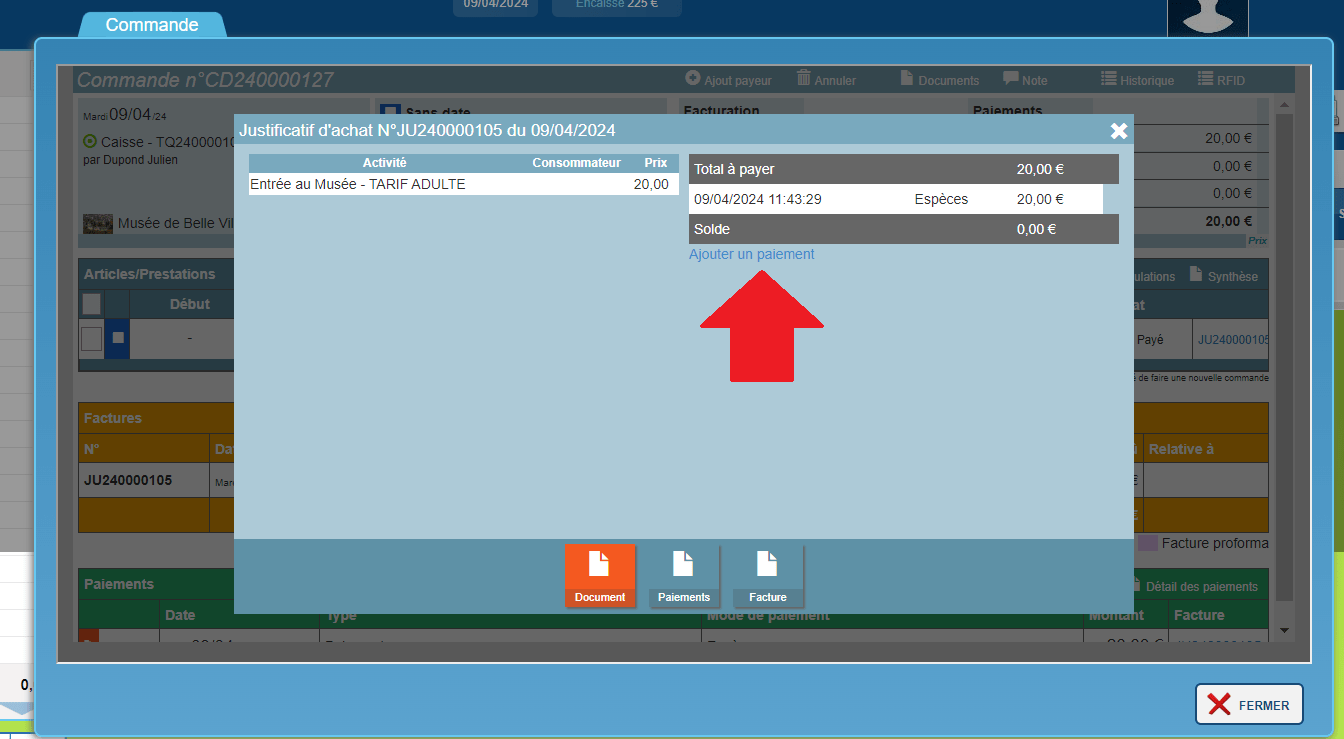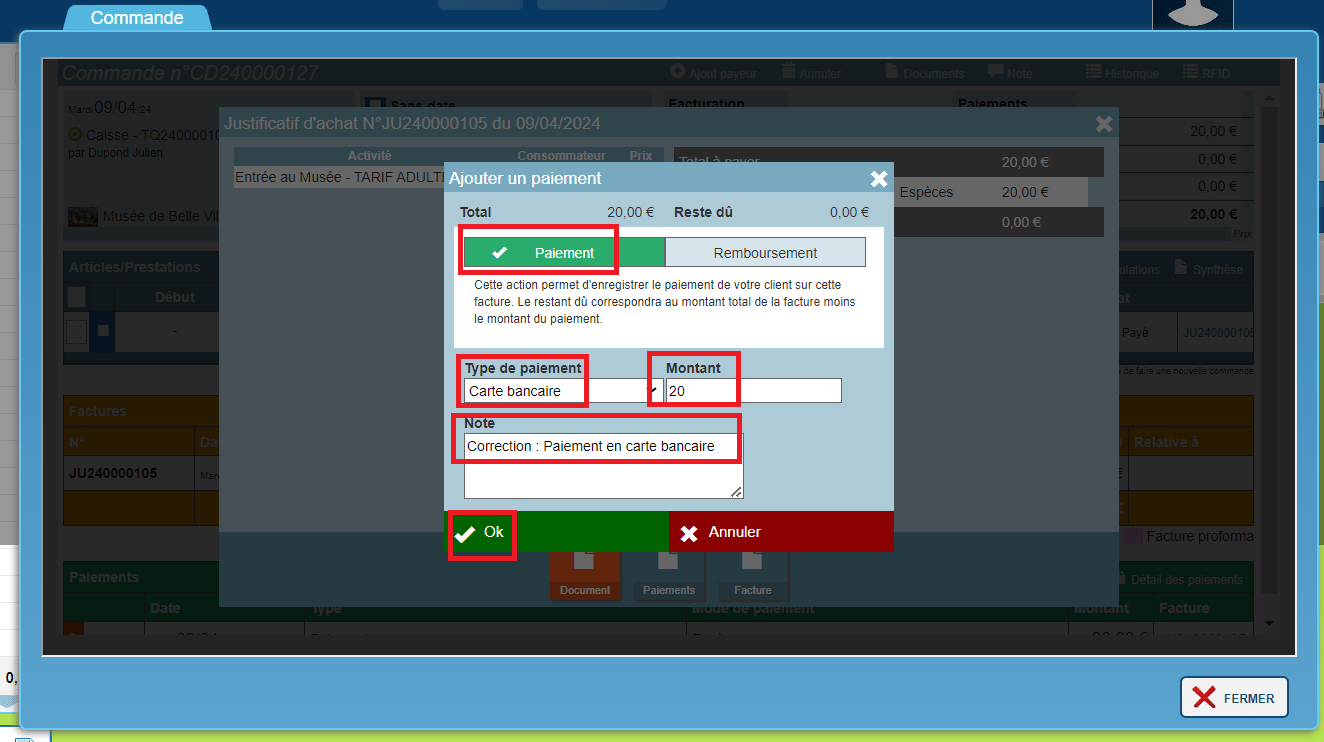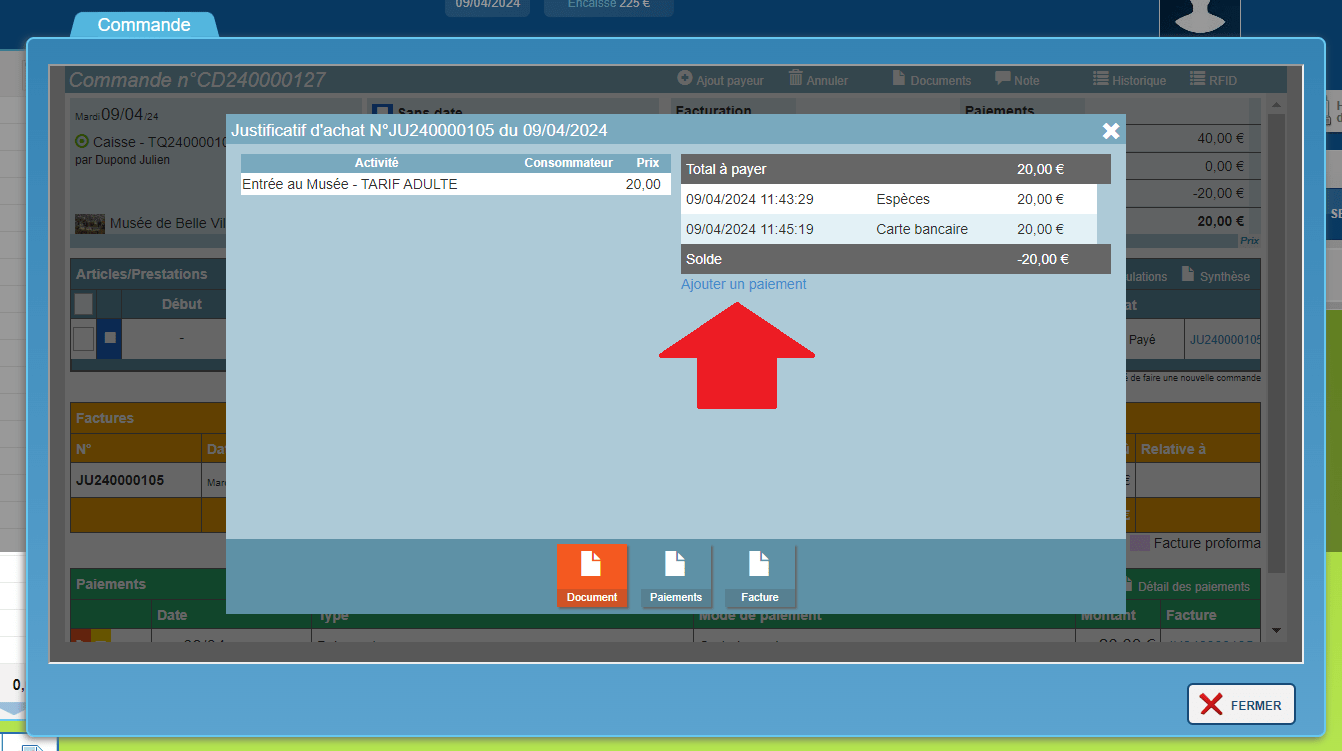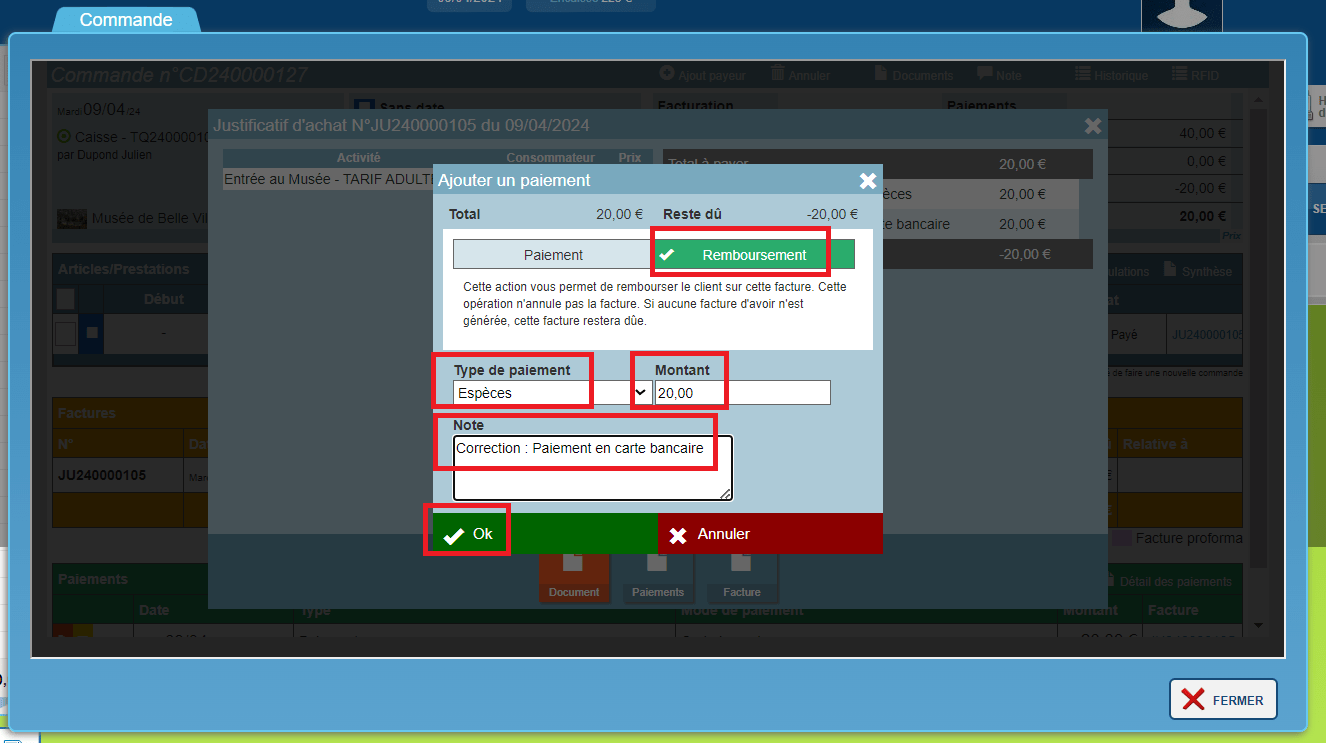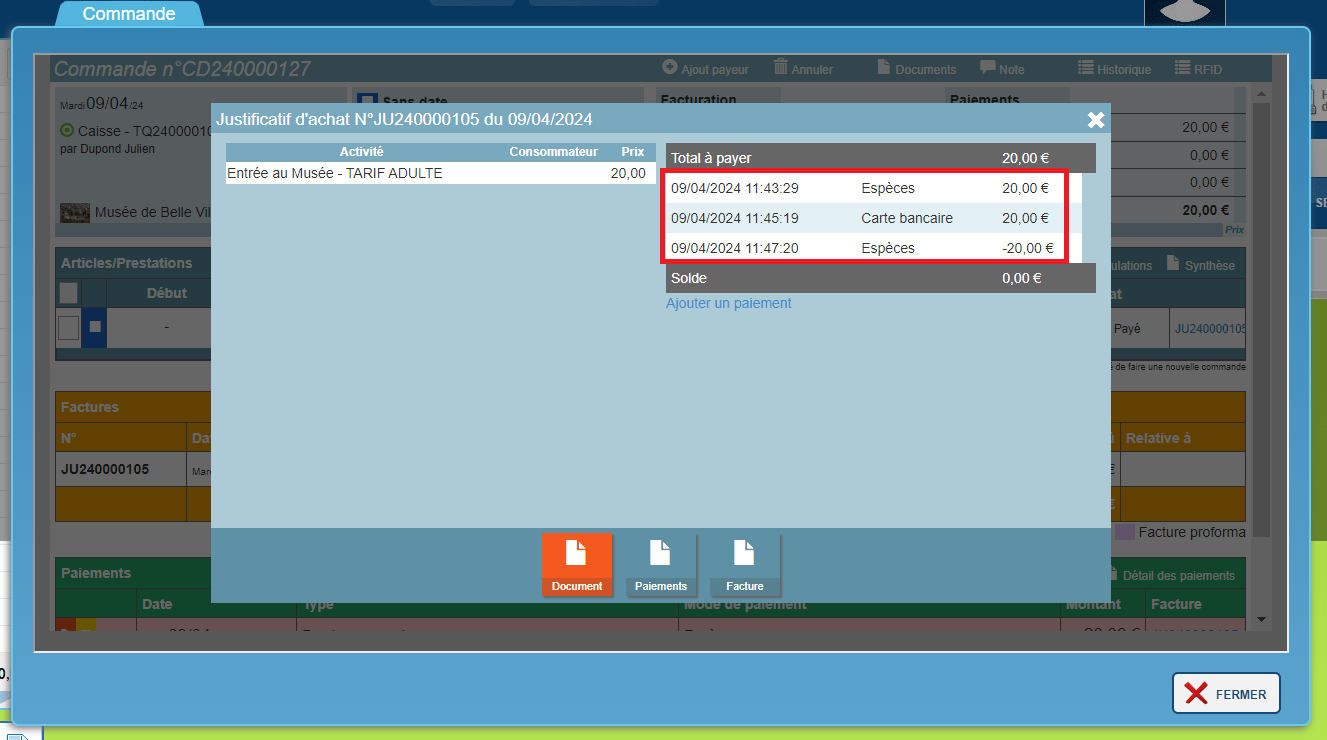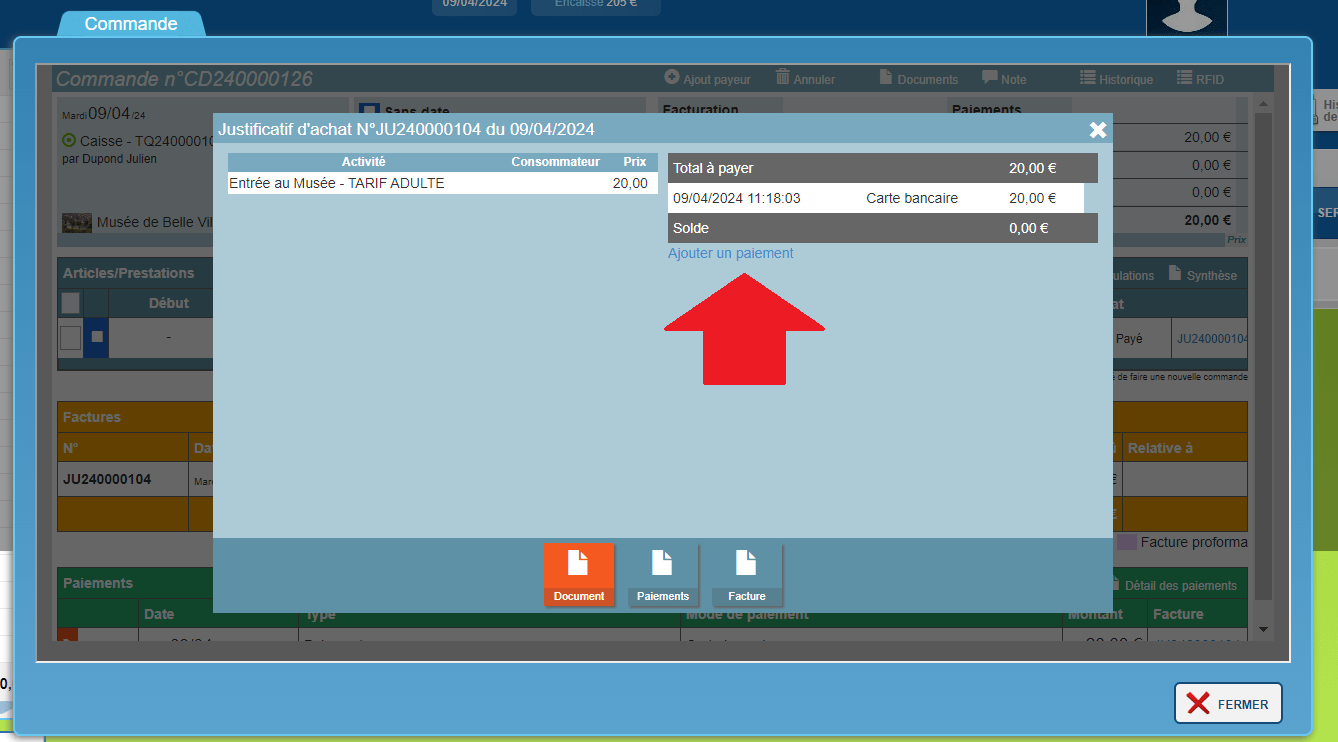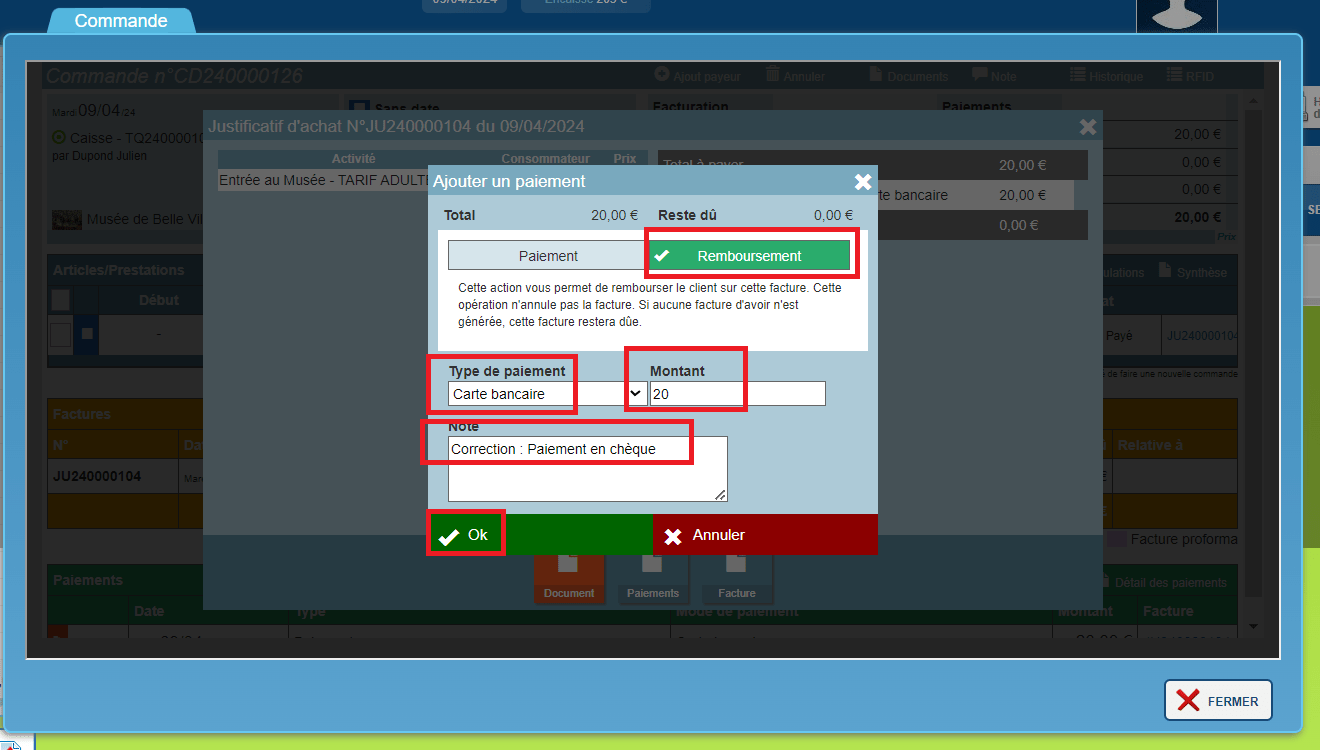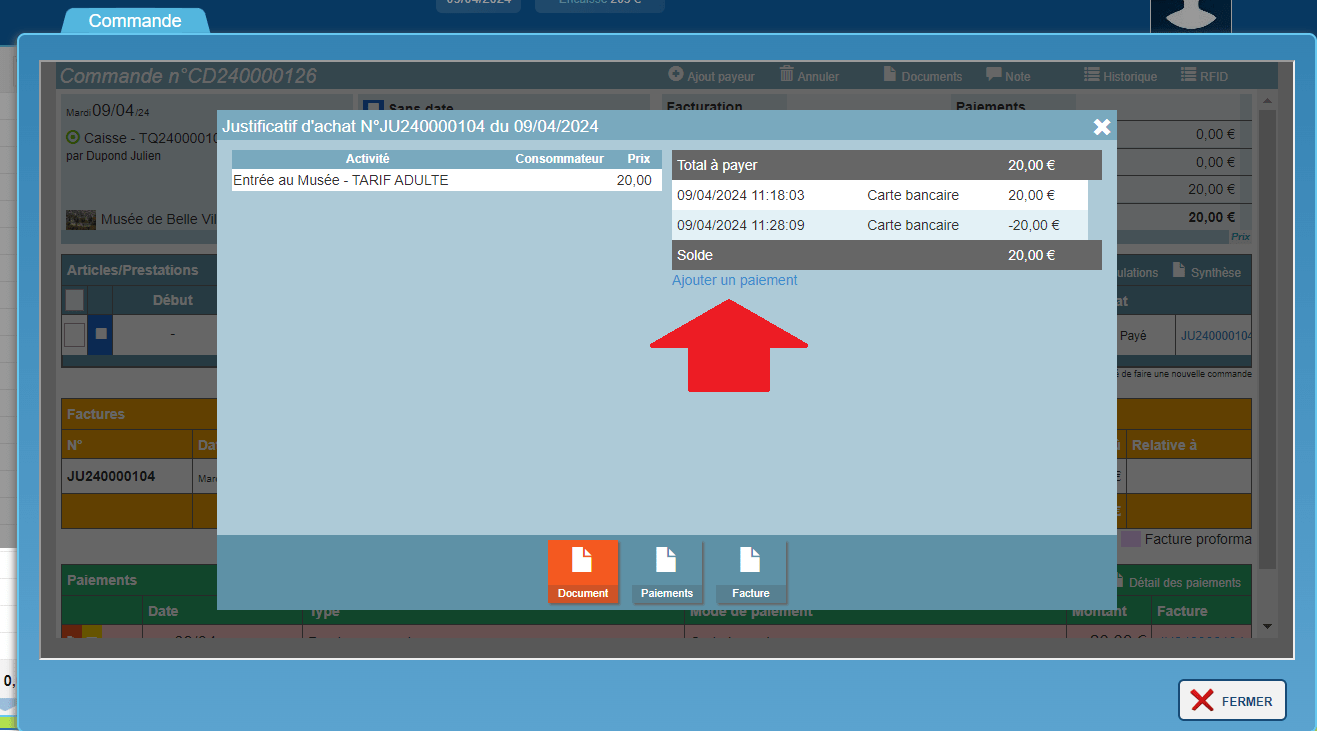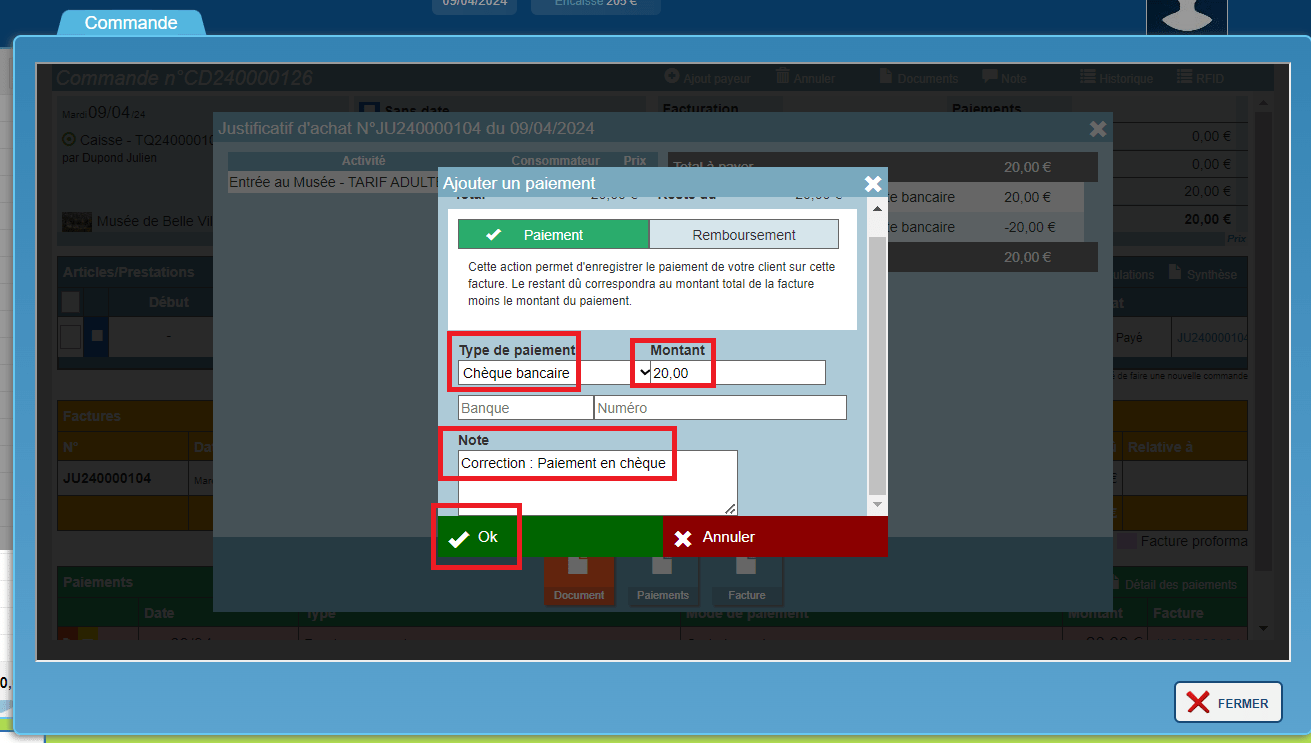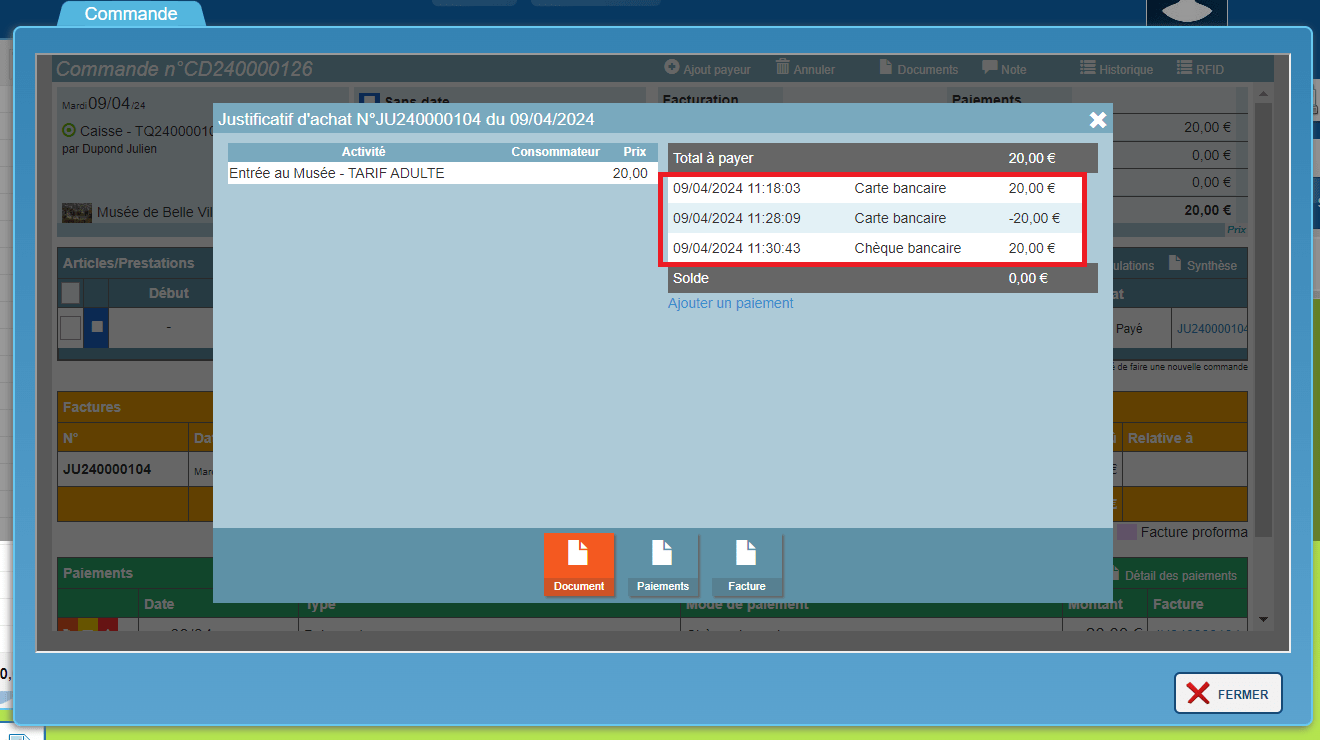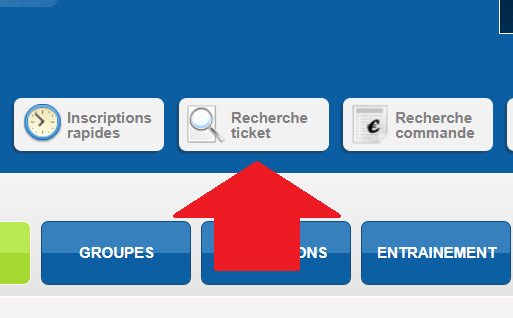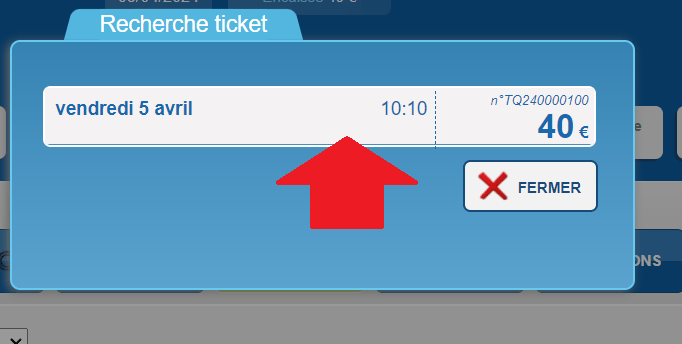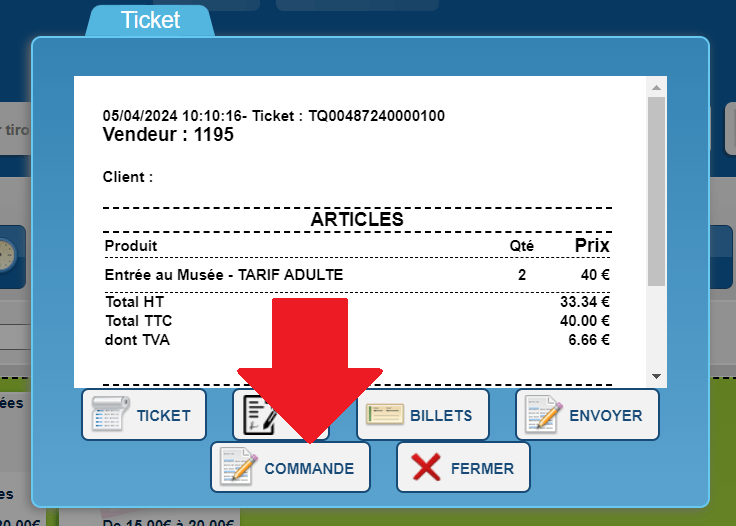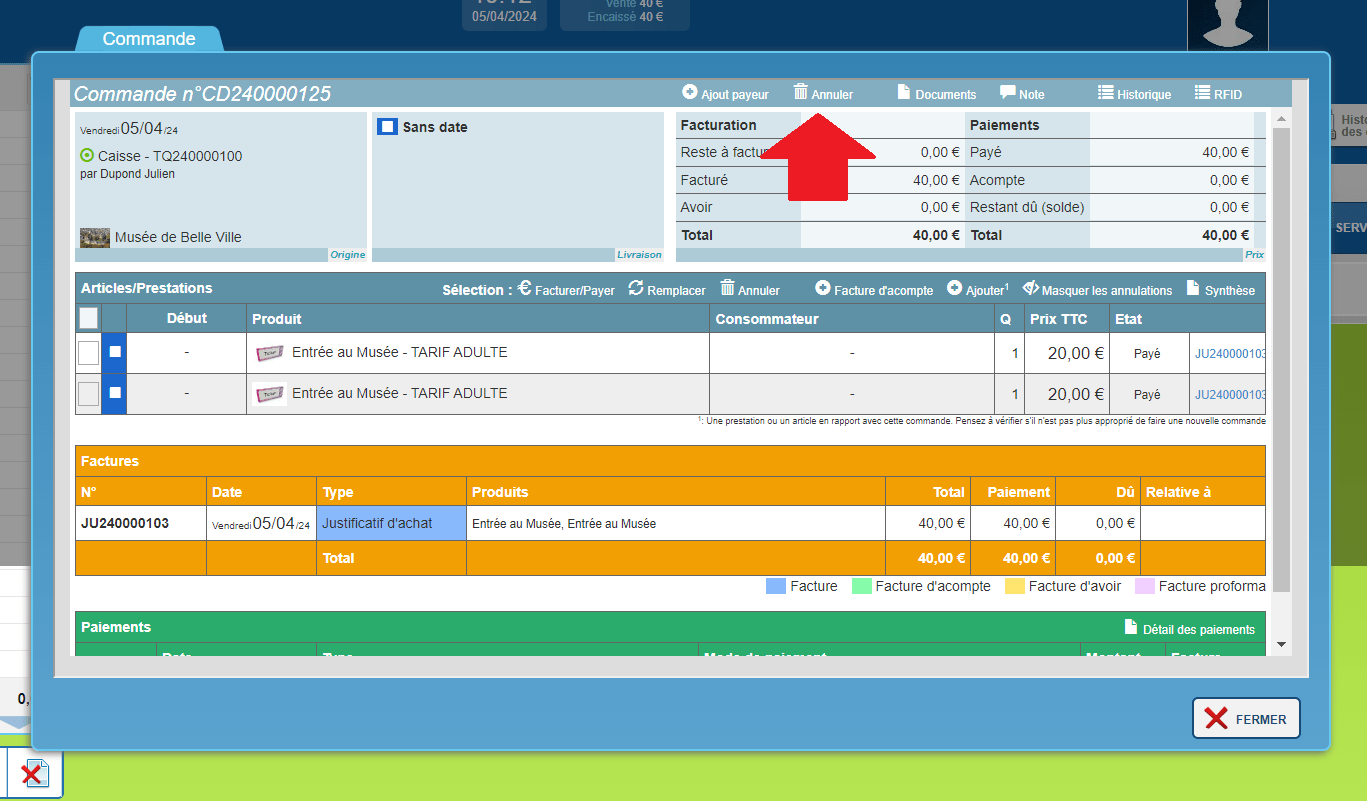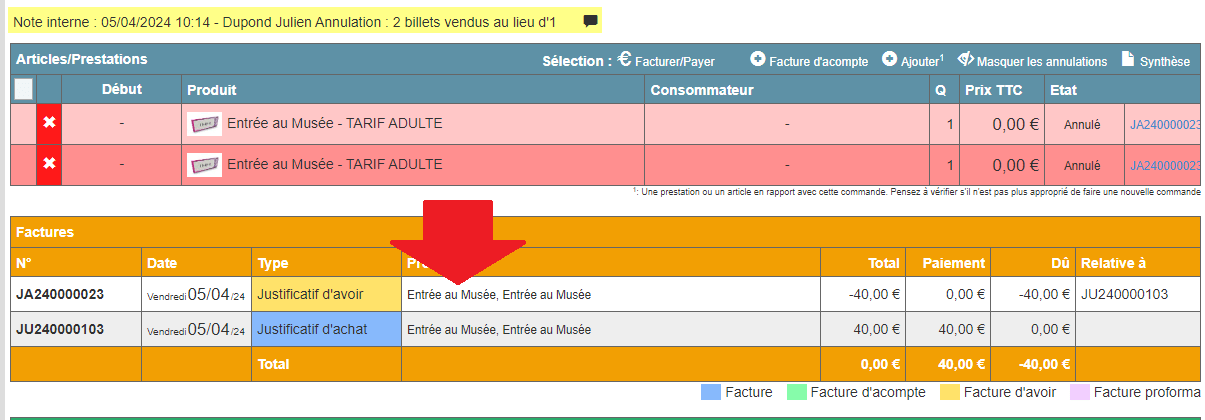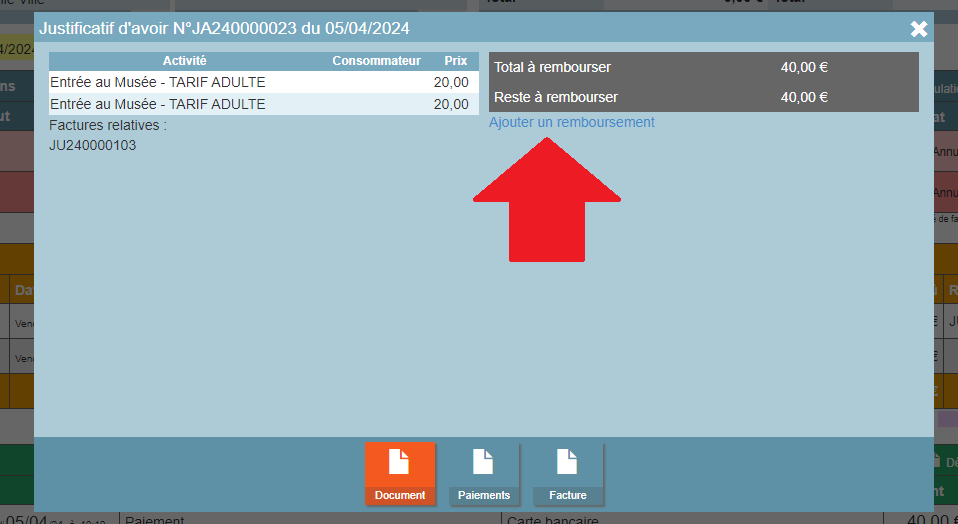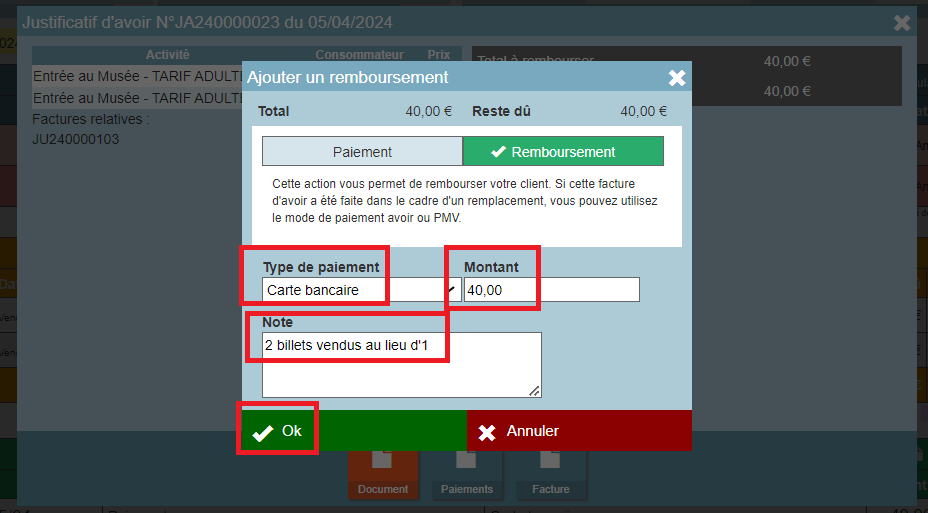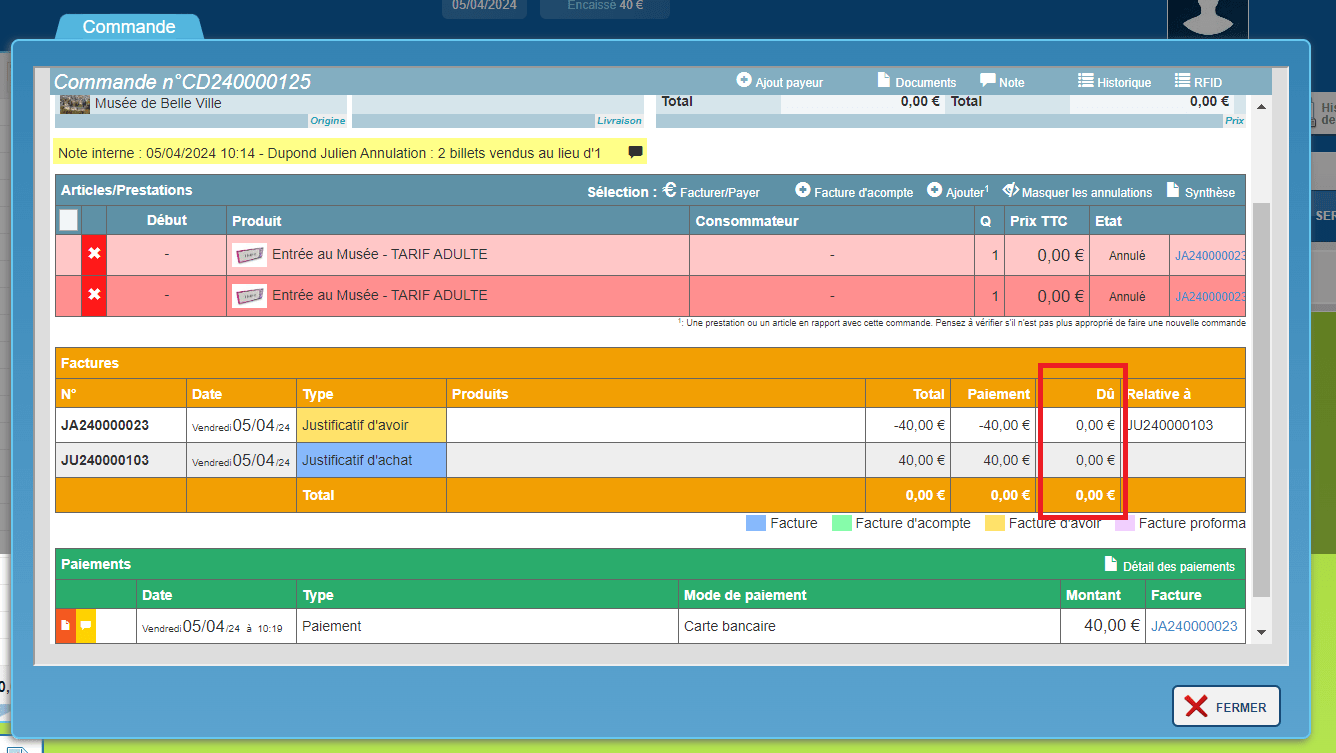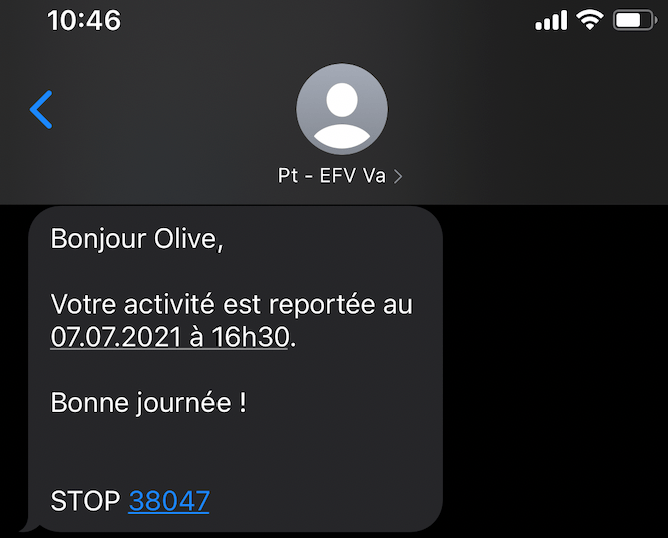- Tous
- Caisse
- Club Manager
- Compta
- Egestion
- Facturation
- Listes
- Listes comptables
- Marketplace
- Ressources
- Statistiques de fréquentation
- Statistiques financières
Il est possible sur AwoO scan, uniquement après avoir sélectionné un espace, de composter plusieurs fois un même billet grâce à la partie « quantité » située en bas de l’écran (si celui-ci est toujours compostable évidemment).
Ci-contre, à gauche le visuel sur ordinateur et à droite sur smartphone.

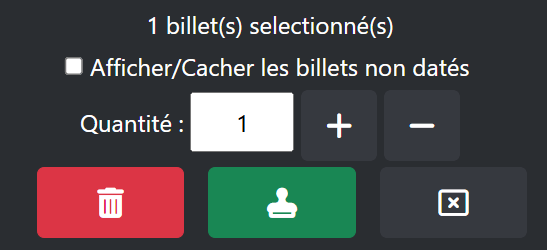
La valeur minimum par défaut est « 1 », tandis que la valeur maximum est le nombre de validation restante sur le billet sélectionné.
Toutefois, si plusieurs billets sont sélectionnés, on garde la valeur maximum du plus petit nombre de validations restantes.
Par exemple : on a 3 billets sélectionnés, un à 5/10 compostés, un à 3/10 compostés et un à 7/10 compostés, on ne pourra saisir que la quantité maximum de « 3 validations ». Après validation, les billets passeront de 8/10 compostés, 6/10 compostés et 10/10 compostés.
Sur la caisse, recherchez votre recharge, puis sélectionnez la et indiquez la quantité à recharger (ici nous rechargeons 1 seul support).
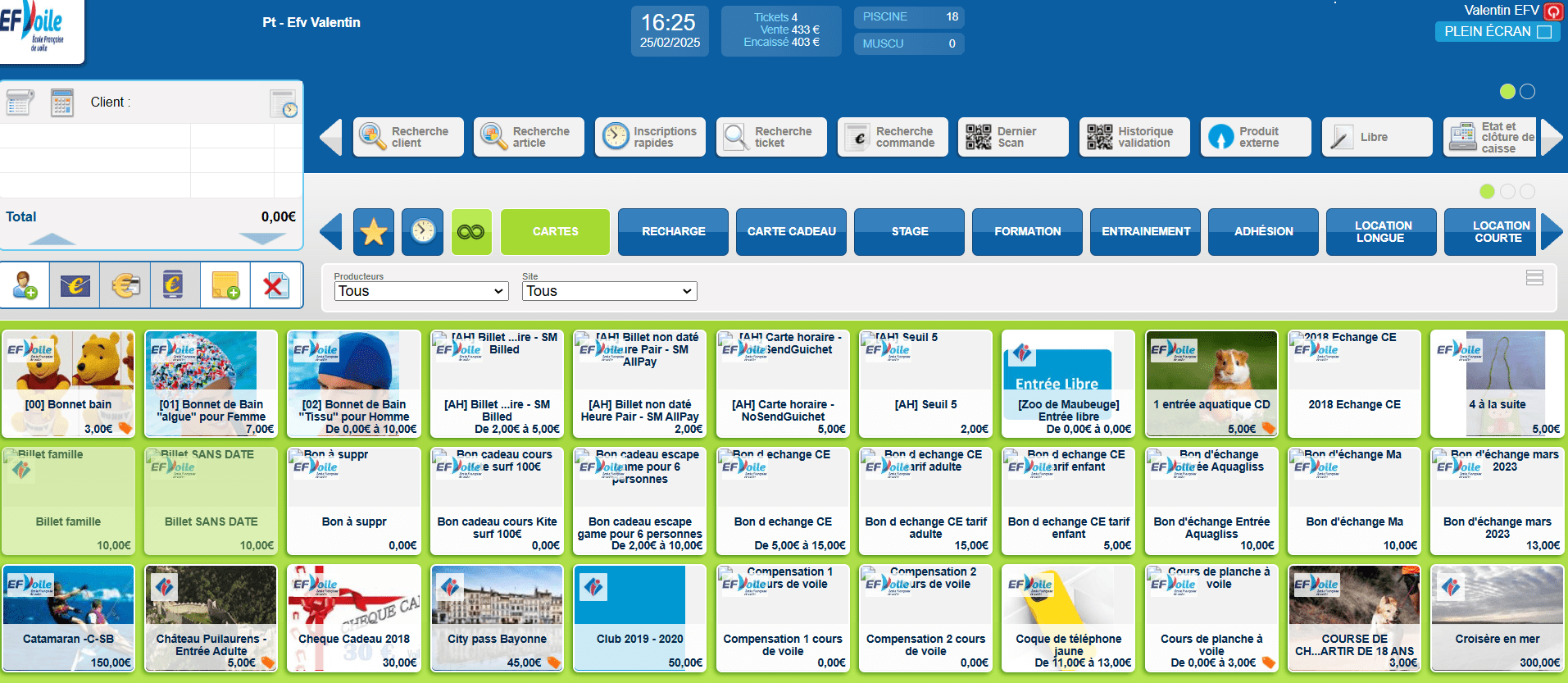
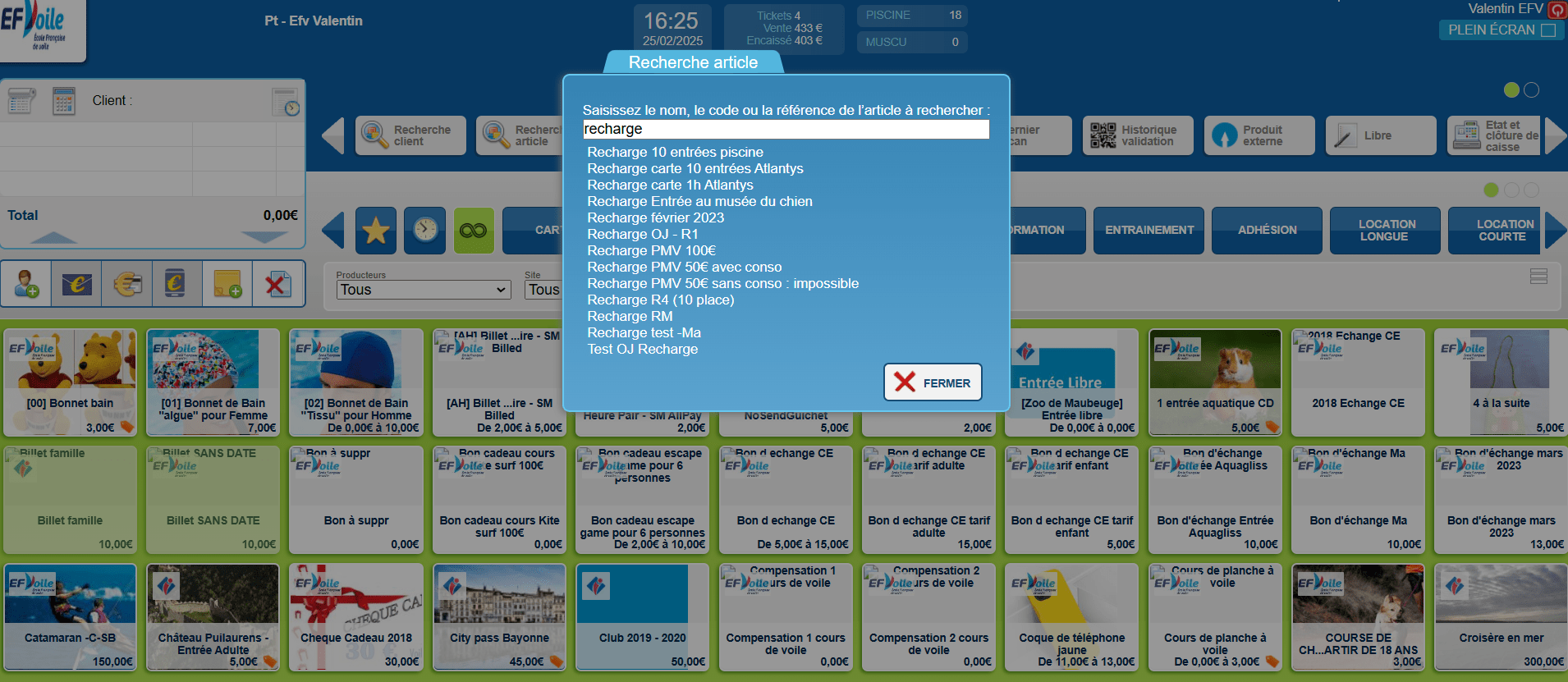
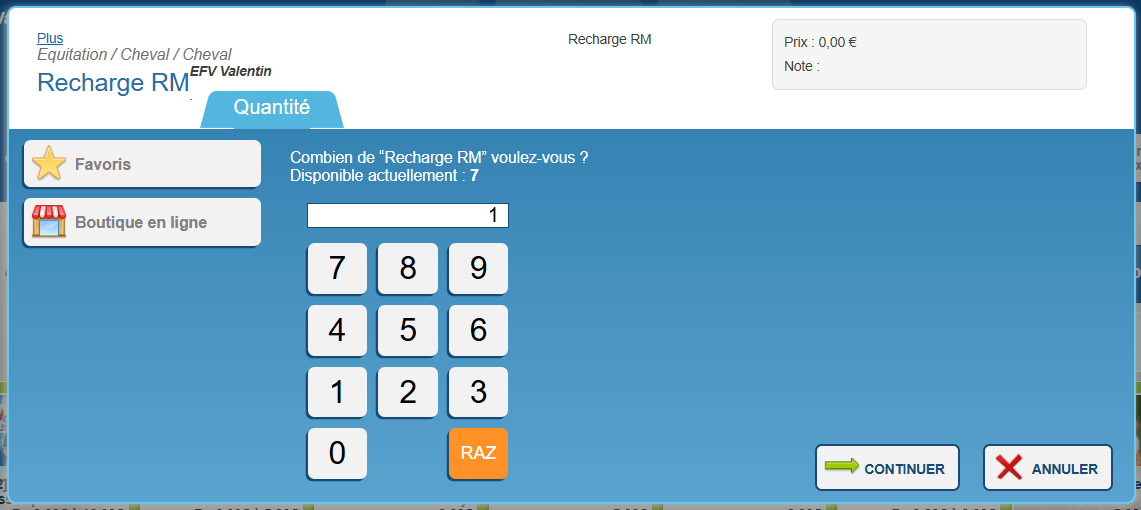
Scannez la carte souhaitée pour qu’elle apparaisse dans le champ affiché à l’écran.
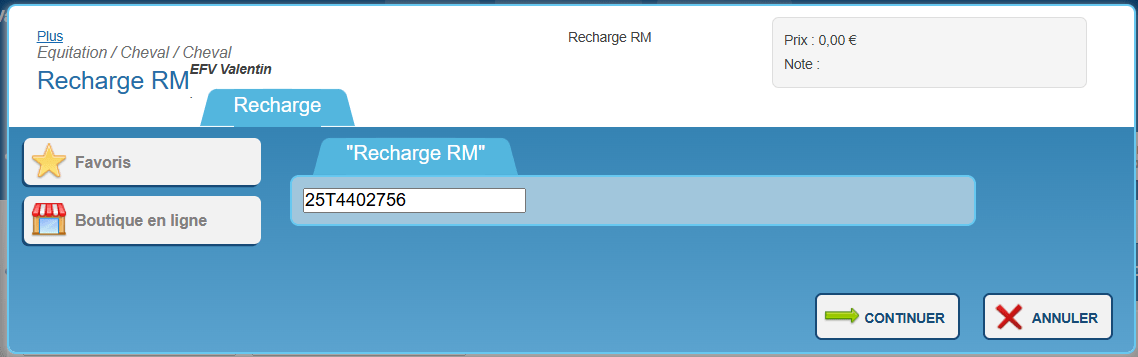
Une fois rechargée, celle-ci apparait dans le panier à gauche de l’écran.
Validez la commande pour que le support se recharge.
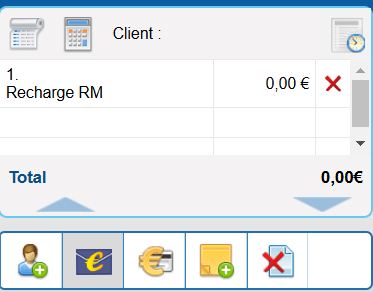
Sur le Club Manager, cliquez sur le bouton gris « Paramètres » à gauche de l’écran, puis « Comptabilité » et « Gestion des paiements ».
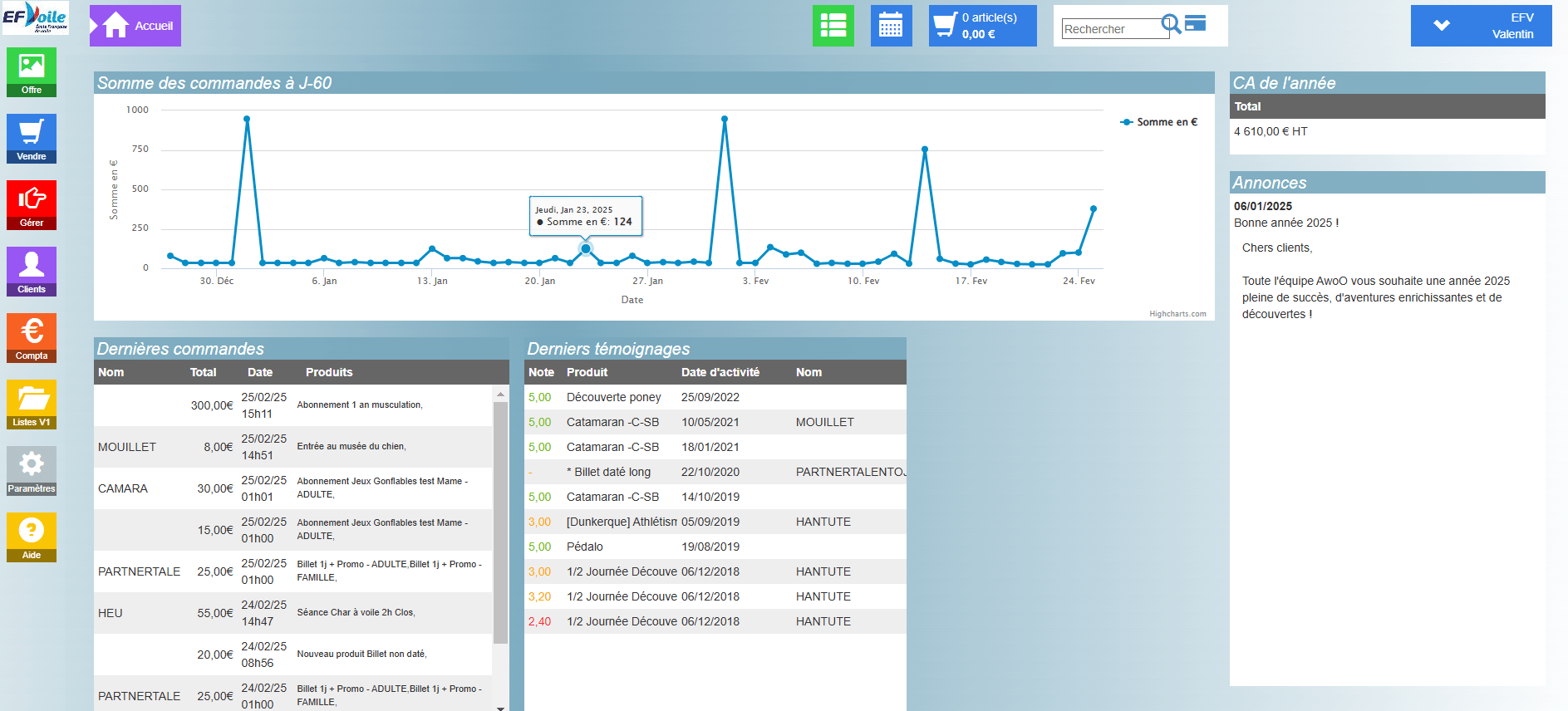
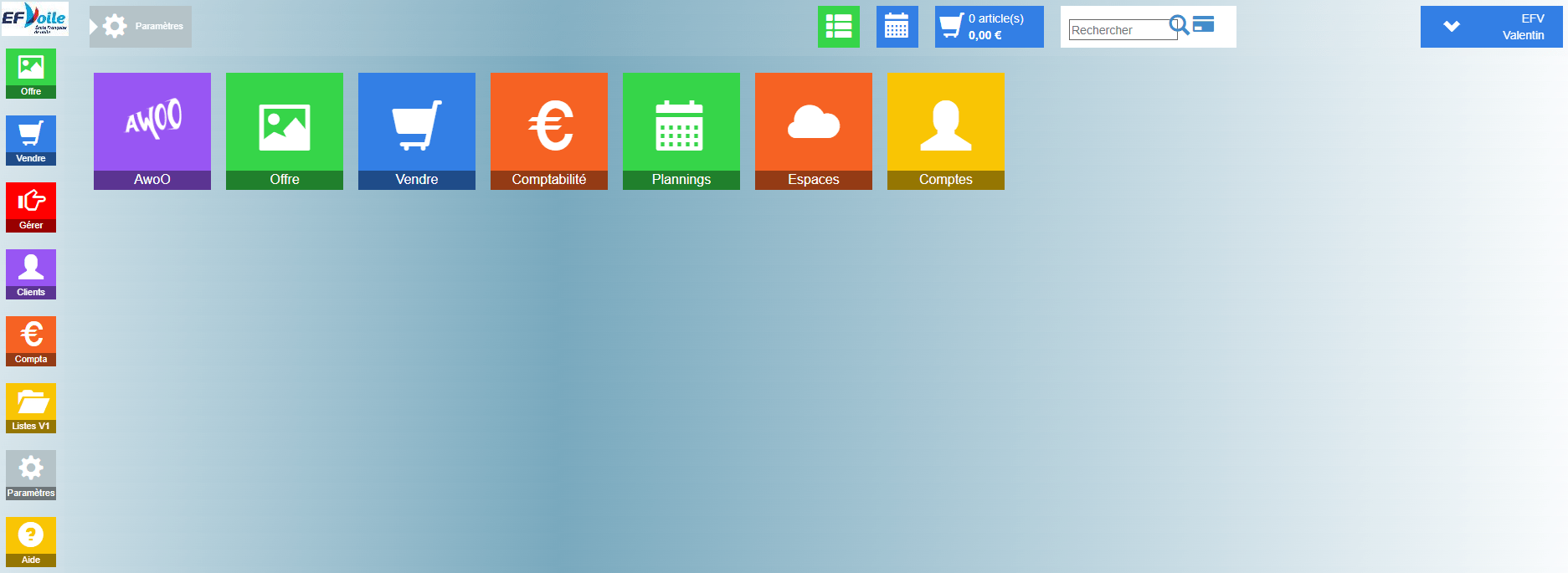
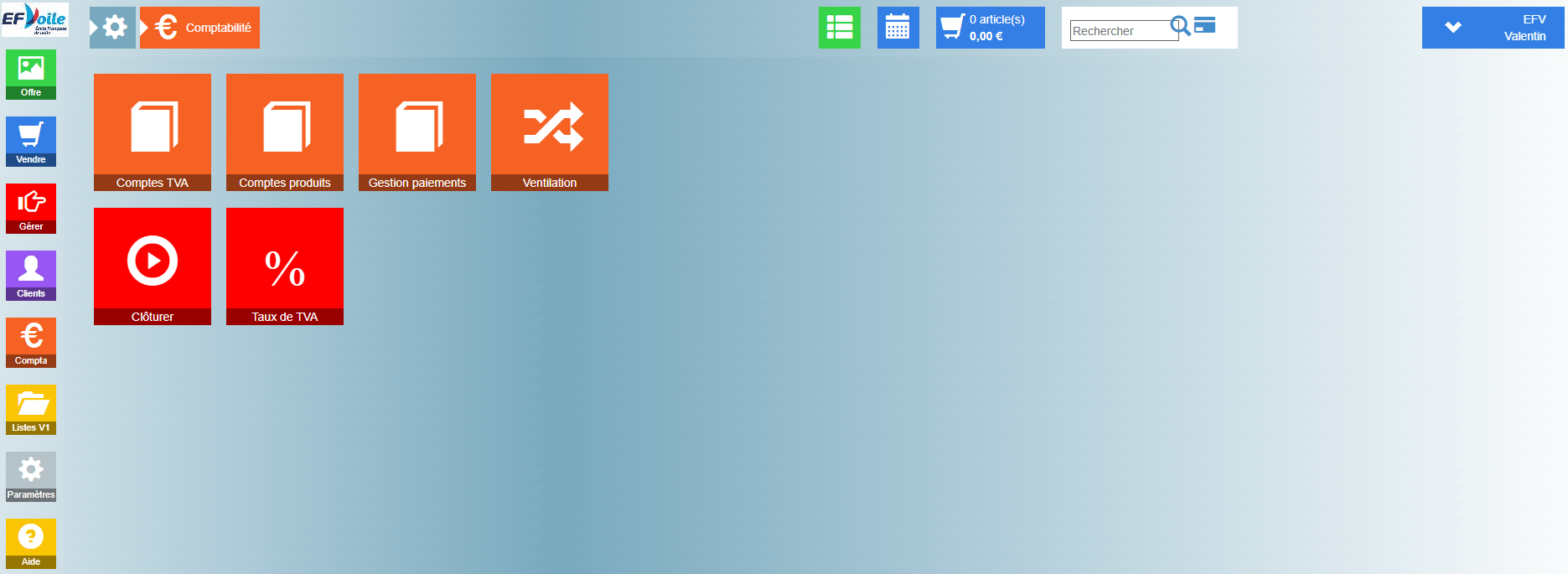
Sur la partie de gauche, renseignez un titre de mode de paiement, par exemple « Remboursement CB », ainsi que son code comptables, puis enregistrez en bas de page.
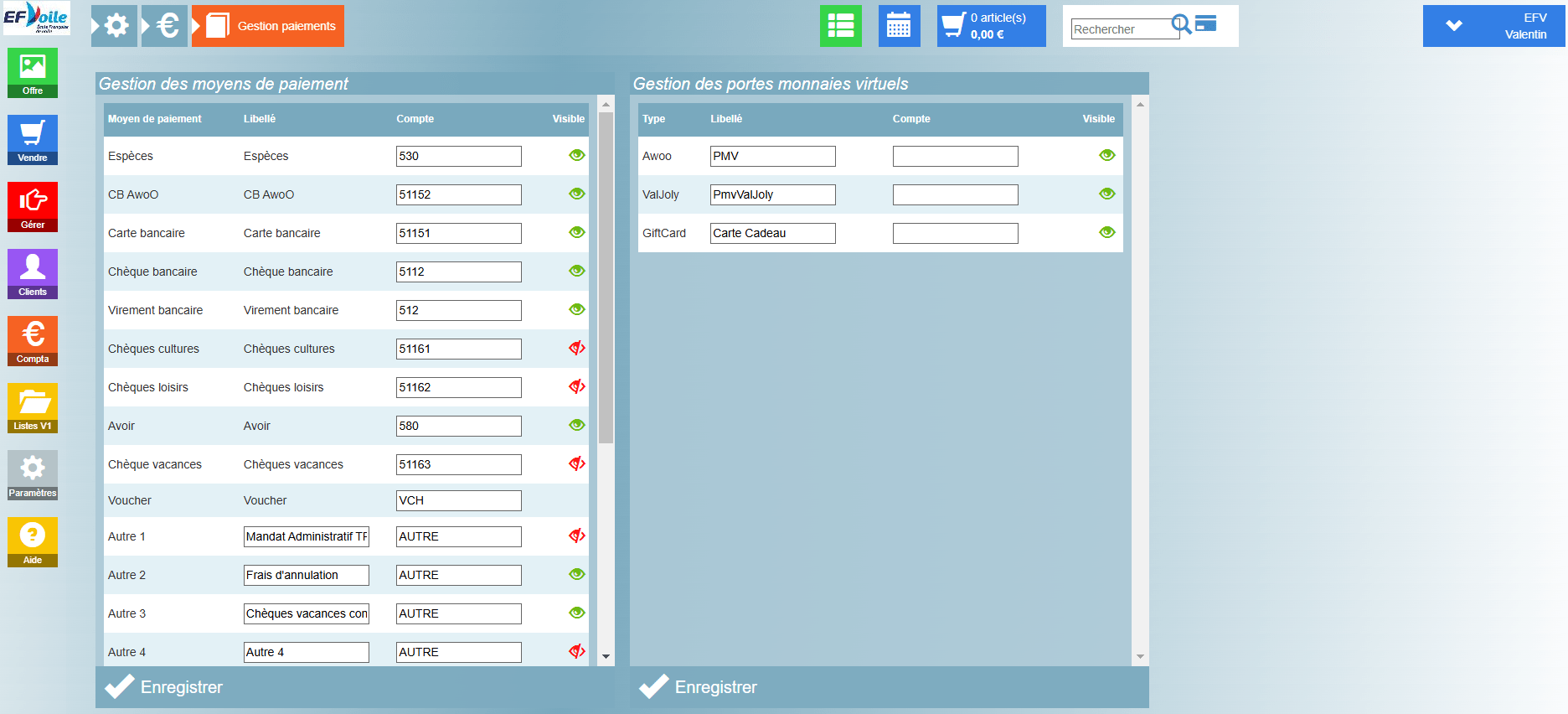

Sur le Club manager, allez sur la panier (bouton bleu avec le symbole de panier) en haut, au centre de votre écran.
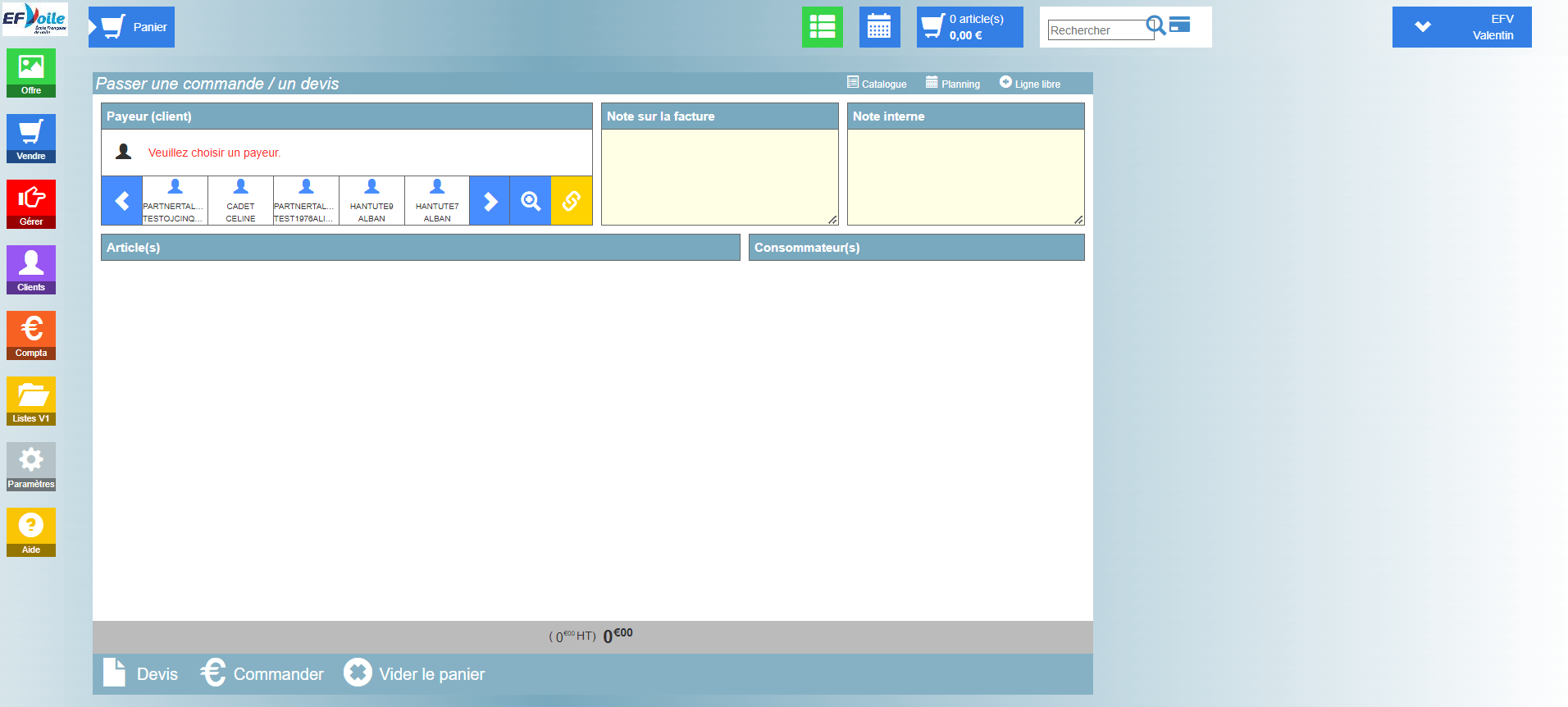
Sélectionnez le payeur de la commande : recherchez dans votre base de données clients ou ajoutez-en un nouveau.
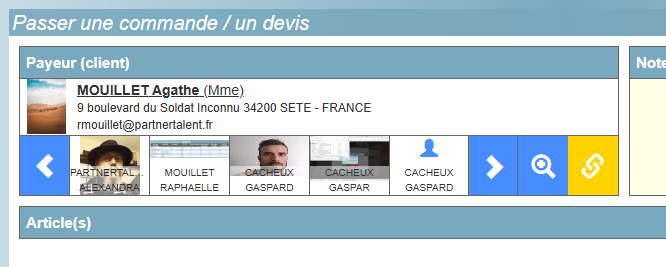
Cliquez sur « ligne libre »
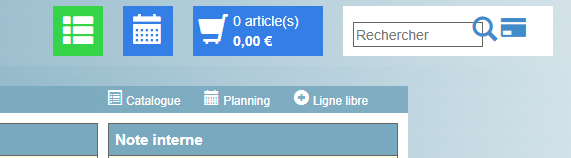
Renseignez les champs comme sur la capture d’écran ci-dessous.
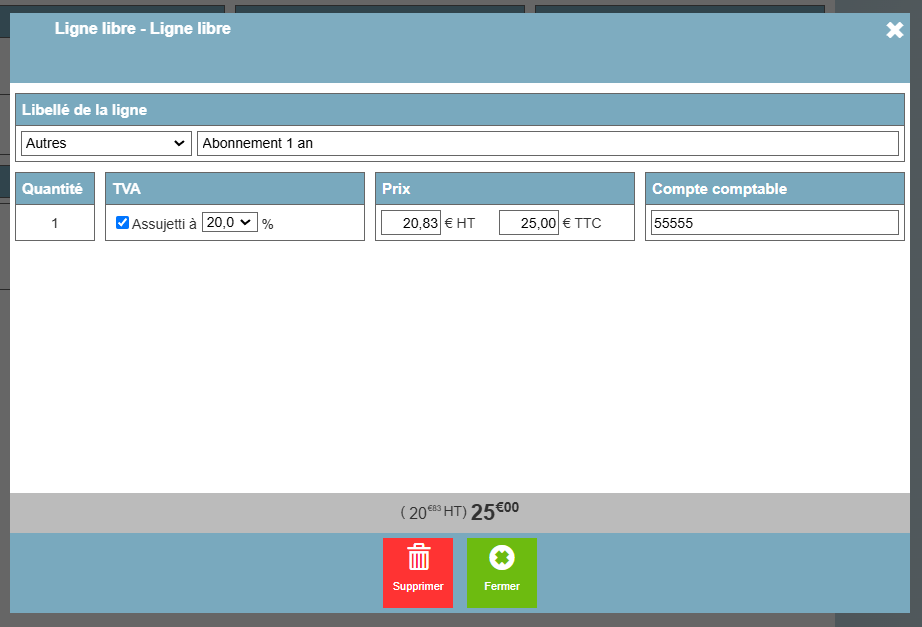
Cliquez sur « commander » en bas de page.
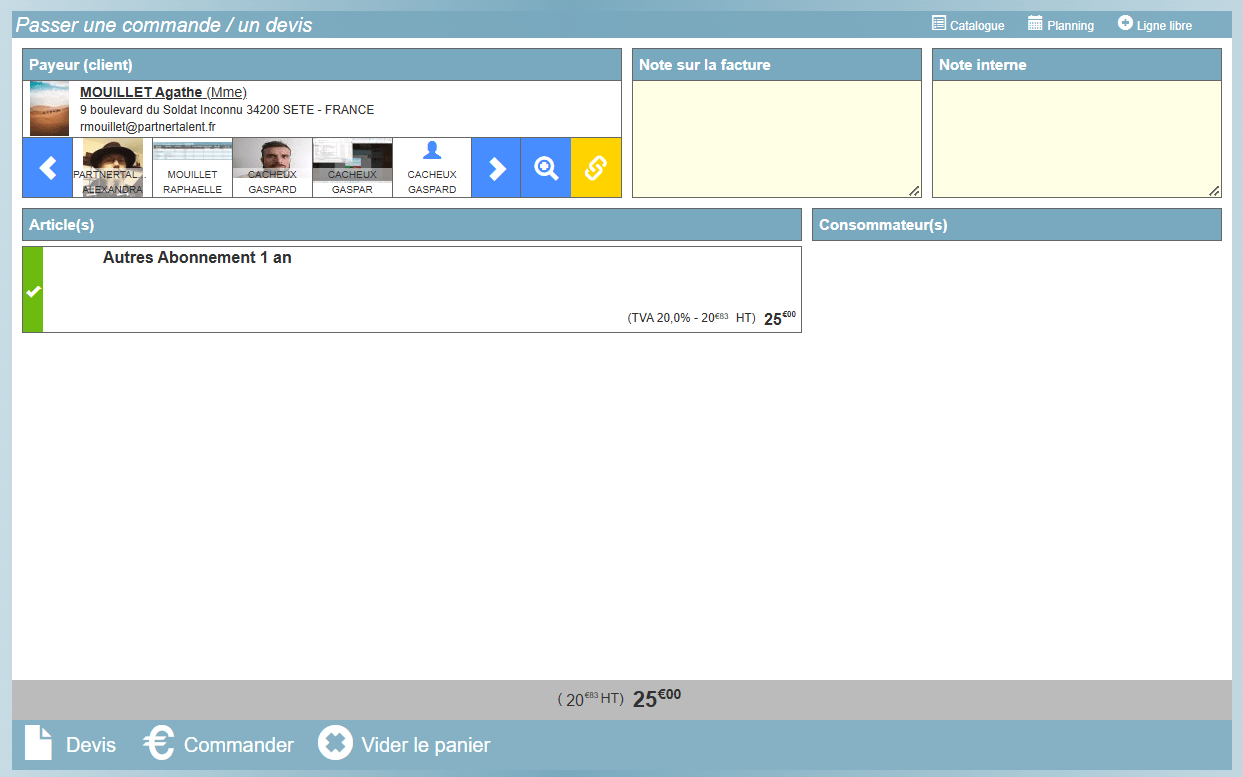
Cliquez sur « confirmer ».
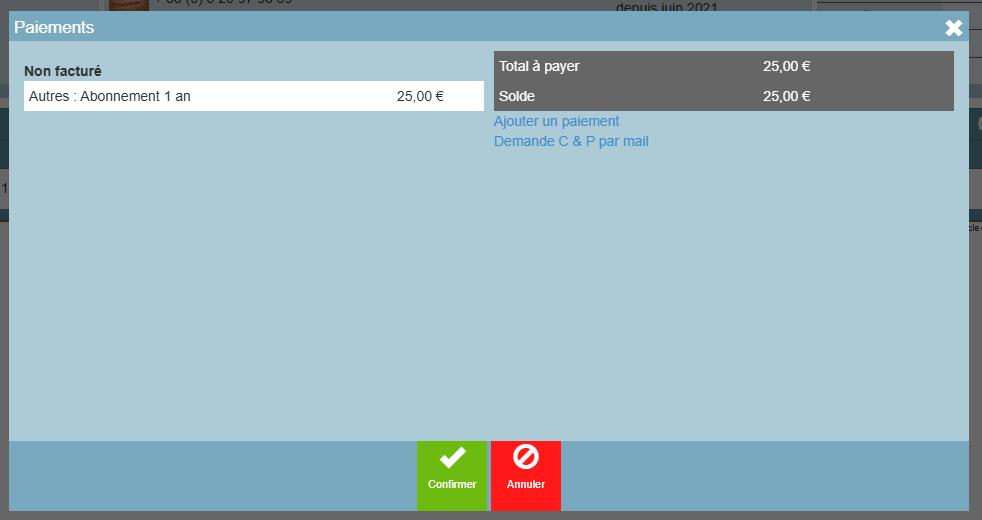
Cliquez sur « facturer ».
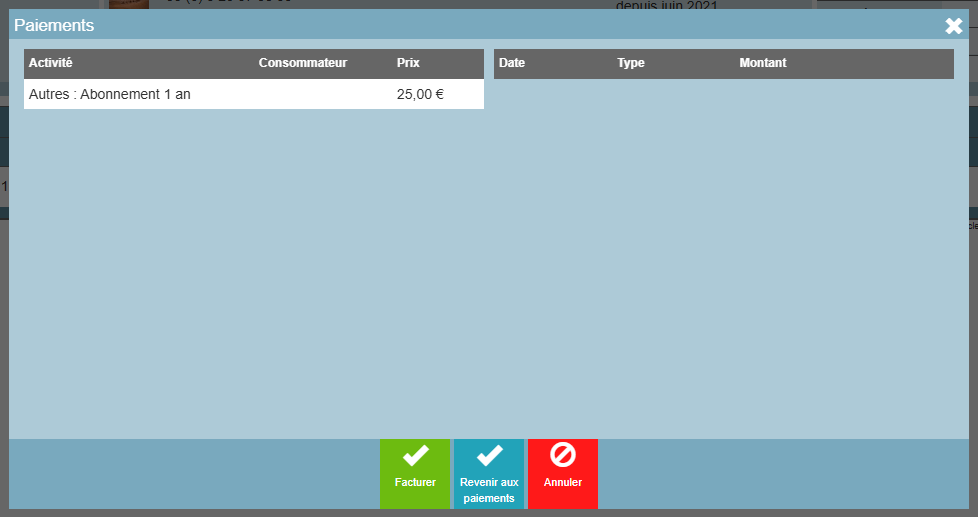
Voici votre commande finale.
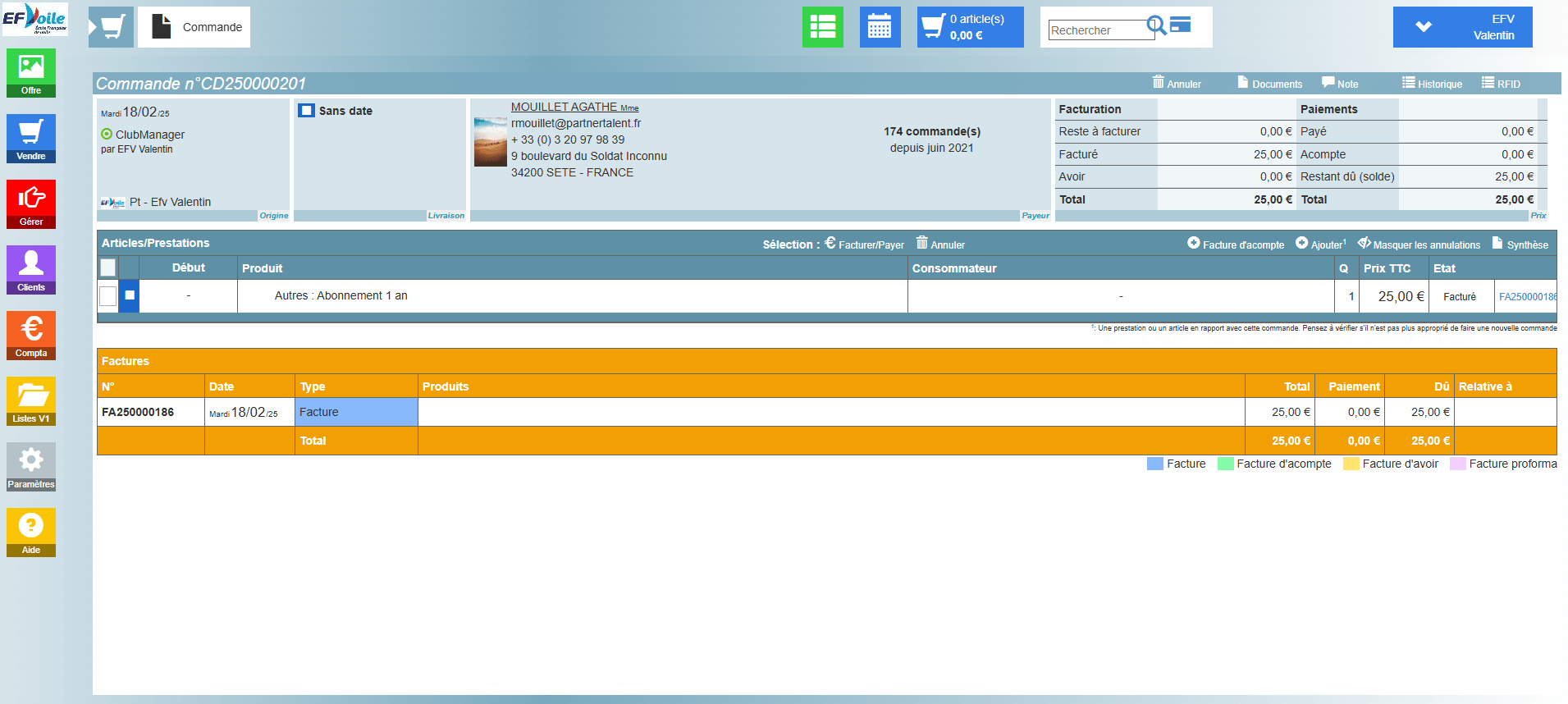
Sur la commande d’un renouvellement, cliquez sur le produit avec renouvellement puis sur le bouton « remplacer ».
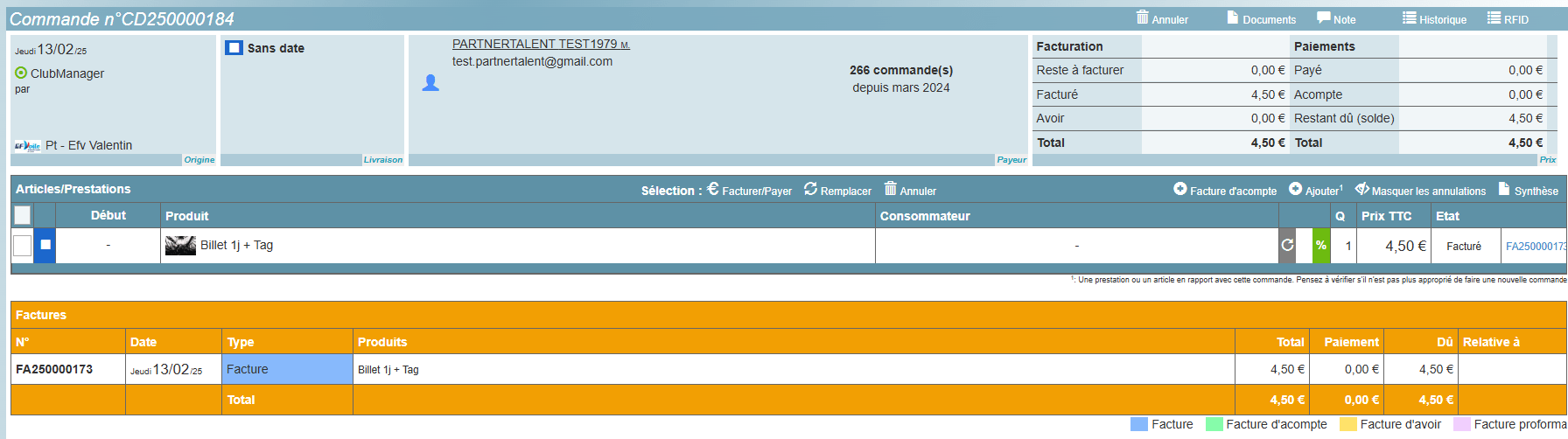
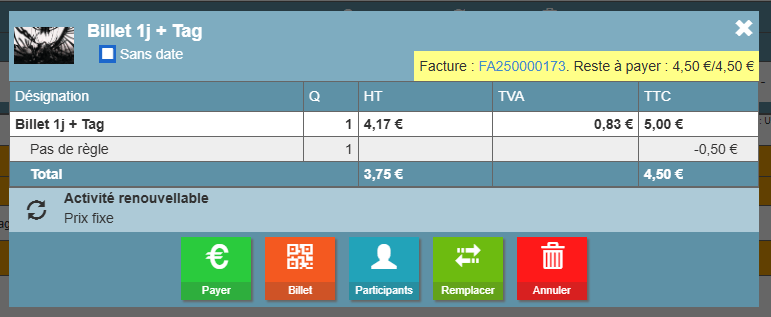
Sélectionnez le produit souhaité pour le remplacement.
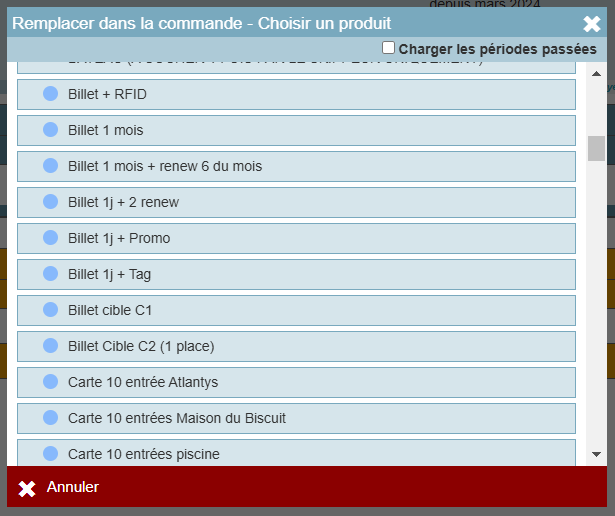
Indiquez une promotion existante ou libre, puis cliquez sur « suivant ».
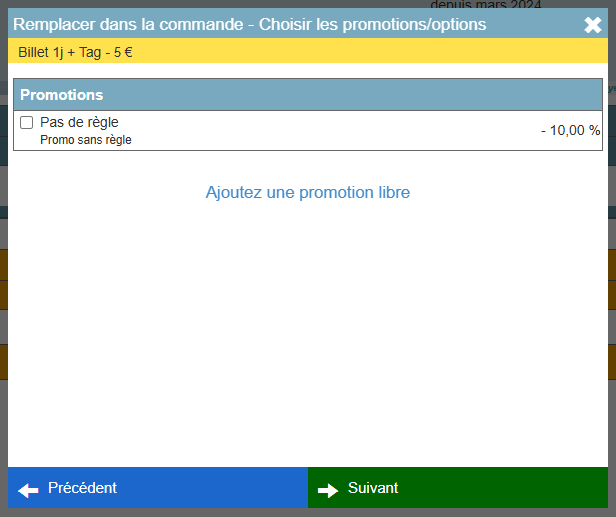
L’étape suivante permet de conserver ou non la carte bancaire (qui est un alias bancaire chez nous), afin de continuer les renouvellements avec la même carte. Pour cela, il suffit de cocher « Converser la carte ». L’étape n’apparait que si un alias bancaire est présent, et que le nouveau produit est de type « renouvellement ».
Cliquez ensuite sur « suivant ».
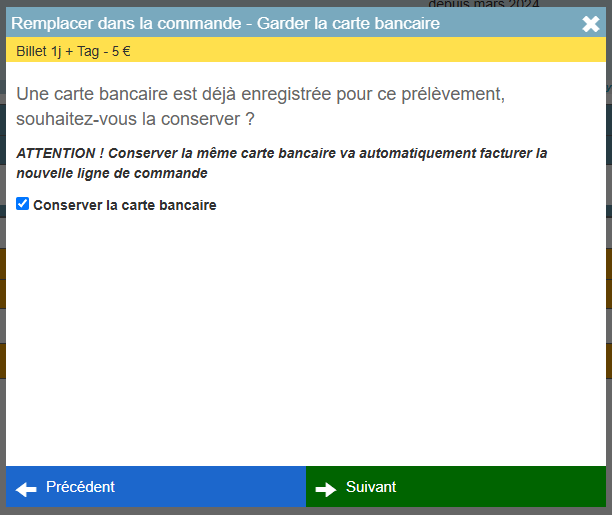
Le logiciel récapitule les changements qui vont être effectués sur la commande. Cliquez sur « suivant » pour continuer, puis indiquez une note si nécessaire et cliquez sur « ok ».
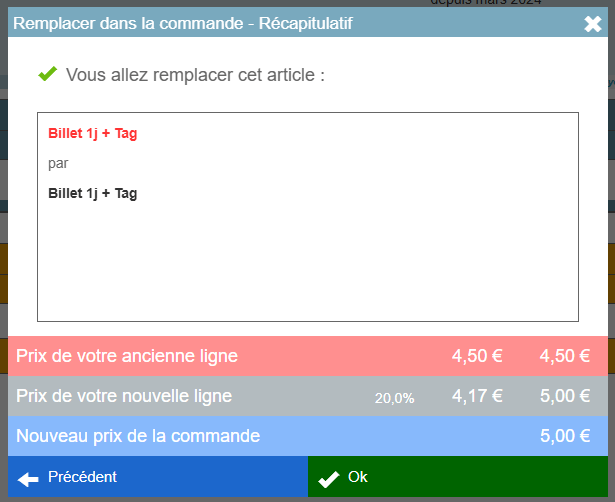
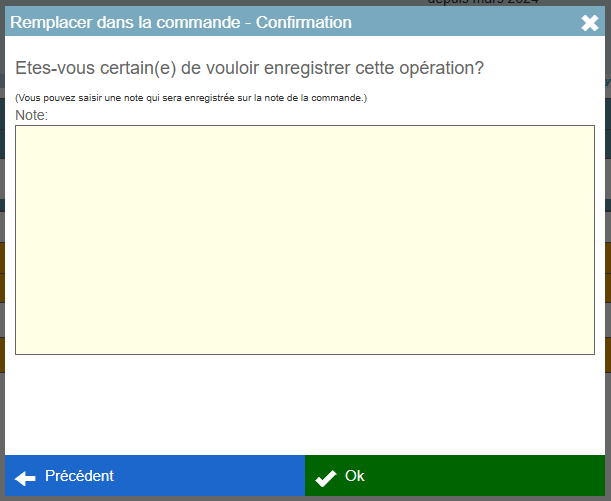
Comme indiqué avec l’encart « Attention« , conserver la carte induit à facturer automatiquement le nouveau produit et d’effectuer un paiement avec la carte qui a été conservée.
En effet, la fonction « remplacer » va annuler le renouvellement et en créer un nouveau, nécessitant la génération de la facture/paiement pour conserver correctement l’alias afin que le renouvellement automatique s’effectue correctement.
Cependant, cela demandera à l’entité de traiter l’avoir du renouvellement annulé car dans le cas d’une entité avec Lyra, le remboursement n’est pas automatique.
Sur le Club Manager, cliquez sur le bouton gris « paramètres » à gauche de l’écran, puis sur « vendre » et « caisse » ; cochez l’option « Obliger le paiement complet à la caisse ». Cliquez sur « enregistrer ».
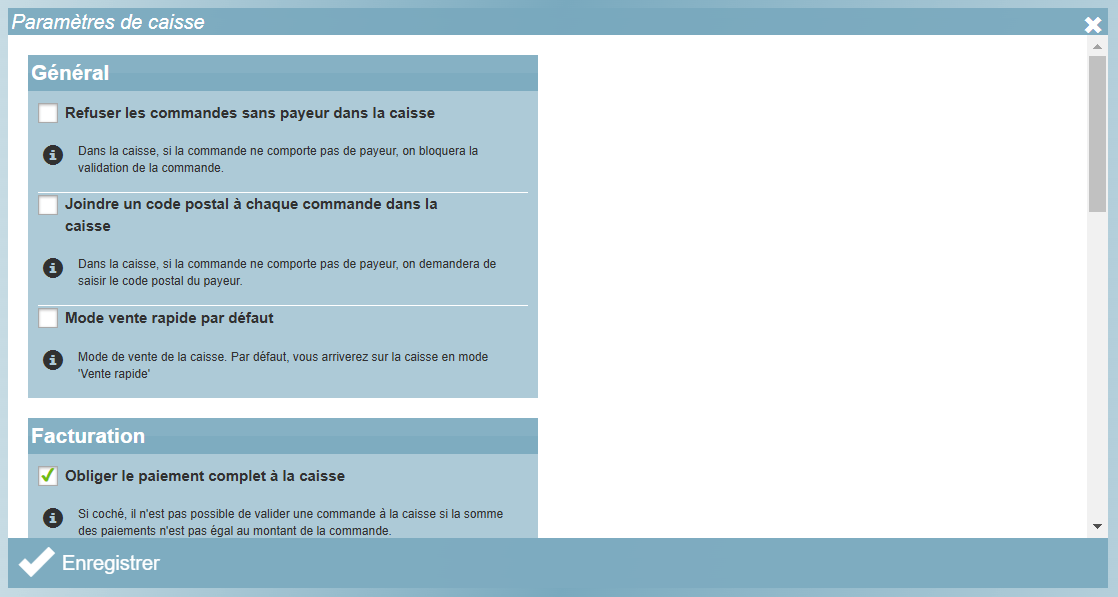
Sur la fiche du produit souhaité, cliquez sur le bouton orange « options », puis dans l’onglet « vente », cochez la case « Rendre le paiement optionnel en caisse ». Cliquez sur « ok » pour enregistrer.
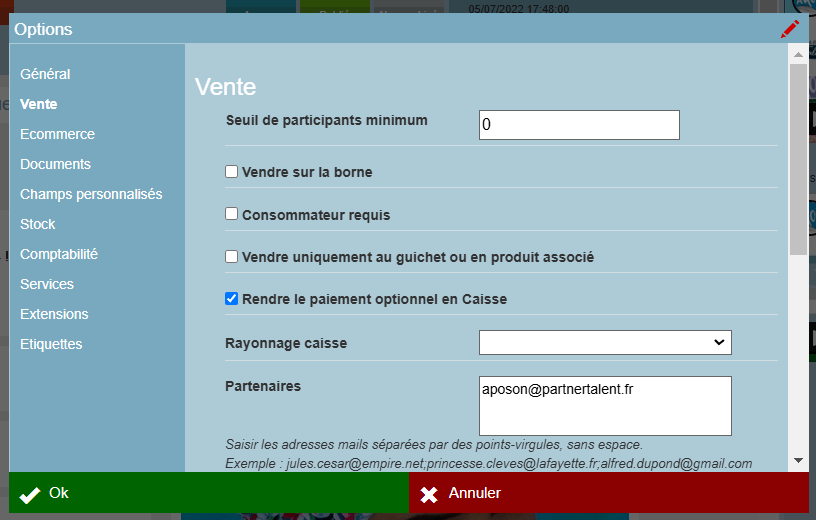
Sur la Caisse, cliquez sur le bouton blanc « RFID », puis filtrez la liste pour arriver sur les lignes souhaitées.
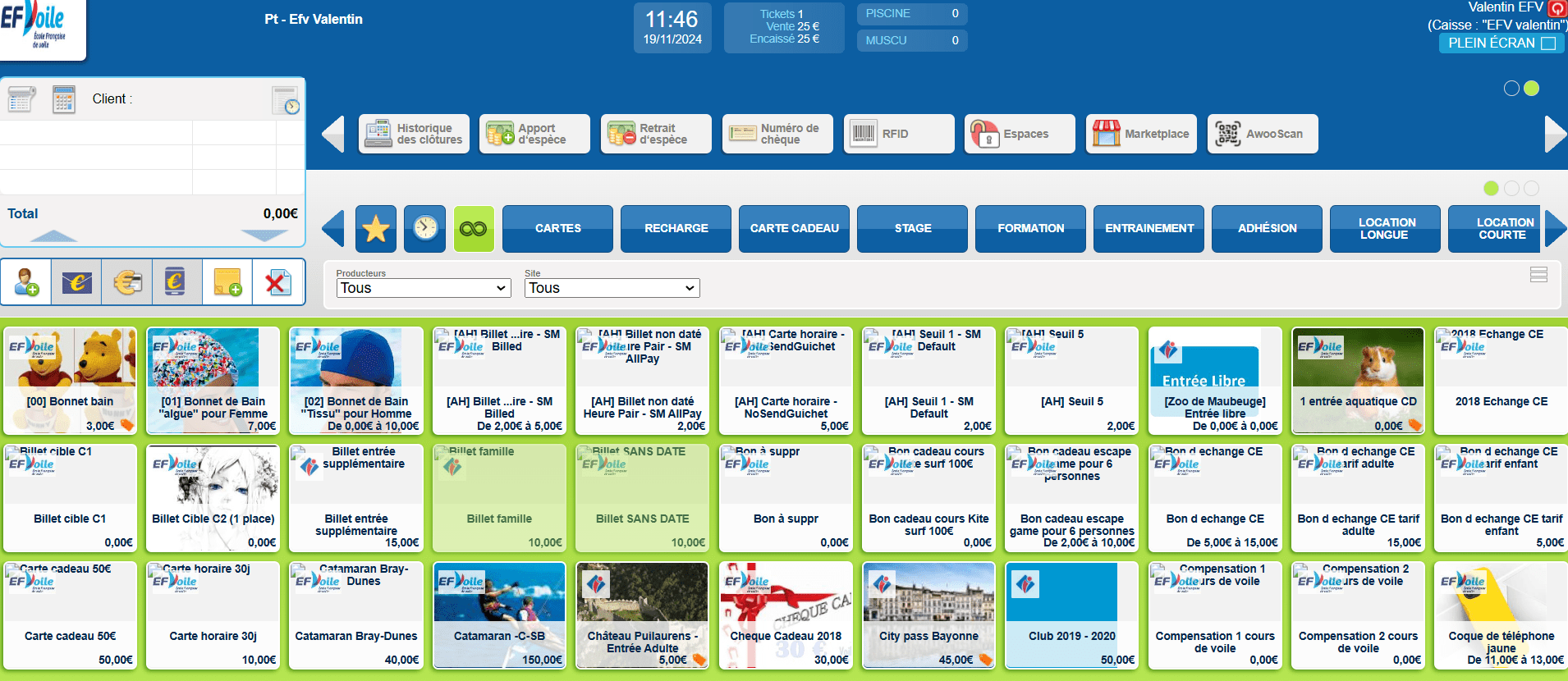
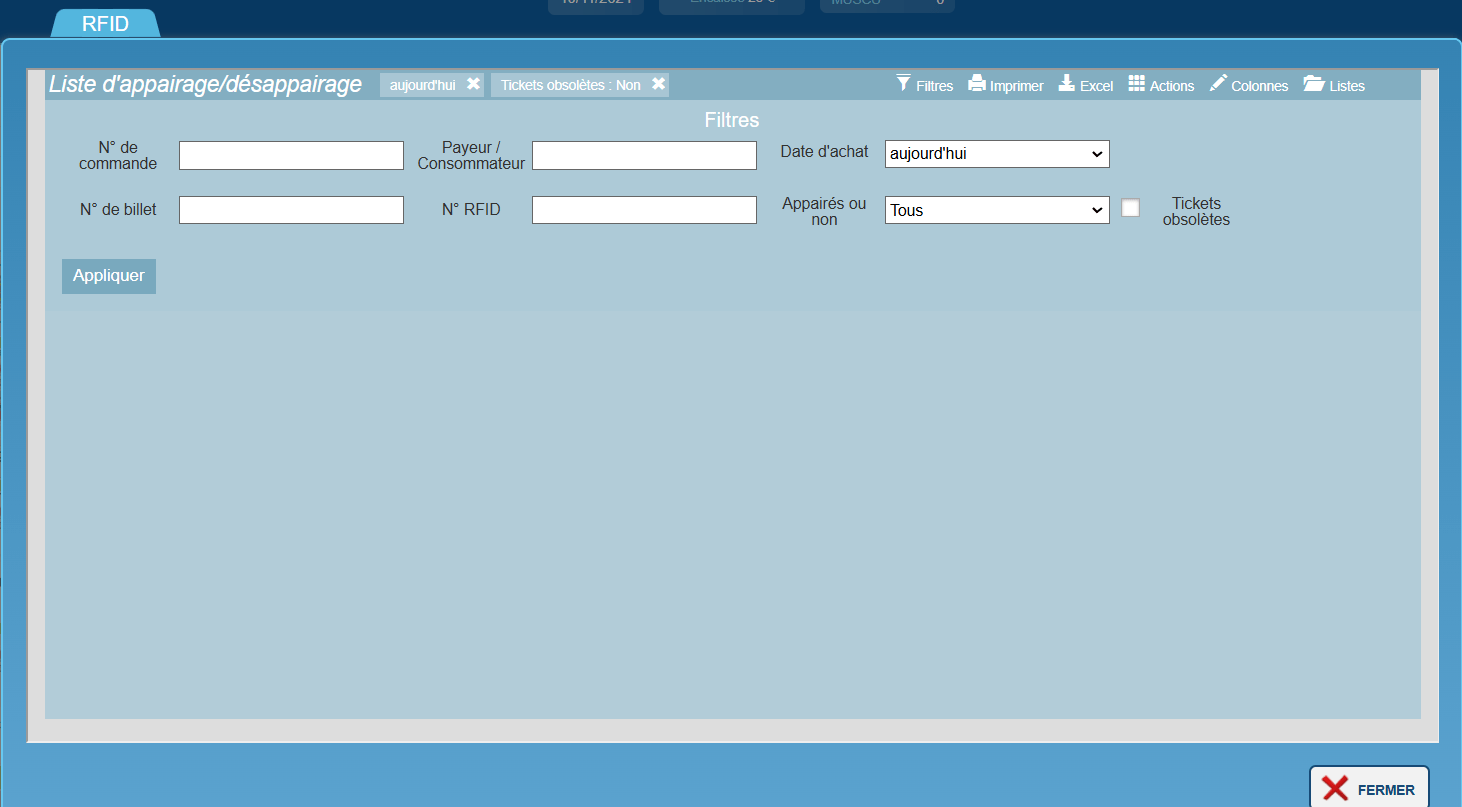
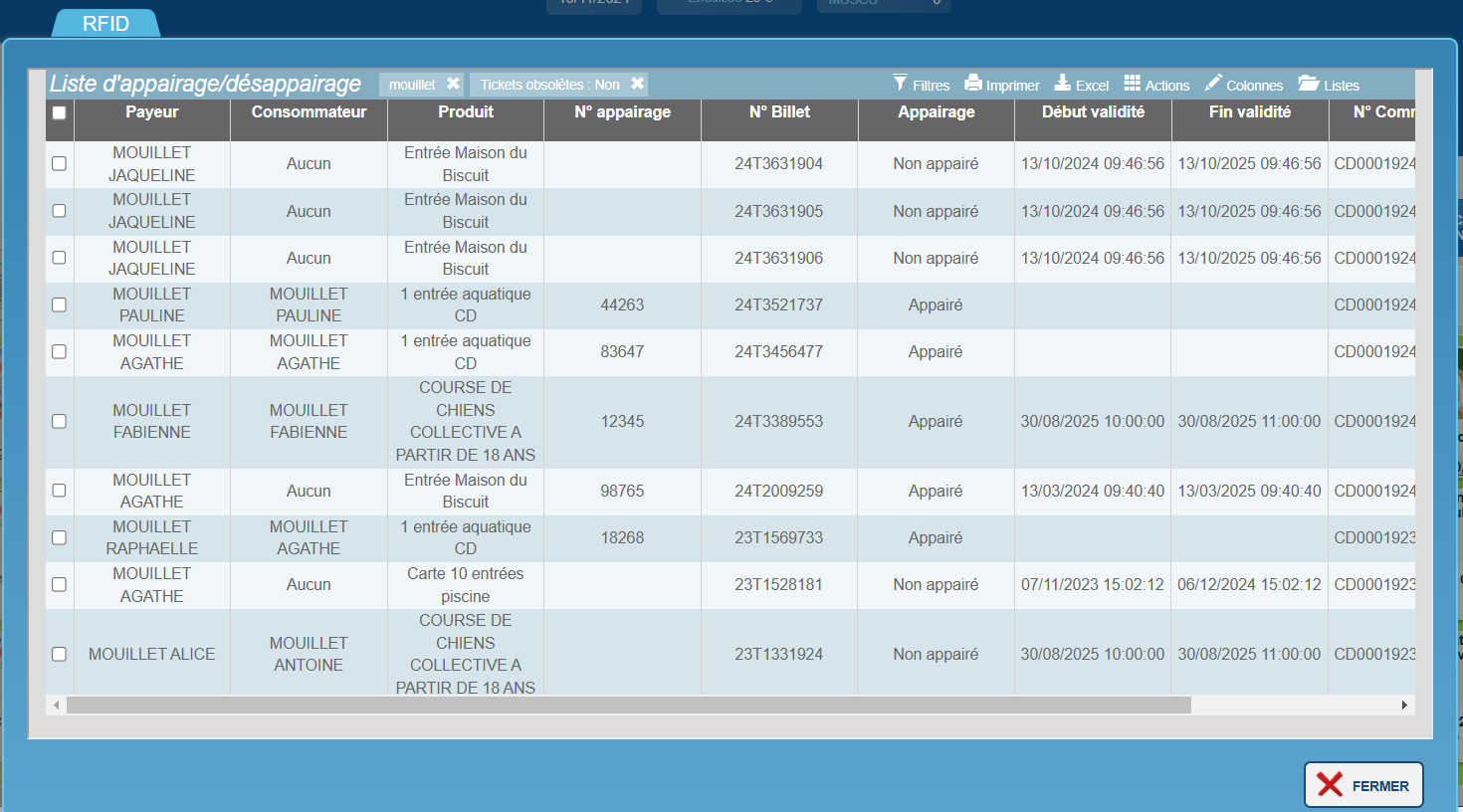
Sélectionnez les lignes souhaitées, puis cliquez sur « Action » (sur la même ligne que « filtres » en faut à droite de l’écran).
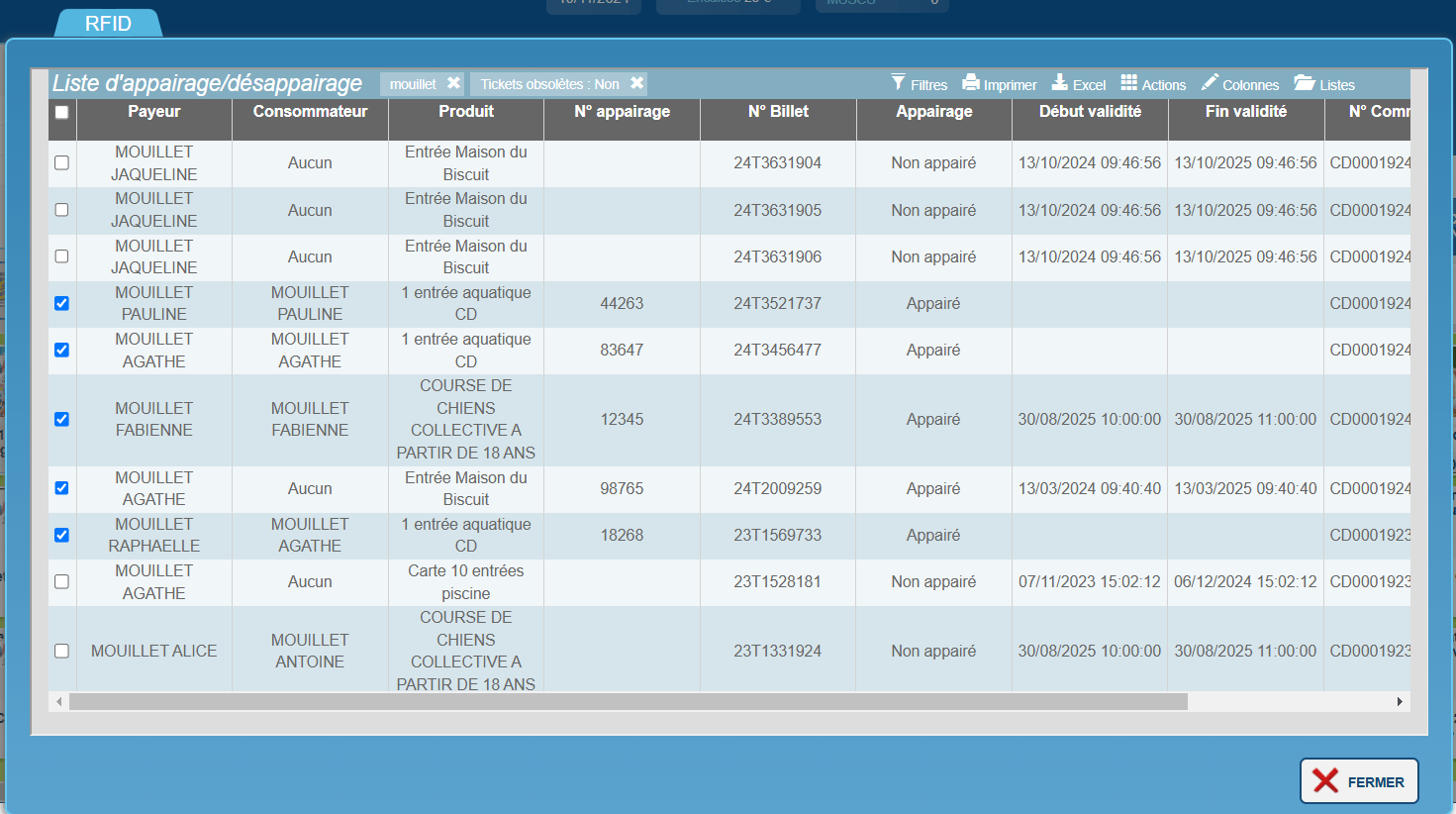
Cliquez sur « Désappairer les empreintes billets sélectionnés (Rafraichir la page après l’action) ». Puis, comme indiqué, rafraichissez la page et revenez sur votre liste RFID. Vous constaterez ensuite, comme sur la capture d’écran ci-dessous, que les billets sont désormais désappairés.
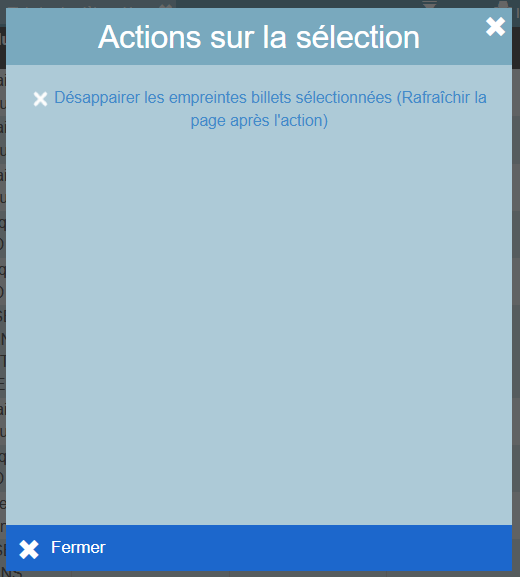
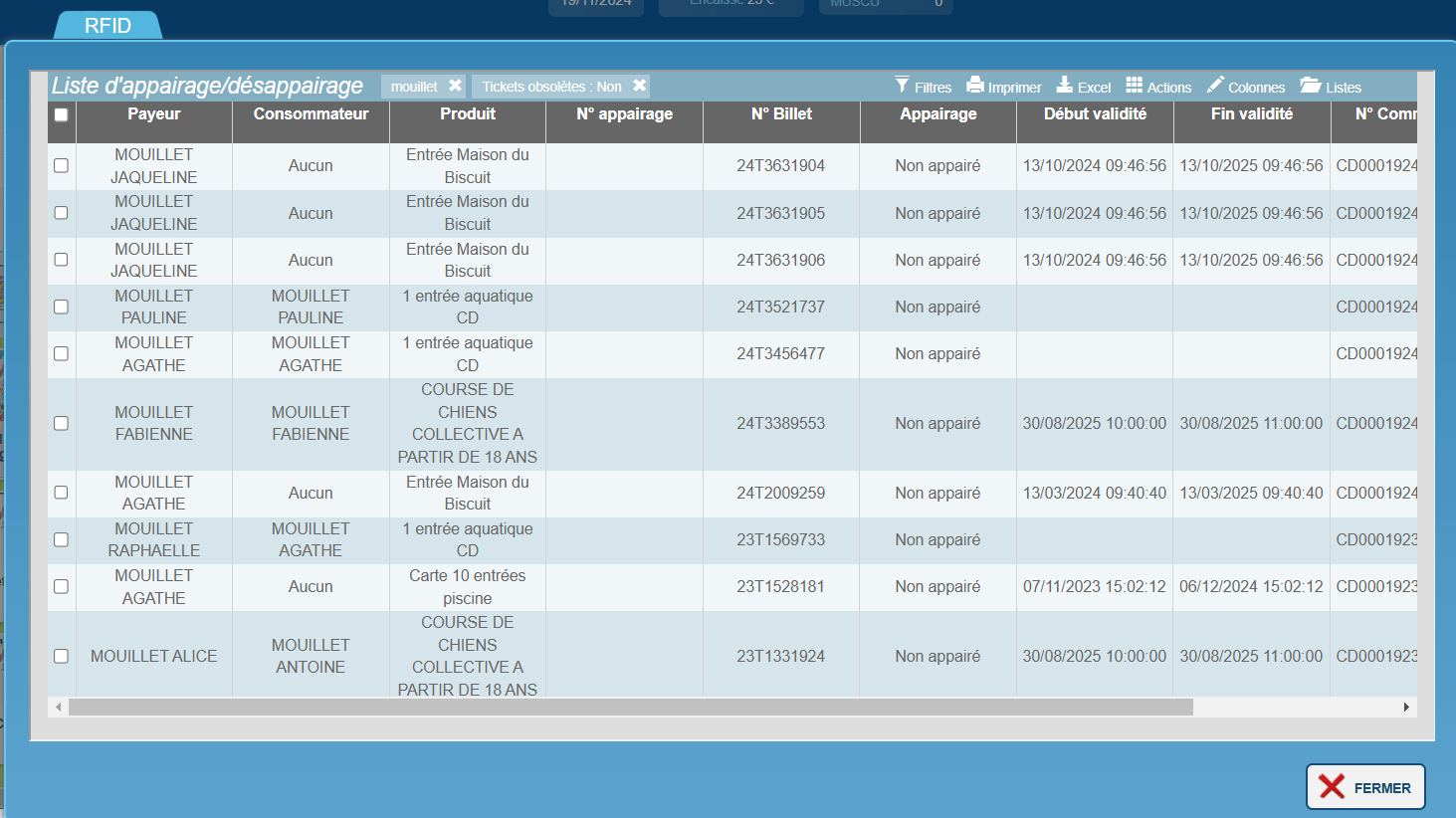
Nous allons voir 3 étapes dans ce tuto :
- Paramétrage des groupes d’étiquettes et des étiquettes
- Association des groupes et étiquettes à un produit ou une activité du catalogue
- Listes statistiques avec étiquettes
Sur le Club Manager, cliquez sur le bouton gris « Paramètres » à gauche de l’écran, puis sur « Offre » et « Etiquettes ».
Vous devez d’abord créer des groupes d’étiquettes en cliquant sur « + Nouveau groupe ». Une fois le groupe créé, cliquez sur celui-ci, puis cliquez sur « + Nouvelle étiquette » pour créer une étiquette.
Il est possible de créer autant de groupes et d’étiquettes que souhaité.
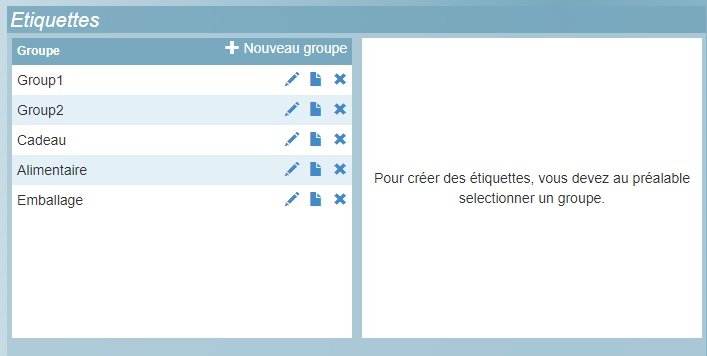
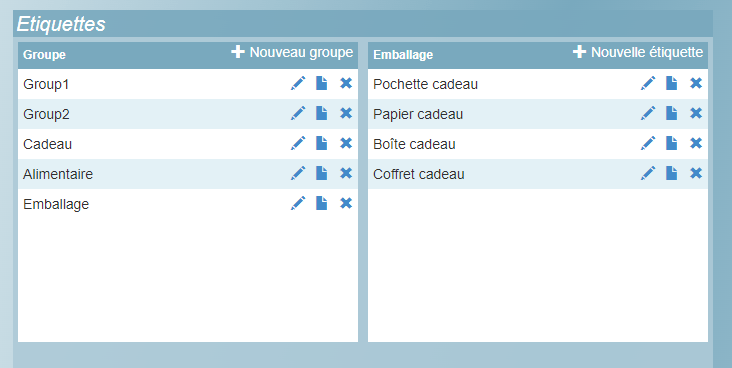
Sur la fiche du produit ou de l’activité, ici « Emballage cadeau », cliquez sur le bouton « options », puis « étiquettes ».
Dans le champ « Label de l’étiquette », renseignez le nom de l’étiquettes souhaitée : Ici nous indiquons « papier cadeau » du groupe « emballage ». (Si un numéro apparait dans le champ après avoir ajouté votre étiquette, n’en tenez pas compte ; il s’agit uniquement d’un souci d’affichage).
Vous pouvez également ajouter des étiques en cliquant sur « + Ajouter ».
ATTENTION : Il n’est pas possible d’associer plus d’une étiquette de chaque groupe.
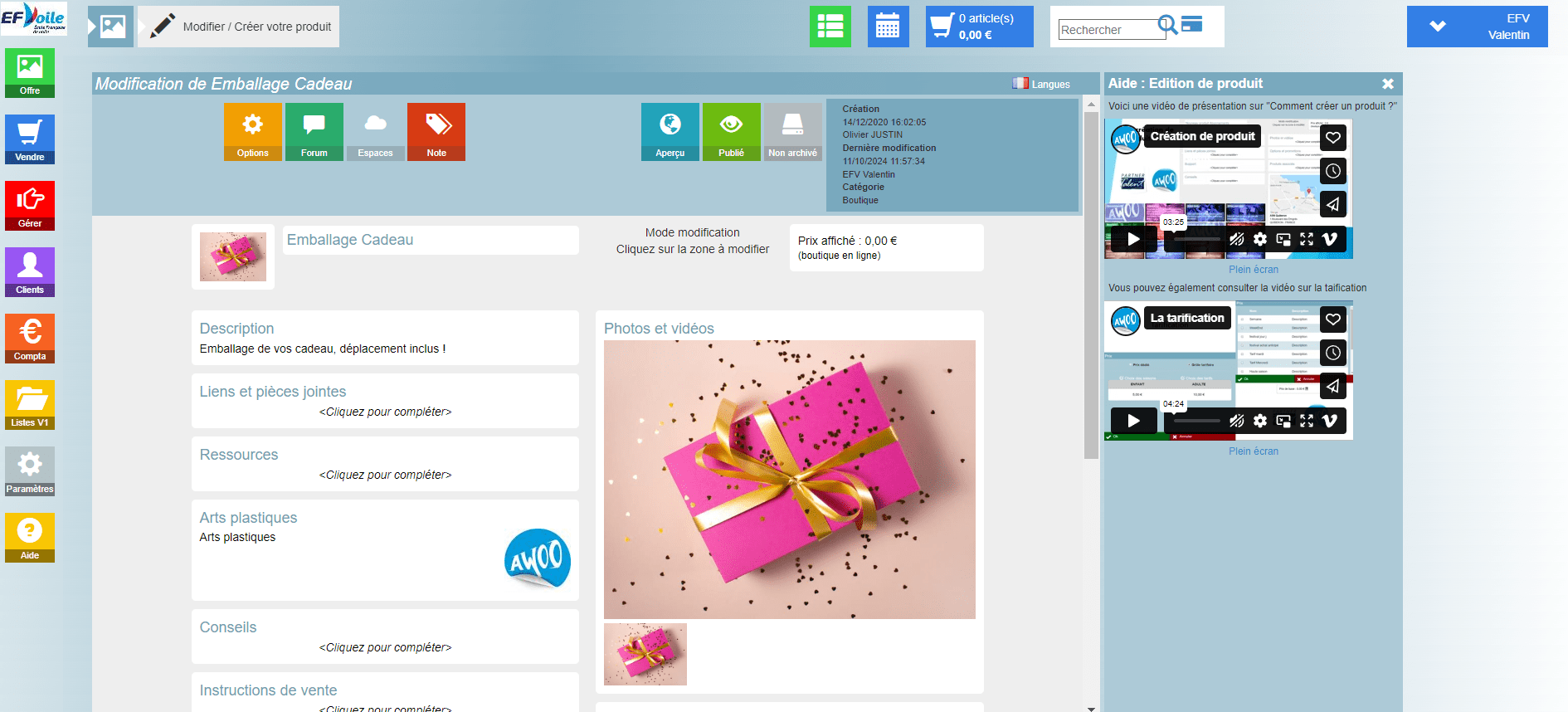
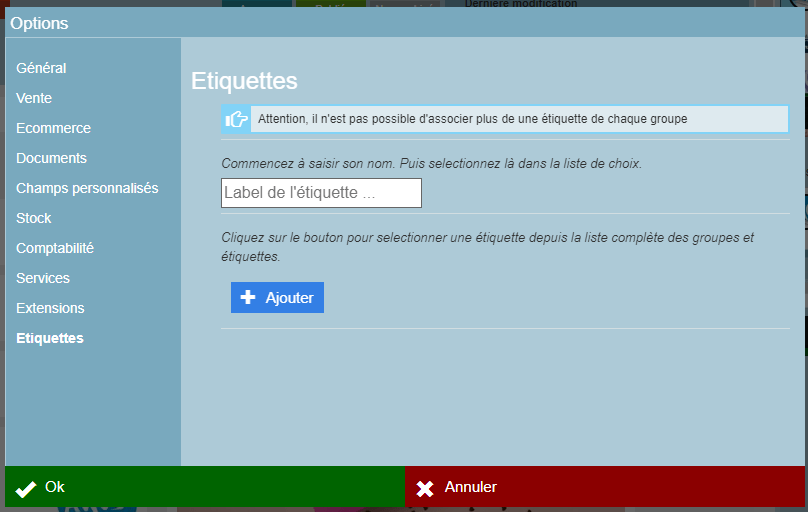
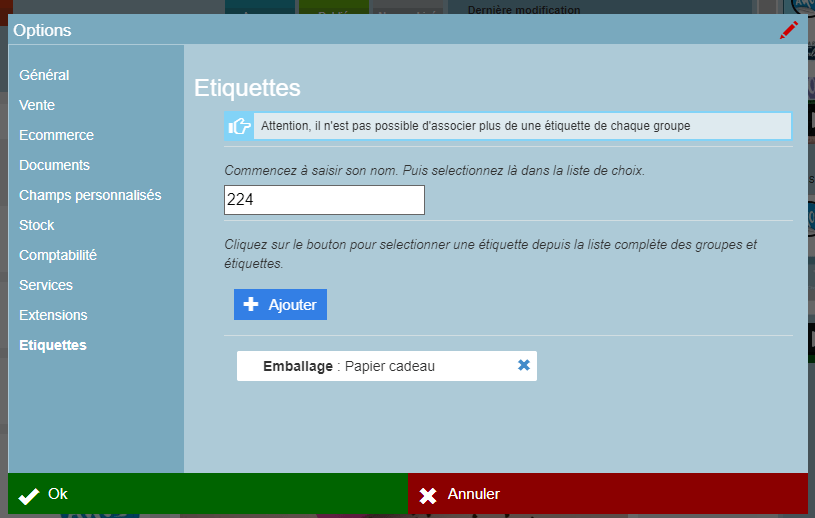
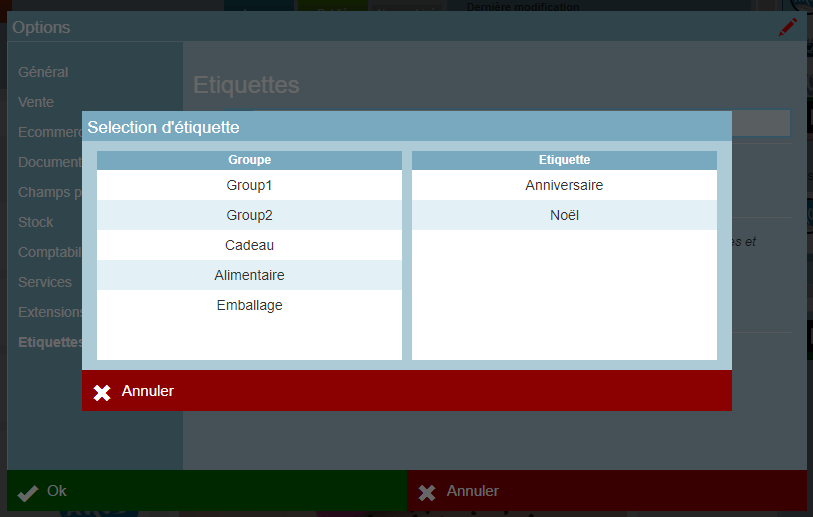
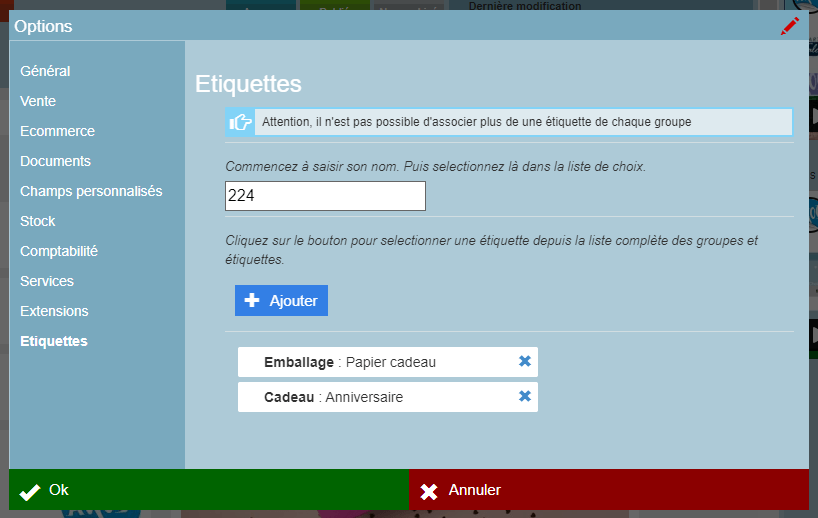
Enfin, après chaque vente, vous retrouverez les données dans 2 listes disponibles sur le Club Manager dans « Gérer », « Stats’ et « Statistiques financières ».
Les listes concernées sont « CA et Compostages par étiquette » et « CA et Compostages quotidiens par étiquette ».
A noter que si votre produit contient plusieurs étiquettes, à chaque vente, chaque étiquette concernée sera comptée.
Par exemple, notre produit « Emballage cadeau » contient 2 étiquettes : « Papier cadeau » et « Anniversaire ». Si on vend 1 fois ce produit, on retrouvera 2 lignes dans la la liste « CA et Compostages par étiquette » : 1 ligne pour chaque étiquette.
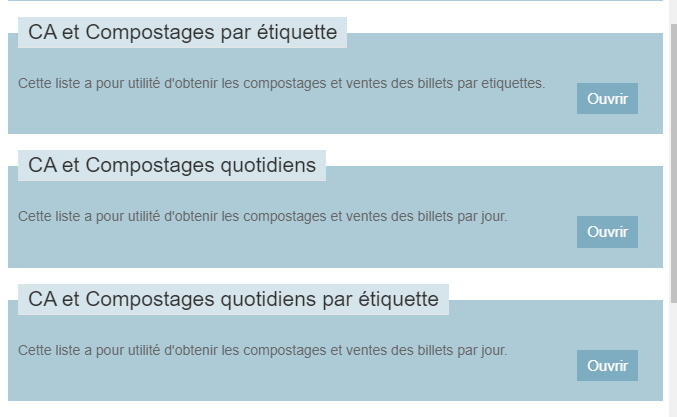
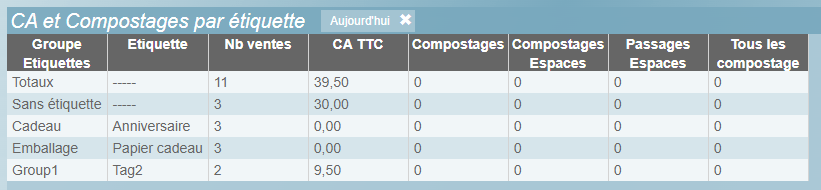
Sur votre poste, dans la barre de recherche générale, tapez « services », puis effectuez un clic droit sur « services système » et sélectionnez « exécuter en tant qu’administrateur ».

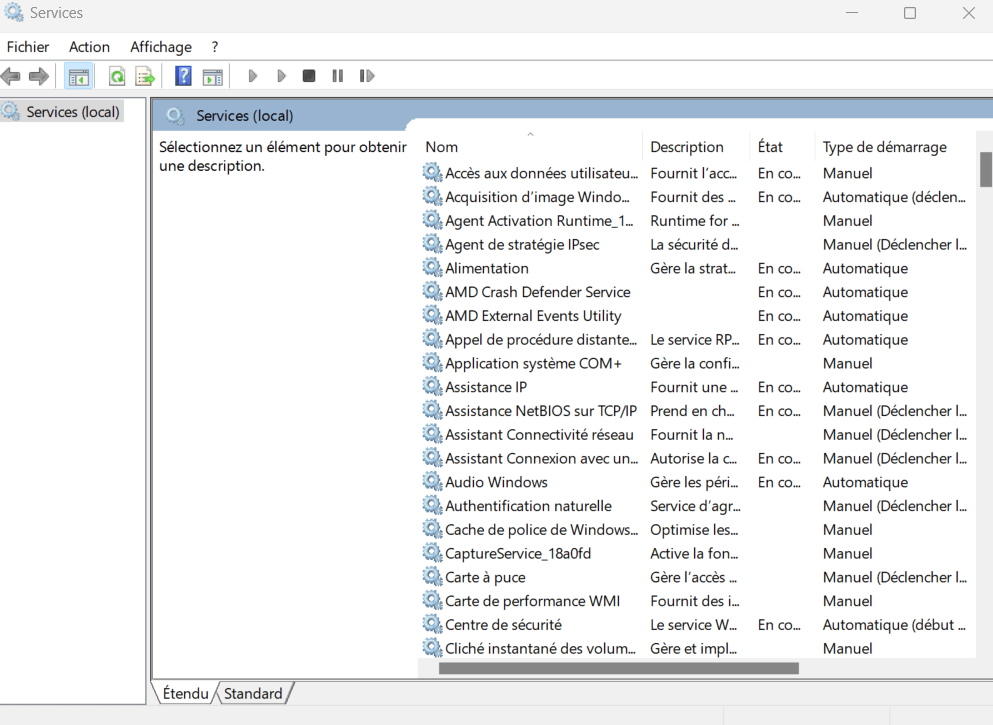
Ensuite, recherchez « pt awoo services déportés » dans la liste triée par ordre alphabétique. Cliquez sur la ligne, puis sur « redémarrer le service ».
Enfin, tentez une nouvelle impression via la caisse AwoO
Sur le cas suivant, nous avons un billet valable pendant 1 mois à partir de la date d’achat, acheté le 29/08/2024 et qui se renouvellera systématiquement tous les mois.
Ici, nous souhaitons le mettre en pause 2 mois puis qu’il soit actif seulement après cette période (pour un geste commerciale par exemple)
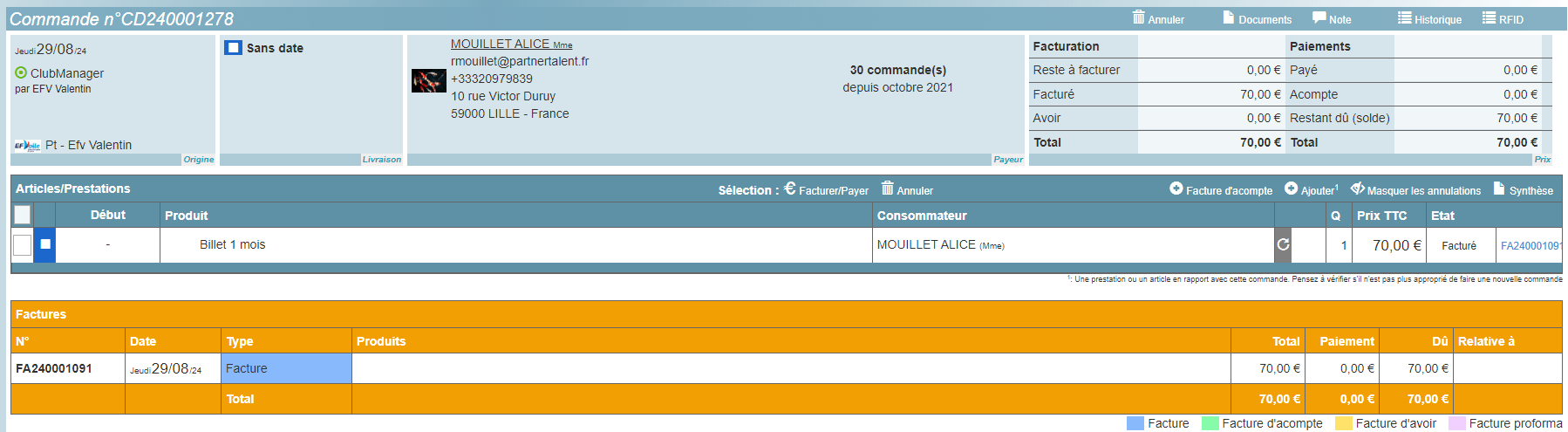
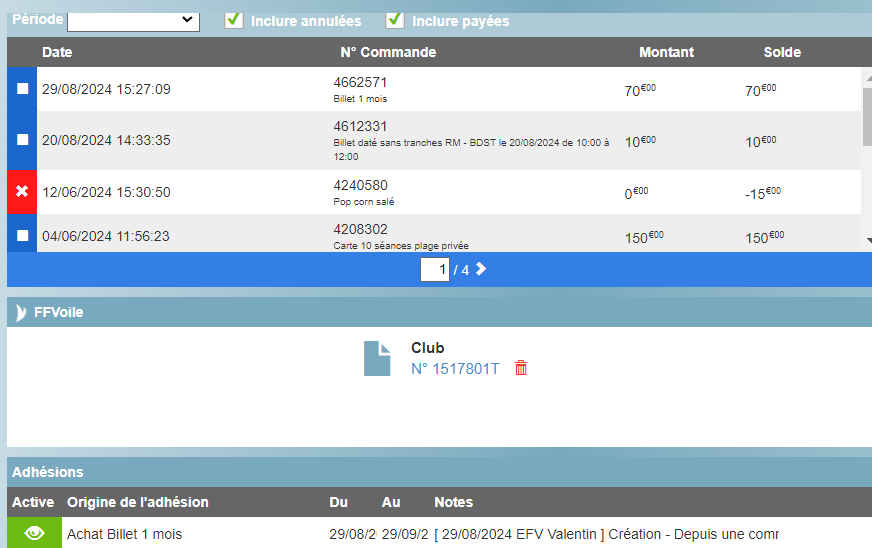
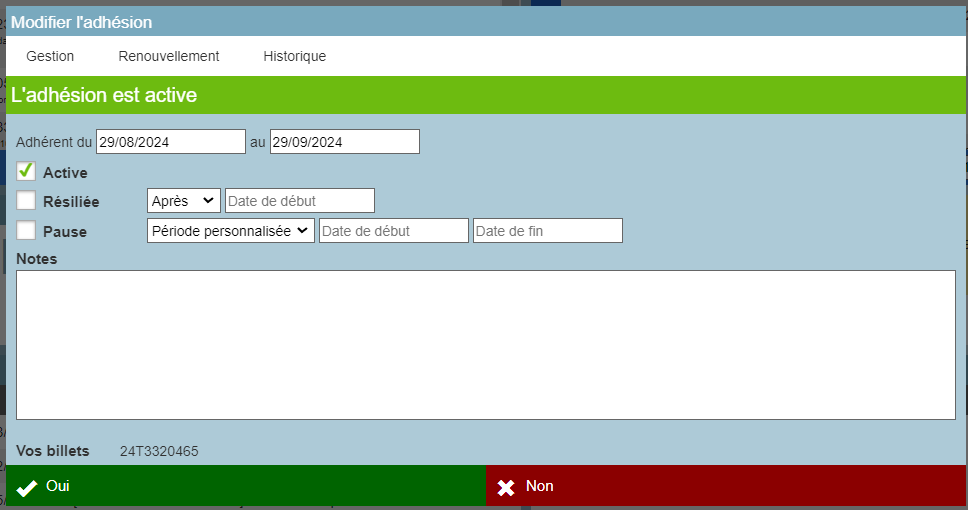

Il suffit de se rendre sur le Club Manager dans Gérer / Listes et « Billets – ajustements manuels », puis de modifier les dates de validité de la ligne souhaitée.
Ensuite, revenez sur la fiche du client dans la partie « adhésion » et veillez à garder la case « active » cochée.
Aussi, cochez « pause » et indiquez la période souhaitée.
Cliquez sur « oui » pour enregistrer ; l’adhésion passe du vert au gris sur la période paramétrée.
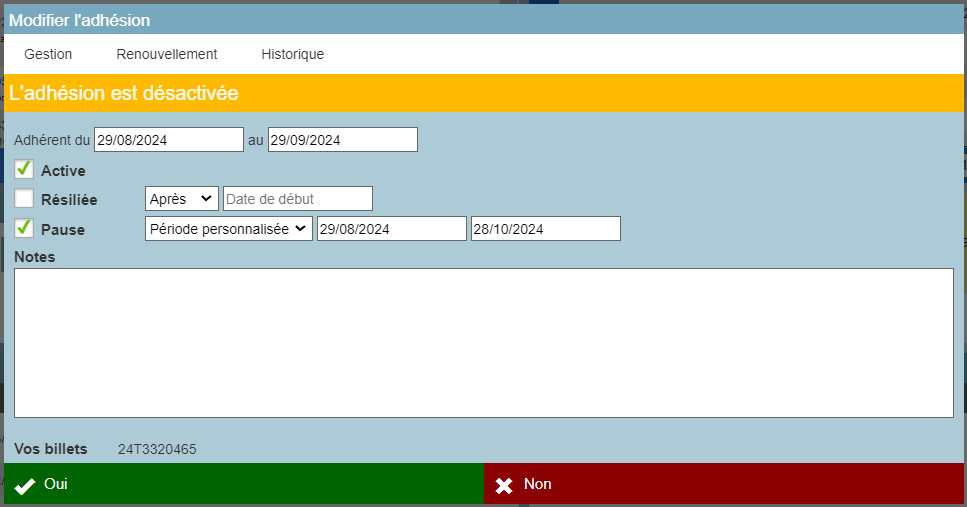

Sur la fiche d’un client ayant une adhésion, cliquez sur l’adhésion active dans la partie gauche vers le bas de l’écran.
Ensuite, décochez la case « active » puis cochez « résiliation », et indiquez la période souhaitée.
Cliquez sur « oui » pour enregistrer ; l’adhésion passe du vert au gris sur la période paramétrée.
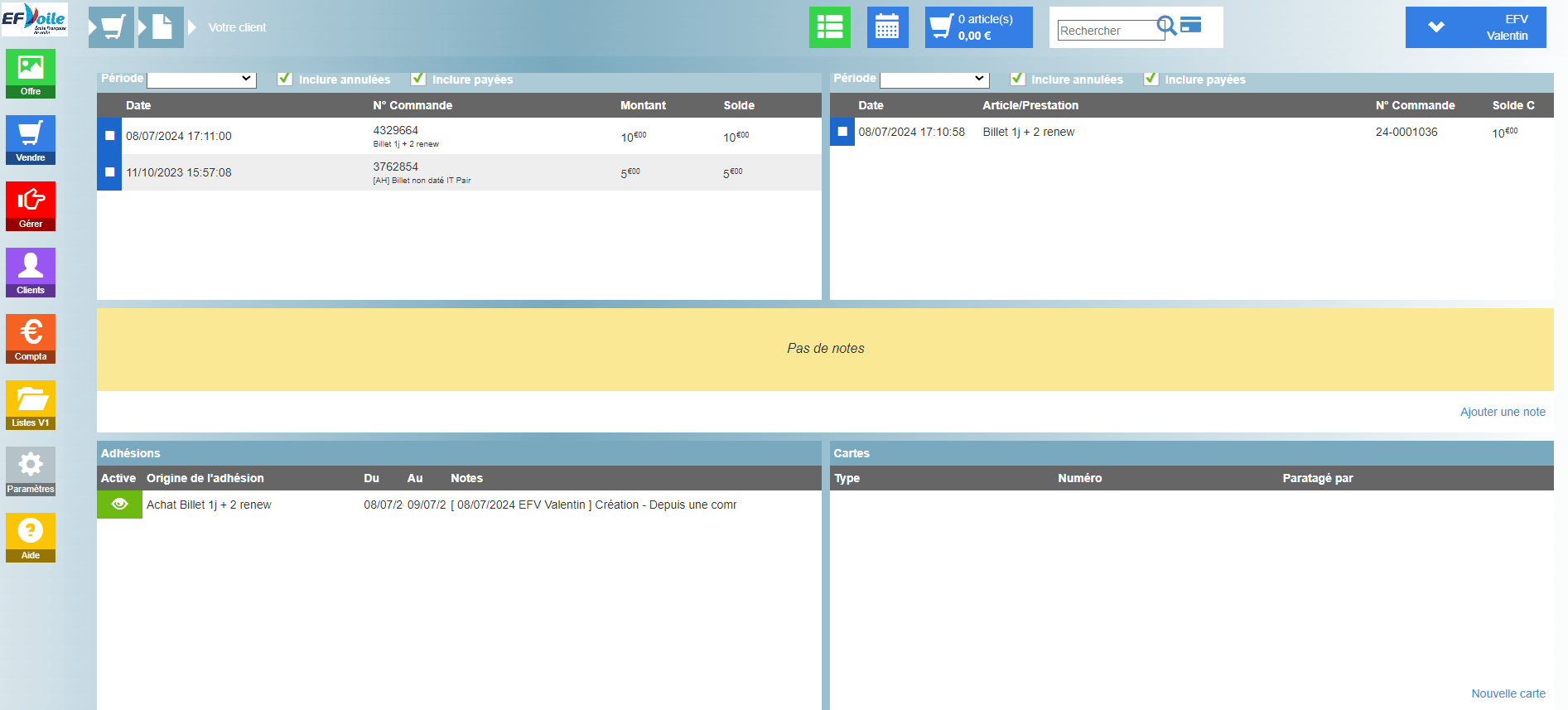
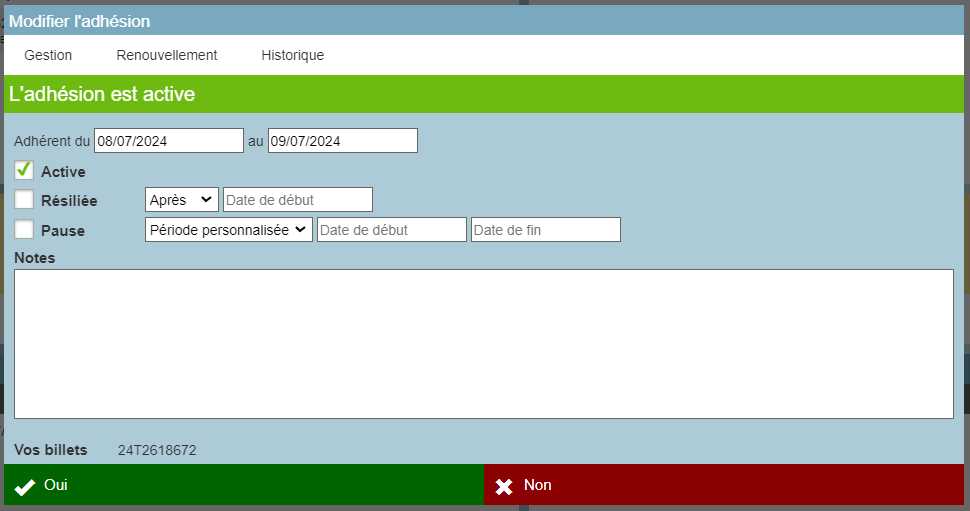
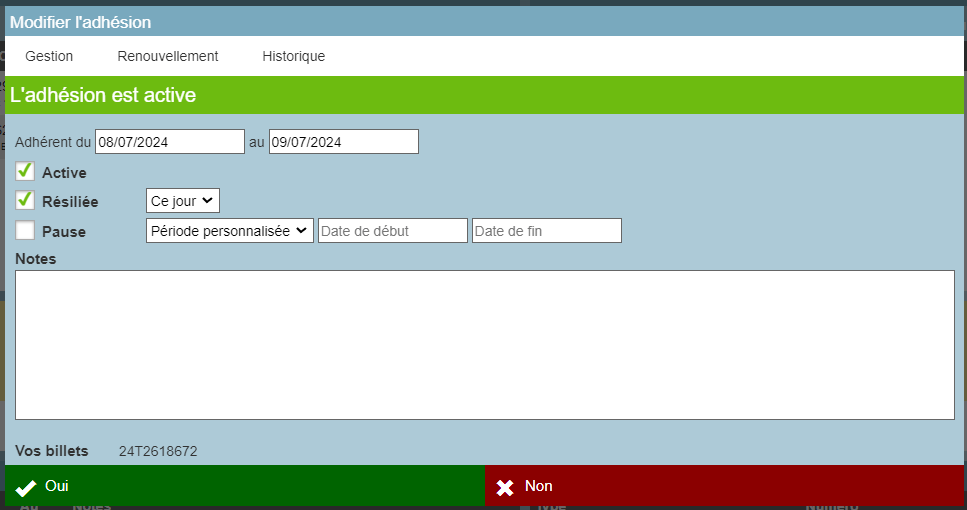
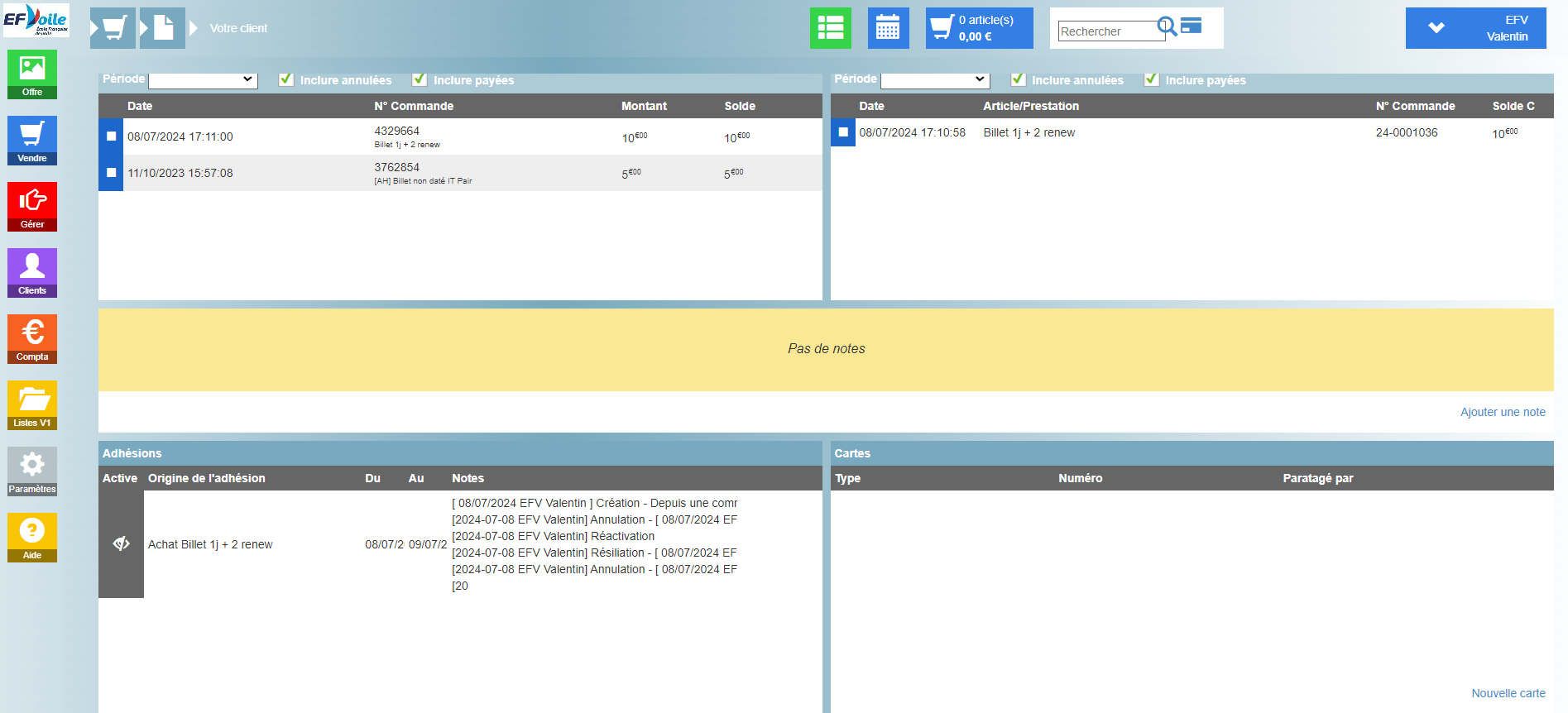
Une fois que vous avez paramétré votre carte cadeau, il y a plusieurs étapes à respecter :
- Achat d’une carte cadeau
- Réception de celle-ci par mail
- Achat d’un produit ou d’une activité et paiement avec la carte cadeau
Pour illustrer ces étapes, voici ci-contre le détail de la manipulation à réaliser
Sur le Club Manager ou la caisse (ici sur le Club Manager pour l’exemple), passez la commande pour le client ou bien le client achète sa carte cadeau directement sur la boutique en ligne.
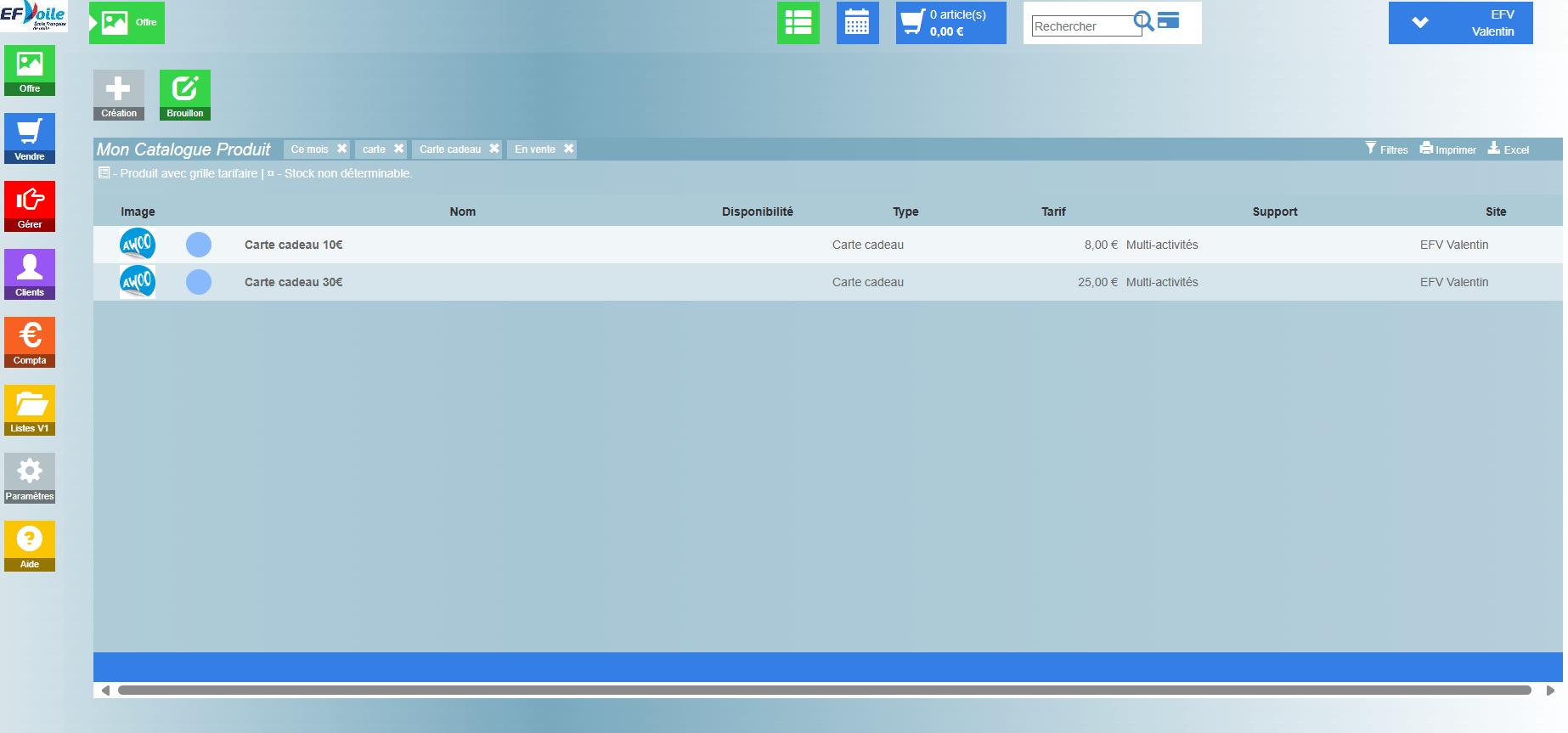
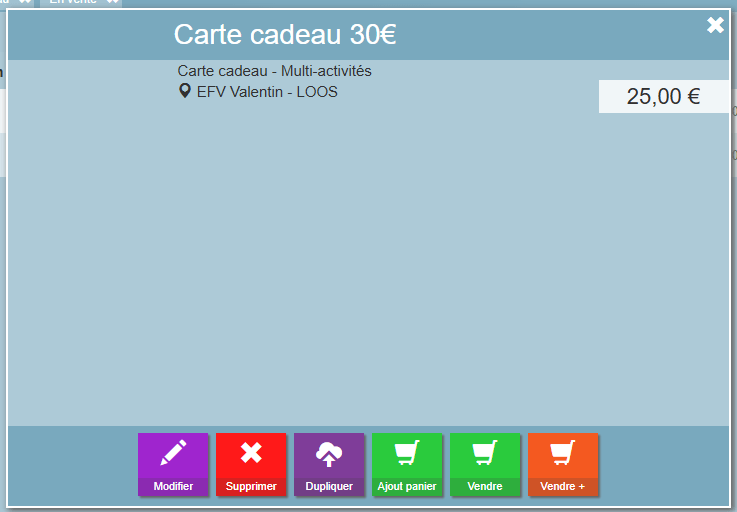
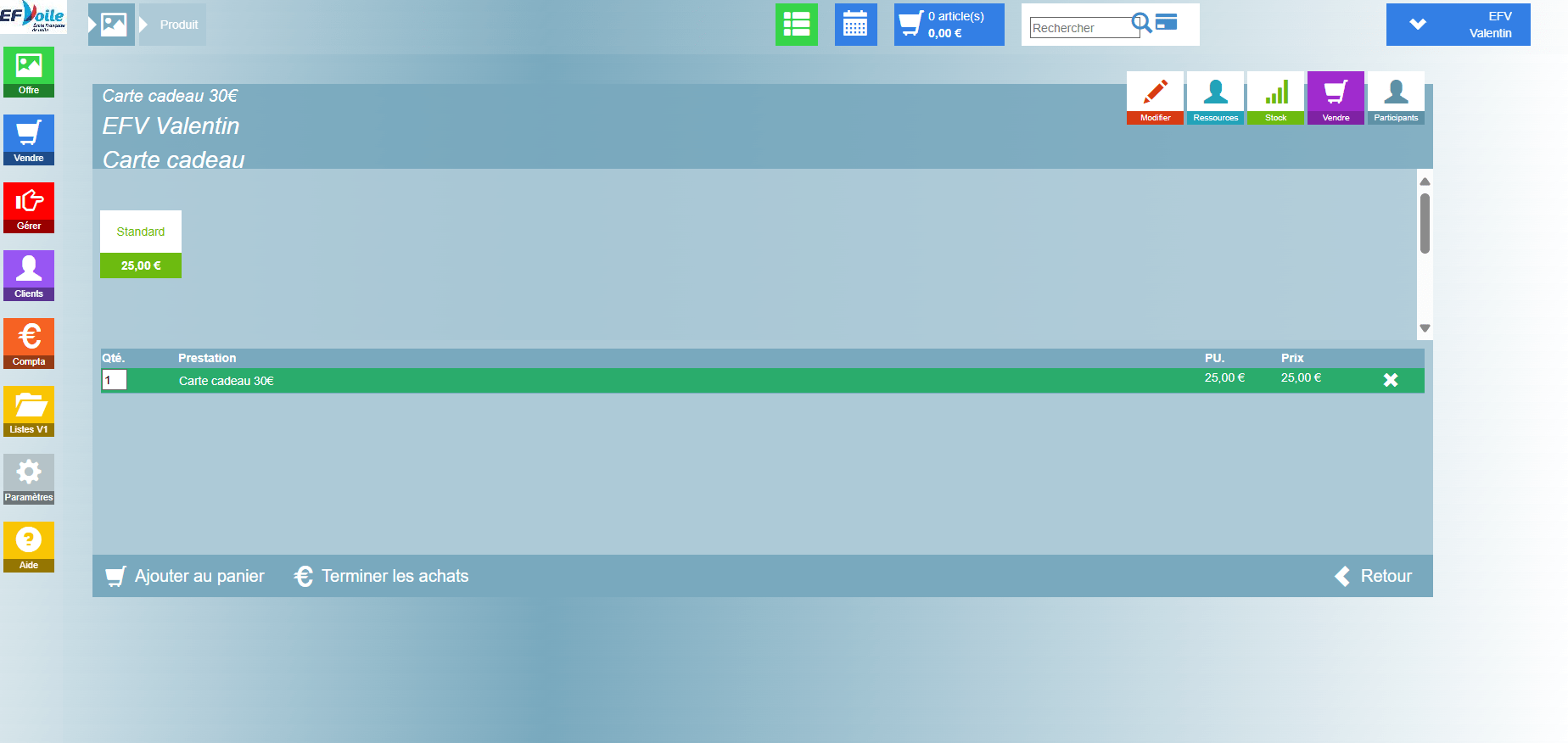
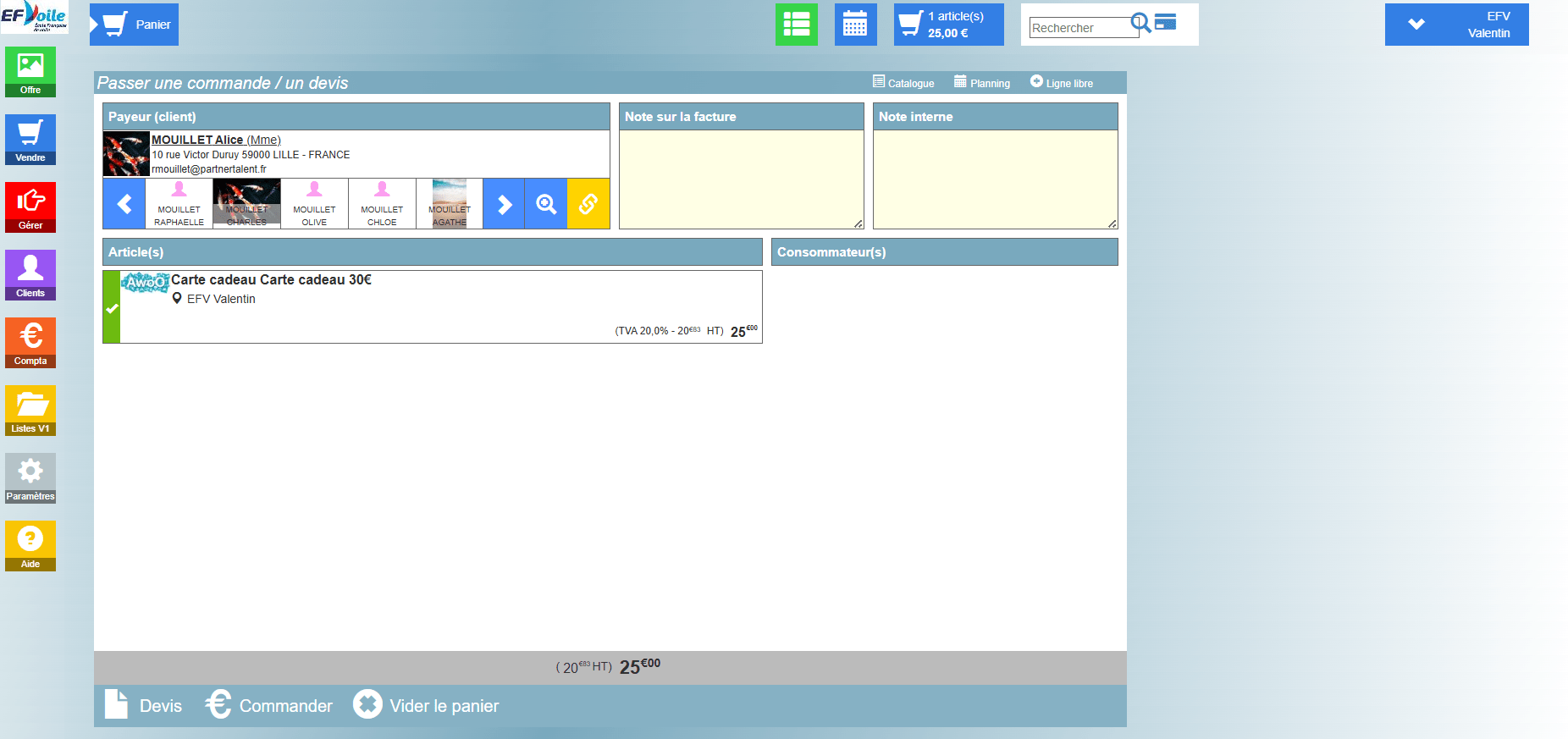
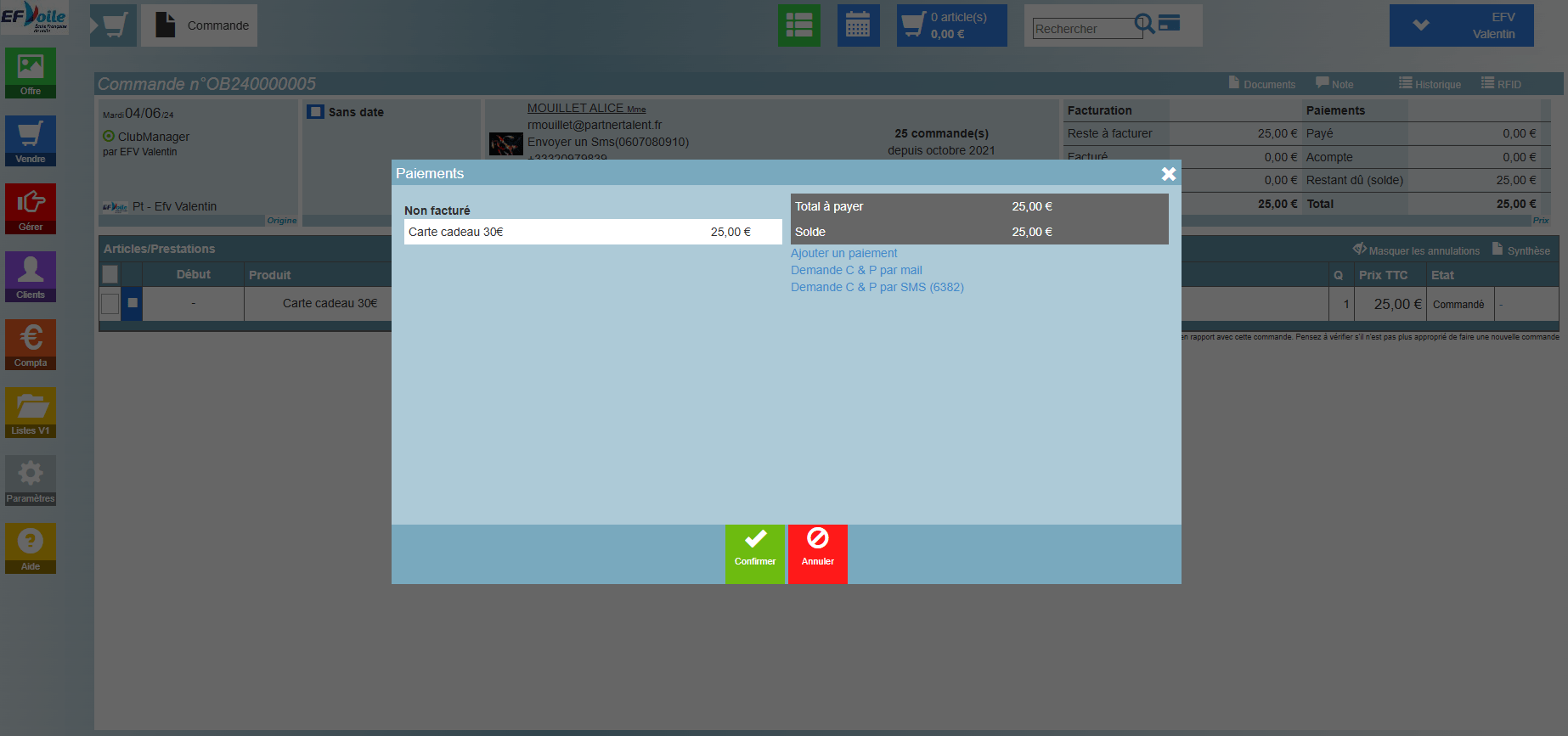
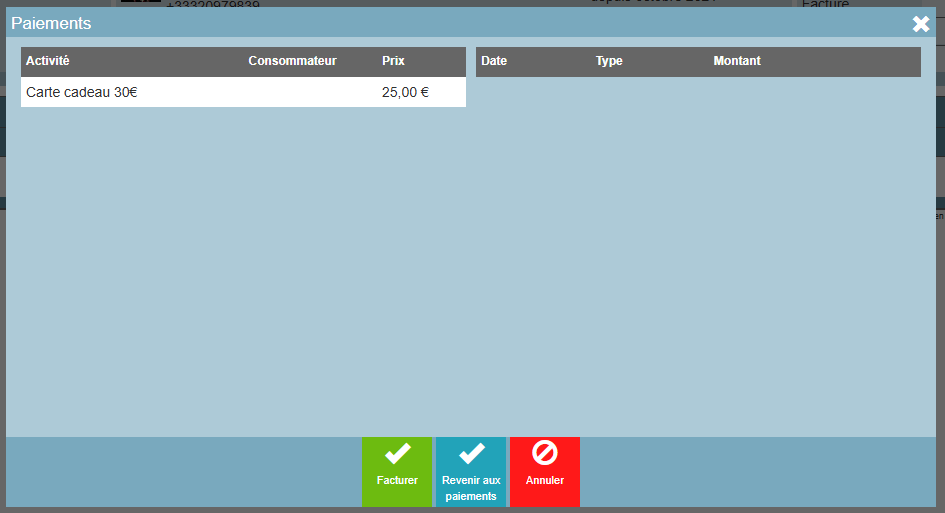
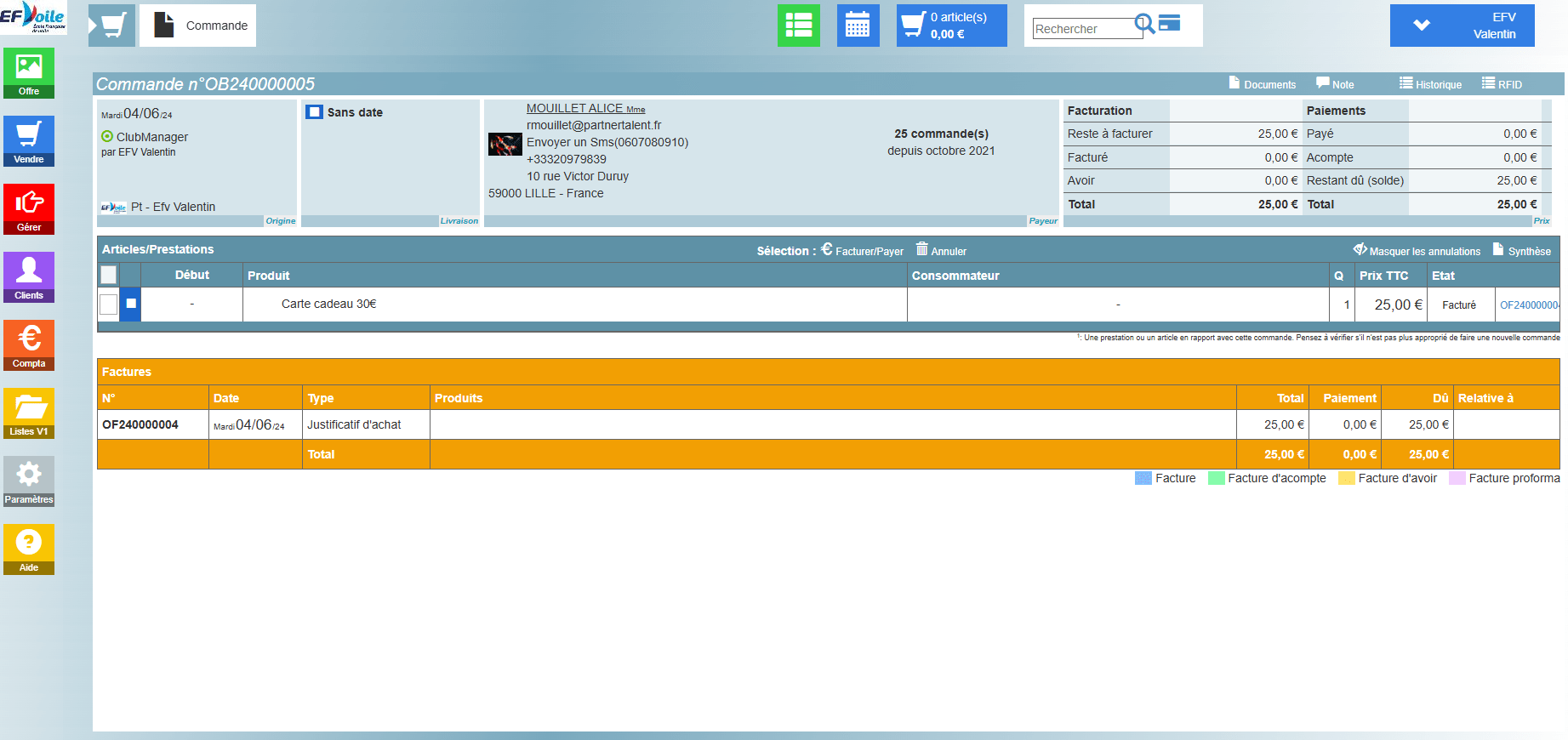
Le client reçoit sa carte cadeau par mail dont la référence est sous la forme d’une suite de lettres sous la forme suivante : vrDdi-XddVwn
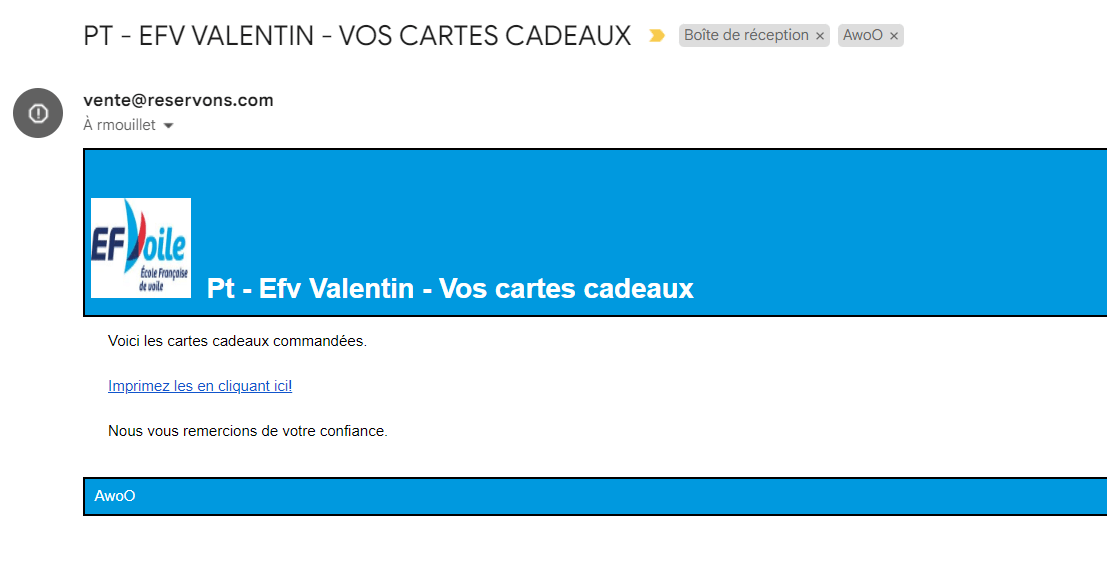
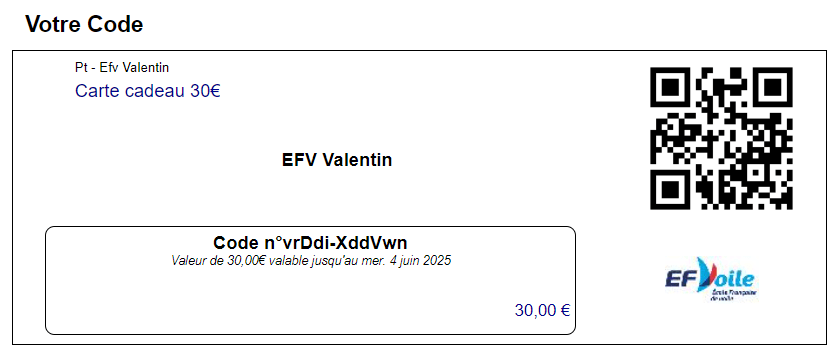
Sur la caisse ou le Club manager, l’agent de caisse passe la commande et renseigne le numéro de référence de carte cadeau du client après avoir sélectionné le mode de paiement « carte cadeau ».
La montant de celle-ci peut être utilisé pour plusieurs achats et jusqu’à épuisement du crédit ; comme sur une des captures d’écran ci-contre, la carte est utilisée lors d’un achat pour un montant supérieur. Il y a donc un reste à payer dans un autre moyen de paiement.
A noter qu’il est impossible d’utiliser une carte auprès de plusieurs structures AwoO : si l’achat de la carte cadeau a été réalisé dans la structure 1, elle ne pourra pas être utilisée dans la structure 2 mais seulement dans la 1.
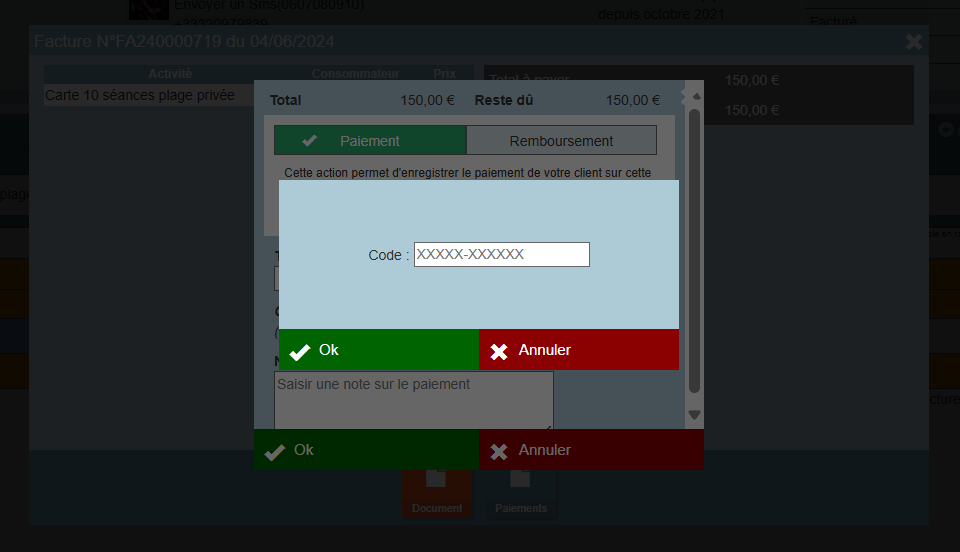
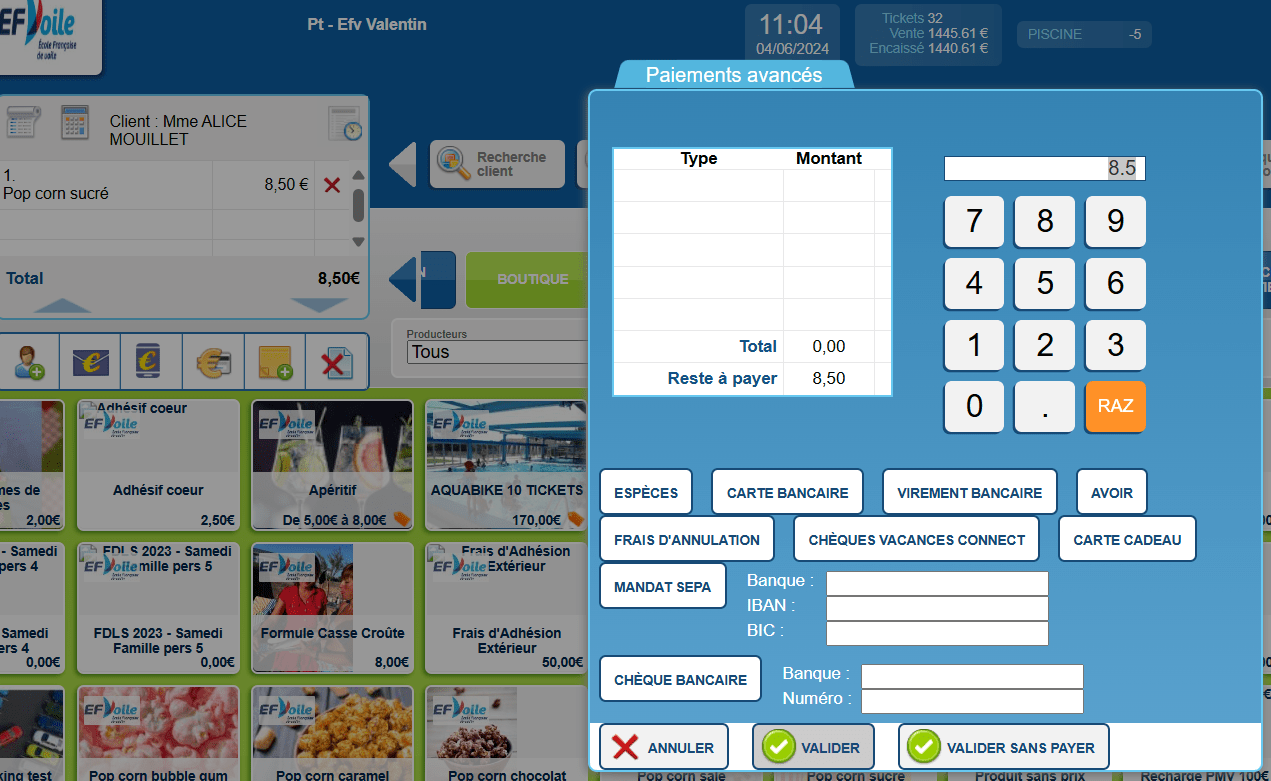
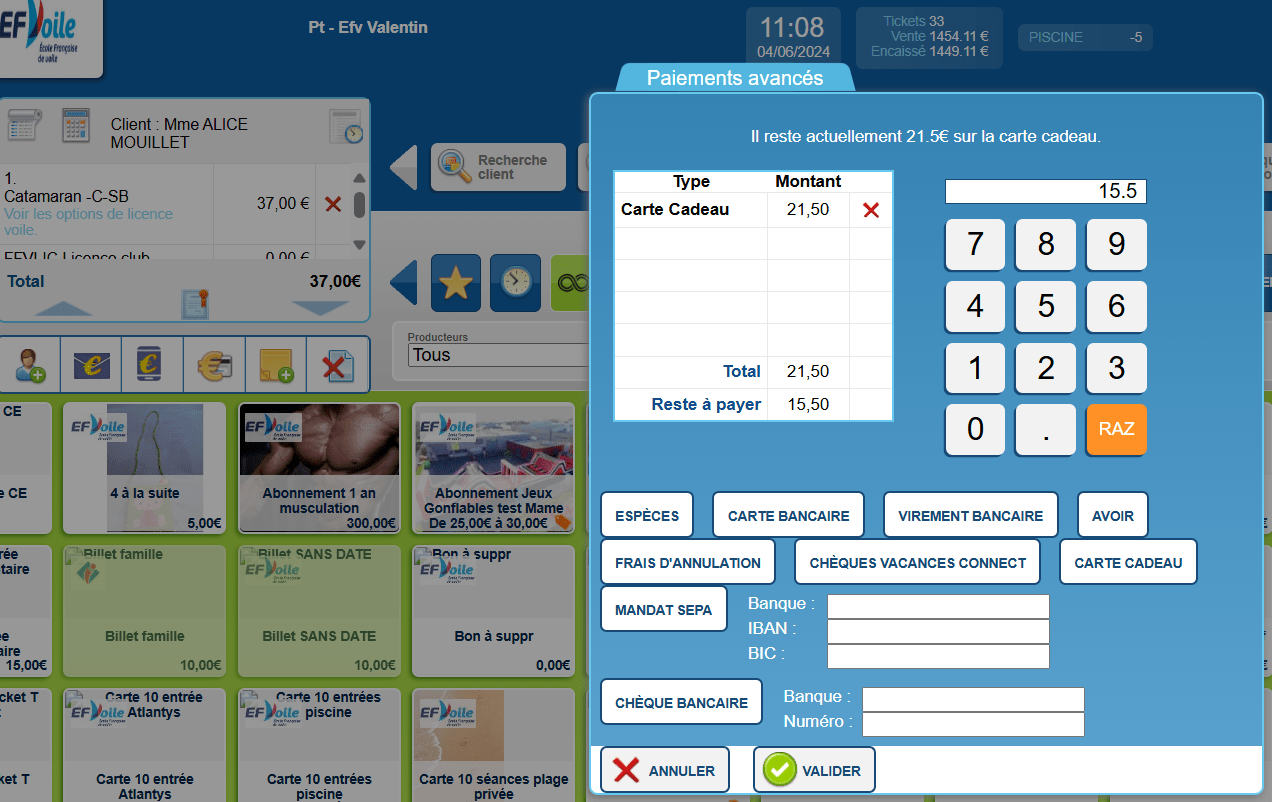
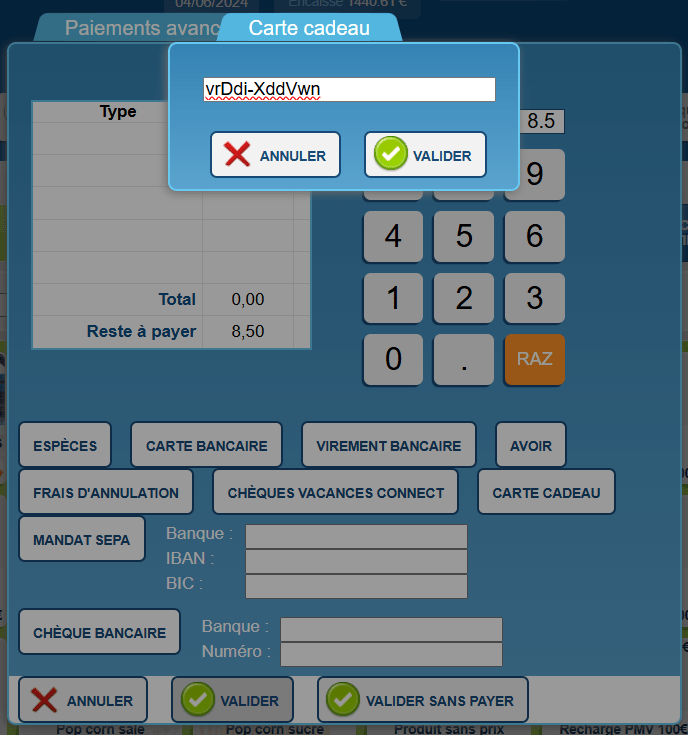
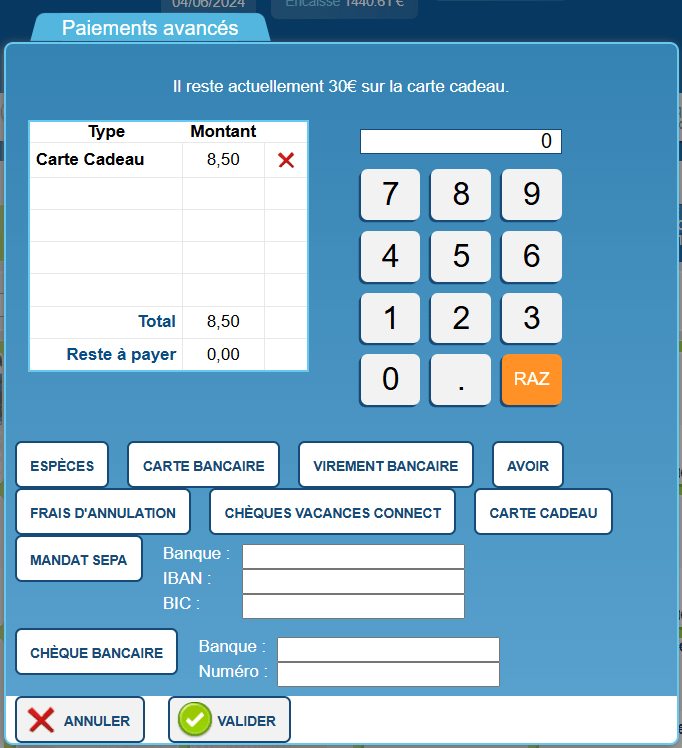
Sur la boutique en ligne, le client peut également être autonome dans l’utilisation de sa carte cadeau en renseignant la référence dans le champ indiqué sur la capture d’écran ci-contre.
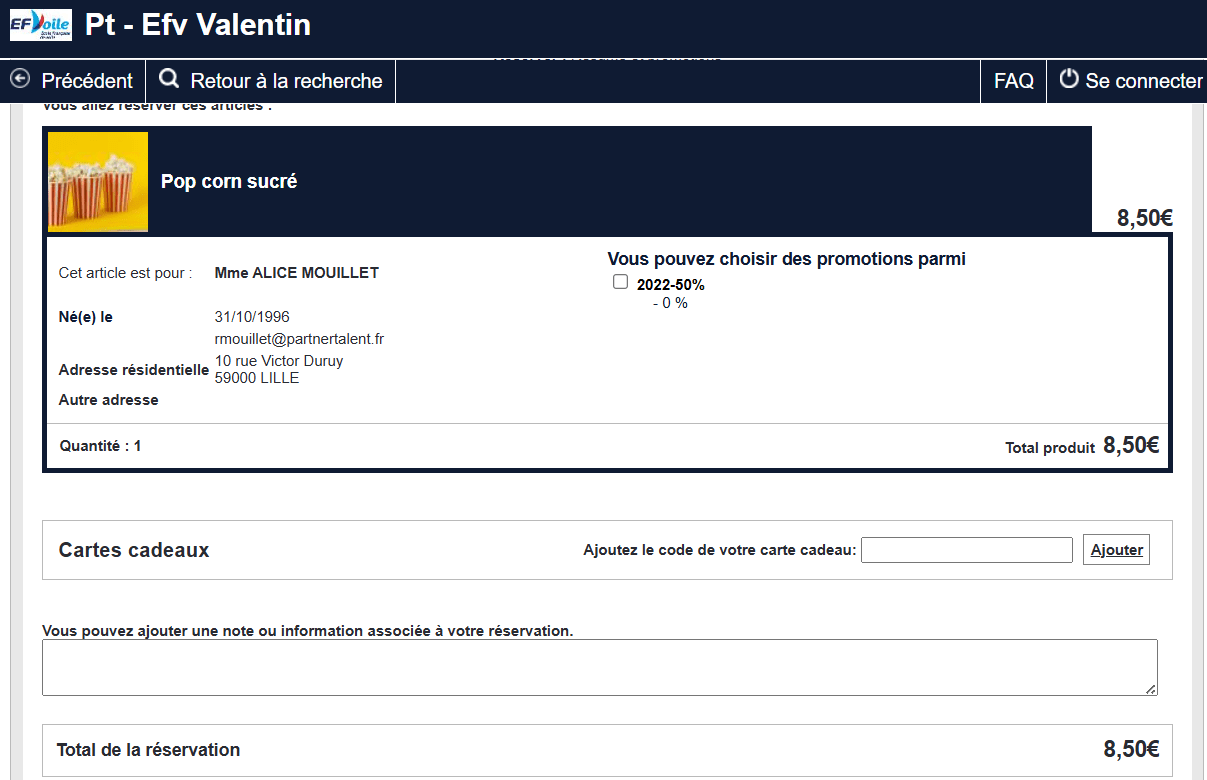
Sur la caisse, dans la partie gauche de l’écran, cliquez sur l’icône de personnage puis sélectionnez le client souhaité. Cliquez sur « valider » en bas de pop-up ; le client est associé au panier. Vous pouvez ensuite effectuer la commande de votre client.
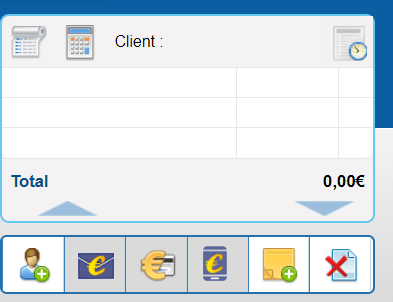
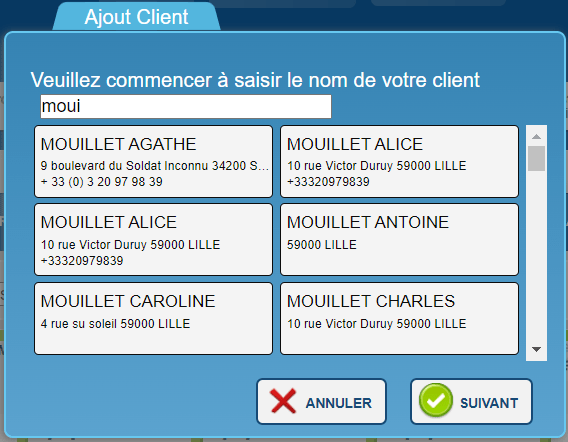
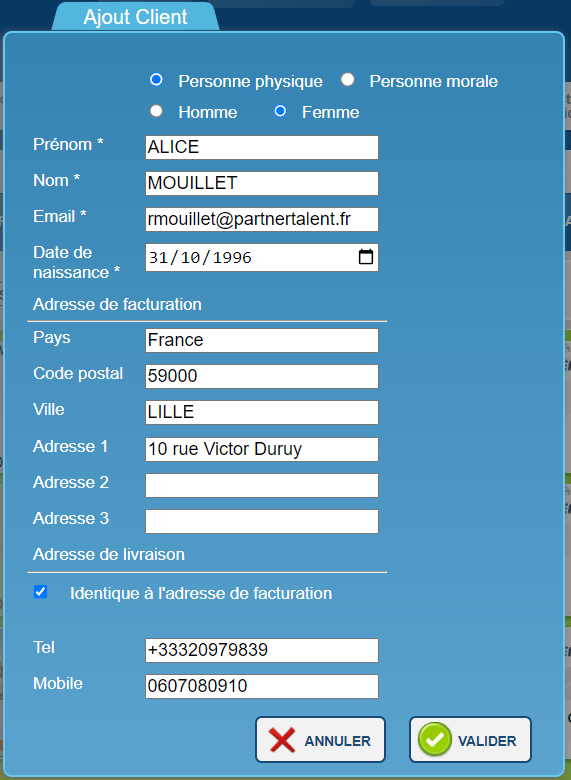
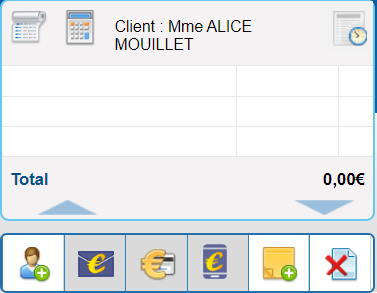
Sélectionnez un abonnement grâce à la recherche article, indiquez la quantité (1 ici), puis recherchez le client que vous souhaitez rattacher à celui-ci et sélectionnez le.
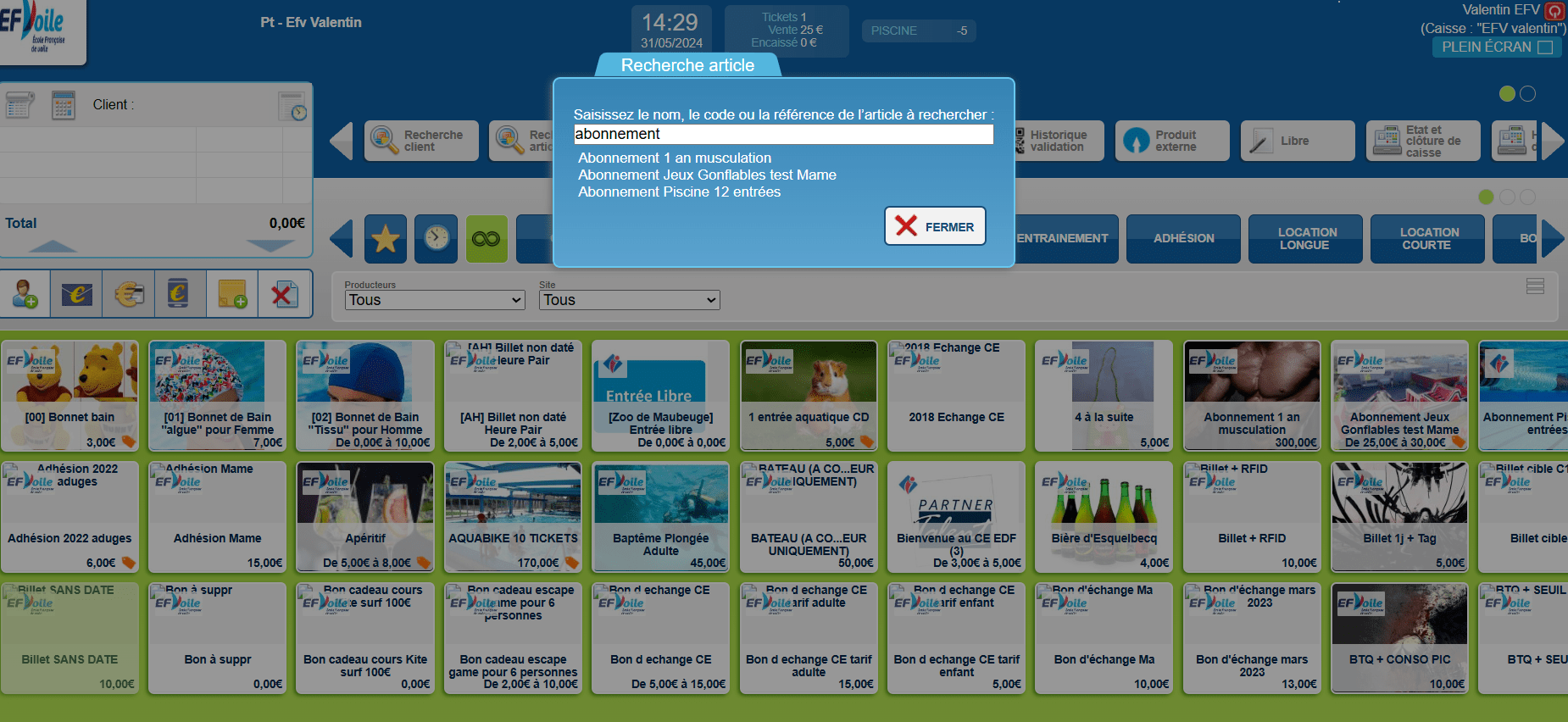
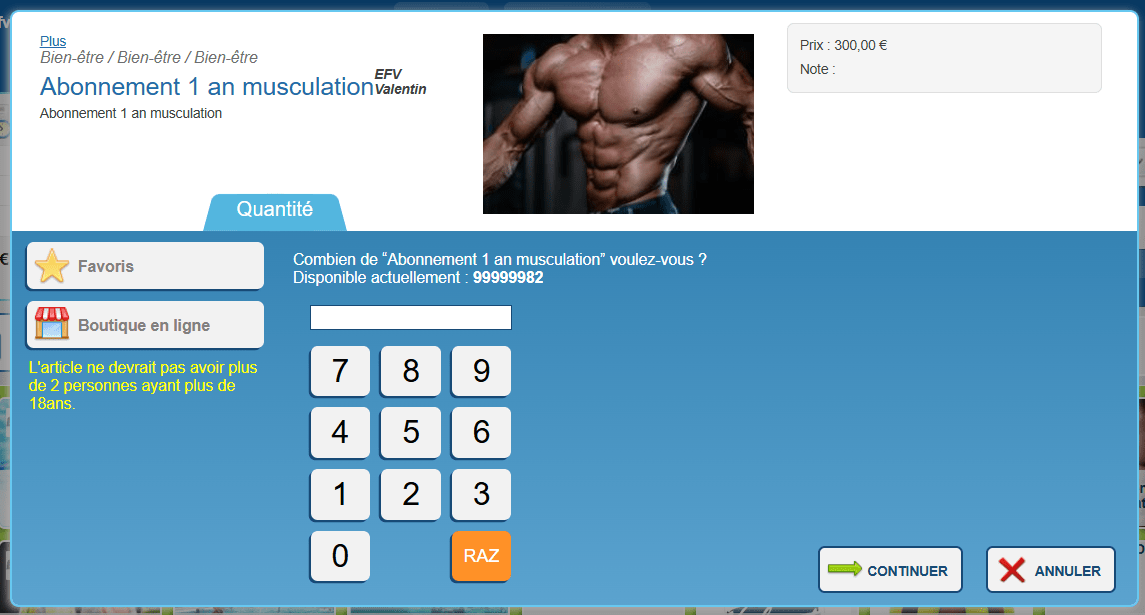
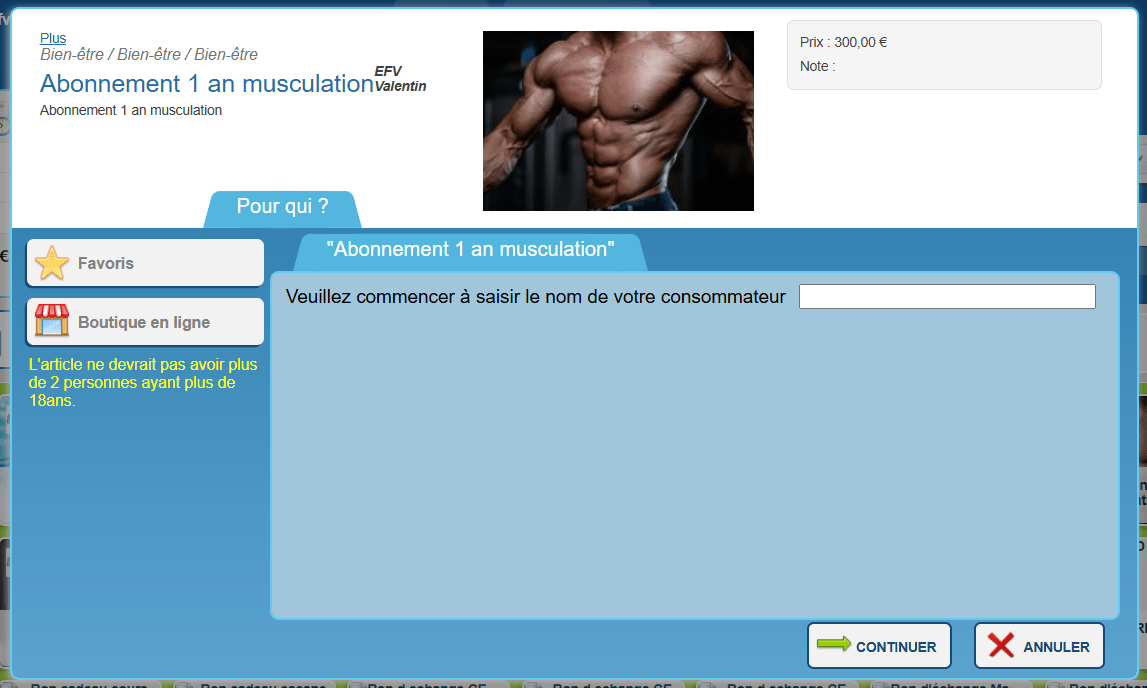
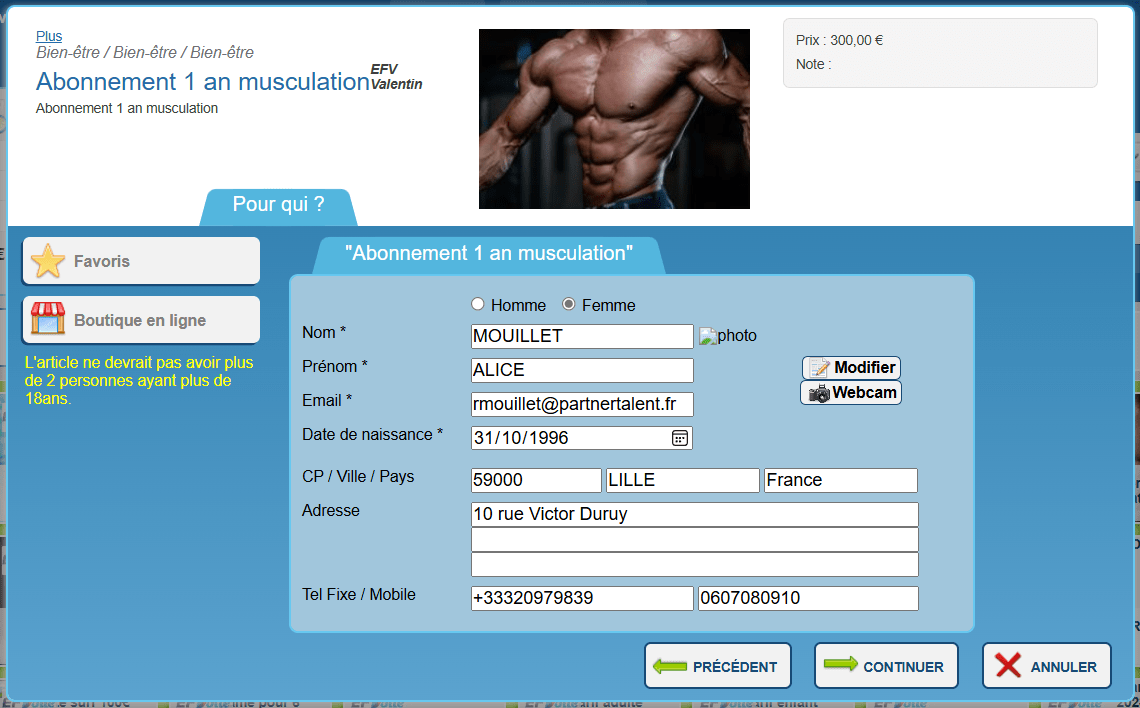
Une fois que vous avez cliqué sur « continuer », l’abonnement a été ajouté au panier. Cliquez sur l’icône en forme de personnage pour ajouter un payeur à cette commande.
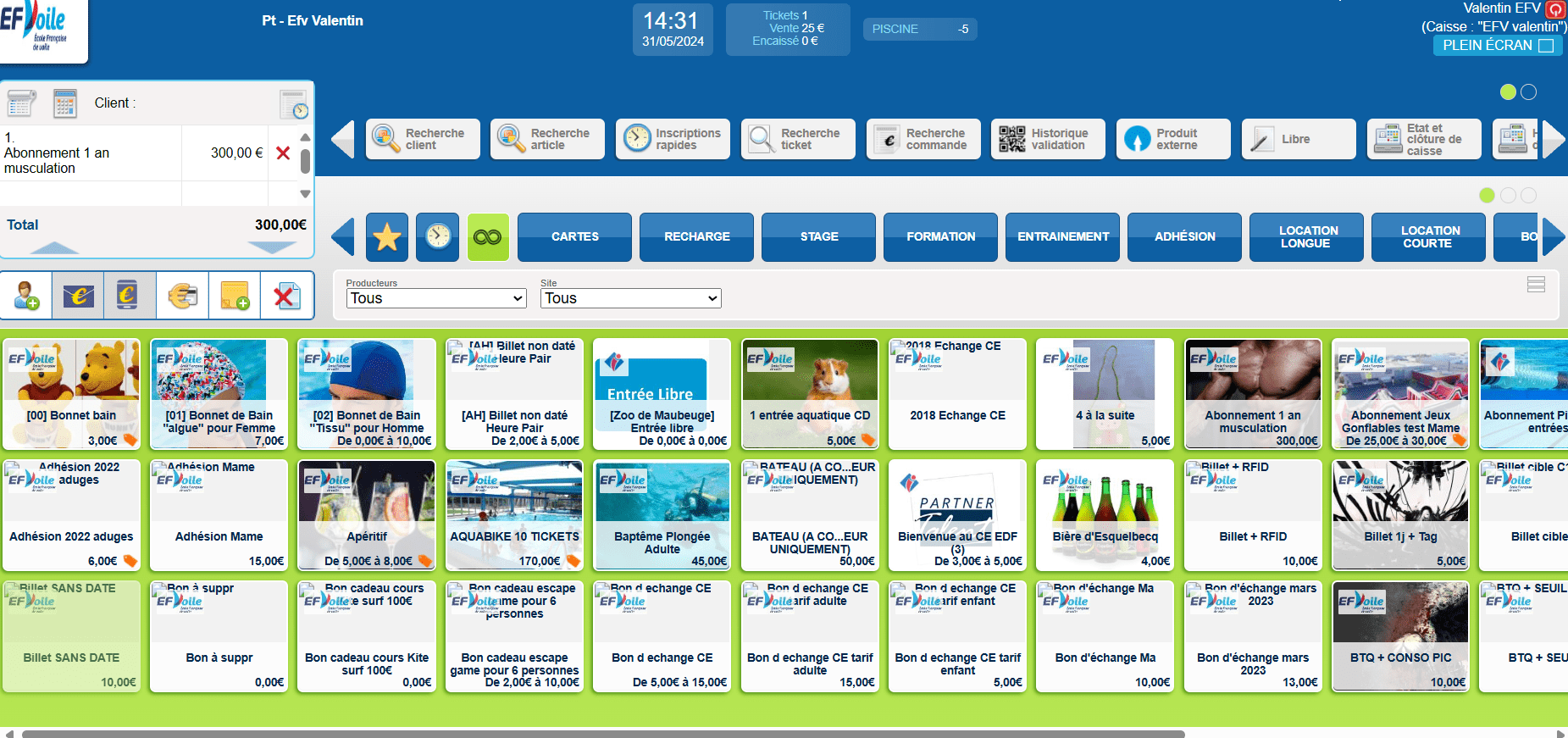
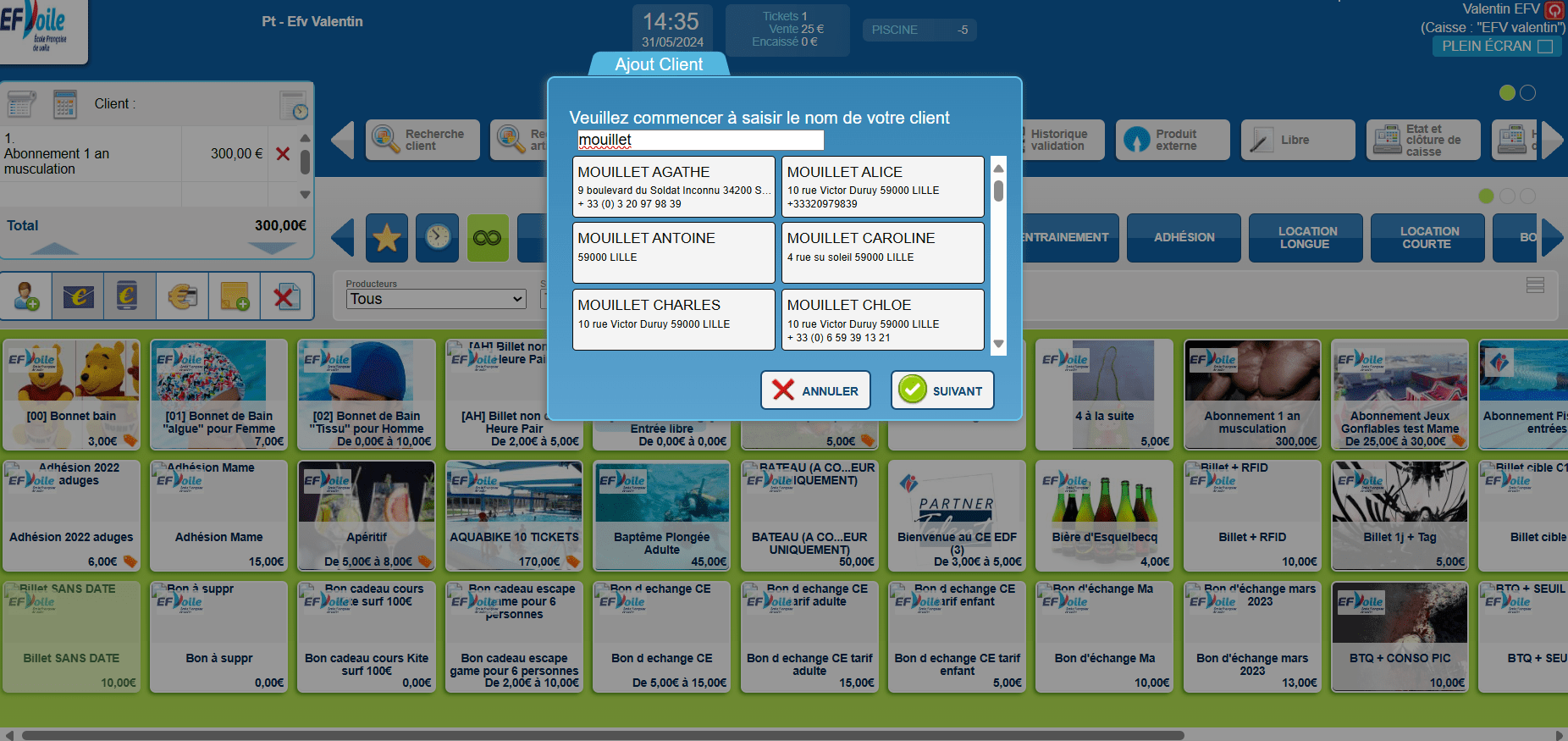
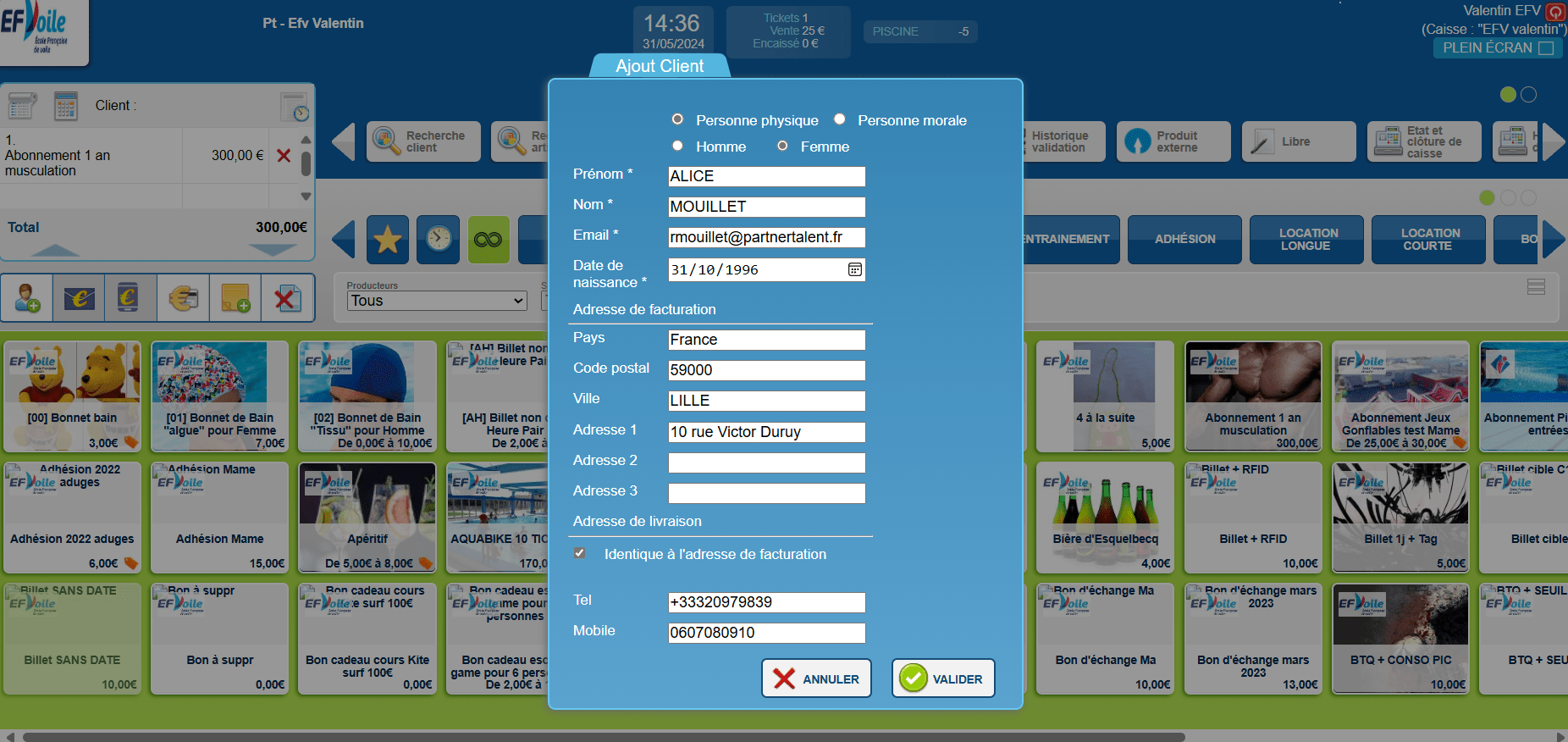
Lorsque le client a été ajouté, cliquez sur l’icône en forme d’€ avec la carte bancaire blanche en fond.
Renseignez d’abord les 3 champs situés en face de « Mandat SEPA », puis cliquez sur le mode de paiement « Mandat SEPA ».
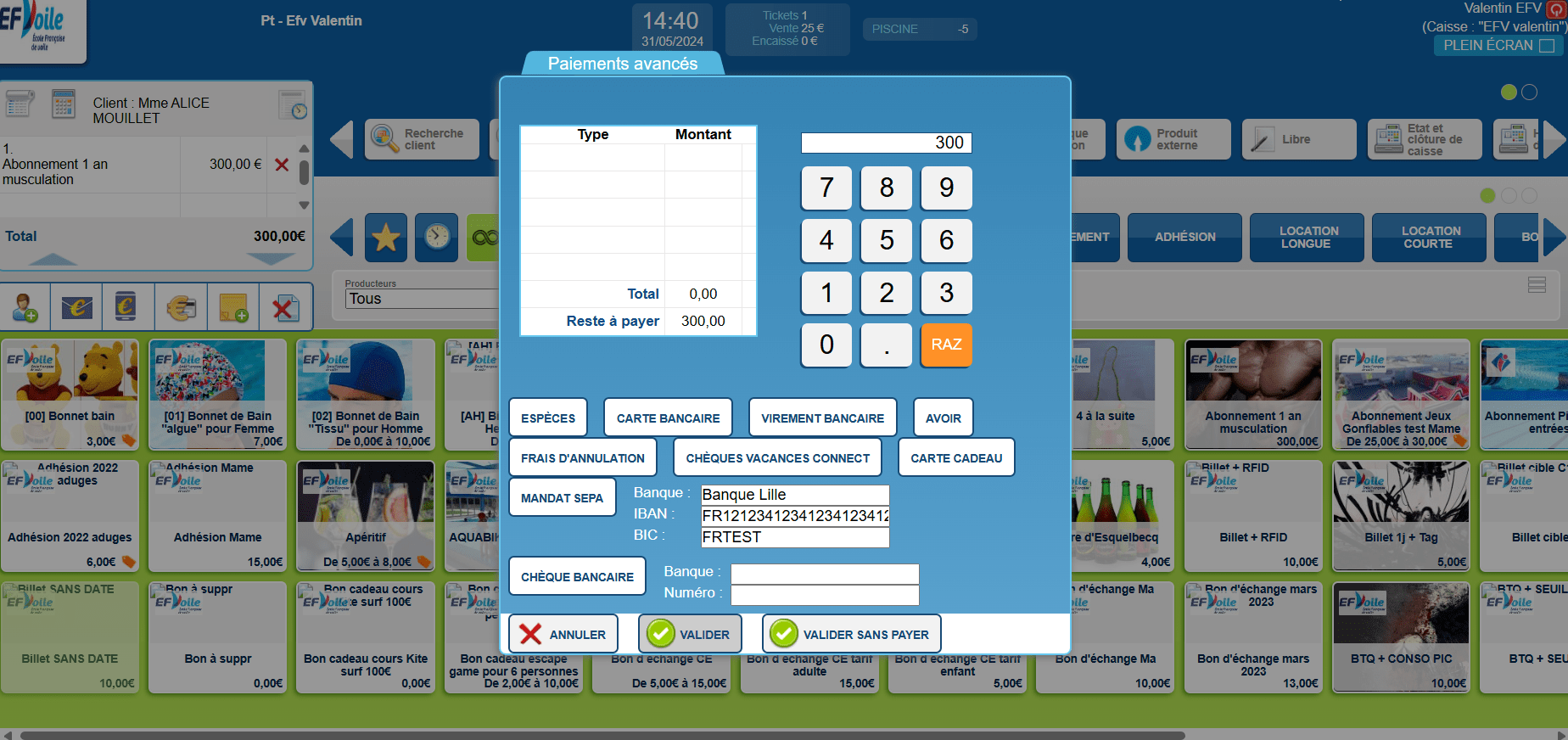
On voit bien le mode de paiement « Mandat SEPA » le montant de 300€ qui ont été pris en compte. Cliquez ensuite sur « valider ».
INFO : A noter que le mode de paiement a été enregistré mais tant qu’il n’a pas été validé (cf manipulation expliquée dans la suite du tuto), celui-ci ne sera pas rattaché à la commande client et donc n’apparait pas.
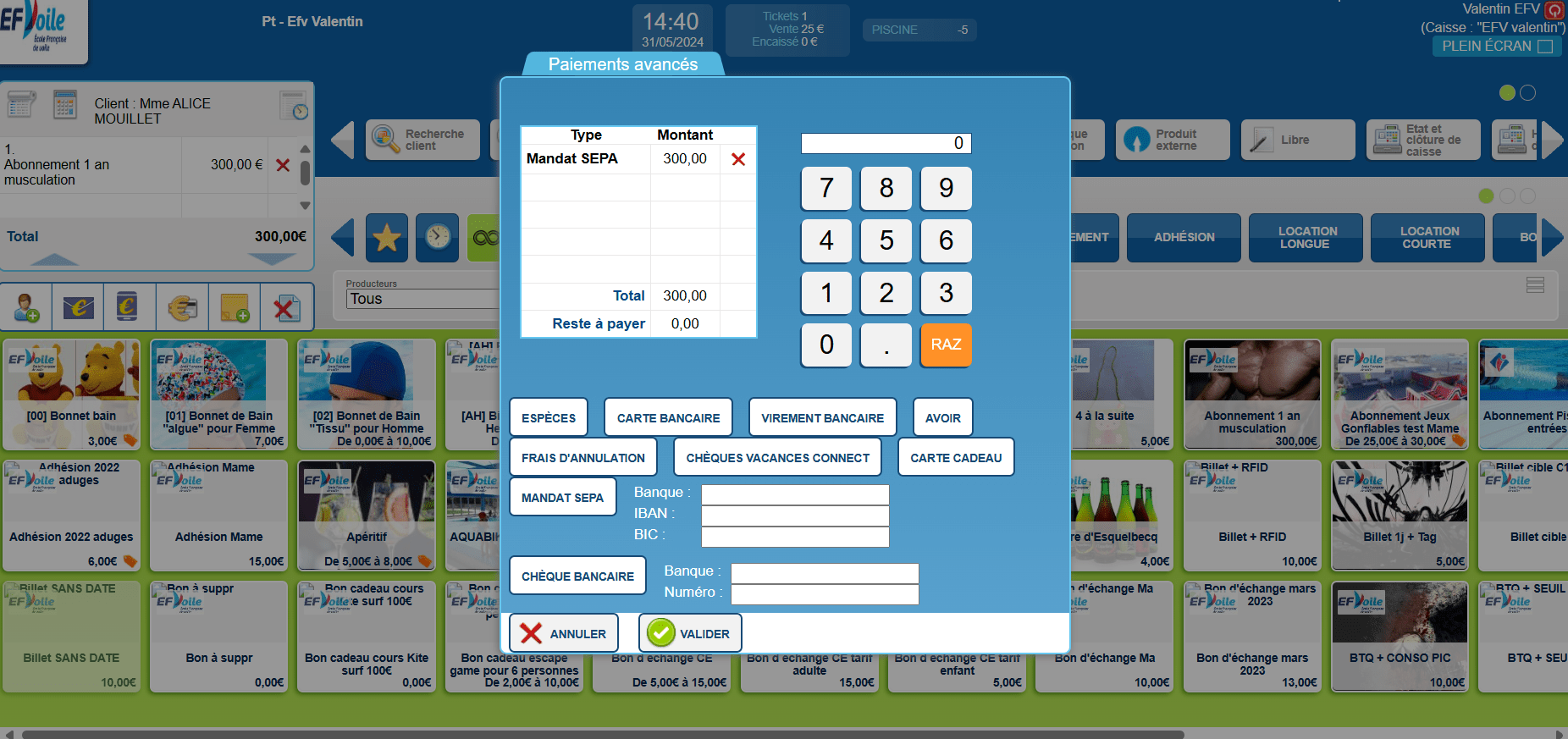
Ensuite, sur le Club Manager, allez dans « compta » et « mandats », puis cliquez sur « recherche ».
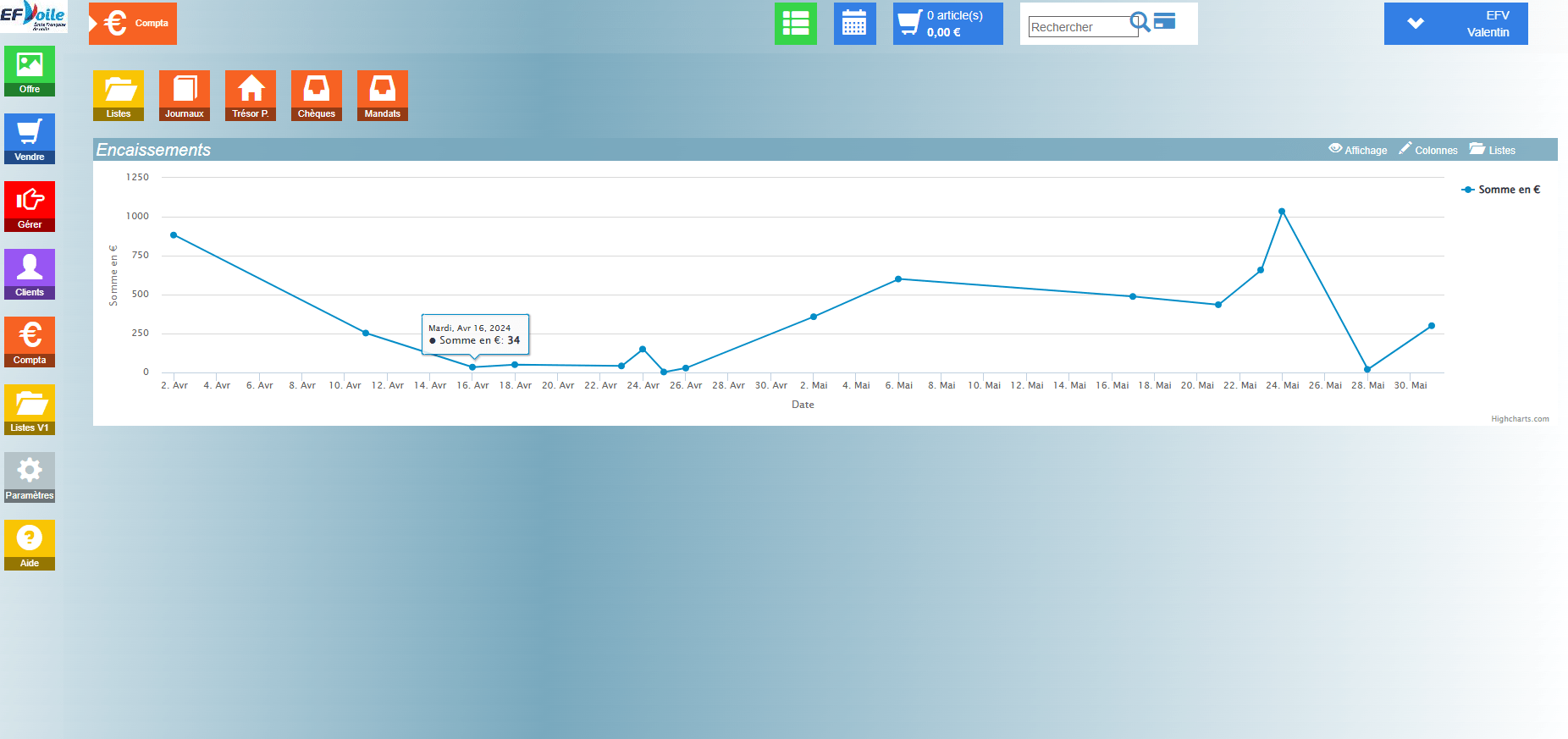
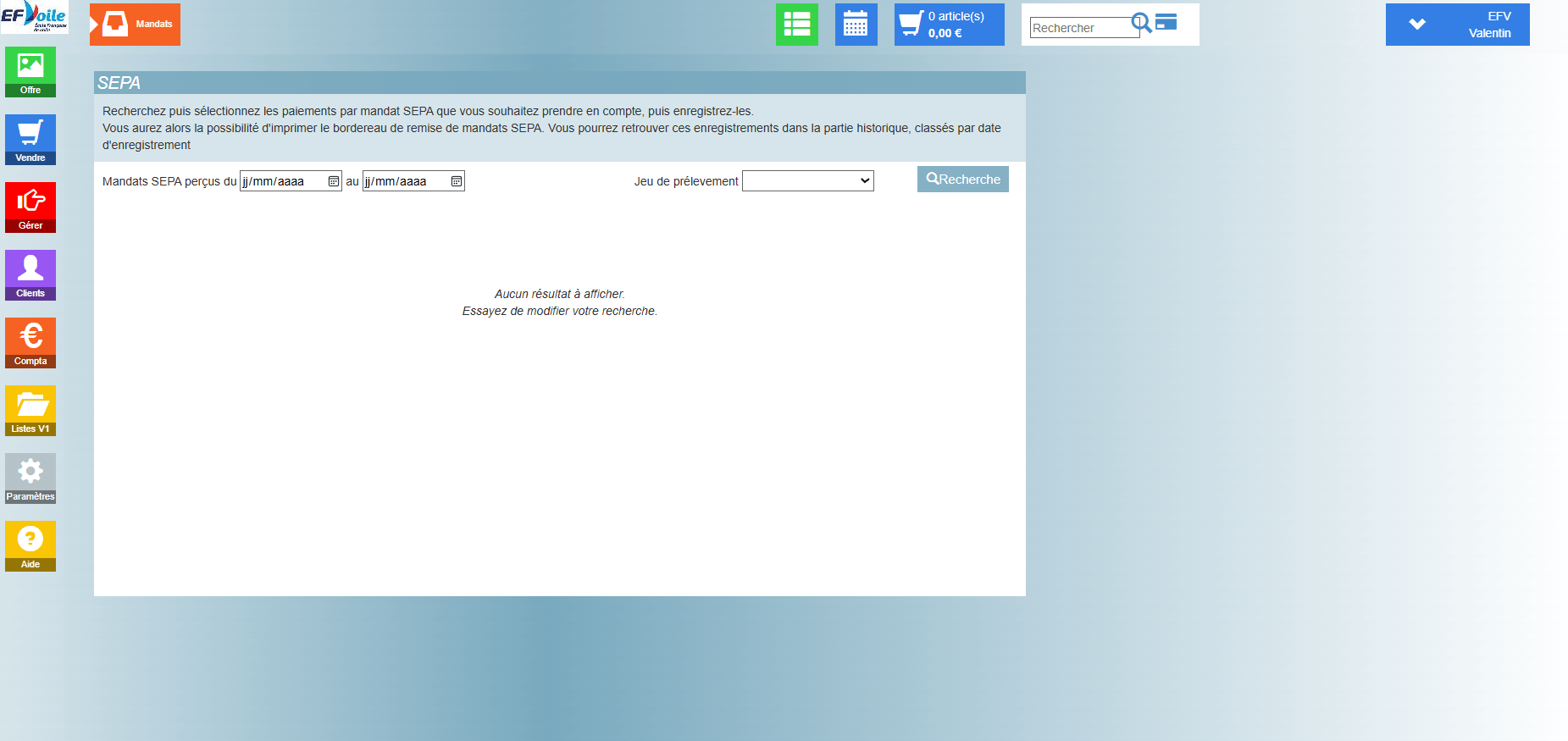
Nous obtenons la liste des paiements par mandat SEPA en attente de validation. Cochez la case de la ligne souhaitée, puis cliquez sur « Nouveau jeu de prélèvement » en bas à gauche de votre écran.
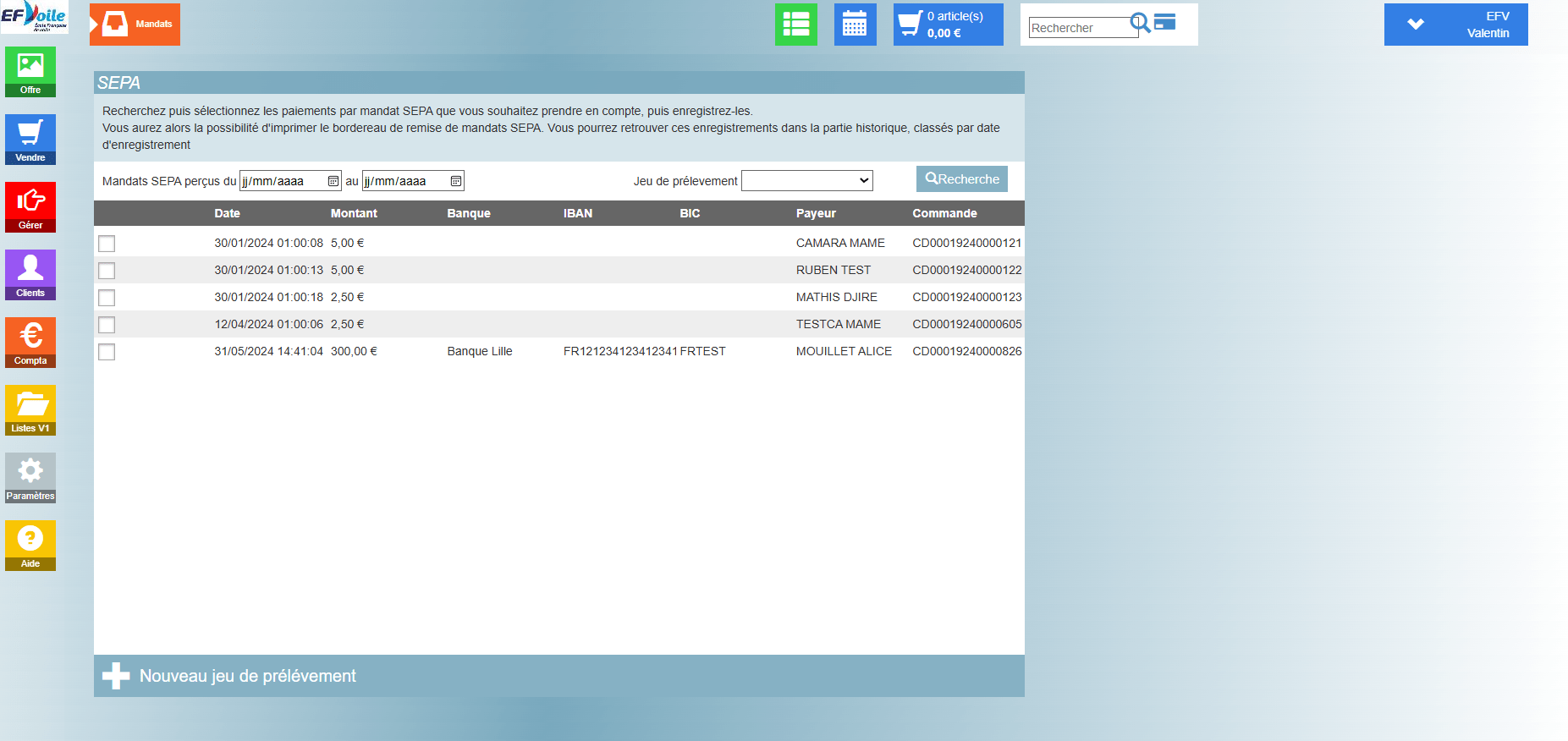
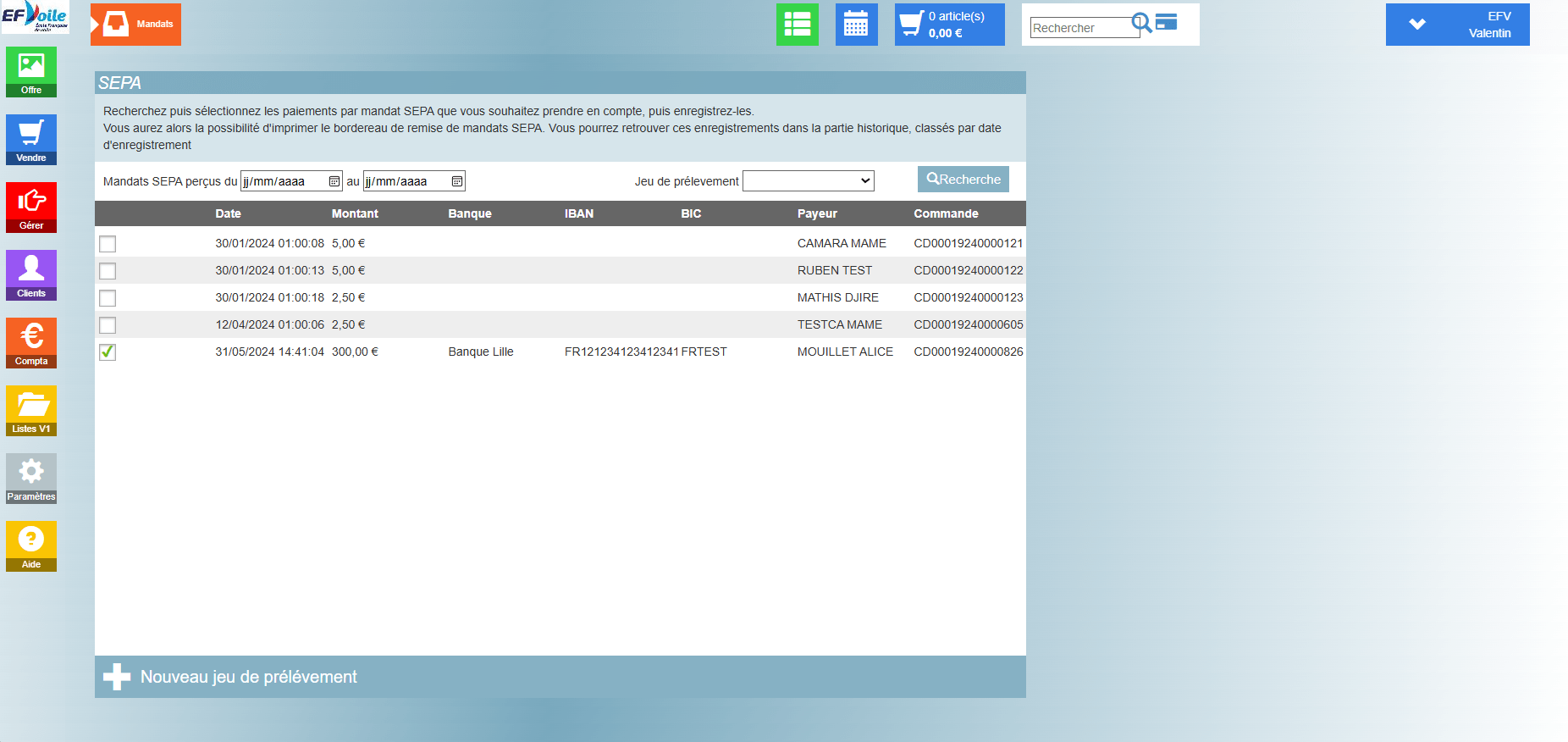
Renseignez le nom (par exemple « jeu de prélèvement 31 mai 2024 », vous pouvez y inscrire ce que vous souhaitez, vous serez les seuls à voir ce nom) et une note si nécessaire, puis enregistrez.
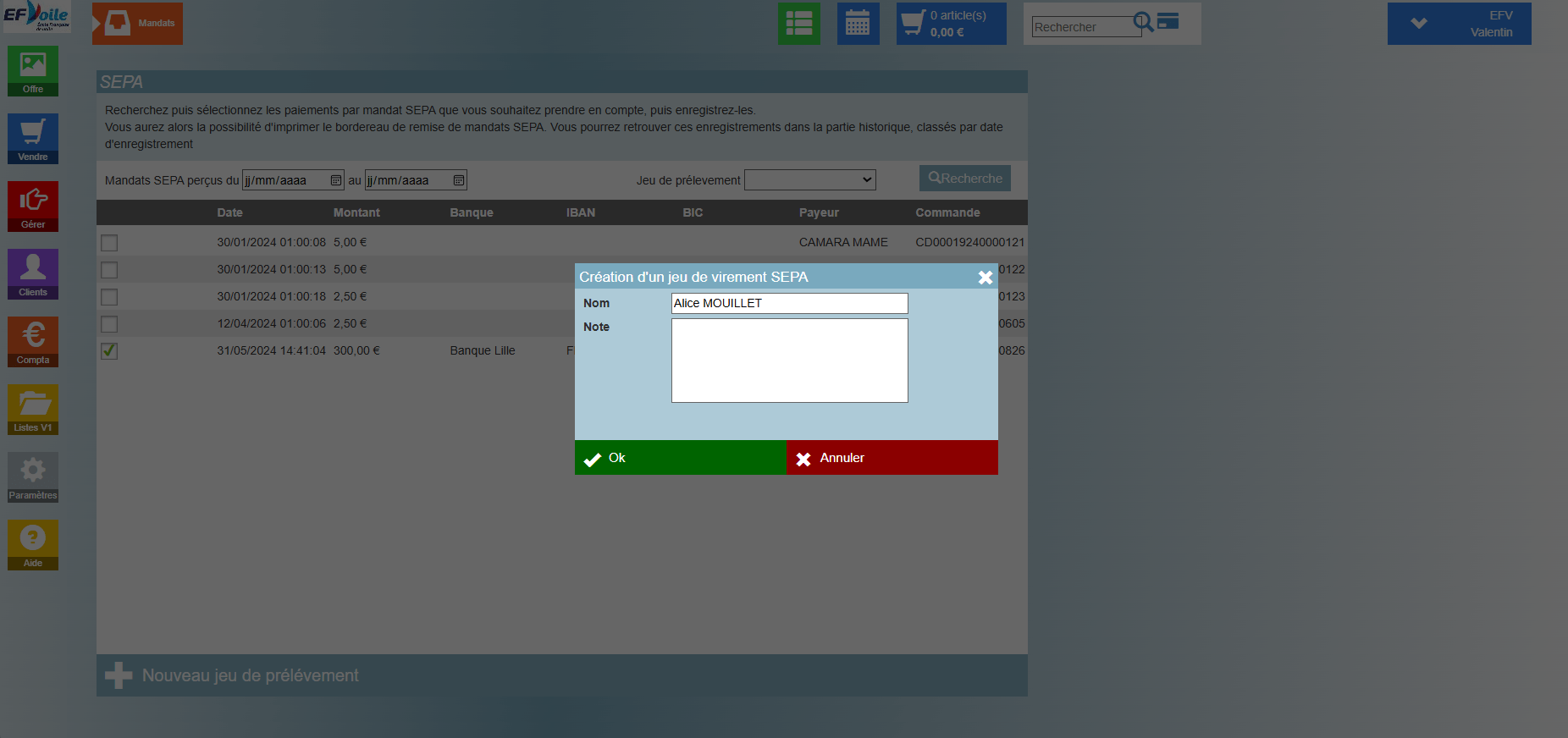
Rechargez la page, puis cliquez sur « jeu de prélèvement » en haut de la liste et sélectionnez le jeu souhaité.
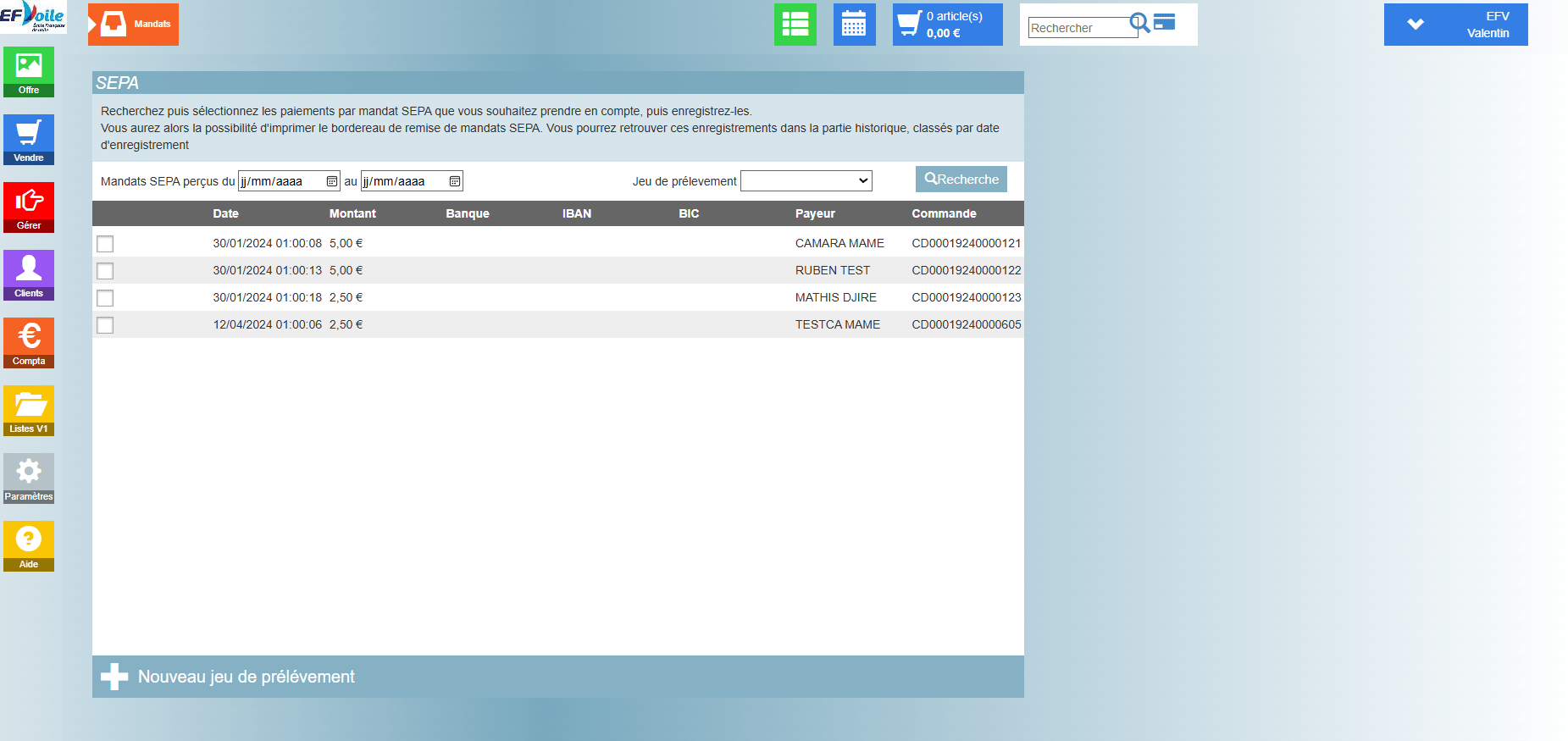
En bout de ligne, vous avez la possibilité de cliquer sur le v pour valider le paiement, ou bien sur la x pour l’annuler.
A noter que l’annulation ou la validation se font après avoir fait les démarches auprès de la banque pour effectuer le virement SEPA. en fonction de la réponse de la banque, il faut cliquer sur la bonne action.
Si vous l’annulez, vous devrez recommencer la manipulation (lorsque vous cocher la ligne et sélectionnez « nouveau jeu de prélèvement).
Si vous acceptez, cette transaction sera acceptée et le paiement apparaitra sur la commande UNIQUEMENT à partir de cette manipulation.
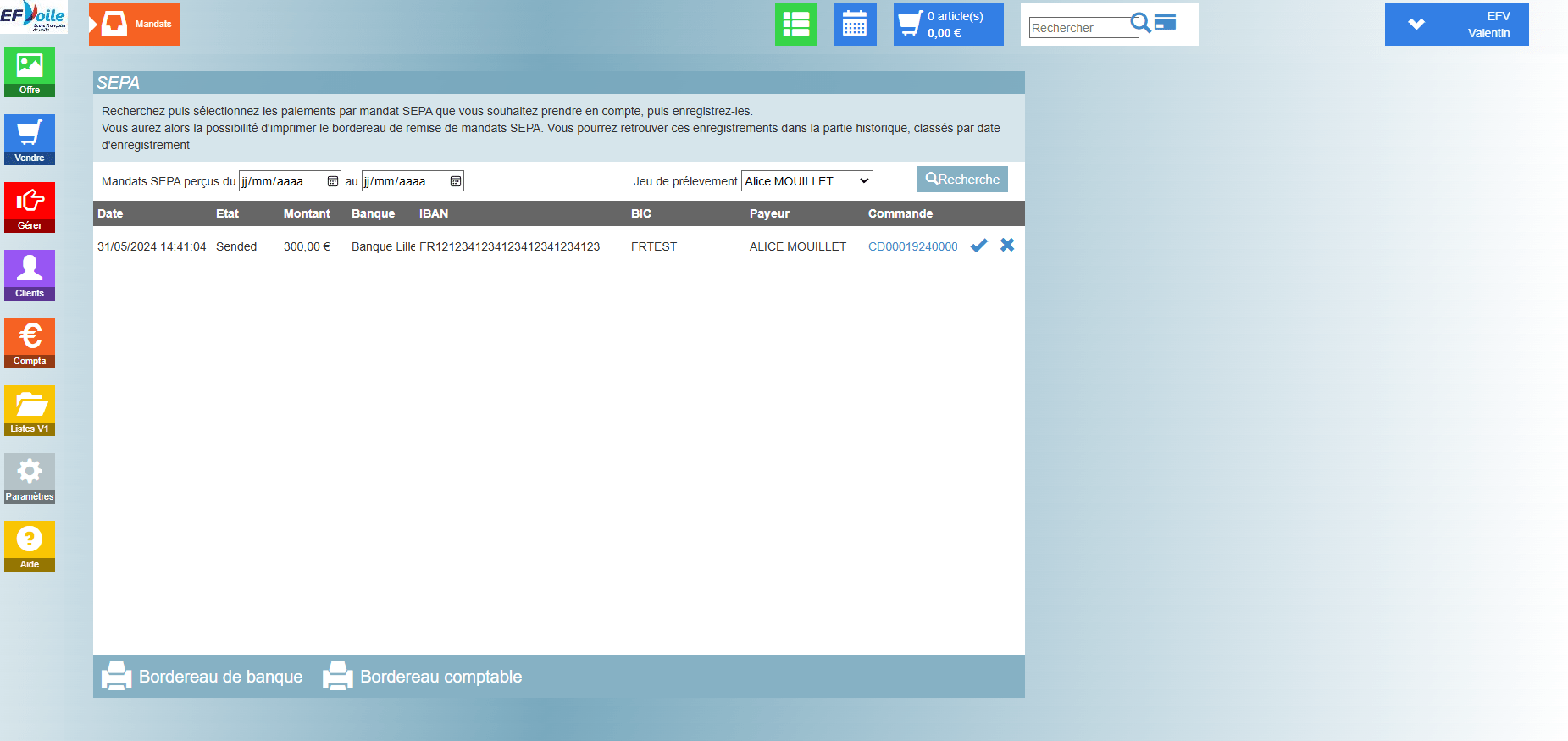
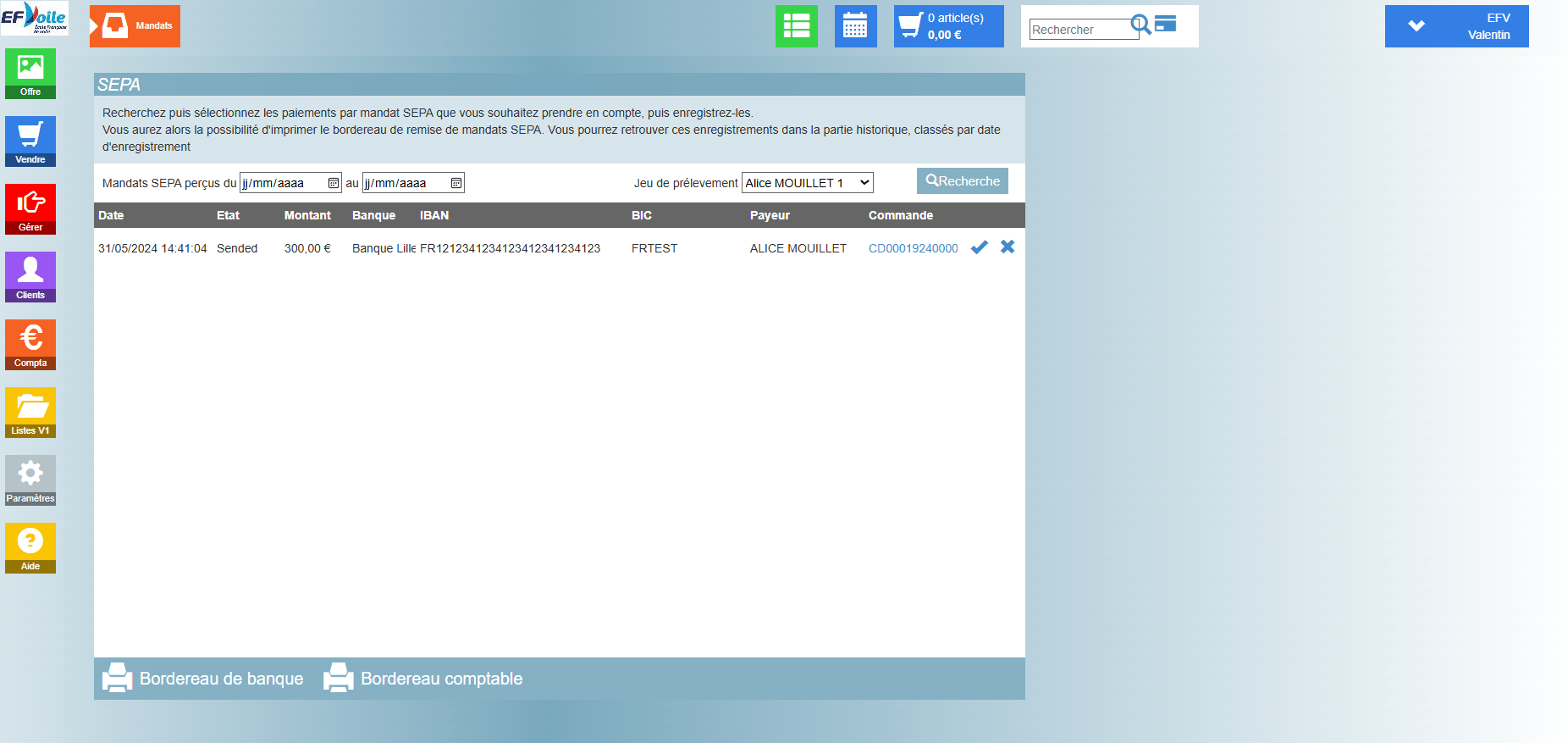
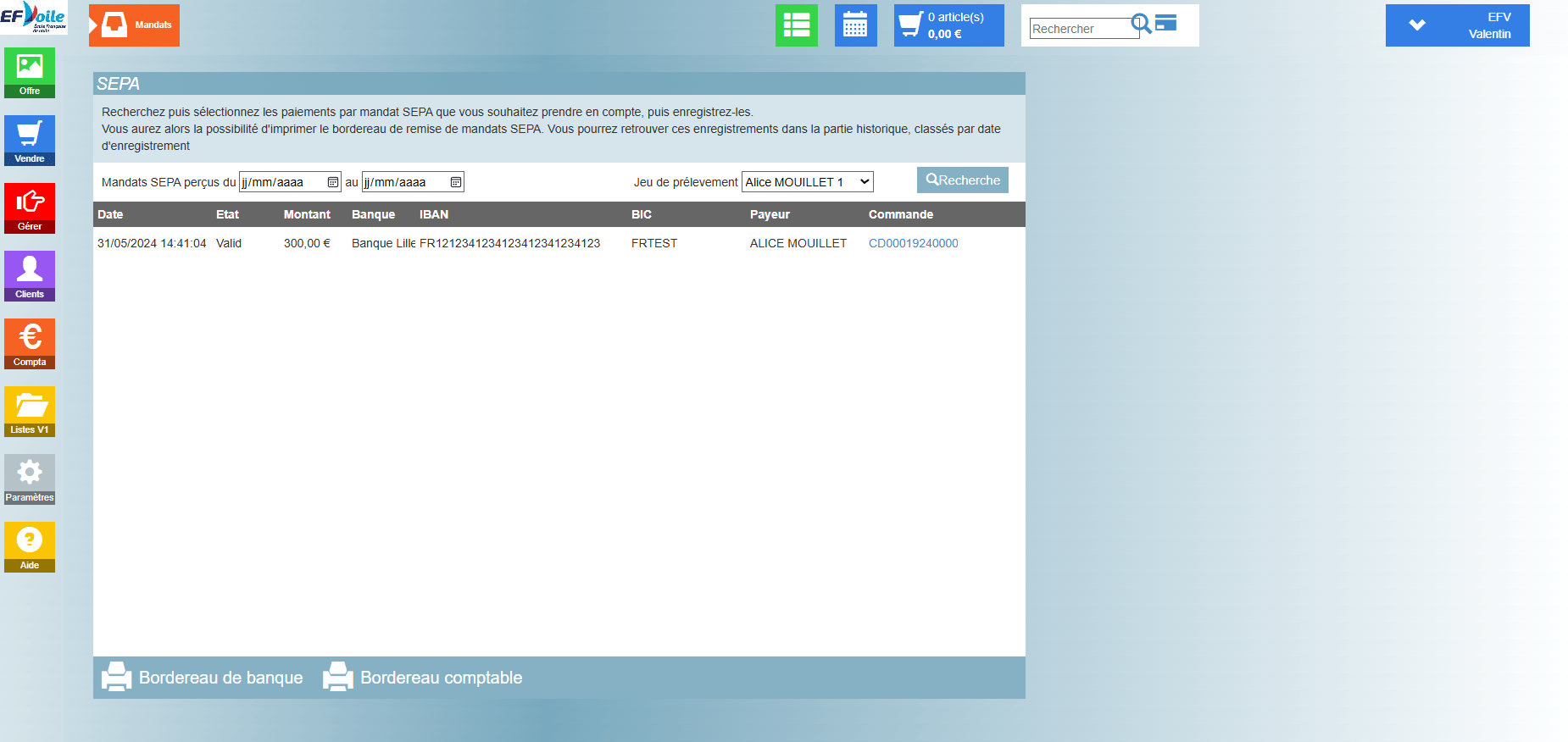
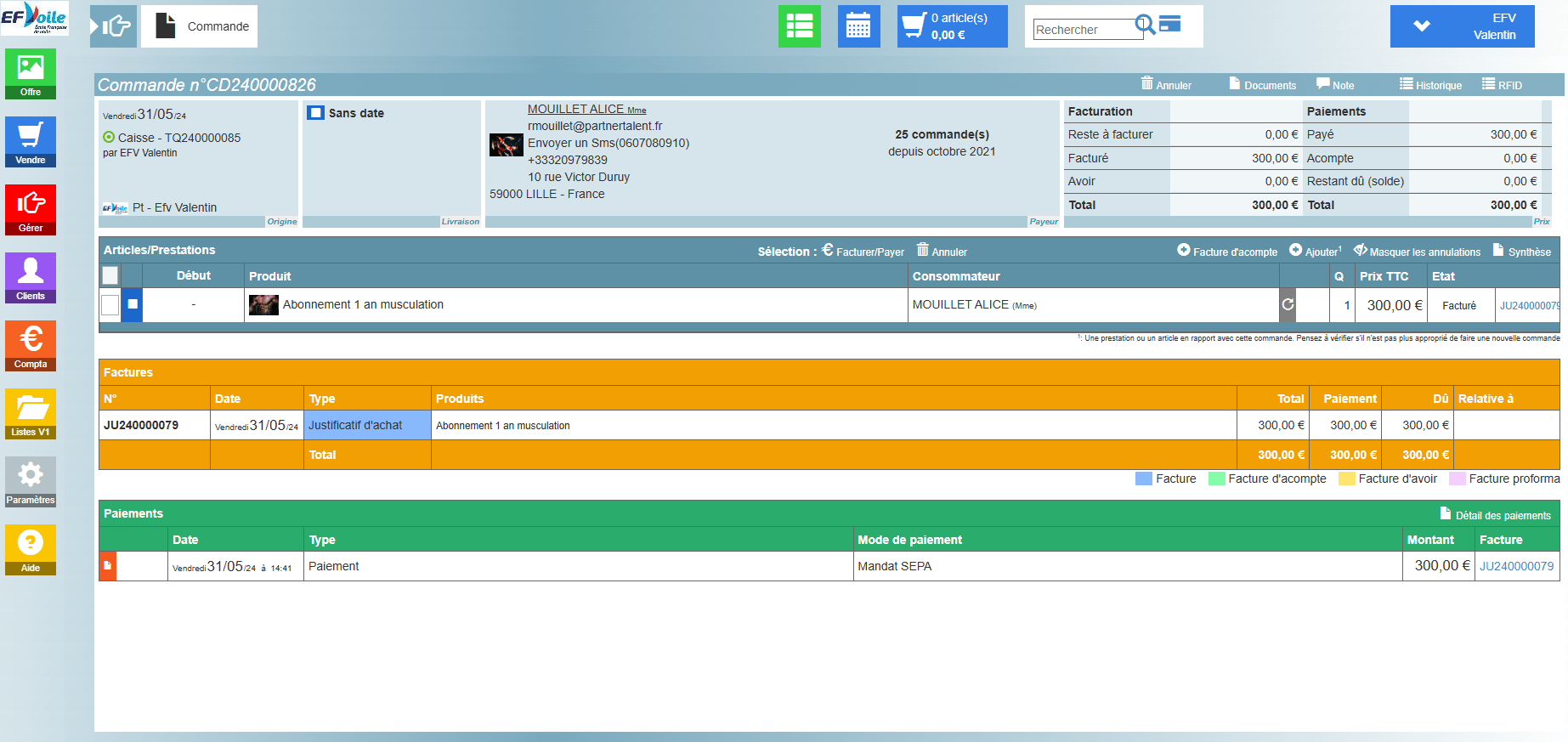
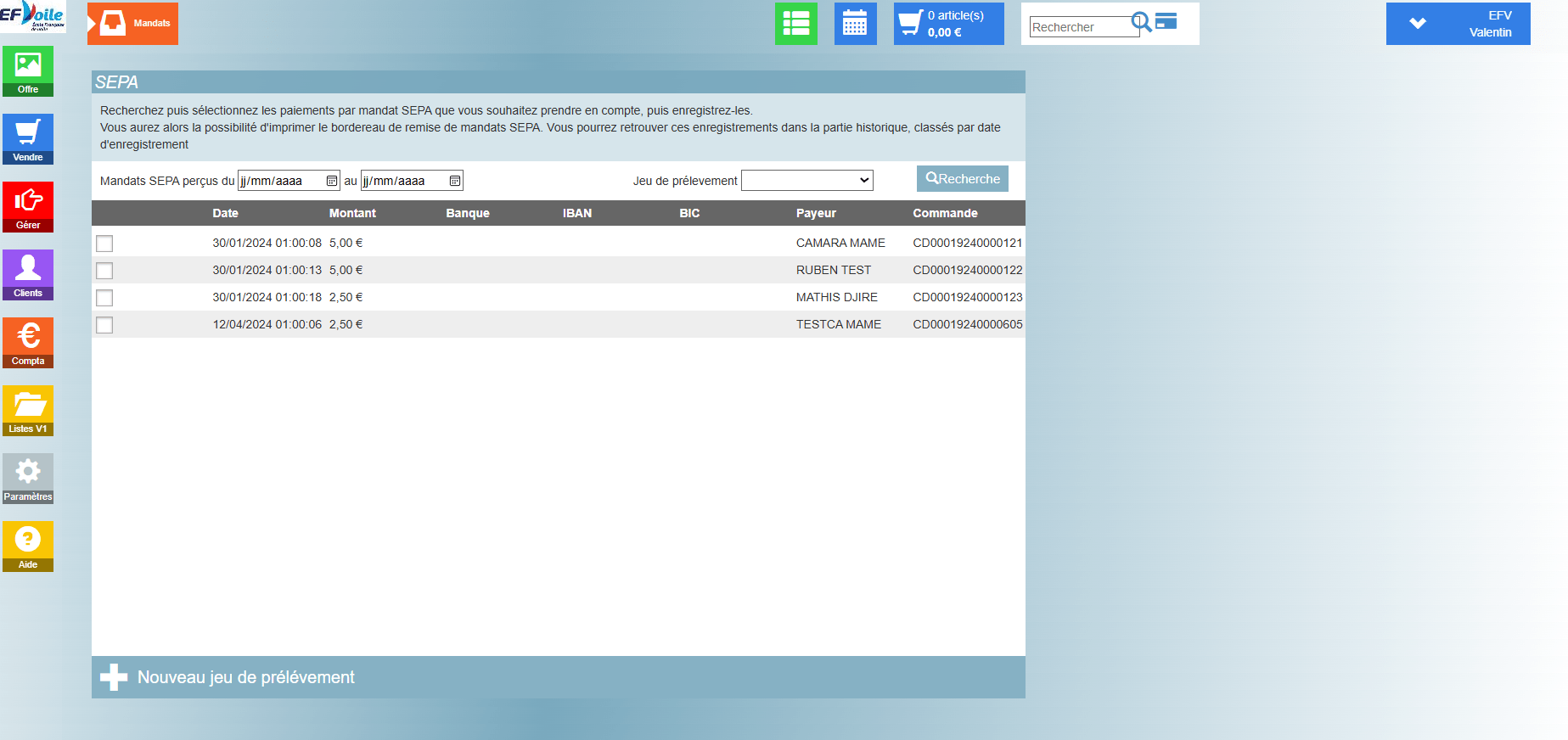
Sur le Club Manager, cliquez sur le bouton gris « paramètres » à gauche de votre écran, puis sur « comptabilité » et « gestion paiements ».
Scrollez vers le bas de page et activez / désactivez le mode de paiement « Mandat SEPA » situé sur la partie de gauche, en cliquant sur l’œil en bout de ligne.
Celui-ci est vert quand il est actif et rouge quand il est inactif.
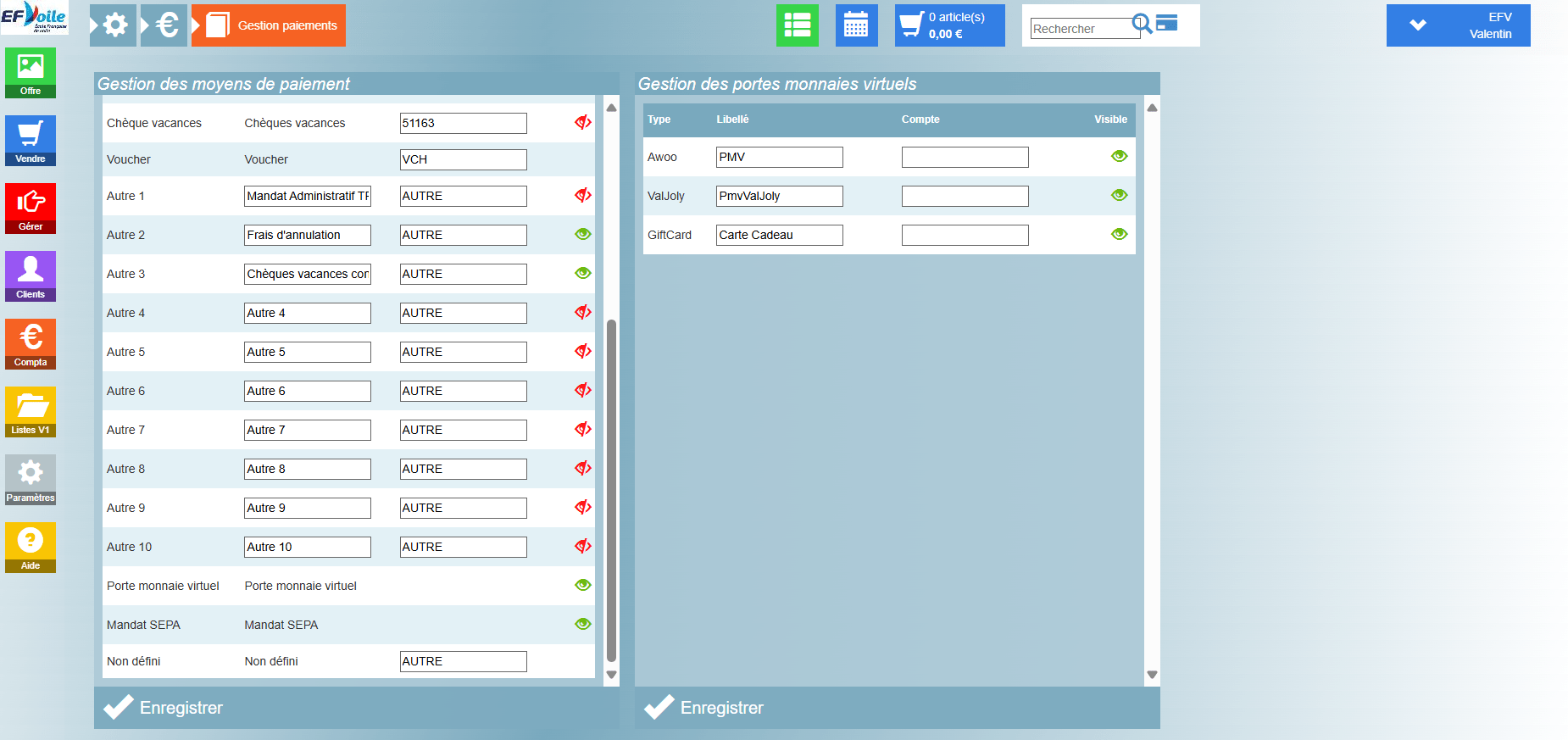
Sur le Club Manager, cliquez sur « Offre » à gauche de l’écran, puis sur « Création » en haut à gauche. Cliquez sur « Carte cadeau » et « nouveau ».
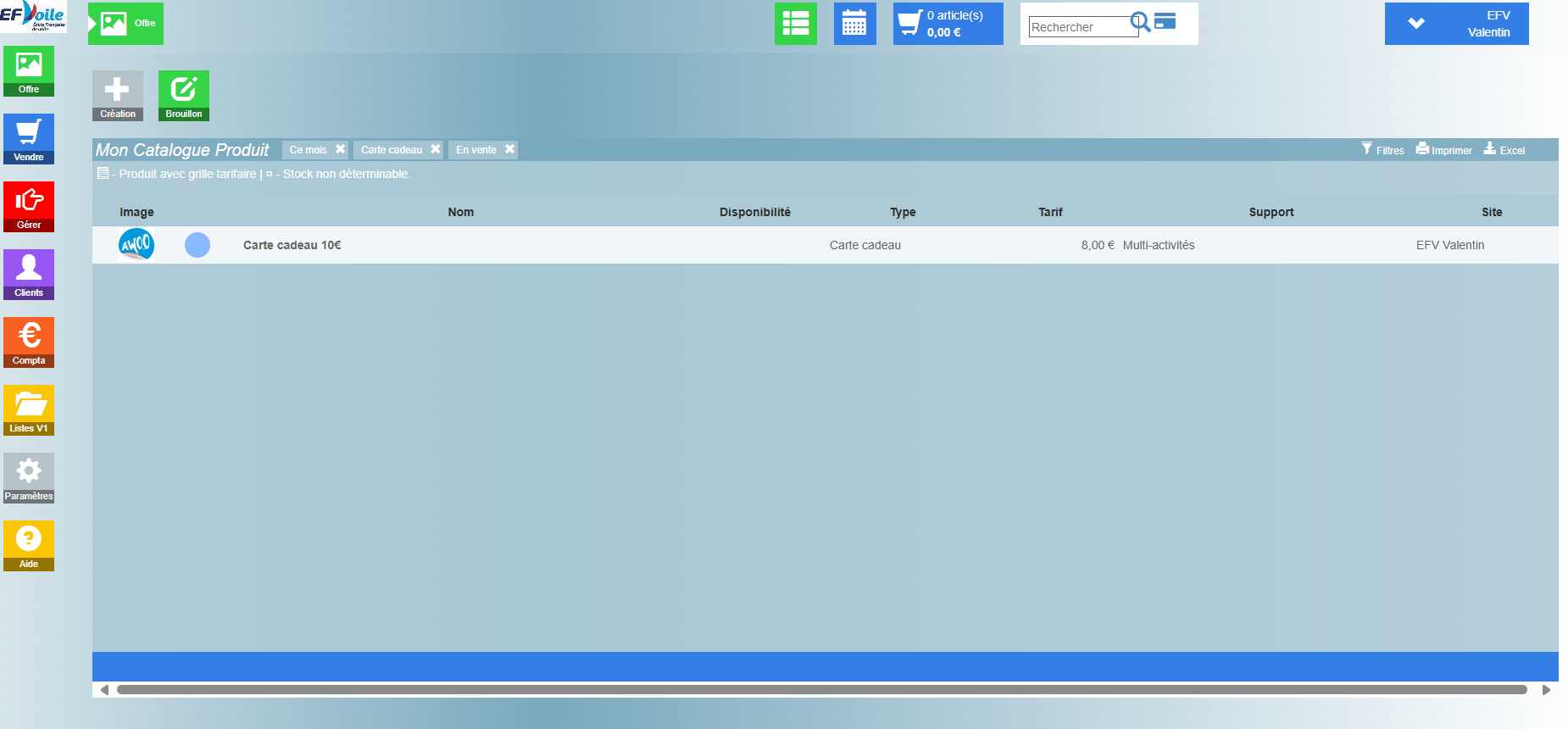
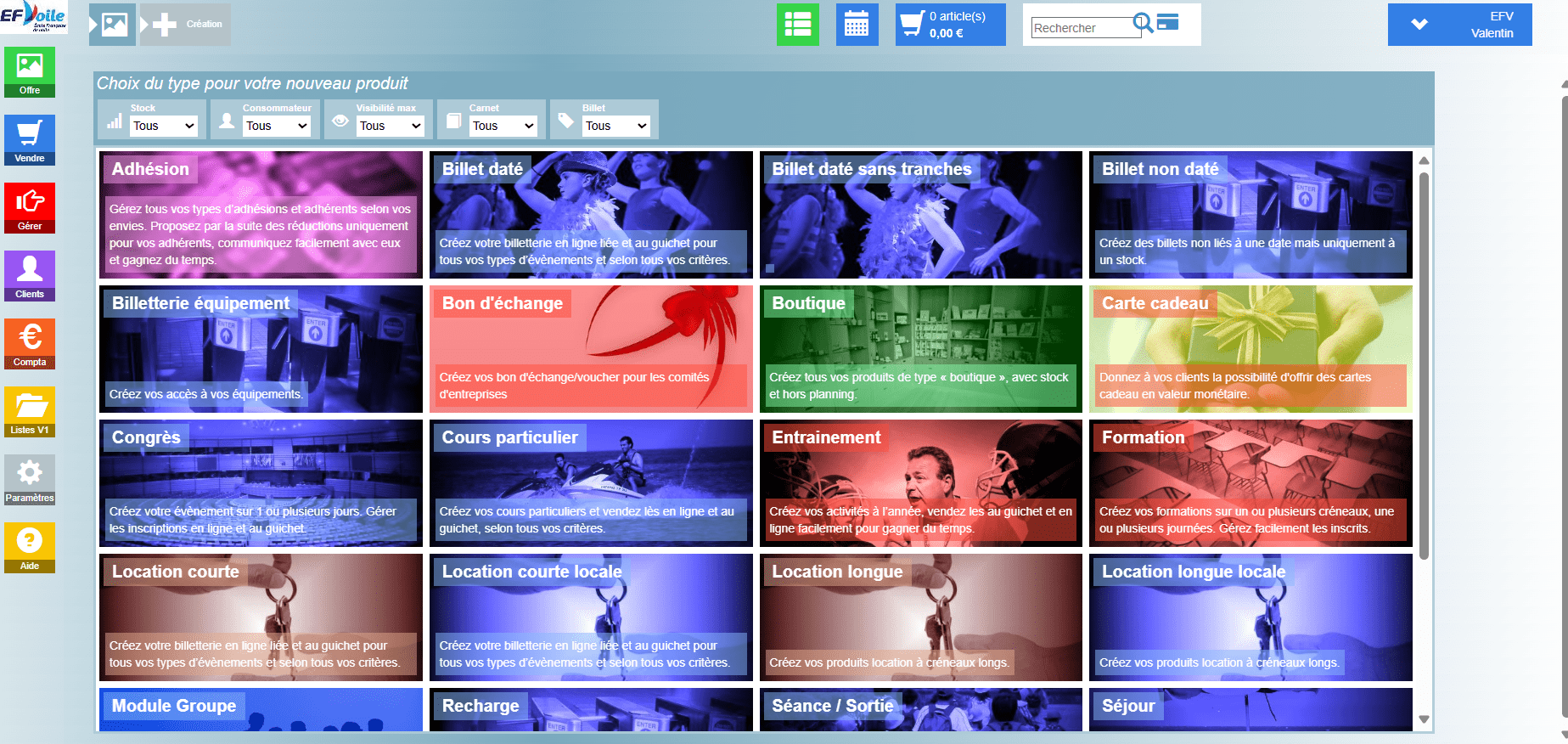
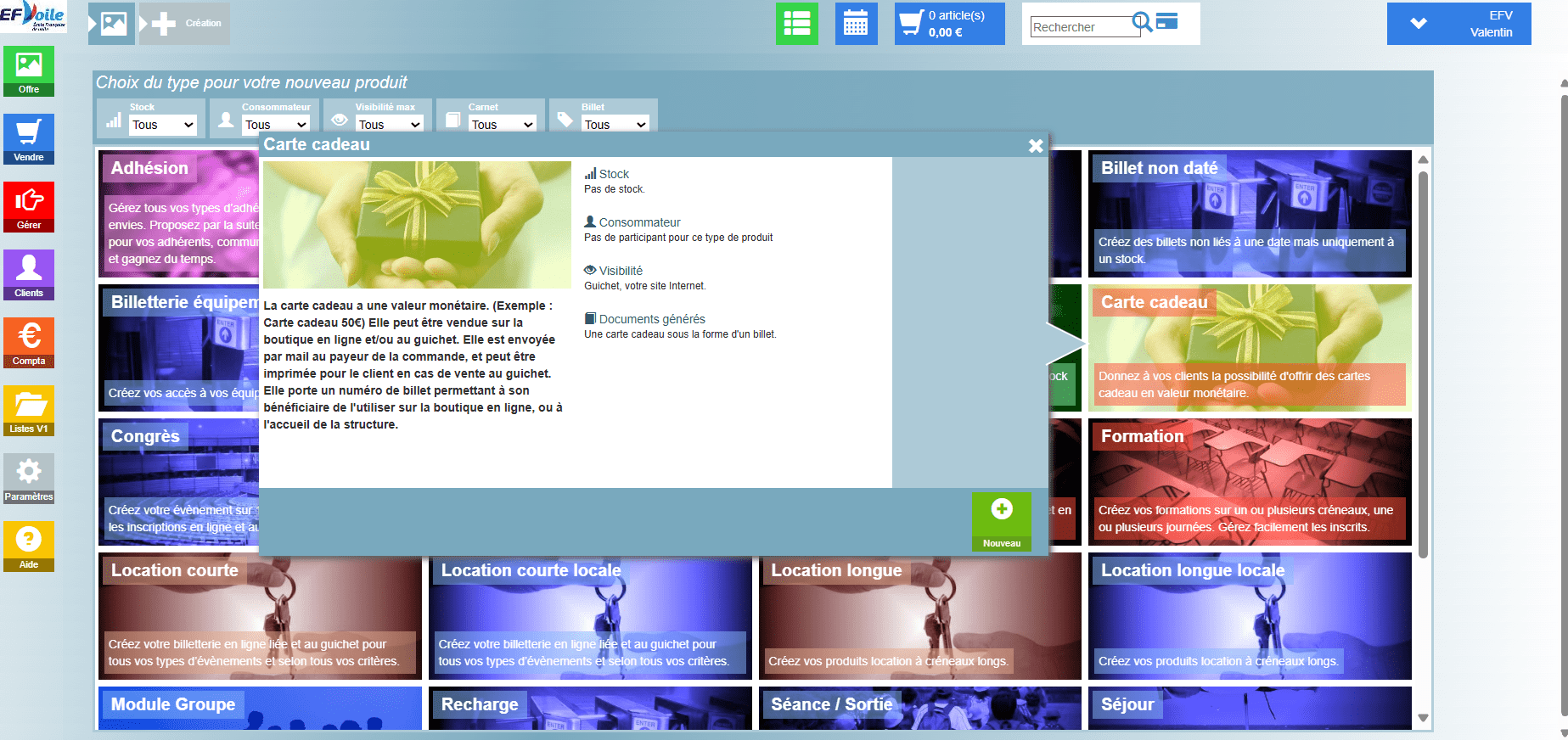
Vous arrivez sur la fiche de paramétrage de la carte cadeau.
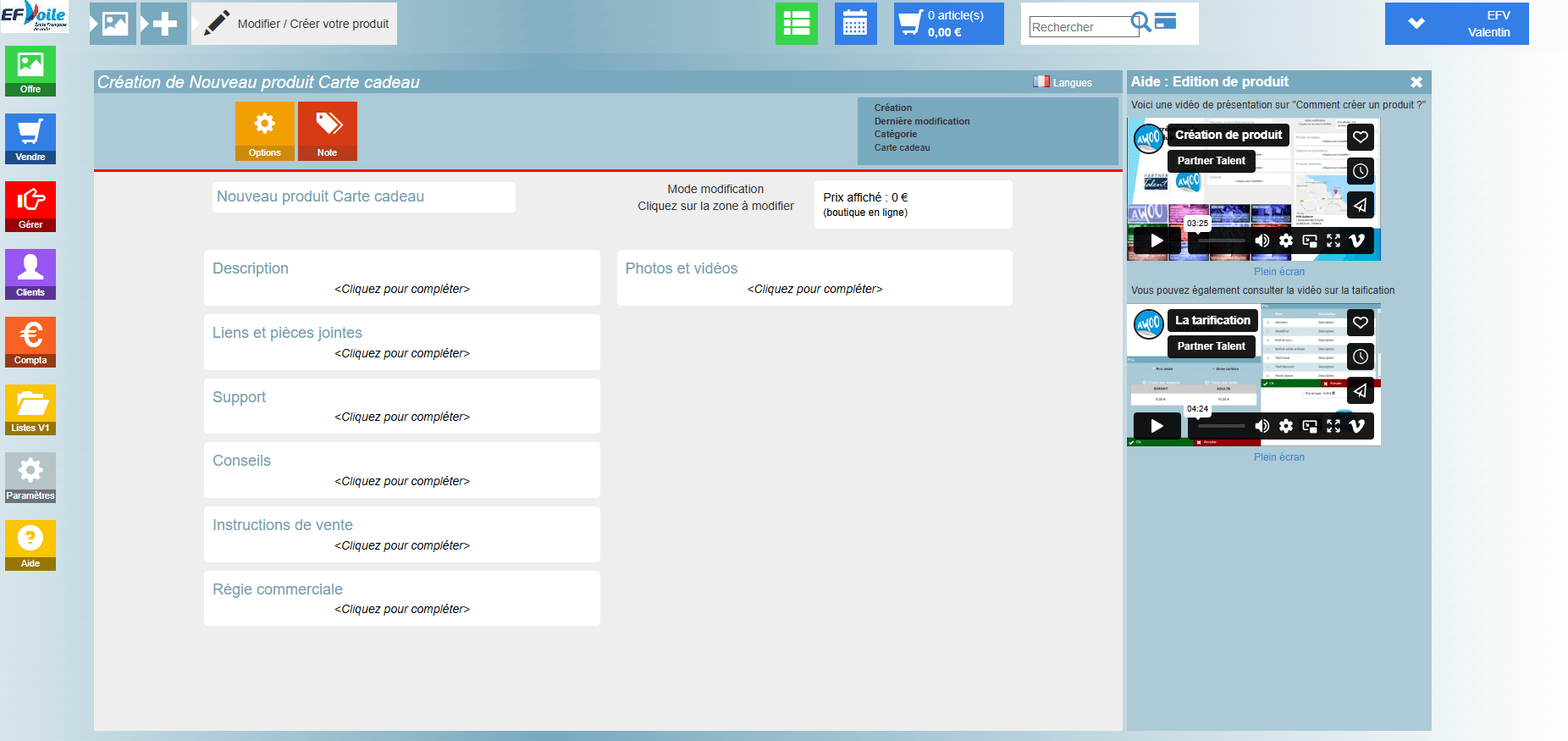
Vous devez remplir les champs visibles à l’écran : titre, description, support et prix
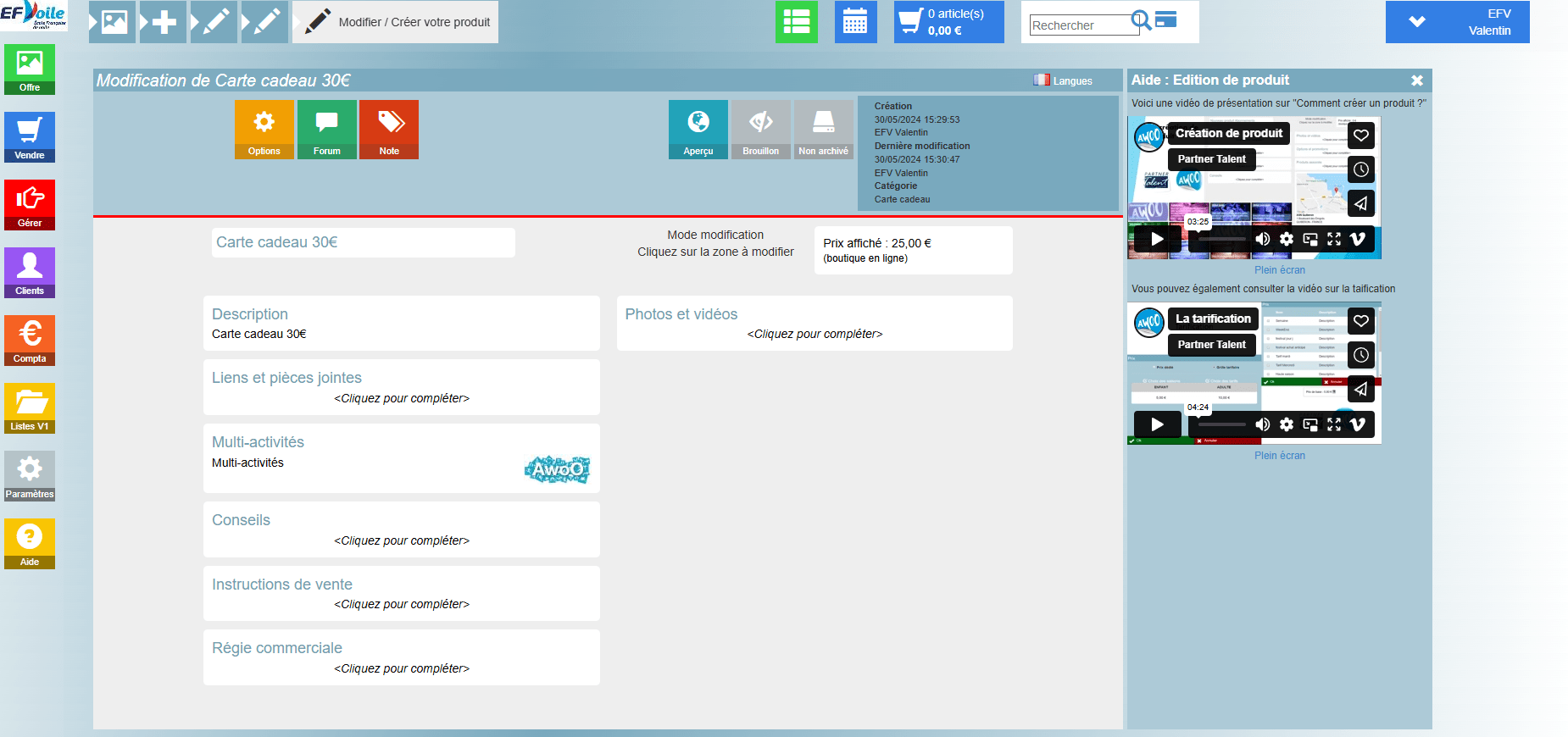
Mais également les détails de la carte cadeau depuis le bouton « Options » situé en haut à gauche sur la fiche de paramétrage.
Allez ensuite dans l’onglet « extensions » puis indiquez le montant de la carte et sa durée de validité, et enregistrez vos modifications en bas de page
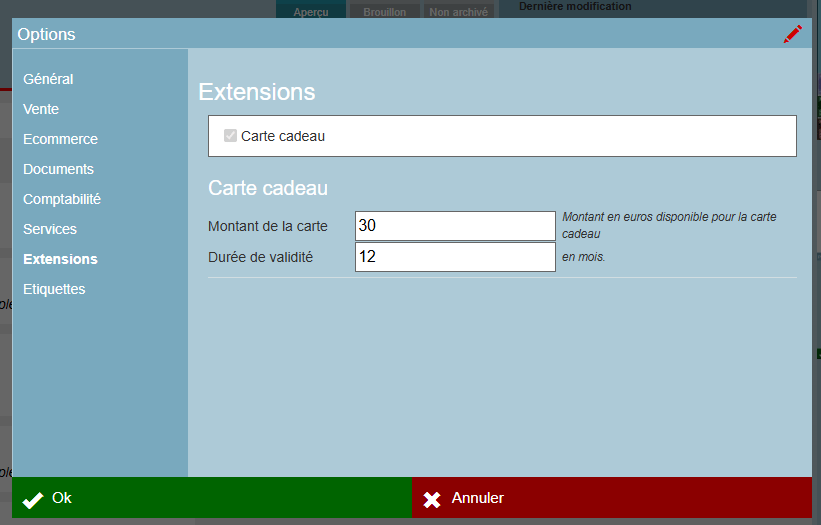
Ici nous avons paramétré une carte cadeau d’une valeur de 30€ que nous vendons 25€ réellement.
Il ne vous reste plus qu’à cliquer sur « brouillon » en haut de la page pour mettre en vente votre carte : le bouton va devenir vert et indiquera « publié ».
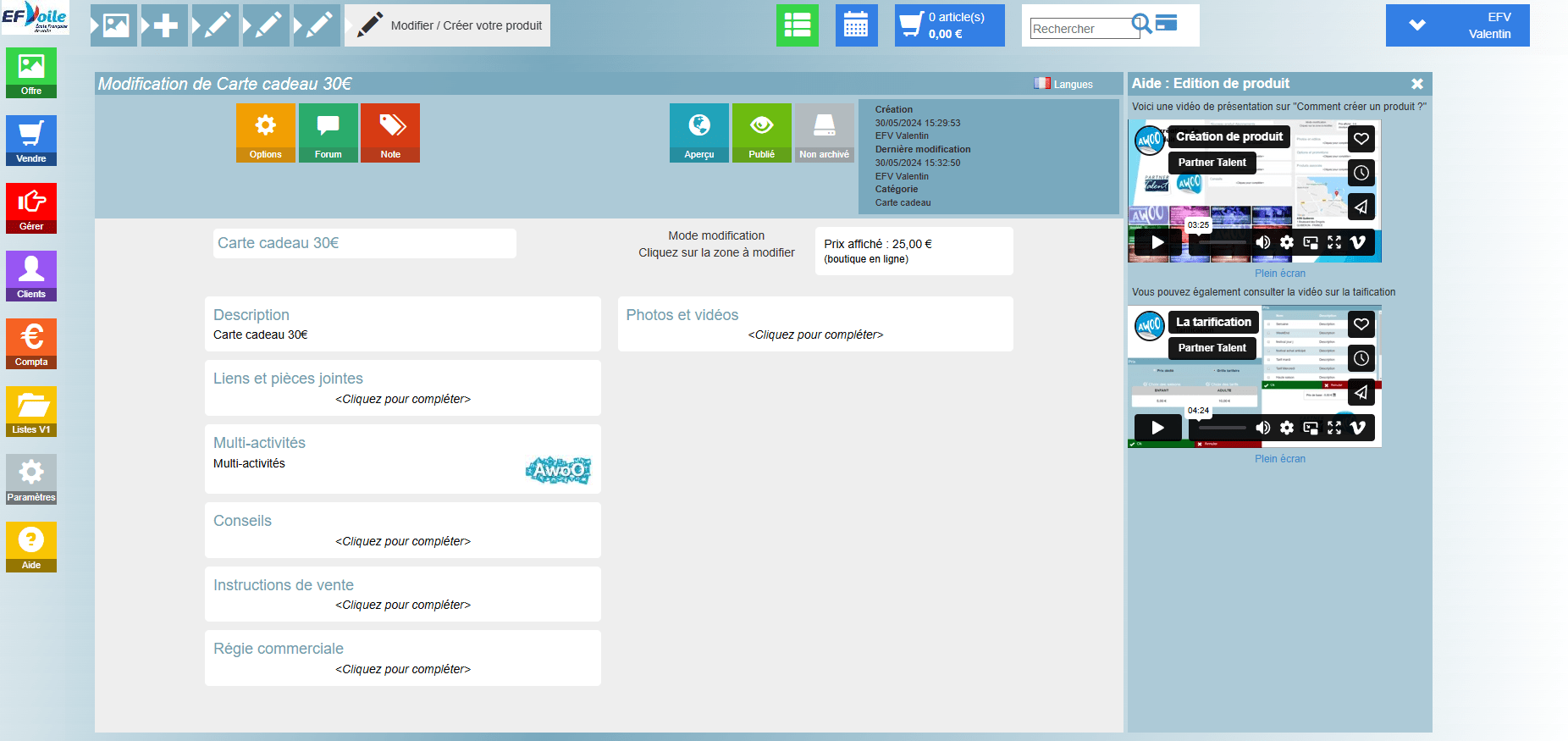
Depuis la caisse, sur la ligne de boutons blancs, cliquez sur « recherche article » et cliquez sur l’abonnement souhaité. Ici nous prenons « Abonnement 1 an musculation ».
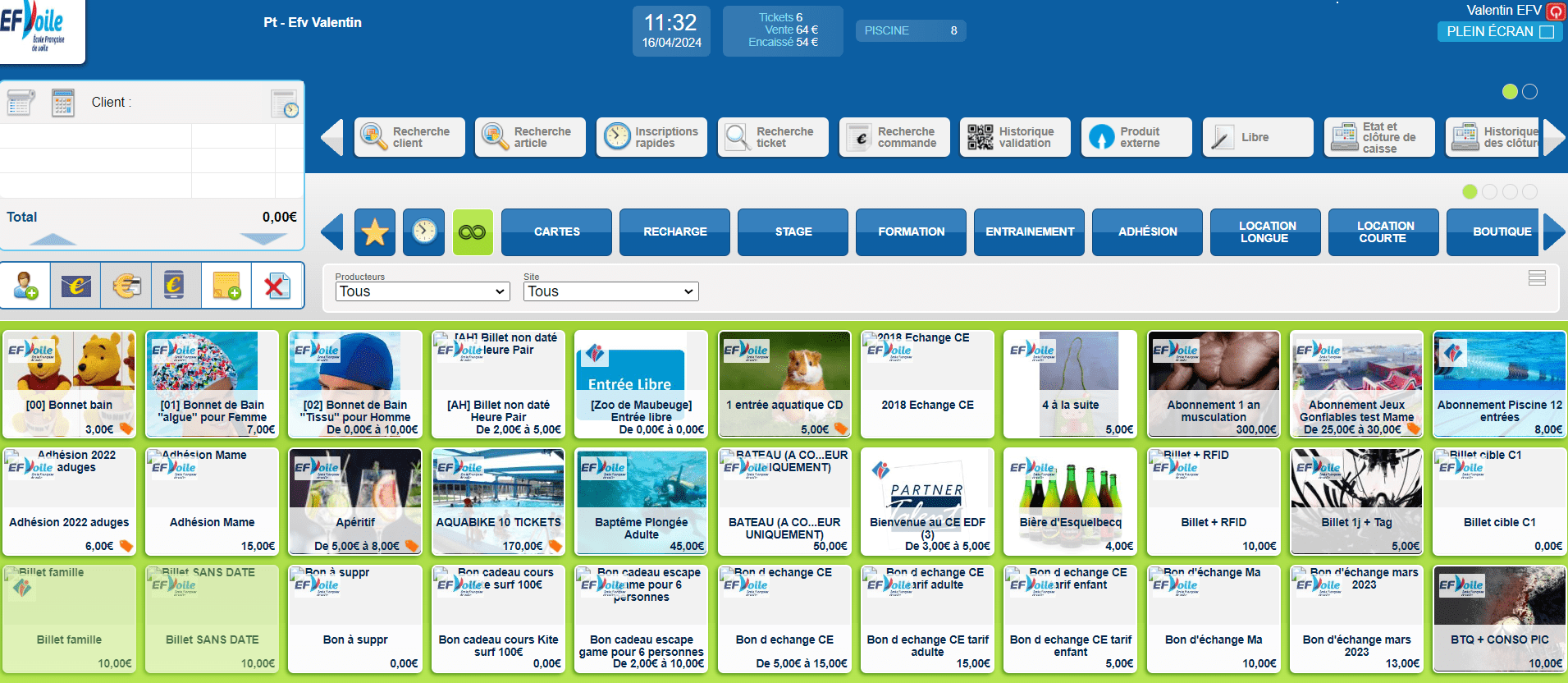
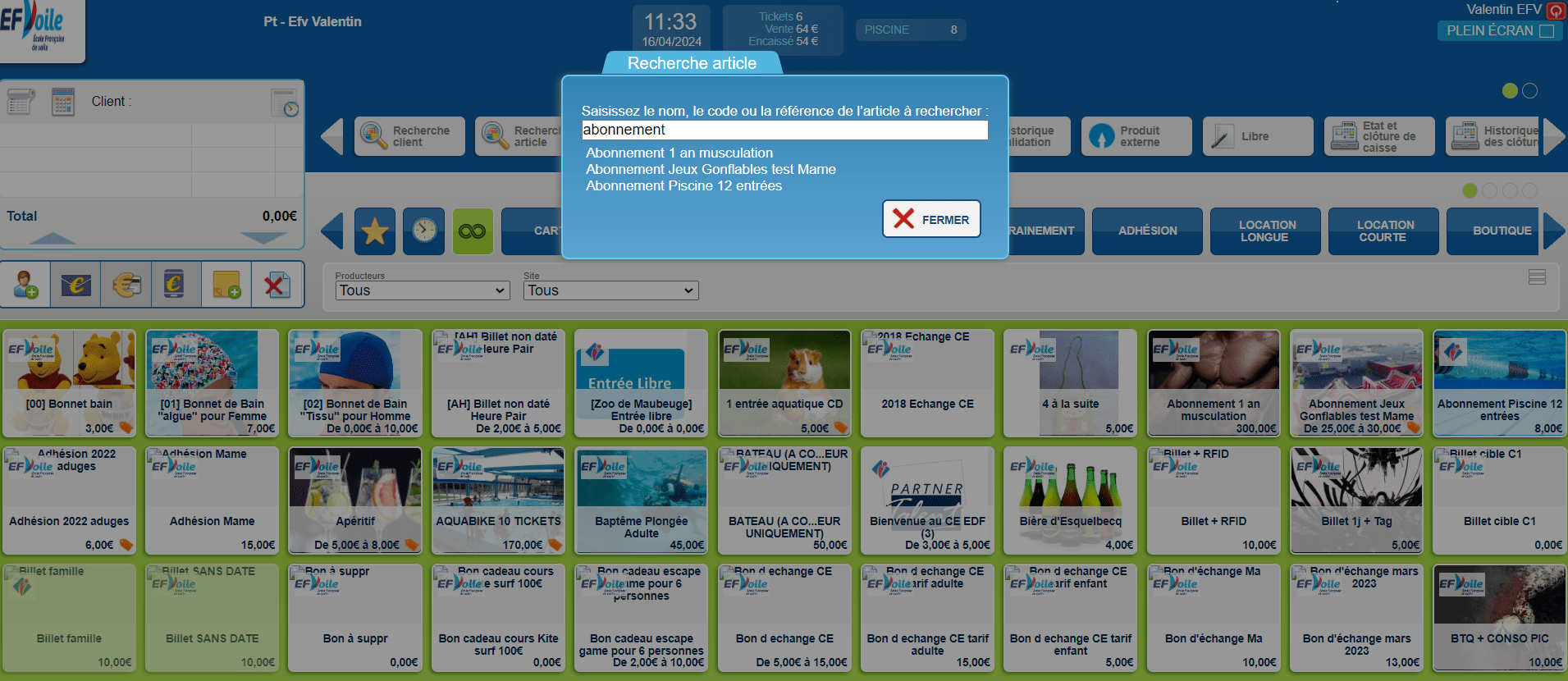
Indiquez la quantité souhaitée ; ici nous prenons 1 abonnement. Puis cliquez sur « continuer ».
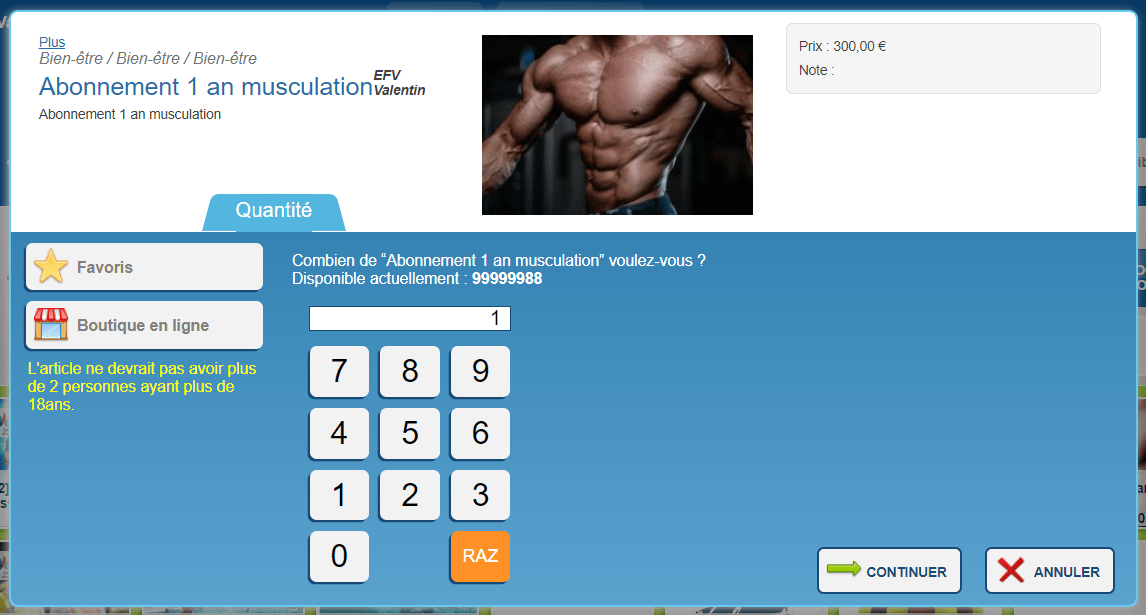
Ce produit à un consommateur obligatoire ; il faut donc taper le nom de famille de la personne concernée puis cliquer sur le client en question.
Cliquez ensuite sur « continuer ».
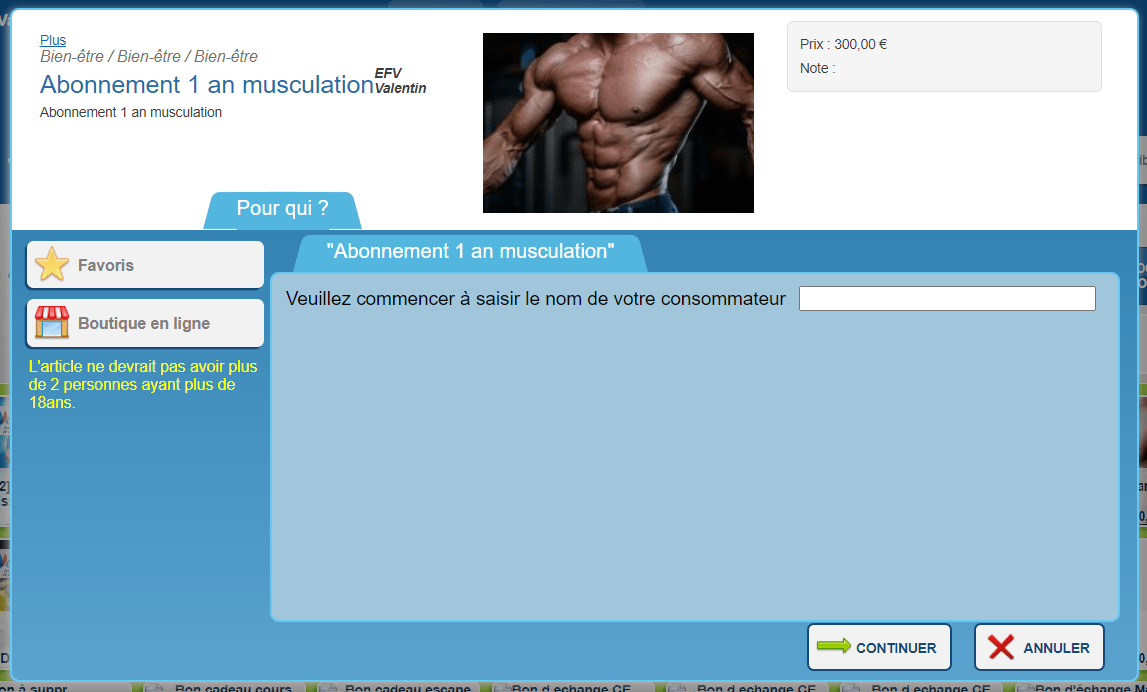
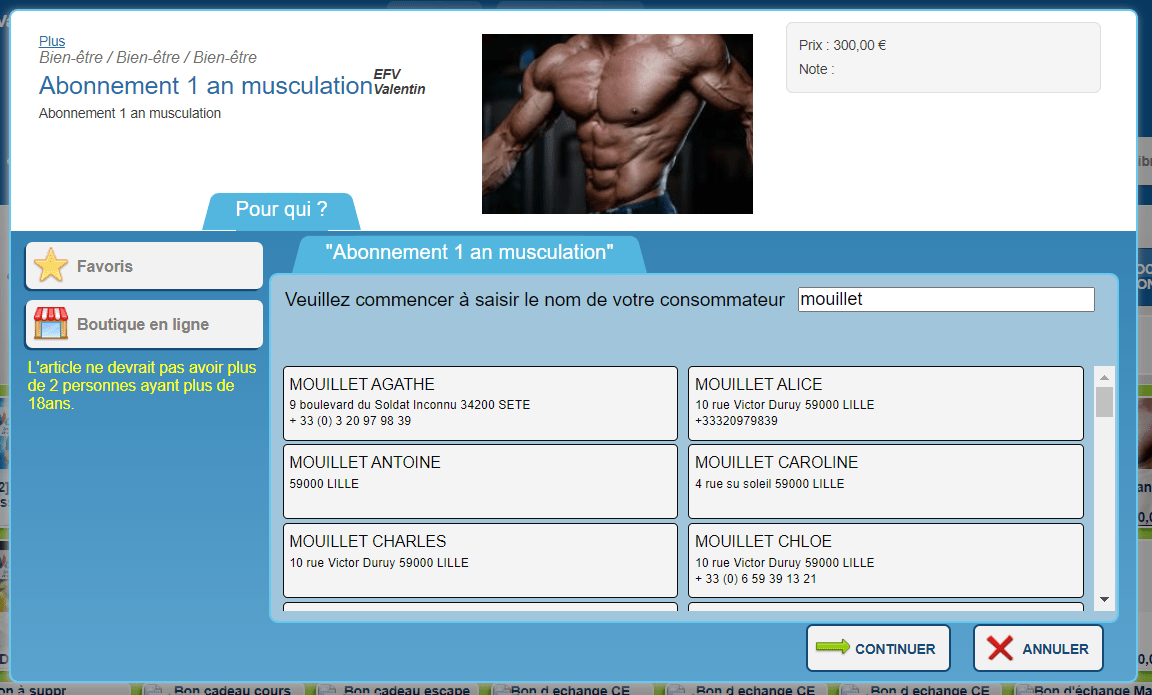
Ensuite, on atterrit sur la fiche du client sélectionné ; Cliquez sur « continuer » pour ajouter le produit au panier qui se situe en haut à gauche de l’écran.
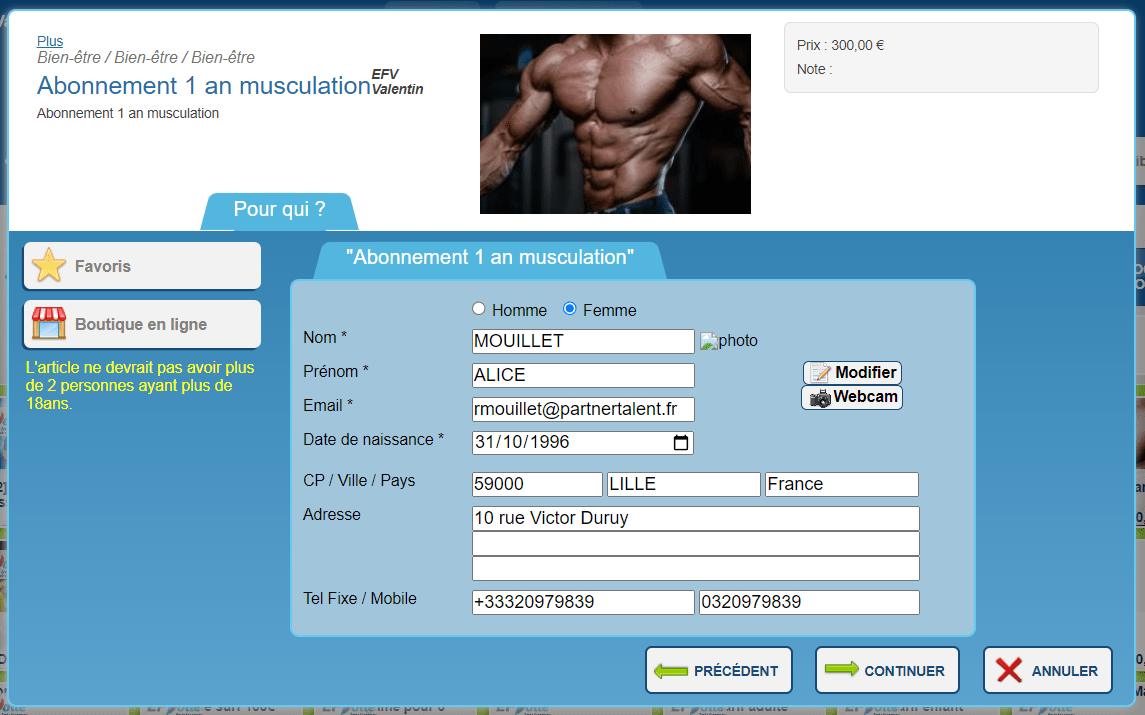
Pour ajouter un payeur, cliquez sur l’icone en forme de personnage avec un « + » située au niveau du panier.
Puis, comme pour le consommateur, indiquez le nom du client et sélectionnez le.
Ensuite, cliquez sur « valider » ; celui-ci s’ajoute au panier.
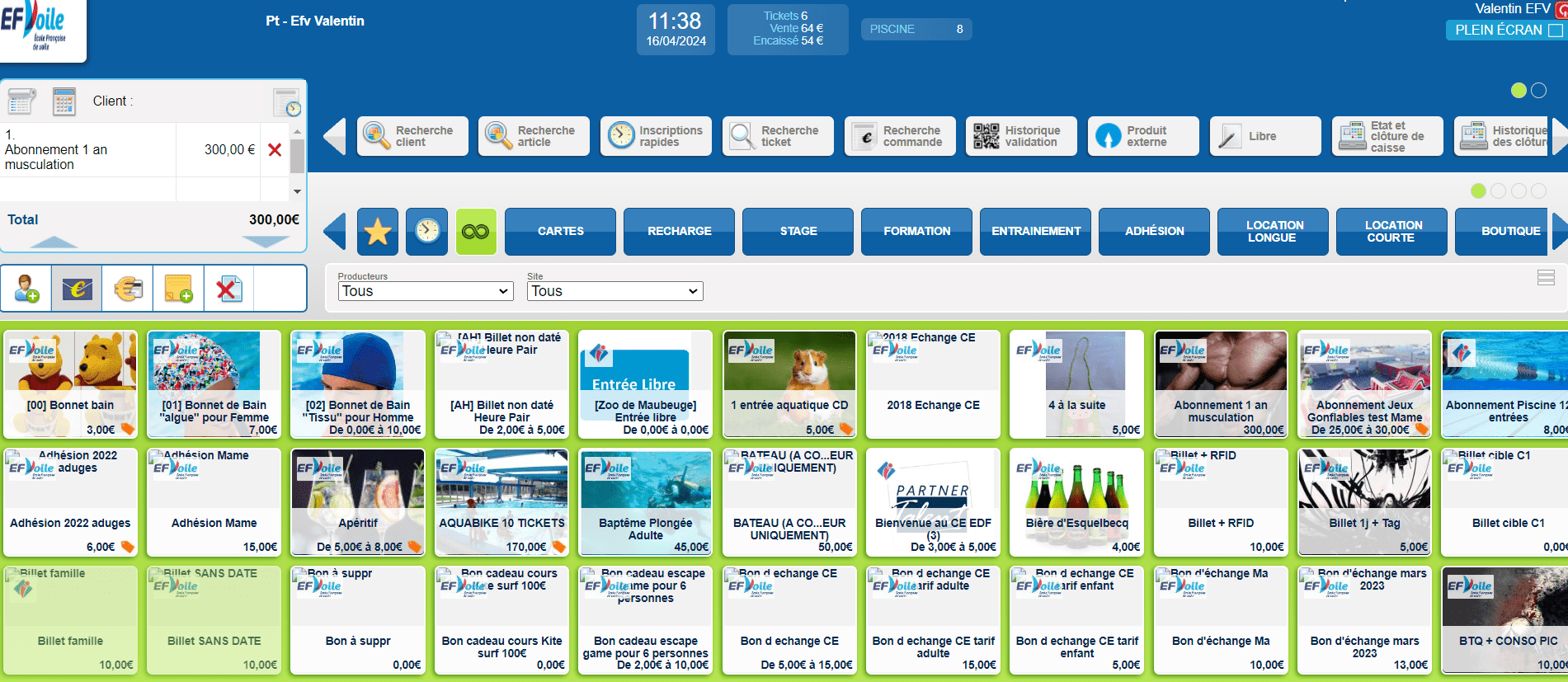
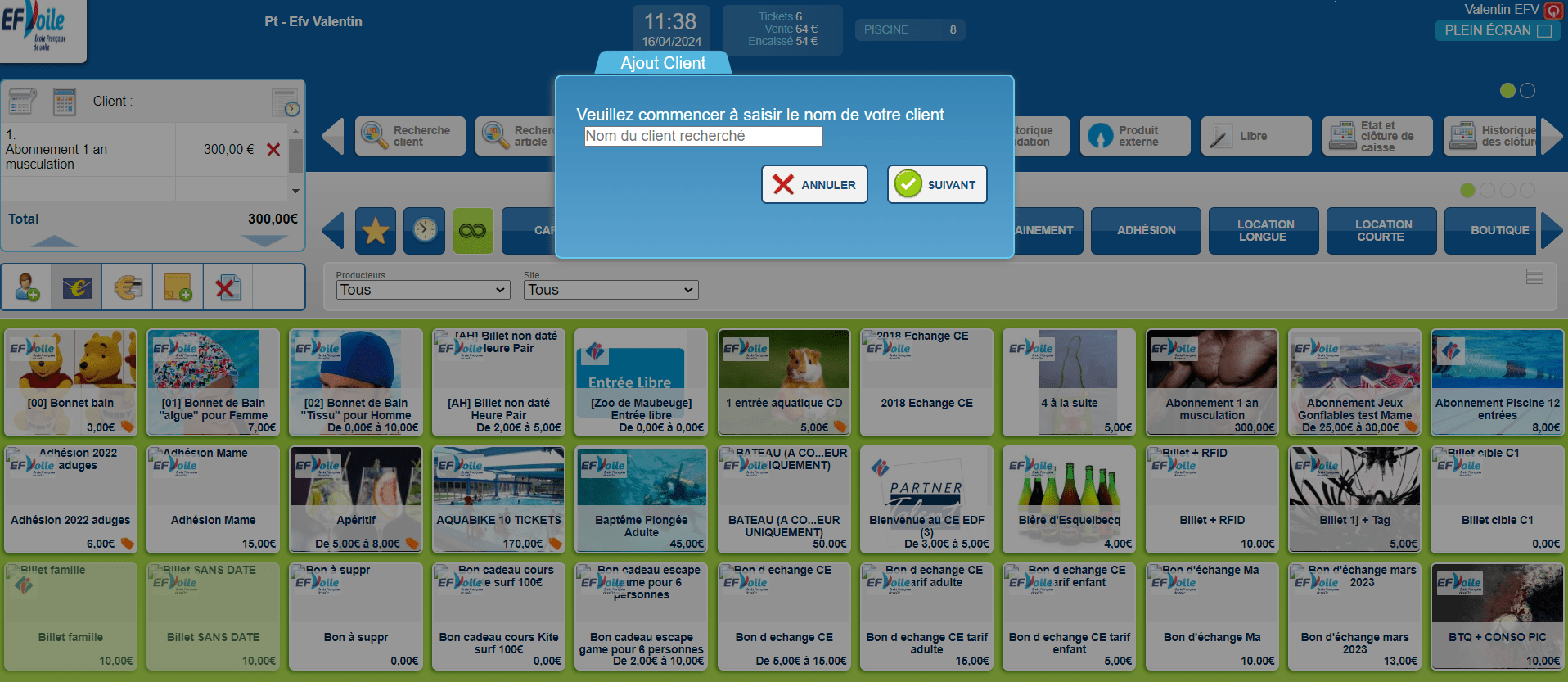
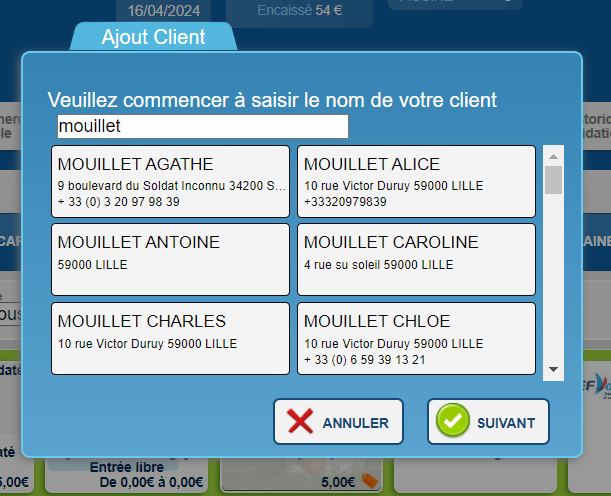
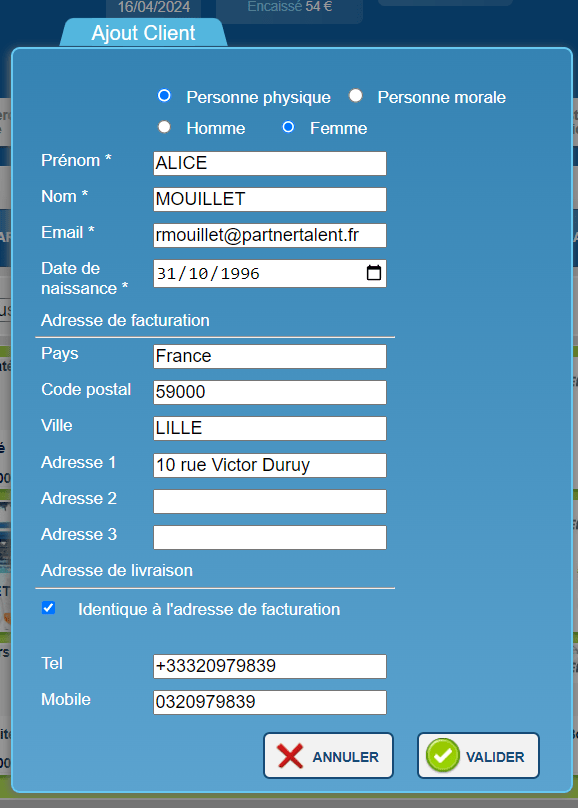
Pour envoyer une demande de paiement à l’adresse mail du client renseigné comme payeur (demande de Click & Pay « C&P »), cliquez sous le panier sur l’icone bleue en forme d’enveloppe avec un « € ».
Une fois que vous avez cliqué, une fenêtre « ticket » s’ouvre automatiquement.
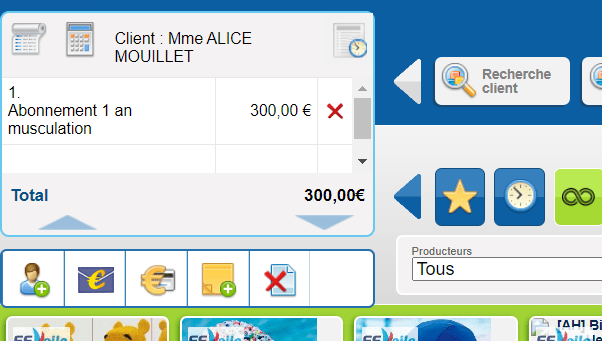
Lorsque vous êtes sur votre page d’accueil de caisse, cliquez sur le bouton blanc « recherche ticket » puis cliquez sur votre dernière vente (celle qu’on vient de réaliser avec l’abonnement).
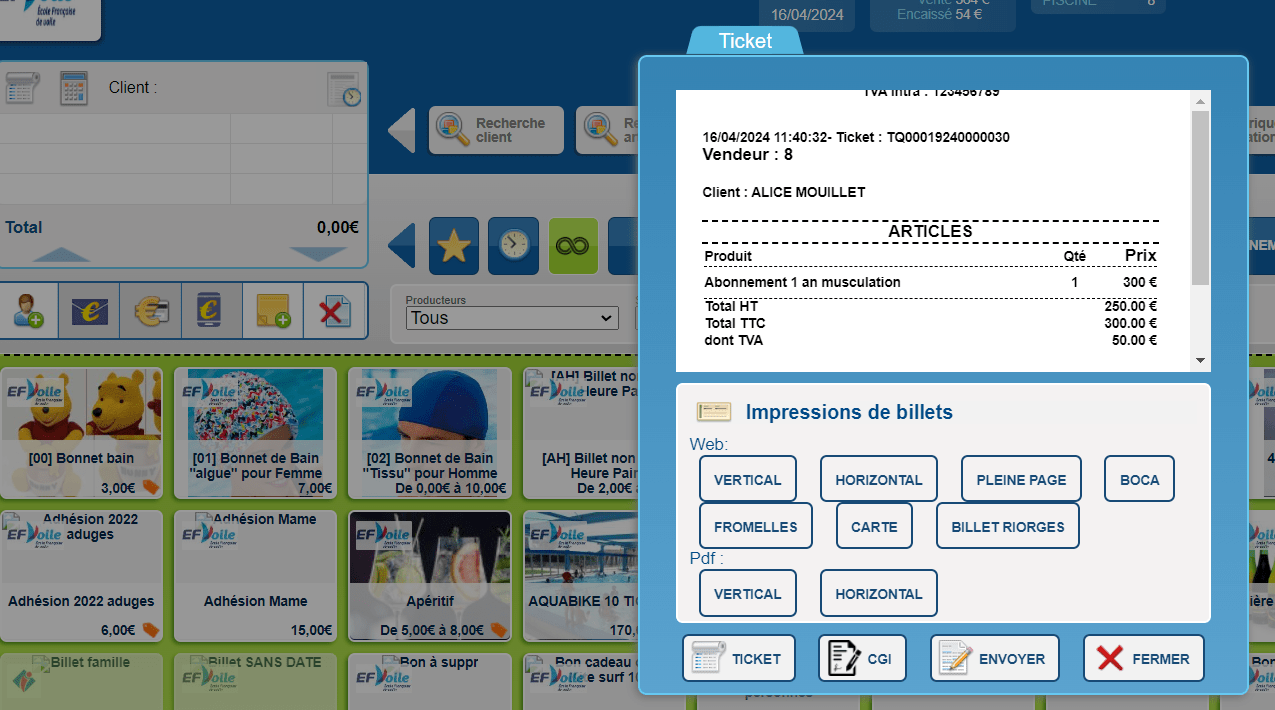

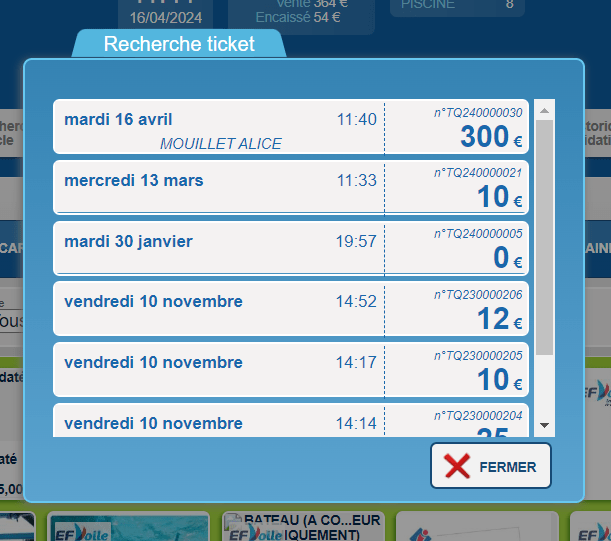
Cliquez sur le bouton « commande » en bas de fenêtre, puis sur le justificatif d’achat sur l’interface de commande.
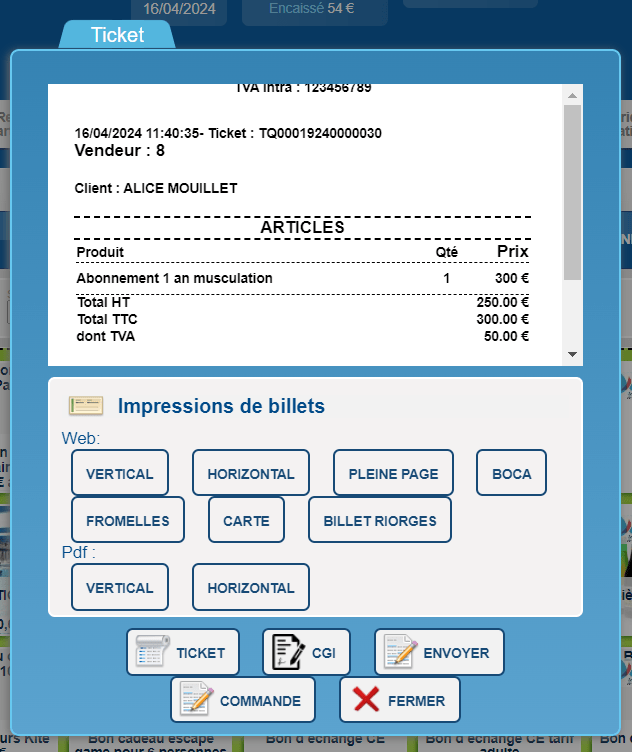
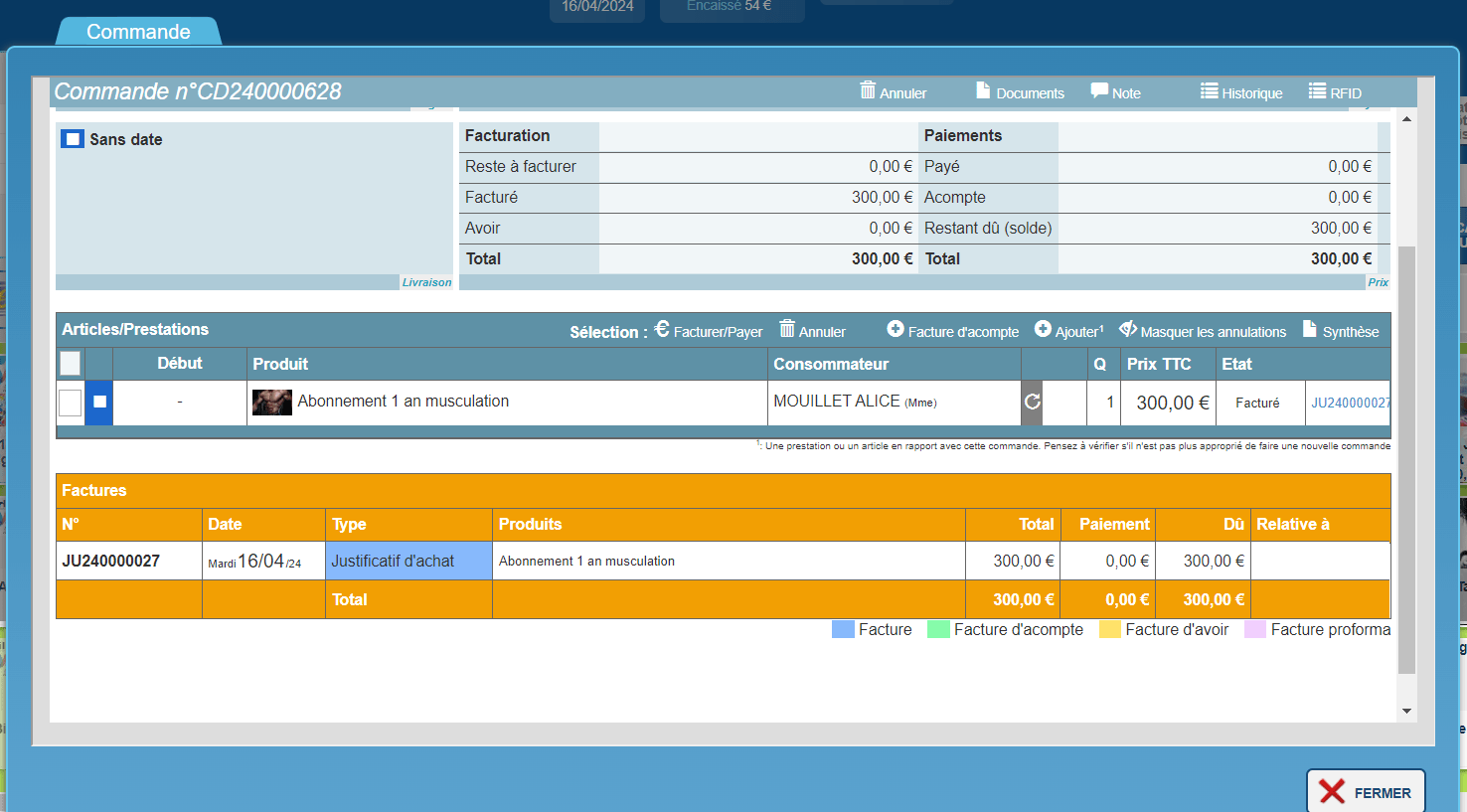
Sur la fenêtre qui s’ouvre, on constate dans la partie droite « demande active ». Cela signifie que la demande de paiement a bien été envoyée à l’adresse mail du payeur.
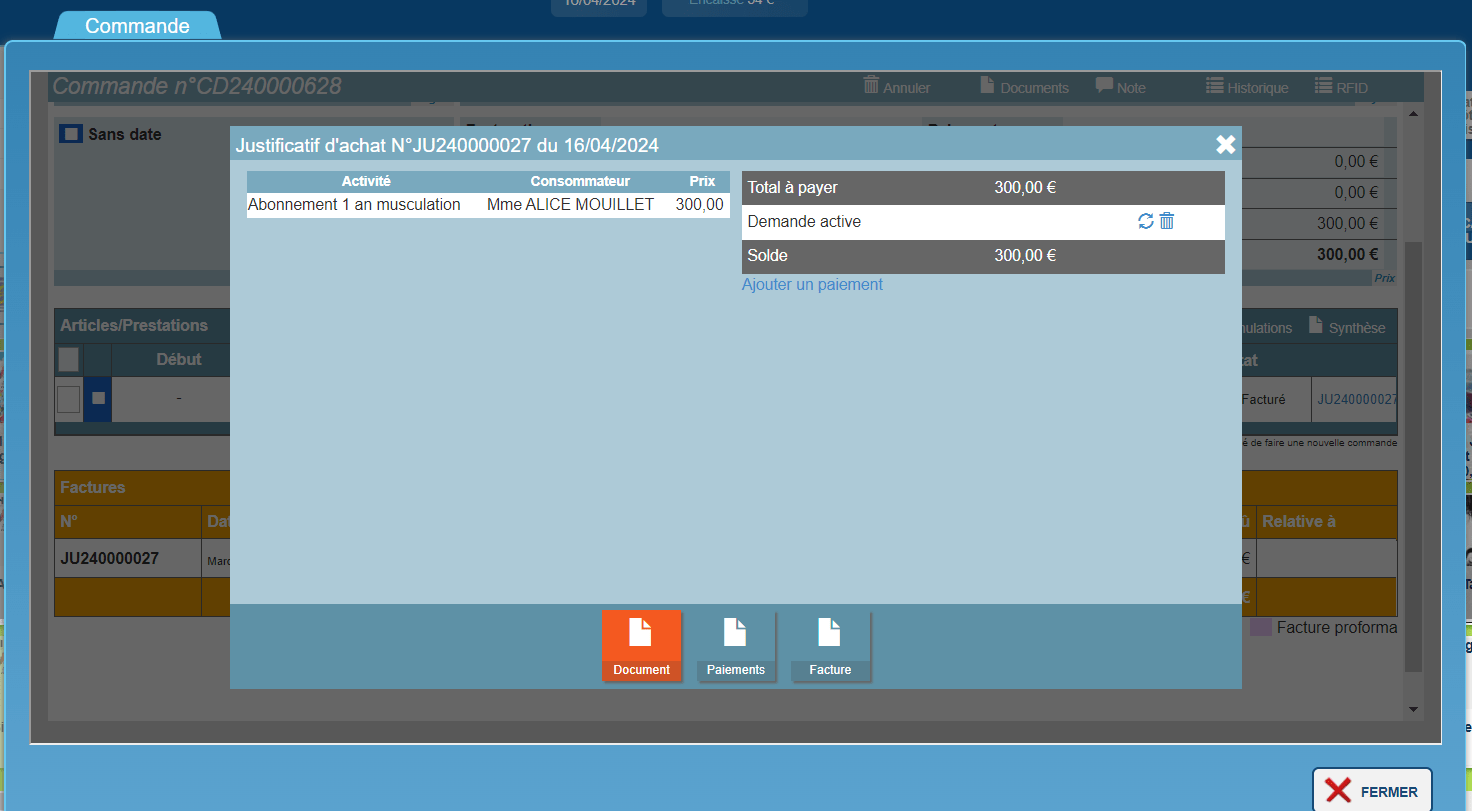
Si vous souhaitez envoyer une demande de C&P sur le mobile du client, assurez vous dans un premier temps que le numéro de mobile est bien présent dans le fiche client, puis au moment de valider la commande depuis la caisse, cliquez sur l’icone de téléphone bleue avec le symbole « € ».
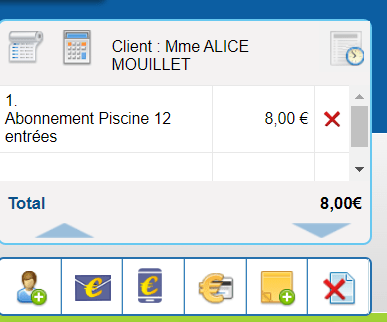
Vous pouvez modifier le numéro de mobile si vous le souhaitez avant envoi du C&P, puis cliquez sur « envoyer ».
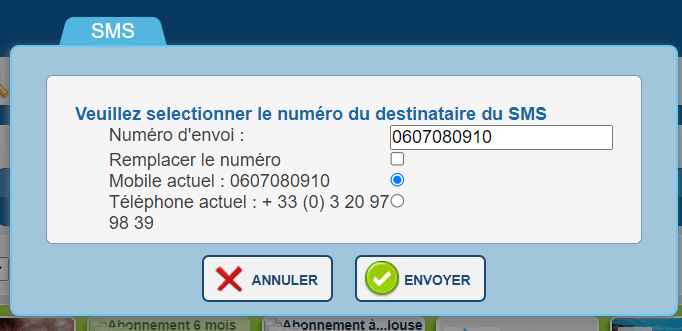
Voici le visuel du sms que le client reçoit.
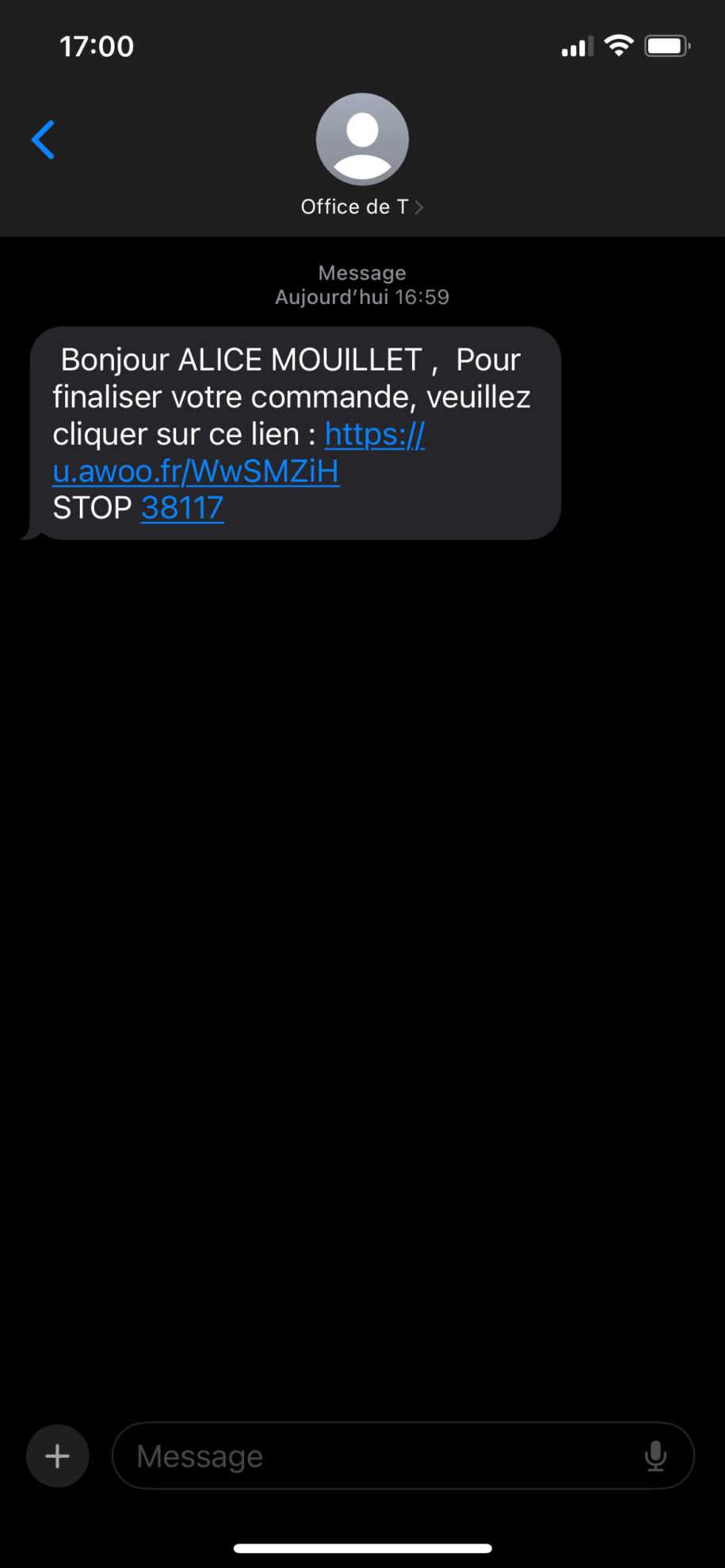
Enfin, vous pouvez également envoyer la demande de C&P via la commande depuis cette fenêtre
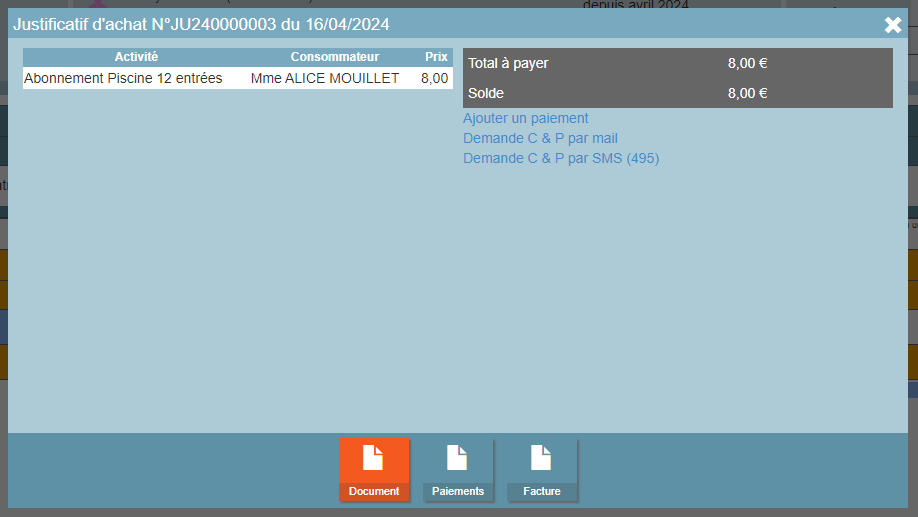
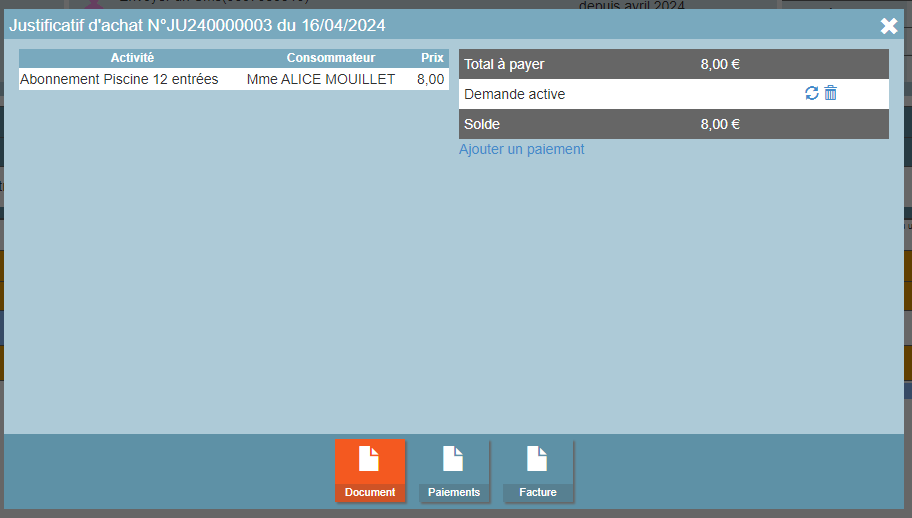
Si vous avez validé une vente avec le mauvais mode de paiement, par exemple : Vous avez validé une vente avec un paiement en espèces alors que le client a payé en carte bancaire… Alors cette méthode va vous permettre de corriger le mode de paiement.
Il y’a 2 cas différents :
Cas n°1 : Passer de Espèces à un autre mode de paiement
Résumé : On va encaisser d’abord avec le bon mode de paiement, puis rembourser en espèces.
- Cliquez sur « Ajouter un paiement »
2. Allez dans l’onglet « Paiement », Choisissez le bon mode de paiement (Celui avec lequel le client a réellement payé), saisissez le montant, mettez en Note une explication sur l’erreur que vous corrigez, puis cliquez sur OK.
3. Cliquez sur « Ajouter un paiement »
4. Allez dans l’onglet « Remboursement », choisissez le mode de paiement utilisé par erreur, saisissez le montant, remettez l’explication en Note, puis cliquez sur OK.
5. L’erreur est désormais corrigée : On peut voir dans l’encadré rouge que les 2 lignes avec le mauvais mode de paiement s’annulent, il ne reste plus que la ligne avec le bon mode de paiement.
Cas n°2 : Passer d’un mode de paiement « non espèces » (Carte bancaire, chèque, etc…) à un autre mode de paiement
Résumé : On va rembourser d’abord avec le mauvais mode de paiement, puis encaisser avec le bon mode de paiement.
- Cliquez sur « Ajouter un paiement »
2. Allez dans l’onglet « Remboursement », choisissez le mode de paiement qui a été utilisé par erreur, saisissez le montant, mettez en note une explication sur l’erreur que vous corrigez, puis cliquez sur OK.
3. Cliquez de nouveau sur « Ajouter un paiement »
4. Choisissez le bon mode de paiement, saisissez le montant, remettez l’explication en Note, puis cliquez sur OK.
5. L’erreur est désormais corrigée : On peut voir dans l’encadré rouge que les 2 lignes avec le mauvais mode de paiement s’annulent, il ne reste plus que la ligne avec le bon mode de paiement.
Lorsque ces manipulation sont réalisées dans la caisse, les modifications sont prises en compte dans « Etat et clôture de caisse ».
Si la caisse a été clôturée avant que l’erreur ait été corrigée, alors ces manipulations seront à faire dans le Club Manager, et le X/Z de clôture ne prendra pas en compte les modifications. (Ce n’est pas un problème car le X/Z de clôture ne fait pas partie des documents à transmettre à la comptabilité / Trésor Public, il sert uniquement à faciliter le suivi quotidien pour les agents de caisse)
Si vous avez réalisé une vente sur laquelle il y’a une erreur, par exemple : Quantités vendues incorrectes, tarif réduit appliqué au lieu de tarif plein, etc… Alors cette méthode va vous permettre d’annuler entièrement la vente, et de la refaire au propre.
1. Cliquez sur « Recherche Ticket »
2. Cliquez sur le ticket que vous souhaitez annuler
3. Cliquez sur « Commande »
4. Cliquez sur « Annuler », saisissez le motif d’annulation, puis cliquez sur OK
5. Une facture d’avoir apparaît suite à l’annulation, cliquez dessus
6. Cliquez sur « Ajouter un remboursement »
7. Saisissez le type de paiement (Choisir le même que celui qui a été utilisé lors de la vente sinon il y’aura un écart de caisse), le montant, et remettez le motif de l’annulation, puis cliquez sur OK
8. La vente est désormais annulée et remboursée comme si elle n’avait jamais eu lieu, vous pouvez la refaire au propre. (Pour vérifier si vous avez bien fait la manipulation, la colonne « Reste du » au niveau des factures doit toujours être à 0€)
Lorsque cette manipulation est réalisée dans la caisse, les modifications sont prises en compte dans « Etat et clôture de caisse ».
Si la caisse a été clôturée avant que l’erreur ait été corrigée, alors cette manipulation sera à faire dans le Club Manager, et le X/Z de clôture ne prendra pas en compte les modifications. (Ce n’est pas un problème car le X/Z de clôture ne fait pas partie des documents à transmettre à la comptabilité / Trésor Public, il sert uniquement à faciliter le suivi quotidien pour les agents de caisse)
Sur la caisse, lorsque vous cliquez sur le bouton « Etat et clôture de caisse », vous obtenez cette fenêtre :
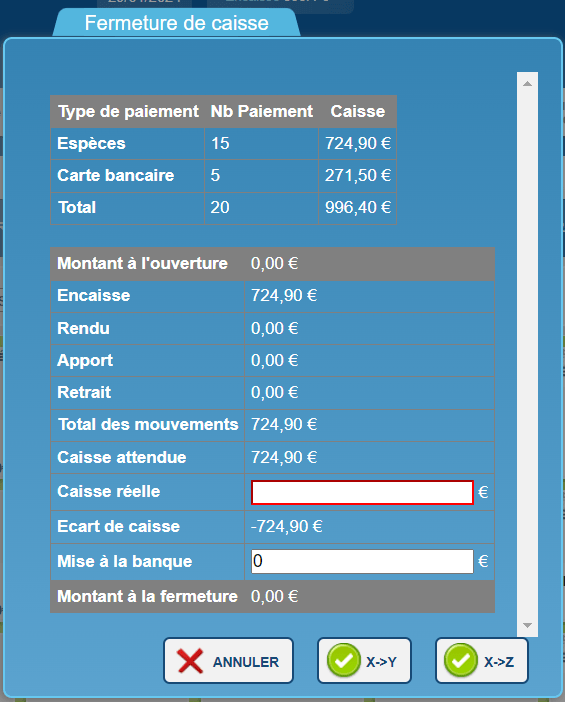
L’encadré rouge correspond au montant de la caisse réelle ; le logiciel vous indique cependant le montant que vous devriez avoir dans cet encadré (le montant correspond au montant de la caisse attendue).
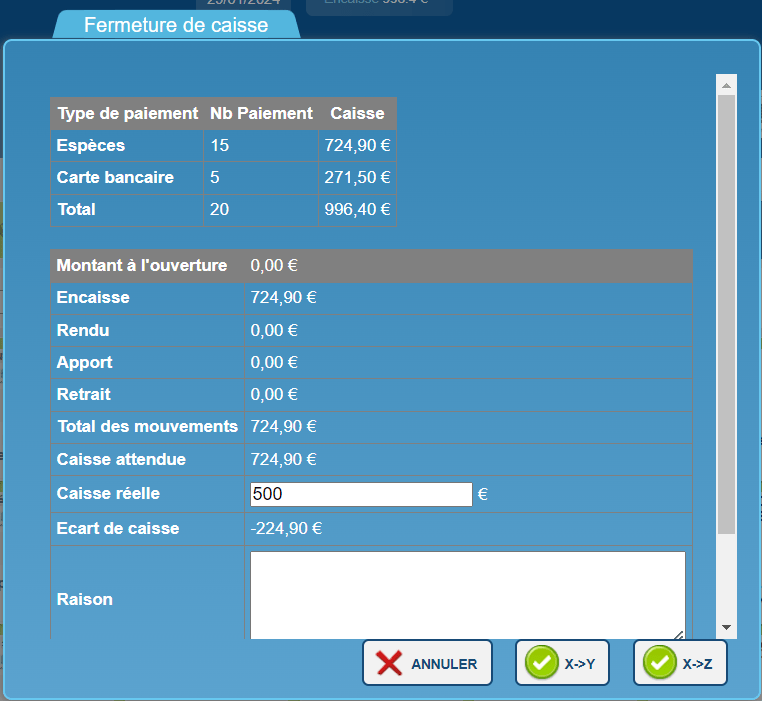
Le montant indiqué dans l’écart de caisse sera modifié automatiquement quand vous indiquez un montant dans caisse réelle ; si celui-ci est différent du montant de la caisse attendue, un encart « raison » pour expliquer l’écart de caisse apparaitra.
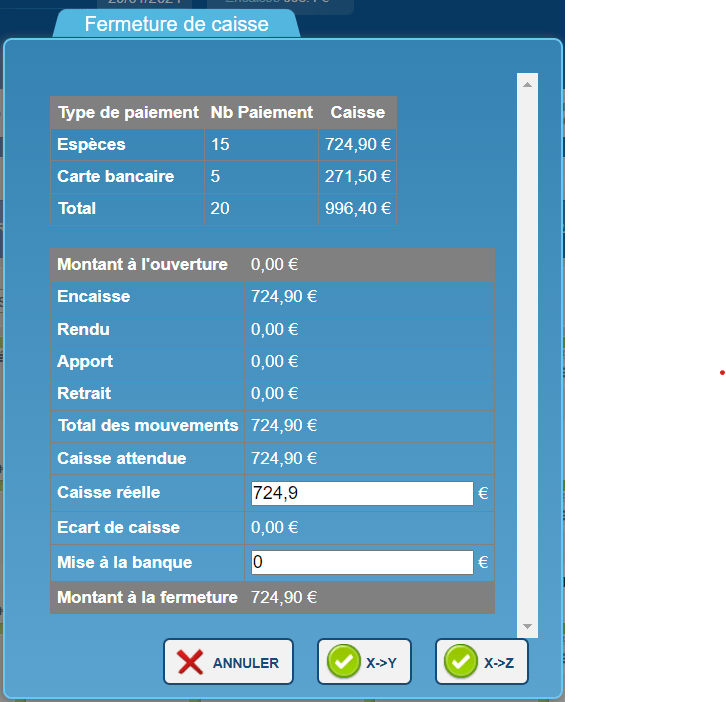
Si le montant de la caisse attendue est le même que la caisse réelle, alors cet encadré « raison » disparait immédiatement. Vous pouvez alors clôturer votre caisse en cliquant sur « XZ » ou bien visualiser avant la clôture, le détail en cliquant sur « XY ».
Le contrat de location n’est pas envoyé sur l’adresse mail du client. En revanche, vous pouvez le retrouver en suivant ce tuto : Accéder au tuto
Lorsque vous paramétrez une recharge depuis le Club Manager, vous obtenez ce visuel
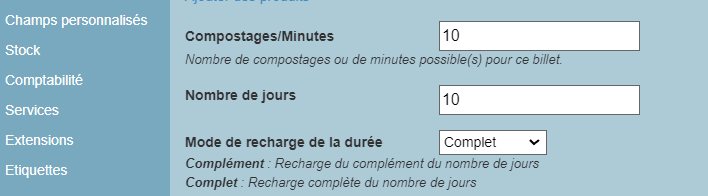
Vous avez le choix entre 2 modes = complément ou complet.
Prenons l’exemple suivant :
Notre billet (entrée au zoo valable 10 jours avec 10 compostages, soit 1 par jour) est déjà utilisé depuis 2 jours par un client.
Ce même client souhaite recharger cette entrée. Le mode complément va rendre son billet valable 10 jours (maximum). Le nombre de jours déjà utilisé va simplement être mis à jour pour obtenir le nombre de jours maximal comme indiqué dans la case « nombre de jours » ; il complète le nombre de jours en cours.
Tandis que le mode complet va ajouter le nombre de jours paramétrés en plus de ce qu’il reste actuellement comme durée ; le client aura donc 18 jours après avoir acheté sa recharge.
Connectez vous à awooscan.awoo.fr
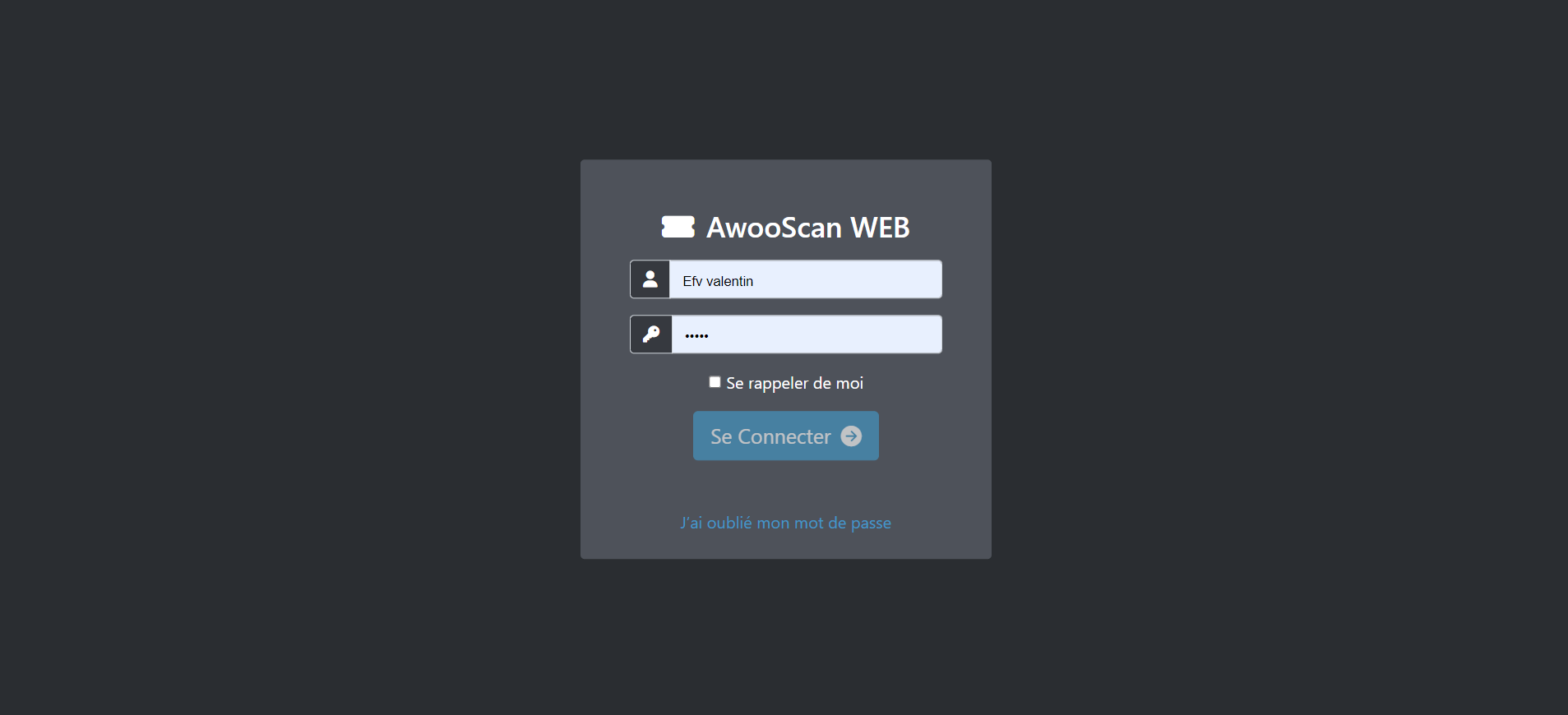
Une fois connecté, le menu de gauche s’ouvre automatiquement pour vous faire choisir l’espace souhaité : ici nous choisissons un espace piscine déjà paramétré (Piscine OUT).
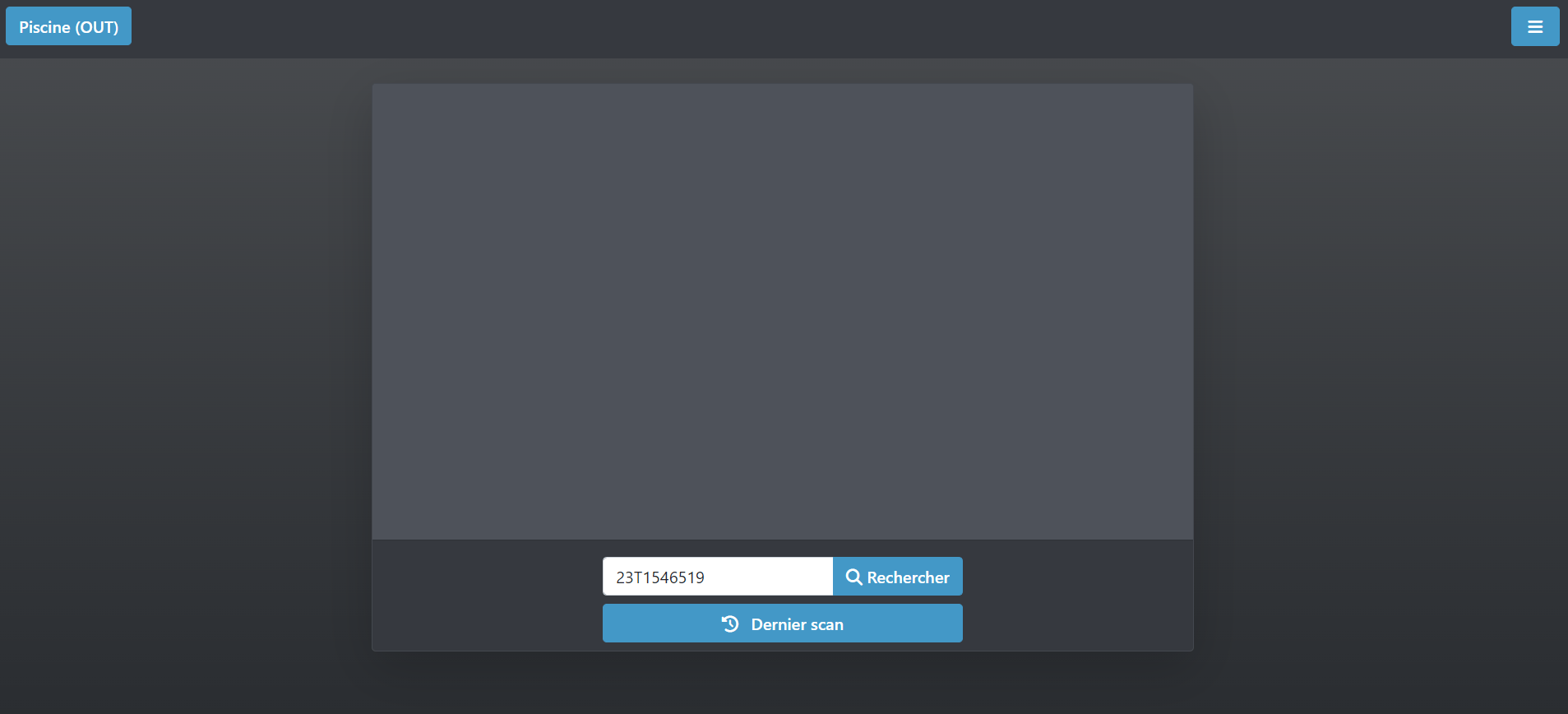
Pour scanner un billet, on peut soit le faire manuellement en rentrant le numéro dans l’encart blanc en bas de page, soit de manière automatique en ayant coché « vidéo » et « mode auto » dans le menu à droite de l’écran et donc en mettant le QR code face à la caméra.
L’option « miroir » sert à paramétrer la caméra frontale de votre téléphone, tablette ou ordinateur comme un miroir.
L’option « lampe » sert à activer le flash sur votre téléphone (attention, non pris en charge sous IOS).
Pour se déconnecter d’AwoO scan web, ça se passe en bas de ce menu.
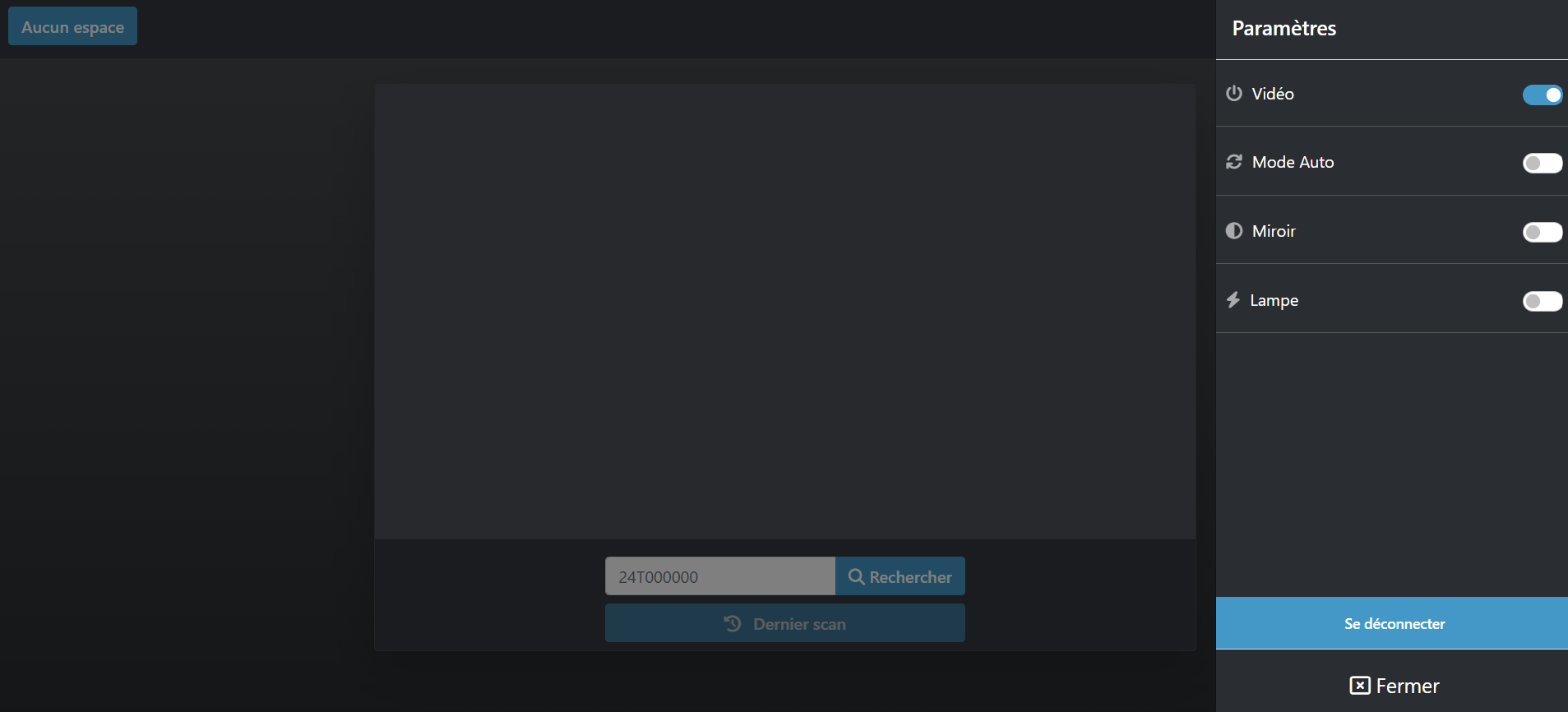
Voici l’aperçu qu’on obtient lorsqu’on est en mode auto :
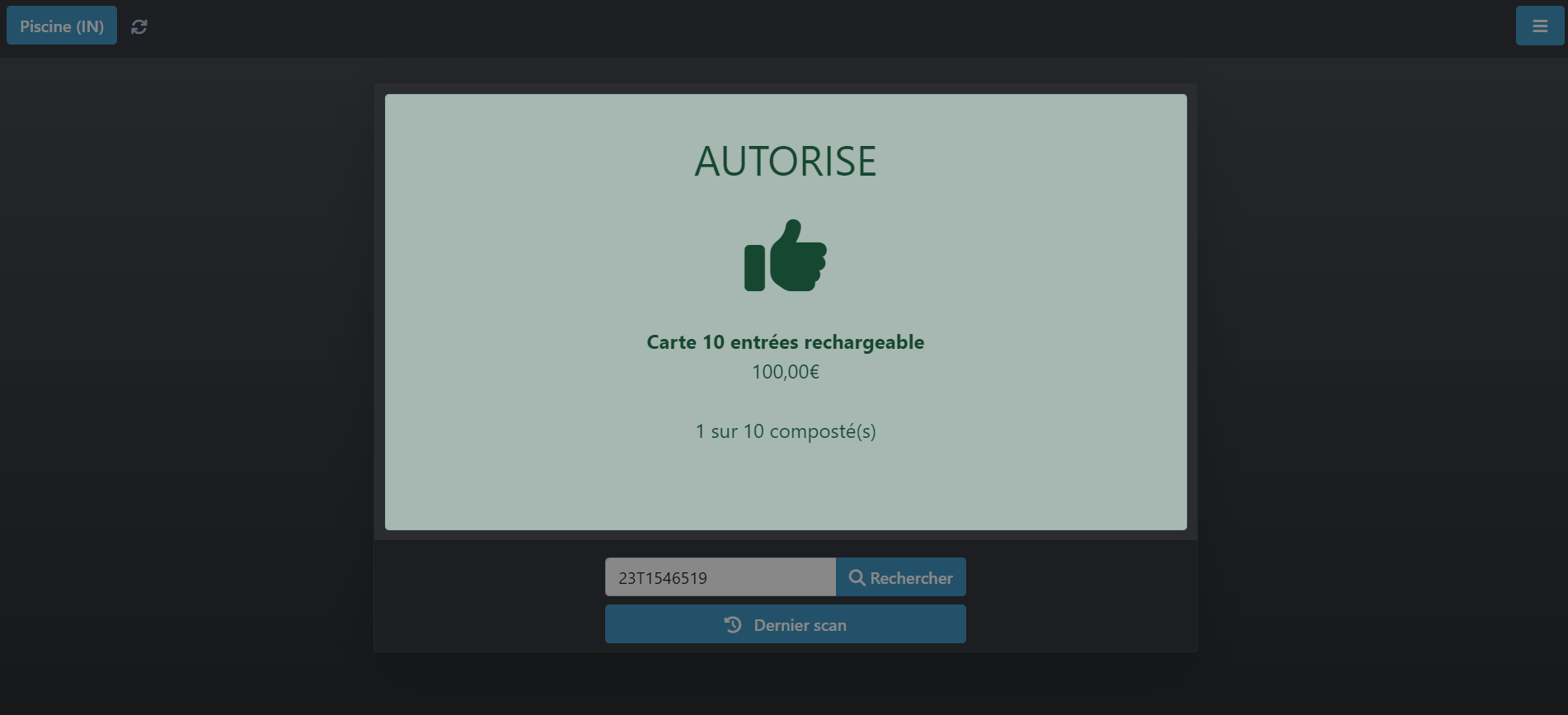
Et voici celui qu’on obtient en mode manuel :
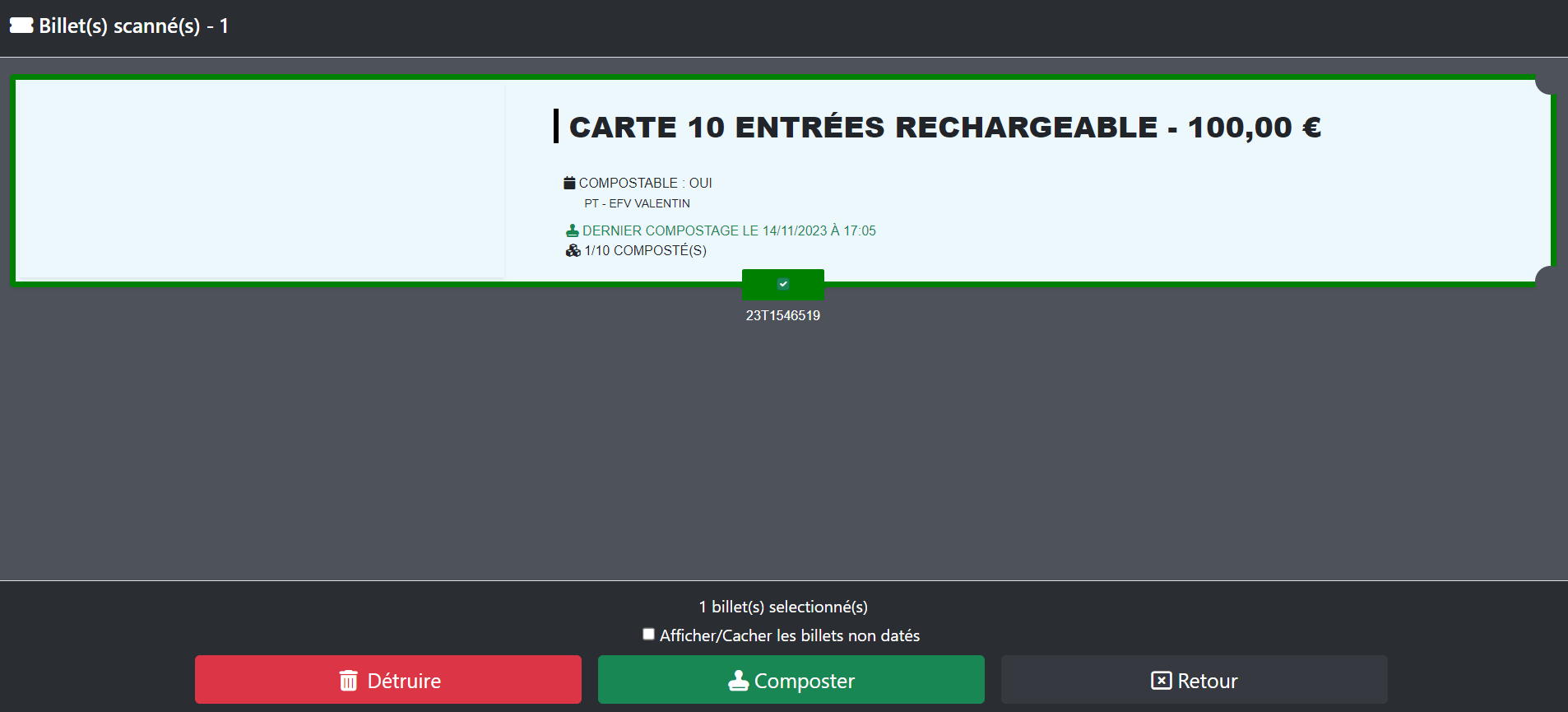
Sur le Club Manager, cliquez sur « gérer », puis « espaces » et sur l’espace souhaité.
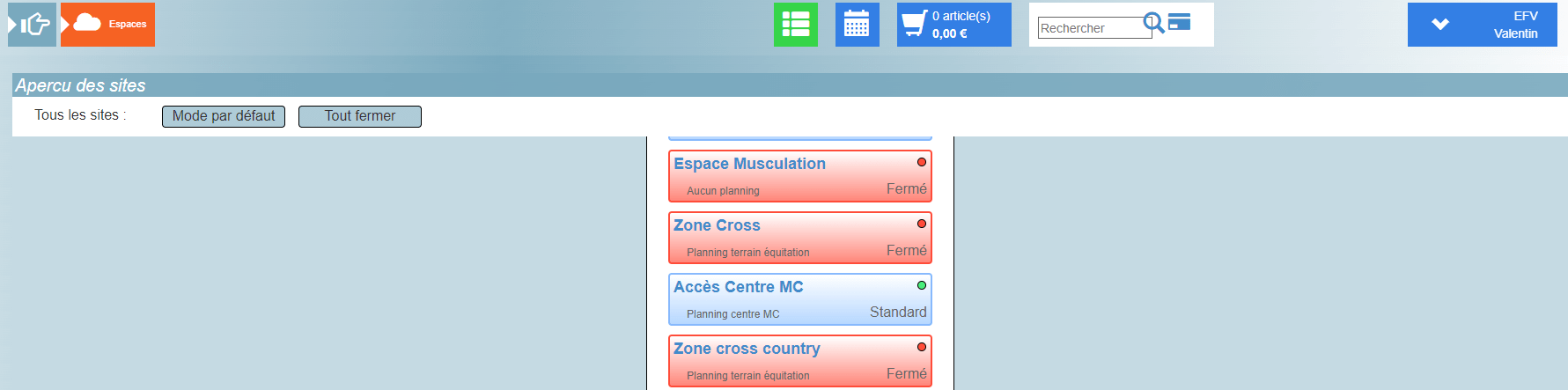
Copiez le numéro de billet souhaité qui se trouve entre parenthèses, ici nous prenons « 23T073793 » et cliquez sur « ticket » en haut à droite de l’écran.
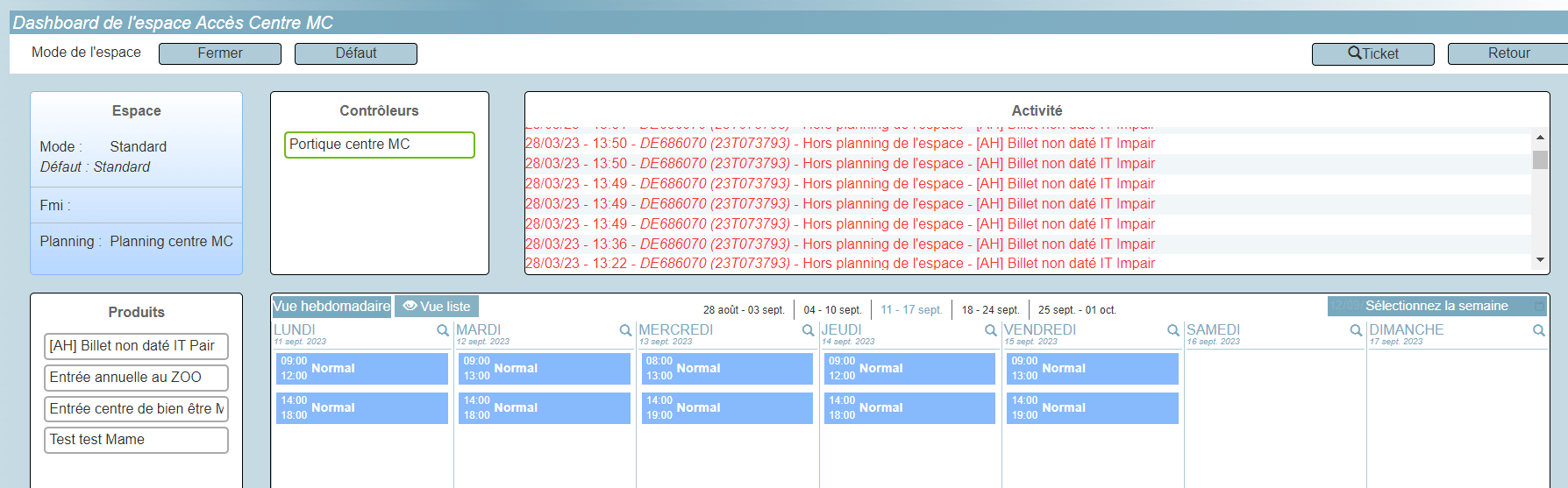
Collez le numéro et cliquez sur « chercher ».
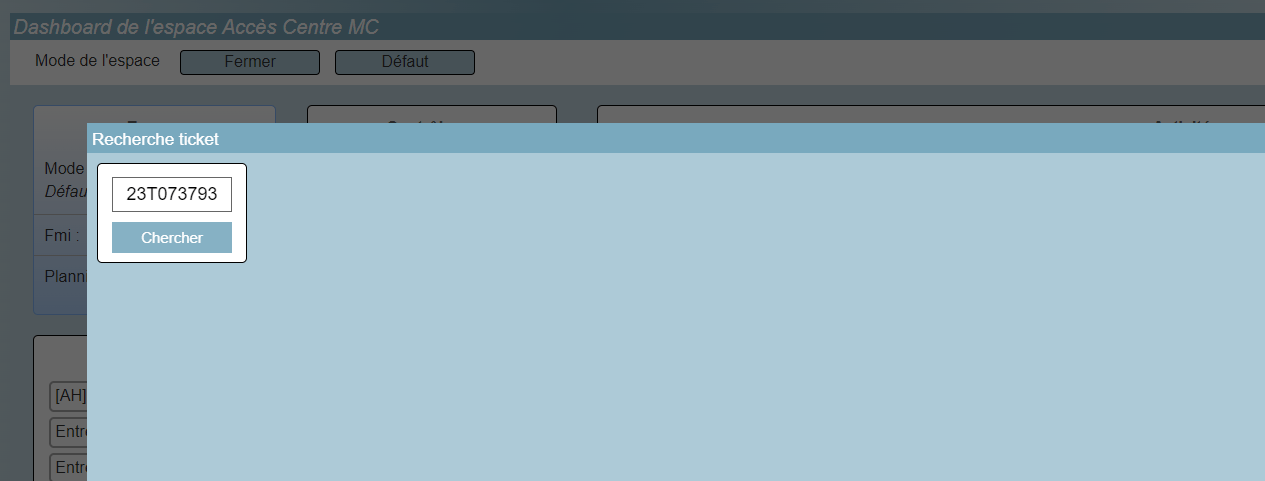
Le nombre de compostages restants apparait sur la gauche de l’écran.
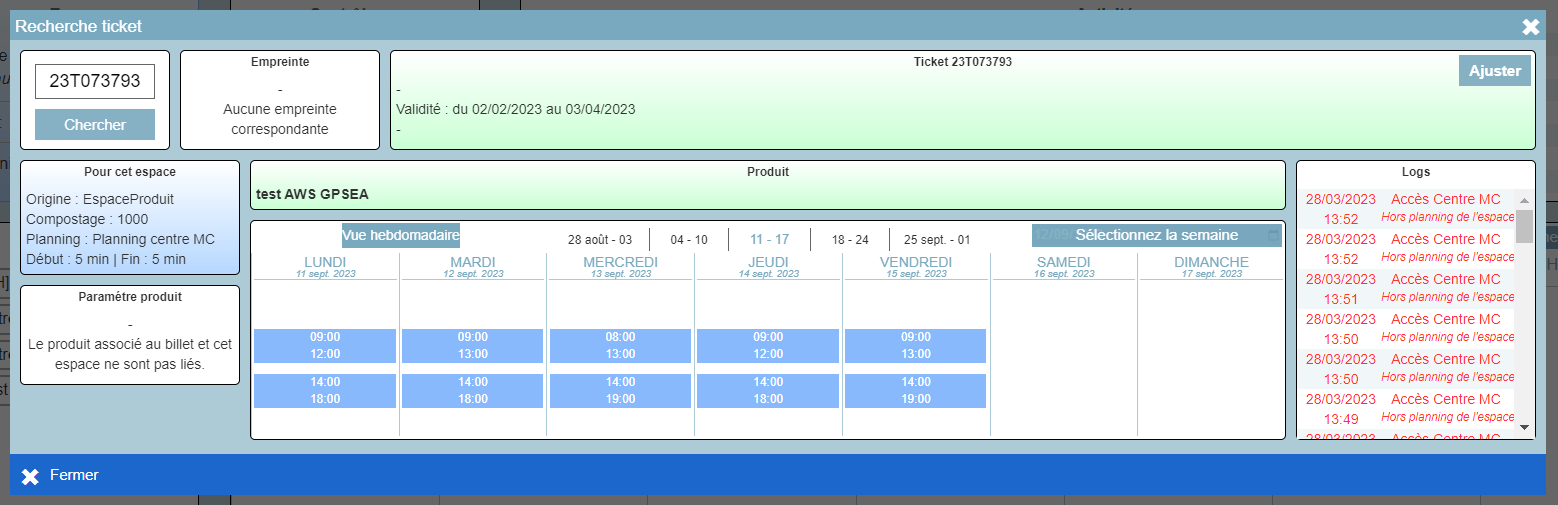
Sur le Club Manager, renseignez le nom de famille du client dans la barre de recherche en haut de l’écran.
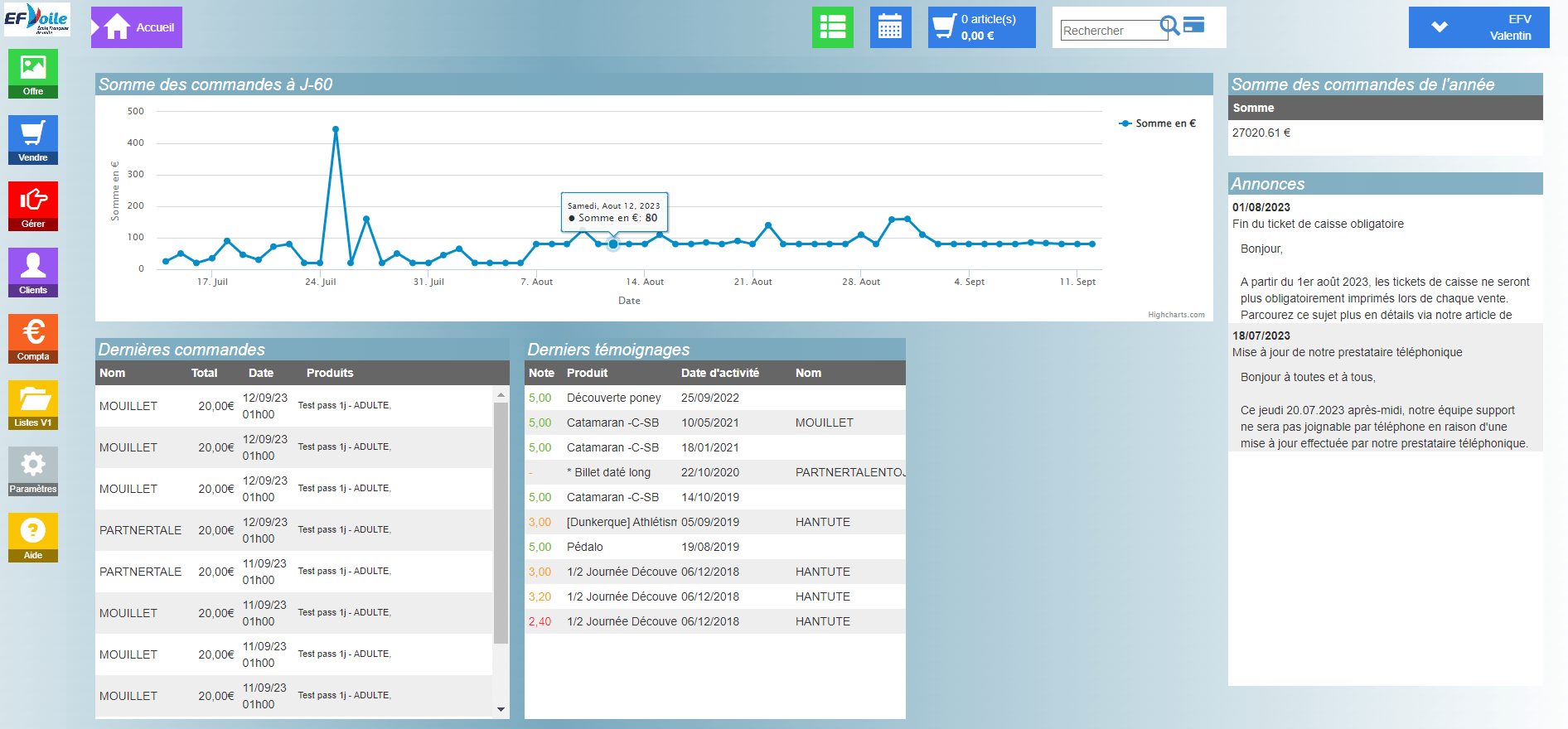
Cliquez sur la ligne du client souhaité, puis sur ses informations en haut à gauche de l’éccran.
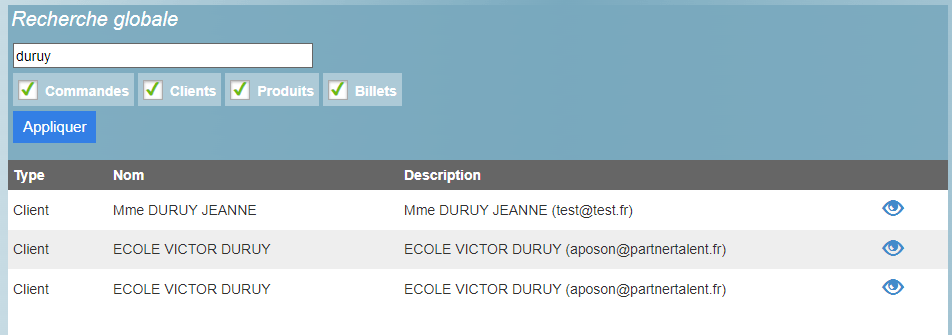
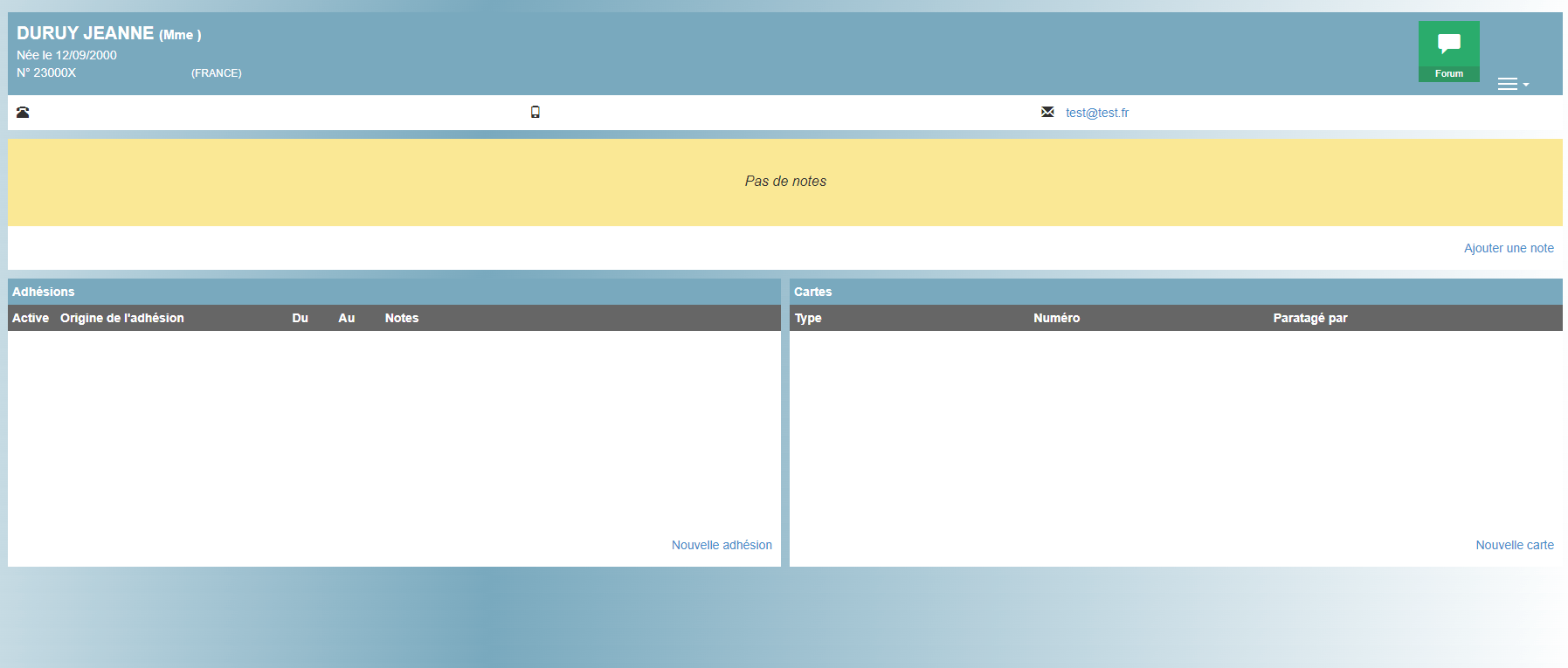
Modifiez les champs nécessaires puis cliquez sur « ok » en bas de pop up pour enregistrer vos modifications.
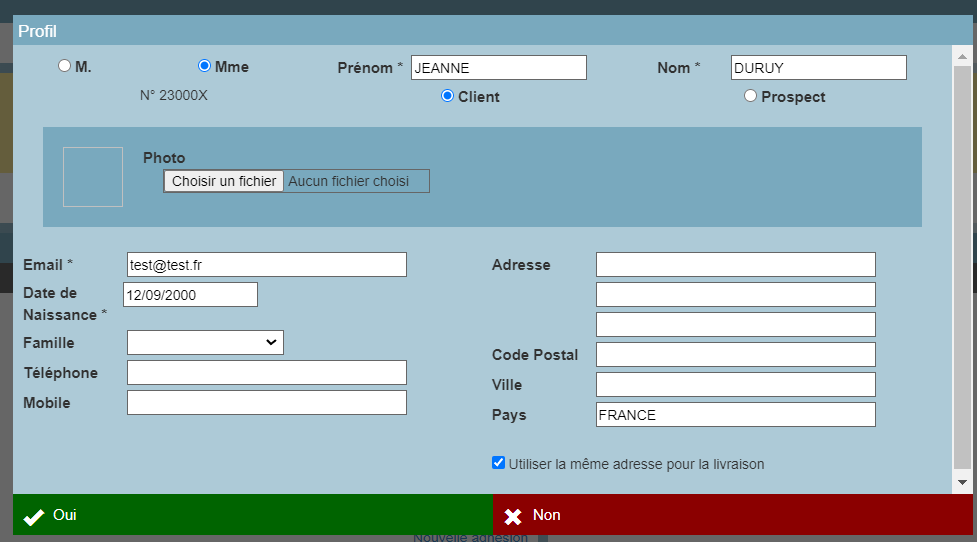
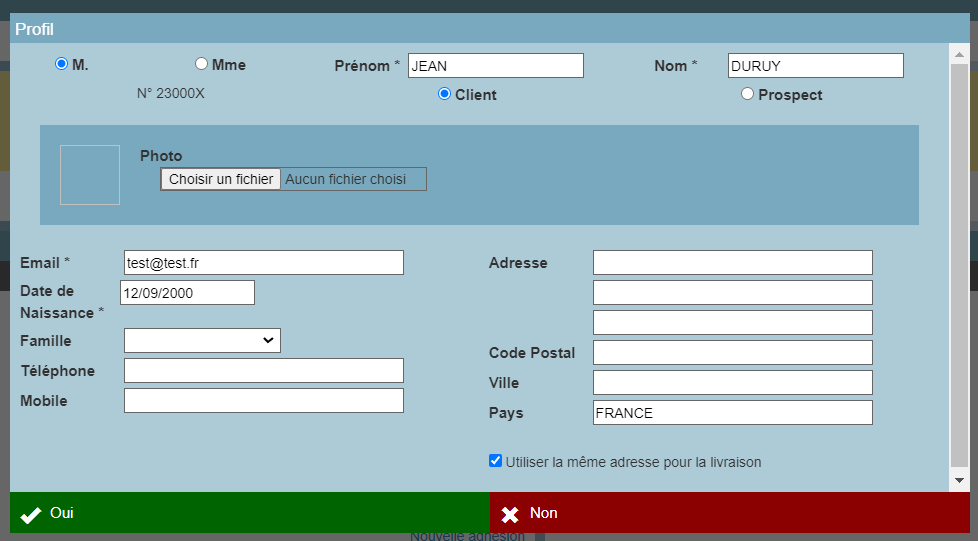
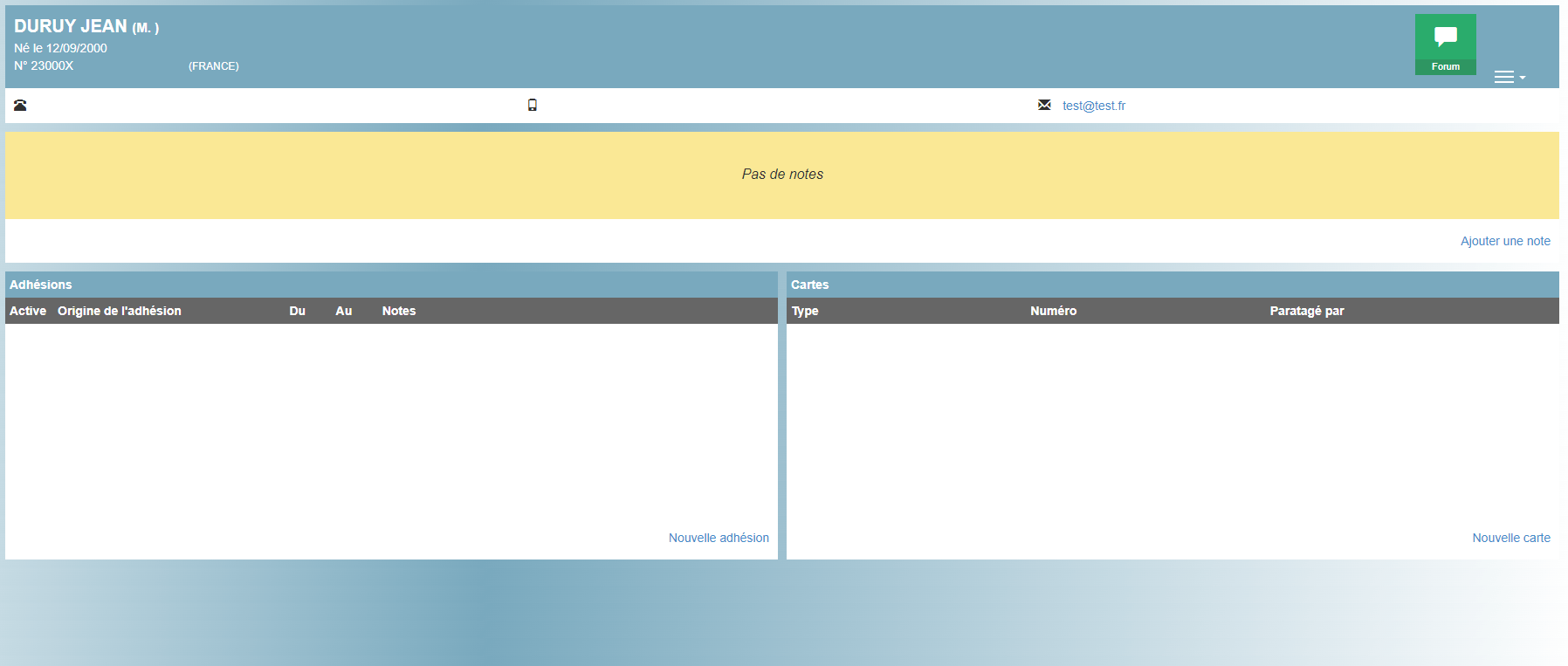
Sur le Club Manager, lorsque vous avez paramétré les espaces (ainsi que le planning) et créé vos billets non datés, rendez-vous sur la fiche du produit souhaité, puis cliquez sur « options », « vente » et dans « options de validité des billets » indiquez soit premier compostage ou date d’achat et indiquez dans la case en dessous le nombre de jours de validité du billet.
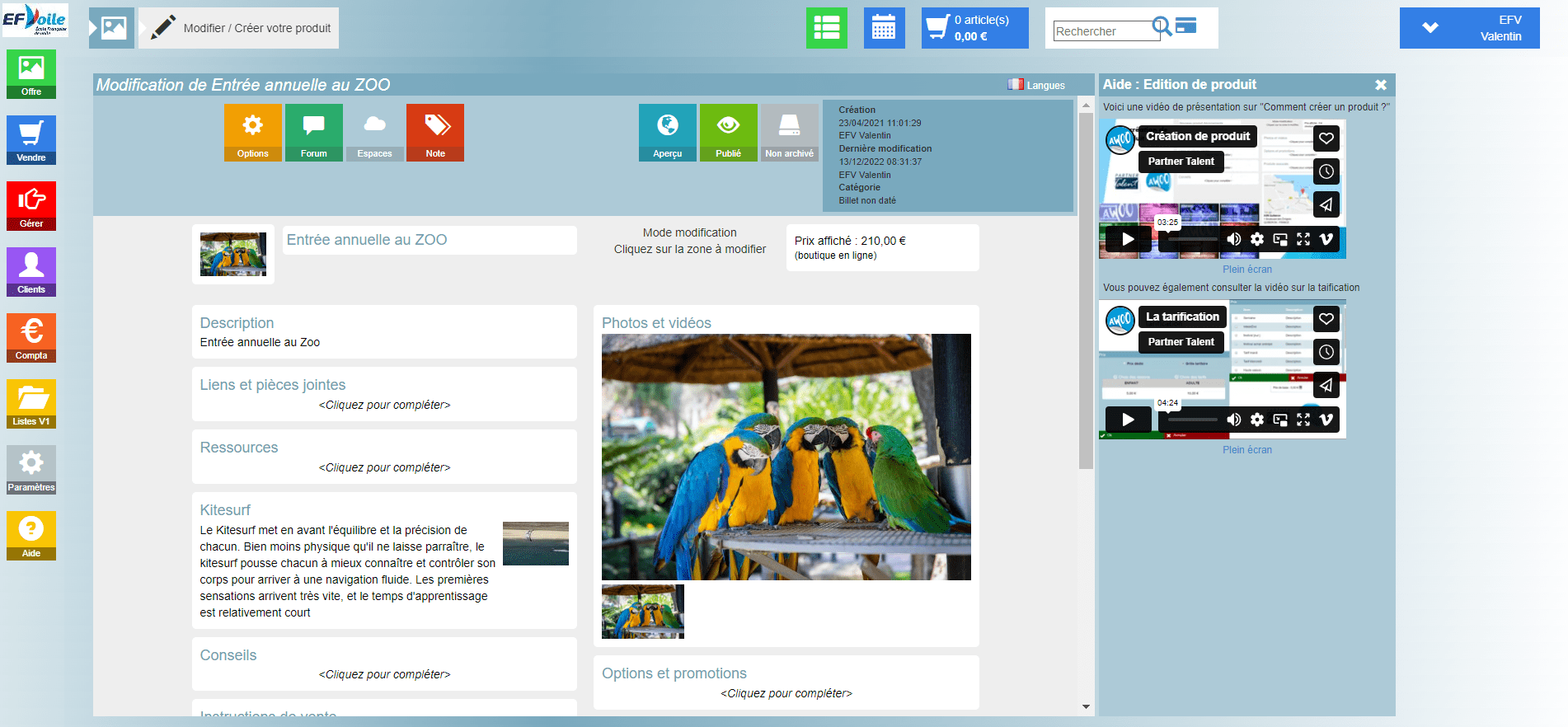
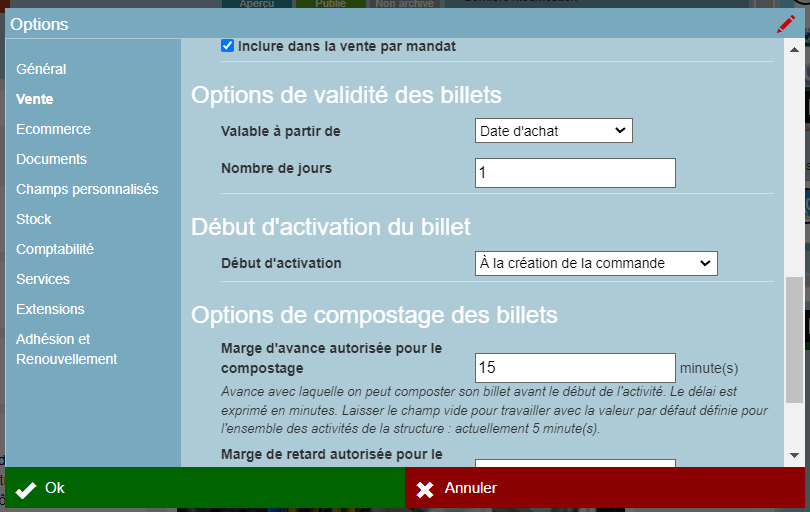
Ensuite, dans l’onglet « documents » sélectionnez le mode d’envoi et indiquez le nombre de compostages souhaités.
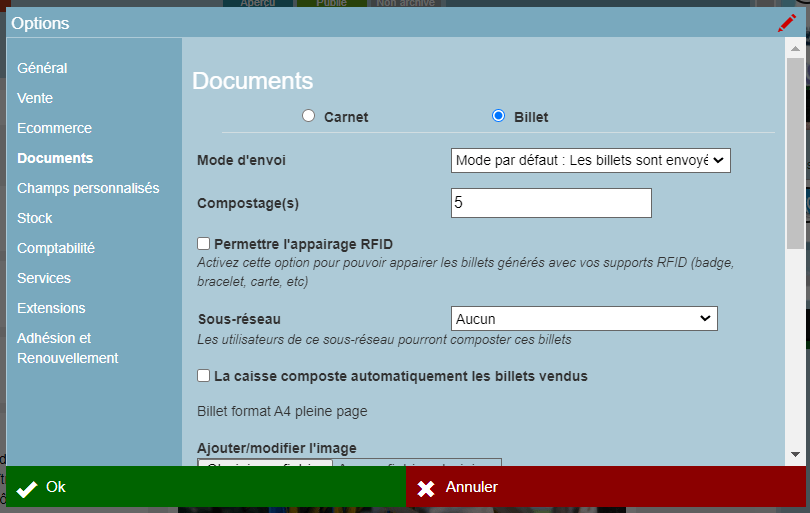
Enregistrez en cliquant sur « ok » en bas de pop up et cliquez ensuite sur le bouton « espaces », puis « ajouter en haut à droite de la page.
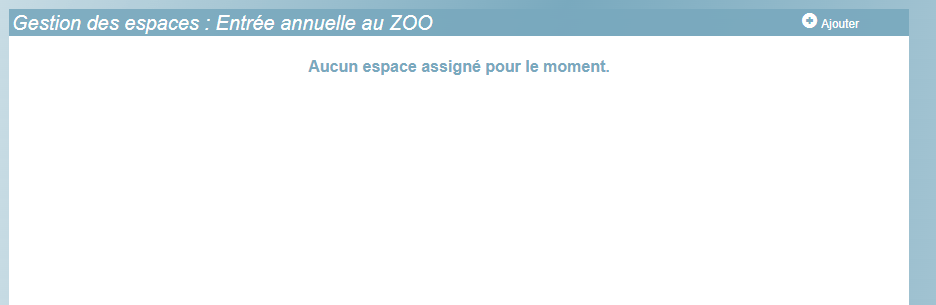
Sélectionnez l’espace souhaité et cliquez sur « ok » pour enregistrer.
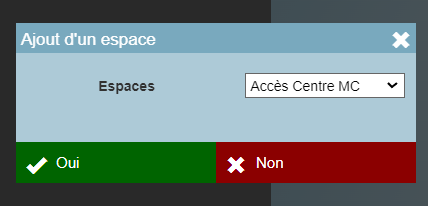
Sélectionnez votre planning préalablement paramétré dans « paramètres », « plannings » et « plannings », puis indiquez le nombre de compostages et cliquez sur « ok » pour enregistrer.
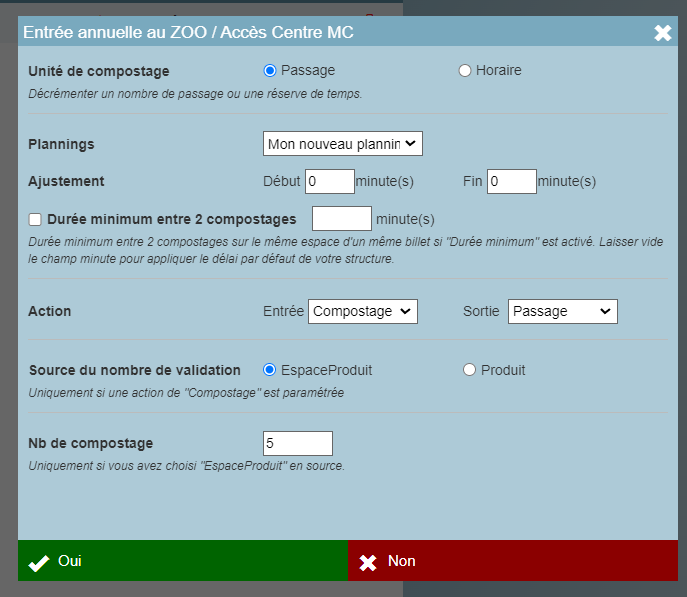

Sur le Club Manager, cliquez sur le bouton rouge « Gérer » à gauche de votre écran, puis « Listes ».
Scrollez et cliquez sur « ouvrir » sur la ligne « Historique des recharges ».
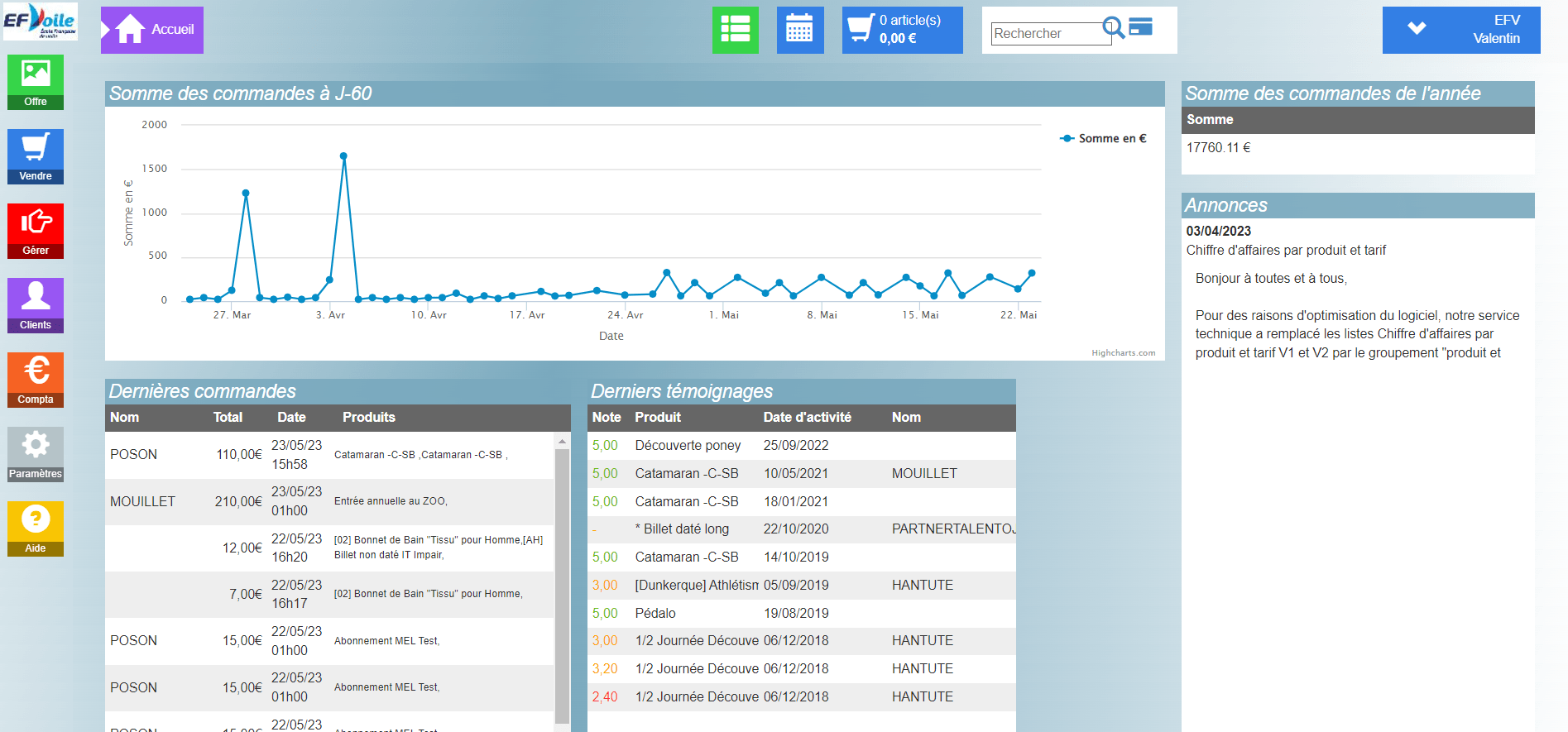
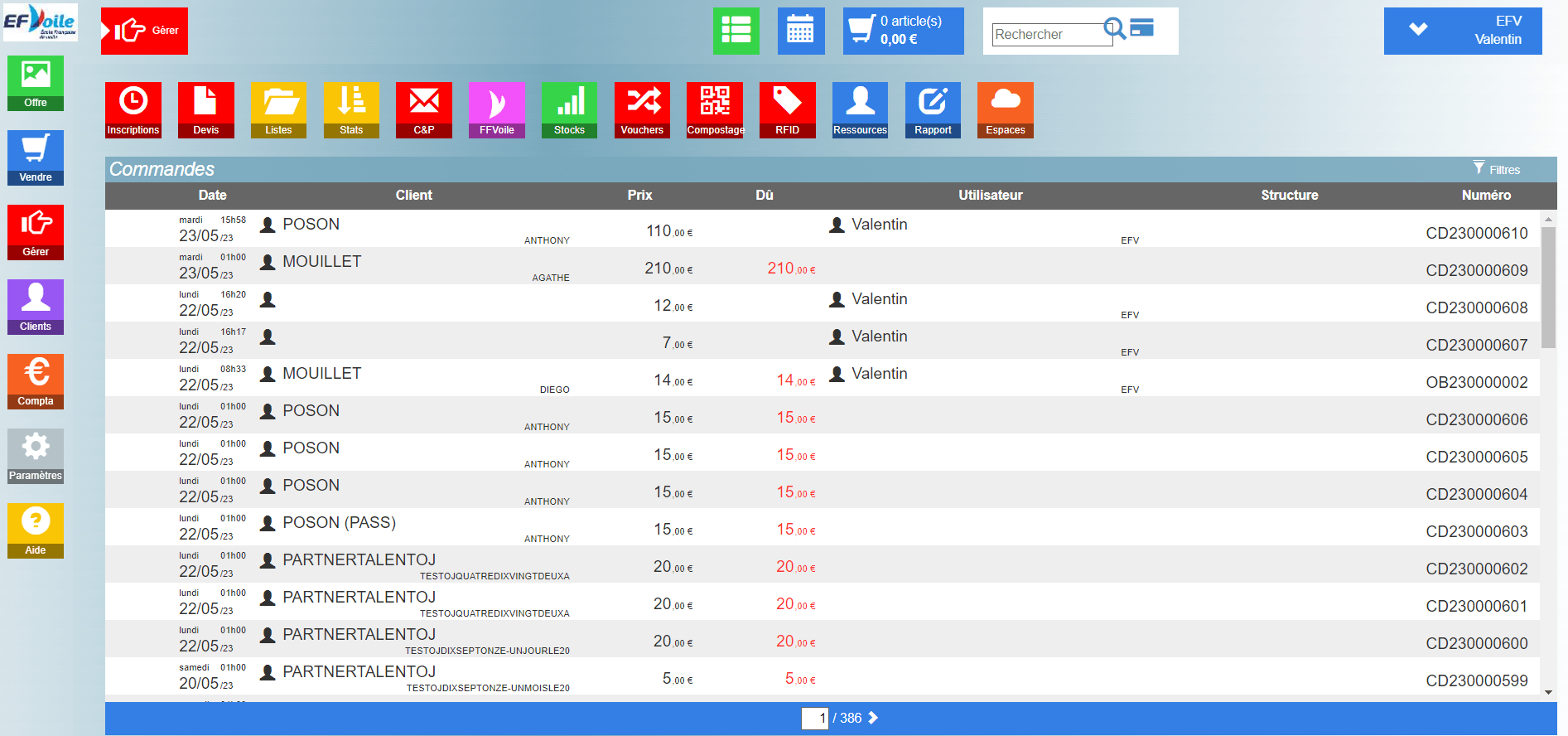
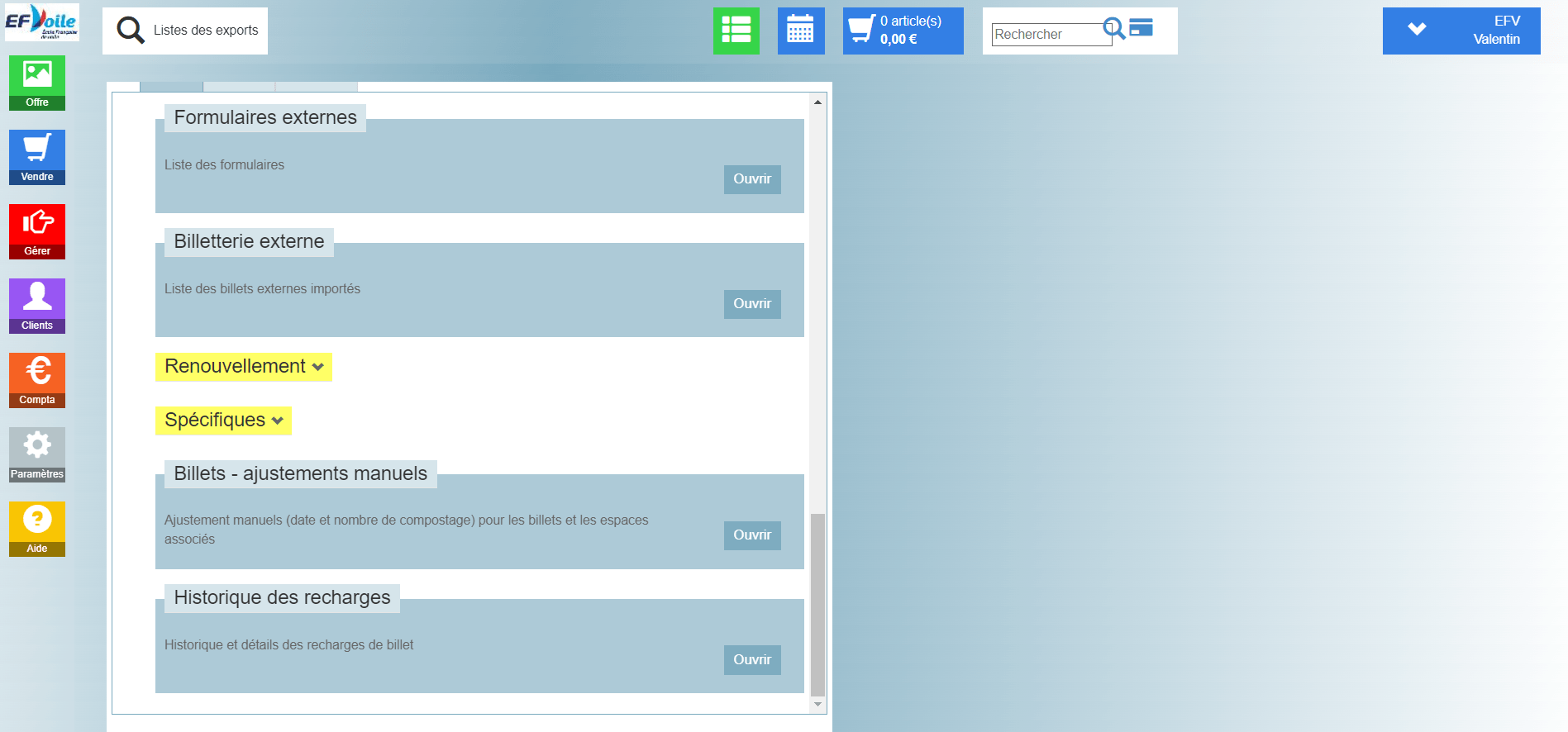
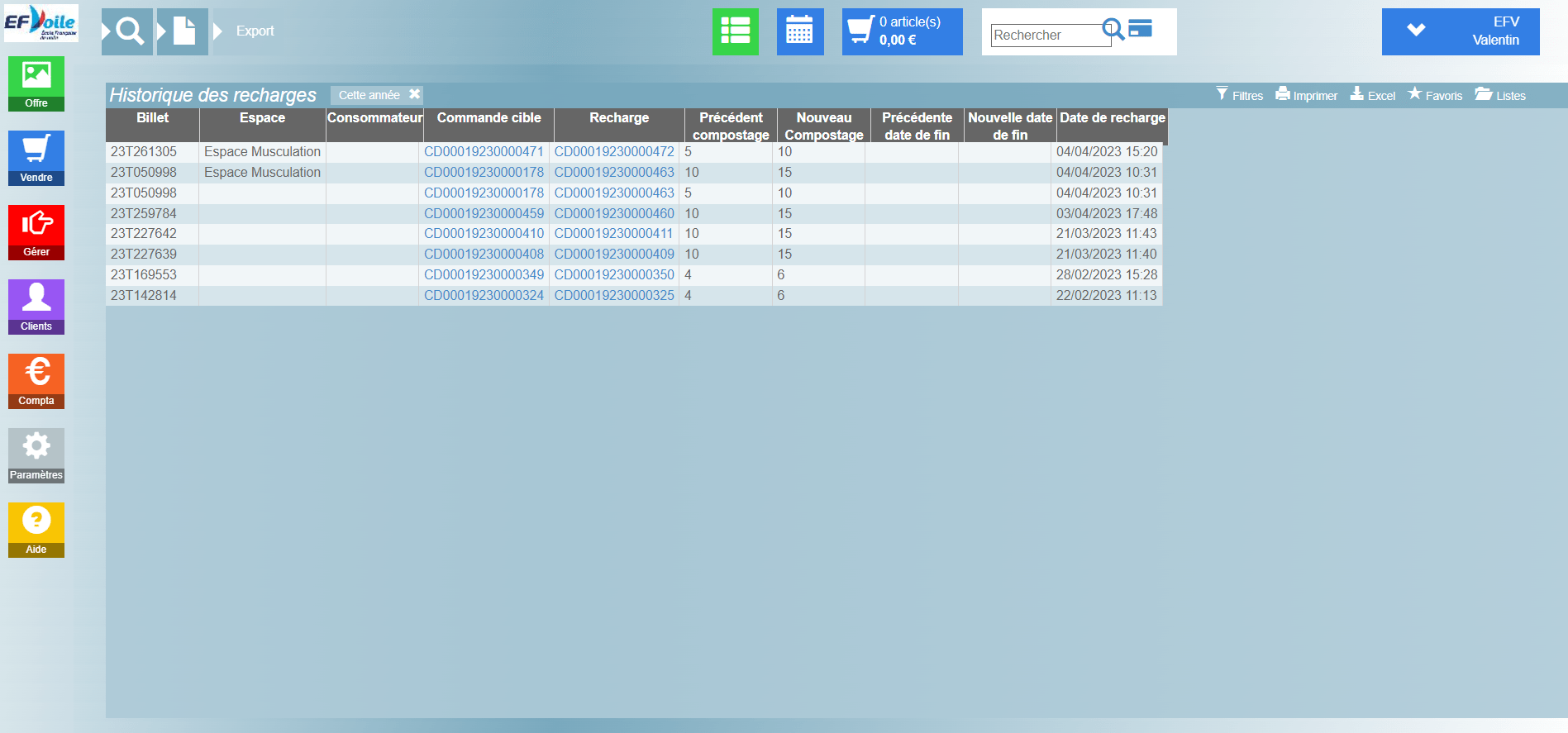
Sur le Club Manager, une fois sur le devis groupe souhaité : allez jusqu’à l’étape bleue « ajustement », puis cliquez en bas de page sur « Repasser en brouillon ».
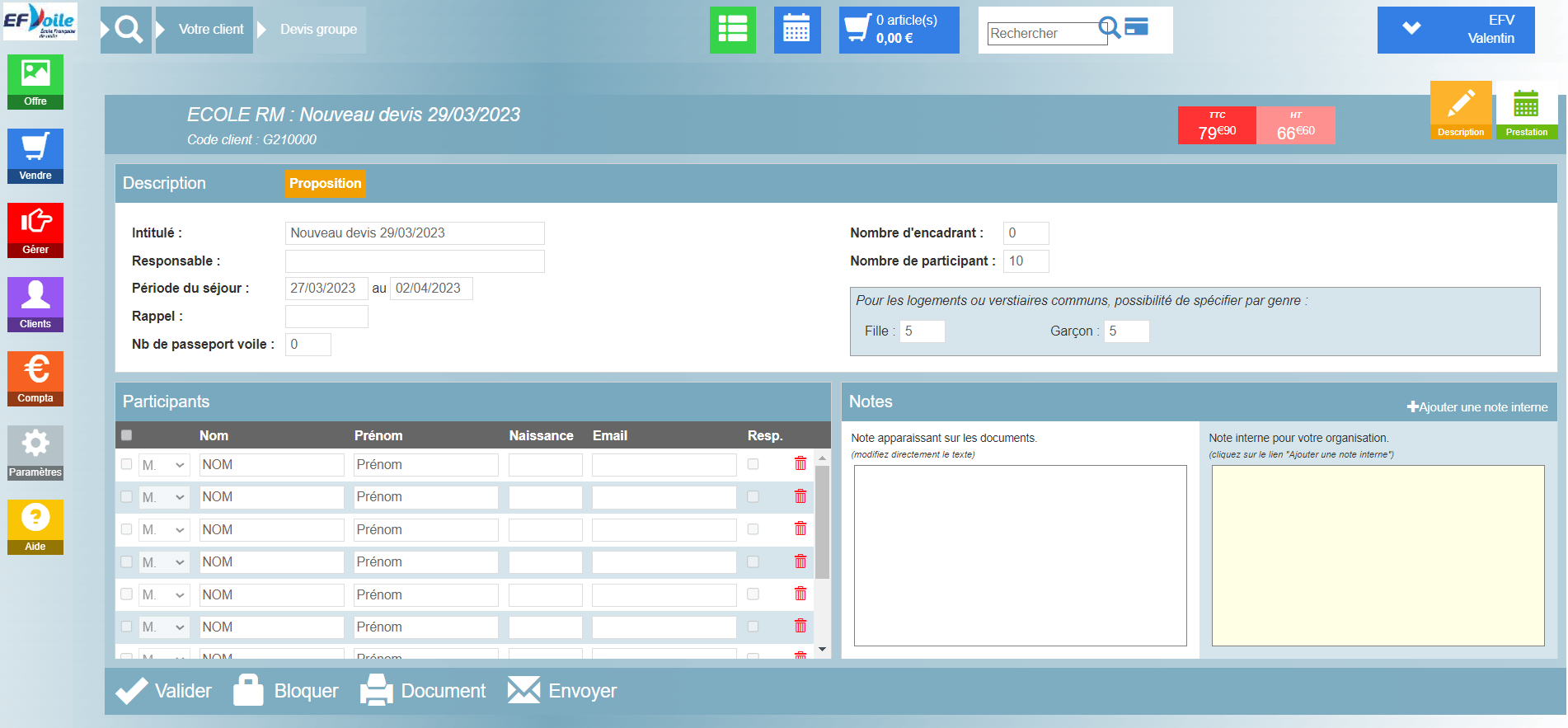
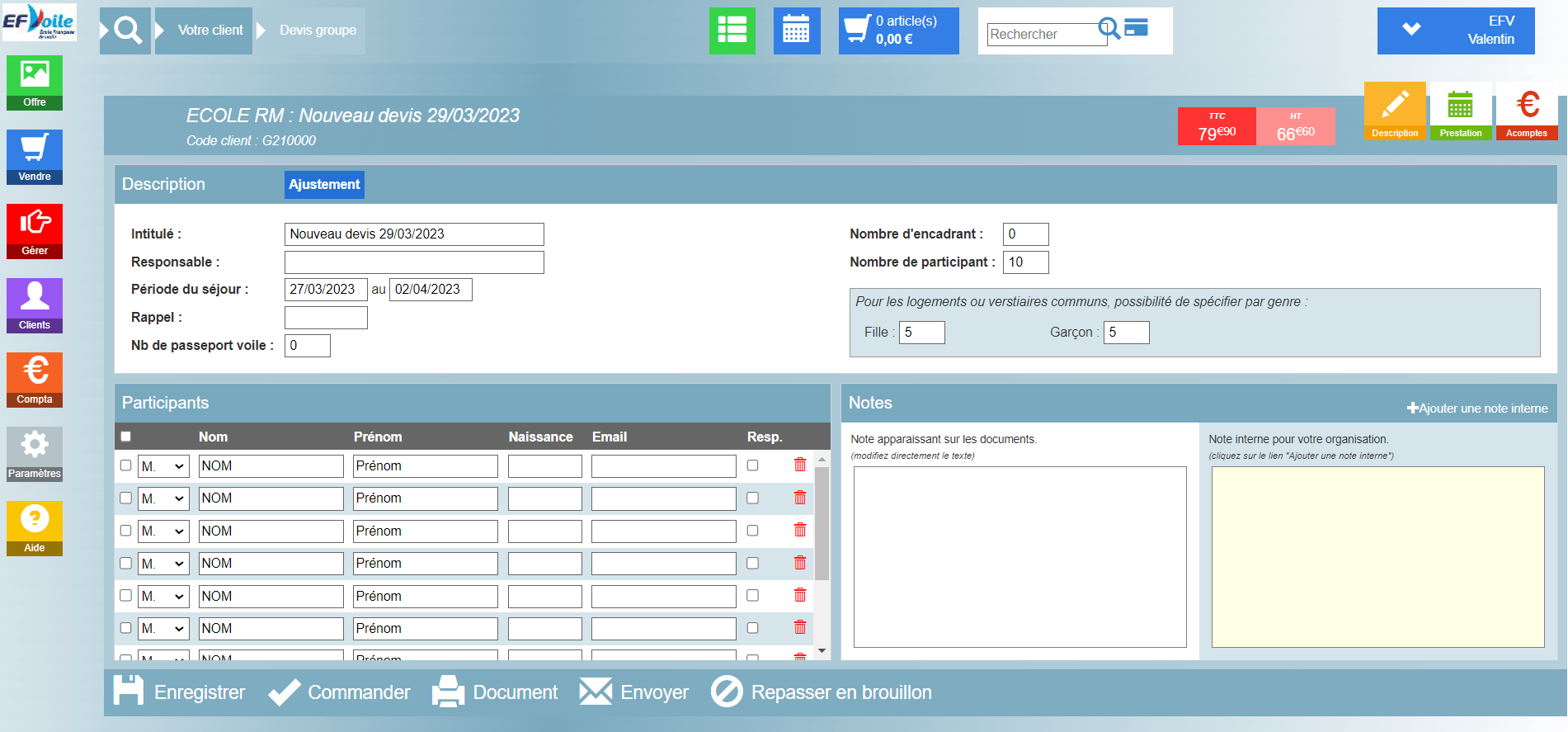
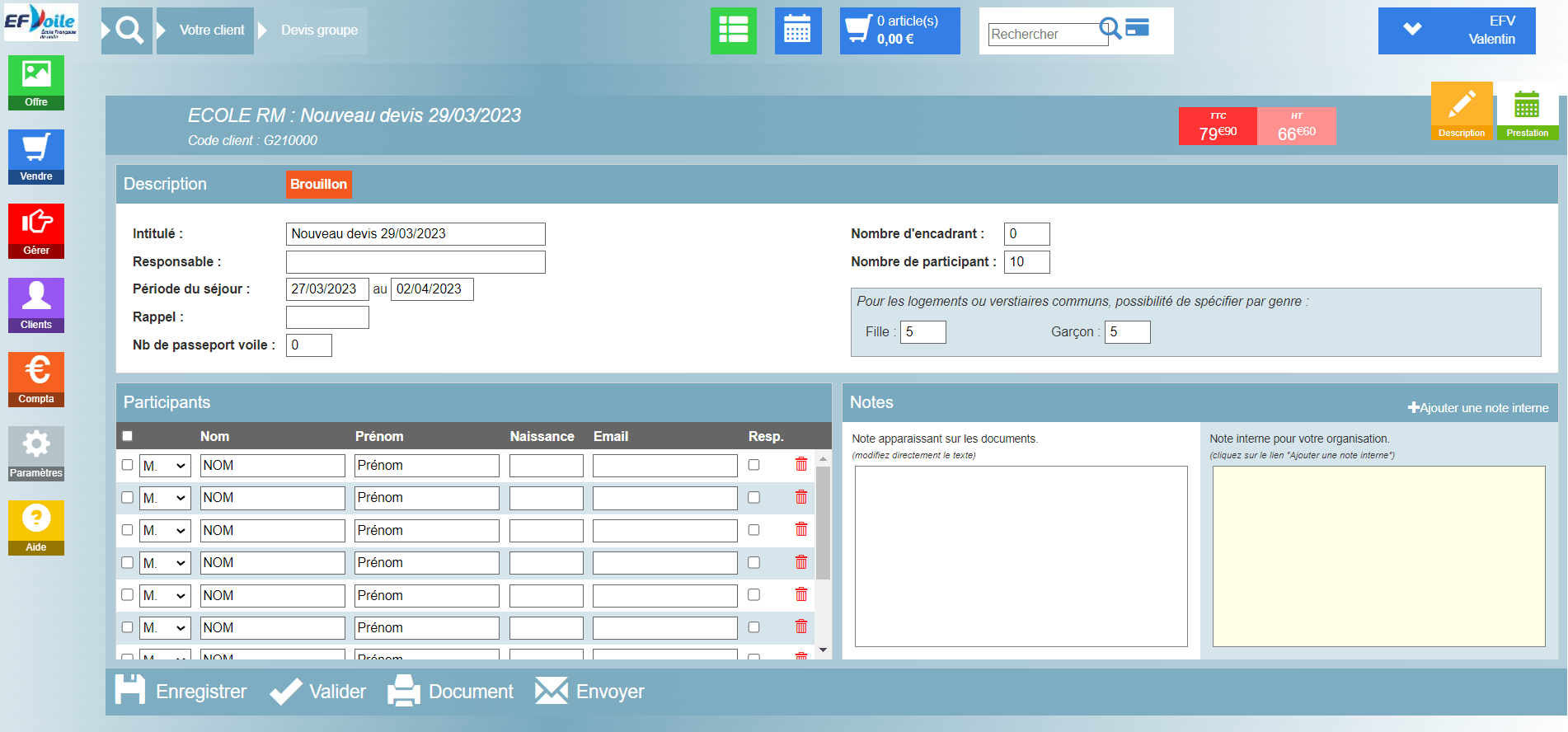
Sur le Club Manager, allez dans « Gérer », puis « listes » et « Ajustements manuels ».
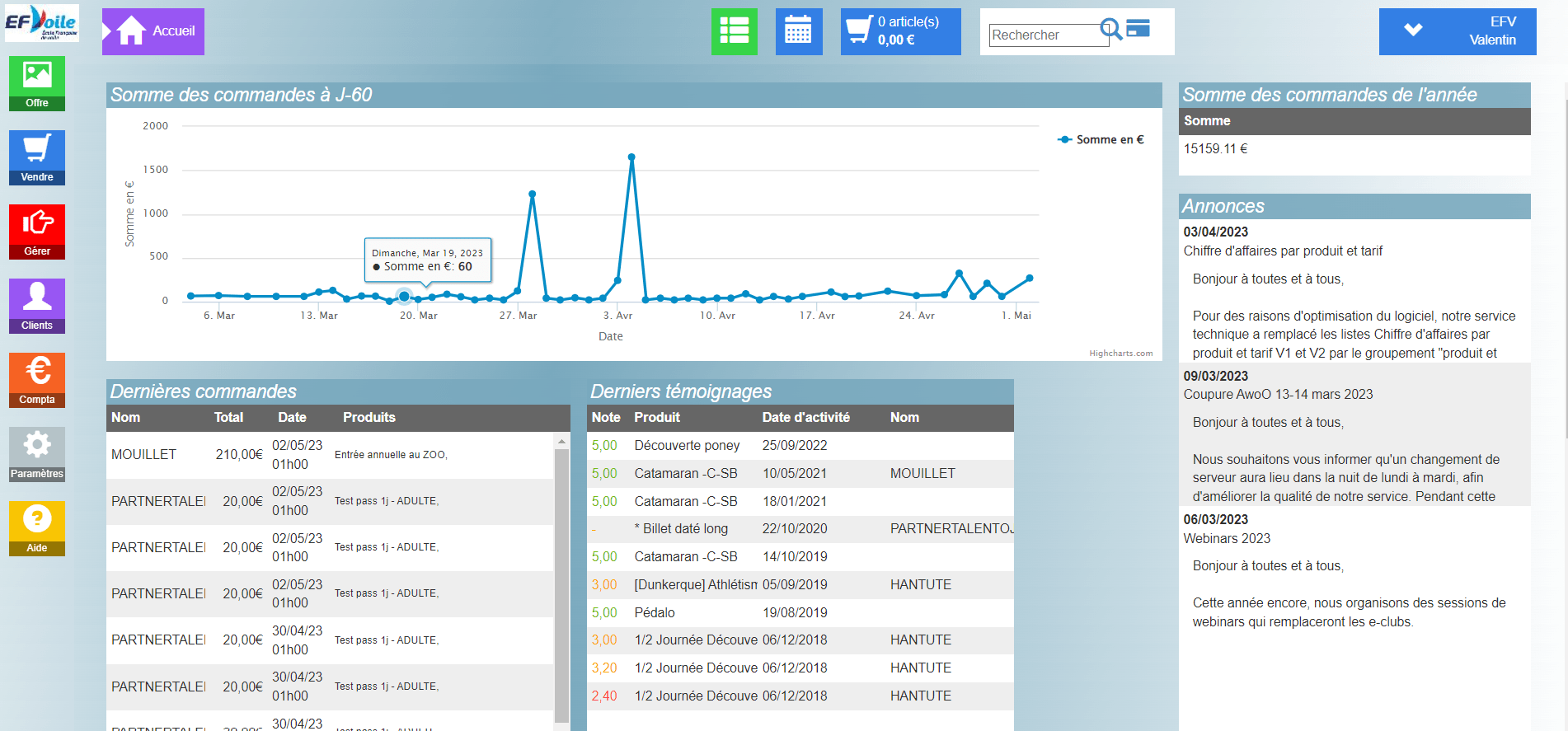
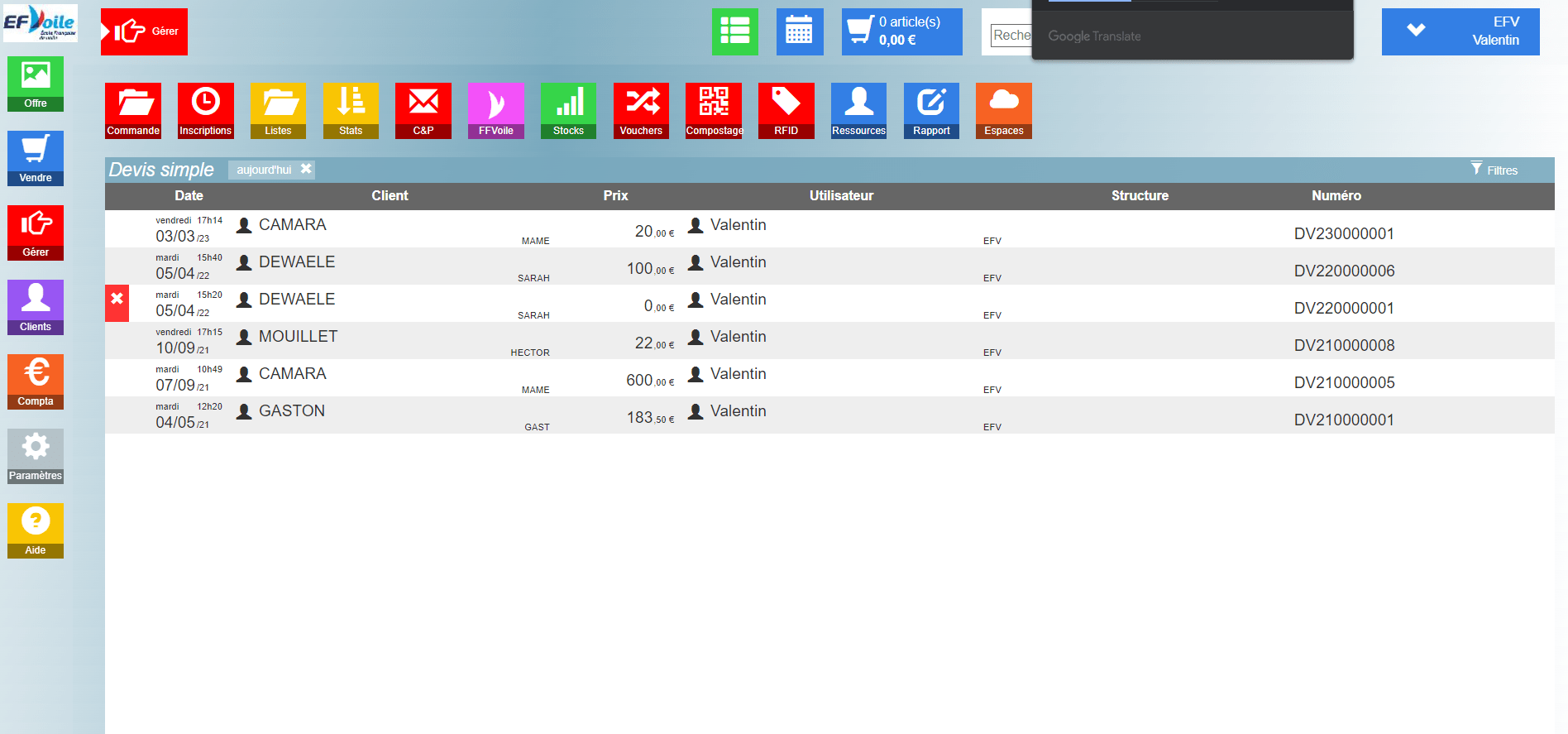
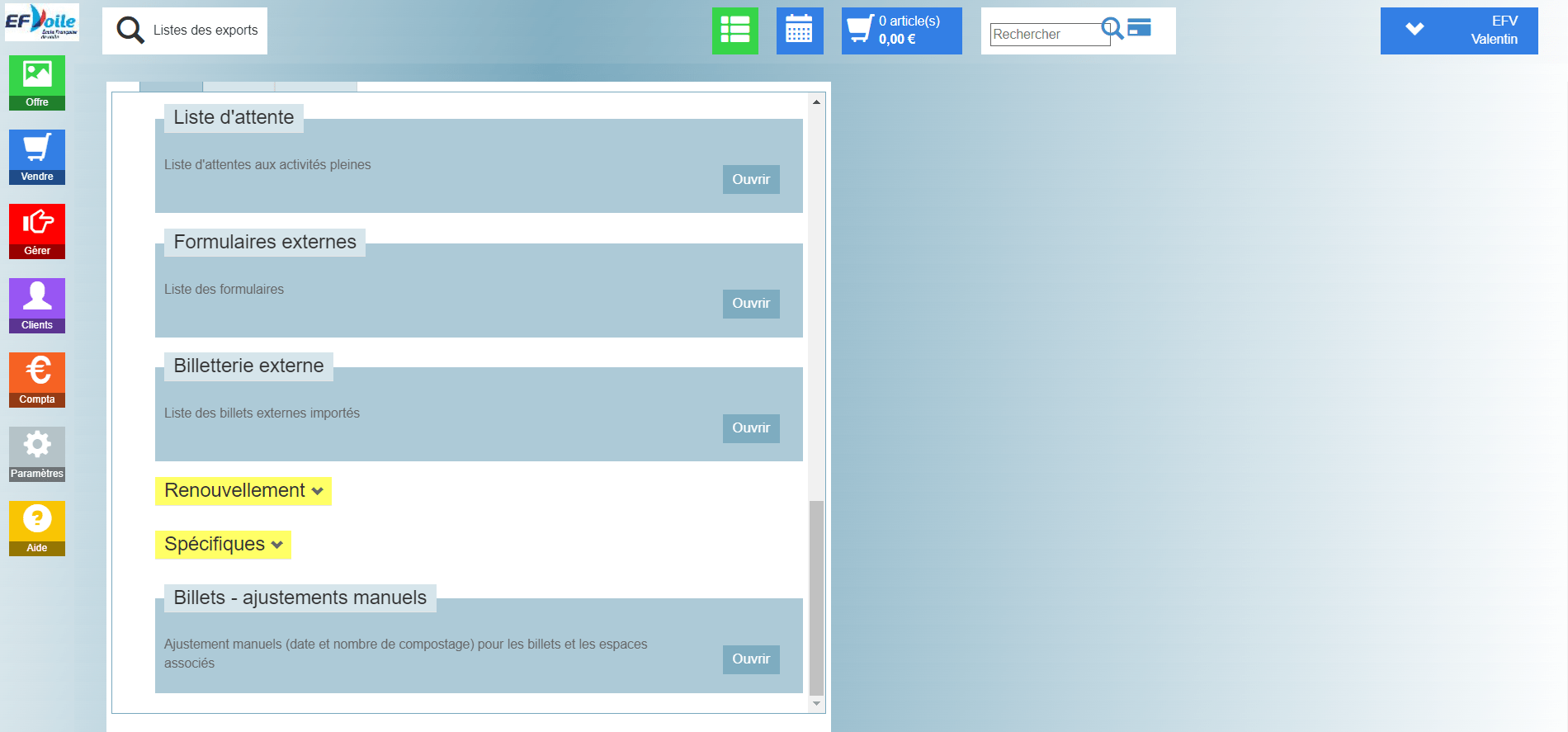
Sur la liste obtenue, il est possible de modifier les cases blanches.
Sur l’exemple suivant, nous allons modifier le nombre e compostages restants de la deuxième ligne ; soit le produit « entrée annuelle au zoo ».
On teste d’abord sur AwoO scan, il y a bien 5 compostages restants.
On modifie pour autoriser 18 compostages restants ; il suffit de se déconnecter d’AwoO scan pour que la modification soit prise en compte et si l’on scanne de nouveau le billet, on obtient bien 18 au lieu de 5.
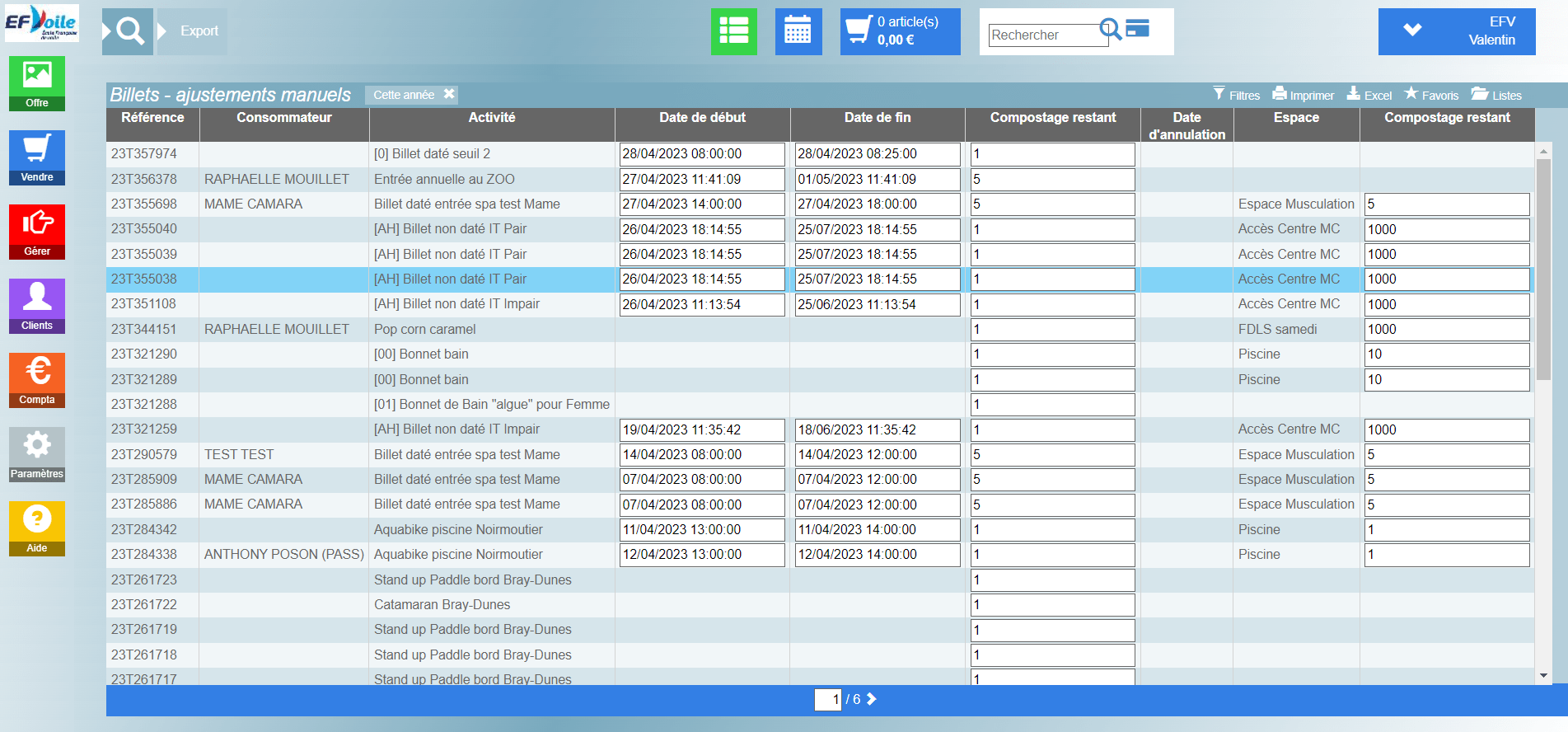
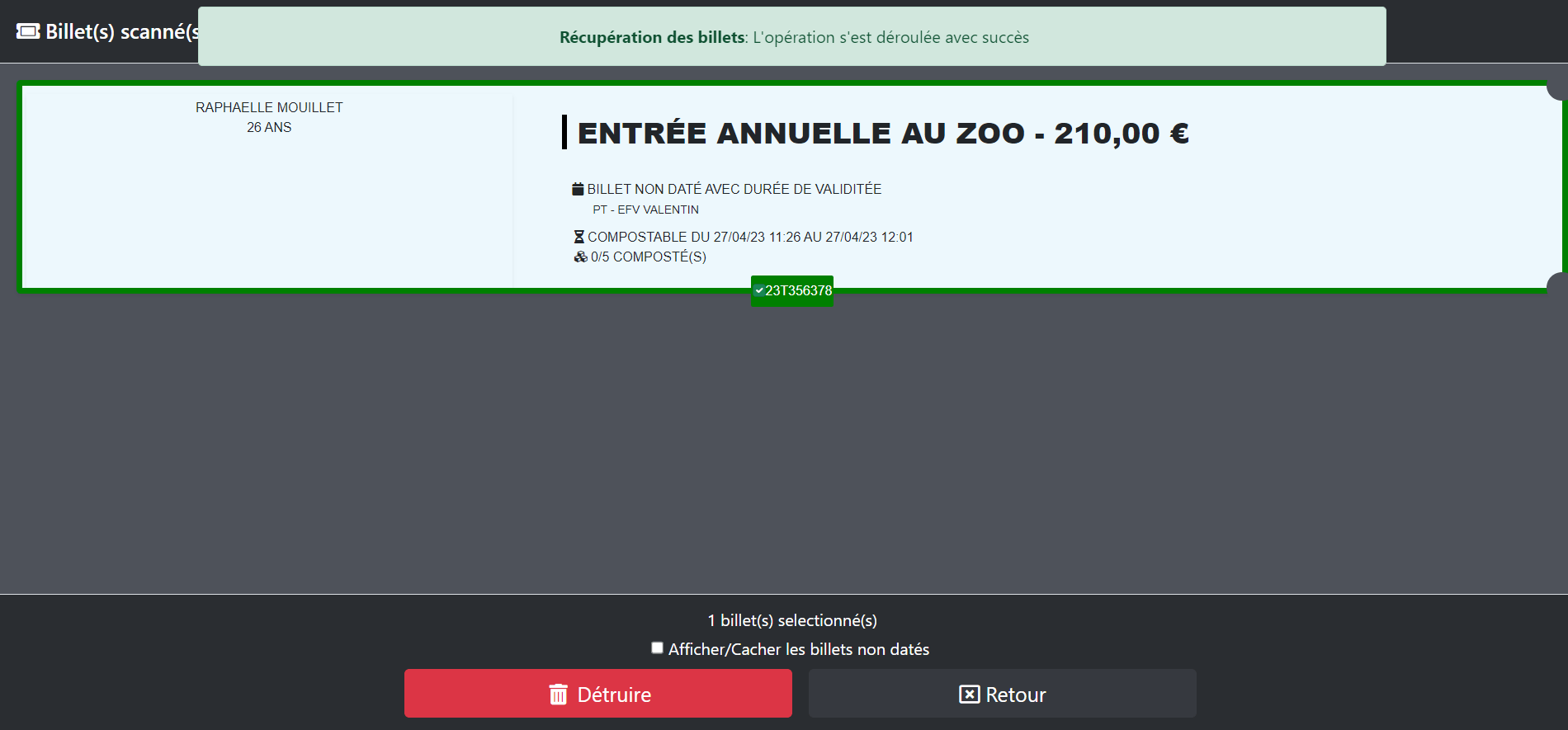
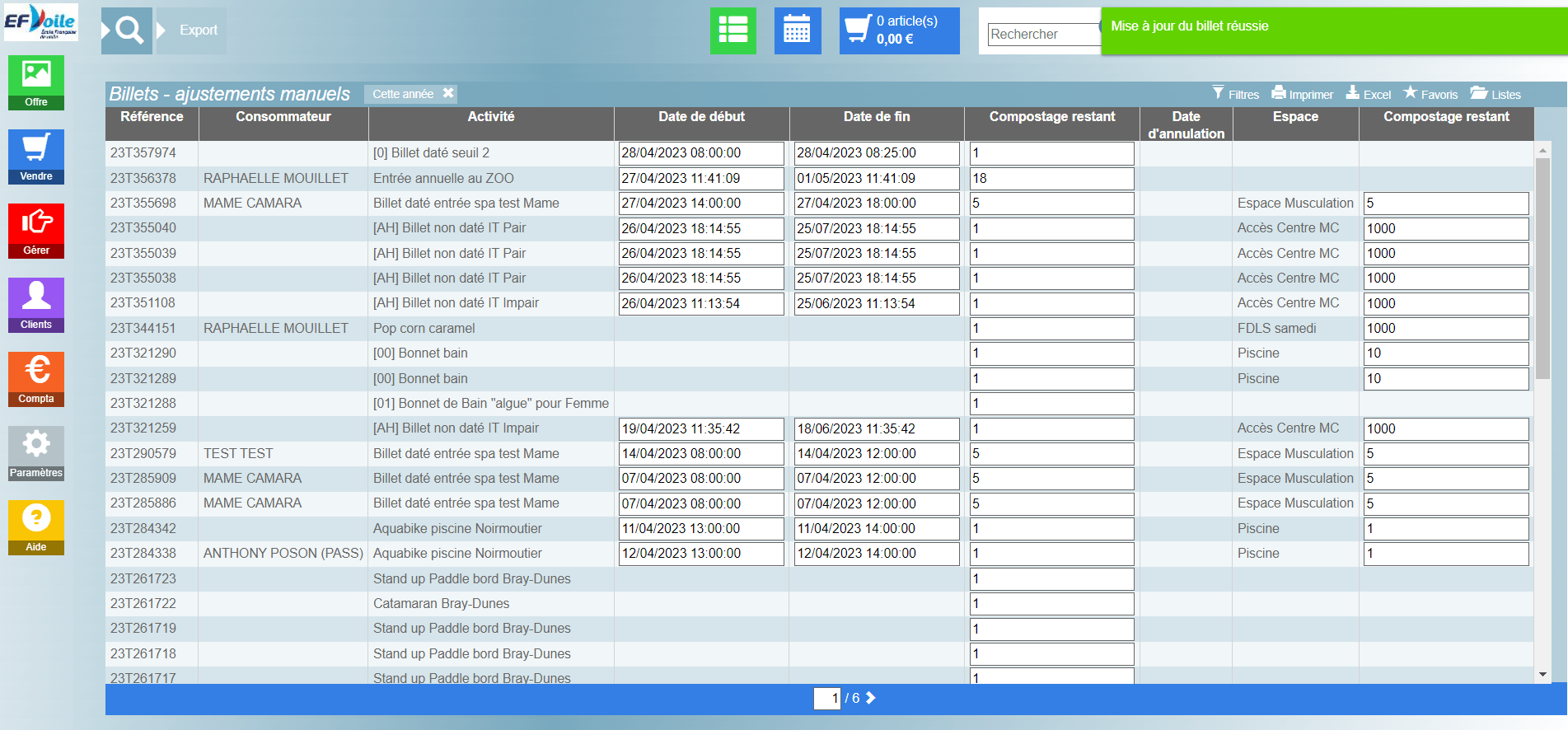
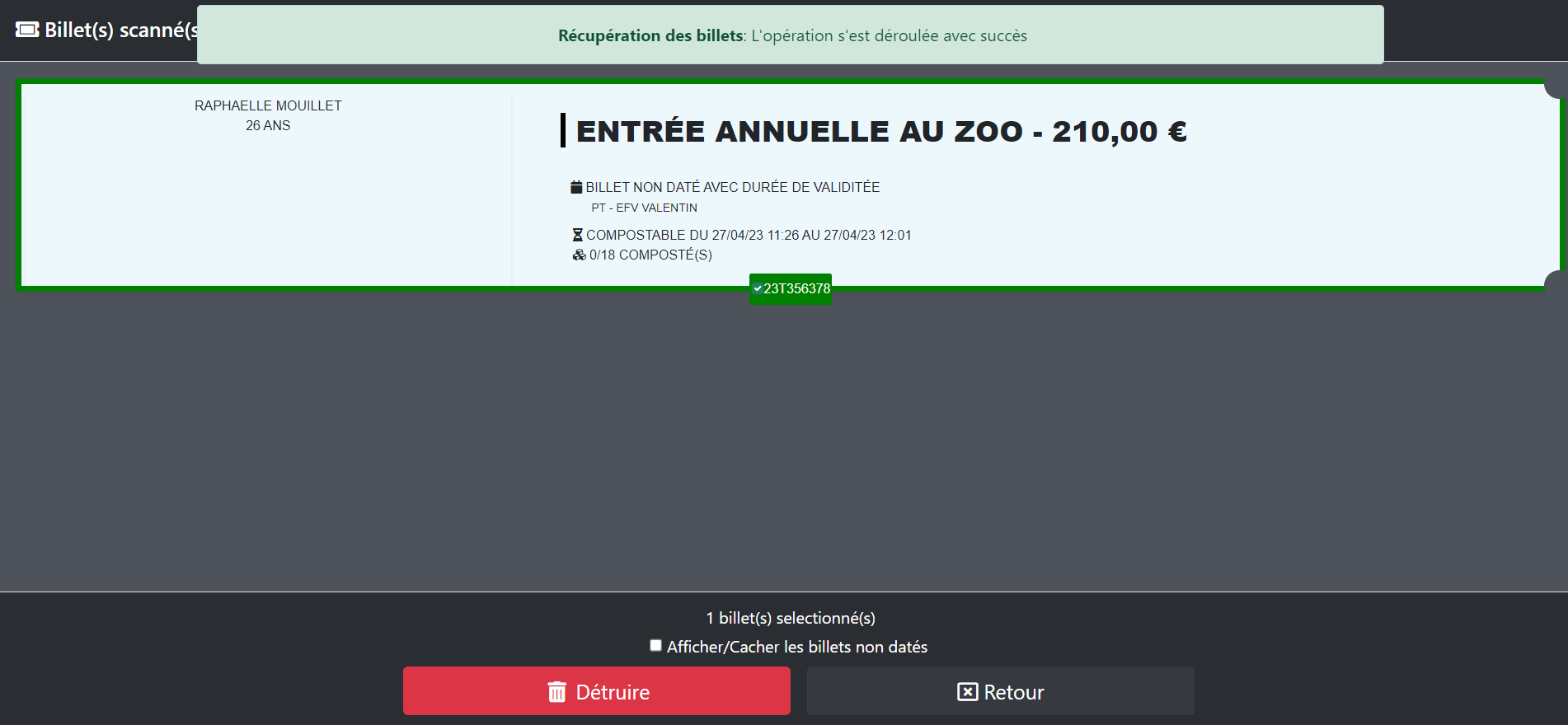
Sur le Club Manager, cliquez sur l’onglet vert « Offre » en haut à gauche de l’écran, puis le bouton gris « Création », « Recharge et « Nouveau ».
Remplissez ensuite les champs nécessaires, à savoir : titre, description, support et tarif.
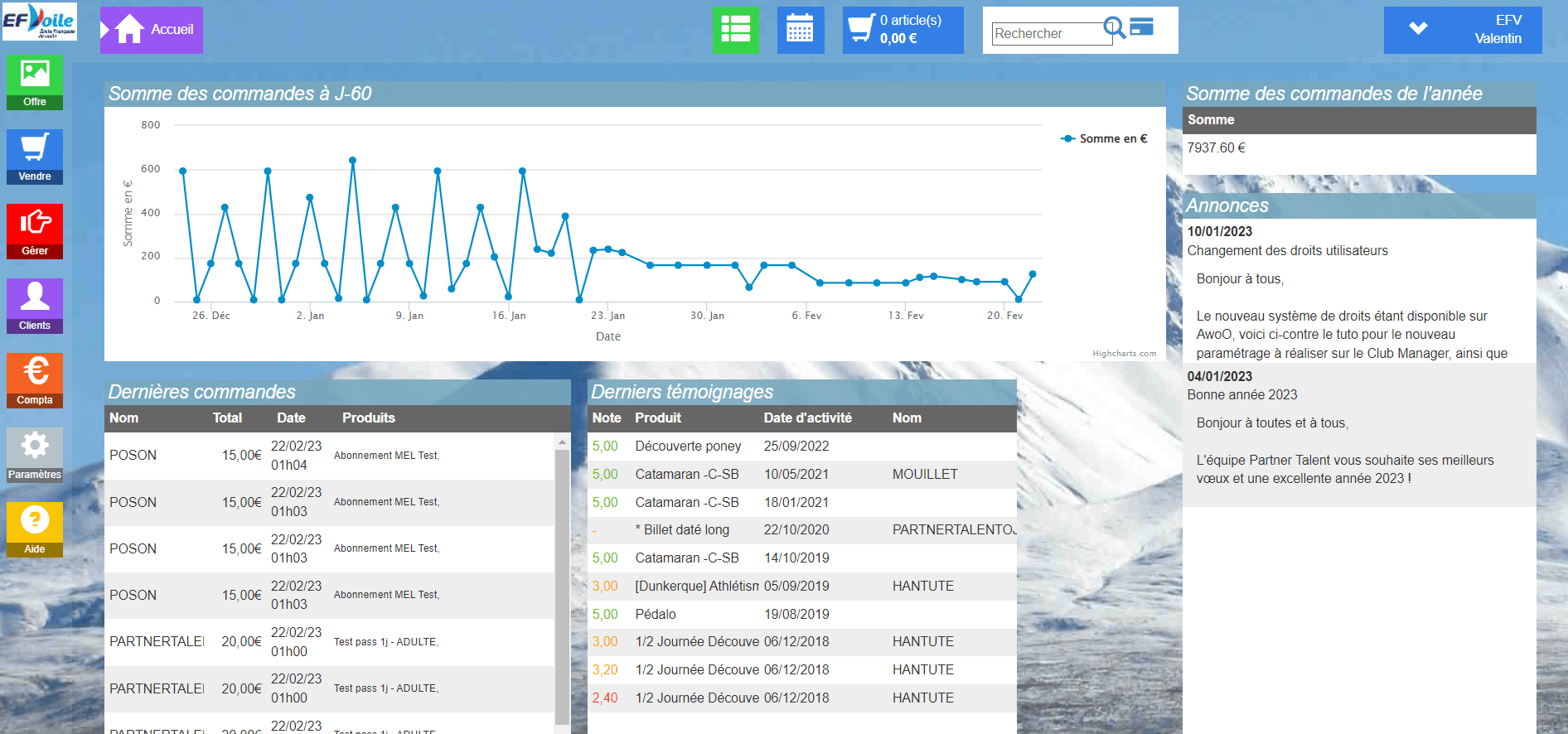
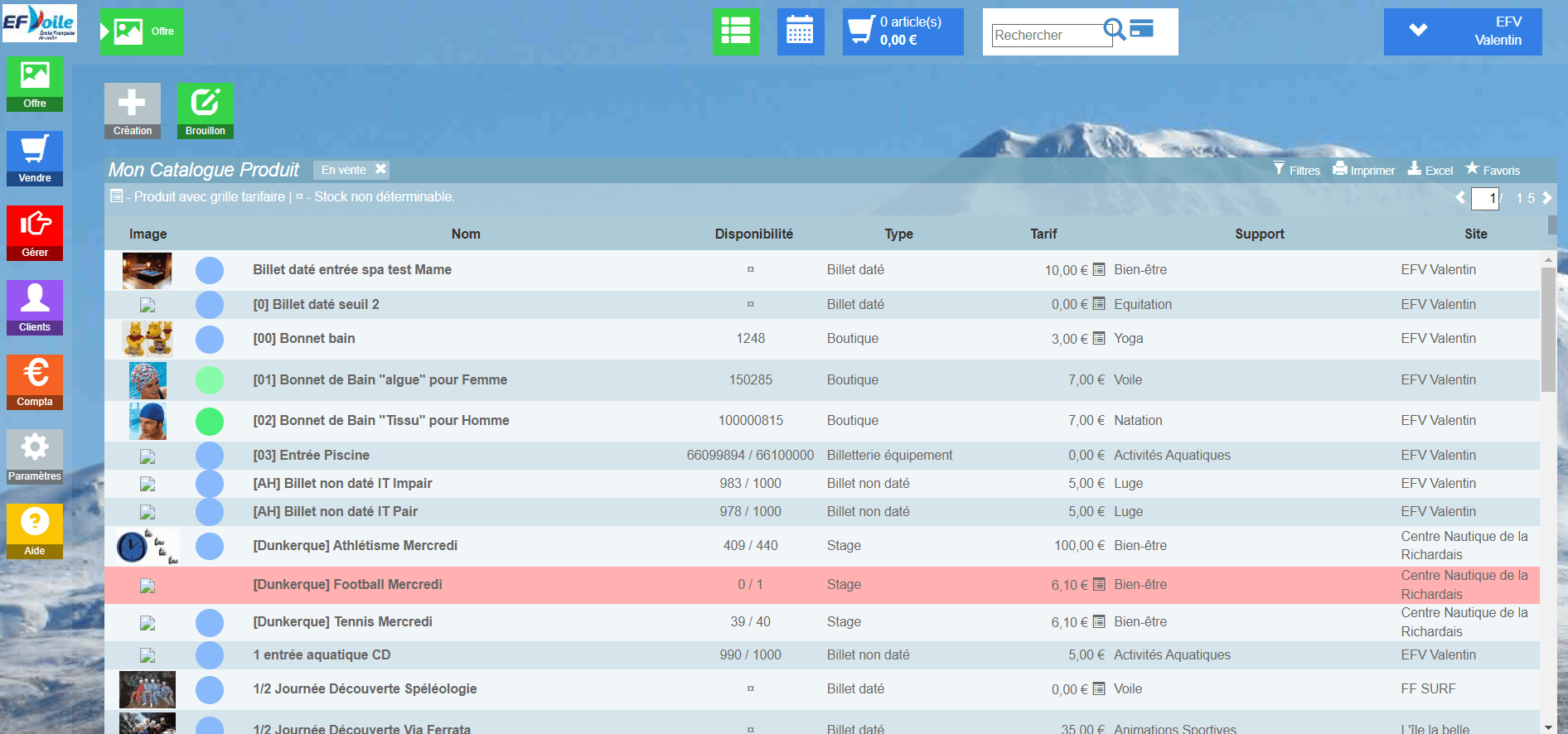
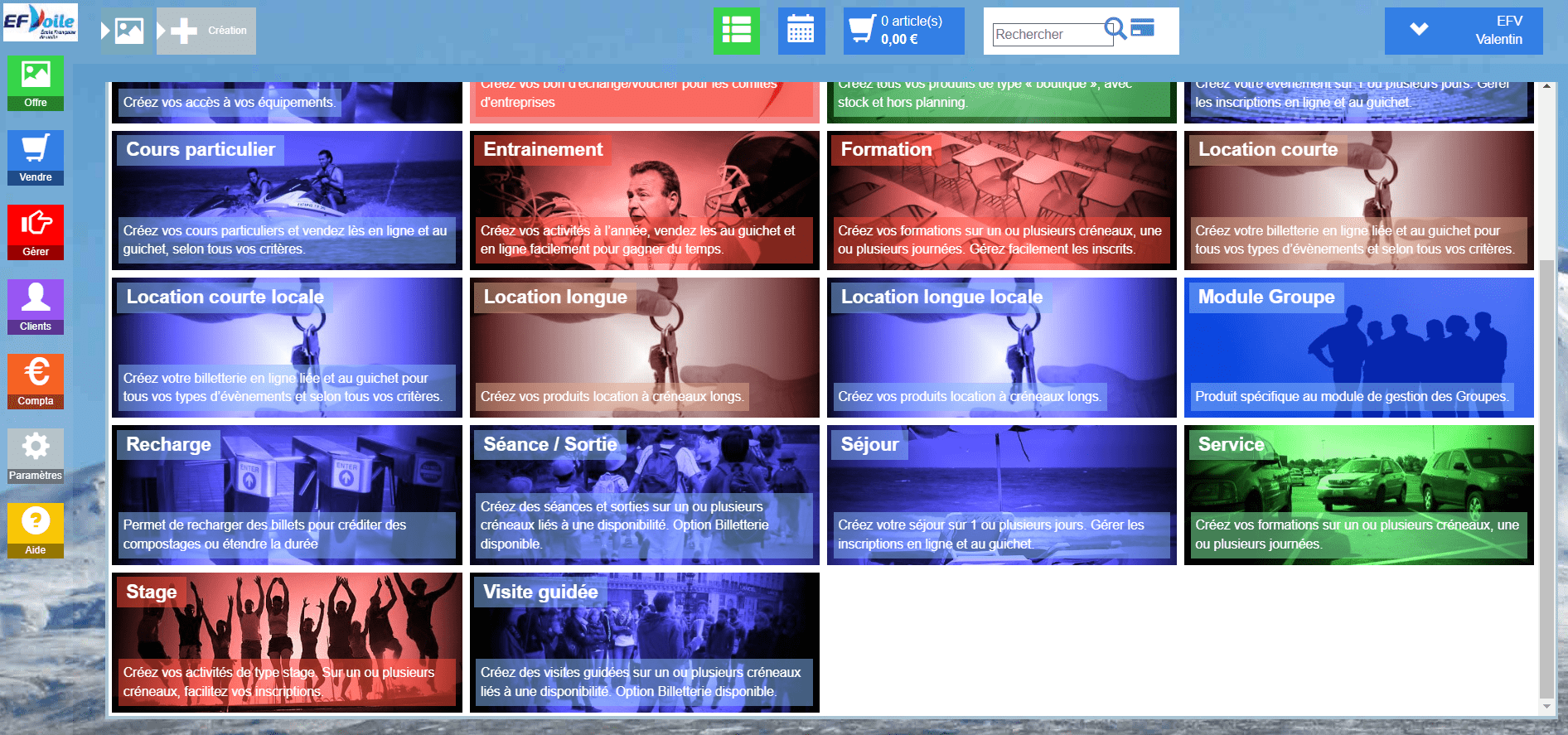
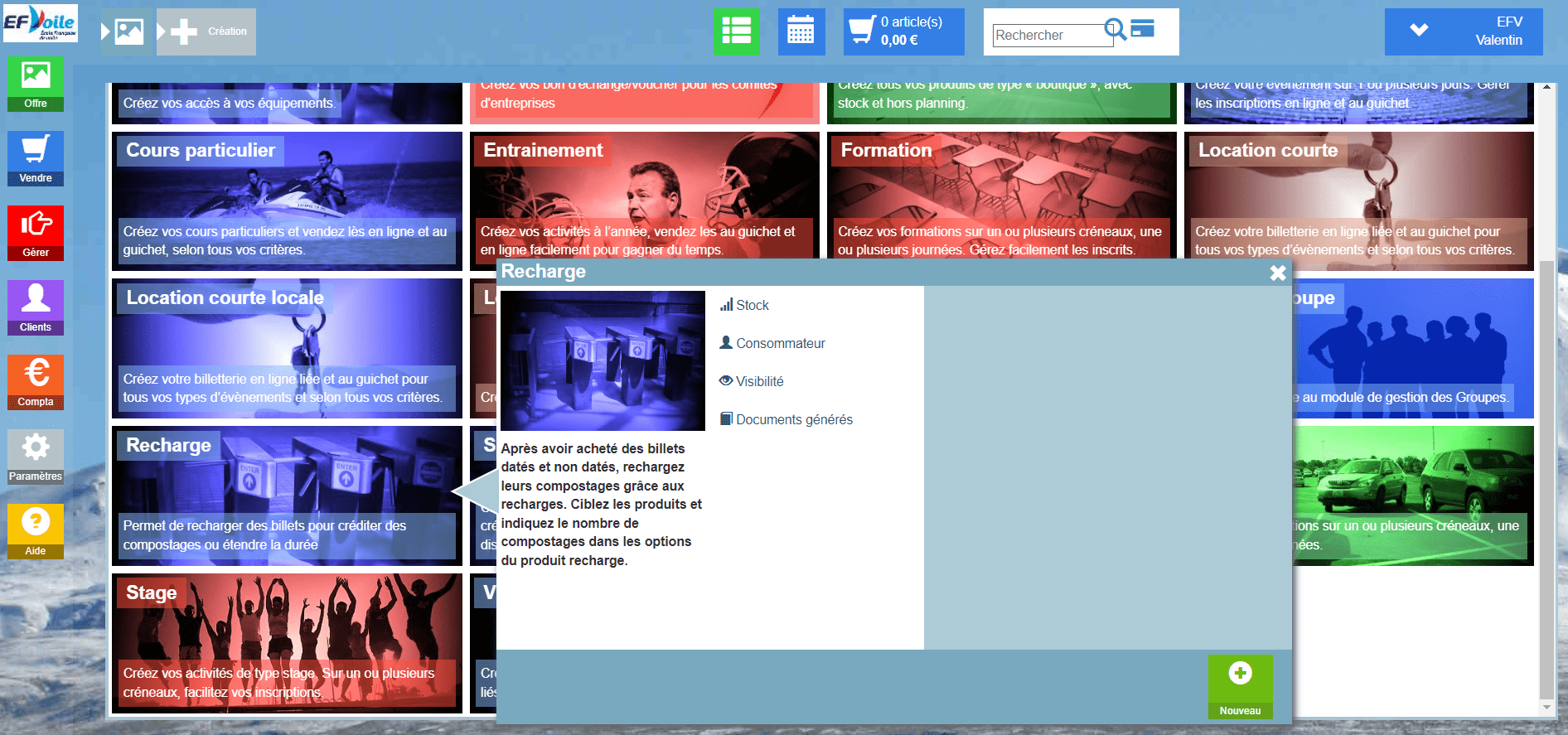
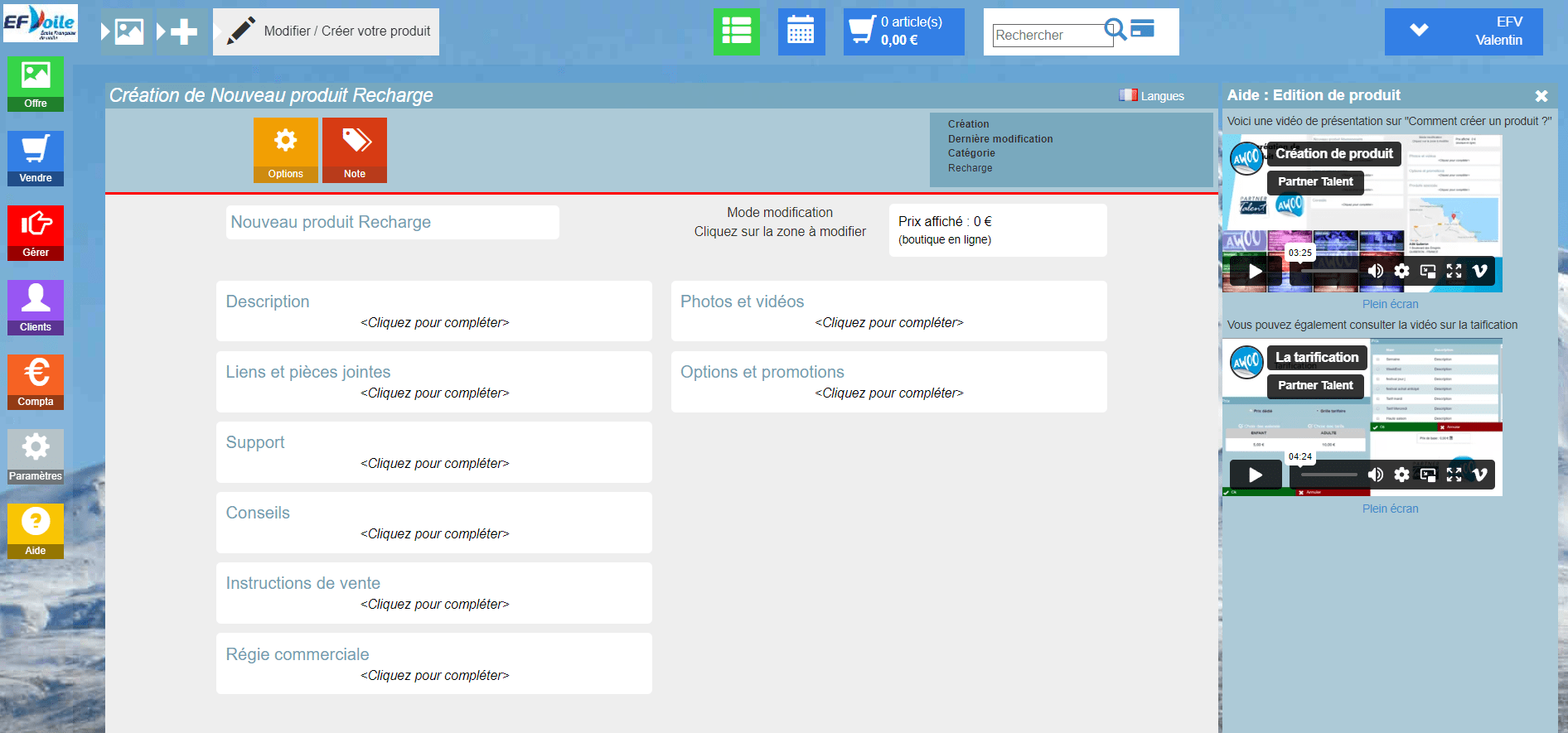
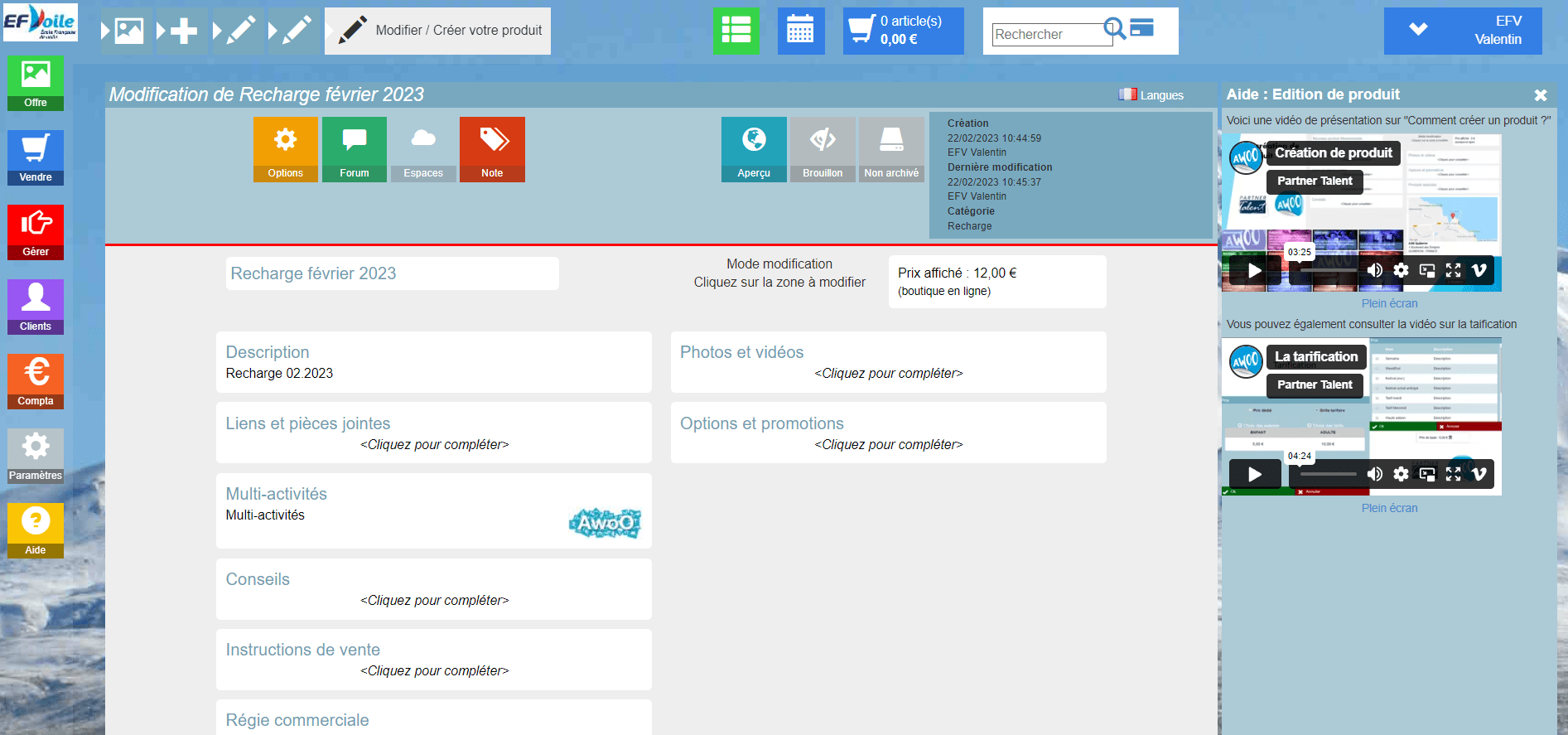
Cliquez ensuite sur « Options » et dans l’onglet « Documents, dans la partie « Recharge », ajoutez le ou les produits liés à cette recharge, ainsi que le nombre de compostages supplémentaires apportés par cette recharge : ici nous souhaitons en ajouter 2 au produit « Balade au bord de l’eau » qui propose déjà 4 compostages par billet.
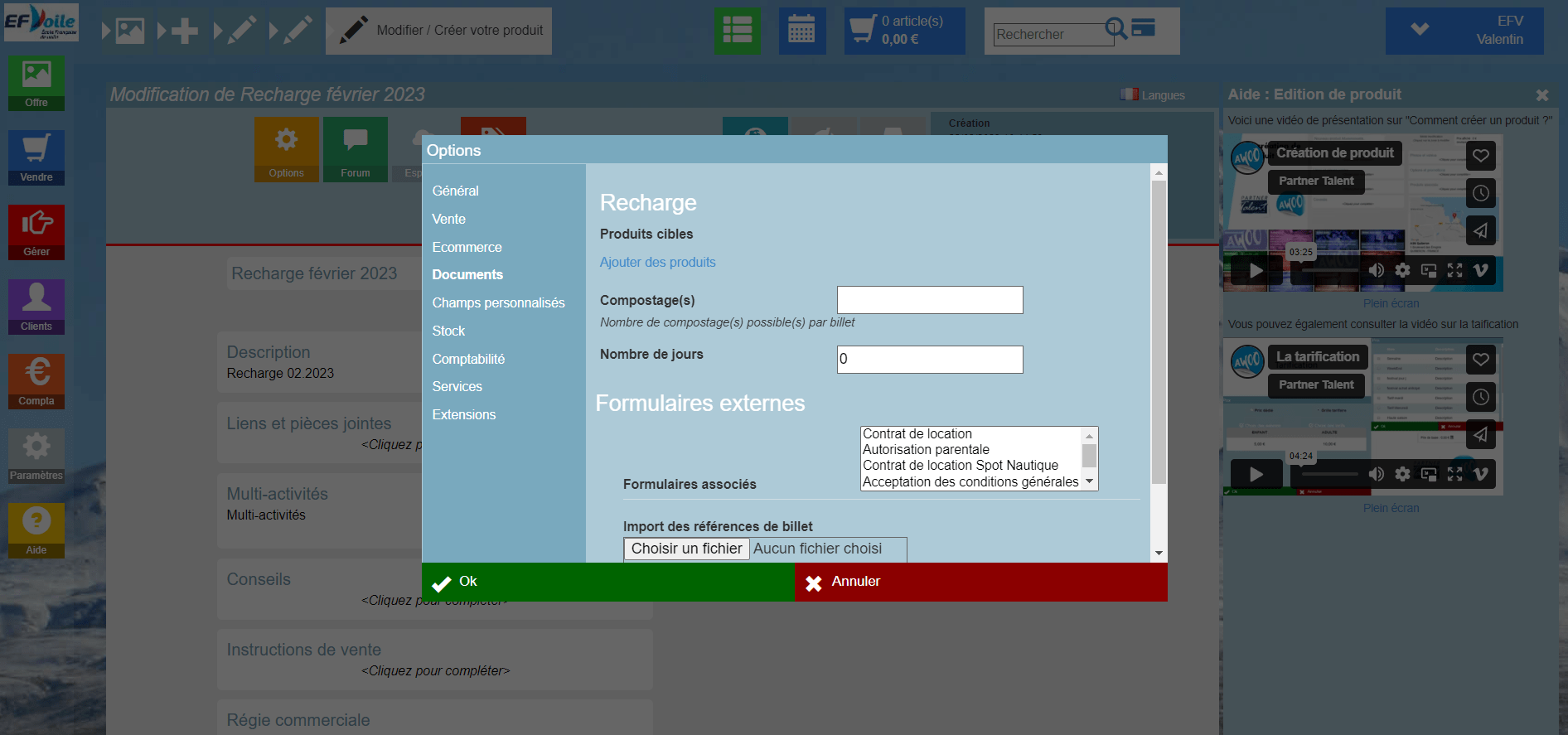
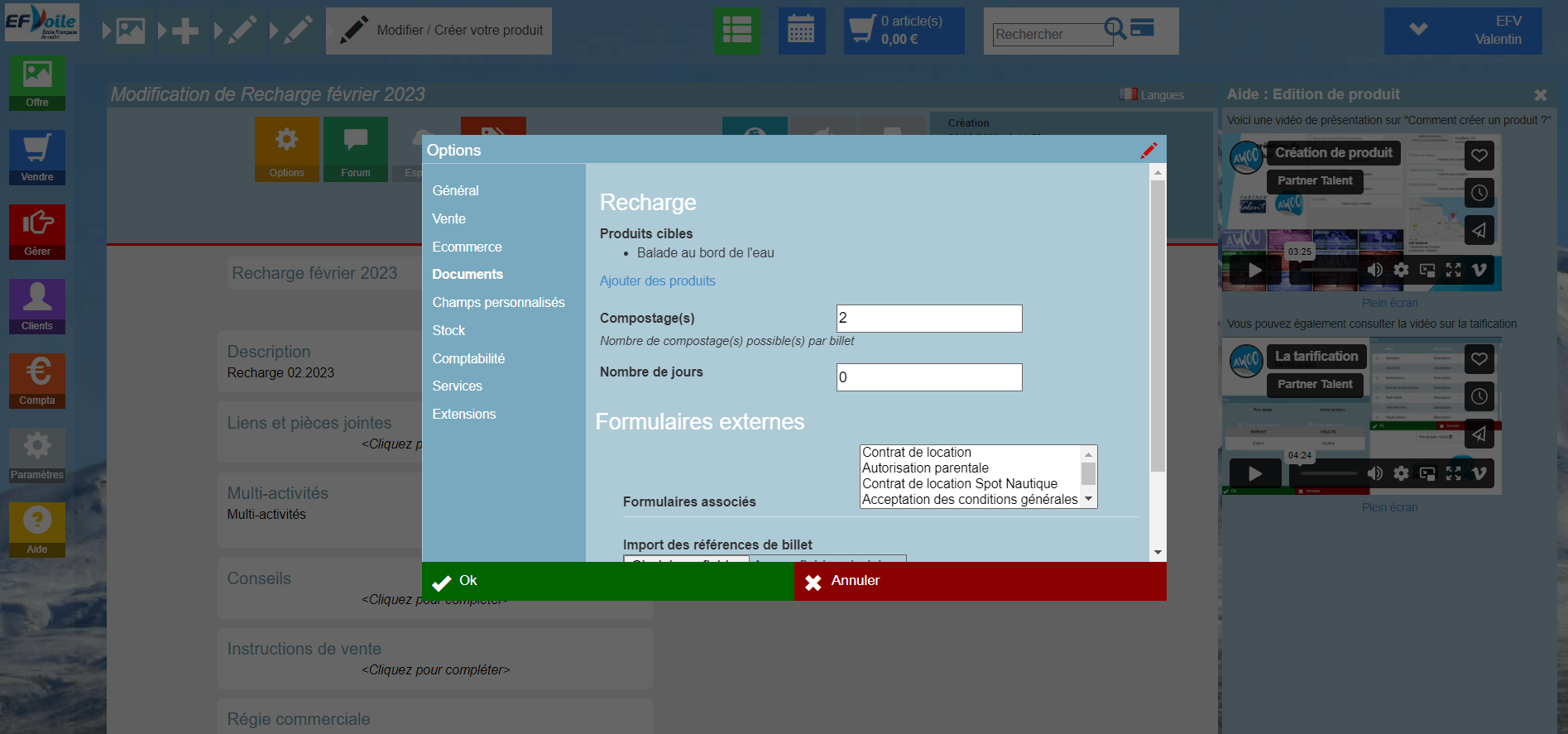
Revenez ensuite sur la fiche produit et cliquez sur « Brouillon » pour que le produit passe à l’état « Publié ».
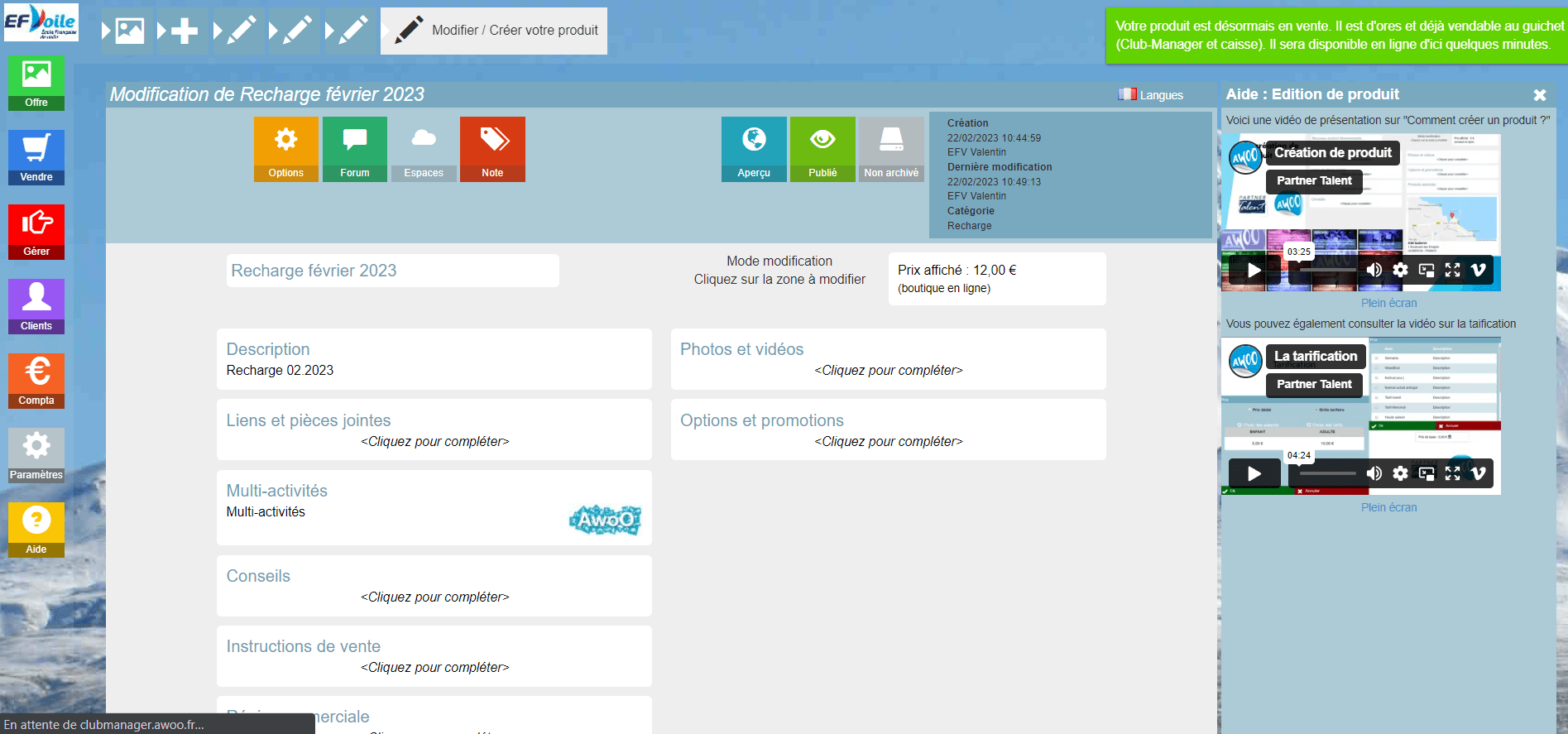
Une fois votre produit recharge créé et relié au billet souhaité, passez la commande du billet pour un de vos clients, puis récupérez le numéro de référence situé en haut à gauche du billet, ici « 23T142814 ».
Sur AwoO scan, copiez ce numéro dans le champ correspondant : nous voyons bien ici que le billet possède 4 compostages.
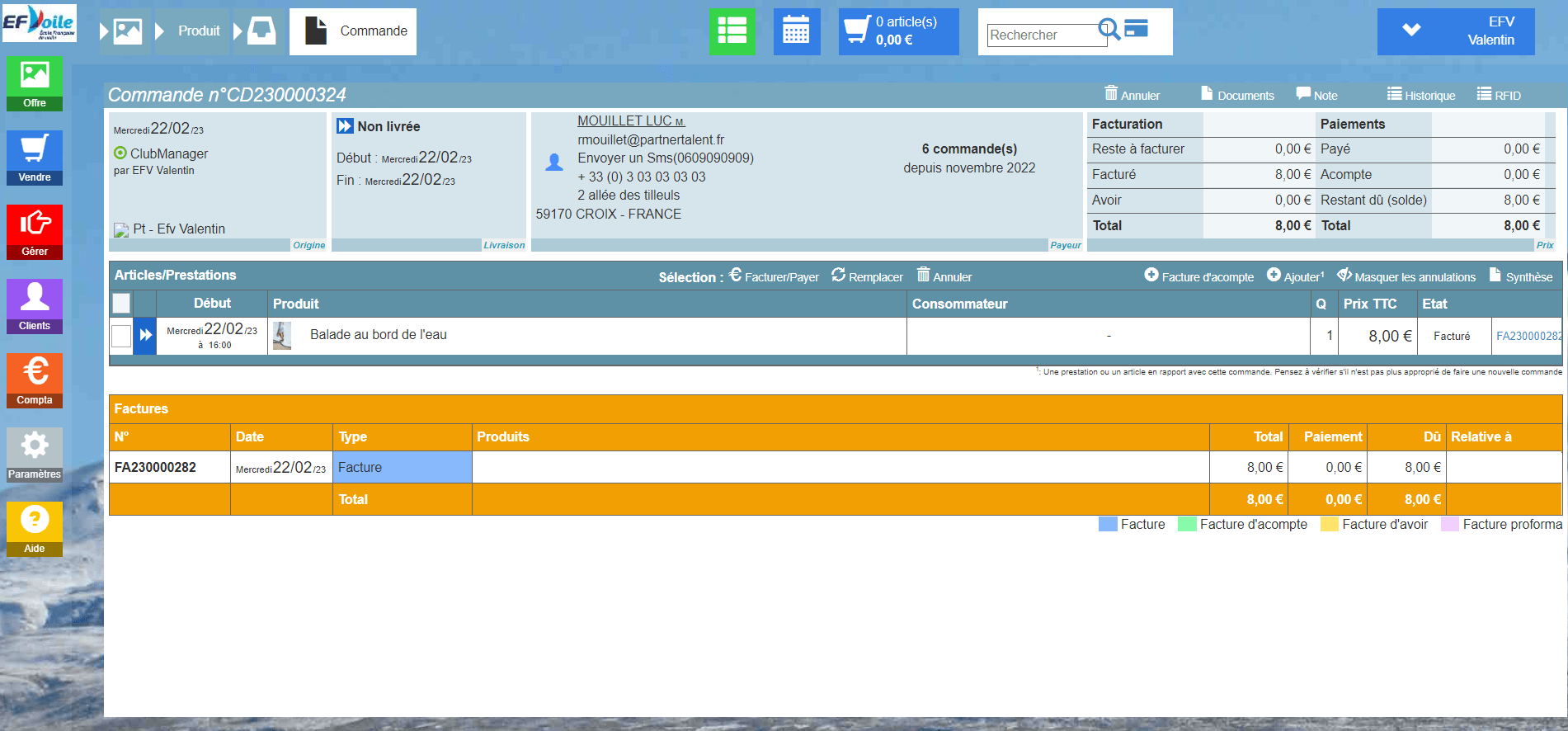

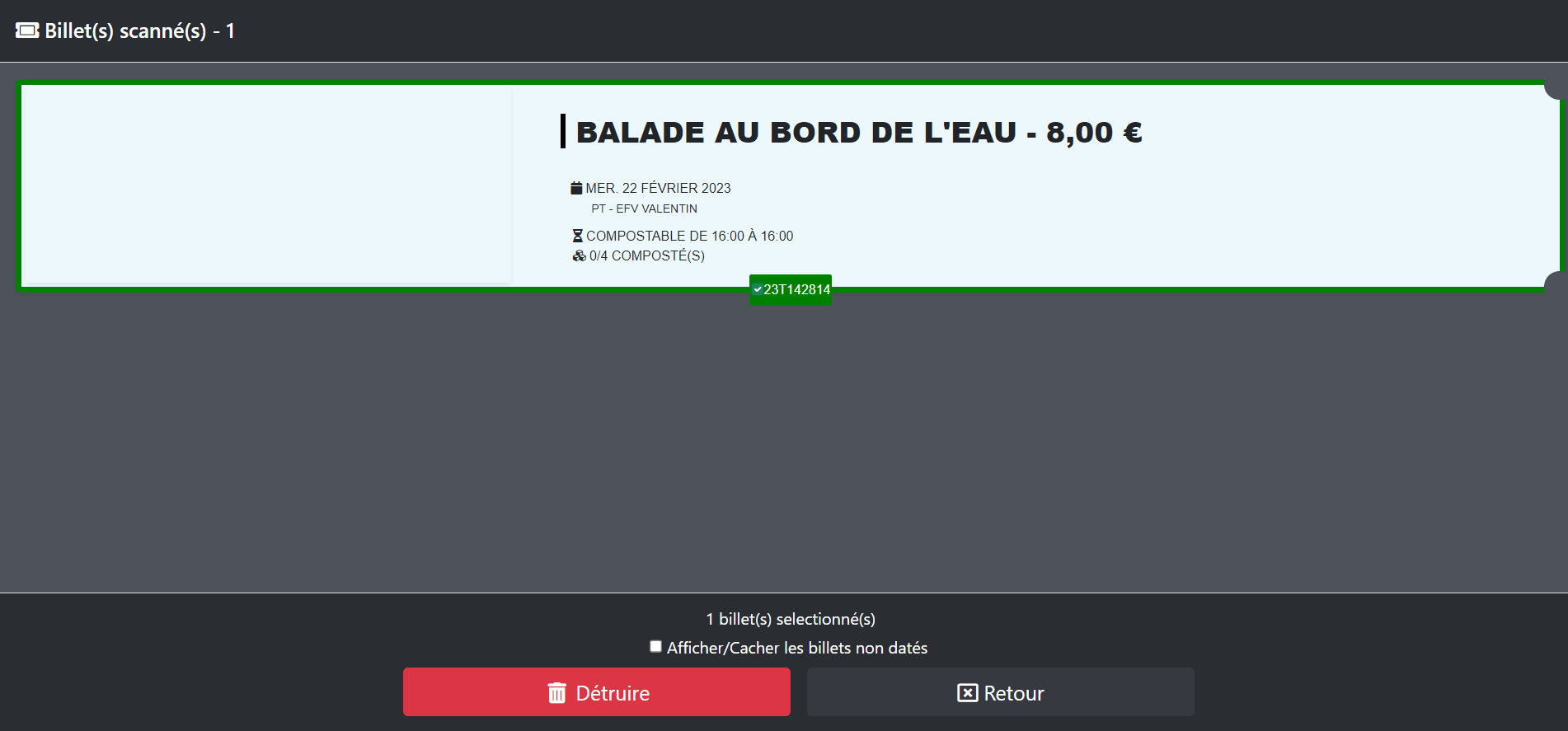
Passez ensuite la commande de la recharge et dans le panier, renseignez le numéro du billet dans le champ correspondant puis commandez.
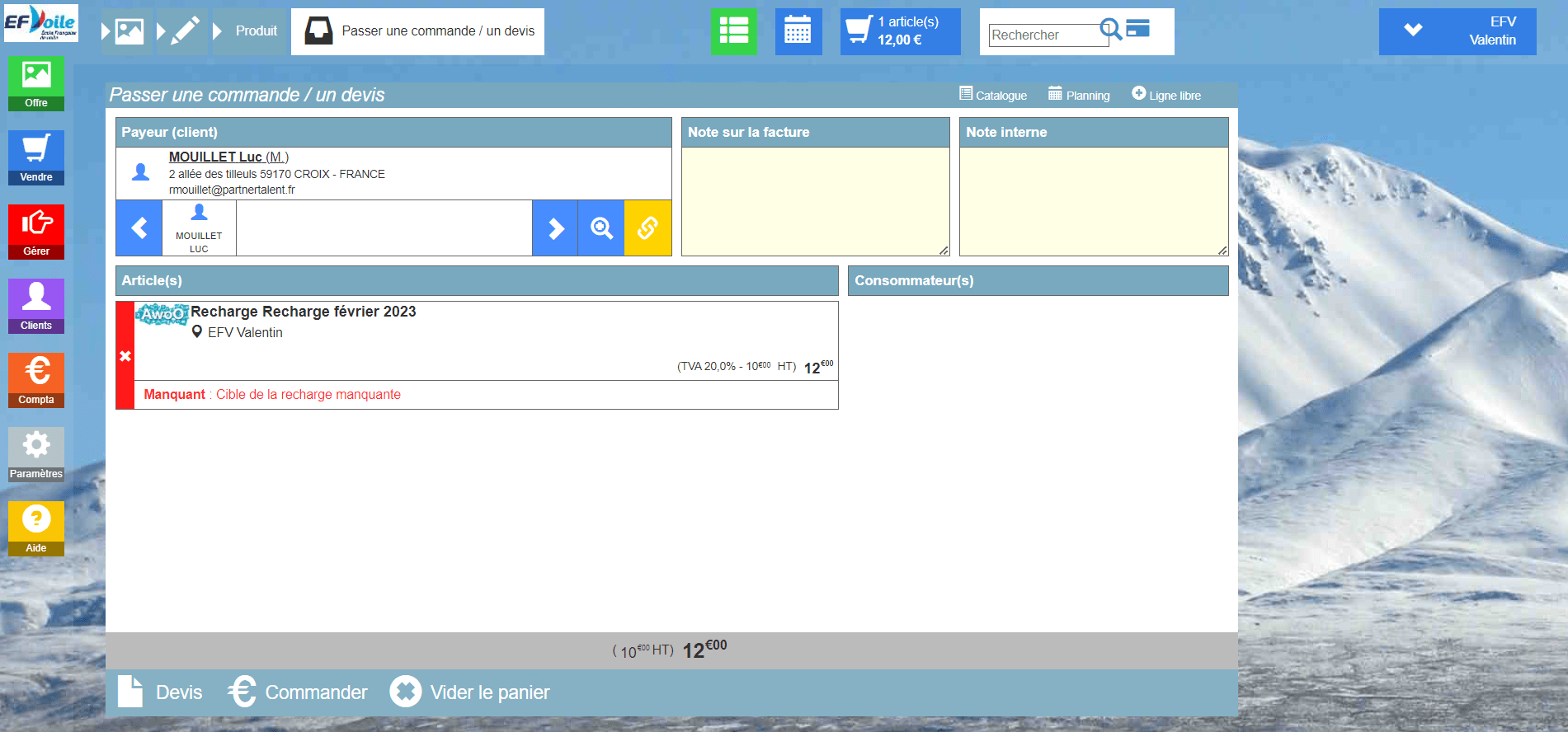
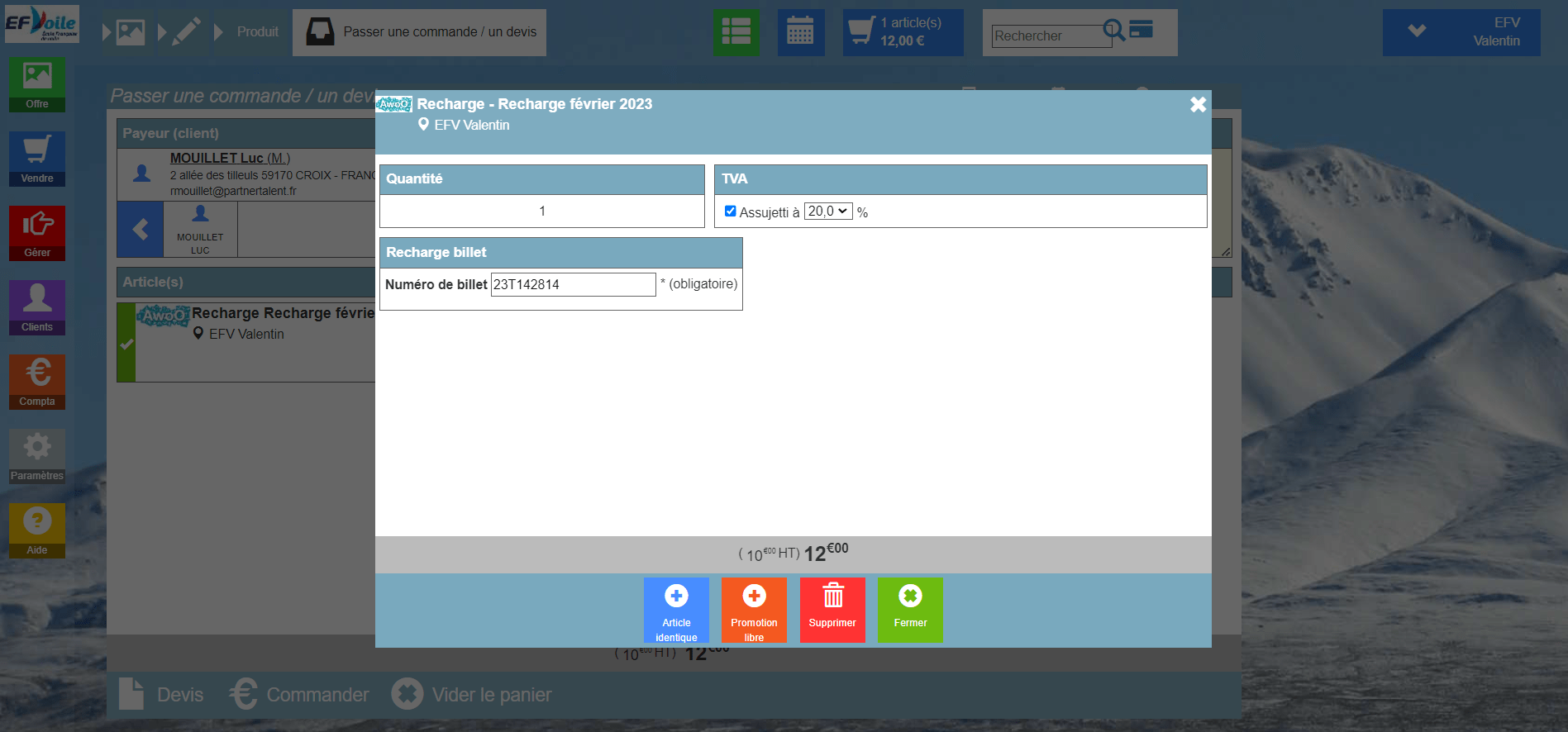
Déconnectez vous d’AwoO scan et connectez vous de nouveau ; ceci va permettre de prendre en compte la dernière commande passée.
Renseignez à nouveau la référence du billet . Le nombre de compostages a changé : il est passé à 6 et prend désormais en compte les 4 compostages du billet mais aussi les 2 compostages de la recharge.
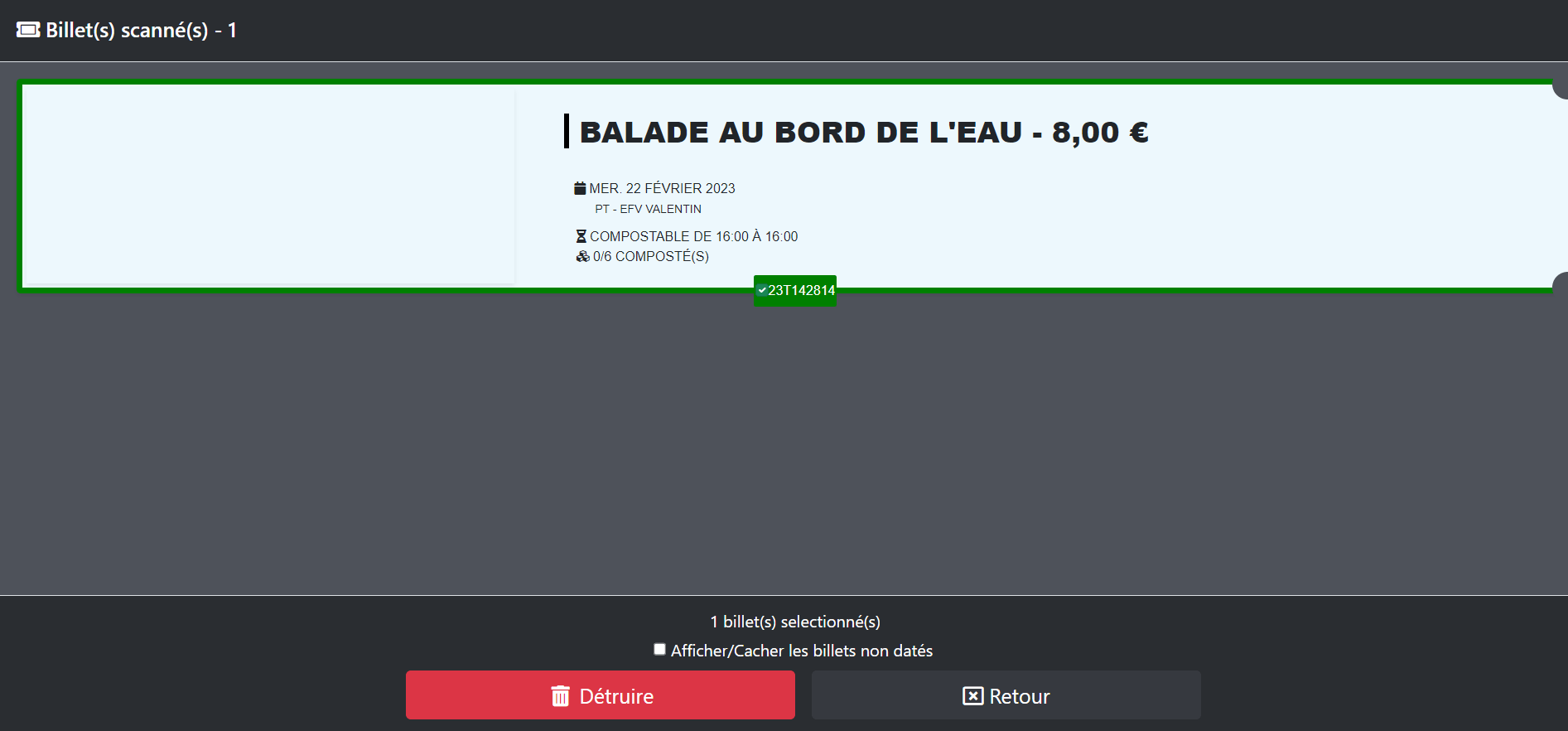
Sur le Club Manager, commencez par créer votre « bon d’échange » en passant par l’onglet « offre », puis « création », « bon d’échange » et « nouveau ».
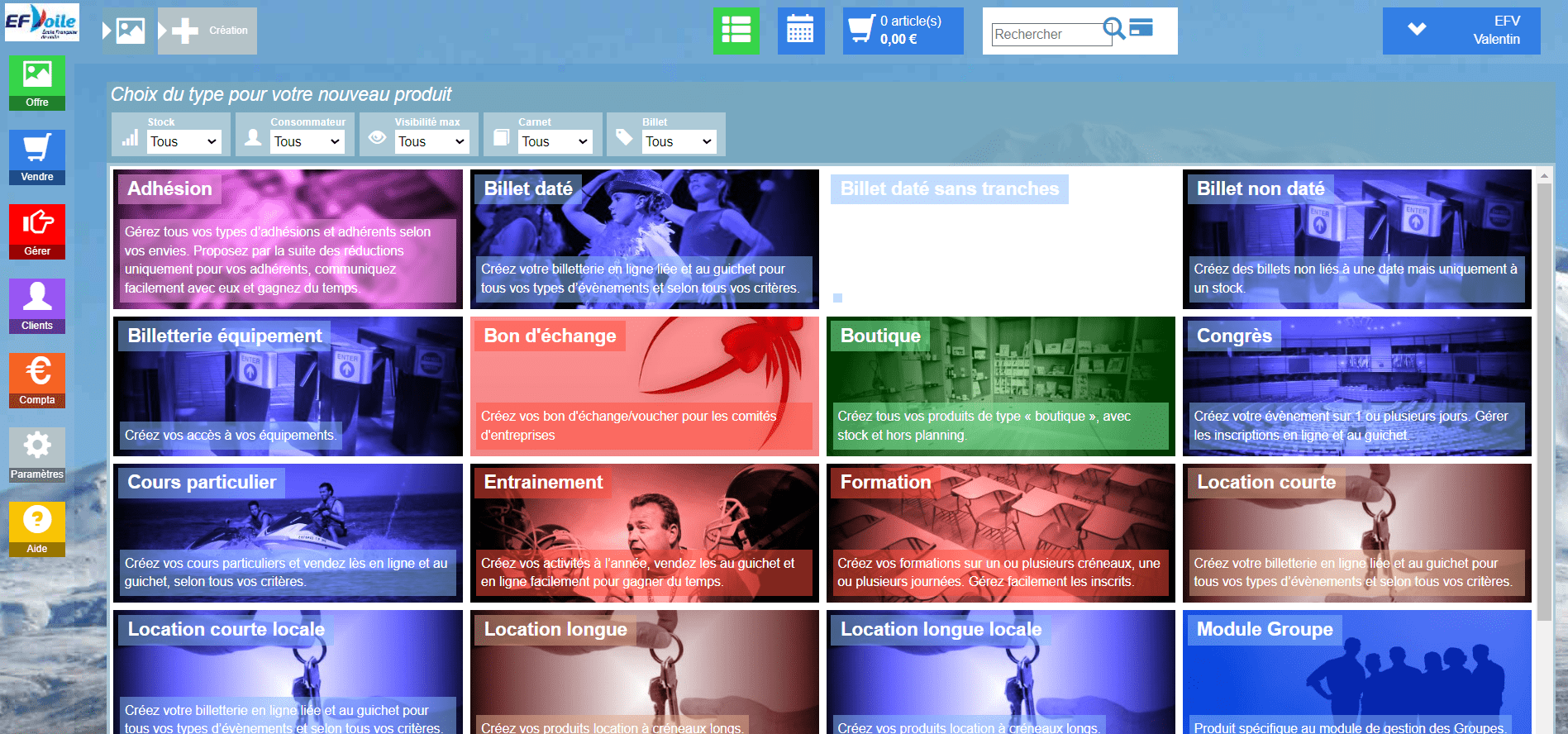
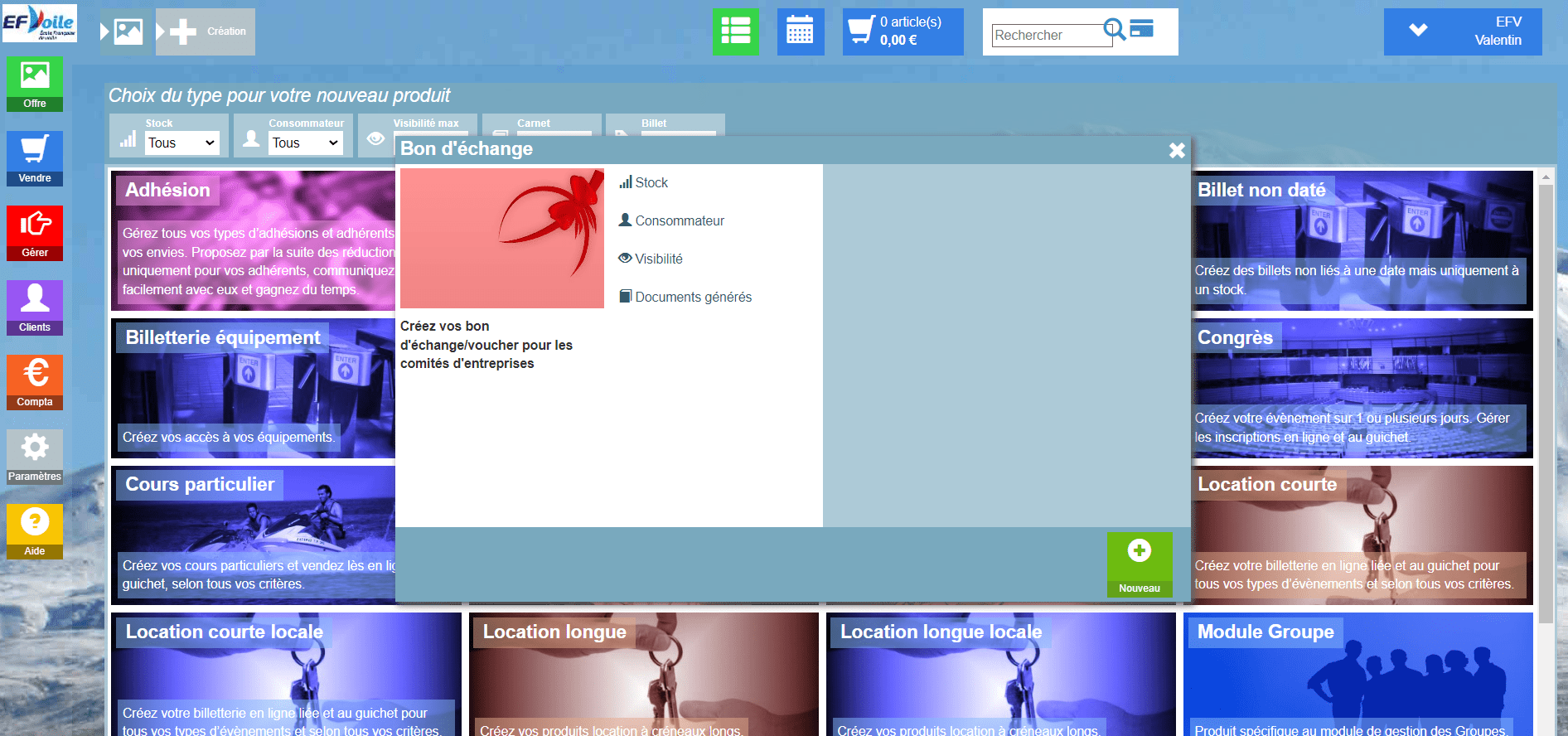
Remplissez ensuite les champs obligatoires : le titre, la description, le prix et le support, ceci vous permettra de publier le produit.
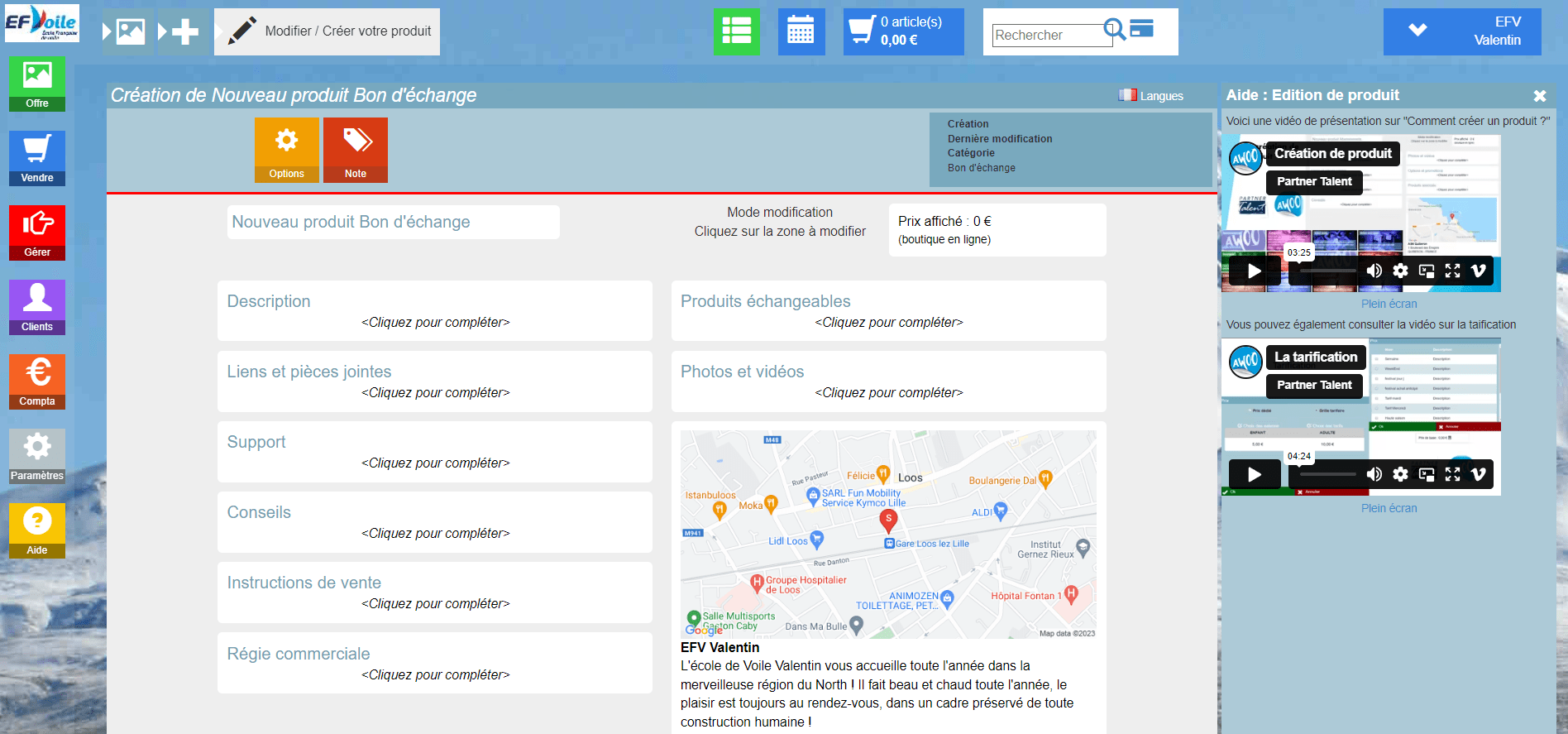
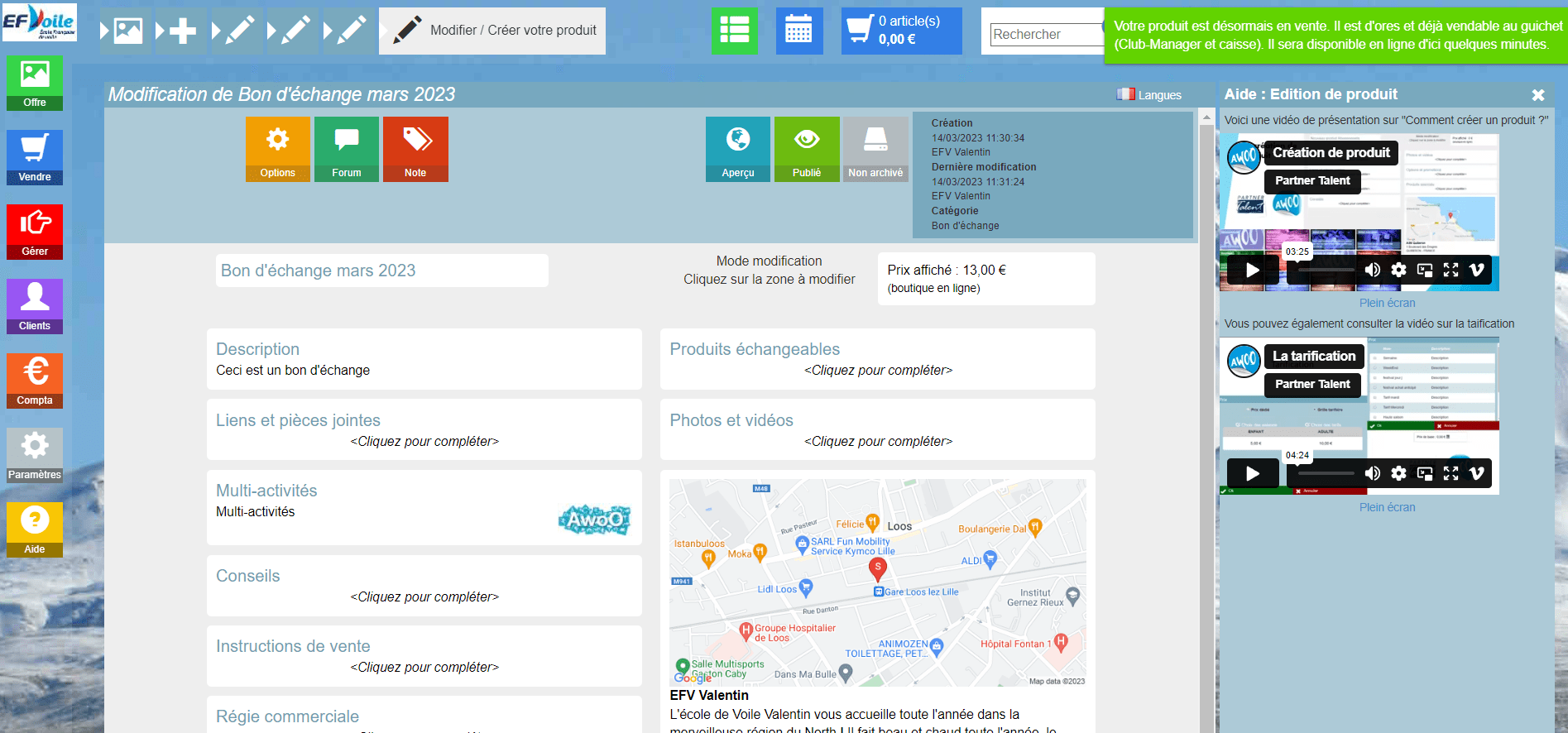
Puis cliquez sur « produit échangeable » et choisissez le ou les produits souhaités puis enregistrez.
Au besoin, cochez la case « équivalence des tarifs ».
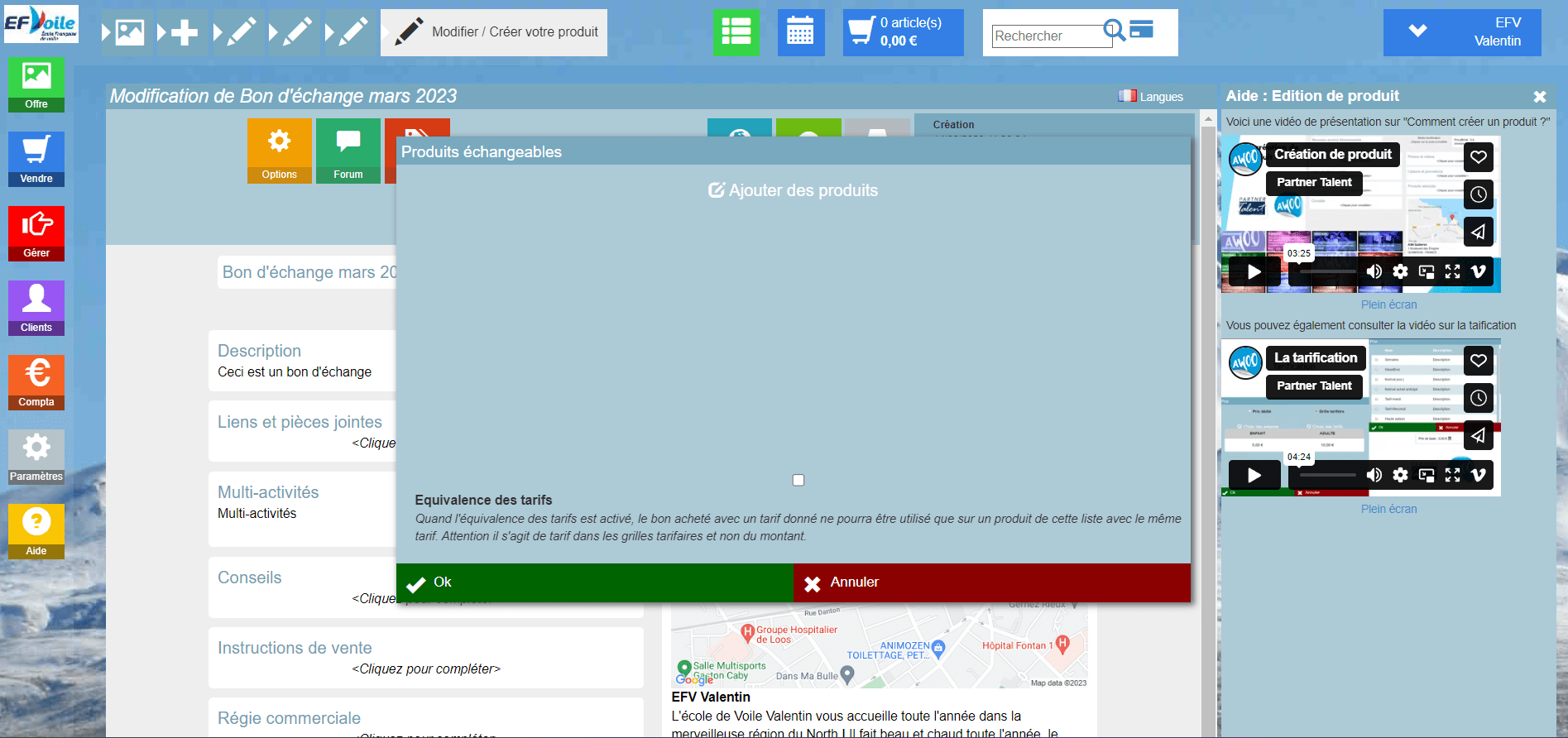
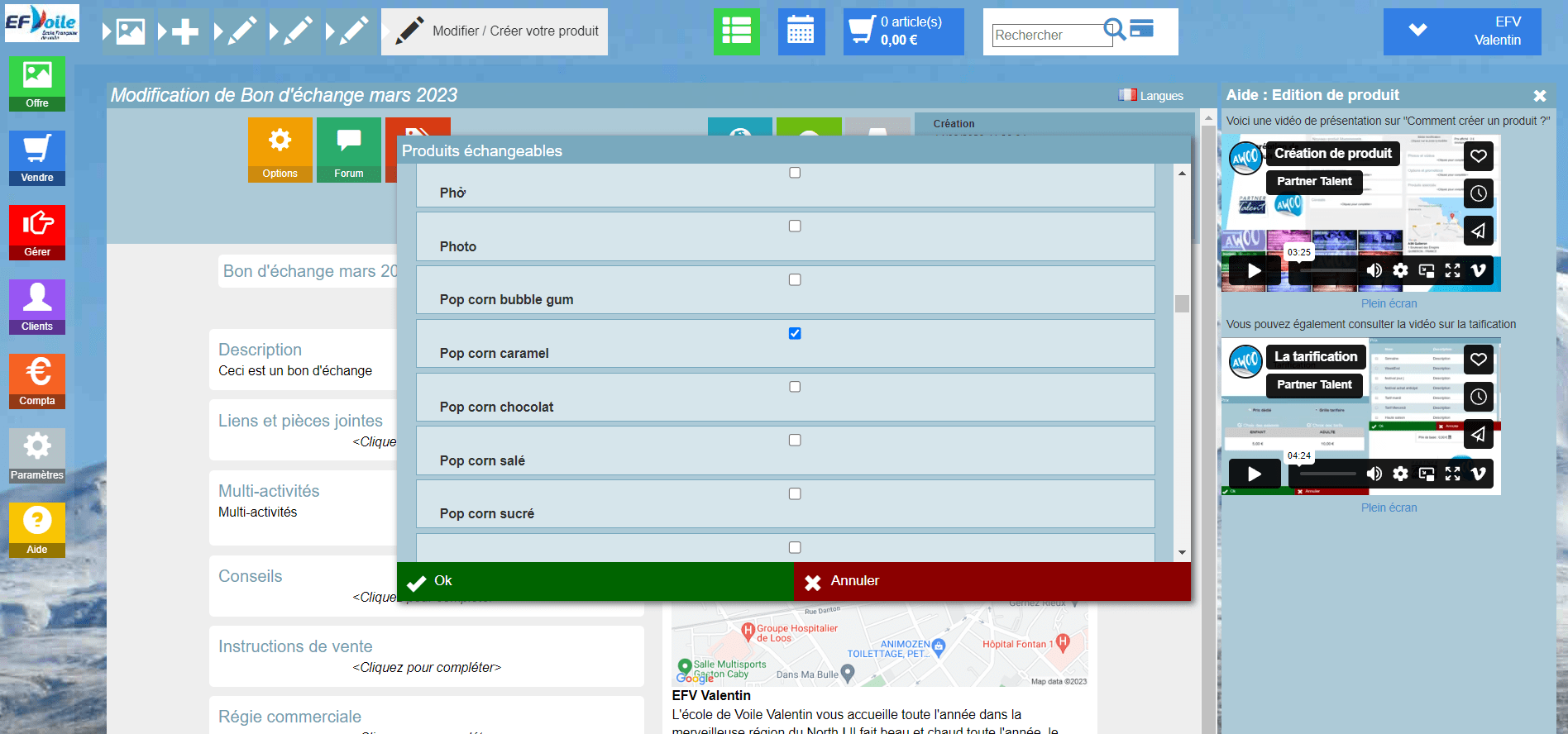
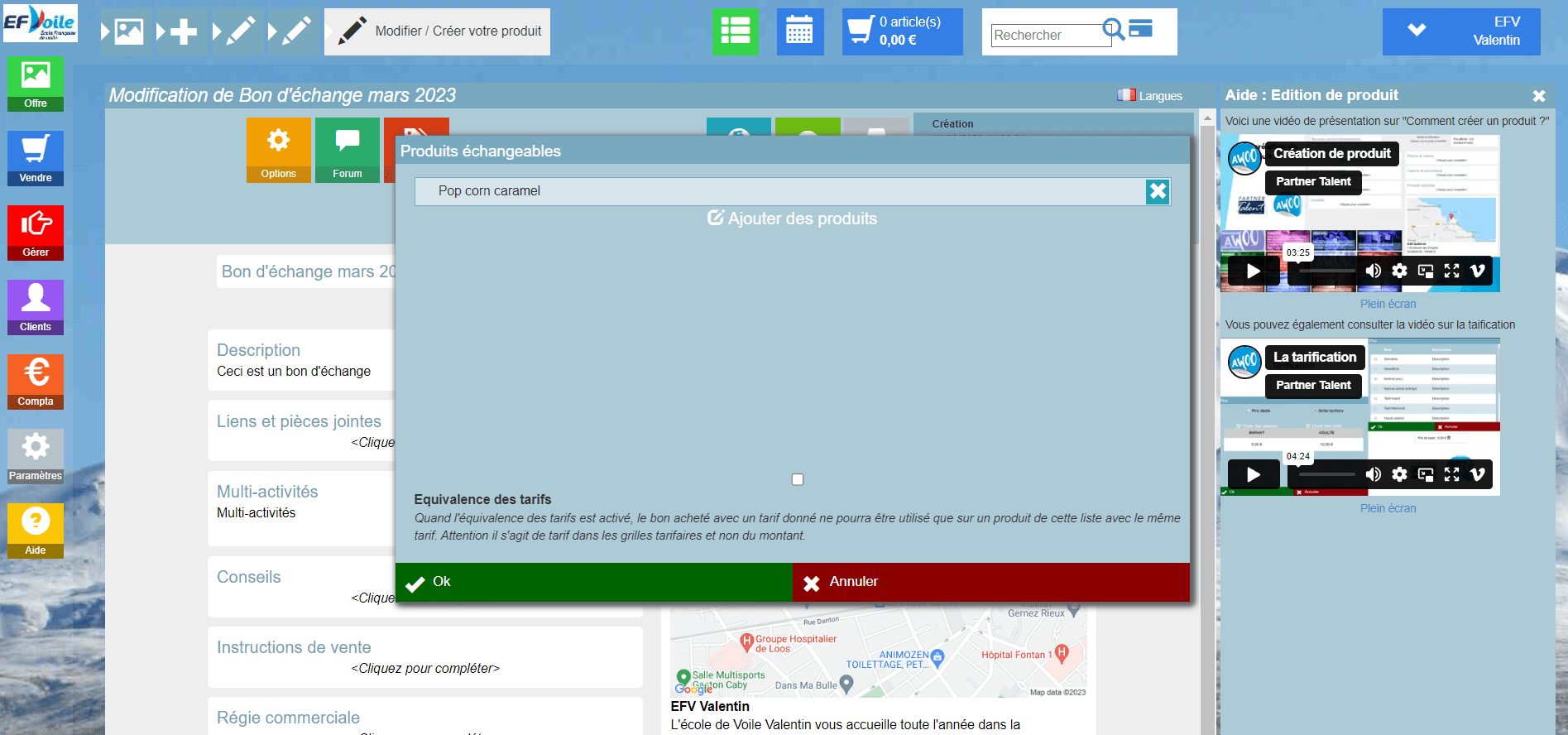
Une fois la commande du bon d’échange réalisée, copiez-collez la référence du bon d’échange en passant par la ligne du produit dans la commande, puis « voucher ». Ici la référence est « VMNM3-78FTF ».
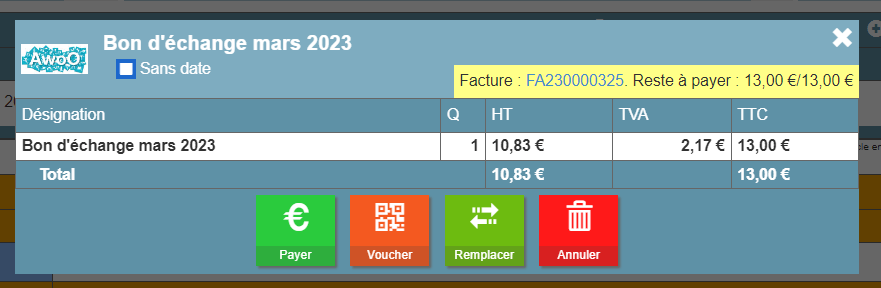

Lors de la commande du produit échangeable contre ce voucher, collez la référence dans l’encadré réservé à cet usage, puis un bandeau vert apparaît lorsque celle-ci est bien prise en compte. Le prix du panier passe à 0€ et vous pouvez passer la commande.
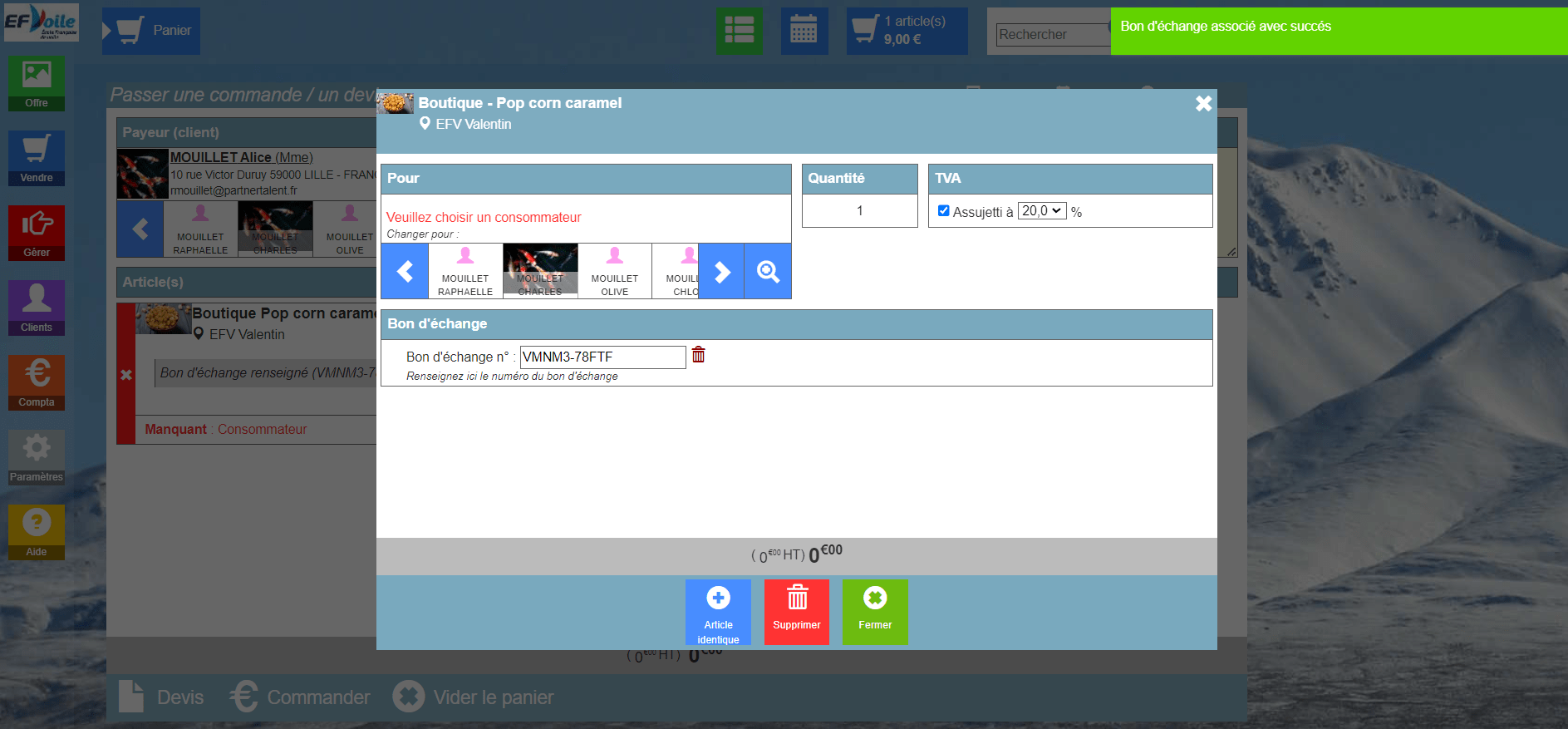
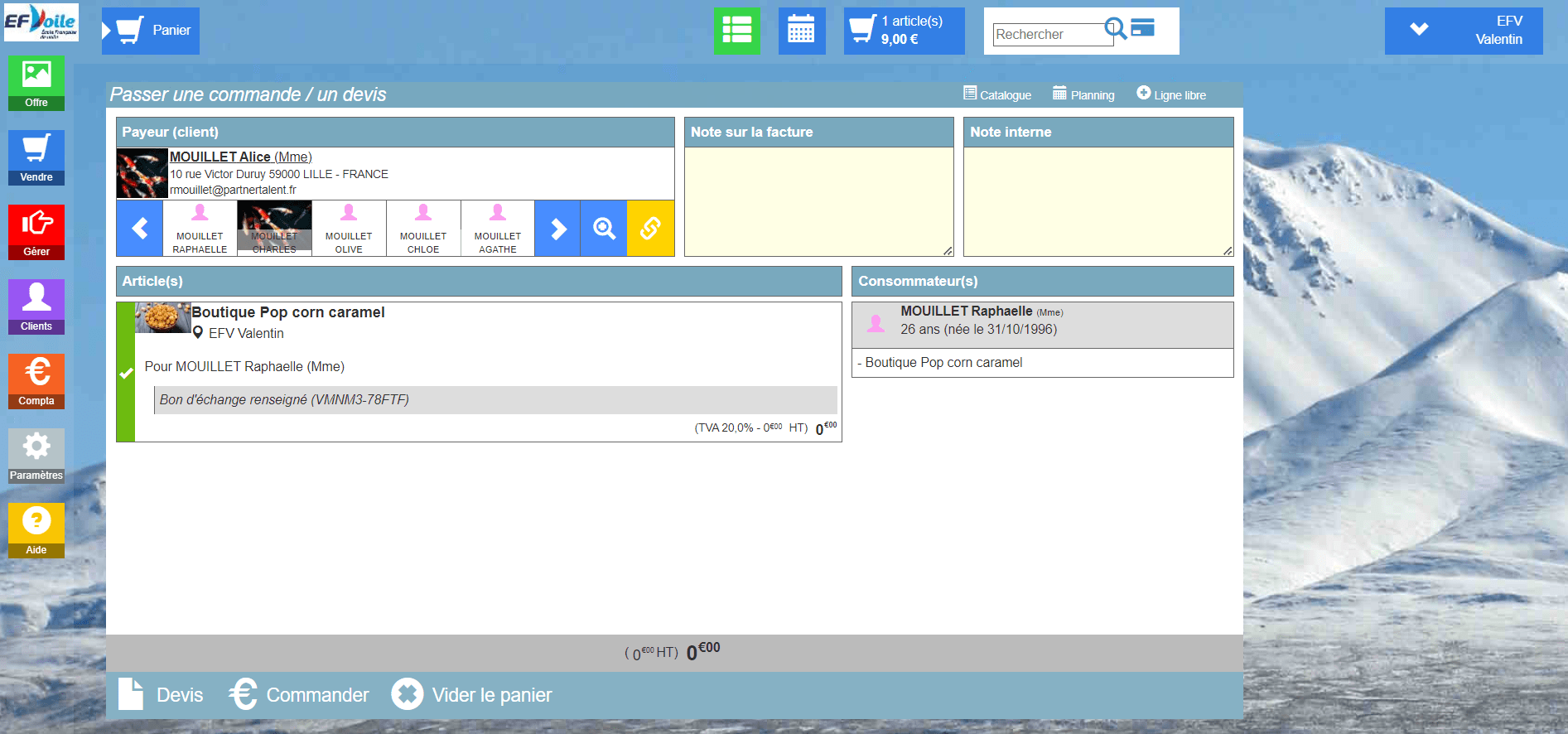
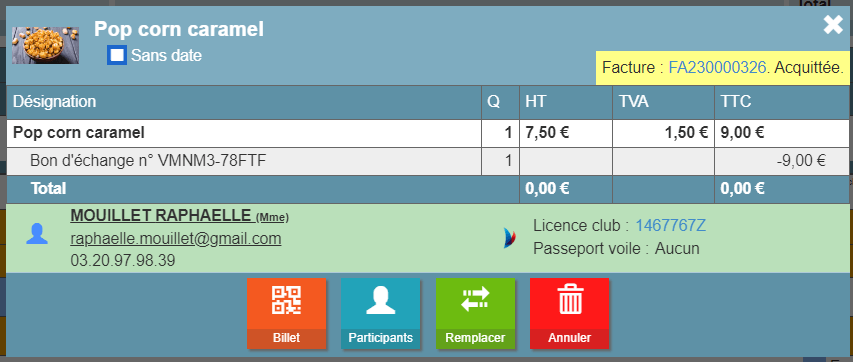
Dans la commande, on peut voir que le produit a bien été « payé » grâce à ce bon d’échange.
Sur le Club manager, cliquez sur le bouton gris « paramètres » à gauche de l’écran, puis le bouton jaune « comptes ».
Cliquez ensuite sur « droits », « rôles » et « nouveau rôle » en haut à droite de l’écran : nommez votre rôle (par exemple « agent de caisse » ou « responsable accueil ») et cochez les droits auxquels le rôle aura droit.
A noter que lors du choix du nom de ce nouveau rôle, vous pourrez choisir tous les droits de A à Z ou bien vous inspirer d’un rôle créé par notre équipe et le modifier ensuite.
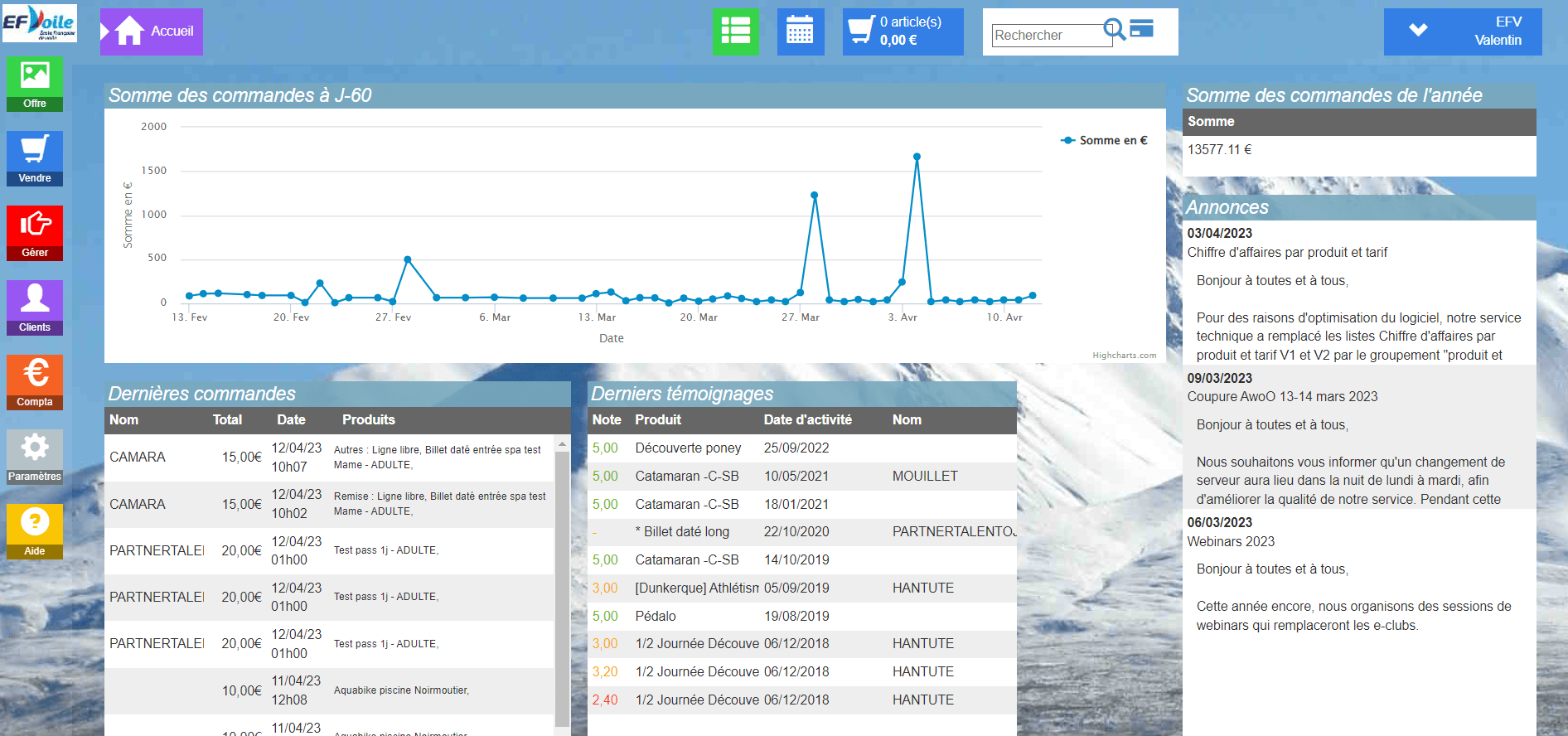
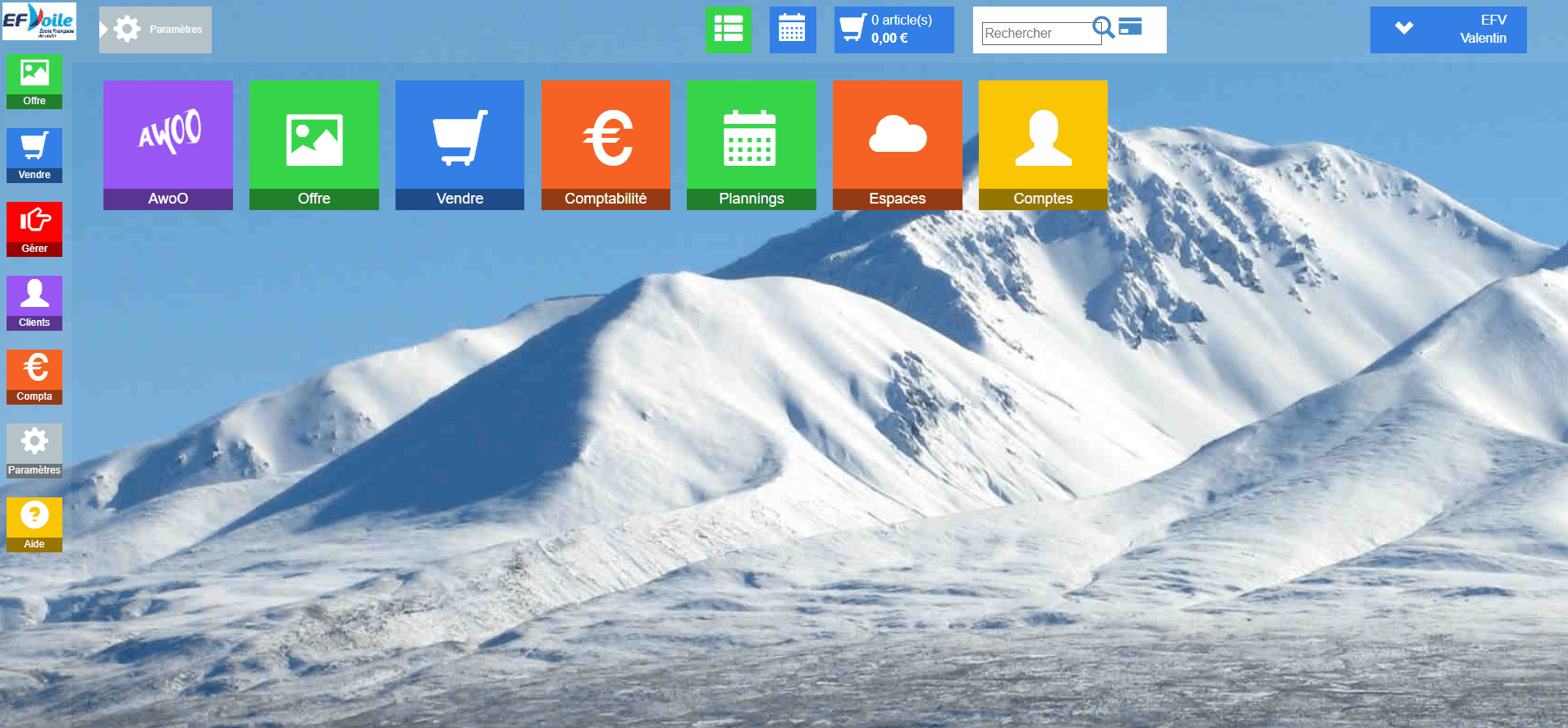
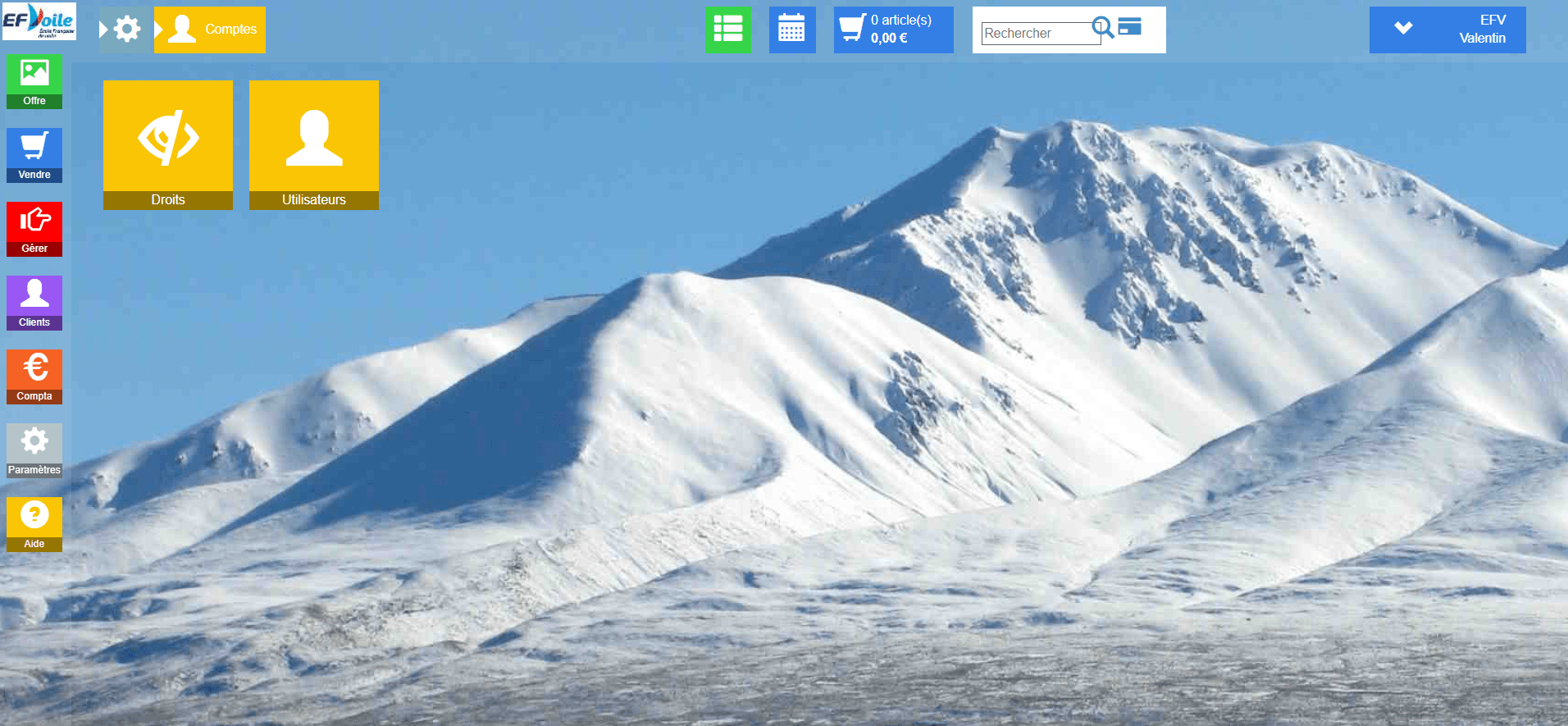
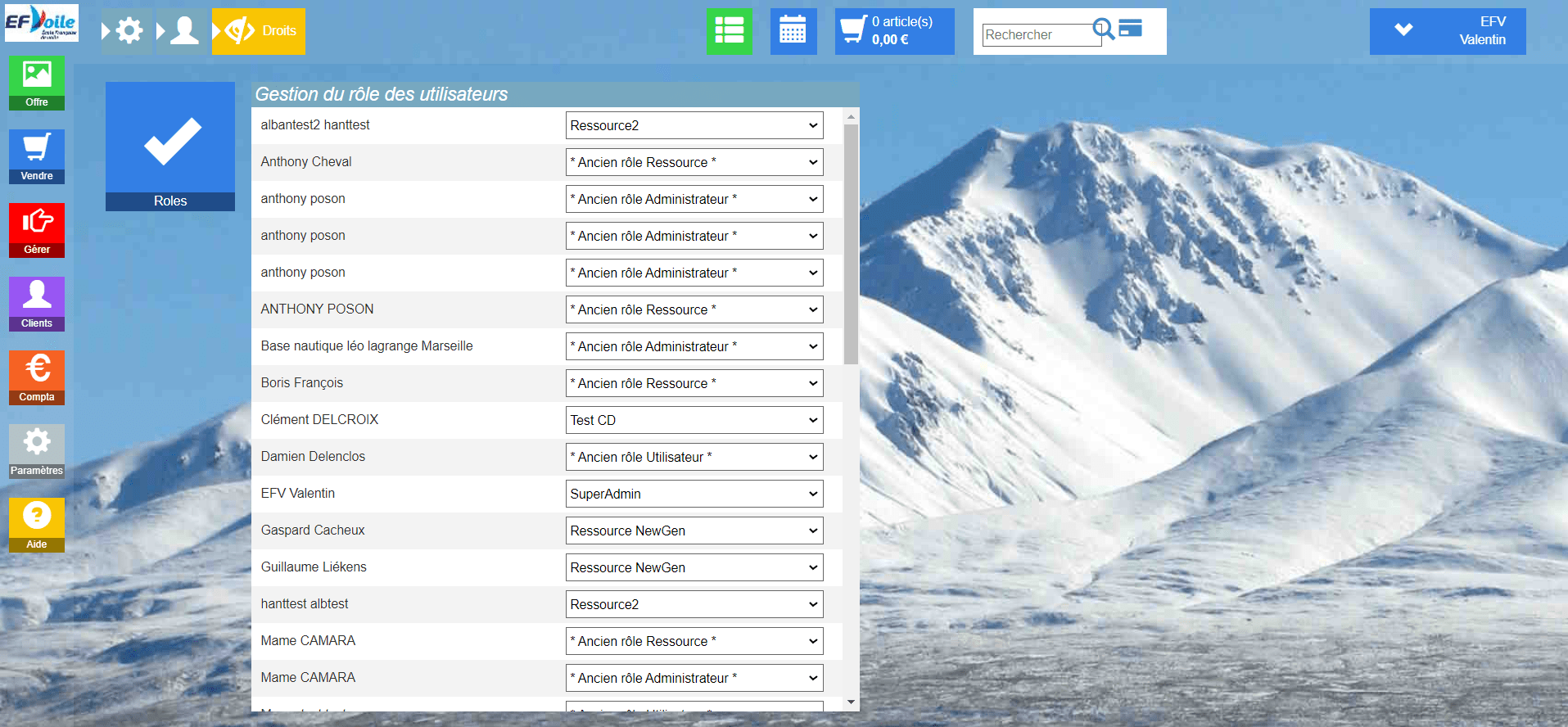
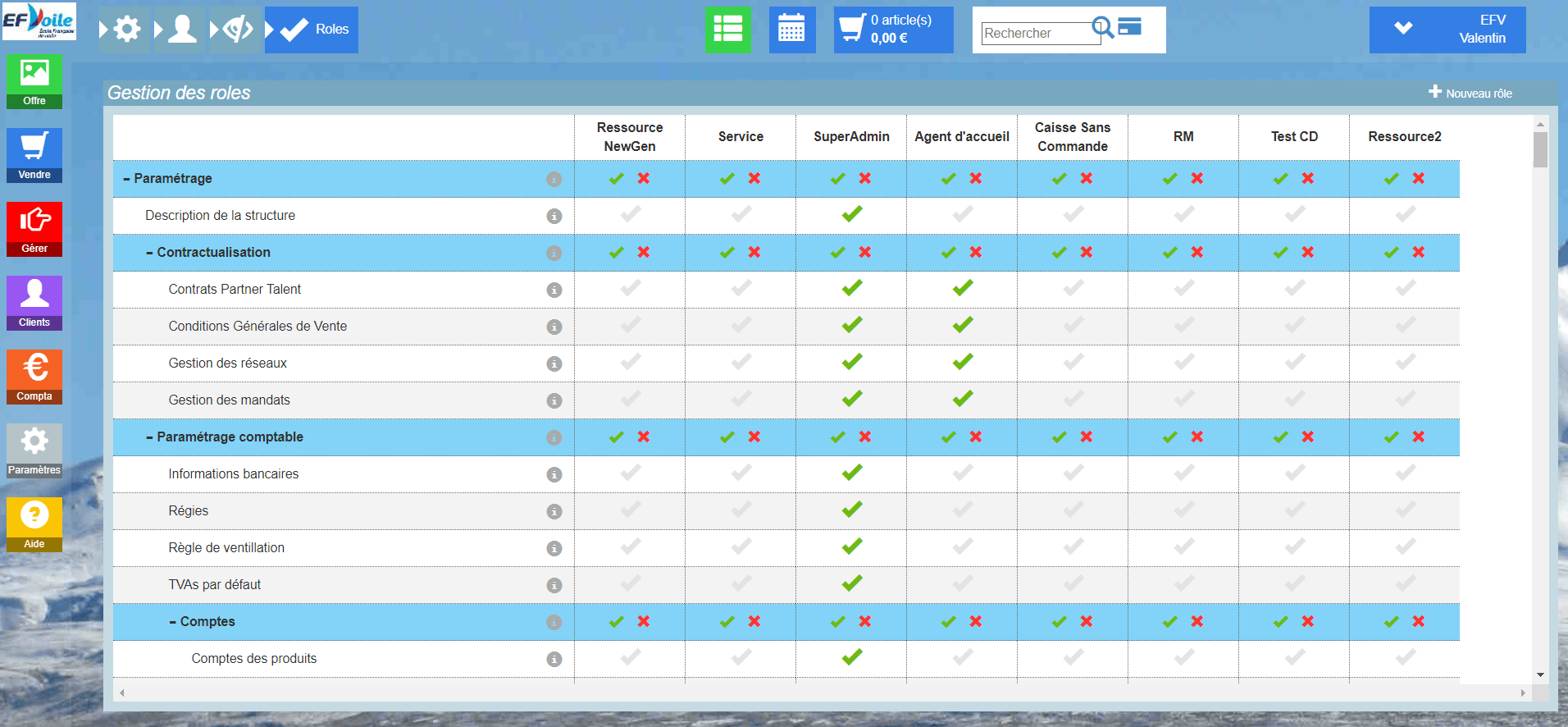
Pour l’assignation du rôle à l’utilisateur, ça se passe sur l’Egestion (egestion.awoo.fr) : allez sur l’onglet utilisateur, puis sélectionnez une personne et sélectionnez le rôle souhaité dans « rôle ». Cliquez sur « enregistrer » en bas de page pour valider vos modifications.
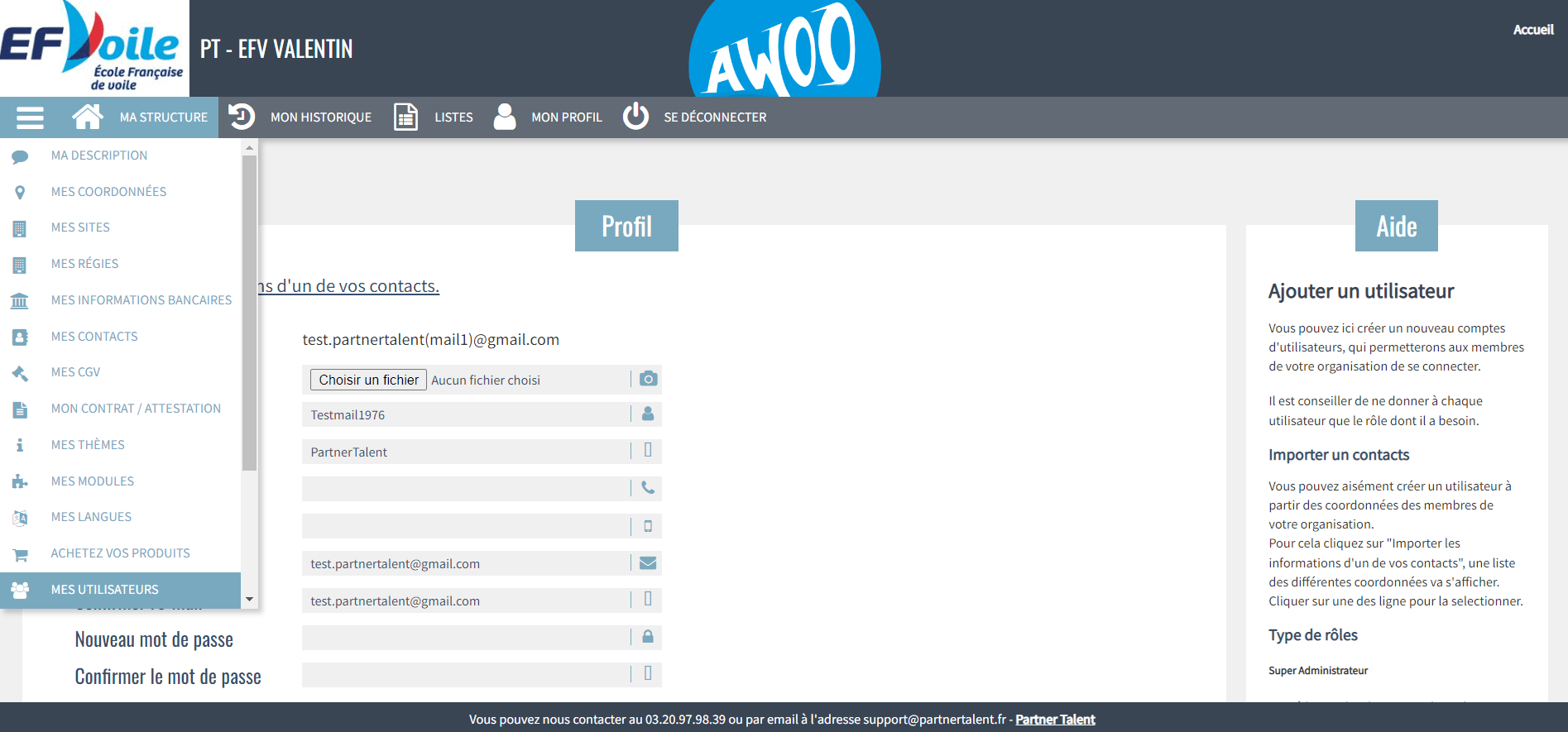
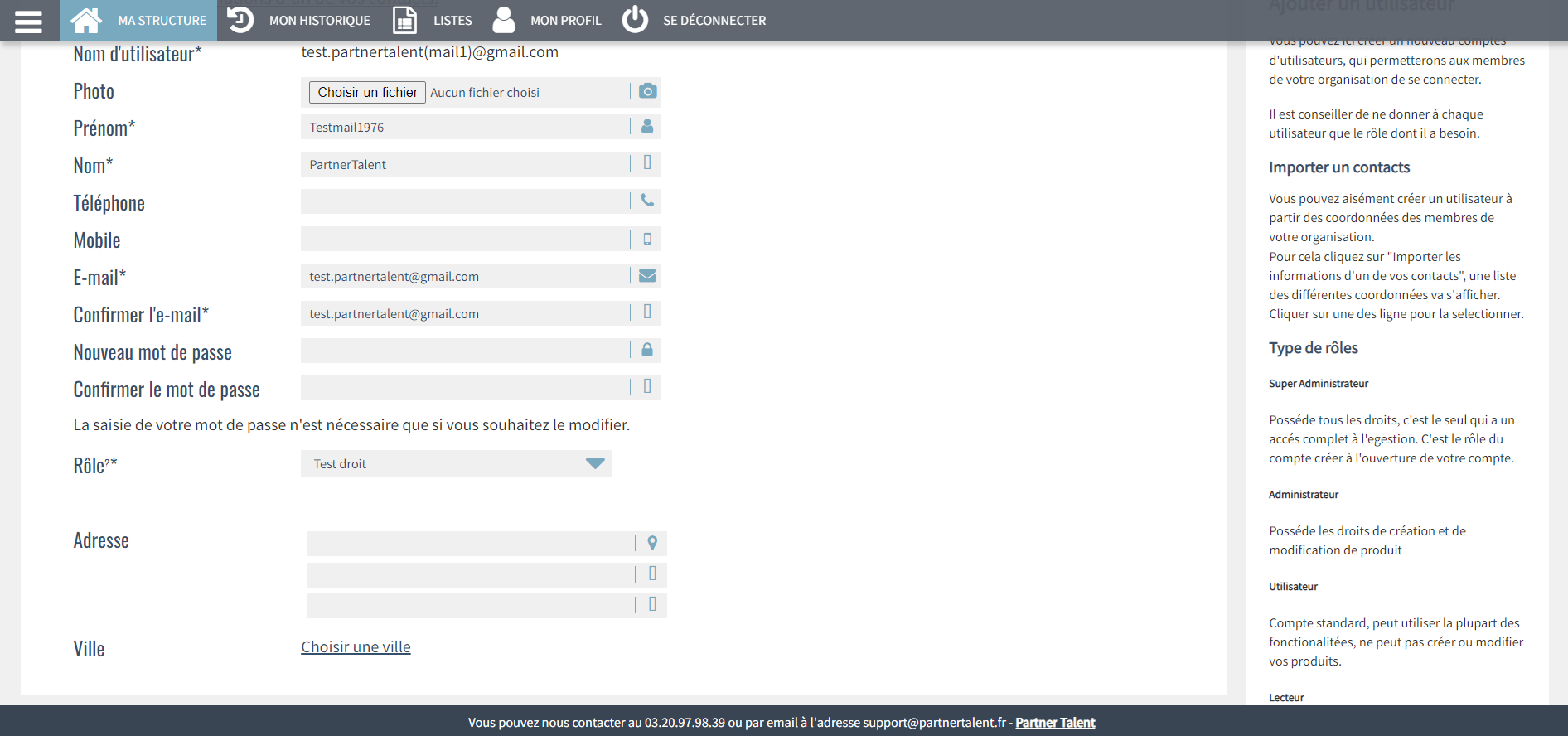
ATTENTION : A noter que si vous souhaitez créer un rôle ayant tous les droits (ancien Super Administrateur), il faudra simplement décocher 2 droits présents dans la partie « ressources » à la fin de la liste : « Etre affecté en tant que ressources » et « Affichage simplifié de l’interface ».
Si vous n’effectuez pas ceci, il manquera certains boutons sur la partie gauche de votre écran et votre planning général n’affichera que les activités que vous encadrez.
Sur la Market Place, les avantages reliés aux produits s’affichent lors du passage de commande : ils sont cochés automatiquement mais vous pouvez décocher la case au besoin.
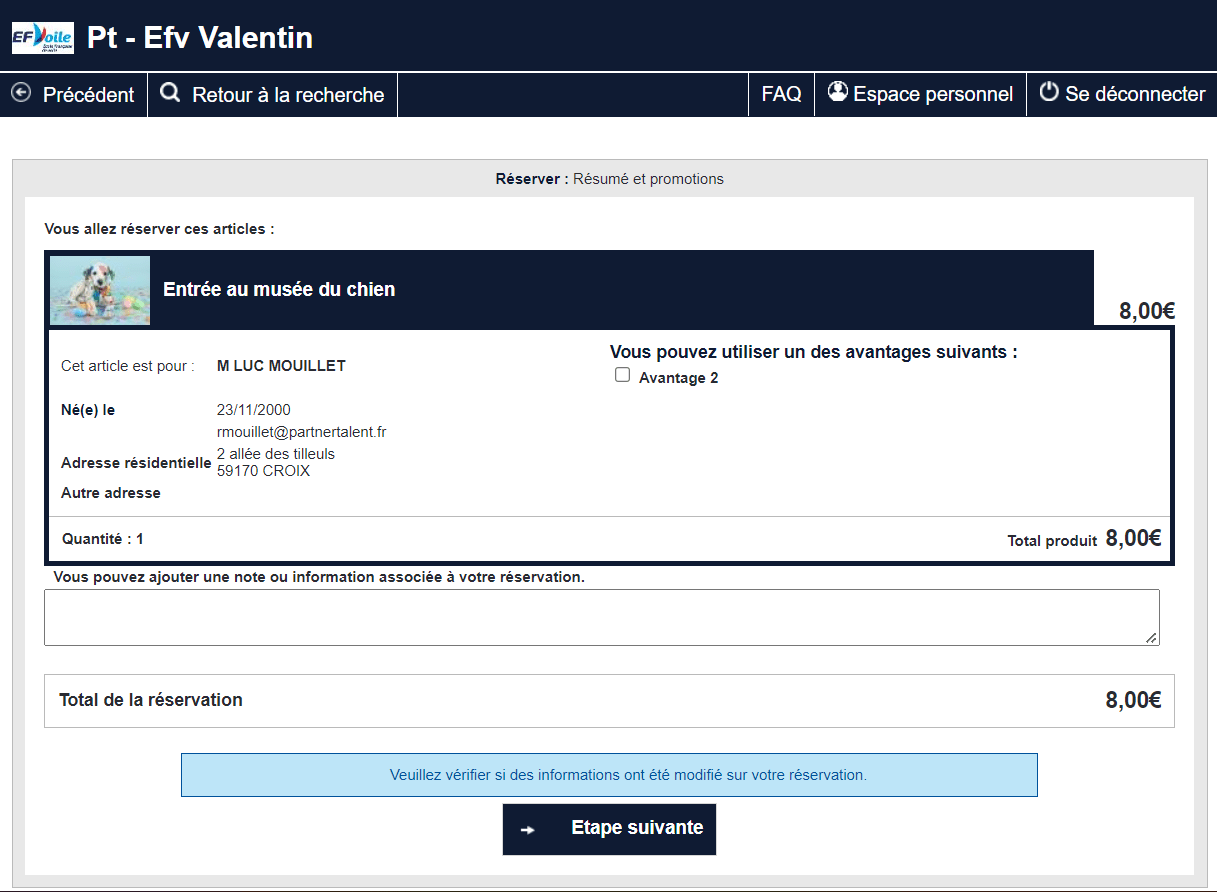
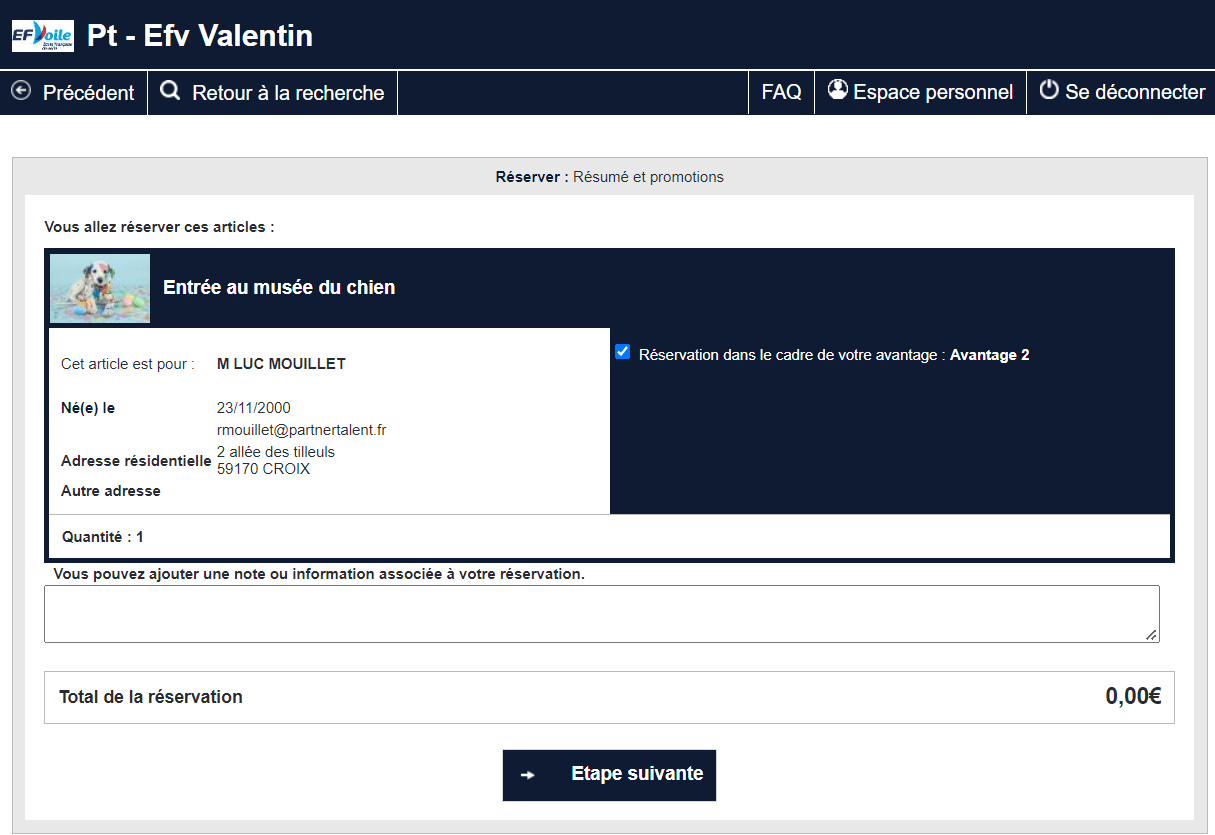
La solution propose un système d’avantages client conditionnels à certaines règles qui permet de réduire ou d’augmenter le coût d’une ligne de commande. Le client final a la possibilité de réserver lui-même son activité en ligne grâce à son avantage, mais doit également pouvoir acheter des produits en ligne. Cette fonctionnalité a de nombreuses utilisations possibles. Par exemple, une cliente a acheté un pass mensuel qui lui permet d’accéder en illimité à la piscine et de réserver un cours d’aquagym une fois par semaine gratuitement.
Au moment de sa réservation, que ce soit en ligne ou au guichet, le système détectera automatiquement qu’elle peut bénéficier de l’avantage « Je peux réserver une fois par semaine gratuitement ». Le montant de son panier sera donc de 0€ au lieu du prix de l’activité. Si elle souhaite faire une deuxième fois dans la semaine cette même activité, elle devra s’acquitter du prix de l’activité car nous aurons détecté qu’elle a déjà utilisé son avantage.
Autre cas d’usage, elle souhaite venir avec sa fille. Il nous faut ainsi pouvoir connaitre les deux consommateurs. En effet, la mère bénéficiera d’une modification du prix de son activité, la fille n’ayant pas d’abonnement doit payer l’intégralité du prix. Il y aura donc un seul panier, avec un produit gratuit bénéficiant de l’avantage, et un produit payant.
Sur le Club Manager, les avantages se programment au même endroit que les promotions : seules 3 règles concernent les avantages. Une fois celle-ci programmée, il faut l’associer dans l’encart « options et promotions » depuis la fiche produit.
Attention : il faut également que le produit demande un consommateur requis (option paramétrable depuis les options également), que le produit concerné soit un billet non daté et que celui-ci soit valide.
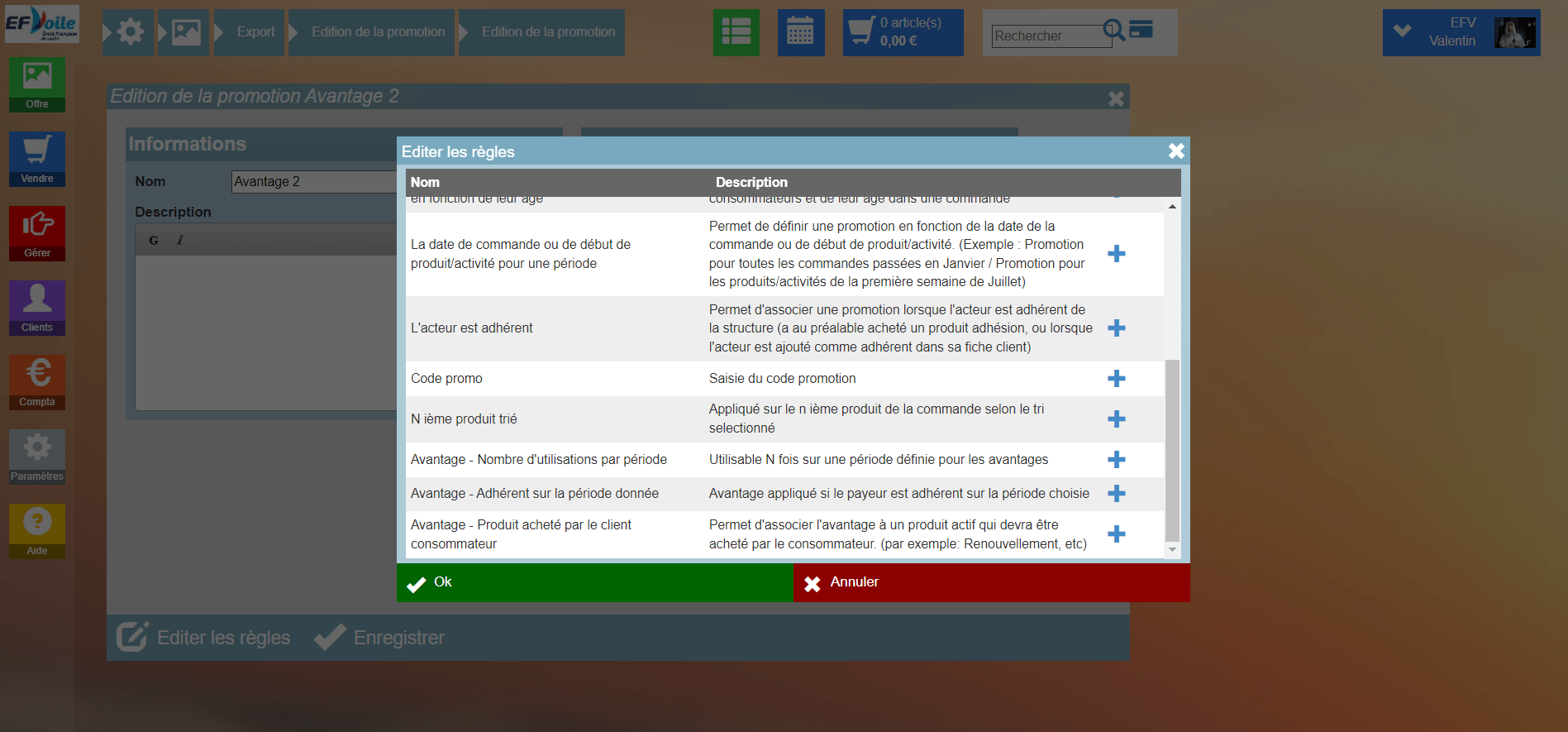
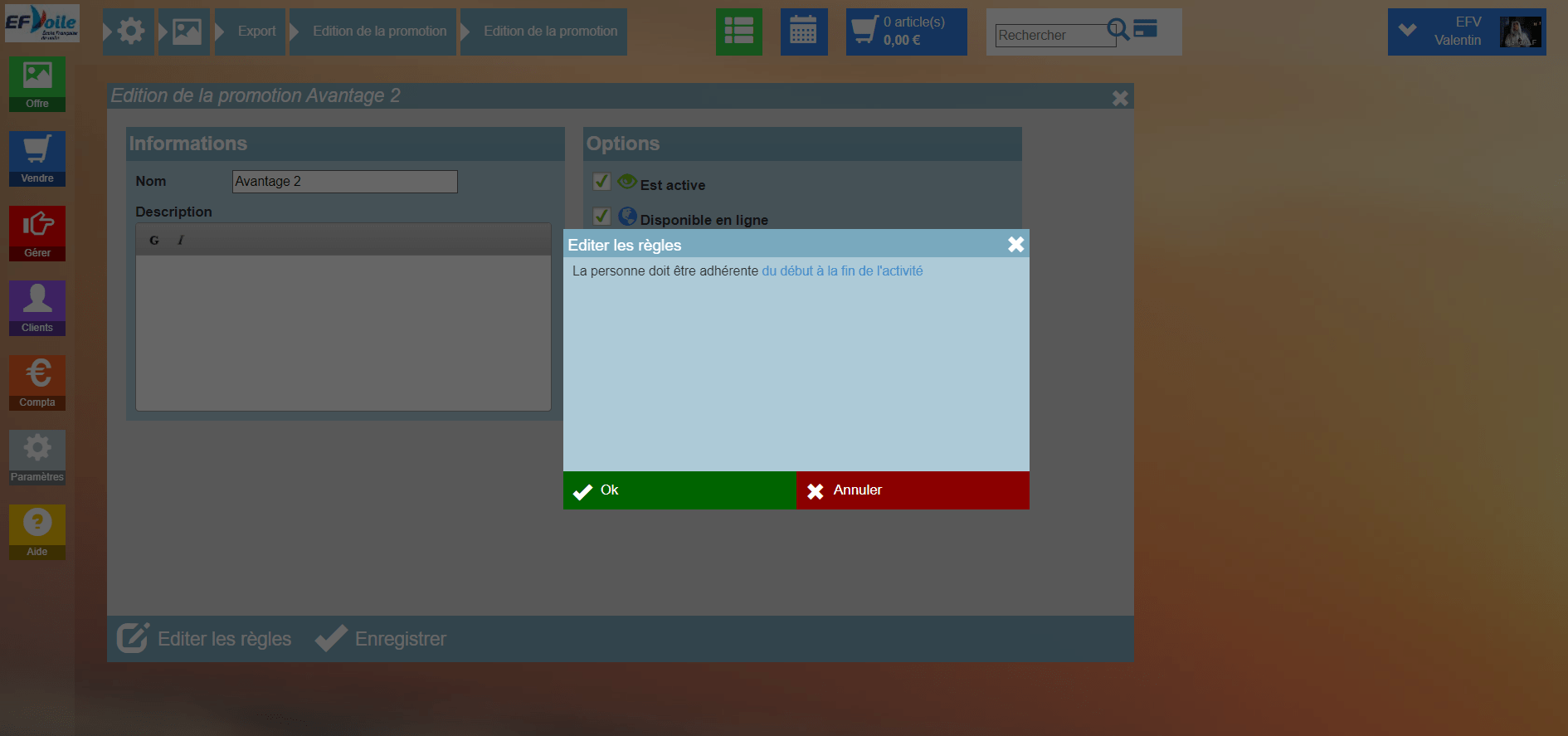
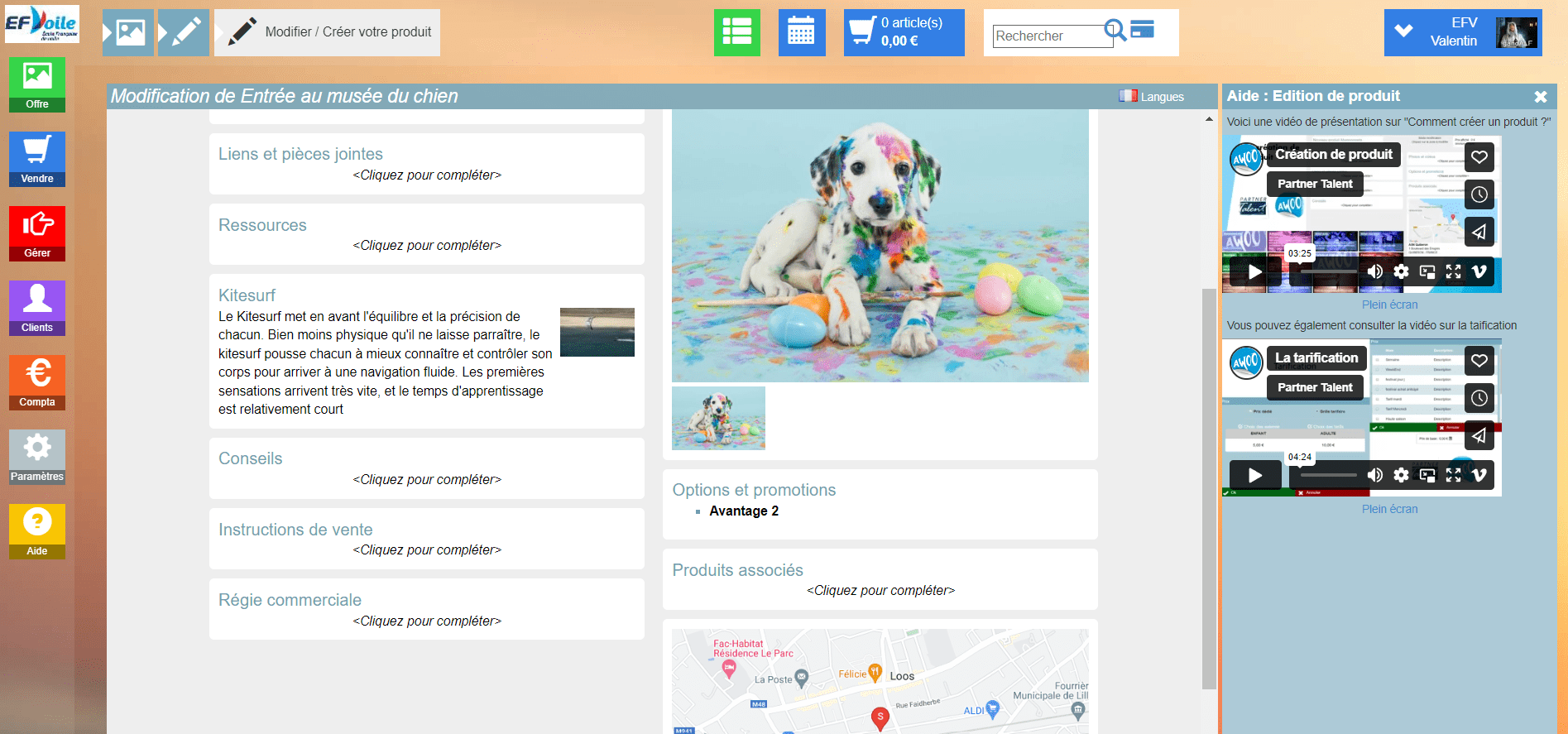
Lors du passage de commande, celui-ci est automatiquement proposé. Il suffit de cliquer sur la ligne concernée puis de le sélectionner : la remise de 100% s’applique immédiatement.
Attention : A noter que sur la caisse, il est indispensable de sélectionner le consommateur et le payeur afin que l’avantage soit appliqué, sinon il ne sera pas proposé.
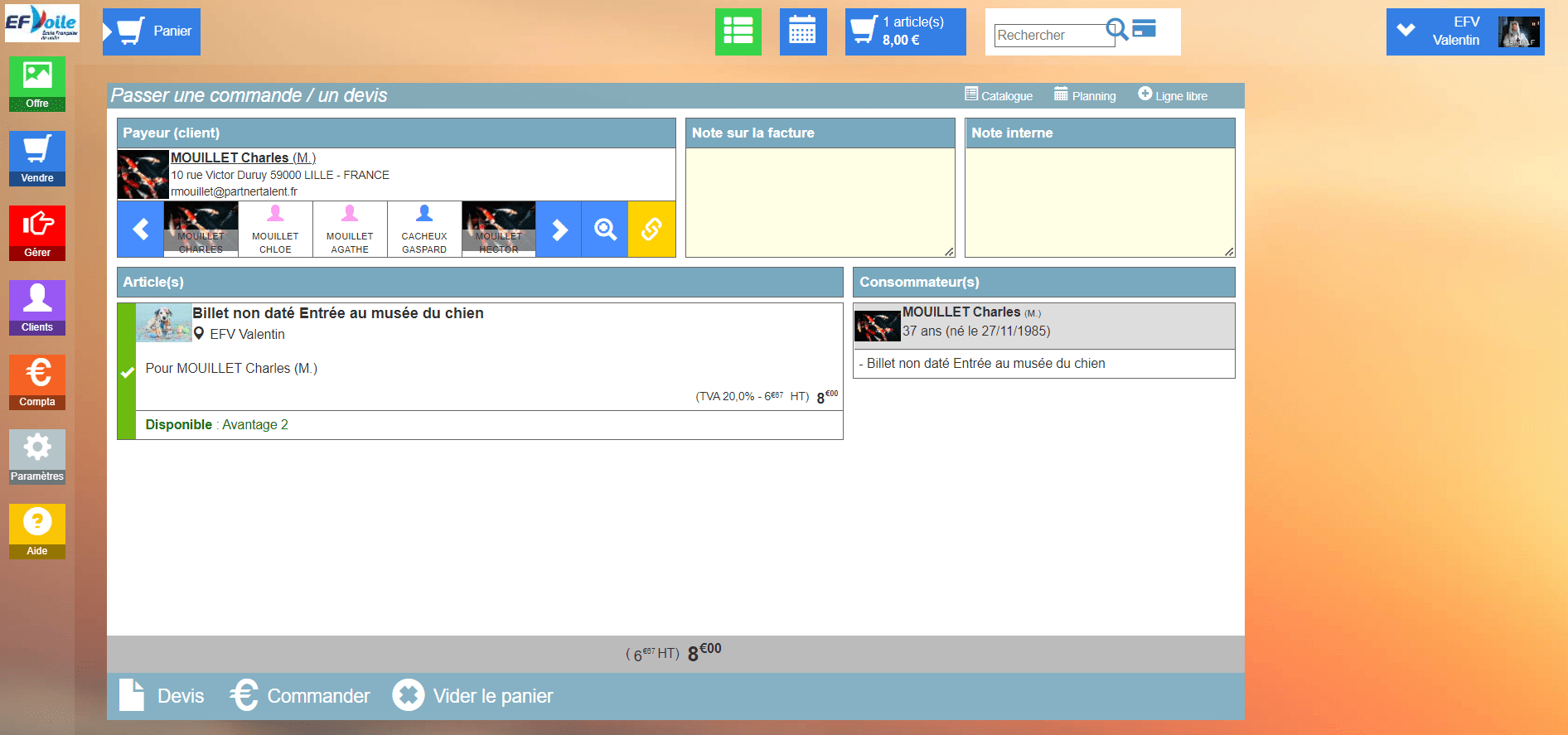
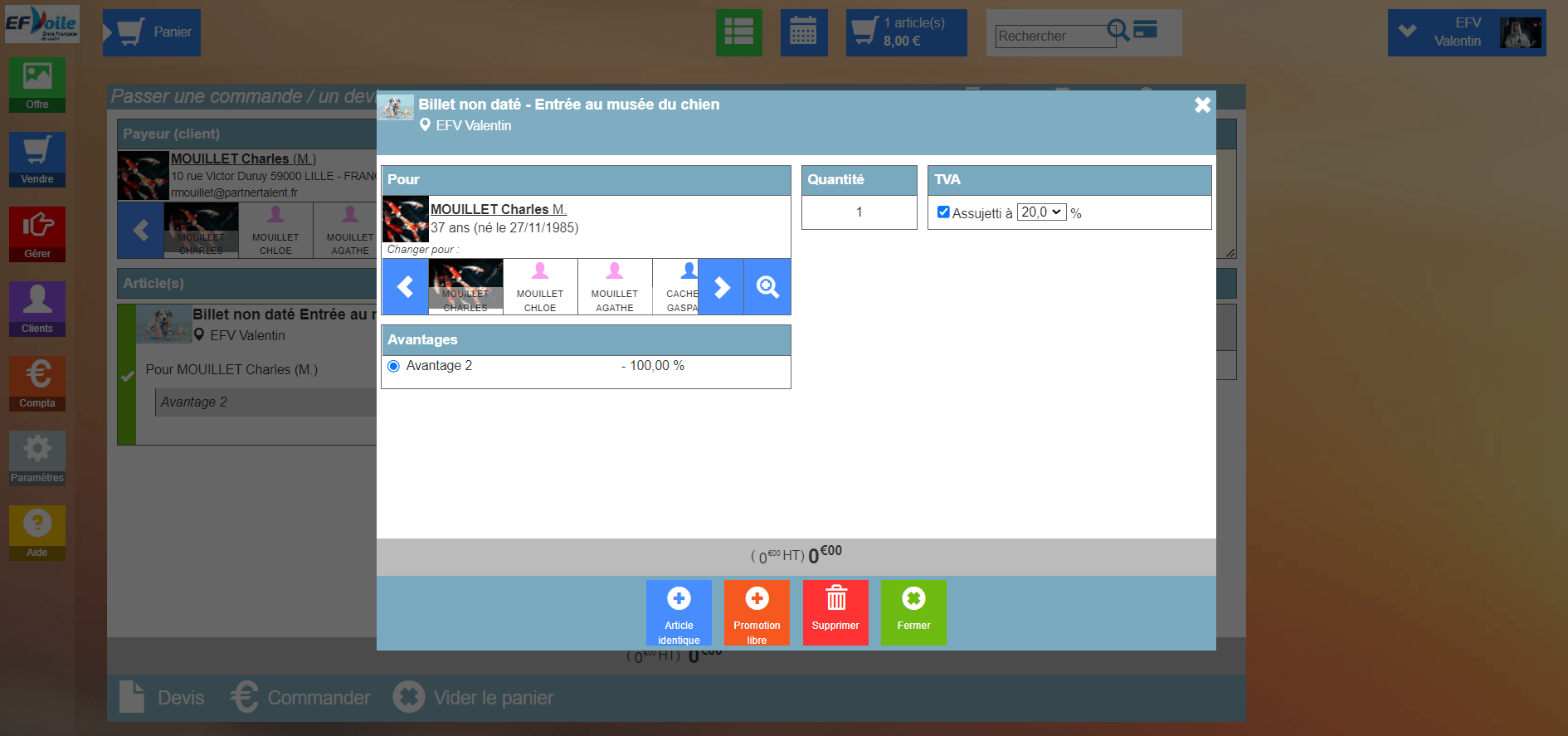
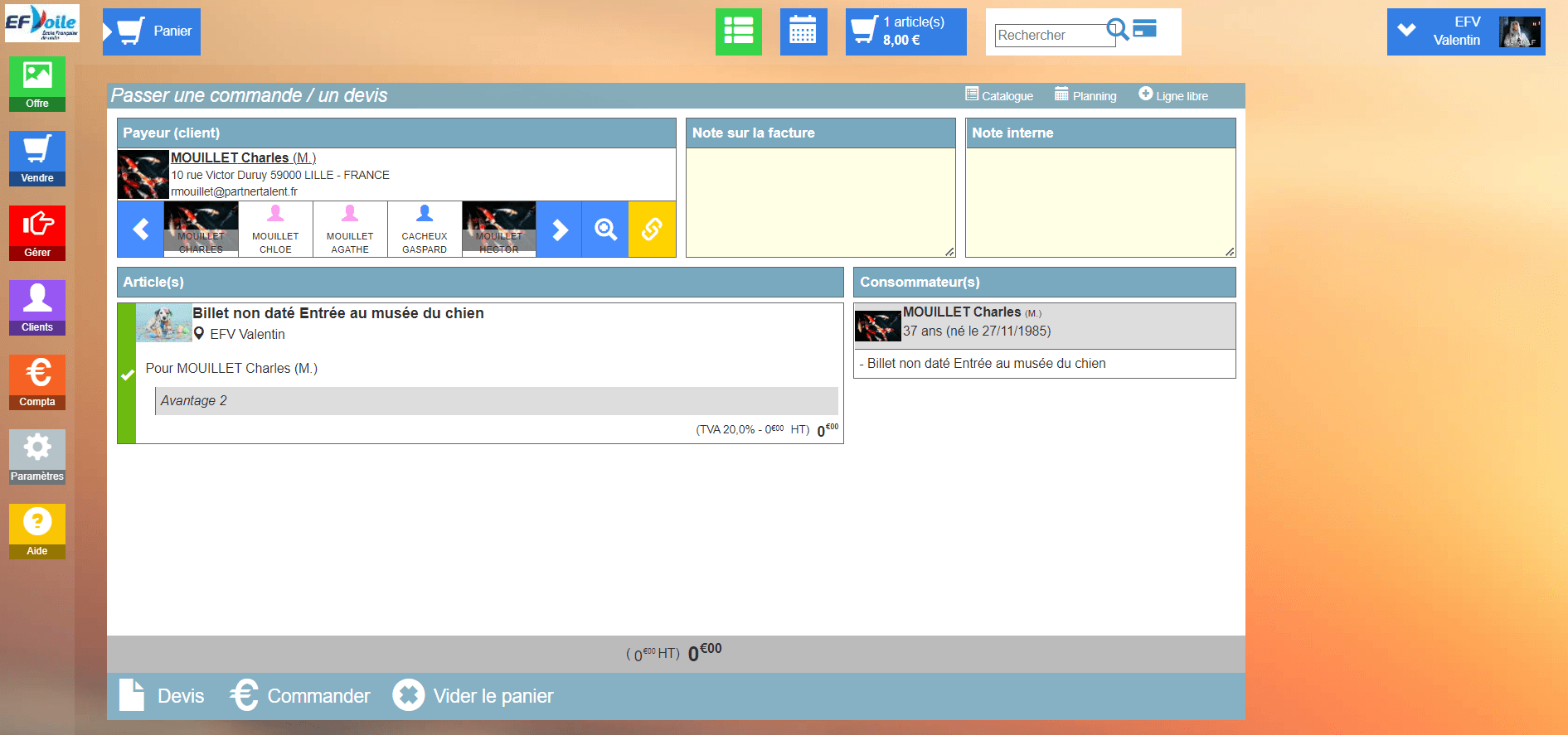
Sur la fiche d’un client ayant une adhésion, cliquez sur l’adhésion active dans la partie gauche vers le bas de l’écran.
Ensuite, veillez à garder la case « active » cochée puis cochez « pause » et indiquez la période souhaitée.
Cliquez sur « oui » pour enregistrer ; l’adhésion passe du vert au gris sur la période paramétrée.
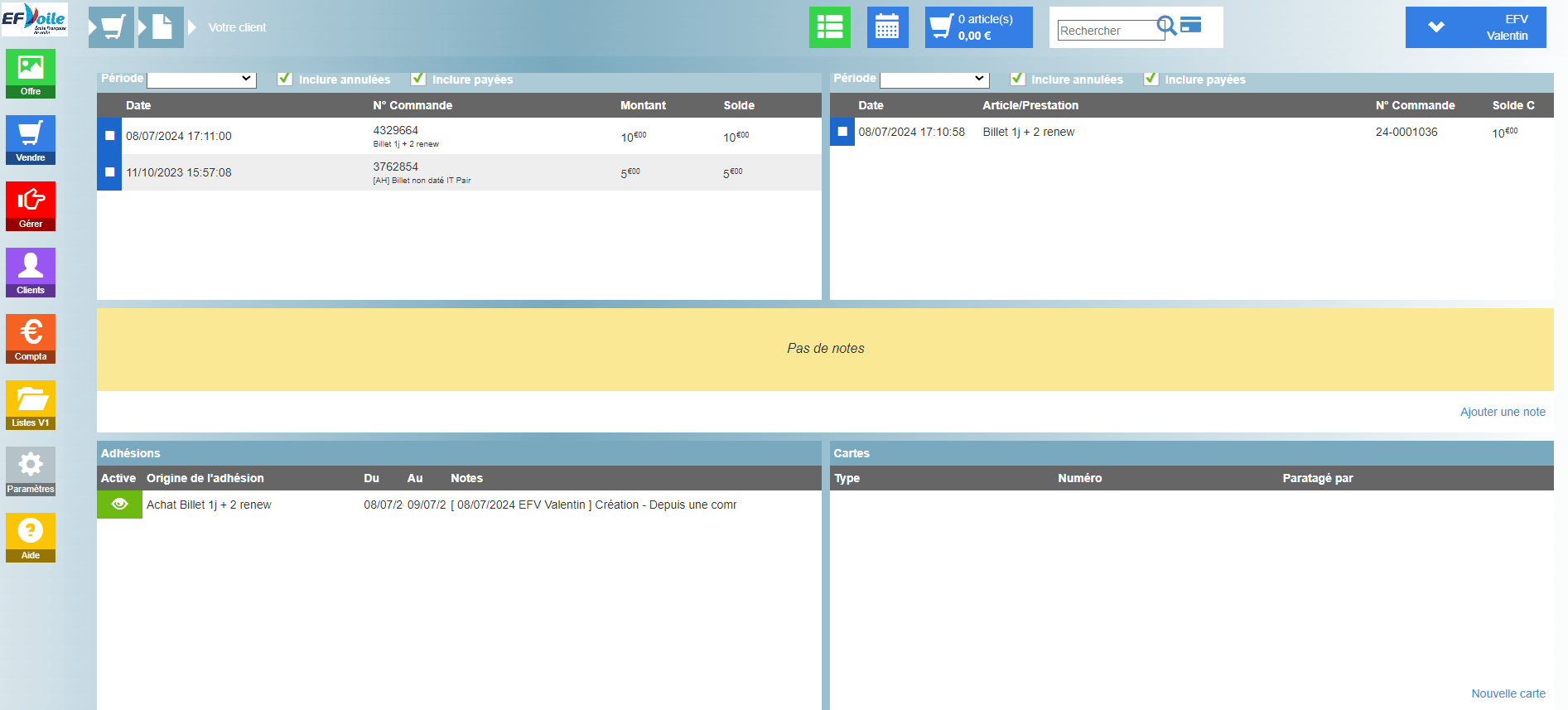
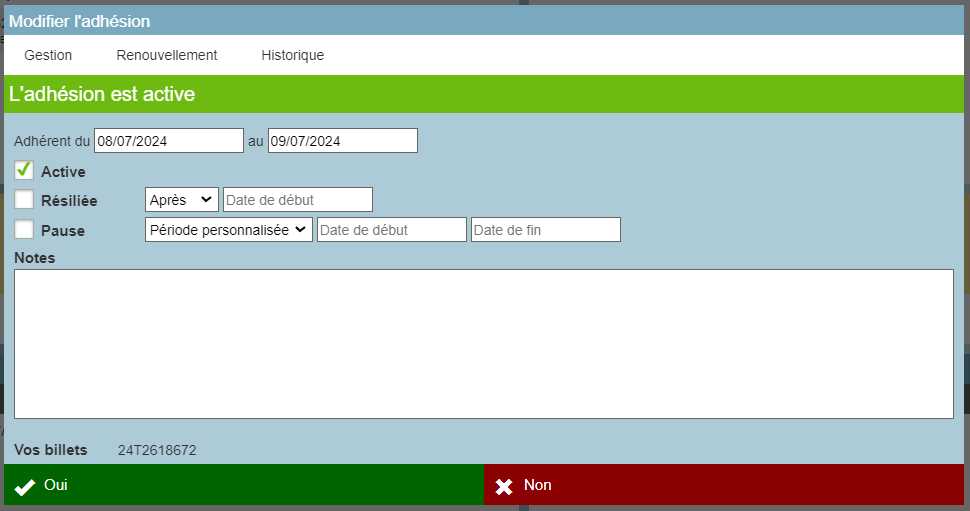
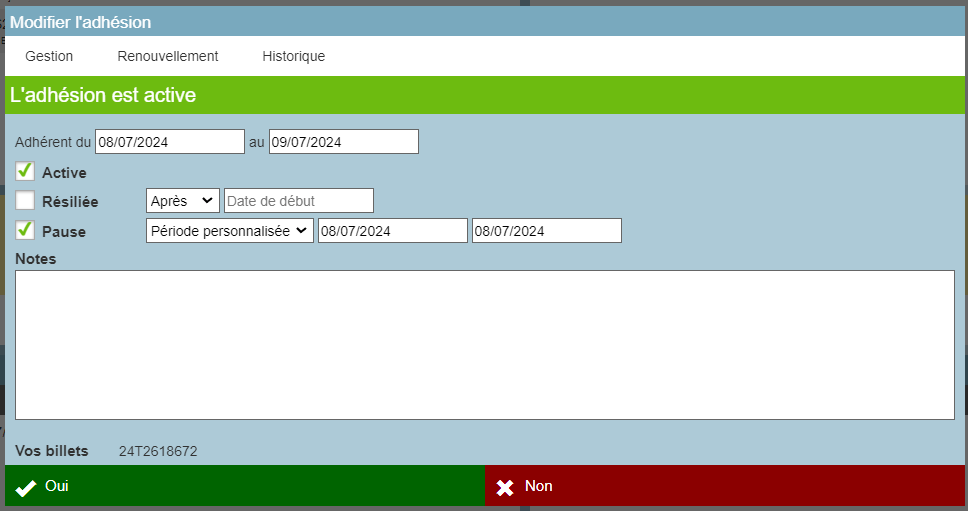
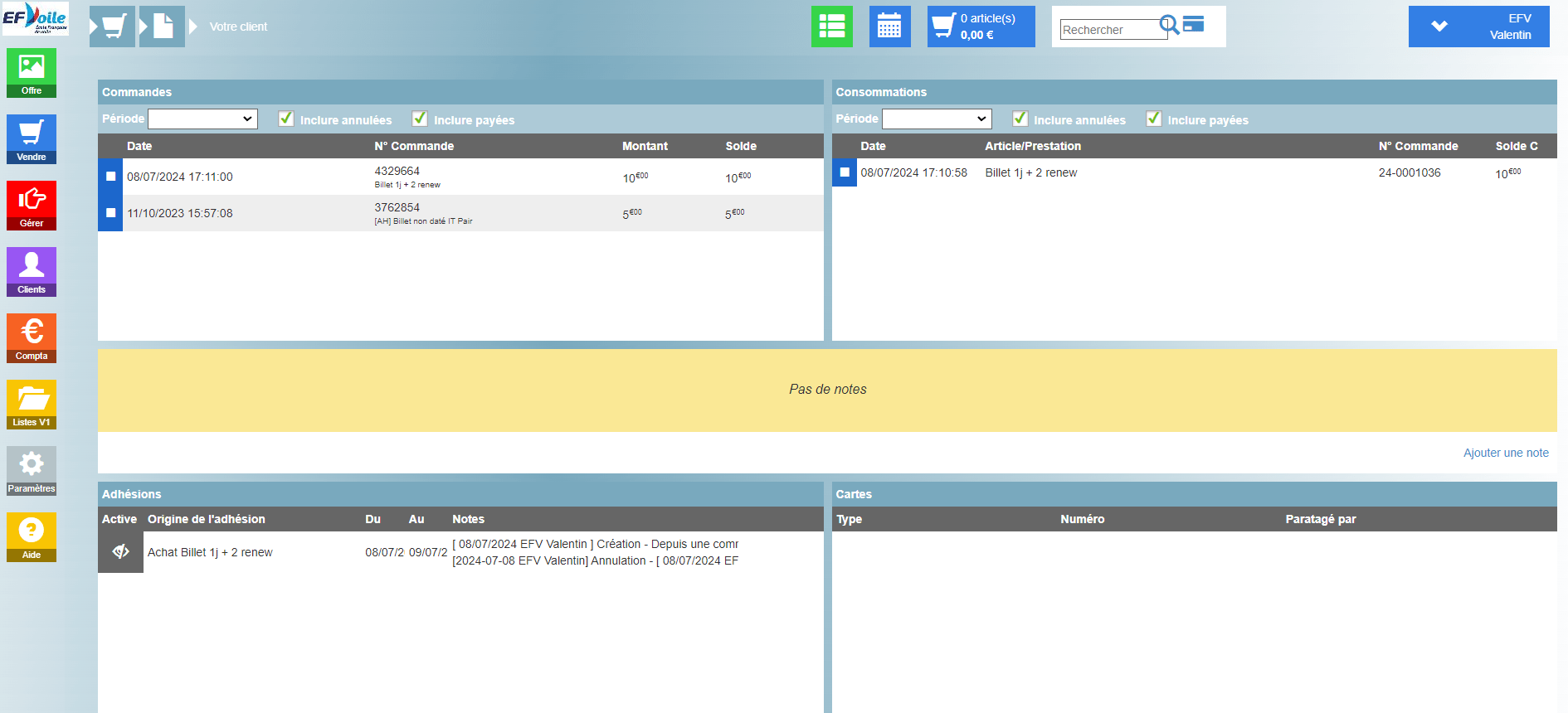
Sur la fiche de votre billet non daté sur le Club Manager, cliquez sur le bouton « Options » puis sur « Adhésion et renouvellement ».
Plusieurs fonctionnalités et cases sont paramétrables :
- Case à cocher pour la génération d’adhésion
- Indication du jour de renouvellement de l’abonnement : si vous mettez « 5 », l’abonnement sera renouvelé le 5 de chaque mois par exemple ; si vous ne mettez rien, celui-ci se renouvellera tous les mois à partir de la date de commande. Il n’y a pas besoin de remplir cette case si le renouvellement se fait en jours.
- Indication de la durée de la période : nombre à indiquer dans la case, puis renseigner « jours » ou « mois »
- Choix du mode d’enregistrement des adhésions : à la création de commande ou à la génération de la facture
- Case à cocher pour le renouvellement automatique
- Case à cocher pour le paramétrage d’un prix fixe
- Indication du nombre de renouvellements : si vous indiquez « 4 », l’abonnement se renouvellera 4 fois par exemple
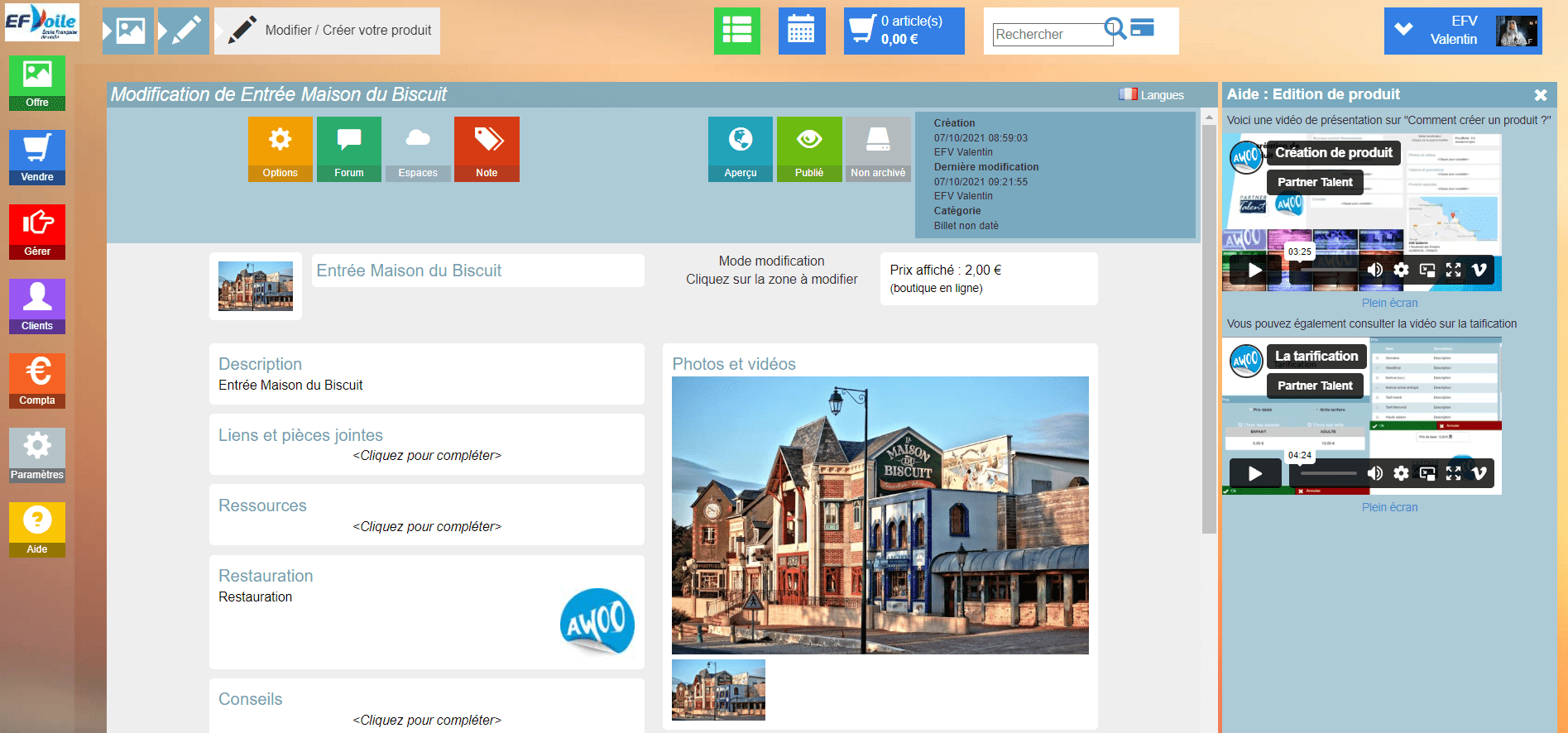
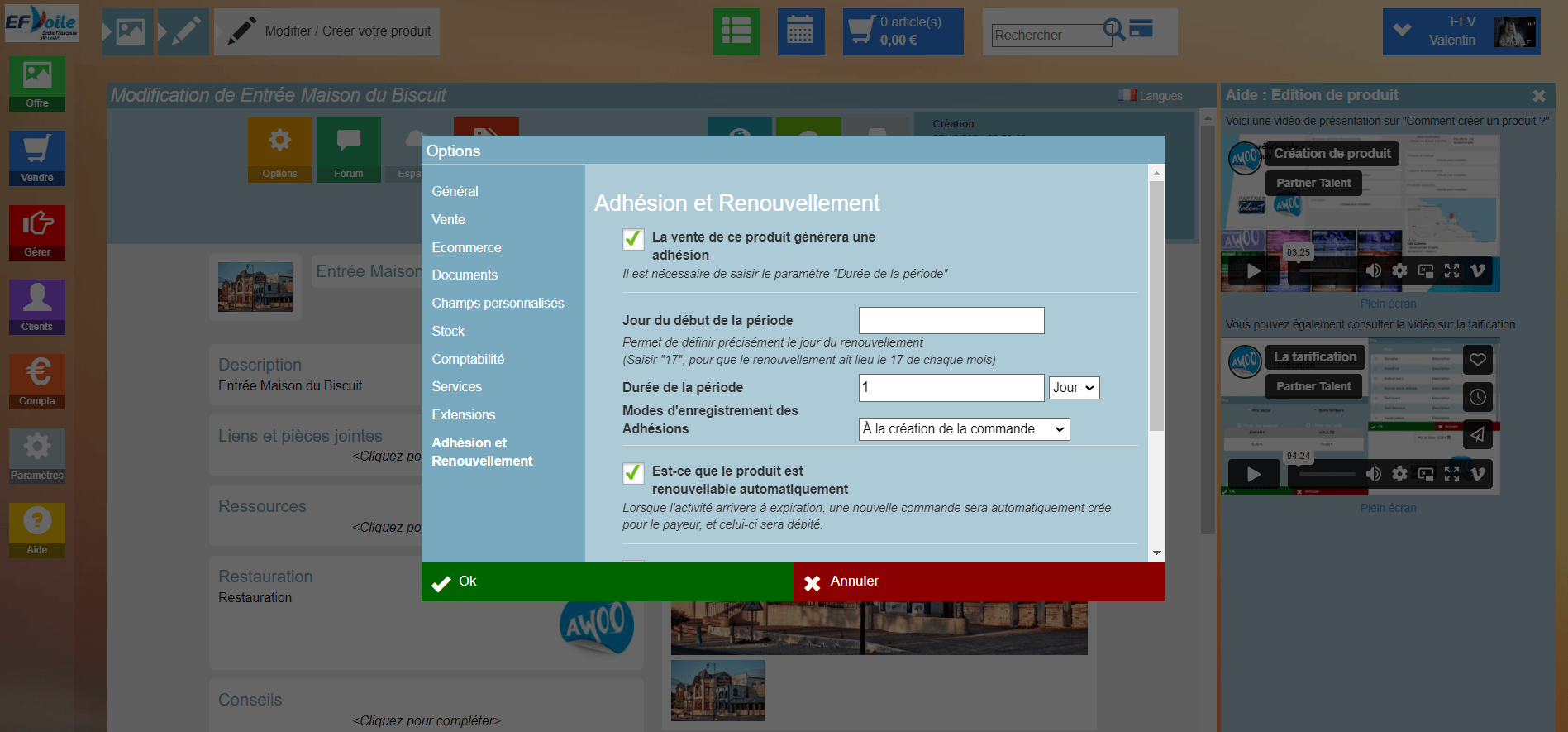
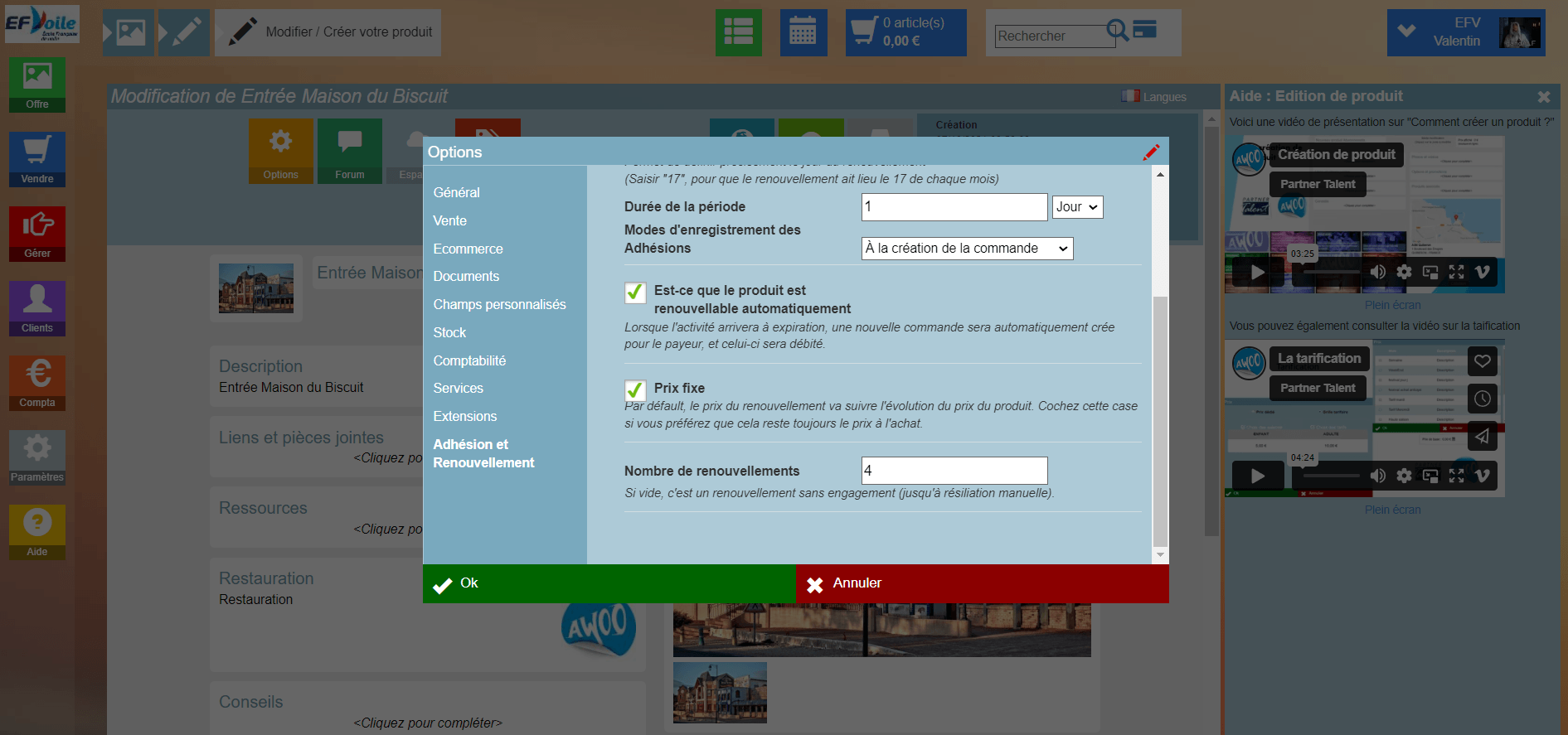
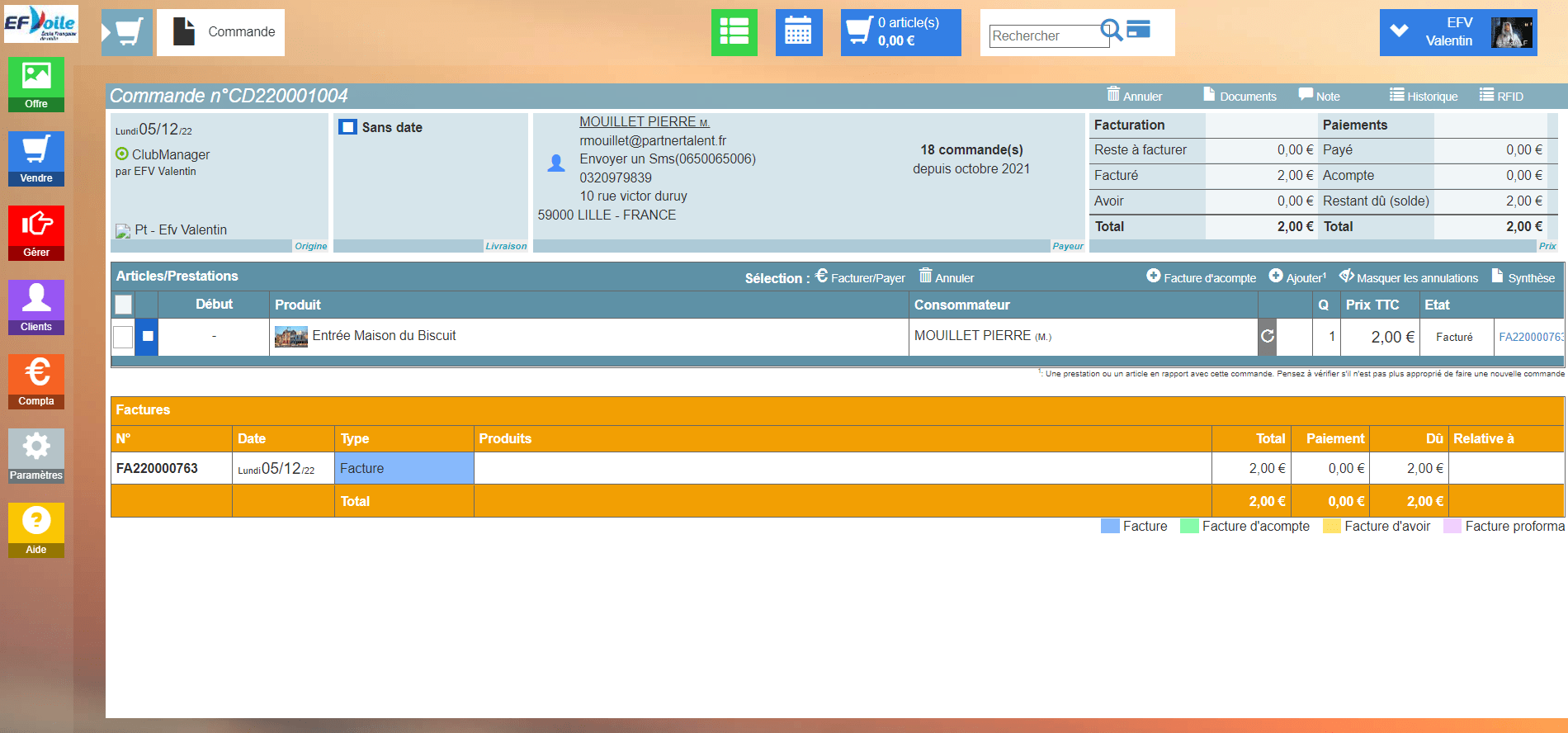
Sur la caisse, vous pouvez accéder à la liste « Appairage RFID » en cliquant sur le bouton blanc « RFID » à droite de l’écran (vous pouvez y accéder en cliquant sur les flèches).
Cliquez sur la ligne concernée, puis cliquez sur « ok ».
Vous pouvez constater que le statut « appairé » en bout de ligne a été modifié en « non appairé ».
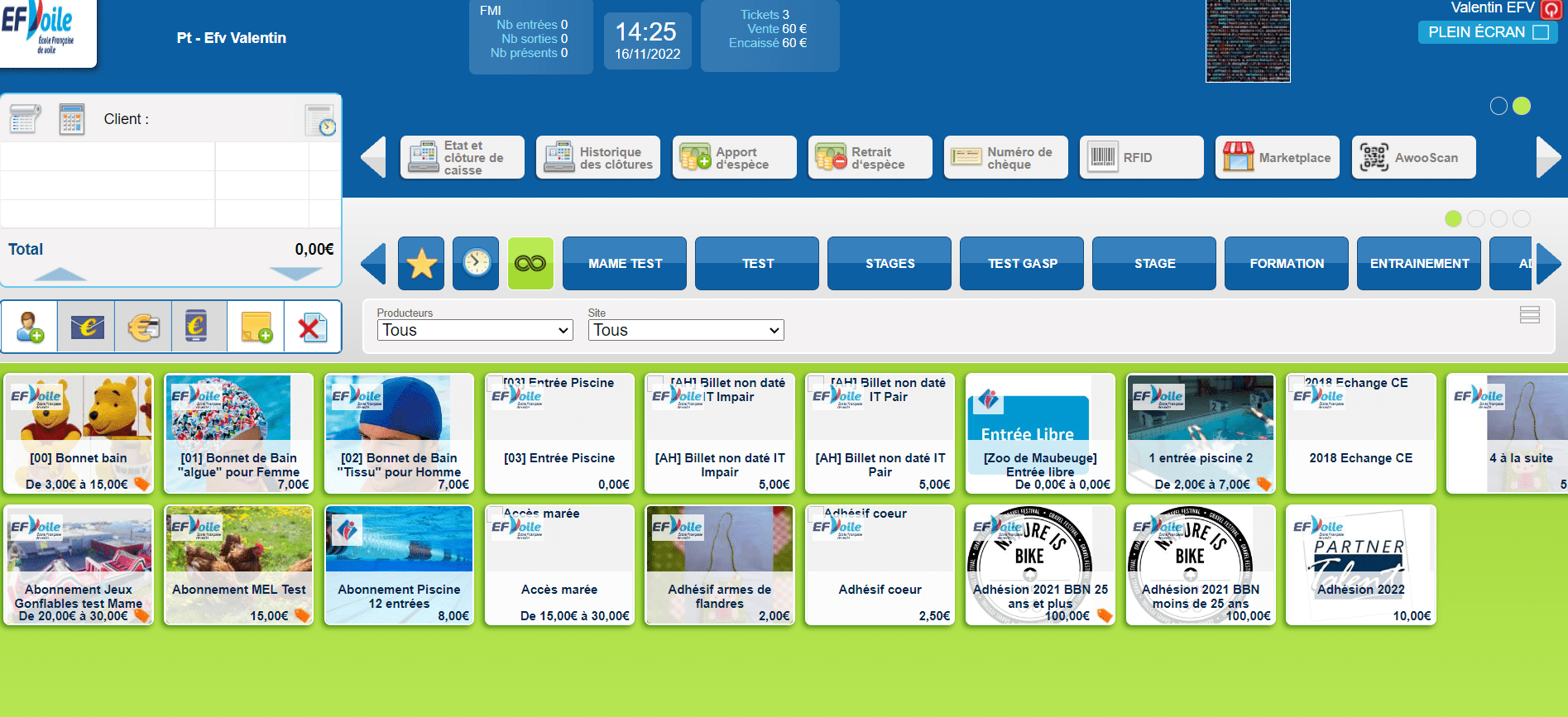
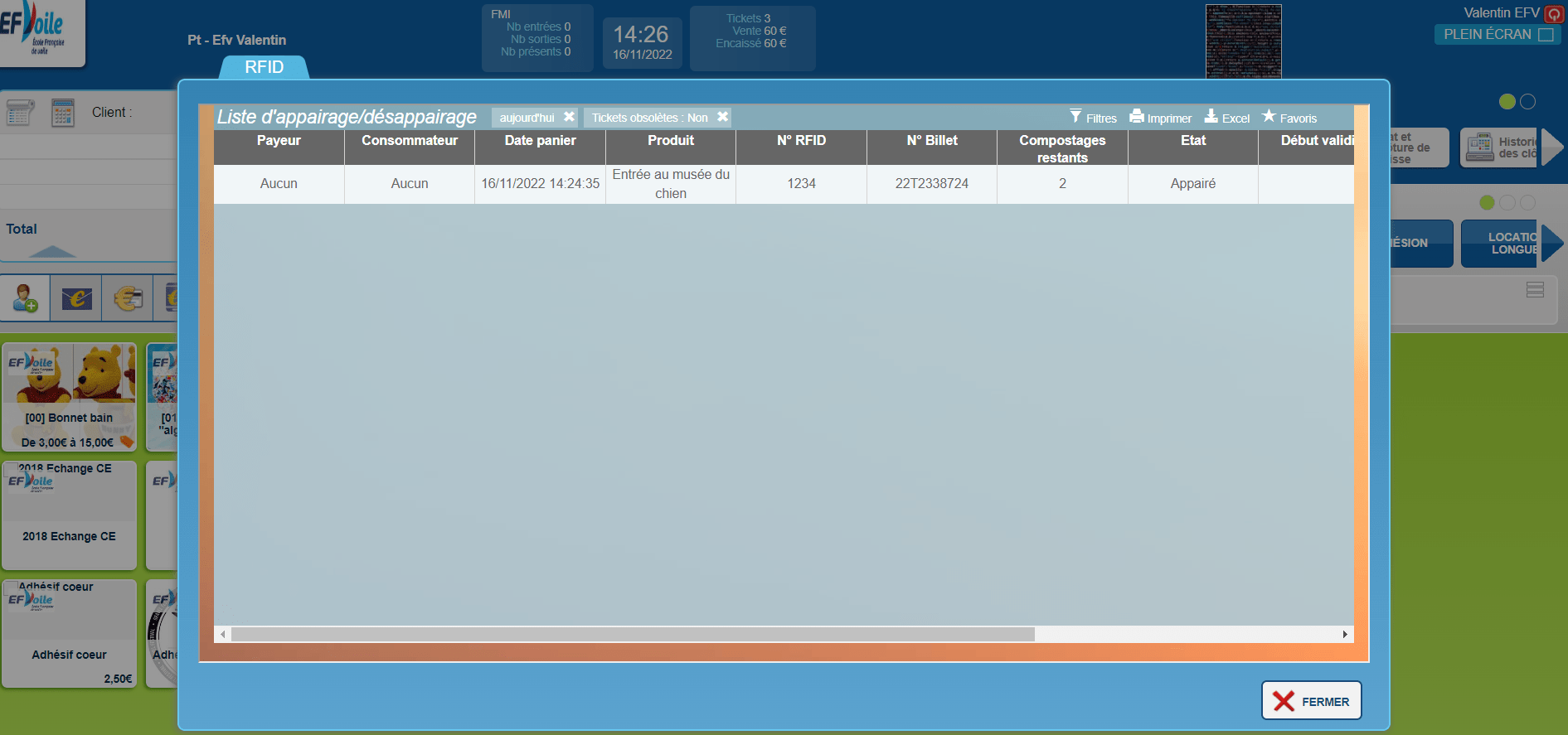
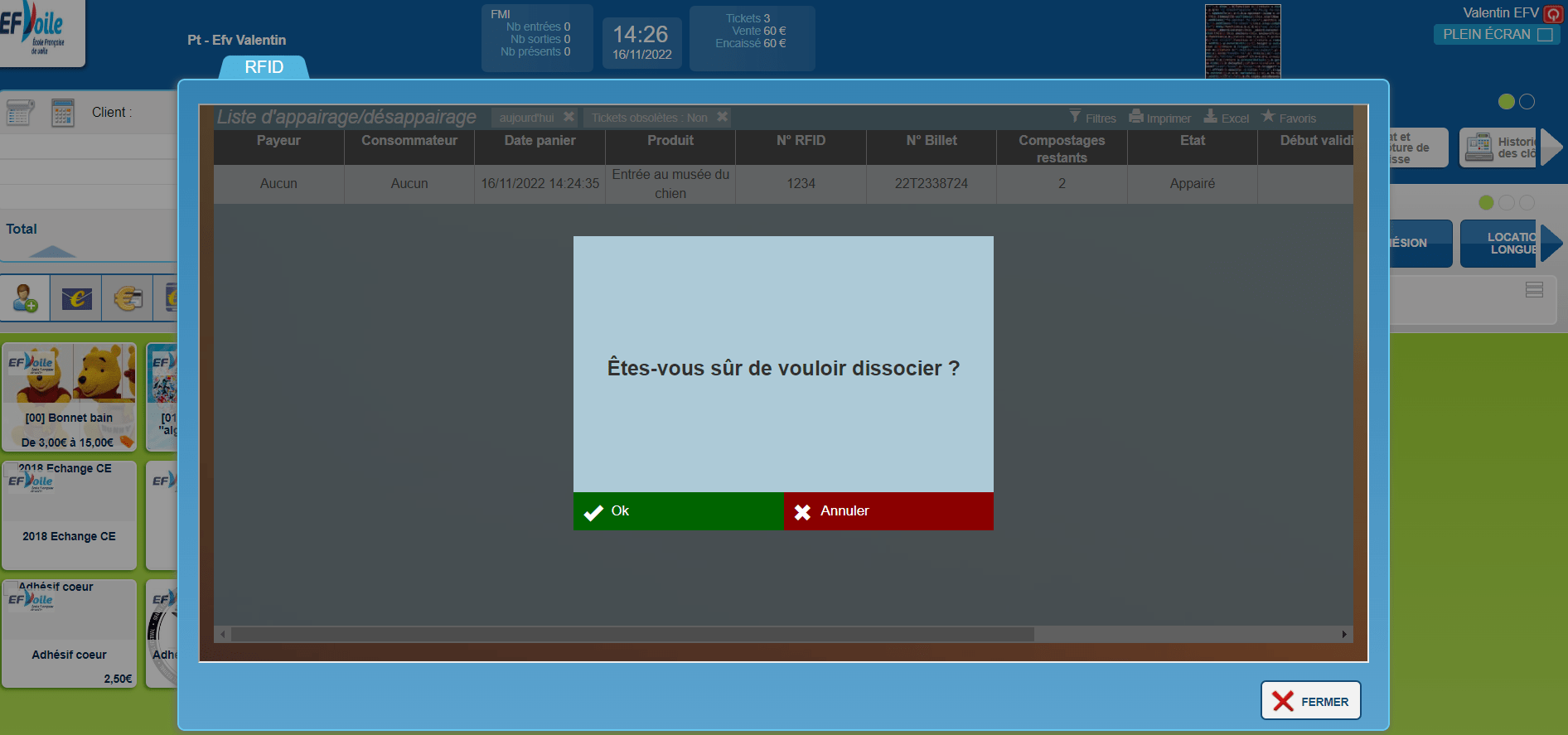
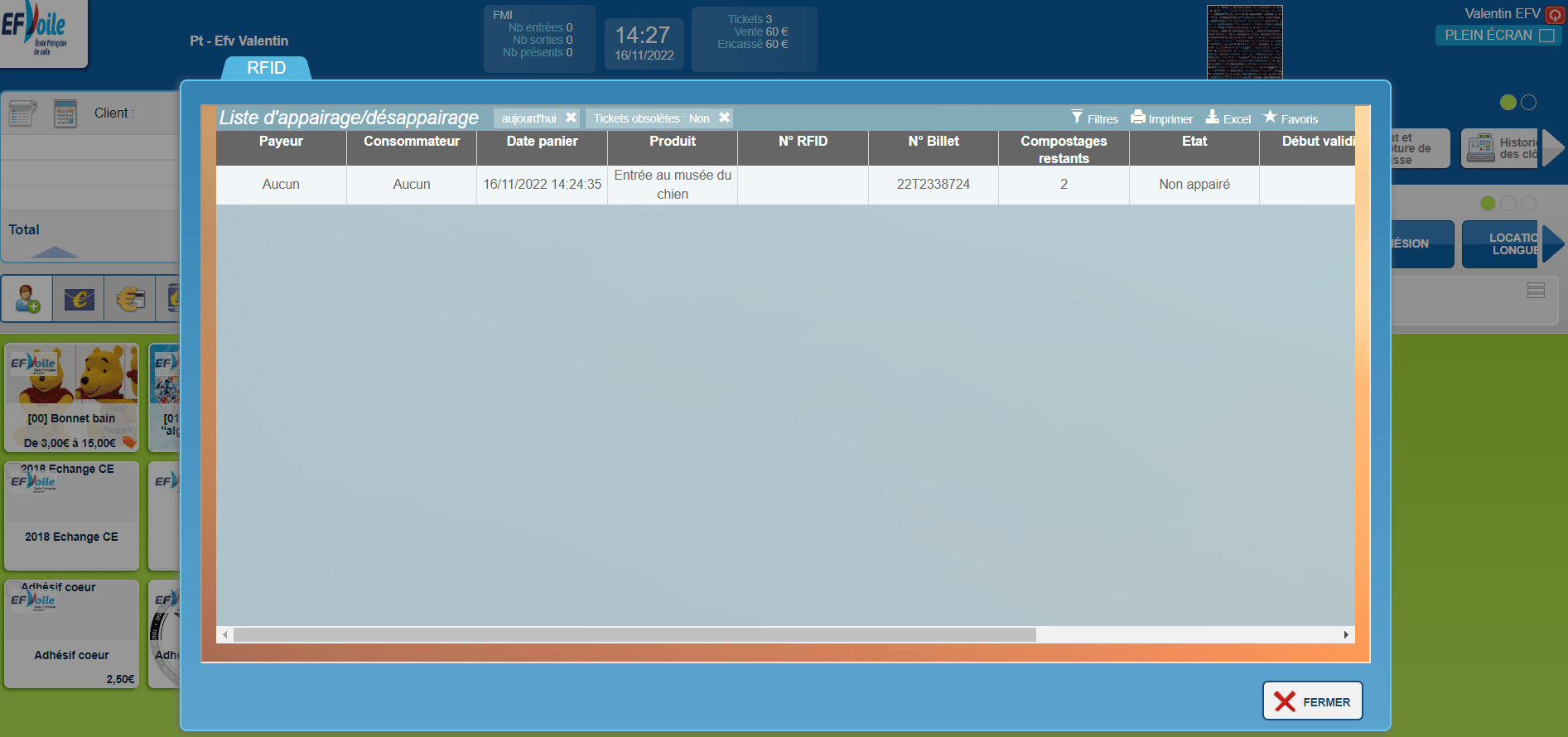
Sur la caisse, lorsque vous avez effectué une commande, soit la liste d’appairage RFID s’ouvre automatiquement, soit vous pouvez y accéder en cliquant sur le bouton blanc « RFID » à droite de l’écran (vous pouvez y accéder en cliquant sur les flèches).
Cliquez sur la ligne concernée, puis rentrez le numéro de carte ou posez la sur le boitier afin de l’appairer et cliquez sur « ok ».
Vous pouvez constater que le statut « non appairé » en bout de ligne a été modifié en « appairé ».
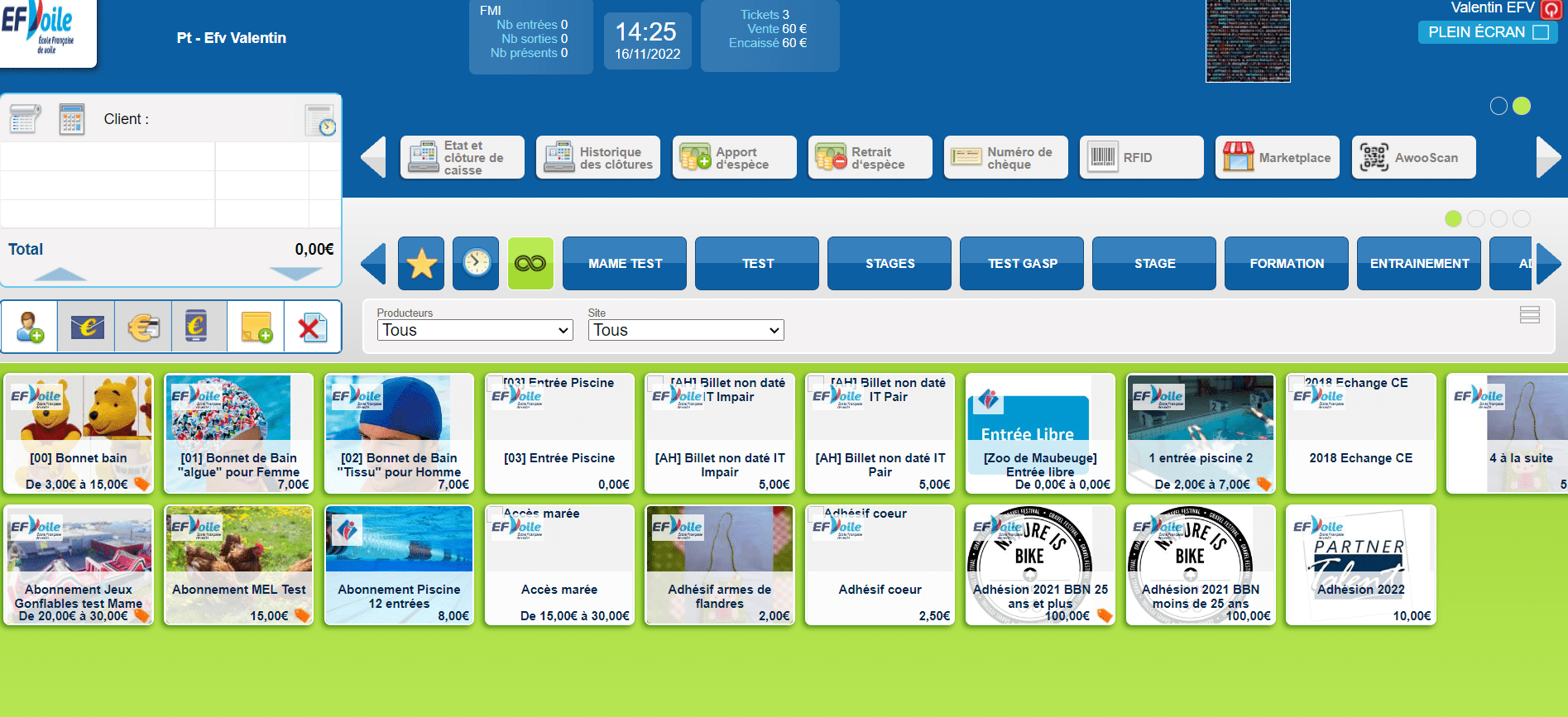
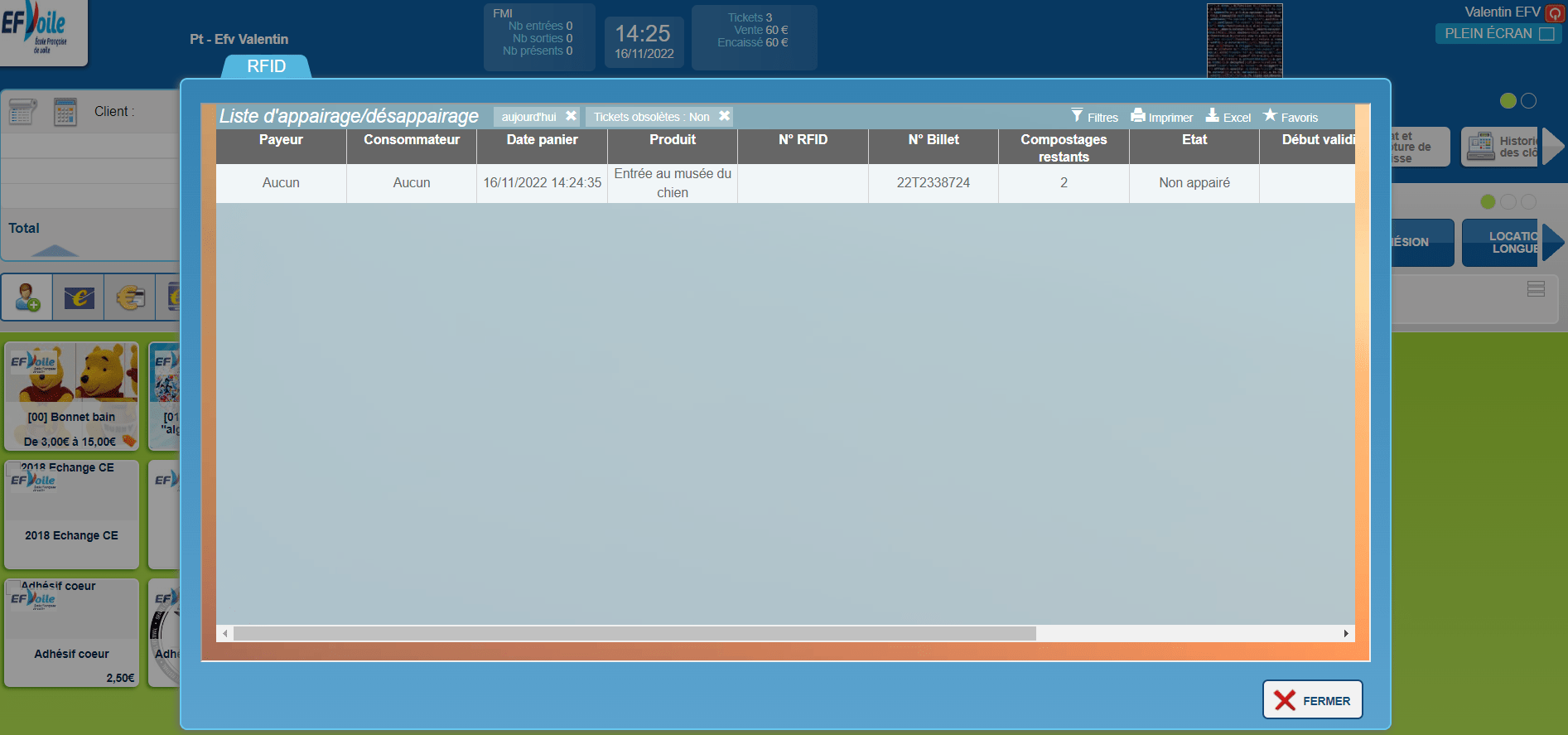
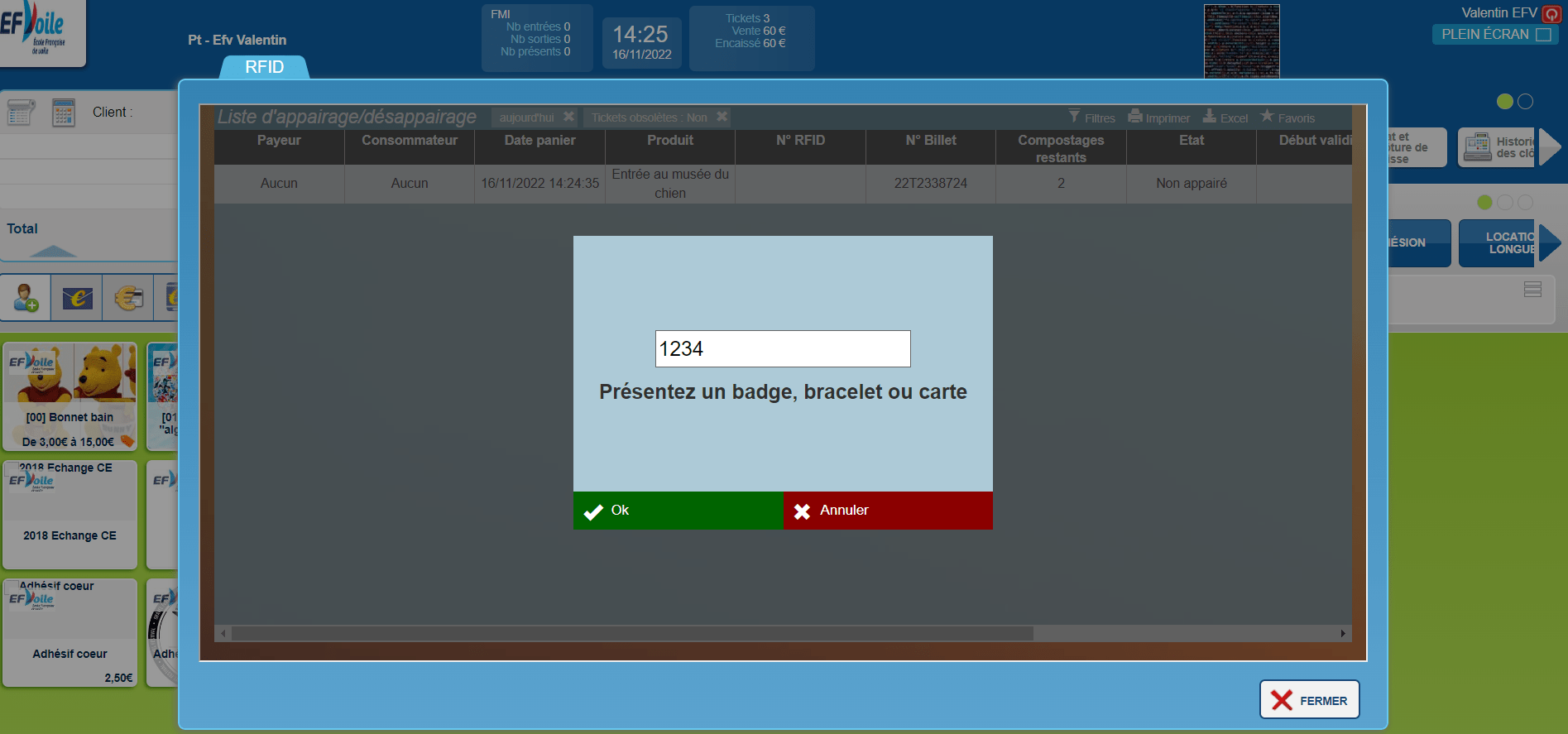
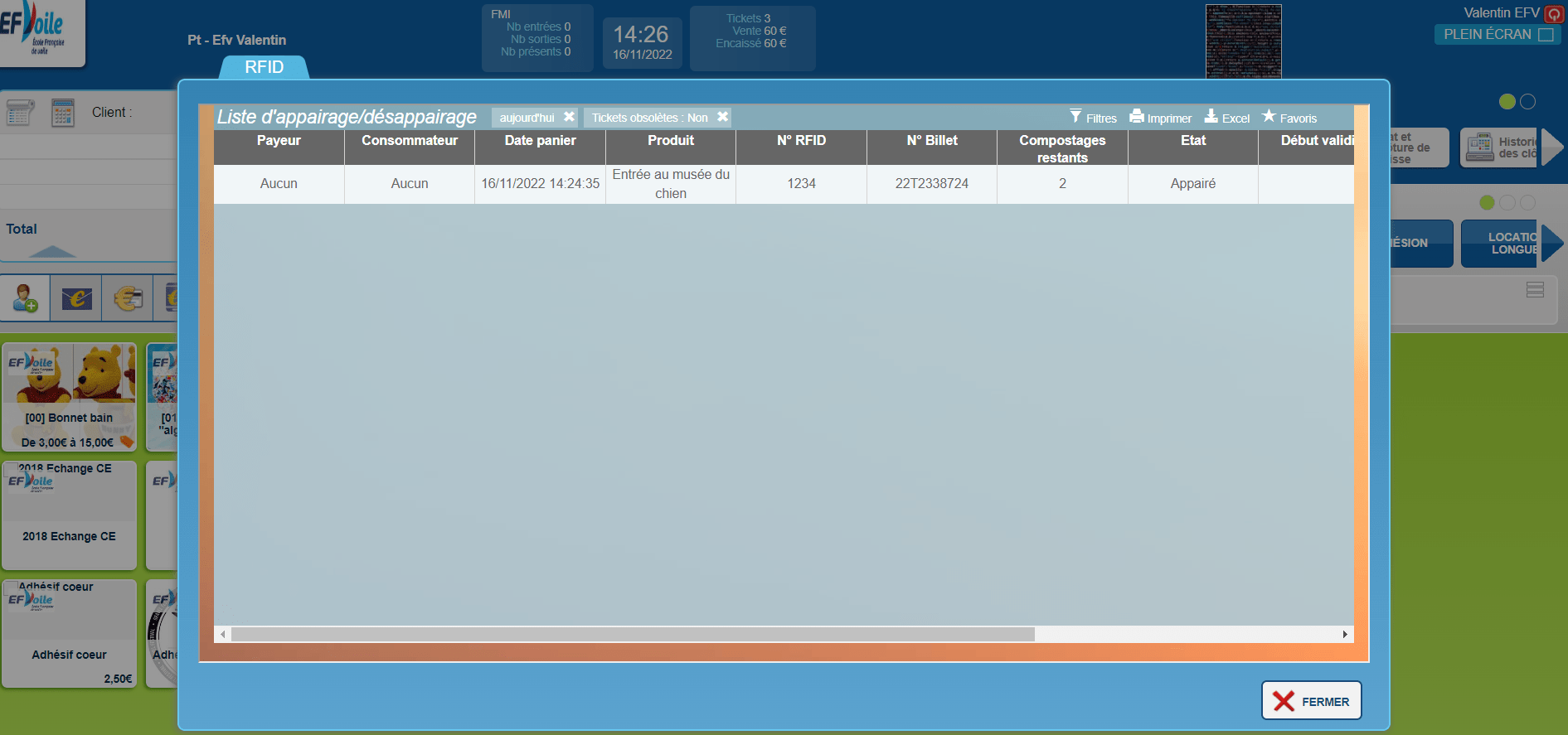
Depuis la caisse, il est possible d’envoyer un ticket de caisse par mail ou sms au client (à condition d’avoir acheté un quota de sms au préalable).
Après avoir réalisé une commande caisse, la pop up d’impression va s’ouvrir, puis la pop up de duplicata.
Lorsque celle-ci sera fermée, cliquez sur « envoyer » puis sélectionnez mail ou sms (seulement si vous avez un quota de sms valide), puis cliquez sur valider.
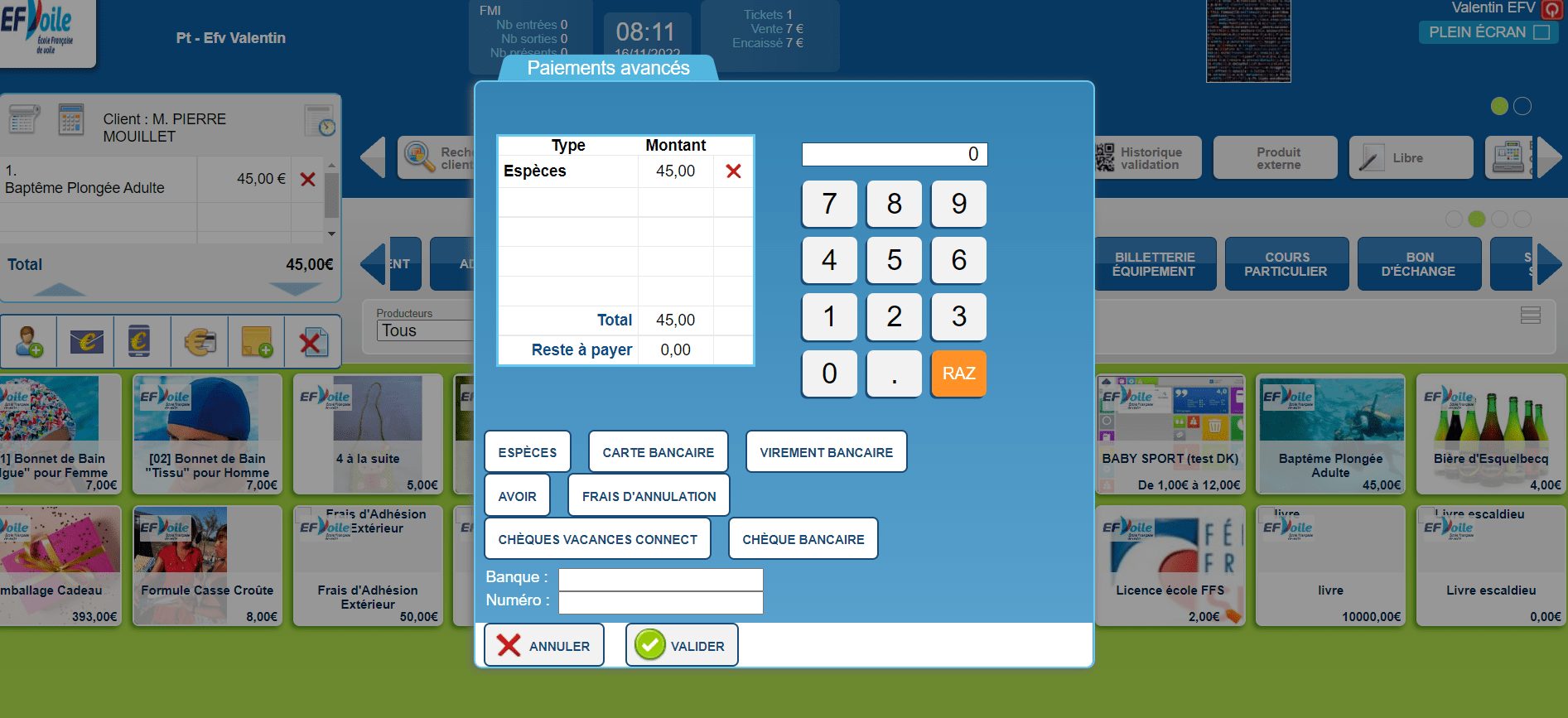
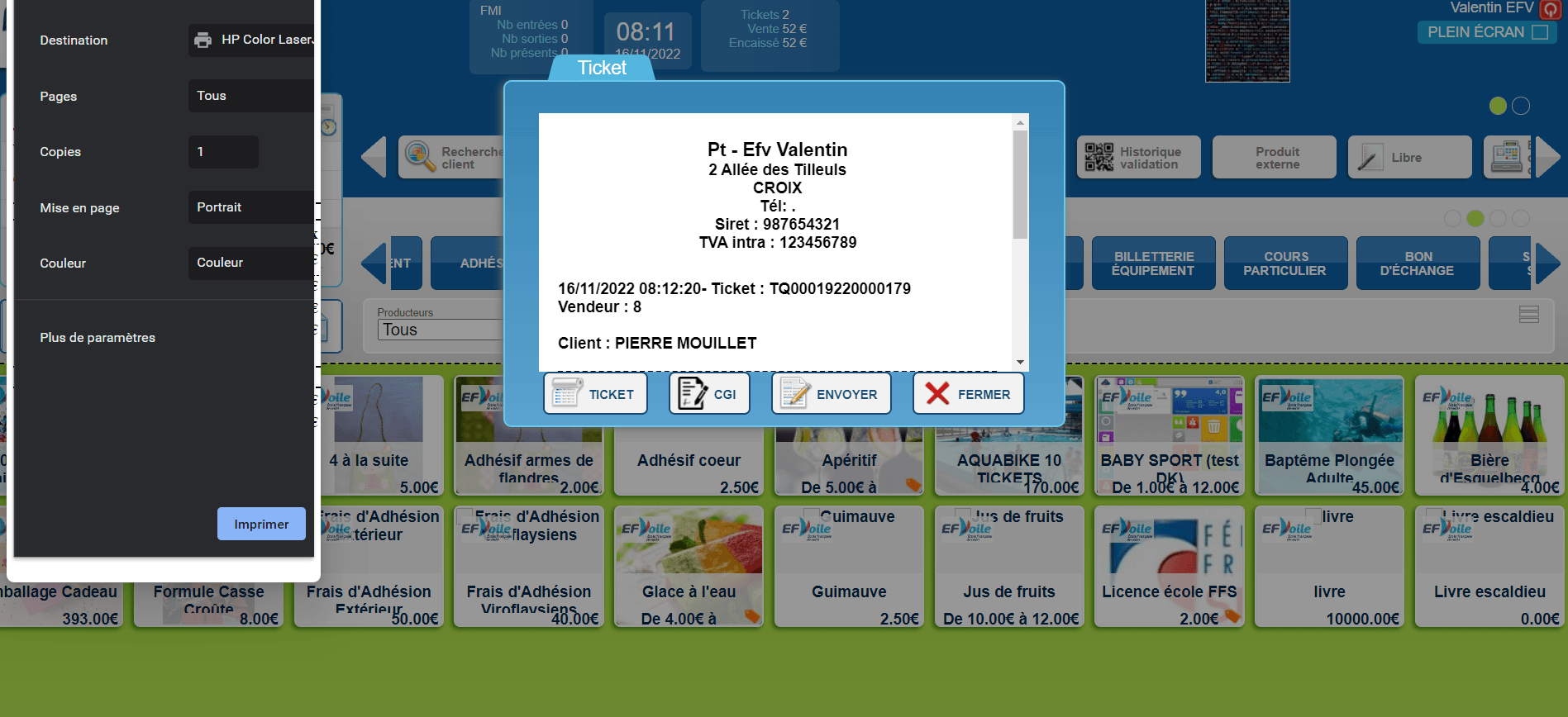
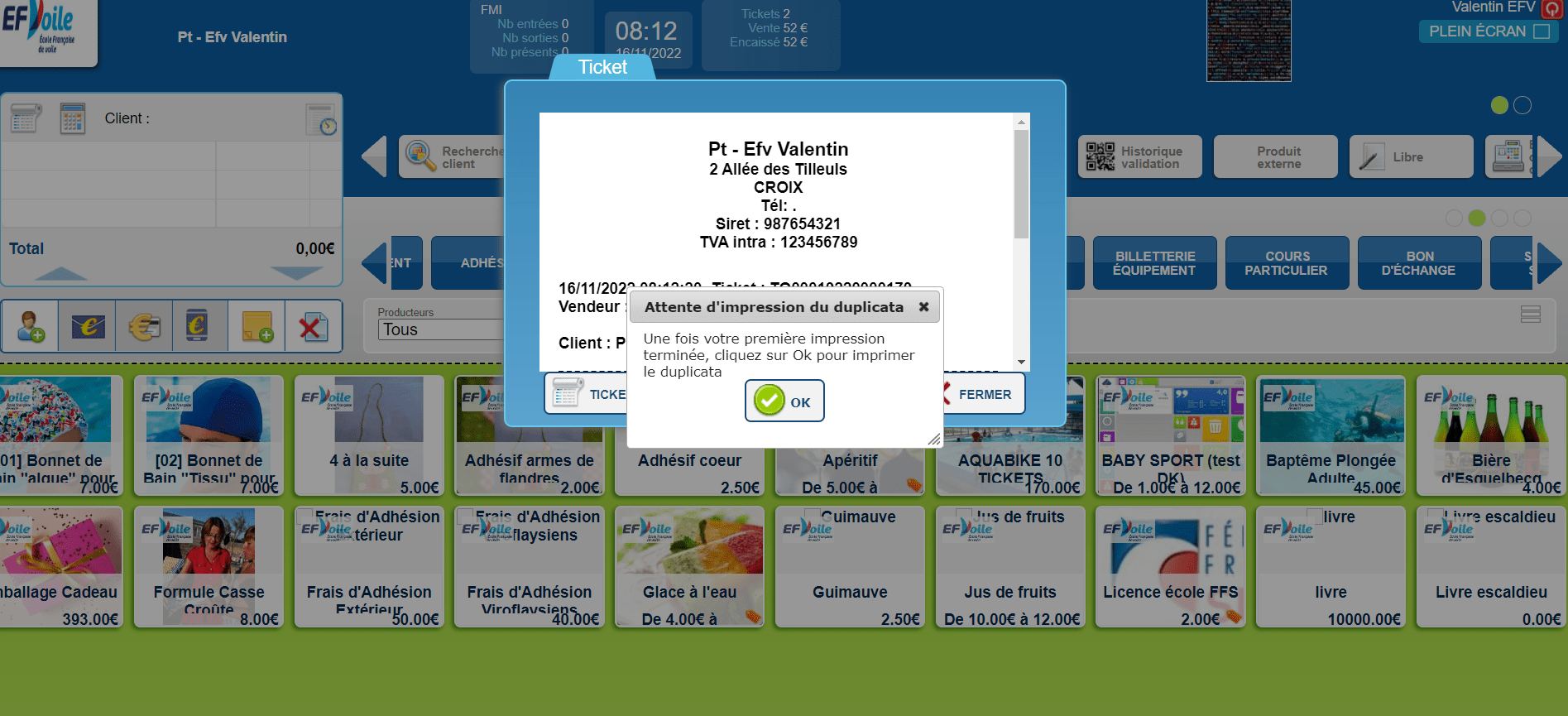
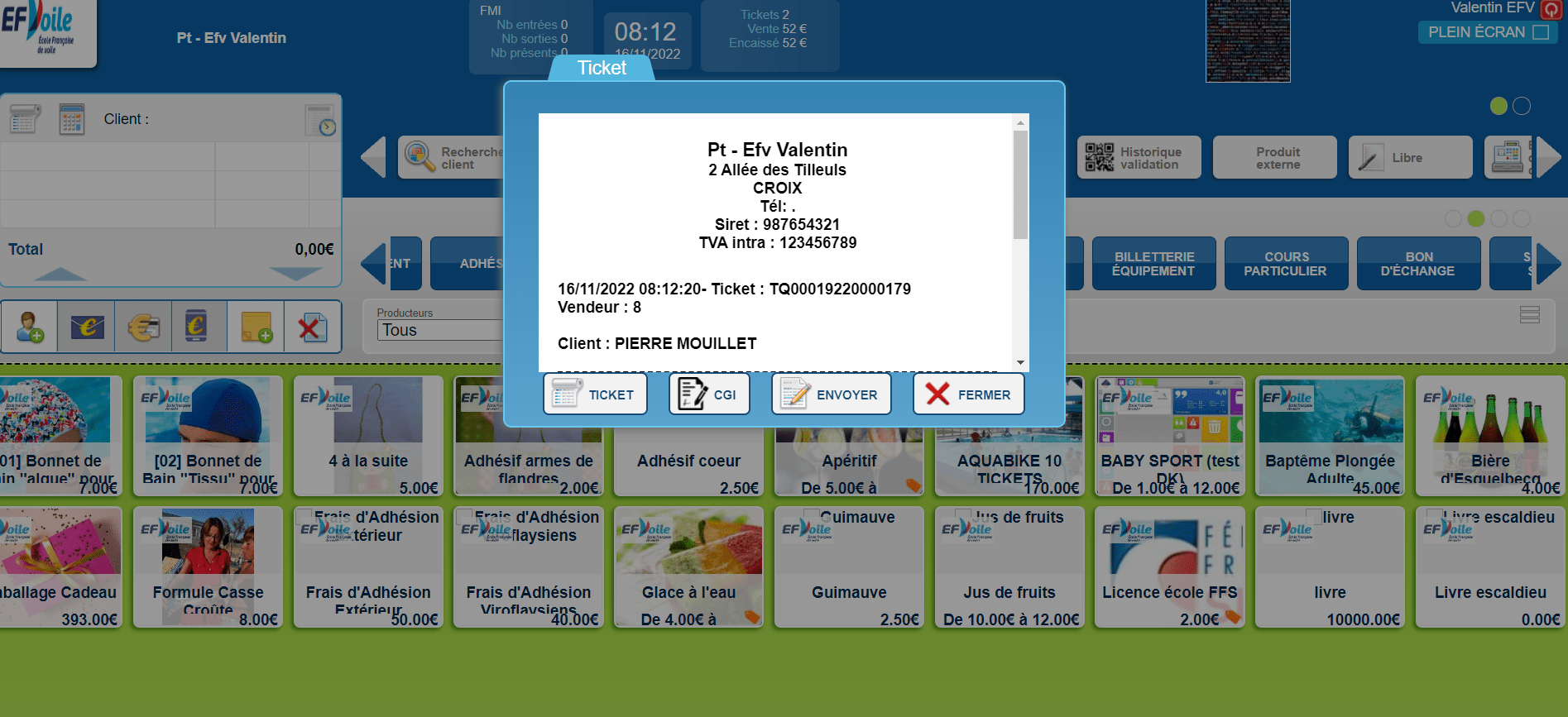
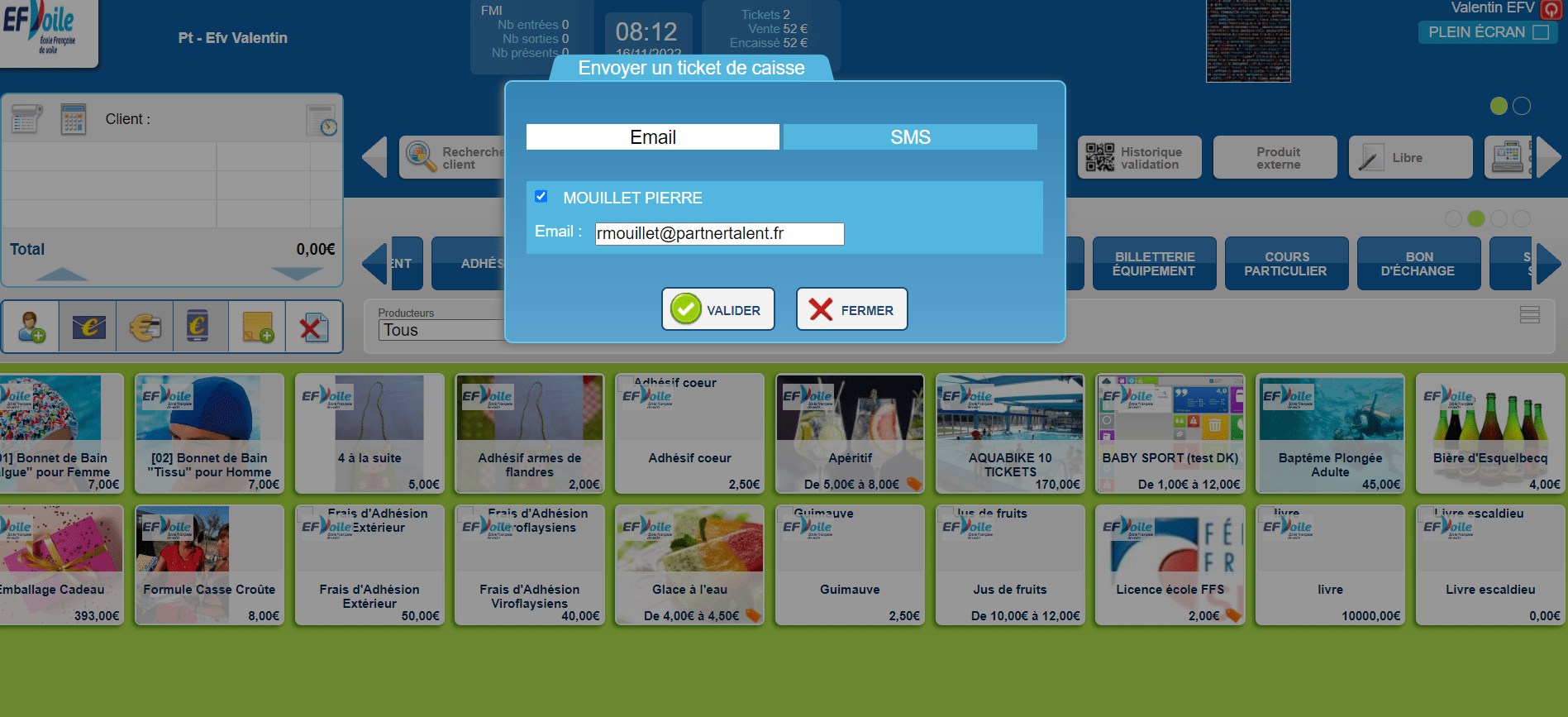
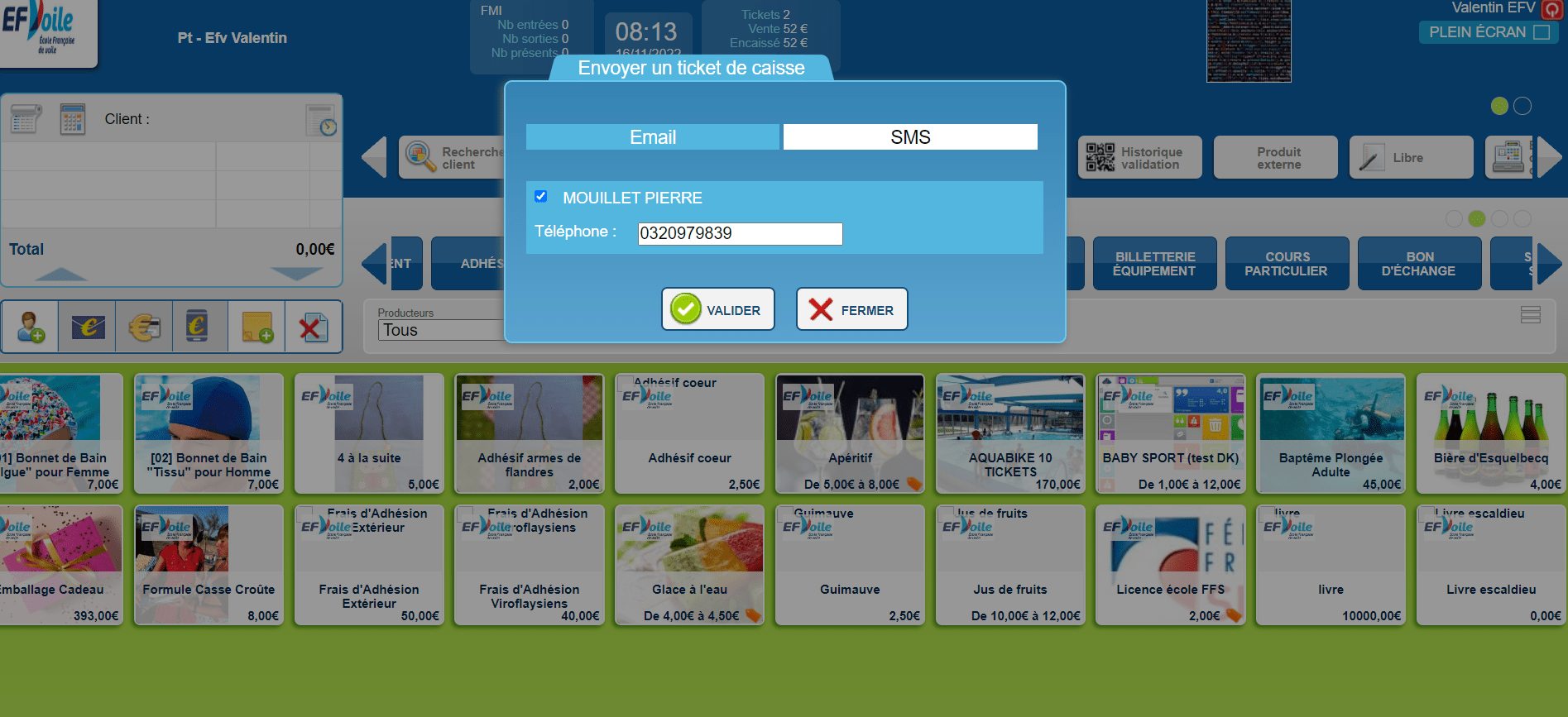
Sur le Club Manager, cliquez sur le bouton gris « paramètres » à gauche de l’écran, puis sur « Offre » et « Tarif – Saisons ».
Cliquez ensuite sur « Ajouter » en haut à droite de l’écran, puis modifiez les titres de vos saisons (et descriptions si besoin).
Cliquez ensuite sur « Dates » et sélectionnez les dates souhaitées pour la saison, puis cliquez sur « enregistrer ».
Une fois sur la fiche du produit, cliquez sur la partie de prix, puis sur « Grille tarifaire.
Sélectionnez les tarifs et saisons créés précédemment puis indiquez les prix correspondants et cliquez sur « Ok » pour valider vos modifications.
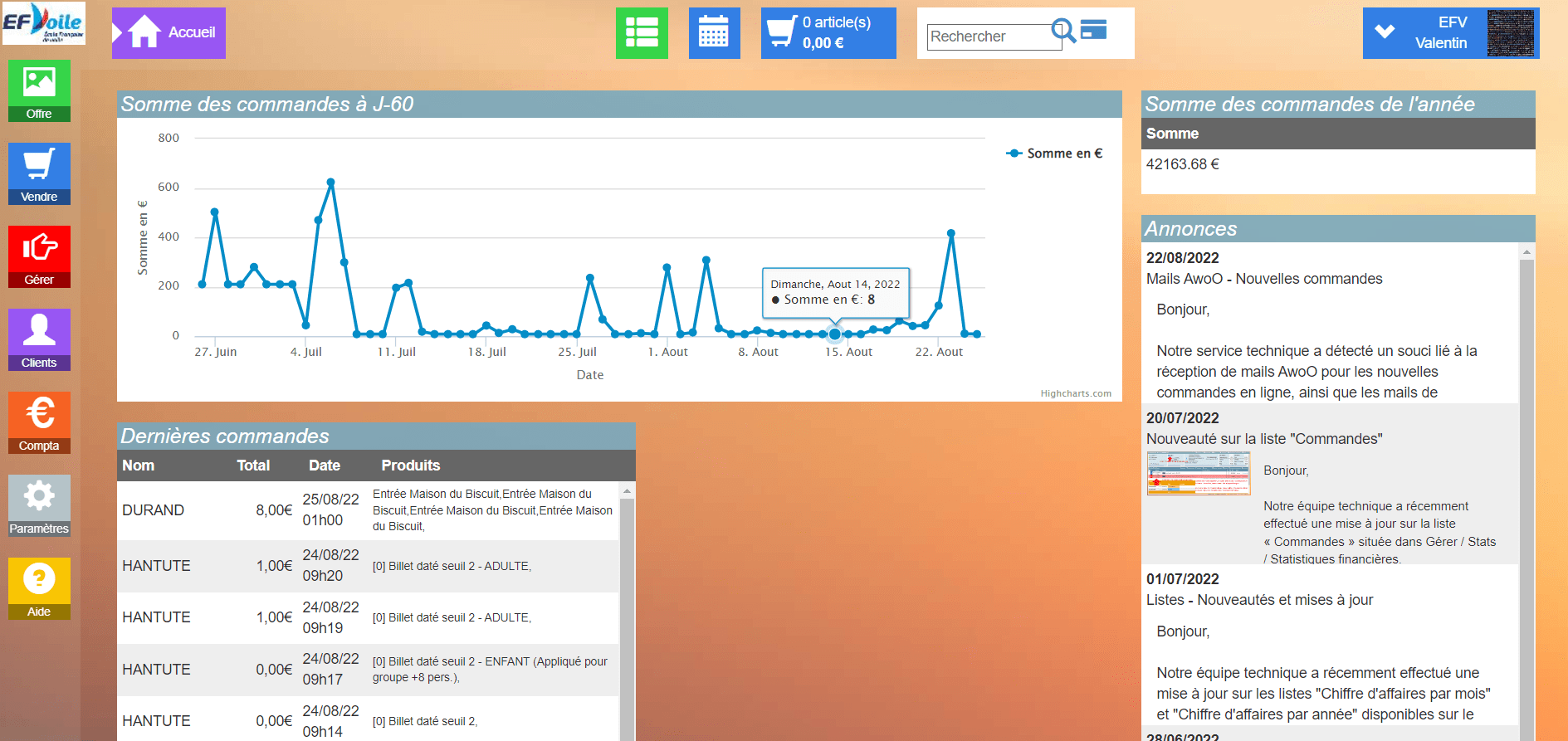
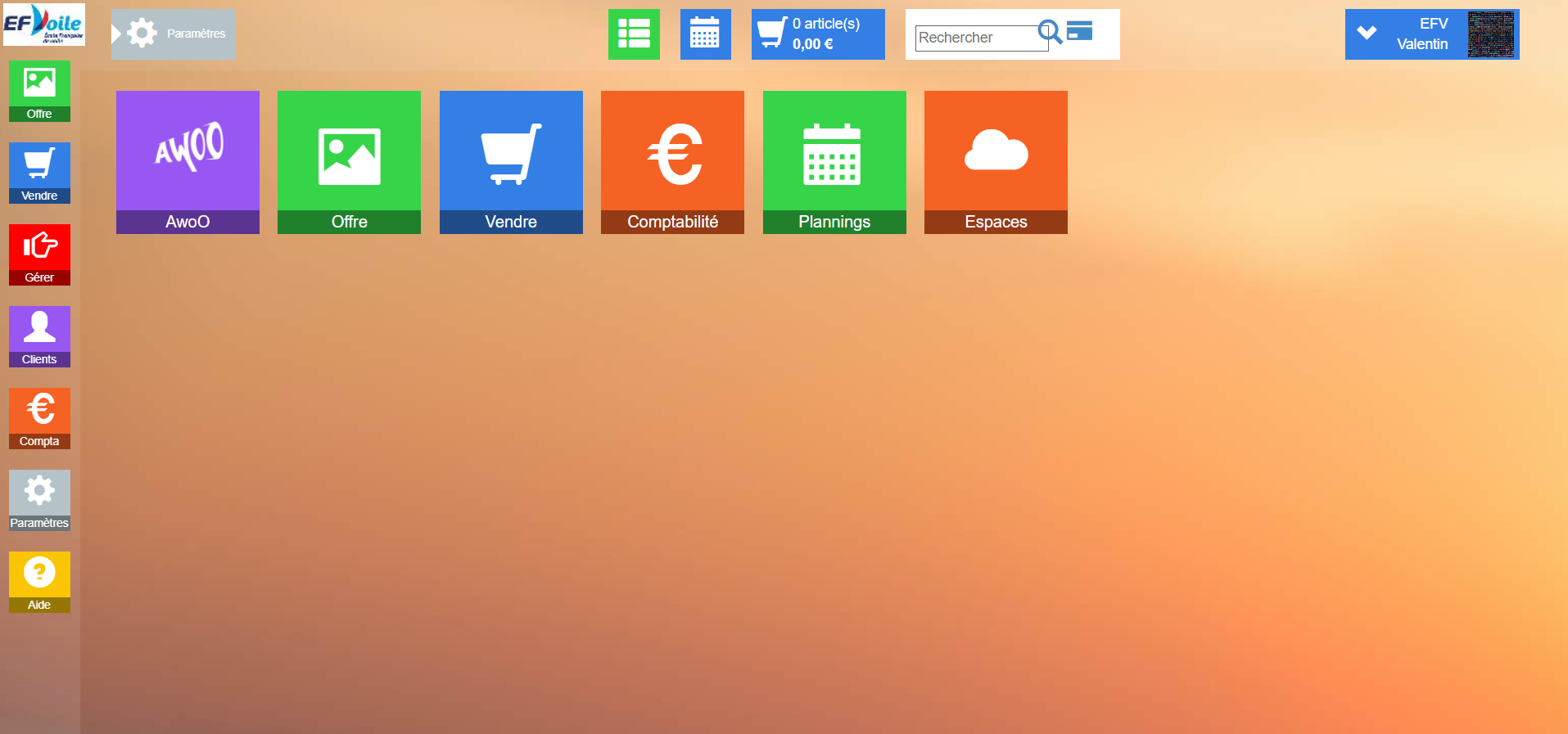
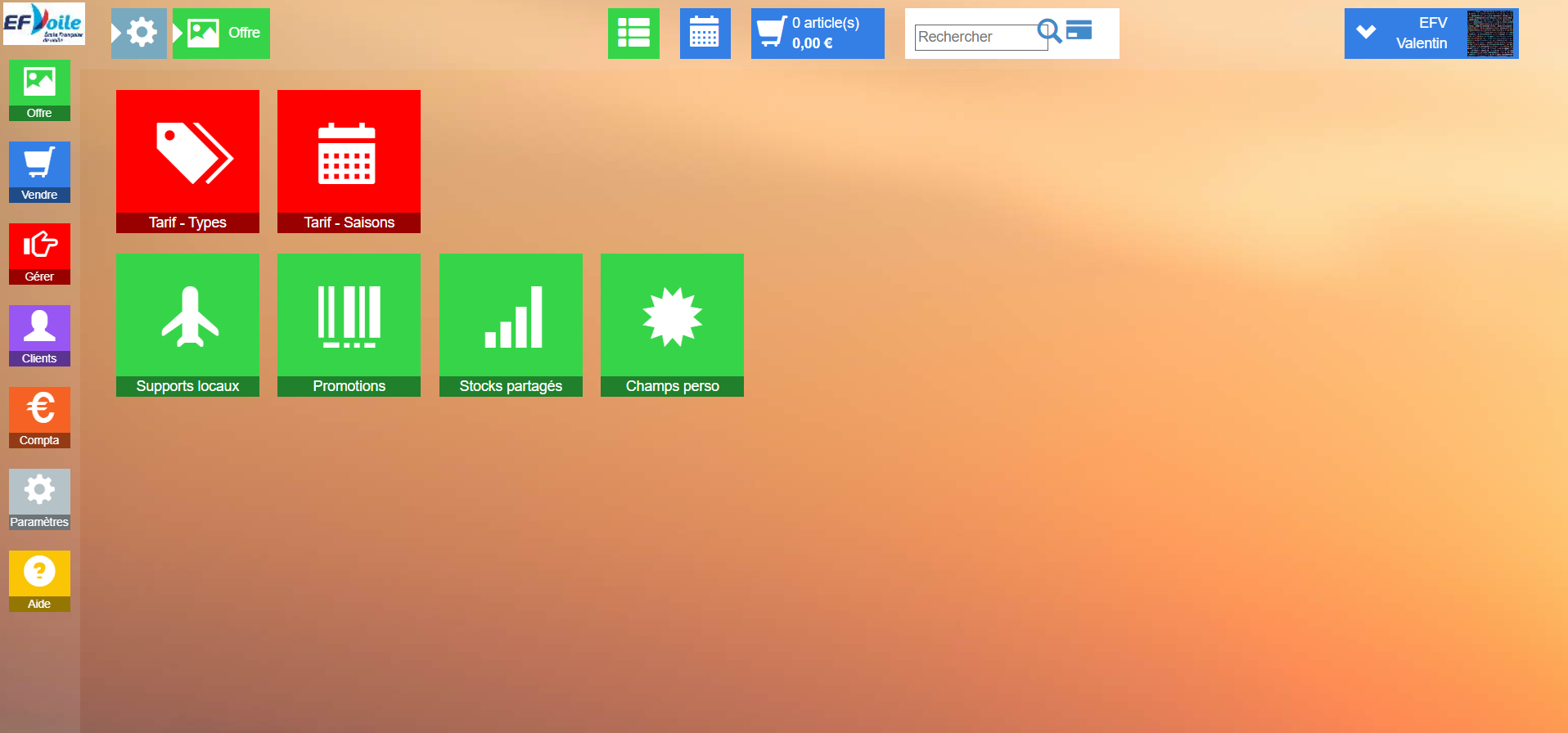
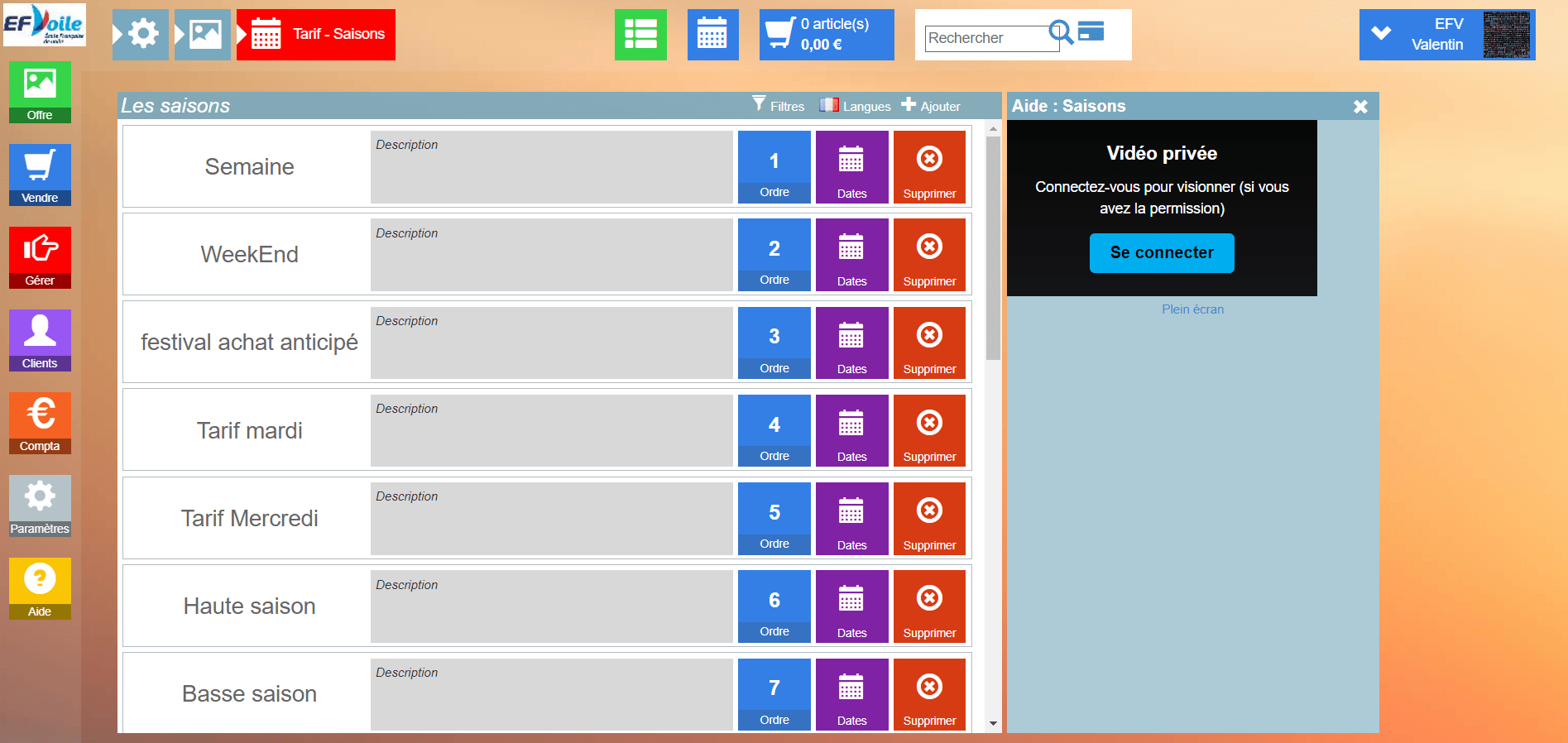
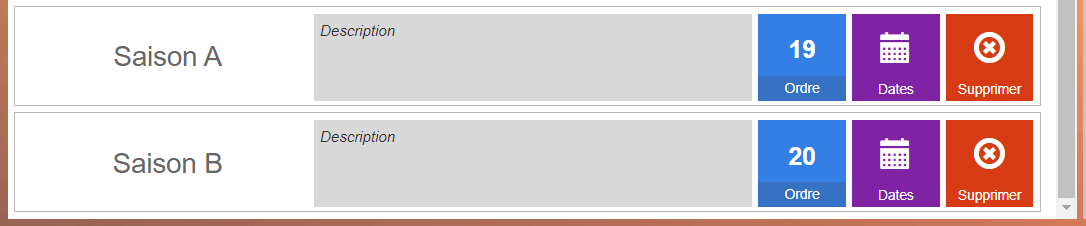
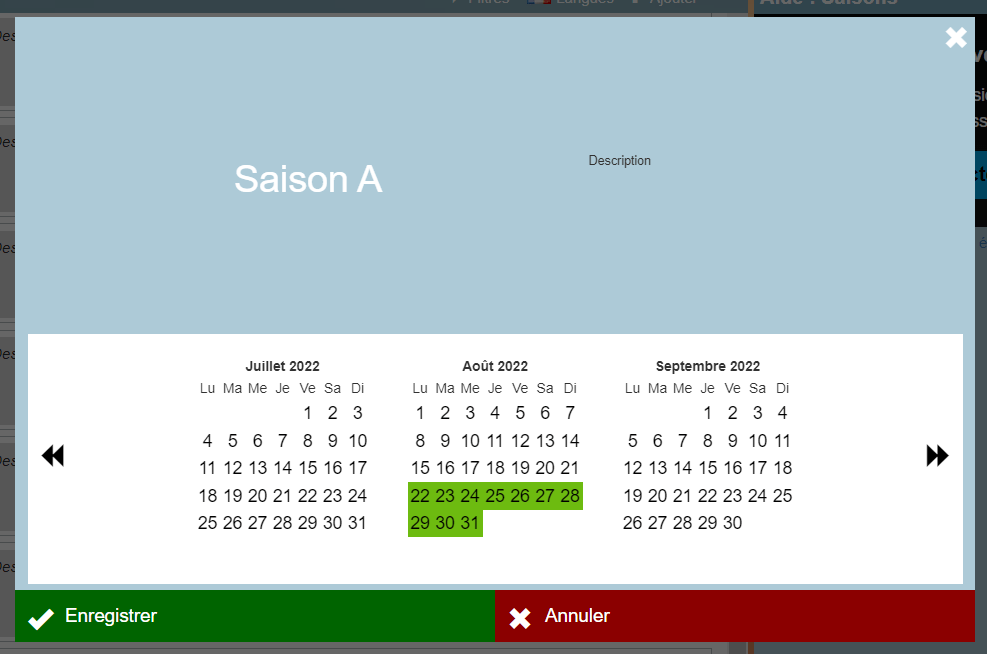
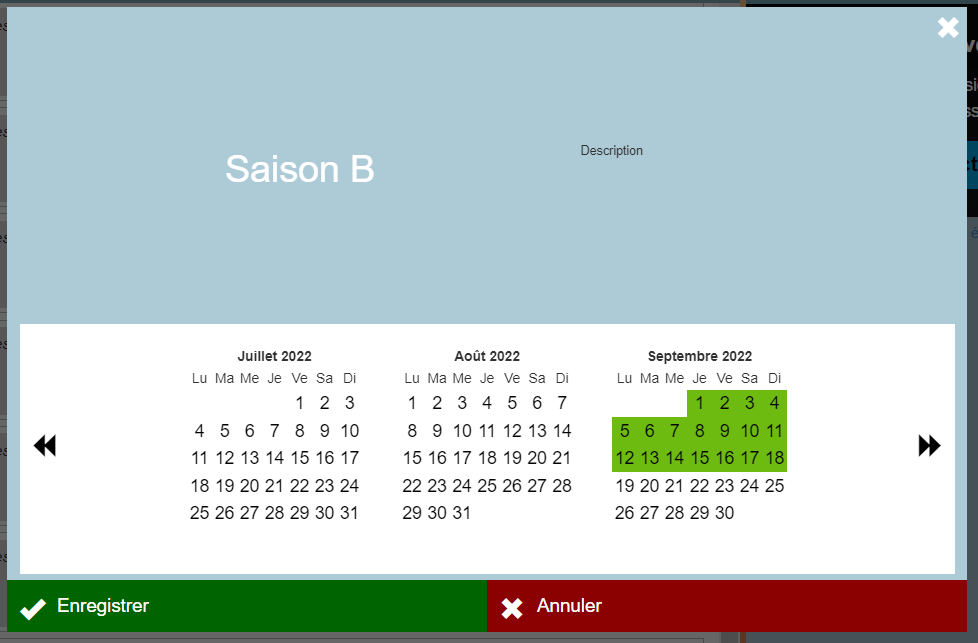
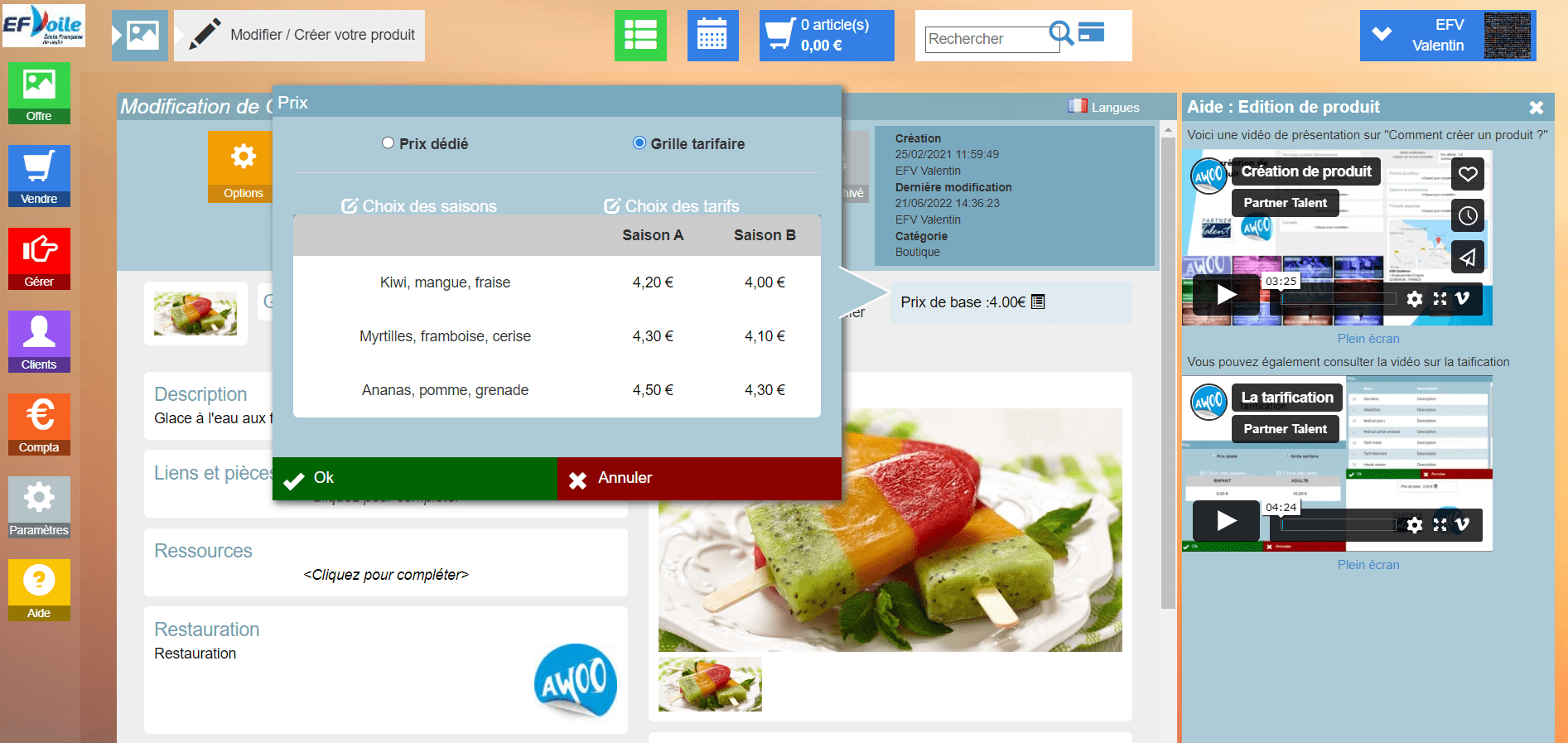
Dans le cadre des produits à renouvellements, il est possible de définir le nombre de renouvellements souhaités en indiquant un nombre dans la case « nombre de renouvellements » dans les options de la fiche produit sur le Club Manager.
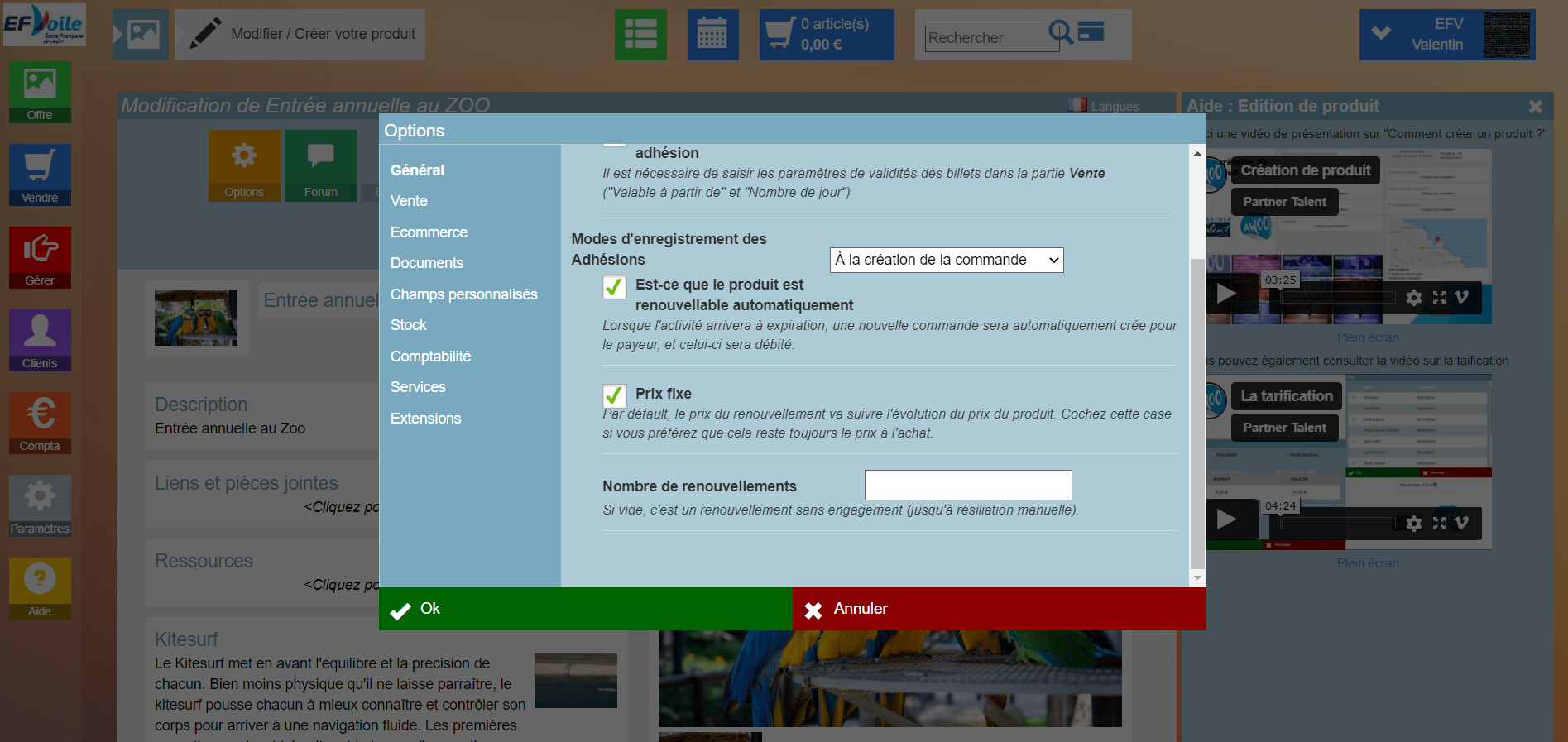
Dans le cadre des produits à renouvellements, il est possible de cocher la case « prix fixe » dans les options de la fiche produit sur le Club Manager.
Ceci va permettre au prix de rester le même à chaque renouvellement.
Par exemple, si un client achète un abonnement renouvelable mensuellement en janvier pour un montant de 10€, celui-ci restera le même chaque mois ; même si le prix de ce billet augmente.
Dans le cas contraire, si vous ne cochez pas cette case, le montant du renouvellement demandé au client variera en fonction des augmentations que vous paramètrerez sur AwoO ; celui-ci ne sera pas le même.
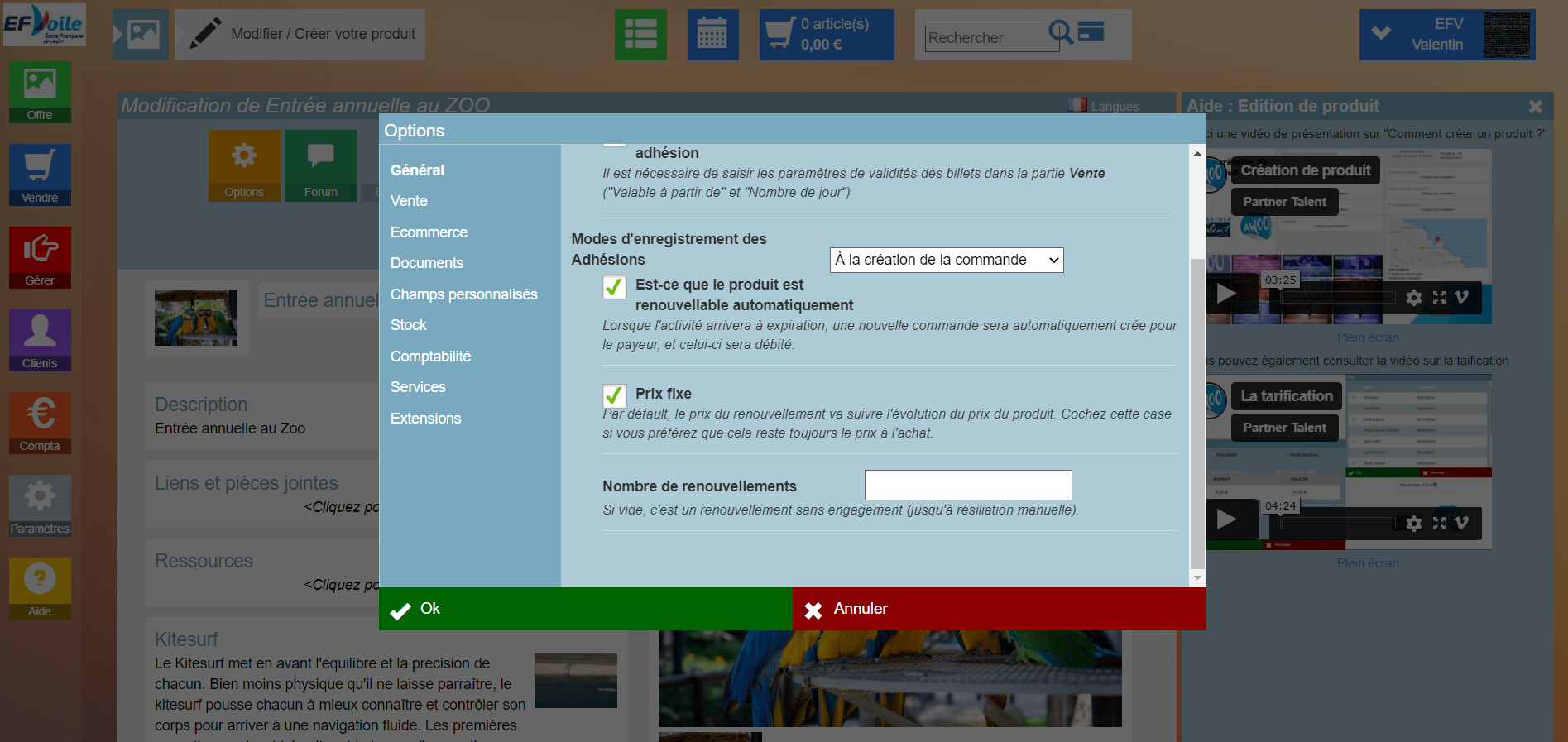
Depuis le Club Manager, choisissez un produit dans le catalogue (ici nous choisissons Pop corn caramel), puis cliquez sur « Vendre + », indiquez le nombre de quantités souhaitées et cliquez sur « Terminer les achats ». Ici nous allons commander 40 x pop corn caramel. (Une seule commande a été réalisée pour l’exemple mais si vous avez plus de quantités que ne le prévoit le panier, scindez en plusieurs commandes).
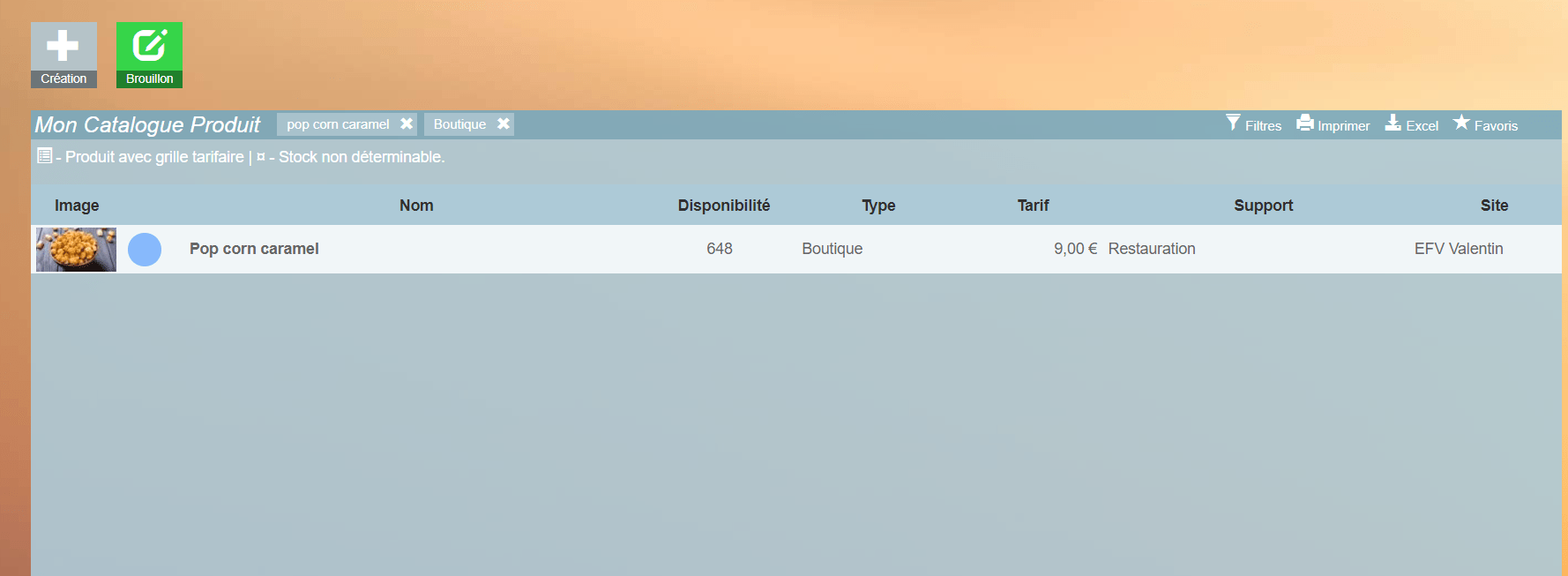
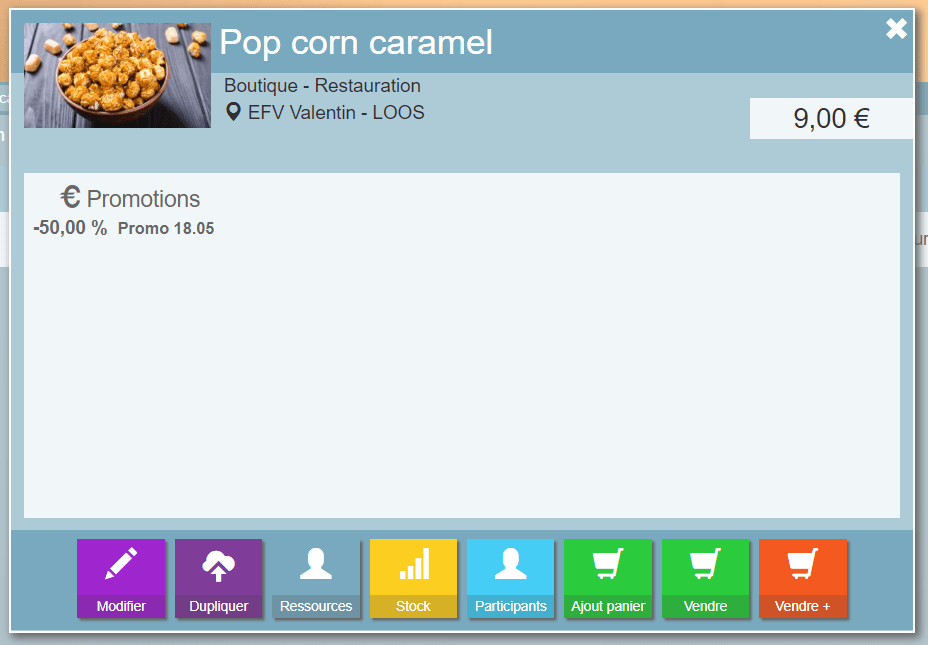
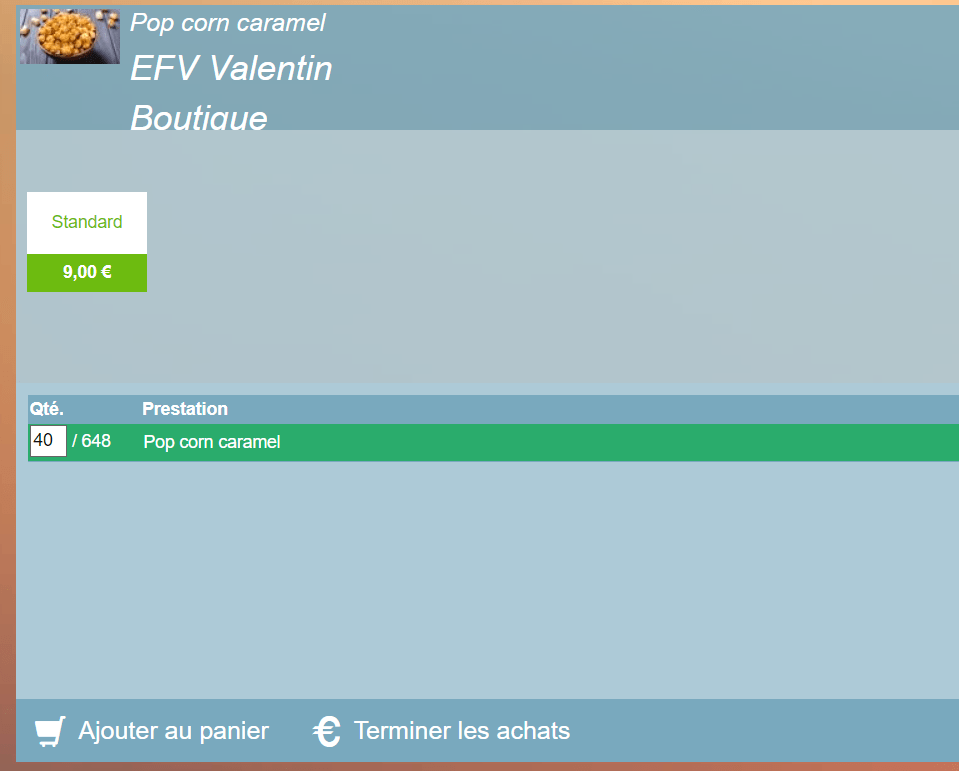
Cliquez sur la première ligne de produit, puis sur le bouton « promotion libre ». Indiquez alors une description pour justifier les 100% de remise et « 100% » dans le montant, puis cliquez sur « ok » pour valider les modifications.
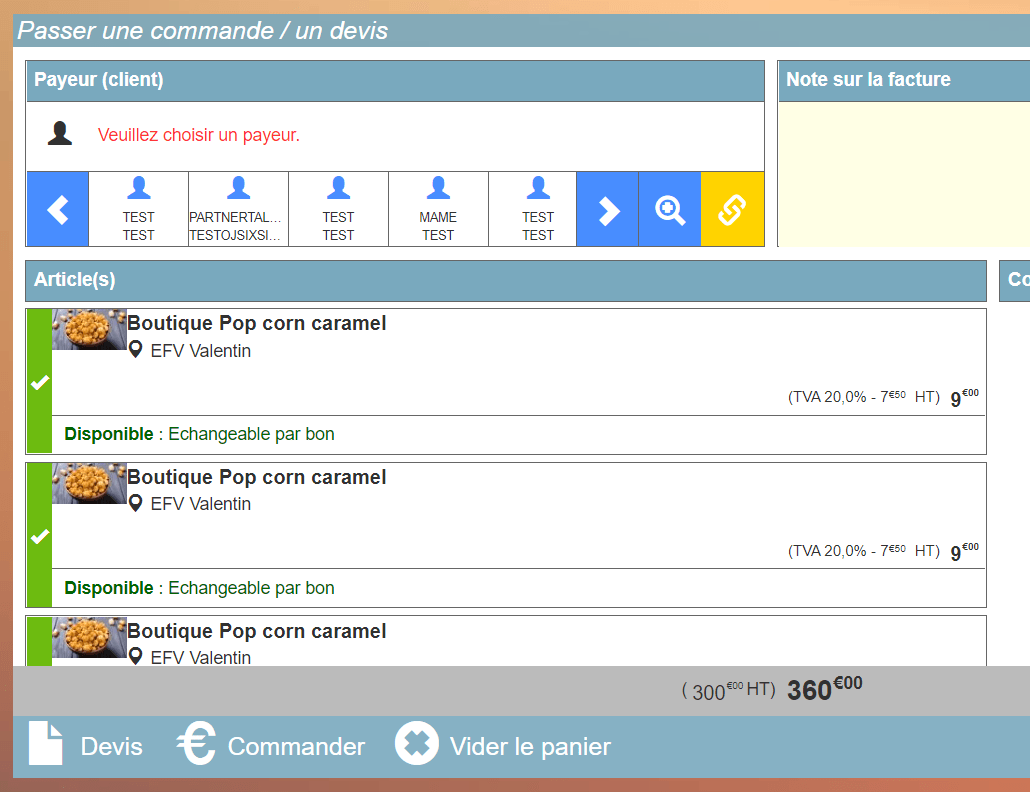
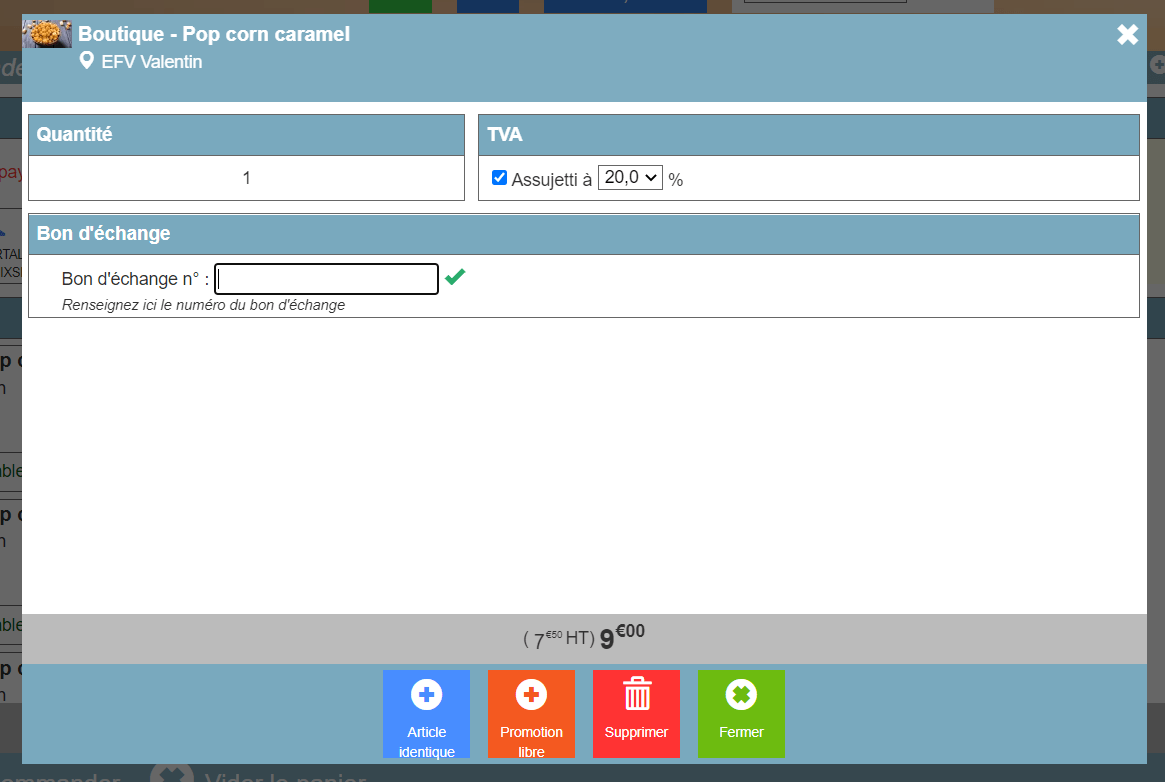
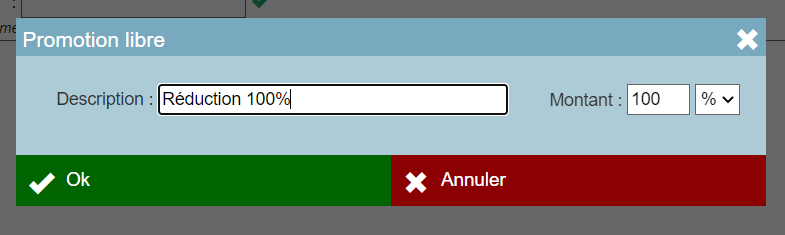
On peut voir que la modification a bien été prise en compte. Si on clique sur « fermer » en bas de la pop-up, on revient sur le panier : la ligne est désormais à 0€.
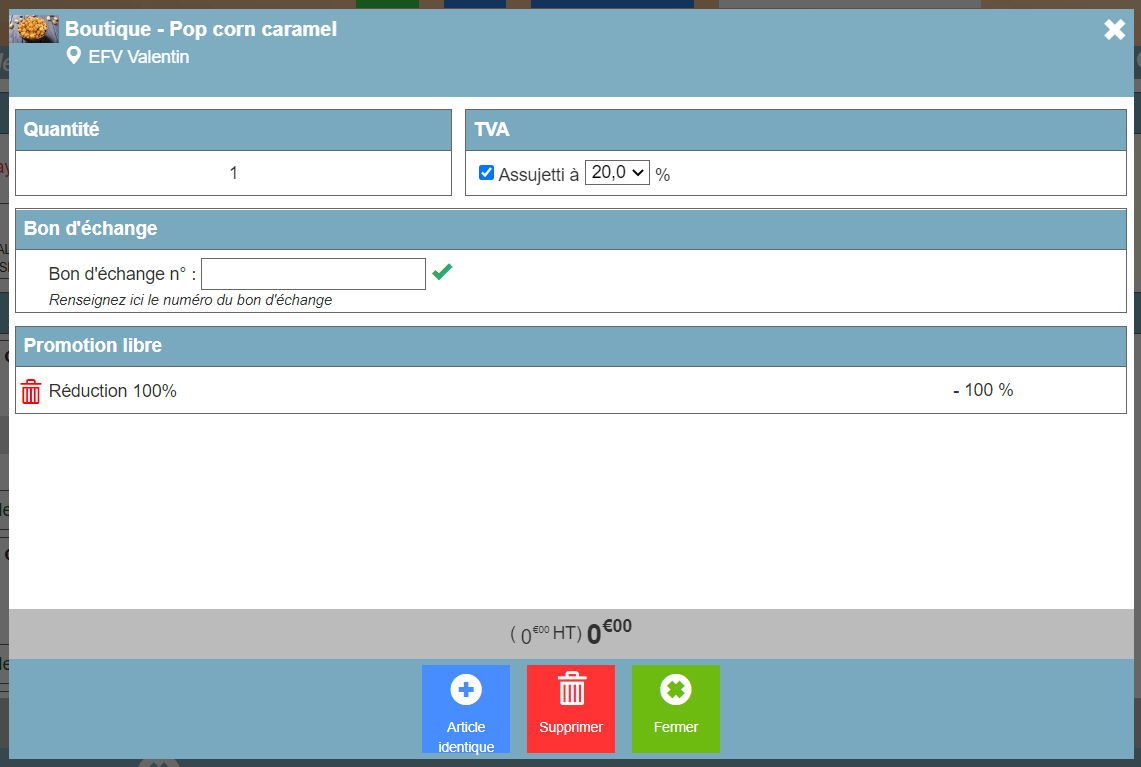
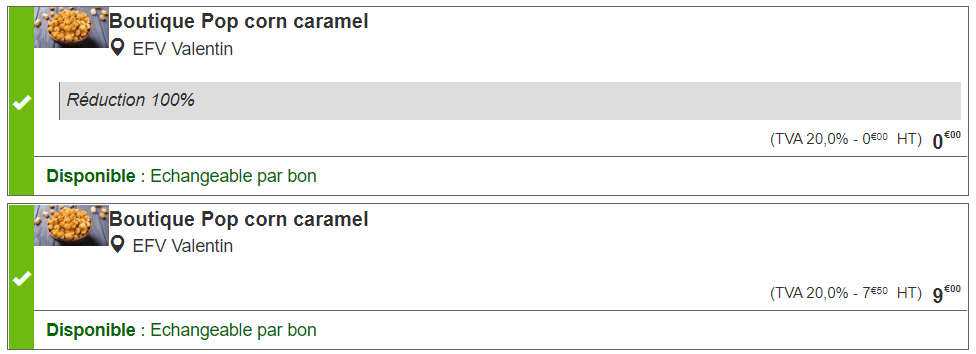
Réalisez cette manipulation sur toutes les lignes du panier, puis, lorsque le panier est à 0€ et que le payeur a été sélectionné, cliquez sur « commander », « confirmer » et « facturer ». La facture est bien de 0€ et la commande a permis de décompter les produit achetés du stock initial.
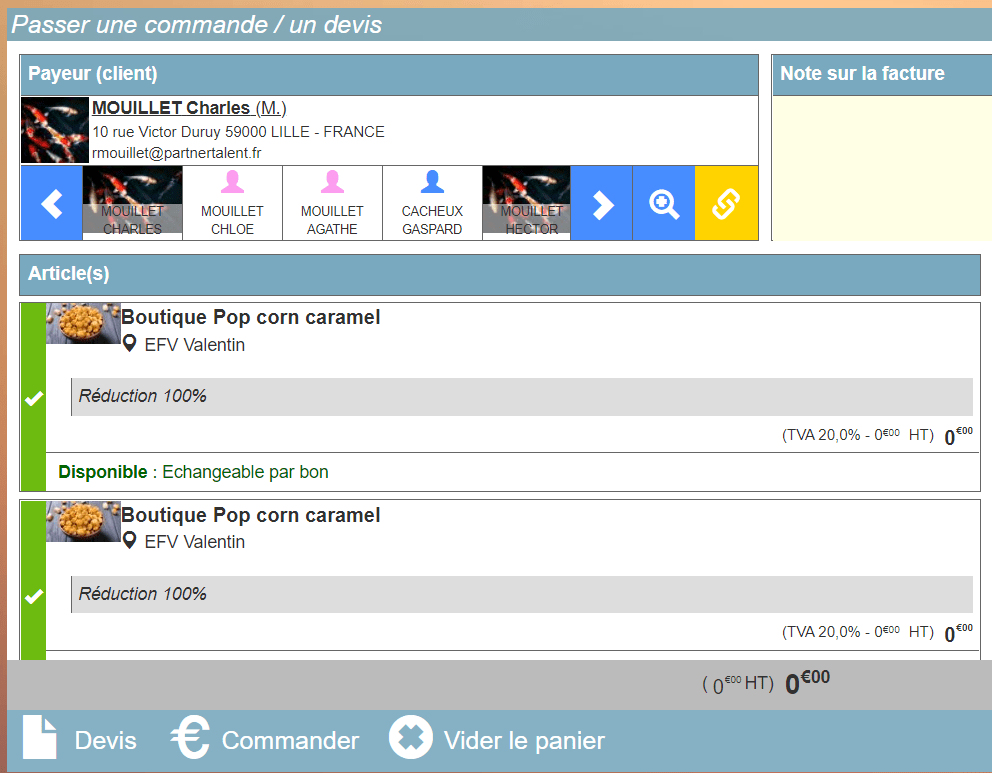
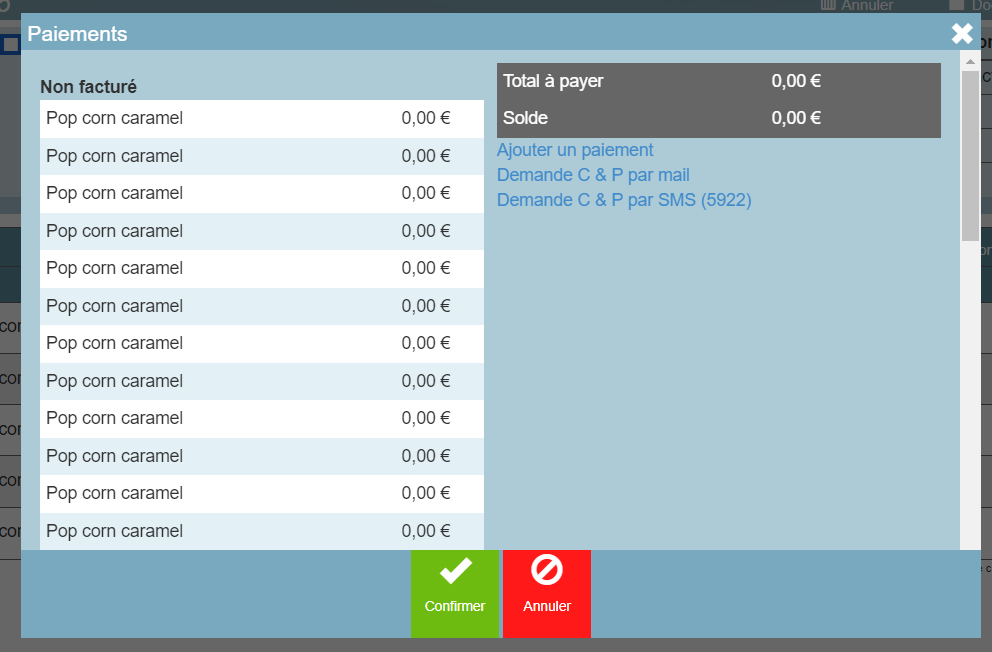
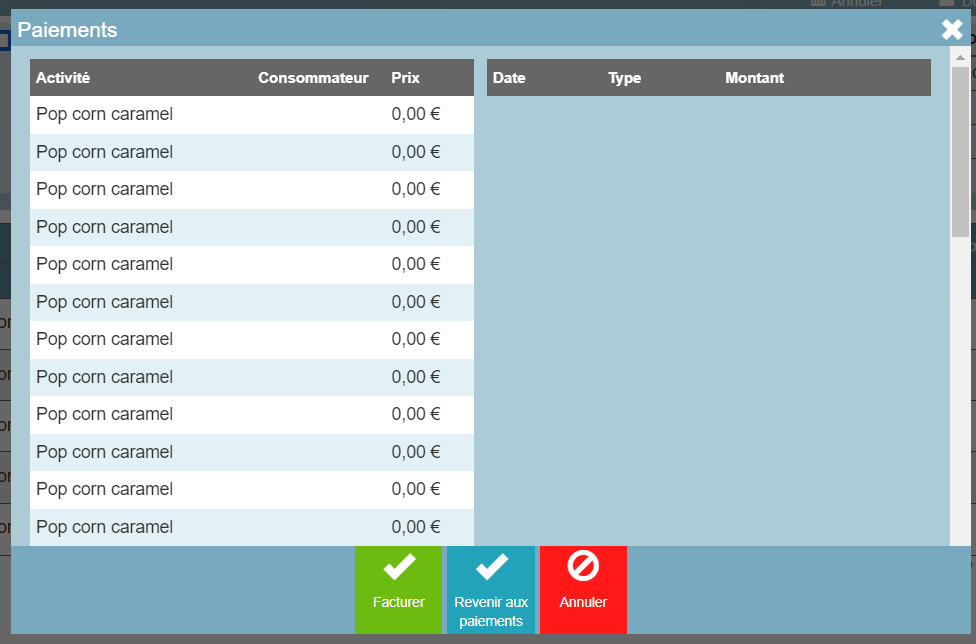
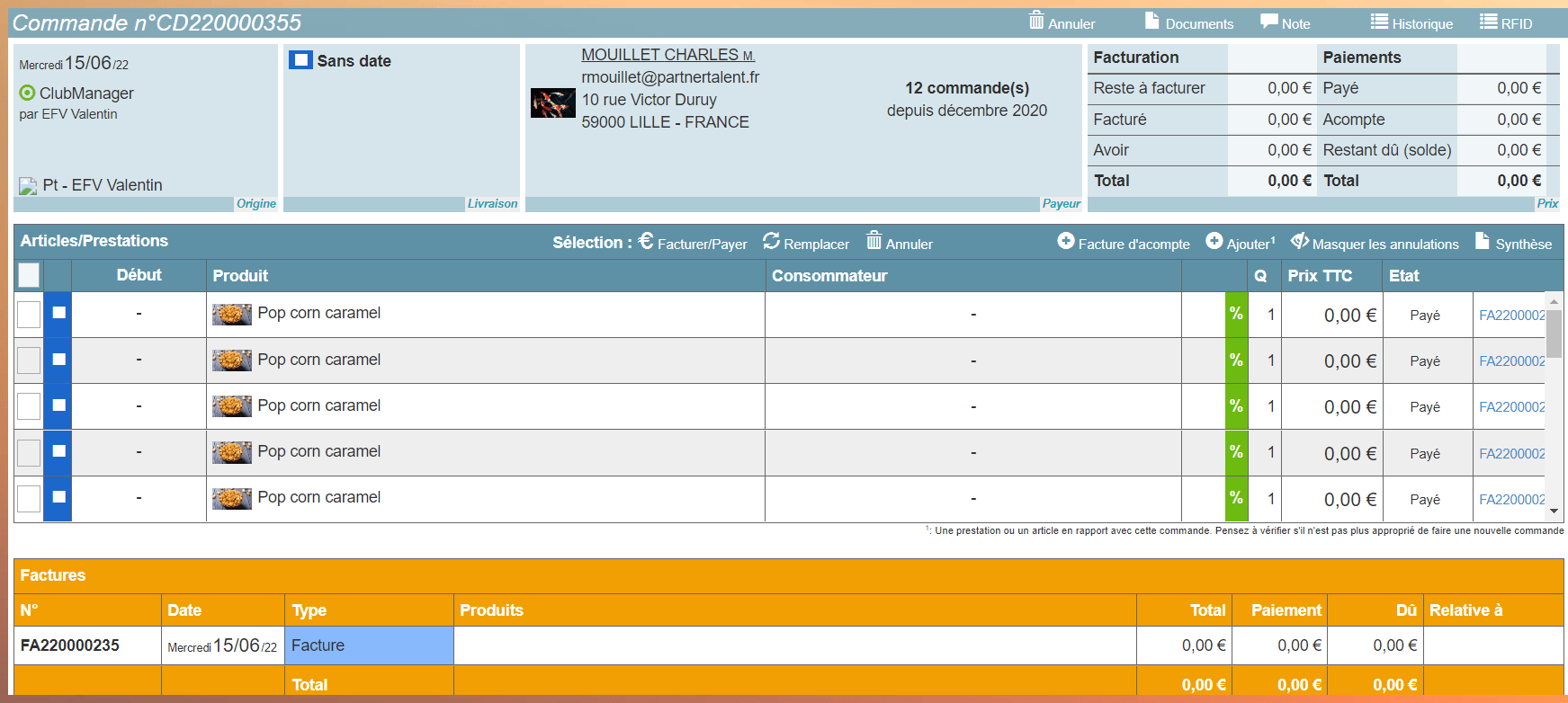
Pour réaliser la commande dont la facture sera envoyée au client, cliquez sur le panier en haut de l’écran, puis sélectionnez votre payeur et cliquez sur « ligne libre » en haut à droite de l’écran.
Pour le libellé, sélectionnez « autres », indiquez la description, cochez la case « assujetti à la TVA » et sélectionnez le pourcentage.
Indiquez le prix du total des produits achetés SANS REDUCTION (ici pour 40 x pop corn caramel, cela coûte 360€), puis cliquez sur « fermer »
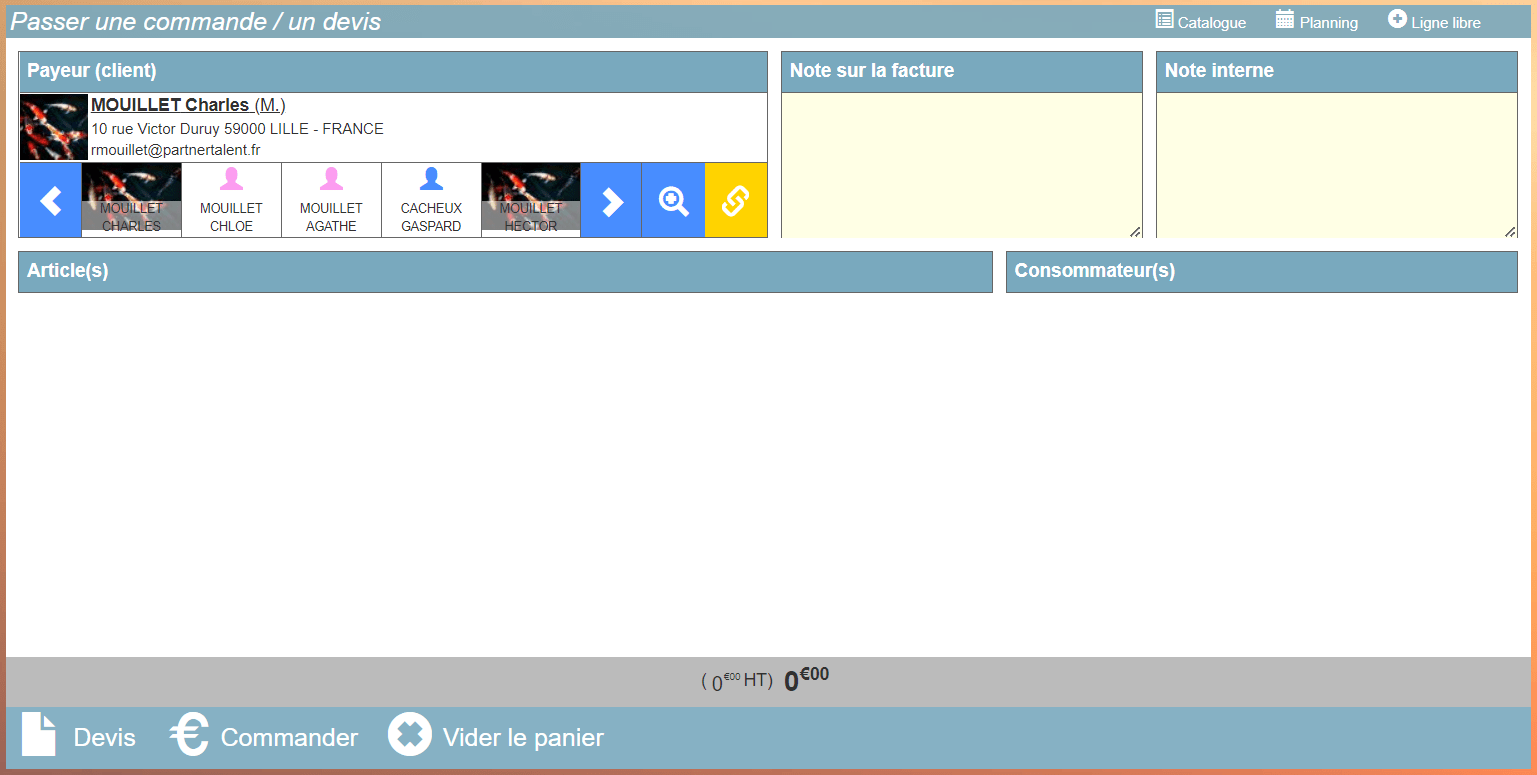
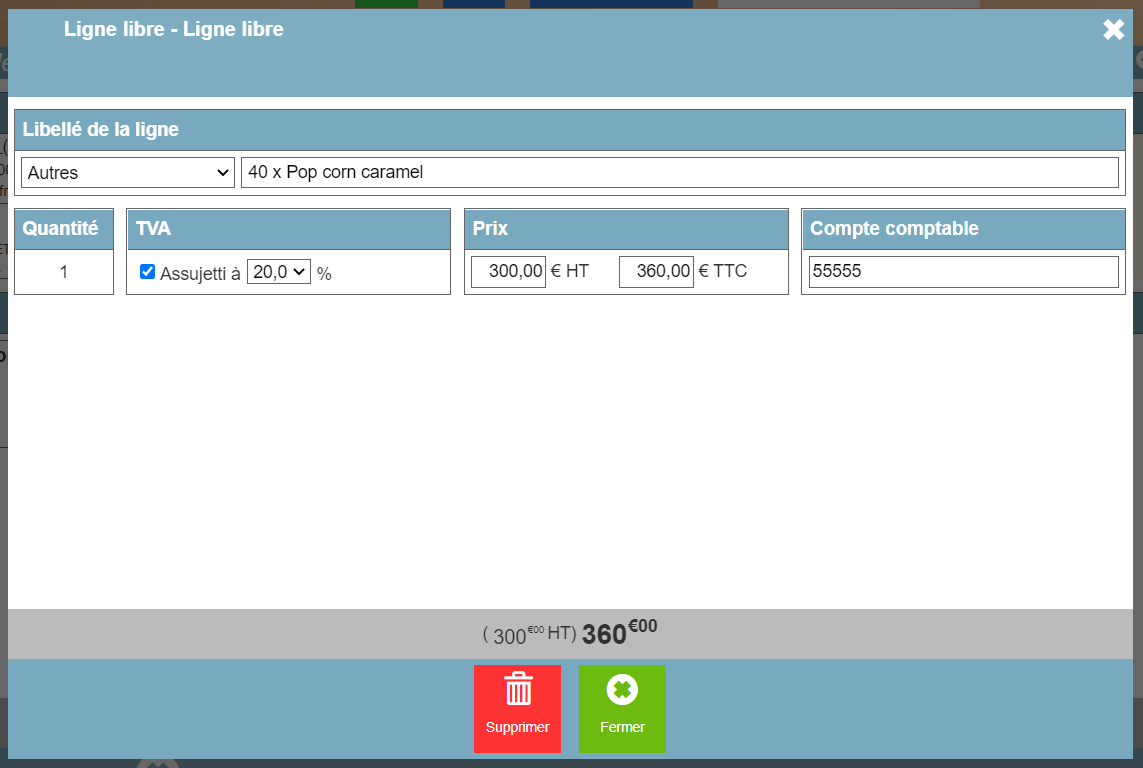
Ajoutez une autre ligne libre mais pour la réduction correspondant à la ligne précédente cette fois (seulement si le produit est vendu avec une promotion / réduction).
Veillez à indiquer « remise » en libellé, décochez la case de TVA et pour le montant de réduction, indiquez un « – » devant le montant.
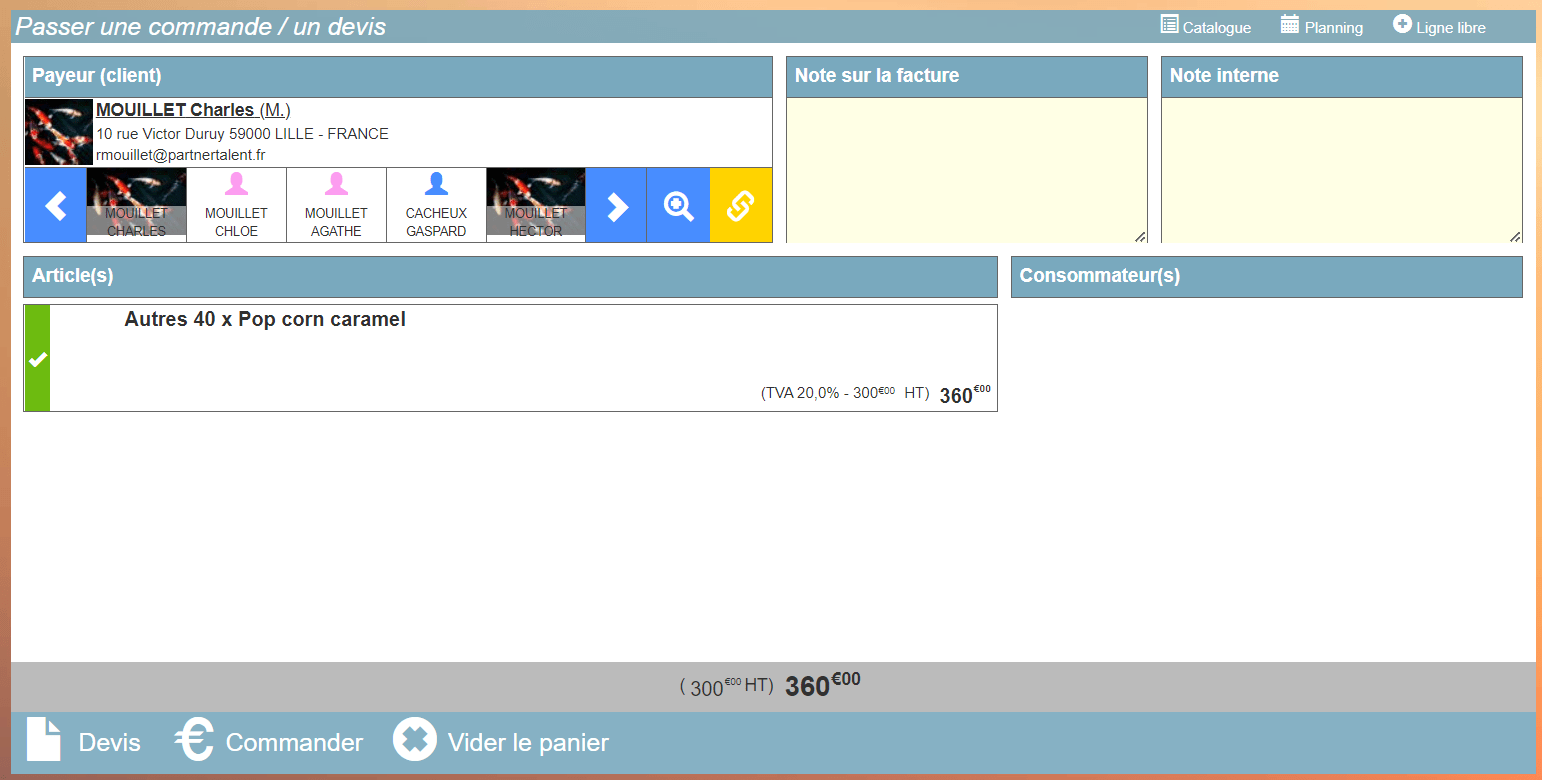
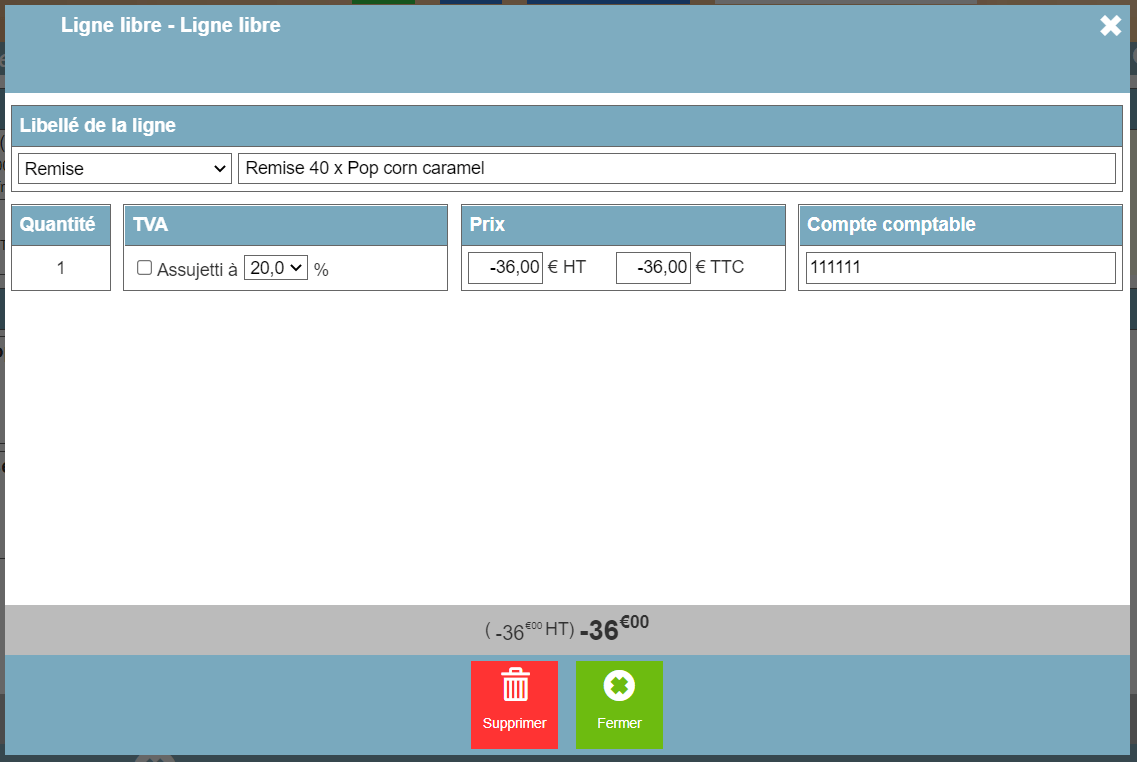
Après avoir cliqué sur « fermer », voici le panier qui reprend bien la ligne de produit + la remise.
Après ces ajout de lignes, cliquez sur « commander », puis « confirmer » et « facturer ».
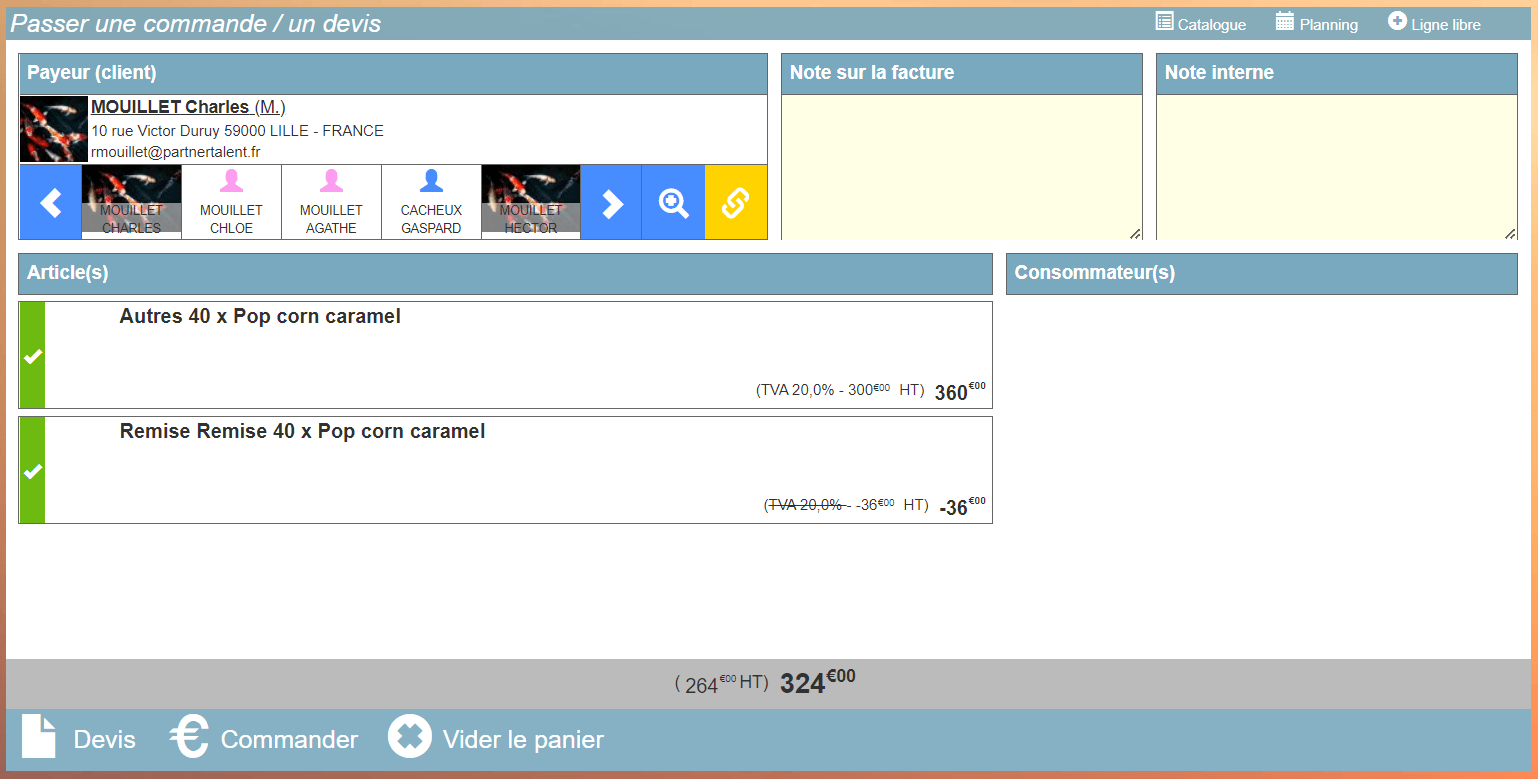
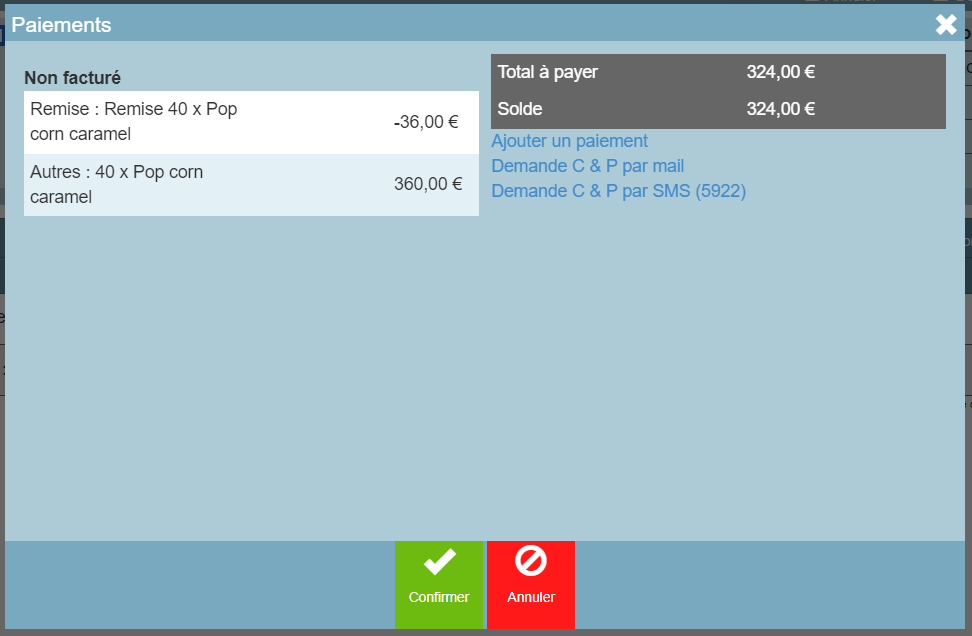
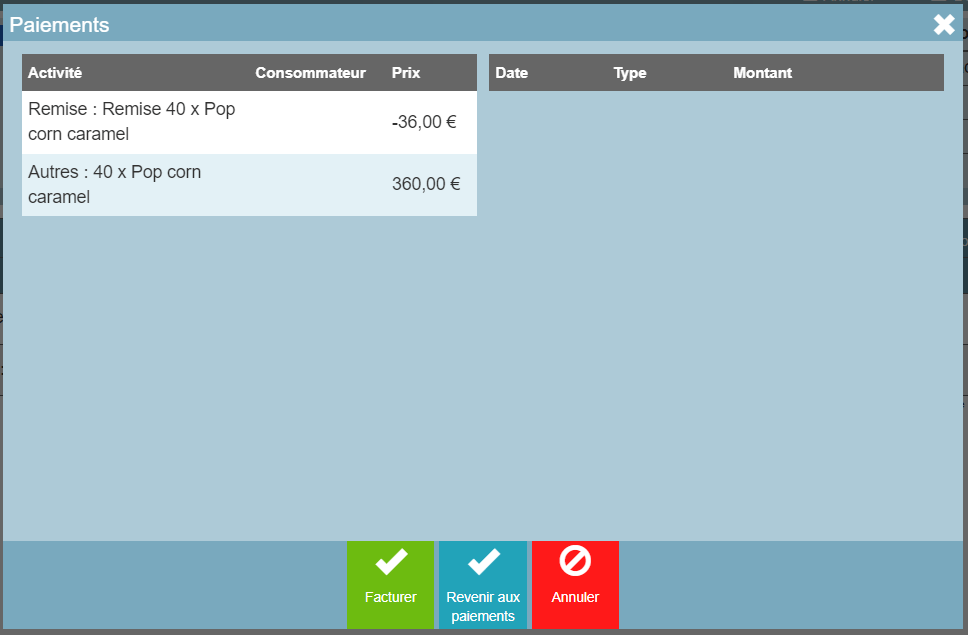
La commande que vous venez d’effectuer est celle de référence. Vous pouvez désormais envoyer la facture correspondante au client.
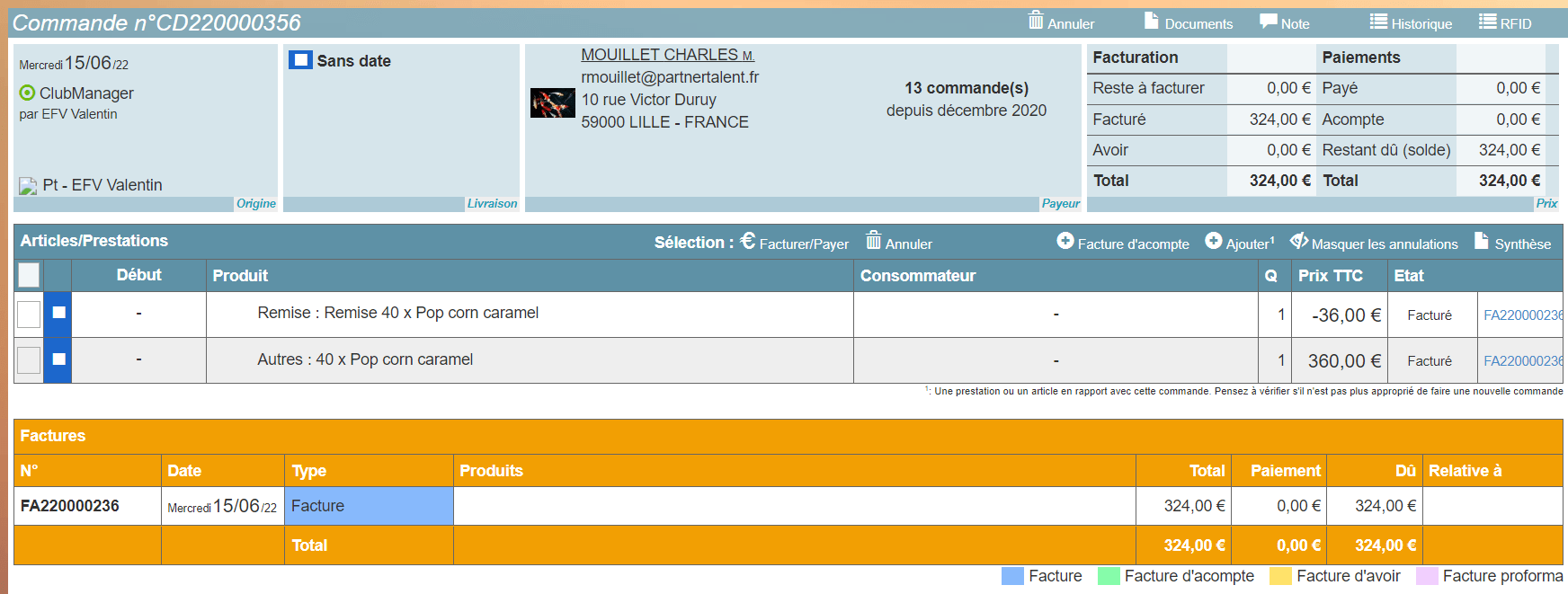
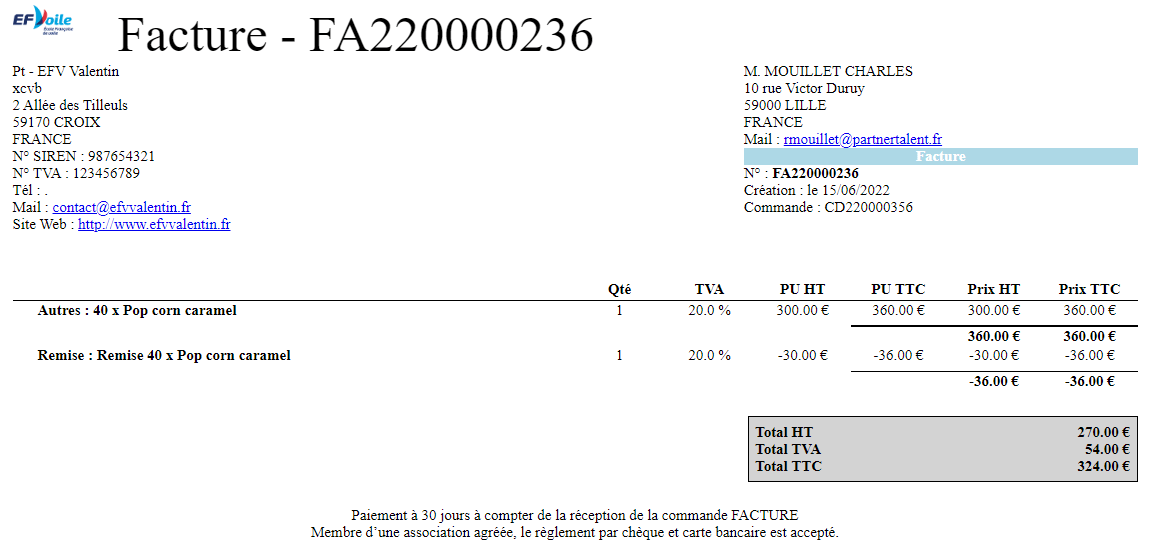
Sur le Club manager, cliquez sur « paramètres », « vendre », et « caisse », puis modifiez la partie « pied de page des tickets » et enregistrez. Voici sur la dernière capture d’écran le rendu sur le ticket de caisse.
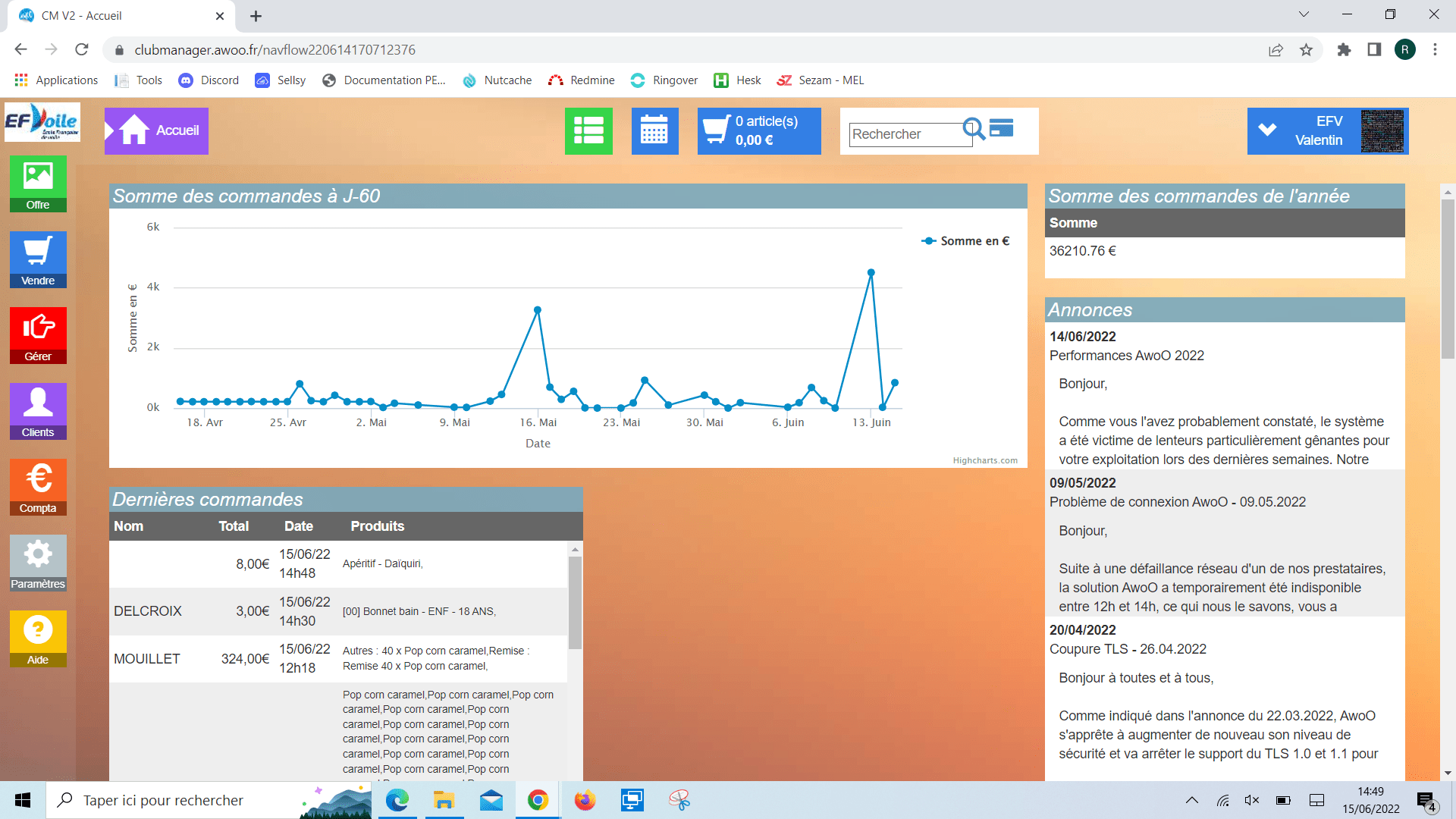
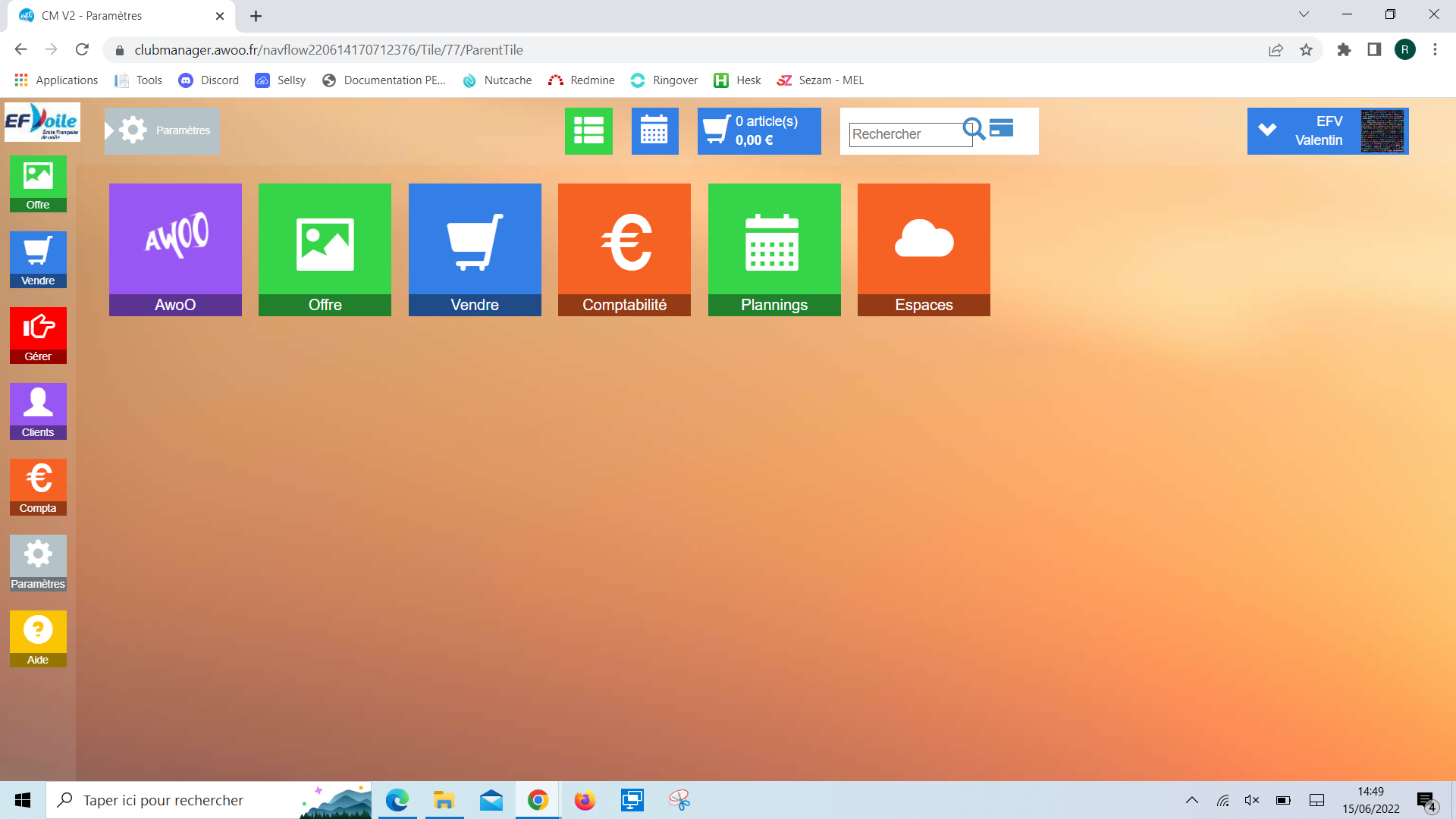
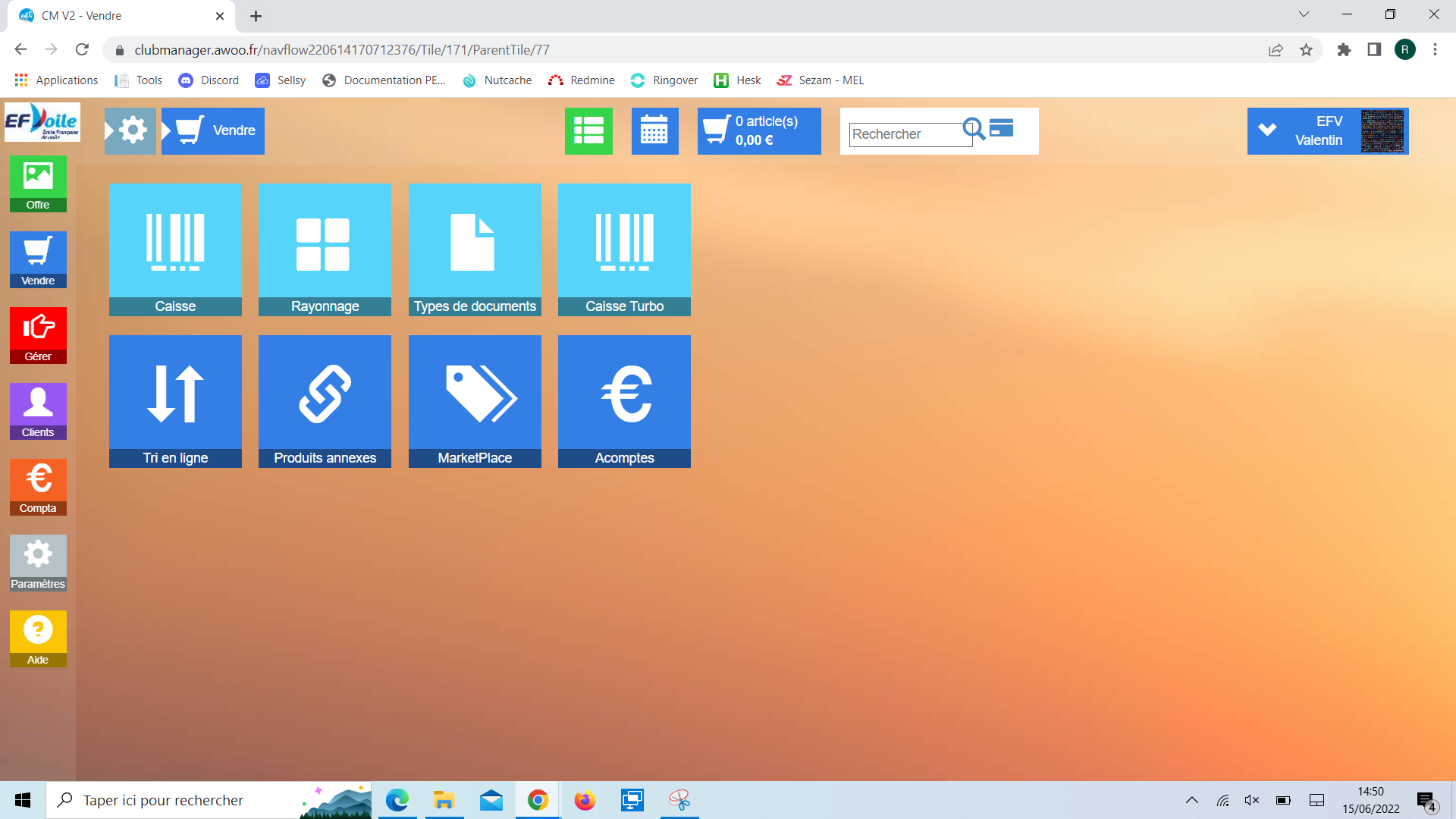
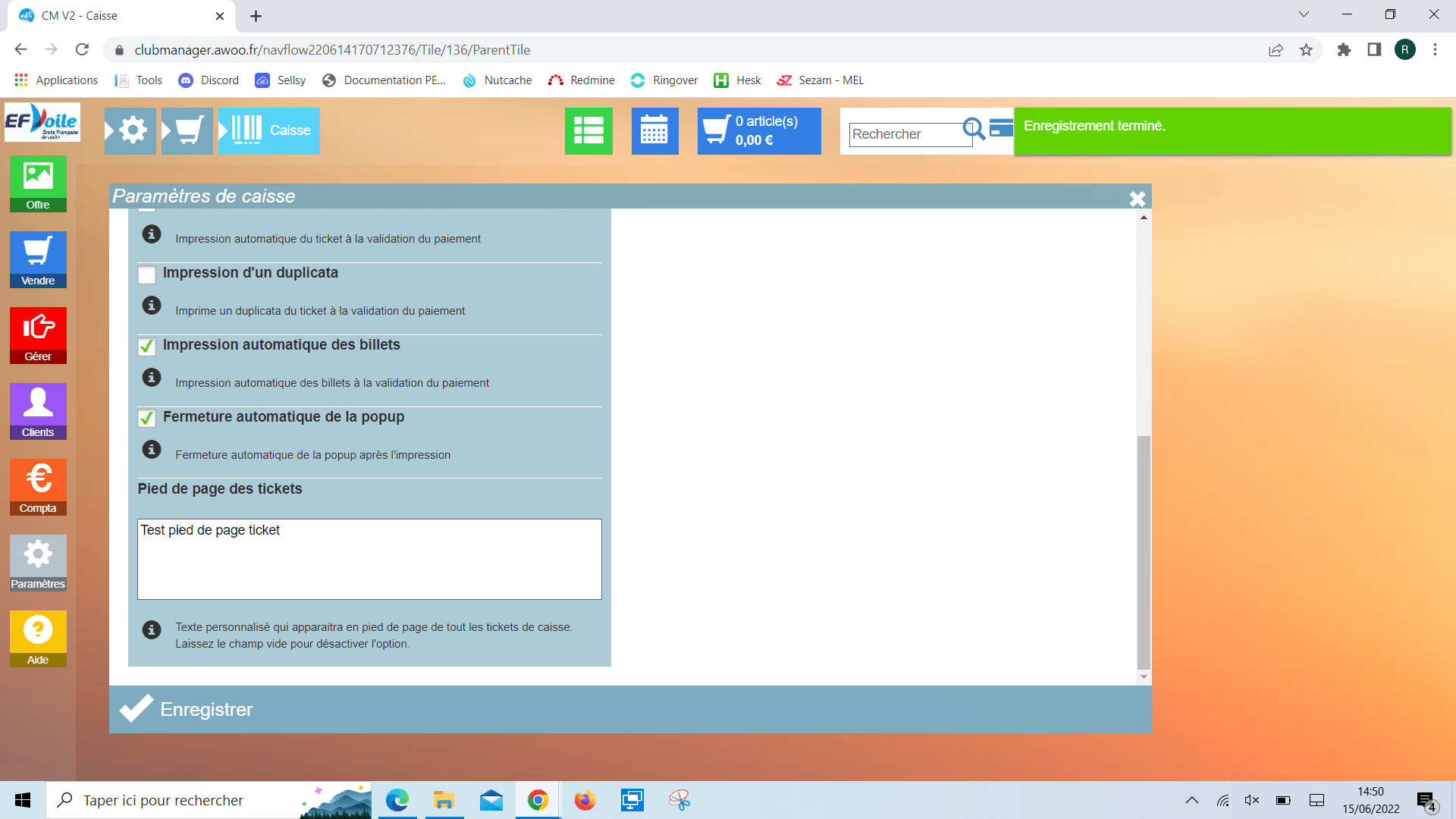
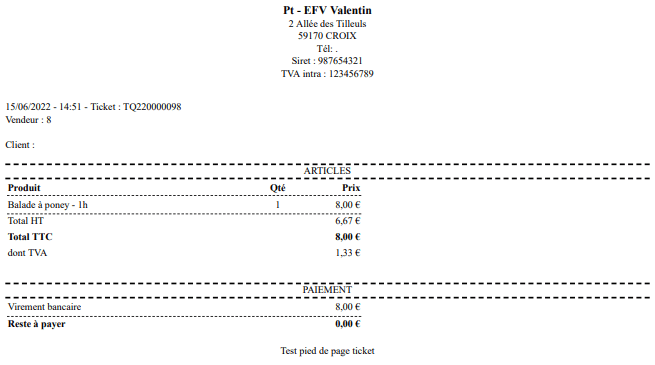
Depuis la caisse, choisissez un produit et indiquez le nombre de quantités souhaitées. Ici nous allons commander 40 x pop corn caramel. (Une seule commande a été réalisée pour l’exemple mais si vous avez plus de quantités que ne le prévoit le panier, scindez en plusieurs commandes).
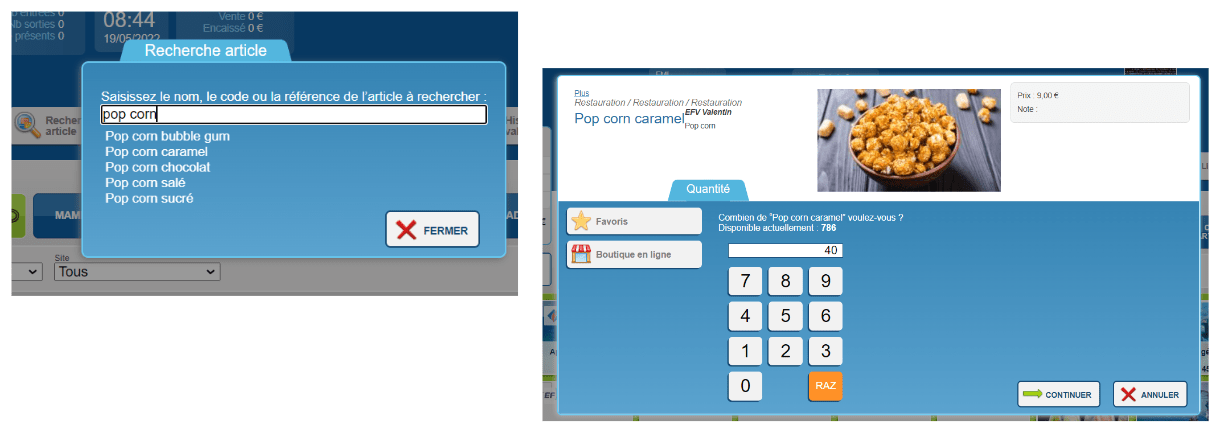
Pour chaque produit commandé, cochez la promotion libre et indiquez “100” dans la case du pourcentage de remise, puis cliquez sur “continuer”. On voit ensuite, dans le panier, que les promotions s’appliquent. Vous pouvez ensuite ajouter le client au panier grâce au personnage en bas à gauche de celui-ci.
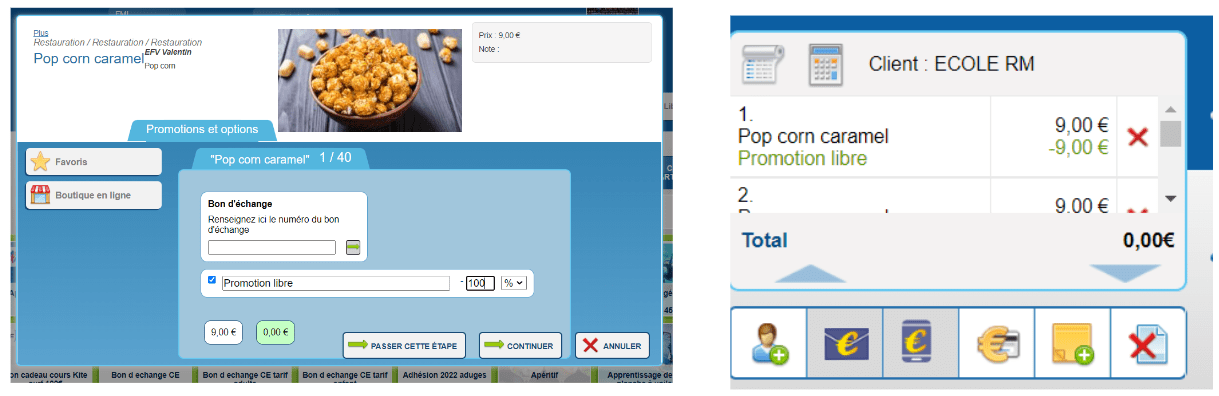
Cliquez sur le symbole indiqué par la flèche sur l’image de gauche, puis sur “valider sans payer”. Sur le détail du ticket, on voit que le total est de 0€. Dans le cas de commandes avec trop de lignes, pour décompter les produits des stocks il faut passer des commandes à 0€ afin de simplement enlever les quantités vendues du stock initial.
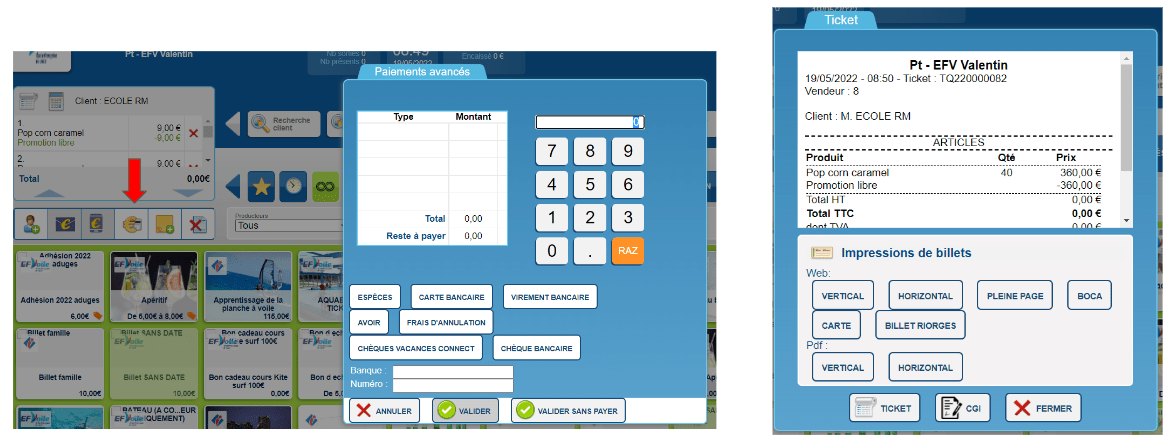
Pour le moment, l’indicateur en haut au centre de la caisse indique 1 ticket pour 0€ de ventes.
Ensuite, sur l’écran d’accueil de la caisse, vous allez cliquer sur “ligne”, ce qui va permettre de faire la commande en lignes libres.
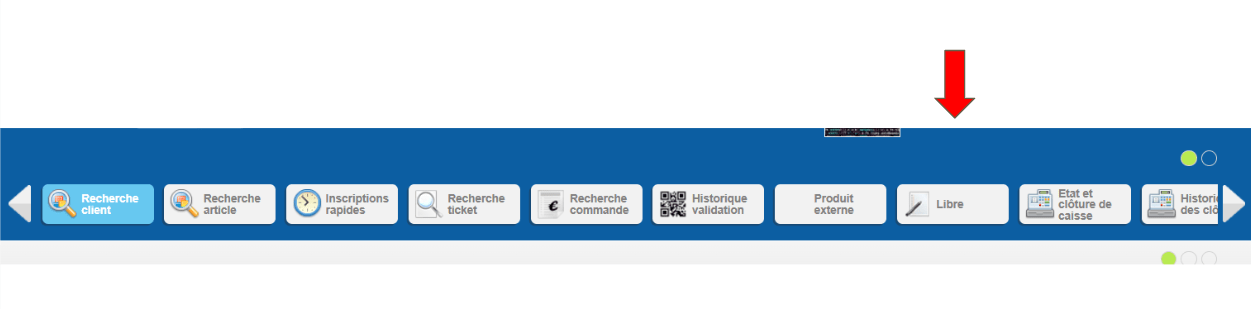
Indiquez le produit x quantité en nom, puis le type de ligne, le taux de TVA et le prix TTC, puis validez. Ensuite, (dans le cas d’un produit vendu avec une promotion), par exemple -10% de remise pour le client, faites une 2e ligne libre en indiquant que c’est une remise dans le type et n’oubliez pas de mettre “-”devant le prix TTC. Indiquez dans le nom, le % de remise, puis cochez la TVA à 0% et validez.
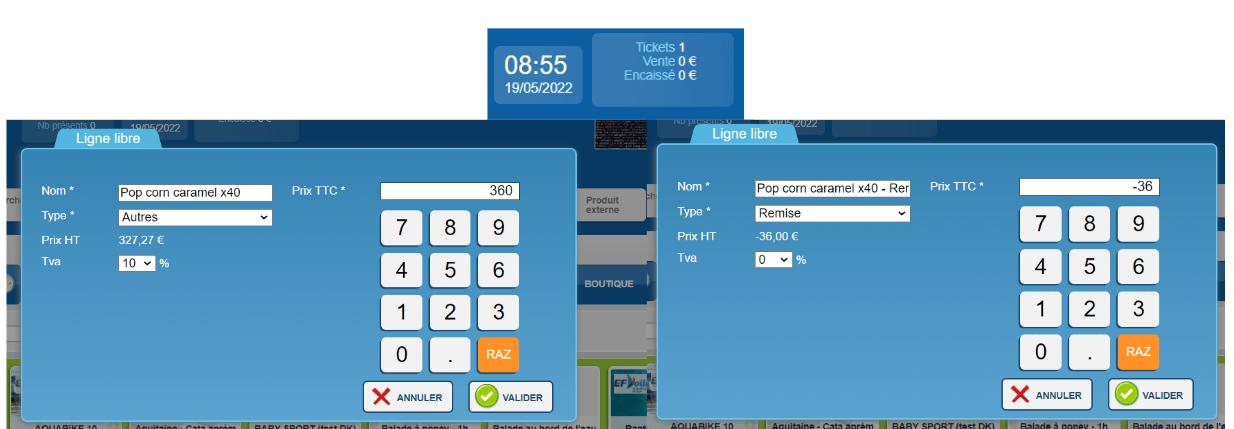
Le panier indique bien la ligne “Autres” qui correspond au prix total de mes 40 x pop corn caramel, puis “Remise” qui correspond aux 10% de réduction de la ligne “Autres”.
Cliquez sur le symbole indiqué par la flèche, puis sur “valider sans payer”.
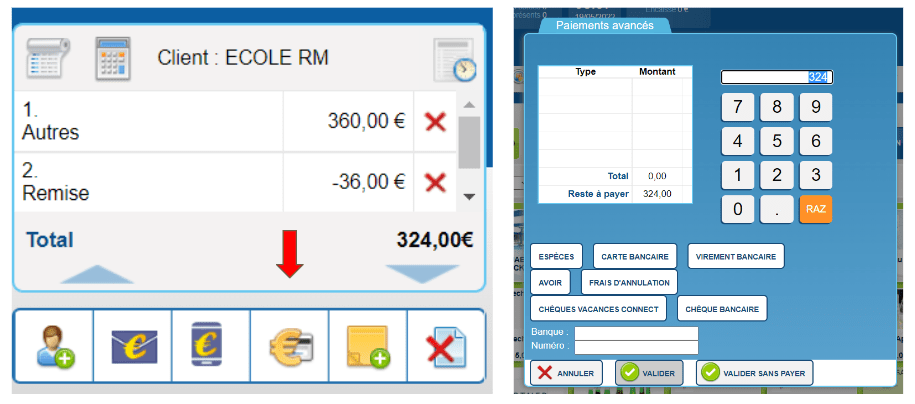
Sur le récap de caisse, on voit désormais 2 tickets pour 324€ et quand on va sur la commande, la facture correspond bien au prix.
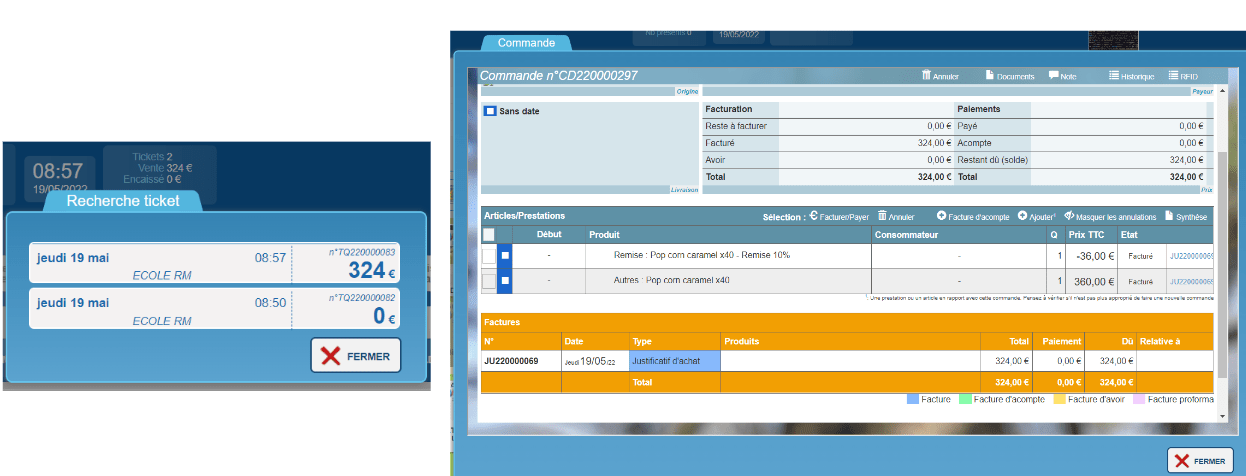
Voilà ci-contre ce que la pièce justificative affiche suite à la commande en lignes libres. Ce justificatif sera à envoyer au client. Les autres commandes à 0€ étant simplement pour déduire les quantités des stocks initiaux, vous ne devez pas faire parvenir au client un autre justificatif que celui sur la photo ci-contre.
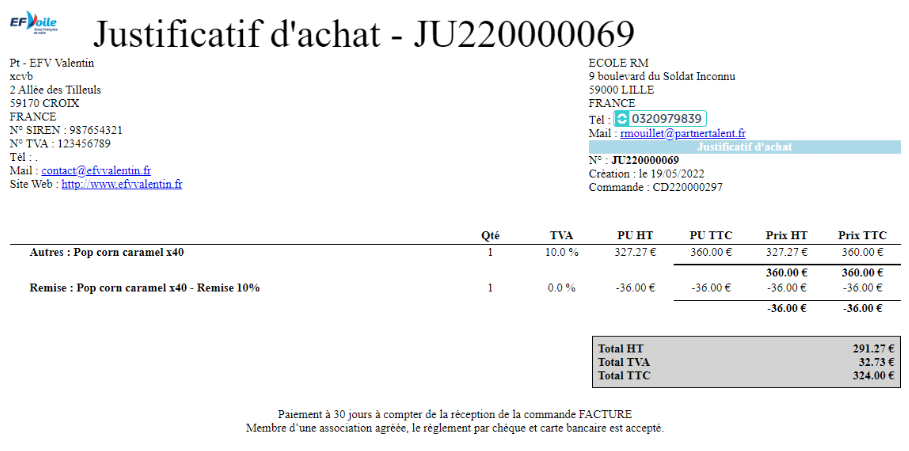
Vous devrez ajouter le paiement uniquement sur la facture en lignes libres, c’est-à-dire celle qui n’est pas à 0€. Depuis l’écran d’accueil de la caisse, cliquez sur “recherche ticket”, puis sur le ticket en lignes libres (le seul qui n’est pas à 0€), ici c’est le ticket à 324€.
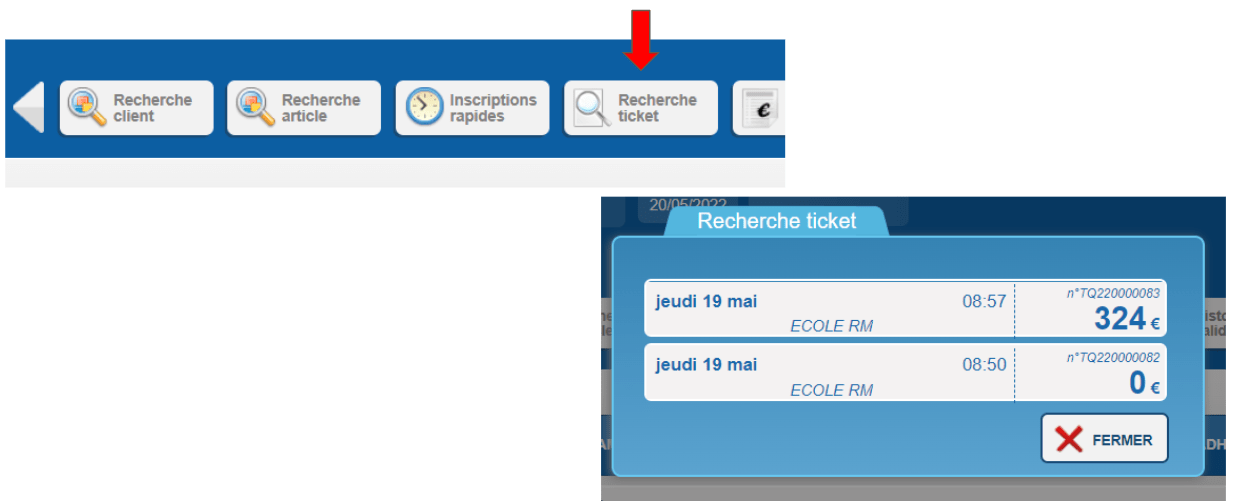
Cliquez ensuite sur “Commande” et vous obtenez le visuel de la commande. Cliquez alors sur le justificatif d’achat.
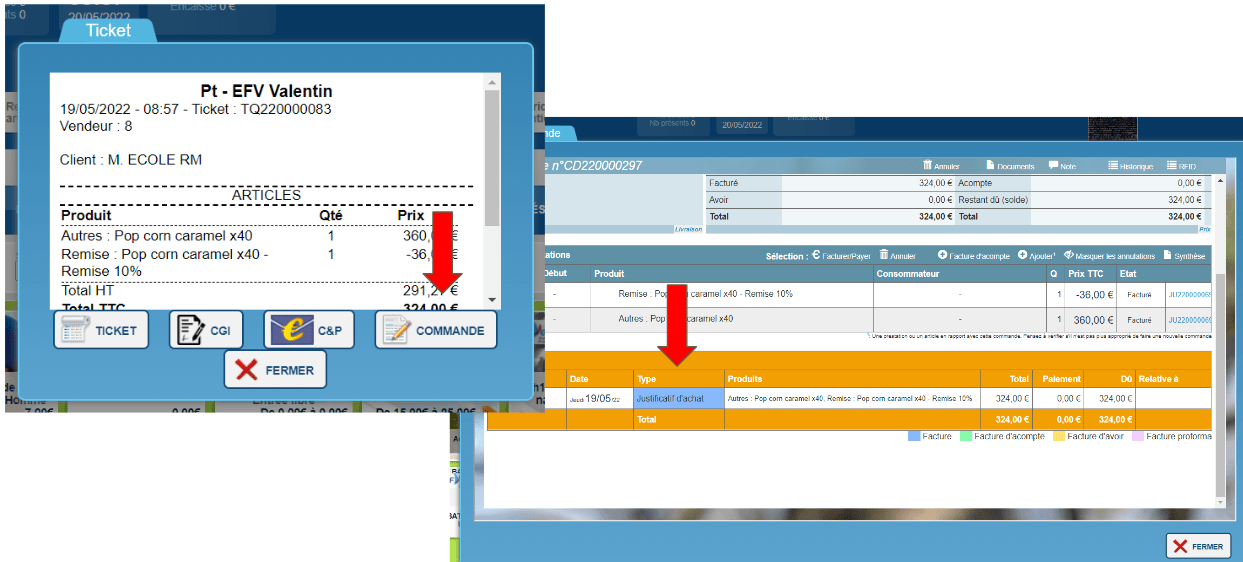
Cliquez sur “ajouter un paiement” et renseignez les informations “type de paiement”, “montant” (+ “note” si besoin).
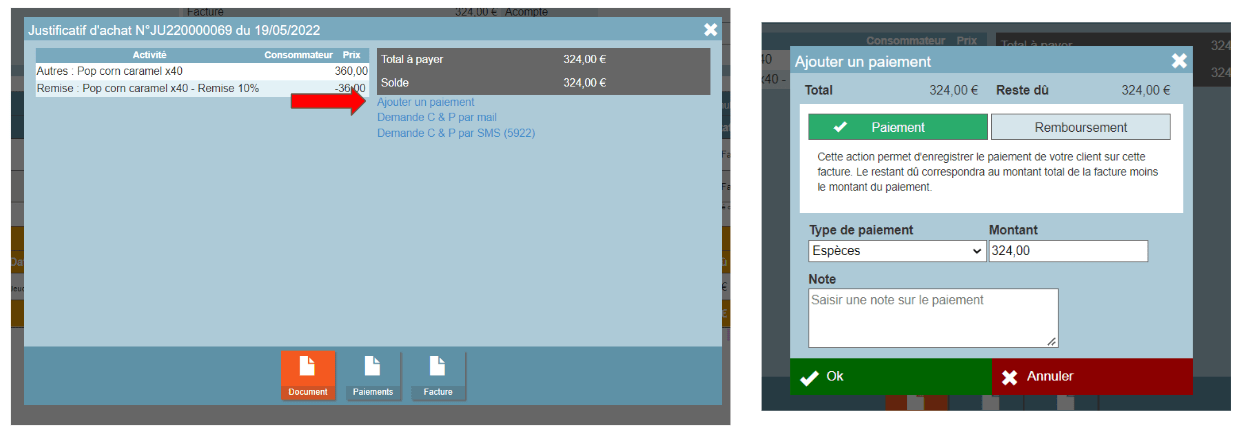
Sur le Club Manager, cliquez sur le bouton violet « Clients » à gauche de l’écran et effectuez votre recherche client dans la base de données grâce au champ « Nom ».
Sur l’image suivante on fait une recherche avec le mot « boutique » ; aucun résultat pour cette recherche.
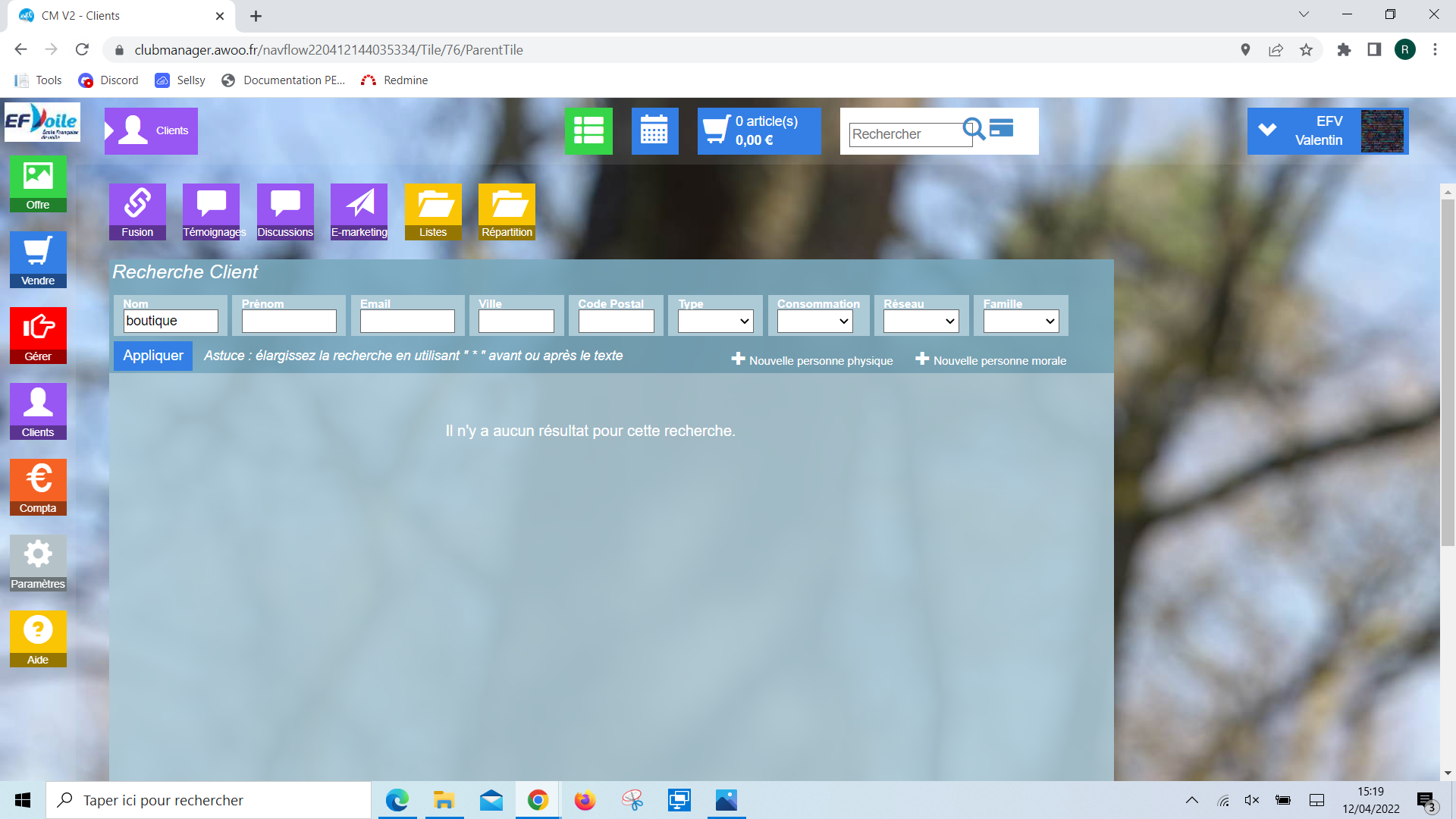
En réalité, pour une recherche de client moral, le logiciel ne prend en compte que le nom.
Si on ne le connait pas entièrement, il y a une possibilité pour contourner cette condition.
A côté du filtre « appliquer » on voit l’astuce : élargissez la recherche en utilisant « * » avant ou après le texte.
Si on met l’astérisque avant le mot, on va rechercher un client dont le nom ne commence par par ce mot mais le contient ; si on met l’astérisque après le mot recherché, on obtient les clients commençant uniquement par ce mot.
Ici, aucun client ne commence pas par boutique.
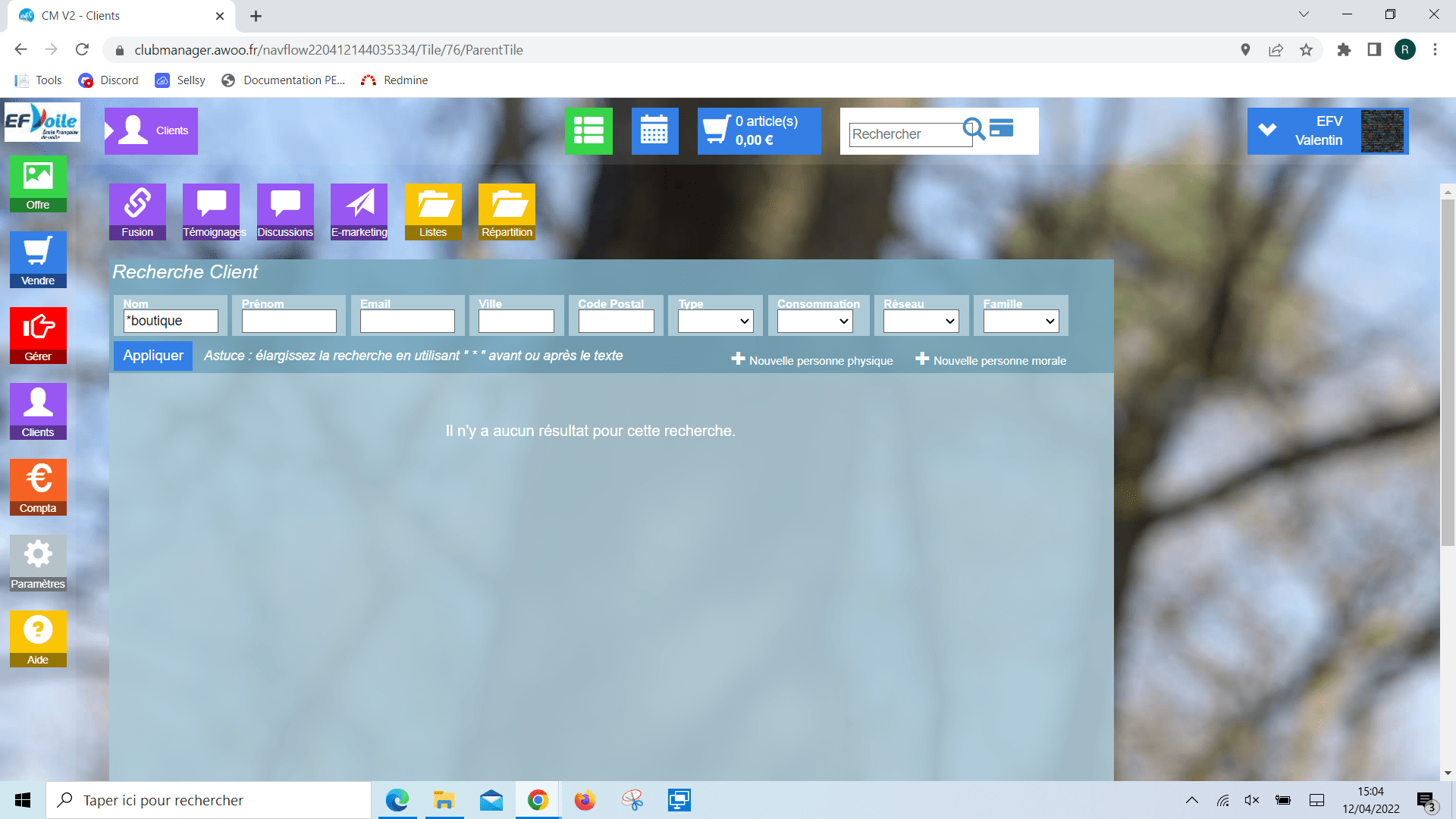
En revanche, si on recherche « boutique* », on obtient 2 résultats : les clients commencent par le mot boutique mais ont une suite après celui-ci.
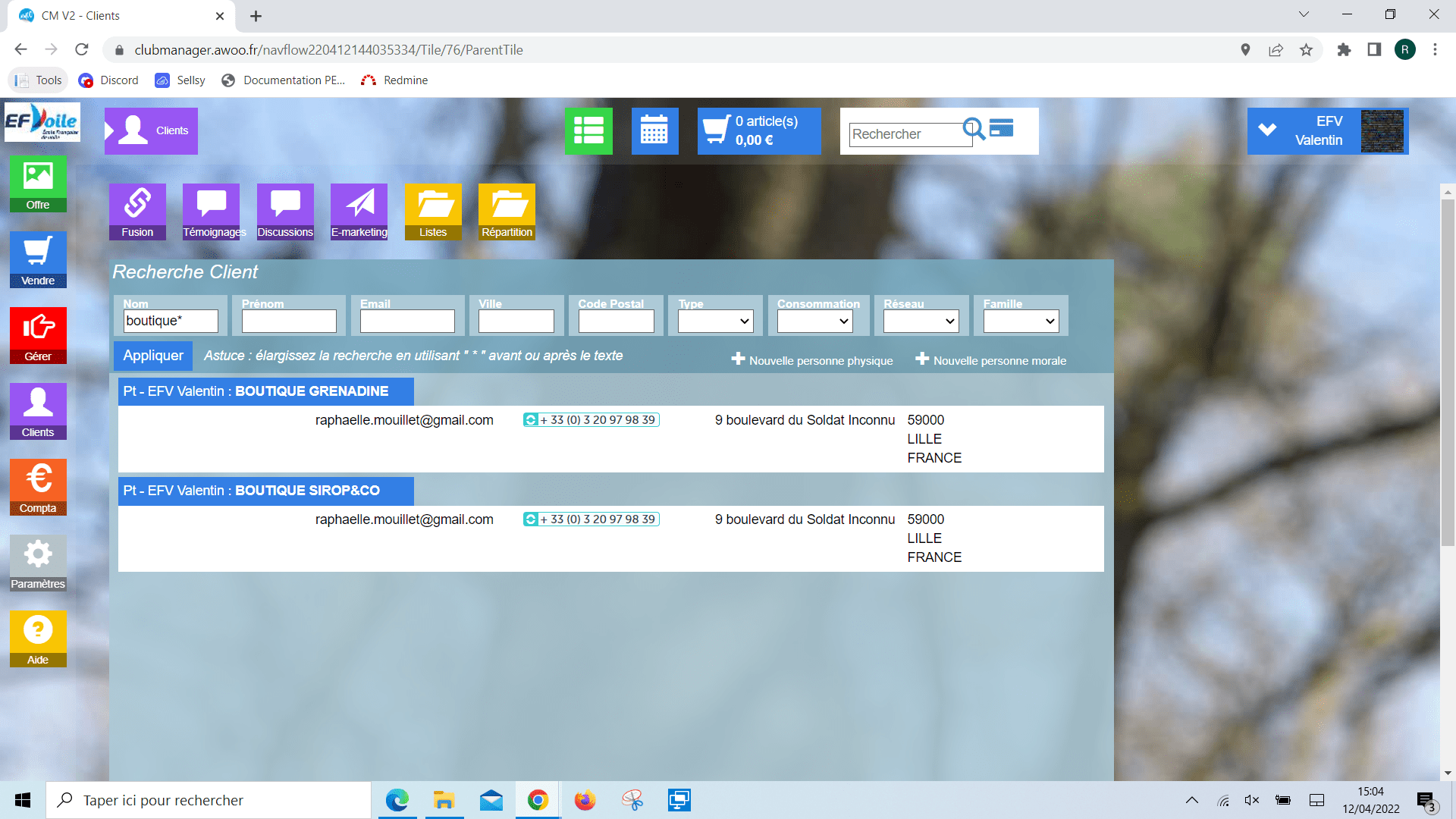
En suivant la logique précédente, on recherche « *sirop&co » pour obtenir le résultat « boutique sirop&co ».
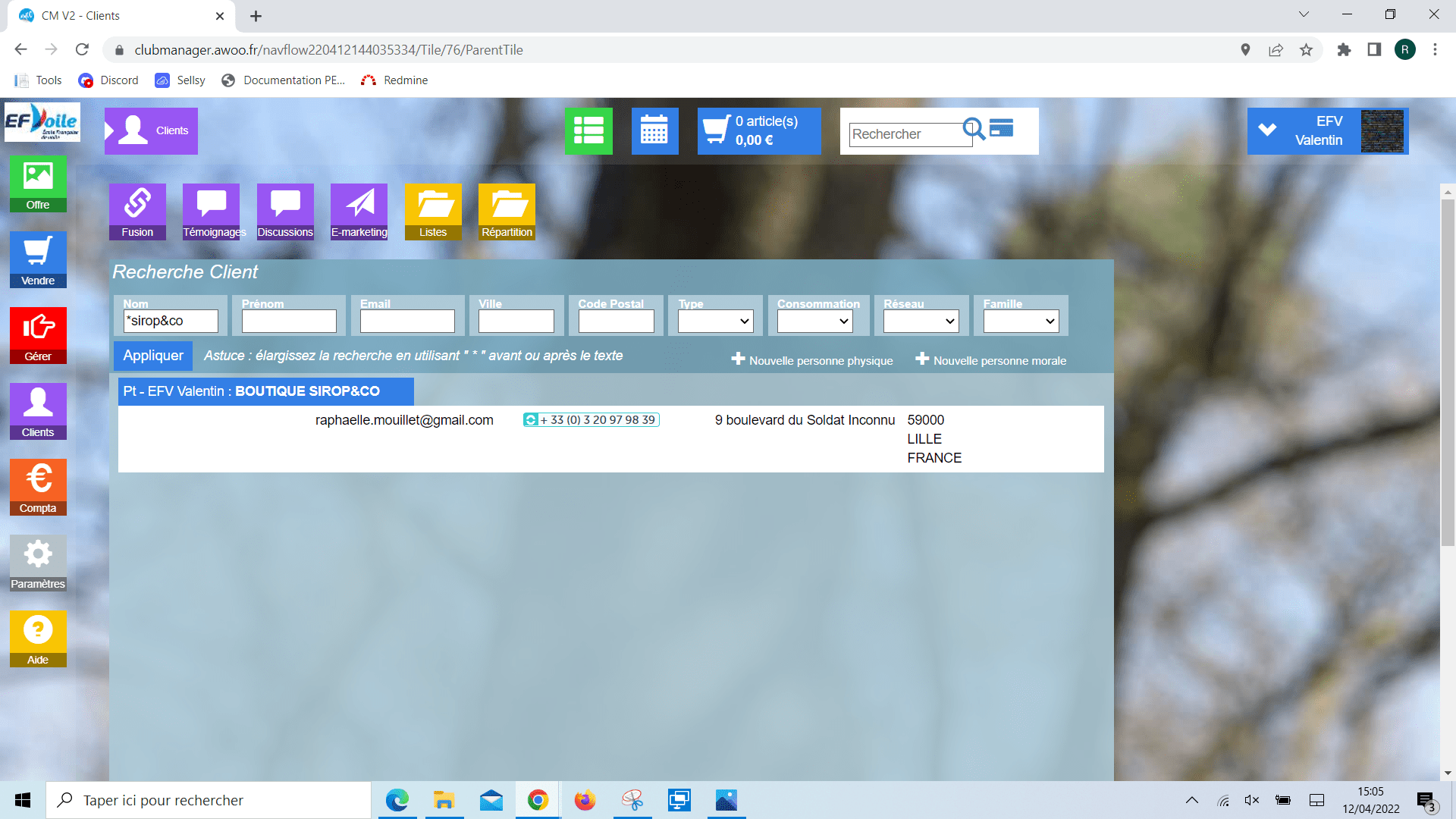
Et on recherche « *grenadine » pour obtenir le résultat « boutique grenadine ».
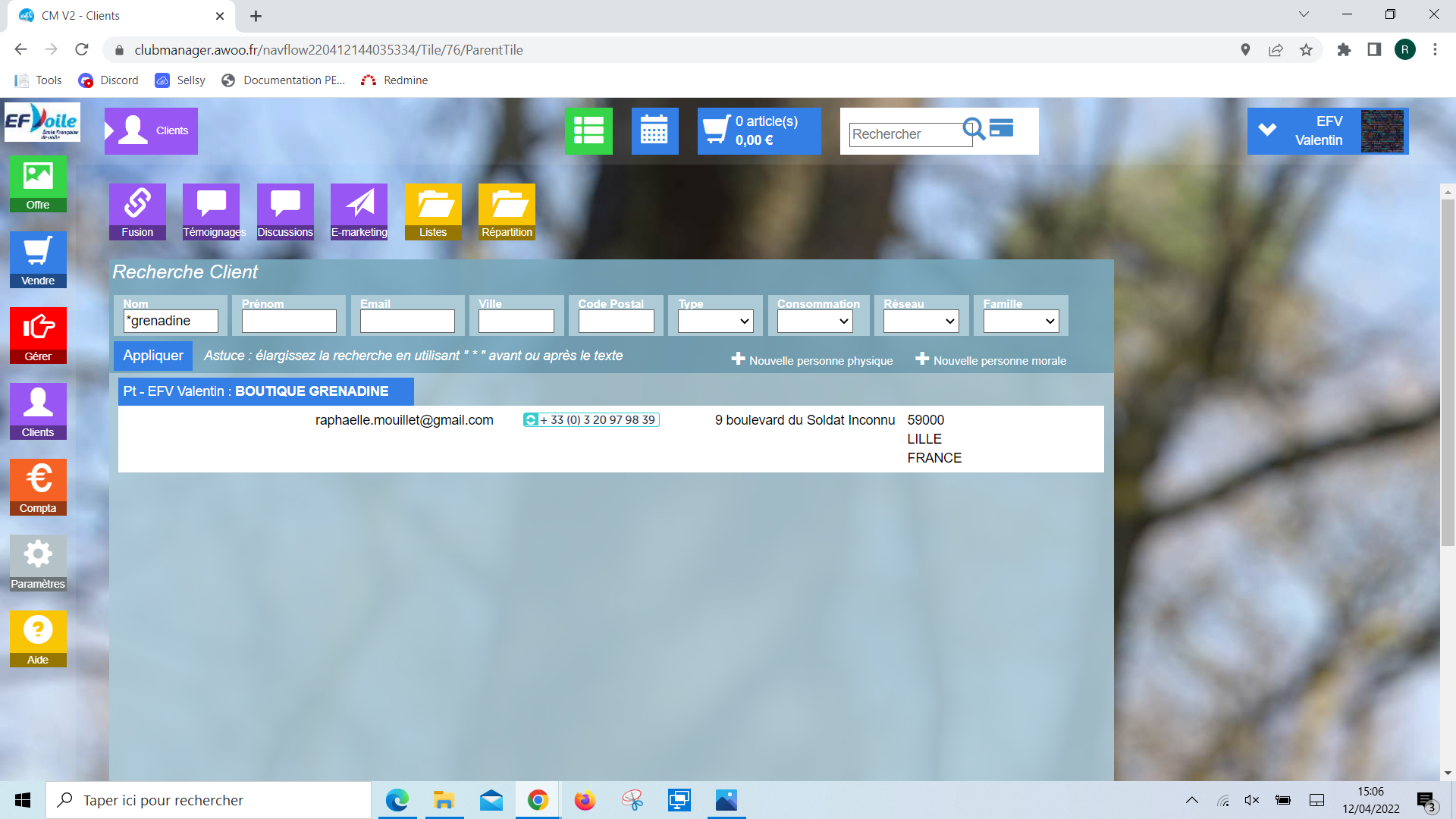
Sur la caisse AwoO, cliquez sur le produit souhaité (depuis le catalogue ou bien via une recherche article), puis sur le bouton « Favoris » à gauche sur la pop-up.
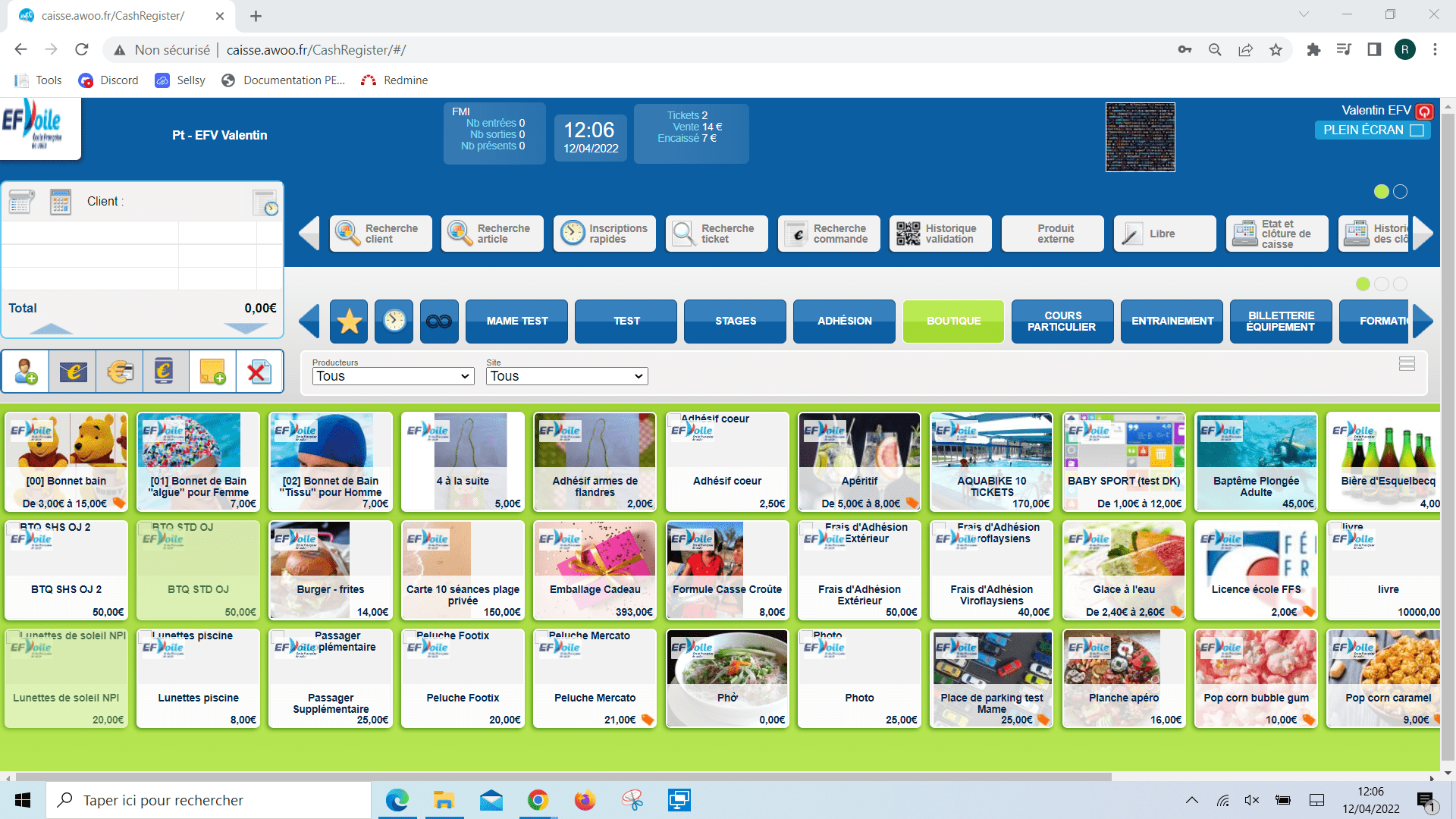
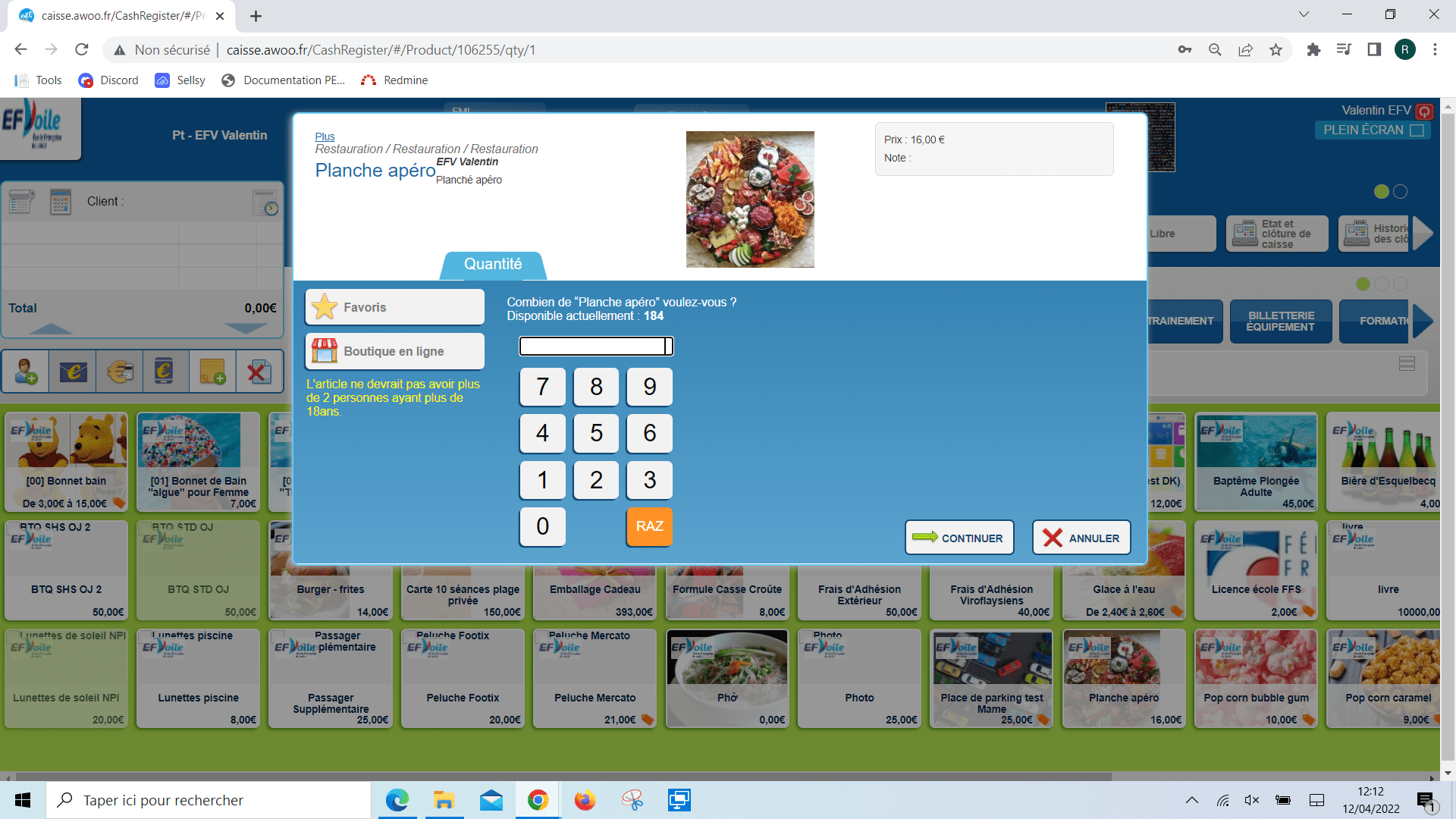
Lorsque vous avez cliqué sur le bouton, celui-ci n’affiche plus « Favoris » mais « Retirer » si vous souhaitez l’enlever de votre sélection d’offres favorites.
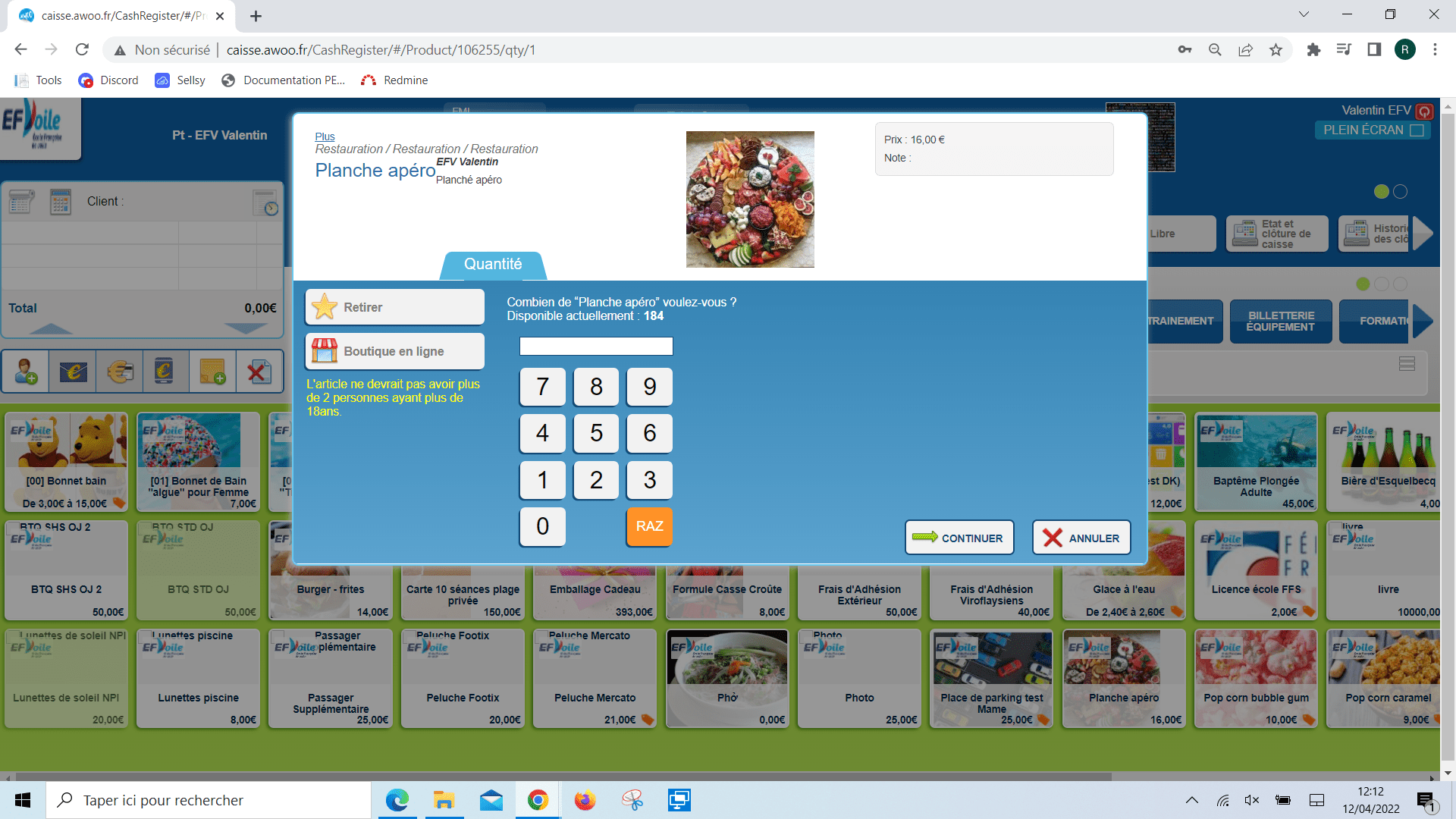
Quand vous retournez sur l’écran d’accueil de la caisse, cliquez sur l’icône en forme d’étoile jaune à droite du panier (sur la gauche de votre écran) pour voir votre sélection de favoris.
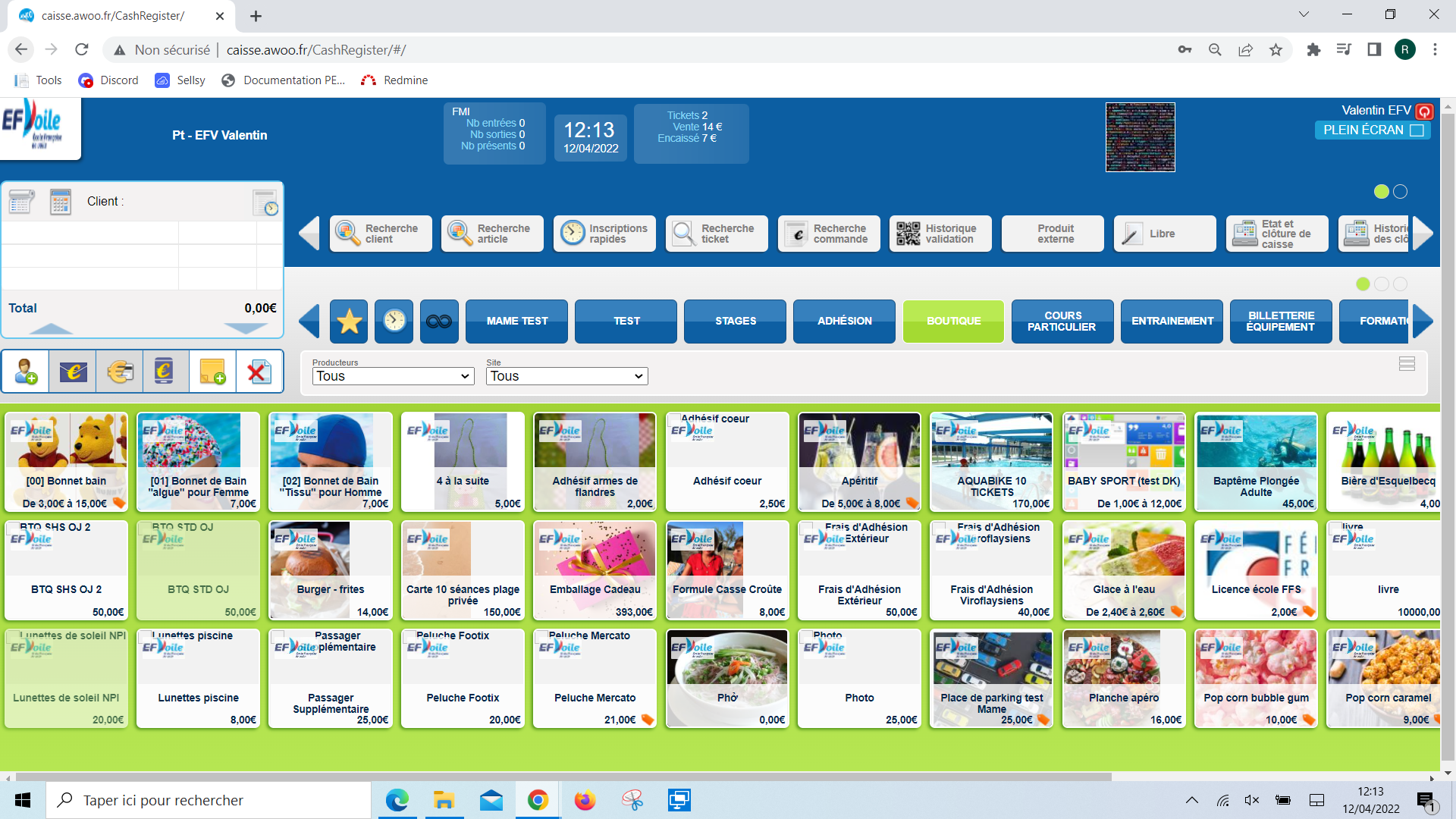
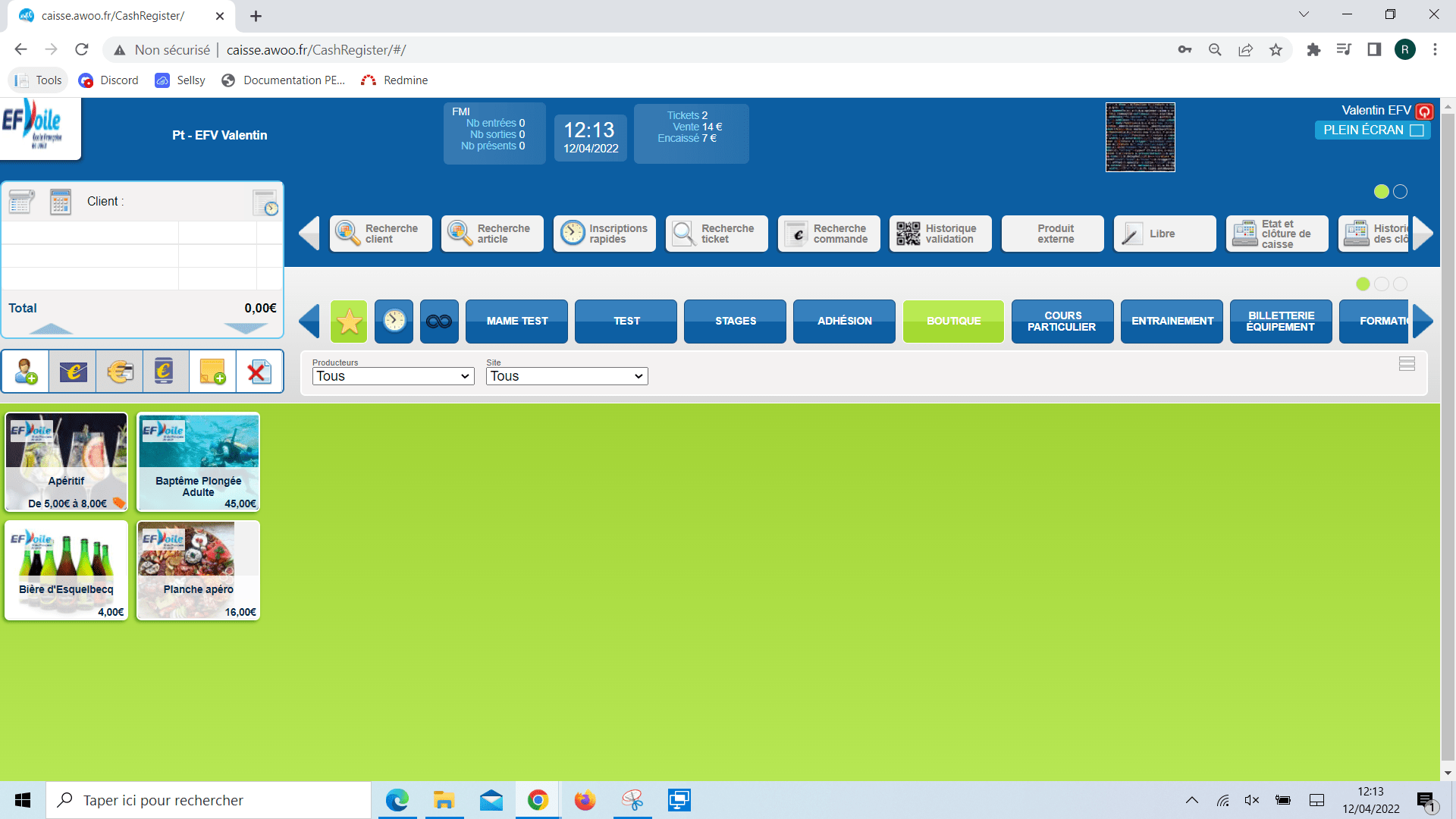
Sur le CM, il est possible de mettre en place un stock partagé entre un produit comprenant une longue planification (stages qui durent par exemple 1 semaine) et des produits à tranches, c’est-à-dire des produits datés avec panification courte comme des locations, billets datés, visites guidées…
Sur l’exemple suivant nous avons choisi 2 activités : 1 stage « Stage de Pâques à poney » qui dure 5 jours (du lundi au vendredi de 10h à 17h) et une location courte « Balade à poney – 1h » qui dure 1h seulement et qui propose plusieurs créneaux par jour.
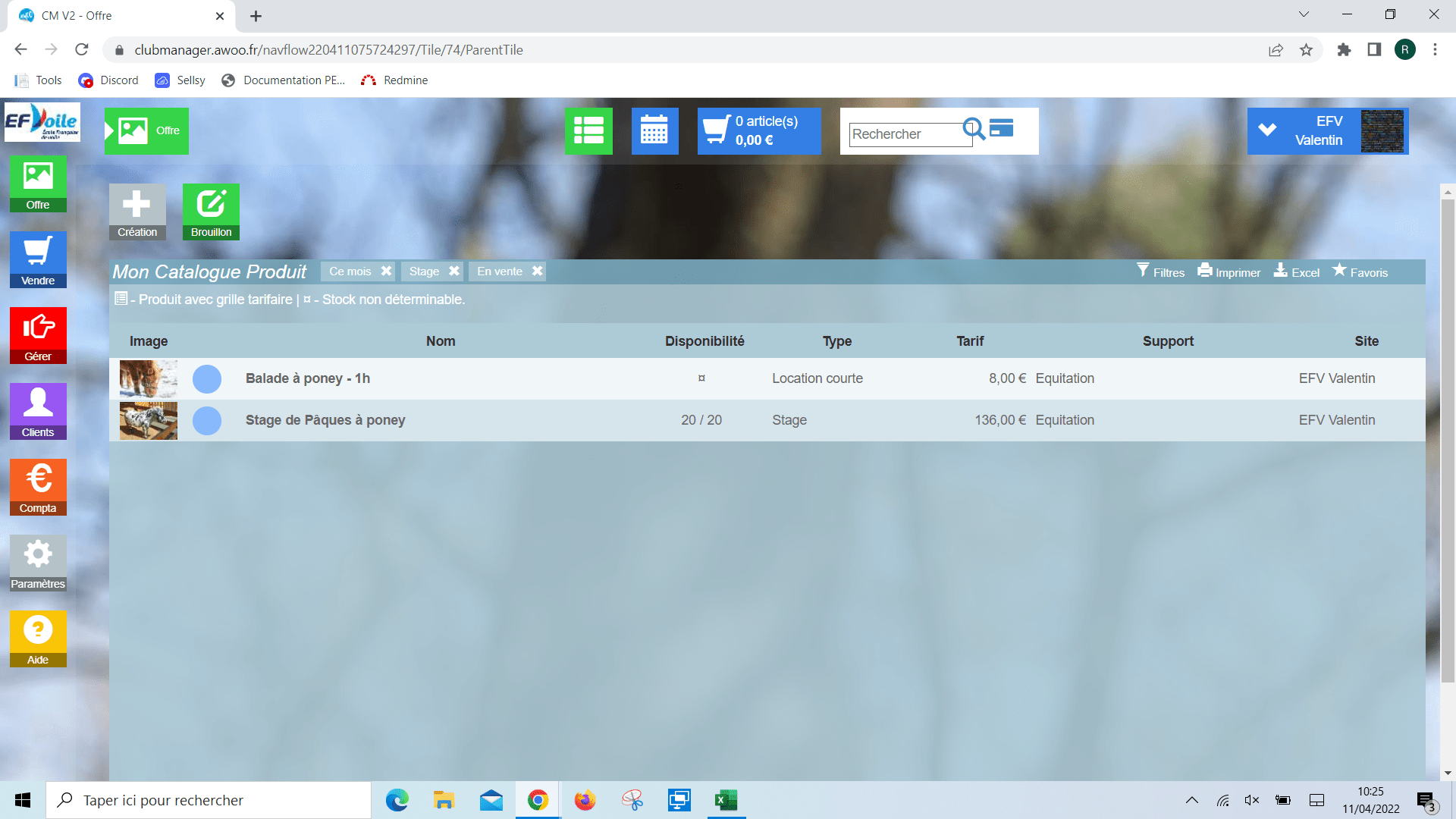
Ici, on voit que le stock partagé que l’on a associé aux 2 produits évoqués précédemment est intitulé « Poneys 2022 » et a 20 quantités en stock.
En réalité, on comprend ici que la structure possède 20 poneys qui peuvent être emmenés soit en balade, soit être montés par des enfants consommateurs du stage de Pâques.
Même s’il y a 30 places pour le stage et 50 en balade, les disponibilités des activités seront basées sur le stock partagé.
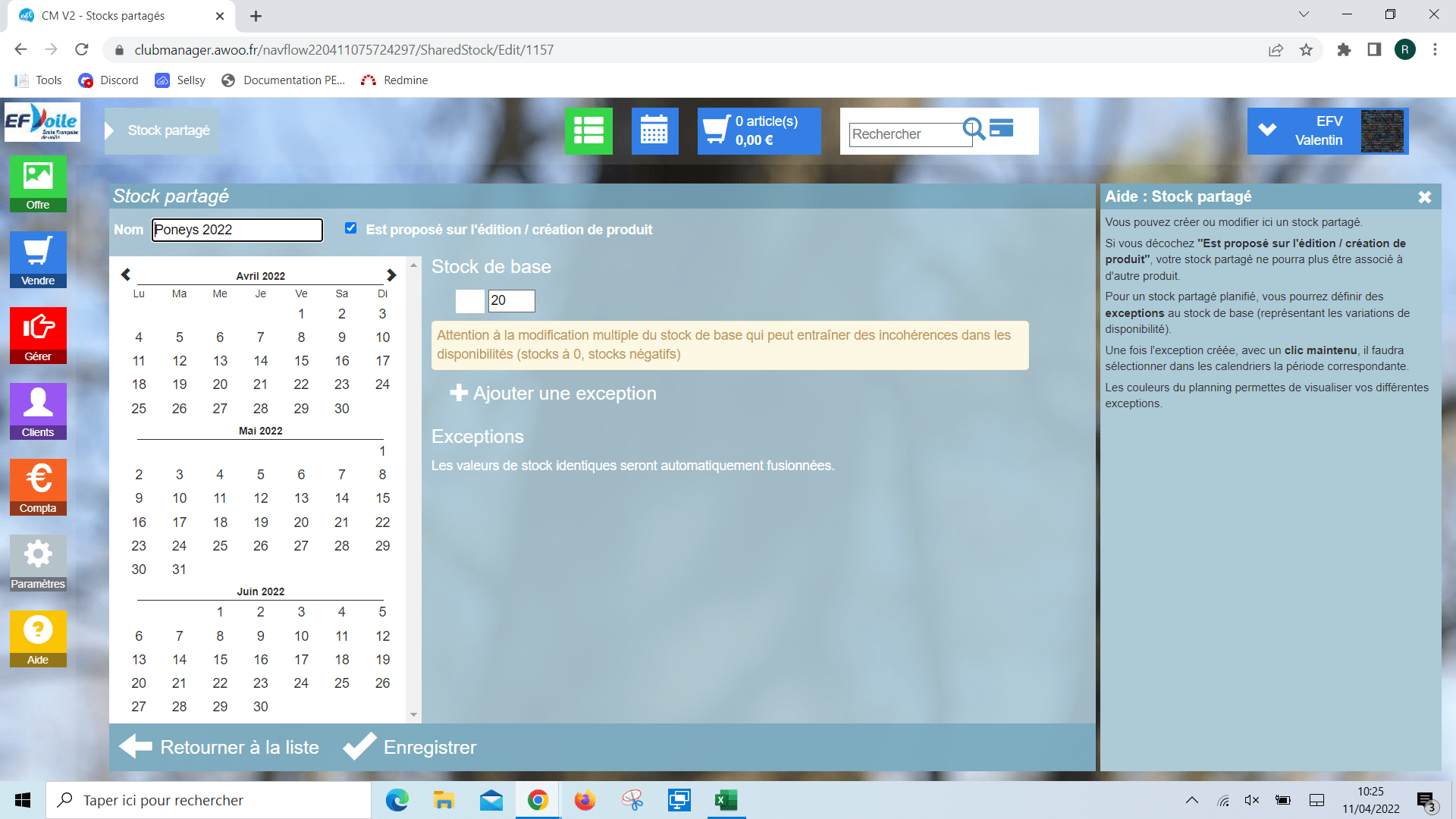
Sur la commande suivante, on voit qu’il y a 2 stages (dont un non visible sur la capture) pour le 11.04.2022 et 4 balades à poney dont 3 le 11.04.2022 (1 à 14h et 2 à 16h), ainsi qu’une balade le 12.04.2022 à 10h.
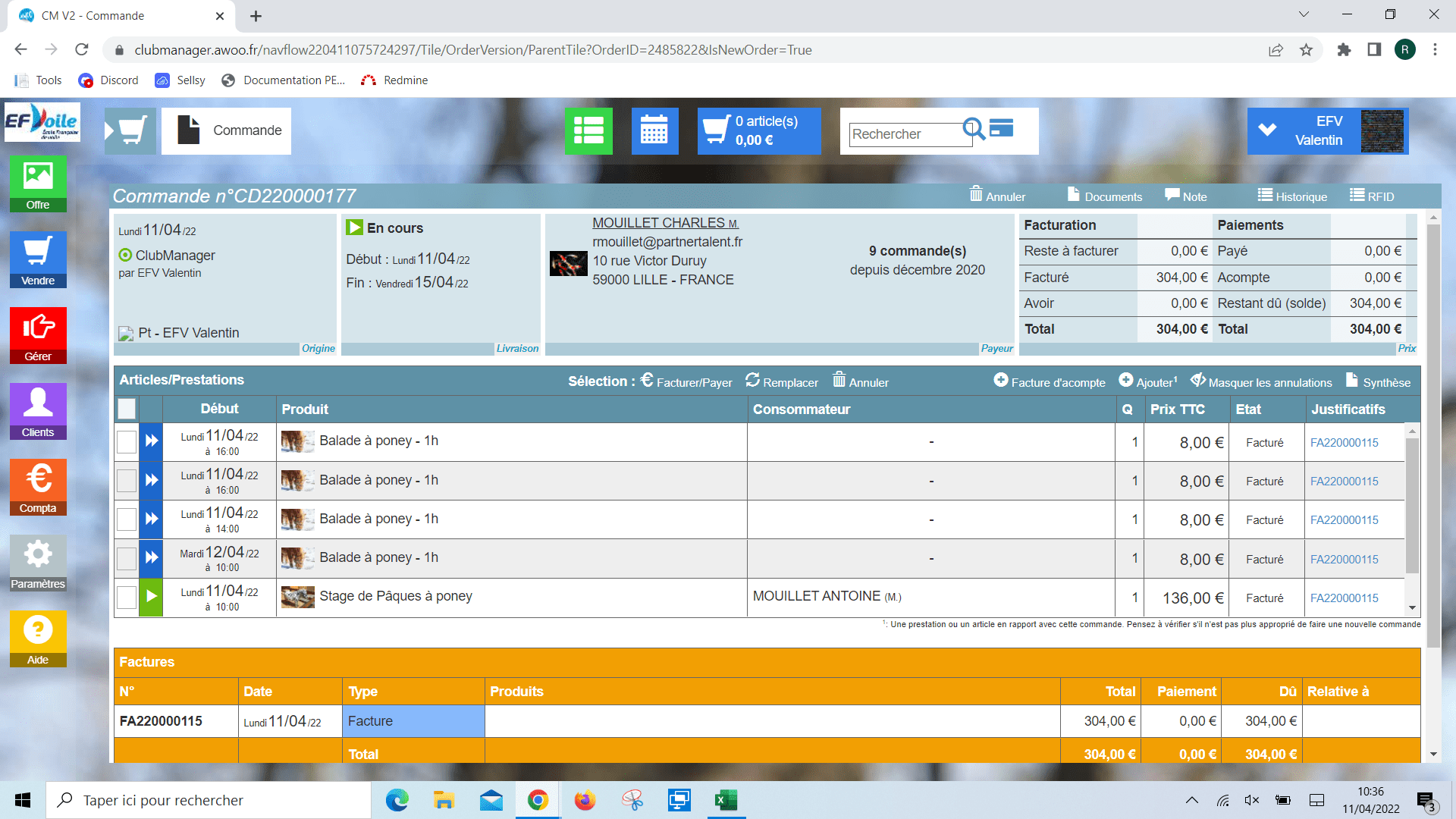
Sur la planification de stage, on voit bien qu’il y a 2 places de prises sur les créneaux de stage ; d’où /18 et pas /20 comme disponible à l’origine.
En revanche, le 2/ correspond aux balades prises. Même s’il y a eu 4 séances de réservées, il n’y en n’a eu que 2 en simultané (sur le même créneau), donc le logiciel affiche 2/18 pour toute la semaine de stage.
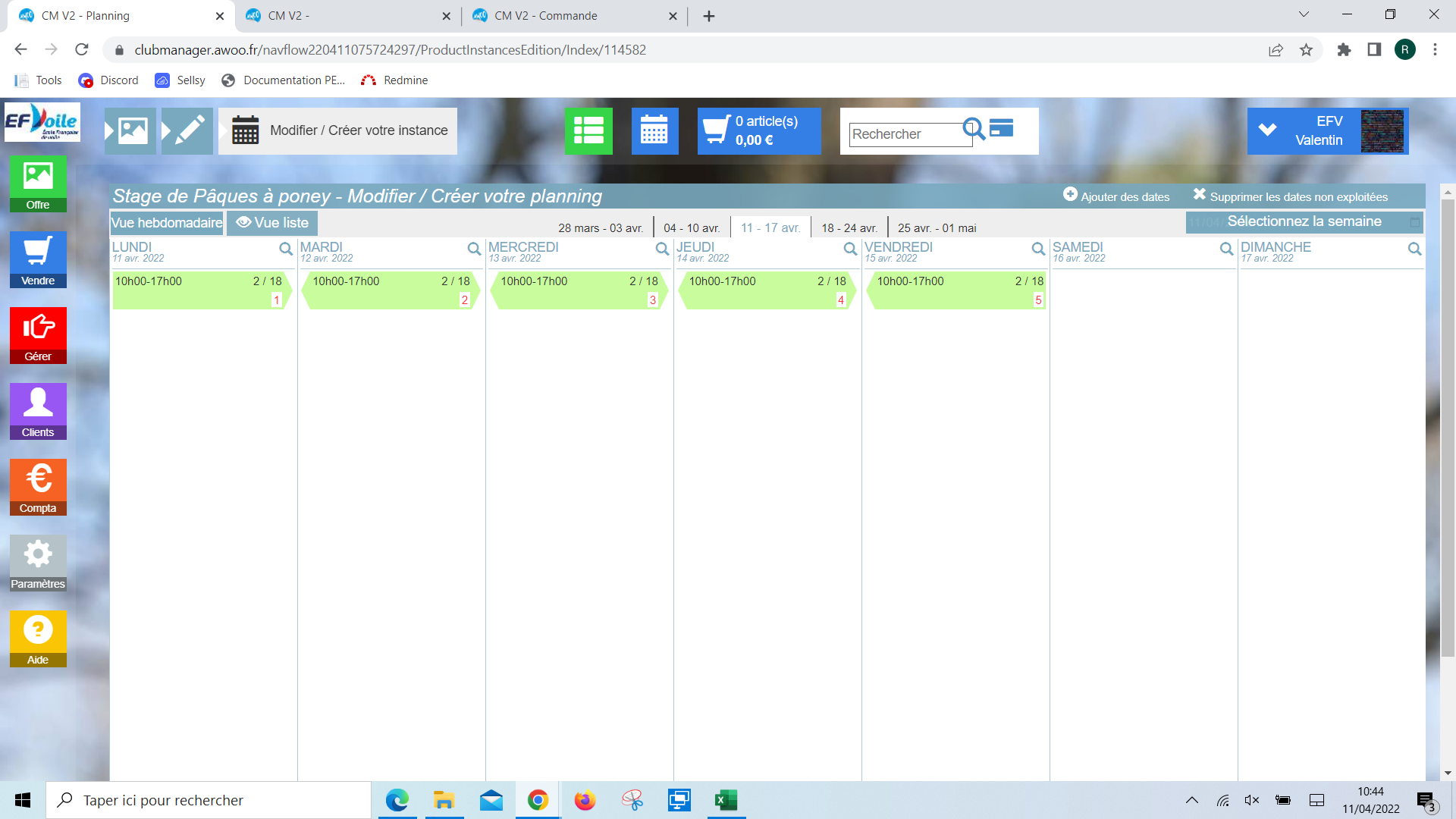
Si on se penche sur la location courte « Balade à poney – 1h », on voit /18 qui correspond au 20 places de départ moins les 2 places de stages prises pour cette même semaine.
Par ailleurs, 1 place de balade a bien été réservée le 11.04.2022 de 14h à 15h, d’où 1/18 ; et 2 places ont été réservées ce même-jour de 16h à 17h, soit 2/18.
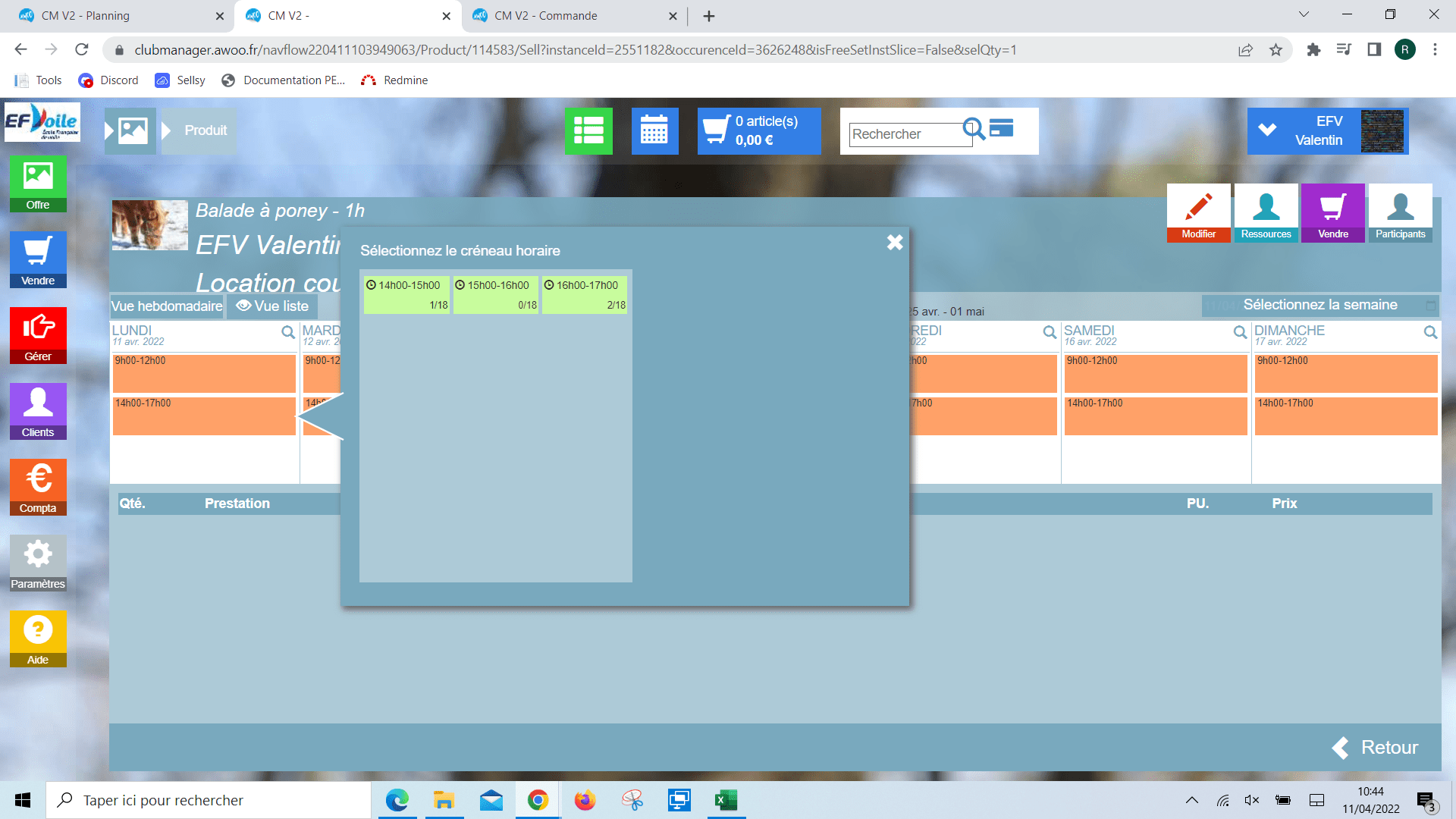
C’est la même chose pour ce créneau le 12.04.2022 de 10h à 11h, on voient bien 1/18.
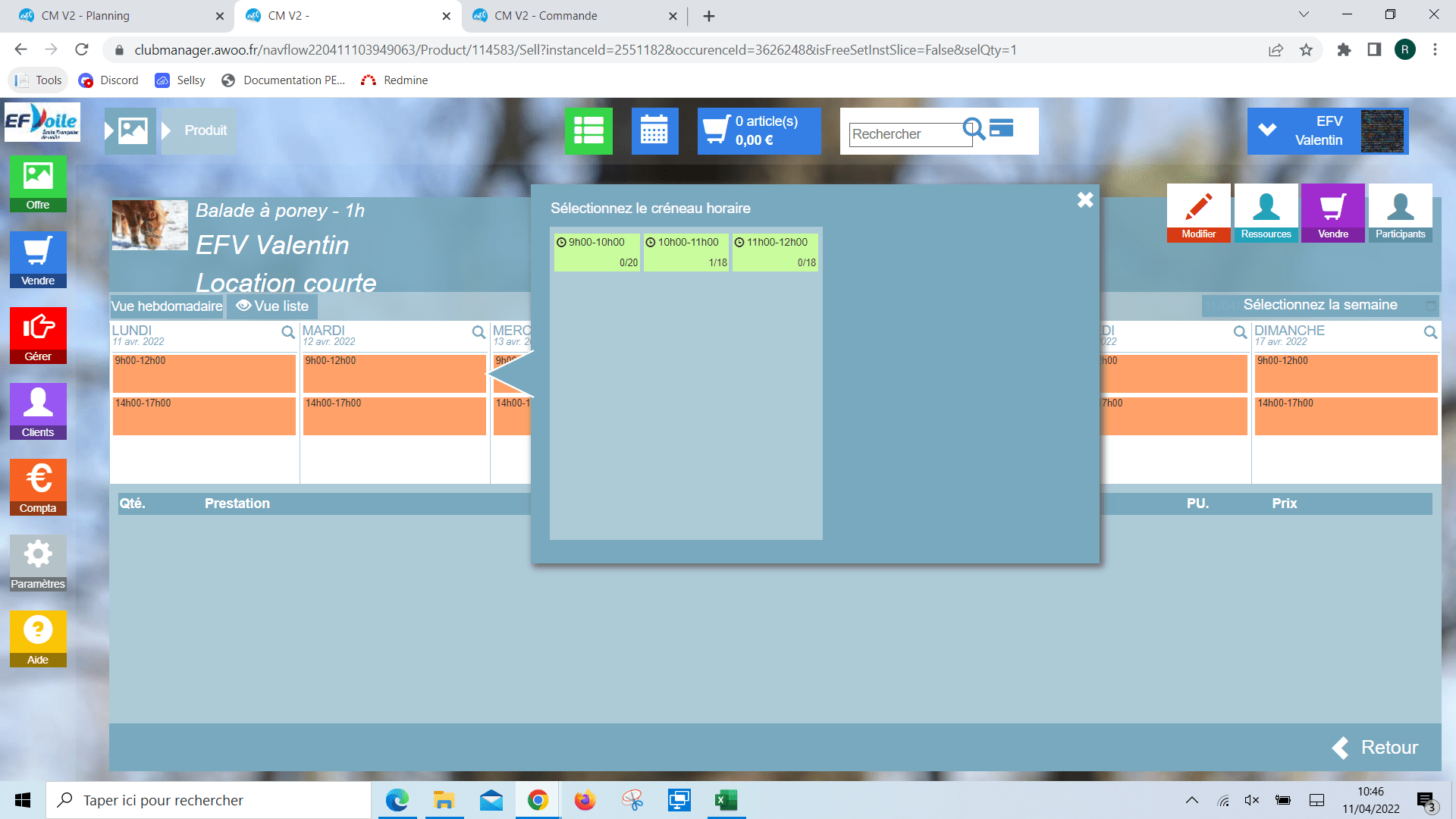
Dans mon tableau, dans la 2ème colonne il est probable de voir apparaitre « PDR ». Ceci signifie que vous n’avez pas renseigné le code comptable dans la fiche du produit.
Il existe 2 façon de modifier cela via le Club Manager :
- En allant sur la fiche du produit, cliquez sur modifier, puis sur « Options » et renseignez le code dans « Comptabilité », puis enregistrez.
- Cliquez sur le bouton gris « Paramètres » à gauche de votre écran, puis « Comptabilité » et « Comptes produits ». Dans les filtres choisissez soit la provenance « catalogue du producteur » pour tous les produits que vous avez créés ou bien « produits annexes » pour les titres de voile et ligne libres, puis enregistrez.
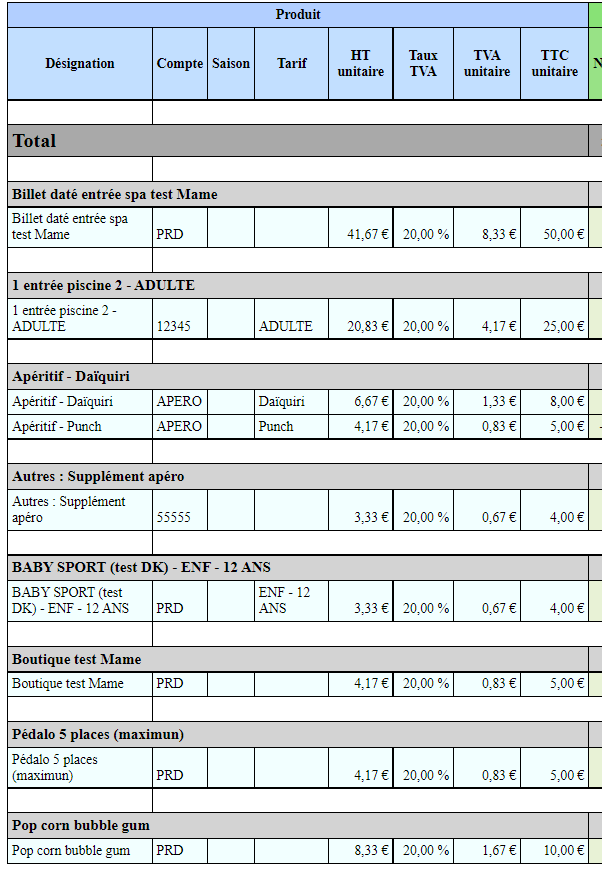
Si vous créez une grille tarifaire pour un produit qui sera un produit associé à un autre, seul le 1er tarif de celui-ci sera affiché lors de la vente sur le Club Manager ou votre boutique en ligne.
Si vous souhaitez vendre un produit comportant plusieurs tarifs, vous devez donc créer plusieurs fiches produits avec des tarifs différents. Vous pourrez ensuite les associer à votre produit d’origine.
Par exemple : Vous voulez vendre un produit « Livre » et y associer le produit « Stylo » qui comporte 3 tarifs : 1€, 2€ et 3€.
Vous devez créer 3 fiches produit pour le stylo et ne mettre qu’un tarif sur chacune.
Ensuite, vous pourrez associer ces fiches stylo à la fiche « Livre »
Sur le navigateur Google Chrome par exemple, il faut ouvrir la page web https://awooscan.awoo.fr/
Ensuite, cliquez sur les 3 petits points en haut à droite de l’écran, puis sur « Ajouter à l’écran d’accueil ».
Cliquez ensuite sur « Ajouter » et AwoO Scan web apparait désormais comme une application.
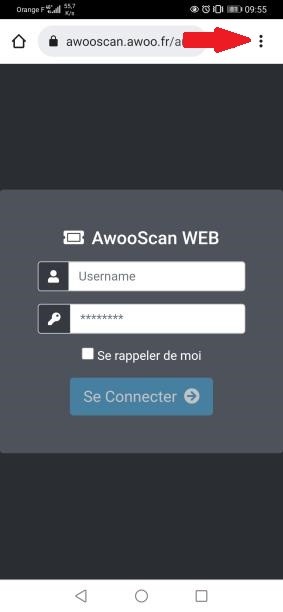
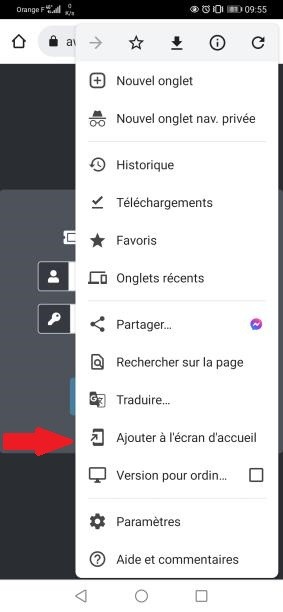
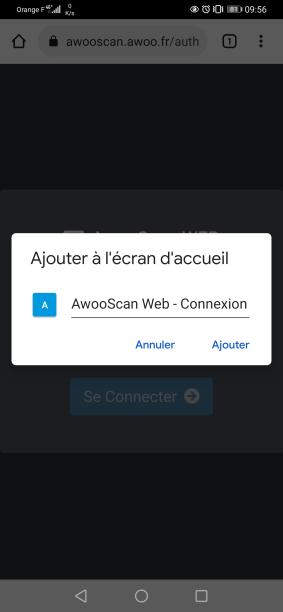
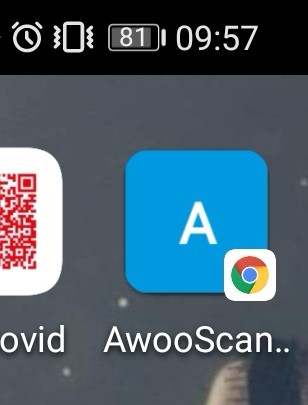
Sur le Club Manager, vous trouverez la première liste dans « Compta », puis « Trésor P » et « Modes de paiements ».
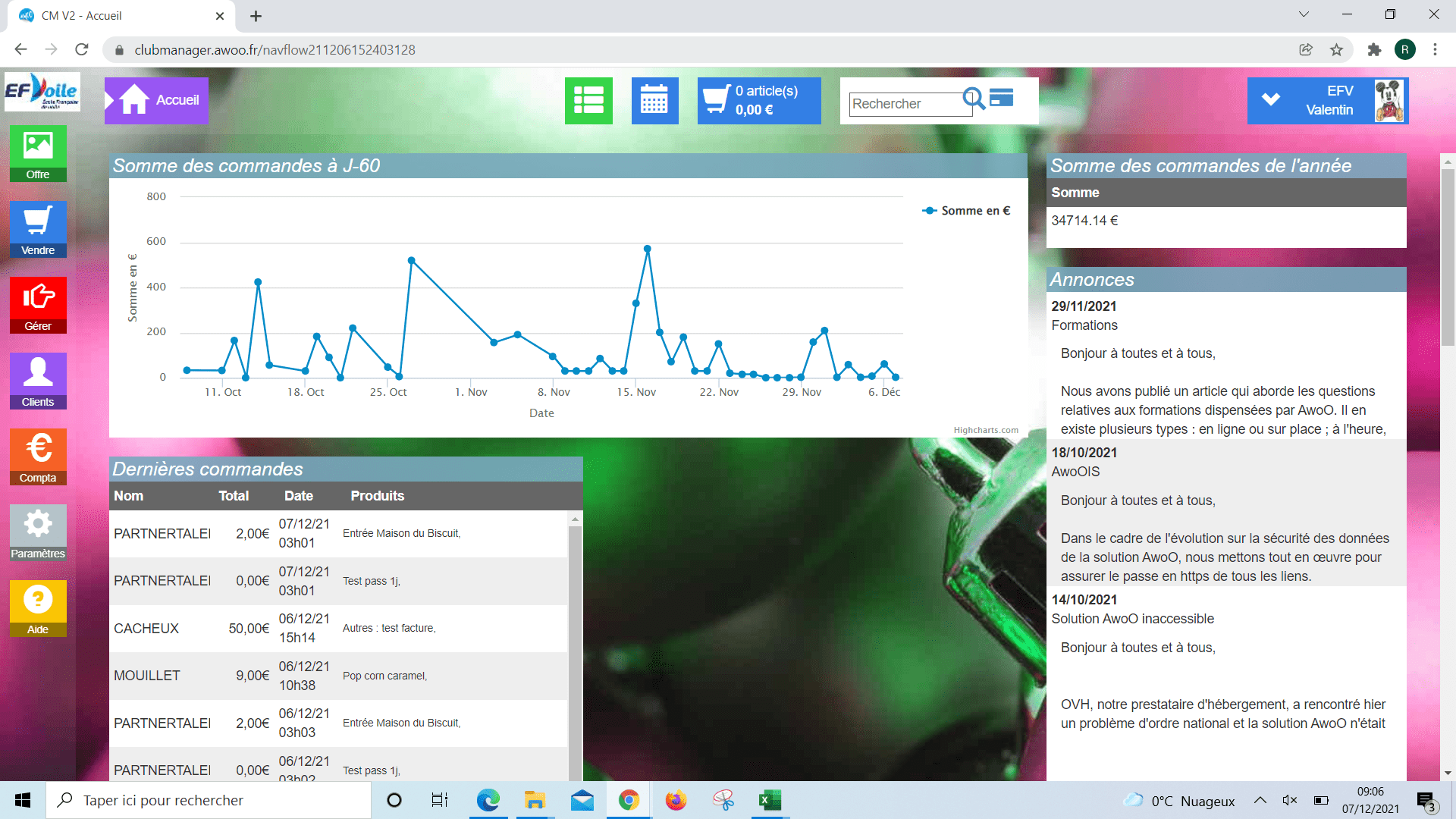
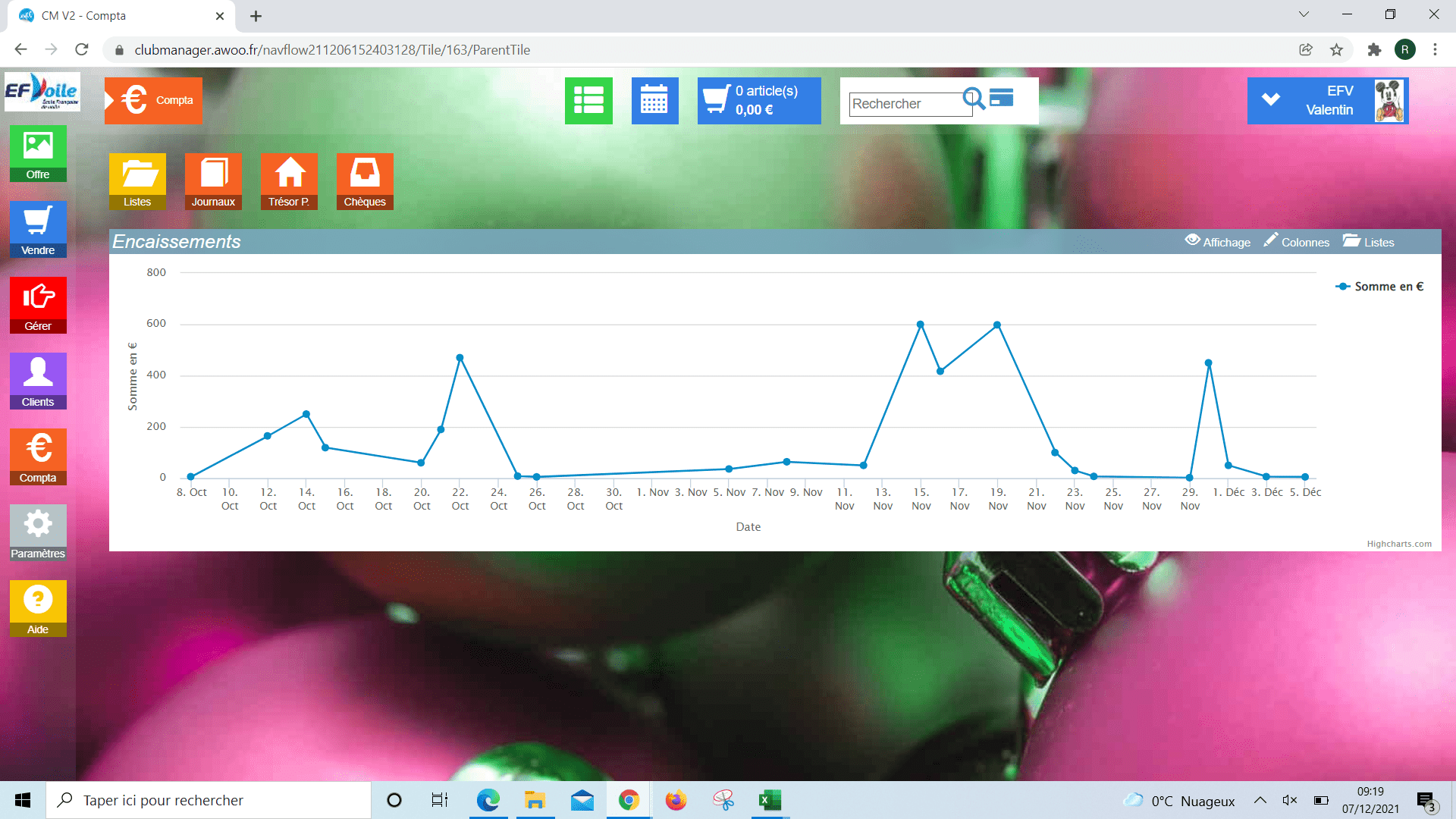
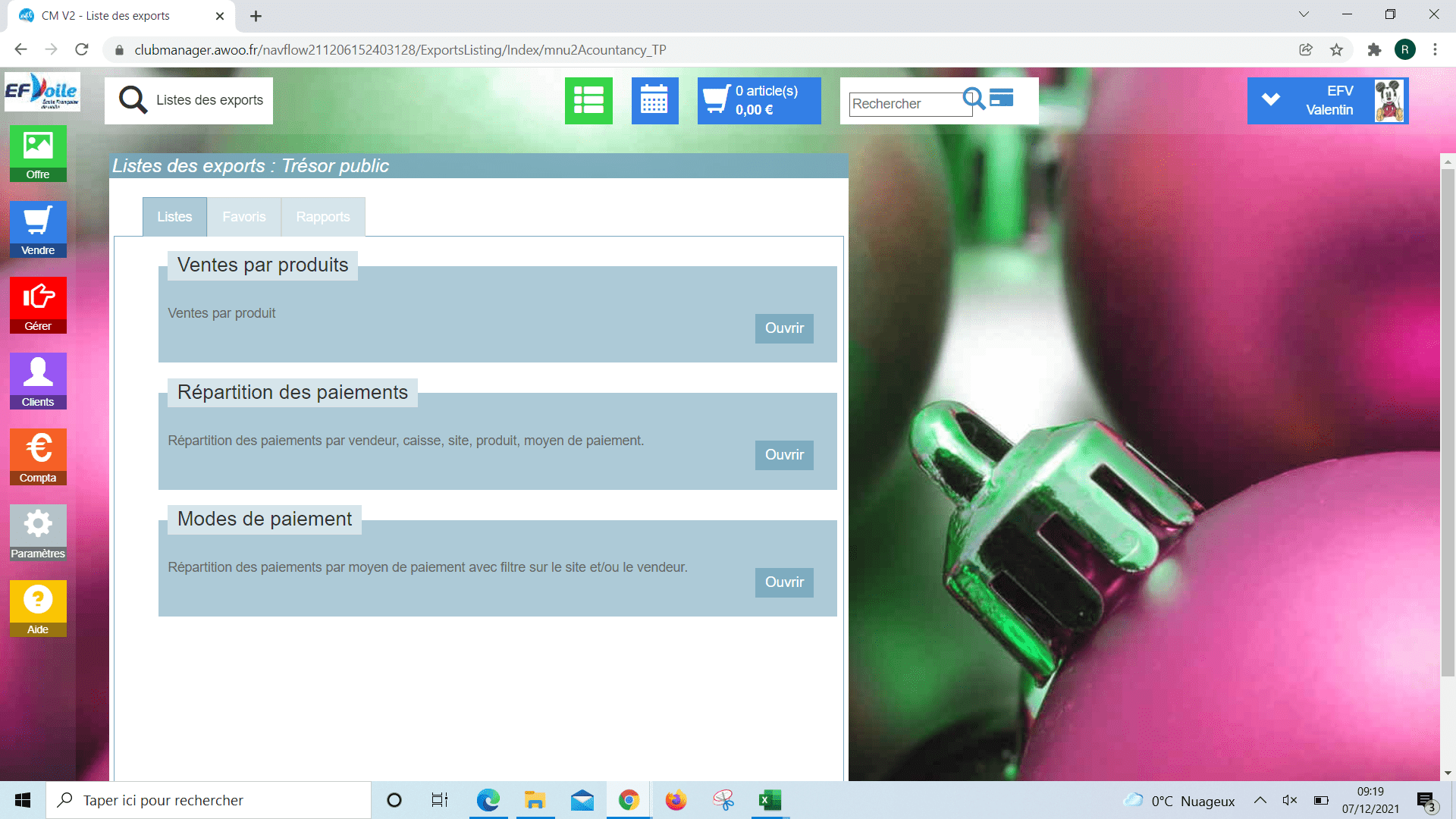
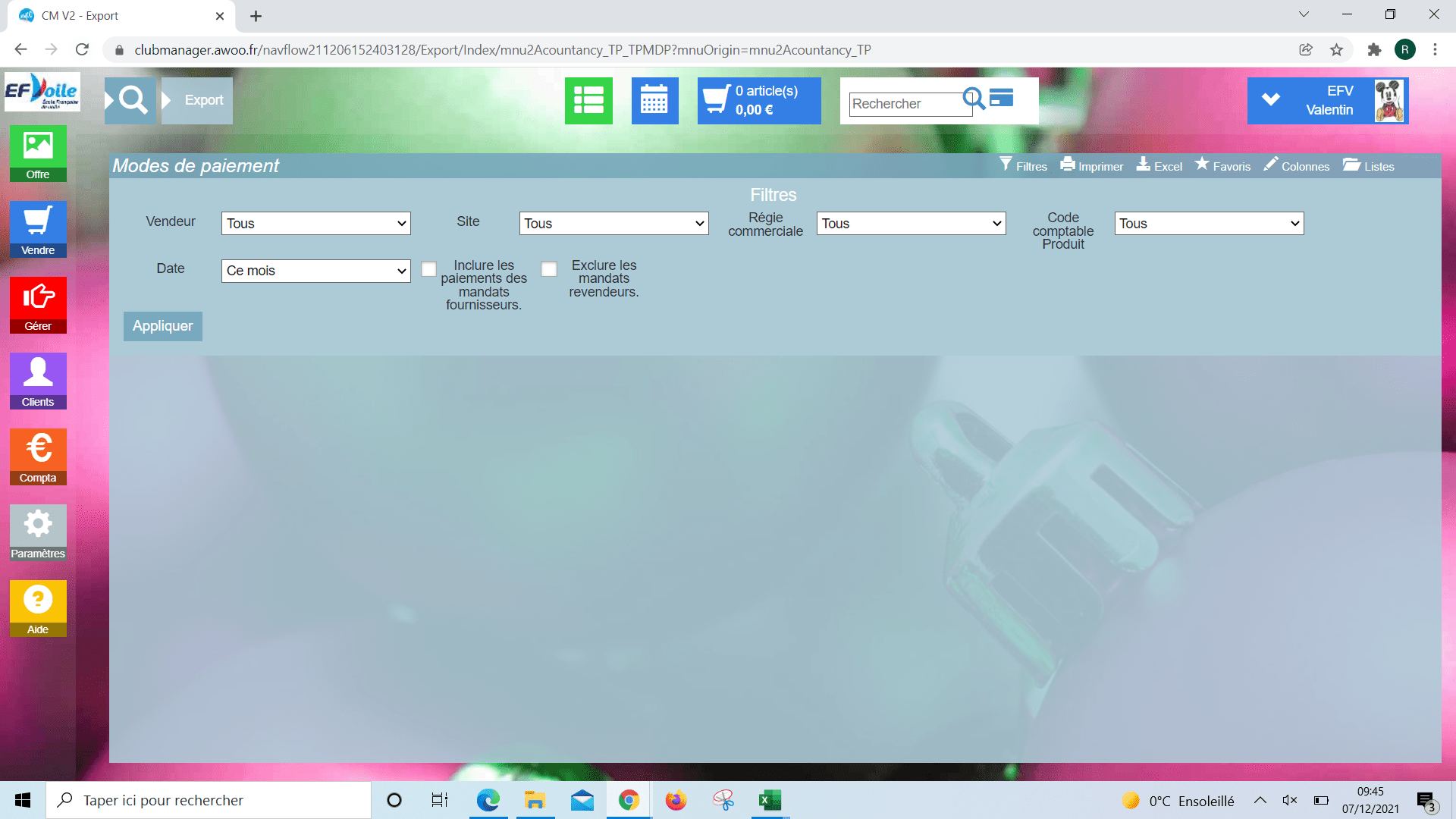
La deuxième liste se trouve dans « Gérer », « Stats », « Statistiques financières » et « Commandes ».
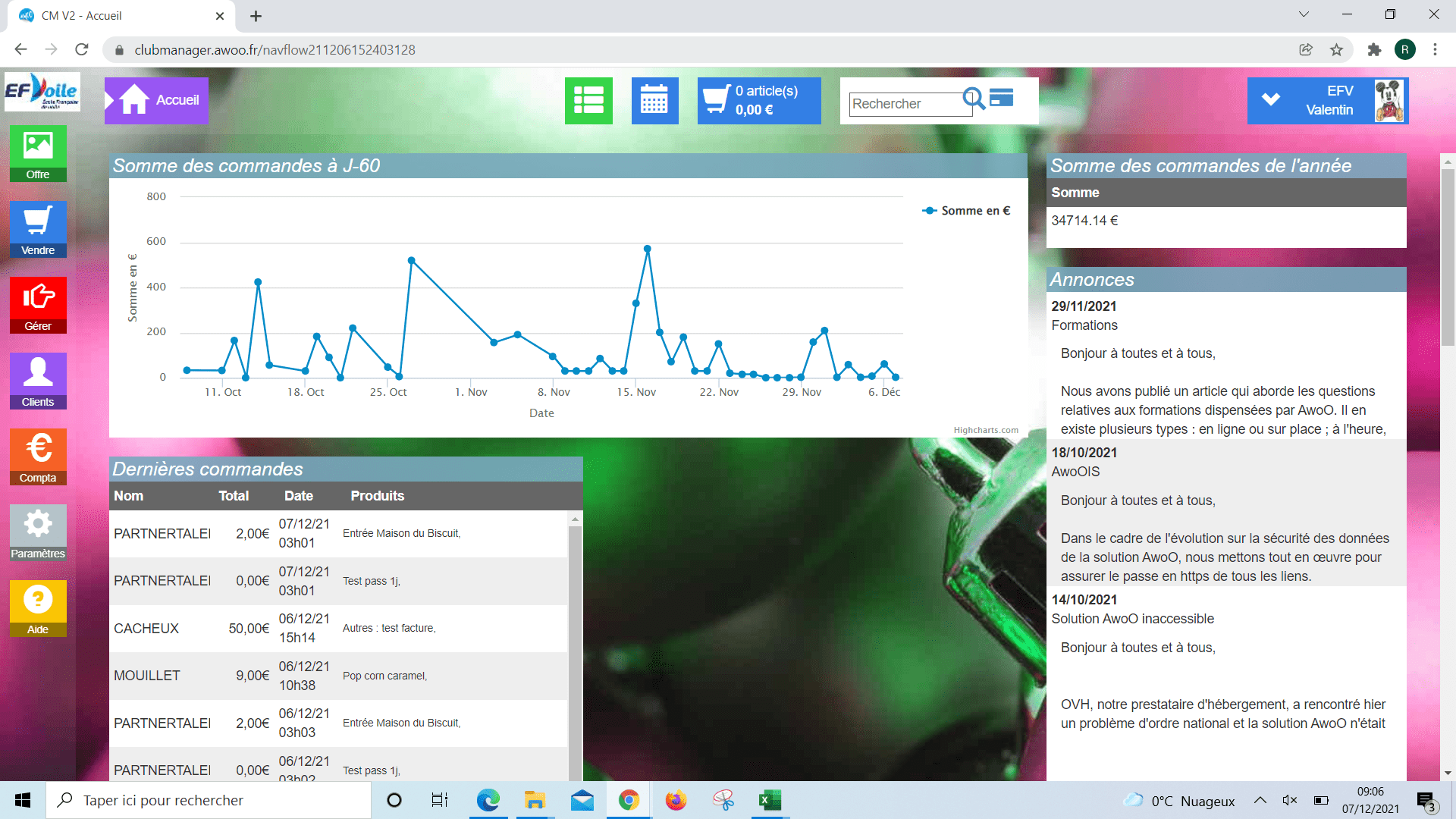
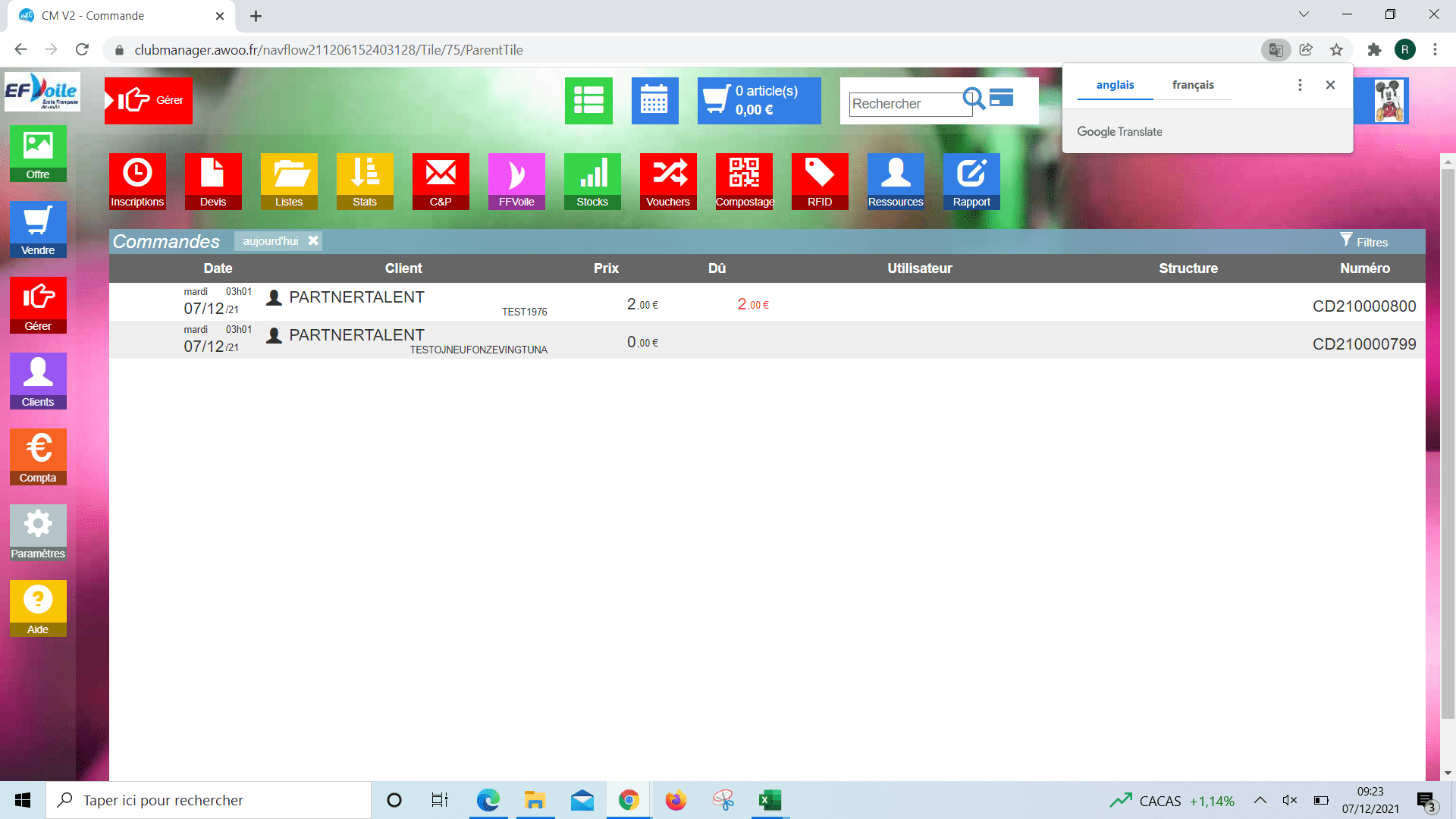
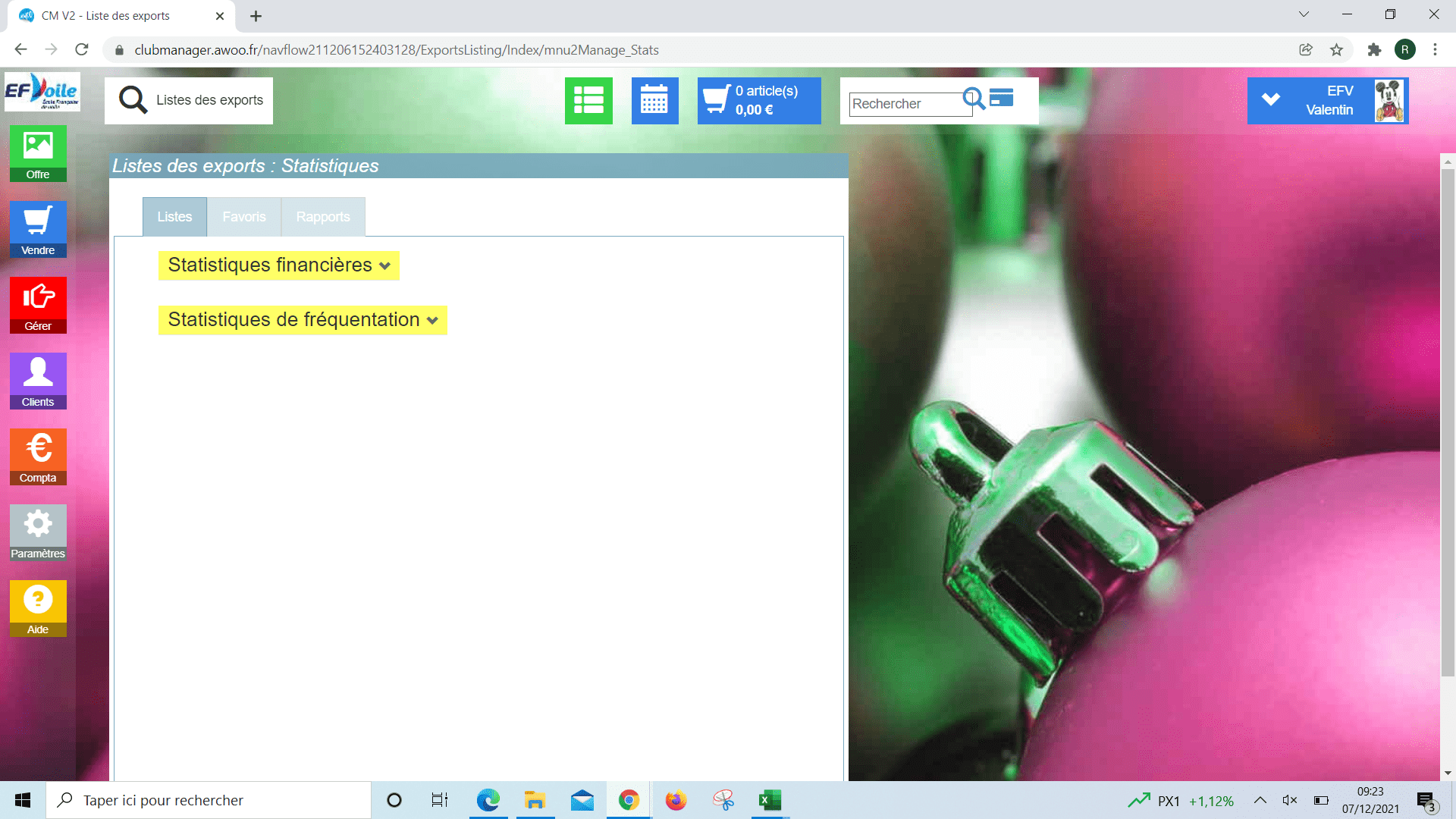
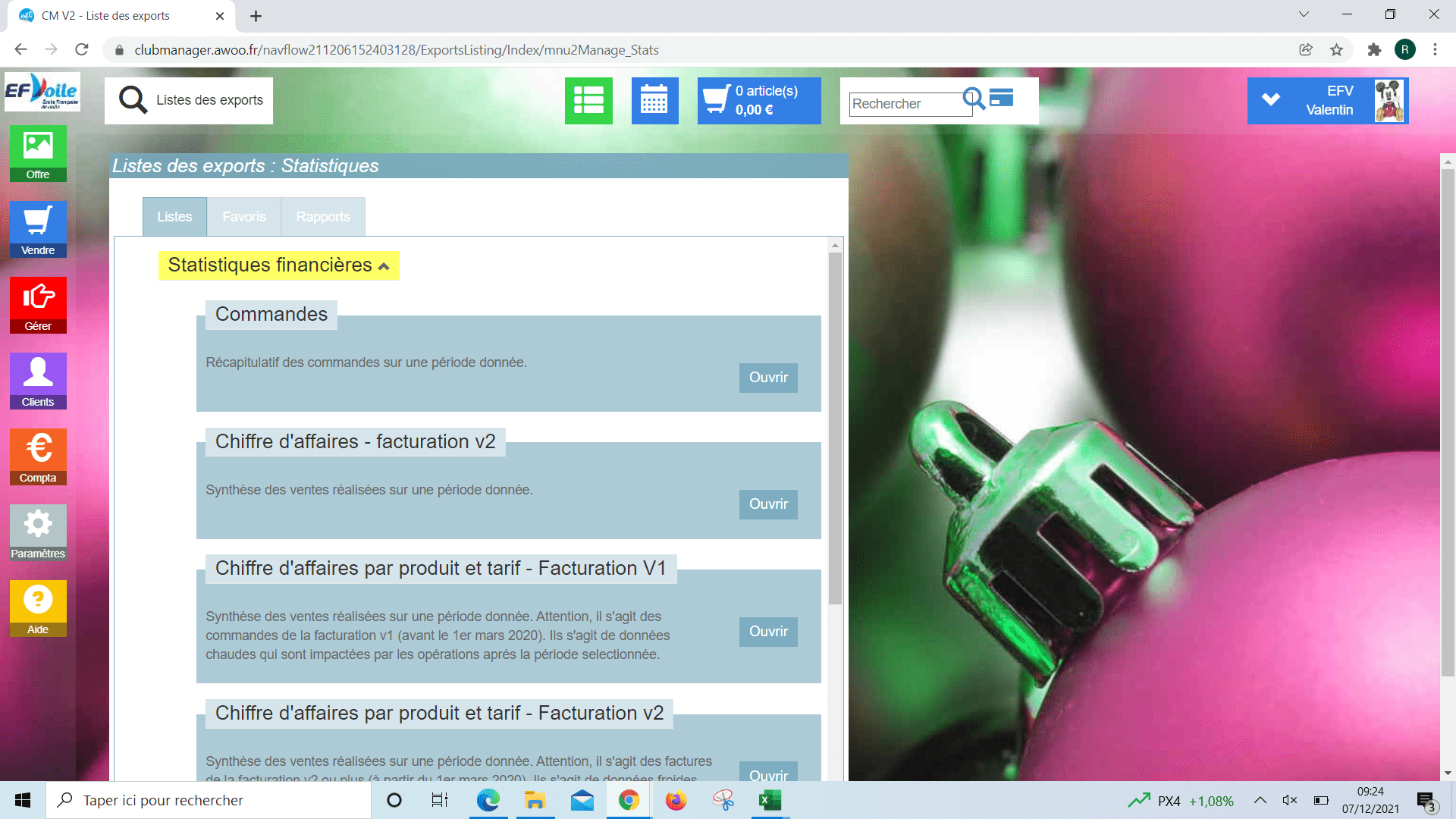
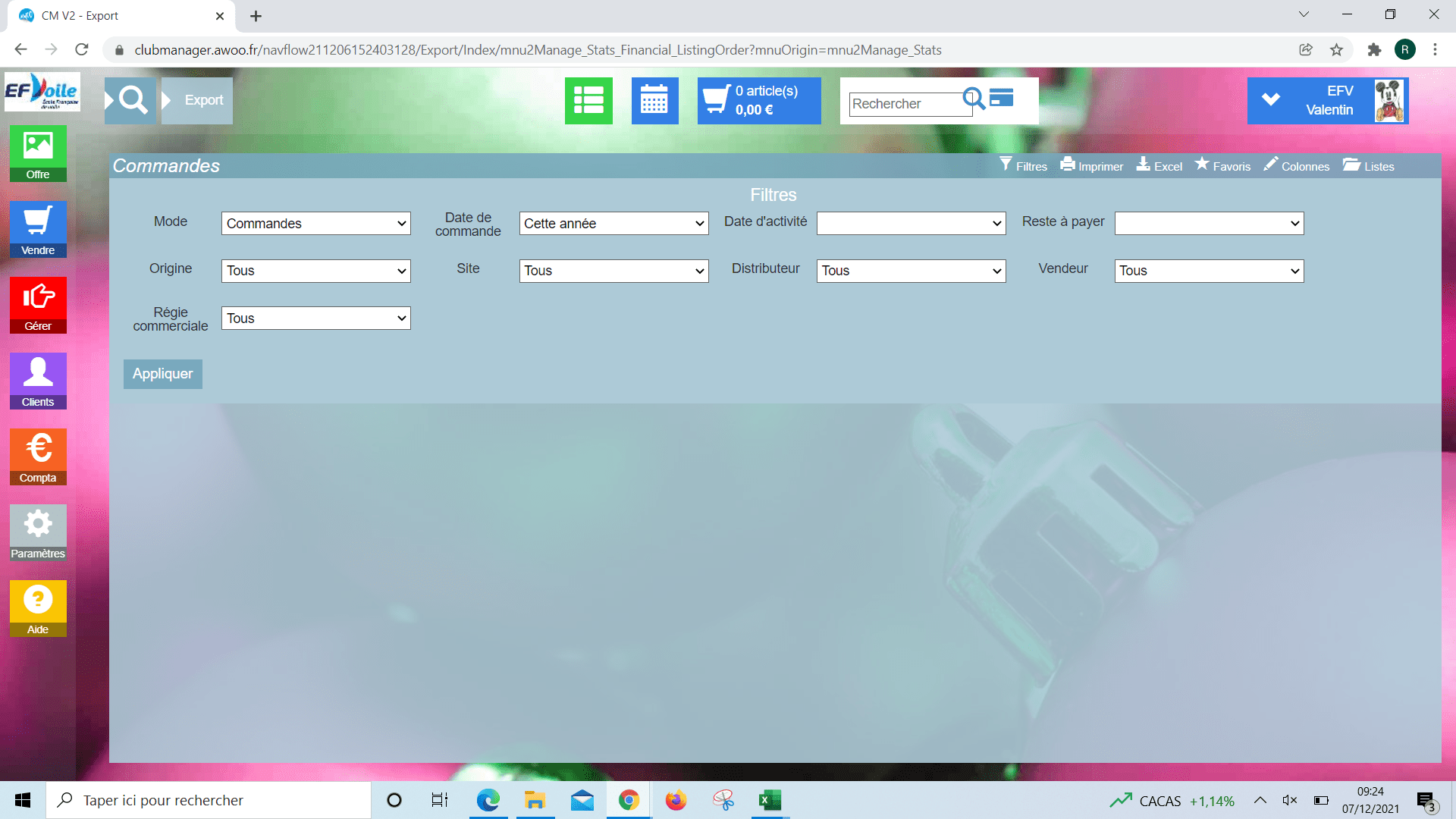
La troisième liste se trouve dans « Gérer », « Stats », « Statistiques financières » et « Chiffre d’affaires par produit et tarif – Facturation V2 ».
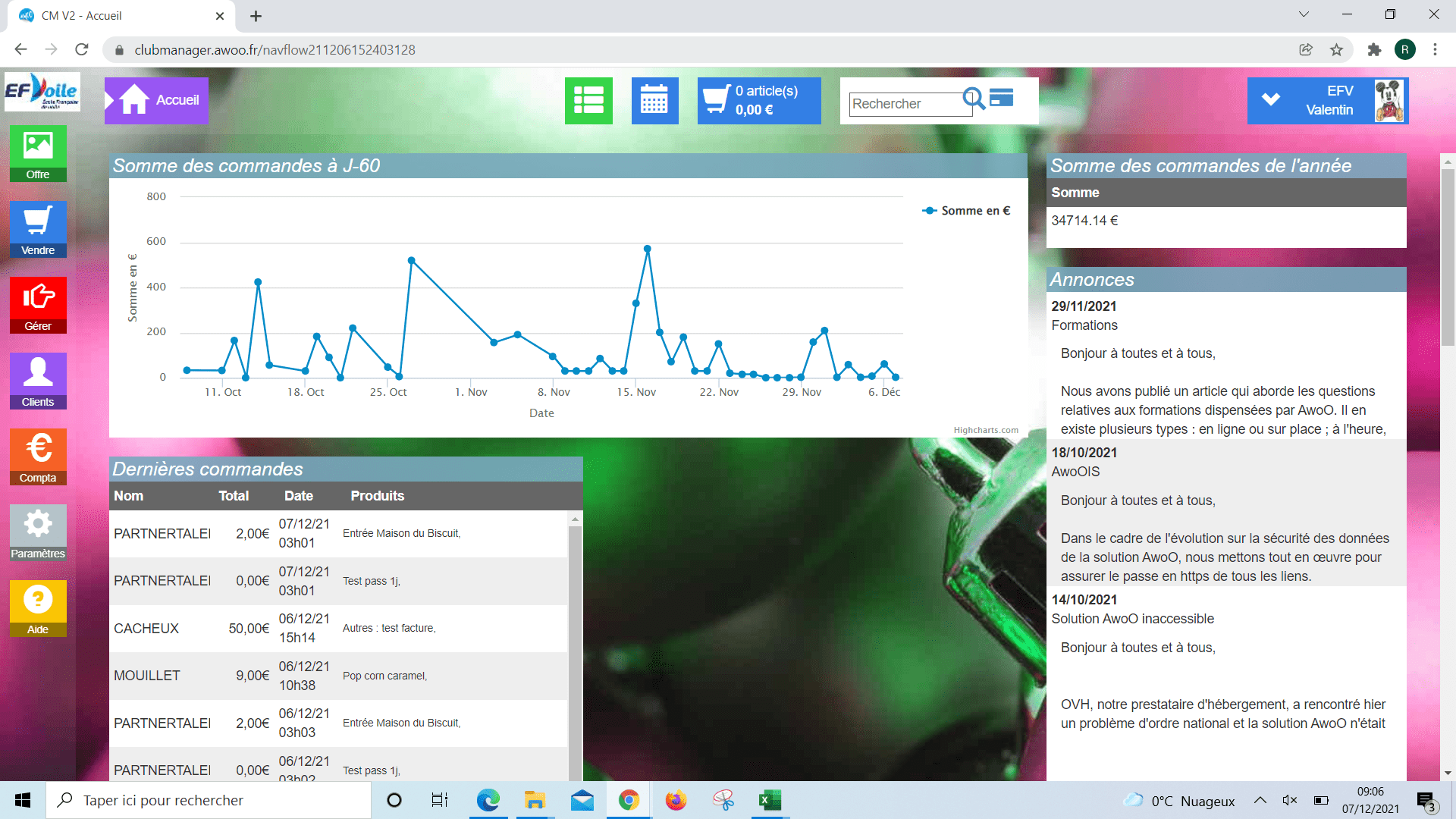
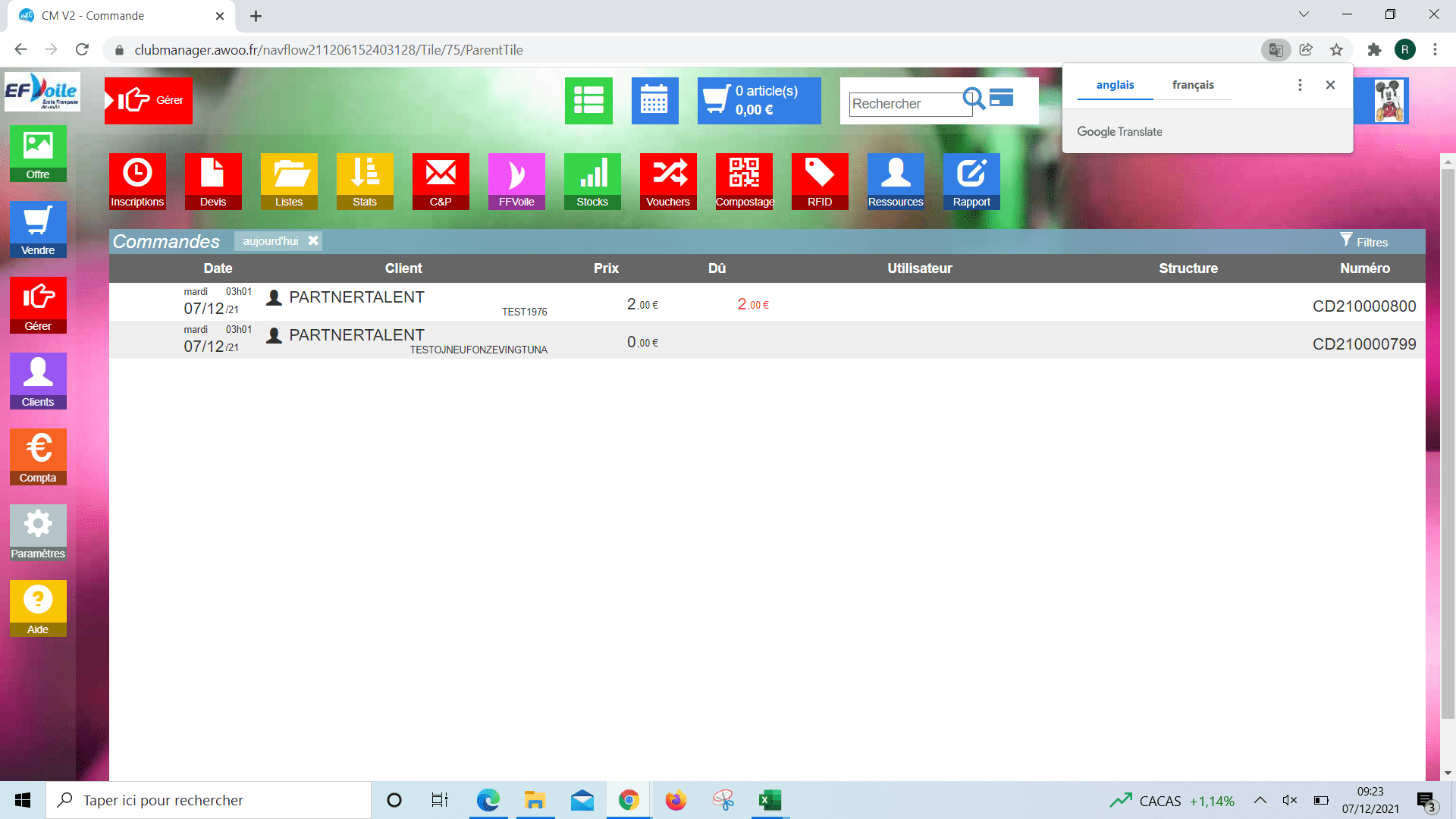
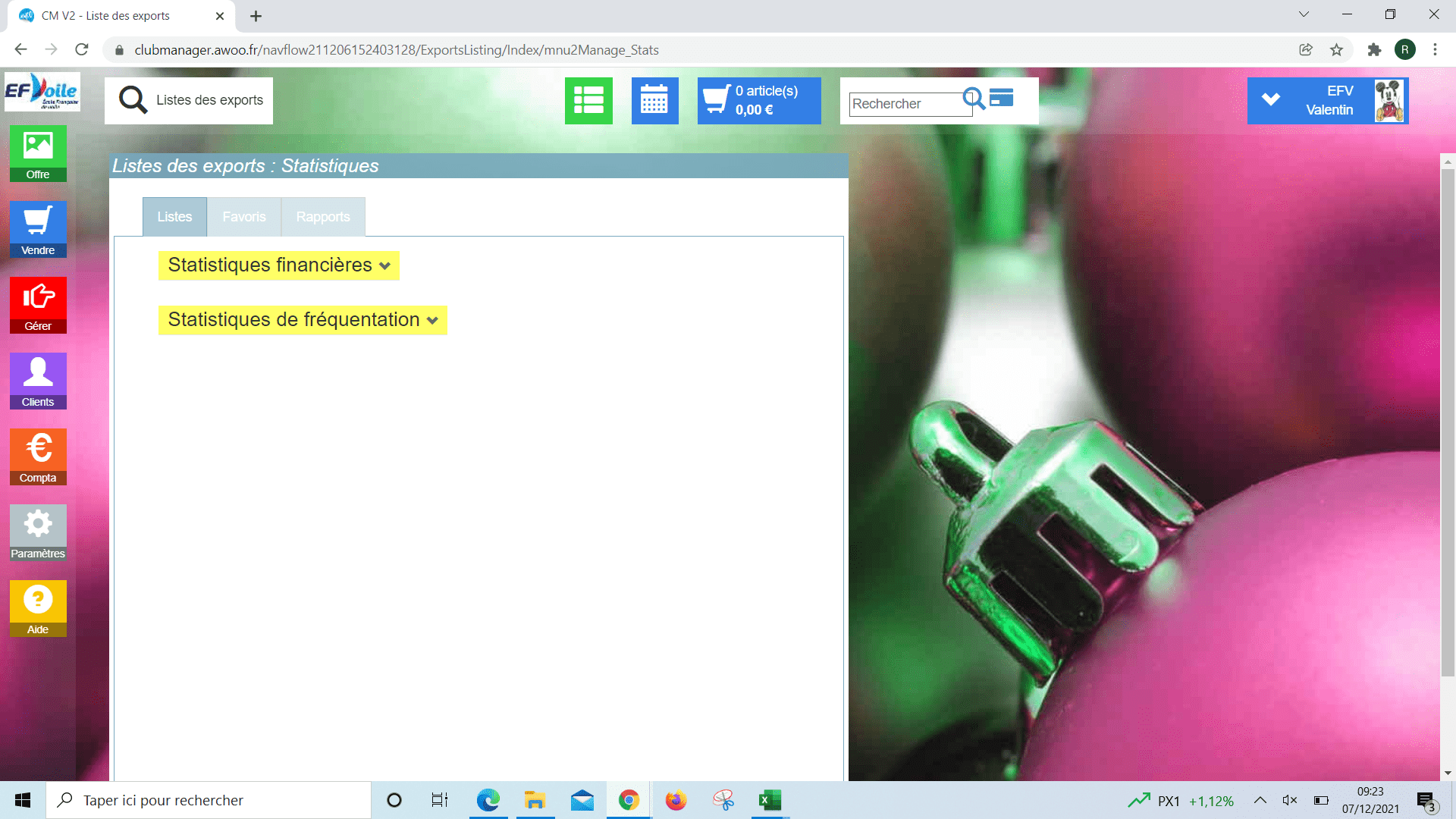
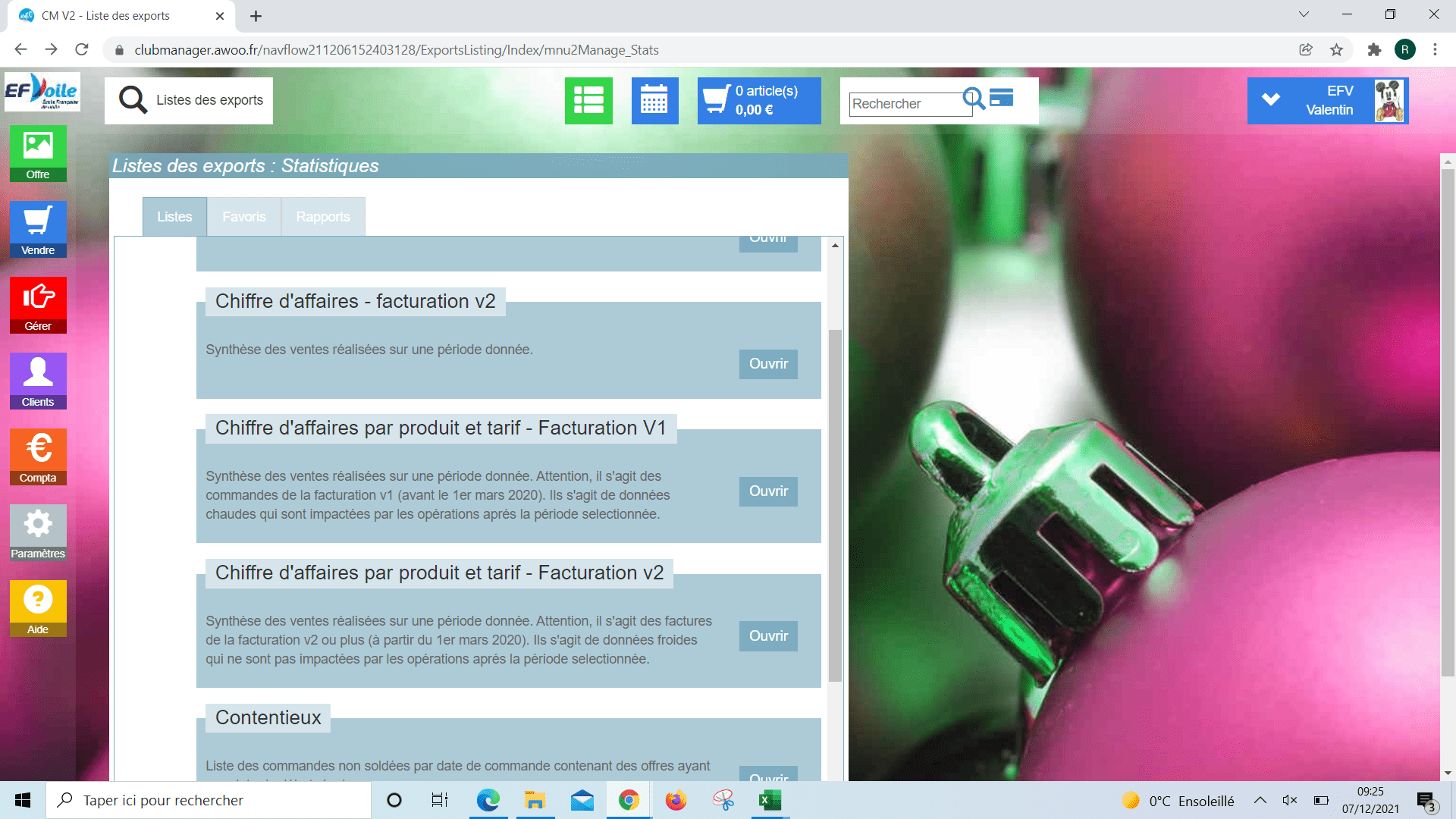
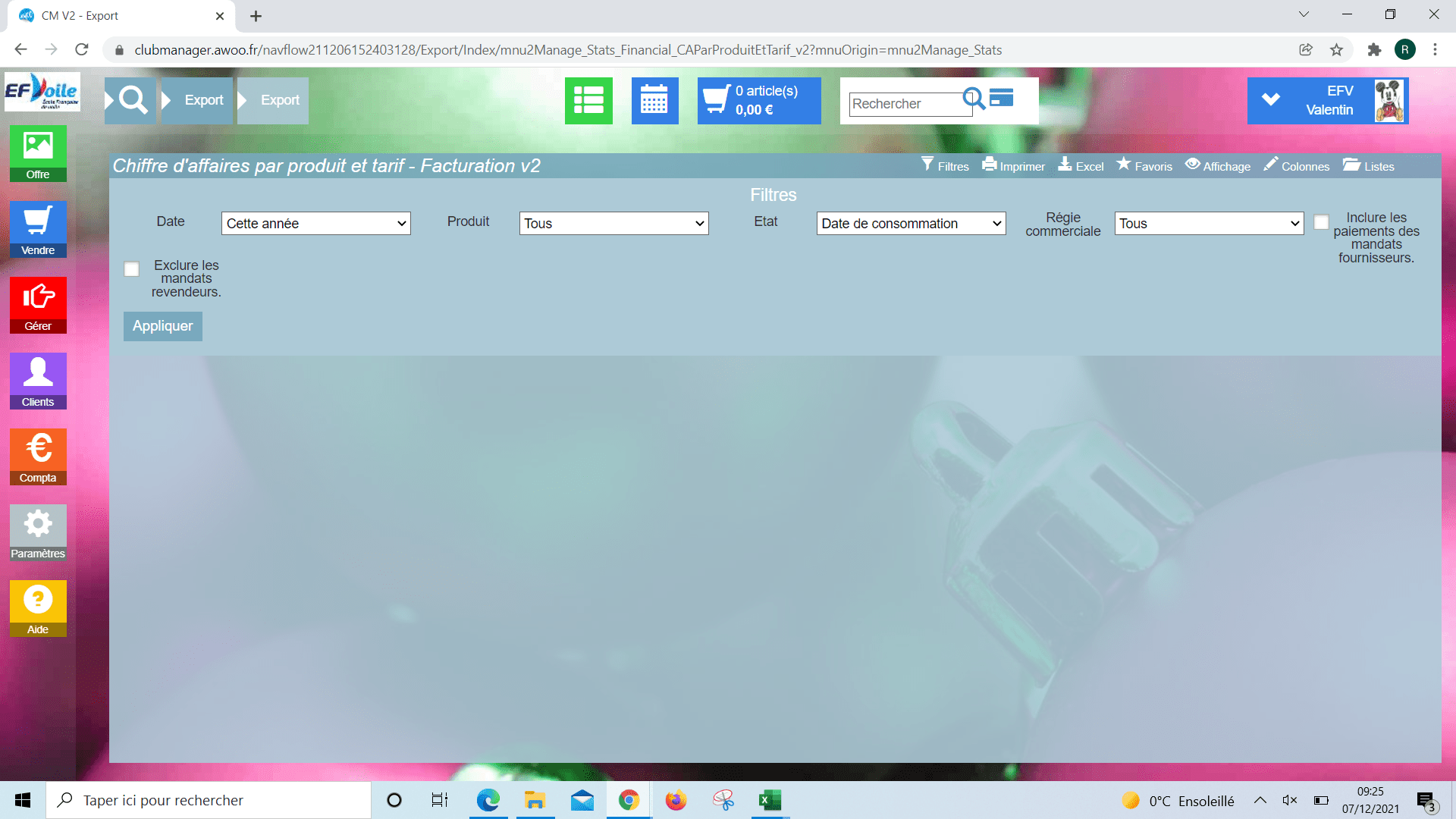
Sur le Club Manager, lorsque vous créez votre campagne emailing, vous devez ajouter des destinataires. Il est possible d’en ajouter de 3 manières différentes. il faut cliquer sur « Modifier » en bas à gauche dans la partie « Vos destinataires », puis sur « Ajouter des destinataires ».
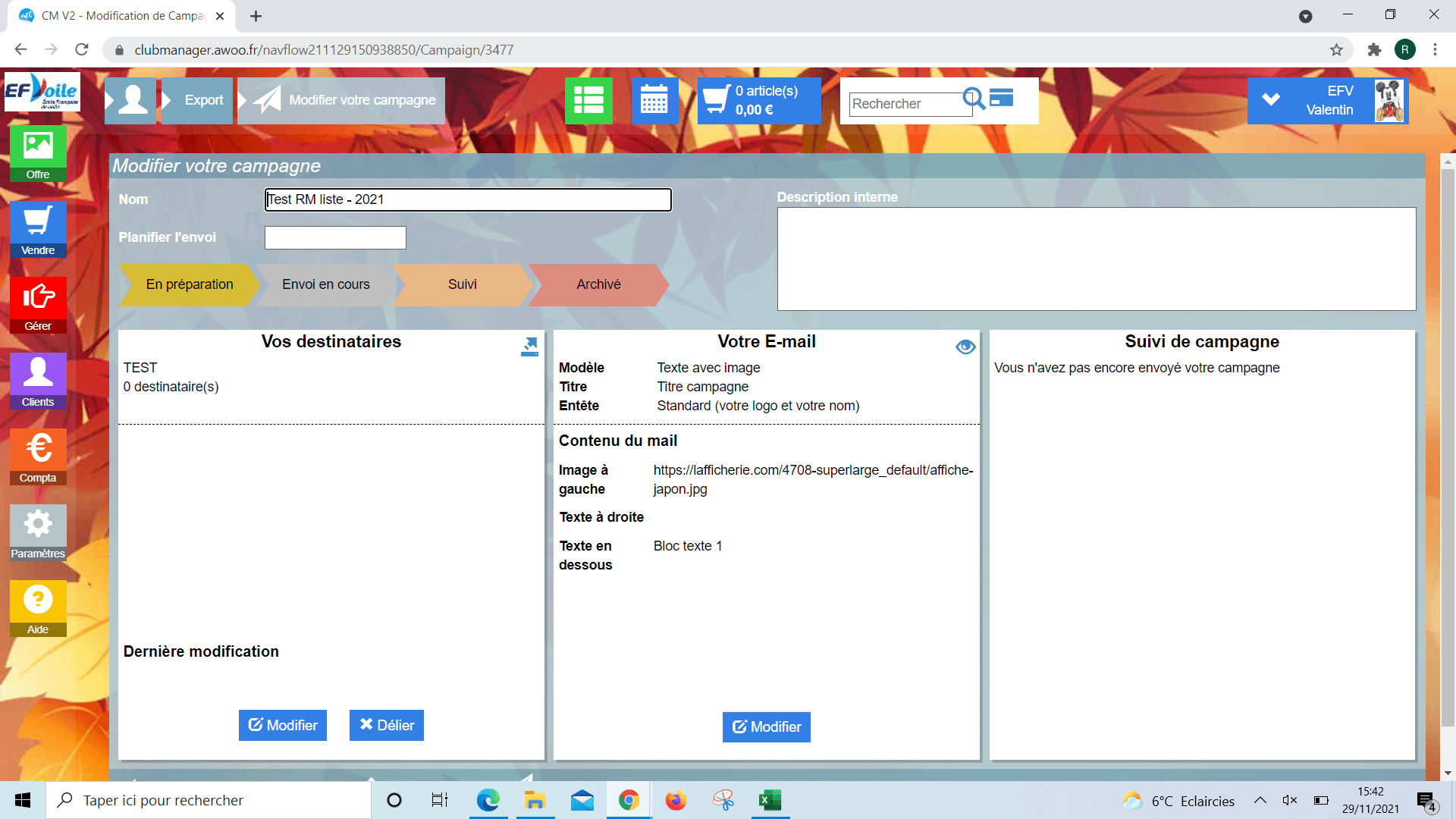
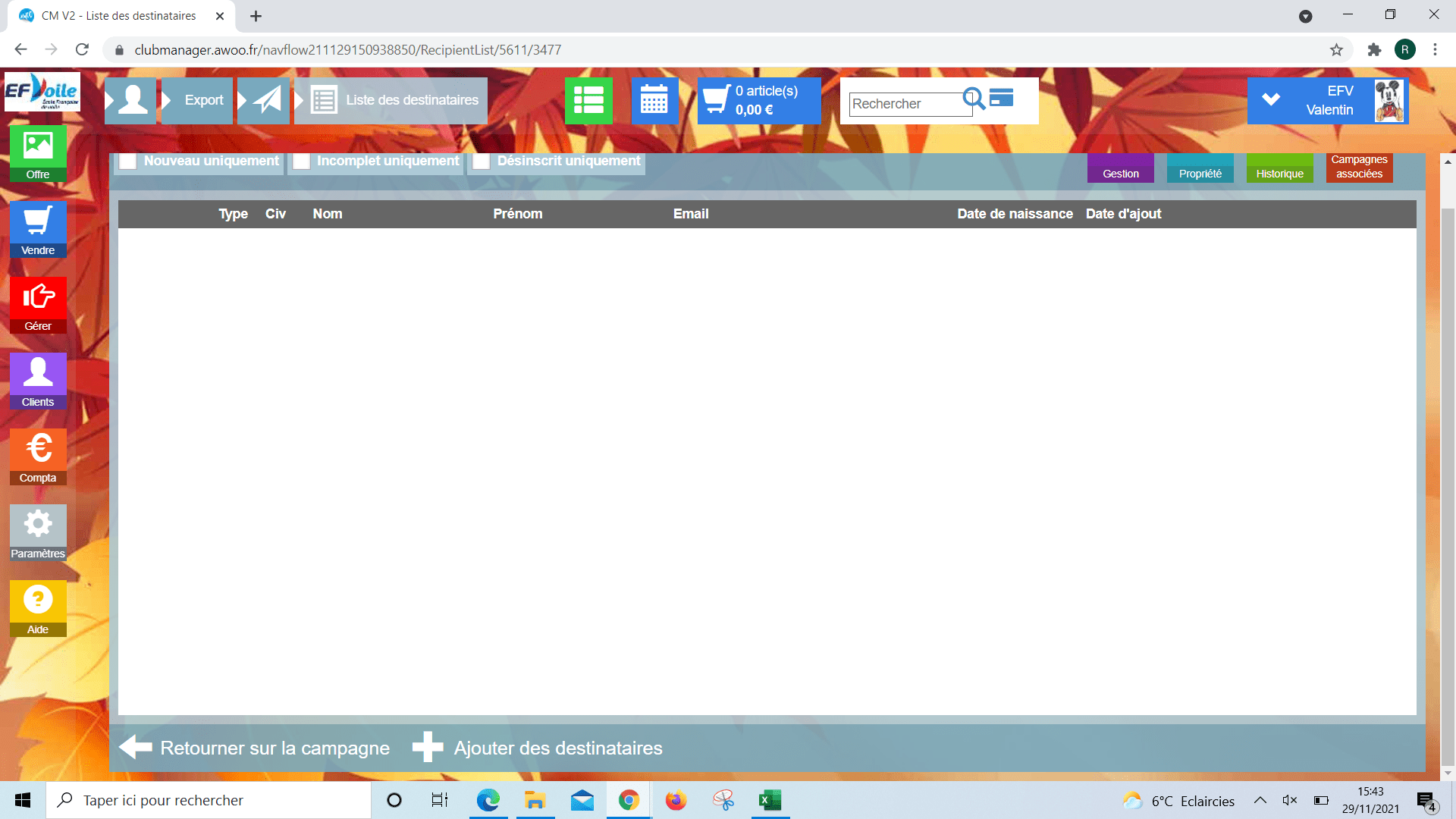
Le 1er choix d’ajout de destinataires est l’ajout d’emails : il suffit de les séparer par des virgules.
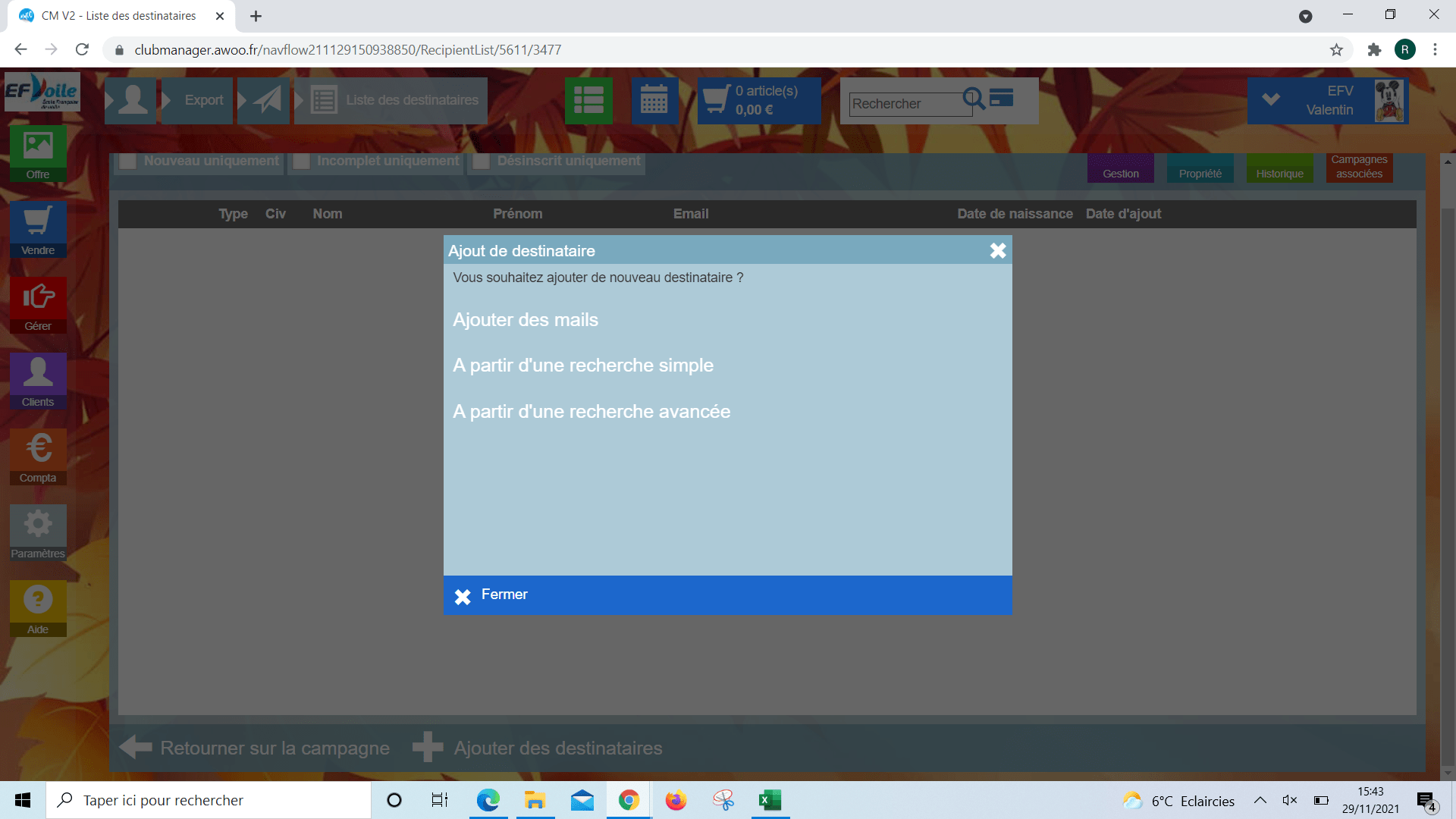
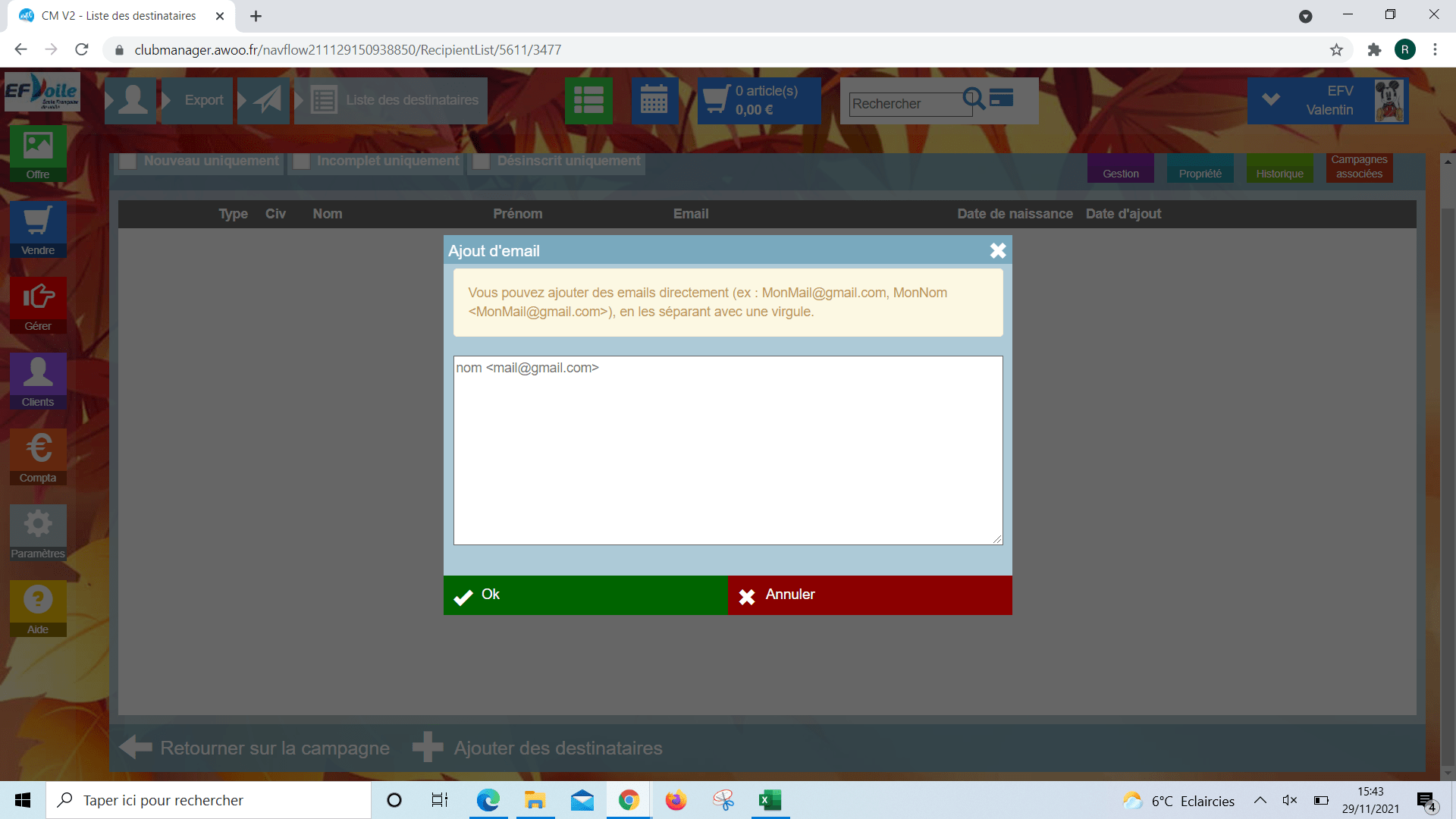
Le 2ème choix d’ajout de destinataires est la recherche simple : il faut cocher les cases de statut (adhérents, clients, prospects) et de périodes (cette année l’an dernier).
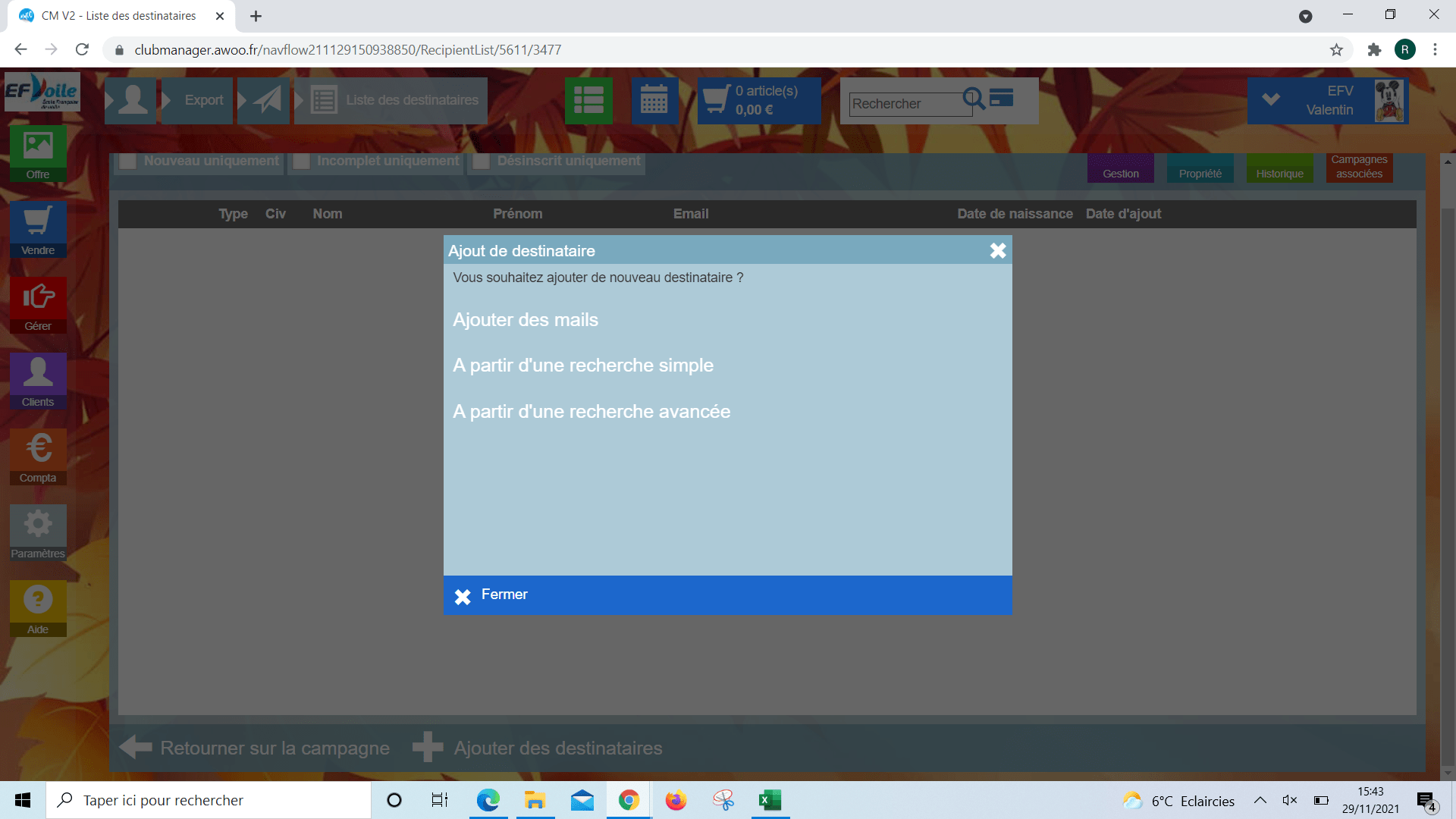
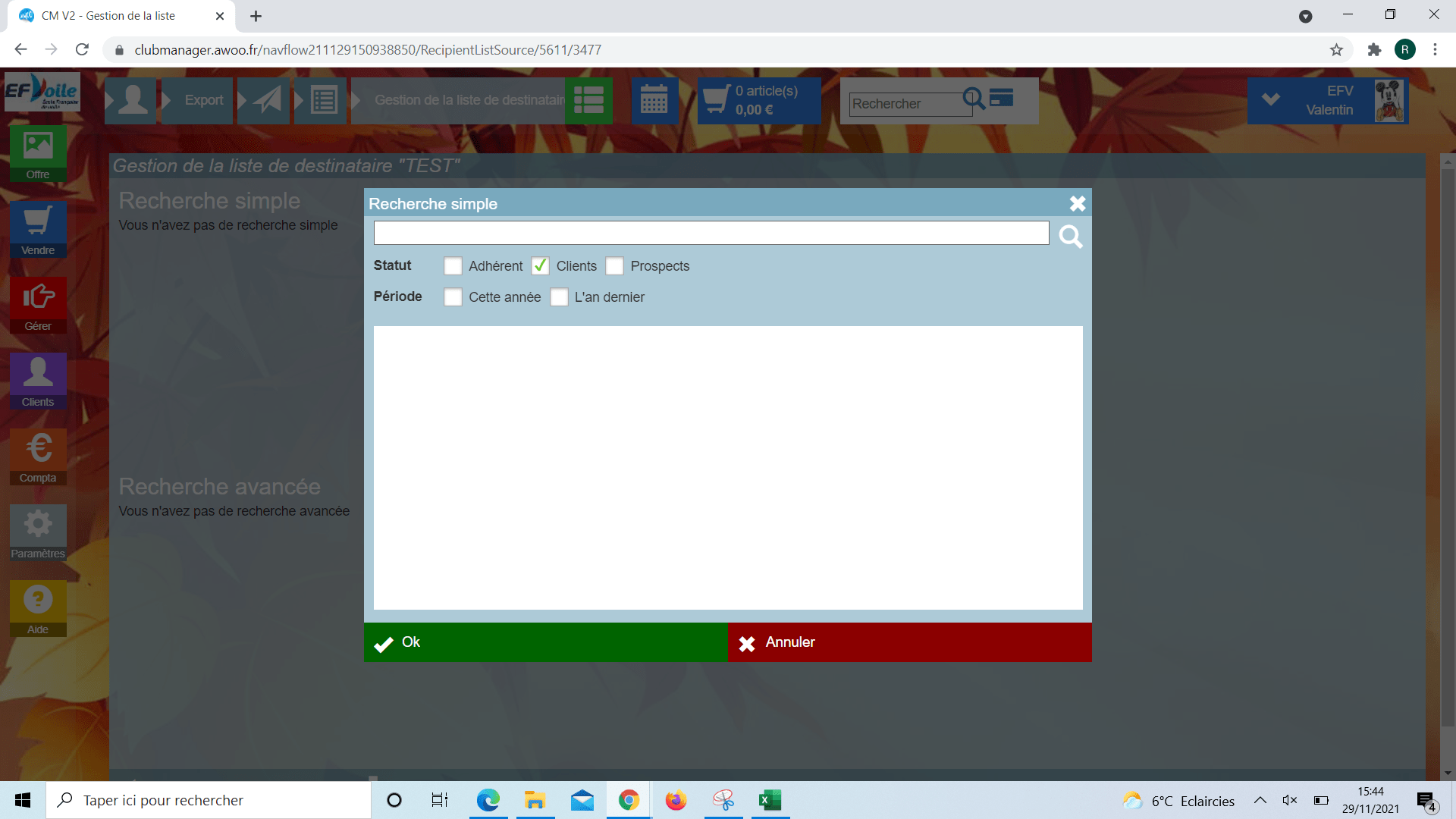
Le 3ème choix d’ajout de destinataires est la recherche avancée : il faut sélectionner une des règles proposées parmi : l’âge du destinataire, le destinataire est adhérent, le type de destinataire, la zone géographique du destinataire, le genre du destinataire, le témoignage du destinataire, les achats du destinataire, la consommation ou le paiement (spécifique ou non) du destinataire.
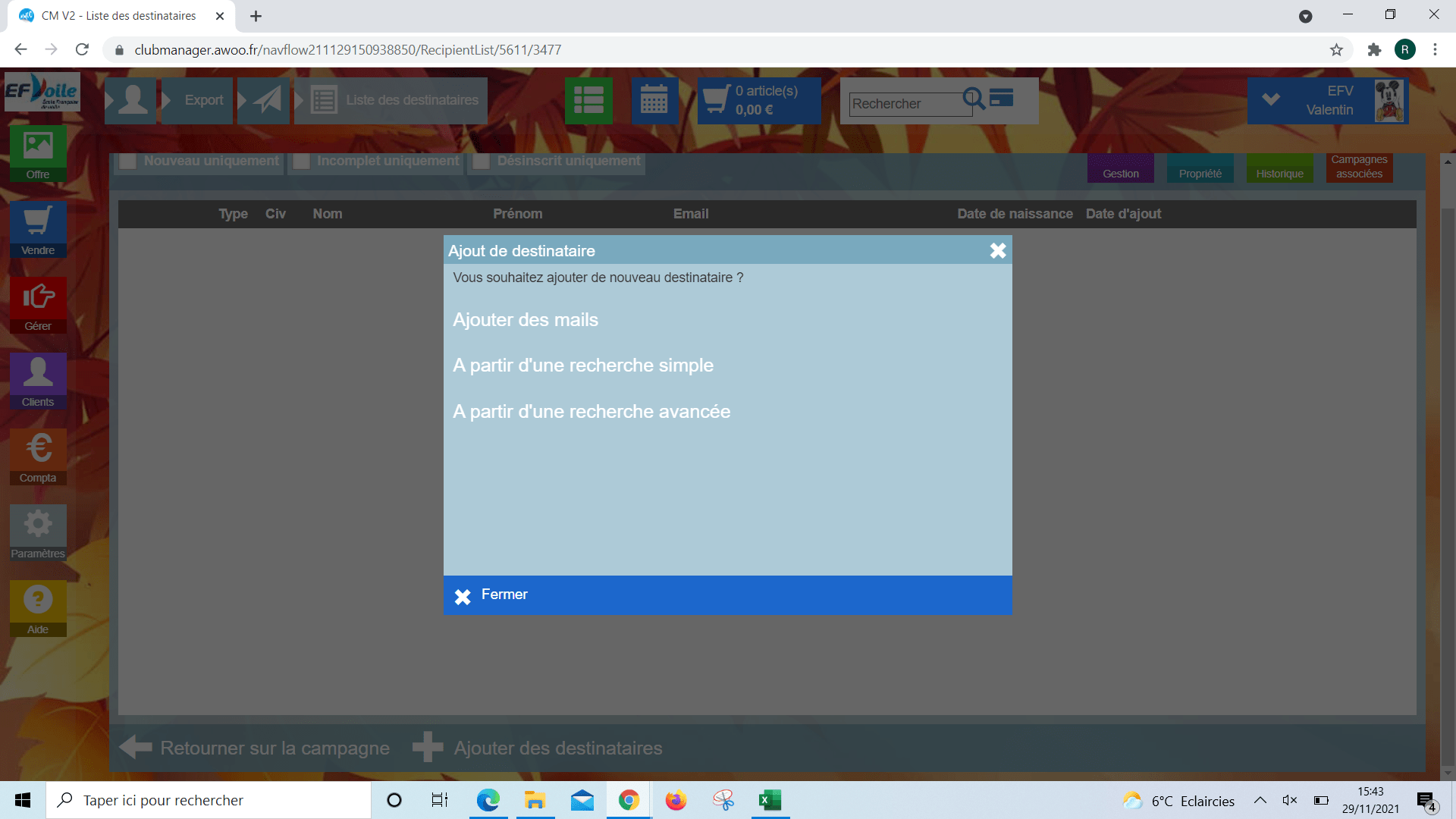
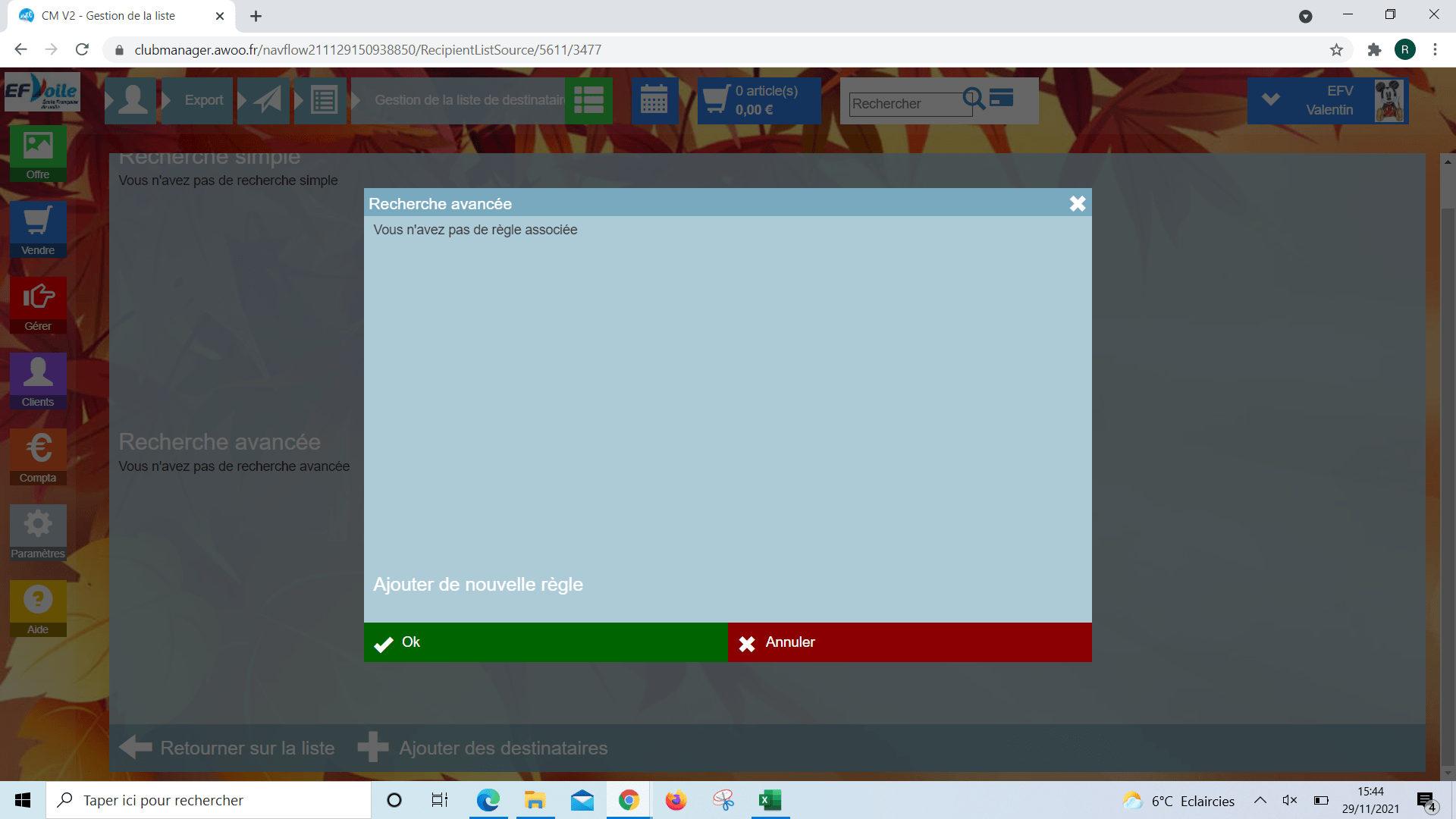
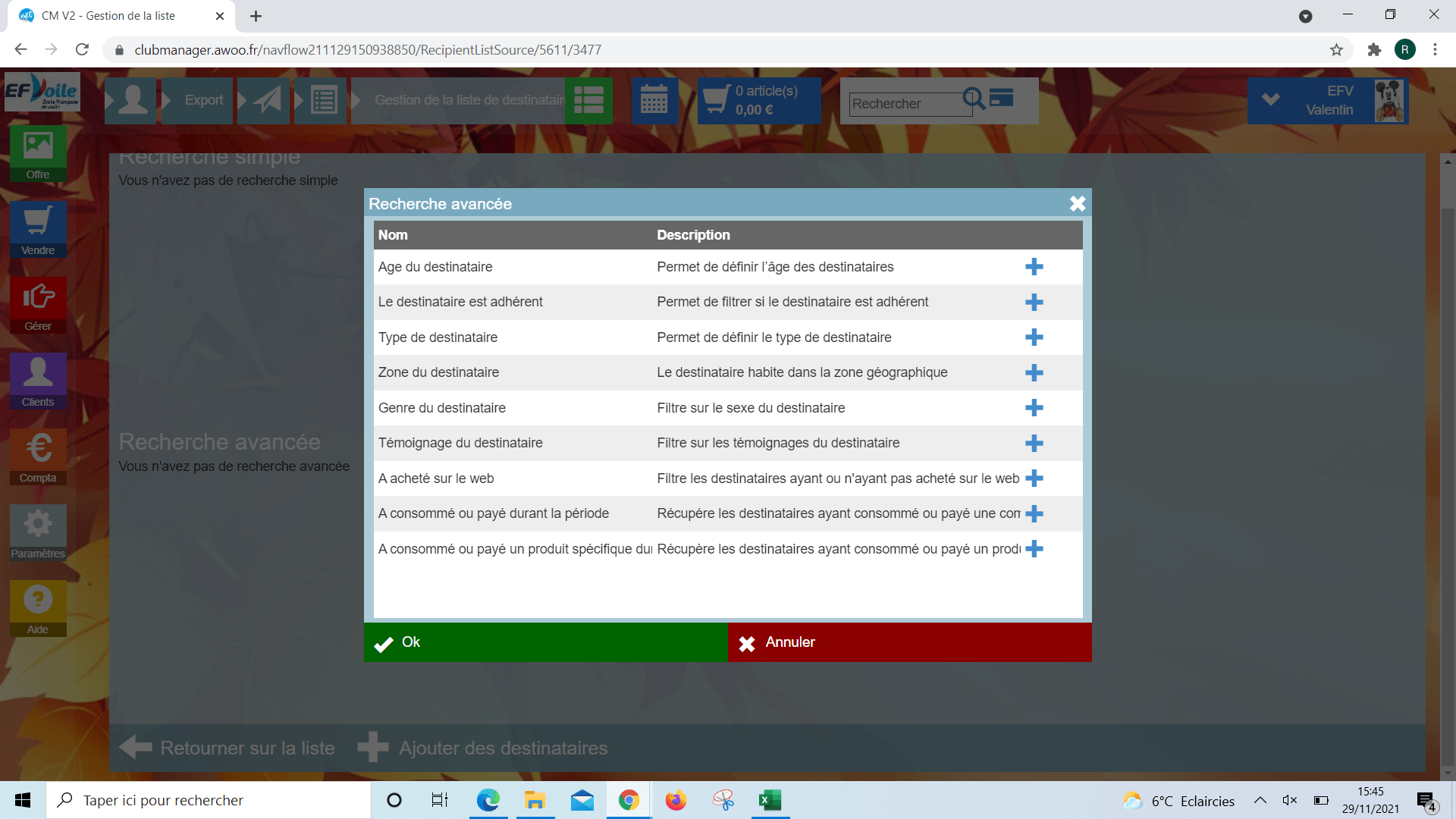
Sur le Club Manager, cliquez sur le bouton rouge « Gérer » à gauche de l’écran, puis « Listes » et ouvrez la liste « Liste des paiements silencieux » dans la partie « Renouvellements ».
Vous pourrez y trouver la date prévue et la date effective, l’état, les références de commande et de facture, le montant du paiement, le type de carte, le résultat du paiement, ainsi qu’un lien vers la commande concernée.
Cette liste peut être filtrée par période et validité des paiements.
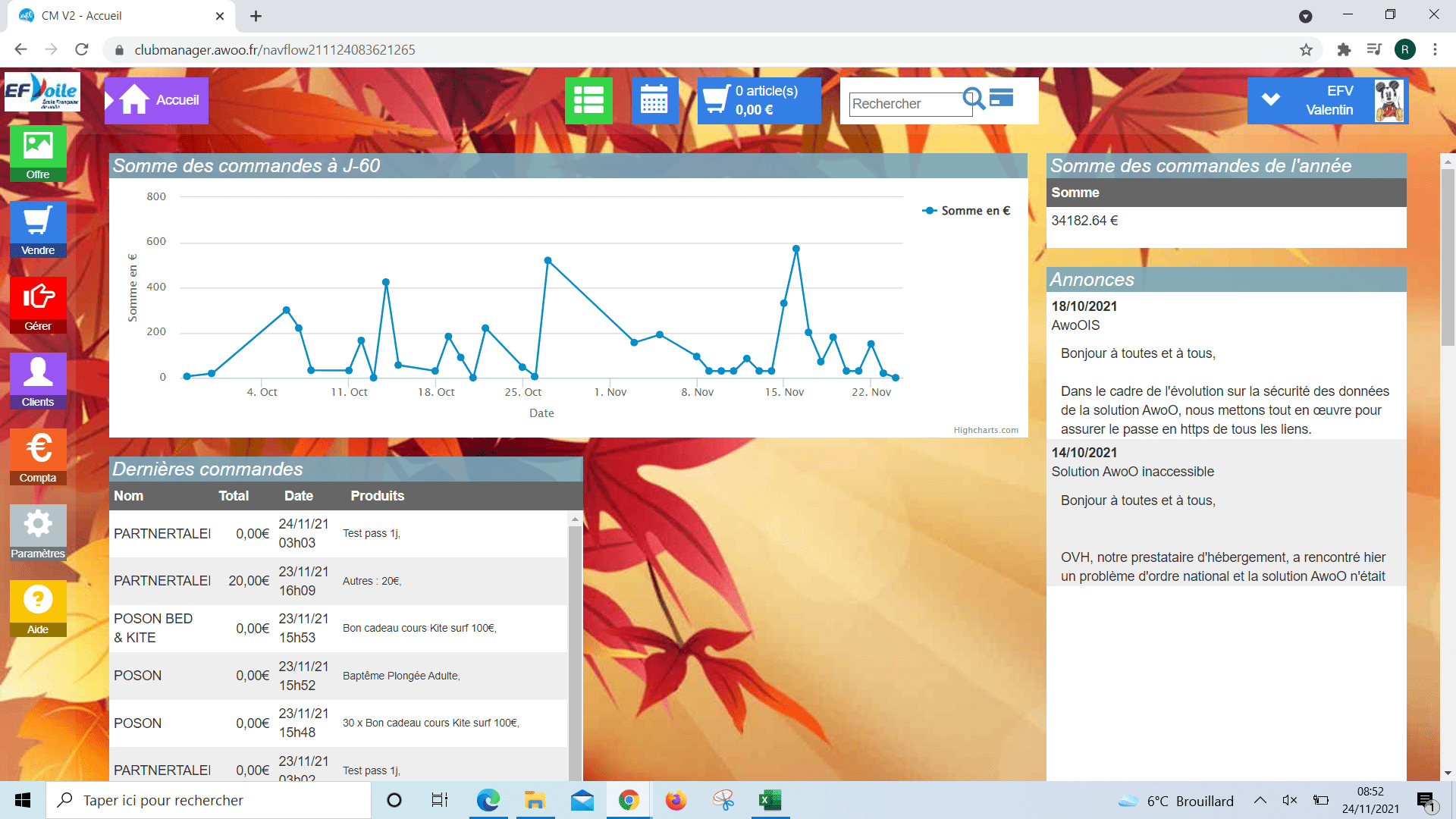
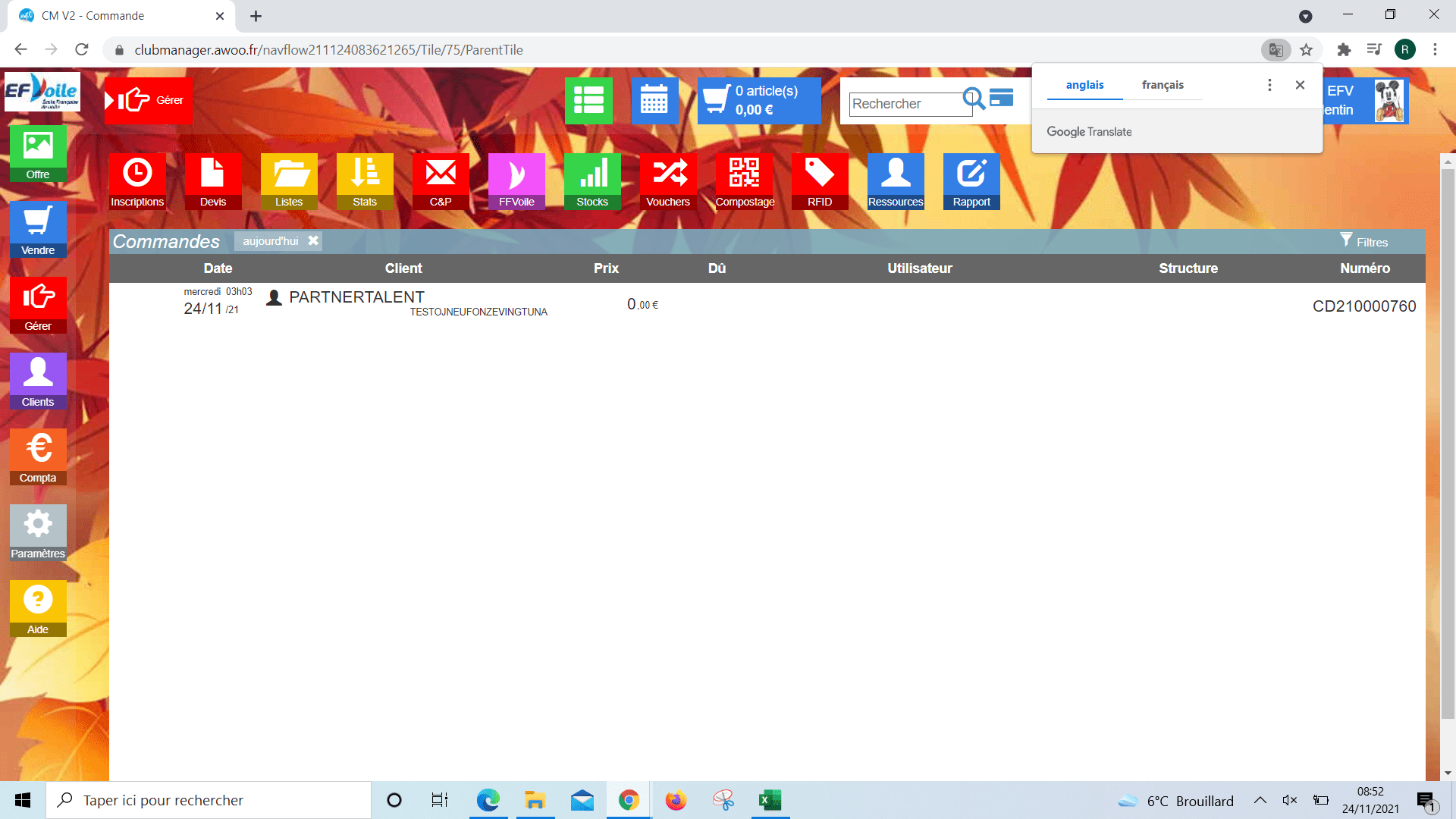
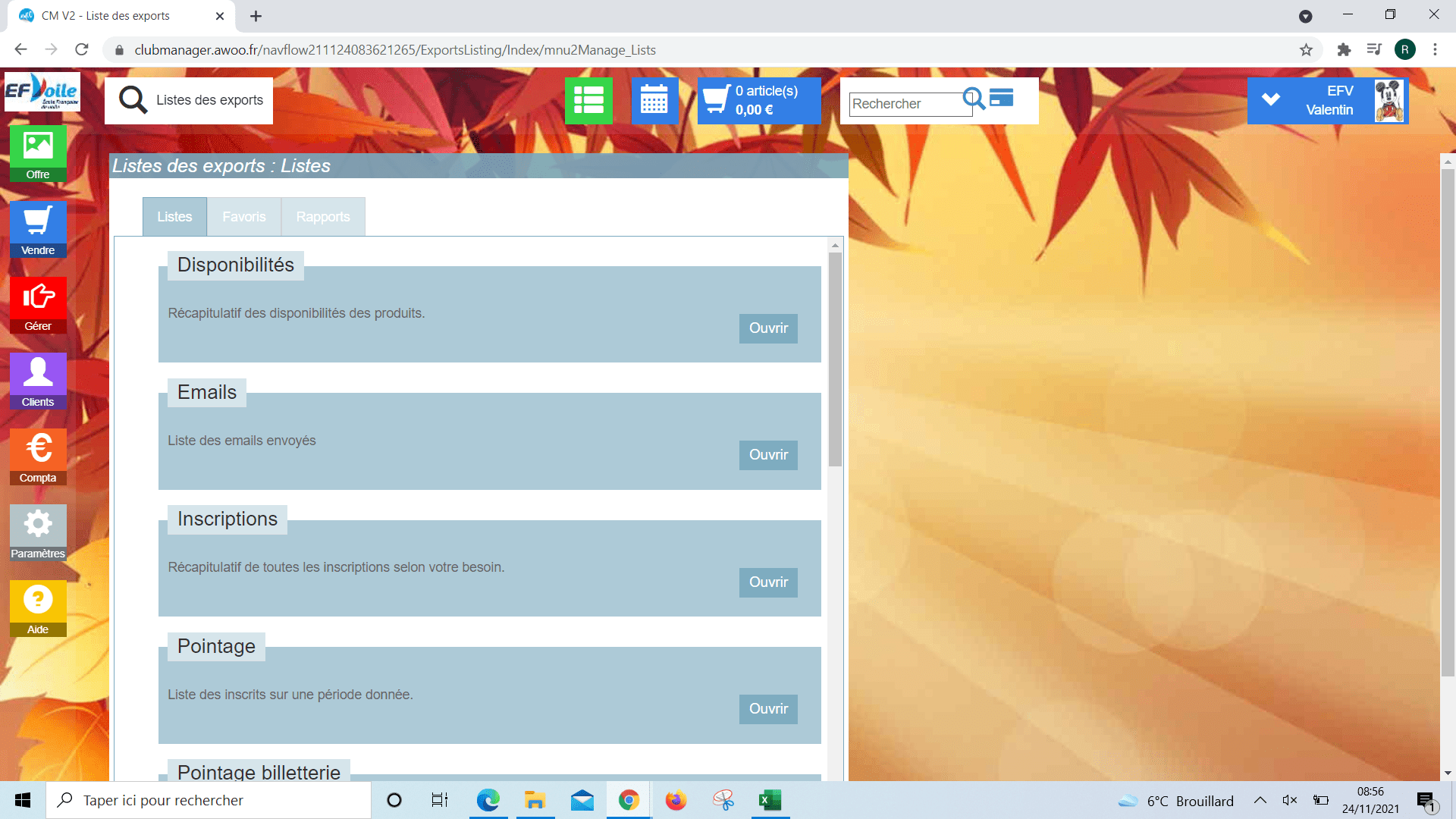
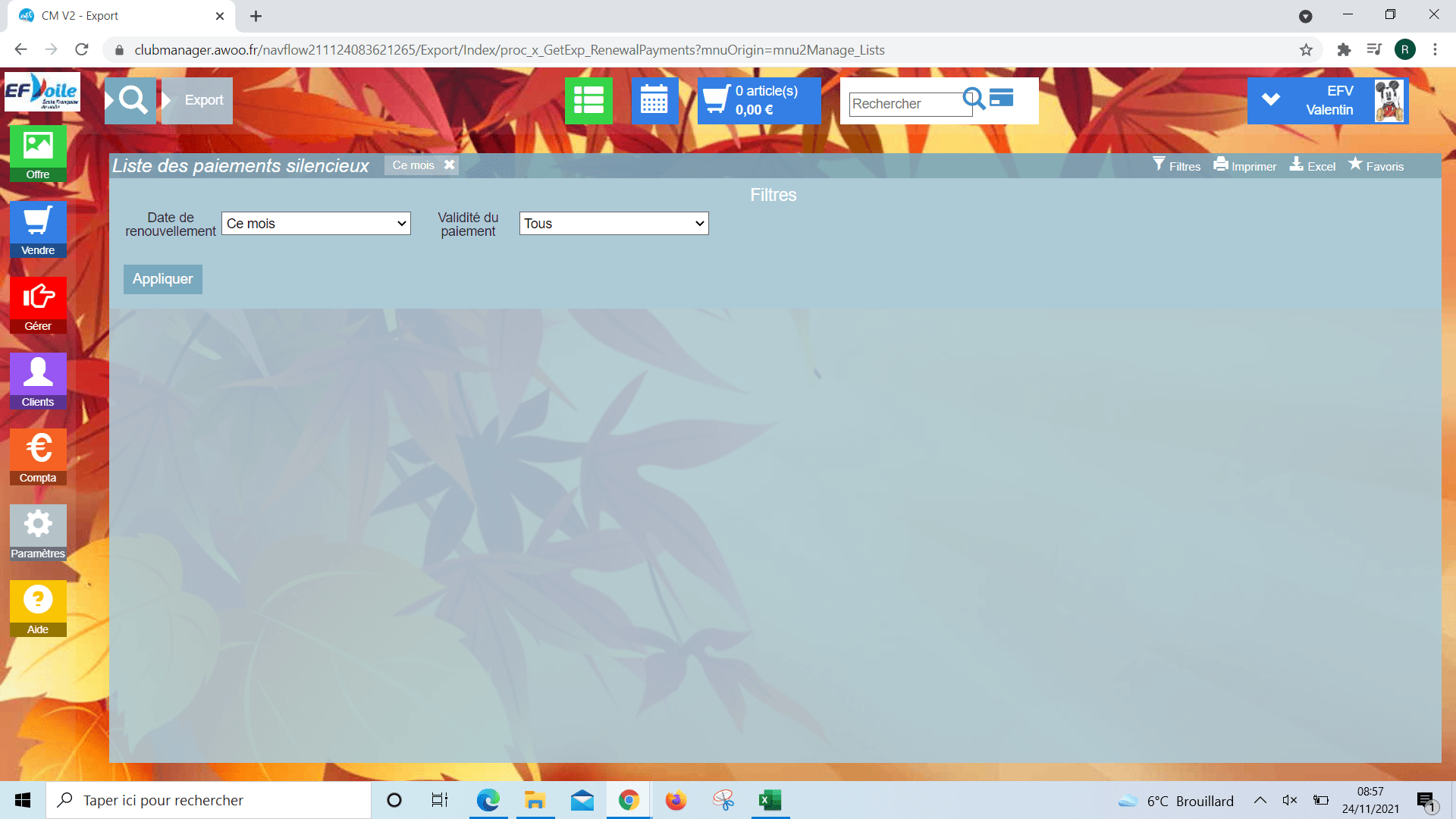
Sur l’egestion, connectez vous avec le compte Super Administrateur. Ensuite, allez dans la partie « Ma structure », puis « Mes régies », cliquez sur « Ajouter une régie », remplissez les informations et enregistrez en bas de page.
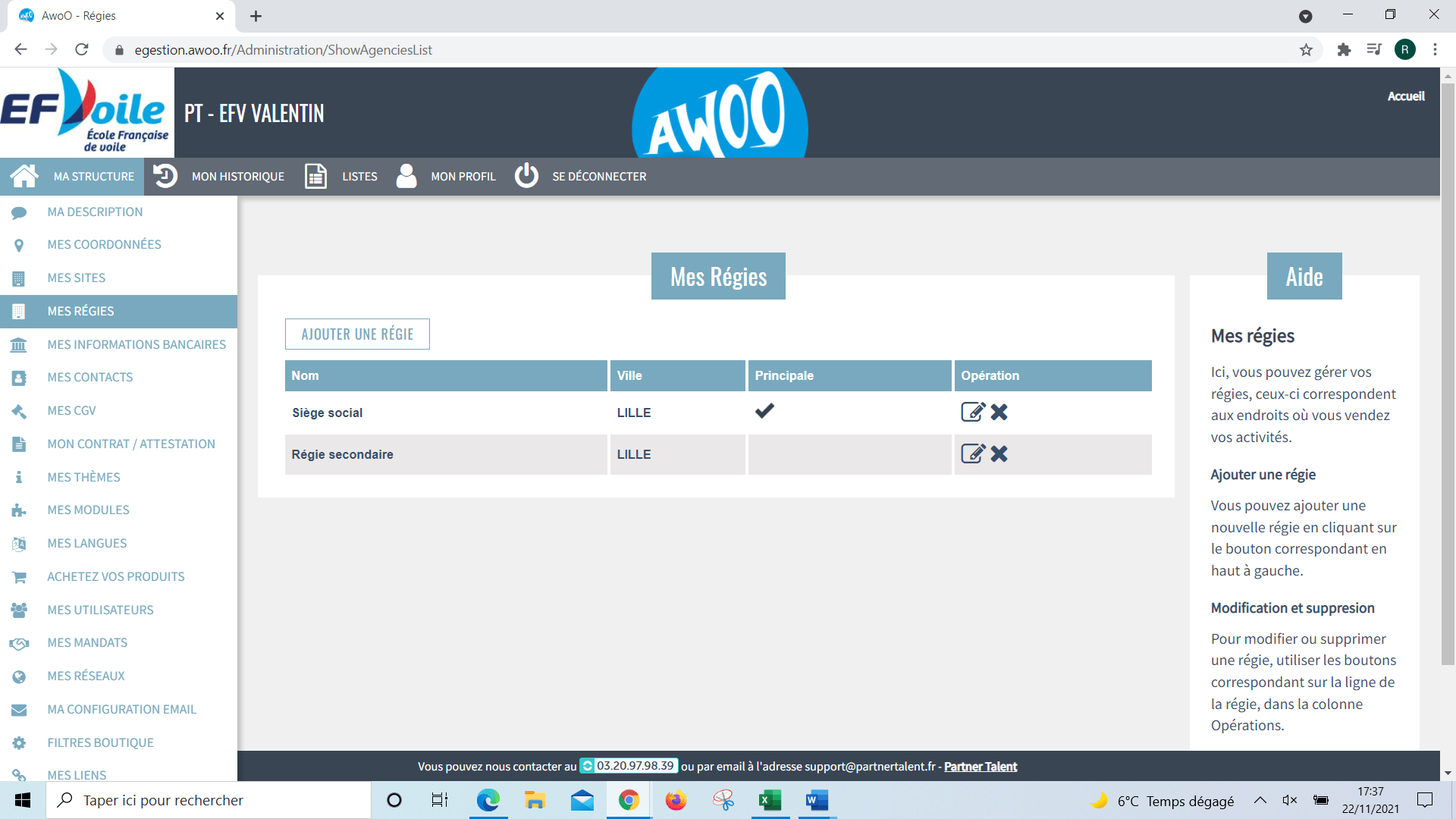
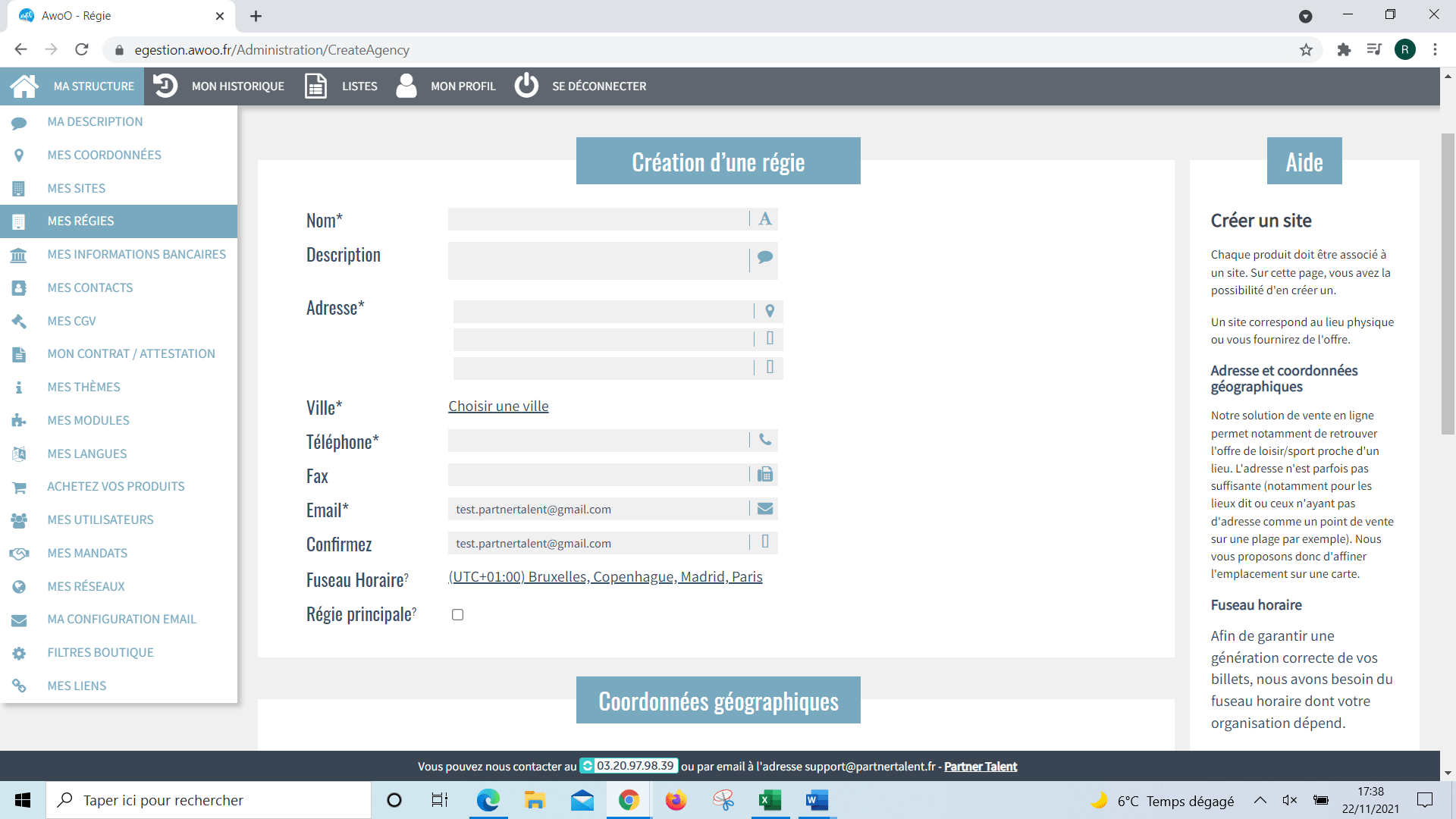
Sur le Club Manager, lorsque vous êtes sur la fiche d’un produit, dans la colonne de gauche vous pouvez sélectionner une des propositions dans la partie « Régie commerciale ».
Si vous n’obtenez aucun résultat, c’est que vous n’avez pas créé de régie sur l’egestion. Voici un tuto pour réaliser la manipulation : Comment créer une régie ? – Partner Talent
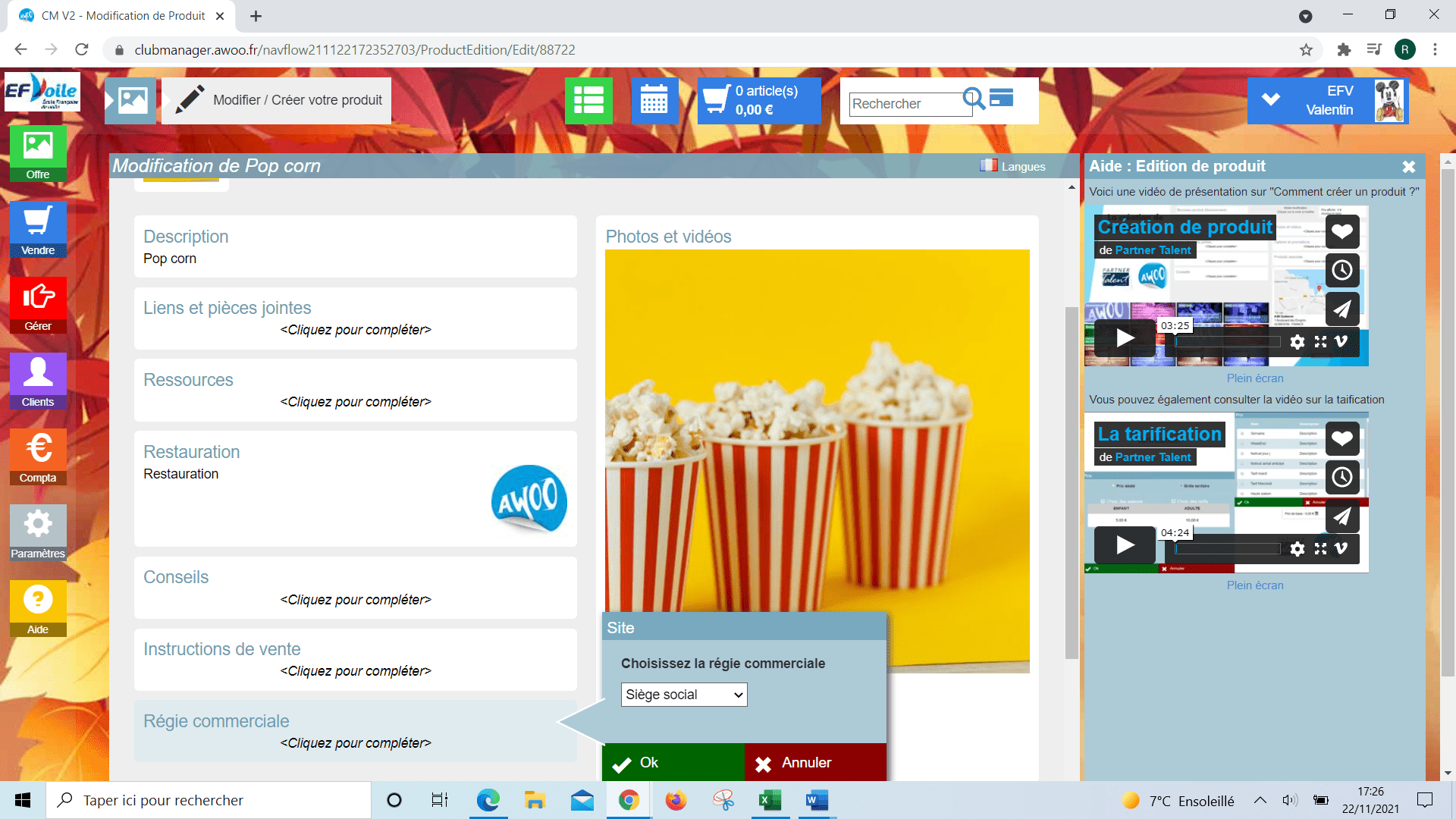
Sur le Club Manager cliquez sur le bouton gris « Paramètres » à gauche de l’écran, puis sur « Espaces » et « Espaces».
Pour modifier un espace, cliquez sur la ligne souhaitée, puis modifiez les champs et cliquez sur « ok » pour enregistrer vos modifications.
Pour ajouter un espace, cliquez sur « + Nouvel espace » en haut à droite de la page , puis modifiez les champs et cliquez sur « ok » pour enregistrer vos modifications.
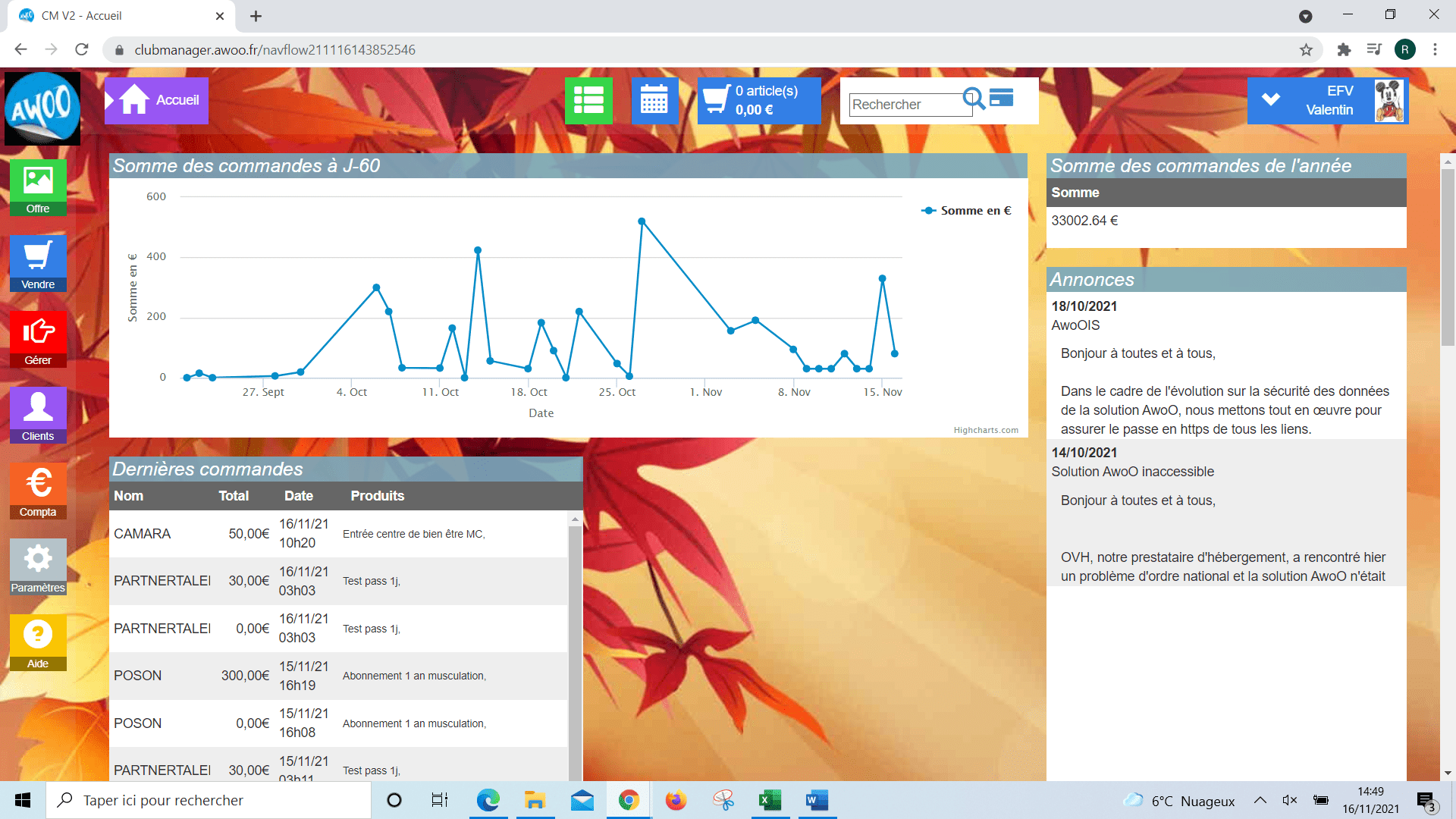
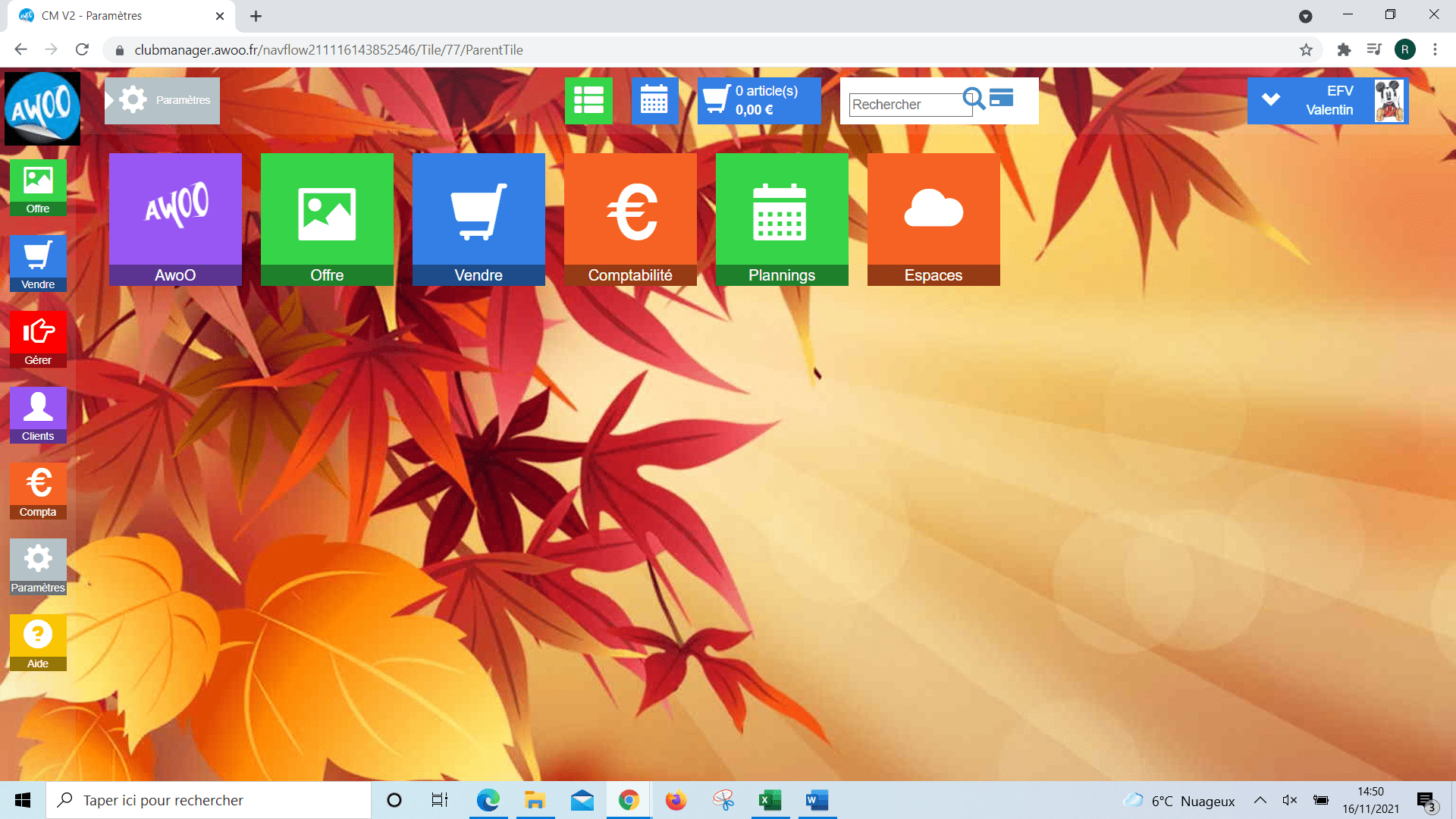
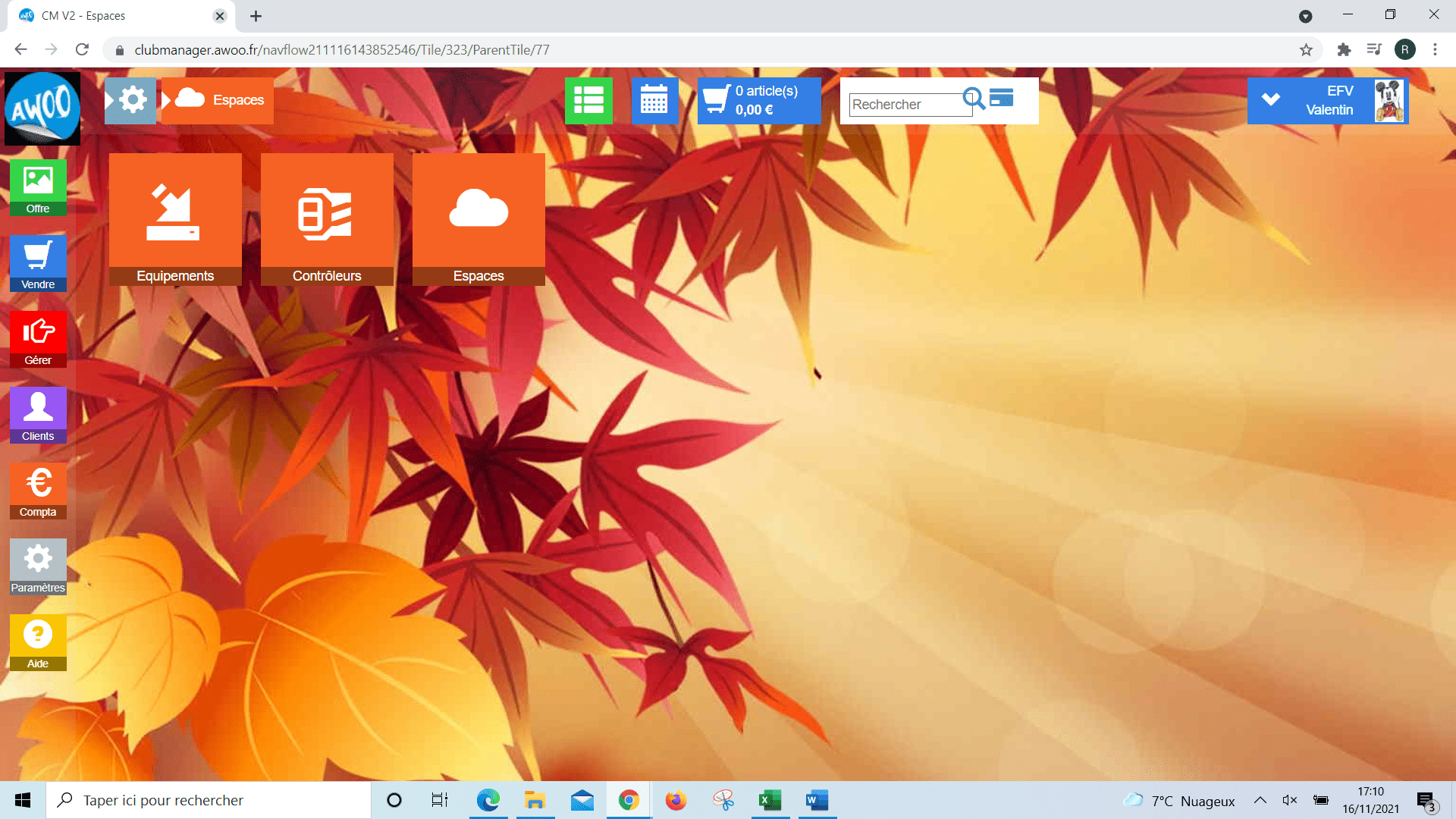
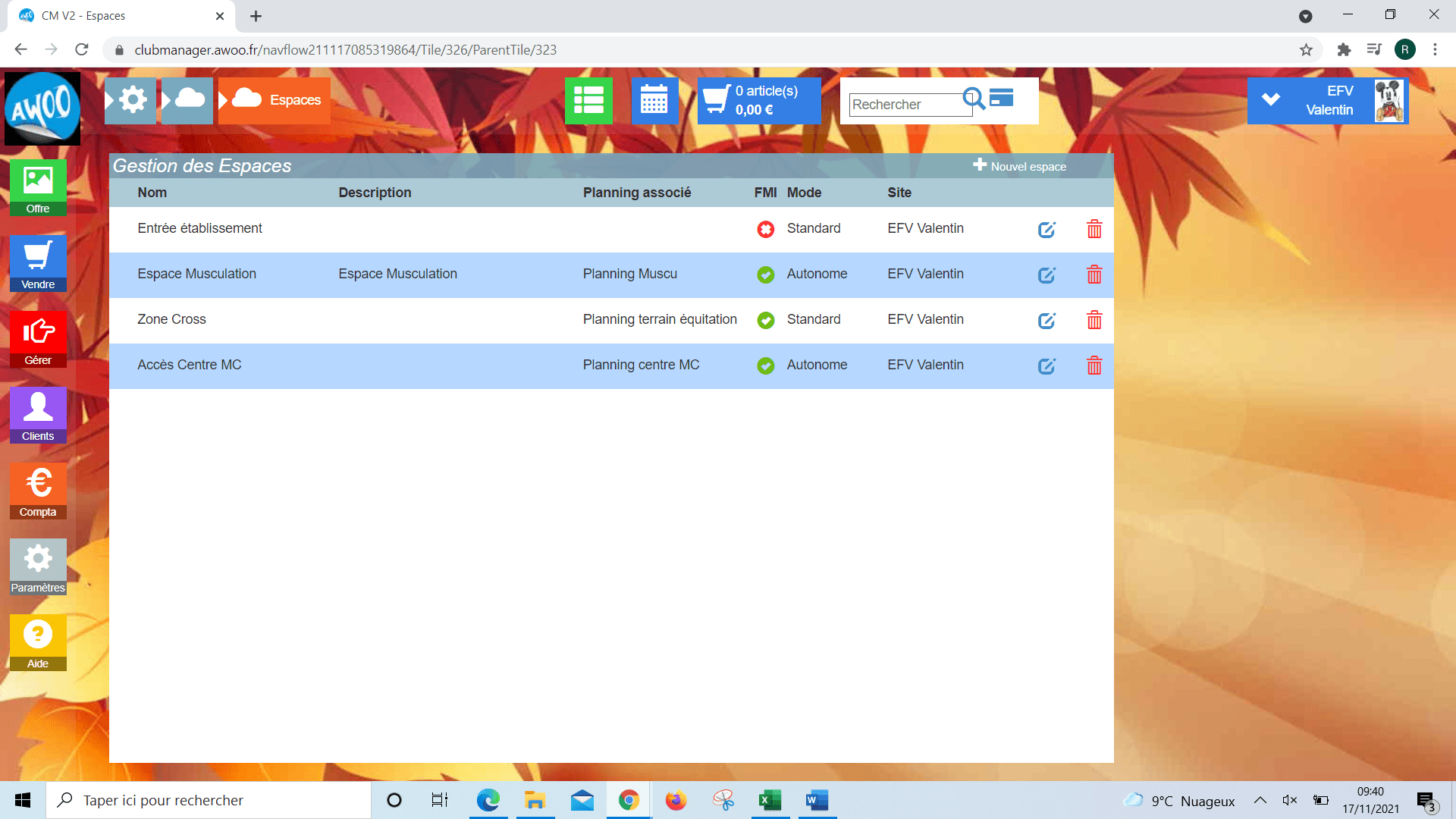
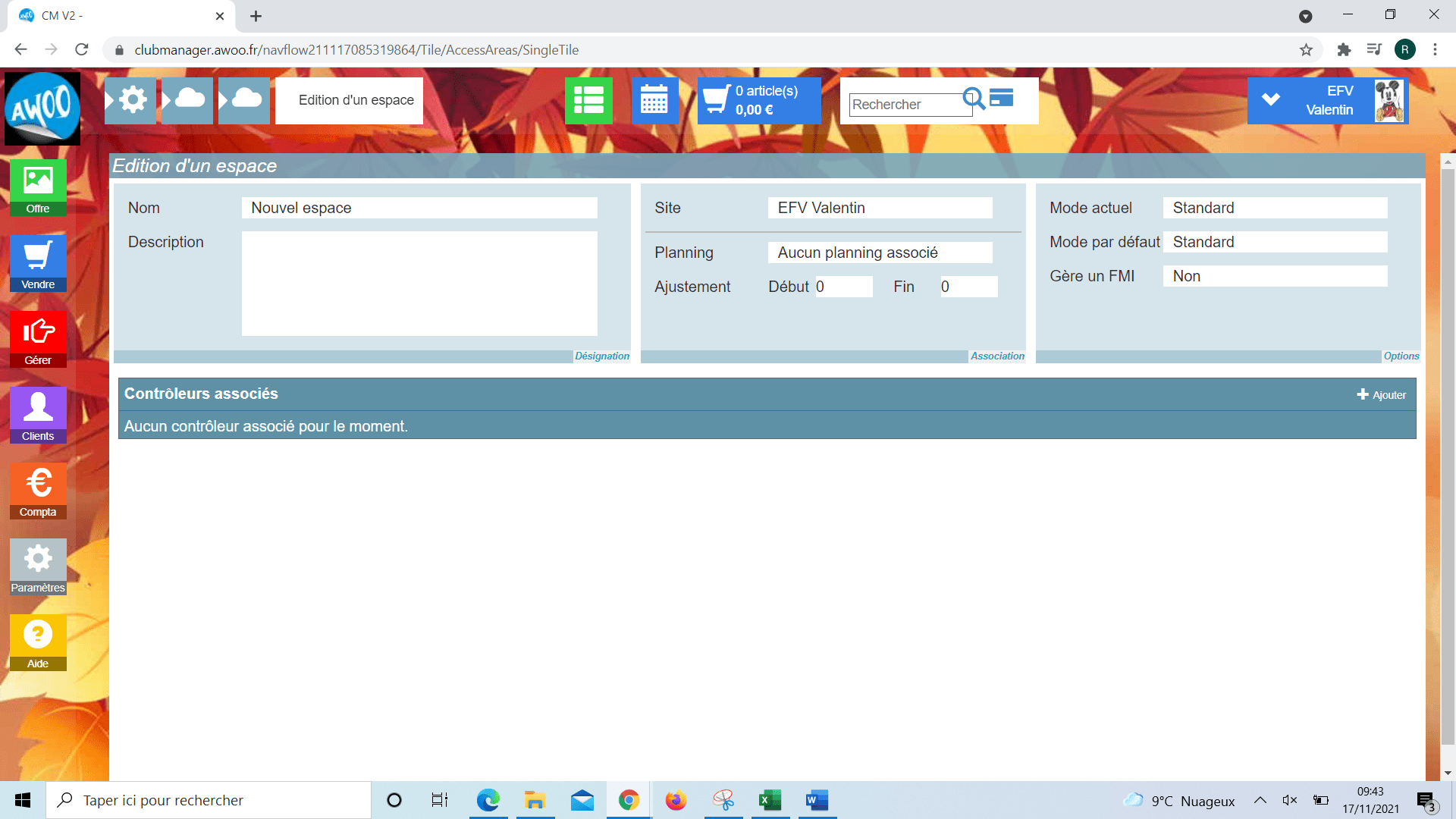
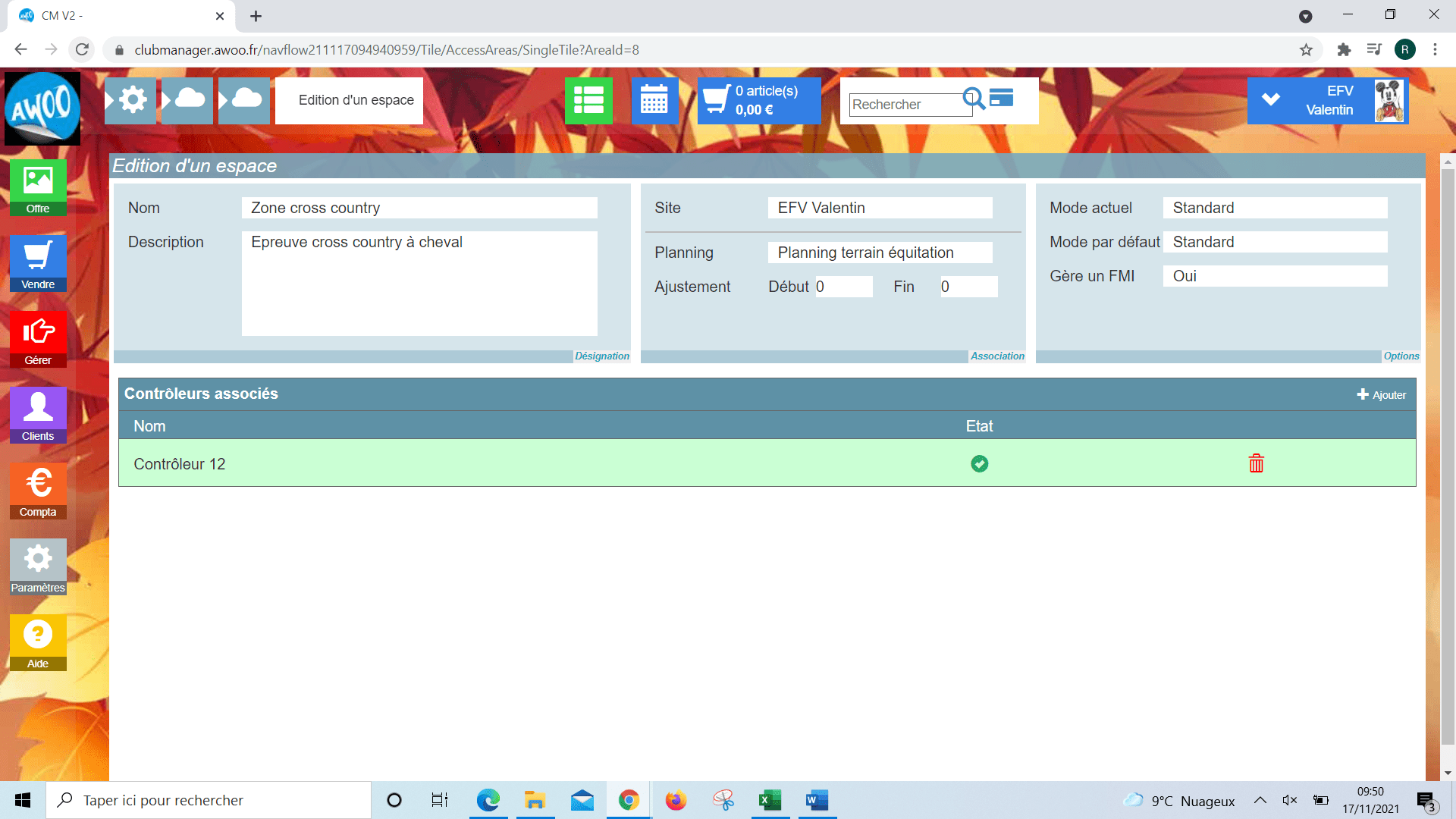
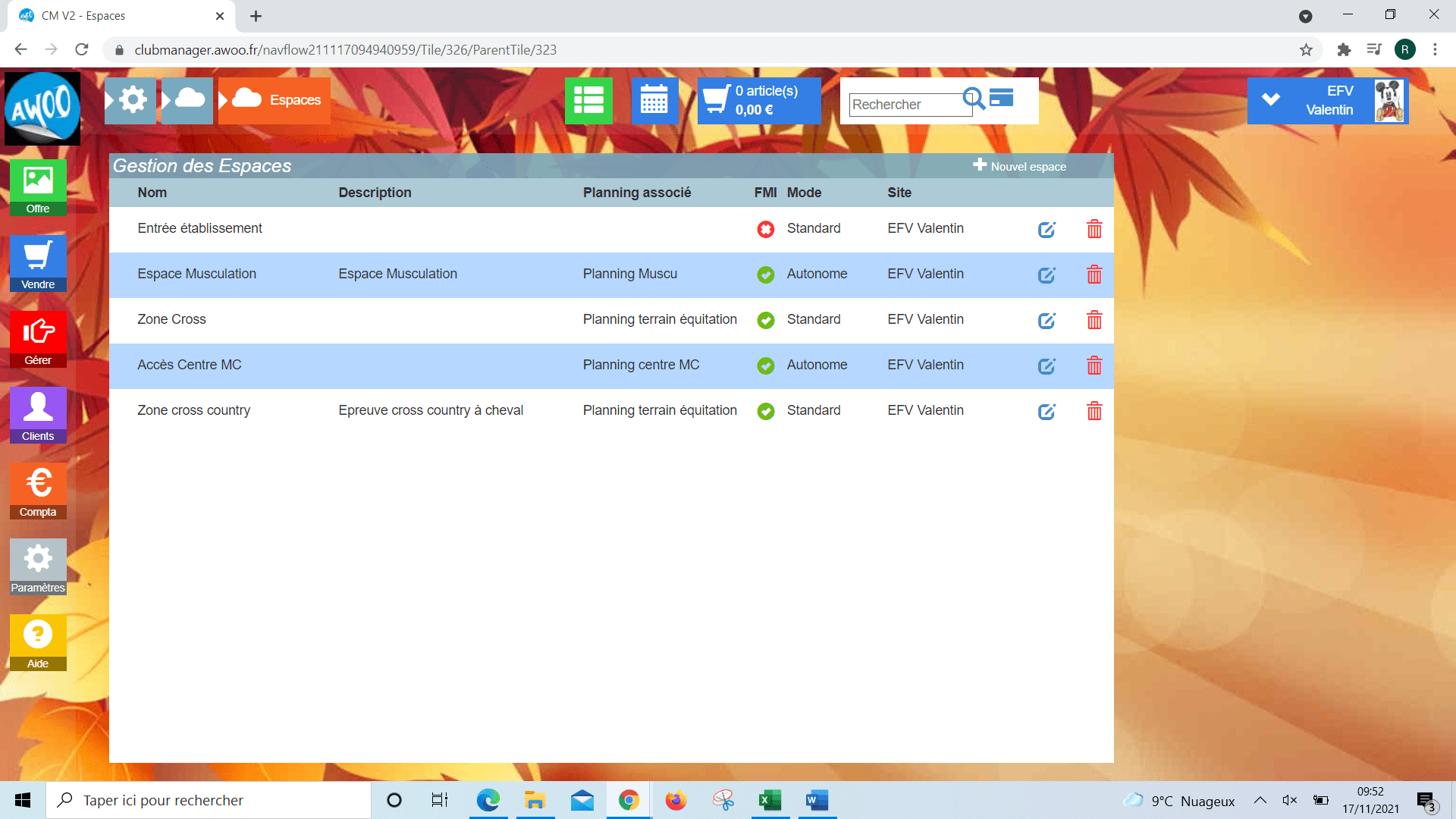
Sur le Club Manager cliquez sur le bouton gris « Paramètres » à gauche de l’écran, puis sur « Espaces » et « Contrôleurs».
Pour modifier un contrôleur d’accès , cliquez sur la ligne souhaitée, puis modifiez les champs et cliquez sur « ok » pour enregistrer vos modifications.
Pour ajouter un contrôleur, cliquez sur « Nouveau contrôleur » en haut à droite, puis modifiez les champs et cliquez sur « ajouter » pour associer un équipement au contrôleur.
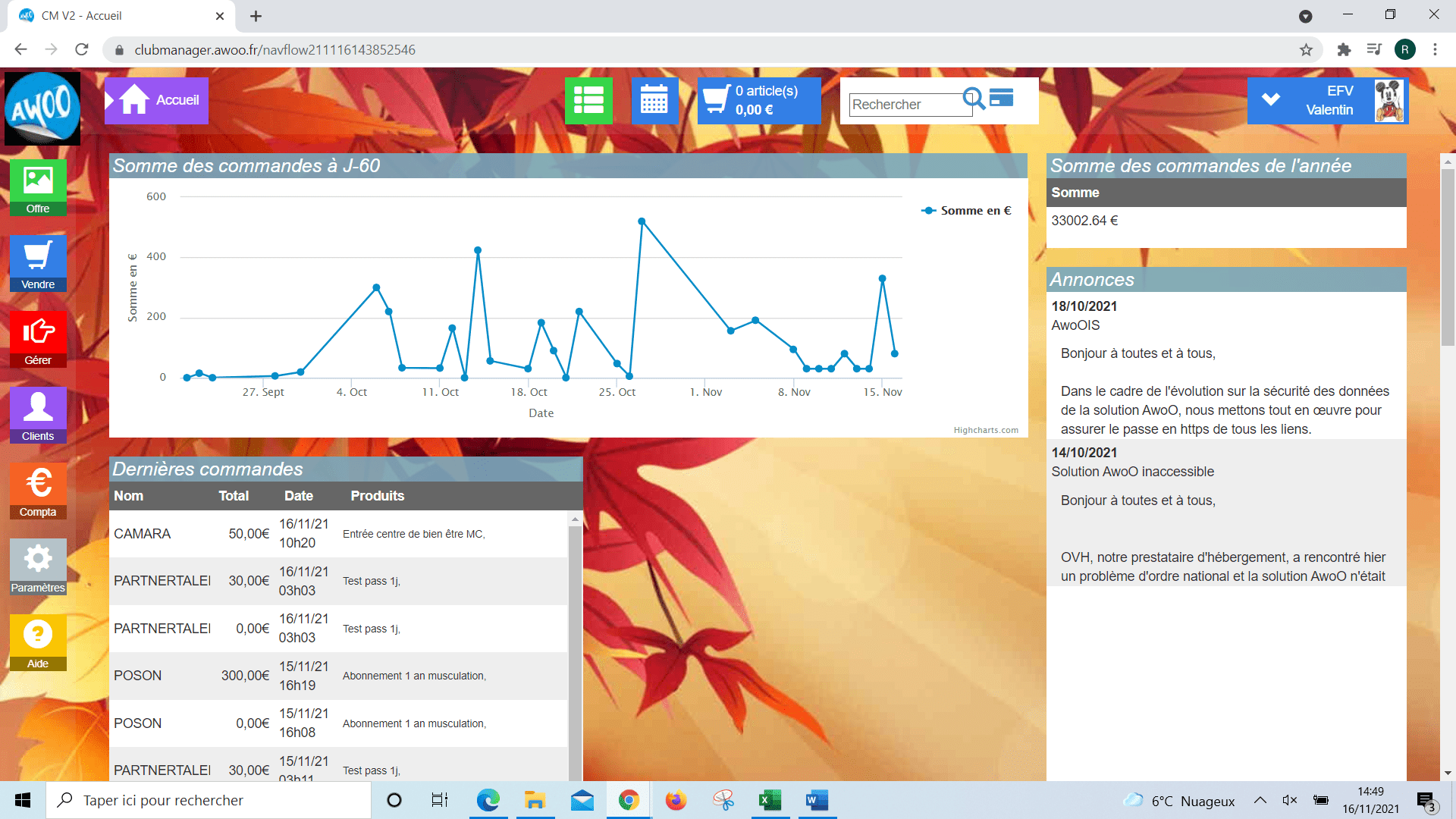
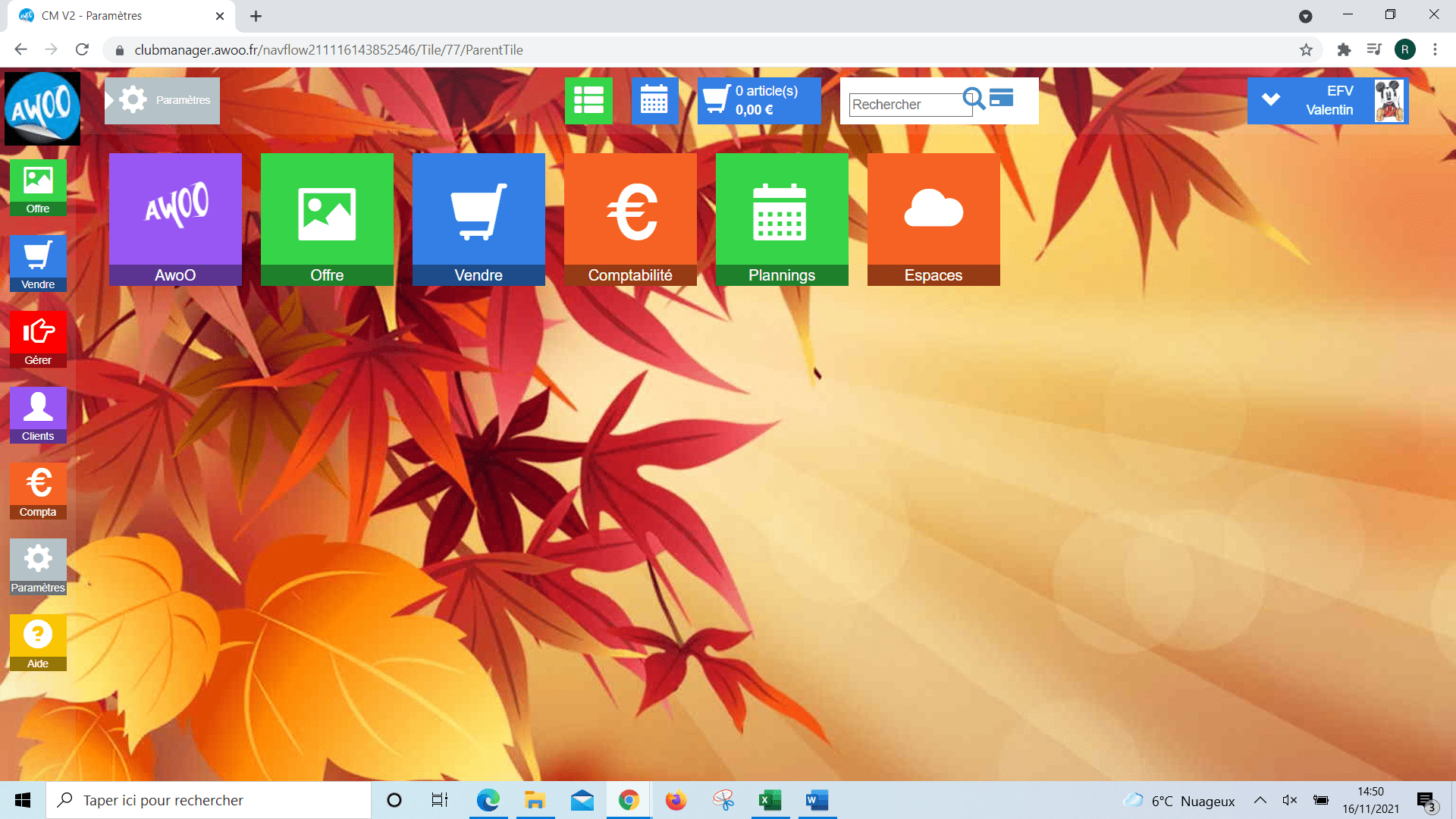
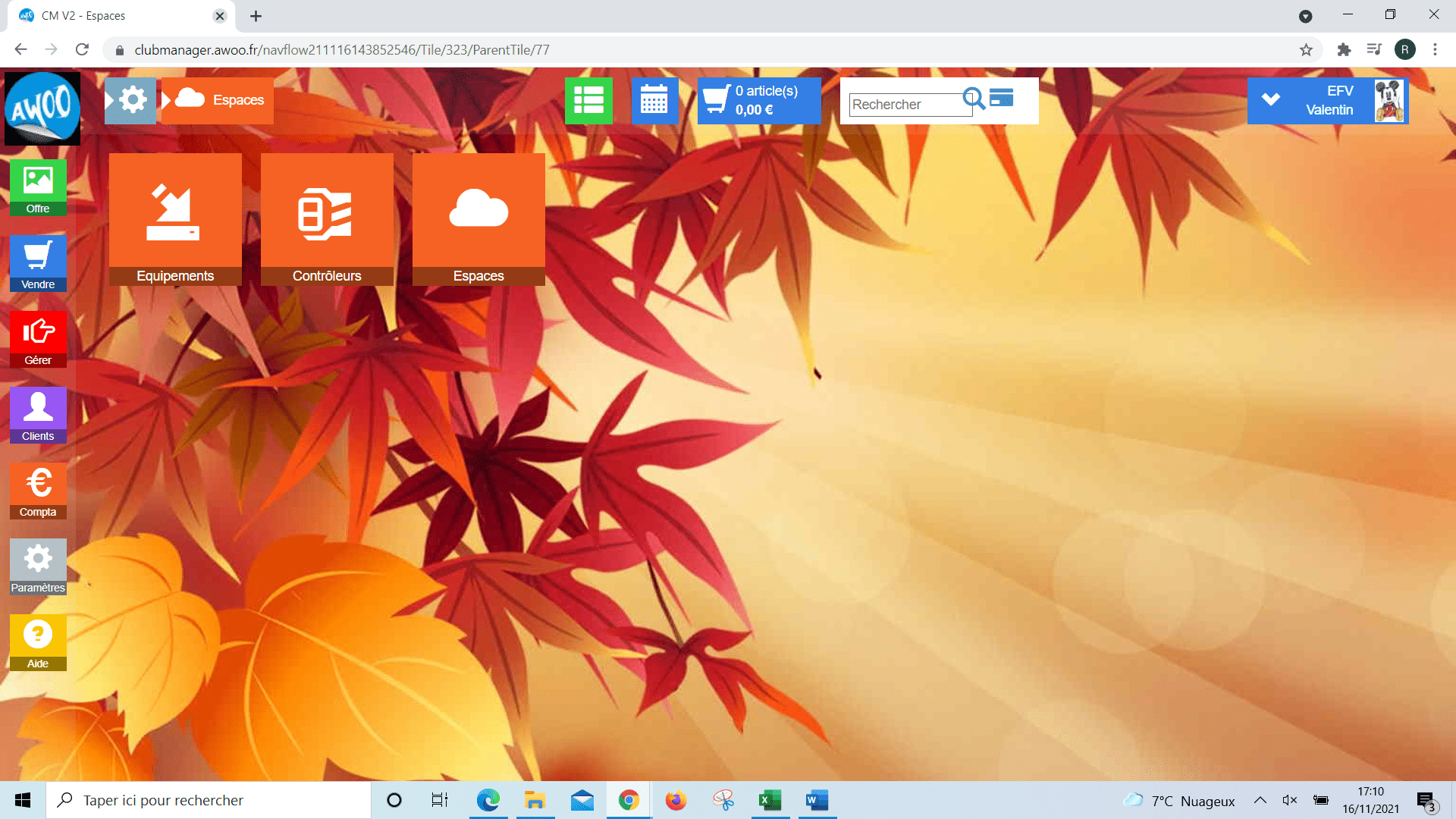
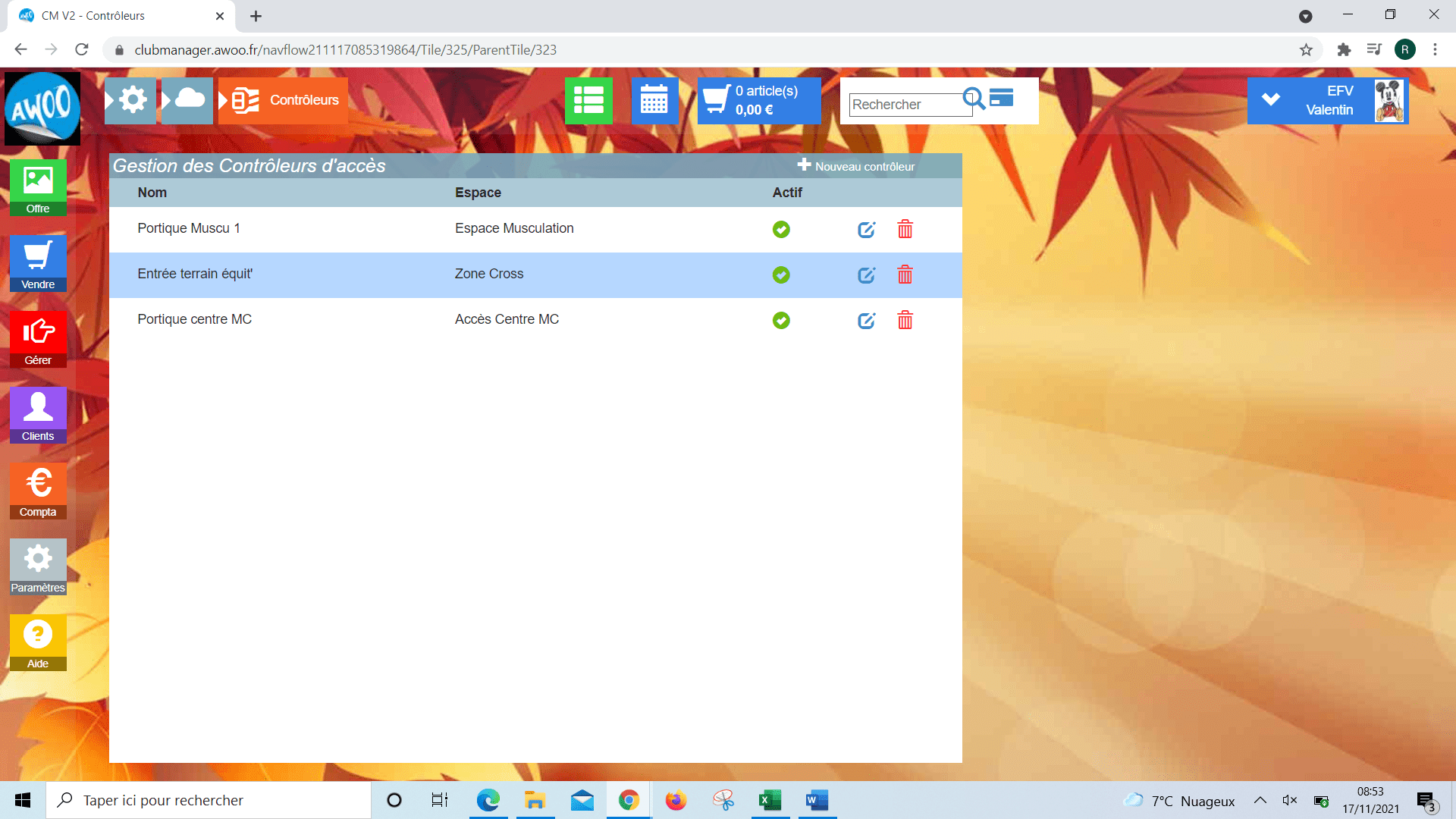
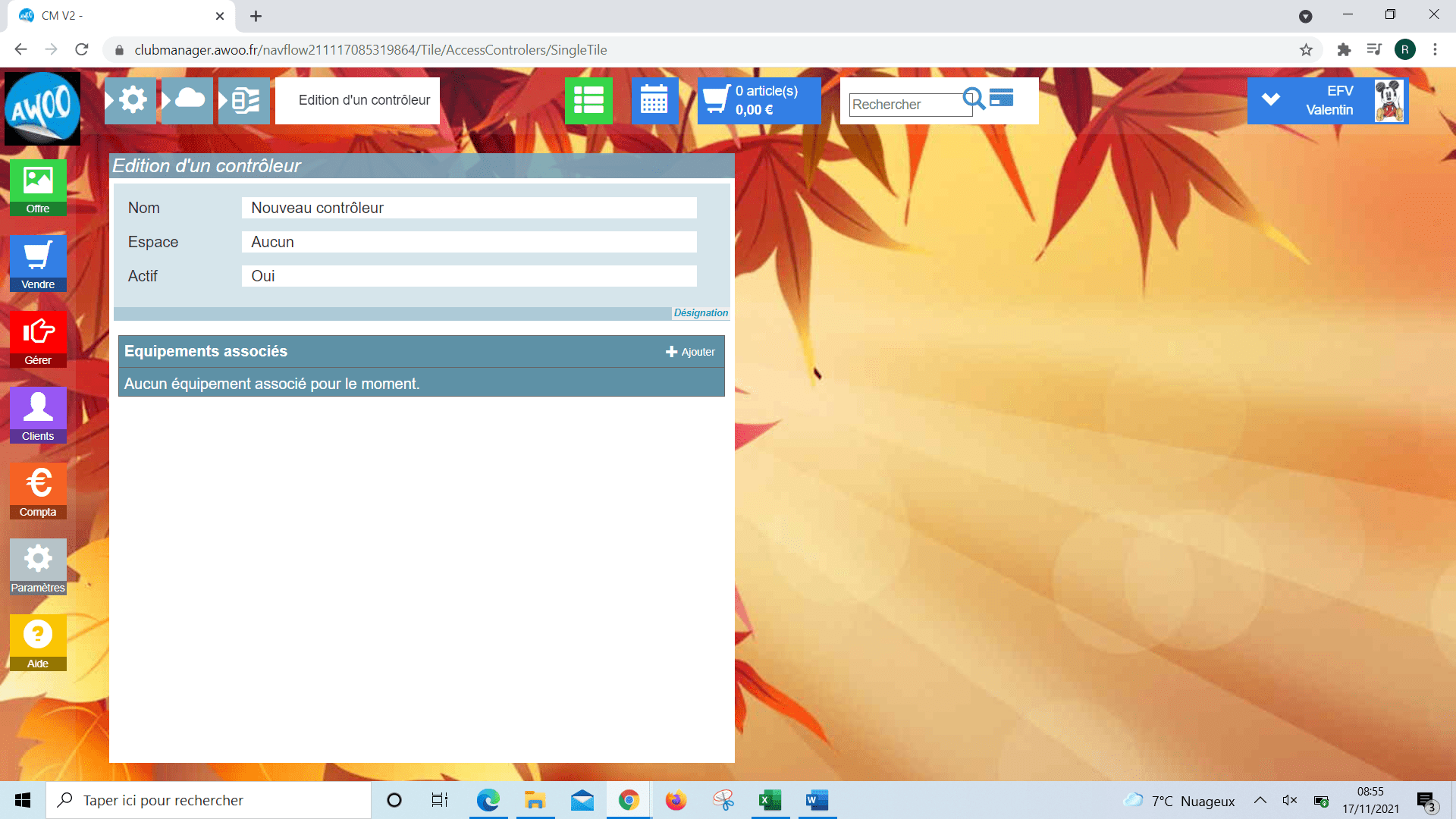
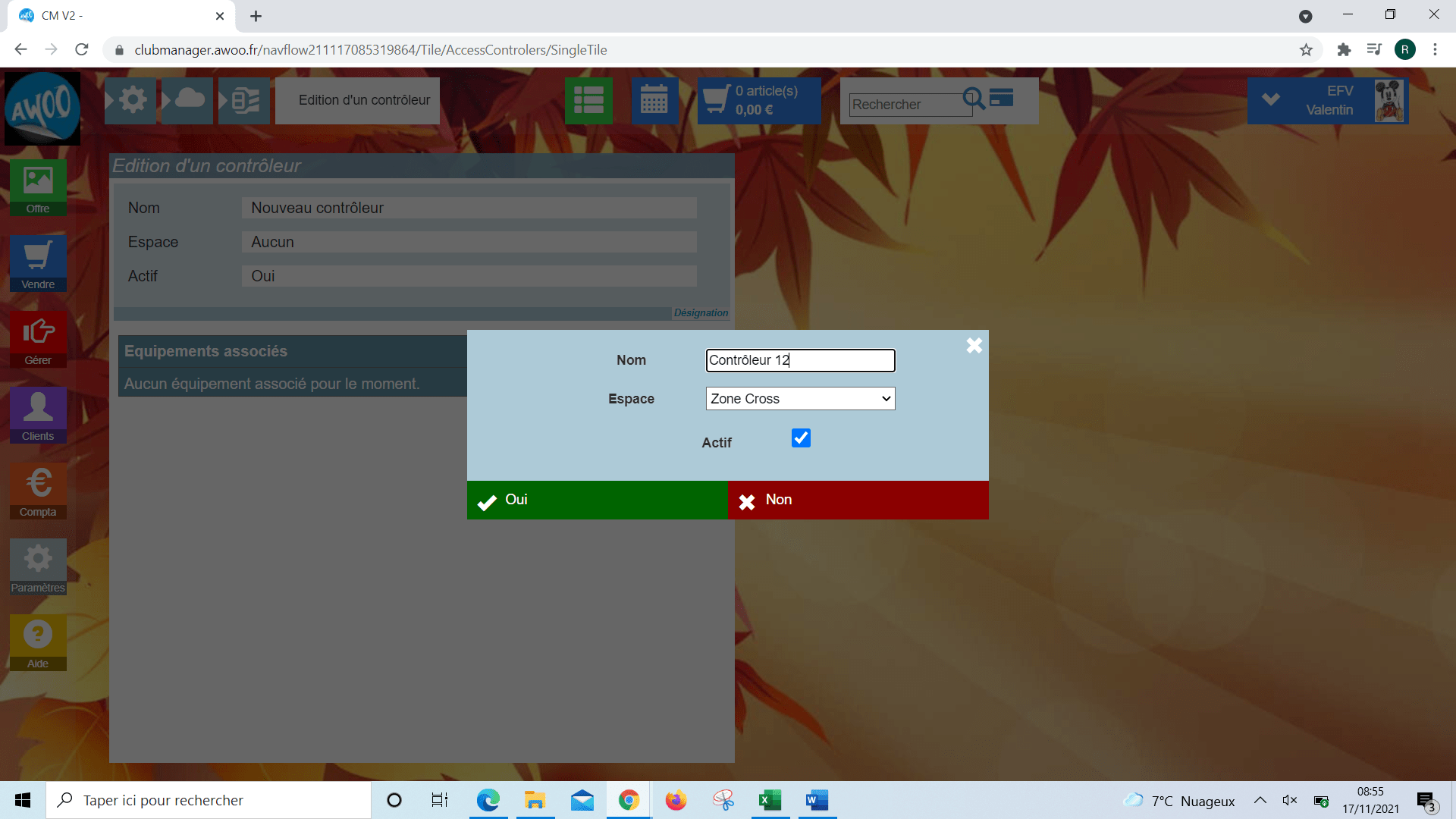
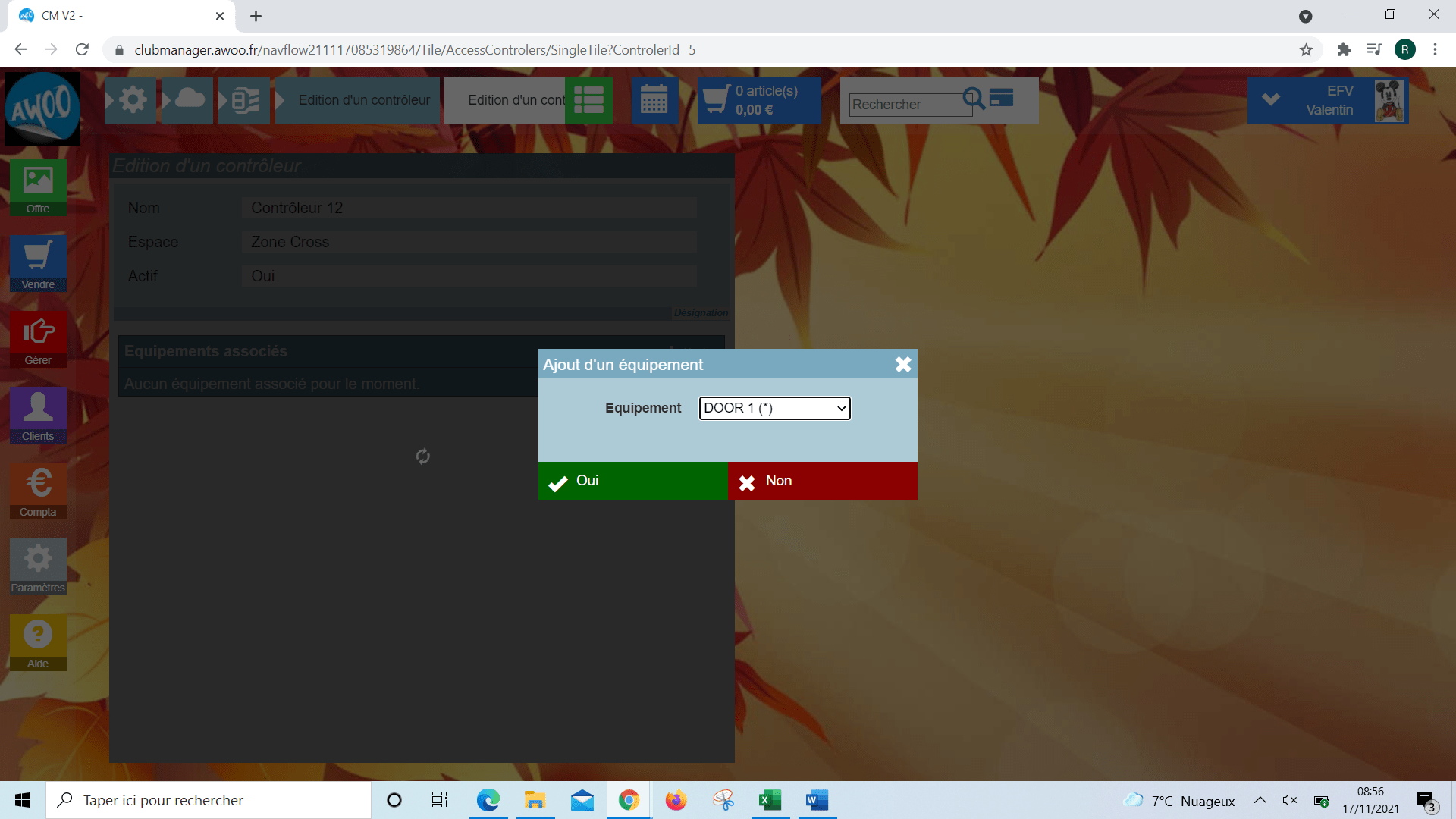
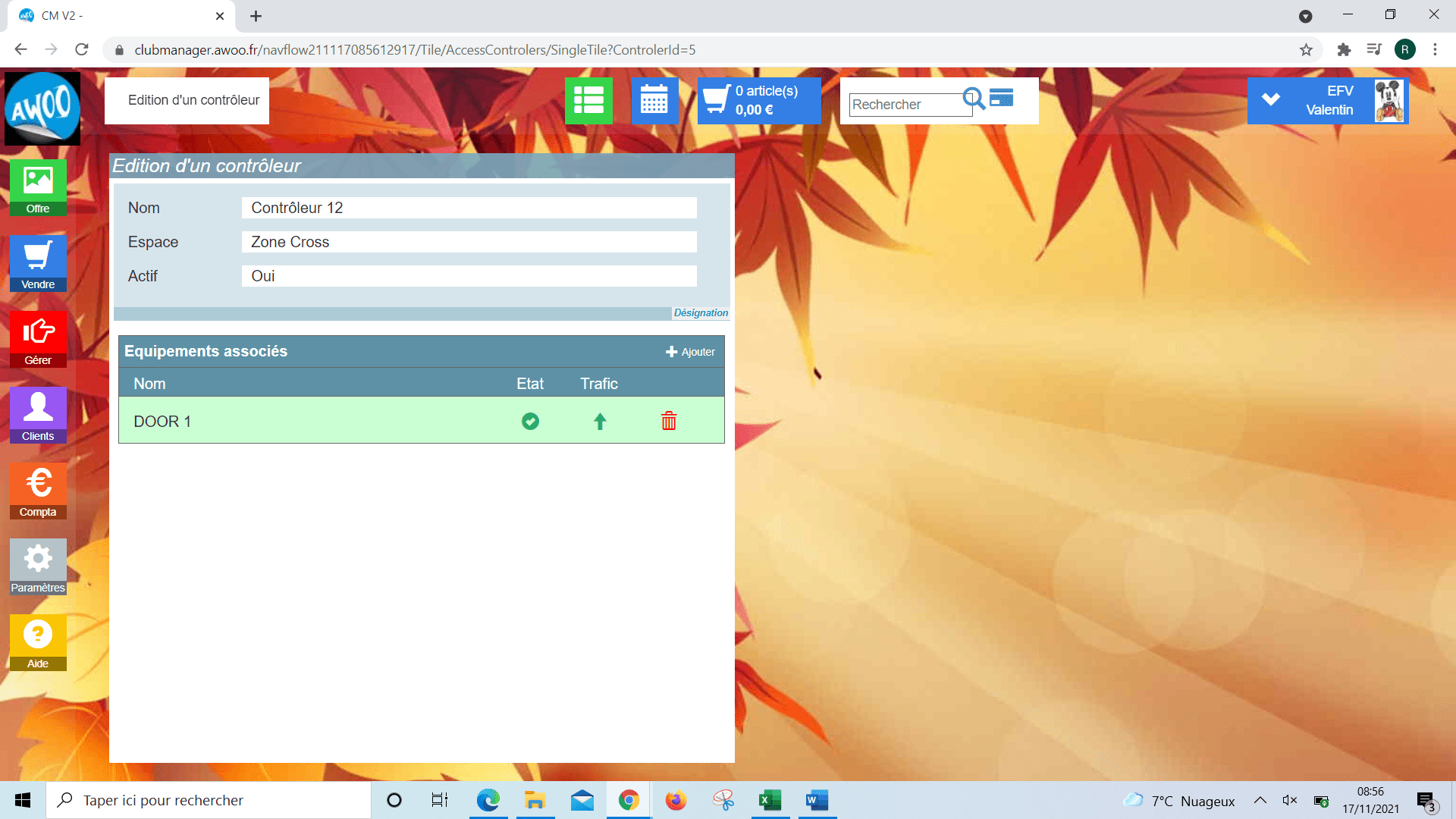
Sur le Club Manager cliquez sur le bouton gris « Paramètres » à gauche de l’écran, puis sur « Espaces » et « Equipements ».
Pour modifier un équipement, cliquez sur la ligne souhaitée, puis modifiez les champs et cliquez sur « ok » pour enregistrer vos modifications.
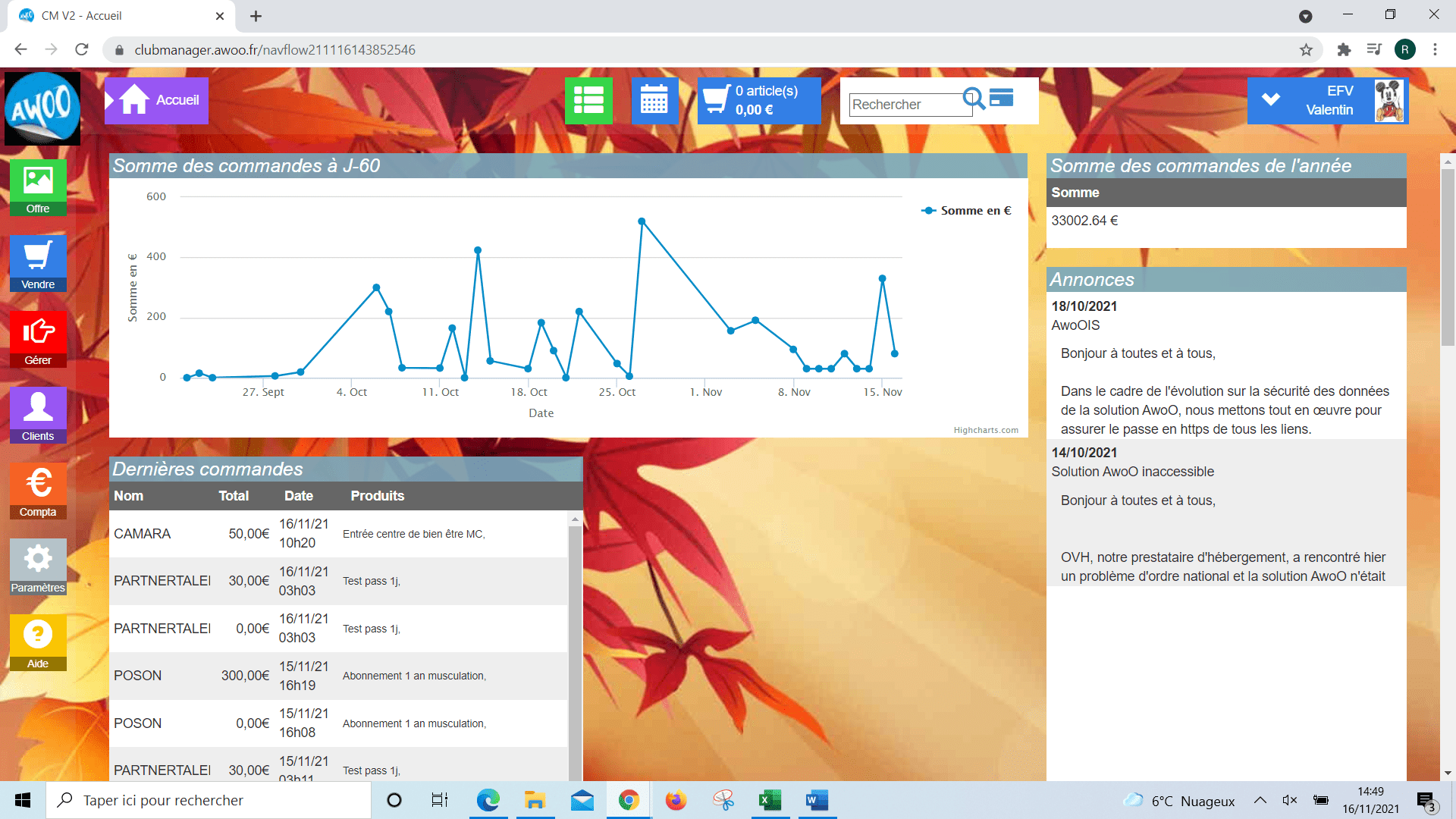
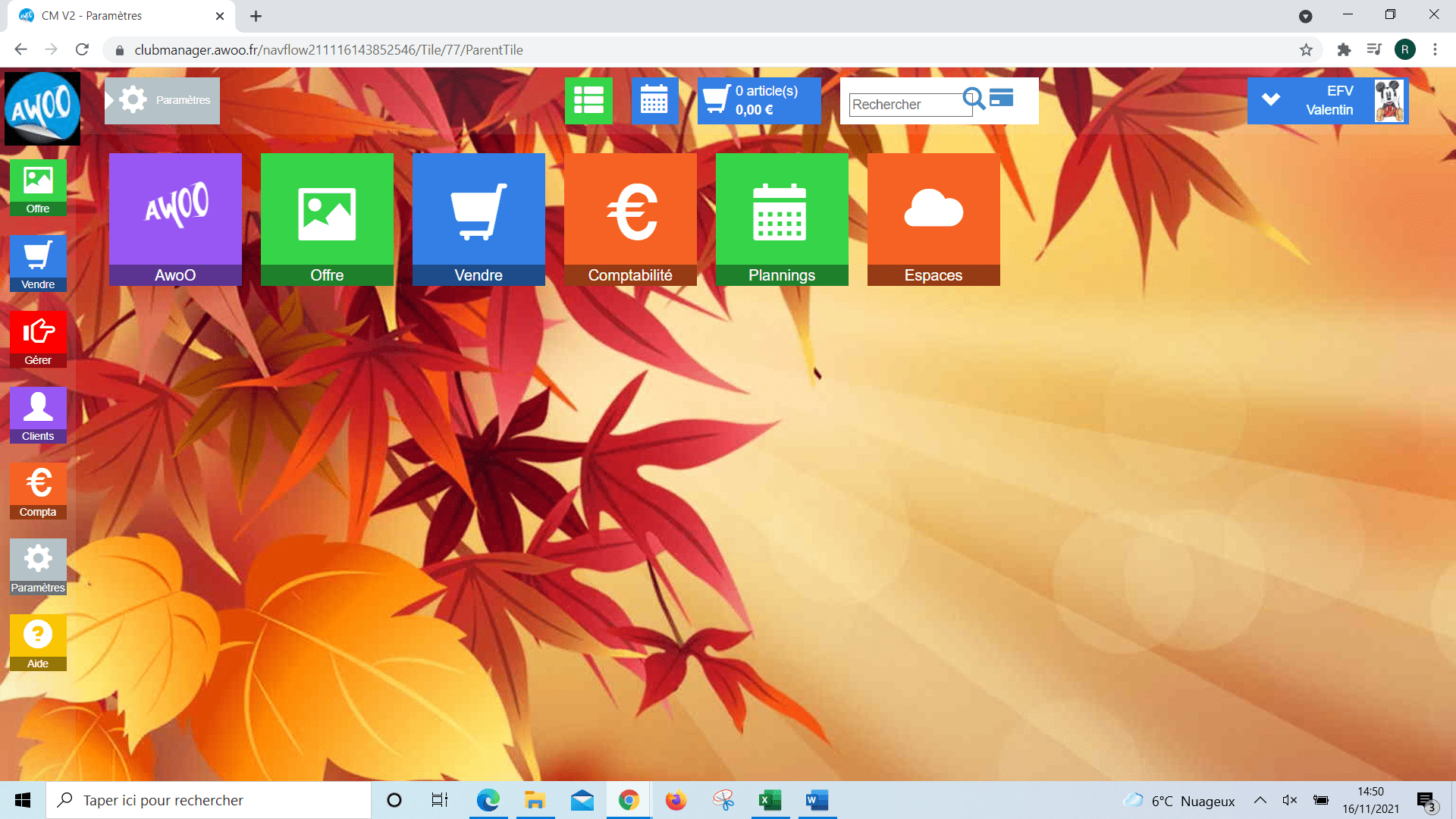
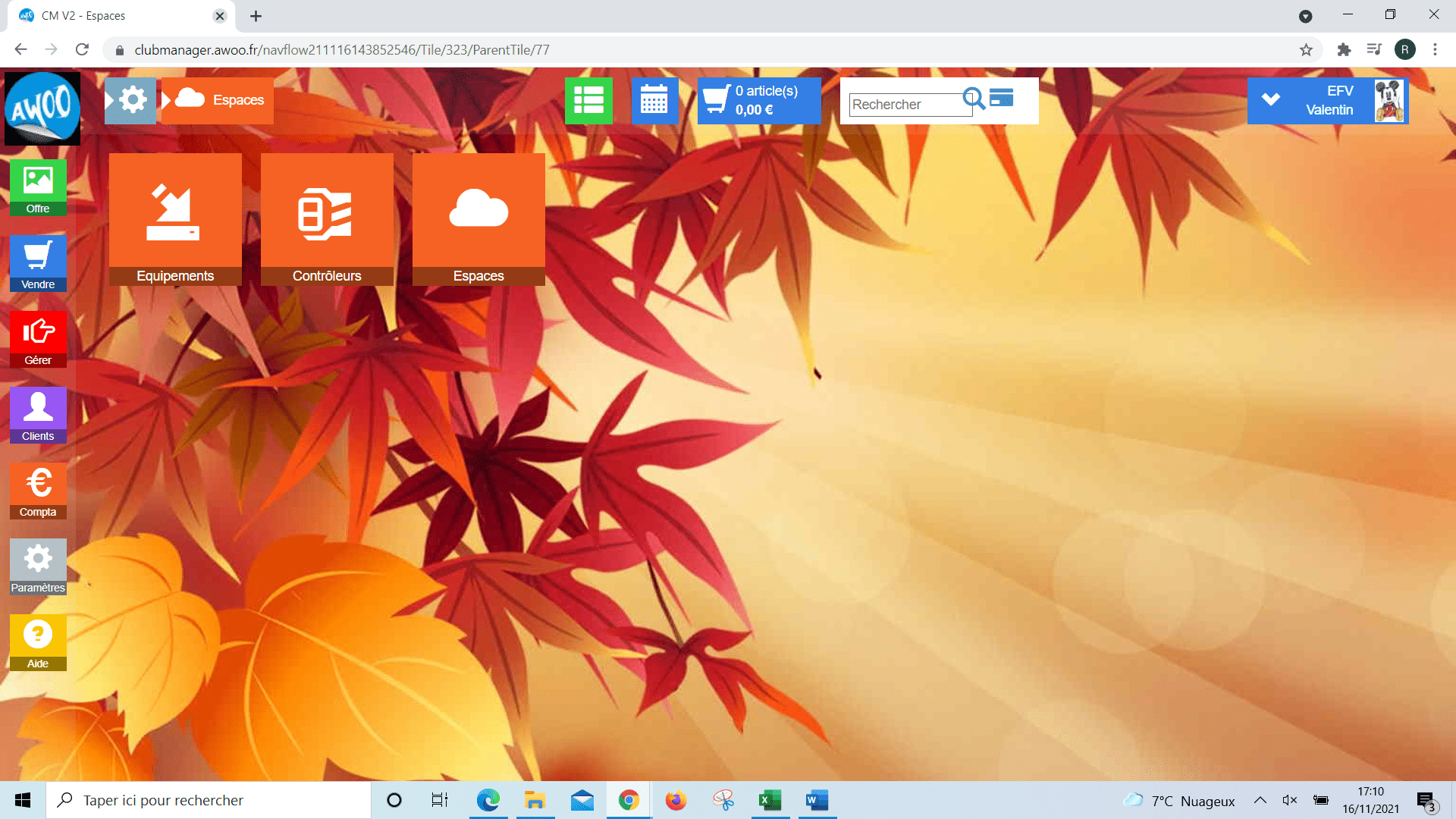
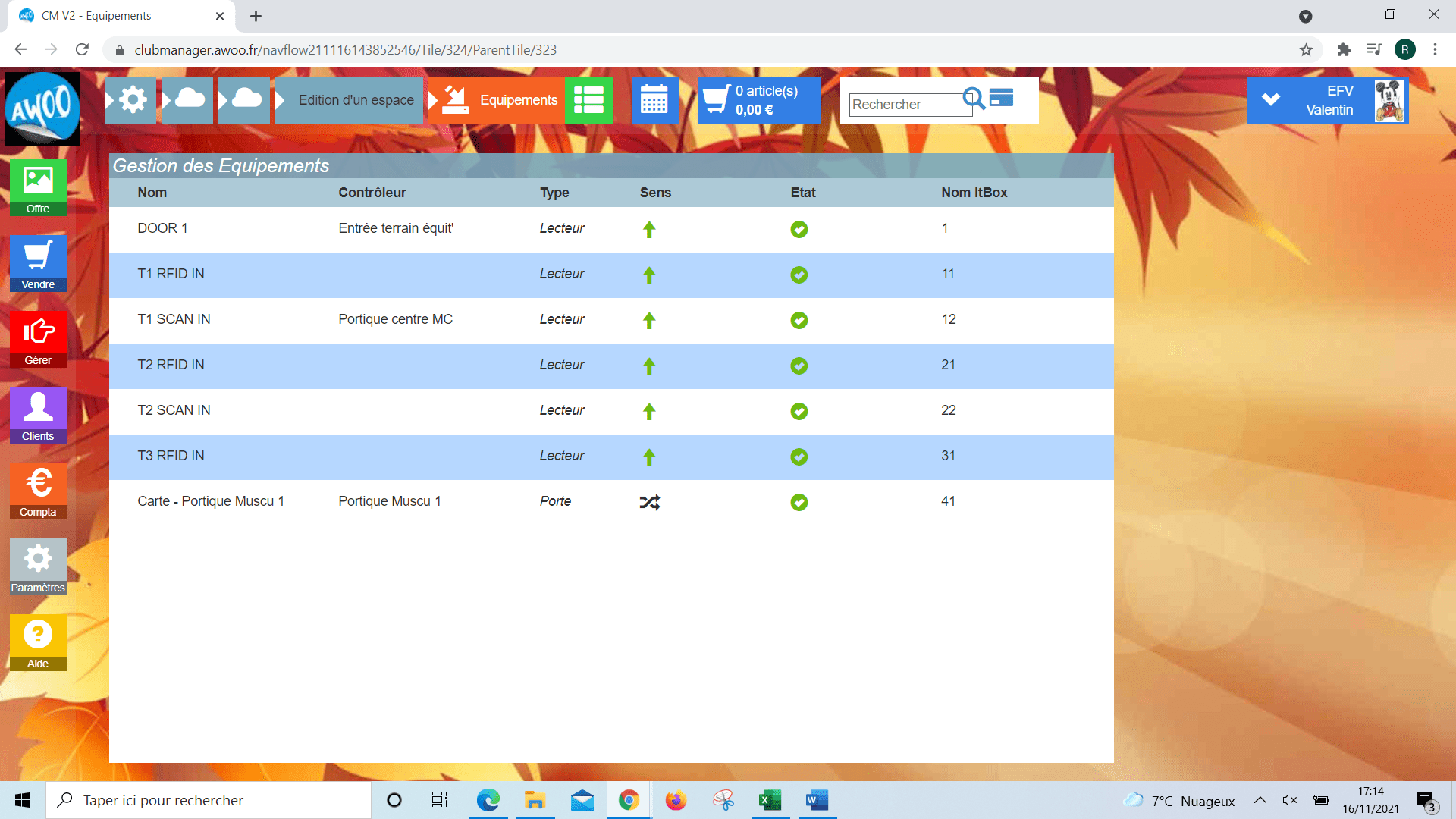
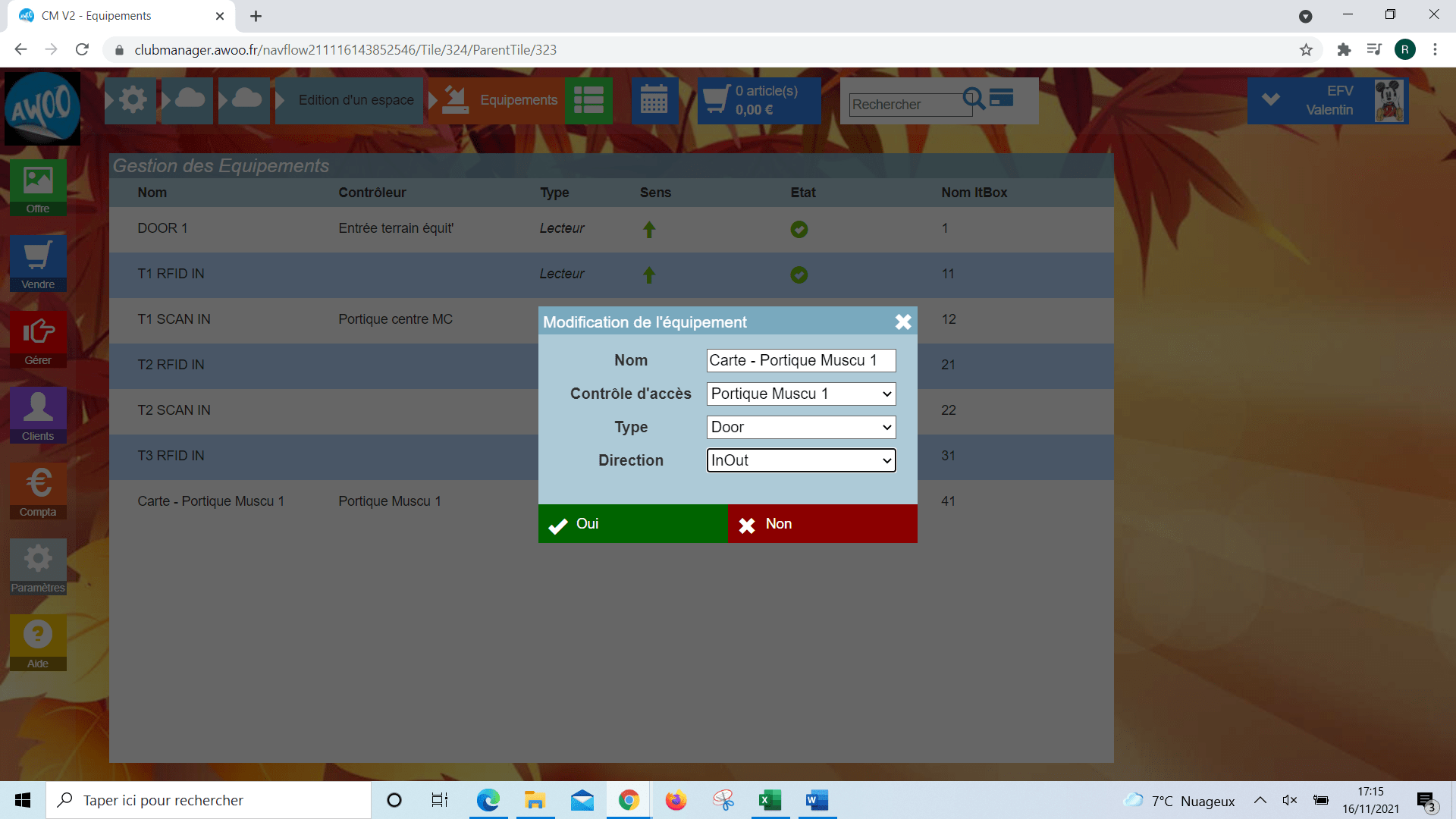
Sur le Club Manager cliquez sur le bouton gris « Paramètres » à gauche de l’écran, puis sur « Plannings » et « Plannings».
Cliquez ensuite sur « Nouveau planning » en haut à droite de l’écran et renommez votre planning en cliquant sur le titre situé en haut à gauche, puis cliquez sur « ok » pour enregistrer.
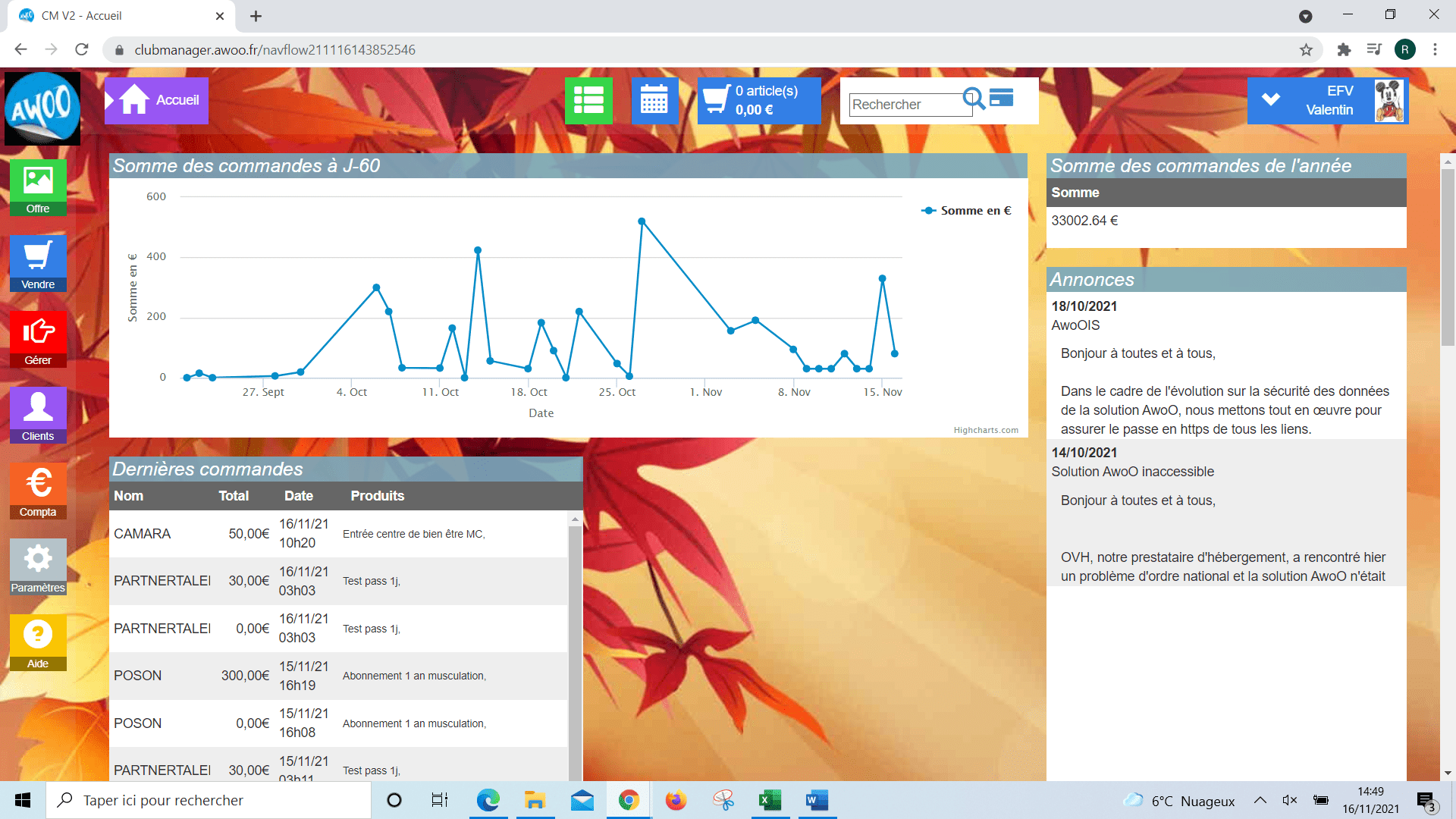
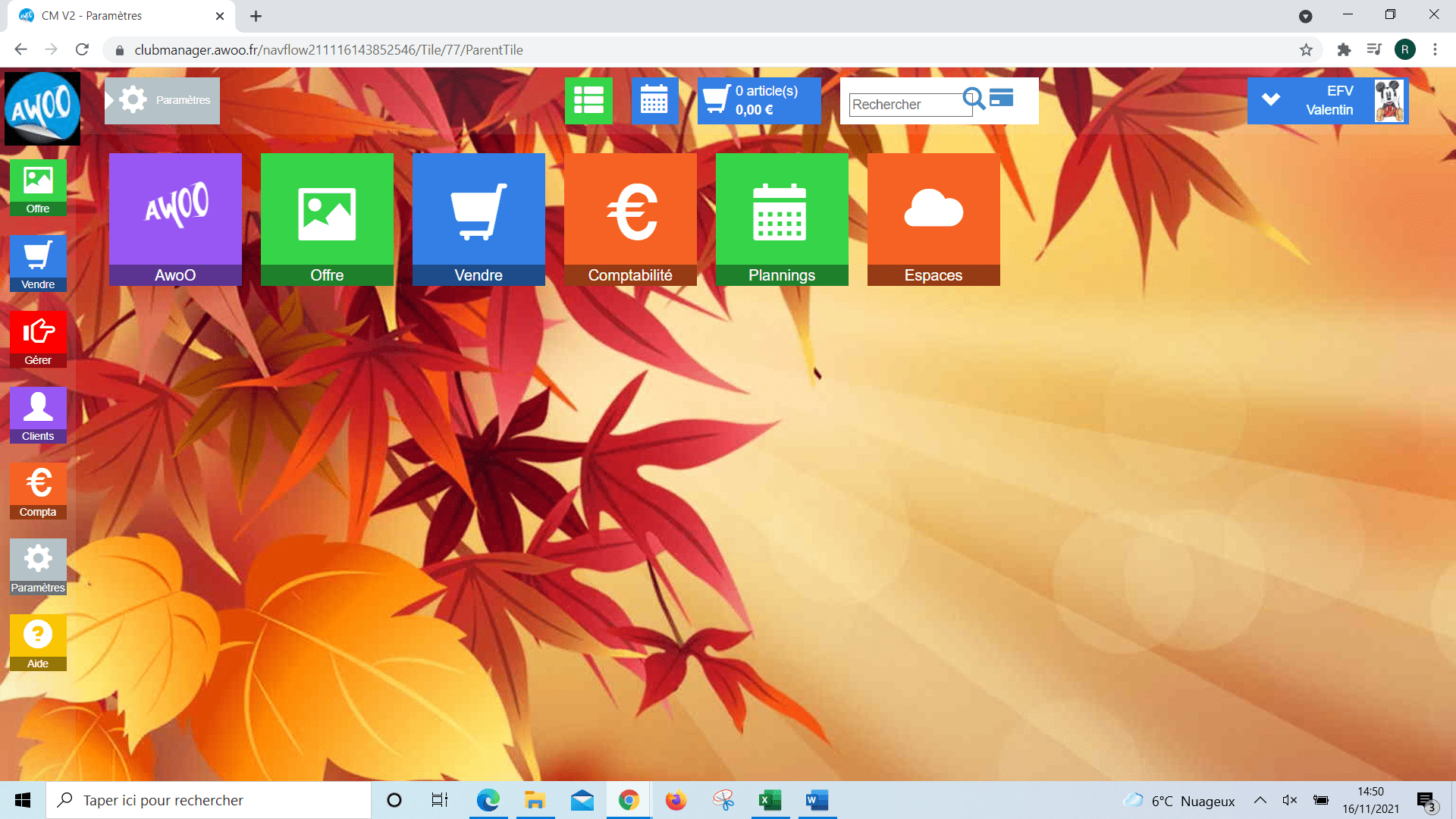
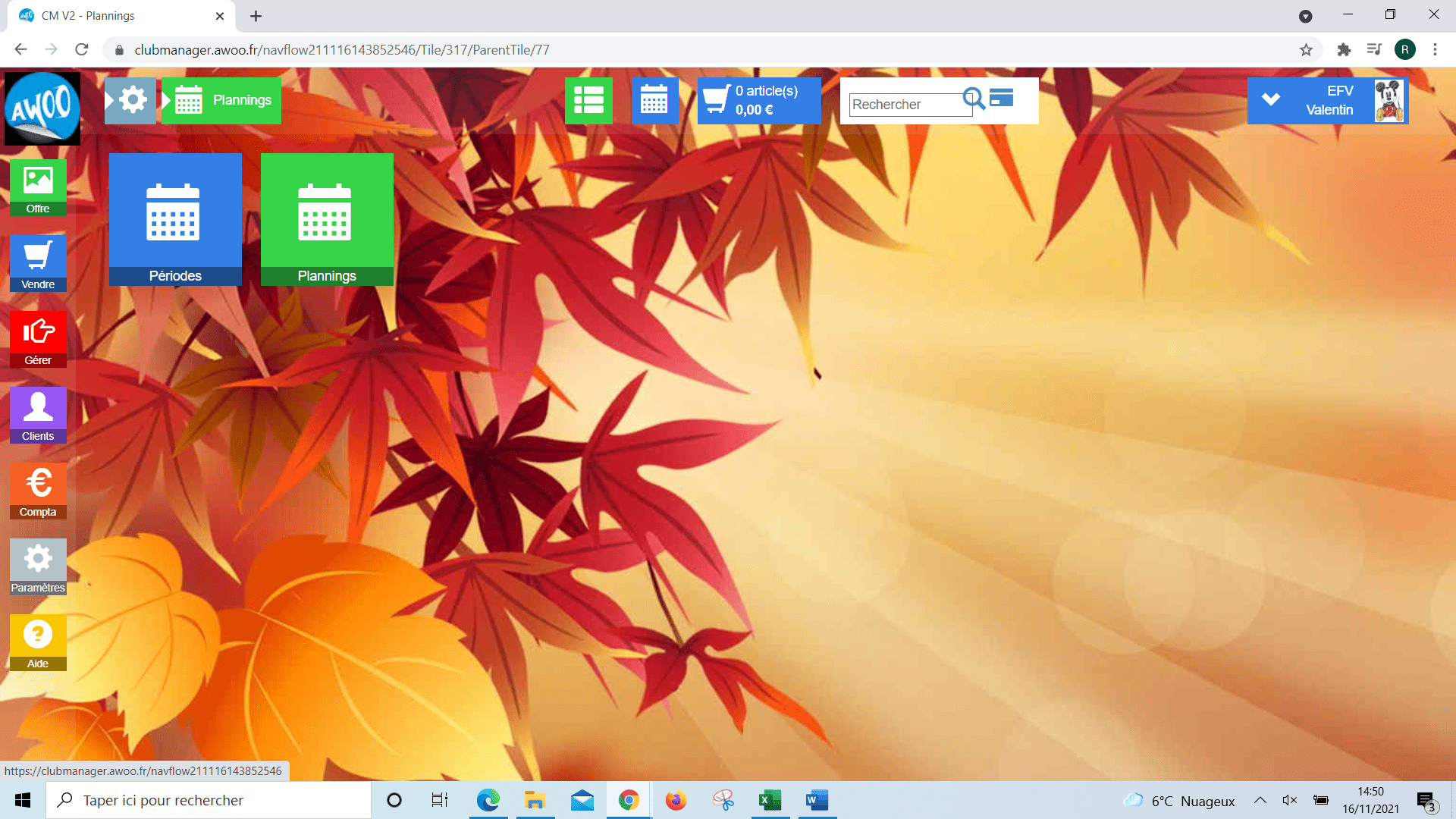
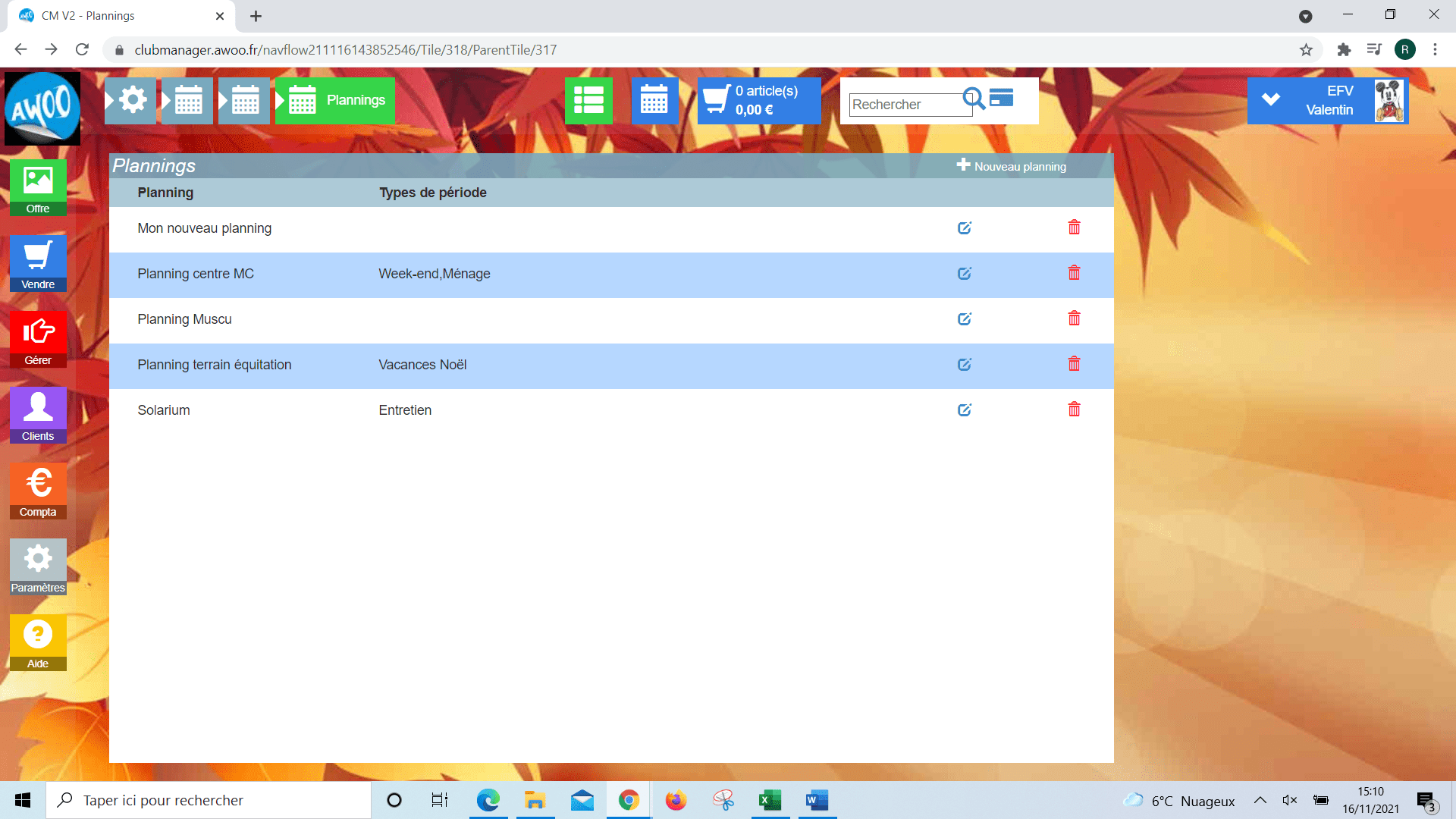
Ensuite, cliquez sur le « + » et sélectionnez une période. (Il est possible d’en ajouter plusieurs).
Cliquez sur « Normal » et paramétrez votre planning habituel.
Sur les captures d’écran ci-contre, si on se place par exemple sur la semaine du 15-21 novembre on a les horaires normaux qui s’affichent sur le planning.
En revanche, lorsqu’on se place sur la semaine du 20-26 décembre, qui tombe pendant la période « Congés AwoO », le planning est bien vide.
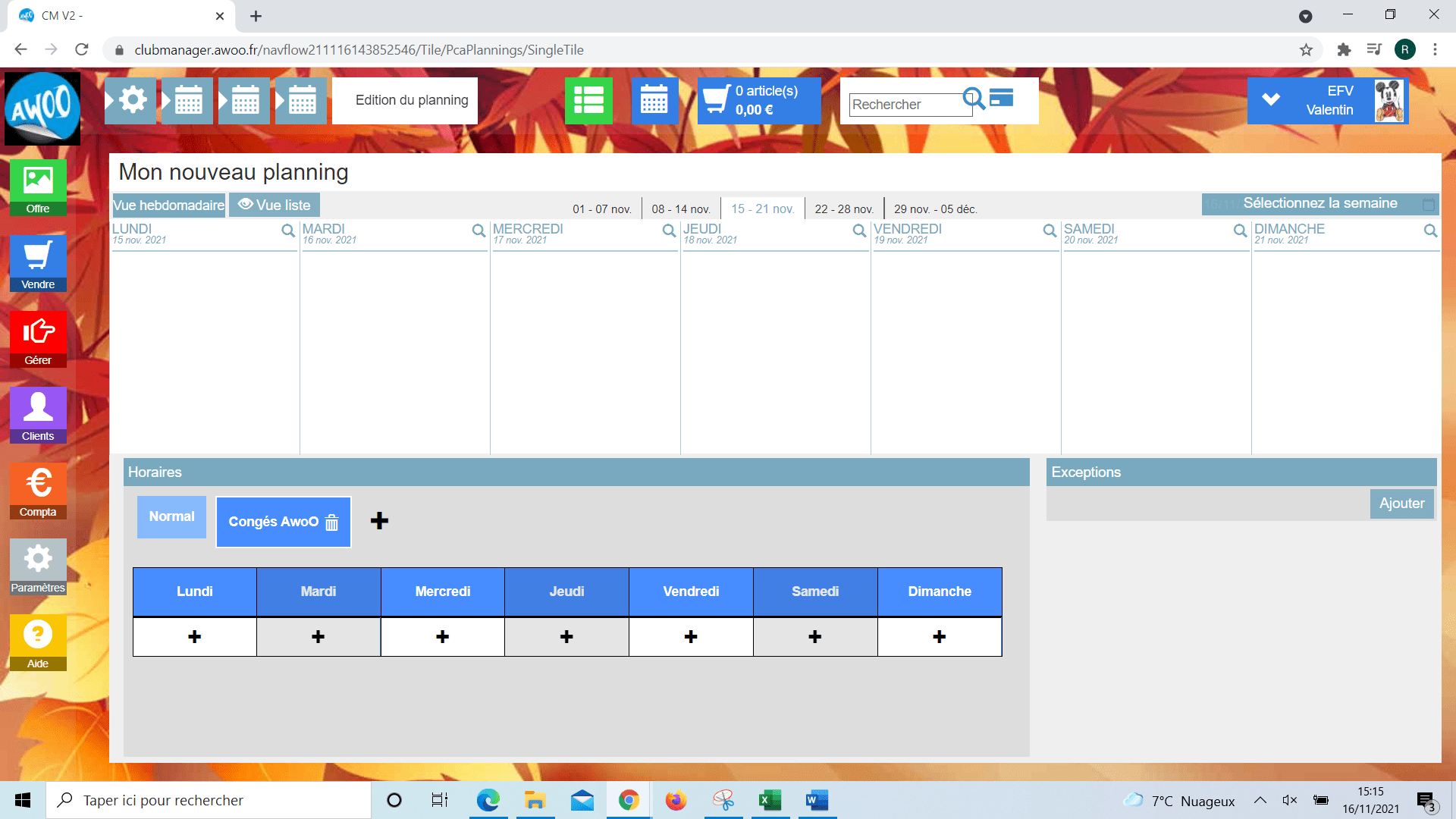
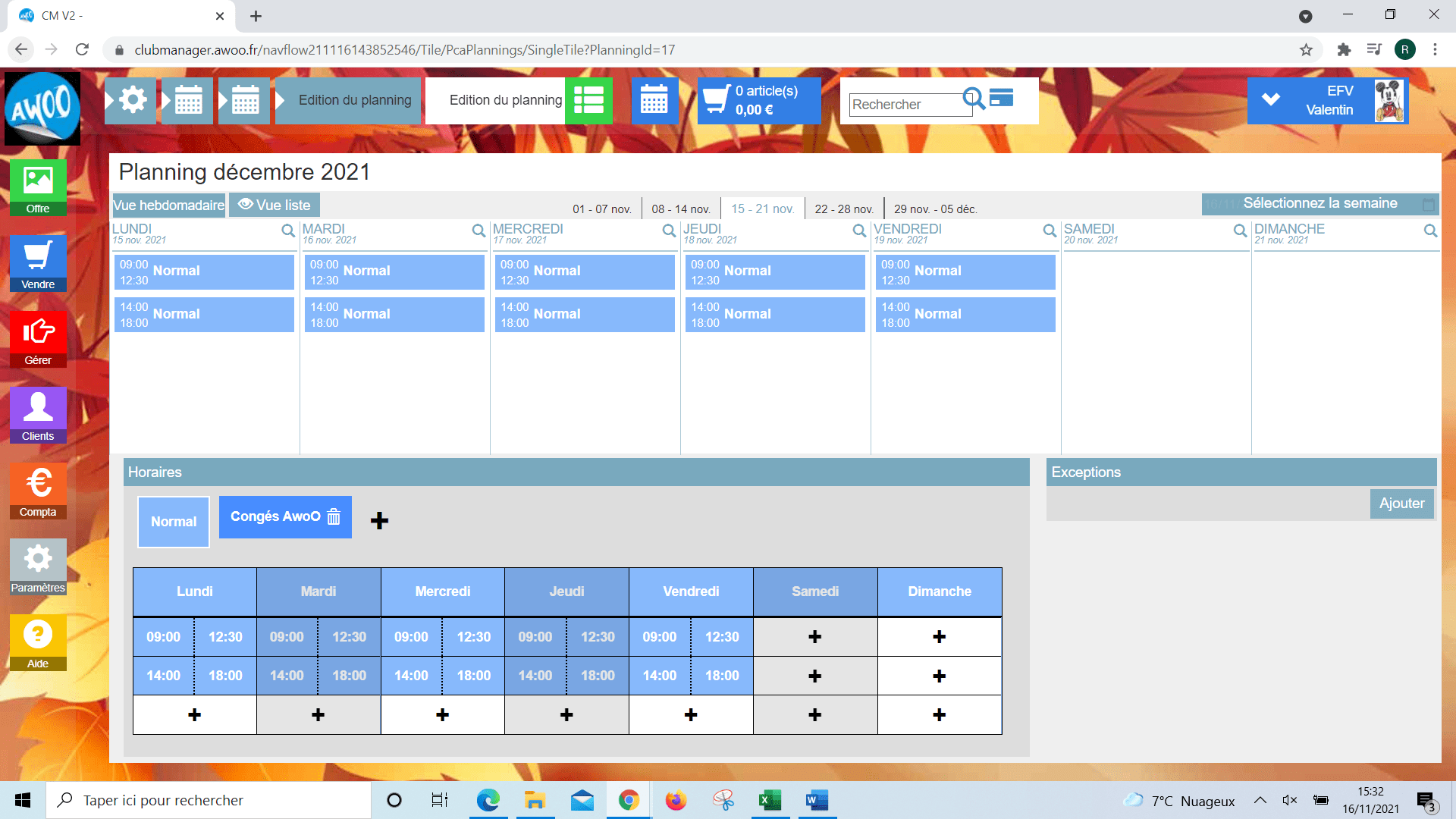
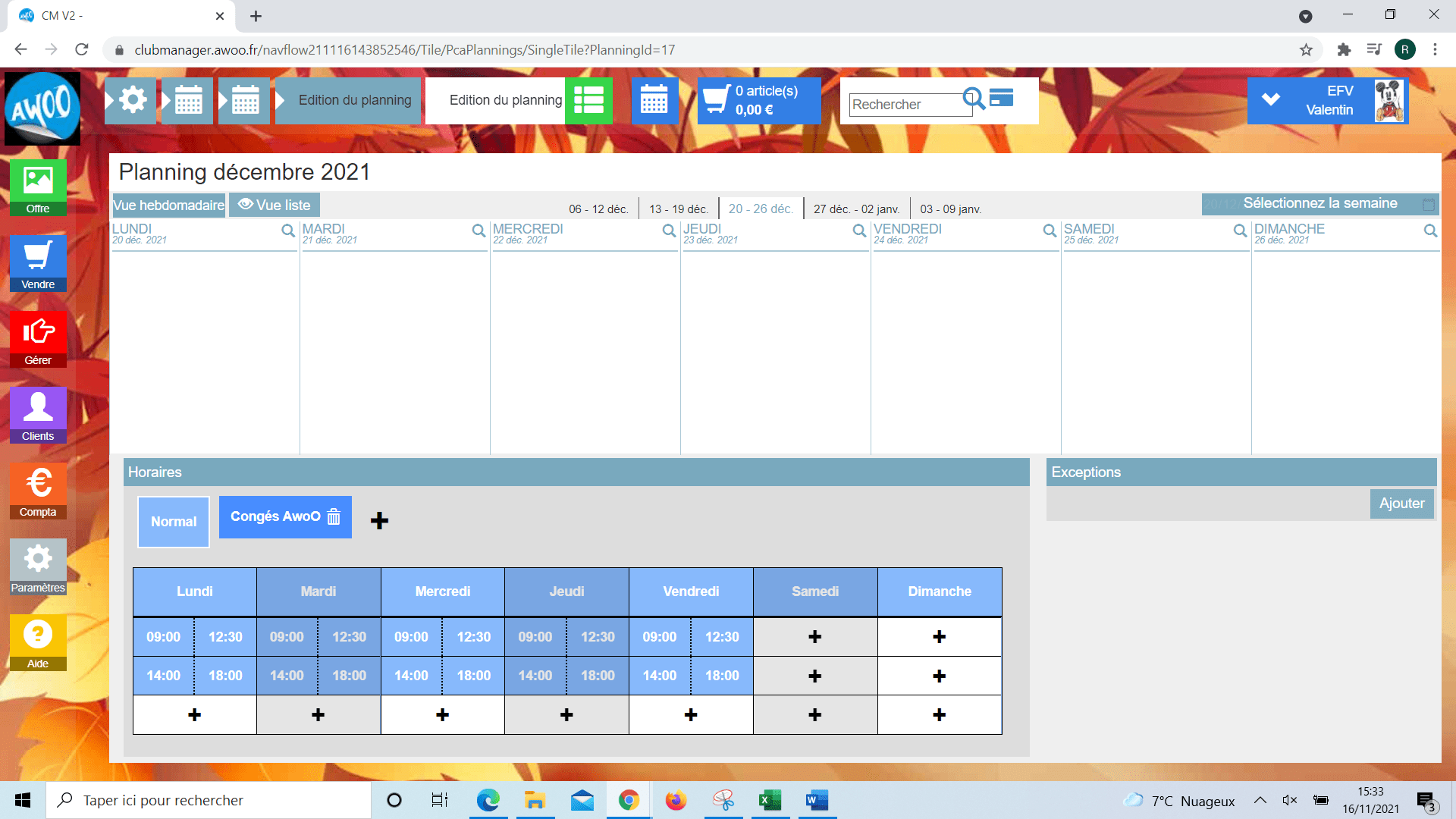
Sur le Club Manager cliquez sur le bouton gris « Paramètres » à gauche de l’écran, puis sur « Plannings » et « Périodes ».
Cliquez ensuite sur « Nouvelle période » en bas à gauche, puis donner un nom, définissez sa couleur pour la différencier des autres et sélectionnez les jours concernés par la période.
Attention : les flèches servent à changer d’année, pour changer de mois, vous devez cliquer sur les cases situées entre l’année et les jours de la semaine.
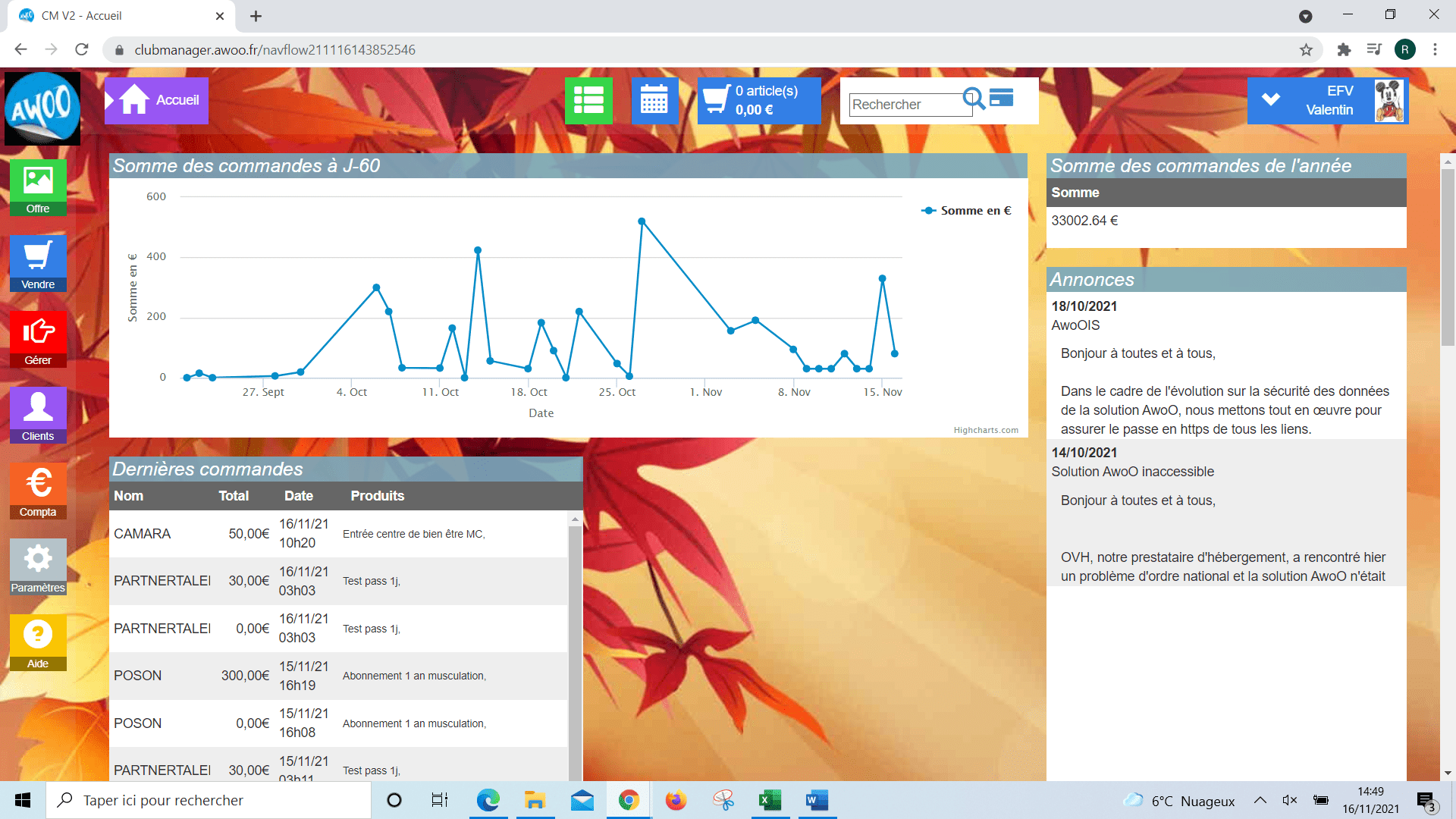
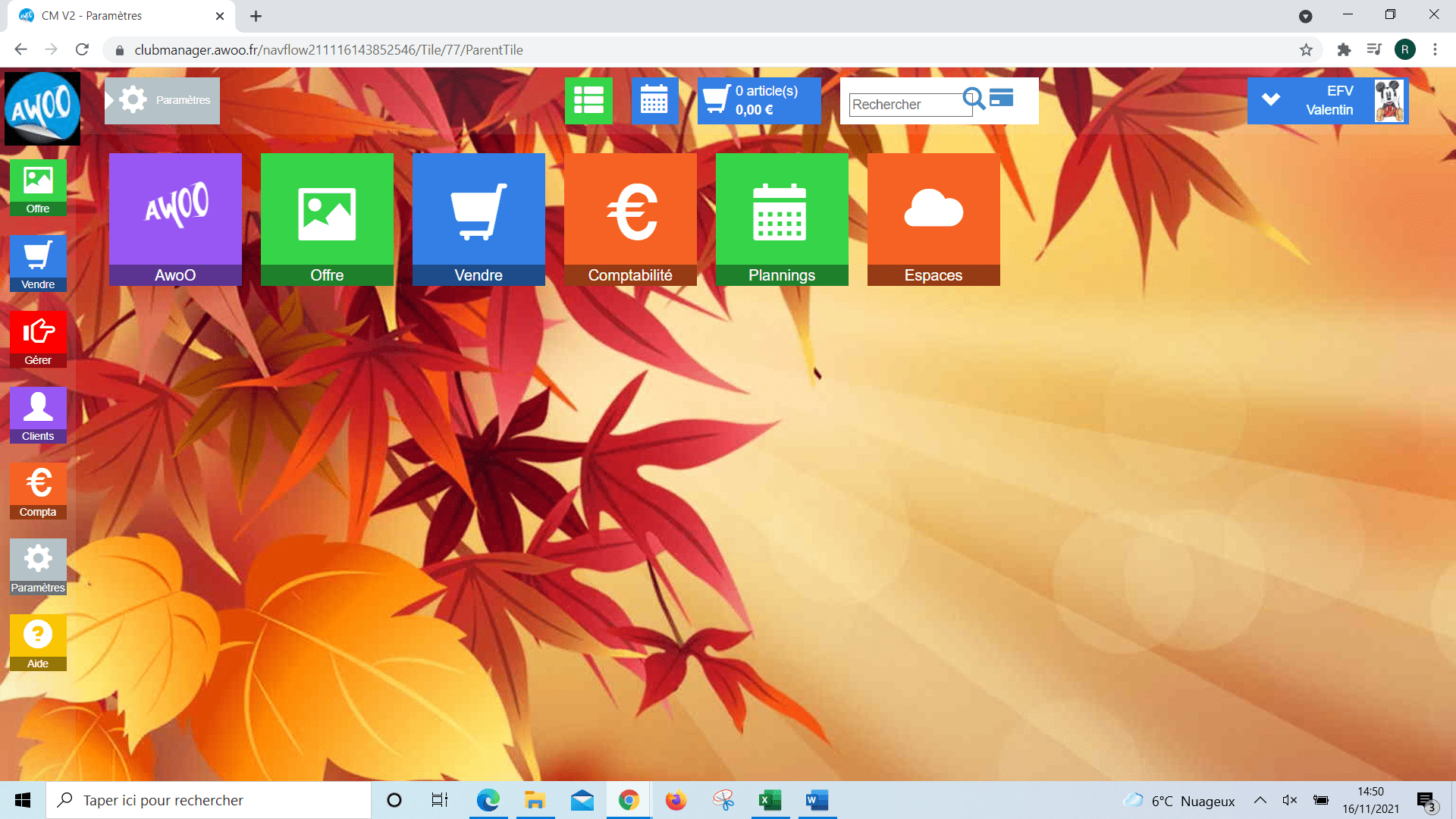
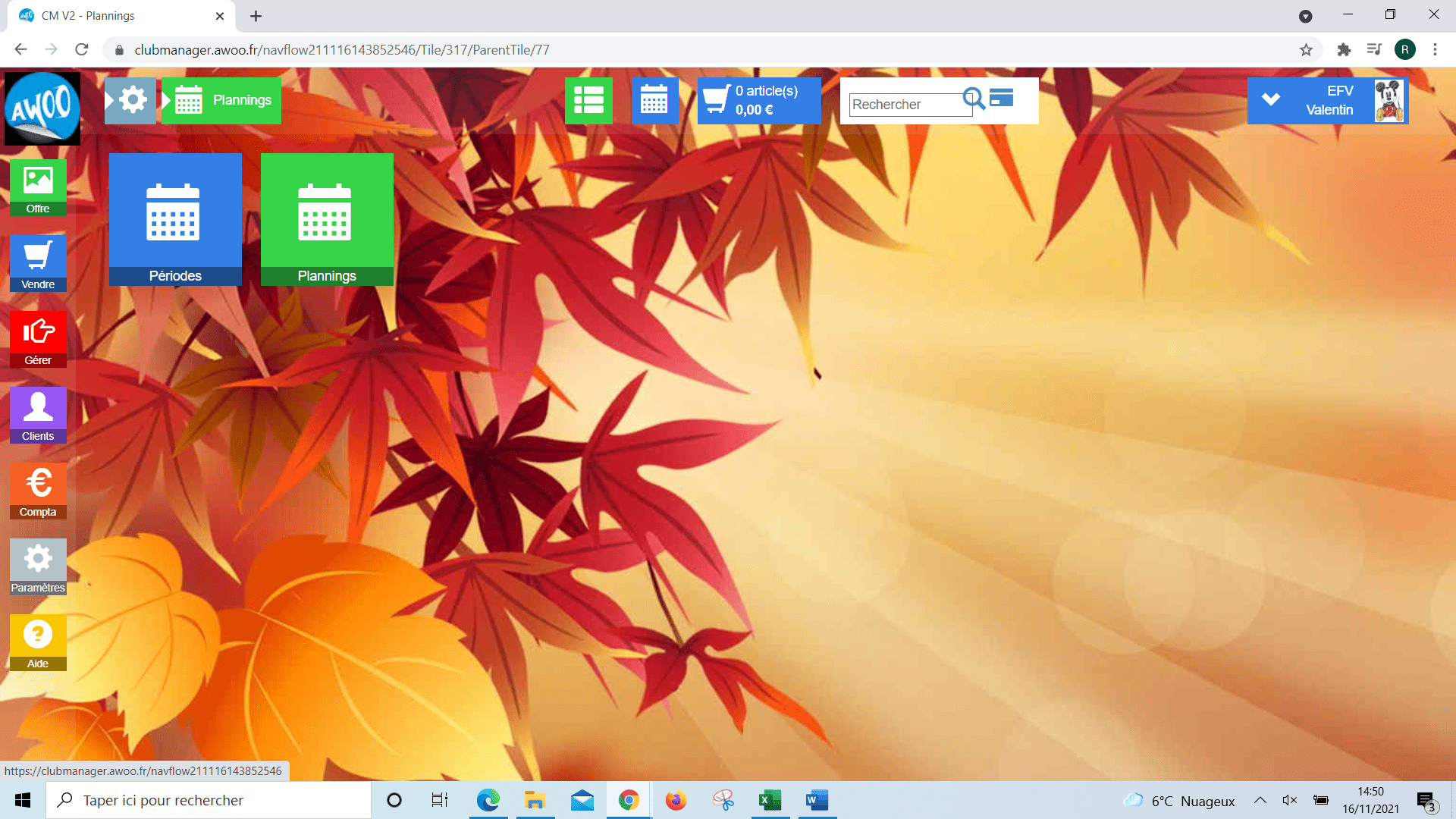
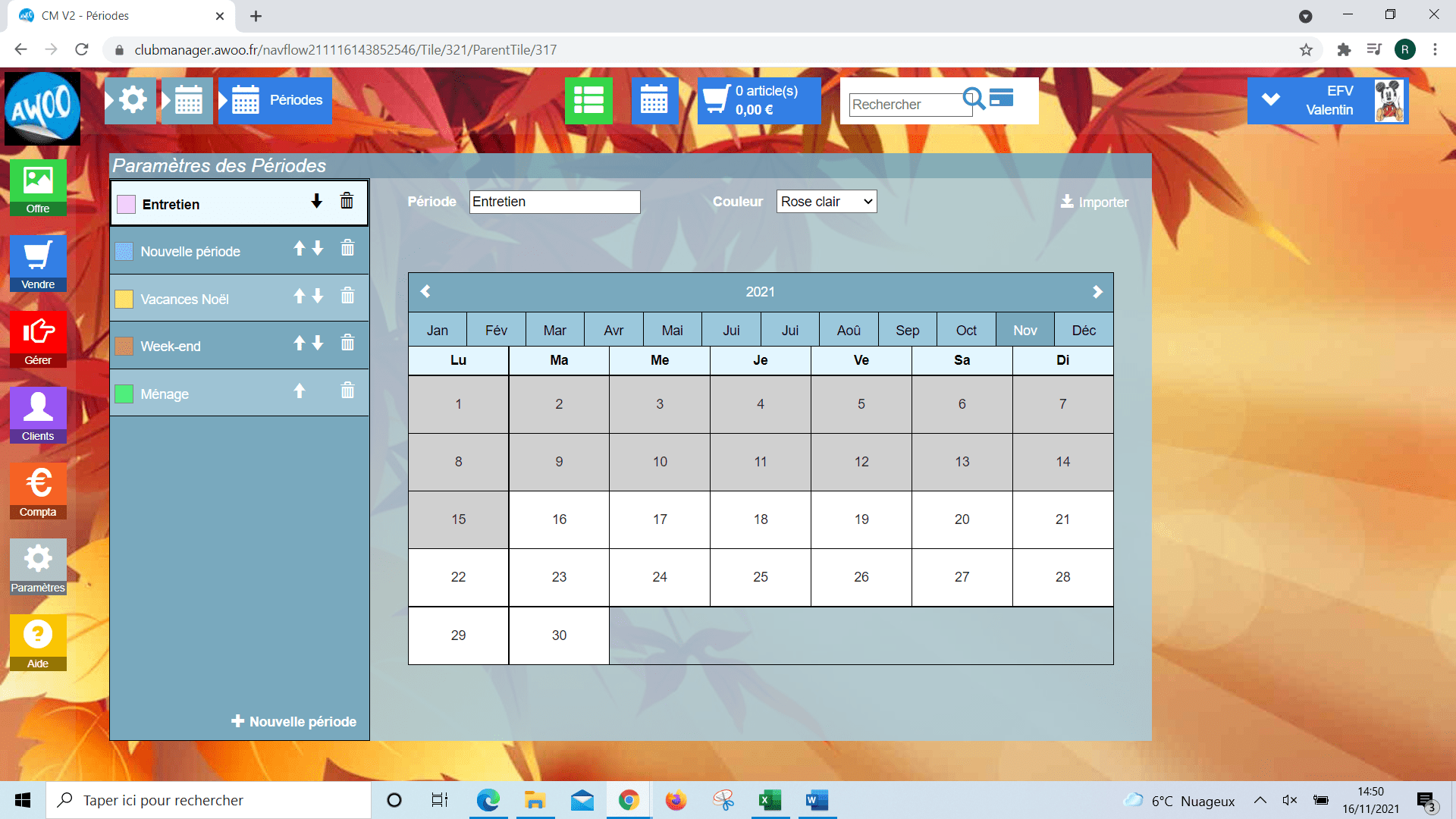
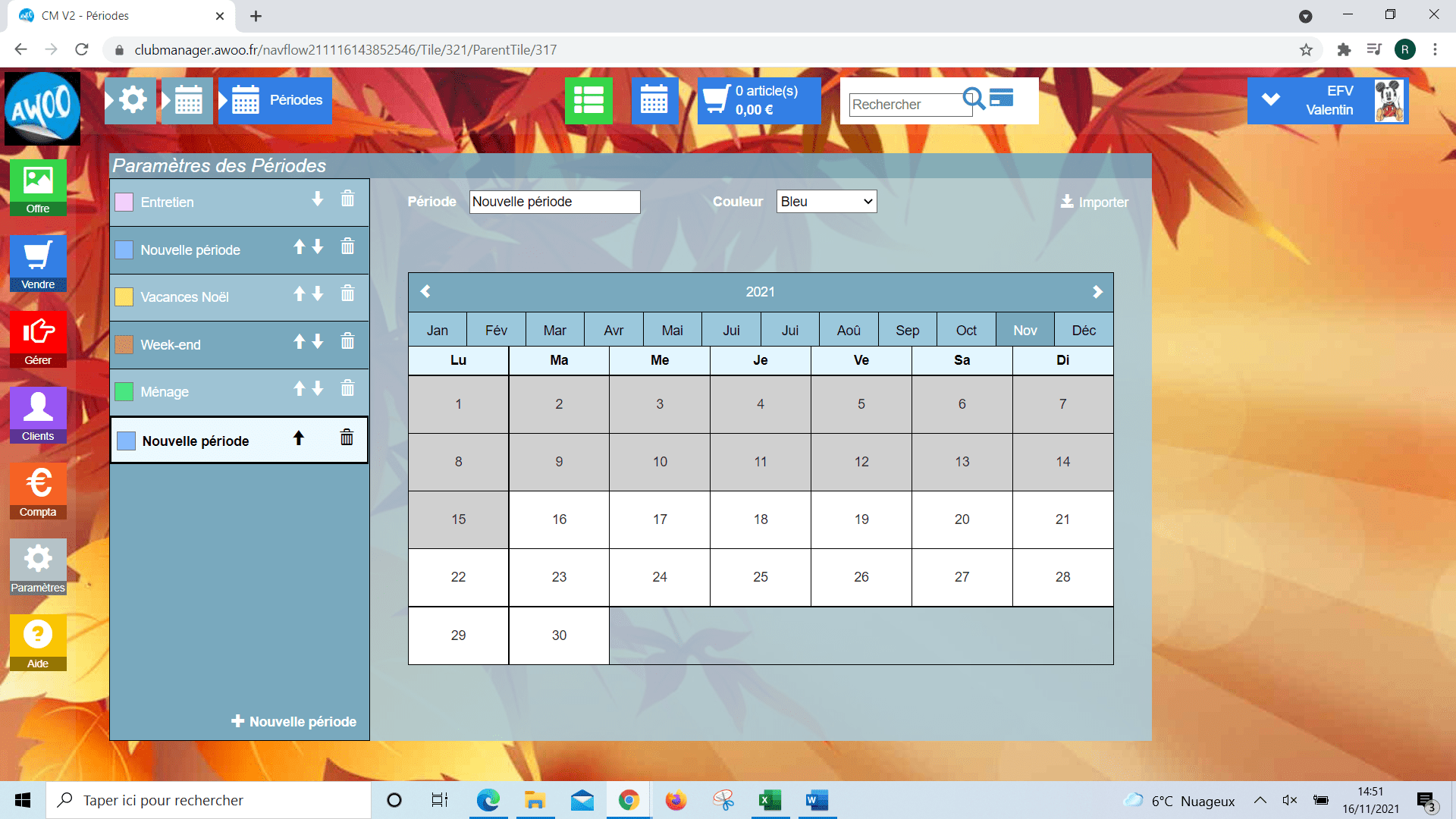
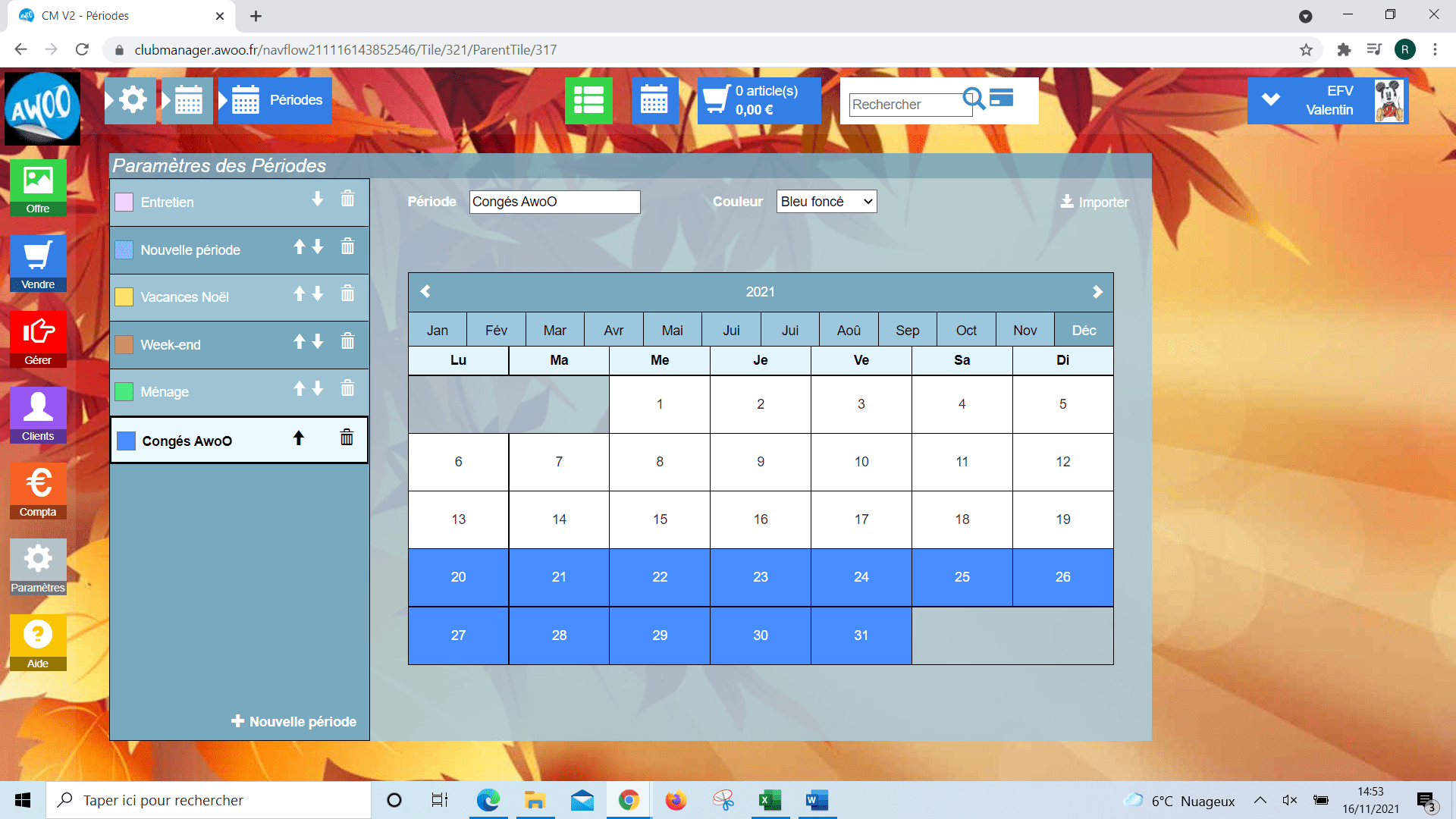
Sur la caisse, lorsque vous vous apprêtez à clôturer la caisse en cours, il existe une case intitulée « caisse réelle » dans laquelle il est possible d’écrire le montant réel en espèces obtenu au moment de la clôture.
De base, elle affiche le même montant que « Caisse attendue ».
Si vous saisissez à la main un autre montant, alors AwoO calculera automatiquement l’écart de caisse entre la caisse attendue et la caisse réelle.
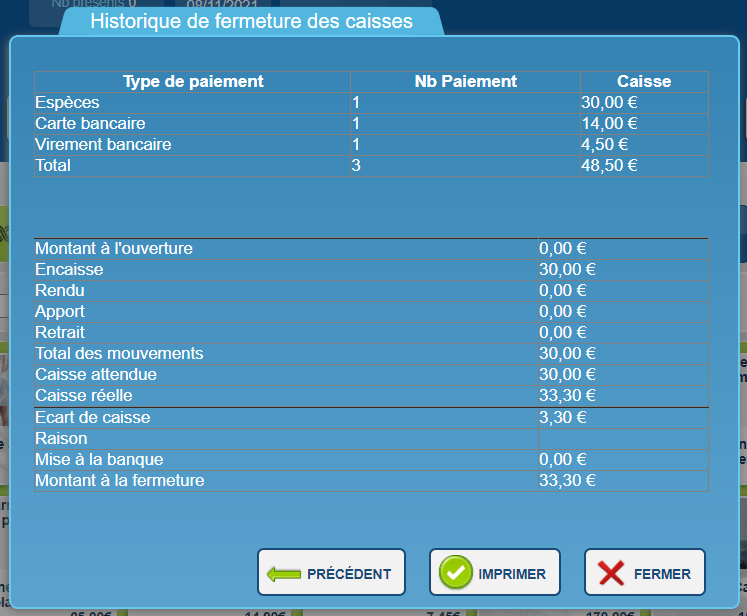
Connectez vous avec l’identifiant et mot de passe du Super Admin sur l’egestion (https://egestion.awoo.fr/), ensuite cliquez sur « Ma structure » et « Ma description » puis décochez la case « Membre d’une association agréée, le règlement par chèque et carte bancaire est accepté » et cliquez sur « enregistrer » en bas de page.
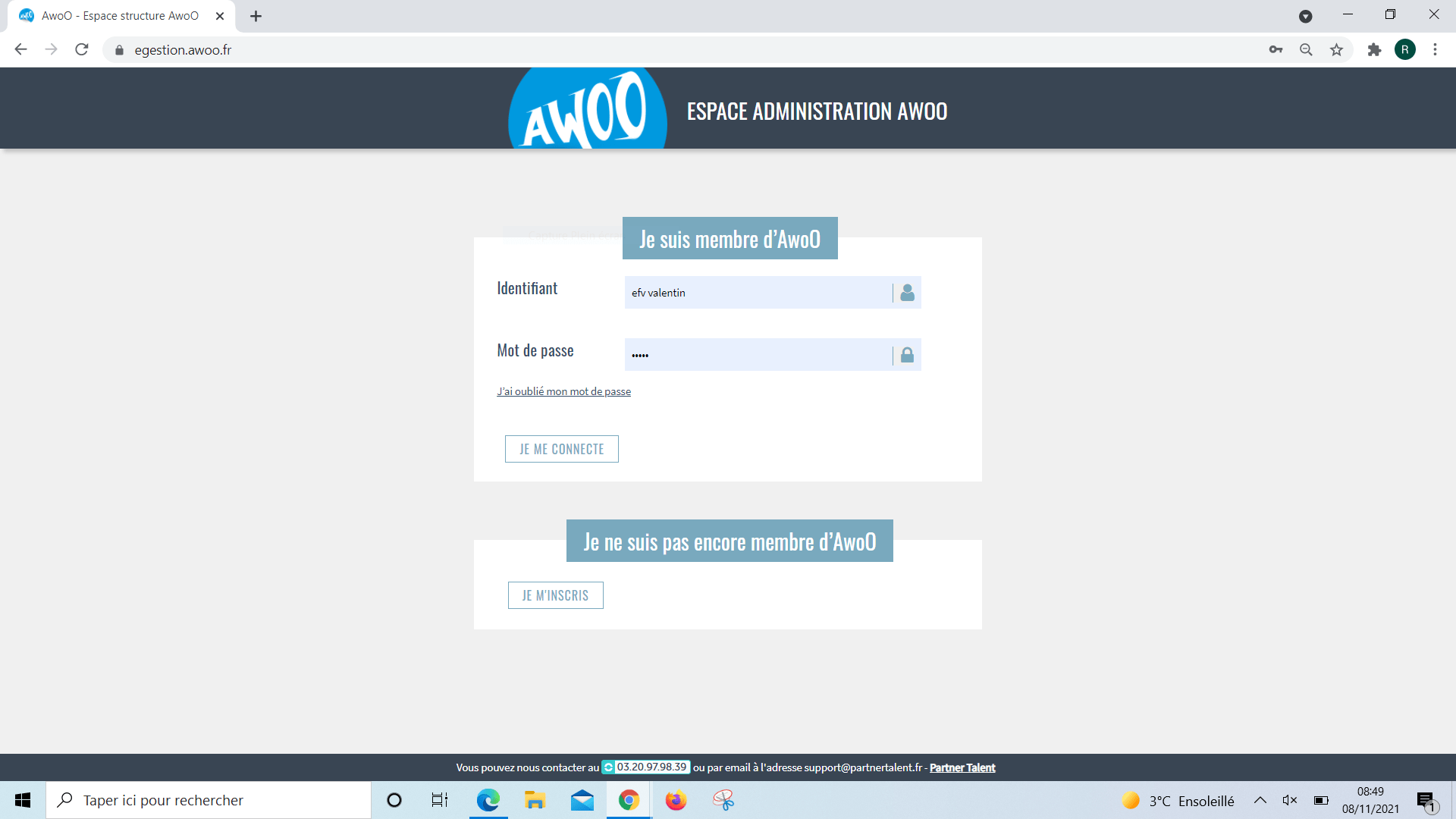
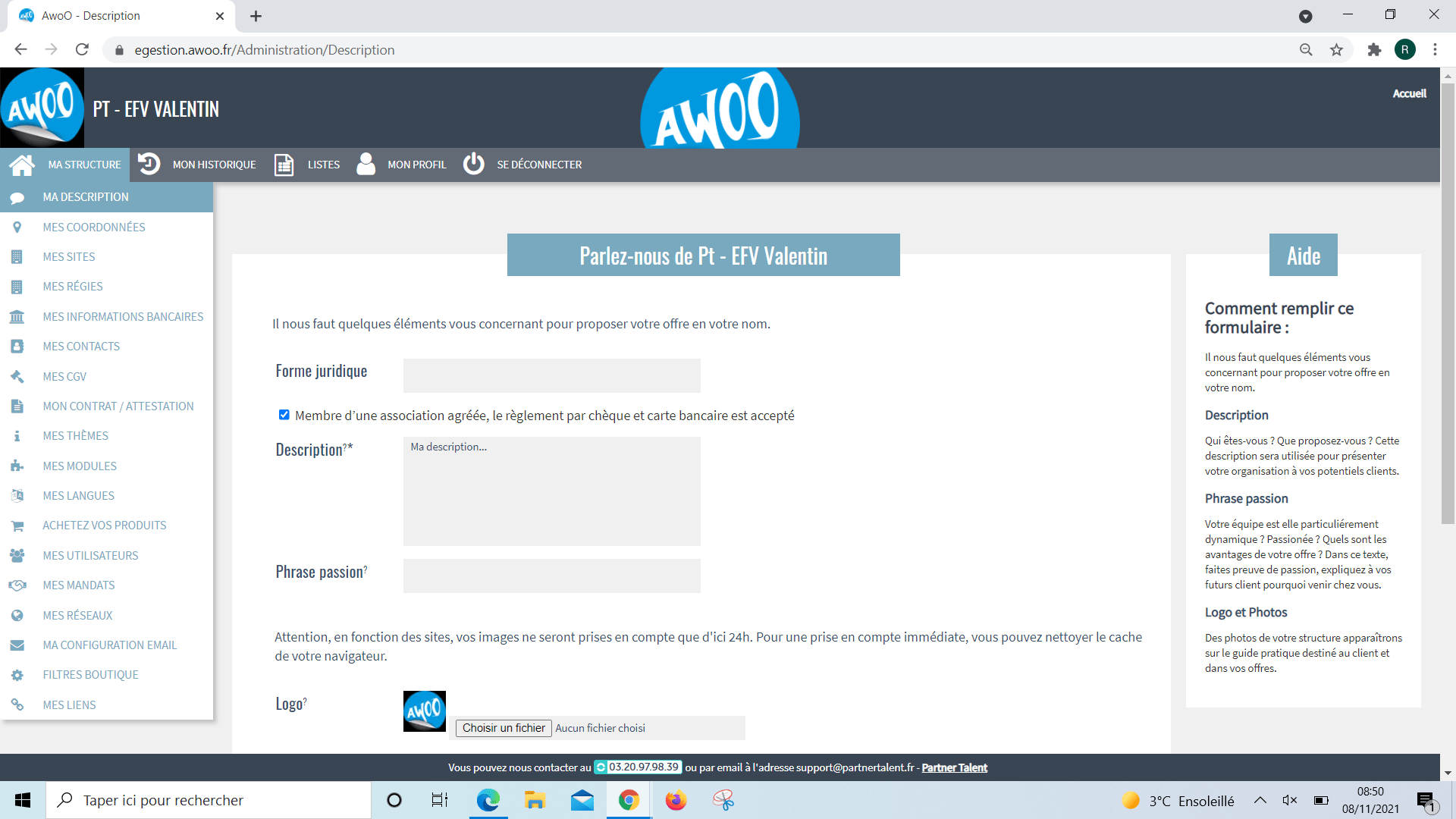
Sur le Club Manager, cliquez sur le bouton rouge « Gérer » à gauche de votre écran, puis « Stats », « Statistiques financières » et ouvrez la liste « Contentieux ».
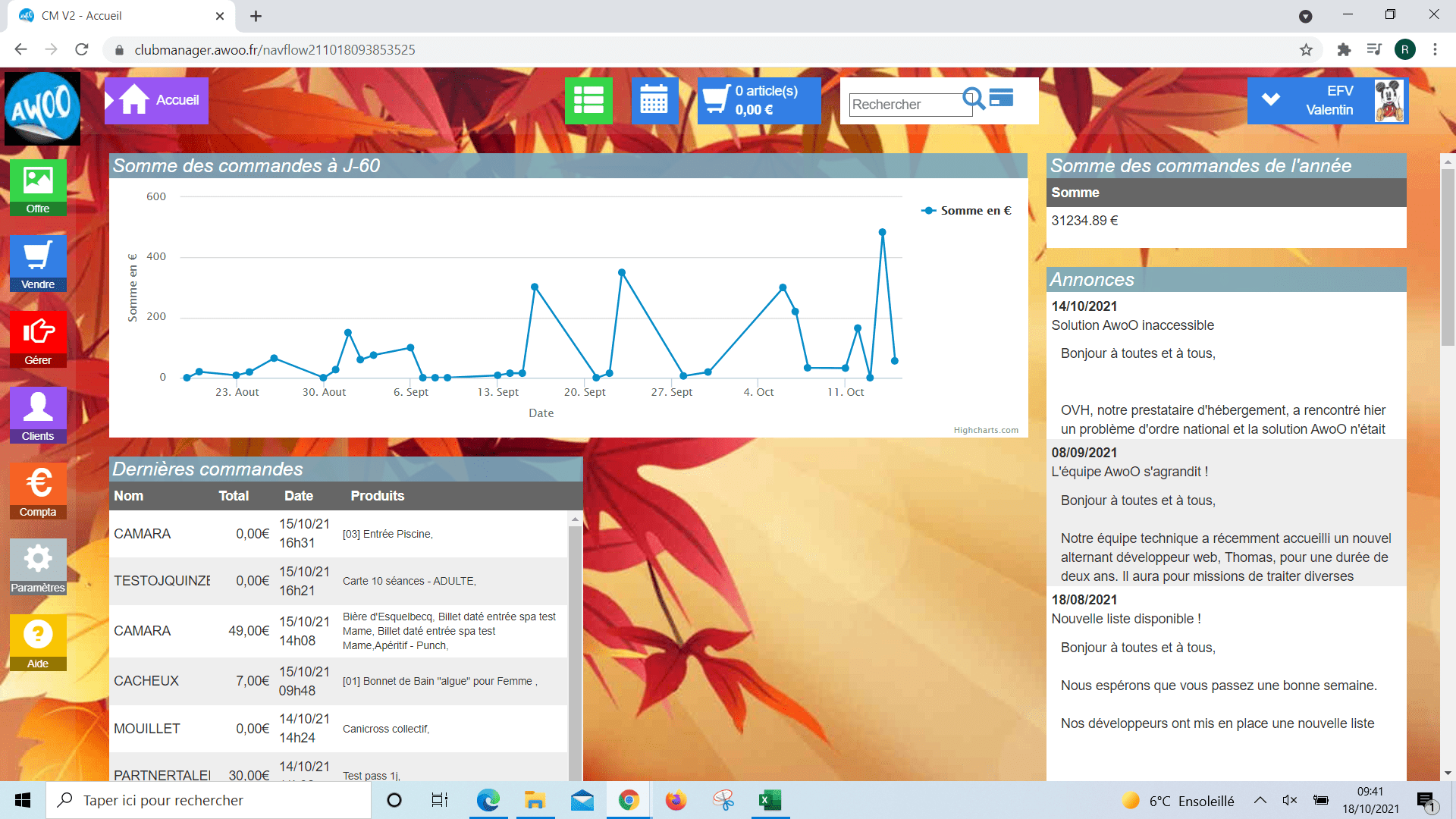
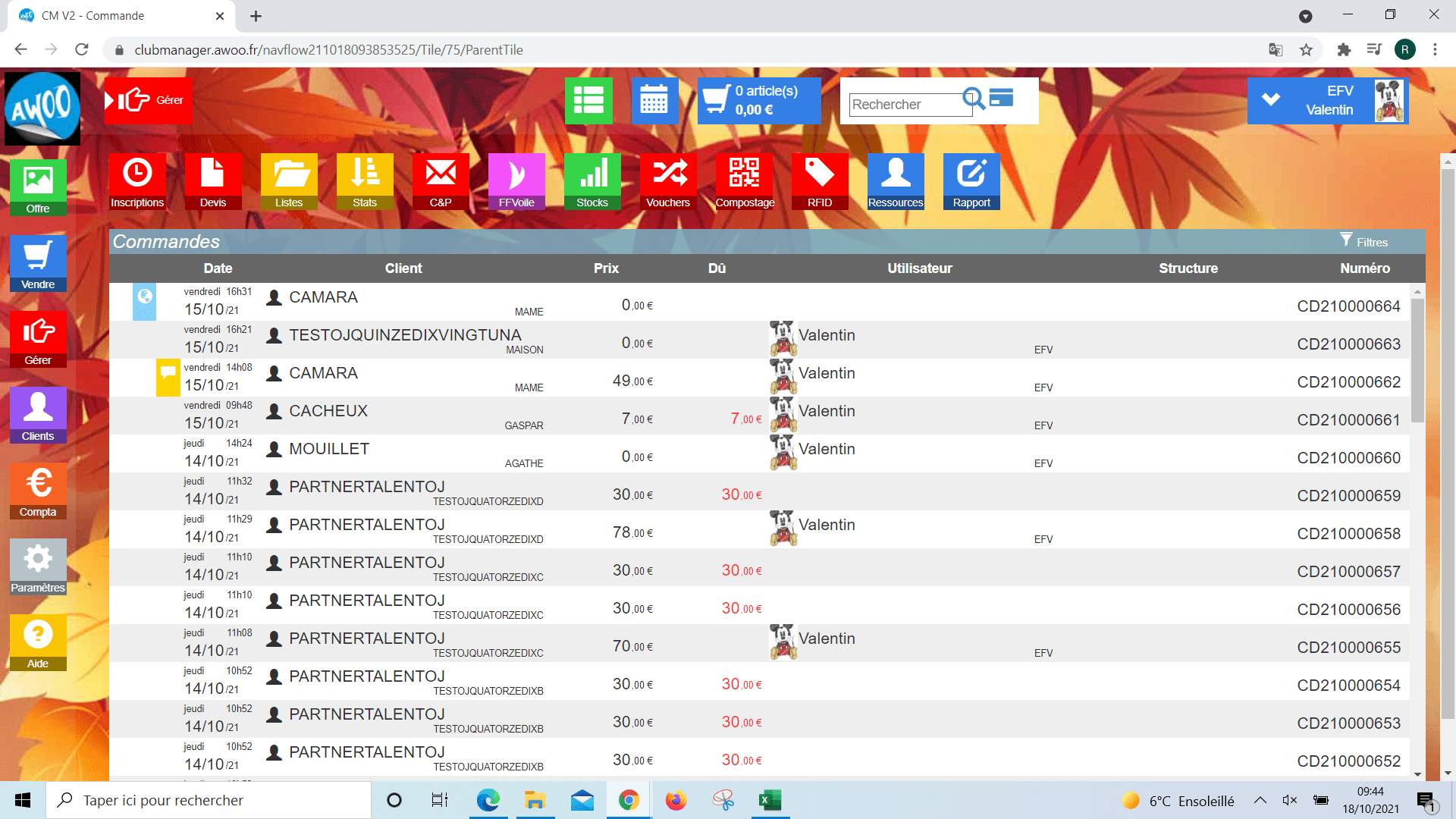
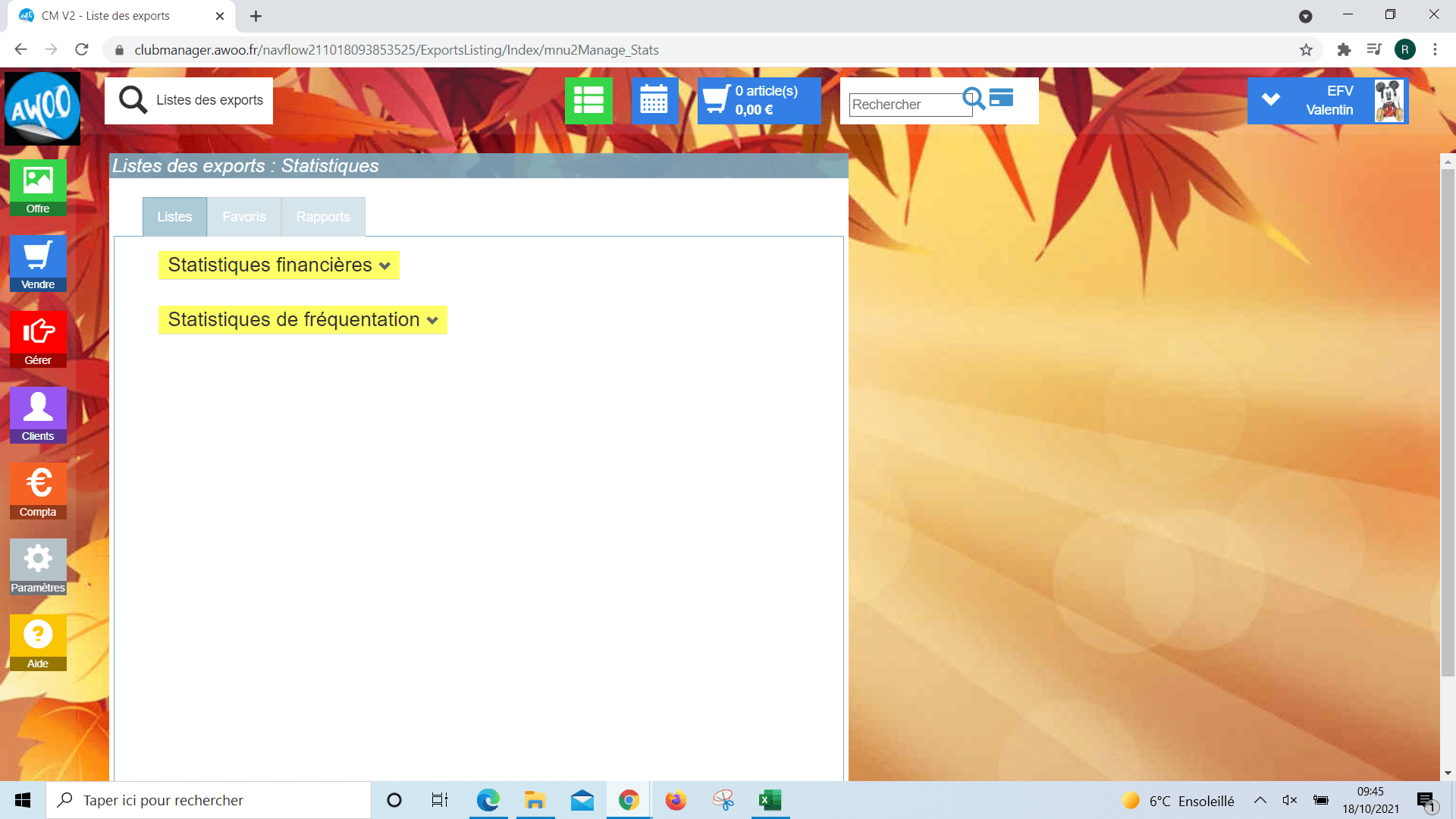
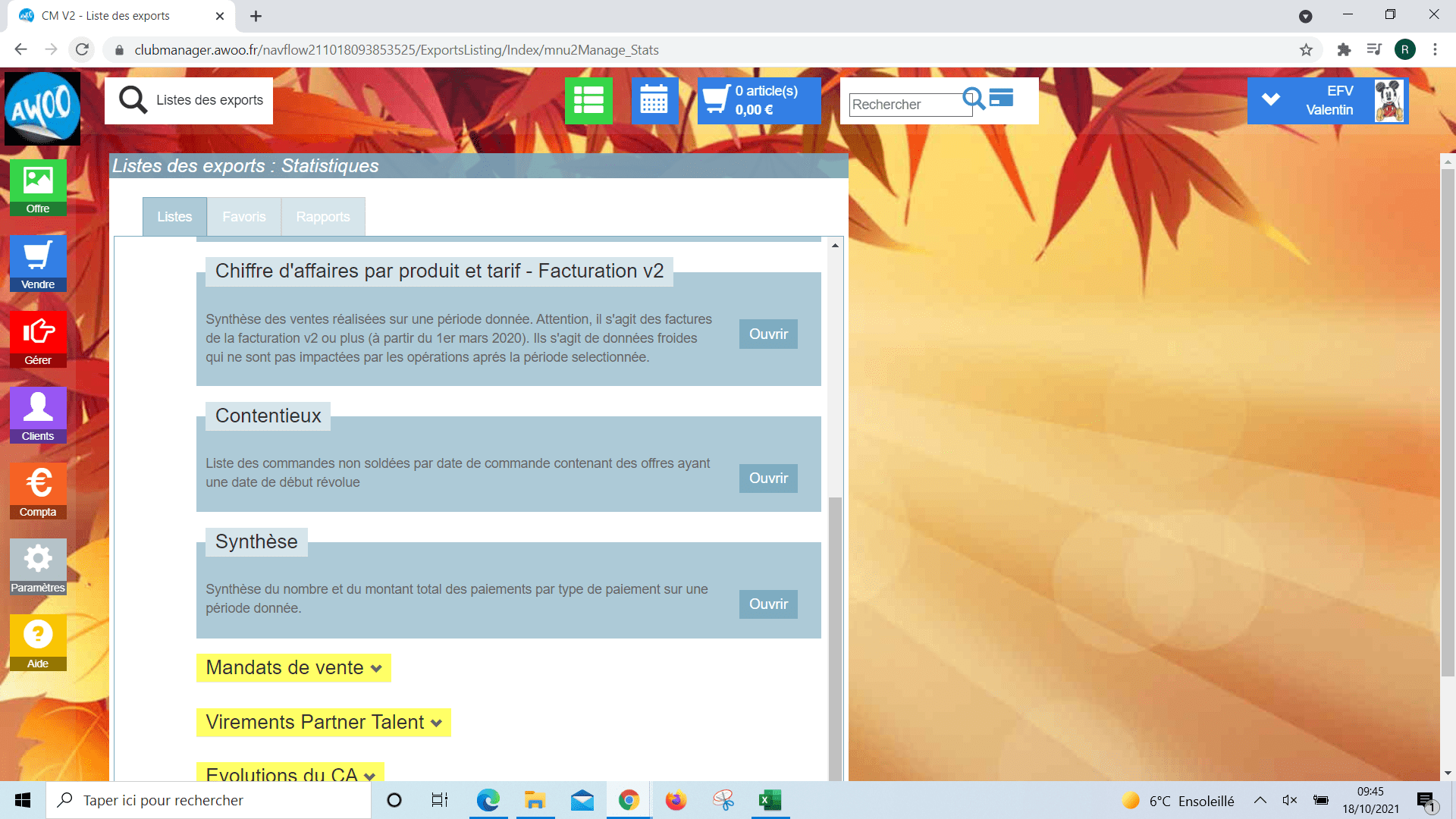
Filtrez ensuite sur la période souhaitée, puis cochez les cases au début des lignes des personnes à relancer (il est également possible de cochez la case dans la première colonne afin de sélectionner tous les clients de la liste).
Cliquez ensuite sur le bouton « Actions » en haut à droite de l’écran et vos relances seront envoyées par mail.
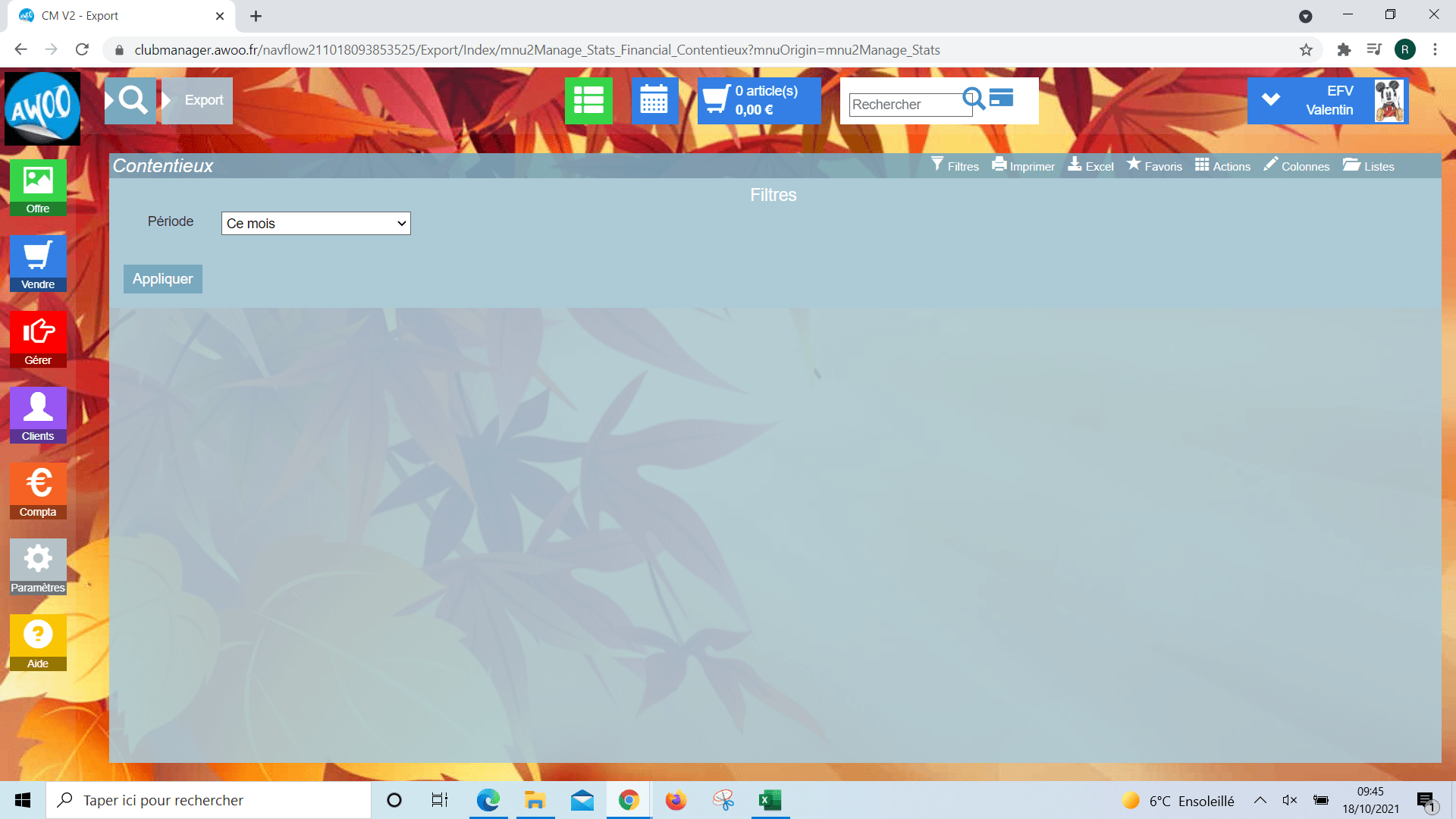
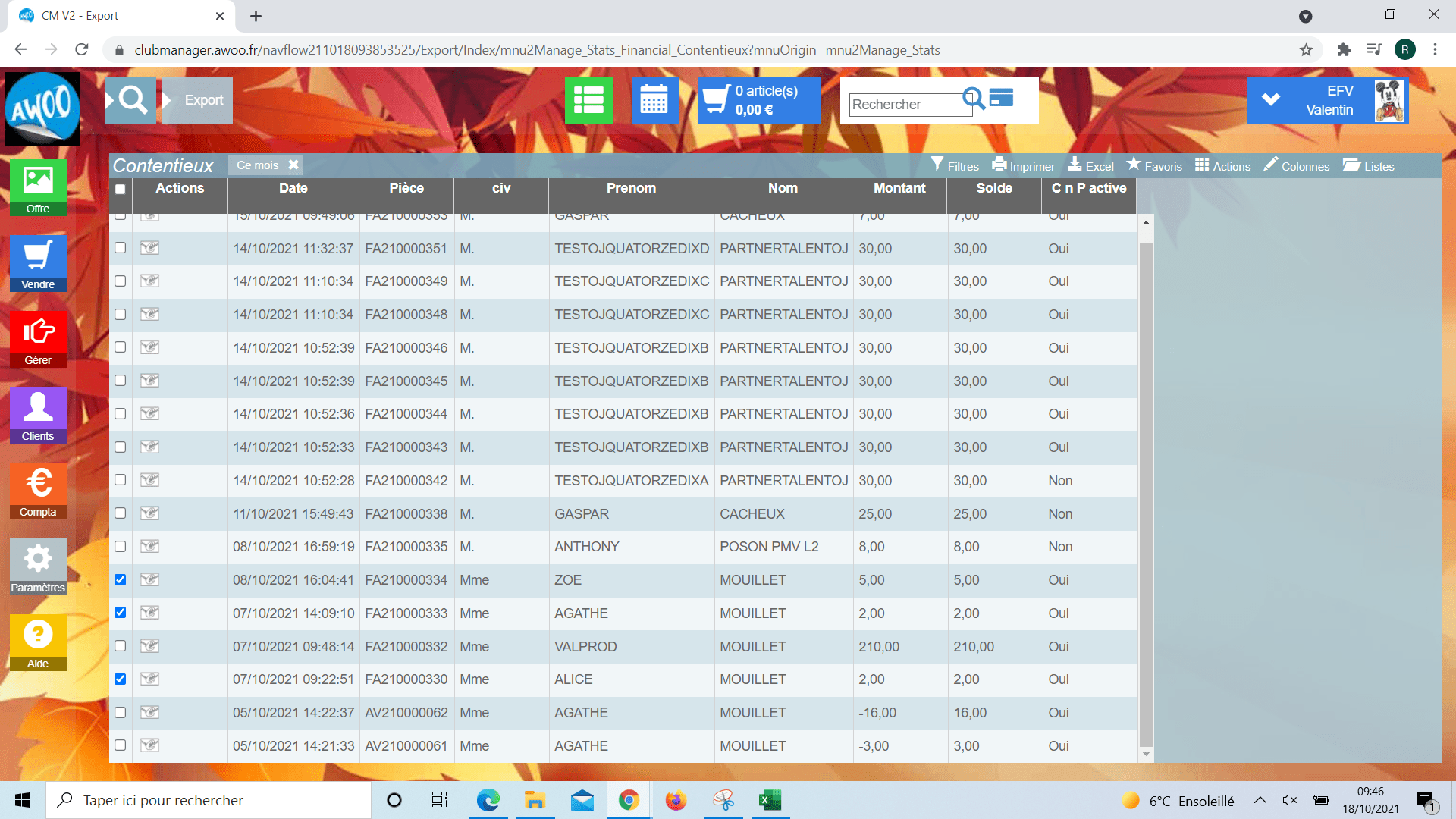
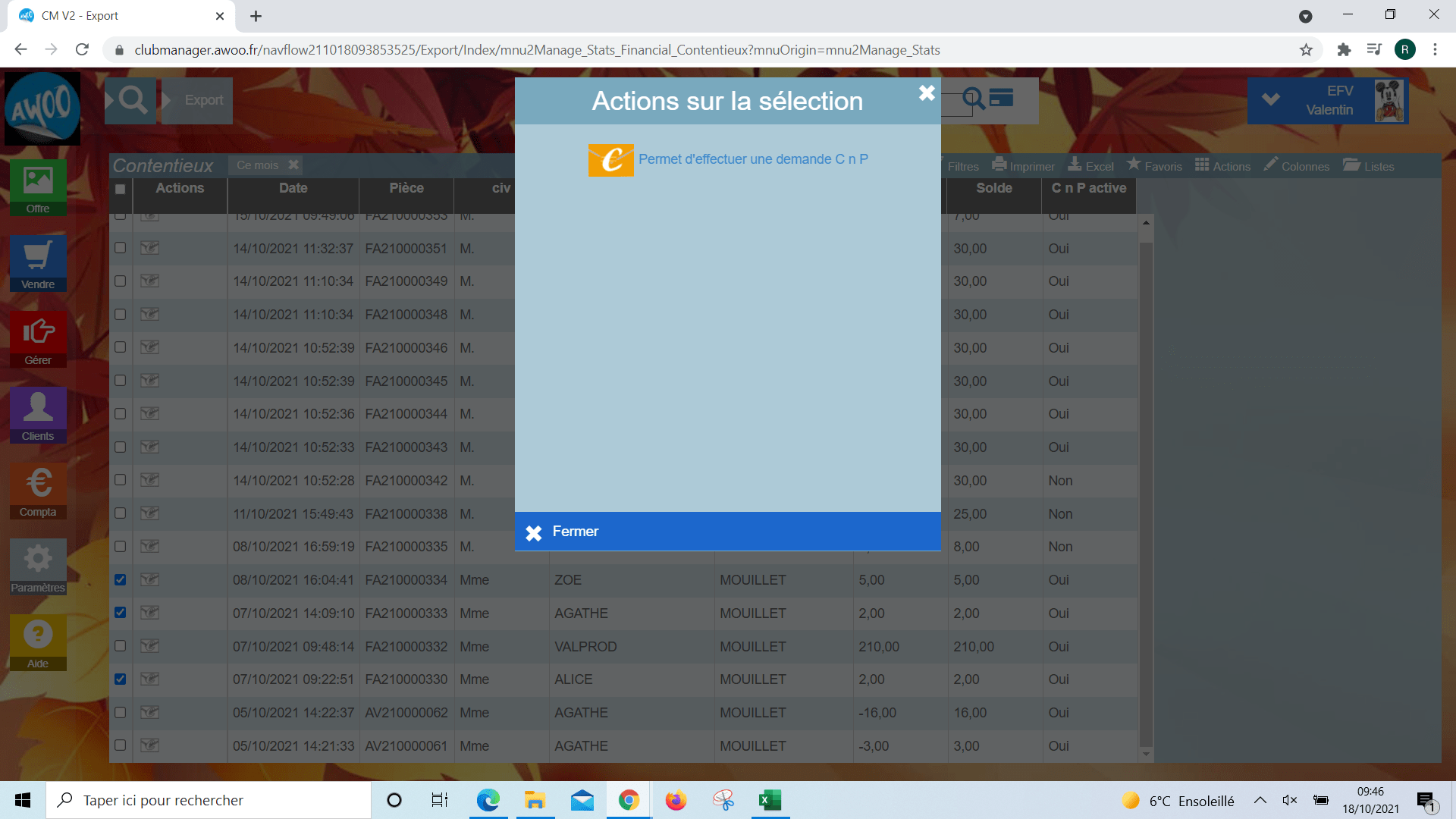
Sur le Club Manager, lorsque vous êtes sur la fiche produit souhaitée, cliquez sur le bouton orange « Options » en haut de l’écran, puis cochez la case « Est-ce que le produit est renouvelable automatiquement ».
Ensuite, allez dans « Vente » et cochez la case « consommateur requis » puis scrollez vers le bas et remplissez les infos des « options de validité des billets » et cliquez sur « ok » en bas de page pour enregistrer.
Lorsque le client commandera ce produit, celui-ci sera renouvelé automatiquement et le paiement devra obligatoirement se faire en ligne ou par Click and Pay.
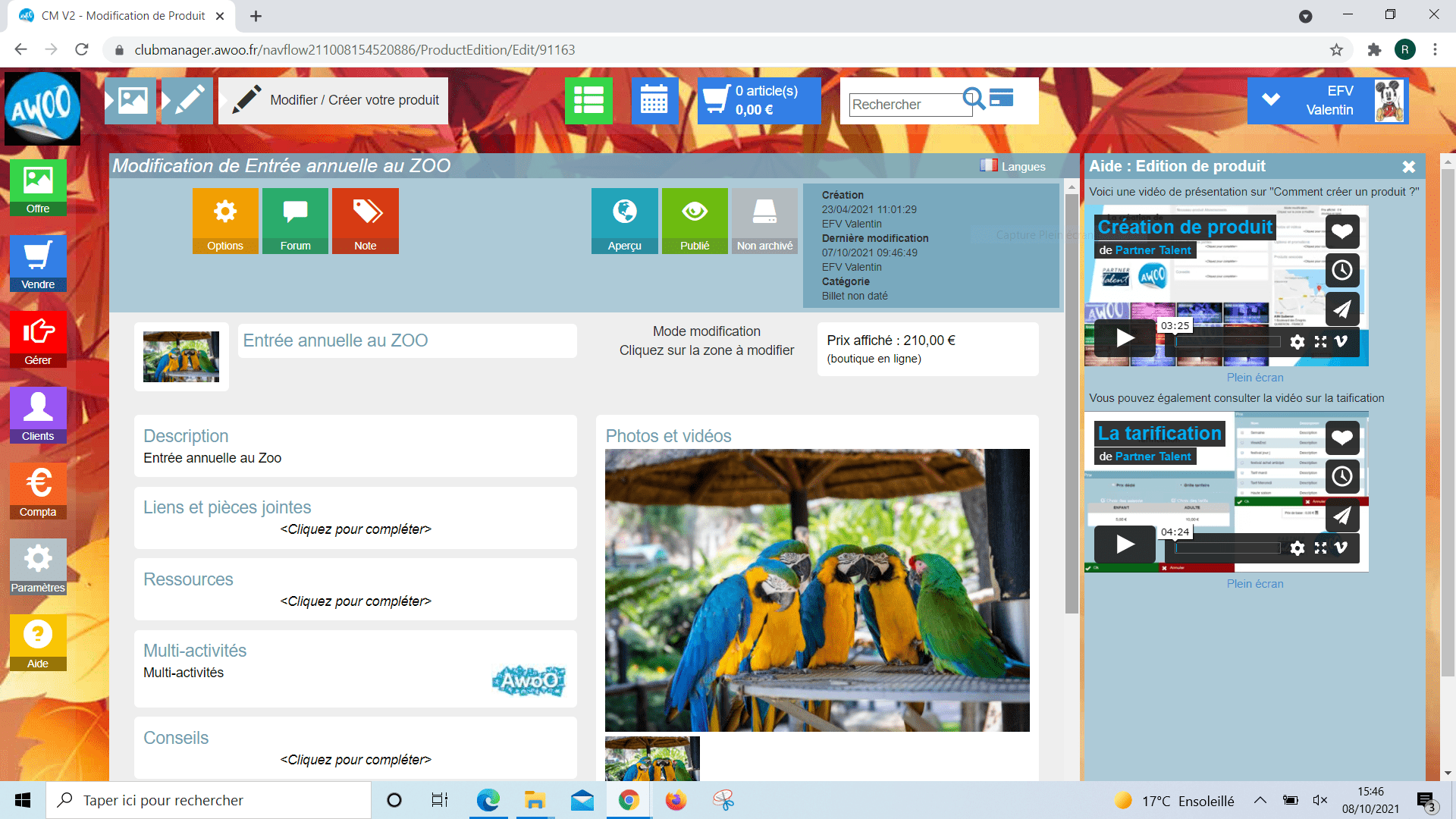
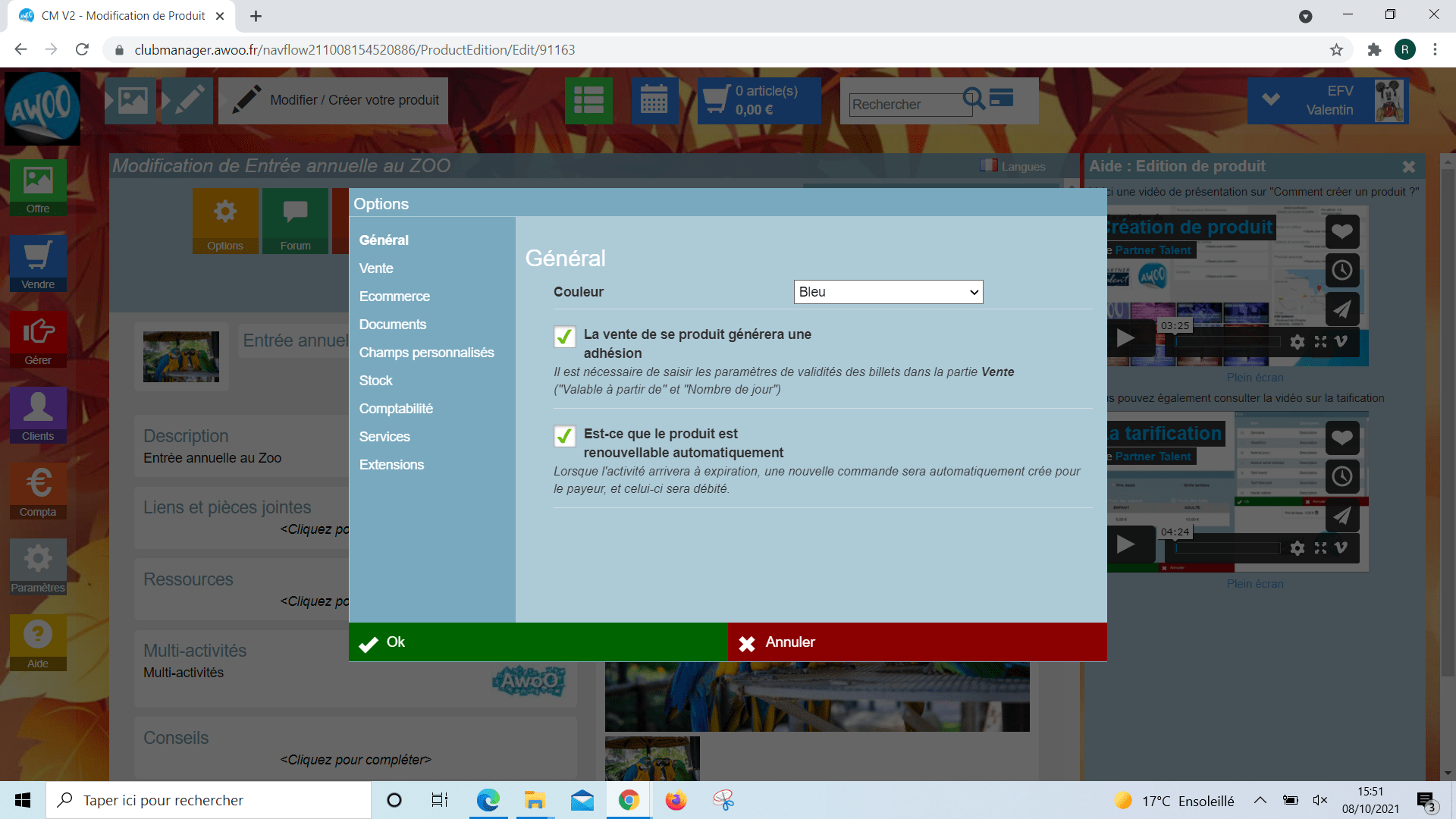
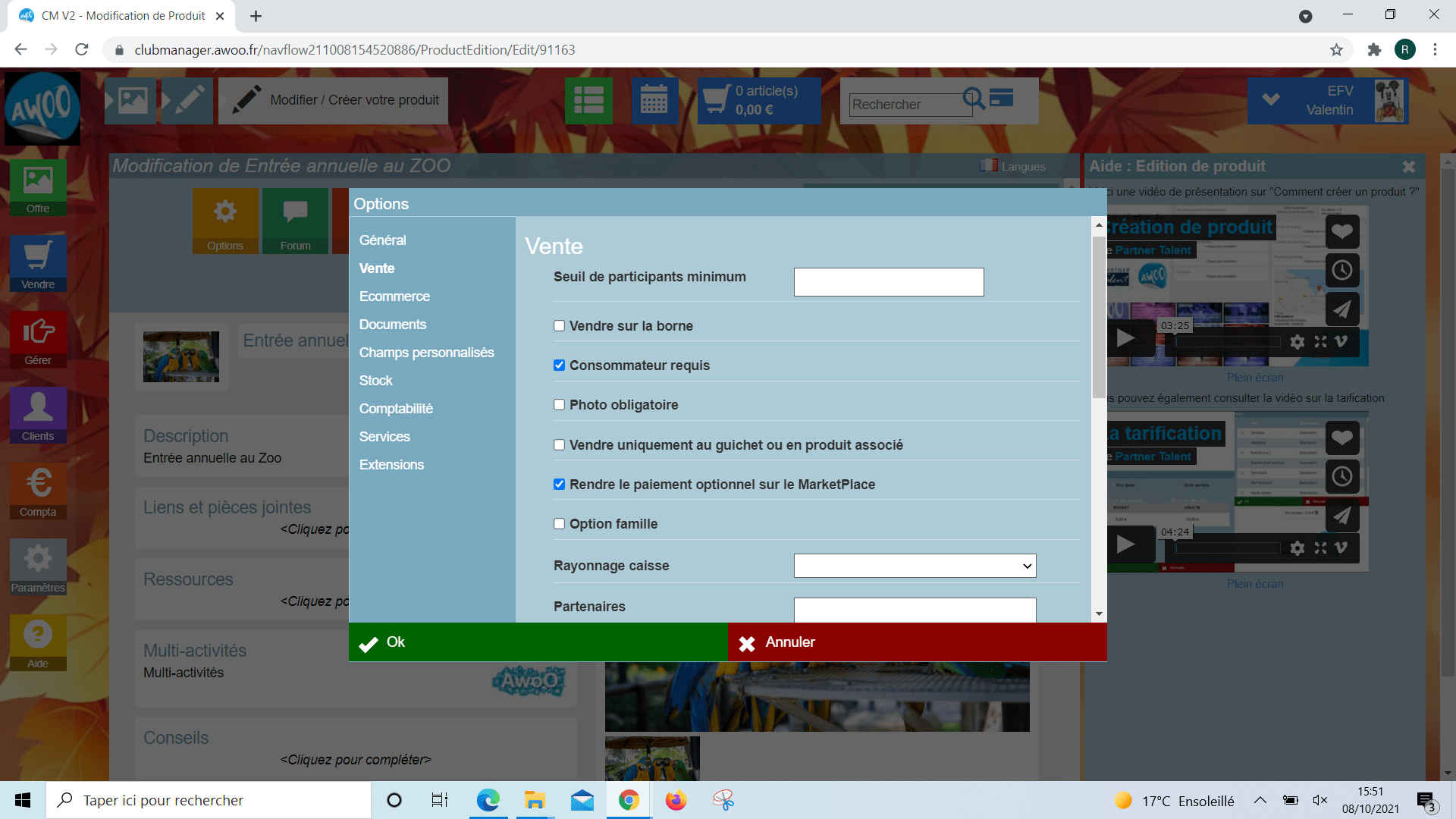
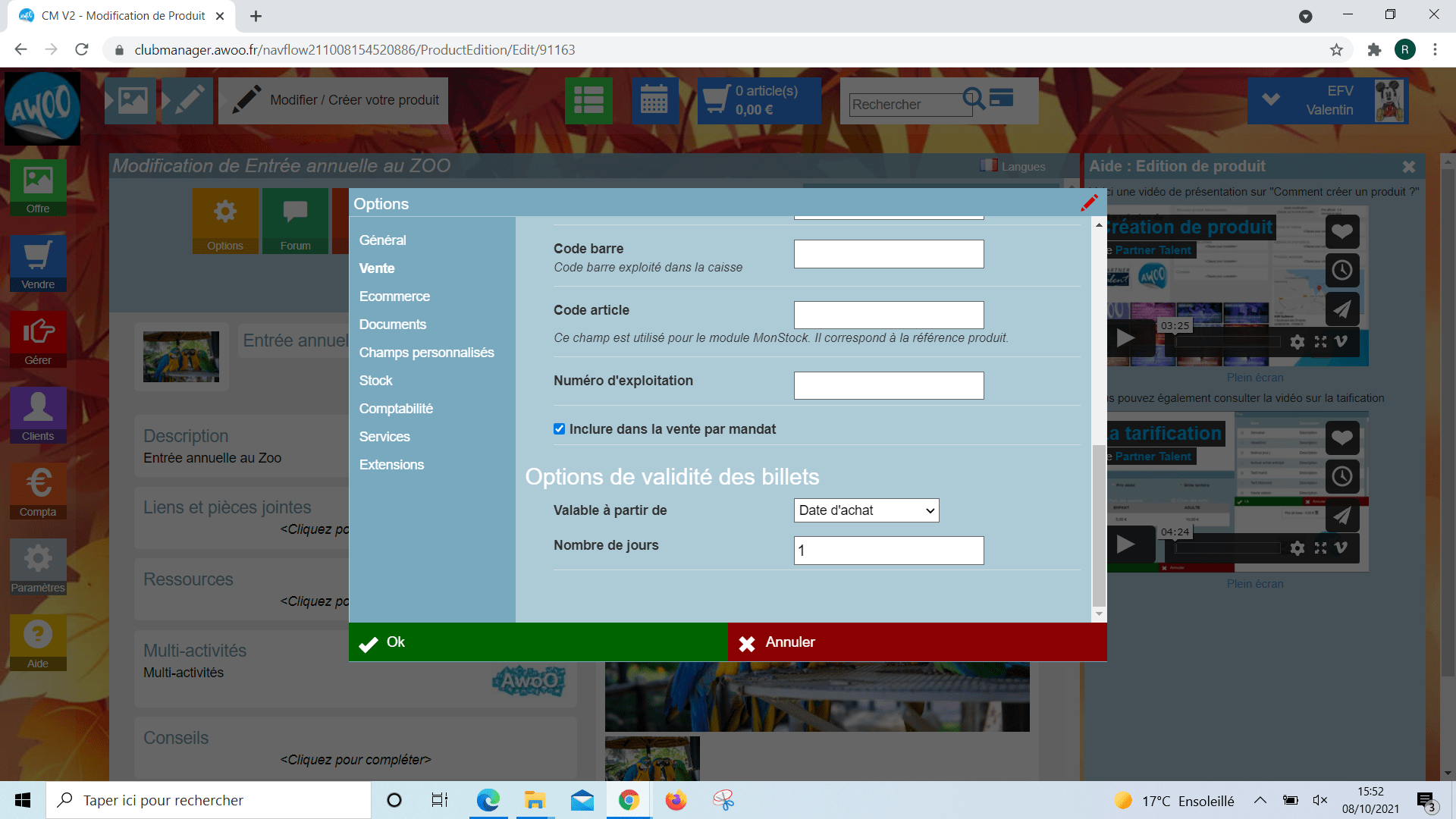
Sur le Club Manager, lorsque vous êtes sur la fiche produit souhaitée (ceci n’est valable que pour le billets non datés), cliquez sur le bouton orange « Options » en haut de l’écran, puis cochez la case « La vente de ce produit génèrera une adhésion ».
Ensuite, allez dans « Vente » et cochez la case « consommateur requis » puis cliquez sur « ok » en bas de page pour enregistrer.
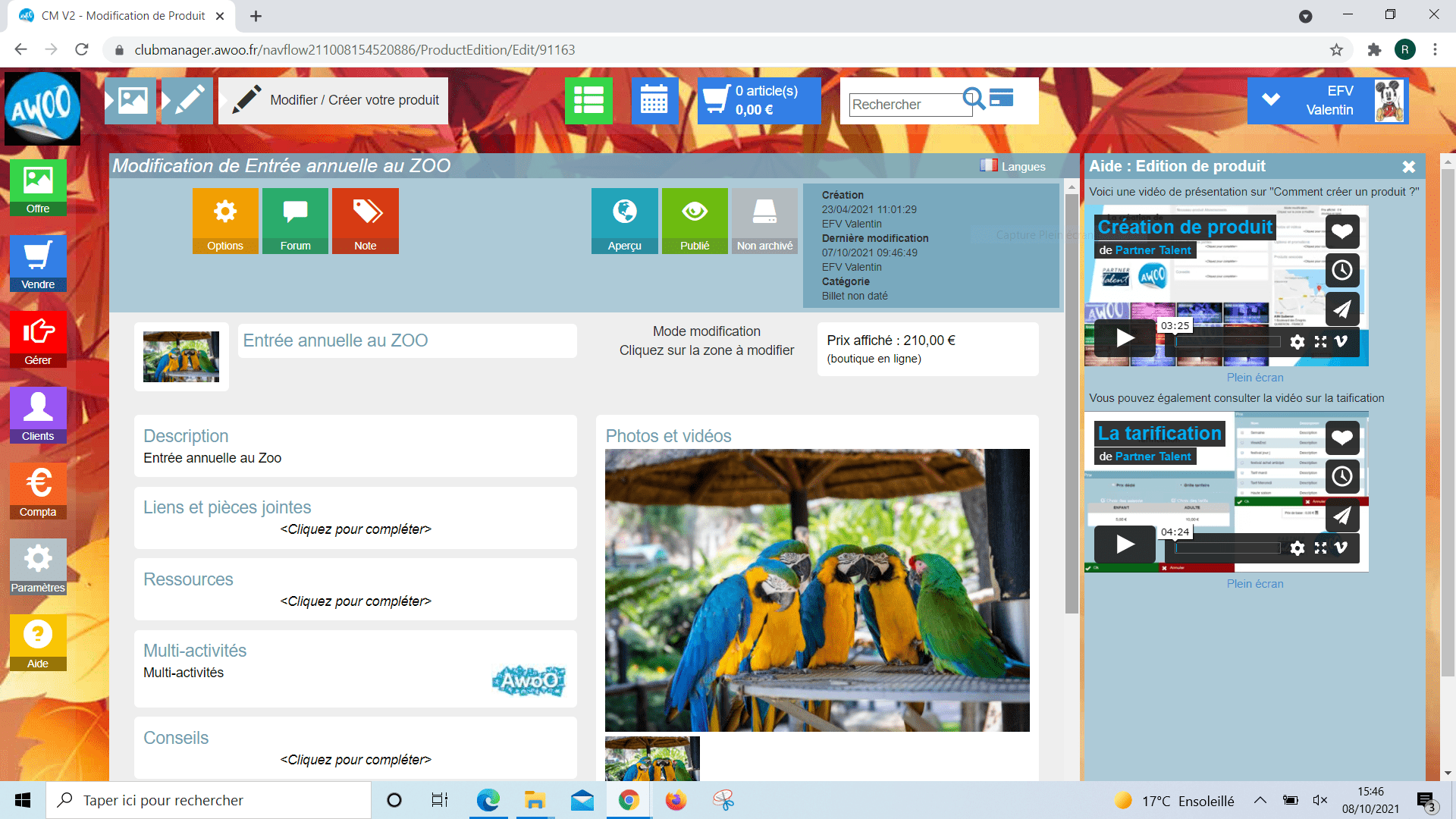
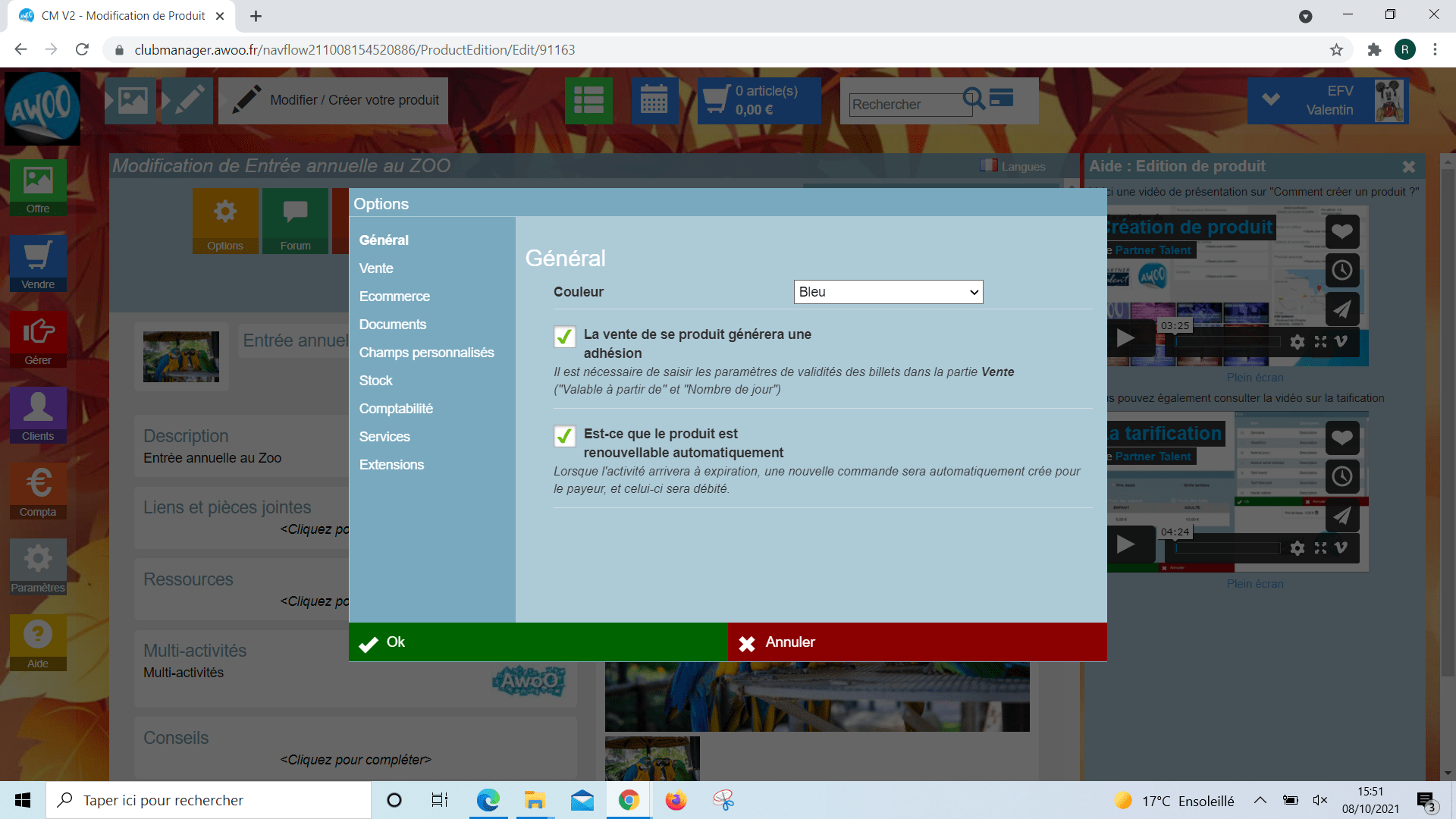
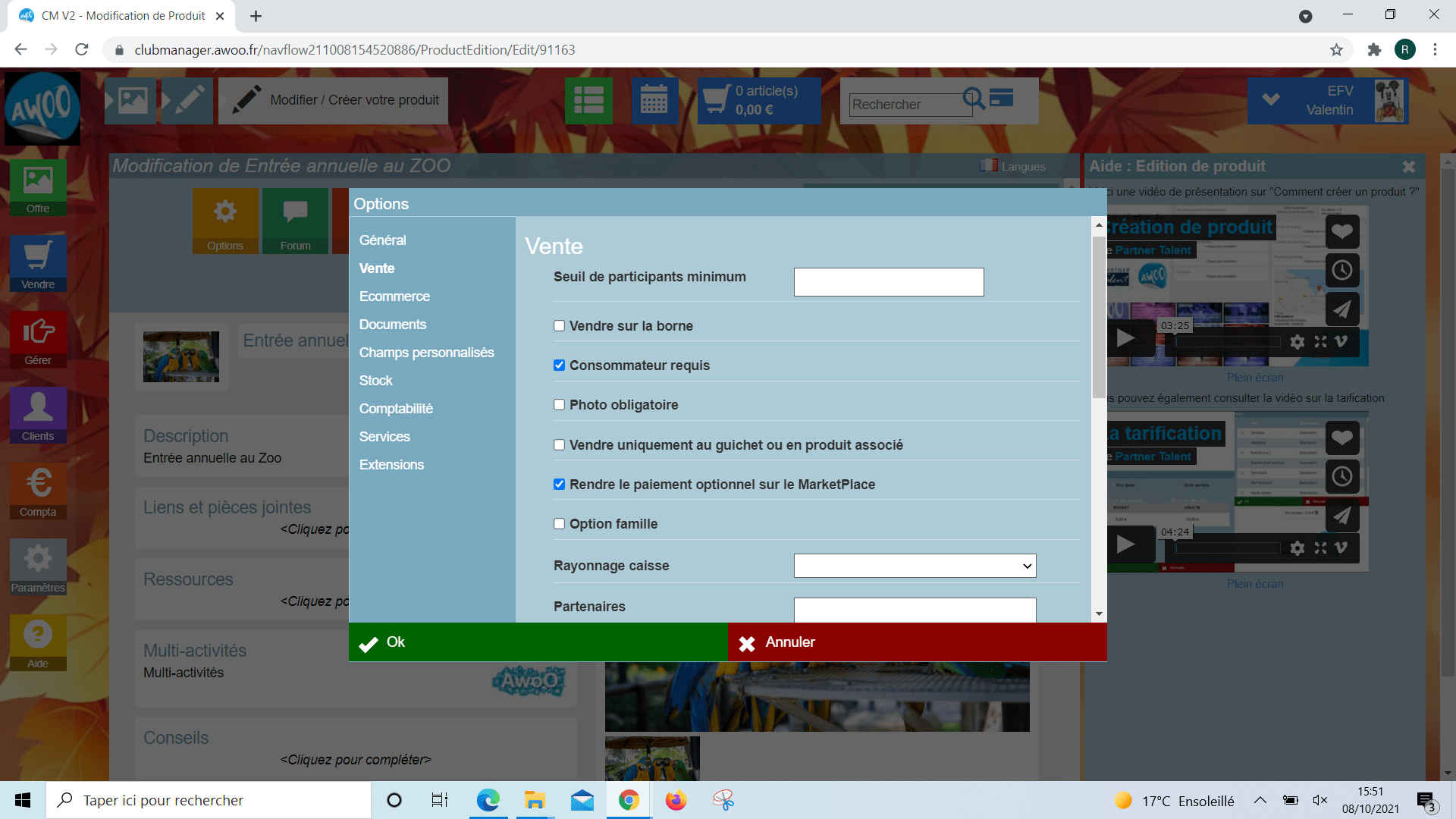
Sur votre Club Manager, rendez vous sur votre fiche produit et cliquez sur le bouton vert « planning », puis cliquez sur « Ajouter des dates » en haut à droite de votre écran.
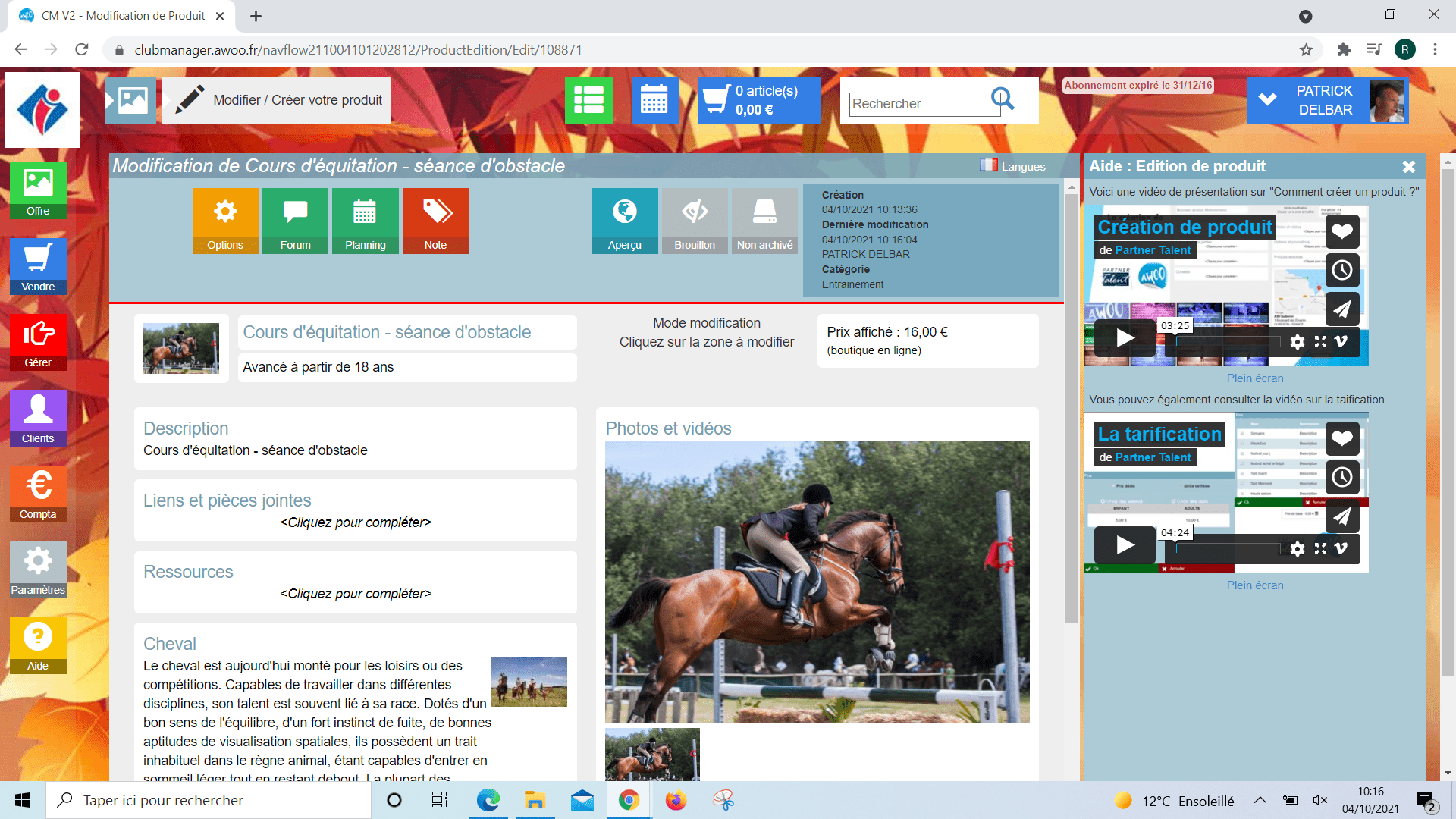
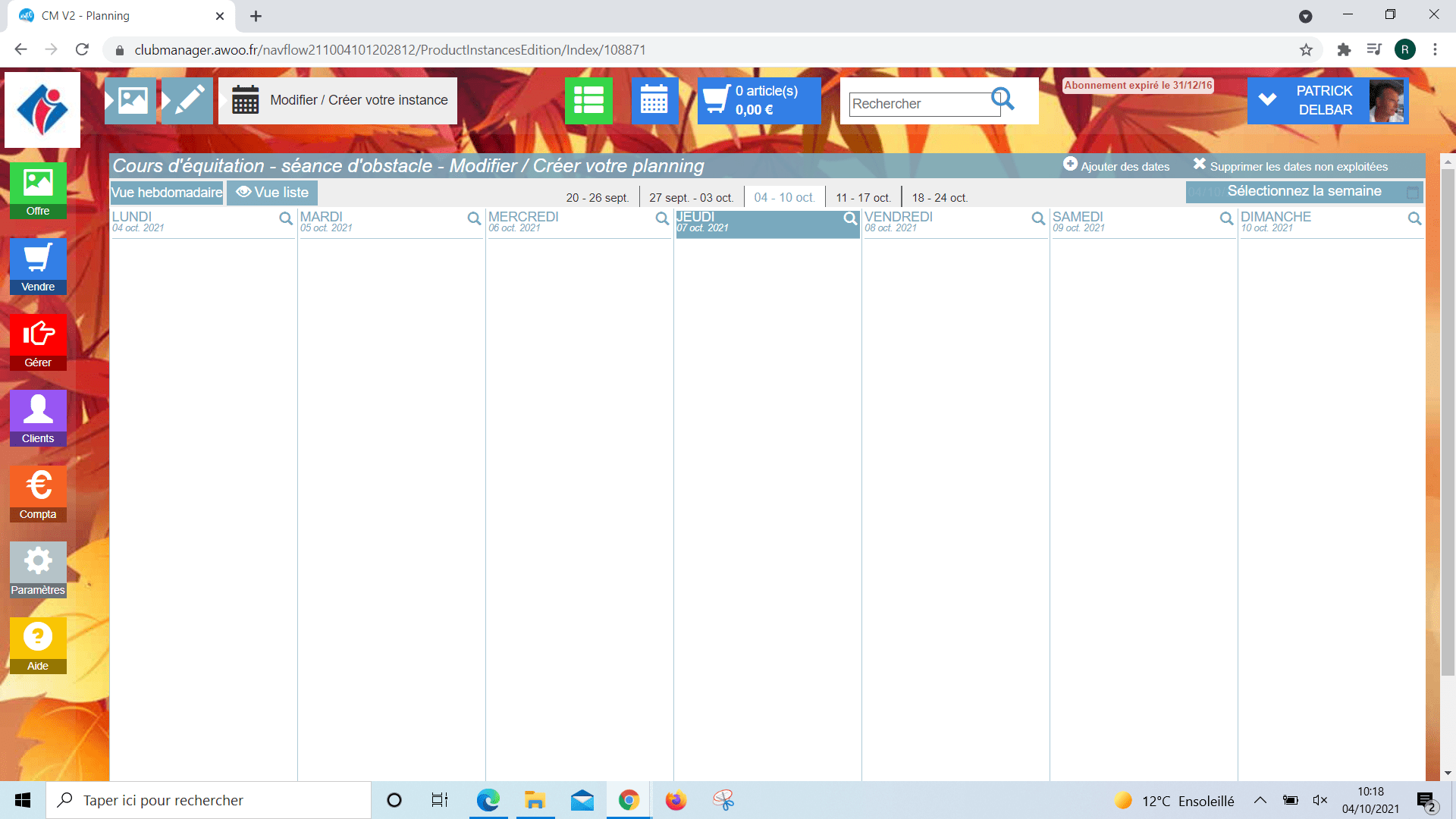
Modifiez les différents champs comme le nombre de place de la séance, la date de début et de fin de la séance, ainsi que les horaires de celle-ci, puis cliquez sur « Ok » pour valider.
La date du jour est automatiquement sélectionnée, veillez à la décocher si vous ne planifiez pas pour le jour même, puis sélectionnez les dates de votre activité et cliquez sur « Ok » pour valider, puis attendez que le chargement atteigne 100% et cliquez sur « Fermer ».
ASTUCE : Si vous planifiez sur plusieurs jours consécutifs, cliquez sur le 1er jour, puis maintenez le bouton de votre souris ou de votre pad enfoncé et relâchez-le sur le dernier jour d’activité. Tous les jours entre les 2 sélectionnés seront pris en compte également.
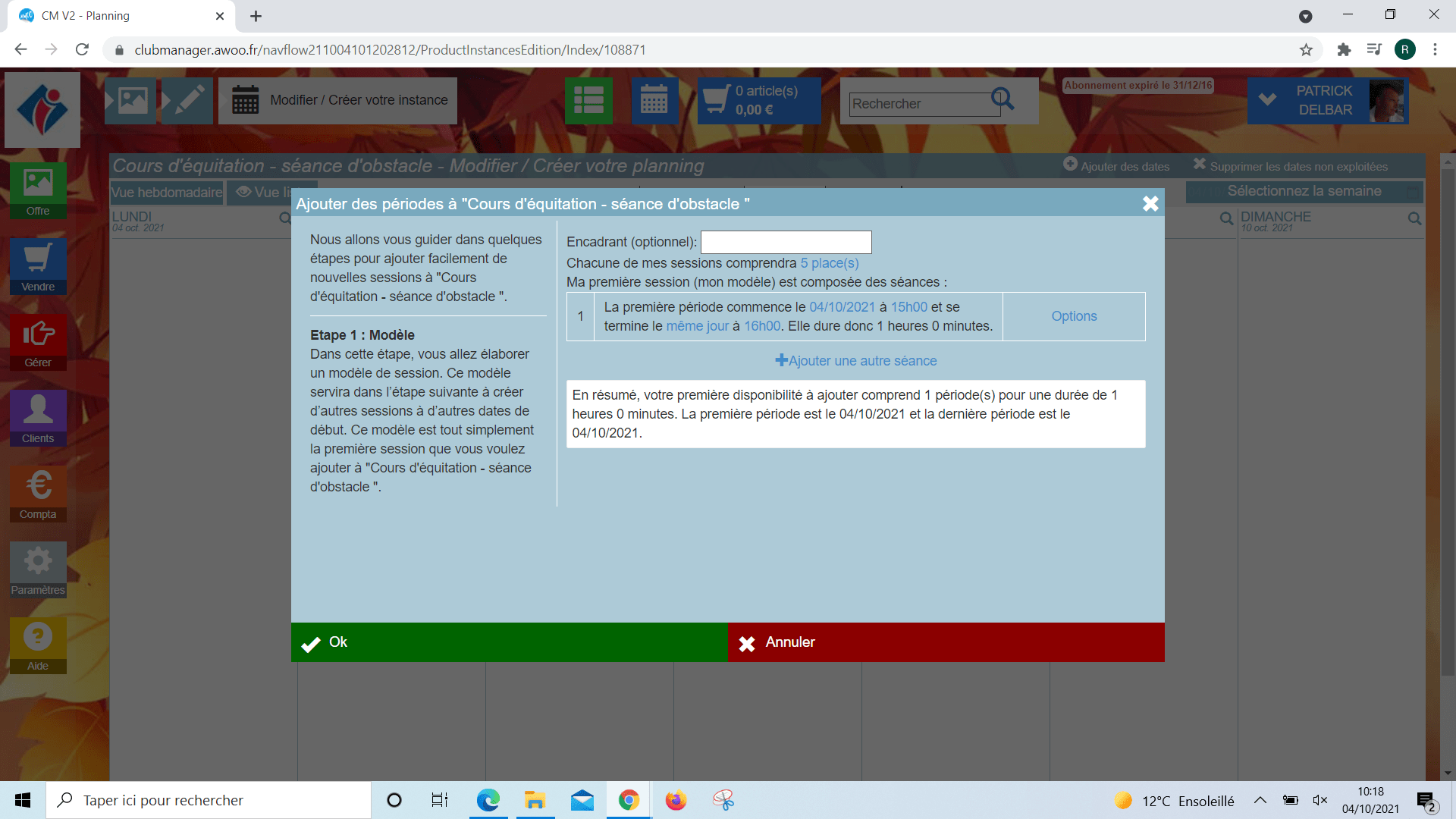
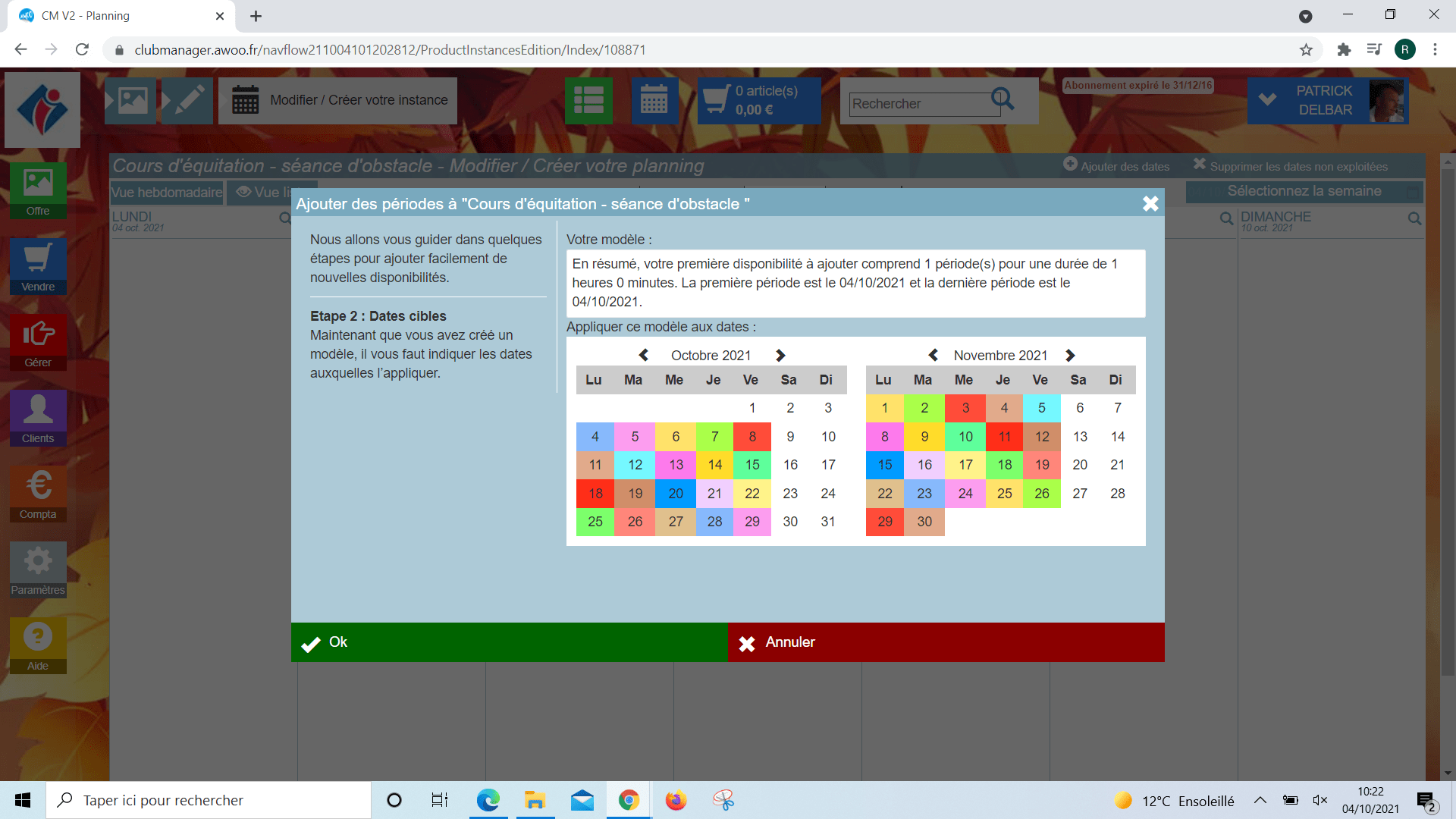
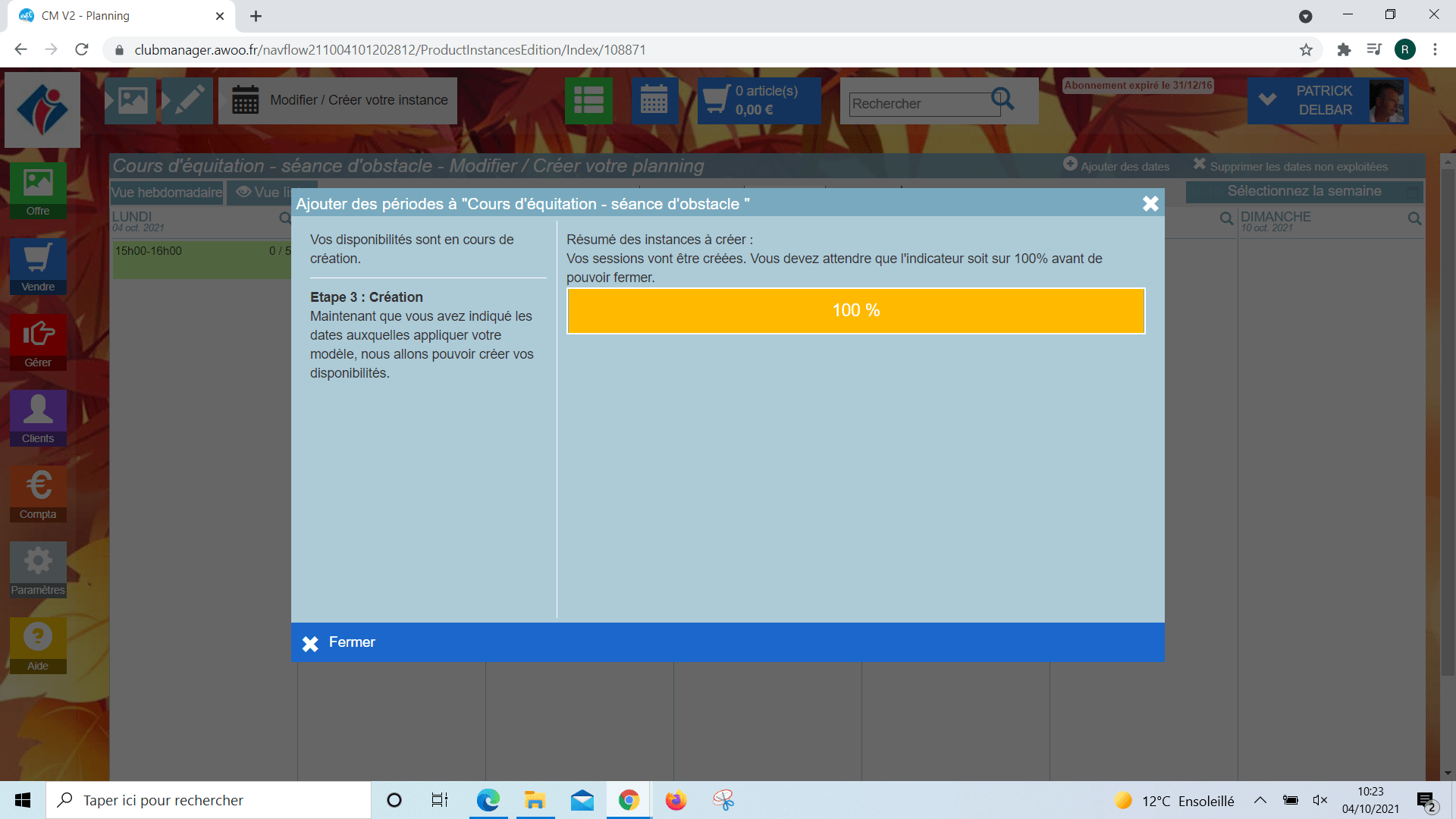
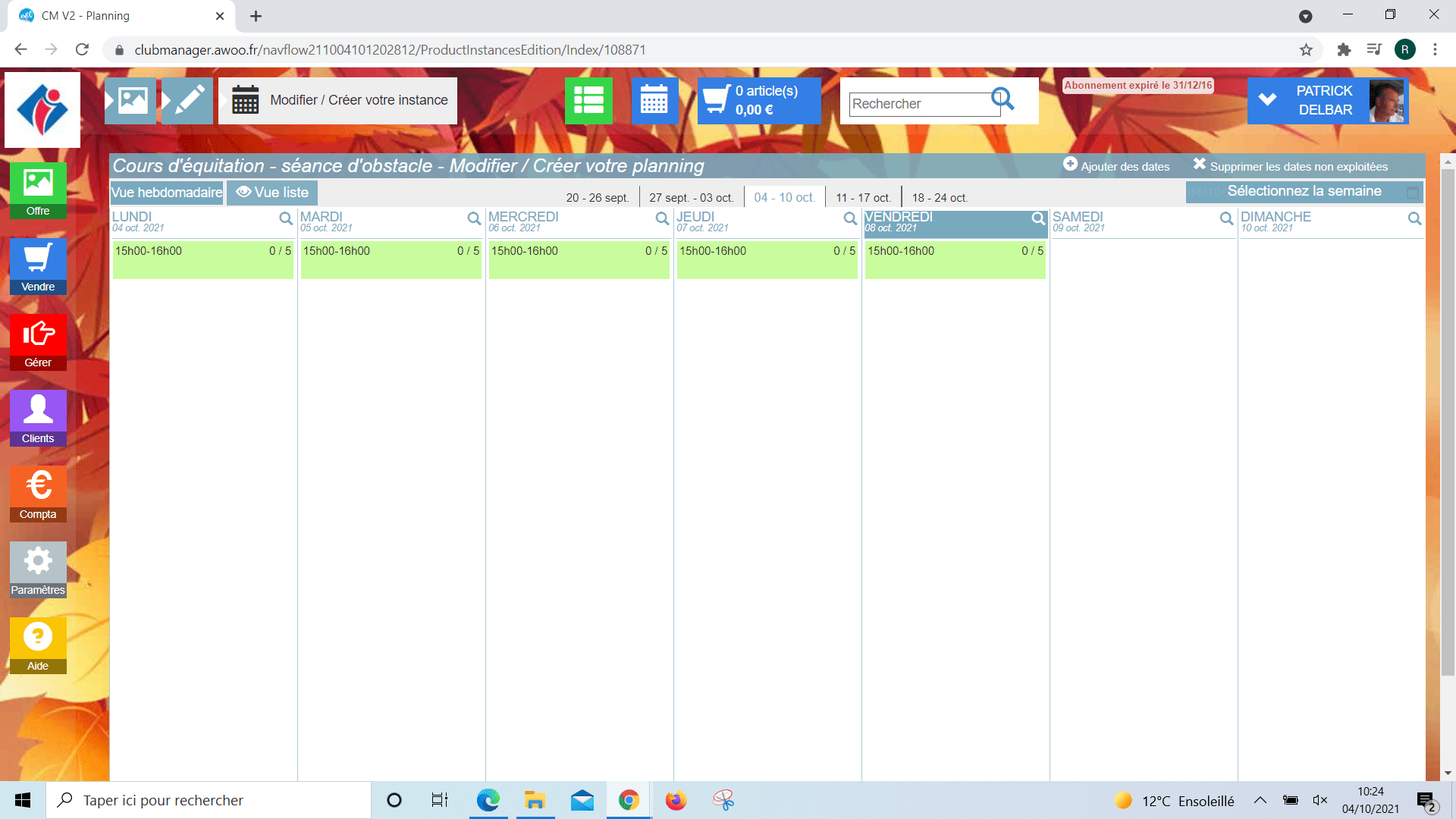
Sur le Club Manager, cliquez sur « Gérer », puis « Listes » et ouvrez la liste « Liste des produits ». Les codes barres apparaissent dans la troisième colonne.
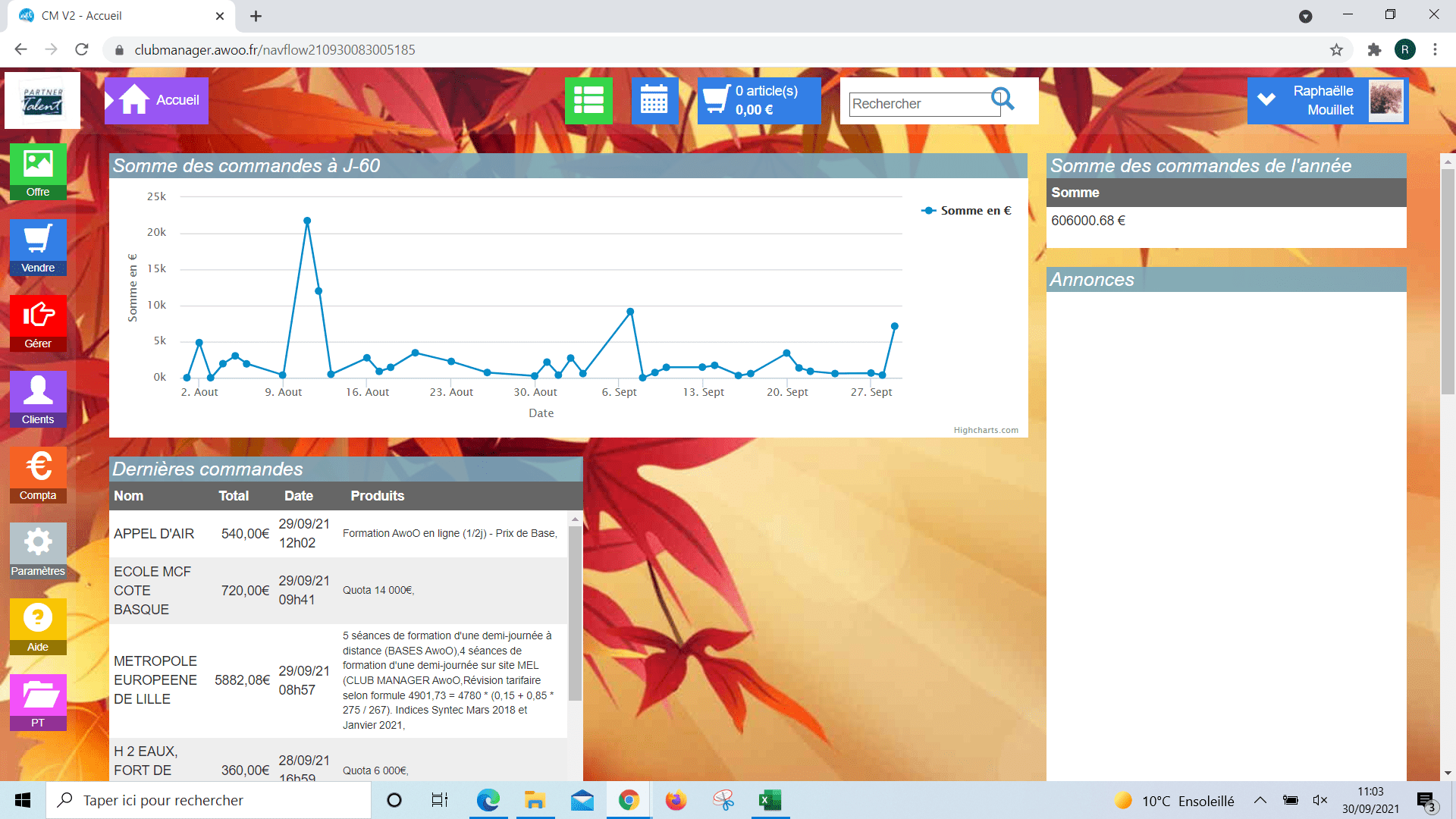
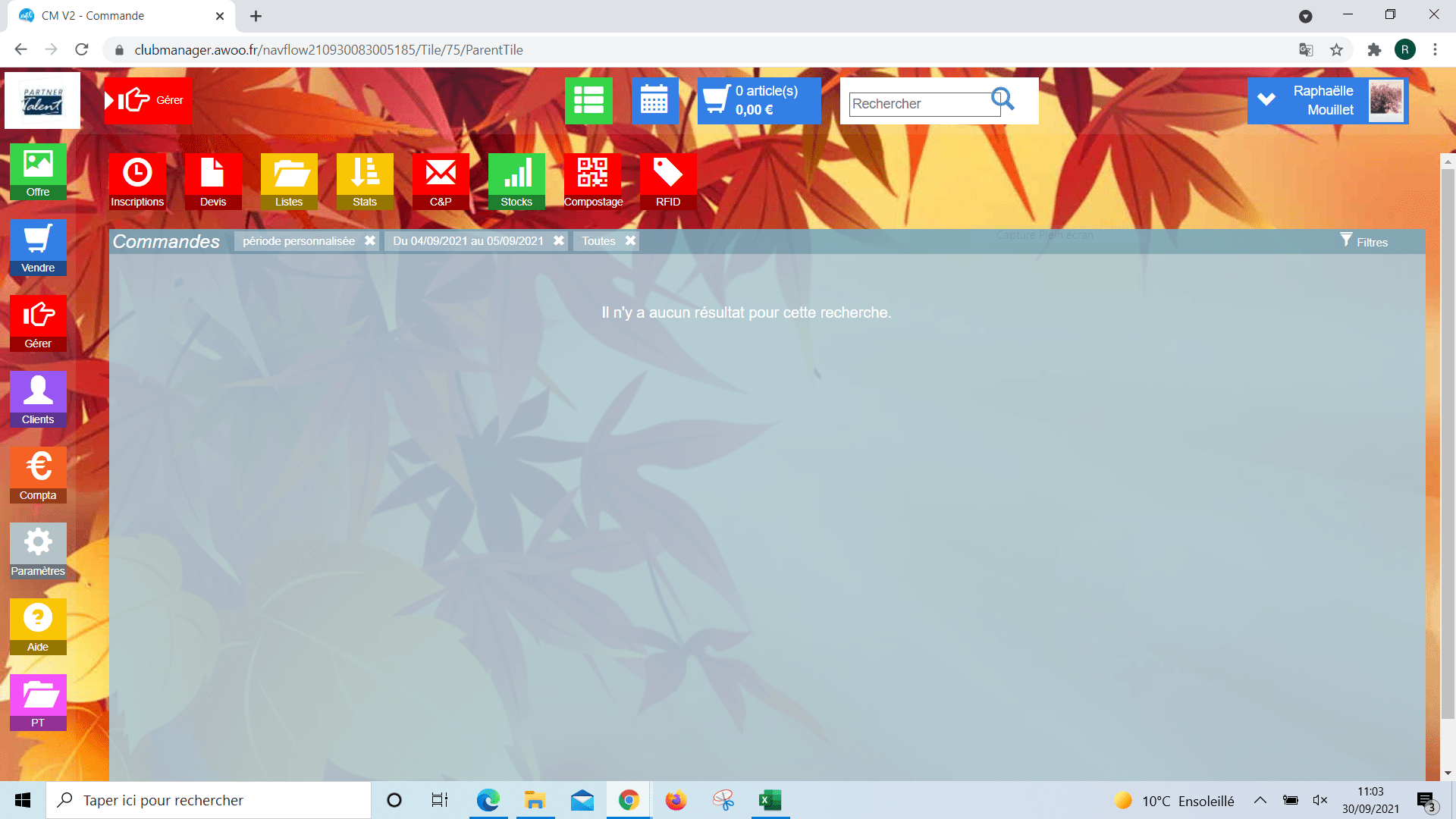
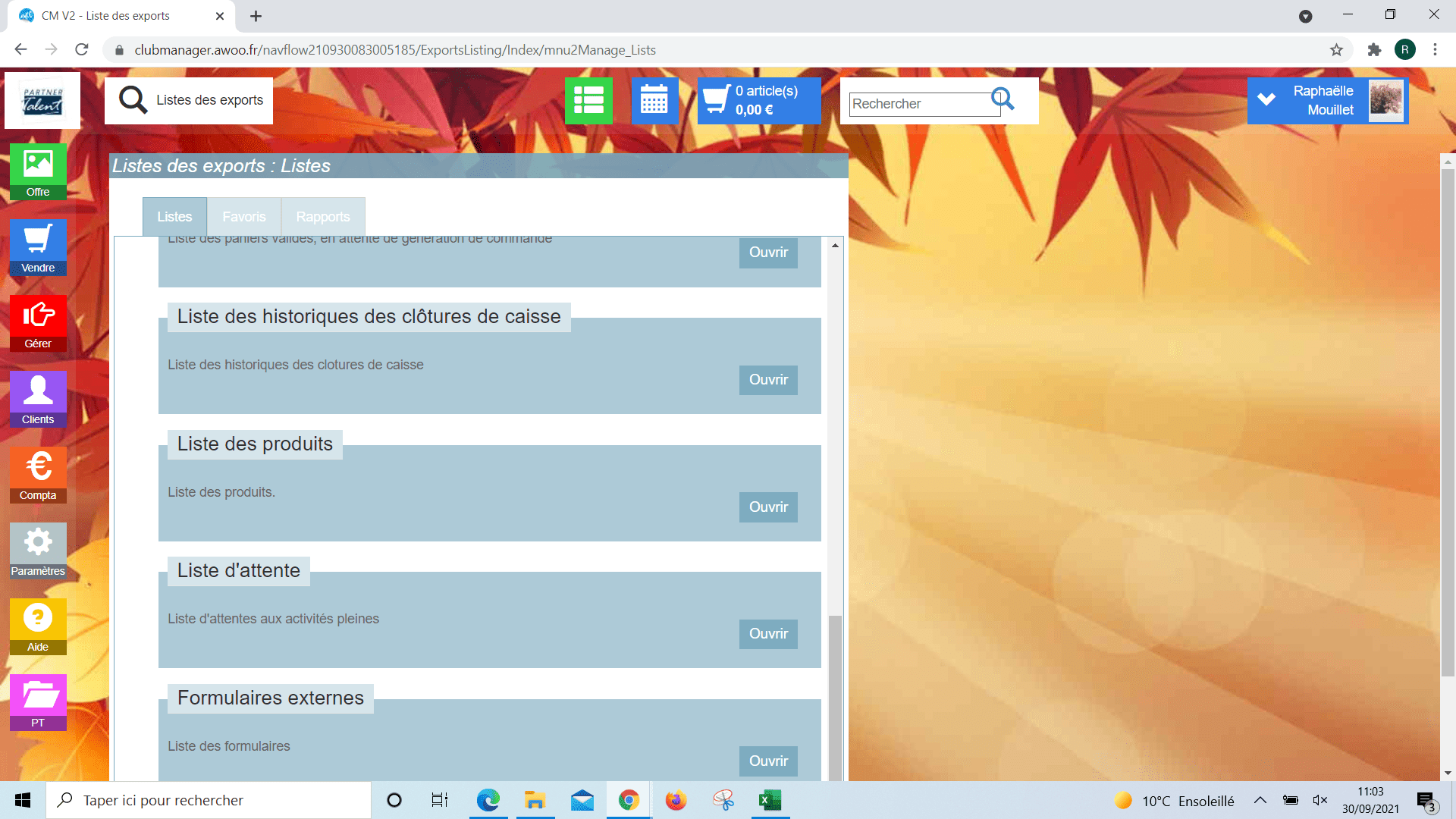
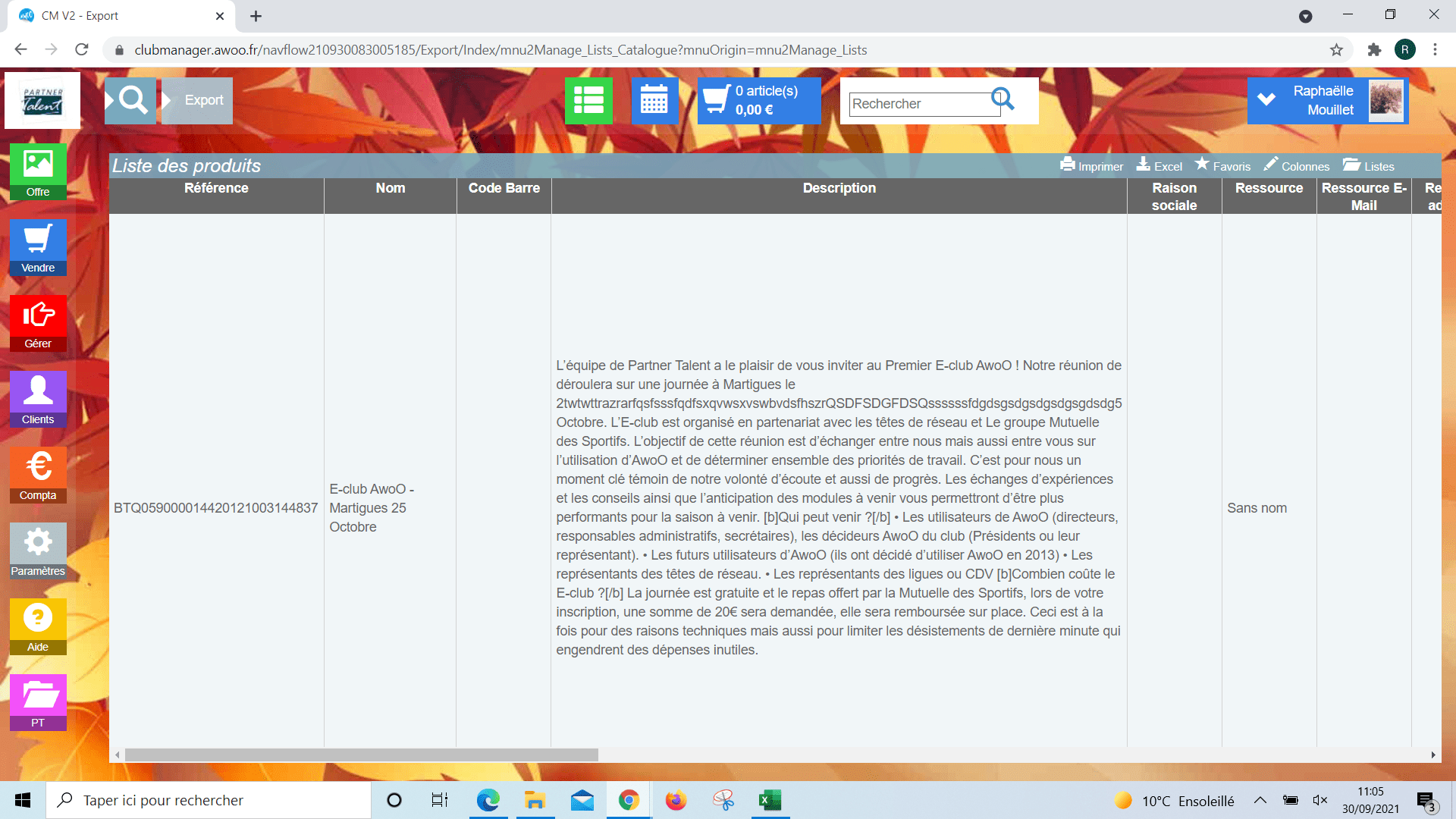
Sur le Club Manager, lorsque vous êtes sur la liste d’inscriptions, la colonne « Complement » contient les différents champs personnalisés auxquels les clients ont répondus lors de leur passage de commande. Exportez le fichier sous Excel en cliquant sur le bouton « Excel » en haut à droite de l’écran, puis cliquez sur « activer la modification ».
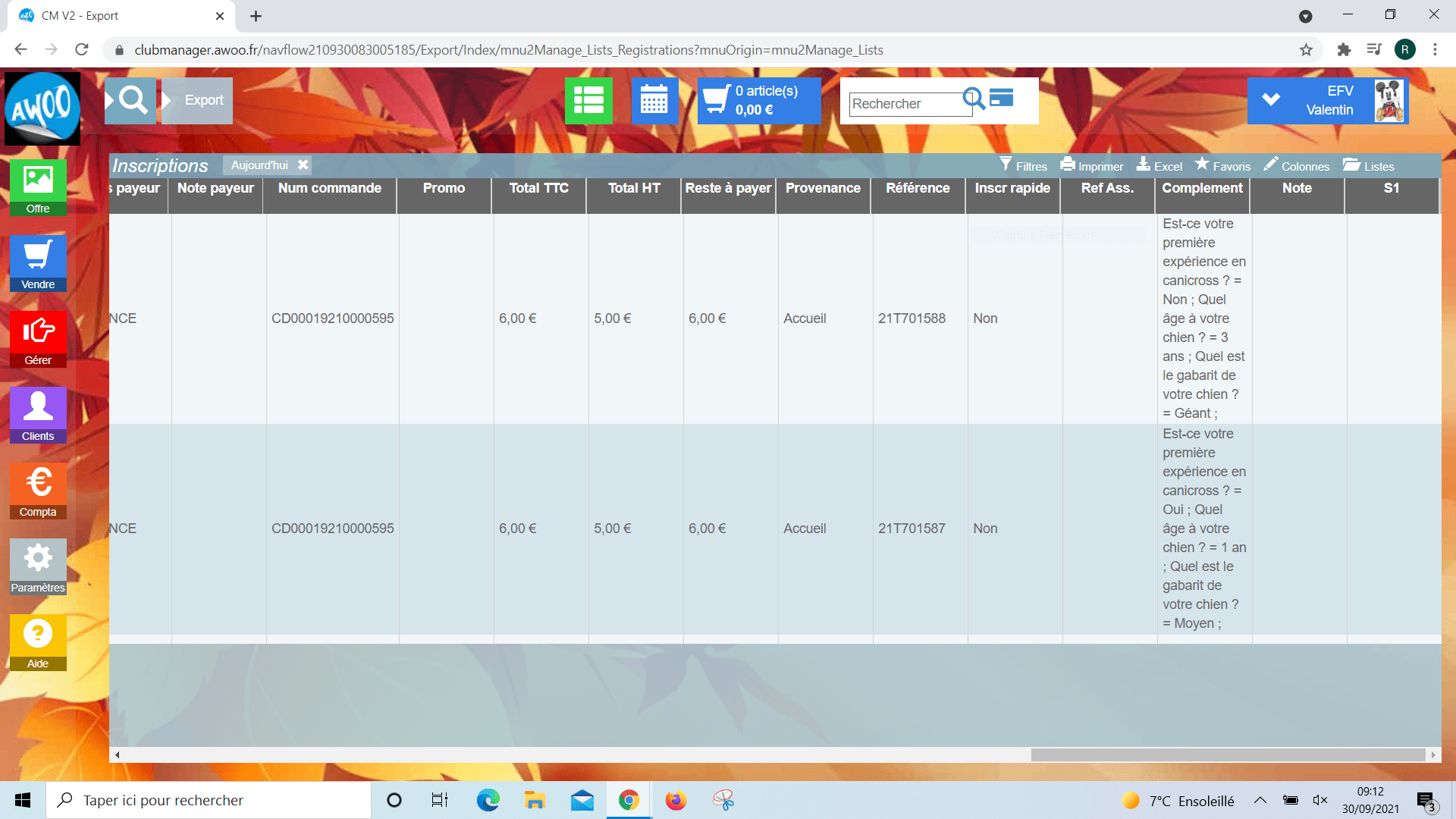

Sélectionnez la colonne concernée (AO ici), puis cliquez sur « Données » en haut de l’écran et sur « Convertir ».
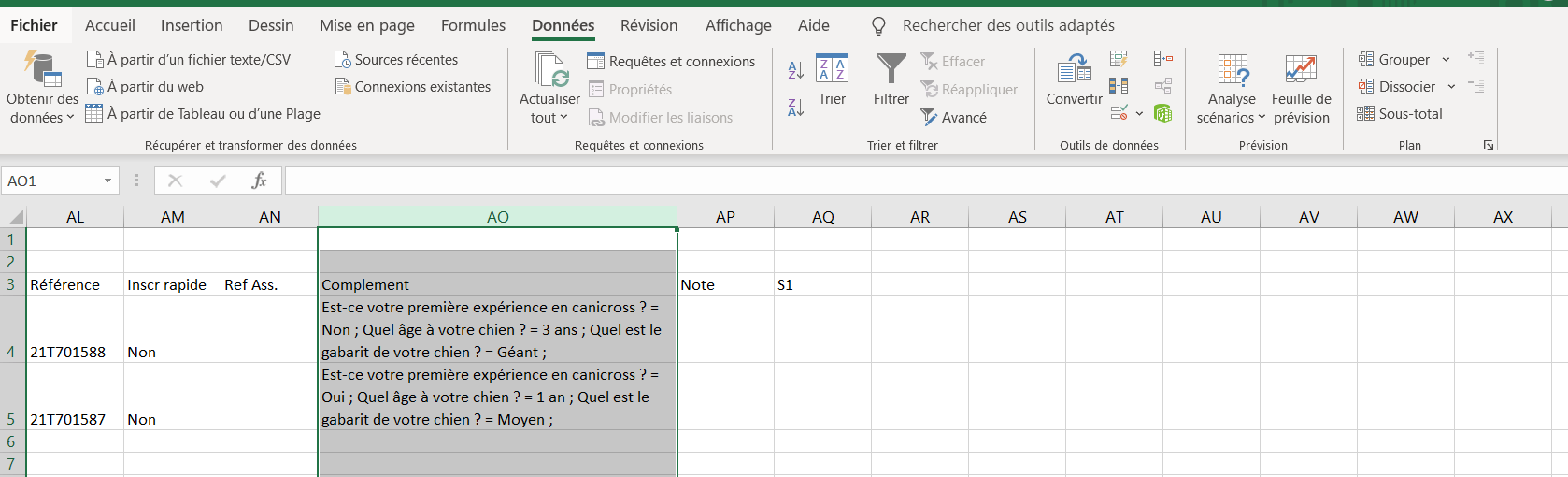
Sur la pop up, sélectionnez « délimité », puis cliquez sur « suivant ».
Ensuite, cochez les cases « tabulation », « point-virgule » et « autre », indiquez le signe « = » dans la case autre, puis cliquez sur suivant et sur terminer.
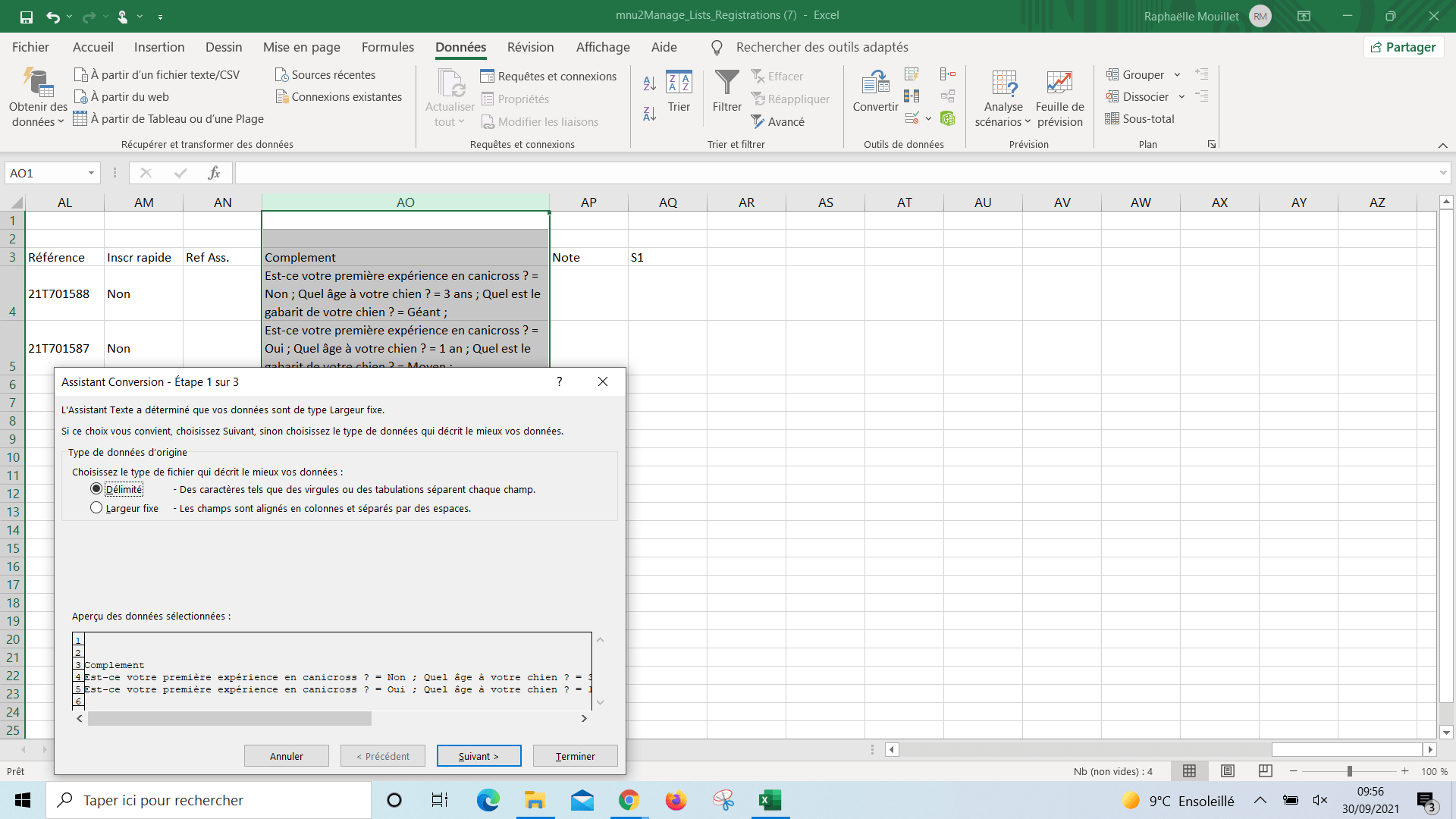
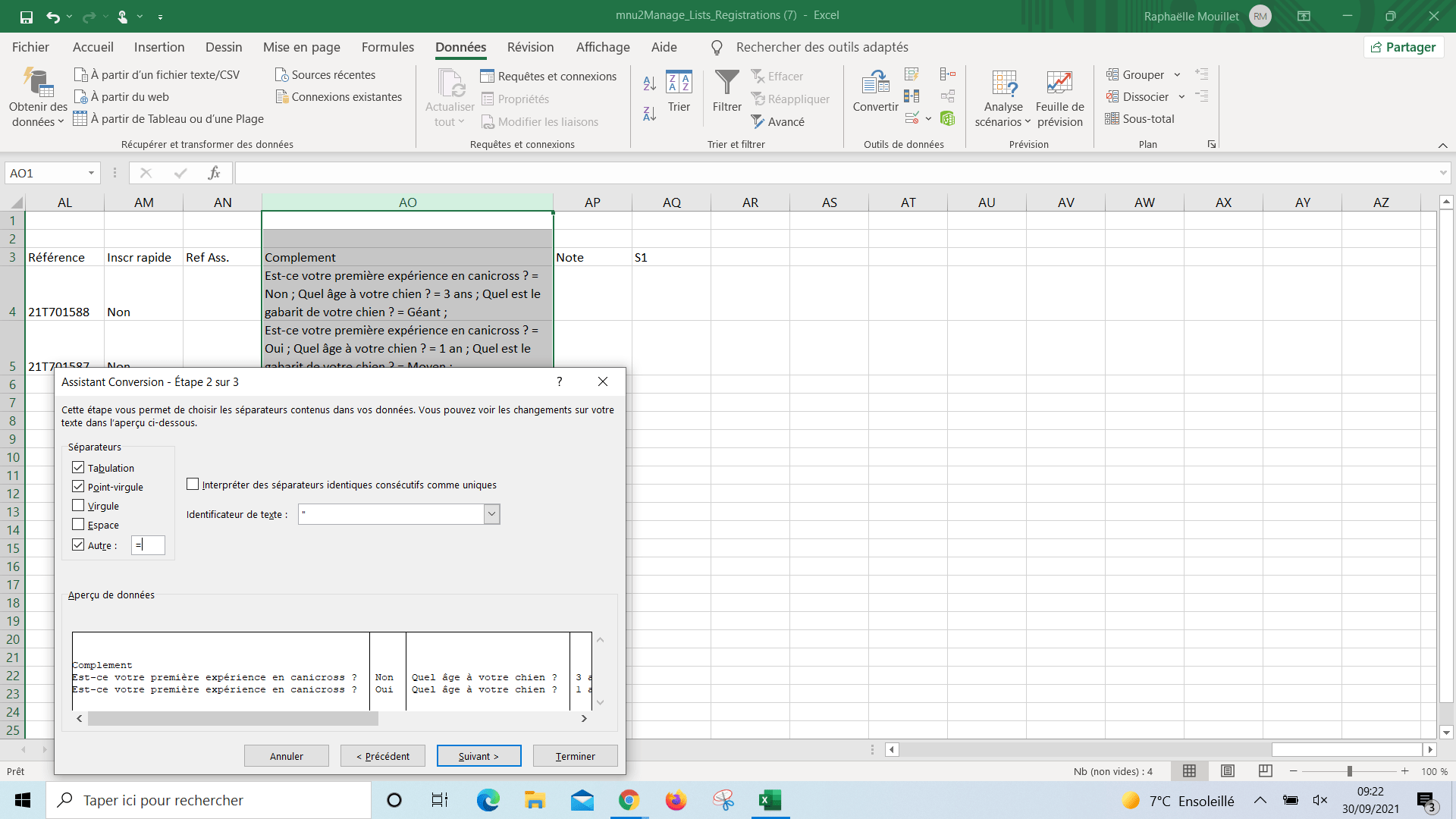
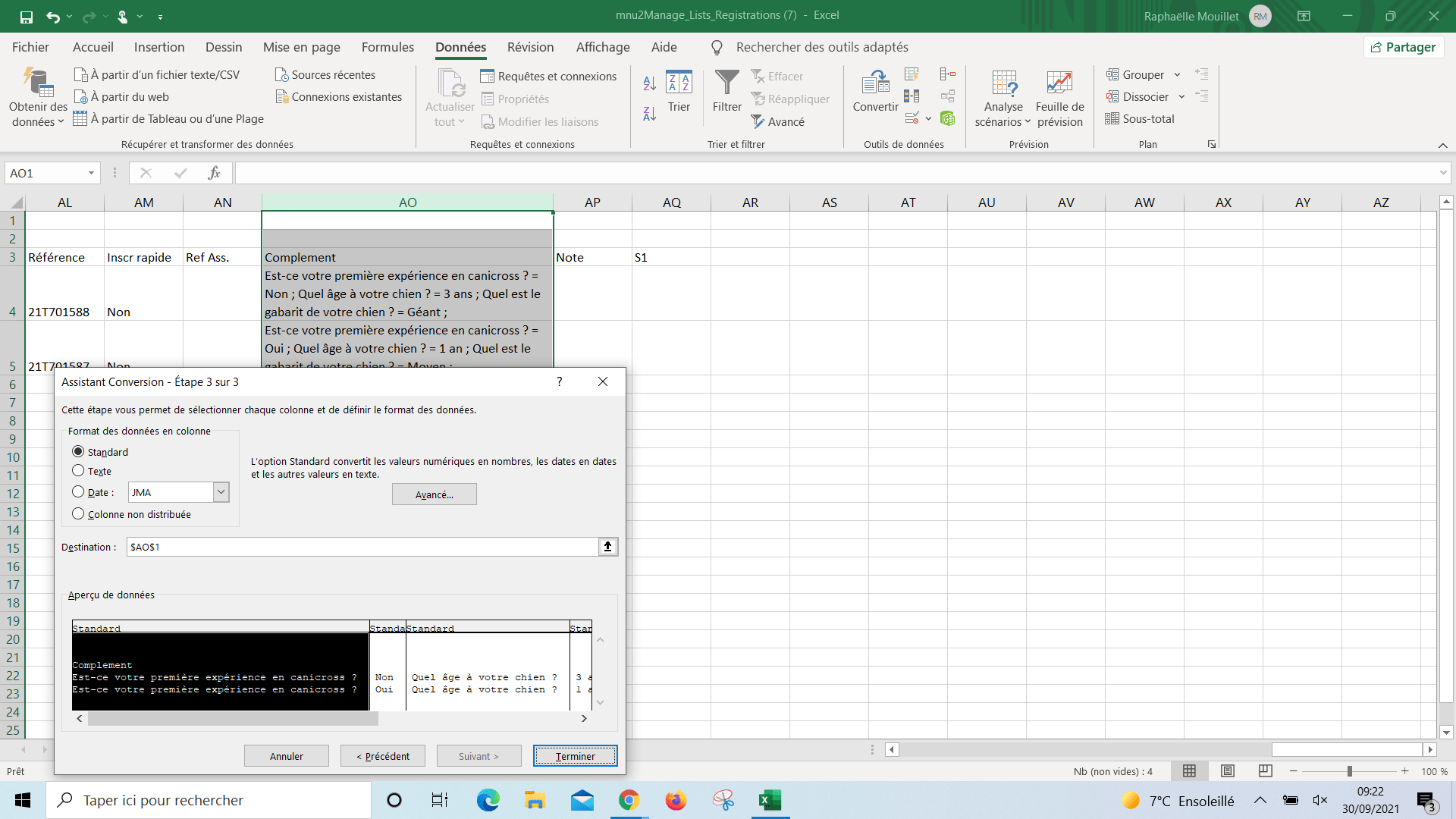
Ensuite, cliquez sur le bouton « ok » de la pop up qui s’ouvre et vous obtiendrez ensuite vos champs personnalisés séparés par colonnes.
Sur l’exemple ci-dessous, on obtient la question « Est-ce votre première expérience en canicross ? » dans la colonne AO et les réponses dans la colonne AP…
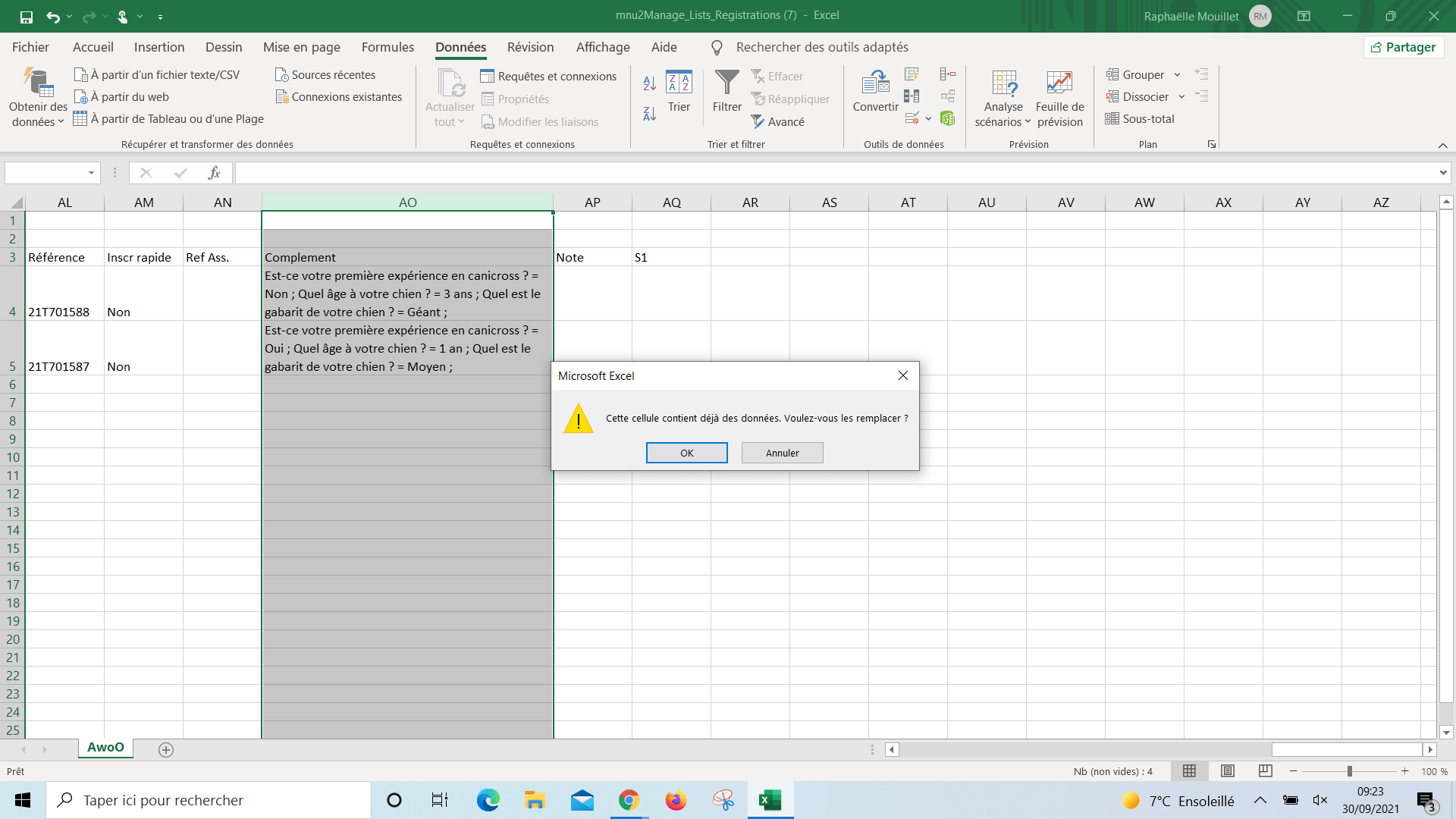
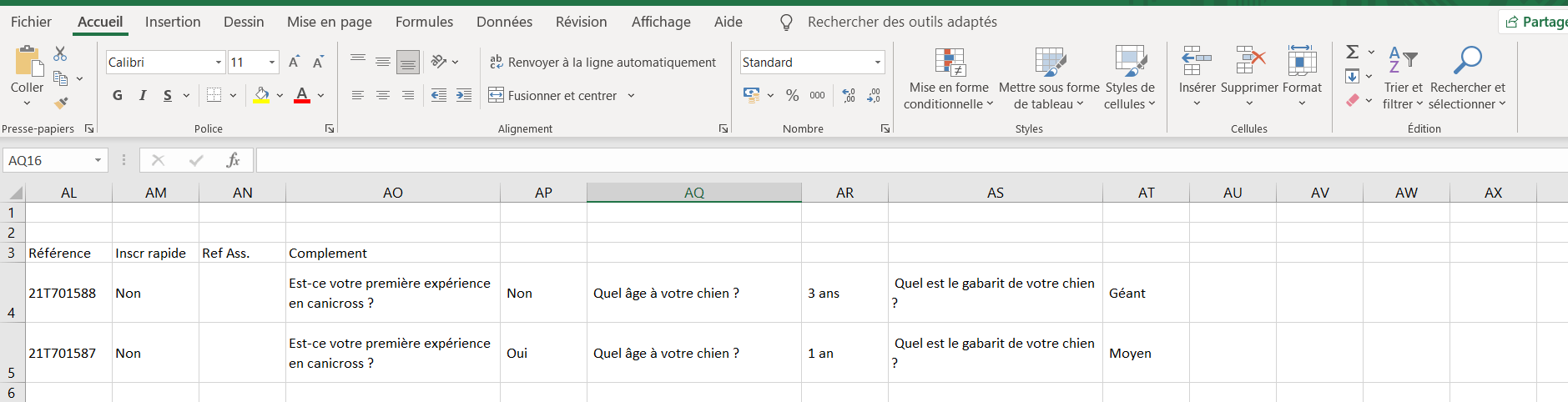
Sur la caisse, cliquez sur le bouton « Historique des clôtures », puis sélectionnez une période ou personnalisez-la.
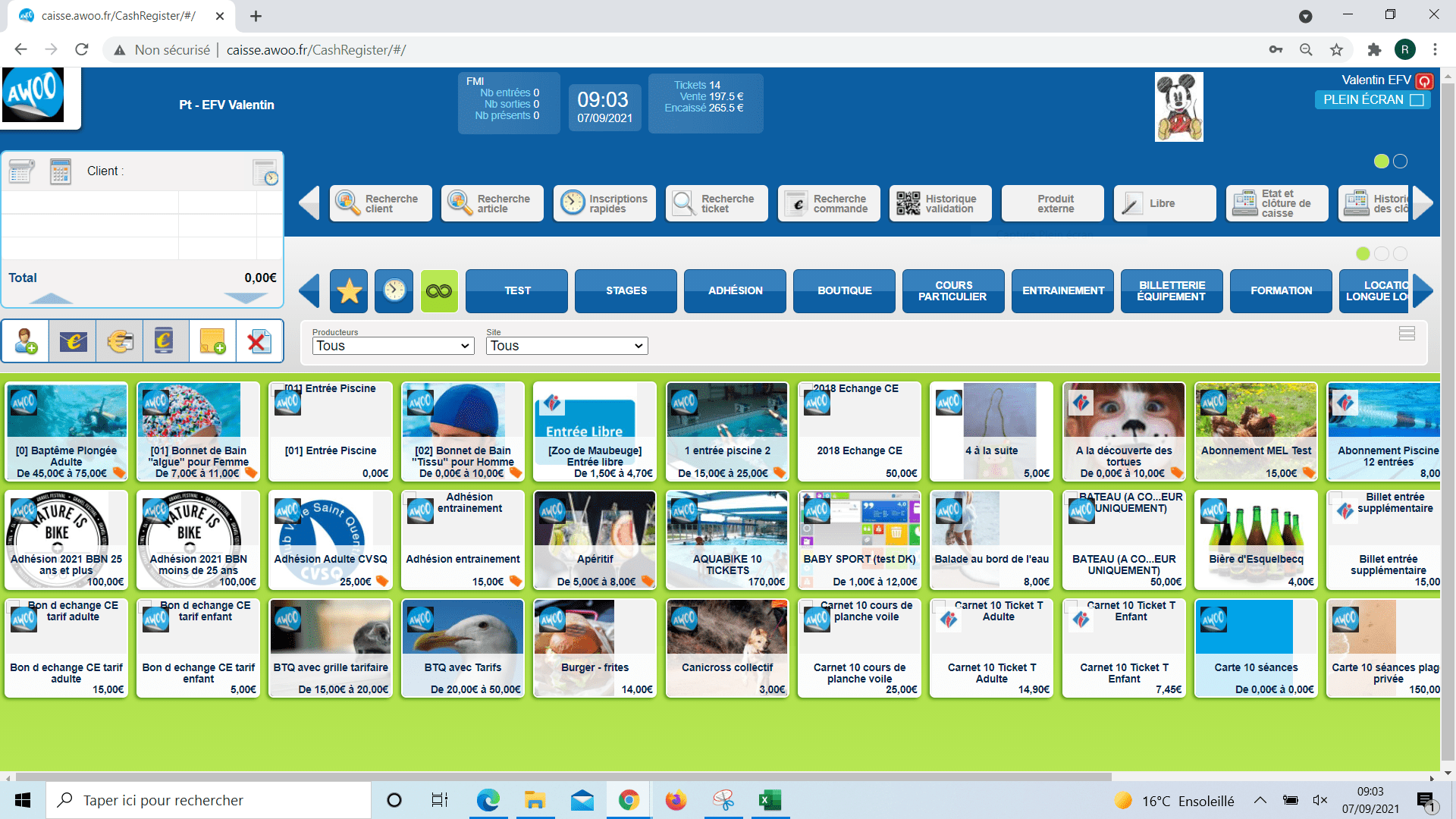
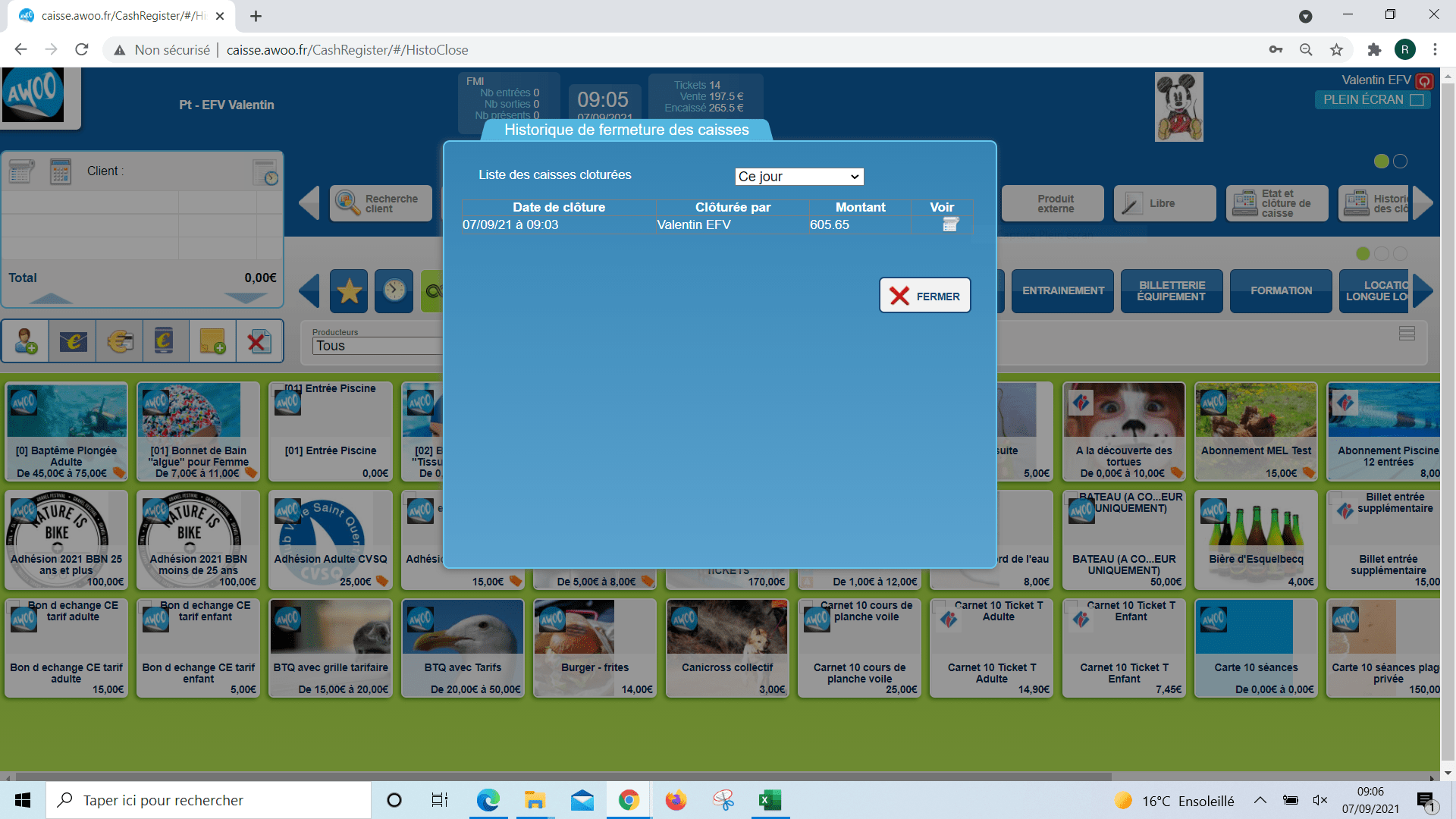
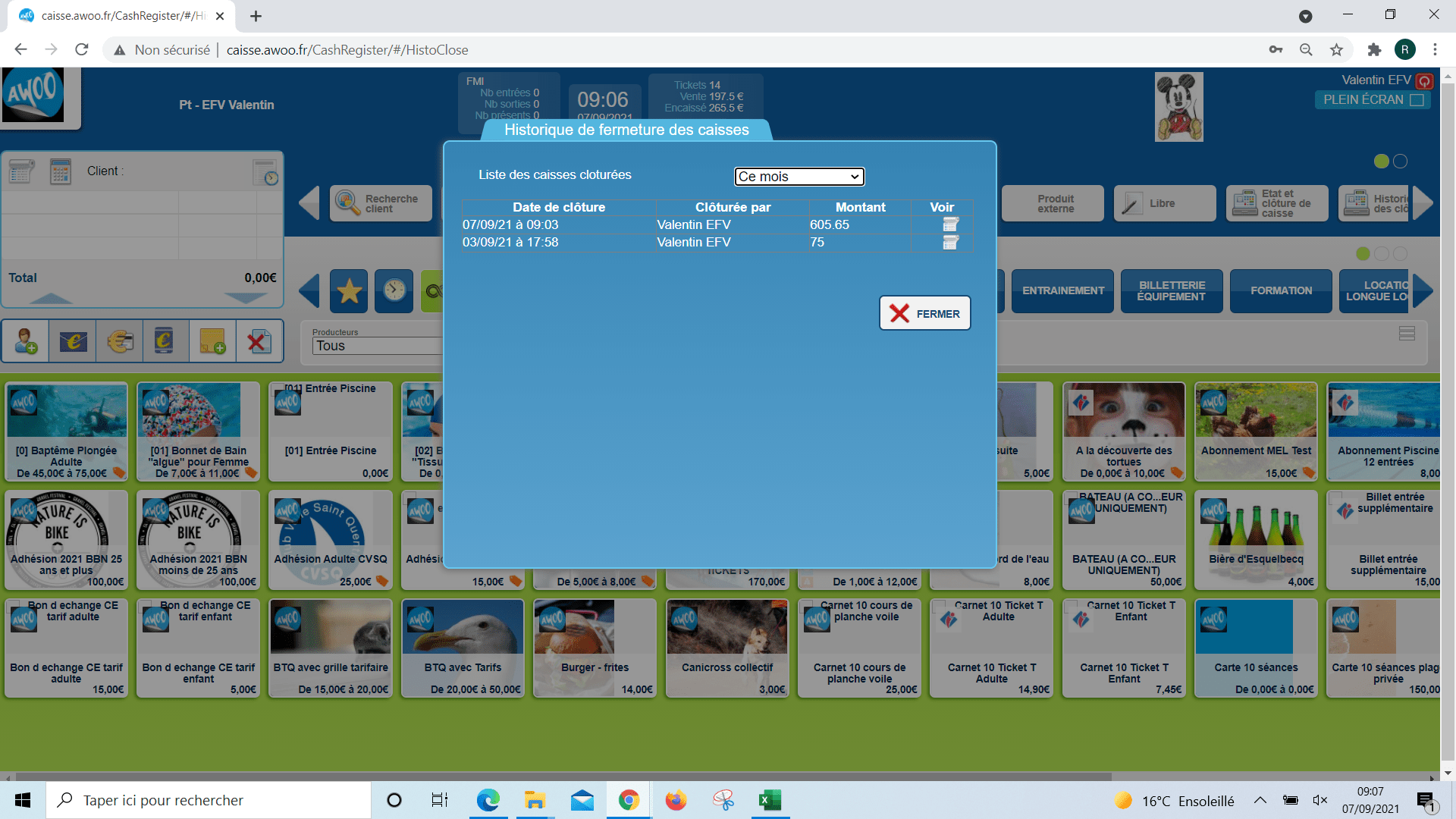
Sur le Club Manager, cliquez sur le bouton vert « Offre » à gauche de votre écran, puis sur le produit souhaité.
Cliquez ensuite sur le bouton « modifier » et sur le bouton vert « publié ». Celui-ci deviendra alors gris et un message d’alerte apparaitra en haut à droite de l’écran pour vous prévenir du changement de statut du produit.
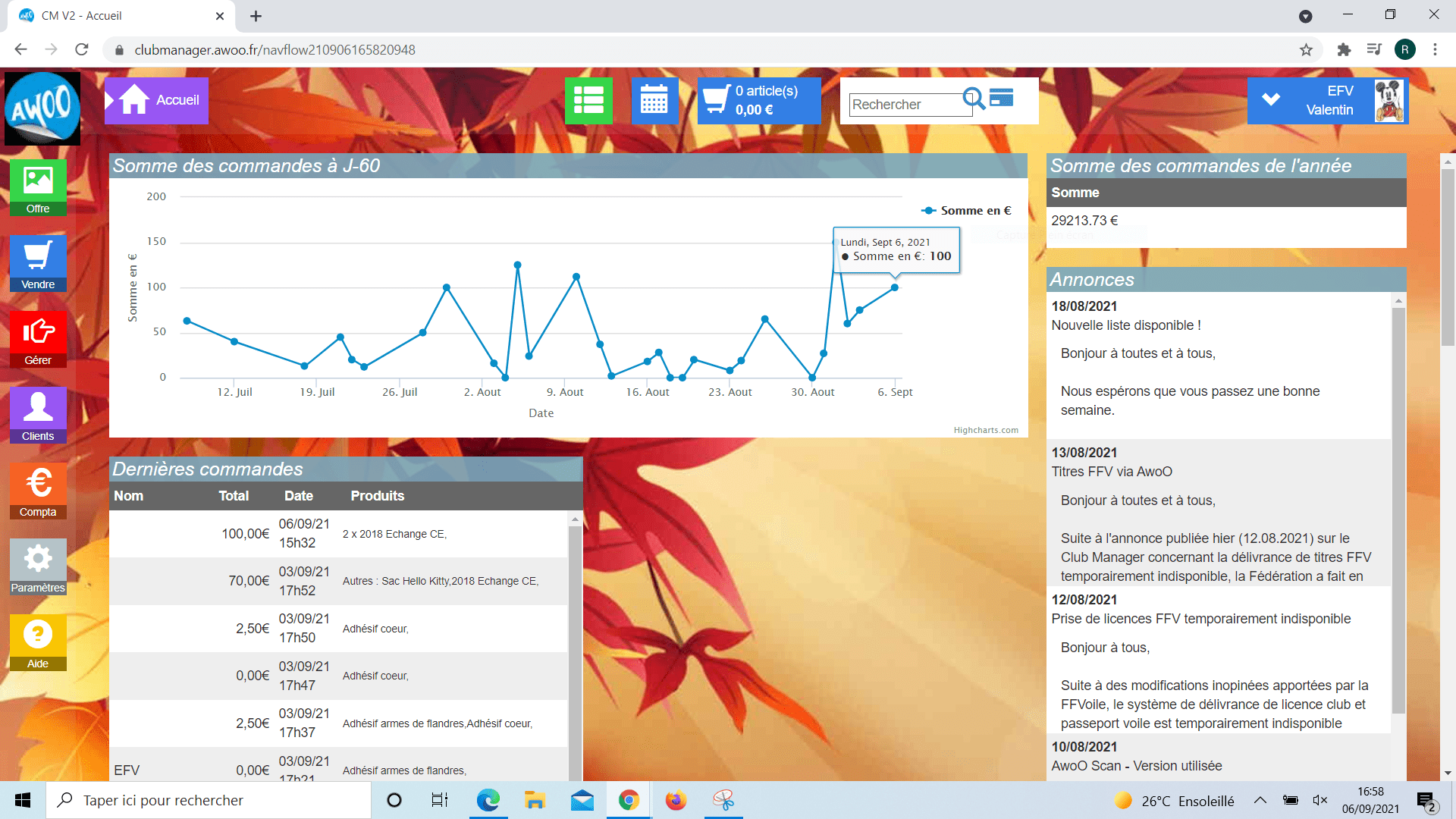
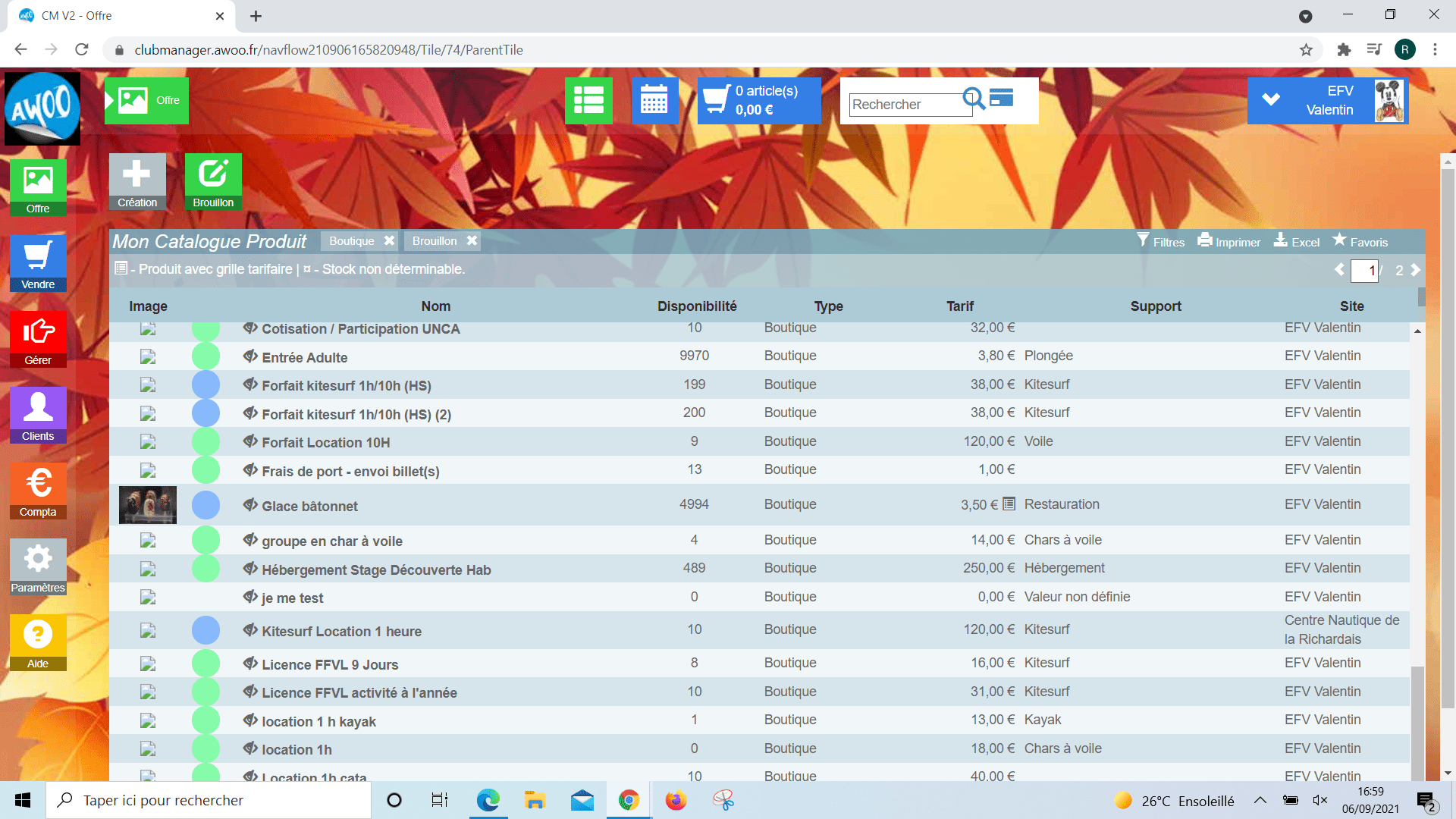
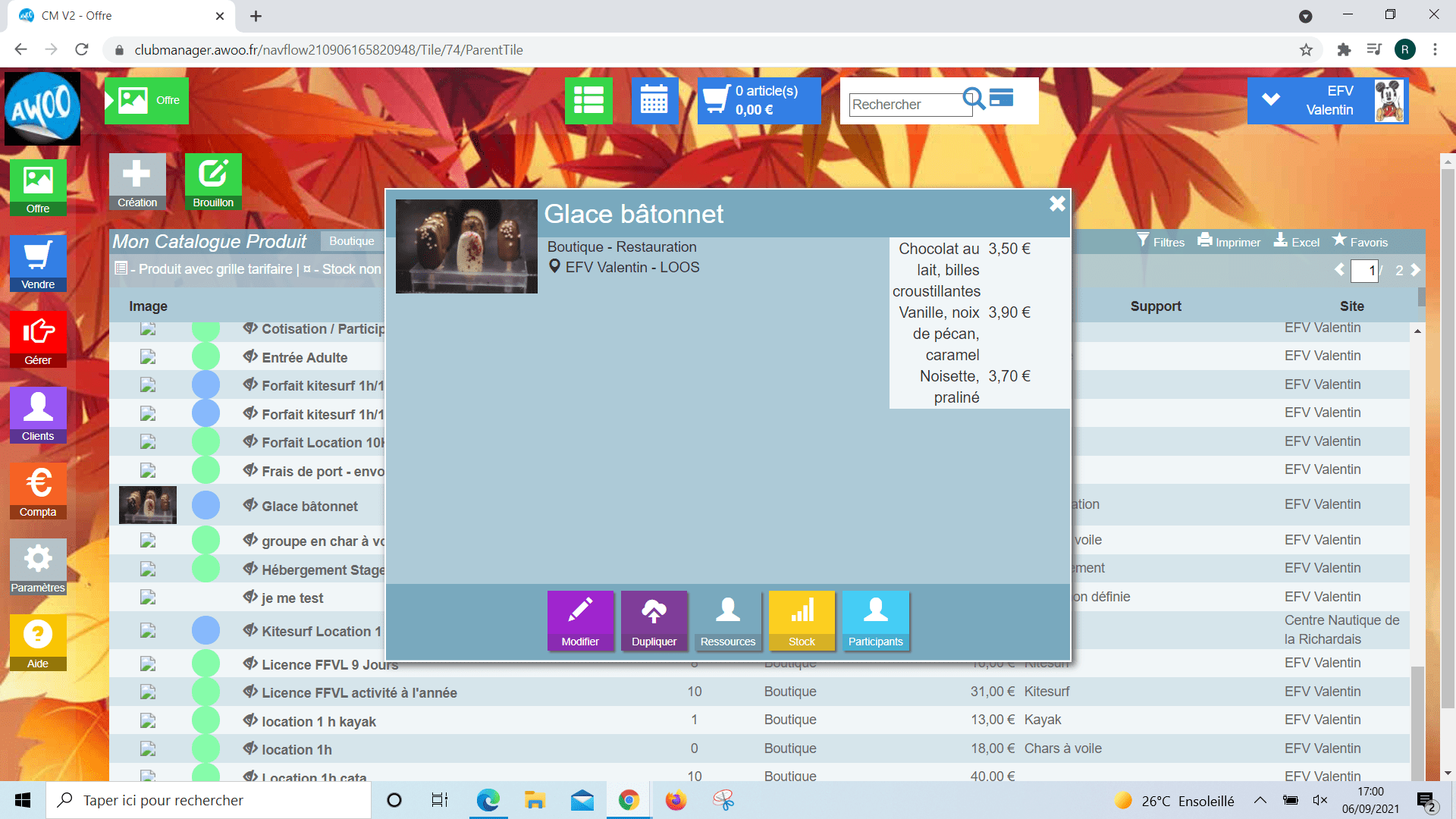
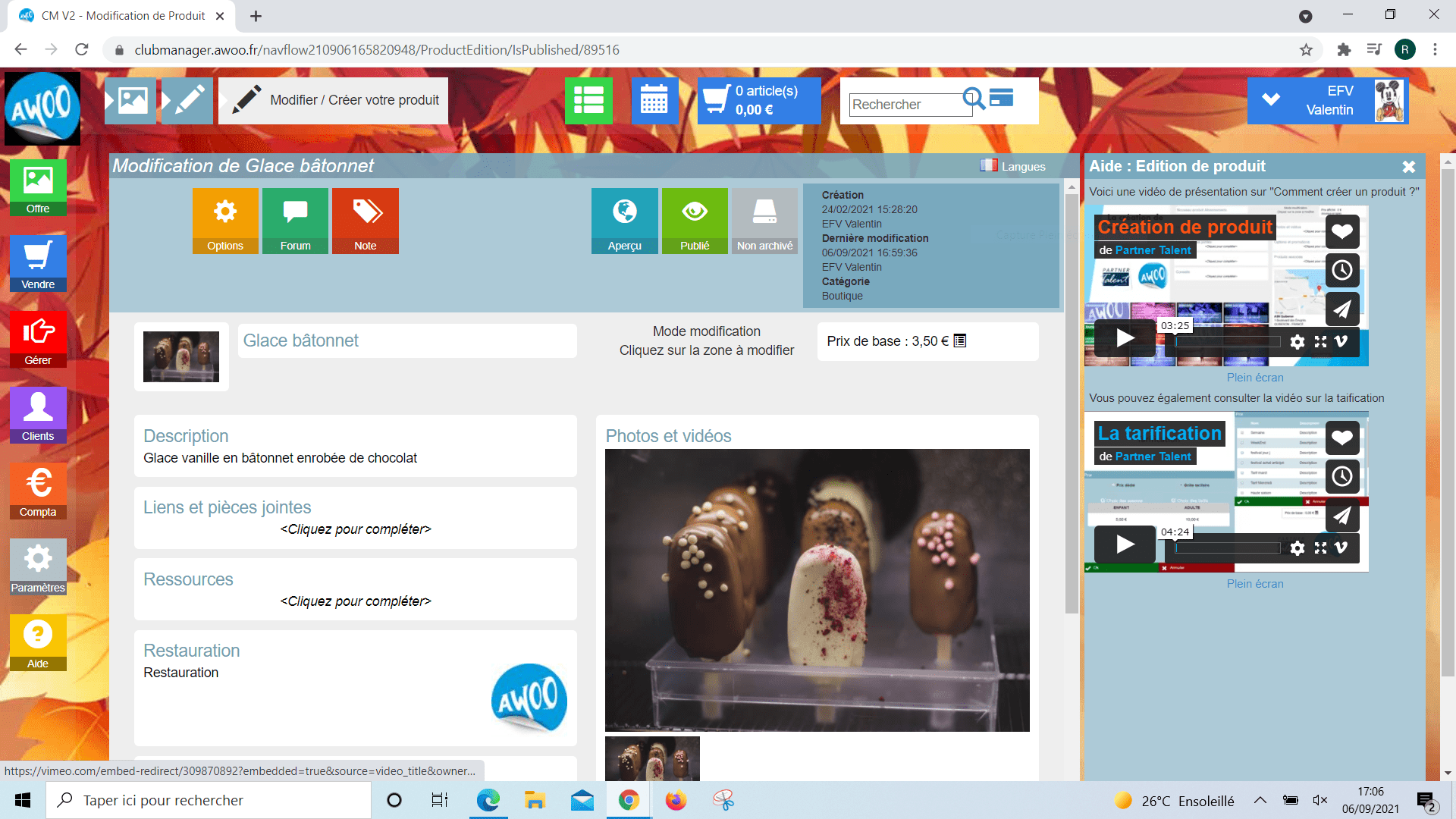
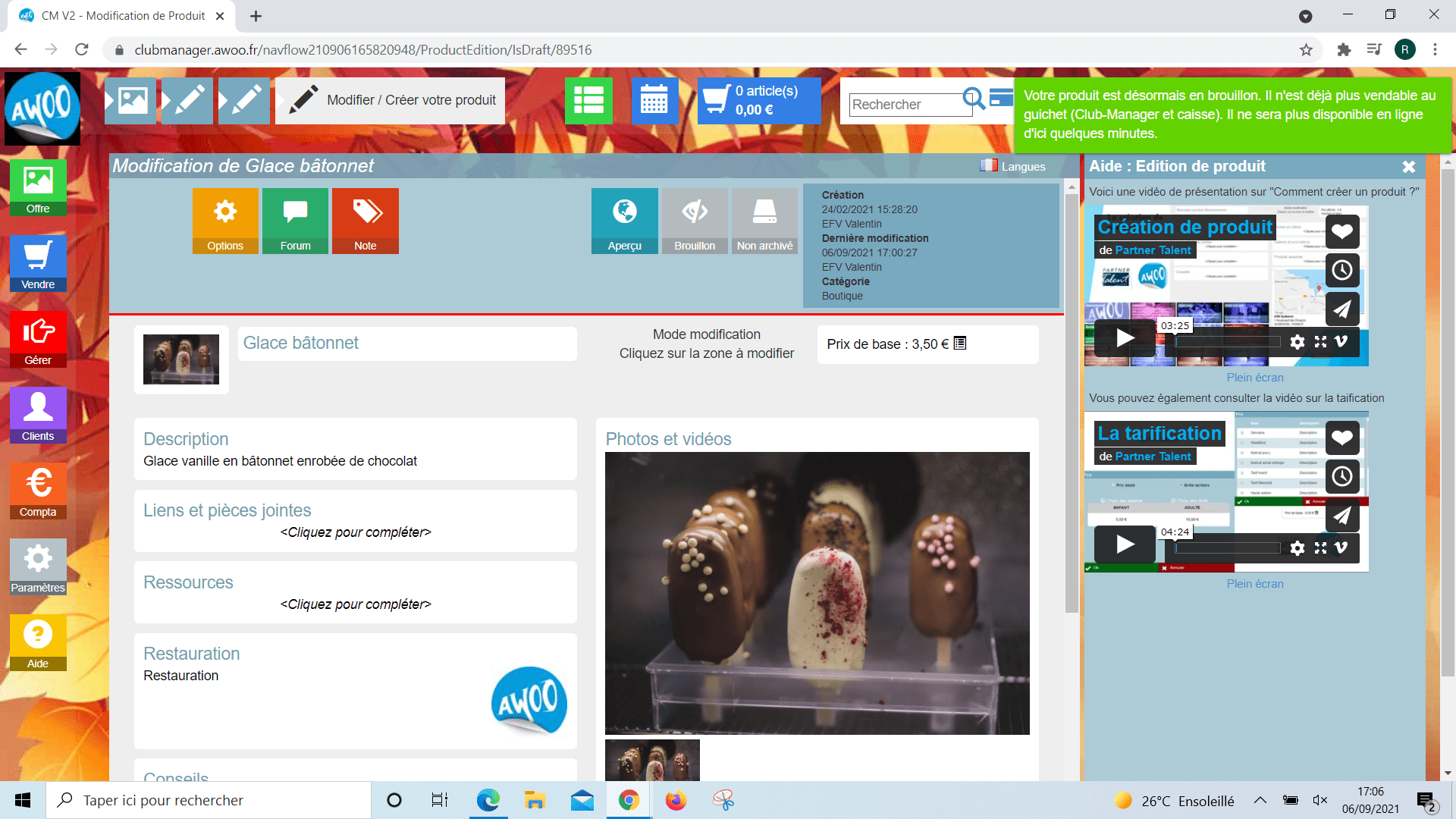
Sur le Club Manager, cliquez sur le bouton gris « Paramètres » à gauche de l’écran, puis « Plannings ».
Ensuite, vous obtenez 2 boutons :
- Périodes : Ce bouton vous permet de définir une période spéciale, par exemple les vacances scolaires ou des congés.
- Plannings : Ce bouton vous permet de définir le planning dit « normal » de la semaine. A celui-ci, pourront être ajoutées des exceptions. Celles-ci peuvent être inclues ou exclues du planning. Par exemple, si vous indiquez en plages normales 8h-12h et 14h-18h et qu’il y a finalement quelqu’un de disponible le jeudi de la dernière semaine de septembre de 18h à 18h30, vous pouvez créer une exception à inclure à ce moment-là. A l’inverse, vous pouvez exclure une plage de 17h à 18h le vendredi après-midi car c’est le week-end par exemple.
Sur le Club Manager, cliquez sur le bouton violet « Clients » à gauche de votre écran, puis « Listes » et ouvrez la liste intitulée « Logs des mails envoyés »
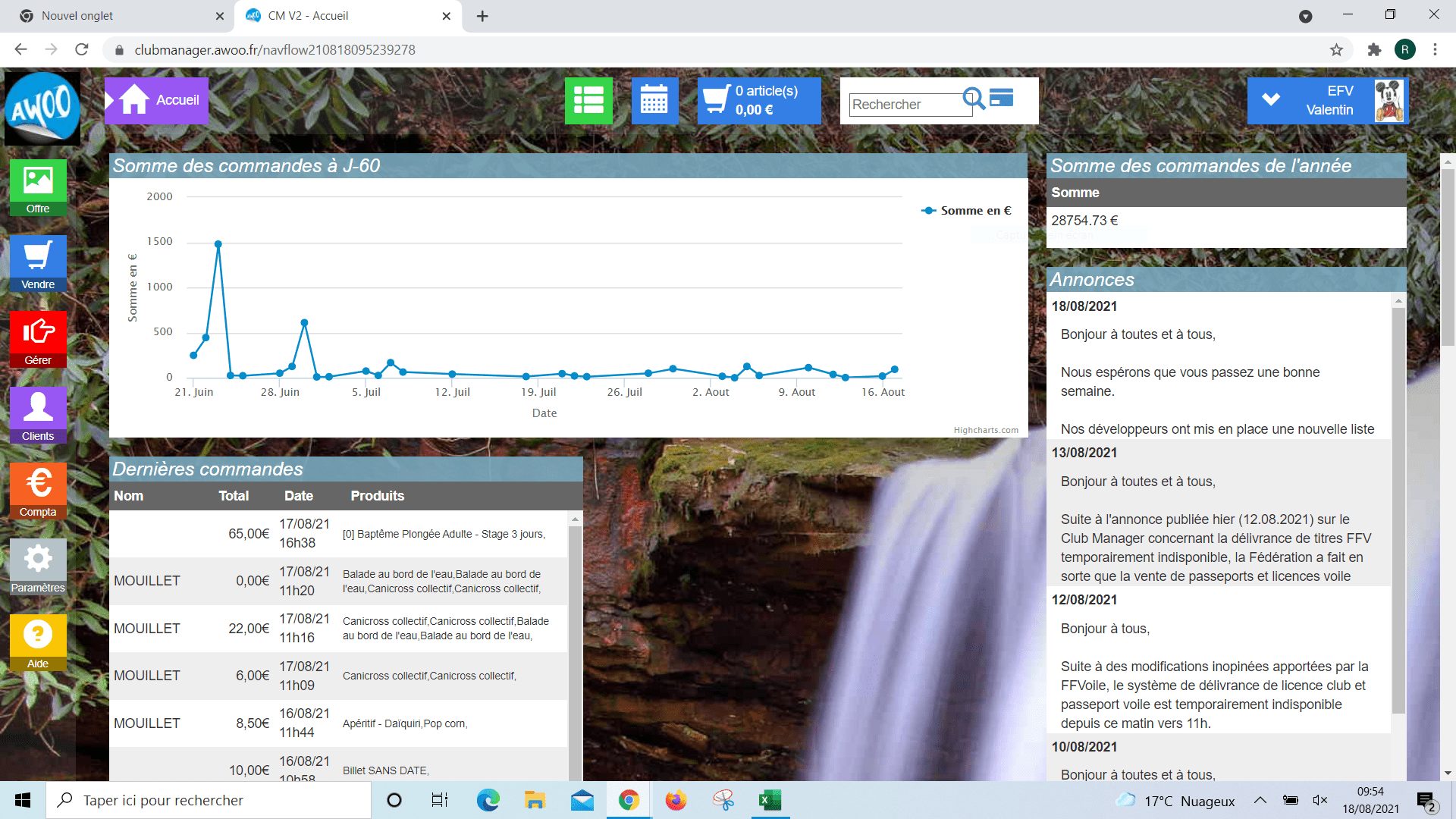
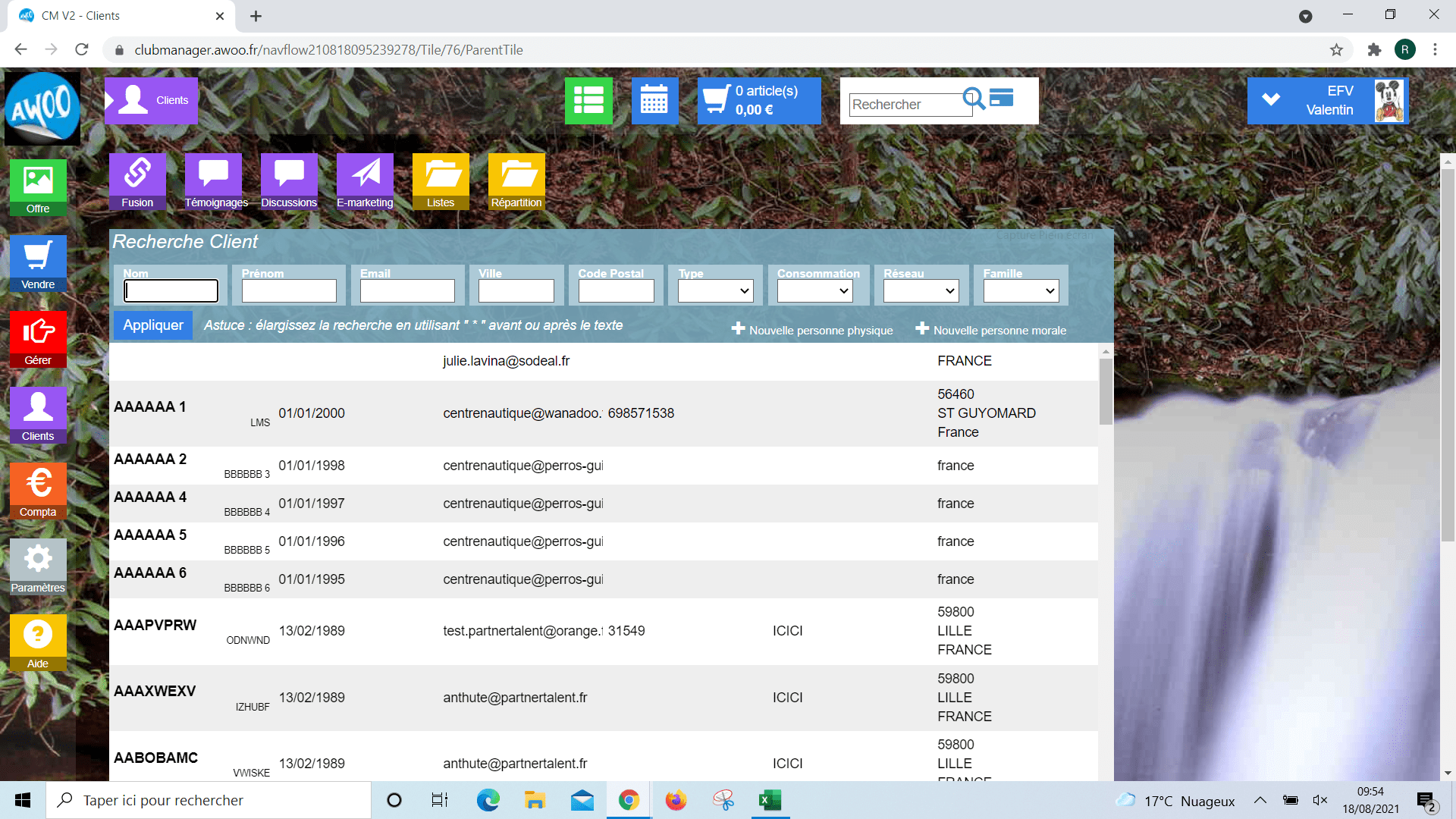
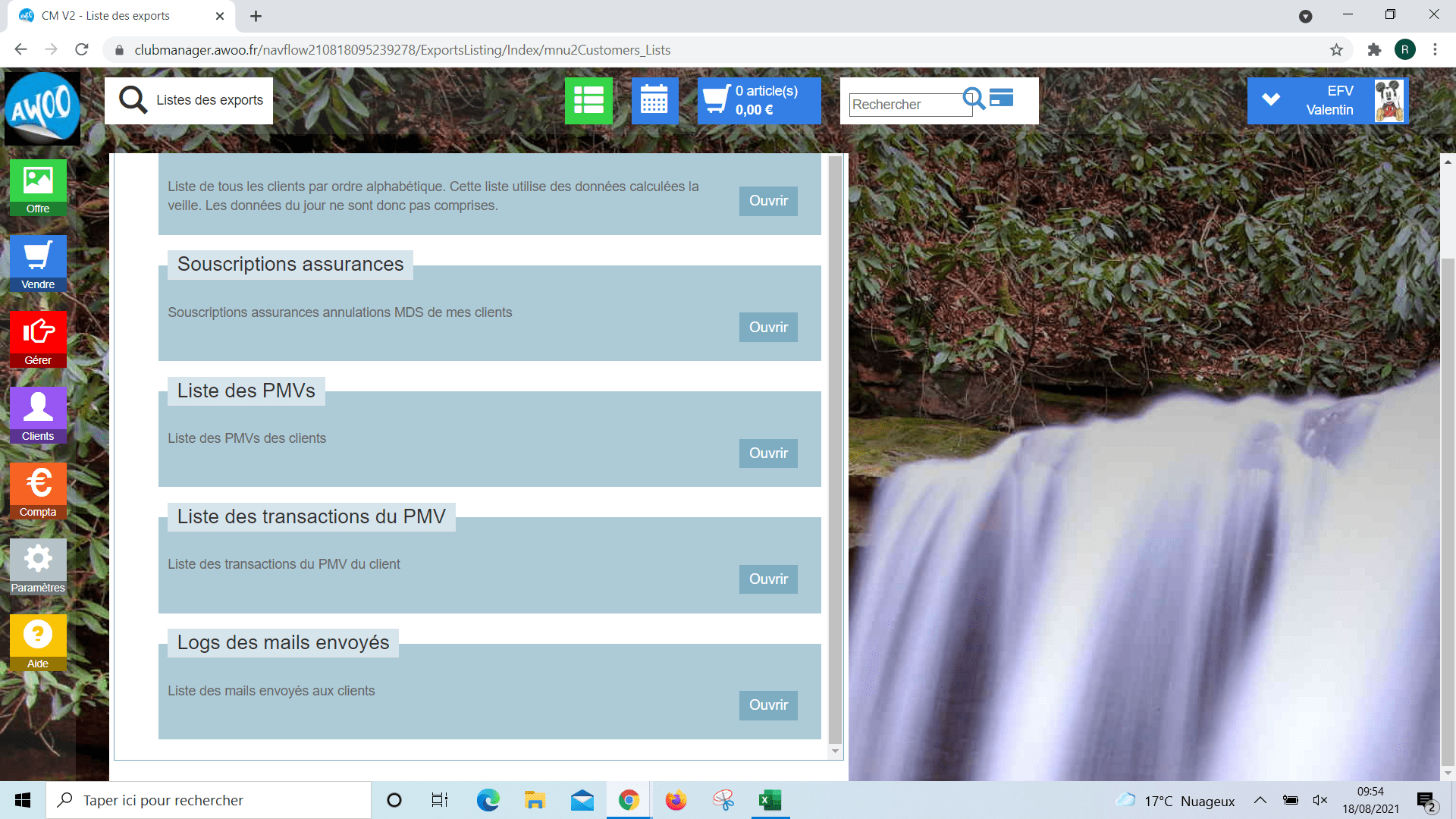
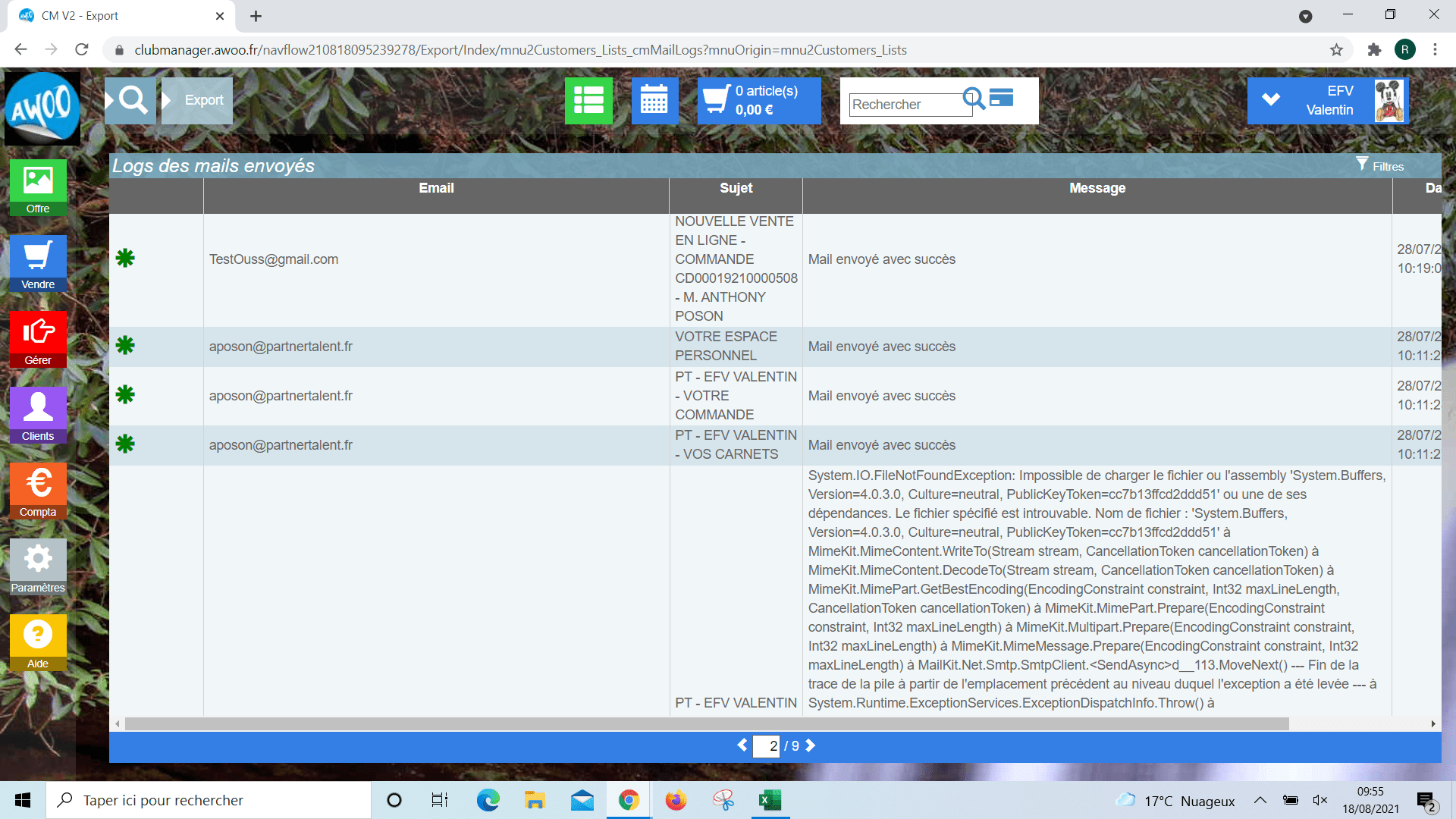
Sur le Club Manager, cliquez sur le bouton gris « Paramètres » à gauche de vote écran, puis « Comptabilité », et « Ventilation ». Vous aurez le choix parmi 3 types de ventilation :
- Equi-répartition
- Par ordre de planification des produits
- Equi-répartition avec préservation des attributions des lignes de commandes annulées
N’oubliez pas de cliquer en bas de page sur « enregistrer » après vos modifications afin de les valider.
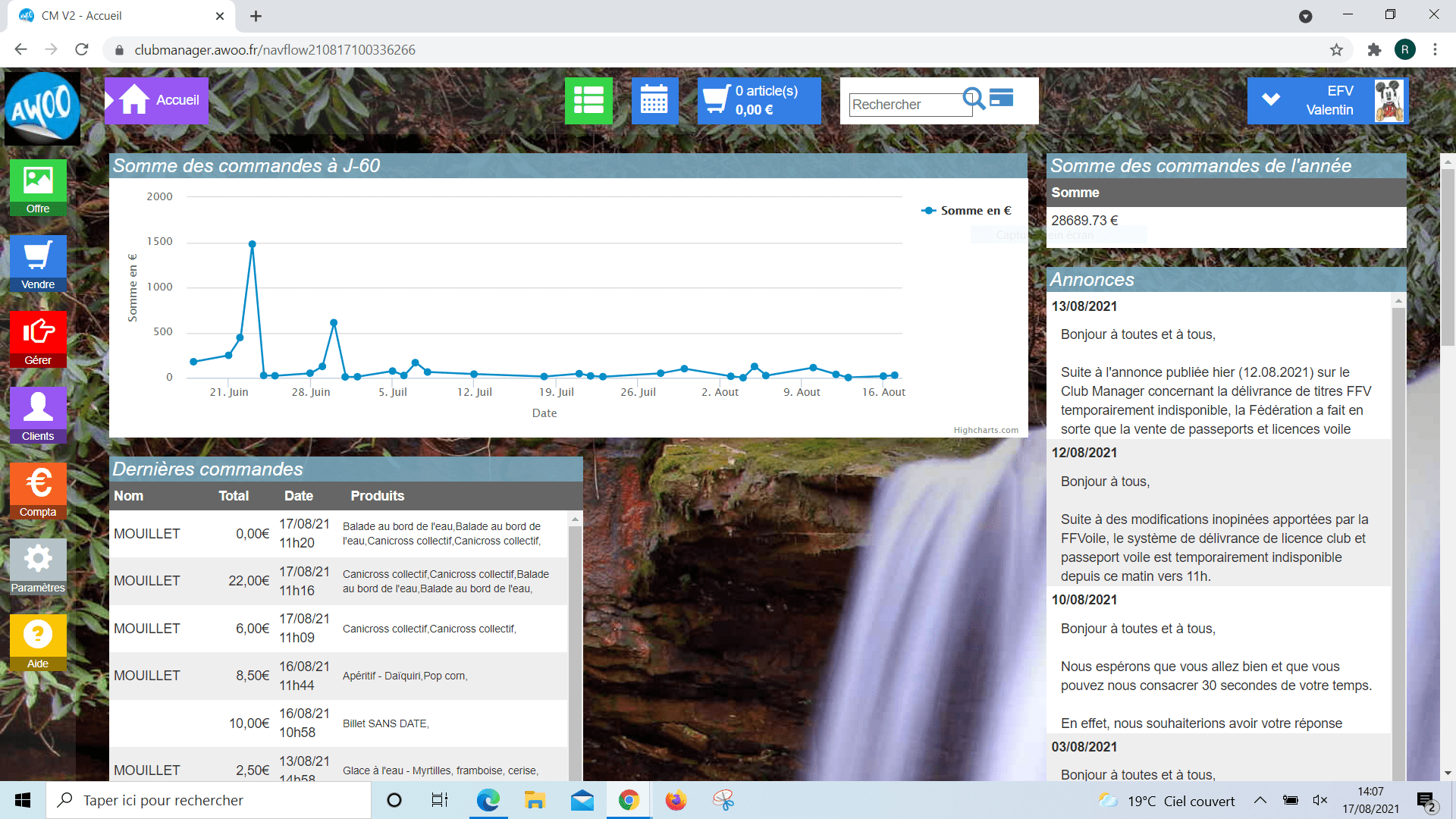
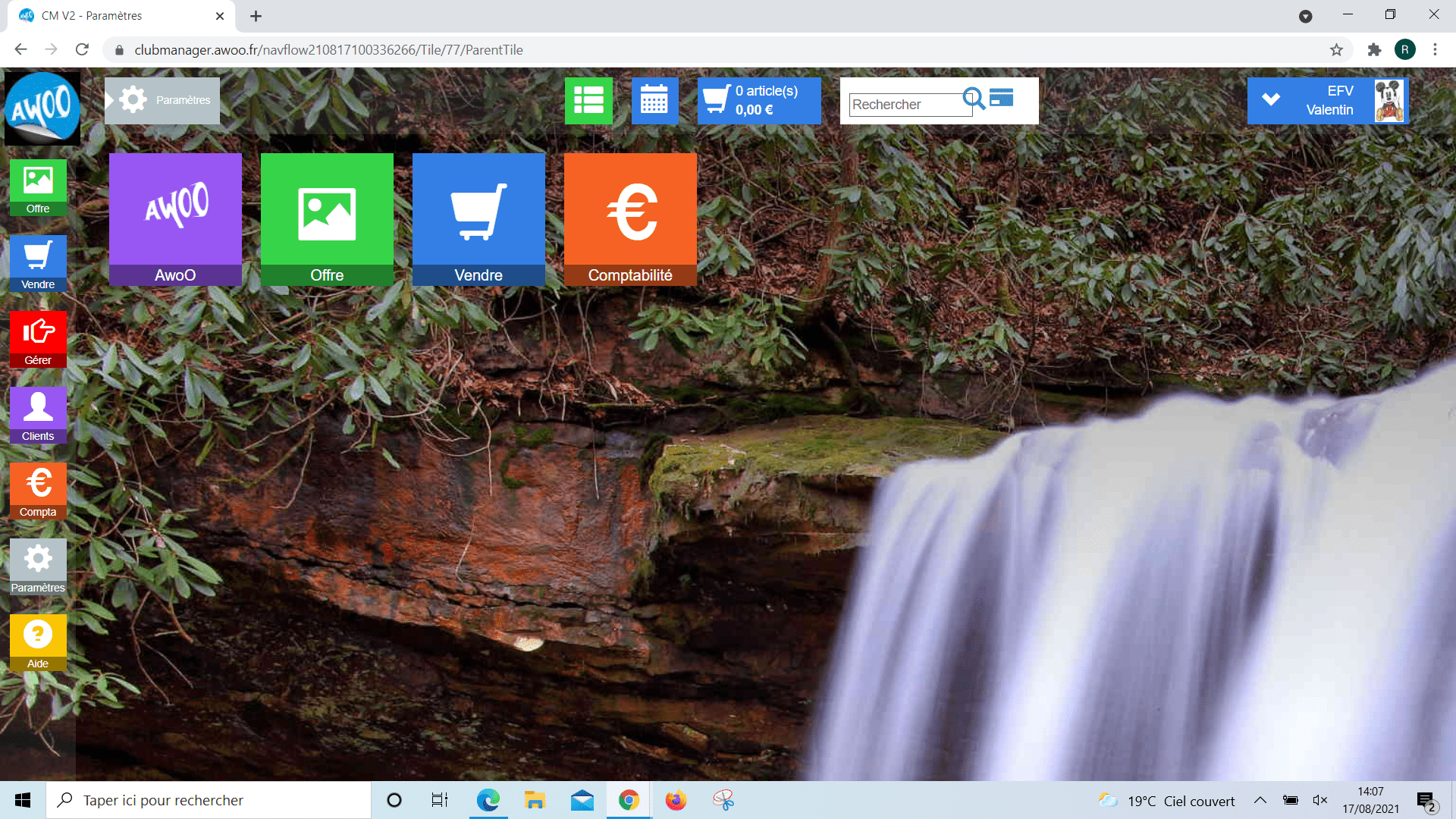
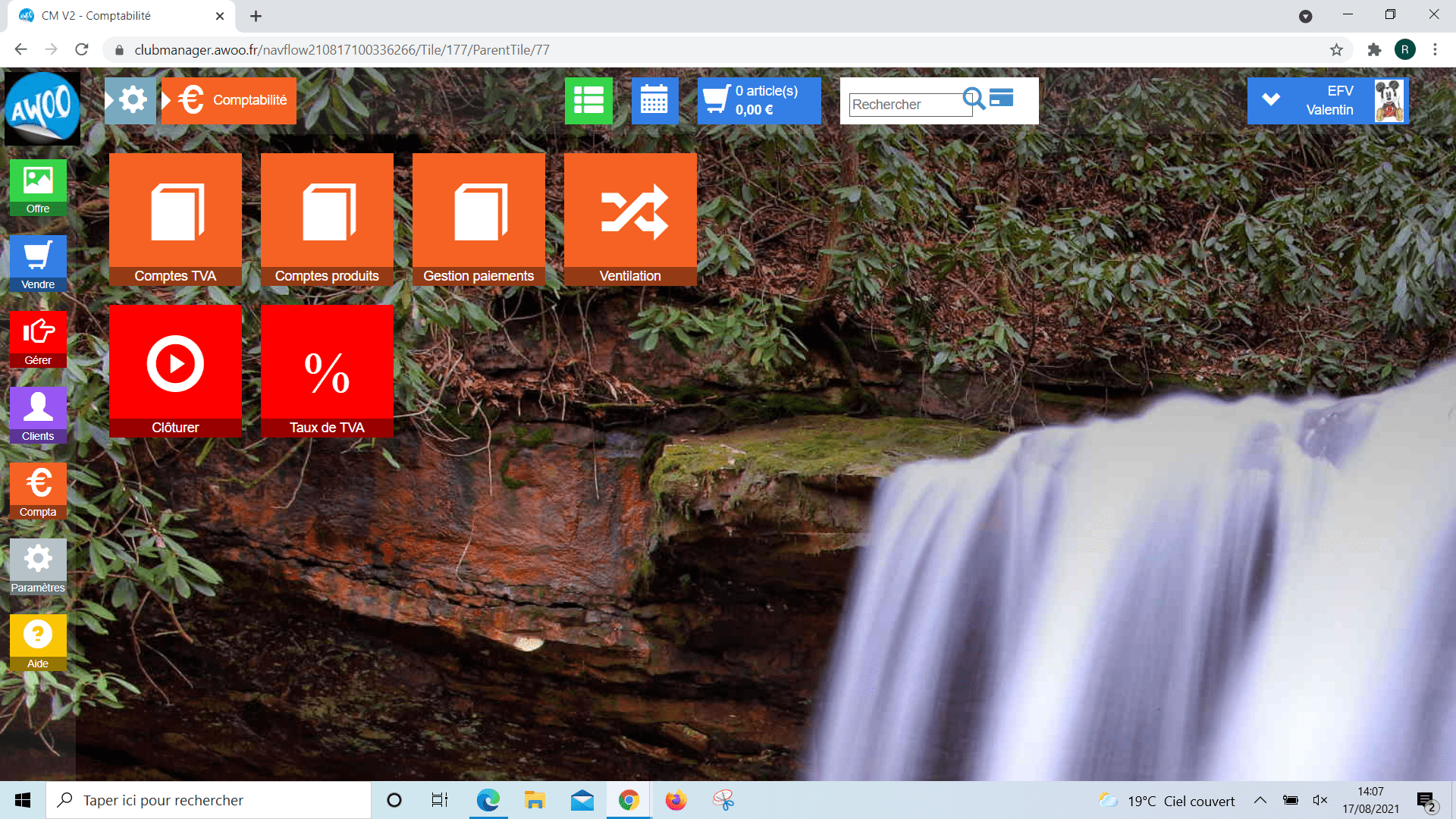
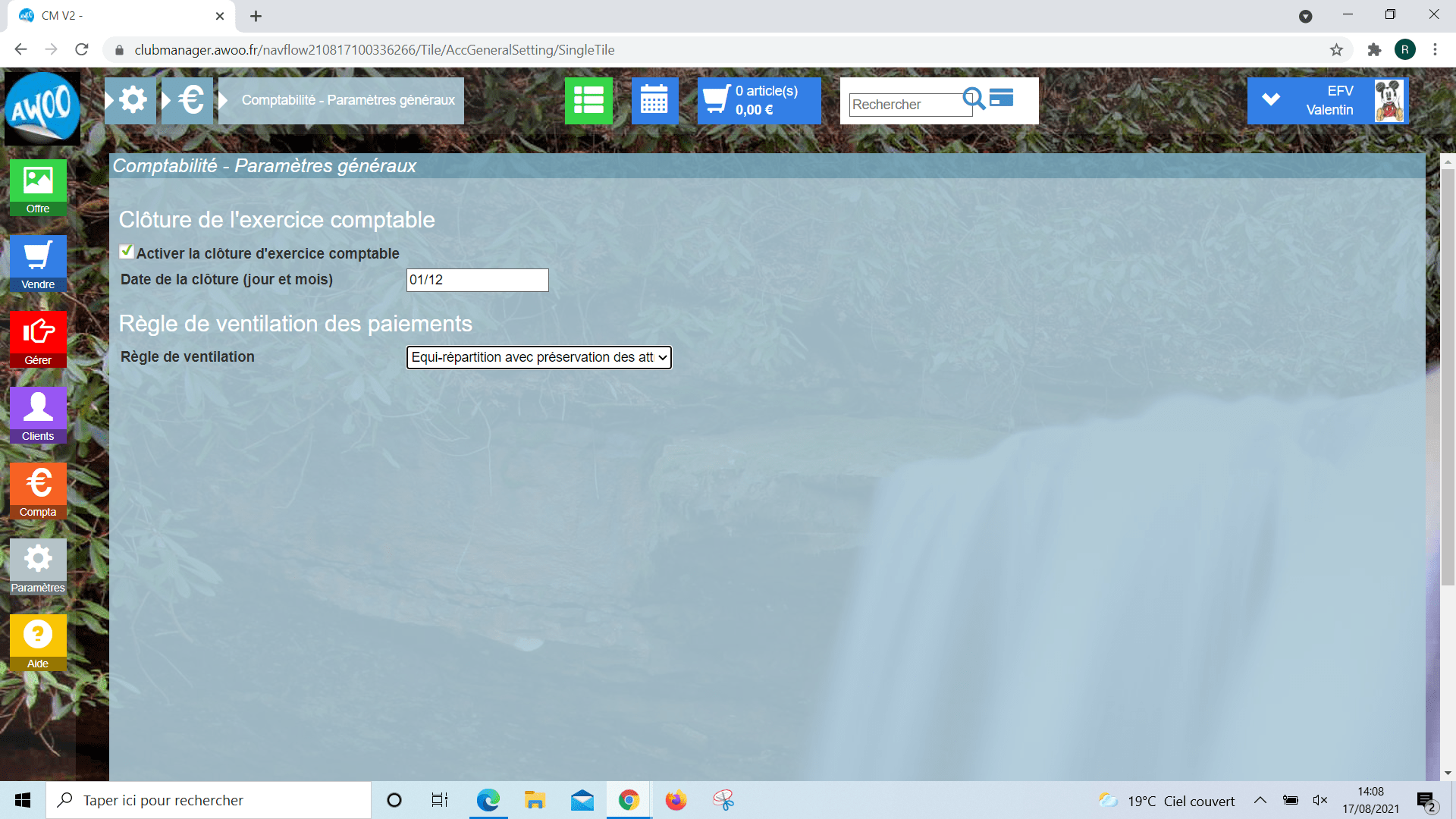
Il existe 3 règles de ventilation sur AwoO (impactant la liste « Etat des produits vendus / encaissés + encaissements – Facturation v2 »).
- Equi-répartition : Si la commande est réglée partiellement, alors les paiements se répartiront « équitablement » en fonction des produits. Si 2 activités à 3€ sont commandées et qu’un paiement de 5€ est effectué, l’une d’elles aura 3€ et l’autre aura 2€. Le logiciel va répartir le paiement euro par euro et ne décompose pas avec les centimes.
- Par ordre de planification des produits : Si 2 produits différents sont planifiés à la même date et au même créneau horaire, alors le paiement va sur le produit qui a été créé en 1er (le logiciel ne tient pas compte du classement dans l’ordre alphabétique des activités).
- Equi-répartition avec préservation des attributions des lignes de commandes annulées : Si une commande est annulée, alors les paiements, ainsi que les quantités de chaque activité de cette commandes n’apparaitront pas sur votre liste.
Sur le Club manager, cliquez sur le bouton gris « Paramètres » à gauche de l’écran, puis « Vendre » et « Caisses ». Ensuite, cochez la case « Joindre un code postal à chaque commande dans la caisse » et cliquez sur « Enregistrer » en bas de page.
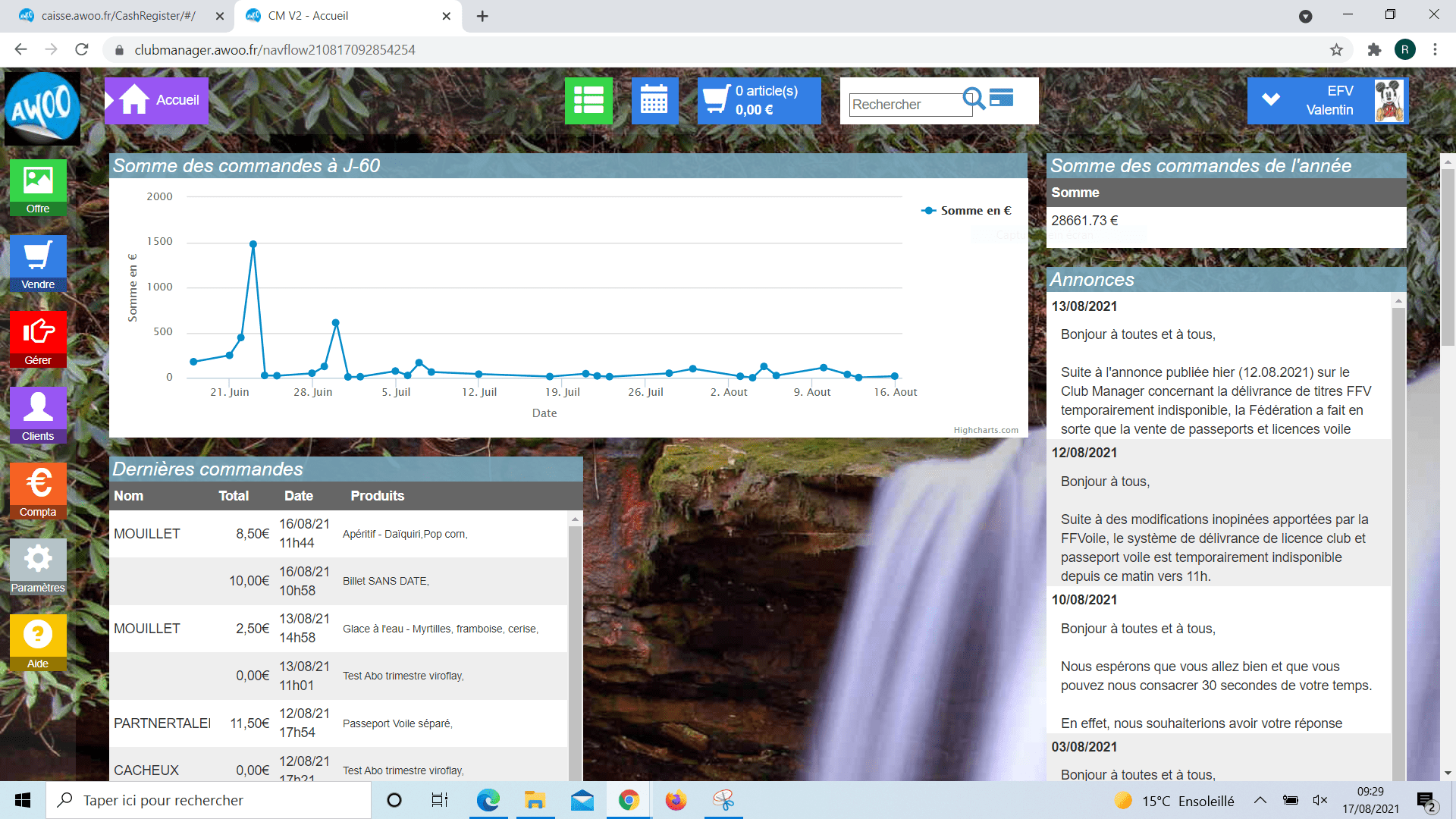
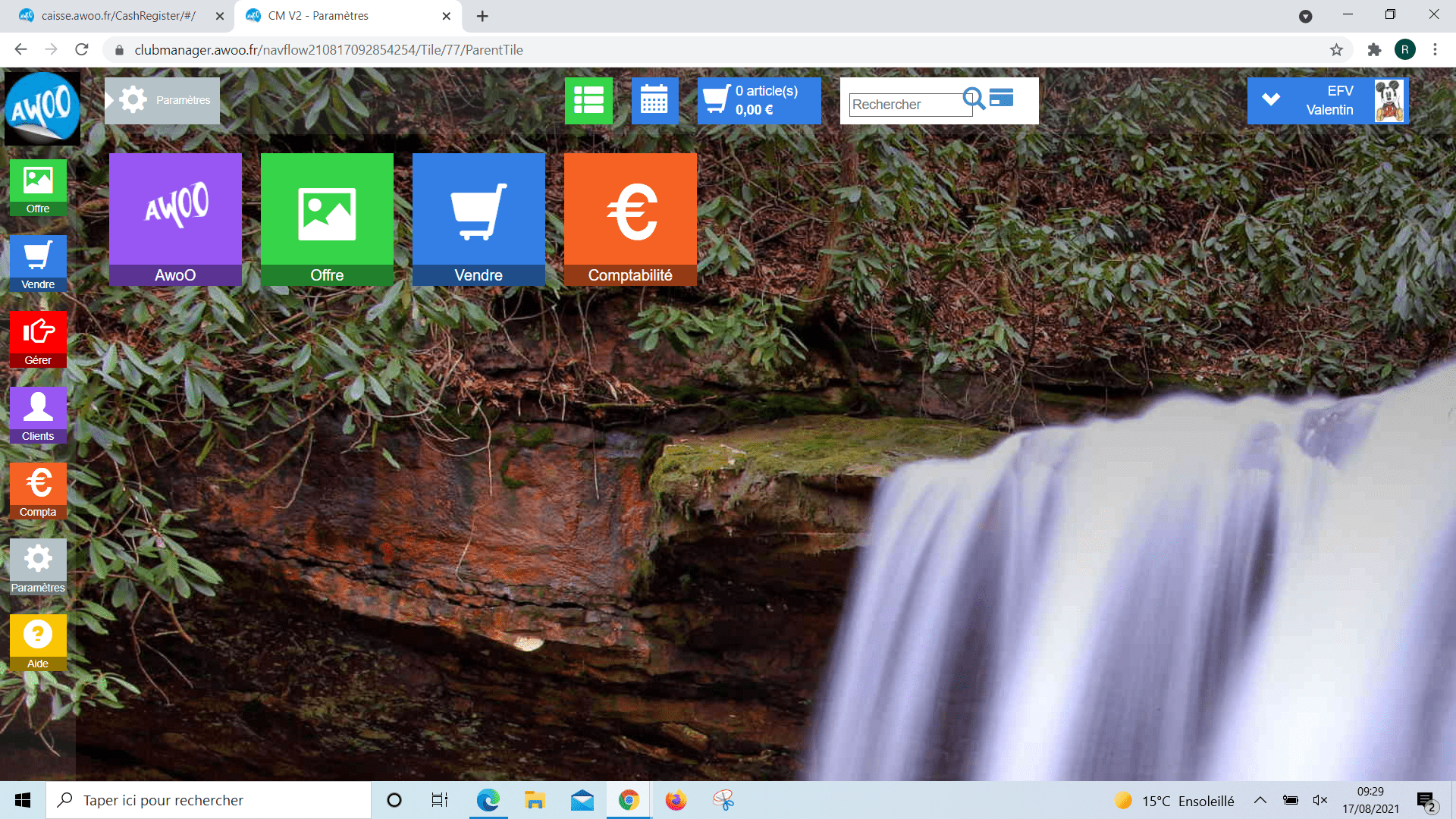
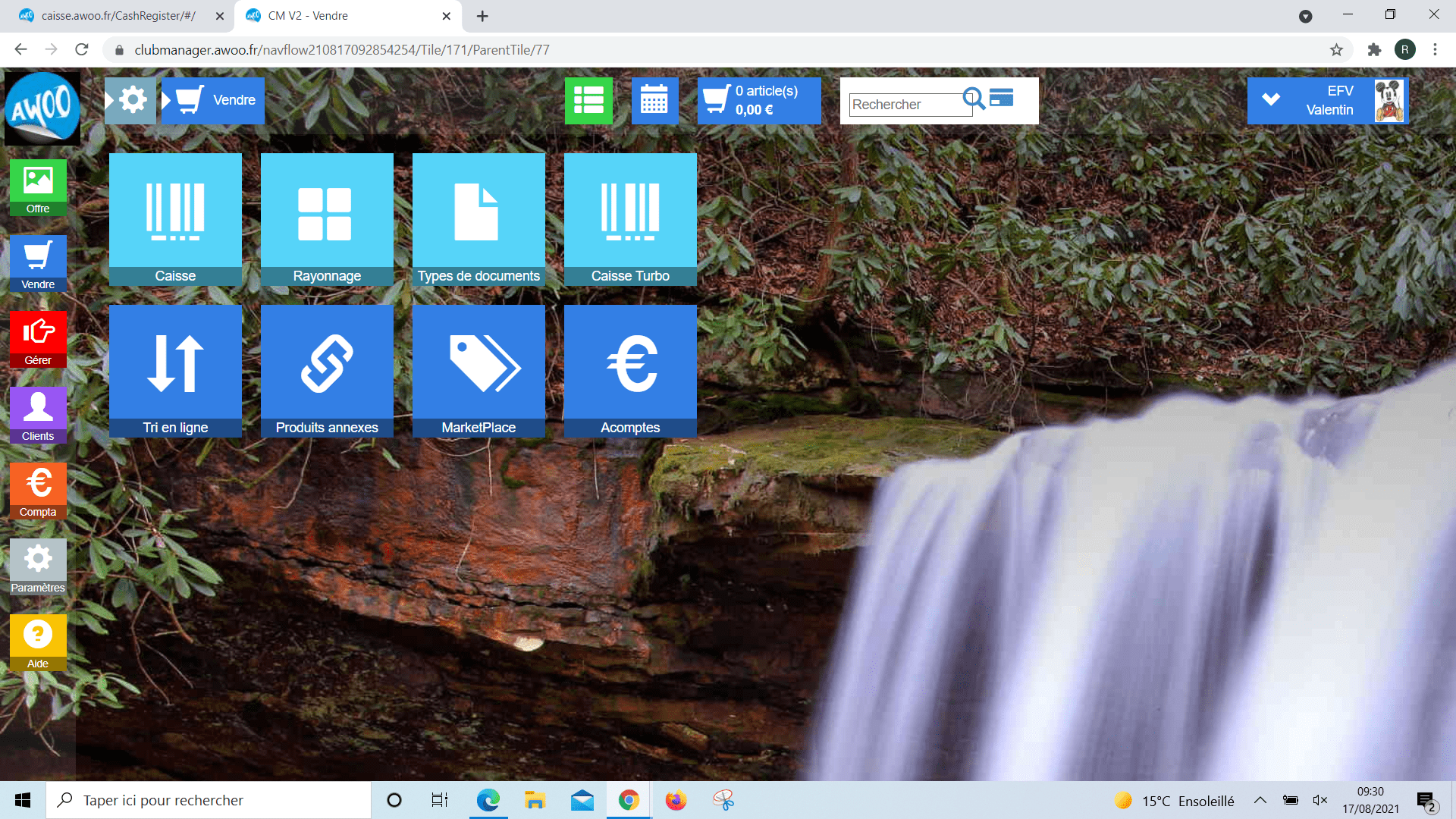
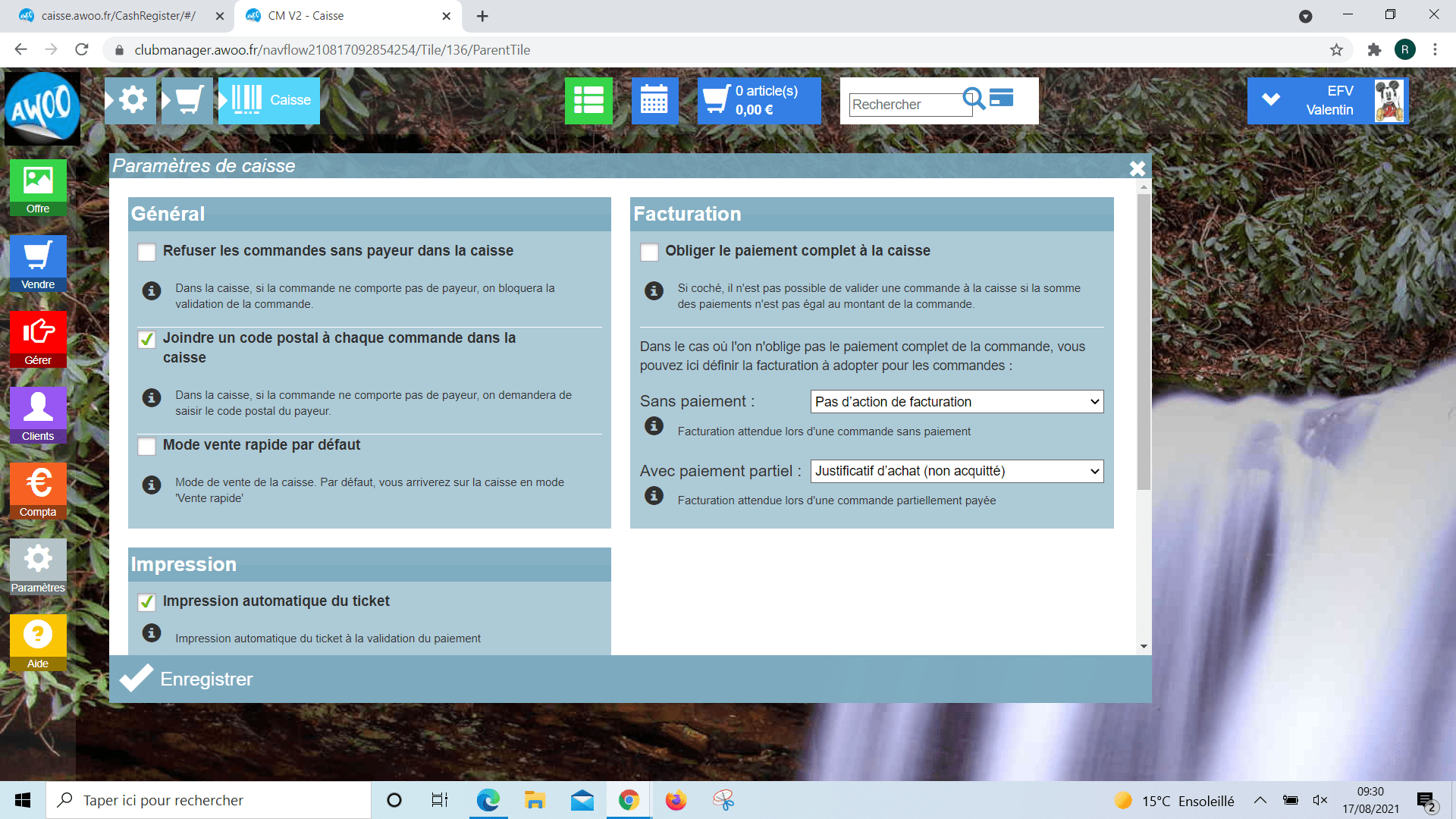
Oui, la commande pourra aboutir depuis toutes les interfaces AwoO seulement si le consommateur a l’âge minimum requis le jour du début de l’activité.
Cela peut également se produire si vous passez la commande pour lui depuis le Club Manager. Vous aurez un message à titre indicatif pour vous prévenir qu’il est plus jeune que demandé pour participer à l’activité souhaitée.
Si vous jugez que cette personne a le niveau requis, le choix est à vous.
Sur le Club Manager, cliquez sur le bouton violet « Clients » à gauche de l’écran, puis « Témoignages »
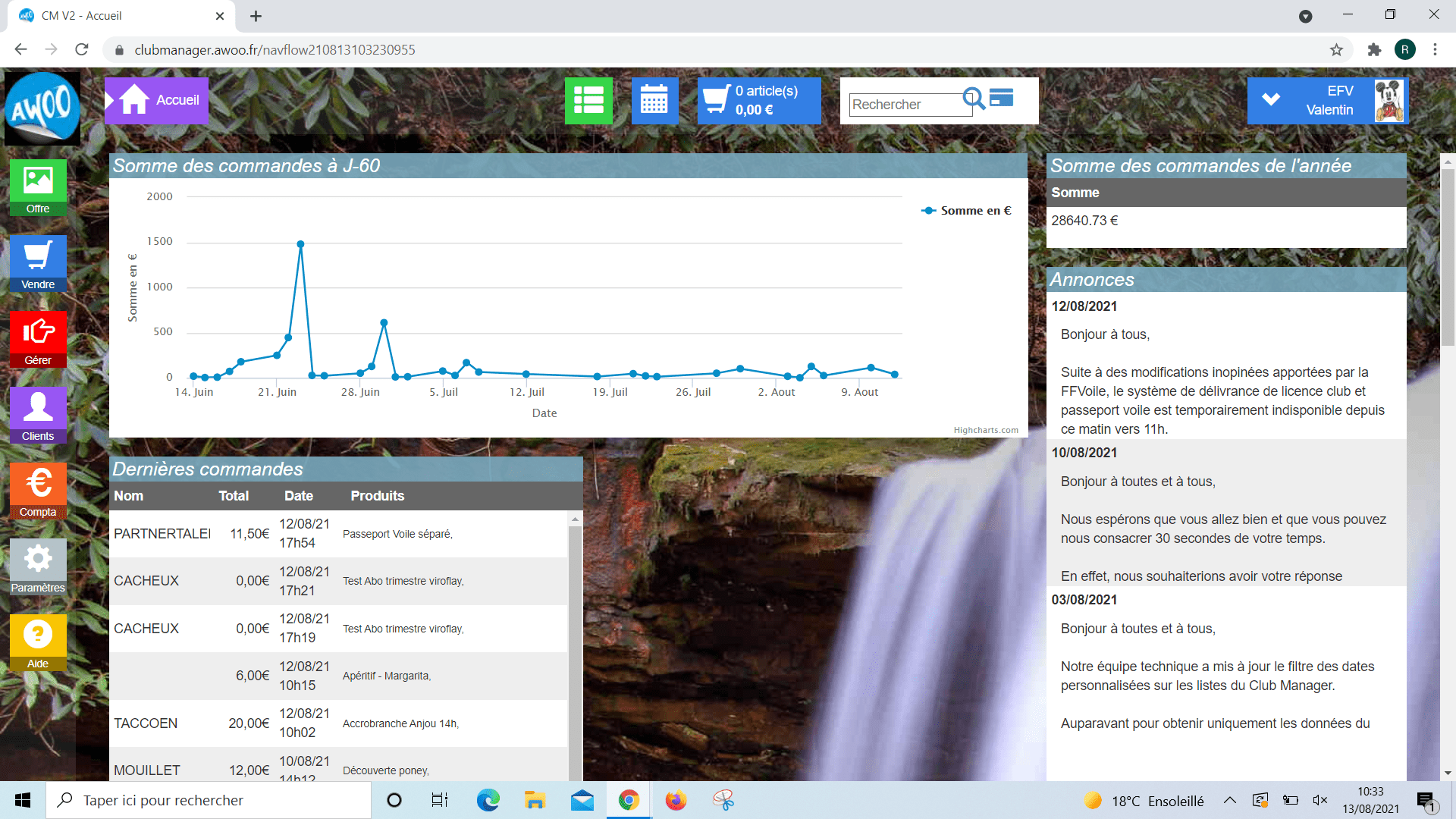
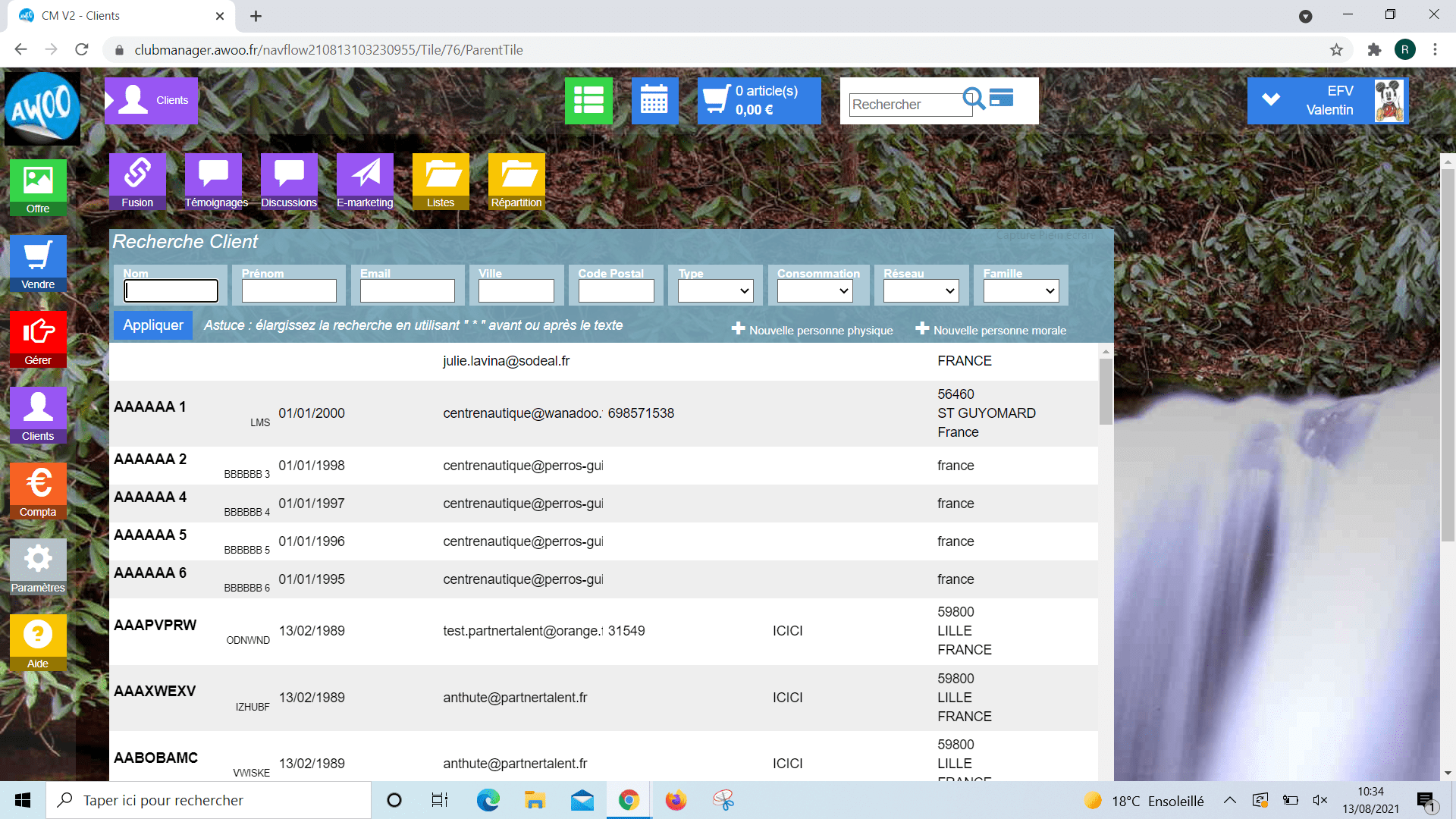
Cliquez ensuite sur le témoignage auquel vous souhaitez répondre, puis sur « répondre » en bas à gauche de la pop-up et sur « ok » pur valider votre réponse.
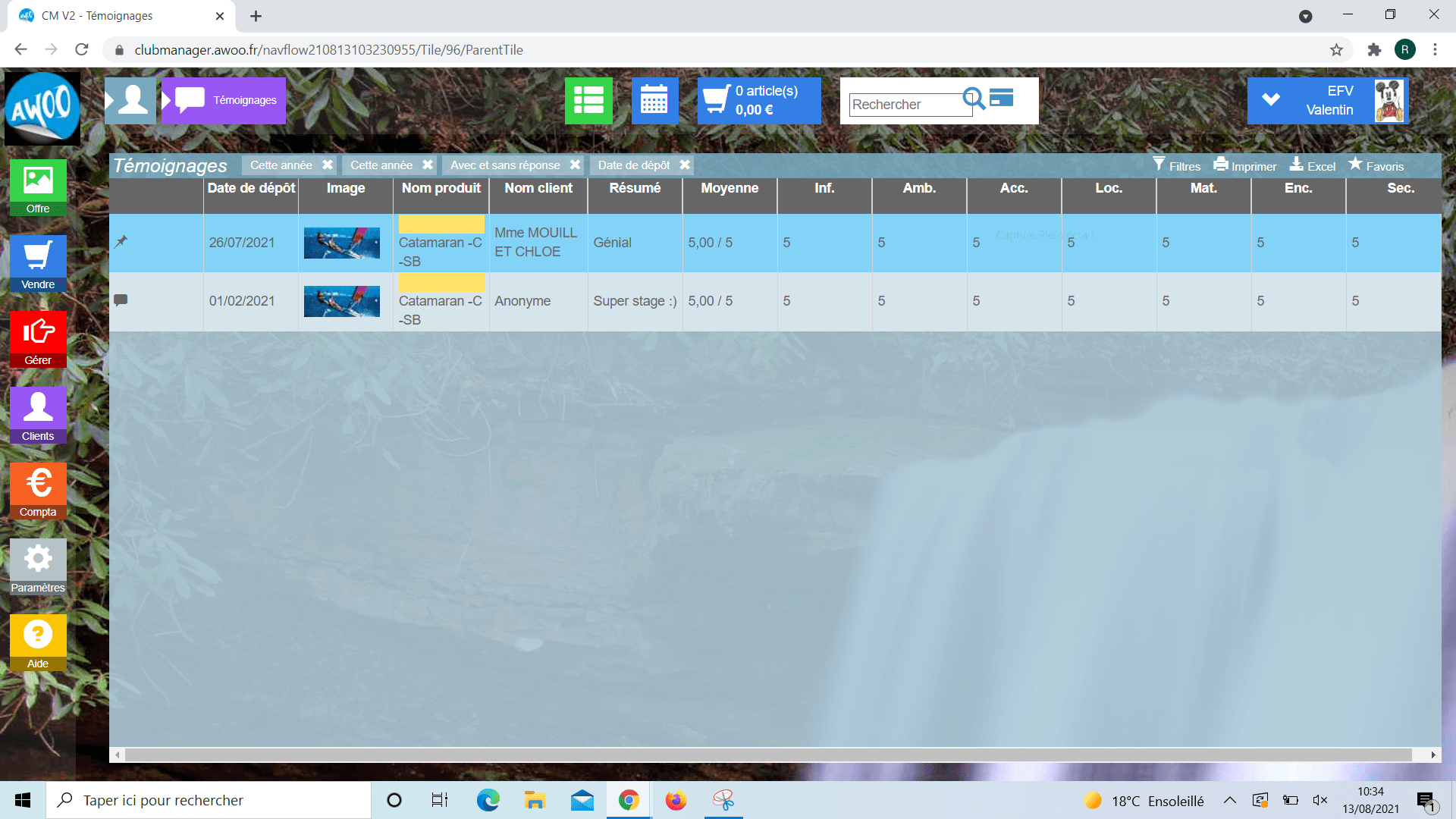
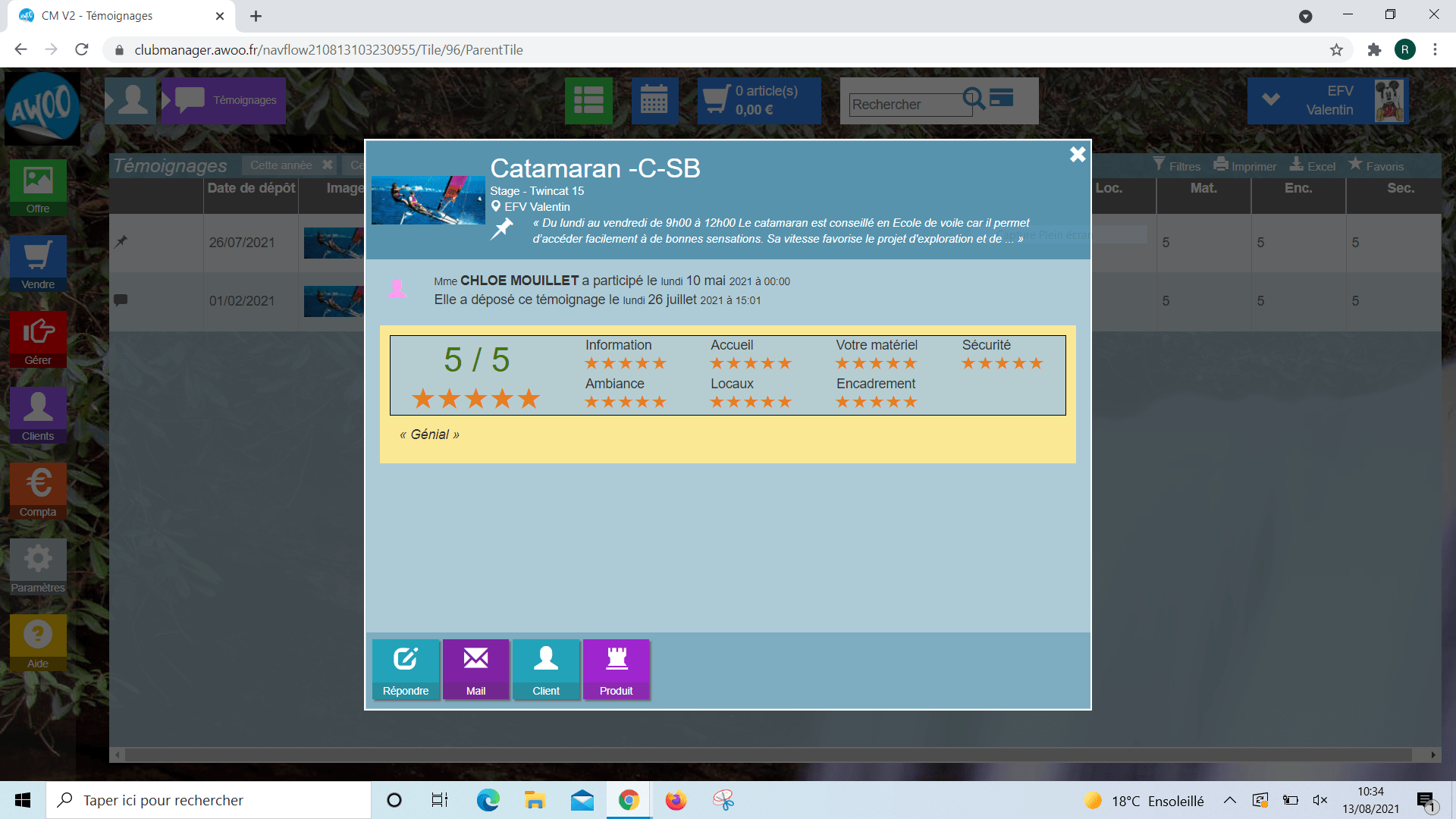
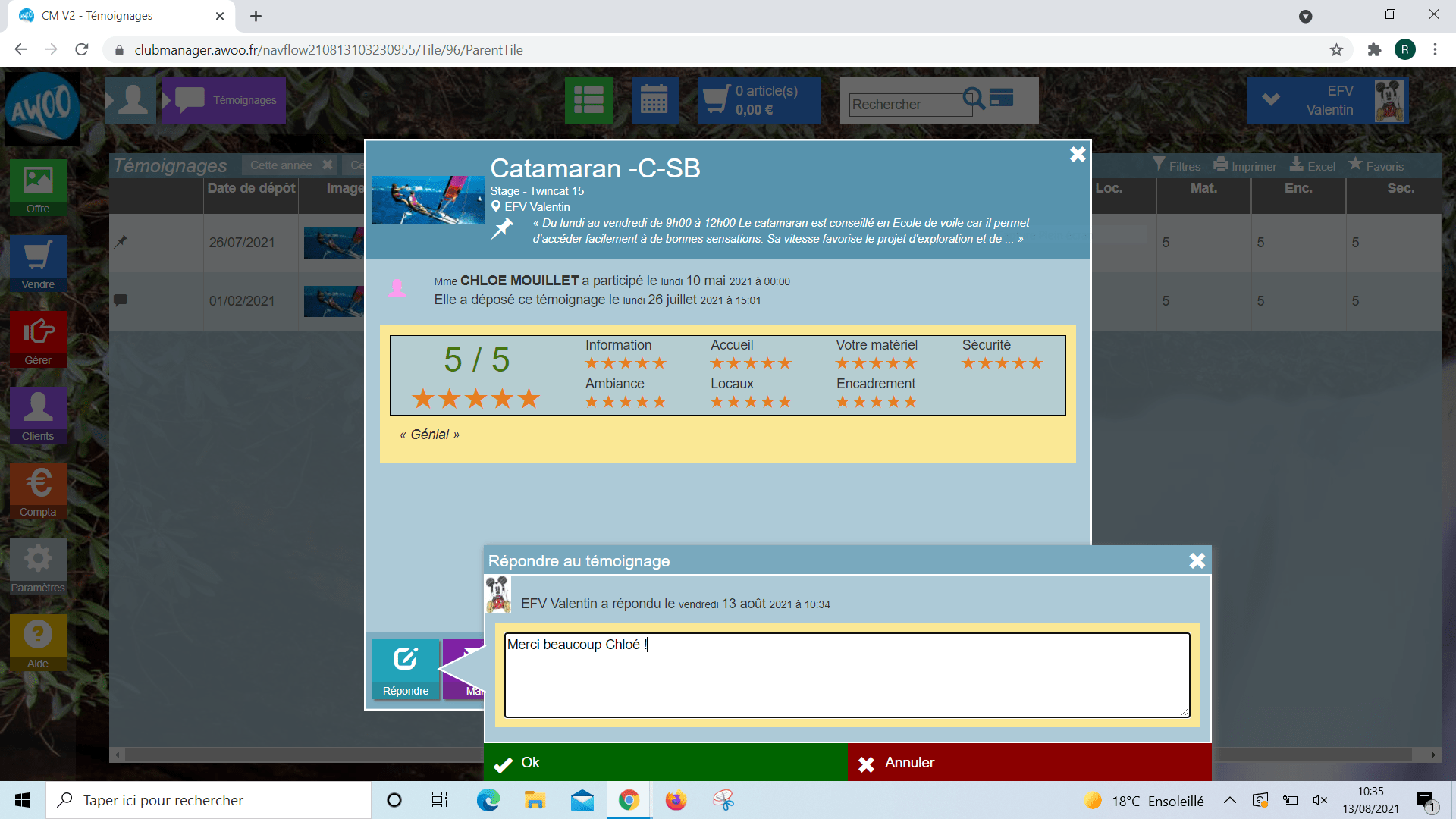
Une fois que vous avez cliqué sur « ok », un bandeau vert apparaît en haut à droite de votre écran pour confirmer la prise en compte de votre réponse.
Lorsque vous fermez la pop-up, vous pouvez observer l’icone en forme de bulle dans la 1ère colonne de la ligne concernée.
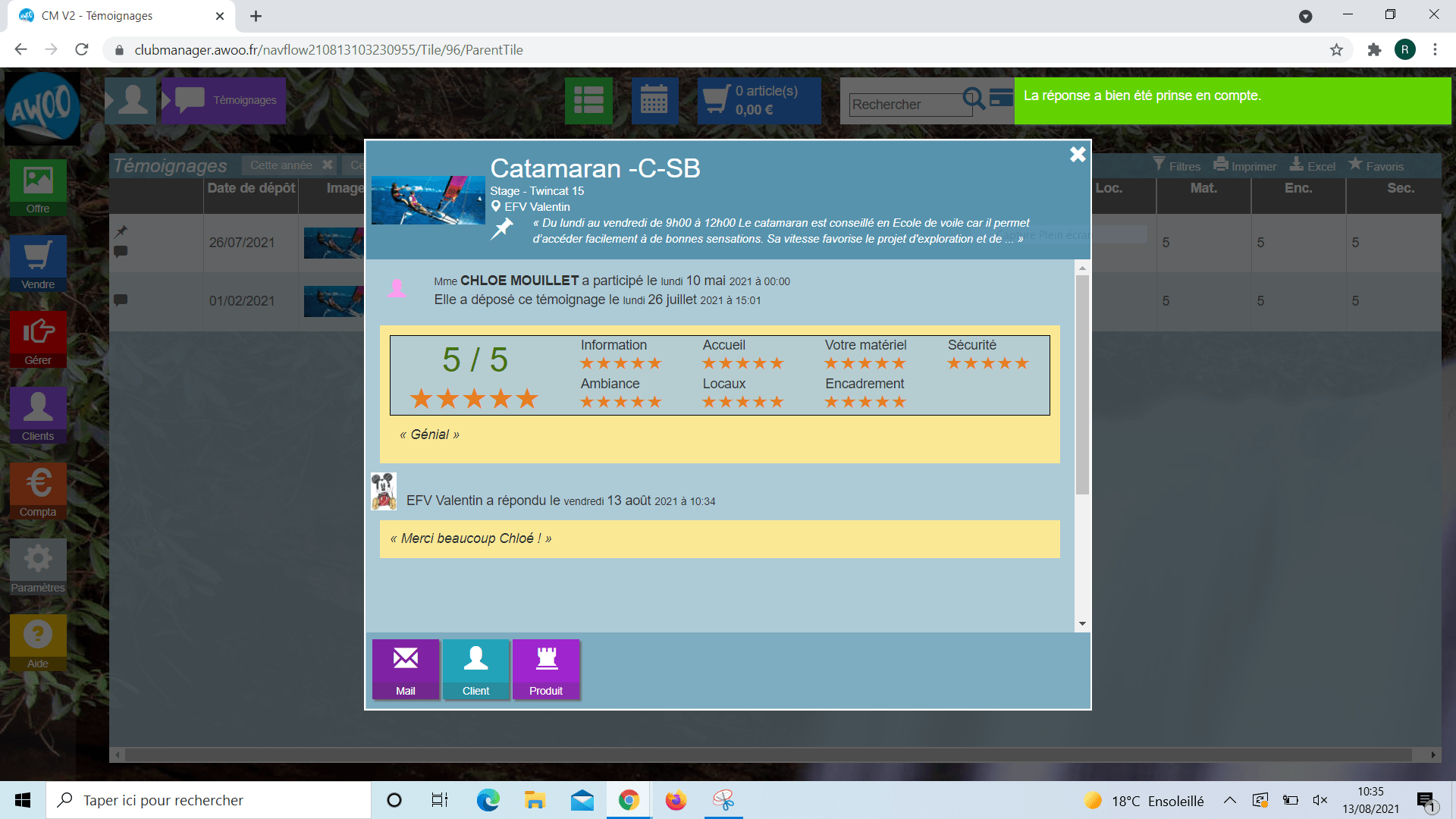
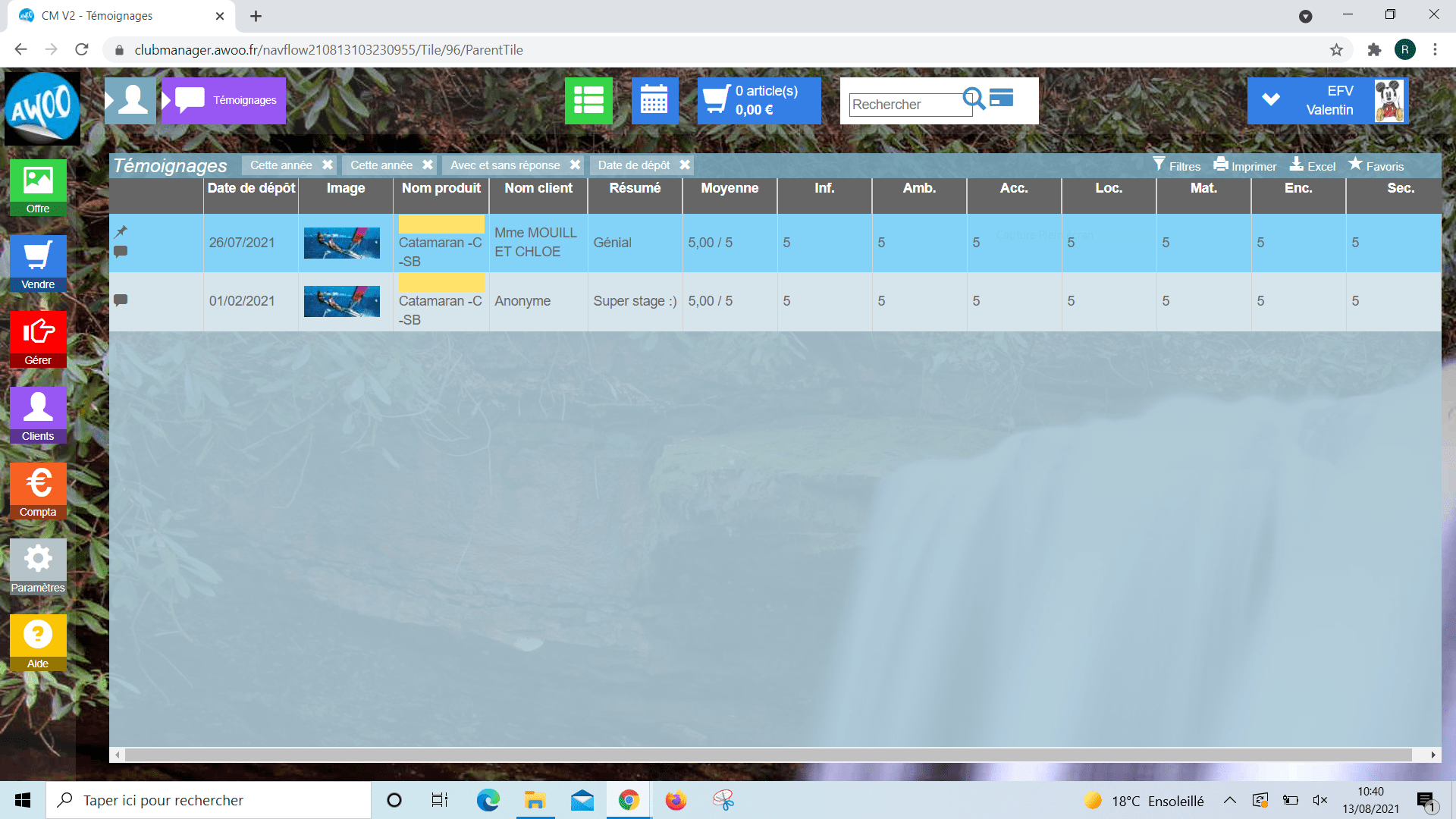
Le client reçoit un mail pour l’informer que vous avez répondu à son témoignage.
Votre commentaire apparaîtra aussi désormais sur votre boutique en ligne.
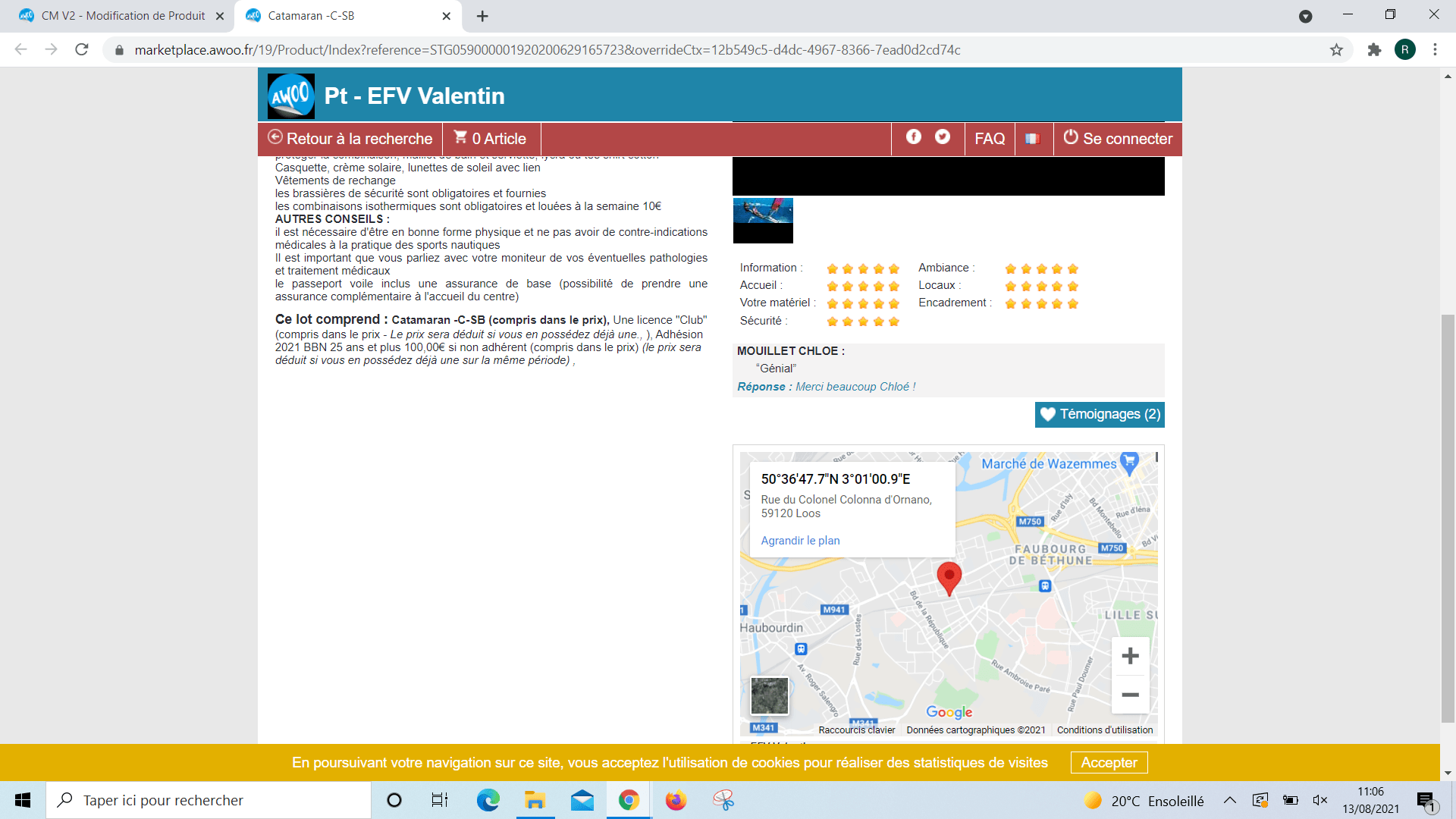
Sur le Club Manager, cliquez sur le bouton violet « Clients » à gauche de votre écran, puis sur « Témoignages ».
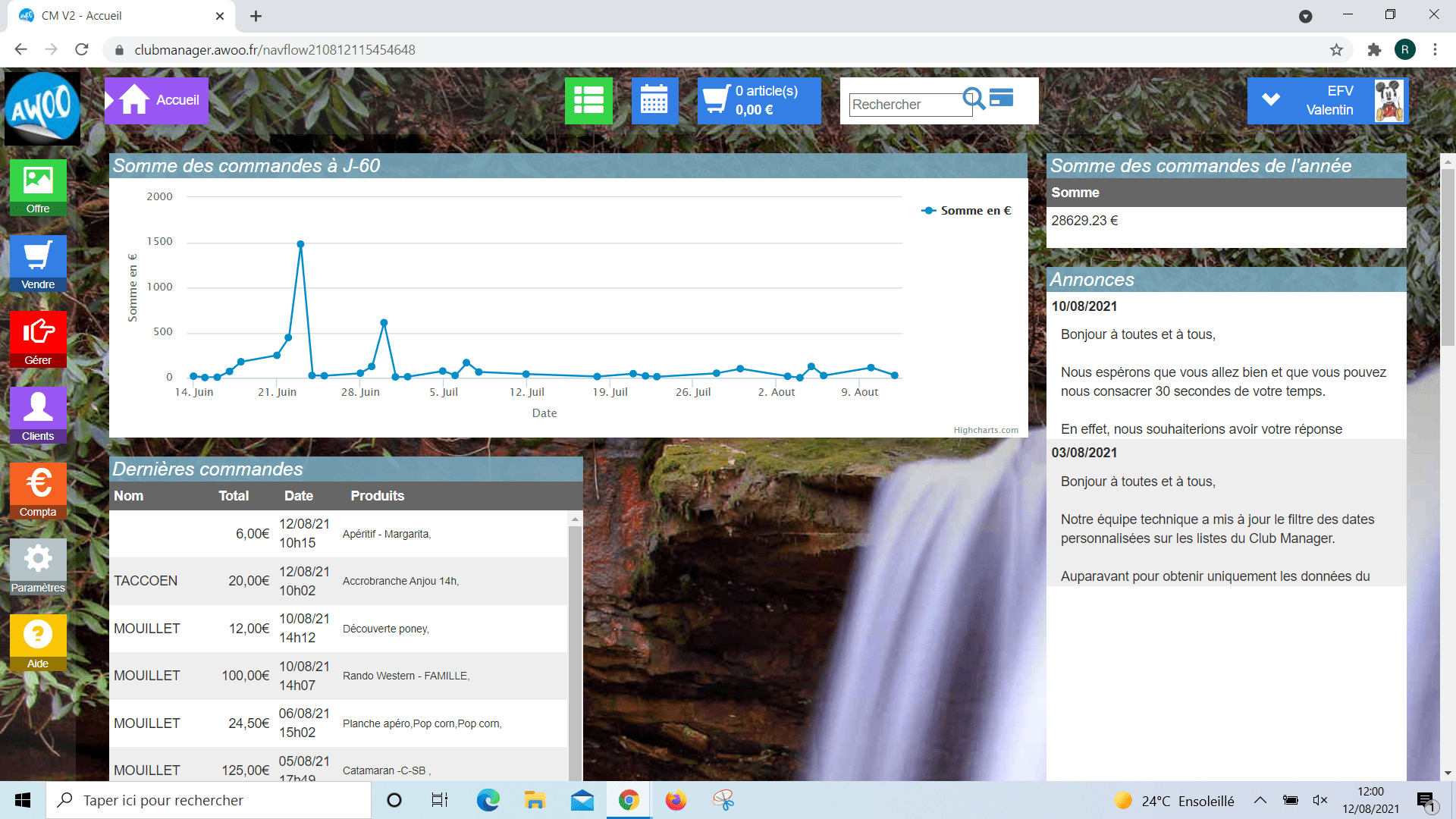
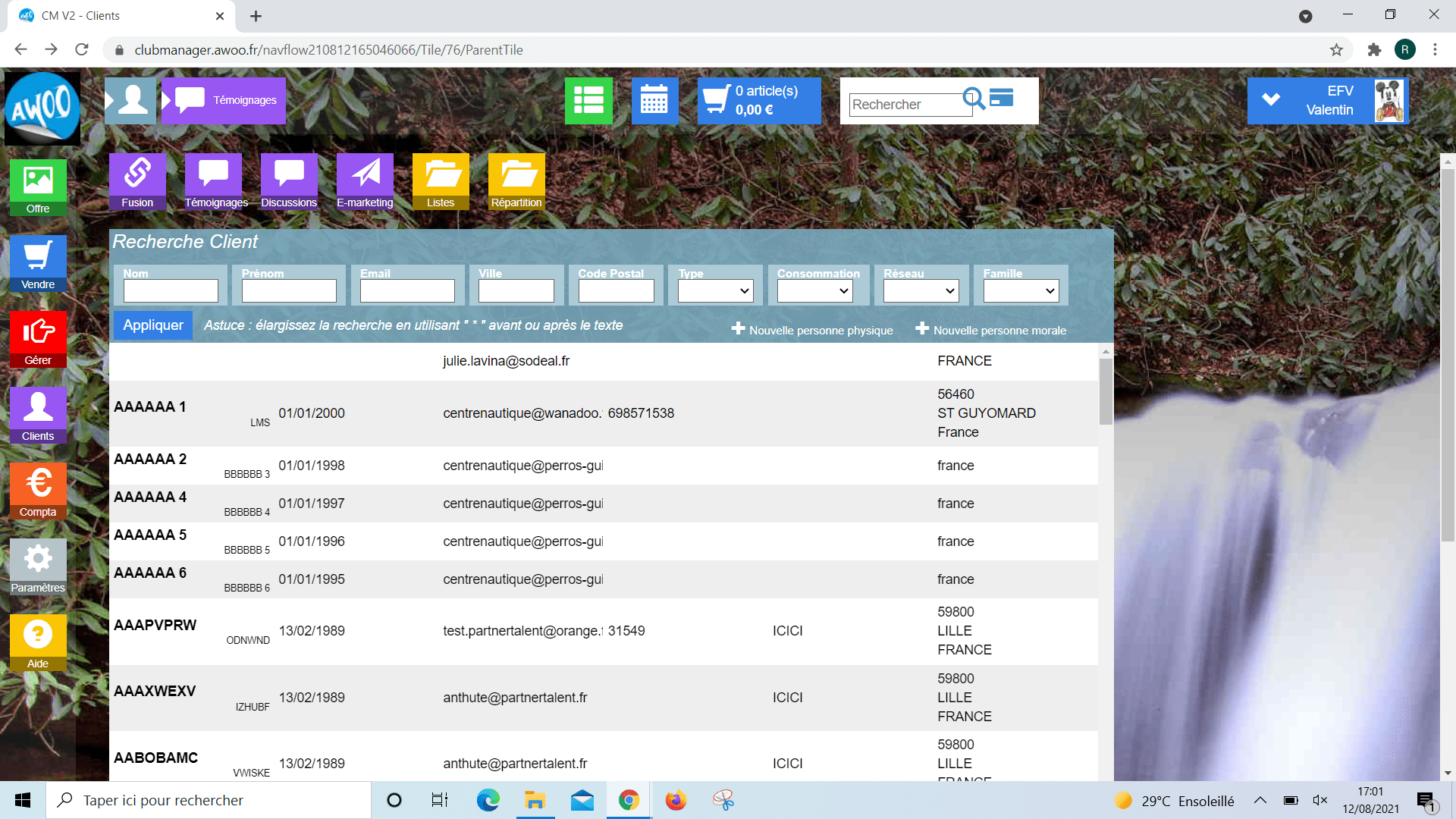
Sur la capture d’écran ci-dessous, on voit qu’il existe 2 témoignages pour la même activité.
Le témoignage anonyme comporte une icône d’épingle dans la première colonne car il est épinglé, cela signifie qu’il est le premier à apparaître sur la fiche de l’activité, consultée par les visiteurs, sur votre boutique en ligne.
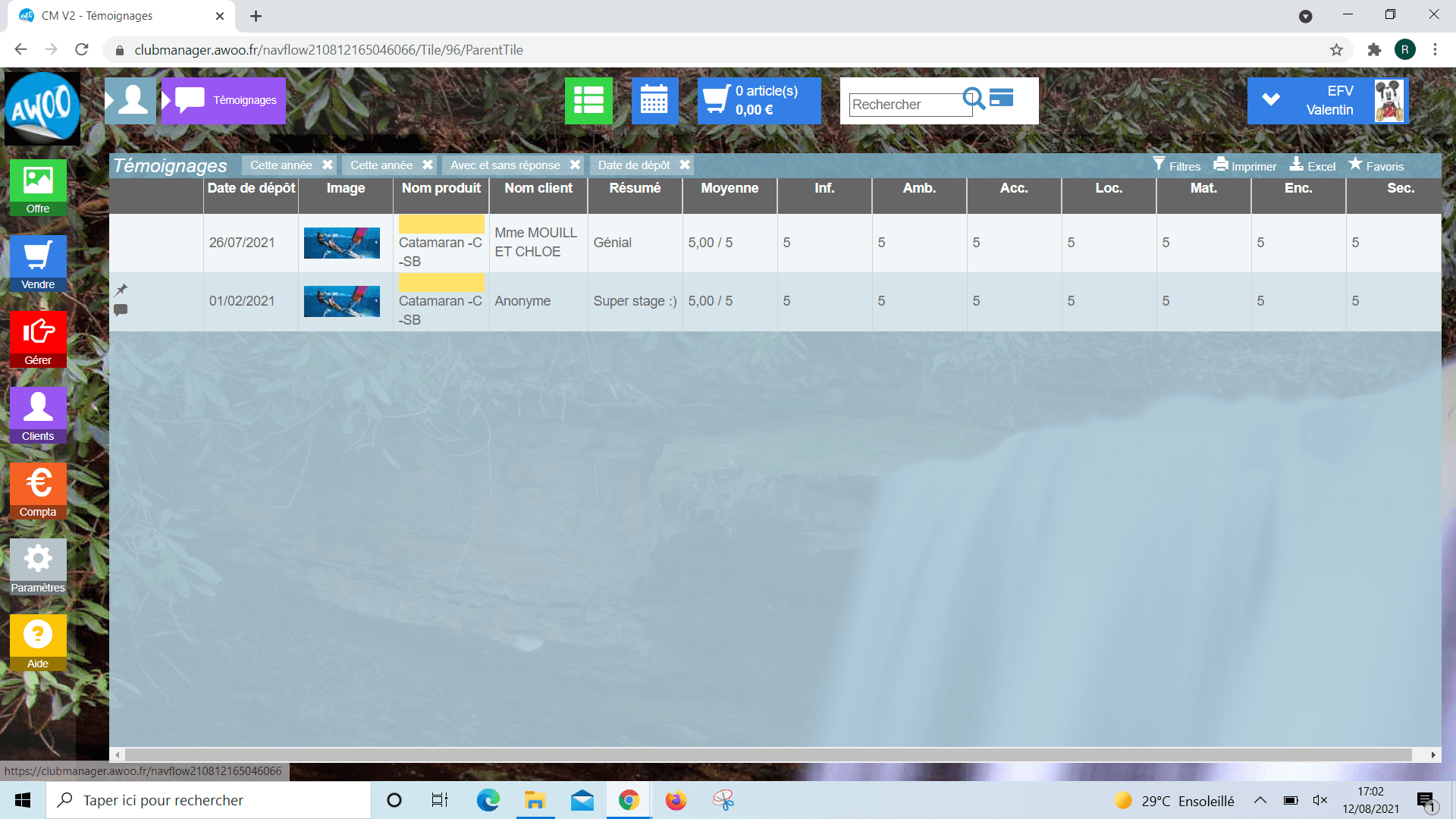
Si on clique sur le premier témoignage (non épinglé), une pop-up s’ouvre et il faut ensuite cliquer sur « épingler » en bas de page.
Un bandeau vert va ainsi apparaitre en haut à droite pour indiquer que la modification a bien été réalisée et le bouton « épingler » a disparu.
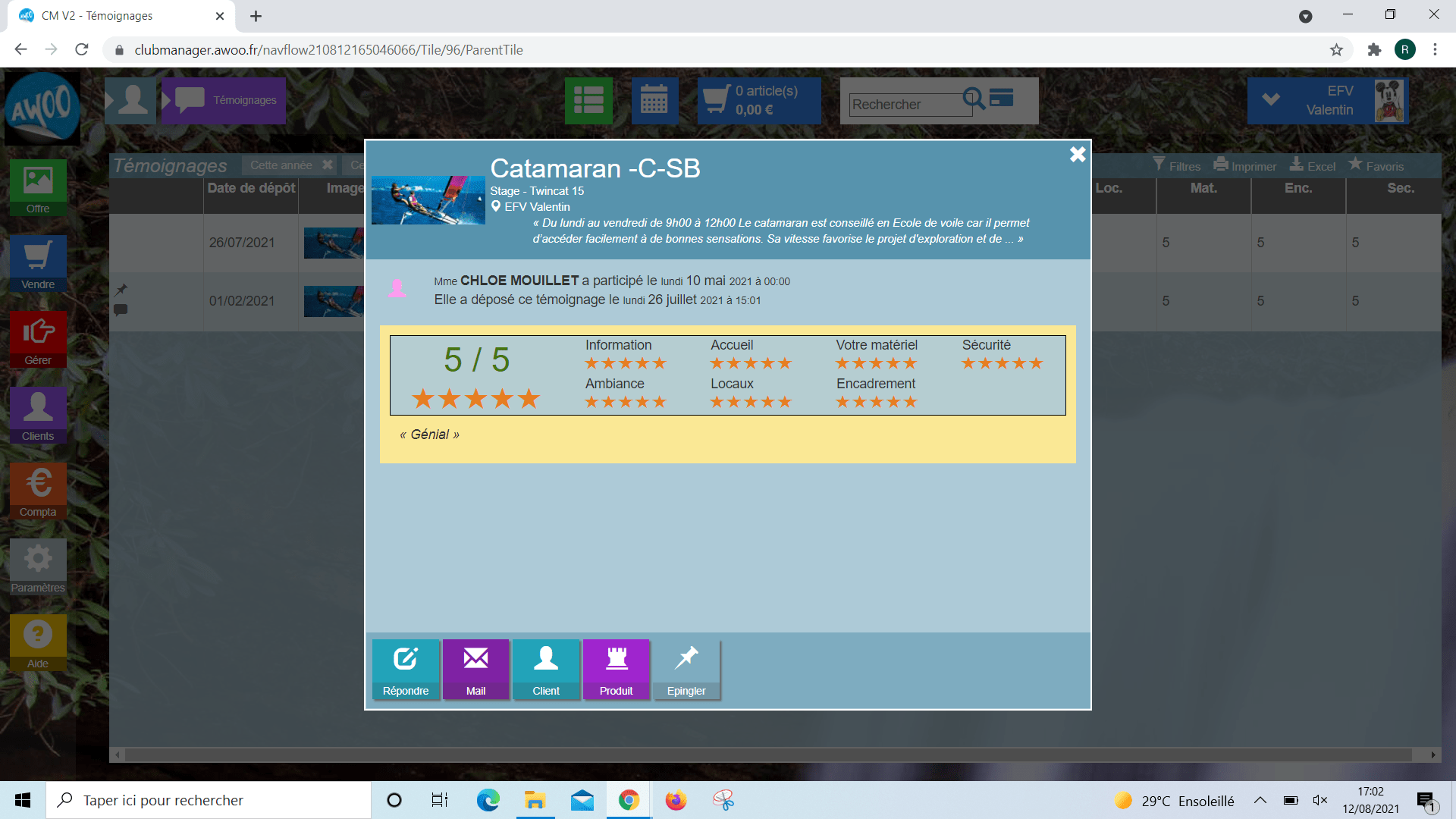
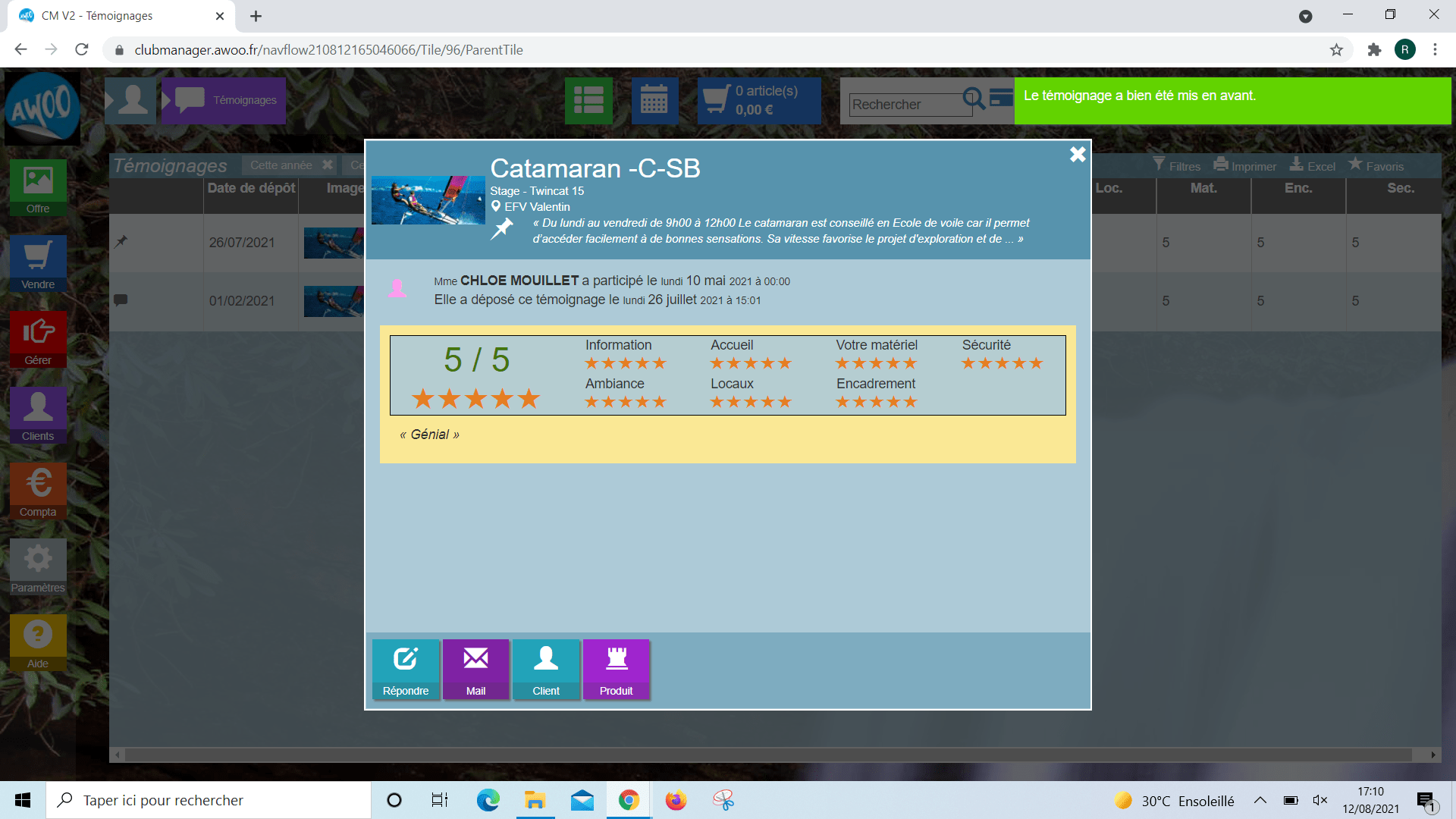
Si on revient sur la page précédente, on peut observer que l’icône n’est plus sur le deuxième mais bien sur le premier témoignage.
Sur la boutique en ligne, on voit bien le témoignage apparaitre en premier.
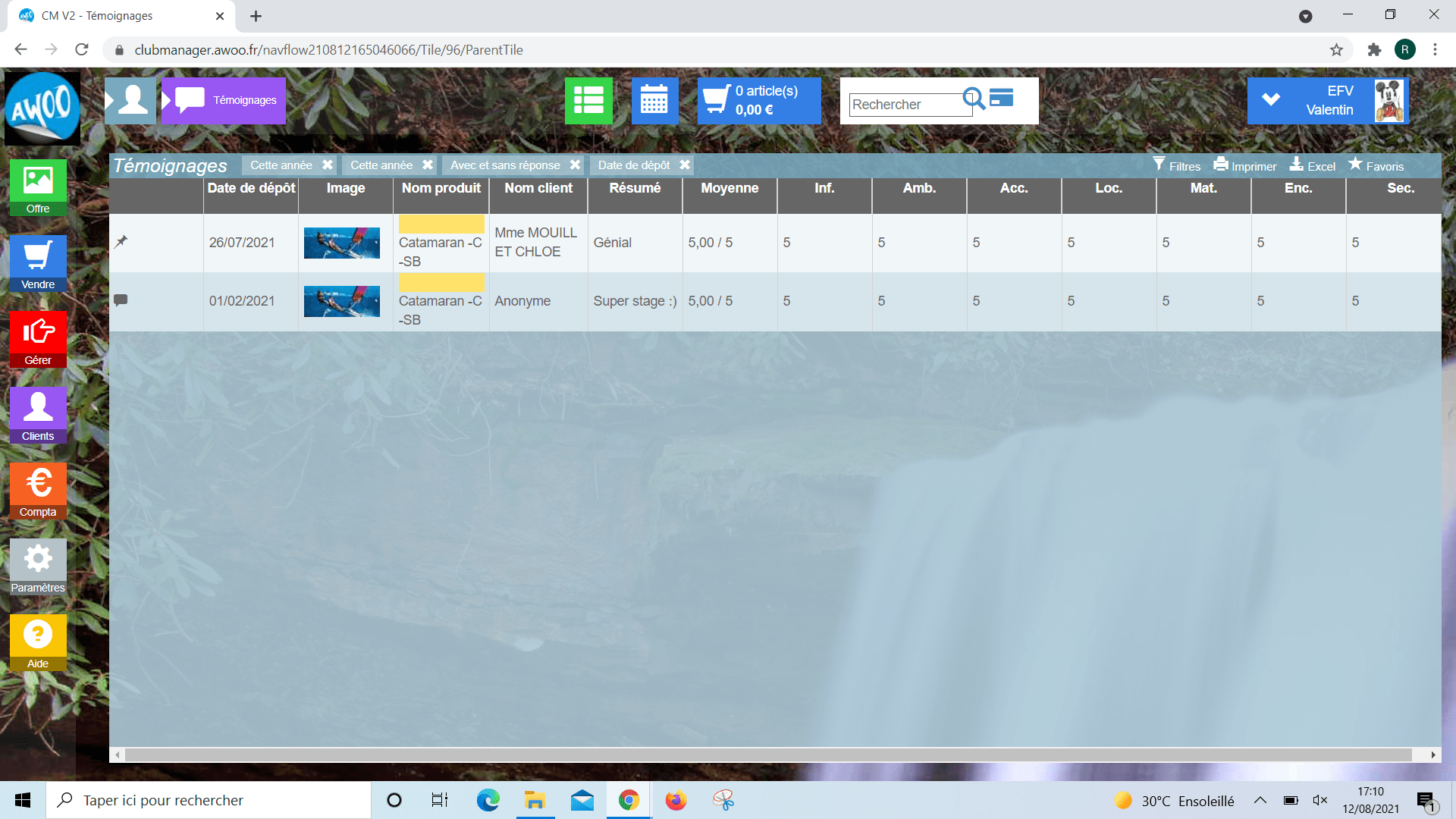
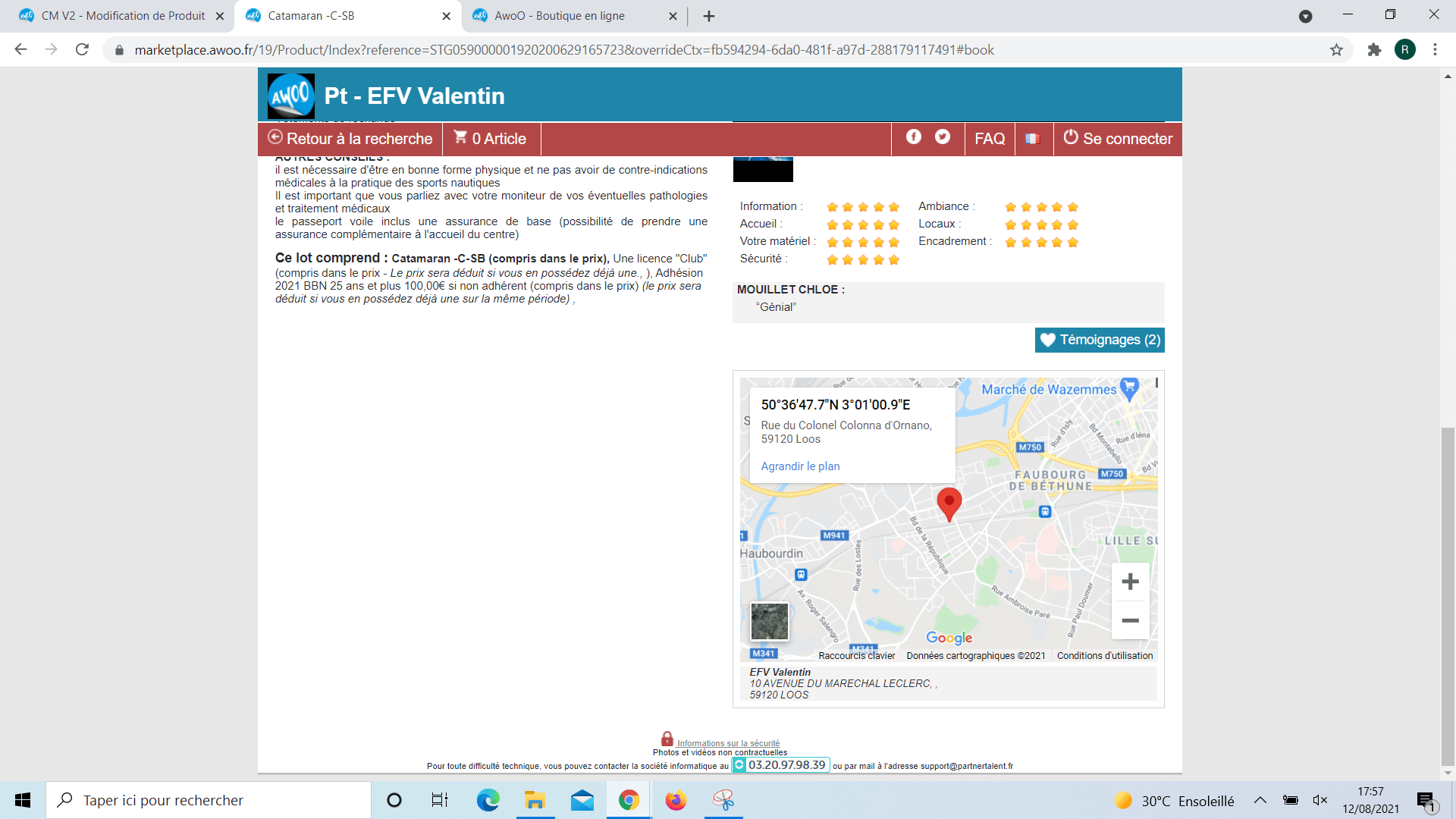
Une caisse est en cours de fermeture si son utilisateur a cliqué sur le XZ, puis a fermé la page par exemple avant de clôturer la caisse. Au moment de la connexion, celle-ci apparait alors avec un point jaune et non plus vert.
Les témoignages laissés sur AwoO par les clients suite à la consommation d’activités peuvent être modérés à la demande du client uniquement. En effet, ceux-ci peuvent être supprimés en cas d’injures raciales, propos à caractères sexuels ou insultes.
Lorsque vous êtes sur la commande, cliquez sur « annuler » en dessous de la barre de recherche située en haut de l’écran, puis sur le bouton vert « ok » en bas de la pop-up.
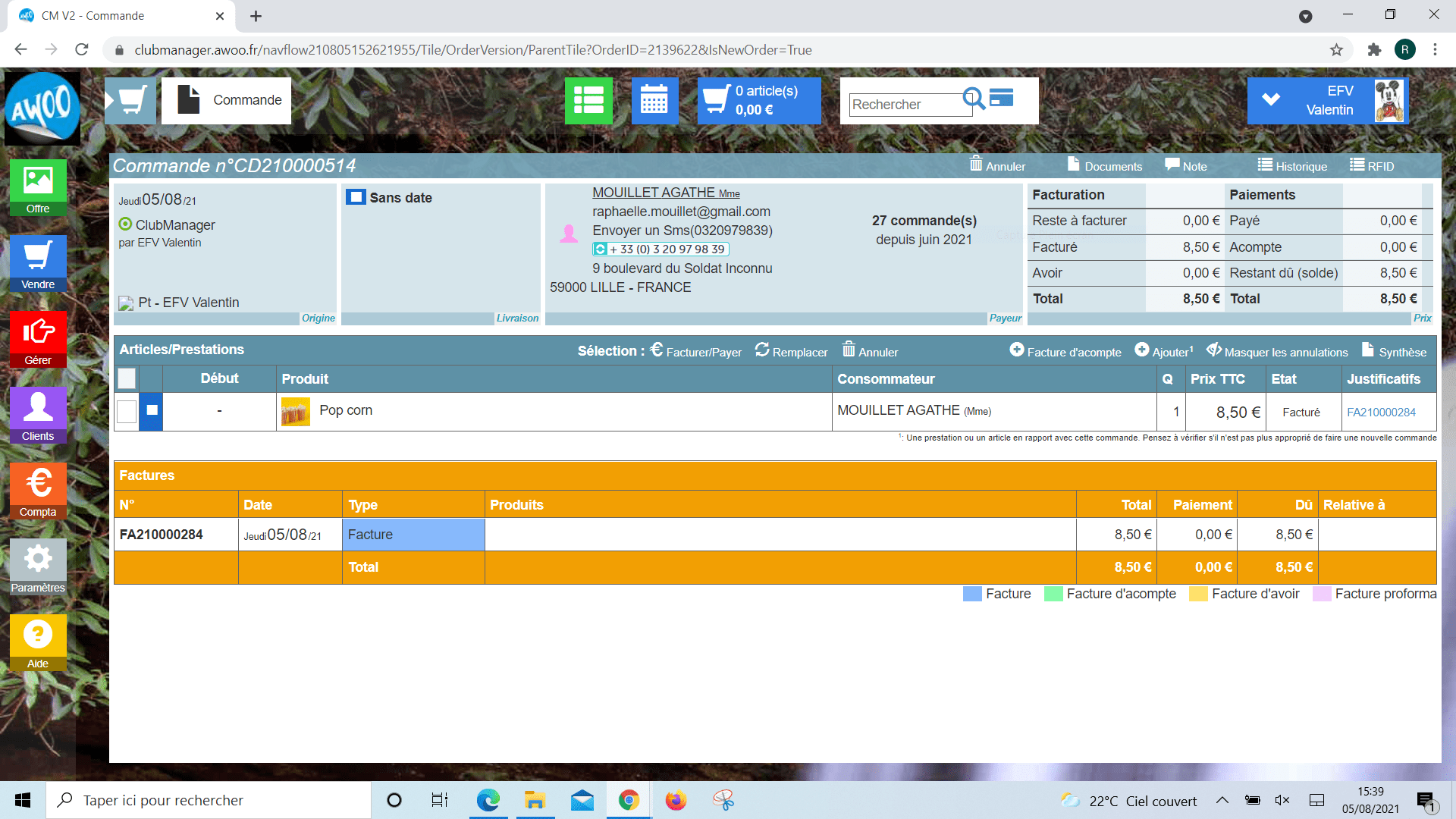
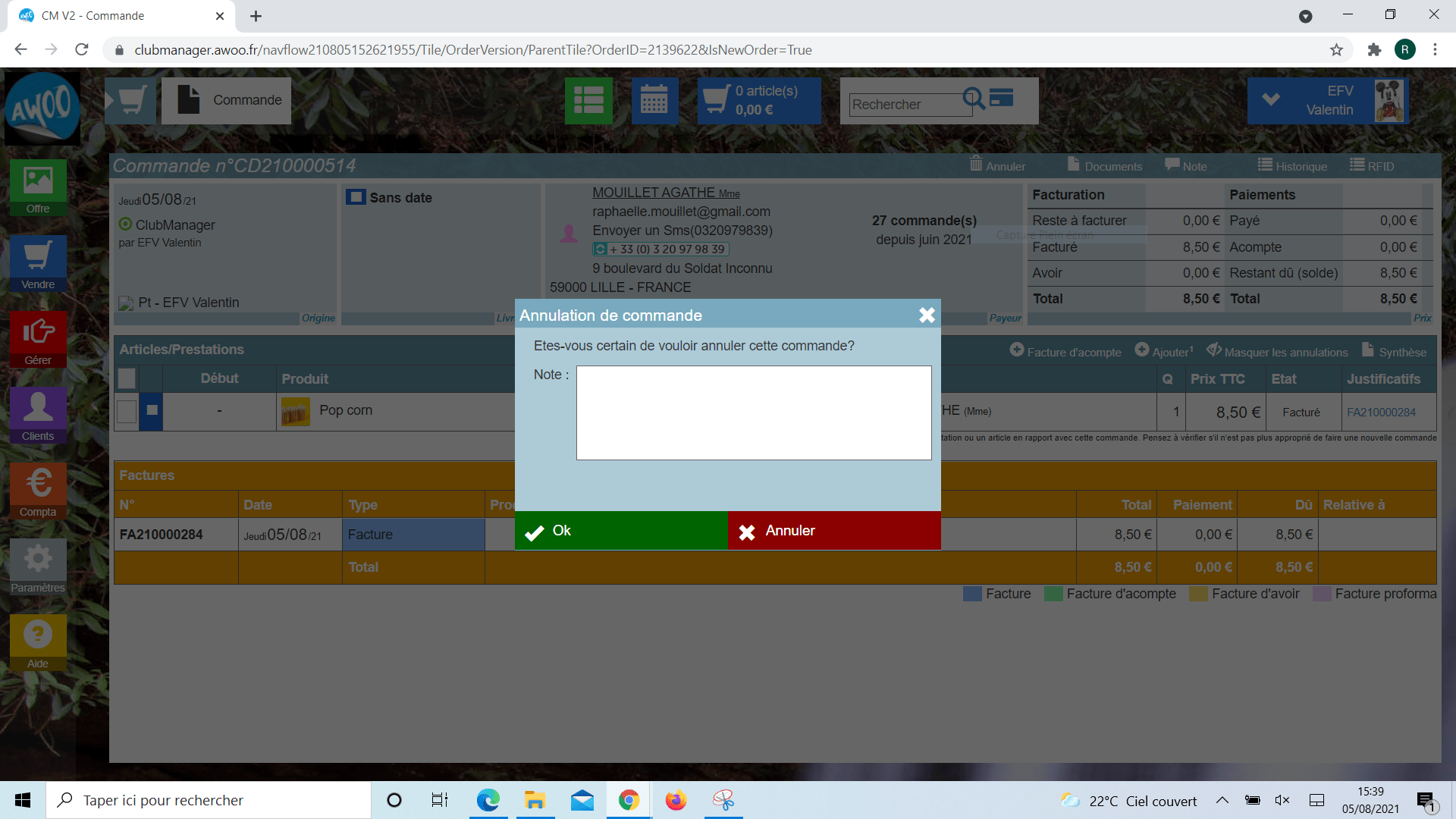
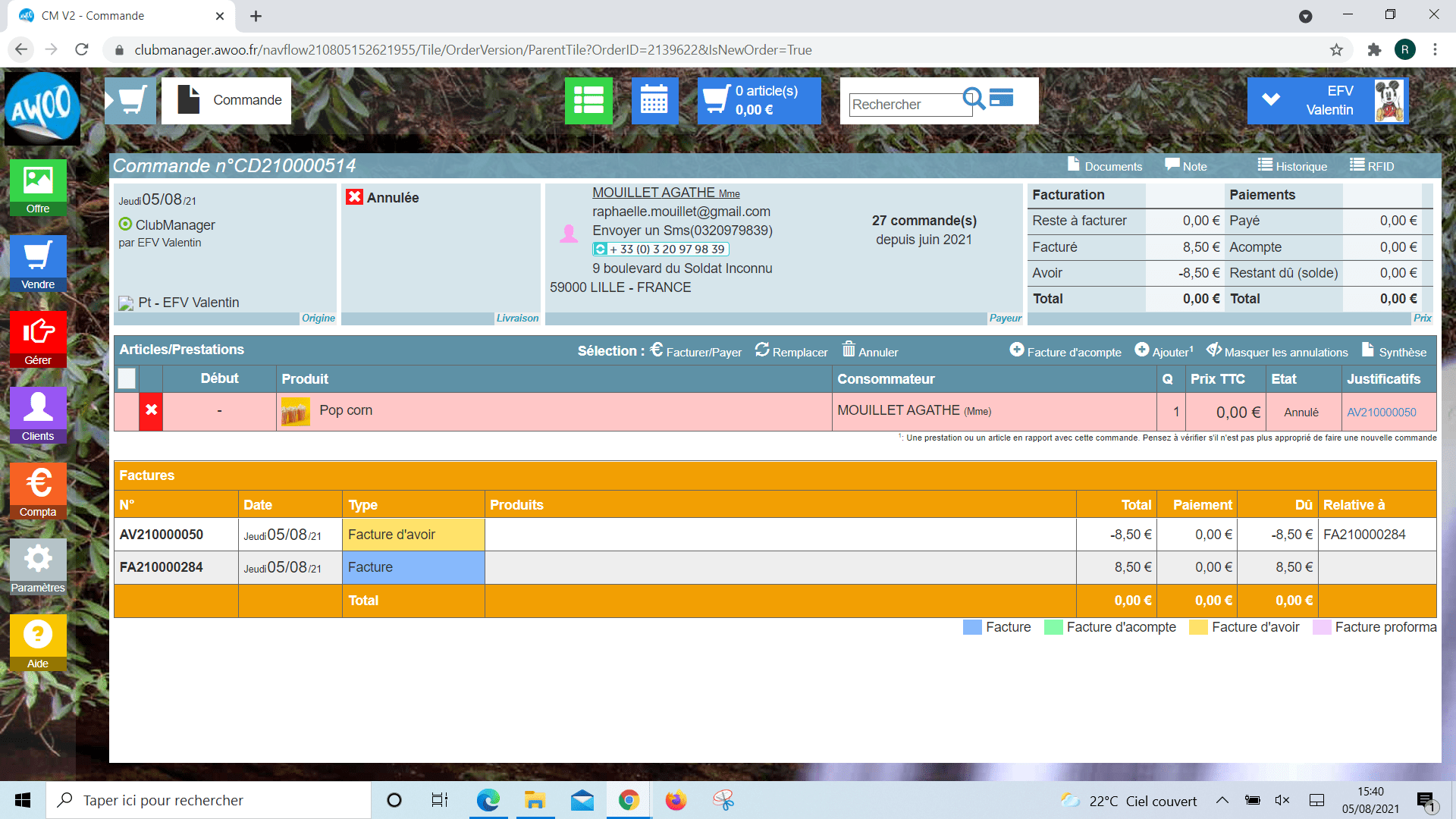
Lorsque vous êtes sur la commande souhaitée, cliquez sur la facture, puis sur « Ajoute un paiement ».
Modifiez le type de paiement et le montant si vous réalisez un paiement en plusieurs fois ou plusieurs types de paiement, puis cliquez sur « ok » en bas de pop-up.
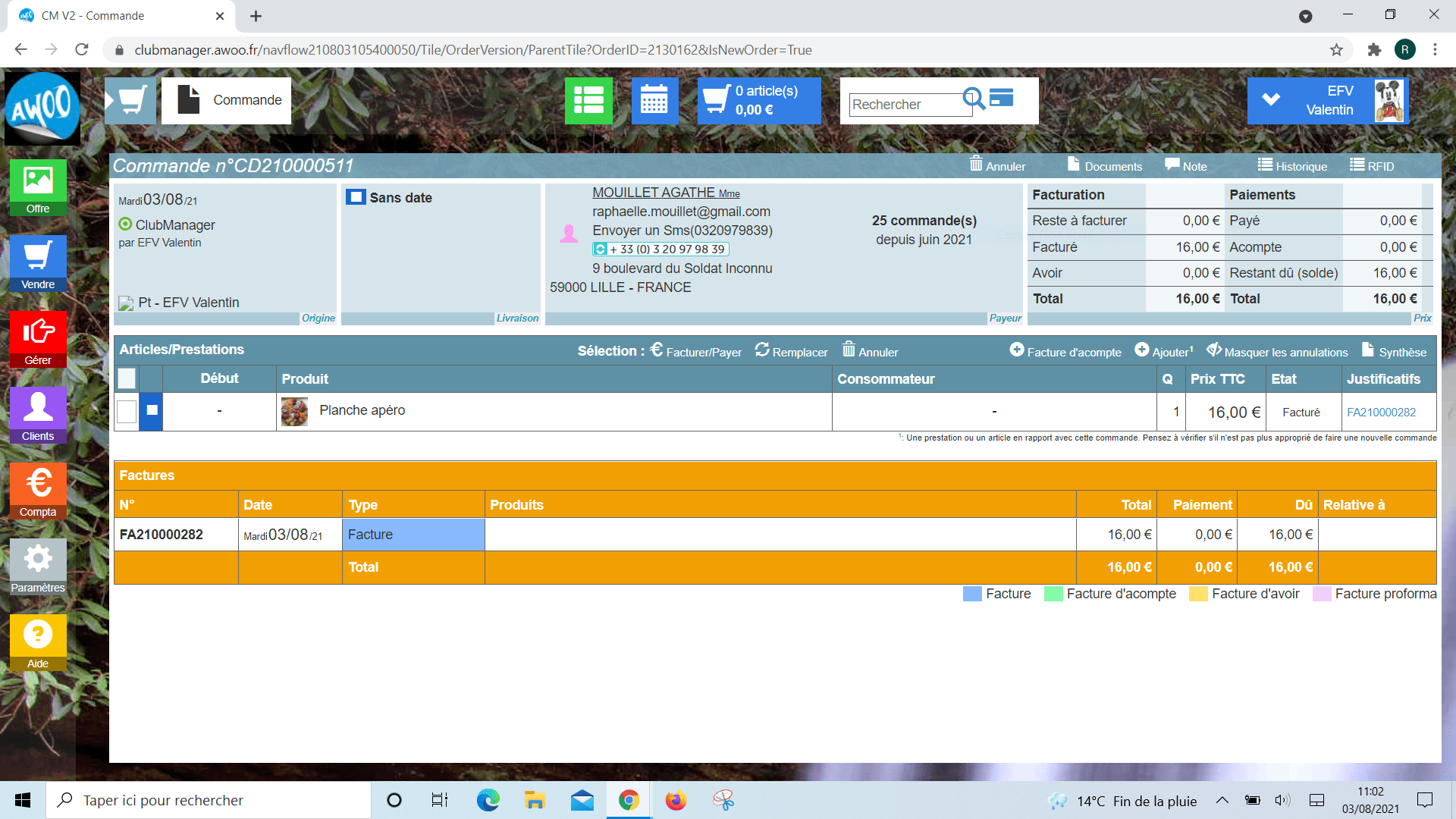
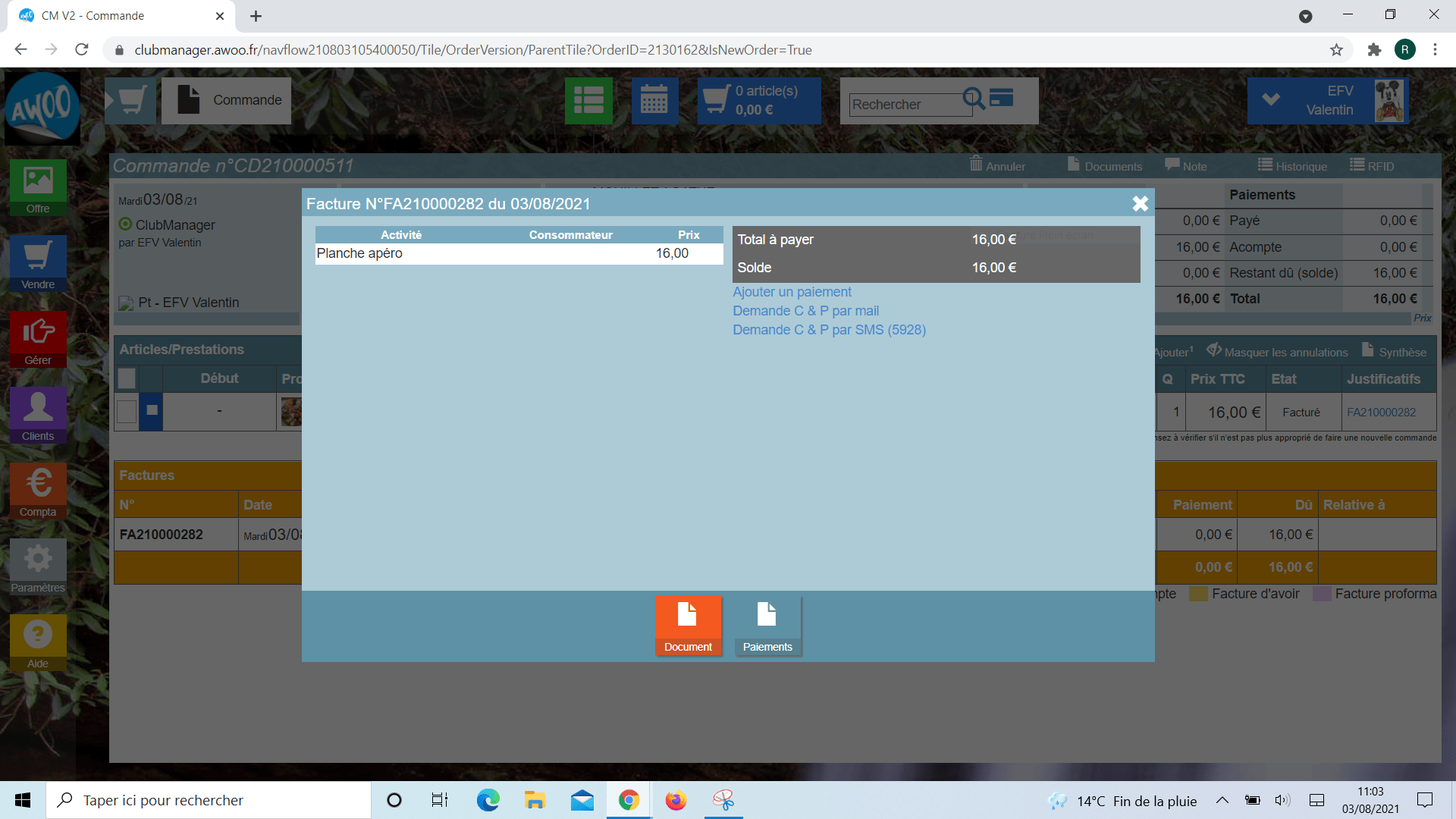
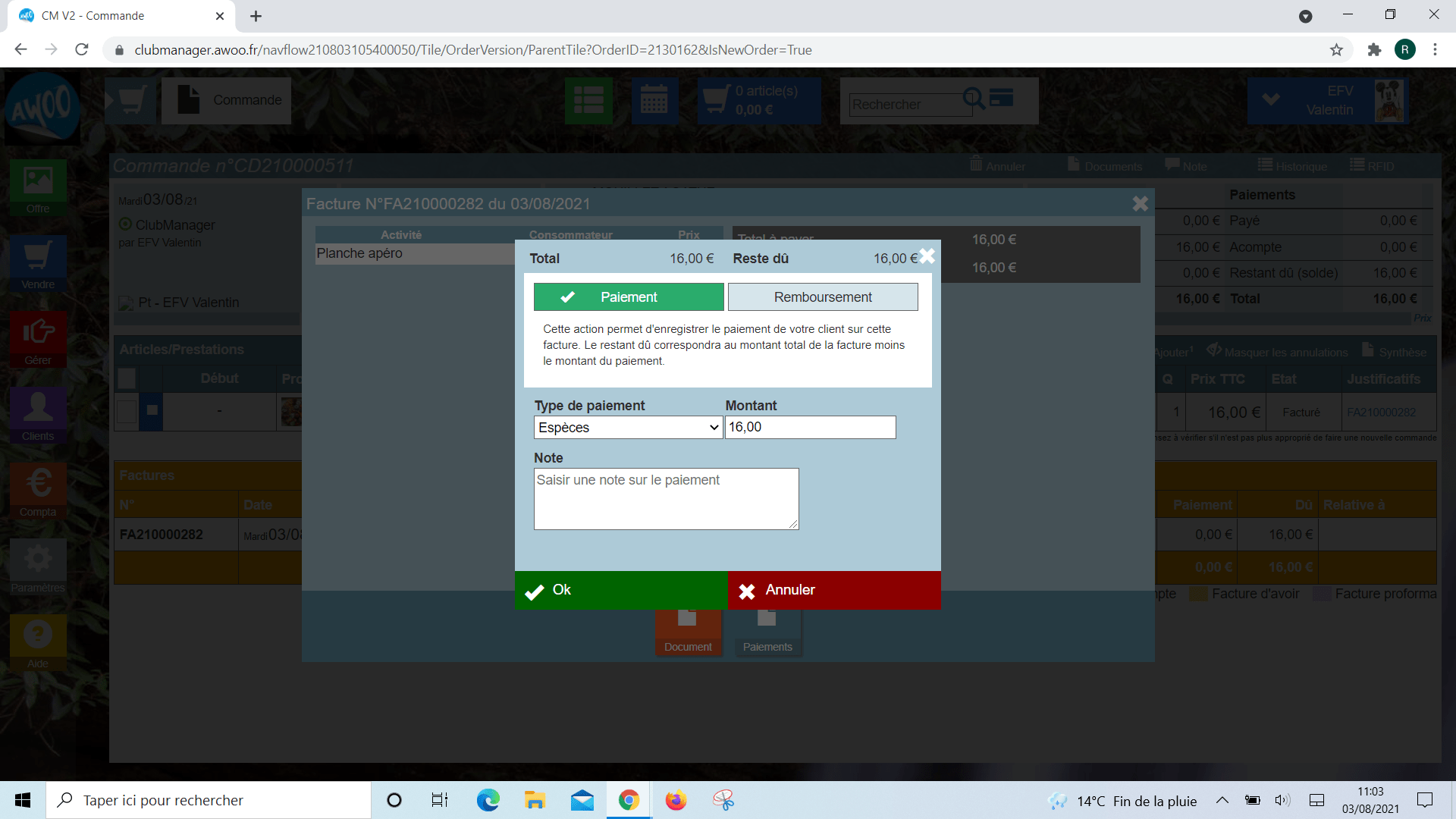
Le paiement s’enregistre alors en haut à droite de la pop-up et vous pouvez également le retrouver dans la partie « paiements » en bas de page quand vous êtes sur la commande.
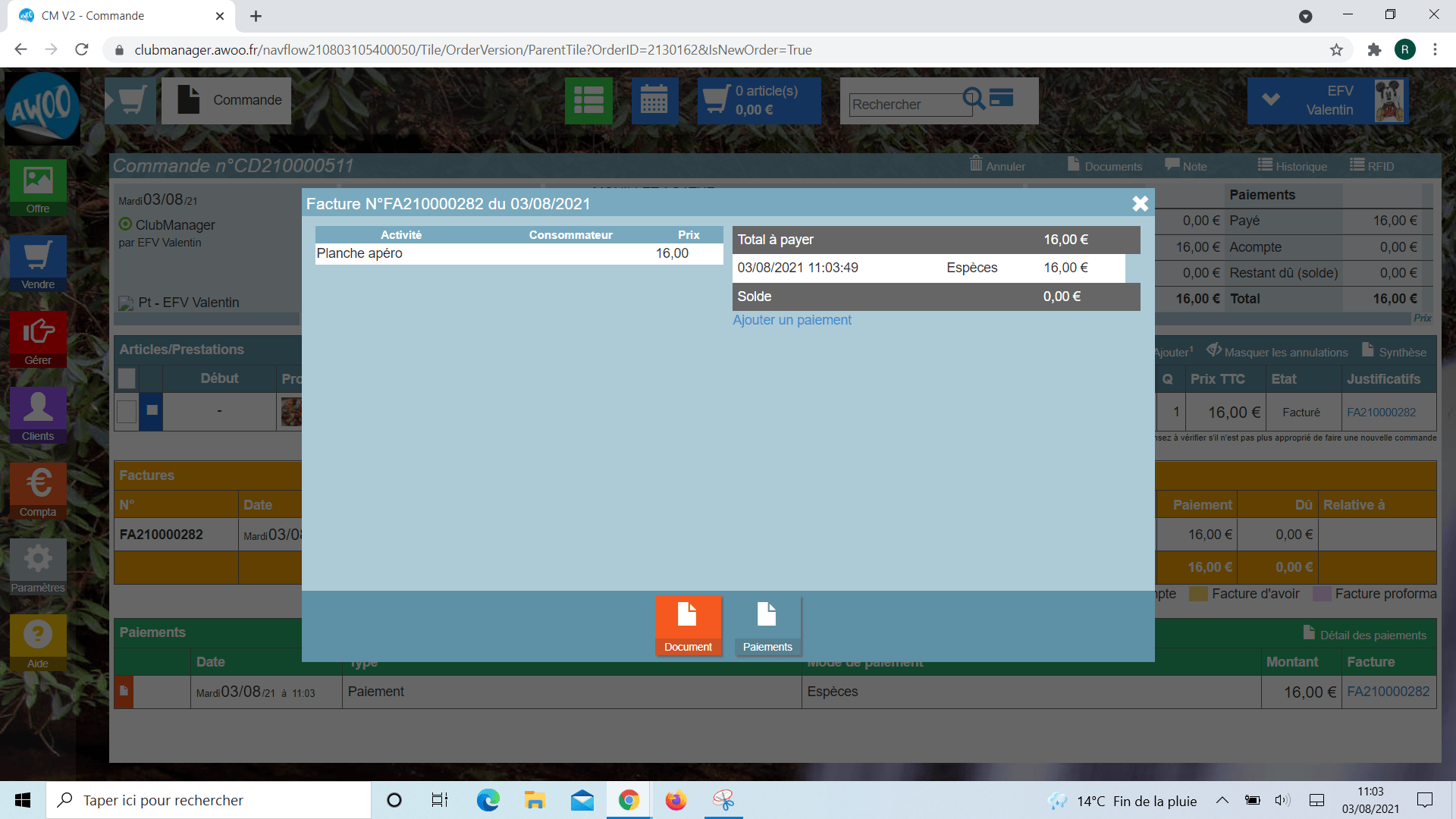
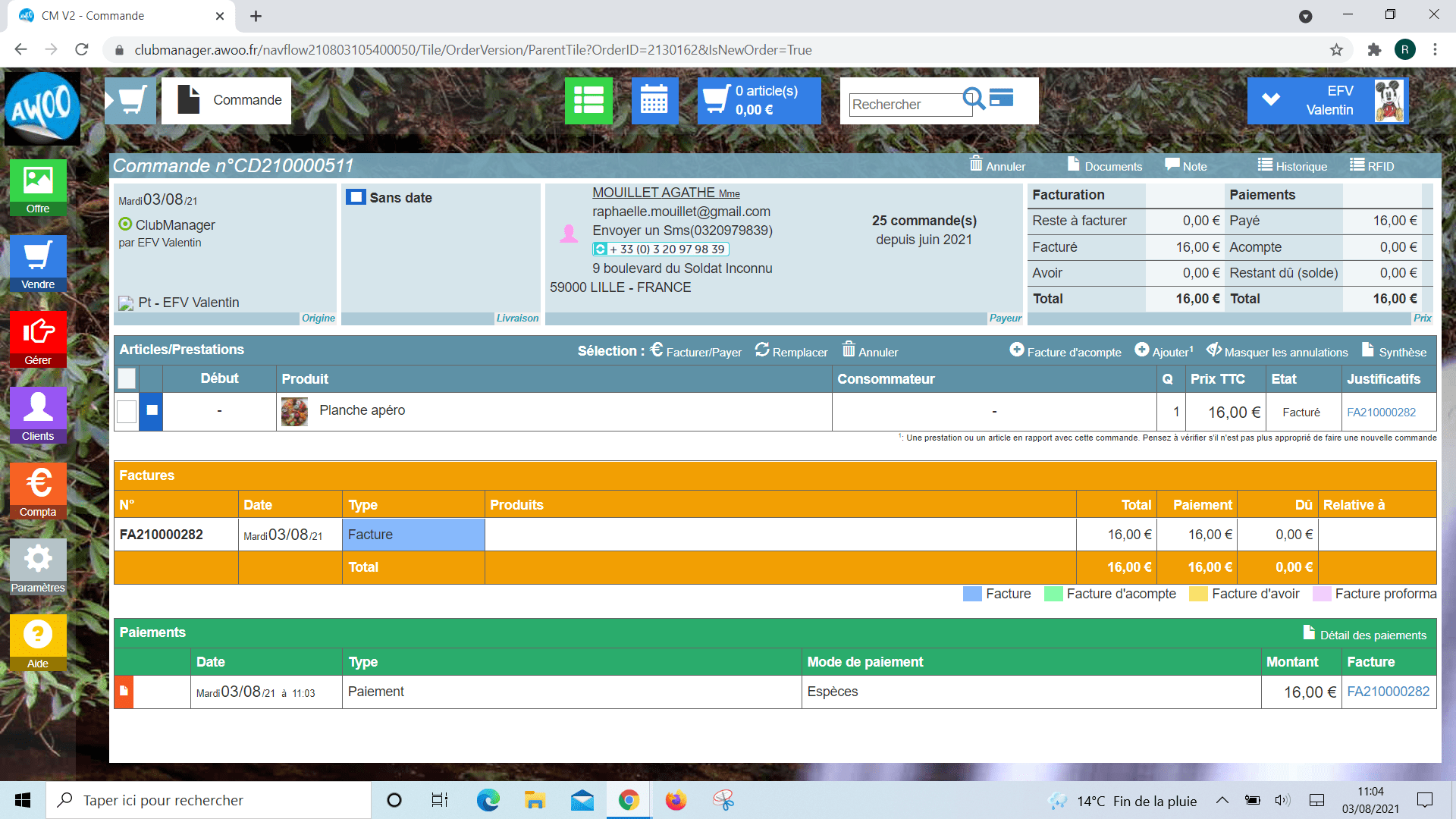
Sur la caisse, cliquez sur « Inscriptions rapides », puis sur la flèche bleue à droite de la ligne souhaitée.
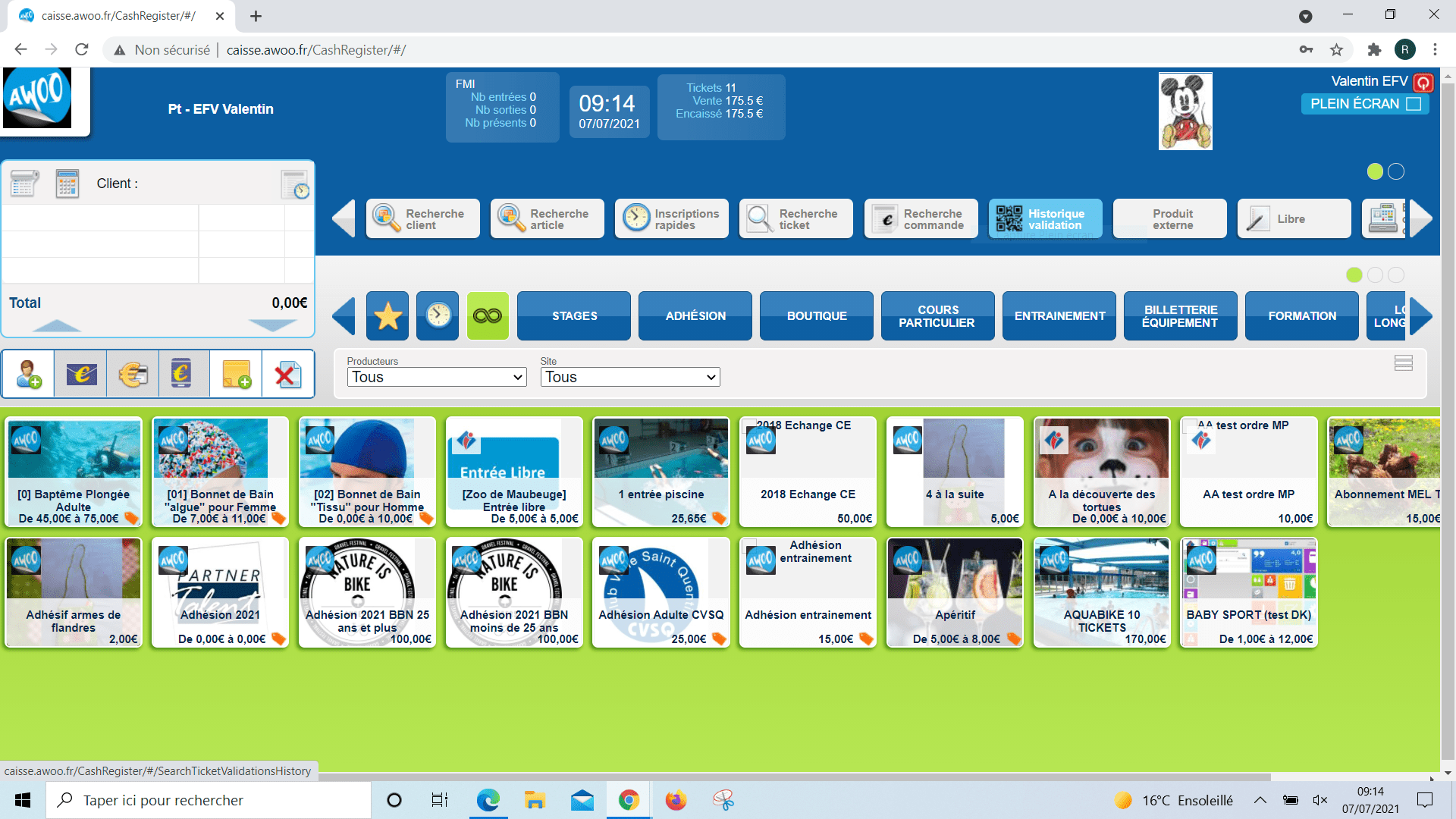
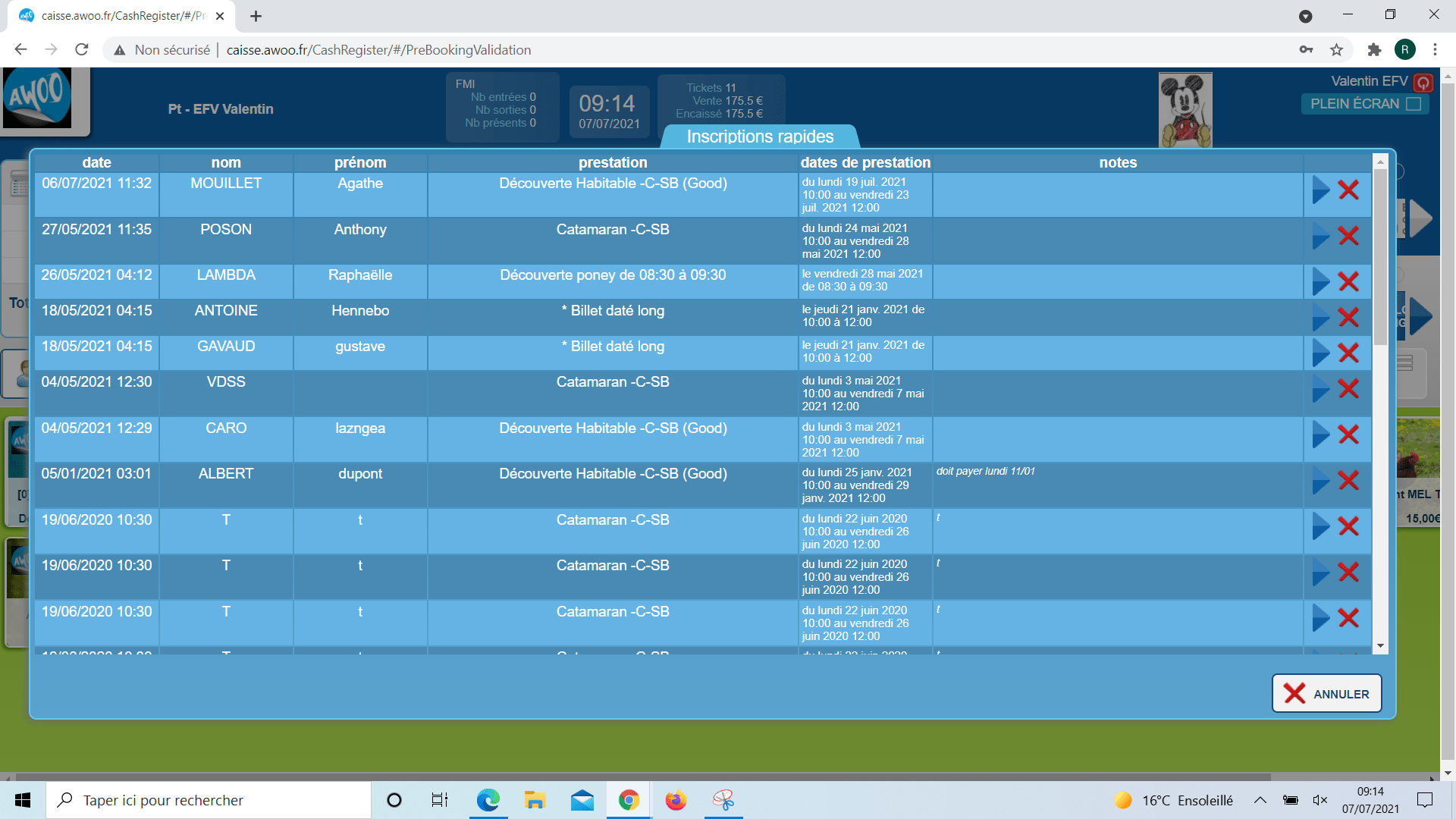
Le logiciel se base alors sur les informations personnelles de la personne de l’inscription rapide et affiche les clients ayant le même nom de famille, ou propose de créer un nouveau client.
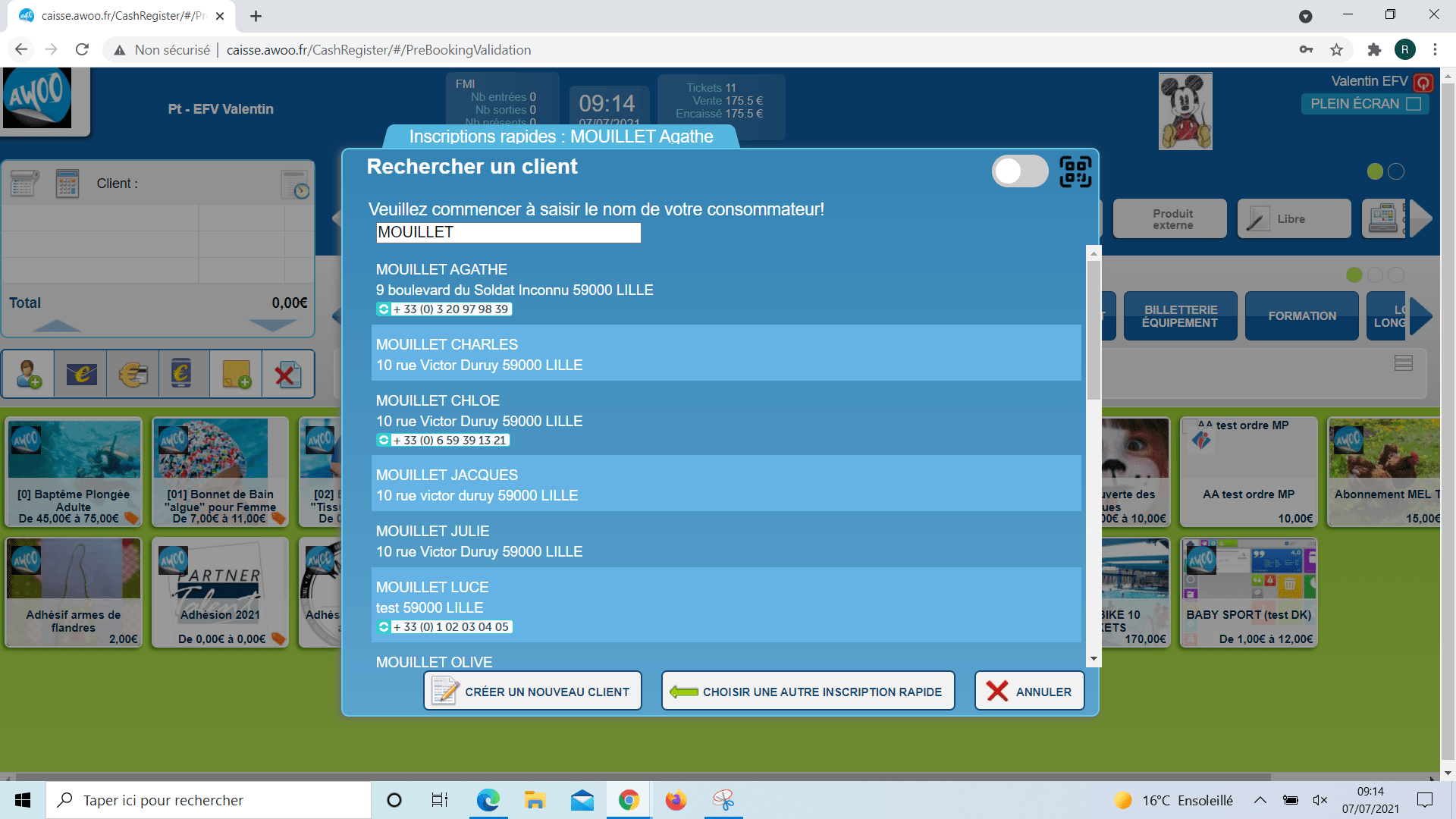
Ici, nous en sélectionnons un client existant, puis cliquons sur « valider ». La prestation s’ajoute alors au panier à gauche de l’écran et il faut cliquer sur « ok ».
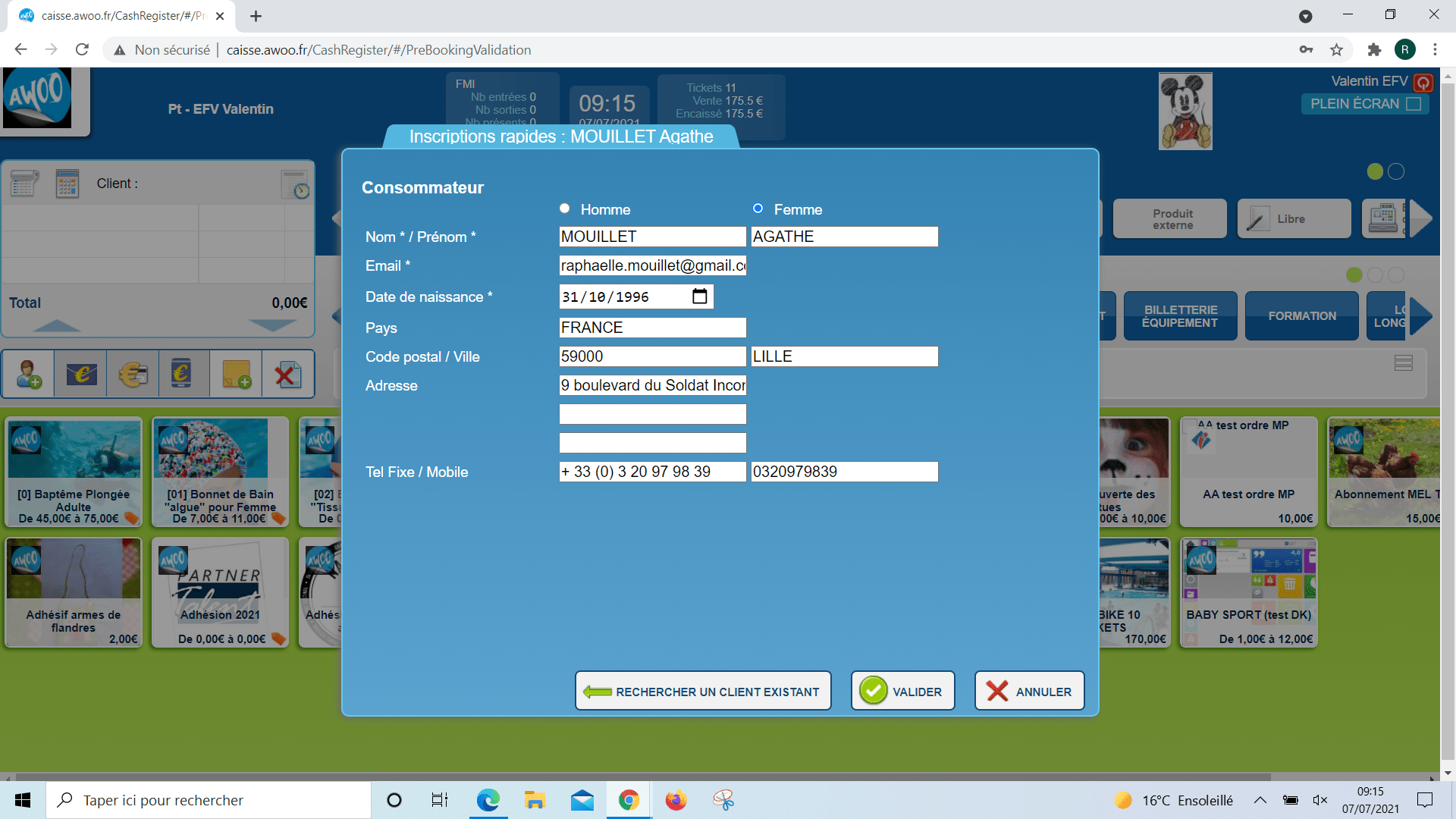
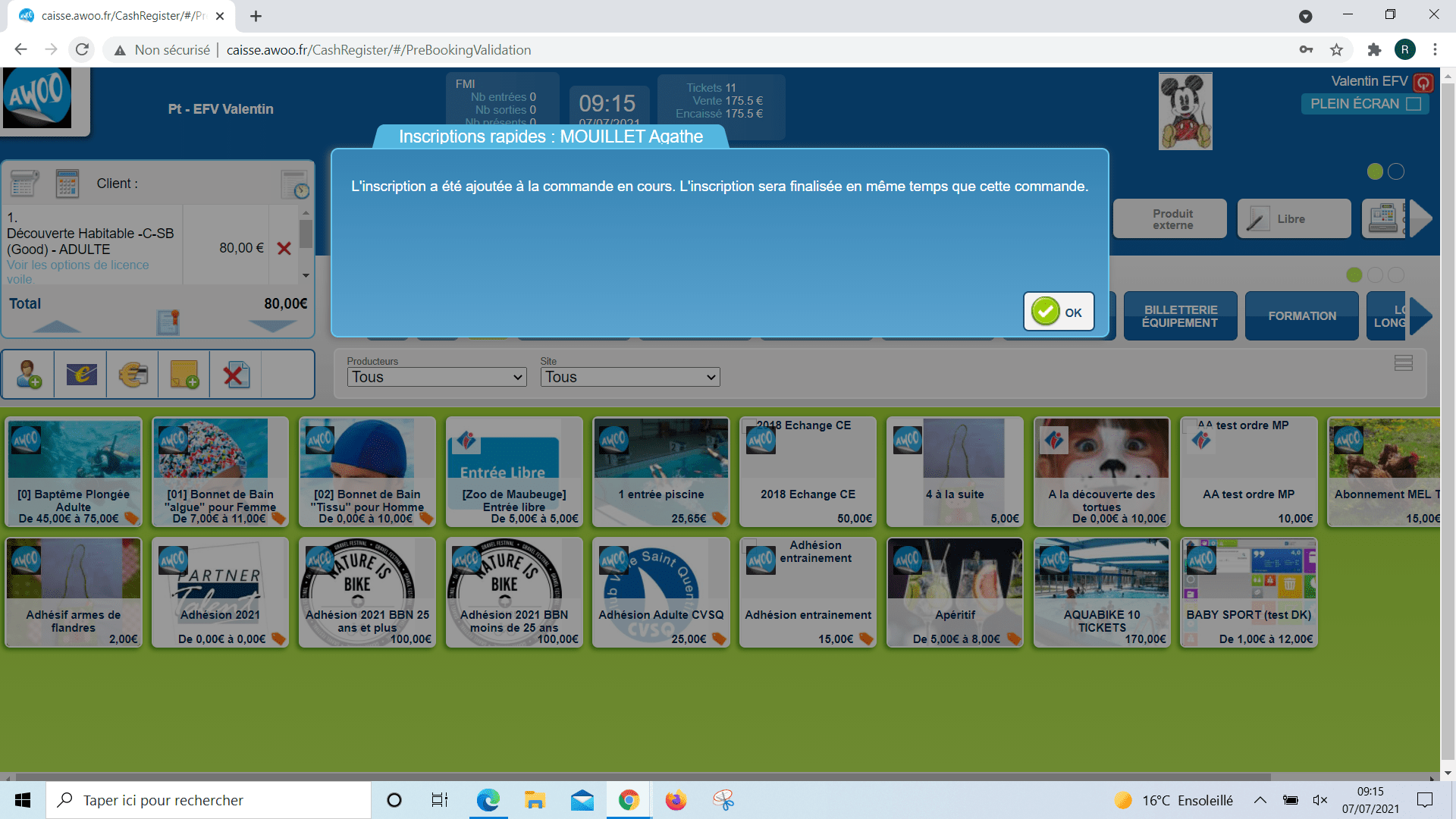
Ensuite, il faut finaliser la commande en ajoutant un payeur si besoin et le paiement.
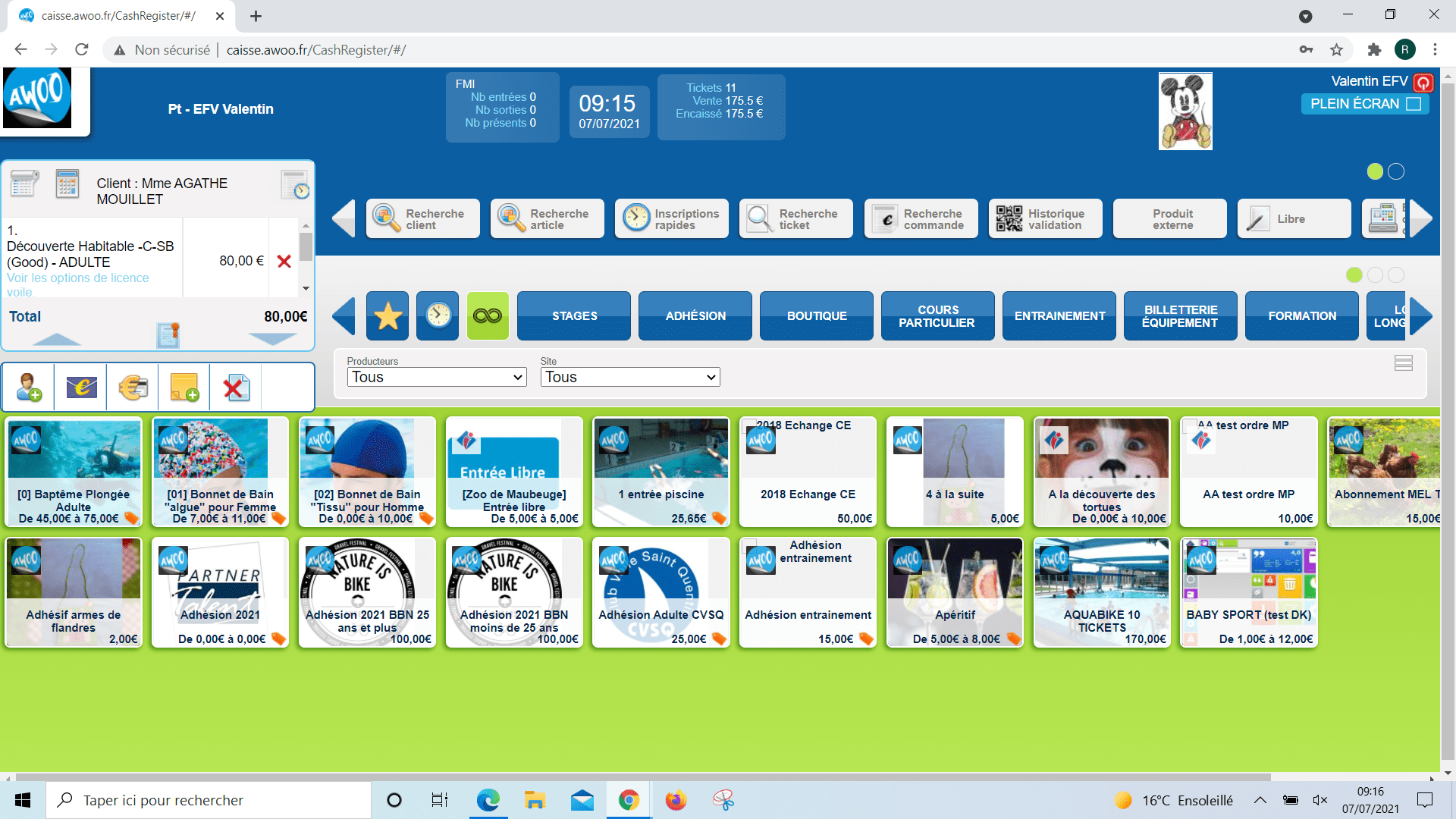
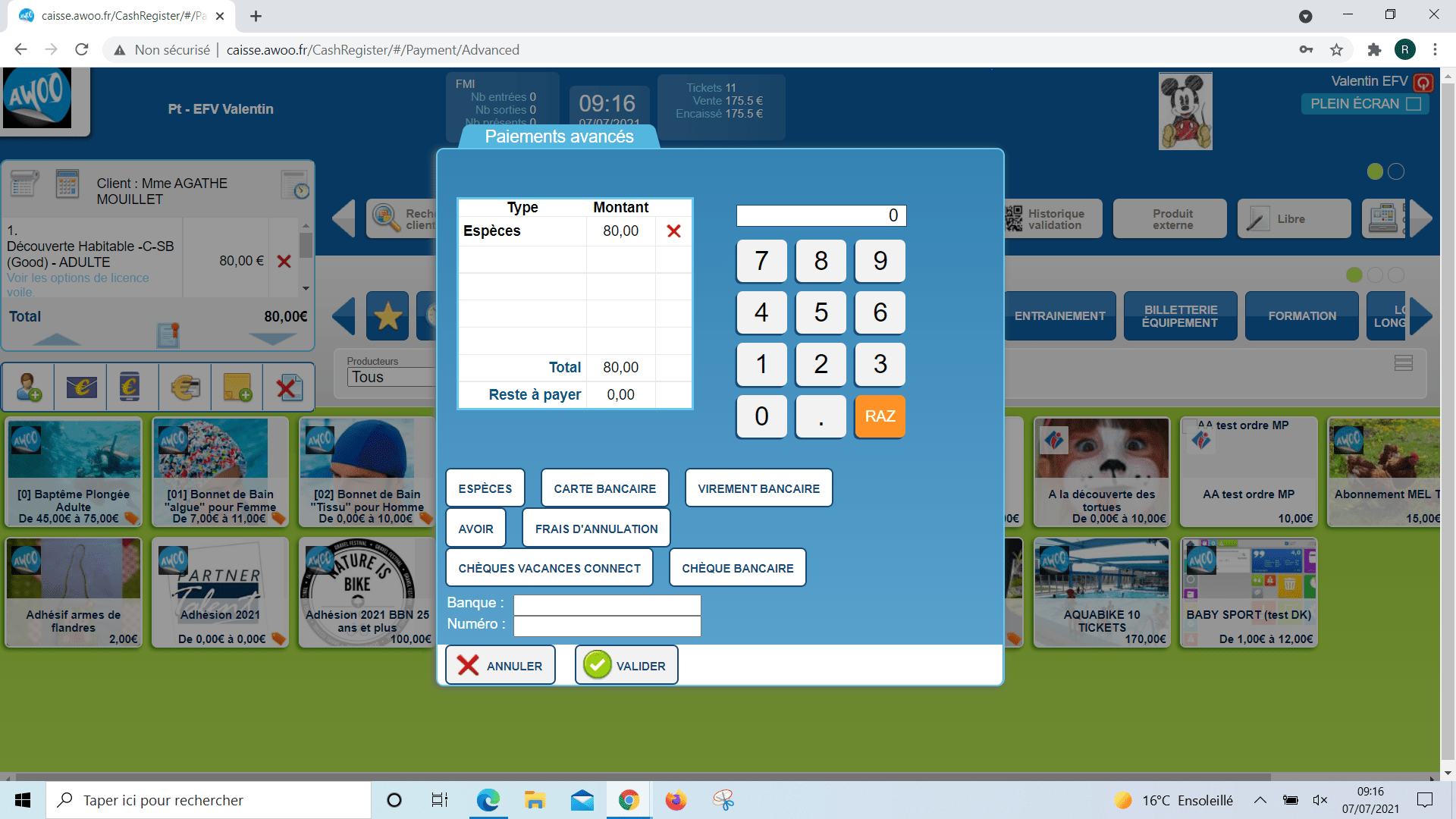
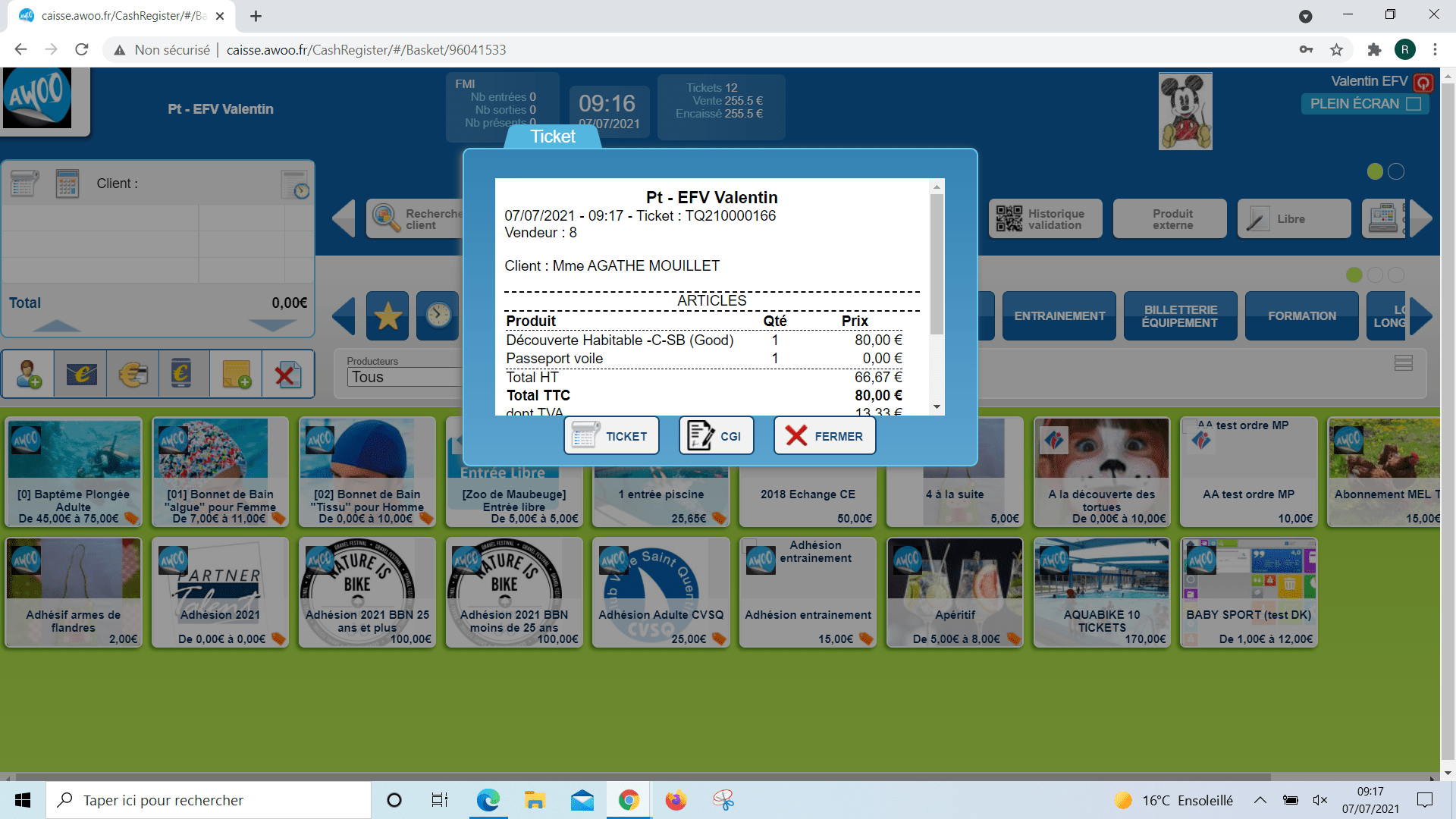
Une fois un billet composté, celui-ci indique la mention « validé » à proximité du numéro de ticket (à droite ou en dessous).
Si vous êtes sur AwoO scan, vous pouvez observer le message « dernier compostage le jour/mois/année à heures : minutes » en vert, comme sur la troisième capture d’écran ci-dessous.

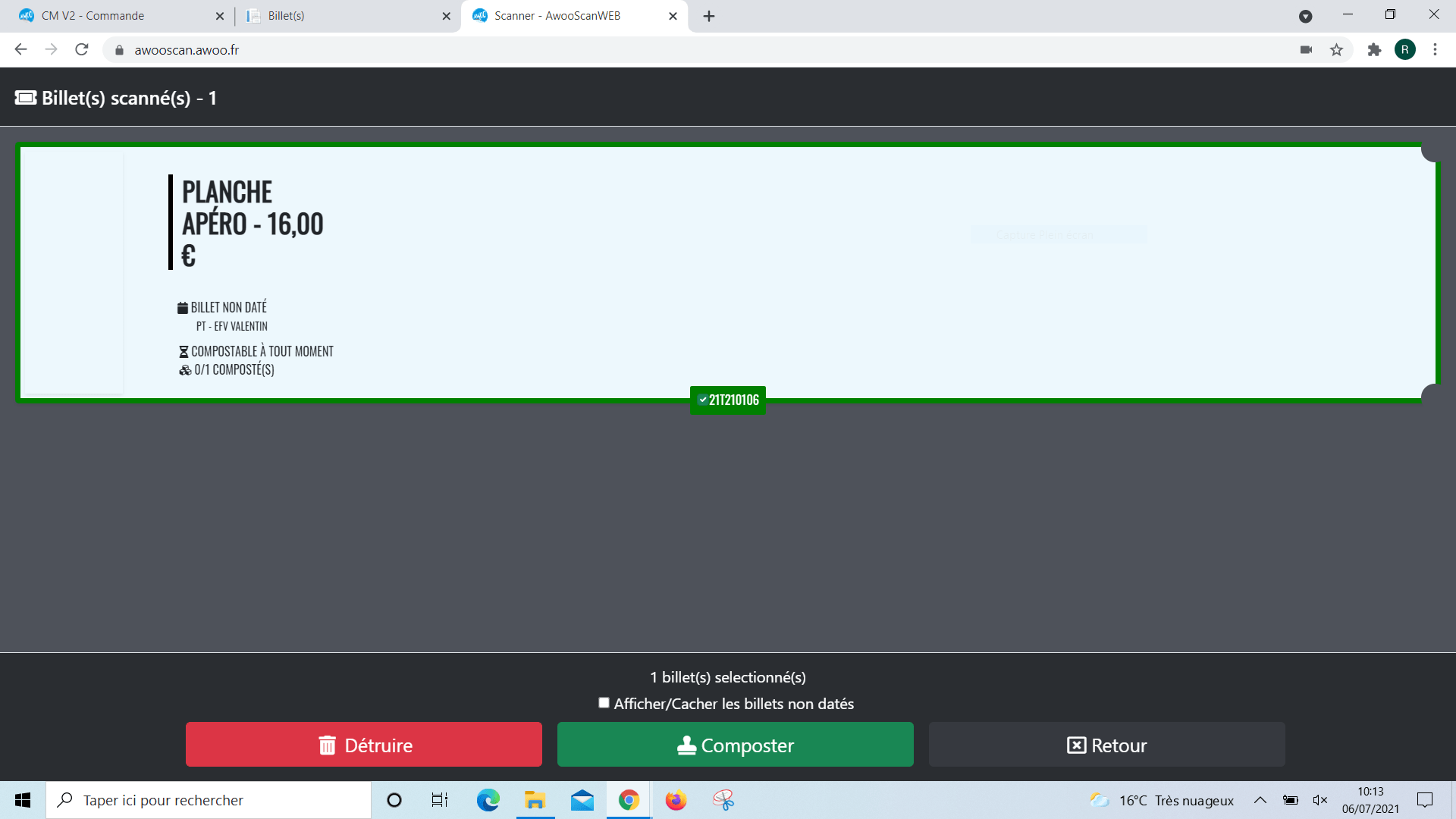
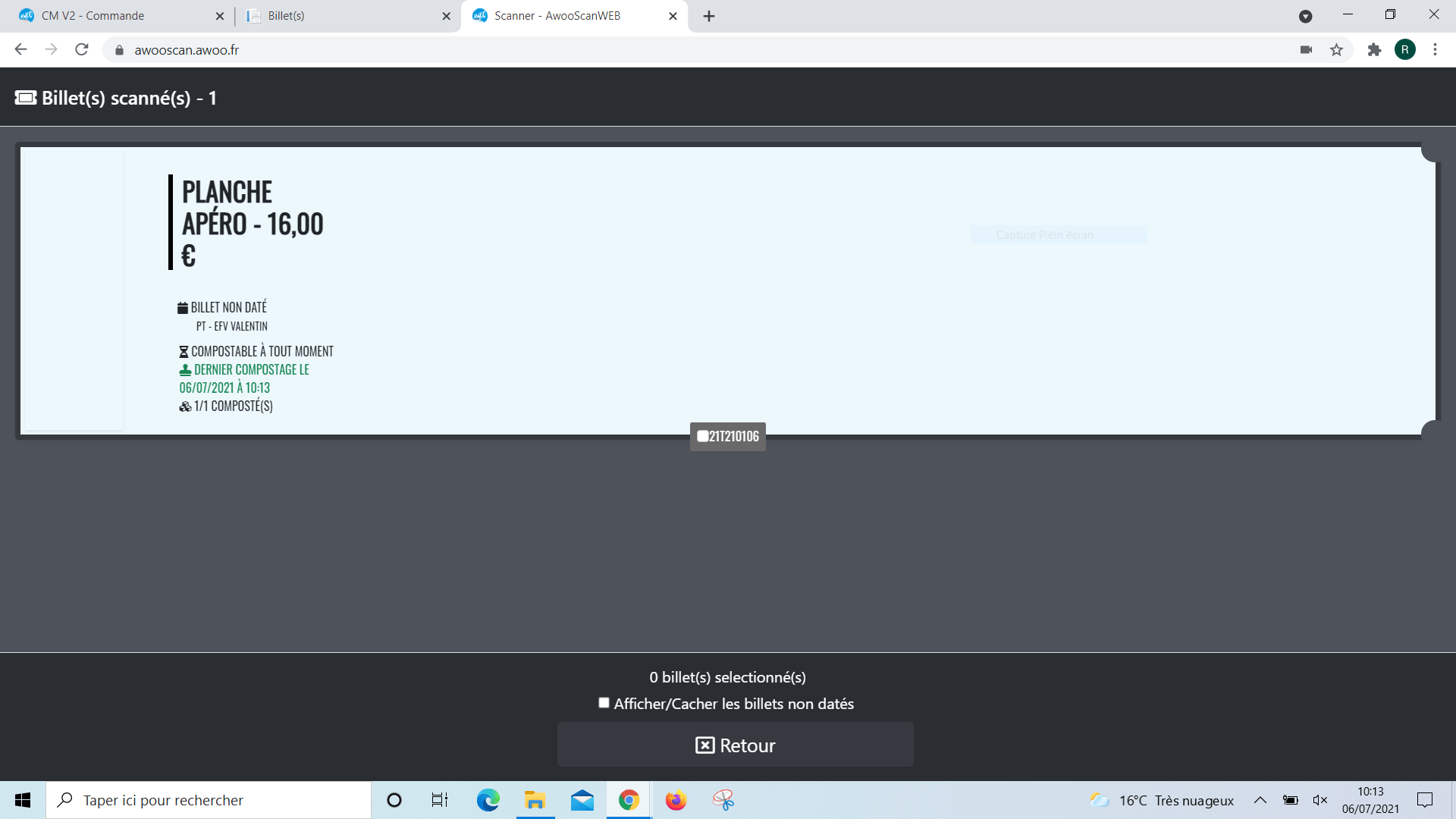
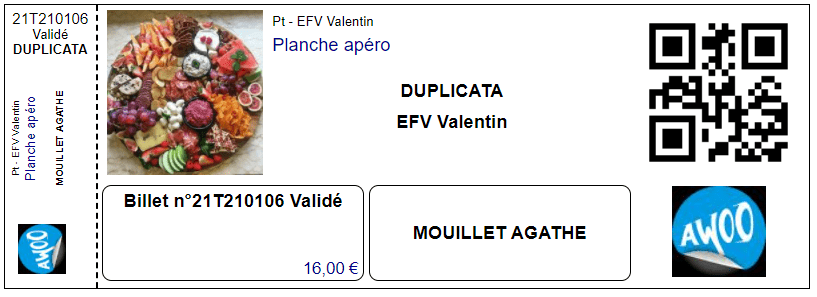
Non, il n’est pas possible d’envoyer de demandes de Click and Pay via une facture d’acompte. Il n’est possible de le faire que via une facture.
Sur le Club Manager, rendez vous sur la commande souhaitée, puis facturez l’ensemble des lignes de commande.
Ensuite, cliquez sur « Facture d’acompte », puis sur « ajouter un paiement », indiquez le type de paiement et le montant souhaité, puis cliquez sur « ok », « confirmer » et « acompte ».
Cliquez enfin sur la facture, puis sur « ajouter un paiement », sélectionnez en type de paiement l’acompte débutant par « AC », puis cliquez sur « ok ».
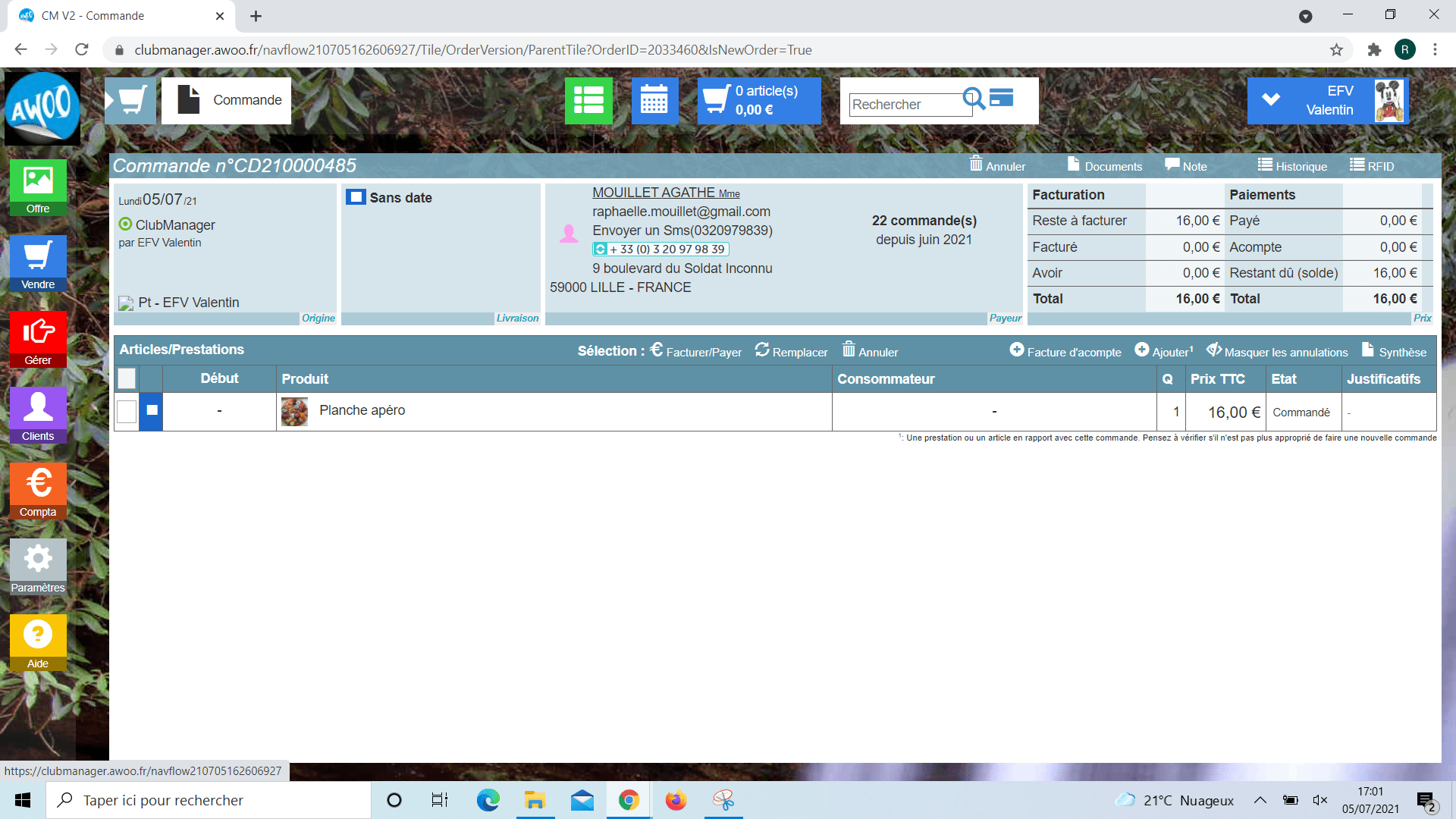
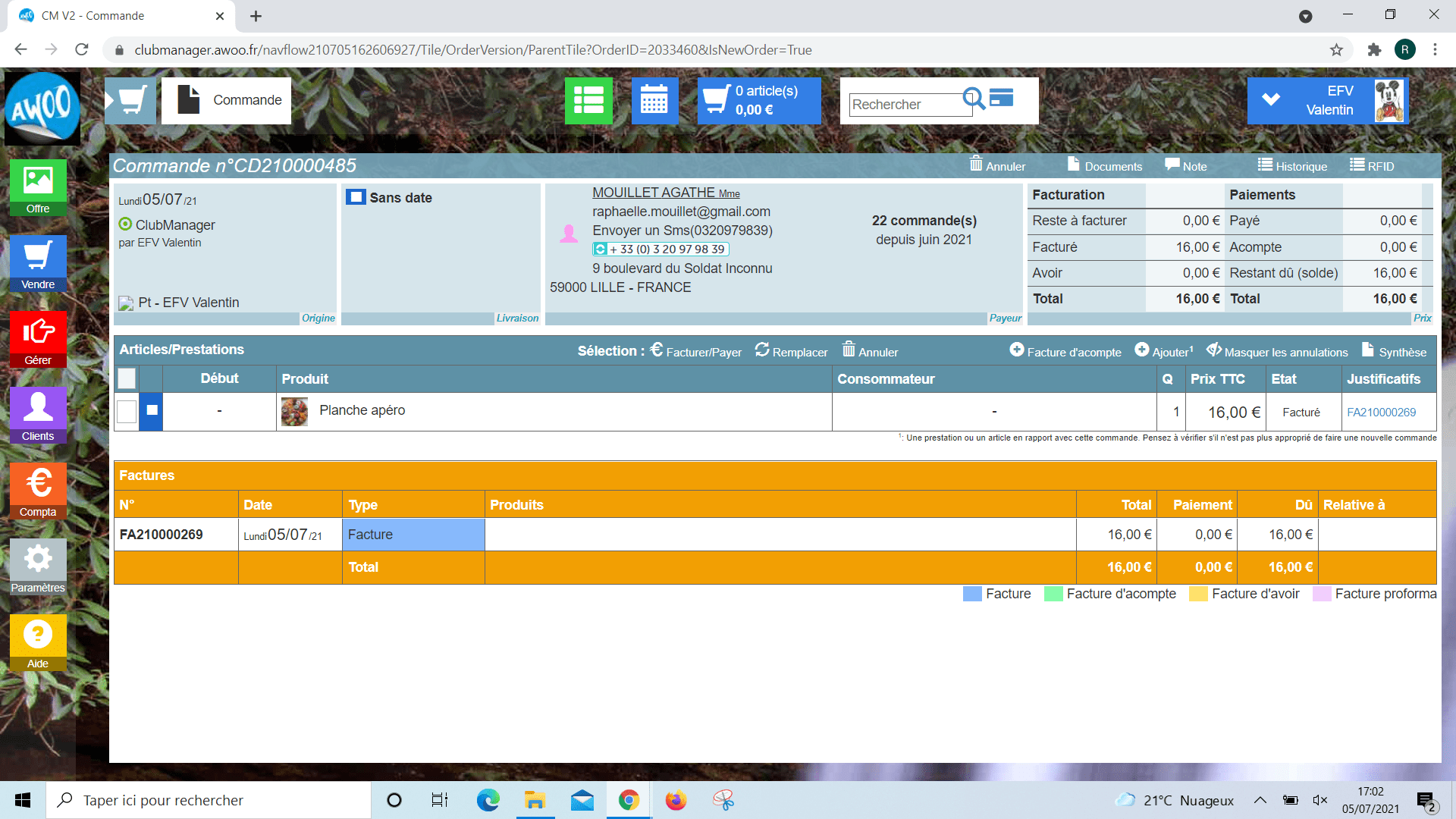
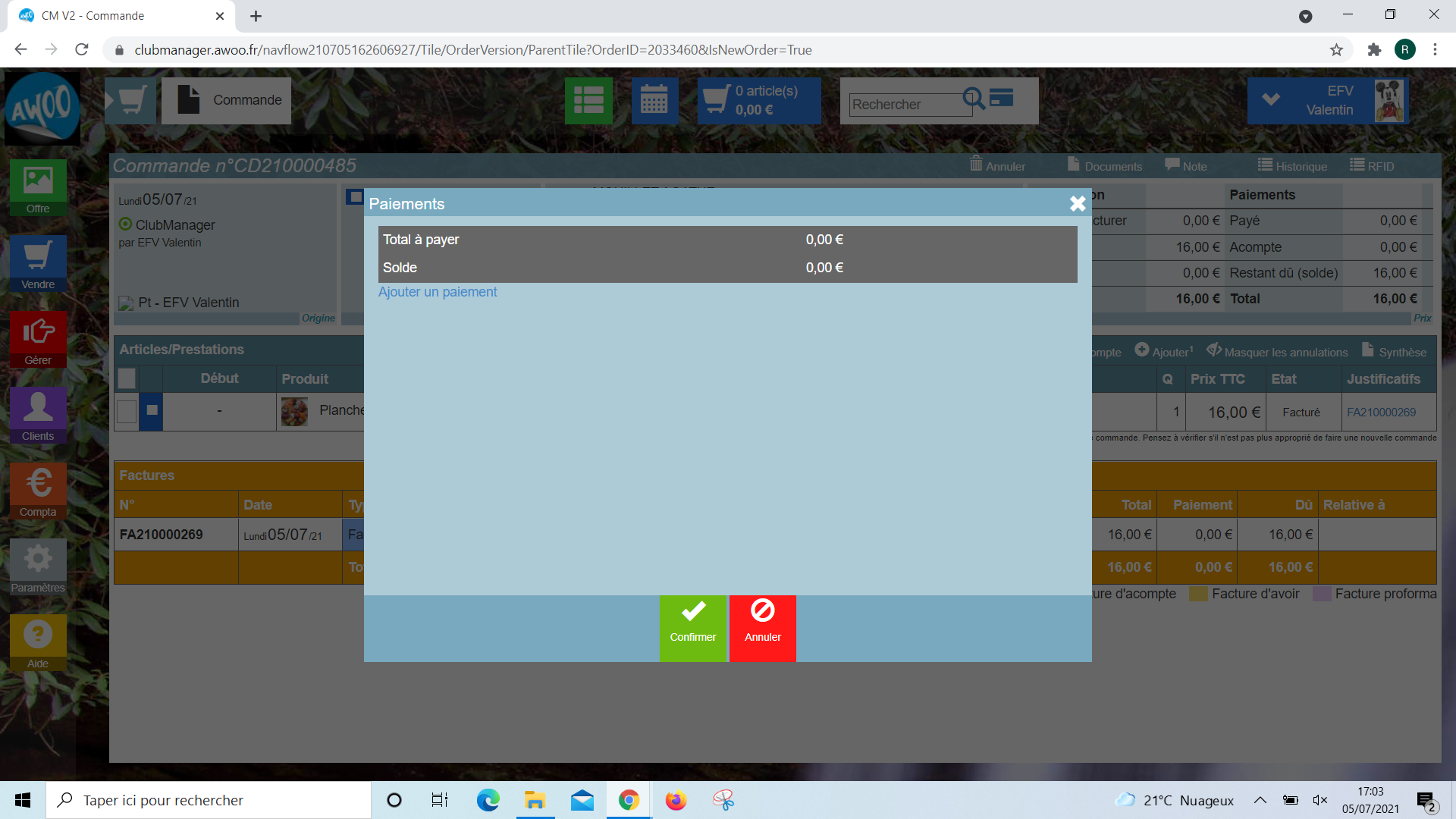
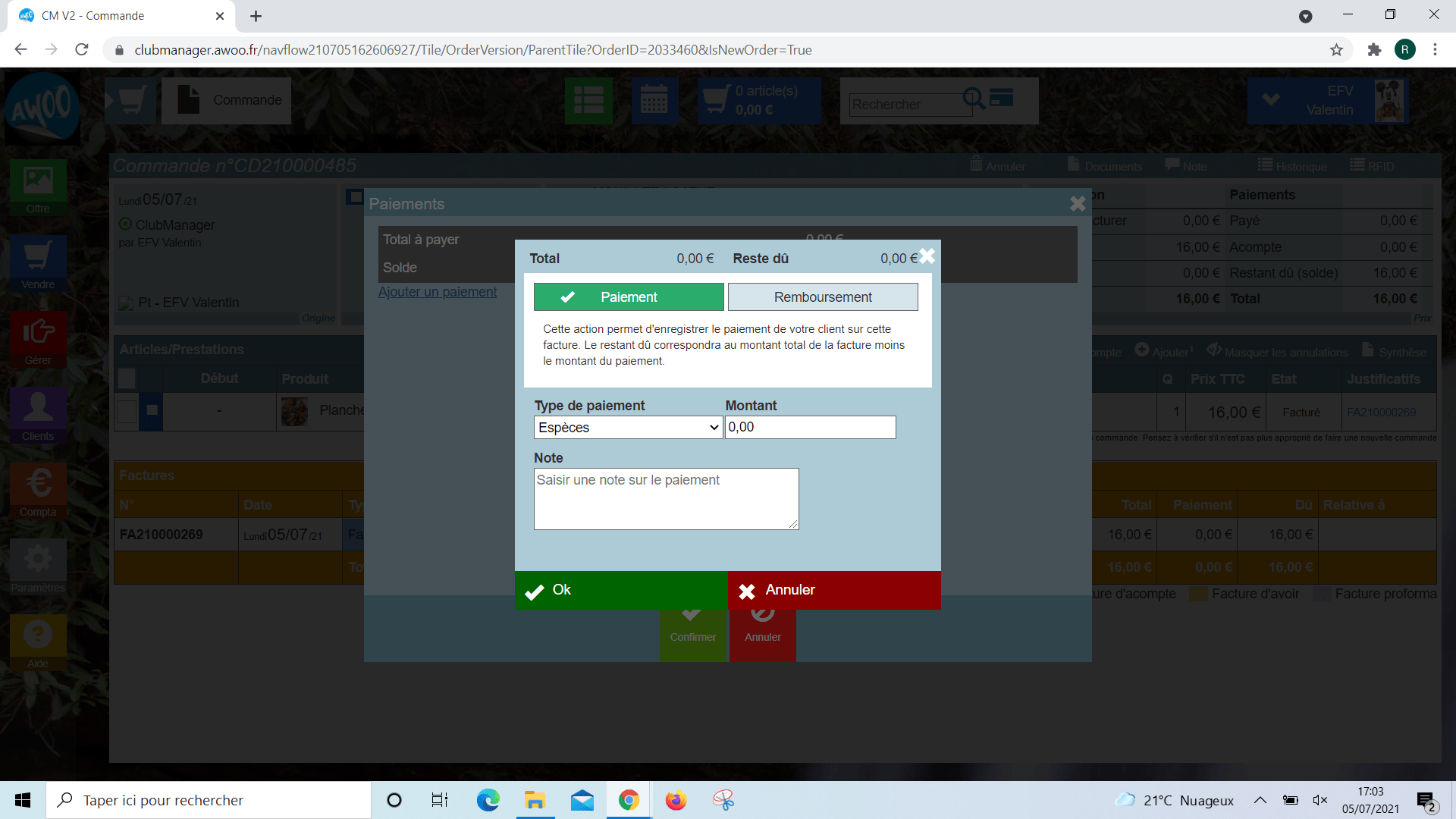
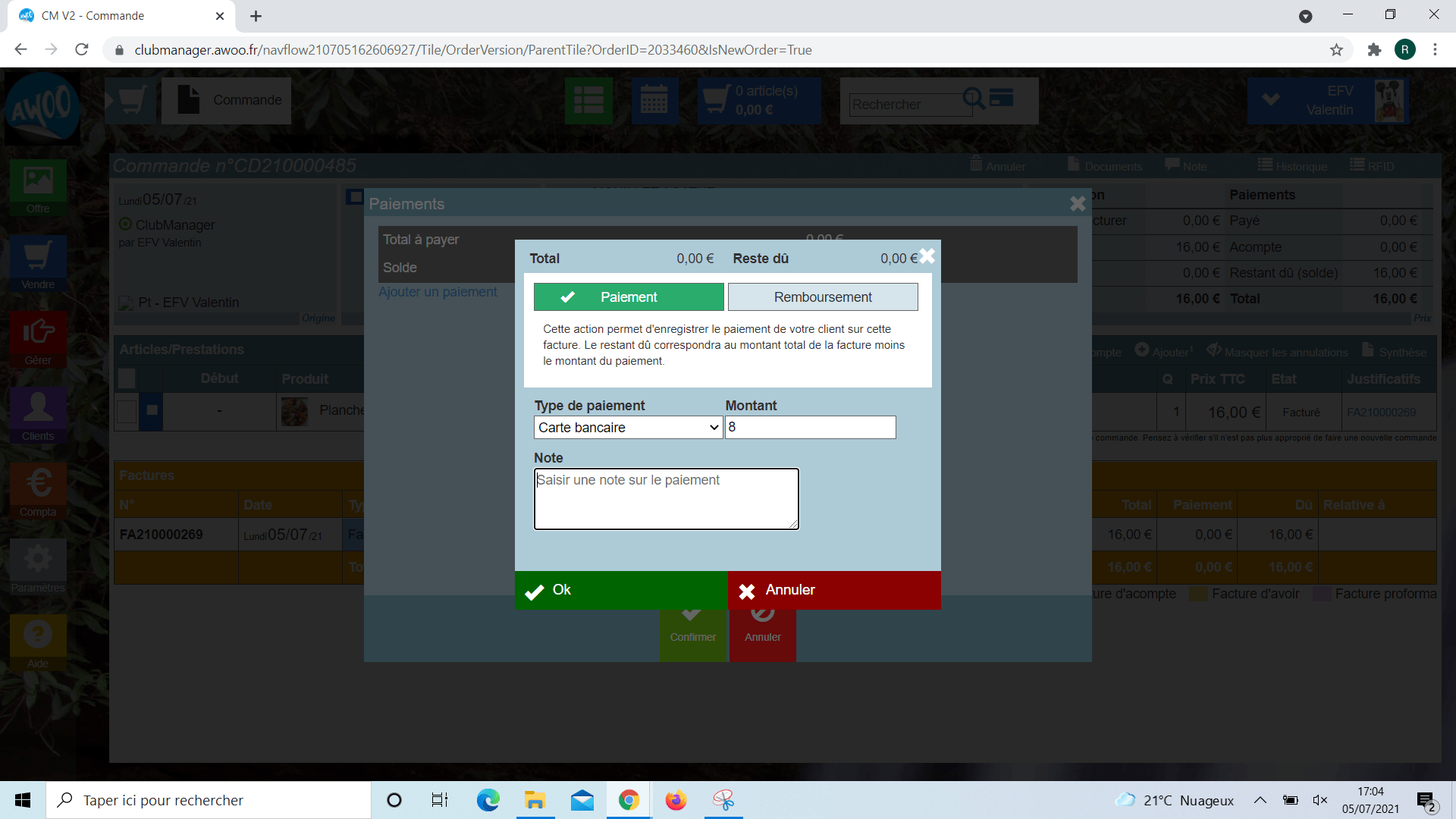
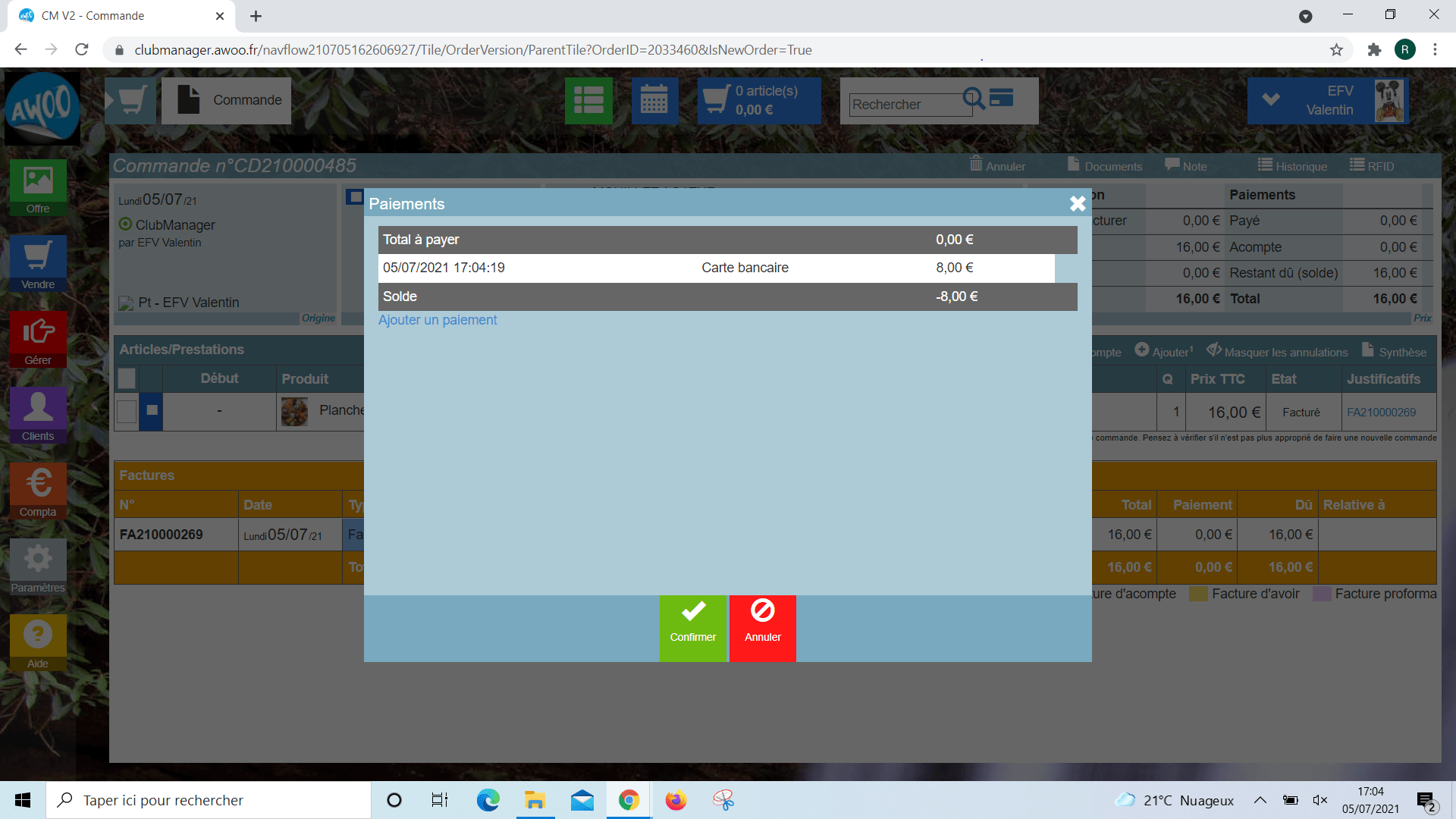
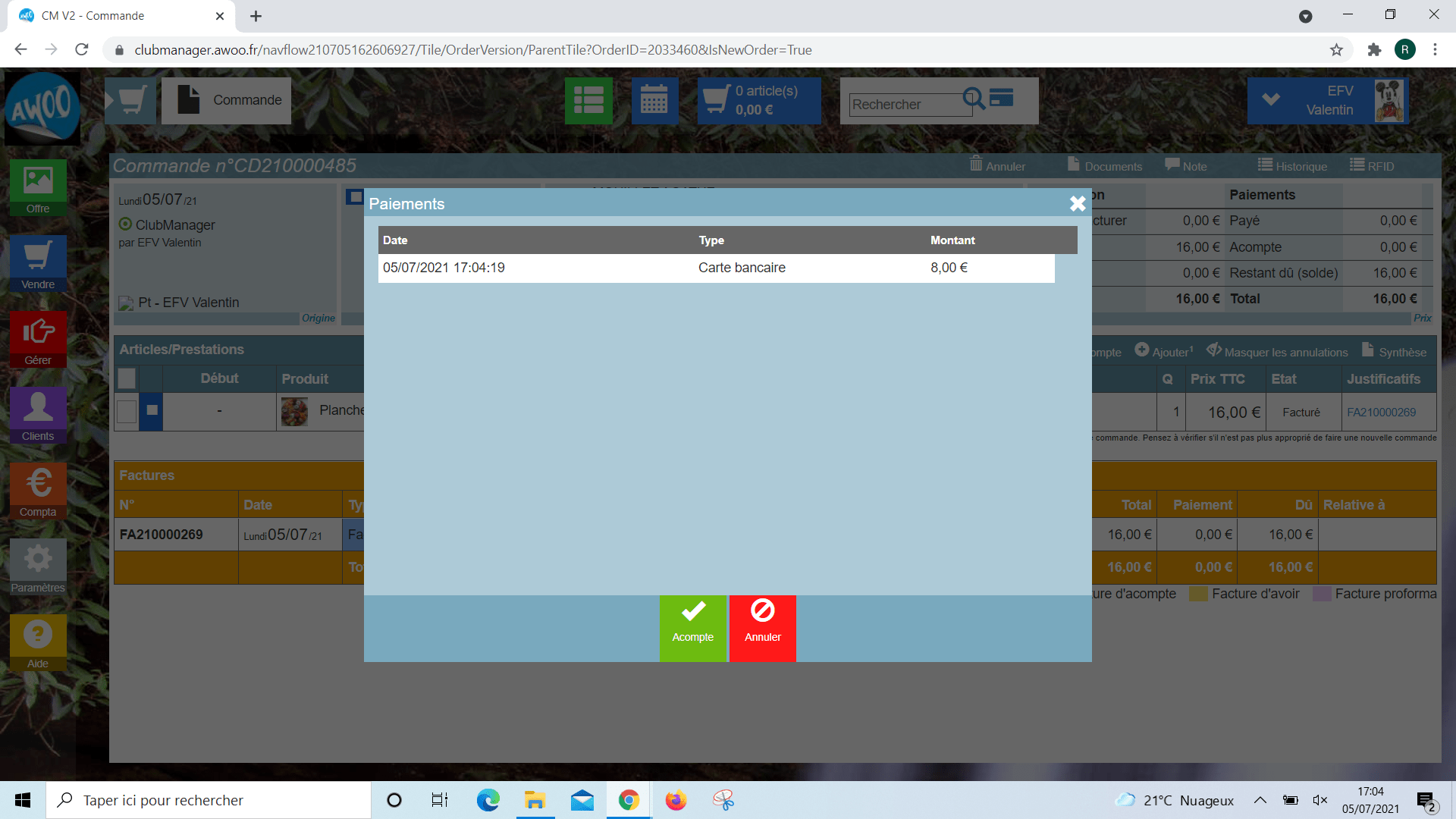
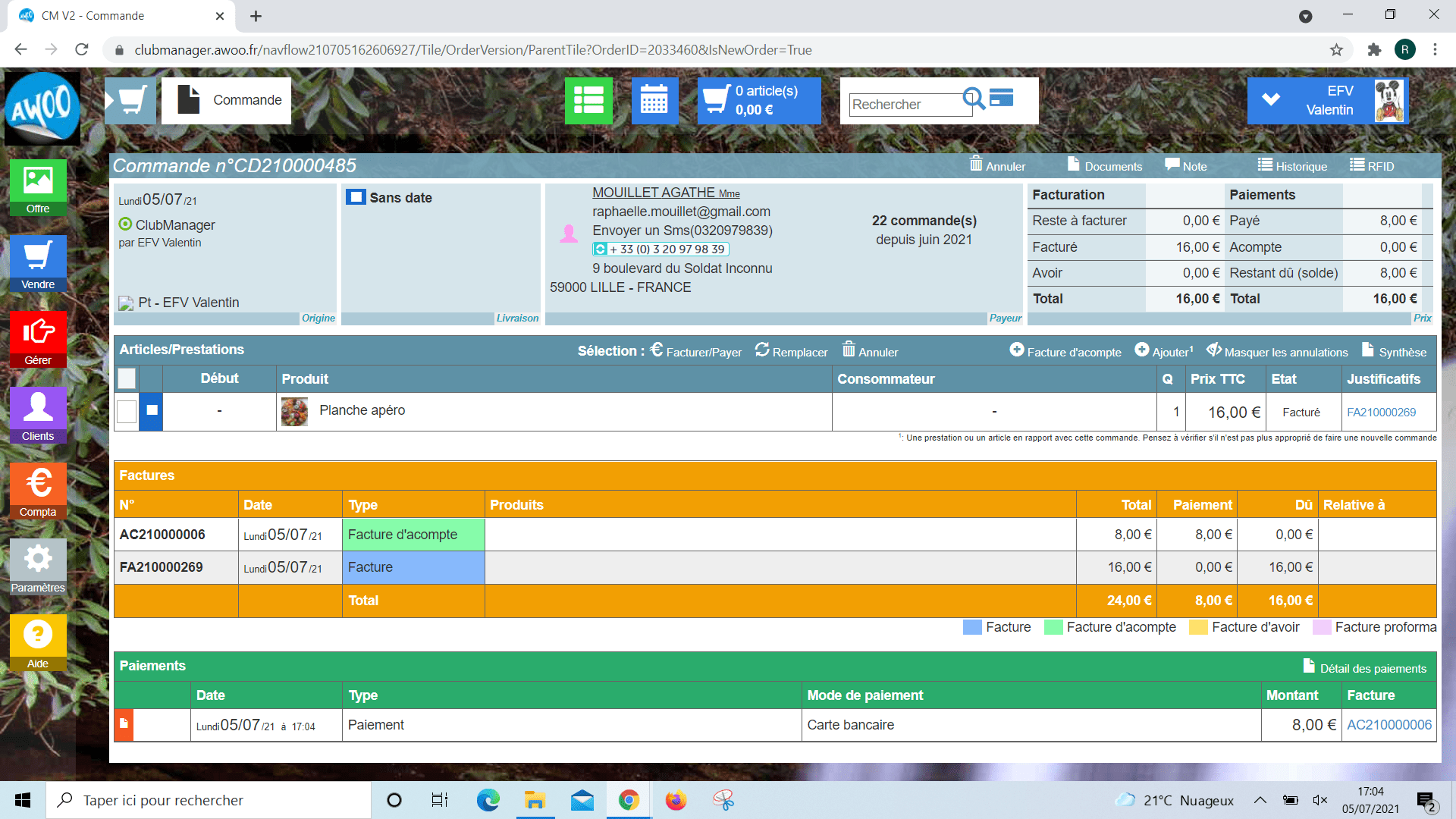
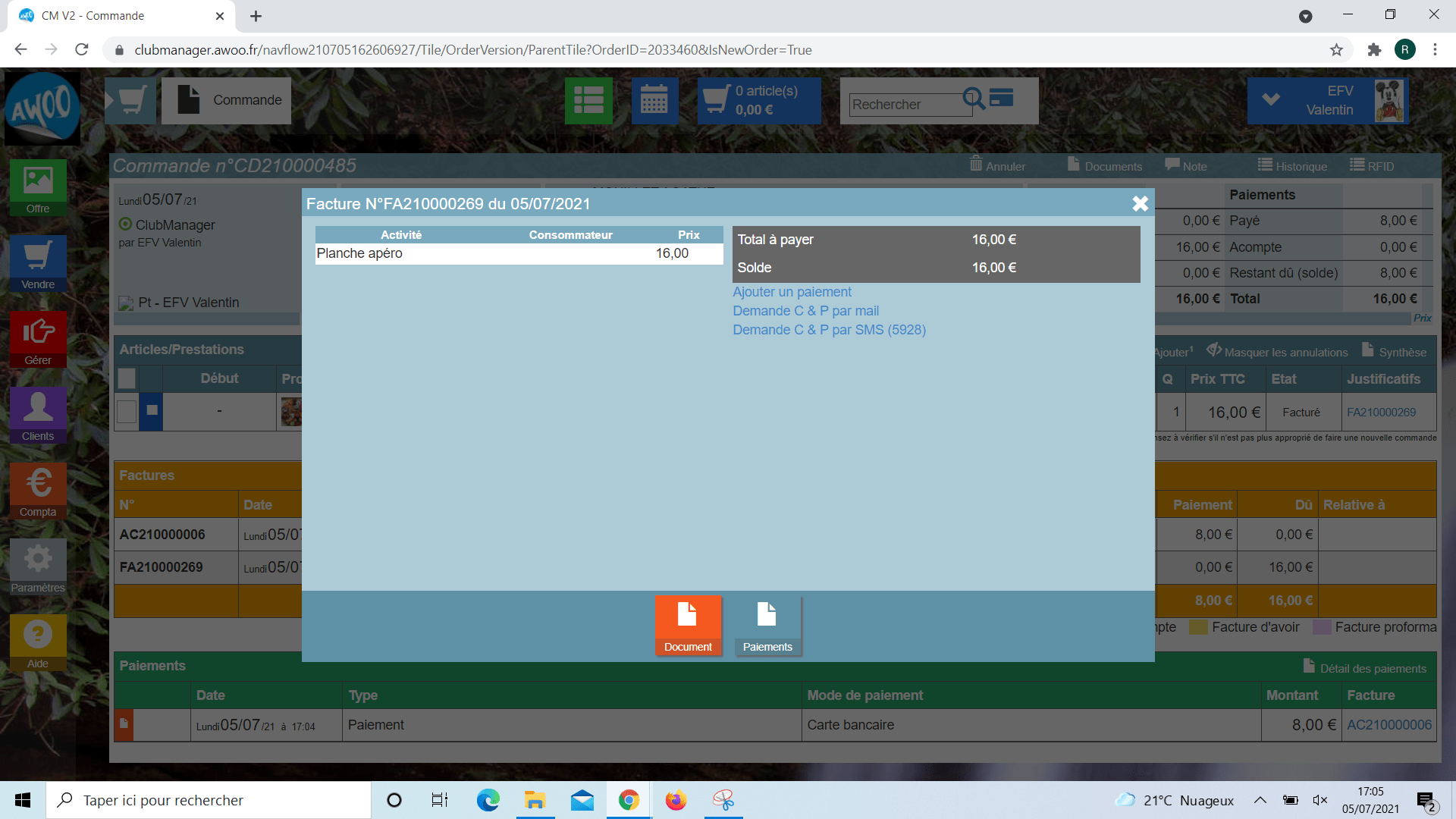
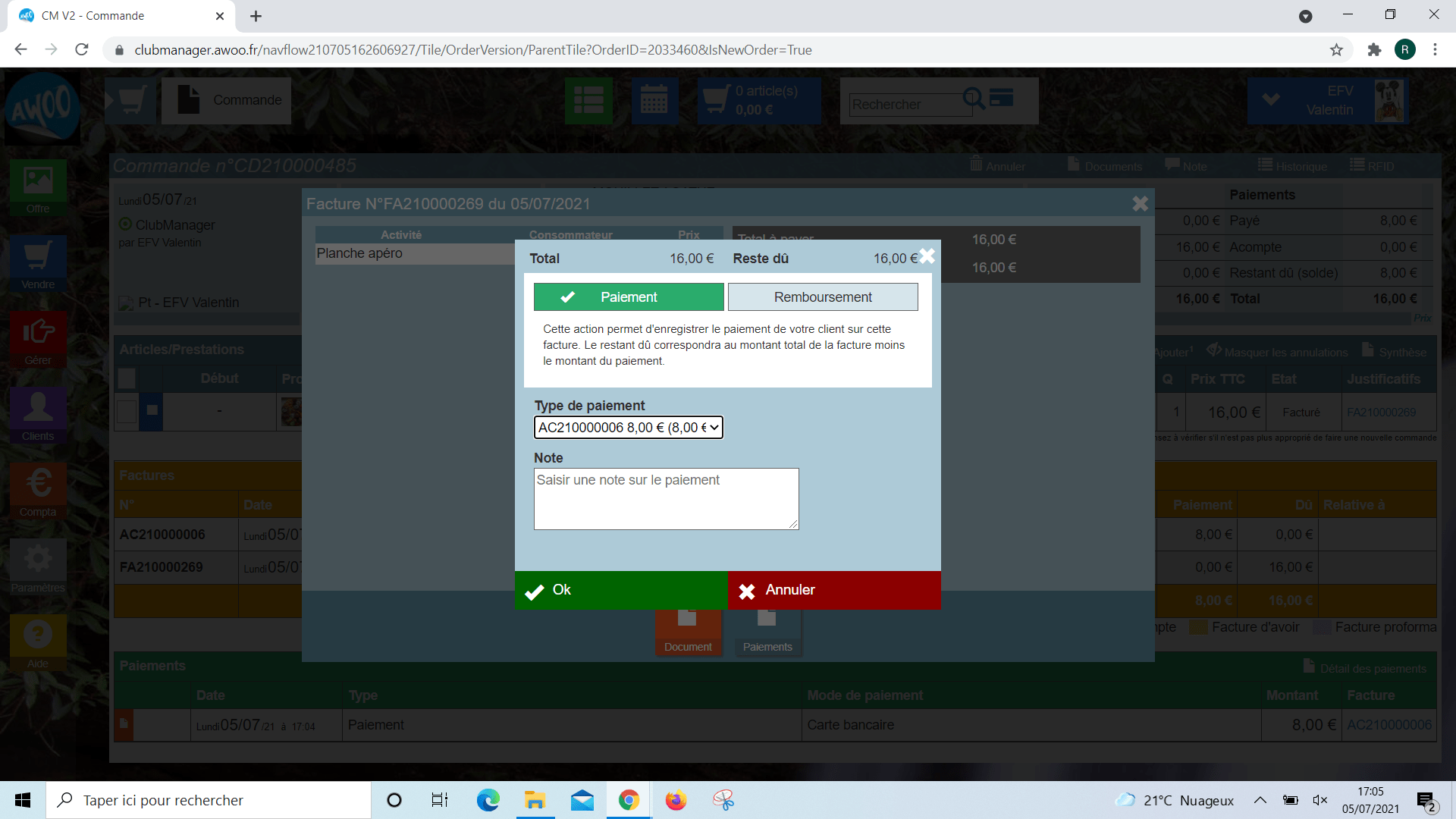
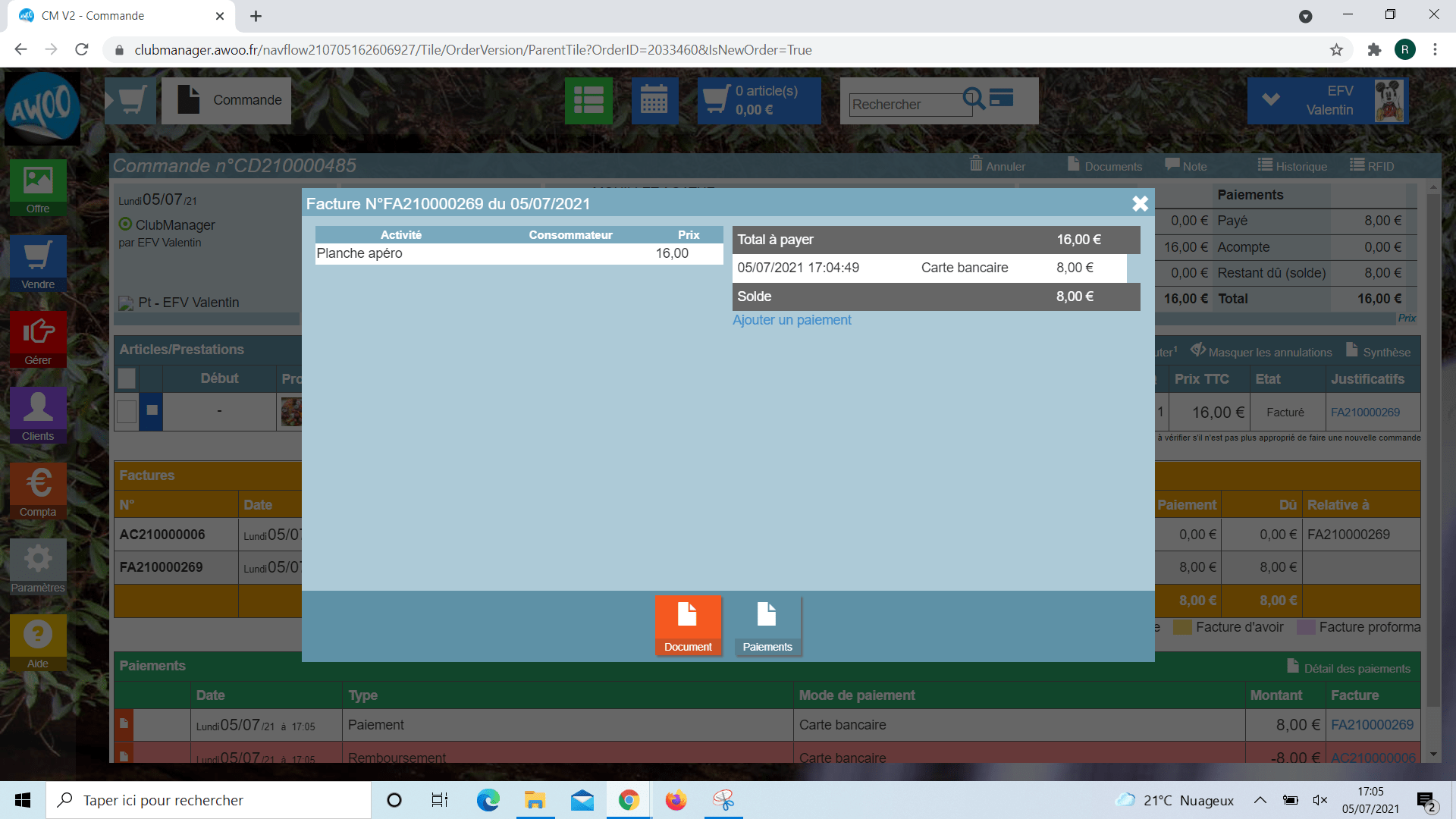
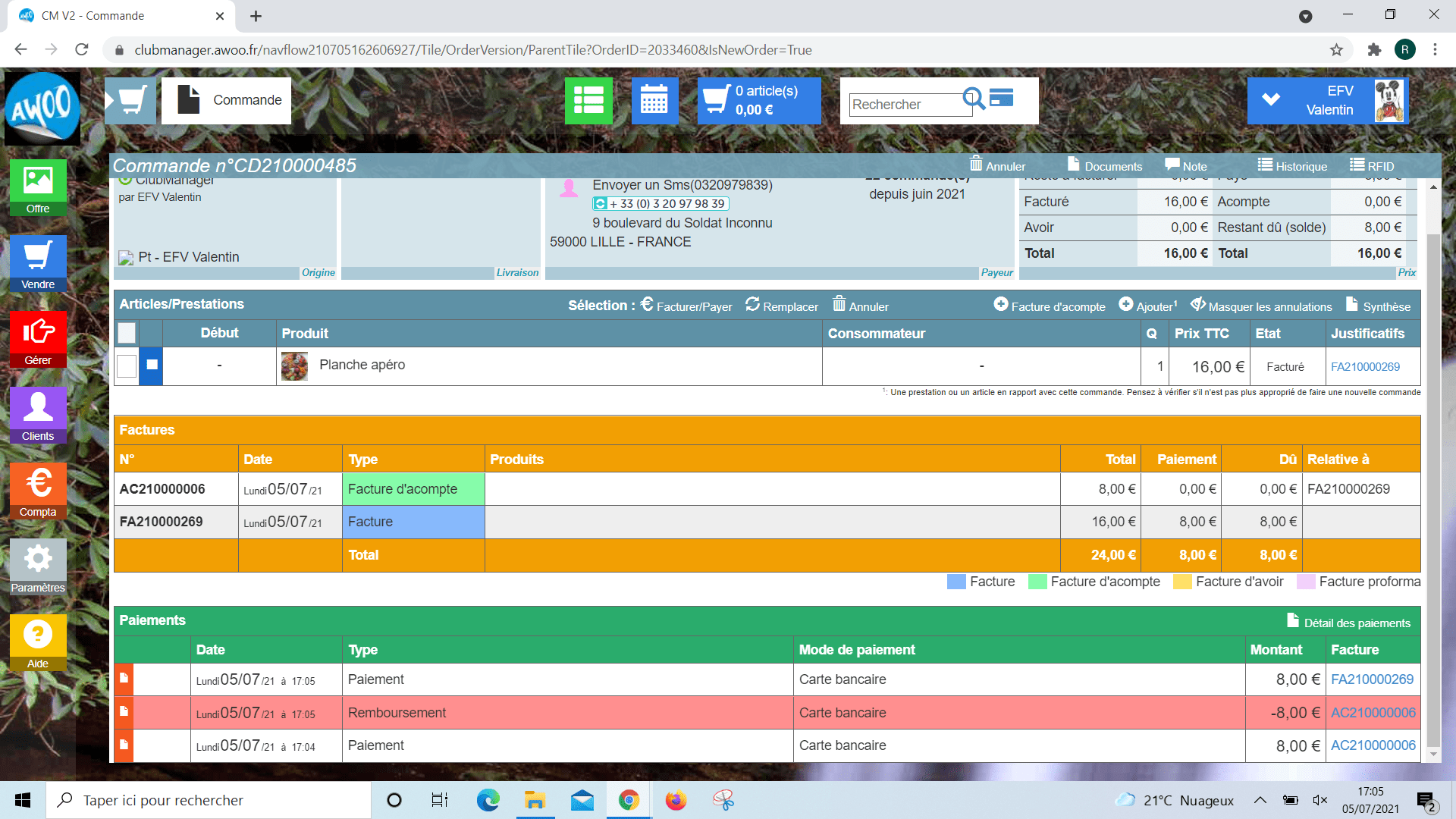
Sur le Club Manager, cliquez sur le bouton violet « Clients » à gauche de l’écran, puis « Fusion ». Si vous tapez le nom de votre client moral, vous pouvez voir qu’il n’apparait pas. En effet, vous devez cliquer sur l’entonnoir en haut à droite de l’écran, puis cocher la case « groupe ».
Ensuite, le filtre va s’appliquer et inclure les clients moraux dans la recherche.
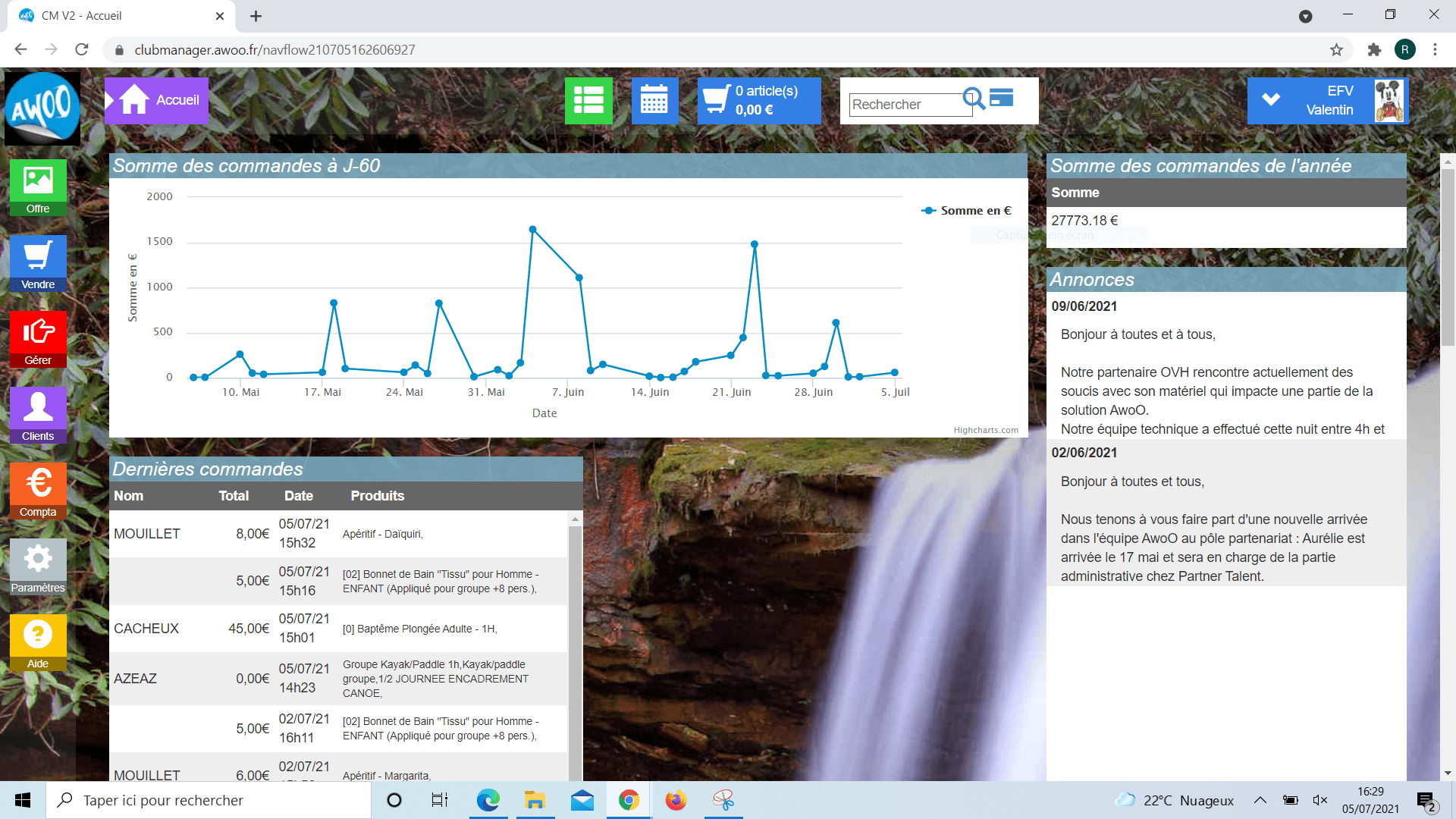
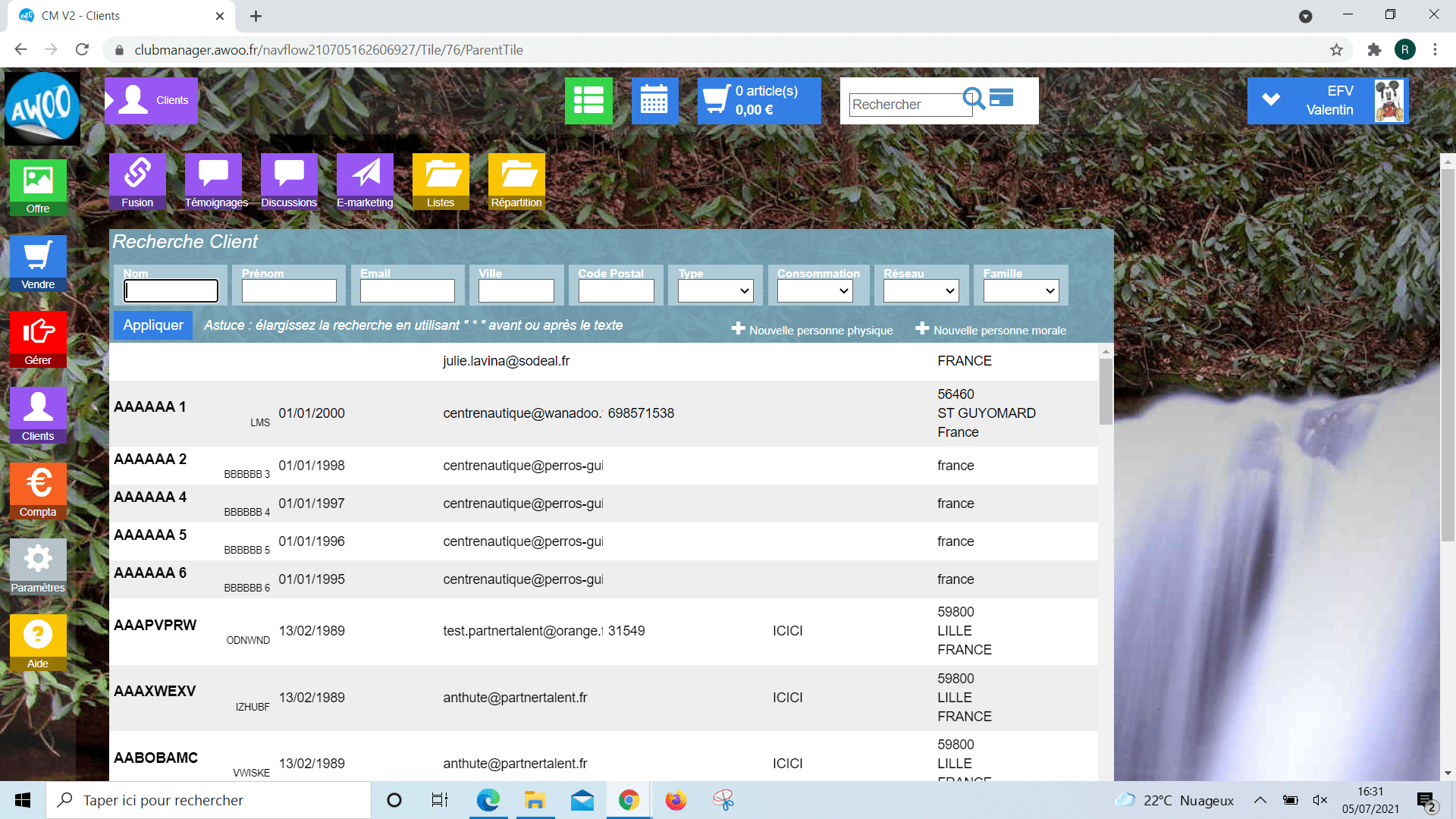
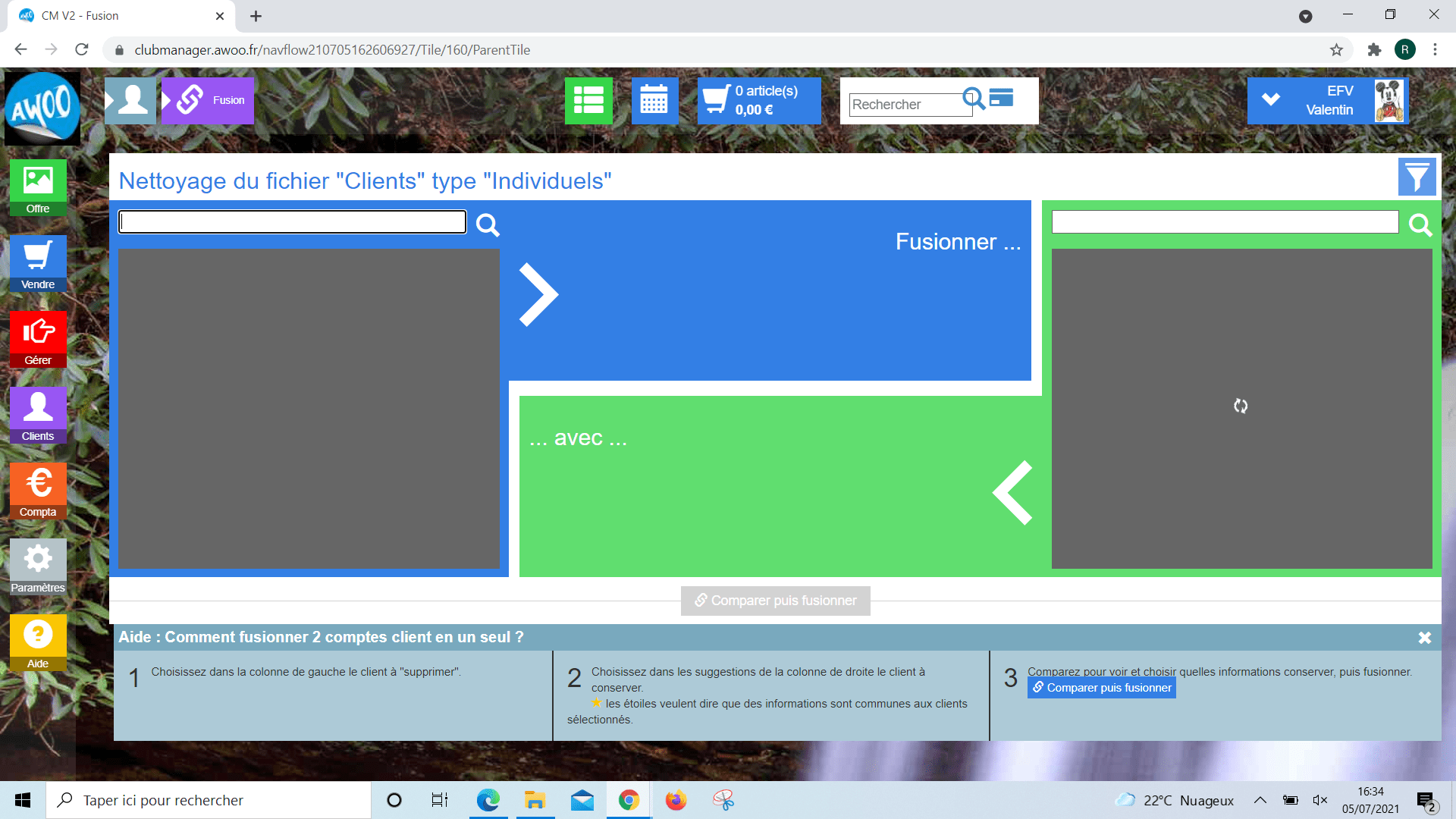
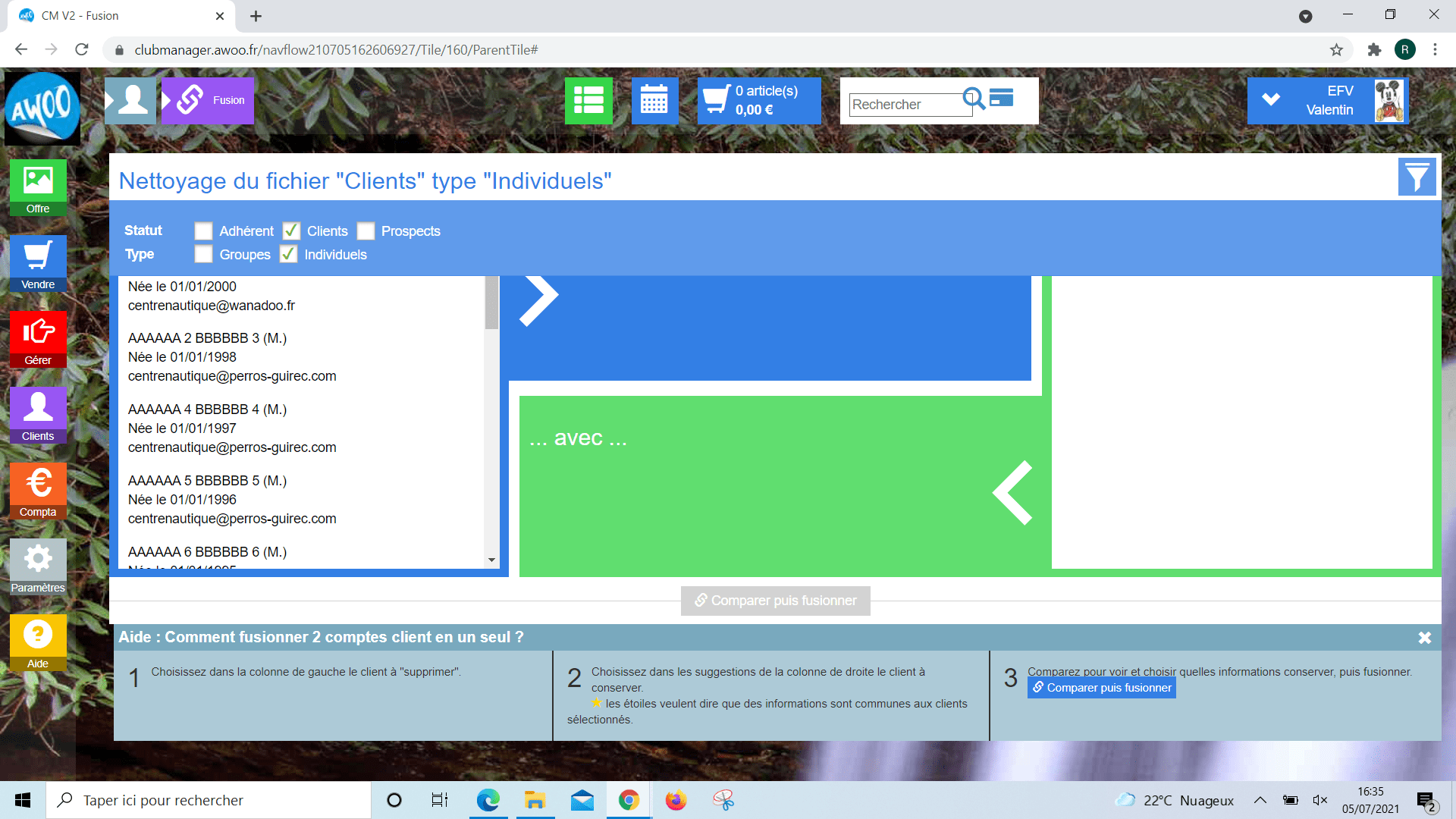
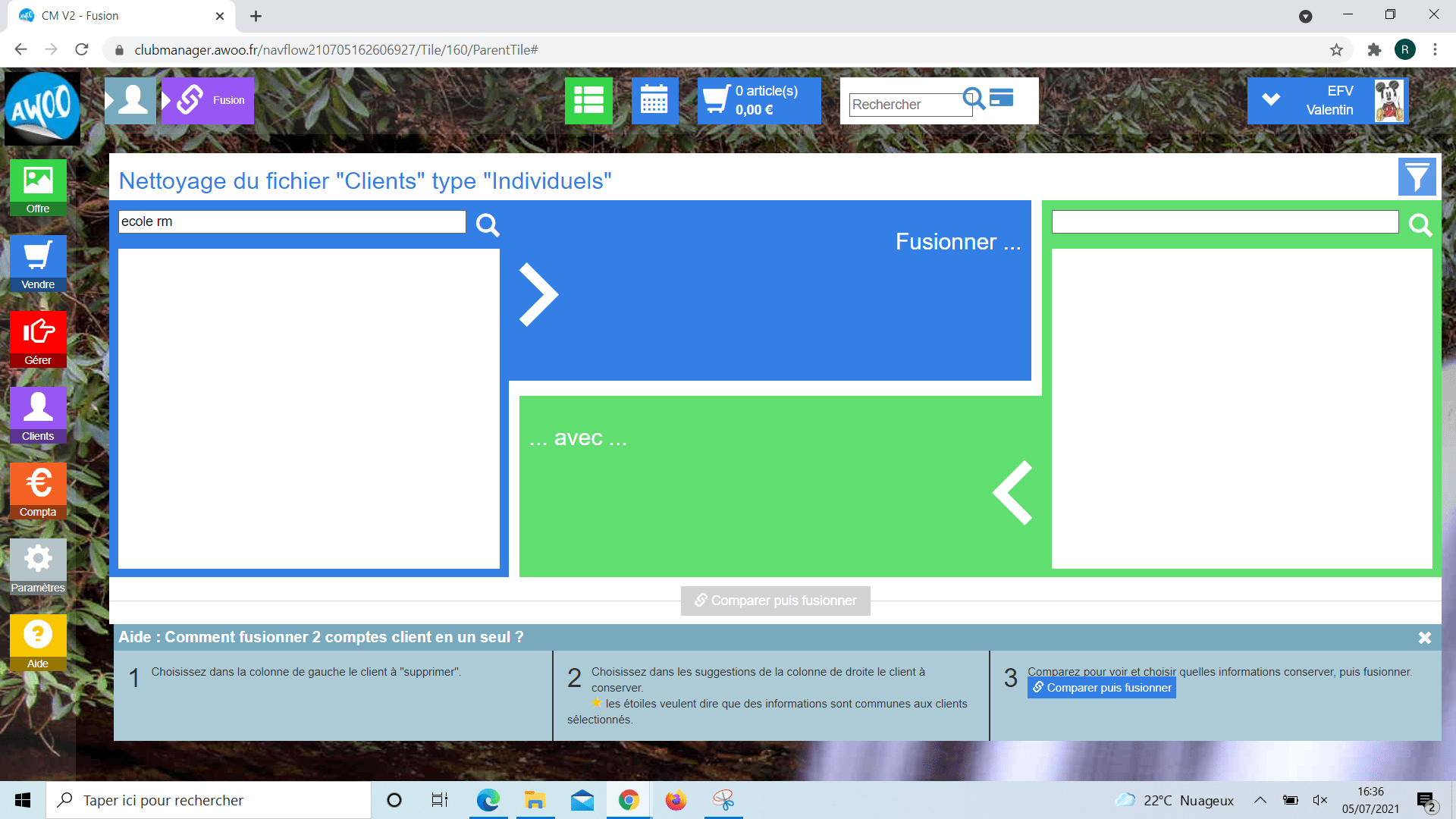
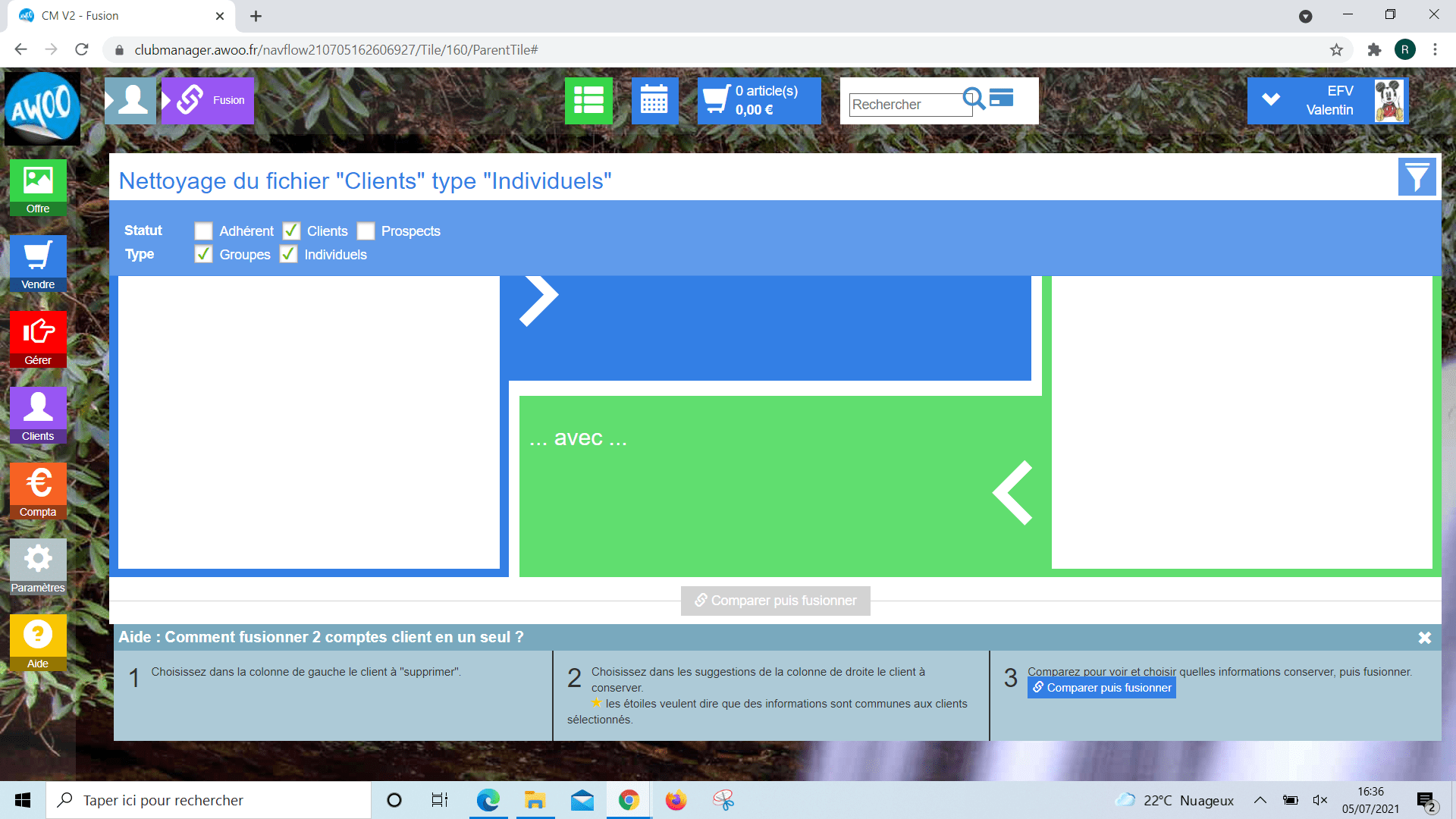
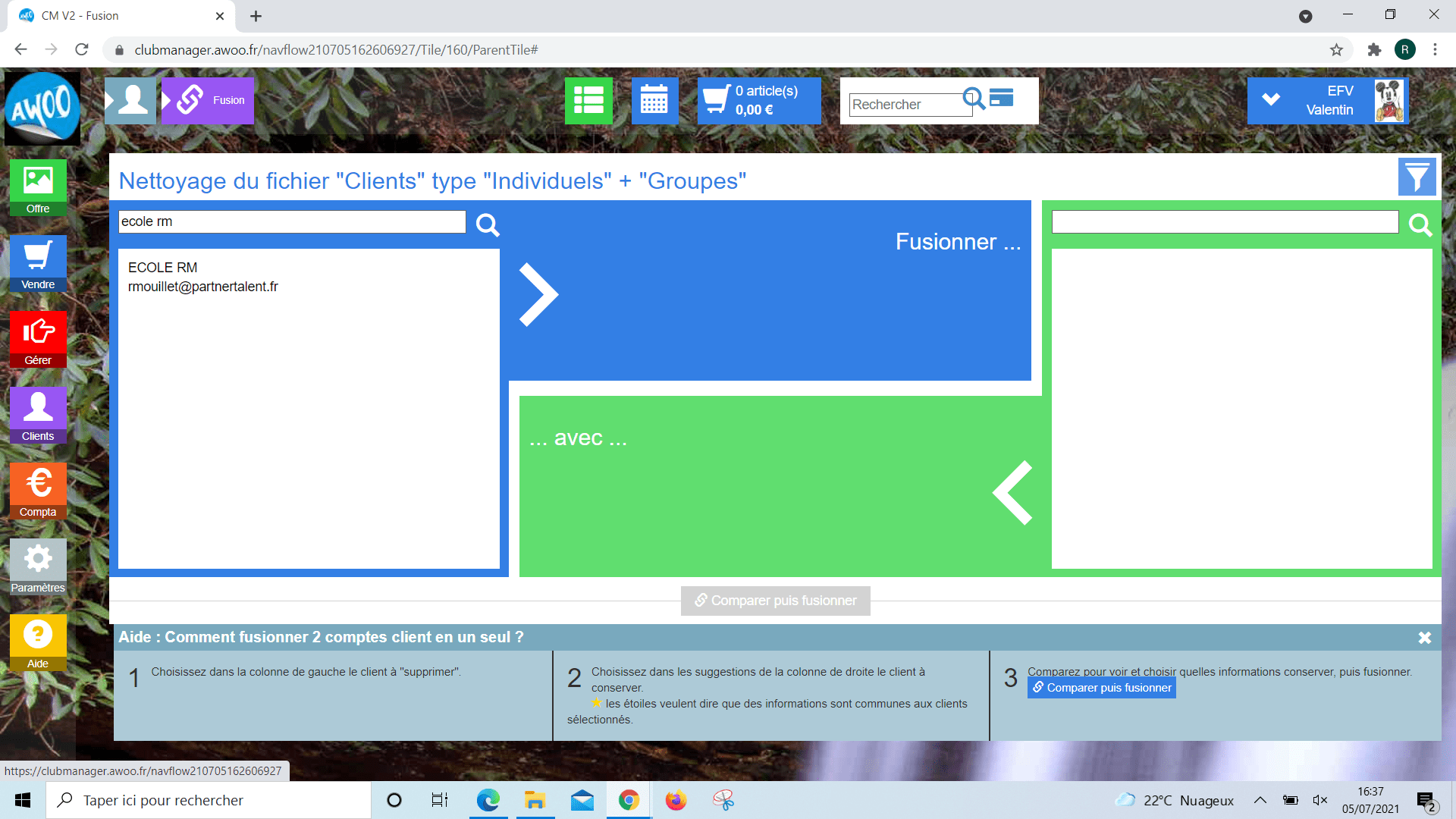
Sur le Club Manager, cliquez sur le bouton vert « Offre » à gauche de votre écran, puis sur le produit souhaité.
Cliquez ensuite sur le bouton « modifier » et sur le bouton gris « brouillon ». Celui-ci deviendra alors vert et un message d’alerte apparaitra en haut à droite de l’écran pour vous prévenir du changement de statut du produit.
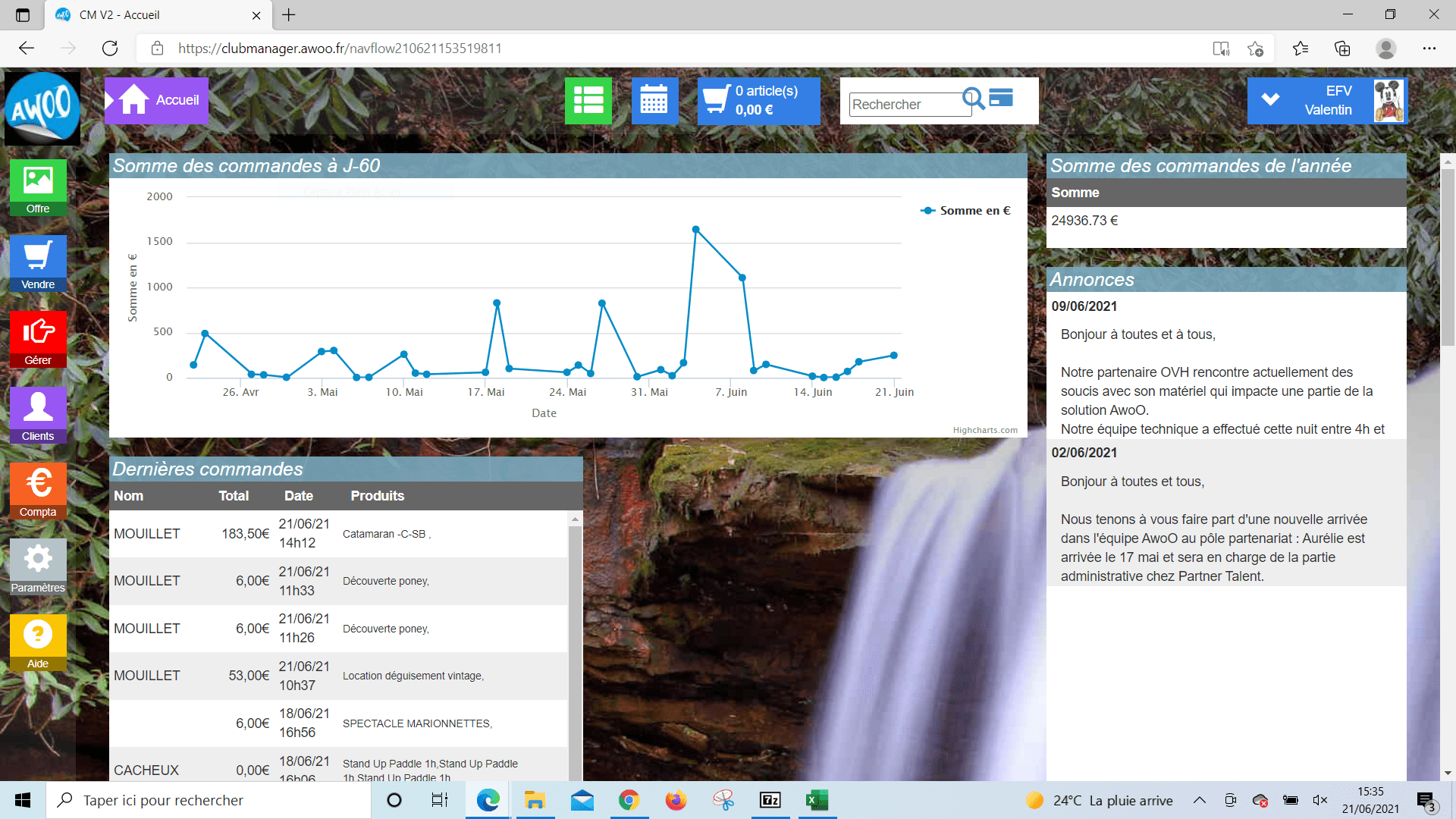
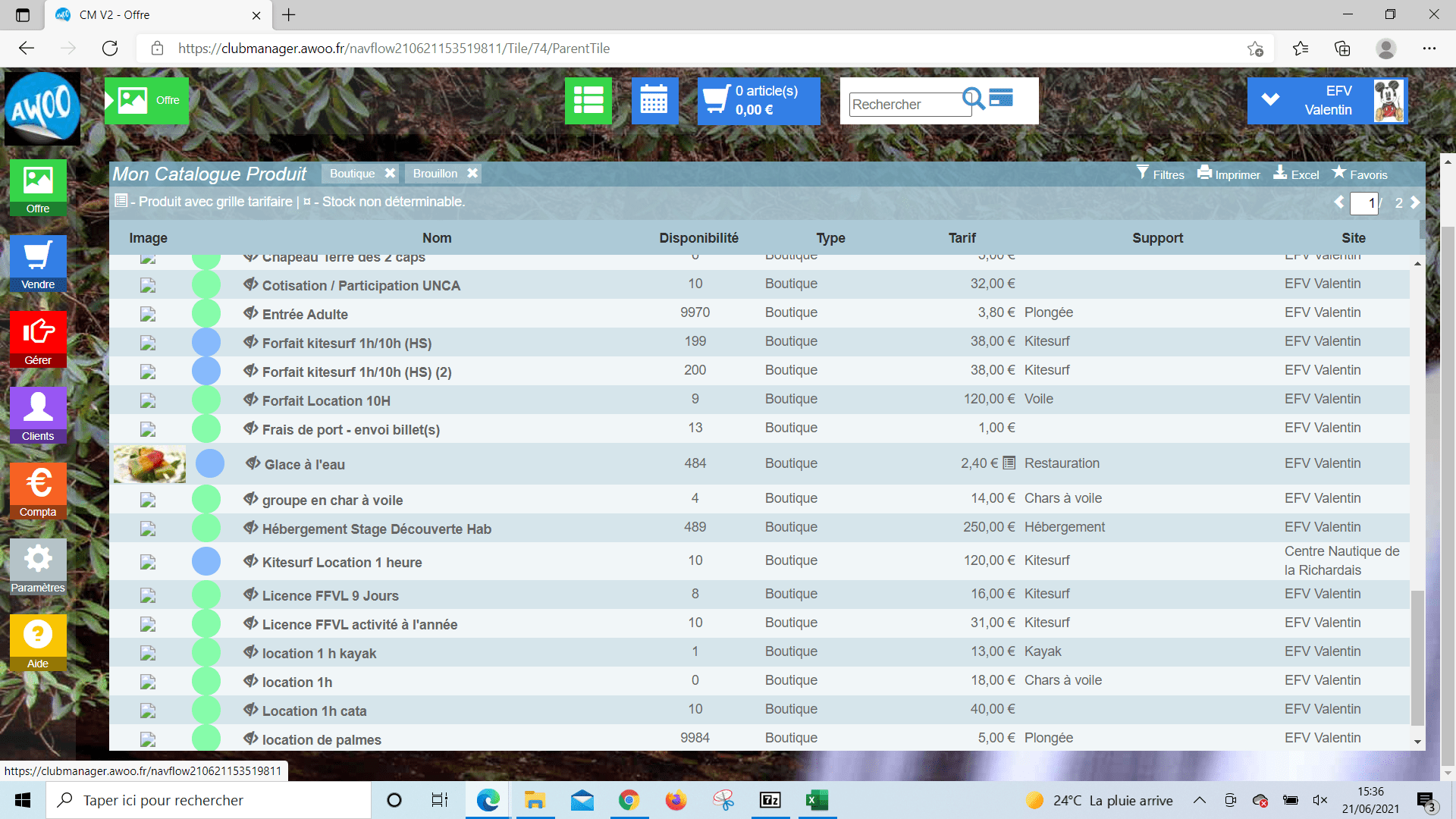
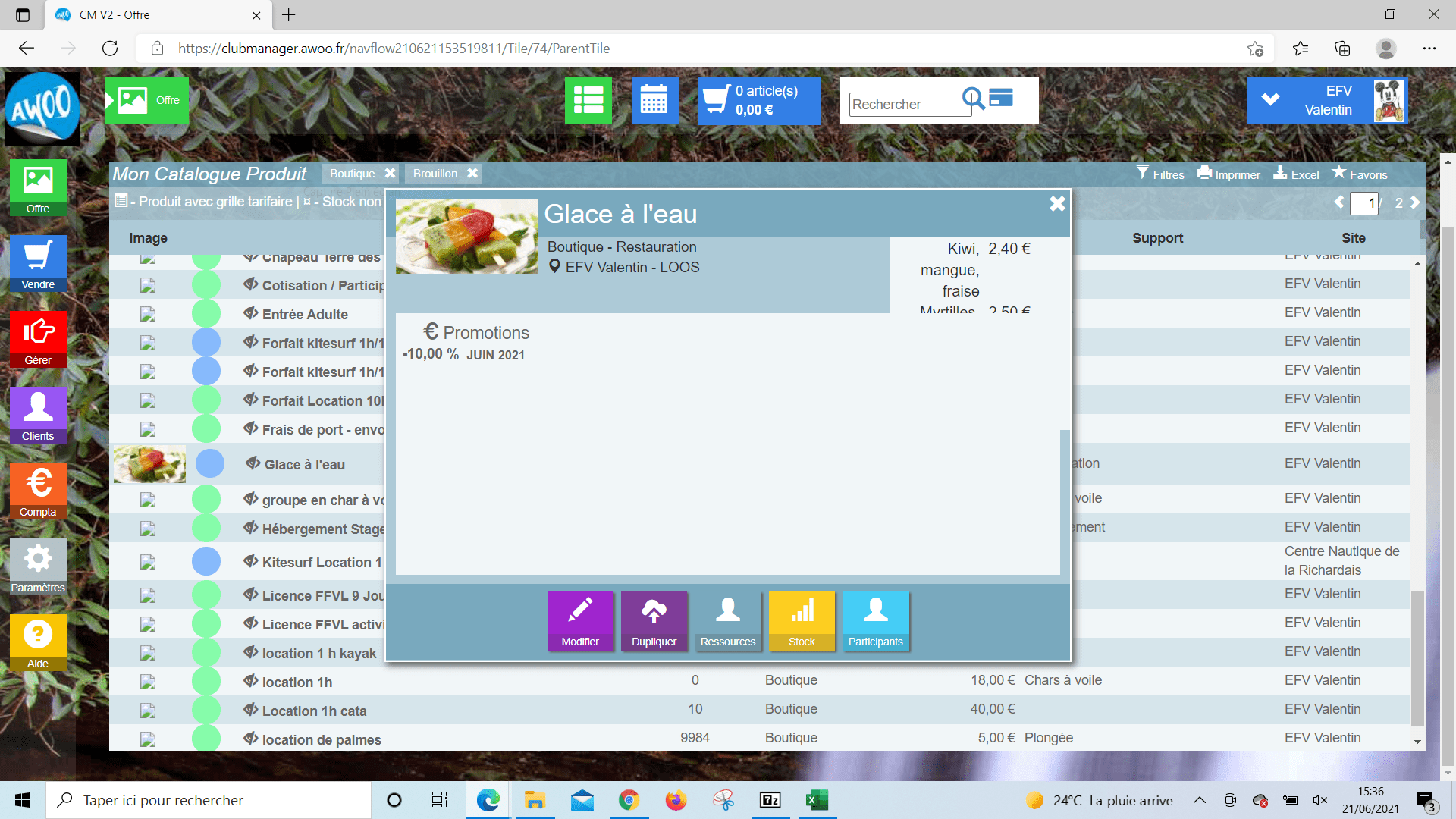
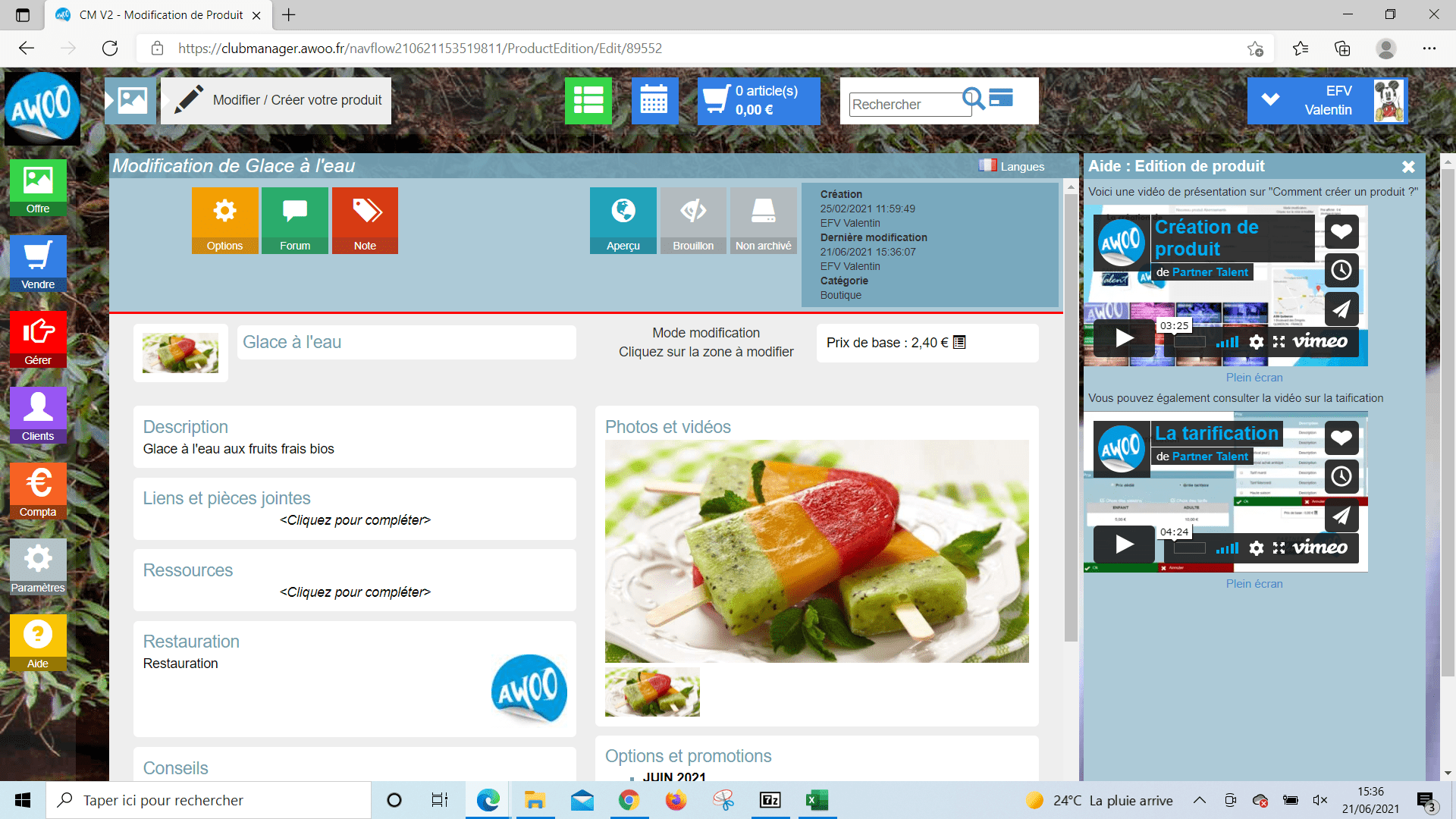
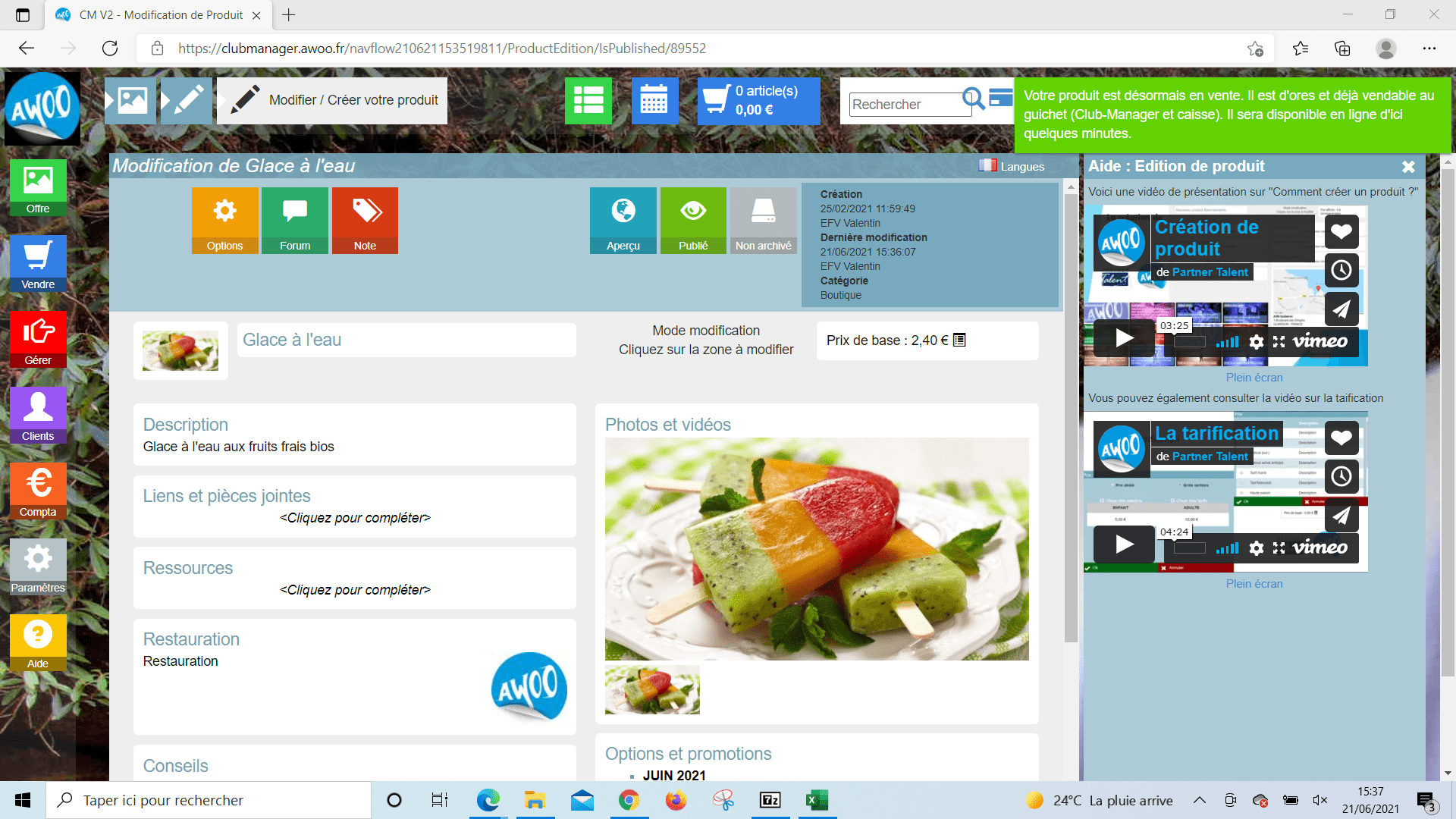
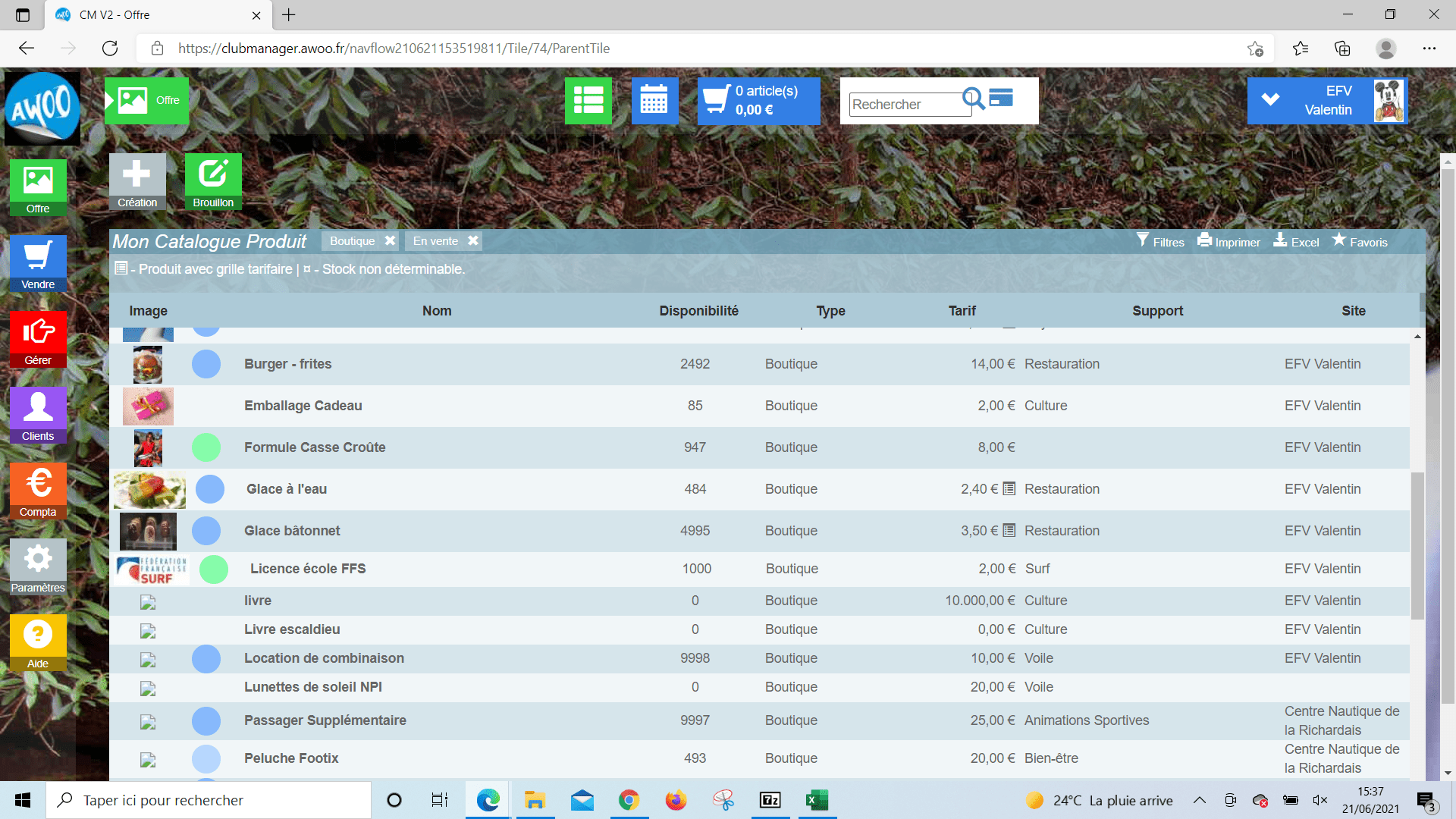
Sur le Club Manager, allez sur votre fiche produit et cliquez sur « Options ».
Dans la partie « vente », scrollez vers le bas de la fenêtre et indiquez les marges de compostages souhaitées, puis cliquez sur « ok » pour enregistrer.
On peut observer que sur le billet relatif à la commande, on voit les nouveaux horaires de compostage.
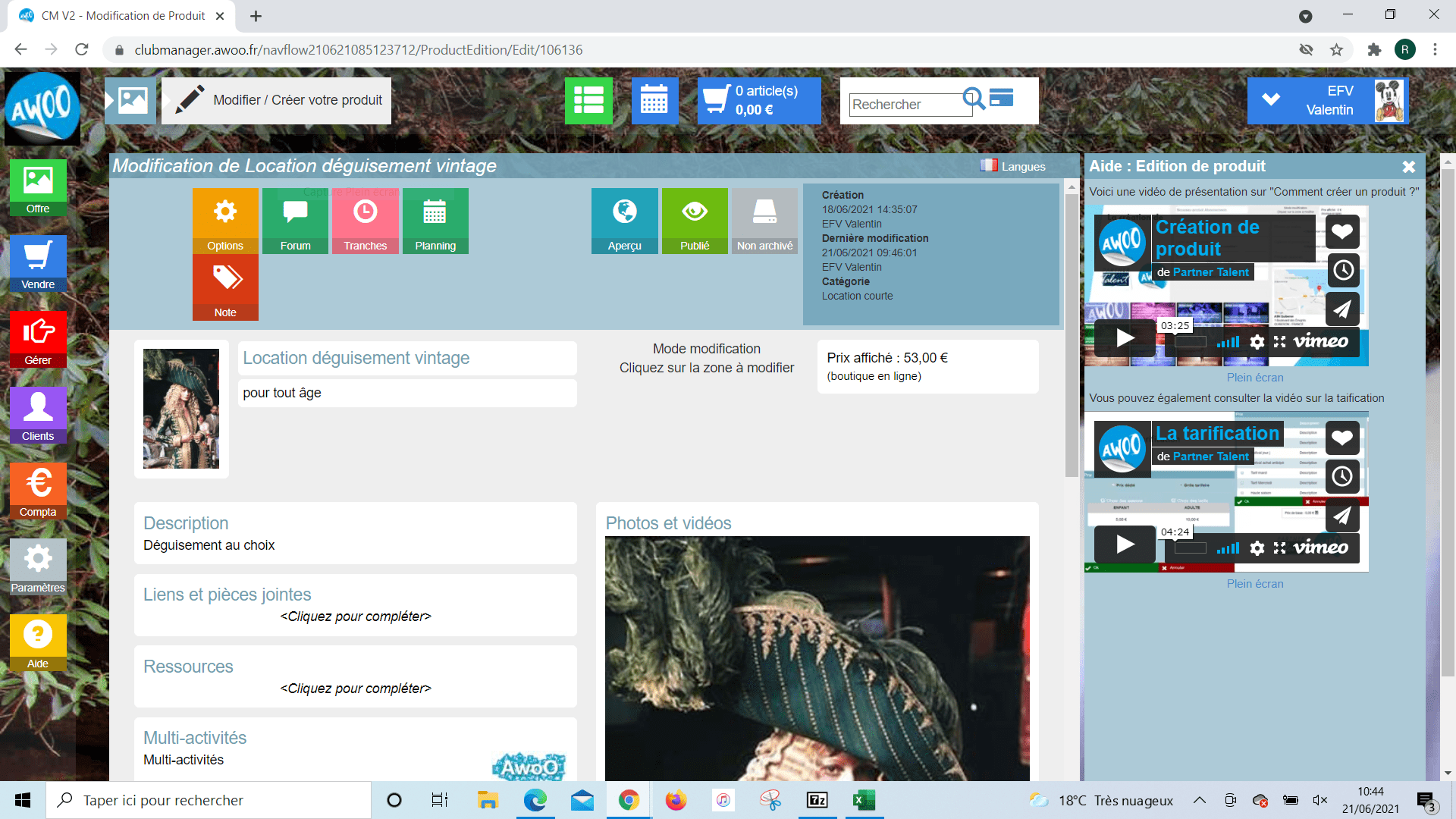
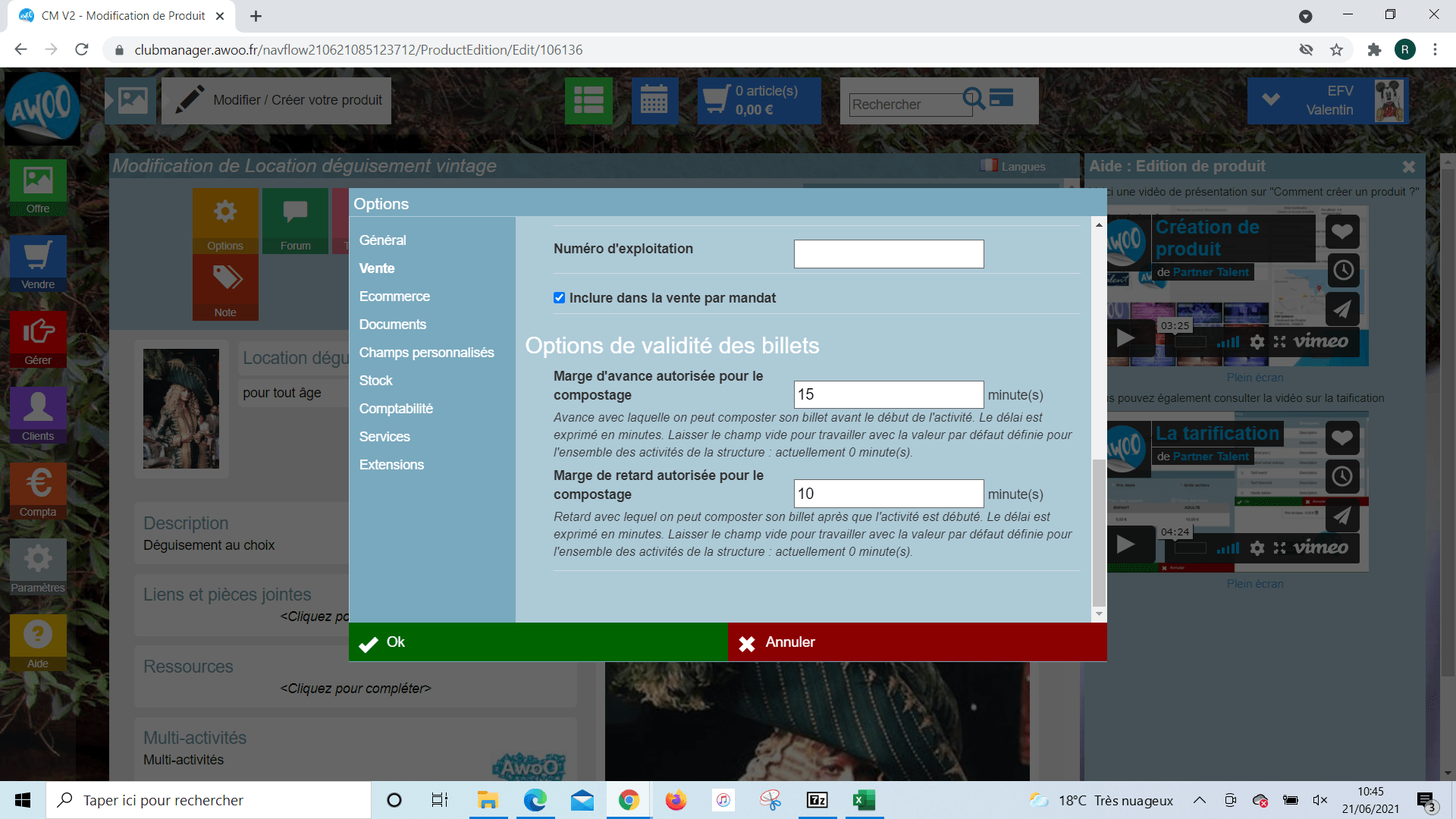
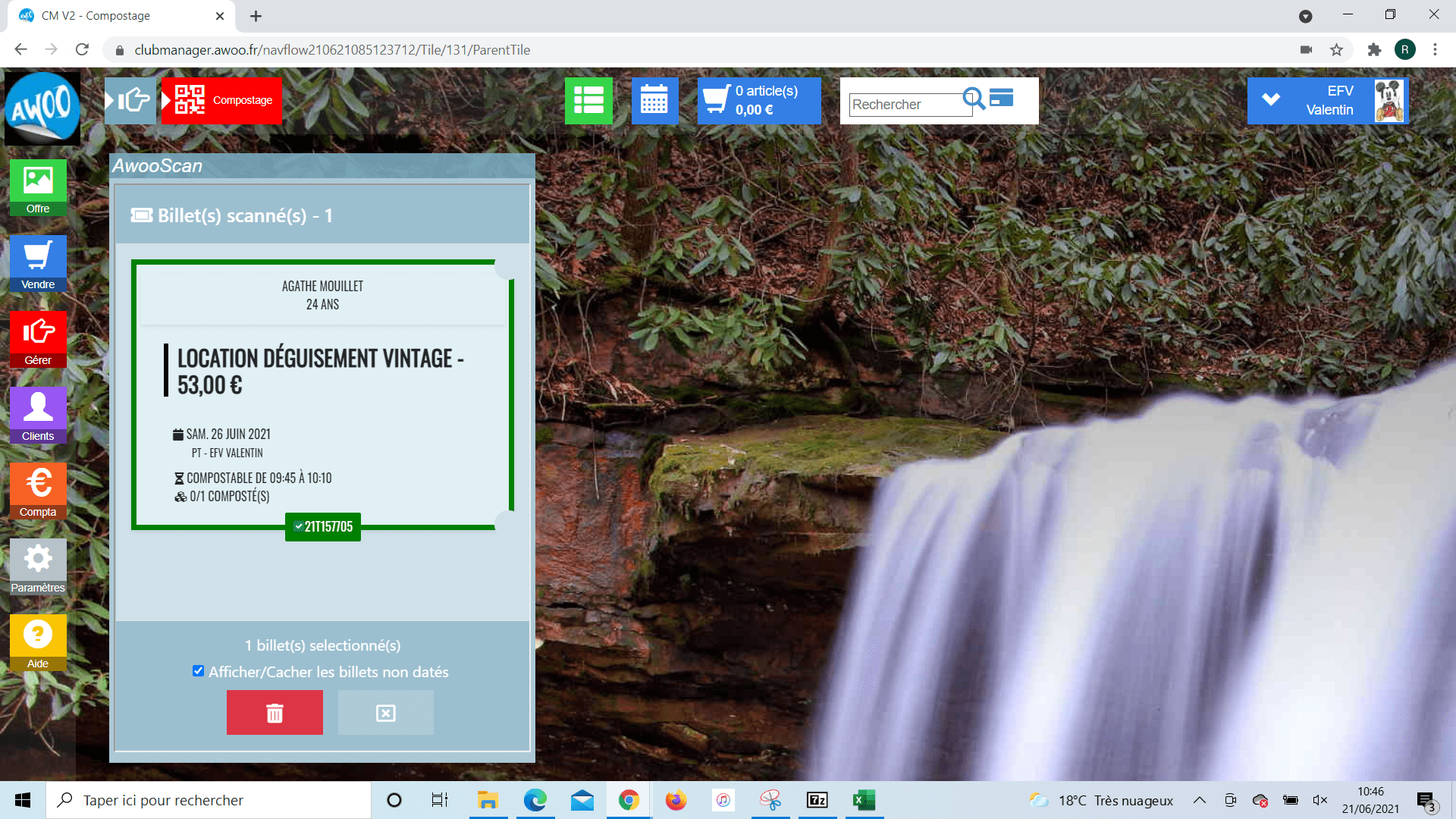
Lorsque vous vous connectez sur le Club Manager avec vos identifiants ressources, cliquez sur le bouton jaune « planning » à gauche de votre écran, puis cliquez sur une activité. Cliquez ensuite sur le bouton jaune « stocks » et modifiez le nombre de disponibilités du créneau horaire.
Quand on revient sur le planning pour voir les disponibilités de ce même créneau, on voit que la modification a bien été prise en compte.
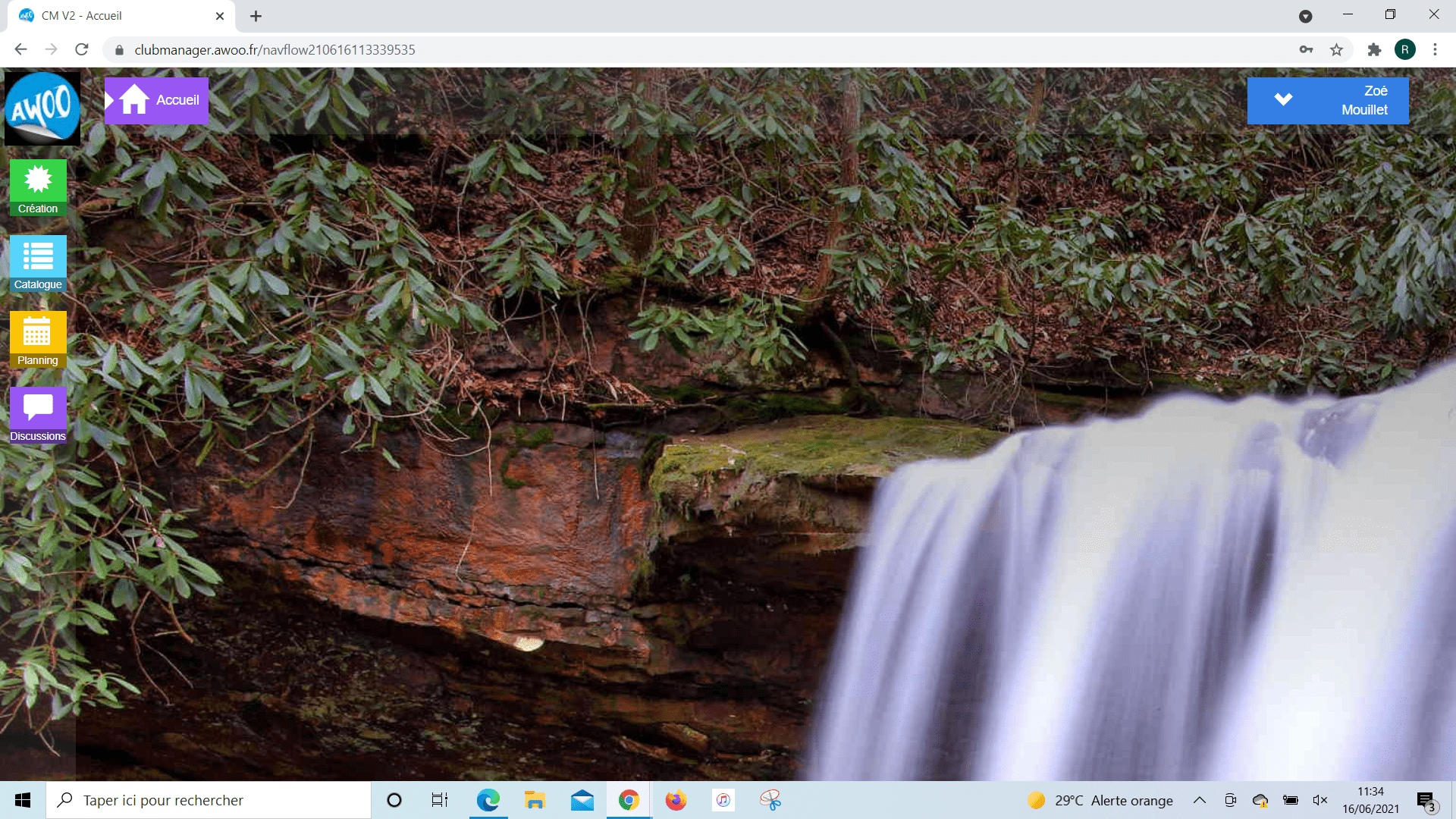
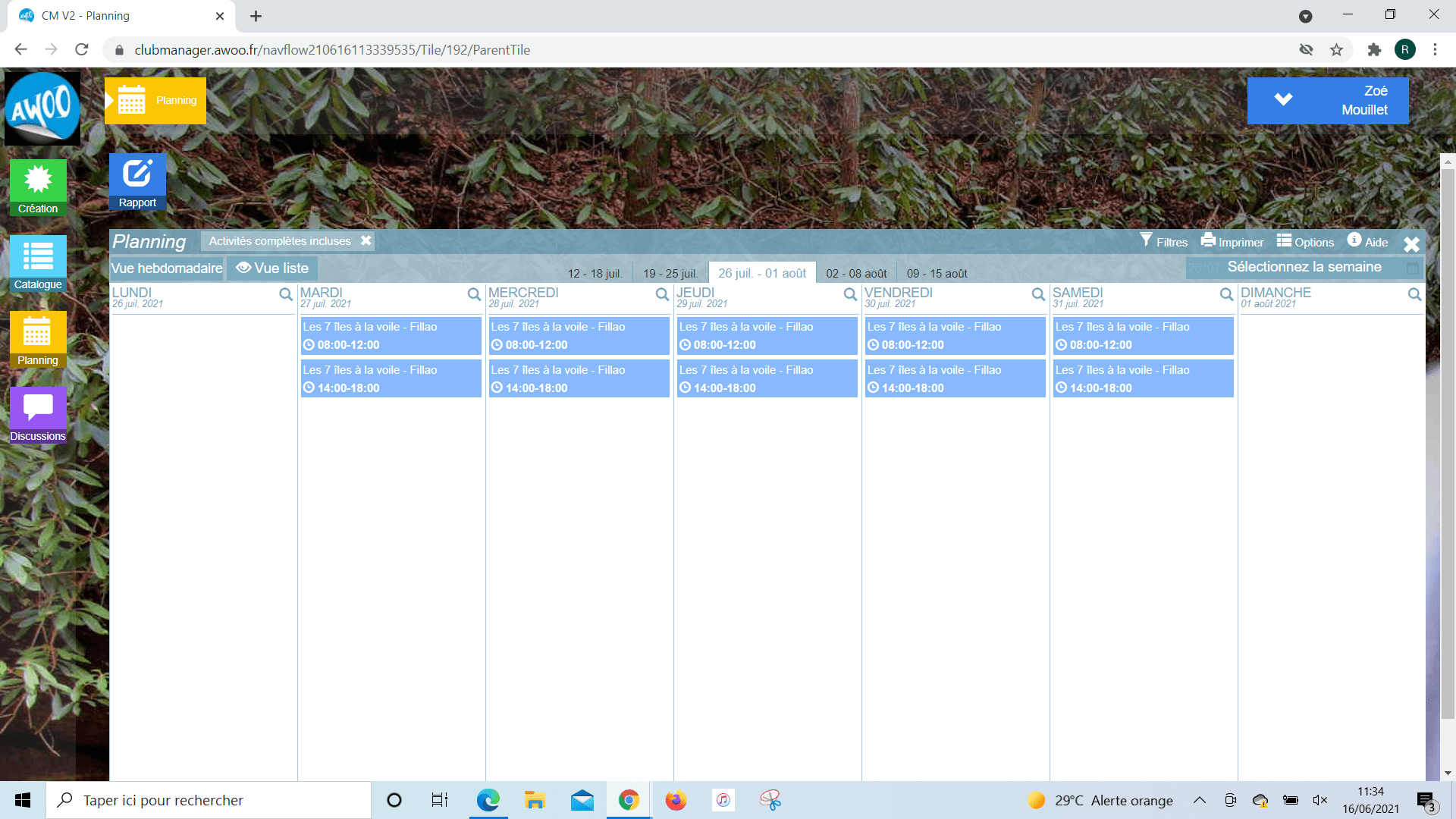
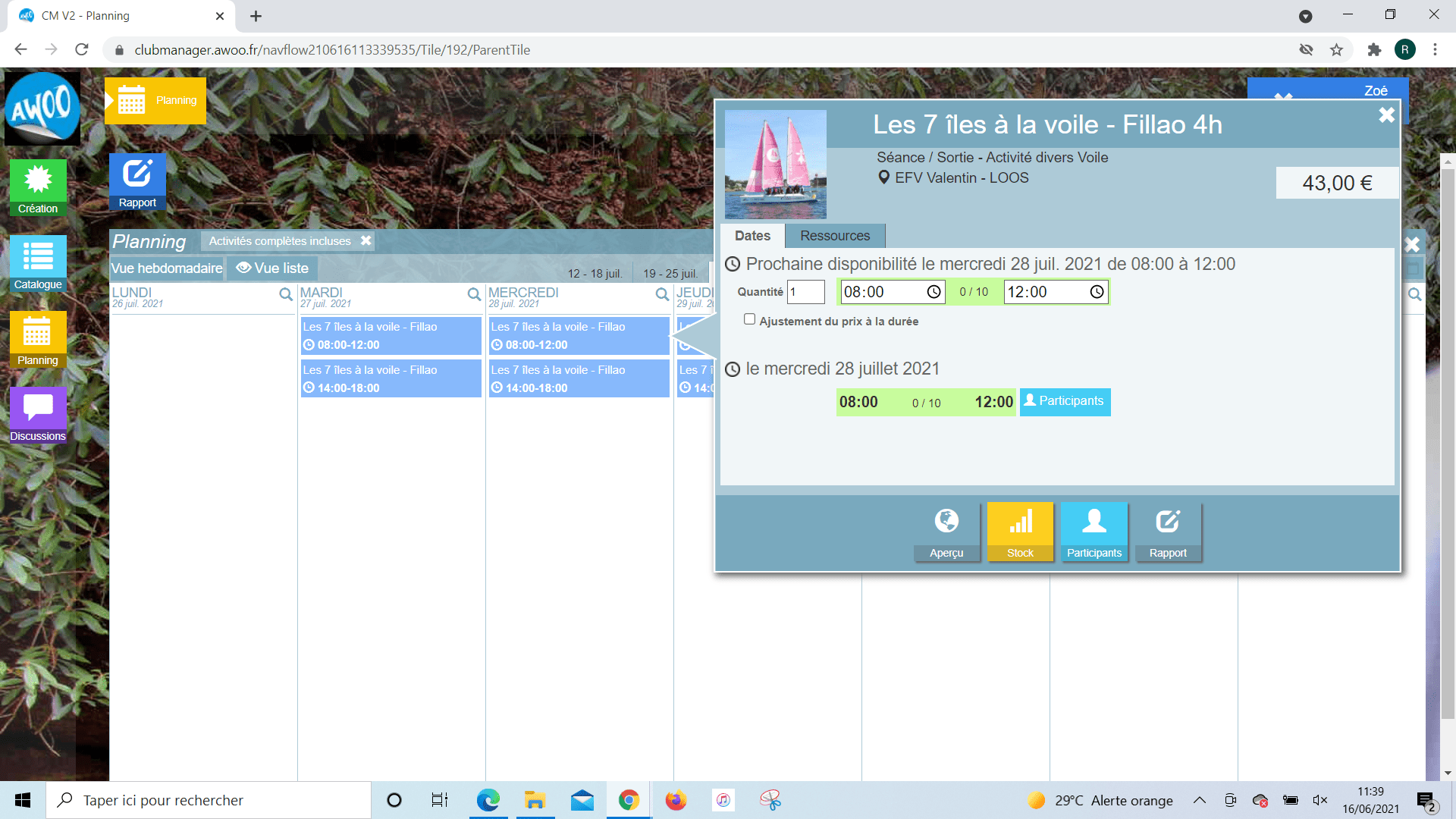
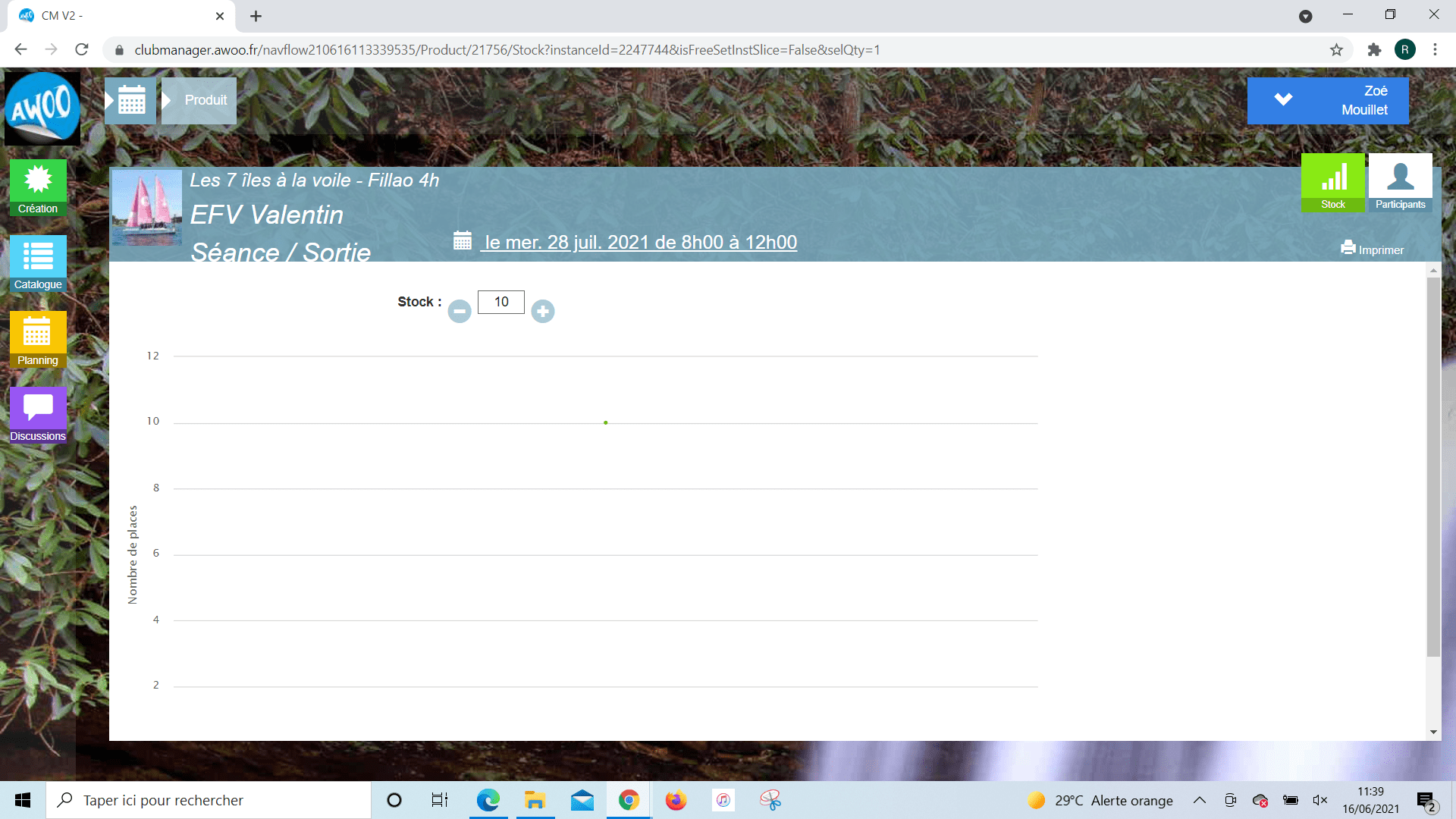
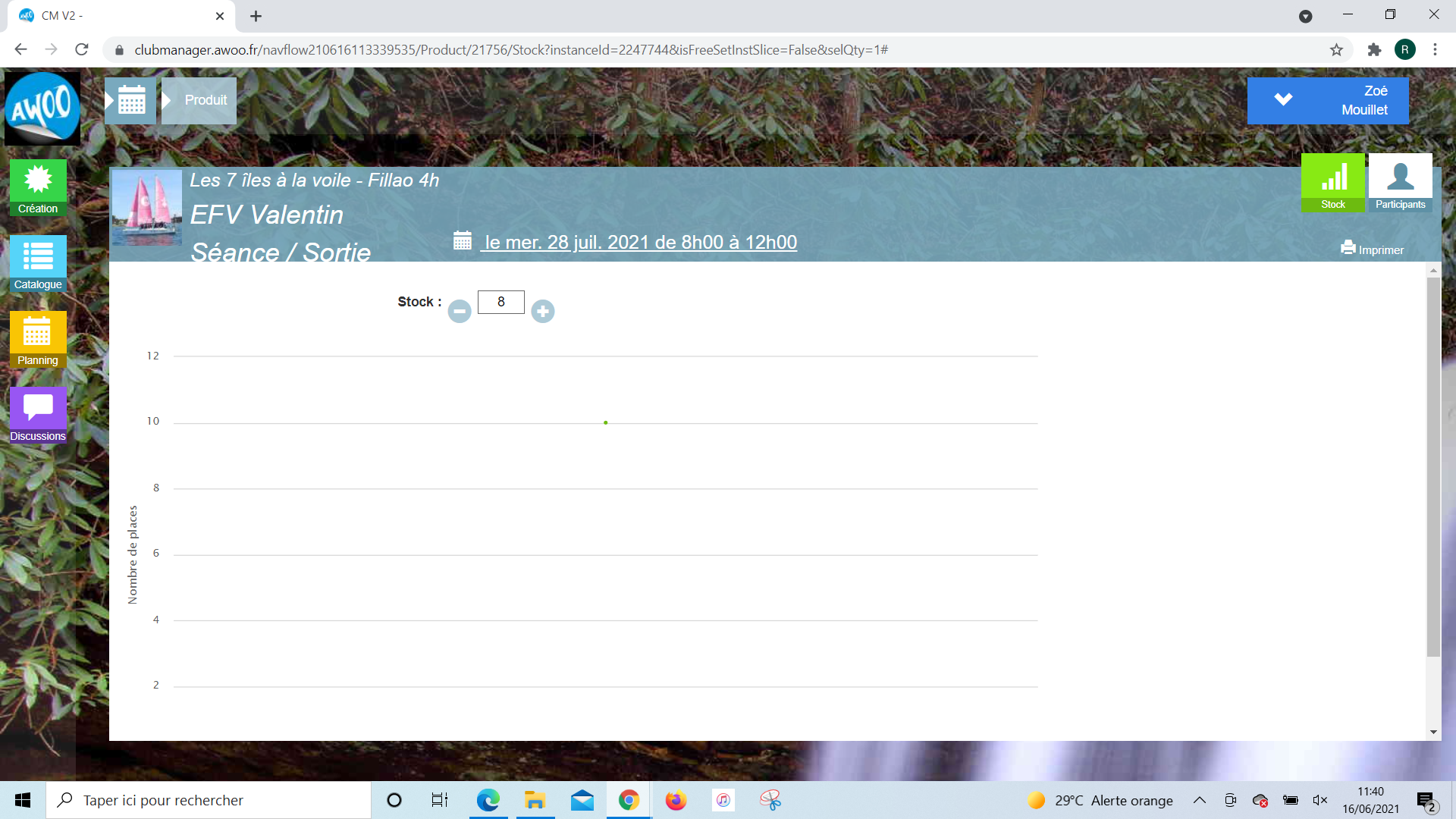
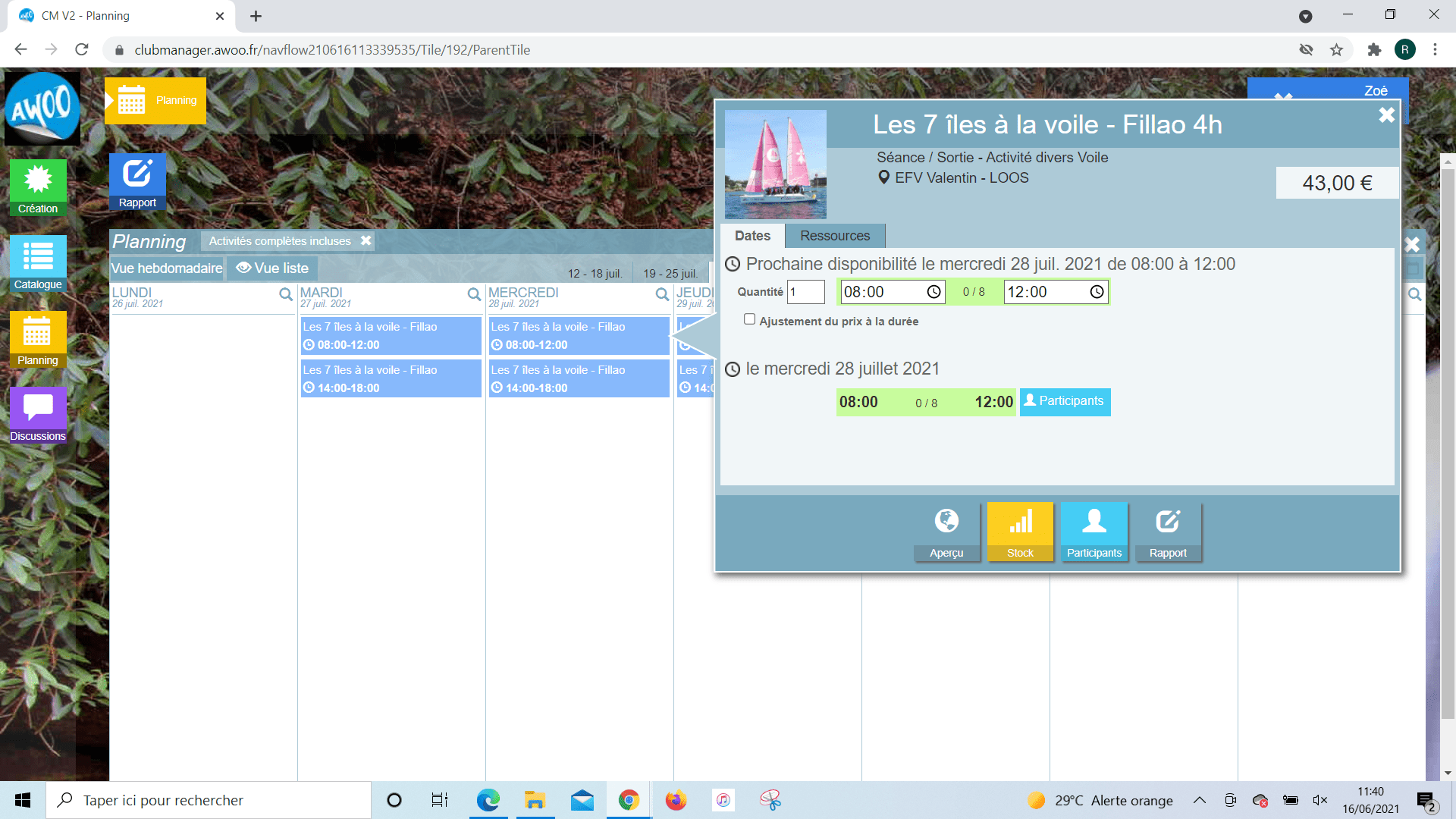
Un client physique est une personne, tandis qu’un client morale est peut être une société, une école…
Rendez vous sur l’egestion via le lien https://egestion.awoo.fr/ et connectez vous avec le compte SuperAdmin, puis cliquez sur « Ma structure » et « Mes coordonnées ». Enfin, modifiez votre adresse mail et enregistrez en bas de page.
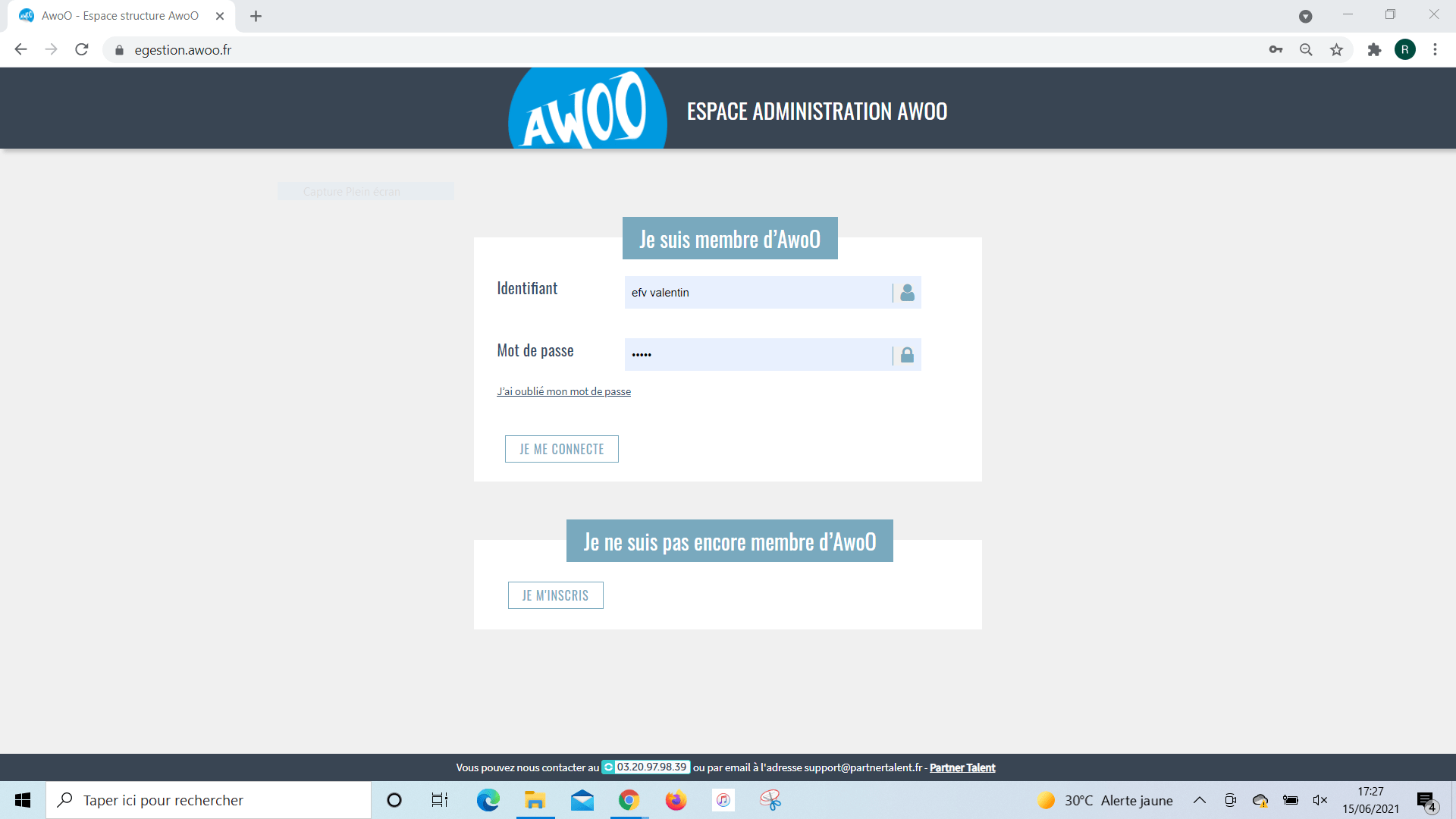
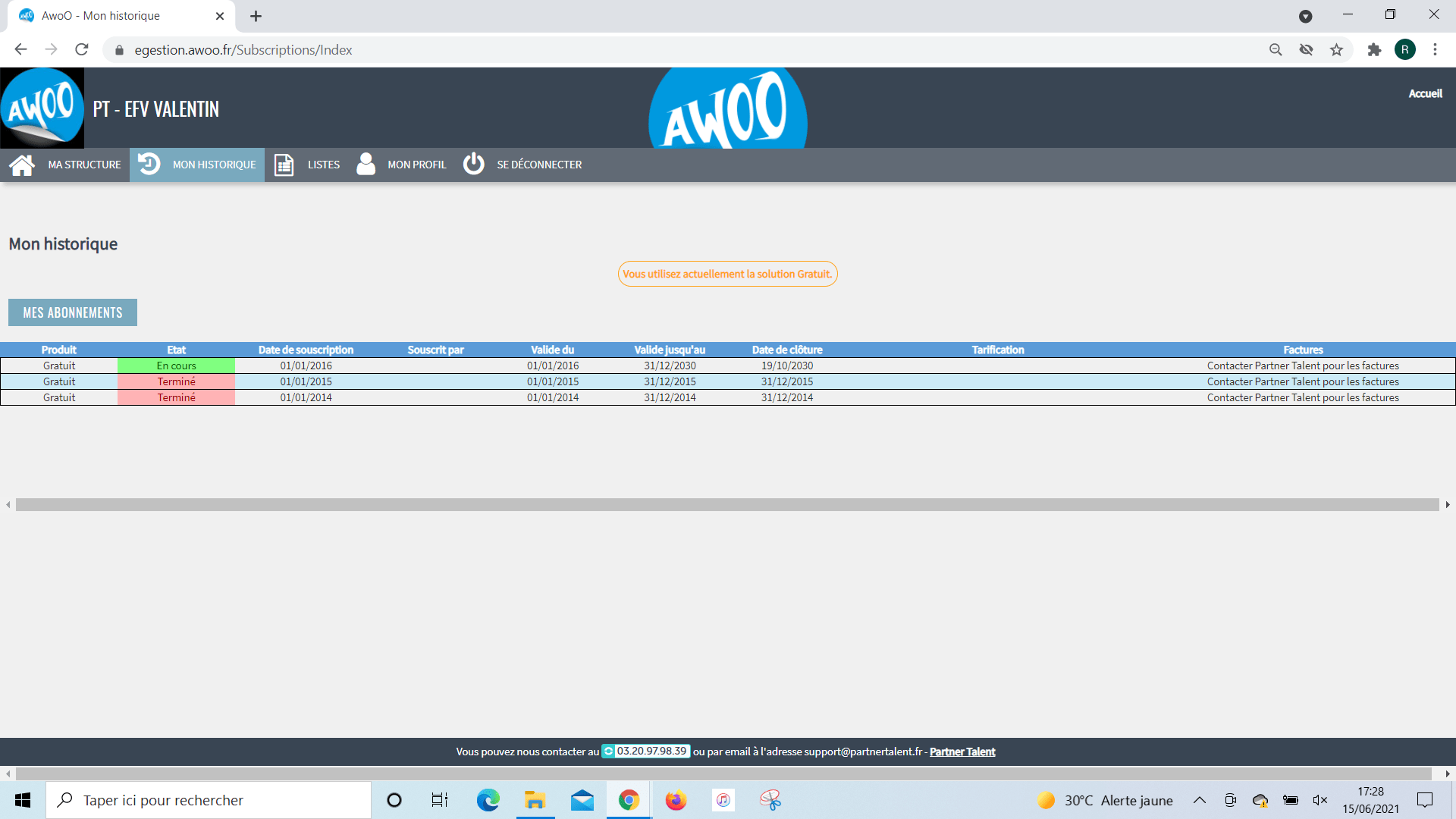
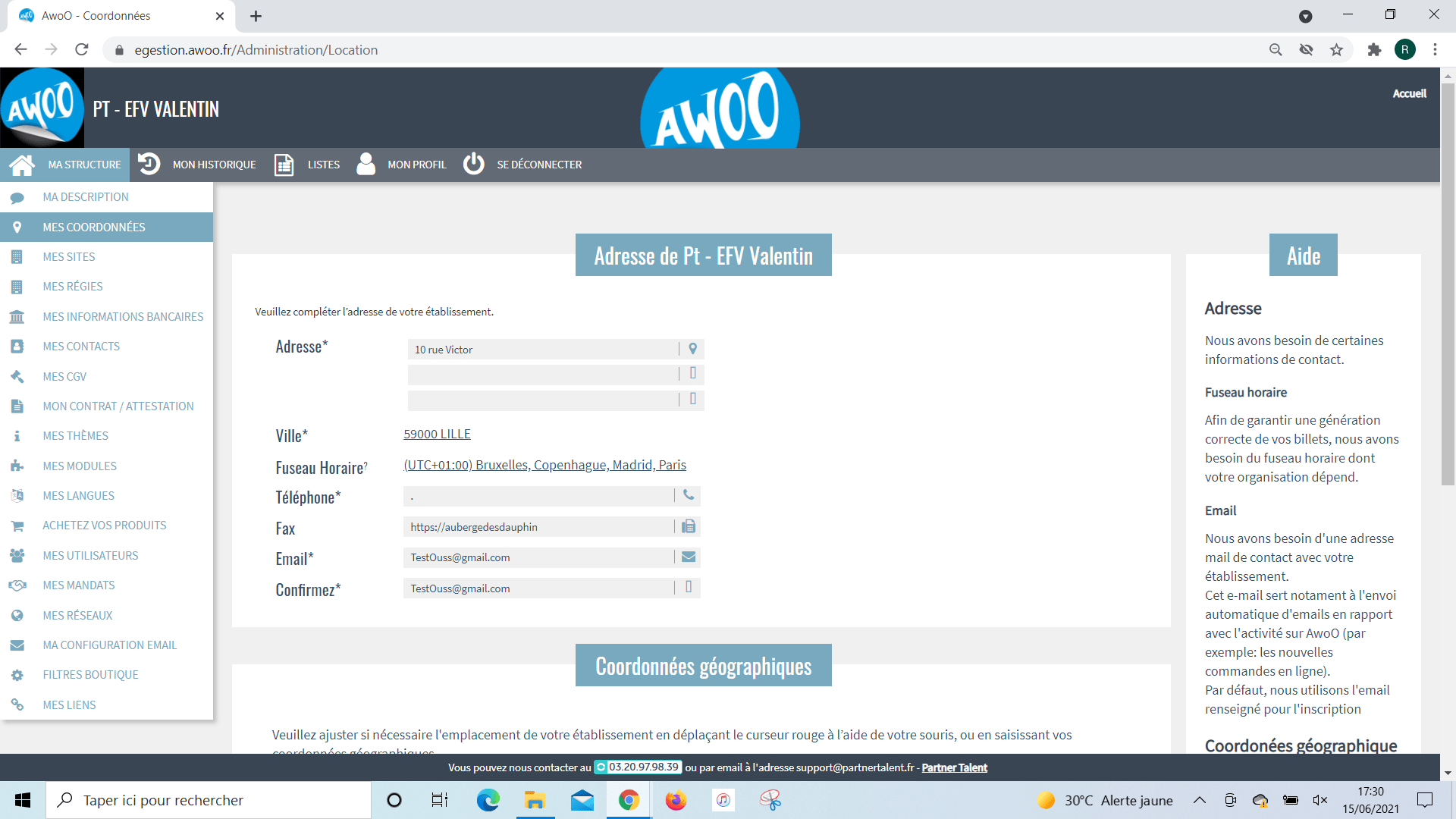
Sur le Club Manager ou sur la caisse, lorsque vous réalisez un devis groupe, il existe 4 étapes : brouillon, proposition, ajustements et commande.
Important : lorsque vous êtes à l’étape d’ajustements et que vous souhaitez revenir en arrière, cliquez sur le bouton en bas de page « Repasser en brouillon ».
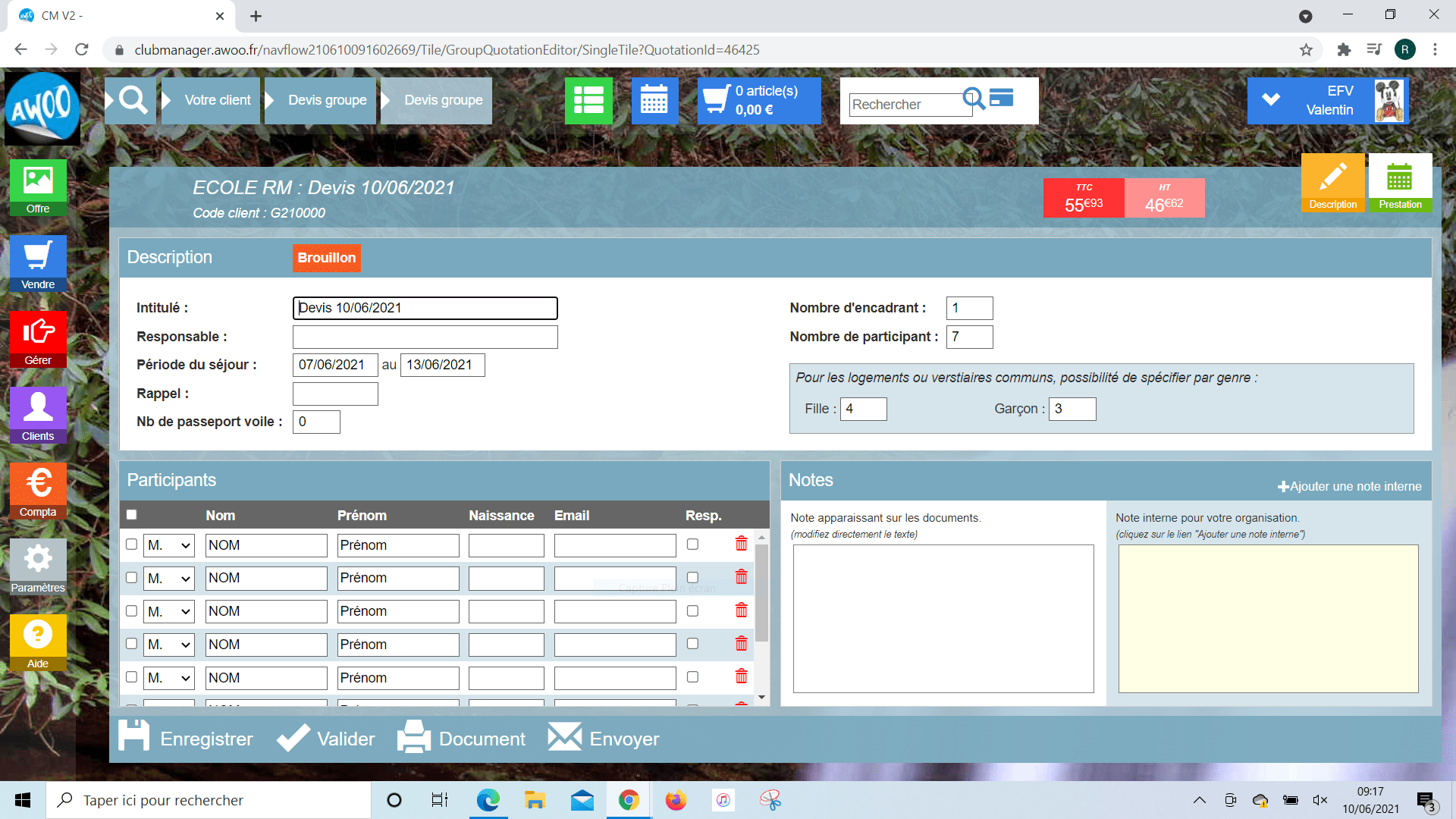
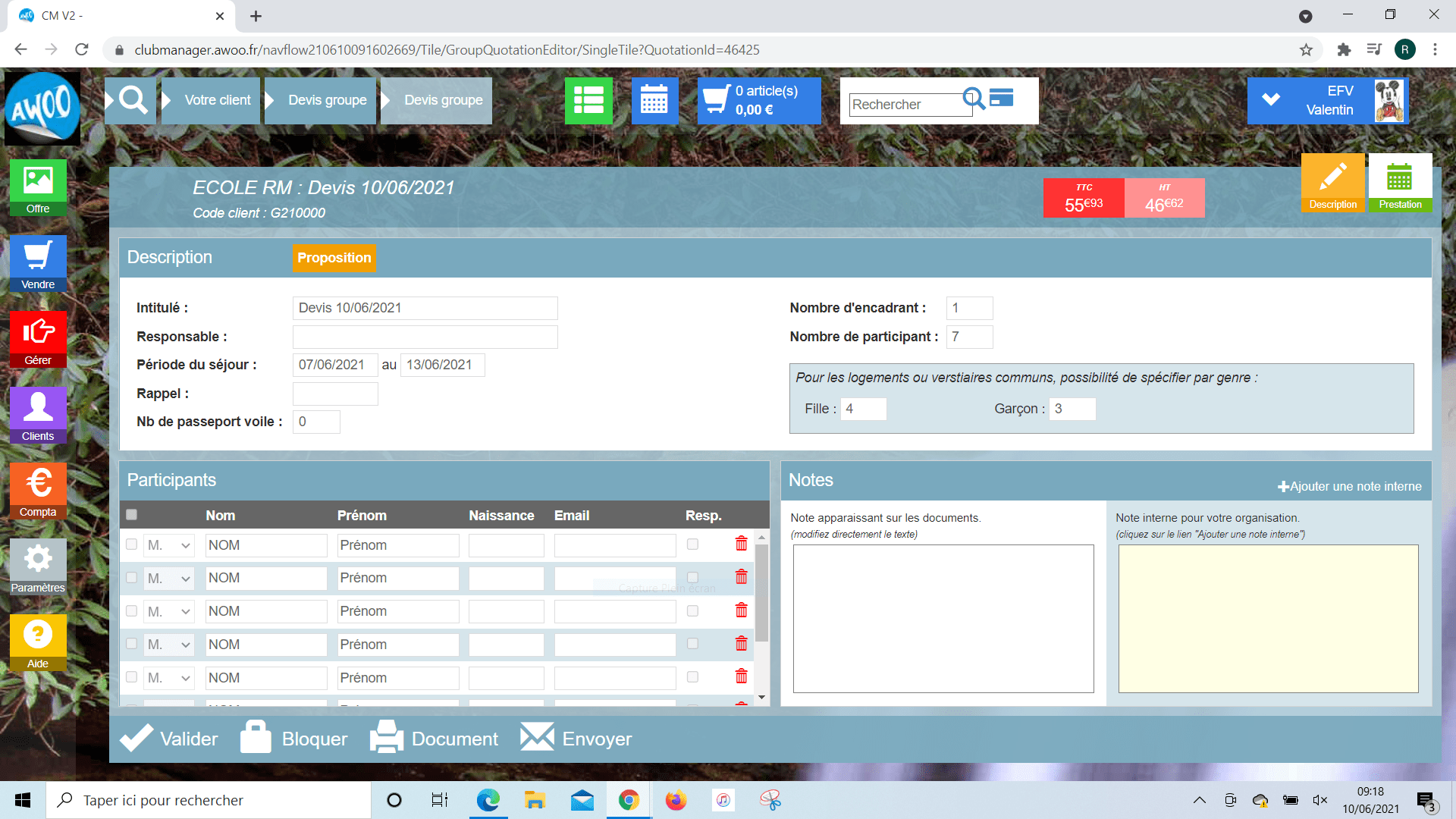
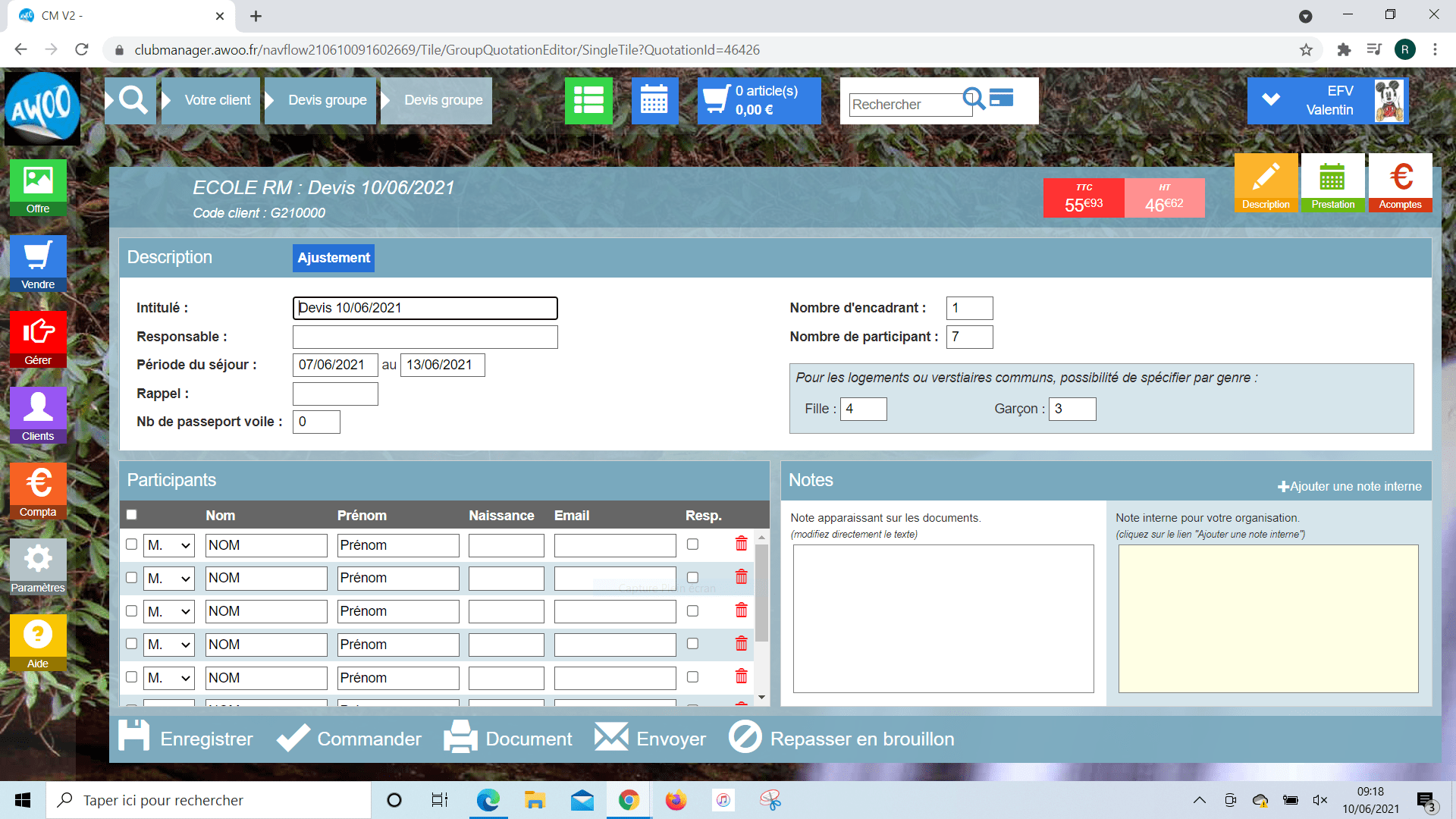
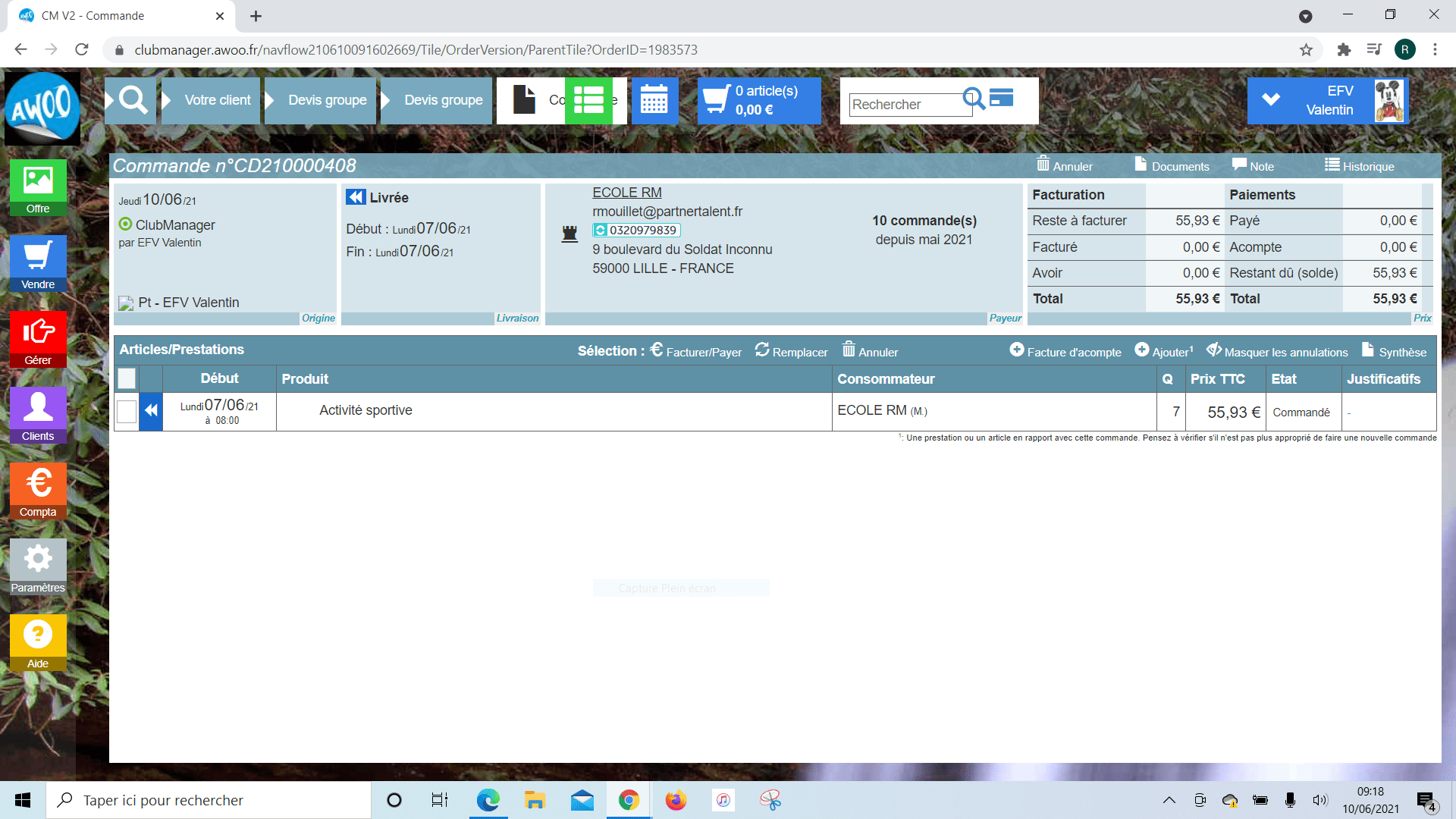
Sur le Club Manager, cliquez sur e bouton gris « Paramètres » à gauche de votre écran, puis « Compta » et « Taux de TVA ». Effectuez ensuite les modifications nécessaires grâce aux listes déroulantes disponibles.
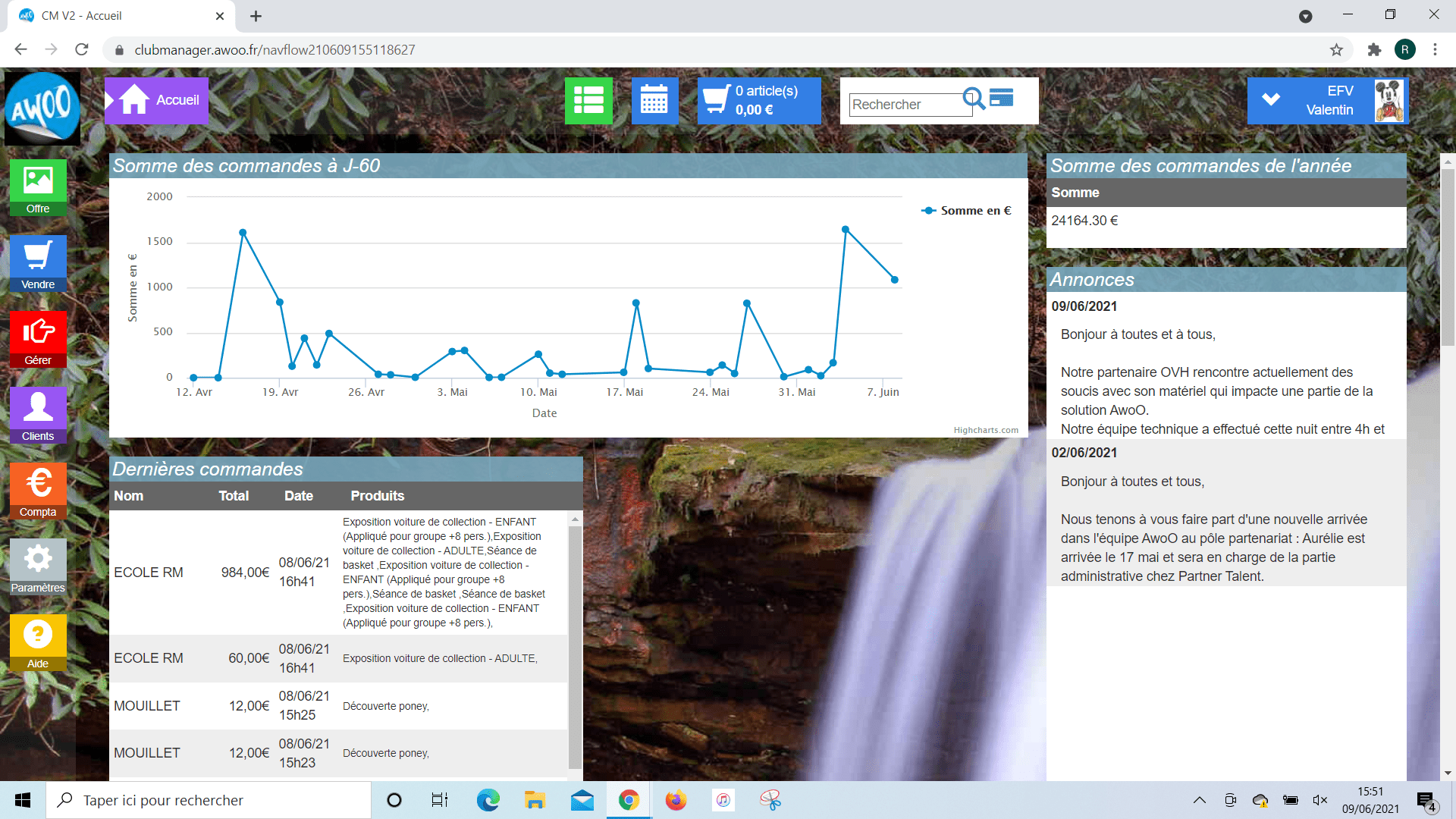
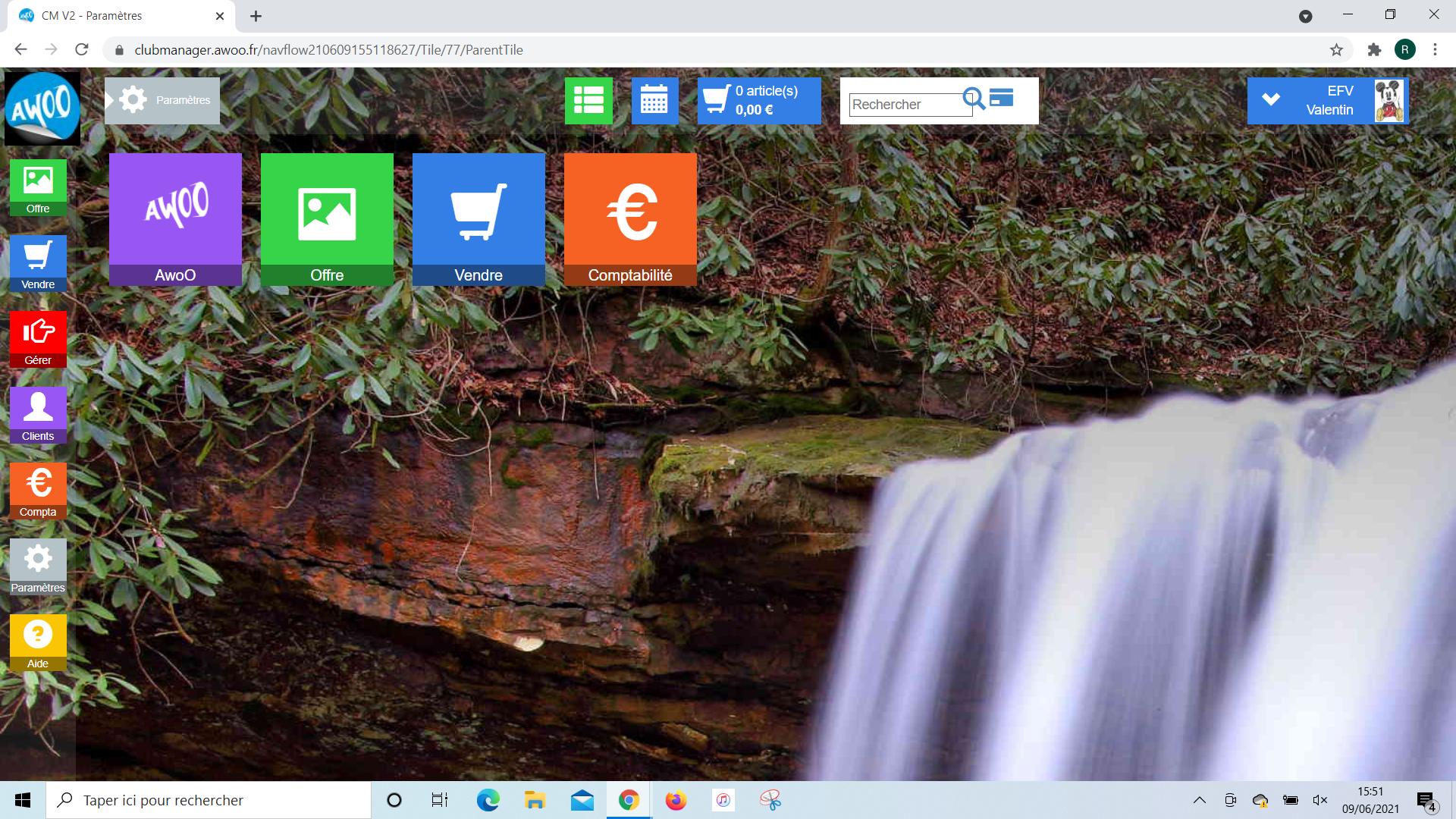
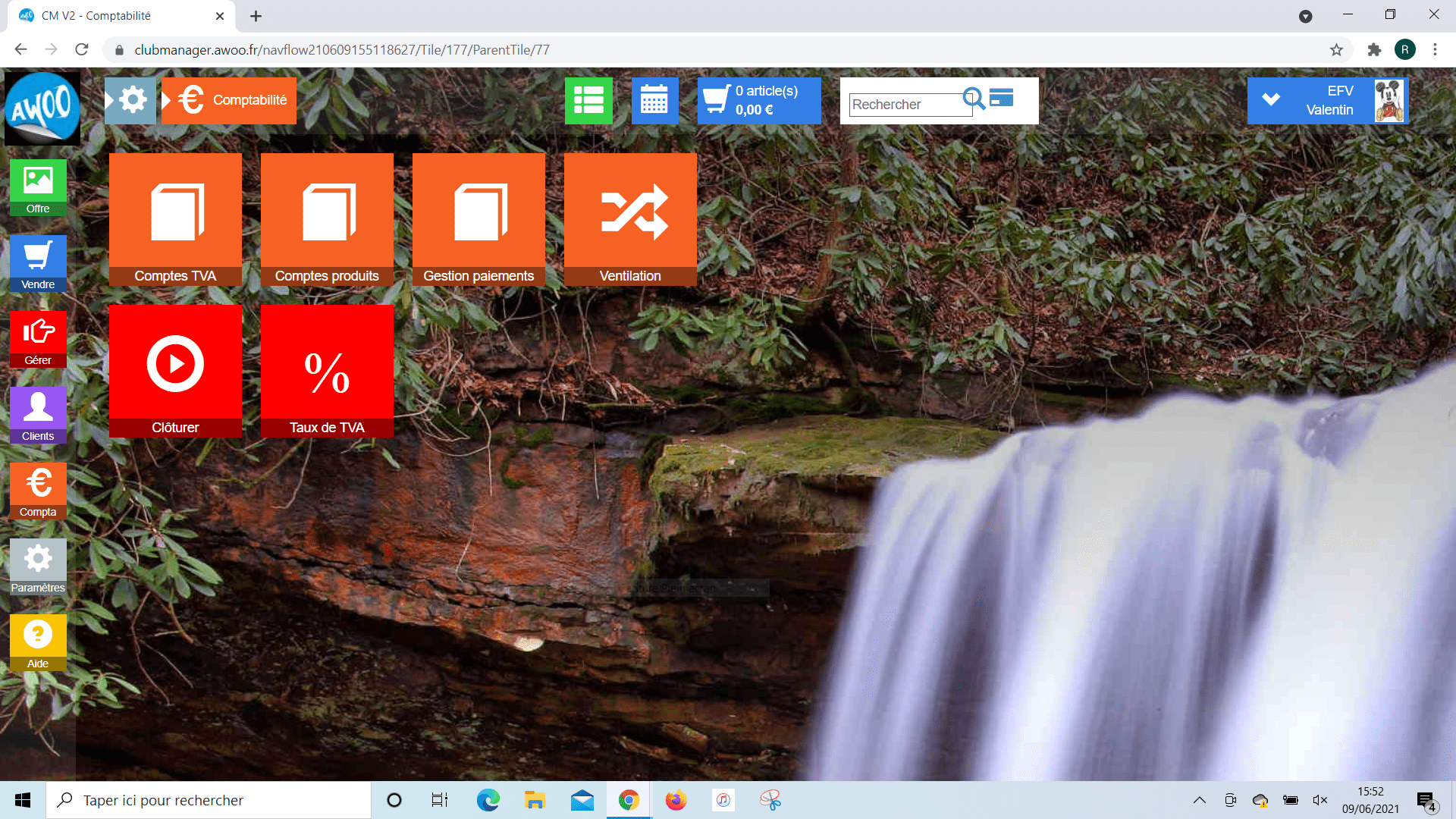
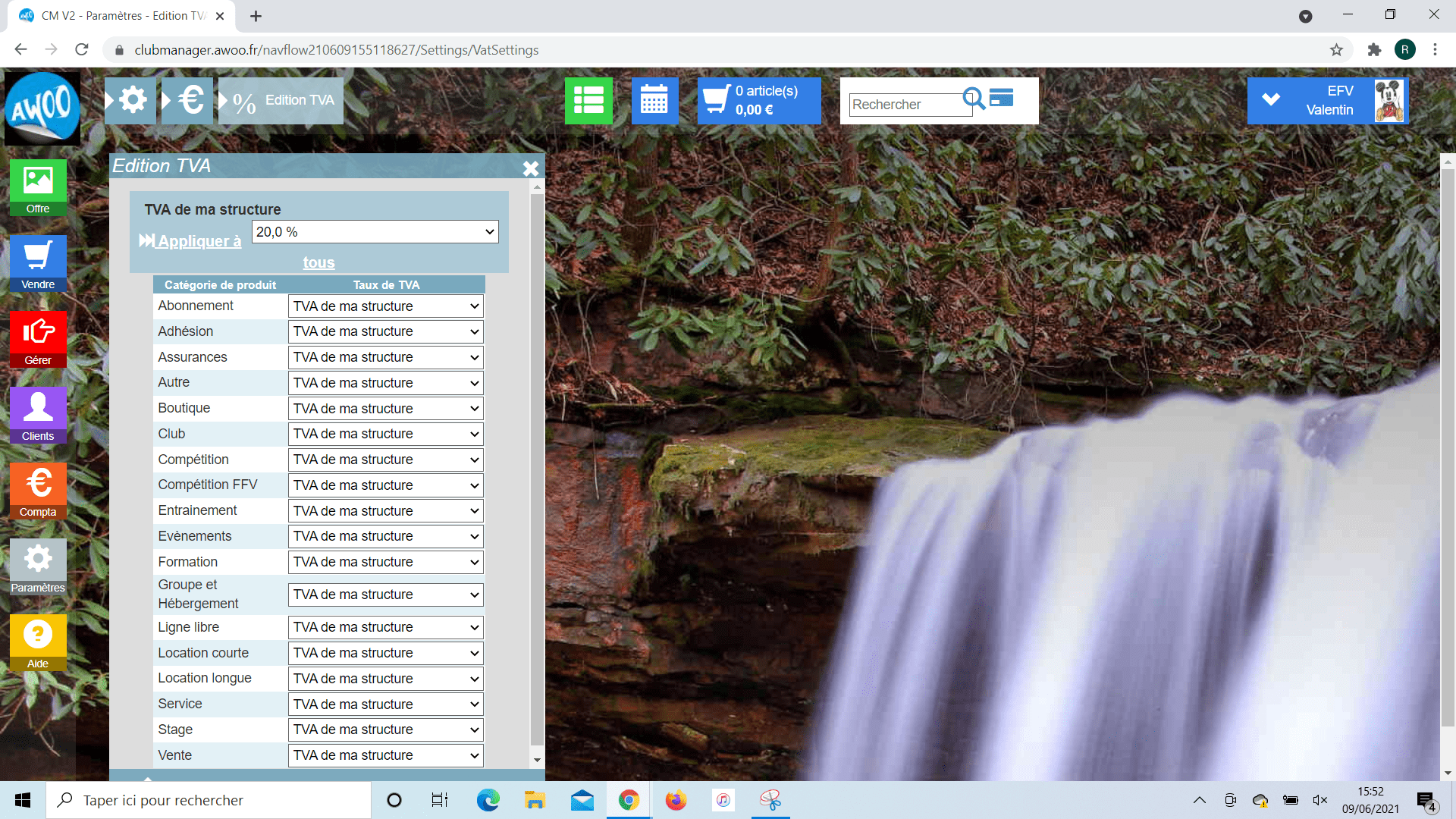
La code article est la référence d’un produit ou d’une activité que vous paramétrez dans les options d’une fiche produit. Des articles de codes barre différents peuvent avoir le même code article.
Ce code, communiquant avec le logiciel de gestion de stocks MonStock est la référence que vous retrouverez sur ce logiciel également.
Sur la caisse, cliquez sur le bouton « Recherche commande » puis indiquez le numéro commençant par « CD2 » ou indiquez le nom de famille de la personne (payeur de la commande).
Vous pouvez retrouvez le numéro « CD2… » sur votre commande en haut à gauche.
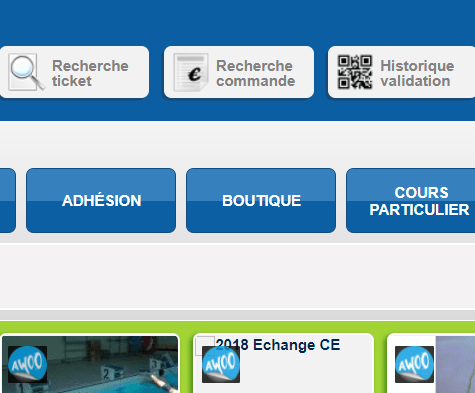
Pour vous connecter à la caisse turbo, indiquer votre identifiant et votre mot de passe depuis l’URL suivante : http://caisse.awoo.fr/ et connectez vous.
Enfin, si le manipulation a correctement été réalisée, le point de vente sera affiché. Si dans le point de vente, « Aucun de cette liste » est sélectionné, sélectionnez-le puis allez sur la caisse souhaitée.
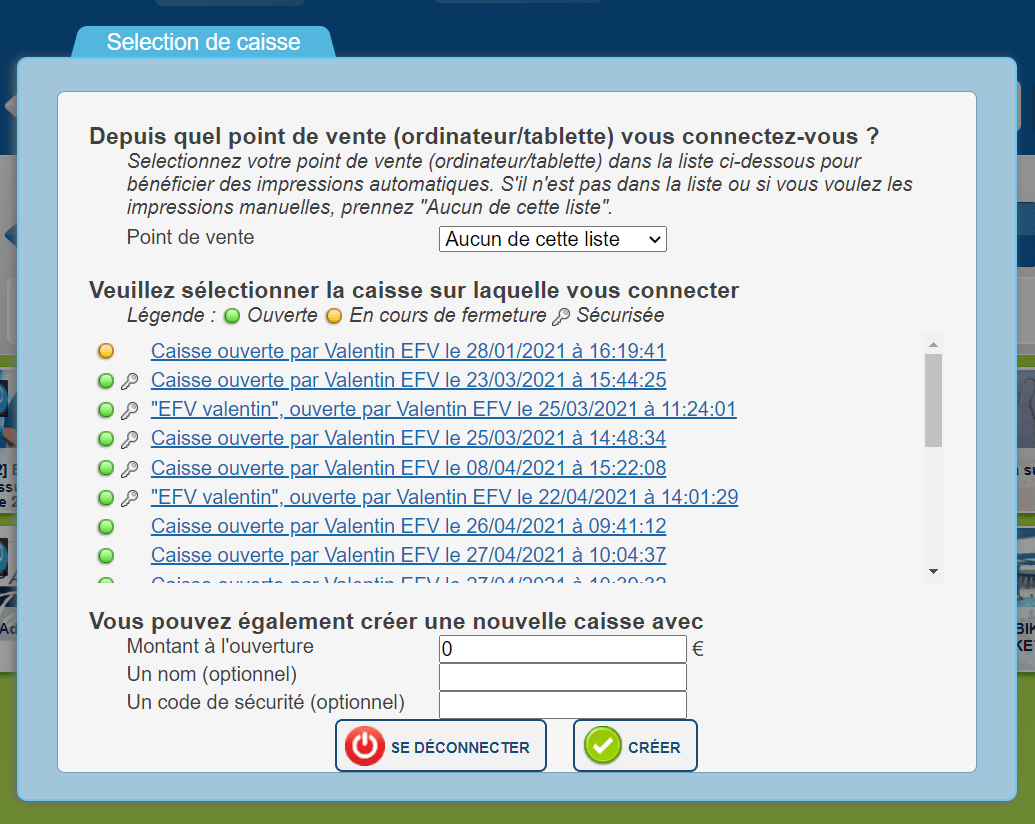
Vous devez lancer le script sur votre ordinateur en tant qu’administrateur, puis effectuer un double clic sur l’icône et la caisse de secours de lancera automatiquement sur un navigateur. Le reste se passe de la même manière que sur la caisse classique : connexion, fonctionnalités…
La caisse et la caisse de secours ne communiquent pas. Il vous faudra recréer les commandes sur la caisse lorsque vous aurez à nouveau une connexion réseau.
Sur le Club Manager, cliquez sur le bouton rouge « Gérer » à gauche de votre écran, puis « Inscriptions rapides ». Sélectionnez la ligne souhaitée et cliquez sur l’icône verte correspondante à droite de l’écran.
Sélectionnez le client existant pour le choisir en tant que consommateur de l’activité ou créez-le, puis cliquez sur « ok » pour valider.
Cliquez ensuite sur « Continuer » pour poursuivre la commande ou sur « Panier » pour procéder à la génération de commande.
Une fois dans le panier, sélectionnez le payeur, puis remplissez les champs personnalisés si vous en avez paramétré par exemple. Cliquez enfin sur « Commander ».
Vous pourrez retrouver la personne inscrite dans la liste des participants à l’activité.
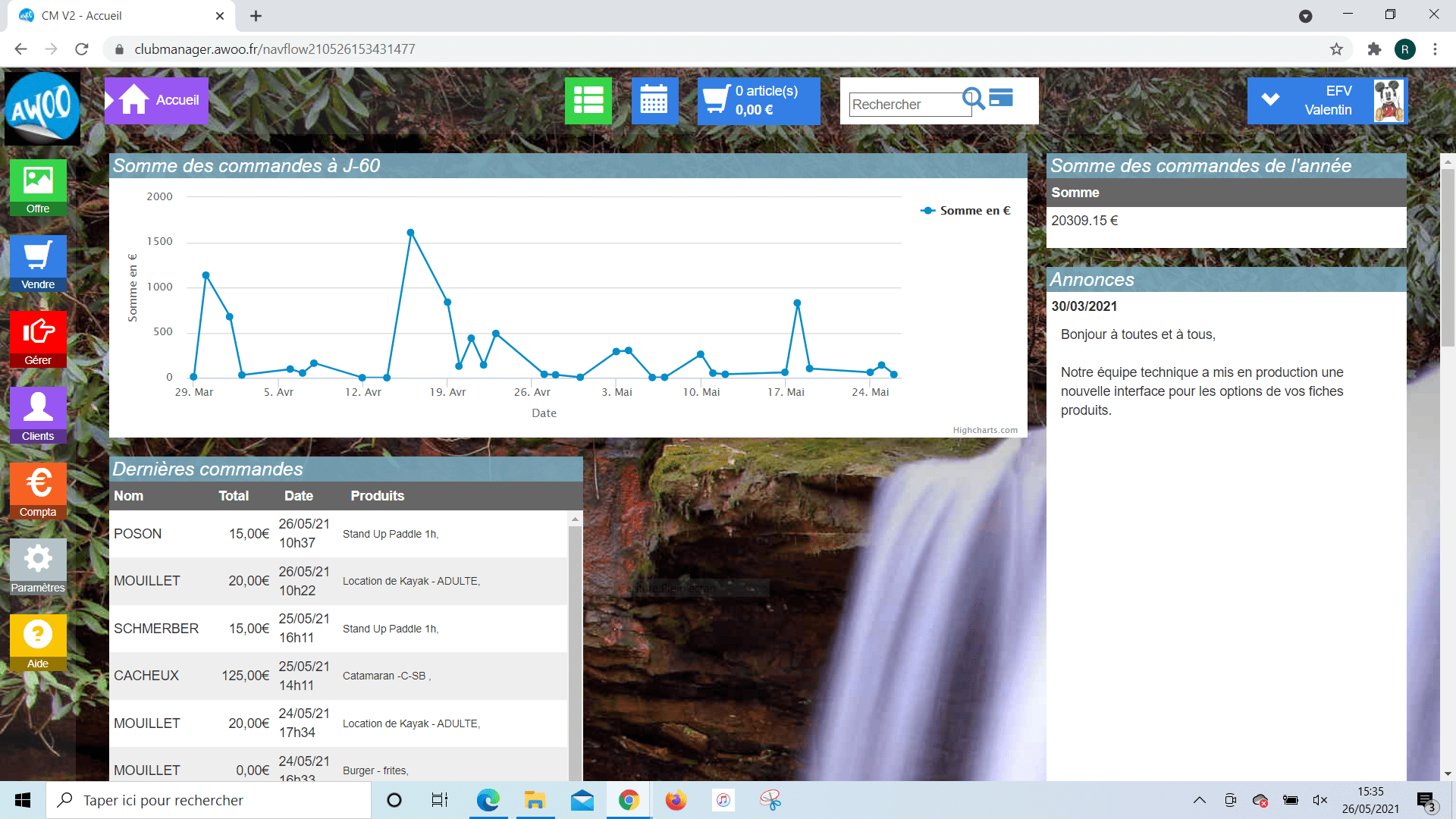
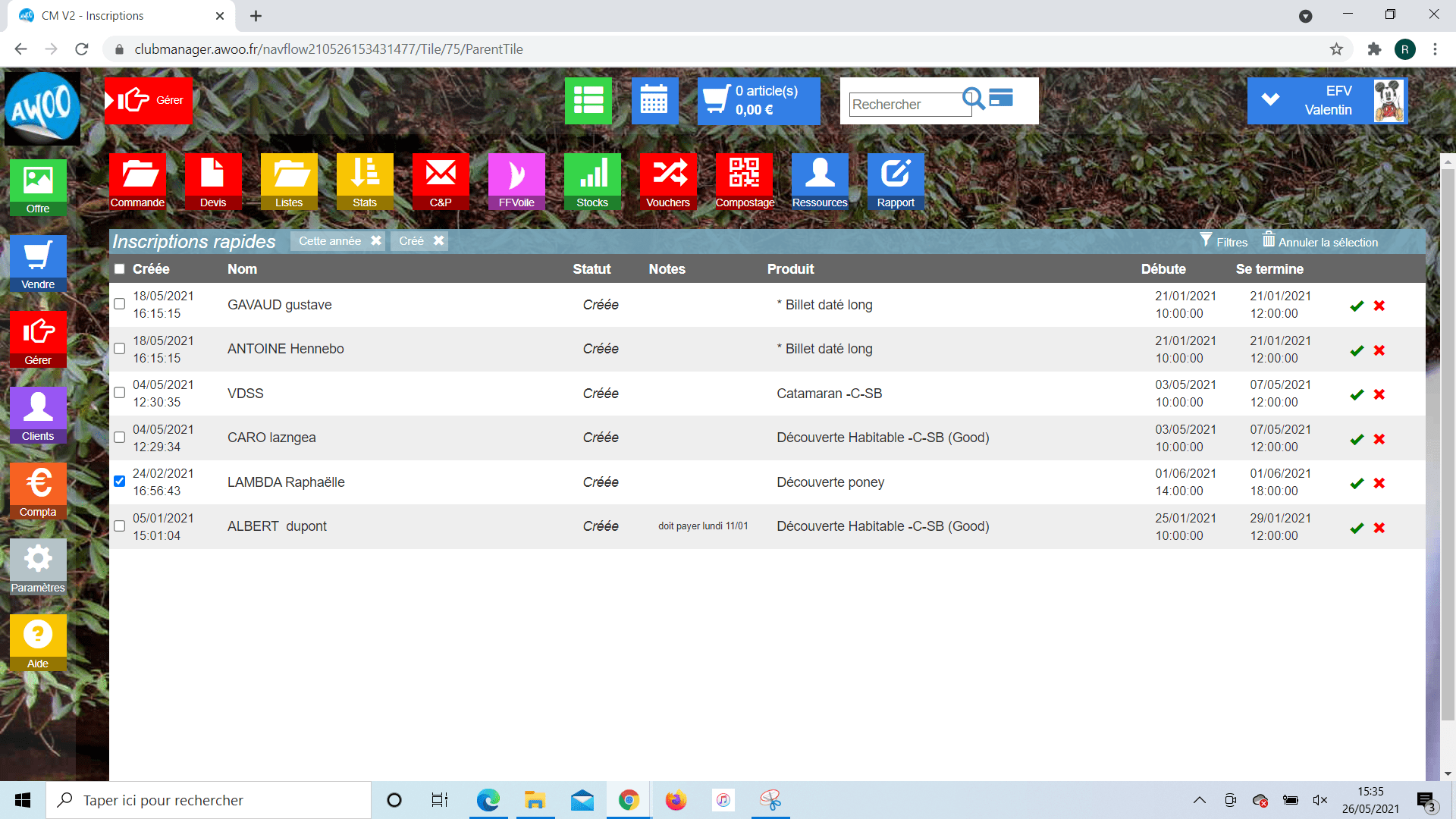
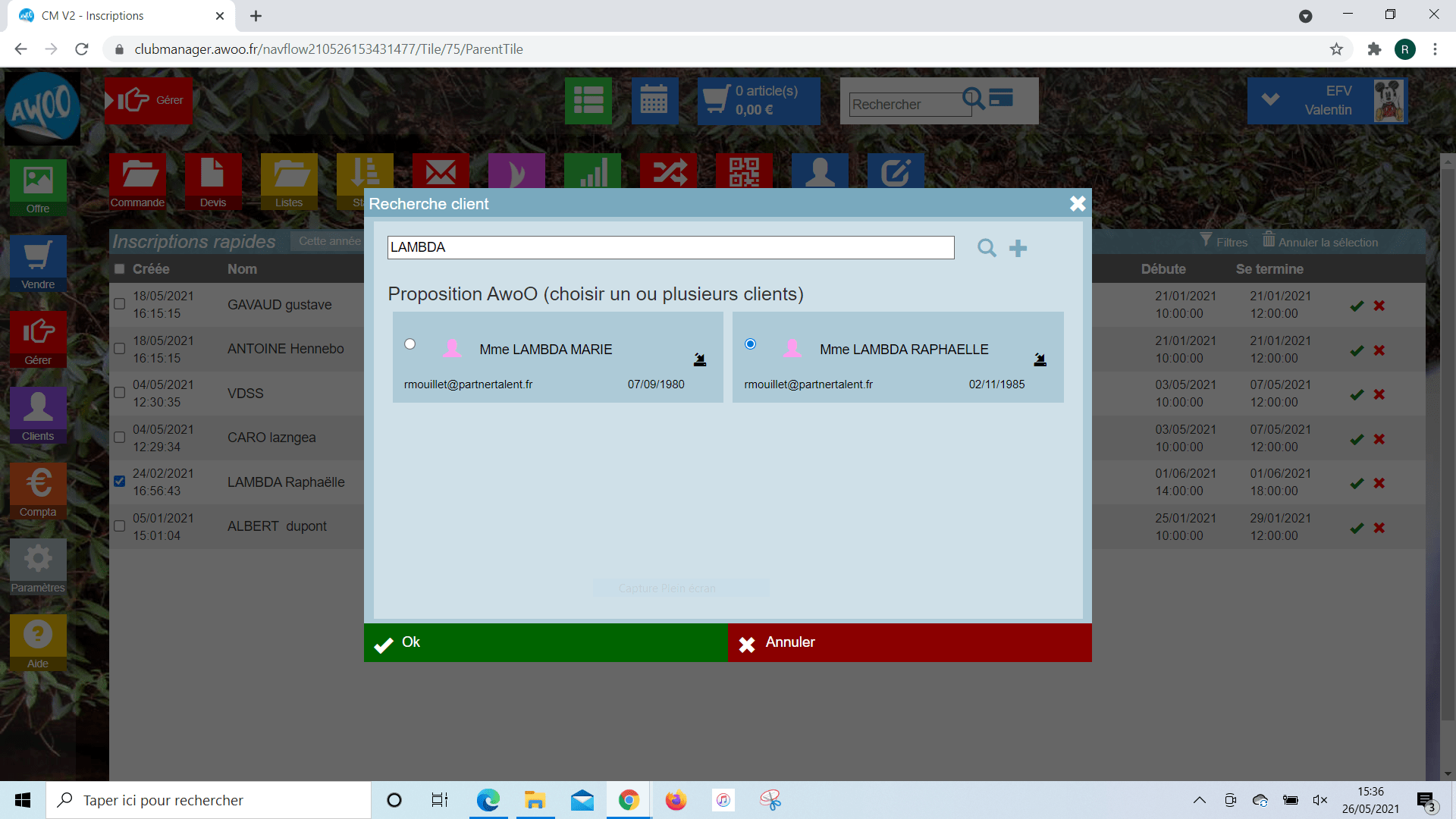
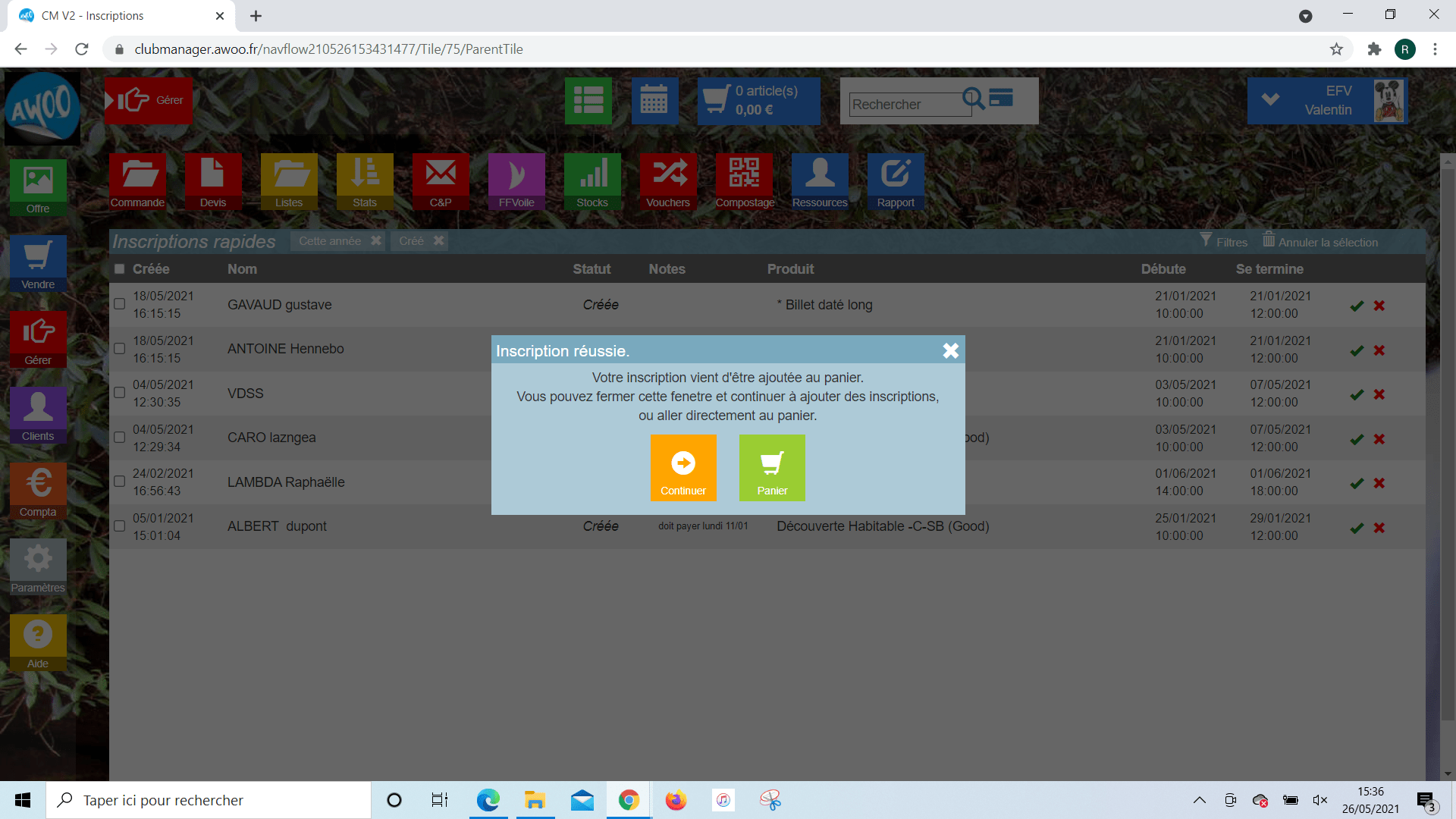
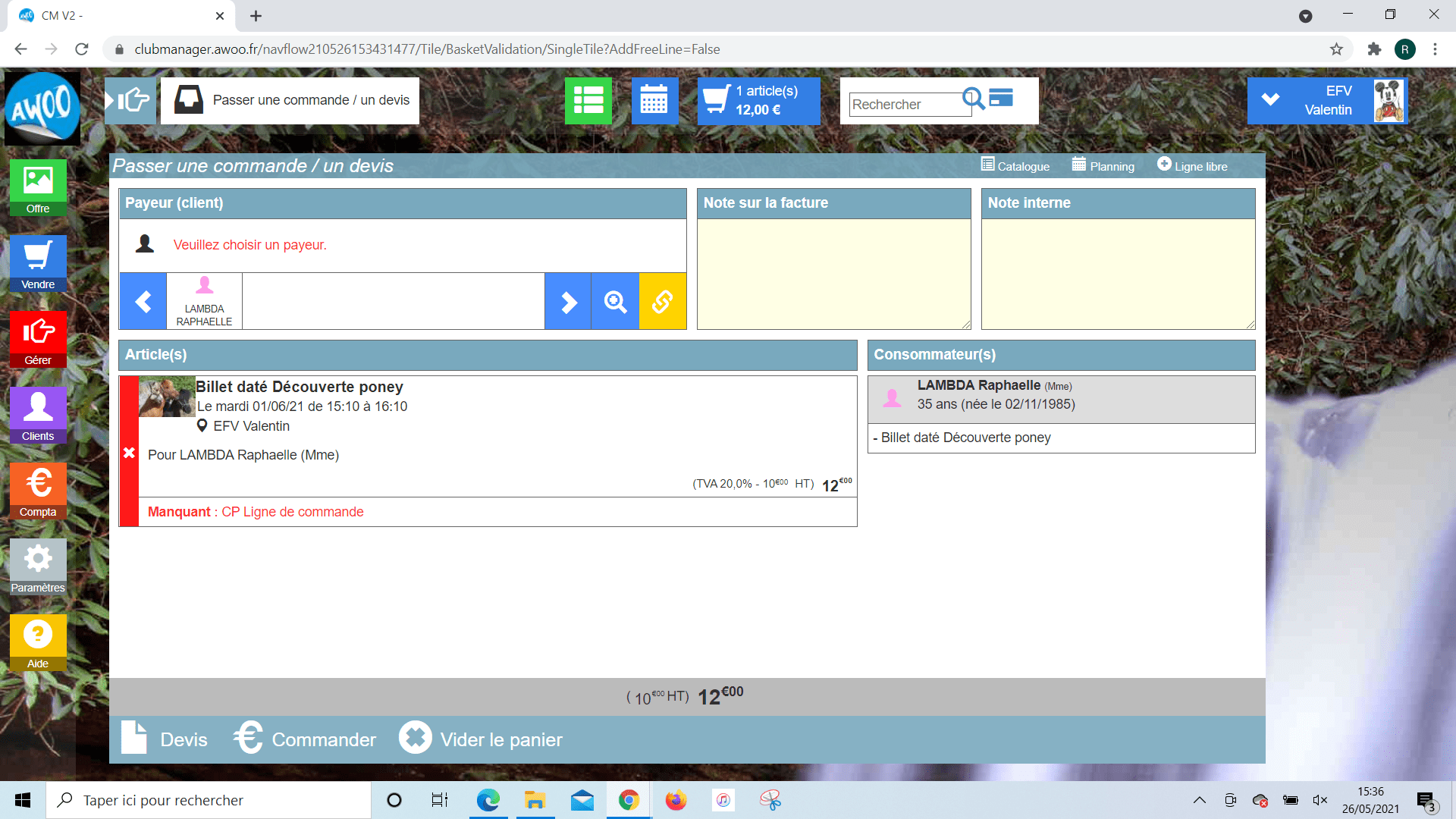
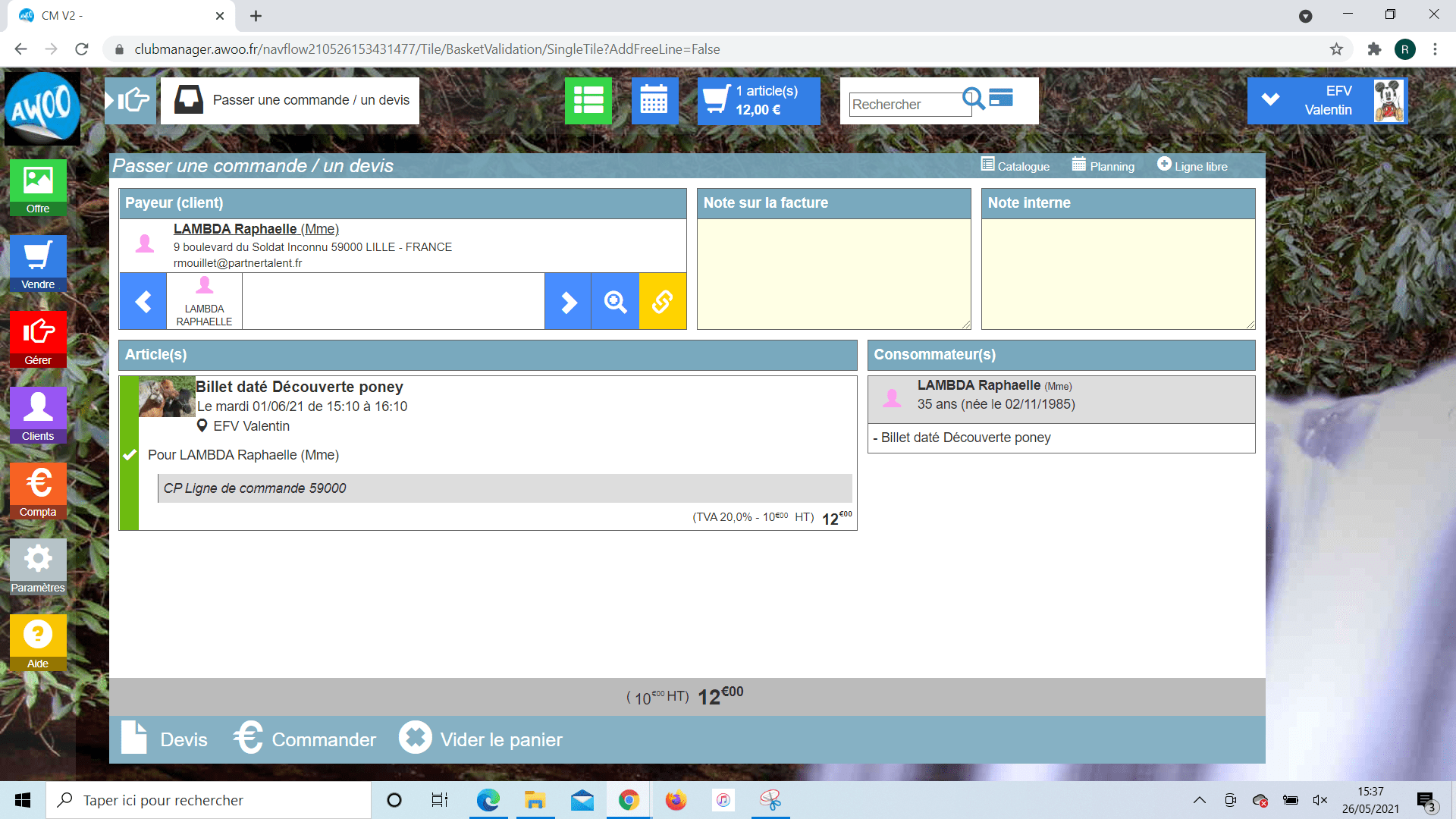
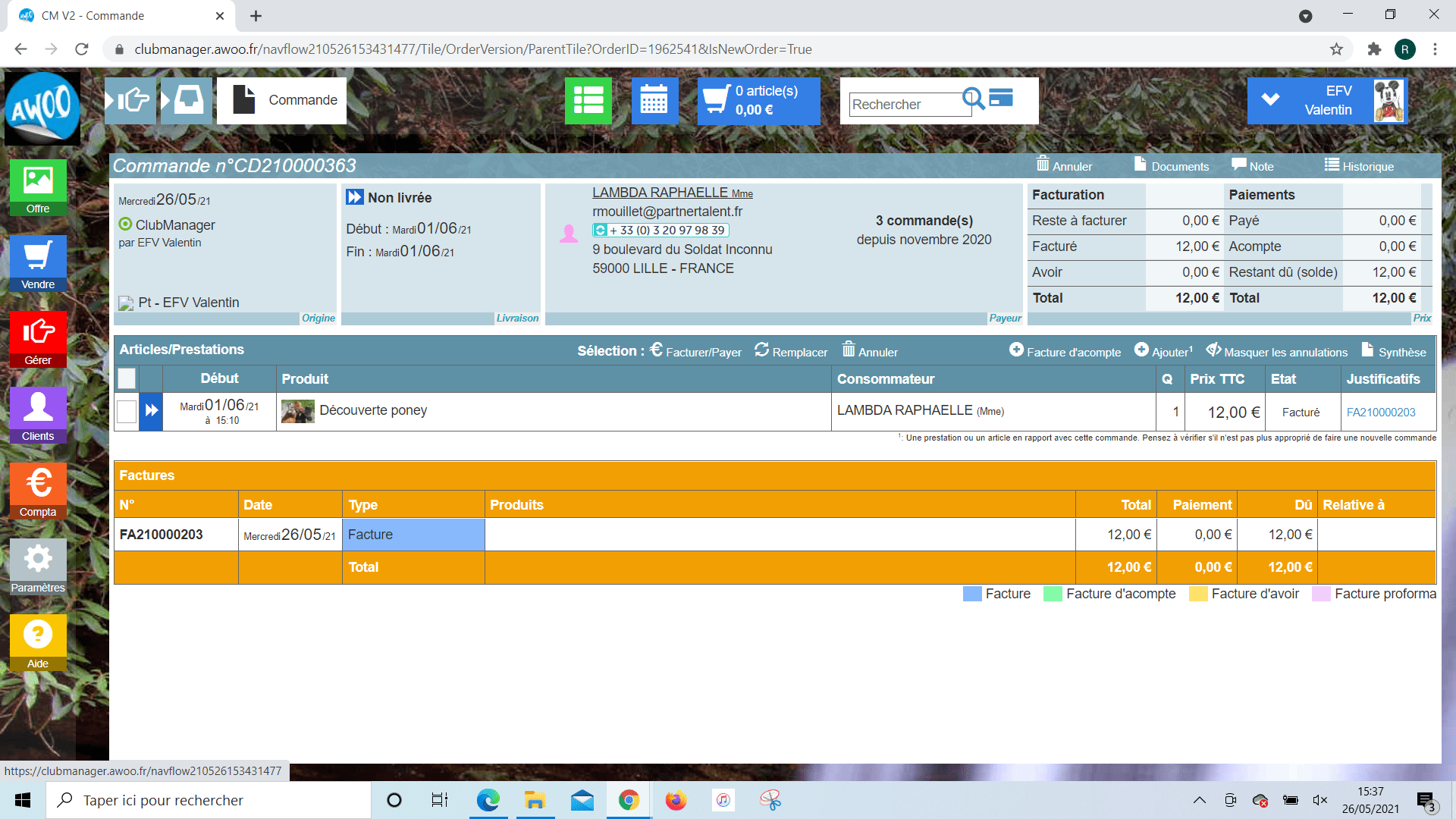
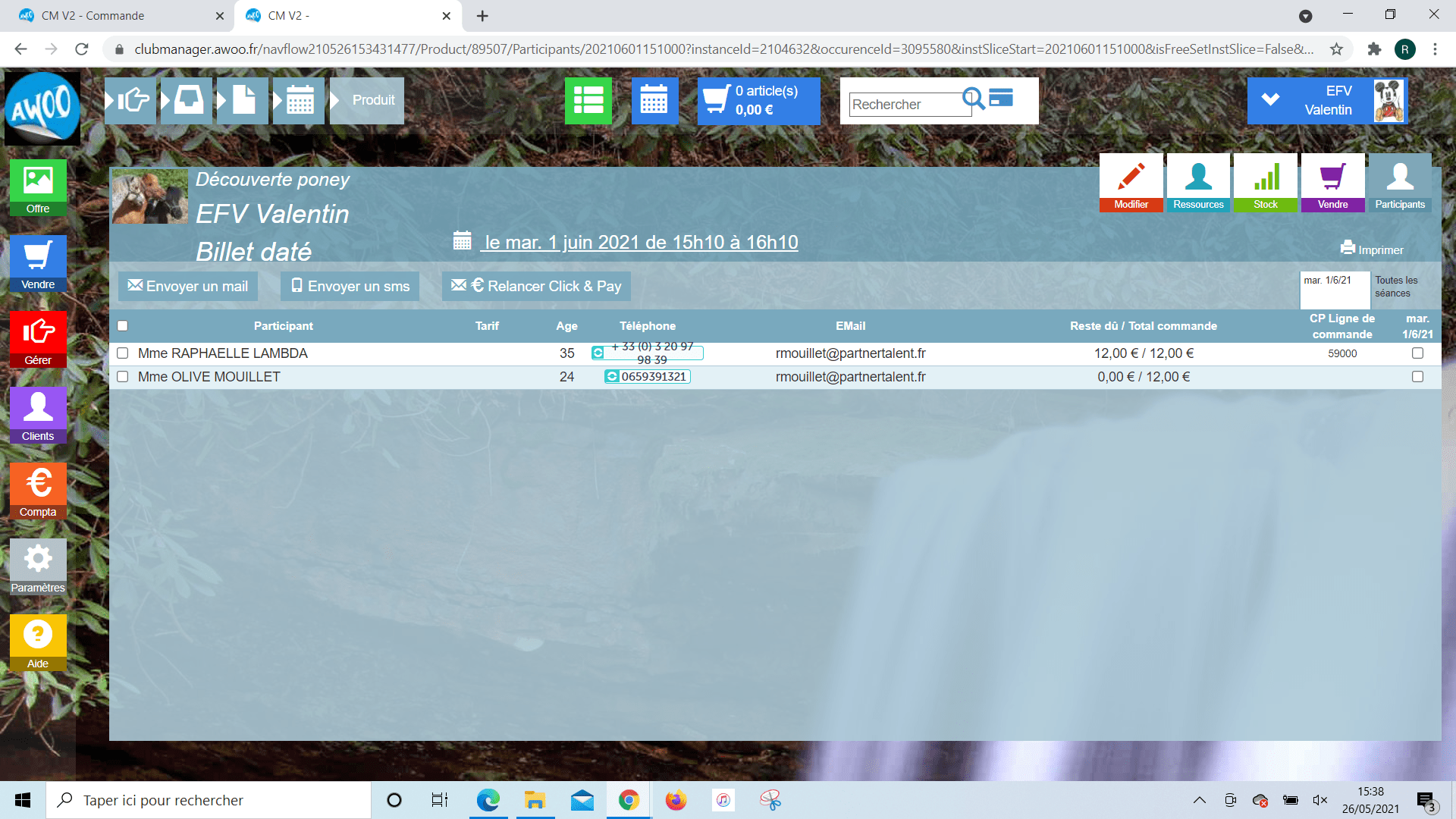
Sur le Club Manager, il est possible de paramétrer une option sur les fiches produit, intitulée « Vente au guichet ou en produit associé », ce qui vous permet la vente via la caisse ou le club manager mais pas via votre boutique en ligne.
Les seuls produits qui ne peuvent pas l’être sont les bons d’échange et les produits module groupe.
Sur le Club Manager, lorsque vous êtes sur la commande, cliquez sur la ligne d’activité souhaitée, puis sur « Formulaires externes » et « Contrat de location ».
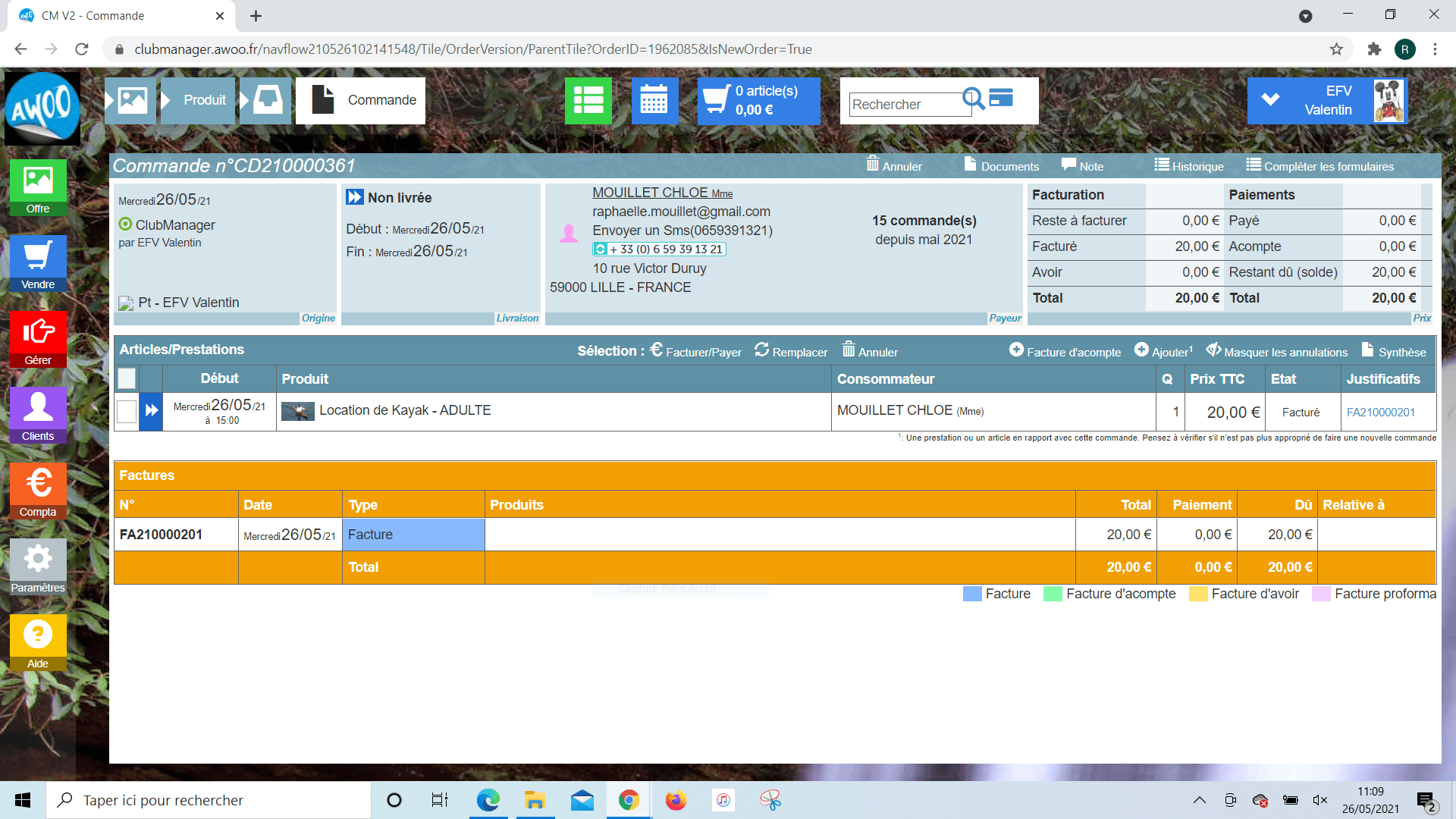
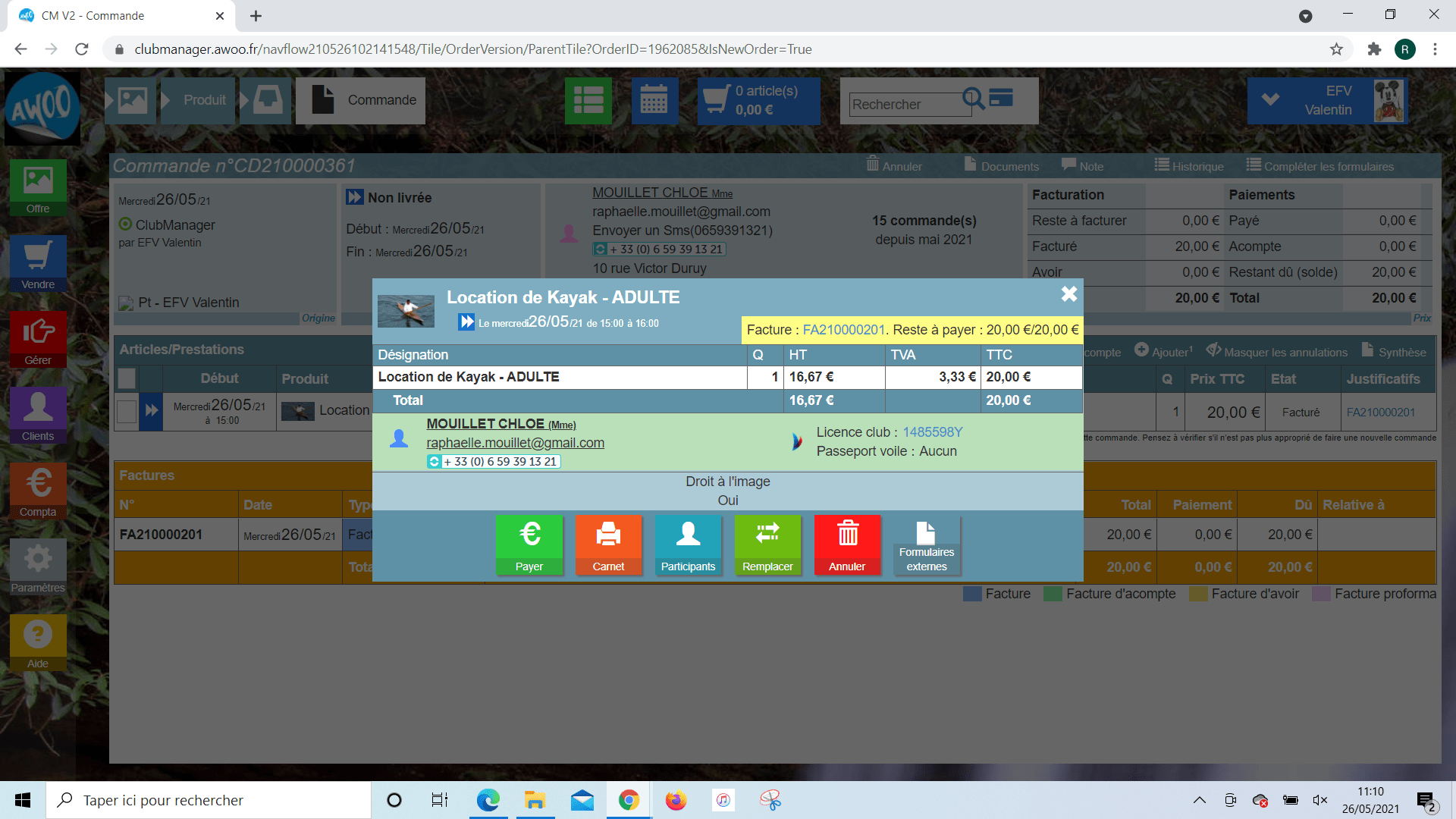
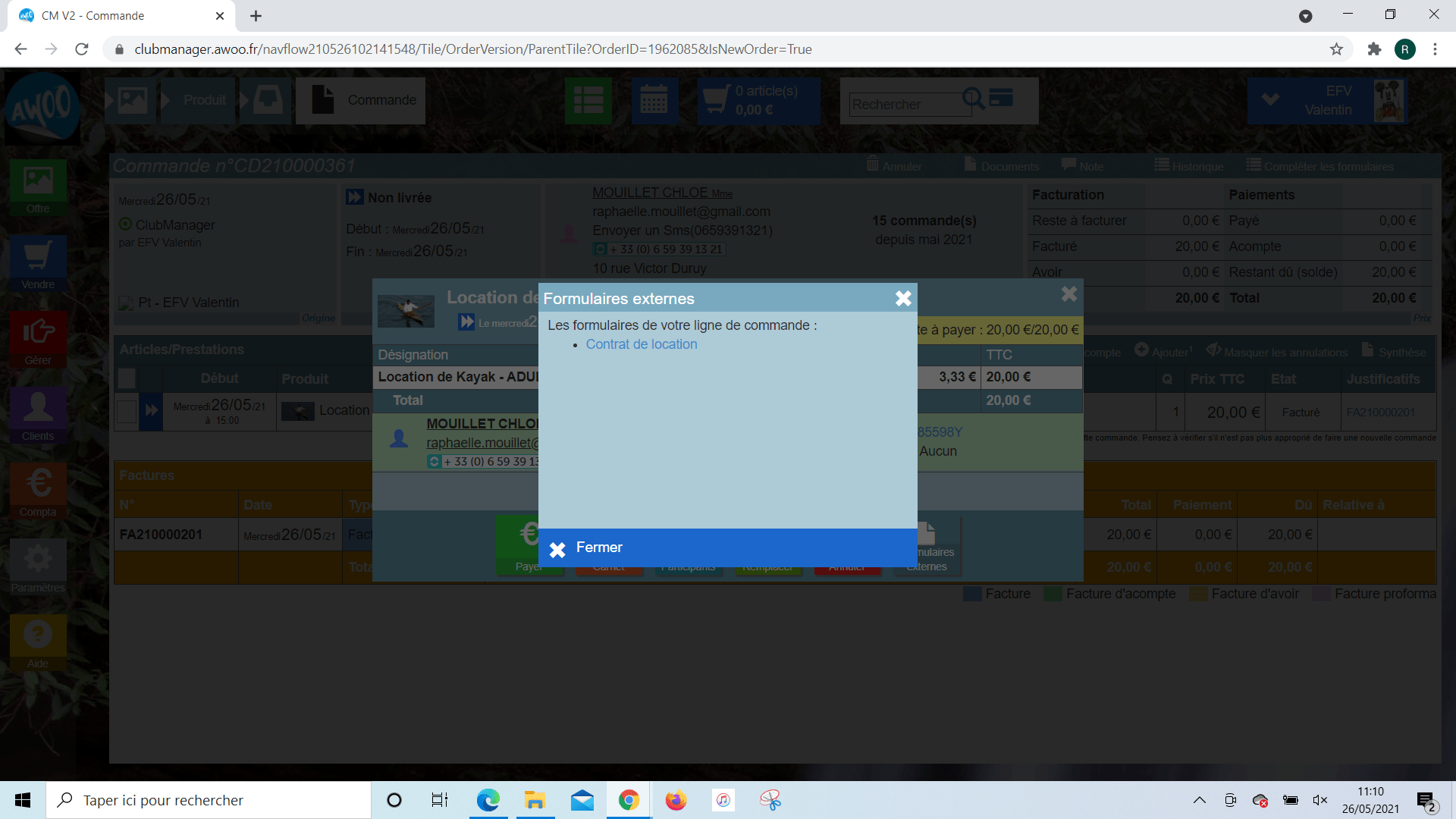
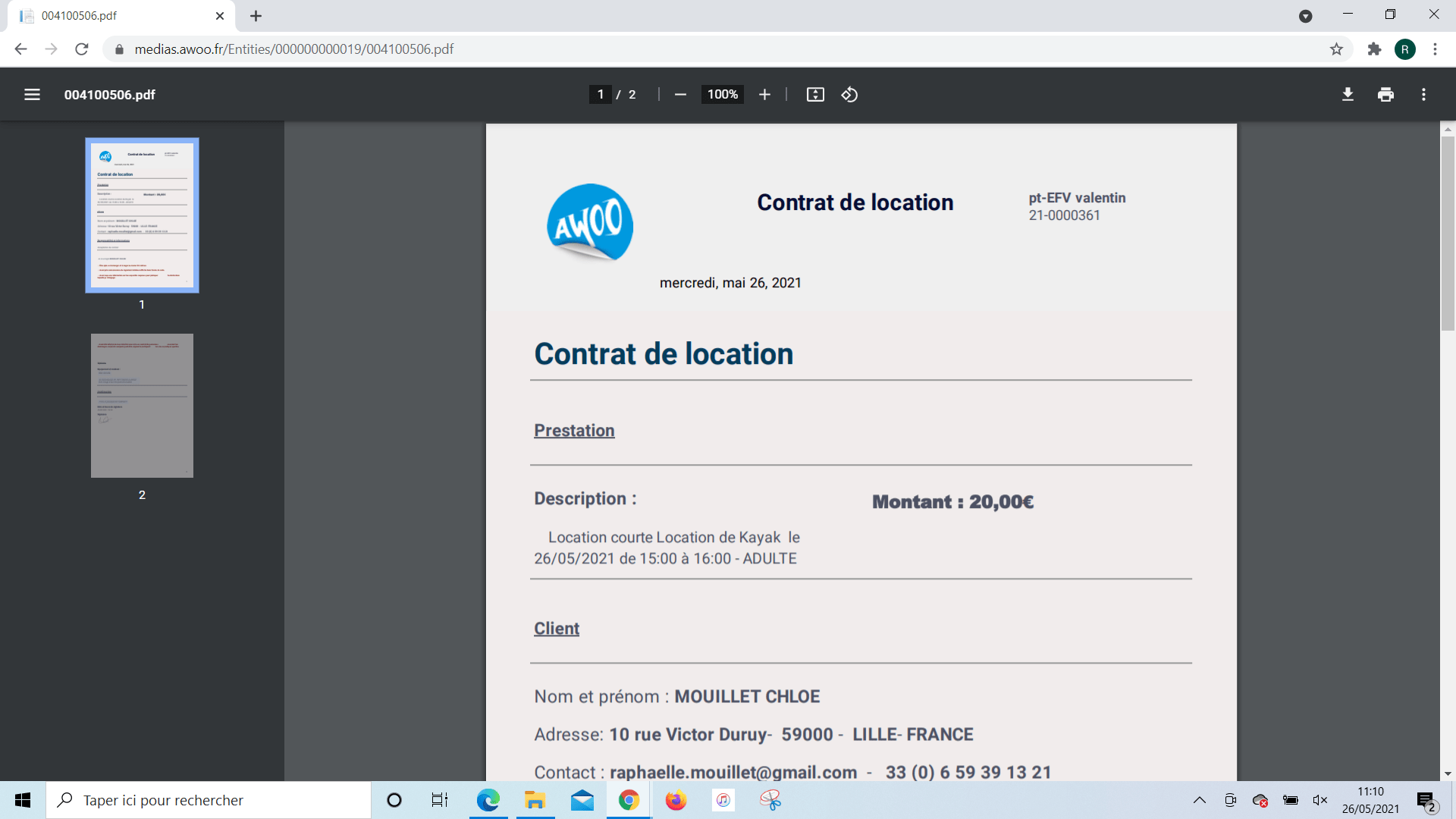
Sur tablette, connectez vous sur forms.awoo.fr avec votre compte AwoO, puis cliquez sur le formulaire souhaité.
Le client devra cocher les différentes cases et réaliser une signature (avec son doigt ou un stylet adapté), puis cliquer en bas de page sur le bouton « Soumettre ».
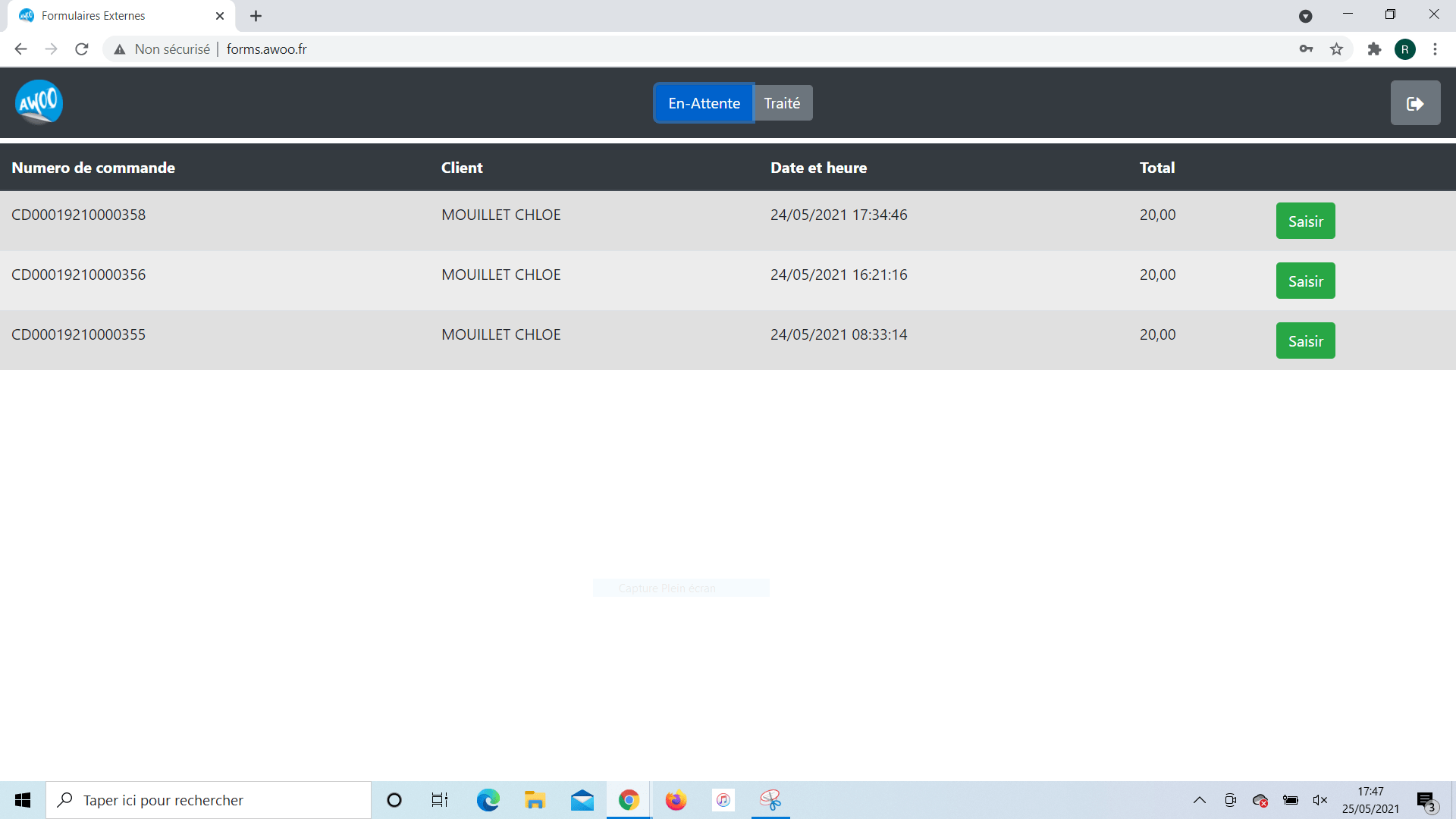
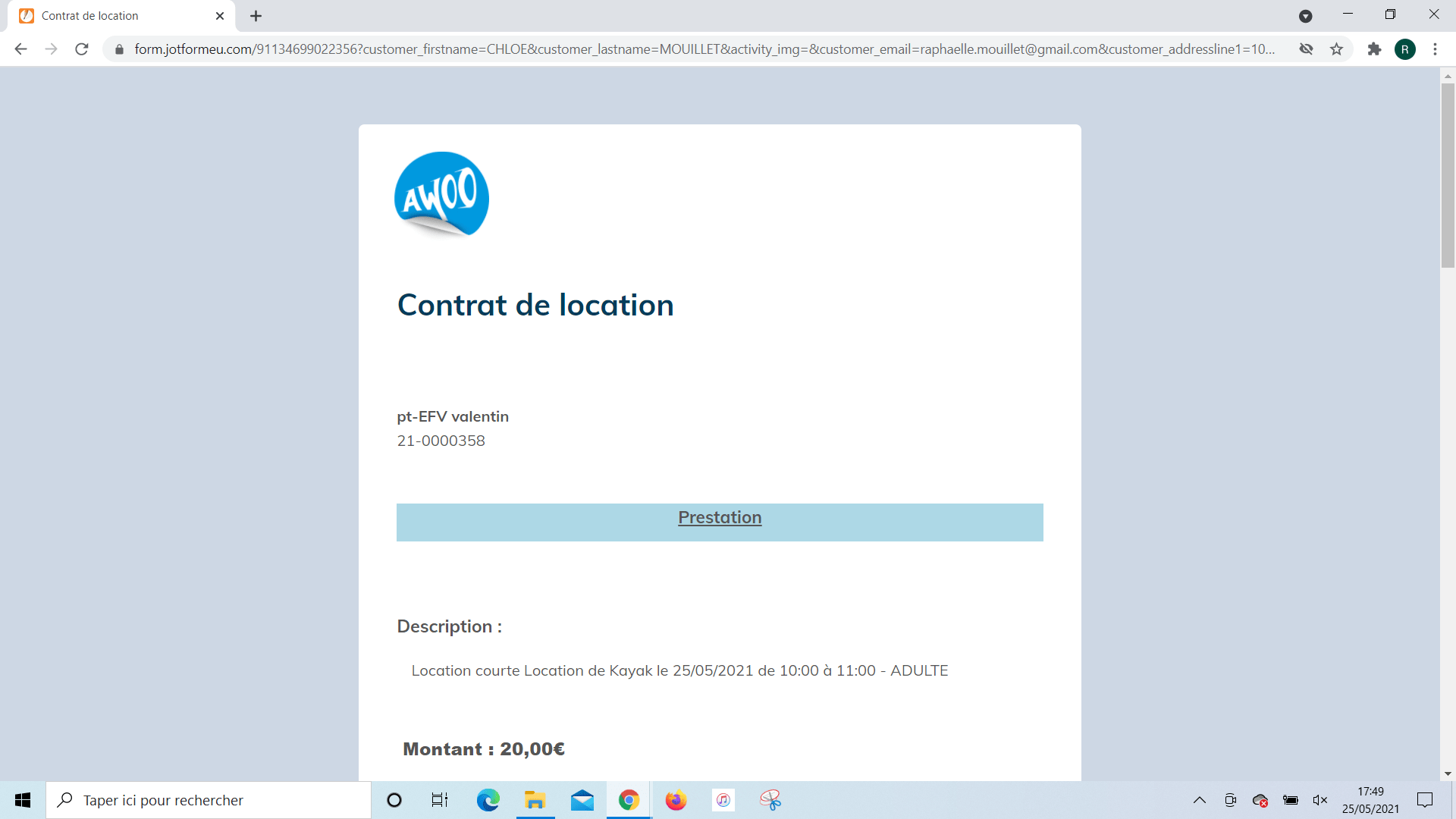
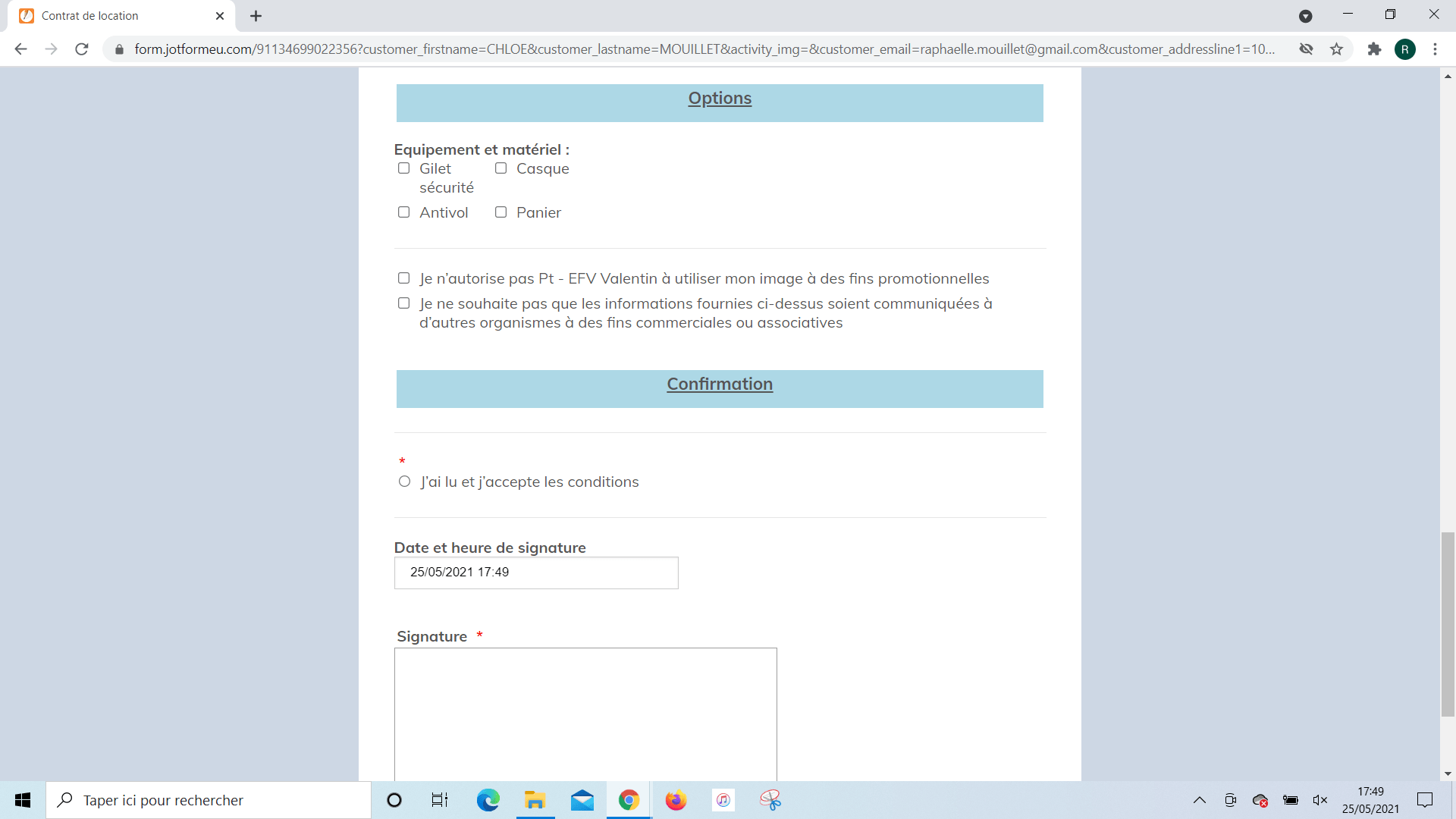
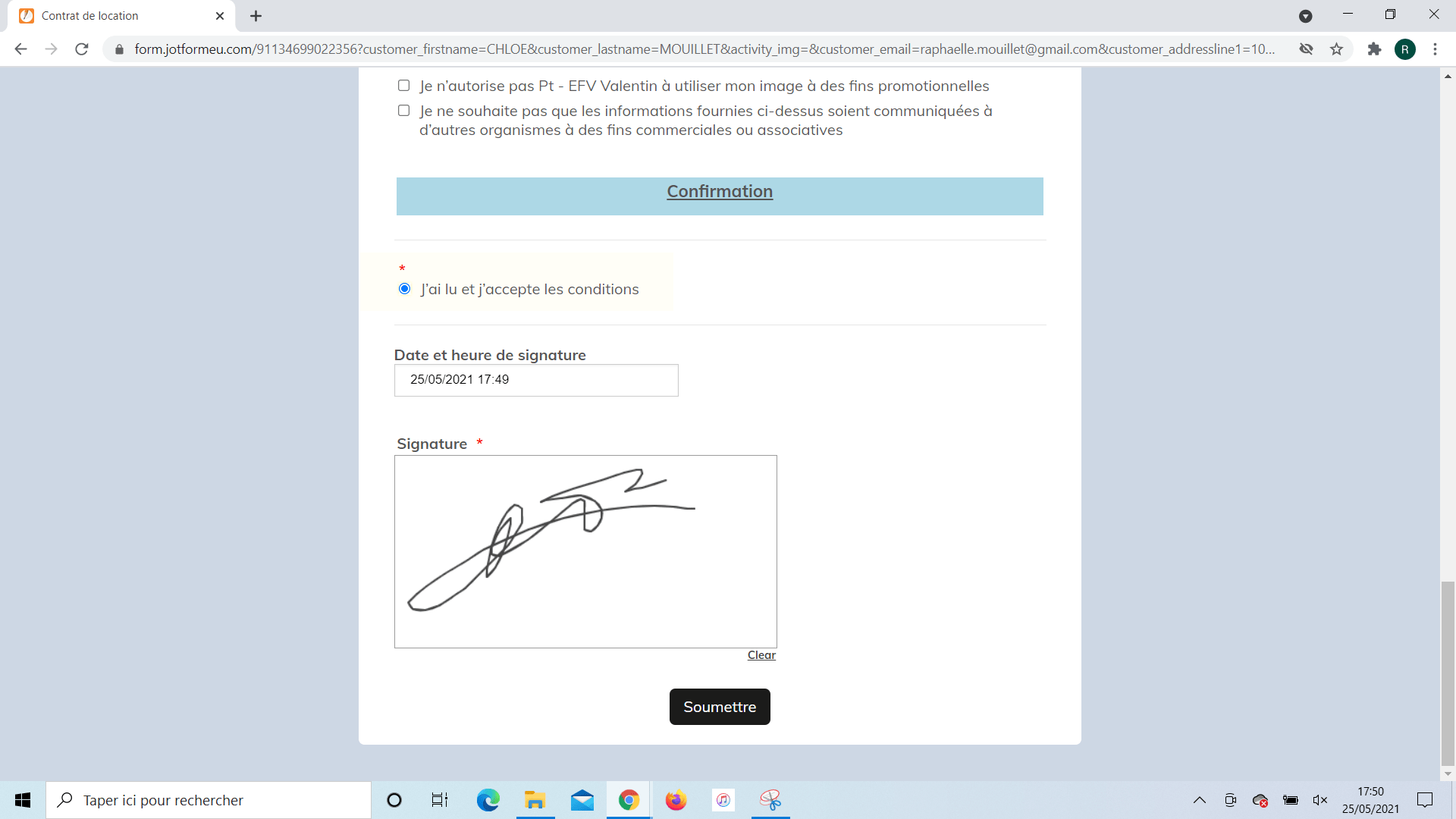
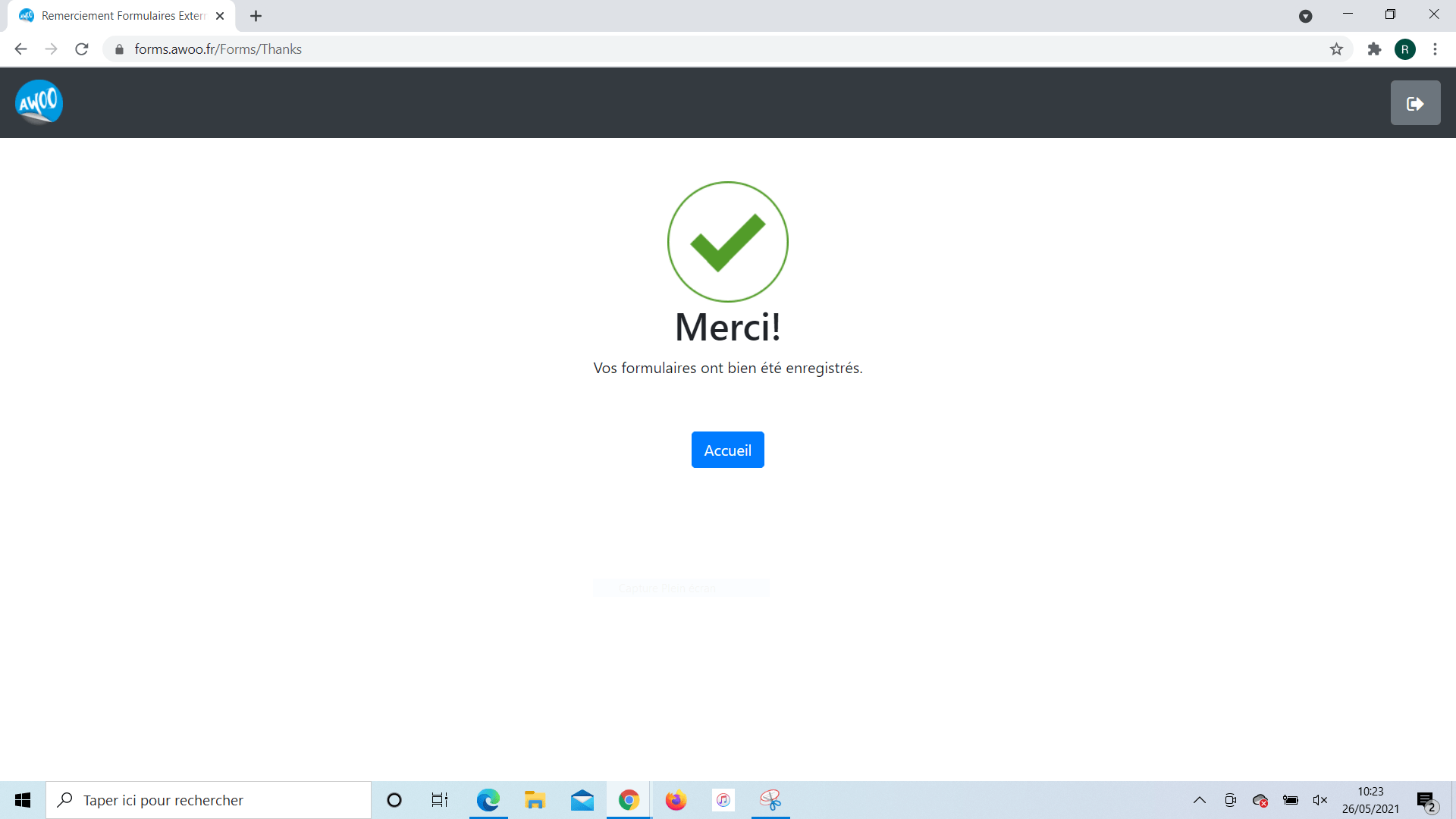
Sur le Club Manager, allez sur la commande pour laquelle vous voulez générer un formulaire externe, puis cliquez sur « Compléter les formulaires » en haut à droite de l’écran et « Demander l’ensemble des formulaires » en bleu.
Pour vérifier que la modification a bien été prise en compte, cliquez à nouveau sur « Compléter les formulaires » en haut à droite de l’écran et si la fenêtre indique « Vos formulaires sont déjà disponibles à la saisie », alors c’est bon.
Connectez vous ensuite sur forms.awoo.fr avec votre compte AwoO, puis cliquez sur le formulaire souhaité afin de l’ouvrir.
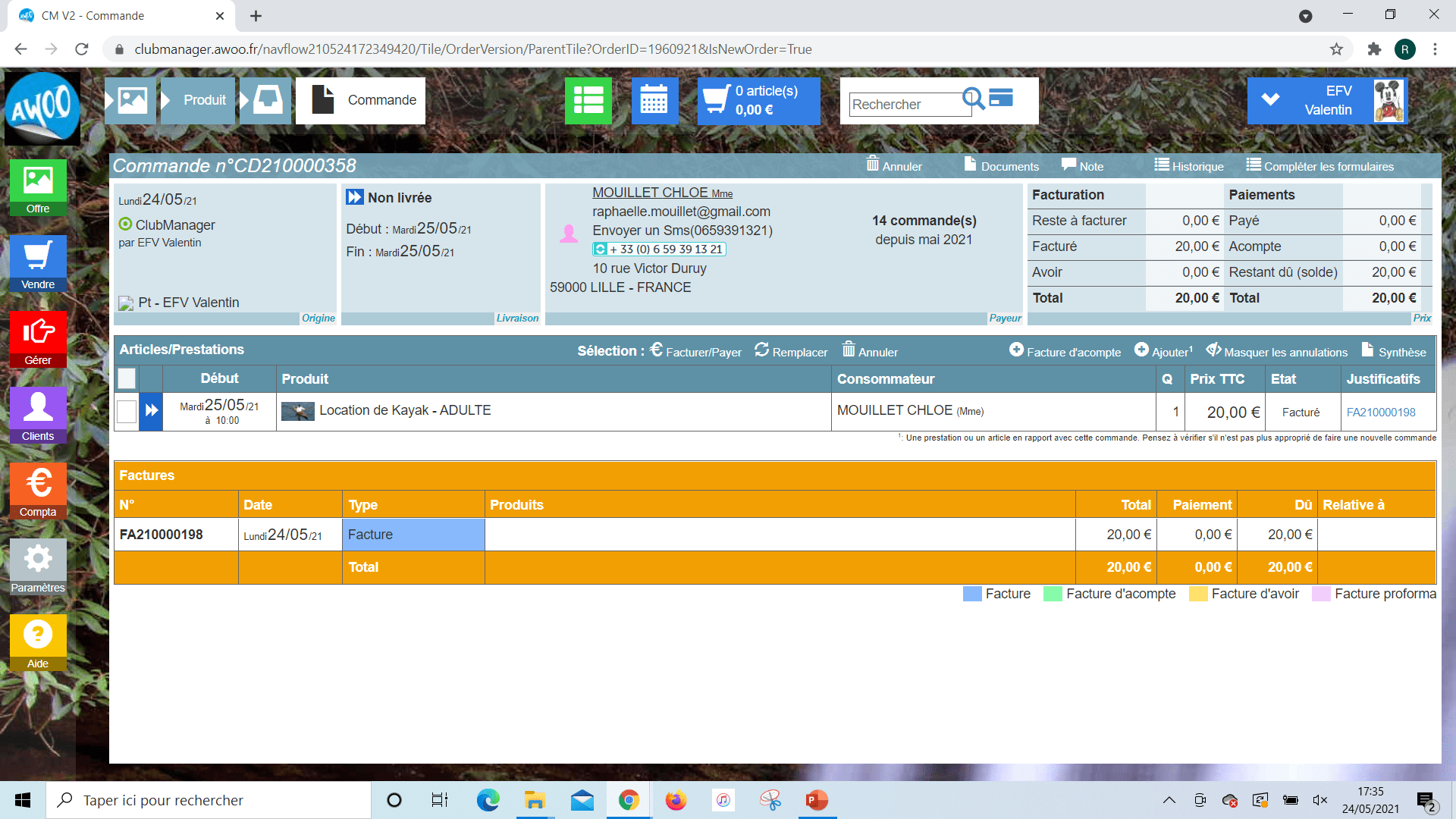
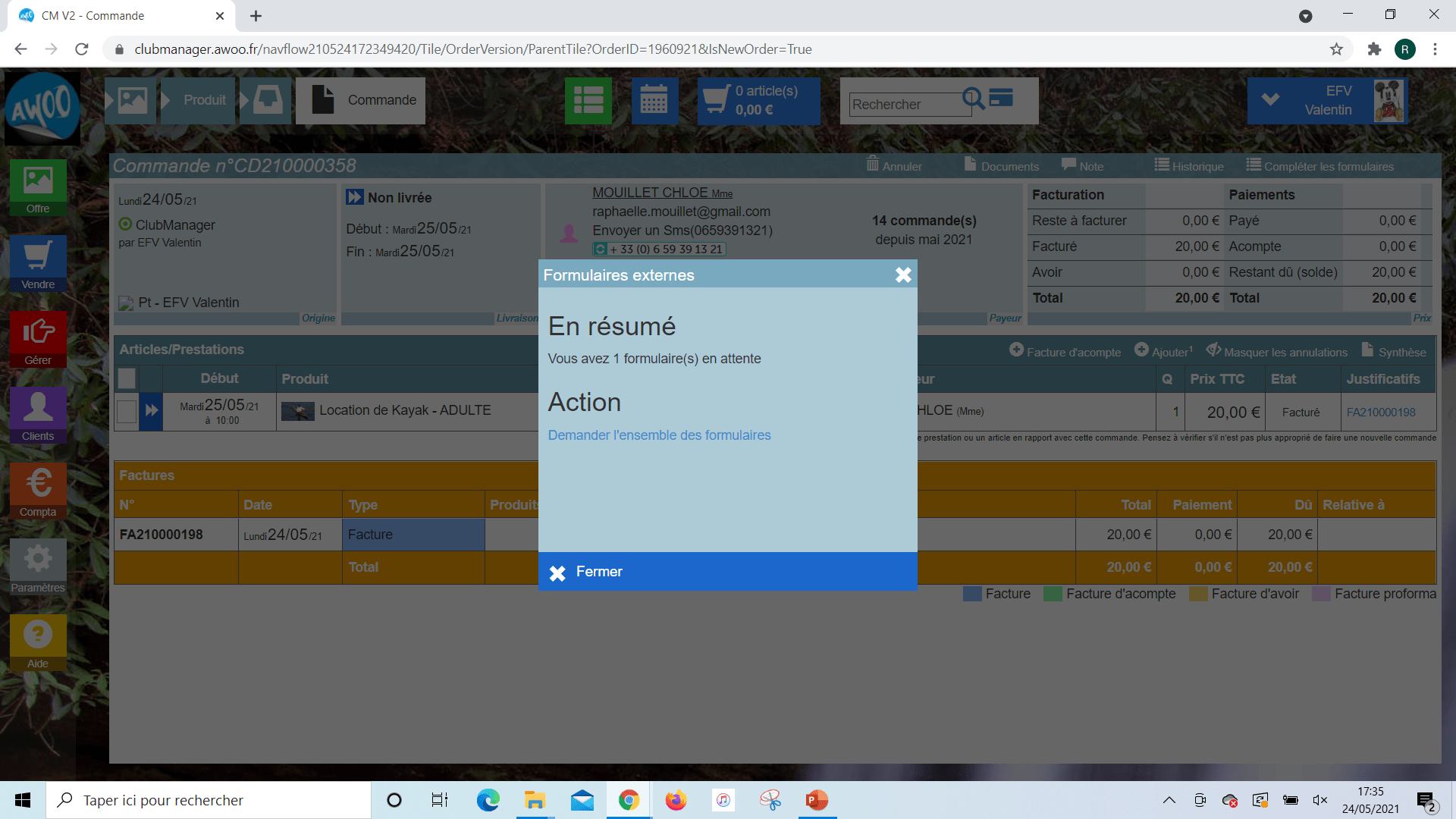
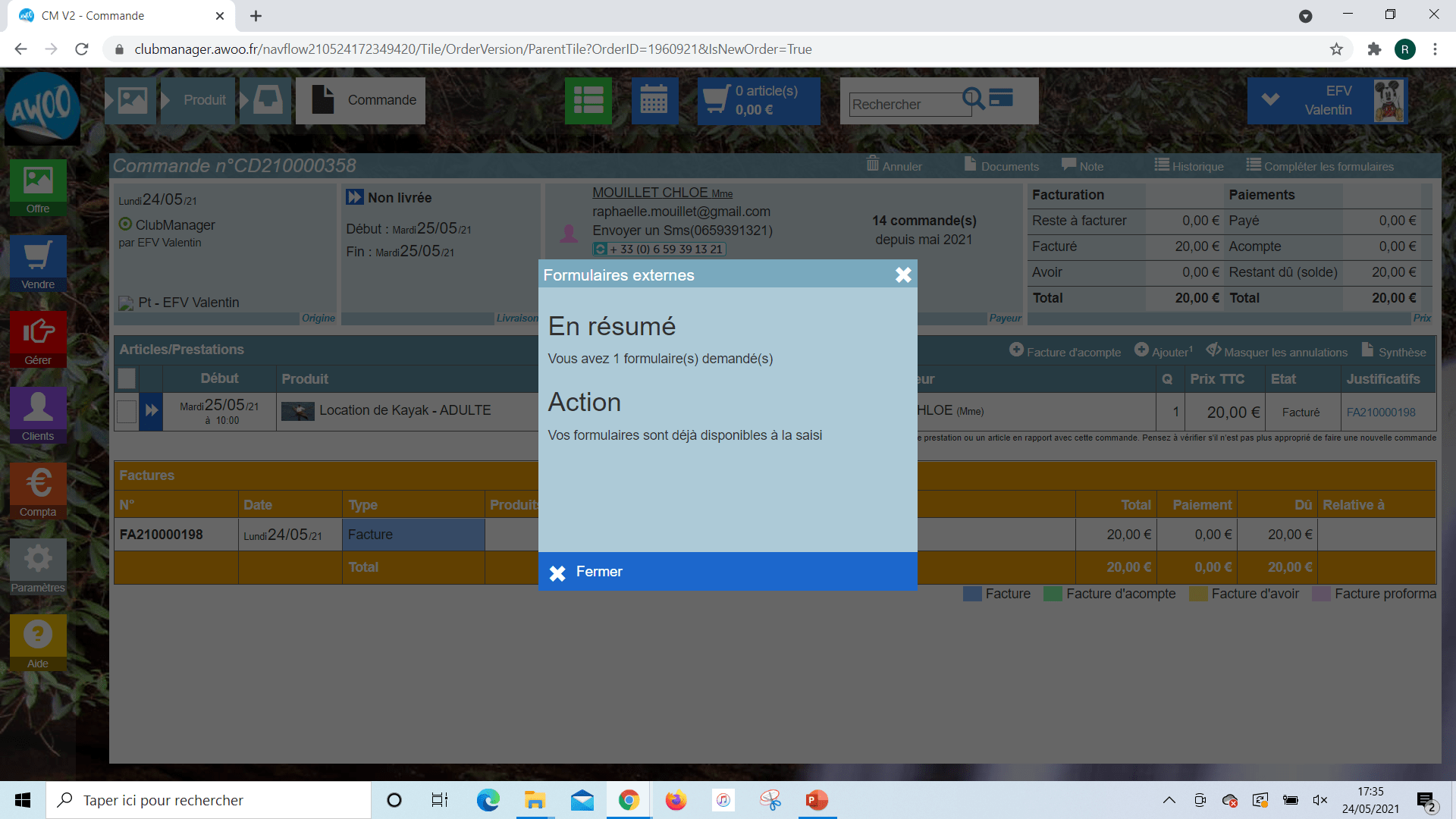
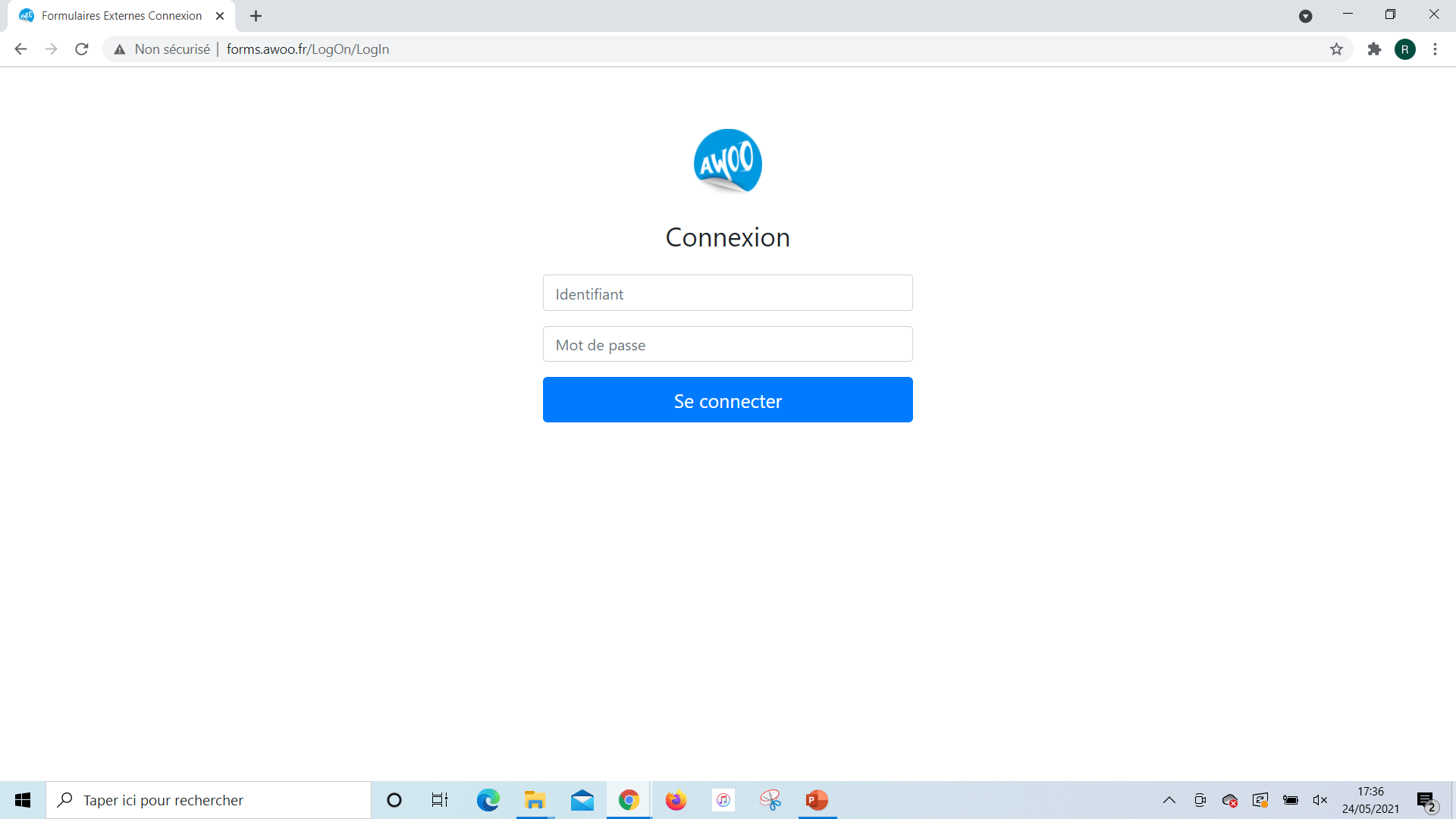
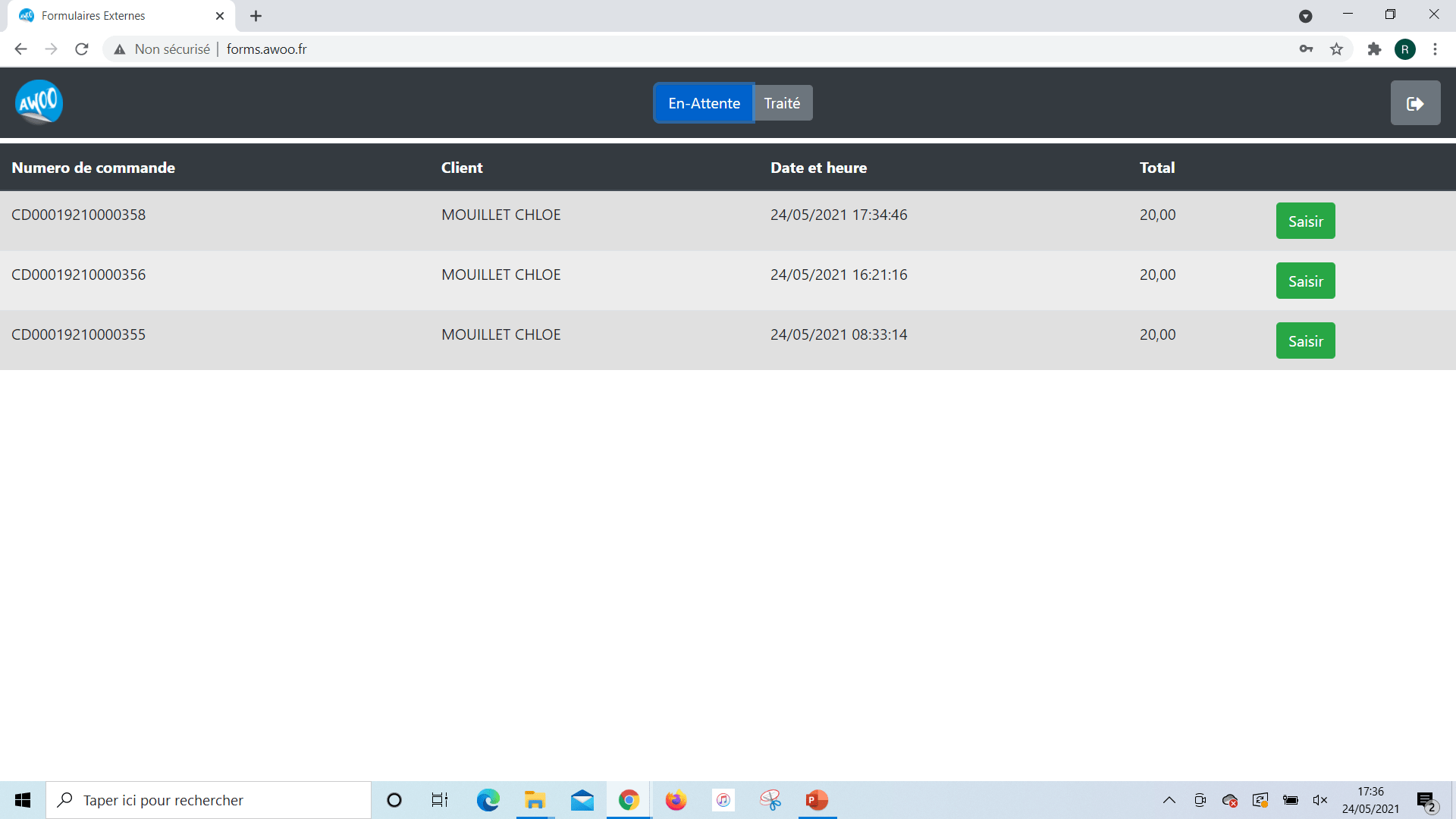
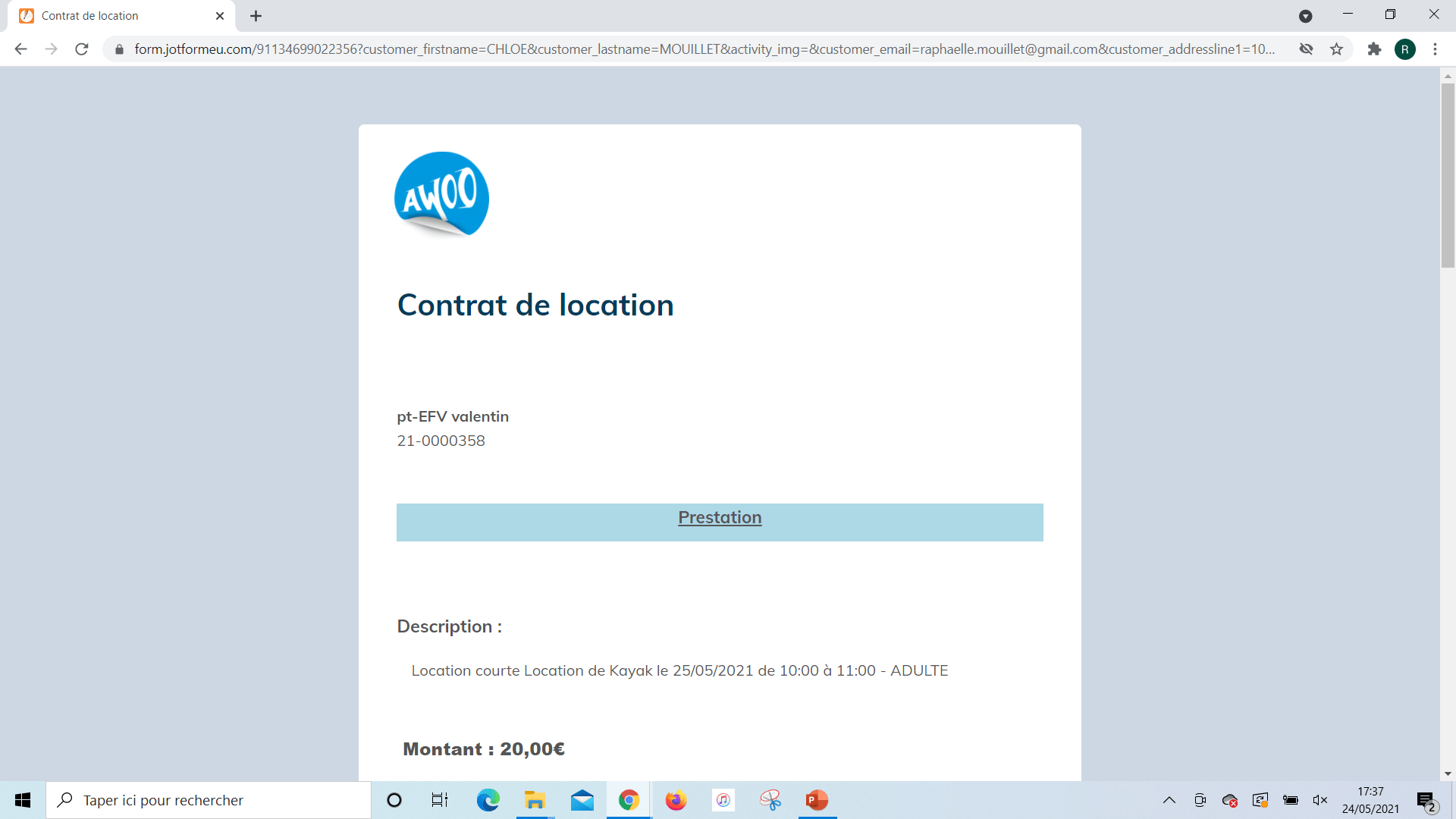
Sur le Club Manager, allez sur la fiche du produit auquel vous souhaitez associer un formulaire. Cliquez sur le bouton « Options » en haut , puis « Documents ». Sélectionnez le formulaire externe souhaité, puis cliquez sur « Ok » pour enregistrer.
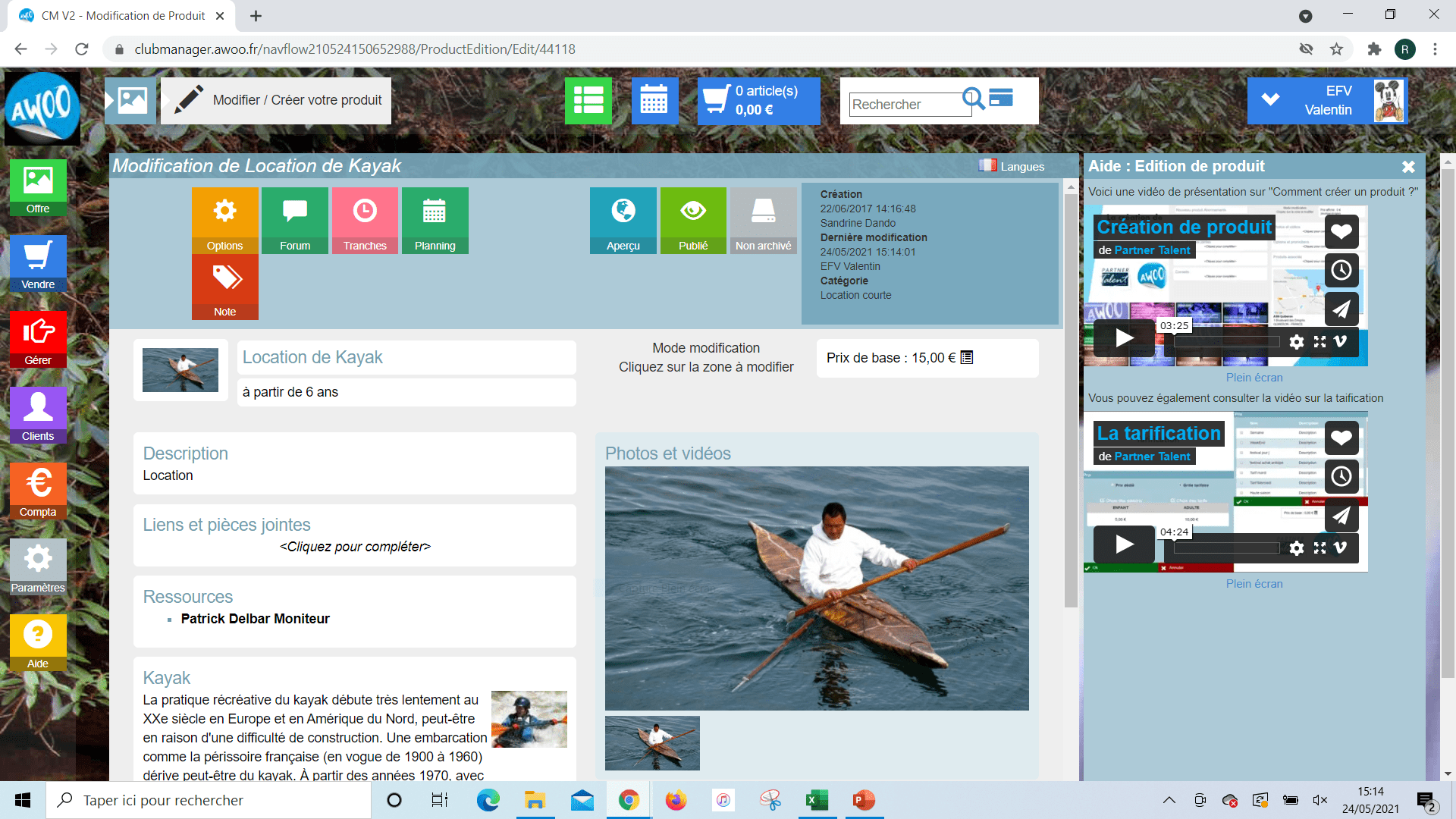
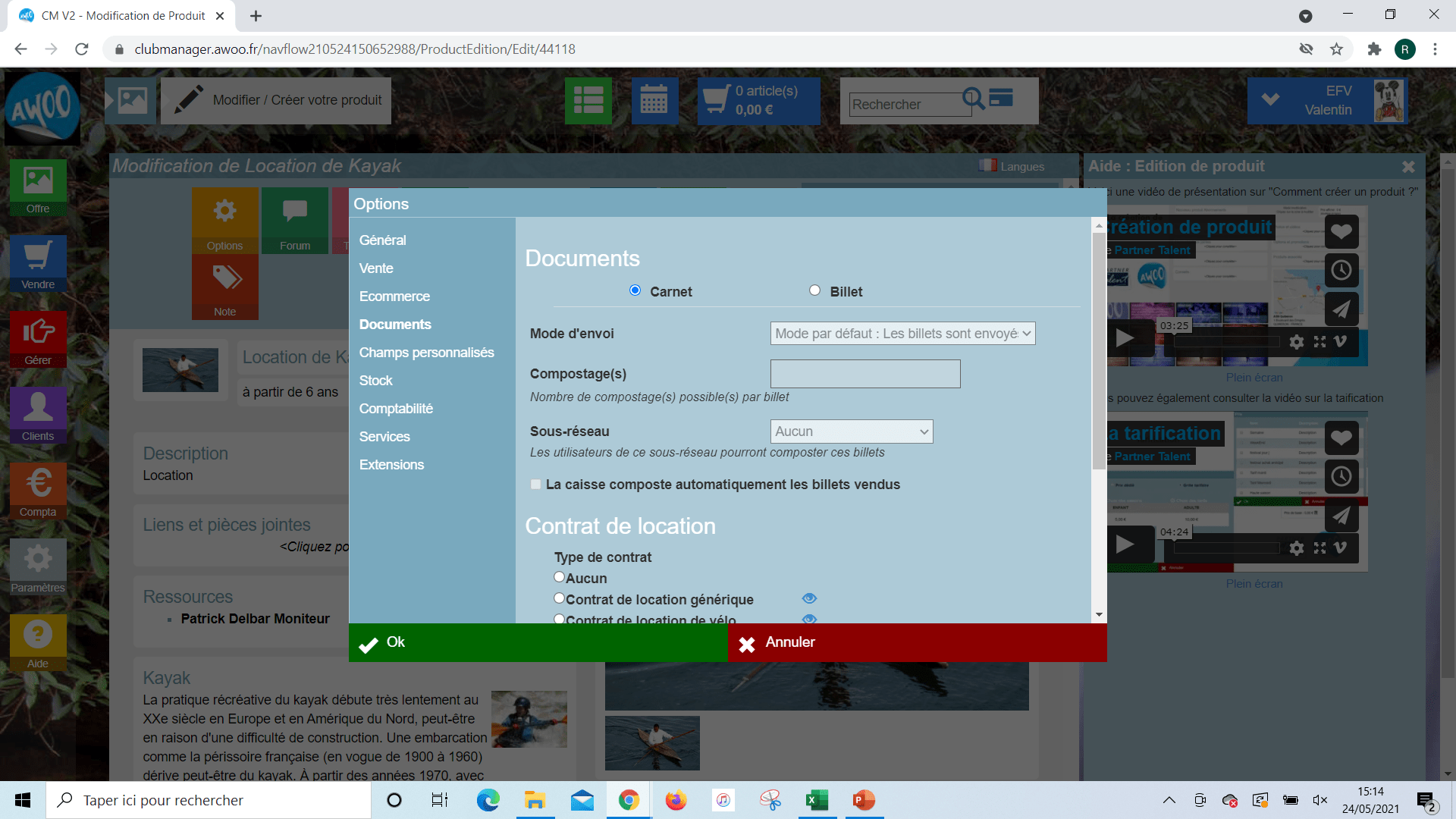
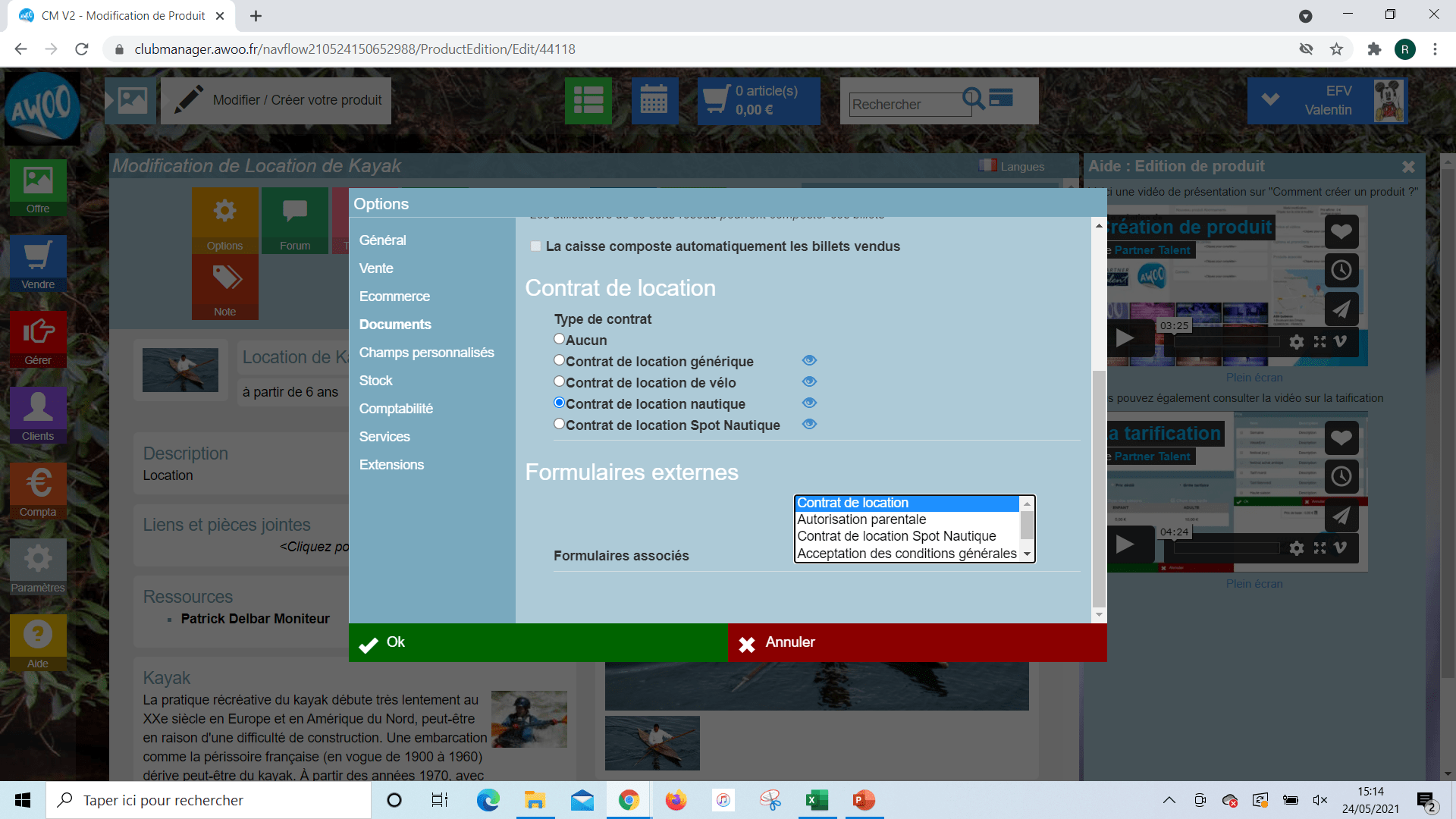
AwoO permet de faire signer électroniquement à vos clients des formulaires dématérialisés.
Le formulaire concerne à chaque fois 1 produit de la commande, il ne s’agit pas d’un formulaire global pour toute la commande.
On a donc une signature par produit. Celle-ci est récupérée lorsque le client vient sur place. Une tablette tactile doit être mise à disposition pour que le client puisse signer son contrat sur l’écran tactile.
Pour effectuer la modification d’imprimante vous-même, connectez vous au Club Manager, puis cliquez sur le bouton gris « Paramètres » à gauche de votre écran, puis « Vendre », « Caisse turbo », « Impression » et cliquez par exemple sur le stylo de la caisse souhaitée, puis sélectionnez la bonne imprimante et cliquez sur « ok » pour enregistrer les modifications.
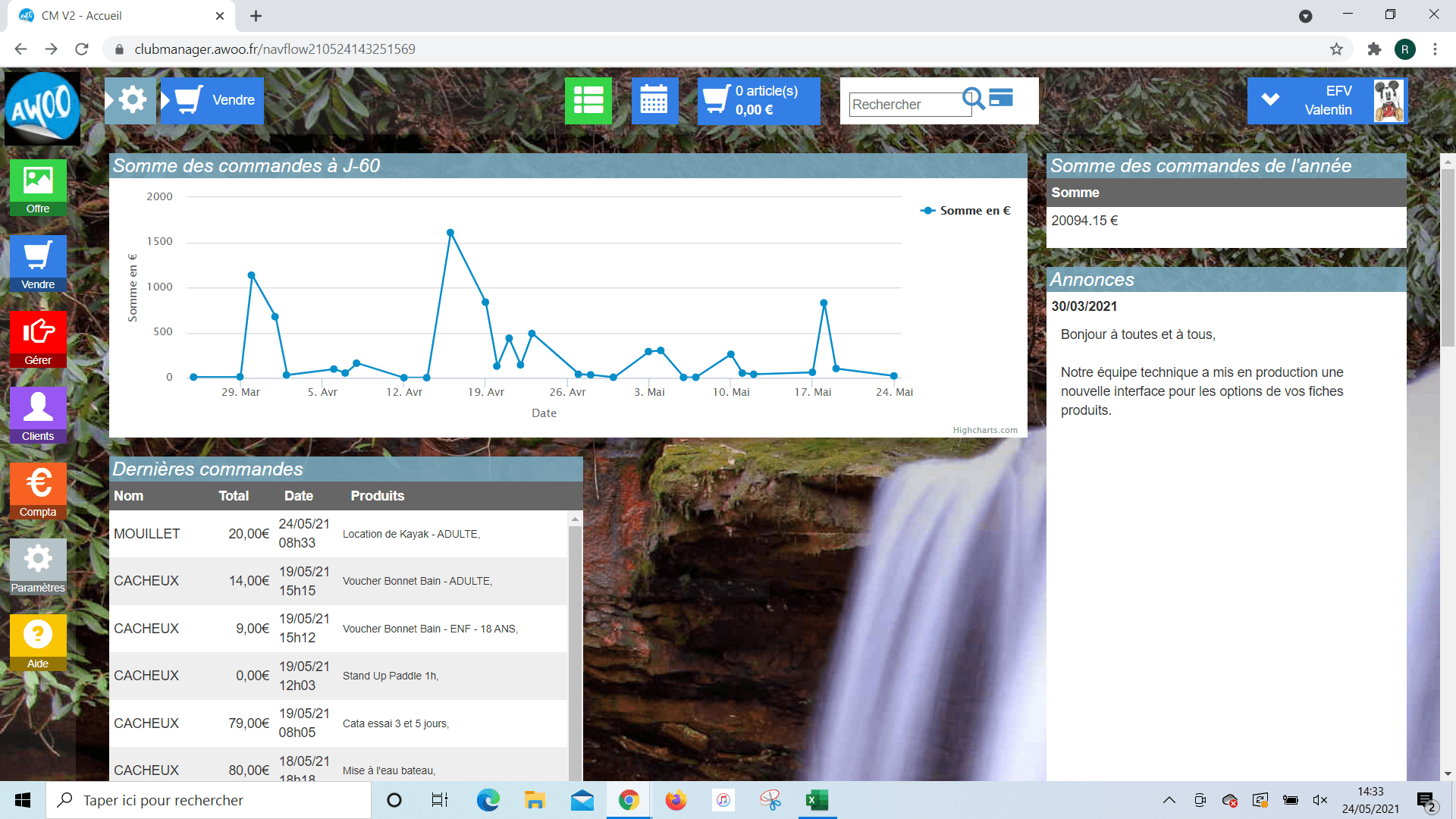
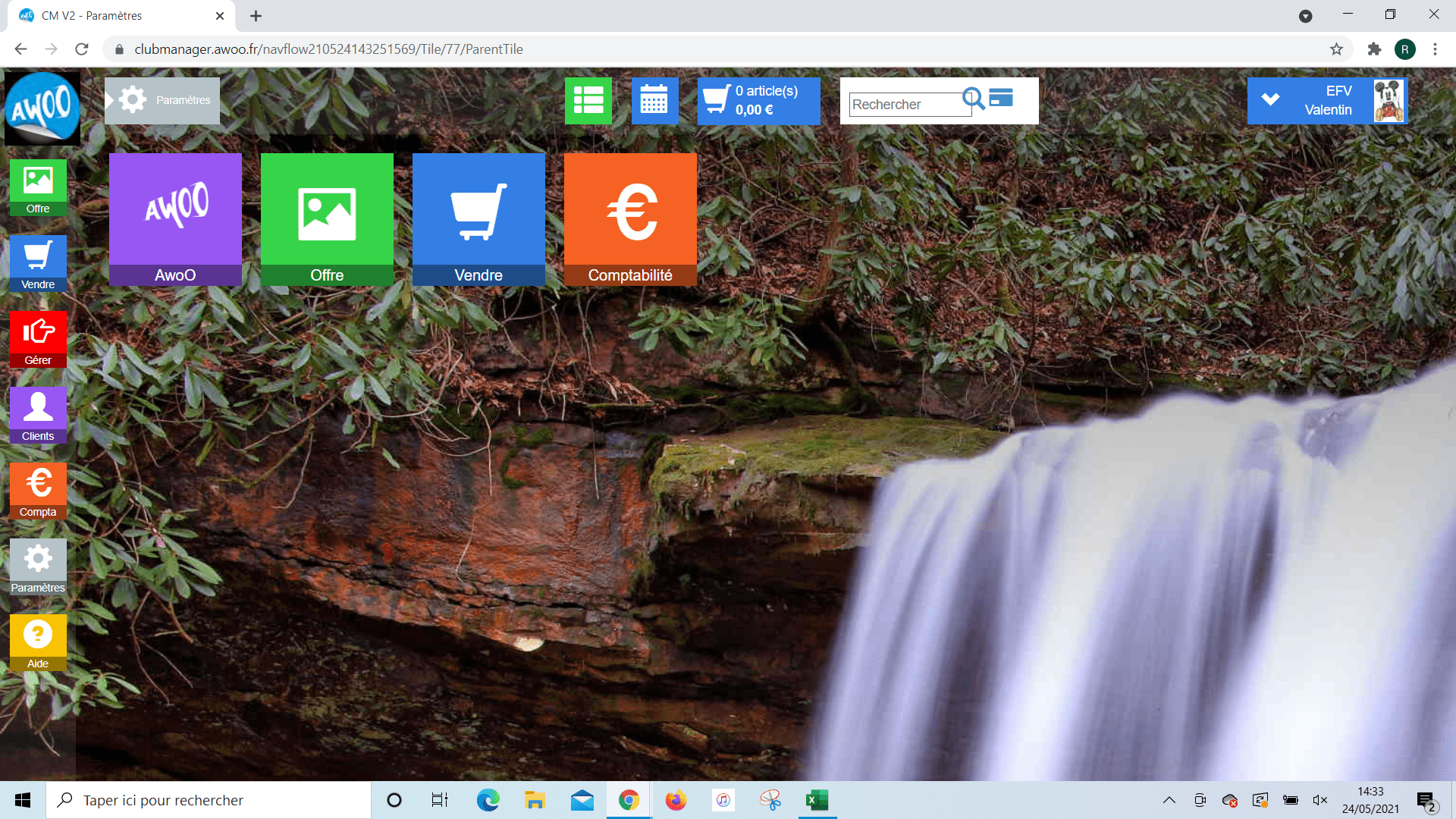
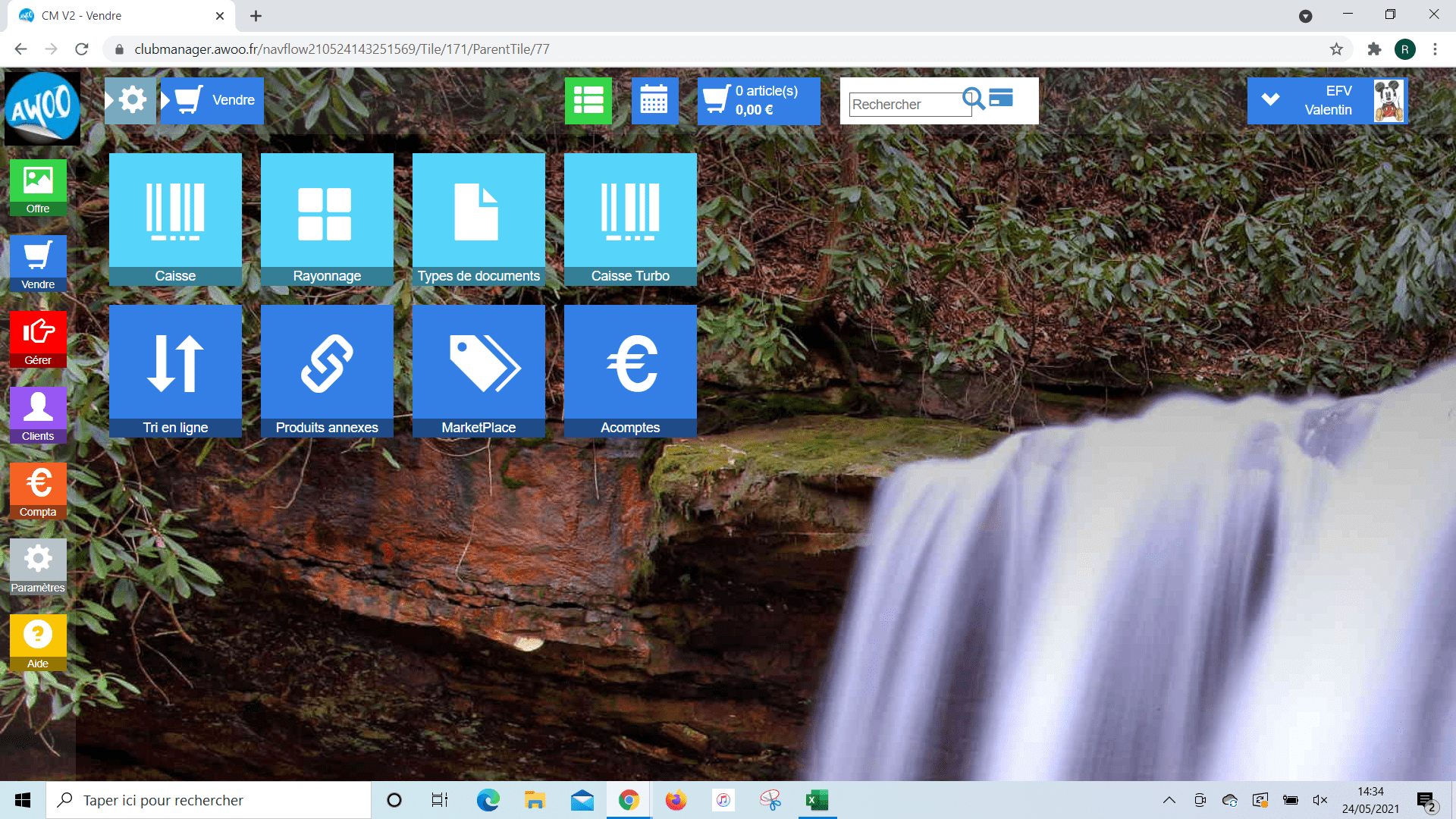
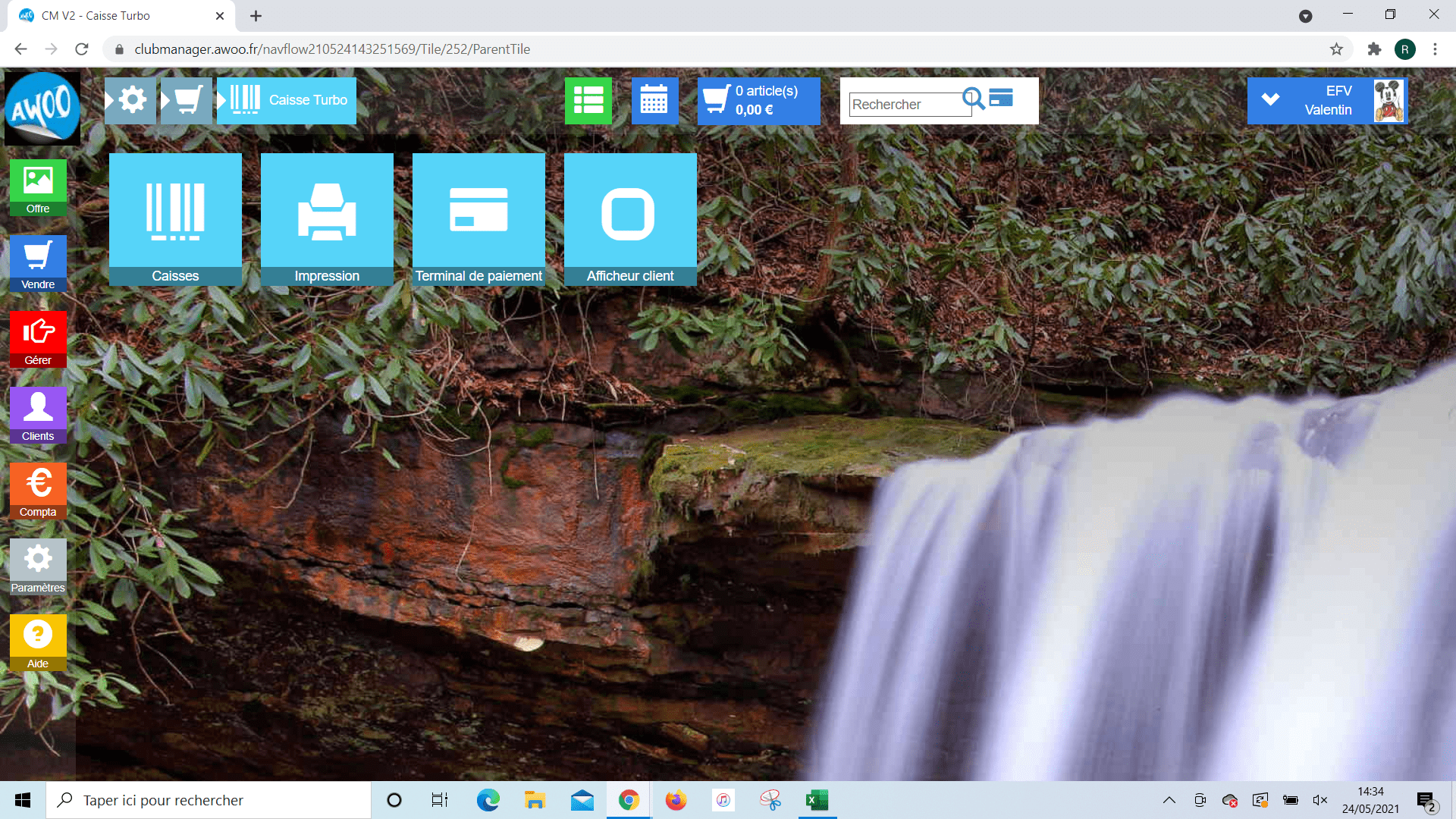
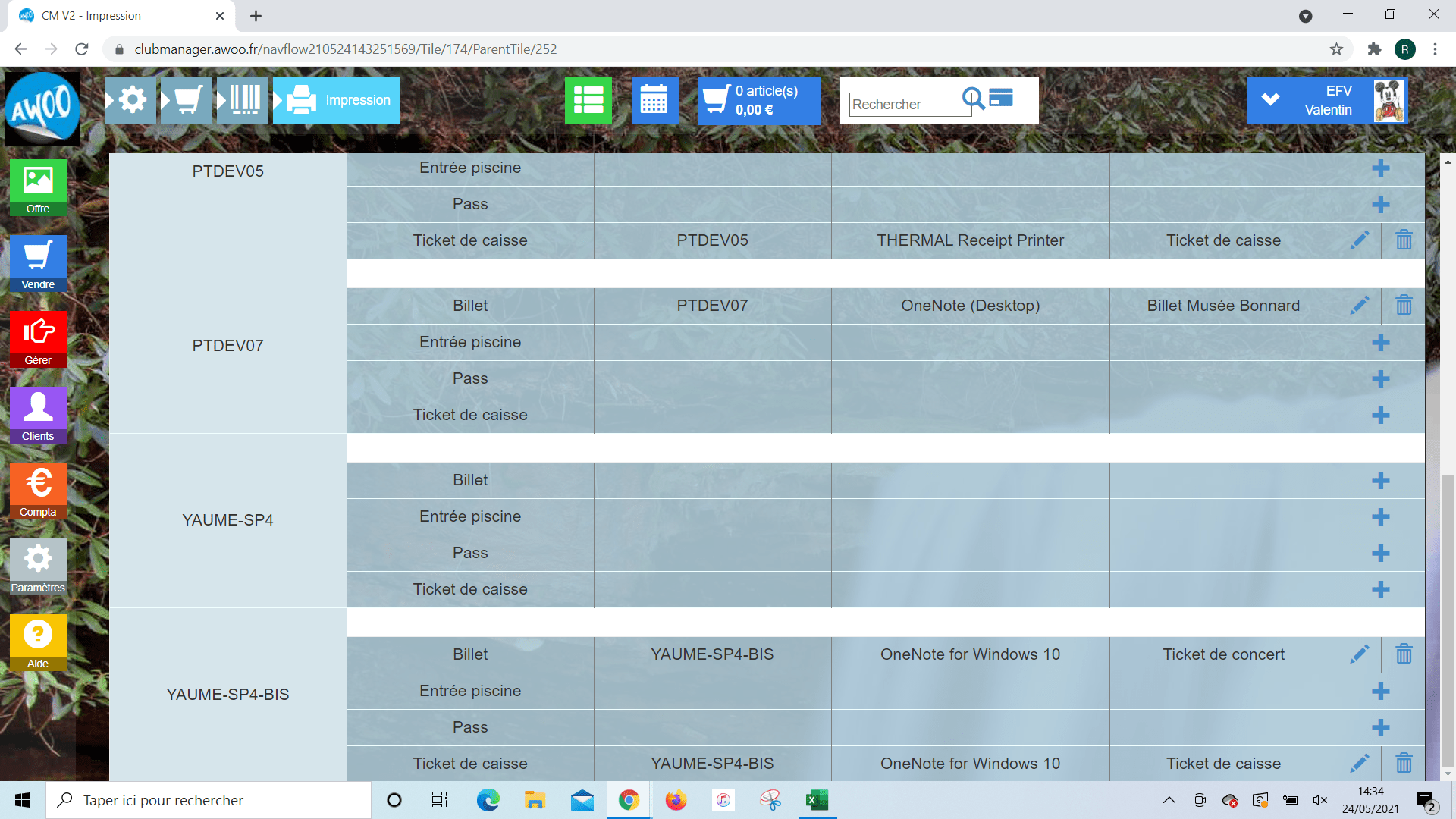
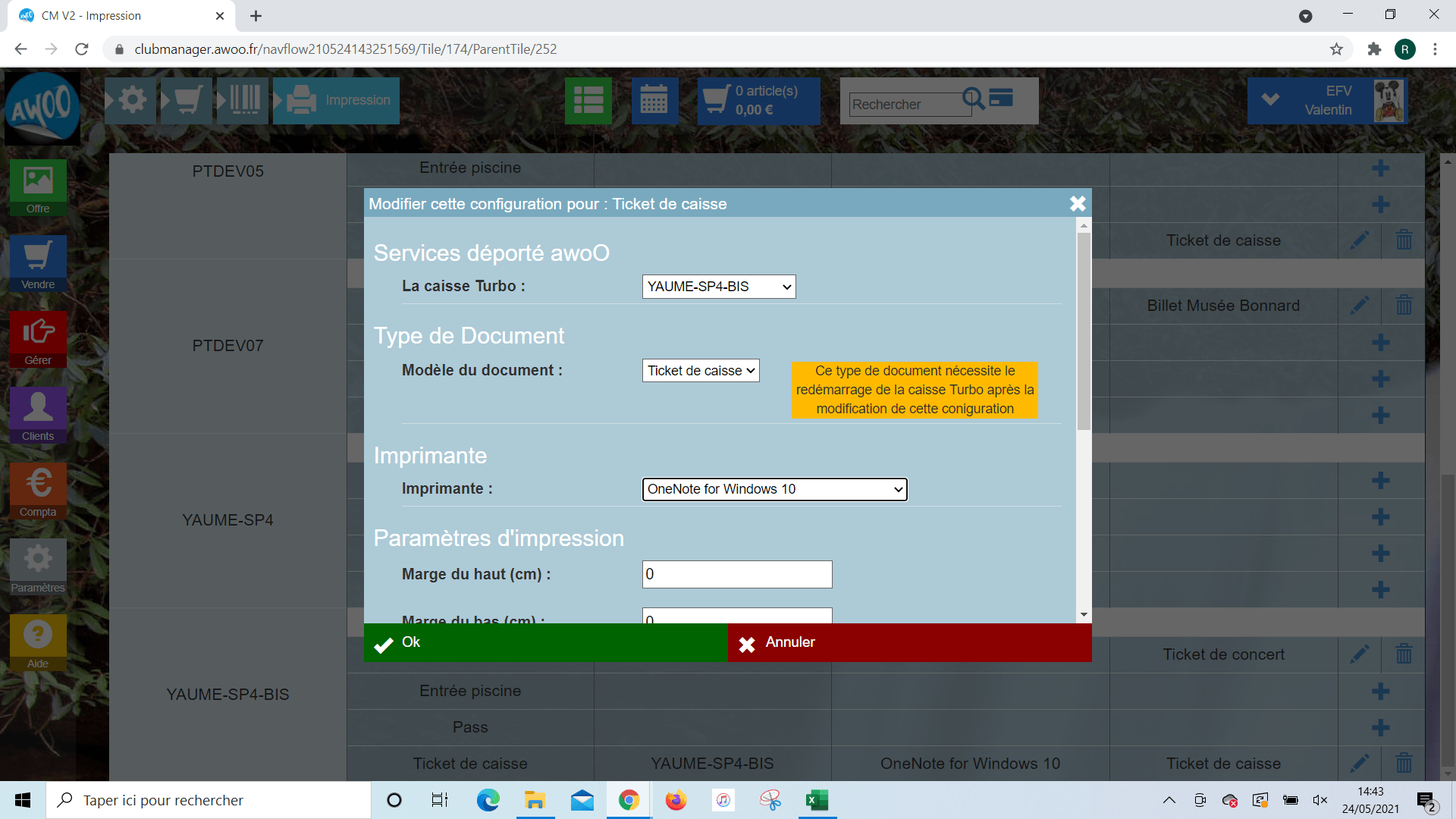
Sur le Club Manager, cliquez sur le bouton gris « Paramètres » à gauche de votre écran, puis « Offre » et « Promotions ».
Vous devrez ensuite cliquer sur « Nouvelle promotion » en haut à droite de l’écran, puis renseigner les informations nécessaires (titre + options) et une description si vous le souhaitez ; et cliquez sur « Enregistrer ».
Cliquez sur « Éditer les règles », « Ajouter des règles » et cliquez sur le « + » de la règle intitulée « Code promo », puis cliquez sur le texte en bleu, modifiez le code et cliquez sur « Ok », puis sur « Ok » et « Ok ».
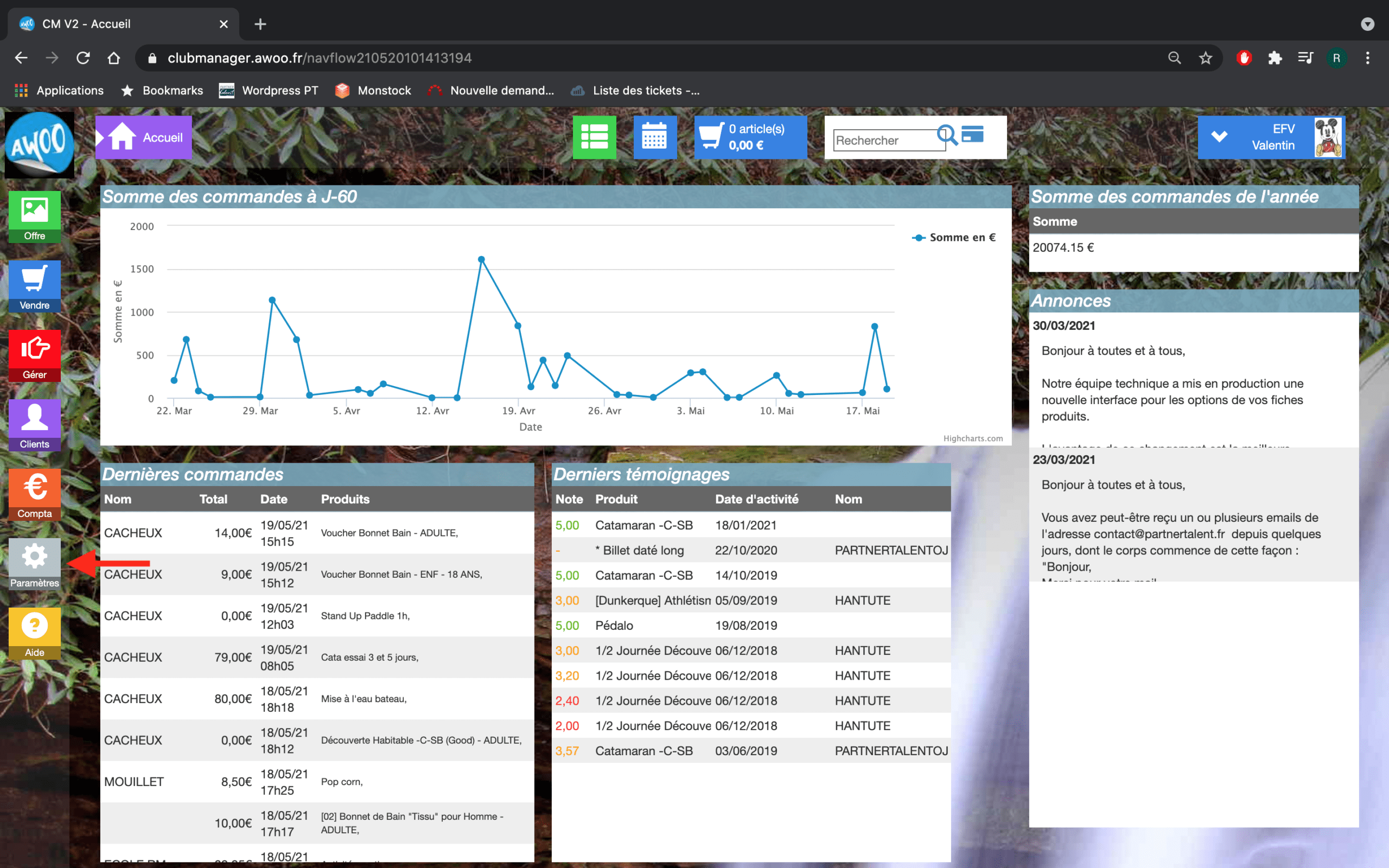
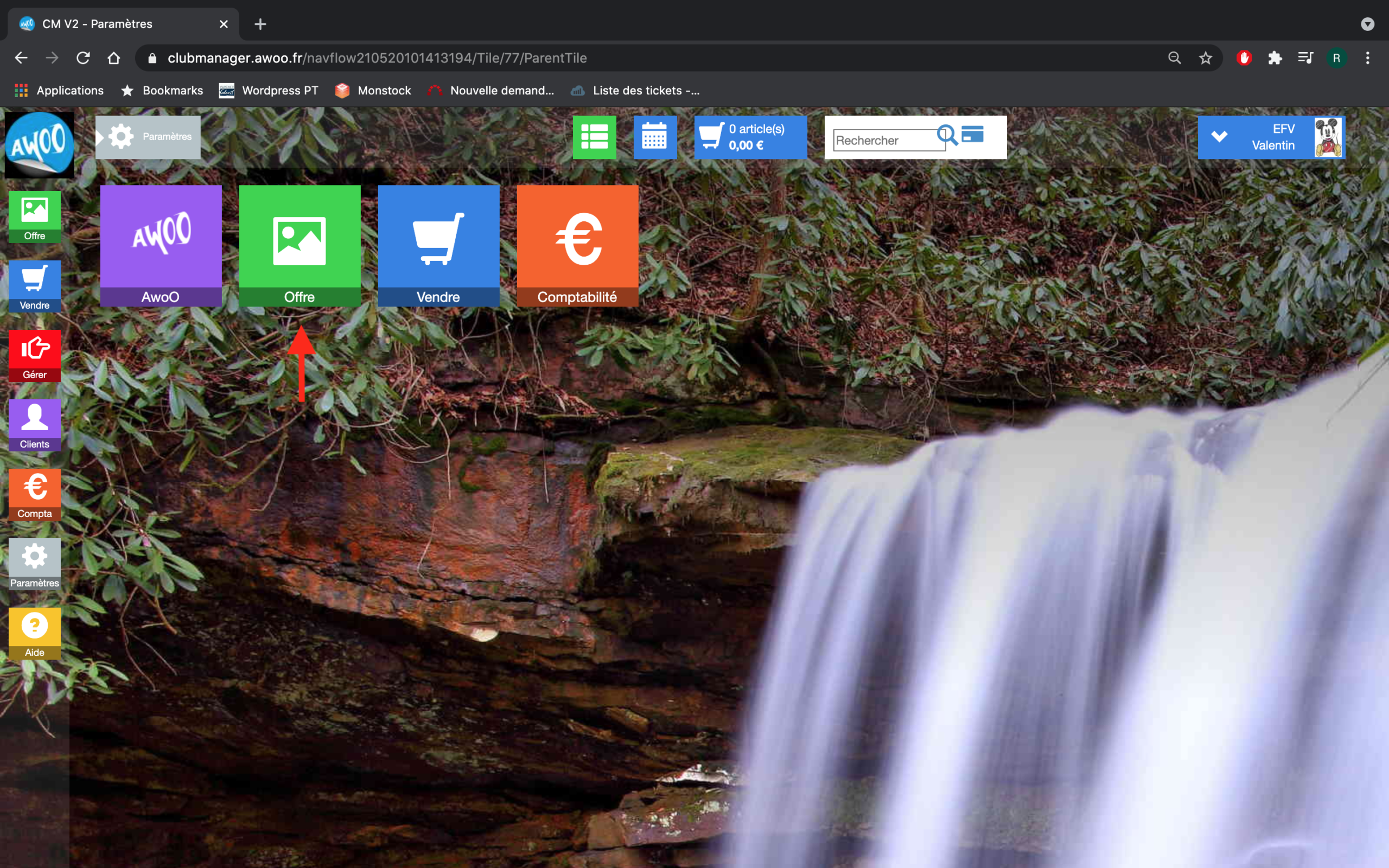
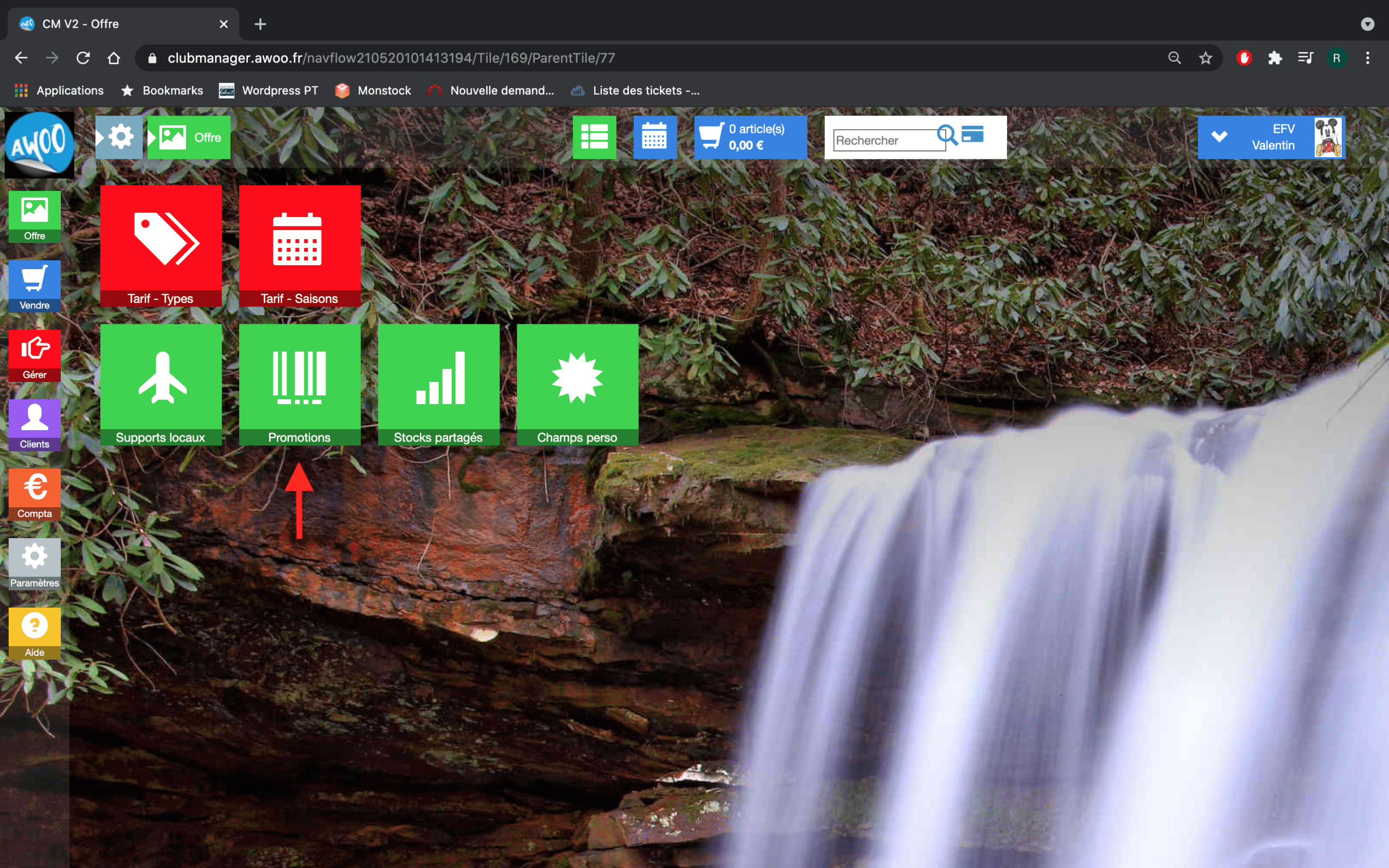
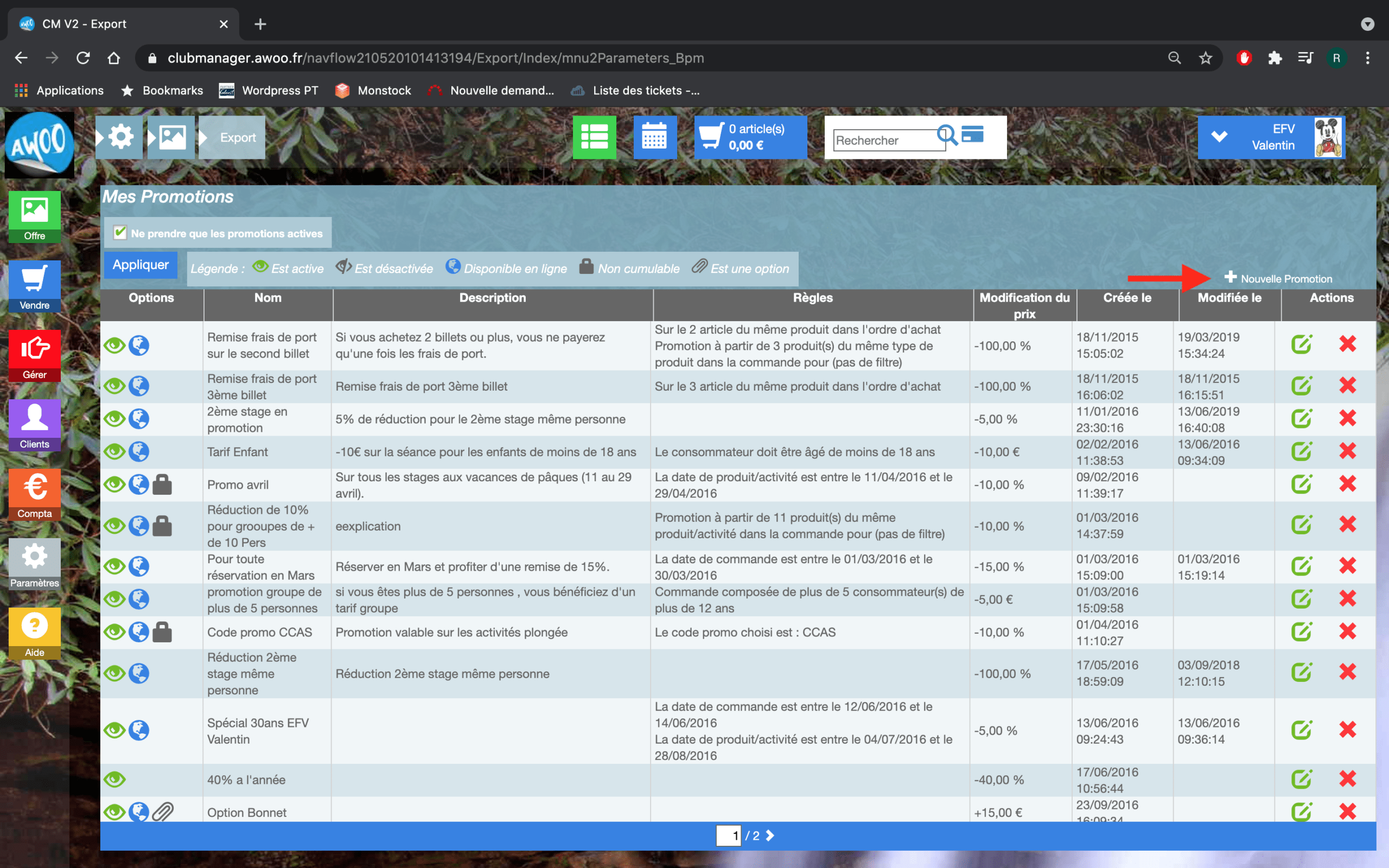
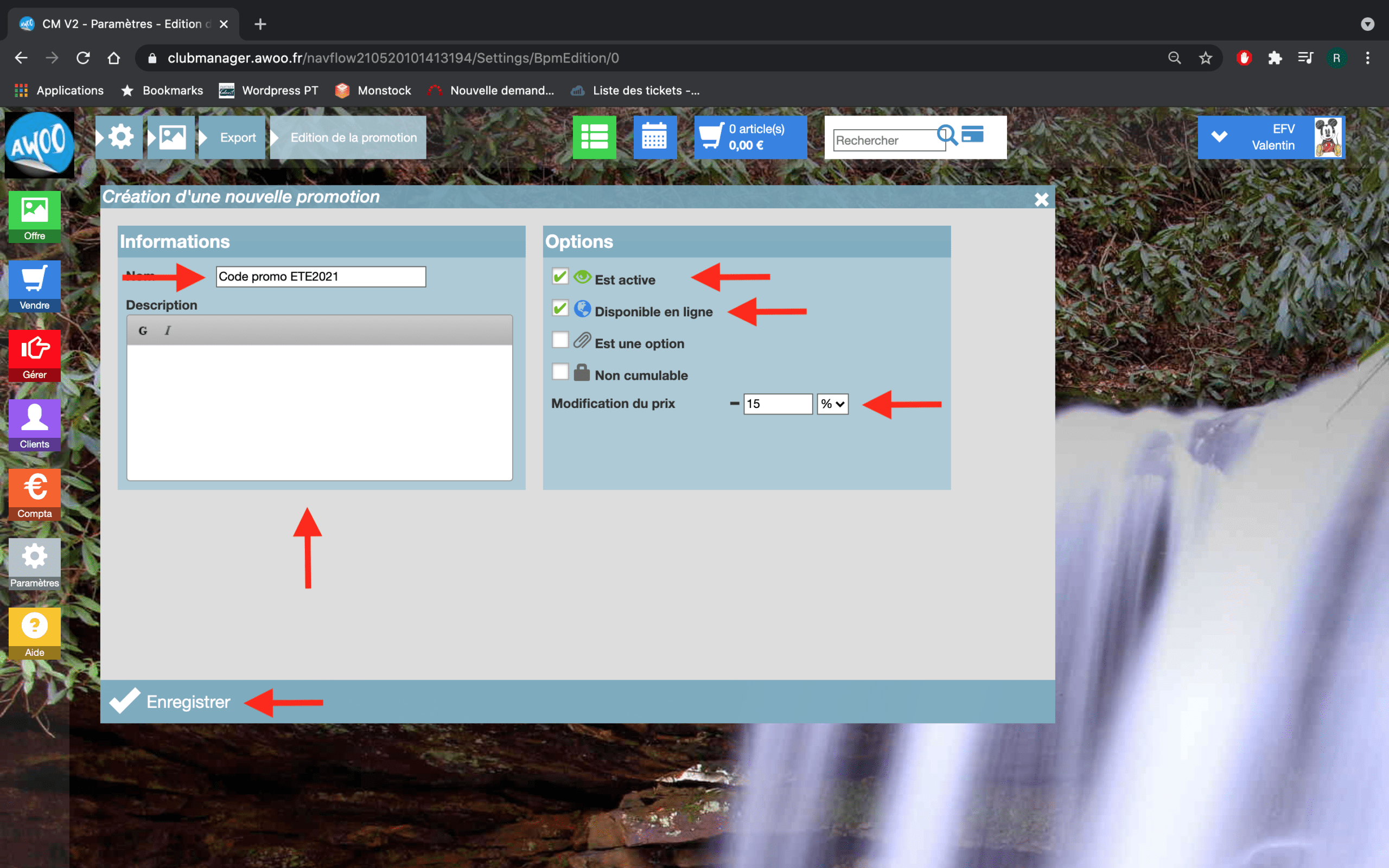
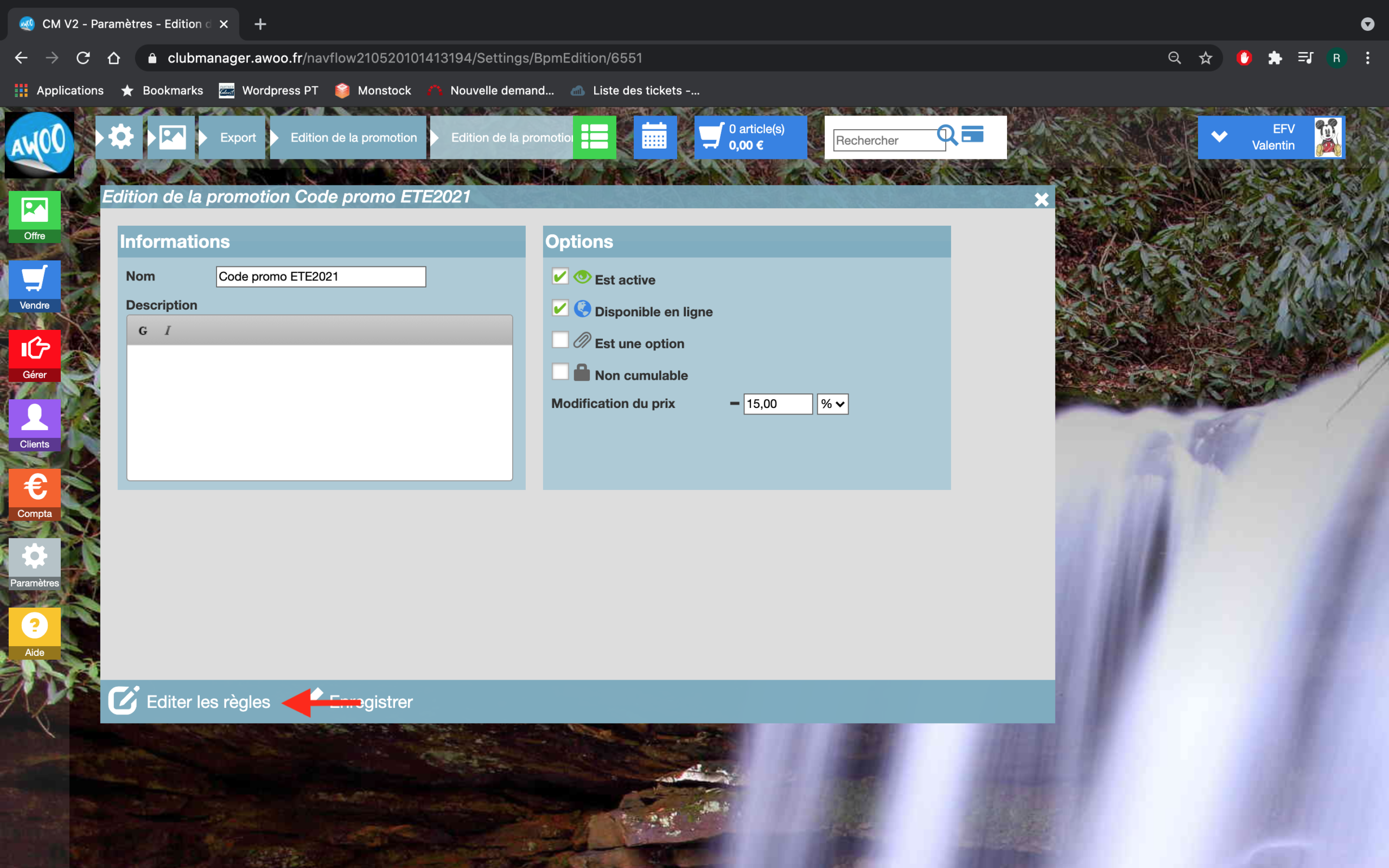
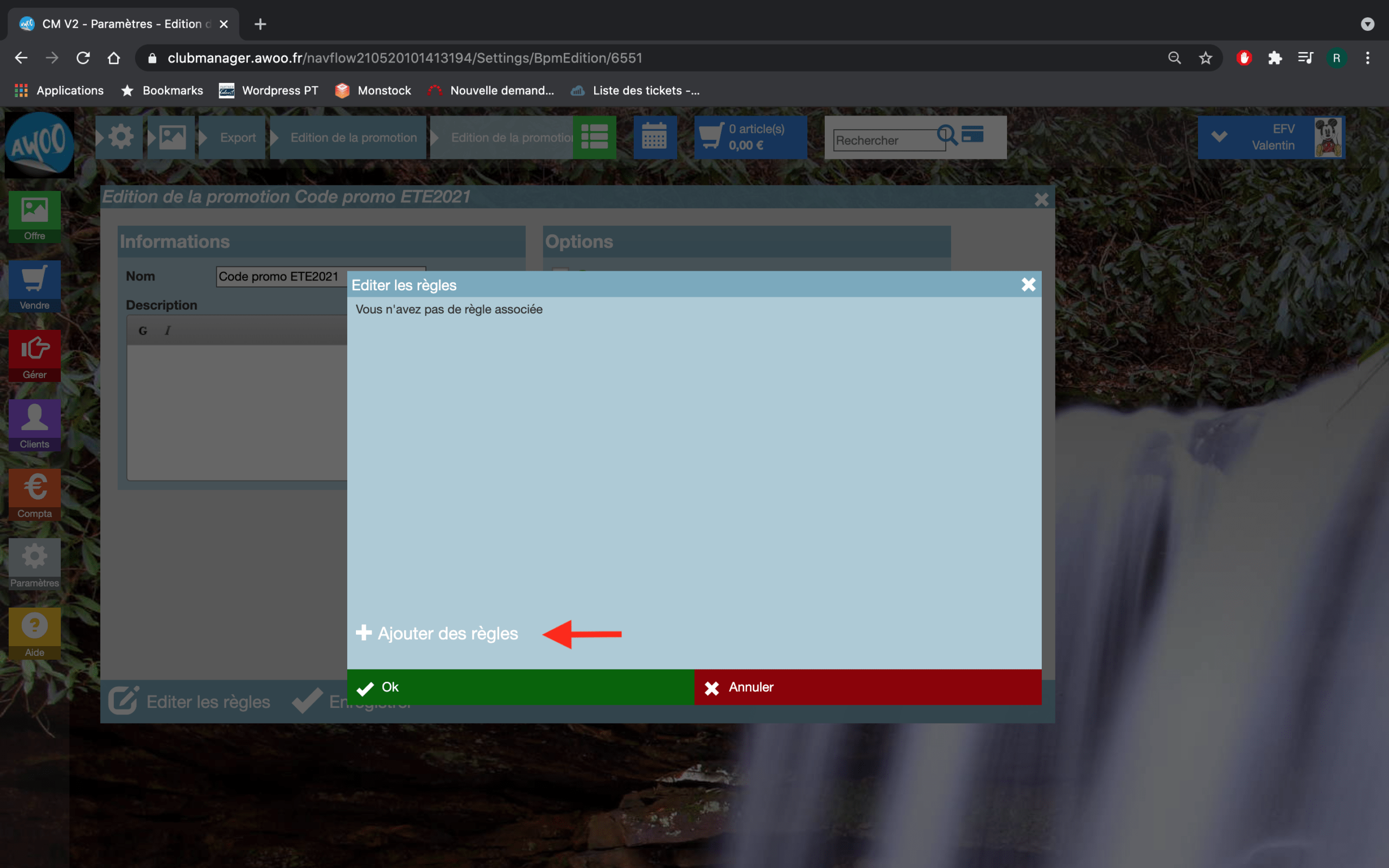
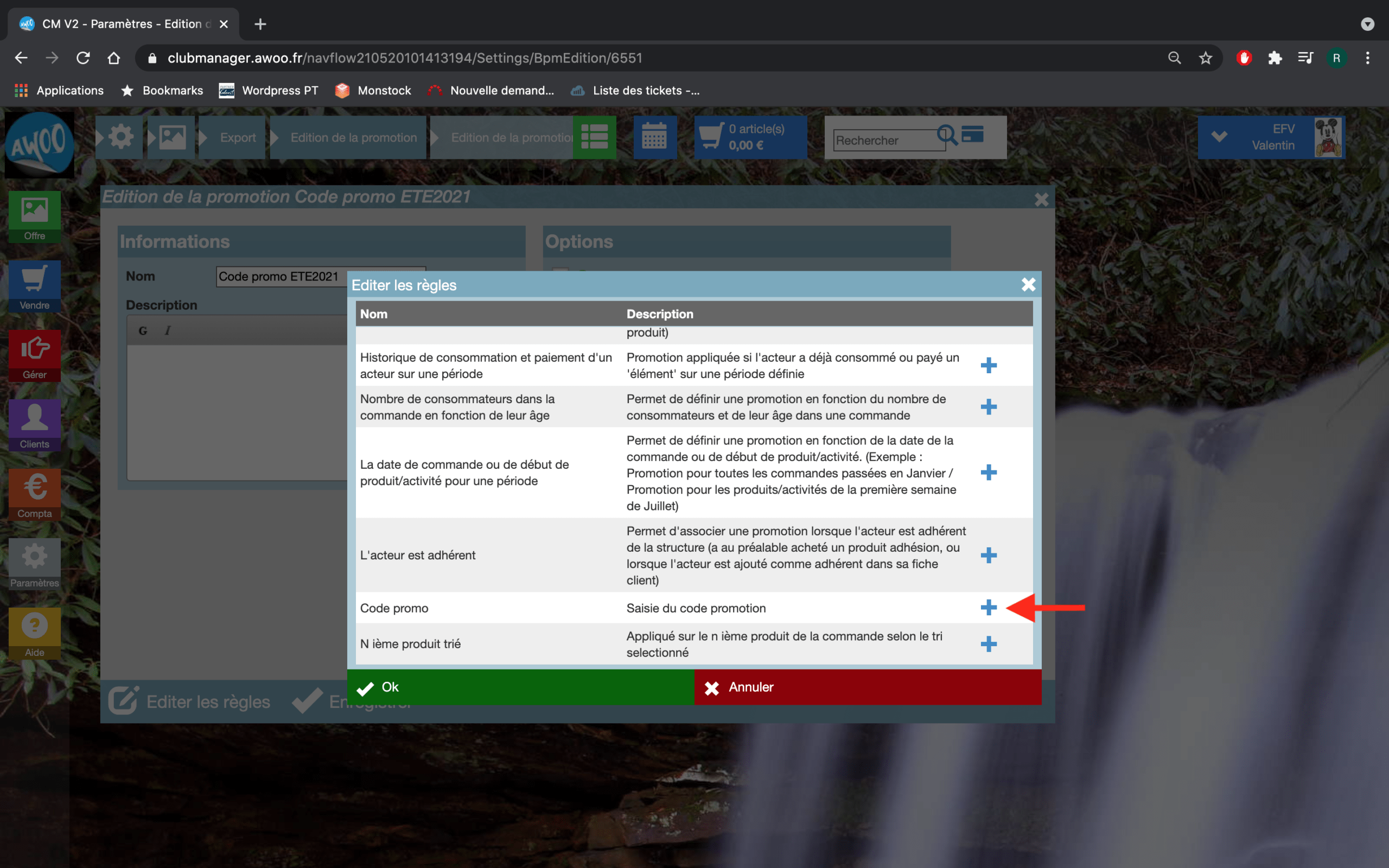
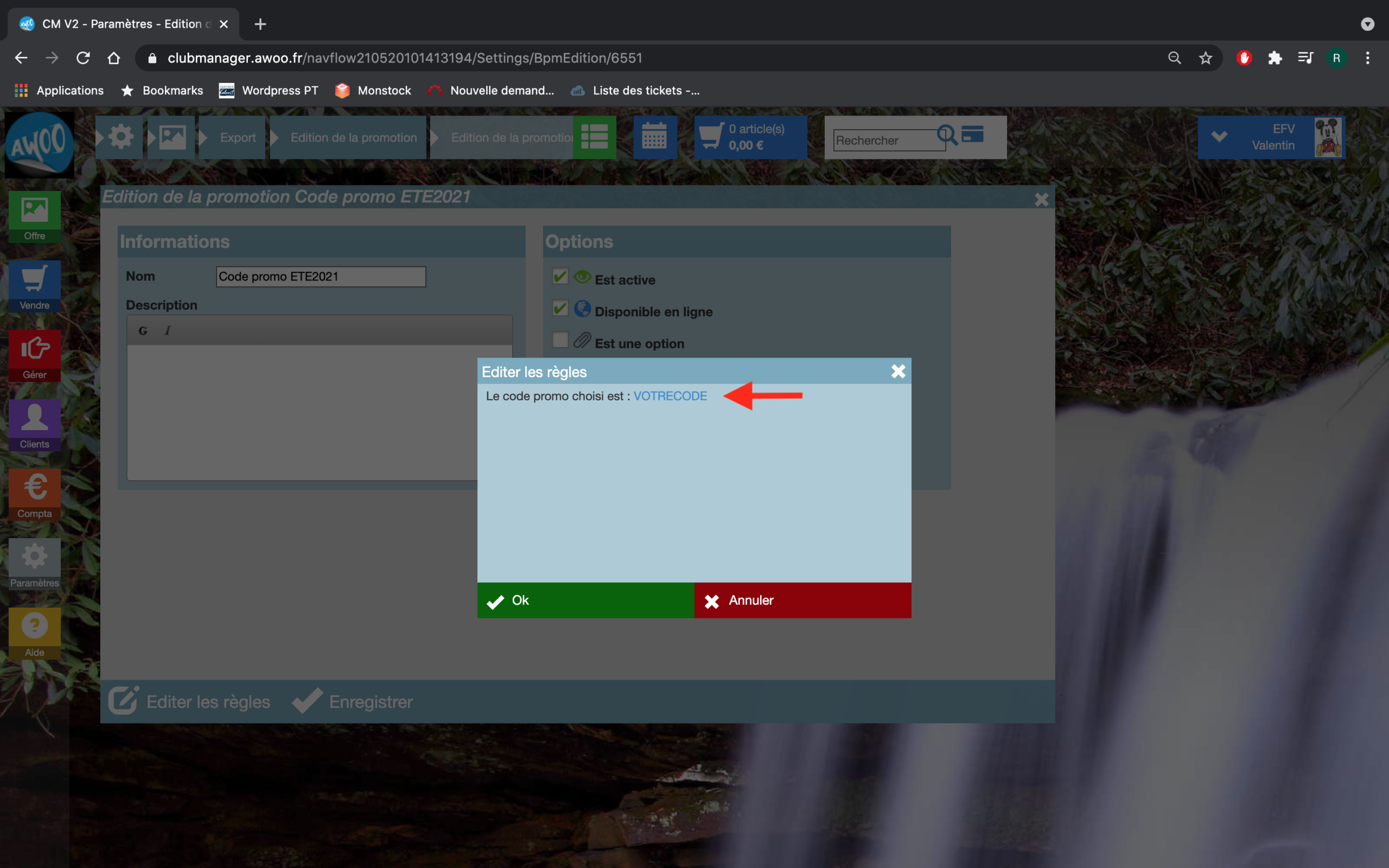
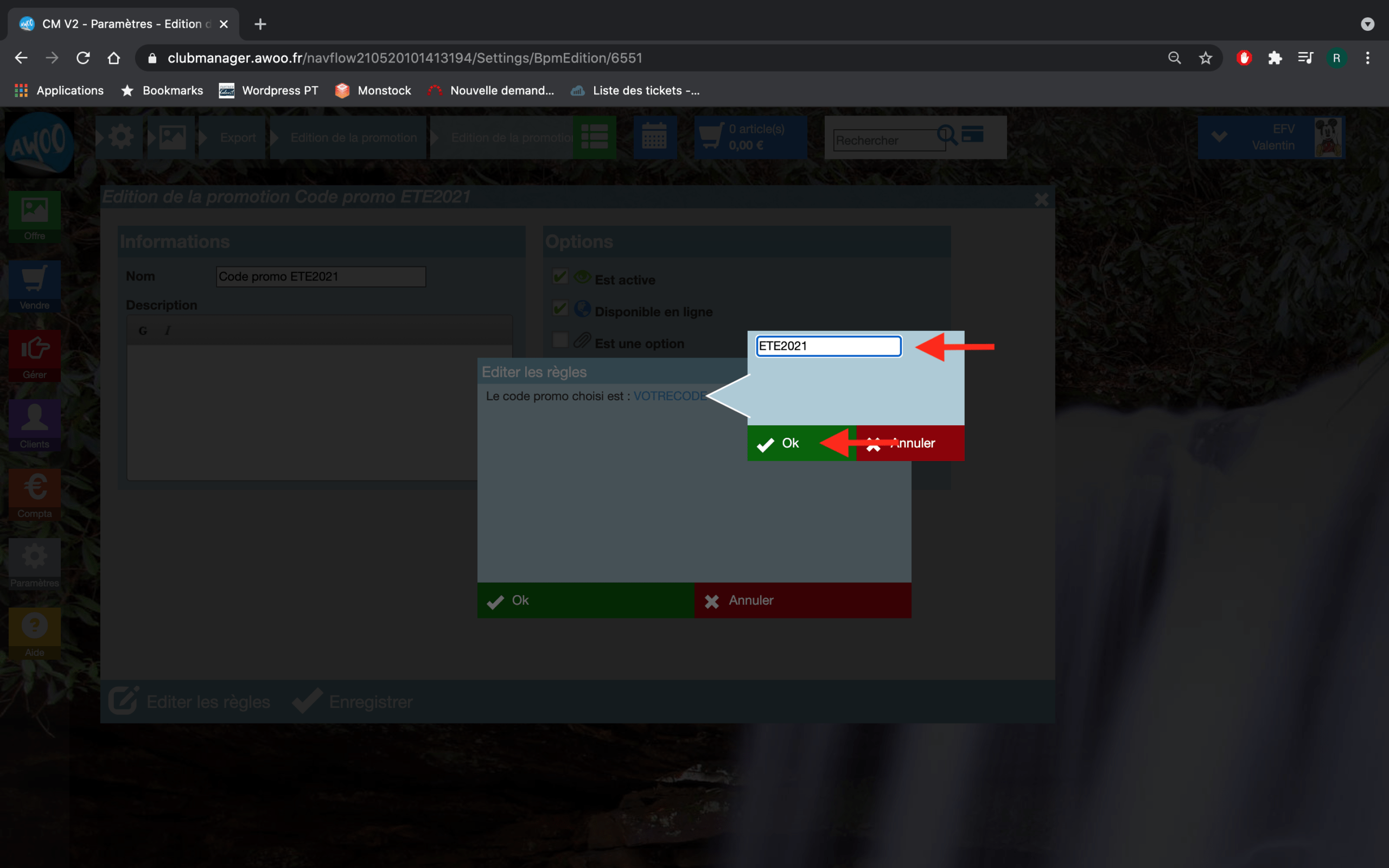
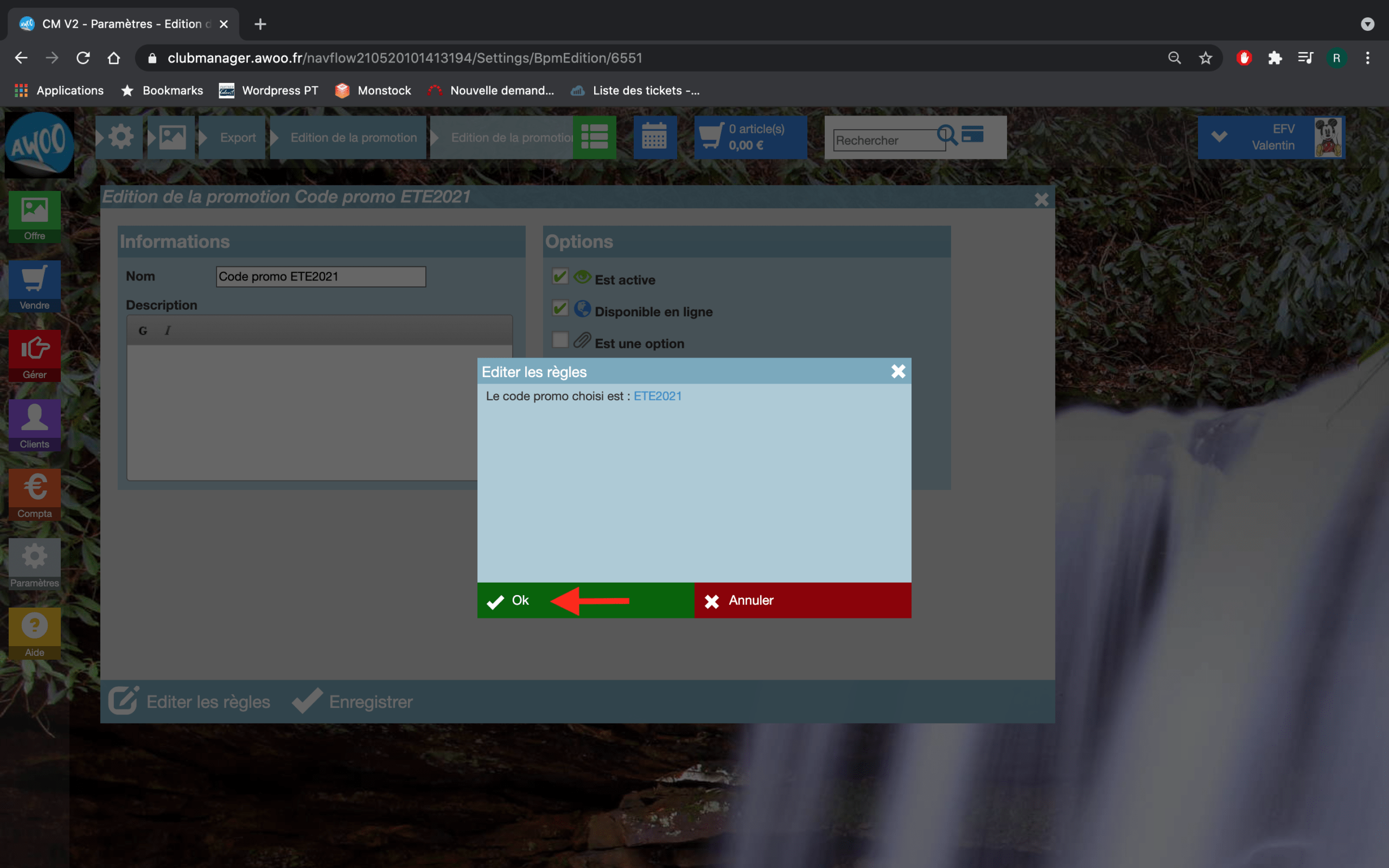
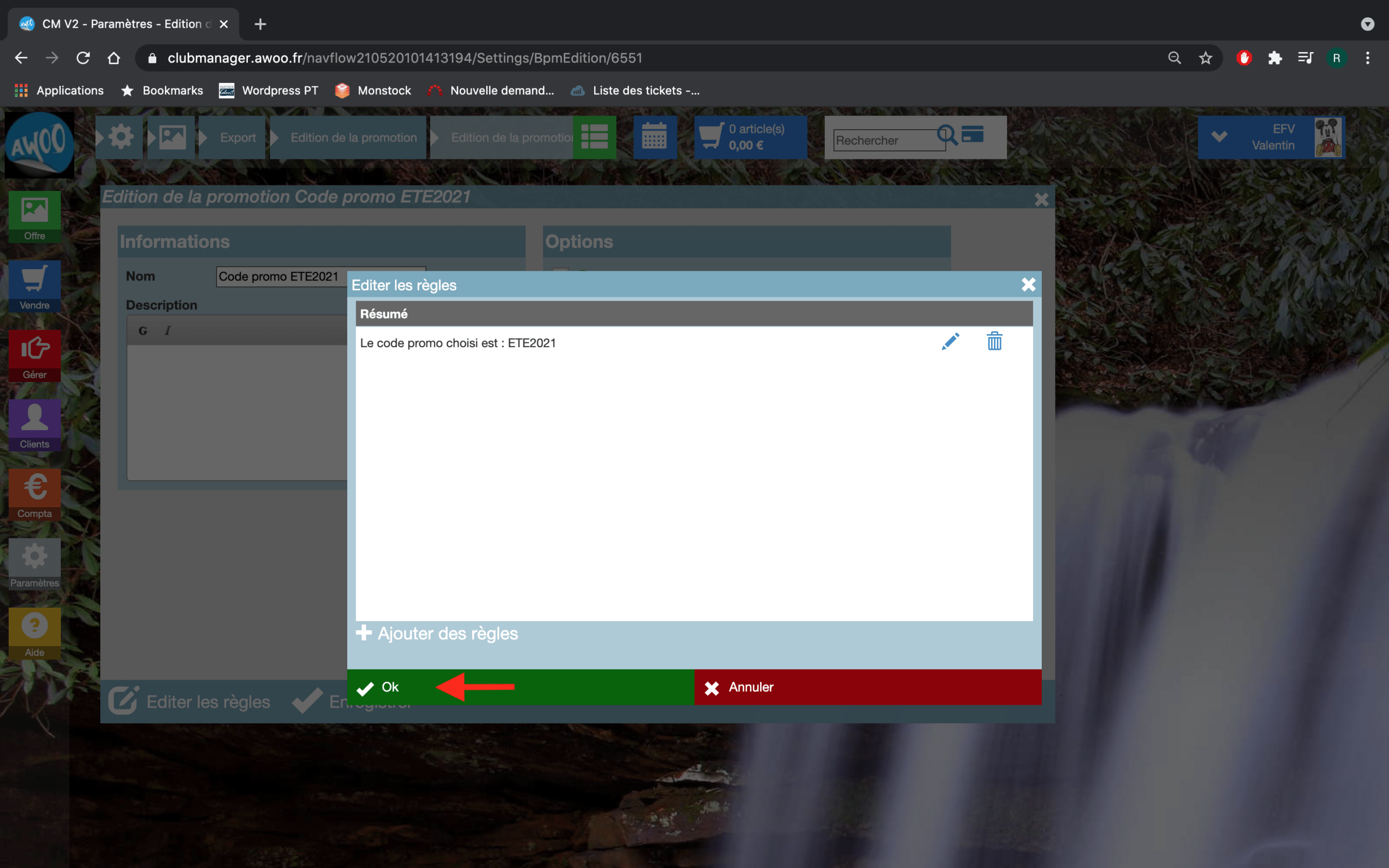
Sur le Club Manager, il est en effet possible de créer différentes promotions en cliquant sur le bouton gris « Paramètres » à gauche de votre écran, puis « Offre et « Promotions ».
En revanche, les promotions sont paramétrées à partir de règles qui s’appliquent au moment du passage de commande et dépendent donc du consommateur ou du produit/de l’activité par exemple, mais jamais du panier dans sa globalité.
Sur l’Egestion, cliquez sur « Ma structure », puis « mes liens » et vous trouverez les URL de vos boutiques partielles en bas de page dans la partie « Mes boutiques partielles ».
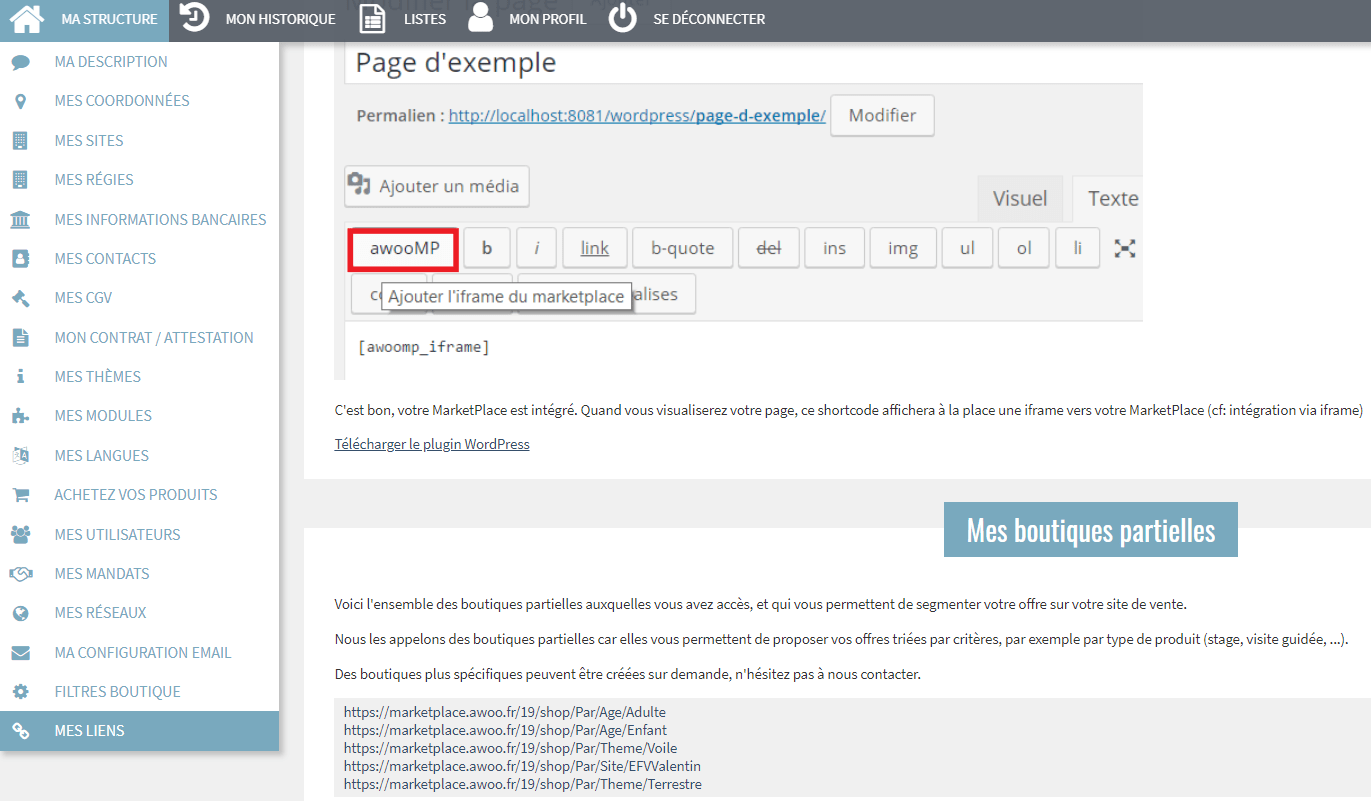
Sur le Club Manager, cliquez sur le bouton gris « Paramètres », puis « Offre », « Supports locaux » et sur l’icône vert de la ligne souhaitée.
Modifiez ensuite les descriptions courte et complète, puis cliquez en bas de page sur « Enregistrer ».







Sur l’Egestion, cliquez sur « Ma structure », puis « mes liens » et sélectionnez l’url.


Sur le Club Manager, cliquez sur le bouton rouge « Gérer » à gauche de l’écran, « Inscriptions », puis sur la corbeille rouge au bout de la ligne souhaitez et sur « Oui ».





Sur la caisse, cliquez sur le bouton « Inscriptions rapides », puis cliquez sur la croix au bout de la ligne souhaitez et cliquez sur « Oui ».




Connectez vous sur l’Egestion via le lien https://egestion.awoo.fr/, puis cliquez sur « Ma structure » et « Mes coordonnées ». Modifiez les informations, puis cliquez sur « Enregistrer » en bas de page.
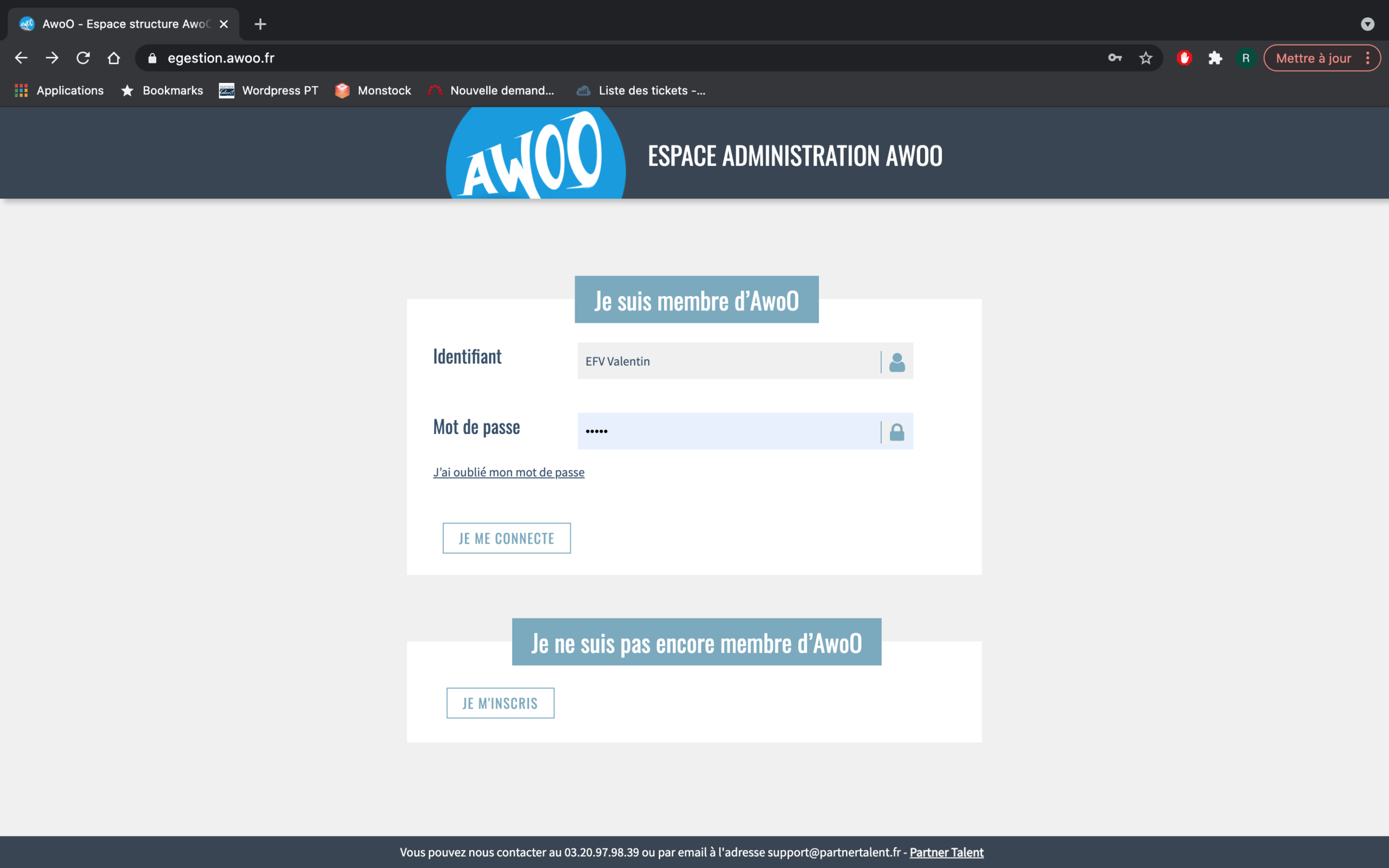
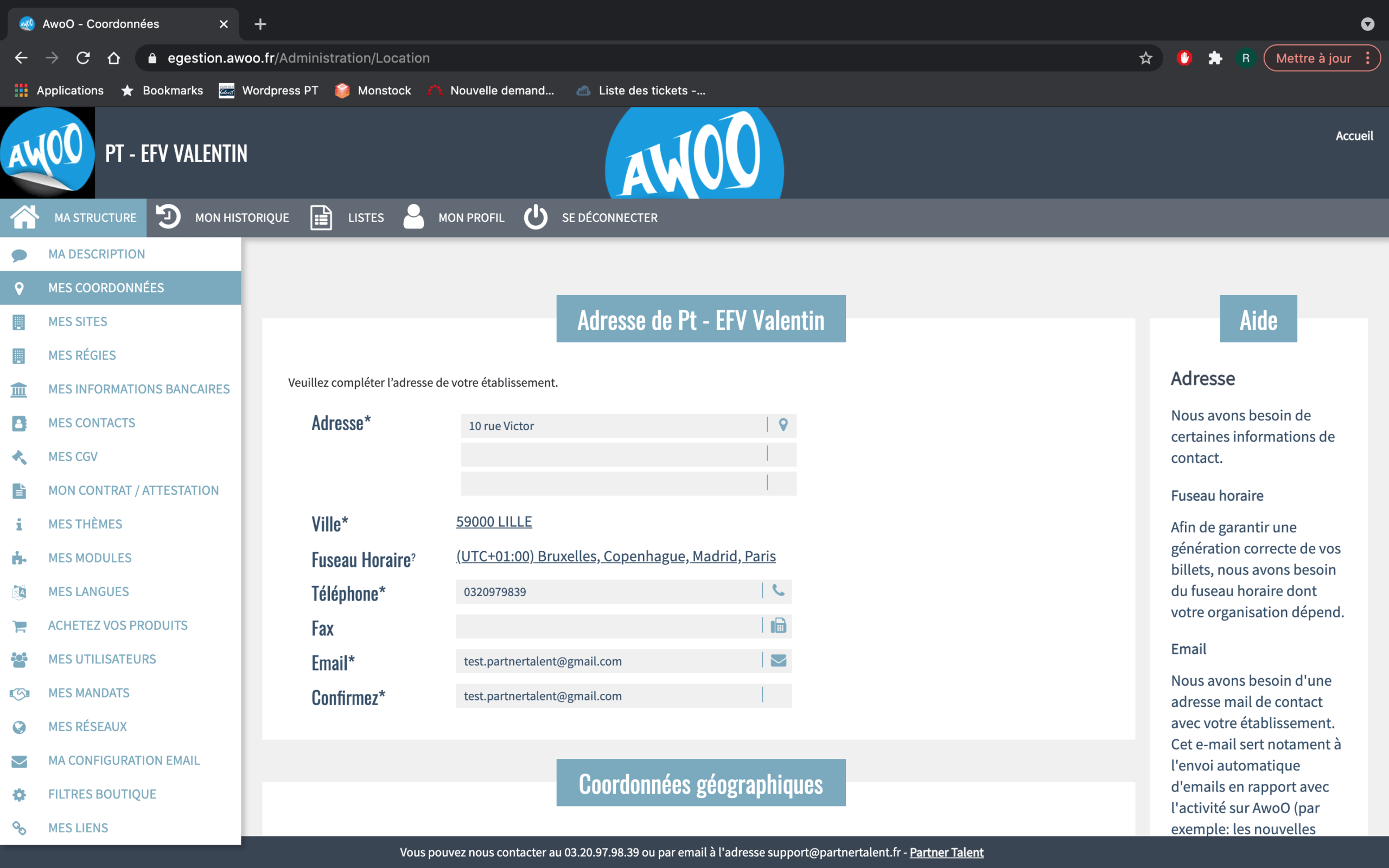
Lorsque vous vous connectez via le lien https://egestion.awoo.fr/ avec votre compte, cliquez sur le bouton situé en haut « Mon profil », puis modifiez votre mot de passe et cliquez ensuite sur le bouton « enregistrer » situé en bas à droite de l’écran.
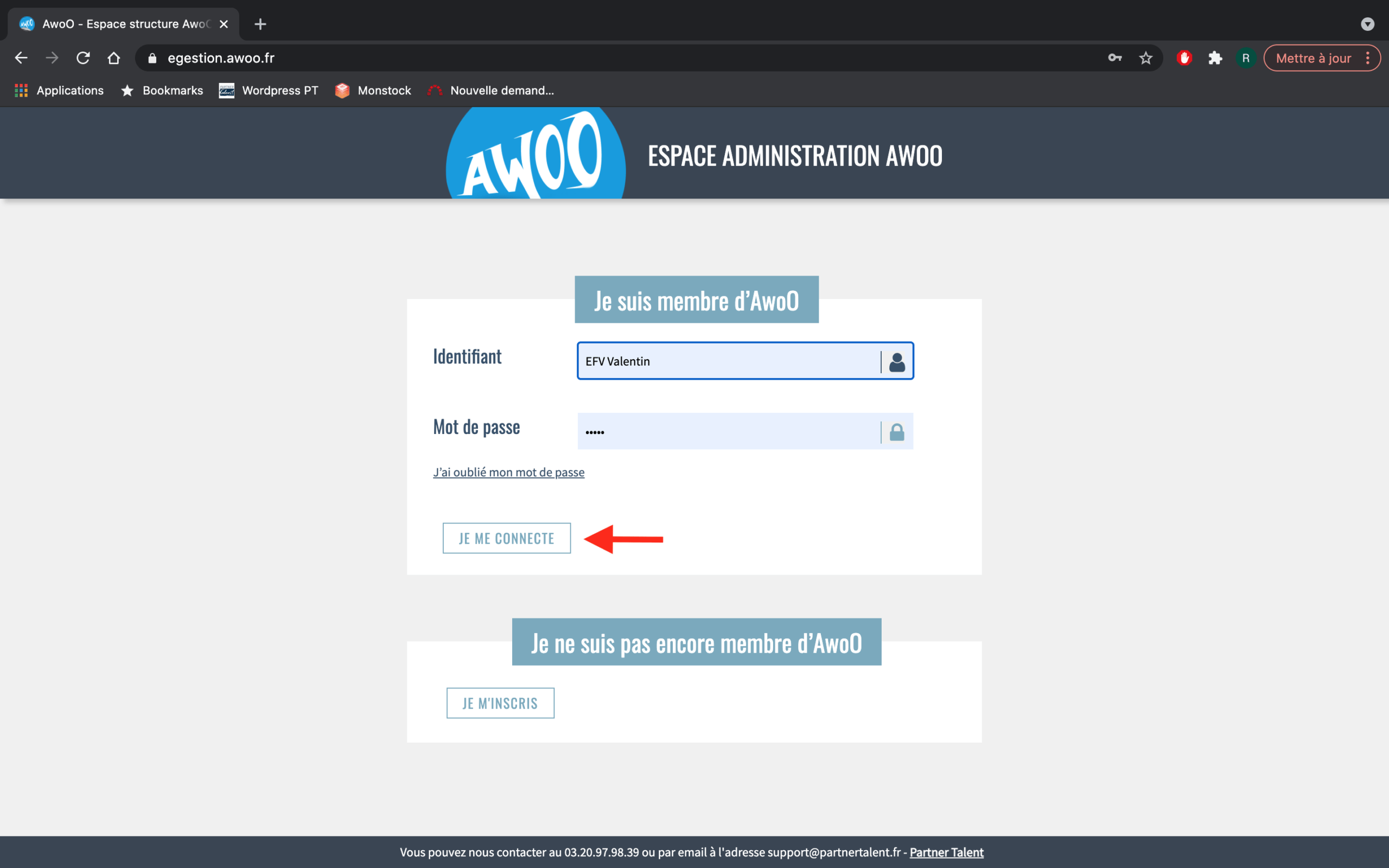

Lorsque vous vous connectez via le lien https://egestion.awoo.fr/ avec le compte Super Administrateur uniquement, cliquez sur le bouton situé en haut à gauche « Ma structure », puis sur « Mes utilisateurs dans la barre d’écran à gauche. Cliquez ensuite sur la poubelle situé à droite de l’utilisateur que vous souhaitez supprimer.
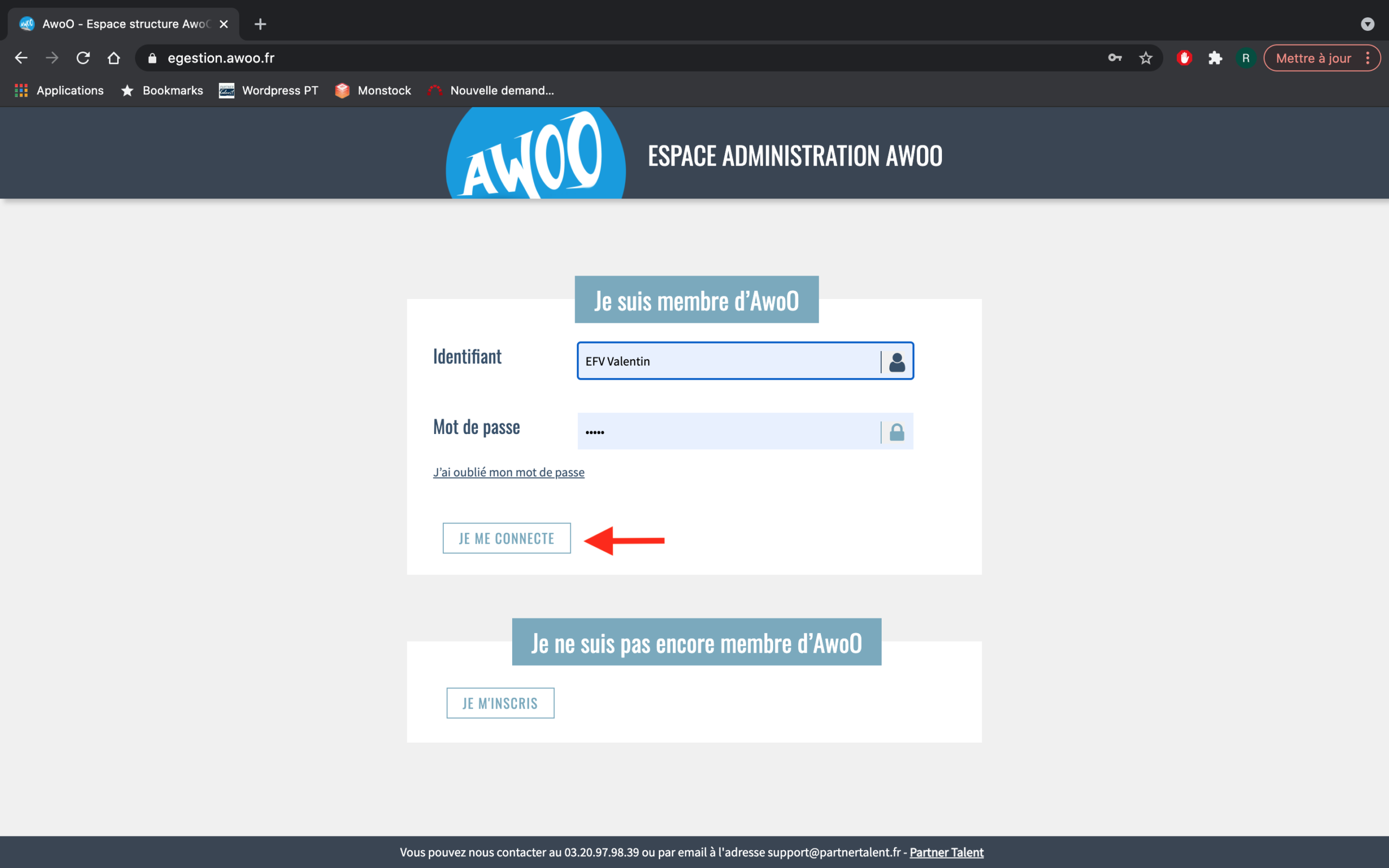
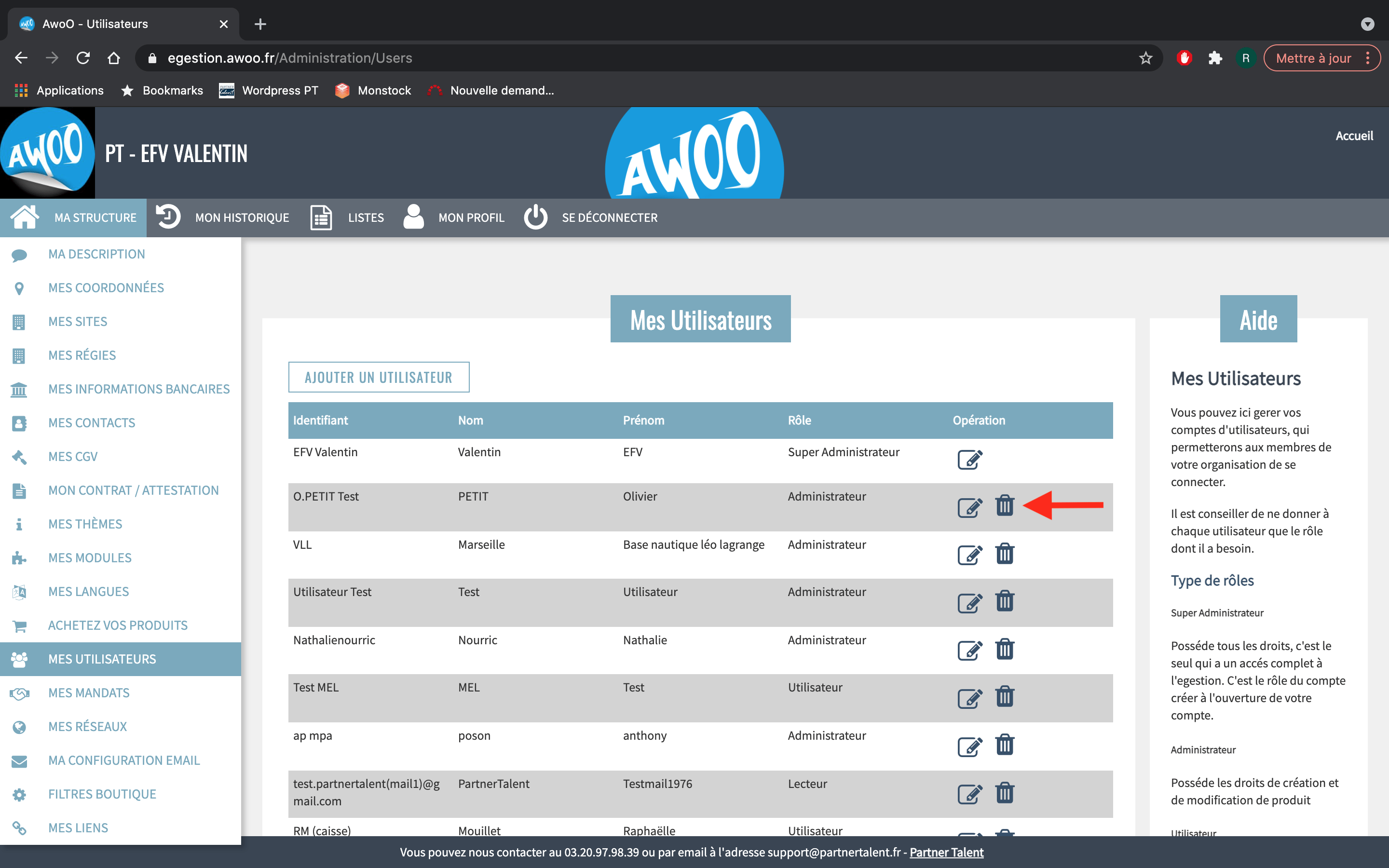
Lorsque vous vous connectez via le lien https://egestion.awoo.fr/ avec le compte Super Administrateur uniquement, cliquez sur le bouton situé en haut à gauche « Ma structure », puis sur « Mes utilisateurs dans la barre d’écran à gauche. Cliquez ensuite sur « Ajouter un utilisateur », remplissez les champs comprenant les informations nécessaires (une * vous indique lesquels le sont), puis choisissez le rôle de l’utilisateur. Les 4 rôles sont décrits à droite de l’écran.
Attention, il ne peut y avoir qu’un Super Administrateur par structure, si vous souhaitez qu’une autre personne le soit, il vous suffit de le sélectionner, l’autre utilisateur deviendra administrateur par défaut.
Cliquez ensuite sur le bouton « enregistrer » situé en bas à droite de l’écran.
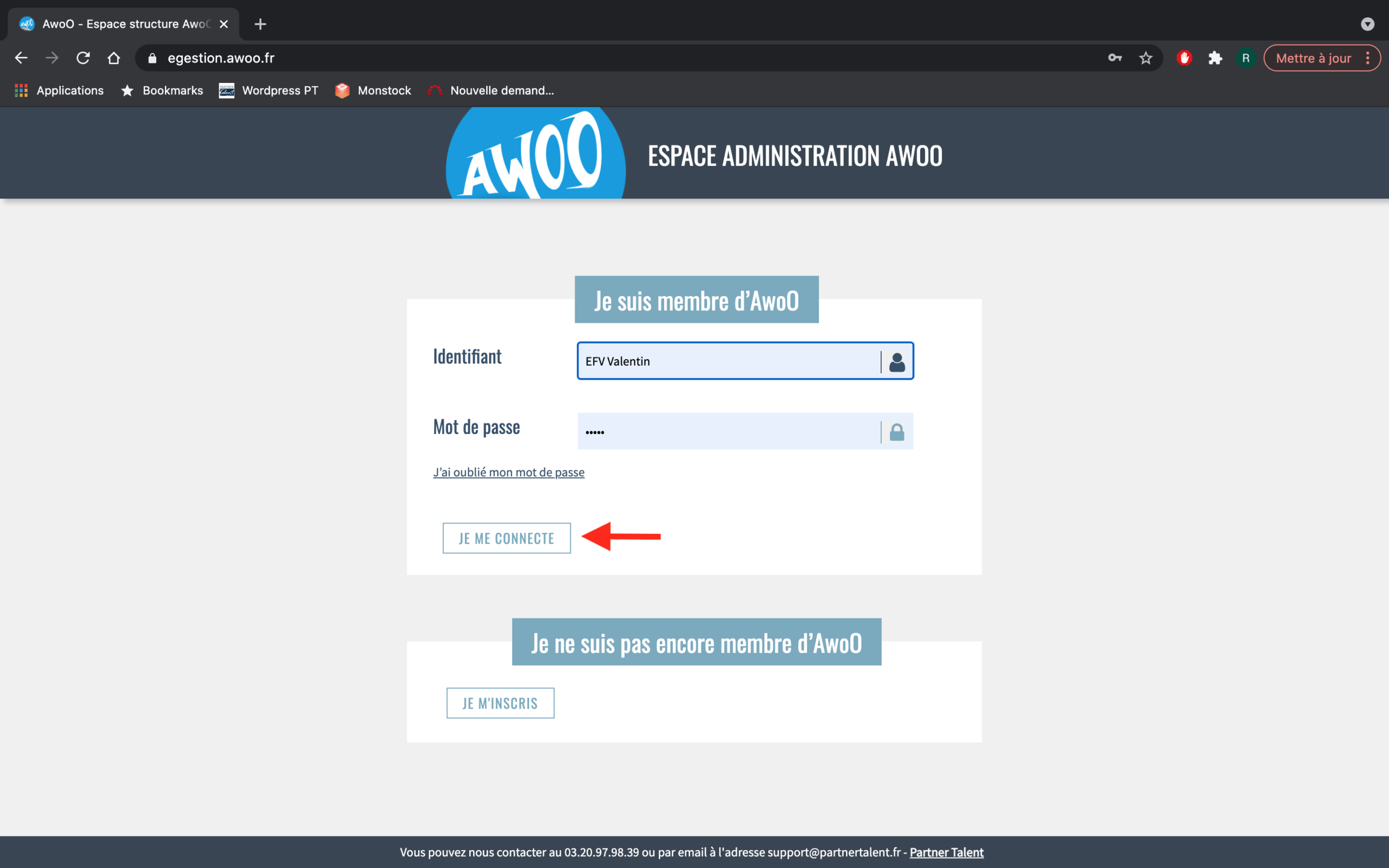
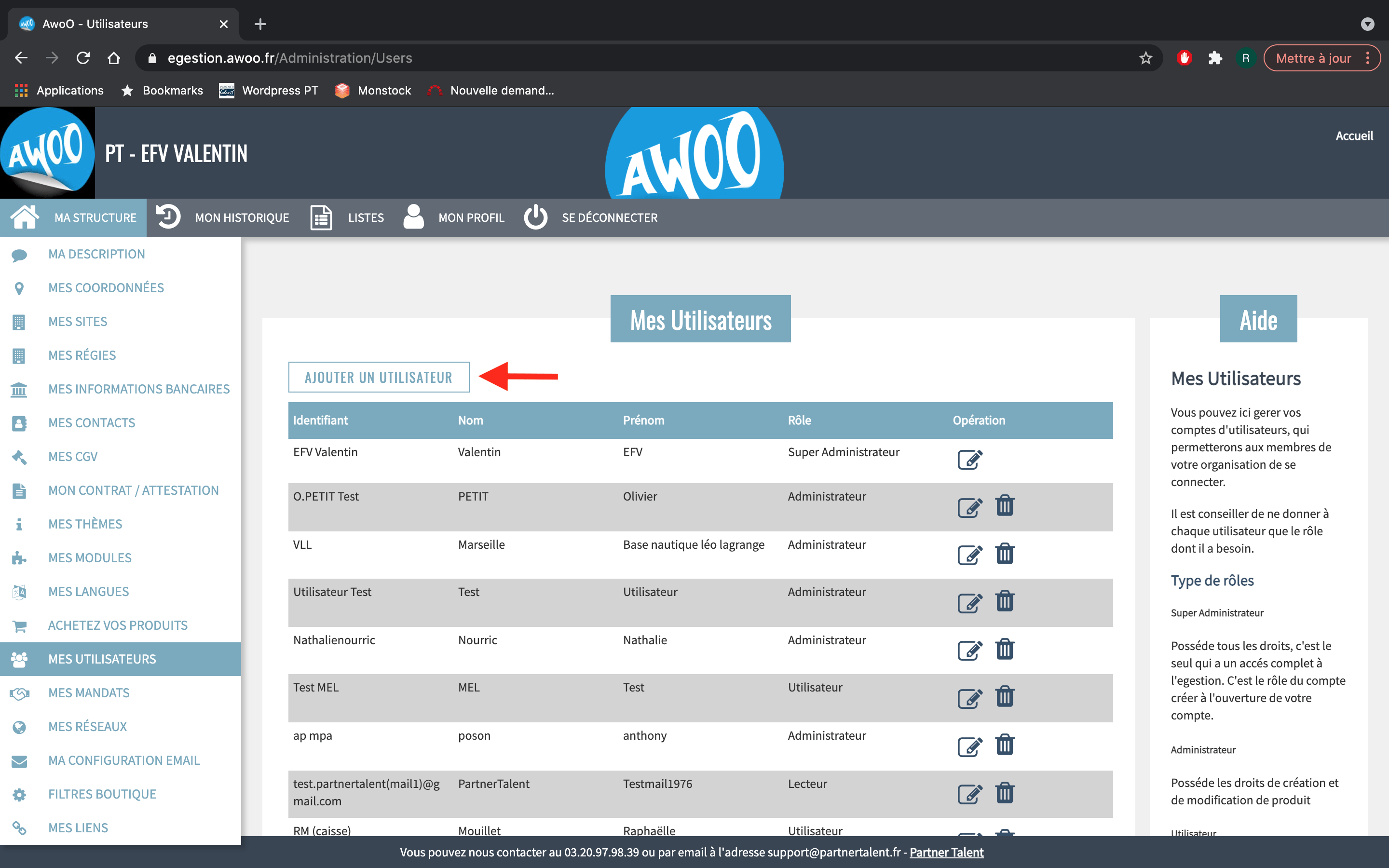
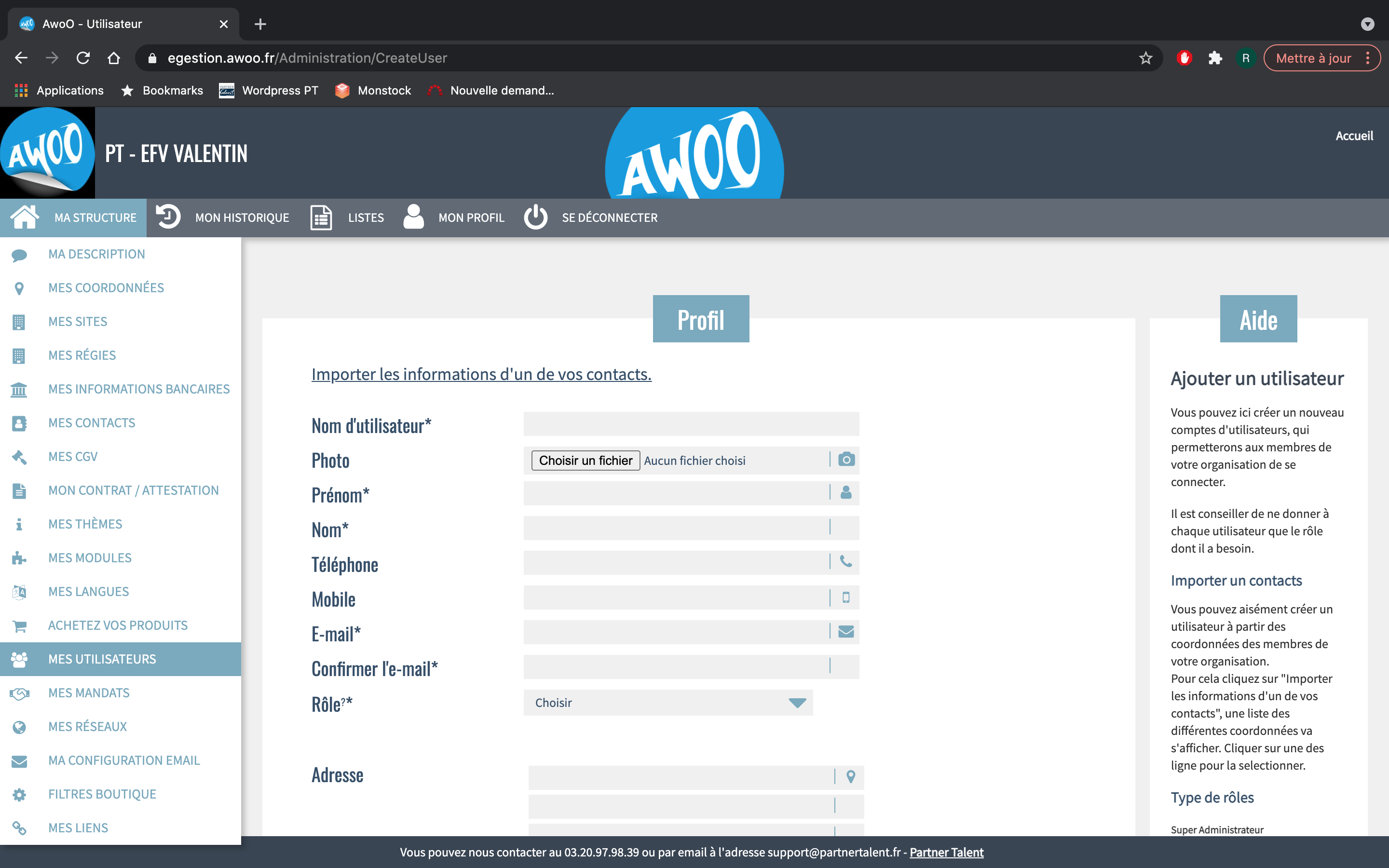
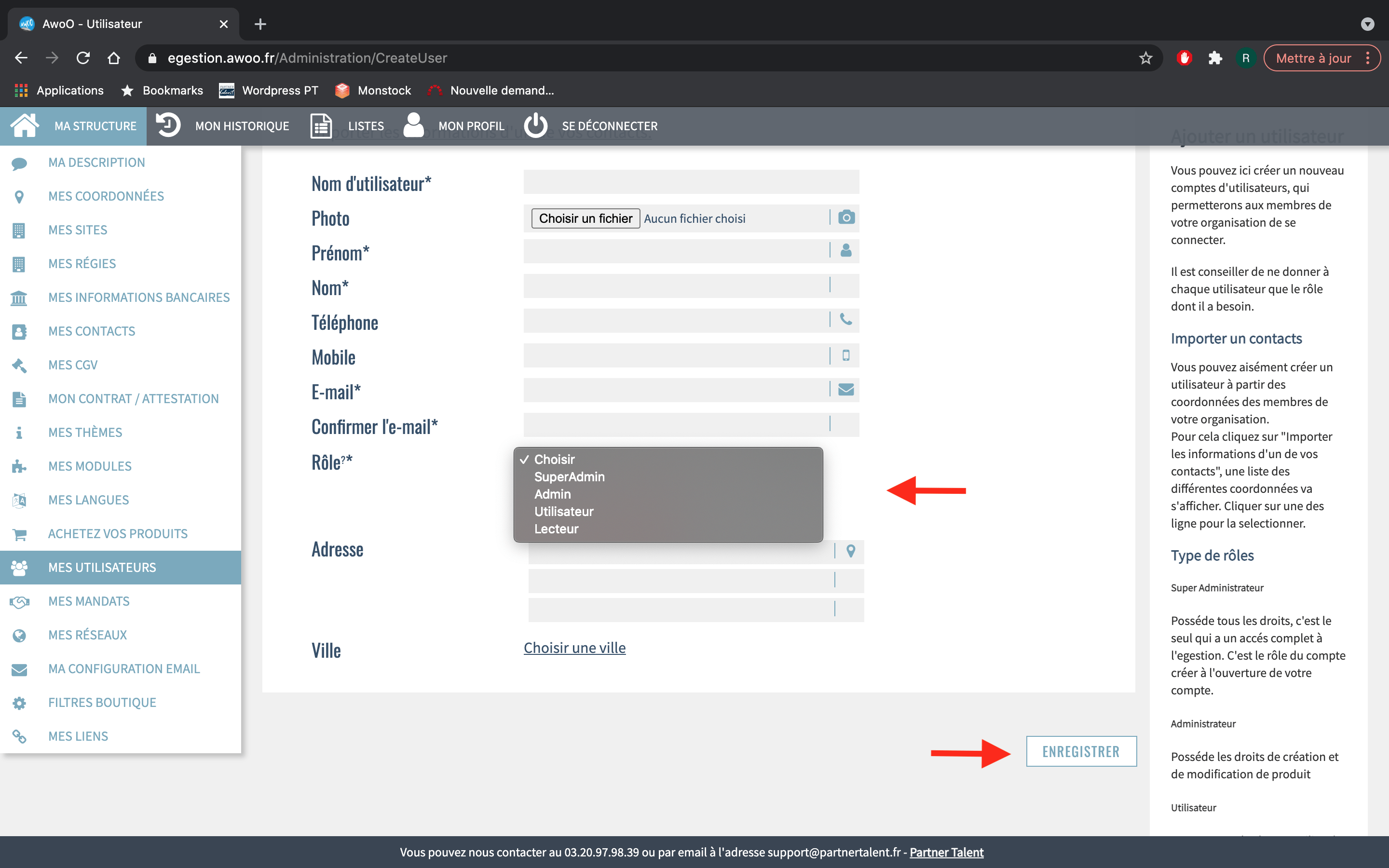
Si votre activité est prévue sur deux années différentes (2021 et 2022 par exemple), lorsque vous filtrez votre catalogue produit par « cette année », celle-ci n’apparaitra pas. En effet, le logiciel considère qu’elle ne se déroule pas que sur 2021.
Vous devez donc filtrer la période en cliquant sur la case vide au dessus de « cette année » pour trouver votre stage.
Ce numéro se retrouve sur les différents formats de billets que vous pouvez imprimer, visualiser ou enregistrer depuis une commande, après avoir cliqué sur la ligne de commande, puis sur le bouton orange « Billet ».
Voici les endroits où retrouver ce numéro sur chaque billet :
- Page A4 (en bas à gauche et en bas à droite)
- Carnet (en bas au milieu)
- Pleine page (en bas à droite)
- Vertical (en bas à gauche et en bas à droite)
- Cinéma (en bas à gauche et en bas à droite)
- Carte (sous le QR code)
Sur le Club Manager, quand vous êtes sur la commande, cliquez sur la ligne souhaitée, puis sur « Carnet » et « Visualiser ».
Vous pouvez également imprimer ce carnet ou l’enregistrer.
Sur la Club Manager, quand vous paramétrez des champs personnalisés, vous avez le choix entre 3 cibles :
Consommateur : La question est posée pour chaque produit pour lequel vous demandez obligatoirement un consommateur (Options : consommateur obligatoire).
Ligne de commande : La question est posée pour chaque article ou produit.
Commande : La question n’est posée qu’une fois par commande au moment du paiement.

Sur l’exemple suivant, les 3 champs personnalisés ont été paramétrés sur un billet non daté pour bien les distinguer.
On sélectionne le billet ici et automatiquement les codes postaux qui ciblent le consommateur et la ligne de commande sont demandés.
En effet, dans les paramètres, la case « consommateur obligatoire » est cochée. L’autre champ personnalisé vise la ligne de commande, donc si nous avons plusieurs produits ou activités avec ce champ personnalisé, il sera demandé pour chacun d’entre eux.

Ensuite, nous cliquons sur le moyen de paiement (espèces ici) et le champ personnalisé visant la commande est demandé.
Cliquez enfin sur « Valider » pour confirmer la commande.


Sur la commande via le Club Manager, cliquez sur « Champs personnalisés » en haut à droite de l’écran pour retrouver les champs personnalisés ayant pour cible la commande.


Sur la commande via le Club Manager, cliquez sur la ligne de commande pour retrouver les champs personnalisés ayant pour cible la ligne de commande ou le consommateur.


Pour activer les sms de rappel d’activités, vous devez obligatoirement avoir un quota de sms en cours. Si ce n’est pas le cas, commandez-en un auprès de notre équipe commerciale et demandez à ce que les sms de rappel d’activités soient activés pour votre structure.
Sur la MarketPlace, lorsqu’un visiteur renseigne ses informations pour passer commande, il n’est pas obligé de renseigner osn numéro de mobile.
Il existe toutefois une option qui permet de rendre de champ obligatoire.

Sur le Club Manager, cliquez sur le bouton gris « Paramètres » à gauche de votre écran, puis sur « AwoO ».
Scrollez en bas de l’écran et cochez la case « Activer le numéro de mobile obligatoire », puis cliquez sur « enregistrer ».



Sur votre boutique en ligne, le client clique sur l’activité souhaitée, puis « Cliquez ici pour réserver ».
Ensuite, choisissez le créneau d’activité auquel vous souhaitez participer, renseigner vos informations personnelles et cliquez sur « Liste d’attente », puis le message « Vous avez été inscrit avec succès à la liste d’attente » apparait.
Si vous êtes déjà inscrit, alors le message « Vous ne pouvez pas vous inscrire plusieurs fois sur la liste d’attente » apparait.






Sur le Club Manager, lorsque vous souhaitez envoyer un mail à un client depuis la liste de participants par exemple, vous avez la possibilité d’ajouter un ou plusieurs destinataires en copie.

Sur le Club Manager, scrollez la page d’accueil vers le bas pour obtenir les 10 dernières discussions avec les ressources de votre structure.
Pour retrouver l’ensemble des discussions, cliquez sur le bouton rouge « Gérer » à gauche de l’écran, puis sur « Ressources » et « Discussions »




Sur le Club Manager, scrollez la page d’accueil vers le bas pour obtenir les 10 dernières discussions avec les clients.
Pour retrouver l’ensemble des discussions, cliquez sur le bouton violet « Clients » à gauche de l’écran, puis sur « Discussions ».



Sur la caisse, cliquez sur « Recherche client », puis tapez le nom de la personne et cliquez sur la bonne fiche. Enfin, cliquez sur « Assigner au panier » et le client choisi sera le payeur de la commande que vous passerez.
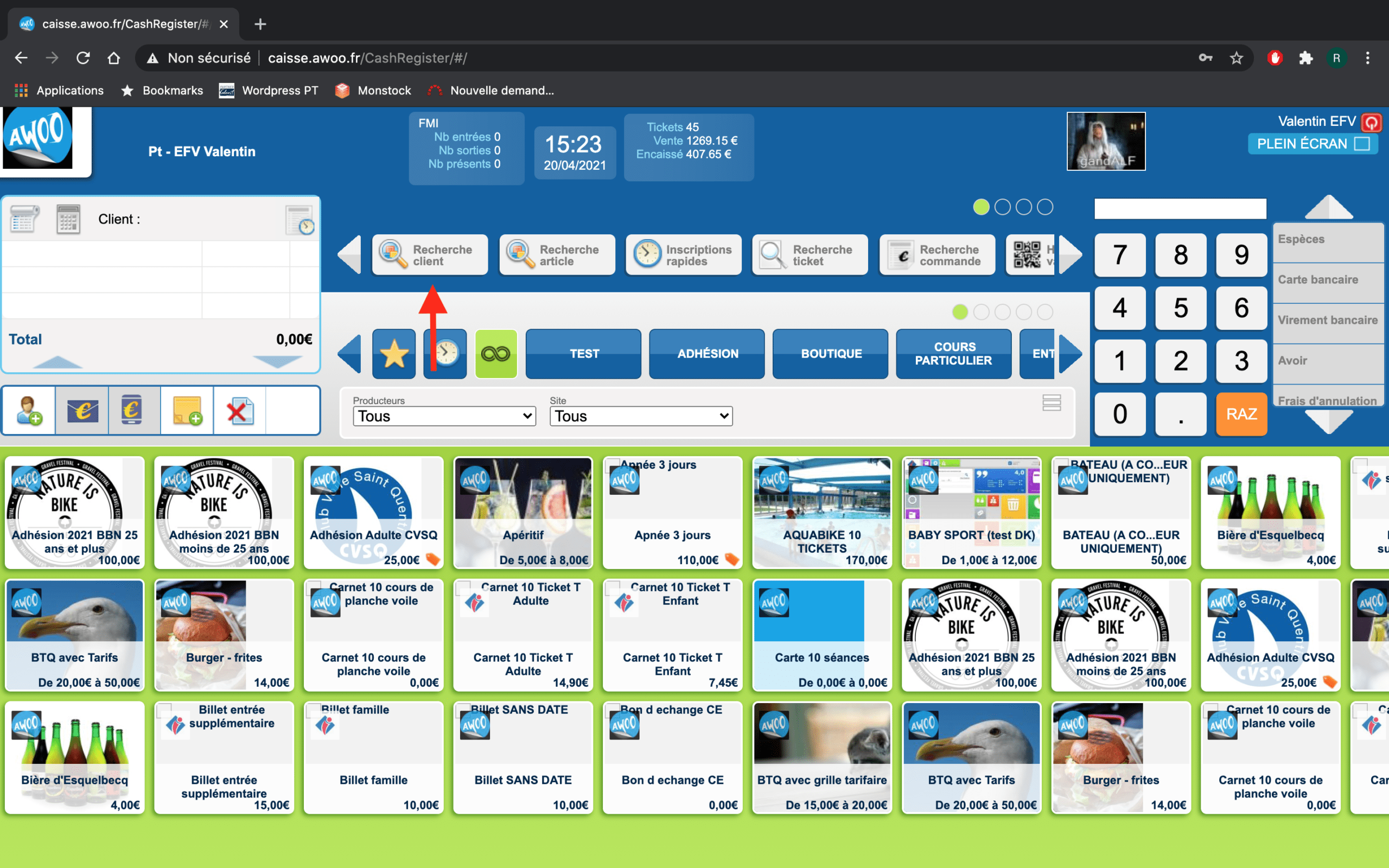
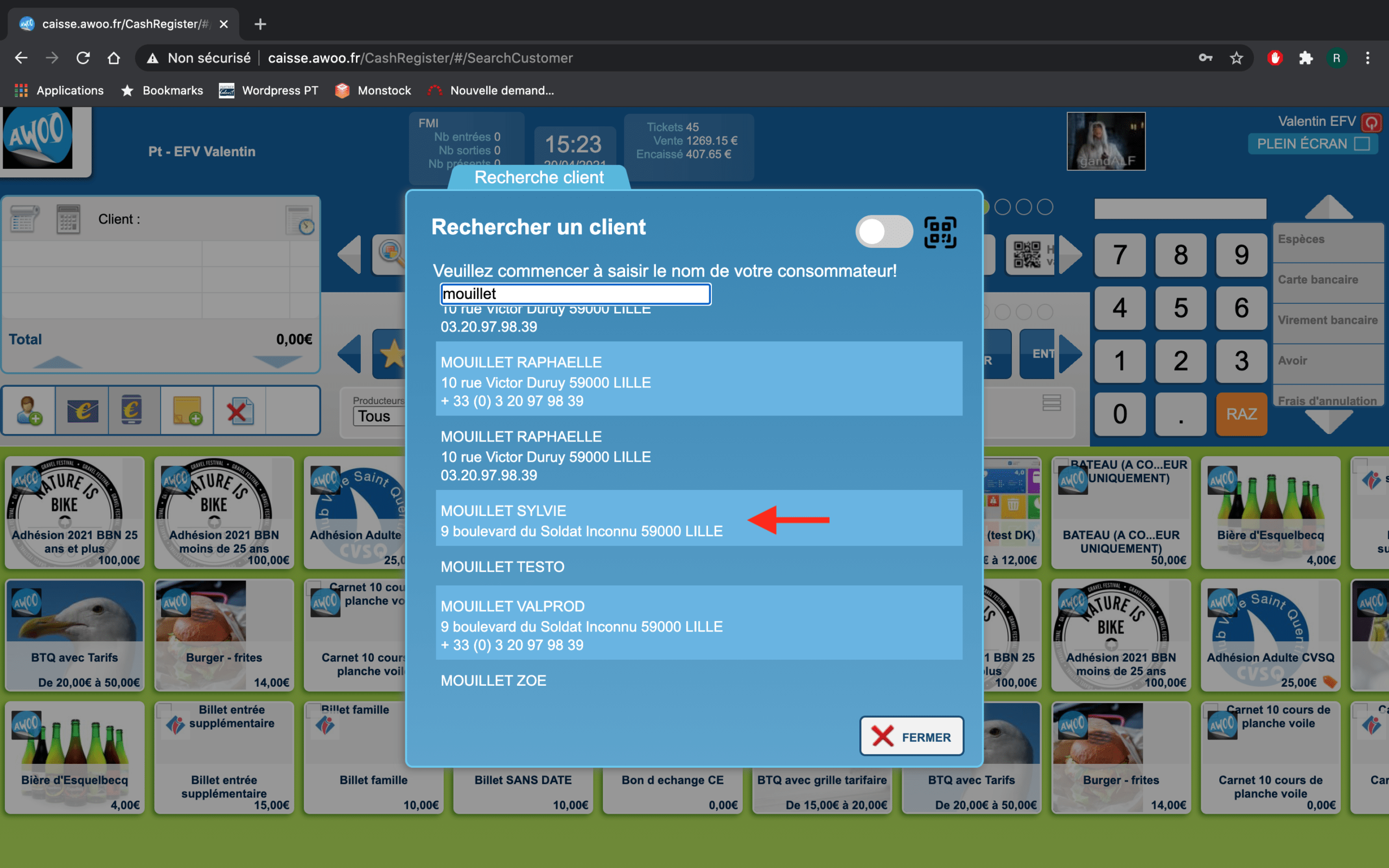
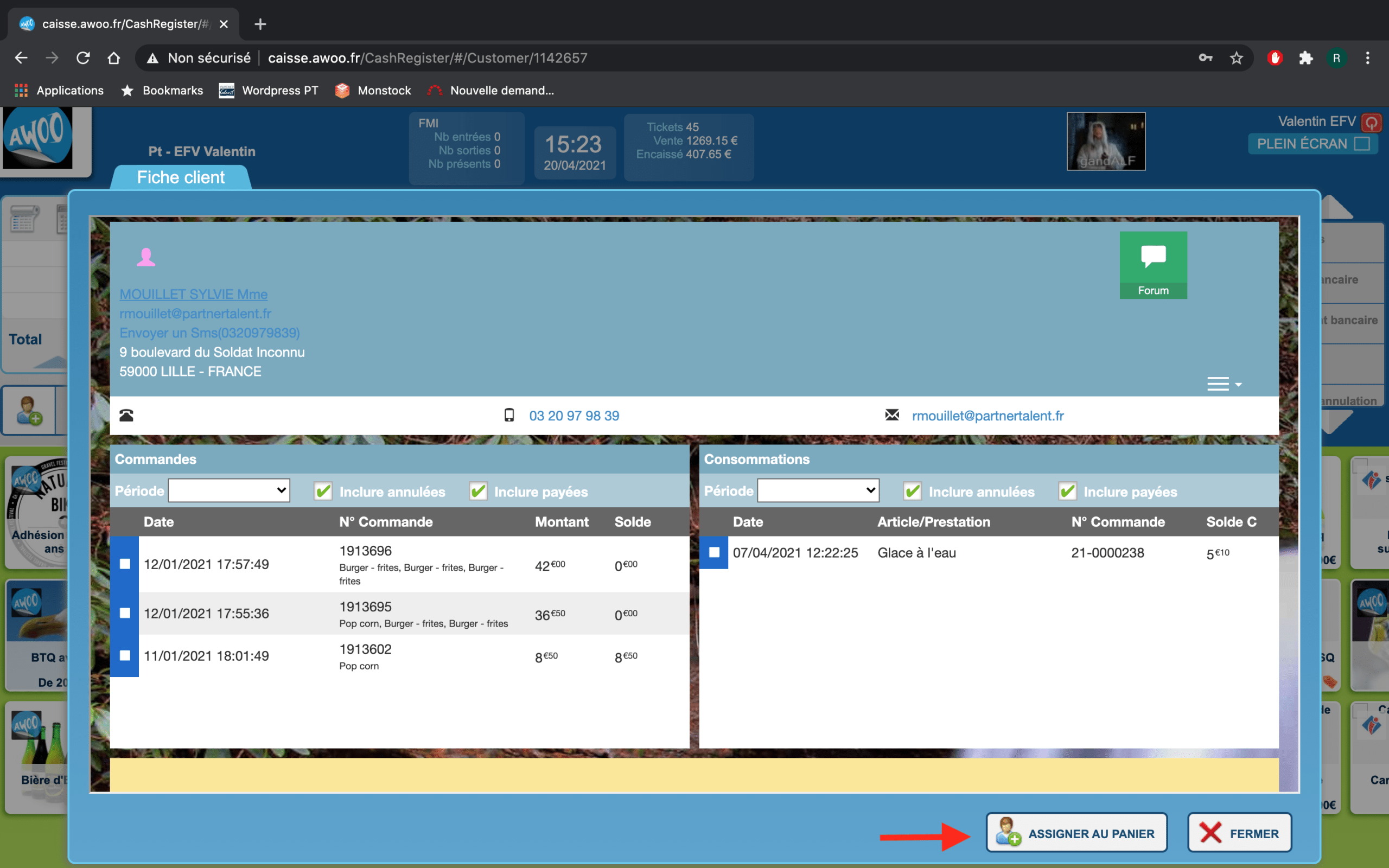
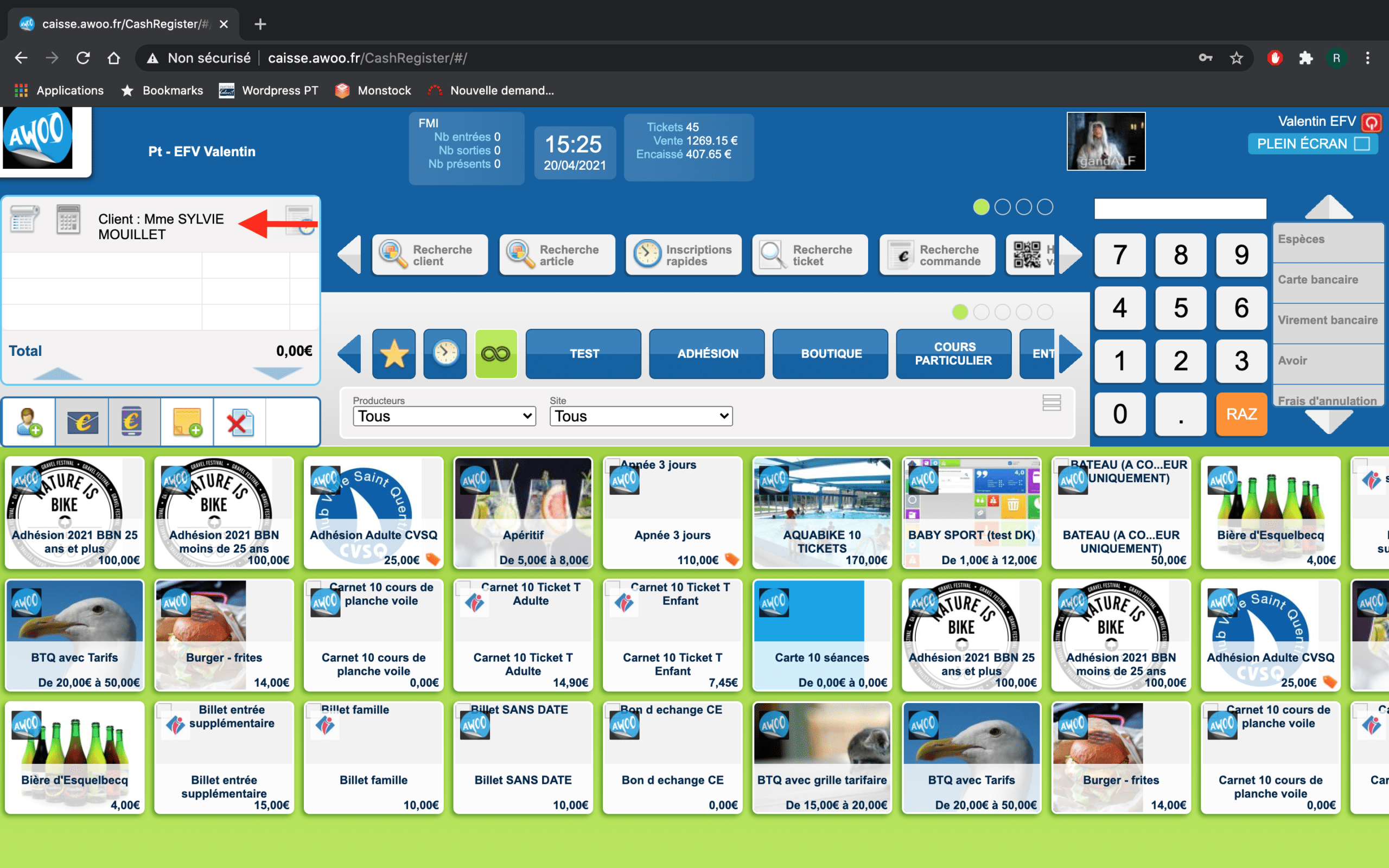
Sur le Club Manager, il faut obligatoirement que vous ayez affecté une ressource à l’activité pour laquelle vous souhaitez connaitre la liste d’attente.
Cliquez alors sur le planning général, puis sur l’activité souhaitée et sur « le bouton bleu « Participants » en face du créneau horaire choisi.
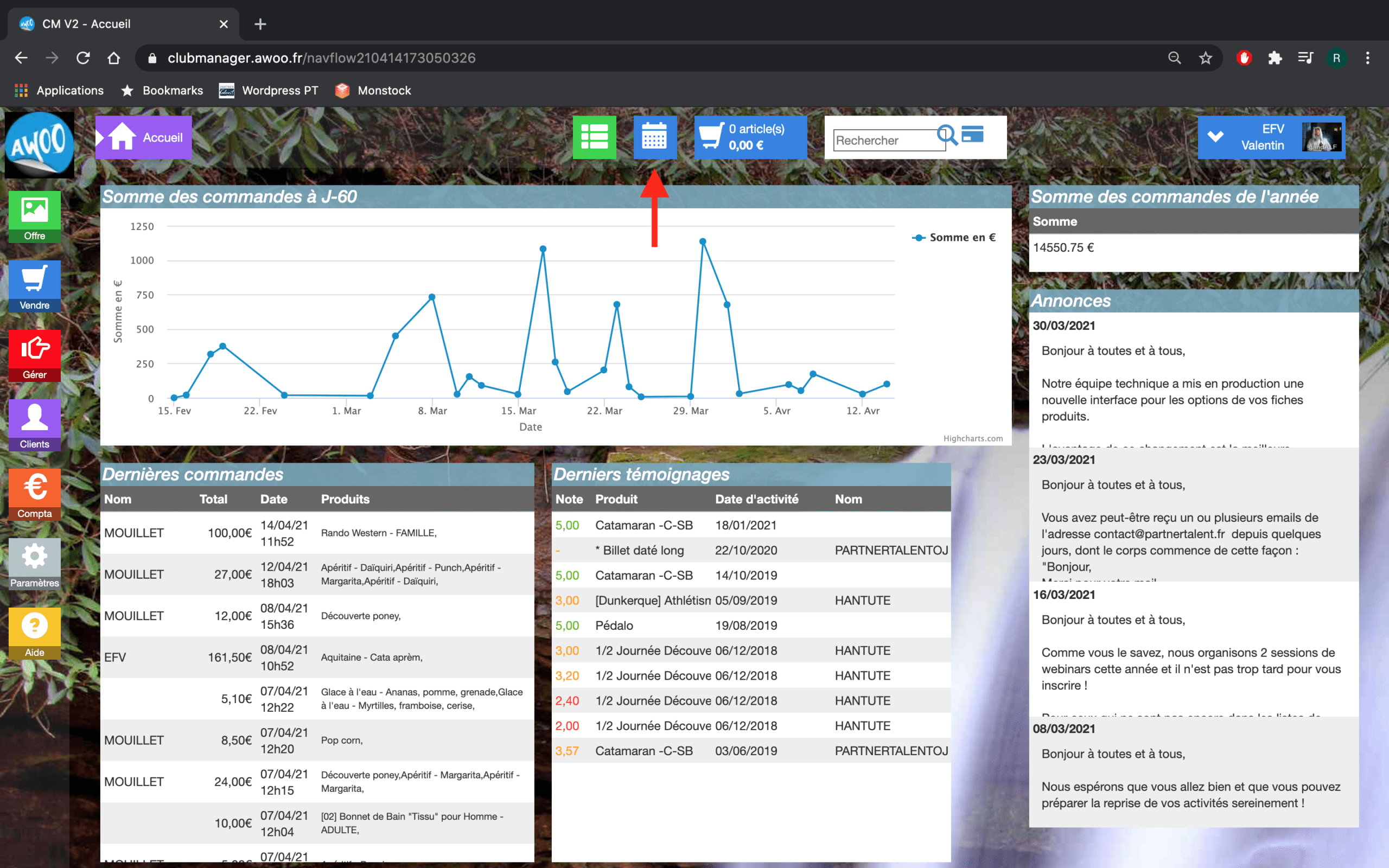
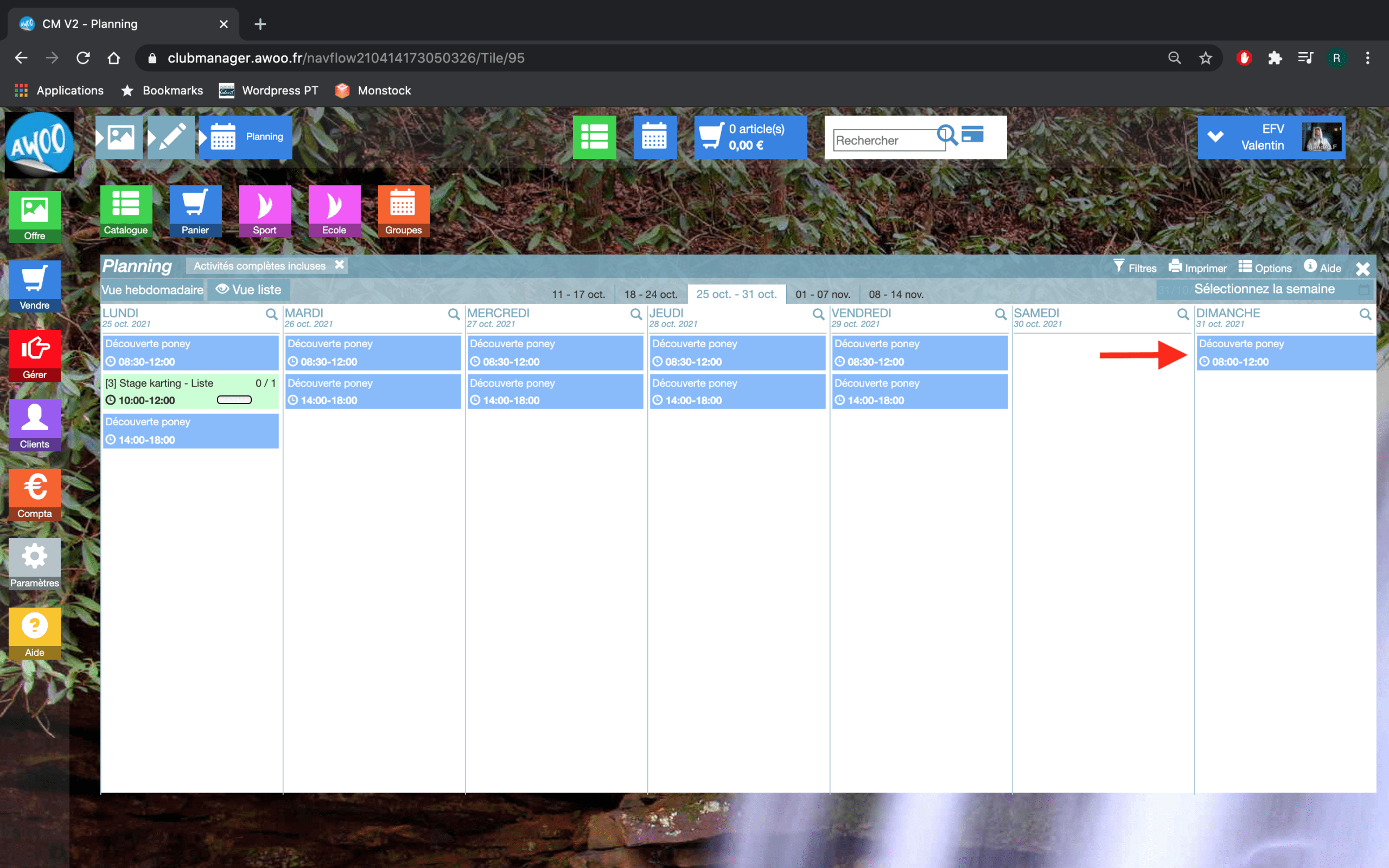
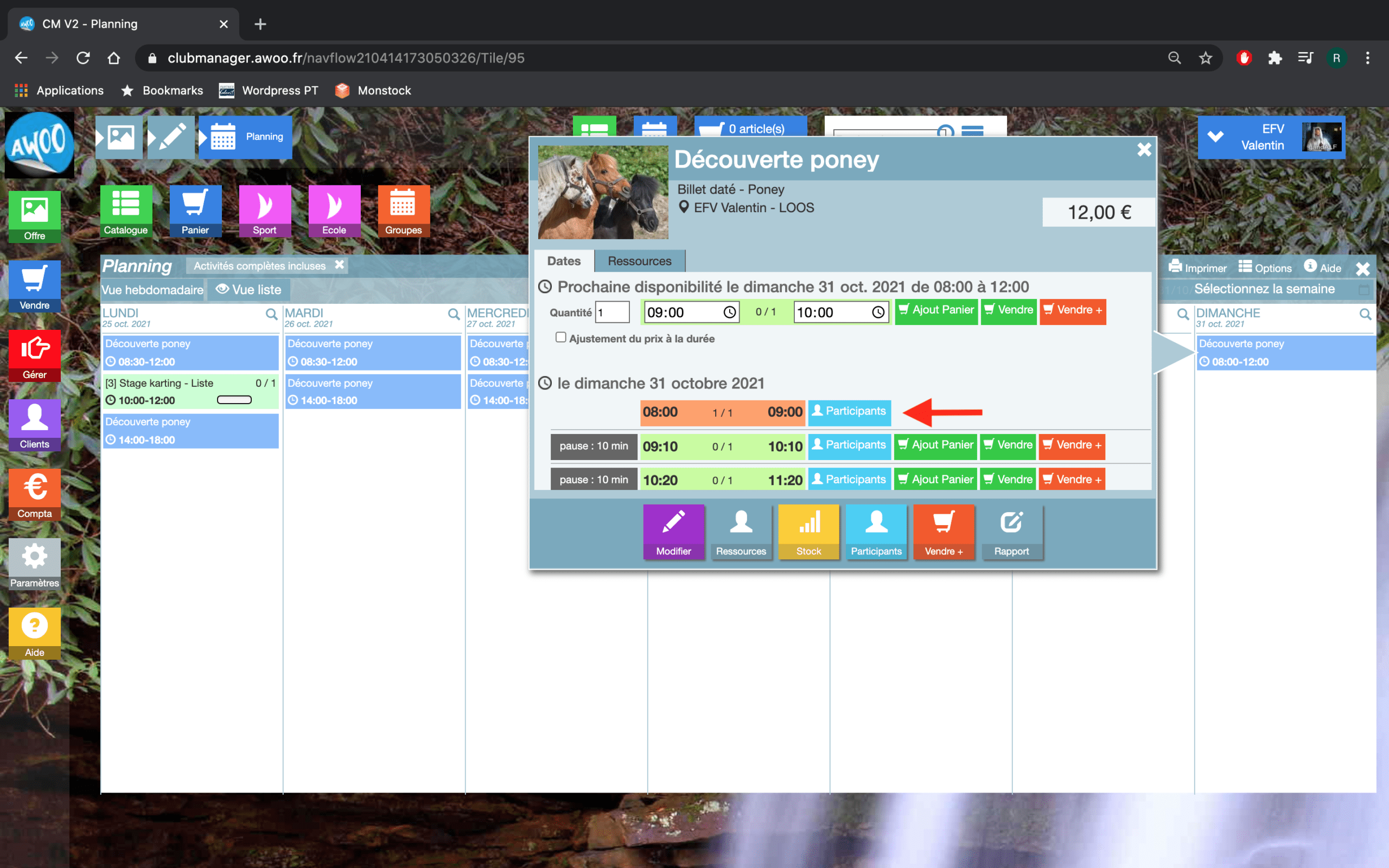
Vous voyez maintenant la liste des participants à l’activité. Cliquez enfin sur « Liste d’attente » en bas à gauche de l’écran.
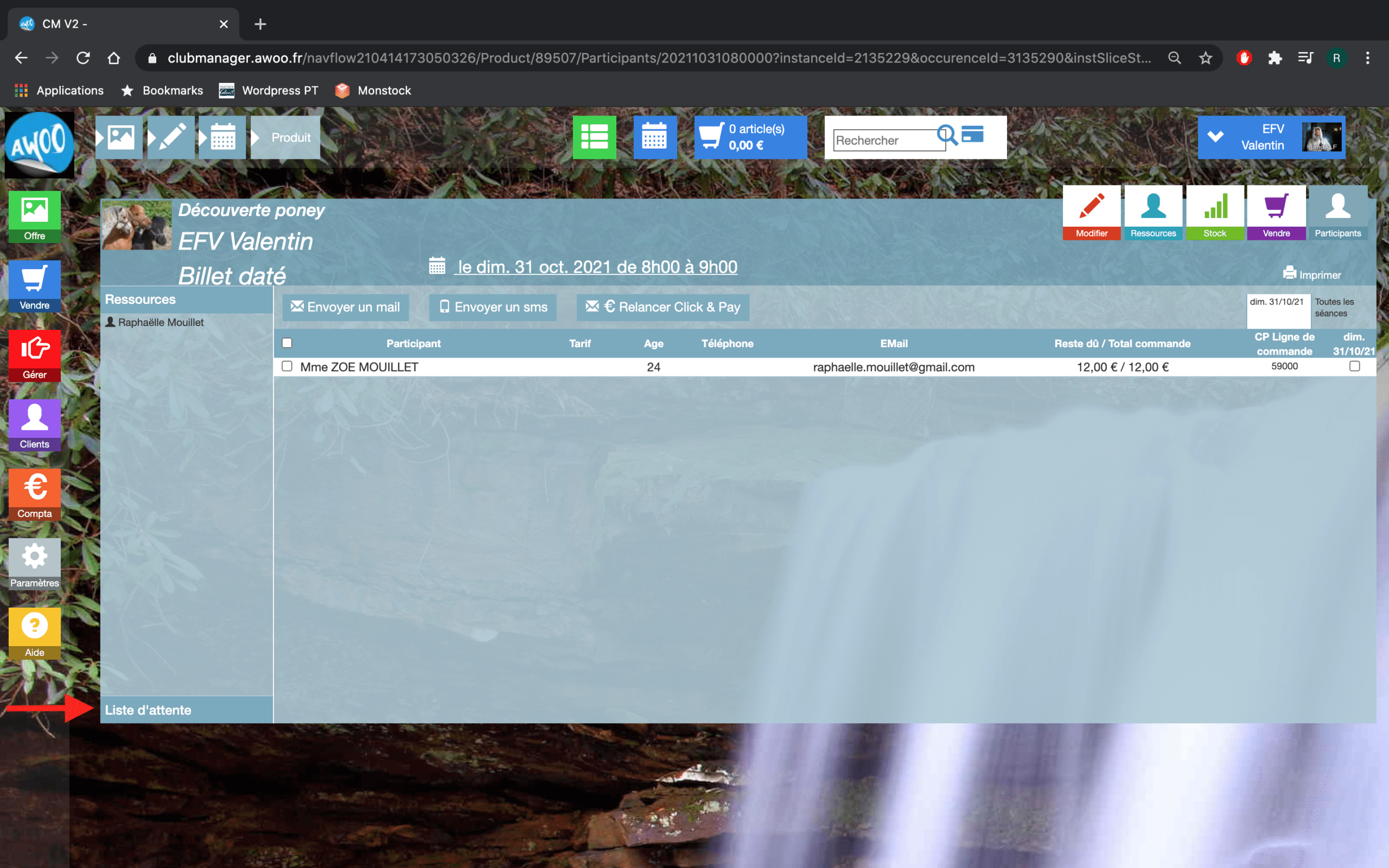
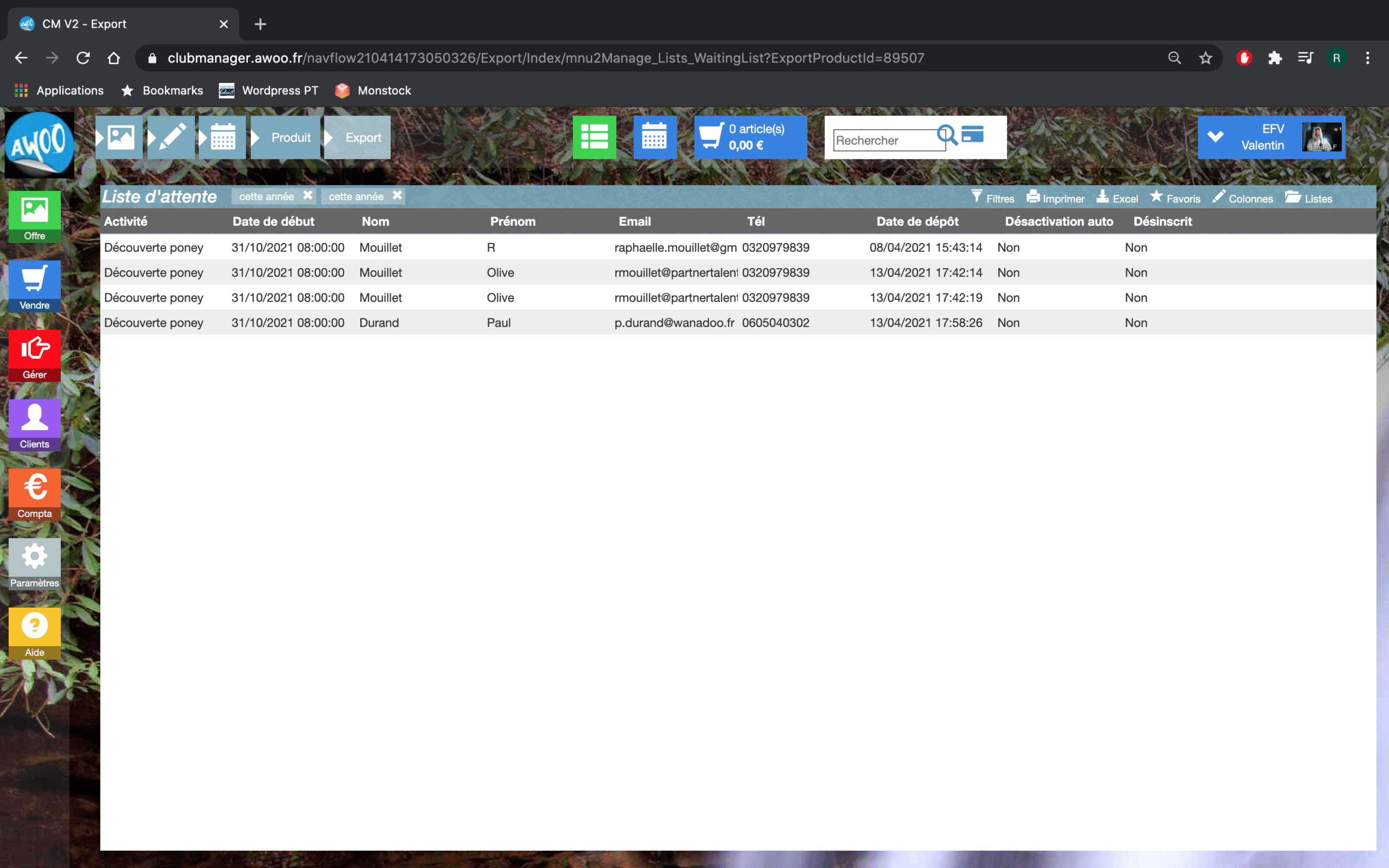
Sur le Club Manager, allez sur la fiche de votre activité, puis cliquez sur la case « Ressources ». Cochez ensuite le moniteur souhaité, puis la date et le créneau qu’il encadrera et cliquez sur le bouton vert « ok » en bas à gauche de la pop-up pour enregistrer vos modifications.
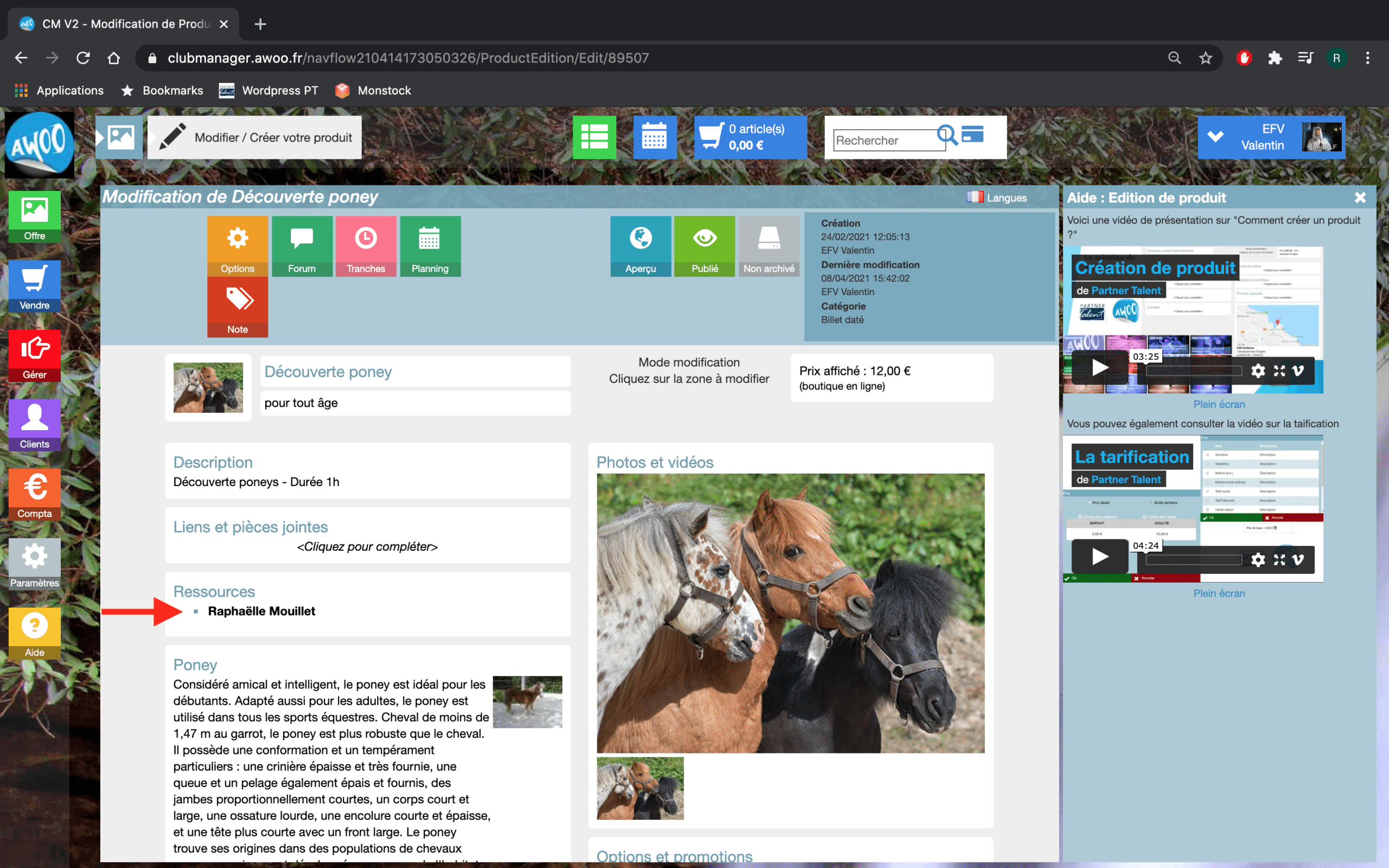
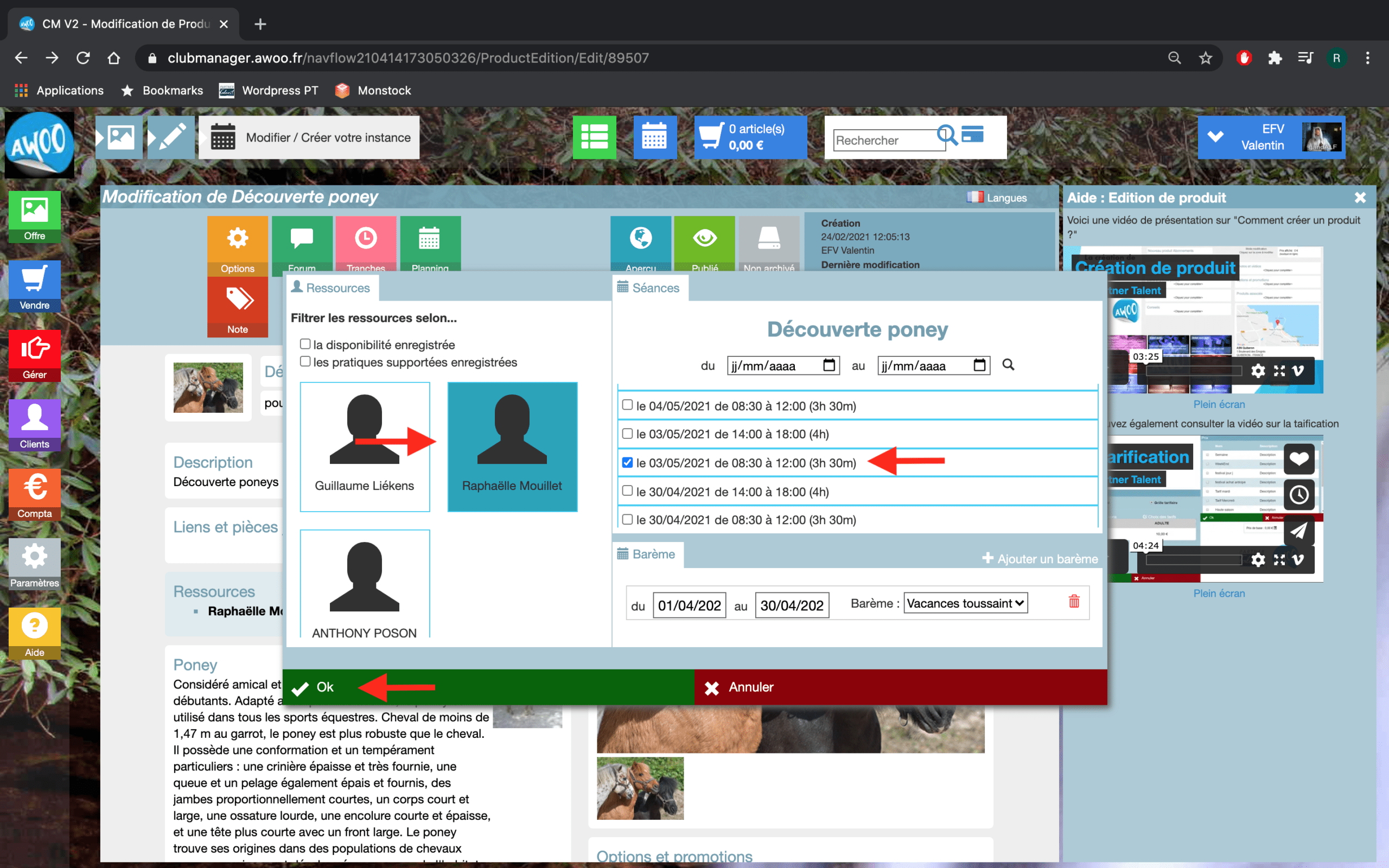
Dans le Club Manager, cliquez sur le bouton rouge »Gérer » à gauche de votre écran, puis sur « Commandes ».
Dans les filtres, le « Statut » vous permet d’afficher soit les commandes actives, soit celles qui sont annulées, soit les 2 à la fois.
Choisissez une des 3 possibilités puis appliquez vos filtres.
Sur le Club Manager, il existe 2 listes qui vous permettront d’obtenir des statistiques sur vos champs personnalisés.
Cliquez sur « Clients », puis « Répartition ». La liste « Répartition par champs personnalisés (Liste) » reprend les données sous forme de liste et la liste « Répartition par champs personnalisés (Statistiques) » les reprend sous forme de diagramme circulaire.
Sur la caisse, passez votre commande puis, au moment de procéder au paiement, on observe que le montant de la commande est indiqué par défaut dans le montant à régler. Si le client effectue un paiement partiel de 5€ sur le total de 14€, cliquez sur « 5 » , puis cliquez sur le mode de paiement utilisé par celui-ci.
Ensuite, le montant restant à payer s’affiche automatiquement. Renouvelez l’opération si nécessaire.
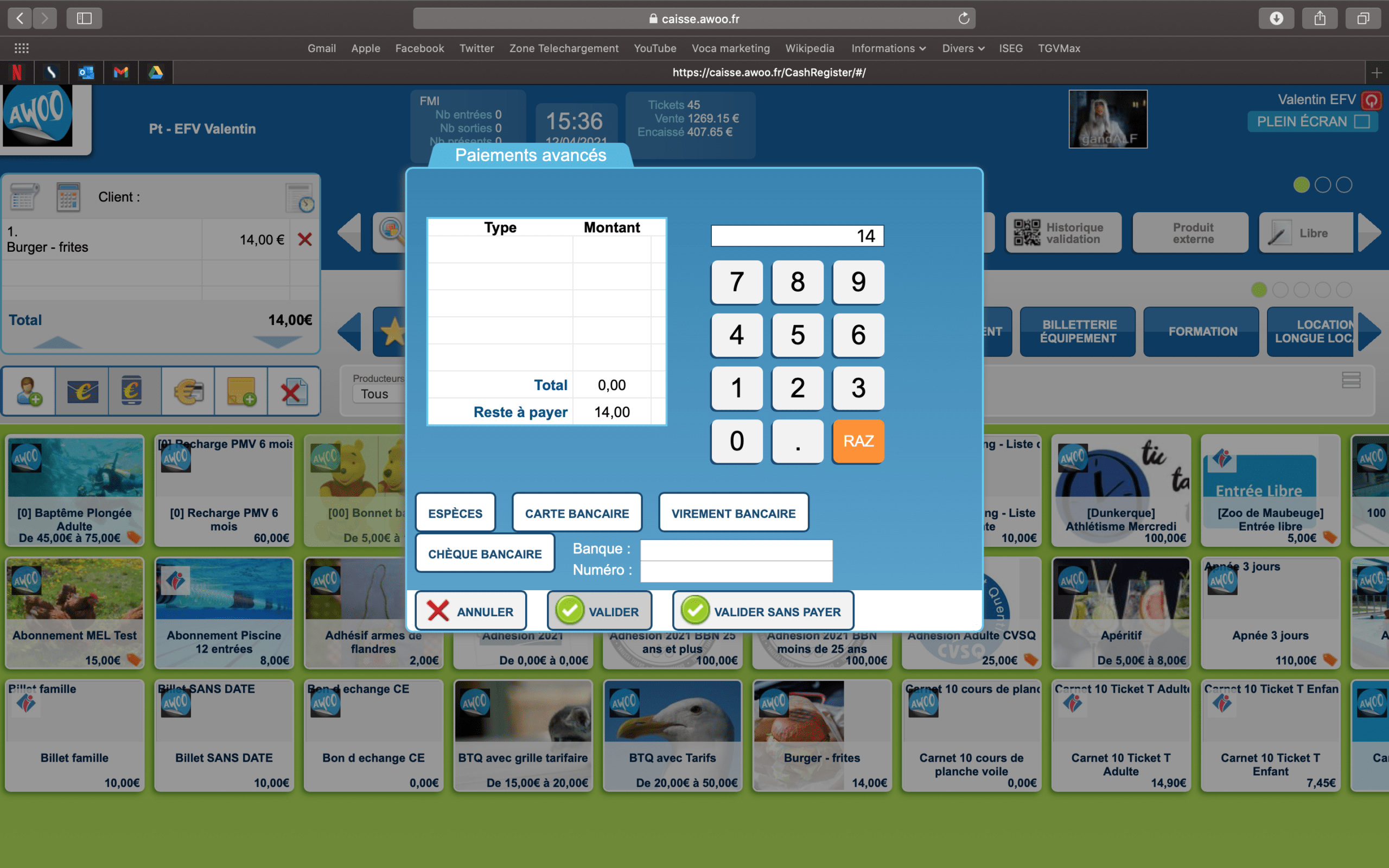
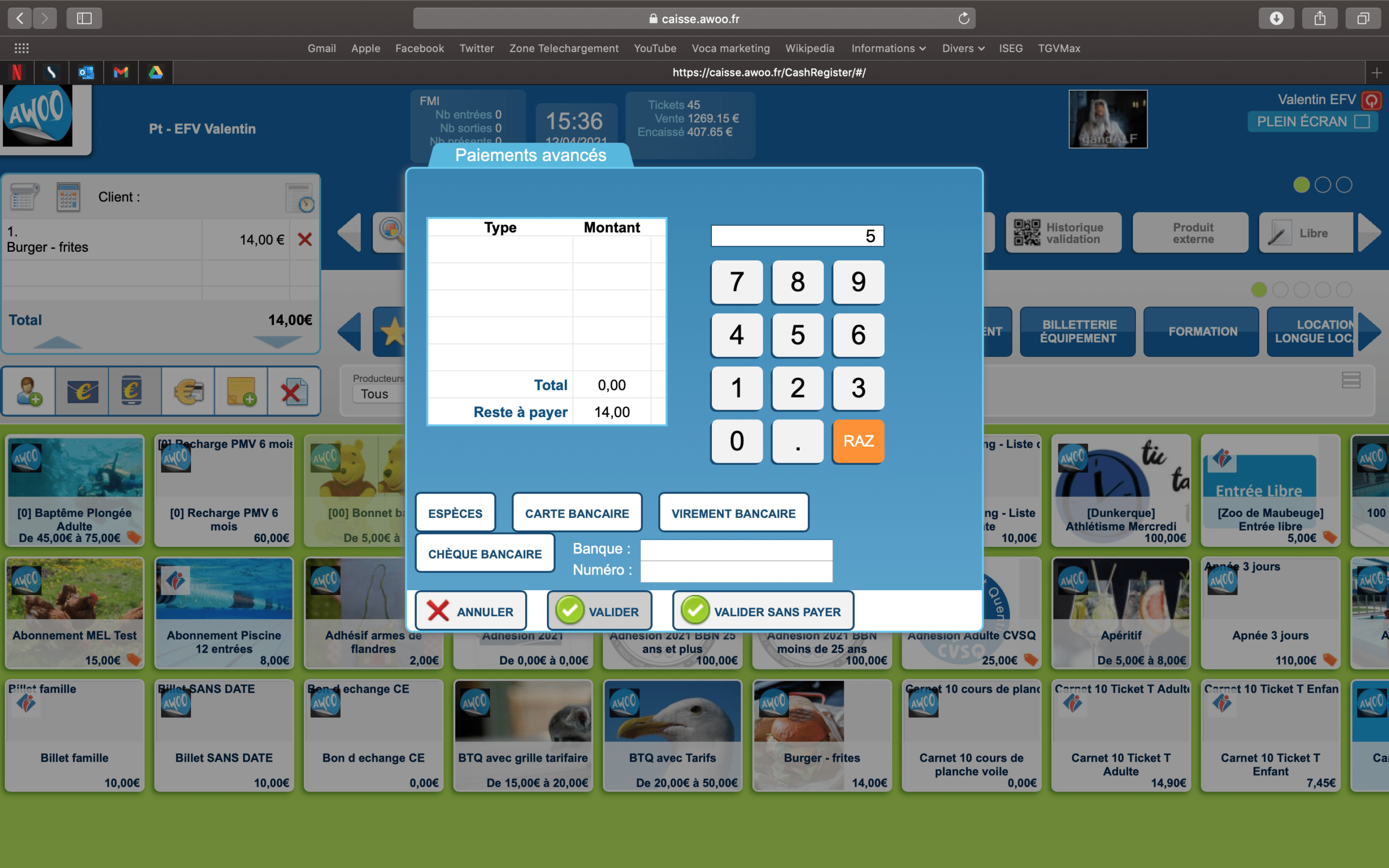
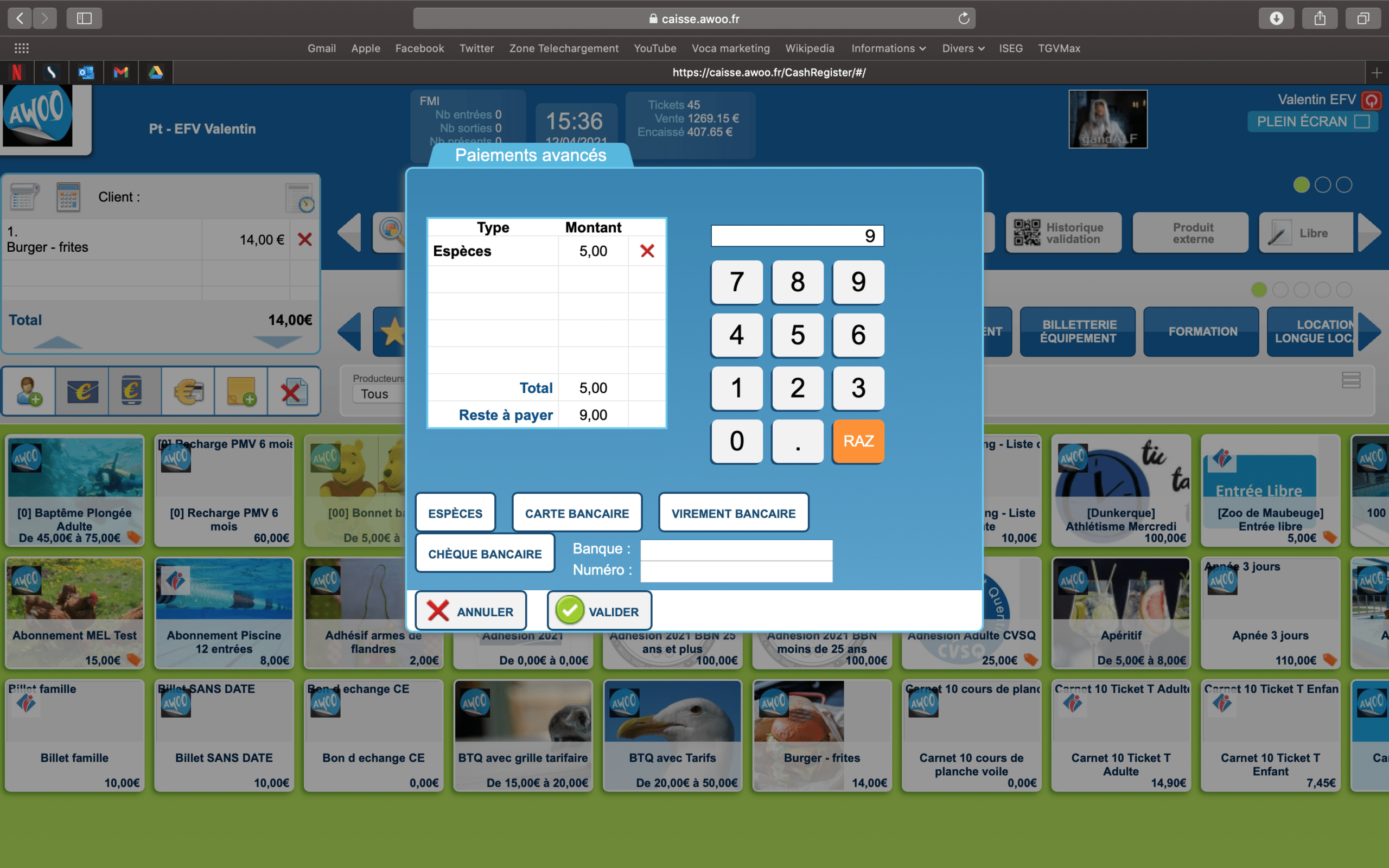
Sur le Club Manager, lorsque vous filtrez la liste » Répartition par champs personnalisés (Liste) », vous pouvez obtenir une ligne sans donnée dans la colonne intitulée « N° colonne ». Cela signifie que la commande n’a pas été finalisée par exemple et qu’elle n’a donc pas été créée.
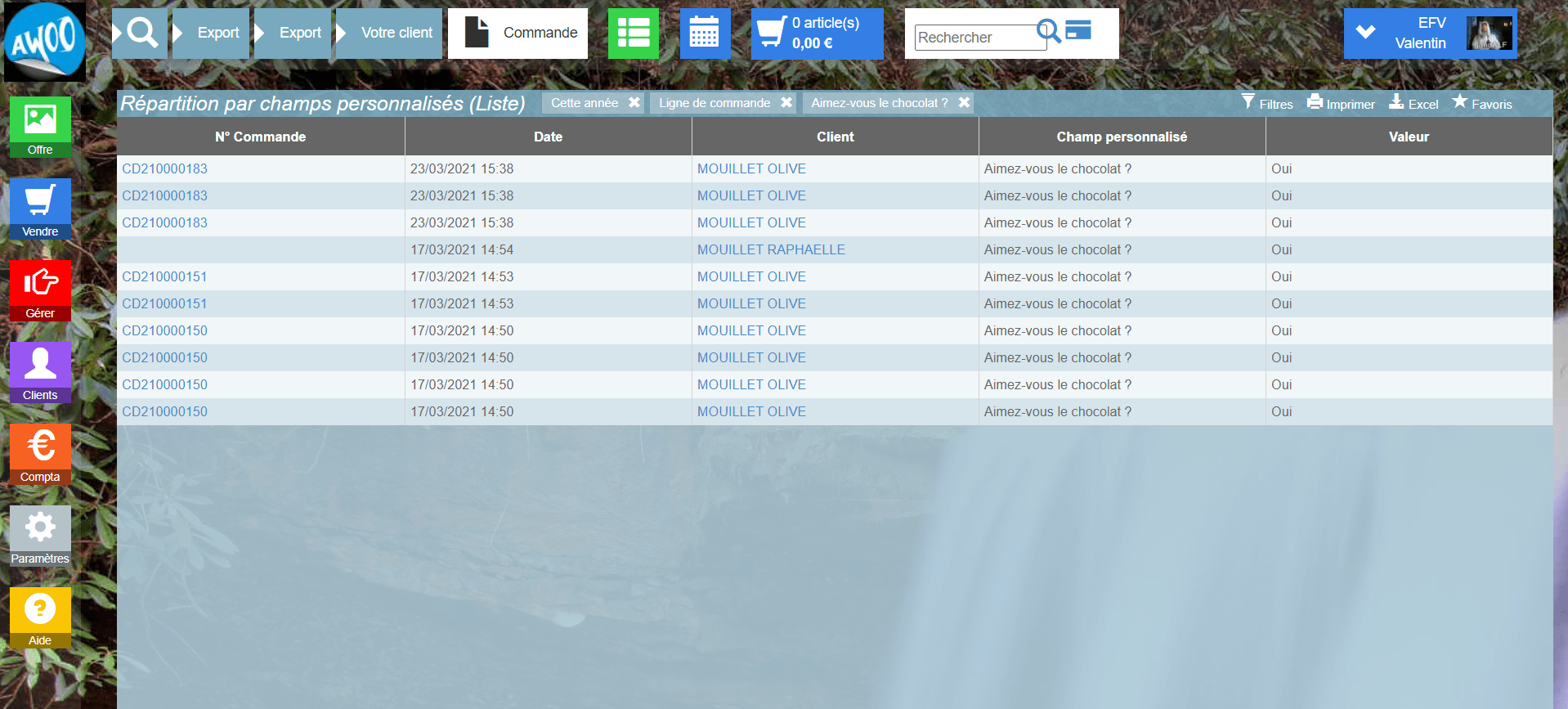
Sur le Club Manager, il est possible de choisir 2 types de stocks partagés : planifiés ou non planifiés.
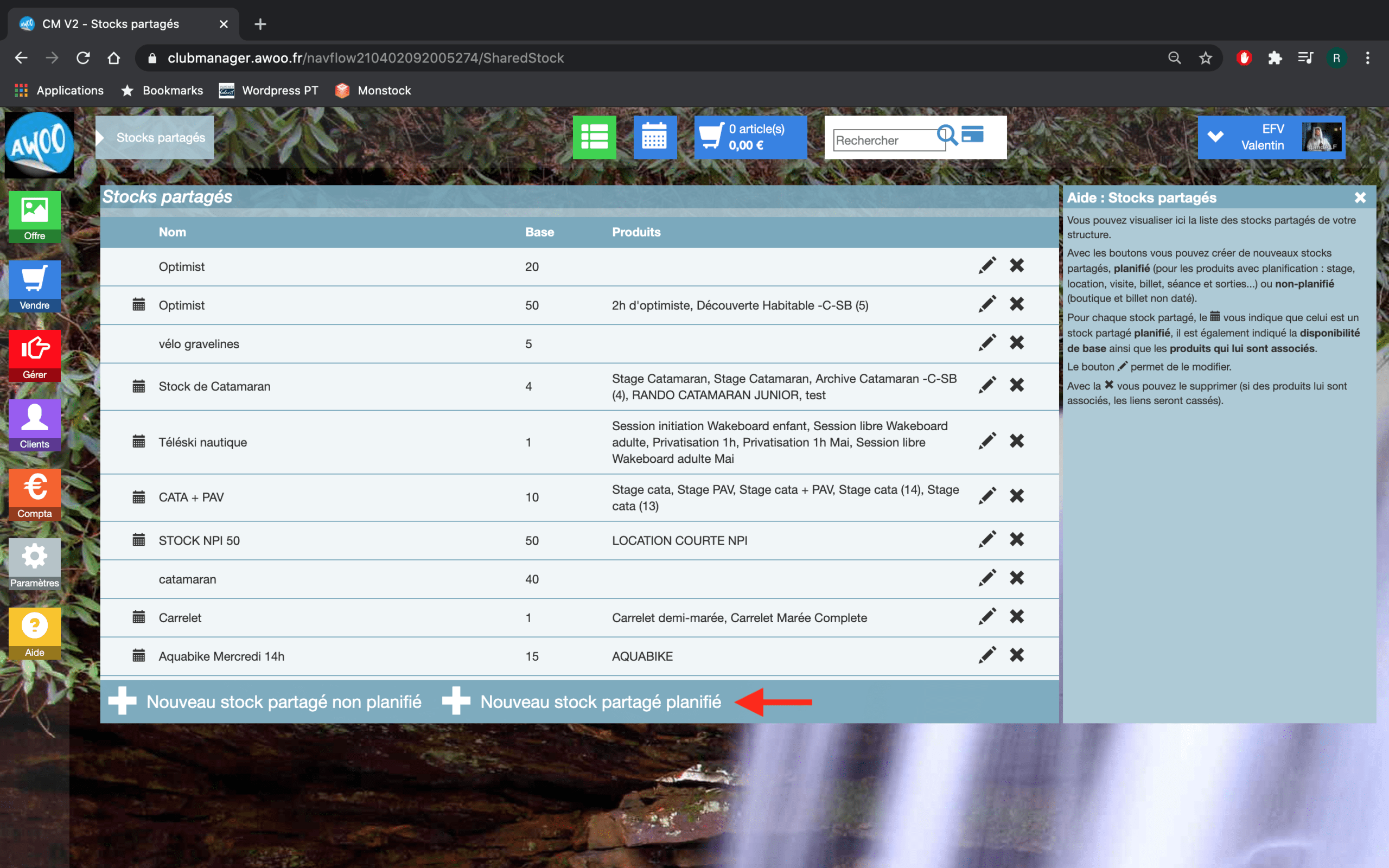
Ici, nous choisissons les stocks partagés planifiés. Après avoir cliqué sur le bouton, il faut saisir le nom de ce stock et sa quantité. Nous décidons de créer un stock partagé de 10 barques pour des locations. Cliquez ensuite sur le bouton « Ajouter une exception ».
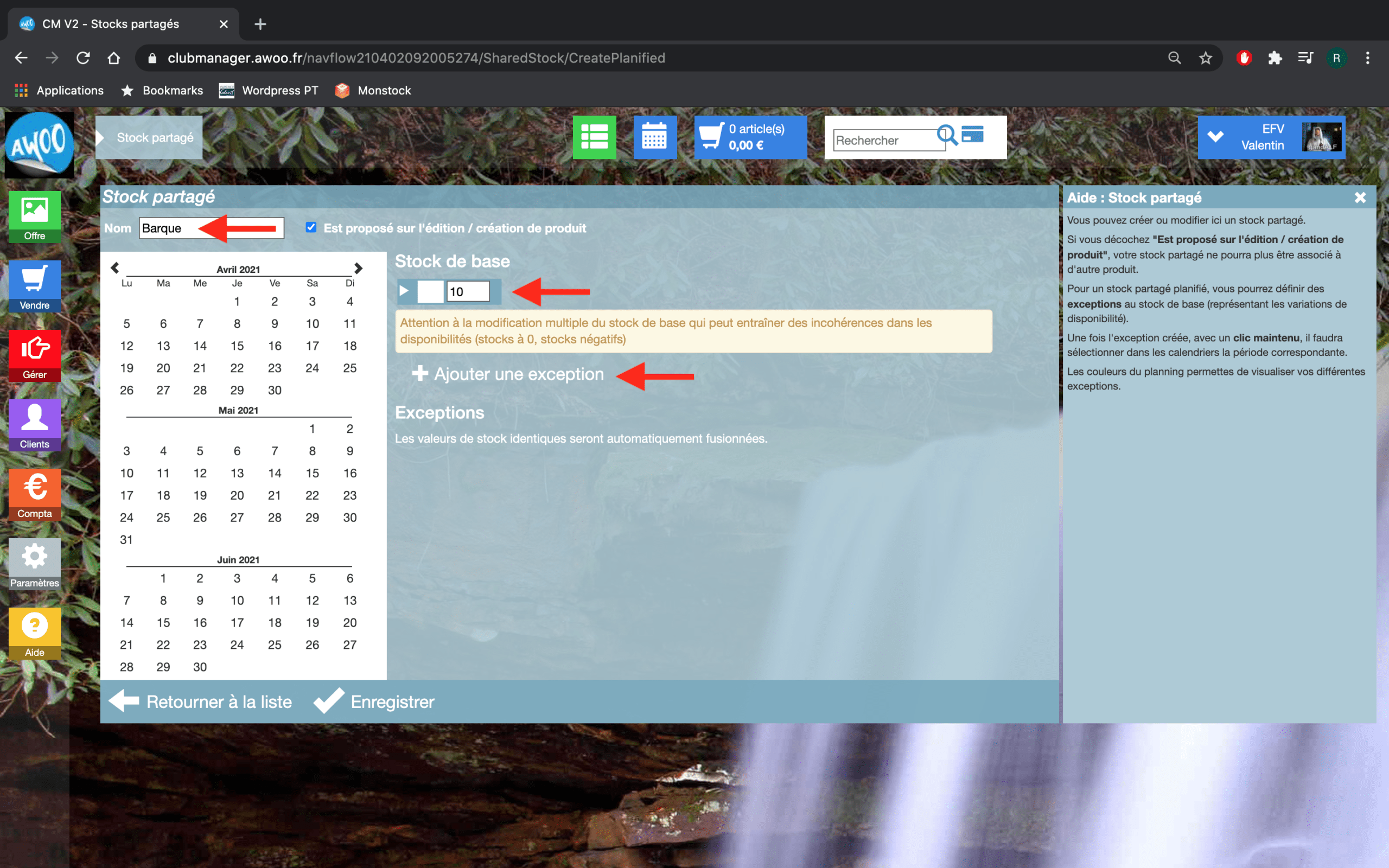
Cette fonctionnalité sert à déterminer des exceptions de stocks.
Par exemple, du 7 au 12 juin 2021 si 2 barques sont en réparation, alors il faudra indiquer 8 en stock et sélectionner les jours concernés.
À l’inverse, si une autre structure vous prête une barque, alors il faudra indiquer 11 en stock et sélectionner les jours concernés.
N’oubliez pas d’enregistrer après avoir effectué vos modifications.
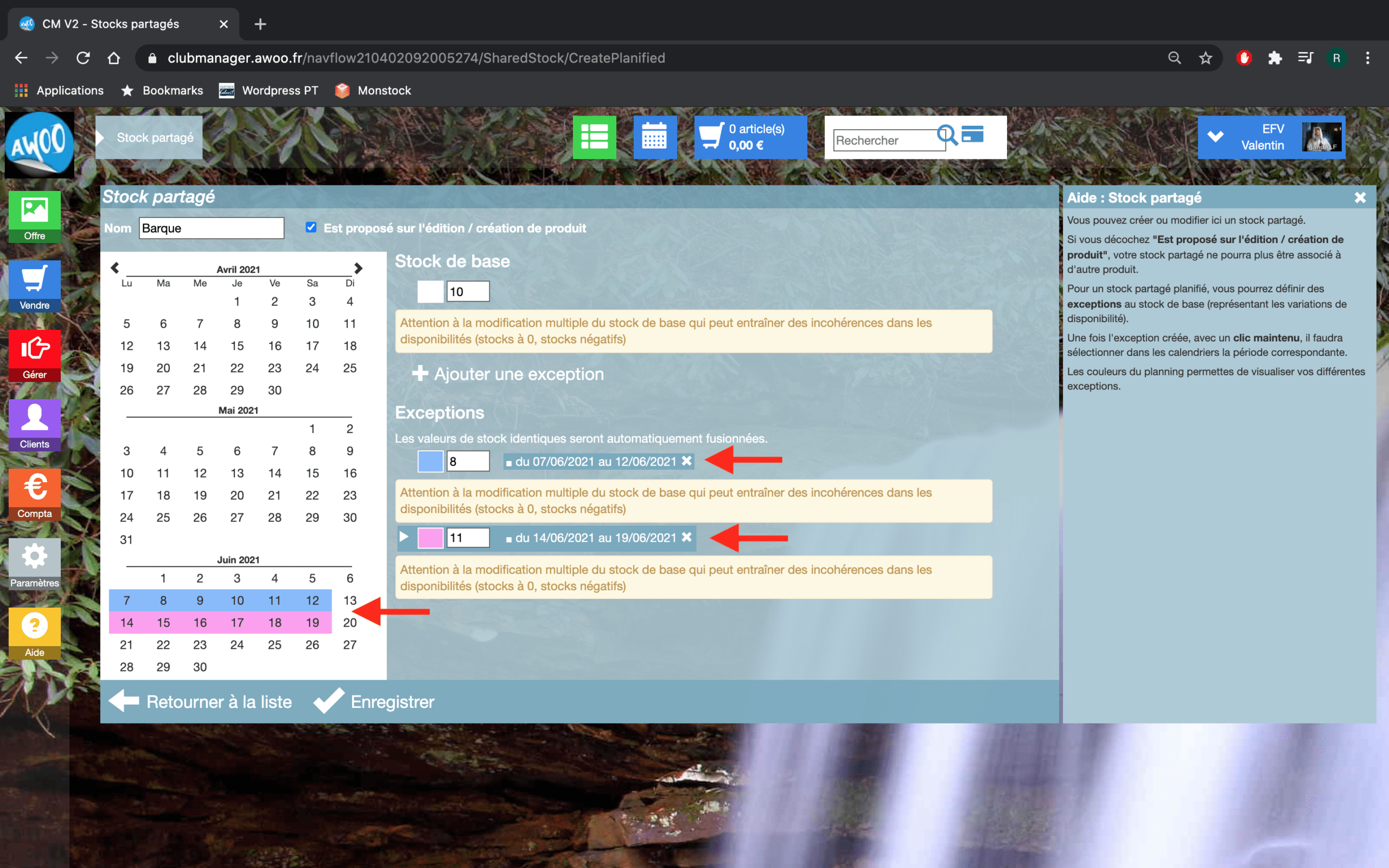
Lorsque vous avez passé une commande sur la caisse, cliquez en dessous du panier à gauche de votre écran sur le bouton symbolisant une carte et un €, puis sur « Valider sans payer ».
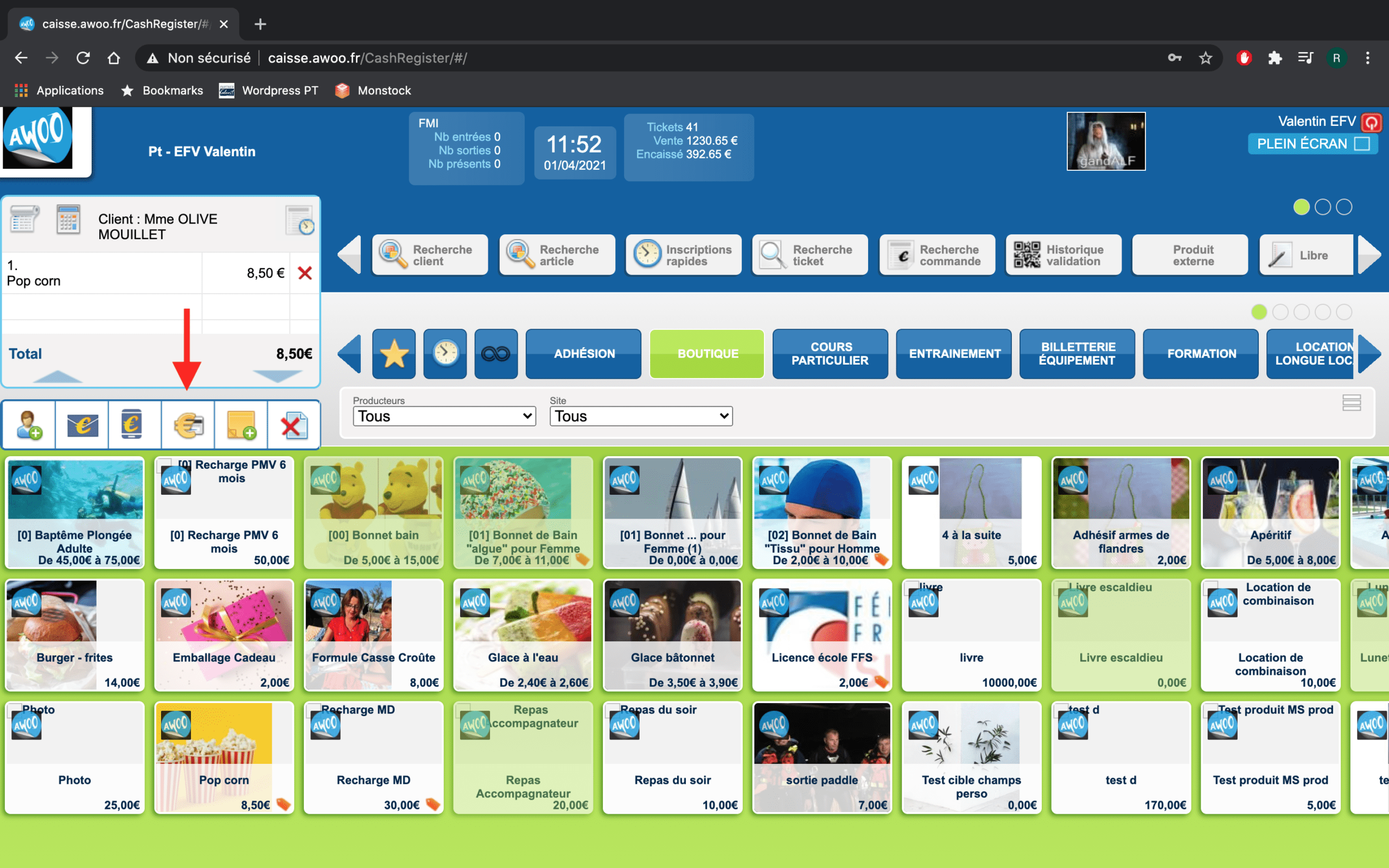
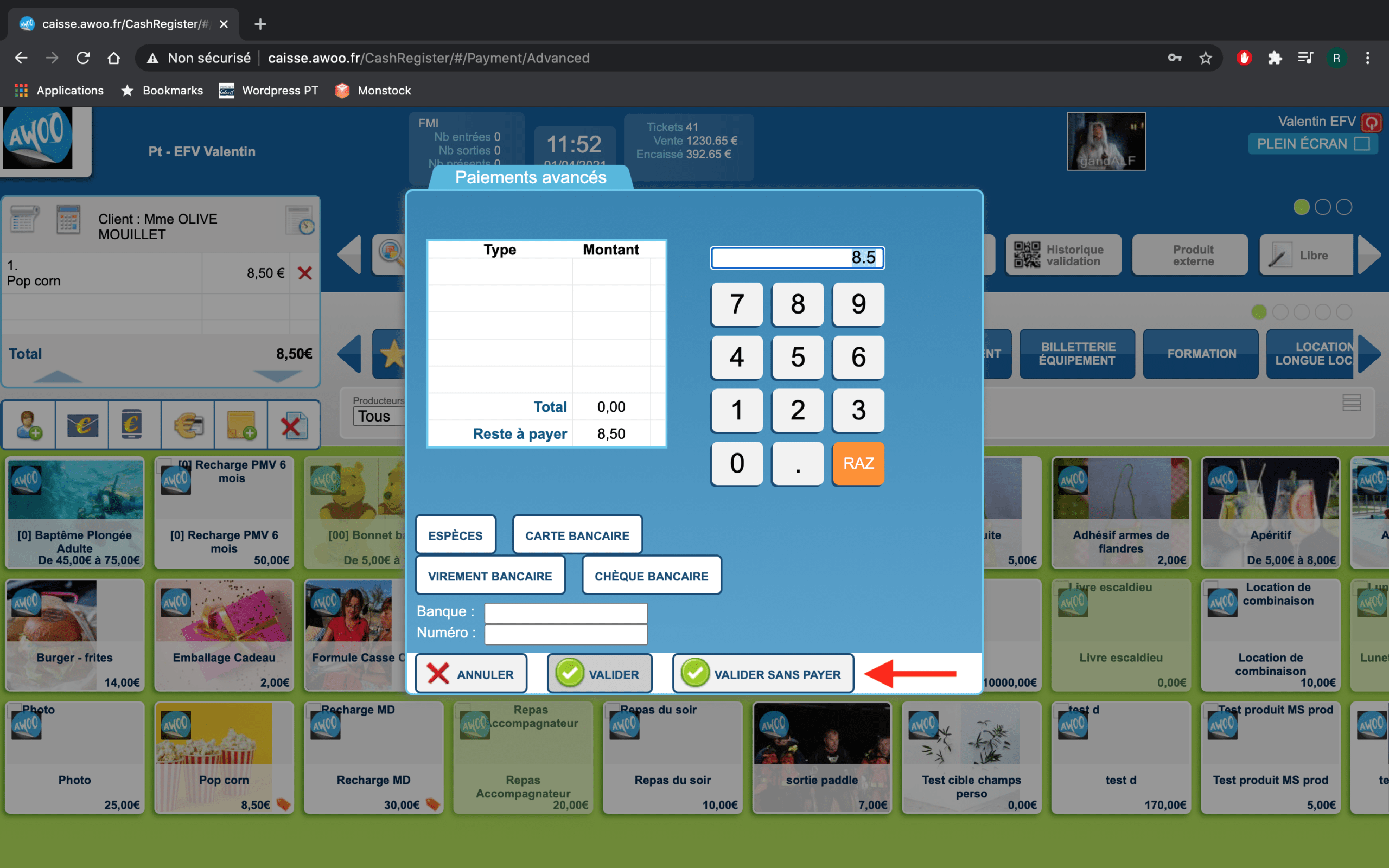
Pour retrouver la commande, cliquez sur le bouton « Fermer » de la pop-up, puis sur « recherche ticket » en haut de votre écran.
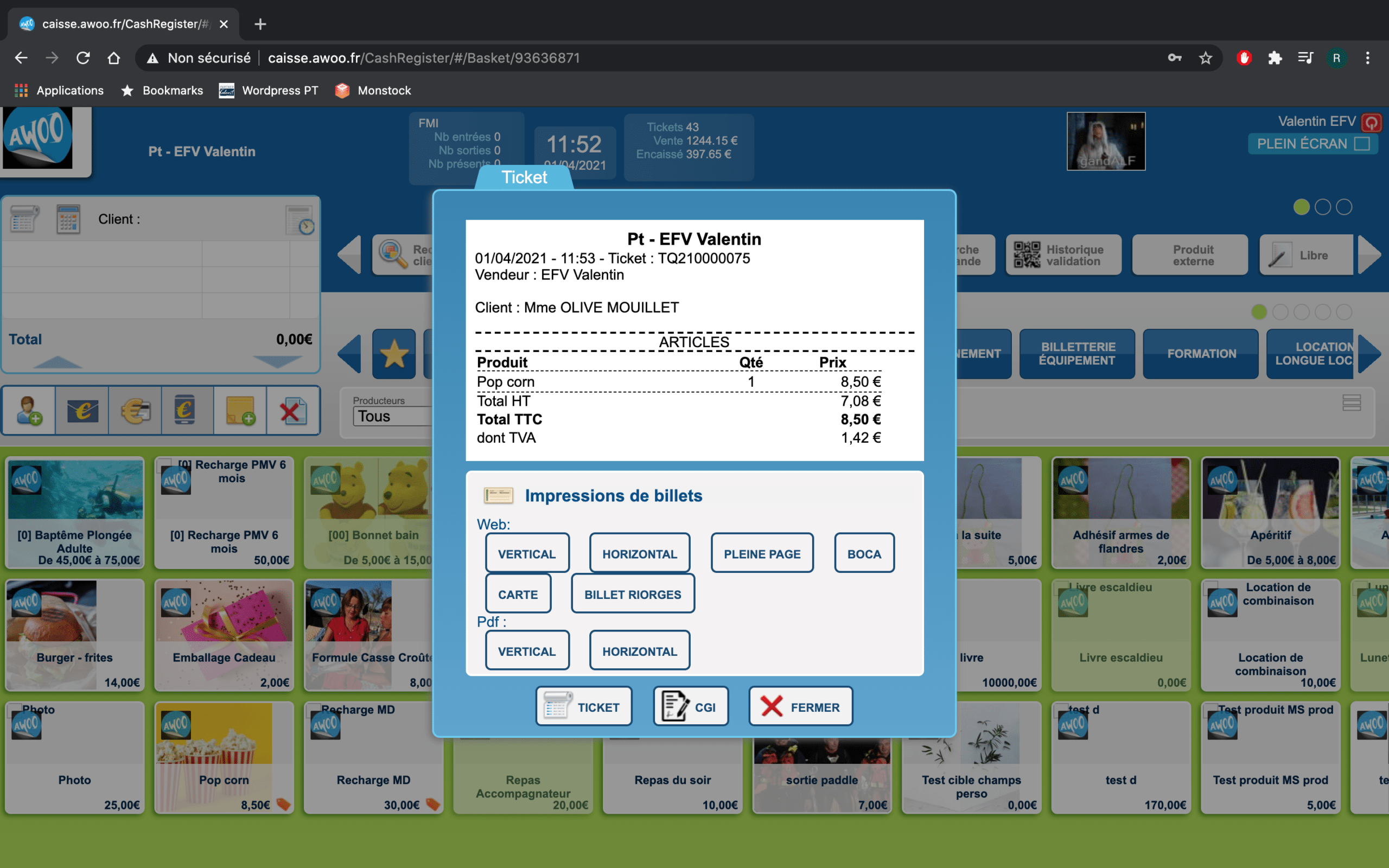
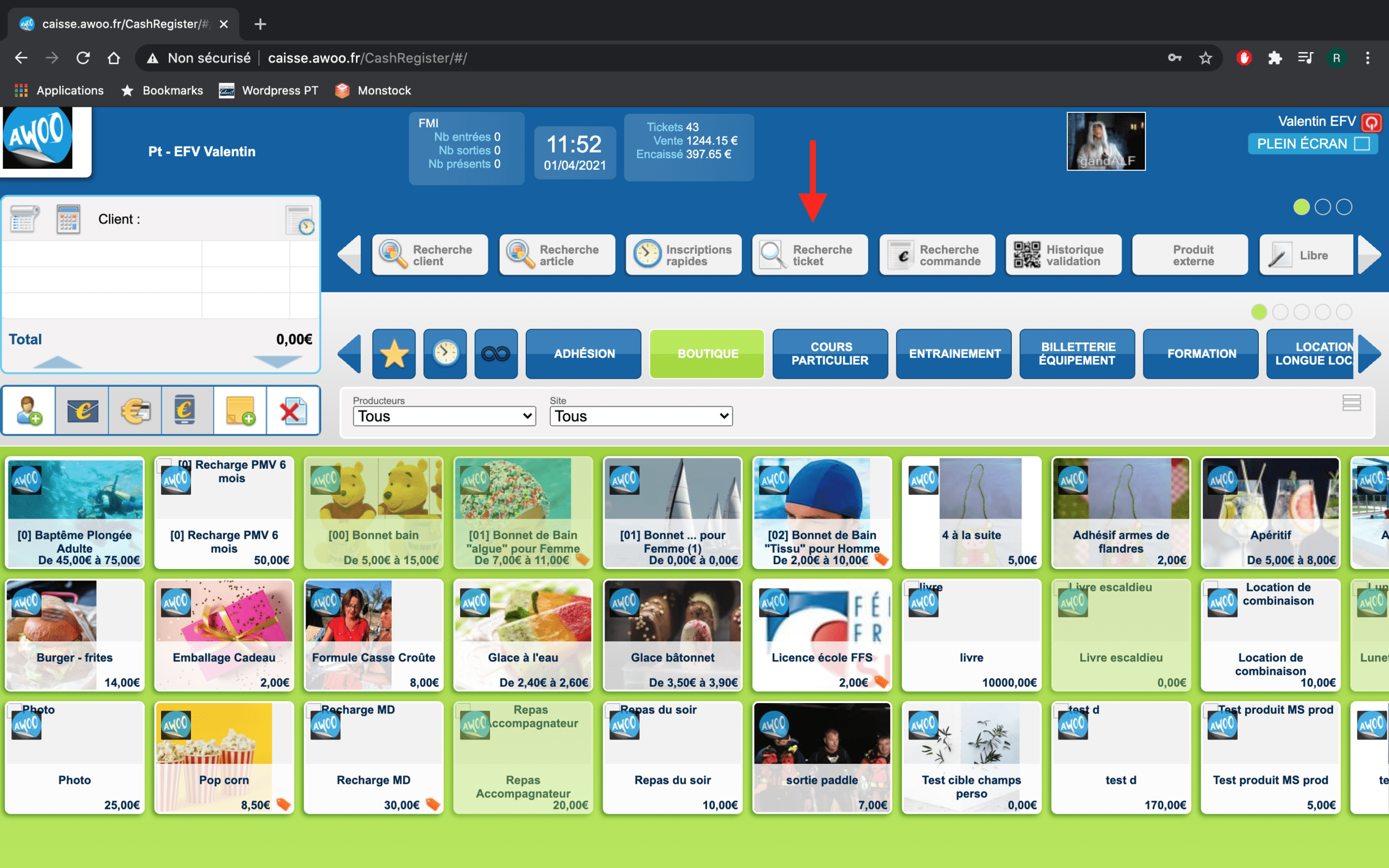
Cliquez ensuite sur le ticket souhaité (le dernier ici).
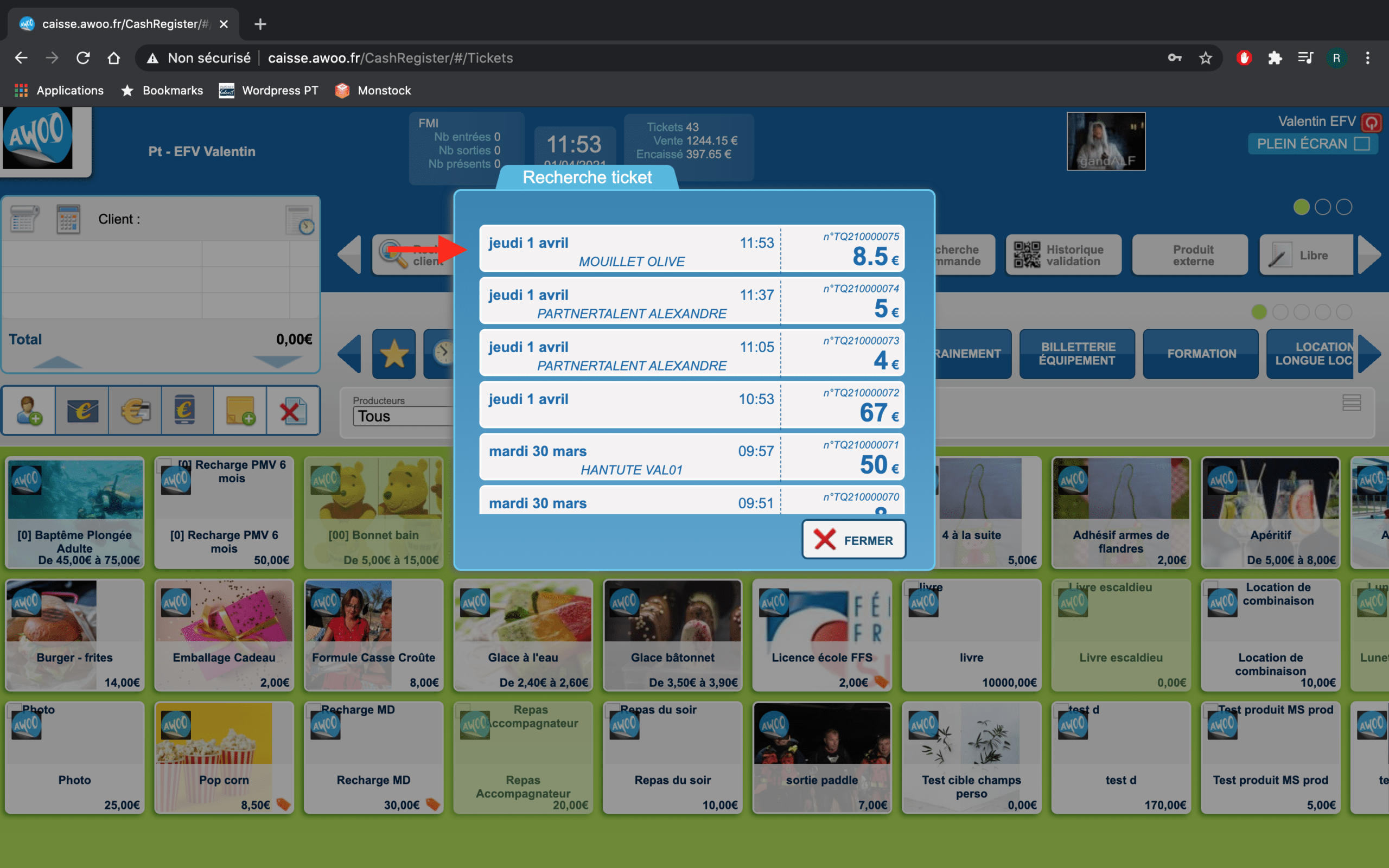
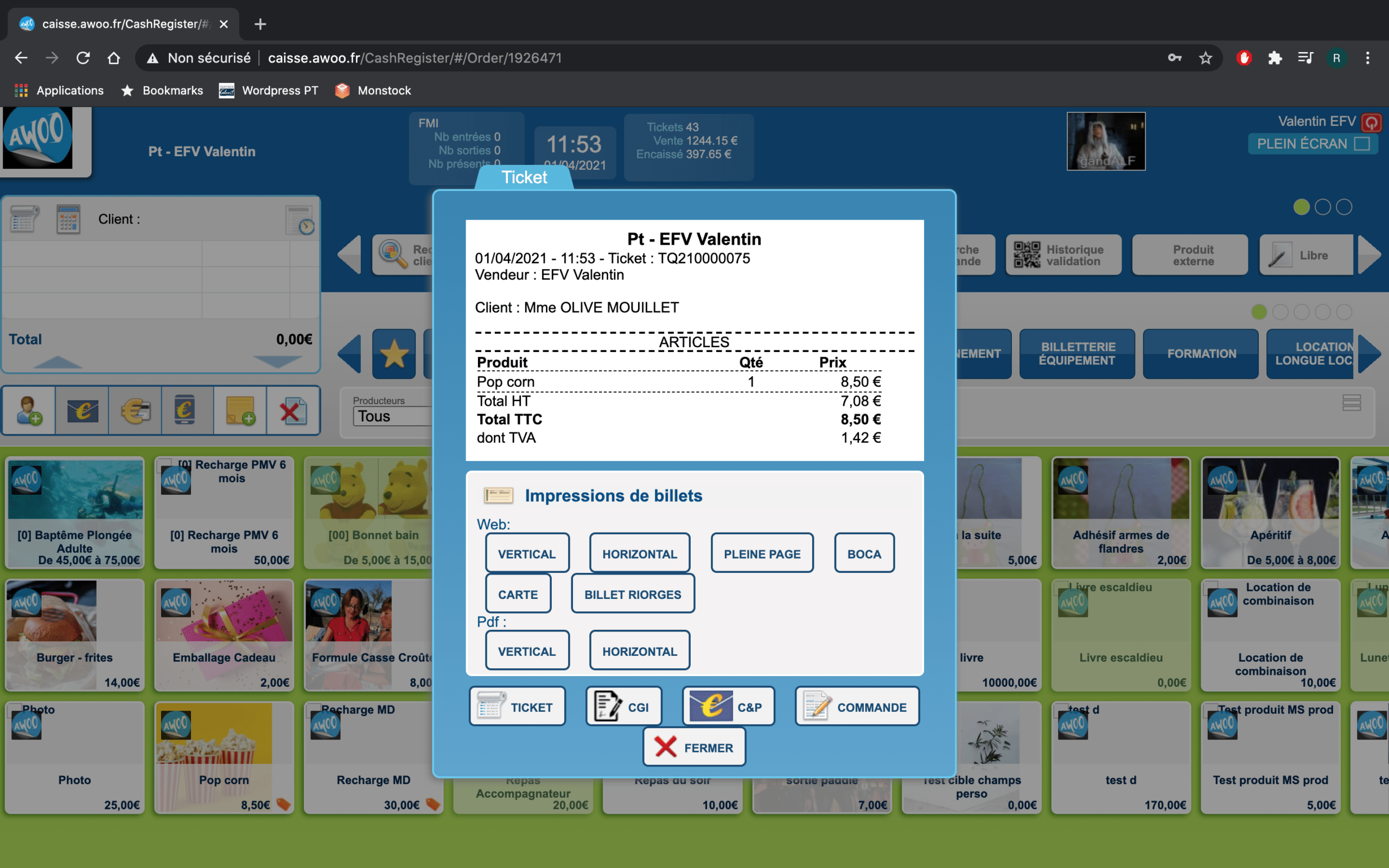
Sur le Club Manager, cliquez sur le bouton bleu en haut à droite, puis sur message pour accéder aux notifications.
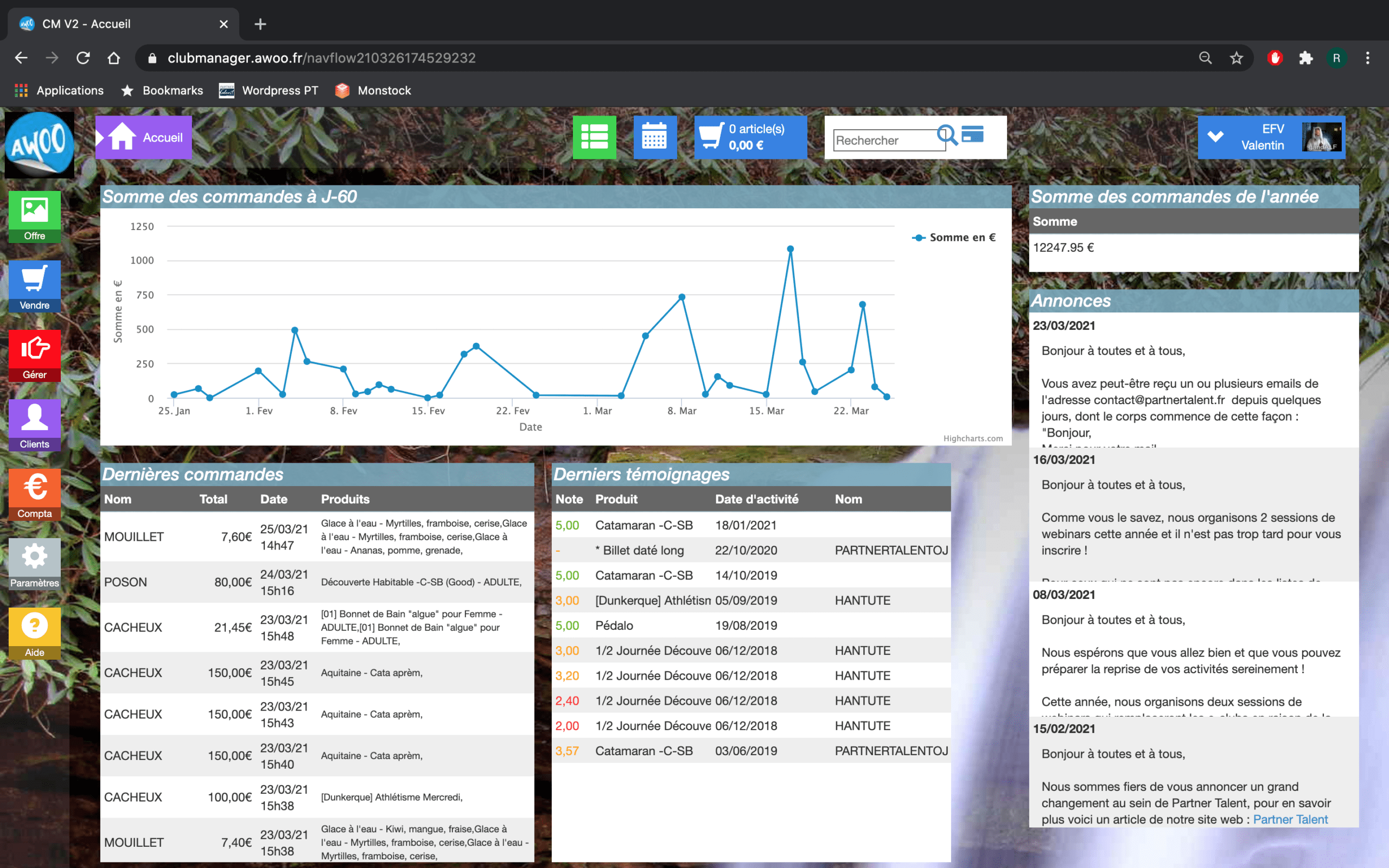
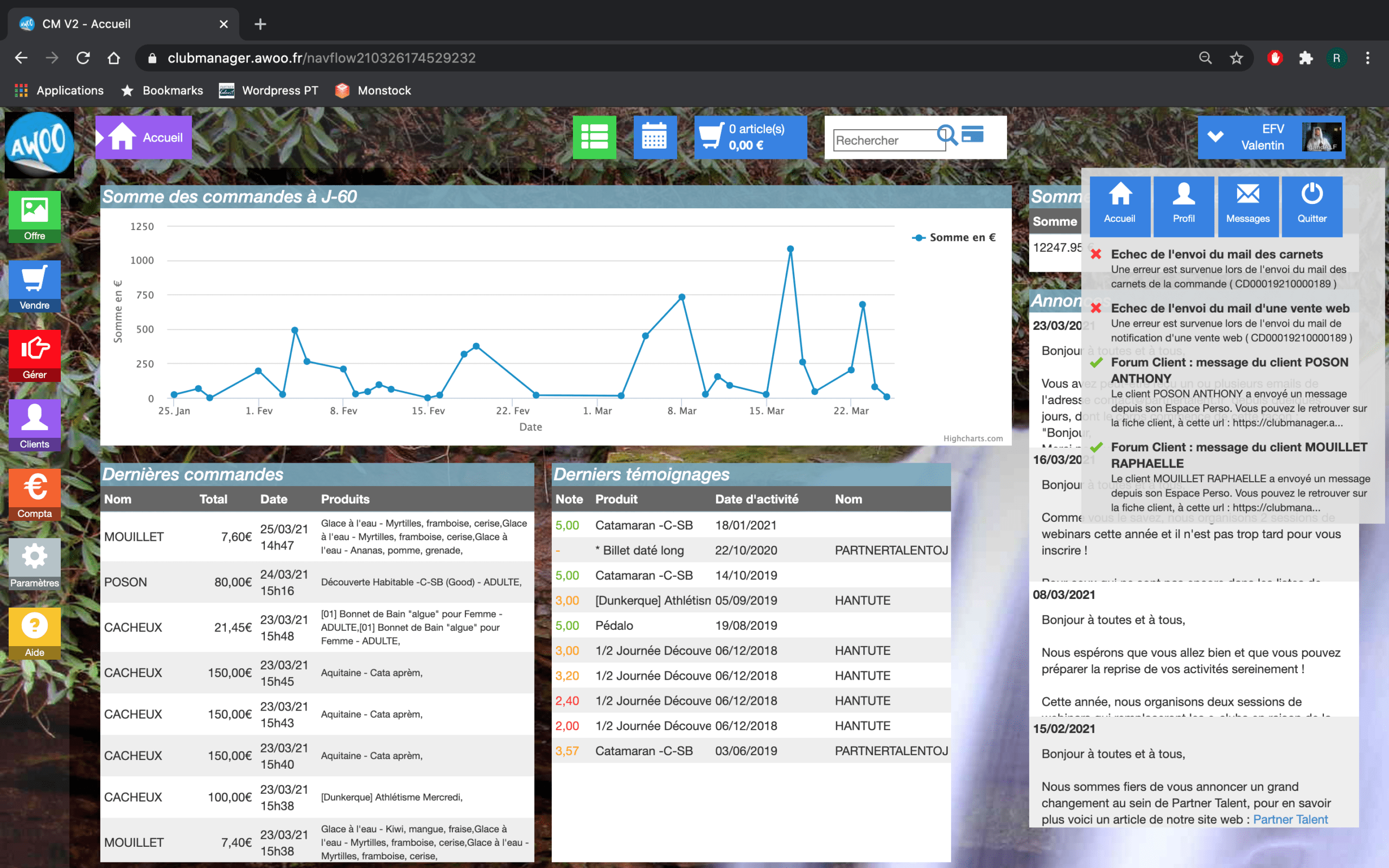
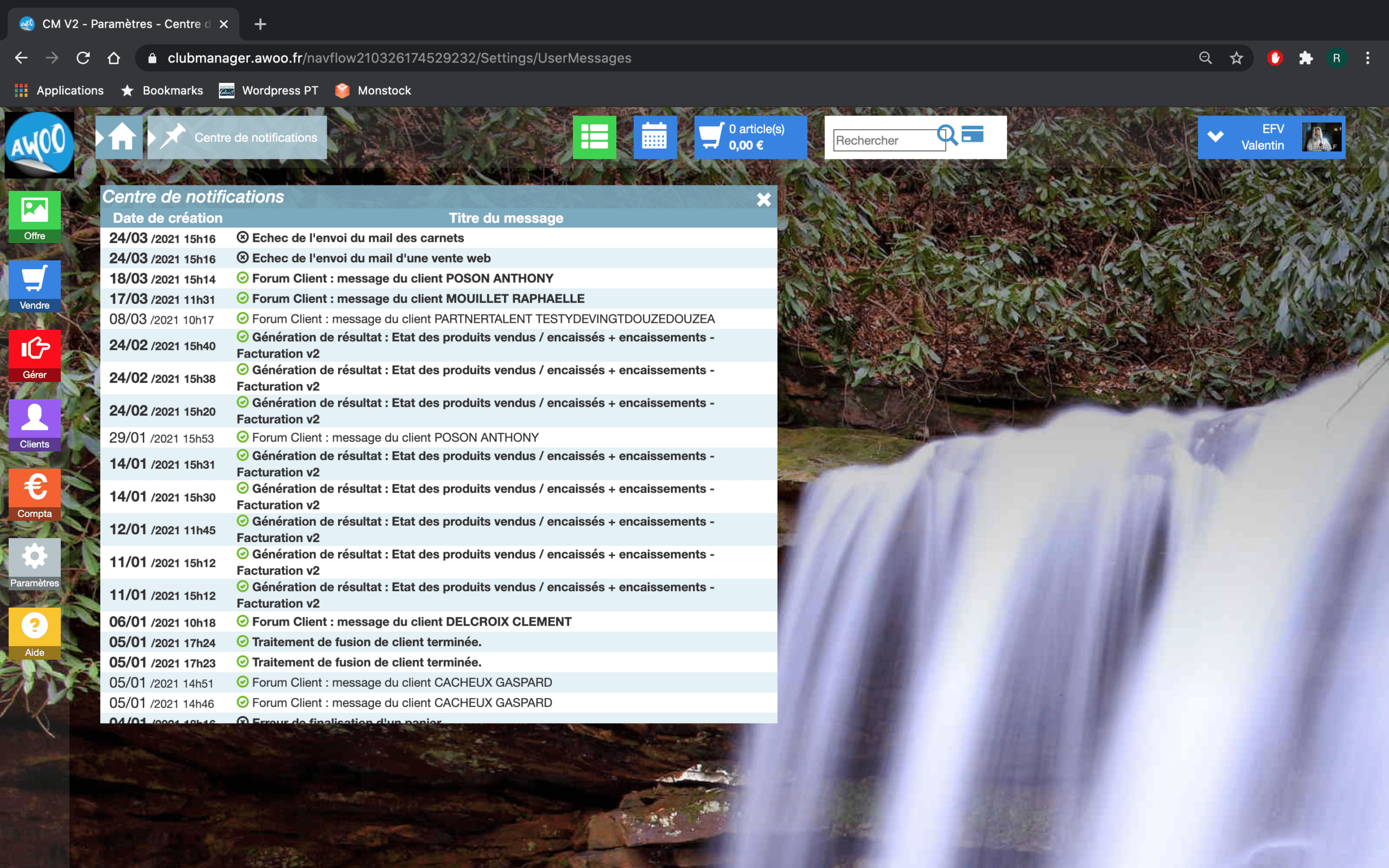
Oui, le Club Manager et la Caisse communiquent en permanence, ce qui vous permet de retrouver les commandes du Club Manager sur la Caisse et inversement.
Sur le Club Manager, il est possible de faire une demande de Click and Pay, seulement si il y a déjà eu un paiement partiel de la facture.
Sur la photo ci-contre, on peut observer que le client a payé 2.50€ sur les 7.60€. Vous pouvez donc lui faire une demande de C&P partielle, soit de 5.10€.
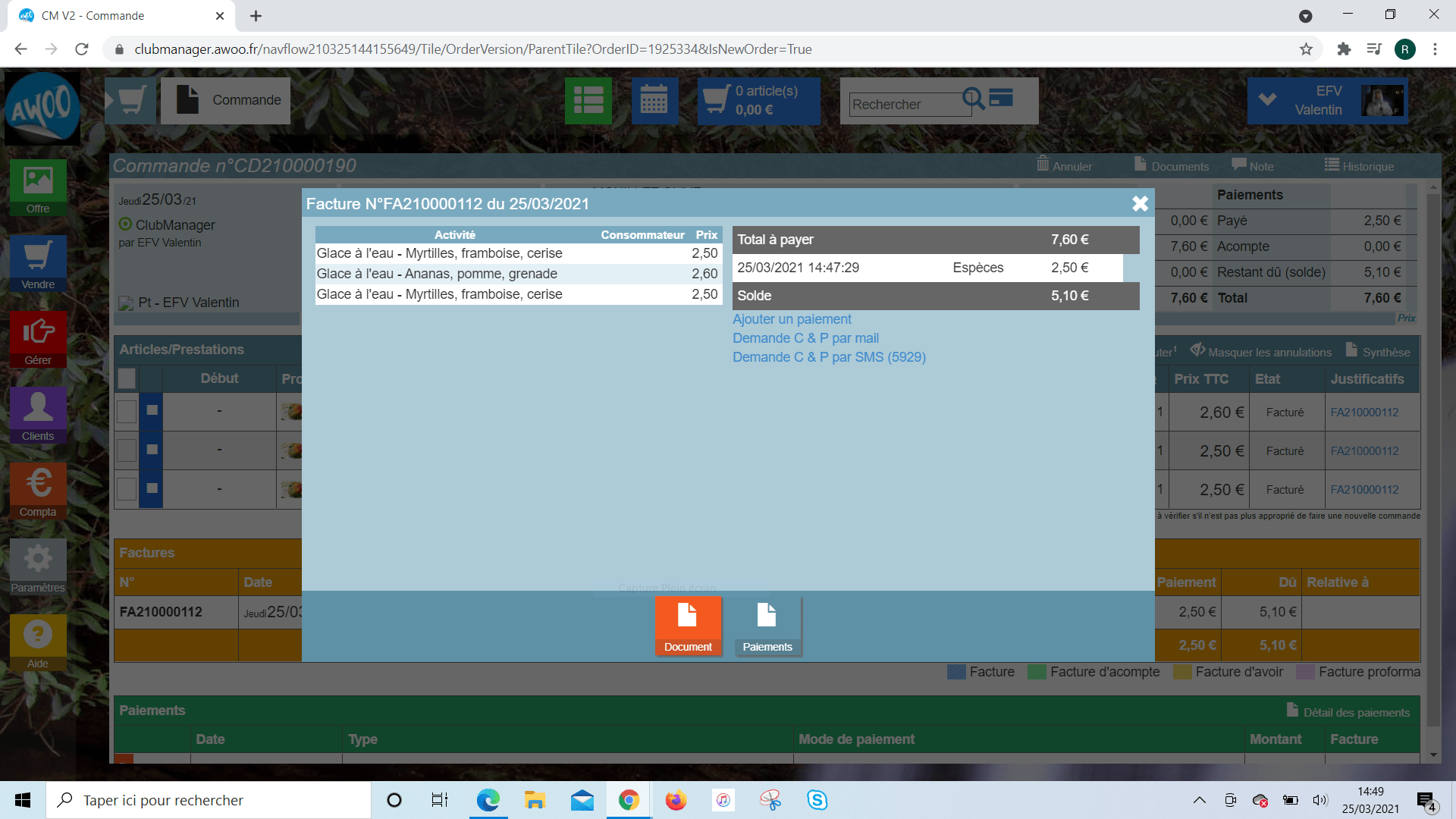
L’exportation de factures en lot n’est pas disponible avec la solution AwoO, toutefois il est possible de le faire une par une.
Lorsque vous envoyer une demande de Click and Pay par sms pour une vente réalisée en ligne, le quota de vente en ligne sera consommé lorsque le client aura procédé au paiement de sa facture.
Si la vente n’a pas été réalisée en ligne, alors le quota de vente en ligne ne sera pas consommé.
Non, ce n’est pas encore le cas, l’envoi se fait automatiquement.
Vous pouvez retrouver le nombre de compostages effectuez sur une période donnée sur le club manager et cliquant sur « Gérer », puis « Stats », « Statistiques de fréquentation » et « Statistiques de compostages ».
Si vous souhaitez envoyer le même sms aux participants d’une même activité par exemple, le logiciel prendra en compte le nombre de numéros de mobiles sur lesquels le sms a été envoyé.
Une fois le billet scanné, vous pouvez cliquer sur le bouton rouge « détruire ». Vous obtiendrez alors un message « L’opération s’est déroulée avec succès » et lorsque vous rechercherez le billet à nouveau, il sera indiqué la date de destruction de celui-ci. Il ne pourra donc plus être utilisé.



Une fois le billet scanné, vous pouvez cliquer sur le bouton vert « Composter ». Vous obtiendrez alors un message « L’opération s’est déroulée avec succès » et le nombre de compostages enregistrés sur le billet sera indiqué, ainsi que la dernière date de compostage.



Que ce soit via l’URL, le club manager ou la caisse, vous avez 2 possibilités pour scanner vos billets.
- Allumez votre caméra grâce au bouton en haut à gauche puis mettez votre billet face à la caméra dans l’encadré dédié.
- Renseigner la référence du billet, puis cliquez sur « Rechercher »

AwoO Scan est une application 100% web de la solution AwoO qui permet à tous ses utilisateurs une meilleure gestion de leur billetterie. Elle permet de scanner, composter et détruire des billets des clients et est connectée en temps réel avec le club manager.
Il est possible d’accéder à AwoO Scan via l’URL https://awooscan.awoo.fr/, mais aussi par le club manager ou la caisse.

Sur le Club Manager, cliquez sur « Gérer », puis sur le bouton rouge « Compostage » en haut de votre écran.

Sur la Caisse, cliquez sur le bouton blanc « AwoO Scan ».

MonStock est une solution 100% en ligne de gestion de stocks pour votre structure.
Ce logiciel, synchronisé en temps réel avec la solution AwoO, vous permet d’effectuer différentes manipulations telles que des commandes fournisseurs, des ajustements des niveaux de stocks, des inventaires généraux ou par produits, divers paramétrages (prix d’achat, prix de vente, quantité minimum d’un produit…) et l’exportation de rapports spécifiques (évolution des stocks en nombre, produits en rupture stocks négatifs, liste des transferts d’un lieu de stockage vers un autre…)
Cette solution a été choisie pour vous permettre une gestion plus poussée de vos stocks de manière globale.
Vous pouvez trouver des informations bancaires concernant les PMV dans différentes listes sur le Club Manager.
- La synthèse regroupe le nombre et le montant total des paiements par type de paiement sur une période donnée. Il est également possible d’y d’inclure les paiements des mandats fournisseurs ou d’exclure les mandats fournisseurs.
- La liste des paiements regroupe l’ensemble des paiements incluant les dates, l’origine (internet, accueil), l’encaissement, le reste à payer, le mode de paiement, le client et son numéro, la commande et son contenu, ainsi que le vendeur. Des filtres tels que la période, le type de paiement, l’origine, le vendeur, le reste dû (>0 ou >100) ou encore l’encaissement (paiement ou remboursement) peuvent être appliqués.
- La liste de Répartition des paiements récapitule l’ensemble des paiements d’une période donnée par vendeur, caisse, site, produit ou encore moyen de paiement.
- La liste des Modes de paiements récapitule les différents paiements effectués sur une période donnée. Vous pouvez la filtrer par site, vente, et code comptable produit.
Une fois que vos clients auront un certain montant dans leurs PMV, ils pourront l’utiliser lors de leurs commandes sur votre MarketPlace.
Attention : Le client doit obligatoirement se connecter sur votre MarketPlace. Pour cela, il doit utiliser ses identifiant et mot de passe de son espace personnel.
Sur la photo suivante, on peut observer qu’à la fin de sa commande en ligne, au moment du paiement, le client a la possibilité d’utiliser son PMV de 15€ en cliquant sur « AwooPmv ». Attention, le PMV peut s’utiliser pour une commande de montant équivalent ou inférieur au sien.
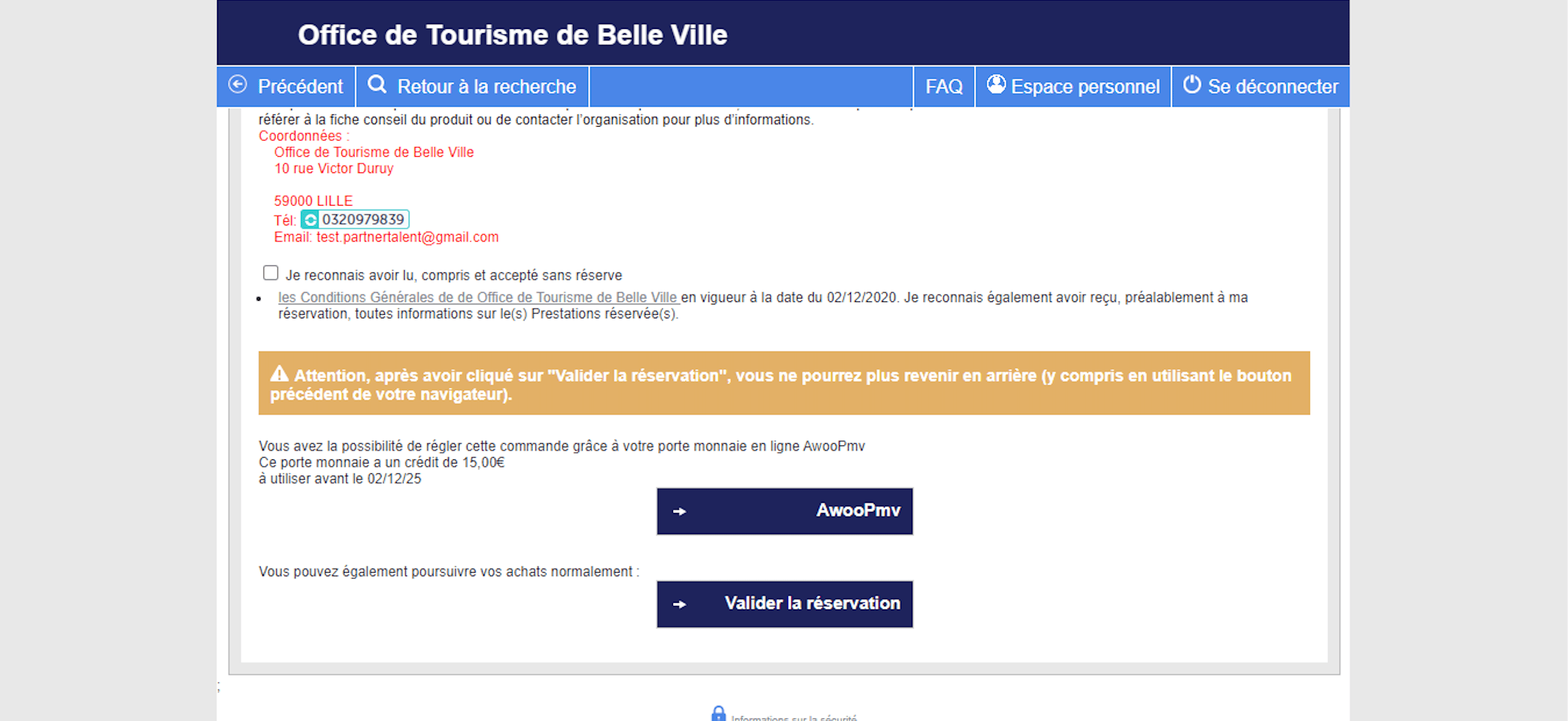
L’utilisation des PMV sur la caisse est très simple. Vous venez d’effectuer une commande et vous devez sélectionner un payeur. Recherchez, puis sélectionnez le client souhaité.
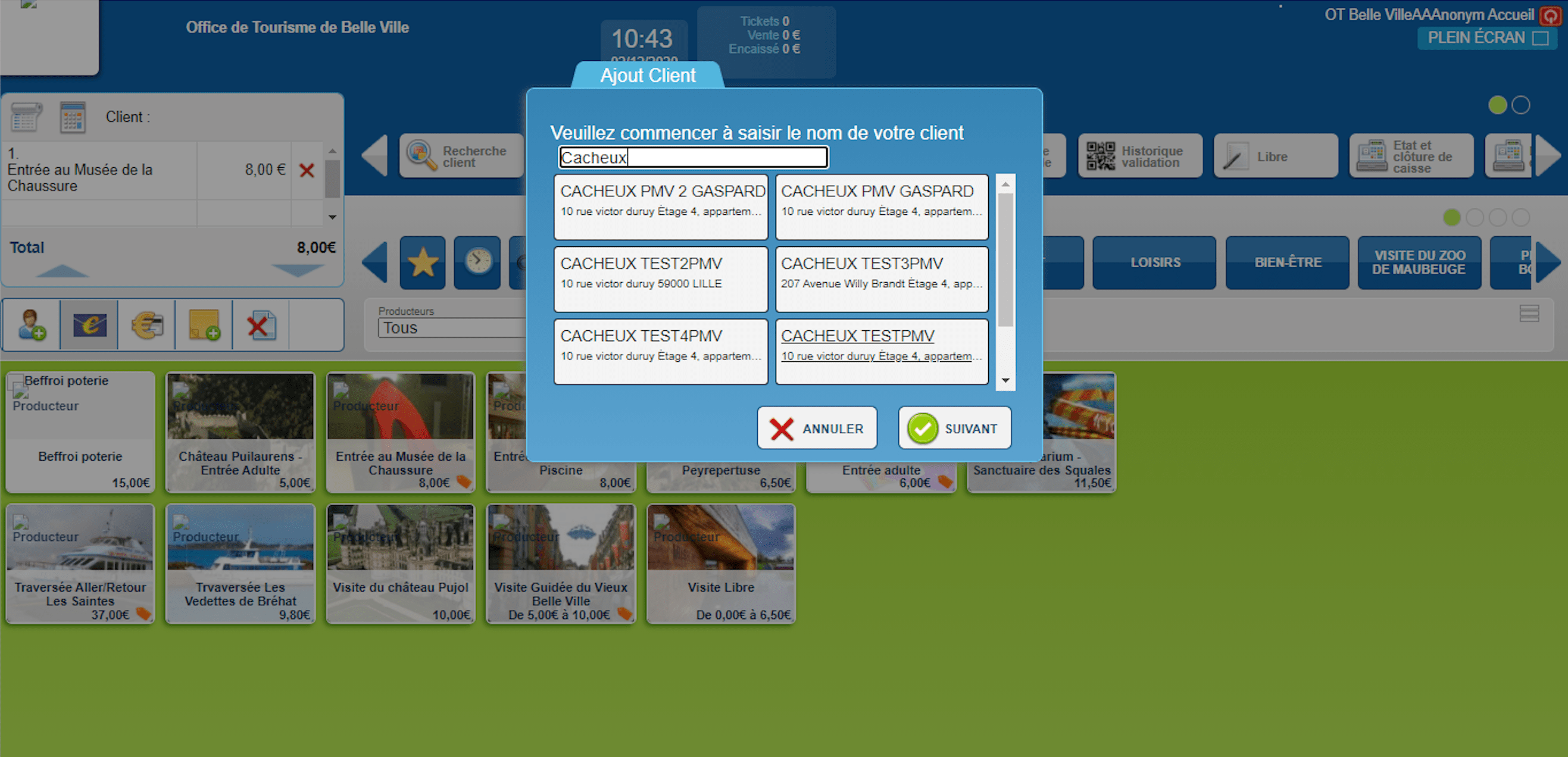
Vous pouvez choisir le type de paiement à utiliser. Parmi ceux proposés se trouve « PMV » et sur la photo suivante, nous pouvons observer que le client dispose de 15€ dans son PMV.
Attention, il ne peut s’utiliser que pour une commande de montant équivalent ou inférieur au sien.
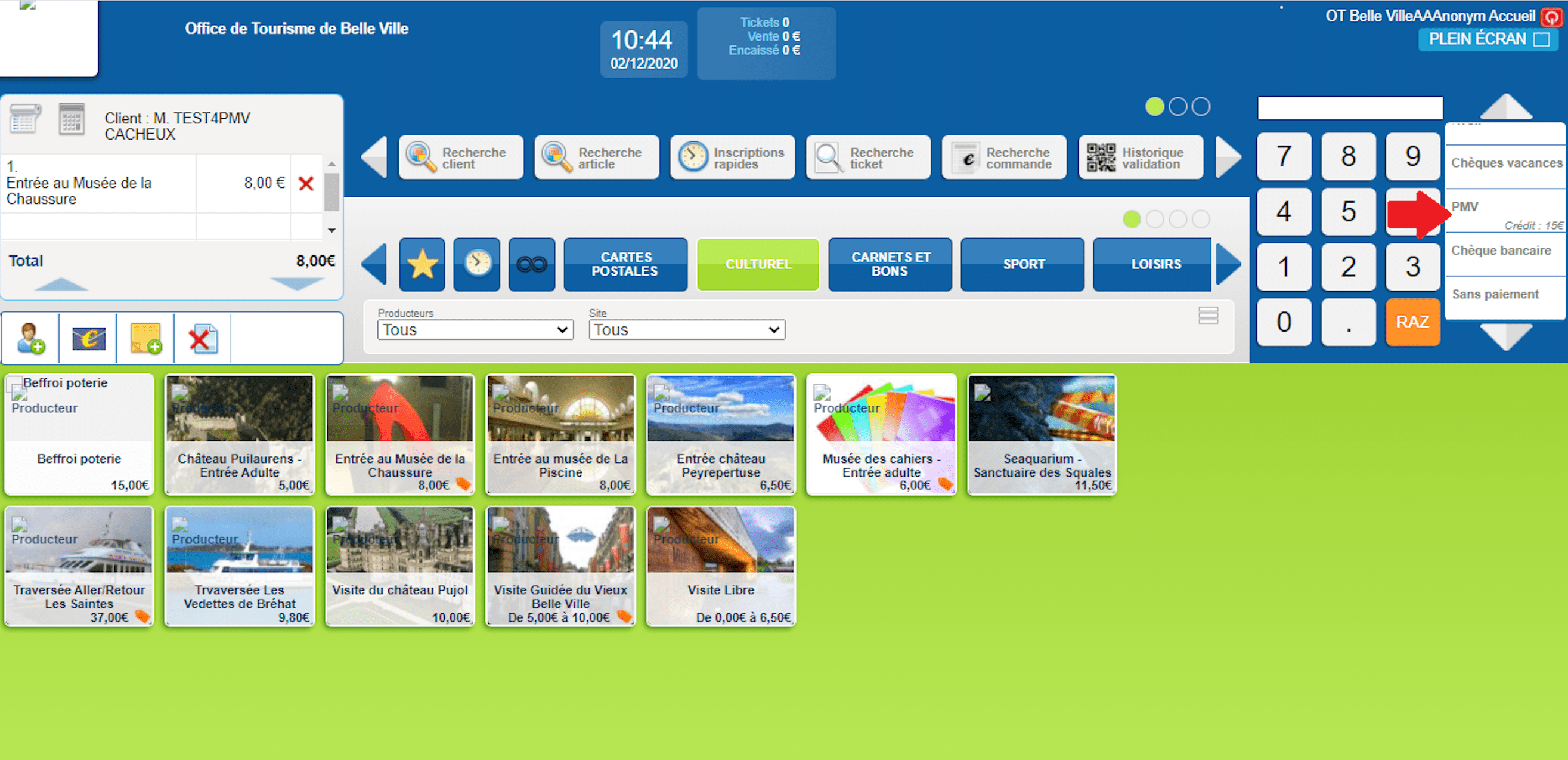
Nous sélectionnons le type de paiement « PMV » afin de régler la commande d’un montant de 8€.
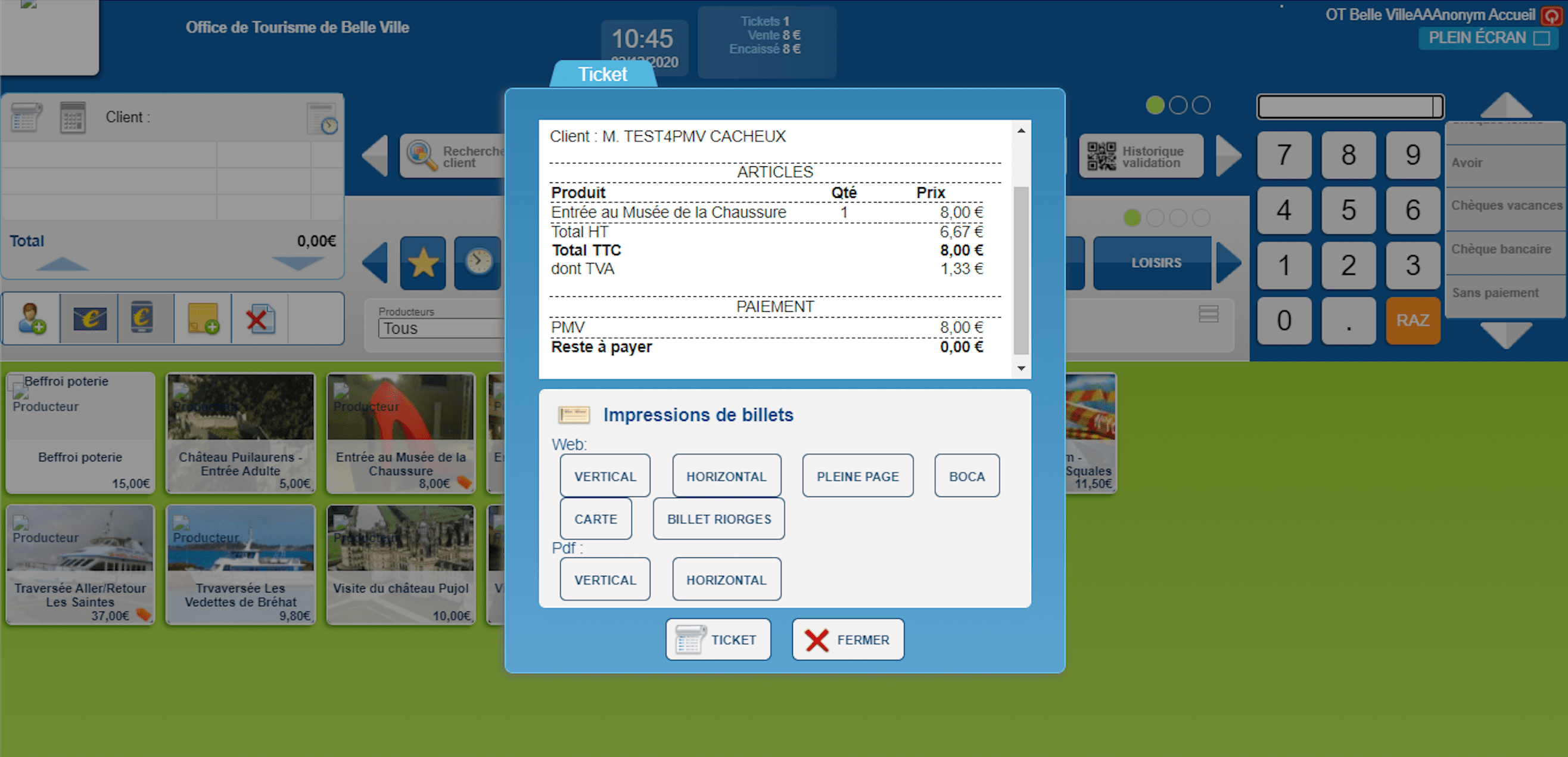
Une fois la commande payée, on se rend sur la fiche de notre client. Son crédit dans l’encart « Portes monnaies virtuels » et désormais de 7€ suite à son utilisation.
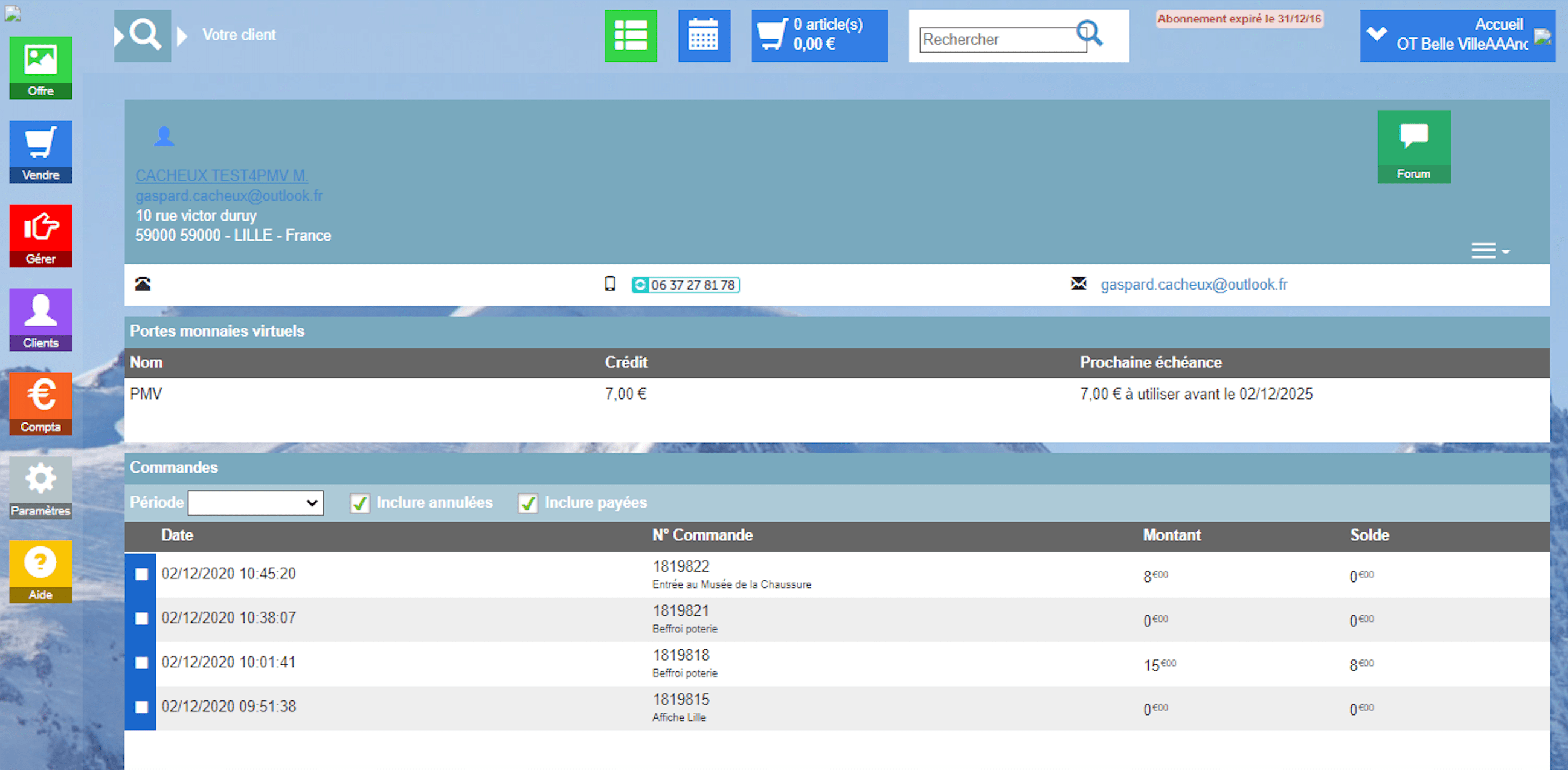
Pour rendre le moyen de paiement « PMV » visible, vous devez vous rendre sur votre Club Manager.
Cliquez sur « Paramètres », « Compta » et « Gestion des paiements ». Puis, cliquez sur les yeux en bout de lignes de « Porte Monnaie virtuel » dans l’encart « Gestion des moyens de paiement » et sur la ligne « PMV » dans l’encart « Gestion des portes monnaies virtuels ».
Dans l’encart de droite, modifiez le libellé « Awoo » en « PMV » ou en « Porte-monnaie virtuel ».
Lorsque les deux yeux sont verts, cliquez sur les deux boutons « Enregistrer » en bas de page afin de sauvegarder vos modifications.
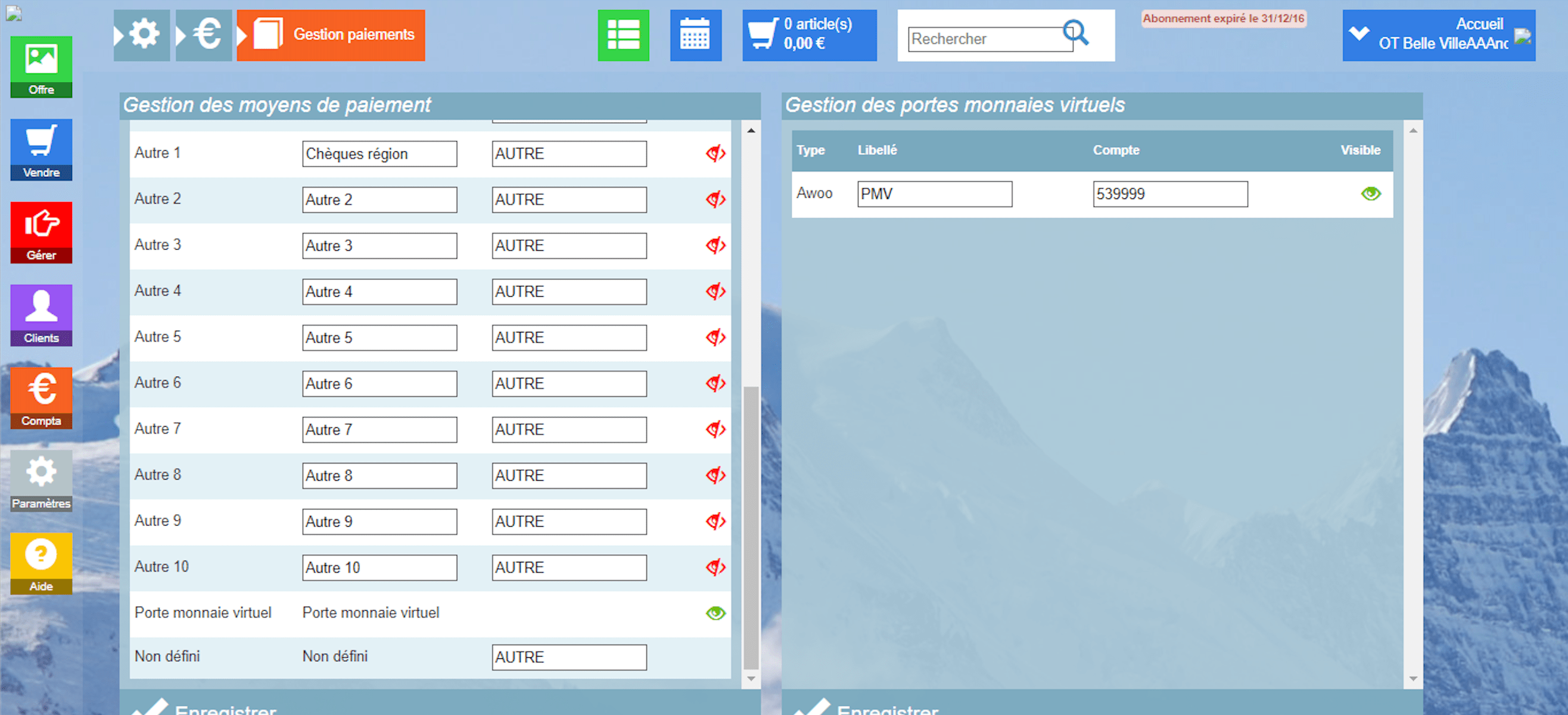
Lorsque vous annulez un produit dans la commande d’un de vos clients, par exemple une annulation de 7€ sur l’image ci-dessous, vous pouvez créditer son PMV.
Il vous suffit de cliquer sur la facture d’avoir, puis « Ajouter un paiement », sélectionnez « Remboursement », « PMV » en type de paiement et le montant du/des produits ou activités annulés.
Cet argent vous évite de rembourser votre client pour chaque annulation et peut être utilisé sur une future commande.
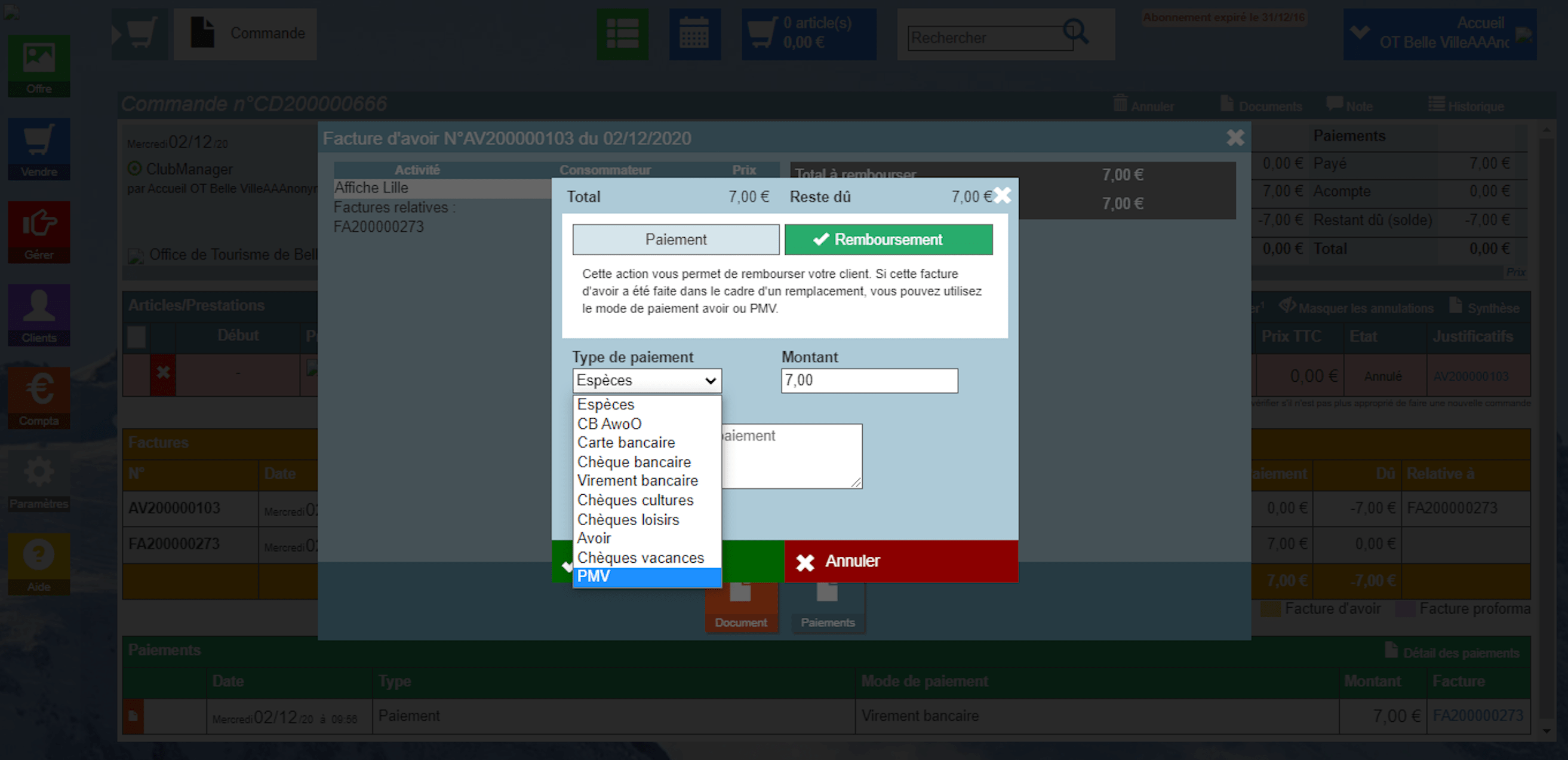
Les 7€ que nous avions crédités sur la photo précédente se retrouvent sur le porte-monnaie virtuel de votre client. Vous pouvez consulter le montant de son PMV à tout moment sur sa fiche client, ainsi que sa date d’échéance.
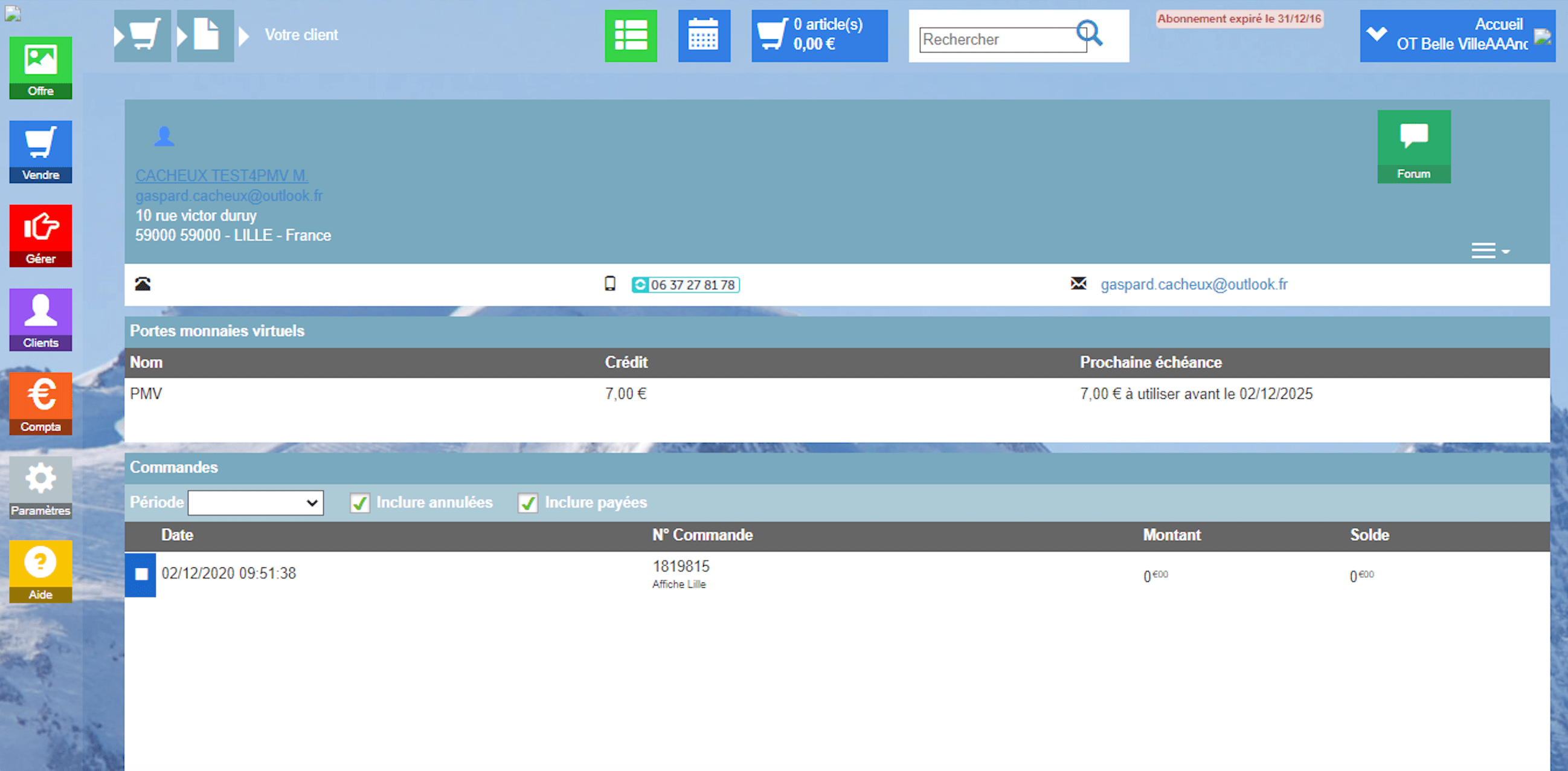
Le montant du PMV de votre client peut s’utiliser sur une de ses futures commandes de montants équivalents ou inférieurs au PMV. Pour cela cliquez sur la facture, puis sur « Ajouter un paiement », sélectionnez « Paiement », « PMV » en type de paiement et indiquez le montant à payer.
Si le montant de la commande est inférieur au montant du PMV, la différence sera toujours disponible dans le PMV du client.
Ici, le PMV est de 7€ et la nouvelle commande également. On utilise ce montant pour régler la facture.
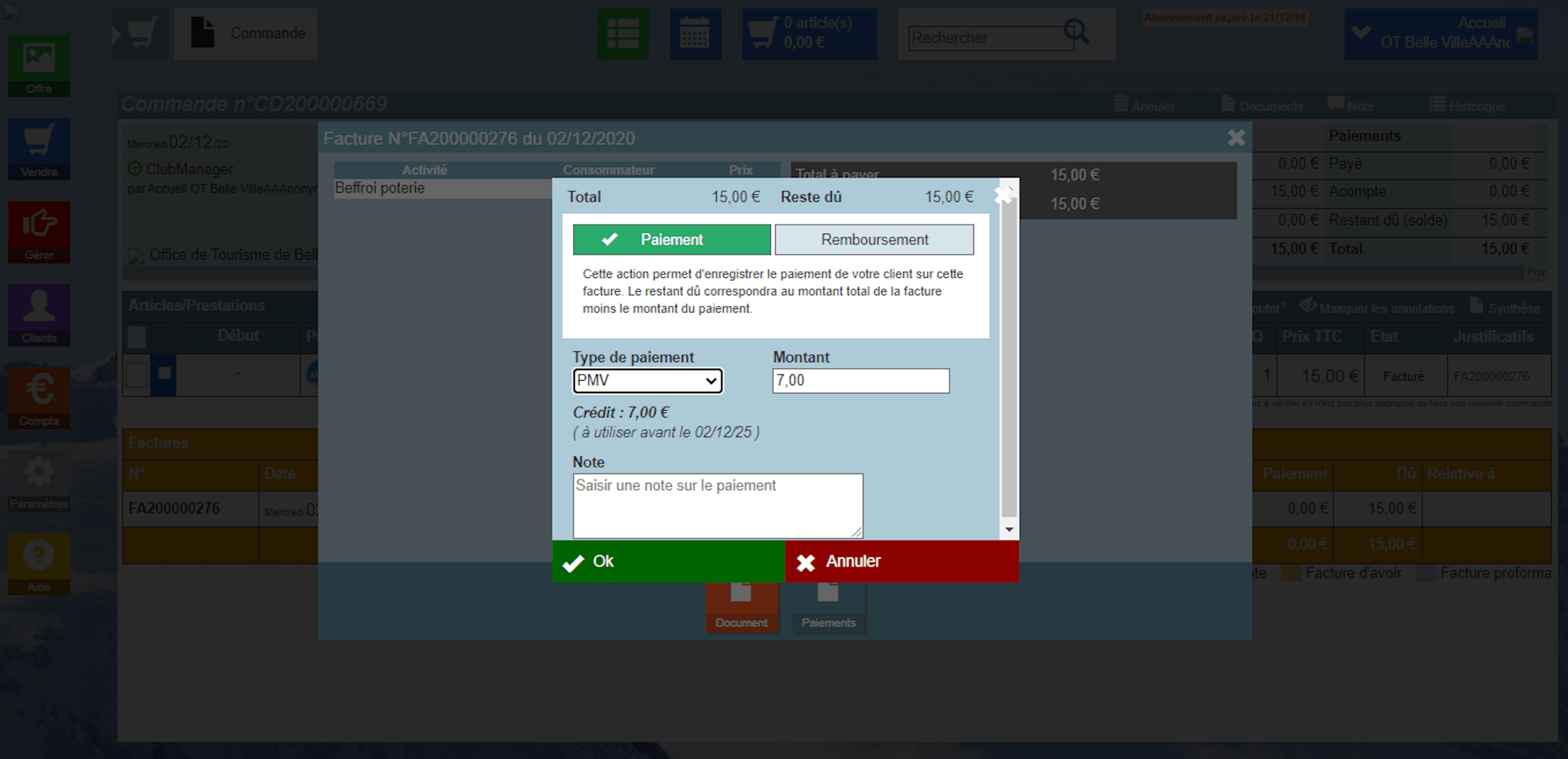
Le PMV du client est désormais vide car les 7€ ont bien été utilisés pour régler sa dernière commande.
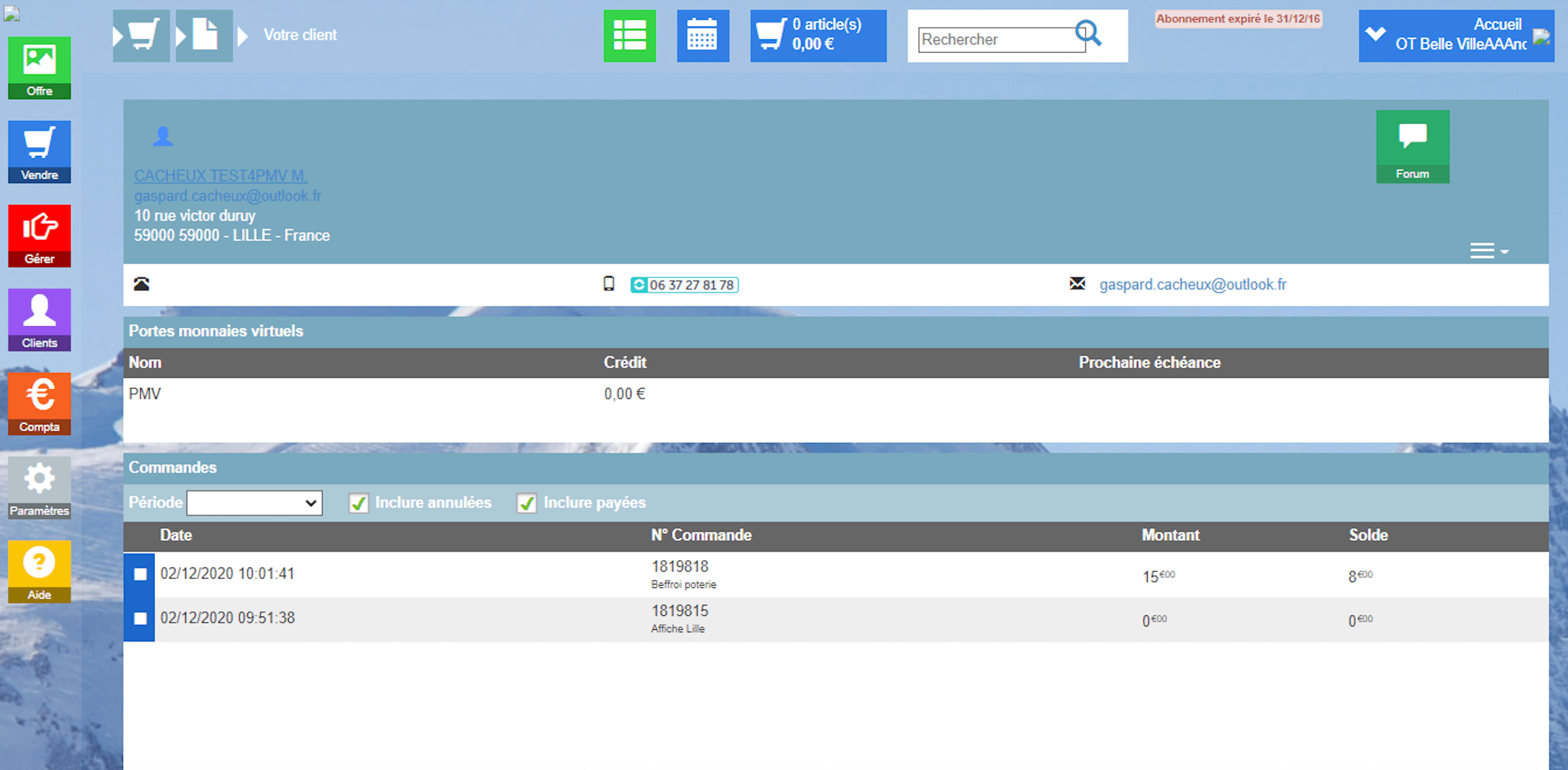
Le PMV, qui signifie « Porte-Monnaie Virtuel » s’obtient à la suite d’annulations de produits ou d’activités dans des commandes. Le client dispose alors d’une monnaie virtuelle, que vous pouvez observer à tout moment sur son compte.
Le PMV peut s’utiliser sur le Club Manager, la Caisse et la MarketPlace pour une commande de montant équivalent ou inférieur au PMV. ATTENTION, il ne se crédite qu’à partir d’une facture d’avoir en ajoutant un remboursement.
Non, la solution ne propose pas cette fonctionnalité à ce jour. Vous avez tout de même la possibilité de la contourner en ouvrant la même caisse à partir de plusieurs navigateurs sur votre ordinateur. Vous pourrez ainsi mettre en attente une commande caisse sur le navigateur 1 et en passer une autre sur le navigateur 2 par exemple.
Il n’est pas possible de paramétrer 2 utilisateurs en tant que superadministrateurs.
Si vous essayez de le faire à partir du compte Superadministrateur de votre structure sur l’Egestion, l’interface vous indiquera en évidence dans un bandeau jaune qu’en cas de validation de votre manipulation, l’utilisateur deviendra superadministrateur et vous perdrez vos droits instantanément.

Dans ma commande, que ce soit sur le Club Manager ou sur la caisse, il est possible dans le cas d’un échange d’activités, que la ligne initiale, rattachée obligatoirement à une licence ou une passeport voile soit annulée mais pas le document FFV.
Puis, dans la seconde ligne qui a remplacé la première, que la licence ou le passeport soit repris à 0€.
Ceci est tout à fait normal car le logiciel a analysé que le titre de voile était pris dans les deux activités et l’a donc gardé dans la ligne initiale.
Sur le Club Manager, cliquez sur le bouton bleu « Vendre » à gauche de votre écran, sur le bouton orange « Groupes » en haut de votre écran, sur le bouton bleu « listes » en haut de votre écran, puis ouvrez la liste intitulée « Suivi » et filtrez là avant de l’exporter sur Excel.
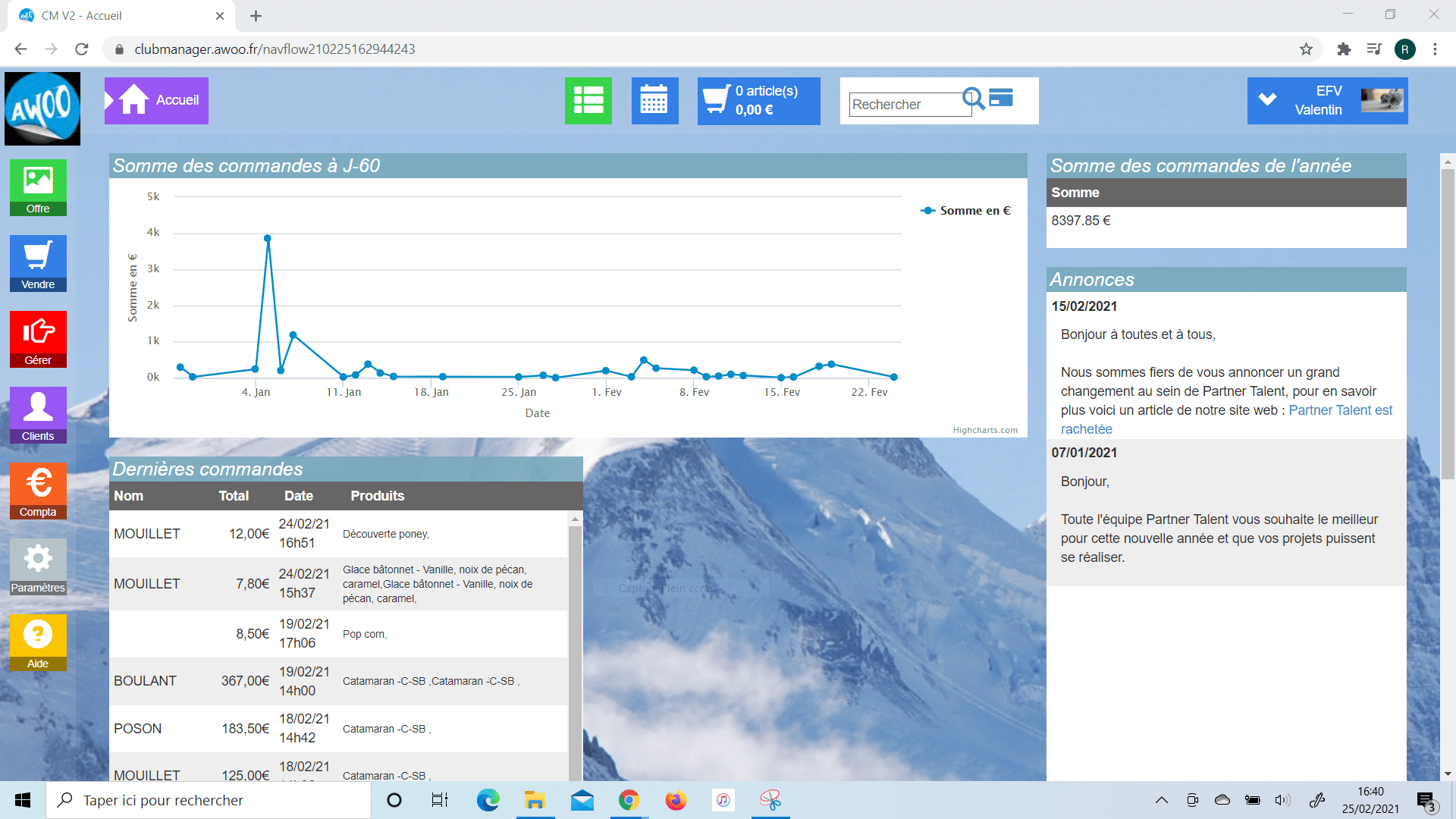
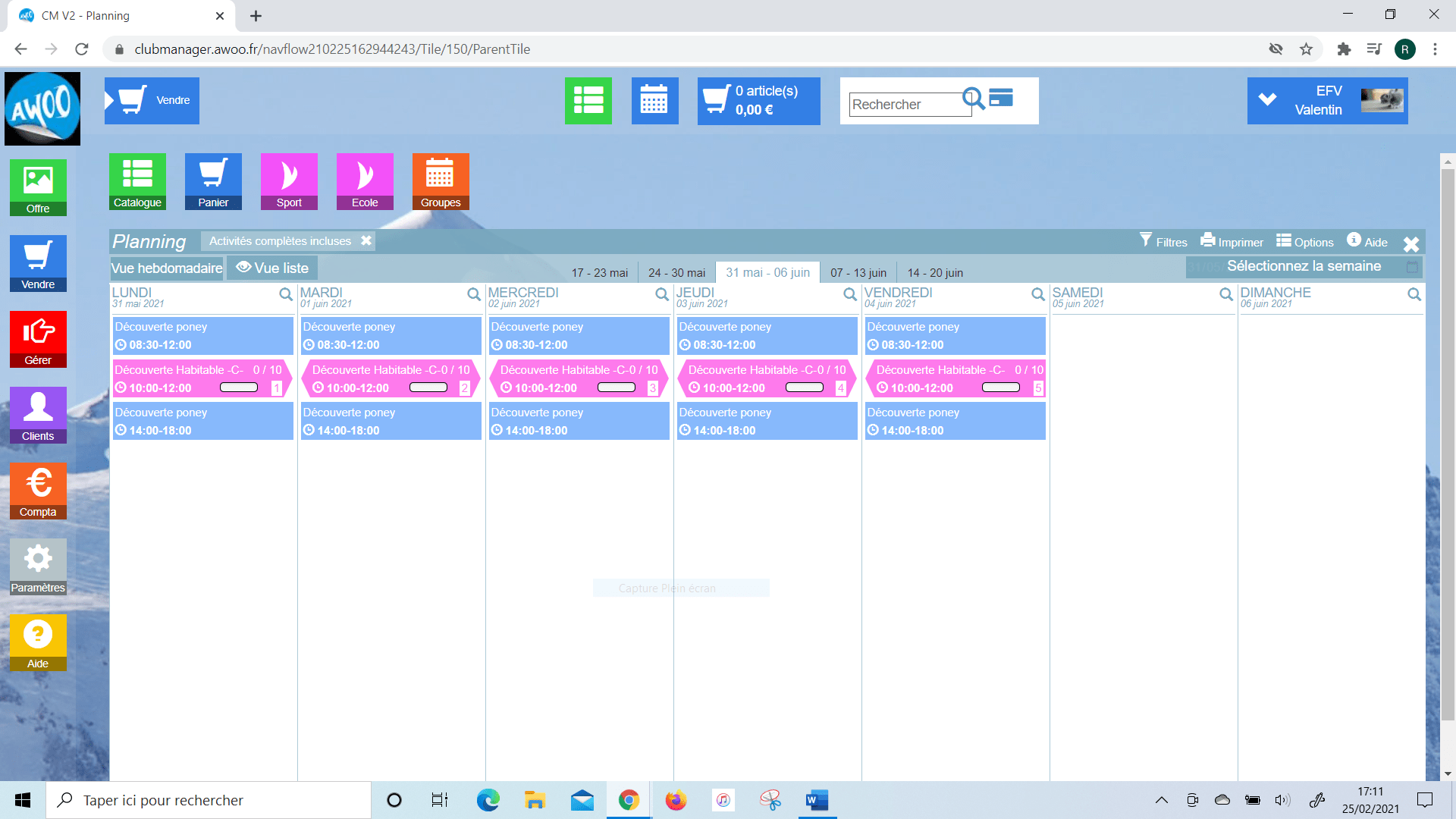
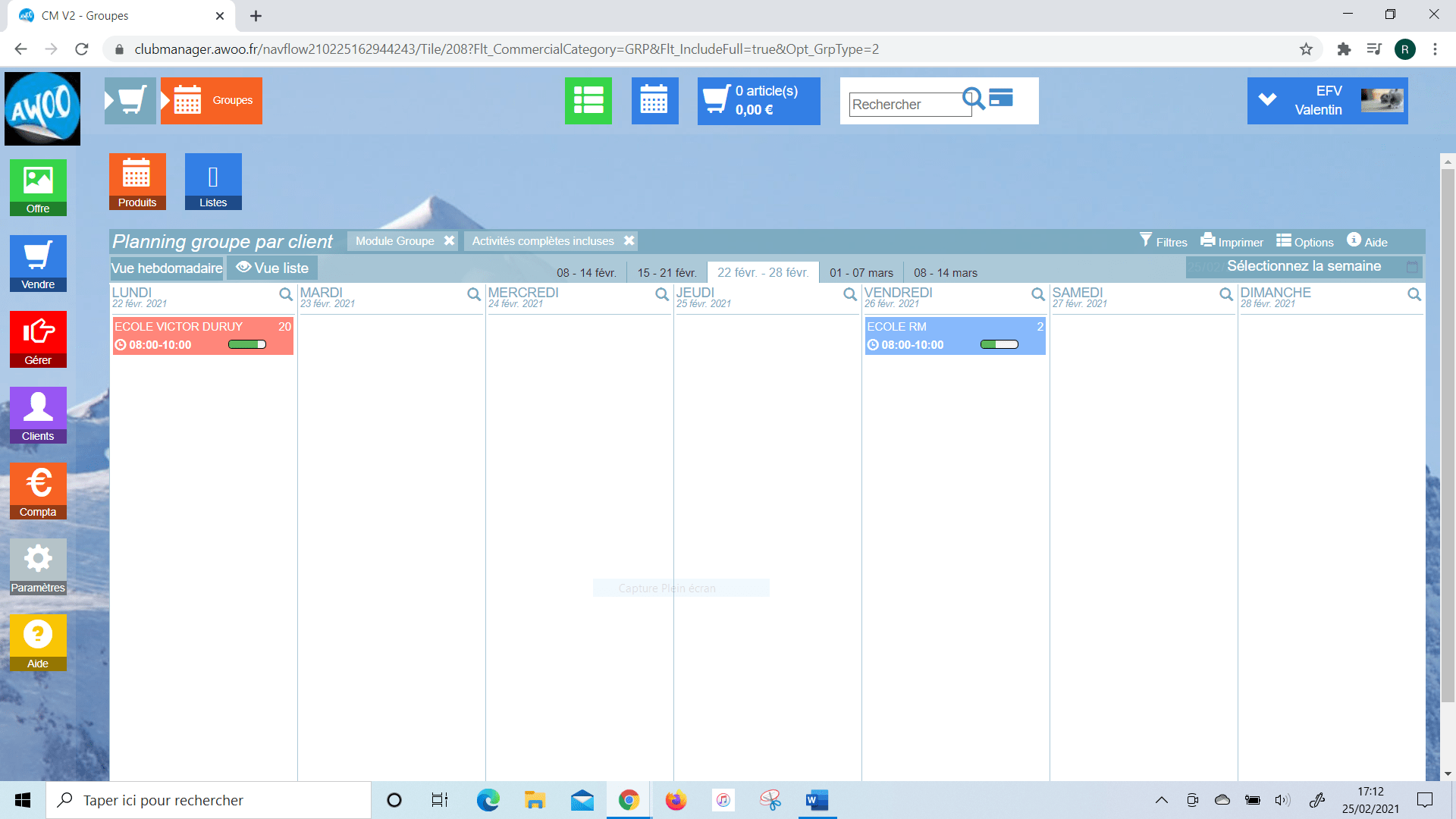
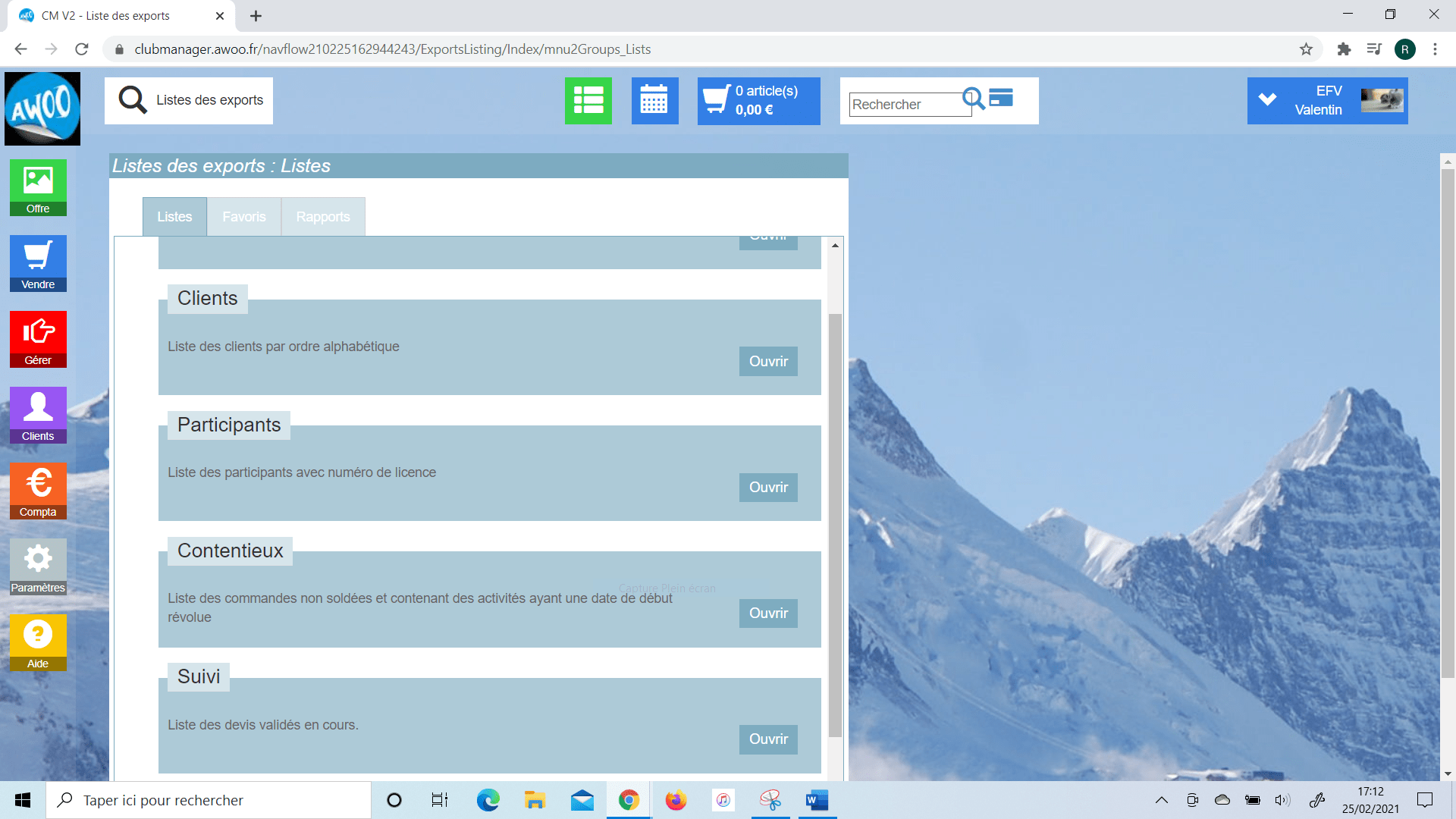
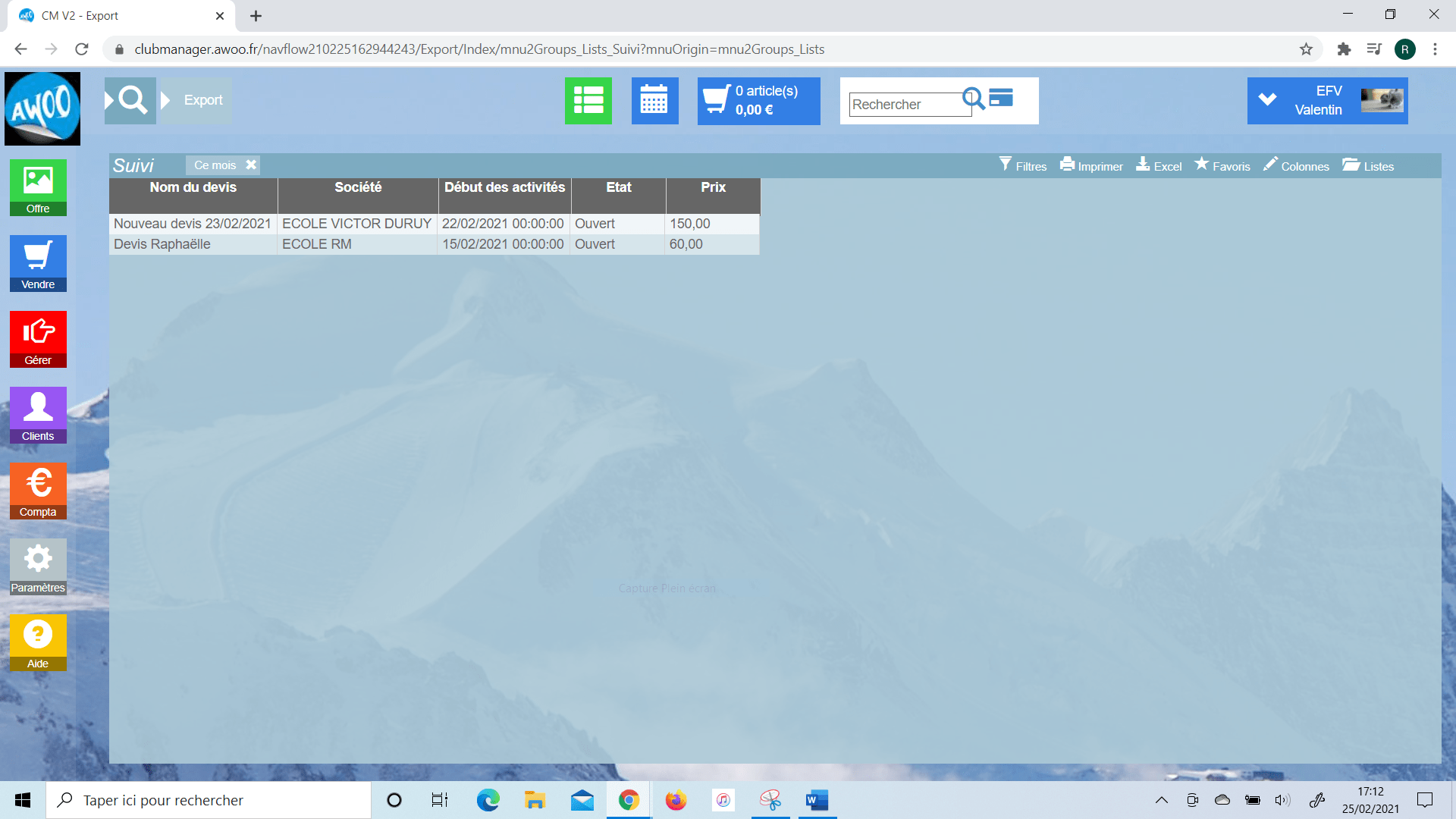
Sur le Club Manager, cliquez sur le bouton bleu en haut de votre écran afin d’accéder au planning général de votre structure. Cliquez ensuite sur l’activité souhaitée, puis sur « participants » à l’horaire choisi. Sur la dernière capture d’écran ci-contre, on peut observer qu’une seule personne a laissé toutes ses informations. En effet, celle-ci a passé commande, tandis que les deux autres on fait une inscription rapide (réalisable à partir de la caisse).
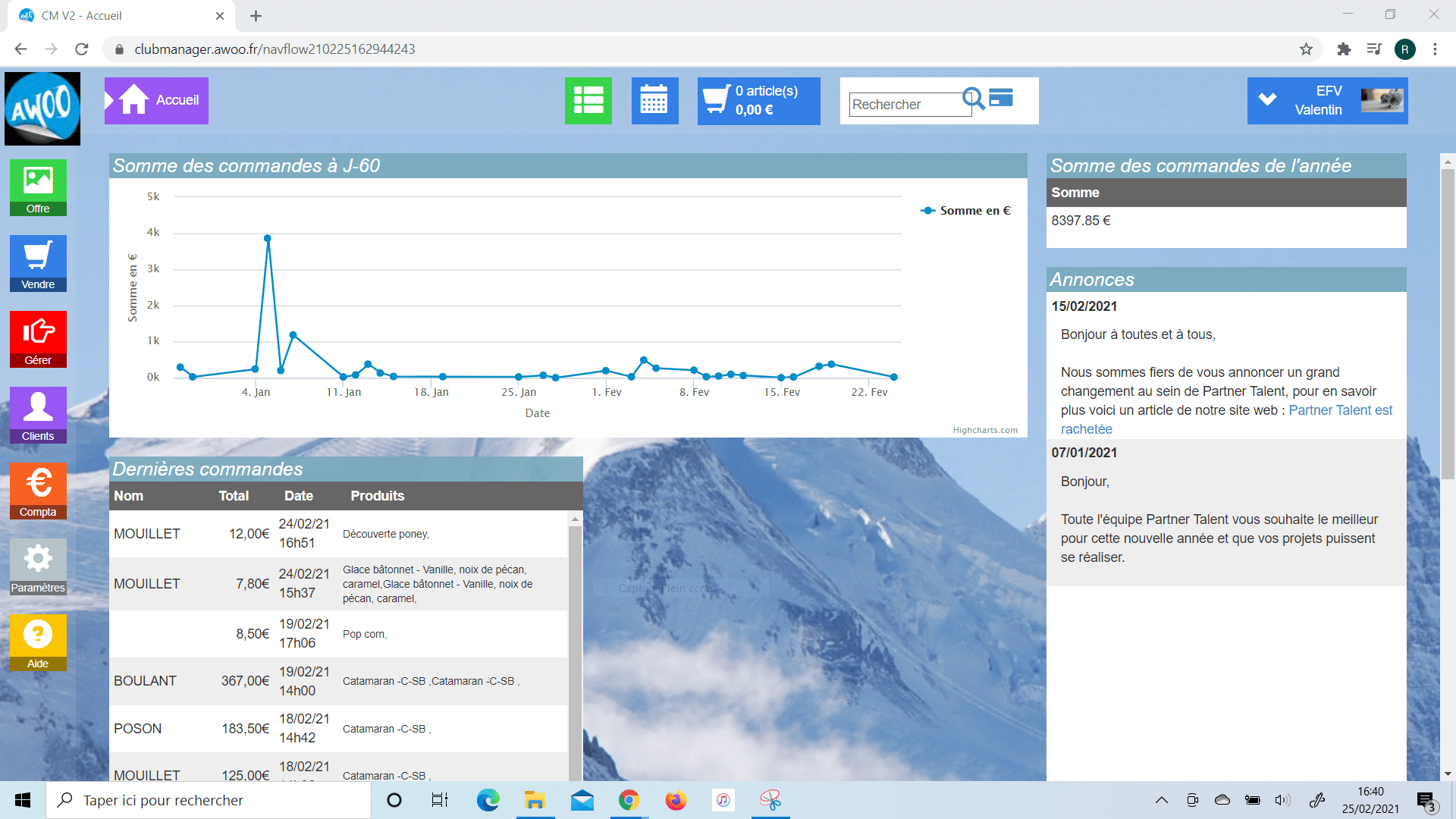
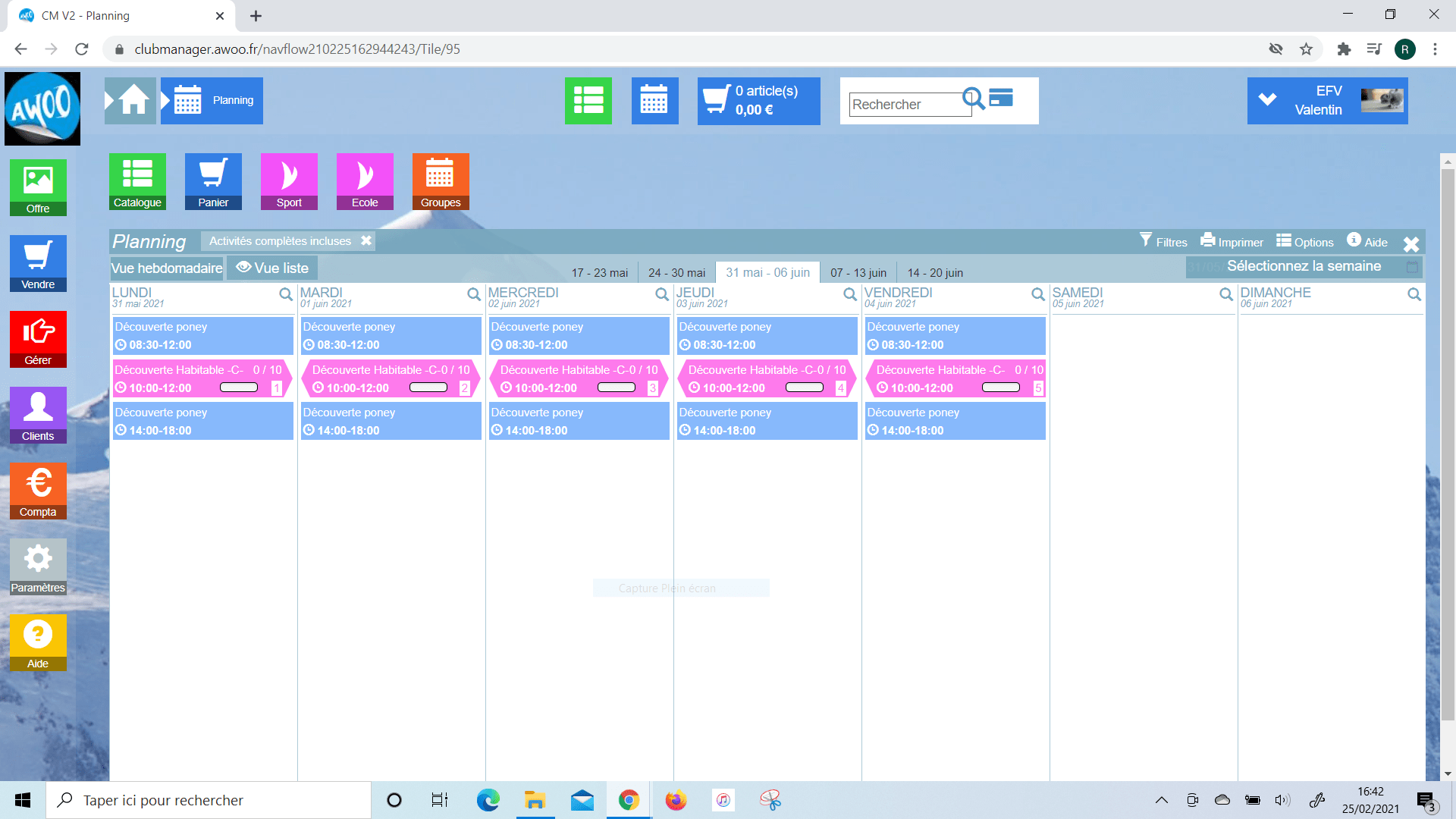
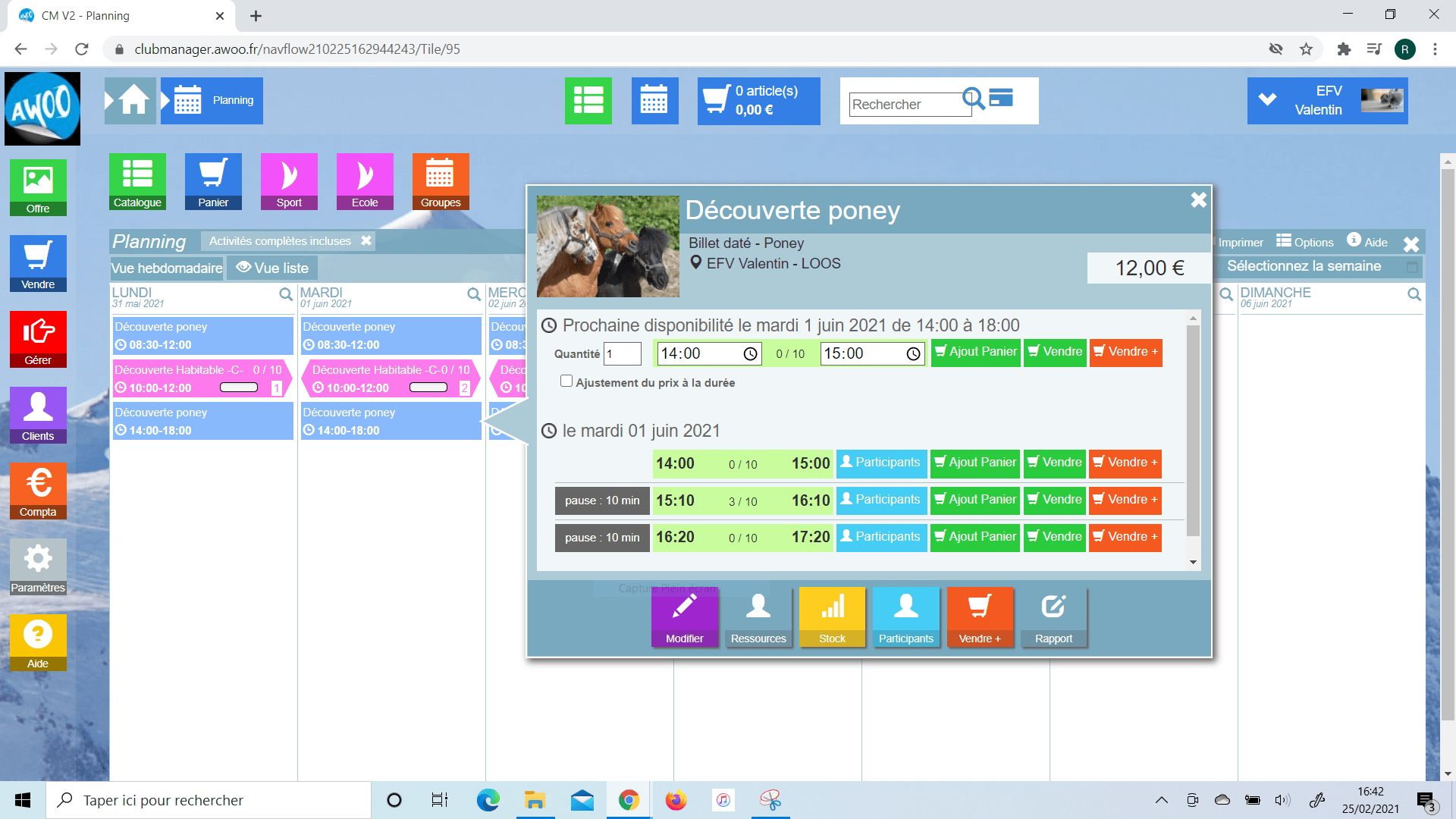
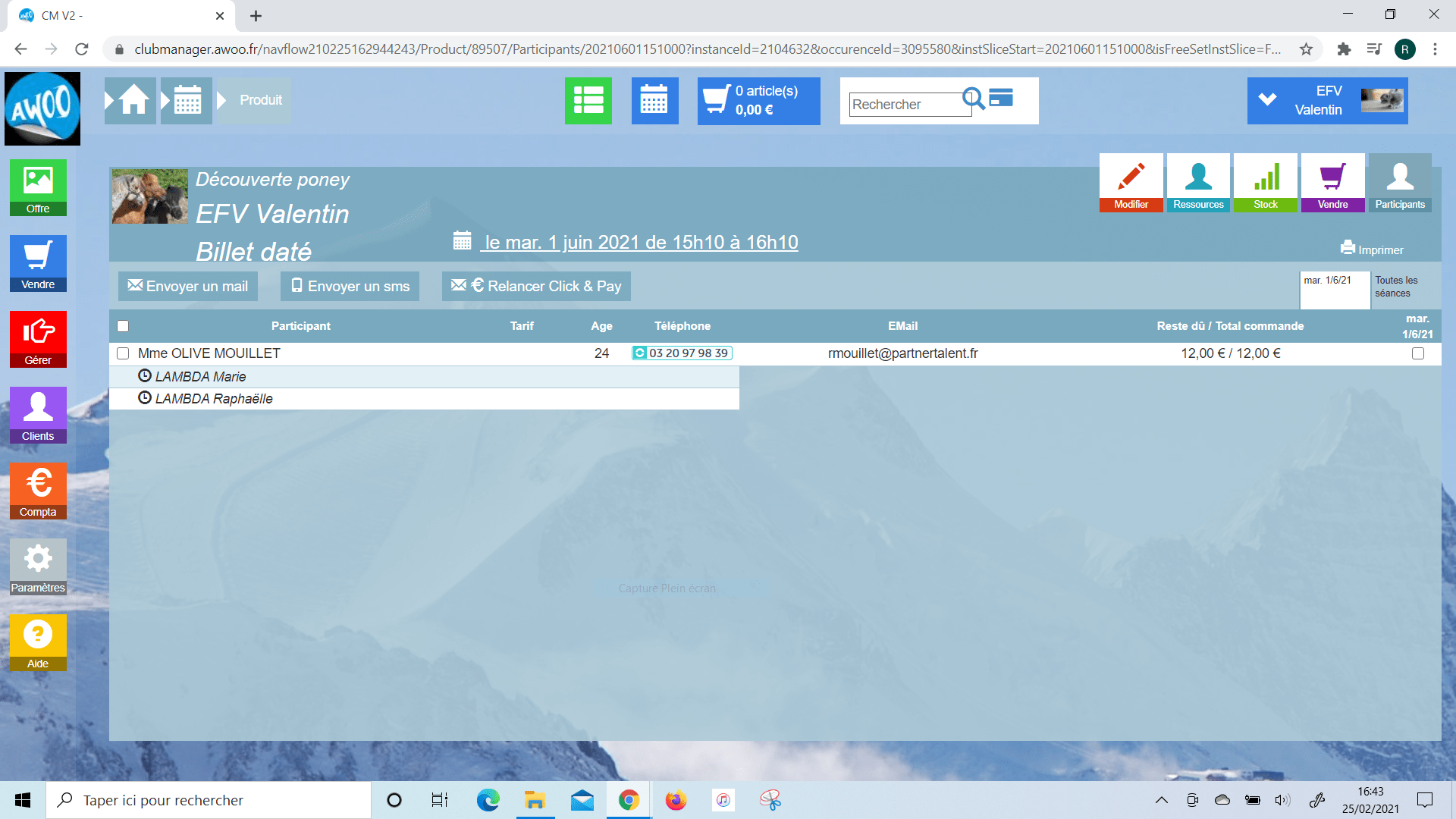
Sur le Club Manager, vous pouvez récupérer la liste des participants aux activités sur une période donnée en cliquant sur le bouton rouge « Gérer » à gauche de votre écran, puis sur « Listes » et « Inscriptions ». Indiquez la période souhaitée dans les filtres, puis exportez le document. Celui-ci apparaitra comme ci-contre sous Excel.

Sur la capture d’écran ci-contre, nous pouvons observer que le produit « Catamaran-C-SB » a été encaissé mais pas vendu. Cela signifie que le paiement a été effectué pendant la période indiquée pour l’export du document, alors que la commande a été passée à une période antérieure.

Sur la capture d’écran ci-contre, nous pouvons observer que le produit « Glace bâtonnet – Vanille, noix de pécan, caramel » a été vendu mais pas encore encaissé. Cela signifie que la commande a été passée mais le paiement n’a pas été effectué.

Oui, le paiement est optionnel mais la vente est bien réalisée sur la boutique en ligne. Le montant de la commande sera alors déduit du quota de vente en ligne.
Sur le Club Manager, vous avez la possibilité de paramétrer les fiches produits et d’associer un produit à un autre. Cependant, il n’est pas possible d’associer un produit à un billet daté avec stock partagé. Sur les captures d’écran ci-contre, on peut observer que le produit a été associé à la Découverte poney, ayant un stock partagé. Or, sur le site, le produit n’est pas indiqué comme paramétré en association obligatoire.
Pour rappel : les seuls produits possibles à associer sont les produits boutique, les adhésions et les billets non datés.
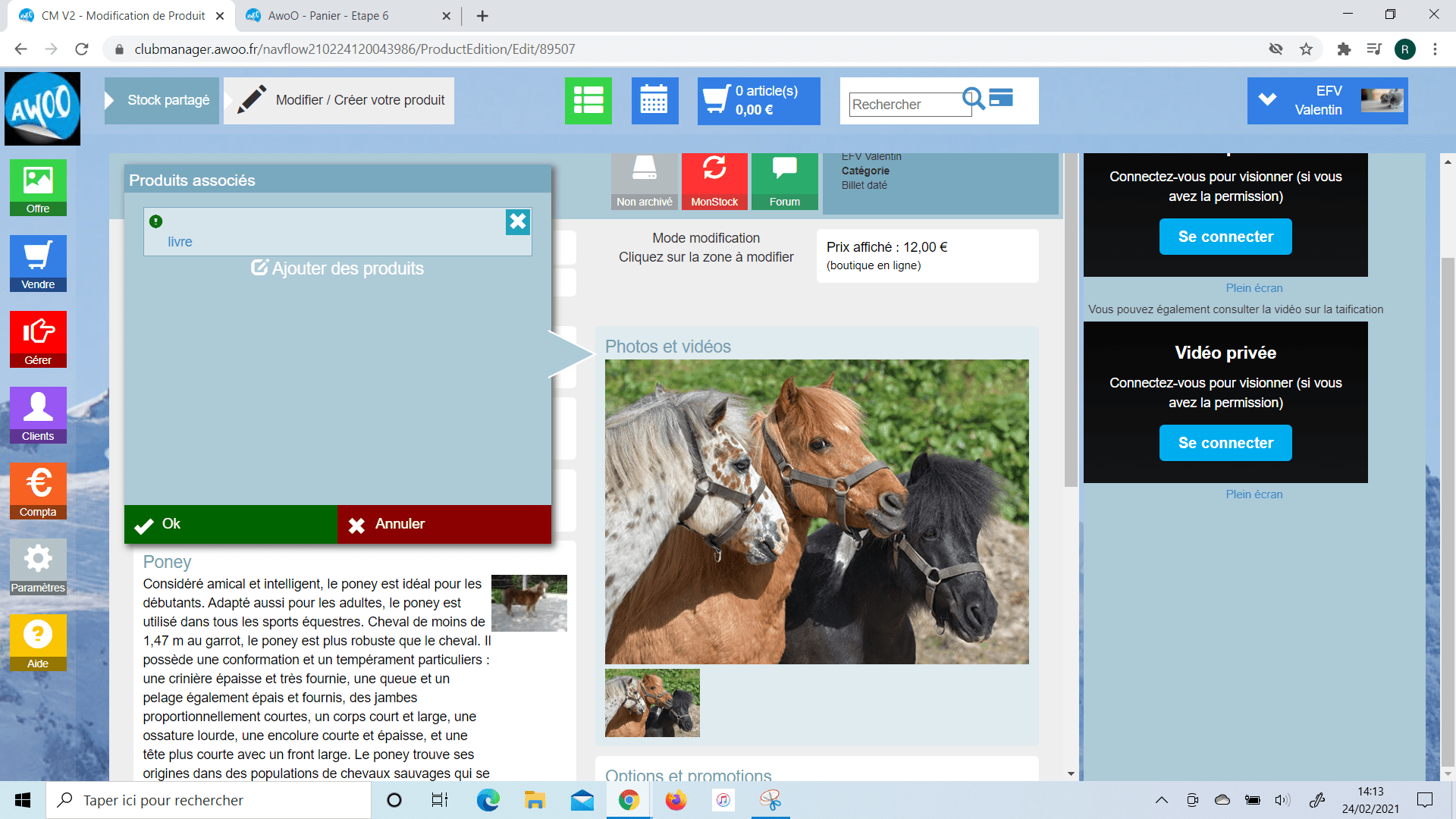
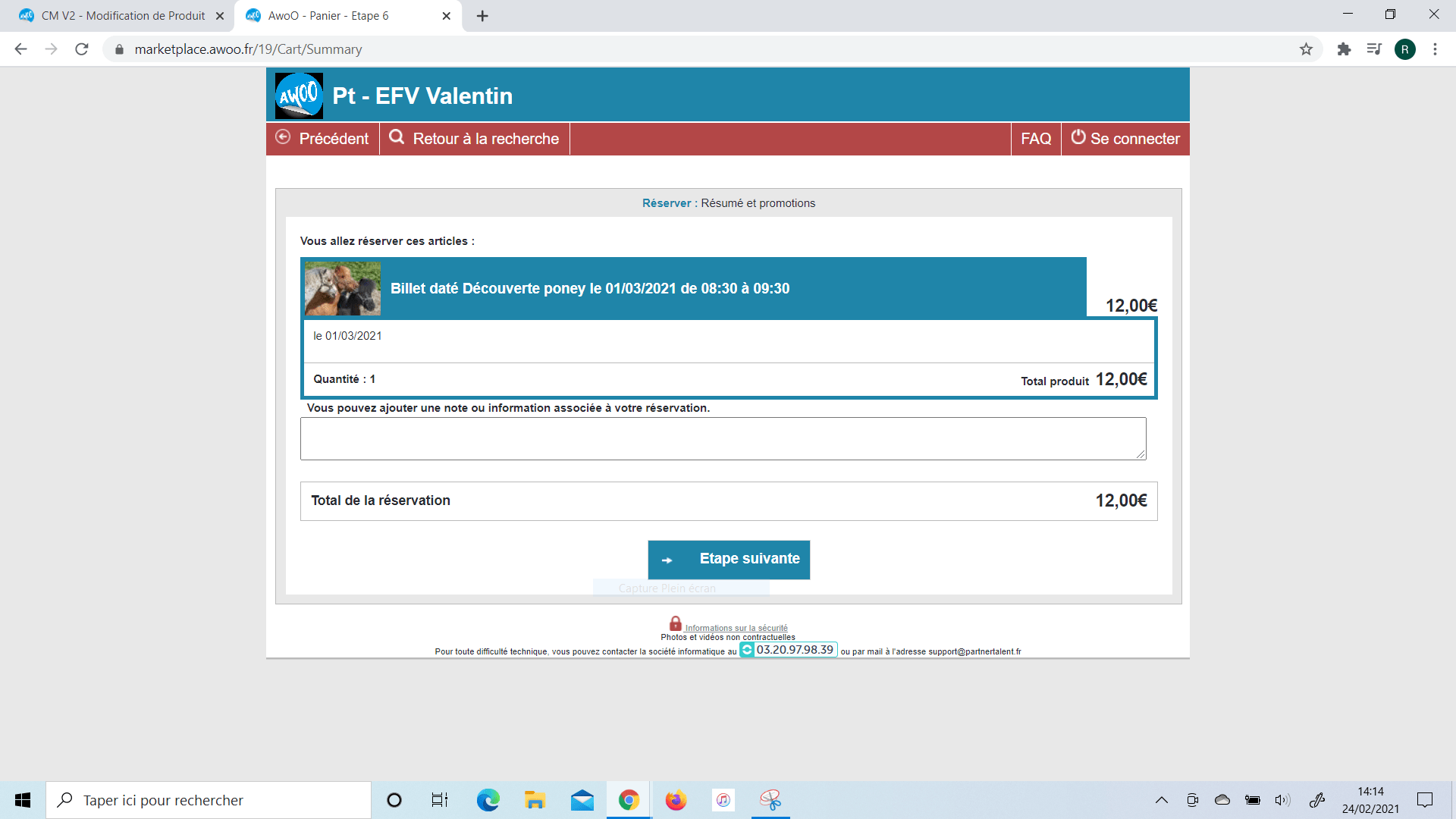
Sur la caisse, lorsque votre catalogue est filtré sur une catégorie de produits, cliquez sur la flèche de gauche puis sur le bouton « Accueil », ici le bouton est intitulé « icône » sur la capture d’écran car c’est une interface de test.
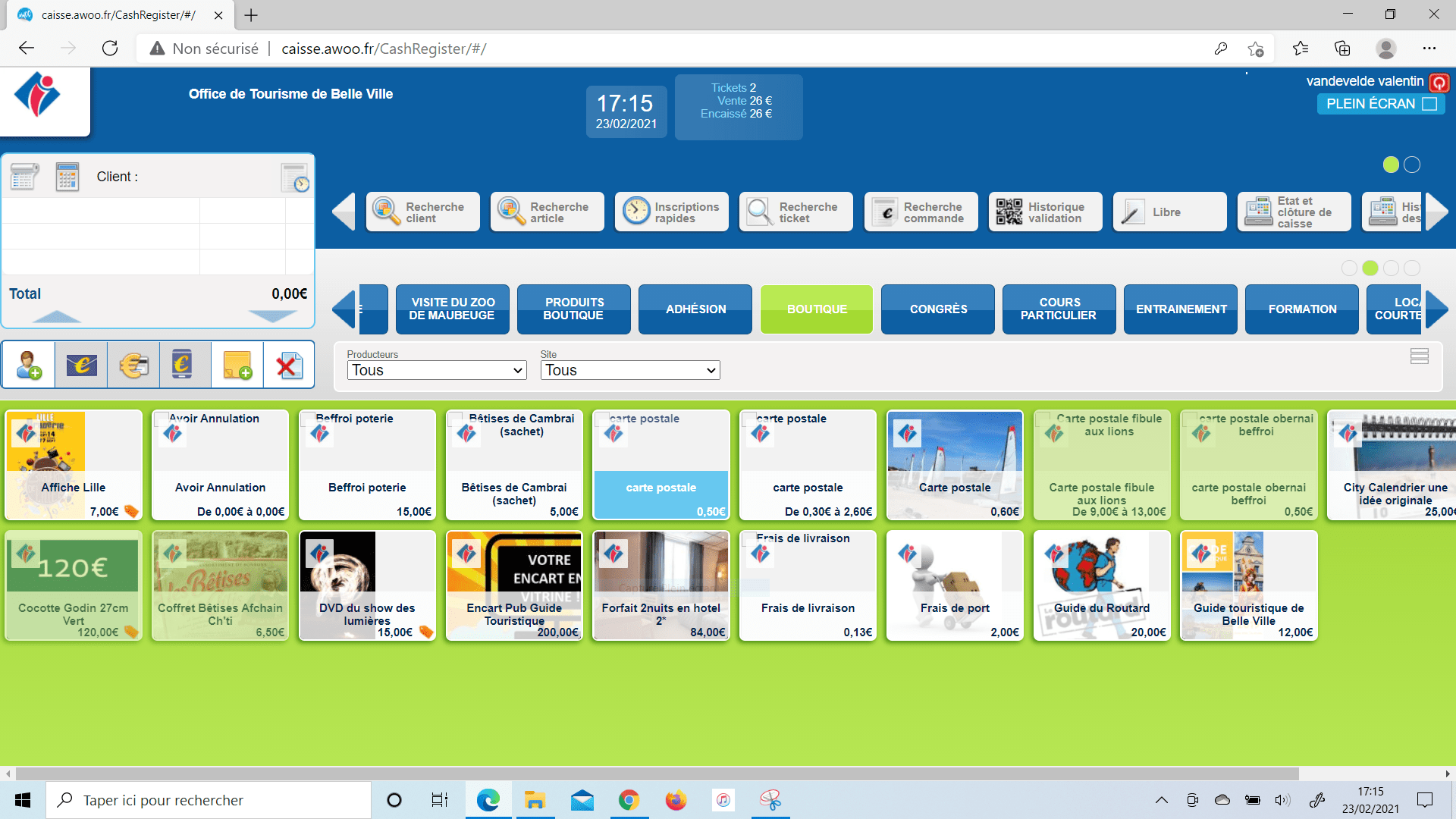
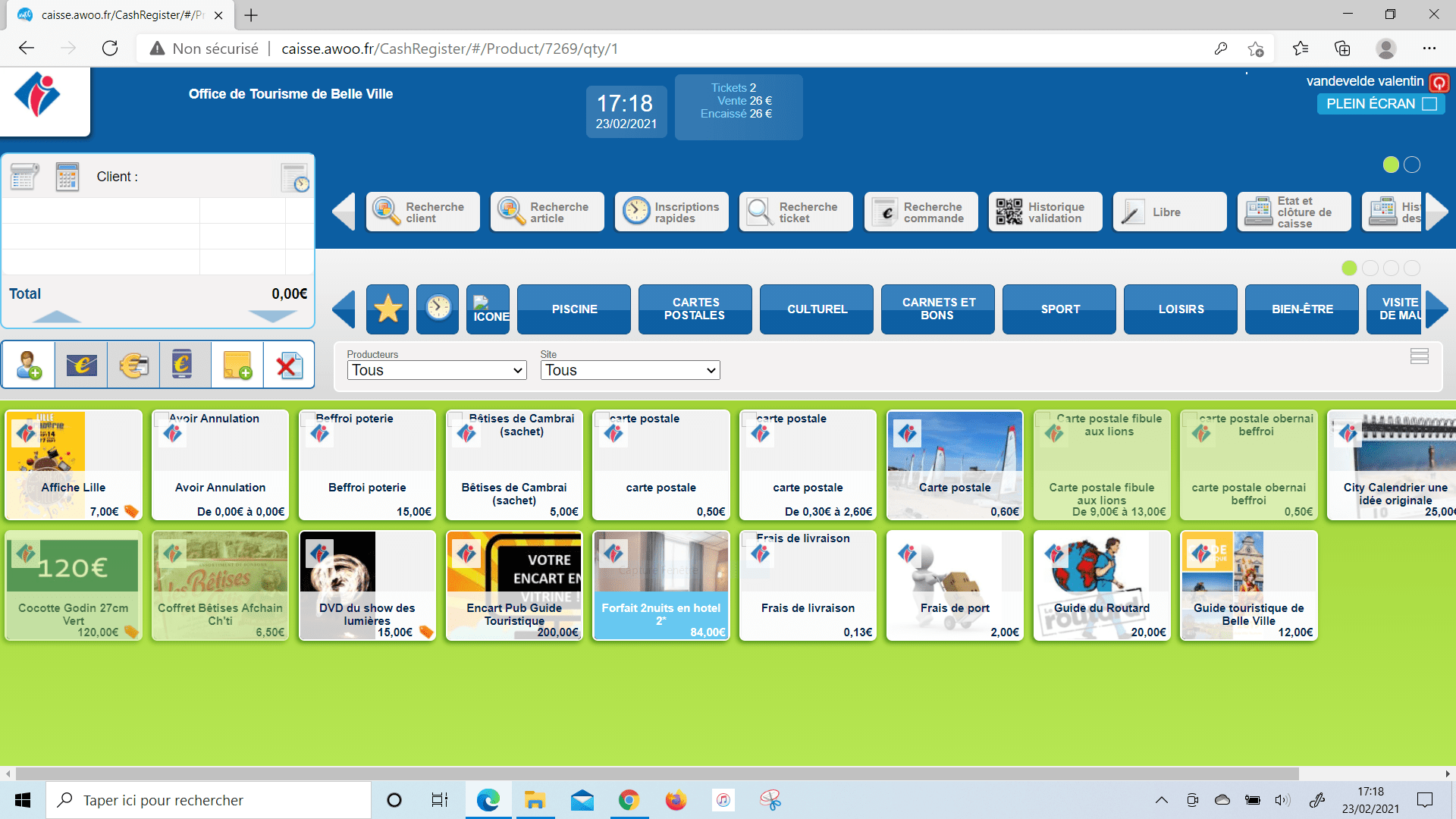
Sur le Club Manager, allez sur le planning général, puis cliquez sur le bouton orange « Groupes » en haut à gauche de l’écran.
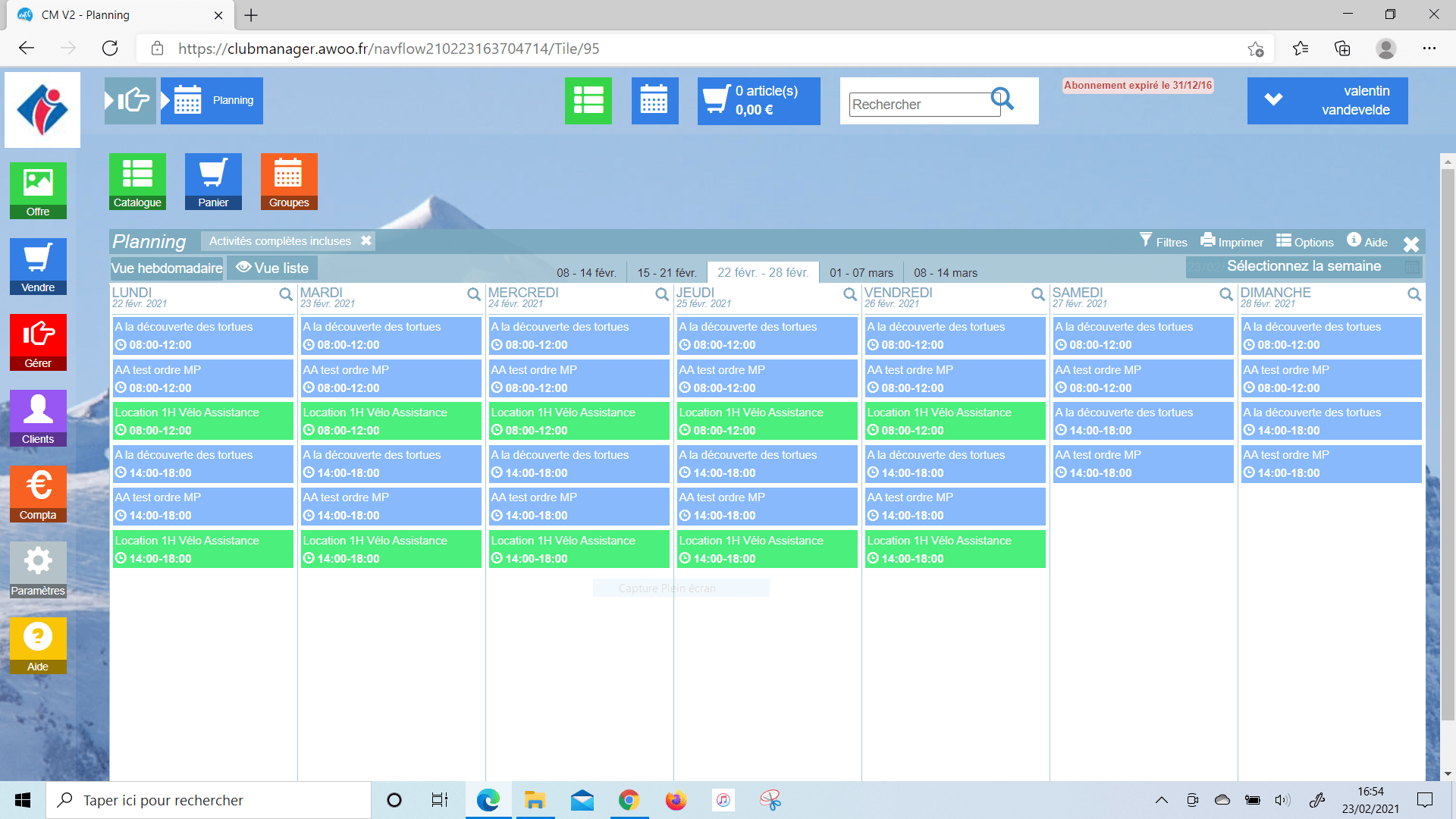
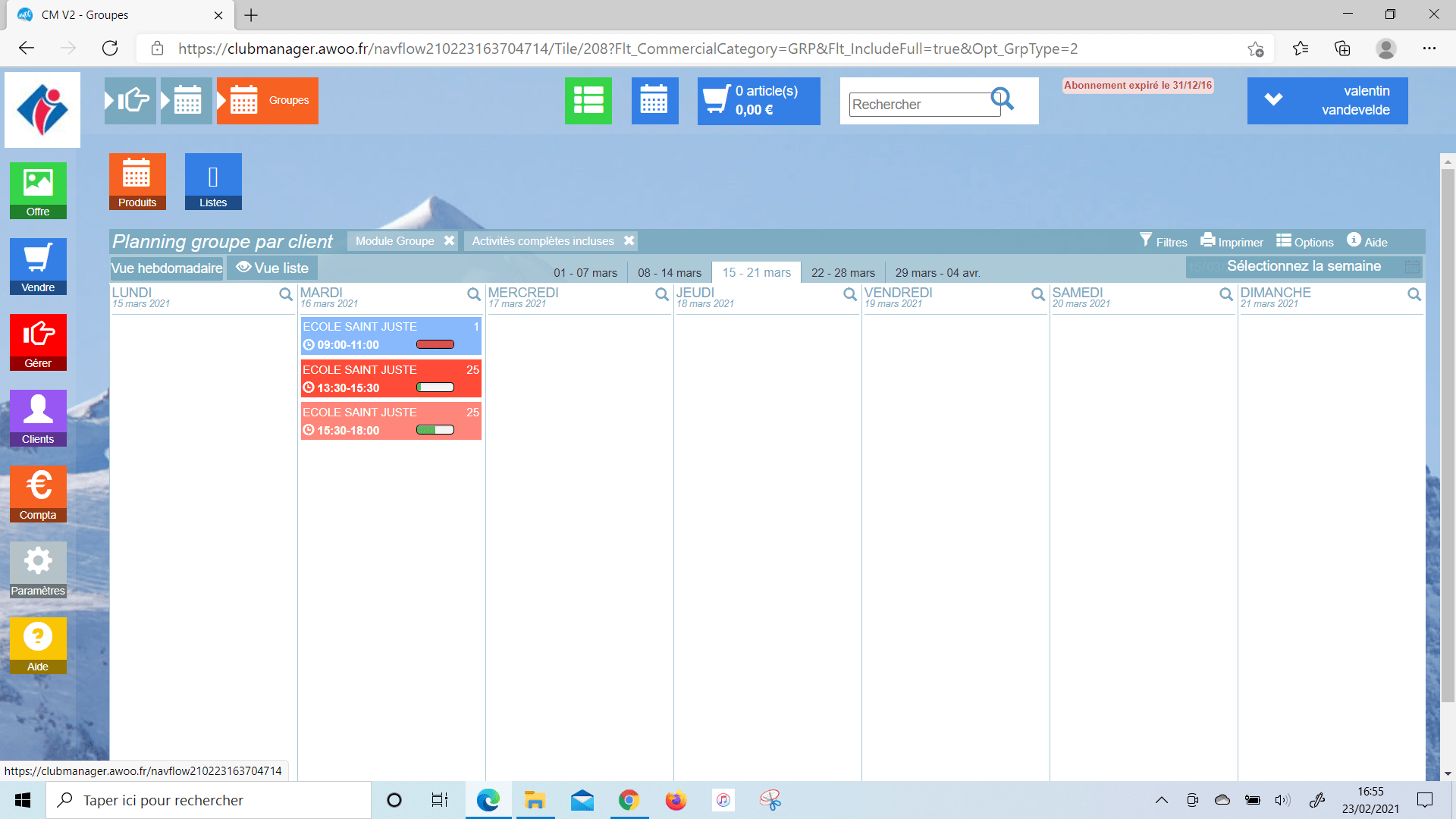
Sur le Club Manager, quand vous êtes sur une commande, vous pouvez savoir si elle a été passée via votre boutique en ligne lorsqu’elle indique « AwooIS » en haut à gauche en dessous de la date.
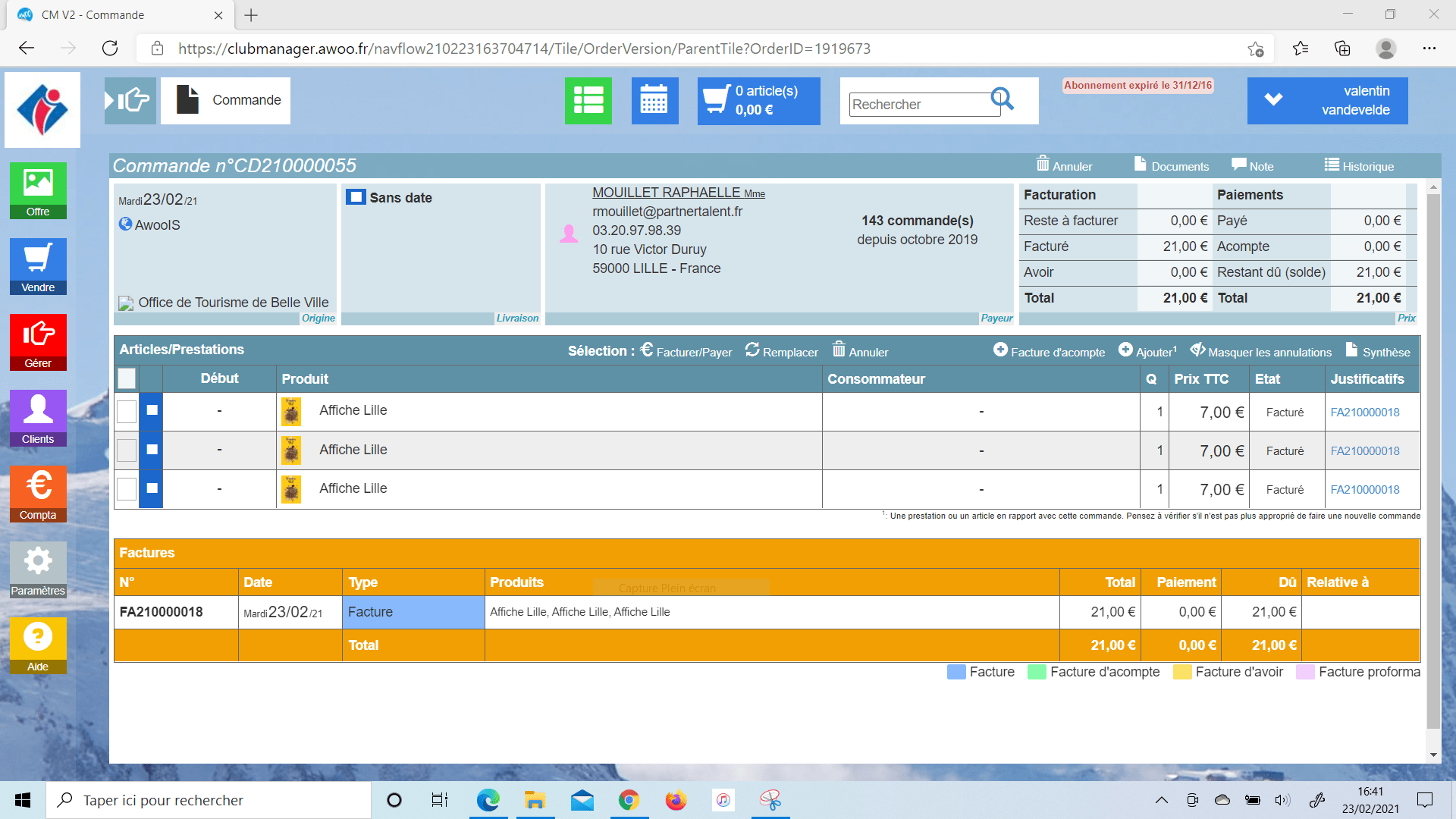
Sur le Club Manager, allez dans votre catalogue en cliquant sur le bouton vert « Offre » à gauche de votre écran, puis rendez vous sur la fiche d’une activité de la catégorie « Module groupe ». Cliquez sur modifier pour y accéder, puis sur le bouton rouge « Stock ». Paramétrez le nombre d’unités et de places par unités.
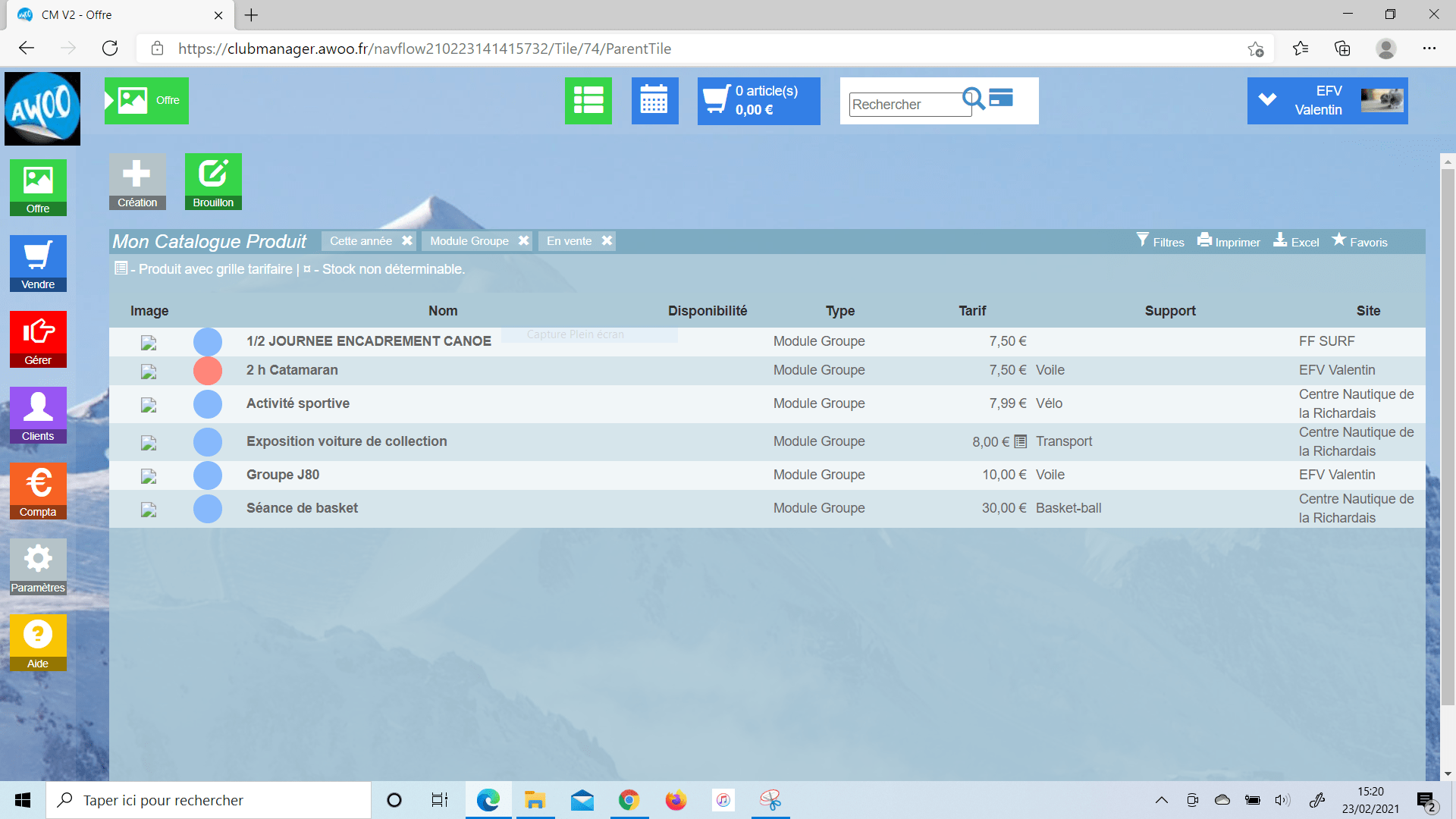
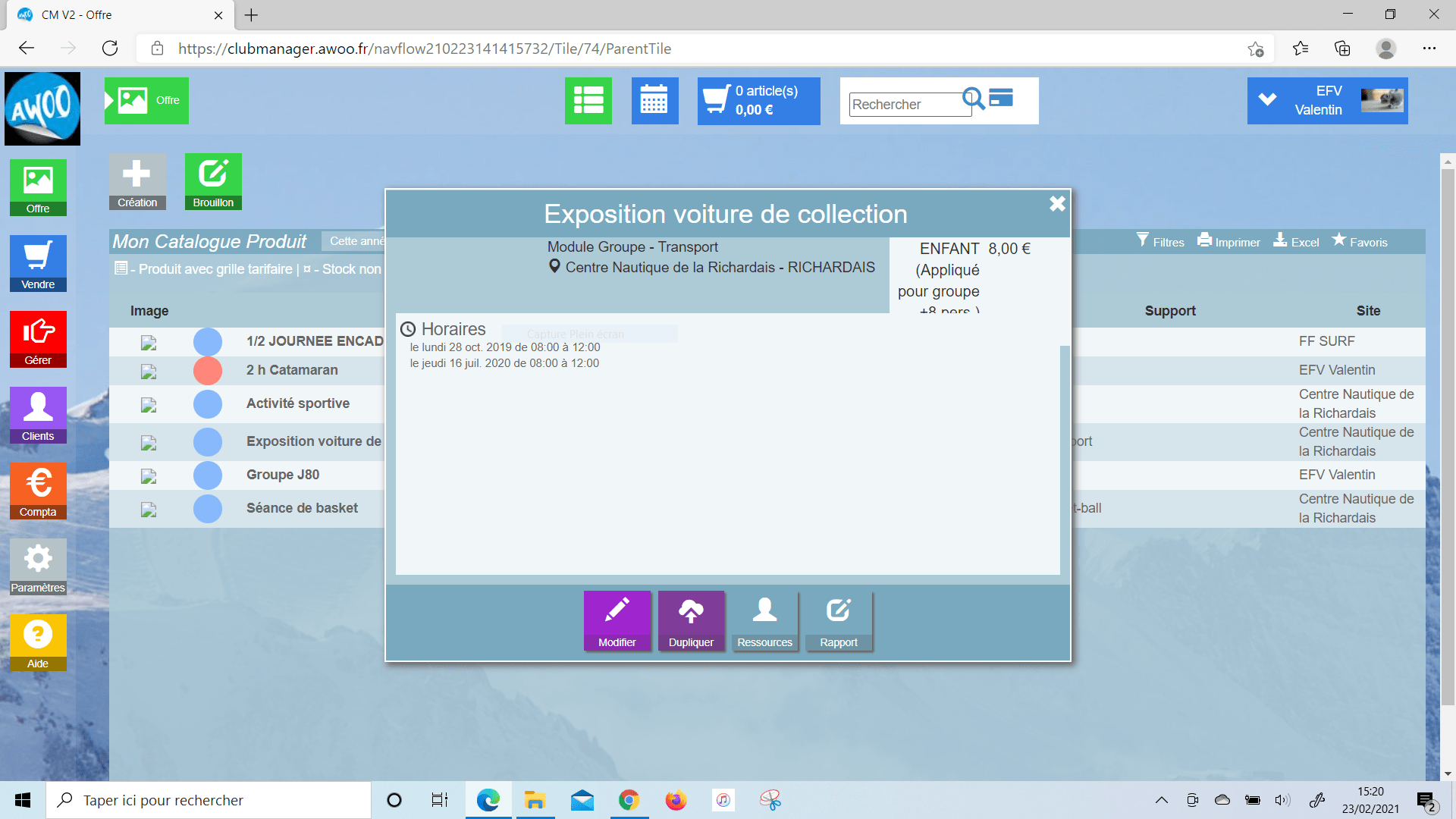
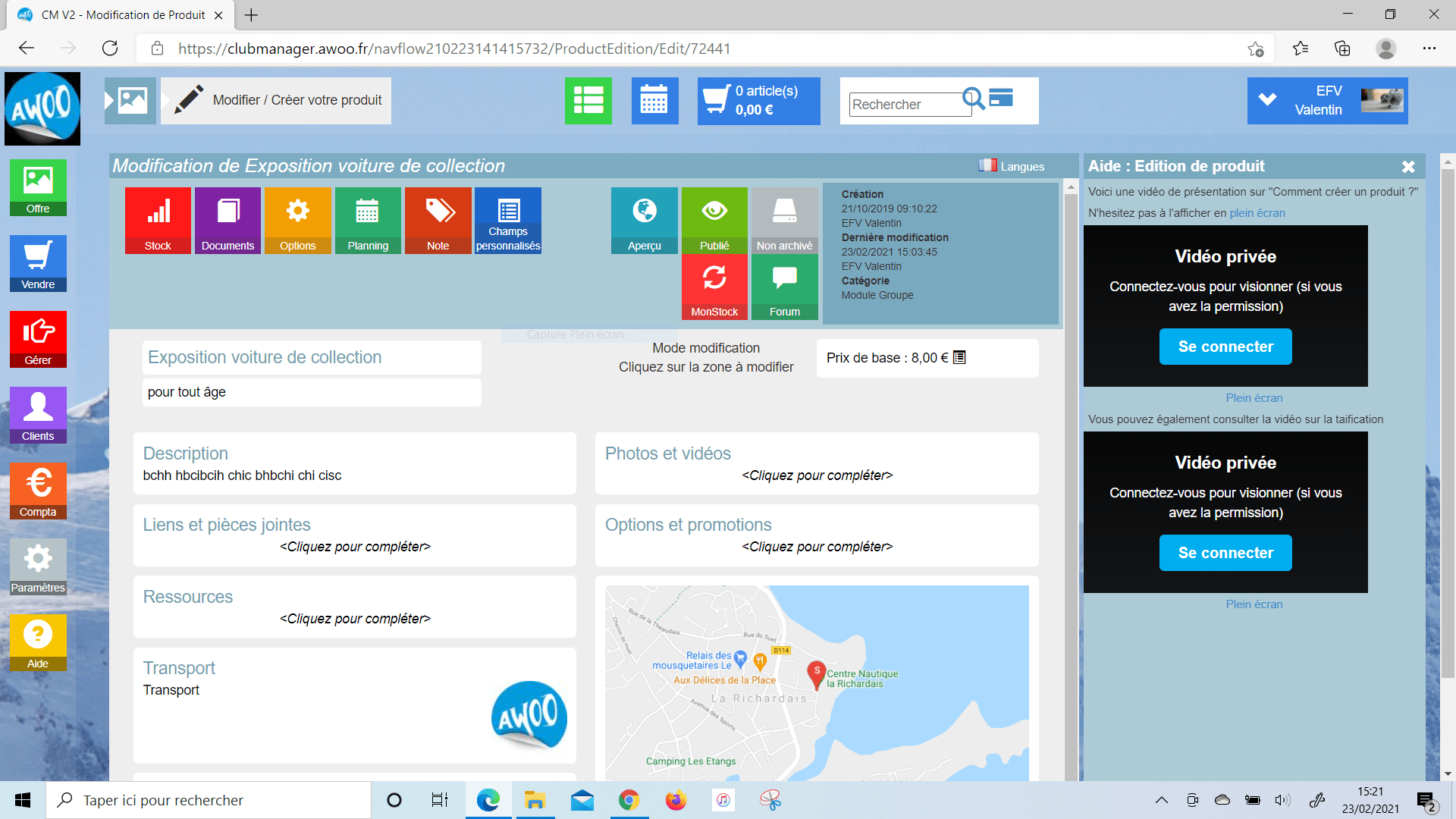
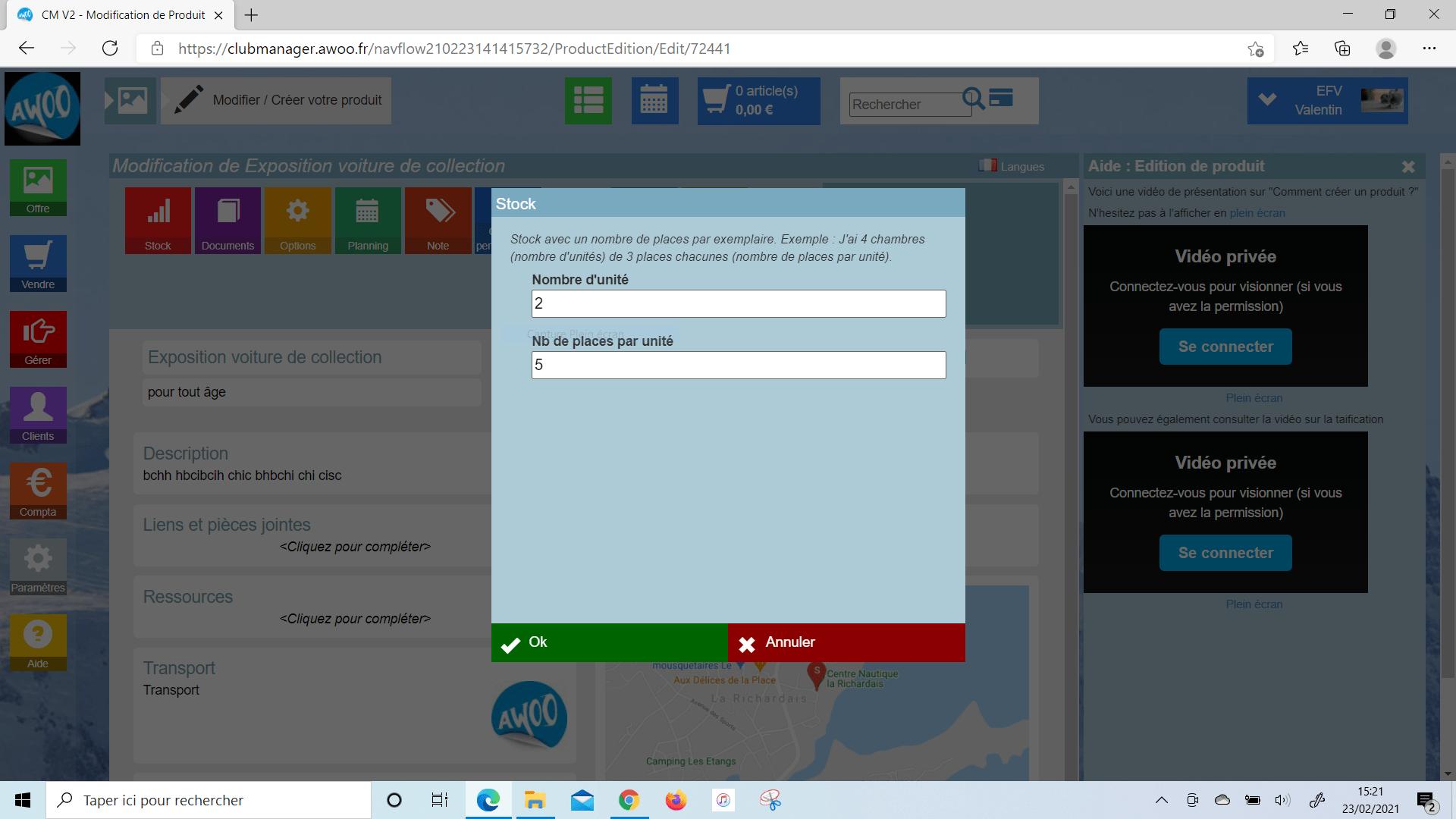
13 personnes ont été indiquées dans ce devis. Lorsqu’on sélectionne une activité, « Exposition voiture de collection » ici, le logiciel nous indique combien de groupes il faudra pour que tous les participants du devis participent à l’activité. Attention, ceci est à titre informatif mais le logiciel ne bloquera pas si vous validez et enregistrez.
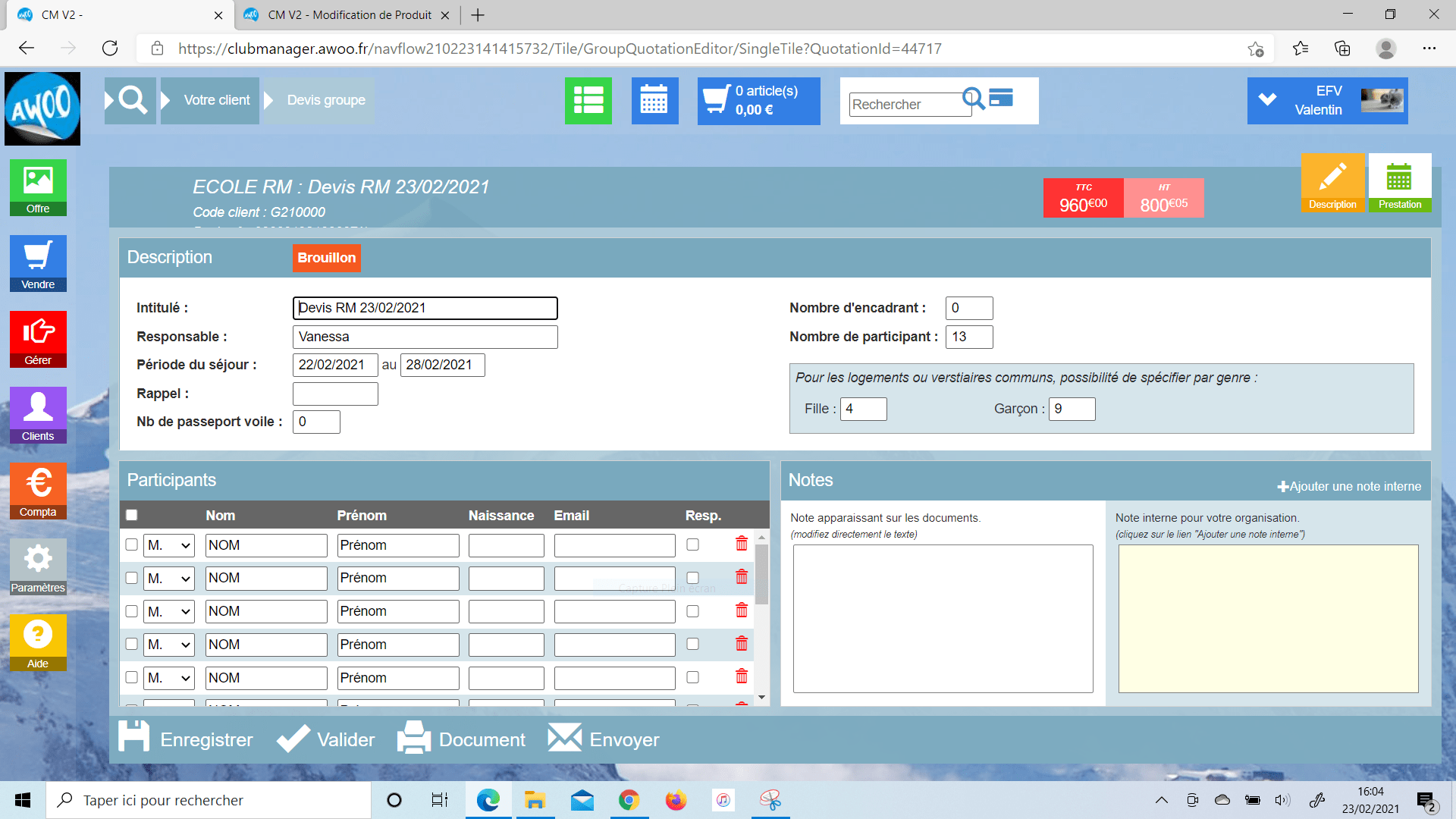
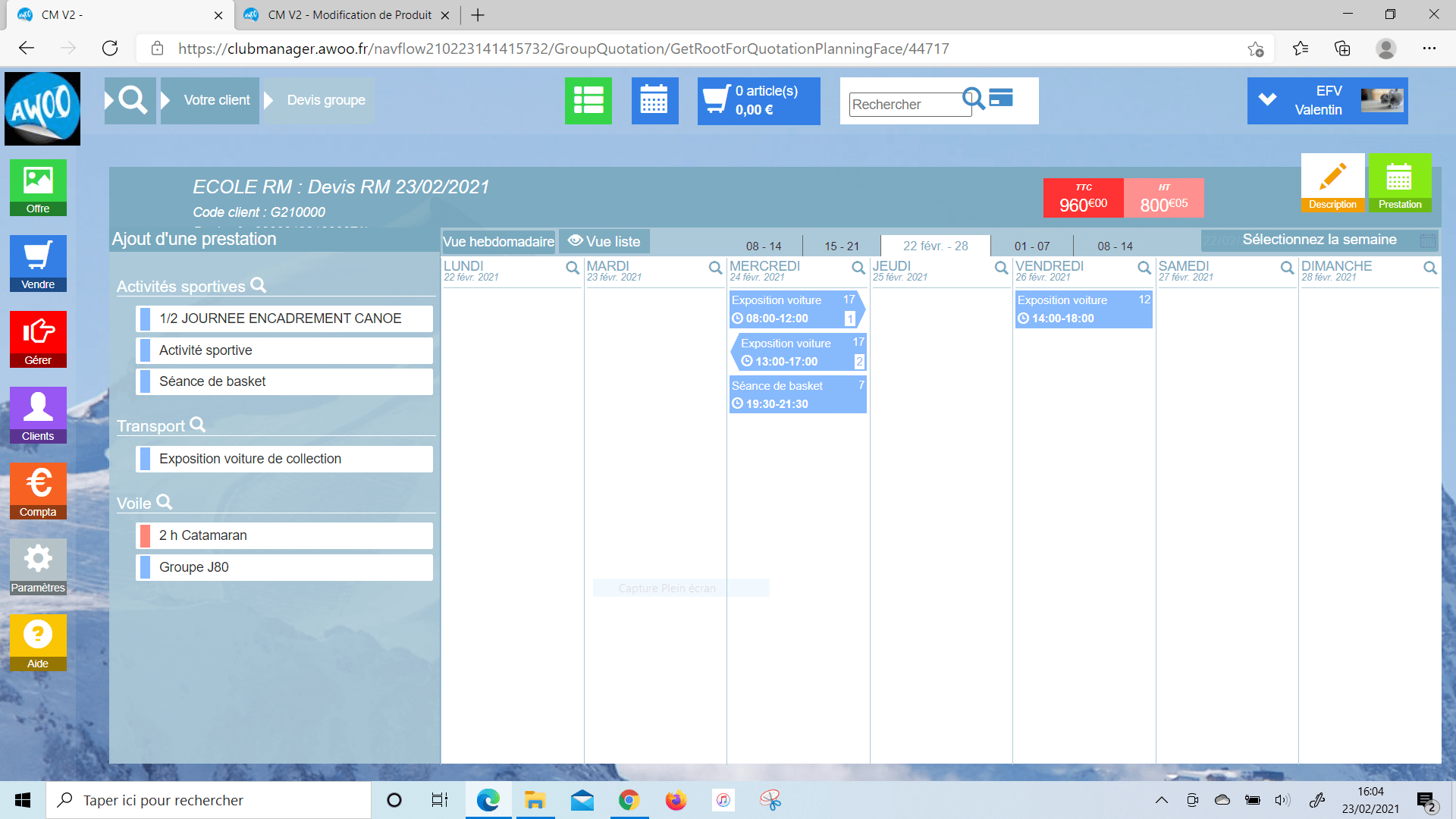
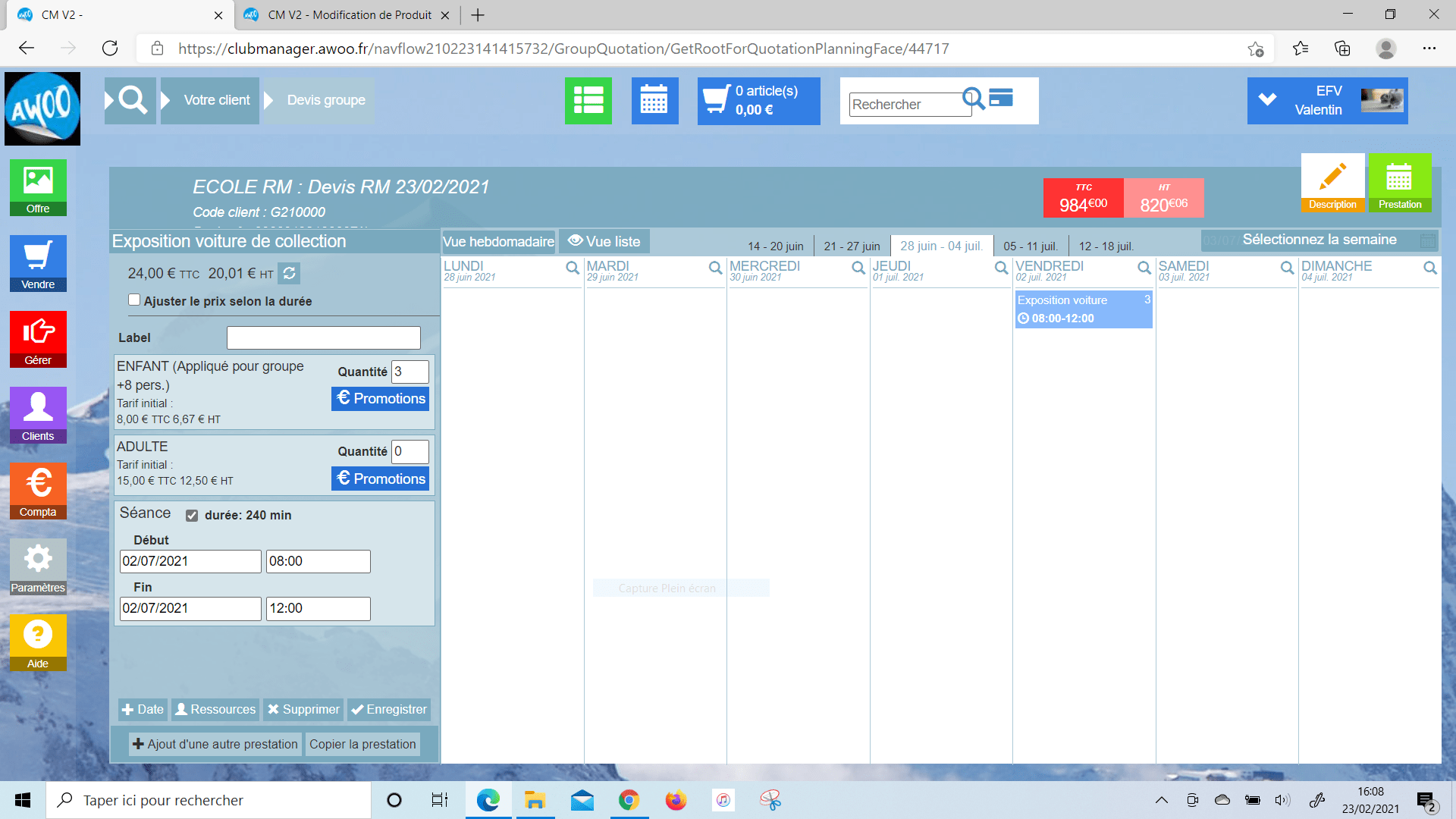
Connectez-vous avec le compte du Super Administrateur de votre structure sur l’Egestion en cliquant sur l’URL suivante : https://egestion.awoo.fr/
Ensuite, cliquez sur « Ma structure » en haut à gauche de votre écran, puis « Mes modules » et décochez la case « Gestion des stocks avec MonStock » dans les modules payants. Enregistrez les modifications en bas de page.
Pour réactivez , refaite la manipulation mais cochez la case, puis enregistrez.
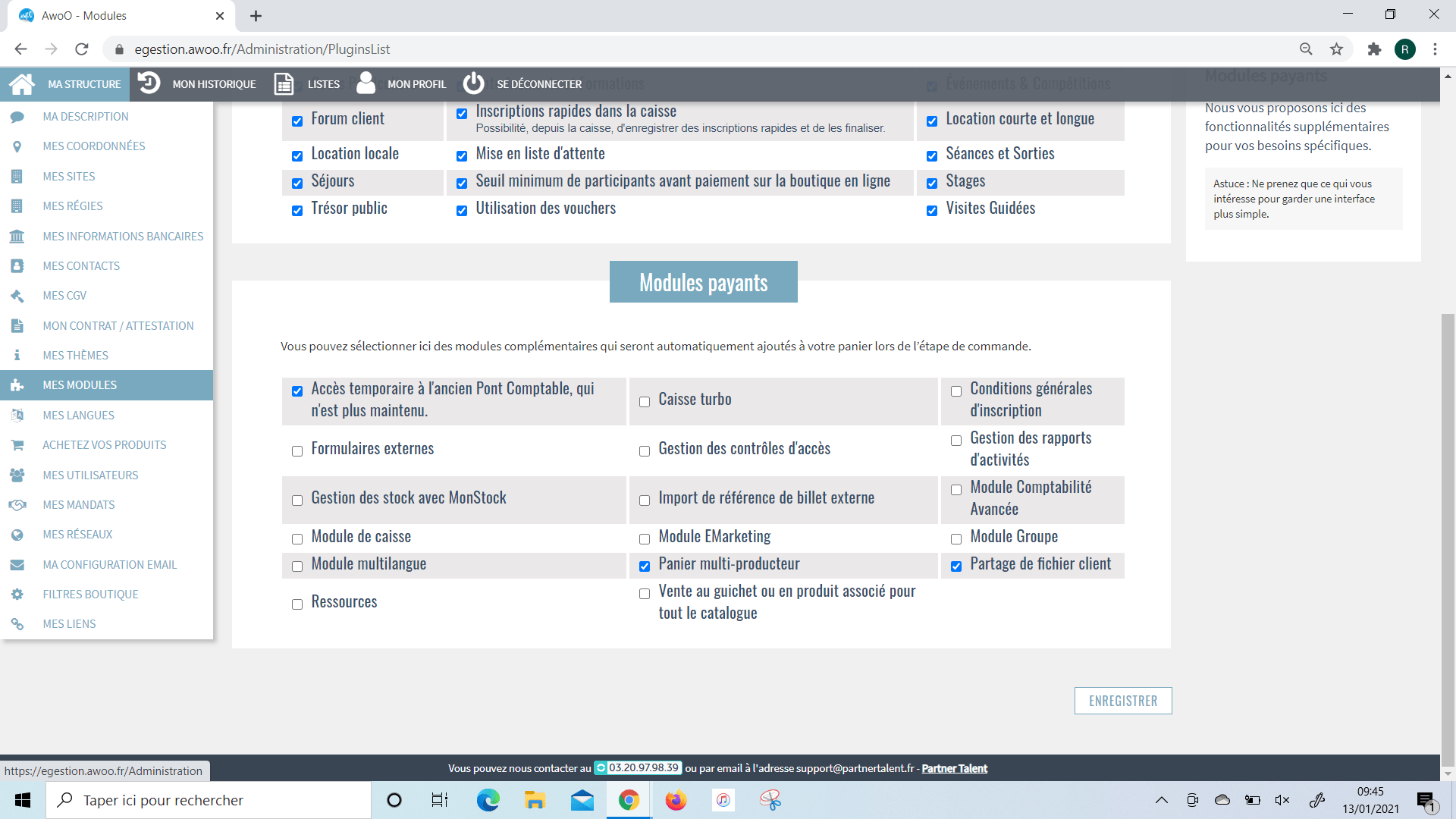
Listes (Gérer)
DISPONIBILITÉS : La liste « Disponibilités » récapitule les disponibilités de chaque activité de votre catalogue sur une période donnée et vous pouvez également la filtrer directement par encadrant. Vous obtiendrez de nombreuses informations comme le lieu ainsi que la date à laquelle l’activité aura lieu, le nombre de place, les disponibilités ainsi que le taux de remplissage, mais aussi le nombre d’inscriptions, d’inscriptions rapides et d’inscriptions en cours.
EMAILS : Cette liste reprend chaque maile envoyé (horaires, destinataire, sujet du mail)
INSCRIPTIONS : La liste « Inscriptions » permet de filtrer les inscriptions des clients à des activités sur une période donnée en fonction de la date de commande ou la date d’activité. Il est également possible de choisir également par encadrant, par lieu d’activité, par tranche d’âge pré-paramétrée dans vos fiches d’activités, type d’activité ou encore par pratique (bien-être, restauration, multi-activités…).
POINTAGE : La liste « Pointage » permet de retrouver facilement les inscrits sur une période donnée. Vous pouvez également filtrer par encadrant, lieu d’activité et type d’activité (stage, visite guidée, billet daté…).
POINTAGE BILLETTERIE : La liste « Pointage billetterie » reprend les commandes impliquant des billets validés sur une période donnée, par date de commande ou d’activité. On peut facilement filtrer cette liste par état de compostage, statut du paiement, consommateur ou activité.
DISCUSSIONS AVEC RESSOURCES : La liste « Discussions avec ressources » récapitule l’ensemble des discussions du forum entre les différentes ressources d’une structure et les utilisateurs du logiciel de la structure.
RÉSERVATIONS WEB ABANDONNÉES : La liste « Réservations web abandonnées » permet de retrouver toutes les informations des paniers réalisés par des visiteurs de votre boutique en ligne, qui n’ont pas abouti. Il est possible de filtrer par date, tranche d’âge, montant minimum ou encore le type de produit (stage, visite guidée, location…).
CONTRÔLE DES COMMANDES CAISSE : La liste « Contrôle des commandes caisse » reprend l’ensemble des paniers validés, en attente de génération de commande. Vous pouvez les retrouver facilement les filtrant par date de création ou par le statut (en attente, en cours, terminé, erreur ou obsolète).
LISTE DES HISTORIQUES DES CLÔTURES DE CAISSE : La liste « Liste des historiques des clôtures de caisse » regroupe, comme sur la caisse, vos clôtures de caisses par date et par utilisateur. Chaque ligne indique le montant à la fermeture, le total en espèces, l’ajout et le retrait en espèces, la mise en banque et une note.
- LISTE DES PRODUITS : La liste « Liste des produits » regroupe l’ensemble des produits et activités vendus dans le catalogue produit. On y retrouve tous les paramétrages effectués sur chacune de leurs fiches.
LISTE D’ATTENTE : La liste « Liste d’attente » reprend toutes les inscriptions en attente à des activités déjà complètes.
- FORMULAIRES EXTERNES : La liste « Formulaires externes » récapitule l’ensemble des formulaires.
BILLETTERIE EXTERNE : La liste « Billetterie externe » reprend tous les billets externes importés.
PAIEMENTS SILENCIEUX : La liste « Liste des paiements silencieux » regroupe l’ensemble des paiements automatiques issus des renouvellements. On peut y retrouver la date prévue et la date effective, l’état, les références de commande et de facture, le montant du paiement, le type de carte, le résultat du paiement, ainsi qu’un lien vers la commande concernée.
Renouvellements
PAIEMENTS SILENCIEUX : La liste « Liste des paiements silencieux » regroupe l’ensemble des paiements automatiques issus des renouvellements. On peut y retrouver la date prévue et la date effective, l’état, les références de commande et de facture, le montant du paiement, le type de carte, le résultat du paiement, ainsi qu’un lien vers la commande concernée.
GESTION DES RENOUVELLEMENTS : Cette liste reprend l’ensemble des renouvellements et actions disponibles sur chacun. On y retrouve, les nom et prénom du client, la commande d’origine et la commande résultante, le statut de celle-ci et sa création, ainsi que les dates prévue, effective et de dernière modification.
Listes financières
- COMMANDES : La liste « Commandes » récapitule l’ensemble des commandes sur une période donnée. Elle peut être filtrée par mode (commandes, hors catalogue seul, lignes de commandes, synthèse analytique) mais également par date de commande ou date d’activité. On peut lui appliquer un reste à payer (<0, <> 0, =0, >0), préciser de quelle origine elles proviennent (internet ou accueil), le vendeur qui a passé la commande…
CHIFFRE D’AFFAIRES – FACTURATION V2 : La liste « Chiffre d’affaires – facturation v2 » est une synthèse des ventes réalisées sur une période donnée et peut être filtrée par date de facturation ou par date de livraison. Les ventes peuvent être regroupées selon plusieurs affichages : produit tarif, support, type de support, thème, type de produit, vendeur, site de production, régie commerciale, code comptable, tarif, taux de TVA, mois.
- CHIFFRE D’AFFAIRES PAR PRODUIT ET TARIF – FACTURATION V1 : La liste « Chiffre d’affaires par produit et tarif – Facturation v1 » est une synthèse des sur une période donnée. « V1 » signifie quel la liste reprend les ventes réalisées avant le 1er mars 2020. Il est possible d’afficher l’ensemble des produits ou un seul à la fois, par date de consommation ou date de commande, d’inclure les paiements des mandats fournisseurs ou d’exclure les mandats fournisseurs.
- CHIFFRE D’AFFAIRES PAR PRODUIT ET TARIF – FACTURATION V2 : La liste « Chiffre d’affaires par produit et tarif – Facturation v1 » est une synthèse des sur une période donnée. « V2 » signifie quel la liste reprend les ventes réalisées à partir du 1er mars 2020. Il est possible d’afficher l’ensemble des produits ou un seul à la fois, par date de consommation ou date de commande, d’inclure les paiements des mandats fournisseurs ou d’exclure les mandats fournisseurs.
CA ET COMPOSTAGES : Cette liste a pour utilité d’obtenir les compostages et ventes des billets par produit et tarif. Obtenez les scindés par thème, support et pratique.
CA ET COMPOSTAGES QUOTIDIENS : Cette liste a pour utilité d’obtenir les compostages et ventes des billets par jour.
- CONTENTIEUX : La liste « Contentieux » regroupe les commandes non soldées par date de commande contenant des offres ayant une date de début révolue. On peut retrouver plusieurs informations, notamment le montant et le solde de la commande mais également si une demande de Click and Pay a déjà été envoyée.
SYNTHÈSE : La liste « Synthèse » regroupe le nombre et le montant total des paiements par type de paiement sur une période donnée. Il est également possible d’y d’inclure les paiements des mandats fournisseurs ou d’exclure les mandats fournisseurs.
Mandat de vente
- FACTURES FOURNISSEURS (FACTURATION V2) : La liste « Factures fournisseurs (Facturation v2) » récapitule les factures en tant que revendeur et peut être filtrée par date de facture, facture ou ligne de facture, fournisseurs et vendeurs. Pour chacune d’entre elles, le montant et la commission sont indiqués.
FACTURES REVENDEURS (FACTURATION V2) : La liste « Factures revendeurs (Facturation v2) » récapitule les factures réalisées par un revendeur de mon offre sur une période donnée et peut être filtrée par date de facture, facture ou ligne de facture ou par produits, par vendeur et par distributeur. Pour chacune d’entre elles, le montant et la commission sont indiqués.
Virements Partner Talent
- VIREMENTS : La liste « Virements » regroupe l’ensemble des virements mais ne donnera aucun résultat si vous avez un contrat avec Ogone ou Payzen.
VIREMENTS PAR PAIEMENT : La liste « Virements par paiement » regroupe l’ensemble des virements par paiement/commande mais ne donnera aucun résultat si vous avez un contrat avec Ogone ou Payzen.
Evolutions du CA
- CHIFFRE D’AFFAIRES PAR ANNÉE : La liste « Chiffre d’affaires par année » regroupe l’ensemble des chiffres d’affaires annuels réalisés depuis l’ouverture de votre compte AwoO, ainsi que la somme des paiements relatifs à ces commandes (et non les paiements de l’année). Cette liste utilise les données calculées la veille, les données du jour-même ne sont donc pas comprises.
CHIFFRE D’AFFAIRES PAR MOIS : La liste « Chiffre d’affaires par mois » regroupe l’ensemble des chiffres d’affaires mensuels réalisés depuis l’ouverture de votre compte AwoO, ainsi que les chiffres d’affaires annuels. Cette liste utilise les données calculées la veille, les données du jour-même ne sont donc pas comprises.
Statistiques de fréquentation
- STATISTIQUES DE VALIDATIONS : La liste « Statistiques de validations » récapitule le nombre de validations par produit et par validateur sur une période d’activité précise.
- STATISTIQUES DE COMPOSTAGES : La liste « Statistiques de compostages » affiche les statistiques de validations de billets par produit sur une période donnée et il est également possible de la filtrer par site de validation.
- FRÉQUENTATION : La liste « Fréquentation » permet d’obtenir la fréquentation par site sur une période donnée en fonction du nombre de compostages enregistrés.
- FRÉQUENTATION GROUPE : La liste « Fréquentation groupe » permet d’obtenir la fréquentation des groupes uniquement (association, scolaires…) par site sur une période donnée en fonction du nombre de compostages enregistrés par produits.
- FRÉQUENTATION PARTICULIER : La liste « Fréquentation particulier » permet d’obtenir la fréquentation des particuliers uniquement par site sur une période donnée en fonction du nombre de compostages enregistrés par produits et par composteur.
- VENTES PAR PRODUITS : La liste « Ventes par produits » récapitule l’ensemble des ventes non annulées par produits et par sites sur une période donnée.
FFVoile
SYNTHESE : Cette liste donne la répartition des ventes de licence et passeport voile par nombre et montant facturé. Cette liste corrigée inclut correctement les licences non annulées des commandes annulées
- LISTE COMPLETE : Toutes les licences sont listées par date de vente. La liste reprend les numéros et états de chacune, ainsi que l’identité de chaque consommateur (civilité, nom, prénom et numéro de client AwoO).
COMMANDES ANNULEES : Cette liste affiche les lignes de commande avec licence achetée et qui sont dans l’un des états suivants > la commande est annulée, le participant est désinscrit, le montant de la licence est anormal. Quand il existe d’autres commandes valides (non annulées et non désinscrit) avec le même participant sur la même activité, la liste est fournie (Colonne Approchant).
- APPEL FF VOILE : Liste des appels FF Voile effectués pour la prise ou l’annulation de licence.
COMMANDES SRV FFV INDISPONIBLE : Liste des commandes issues d’un processus d’achat pendant lequel le service des licences FFV n’était pas joignable. Ces commandes ont été enregistrées sans option de licence FFV. Attention : les commandes dont le traitement a remonté des erreurs d’acquisitions de licences ne sont pas incluses dans cette liste.
Listes (Clients)
TOUS LES CLIENTS : Liste de tous les clients par ordre alphabétique. Cette liste utilise des données calculées la veille. Les données du jour ne sont donc pas comprises.
- SOUSCRIPTIONS ASSURANCES : La liste « Souscriptions assurances » récapitule l’ensemble des souscriptions d’assurance MDS (Mutuelle des Sportifs) des clients.
LISTE DES PMVS : La liste « Liste des PMVs » regroupe les PMVs de chaque client en ayant un.
- LISTE DES TRANSACTIONS DU PMV : La liste « Liste des transactions du PMV » permet d’obtenir l’ensemble des transactions réalisées par client.
LOGS DES MAILS ENVOYES : La liste « Logs des mails envoyés » reprend l’ensemble des mails envoyés aux clients (mails automatiques lors de création de commande, mail depuis une liste de participants, etc). Cette liste indique si le mail est bien envoyé ou non par une icône verte ou rouge. Dans le cas d’un blocage, la raison est expliquée dans la colonne « sujet ».
Répartition
- ORIGINE DES COMMANDES PAR CODE POSTAL : La liste « Origine des commandes par code postal » reprend l’ensemble des codes postaux et indique pour chacun le nombre de commandes et le montant total de celles-ci.
- RÉPARTITION PAR CHAMPS PERSONNALISÉS (LISTE) : La liste « Répartition par champs personnalisés (Liste) » reprend les réponses des clients pour chaque champ personnalisé sous forme de liste.
RÉPARTITION PAR CHAMPS PERSONNALISÉS (STATISTIQUES) : La liste « Répartition par champs personnalisés (Statistiques) » reprend les réponses des clients pour chaque champ personnalisé sous forme de diagramme circulaire.
Listes comptables
- RÉMUNÉRATION DES RESSOURCES : La liste « Rémunération des ressources » effectue un calcul de la rémunération en fonction du barème de rémunération configuré pour chaque ressource et pour chacune des prestations auxquelles elle est affectée. Retrouvez des informations essentielles comme le barème et la formule de rémunération, la durée de la prestation en heures, ainsi que sa date de début et de fin. Vous pouvez également filtrer cette liste par ressource et par période de prestation.
- ÉTAT DES PRODUITS VENDUS/ENCAISSÉS + ENCAISSEMENTS – FACTURATION V1 : La liste « État des produits vendus/encaissés + encaissements – Facturation v1 » est une compilation des ventes et paiements sur une période définie. Vous avez la possibilité d’appliquer des filtres tels que le découpage du résultat (sans découpage ou par caisses) et la période. Cependant, la liste reprend les actions réalisées sur les commandes avant le 1er mars 2020.
ÉTAT DES PRODUITS VENDUS/ENCAISSÉS + ENCAISSEMENTS – FACTURATION V2 : La liste « État des produits vendus/encaissés + encaissements – Facturation v2 » est une compilation des ventes et paiements sur une période définie. Vous avez la possibilité d’appliquer des filtres tels que le découpage du résultat (sans découpage ou par caisses) et la période. Cependant, la liste reprend les actions réalisées sur les commandes à partir du 1er mars 2020.
- CHIFFRE D’AFFAIRES PAR CODE COMPTABLE : La liste « Chiffre d’affaires par code comptable » est une synthèse des ventes réalisées sur une période donnée. De nombreuses informations sont reprises comme les CA HT et TTC + le nombre de ventes, les CA HT et TTC au guichet + le nombre de ventes au guichet, les CA HT et TTC web + le nombre de ventes web… Cette liste utilise les données calculées la veille, les données du jour-même ne sont donc pas comprises.
DETAIL CA CODE COMPTABLE : La liste « Détail CA code comptable » donne le détail des ventes réalisées sur une période pour un code comptable précis. Cette liste utilise des données calculées la veille. Les données du jour ne sont donc pas comprises.
- COMPTES CLIENTS : La liste « Comptes clients » récapitule les soldes de chaque client par ordre alphabétique des noms de famille. Elle peut être filtrée par date de commande/facturation, par type de client (moral ou physique), par solde (<0, <>0, =0, >0) mais aussi par nom.
LISTE DE PAIEMENTS – FACTURATION v1 : La liste « Liste des paiements -Facturation v1 » regroupe l’ensemble des paiements incluant les dates, origine (internet, accueil), l’encaissement, le reste à payer, le mode de paiement, le client et son numéro, la commande et son contenu, ainsi que le vendeur. Des filtres tels que la période, le type de paiement, l’origine, le vendeur, le reste dû (>0 ou >100) ou encore l’encaissement (paiement ou remboursement) peuvent être appliqués. Cependant, la liste reprend les actions réalisées sur les commandes avant le 1er mars 2020.
LISTE DE PAIEMENTS – FACTURATION v2 : La liste « Liste des paiements -Facturation v2 » regroupe l’ensemble des paiements incluant les dates, origine (internet, accueil), l’encaissement, le reste à payer, le mode de paiement, le client et son numéro, la commande et son contenu, ainsi que le vendeur. Des filtres tels que la période, le type de paiement, l’origine, le vendeur, le reste dû (>0 ou >100) ou encore l’encaissement (paiement ou remboursement) peuvent être appliqués. Cependant, la liste reprend les actions réalisées sur les commandes à partir du 1er mars 2020.
LISTE DES VENTES – FACTURATION V1 : La liste « Liste des ventes – Facturation v1 » regroupe l’ensemble des ventes réalisées sur une période donnée, incluant la régie, la date et le libellé de la vente, mais également le client à l’origine ce celle-ci et son numéro, le numéro de facture ou justificatif d’achat, le compte et le débit/crédit. Cependant, la liste reprend les actions réalisées sur les commandes avant le 1er mars 2020.
- LISTE DES VENTES – FACTURATION V2 : La liste « Liste des ventes – Facturation v2 » regroupe l’ensemble des ventes réalisées sur une période donnée, incluant la régie, la date et le libellé de la vente, mais également le client à l’origine ce celle-ci et son numéro, le numéro de facture ou justificatif d’achat, le compte et le débit/crédit. Cependant, la liste reprend les actions réalisées sur les commandes à partir du 1er mars 2020.
Trésor Public
VENTES PAR PRODUITS : La liste « Ventes par produits » regroupe les ventes réalisées sur une période donnée. Retrouvez des informations essentielles comme l’origine (e-commerce ou guichet et quelle caisse dans ce cas), le vendeur, le site, le produit, le nombre de ventes ainsi que les prix HT et TTC.
RÉPARTITION DES PAIEMENTS : La liste « Répartition des paiements » récapitule l’ensemble des paiements d’une période donnée par vendeur, caisse, site, produit ou encore moyen de paiement.
MODES DE PAIEMENT : La liste « Modes de paiement » récapitule les différents paiements effectués sur une période donnée.
Sur le Club Manager, vous avez la possibilité d’indiquer sur un devis groupe, quelle personne vous en a fait la demande. Pour cela, rendez-vous sur le devis souhaité, indiquez le nom de la personne dans le champ « Responsable », puis enregistrez en cliquant sur le bouton « enregistrer » en bas de l’écran.
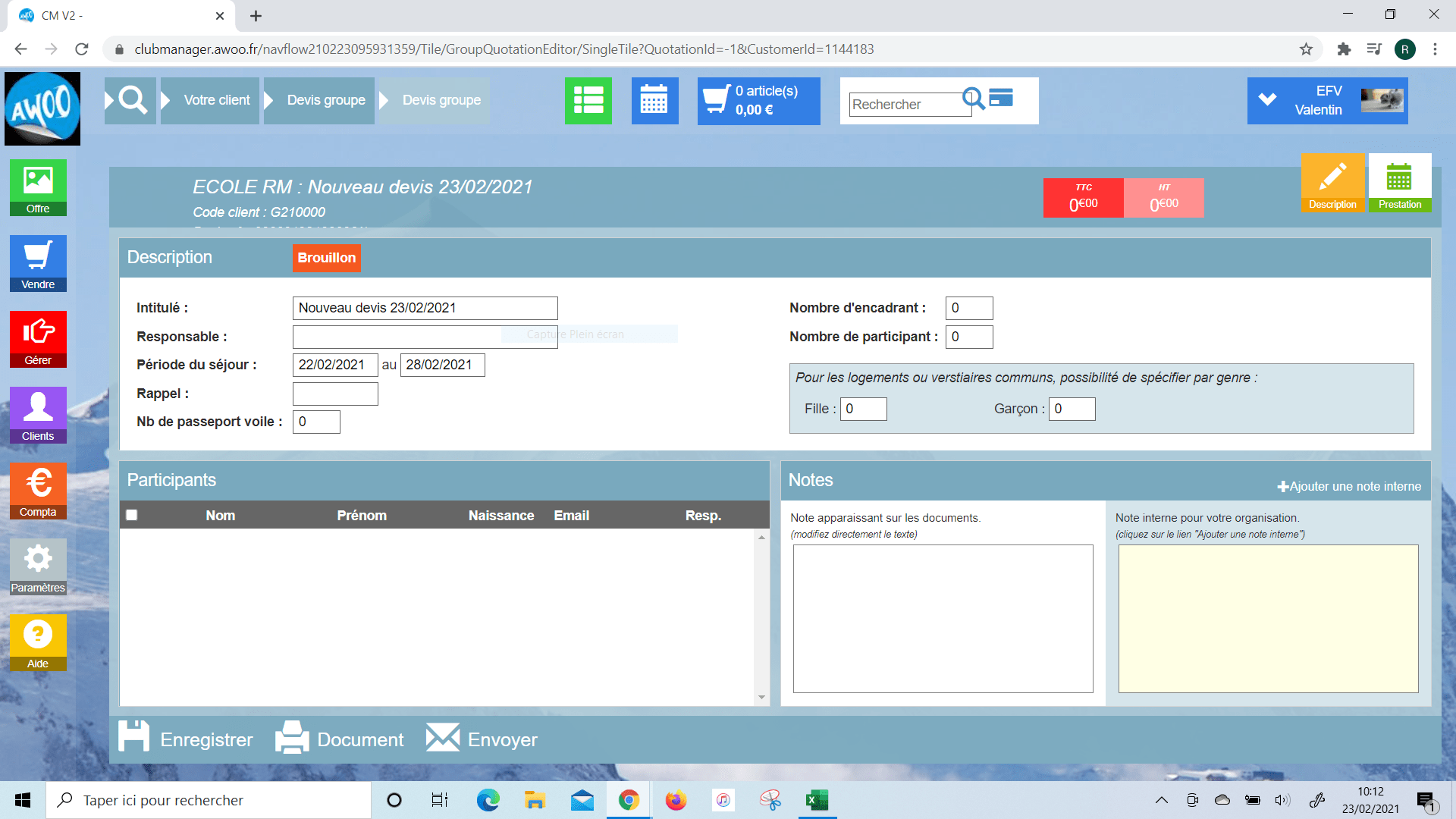
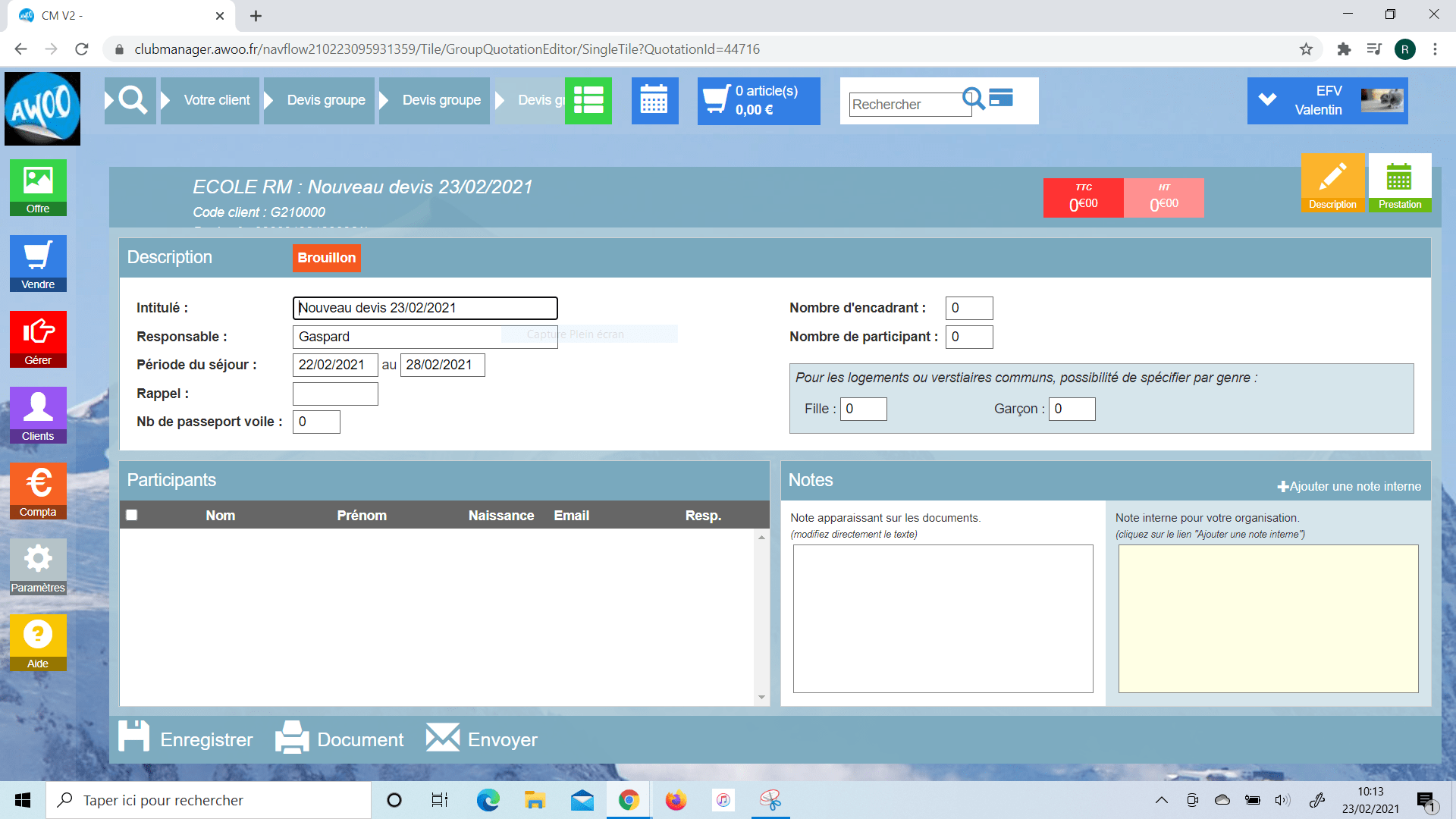
Sur le Club Manager, lorsque vous éditez un devis pour une activité de groupe, vous avez la possibilité de l’envoyer au client moral de deux façons différentes. Soit en cliquant sur le bouton « Envoyer » en bas de votre écran, un mail sera alors automatiquement envoyé, comme dans la capture d’écran ci-contre.
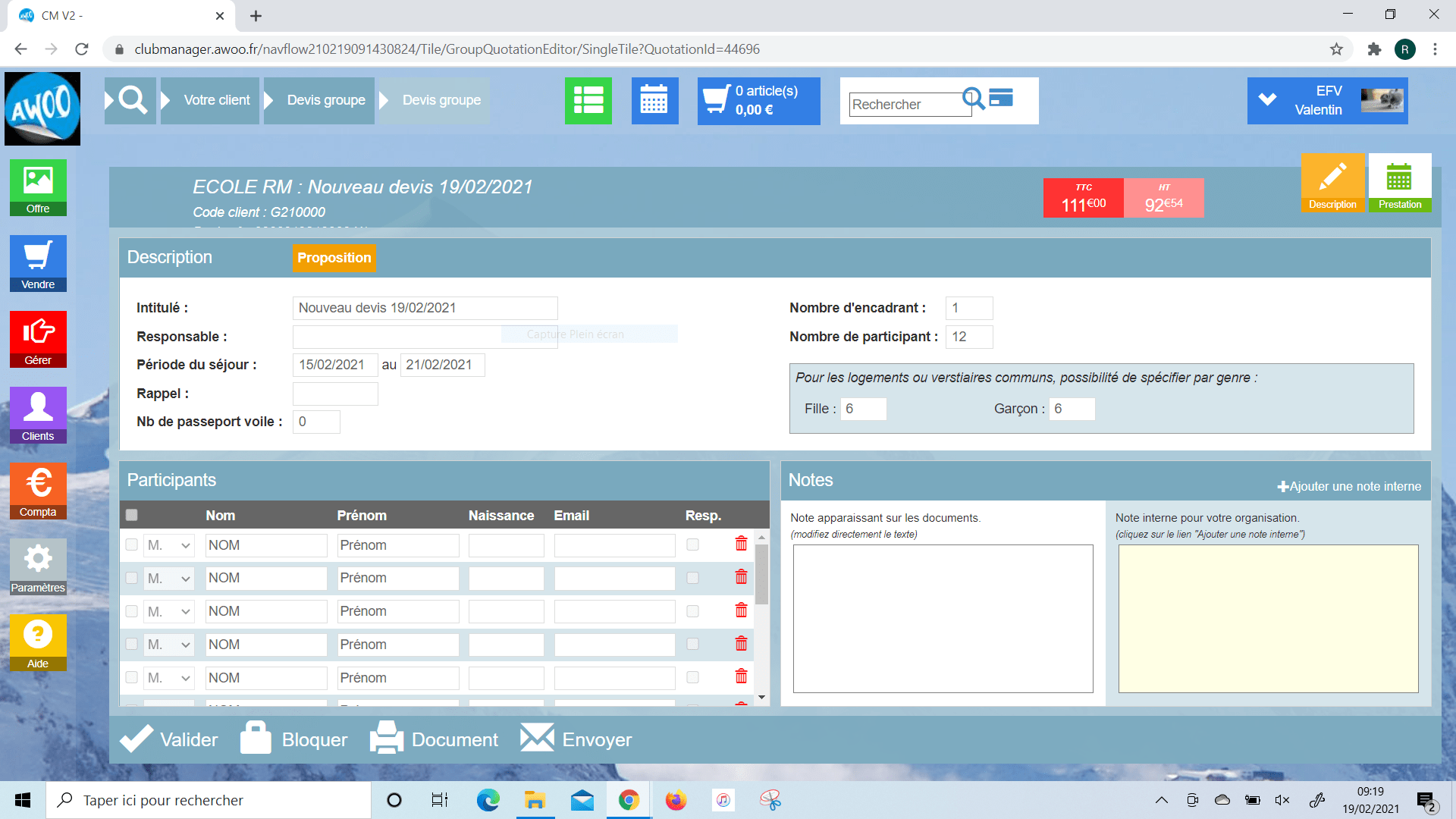
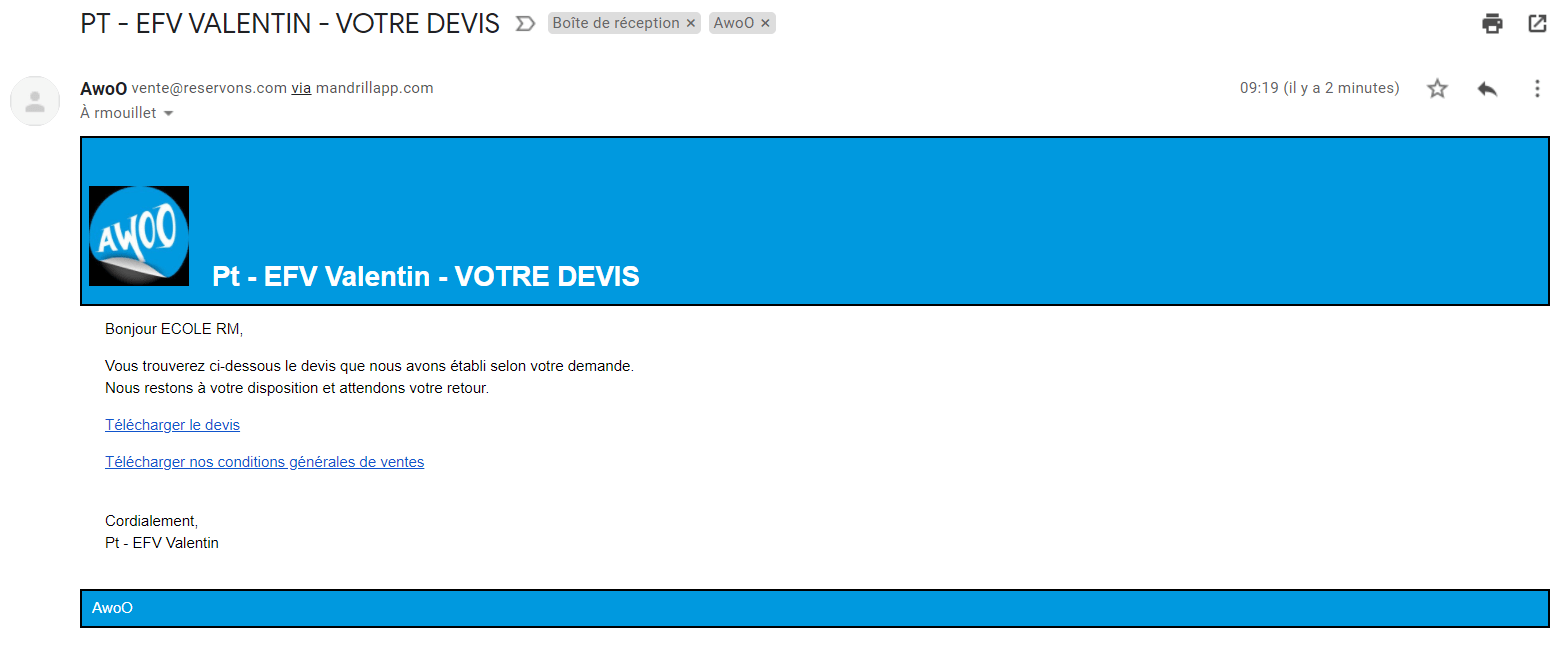
Soit en cliquant sur « Document » en bas de votre écran, en récupérant l’URL du devis ou en le téléchargeant en version PDF, puis en l’envoyant vous-même avec votre adresse email si vous souhaitez lui envoyer un message plus personnalisé.
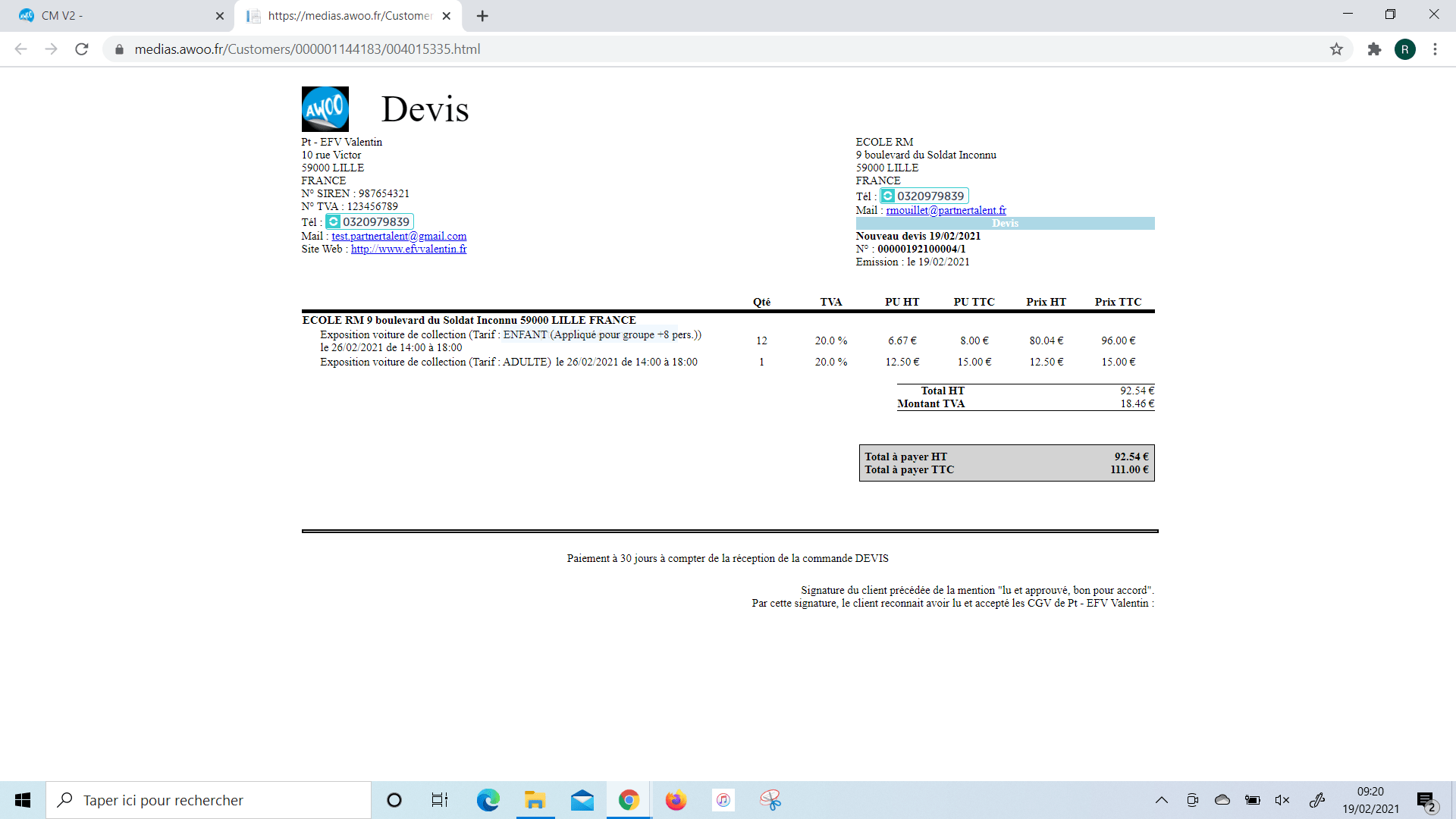
Sur la caisse, si votre client paye un montant supérieur à celui de sa commande, en espèces par exemple, le montant à rendre est indiqué.
Dans l’exemple suivant, la client achète le produit « pop corn » qui coûte 8.50€ et décide de payer en espèces en donnant un billet de 10€. Le montant à rendre en espèces de 1.50€ est indiqué, la personne en caisse va devoir indiqué au logiciel que la somme a été rendue au client.
Quand on vérifie la commande, le rendu de monnaie s’est bien indiqué en remboursement.
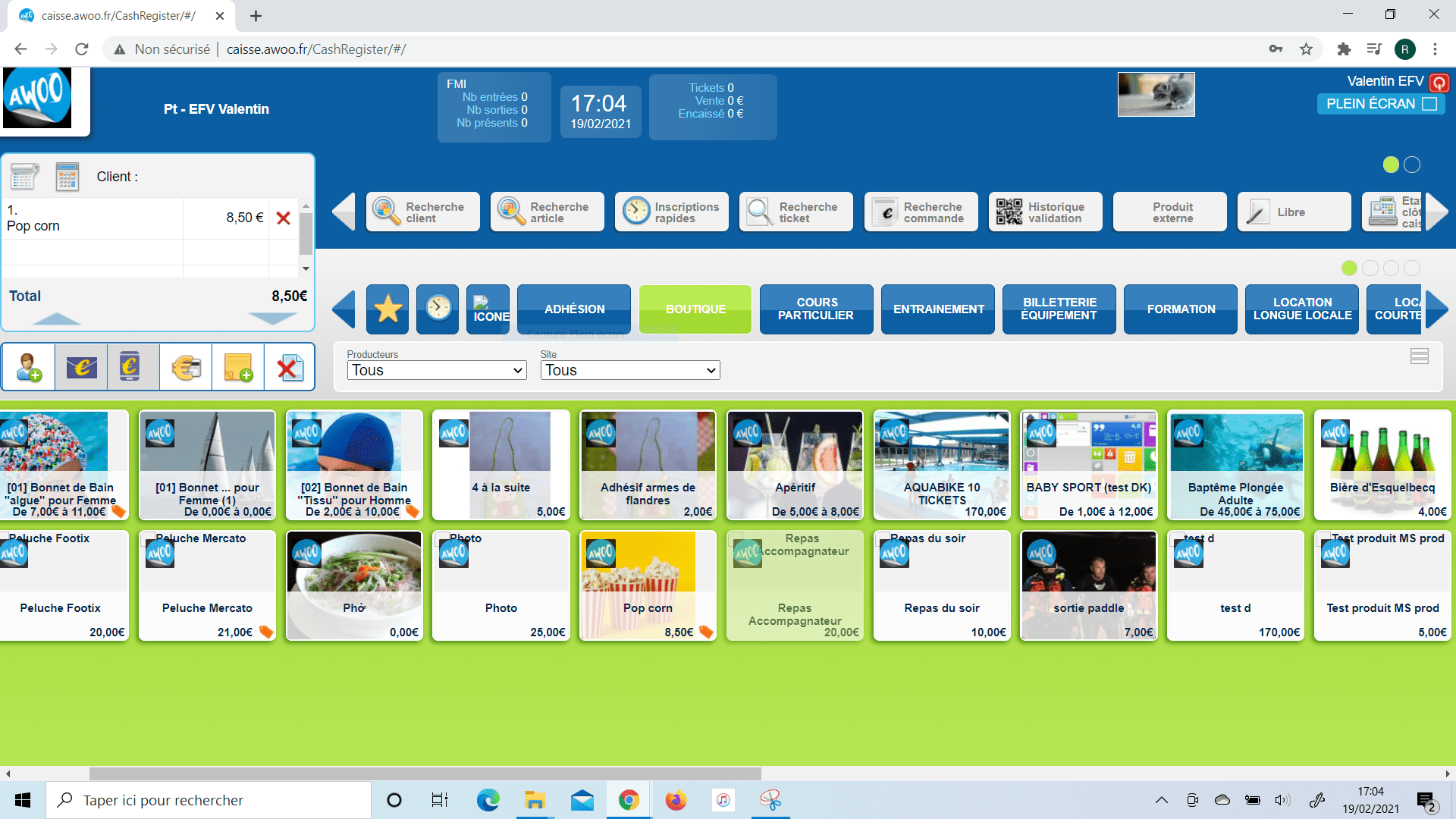
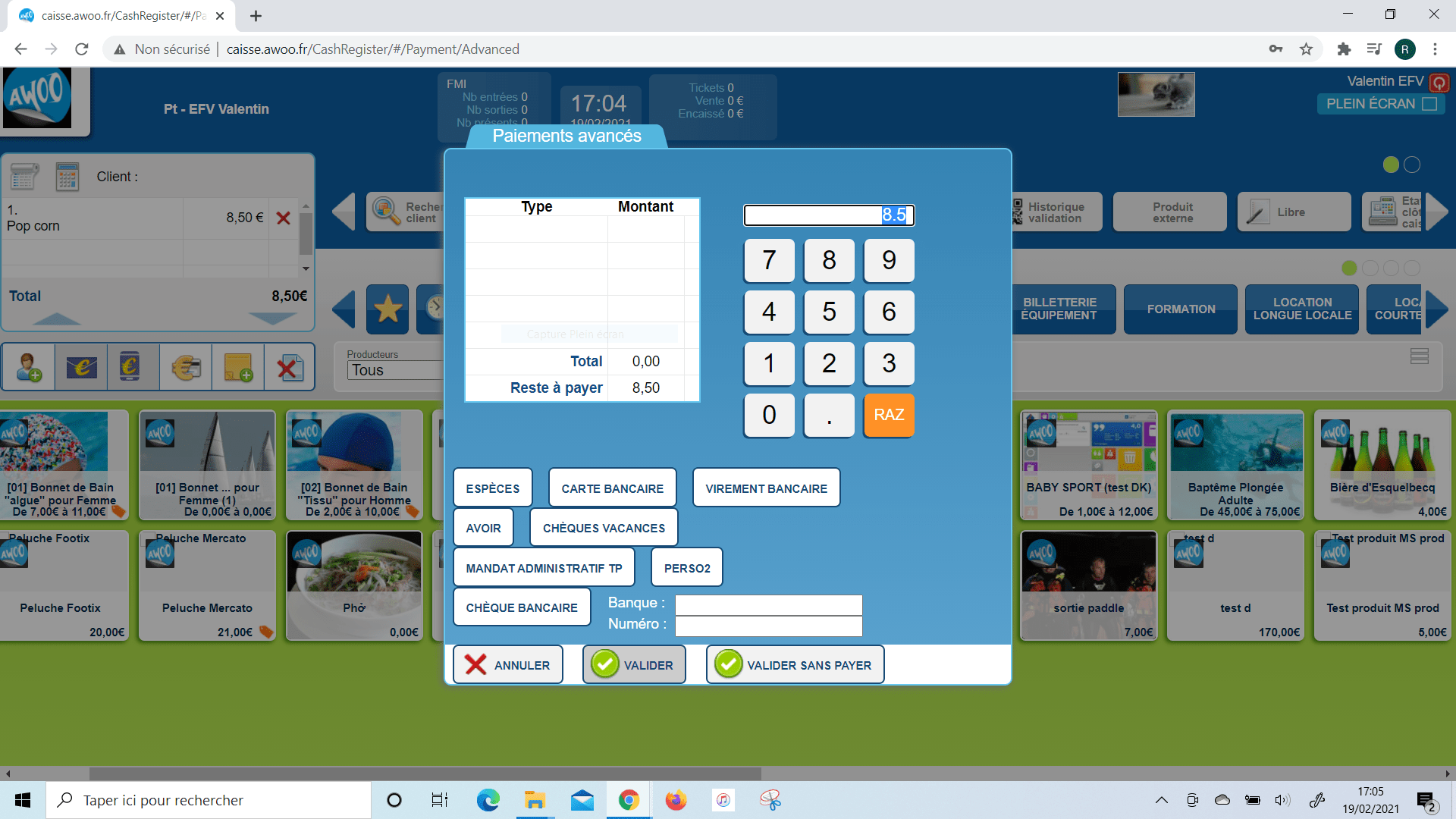
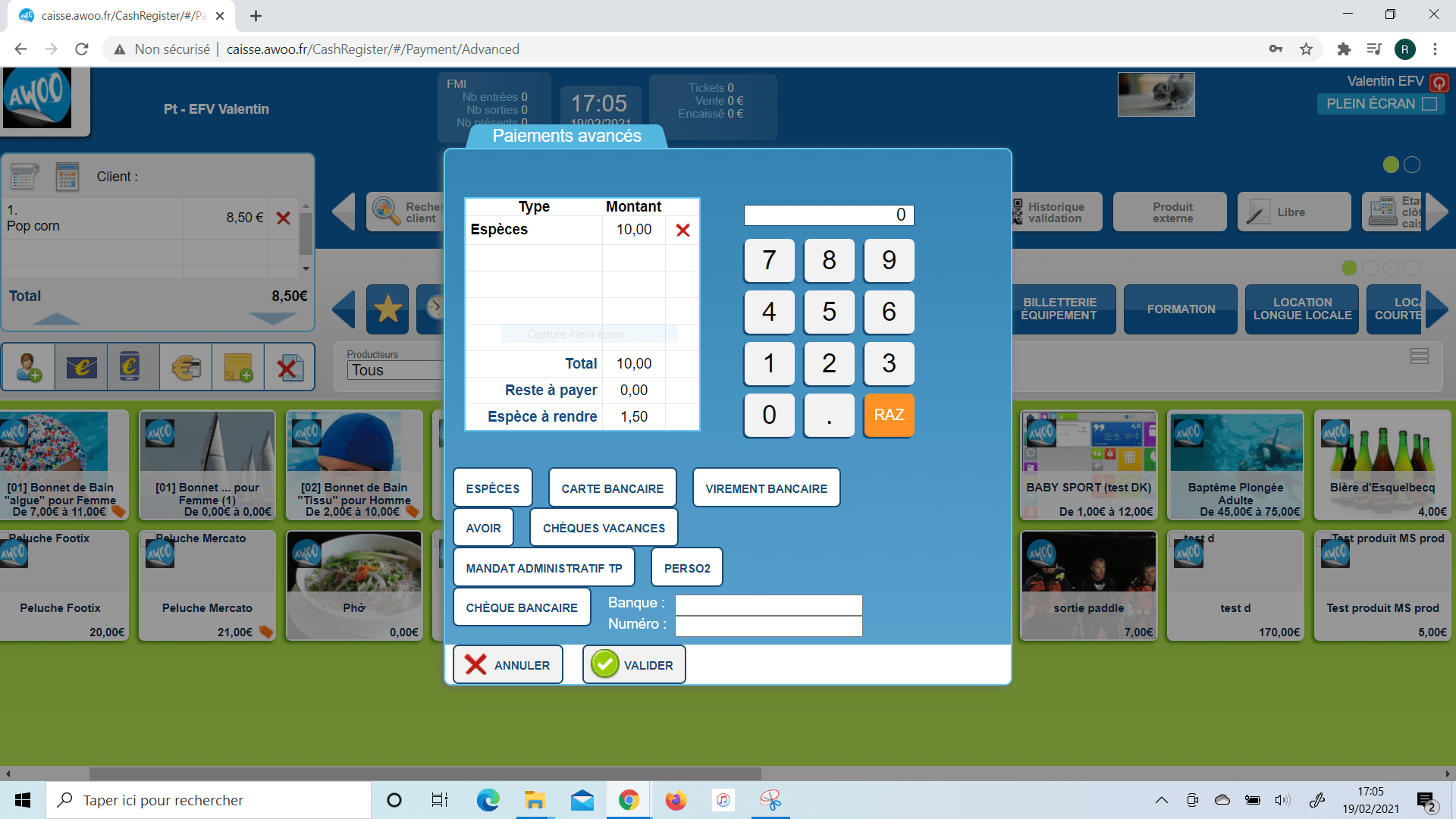
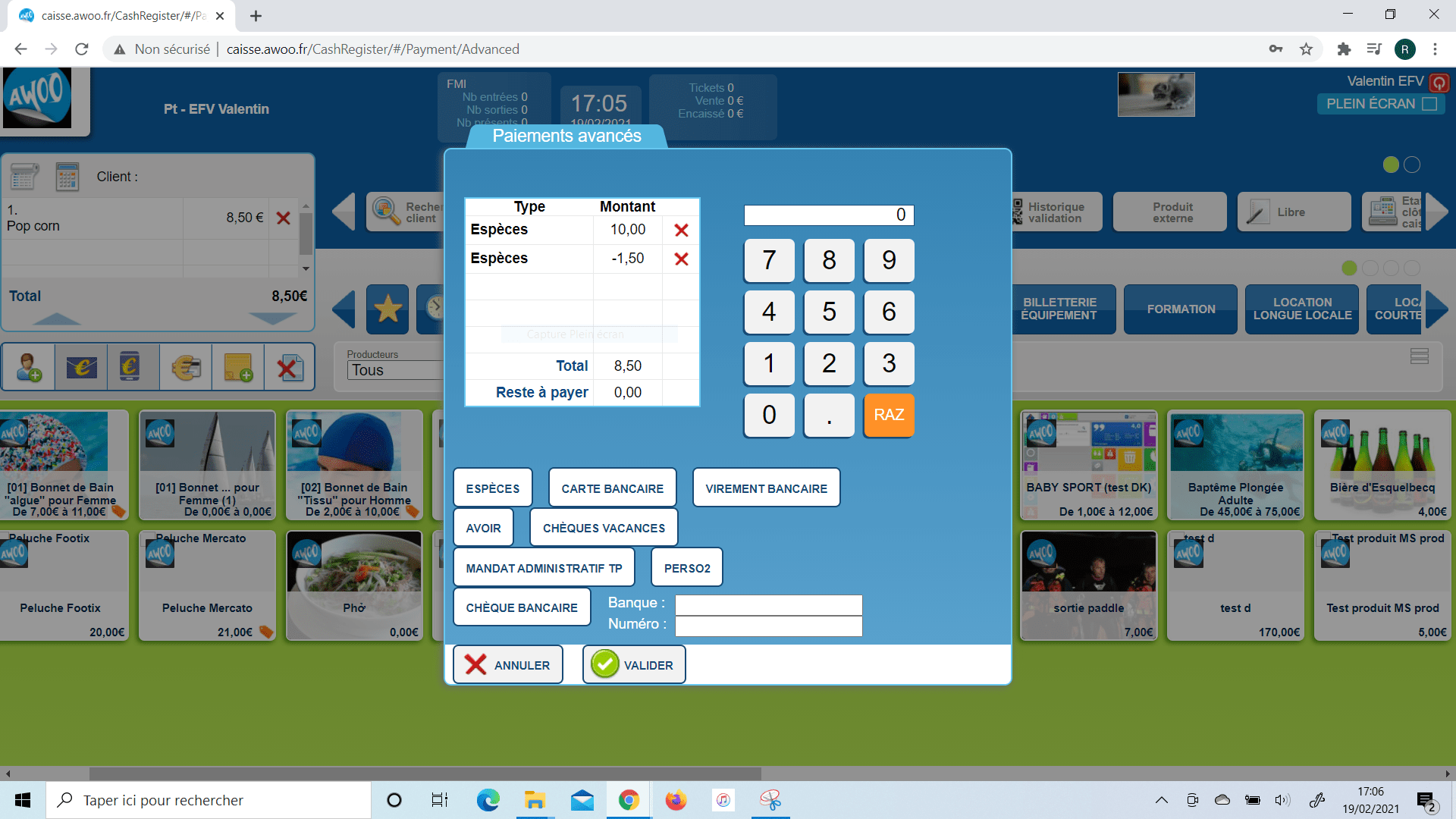
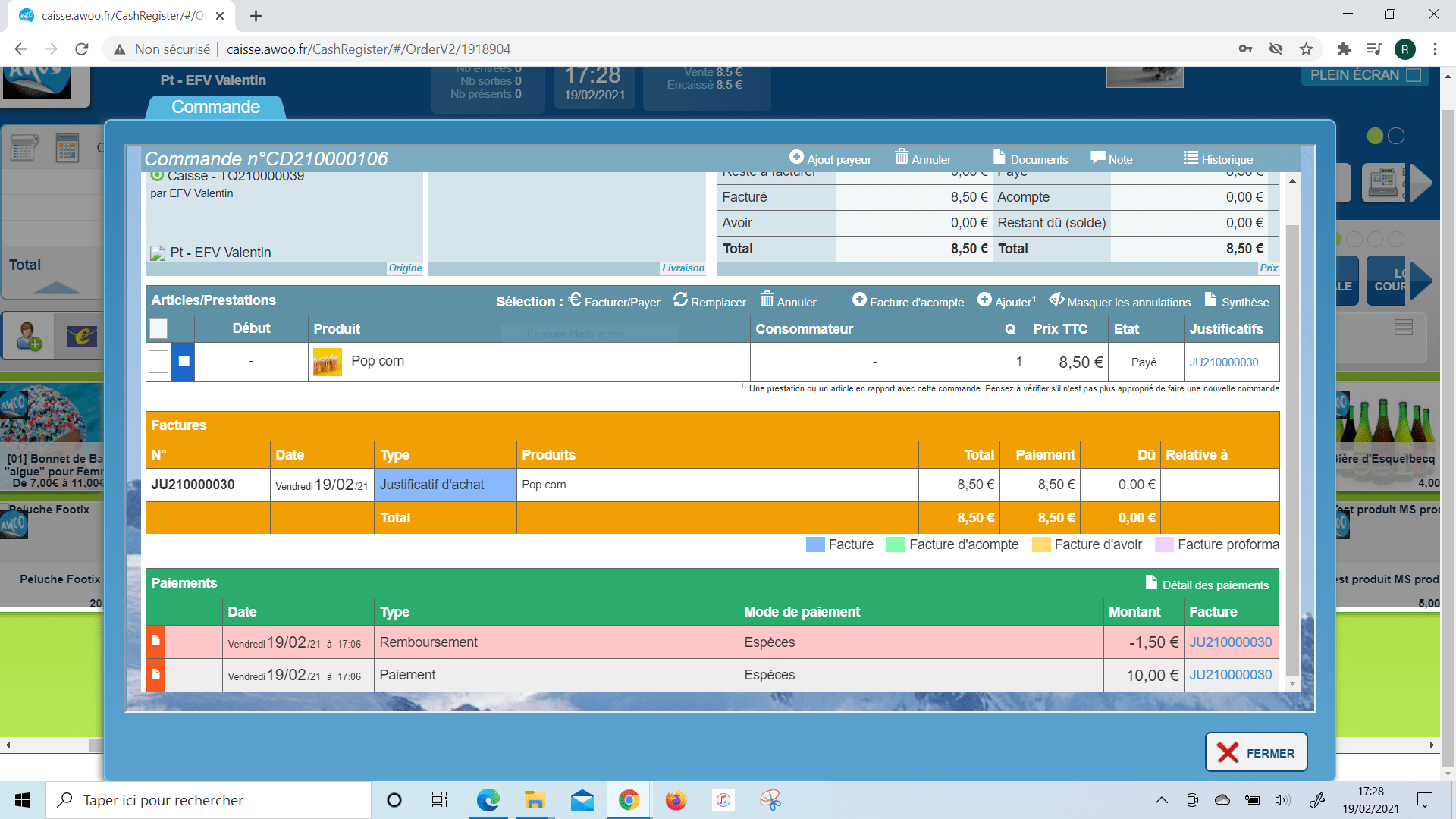
Si votre devis est à l’état de proposition, validez-le pour qu’il passe à l’état d’ajustement. Pour modifier le nombre de participants, cliquez sur le bouton « Repasser en brouillon » en bas de votre écran. Cliquez ensuite sur le bouton vert et blanc « Prestation » en haut à droite de votre écran.
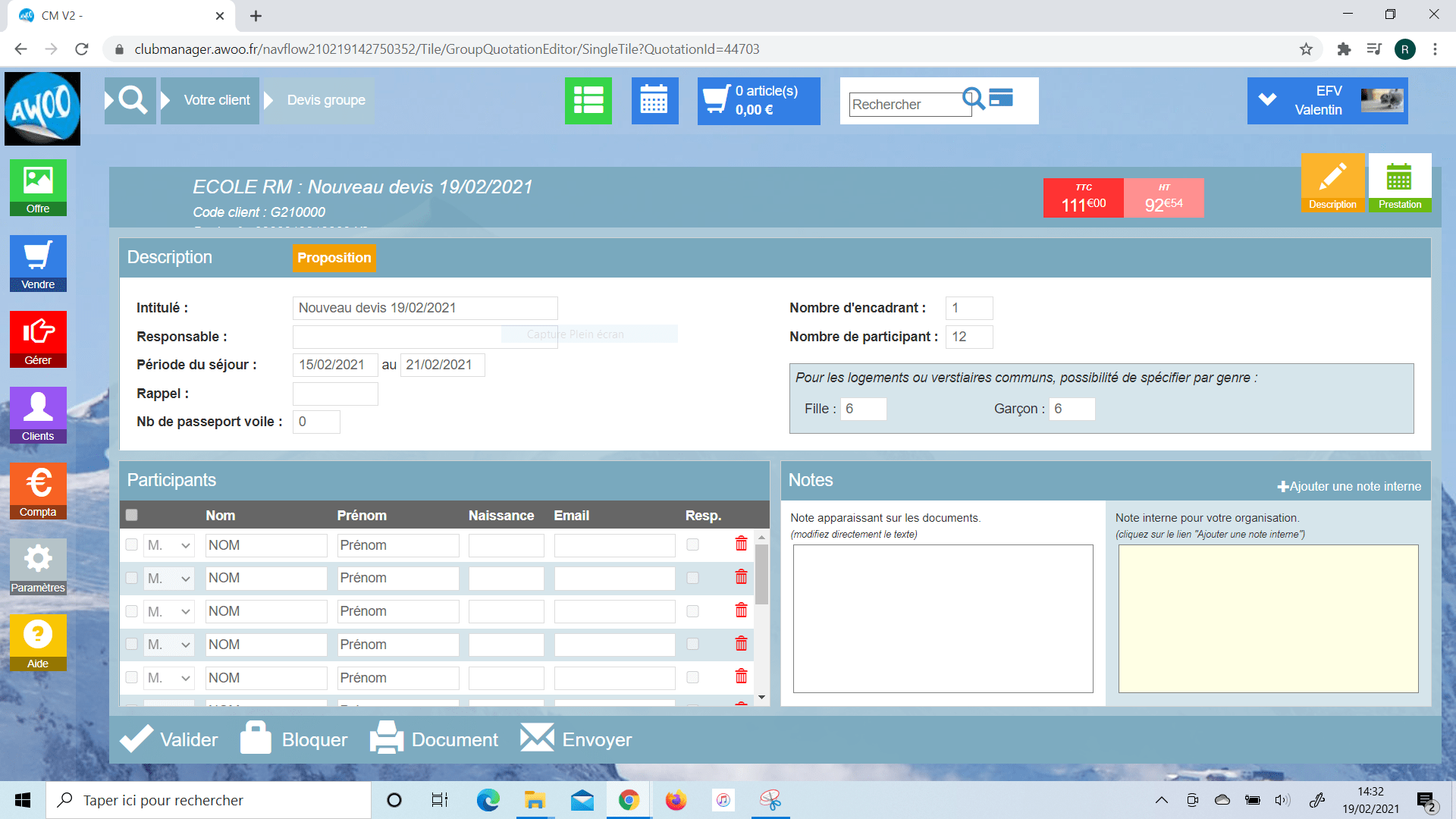
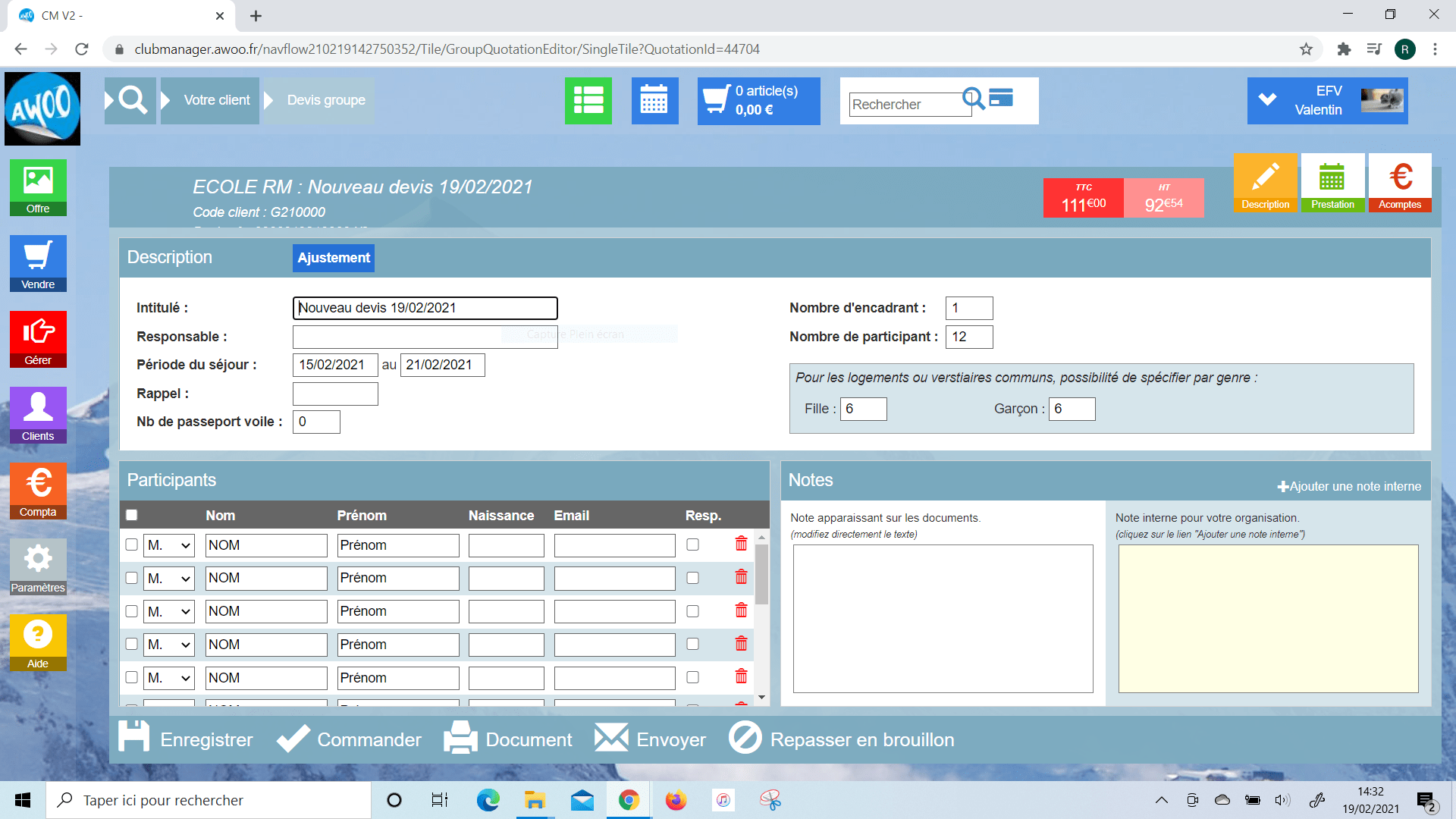
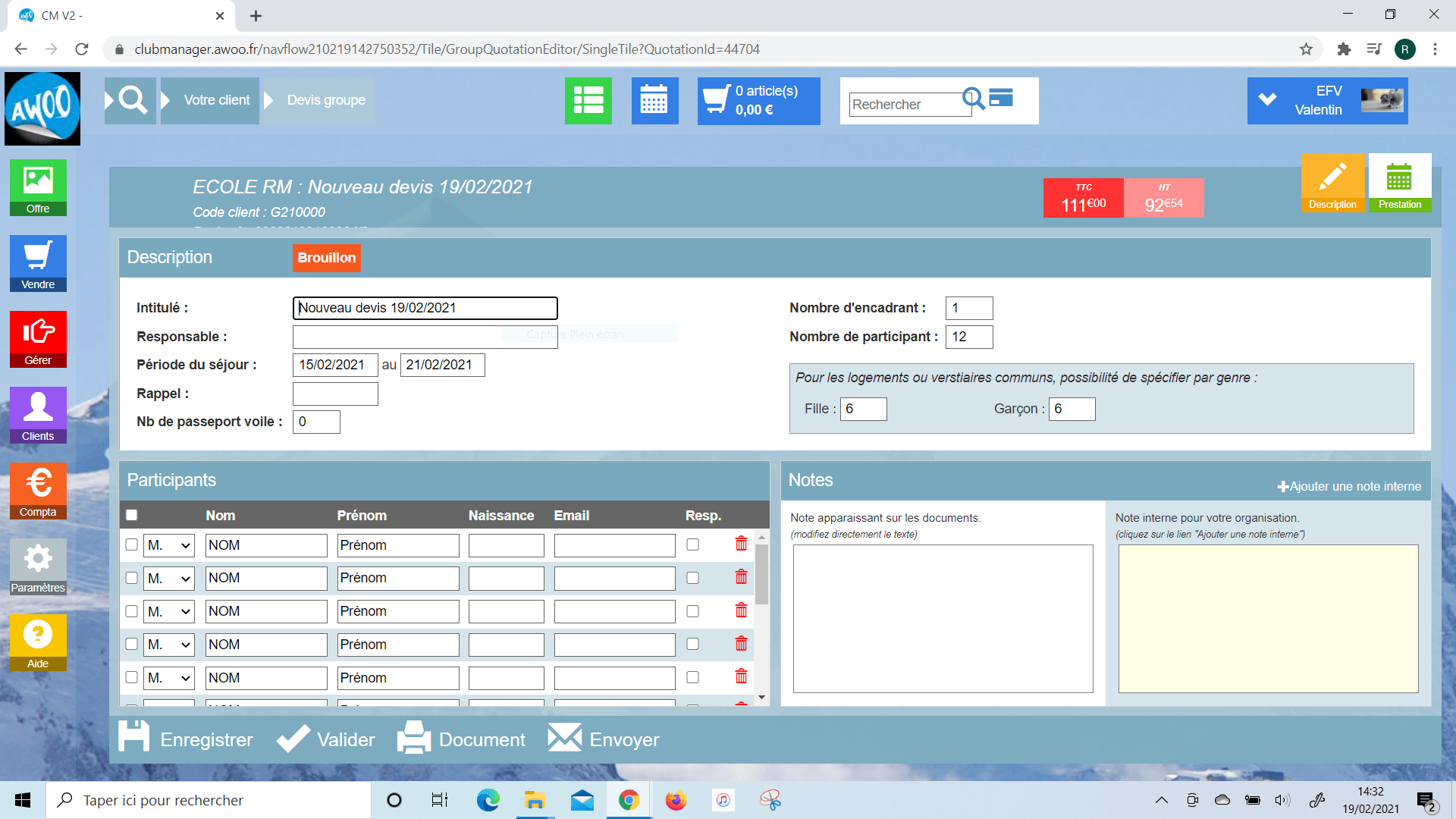
Sur le planning, sélectionnez une activité et rectifiez le nombre de participants, puis cliquez sur le bouton « enregistrer » en bas à gauche du planning. Le nombre de participants se met à jour automatiquement sur l’activité.
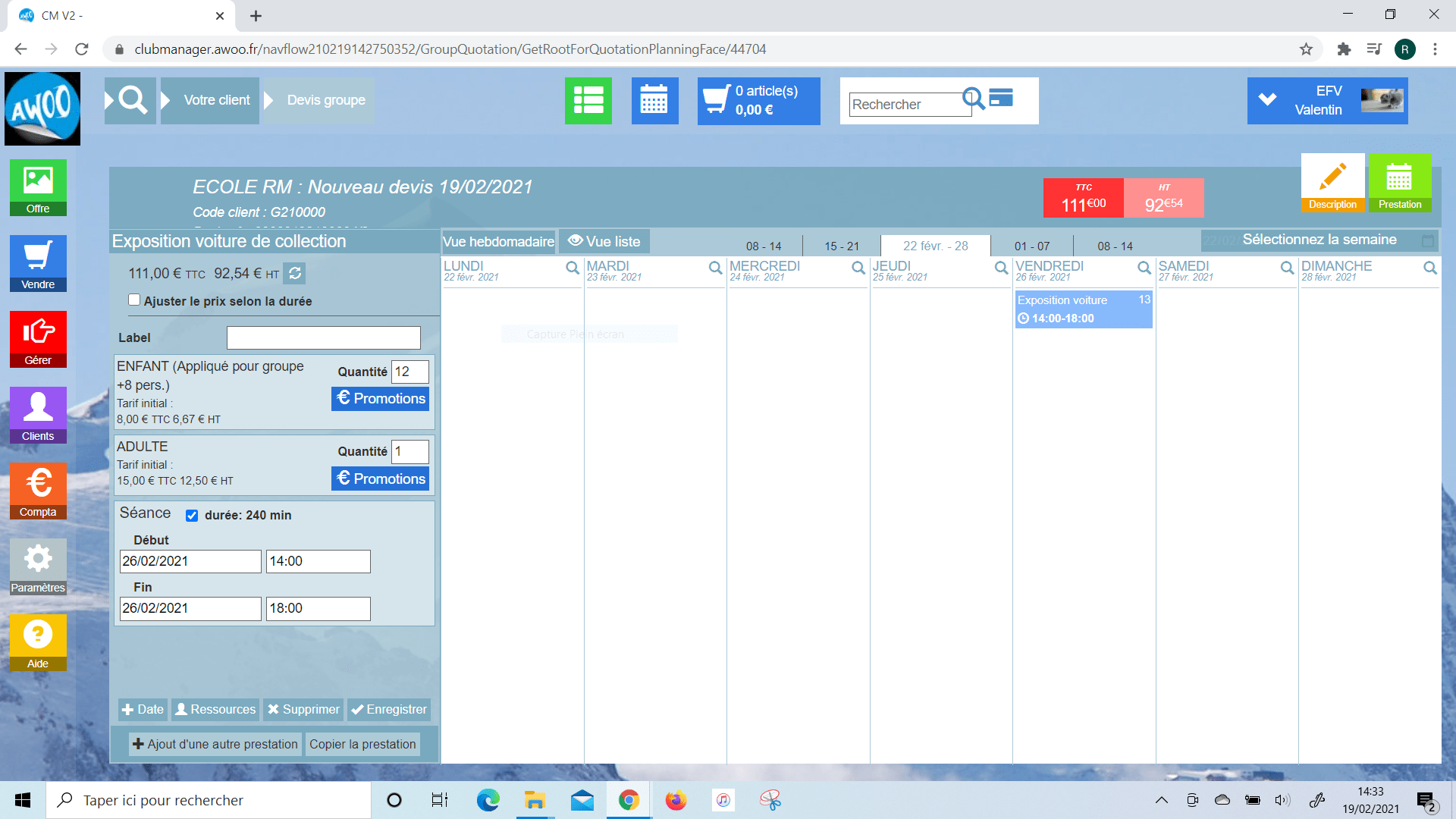
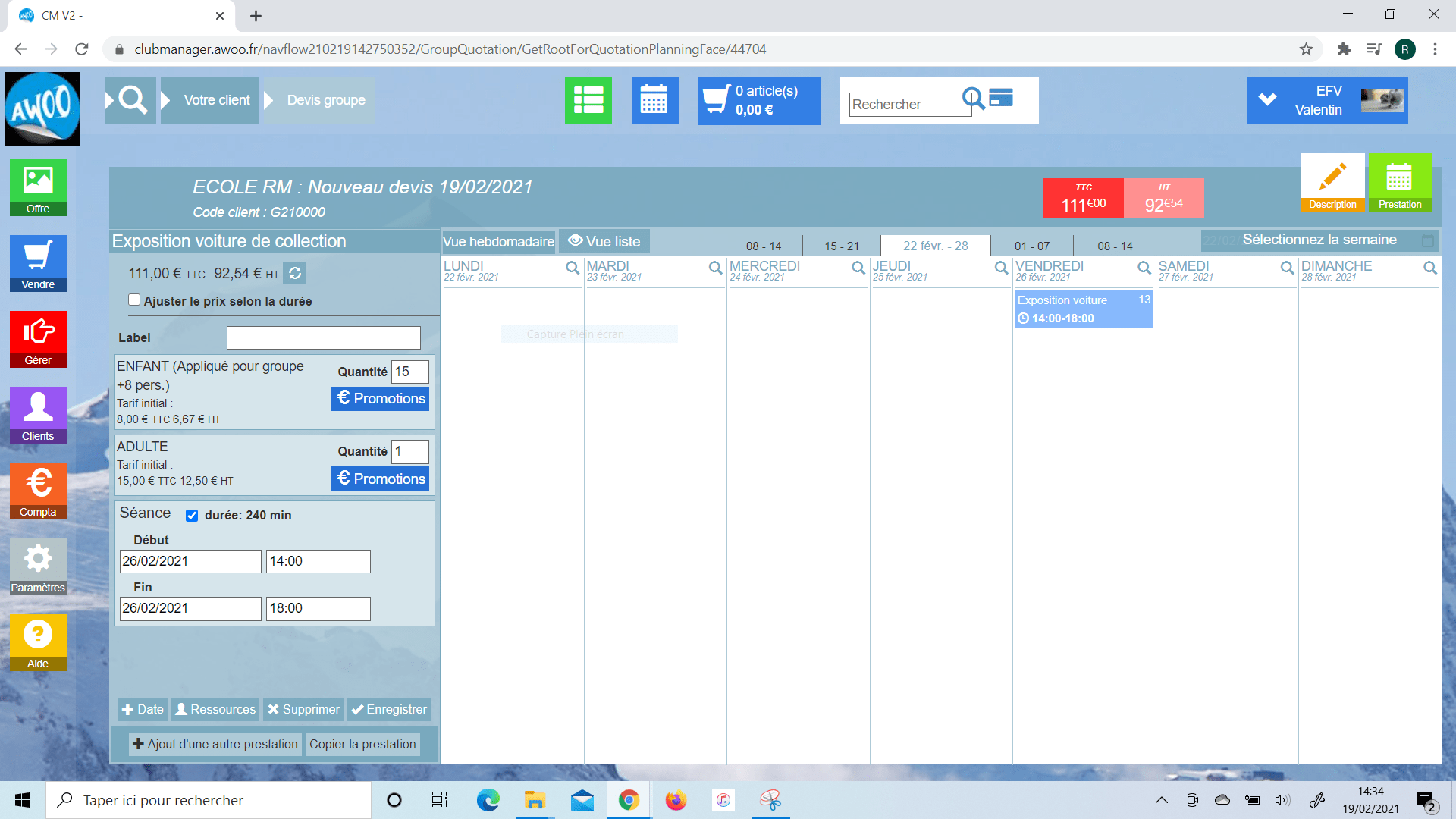
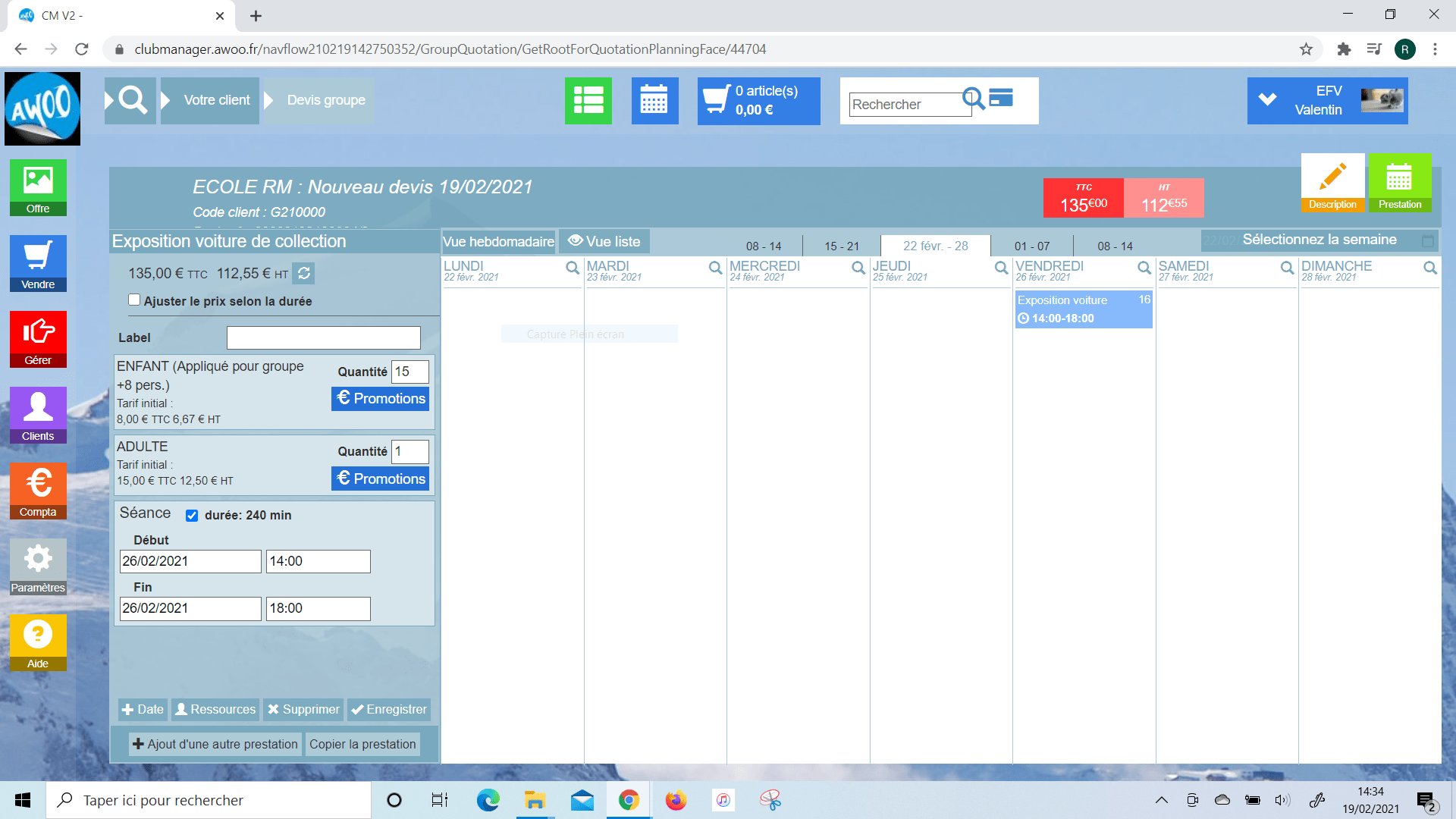
Cliquez sur le bouton jaune et blanc « Description » en haut à droite de l’écran, puis sur le bouton « Valider » en bas de l’écran.
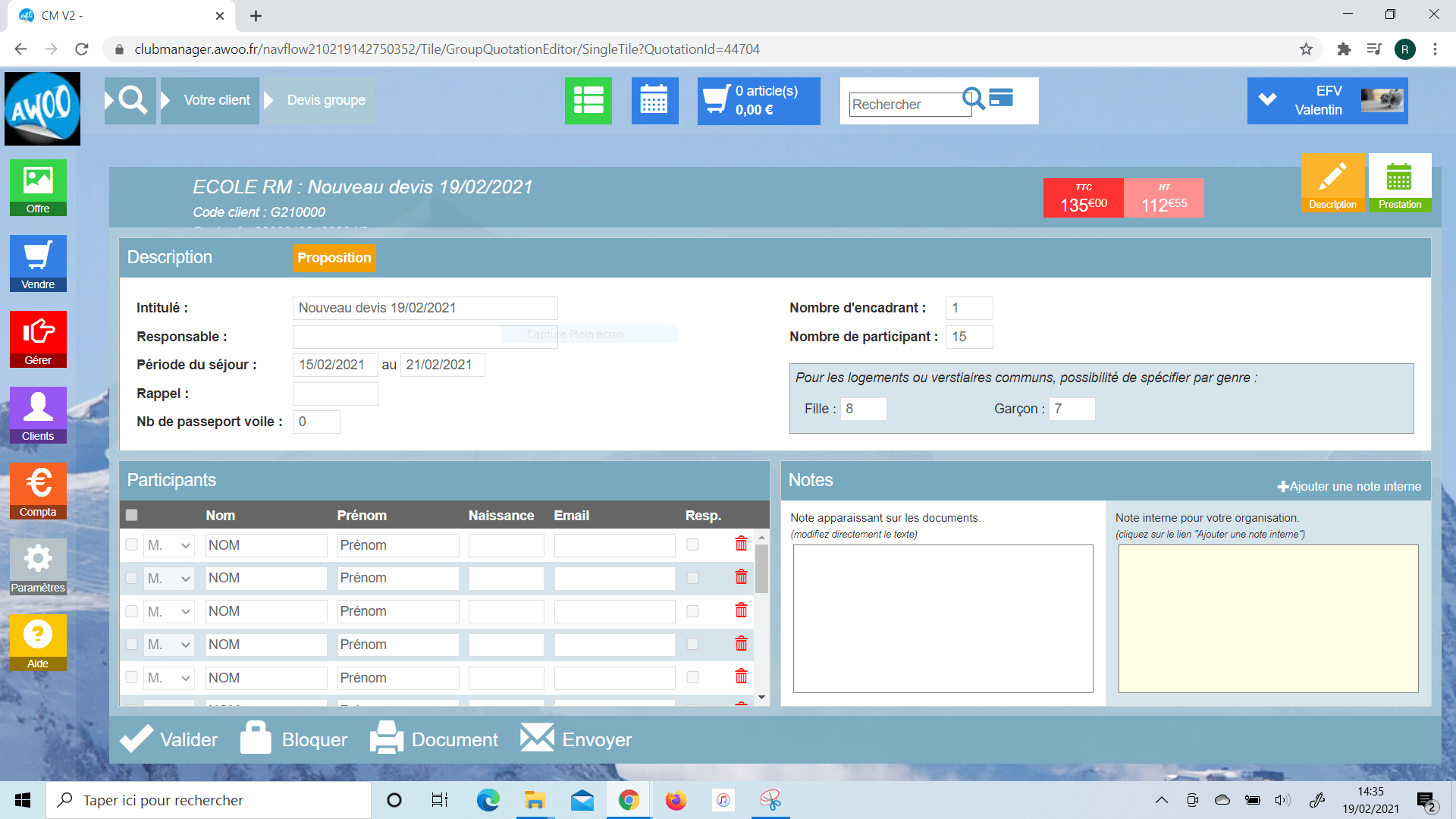
Il existe 2 solutions pour que votre client vous renvoie un devis signé. Soit en l’imprimant, en le signant puis en le scannant, soit en le signant électroniquement.
Sur le Club Manager, lorsque vous paramétrez une fiche produit, vous pouvez y inclure une photo qui apparaitre sur votre boutique en ligne. Seulement celle-ci peut être aux mauvaises dimensions et dans ce cas, des bandes noires apparaissent comme sur la photo ci-dessous. Si c’est le cas, contactez-nous par email à l’adresse support@partnertalent.fr et nous vous enverrons un tuto afin de vous guider.
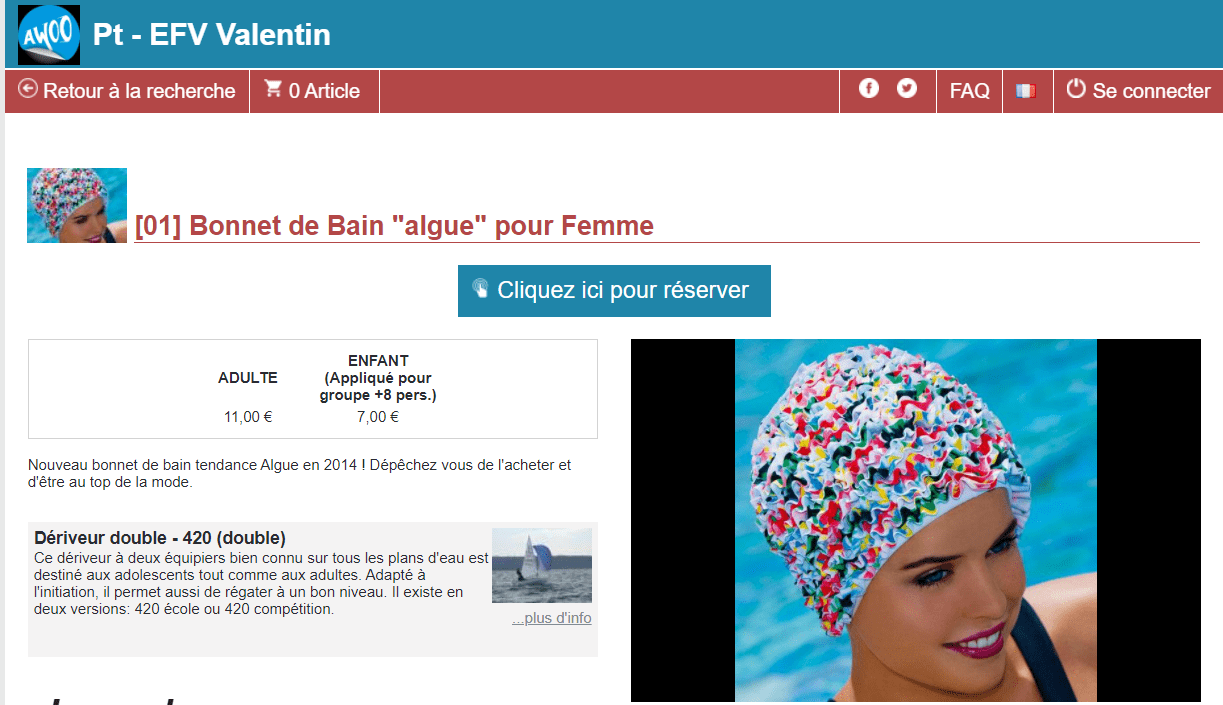
Sur le Club Manager, rendez-vous sur le planning général, puis cliquez sur l’activité souhaitée.
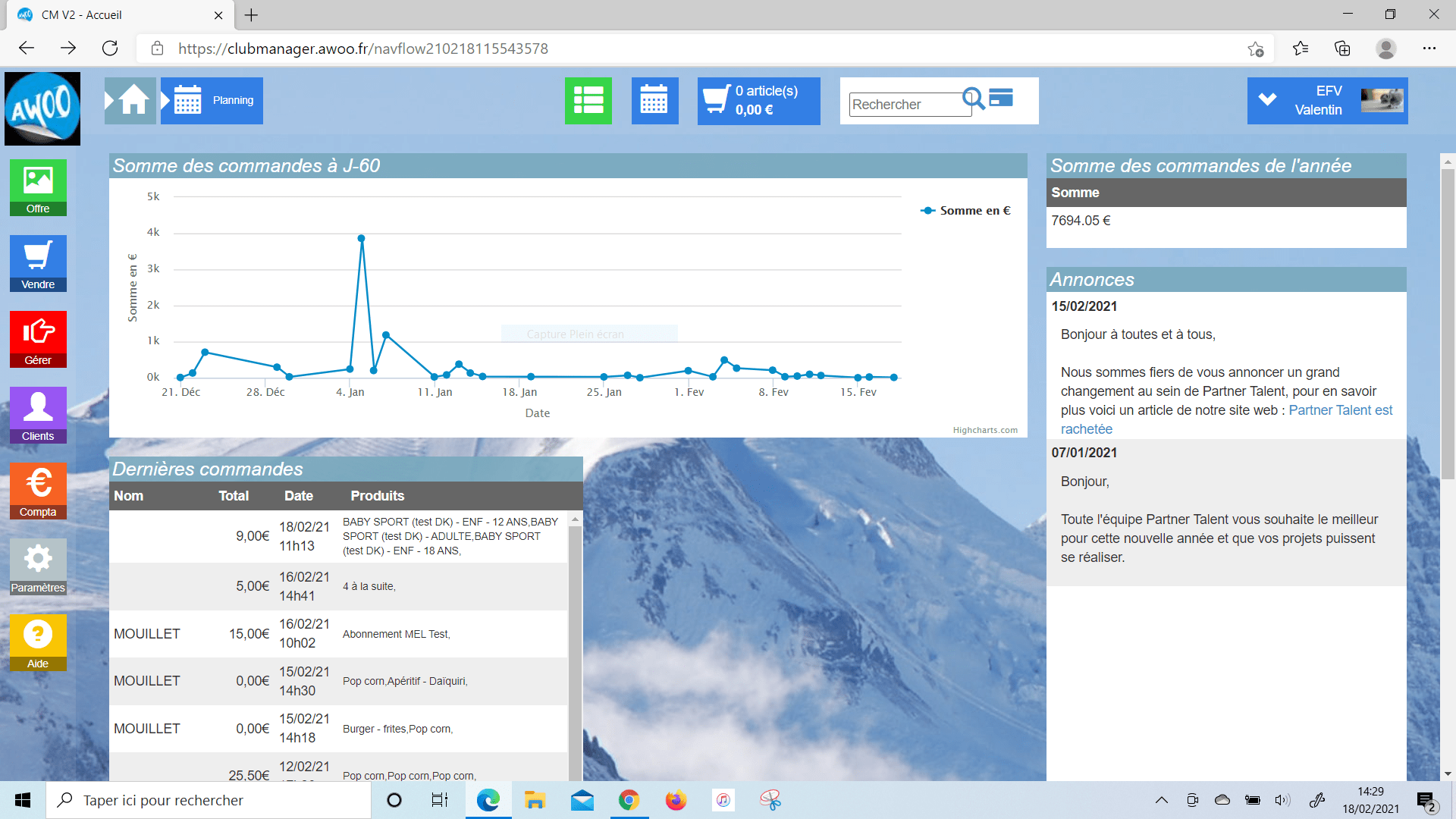
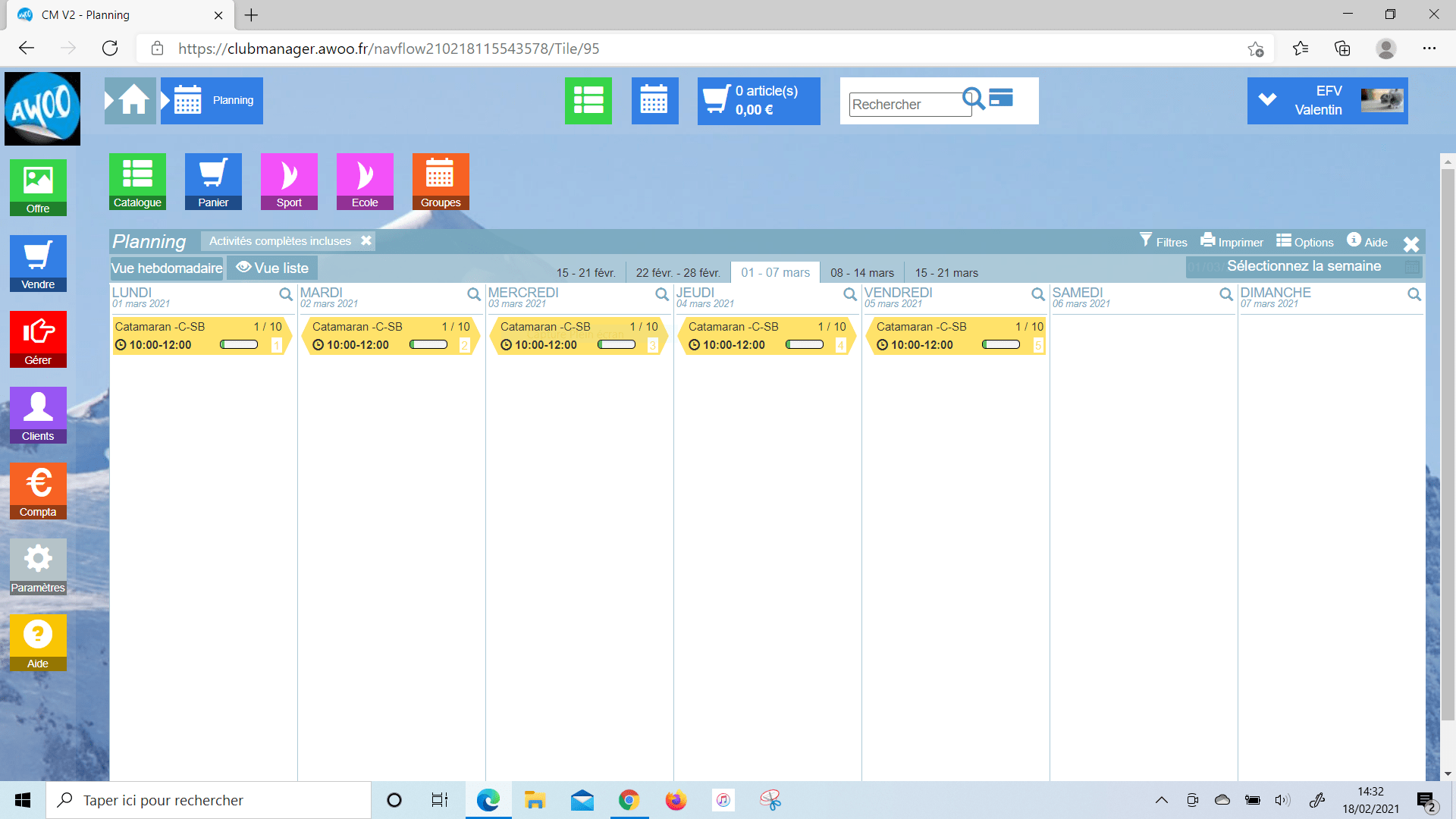
Cliquez sur le bouton bleu « participants », sélectionnez le ou les personnes à relancer, cliquez sur « Relancer Click & Pay », puis sur « ok ».
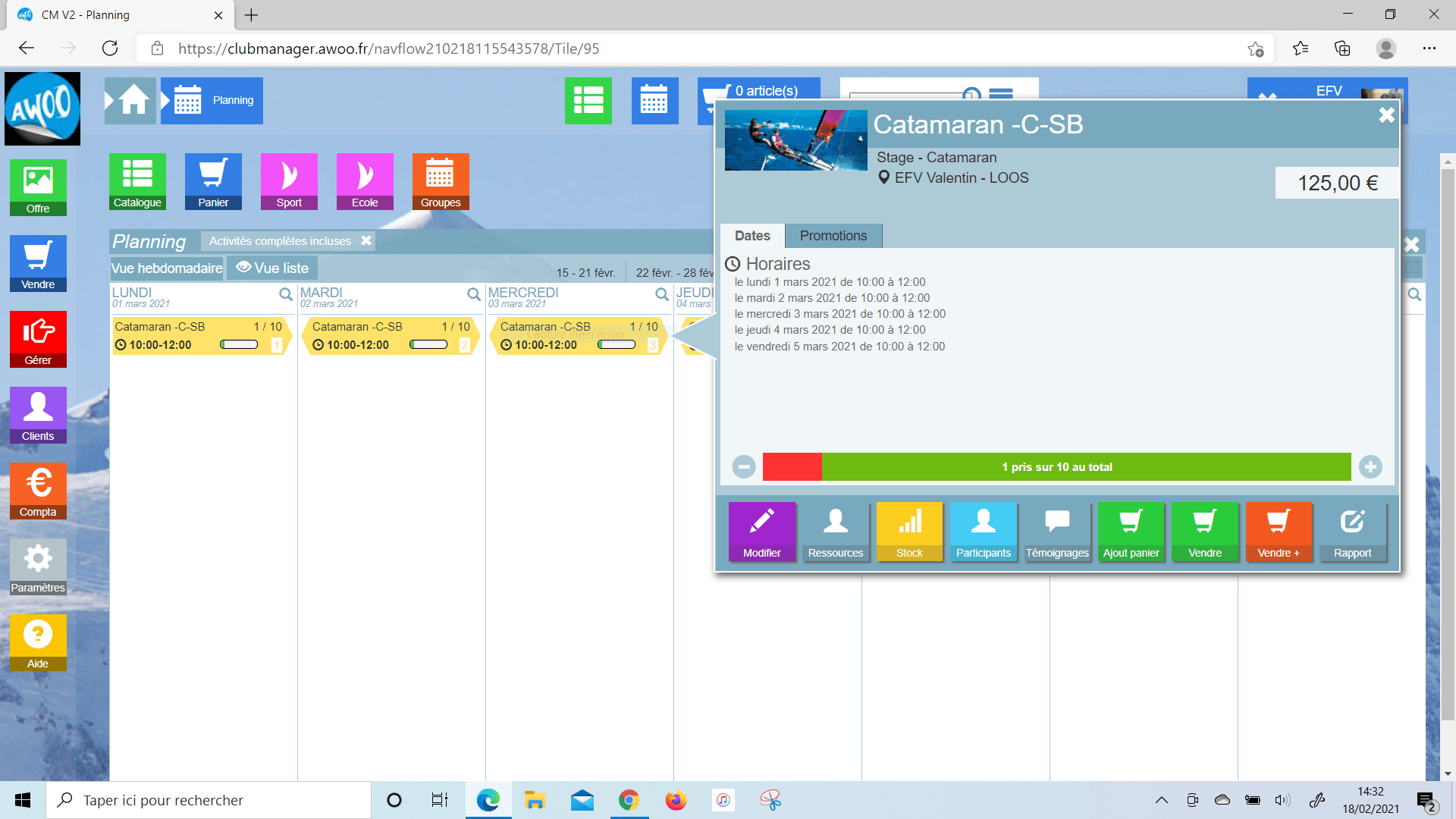
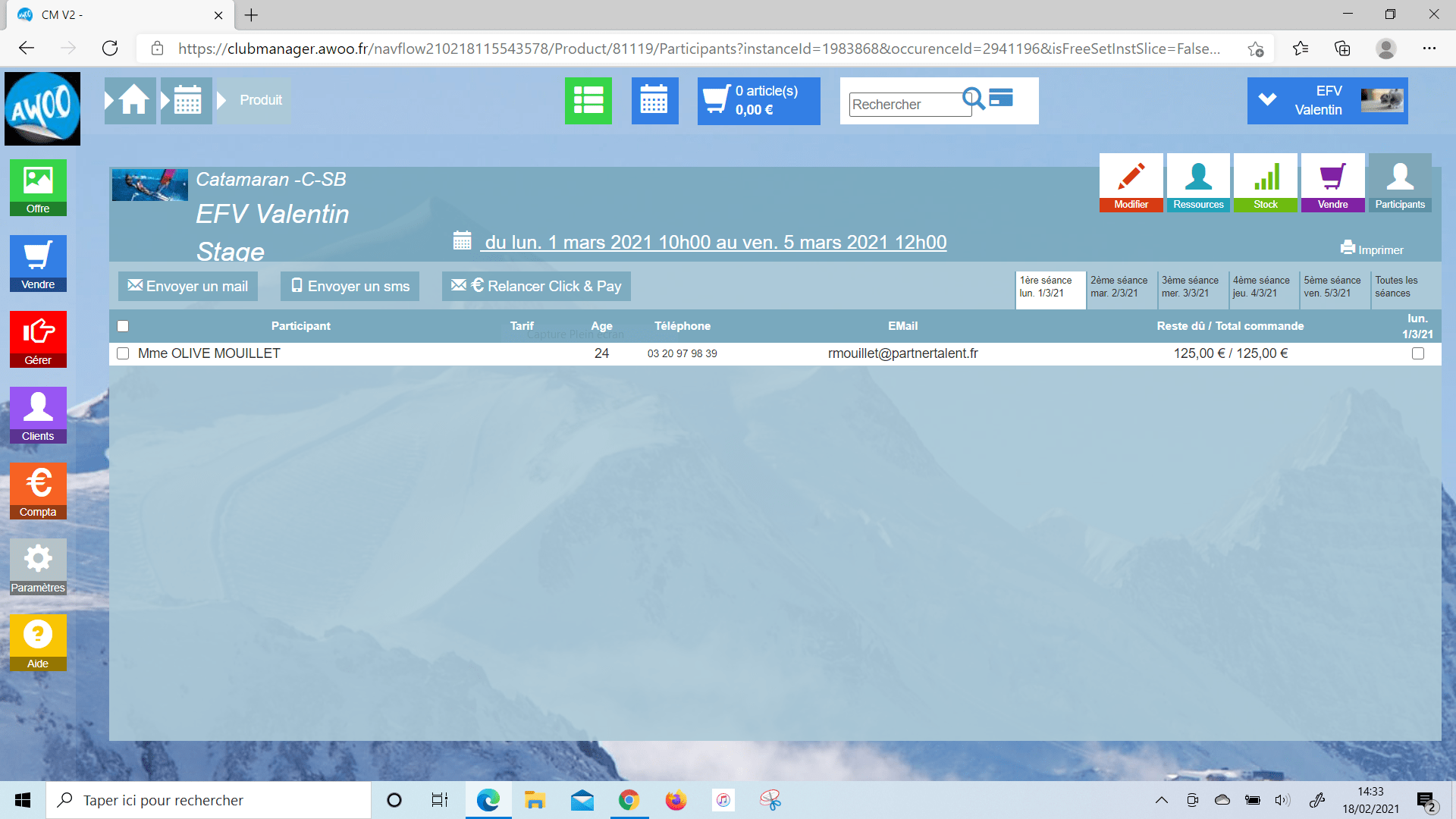
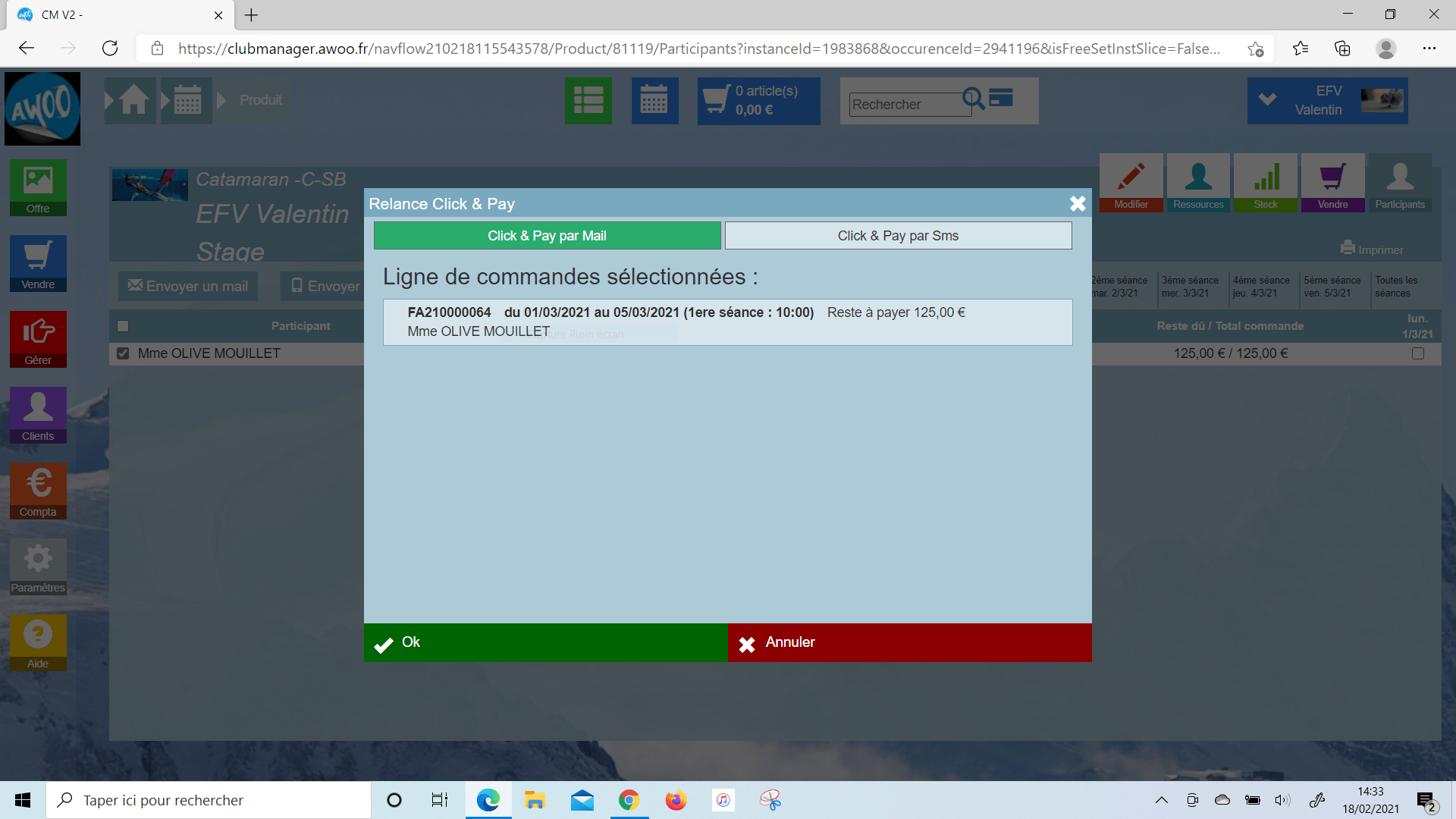
Sur le planning général, cliquez sur une autre activité, puis « participants ». Nous observons ici que le « reste dû » des 2 participants est à 0€, cela signifie qu’ils ont réglé leurs commandes entièrement. Lorsque vous essayez de faire une relance, le logiciel vous indique qu’aucune des commandes sélectionnées ne peut faire l’objet d’une relance C&P.
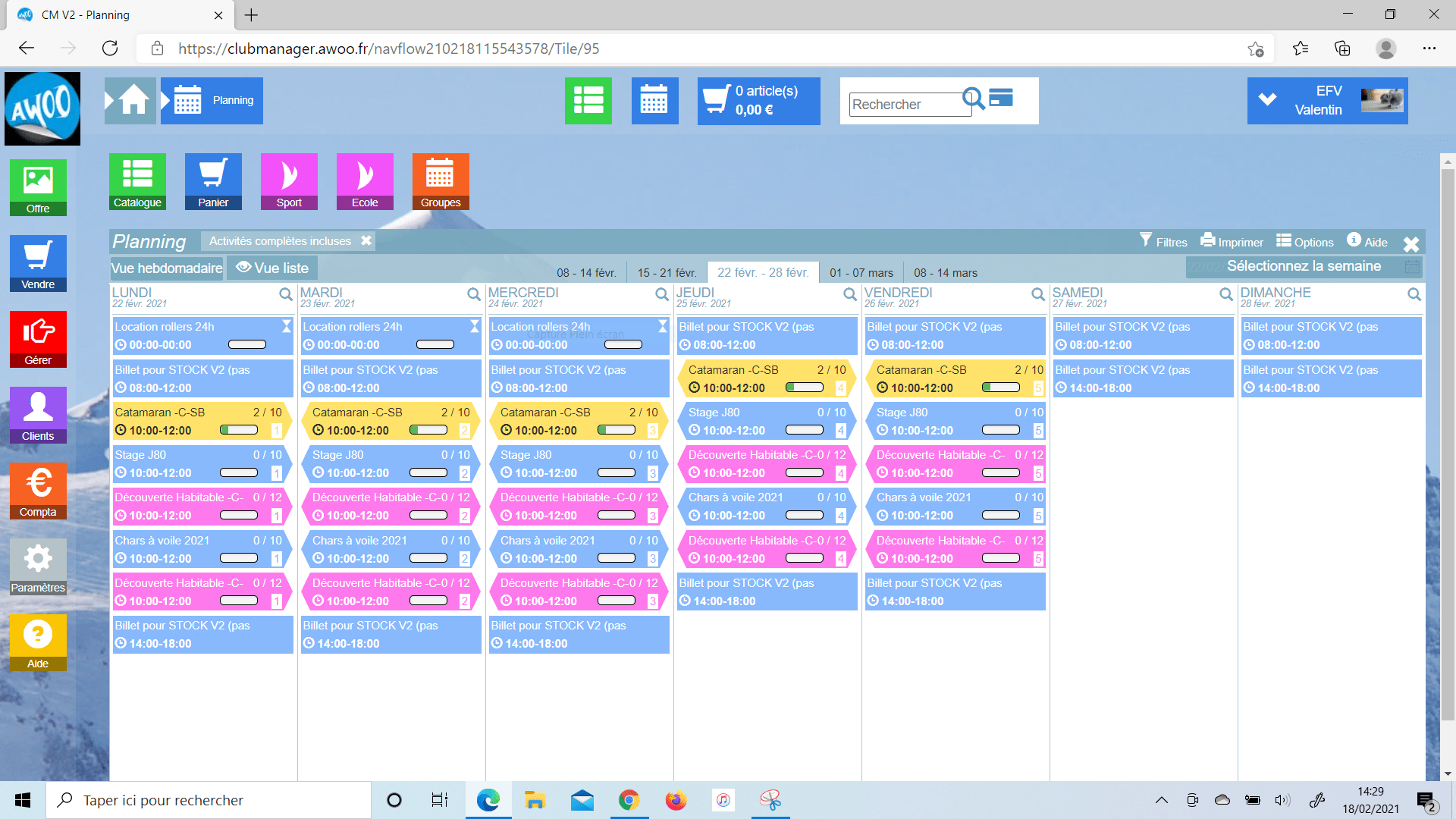
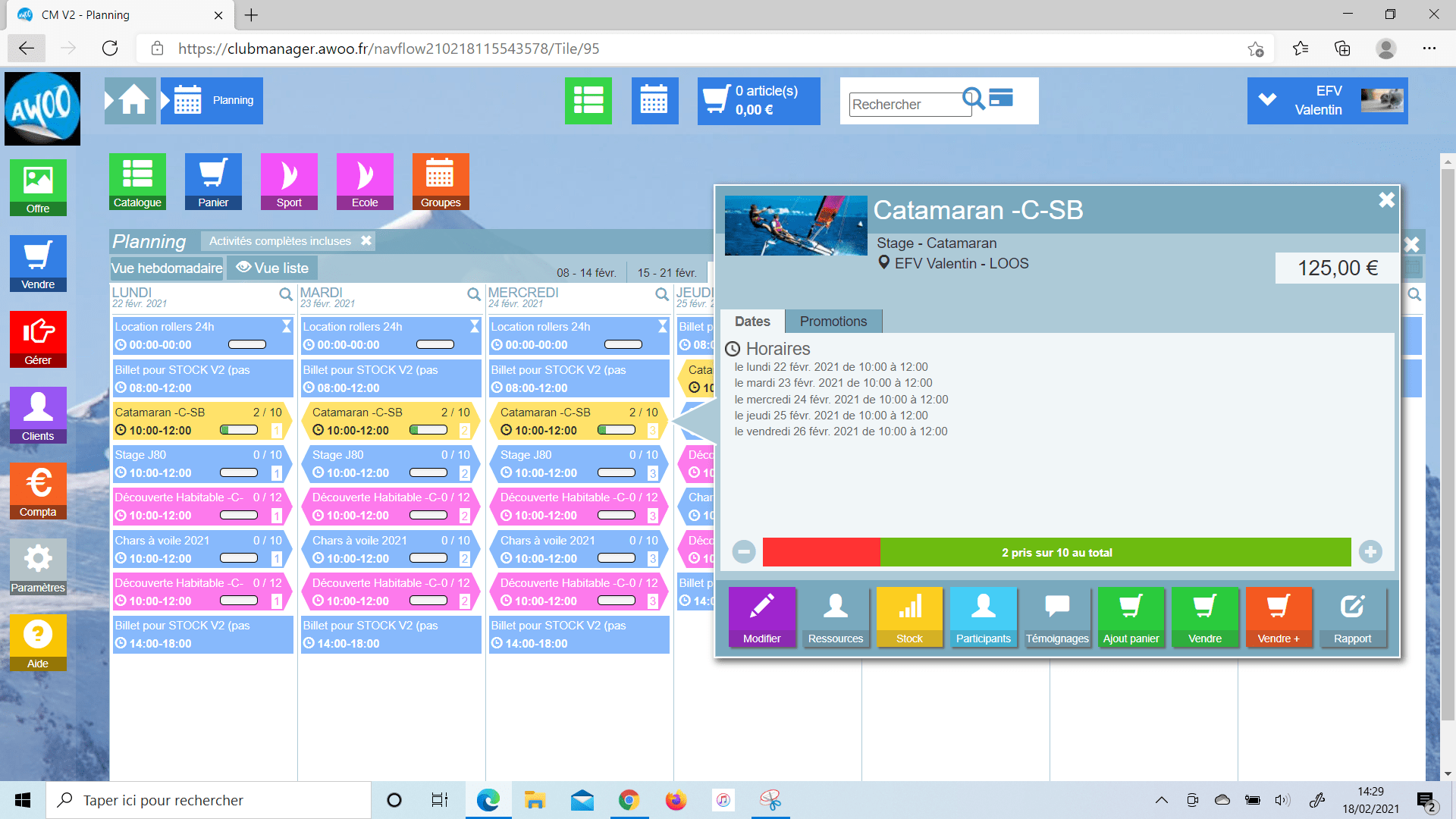
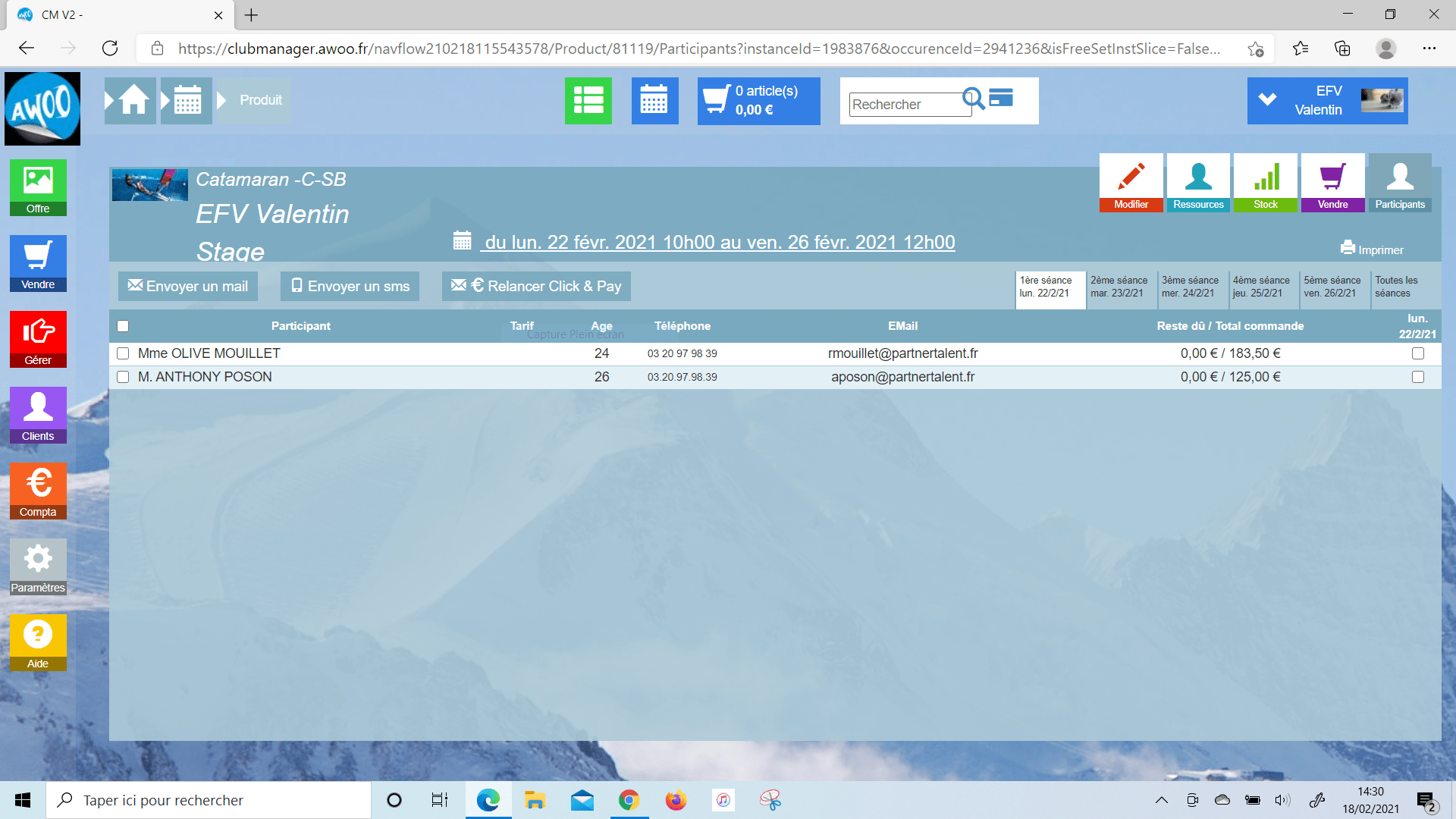
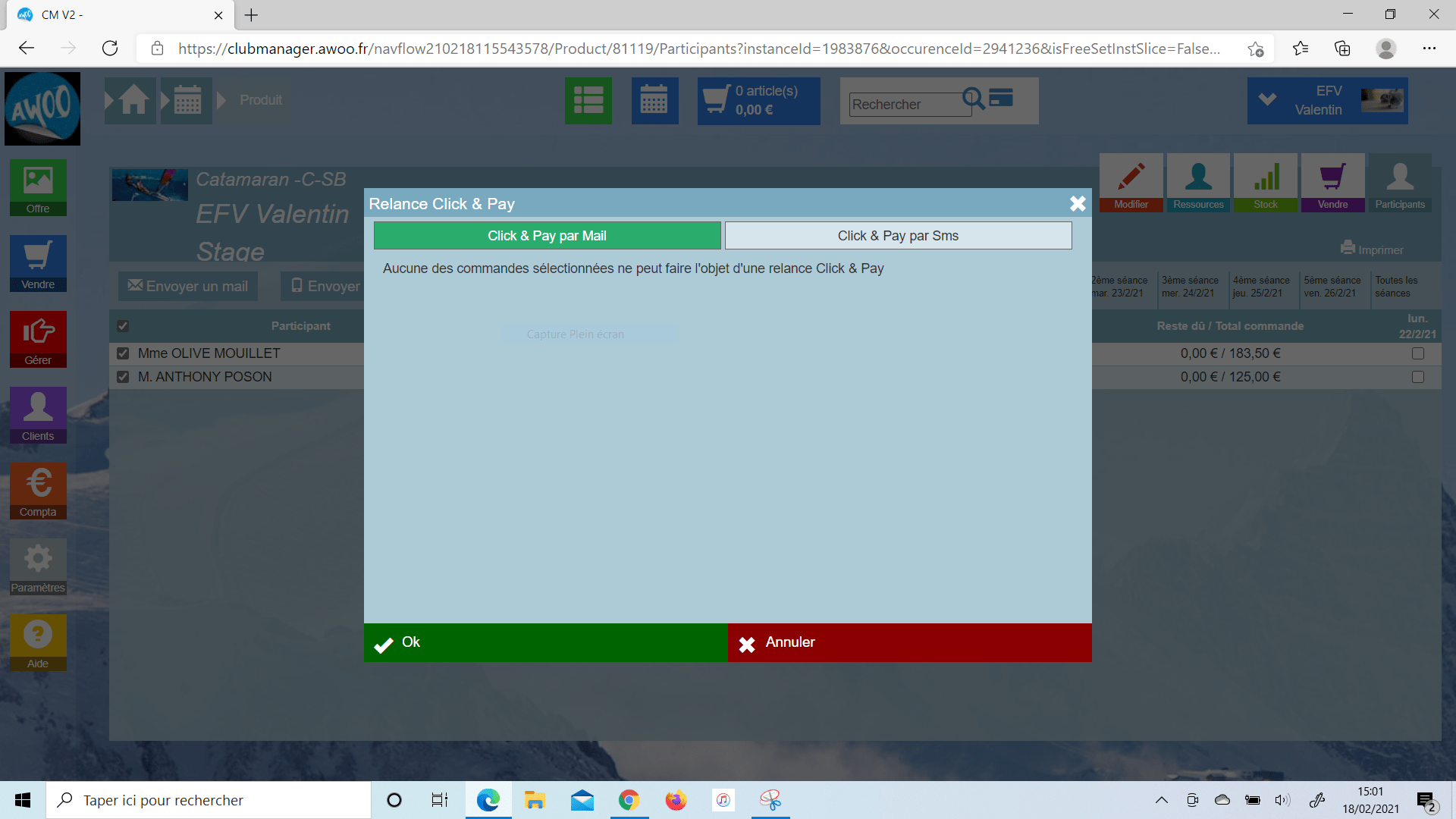
Sur votre Club Manager, cliquez sur « Paramètres », puis « Offre », « Champs personnalisés » , « Ajouter » en haut à droite de votre écran et remplissez les informations nécessaire puis cliquez sur « ok » pour valider.
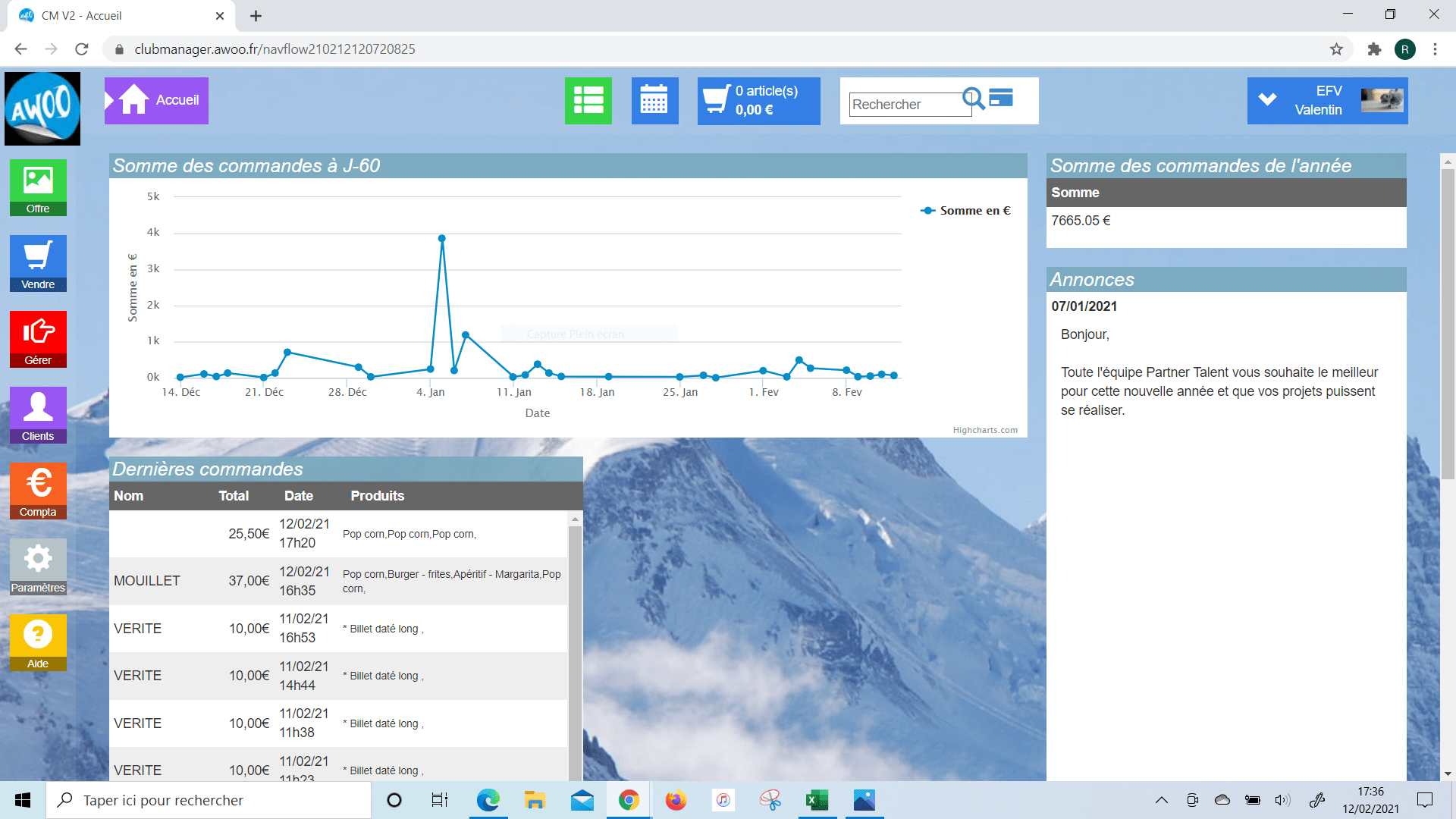
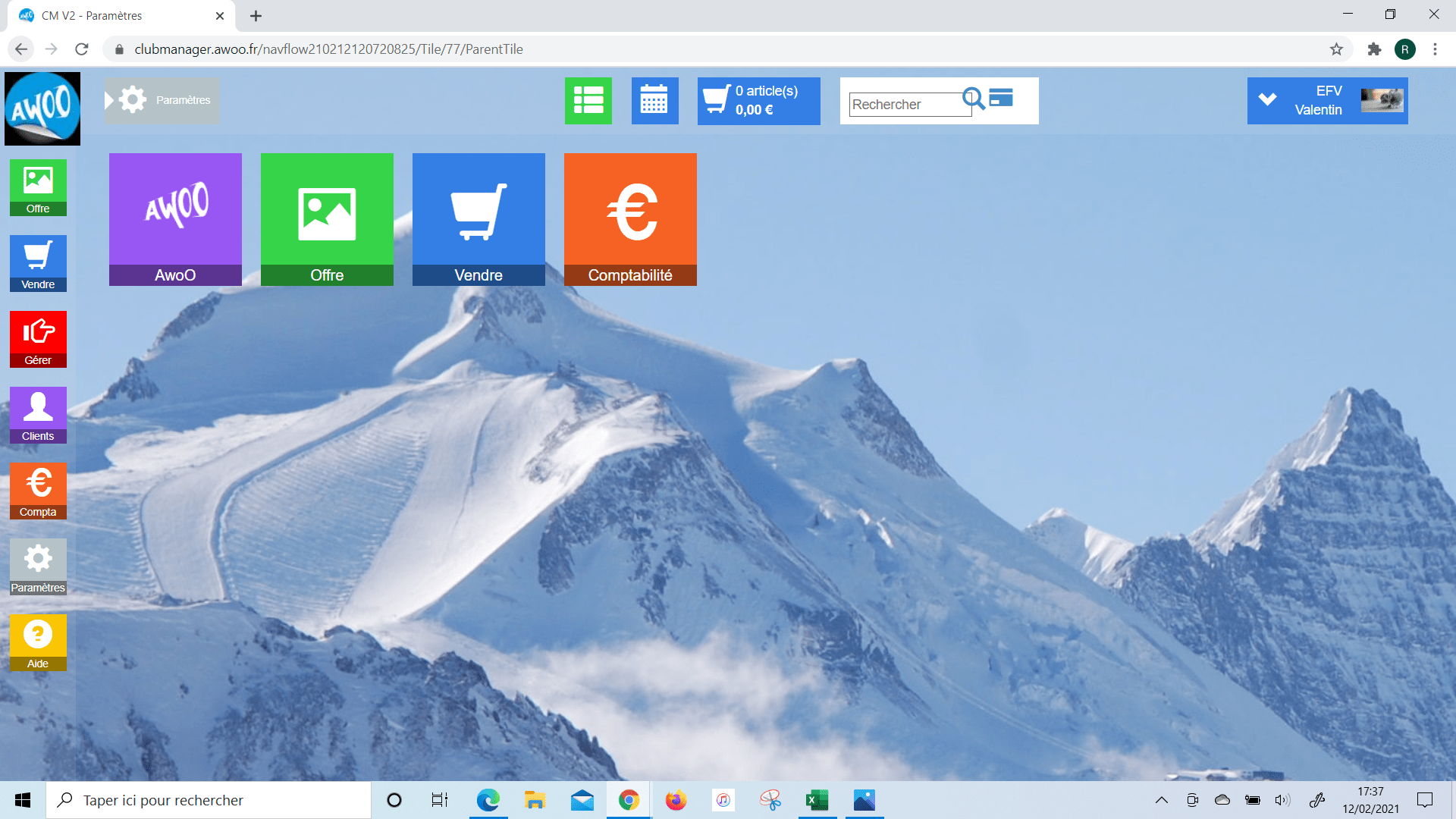
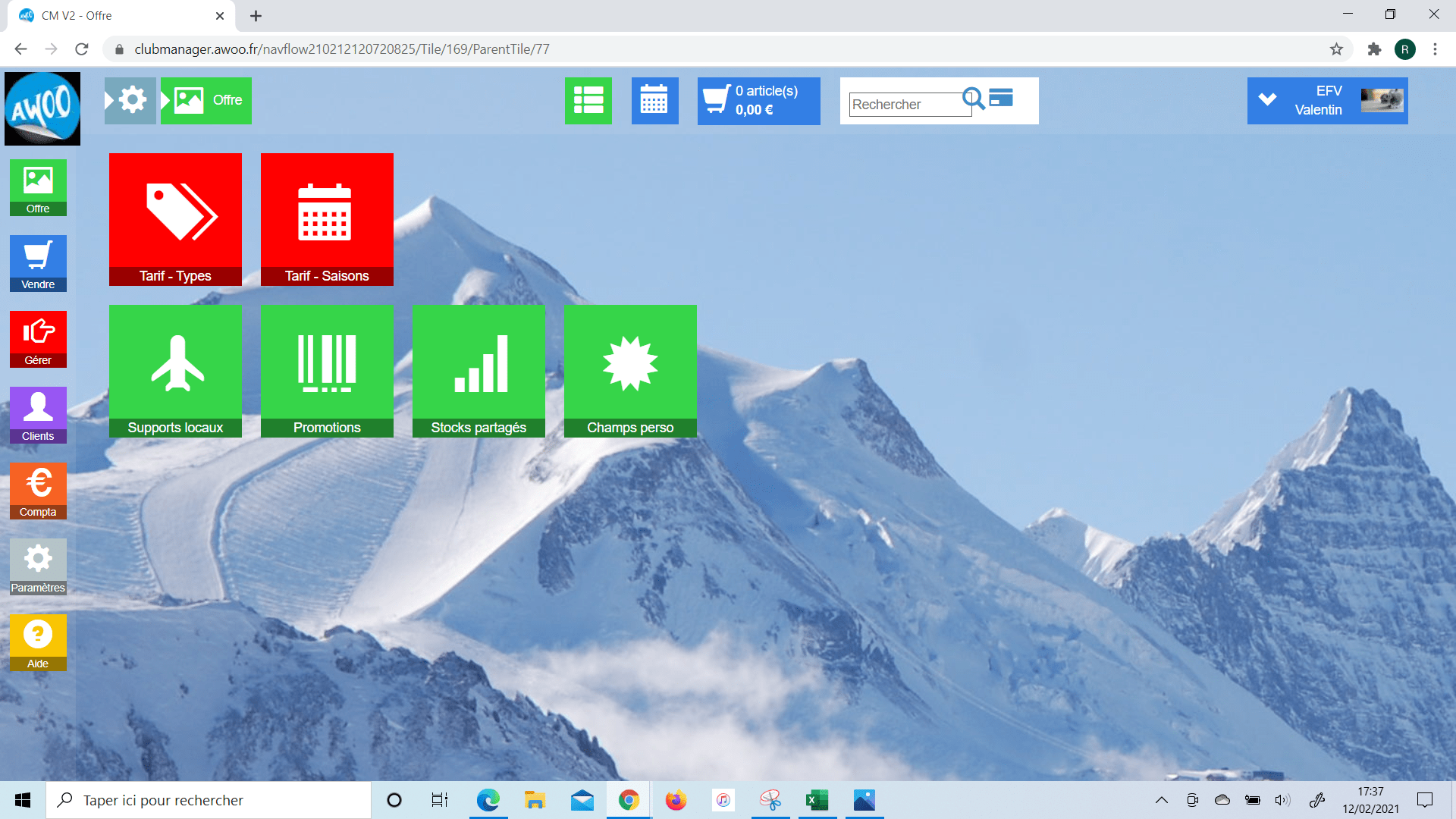
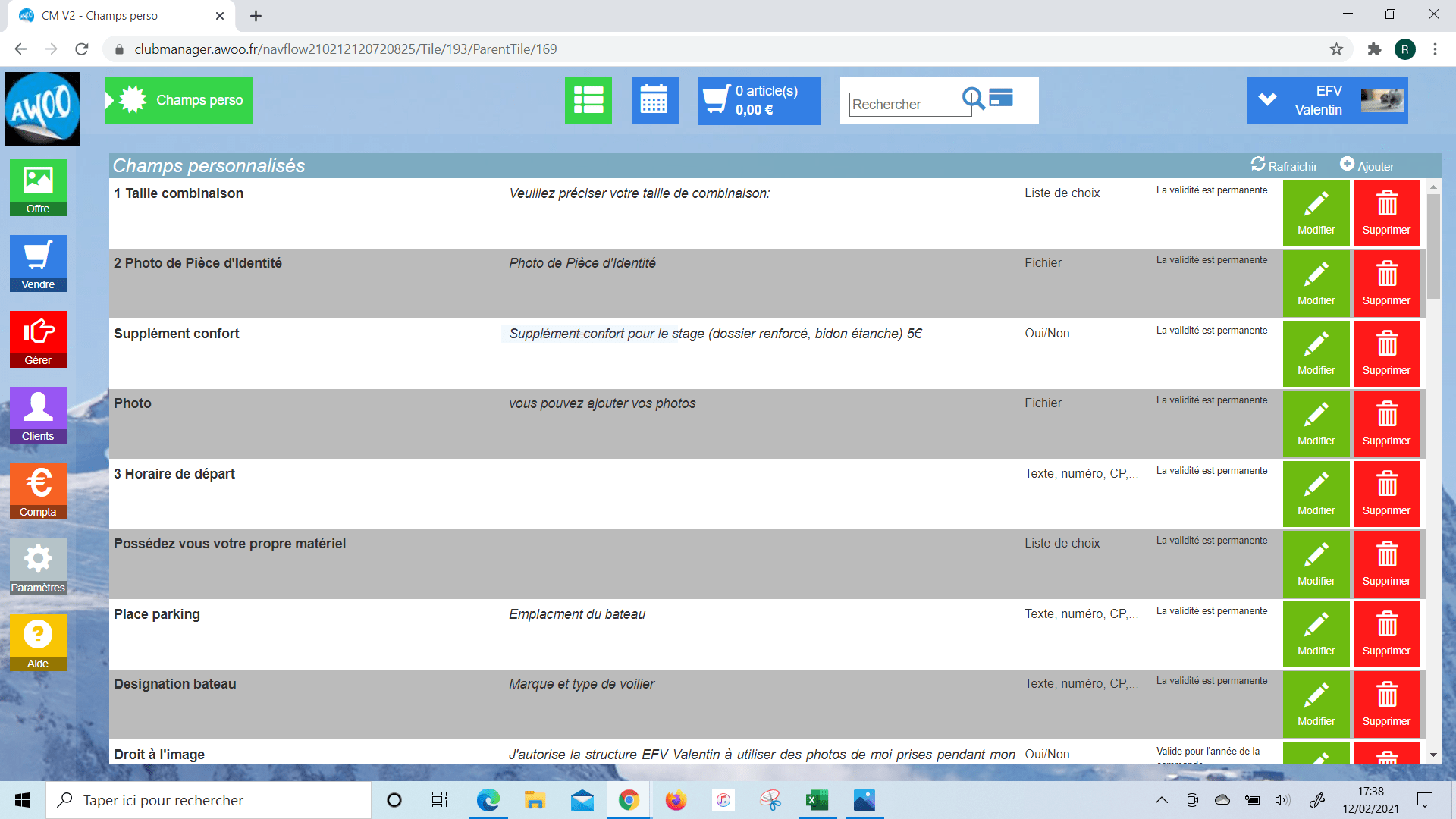
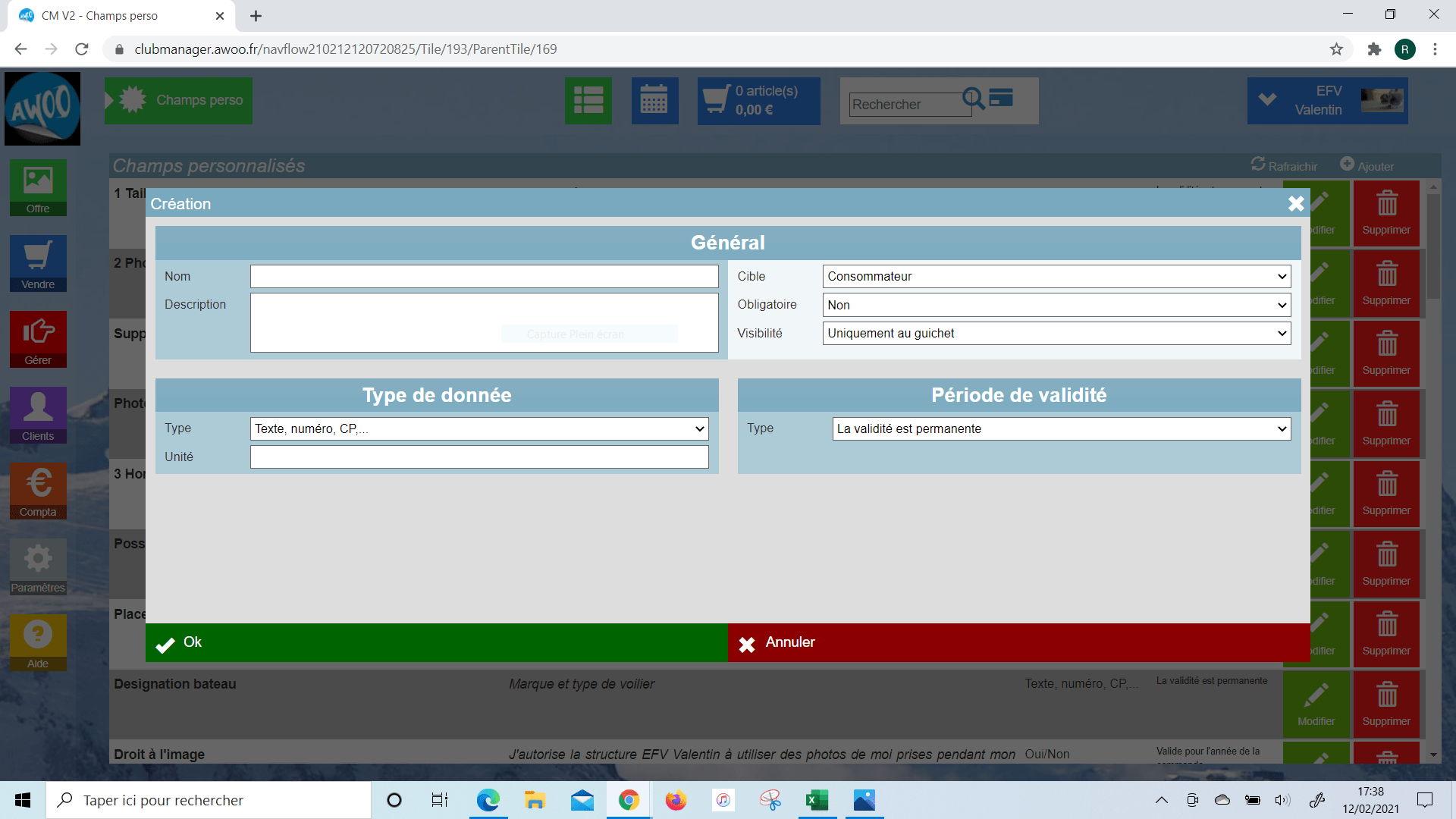
Sur la fiche de votre produit, cliquez sur le bouton bleu « Champs personnalisés », puis sur « Ajouter des champs personnalisés », cochez celui que vous souhaitez, cliquez sur « ok » et « ok ».
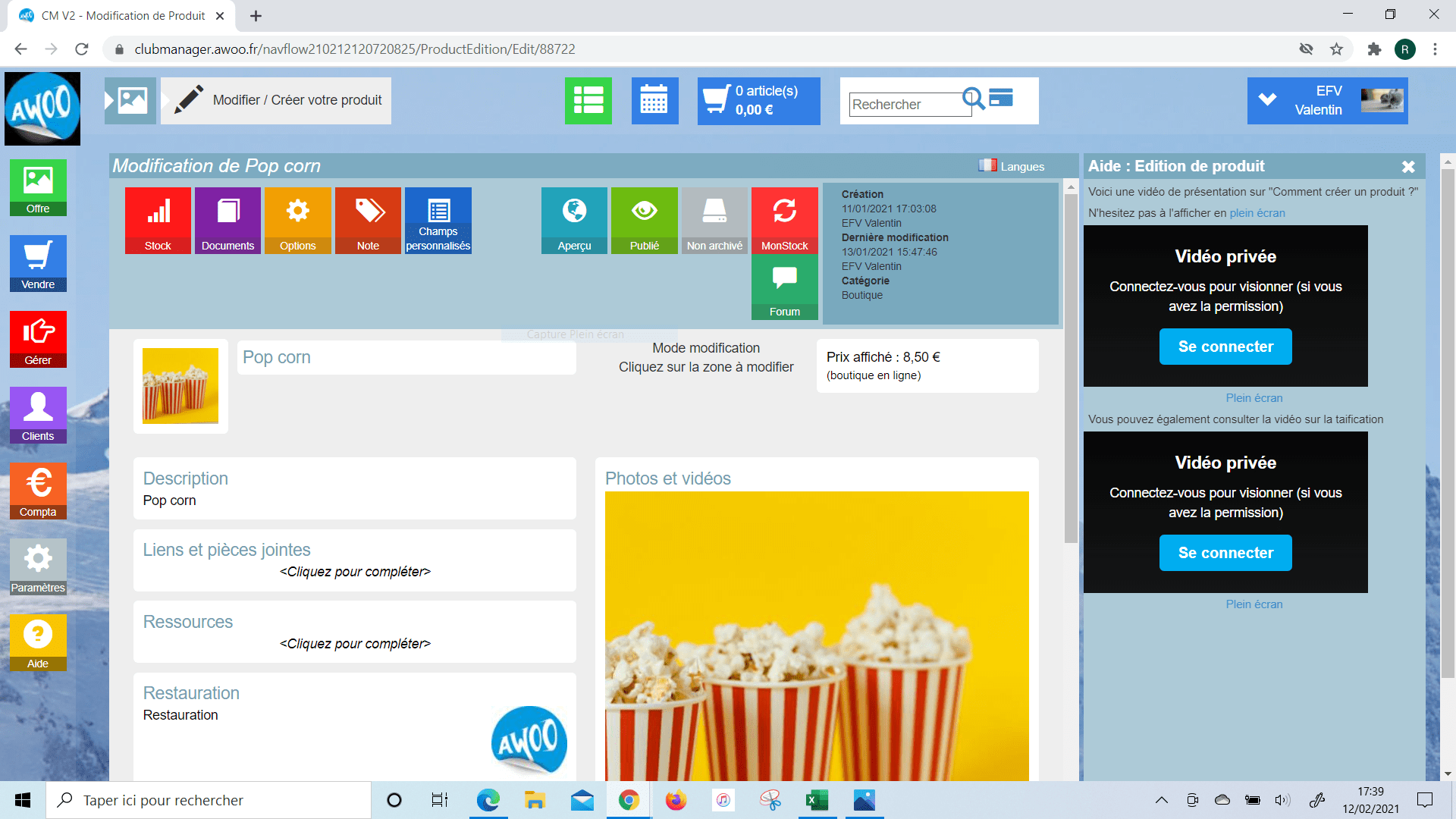
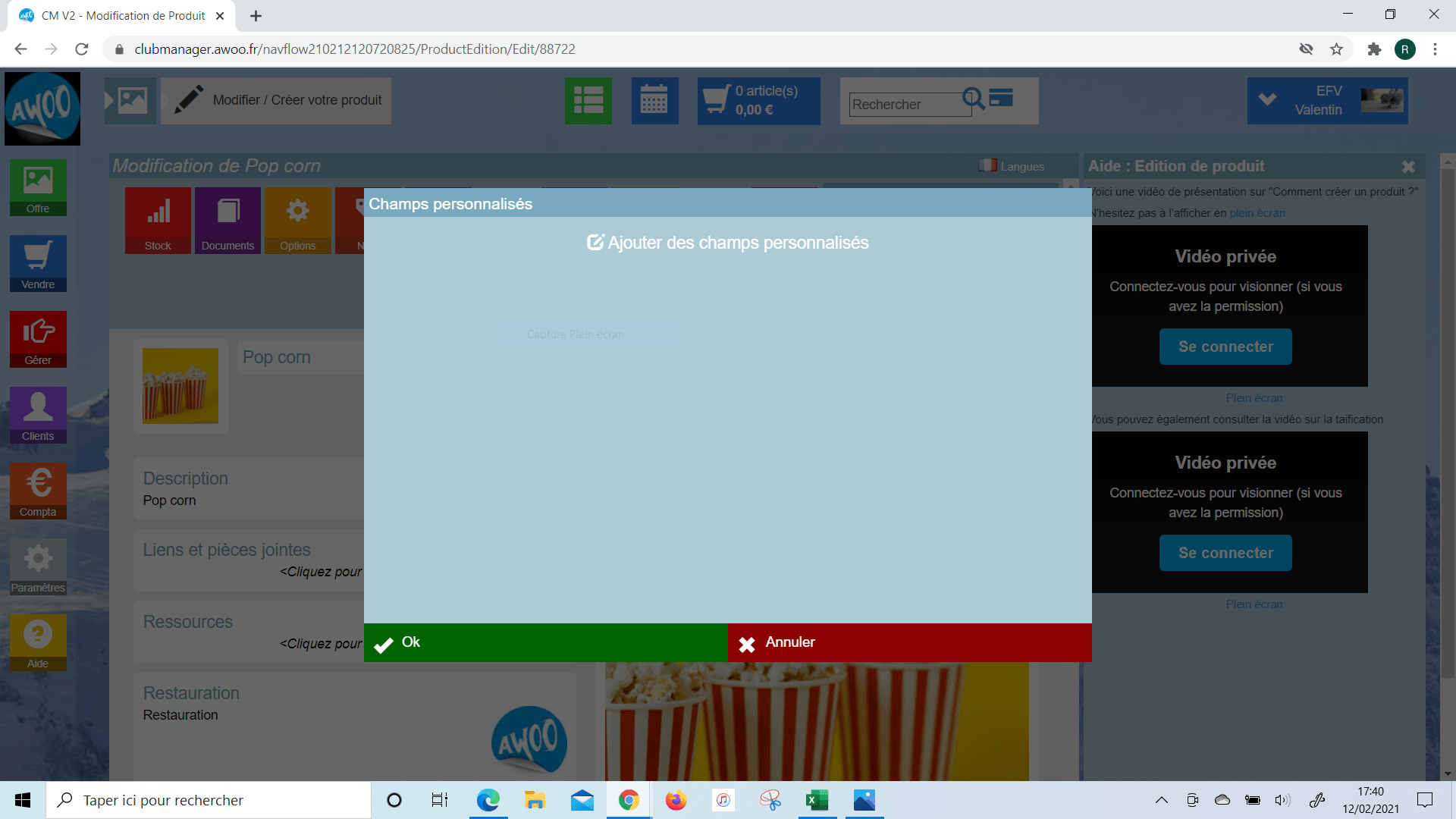
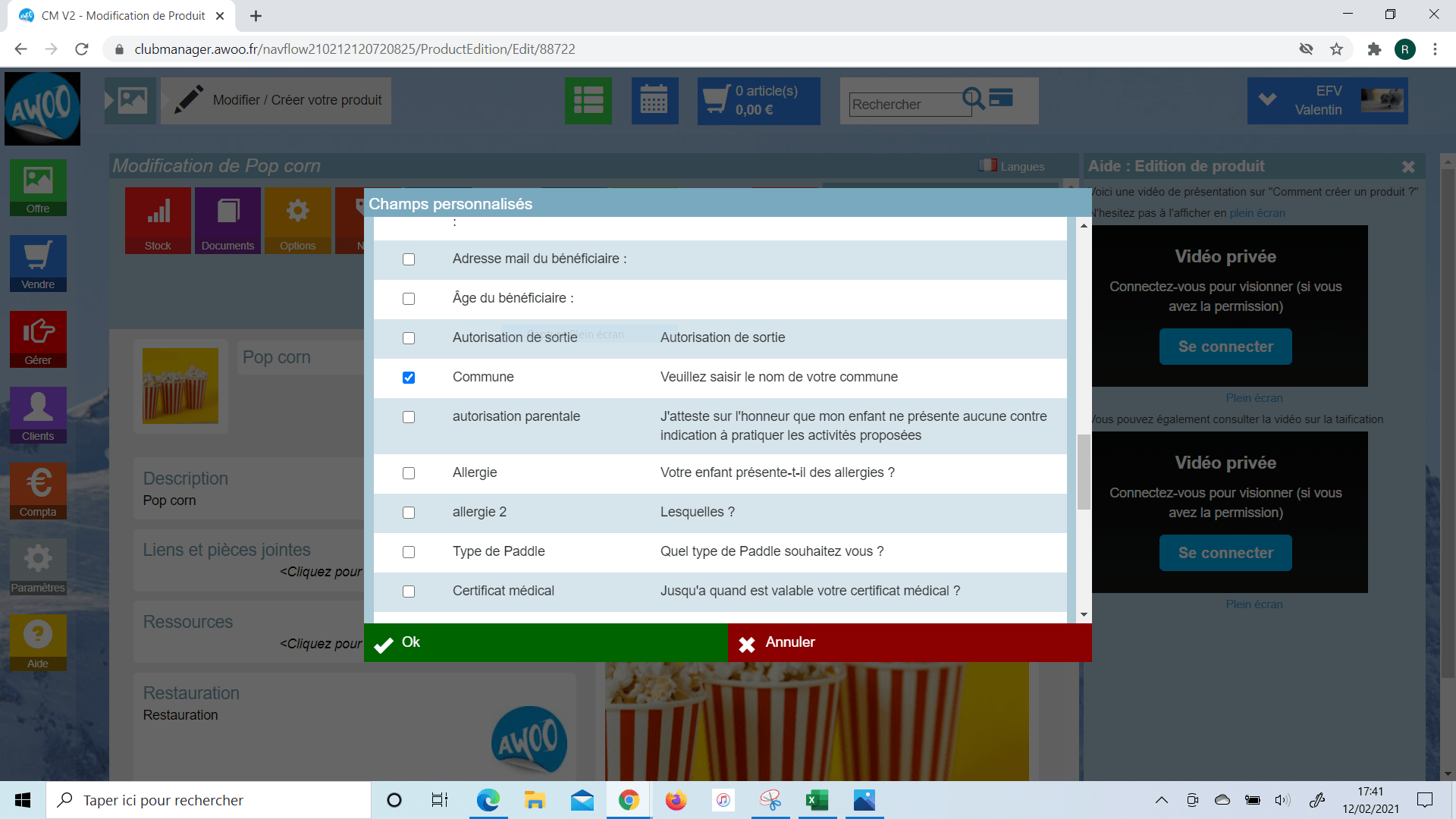
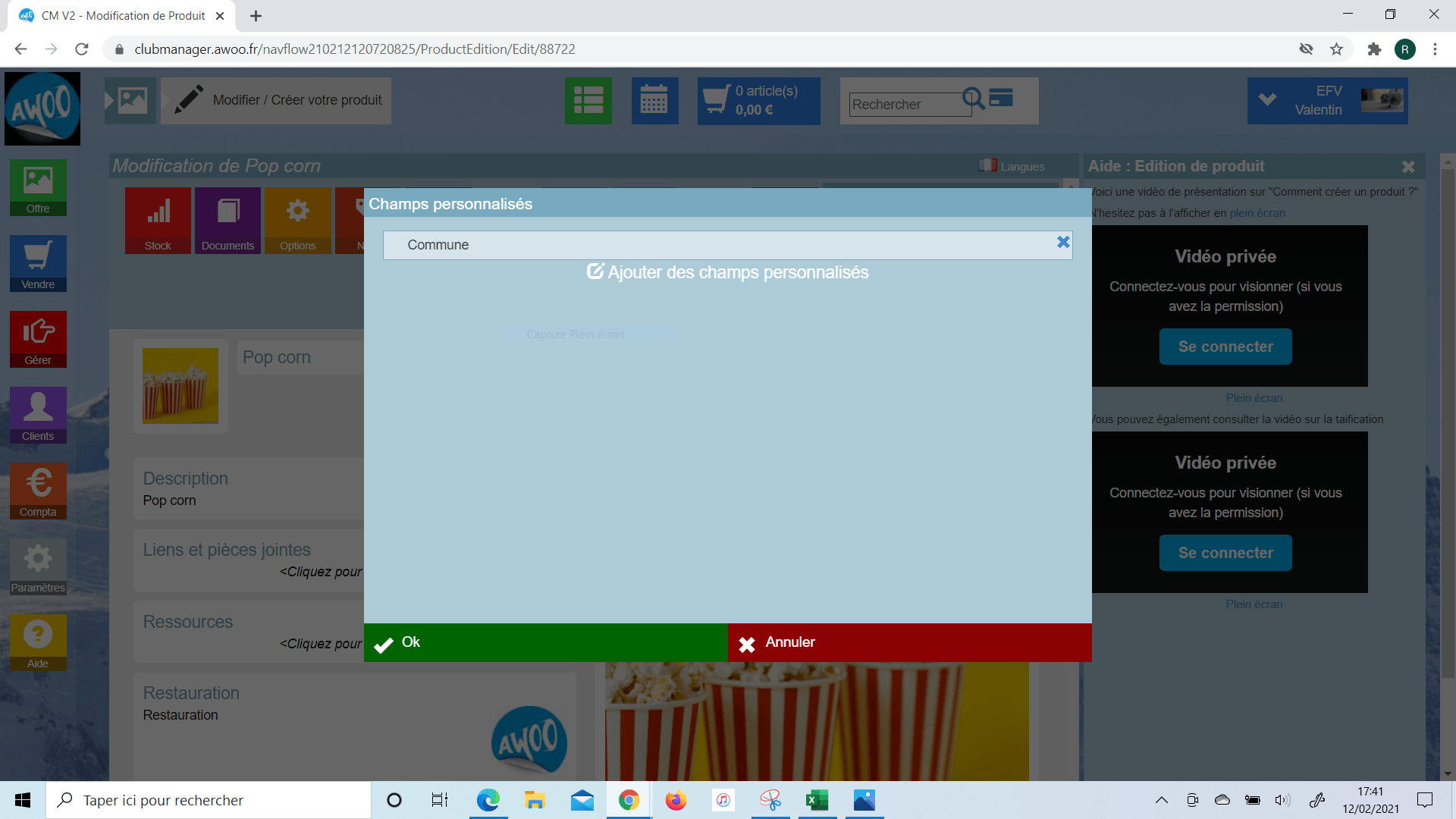
Sur votre boutique en ligne, la question que vous souhaitiez poser apparait désormais lorsque vos clients vont réserver le produit en ligne. Vous pourrez évidemment récupérer ces informations sur votre Club Manager.
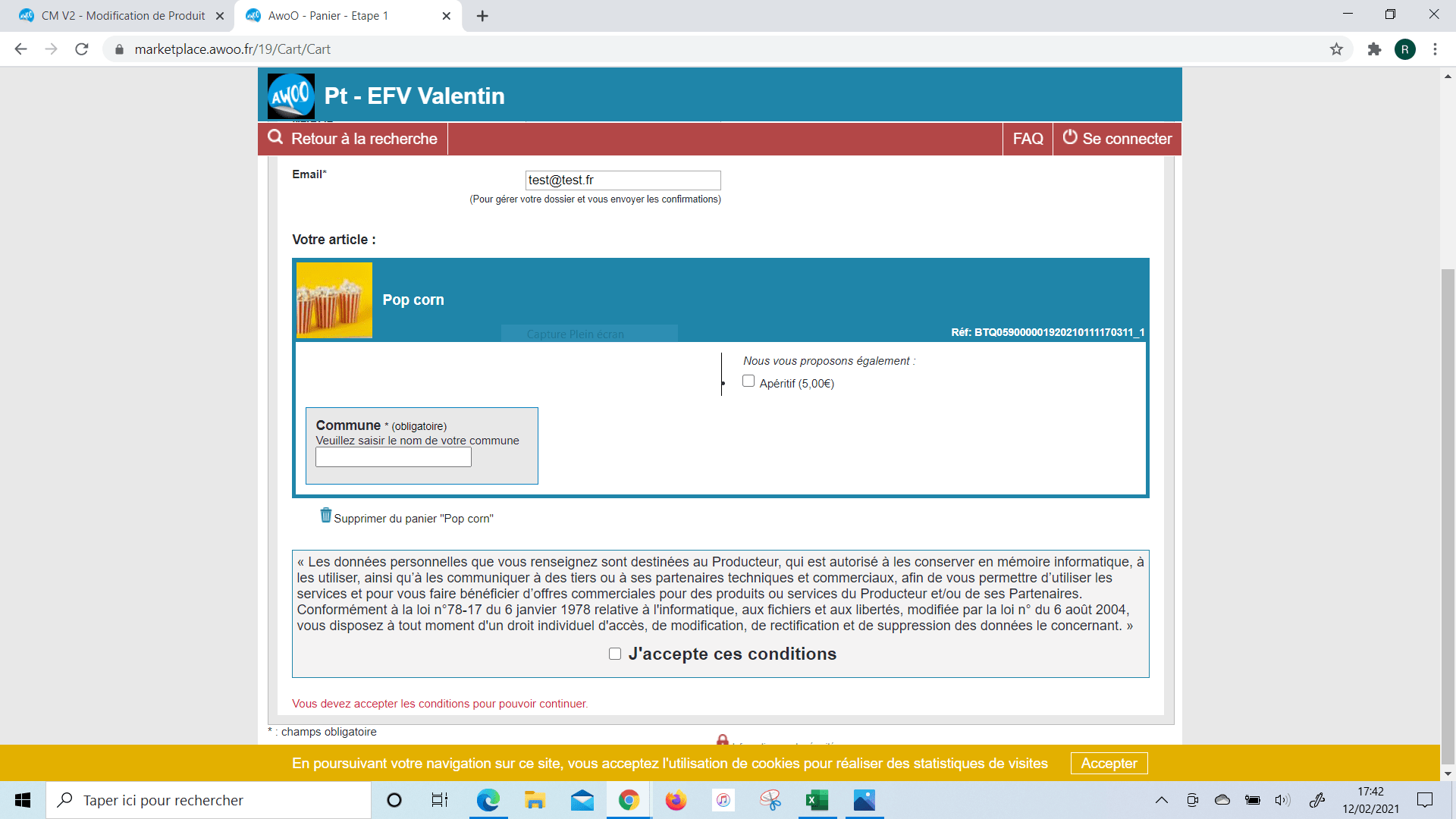
Sur le Club Manager, quand vos êtes sur votre devis et que vous avez valider des informations trop rapidement ou que vous souhaitez revenir en arrière, cliquez sur le bouton « Repasser en brouillon ». Le devis repassera en brouillon automatiquement.
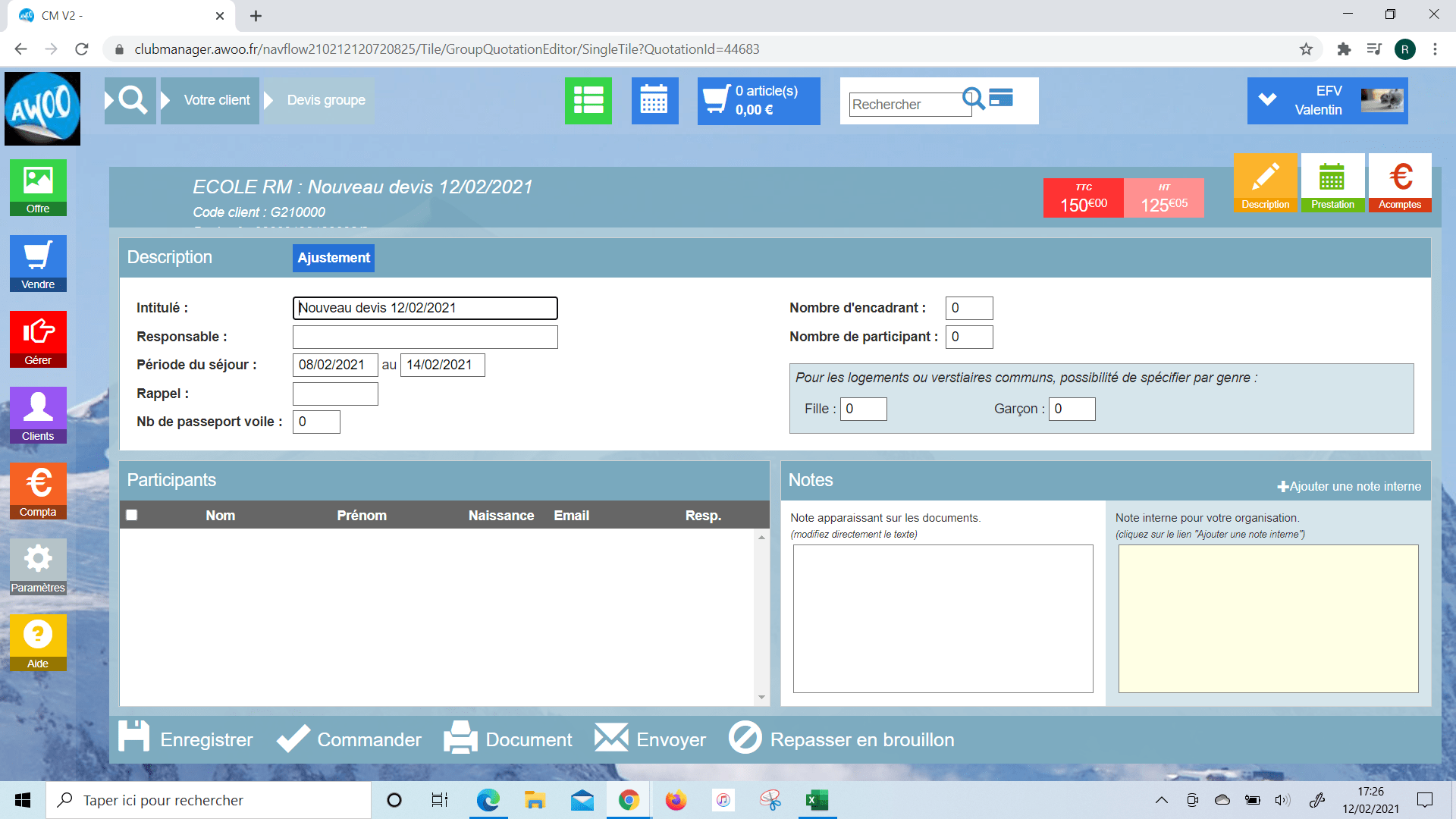
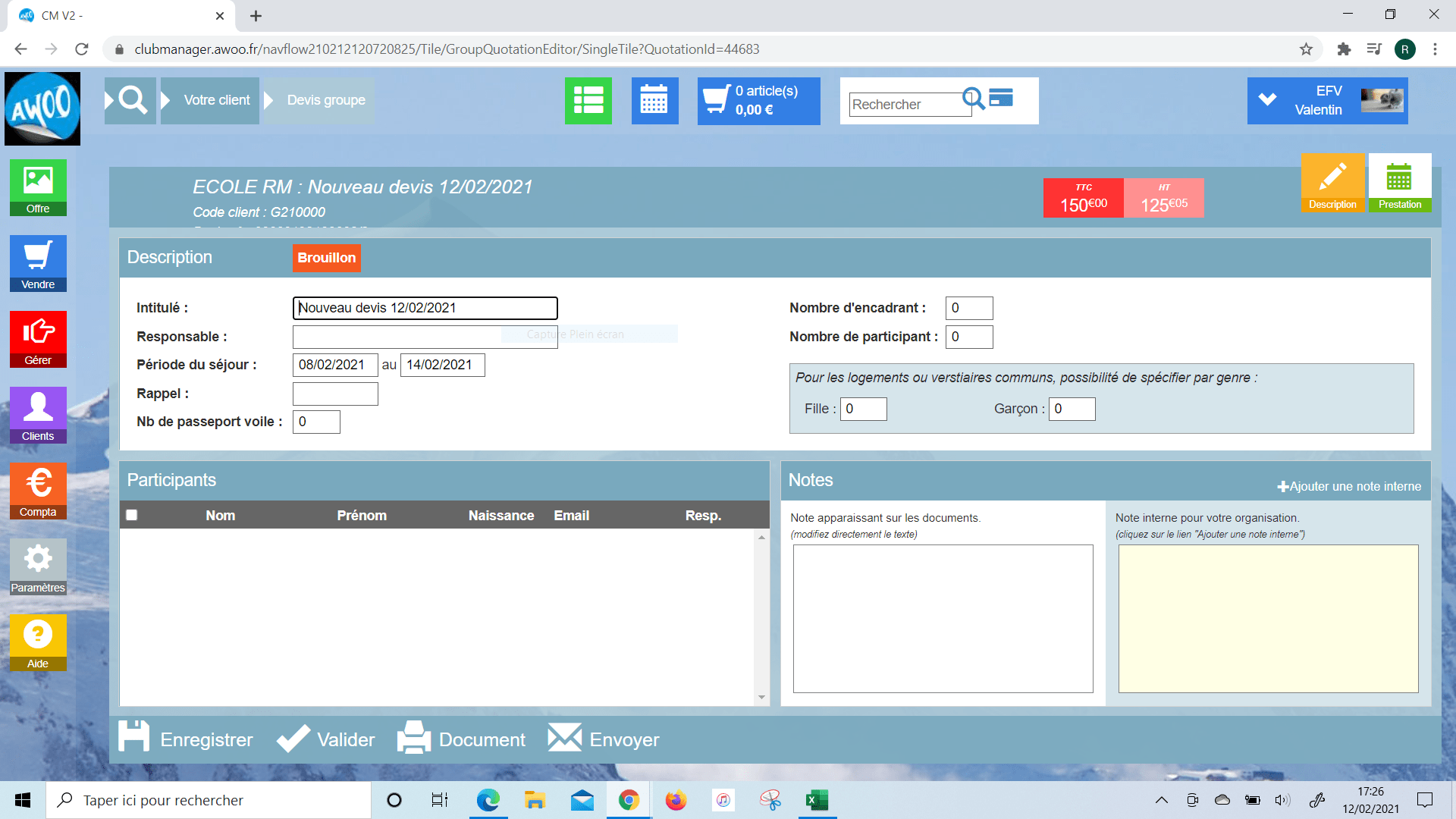
Lorsque vous venez d’effectuer une modification sur une commande à partir de la caisse, pour revenir sur l’écran d’accueil de la caisse, cliquez sur le bouton « Fermer » en bas à droite de la pop up.
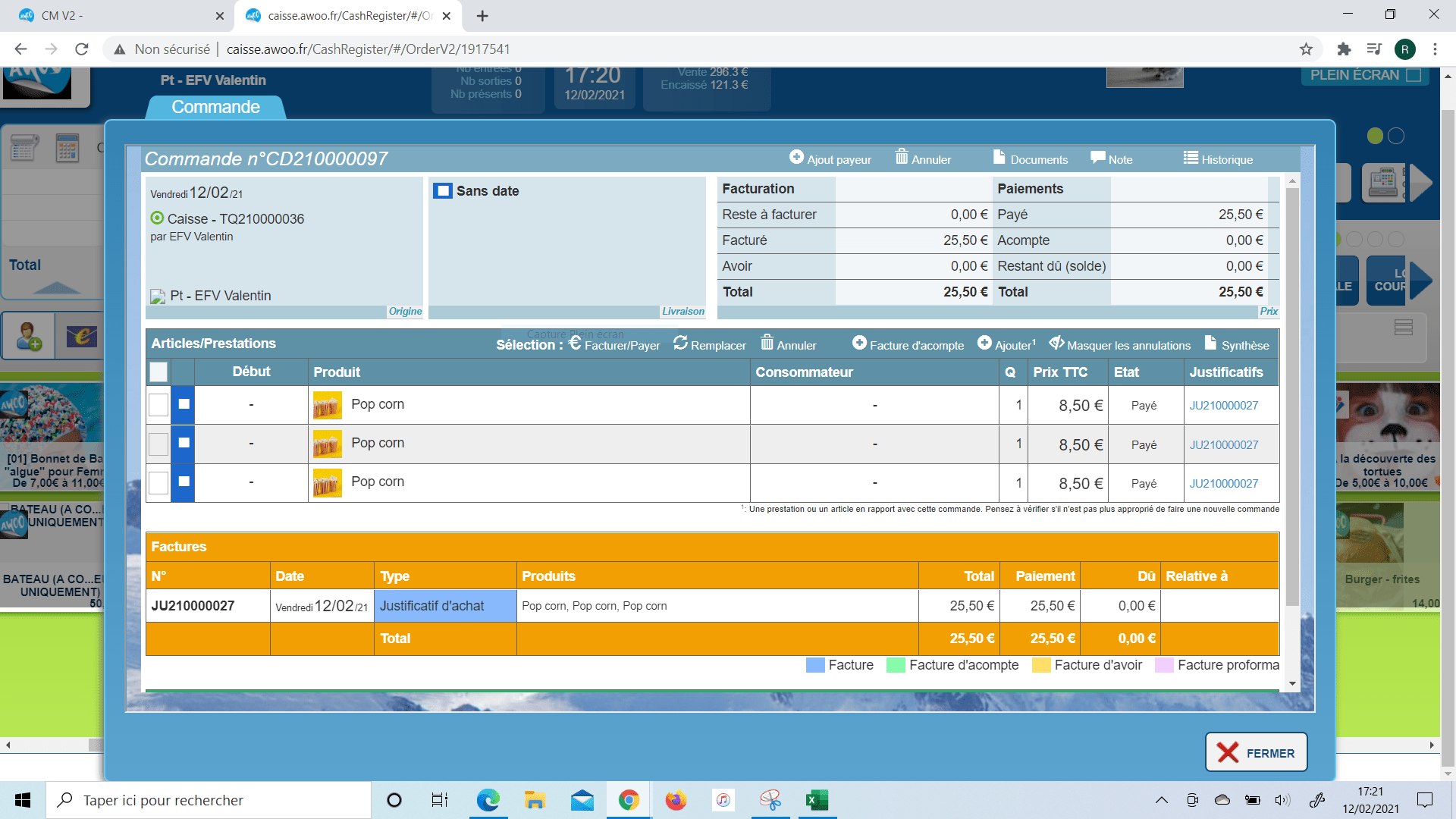
Sur la caisse, quand vous ajoutez un produit ou une activité au panier et qu’une promotion y est appliquée, deux bulles de prix apparaissent. L’une est blanche et l’une est verte, si vous cochez la promotion, le prix de la bulle verte est modifié. Ces deux bulles vous indiquent le prix d’origine et le prix final après promotion.
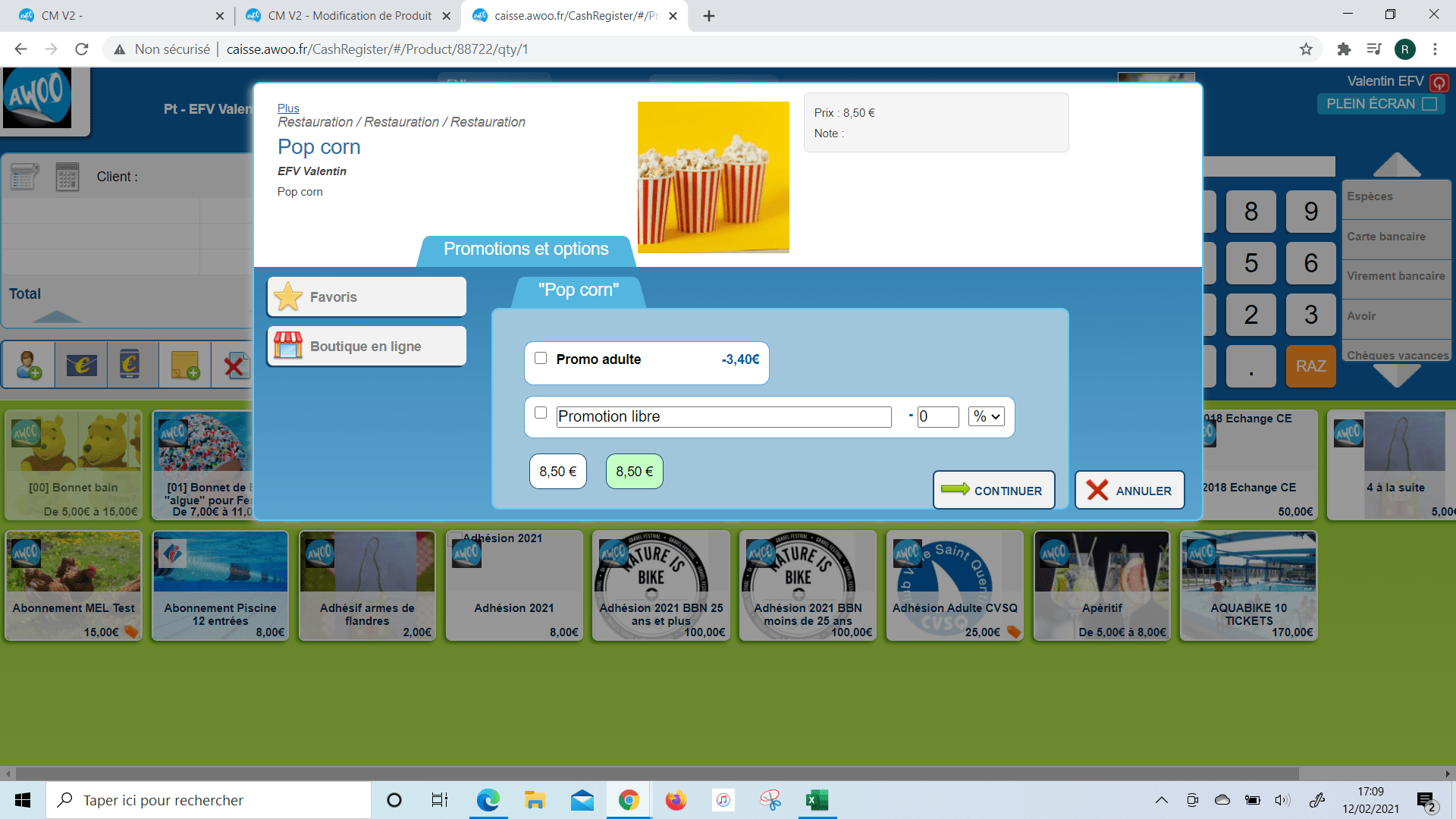
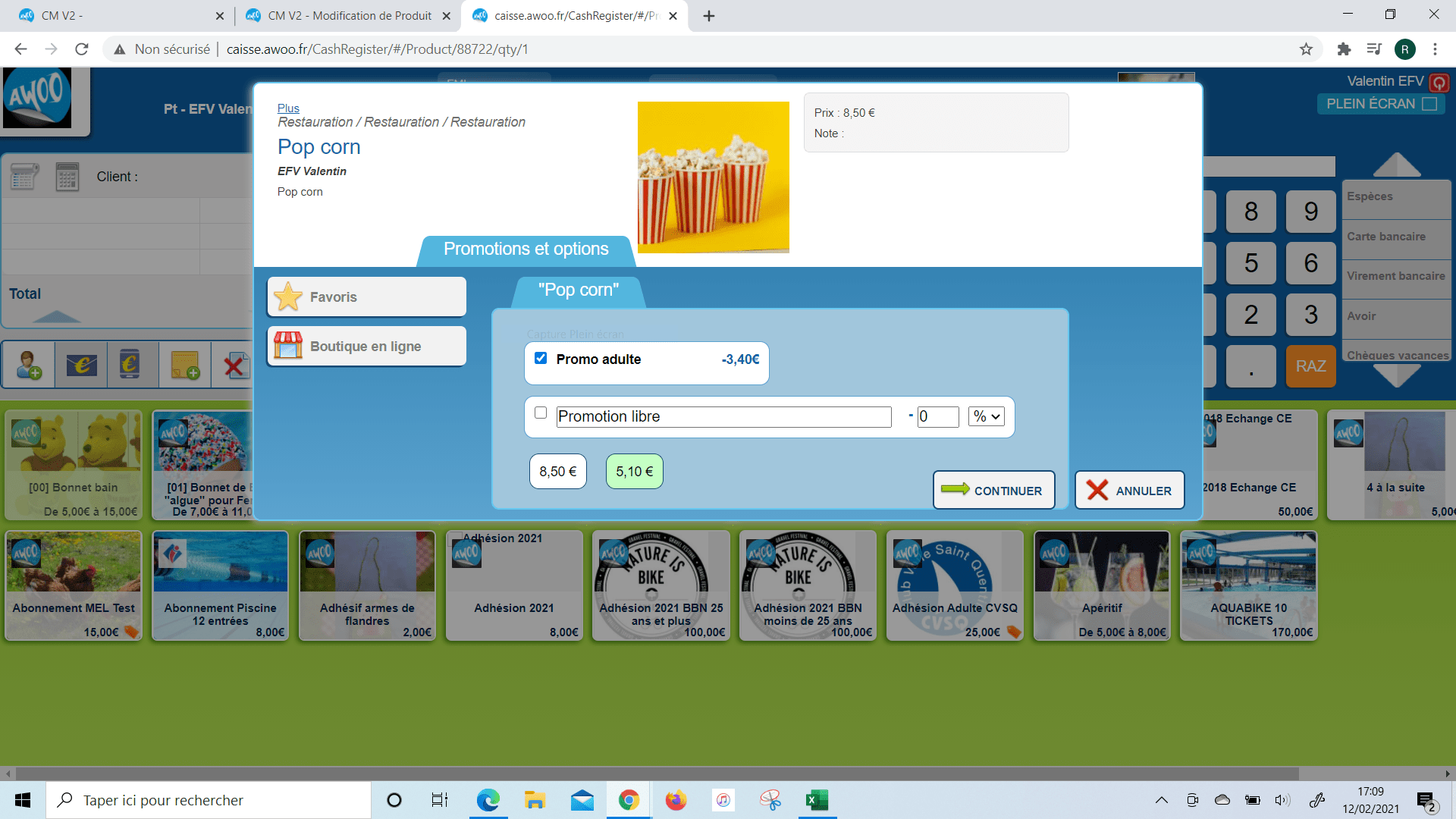
Sur le Club Manager, lorsque vous téléchargez la liste « État des produits vendus/encaissés + encaissements », il est possible que celle-ci s’affiche avec des symboles étranges. Si c’est le cas, c’est que votre liste s’est ouverte via Internet Explorer.
Etant donné que ce navigateur n’est plus mis à jour depuis plusieurs année et ne le sera plus, il peut y avoir des problèmes d’affichage des données. C’est pourquoi nous vous conseillons d’utiliser Google Chrome, Mozilla Firefox ou Edge. Il se peut également que la version de votre navigateur soit trop ancienne. Dans ce cas, télécharger la version la plus récente.
Lorsque vous êtes sur la caisse et que les flèches ne fonctionnent plus, cliquez sur un des petits ronds blancs juste au dessus de la flèche de droite.
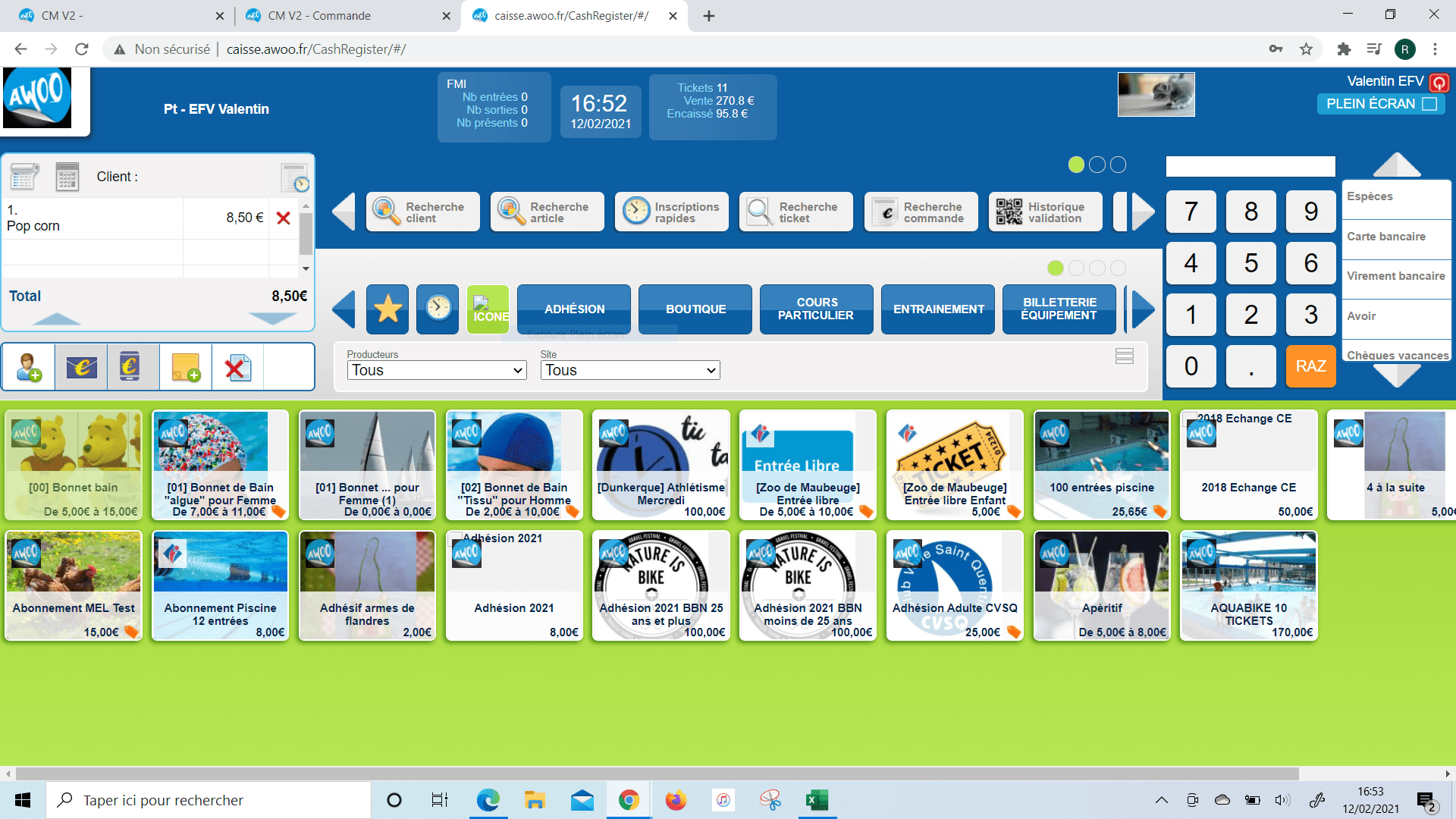
Sur vote commande, cliquez sur le bouton « Historique » en haut à droite de votre écran.
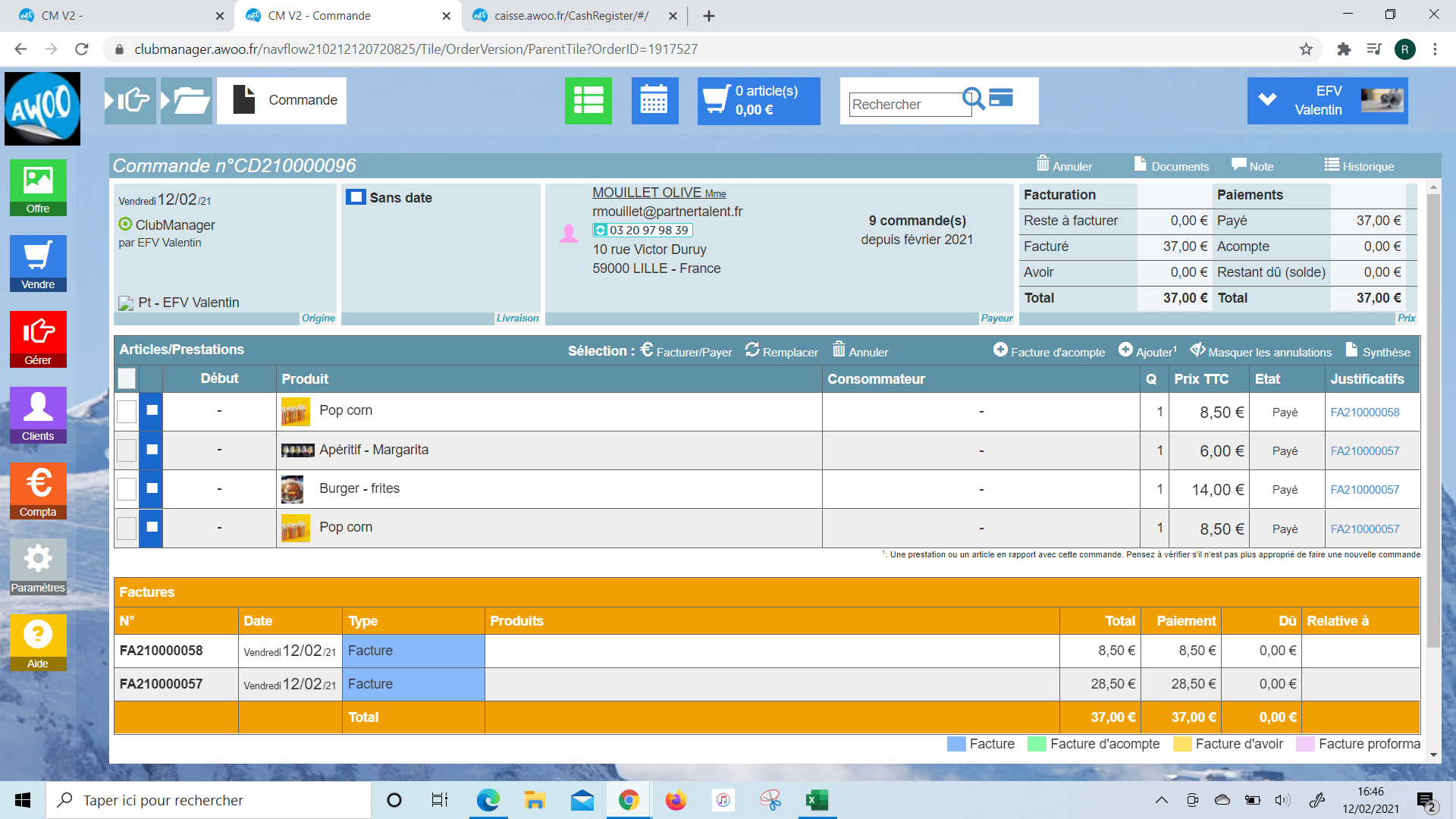
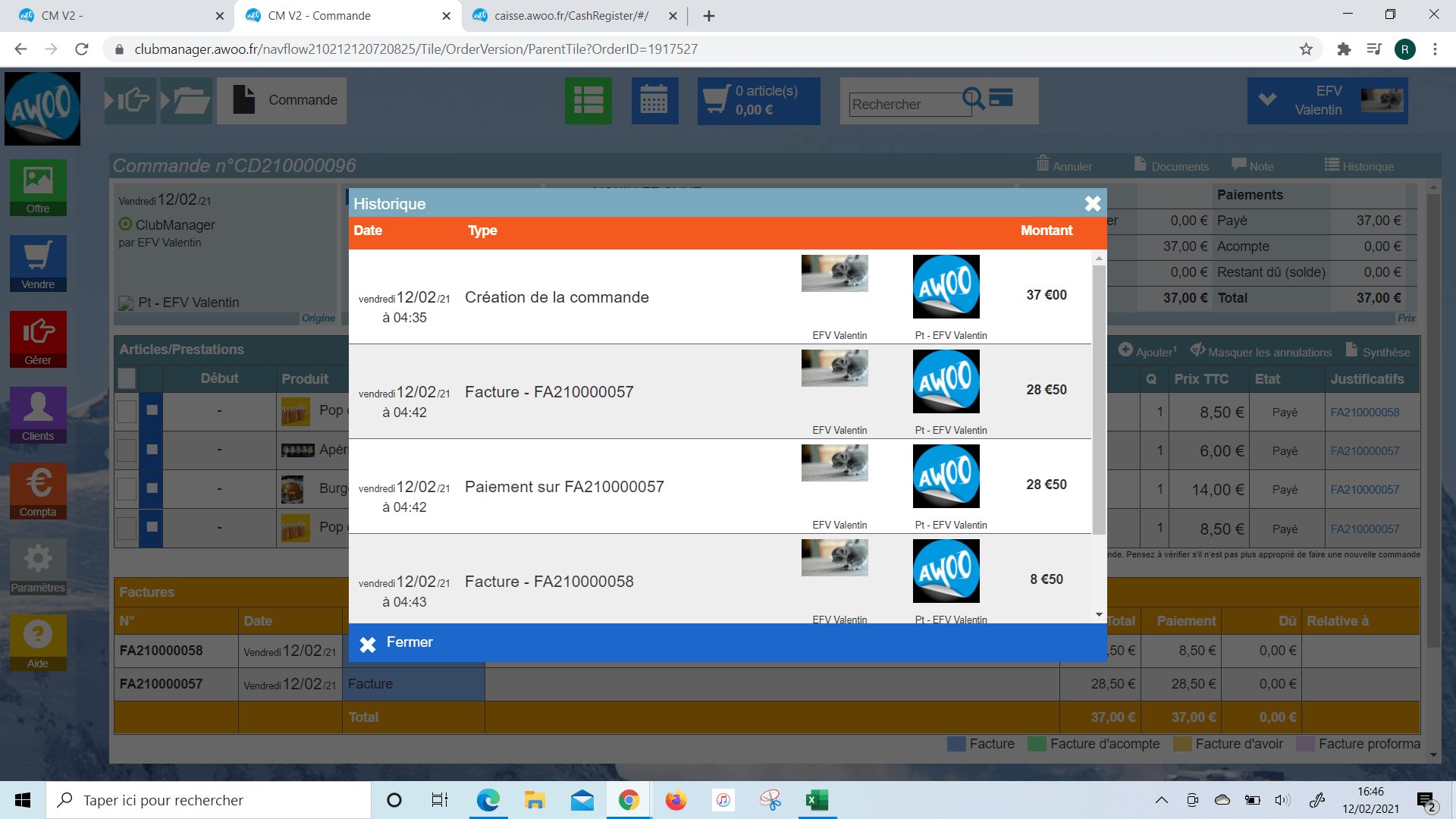
Les produits associés sont suggérés ou rendus obligatoires (selon vos paramétrages) en ligne uniquement.
Ils ne seront pas visibles lorsque vous ferez des commandes en caisse ou via le Club Manager, ce sera à vous d’ajouter ce produit manuellement.
Sur votre Club Manager, allez sur votre la commande souhaitée, puis cliquez sur la facture ou le justificatif d’achat.
Cliquez ensuite sur « paiements » et « visualiser ». Le document obtenu contient une partie « détail des paiements ».
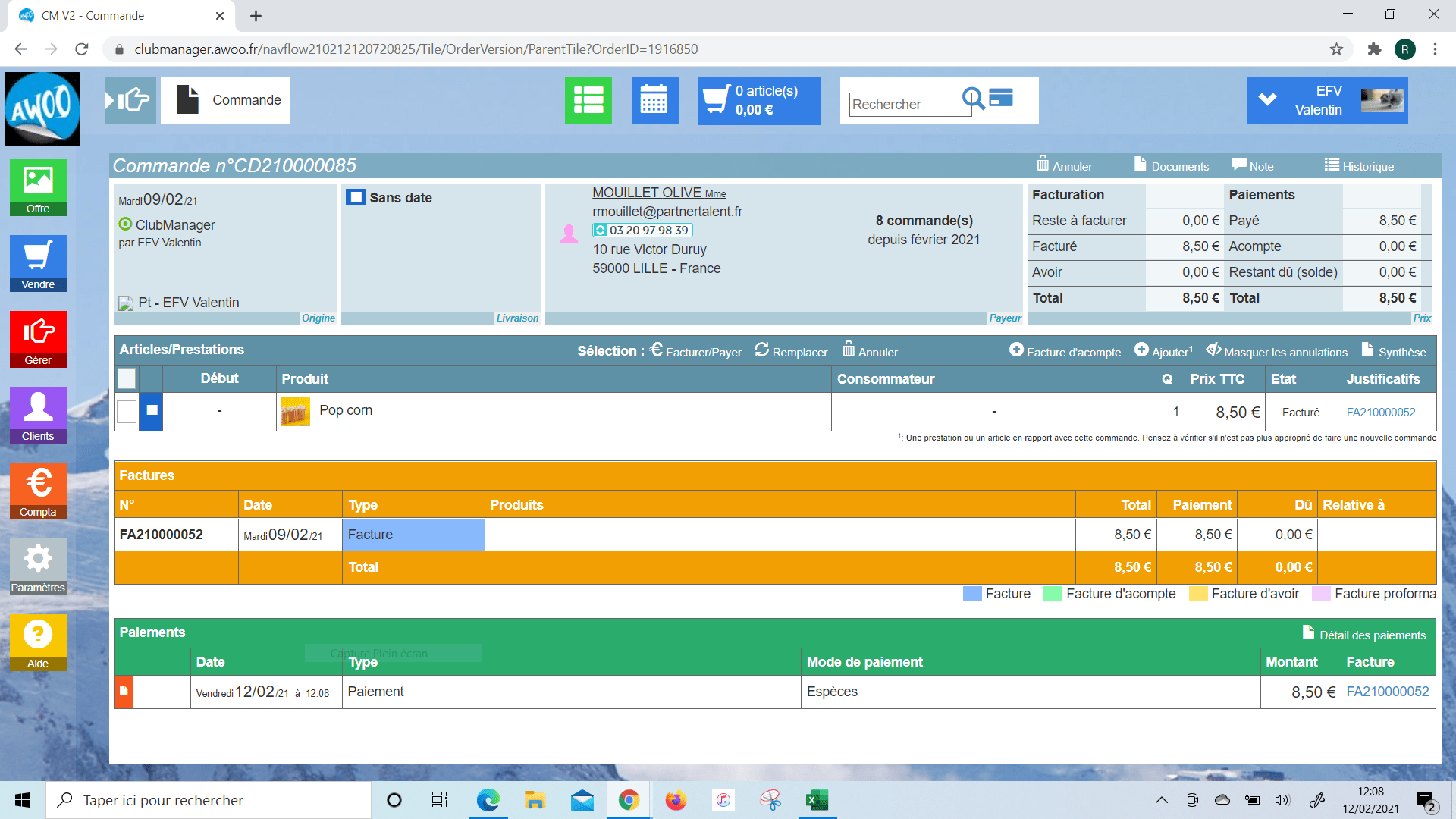
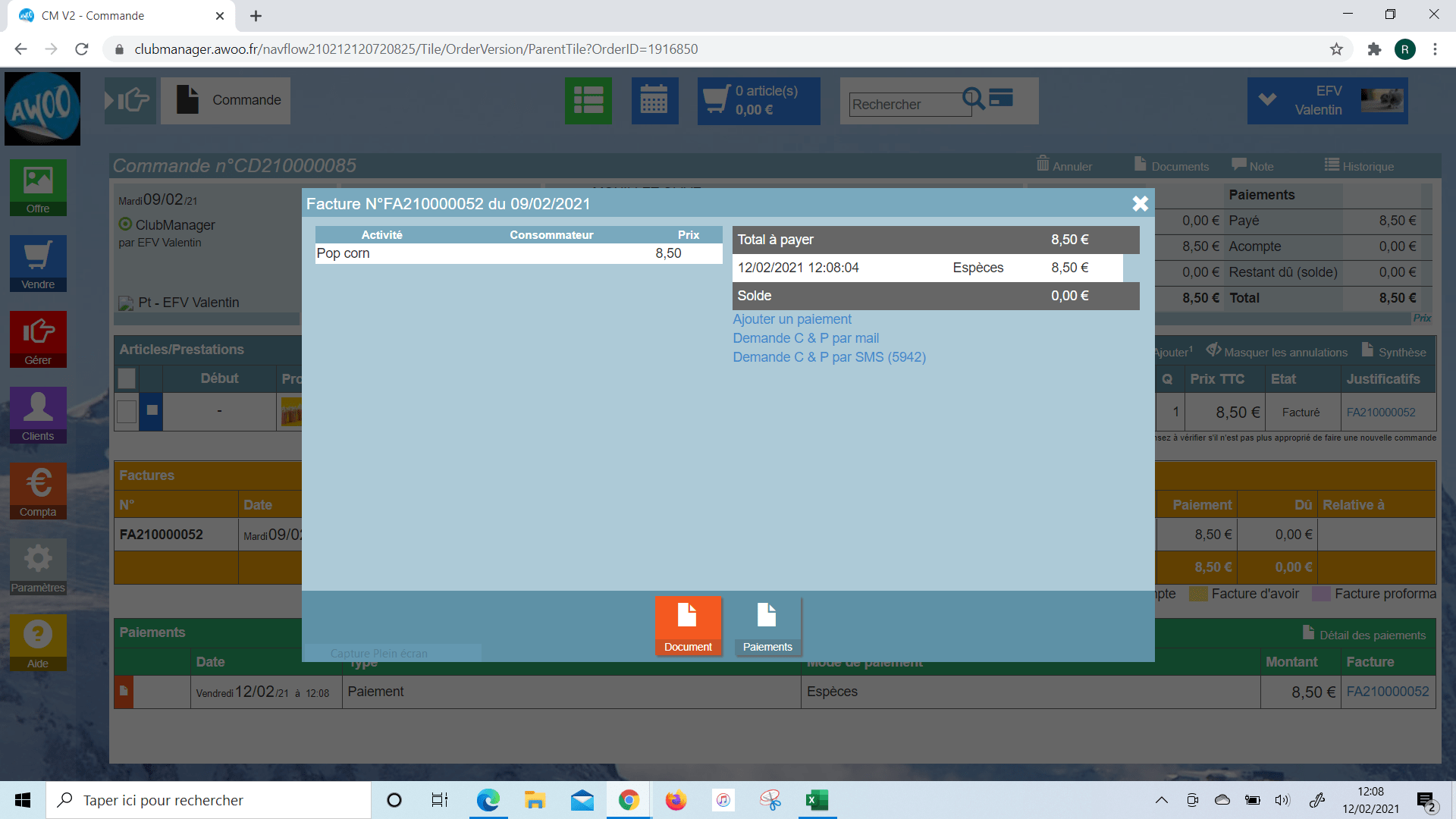
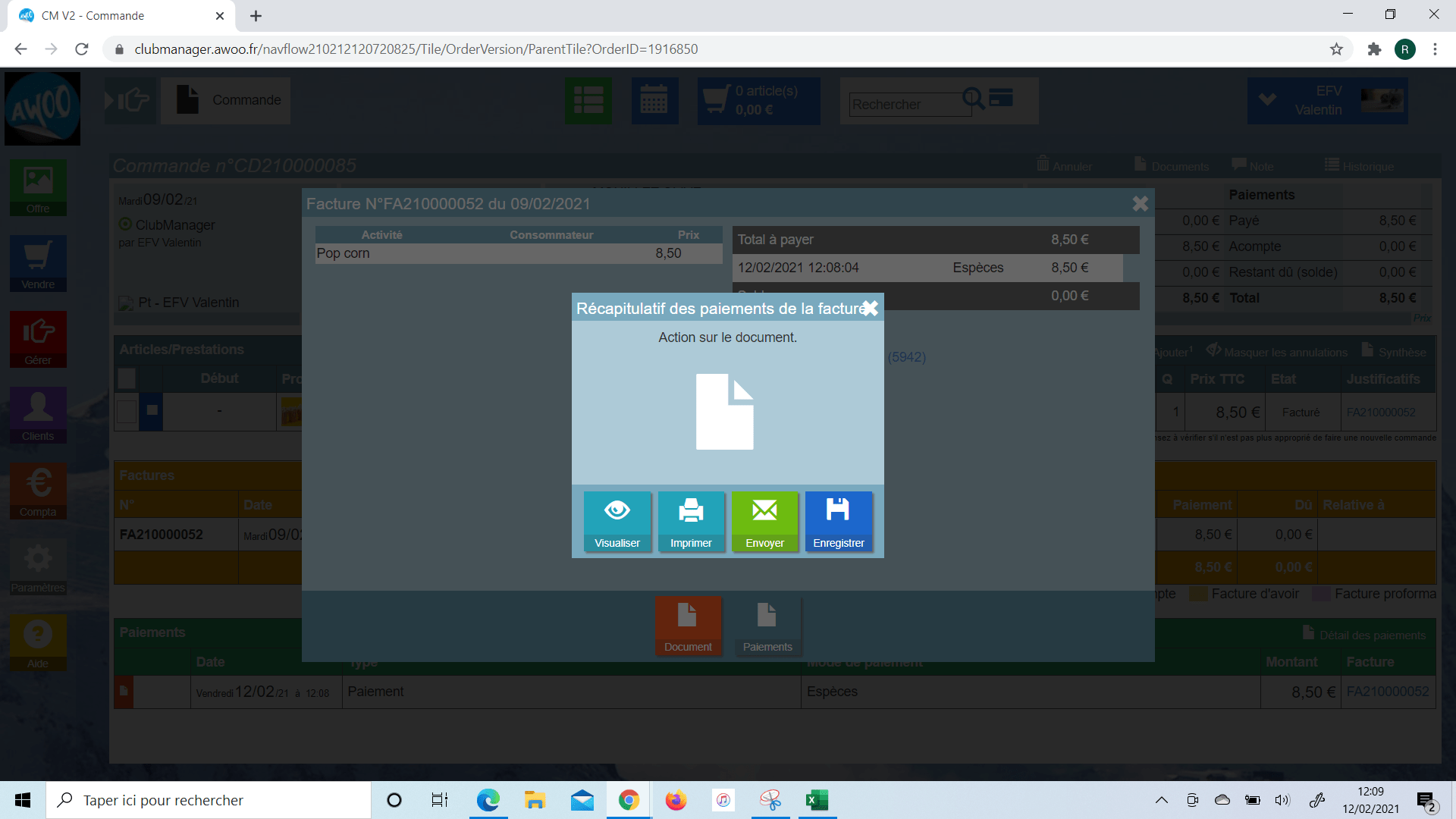
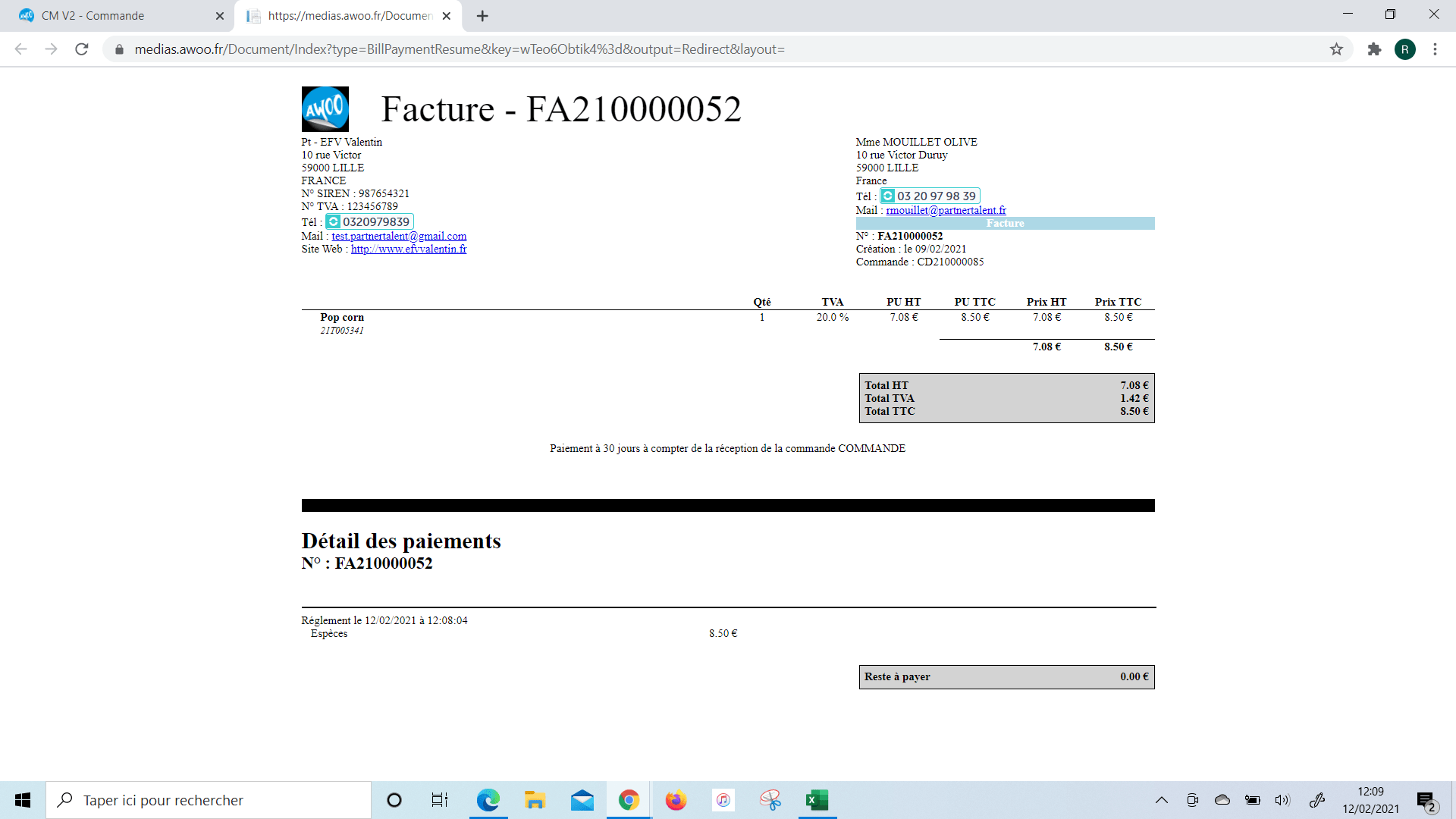
Sur le Club Manager, aller sur le devis d’un client moral, puis quand il est à l’état de « proposition », cliquez dessus, puis sur le bouton « bloquer » en bas de l’écran.
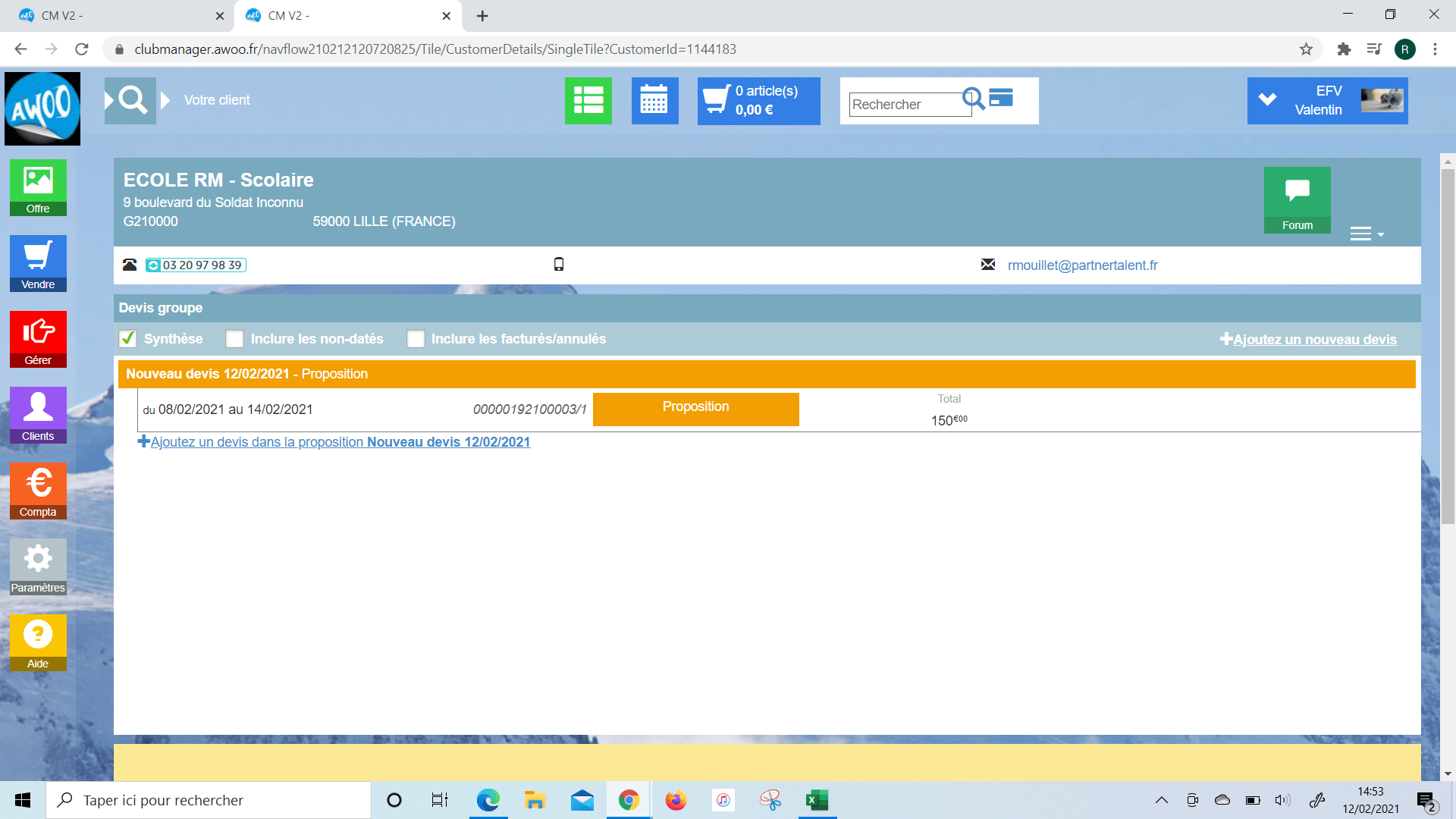
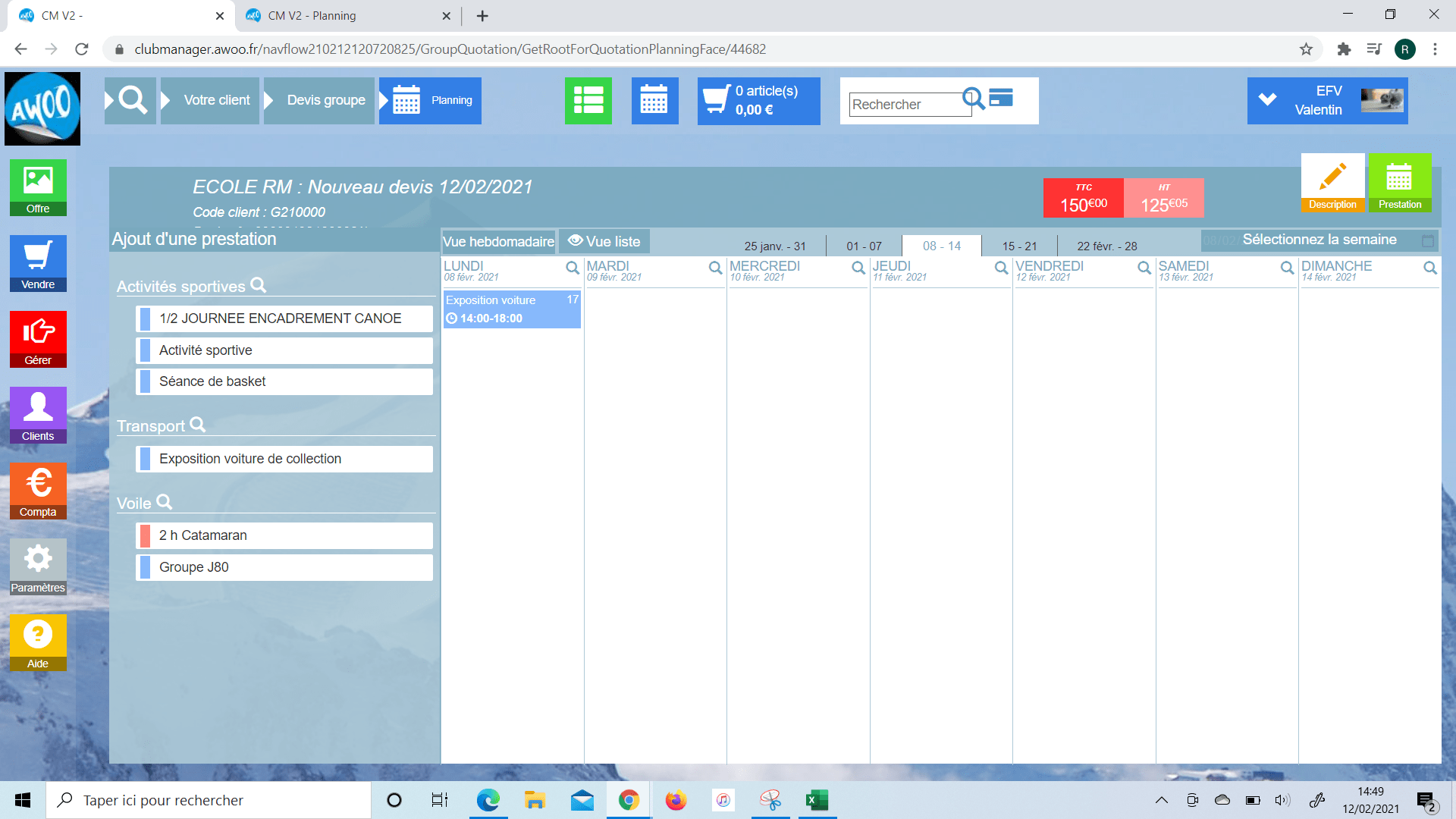
Avant de cliquer sur « bloquer » on voit sur le planning général que le créneau n’apparait pas sur le calendrier général.
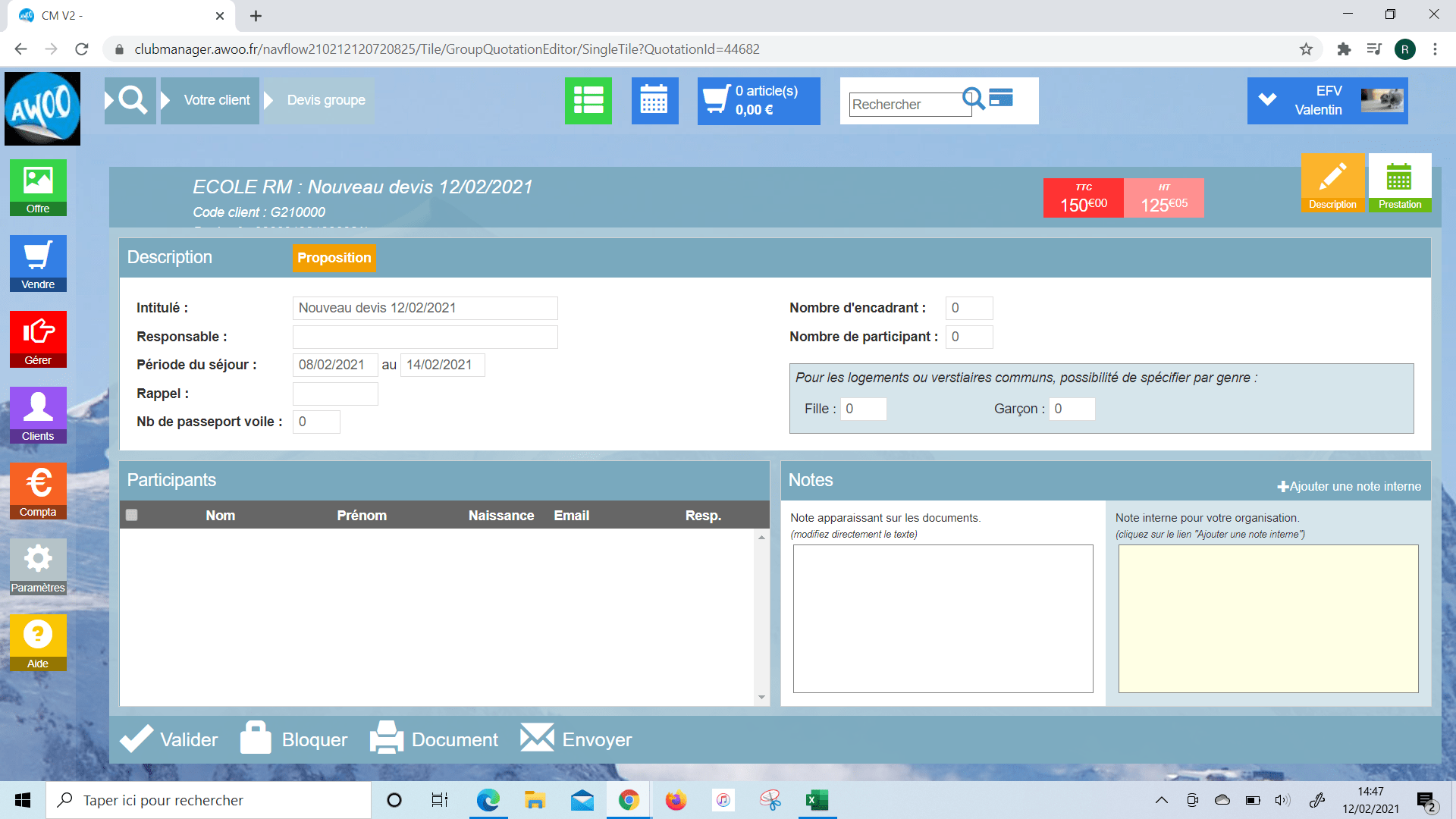
Après avoir cliqué, le bouton passe de « bloquer » à « débloquer » et sur le créneau est visible sur le planning général.
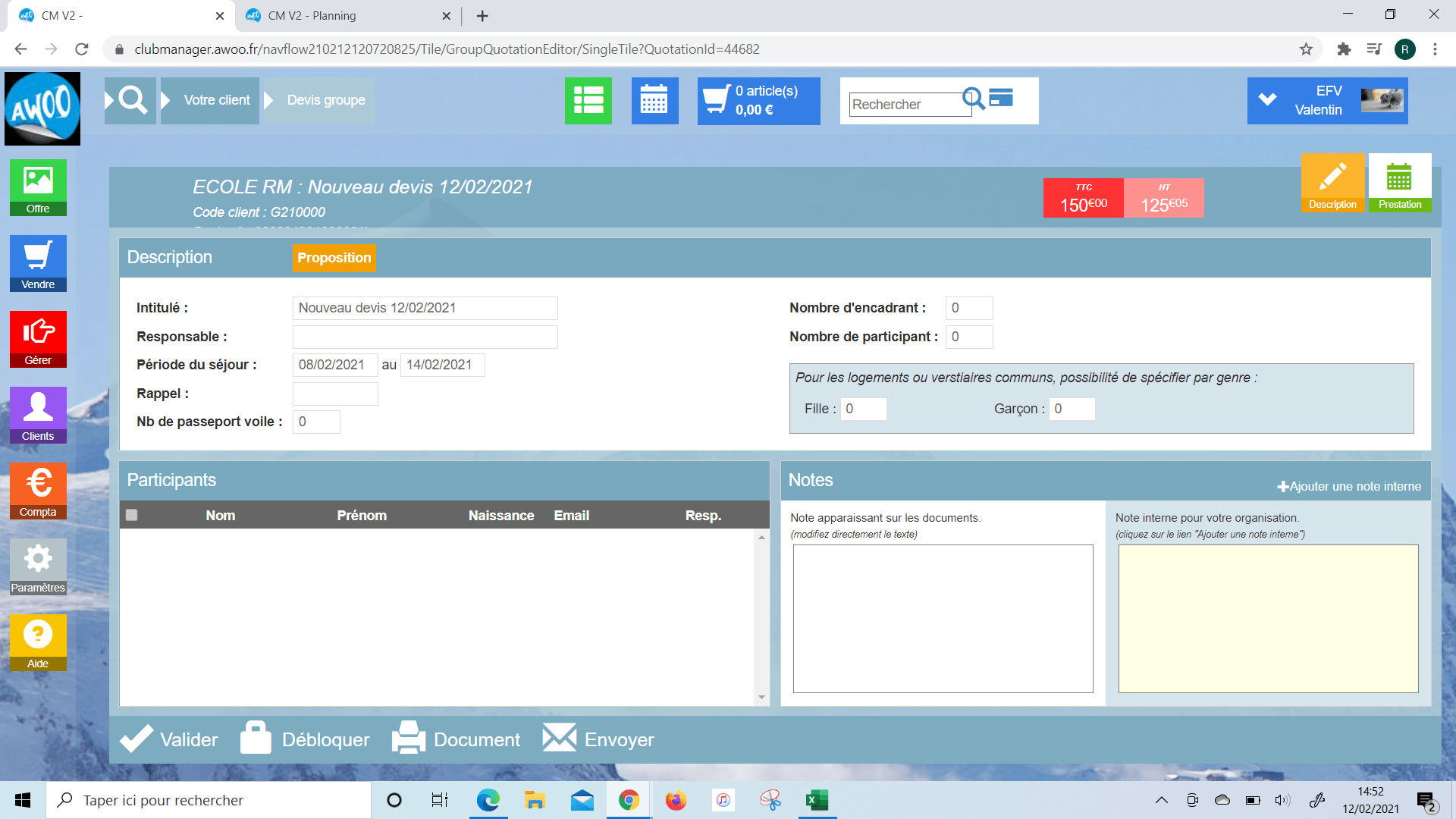
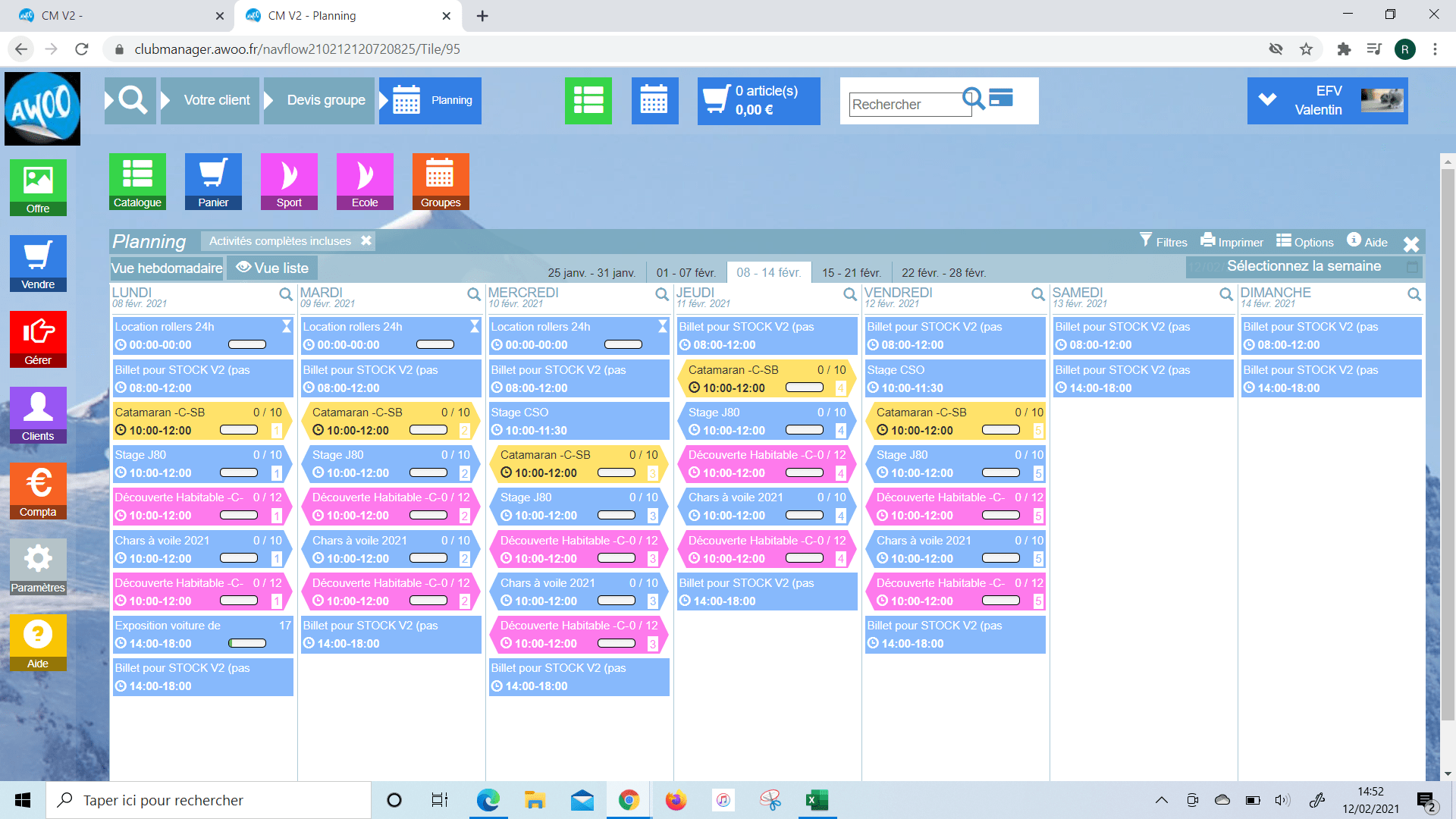
Sur votre Club Manager, si vous créez une activité avec plusieurs créneaux horaires pour la même journée, le nombre que vous indiquez dans « Chacune de mes tranches comprendra … places » correspondra aux disponibilités d’un seul créneau horaire.
Ces places ne se répartiront pas de manière équivalente sur vos différentes séances.
Si vos séances n’ont pas le même nombre de places ou la même durée, veuillez créer des séances en faisant la manipulation séparément.
Sur votre Club Manager, allez sur la fiche de l’activité que vous souhaitez programmer, assurez-vous également d’avoir indiqué la bonne tranche horaire. Pour cela, cliquez sur le bouton rose « tranche » en haut de votre écran, puis indiquez la durée de l’activité en minutes et l’intervalle souhaité entre les différents créneaux horaires.
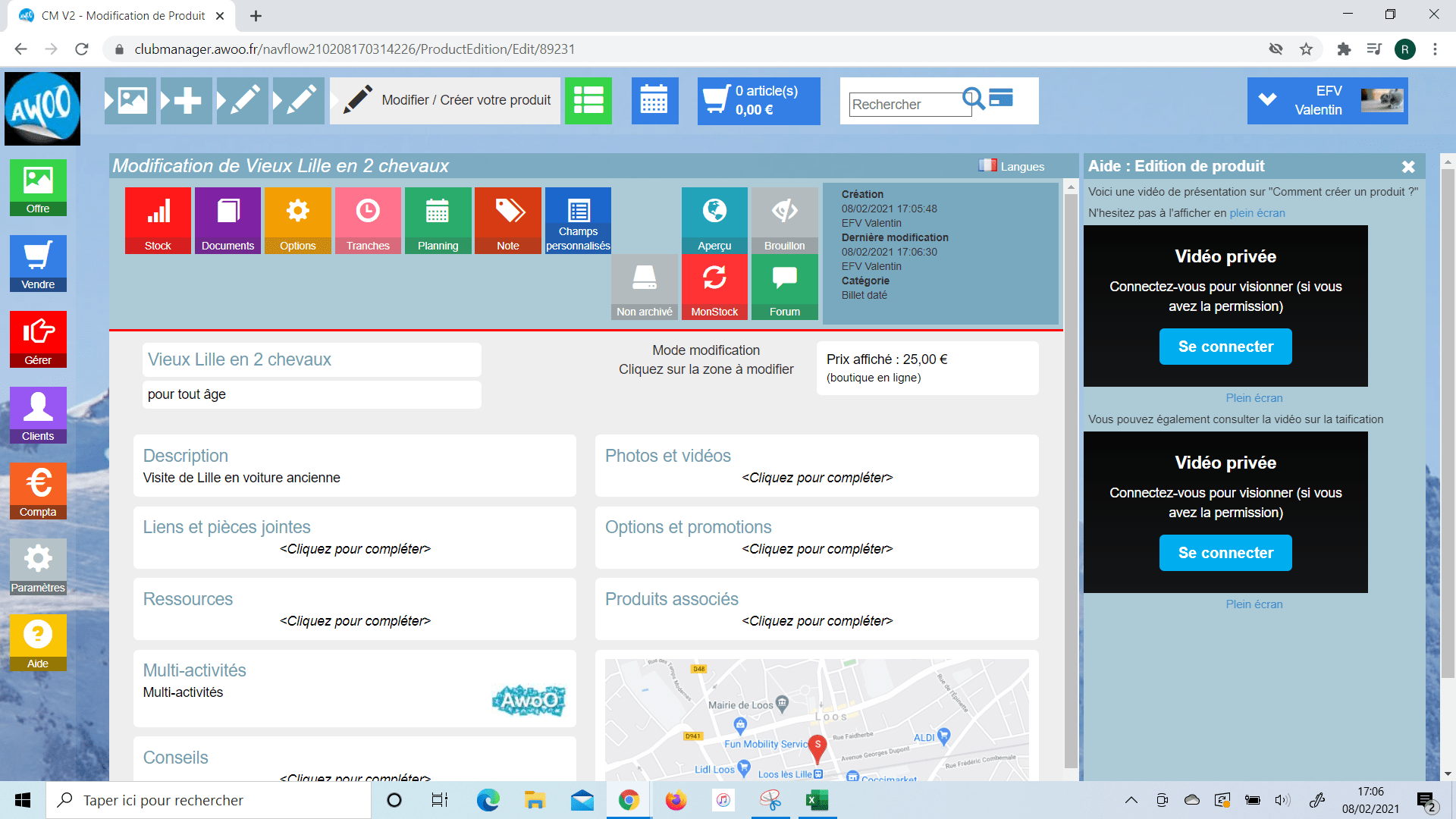
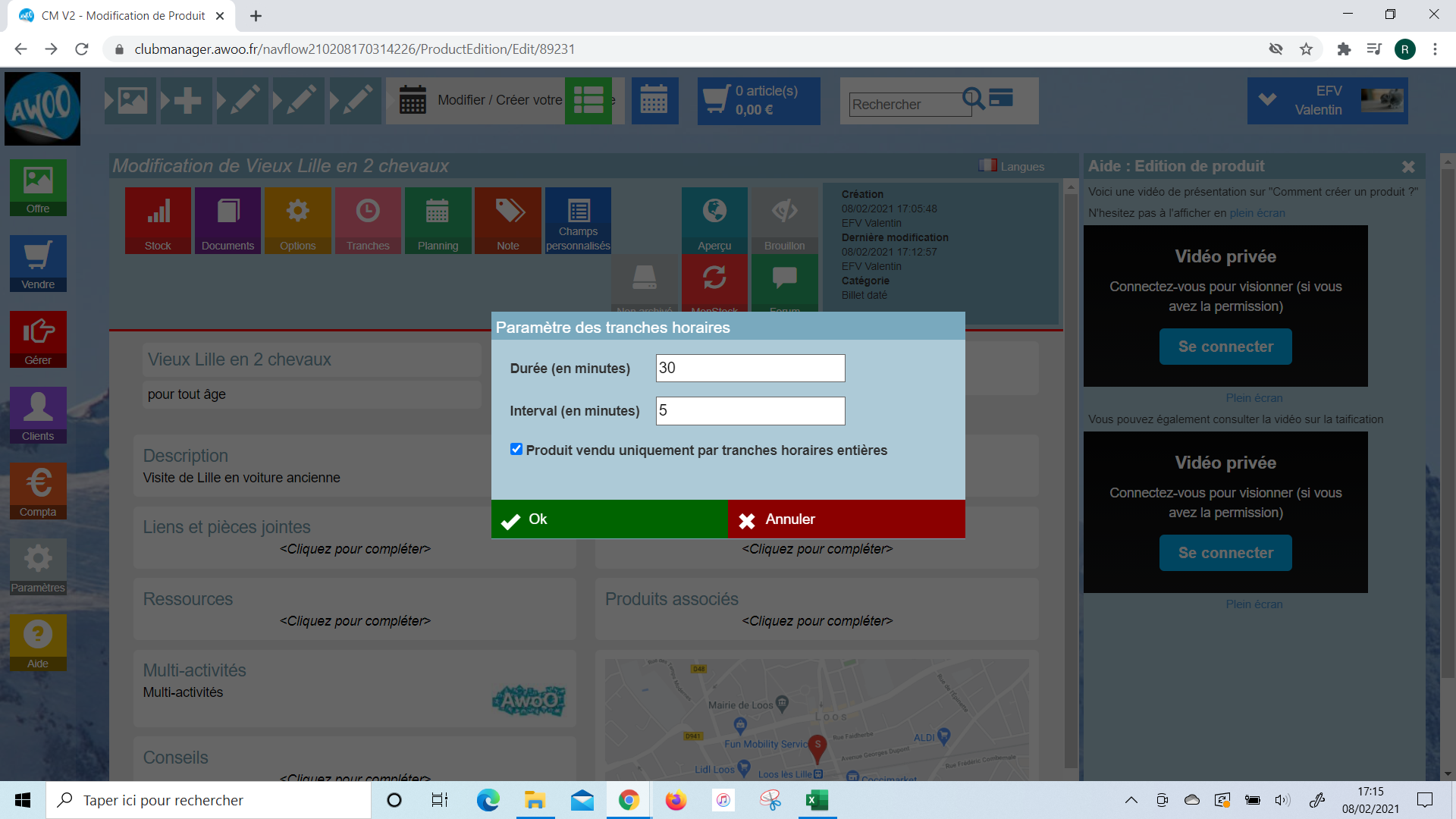
Cliquez sur le bouton vert « Planning » en haut de l’écran, puis indiquez le nombre de places disponibles pour chaque créneau horaire, modifiez le nombre de pauses et indiquez les créneau souhaités. Cliquez sur « ok » pour valider.
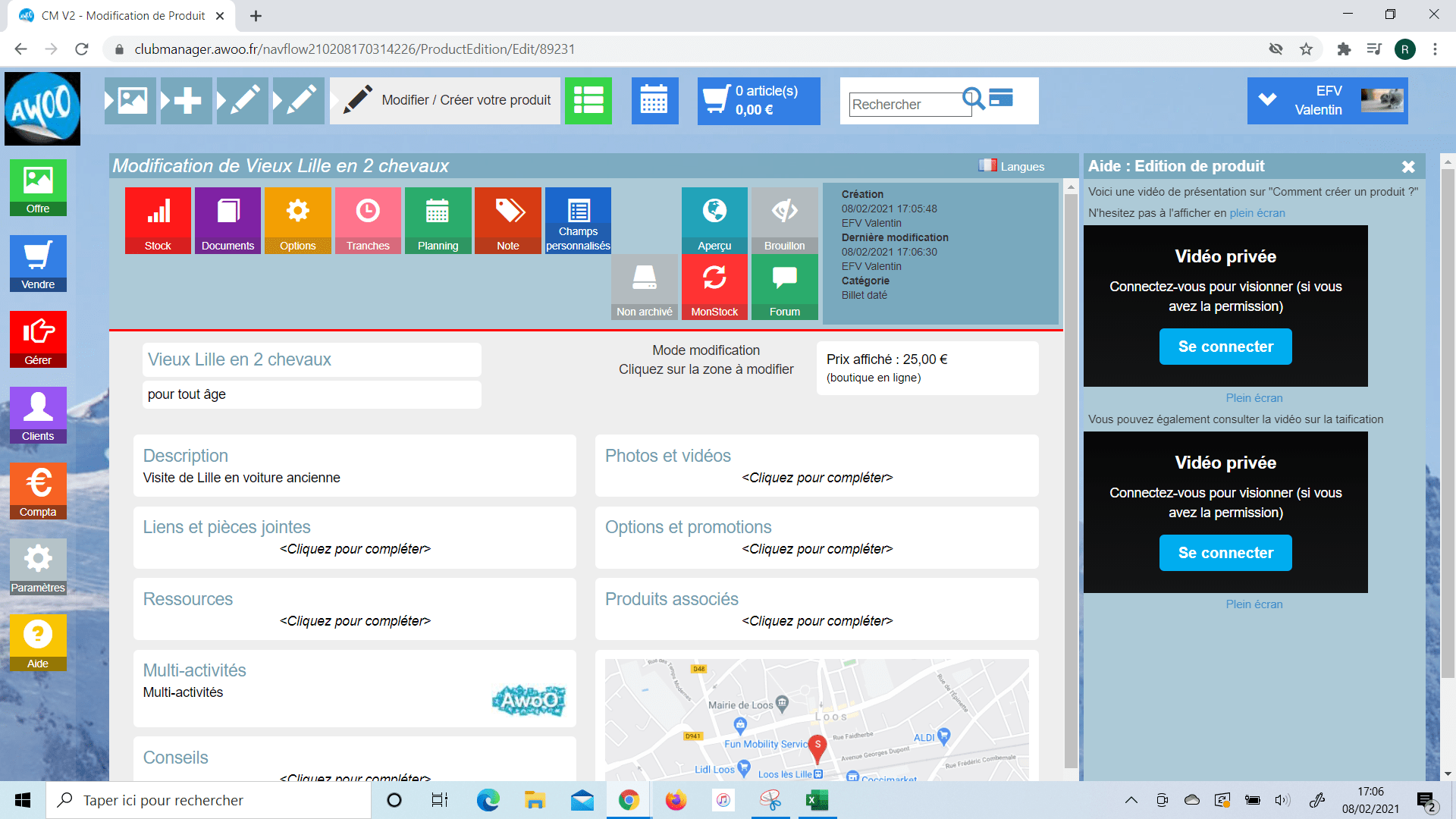
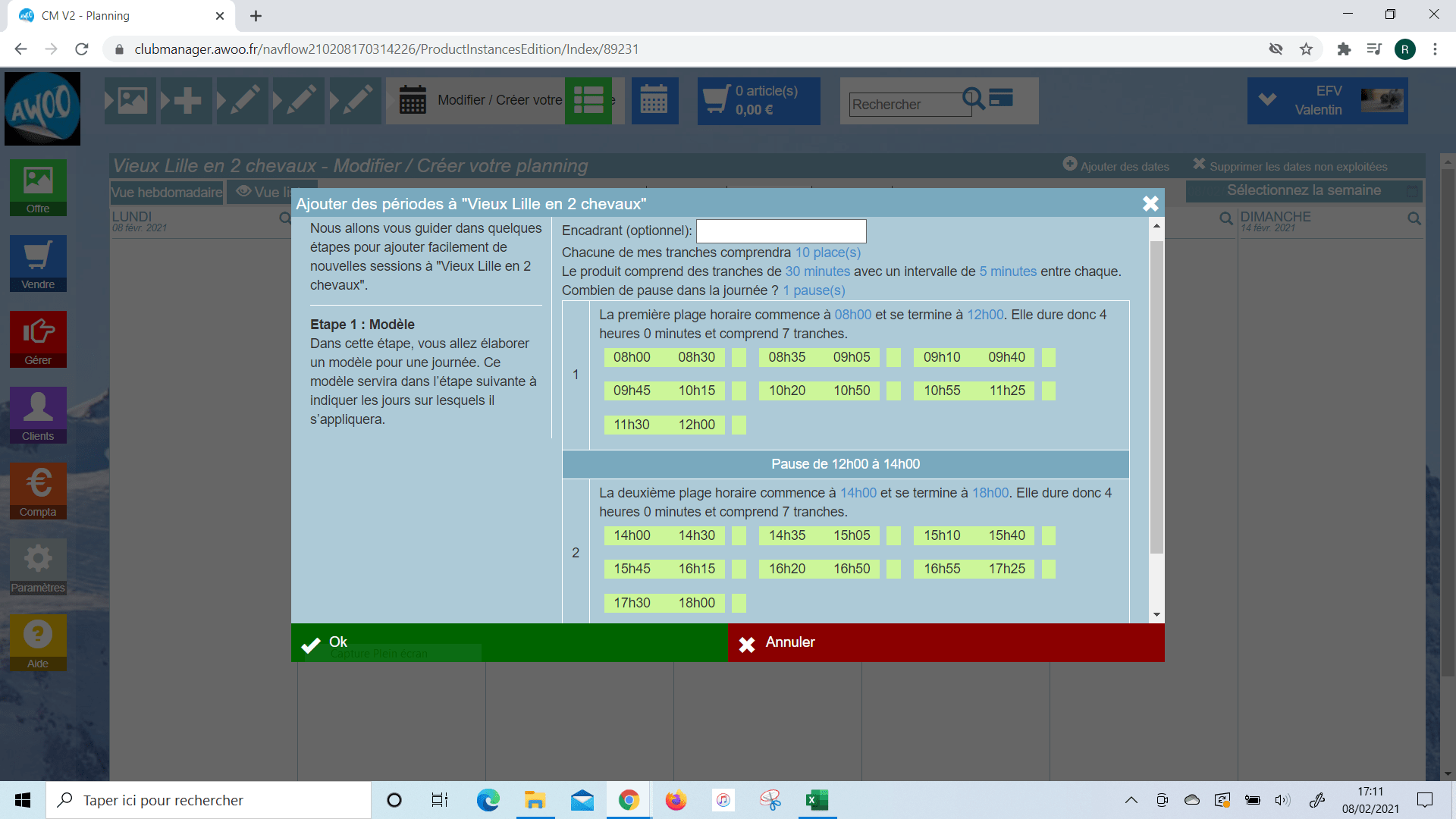
Sélectionnez une date (attention la date du jour est sélectionnée automatiquement), puis cliquez sur « ok » pour valider et « fermer » une fois le téléchargement arrivé à 100%.
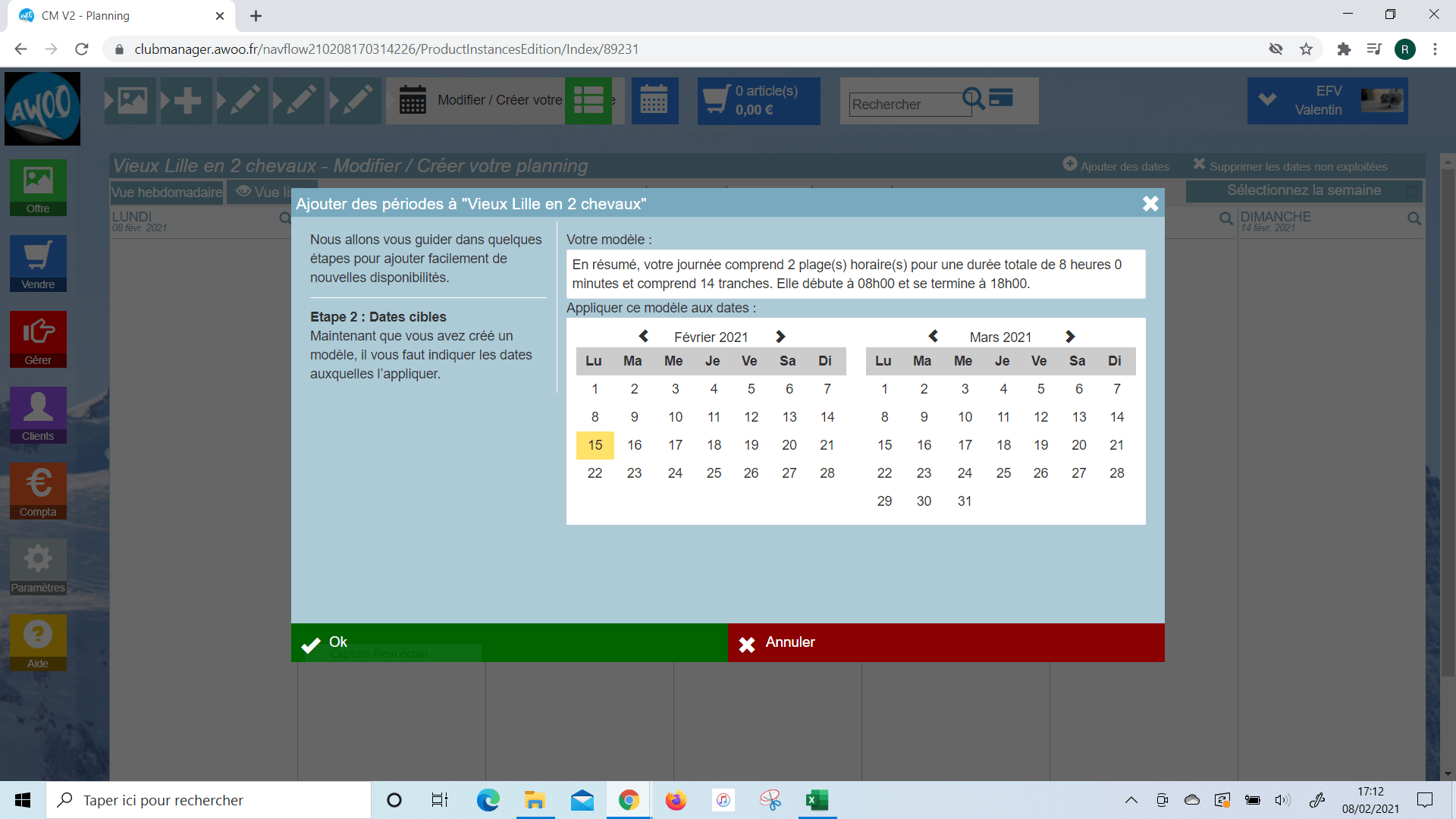
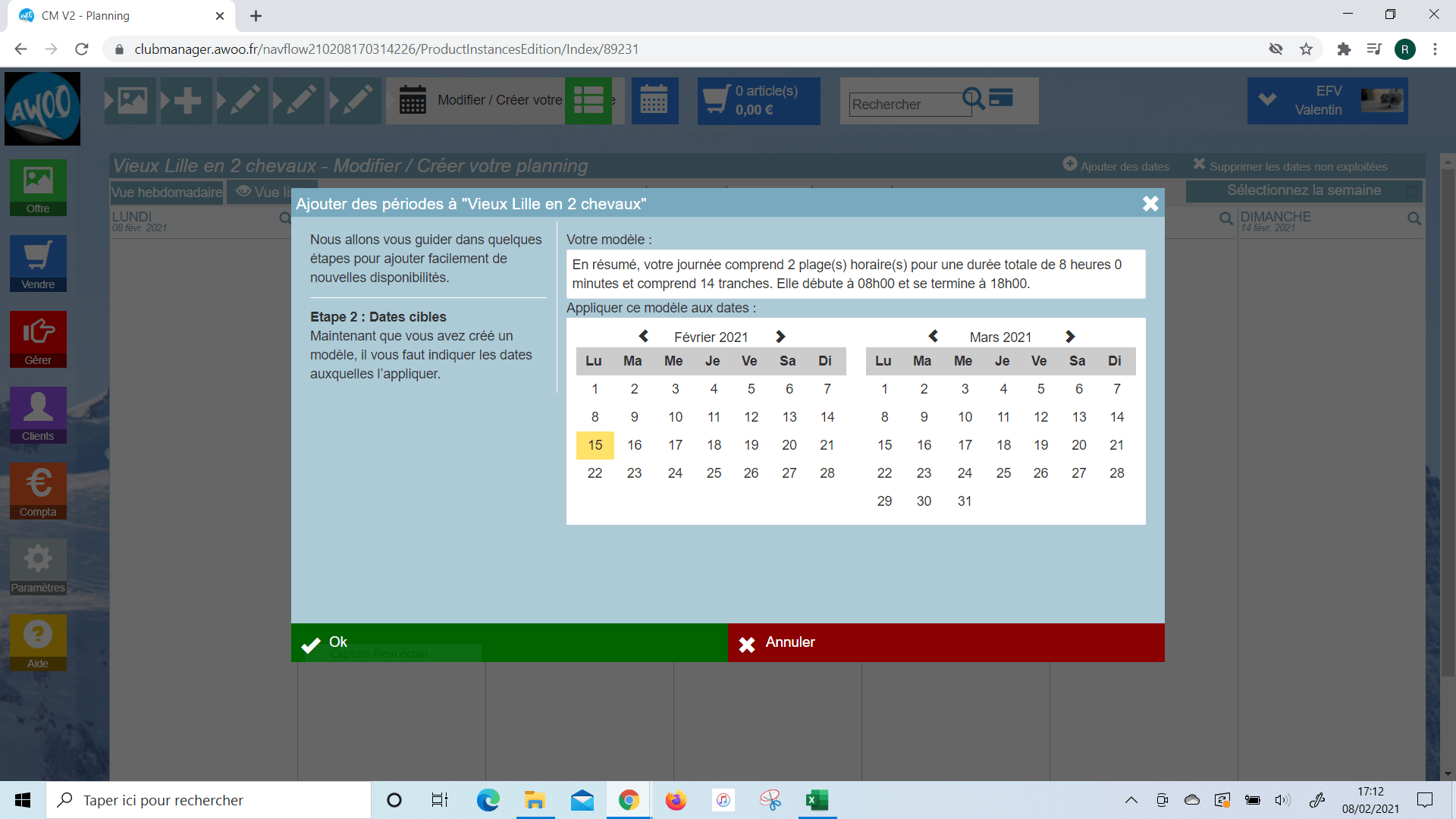
Vos créneaux apparaissent maintenant dans le planning.
N’oubliez pas de retourner sur la fiche de votre activité pour la publier et la rendre visible en ligne et au guichet.
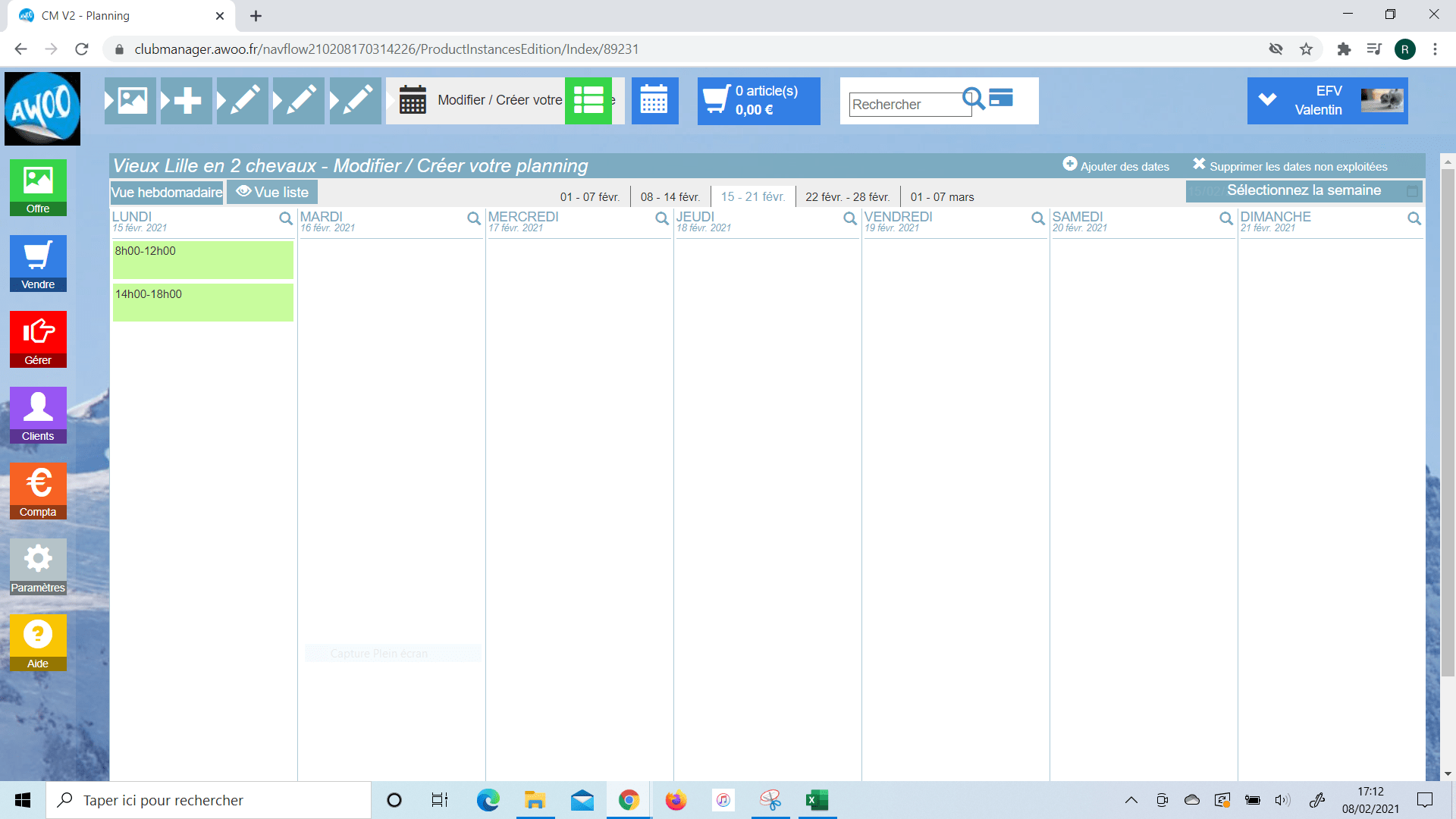
Sur votre Club Manager, allez sur la fiche de l’activité que vous souhaitez programmer, assurez-vous également d’avoir indiqué la bonne tranche horaire. Pour cela, cliquez sur le bouton rose « tranche » en haut de votre écran, puis indiquez la durée de l’activité en minutes et 0 en intervalle.
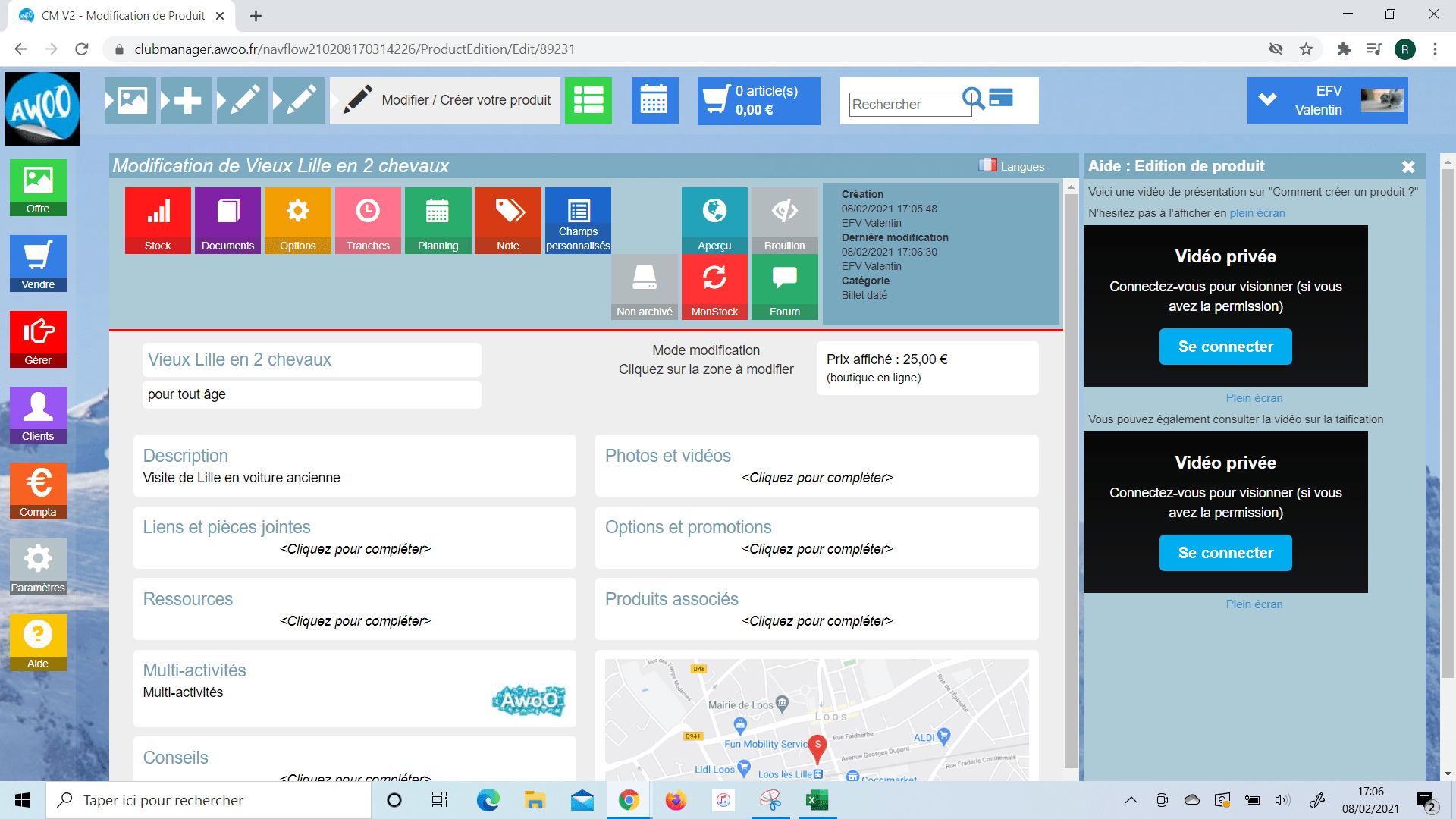
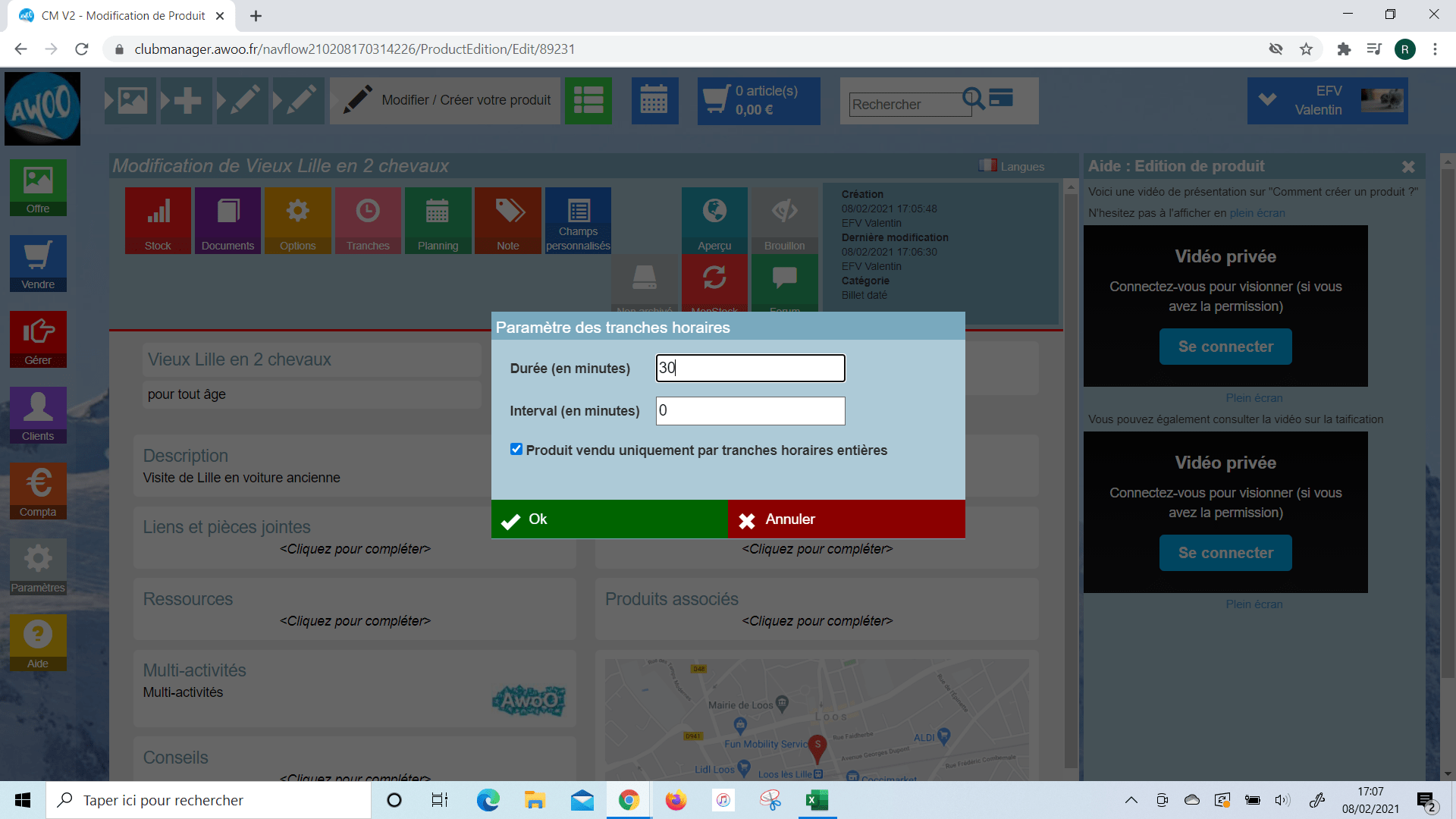
Cliquez sur le bouton vert « Planning » en haut de l’écran, puis indiquez le nombre de places disponibles pour chaque créneau horaire, modifiez la pause à 0 et indiquez le créneau souhaité. Cliquez sur « ok » pour valider.
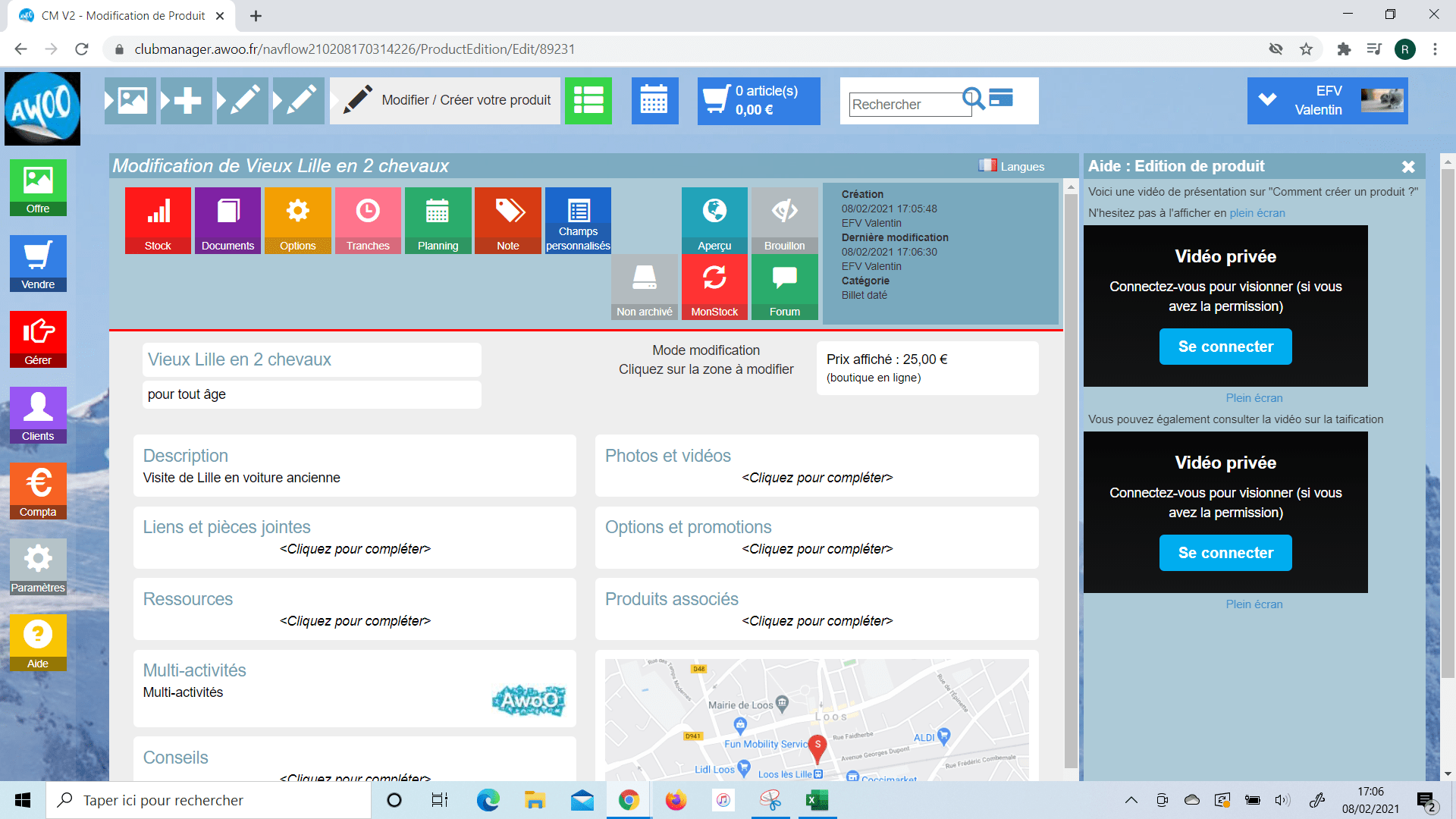
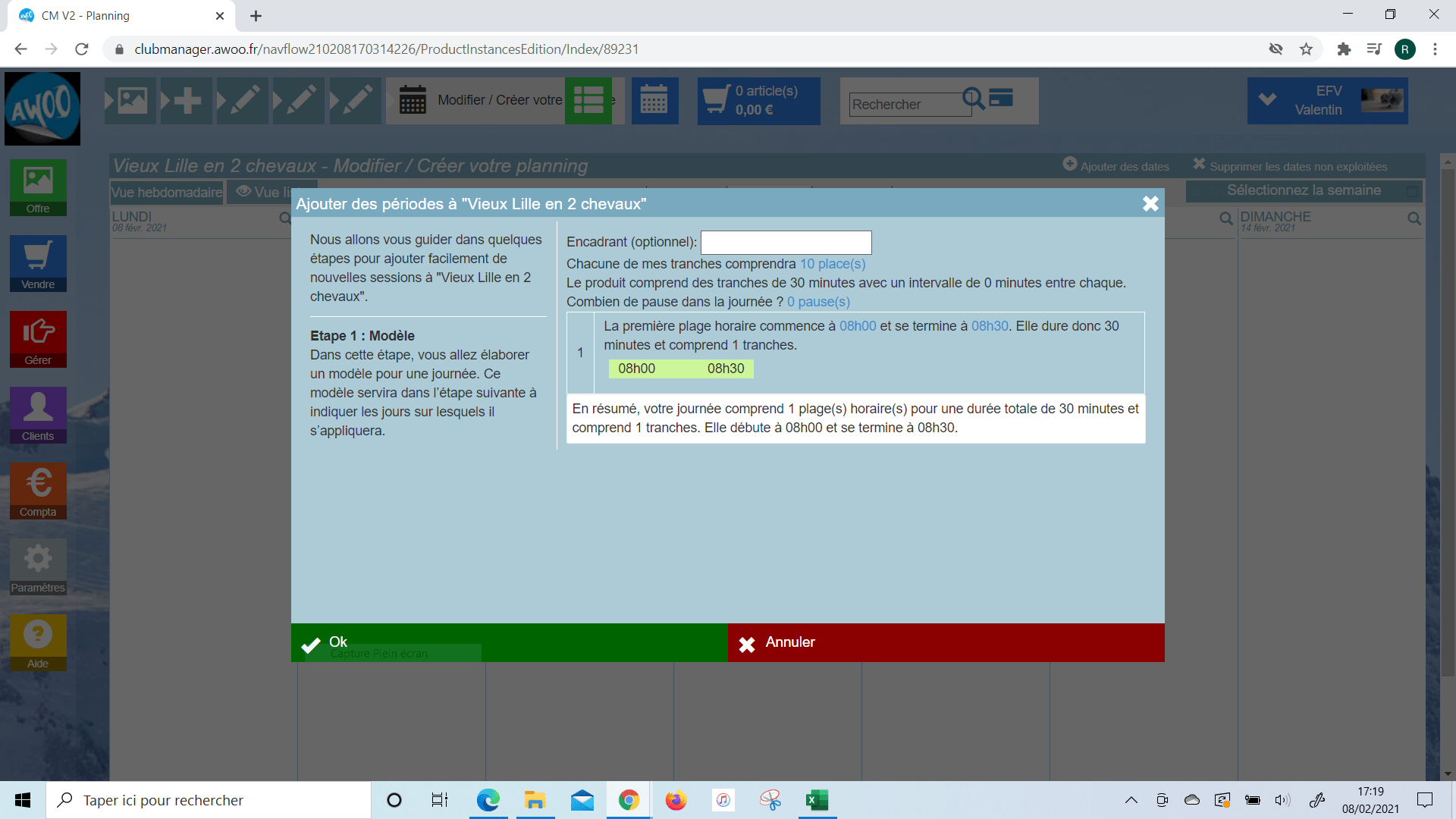
Sélectionnez une date (attention la date du jour est sélectionnée automatiquement), puis cliquez sur « ok » pour valider et « fermer » une fois le téléchargement arrivé à 100%.
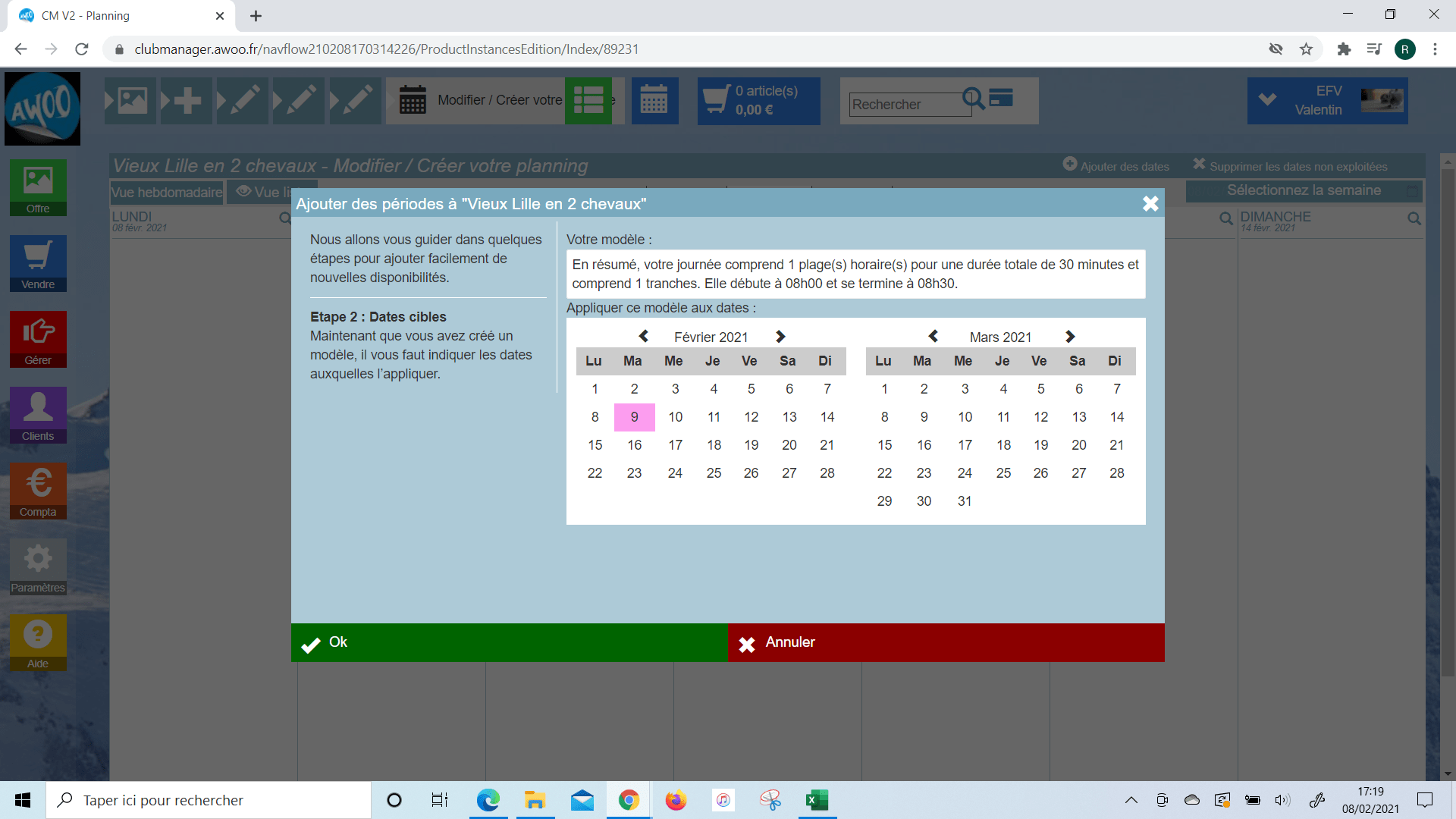
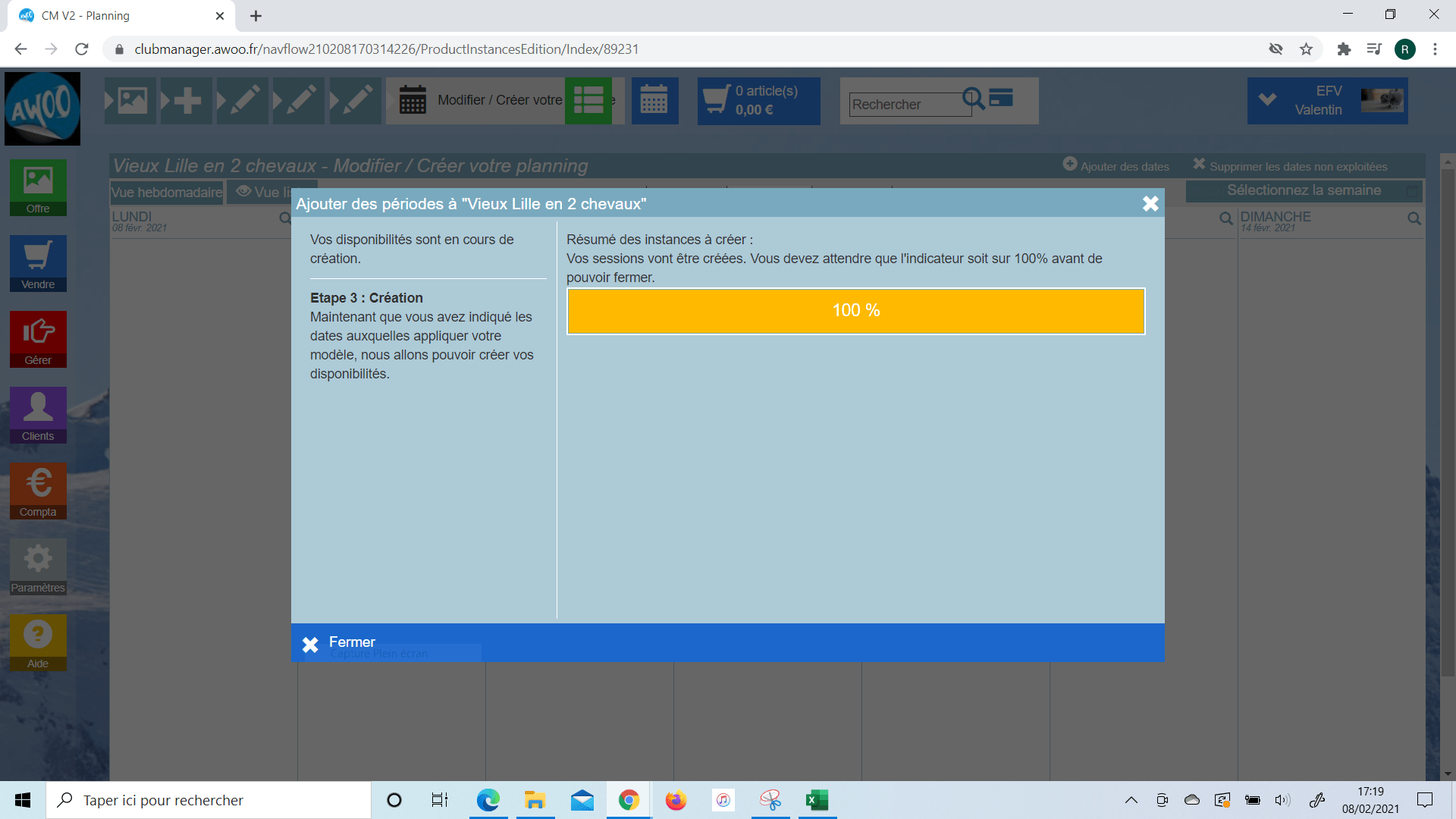
Votre créneau apparait maintenant dans le planning. Refaites la manipulation afin d’obtenir vos différentes séances en début différé, comme sur l’exemple suivant avec 15 min entre chaque.
N’oubliez pas de retourner sur la fiche de votre activité pour la publier et la rendre visible en ligne et au guichet.
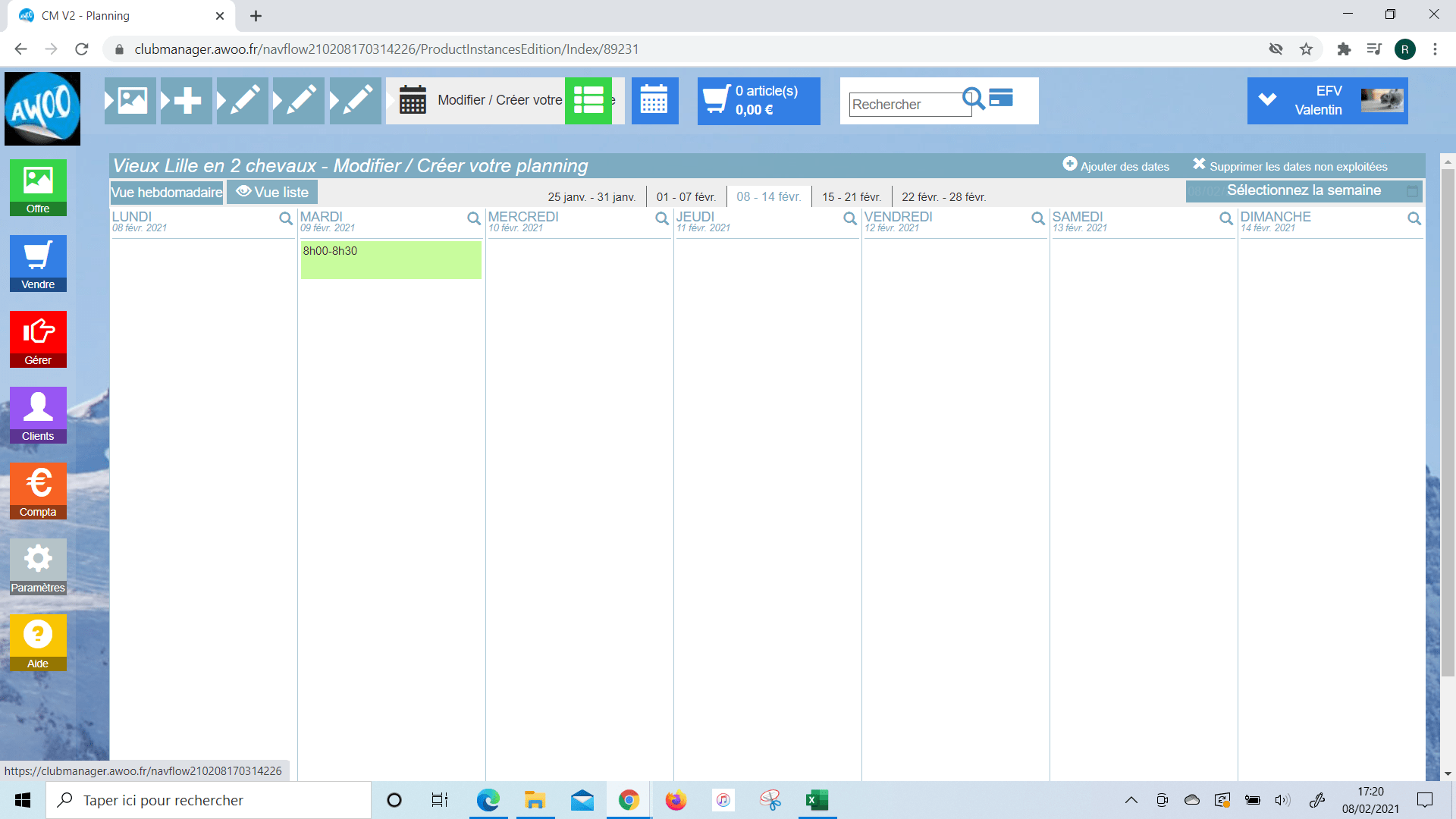
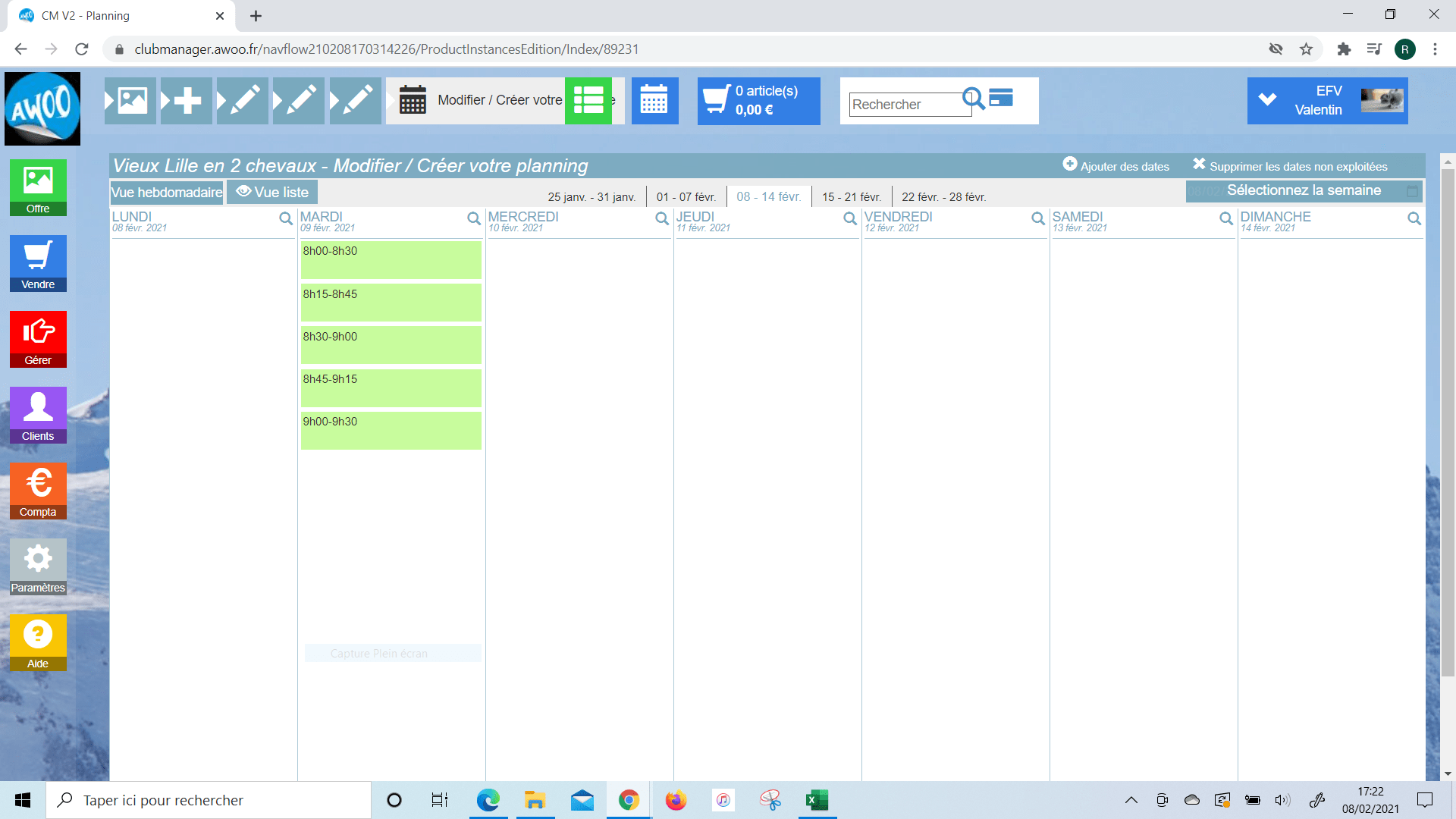
Si vous n’avez pas renseigné de payeur pour une commande passée depuis la caisse, il est possible de l’ajouter même après le paiement effectué.
Sur la caisse, recherchez le ticket souhaité, puis cliquez sur « commande ».
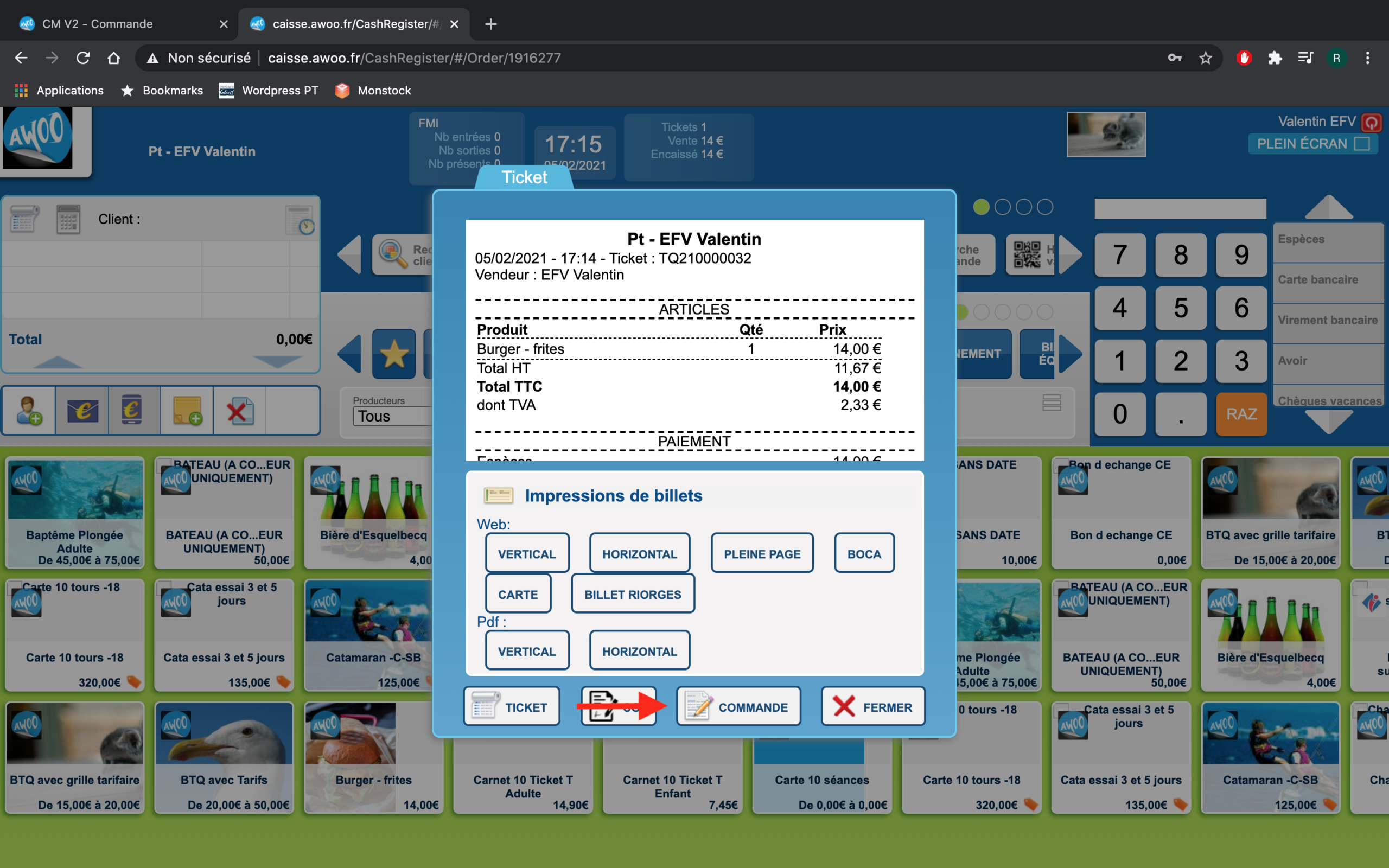
Sur la commande, cliquez sur le bouton « Ajout payeur », puis saisissez le nom du client à associer à la commande.
Ensuite, sélectionnez le client et cliquez sur « ok ». Le client apparait désormais sur la commande.
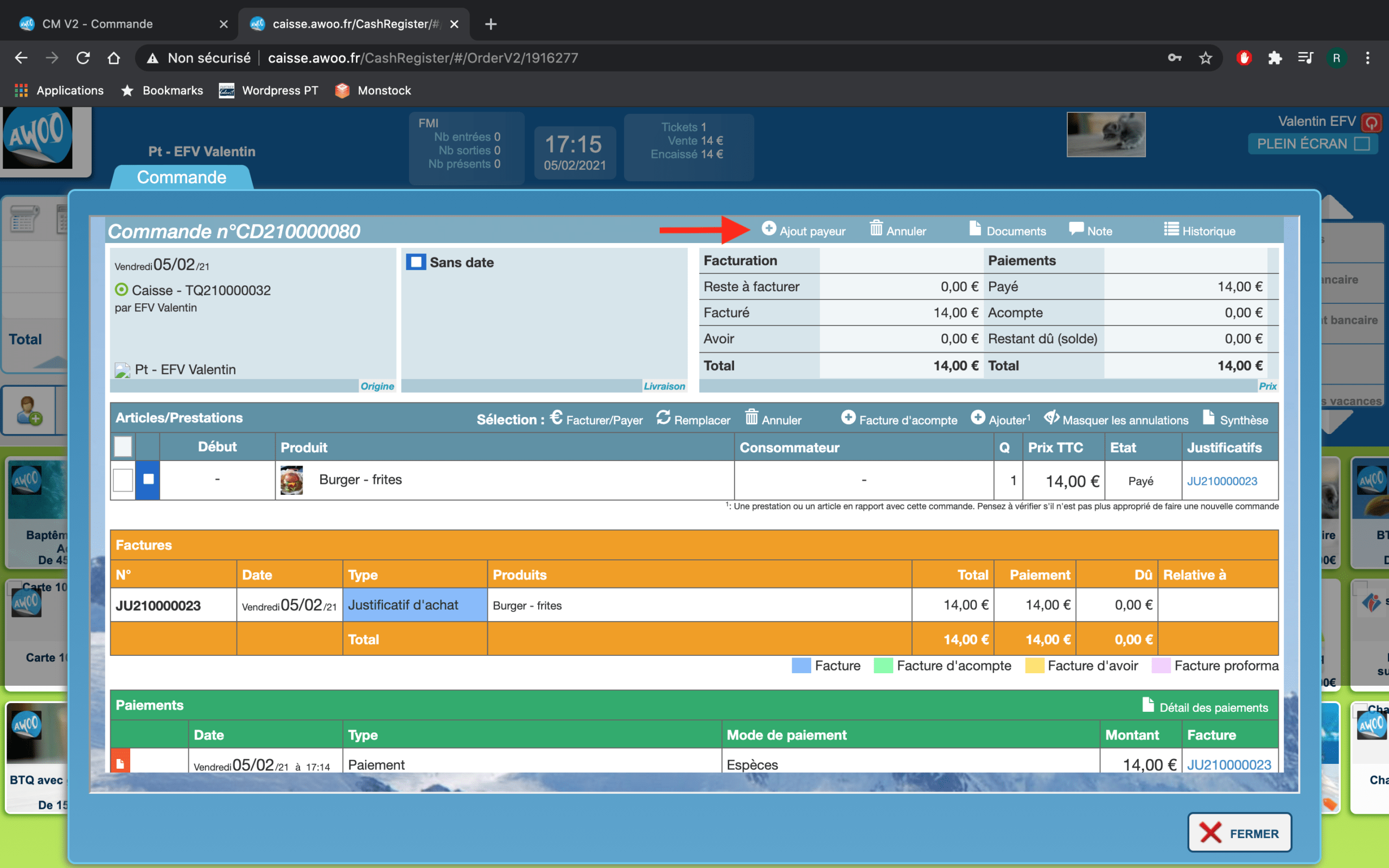
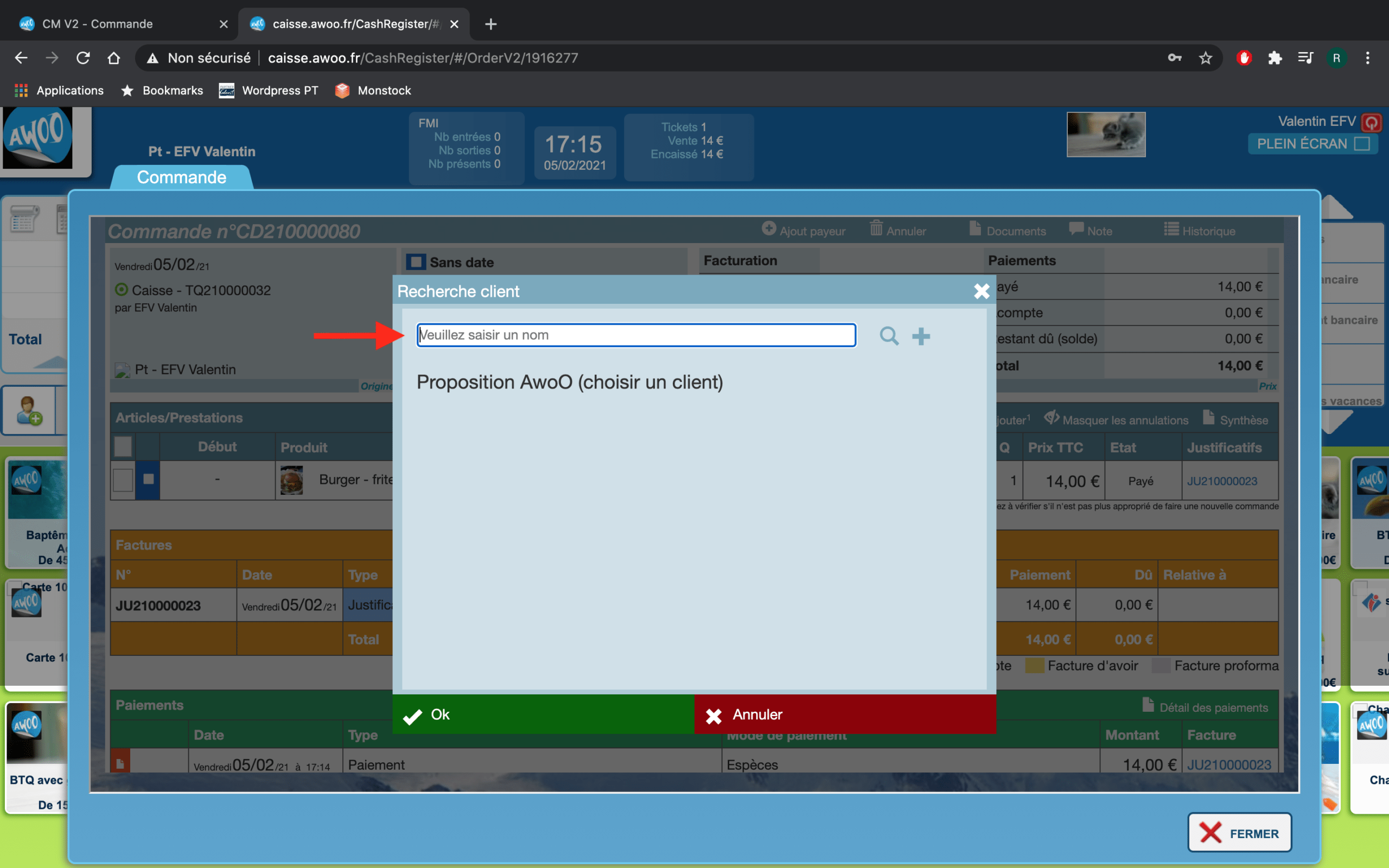
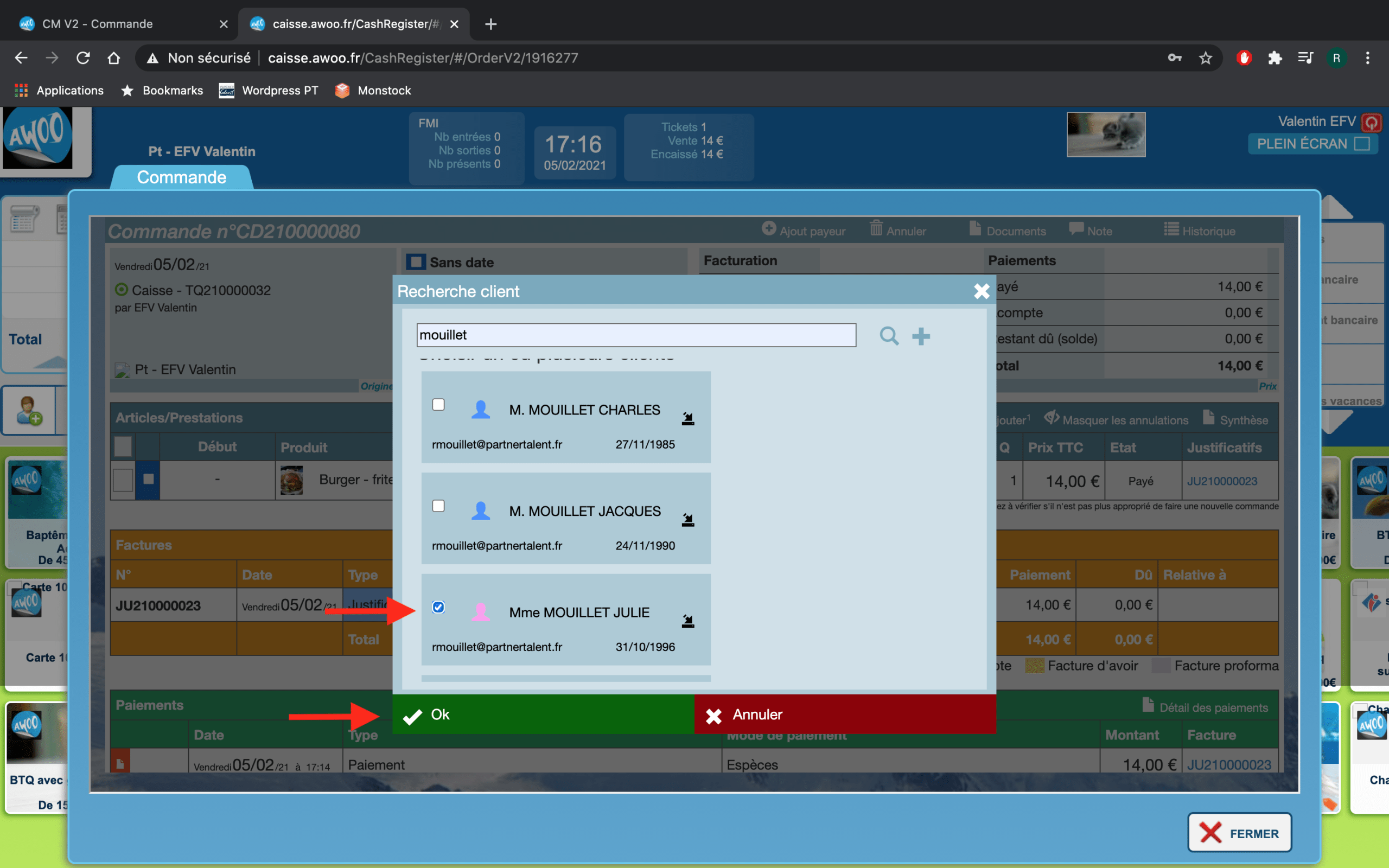
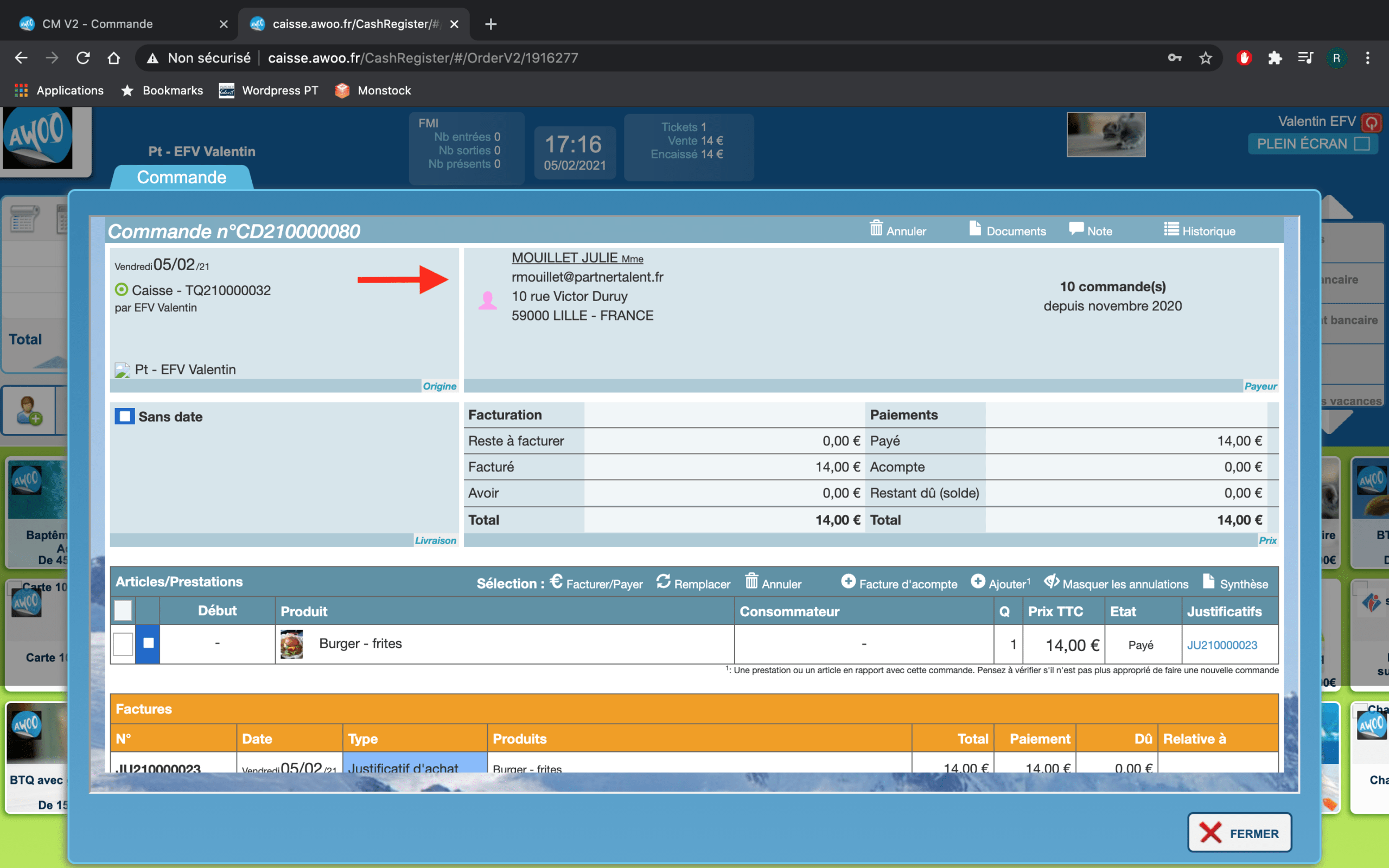
Sur votre Club Manager, cliquez sur le bouton vert « Offre » à gauche de votre écran, puis sur le bouton gris « Création », « Module groupe » et « Nouveau ». Créez ensuite votre produit.
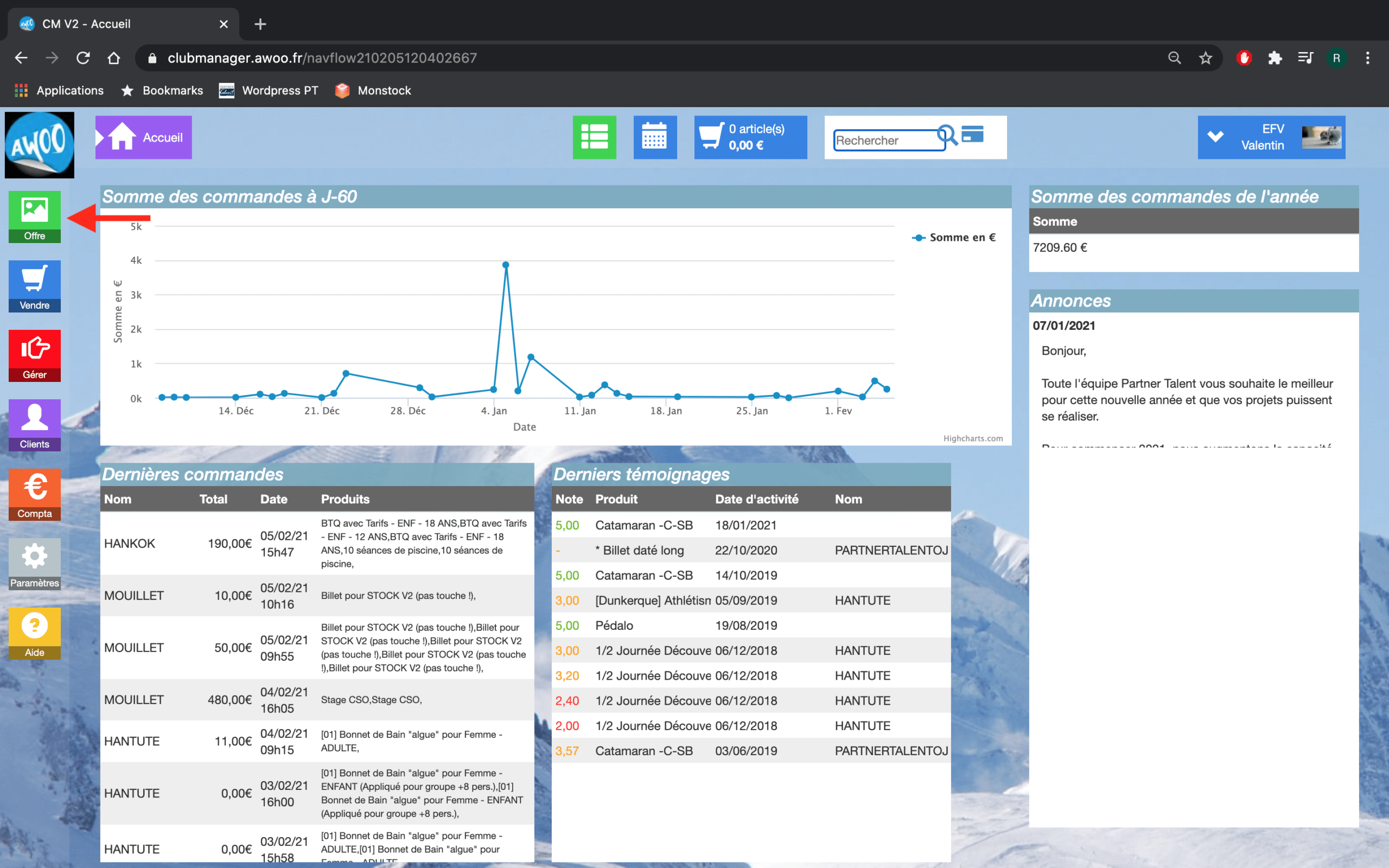
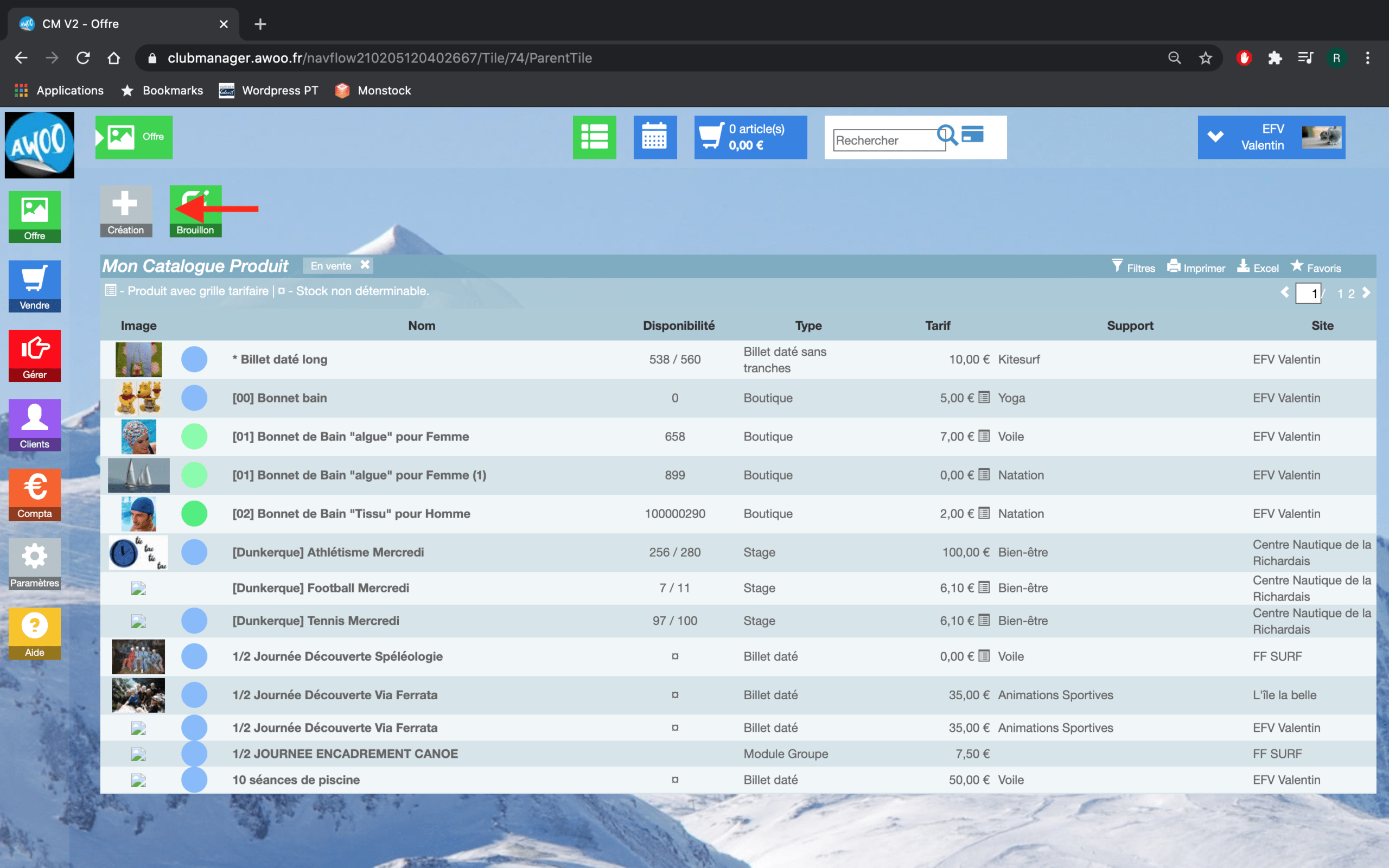
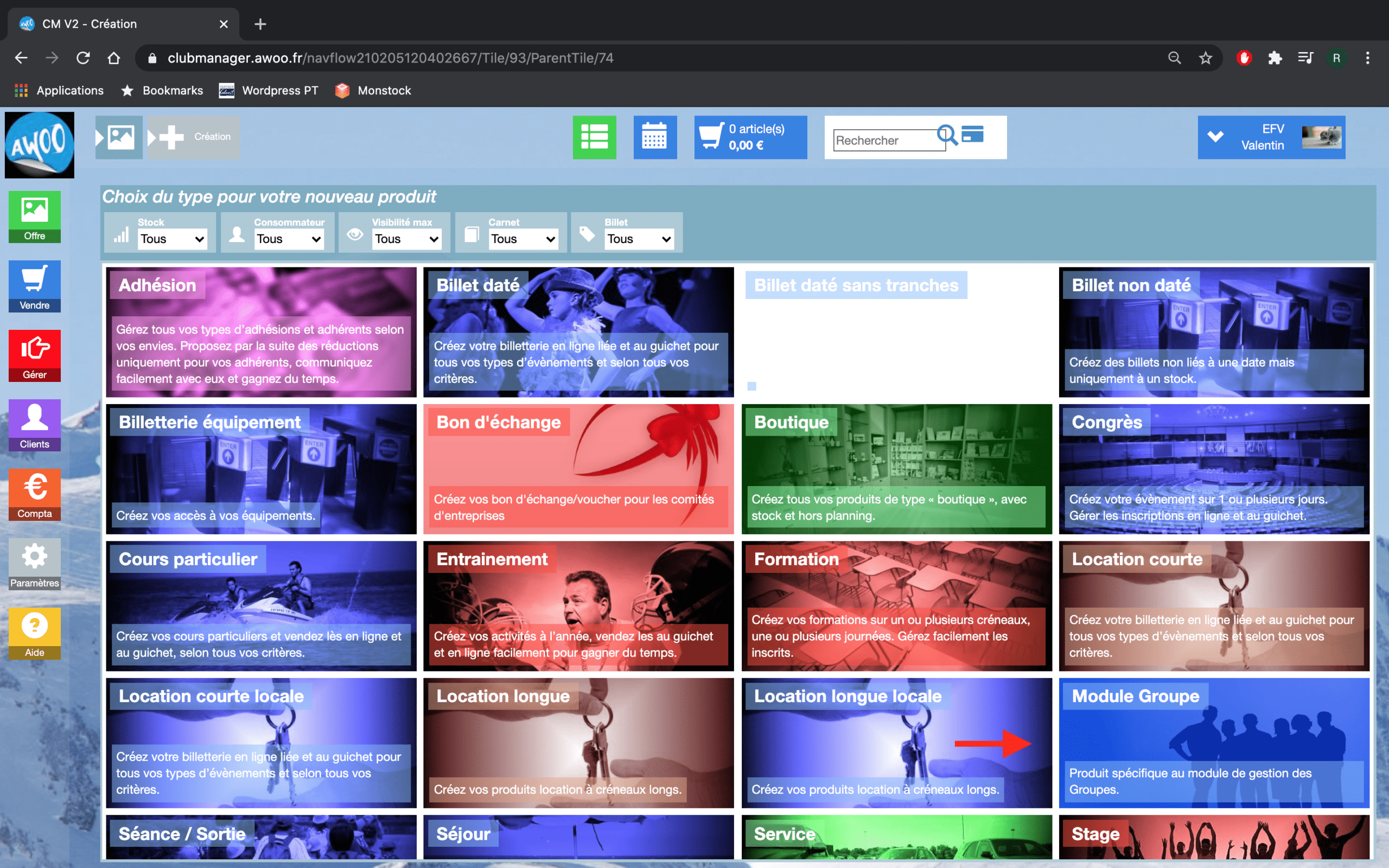
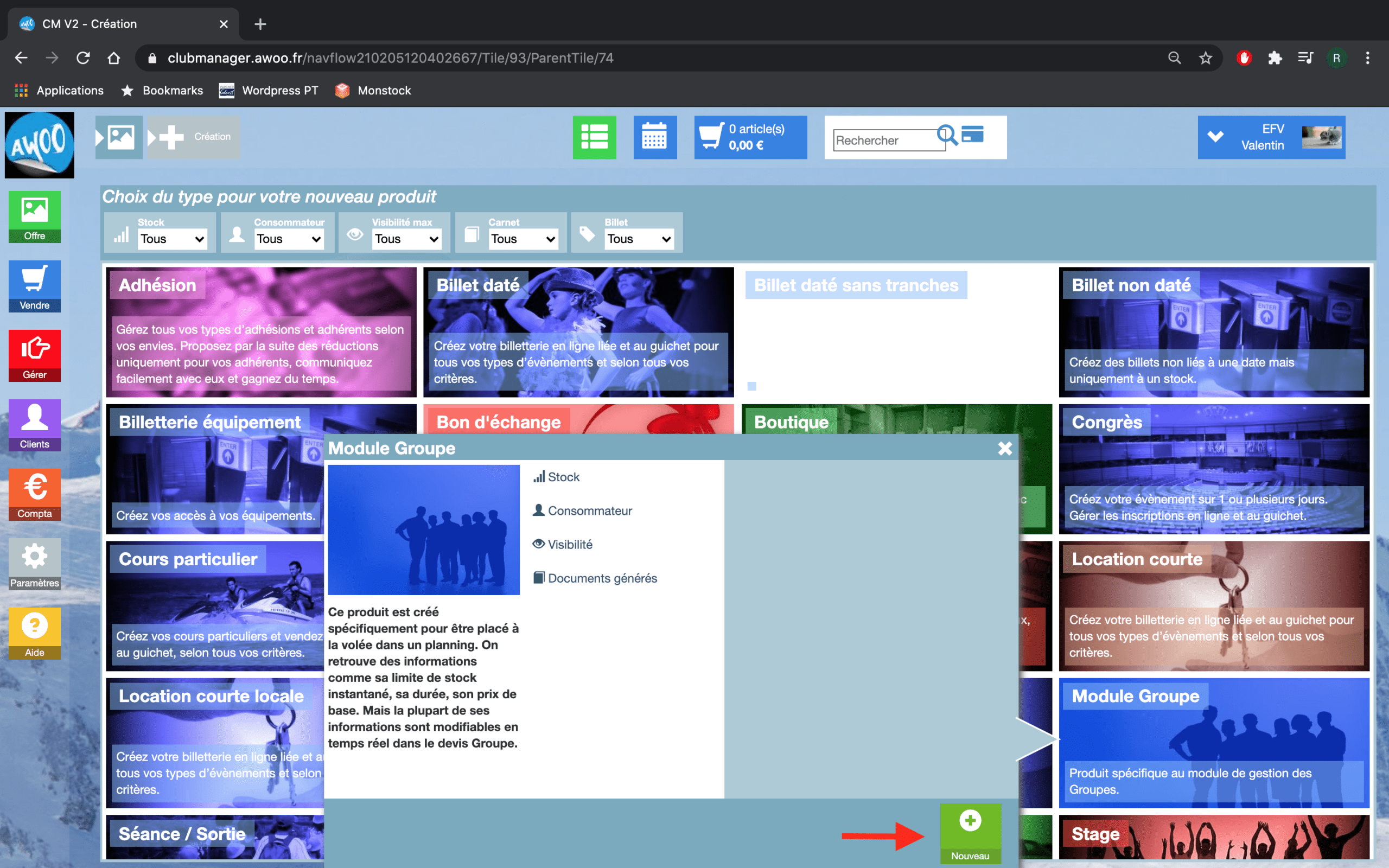
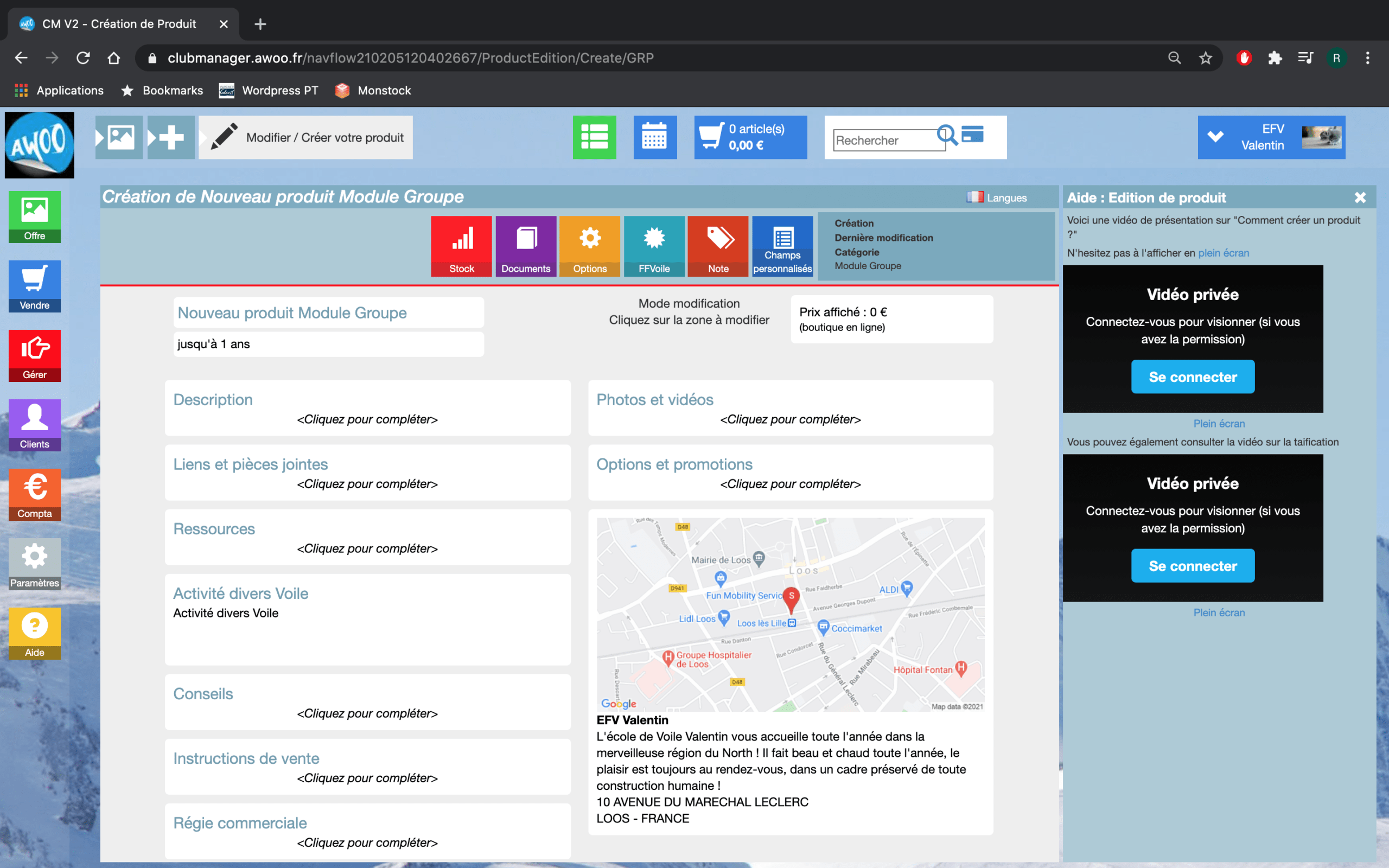
Si vous avez créé 2 tarifs dans la grille tarifaire de l’un de vos produits ou une de vos activités mais que l’un des deux n’apparait sur votre boutique en ligne, c’est simplement qu’il n’est pas bien paramétré.
Pour qu’il s’affiche, allez sur votre Club Manager puis cliquez sur le bouton gris « Paramètres » à gauche de votre écran, puis « Offre » et « Tarifs – types ».
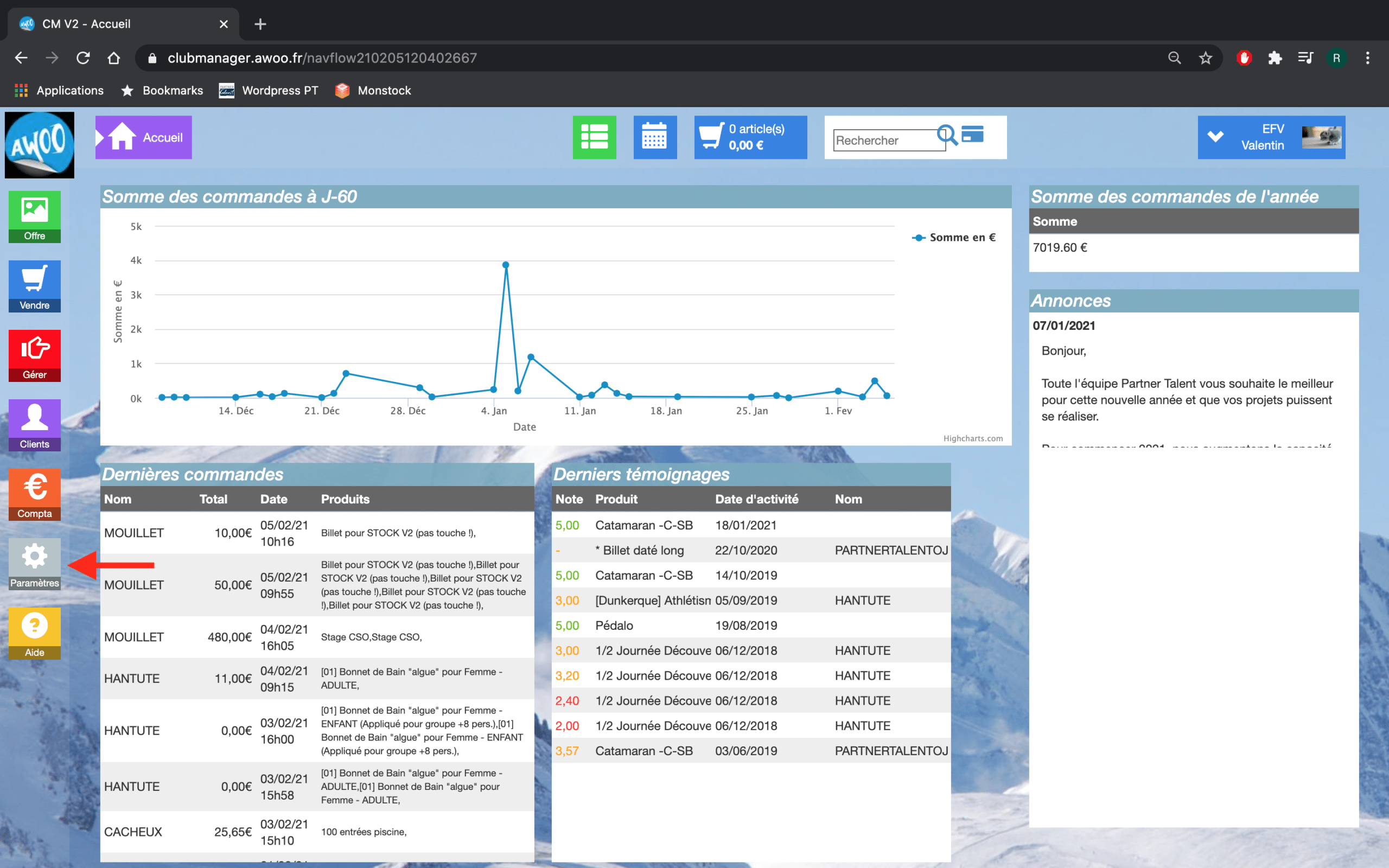
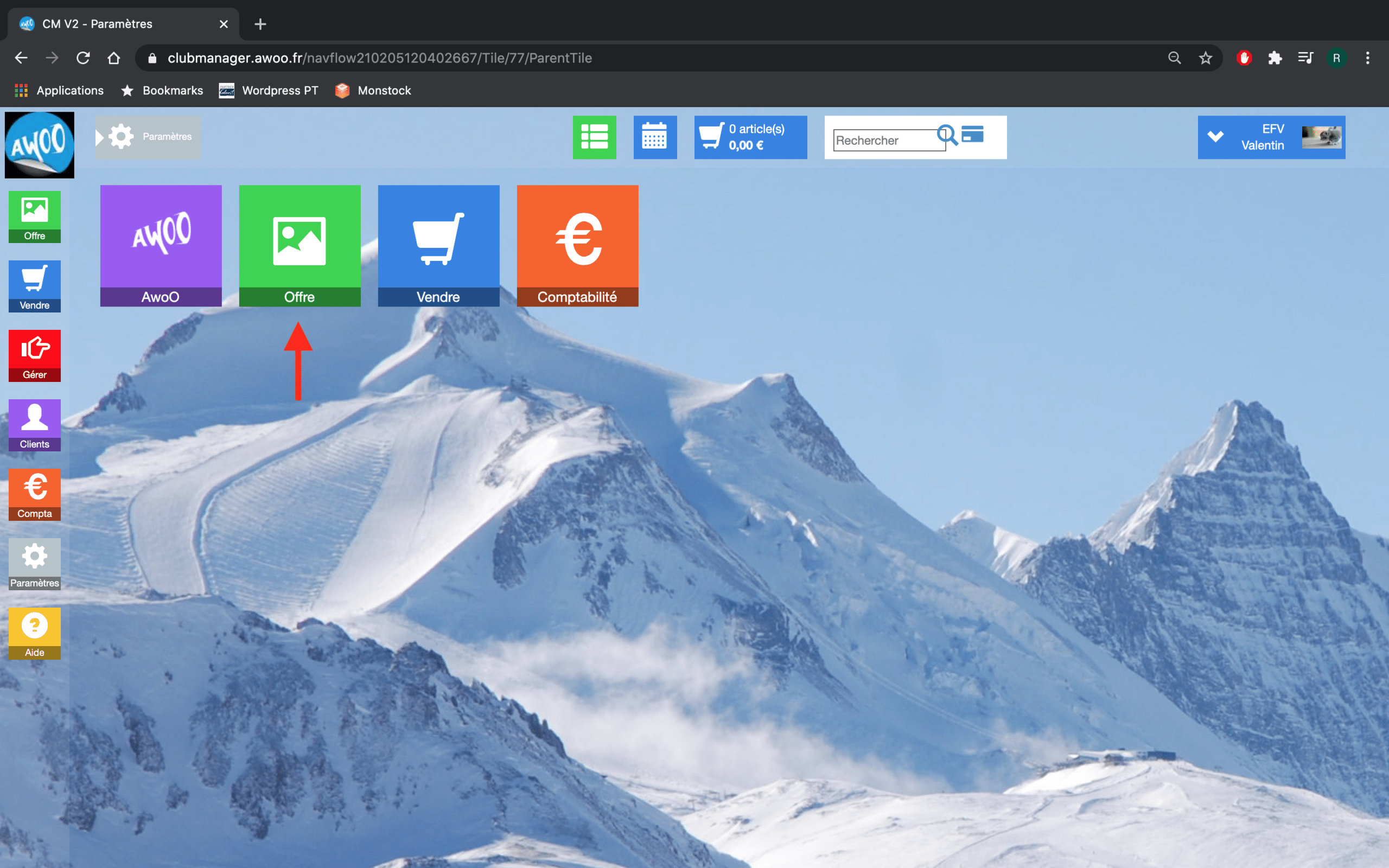
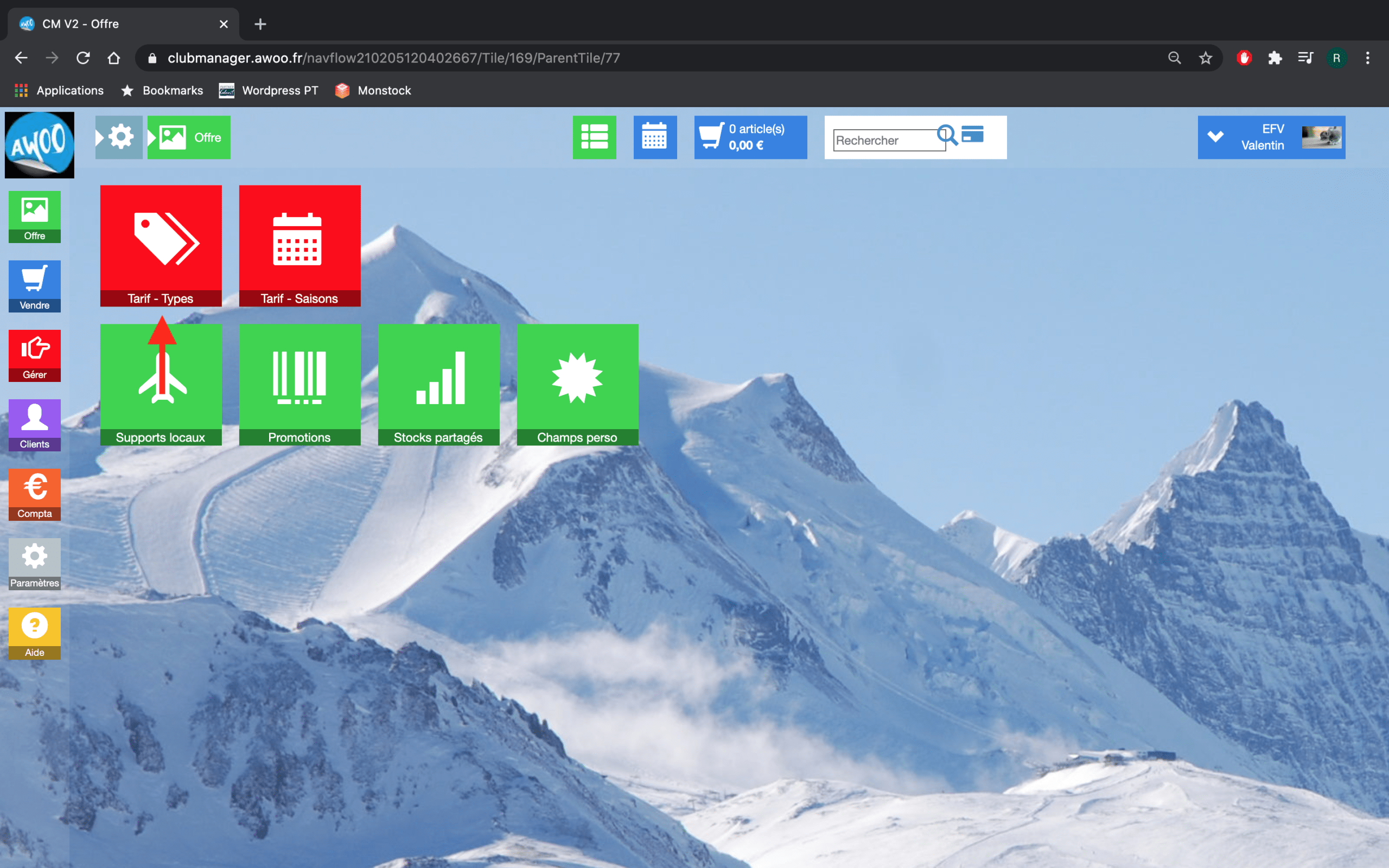
Prenons l’exemple du tarif « Adulte » qui n’apparaissait pas sur la boutique en ligne.
Vous devez cliquez sur la même ligne sur le bouton grisé « Guichet seul », celui deviendra alors vert et indiquera « Guichet/Internet », ce qui rendra visible le tarif en ligne.
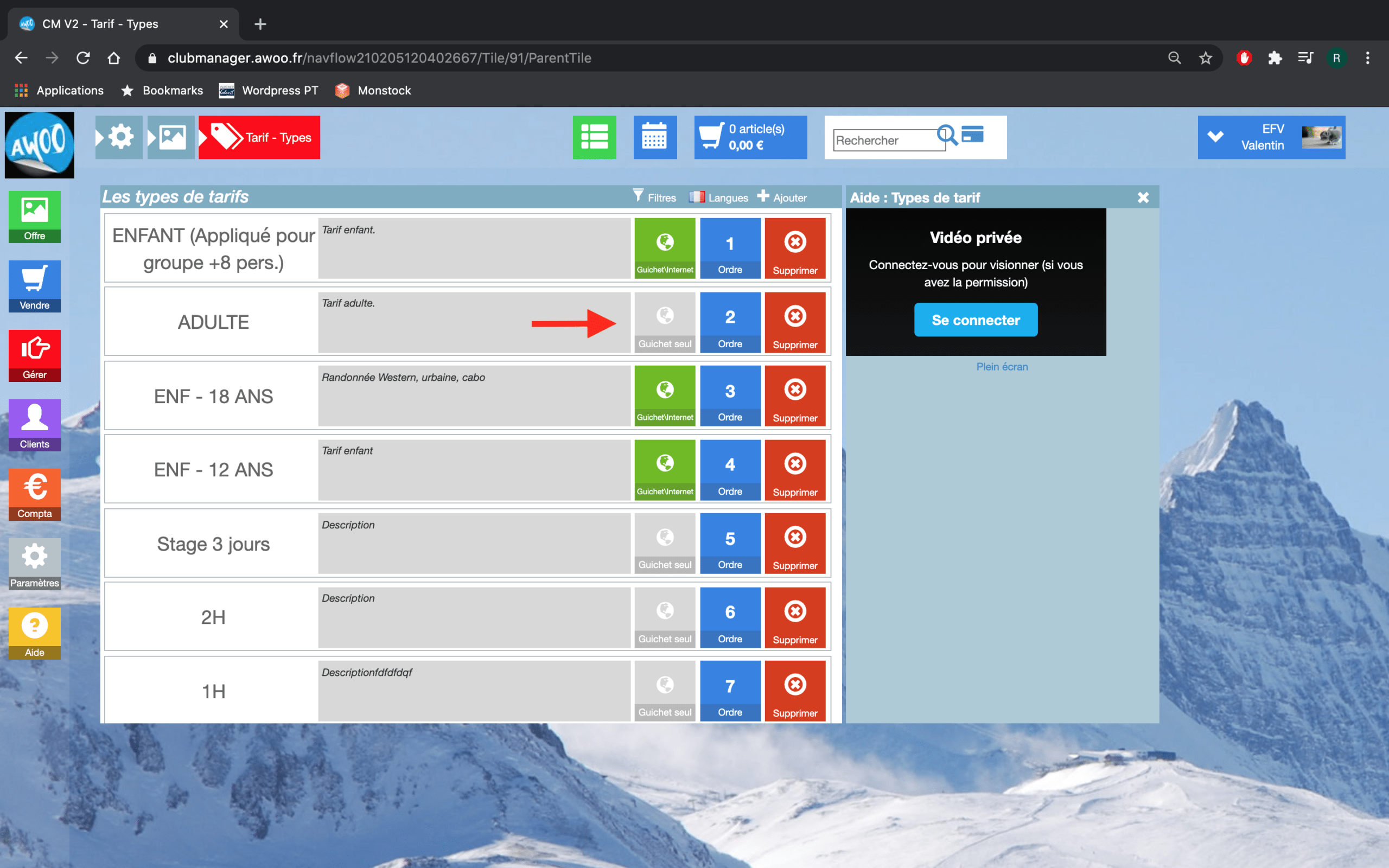
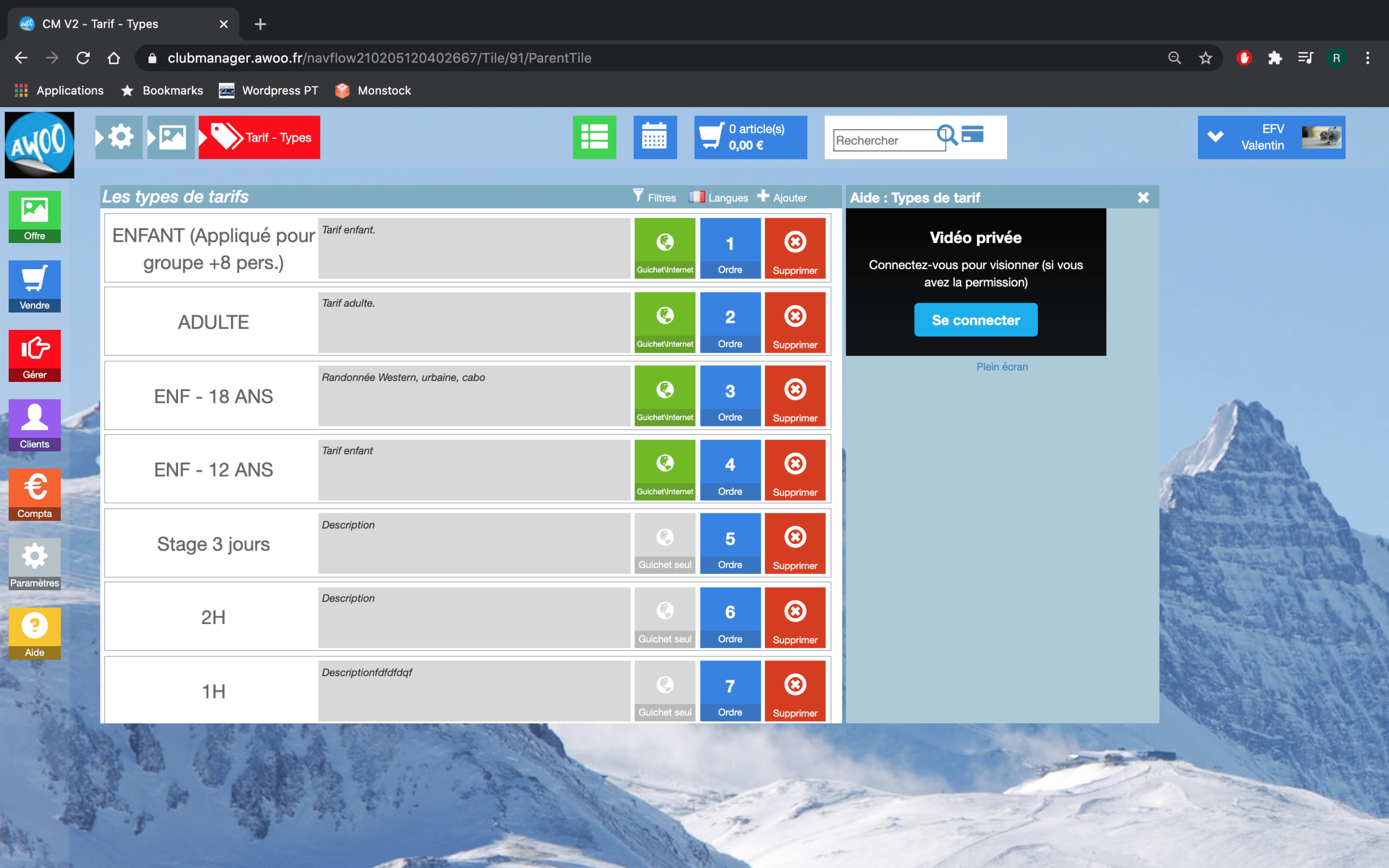
Sur votre Club Manager, quand vous créez une fiche produit et que vous souhaitez la publier, si le message « Le thème n’est pas défini » s’affiche, cliquez sur « ok », puis sur « support ».
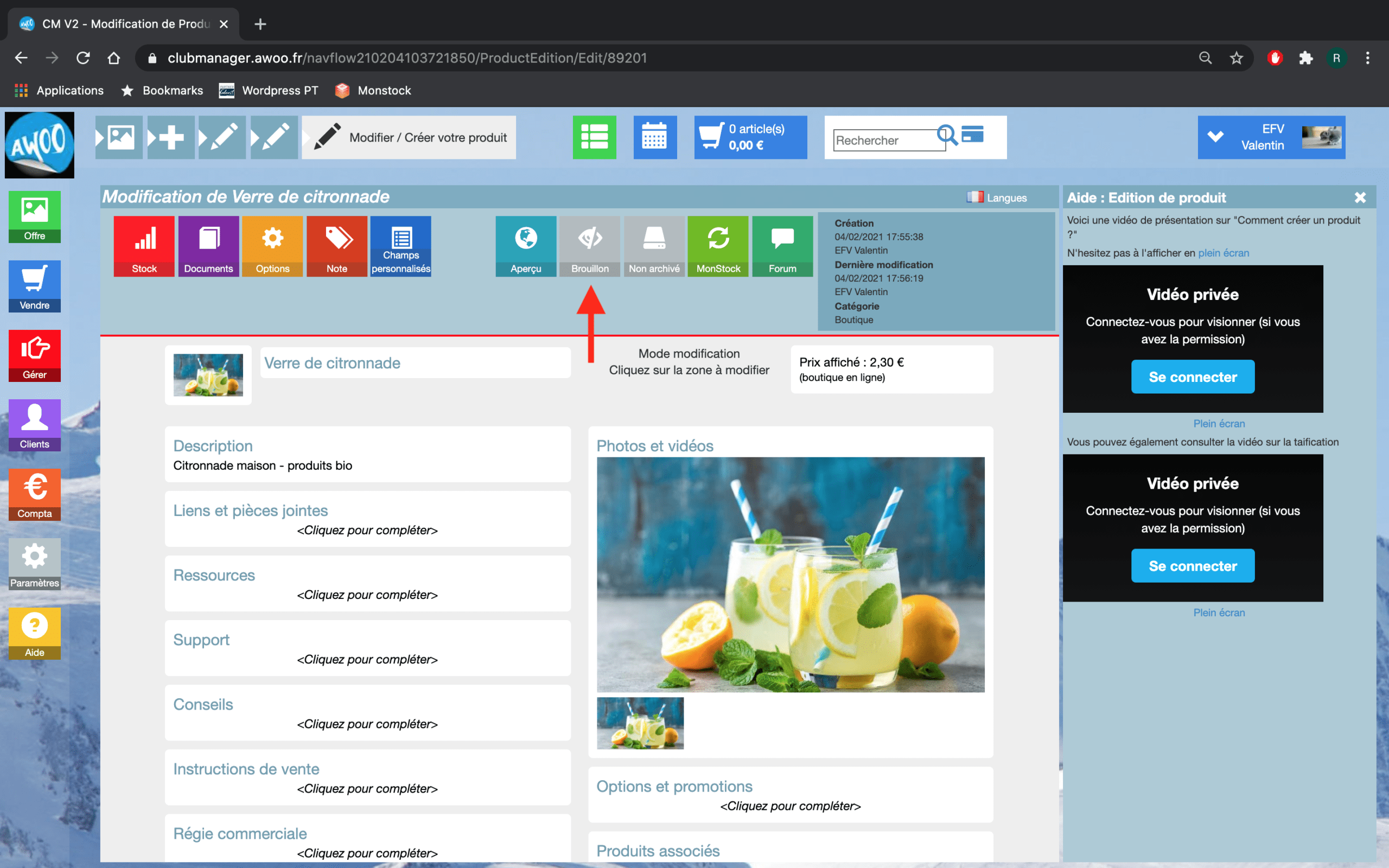
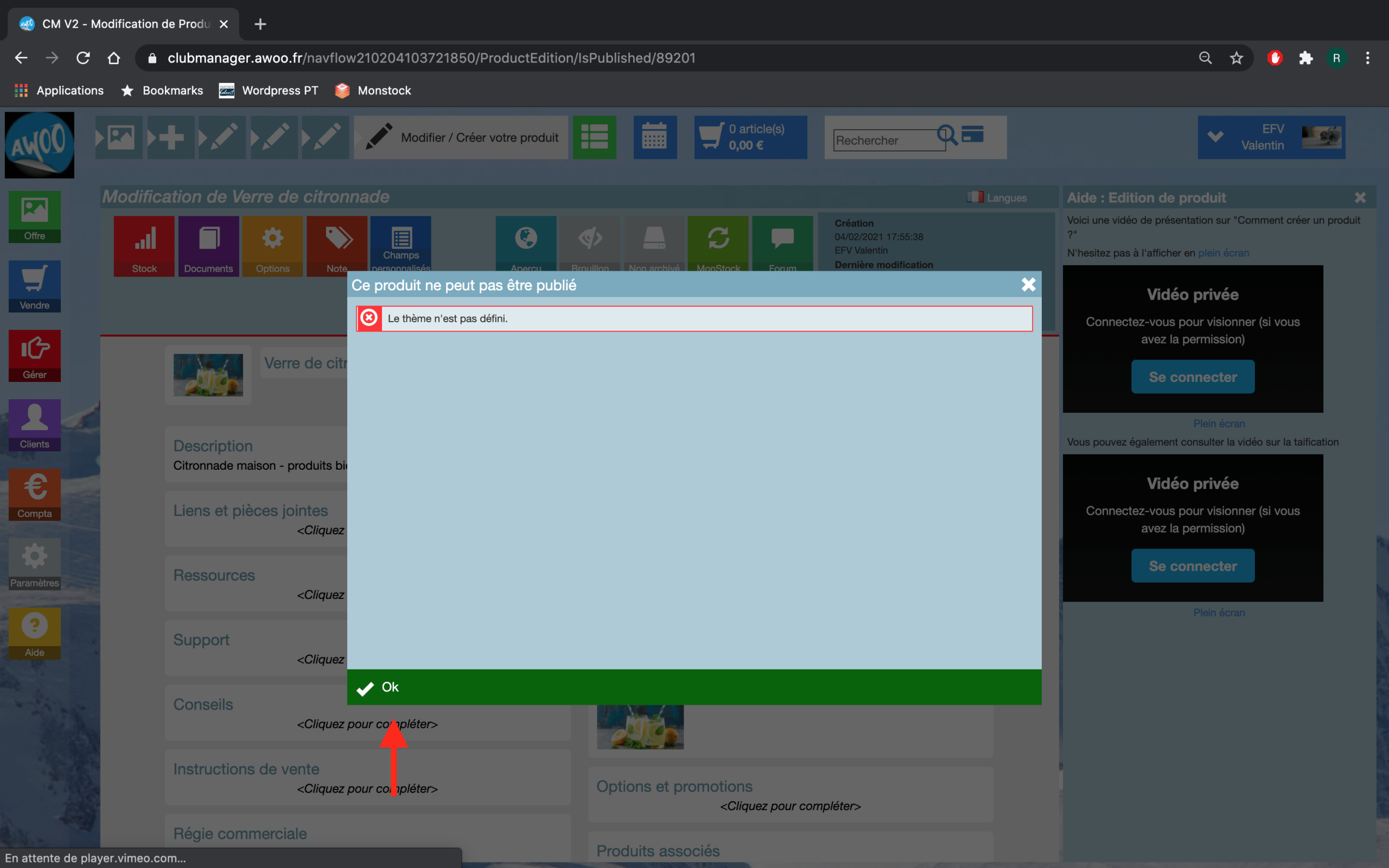
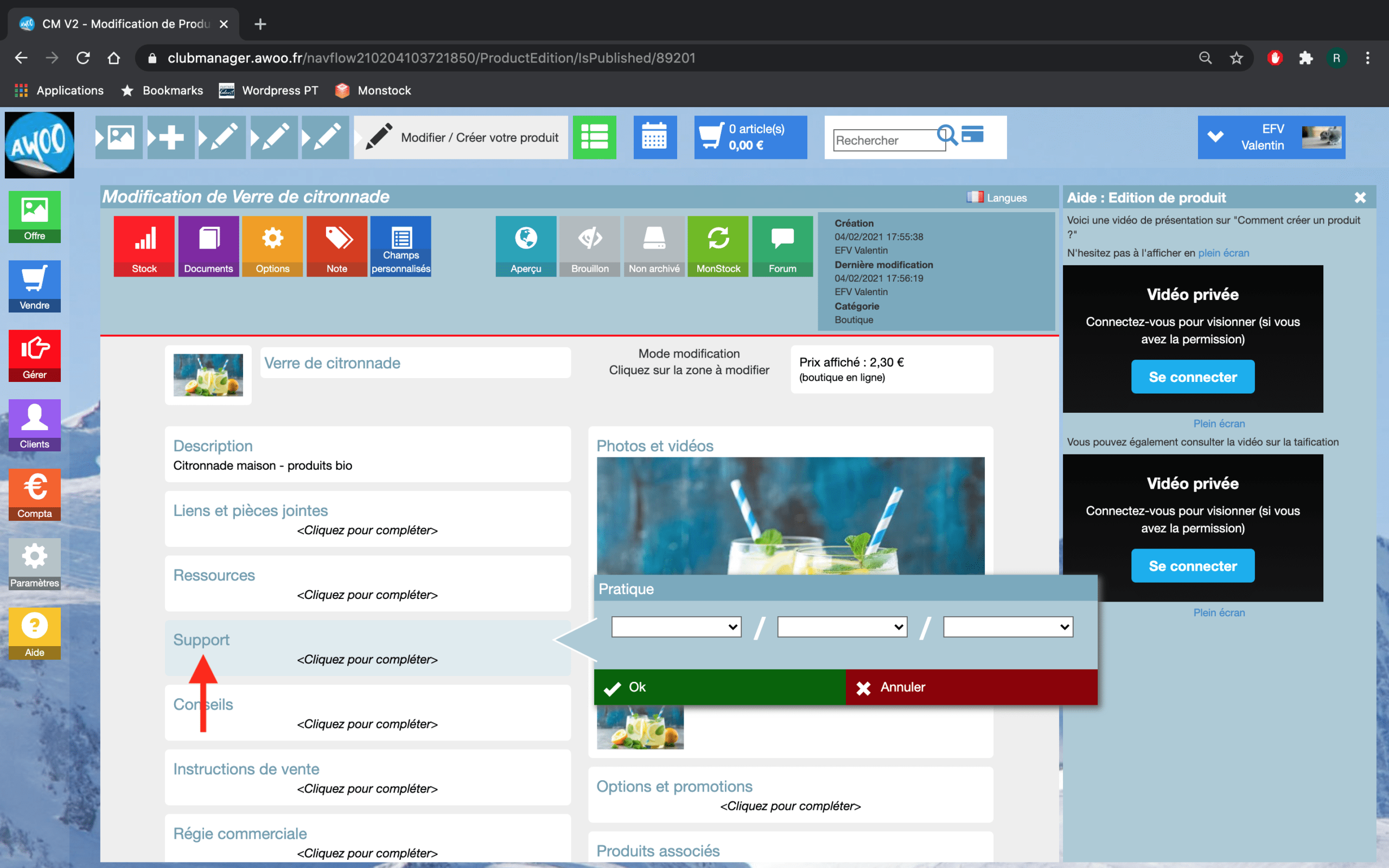
Définissez le support de votre produit, puis cliquez sur « ok » et cliquez sur le bouton gris « brouillon » en haut de votre écran.
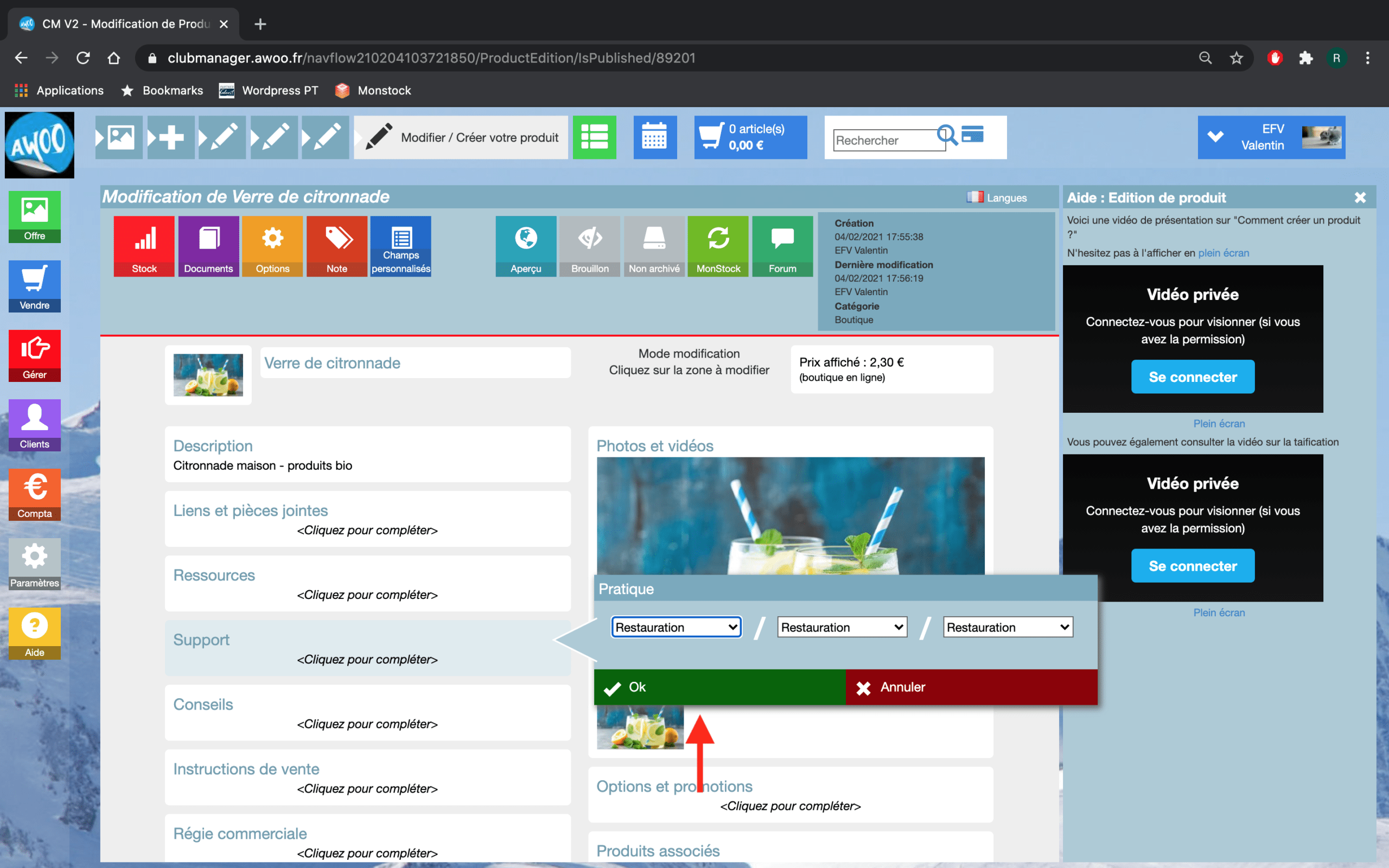
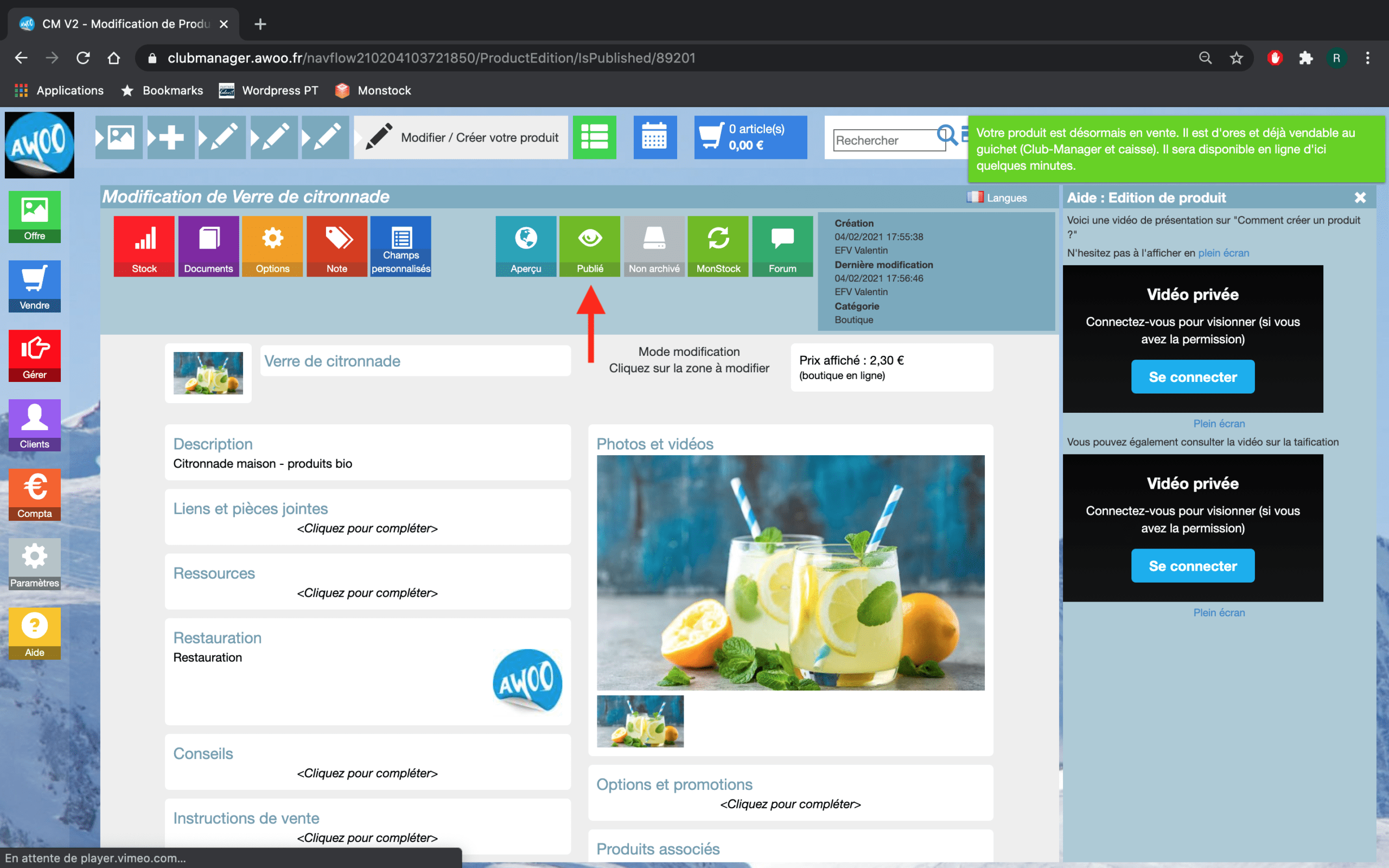
Lorsque vous créez une fiche de produit boutique, vous avez la possibilité de la synchroniser avec MonStock.
Les seuls champs qui communiquent d’AwoO vers MonStock sont le nom du produit, sa description et son champ article.
Non, la synchronisation de la caisse de secours ne se fait pas automatiquement sur la caisse. Vous devez rentrer les informations manuellement dessus.
Sur votre Club Manager, cliquez sur le bouton violet « Client » à gauche de votre écran, puis sur « Nouvelle personne physique ».
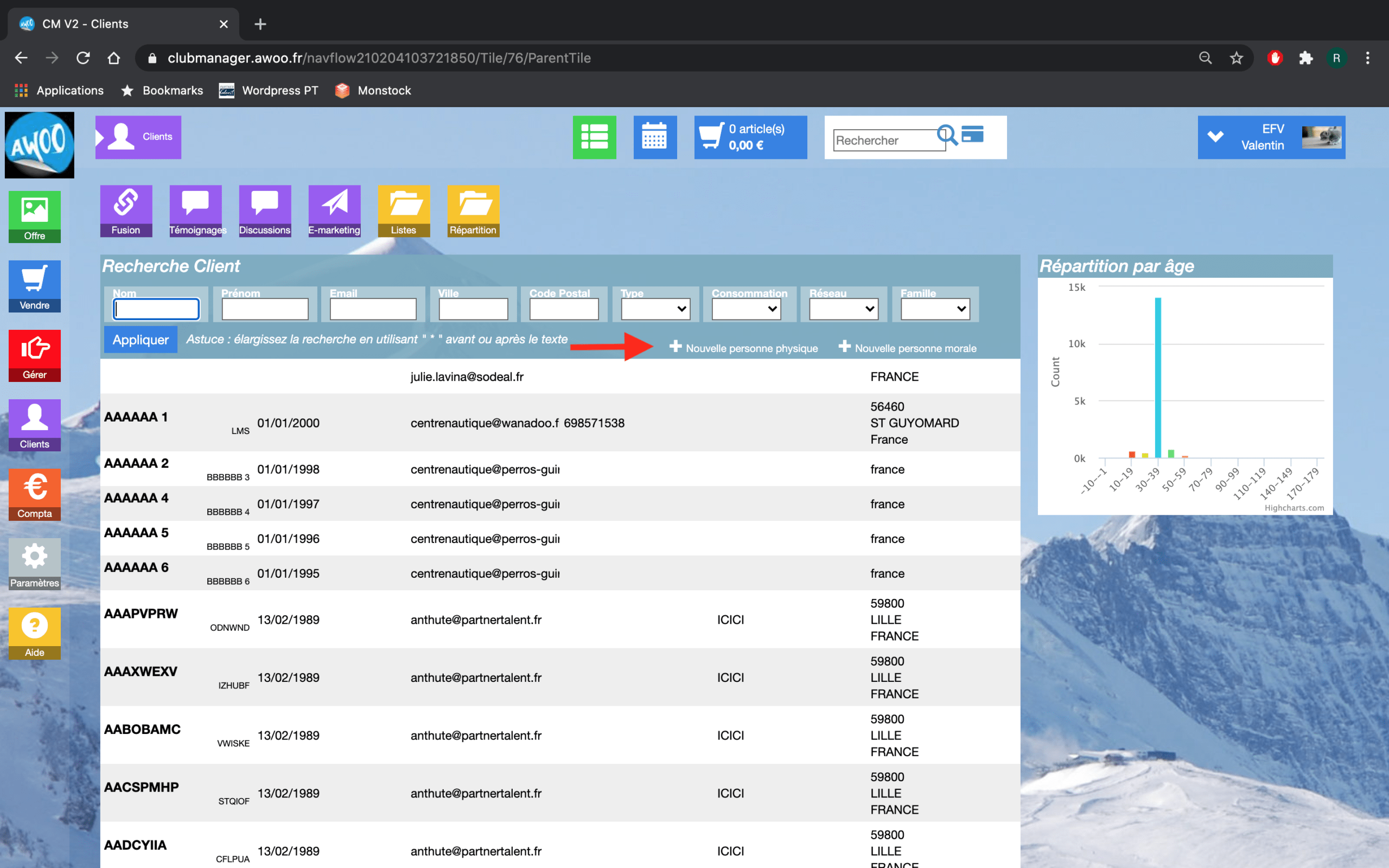
Pour sortir de la fiche client, cliquez sur la flèche en haut à gauche de votre écran et vous serez automatiquement re-dirigés sur la liste de votre clientèle.
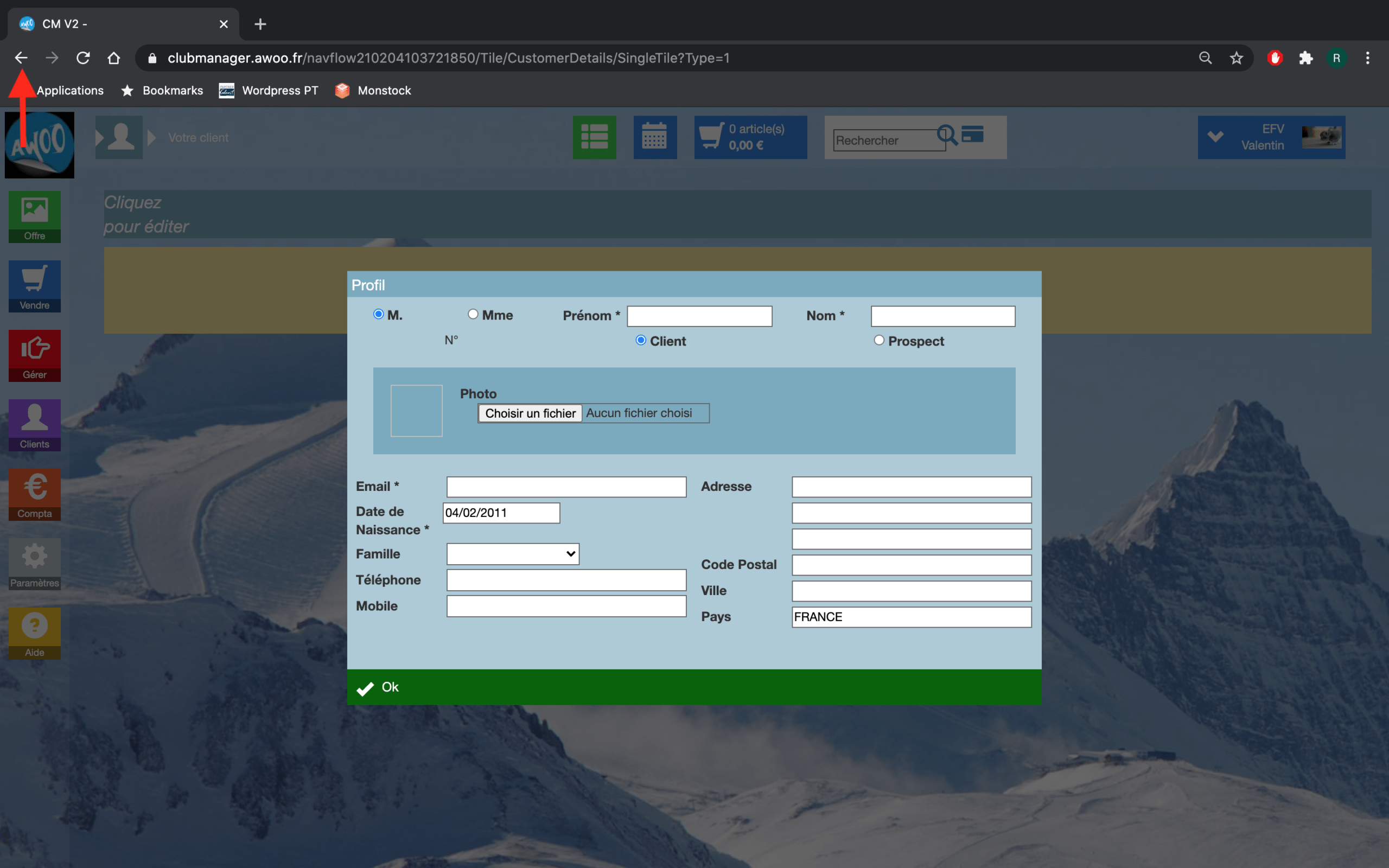
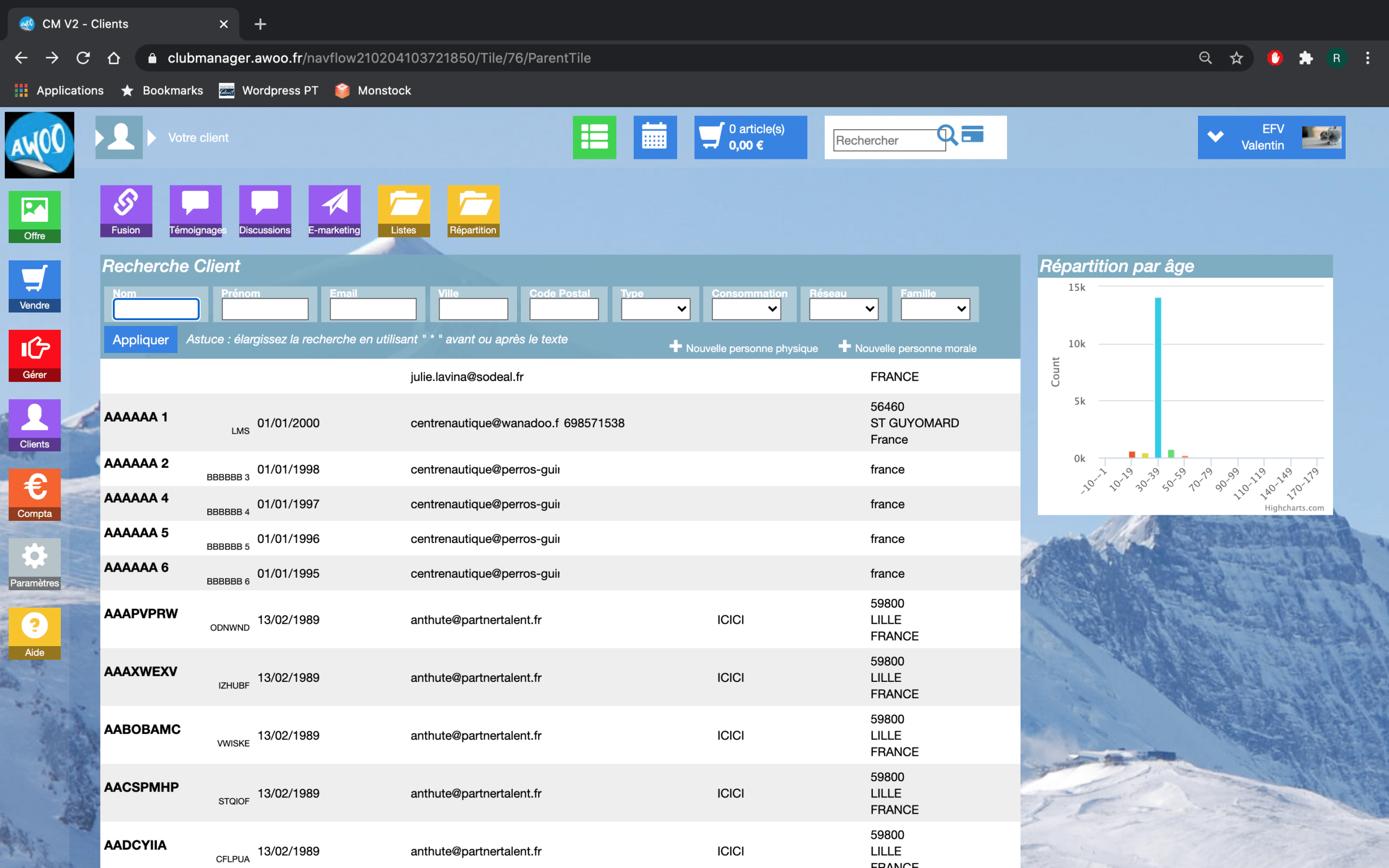
Sur votre Club Manager, allez sur le catalogue produit, puis cliquez le du produit ou de l’activité que vous souhaitez retirer de la vente et cliquez sur « modifier ».
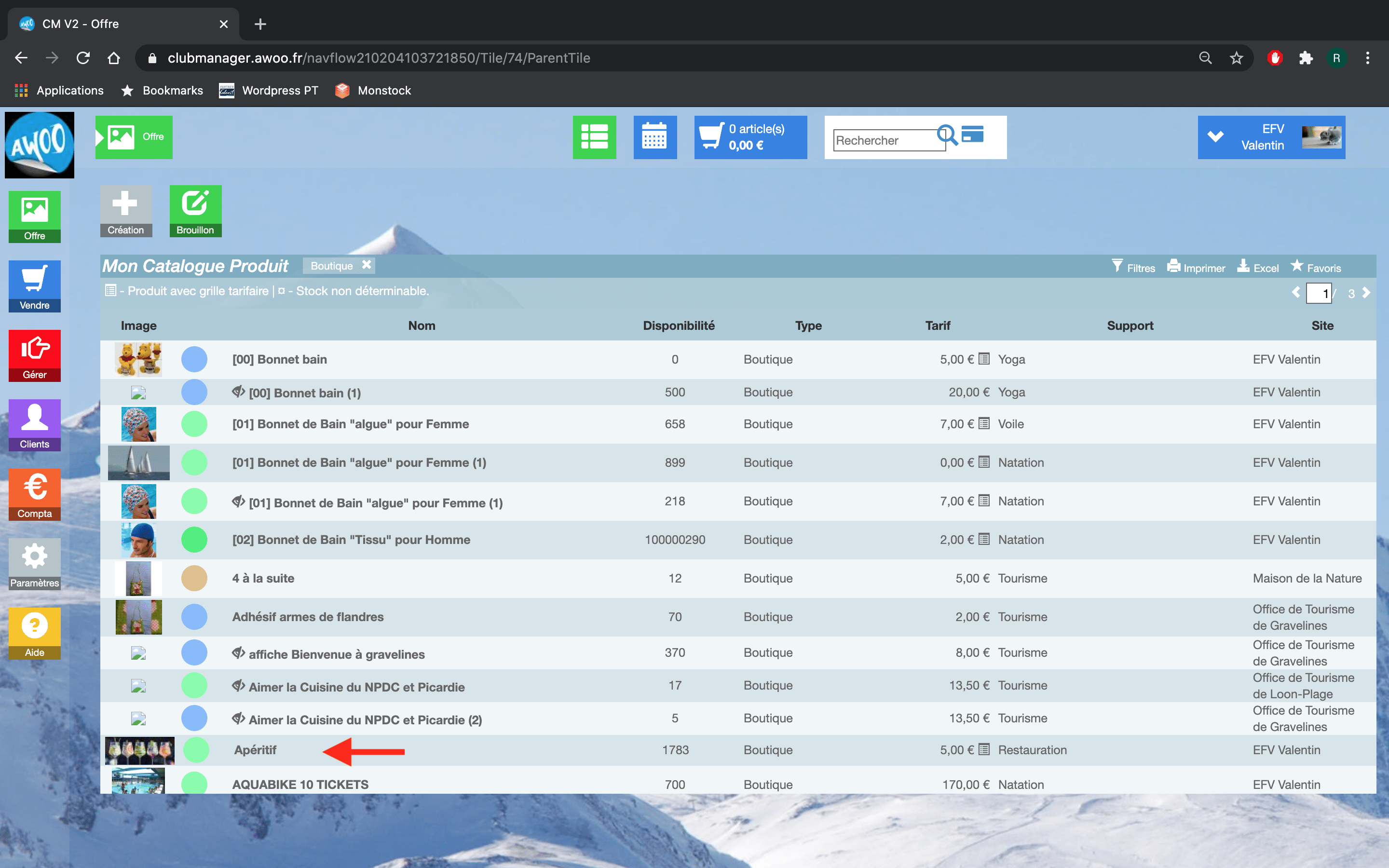
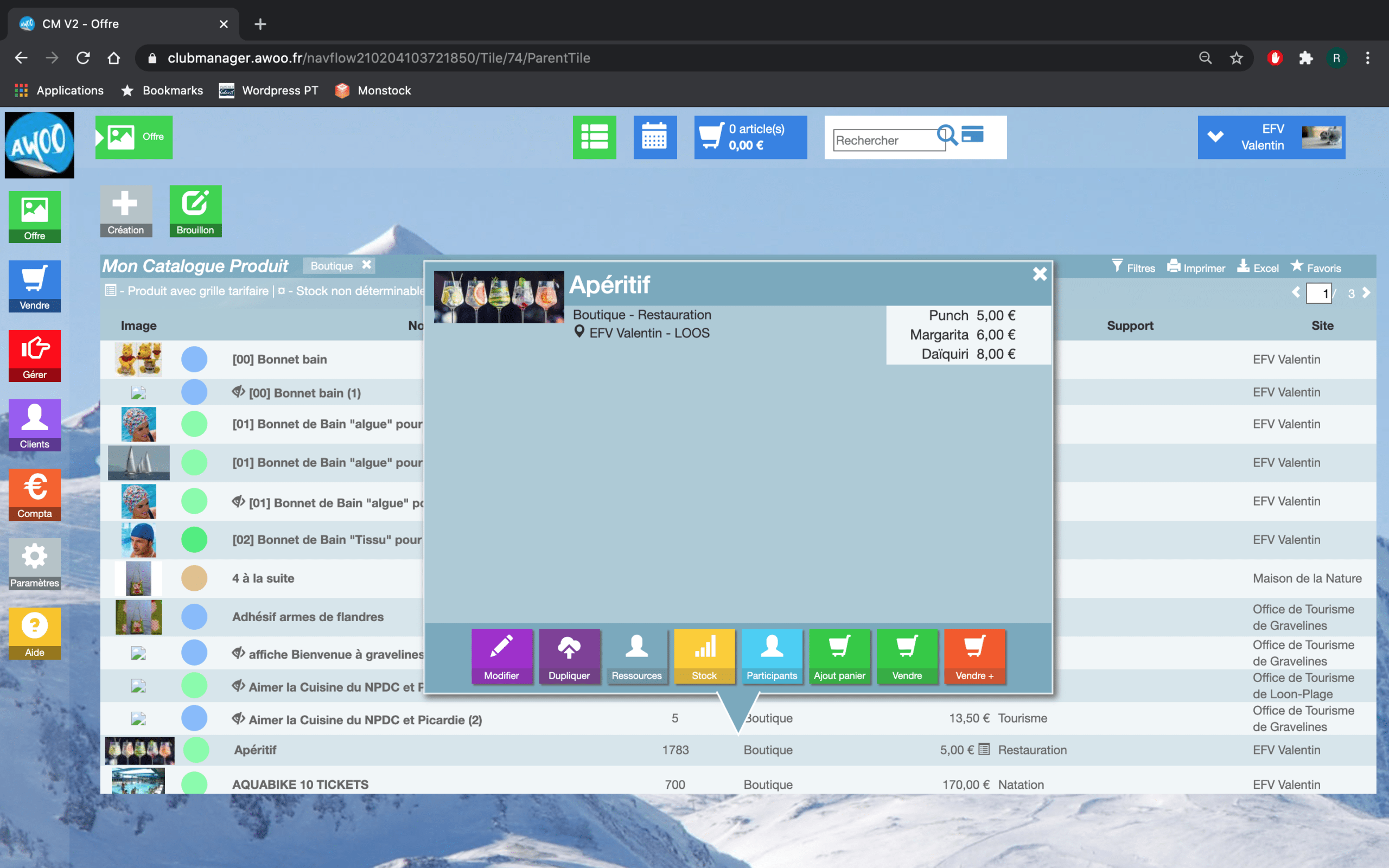
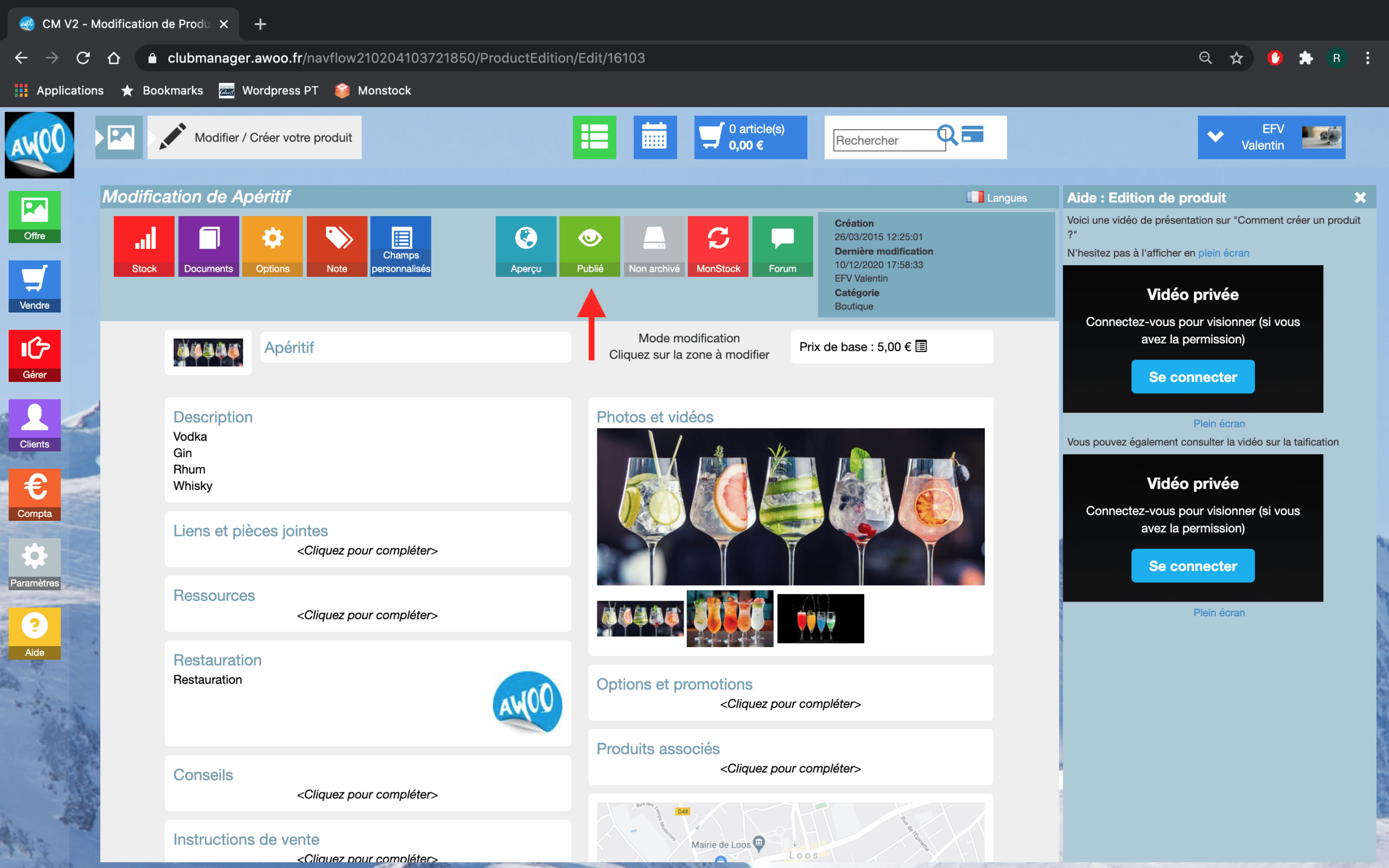
Cliquez sur le bouton vert « publié » en haut de l’écran pour le passer en brouillon.
Il est également possible d’archiver le produit ou l’activité en cliquant sur le bouton gris « non archivé » en haut de l’écran afin de ne plus le faire apparaître dans le catalogue produit.
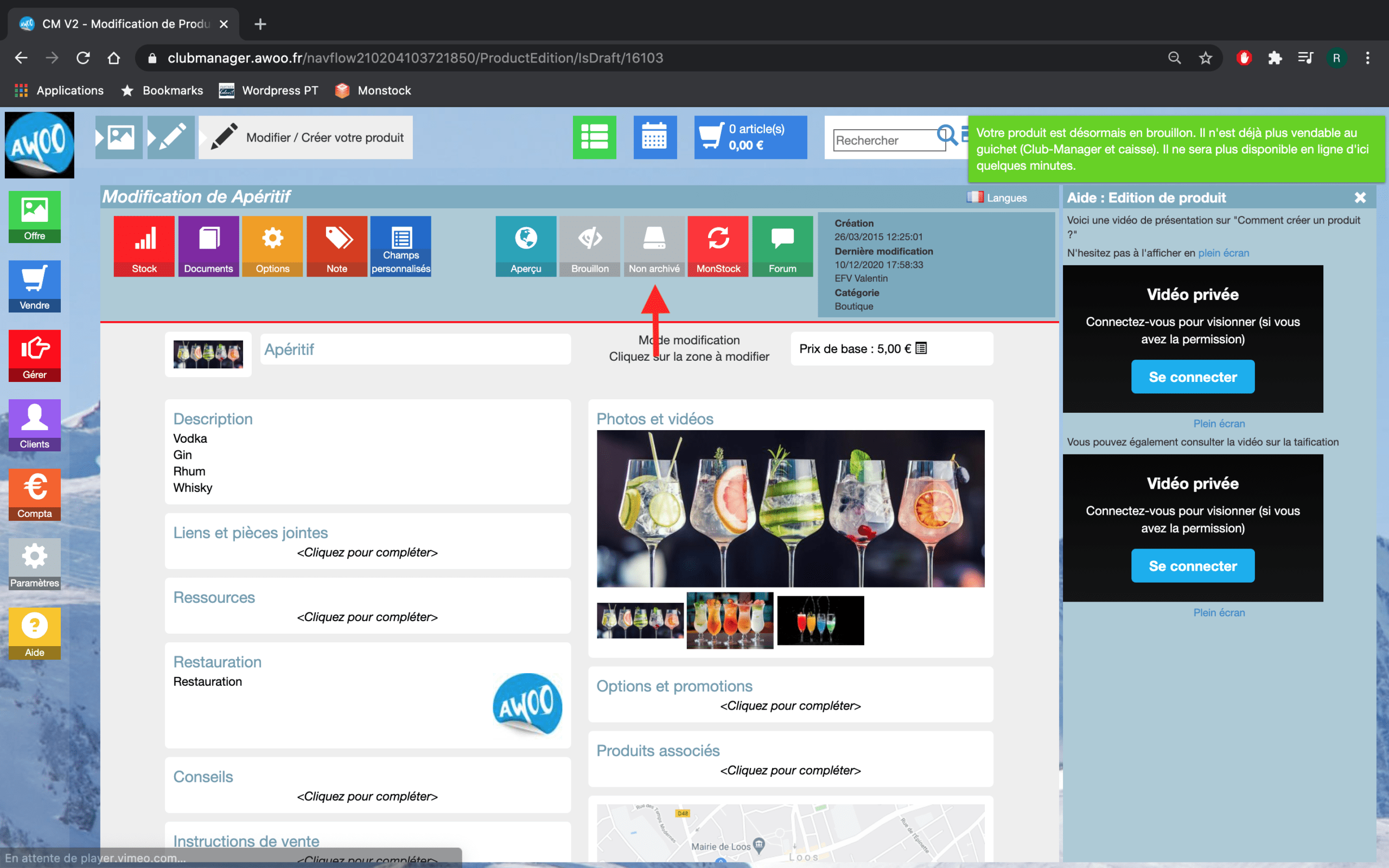
Sur votre Club manager, rendez-vous sur votre catalogue produit et cliquez sur le produit souhaité, puis sur « modifier » et « planning ».
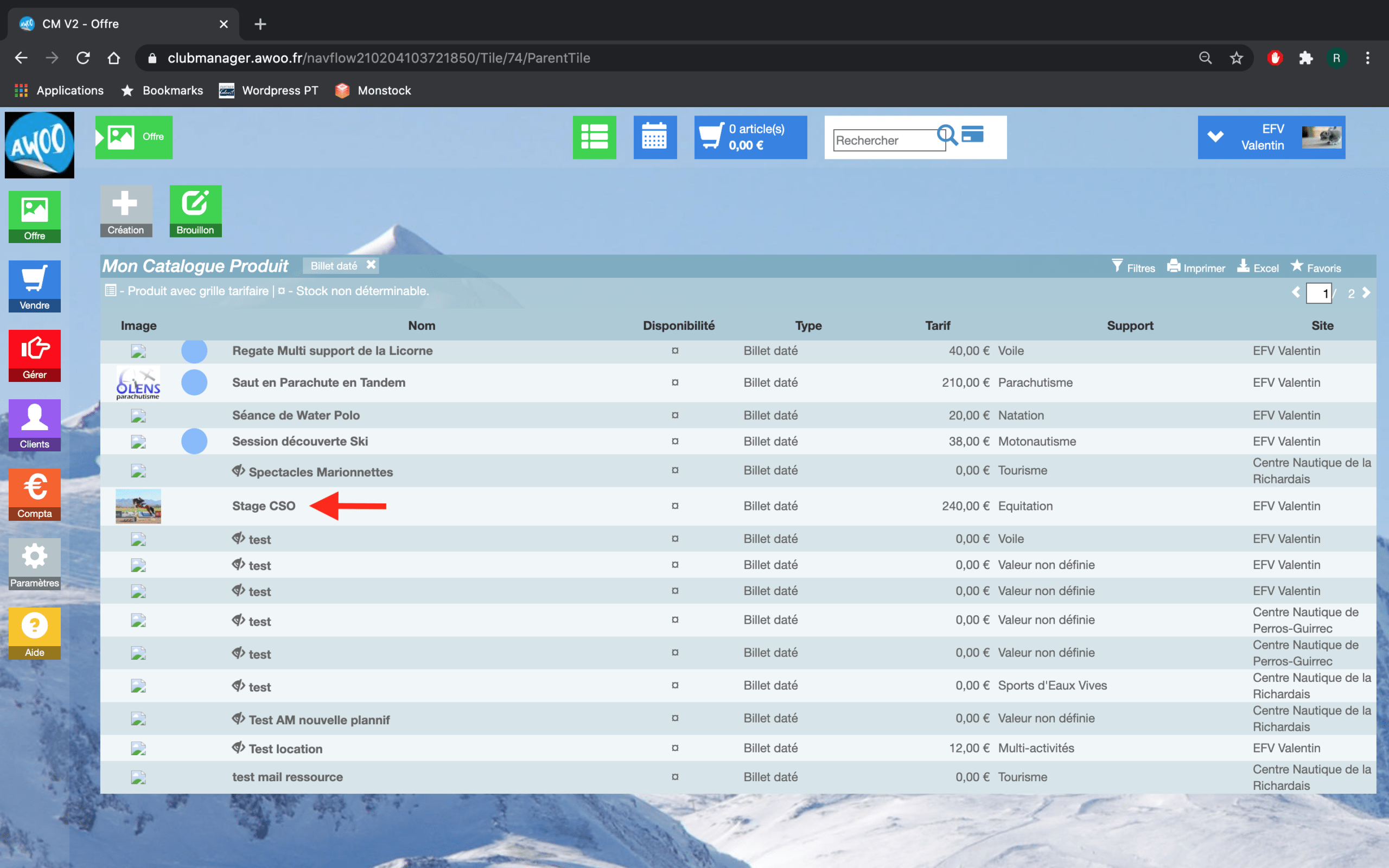
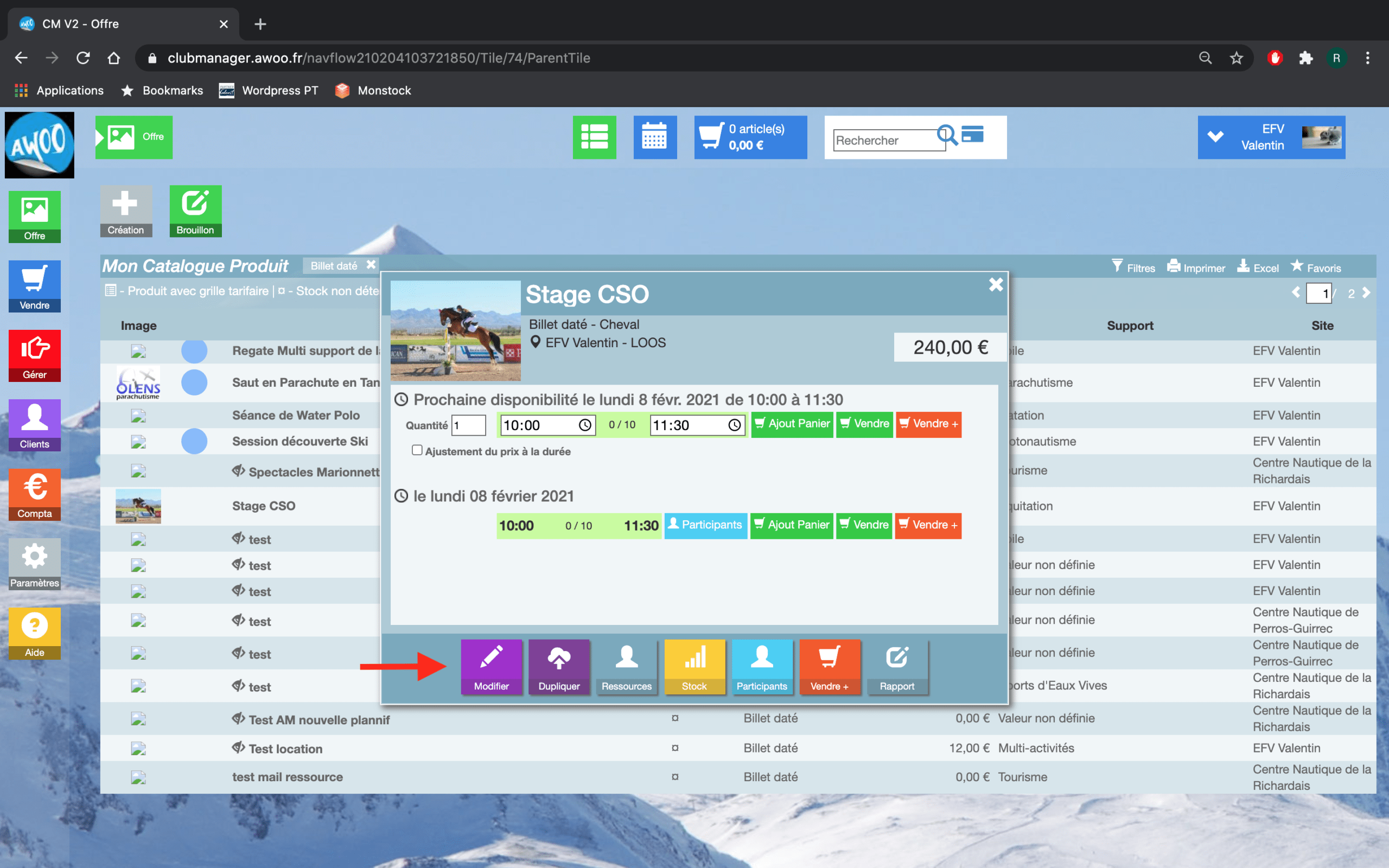
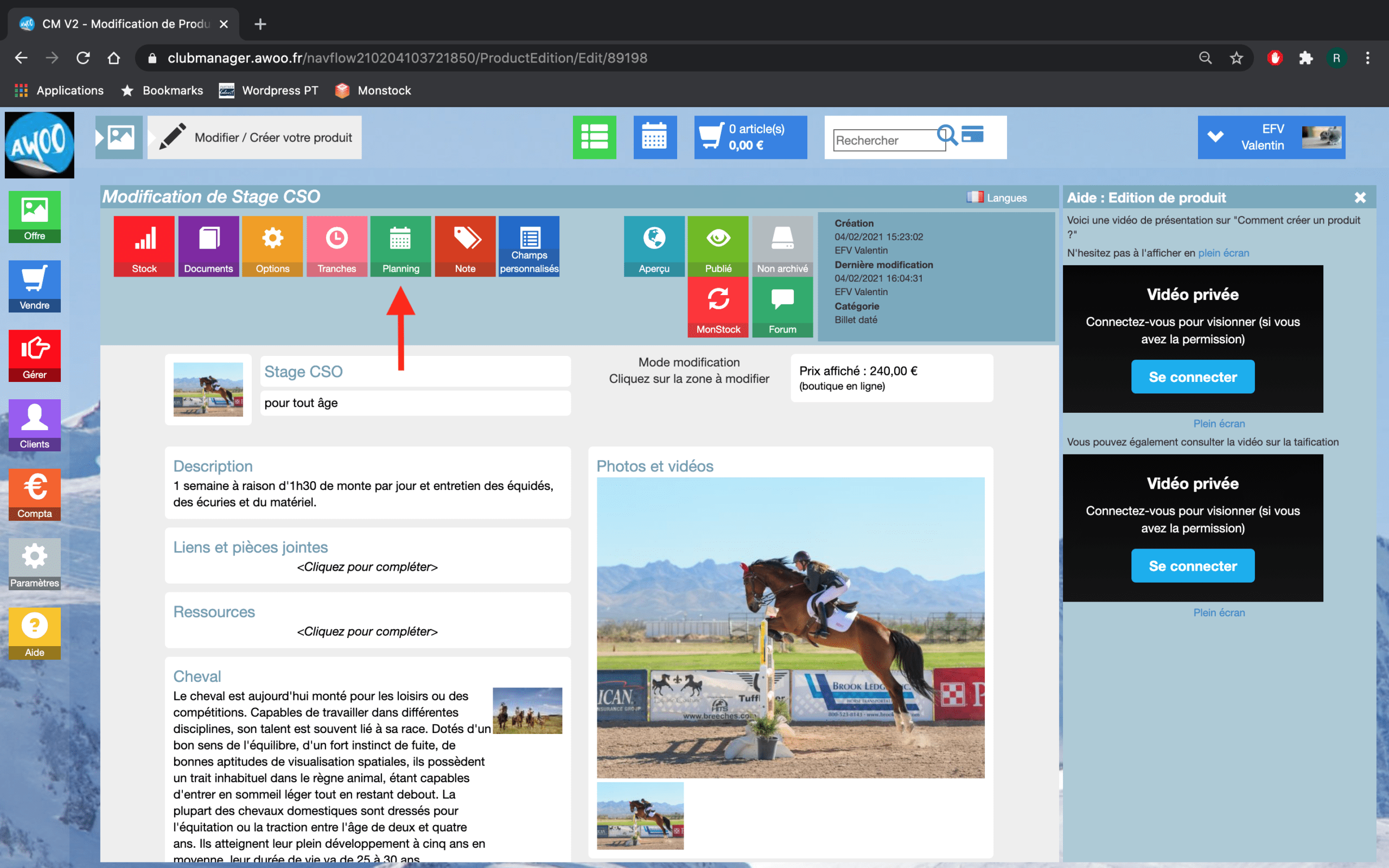
Une commande a été passée pour 1 personne les 10.02.2021 et 12.02.2021.
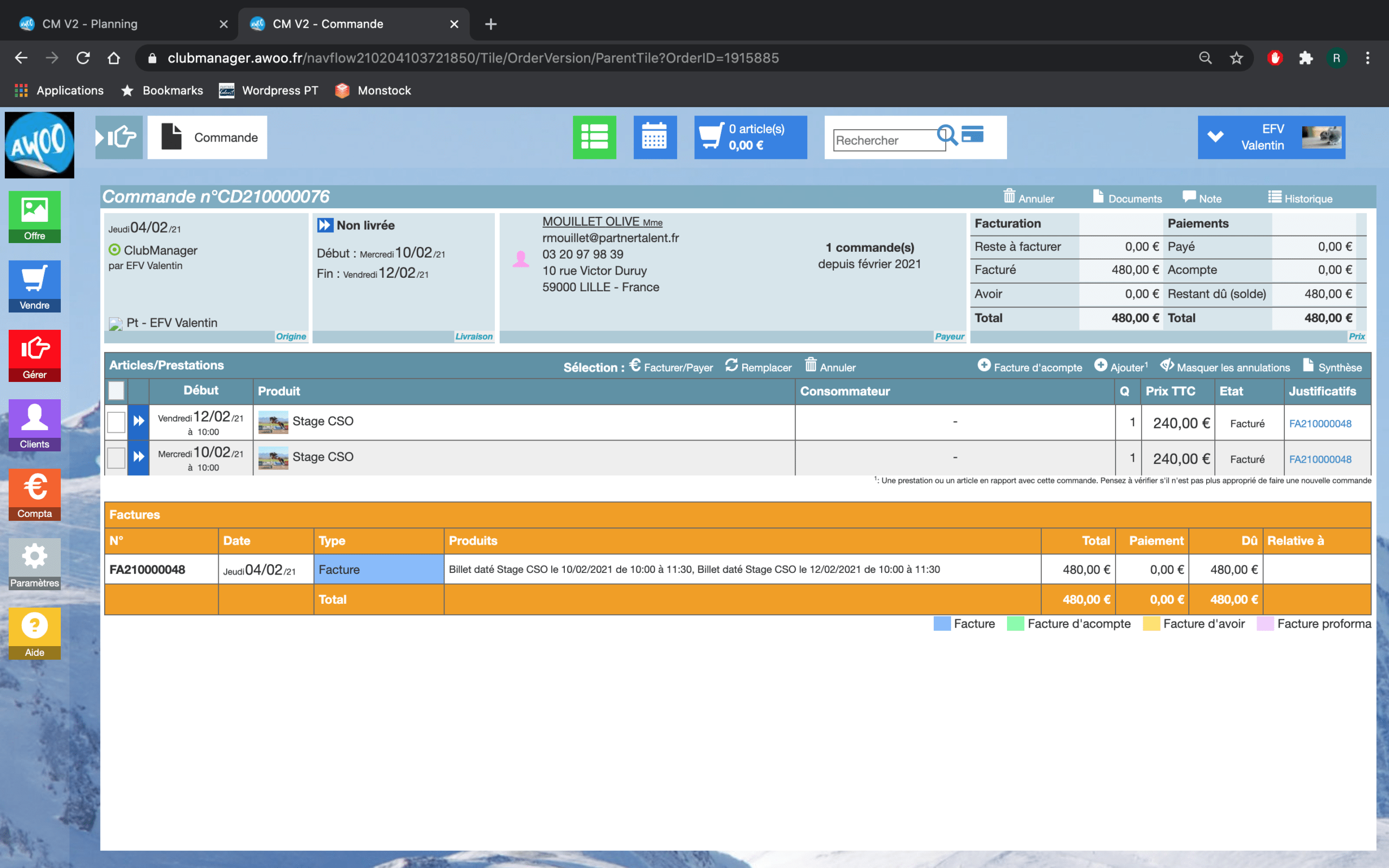
Sur le planning de l’activité, cliquez sur « supprimes les dates non exploitées » en haut à droite de l’écran, puis sur « oui ».
Les dates pour lesquelles aucune vente n’a été effectuée vont être supprimées.
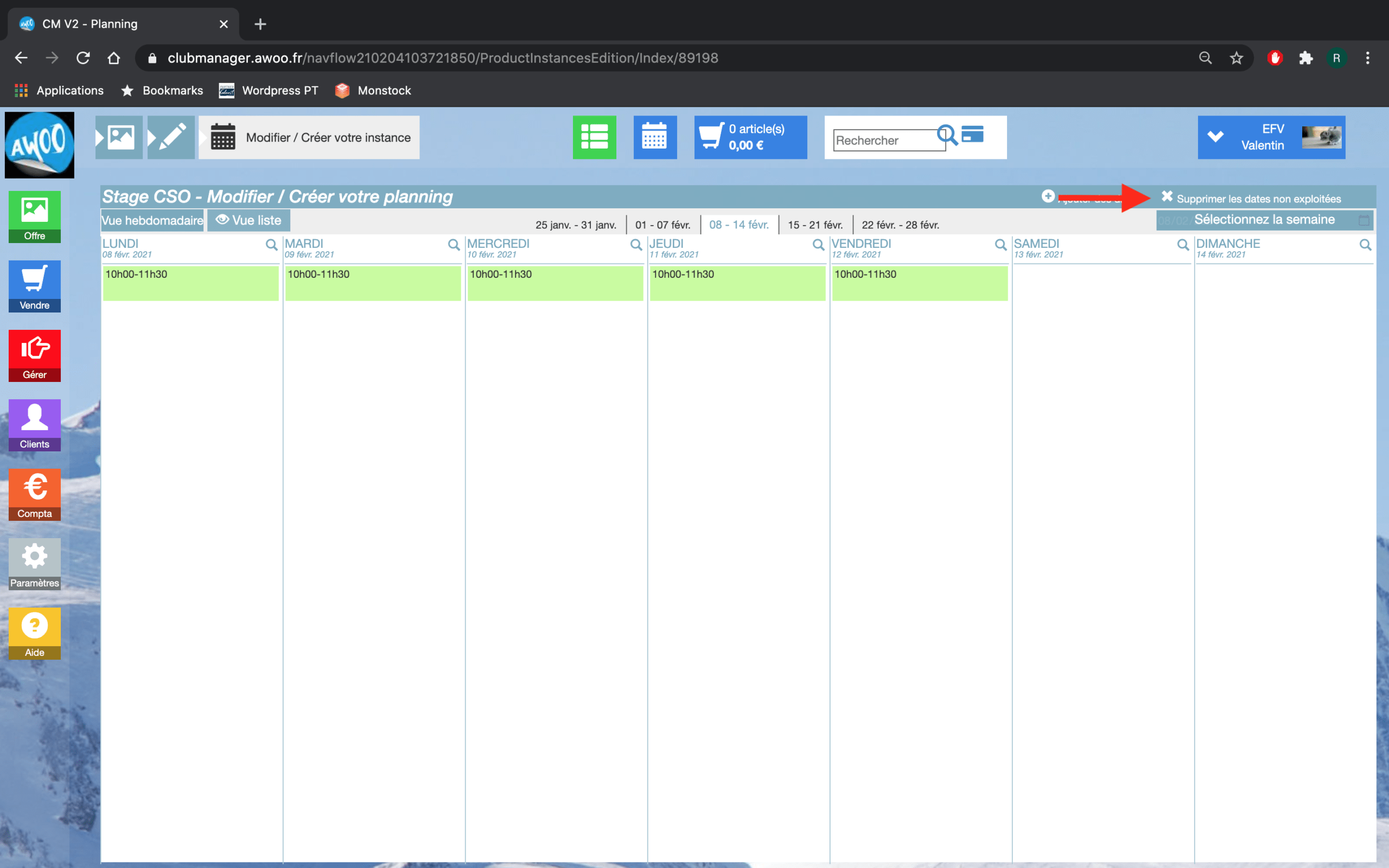
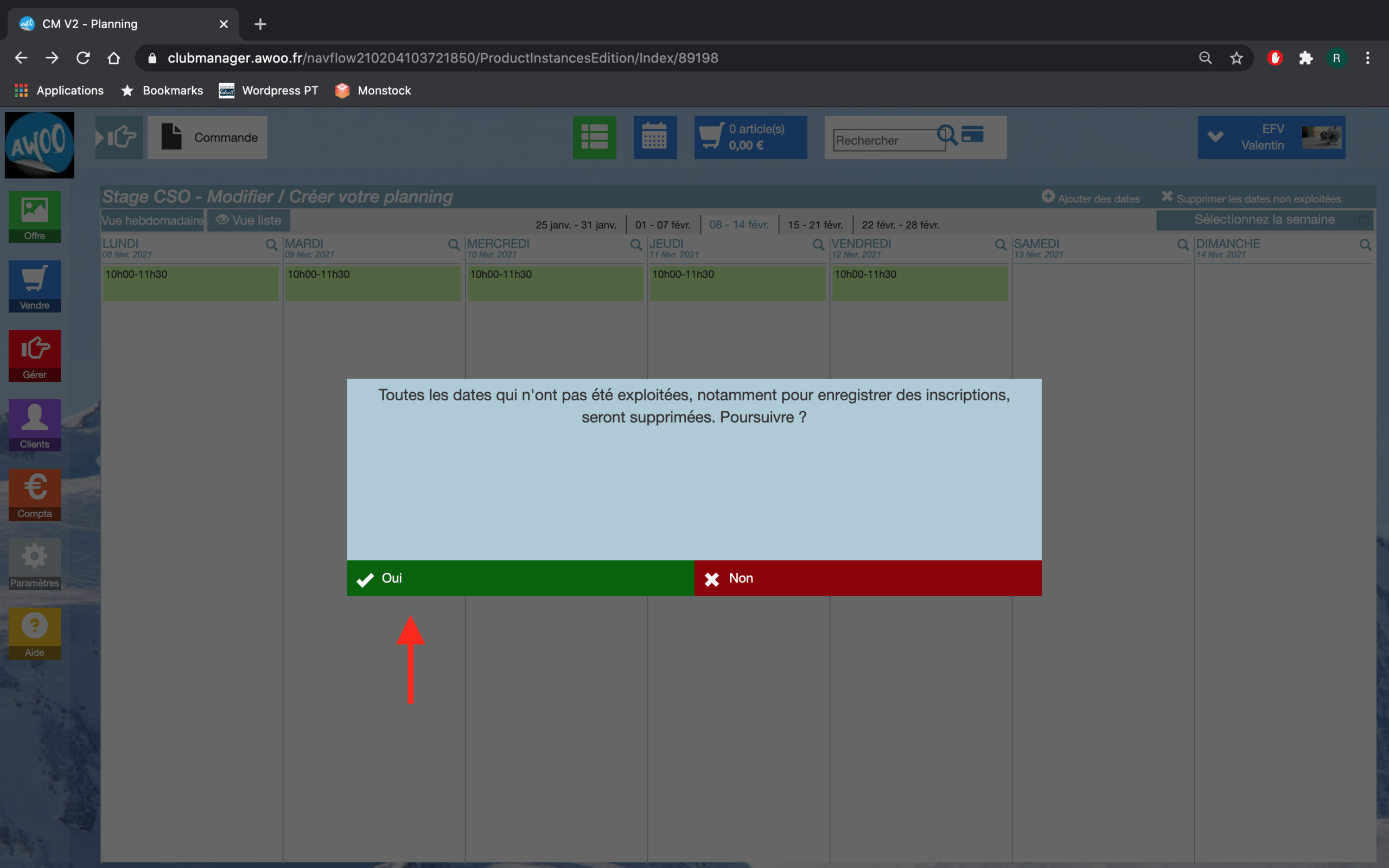
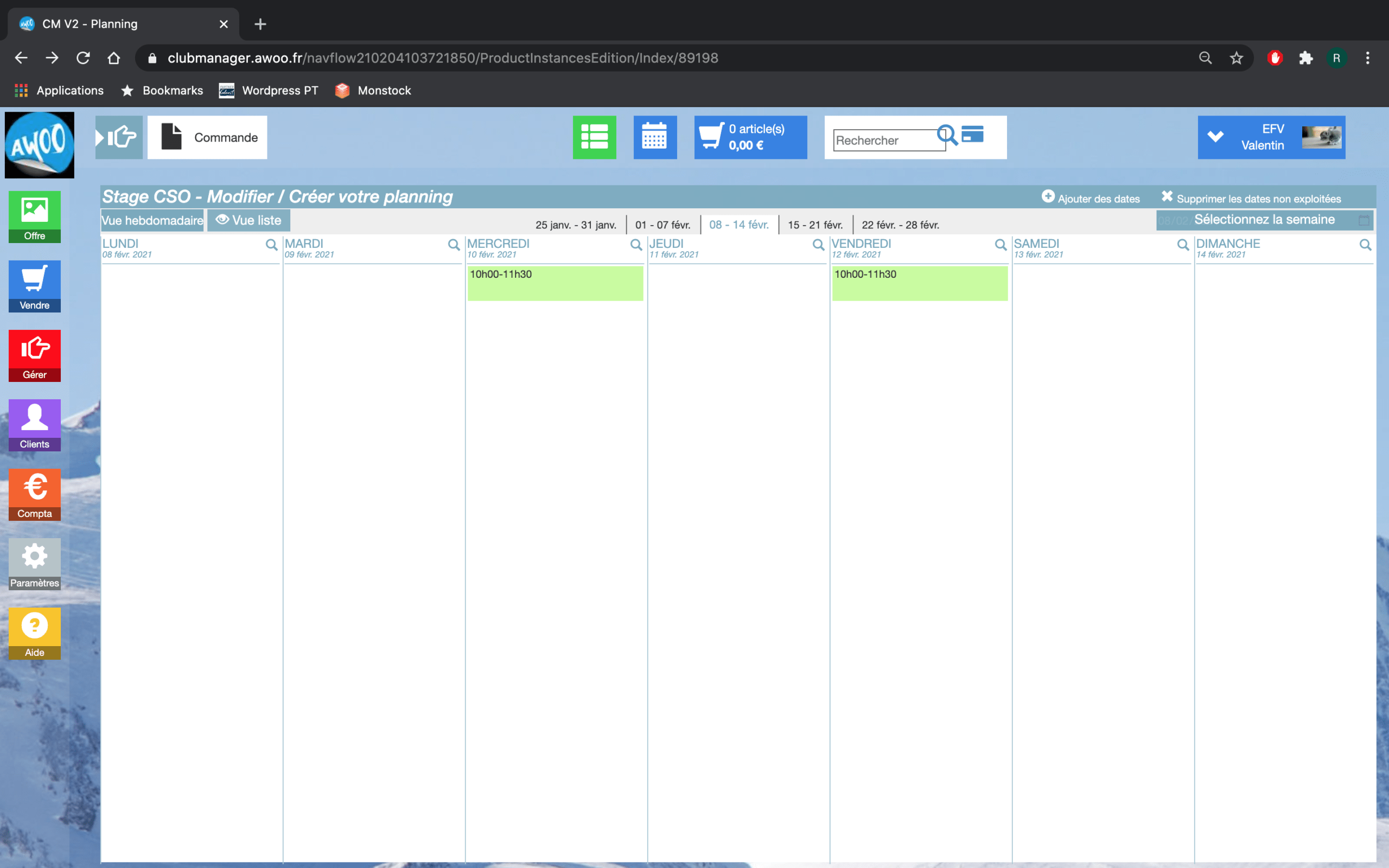
Sur votre Club Manager, rendez-vous sur votre planning général. Cliquez sur « Vue planning » pour obtenir une vue générale des activités. Choisissez également la vue hebdomadaire ou journalière.
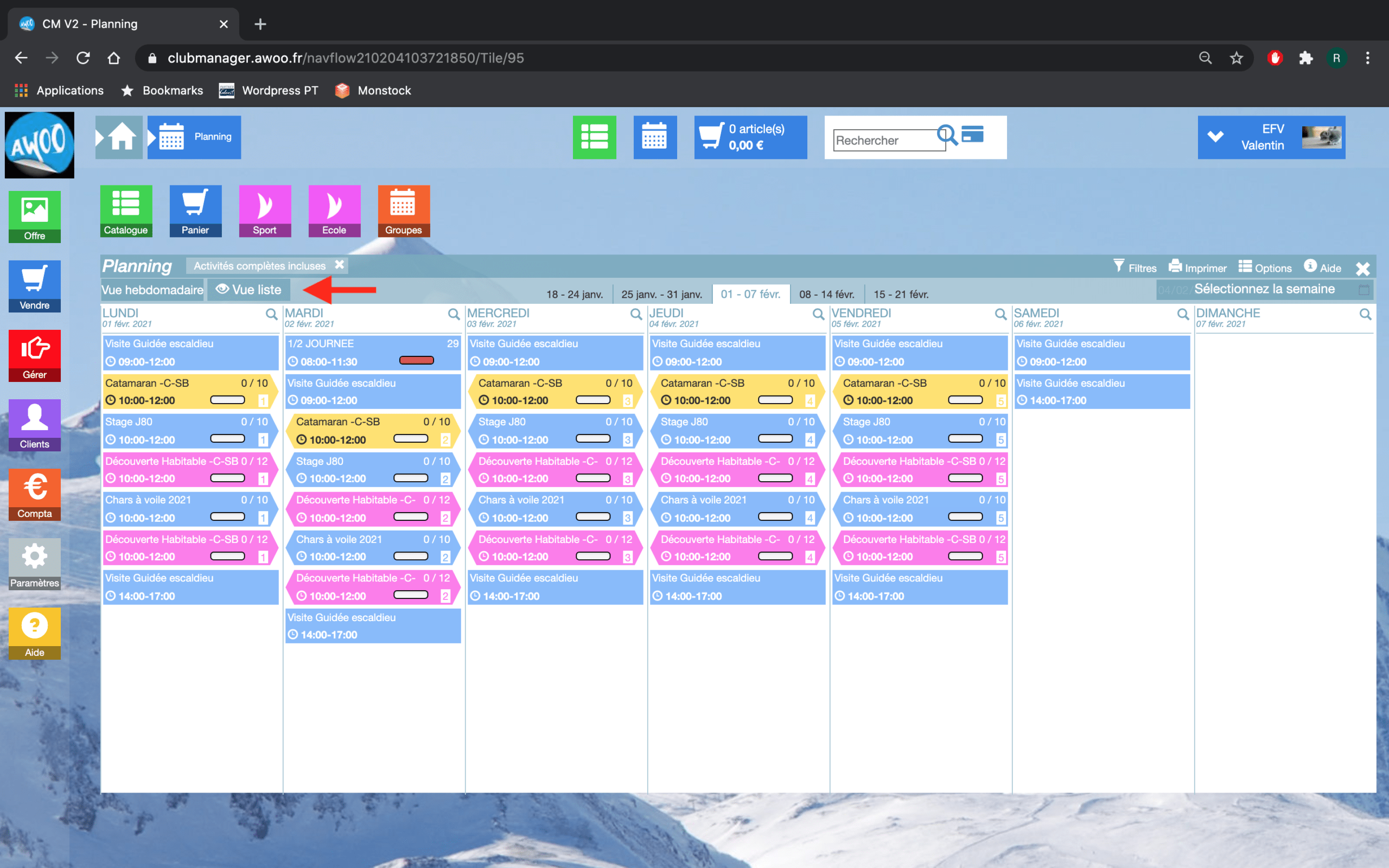
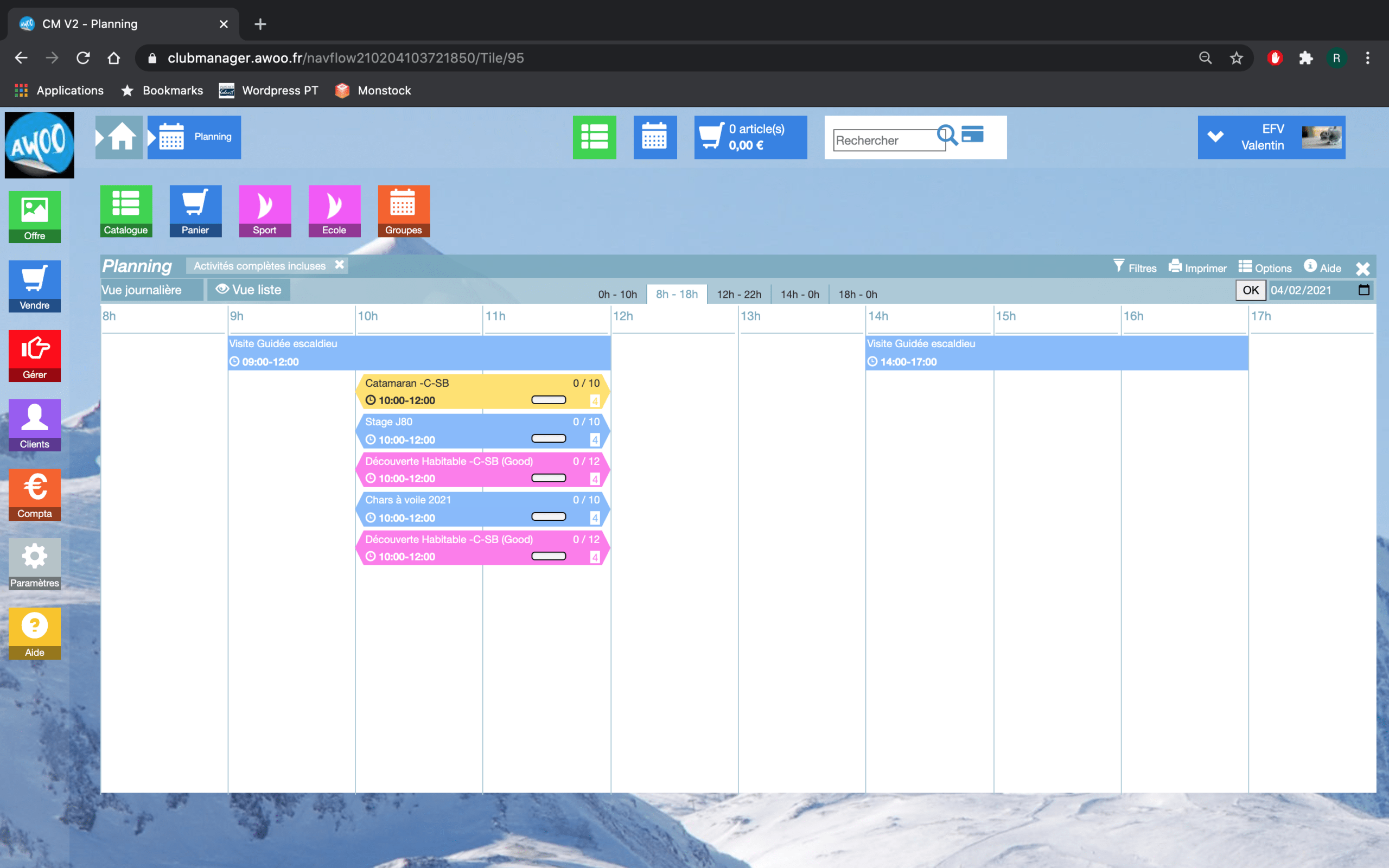
Cliquez sur « Vue liste » pour obtenir une vue des activités sous forme de liste. Choisissez également la vue hebdomadaire ou journalière.
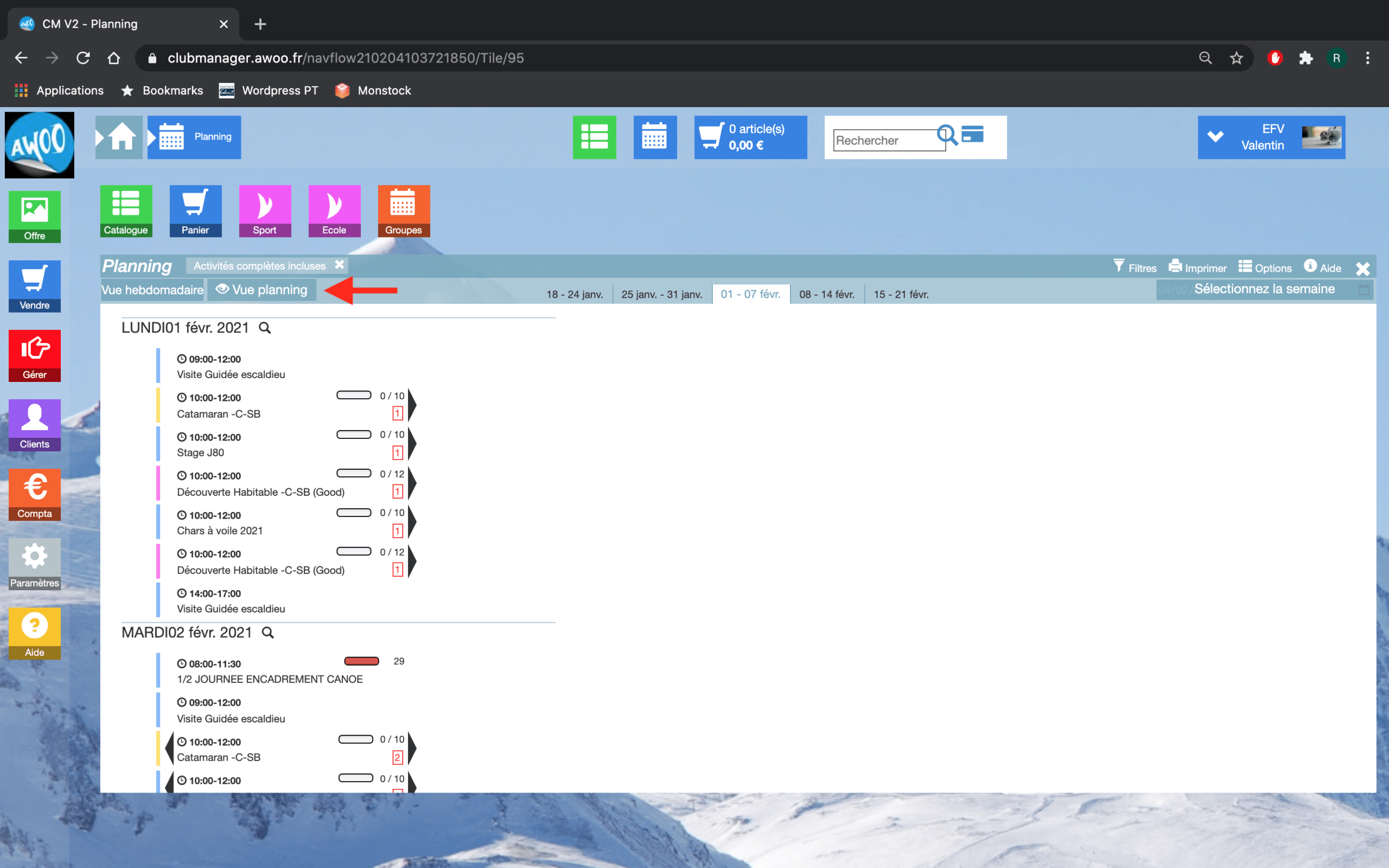
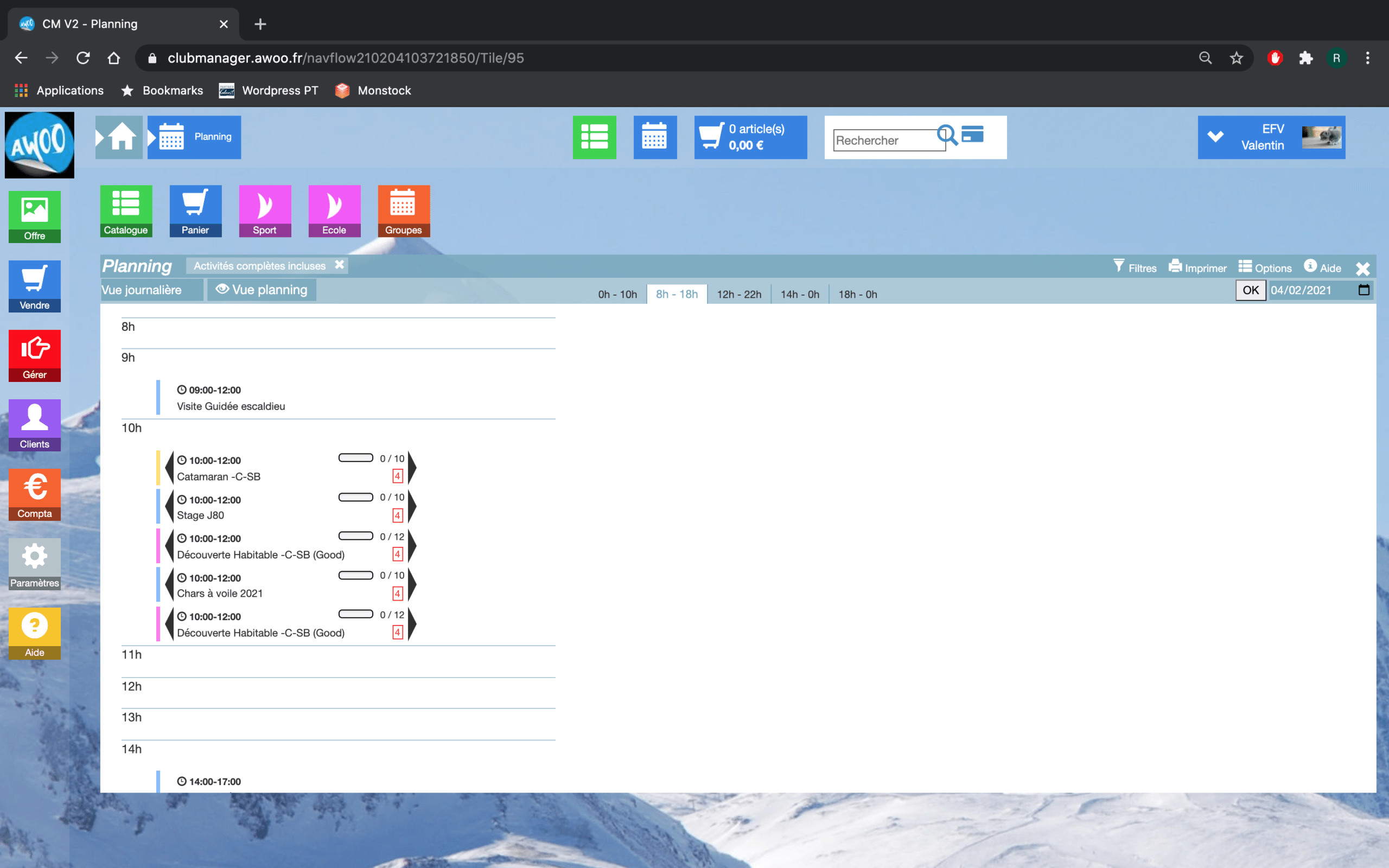
Sur votre Club Manager, rendez-vous dans votre catalogue produit et cliquez sur l’adhésion en vente pour l’année en cours.
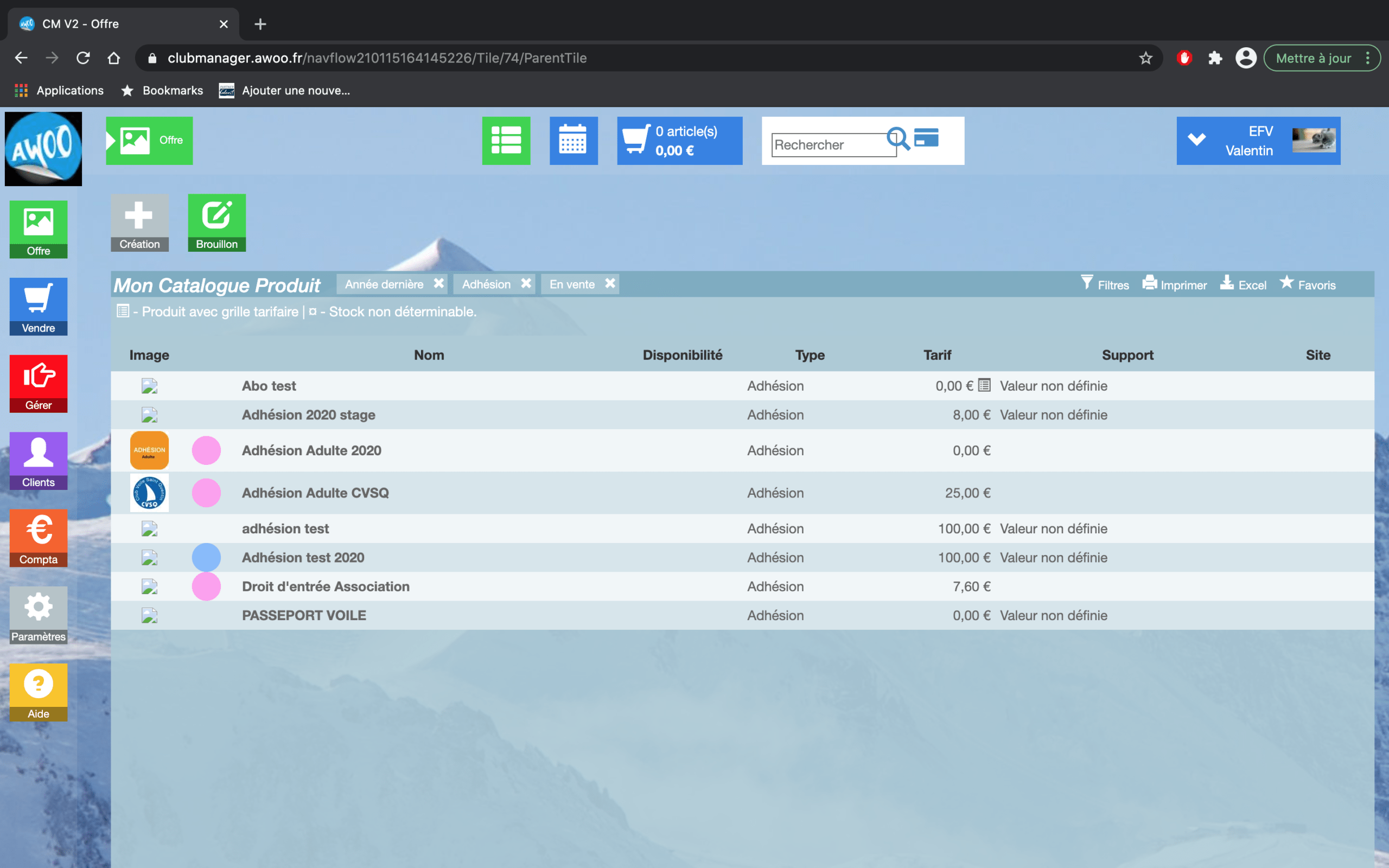
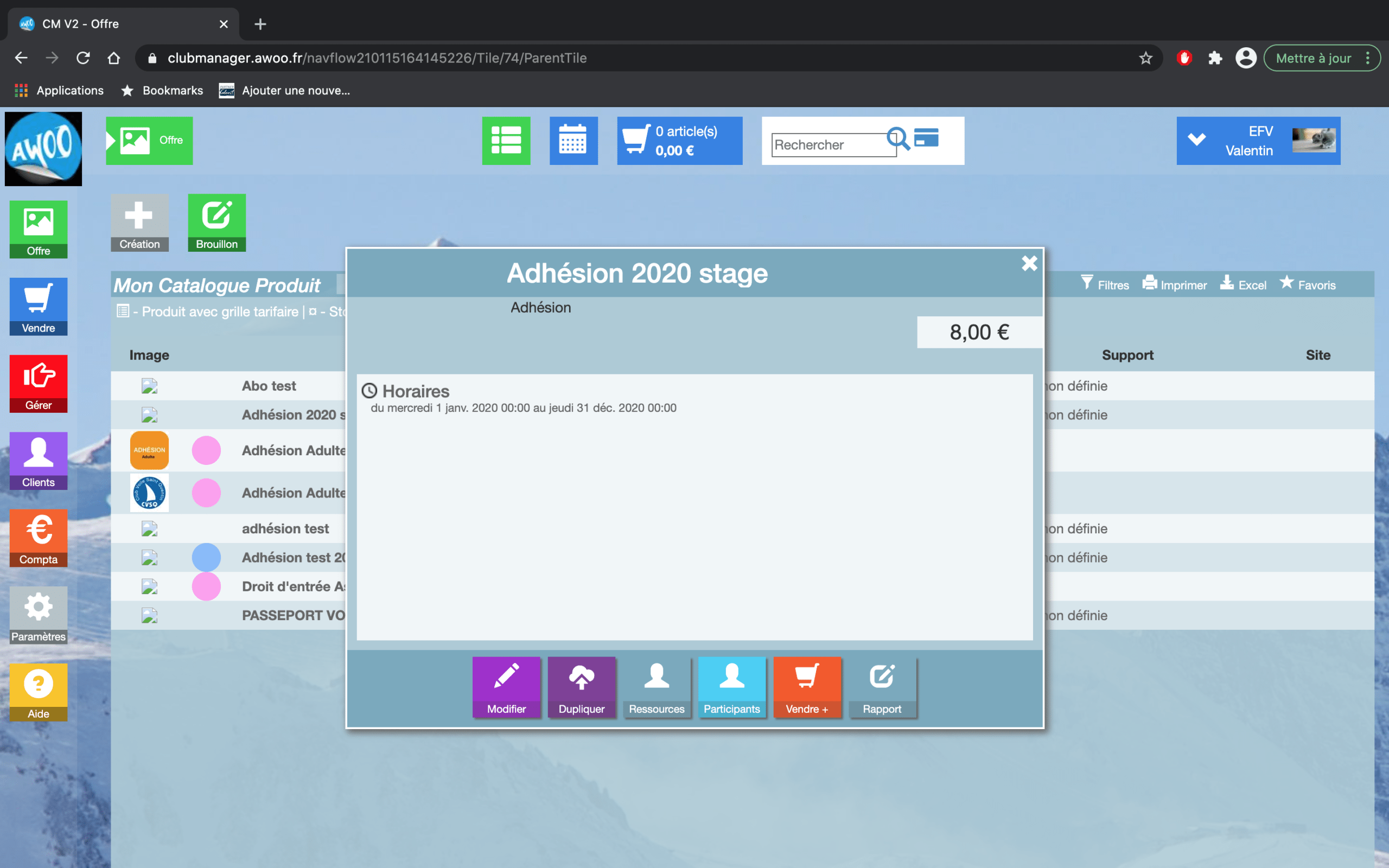
Ici, nous observons que l’adhésion choisie est valable pour l’année 2020. Pour obtenir la même adhésion pour l’année 2021, il est nécessaire de cliquer sur le bouton « dupliquer ». En effet, l’utilisation d’une ancienne adhésion serait problématique, il faut donc bien les différencier d’une année à l’autre.
Nous sommes automatiquement re-dirigés sur la nouvelle adhésion où nous allons devoir modifier le nom, la description et les dates.
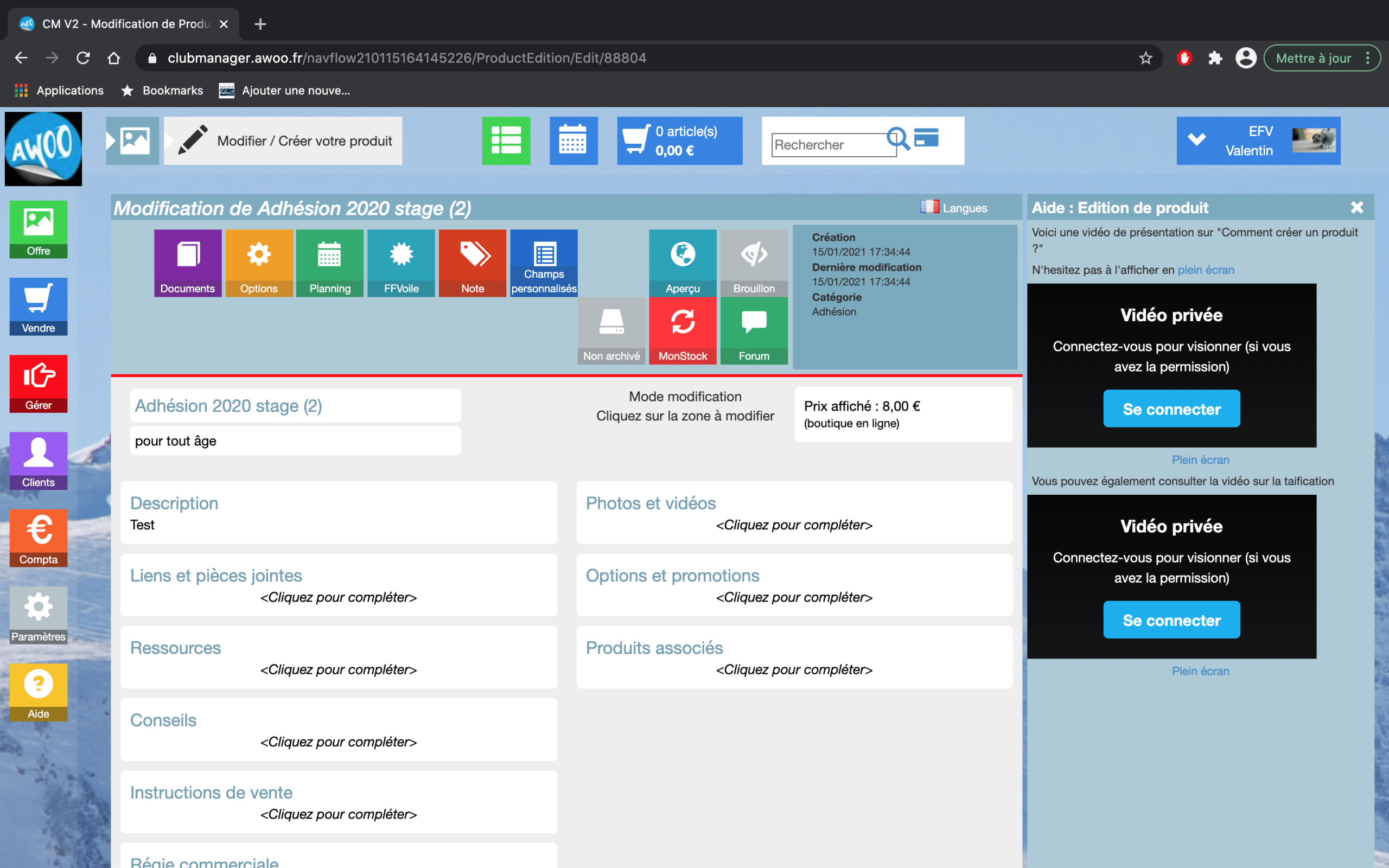
Pour la modification des dates de ventes, cliquez sur e bandeau orange présent sur l’année à modifier (2020 ici).
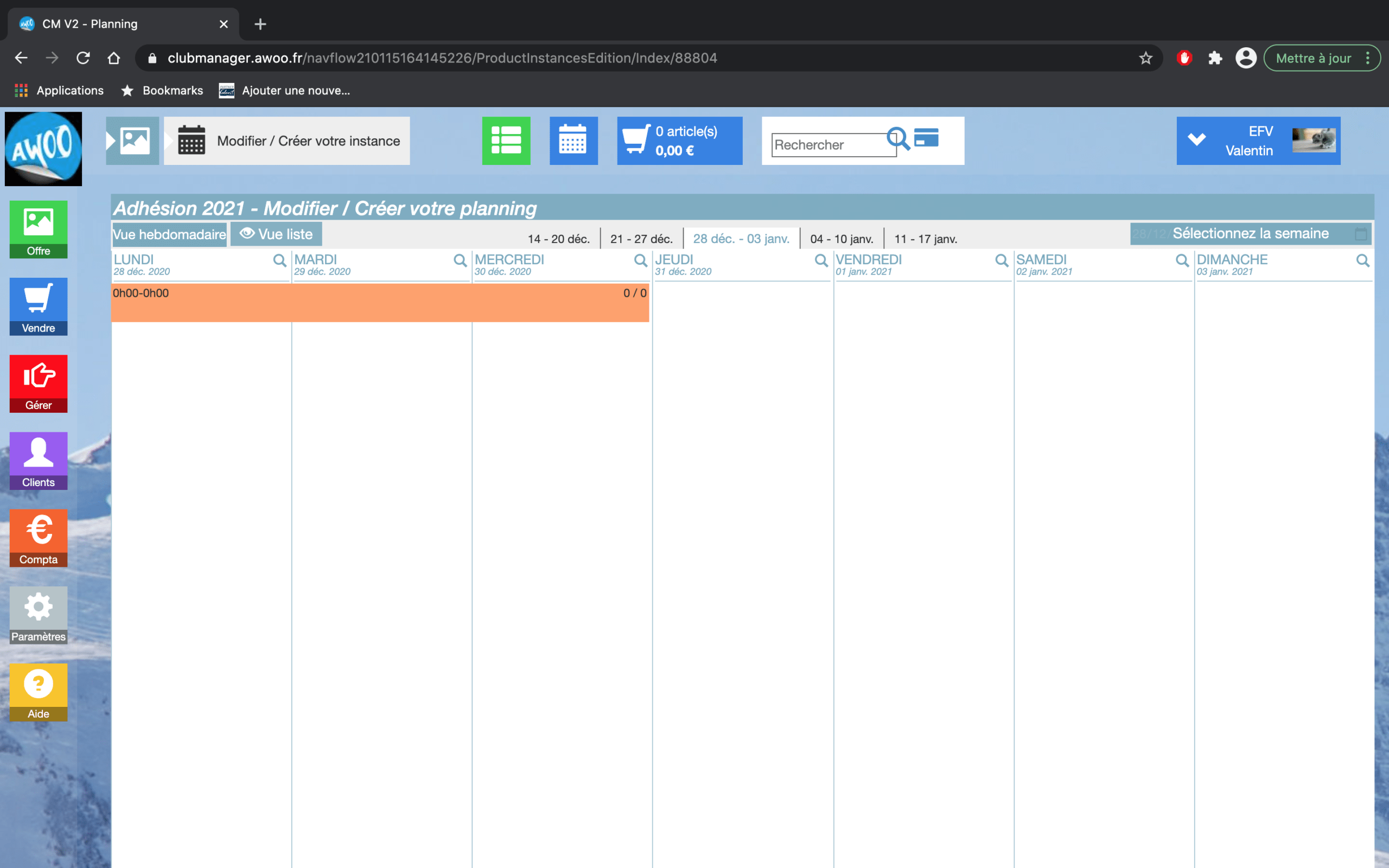
Cliquer sur les dates pour les modifier, puis sur « enregistrer ».
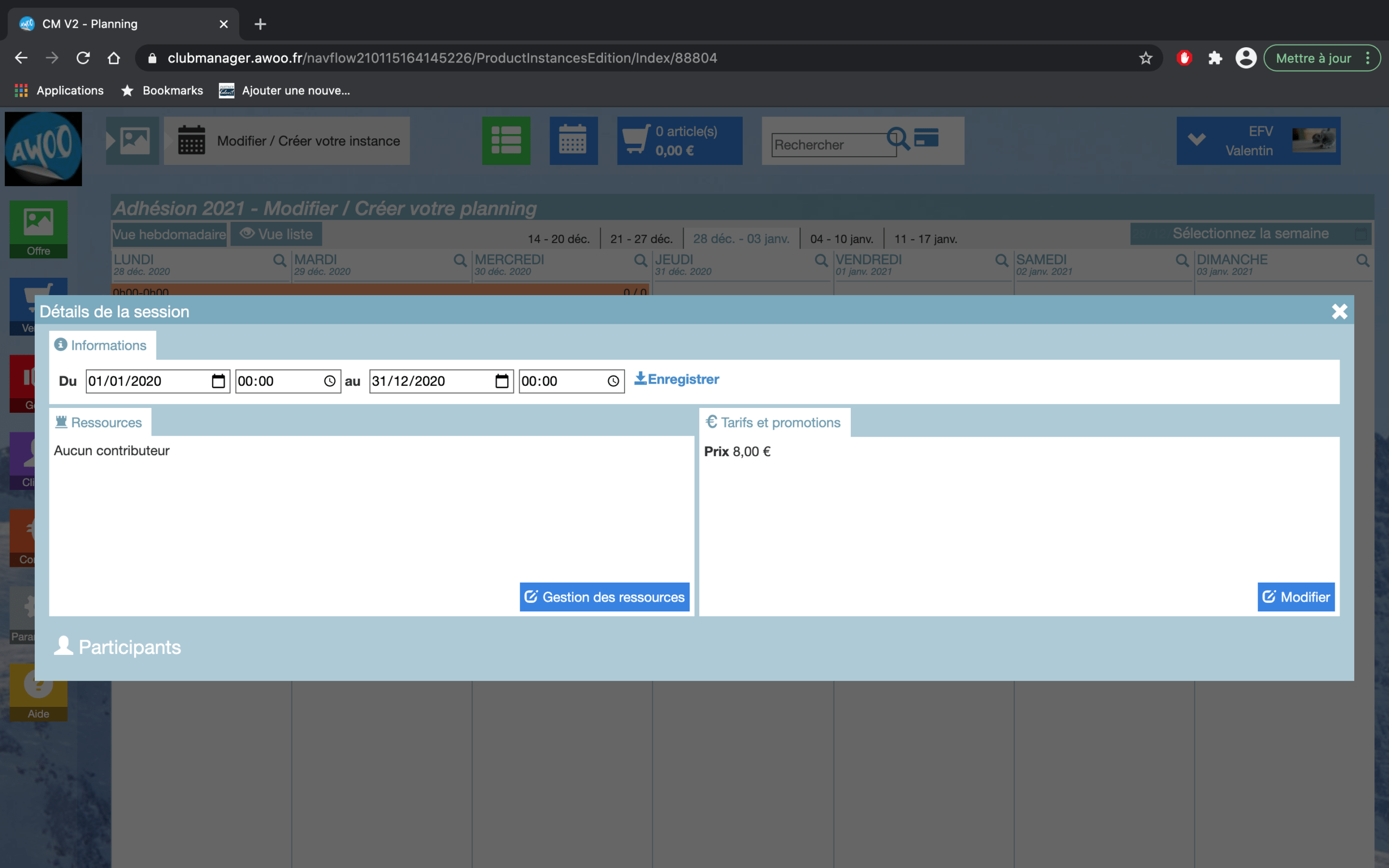
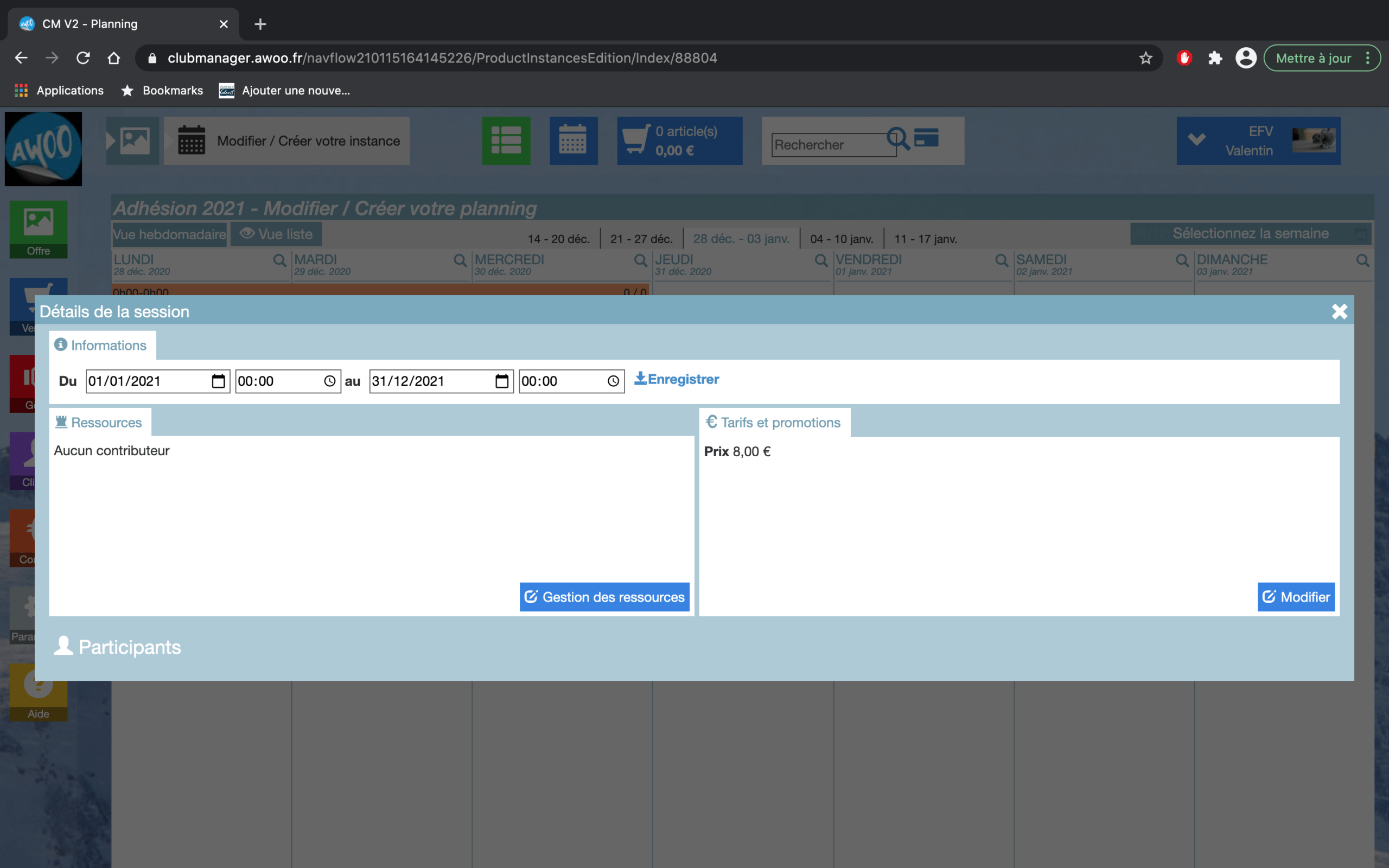
Les dates ont bien été changées et votre adhésion est désormais en vente pour l’année 2021.
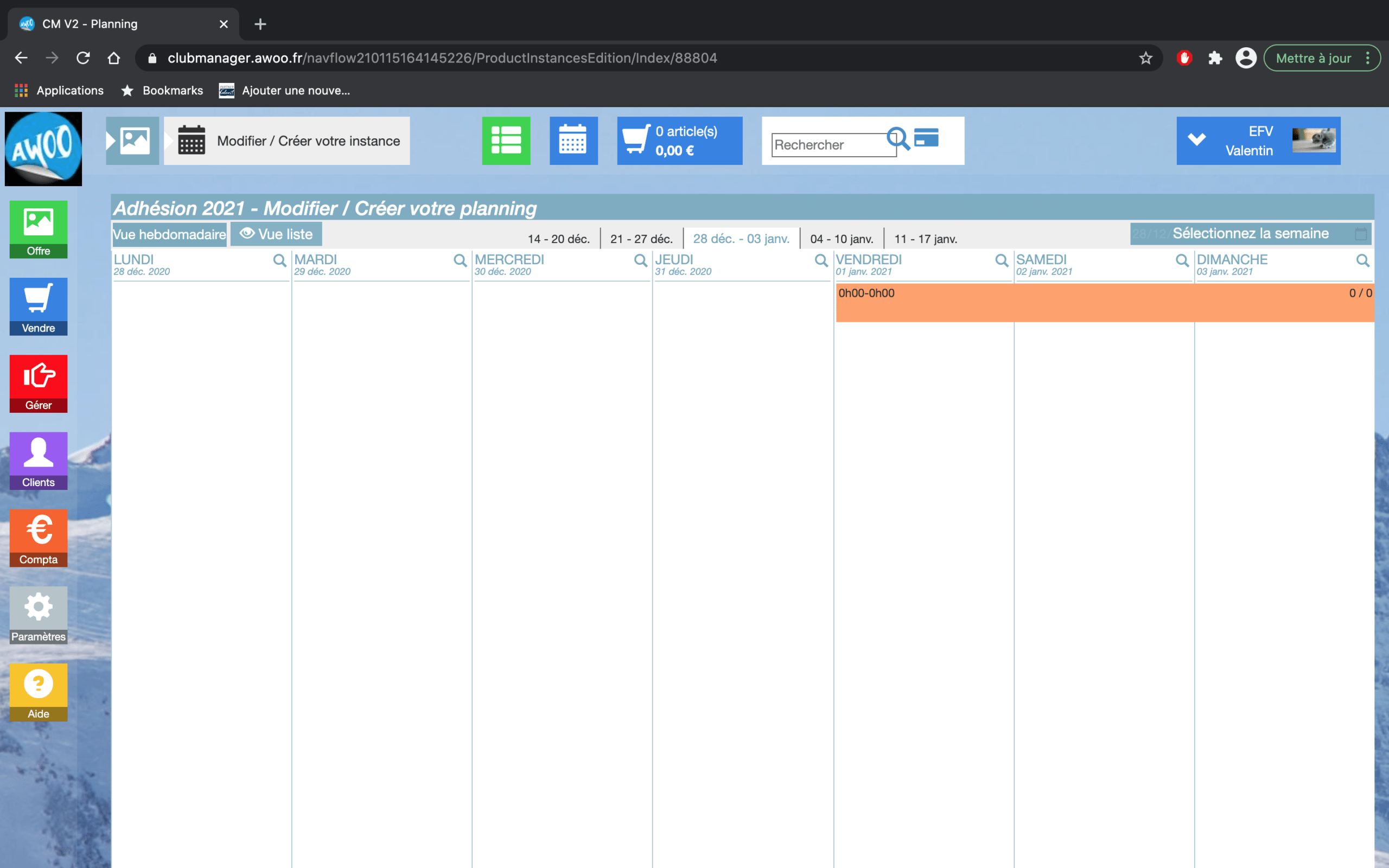
Ensuite, retournez dans votre catalogue produit afin d’archiver ou passer l’adhésion 2020 en brouillon et publier l’adhésion 2021.
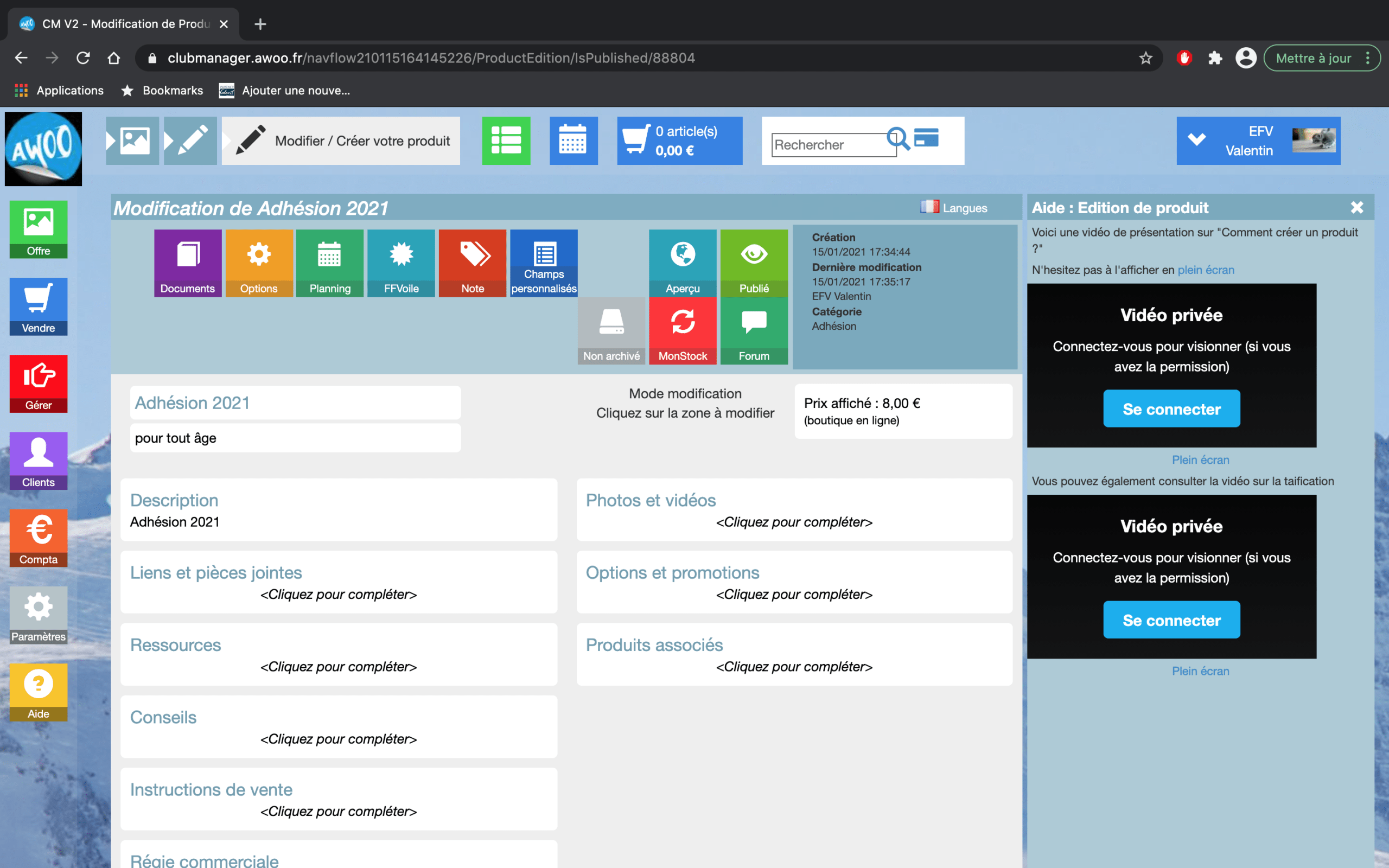
Sur votre Club Manager, rendez-vous sur la commande souhaitée, puis cliquez sur la facture à régler.
Cliquez ensuite sur « Ajouter une paiement », renseigner les informations nécessaires en précisant que le type de paiement est par chèque bancaire, puis cliquez sur « ok » pour valider.
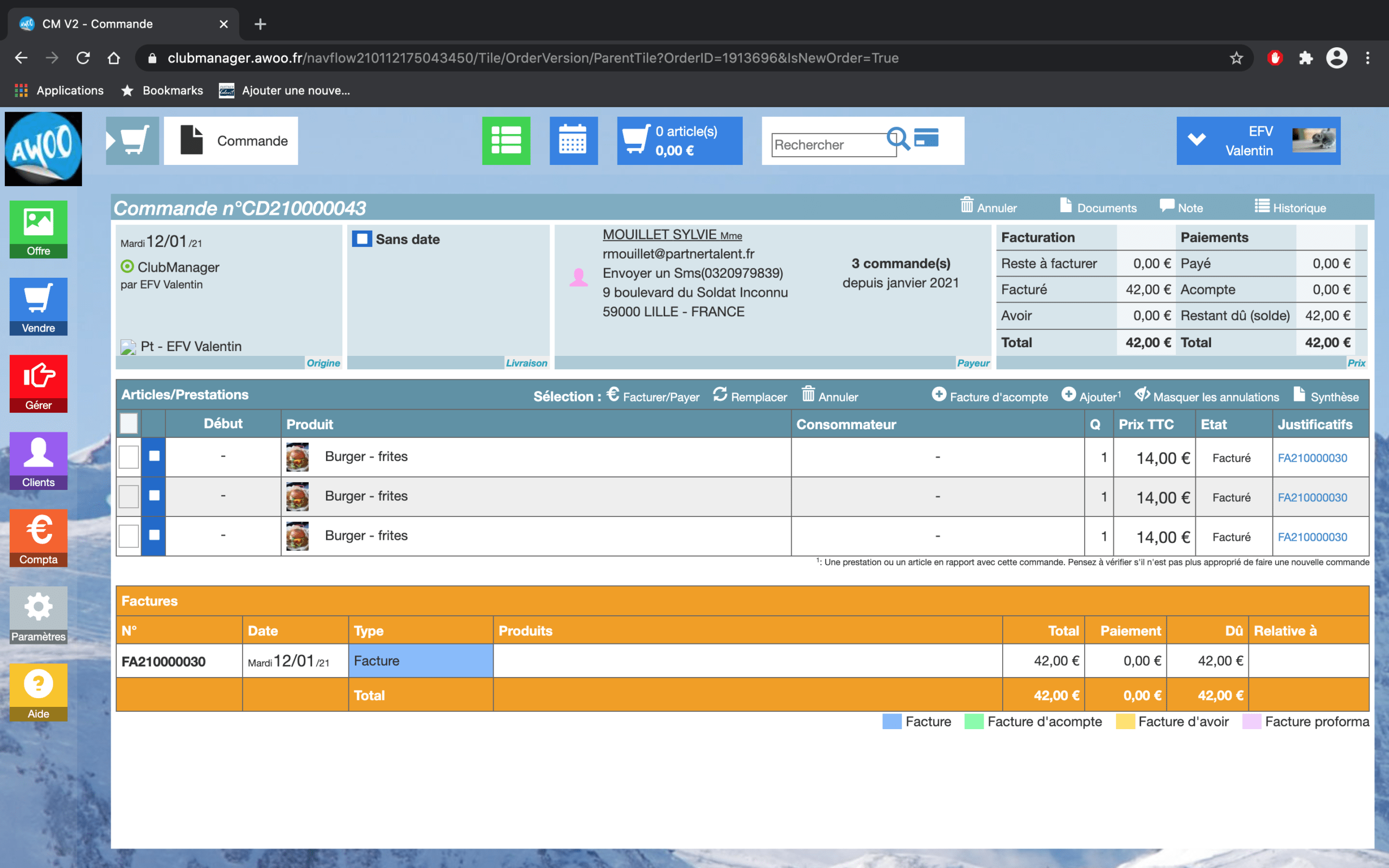
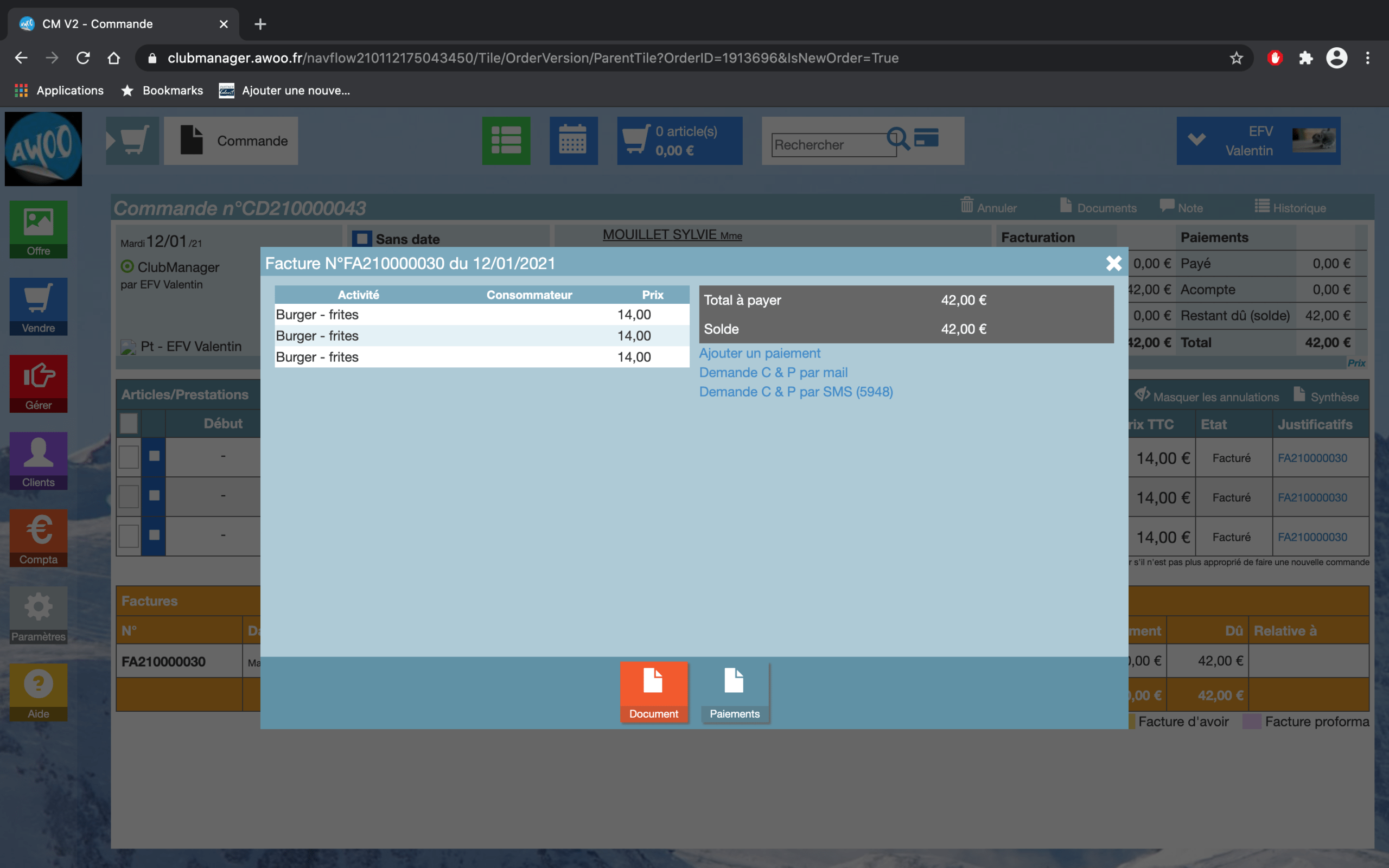
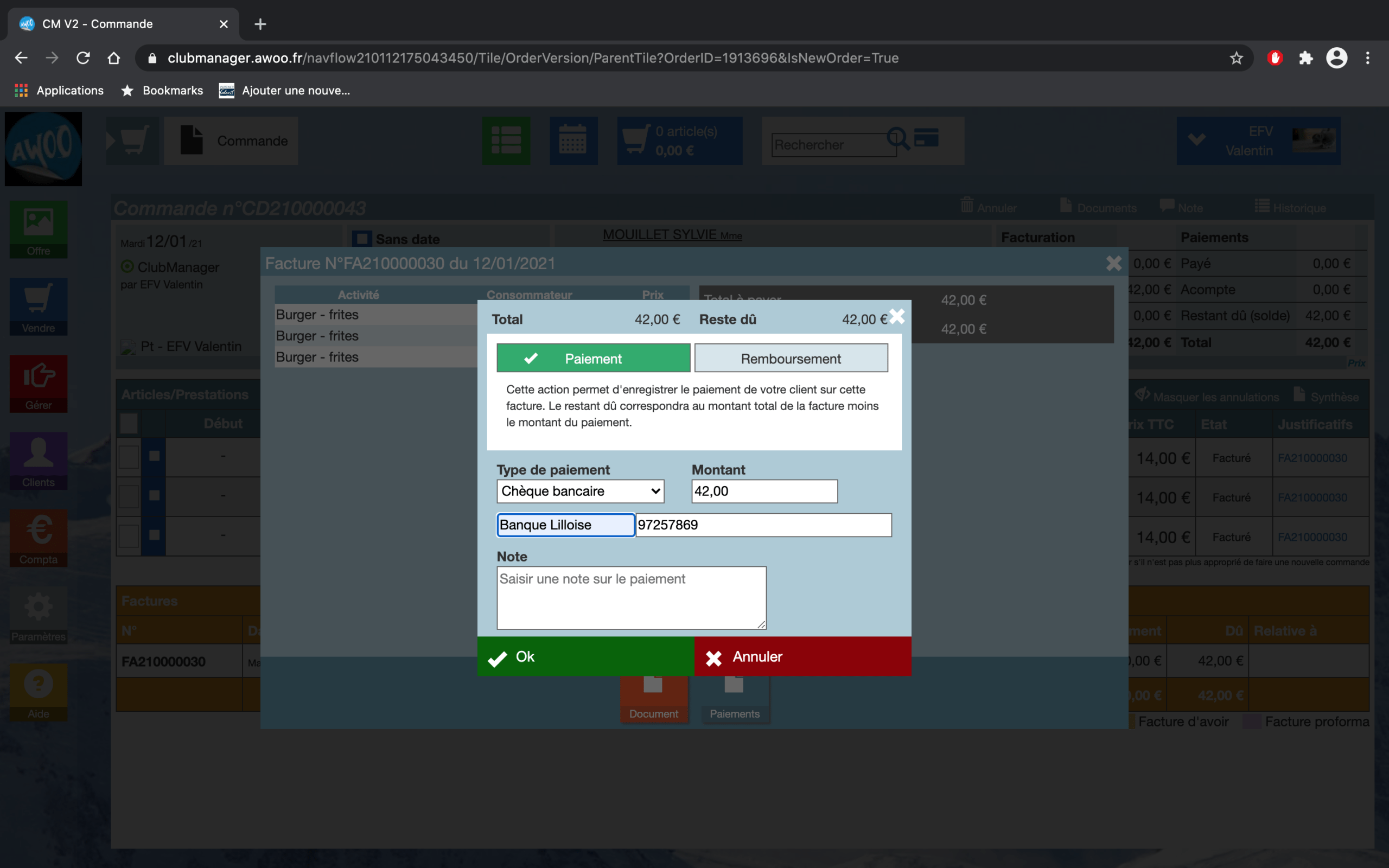
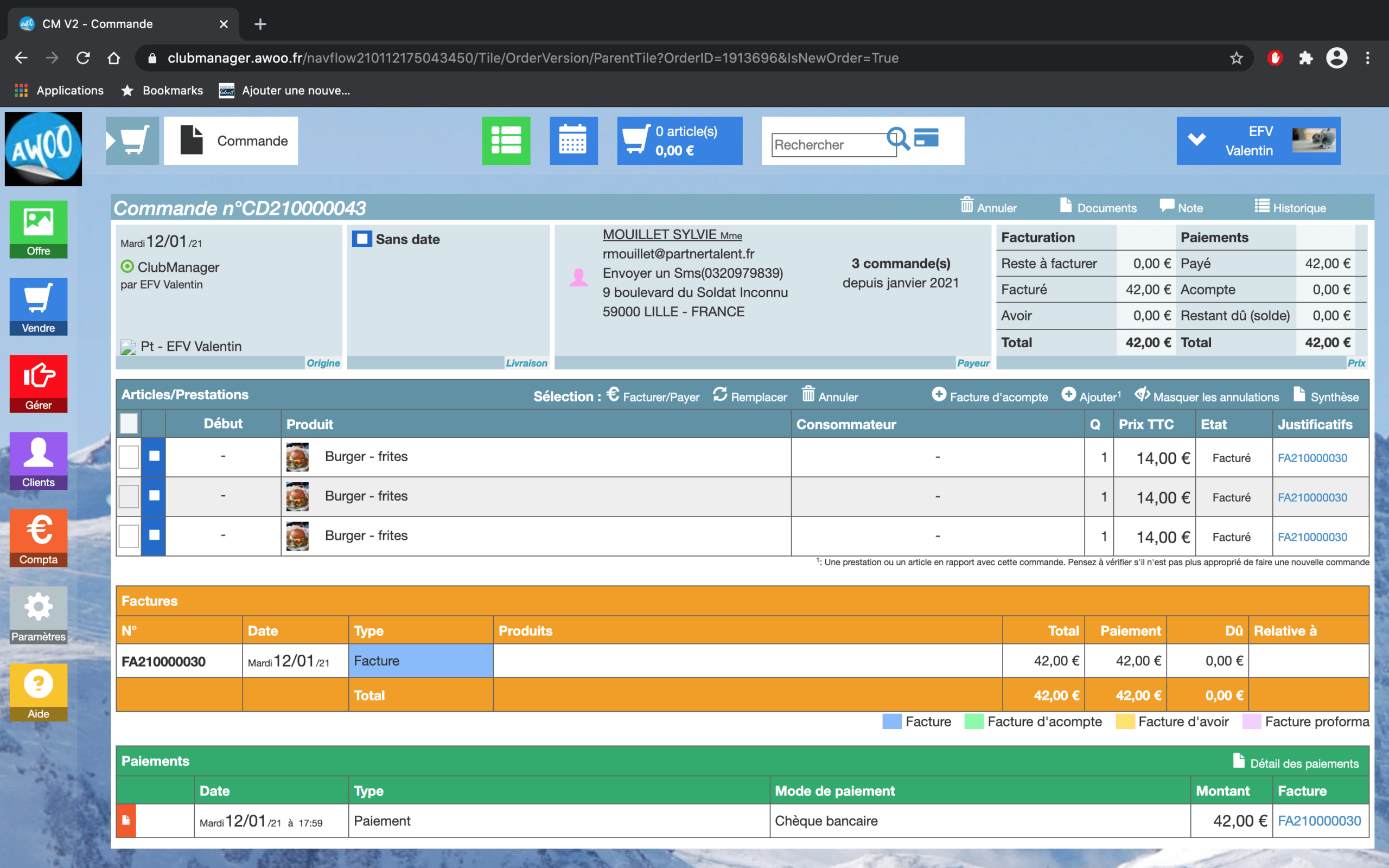
Lorsque vous avez remis le chèque à la banque, vous devez l’indiquer dans le logiciel également. Pour cela, rendez-vous sur votre Club Manager, cliquez sur « Compta » puis « Chèques ».
Indiquez une période d’encaissement, puis sélectionnez le chèque souhaité et cliquez sur « enregistrer ».
Lorsque vous recommencez la manipulation, vous pouvez observer que le chèque remis en banque n’est plus dans la liste.
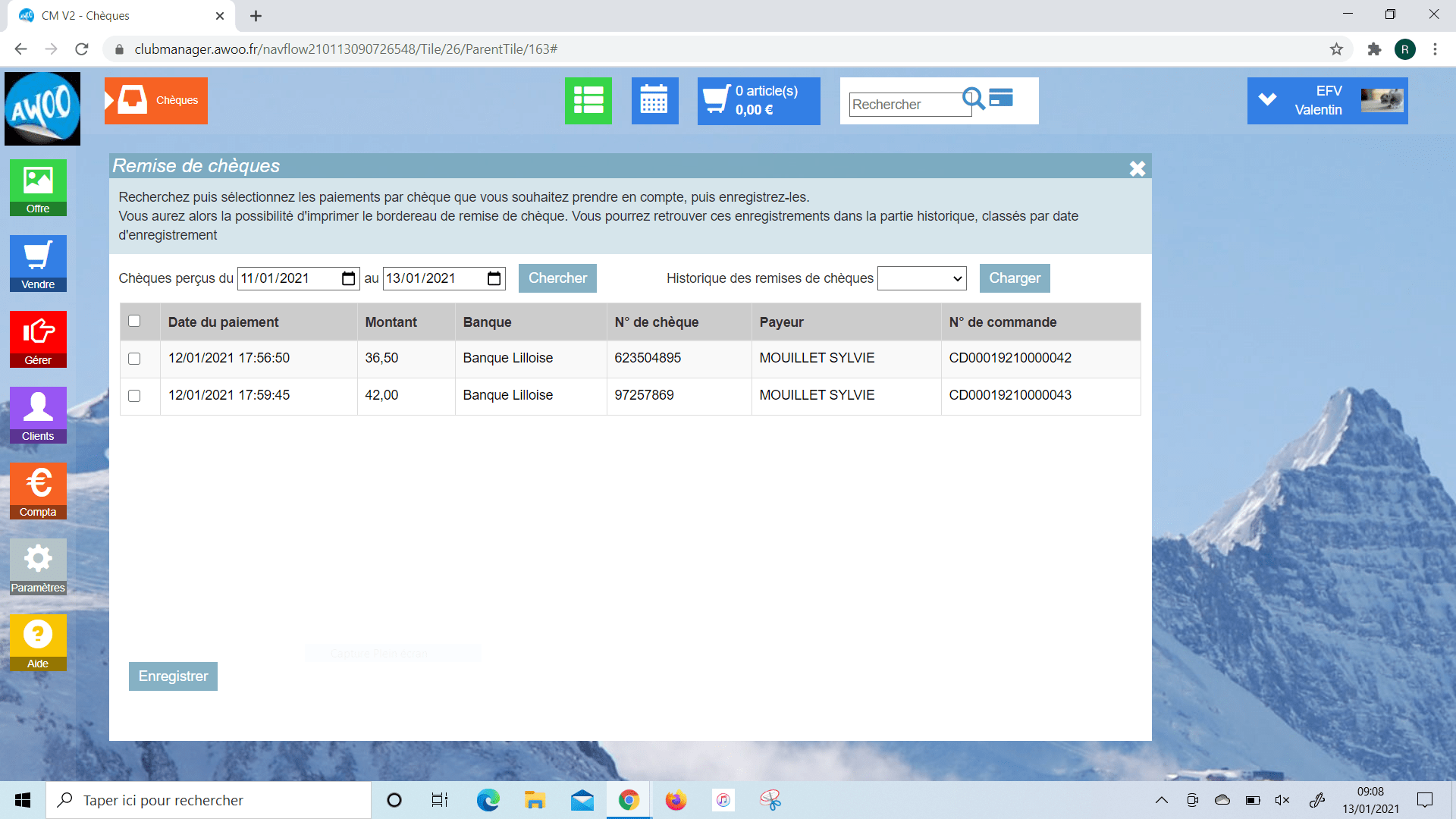
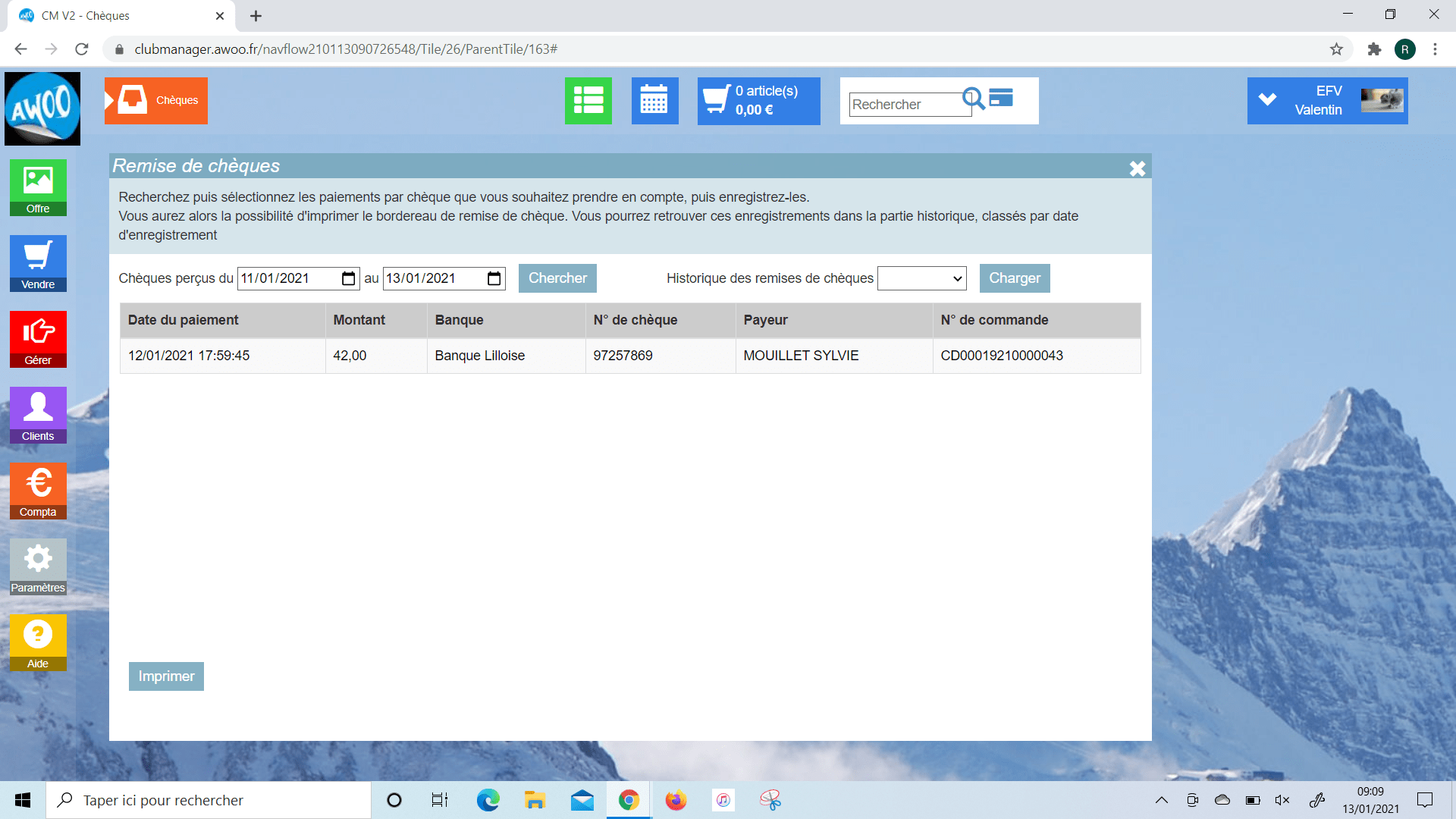
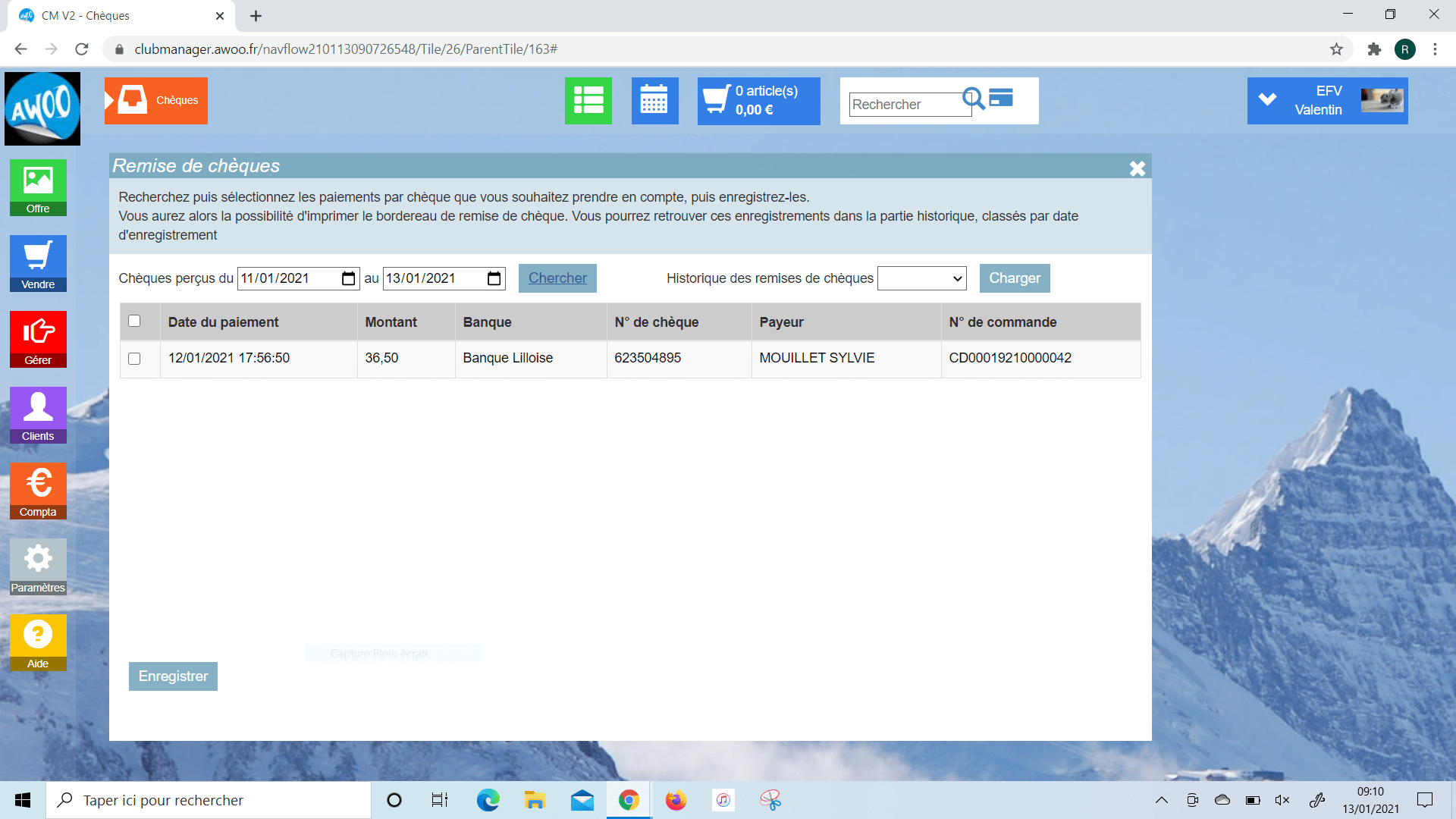
Connectez-vous avec le compte du Super Administrateur de votre structure sur l’Egestion en cliquant sur l’URL suivante : https://egestion.awoo.fr/
Ensuite, cliquez sur « Ma structure » en haut à gauche de votre écran, puis « Mes modules » et décochez la case « Forum client » dans les modules gratuits. Enregistrez les modifications en bas de page.
Pour réactivez , refaite la manipulation mais cochez la case, puis enregistrez.
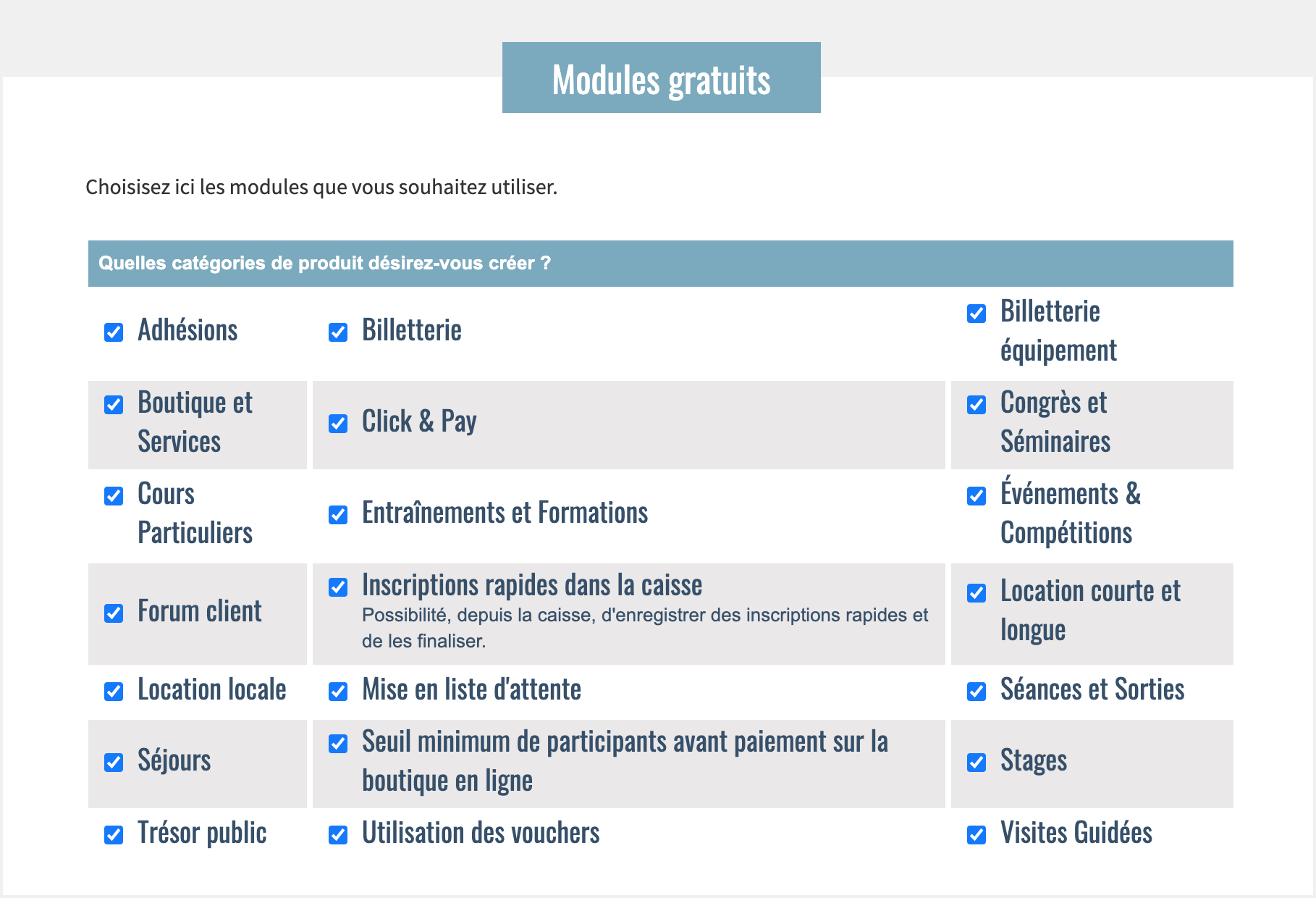
Sur le Club Manager, lorsque vous paramétrez la fiche d’un de vos produits, vous avez la possibilité d’associer un produit déjà existant. Les produits associés peuvent être des adhésions, des produits boutique ou des billets non datés.
Si la liste des produits associés ne s’affiche pas, il peut s’agir d’un mauvais paramétrage des options des produits. Cela peut provenir de l’option « consommateur requis » par exemple.
En effet, si vous avez coché cette option sur votre produit mais pas sur votre produit associé, l’association ne fonctionnera pas. La case doit être cochée sur les deux produits ou sur aucun des deux pour que l’association soit possible.
Lorsque votre client effectue une commande auprès de votre structure, il reçoit un email. Celui-ci comprend un lien vers son espace personnel, ainsi que son identifiant et son mot de passe qui sont automatiquement générés par notre solution.
Votre client doit cliquer sur le lien puis remplir les champs libres et cliquer sur « se connecter ».
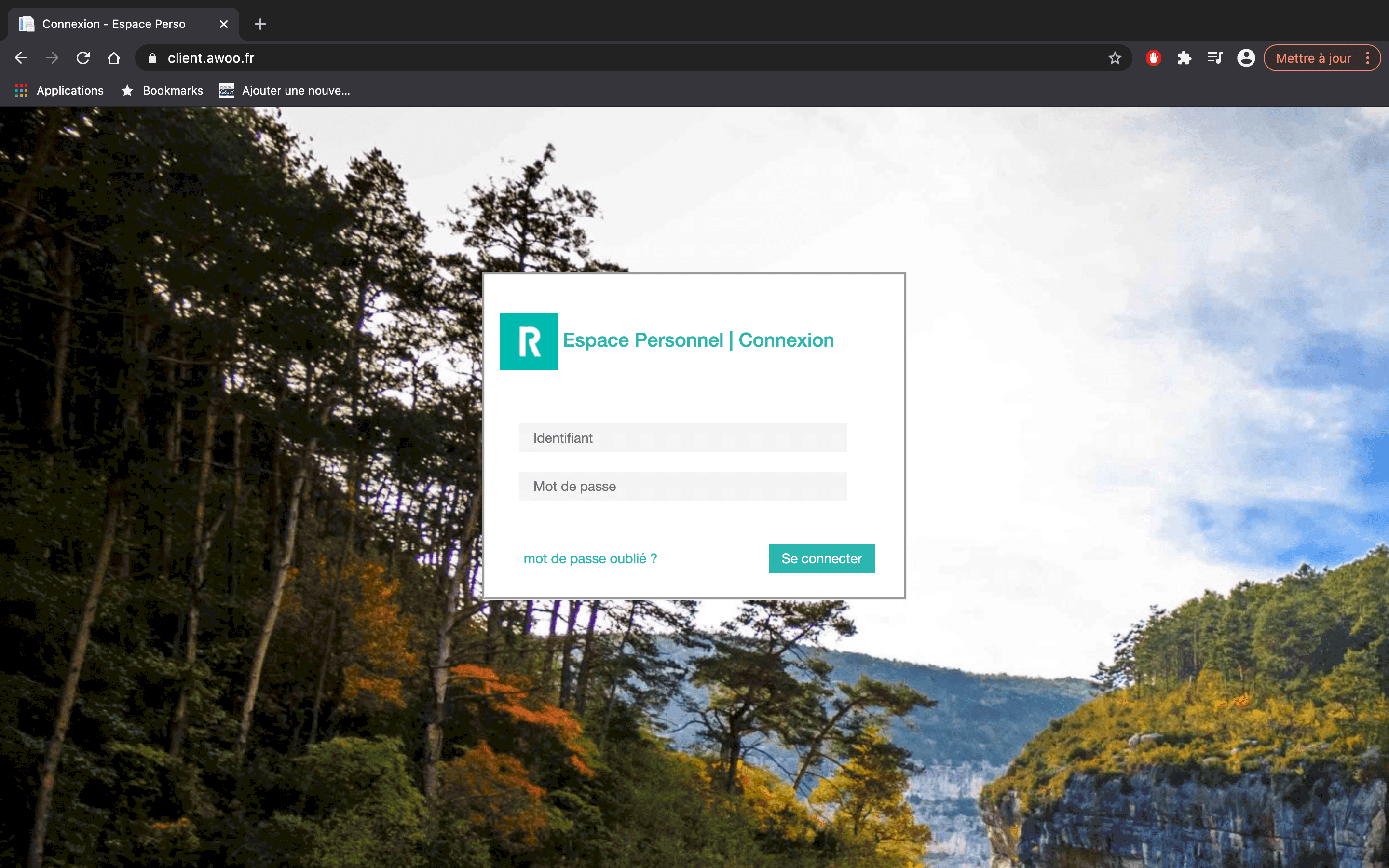
Une fois connecté, le client doit se rendre dans l’onglet « Mes discussions ». Ensuite, il doit cliquer en dessous de son nom en haut à droite de l’écran. Enfin, il devra sélectionner la structure avec laquelle il souhaite discuter via le forum.
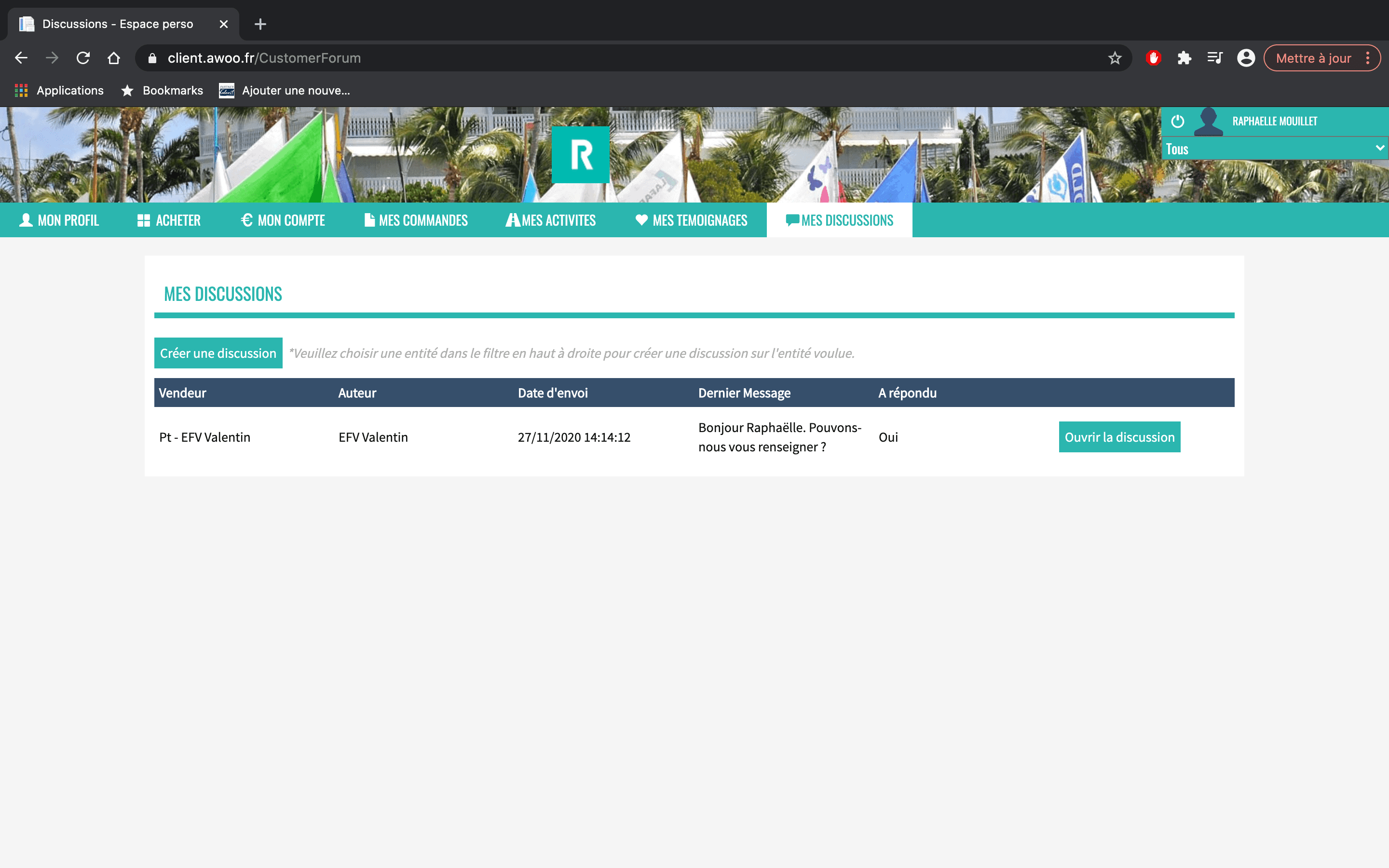
Le forum a pour but de simplifier la communication entre vos clients actuels et votre structure par le biais de questions et réponses simples.
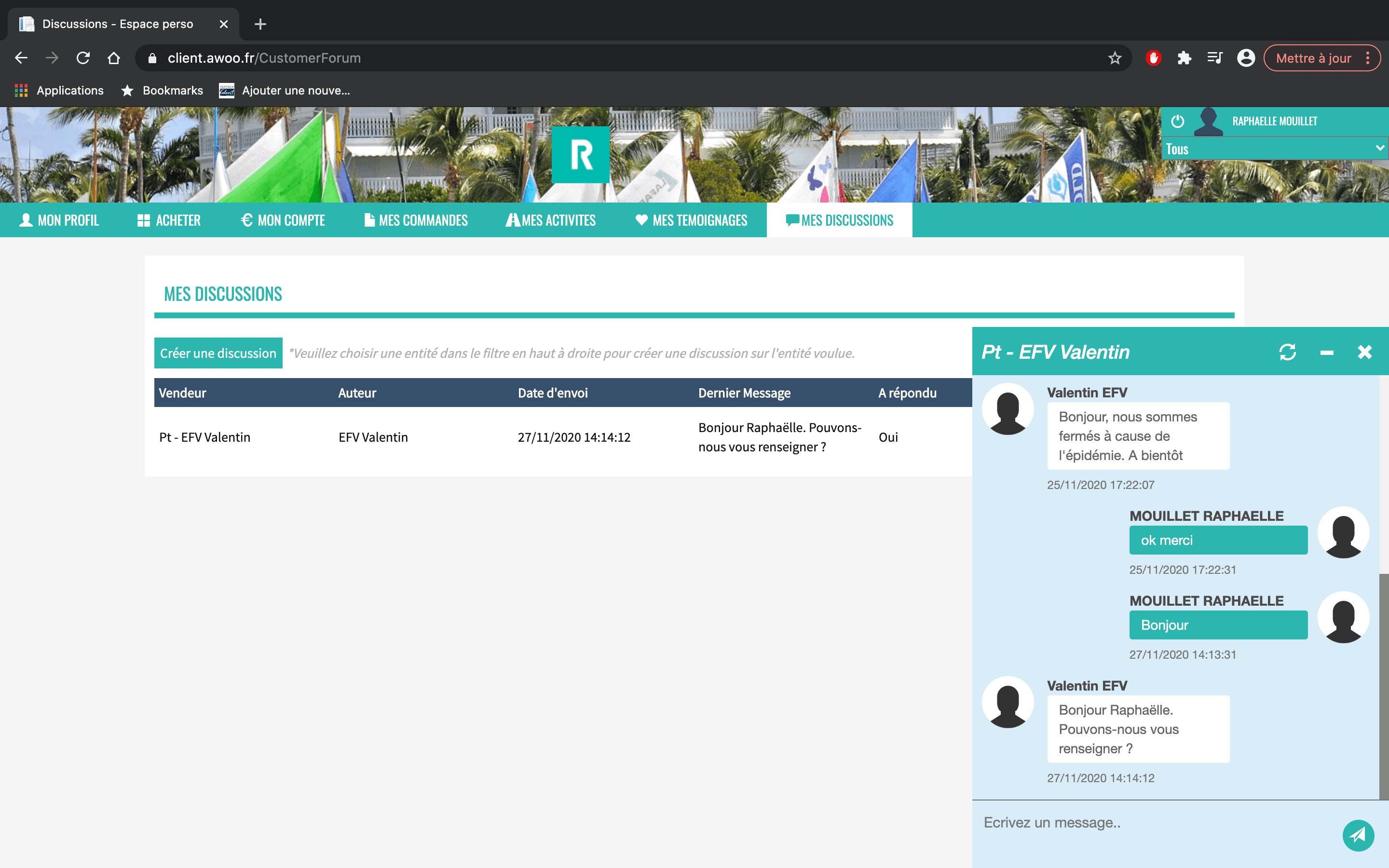
Lorsque votre client aura envoyé son message, vous aurez deux possibilités pour le trouver via votre Club Manager.
Rendez-vous sur sa fiche client et cliquez sur « Forum » en haut à droite de l’écran. Chacun de vos messages sera envoyé instantanément.
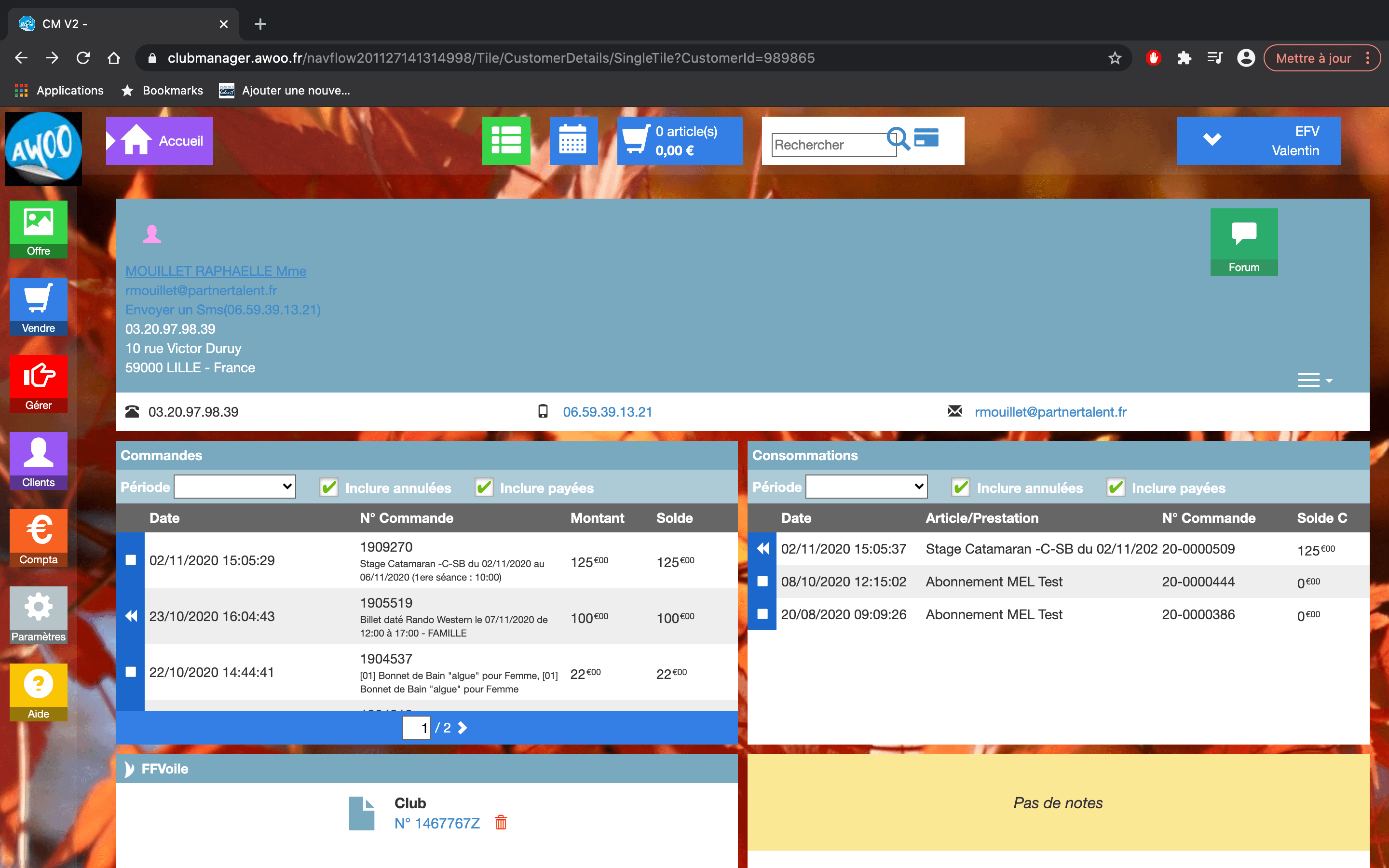
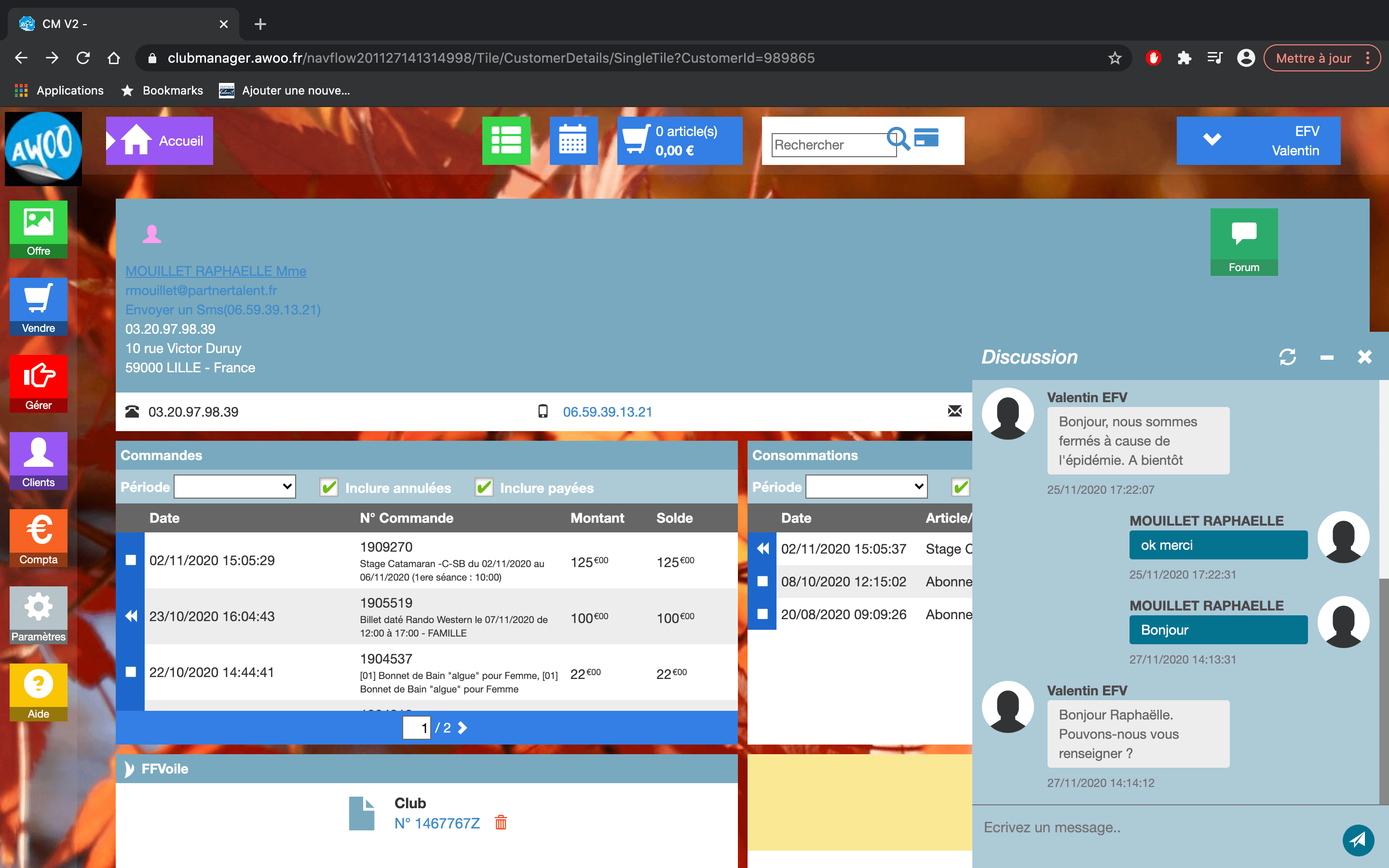
La deuxième option est de cliquer sur le bouton violet « Clients » à gauche de votre écran. Cliquez ensuite sur le bouton violet « Discussions » en haut de votre écran.
Retrouvez l’historique de vos discussions avec vos clients puis cliquez sur l’une d’entre elles grâce au bouton « Voir le client ».
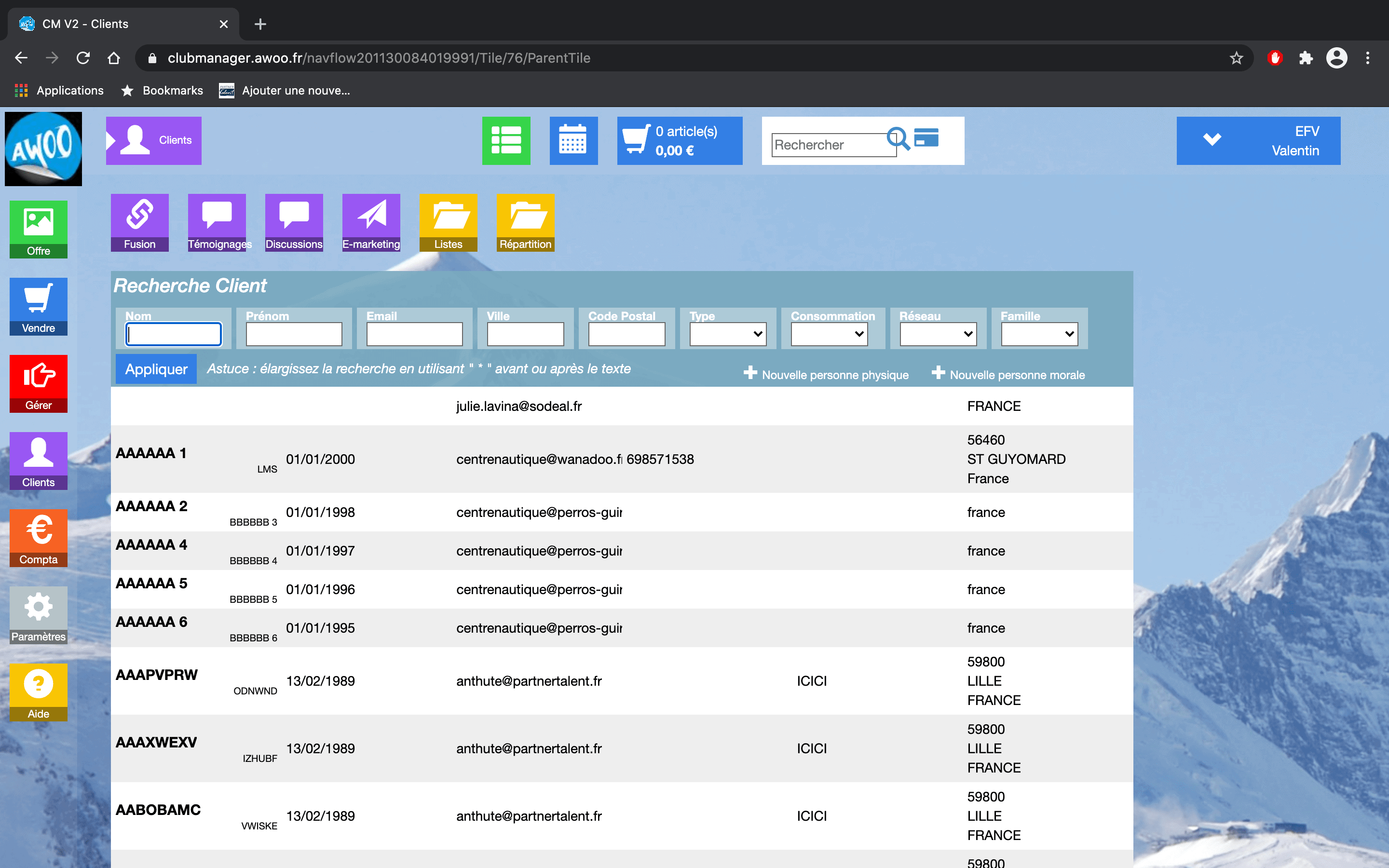
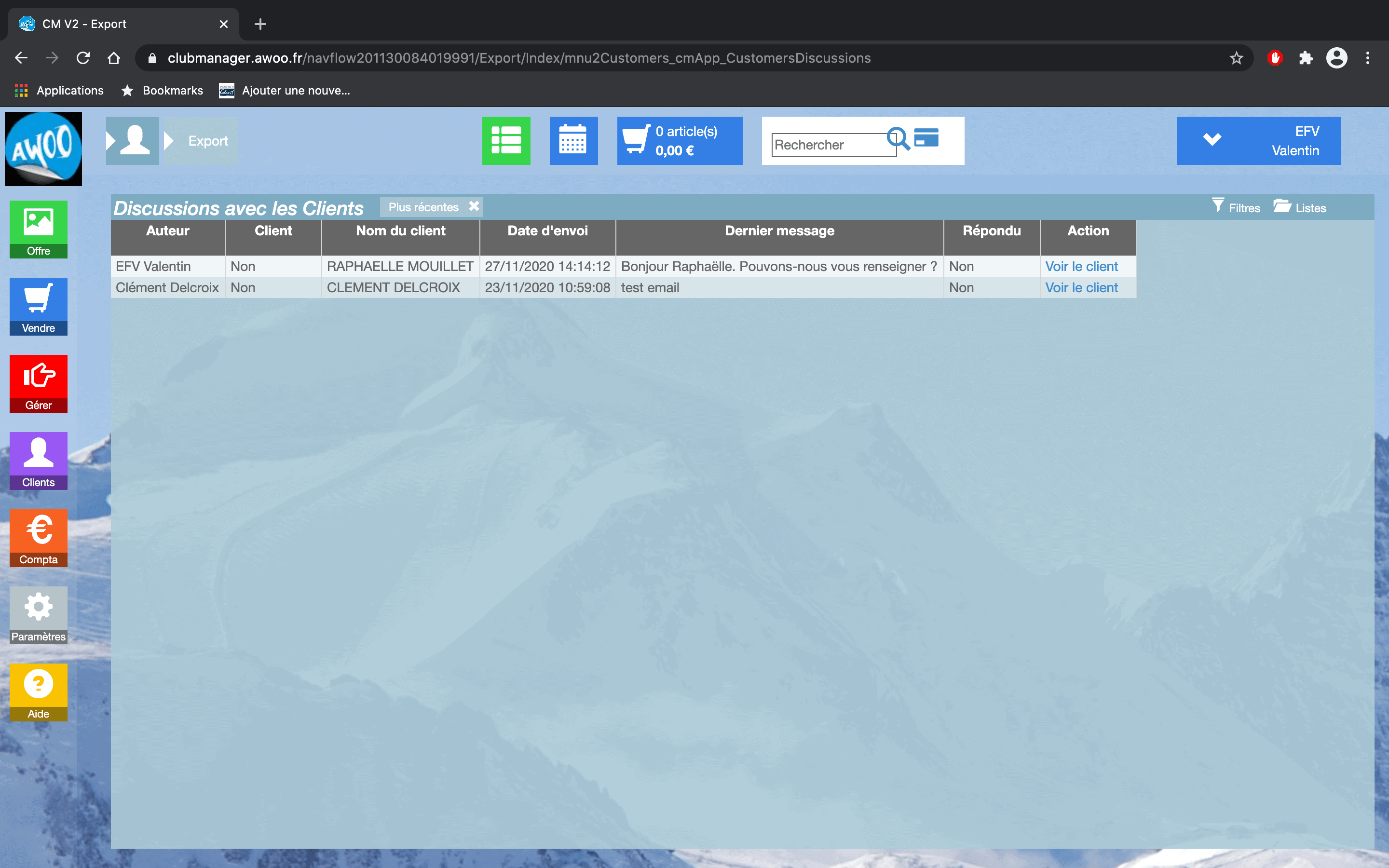
Lorsque vous arrivez sur la fiche client, c’est exactement le même chemin que l’option 1. Cliquez sur le bouton vert « Forum » en haut à droite de votre écran. Enfin, tapez votre message dans la fenêtre de discussion.
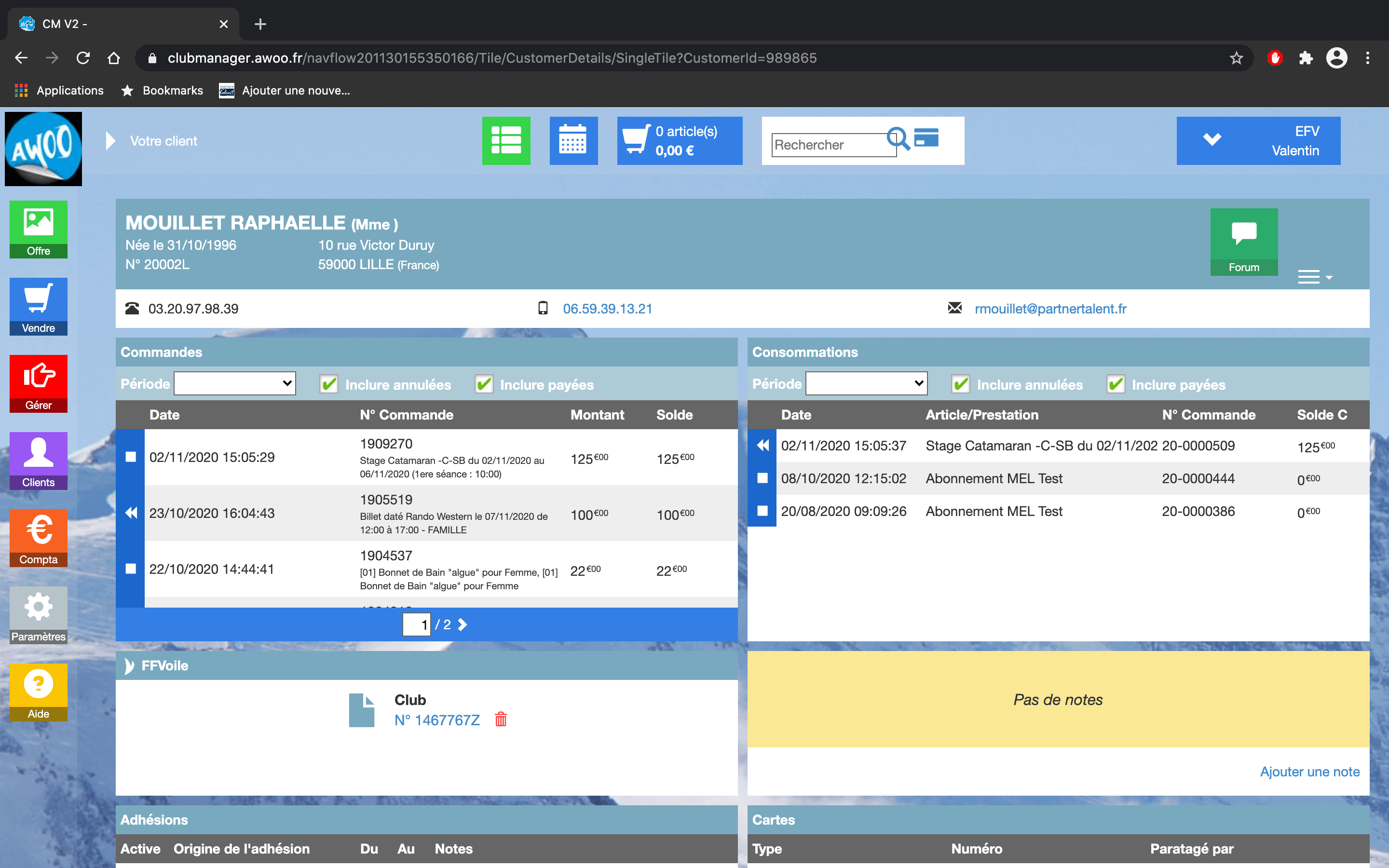
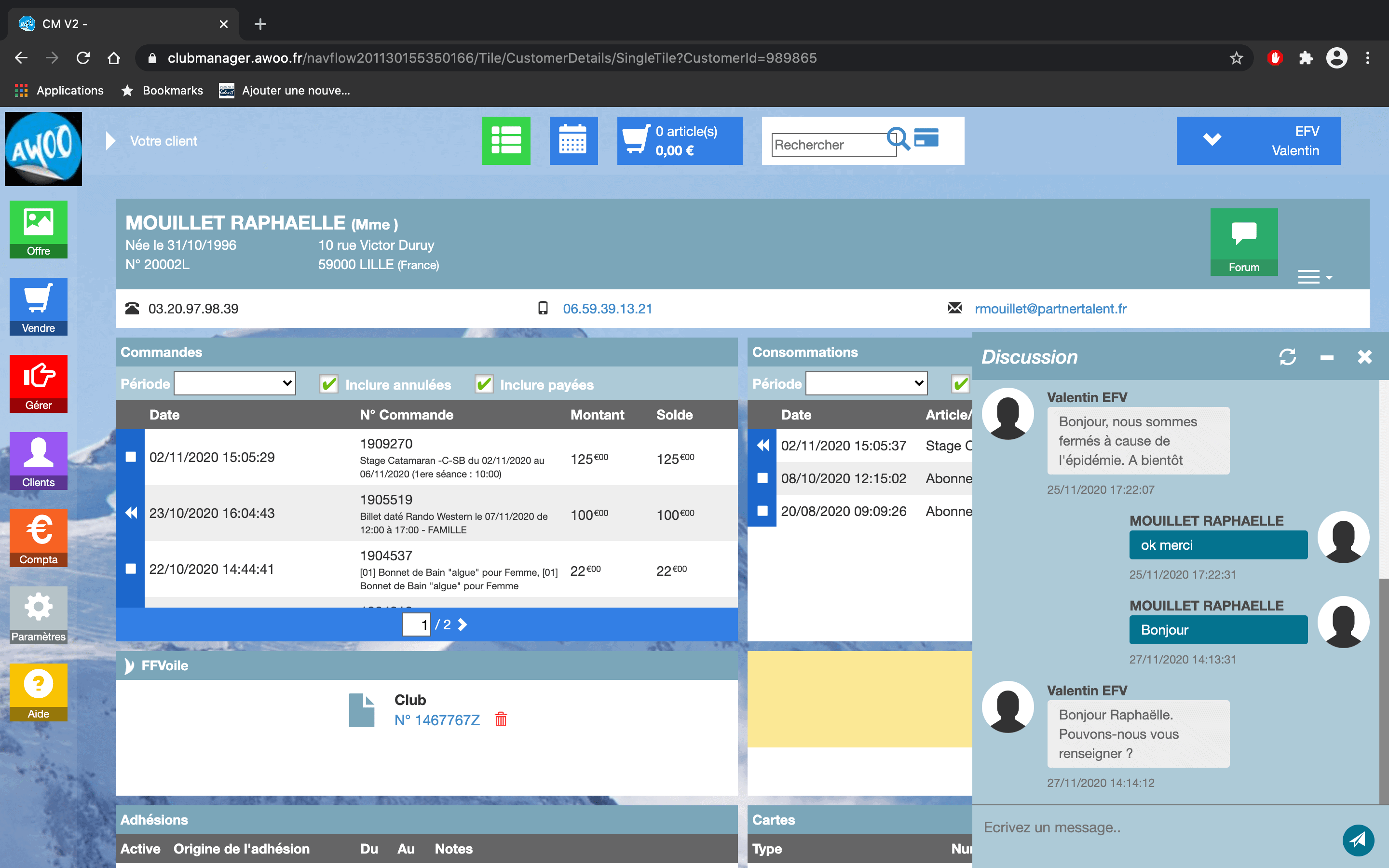
Votre client reçoit un email de notification lorsque vous lui envoyez un message via le forum.
Vous recevez une notification lorsque vous recevez un message dans votre centre de notifications.
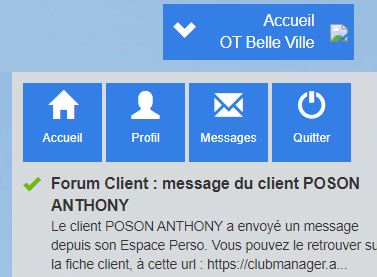
L’envoi d’emails à votre structure pour toute réception de message client est désactivé. Ceci a été mis en place afin d’éviter l’afflux de notifications et l’échec de réception d’emails.
Si toutefois vous souhaitez les recevoir, merci de nous en faire part par email en vous adressant directement à l’adresse support@partnertalent.fr.
Entrez l’URL « https://egestion.awoo.fr » dans la barre de recherche de votre navigateur, puis cliquez sur « Je m’inscris » pour commencer.
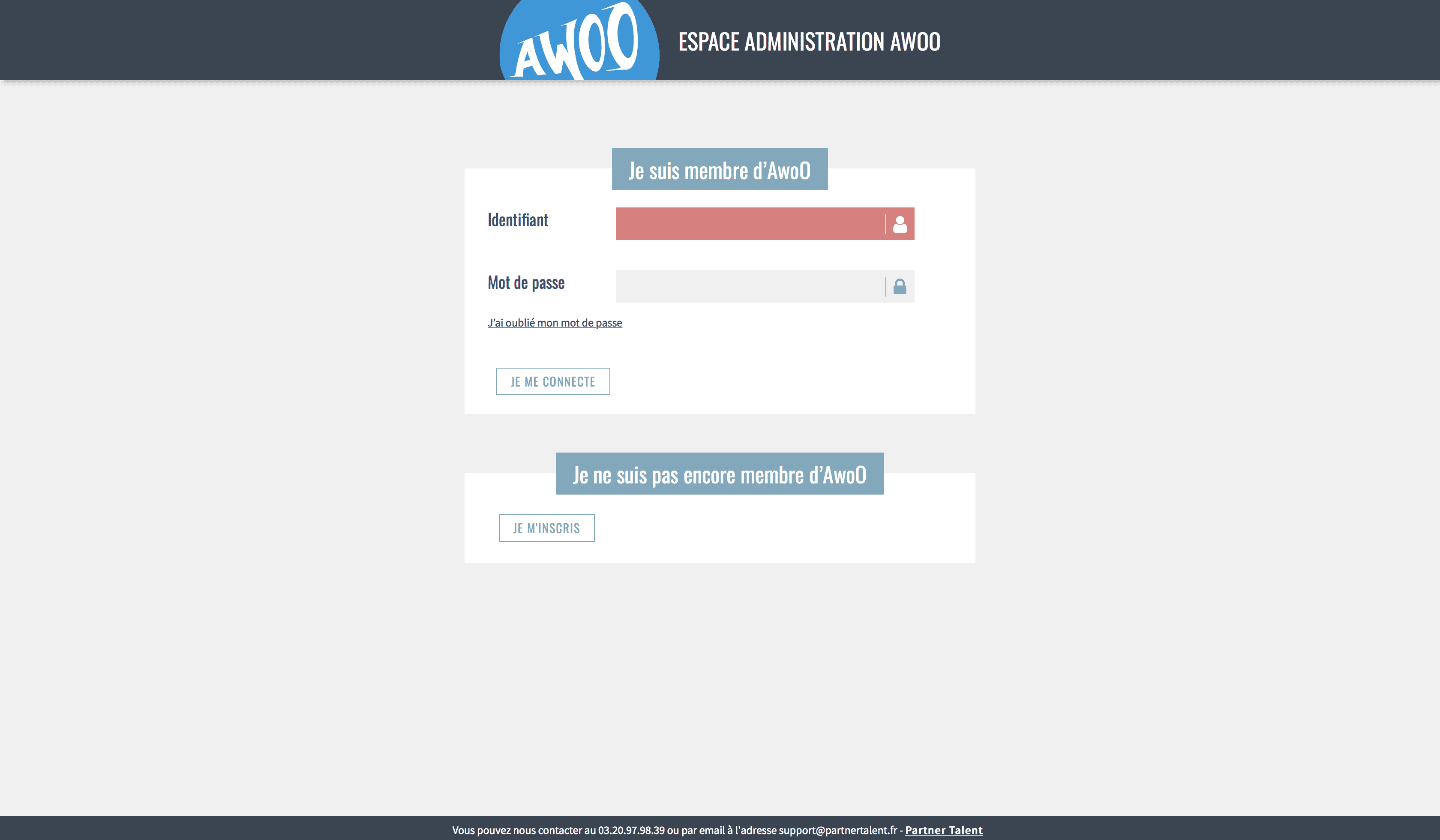
Renseignez les informations de votre société dans les champs de texte et insérez les images et logos de votre structure. Cliquez ensuite sur « continuer » en bas de page pour valider les informations.
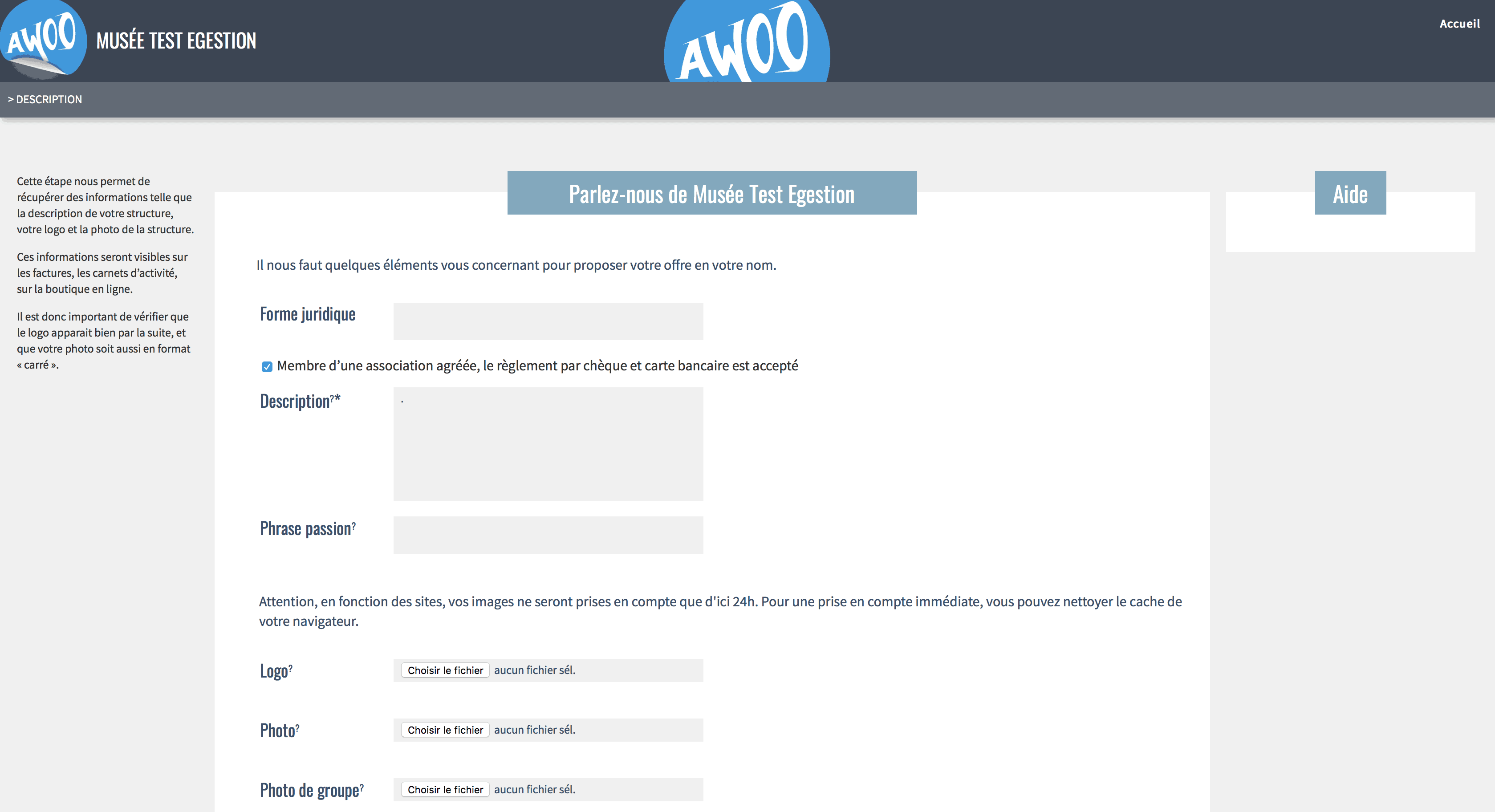
Renseignez les informations des directeur, comptable, responsable communication et responsable d’accueil de votre structure. Cliquez ensuite sur « continuer » en bas de page pour valider les informations.
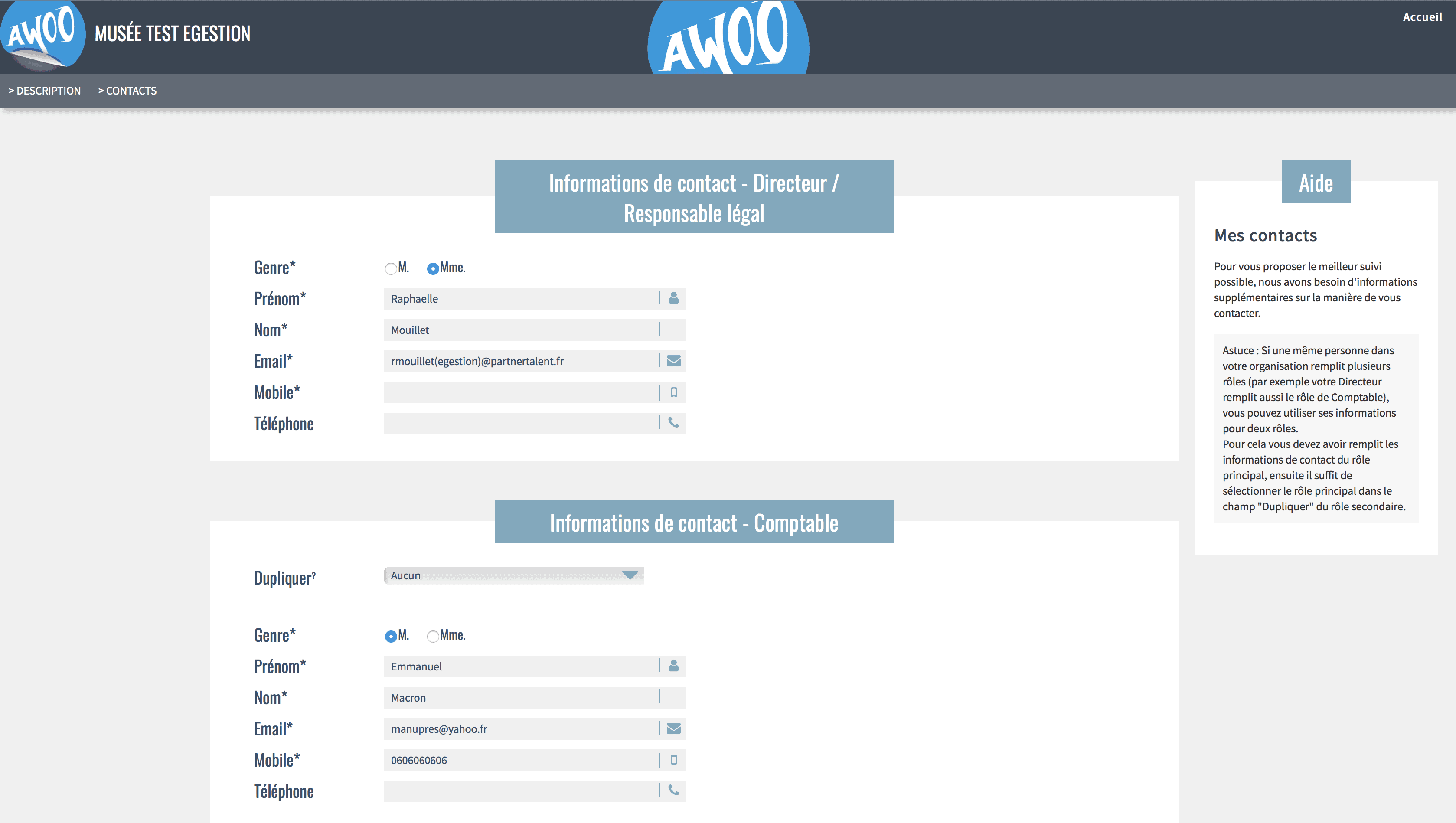
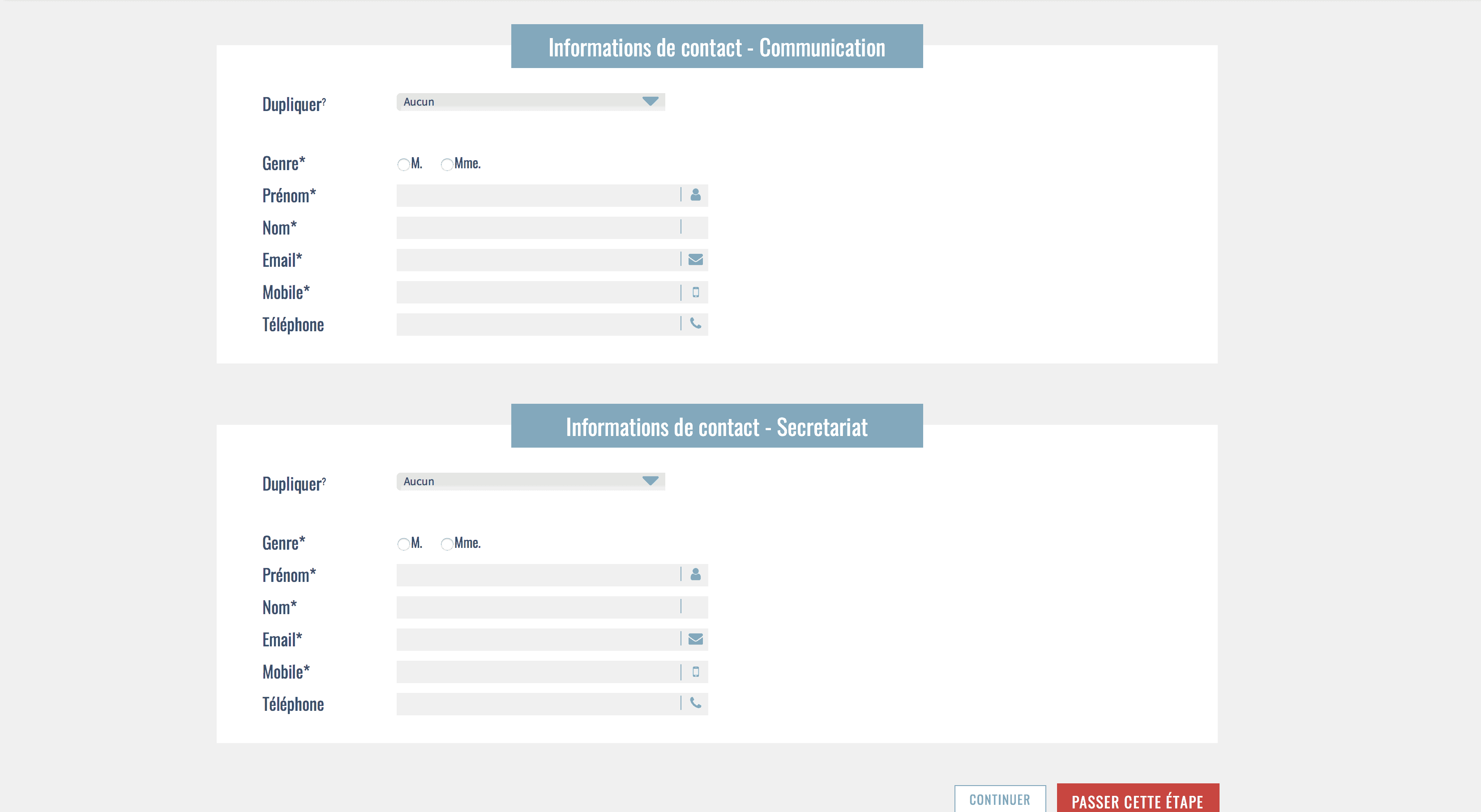
Entrez la clé fournie par Awoo puis cliquez sur « continuer »
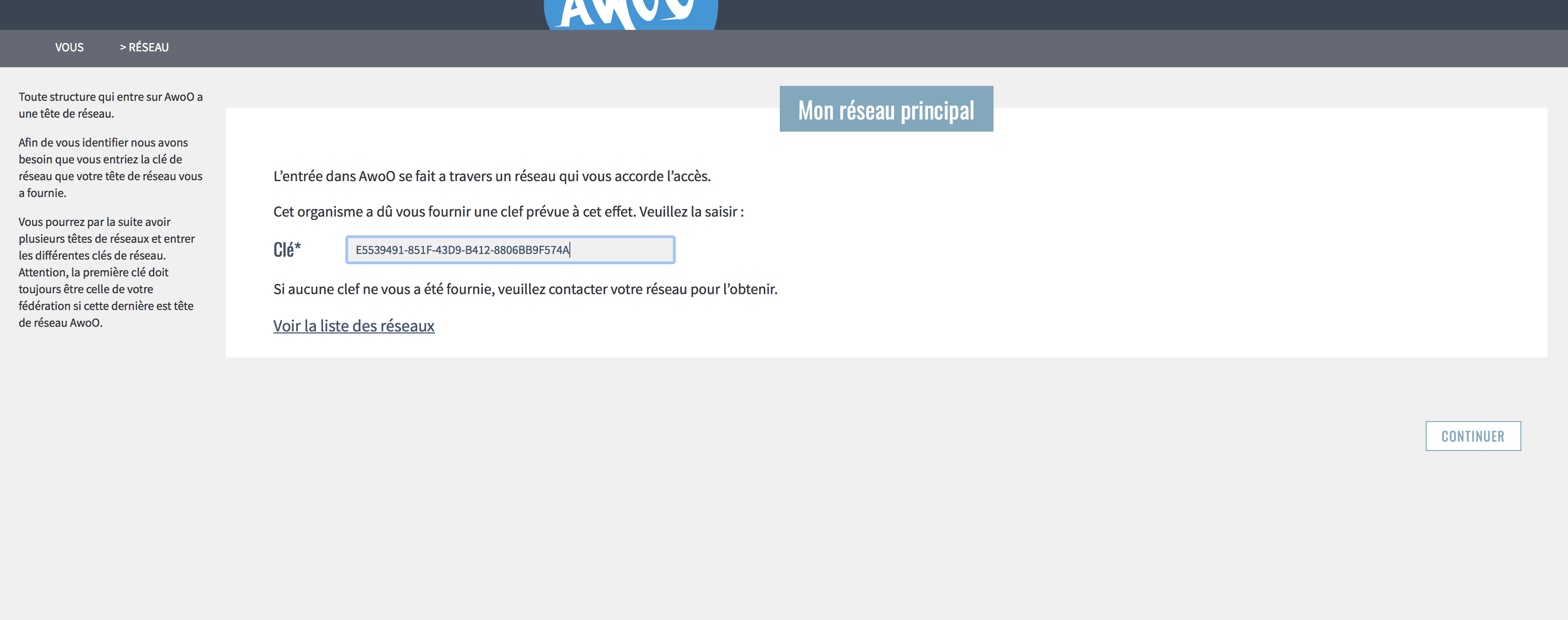
Entrez l’identifiant et le mot de passe envoyés par Awoo sur votre adresse mail.
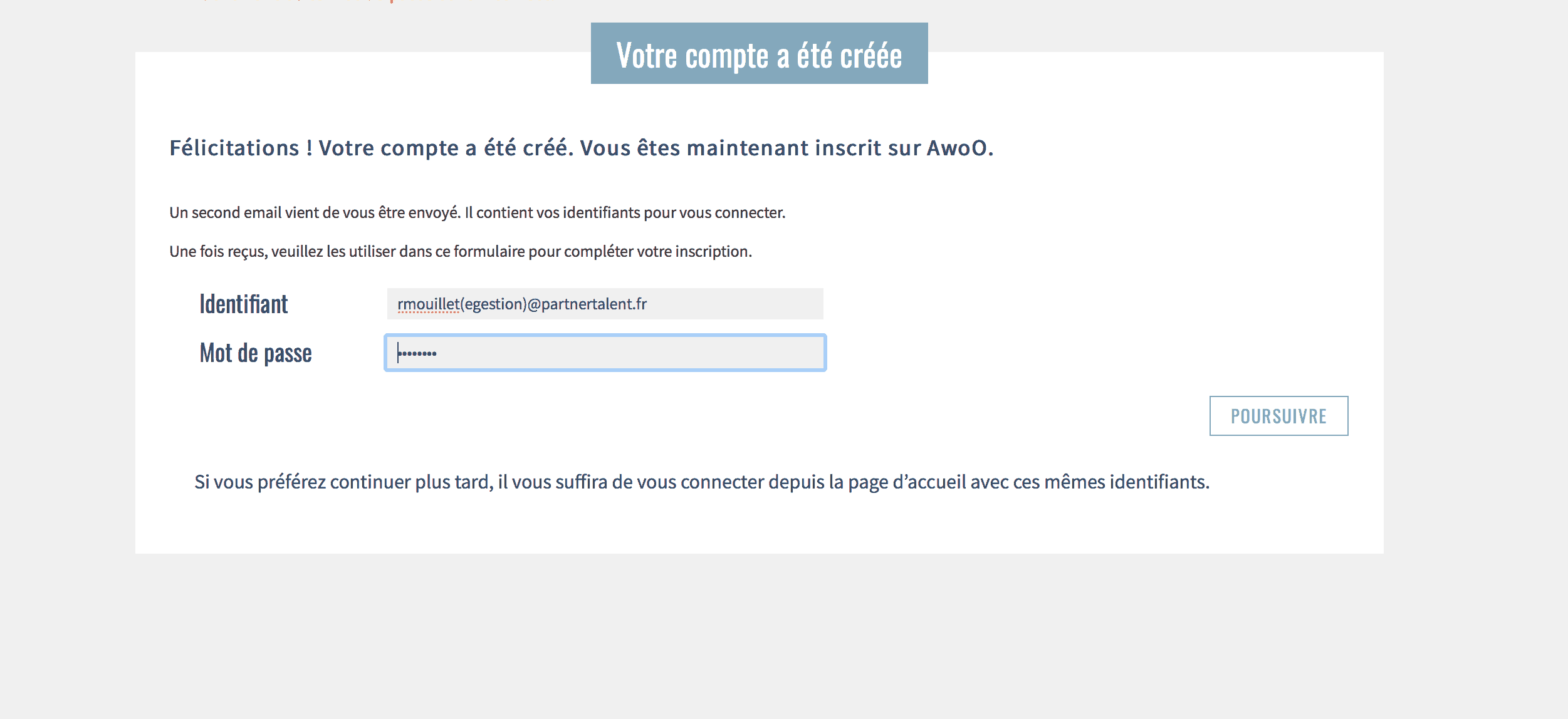
Renseignez les coordonnées de votre structure, puis cliquez sur « continuer ».
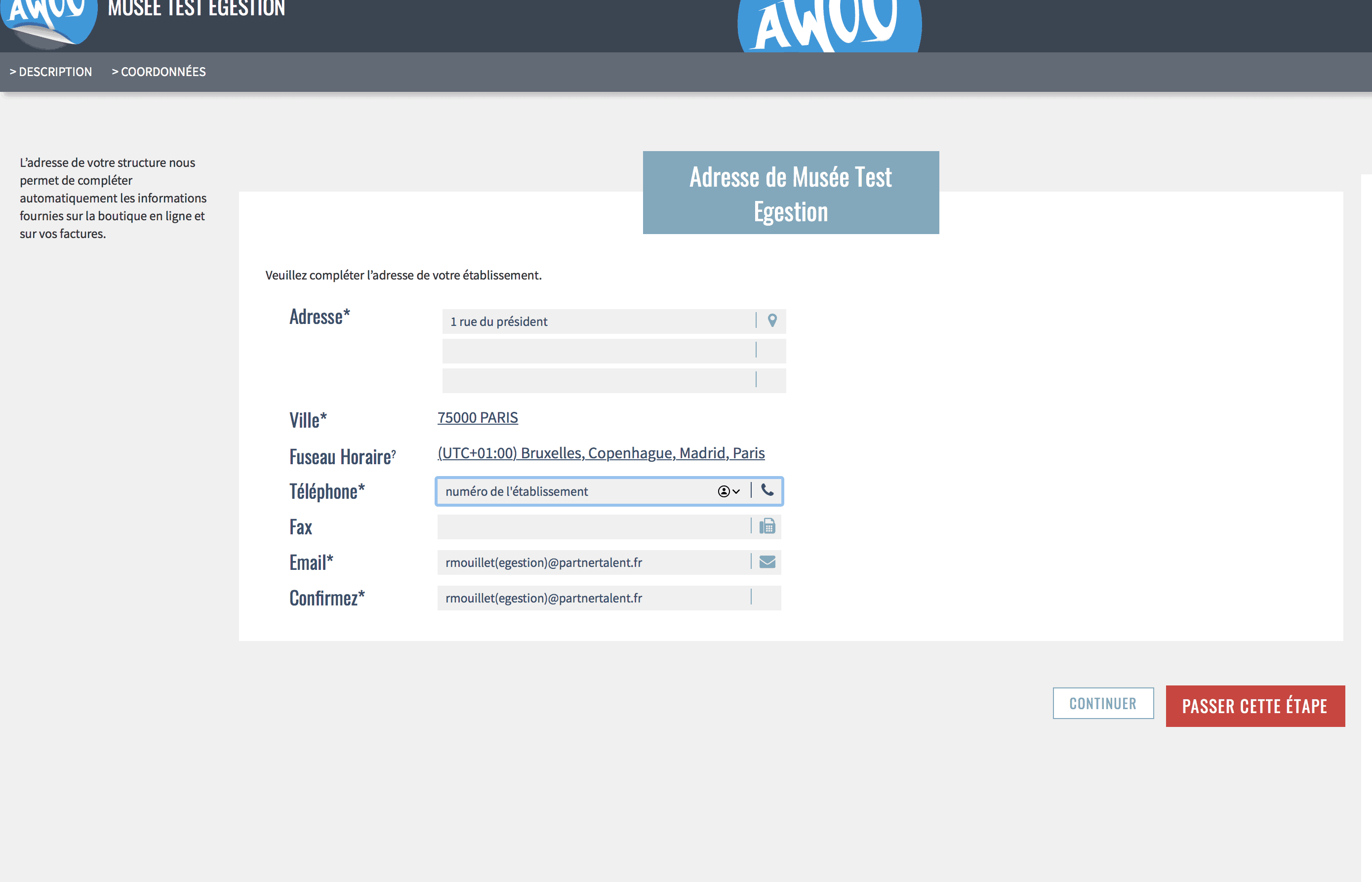
Puis renseignez les coordonnées géographiques de la structure et cliquez sur « continuer » pour valider.
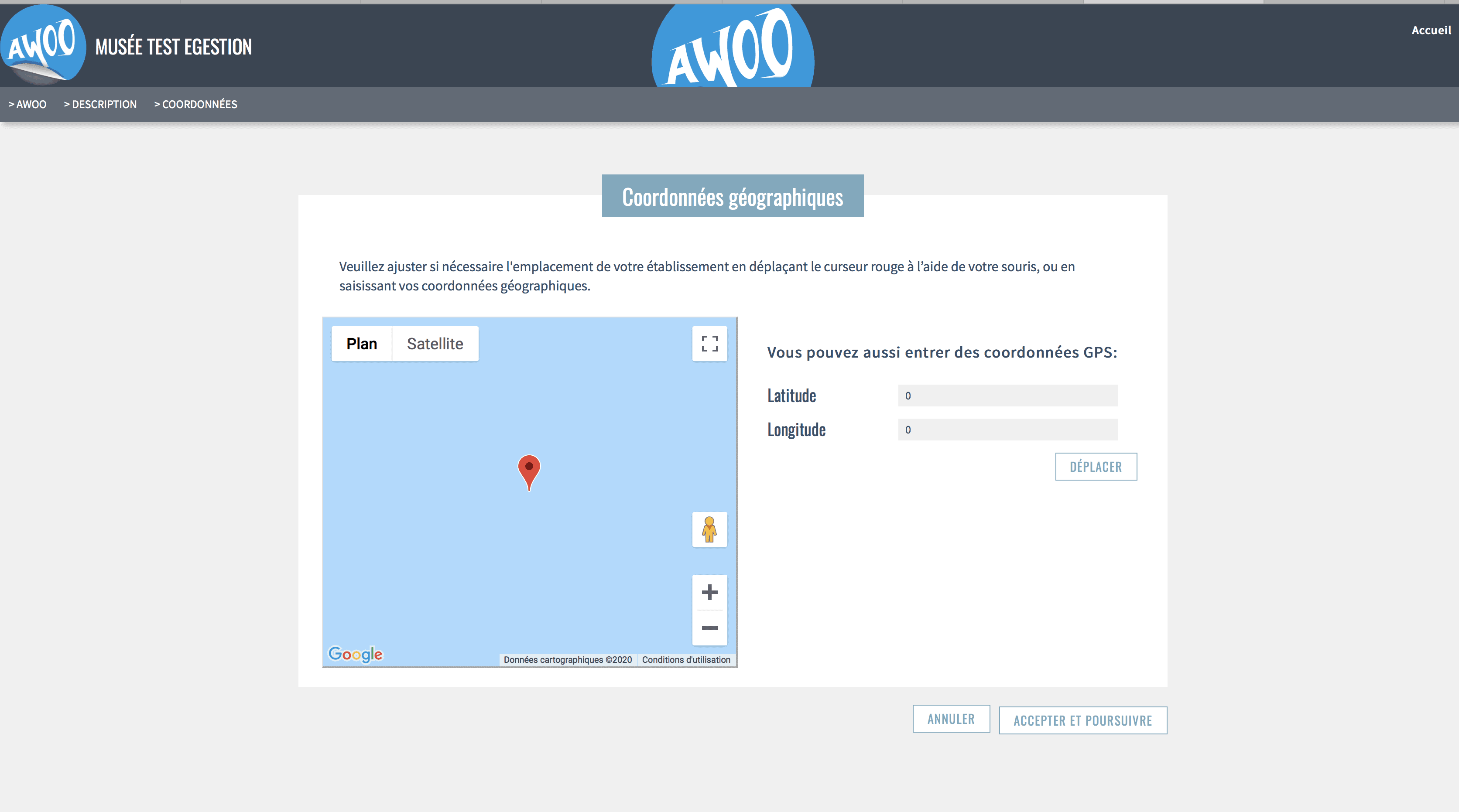
Cliquez sur la réponse souhaitée, ici nous choisissons d’ajouter cette adresse comme site de production.
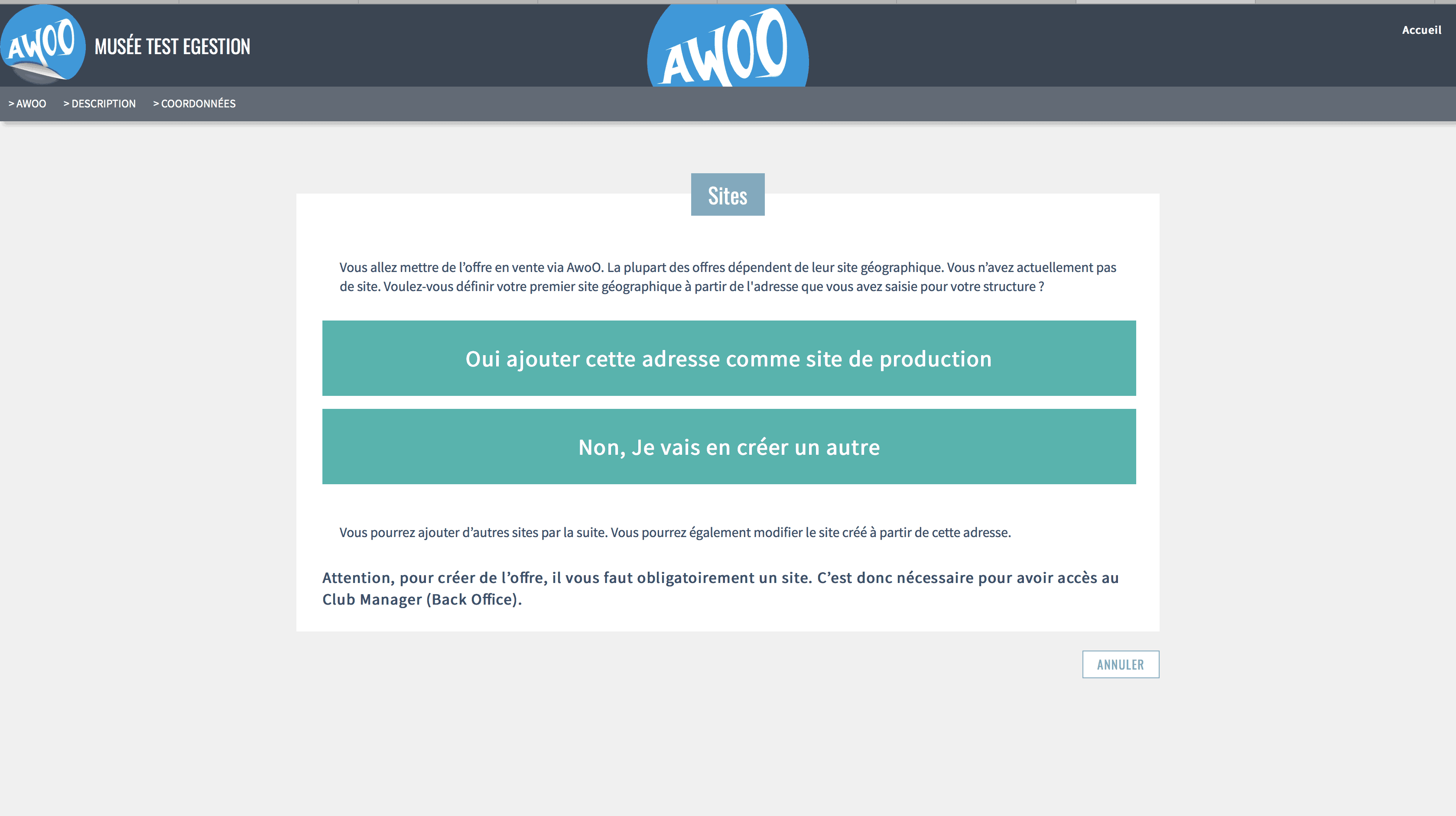
Cochez les thèmes correspondants à l’activité de votre structure, ainsi que les modules gratuits et payants.
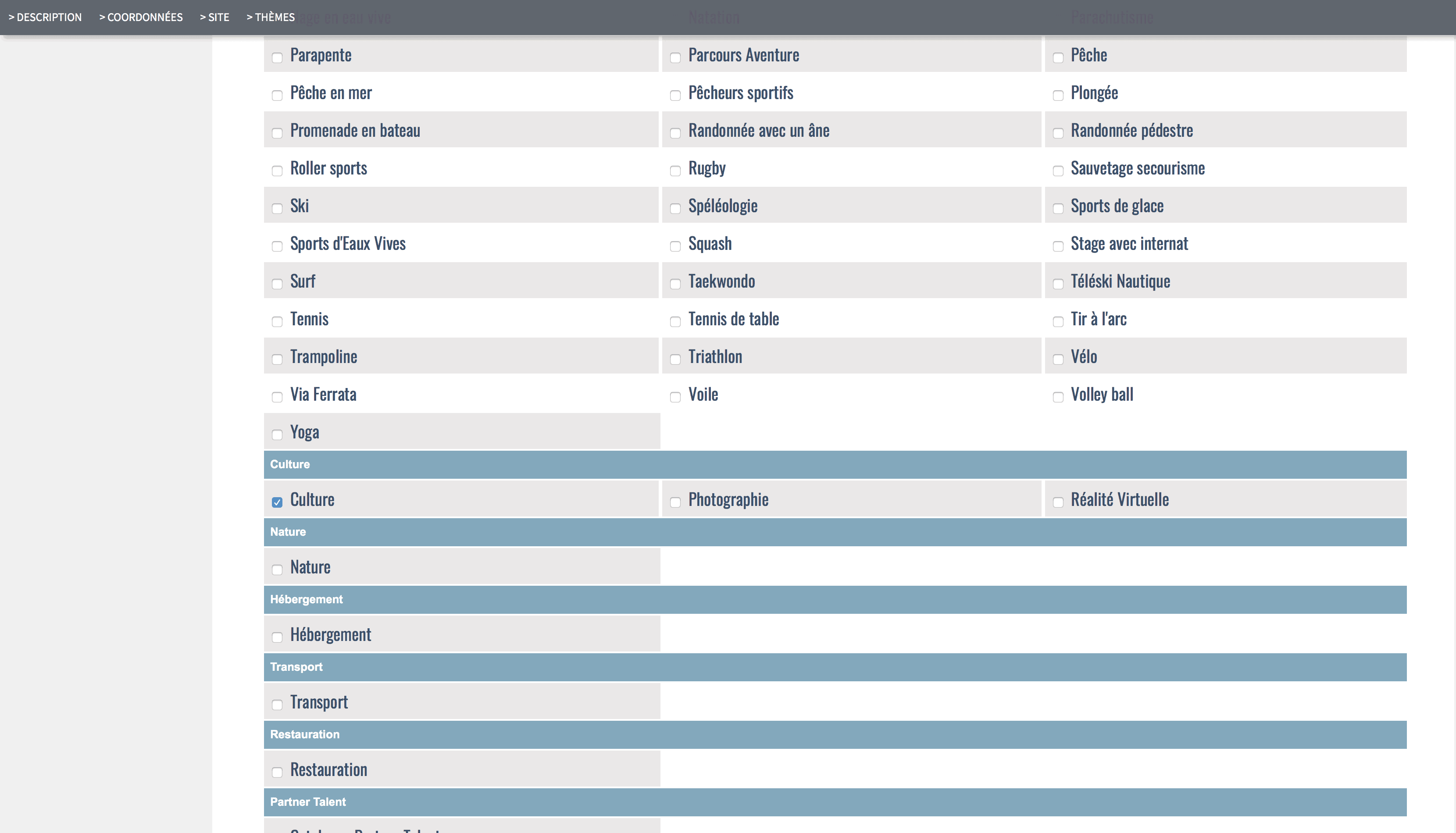
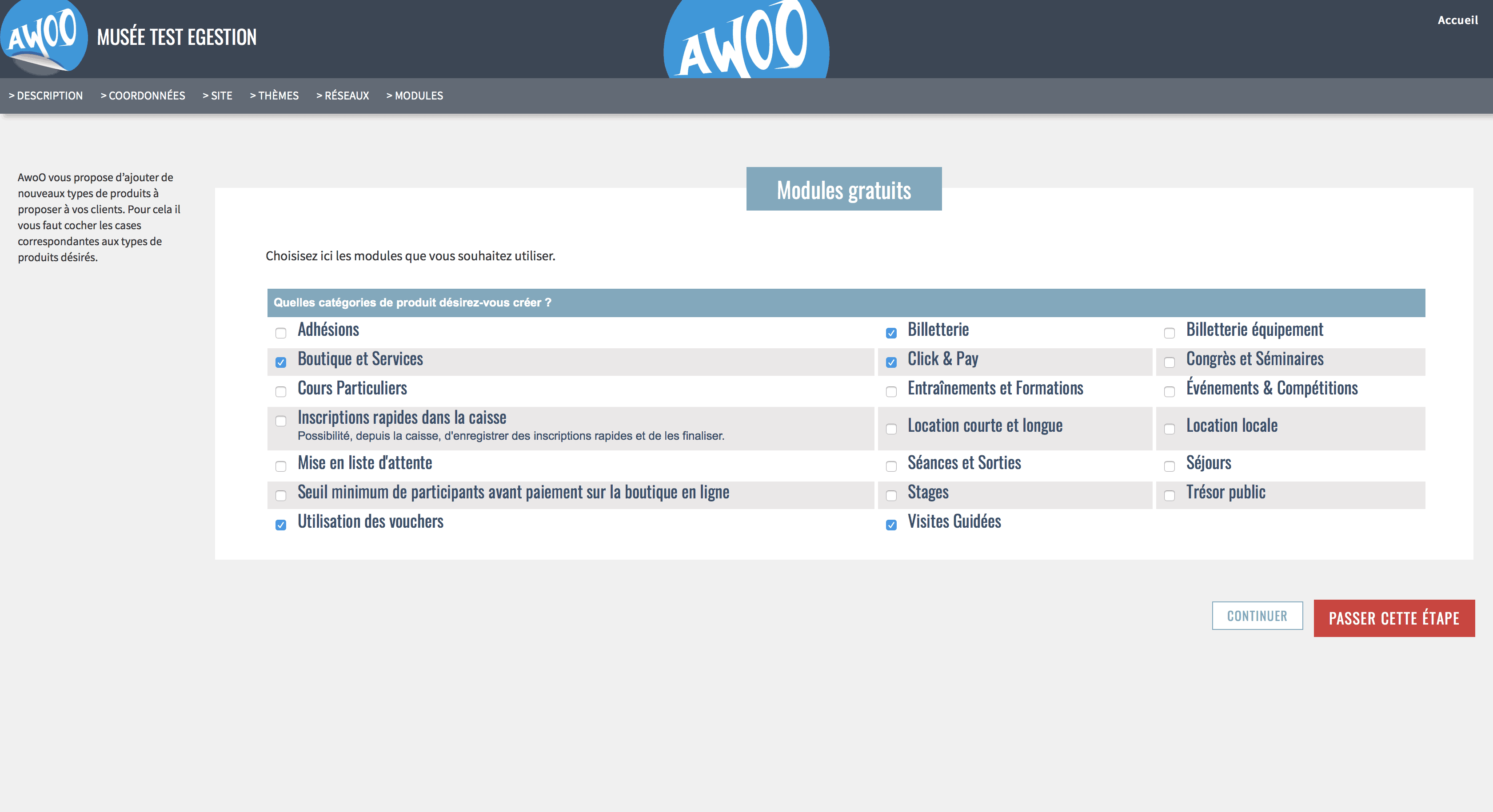
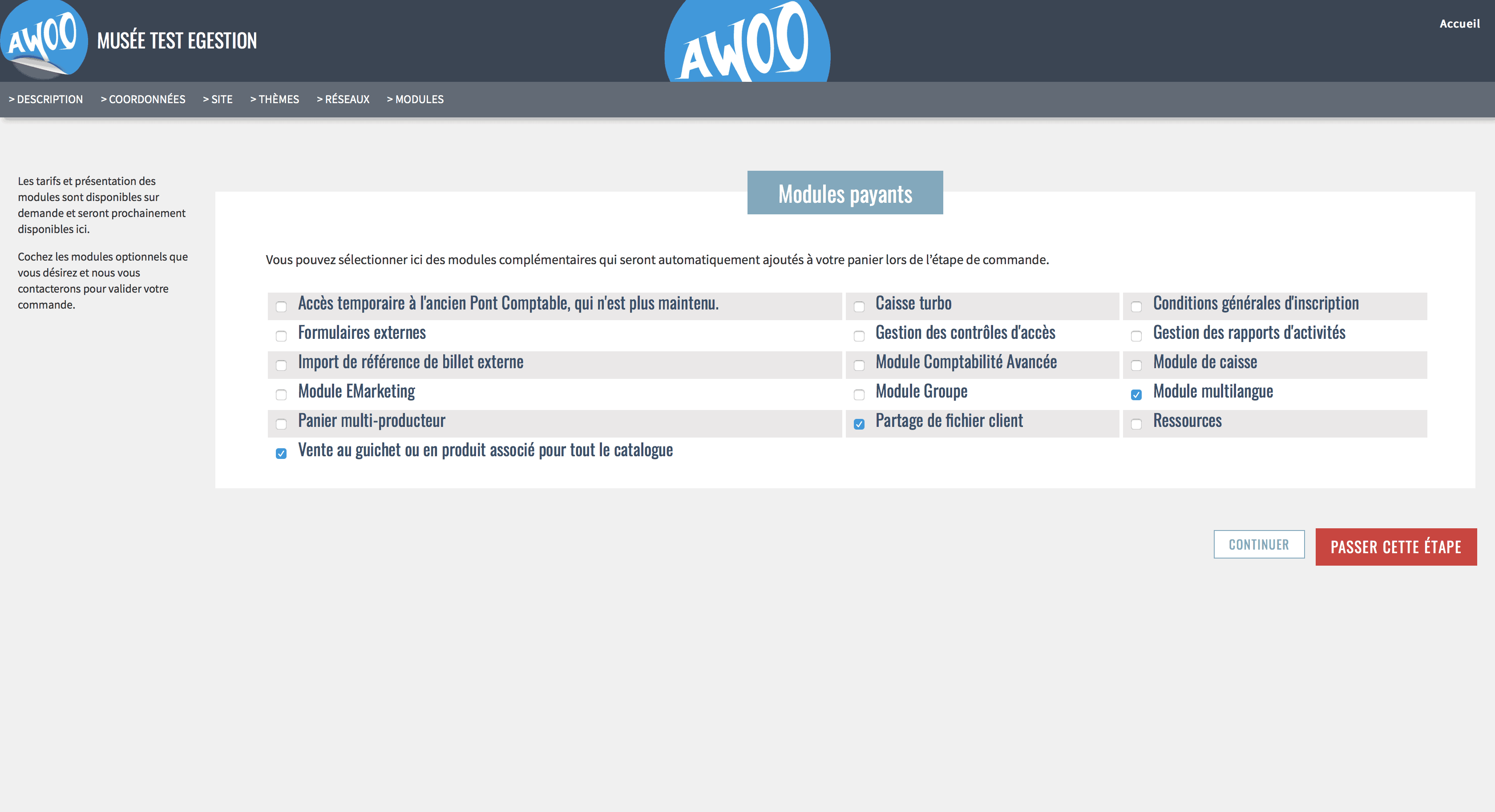
Ensuite, renseignez les informations bancaires de la structure puis cliquez sur « continuer ».
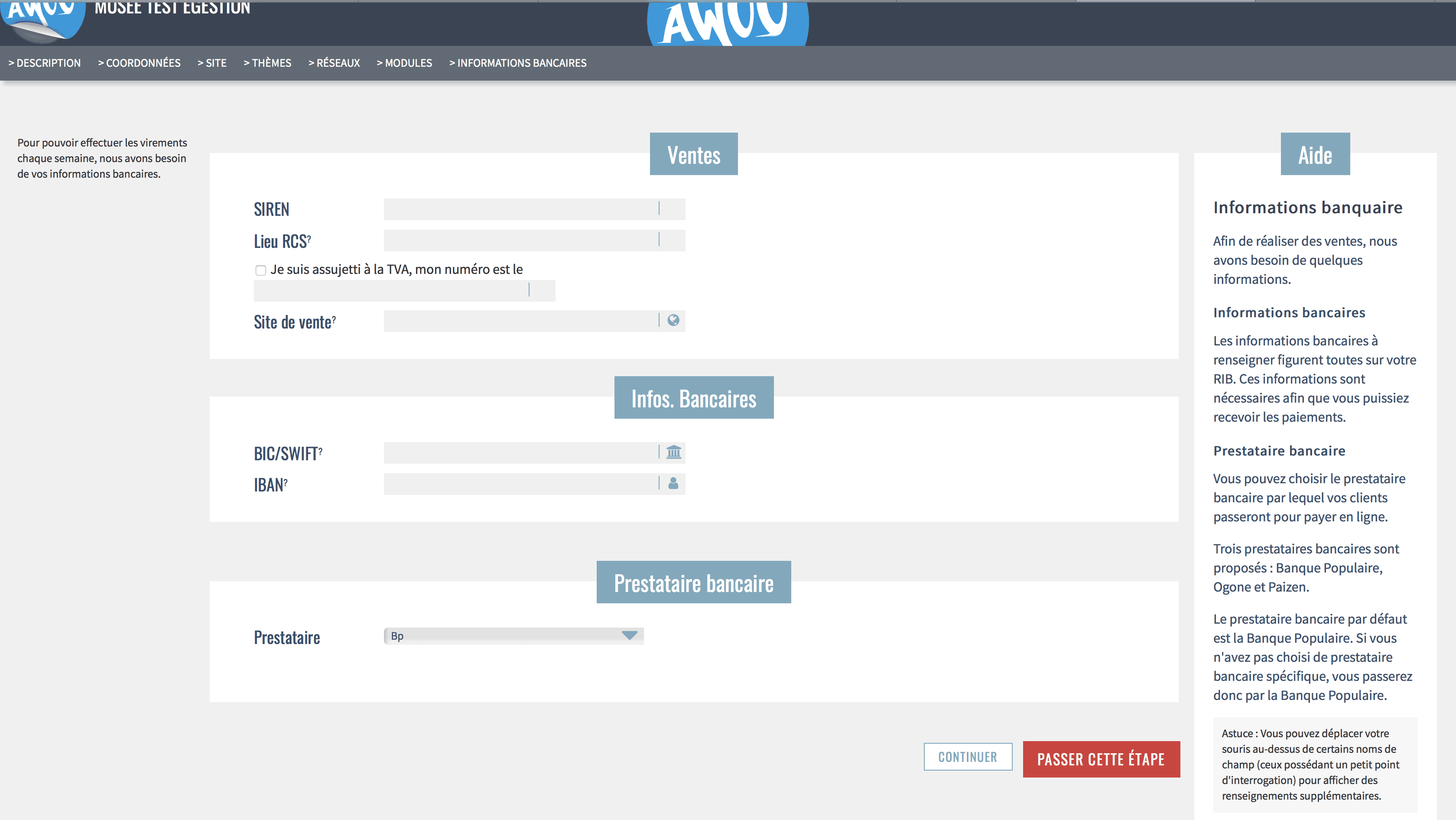
Importez vos conditions générales de ventes indispensables à la vente en ligne puis cliquez sur « continuer ».
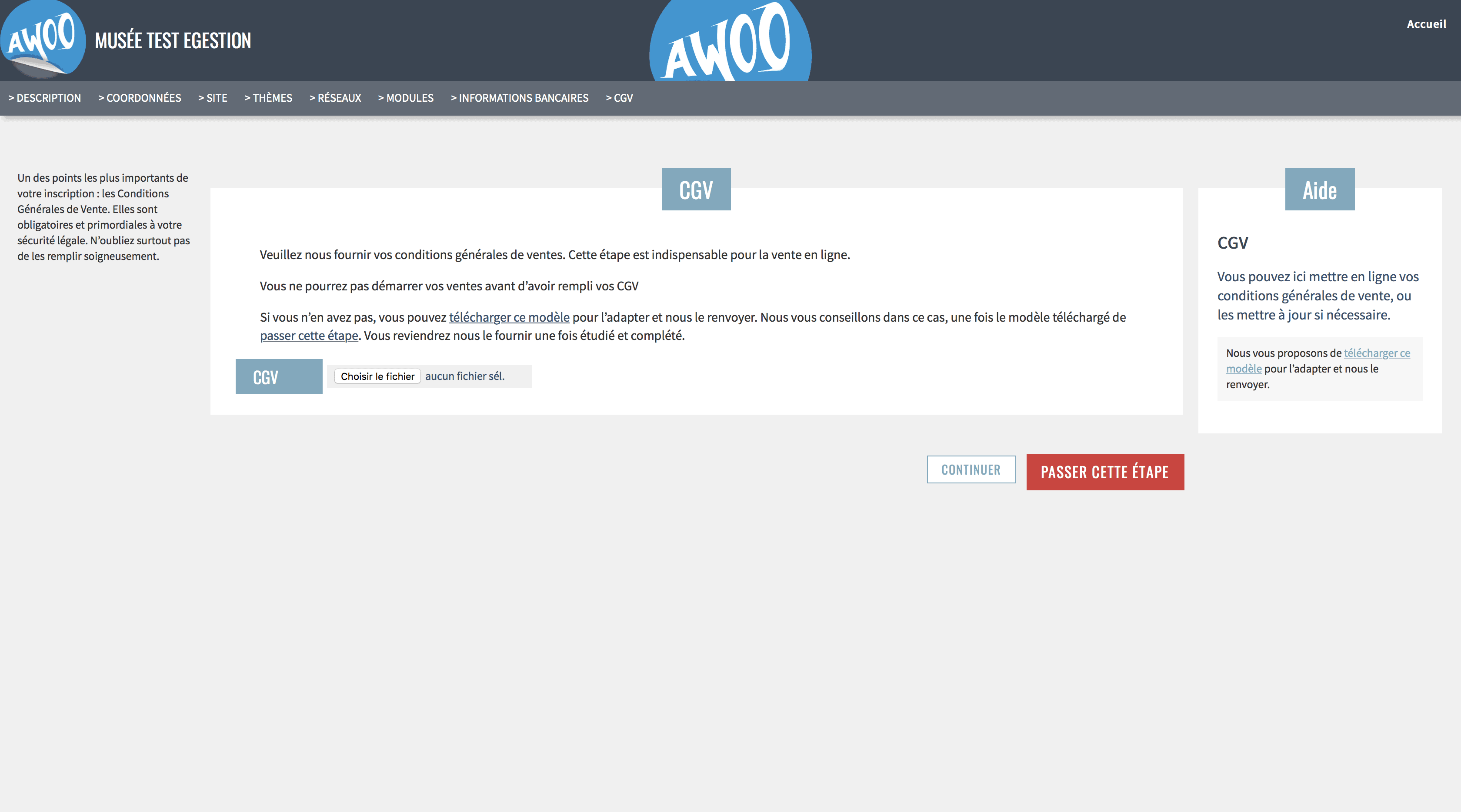
Enfin, prenez connaissance du contrat et cochez soit la première case pour le signer électroniquement ou cochez la deuxième case pour l’envoyer signé par courrier, puis cliquez sur « continuer ».
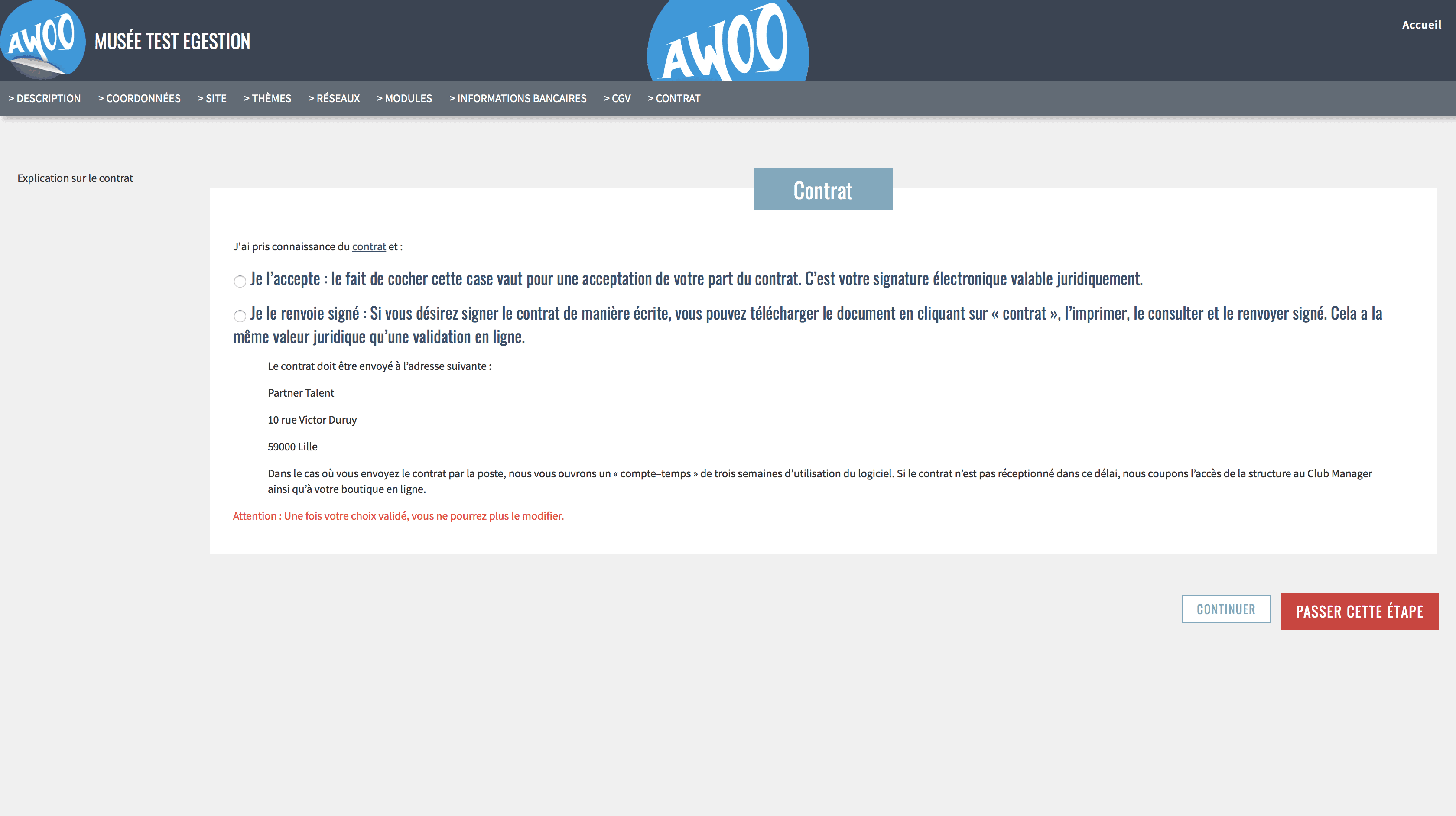
Félicitations, vous venez de créer votre compte avec succès.
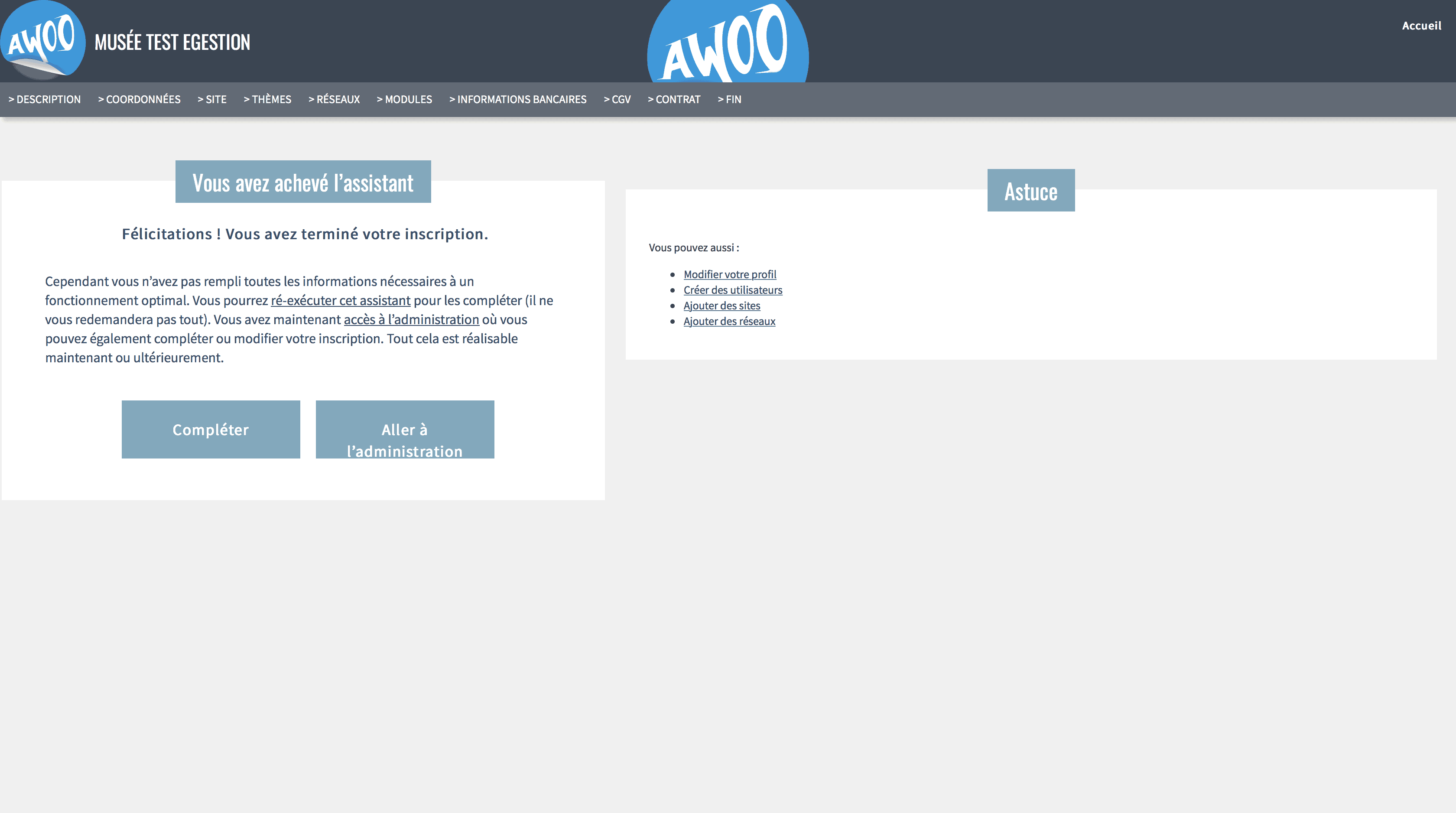
CGI : Condition Générales d’Inscription
Cache : Une mémoire cache (ou antémémoire) est une mémoire qui enregistre temporairement des copies de données provenant d’une source afin de diminuer le temps d’un accès ultérieur d’un matériel informatique à ces données.
Champ personnalisé : Étape optionnelle qui vient s’ajouter lors du passage de commande afin d’obtenir des informations supplémentaires sur le consommateur ou le payeur, telles que sa taille ou son poids par exemple. Les informations peuvent être renseignées sous forme de texte, nombre, choix multiple, oui/non ou via une insertion de fichier.
Club Manager : Interface principale d’AwoO permettant la gestion de la structure : créer ses produits et activités, passer des commandes, créer des devis, facturer, encaisser, rembourser…
Cookies : Fichier texte généré par le serveur du site web que l’on visite ou par le serveur d’une application tierce (régie publicitaire, logiciel d’analyse du trafic internet, etc.) qui est déposé sur le navigateur de notre ordinateur.
FMI : Fréquentation moyenne instantanée
Inscription : Renseignement de données d’un client d’une structure dans l’objectif d’un passage de commande auprès de celle-ci.
Ligne libre : Ajout libre d’un élément dans la commande qui n’est pas affecté au catalogue produit. Son taux de TVA et son code comptable sont à choisir.
MarketPlace : Boutique en ligne sur laquelle une structure va vendre ses produits et activités et les visiteurs du site pourront passer commande.
Moteur de recherche : Application web permettant à un utilisateur d’effectuer une recherche en ligne, c’est-à-dire de trouver des ressources à partir d’une requête composée de termes.
Navigateur : Logiciel conçu pour consulter et afficher le World Wide Web (au minimum un client HTTP). Il existe de nombreux navigateurs web, pour toutes sortes de matériels et pour différents systèmes d’exploitation.
Payeur : Personne qui règle financièrement une commande.
Planning dédié : Planning affichant les séances d’une seule activité proposée à la vente par la structure.
Planning général : Planning affichant les séances de toutes les activités proposées à la vente par la structure.
PMV : Porte-monnaie virtuel qui s’obtient à la suite d’annulations de produits ou d’activités dans des commandes. Le client dispose alors d’une monnaie virtuelle, que vous pouvez observer à tout moment sur son compte. Le PMV peut s’utiliser sur le Club Manager, la Caisse et la MarketPlace pour une commande de montant équivalent ou inférieur au PMV. ATTENTION, il ne se crédite qu’à partir d’une facture d’avoir en ajoutant un remboursement.
Produit associé : Produit ou activité complémentaire à un autre produit ou activité et associé obligatoirement ou non à ce premier.
Régie commerciale : Consiste en la réalisation par un prestataire et pour le compte de Partner Talent de diverses prestations relatives à la commercialisation de ses produits.
Saas : Solution logicielle adaptée à toutes les infrastructures qui souhaitent rendre leur stratégie digitale plus simple et plus fluide. Les logiciels sont accessibles depuis n’importe quel ordinateur, et ne sont plus dépendants du système informatique de l’entreprise.
Saison : Différentes périodes de l’année en fonction desquelles les tarifs définis peuvent varier.
Séance : Durée de la consommation d’une activité. Celle-ci peut être à l’heure, journée, semaine, mois ou année.
Serveur informatique : Dispositif informatique qui offre des services à un ou plusieurs clients. Les services les plus courants sont l’accès aux informations du World Wide Web ; le courrier électronique ; le partage de périphériques ; le commerce électronique ; le stockage en base de données…
Site : Lieu où l’activité va se dérouler.
SMTP : Simple Mail Transfer Protocol est un protocole de communication utilisé pour transférer le courrier électronique vers les serveurs de messagerie électronique.
Stock dédié : Stock dédié à un seul produit
Stock partagé : Stock réparti entre plusieurs activité ou produits.
Sur votre Club Manager, allez sur la commande souhaitée.
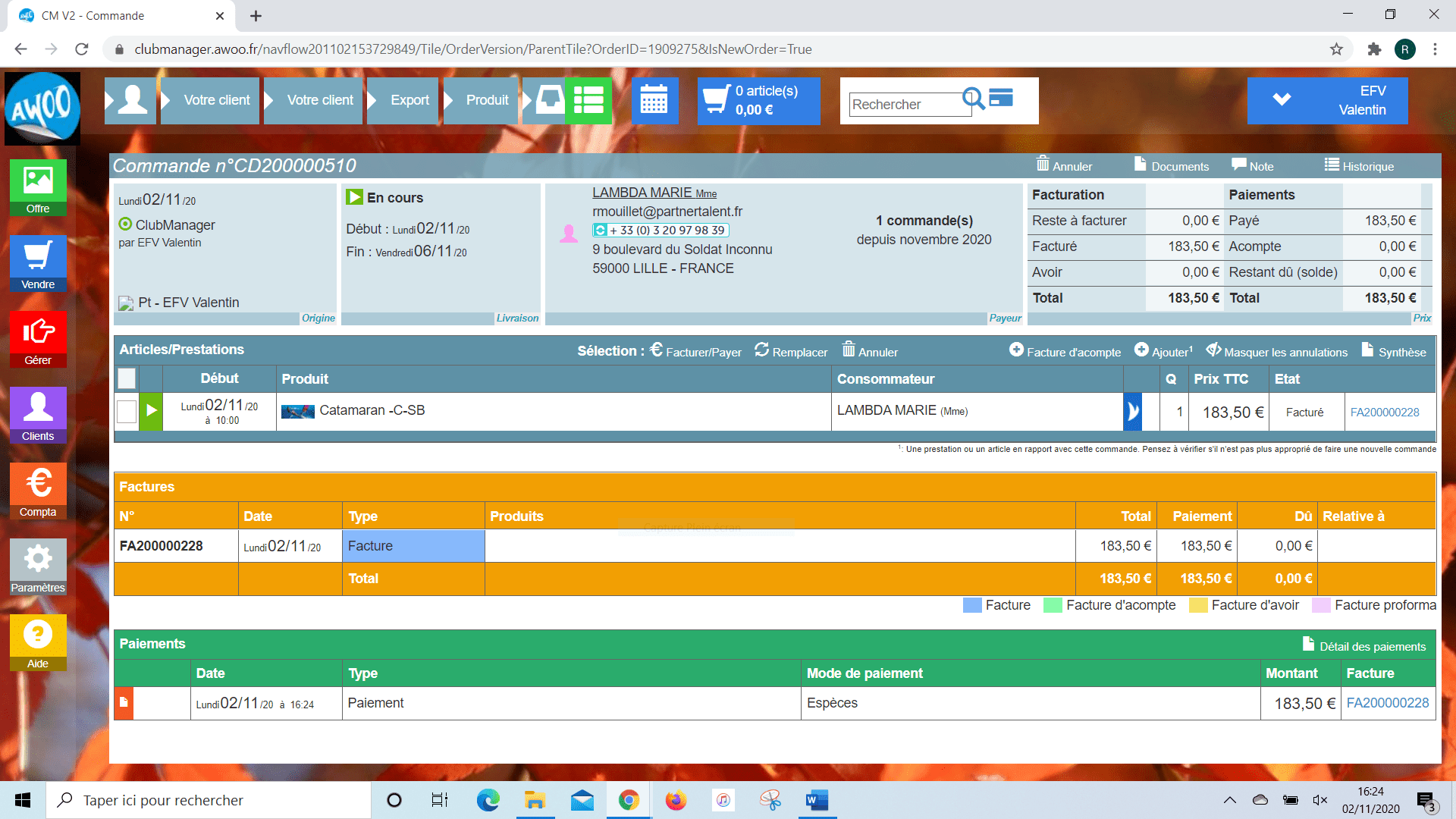
Cliquez sur « Remplacer », puis sélectionnez la même activité que celle à remplacer et à la même période.
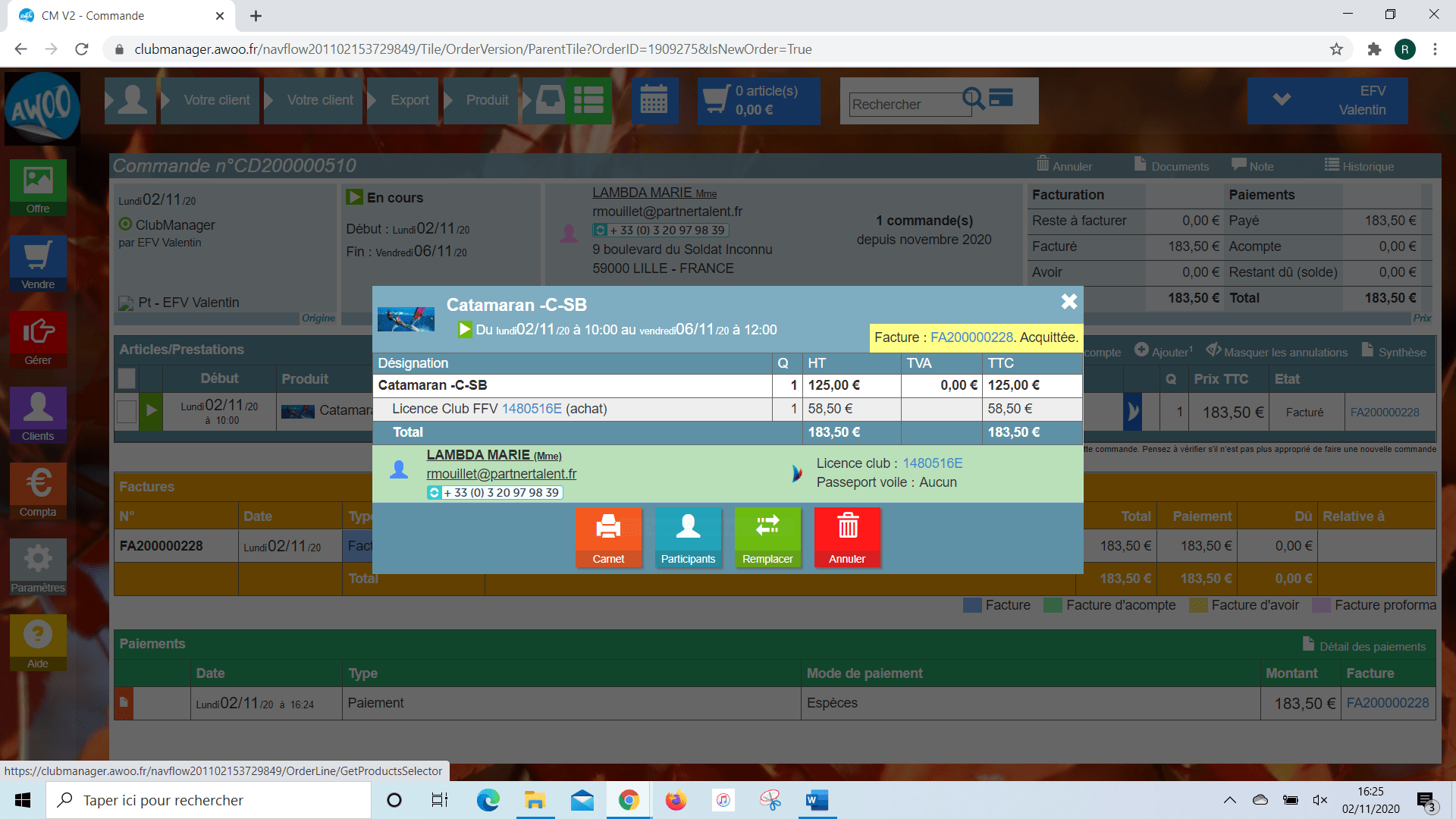
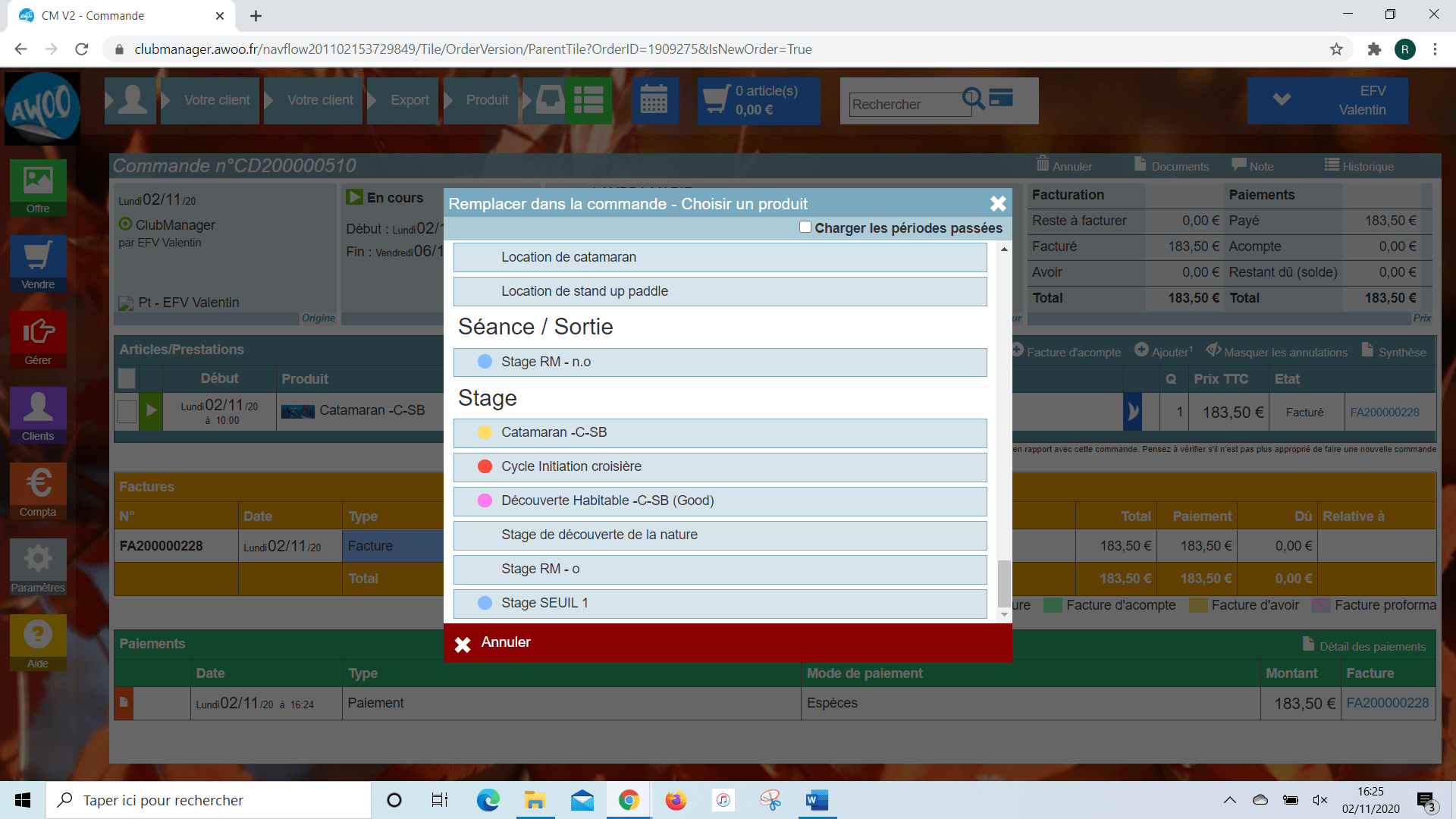
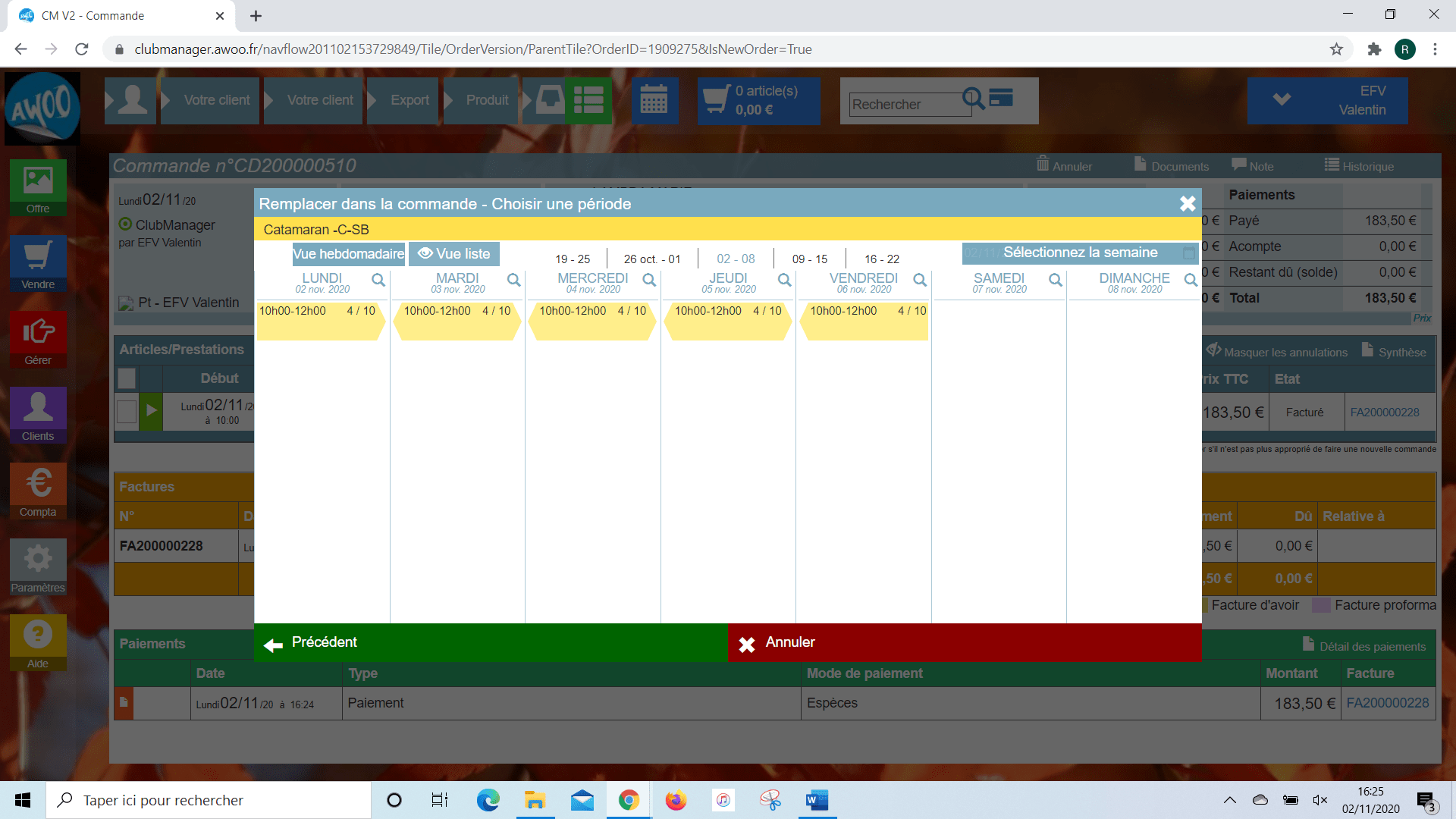
Cliquez sur « Ajouter une promotion libre », puis indiquez le nom de celle-ci dans description, ainsi que son montant et précisez s’il fait référence à une somme ou à un pourcentage. Cliquez sur « ok » pour valider, puis sur « suivant », « ok » et « ok ».
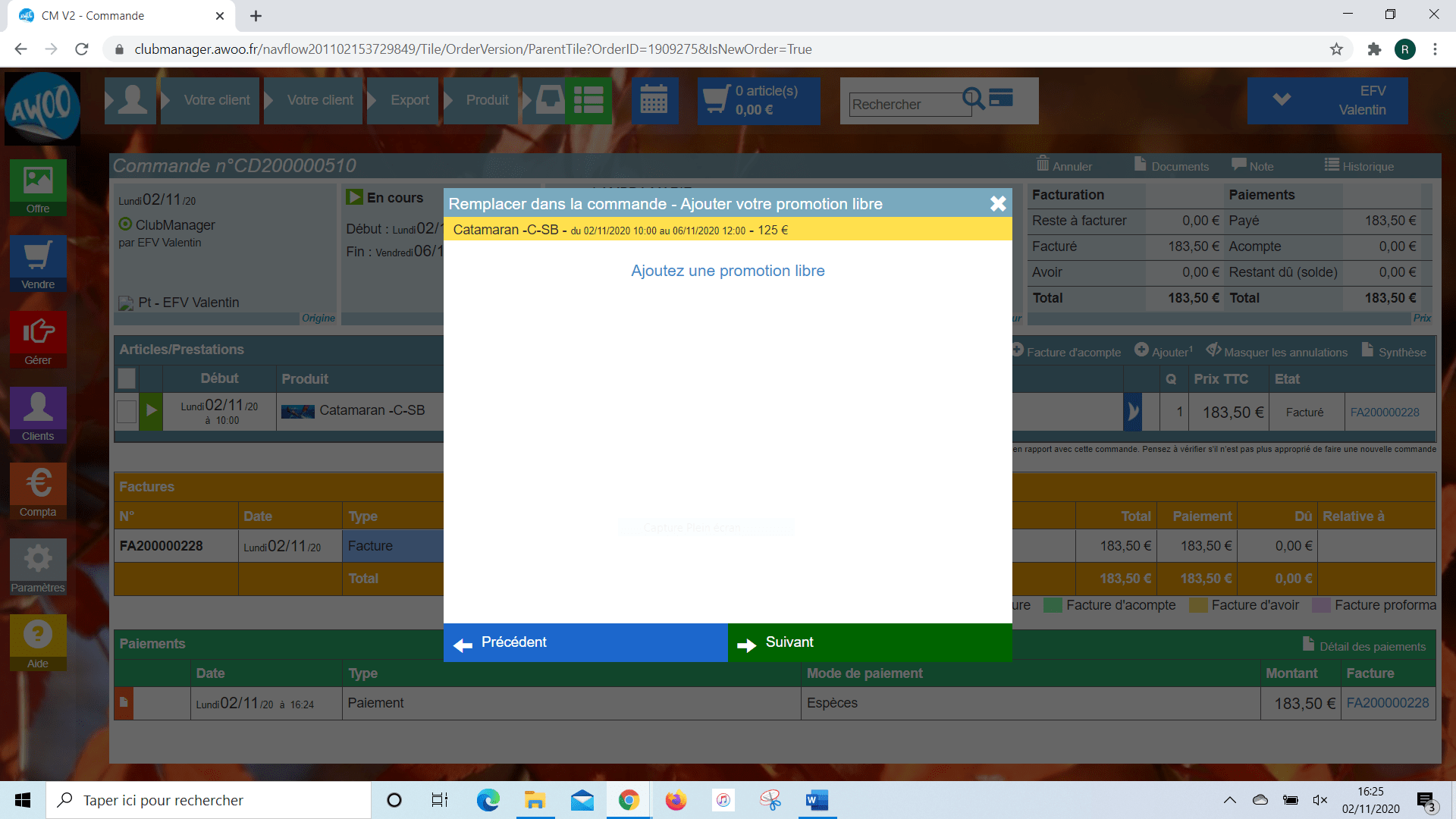
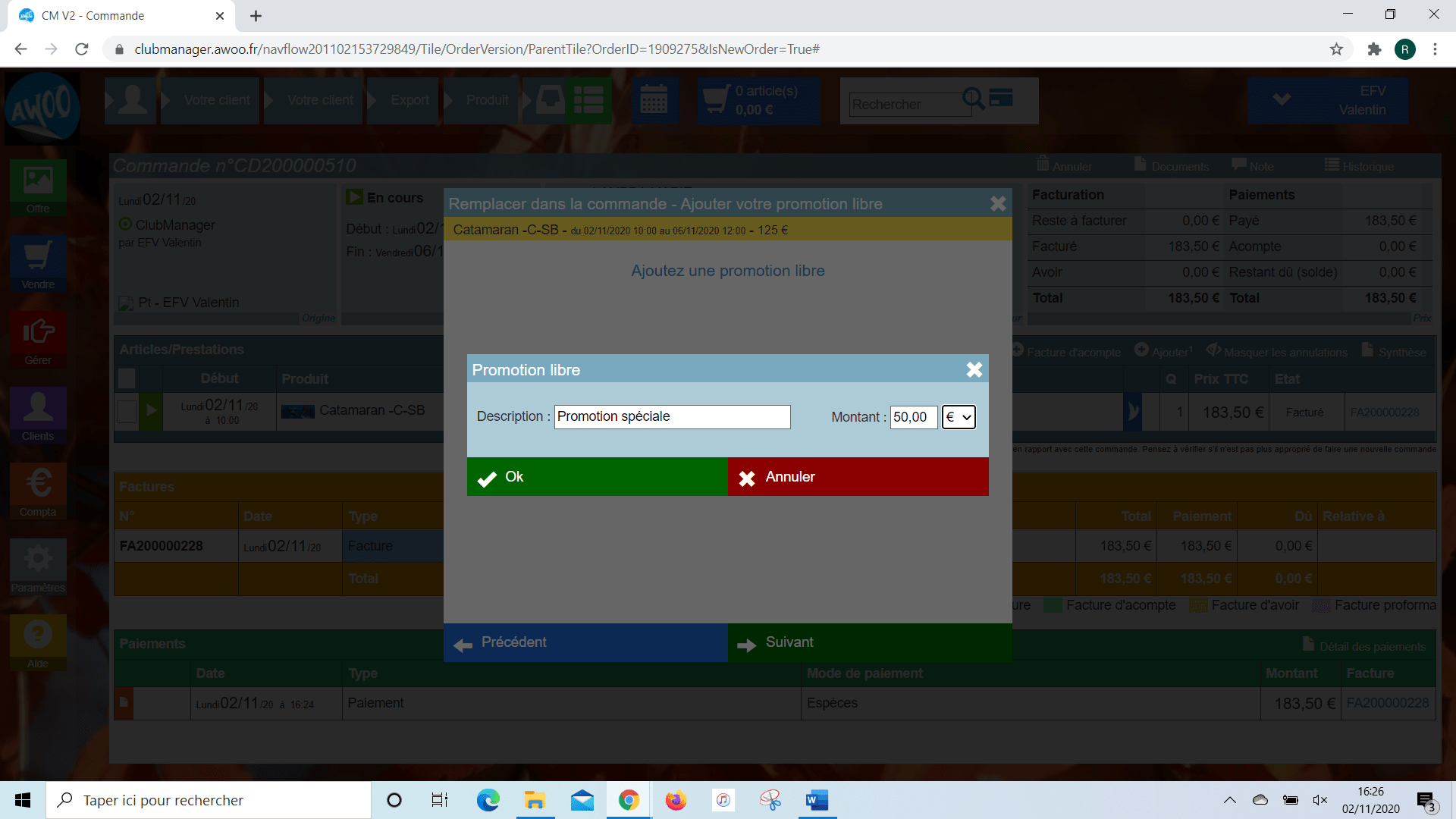
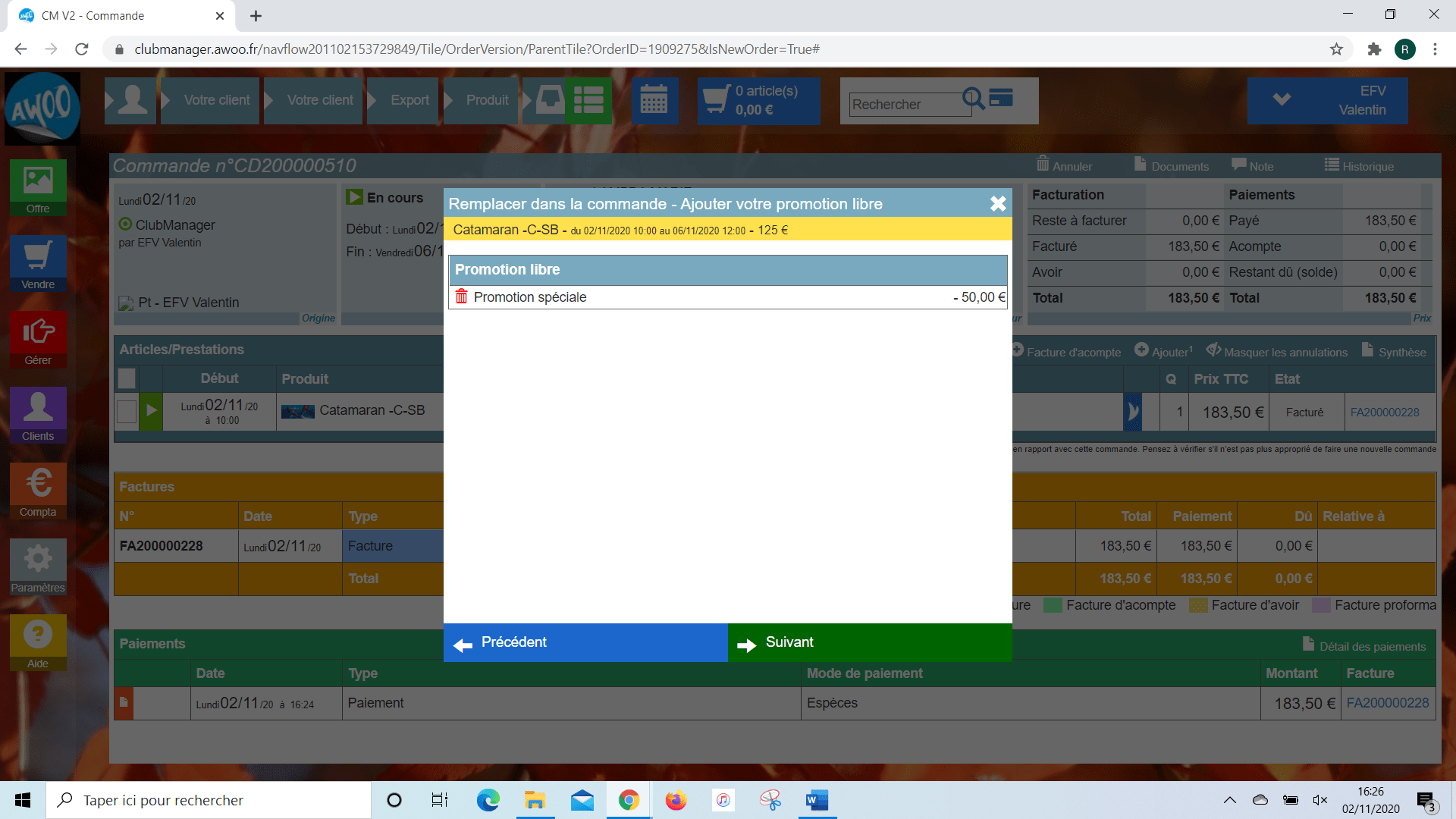
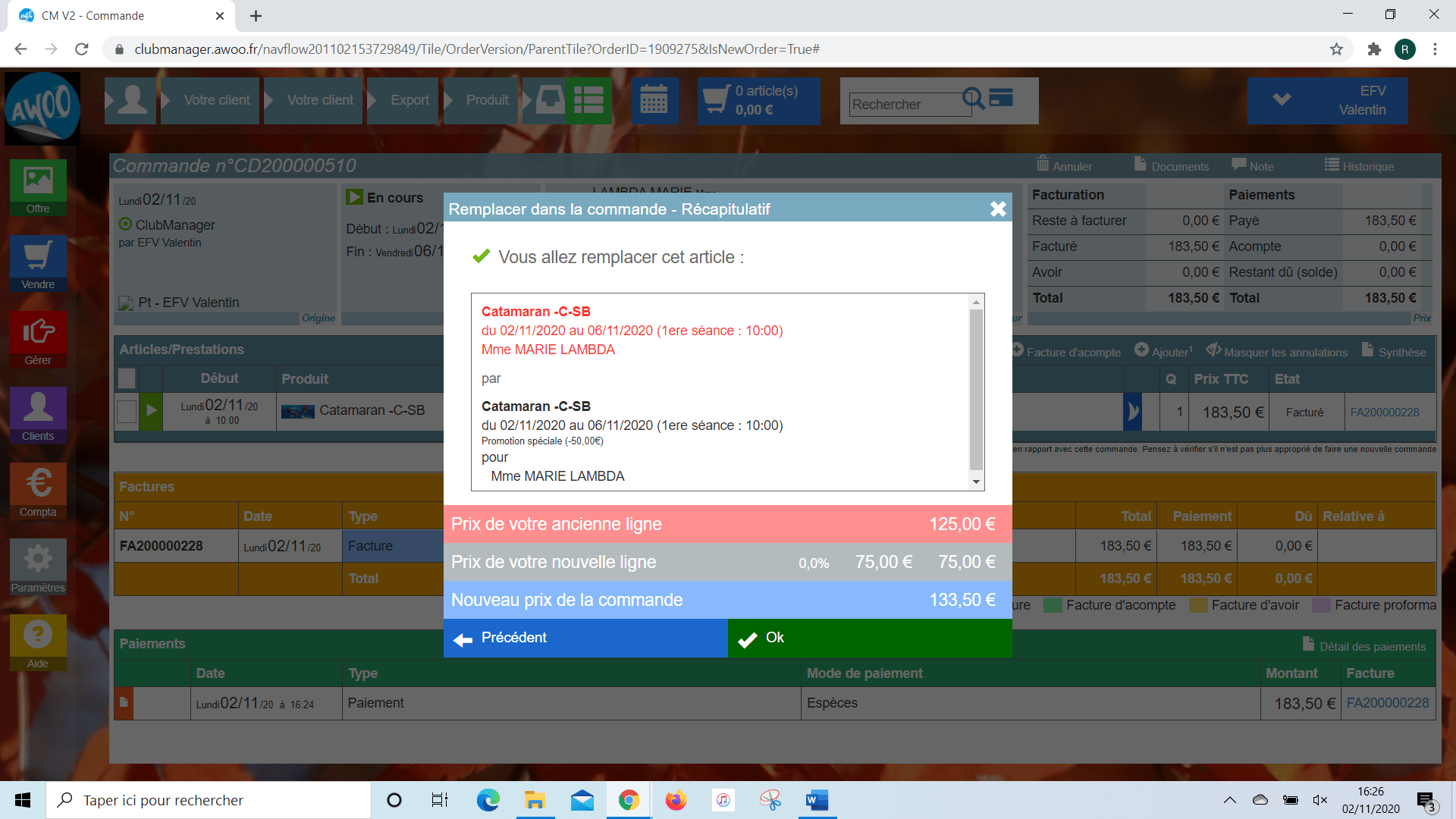
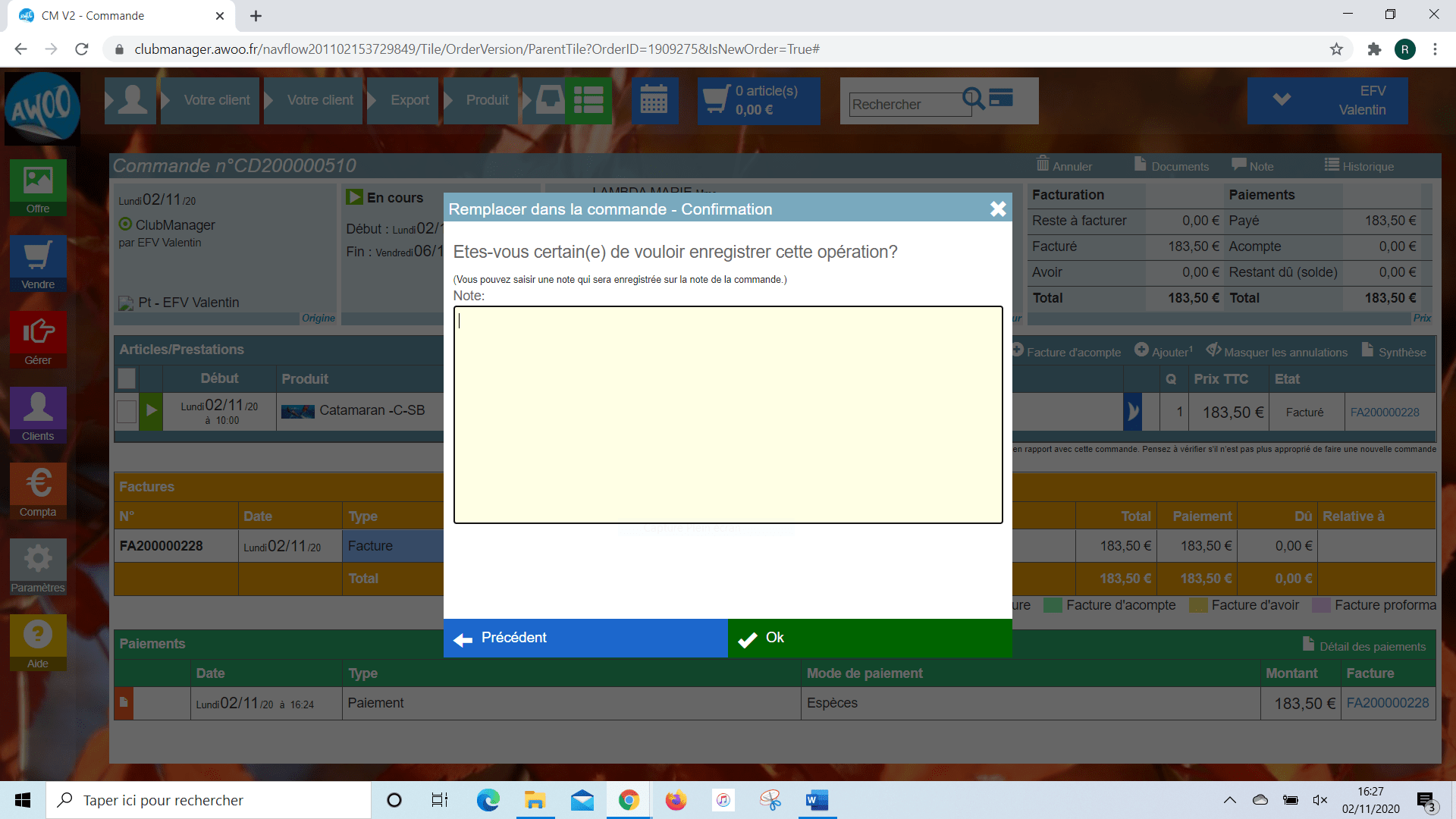
Cliquez sur votre nouvelle ligne de produit, puis sur « Facturer », confirmer et « facturer ».
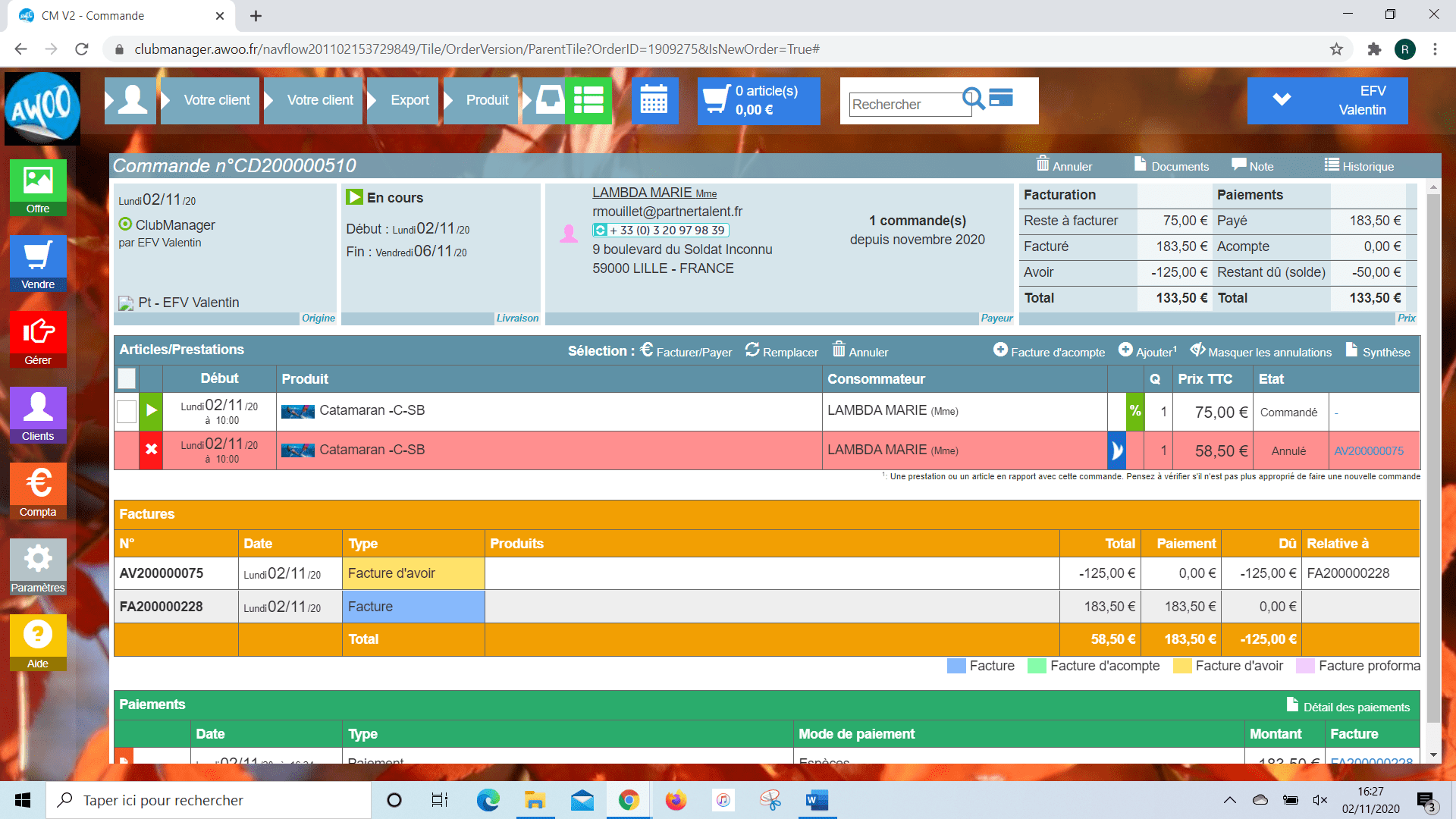
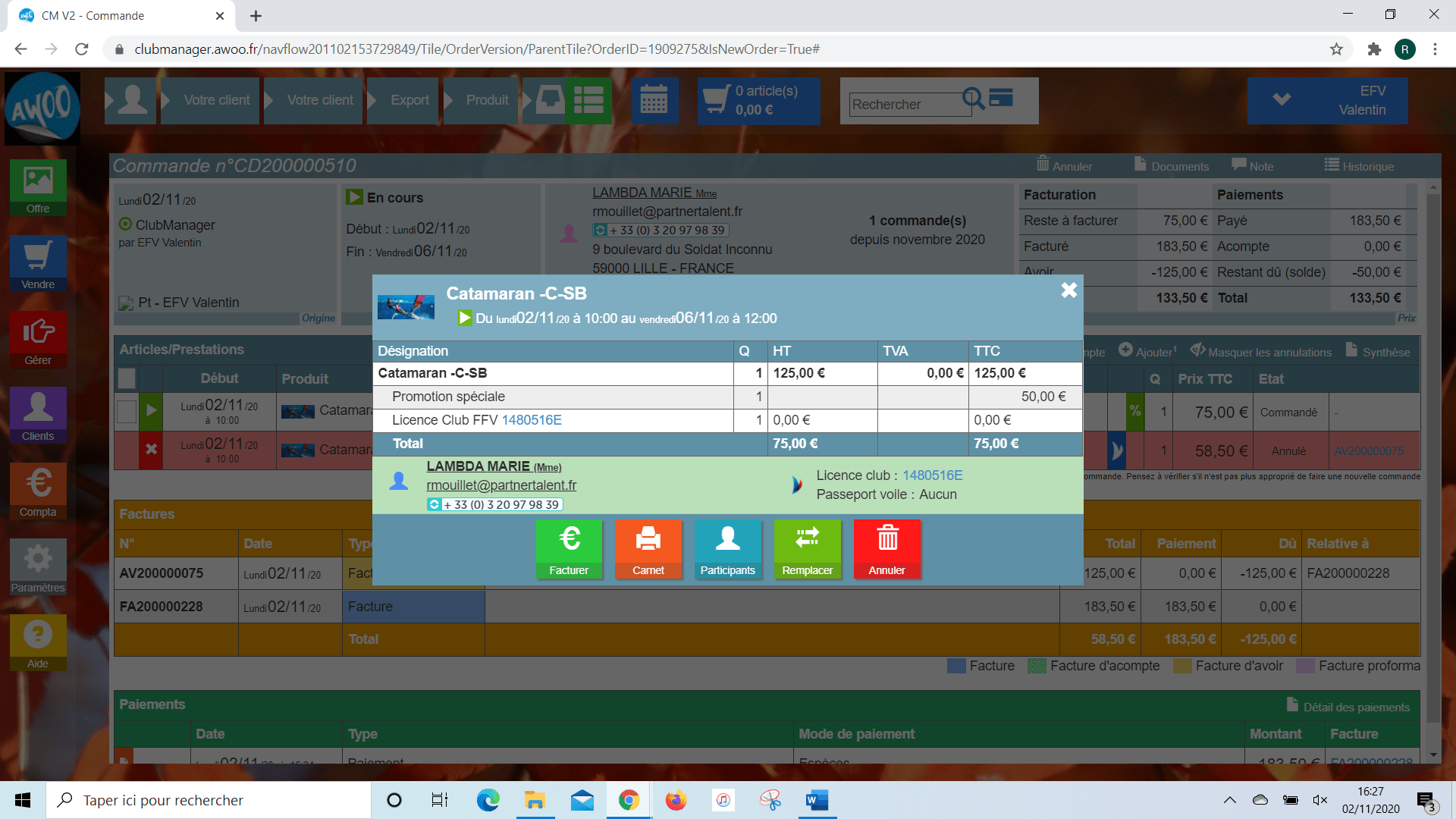
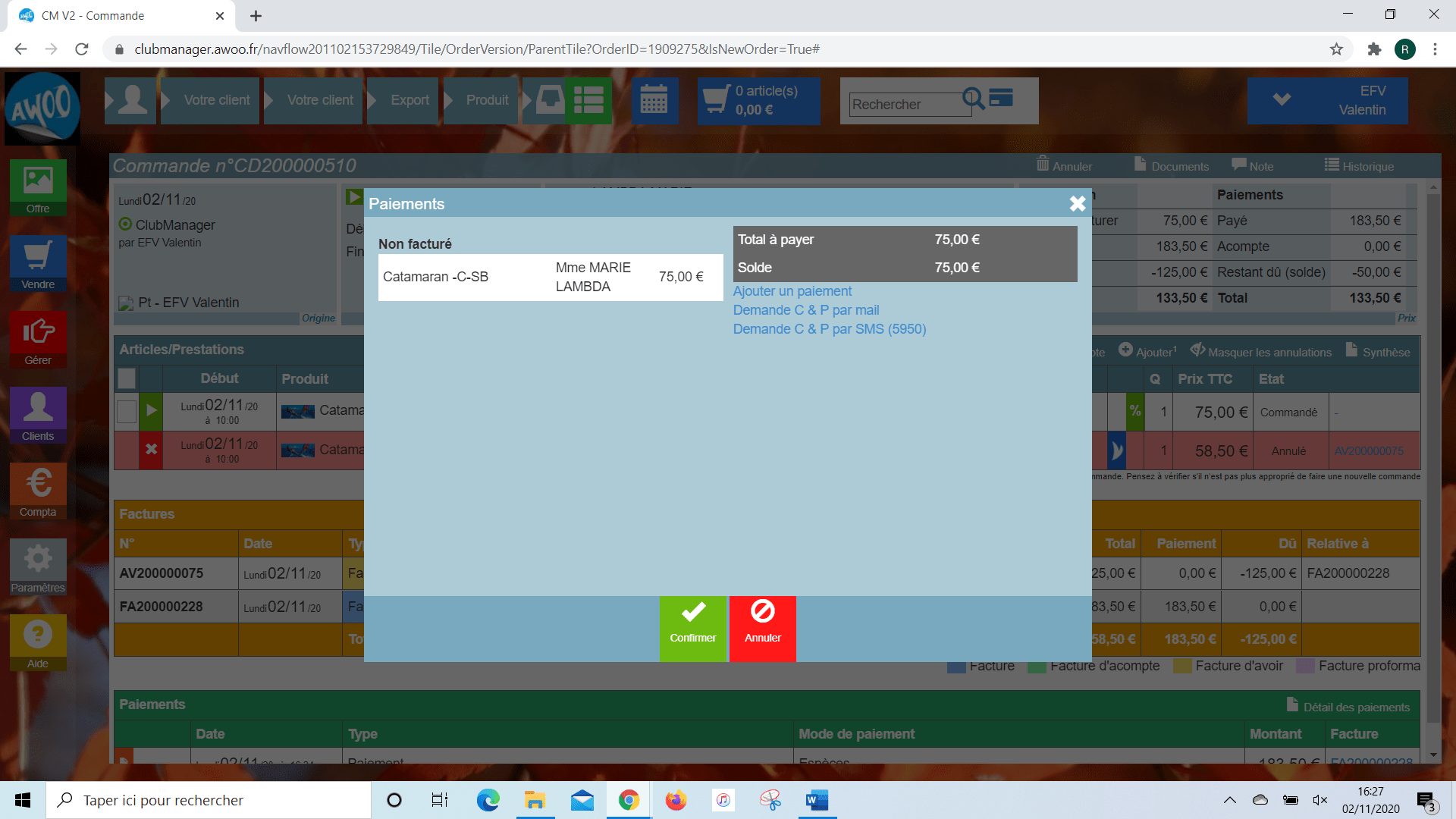
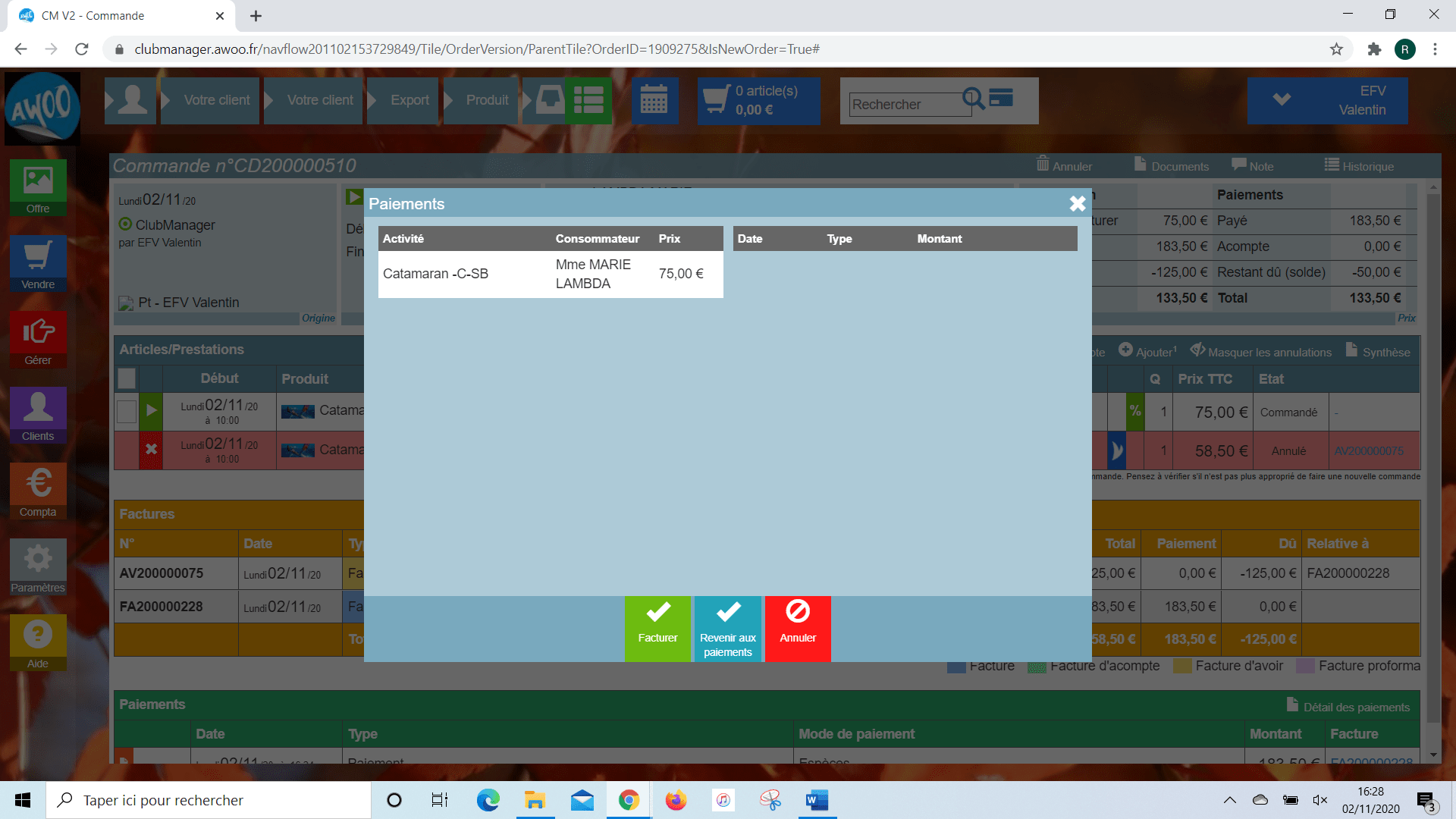
Cliquez sur la facture d’avoir AV200000075, puis sur « ajouter un remboursement », « remboursement », renseignez le montant à rembourser au client et sélectionnez le type de paiement, puis cliquez sur « ok ».
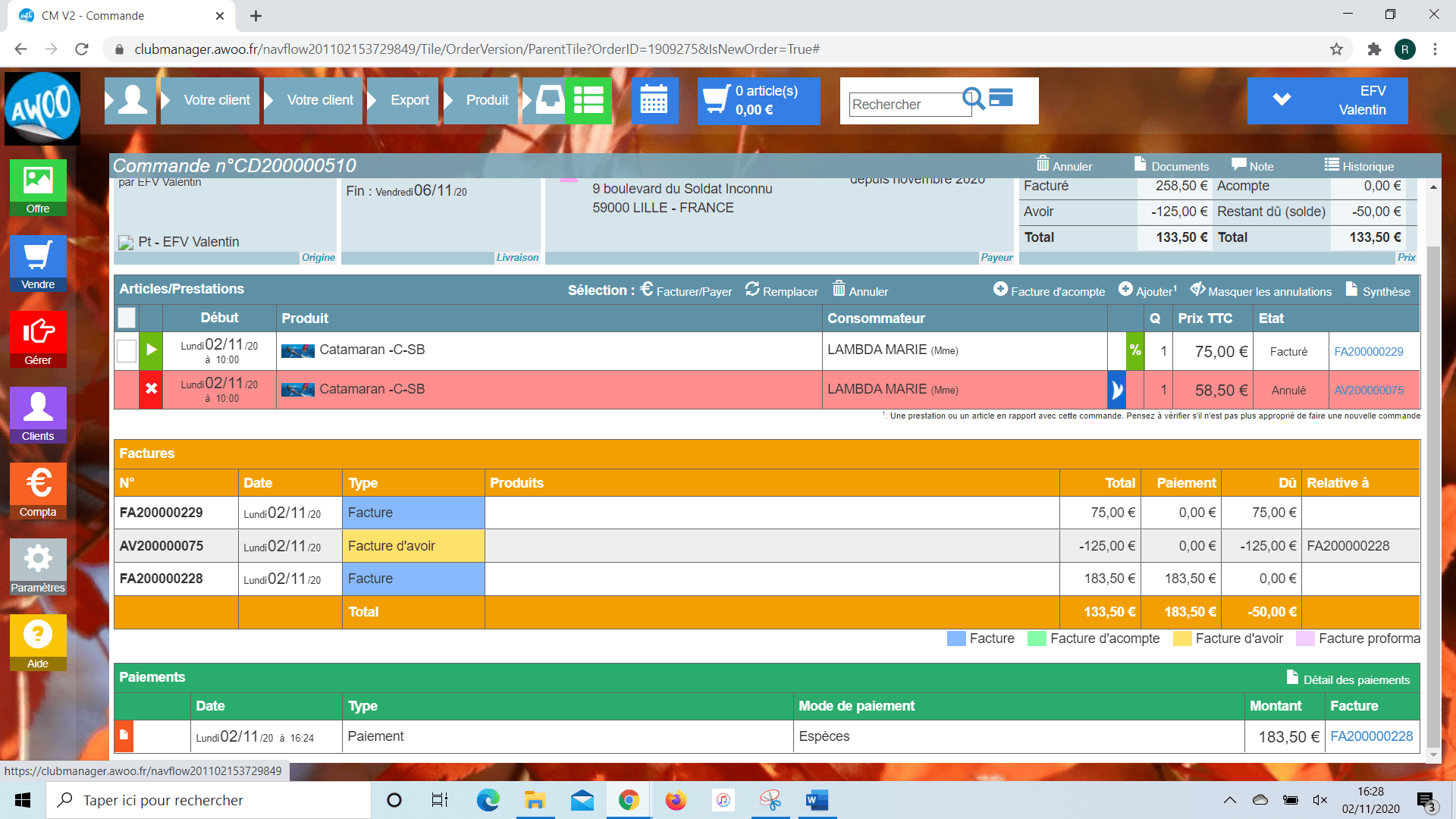
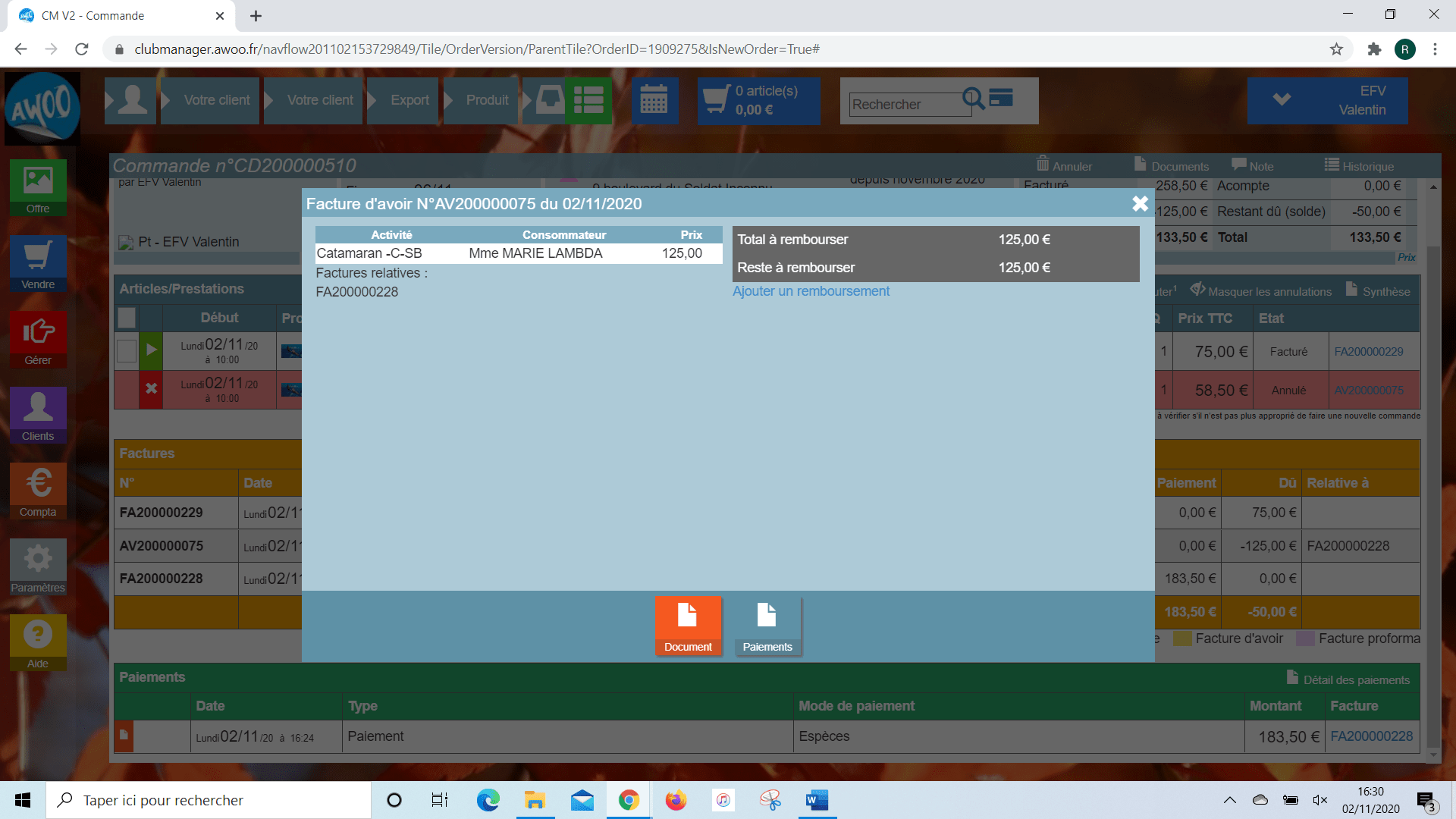
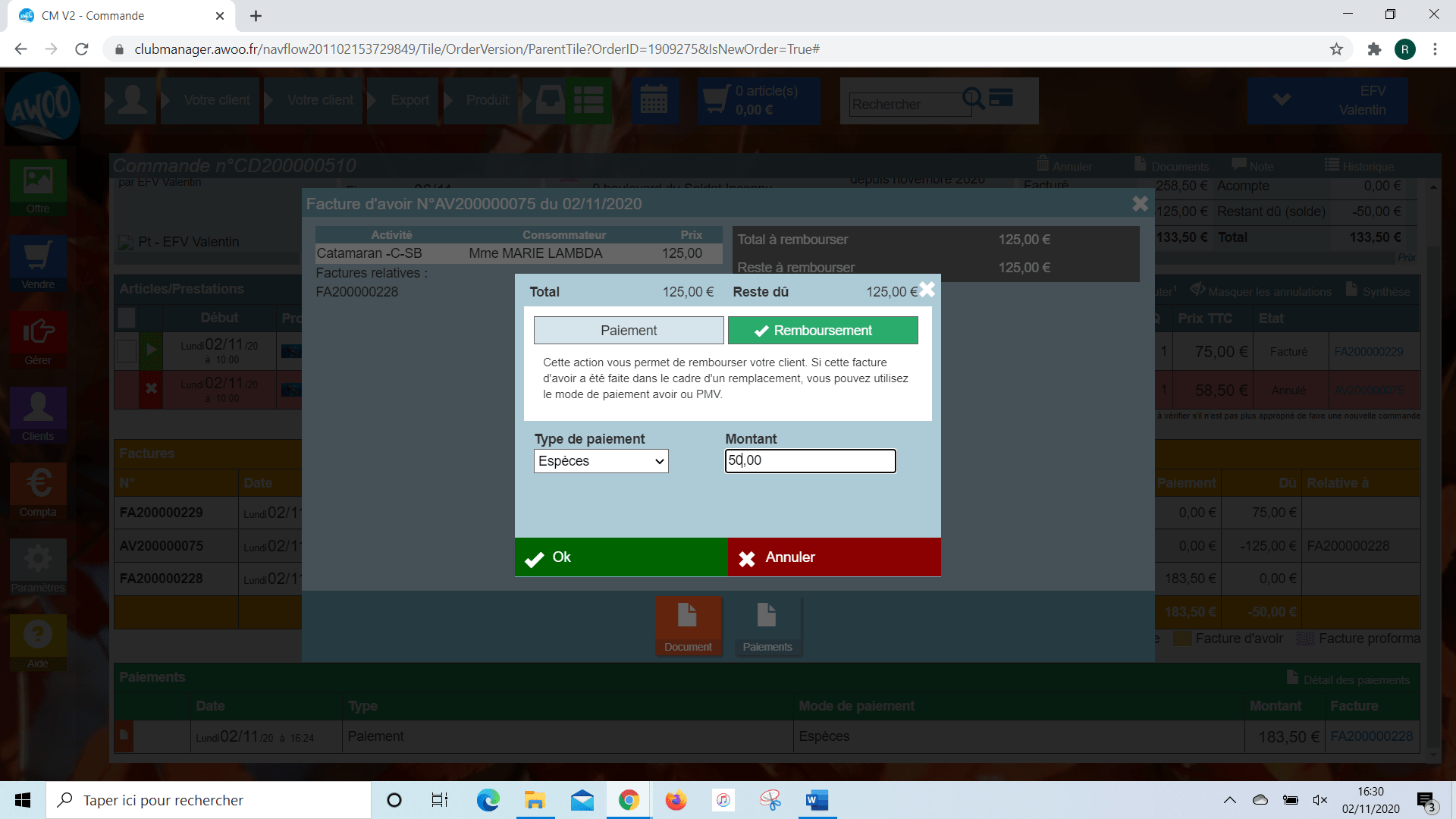
Cliquez sur la facture d’avoir AV200000075, puis sur « ajouter un remboursement », « remboursement », renseignez le montant restant et sélectionnez le type de paiement « avoir », puis cliquez sur « ok ».
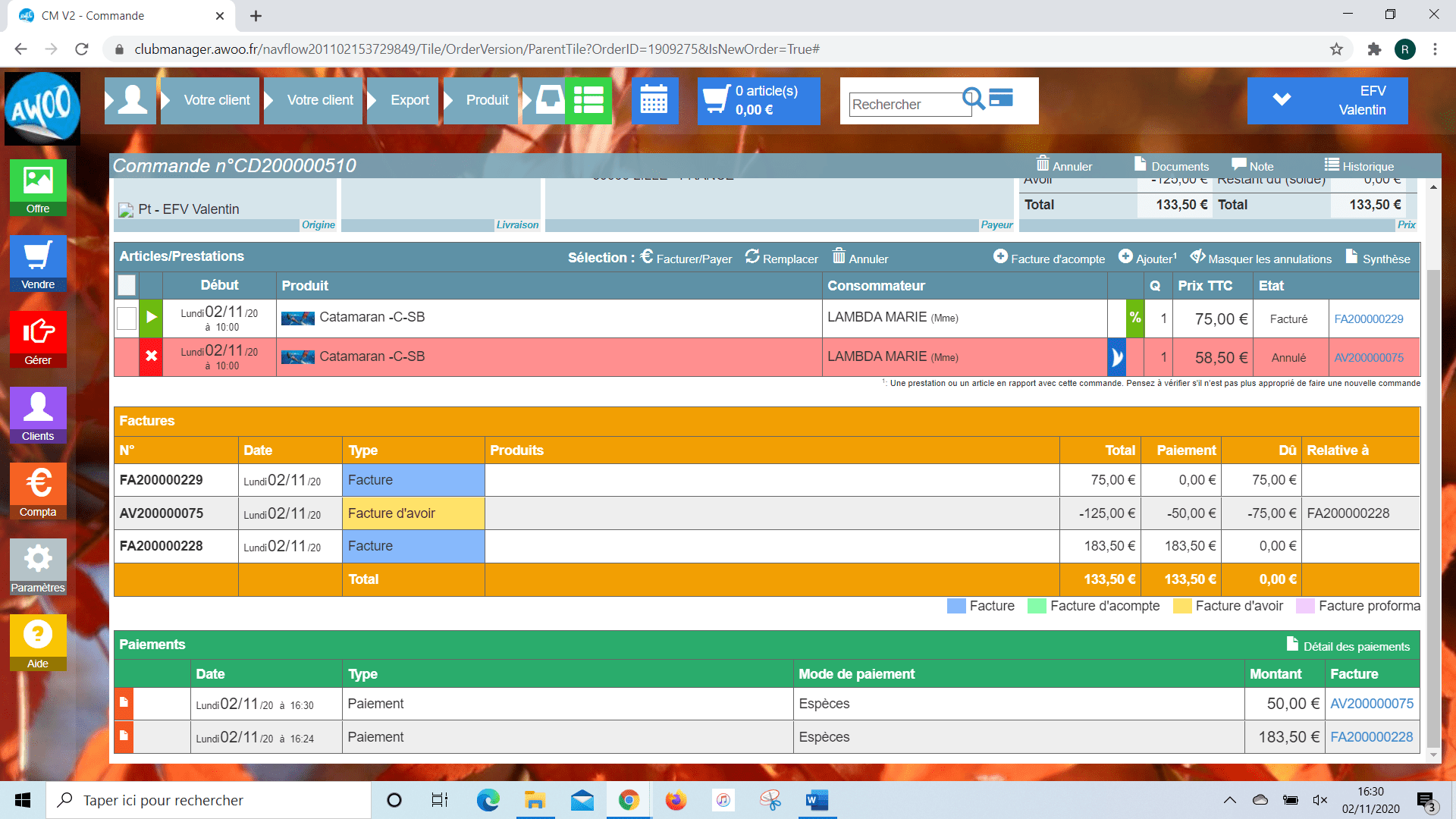
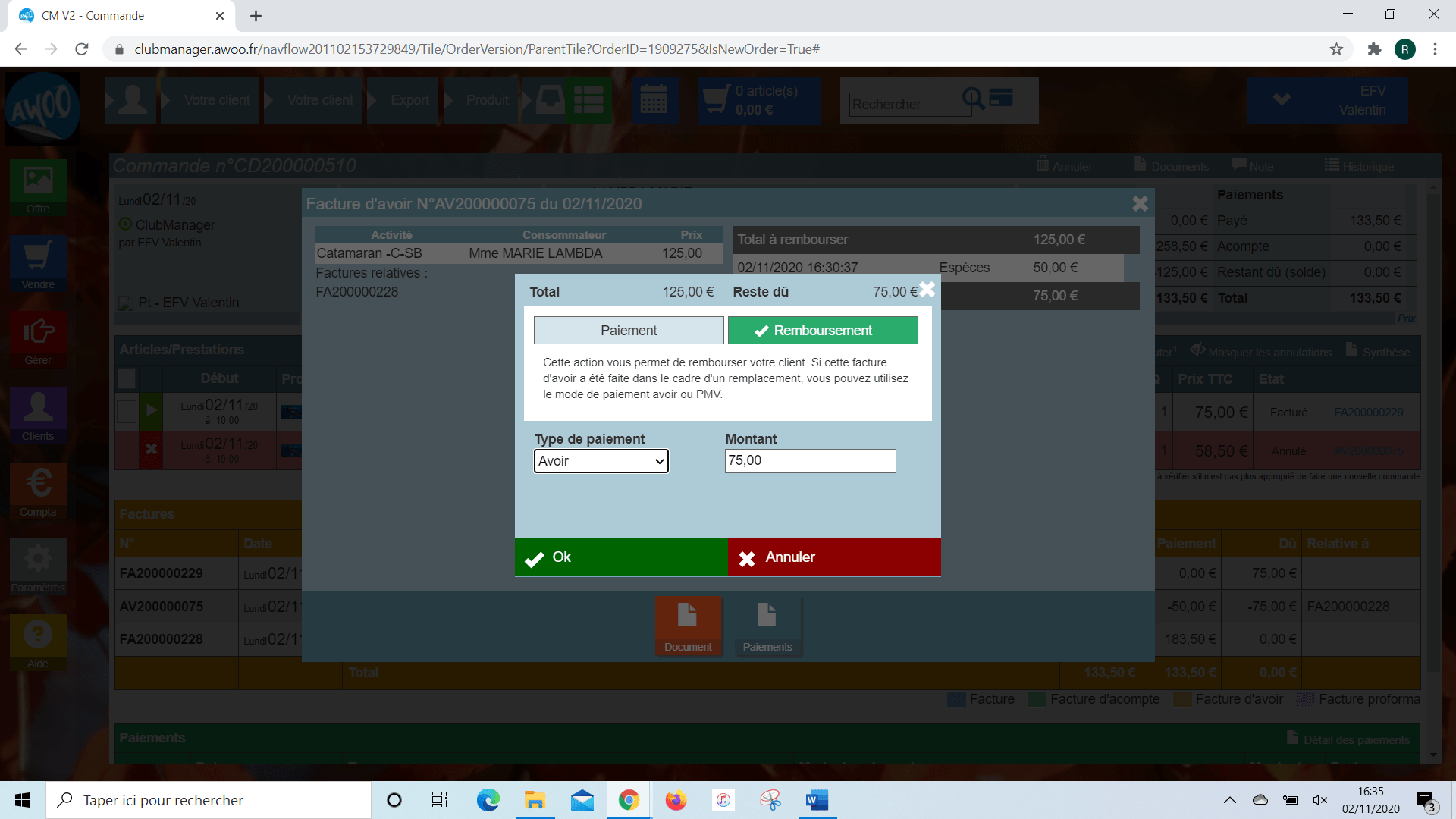
Cliquez sur la facture d’avoir FA200000229, puis sur « ajouter un paiement », « paiement », renseignez le montant de celle-ci et sélectionnez le type de paiement « avoir », puis cliquez sur « ok ».
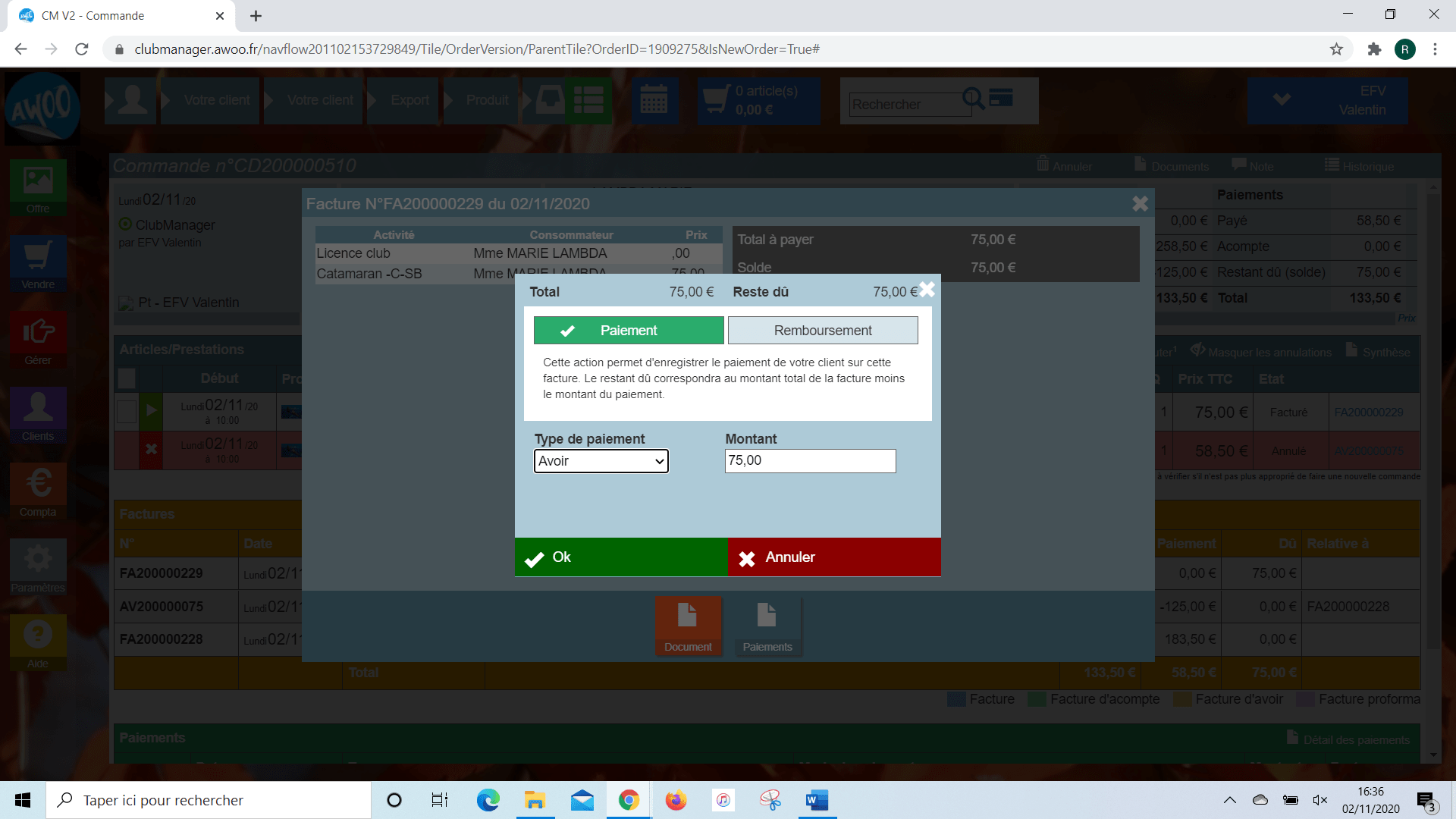
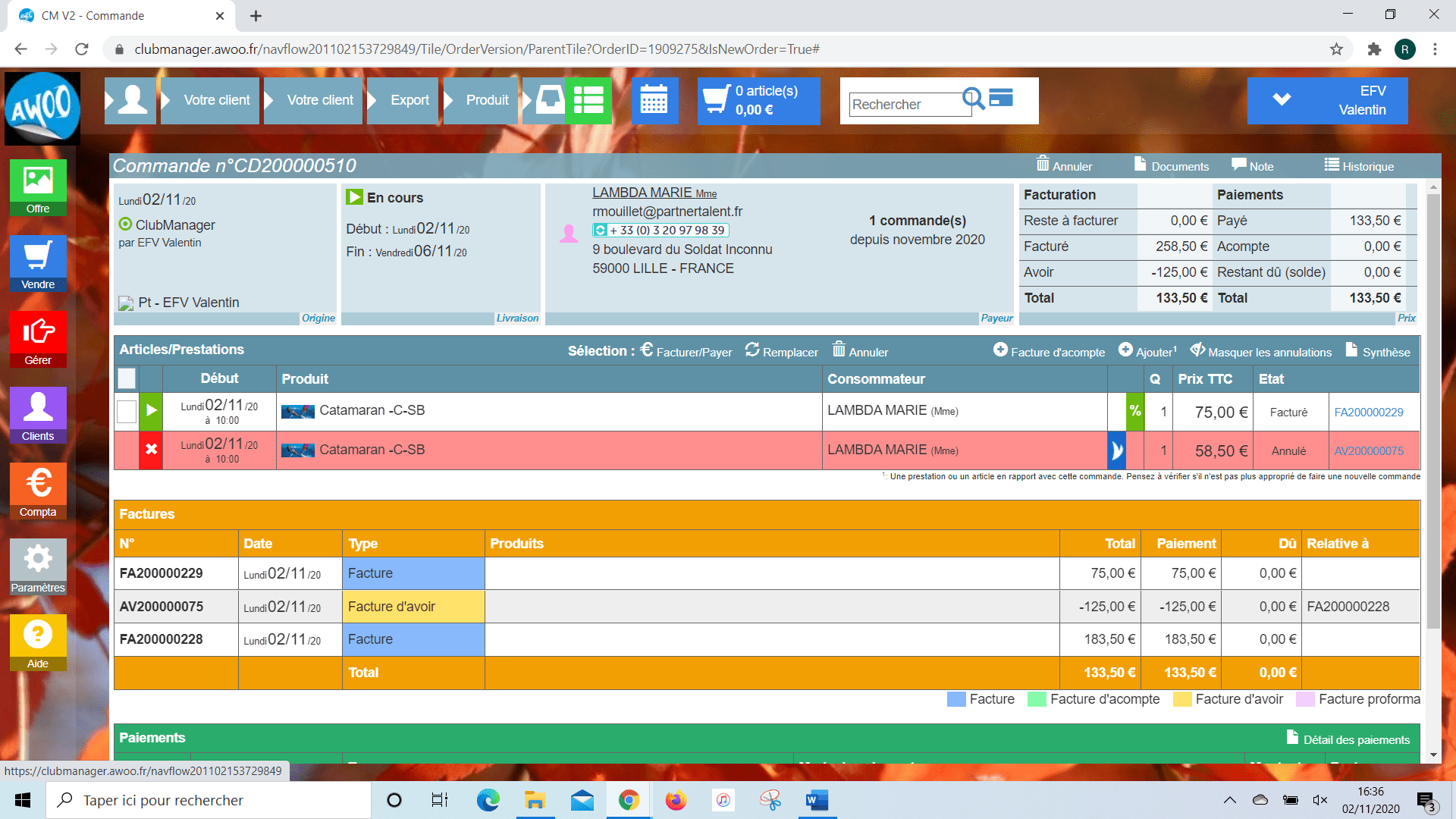
Sur votre Club Manager, rendez-vous sur la fiche d’un de vos clients. Dans la partie « FFVoile » se trouve le lien du passeport voile de la personne, suivi du numéro de passeport. Cliquez sur le lien et enregistrez le sur votre ordinateur.
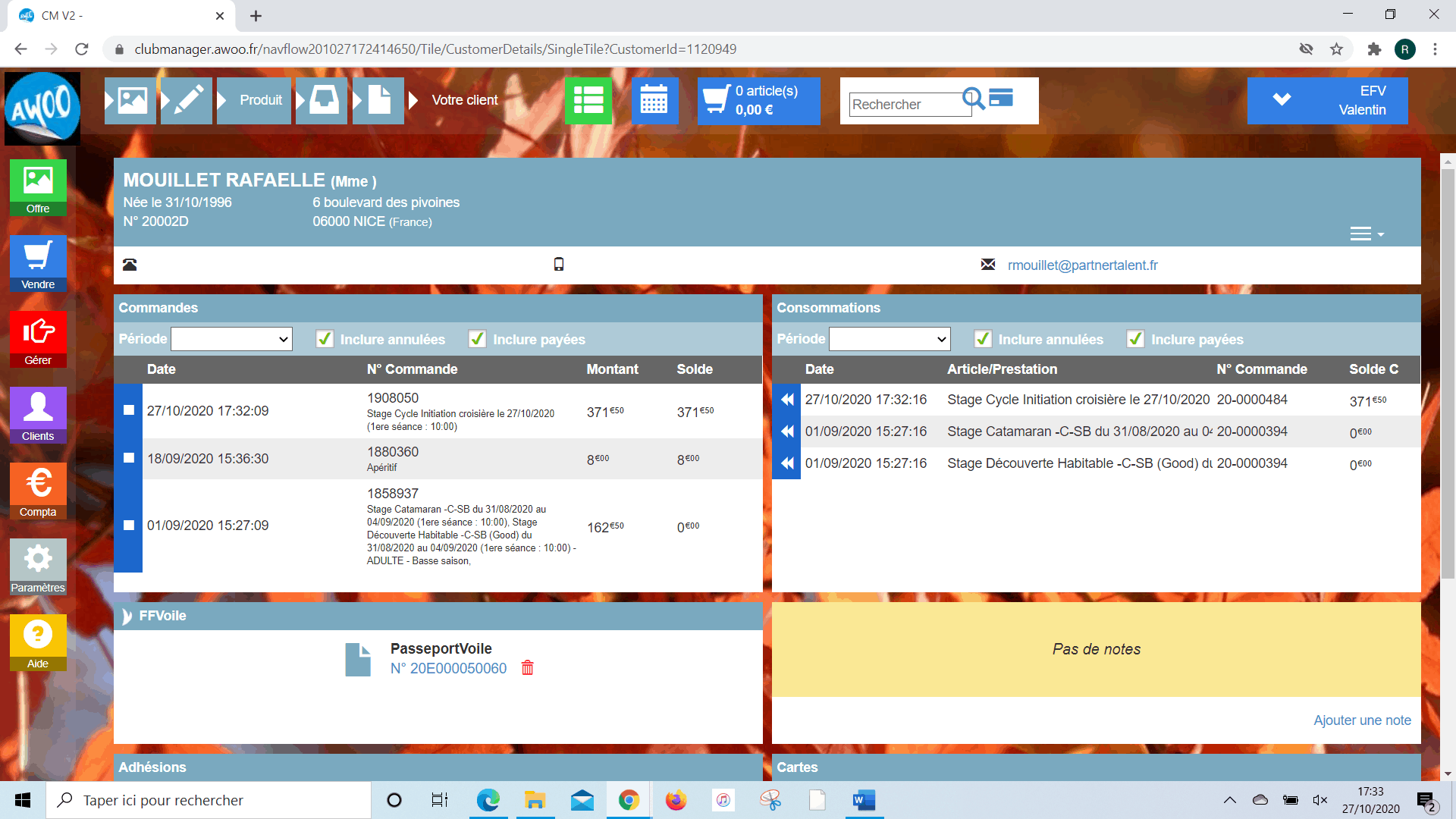
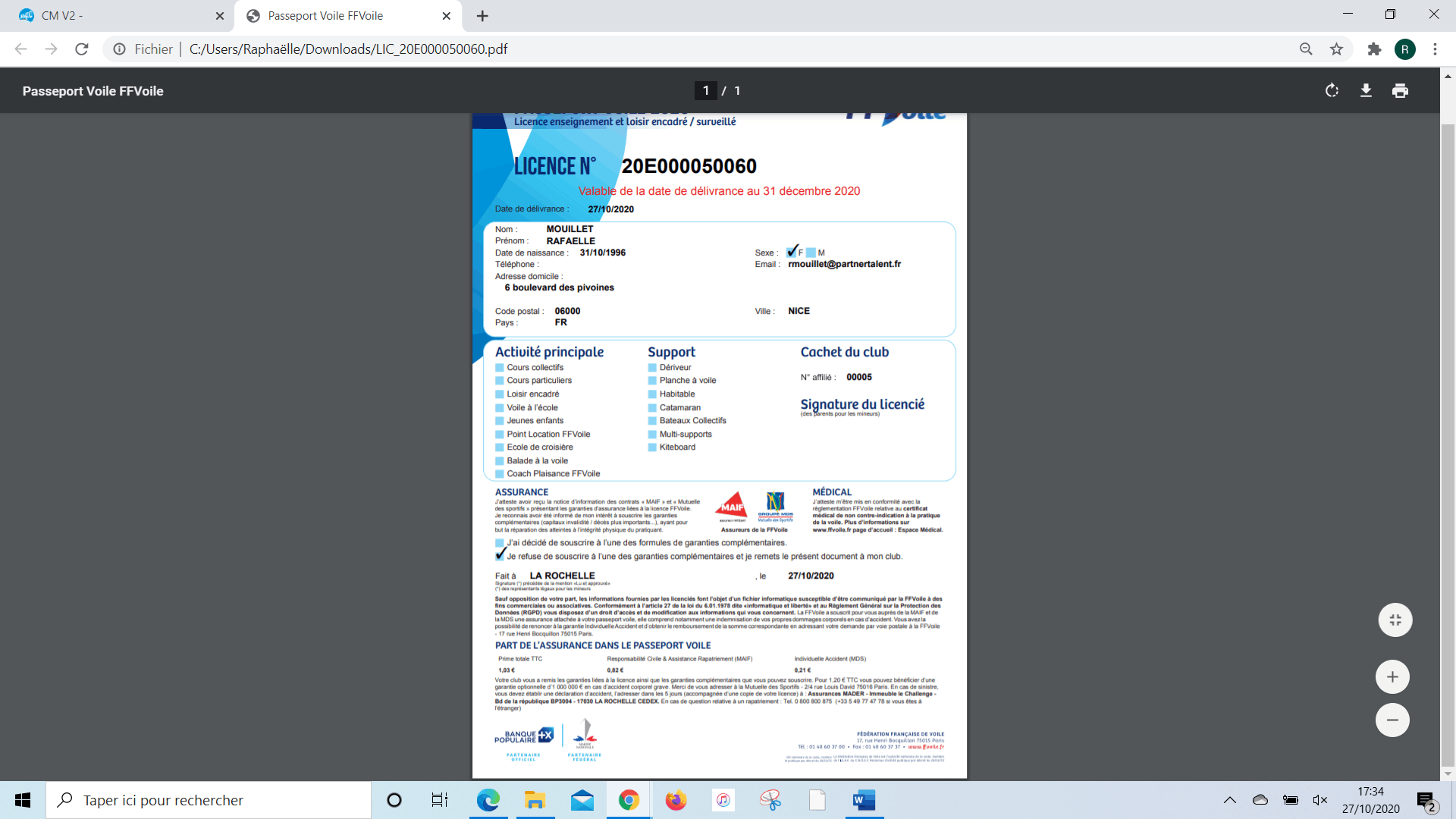
Sur votre Club Manager, vous avez la possibilité d’envoyer des SMS de 3 manières différentes à vos clients. Soit en passant par la liste de participants à une activité, soit directement par la fiche d’un client ou bien à partir de la fiche de commande.
Attention : Les SMS ne peuvent être envoyés que sur des numéros de mobile.
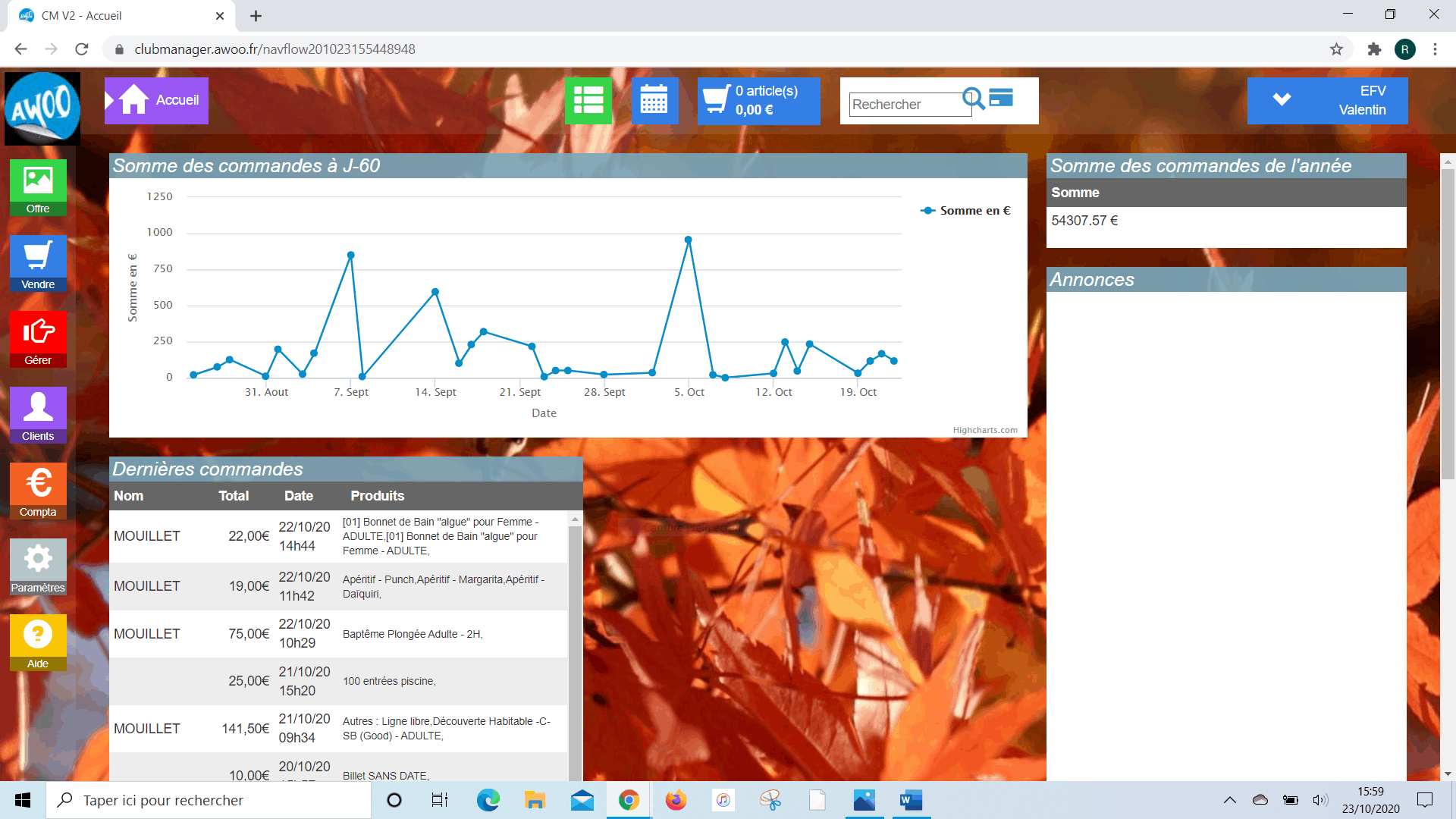
Lorsque vous êtes sur la fiche de commande souhaitée, cliquez sur « Envoyer un SMS », situé en dessous de l’adresse email du client.
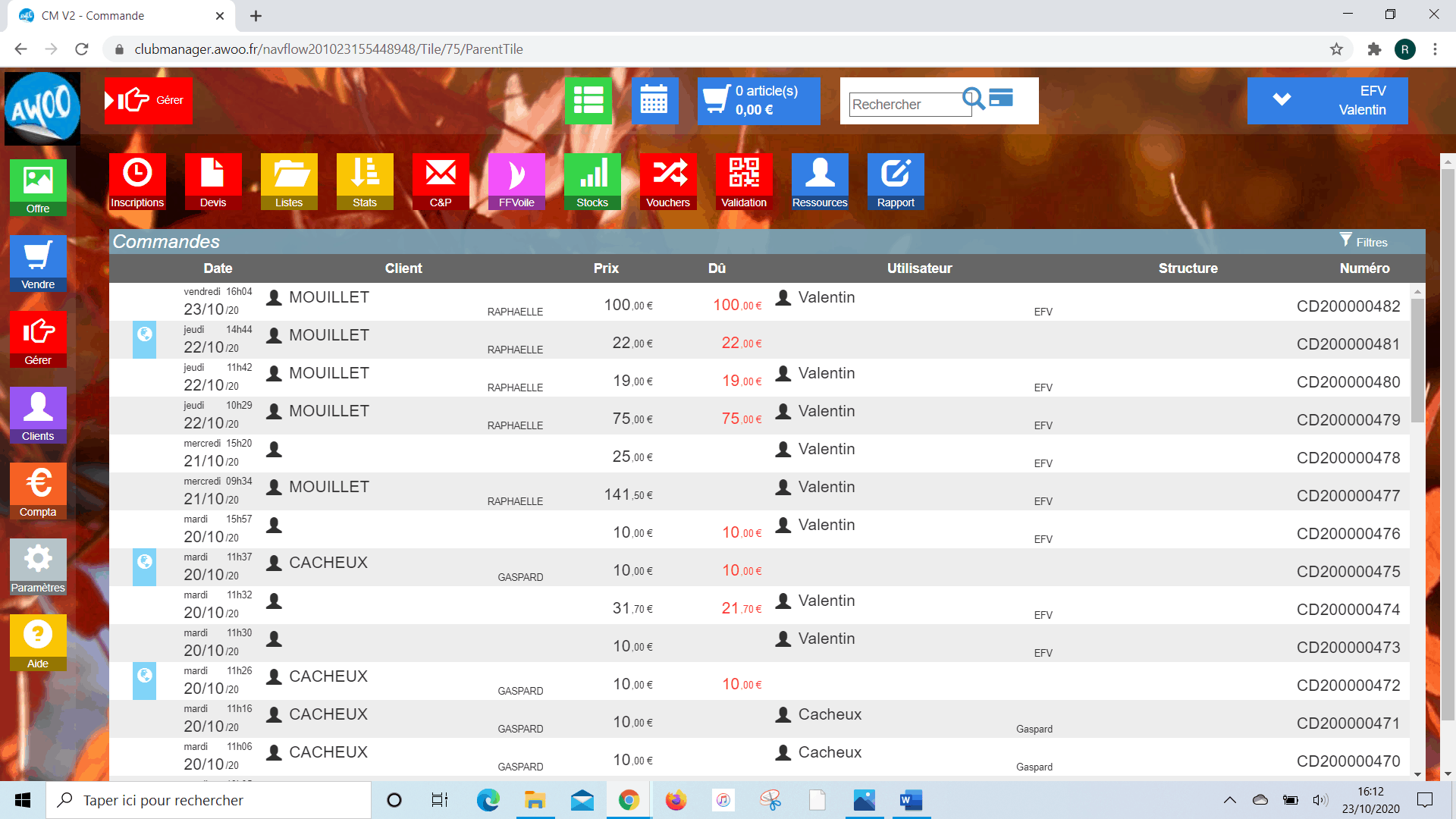
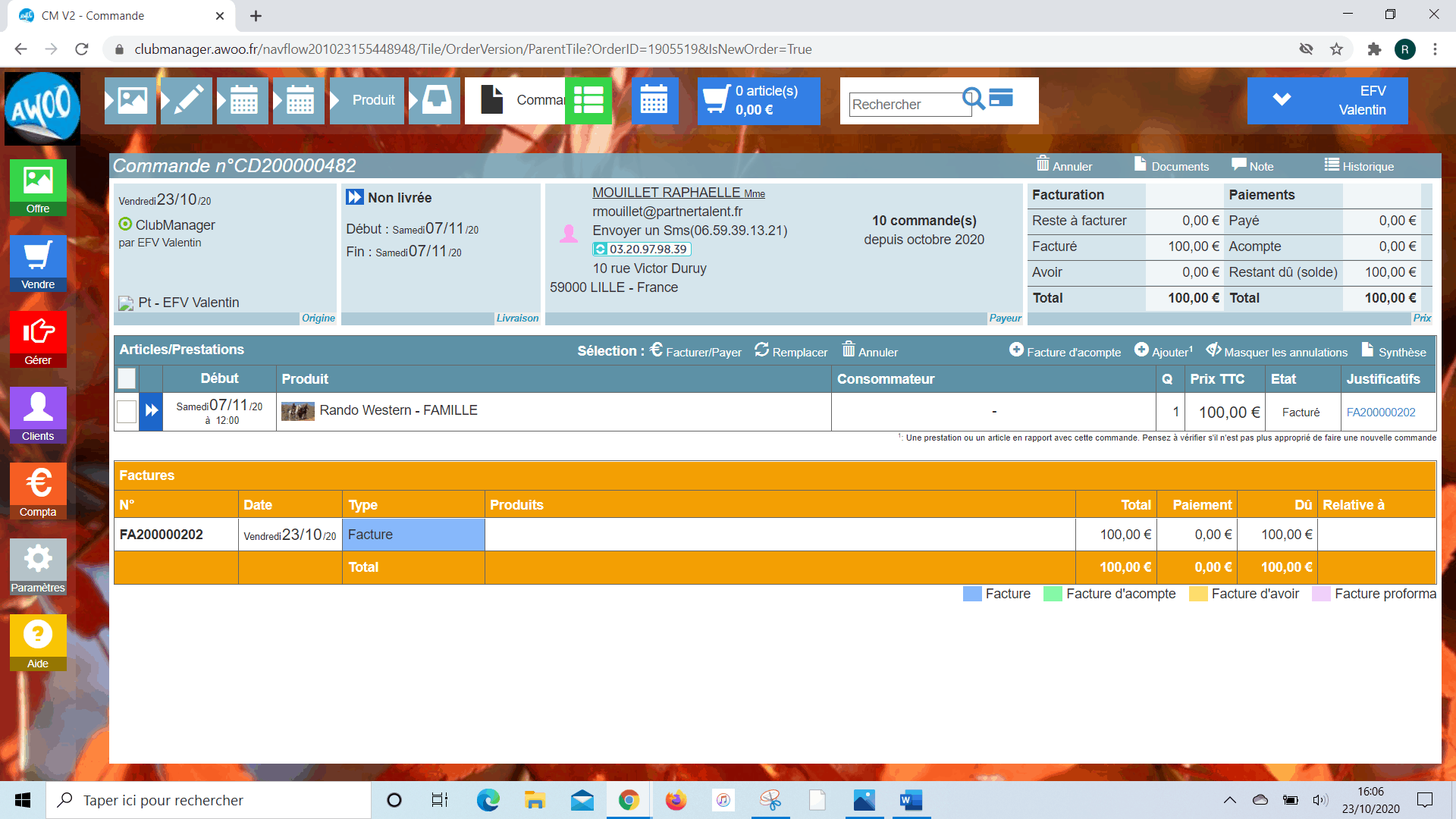
A partir du planning général ou via le planning d’une seule activité, cliquez sur l’horaire de la prestation souhaité, puis sur « Participants ».
Enfin, cochez la ou les personnes auxquelles vous allez envoyer un sms et cliquez sur « Envoyer un sms ».
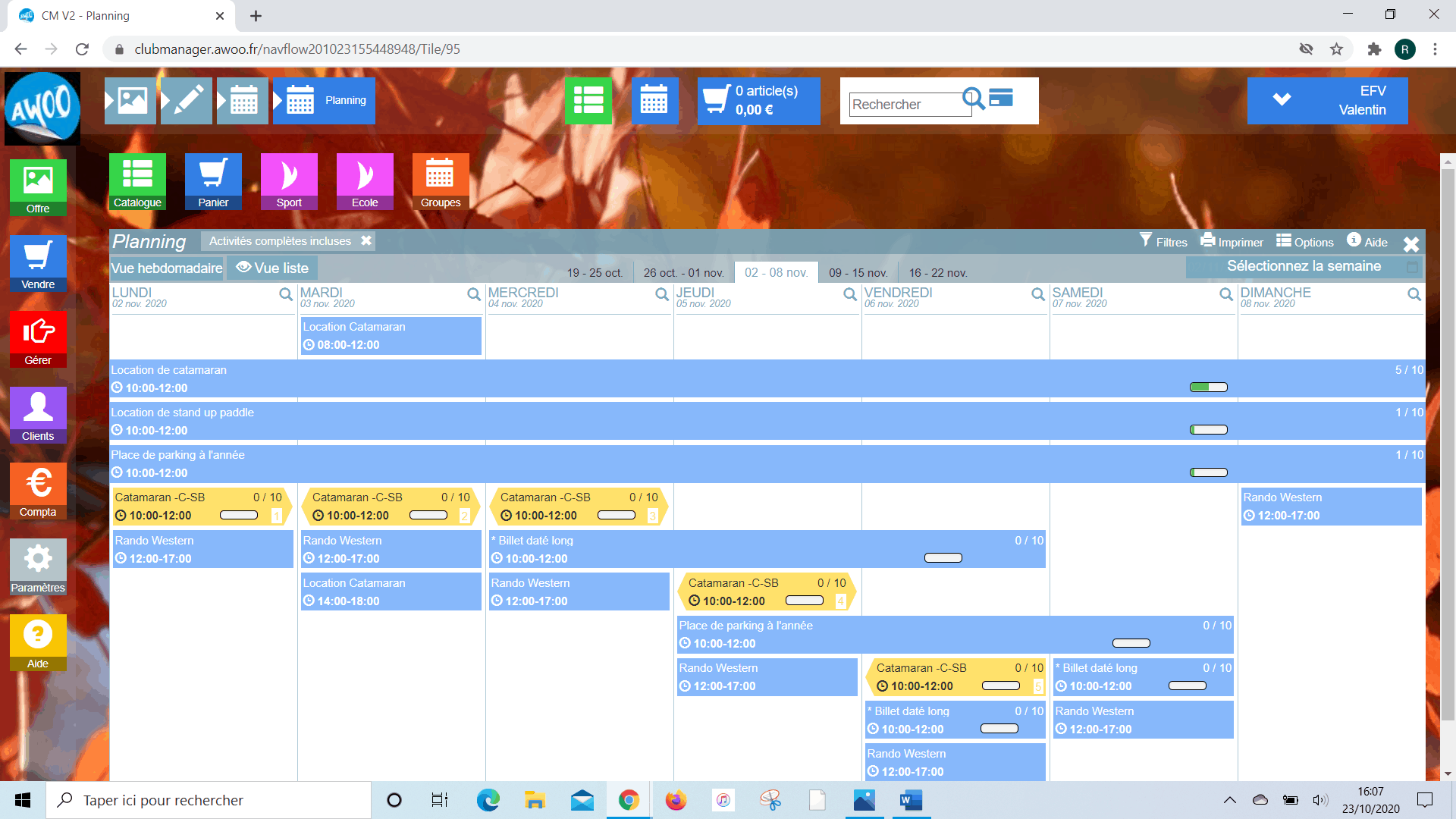
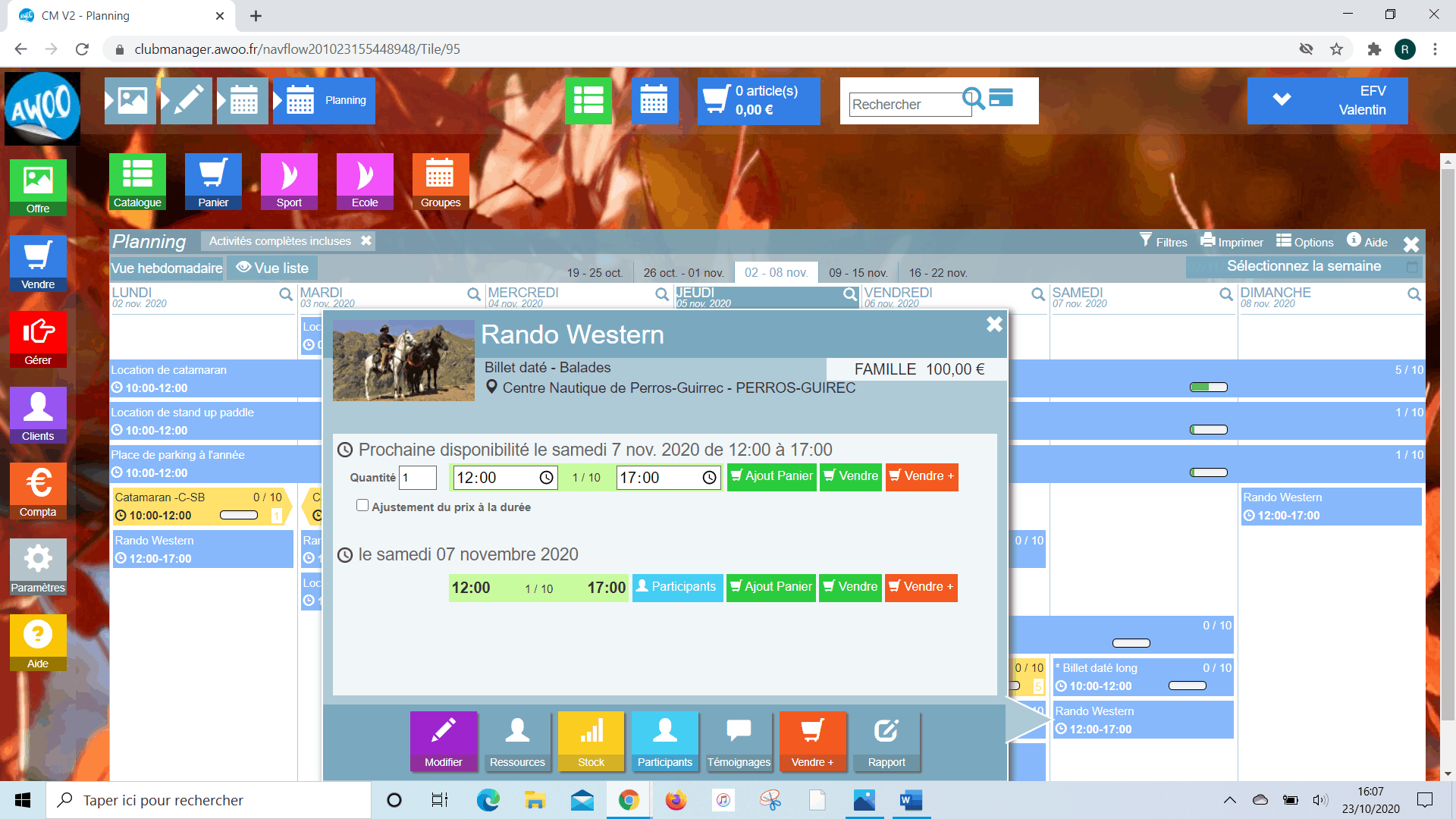
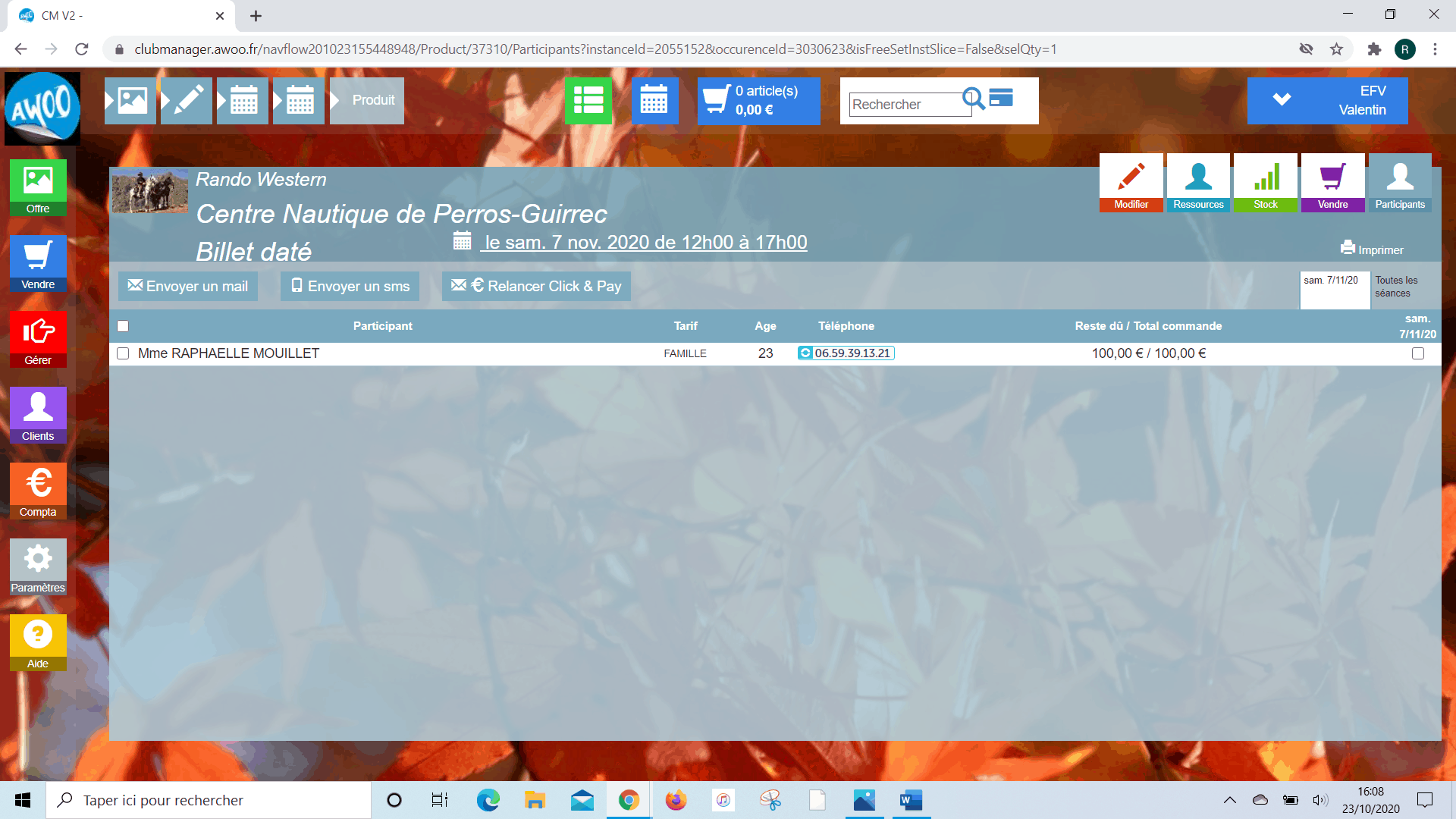
Lorsque vous êtes sur votre base de données, recherchez un client, cliquez sur la ligne correspondant à la bonne personne pour arriver sur sa fiche client, puis cliquez sur « Envoyer un sms ».
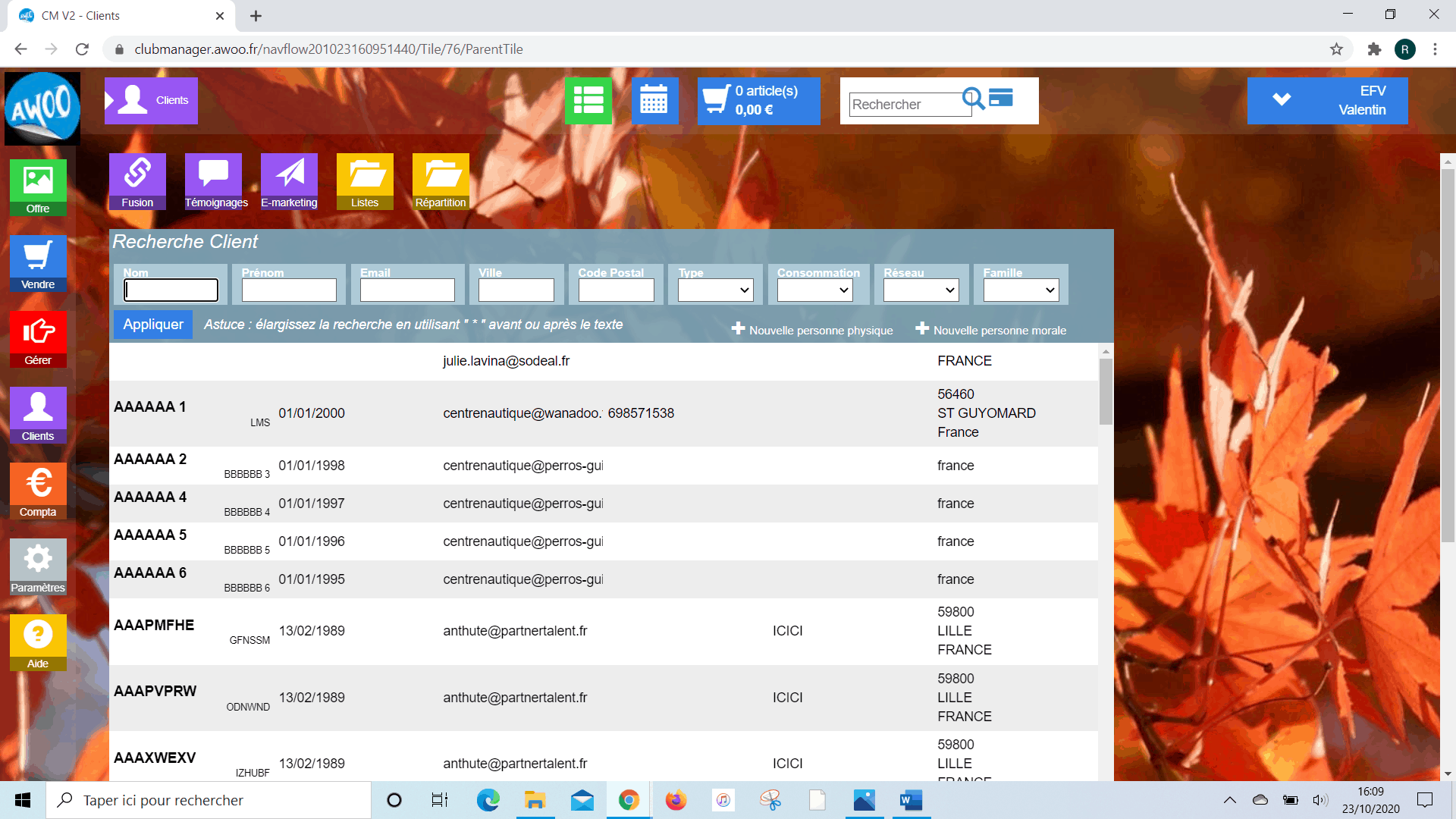
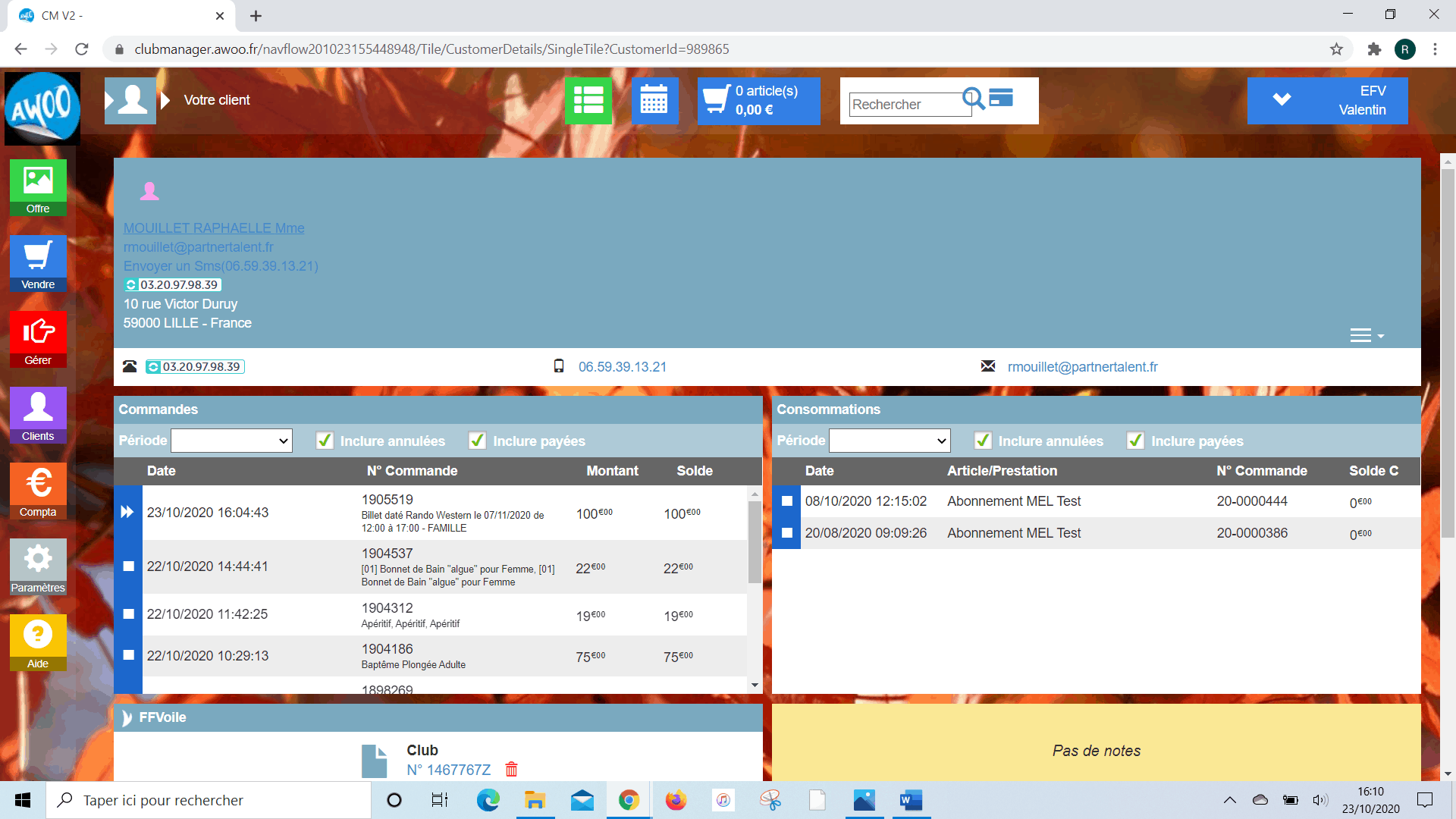
Pour chacune d’entre elles, cliquez sur le numéro de mobile, rentrez le message à envoyer et cliquez sur « envoyer ».
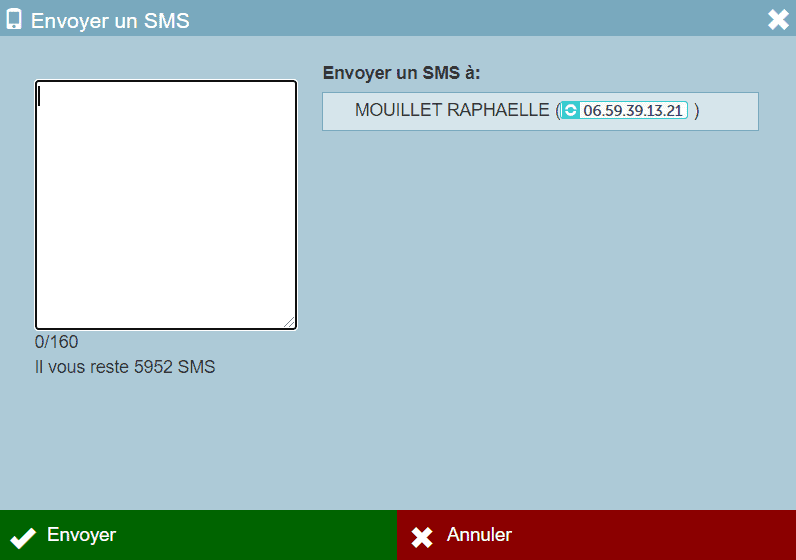
Sur votre Club Manager ou via la caisse, allez sur votre commande et une fois vos activités et produits facturés, cliquez sur la facture ou le justificatif d’achat.
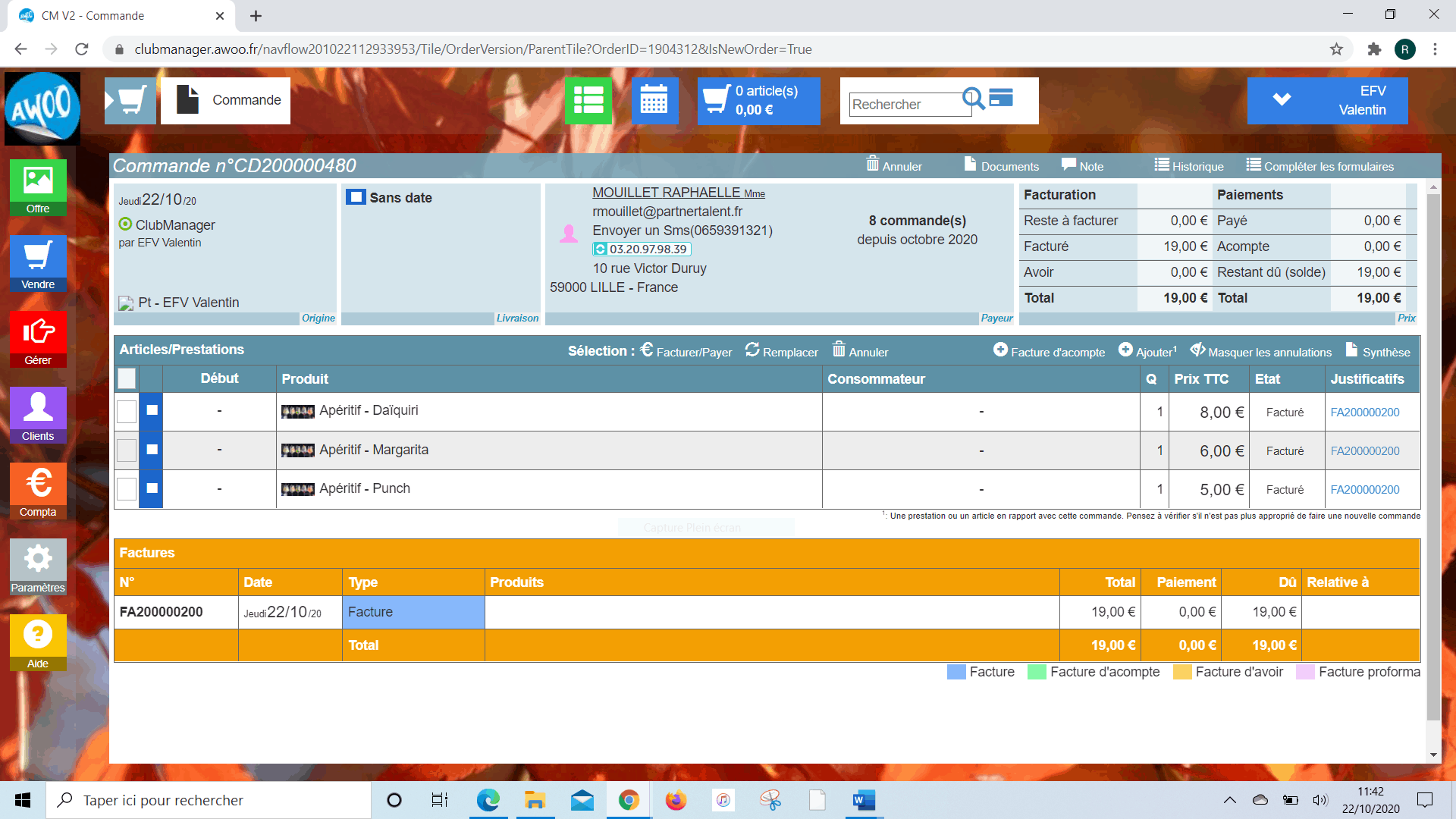
Ensuite, cliquez sur « Demande C & P par sms ». La demande est automatiquement envoyée par sms au numéro de mobile renseignée pour le payeur. Vous pouvez vous en assurer lorsque « Demande active » apparaît.
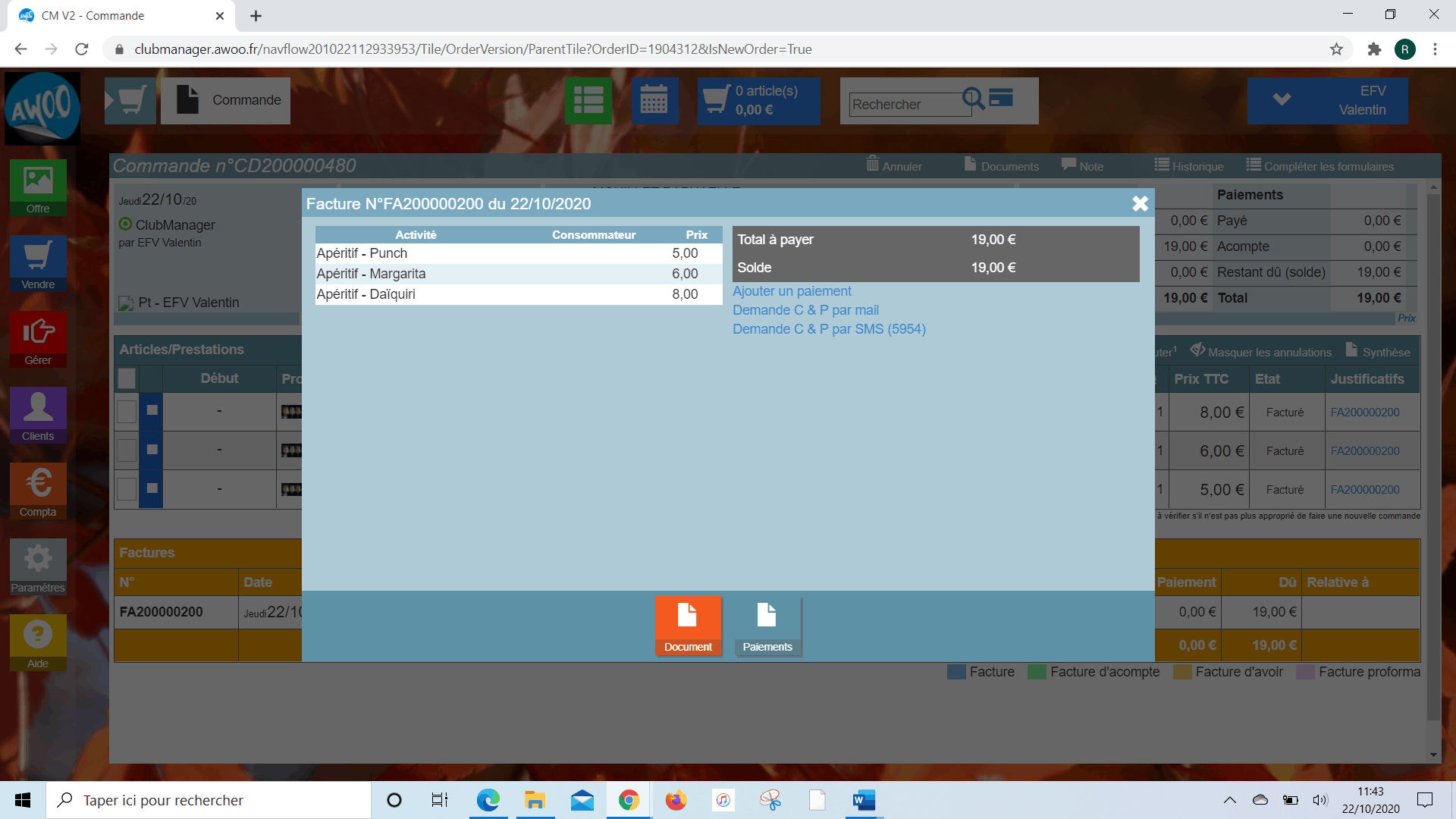
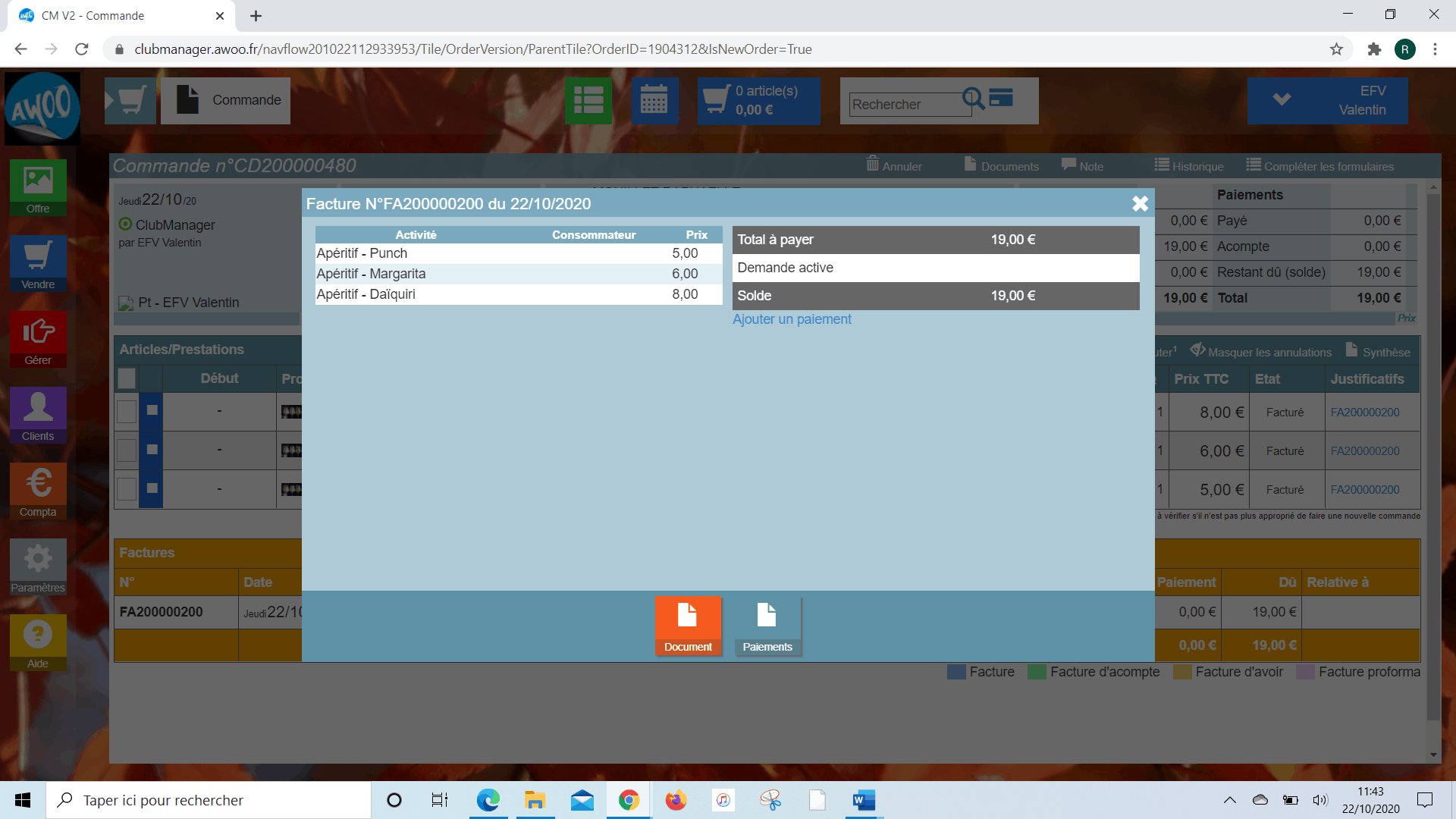
La personne reçoit ce sms et voici ci-contre la page qui s’affiche quand on clique sur le lien.
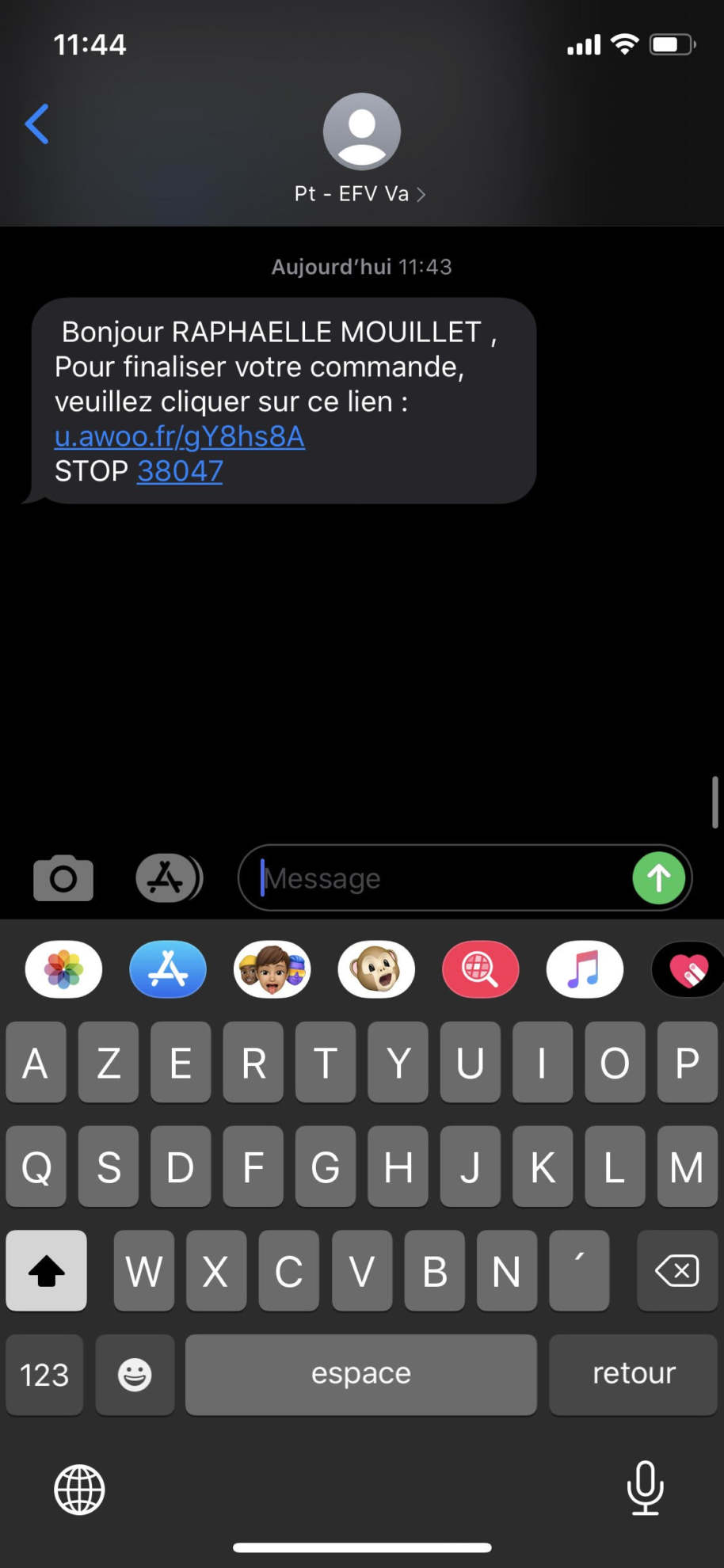
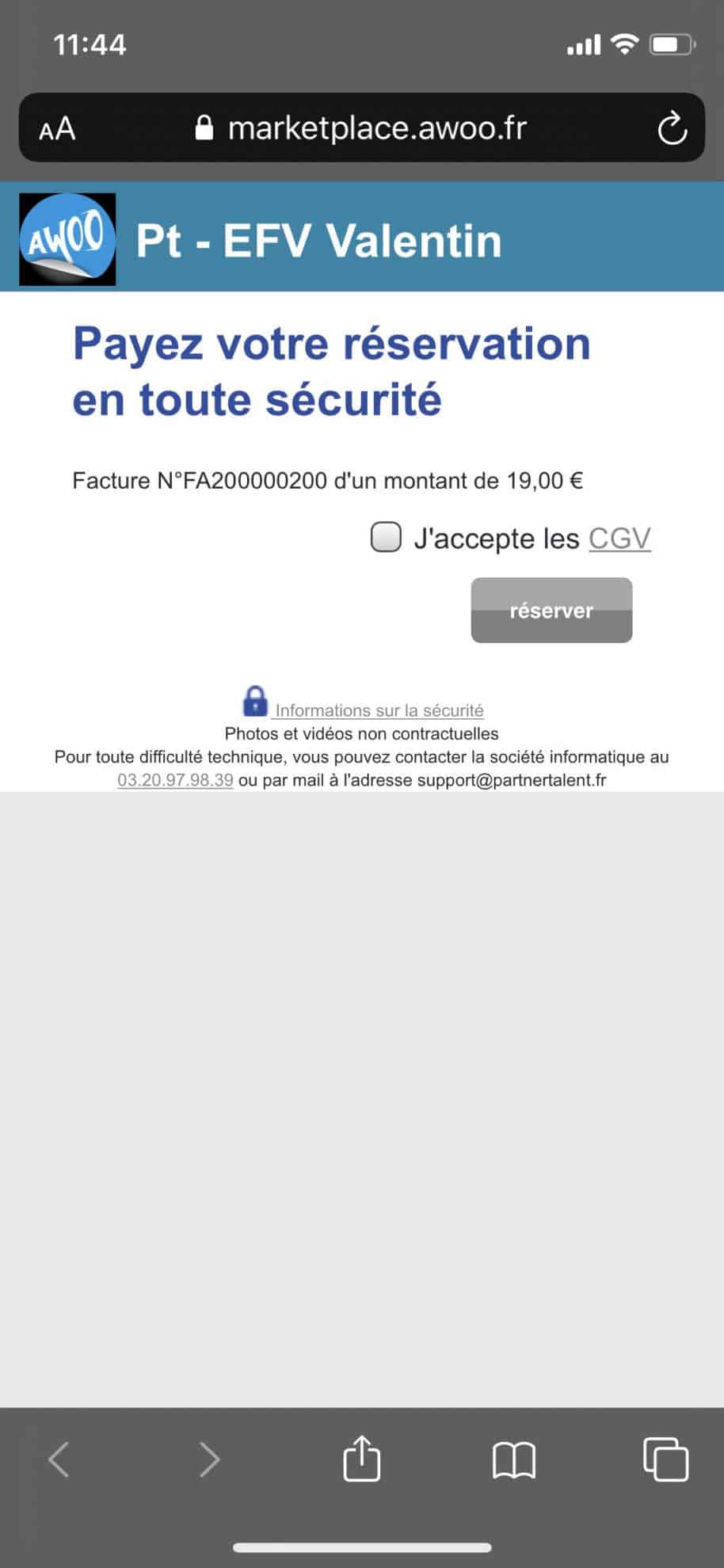
Attention, l’envoi de C&P par sms fait partie d’un module payant associé à un quota de sms.
Pour plus d’informations, contactez-nous par email à l’adresse support@partnertalent.fr ou par téléphone au 03 20 97 98 39 du lundi au vendredi 9h-12h30 & 14h-18h.
Sur votre Club Manager, cliquez sur « Paramètres », puis « AwoO » et sélectionnez le titre souhaité parmi les choix proposés, puis validez en cliquant sur « enregistrer ».
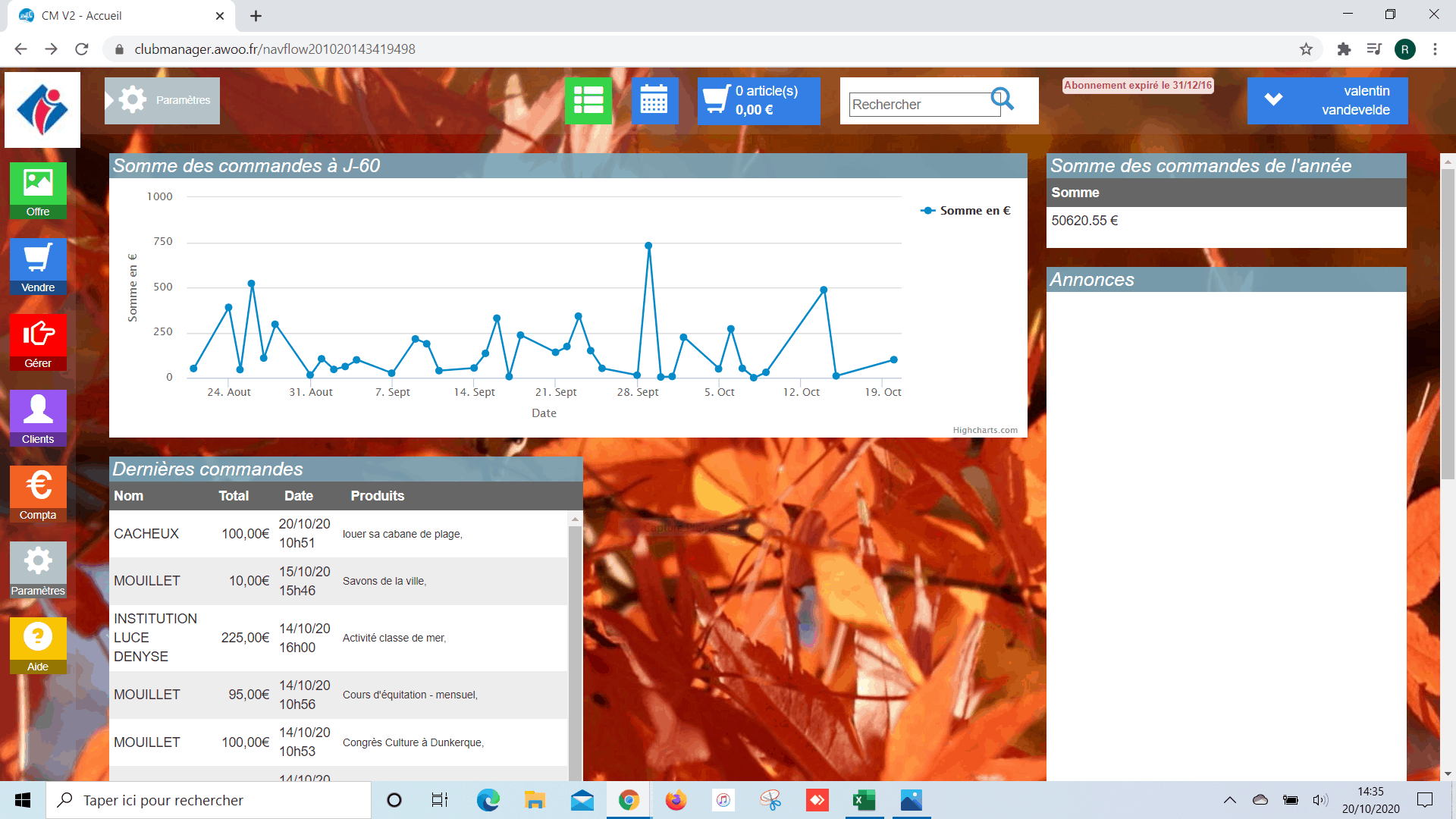
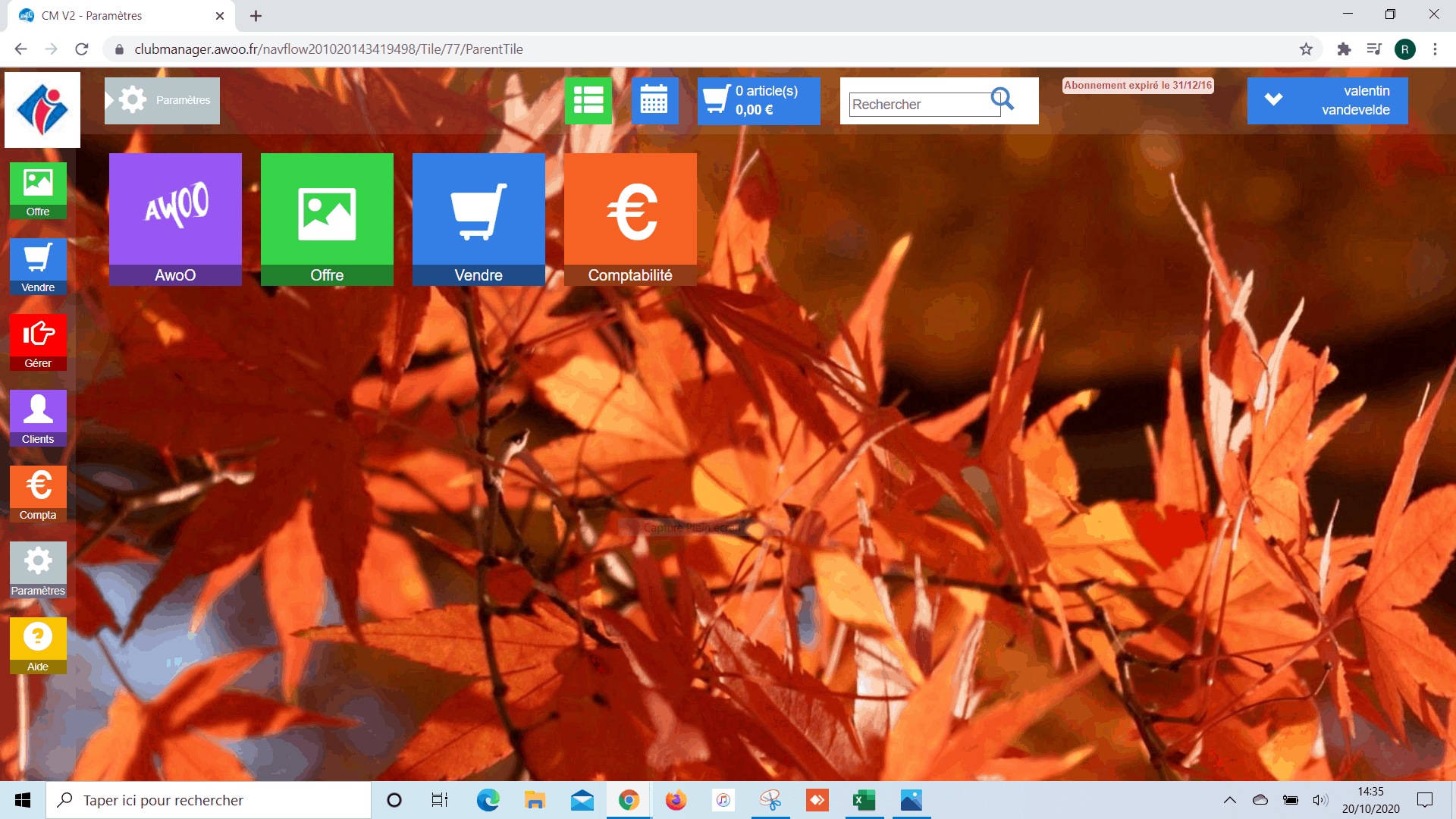
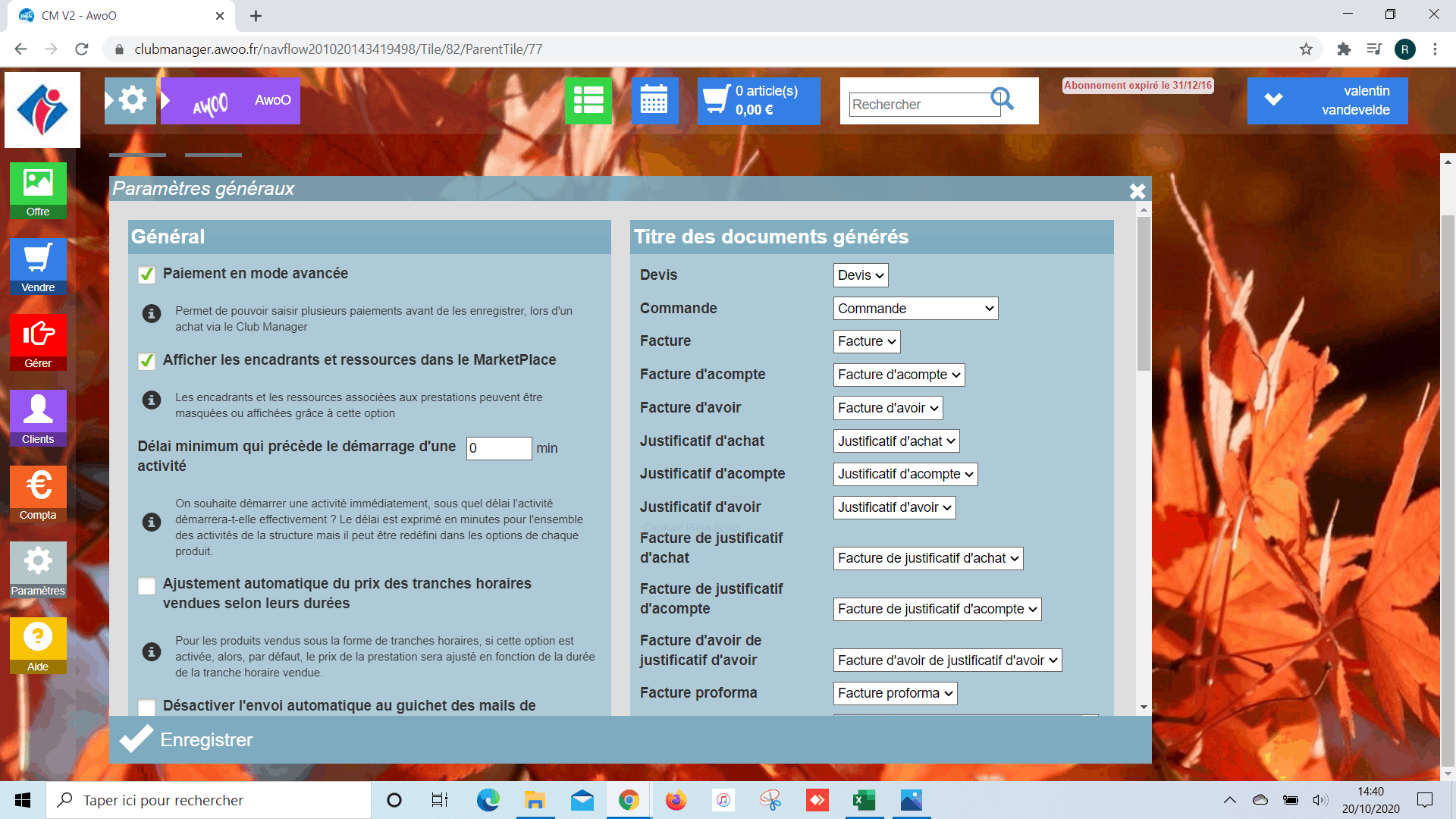
Sur votre Club Manager, il est possible qu’une de vos commandes affiche une message d’erreur « erreur de génération de commande » et aucune action n’est possible sur celle-ci.
Si c’est le cas, envoyez nous un mail à l’adresse support@partnertalent.fr ou contactez nous au 03 20 97 98 39 afin de nous en informer. Nous transmettrons votre demande à notre équipe technique et vous recontacterons dès qu’elle aura été résolue.
Si vous avez un message d’erreur vous indiquant l’échec de la compilation d’un de vos journaux de banque, envoyez nous un mail à l’adresse support@partnertalent.fr ou contactez nous au 03 20 97 98 39 afin de nous en informer. Nous transmettrons votre demande à notre équipe technique et vous recontacterons dès qu’elle aura été résolue.
Il n’existe pas de délai exact pour la remise en vente d’un billet, cependant il faut compter généralement une heure environ.
Non, le logiciel le permet pas l’exportation de plusieurs factures en même temps. Cependant, il est possible de le faire au cas par cas.
Sur votre Club Manager, cliquez sur le justificatif d’achat, puis sur le bouton « Facture » en bas de la pop-up.
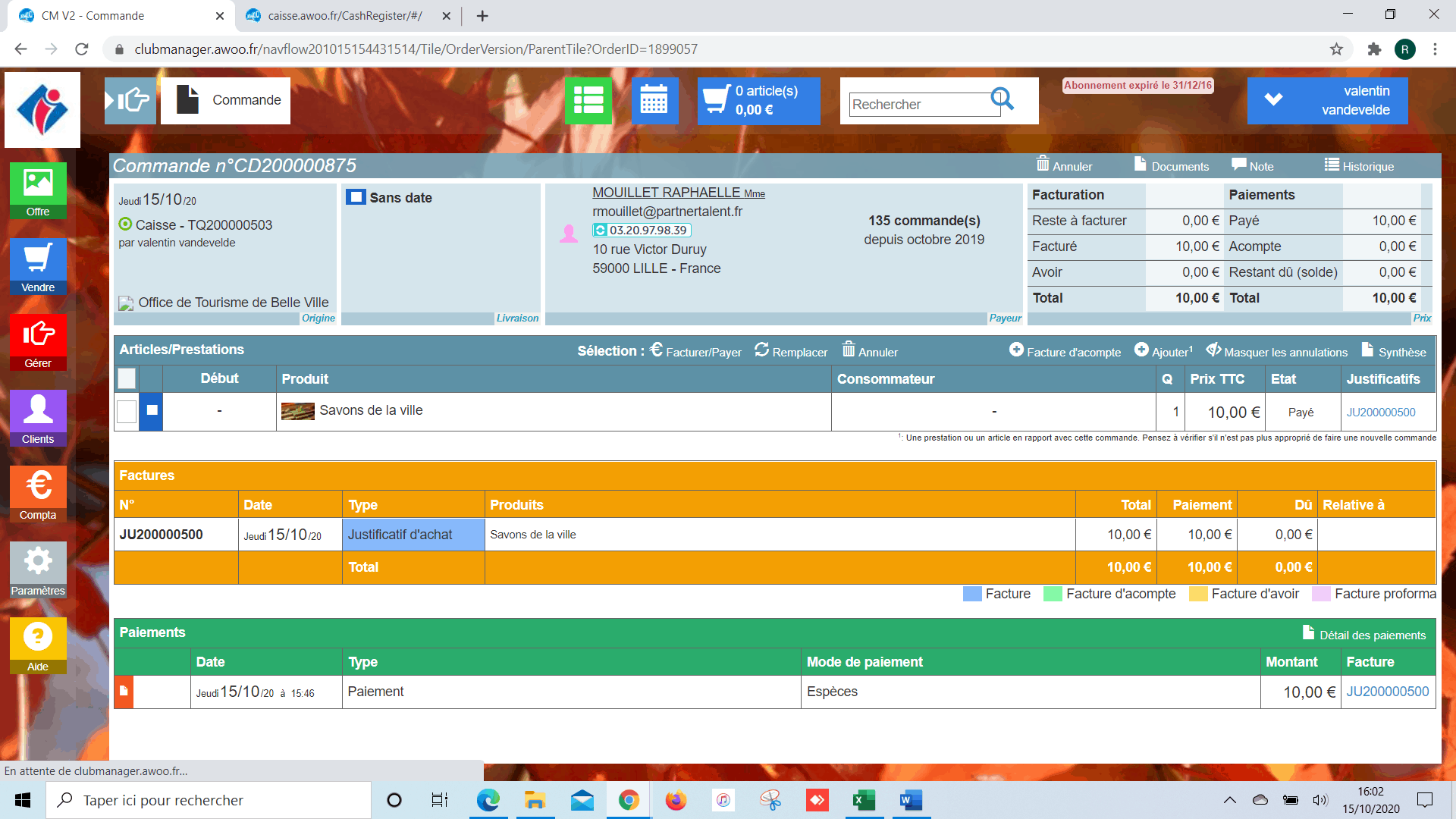
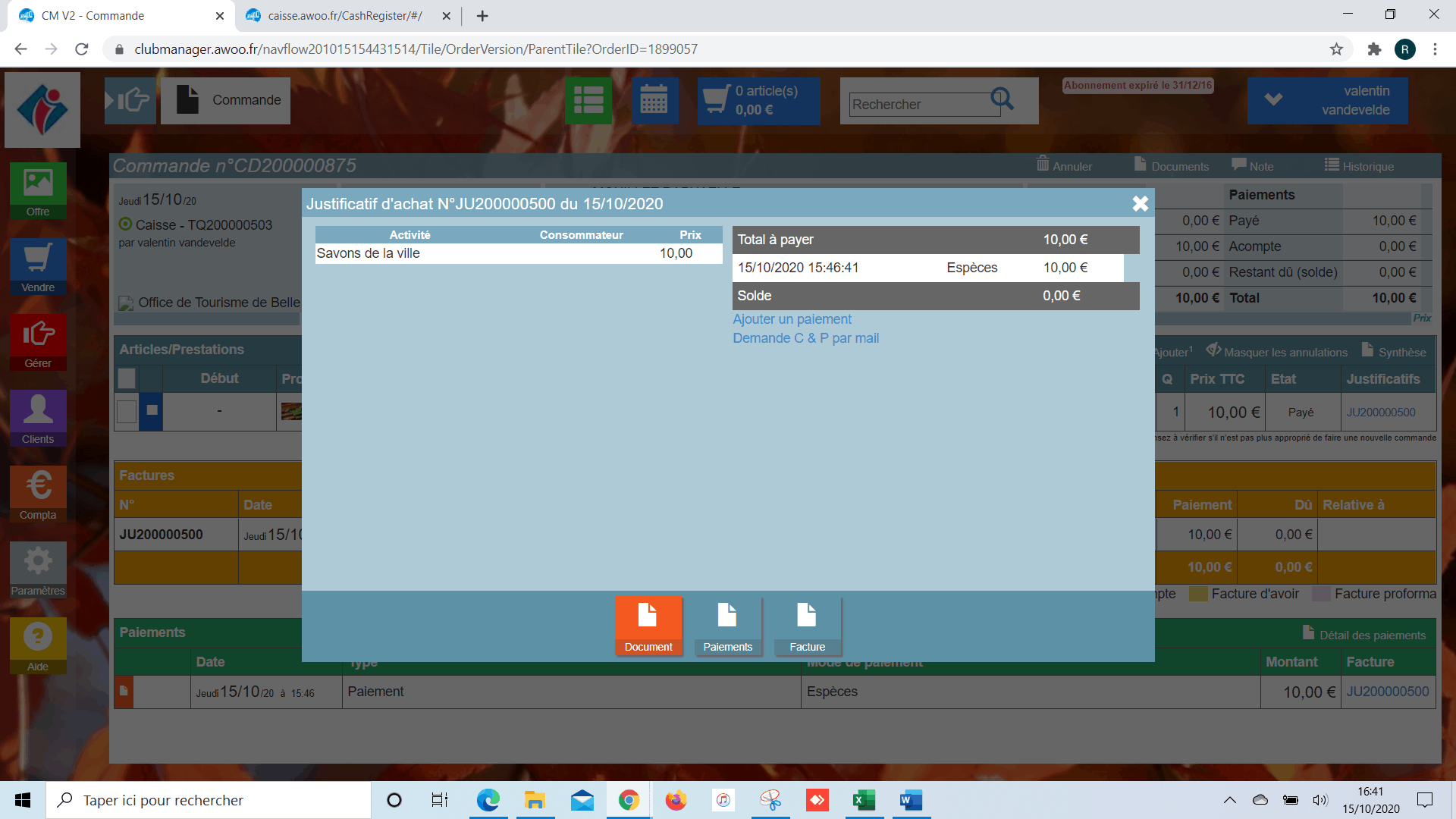
Fermez la pop-up et rafraichissez votre page si nécessaire.
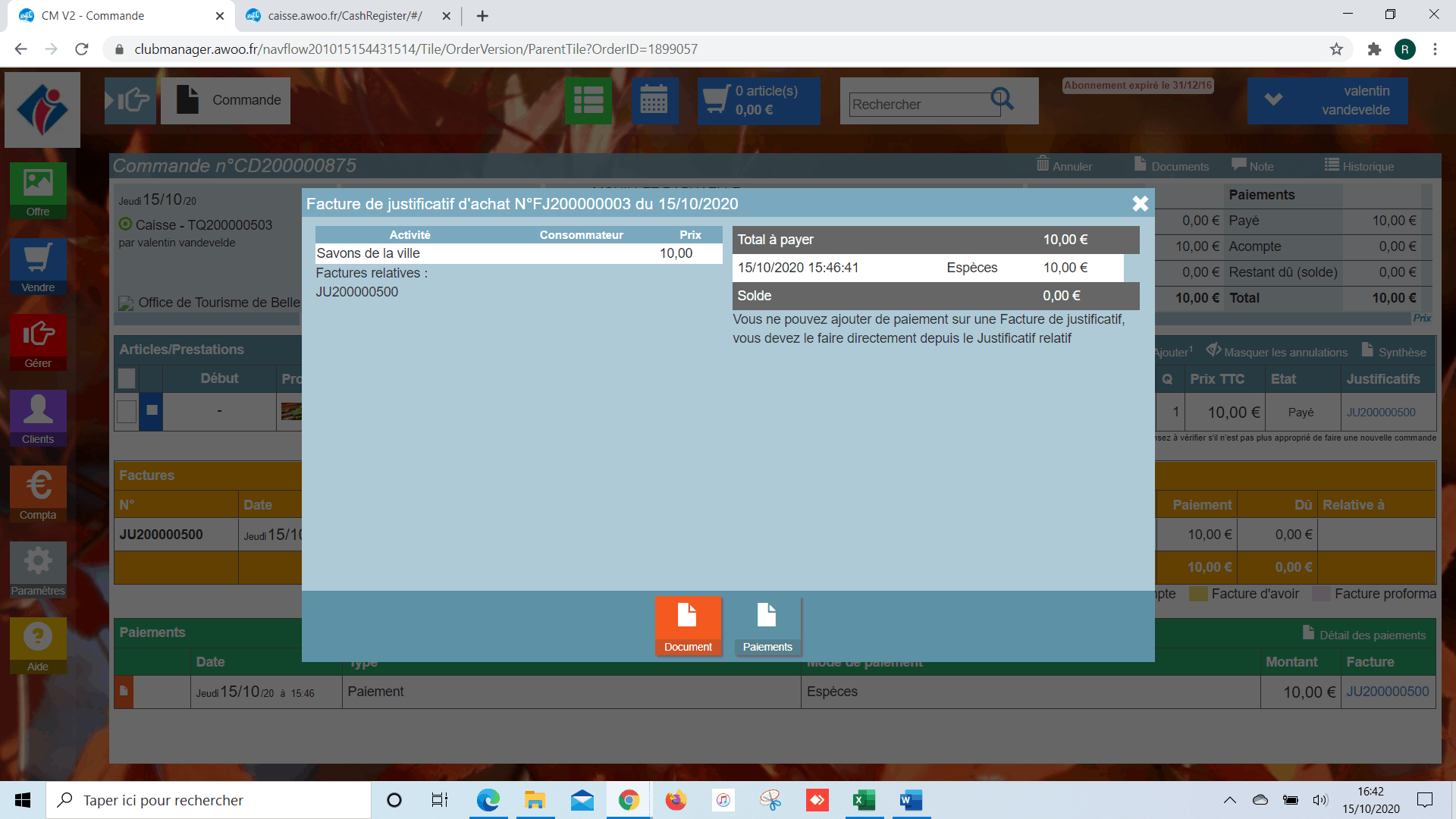
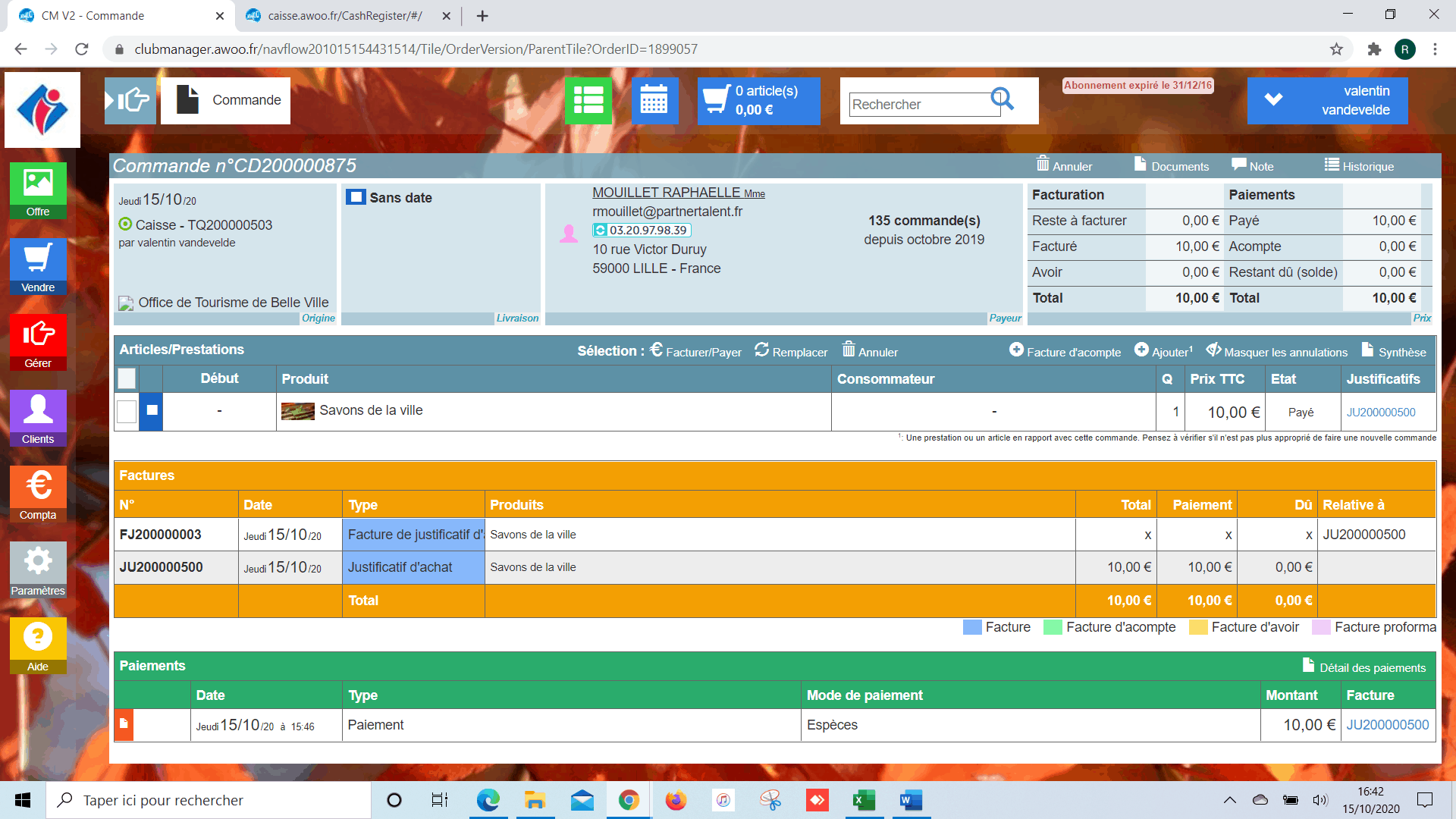
Pour ouvrir le document, cliquez sur la facture de justificatif d’achat, puis sur « Document » et « visualiser ».
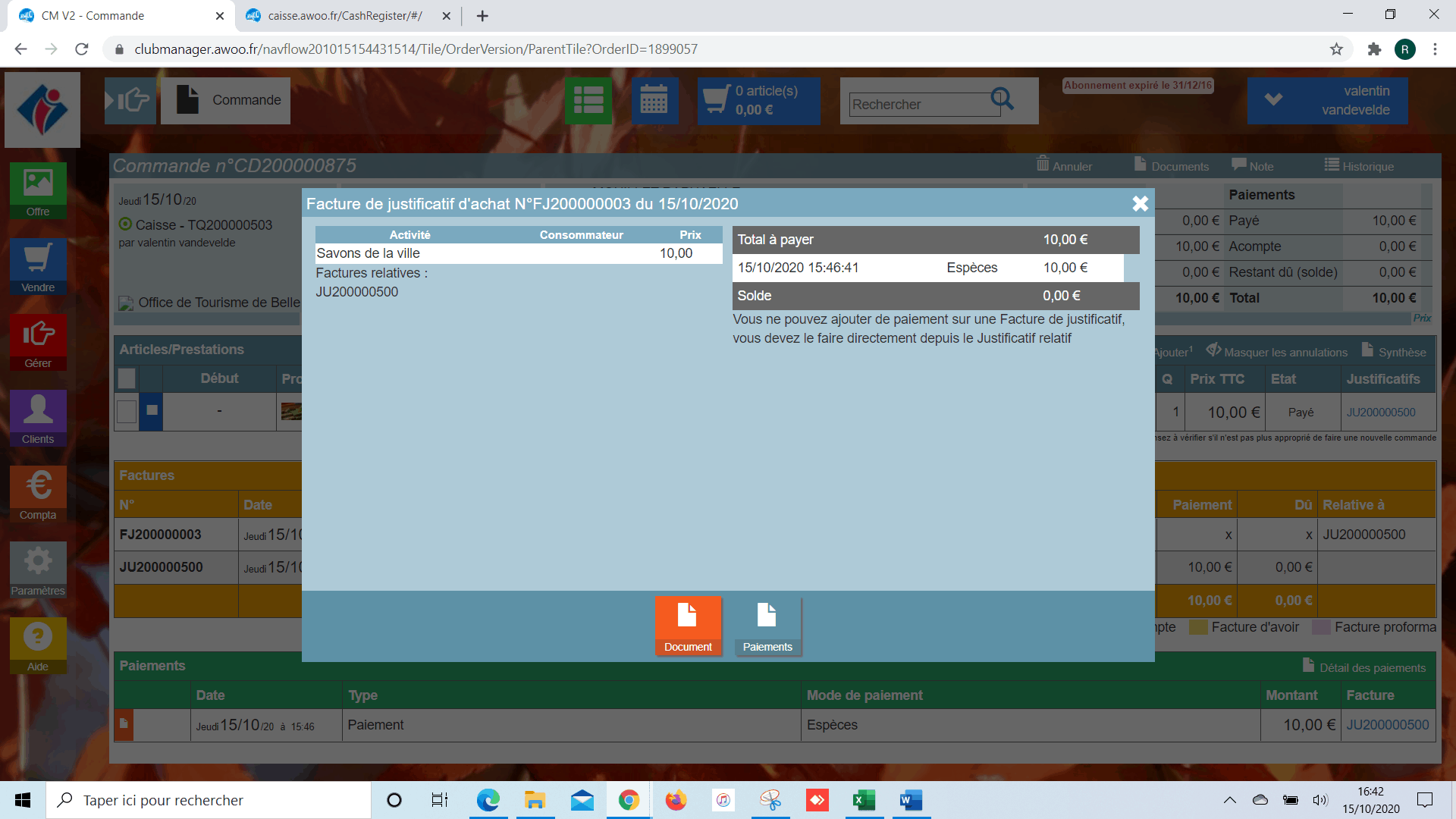
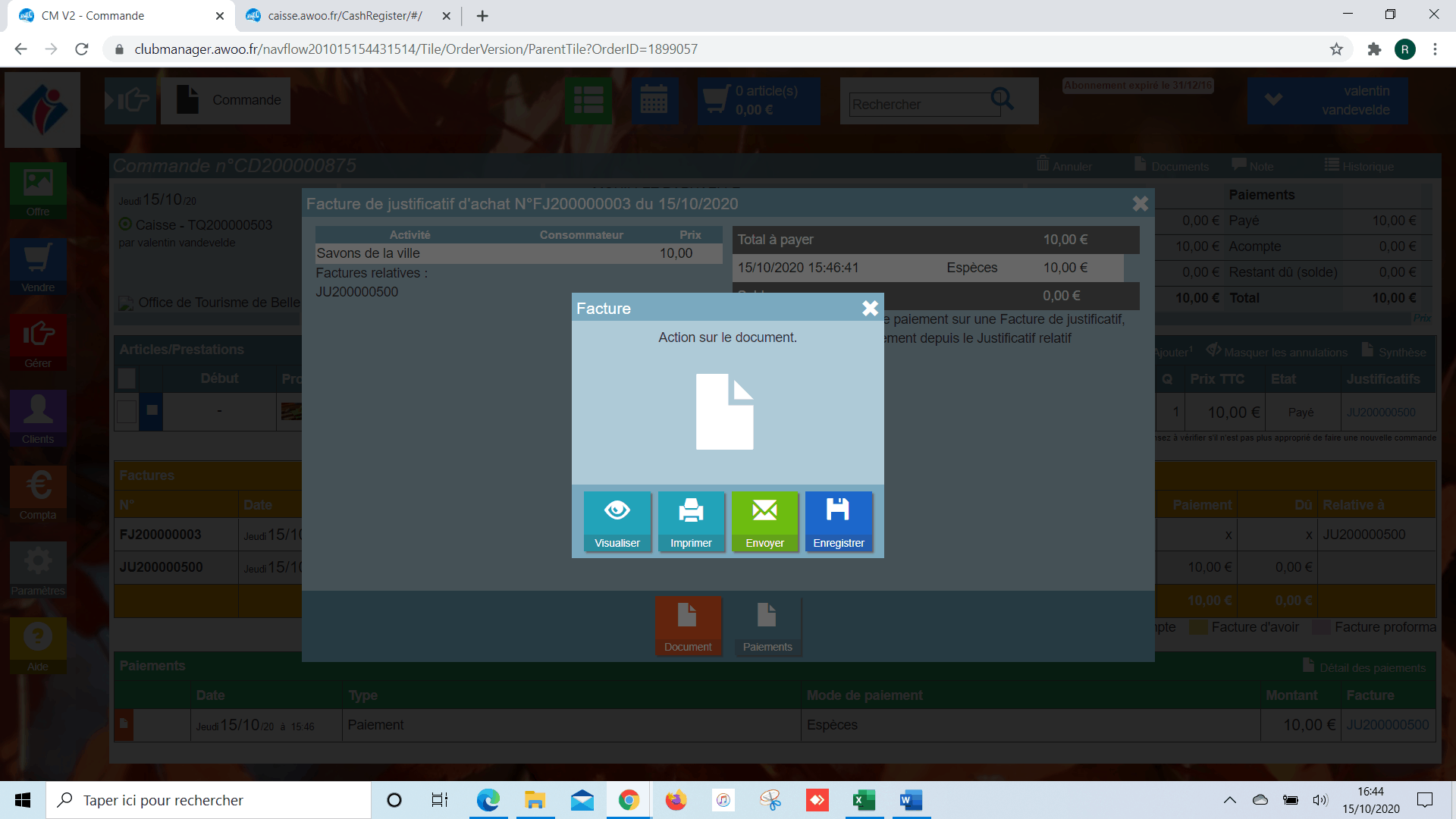
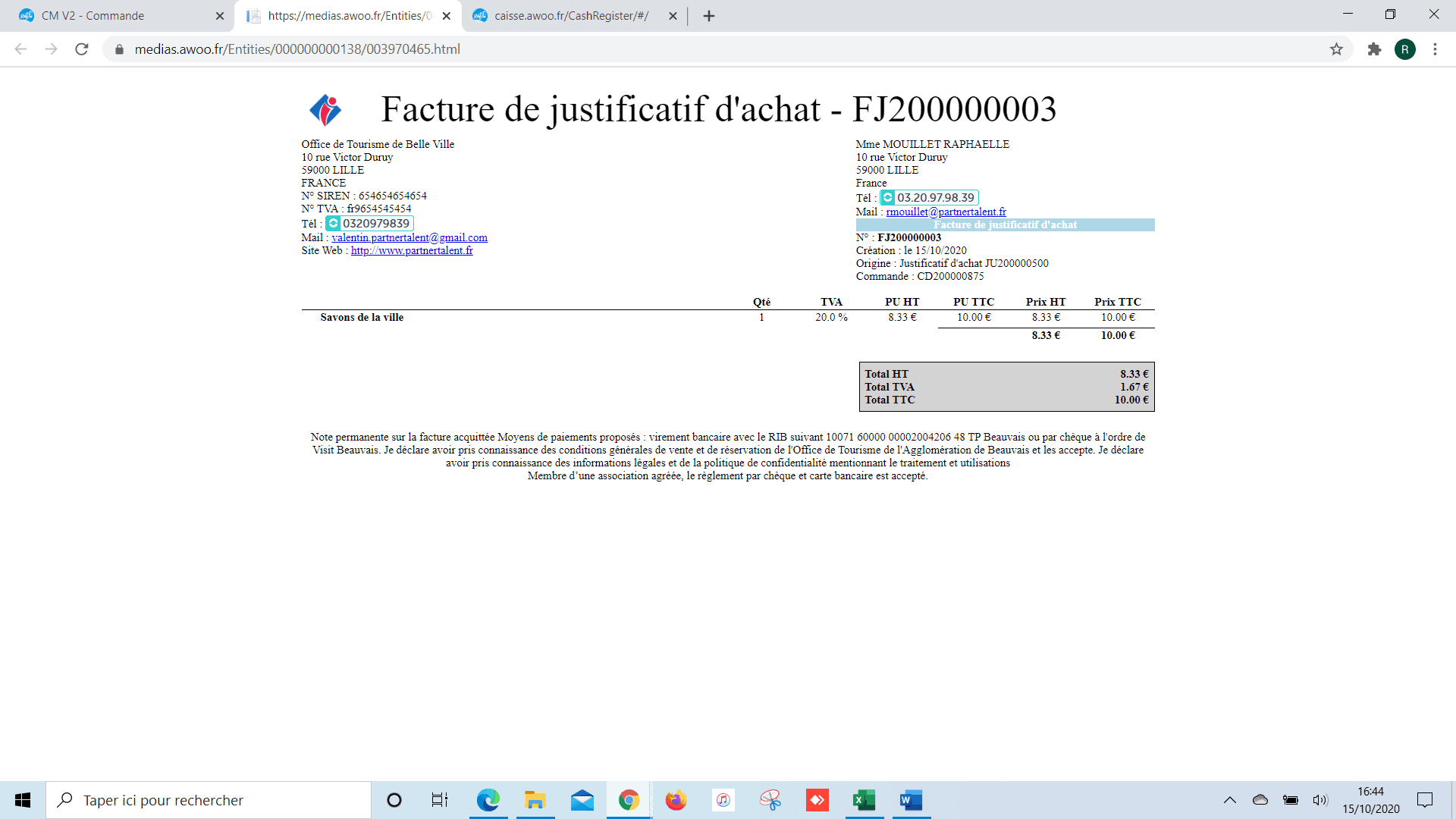
A noter que nous allons prendre ici une liste au hasard pour répondre à cette question.
Sur votre Club Manager, cliquez sur le bouton orange « Compta », puis « Liste » et « ouvrir » au niveau de la listes des paiements.
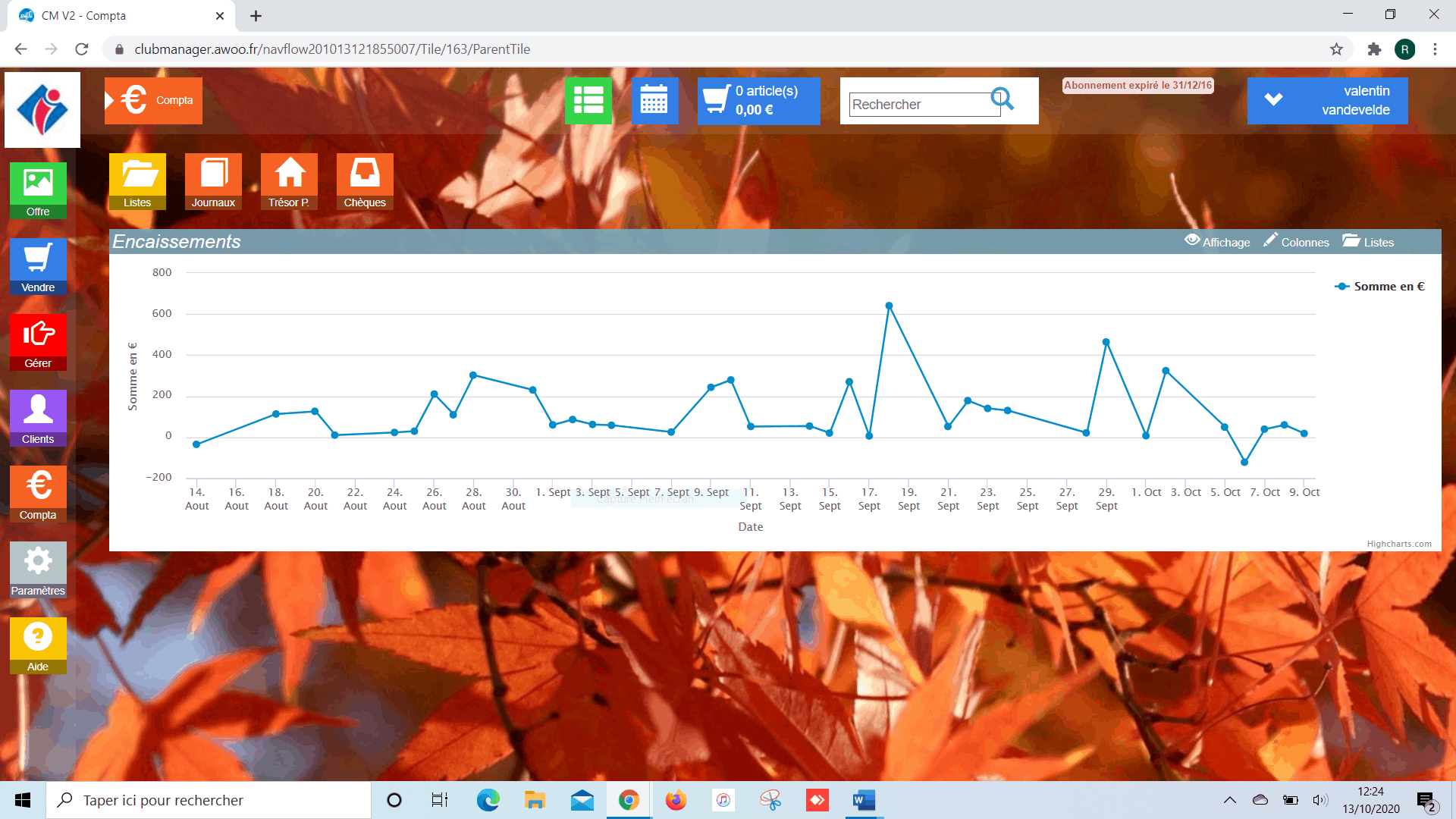
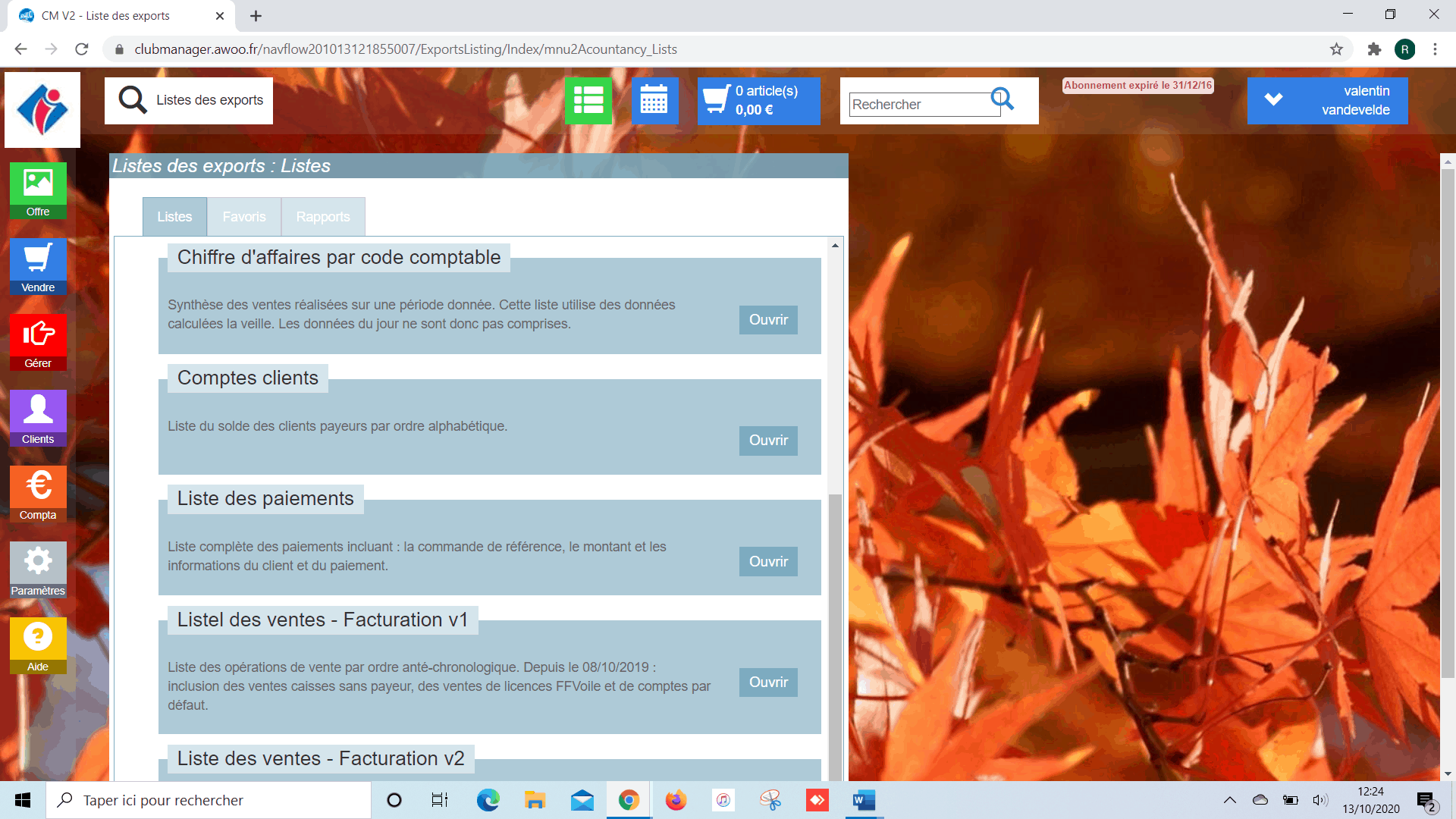
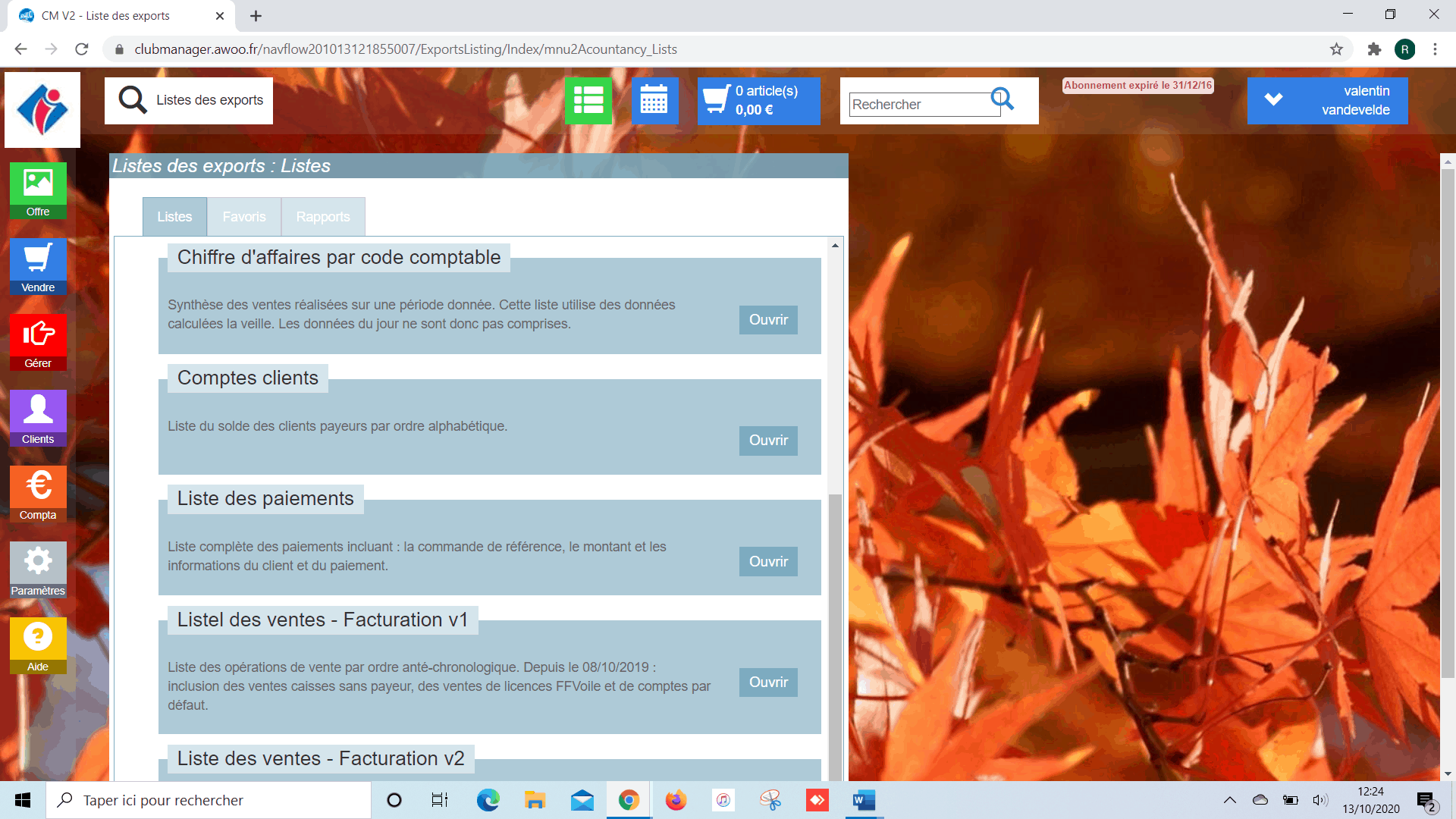
Filtrez selon les informations souhaitées, puis cliquez sur « Appliquer ».
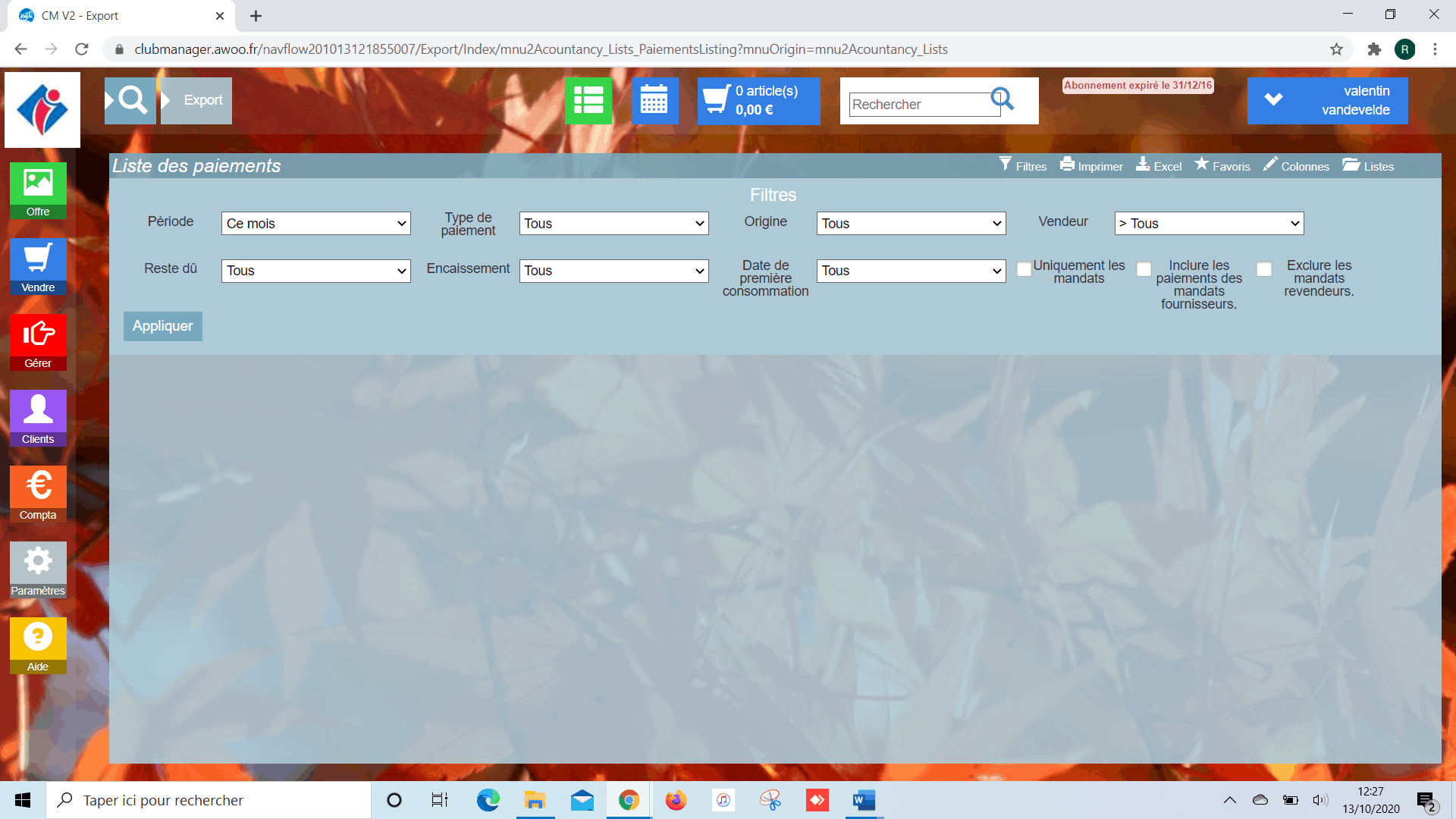
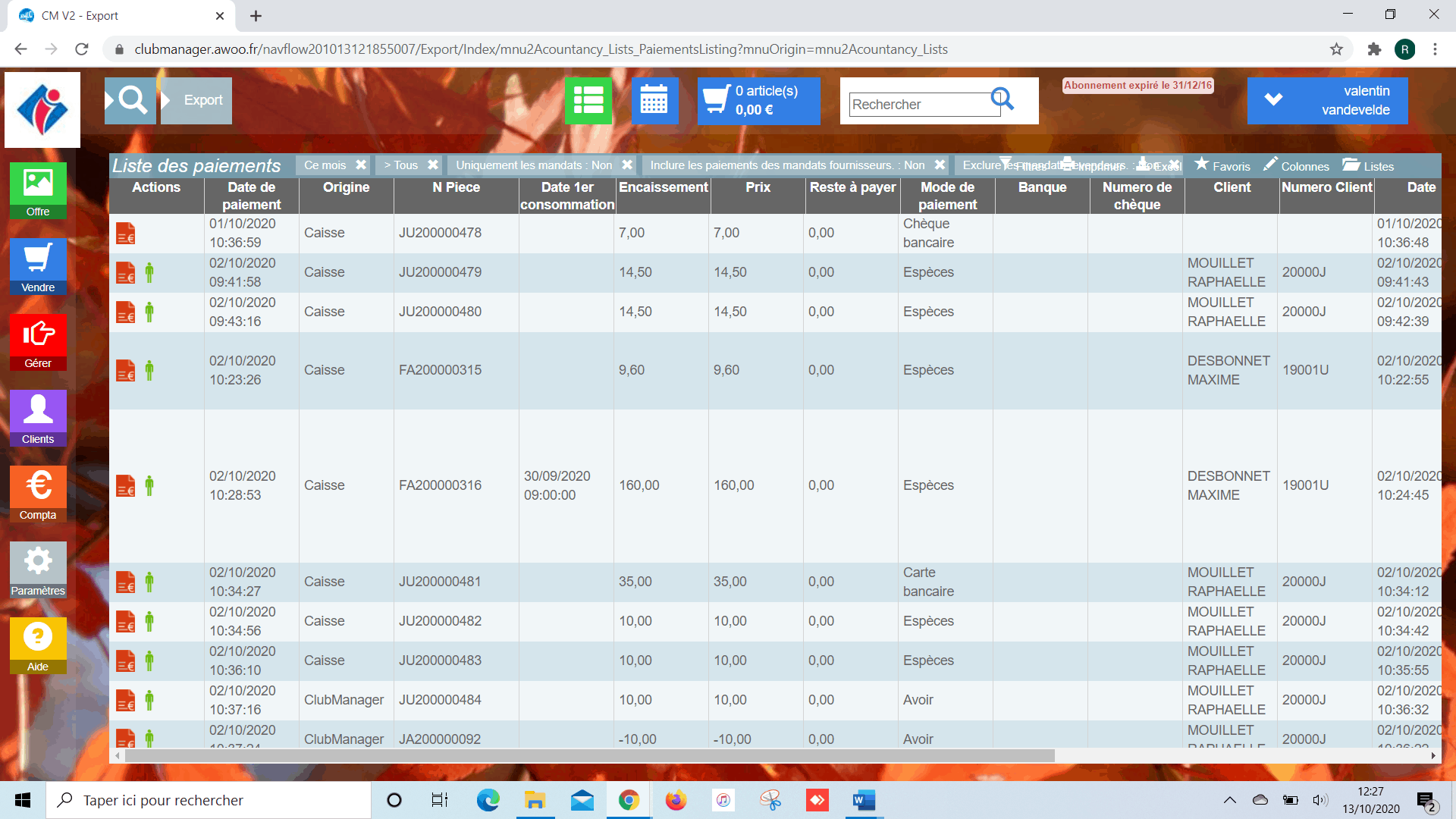
Cliquez sur la quatrième icône en partant de la droite afin d’exporter la liste au format Excel.
Sélectionnez les chiffres à exploiter sur Excel, puis cliquez sur l’icône jaune comportant un point d’exclamation, puis sur « Convertir en nombre ». Vous pourrez ensuite les utiliser afin de faire une somme par exemple.
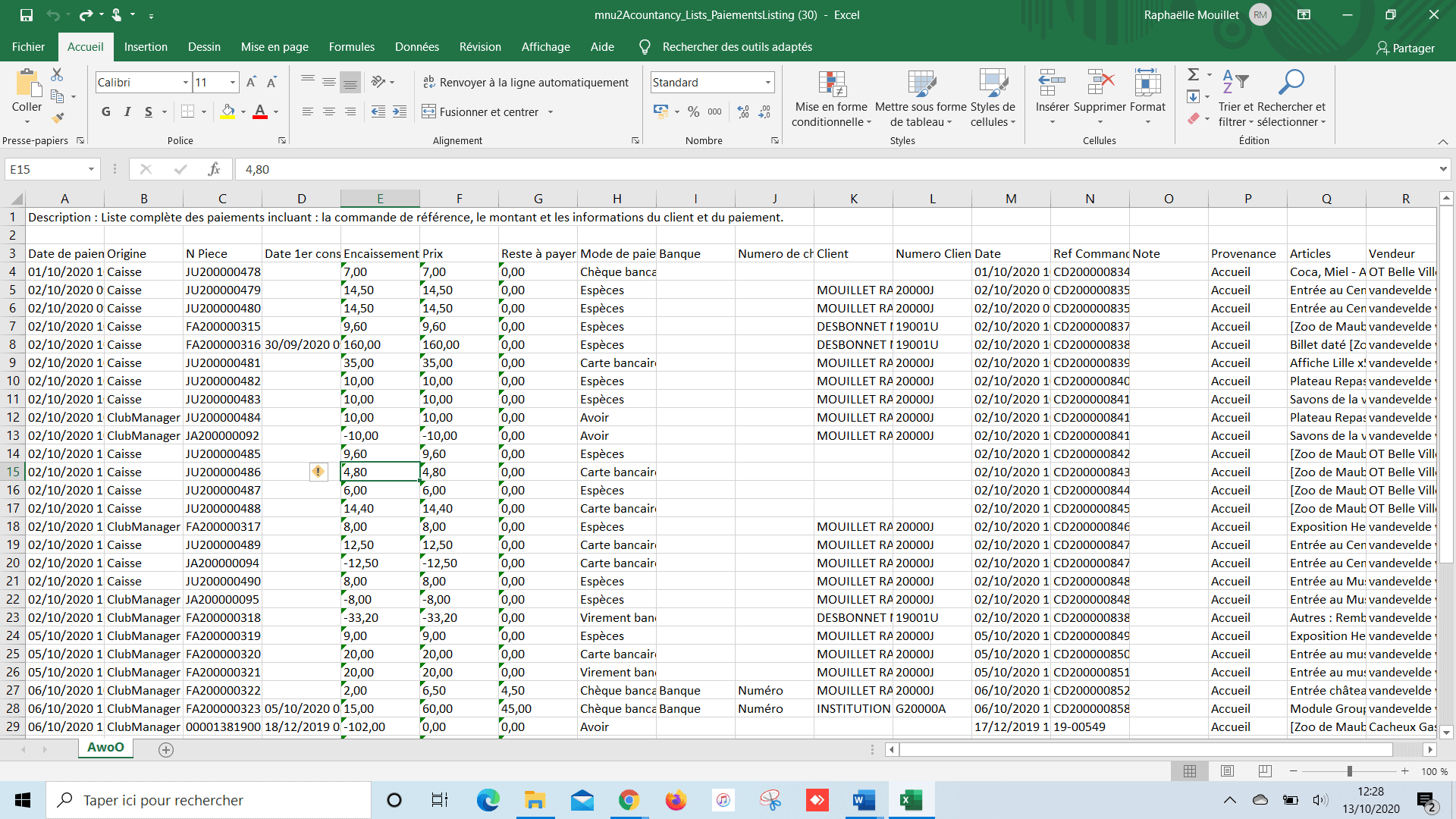
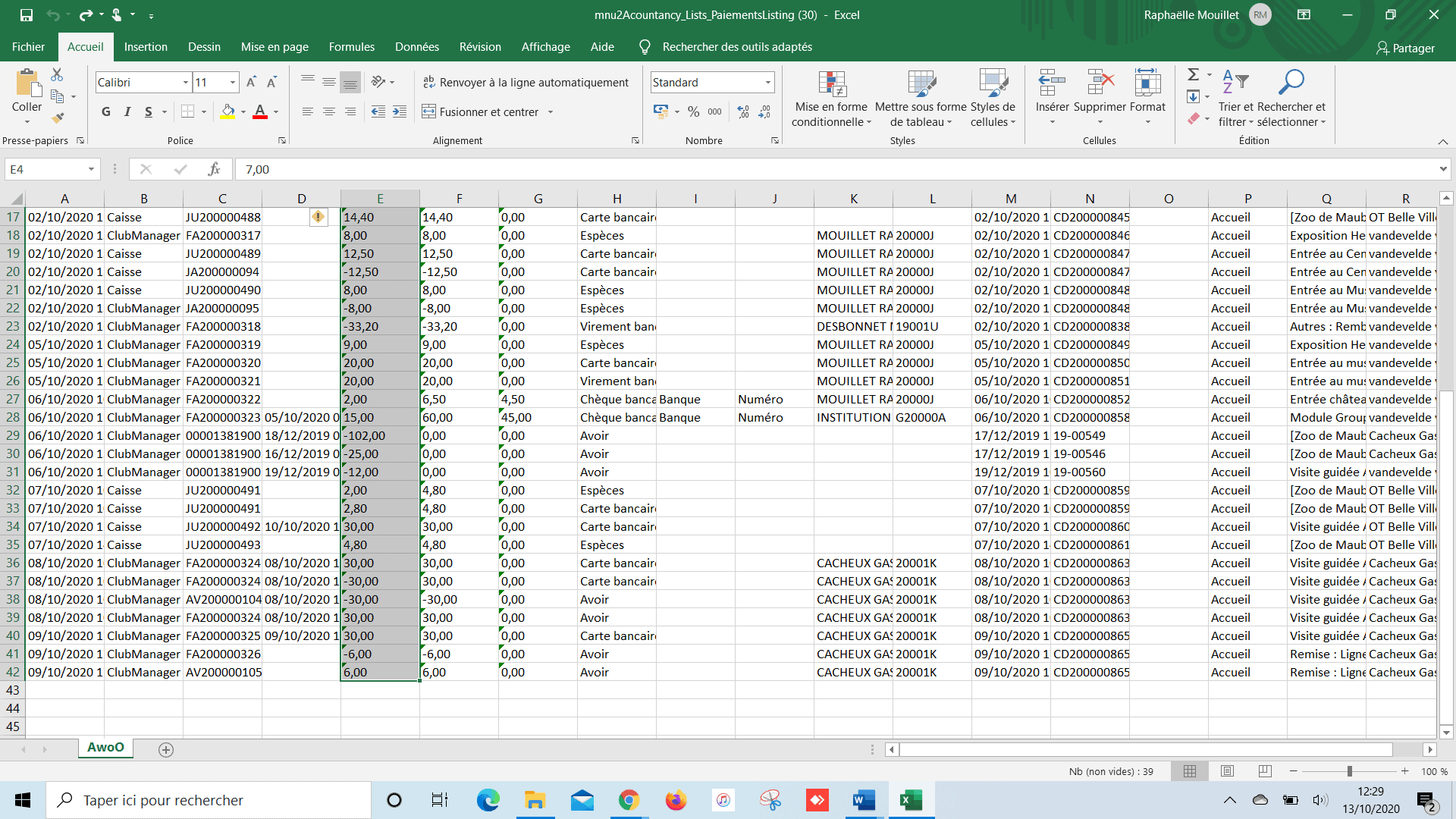
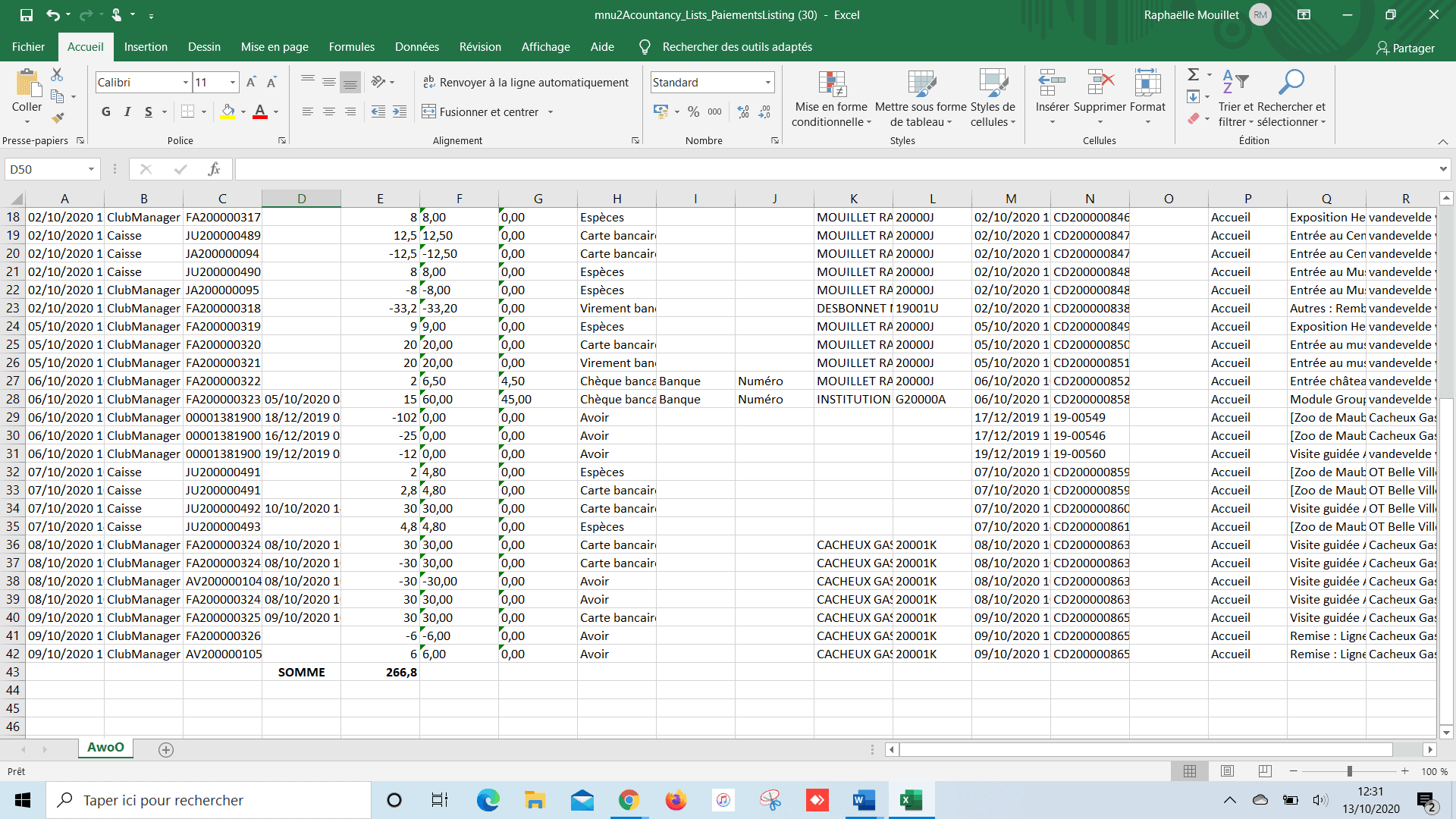
Sur votre Club Manager, rendez vous sur la fiche de votre produit en passant par « Offre », puis « Modifier » par exemple, puis cliquez sur « Produits associés » et « ajouter des produits ».
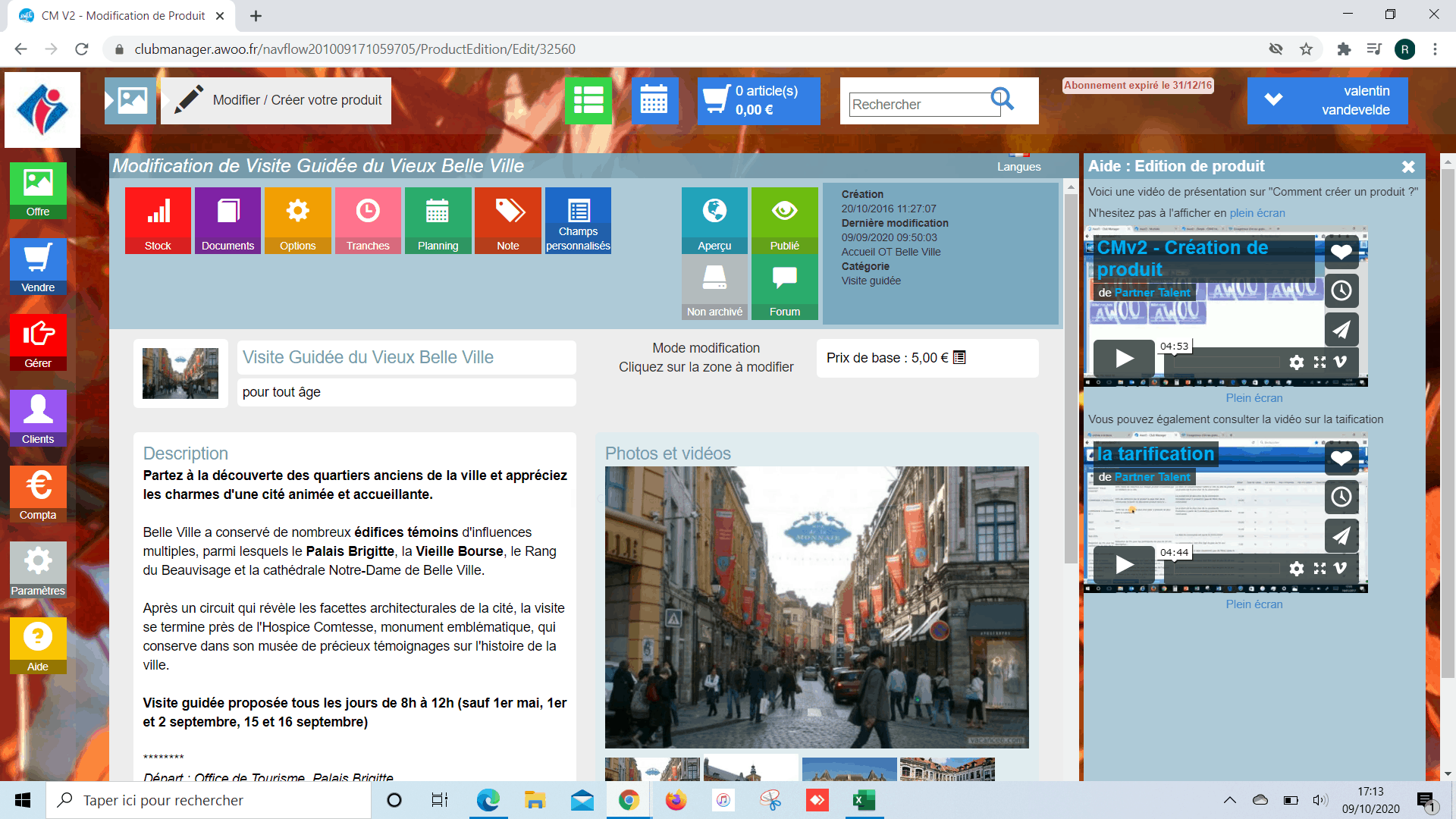
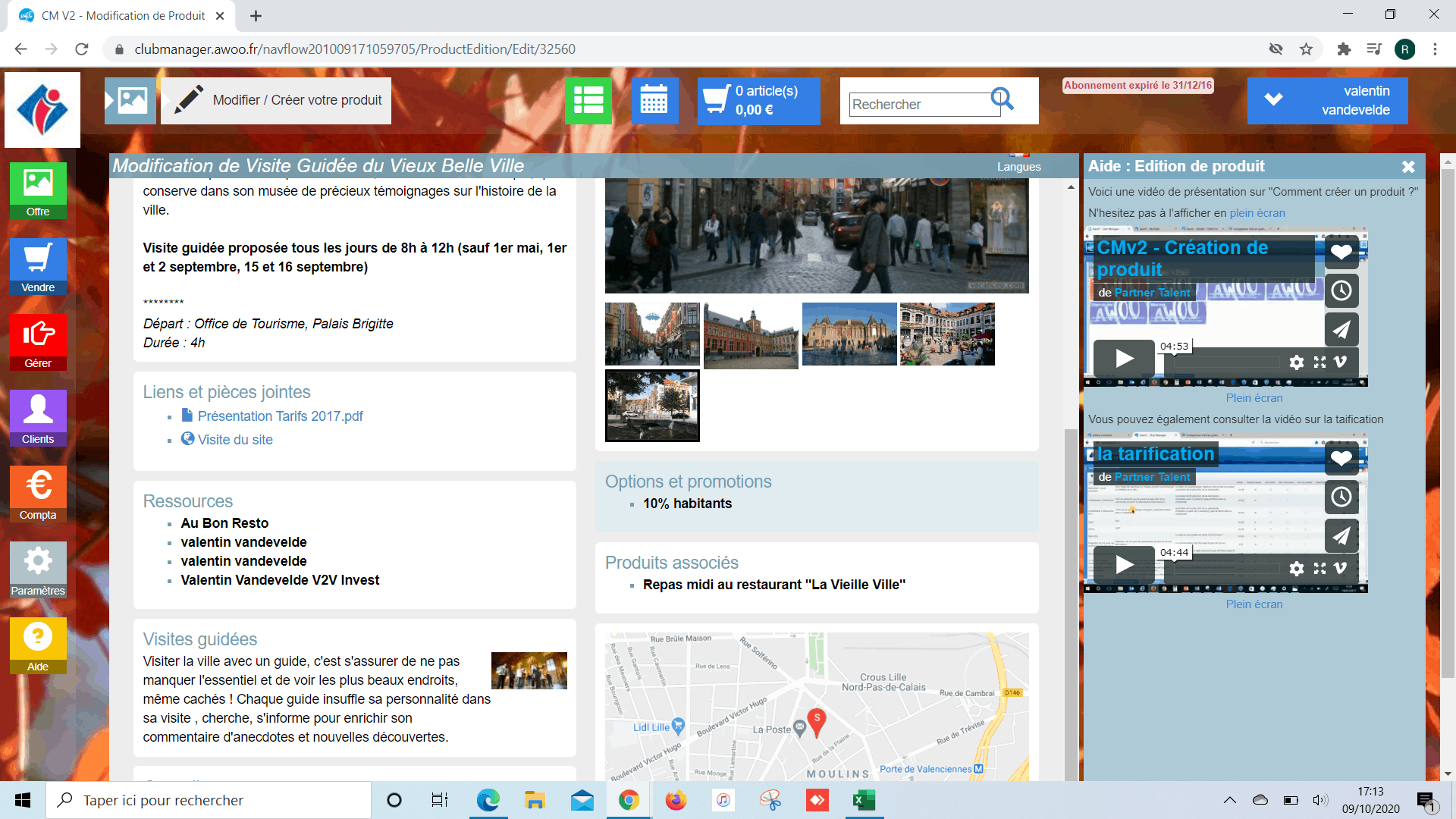
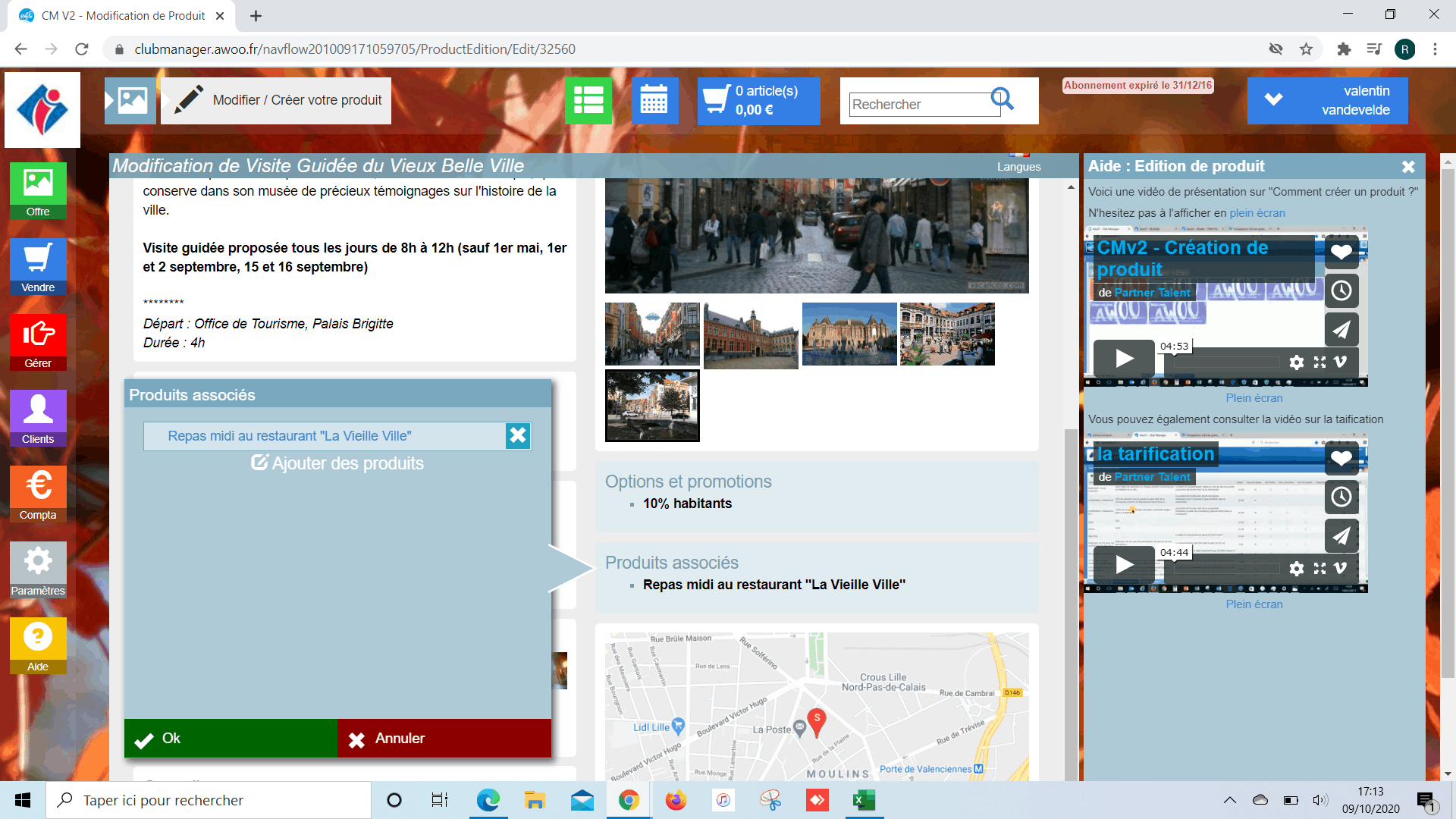
Sélectionnez le produit souhaité, ici nous choisissons « Affiche de Lille » qui est un produit boutique.
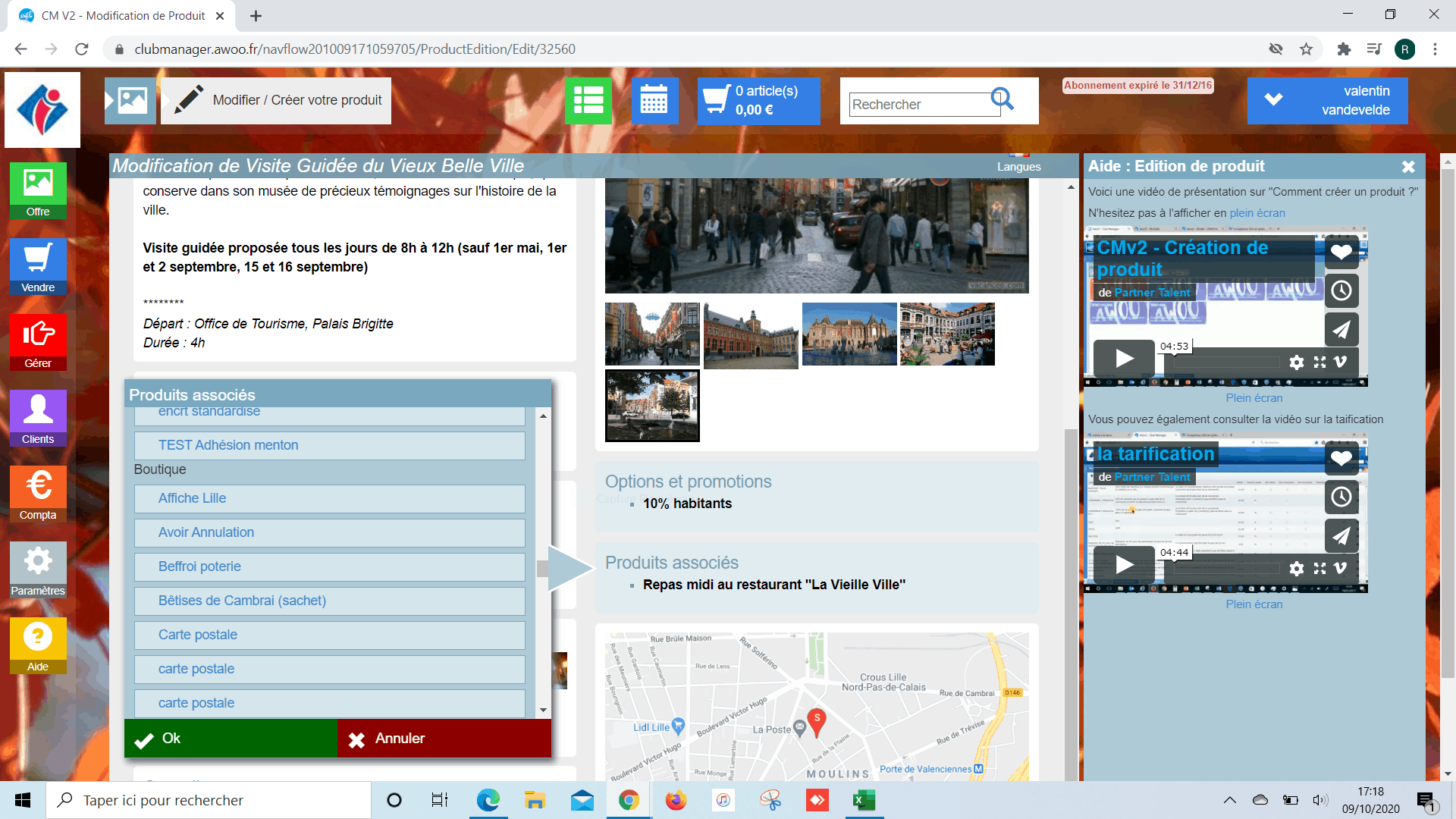
Renseignez les dates de début et de fin de cette association et cochez la case « Association obligatoire » si vous souhaitez que l’Affiche de Lille soit obligatoirement prise avec une place « Visite guidée du Vieux Belle Ville » et cliquez sur « Ok » pour enregistrer les informations, puis « Ok » de nouveau.
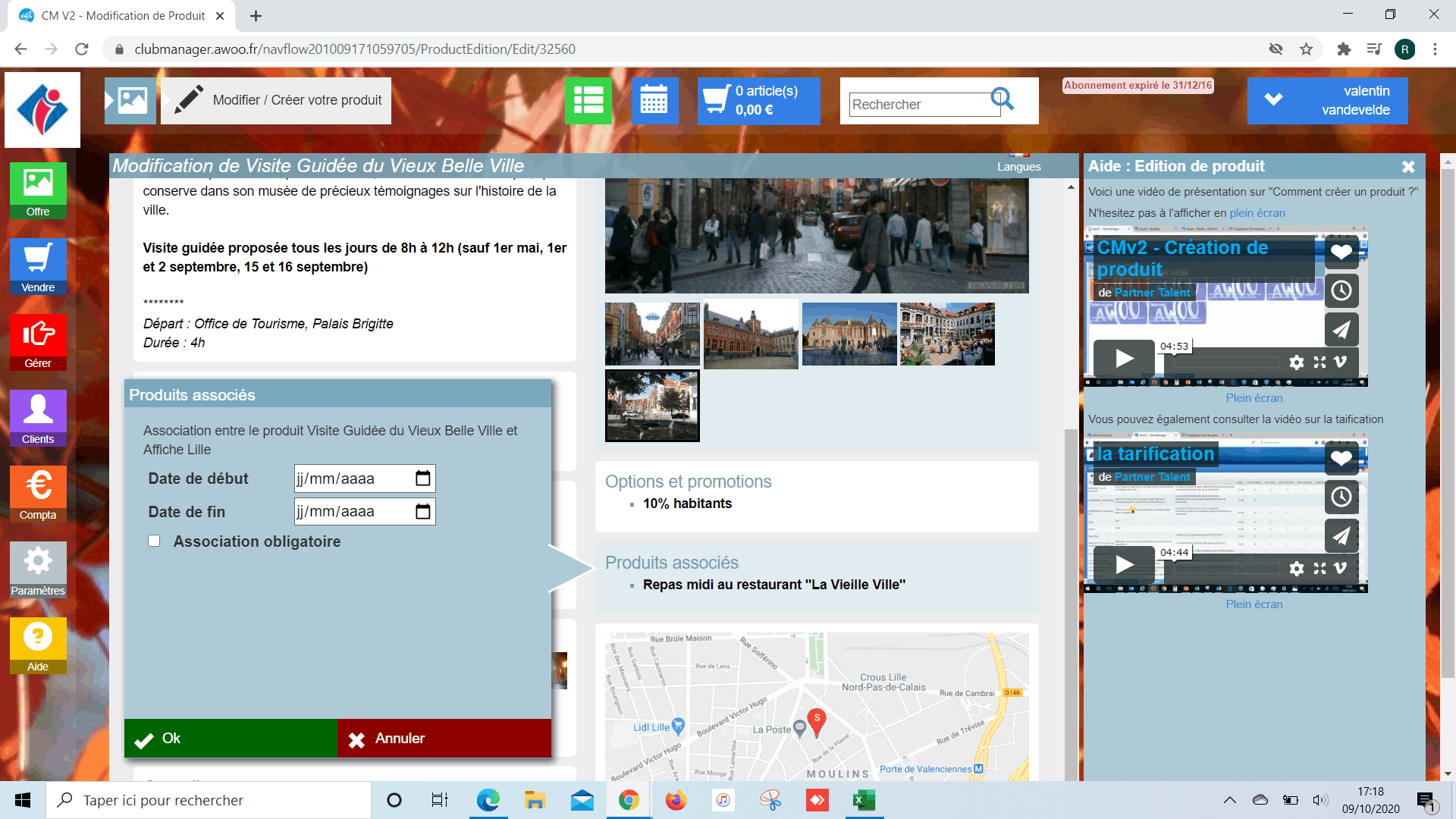
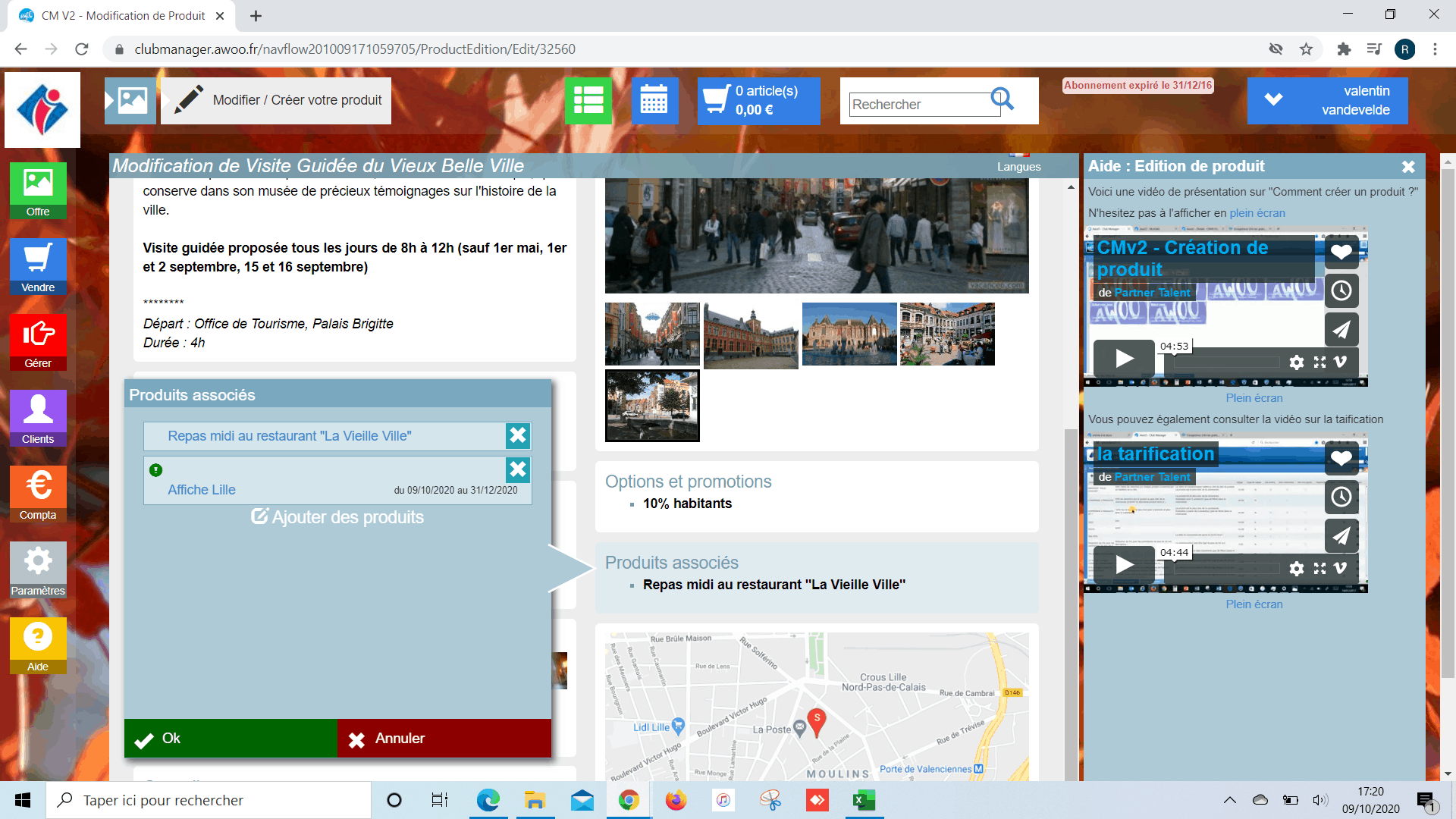
On peut voir sur la boutique en ligne que l’achat d’une place pour la Visite guidée du Vieux Belle Ville comprend une Affiche de Lille obligatoirement.
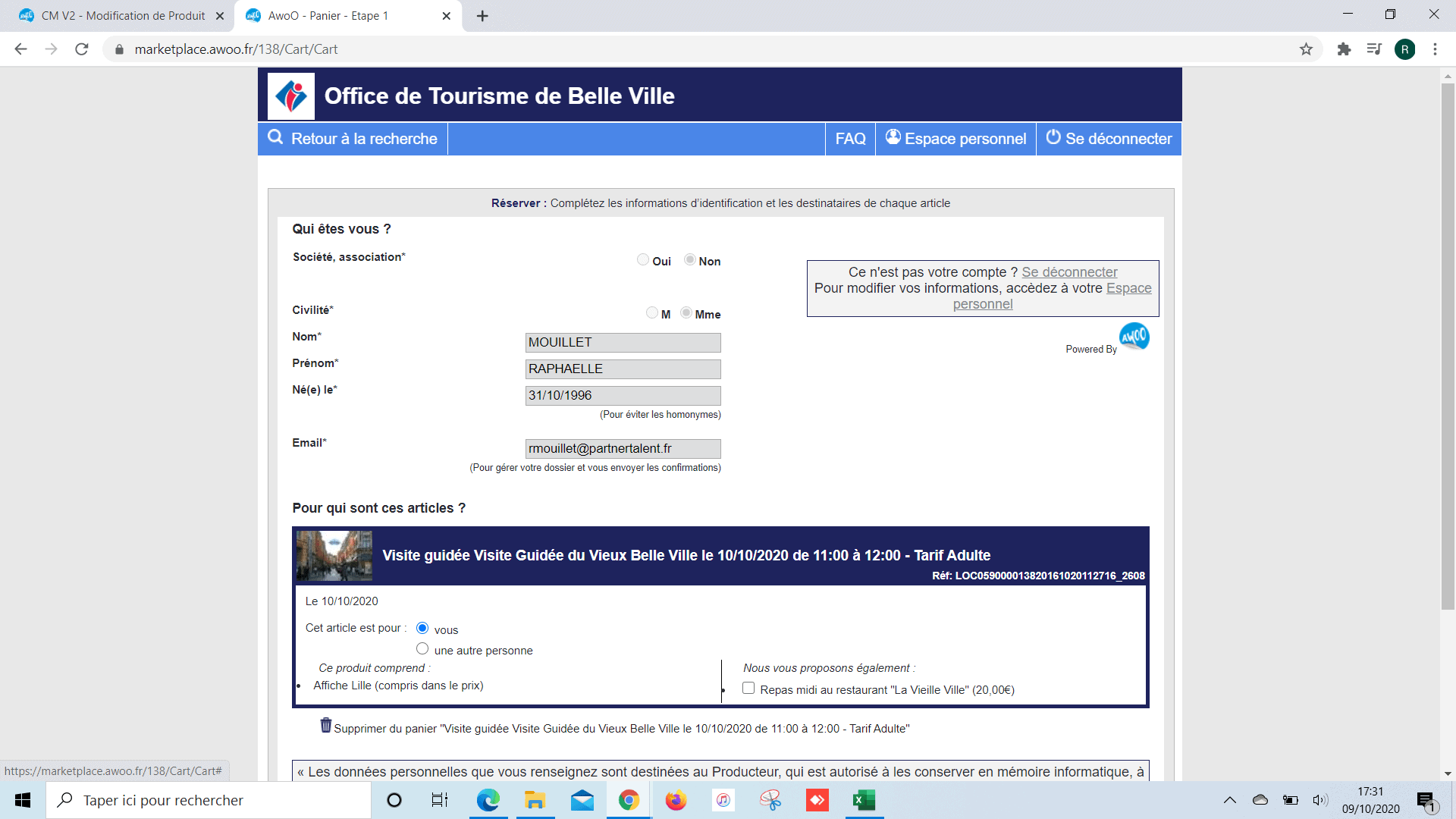
Les 3 types de produits que l’on peut associer à un autre produit sont les produits boutique, les billets non datés et les adhésions.
Sur votre Club Manager, lorsque vous êtes sur votre commande et que le logo de la licence ou du passeport voile est rouge, c’est qu’il n’a pas été pris en compte dans la commande.
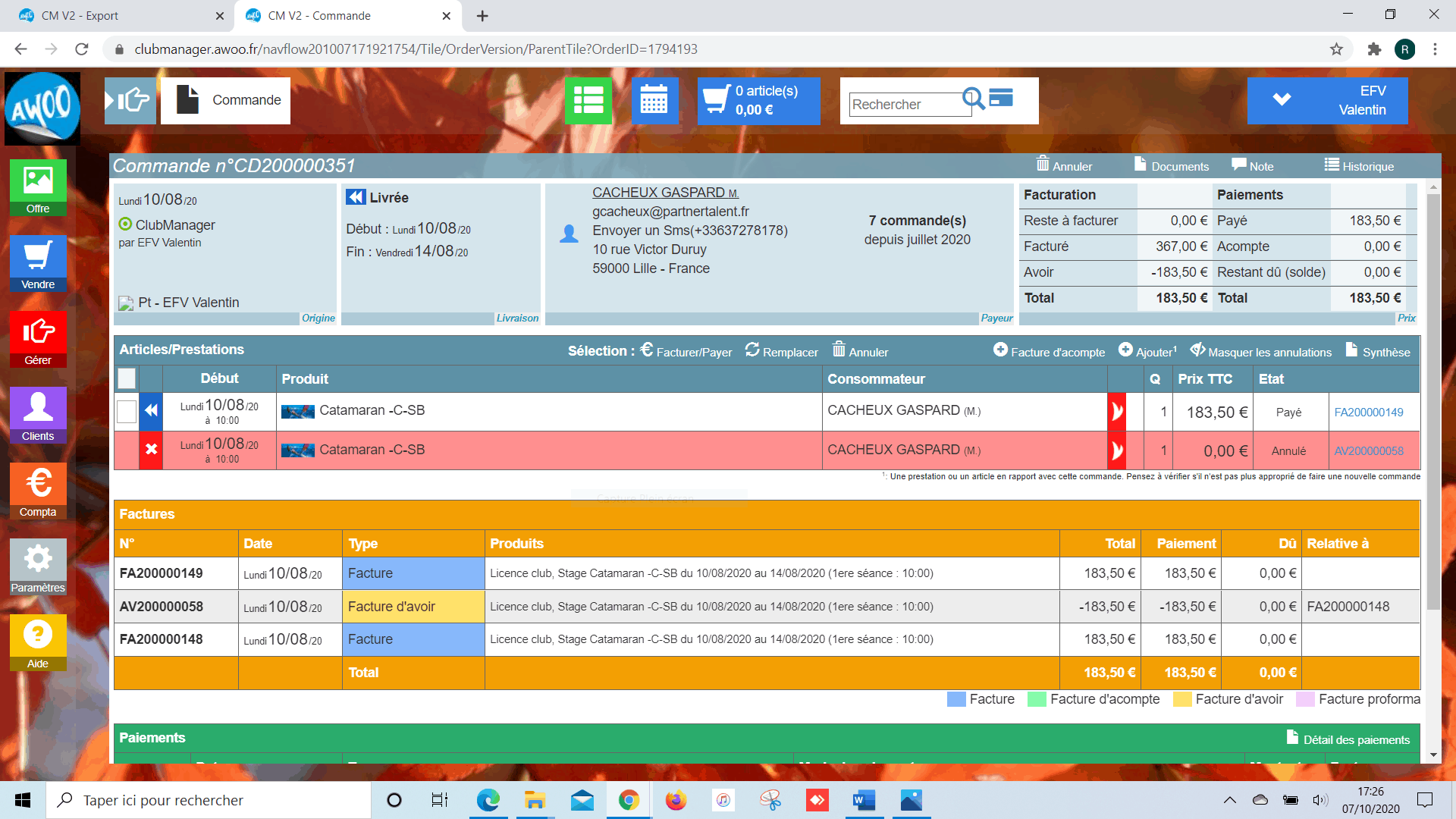
Pour en connaitre la cause, cliquez sur le bouton rouge « Gérer » à gauche de votre écran, puis sur le bouton rose « FFVoile » en haut de votre écran et sur « ouvrir » au niveau de la liste « Appel FF Voile ».
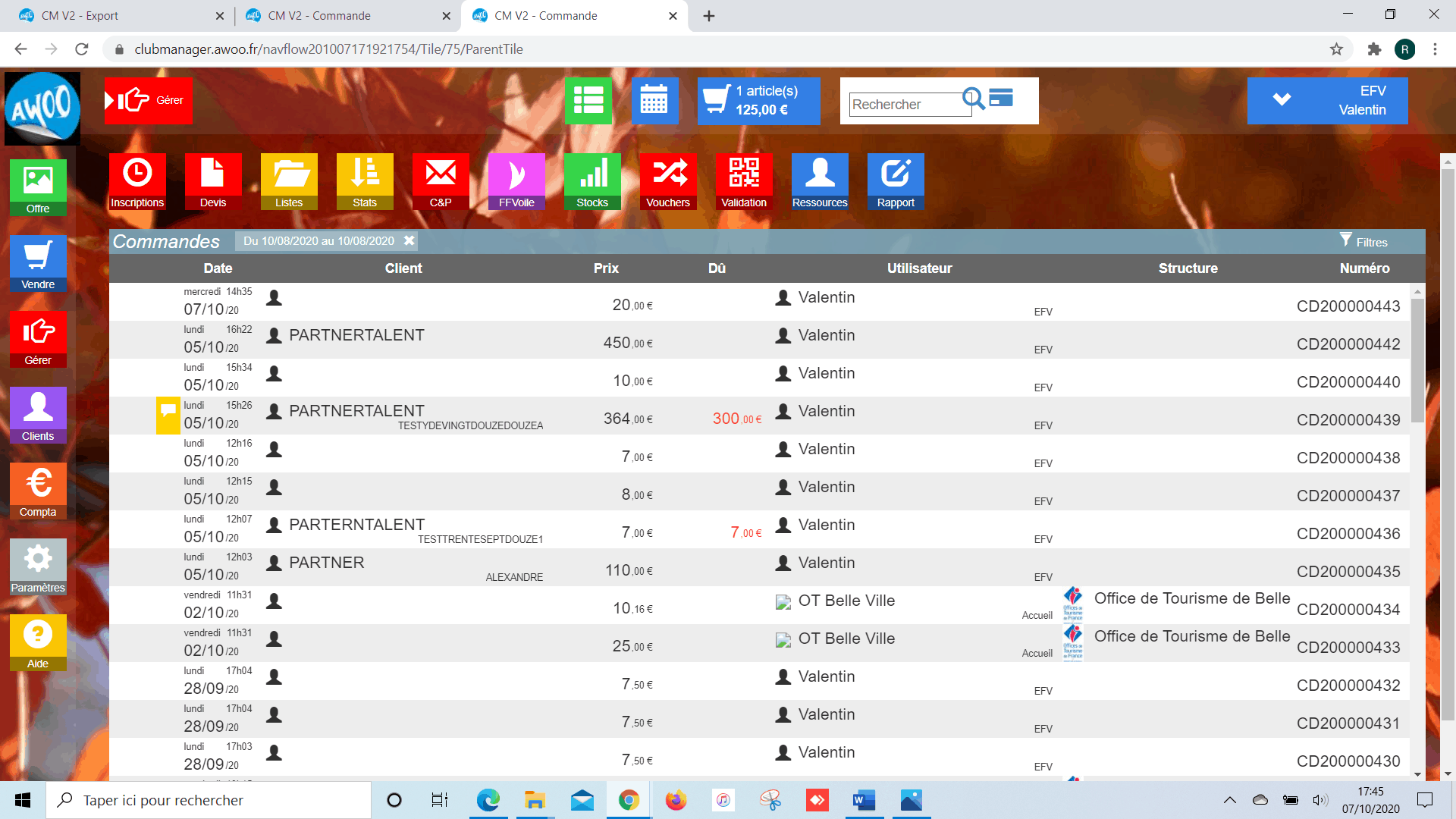
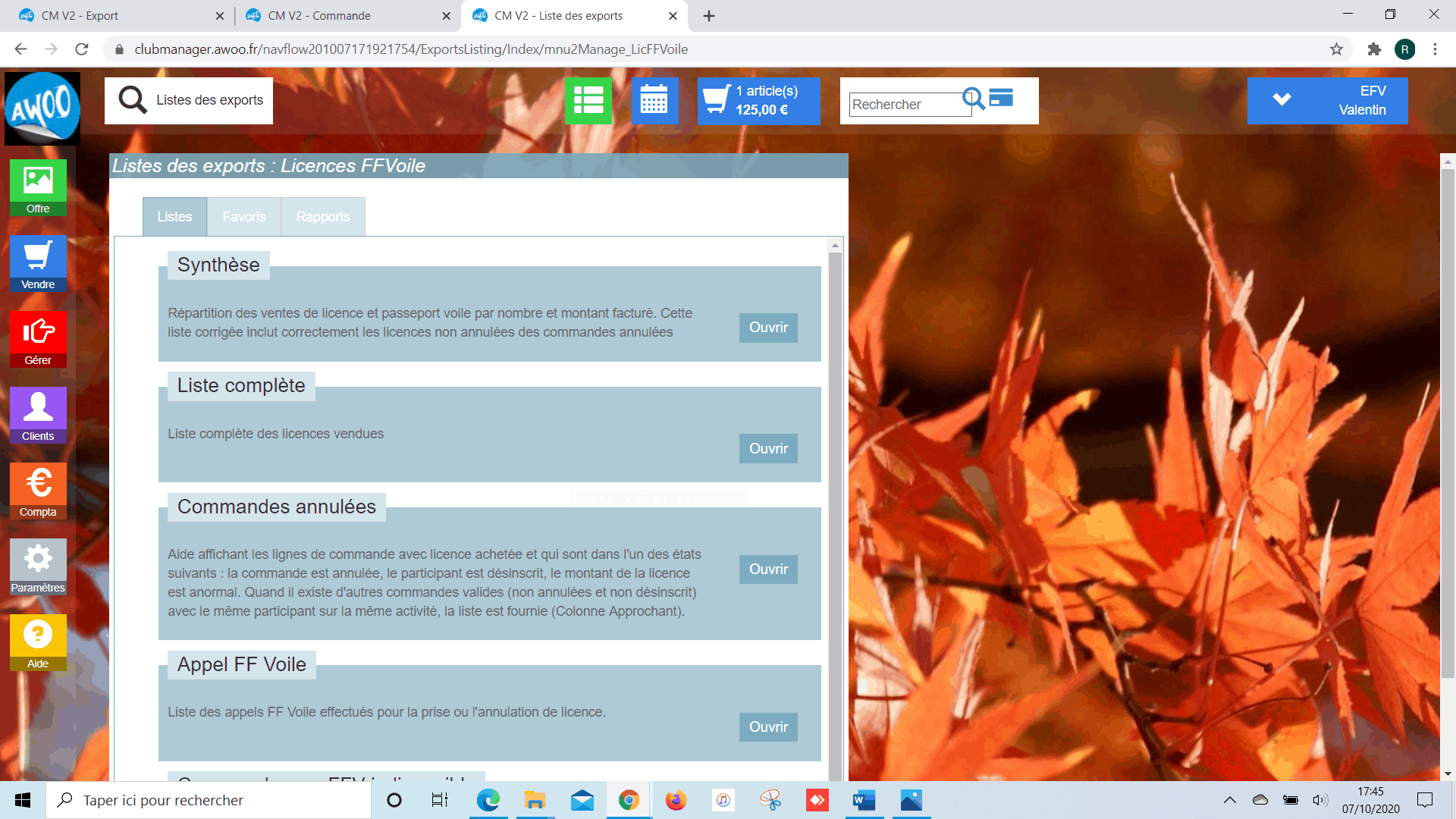
Effectuez votre recherche grâce à la date de commande. Ici, nous savons que la licence n’a pas été délivrée car le consommateur en possède déjà une.
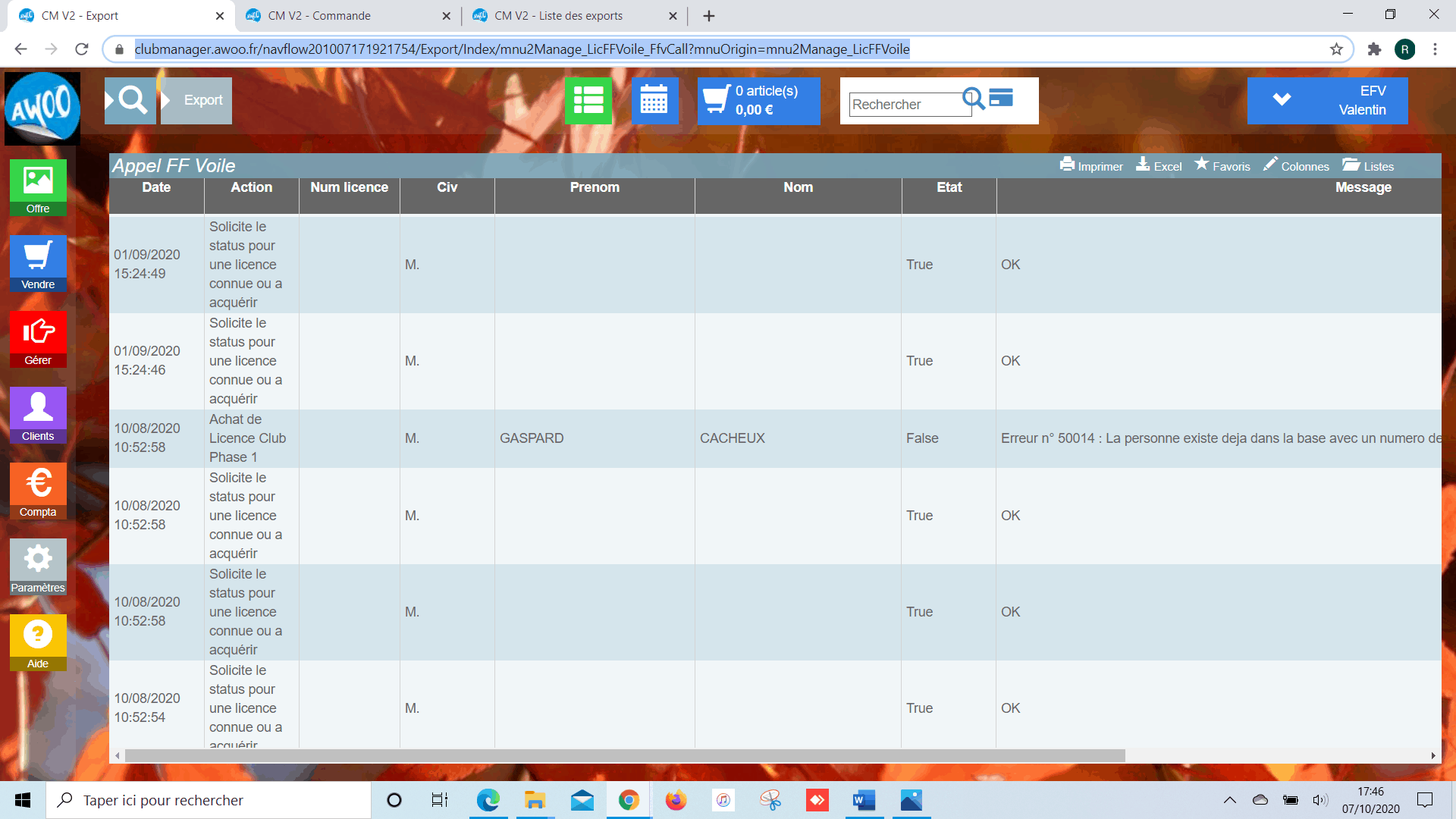
Sur votre Club Manager, allez dans votre catalogue produit et cliquez sur l’activité à dupliquer, cliquez sur « Dupliquer », puis cliquez sur « Oui » pour recopier la planification dans le nouveau produit.
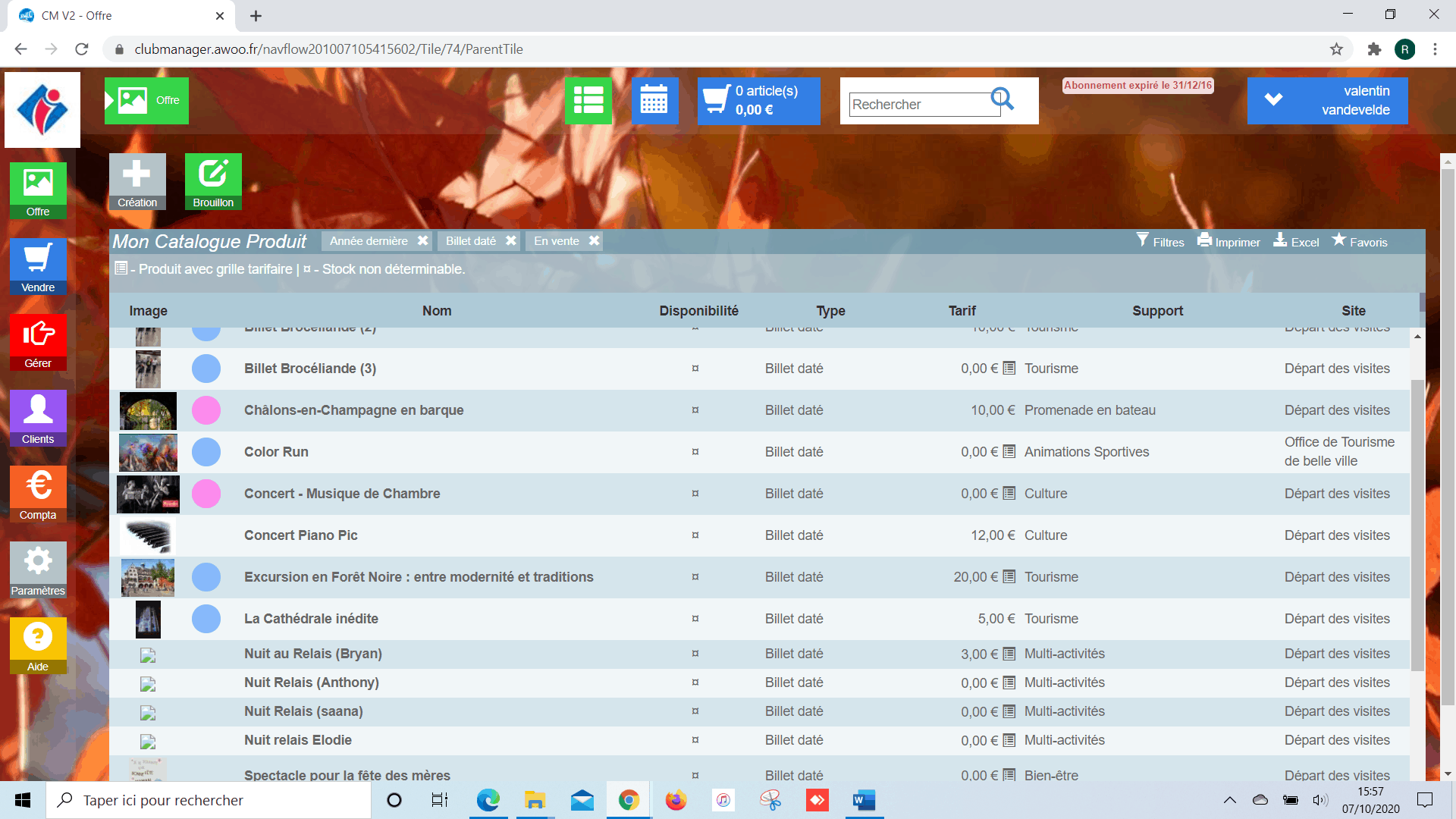
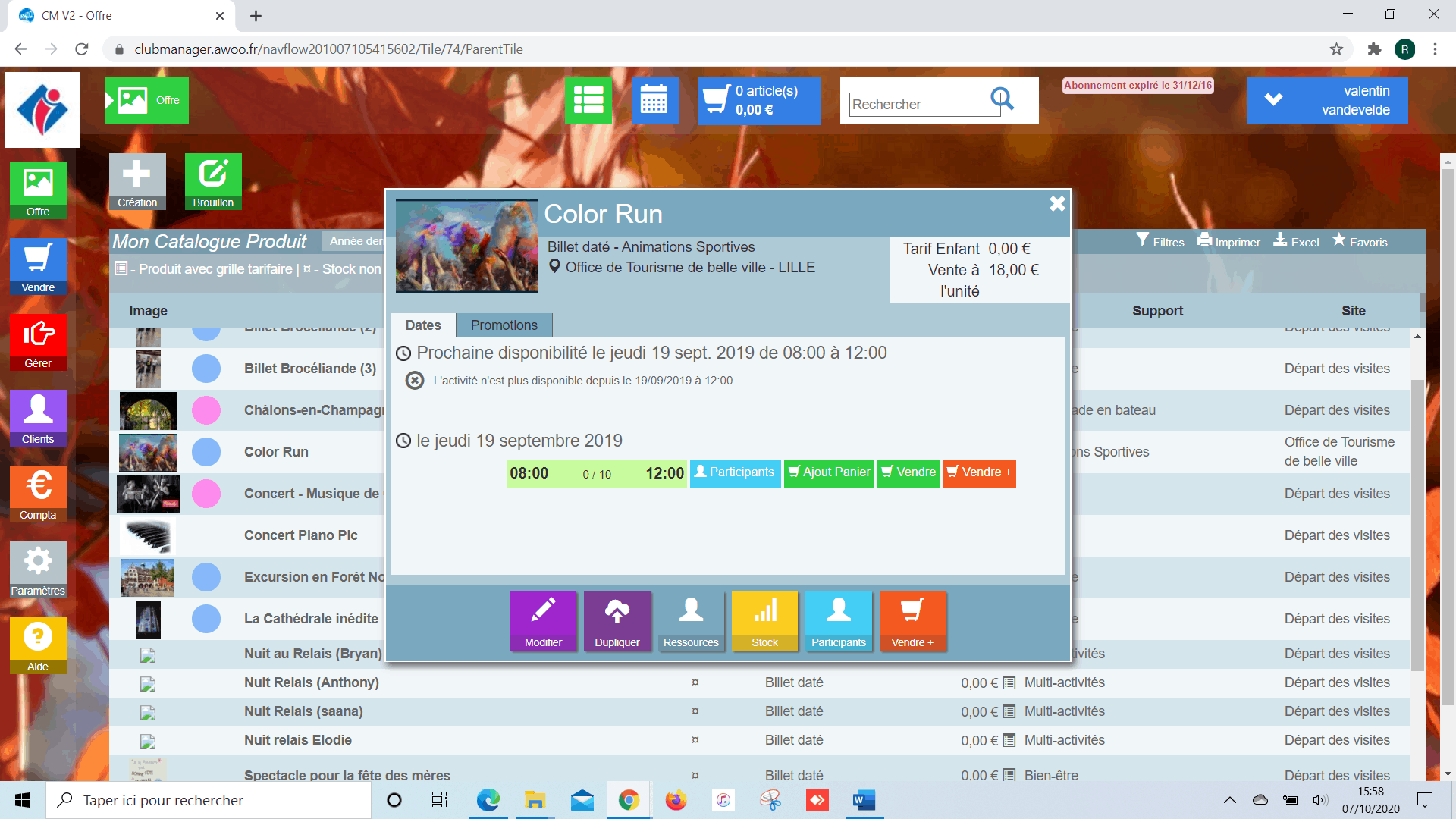
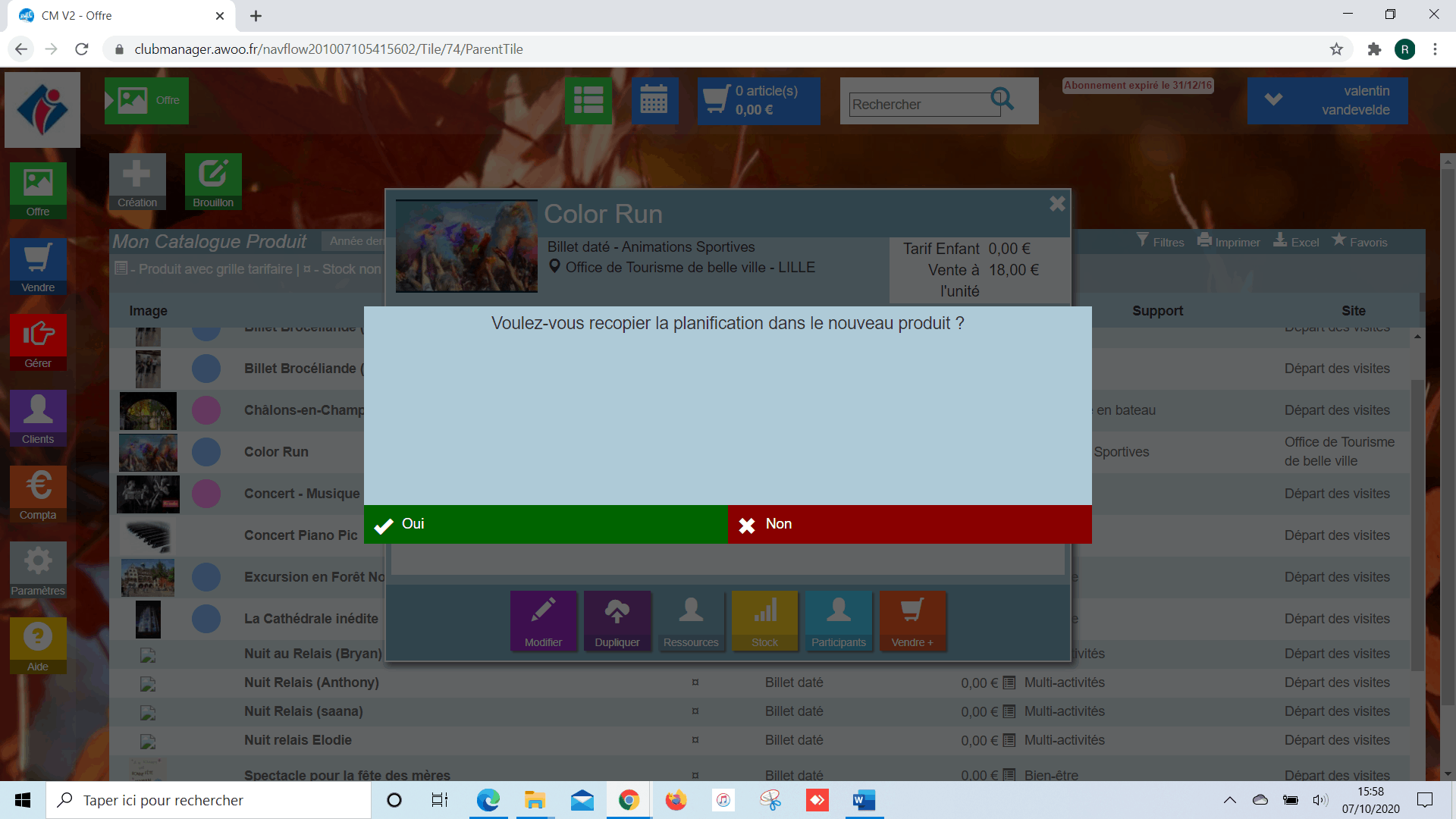
Lorsque vous avez effectué cette manipulation, vous souhaitez changer les dates. Ici, nous renommons le produit « Color Run 2020 ».
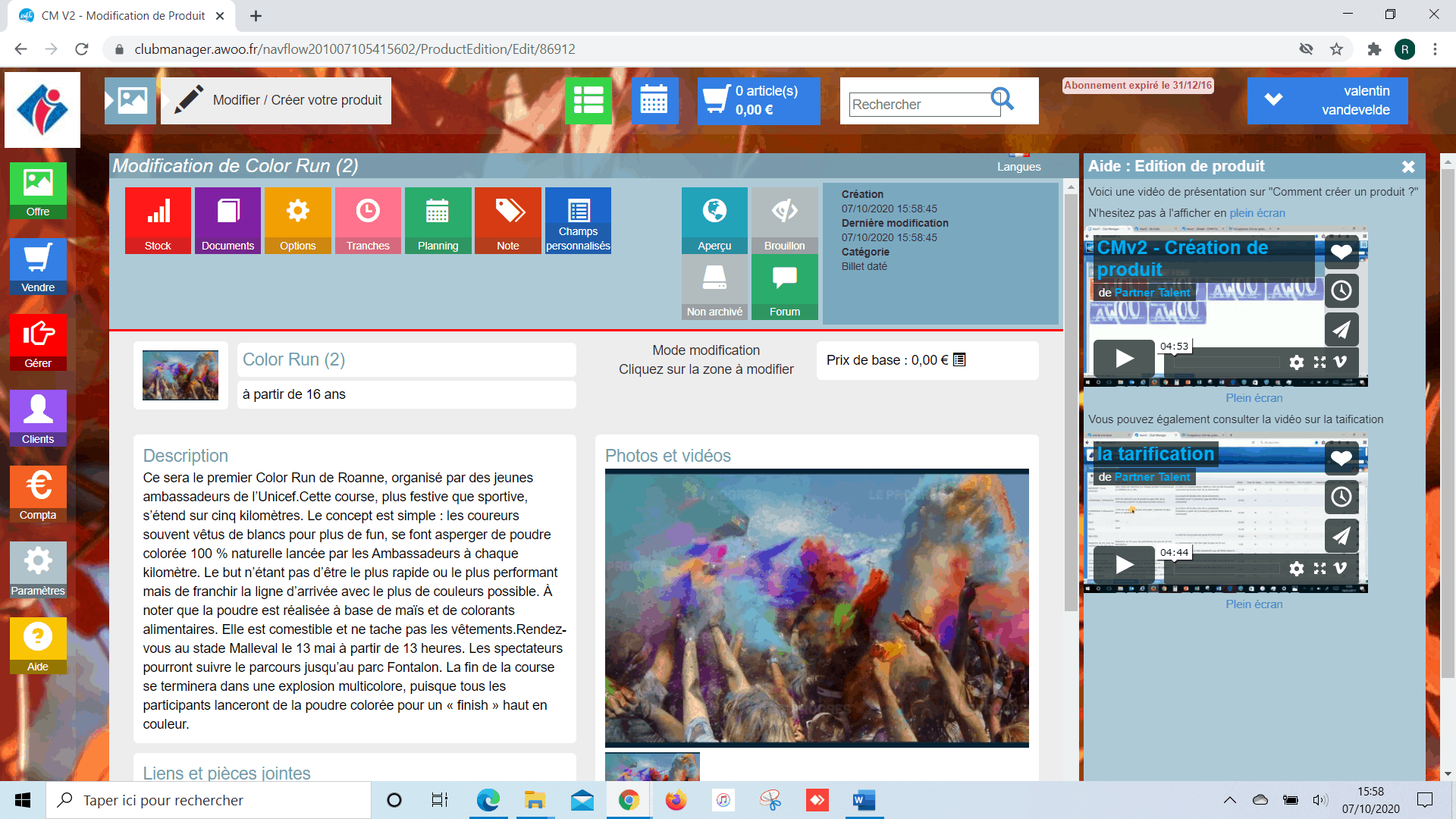
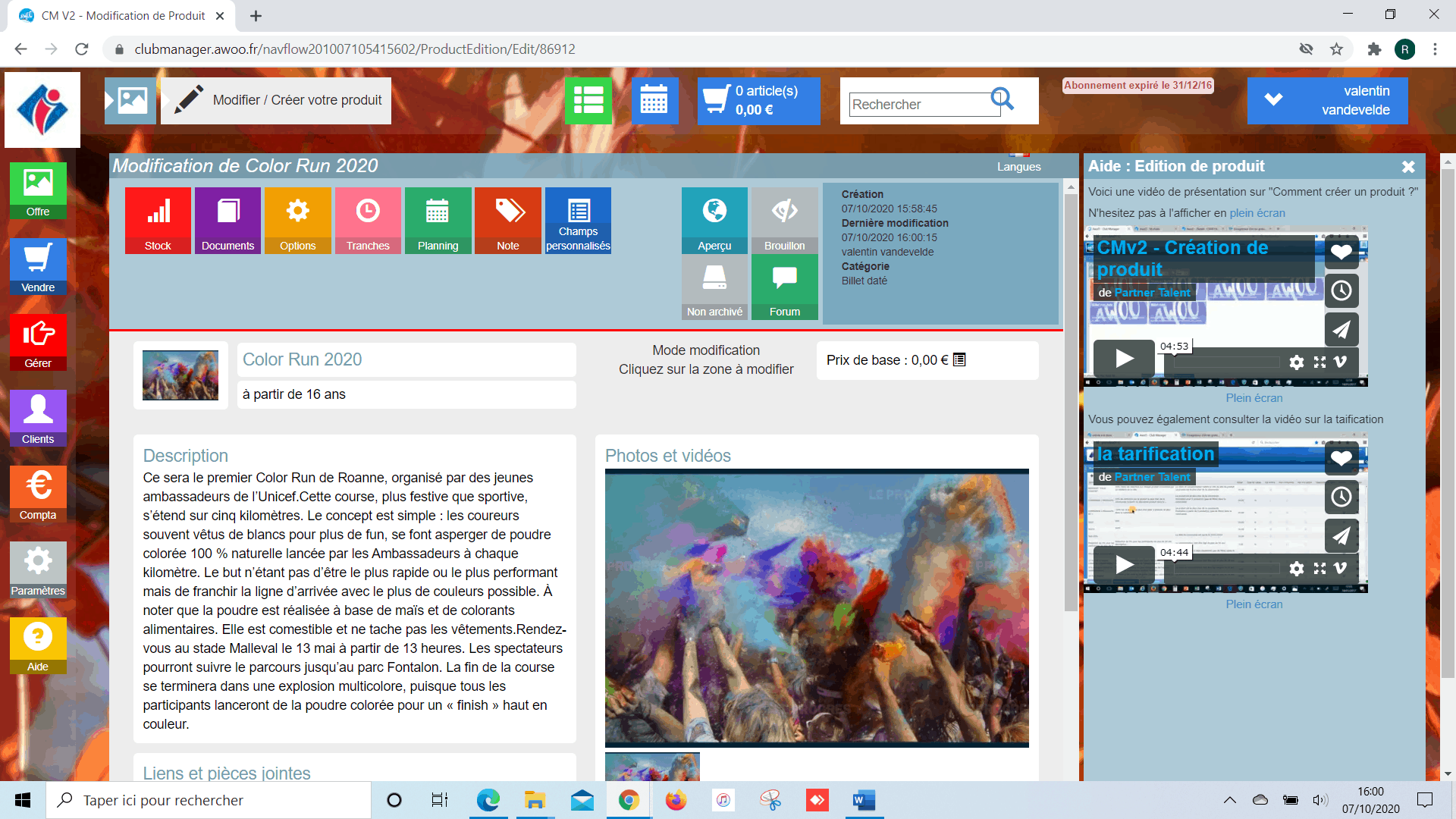
Cliquez sur le bouton vert « Planning » et retourner sur les dates de la planification initiale. Dans le cas présent, nous cliquons sur le bouton « Sélectionnez la semaine » et allons au 19.09.2019.
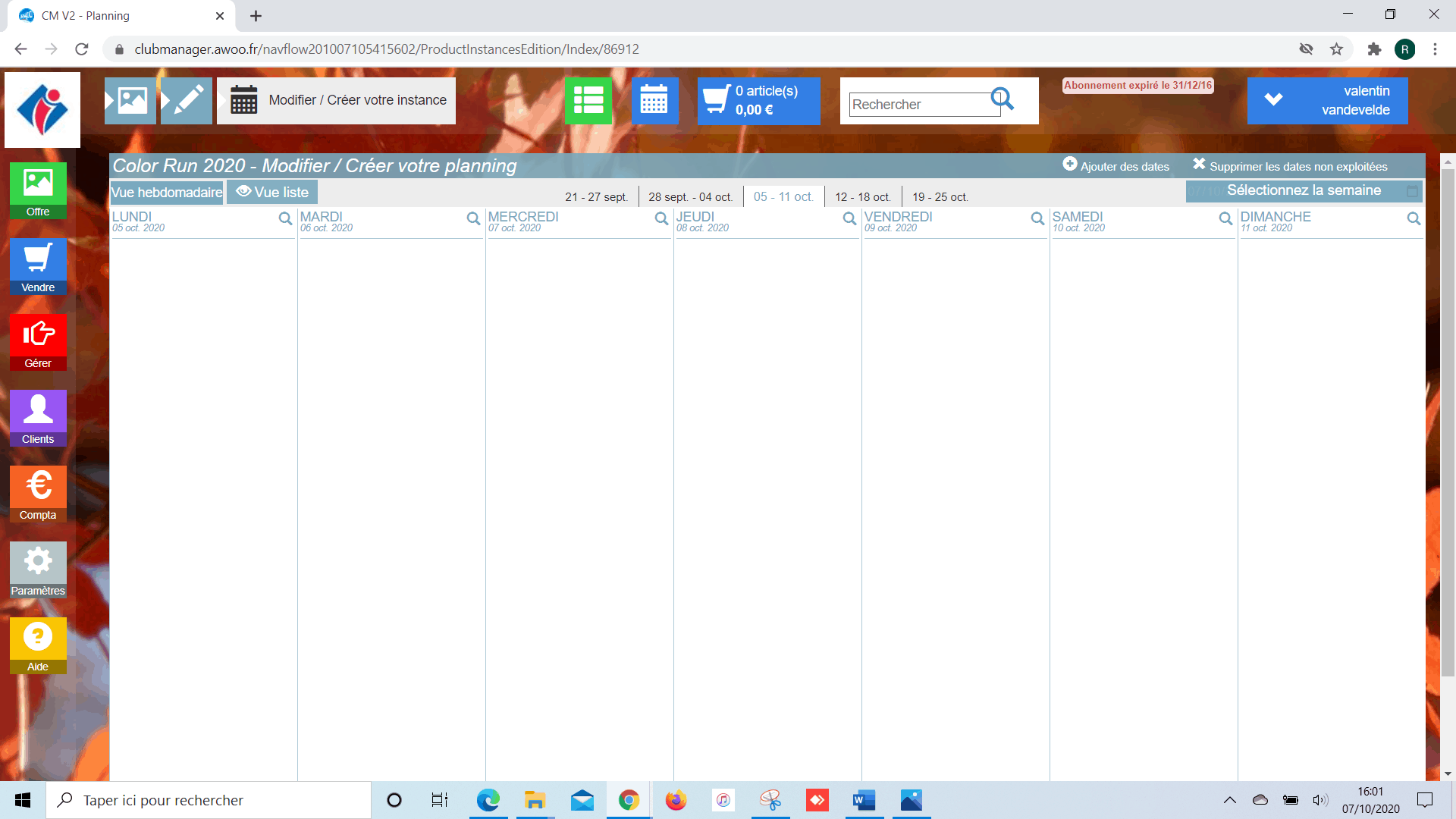
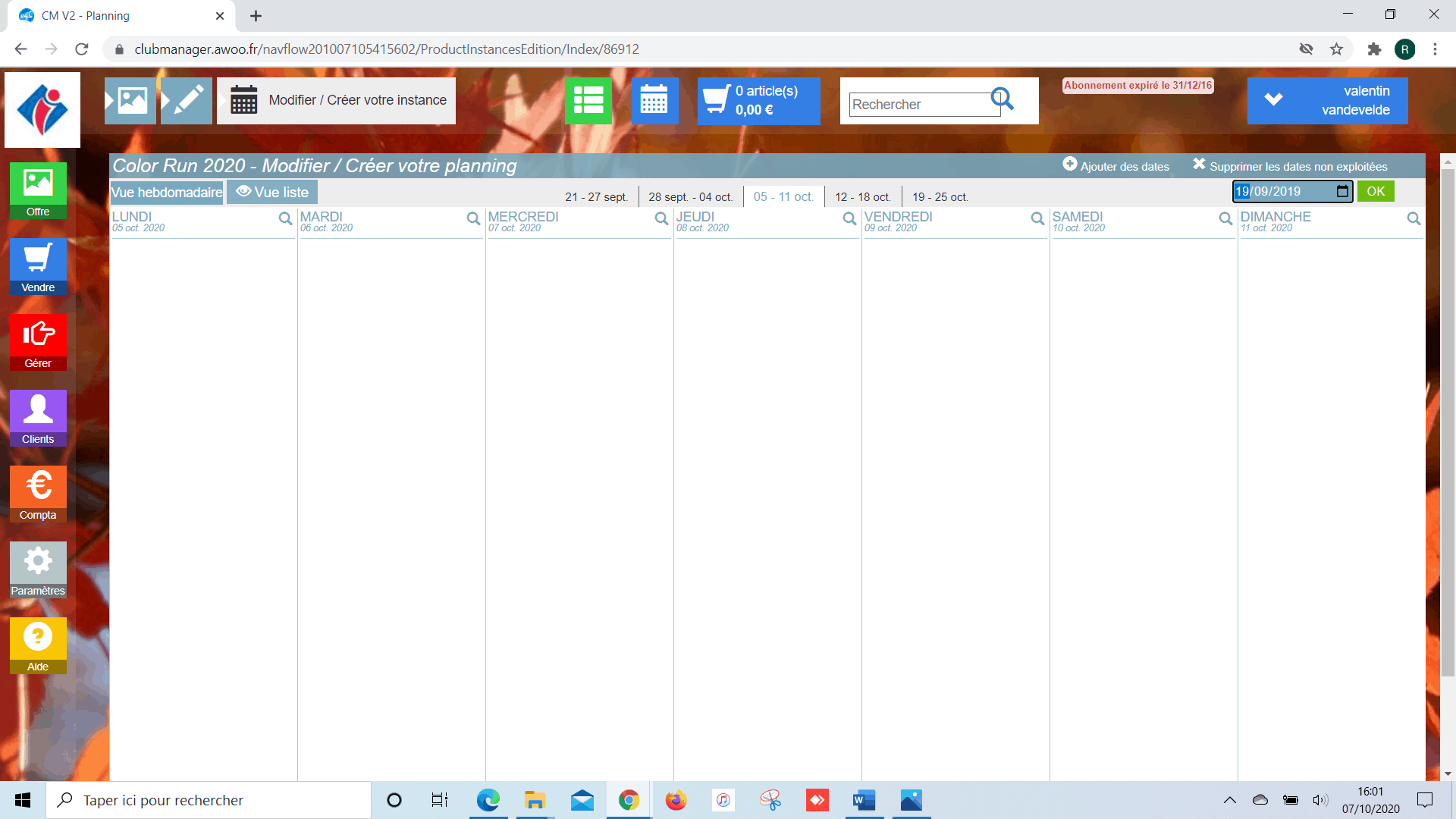
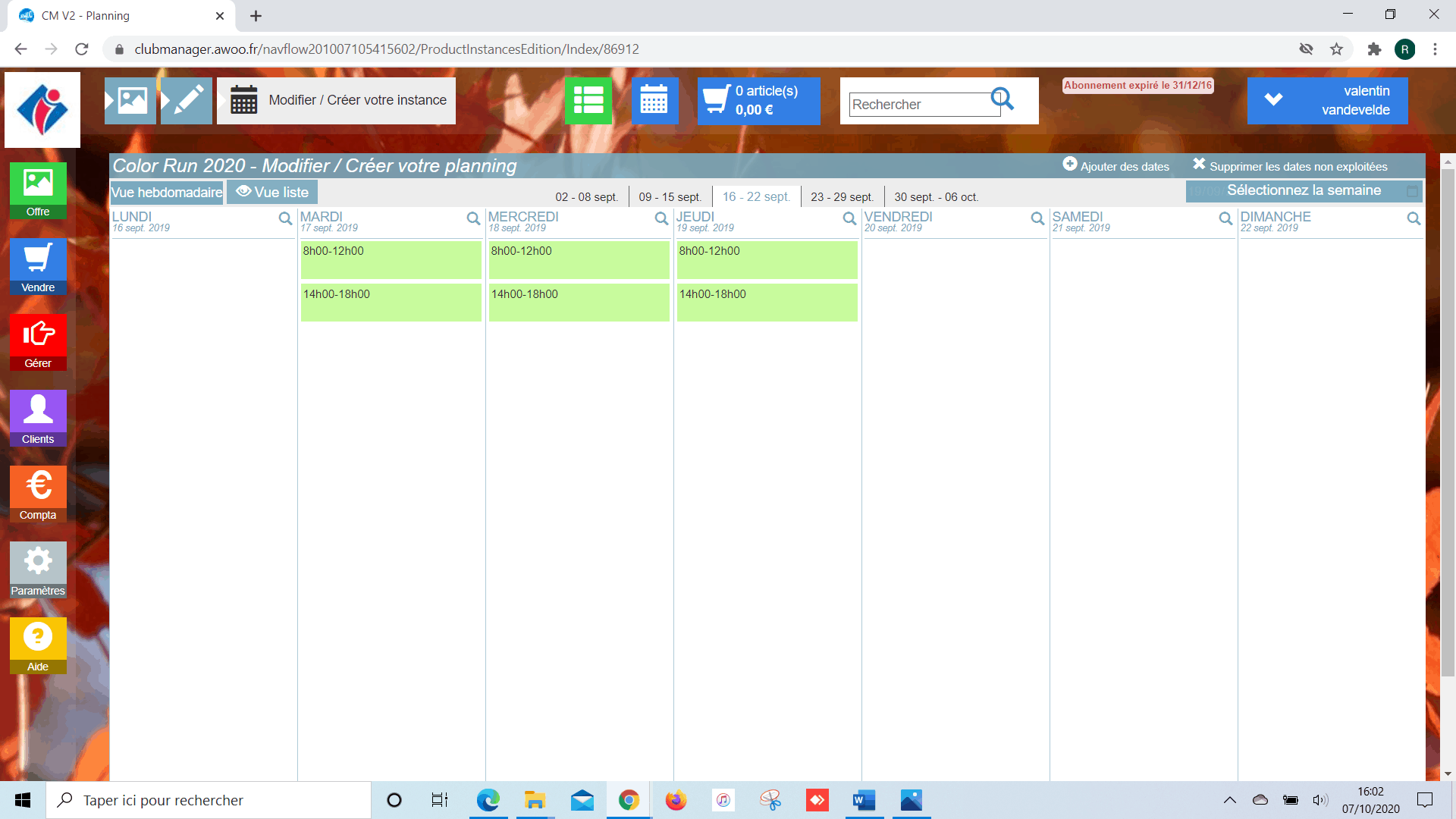
Nous cliquons au hasard sur une date, puis modifions les dates et les horaires de la séance dans la pop-up, cliquons sur « enregistrer » à droite des champs afin de sauvegarder les modifications apportées et fermons la pop-up grâce à la croix en haut à droite. (Vous avez également la possibilité de modifier le nombre de place pour la séance.)
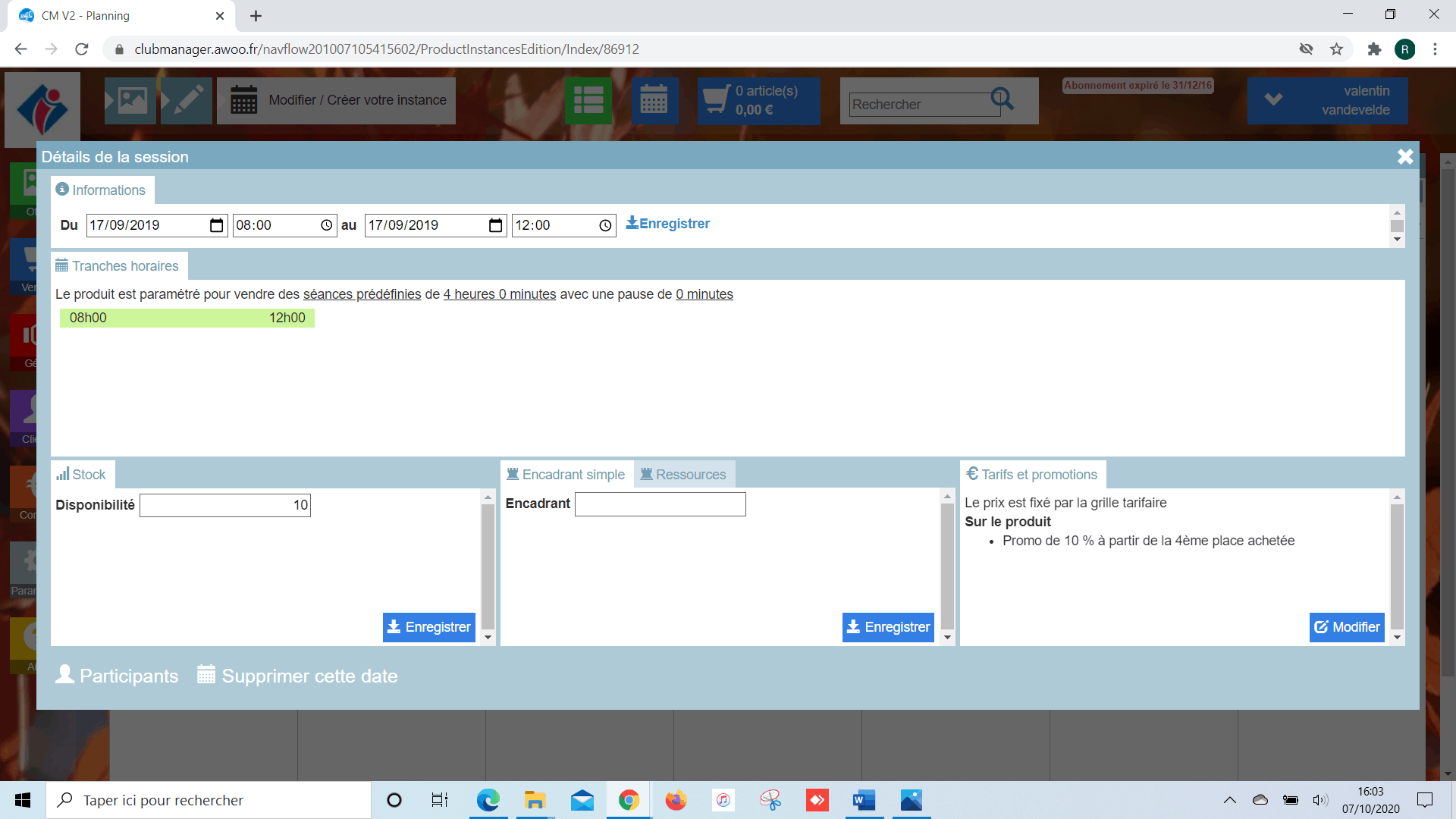
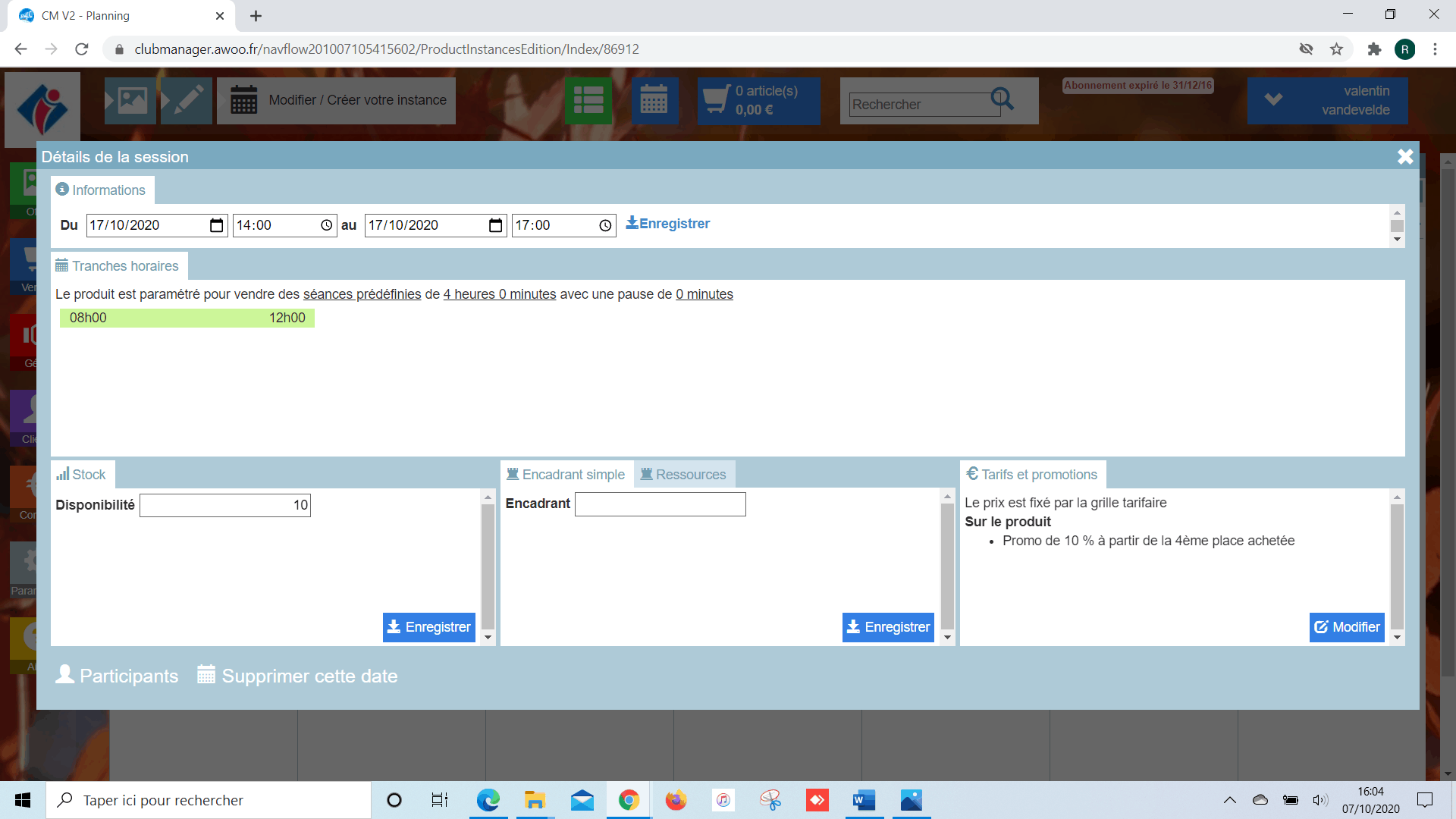
Sur le planning, nous observons que la séance modifiée n’existe plus en date du 19.09.2019 mais a été déplacée à la nouvelle date, soit au 17.10.2020 de 14h à 17h.
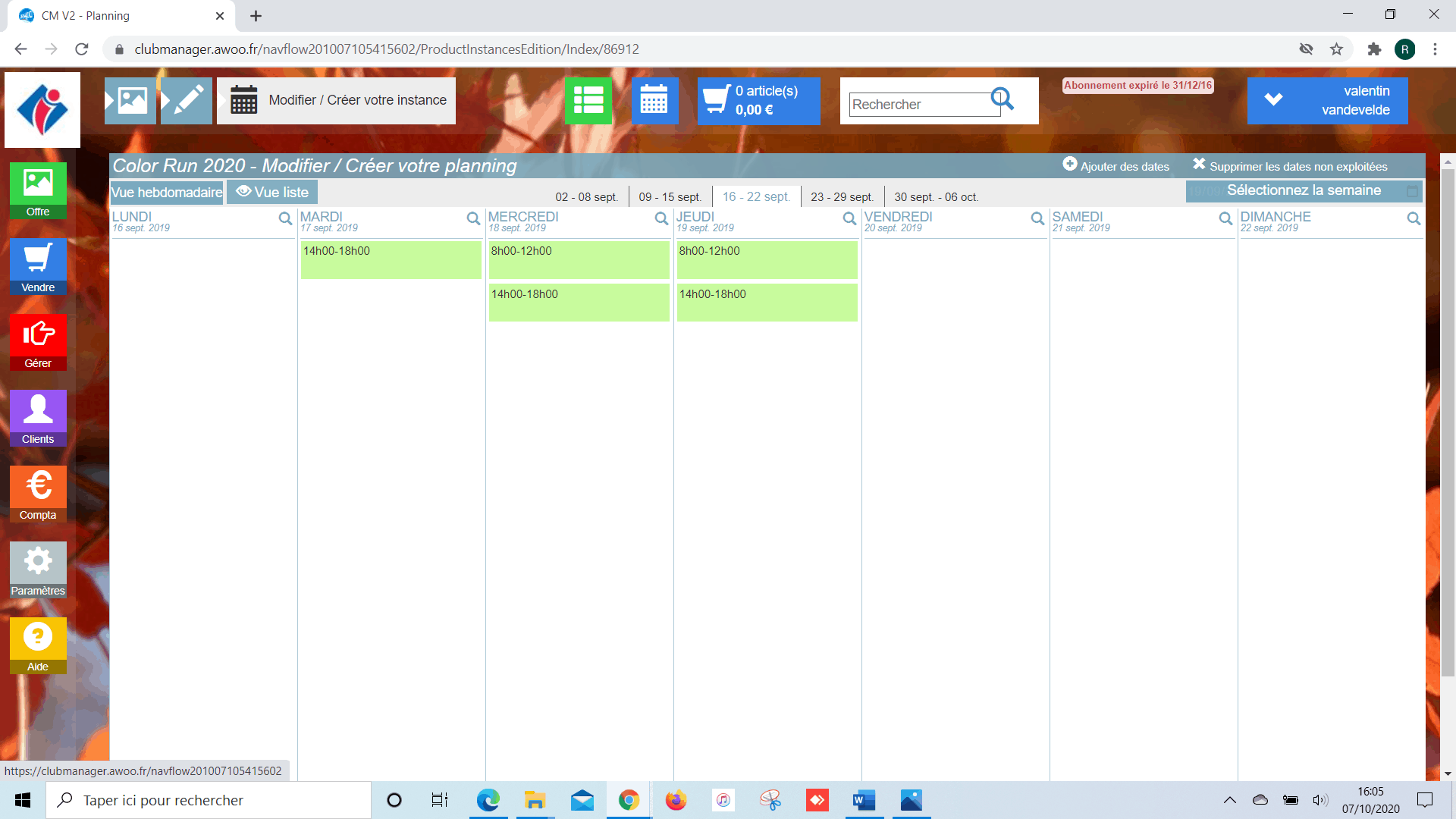
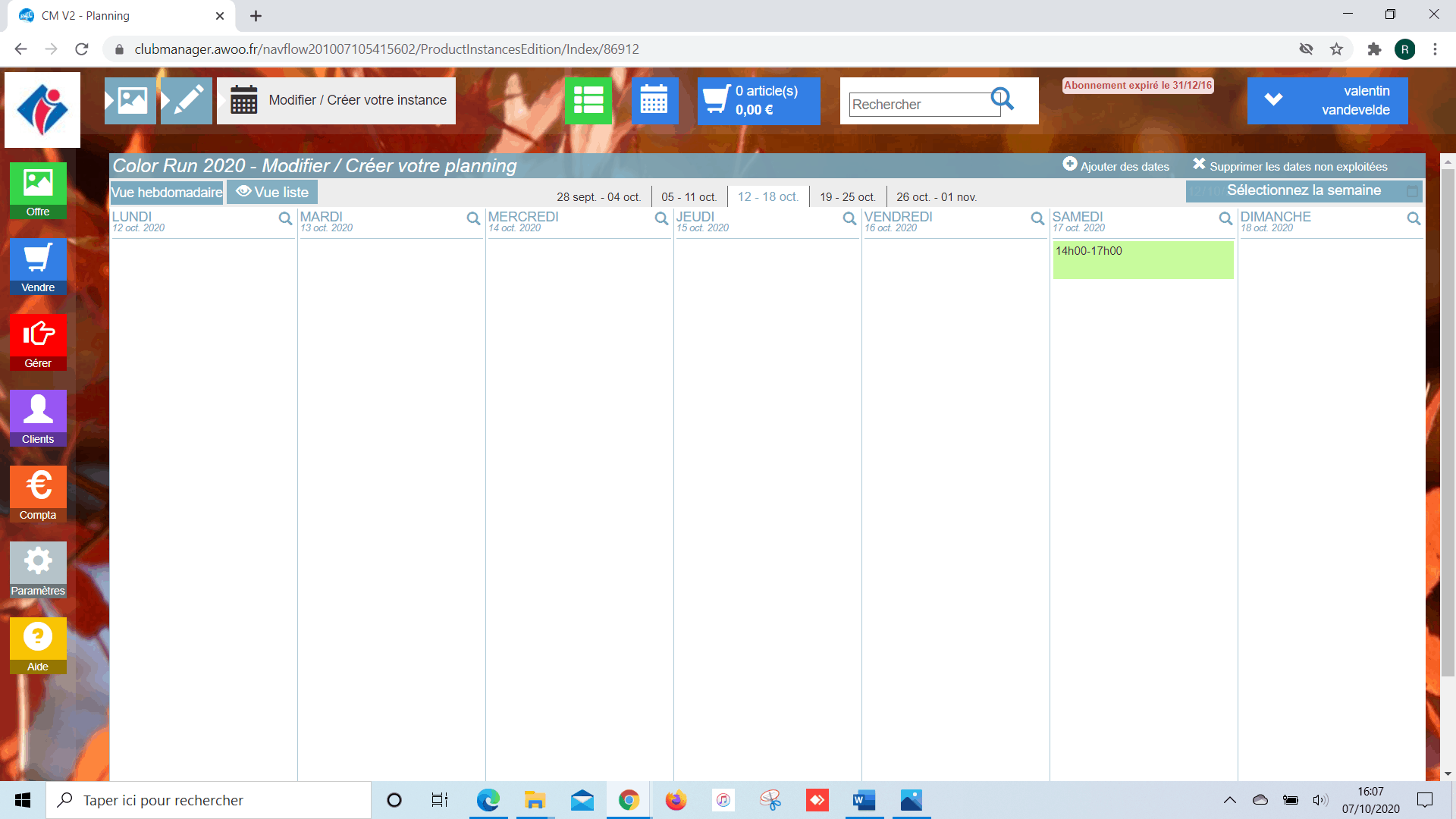
Sur votre Club Manager, rendez vous sur votre fiche produit et cliquez sur le bouton vert « planning ».
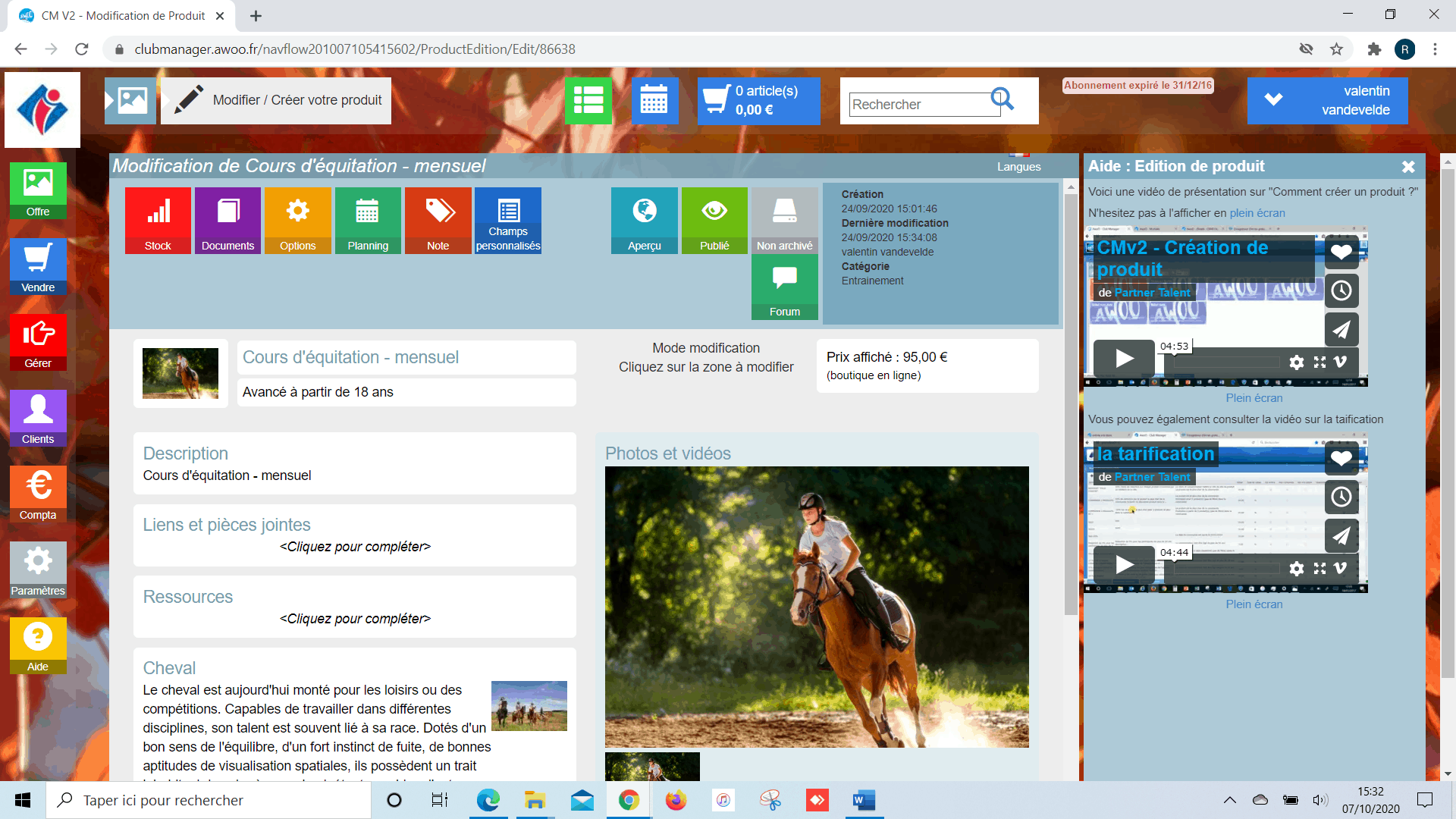
Cliquez sur la date à supprimer.
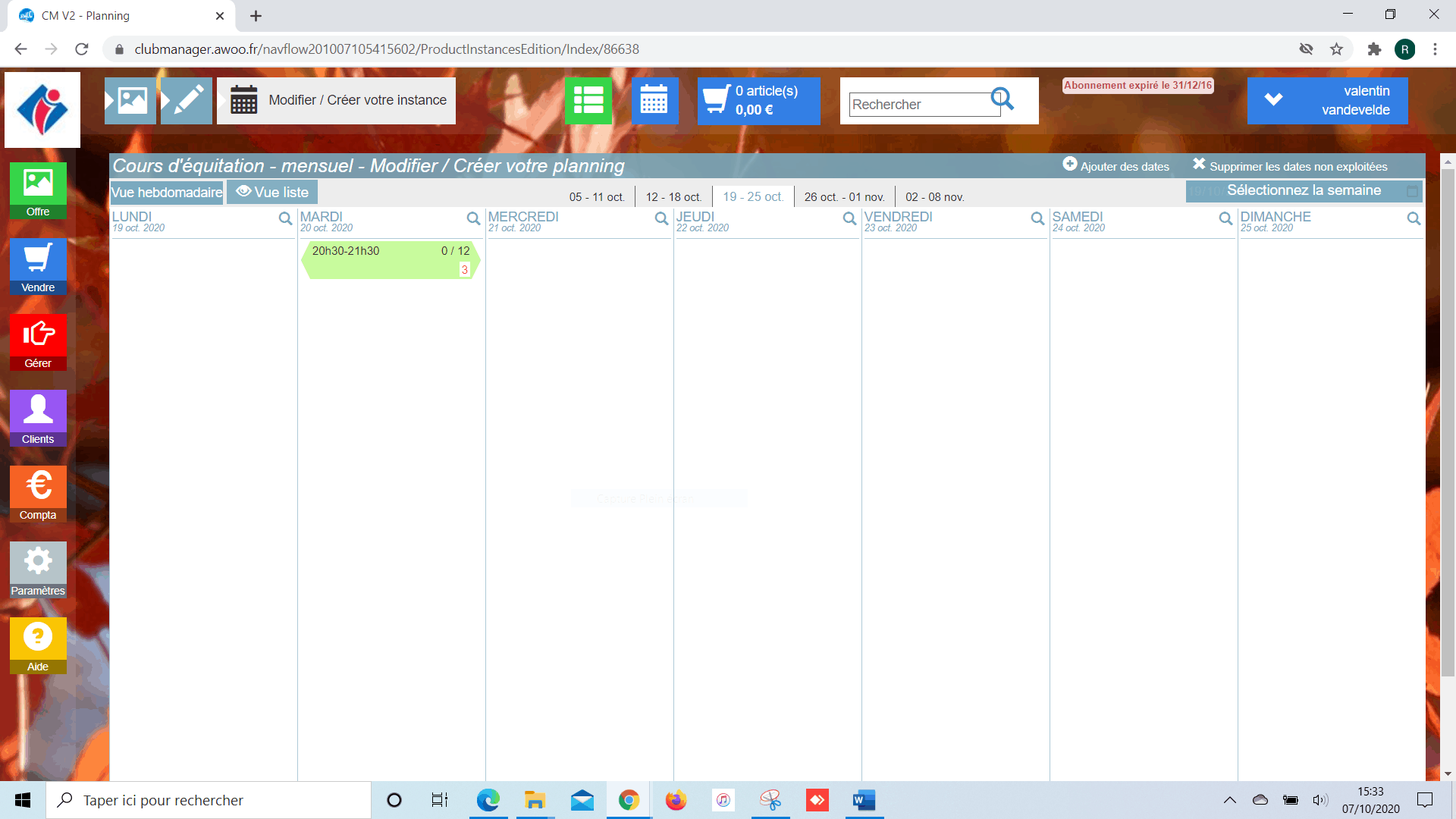
Sur la pop-up, cliquez sur la croix à côté de la séance située au milieu de votre écran.
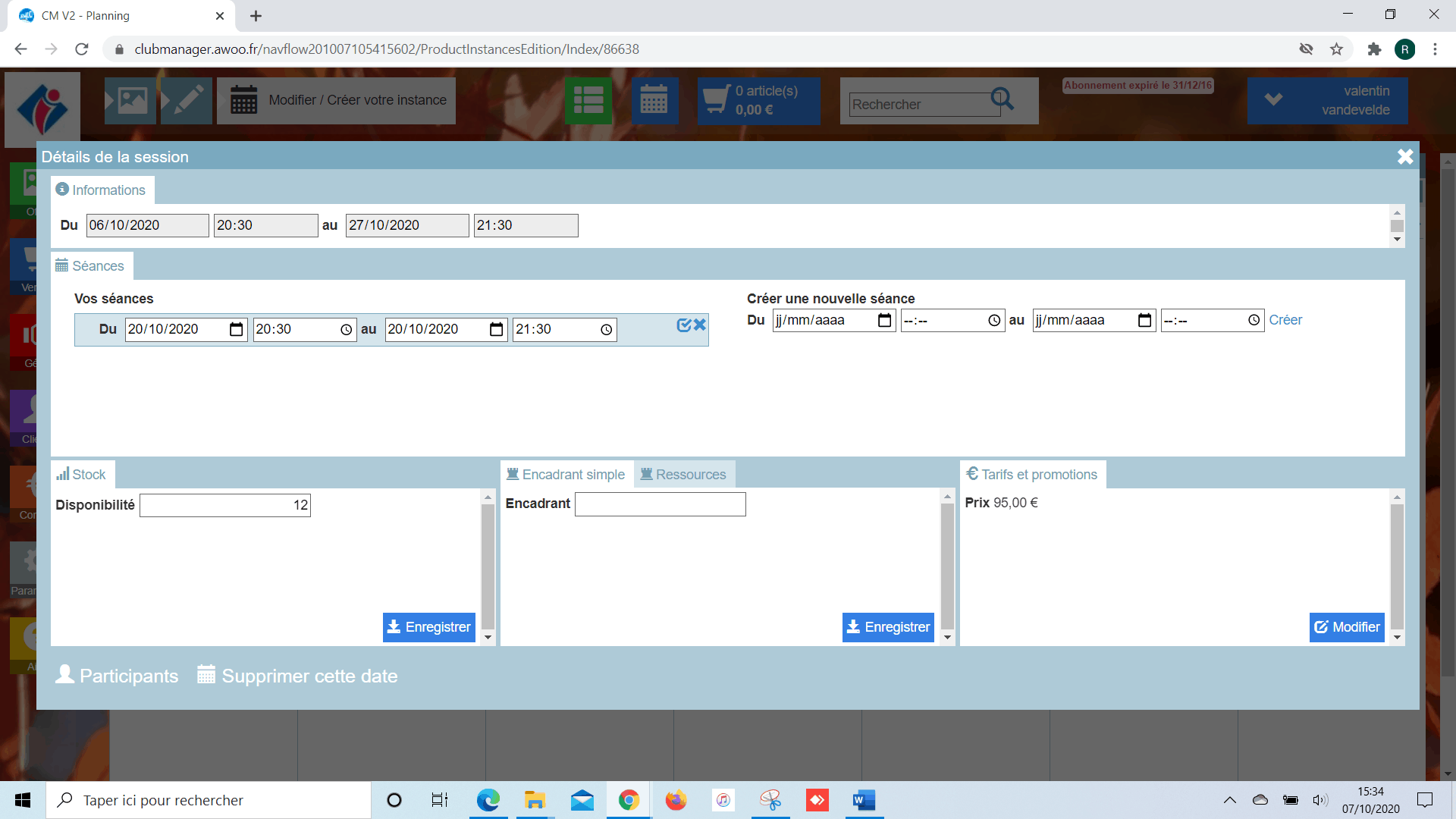
Fermez la pop-up en cliquant sur la croix située en haut à droite de celle-ci.
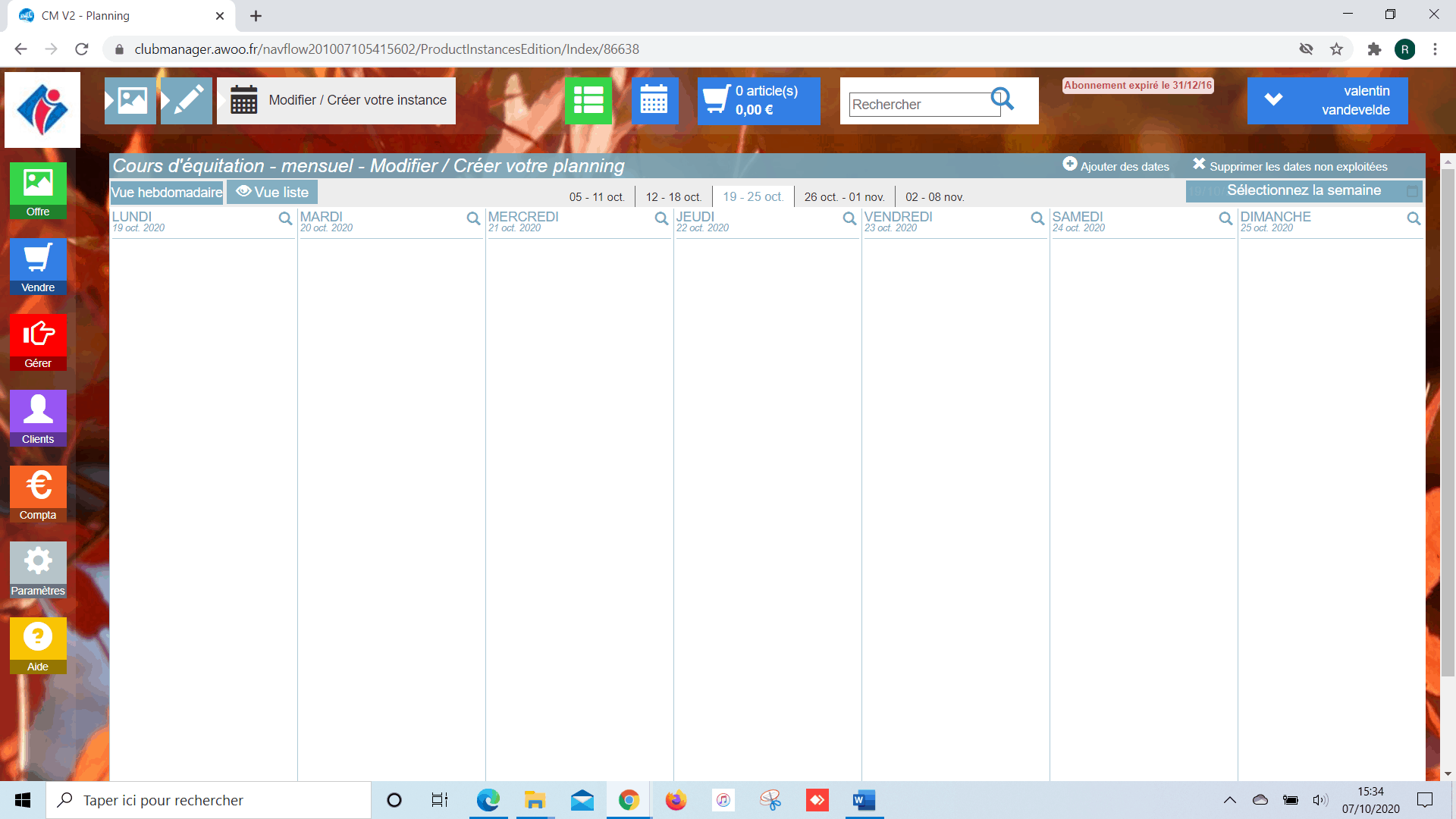
Sur votre Club Manager, rendez vous sur votre fiche produit et cliquez sur le bouton vert « planning ».
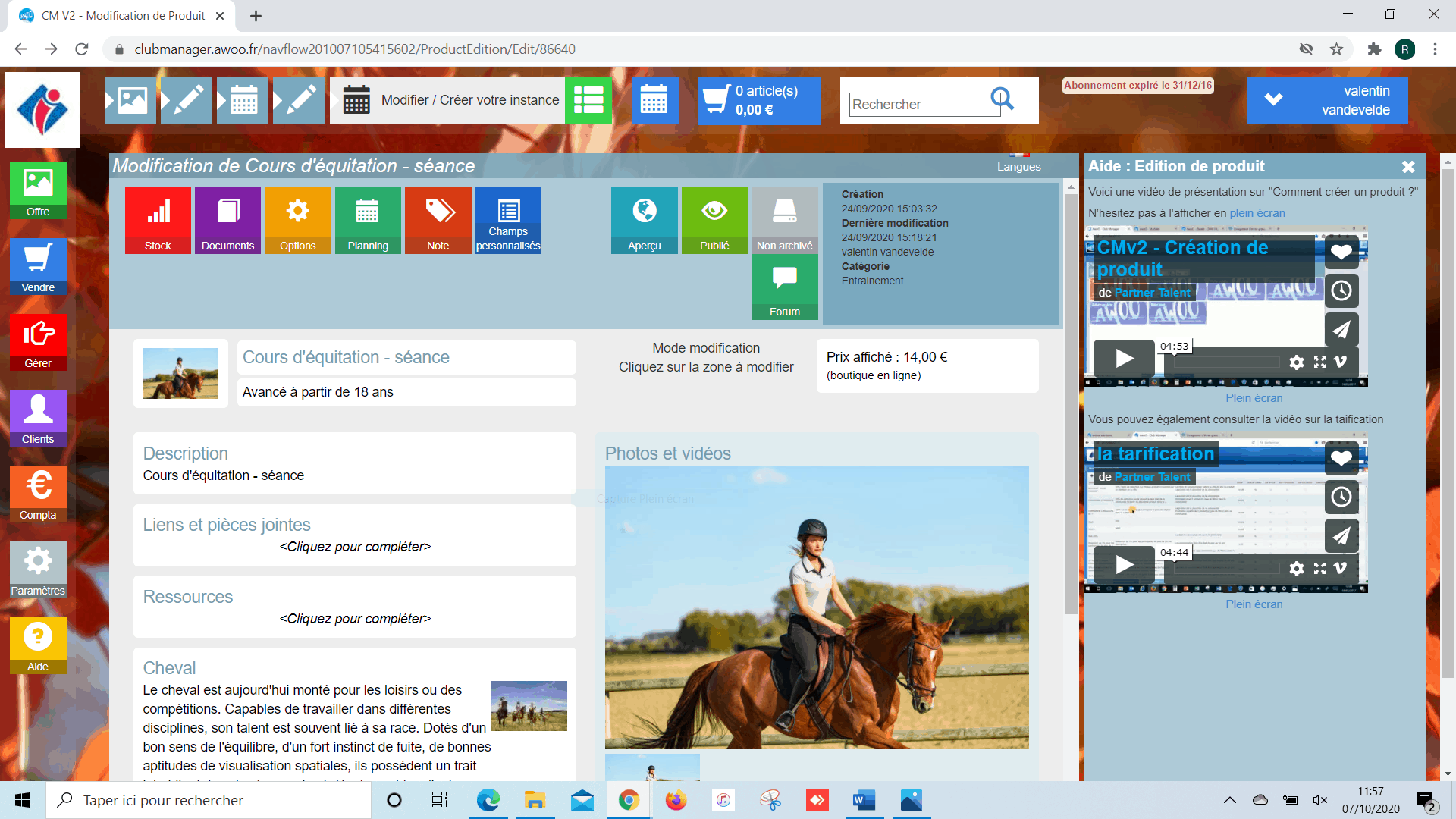
Cliquez sur la date à supprimer.
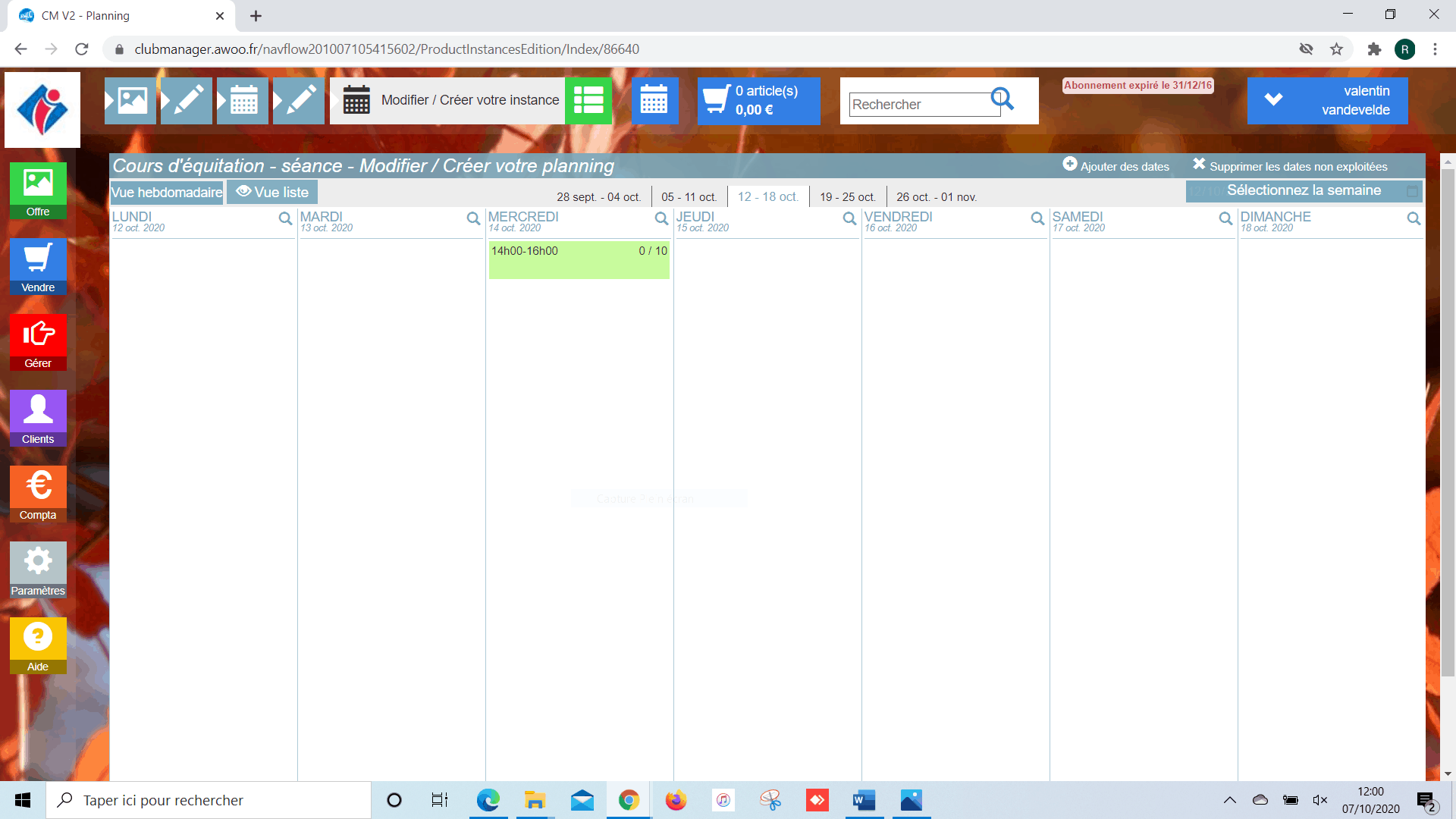
Sur la pop-up, cliquez sur « supprimer cette date » en bas à gauche.
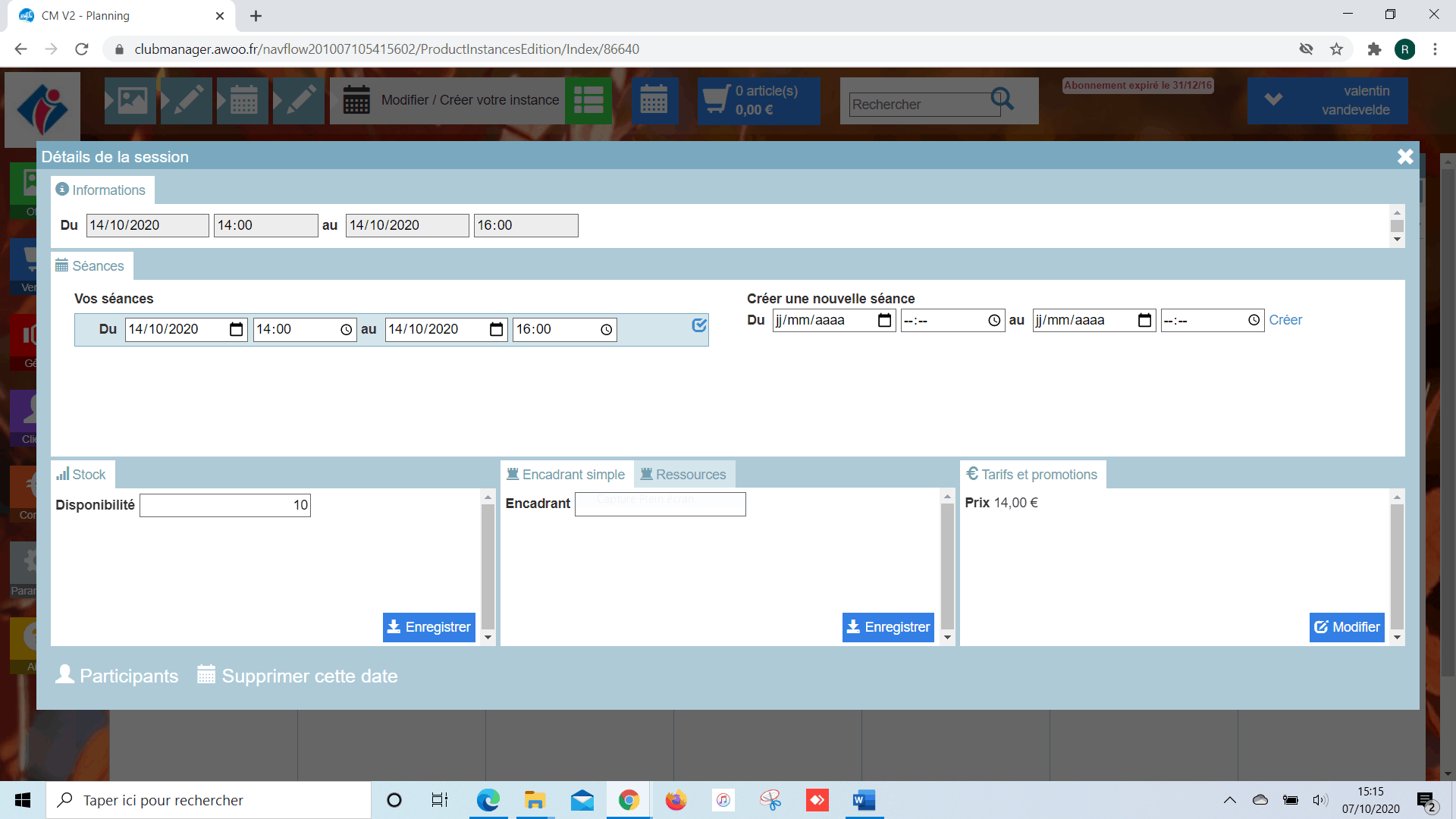
La date est instantanément supprimée et le logiciel vous renvoie sur le planning de l’activité.
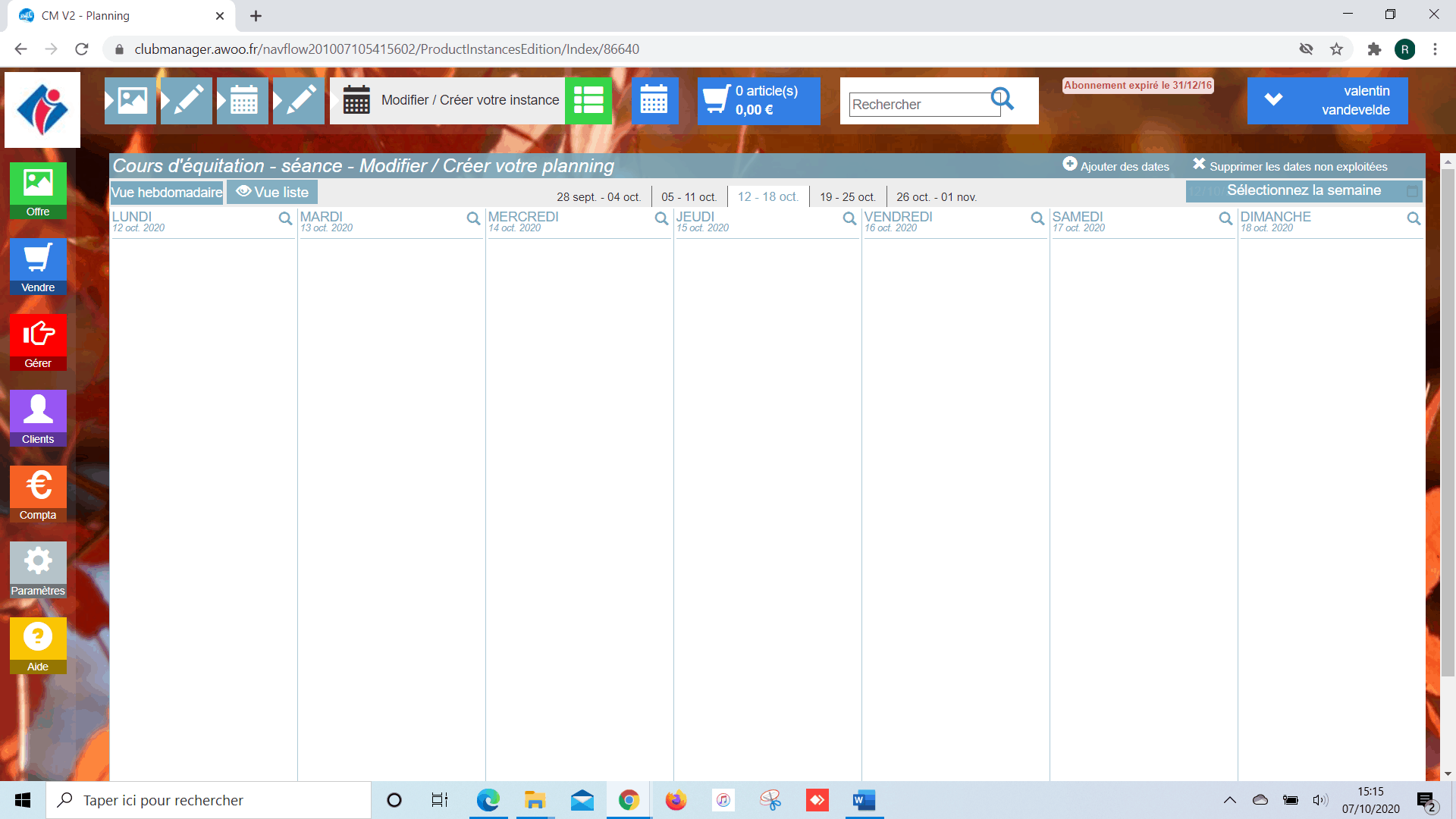
Sur votre Club Manager, rendez vous sur votre fiche produit et cliquez sur le bouton vert « planning ».
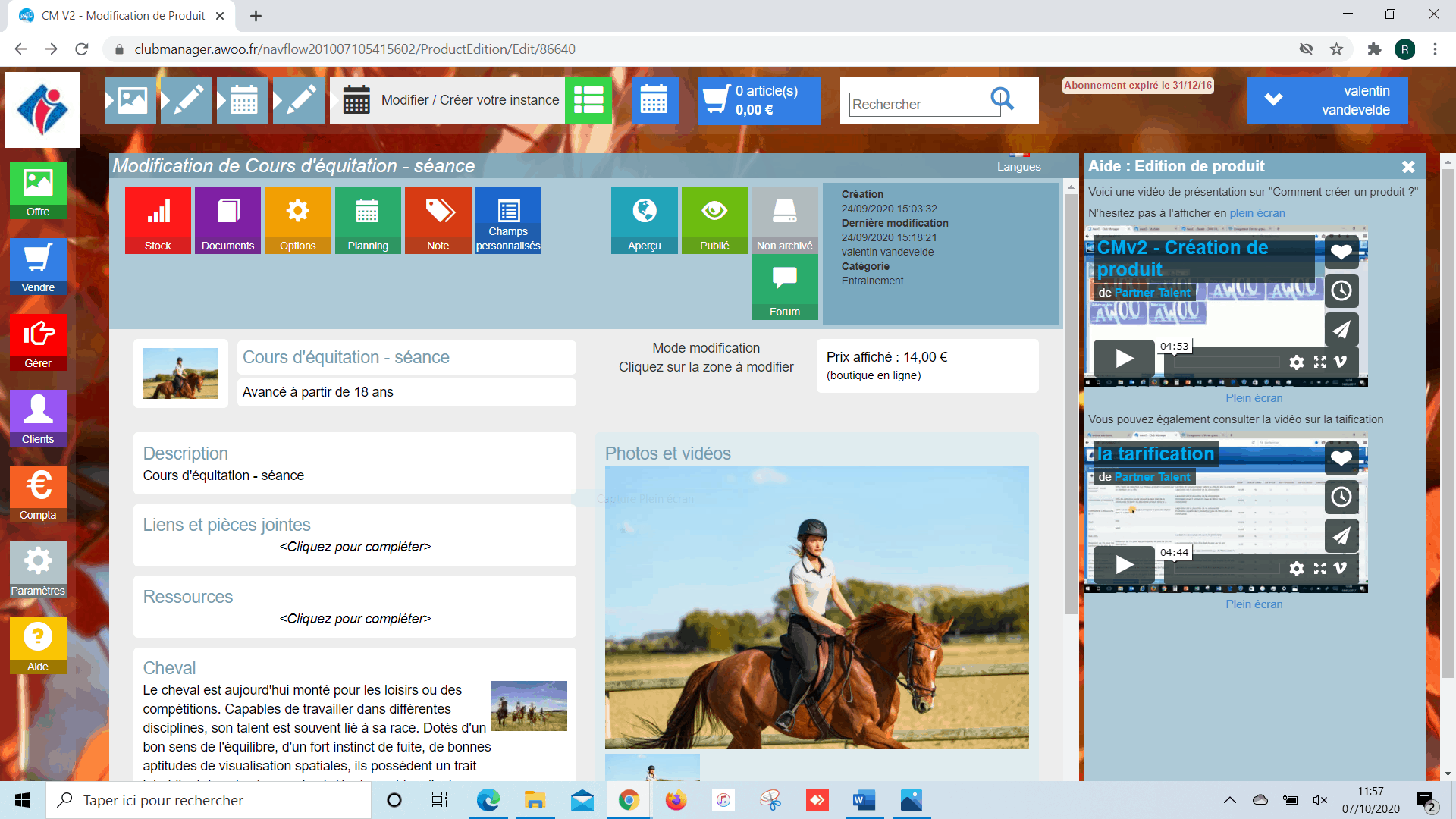
Cliquez sur la séance à modifier. Ici nous déplaçons la séance initialement prévue le 13.10.2020 de 10h à 12h au lendemain. Nous indiquons donc que la séance aura lieu le 14.10.2020 de 14h à 16h. Cliquez sur l’icône bleu à droite des champs pour valider les modifications, puis fermez la pop-up à l’aide de la croix en haut à droite de celle-ci.
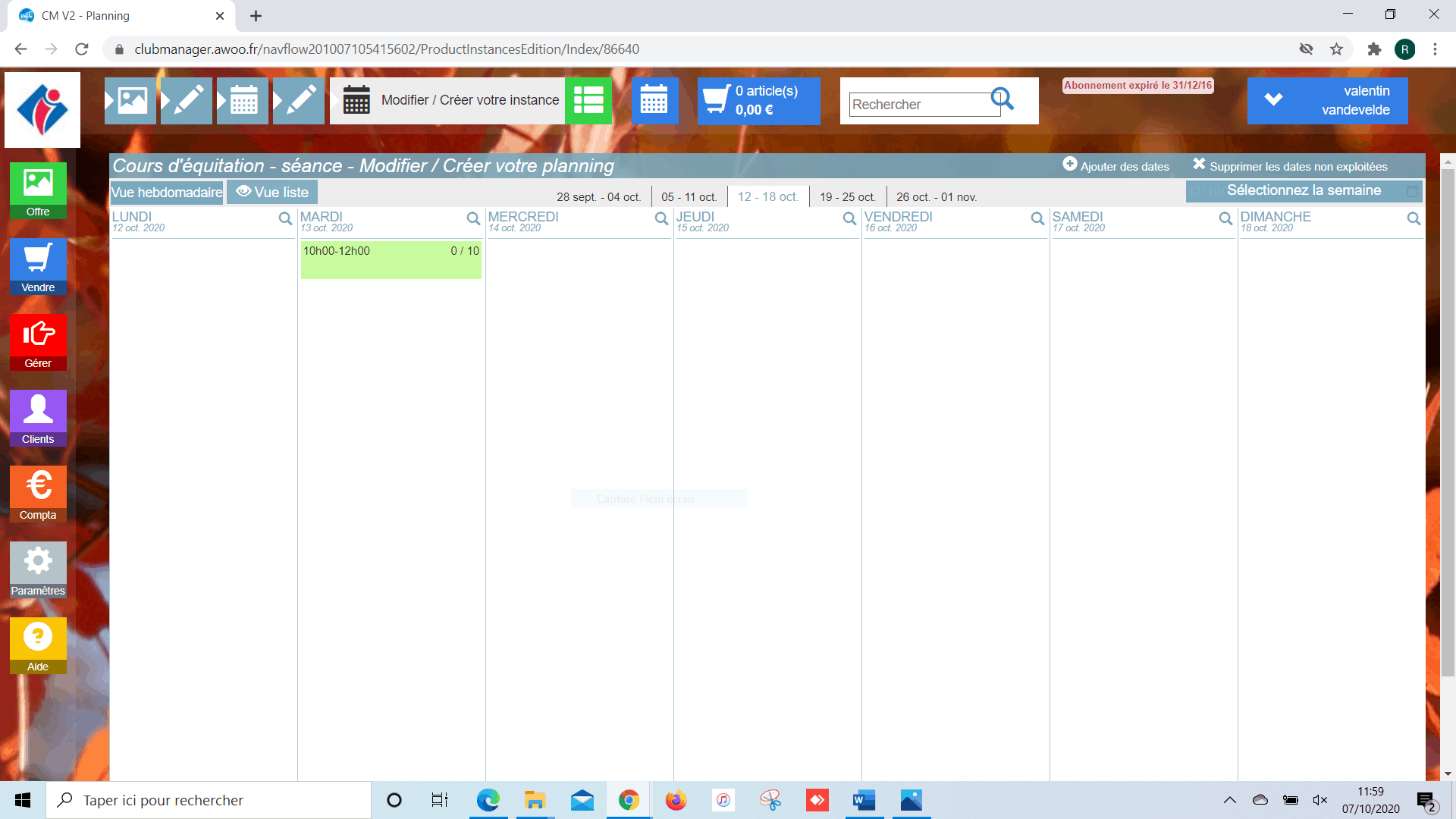
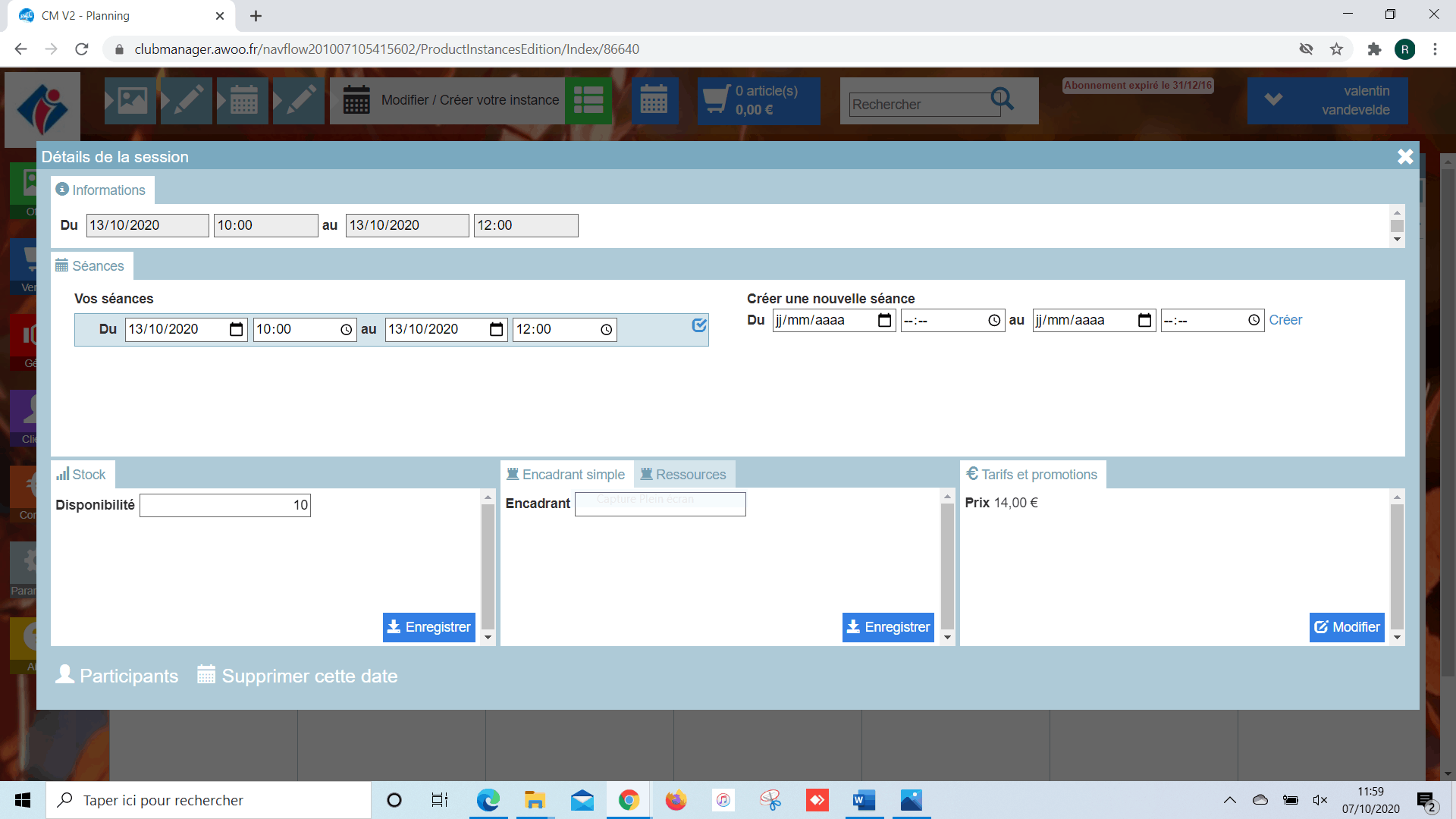
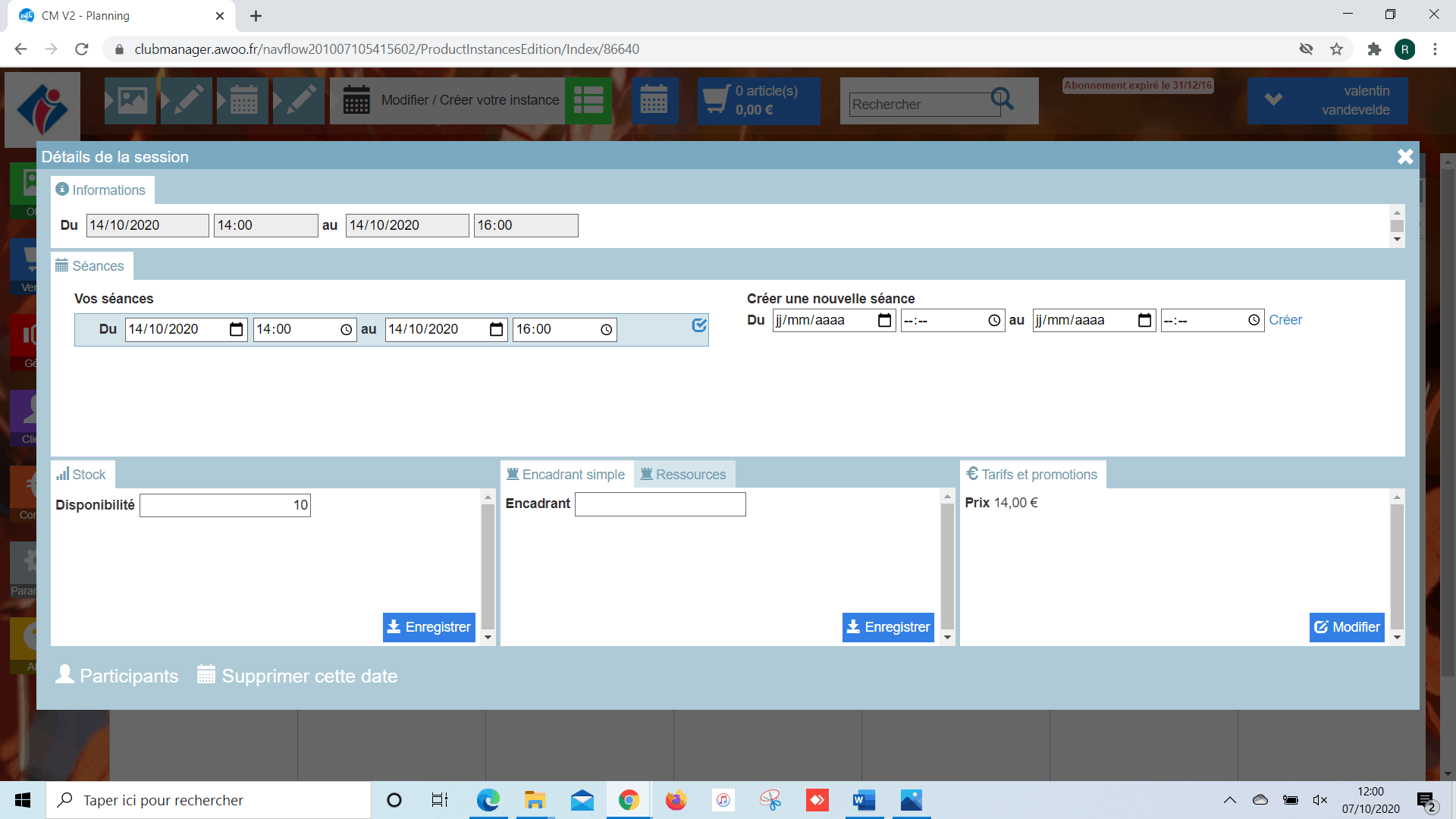
Votre date apparaît sur votre planning.
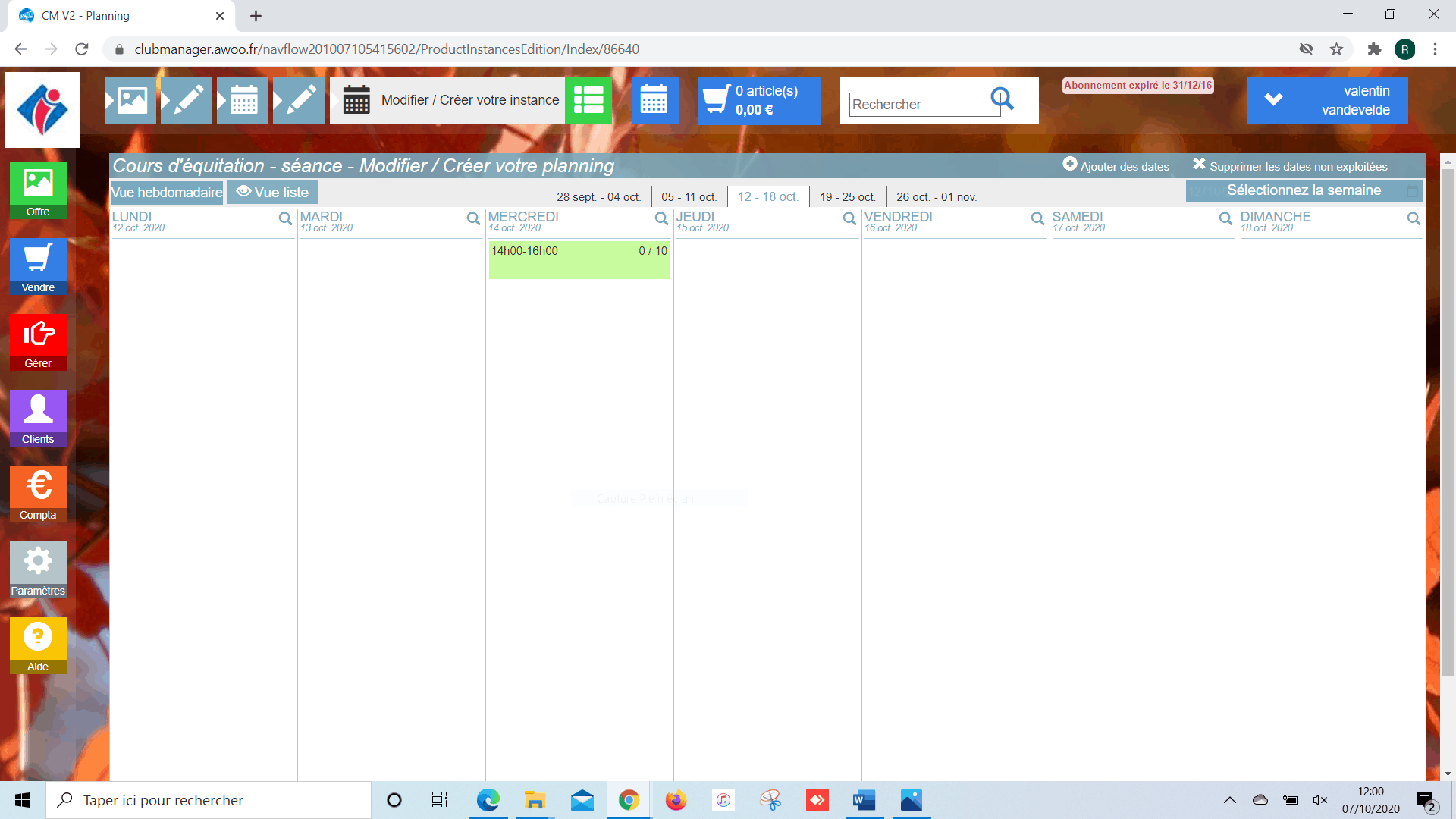
Sur votre Club Manager, rendez vous sur votre fiche produit et cliquez sur le bouton vert « planning ».
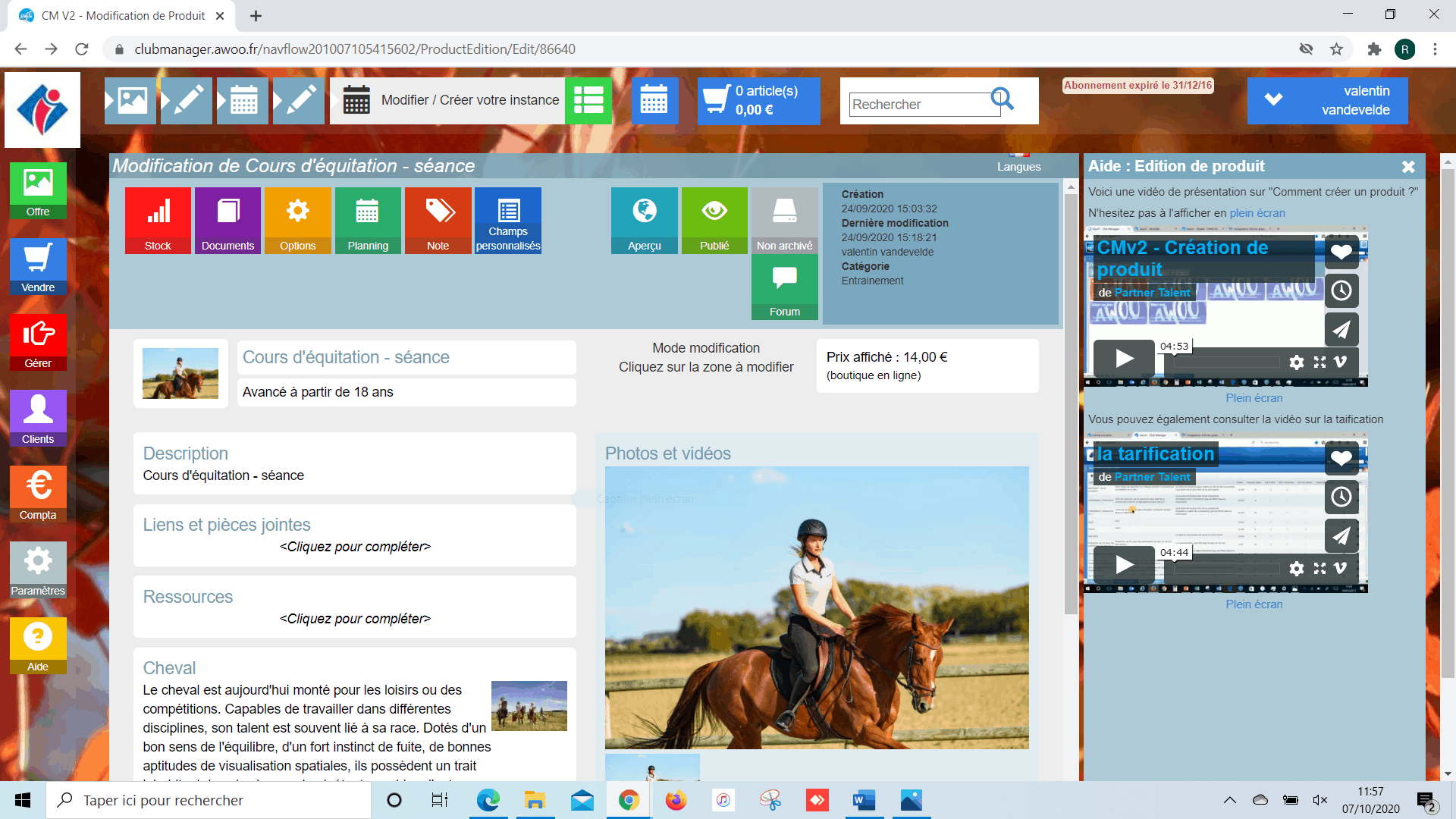
Cliquez sur « Ajouter des dates » en haut à droite de votre écran.
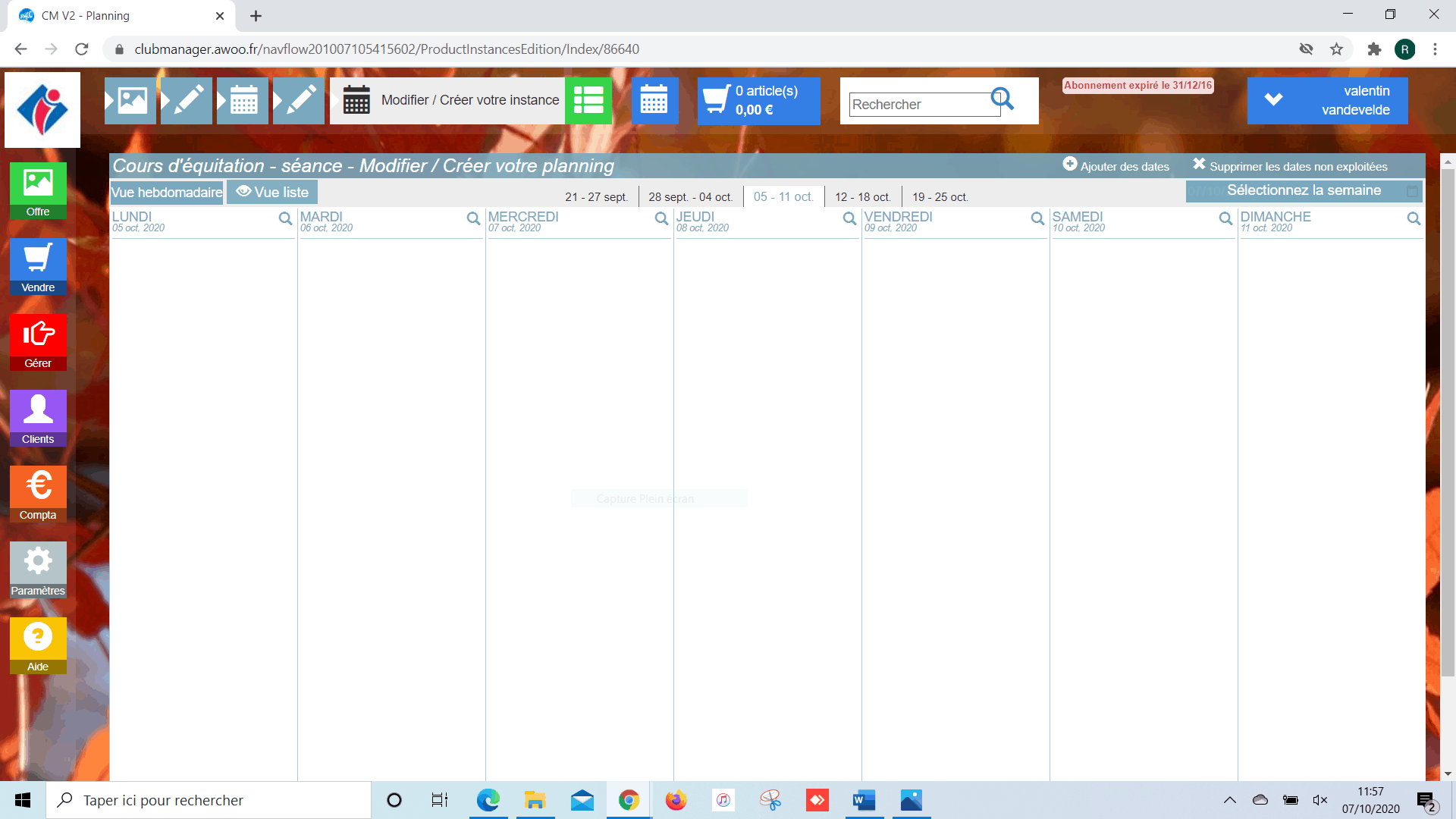
Modifiez les différents champs comme le nombre de place de la séance, la date de début et de fin de la séance, ainsi que les horaires de celle-ci, puis cliquez sur « Ok » pour valider.
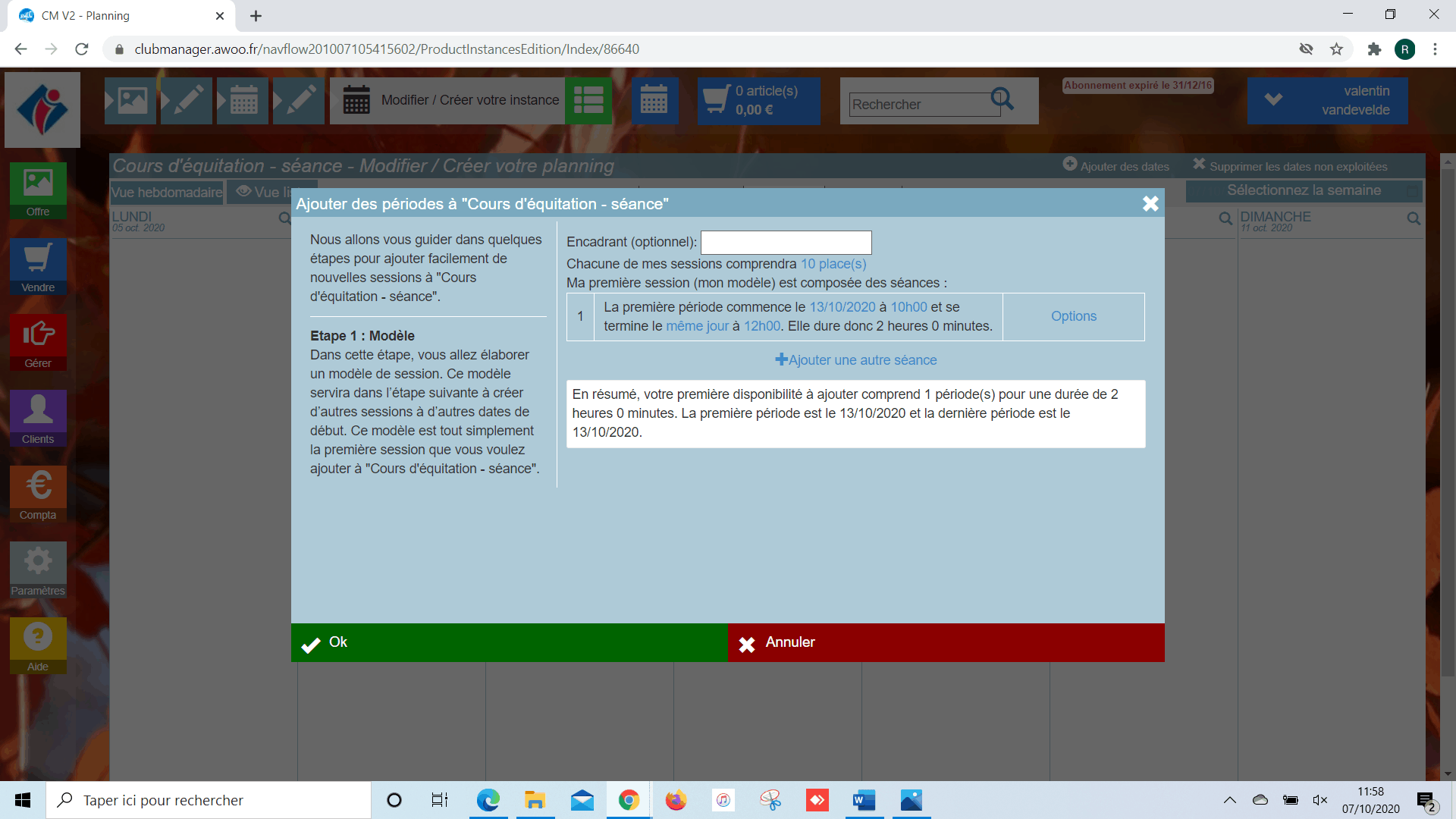
Sélectionnez la date de votre activité et cliquez sur « Ok » pour valider, puis attendez que le chargement atteigne 100% et cliquez sur « Fermer ».
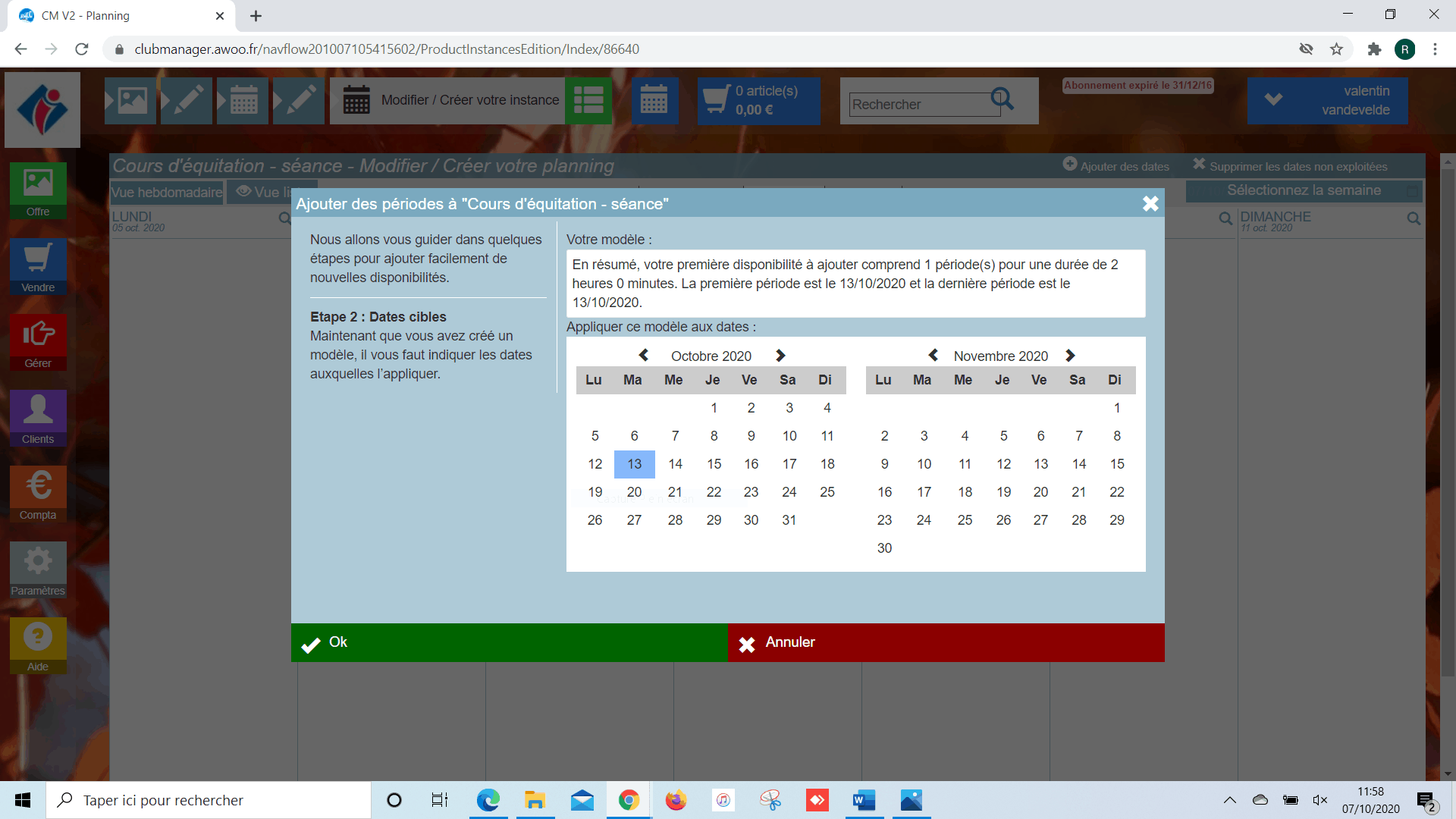
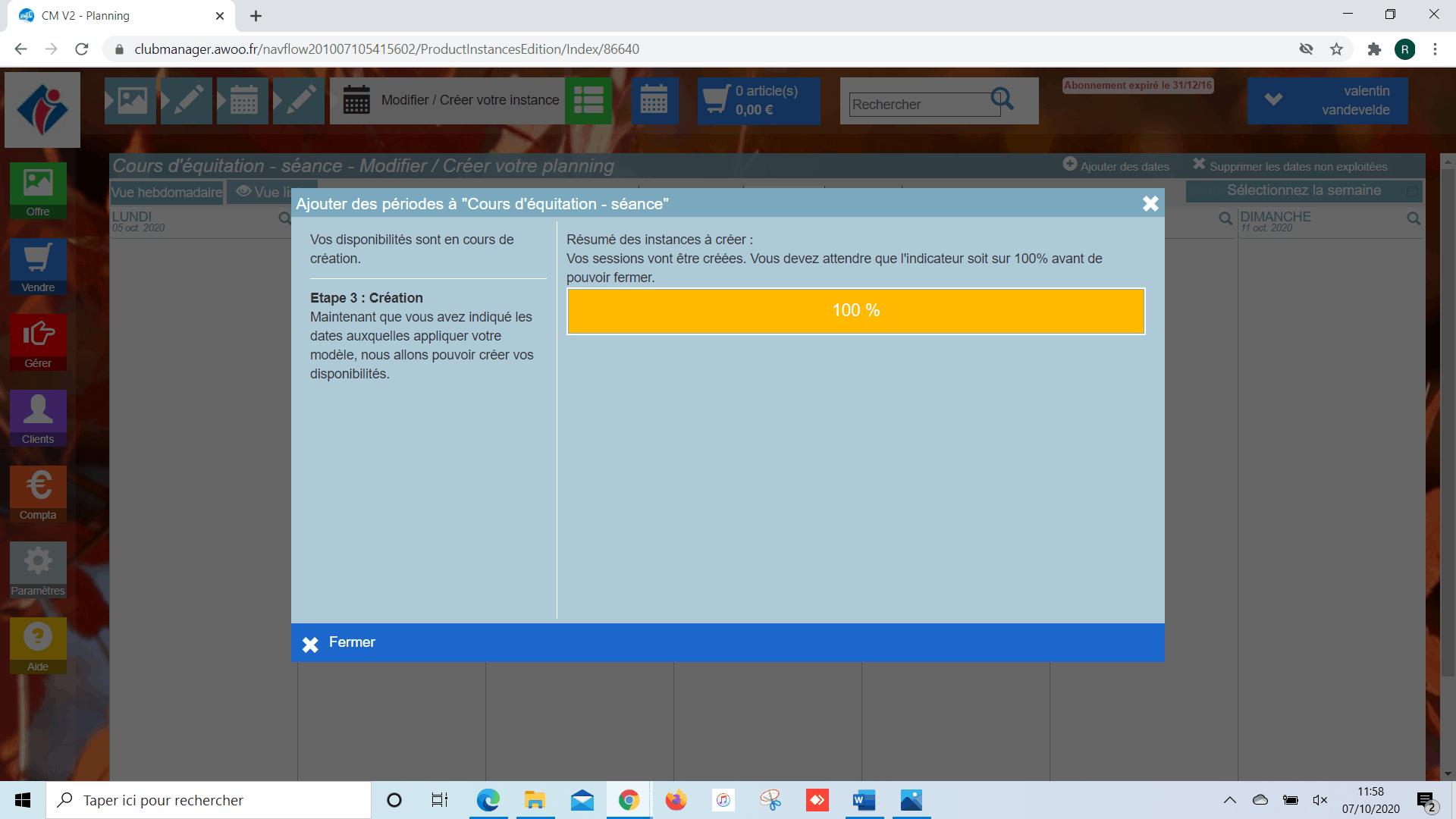
Votre date apparaît sur votre planning.
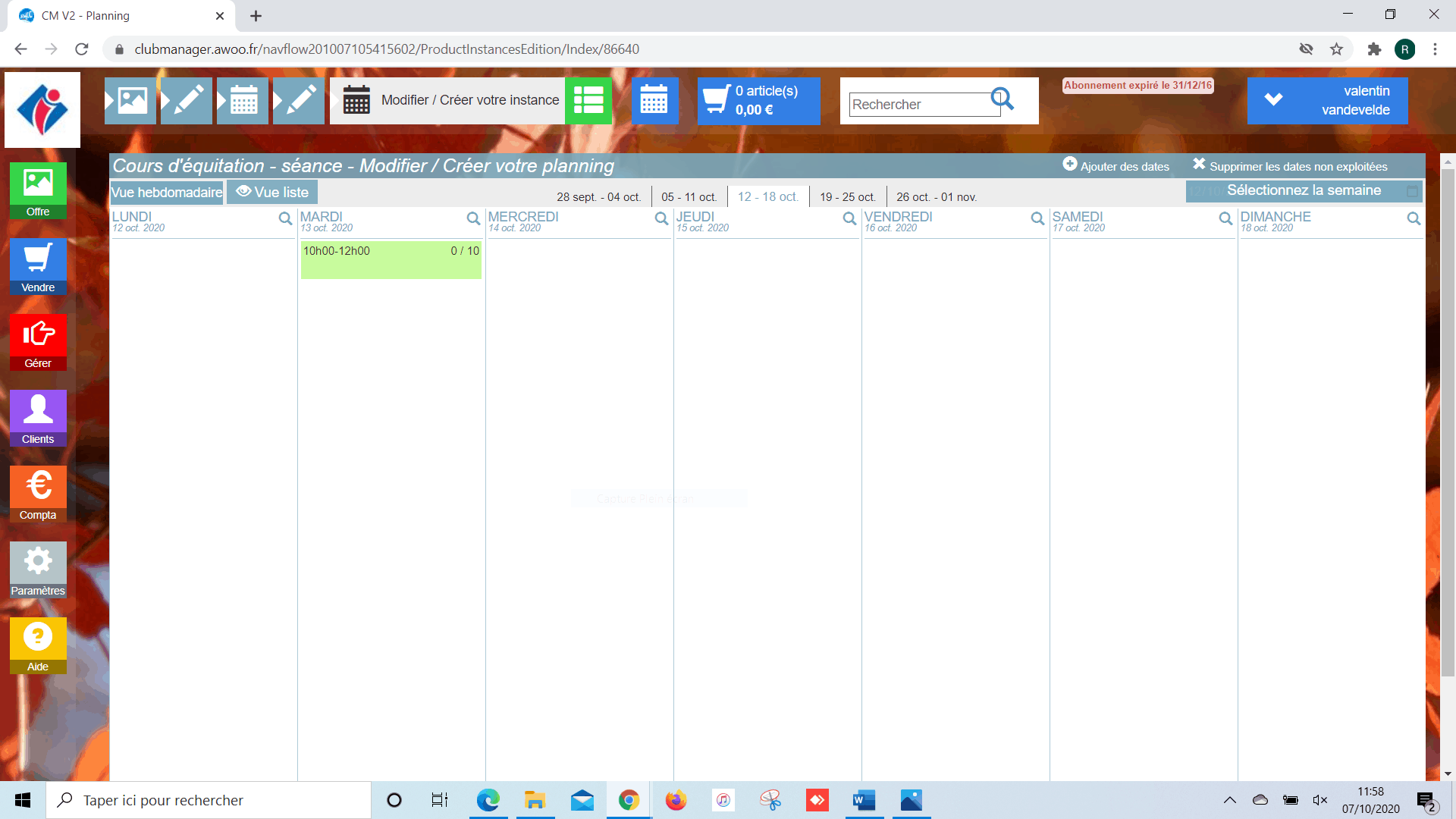
Sur votre Club Manager, rendez vous sur votre fiche produit et cliquez sur le bouton vert « planning ».
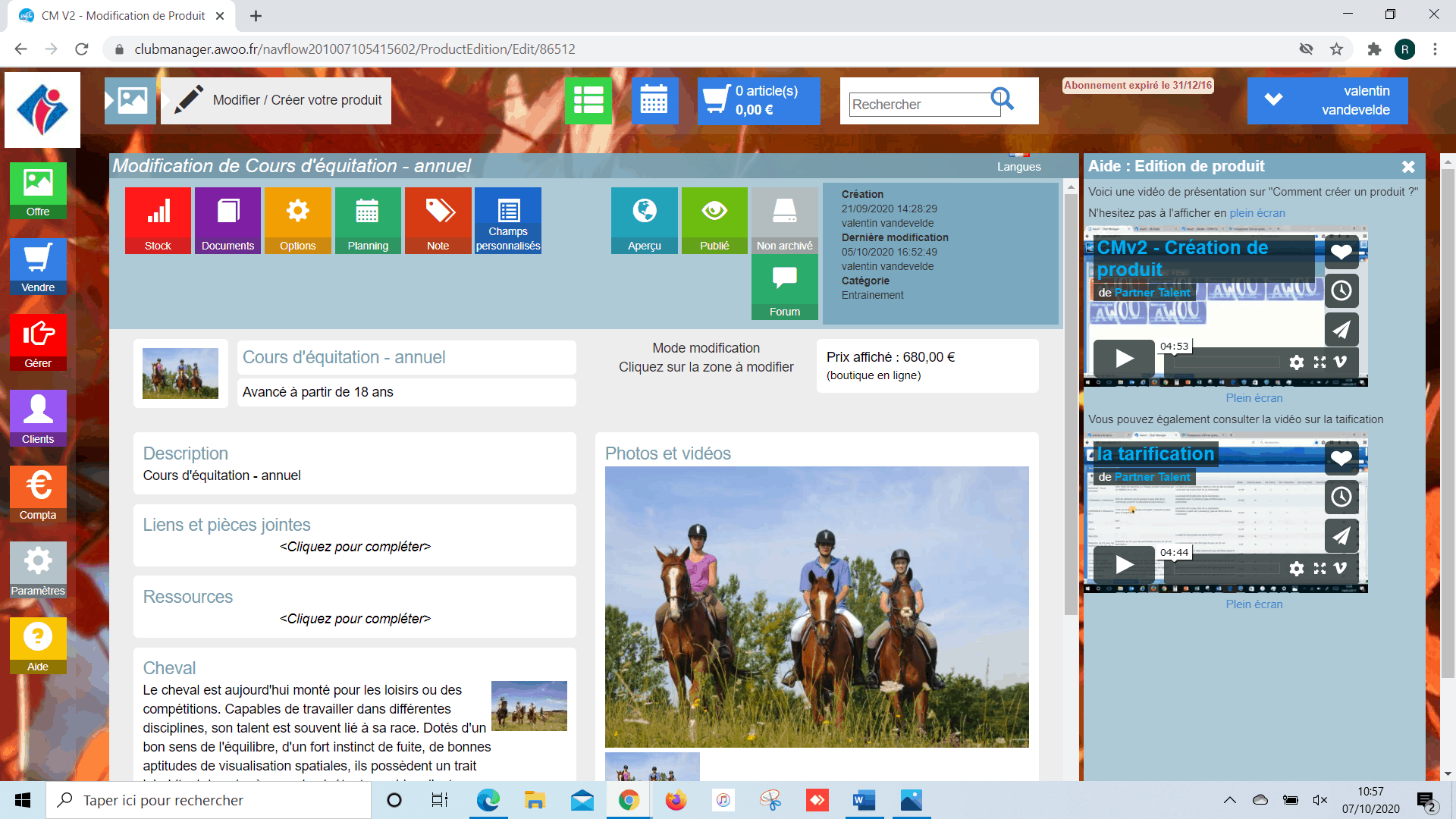
Cliquez une séance déjà planifiée afin d’ajouter une séance.
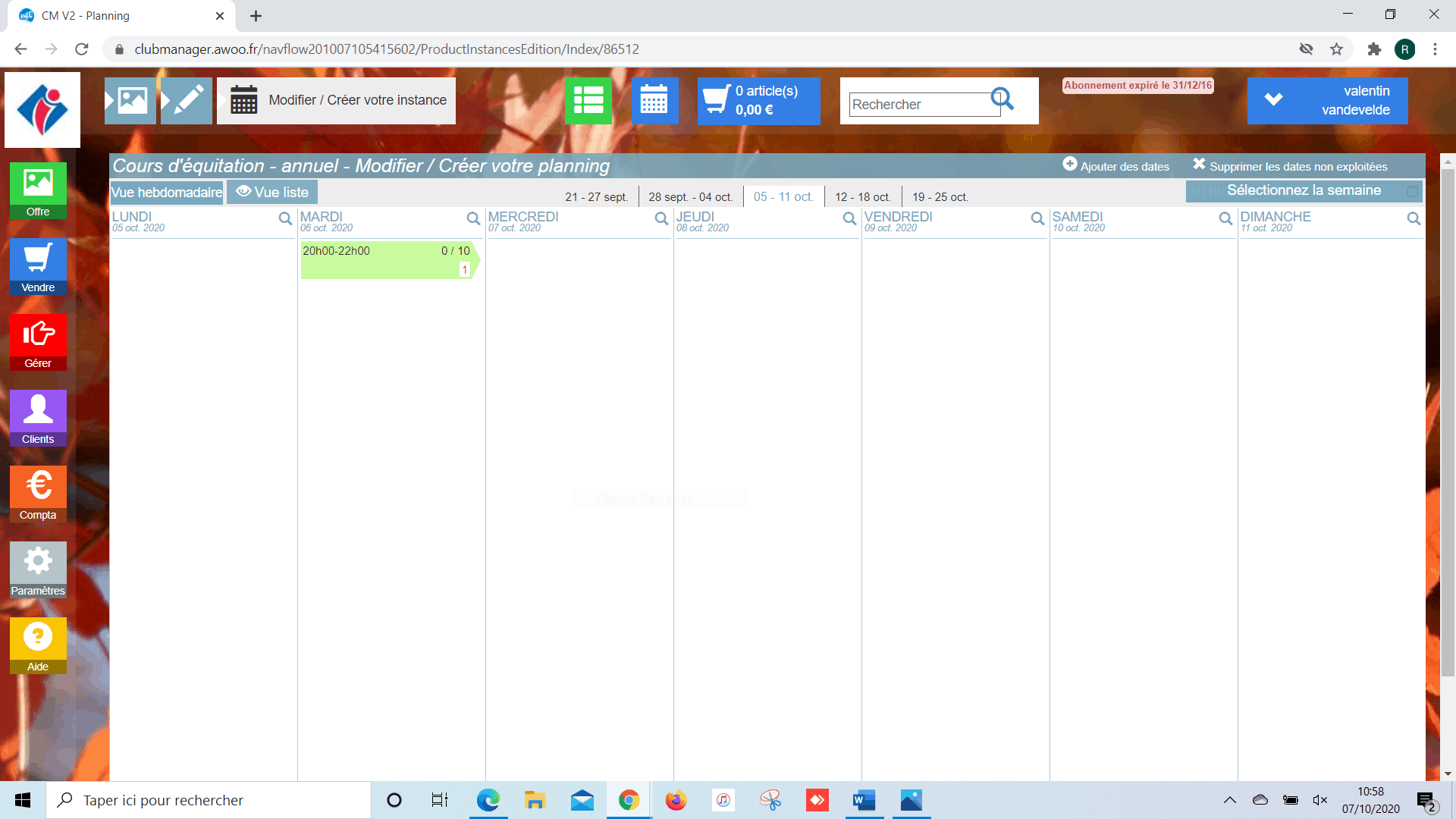
Sur la pop-up, on peut observer en haut à gauche que les séances sont planifiées du 06.10.2020 à 20h au 06.07.2021 à 22h.
Dans la partie droite de la pop-up, renseignez les dates et horaires de la séance à ajouter, puis cliquez sur « créer » à droite des champs.
La planification des séances, située en haut à gauche de la pop-up a changé et se termine désormais le 03.08.2021 à 22h.
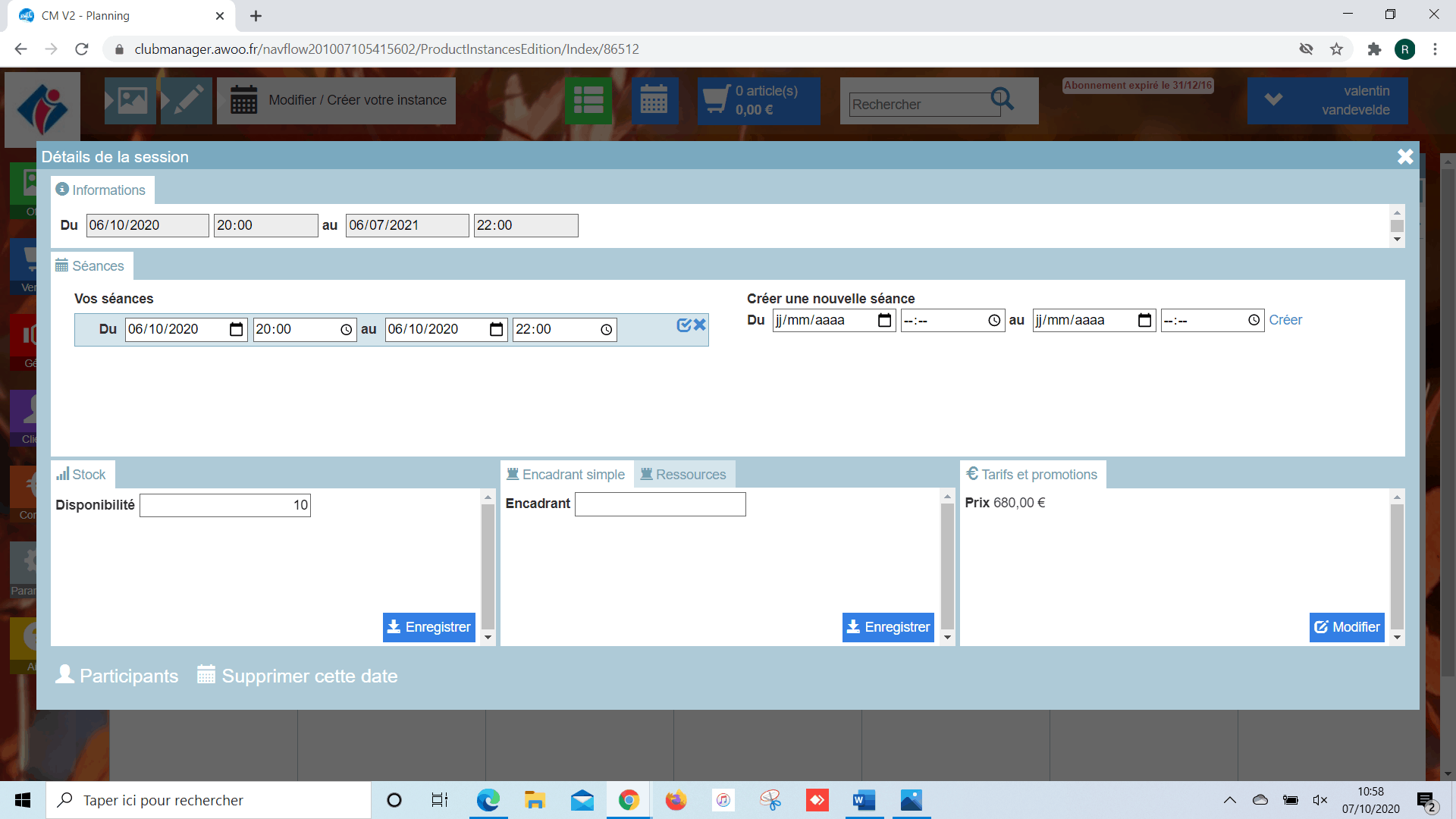
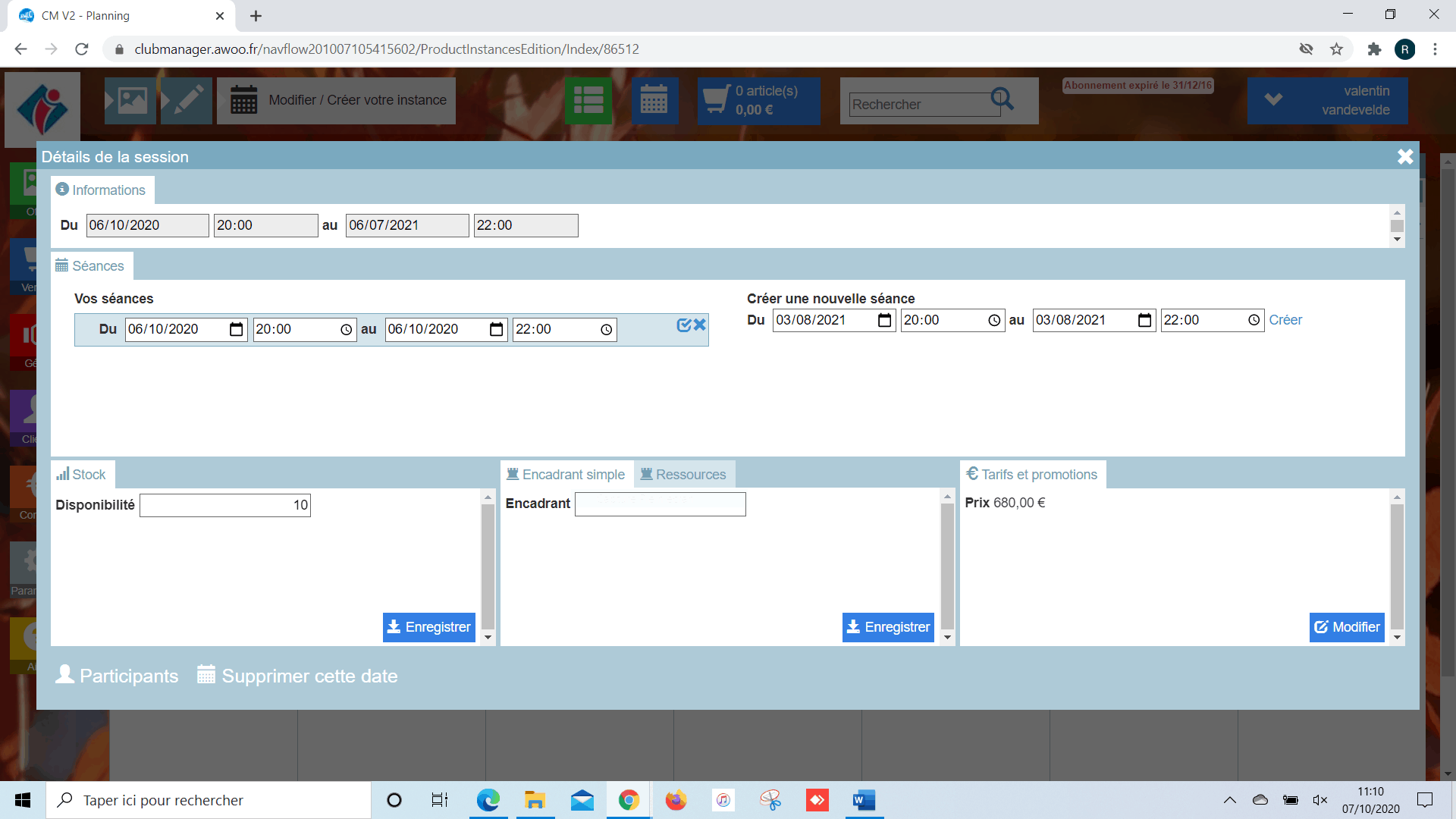
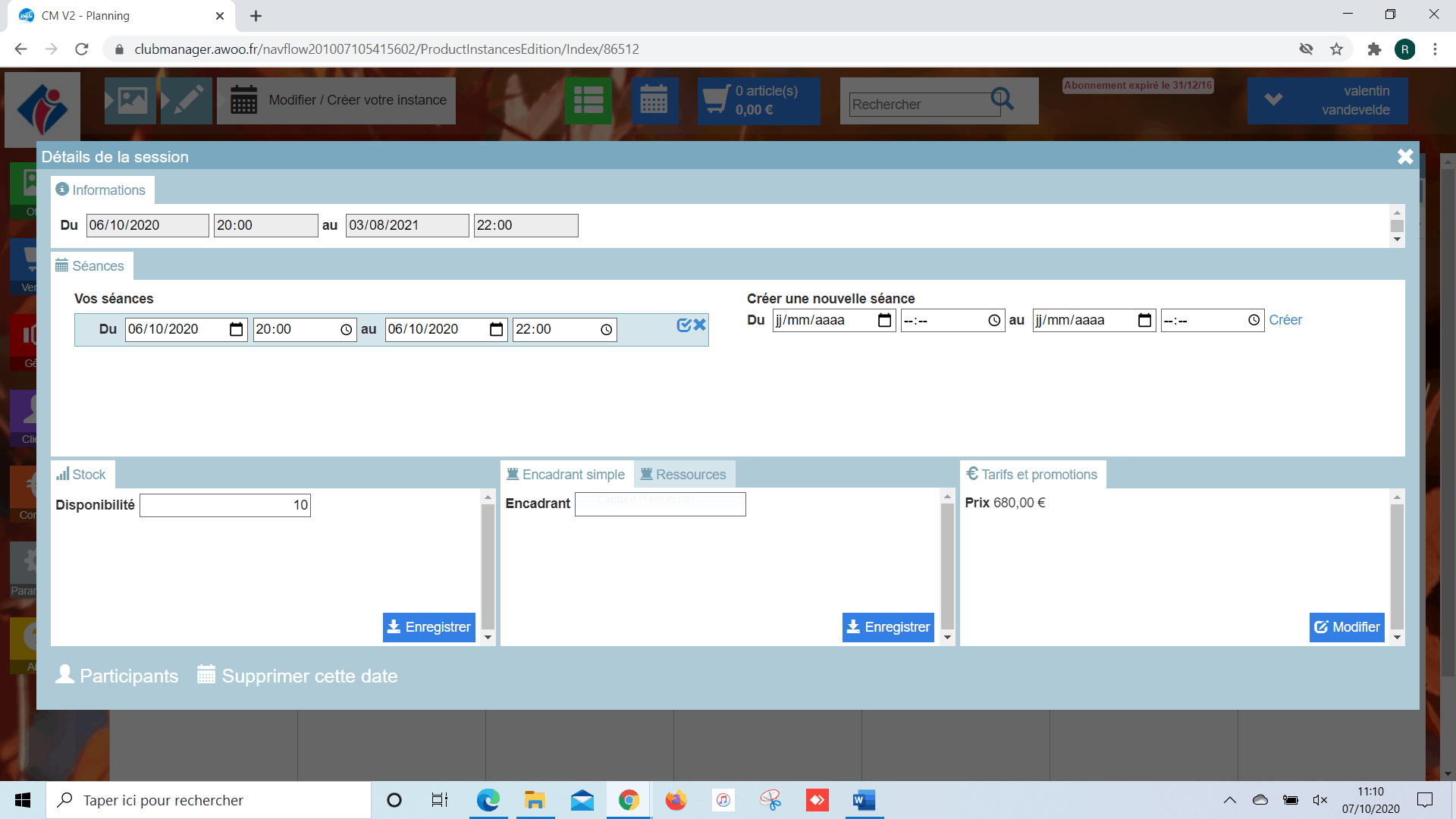
Fermez la pop-up grâce à la croix située en haut à droite de celle-ci. Votre nouvelle séance apparaît sur le planning et le numéro de fin de séance change en fonction du nombre de dates. On observe ici que la séance du 03.08.2021 est la onzième à l’année.
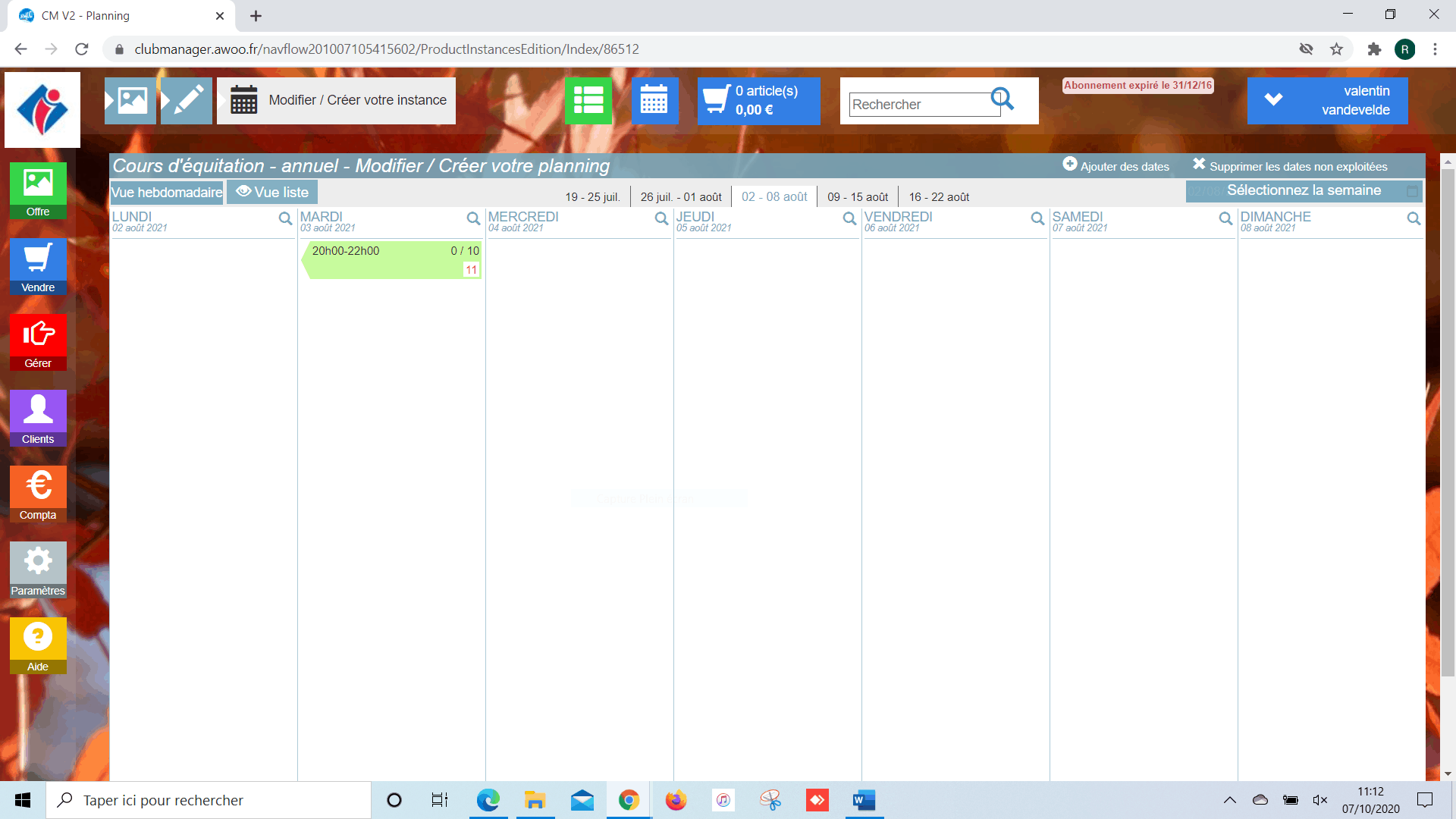
Sur votre Club Manager, rendez vous sur votre fiche produit et cliquez sur le bouton vert « planning ».
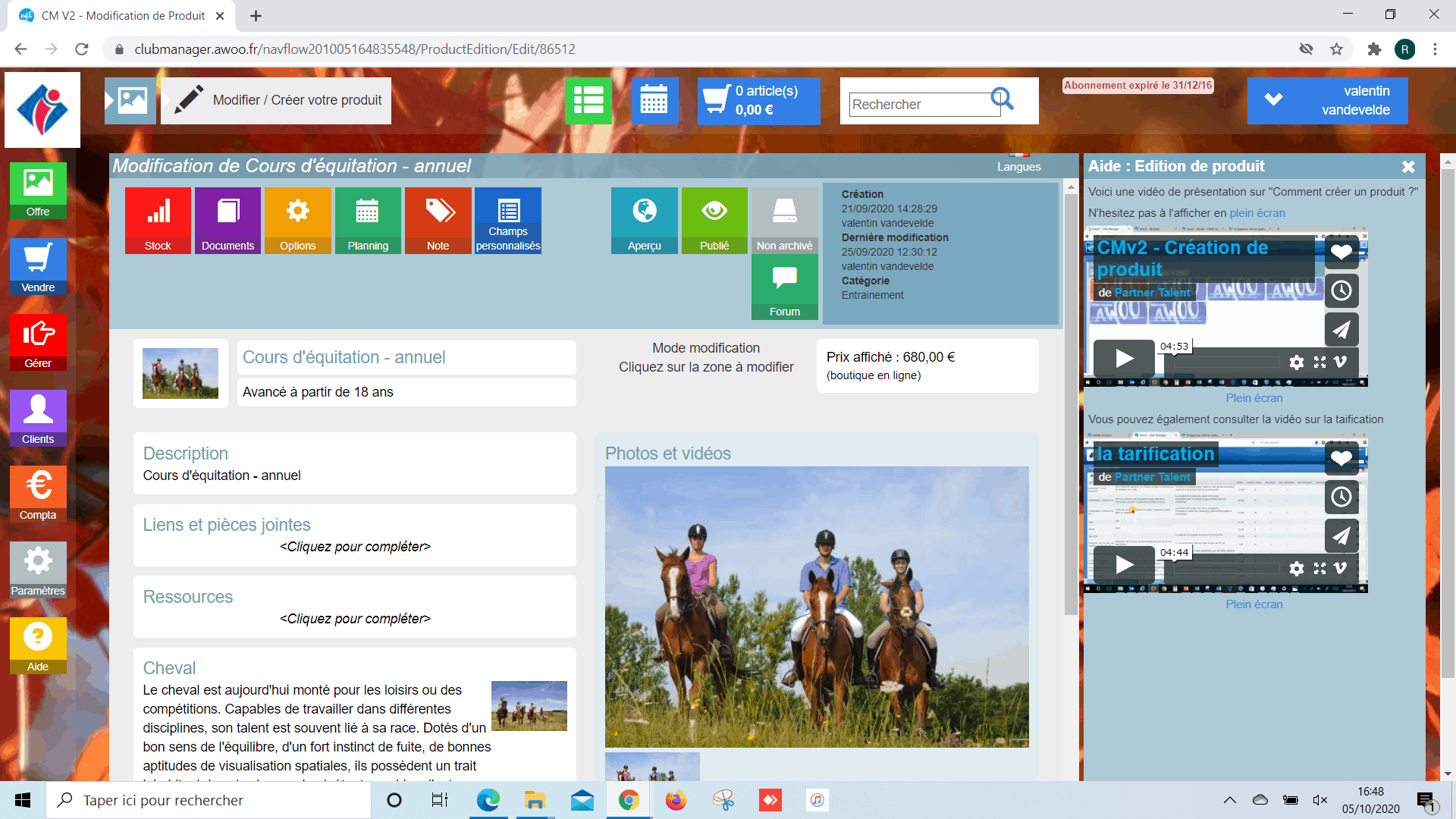
Cliquez sur « Ajouter des dates » en haut à droite de votre écran.
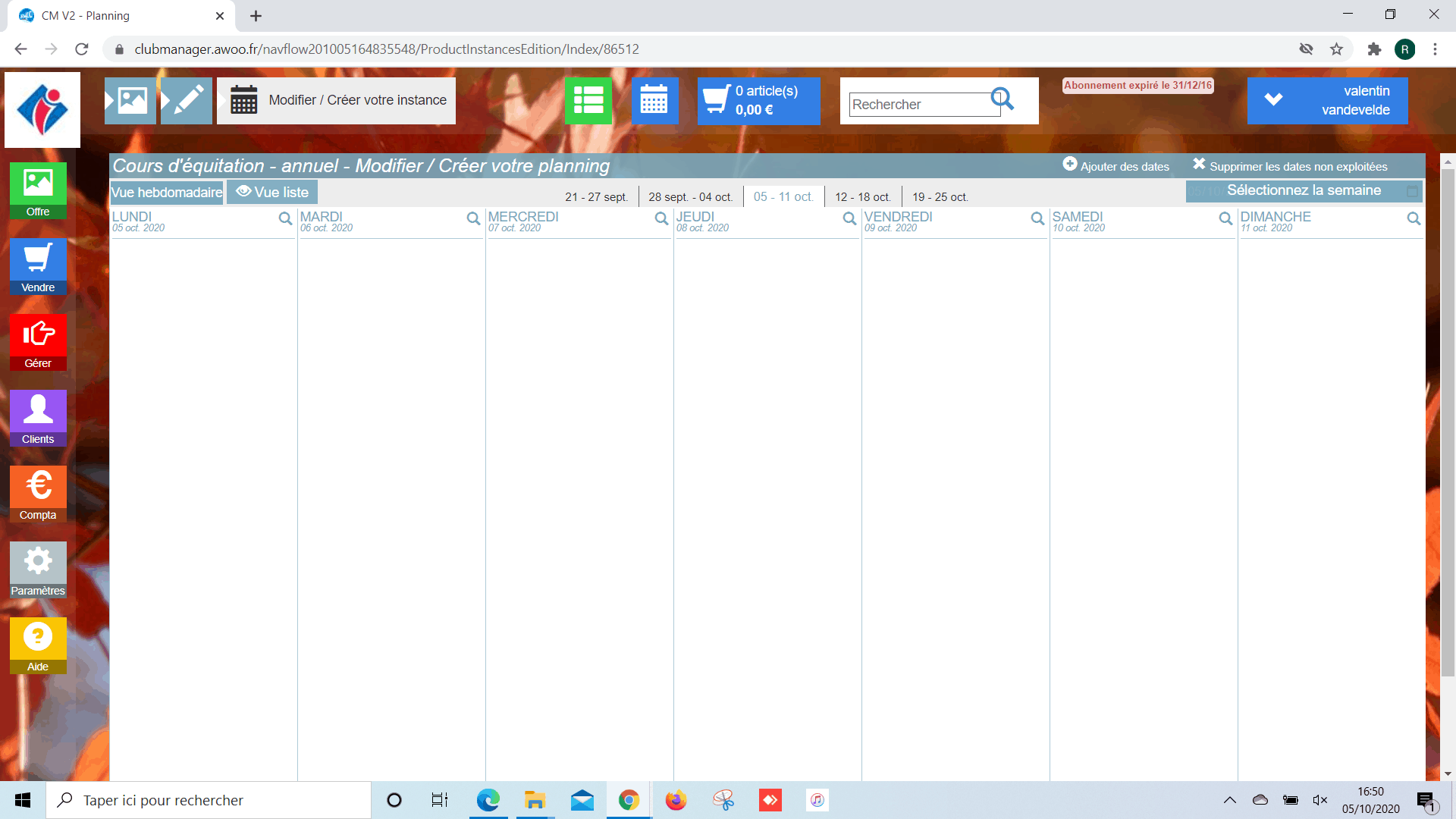
Modifiez les différents champs comme le nombre de place de la séance, la date de début et de fin de la séance, ainsi que les horaires de celle-ci, puis cliquez sur « Ajouter une autre séance » et planifiez cette séance de la même façon que la première. Créez-en autant que nécessaire puis cliquez sur « Ok » pour valider.
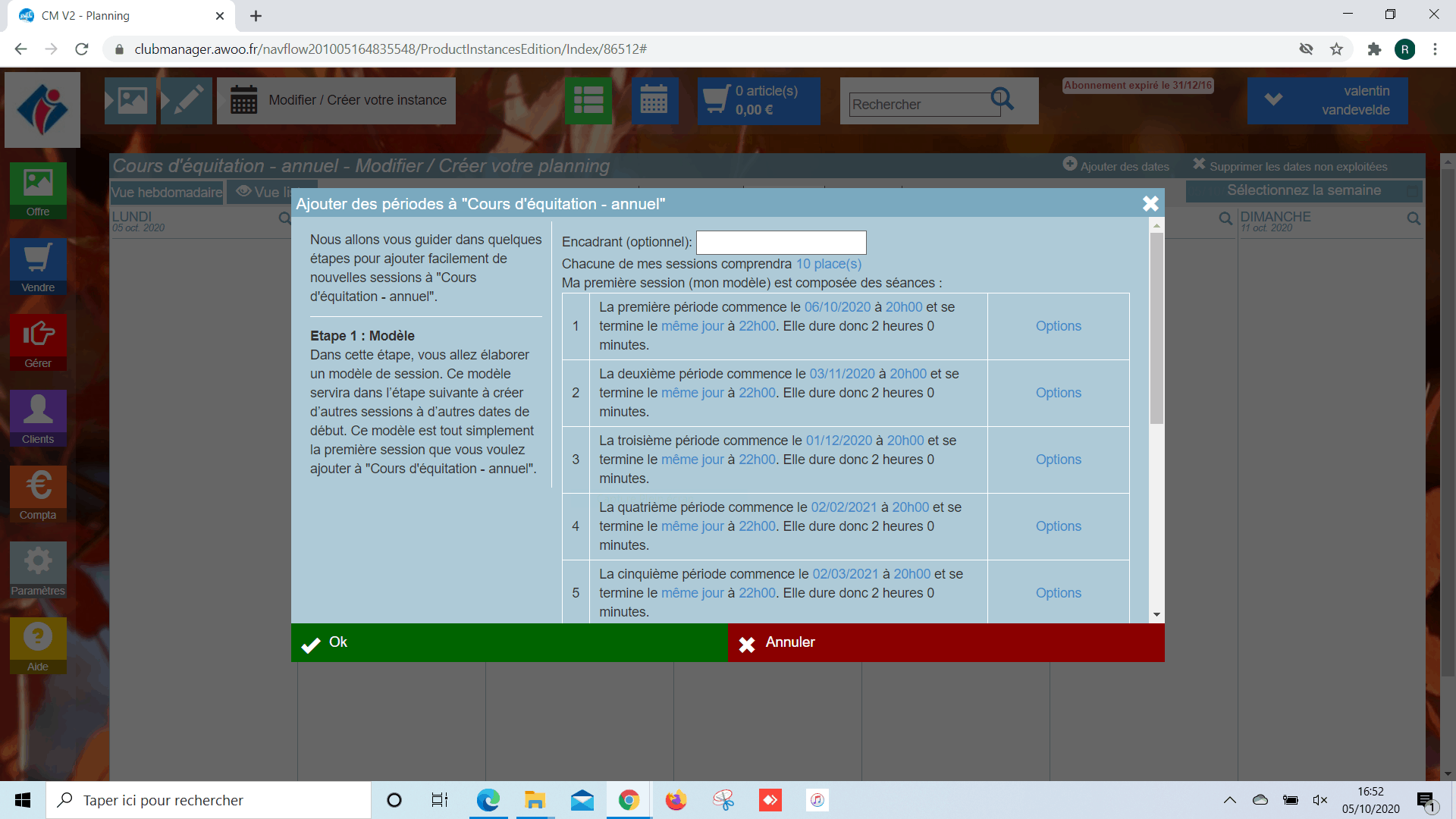
La date de première séance est automatiquement sélectionnée et les autres apparaissent brièvement mais sont également prises en compte. Ensuite, cliquez sur « Ok » pour valider, puis attendez que le chargement atteigne 100% et cliquez sur « Fermer ».
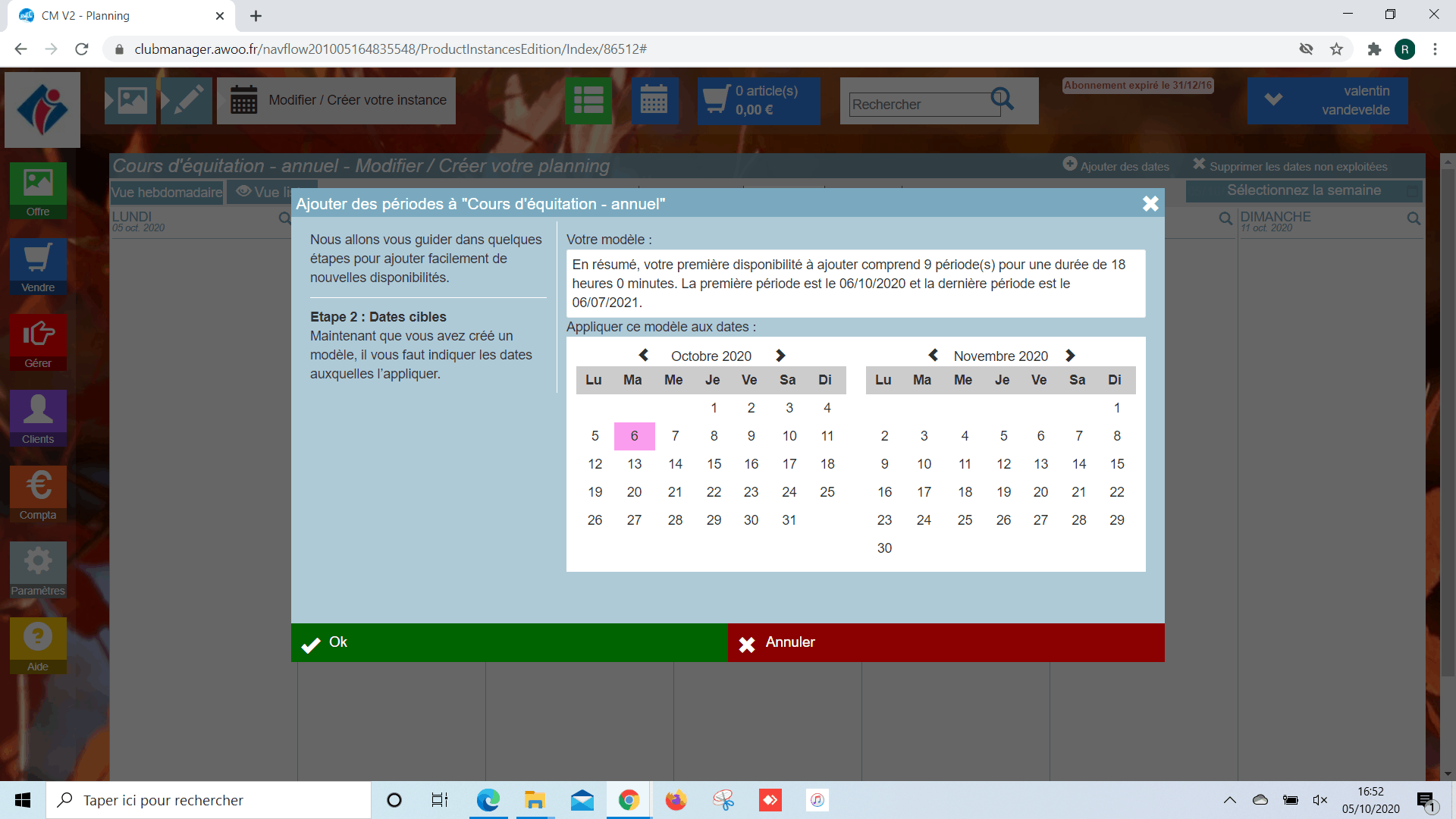
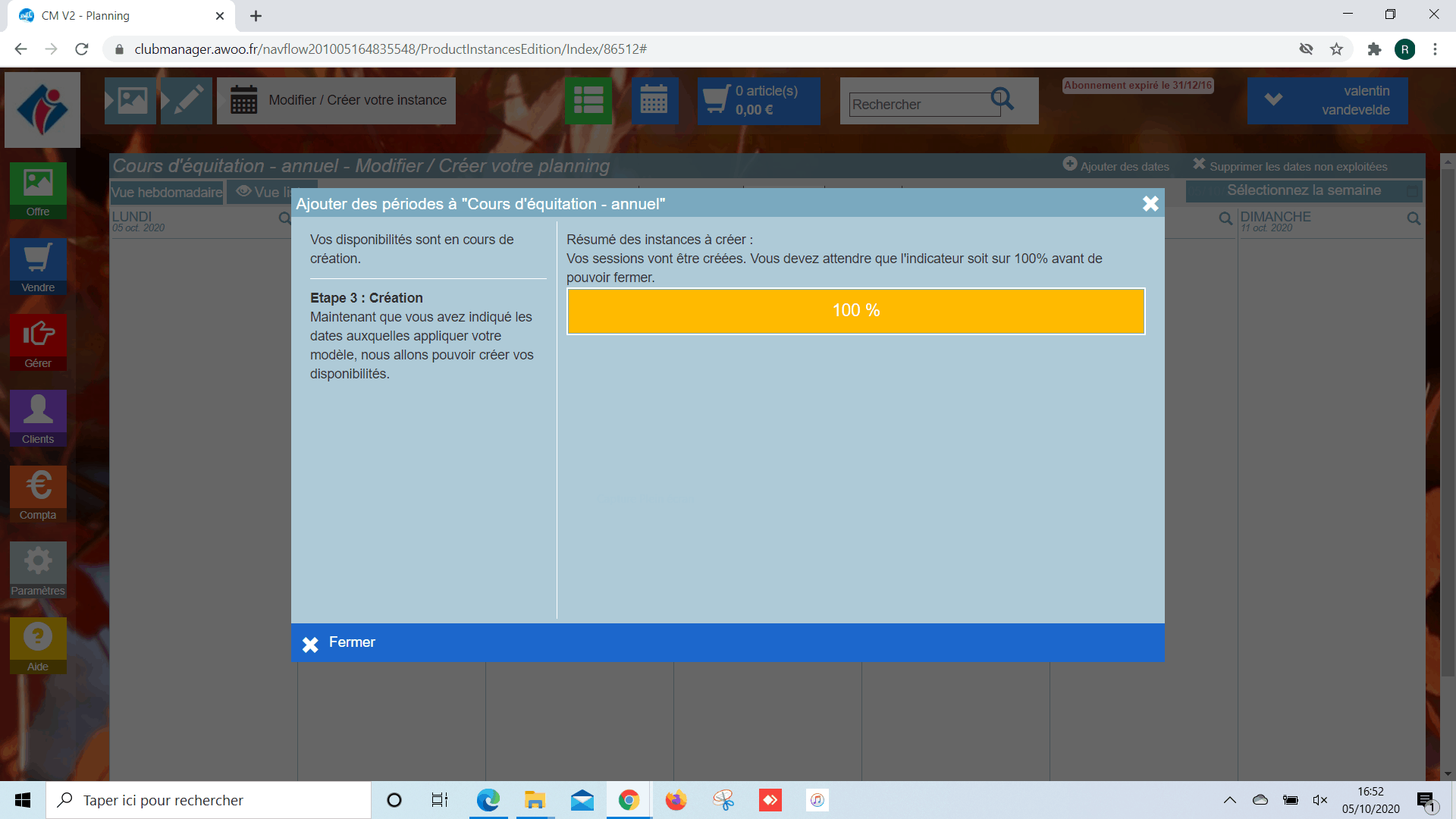
Vos dates apparaissent sur votre planning et un chiffre apparait pour chaque créneau horaire. Ici, on comprend que la première séance est le mardi 6 octobre 2020 de 20h à 22h et que la neuvième et dernière séance du mois est le mardi 6 juillet 2021 de 20h à 22h.
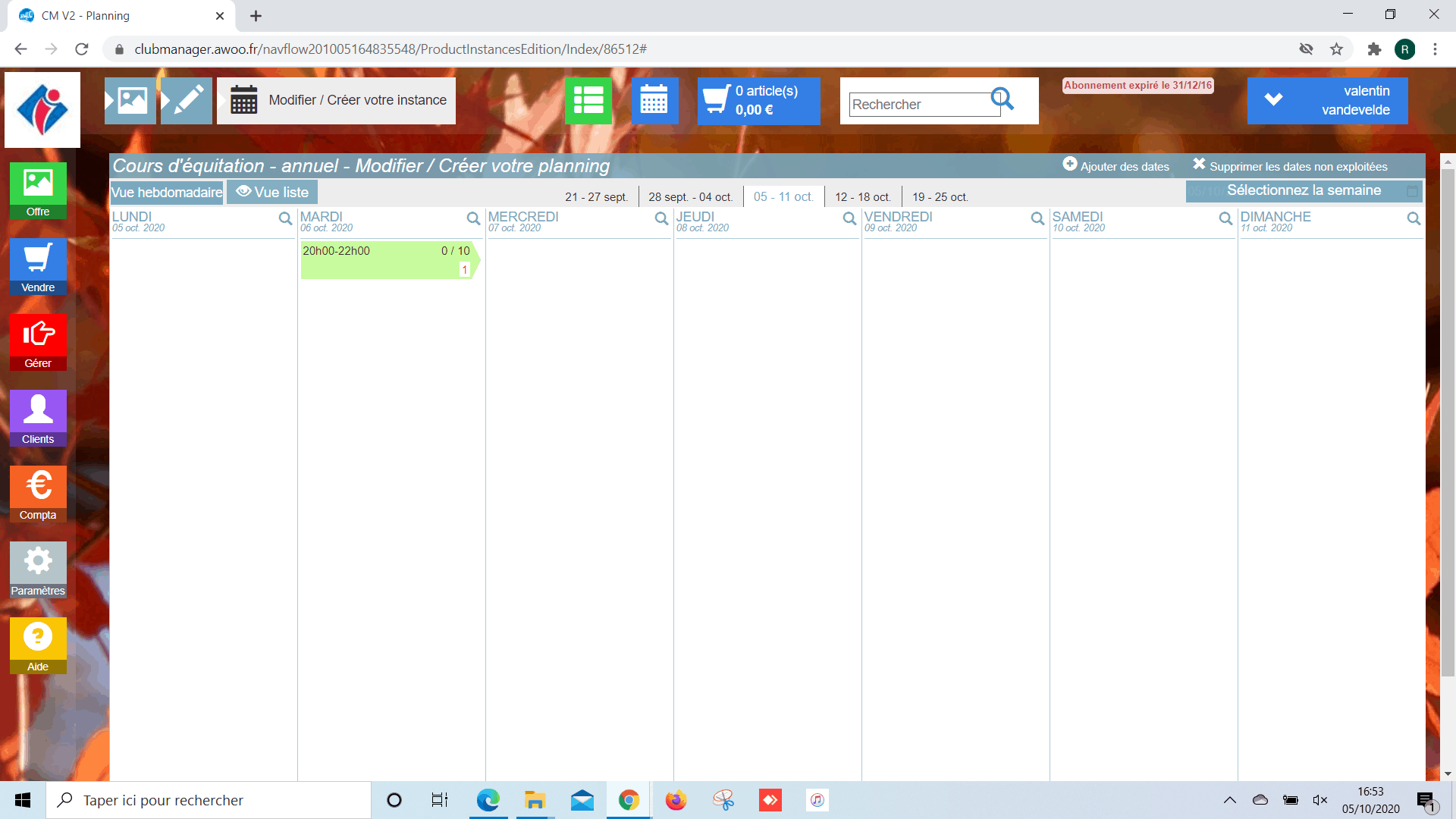
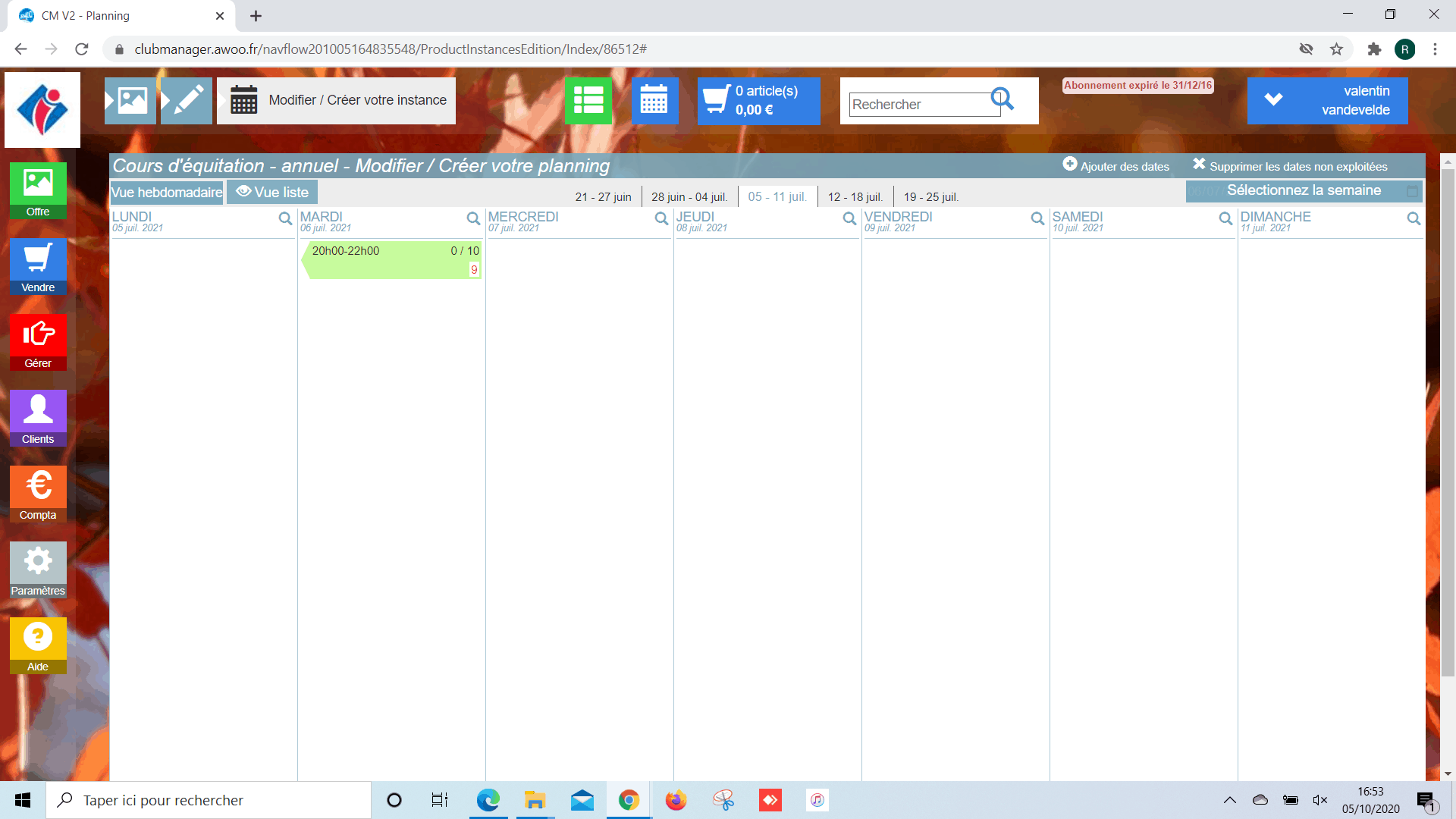
Sur votre Club Manager, rendez vous sur votre fiche produit et cliquez sur le bouton vert « planning ».
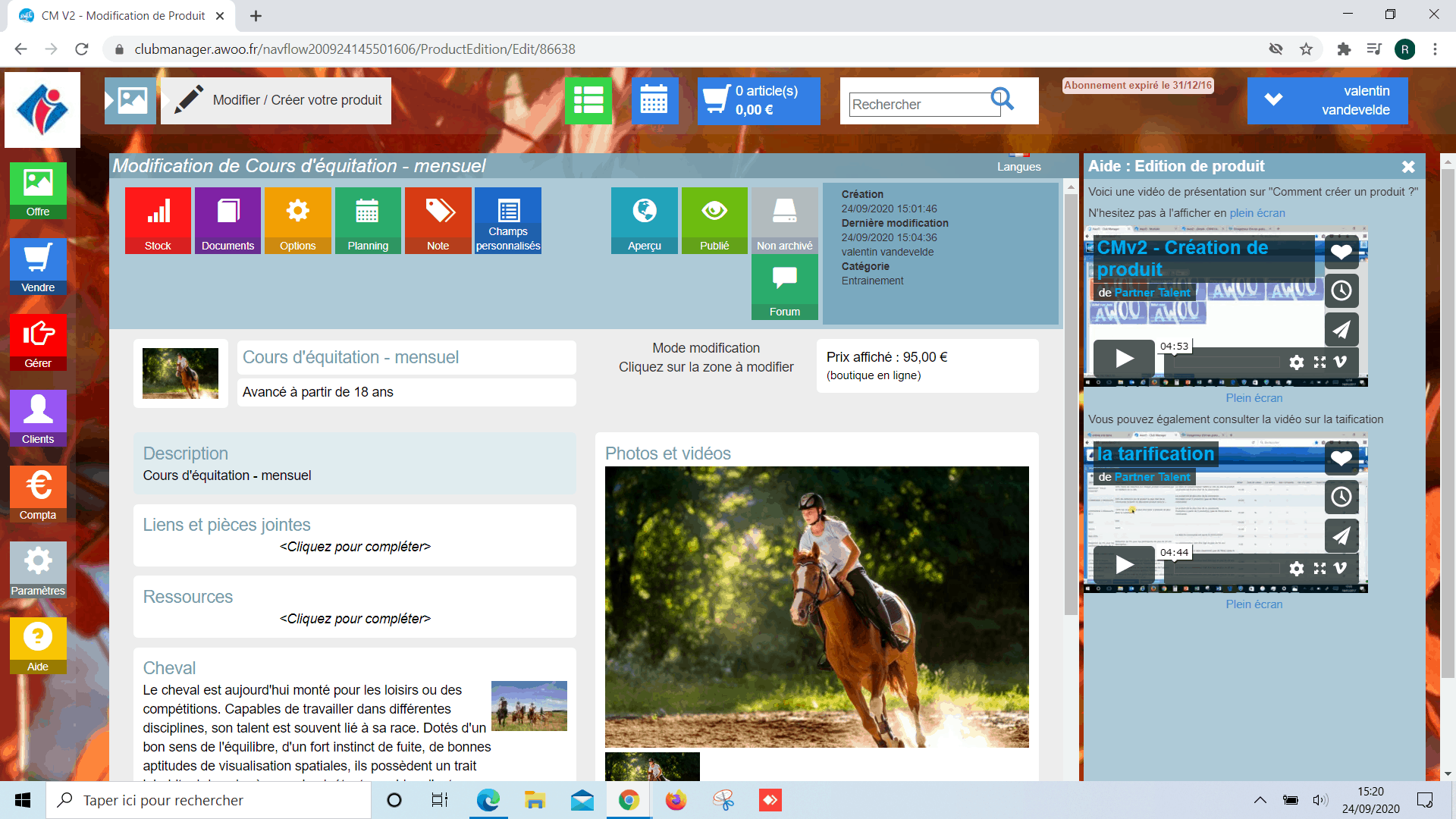
Cliquez sur « Ajouter des dates » en haut à droite de votre écran.
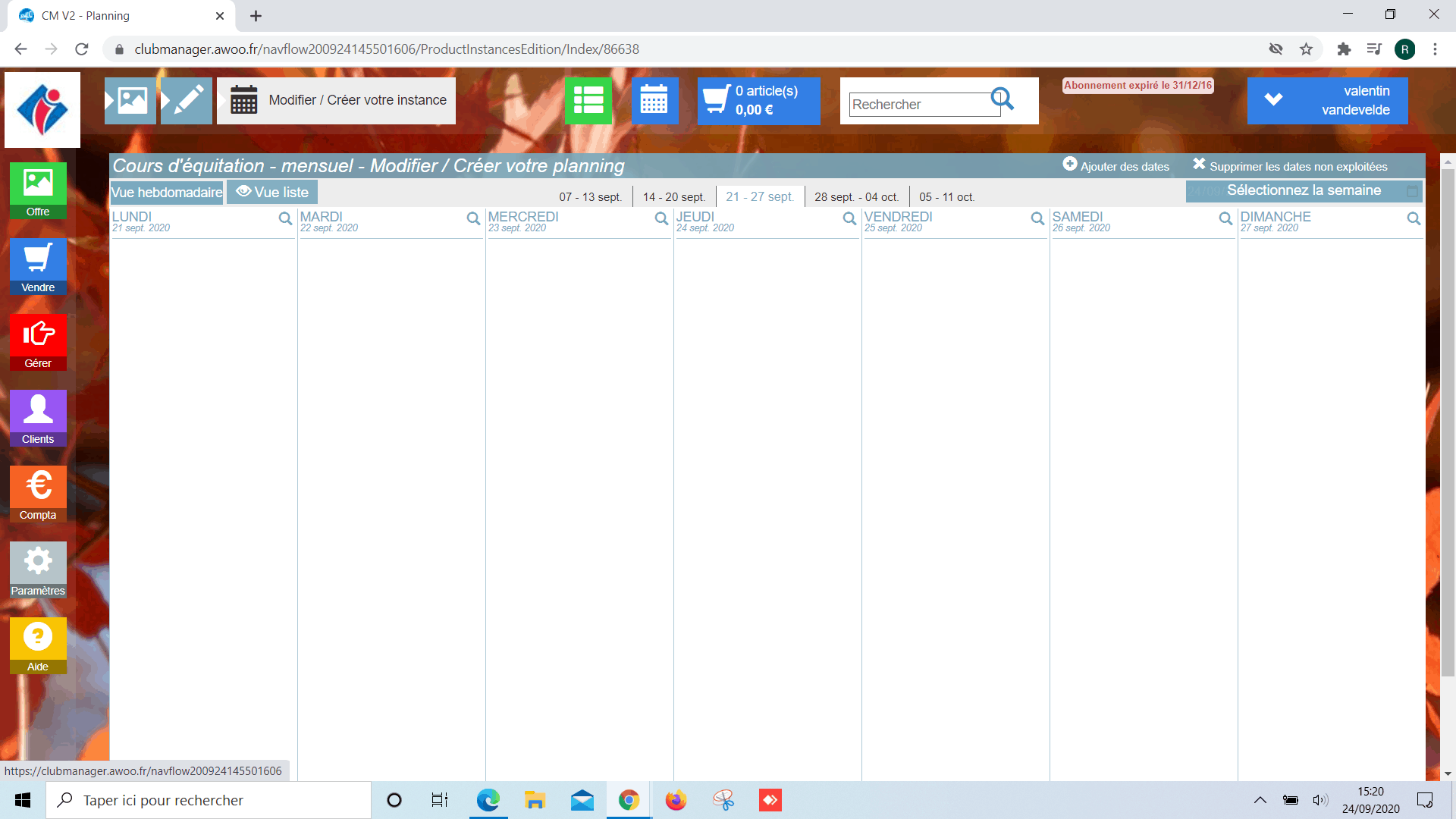
Modifiez les différents champs comme le nombre de place de la séance, la date de début et de fin de la séance, ainsi que les horaires de celle-ci, puis cliquez sur « Ajouter une autre séance » et planifiez cette séance de la même façon que la première. Créez-en autant que nécessaire puis cliquez sur « Ok » pour valider.
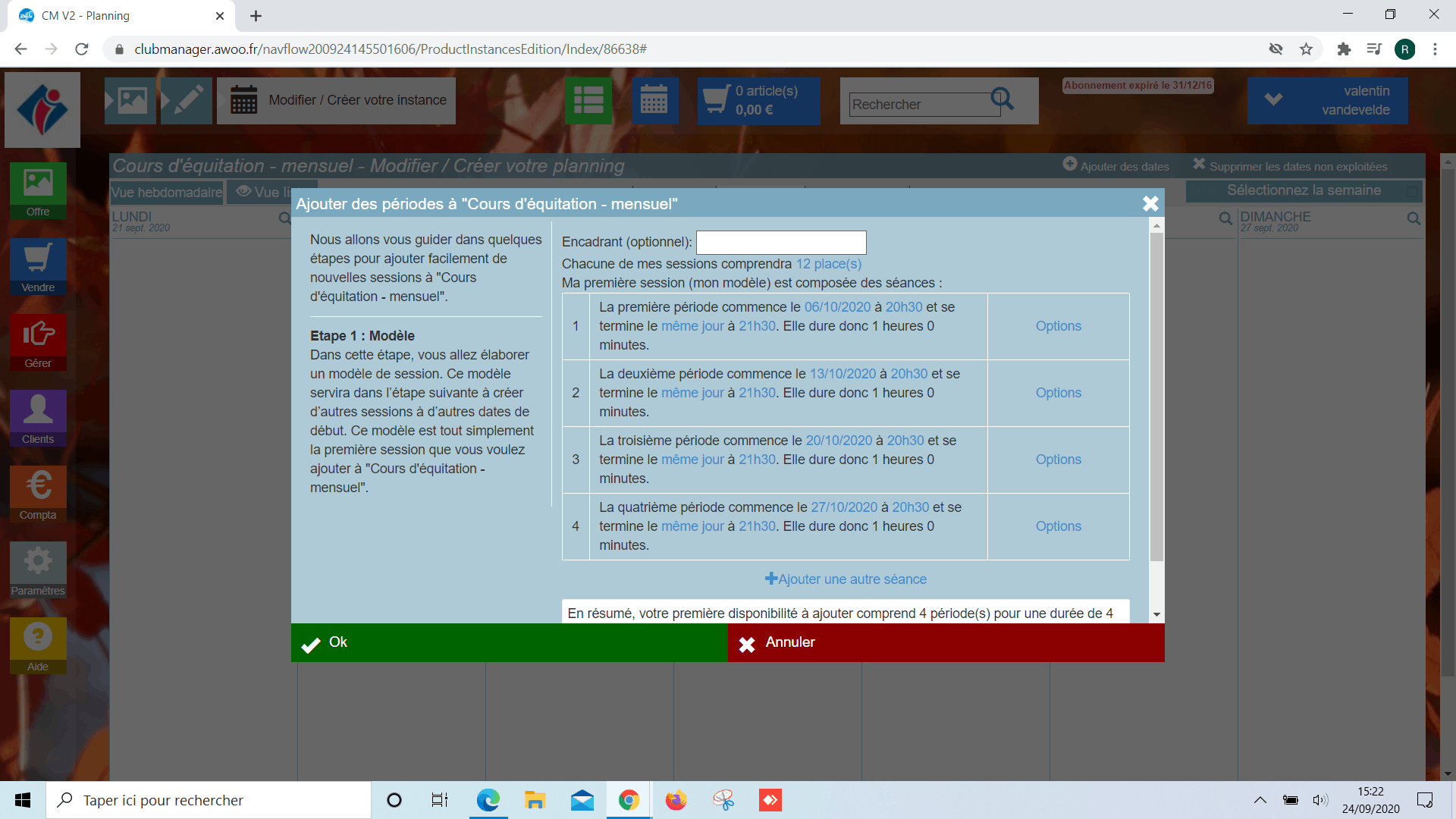
La date de première séance est automatiquement sélectionnée et les autres apparaissent brièvement mais sont également prises en compte. Ensuite, cliquez sur « Ok » pour valider, puis attendez que le chargement atteigne 100% et cliquez sur « Fermer ».
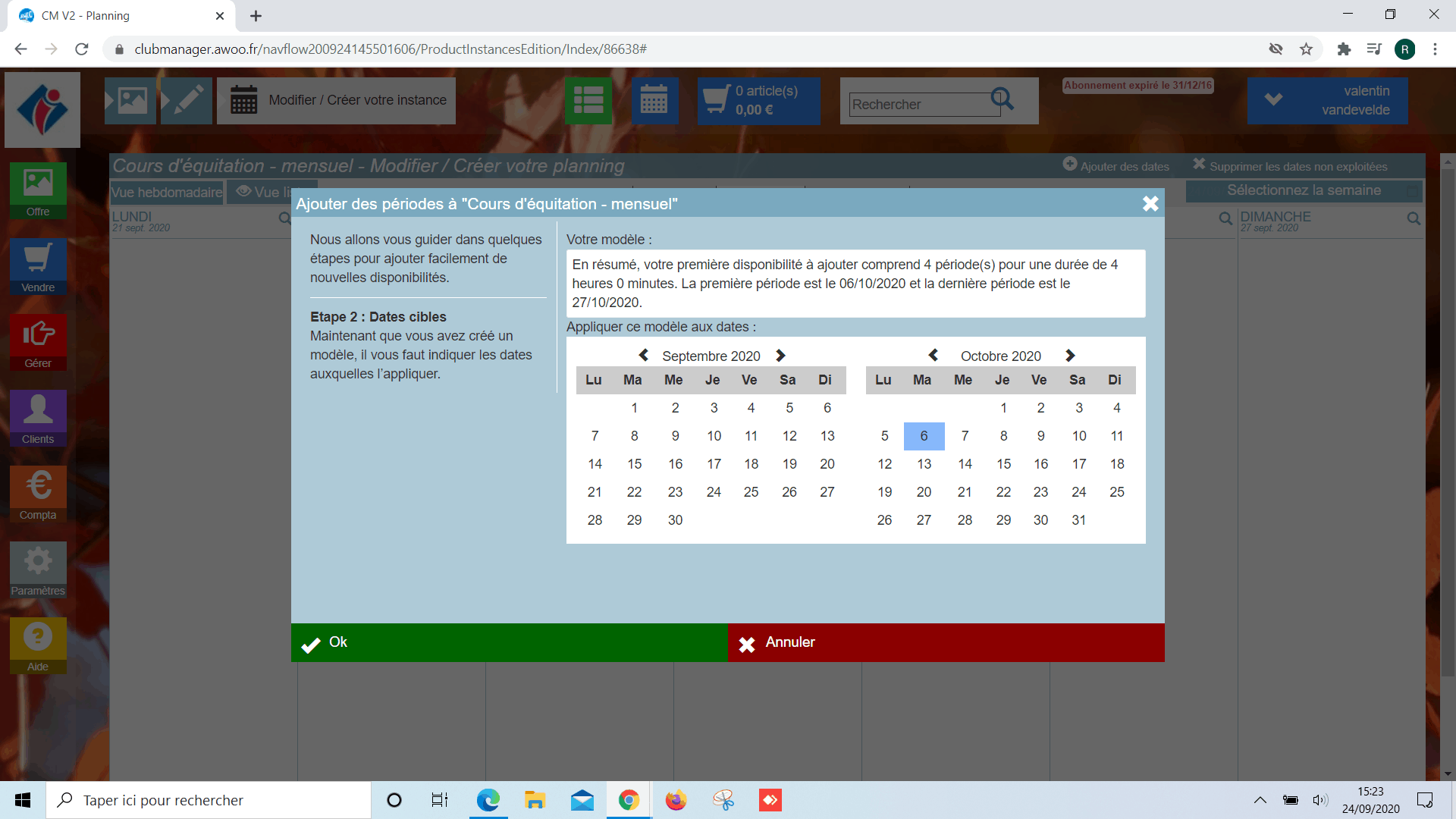
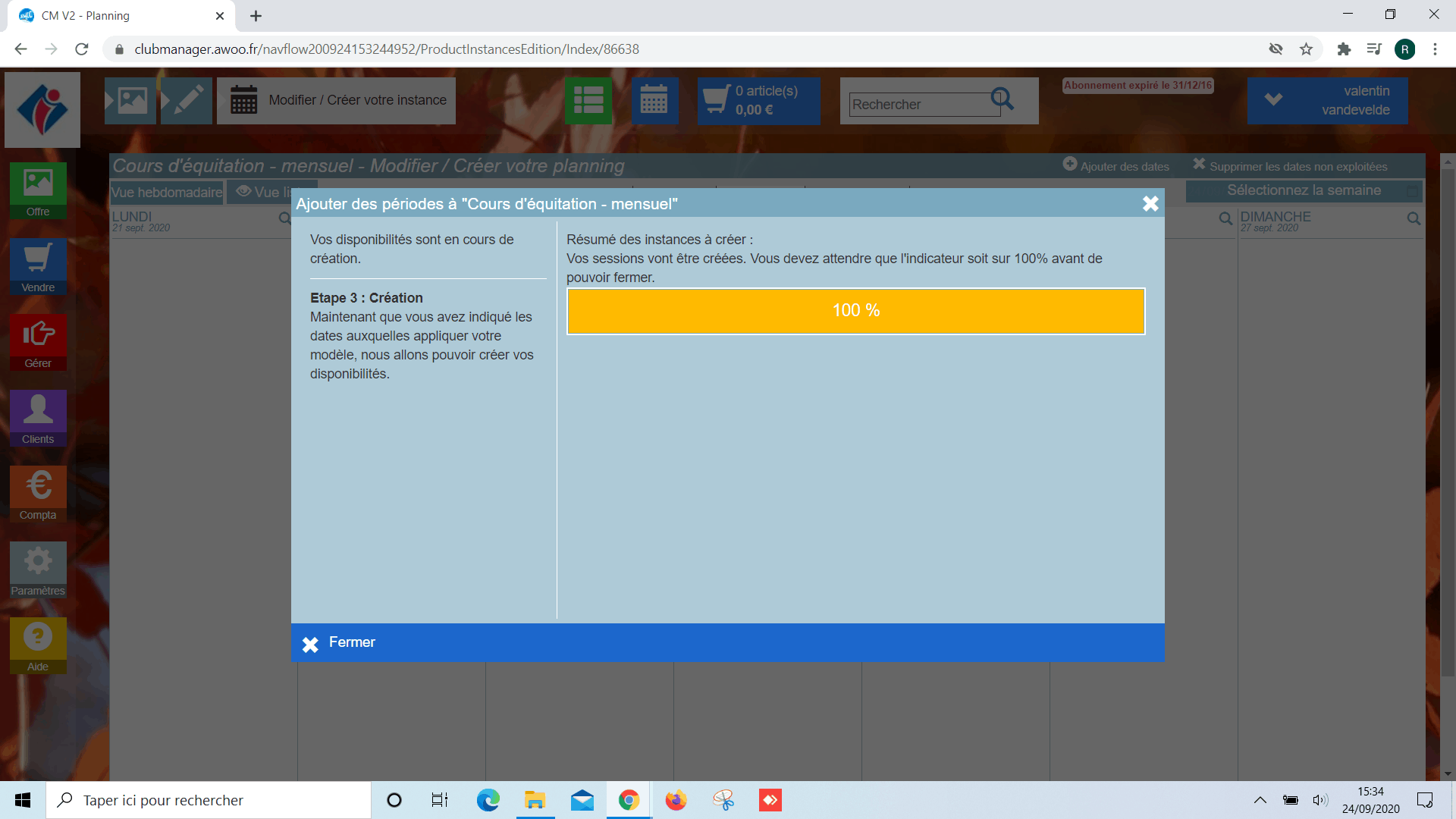
Vos dates apparaissent sur votre planning et un chiffre apparait pour chaque créneau horaire. Ici, on comprend que la première séance est le mardi 6 octobre de 20h30 à 21h30 et que la quatrième et dernière séance du mois est le mardi 27 octobre de 20h30 à 21h30.
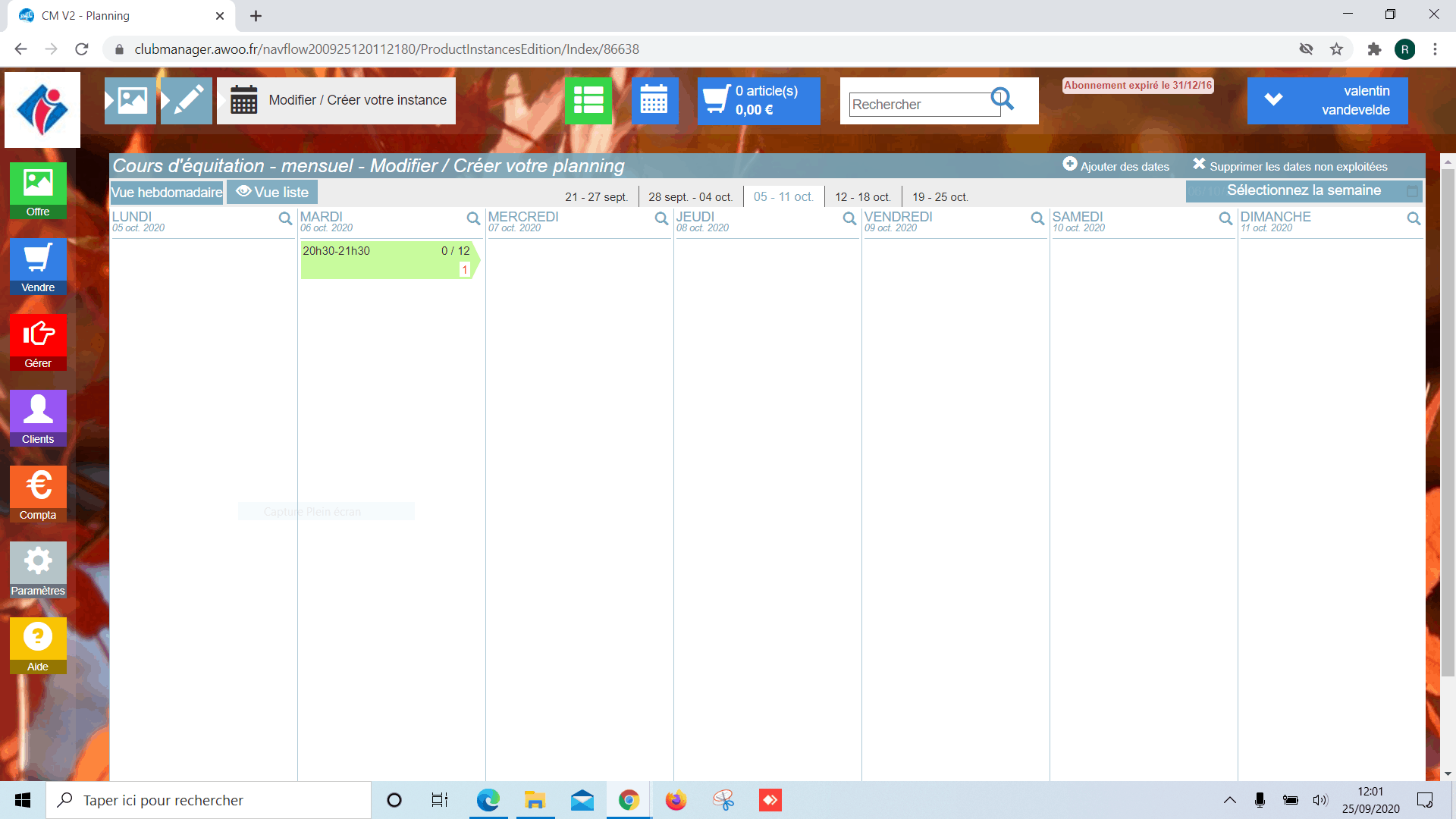
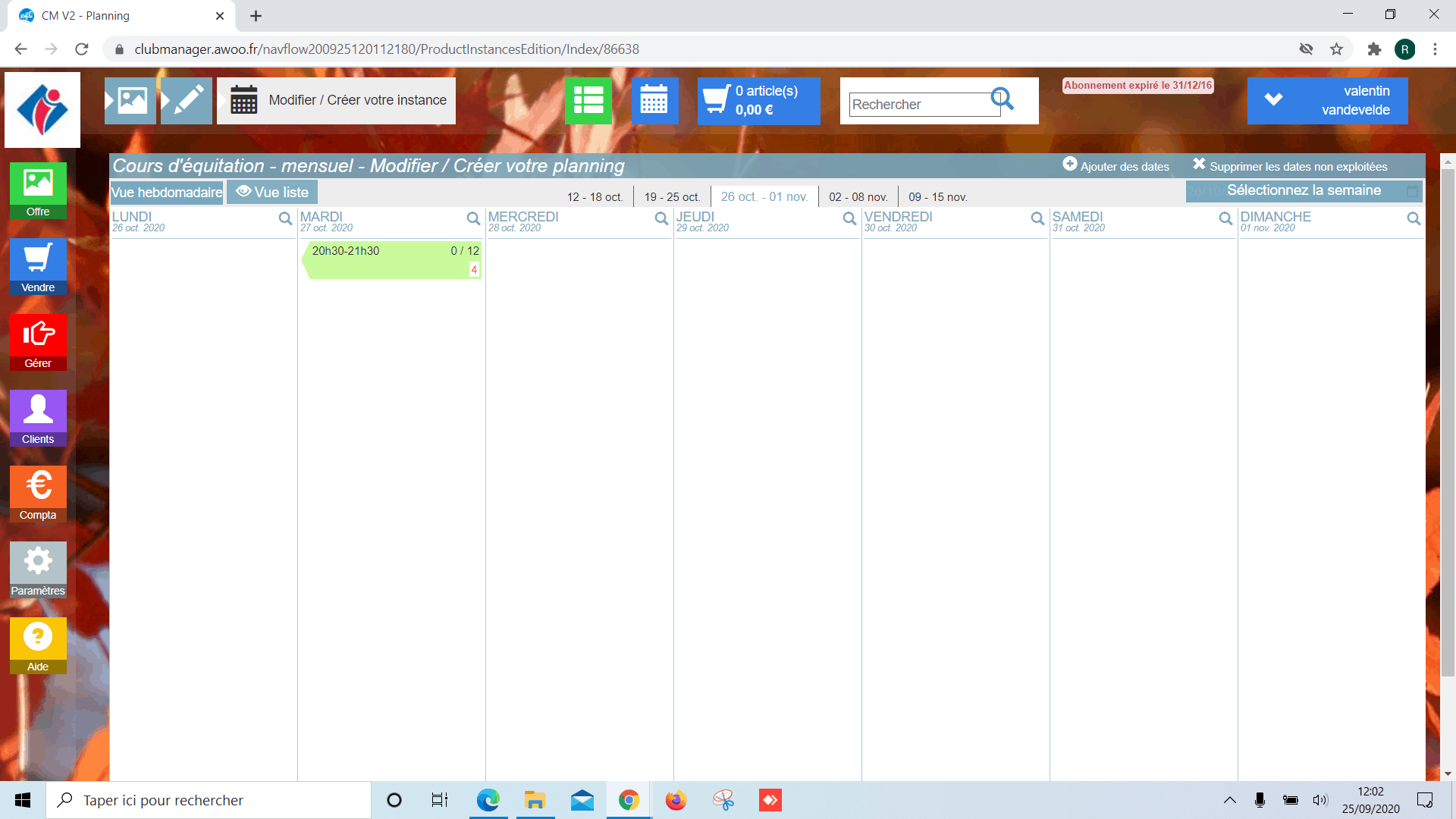
Sur votre Club Manager, rendez vous sur votre fiche produit et cliquez sur le bouton vert « planning ».
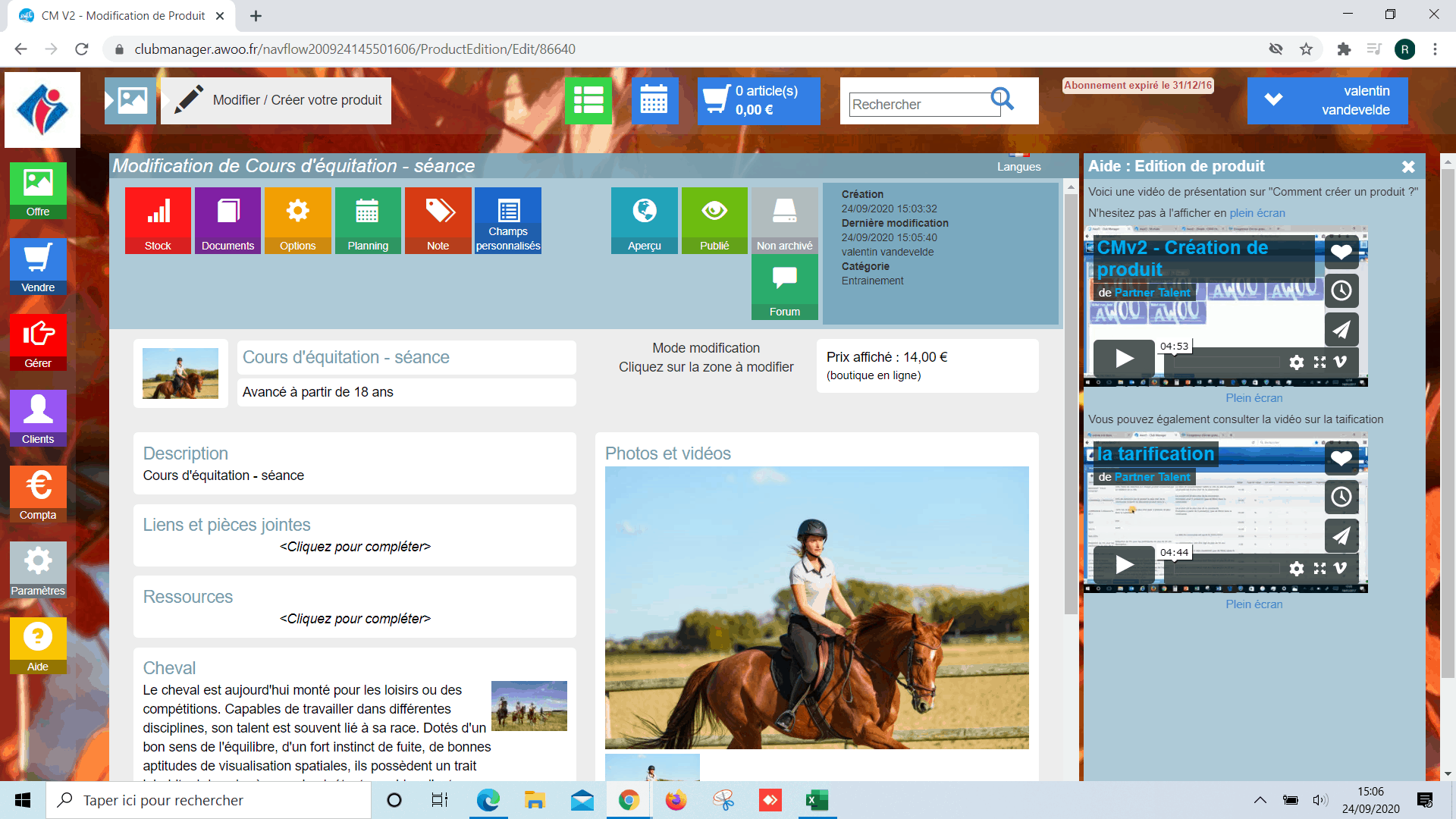
Cliquez sur « Ajouter des dates » en haut à droite de votre écran.
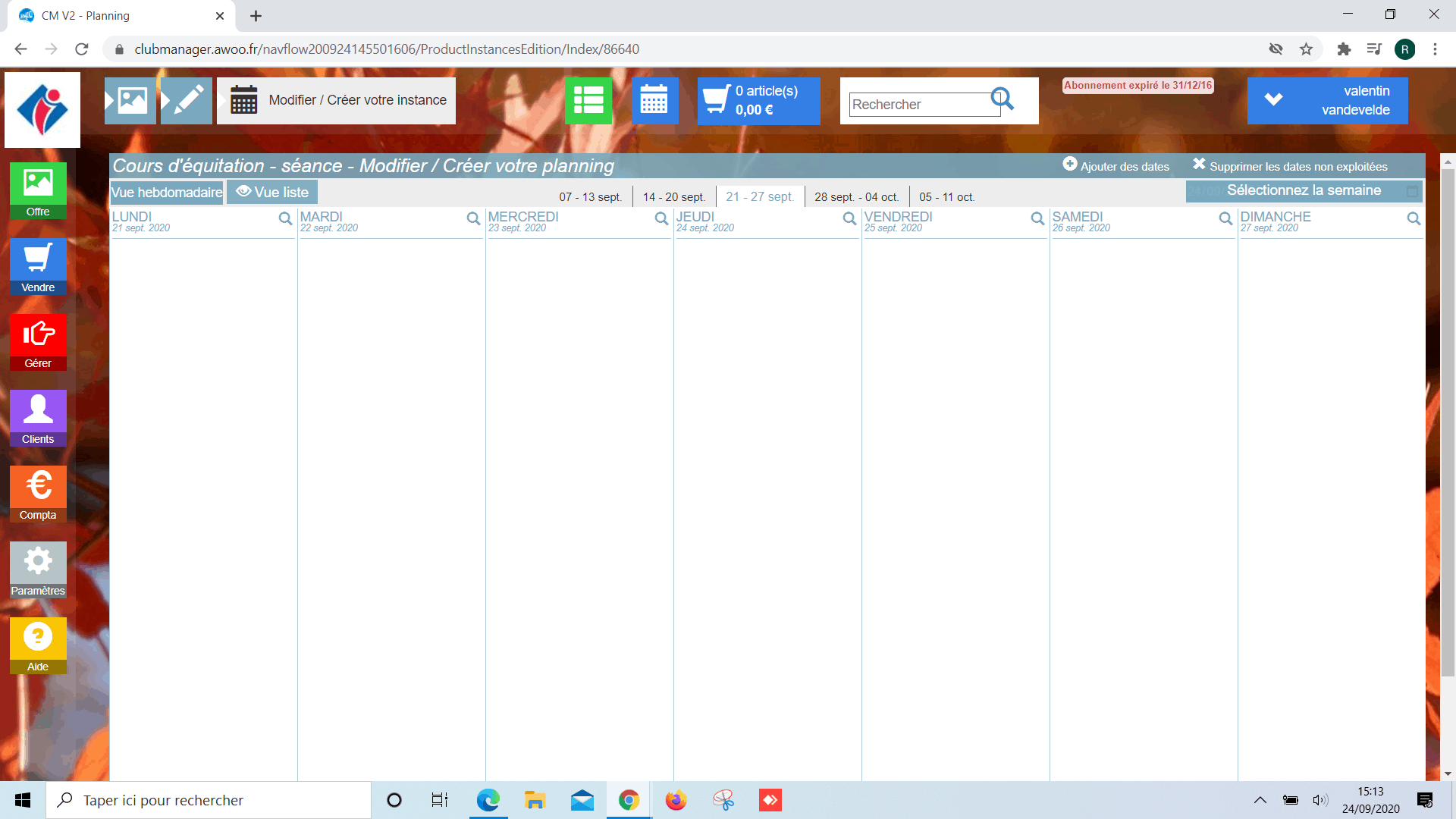
Modifiez les différents champs comme le nombre de place de la séance, la date de début et de fin de la séance, ainsi que les horaires de celle-ci, puis cliquez sur « Ok » pour valider.
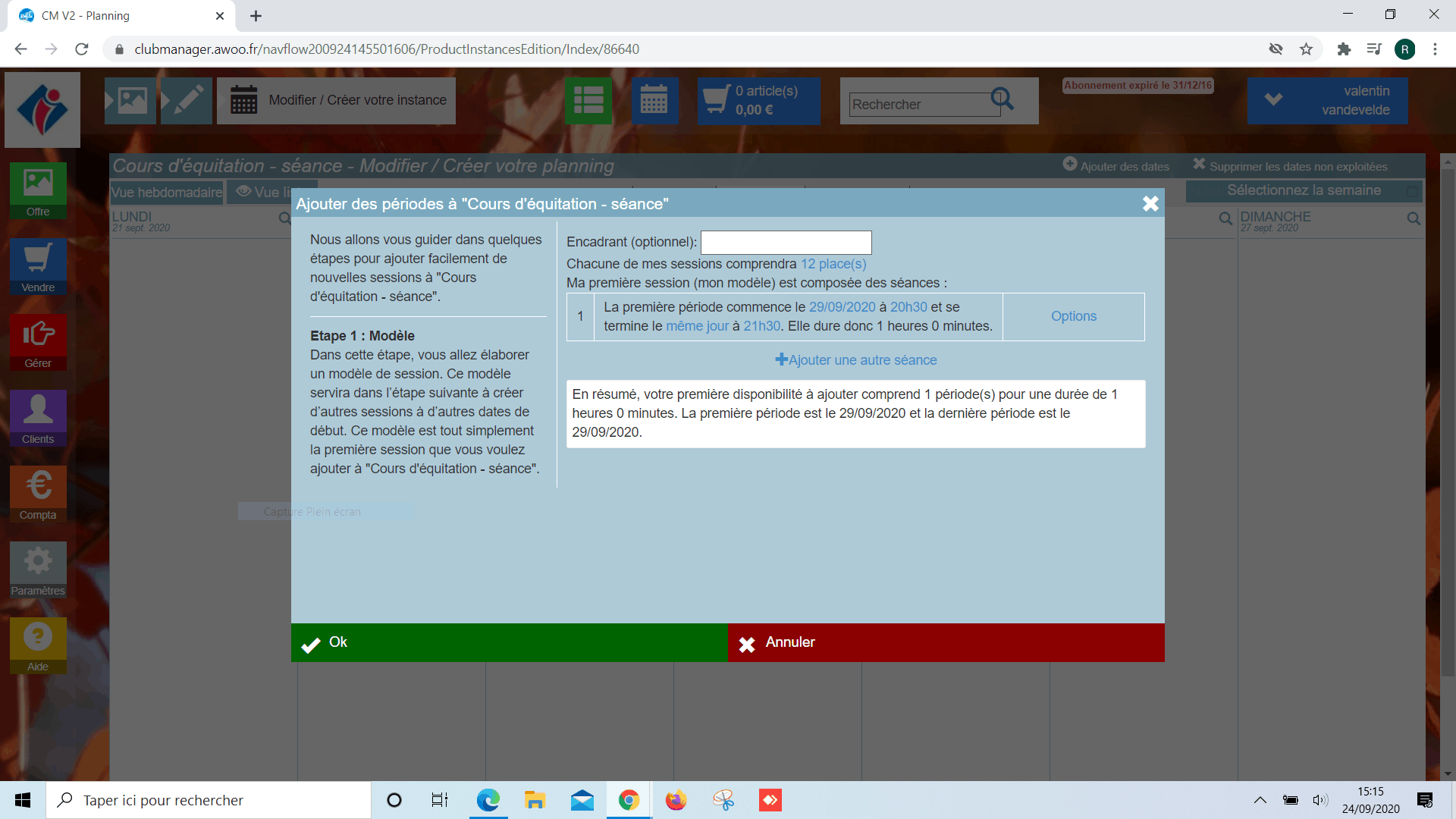
La date du jour est automatiquement sélectionnée, veillez à la décocher si vous ne planifiez pas pour le jour même, puis sélectionnez la date de votre activité et cliquez sur « Ok » pour valider, puis attendez que le chargement atteigne 100% et cliquez sur « Fermer ».
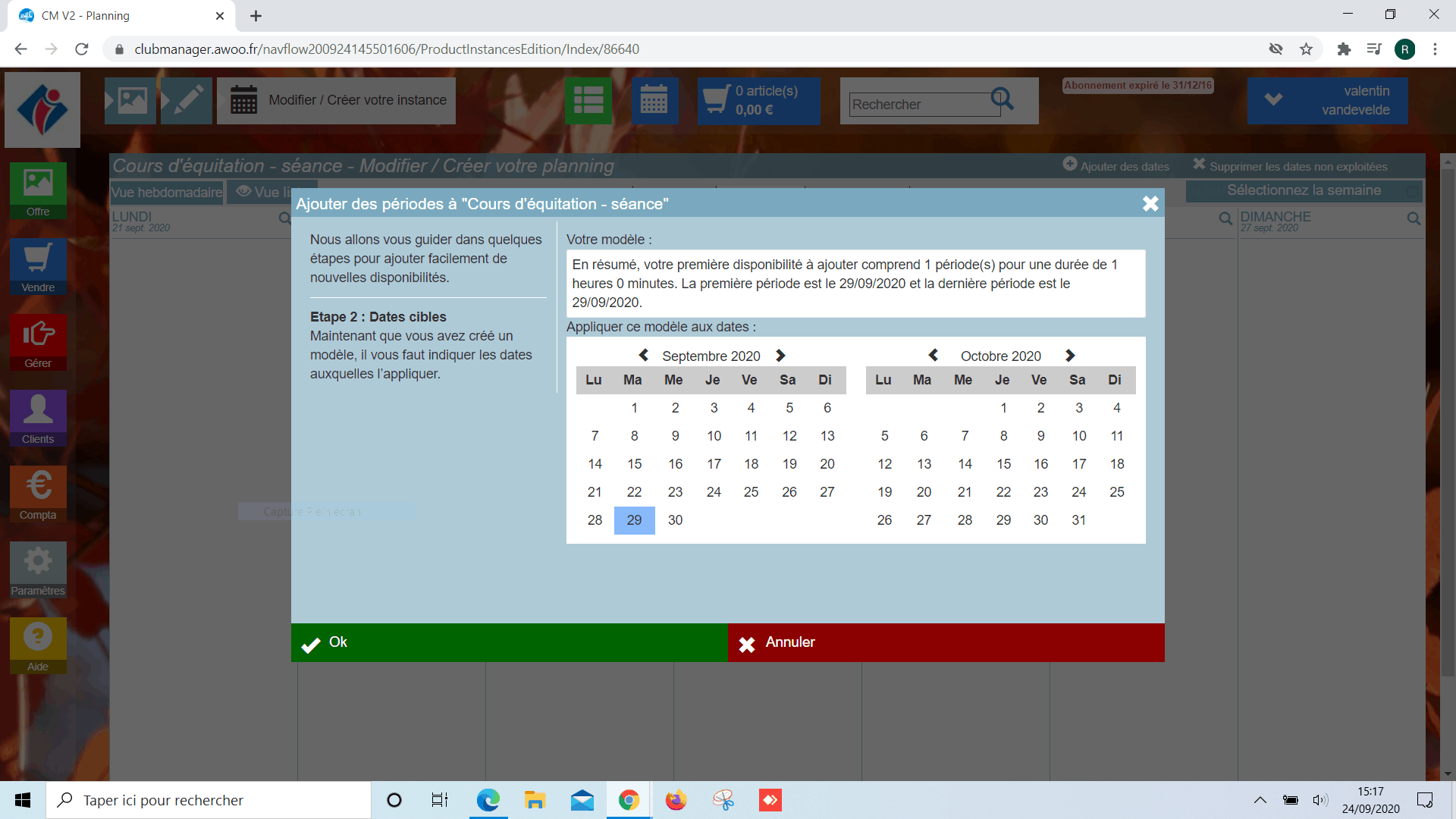
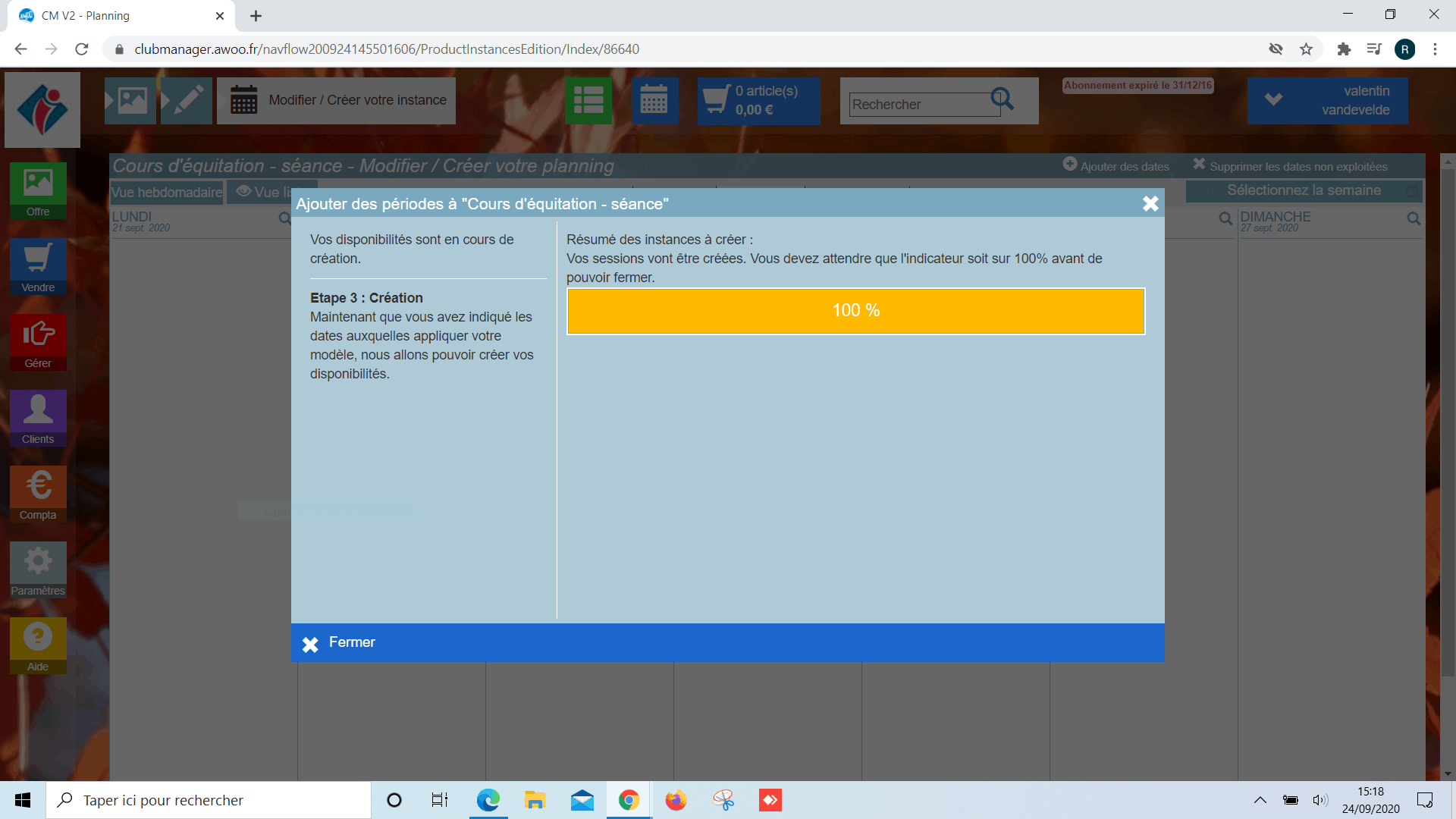
Votre date apparaît sur votre planning.
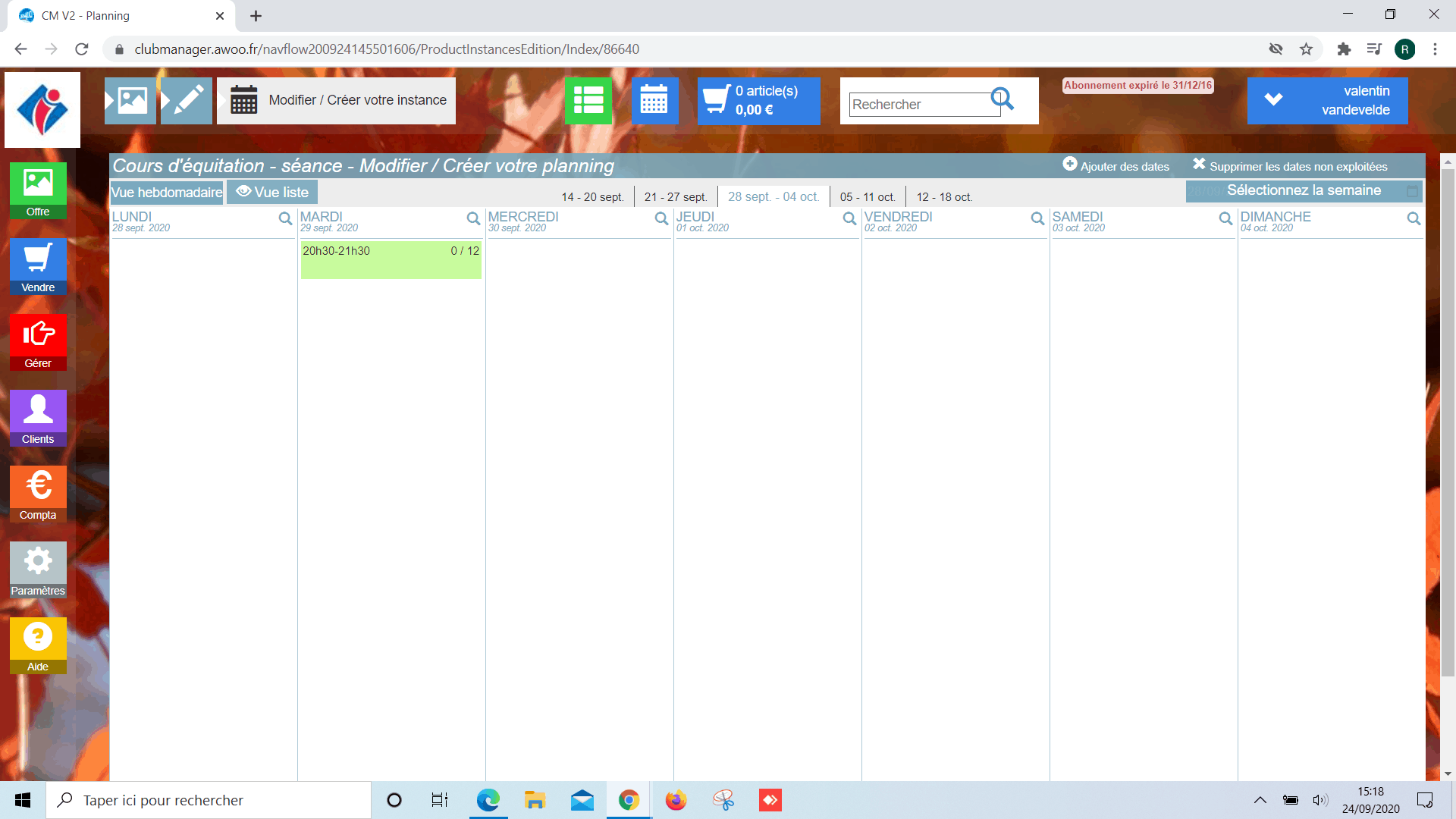
Sur votre fiche de commande sur la caisse, cliquez sur le Justificatif d’achat, puis sur “Ajouter un paiement”.
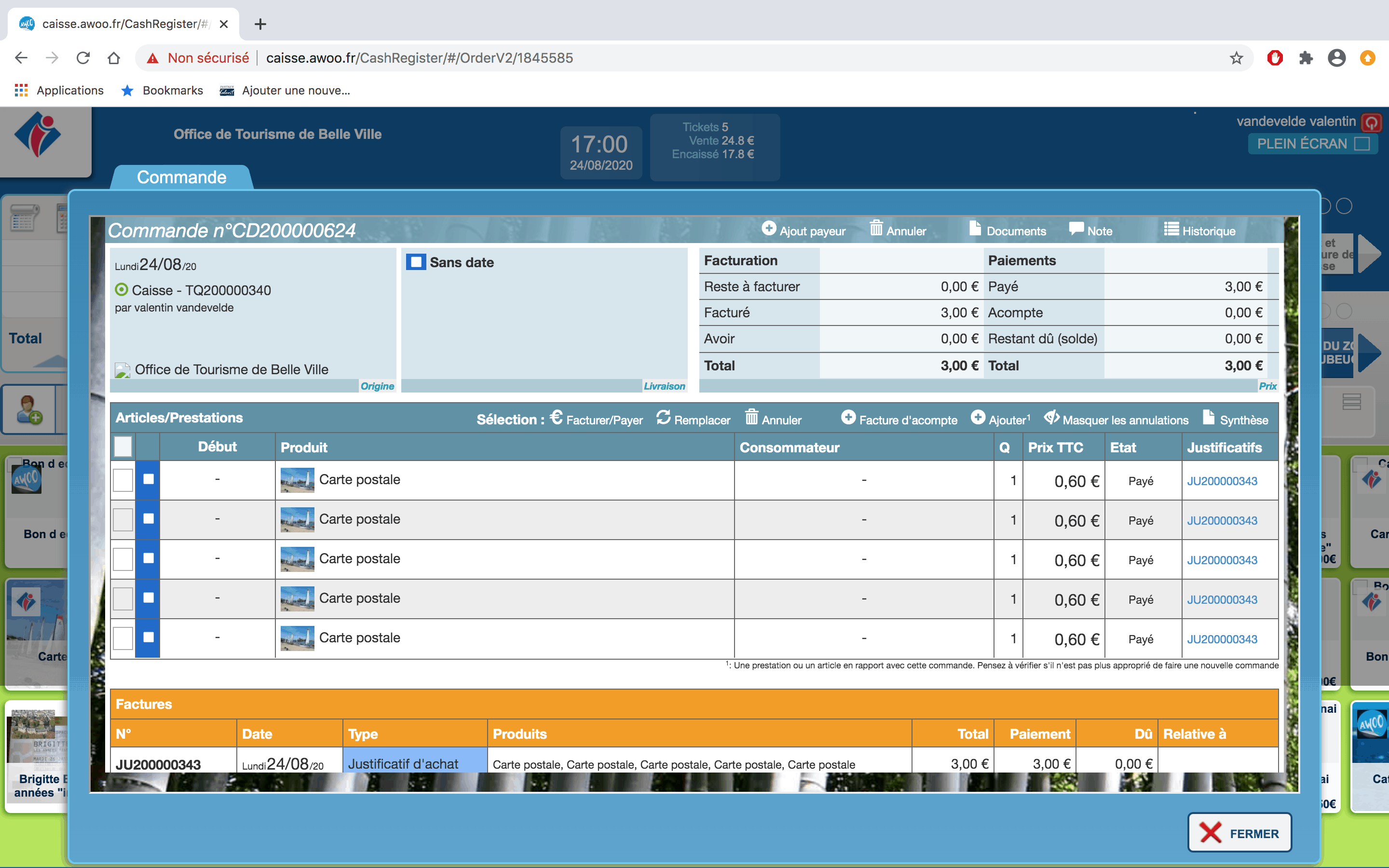
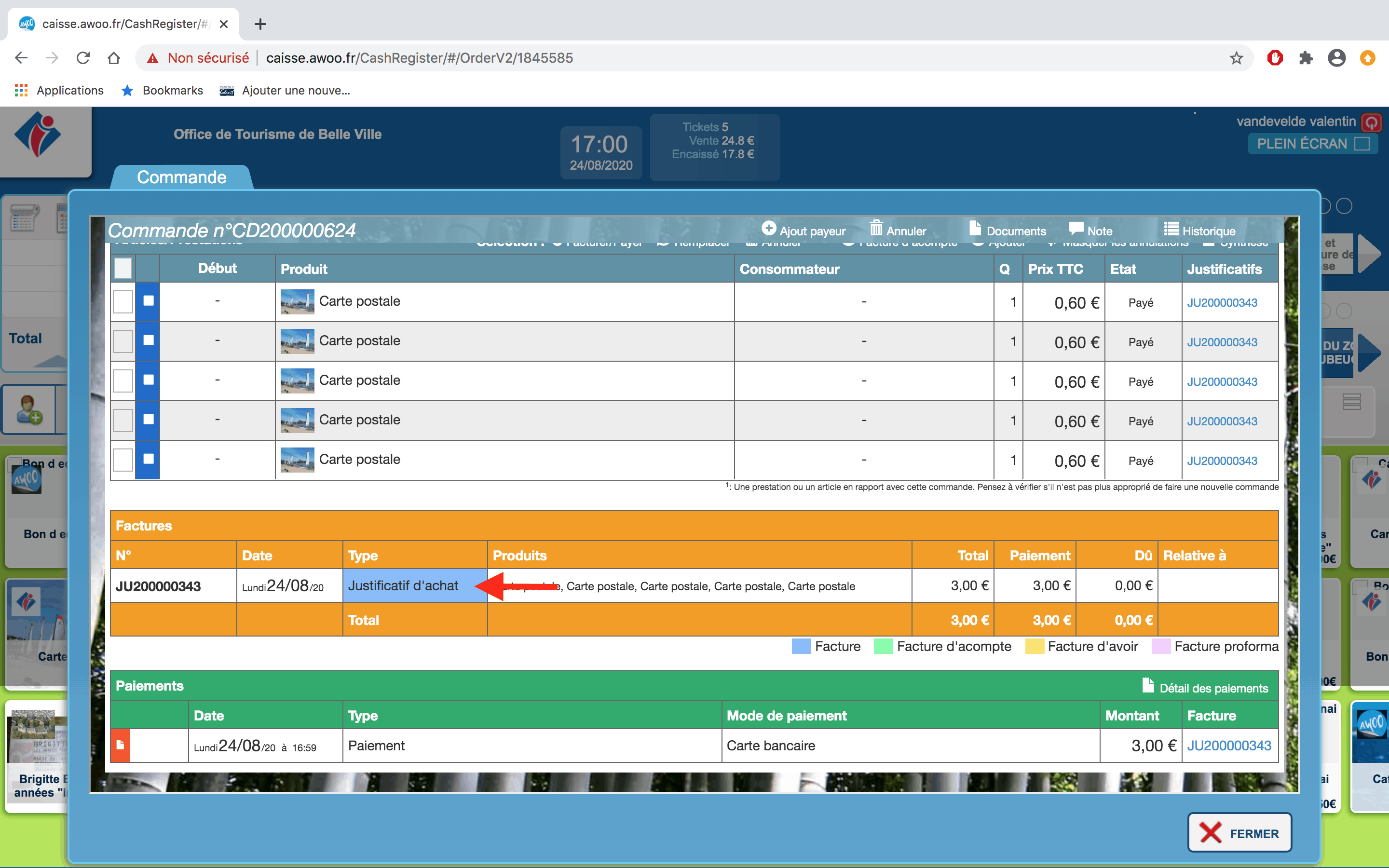
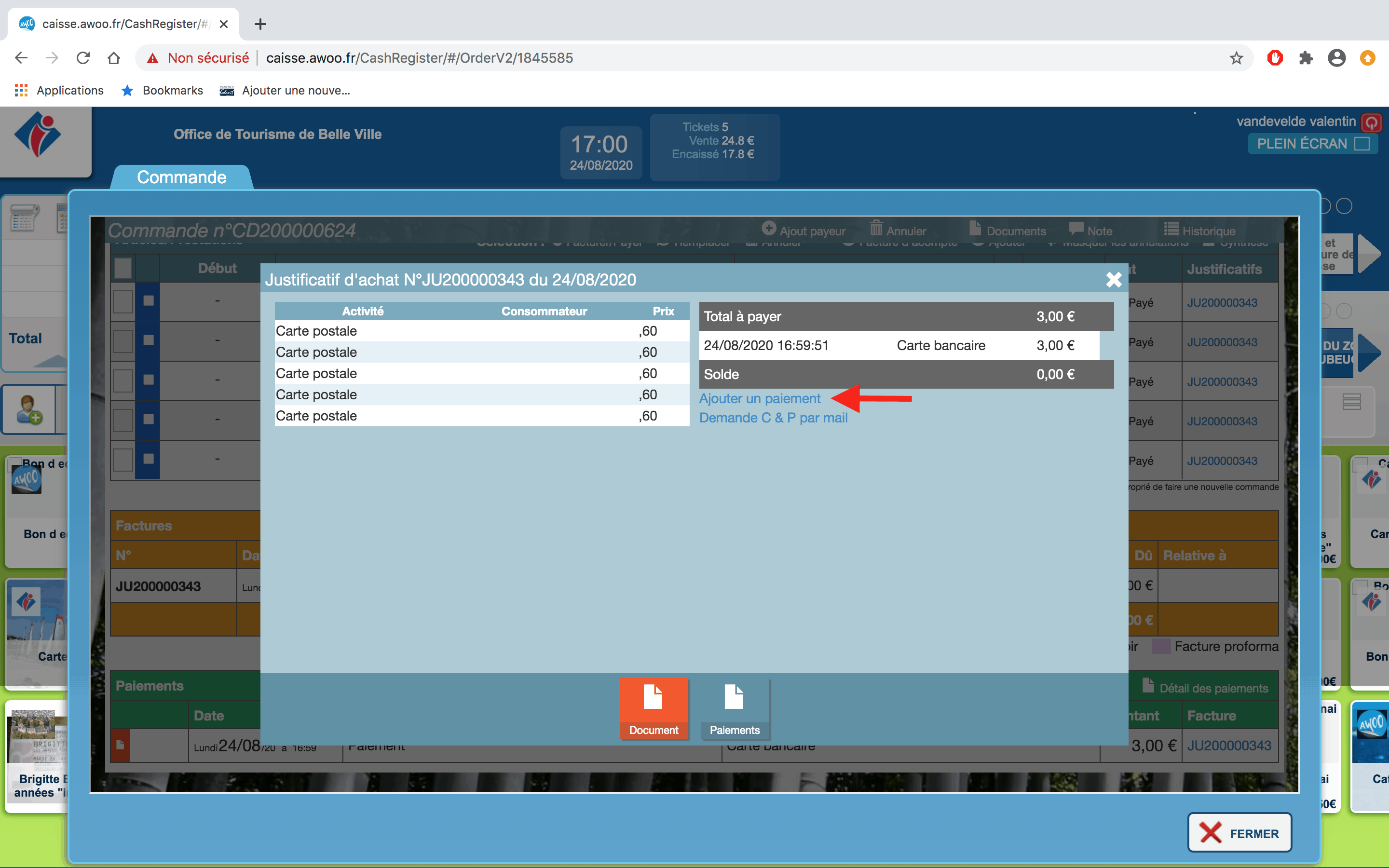
Nous allons dans un premier temps effectuer le remboursement en cliquant sur “remboursement” et en ajoutant le montant avec le mauvais mode de paiement.
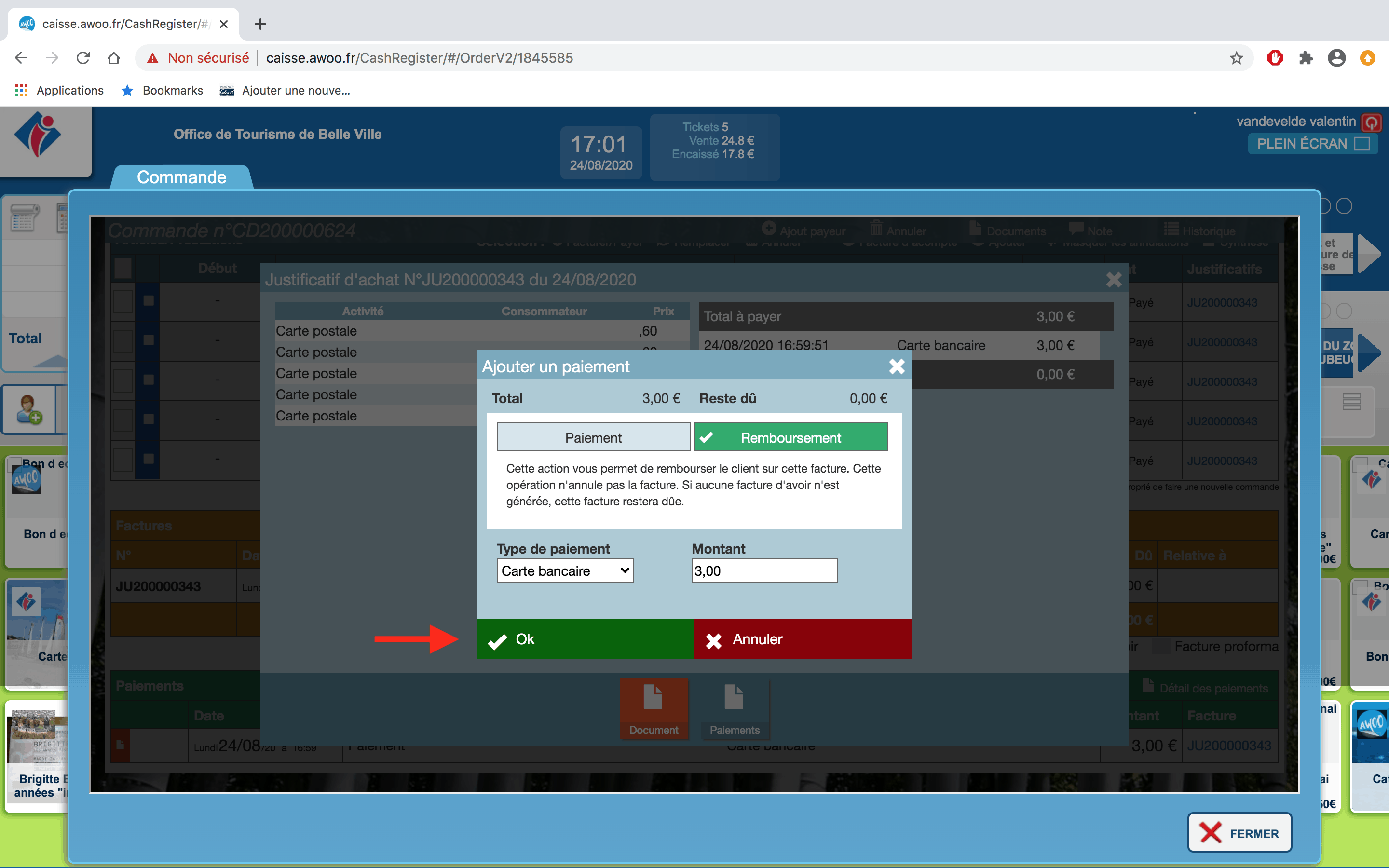
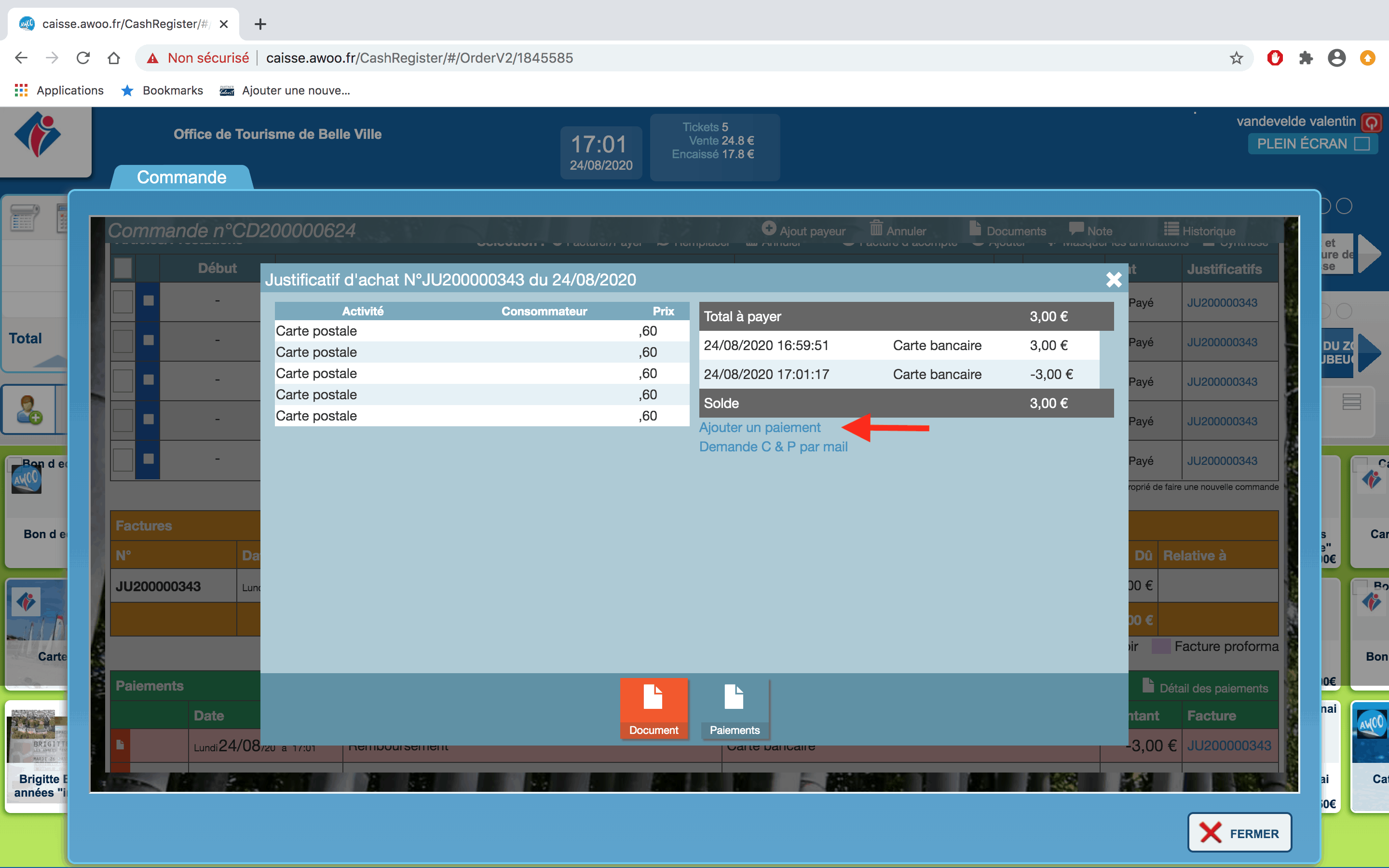
Ensuite, nous allons ajouter le montant avec le nouveau mode de paiement en sélectionnant “paiement”.
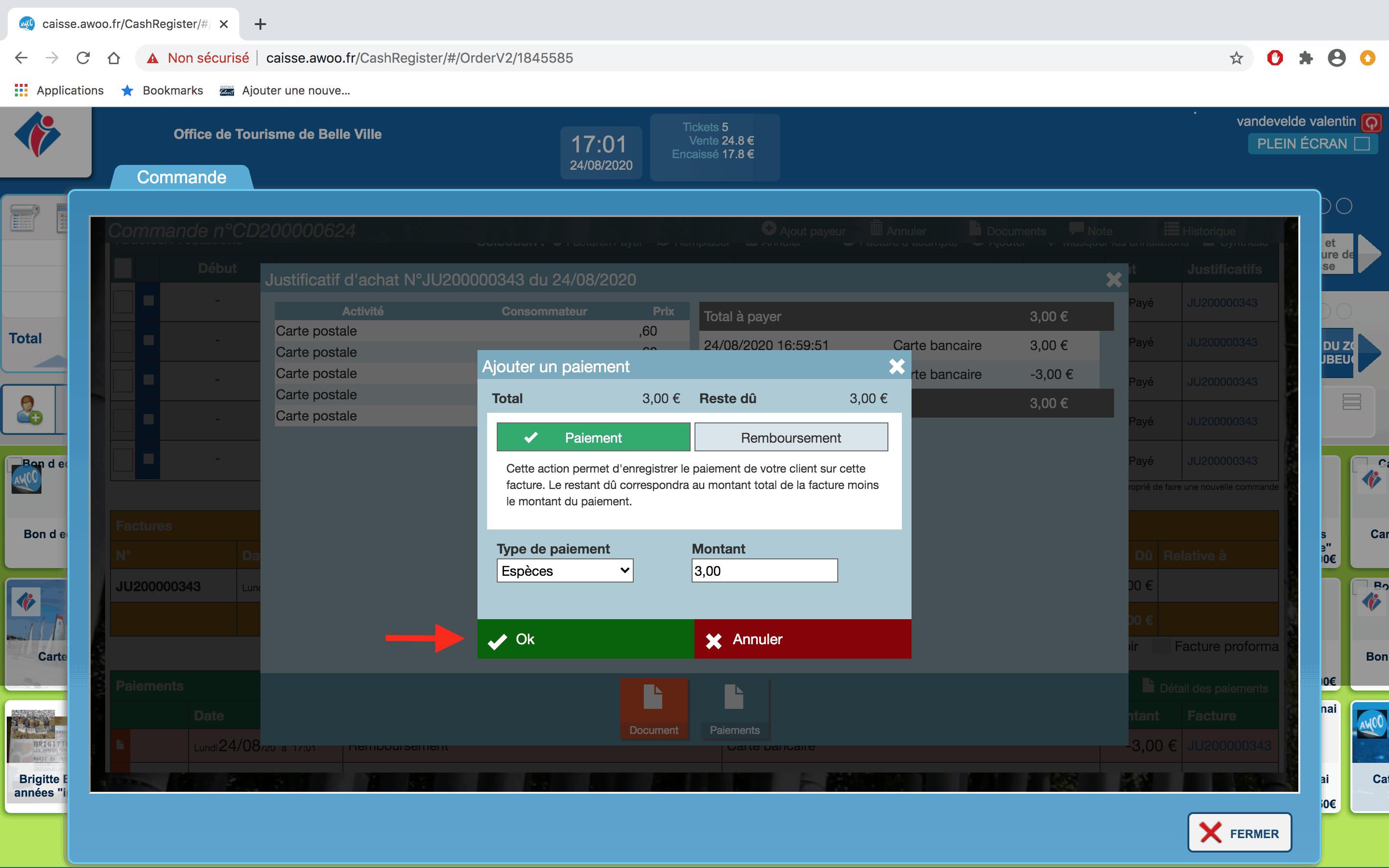
Quand on regarde la commande, les paiement et remboursement ont été pris en compte et le reste dû est bien passé à 0€ sur la ligne de facture.
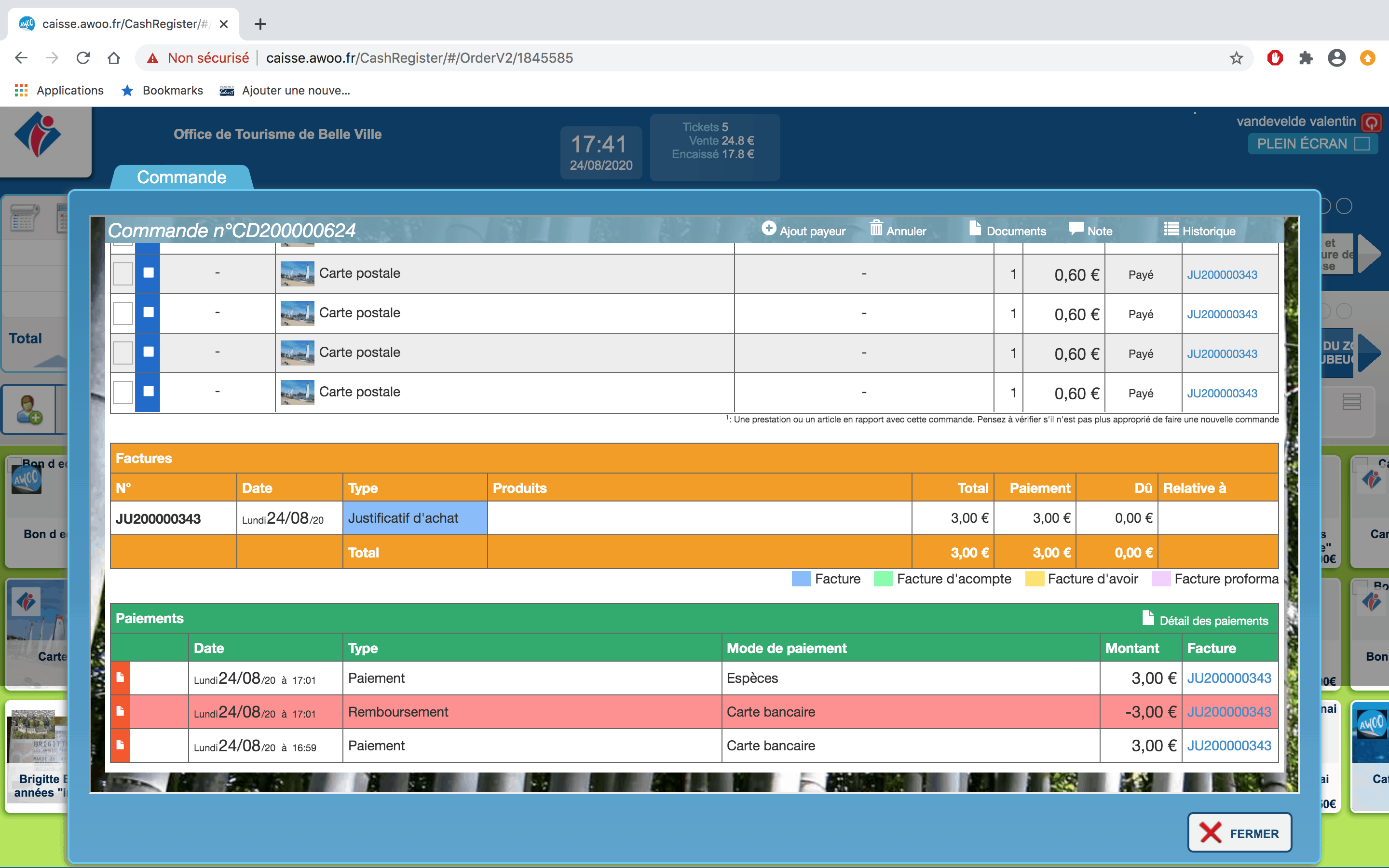
Sur votre fiche de commande sur la caisse, cliquez sur le Justificatif d’achat, puis sur “Ajouter un paiement”.
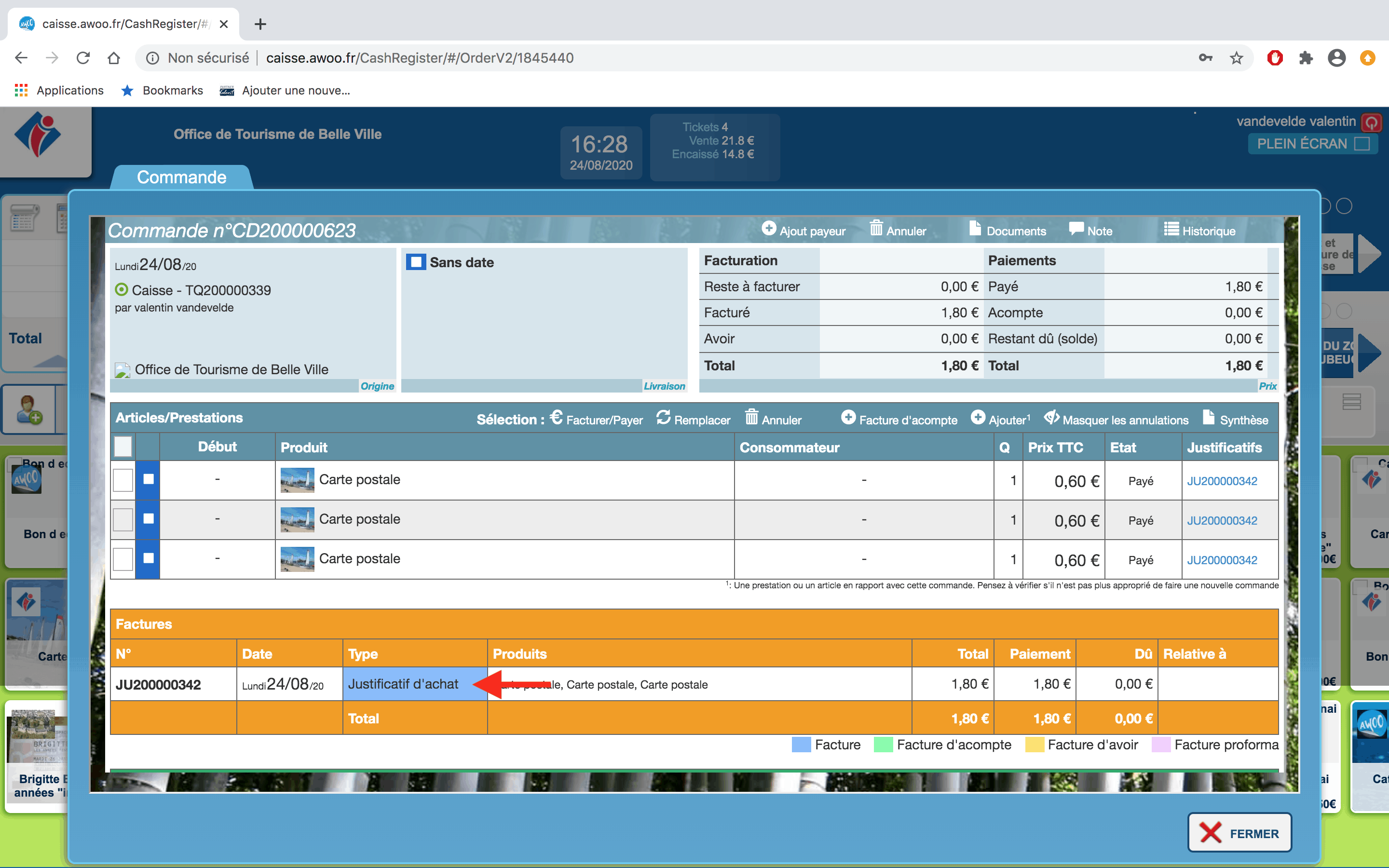
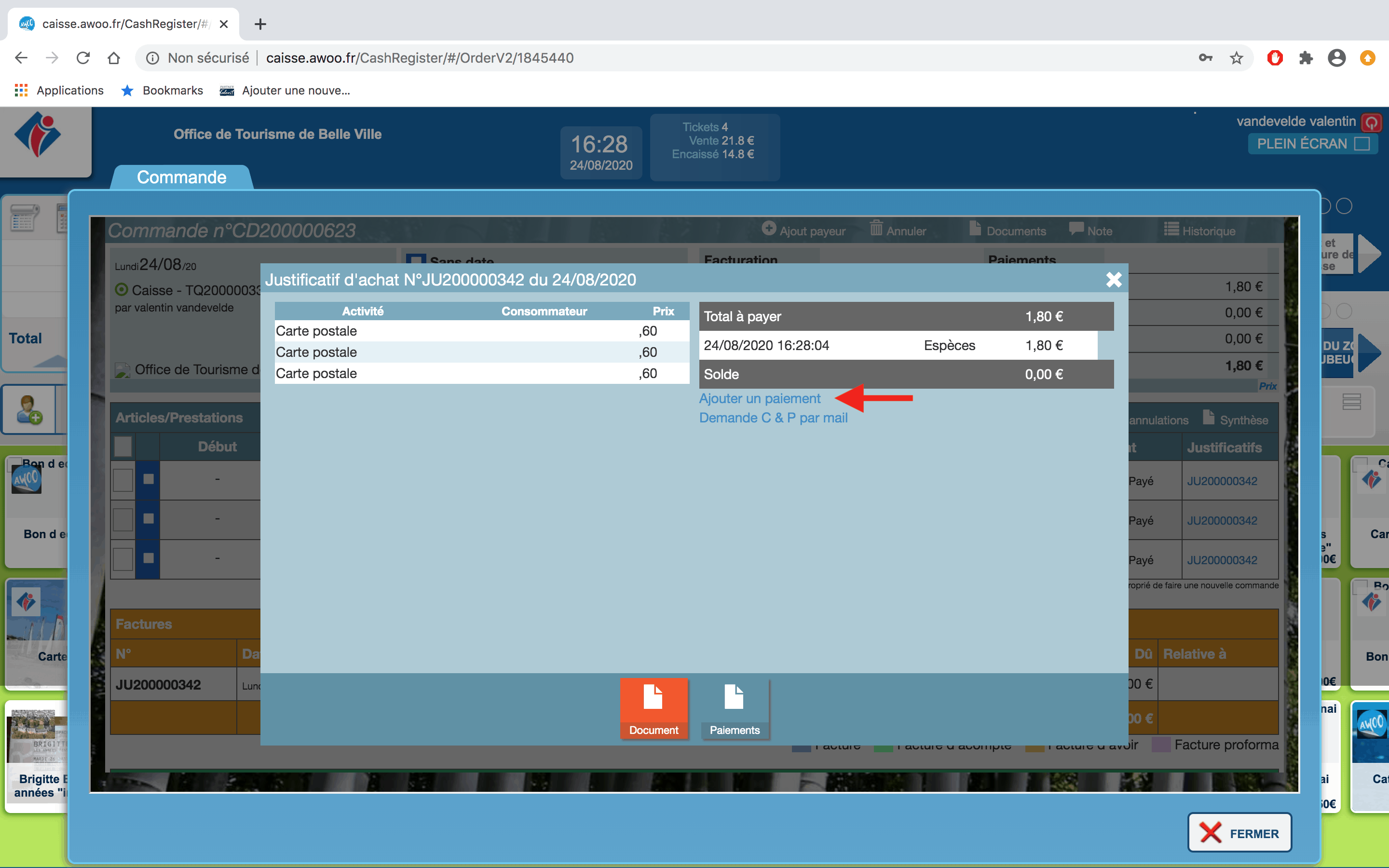
Nous allons dans un premier temps ajouter le montant avec le nouveau mode de paiement en sélectionnant “paiement”.
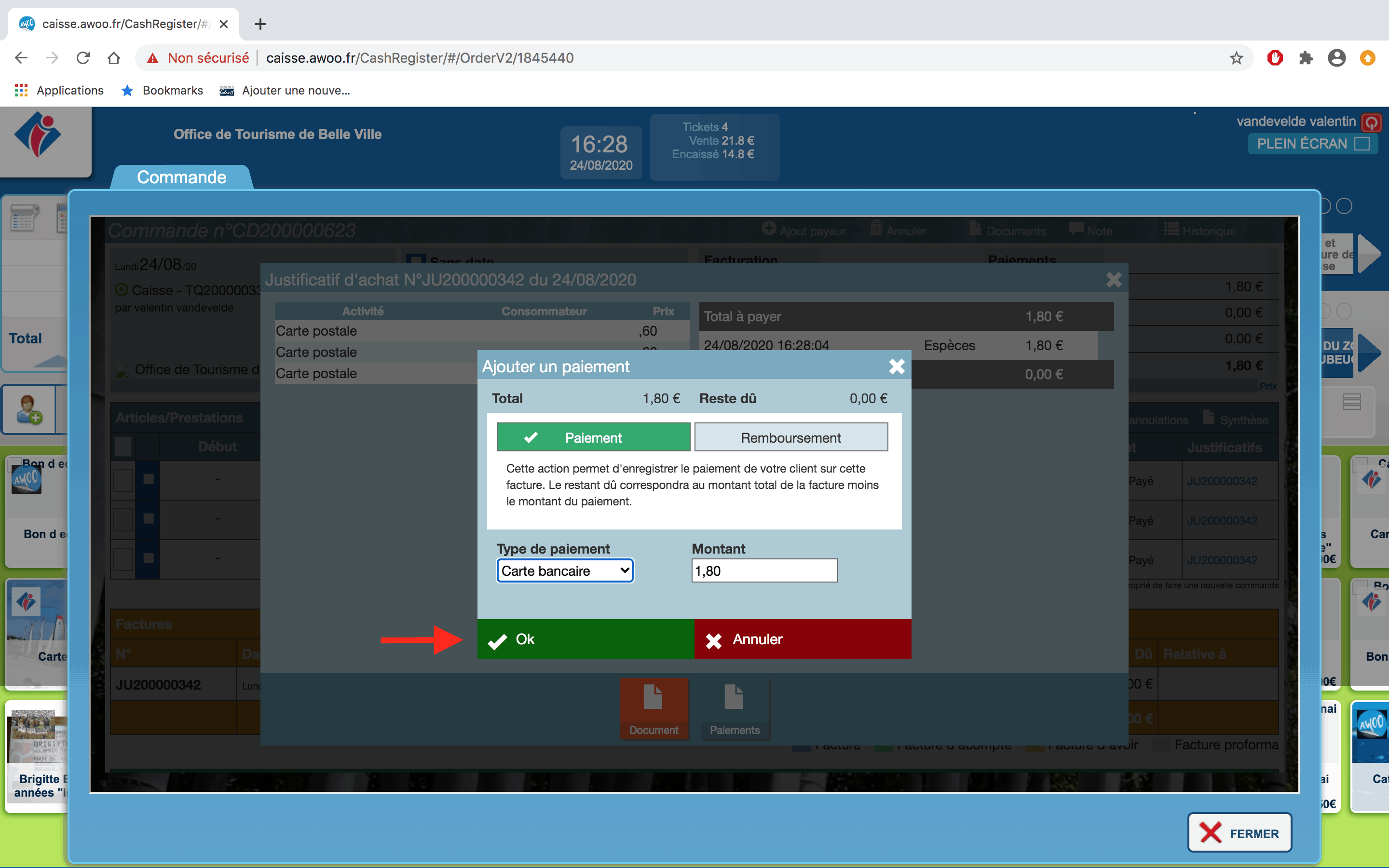
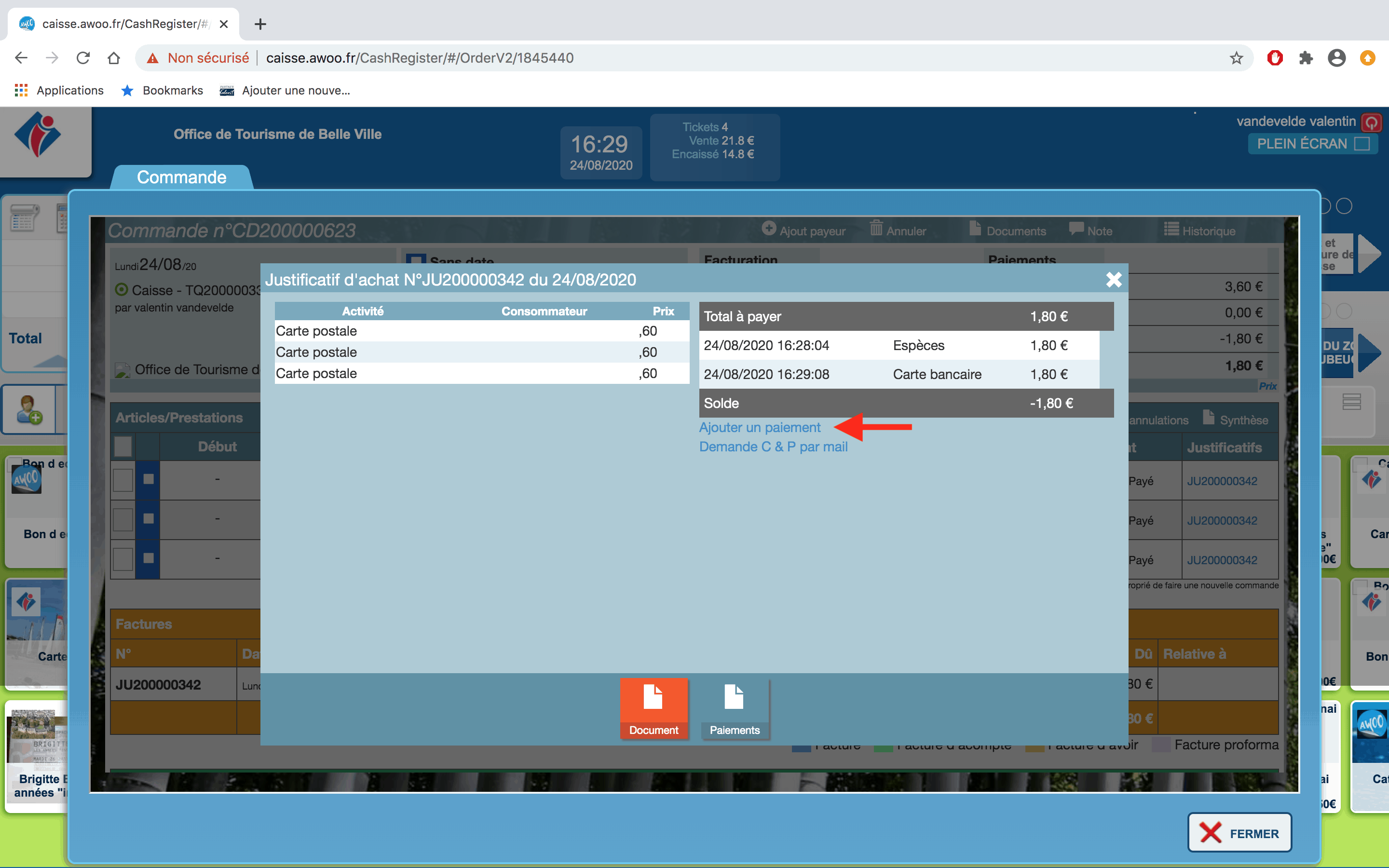
Ensuite, nous allons effectuer le remboursement en cliquant sur “remboursement” et en ajoutant le montant avec le mauvais mode de paiement.
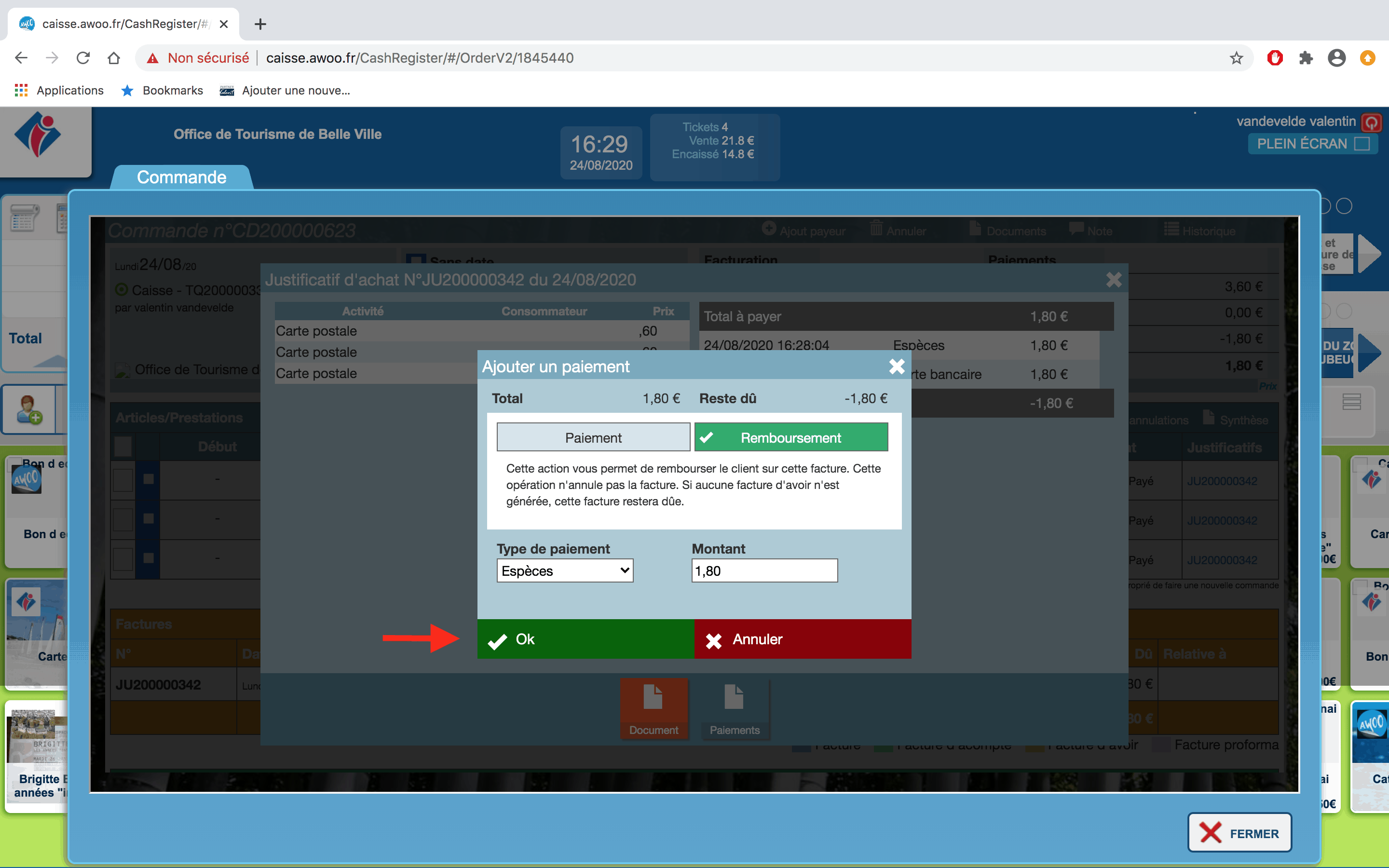
Quand on regarde la commande, les paiement et remboursement ont été pris en compte et le reste dû est bien passé à 0€ sur la ligne de facture.
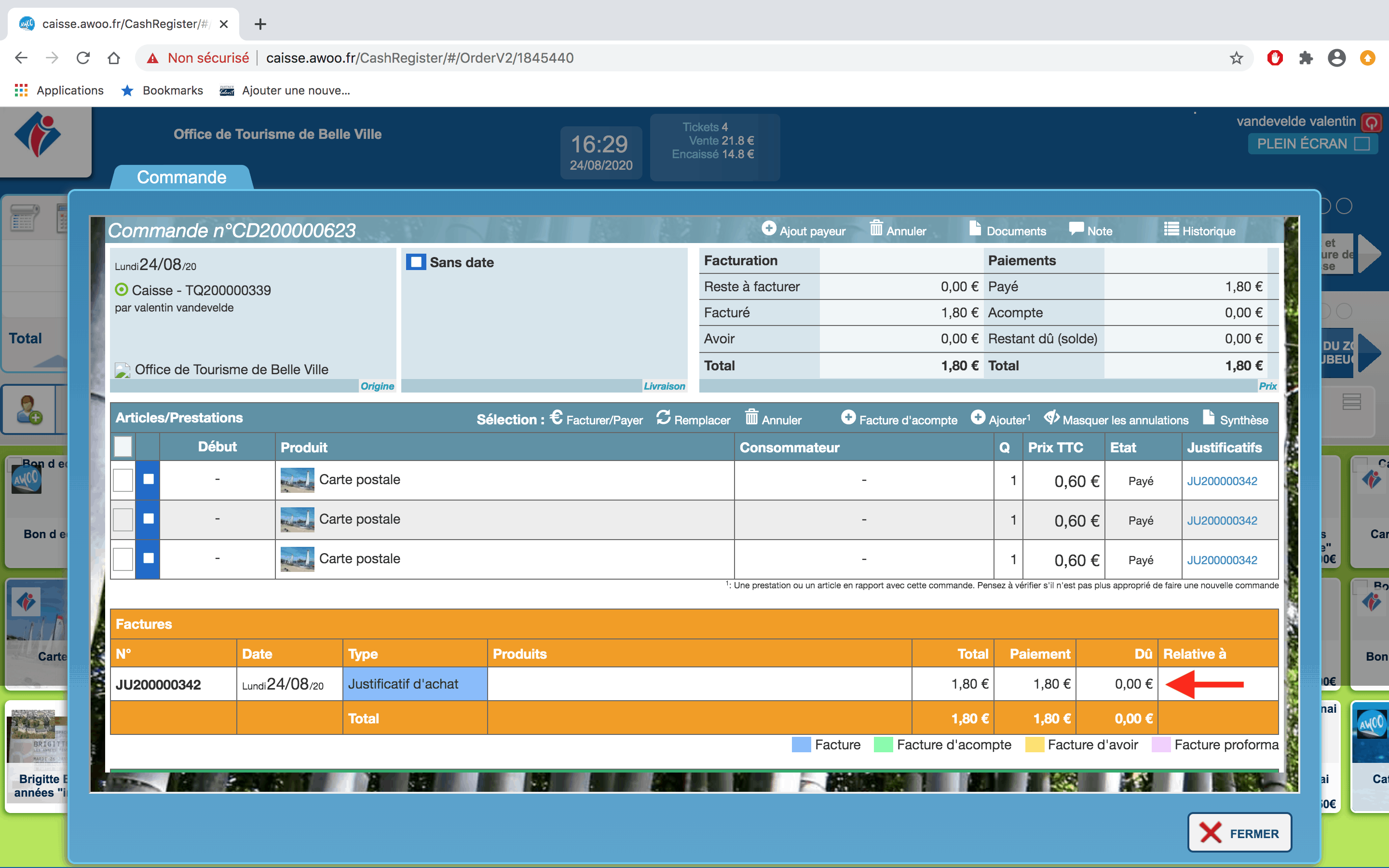
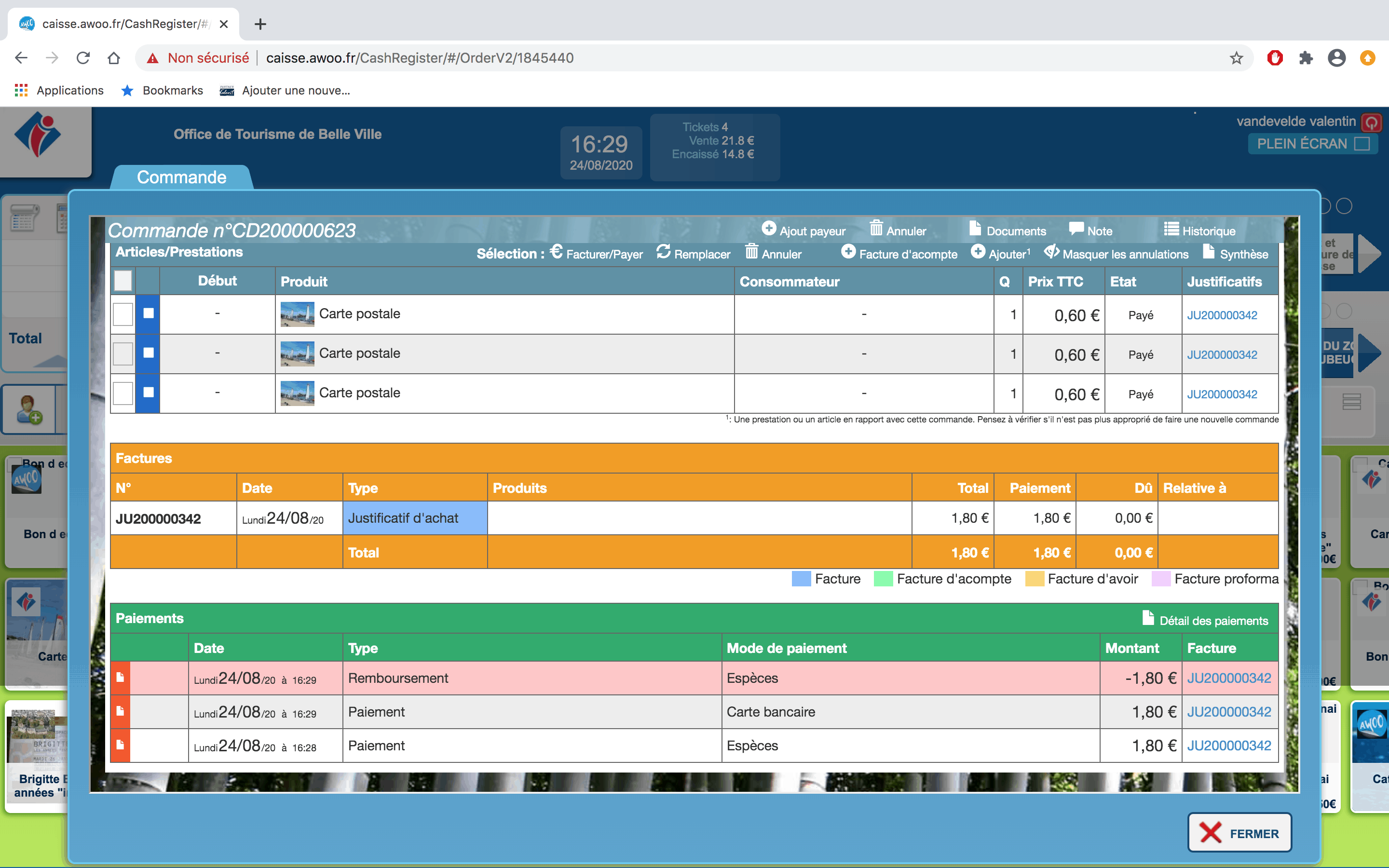
Attention, il existe une exception avec le remboursement en espèces. Vous trouverez toutes les explications dans la question « Comment modifier mon mode de paiement en espèces depuis la caisse ? ».
Si vous modifiez une commande passée sur la caisse depuis le Club Manager, vous allez rencontrer des problèmes comme par exemple l’accès impossible à votre ticket depuis la caisse.
Si une commande a été effectuée depuis la caisse, vous devez impérativement la modifier ou l’annuler depuis la caisse également.
Les listes « V1 » comprennent les données de toutes les actions réalisées jusqu’au 29 février 2020 et les listes « V2 » comprennent les données de toutes les actions réalisées depuis le 1er mars 2020.
Ceci est dû à des modifications apportées à notre logiciel.
Sur votre fiche de commande, sélectionnez sur le ou les produits encore à l’état de “commandé” comme “Château Puilaurens – Entrée Adulte” ci-contre puis cliquez sur “Facturer/Payer” ou sur le produit directement et “Facturer” si une seule ligne est à facturer.
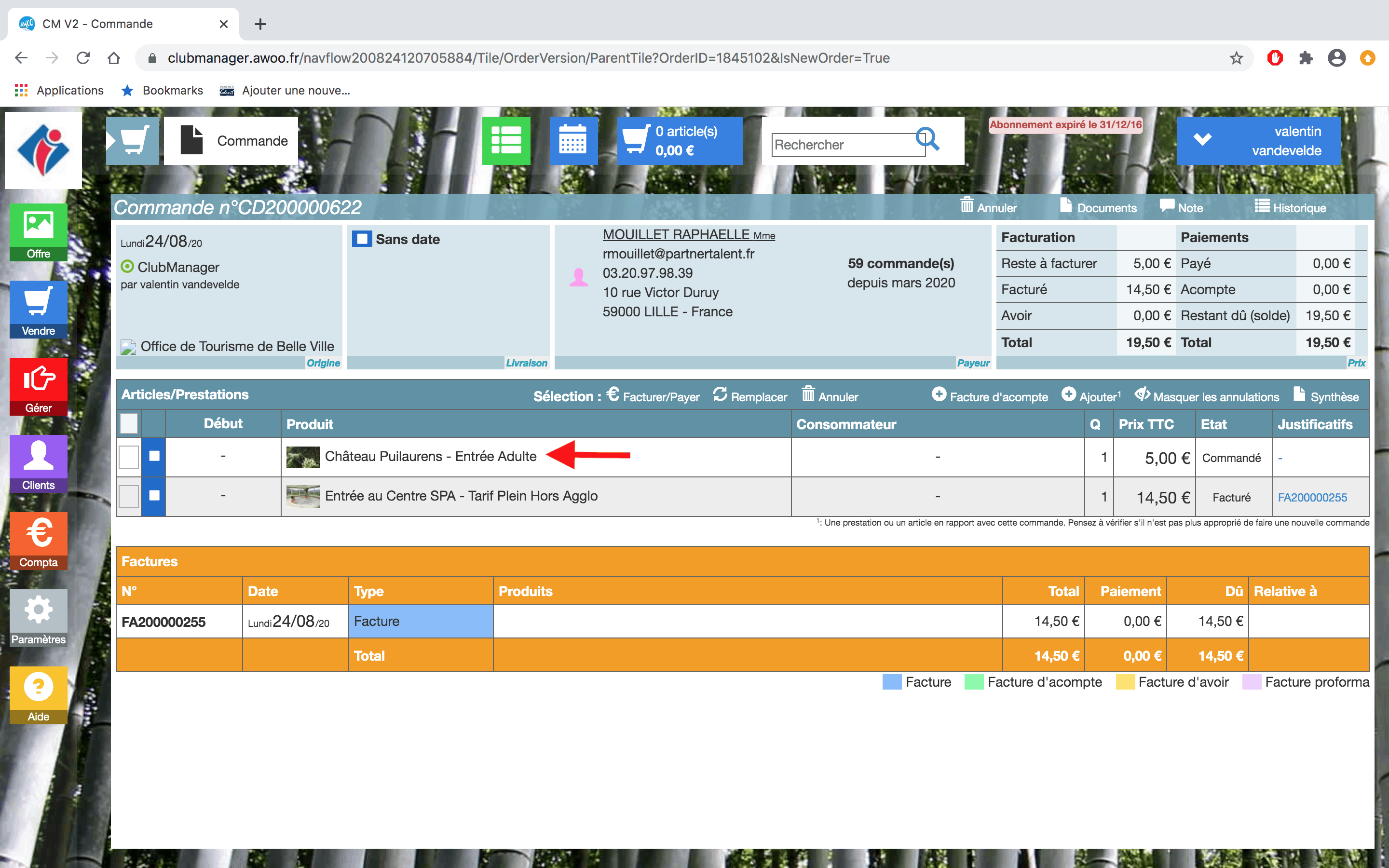
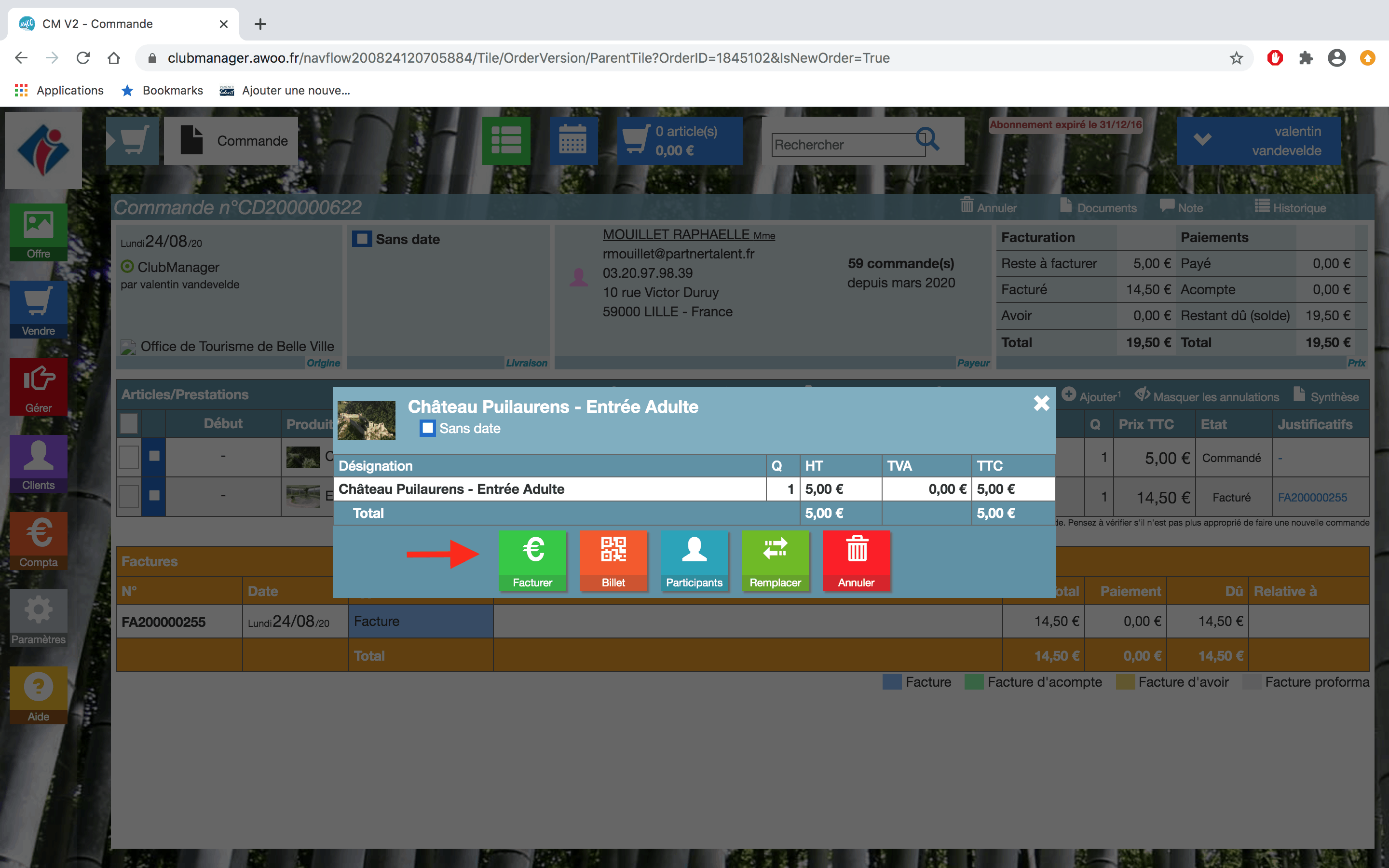
Cliquez ensuite sur “Confirmer” et “Facturer”. Une facturer s’est générée automatiquement et votre ou vos produits sont à l’état de “Facturé”.
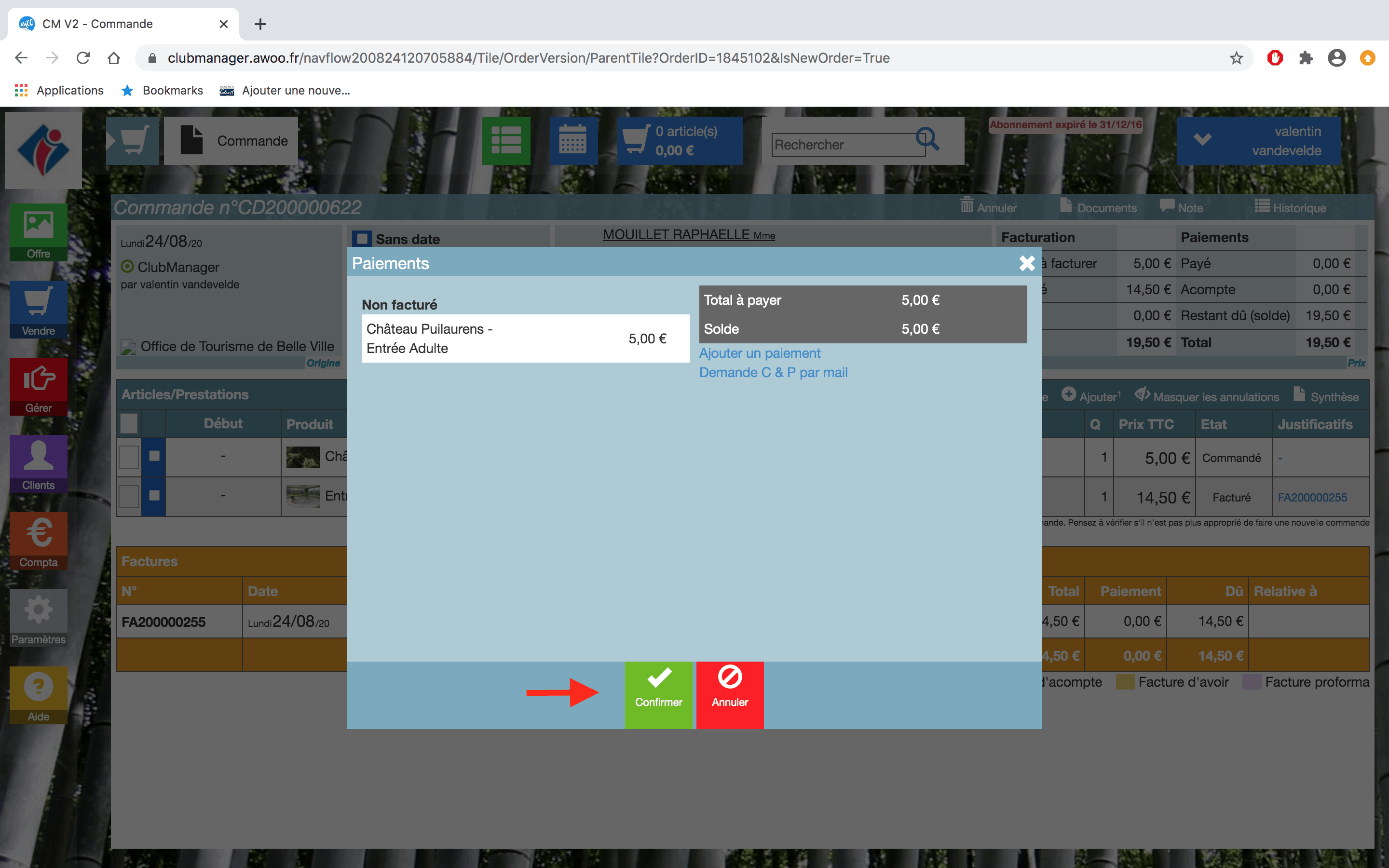
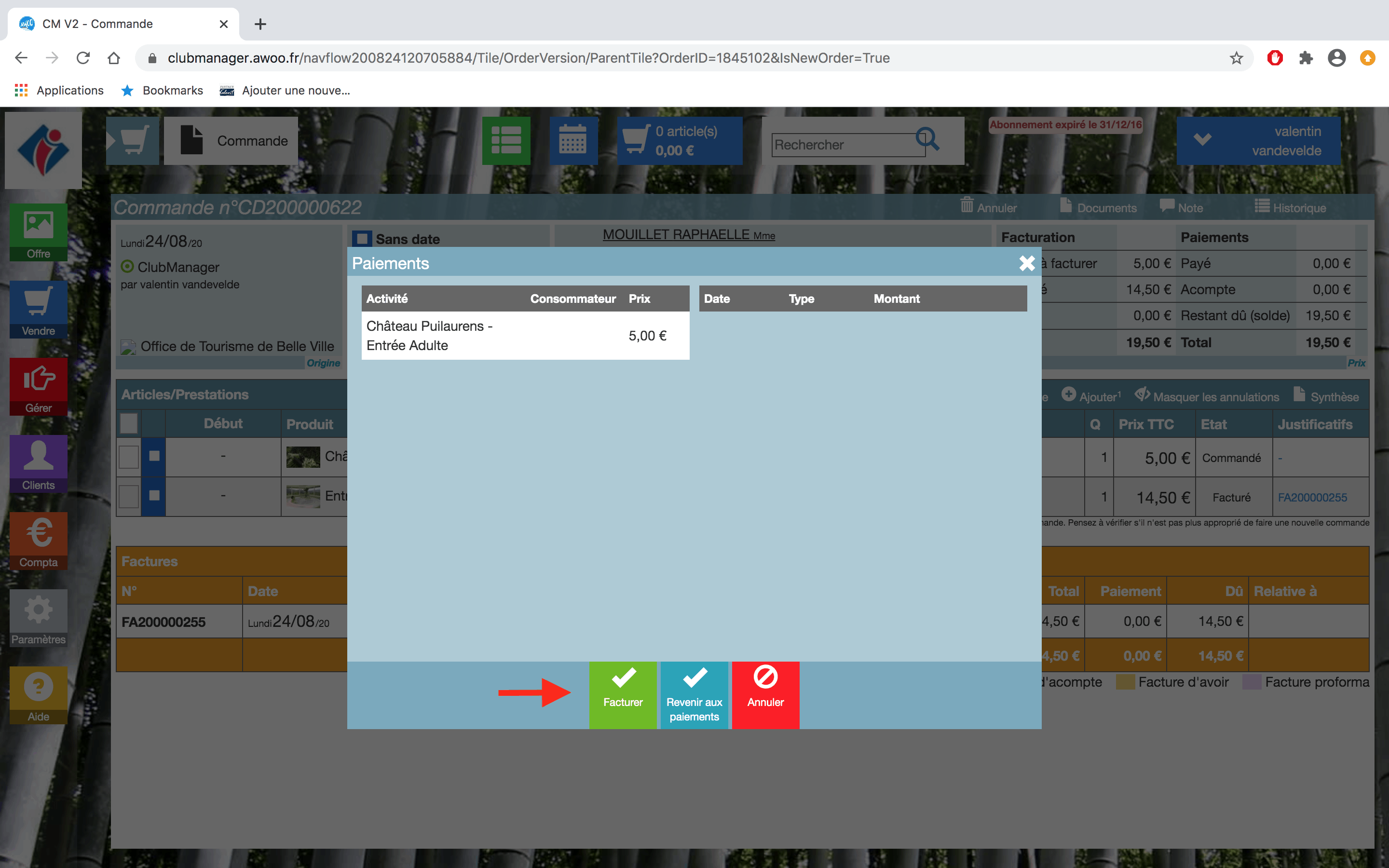
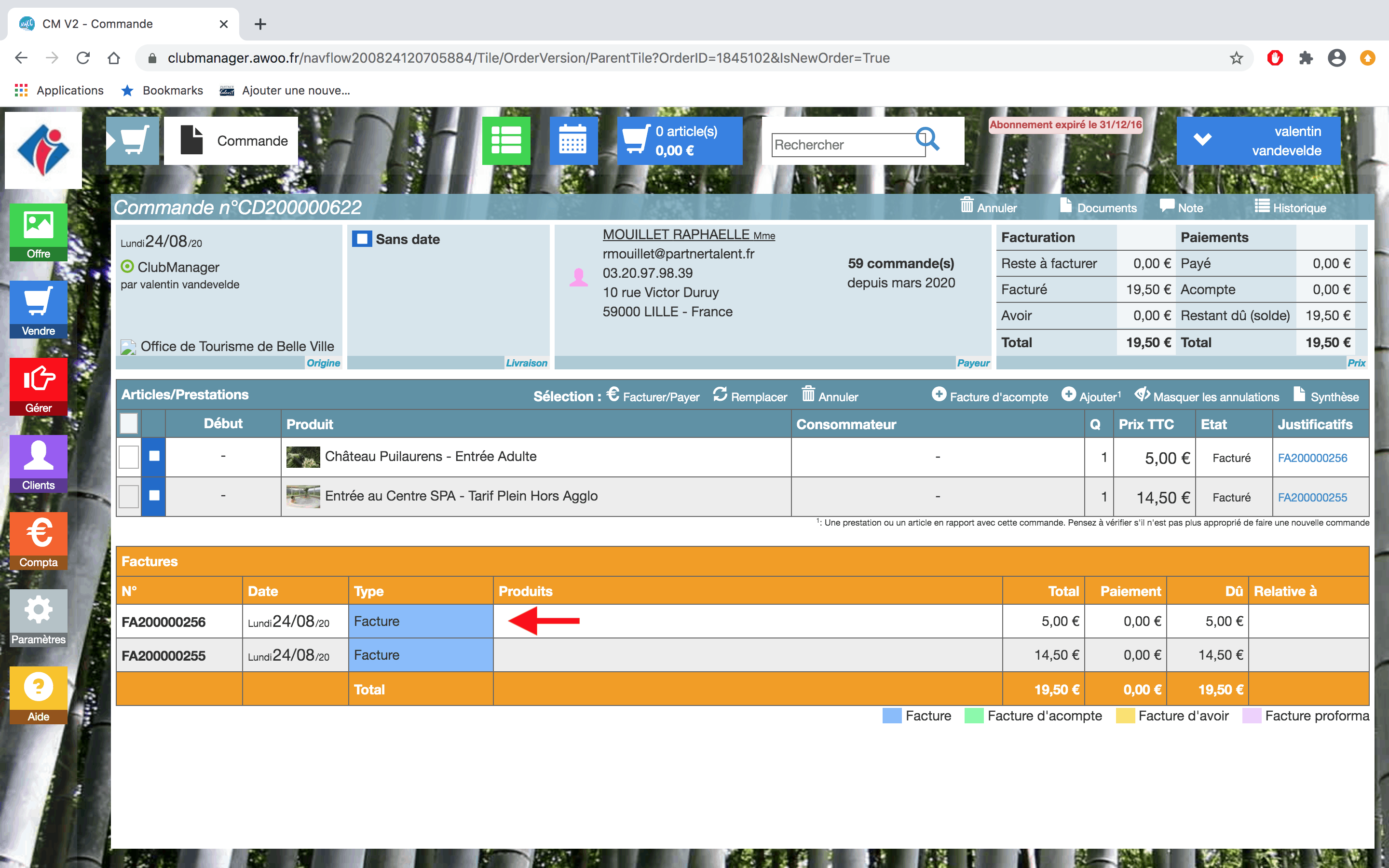
Si il existe plusieurs factures dans une commande, vous ne pouvez pas facturer la commande en une seule fois. Sur la fiche de commande, cliquez sur la première facture, puis “Demande C&P par mail” et fermez la pop-up.
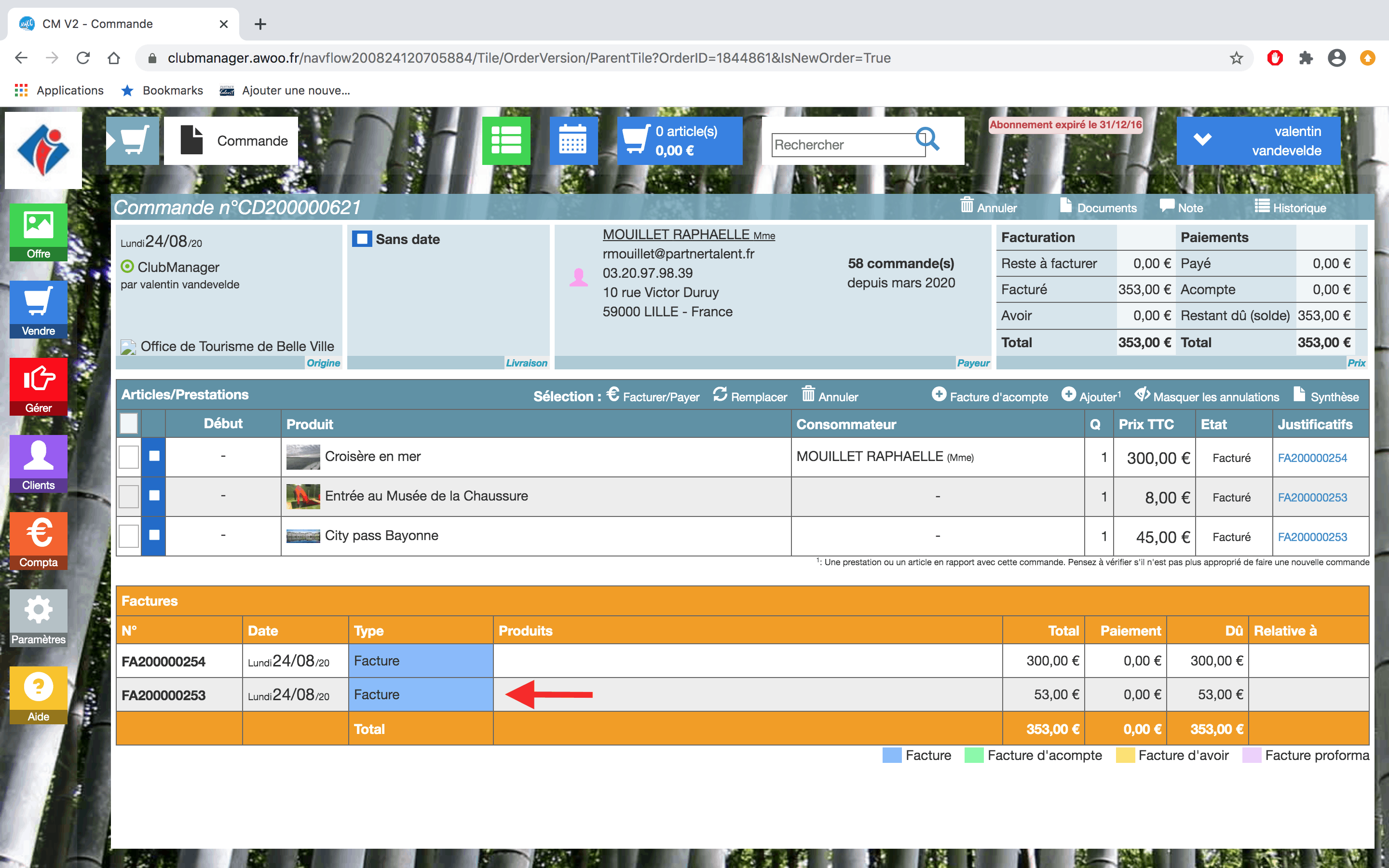
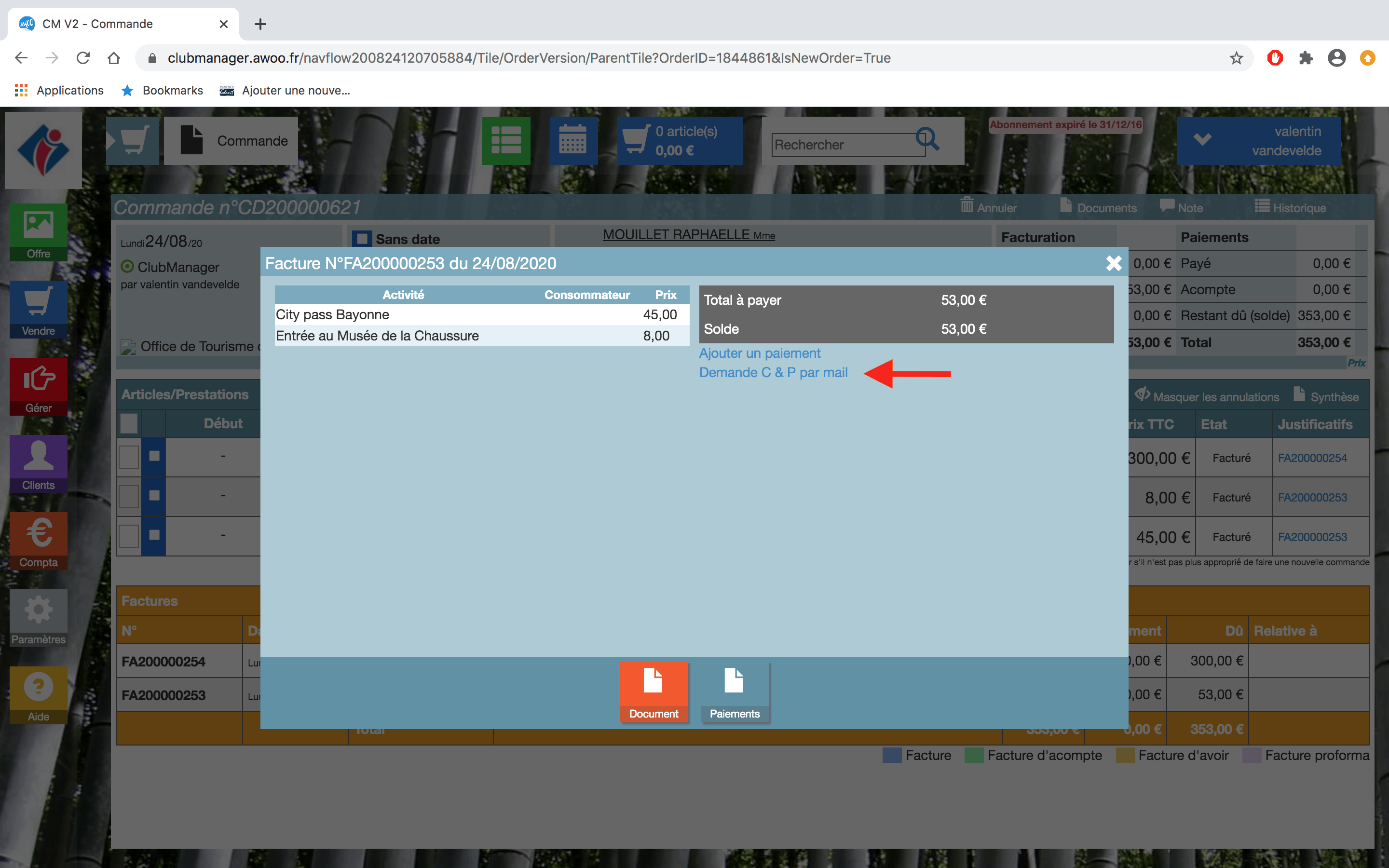
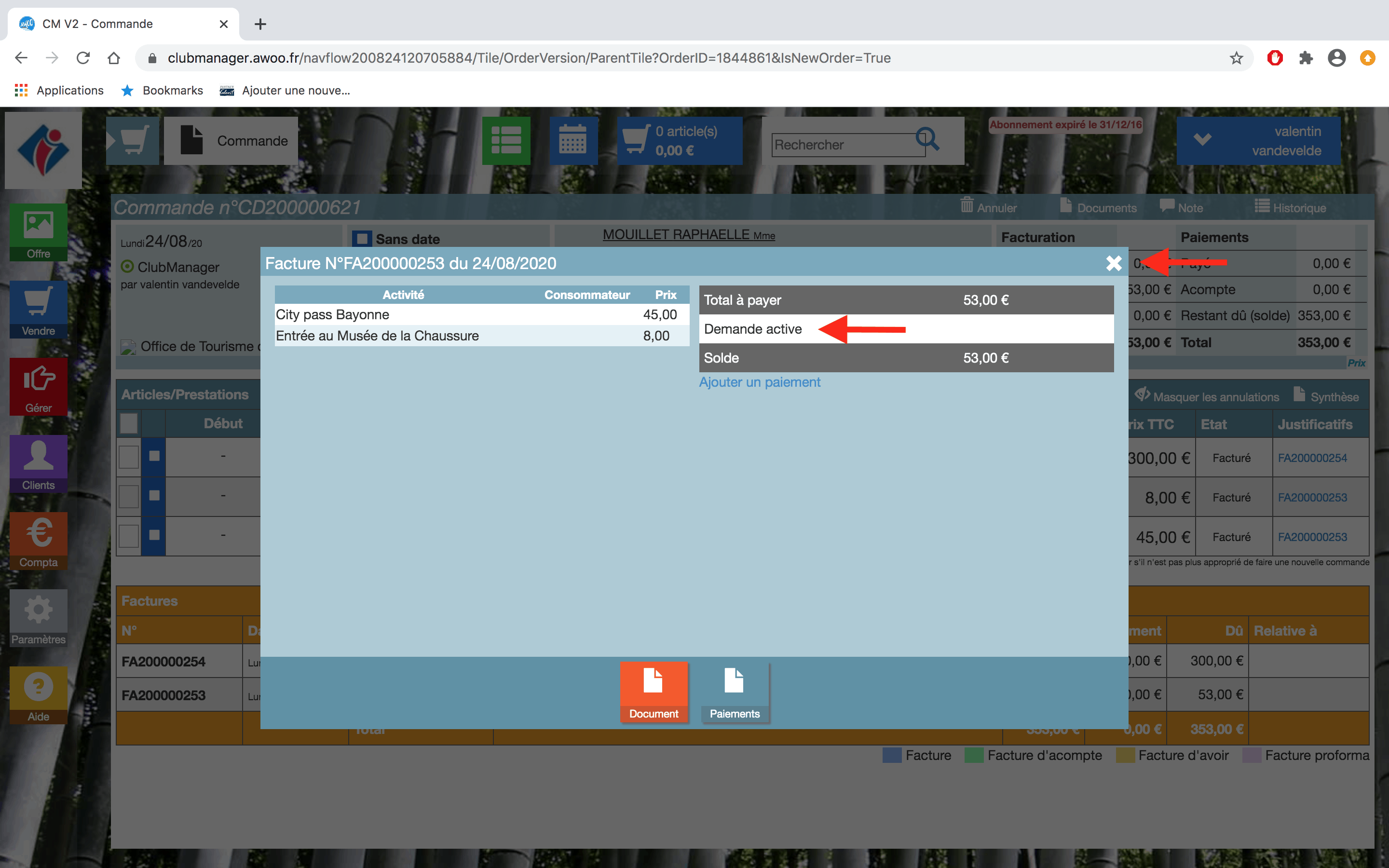
Cliquez ensuite sur la seconde facture, puis “Demande C&P par mail” et fermez la pop-up.
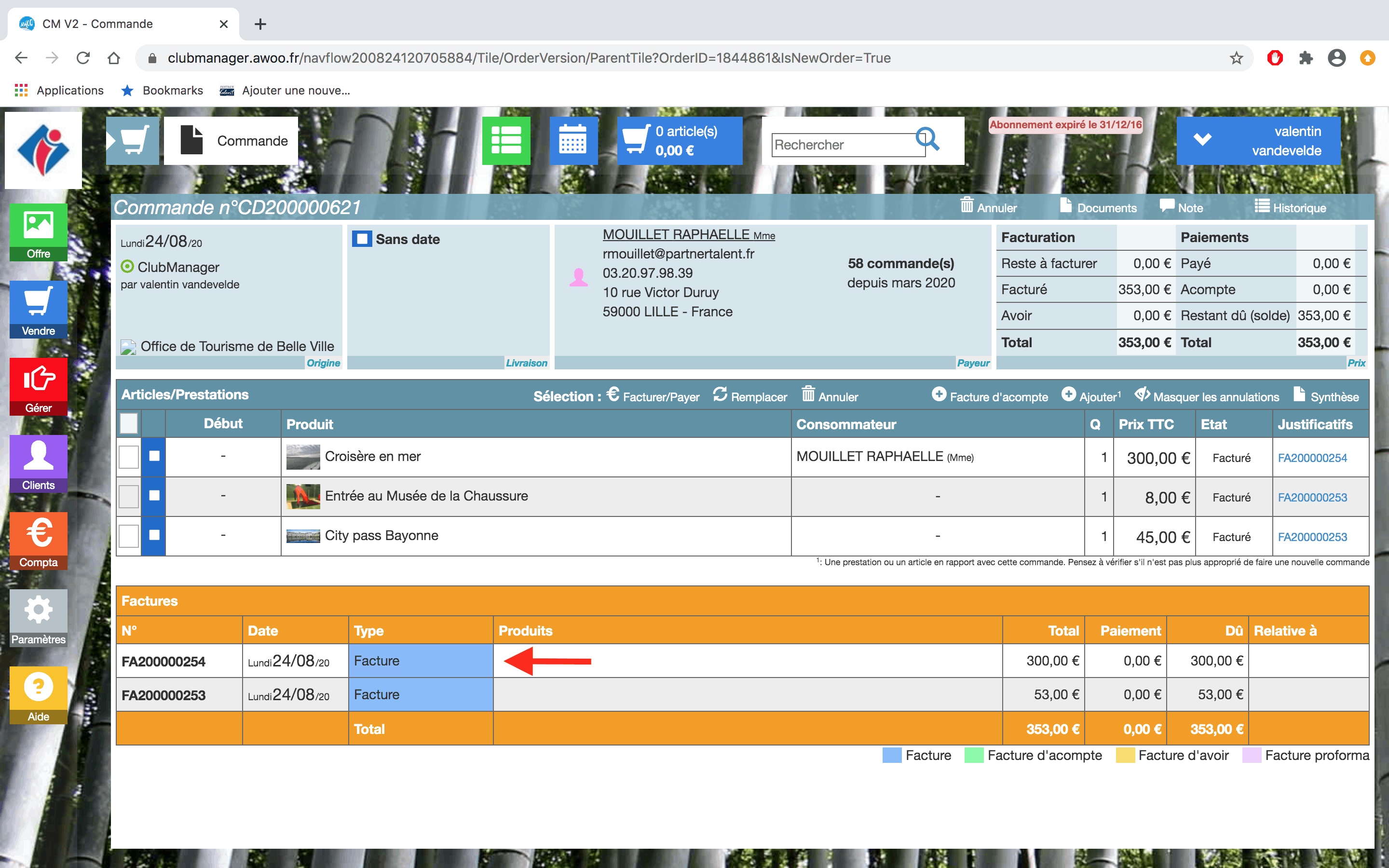
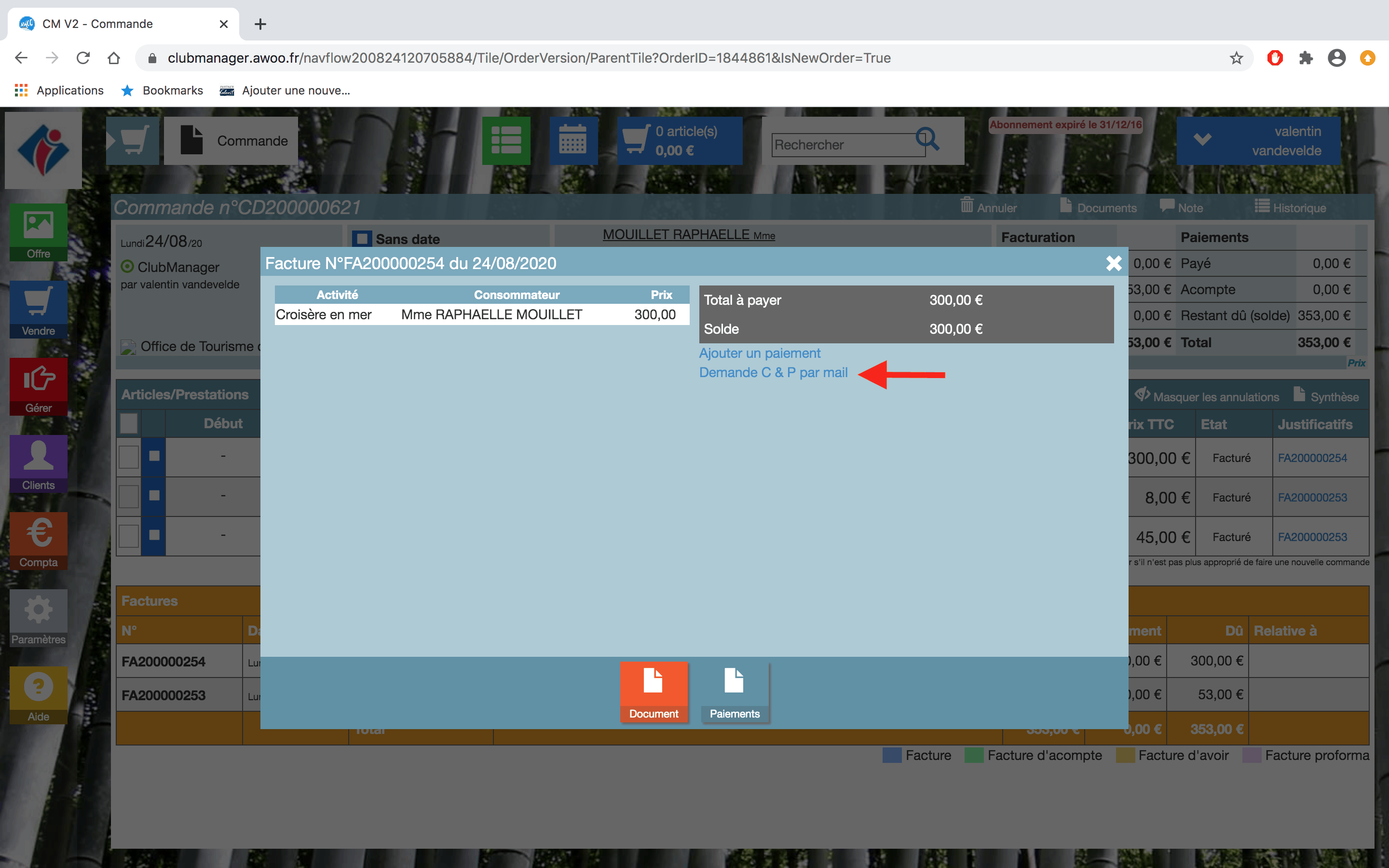
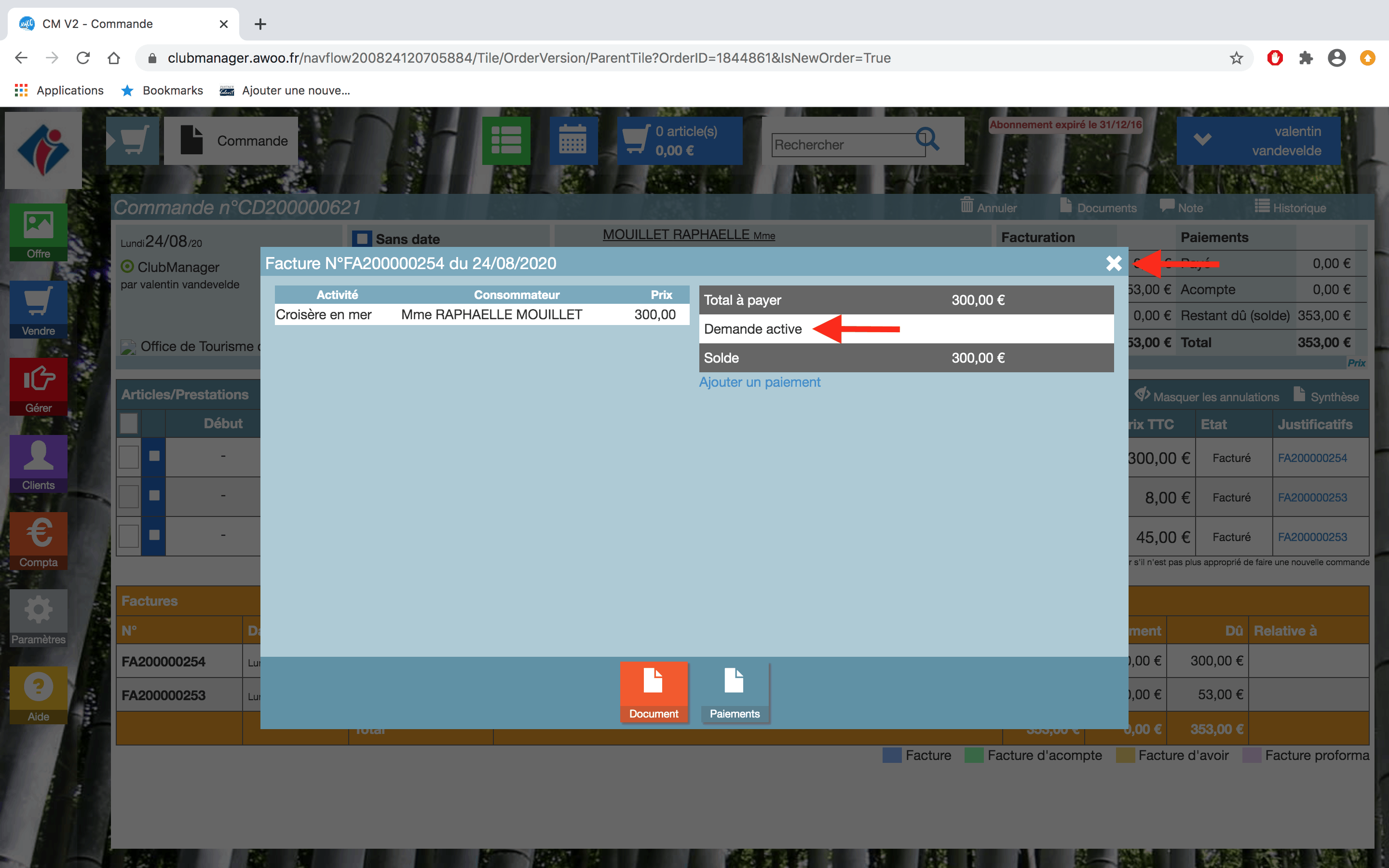
Non, il n’est pas possible d’effectuer un remboursement avec le mode de paiement « CB AwoO », vous devez utiliser un autre mode de remboursement.
CB AwoO est le mode de paiement « carte bancaire » utilisé lors des commandes réalisées en ligne uniquement.
Carte bancaire est le mode de paiement « carte bancaire » utilisé pour les commandes réalisées via la caisse et le Club Manager.
Lorsque vous créez un produit, vous avez la possibilité de renseigner un seuil de participants minimum.
Si vous avez paramétré cette option, vos futurs participants à une activité ne payeront pas tant que le seuil ne sera pas atteint.
Dès qu’il aura atteint le nombre souhaité, tous les participants recevront automatiquement une demande de Click & Pay et les futurs participants recevront cette demande au moment de la commande.
Sur la caisse, cliquez sur la flèche blanche à droite de votre écran pour faire défiler les différentes fonctionnalités et cliquez sur “MarketPlace”.
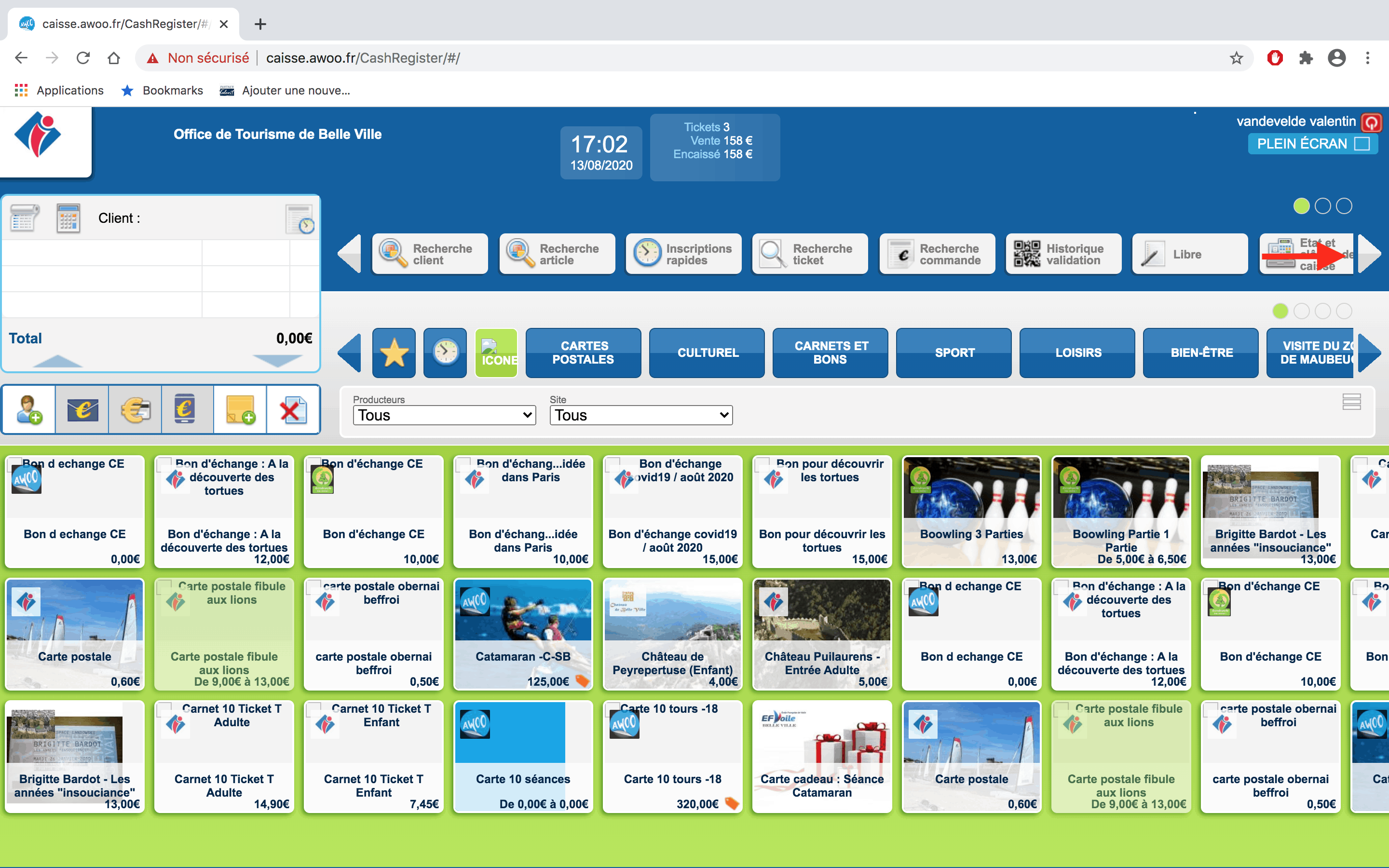
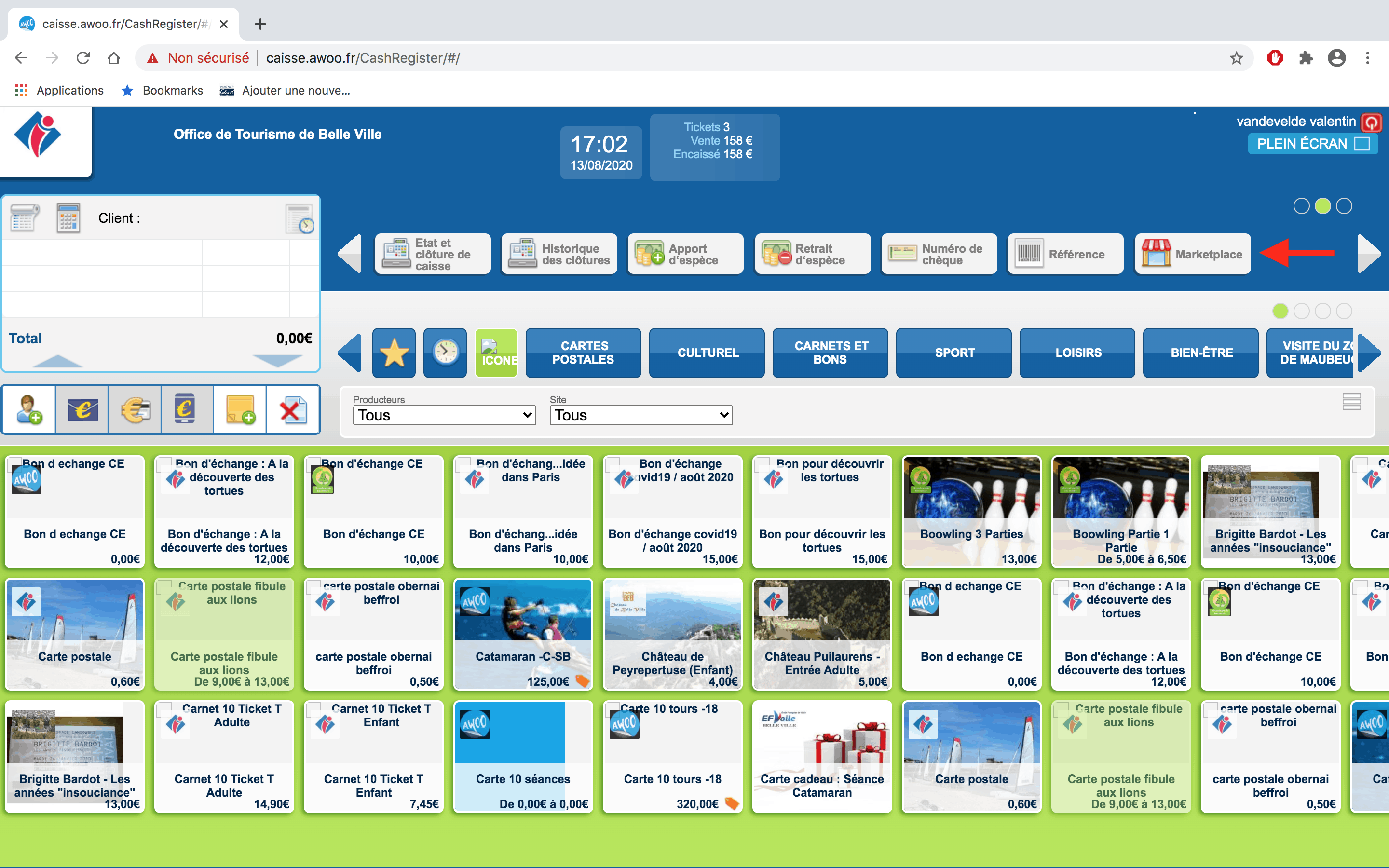
Votre MarketPlace s’ouvre dans un nouvel onglet.
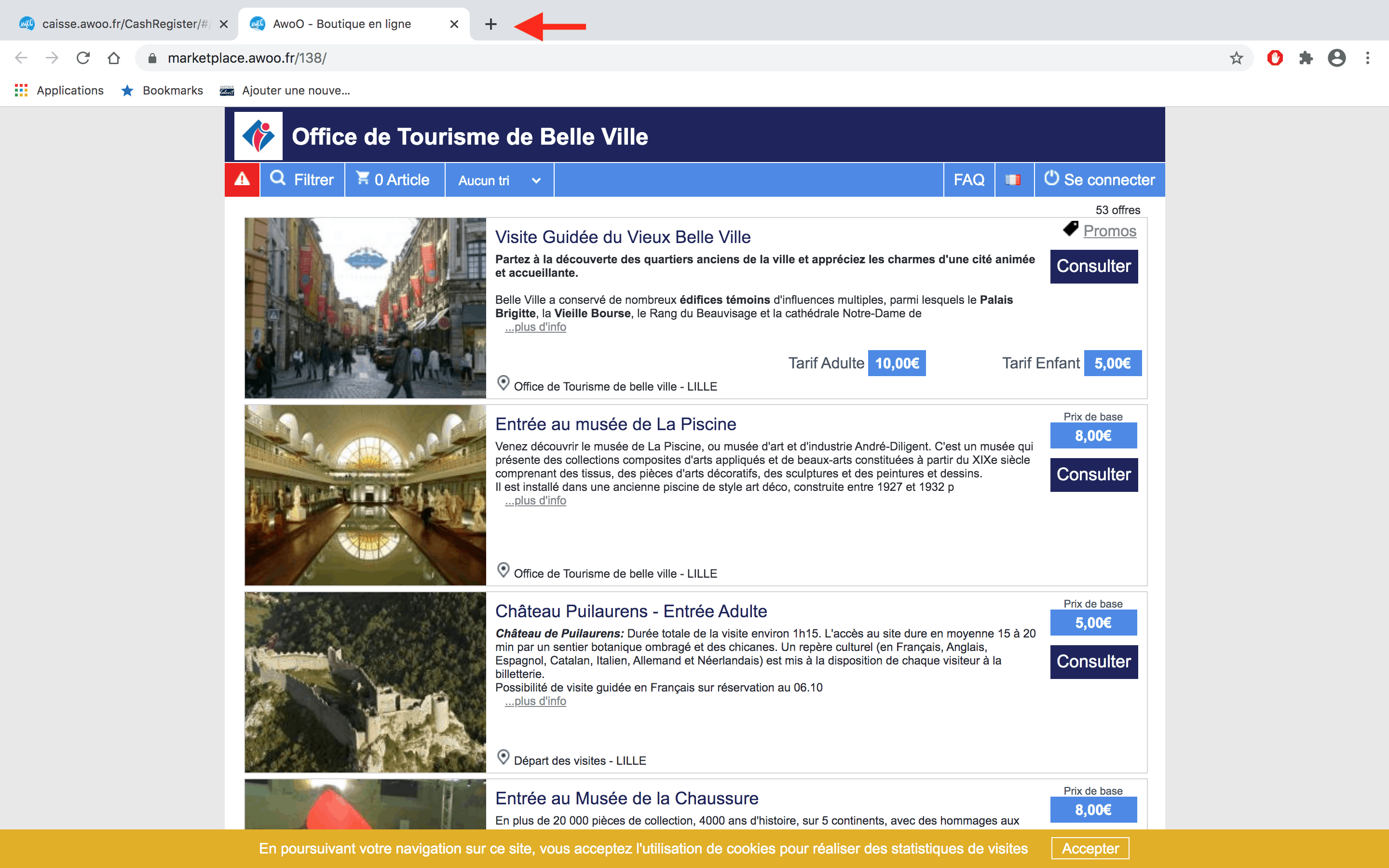
Sur la caisse, cliquez sur la flèche blanche à droite de votre écran pour faire défiler les différentes fonctionnalités et cliquez sur “Historique des clôtures”.
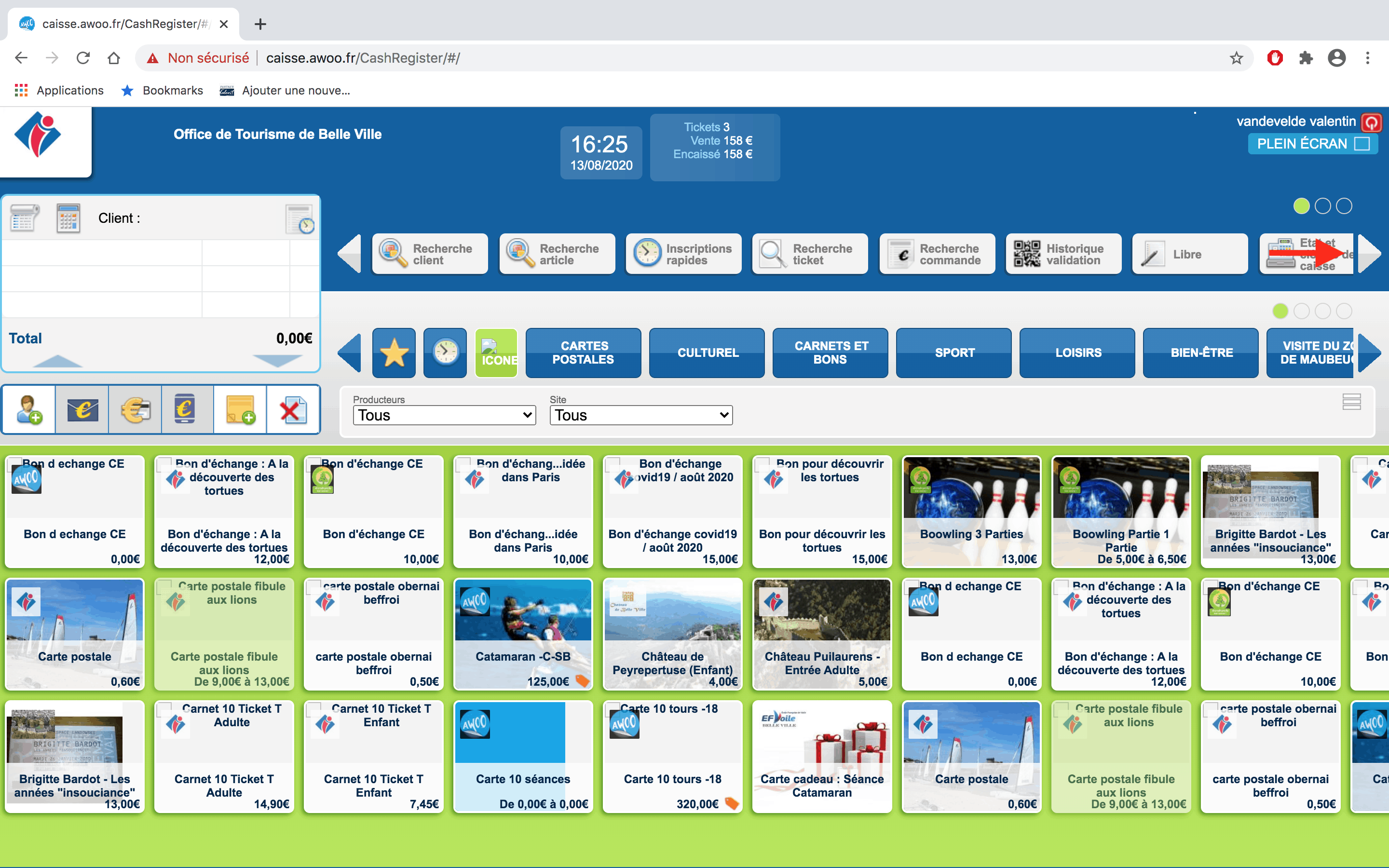
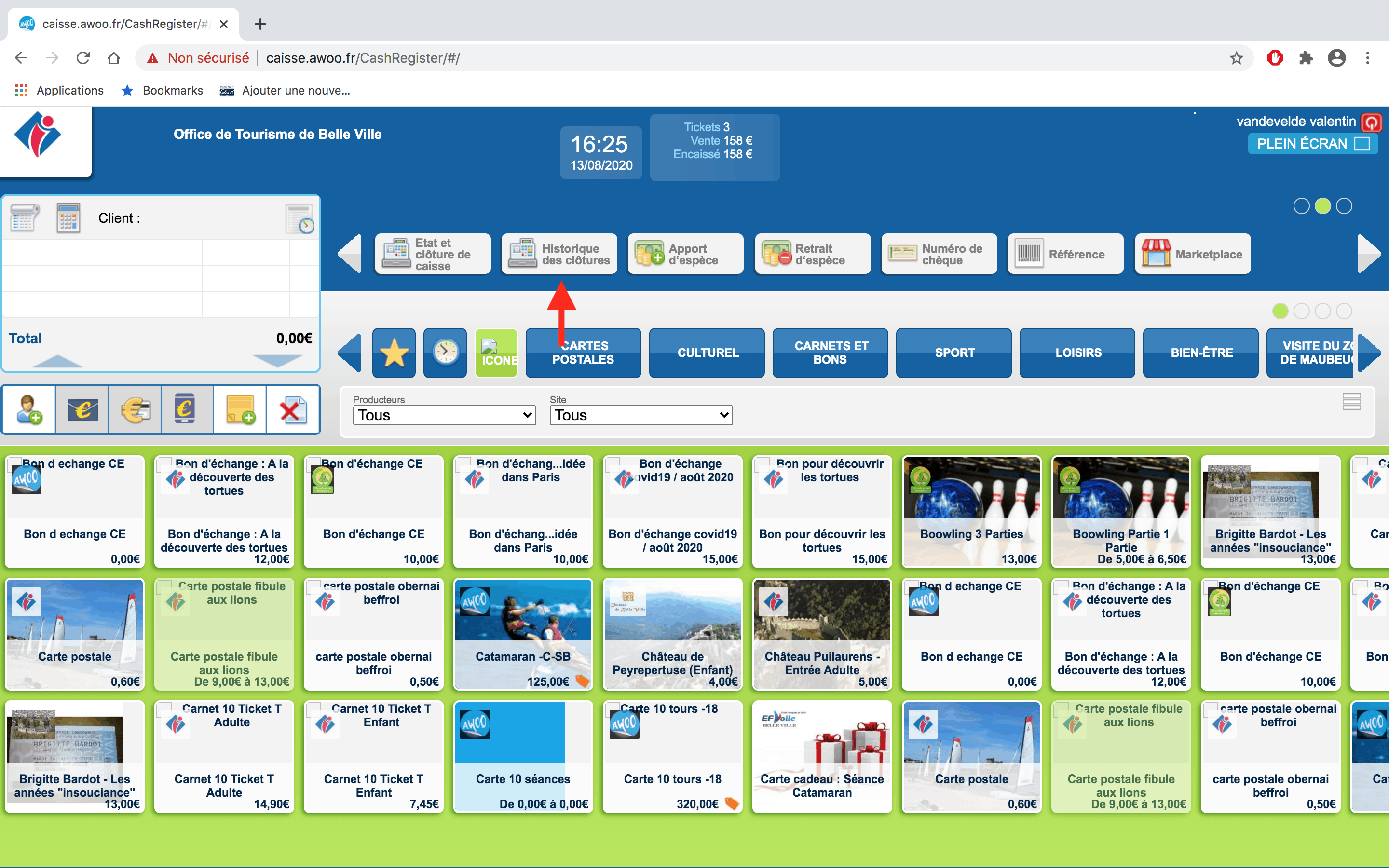
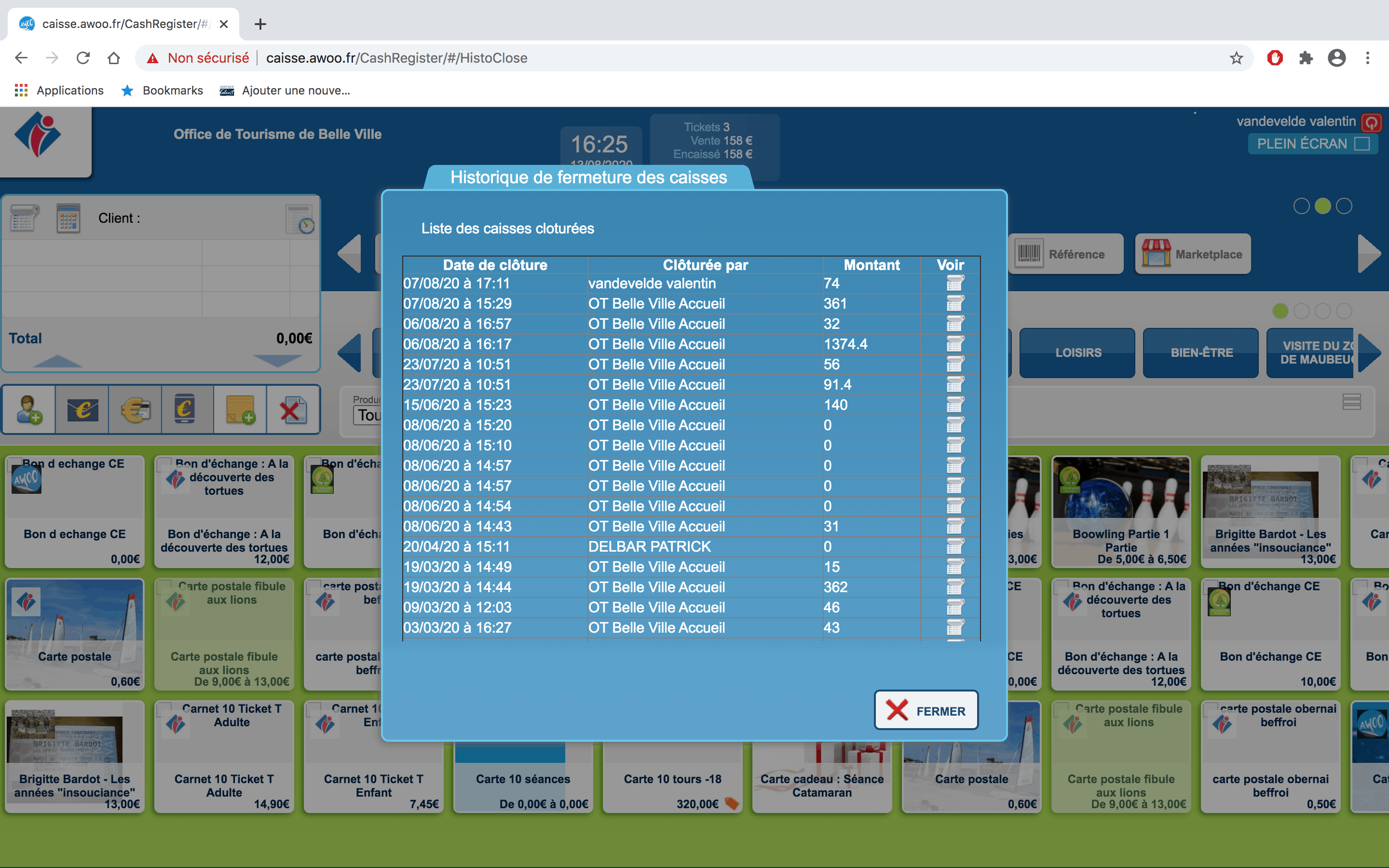
Sur la caisse, cliquez sur la flèche blanche à droite de votre écran pour faire défiler les différentes fonctionnalités et cliquez sur “Retrait d’espèces”.
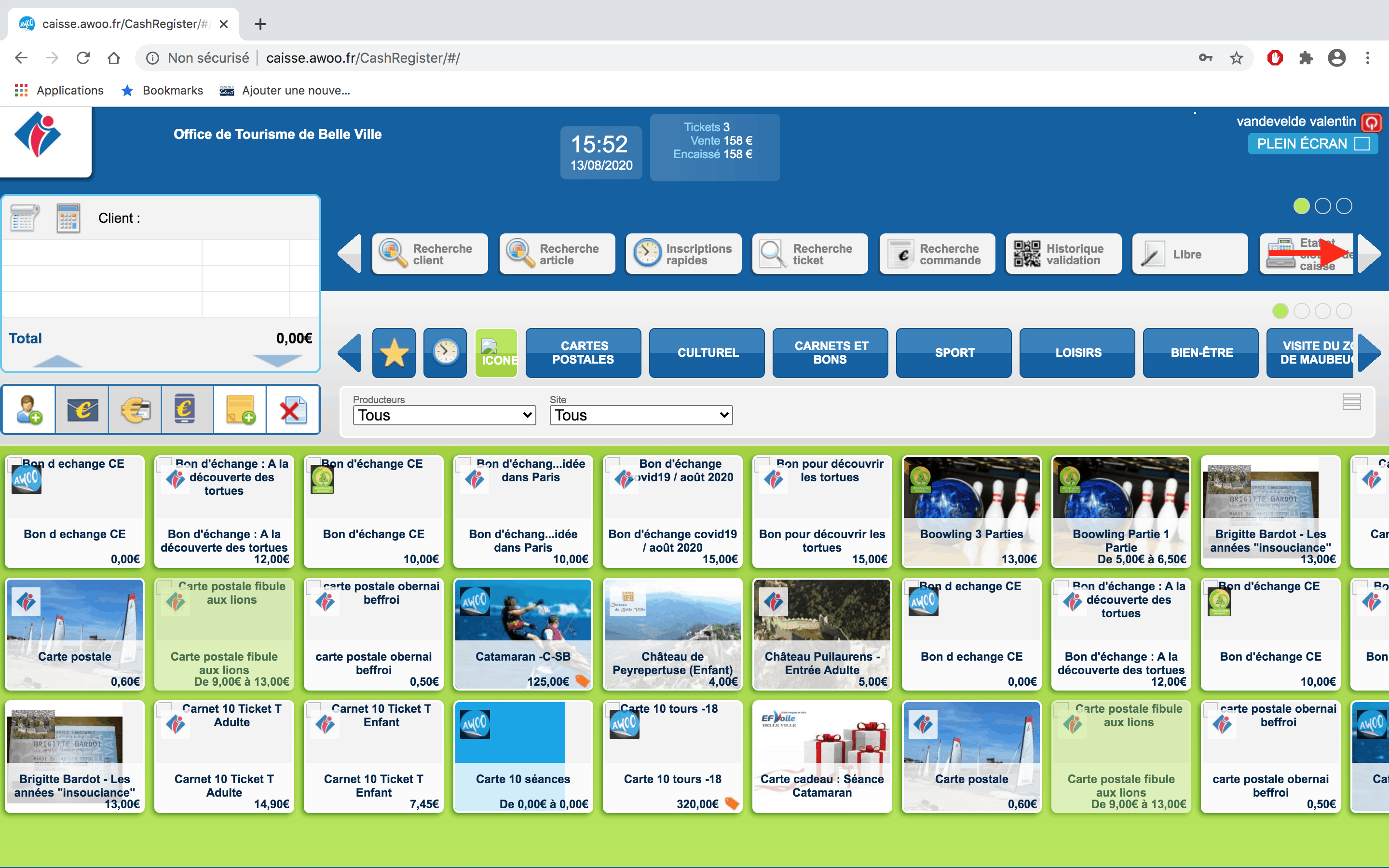
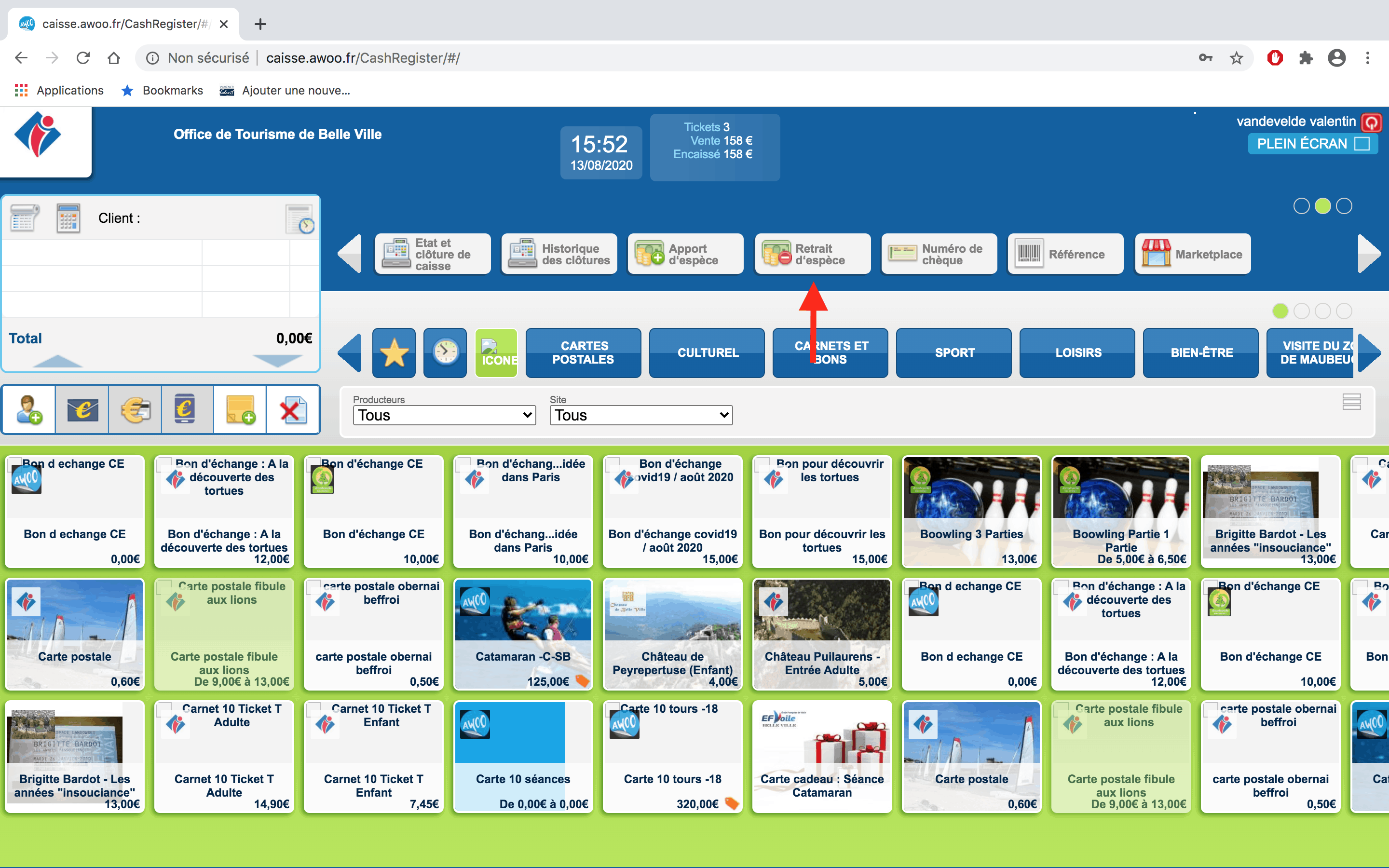
Renseignez le montant souhaité puis cliquez sur “Valider”.
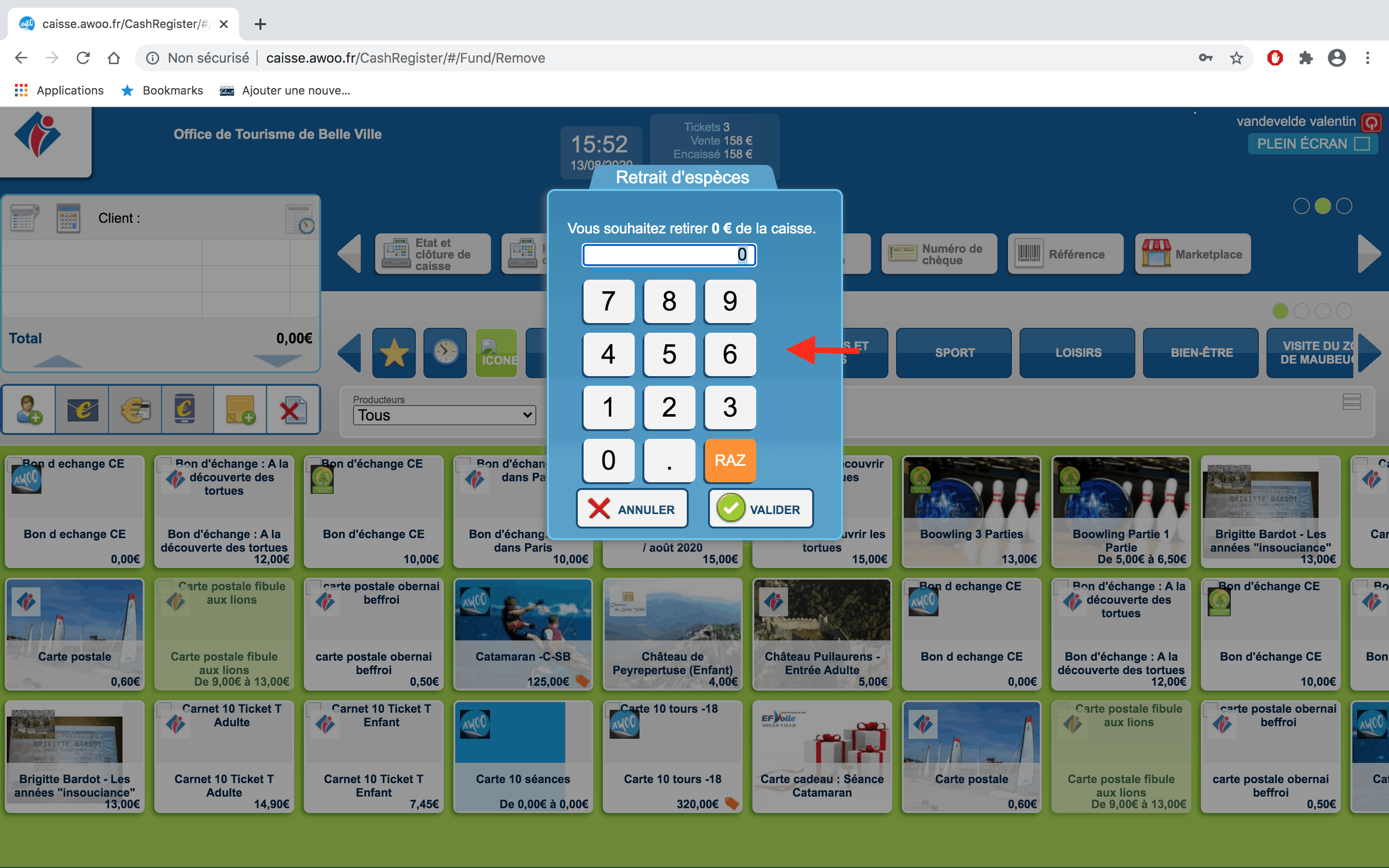
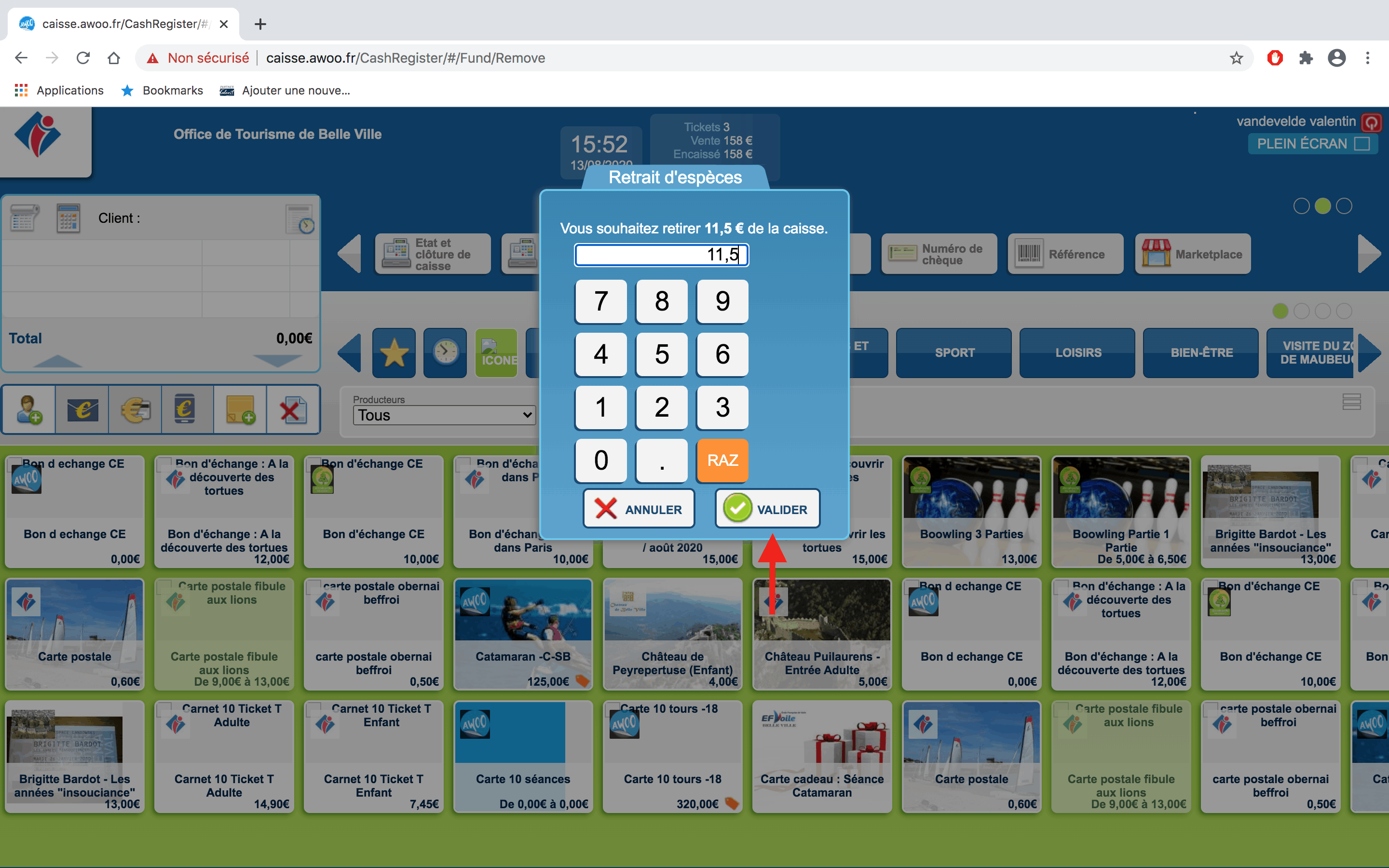
Lorsque vous cliquez sur “Etat et clôture de caisse”, vous voyez que le retrait de 11,50€ a bien été pris en compte.
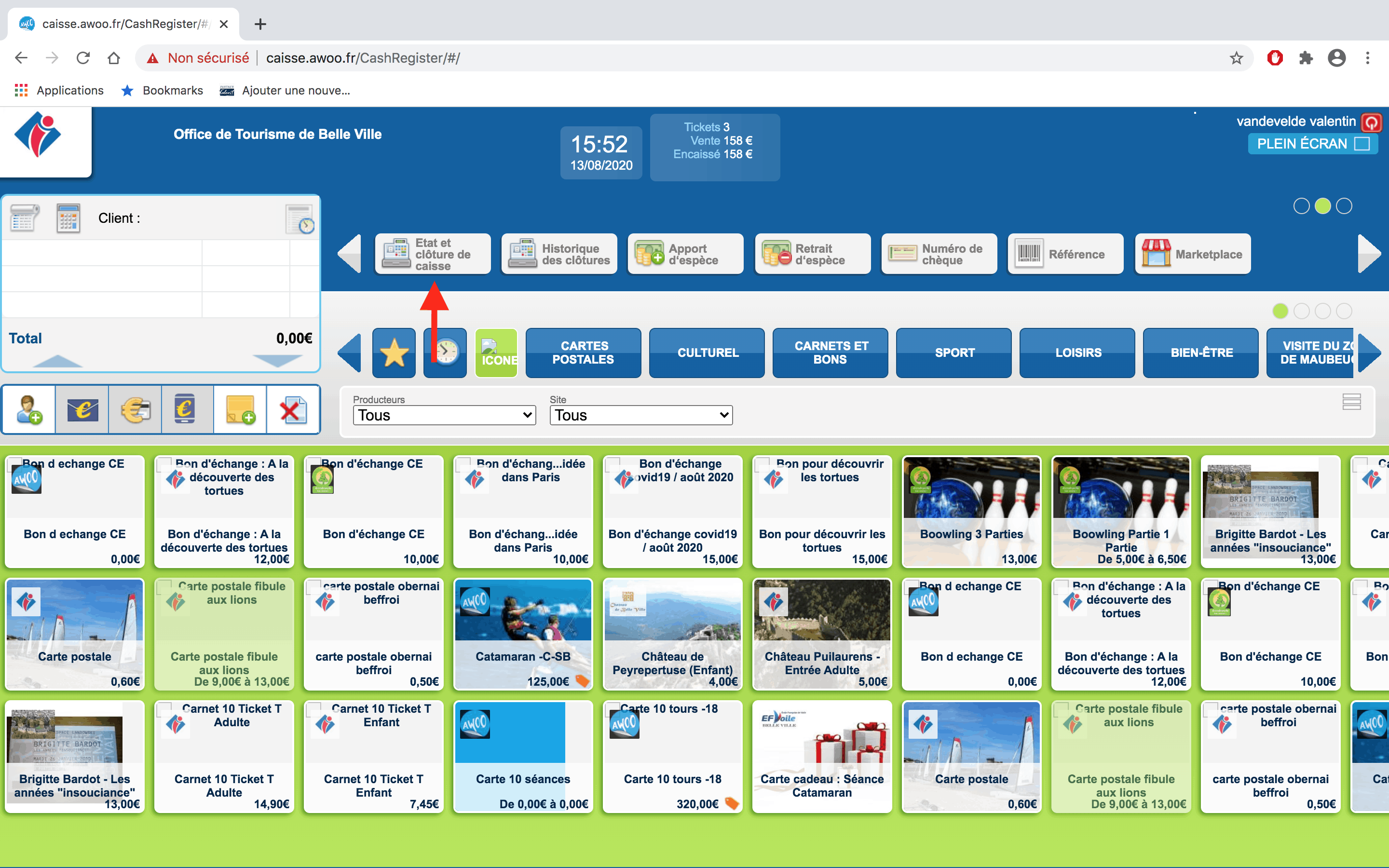
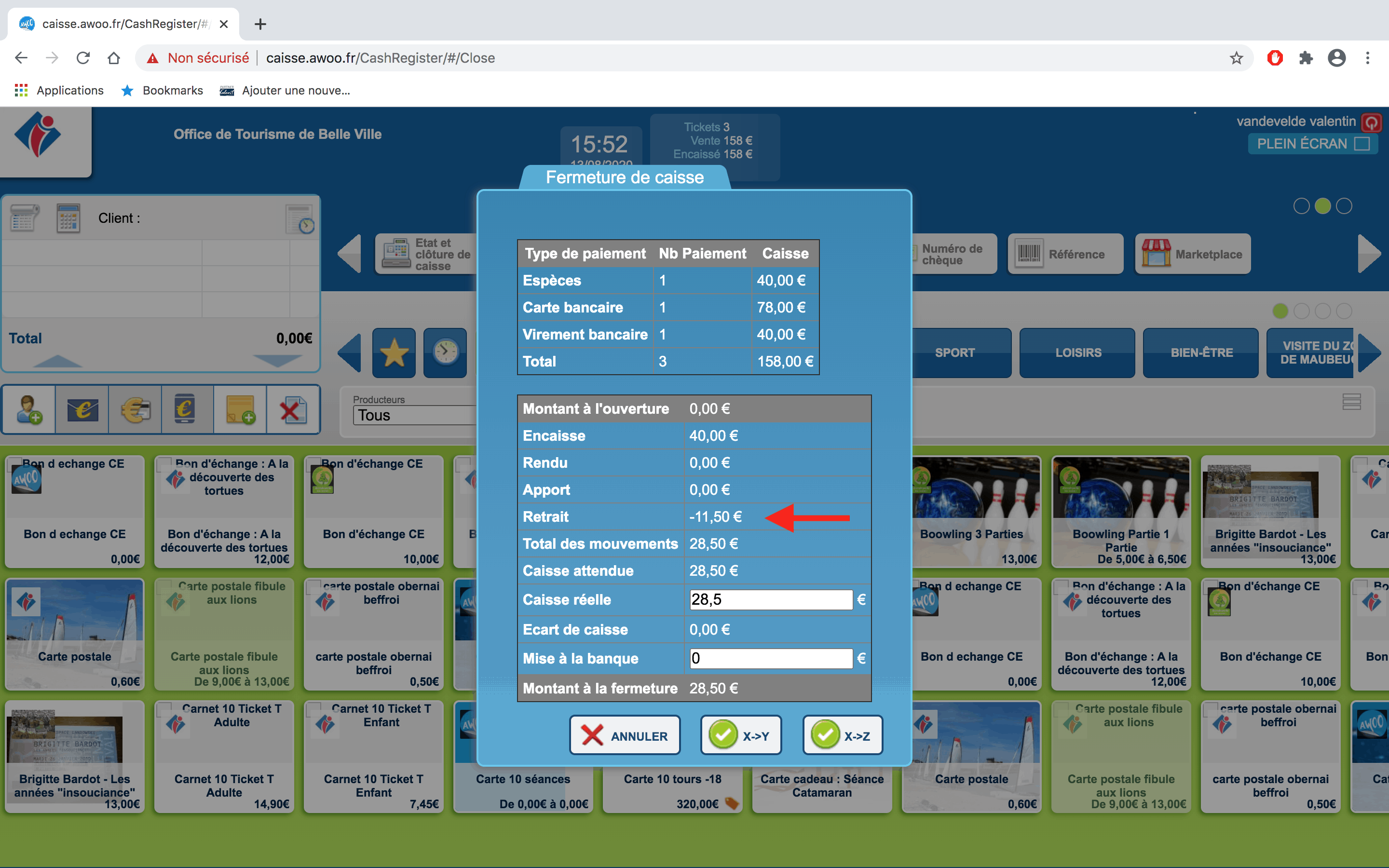
Lorsque vous envoyez une demande de Click and Pay à un de vos client, celui-ci recevra par mail ou par sms une demande de règlement de sa commande.
Cela permet à la personne d’effectuer son paiement à n’importe quel endroit et à n’importe quel moment par carte bancaire.
Sur votre Club Manager, cliquez sur le bouton bleu en haut de votre écran pour accéder au planning de cette activité, puis cliquez sur “Participants” de la date souhaitée.
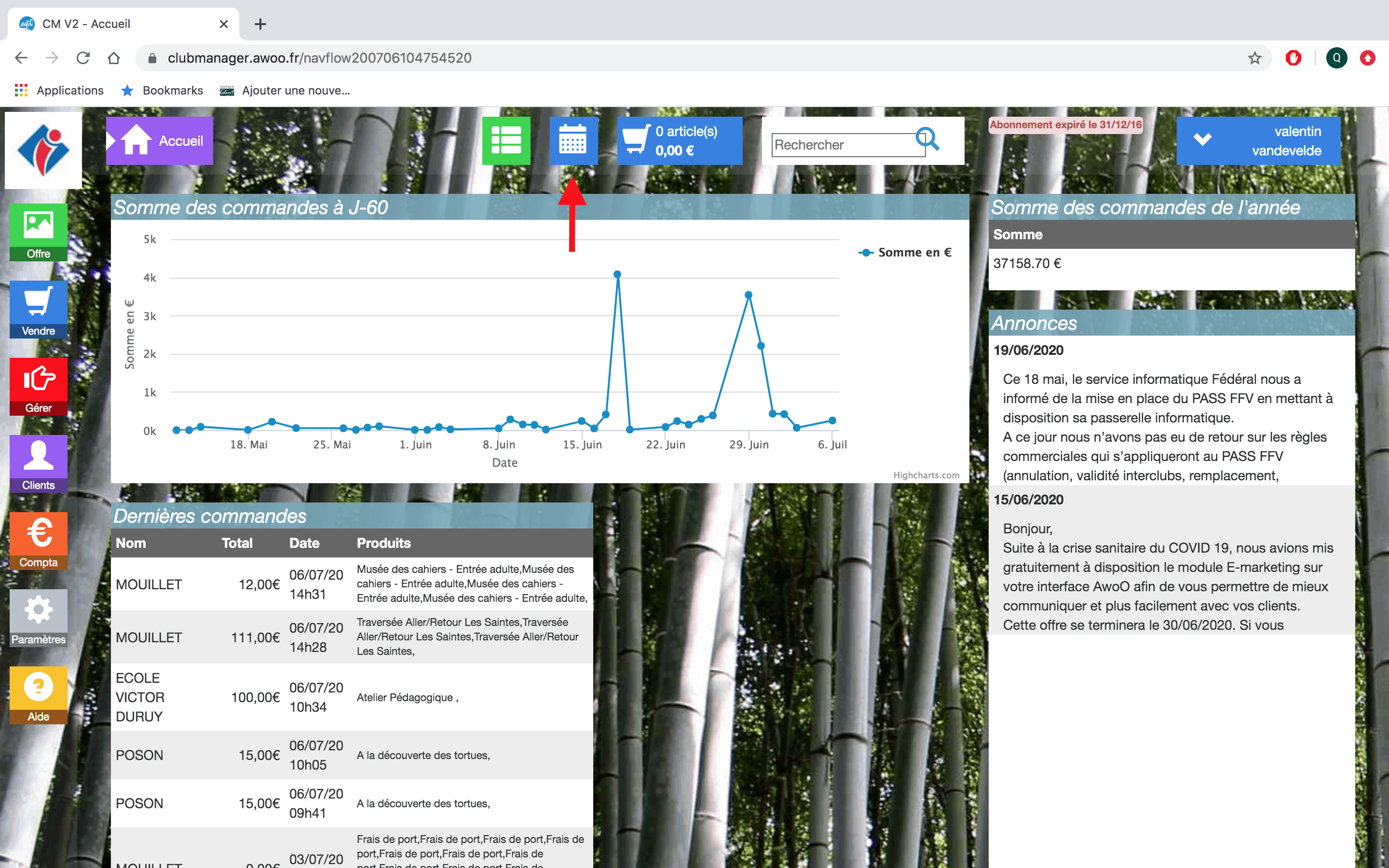
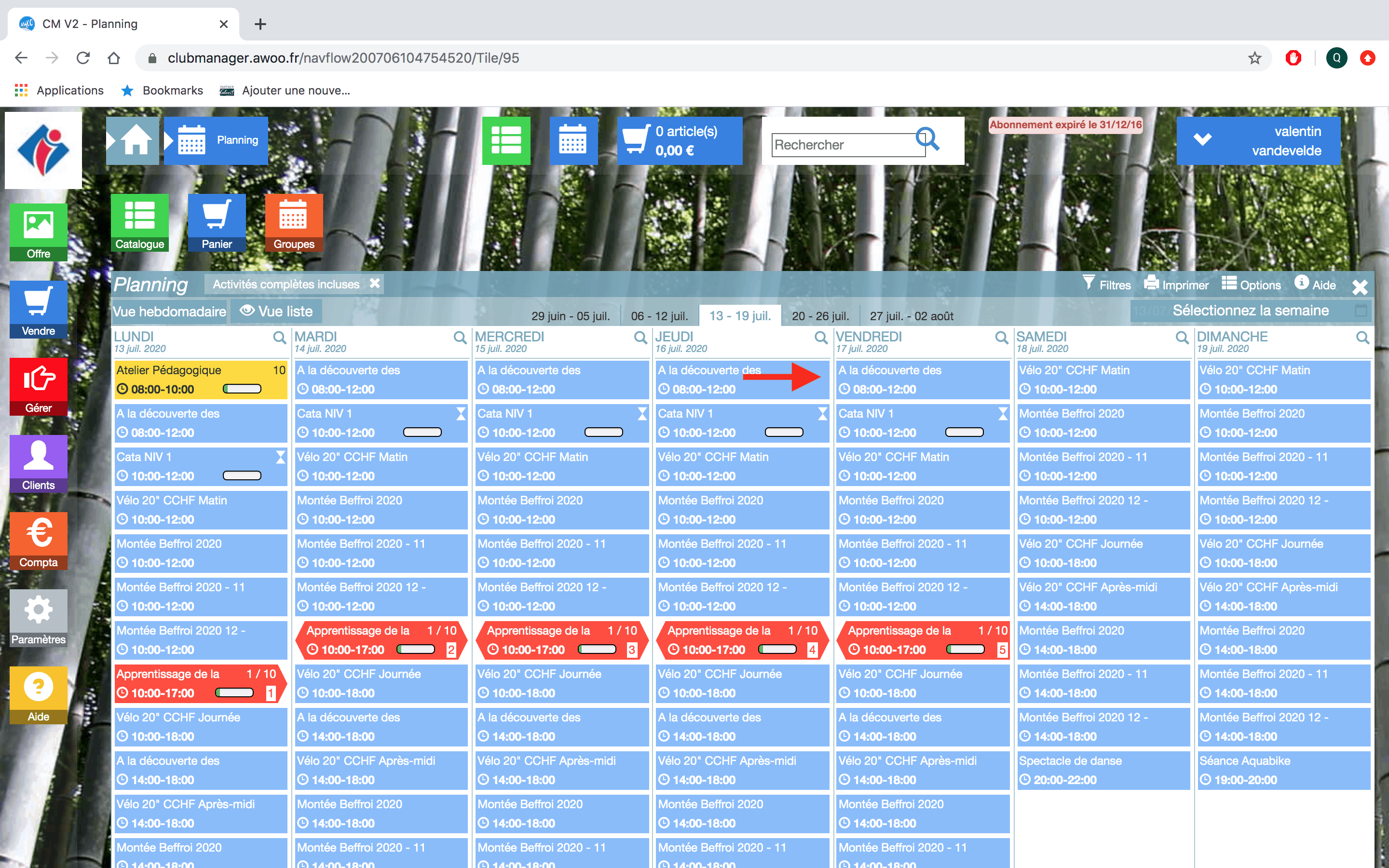
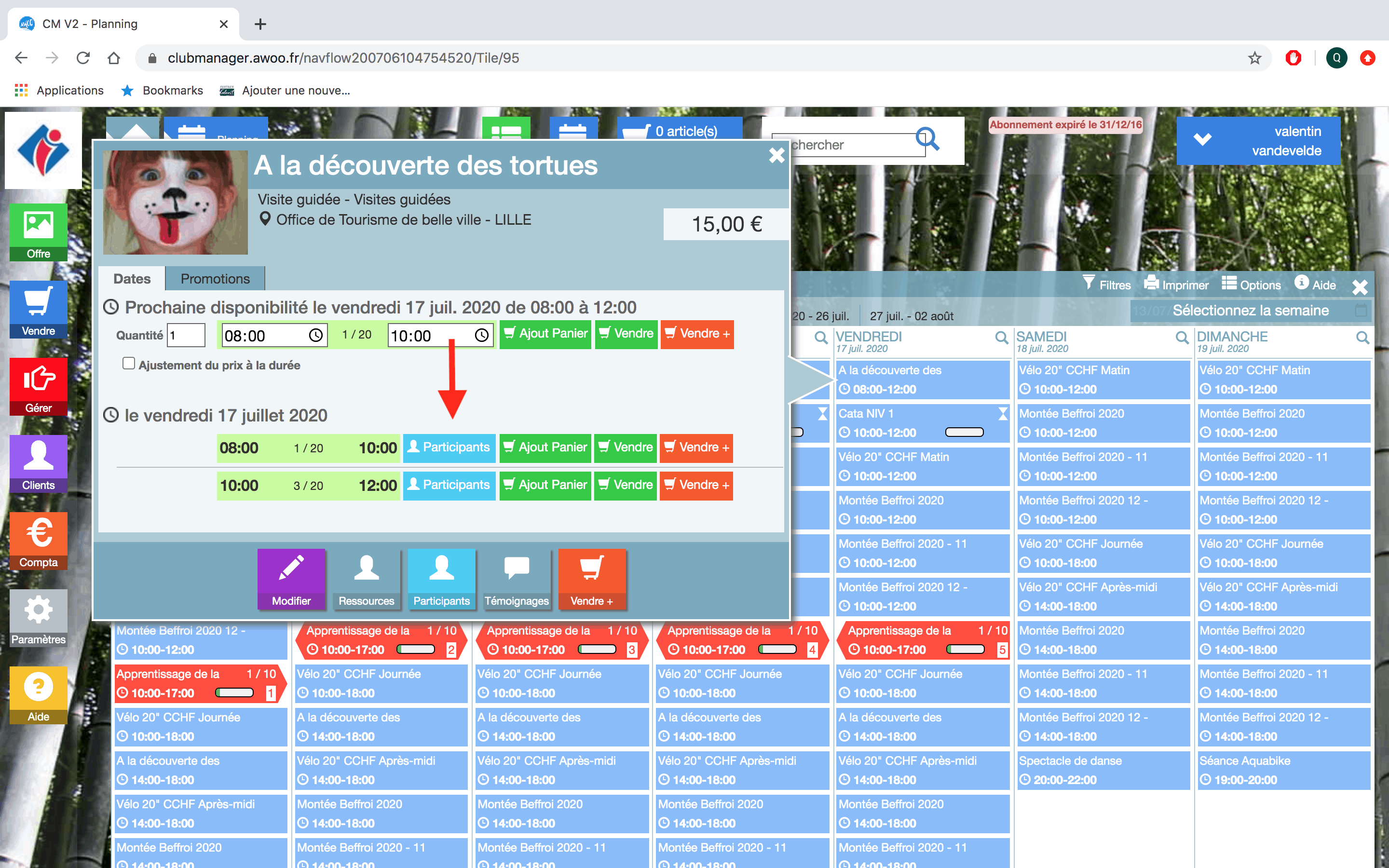
Une fois sur votre liste de participants, cochez ceux auxquels vous souhaitez envoyer une demande de C&P, puis cliquez sur “Relancer Click and Pay”.
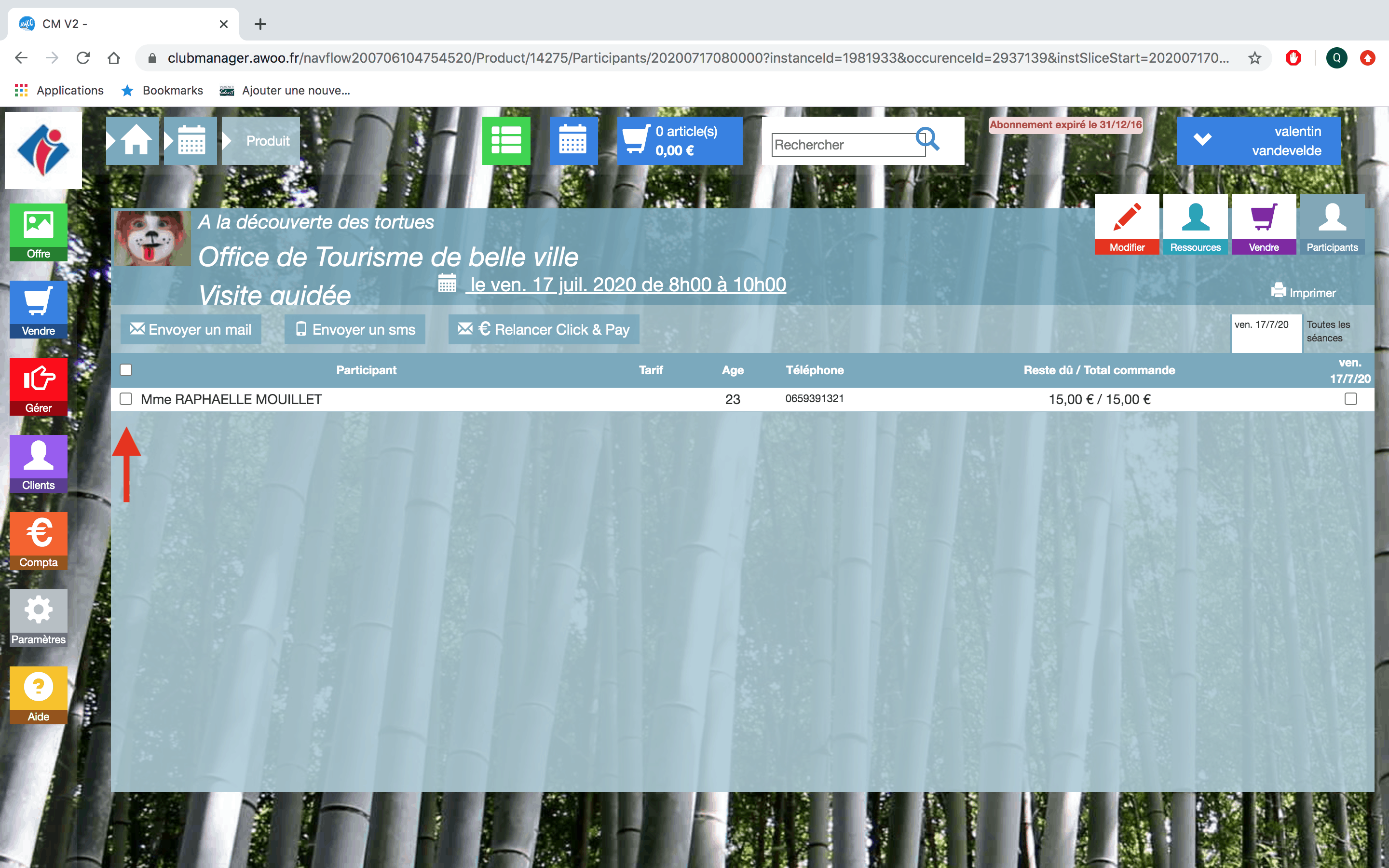
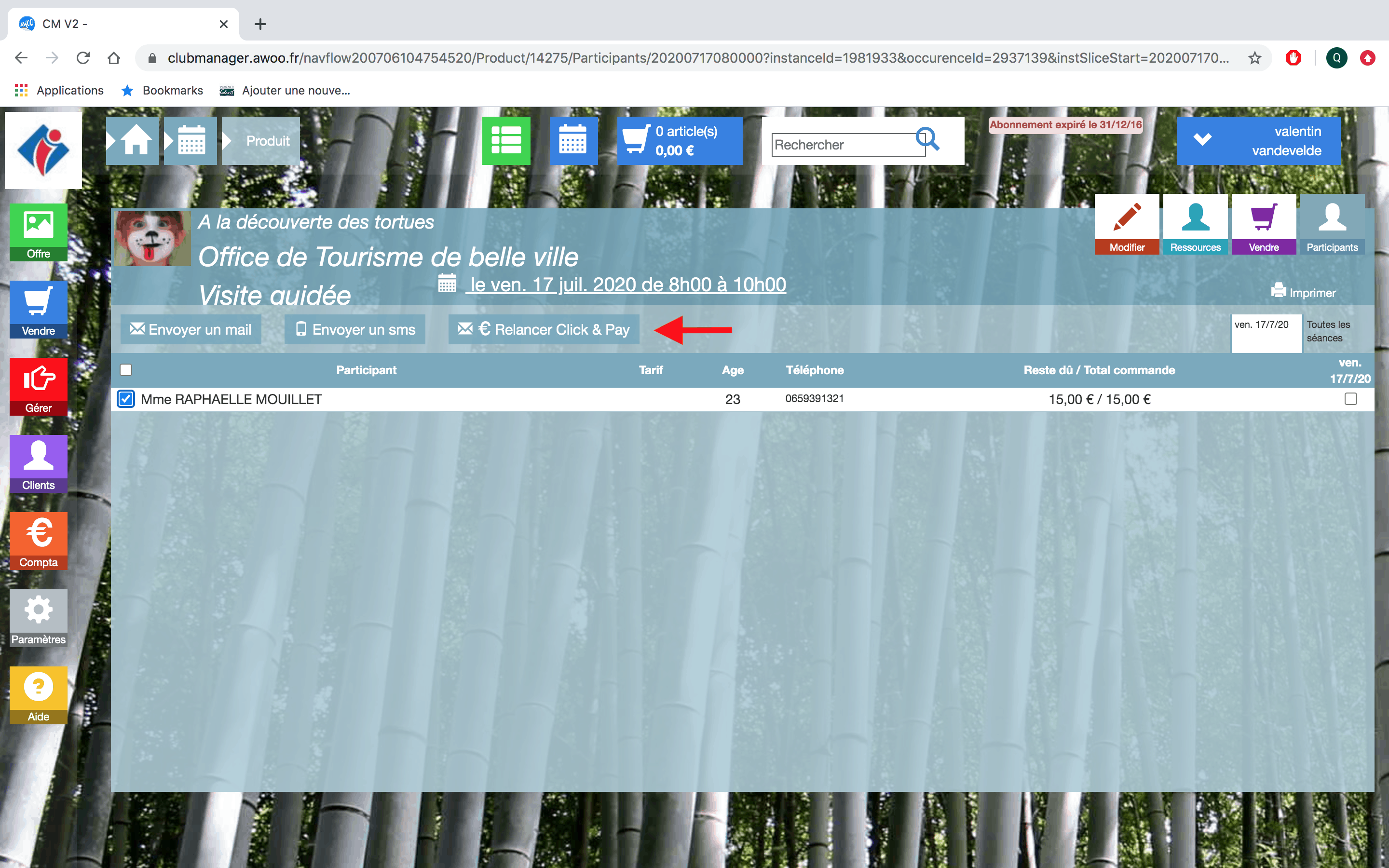
Vous avez également la possibilité de personnaliser votre email en indiquant l’objet ainsi que le contenu de celui-ci.
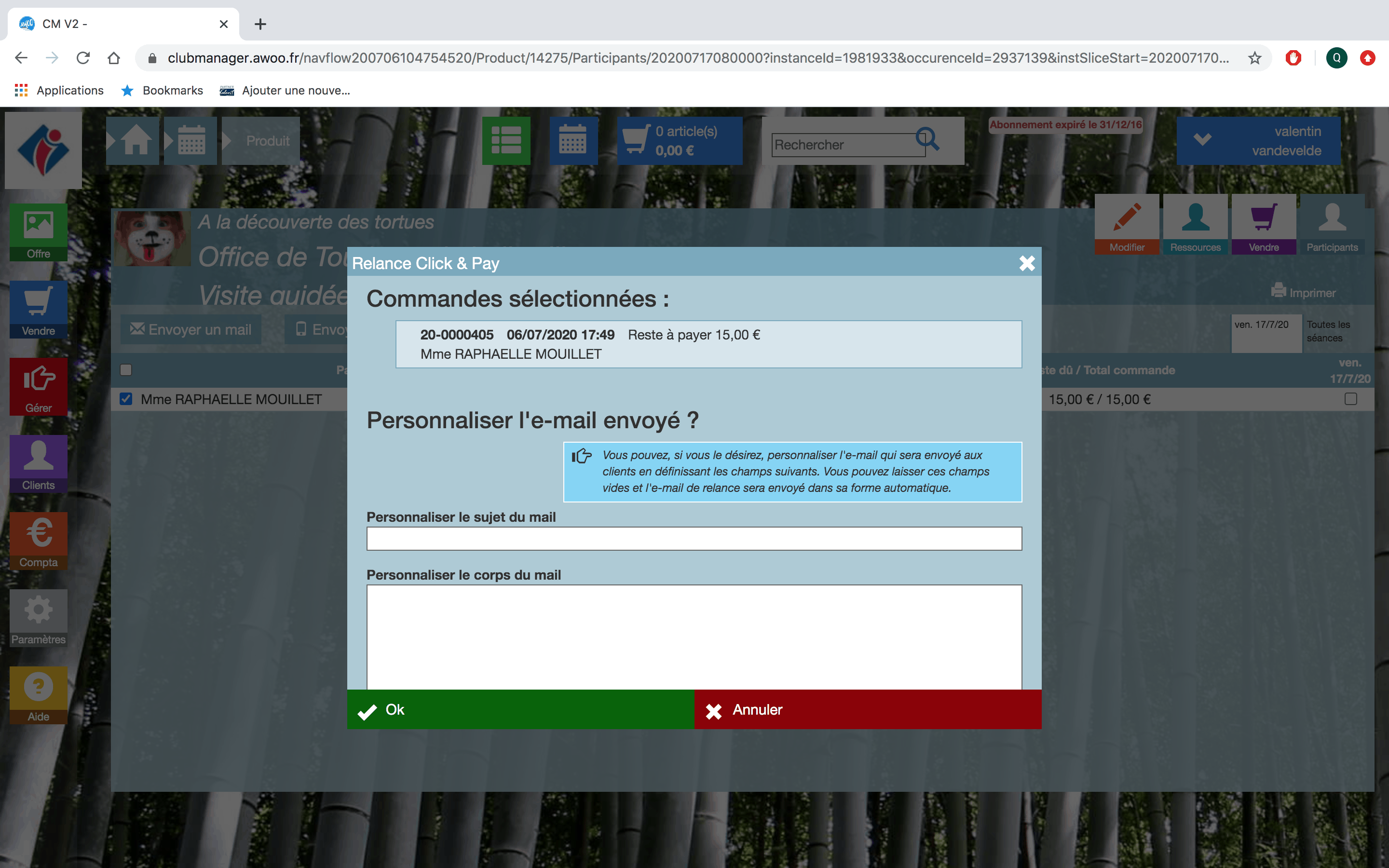
Sur votre Club Manager, cliquez sur le bouton vert “Offre” en haut à gauche sur votre écran, puis cliquez sur le produit souhaité et sur “Modifier”.
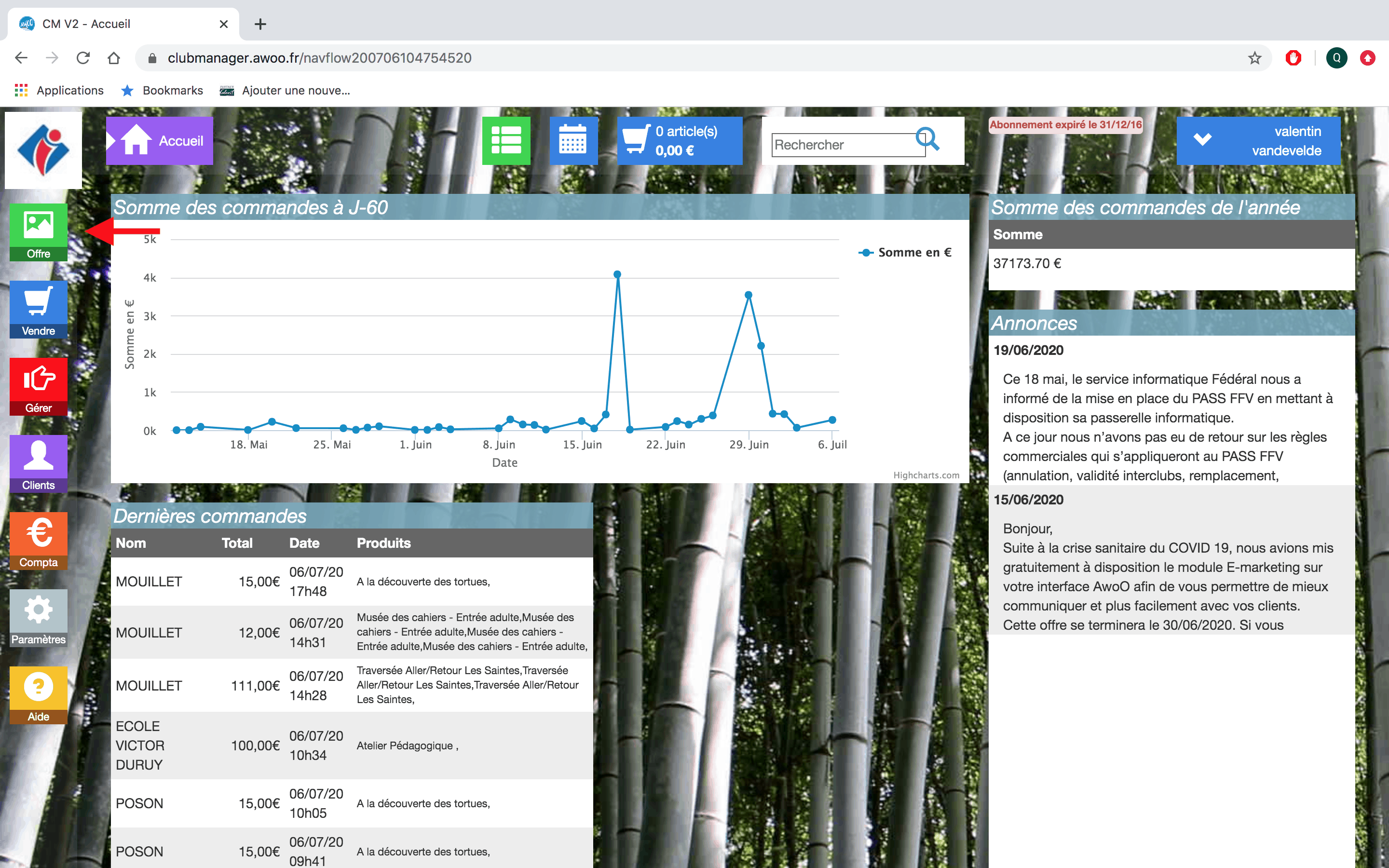
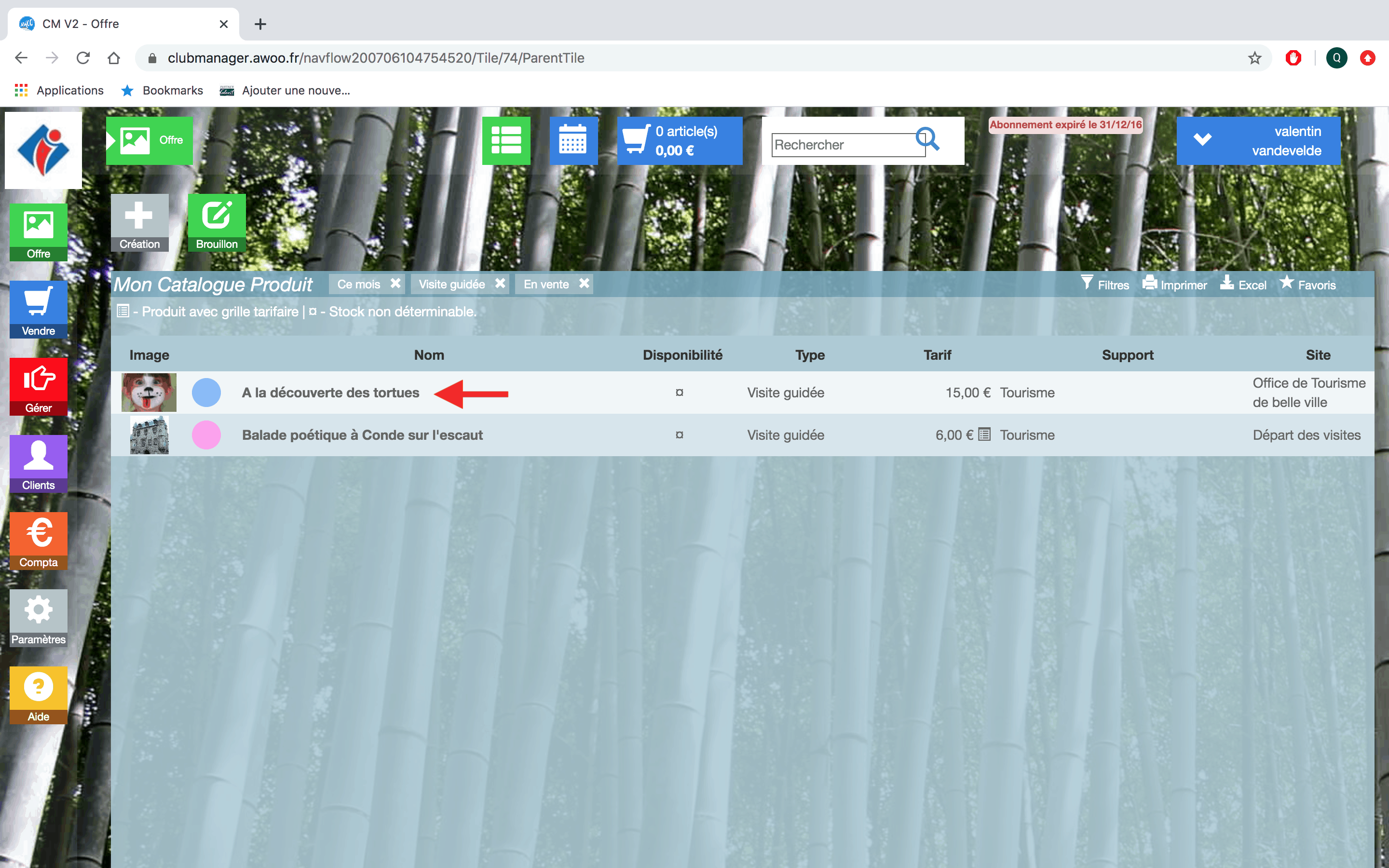
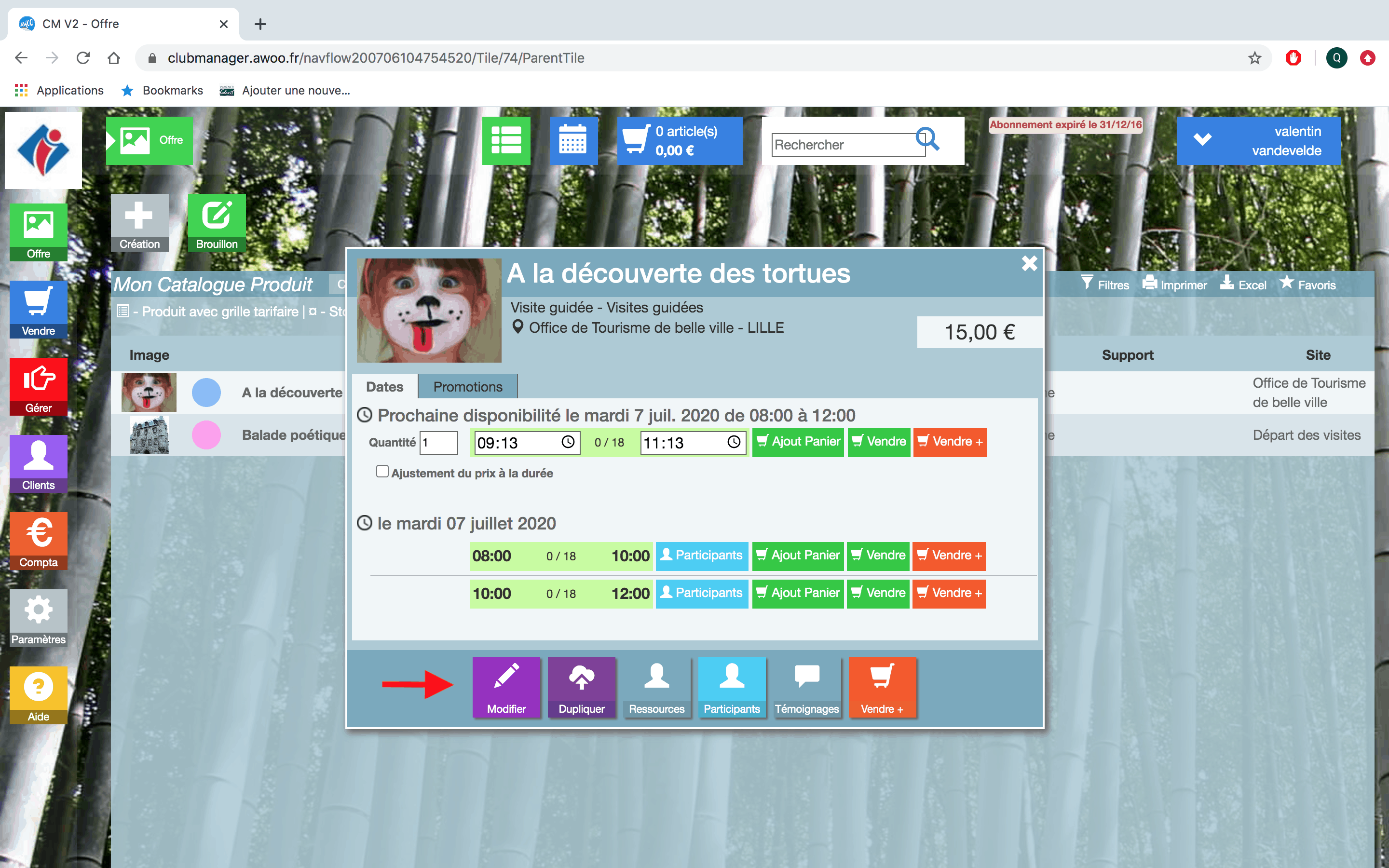
Sur la fiche produit, cliquez sur le bouton bleu en haut de votre écran pour accéder au planning de cette activité, puis sélectionnez votre date et cliquez sur “Participants”.
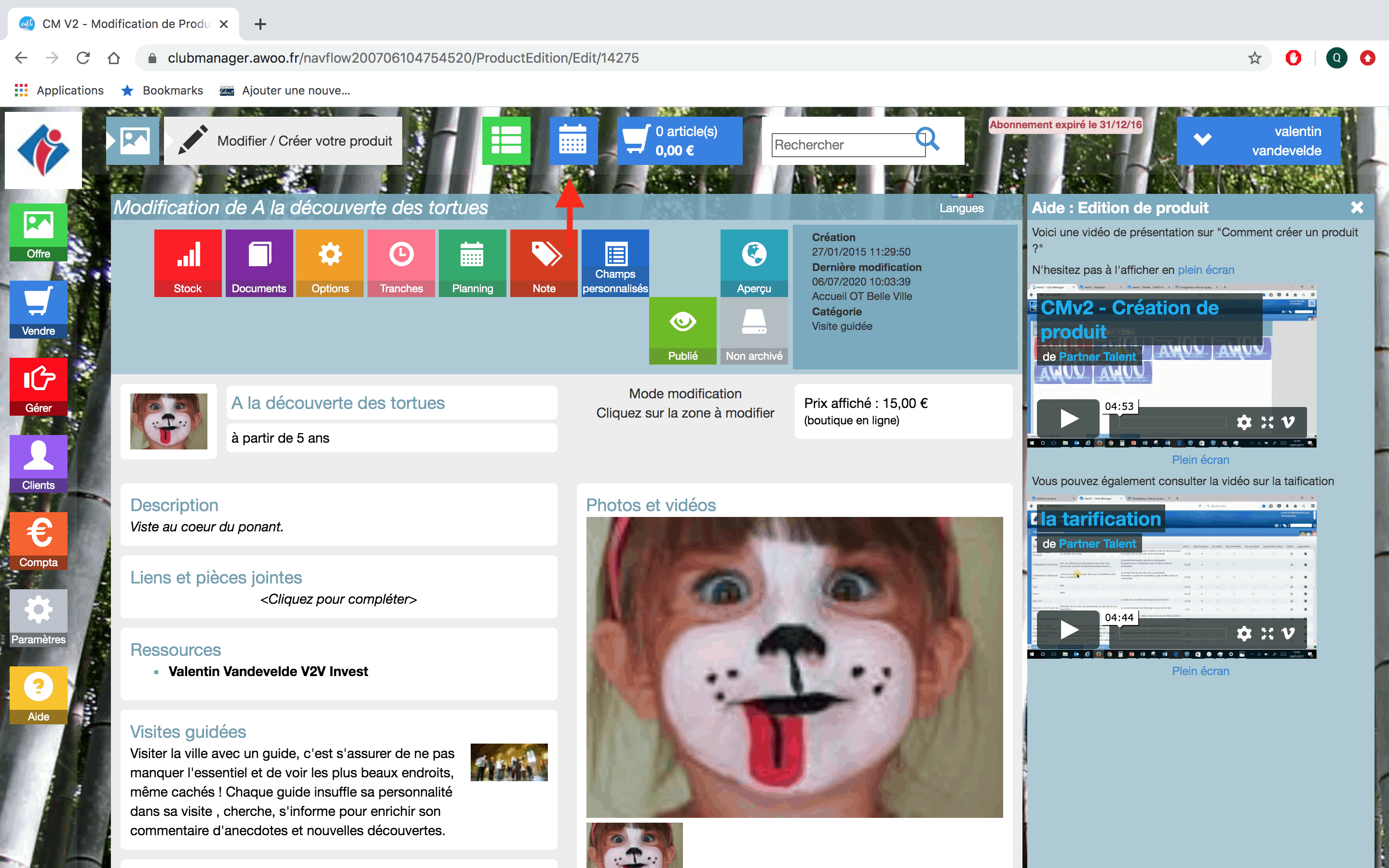
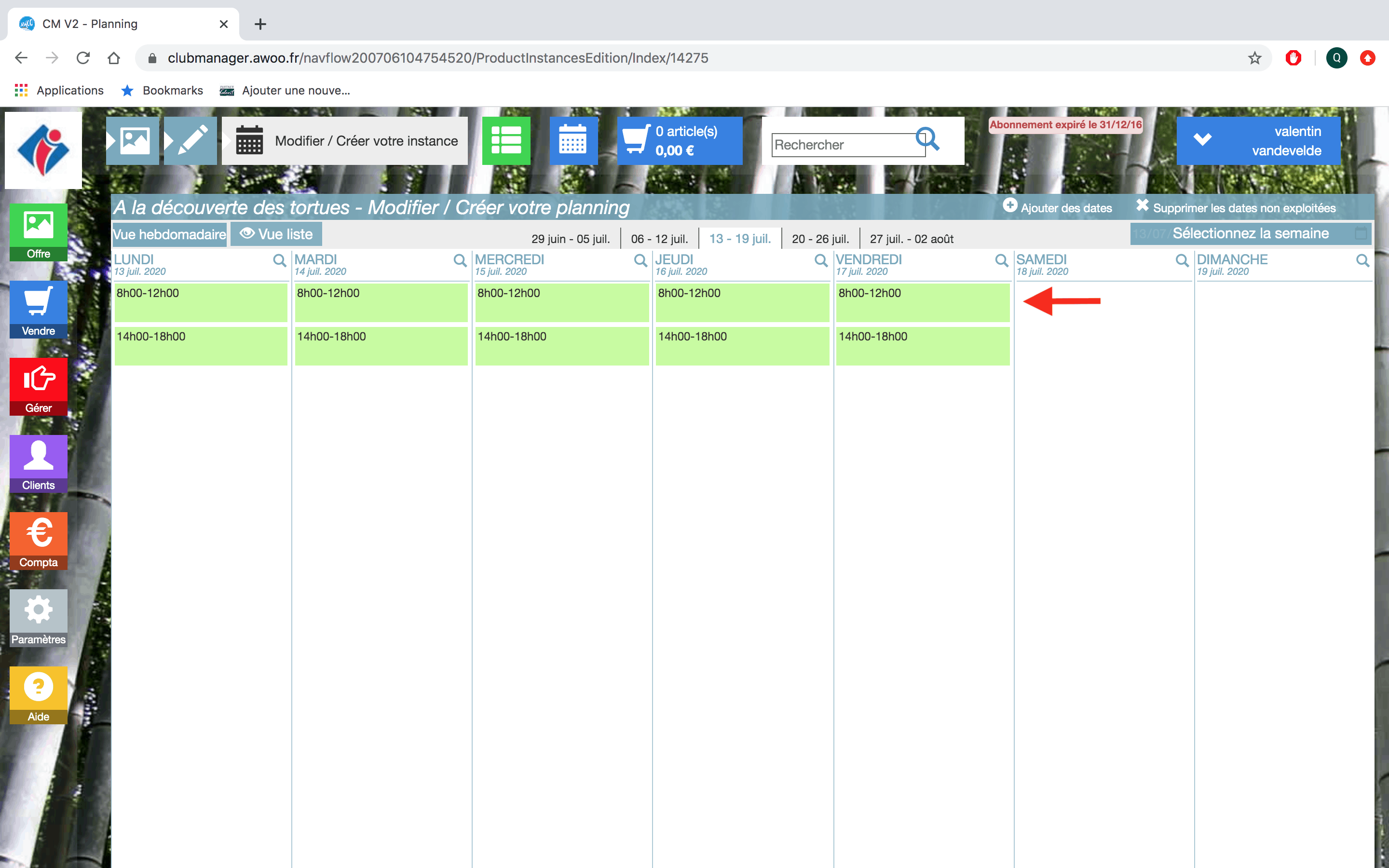
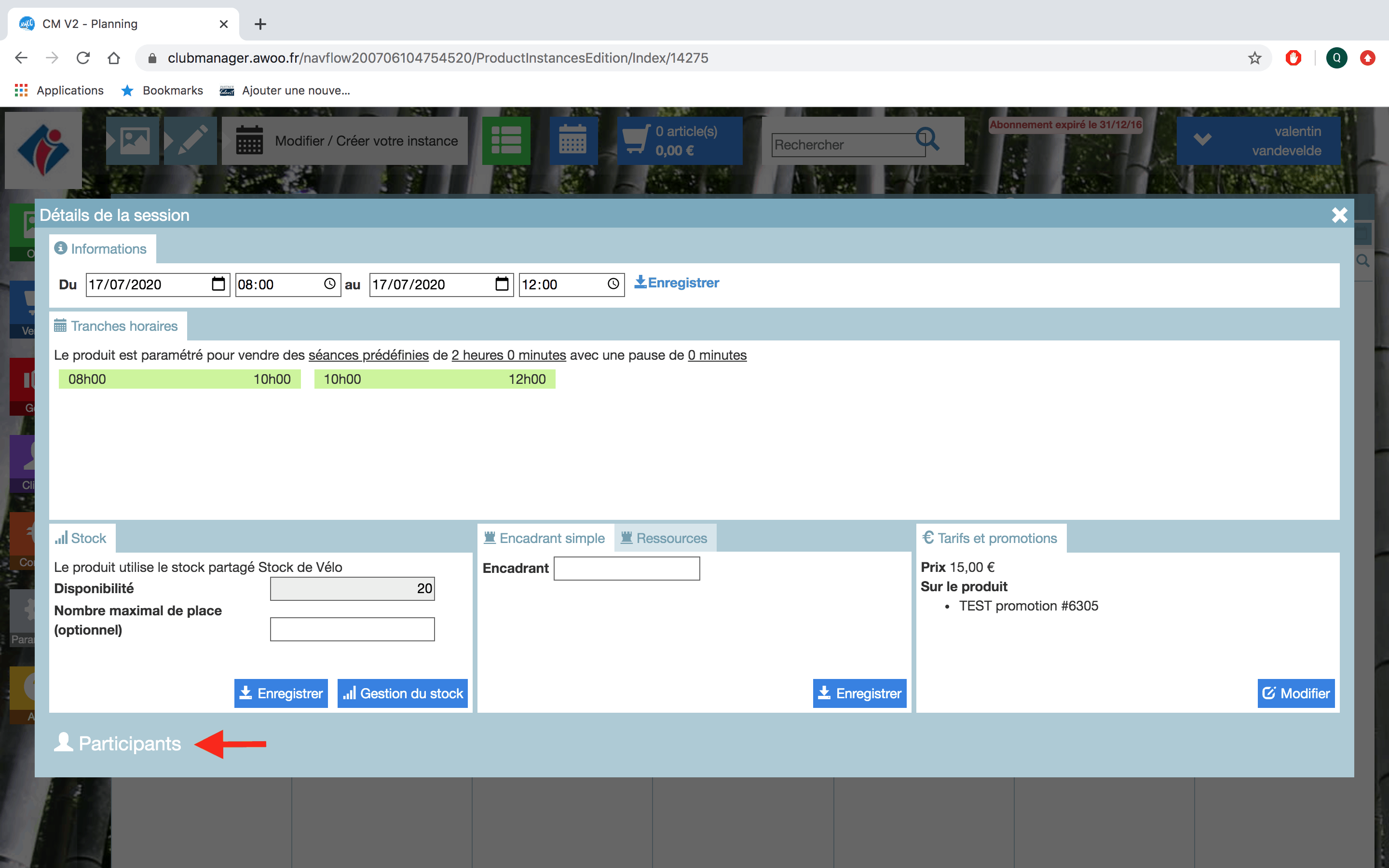
Une fois sur votre liste de participants, cochez ceux auxquels vous souhaitez envoyer une demande de C&P, puis cliquez sur “Relancer Click and Pay”.
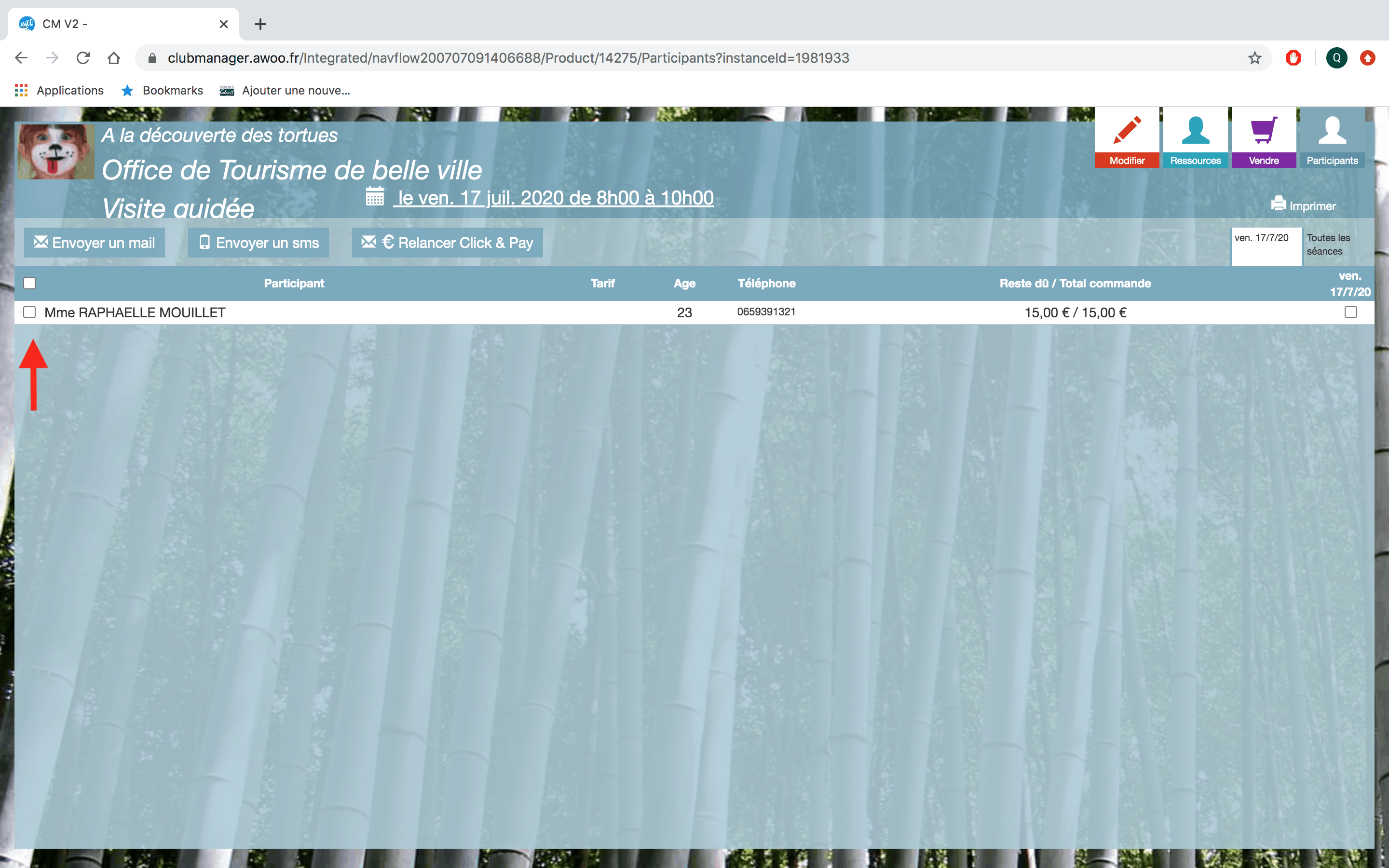
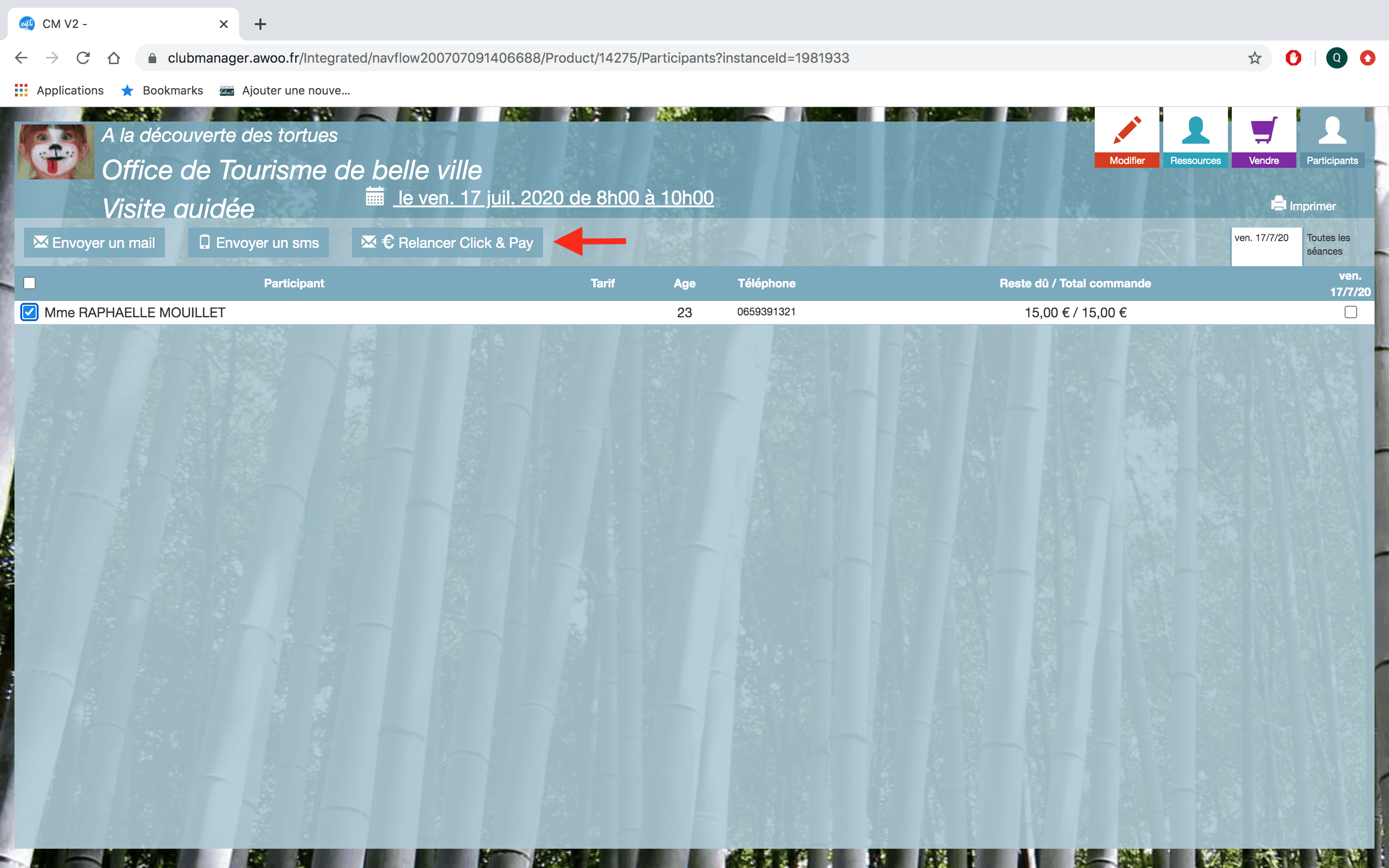
Vous avez également la possibilité de personnaliser votre email en indiquant l’objet ainsi que le contenu de celui-ci.
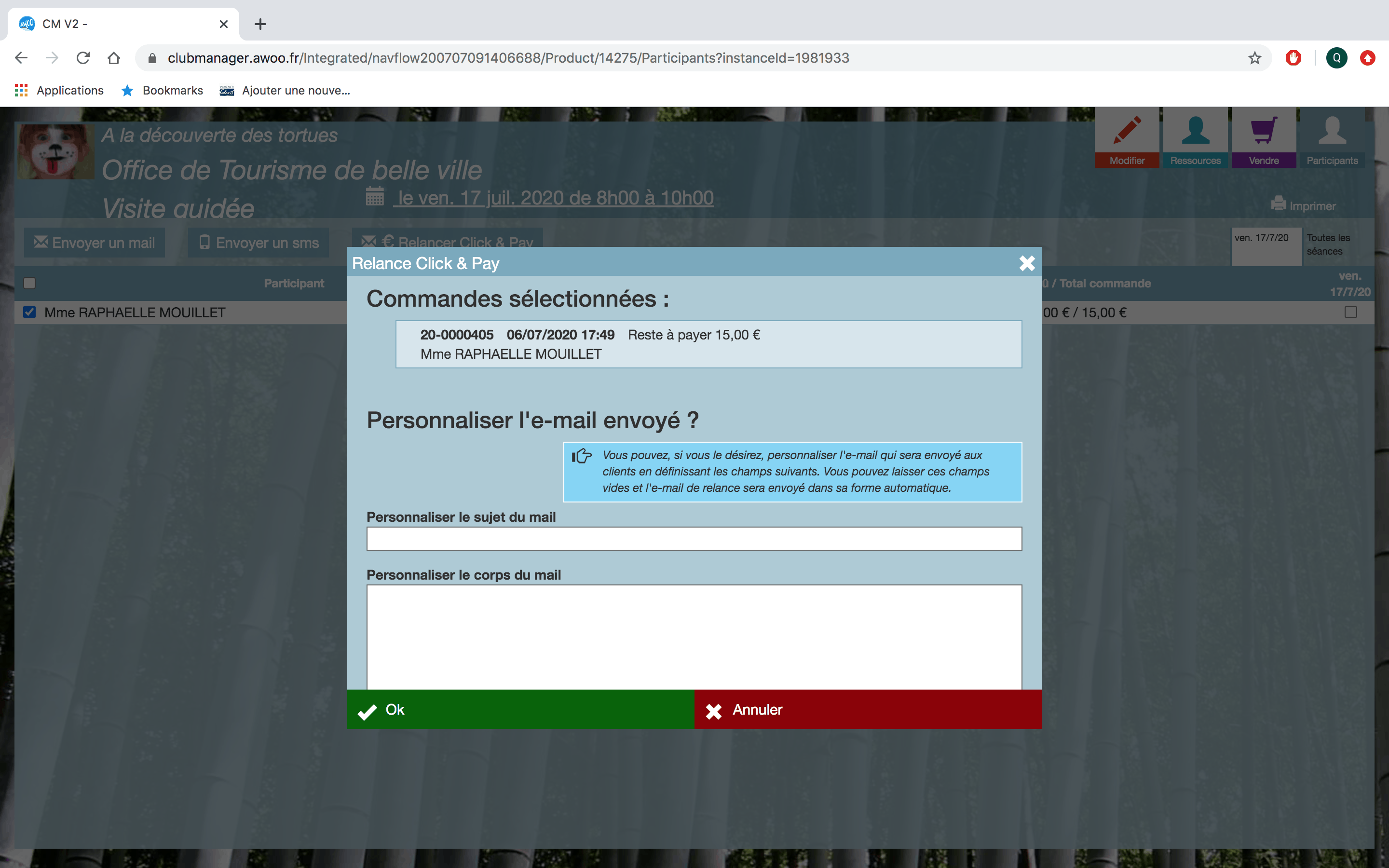
Sur votre Club Manager, rendez vous sur votre fiche de commande, puis cliquez sur la facture et sur “Demande de C & P”.
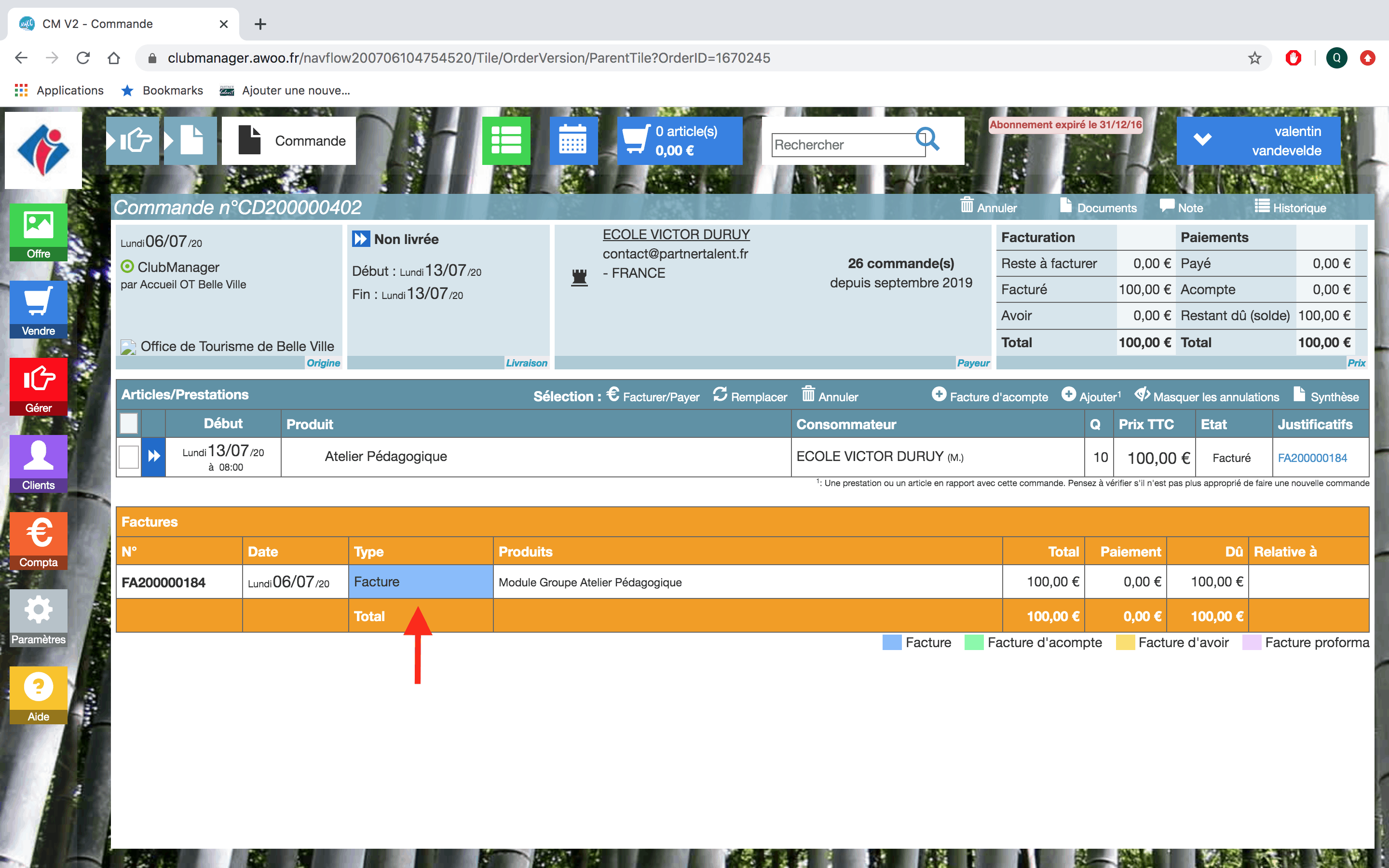
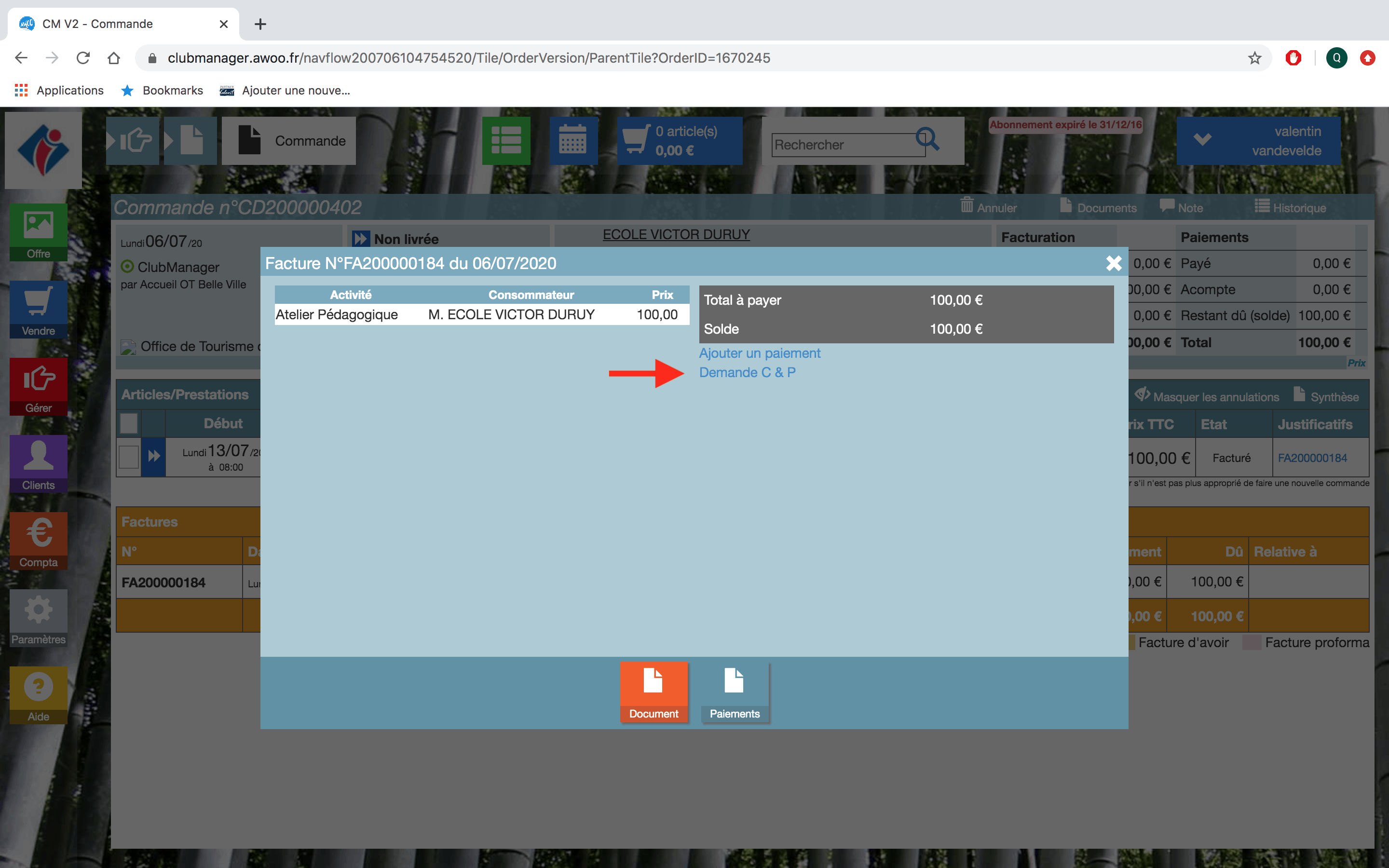
Après avoir cliqué, le message “Demande active” s’affiche afin de vous prévenir que le C&P a bien été envoyé à l’adresse mail de votre client.
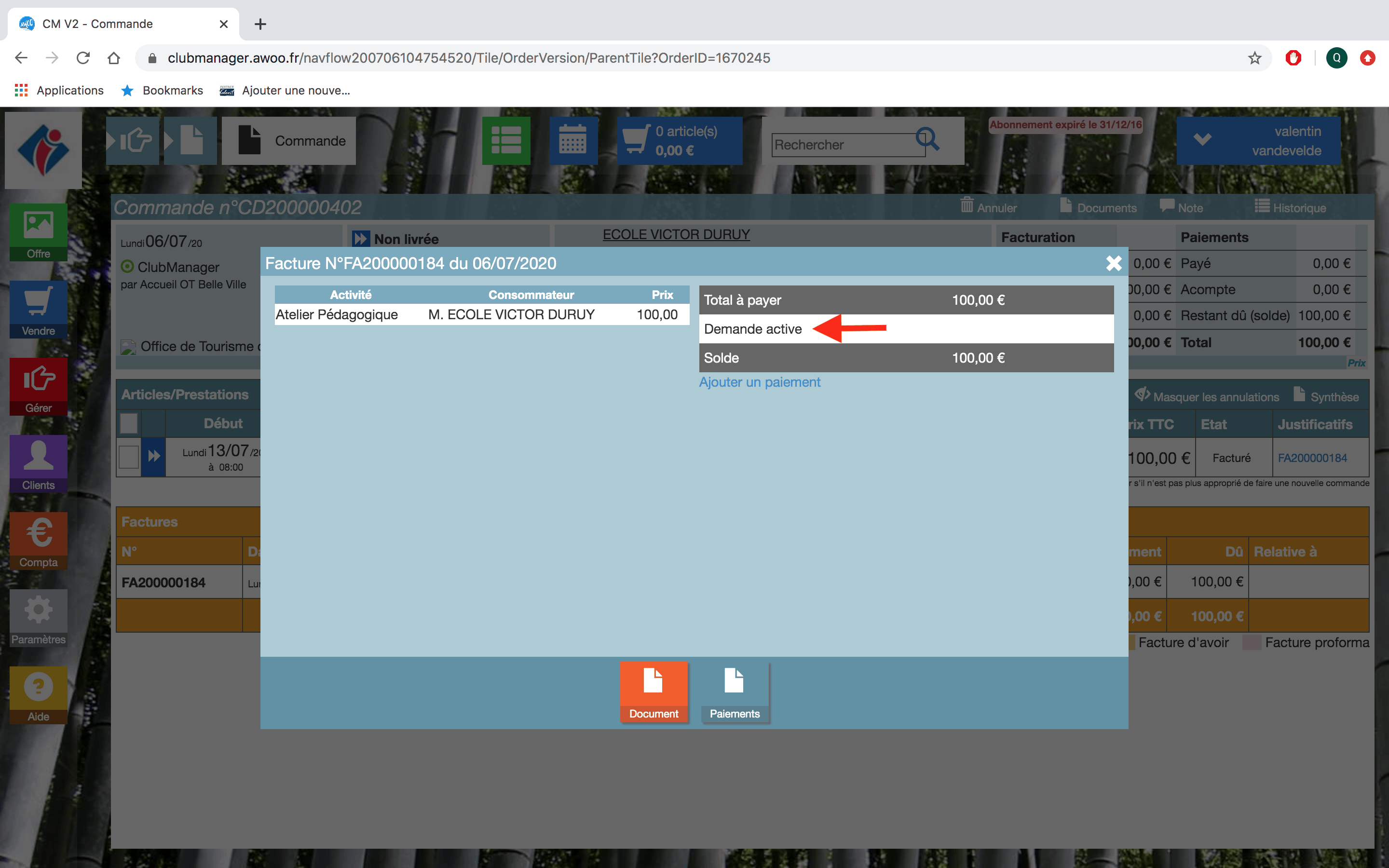
Sur votre fiche de commande, cliquez sur “Historique” en haut à droite de votre page. Une ligne de demande de C&P apparaît dans votre historique de commande.
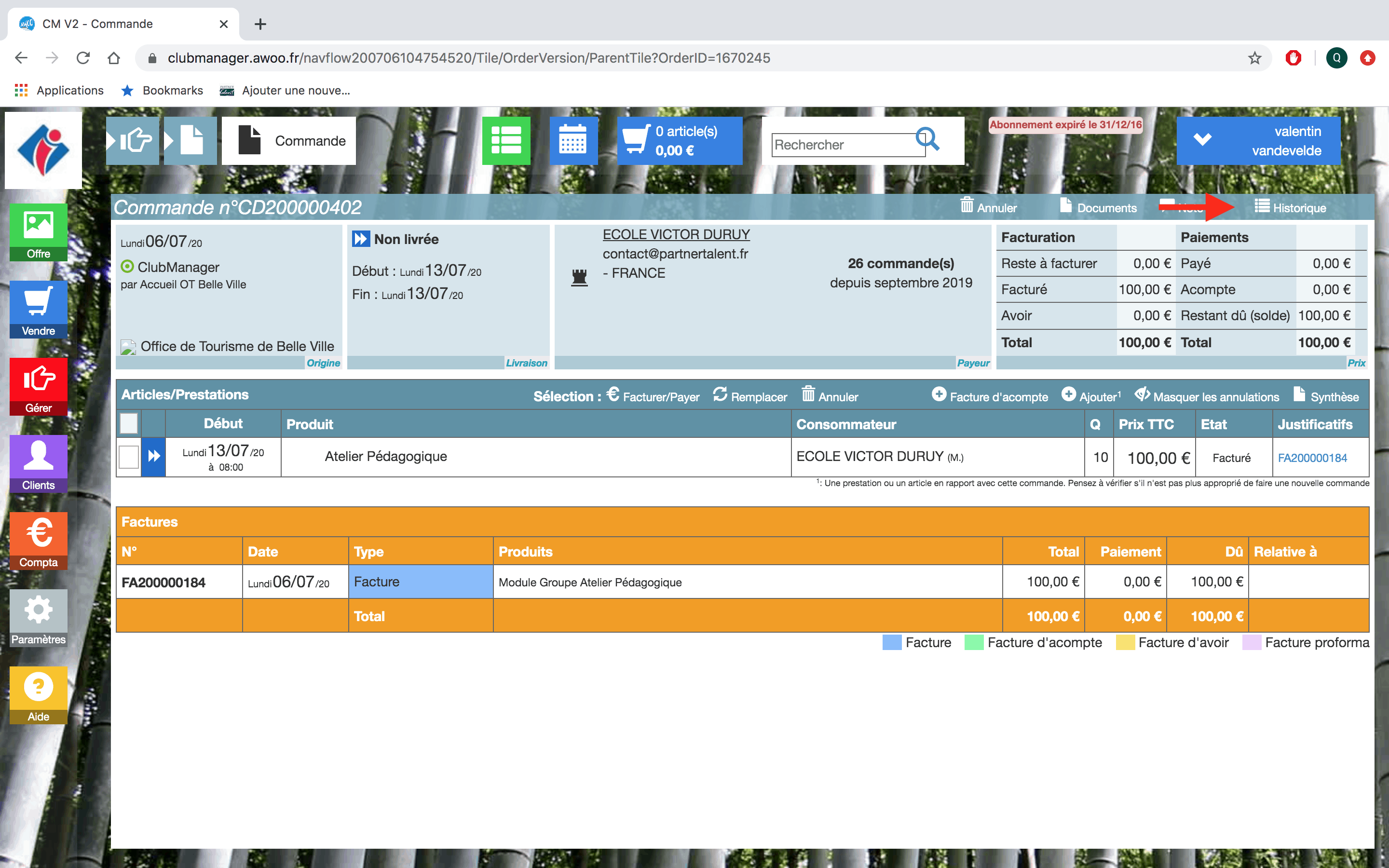
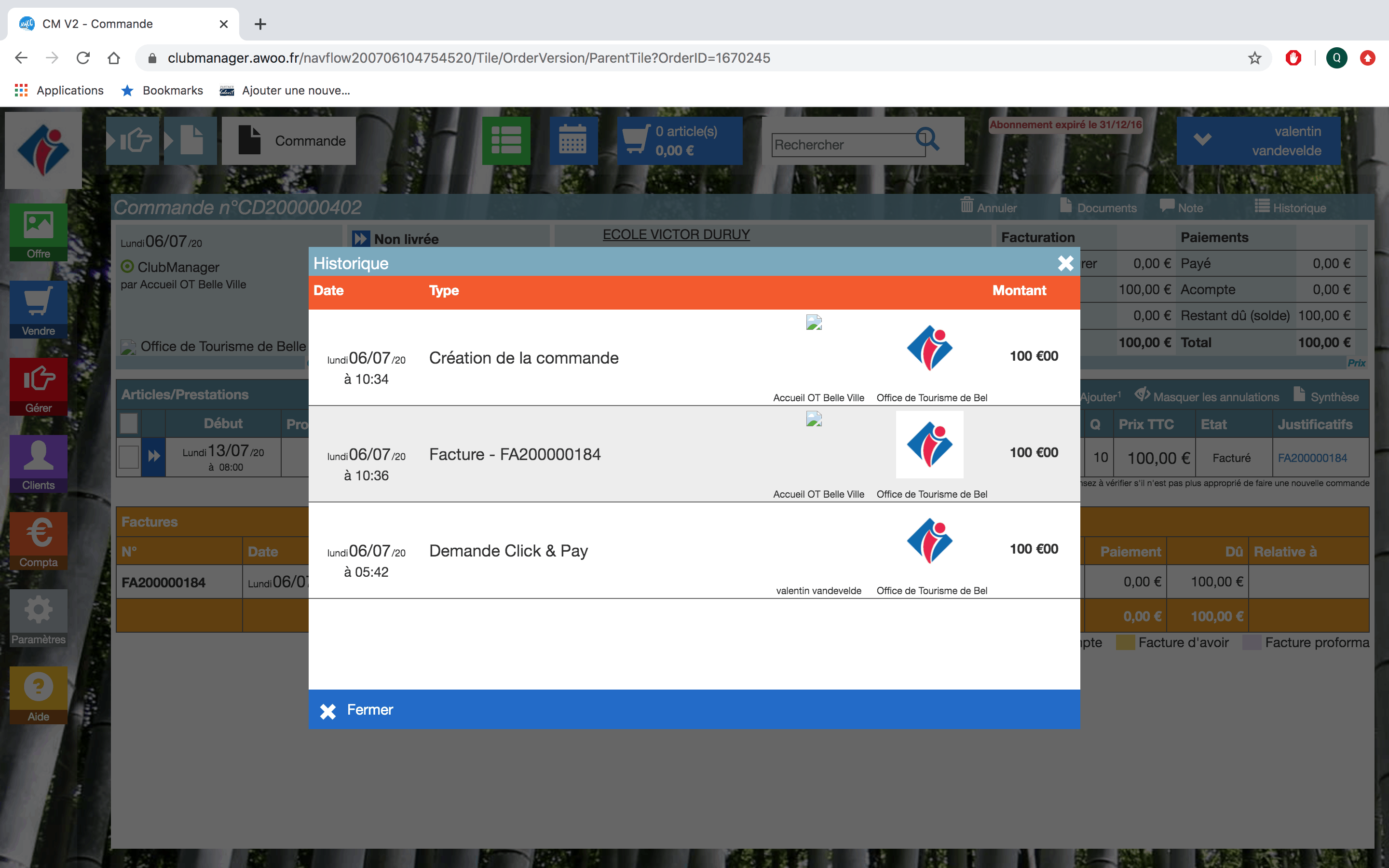
Sur votre Club Manager, rendez vous sur votre fiche de commande et cliquez sur la facture, puis sur “Ajouter un paiement”.
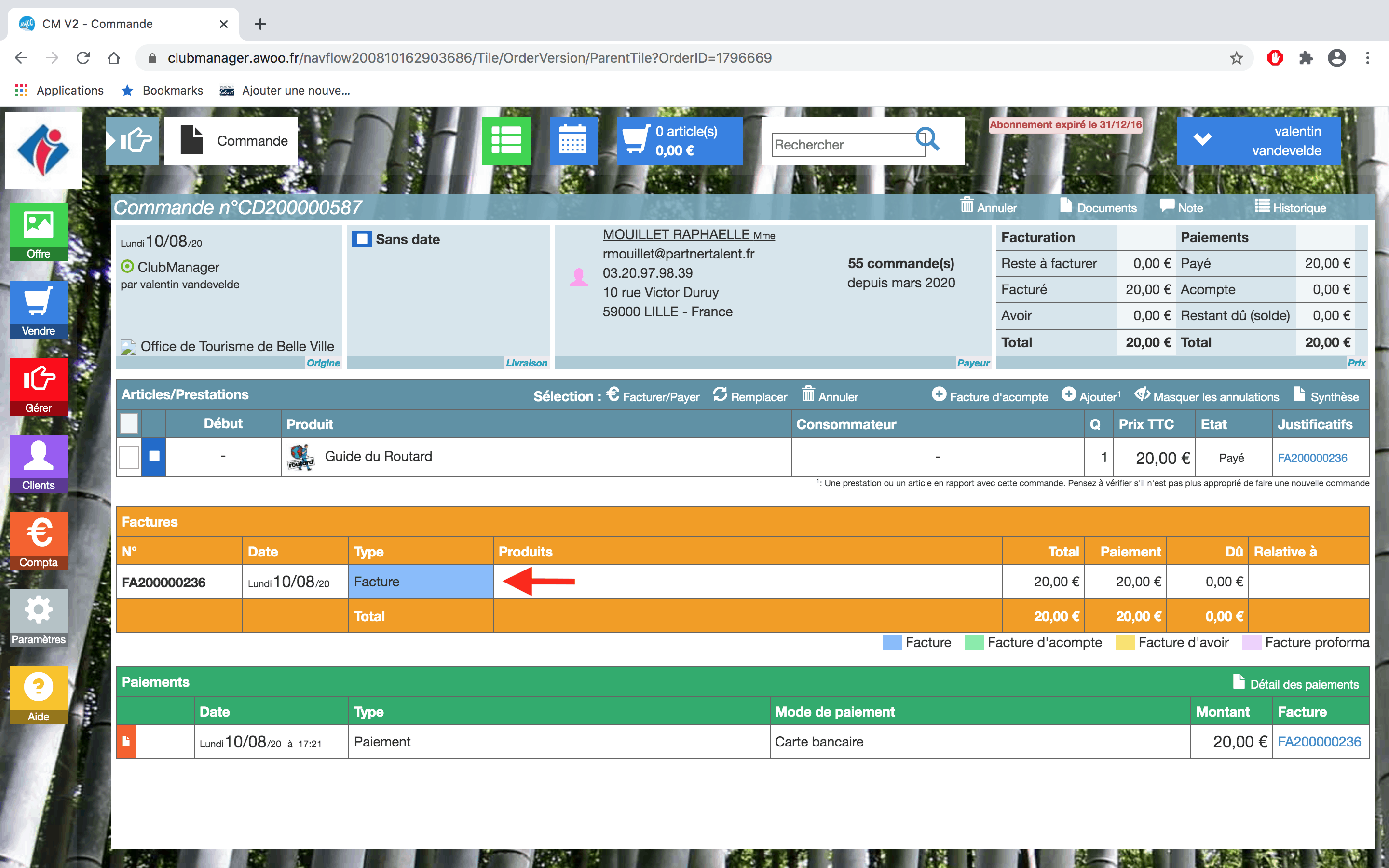
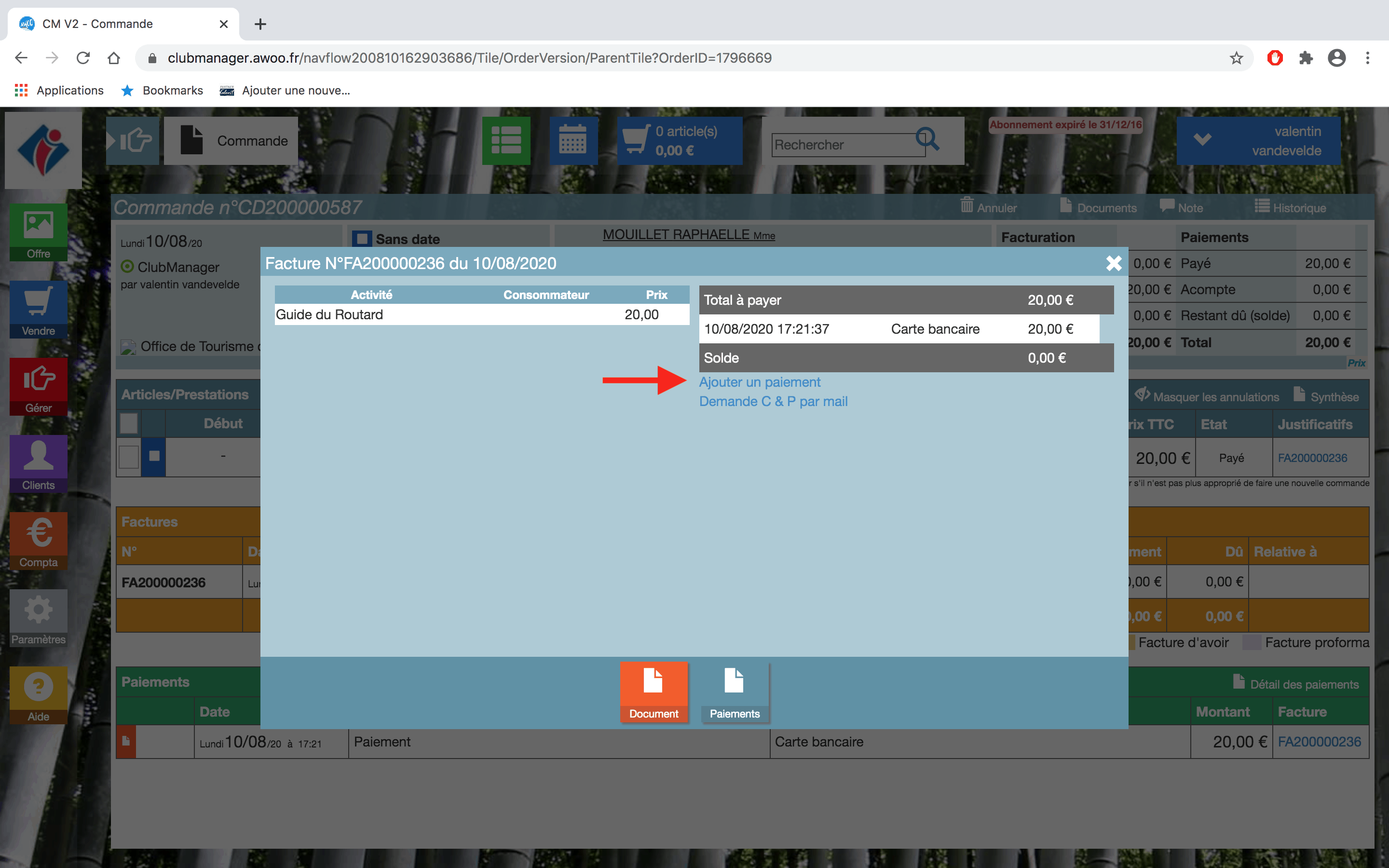
Sélectionnez “Remboursement”, indiquez le mauvais mode de paiement, ainsi que le montant et cliquez sur “Ok” pour valider.
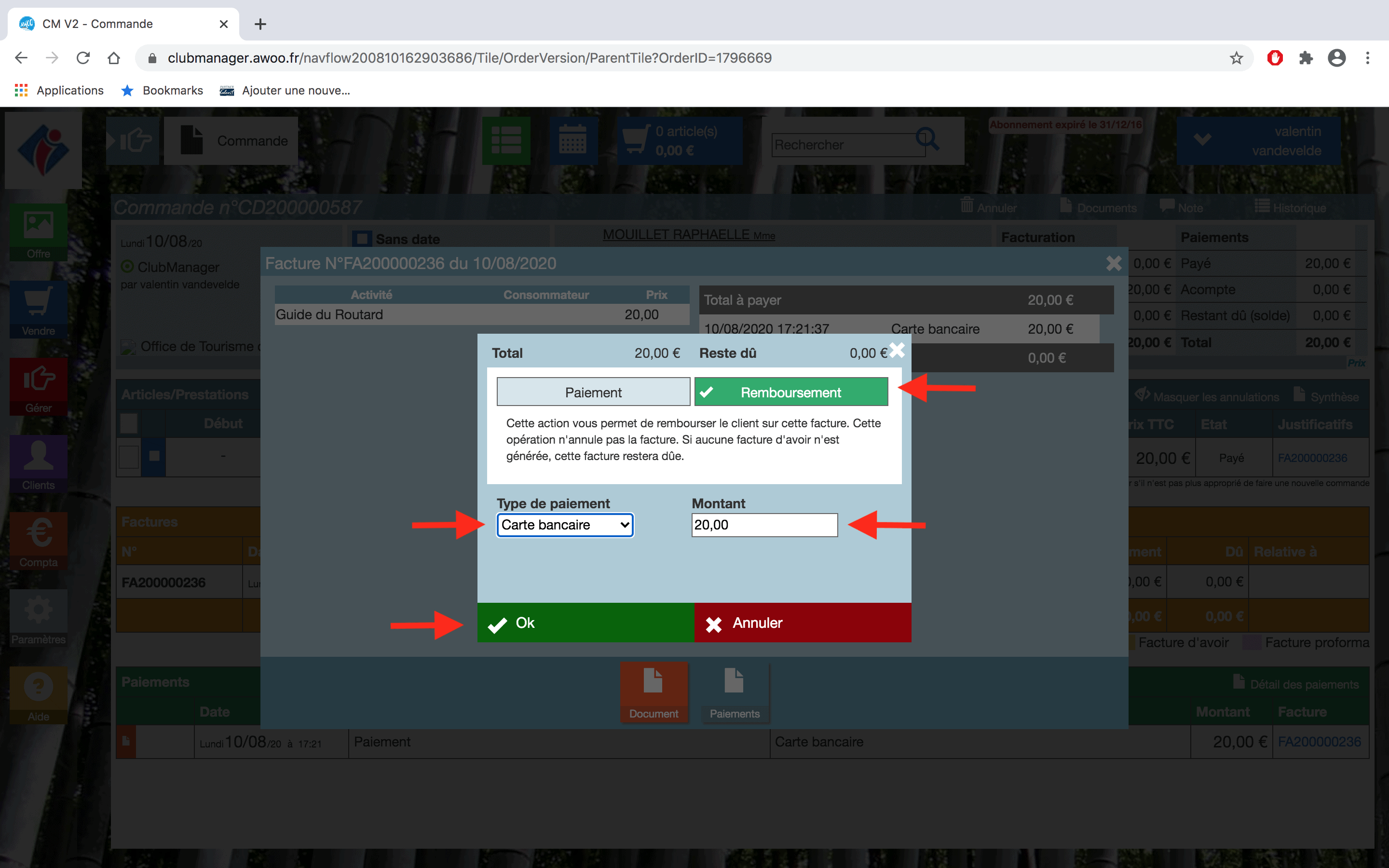
Cliquez sur la facture, puis sur “Ajouter un paiement”.
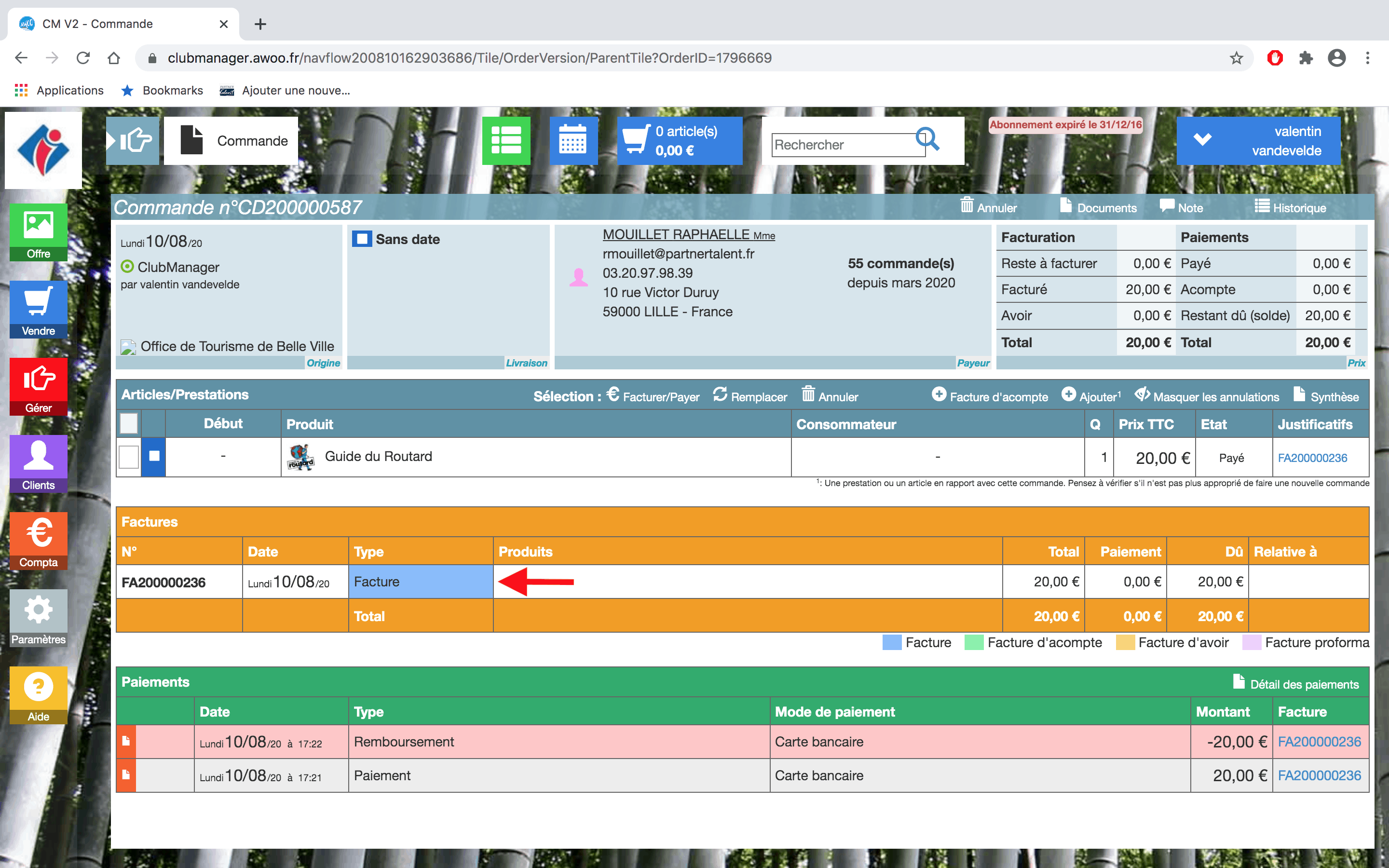
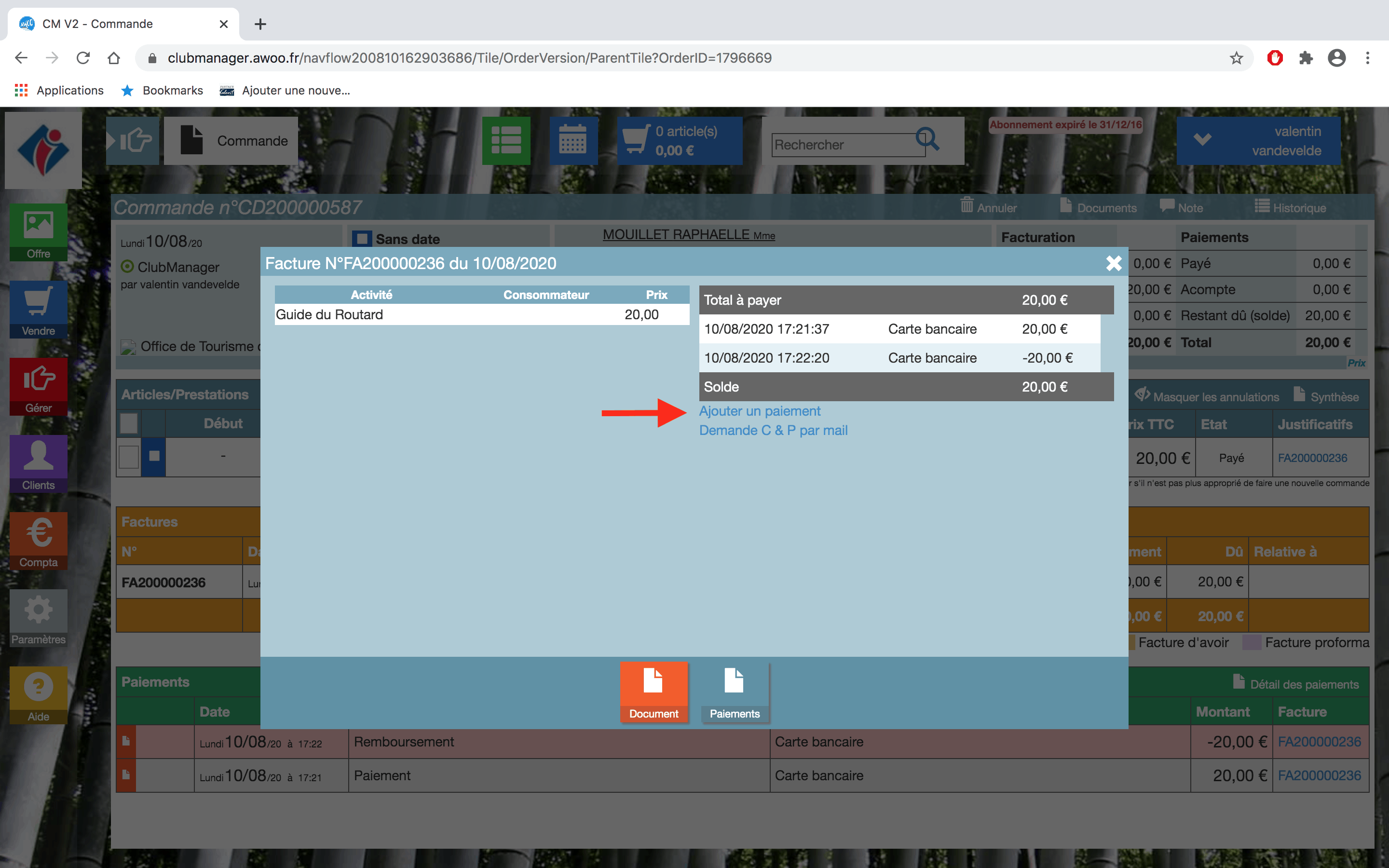
Sélectionnez “Paiement”, indiquez le bon mode de paiement, ainsi que le montant souhaité et cliquez sur “Ok” pour valider. Renouvelez l’opération autant de fois que nécessaire.
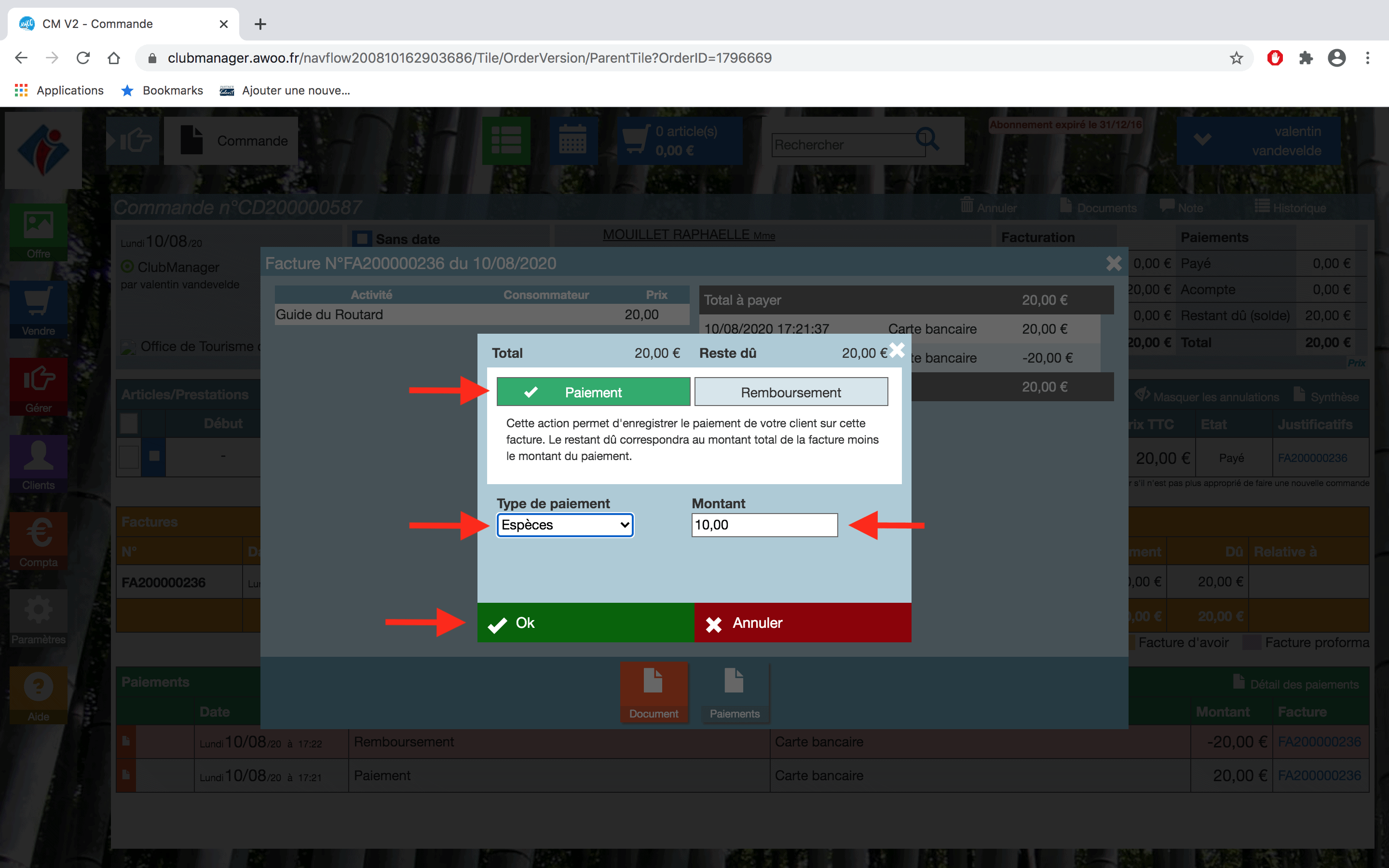
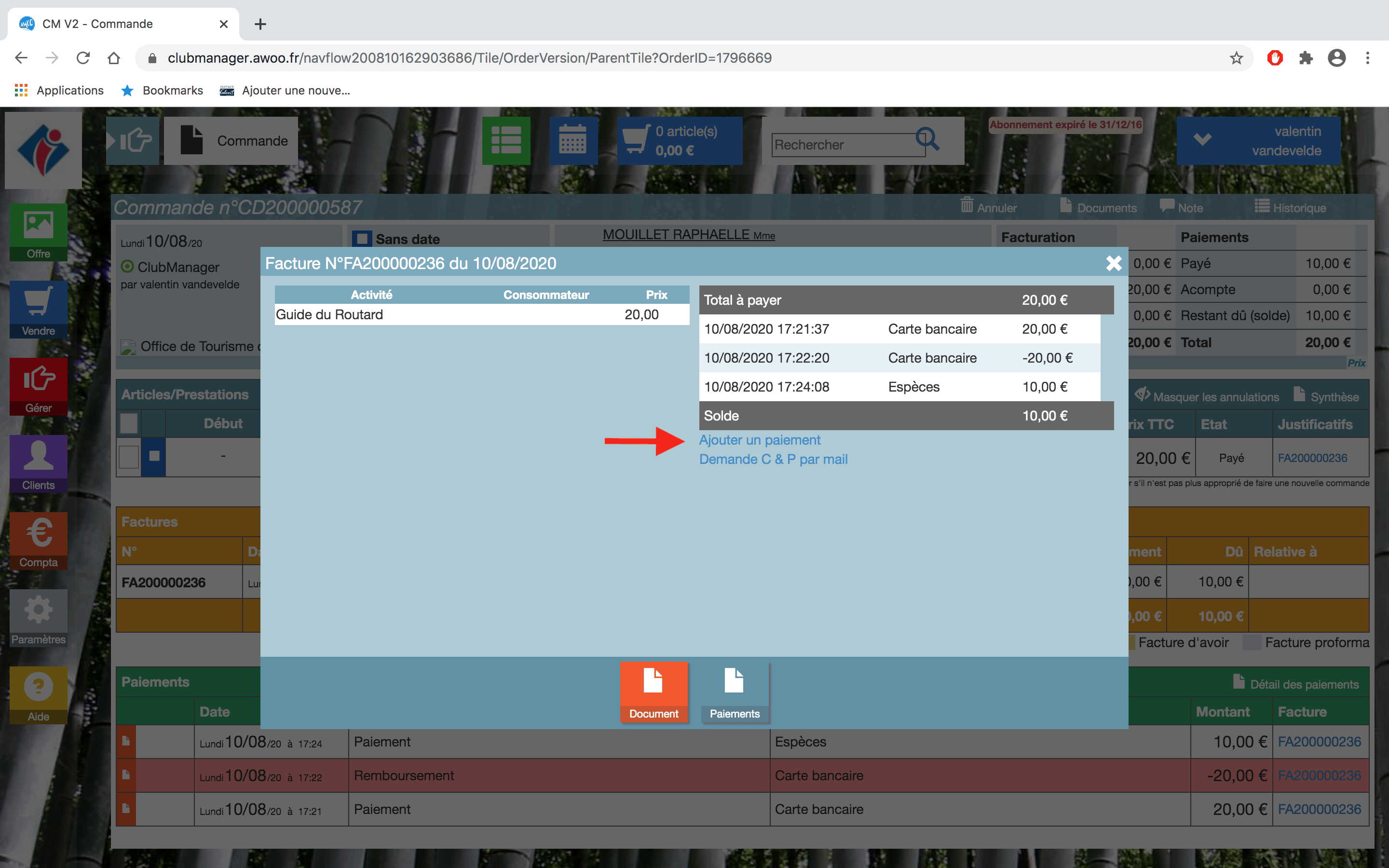
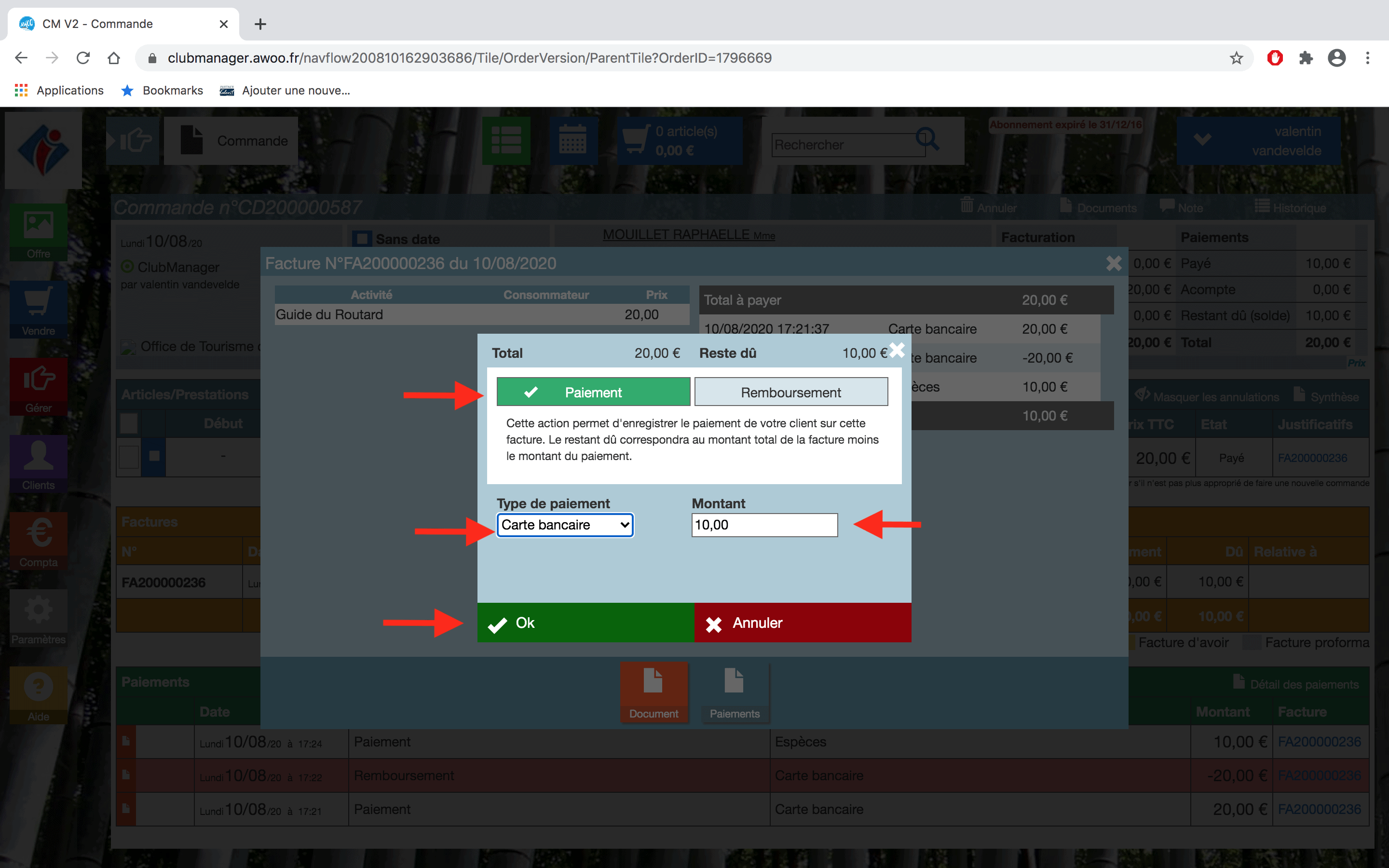
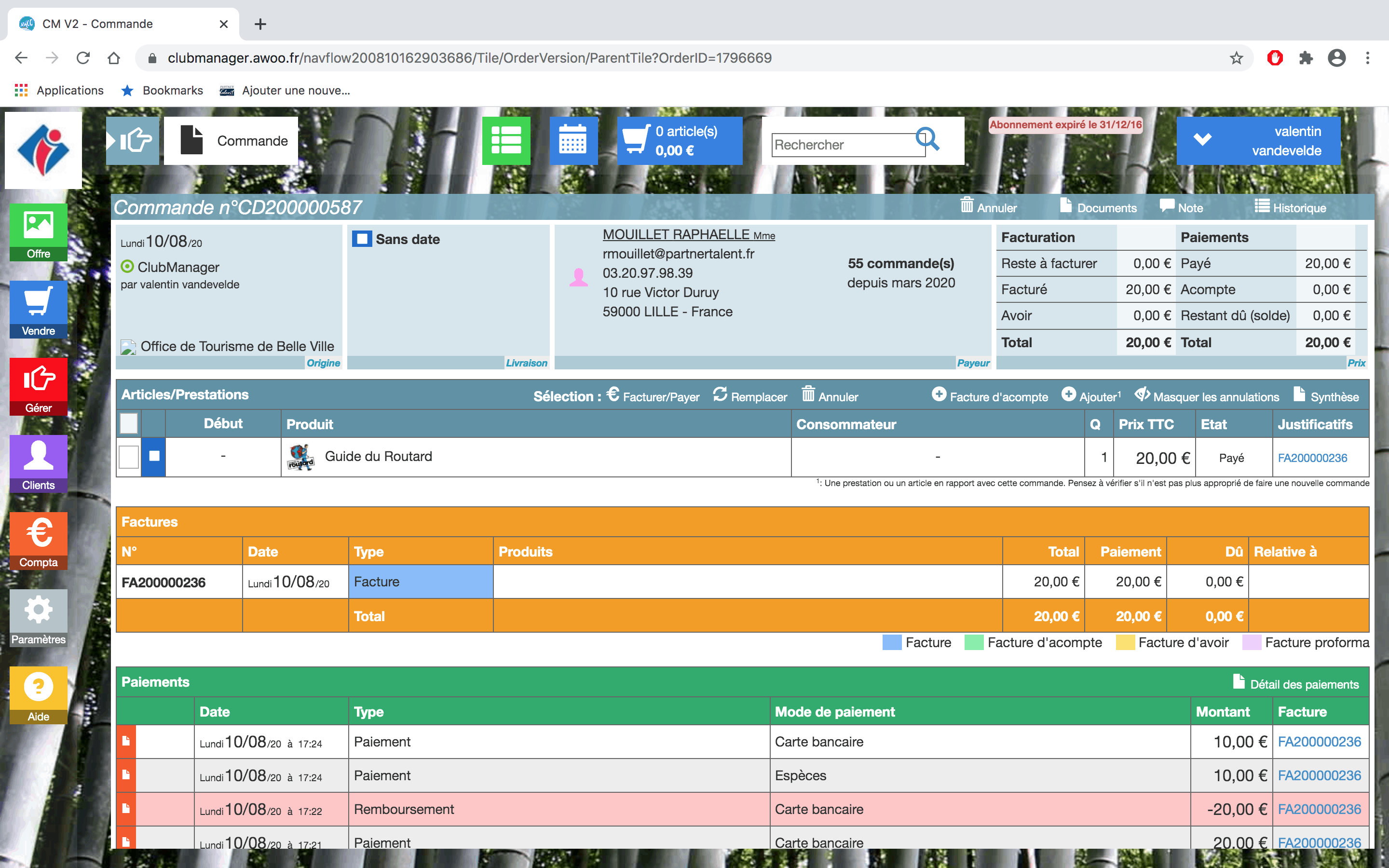
Sur votre Club Manager, rendez vous sur votre fiche de commande et cliquez sur la facture, puis sur “Ajouter un paiement”.
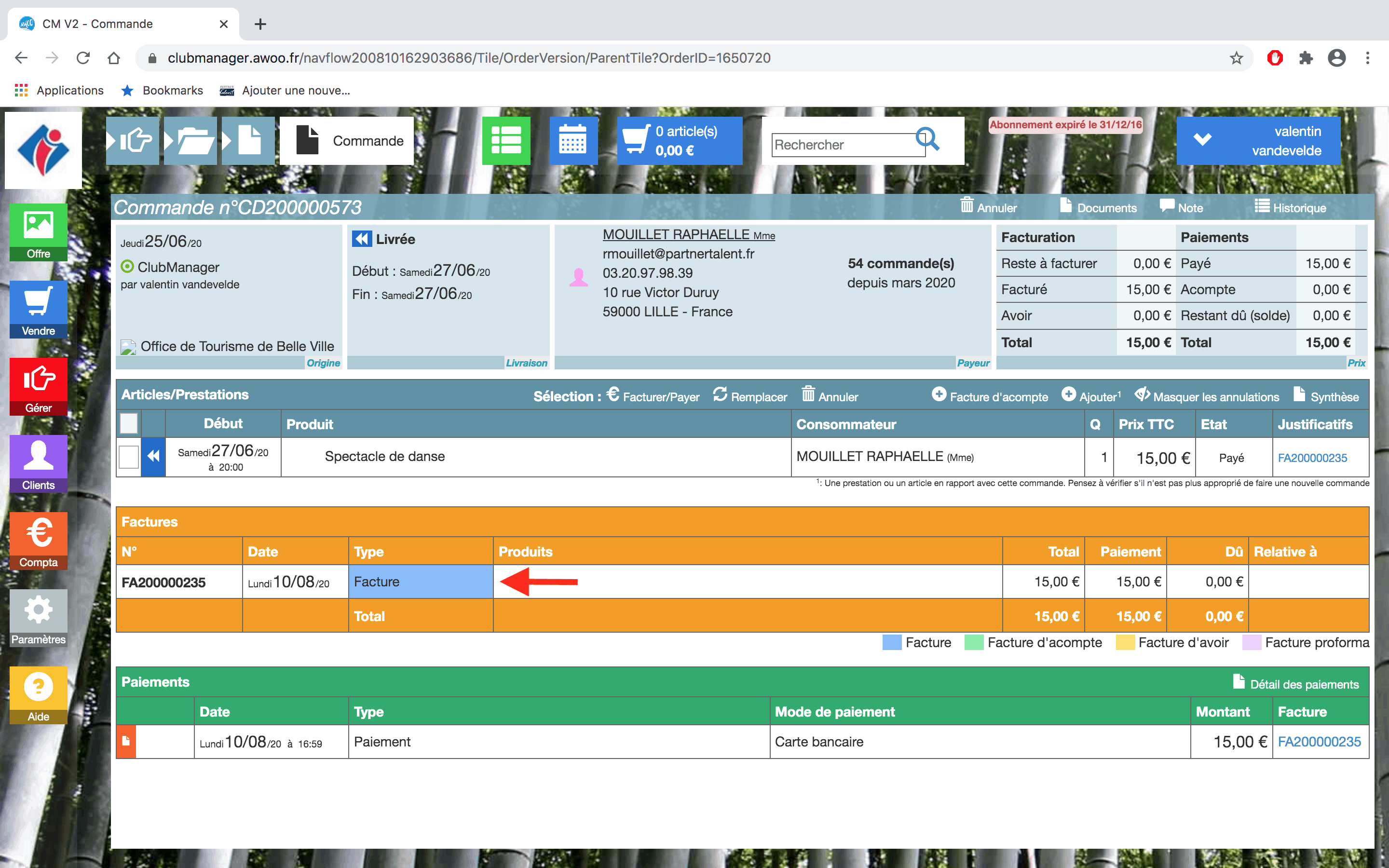
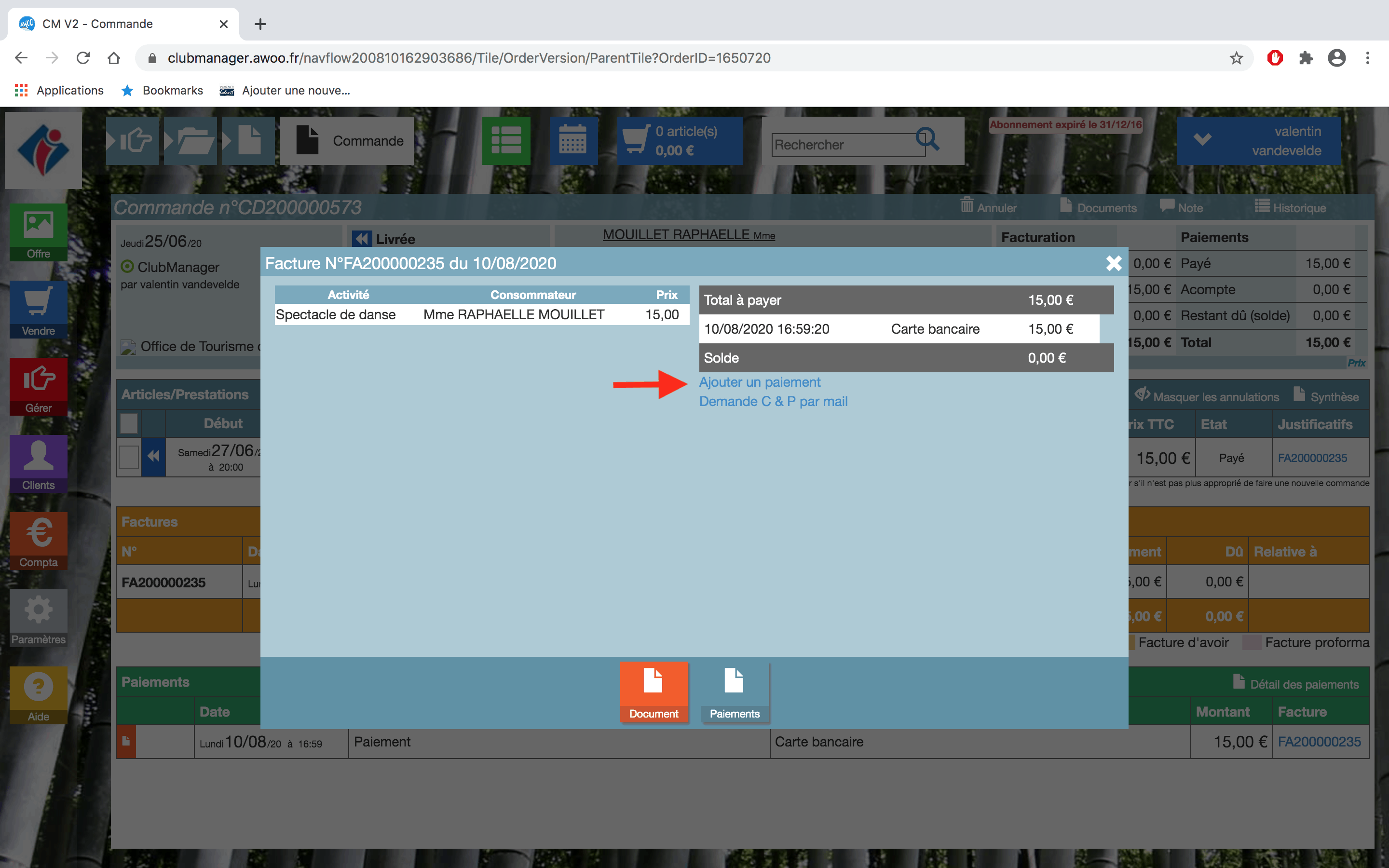
Sélectionnez “Remboursement”, indiquez le mauvais mode de paiement, ainsi que le montant et cliquez sur “Ok” pour valider.
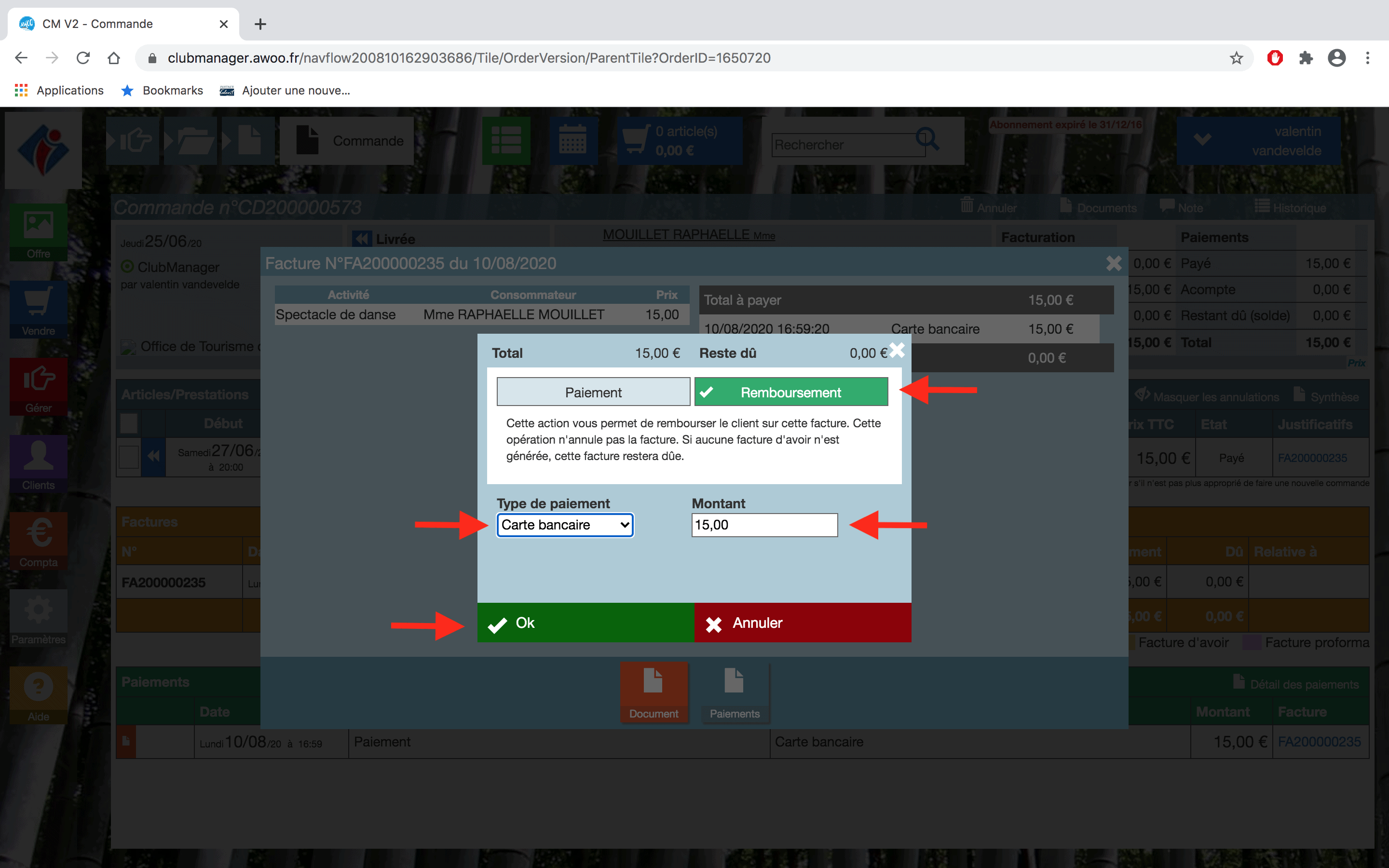
Cliquez sur la facture, puis sur “Ajouter un paiement”.
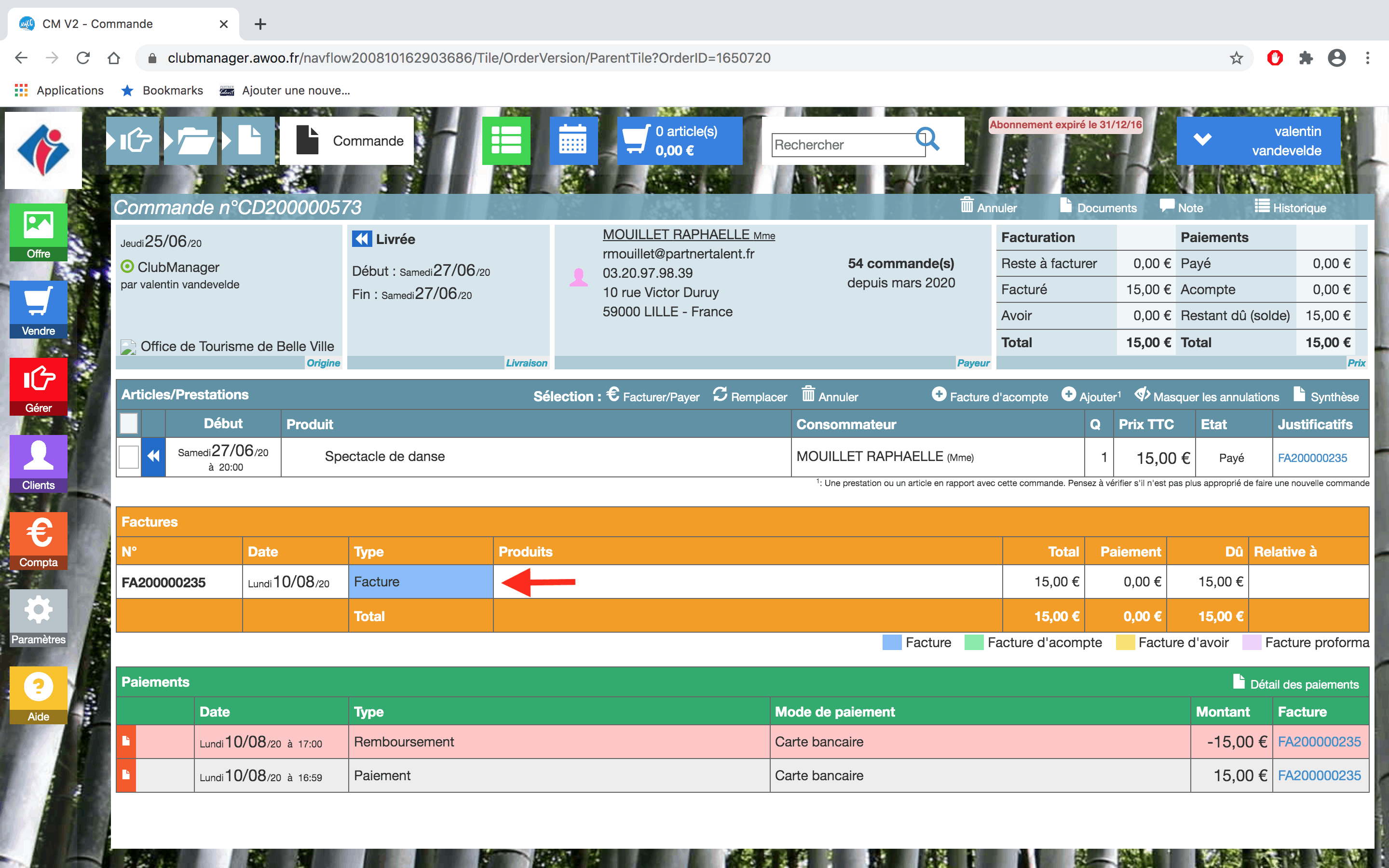
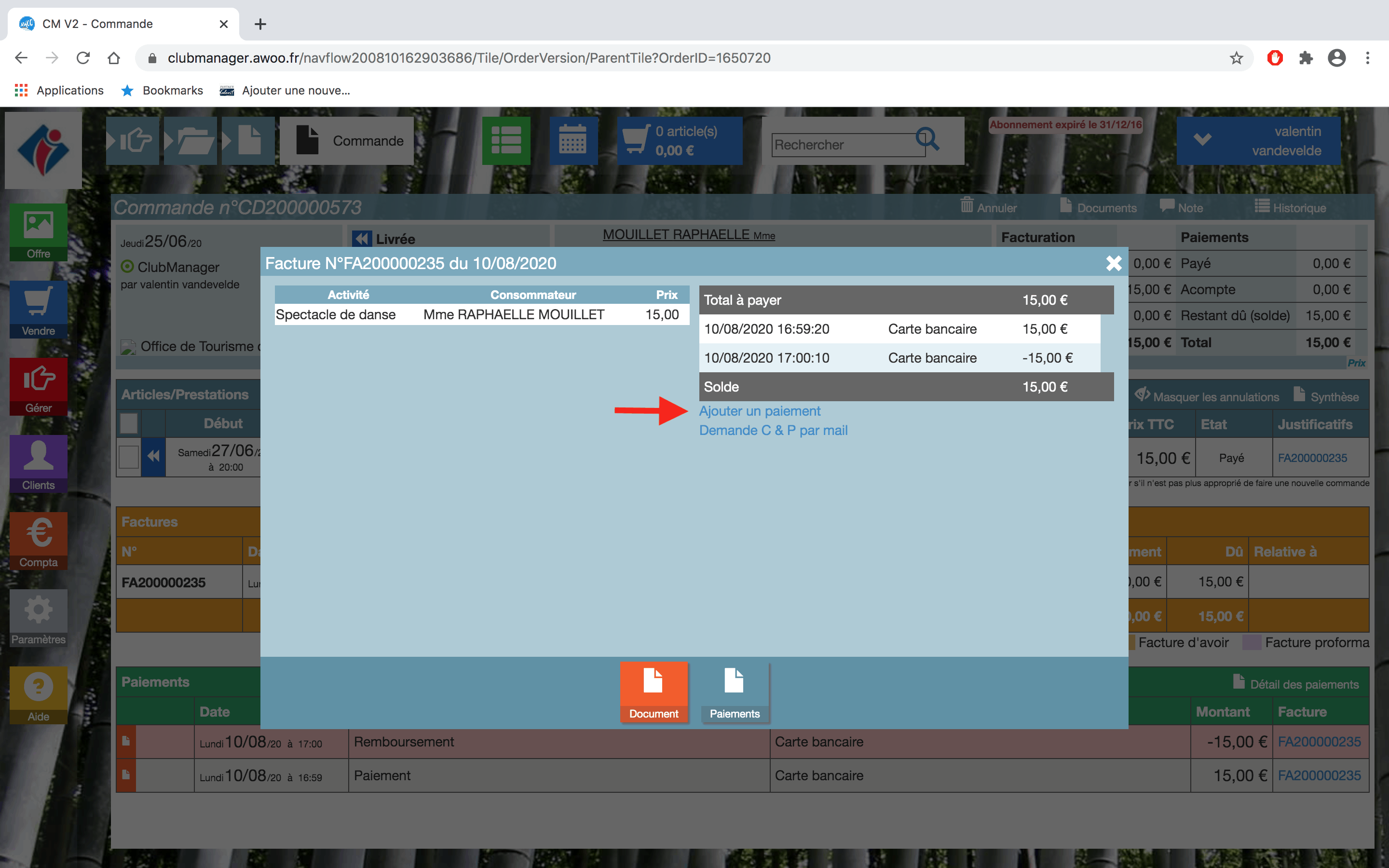
Sélectionnez “Paiement”, indiquez le bon mode de paiement, ainsi que le montant et cliquez sur “Ok” pour valider.
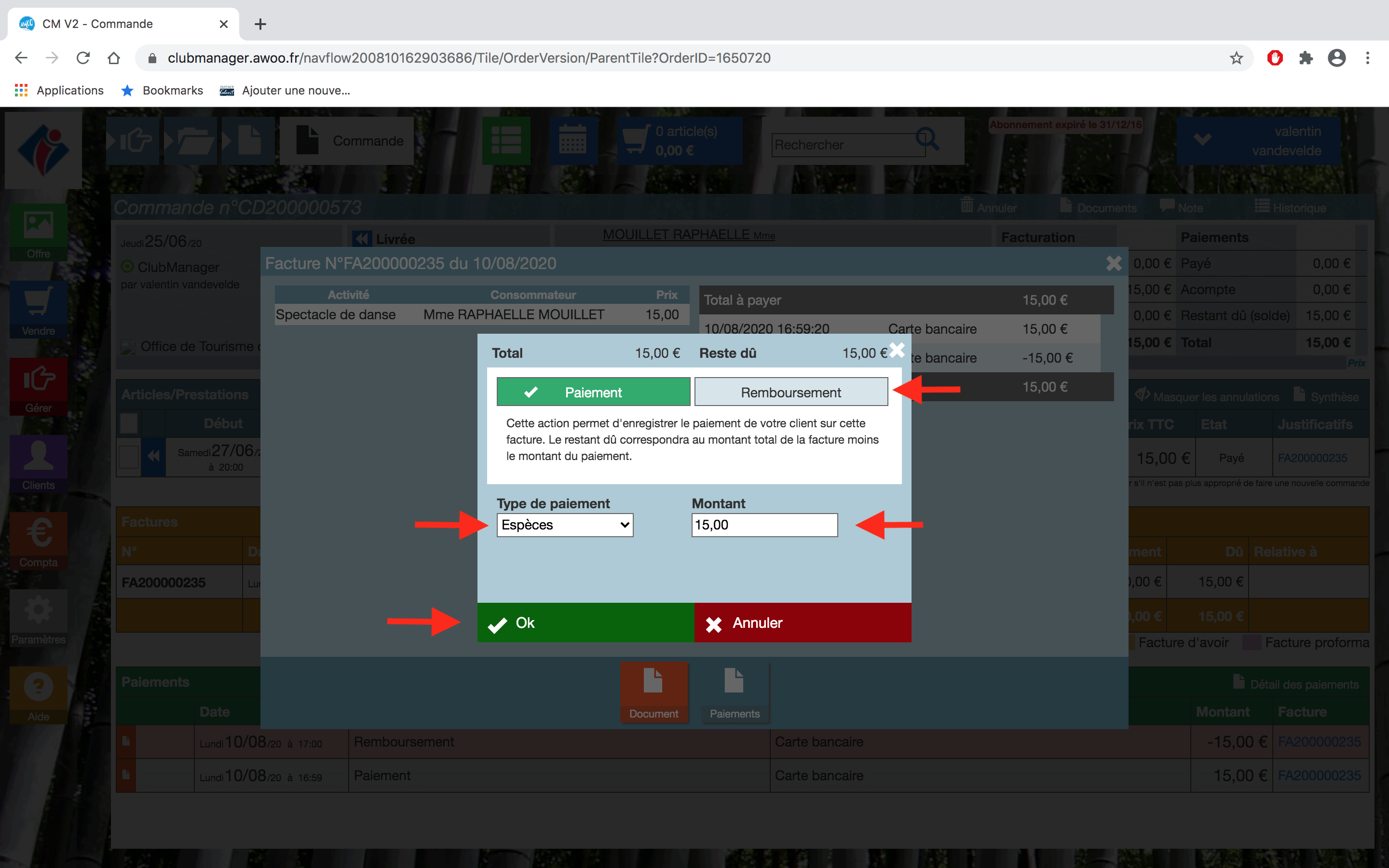
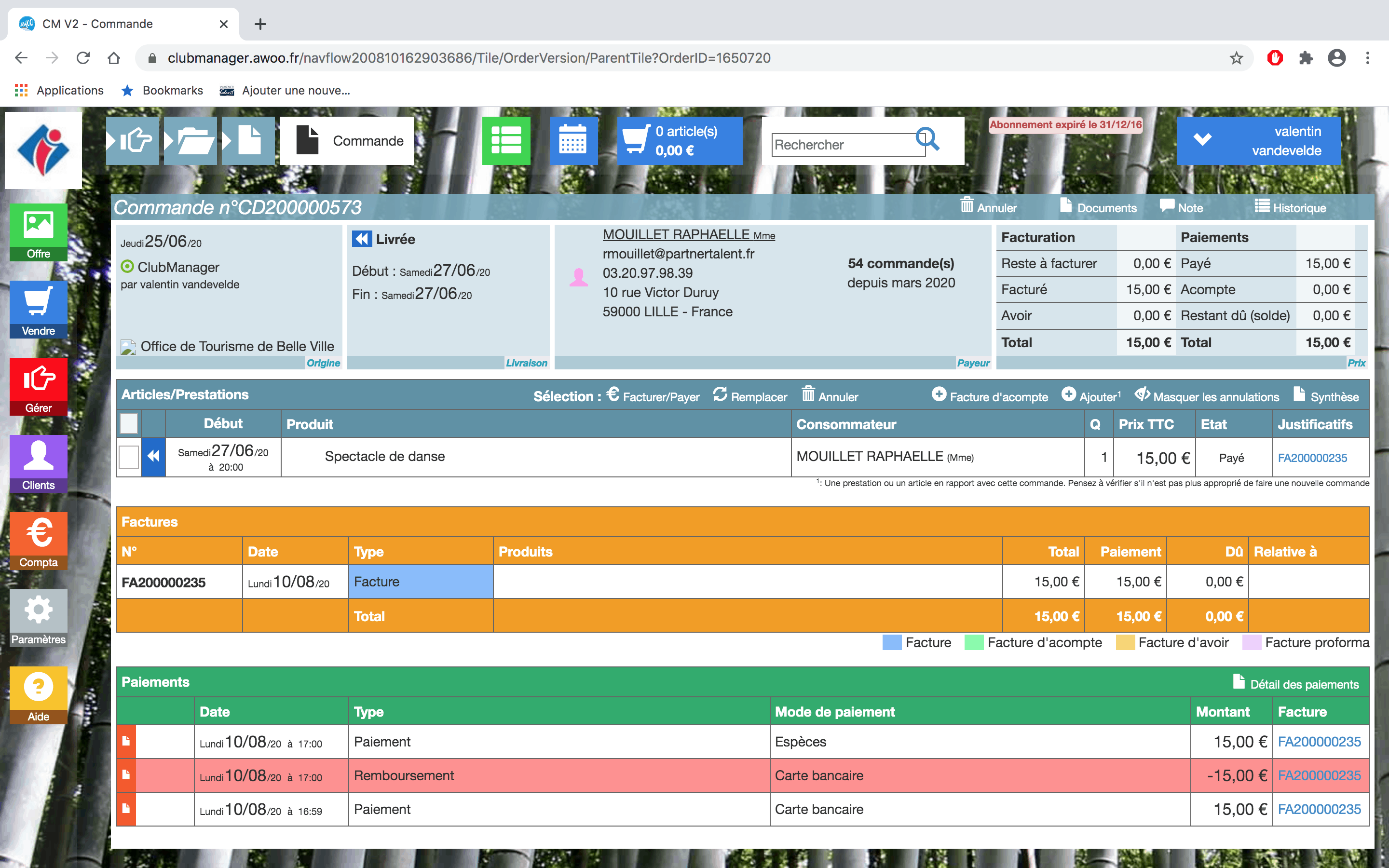
Sur la caisse, faites défiler les boutons des différentes actions possibles grâce à la flèche blanche de droite.
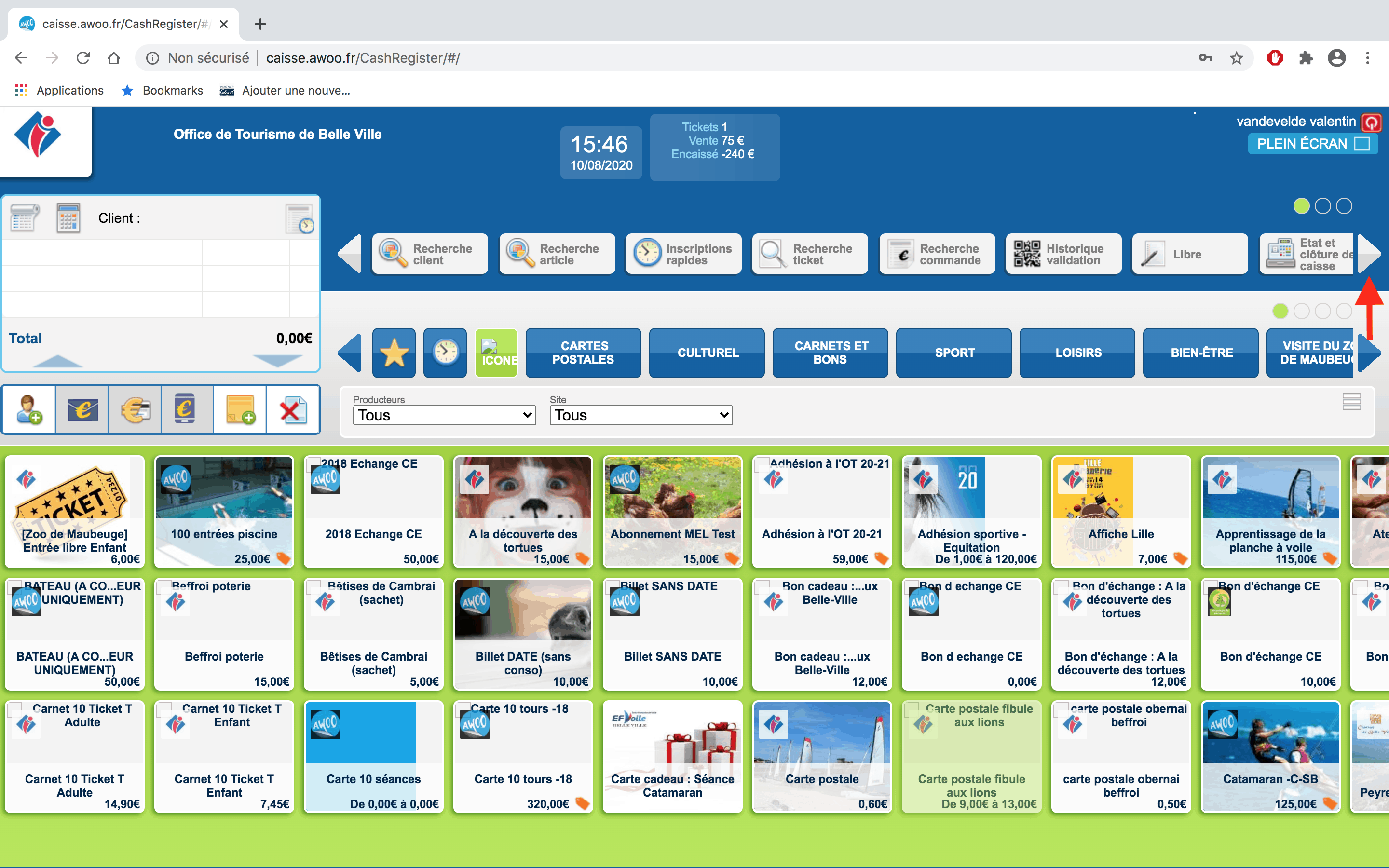
Cliquez sur le bouton “Apport d’espèce”, puis rentrez le montant et cliquez sur “Valider” pour enregistrer.
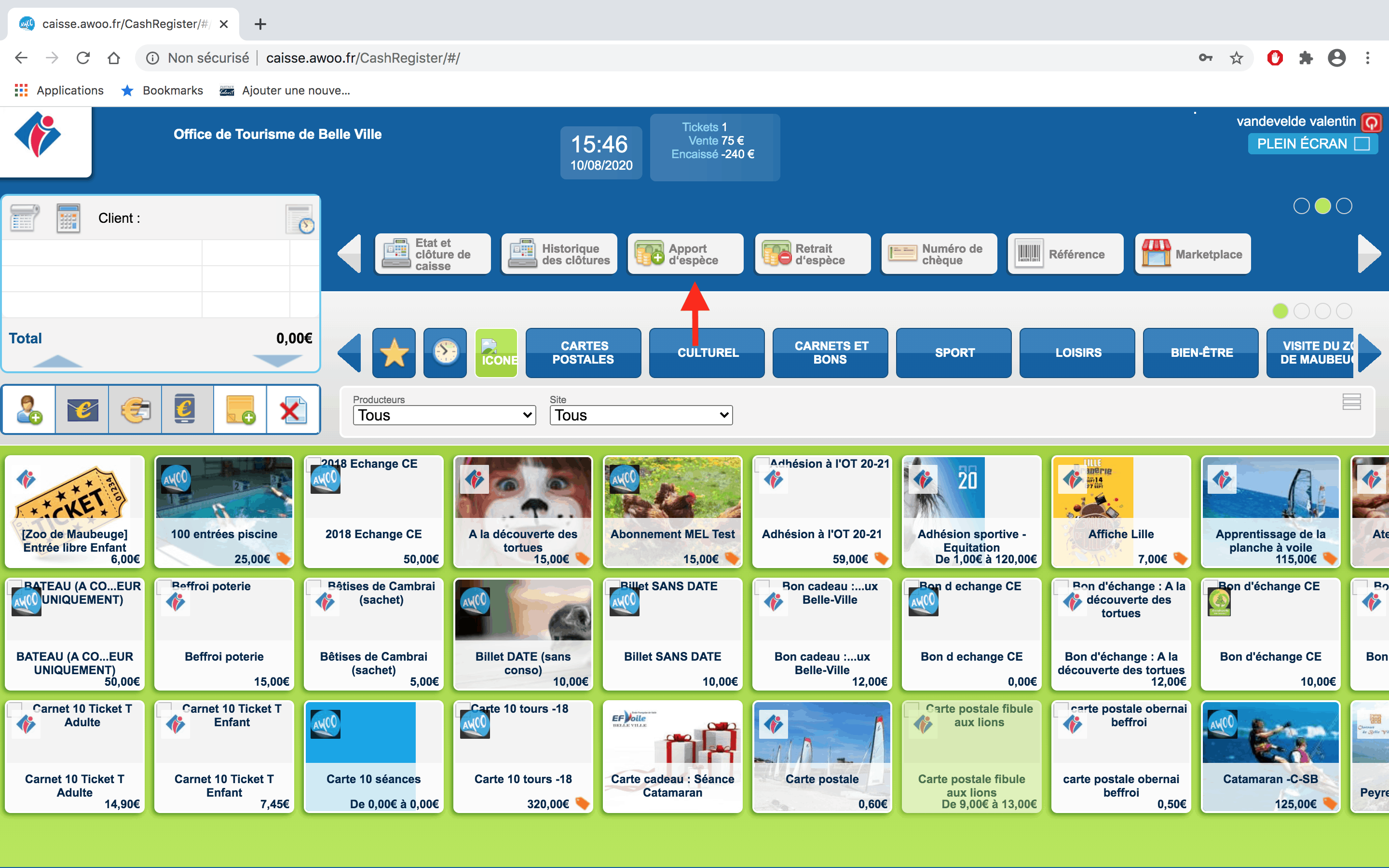
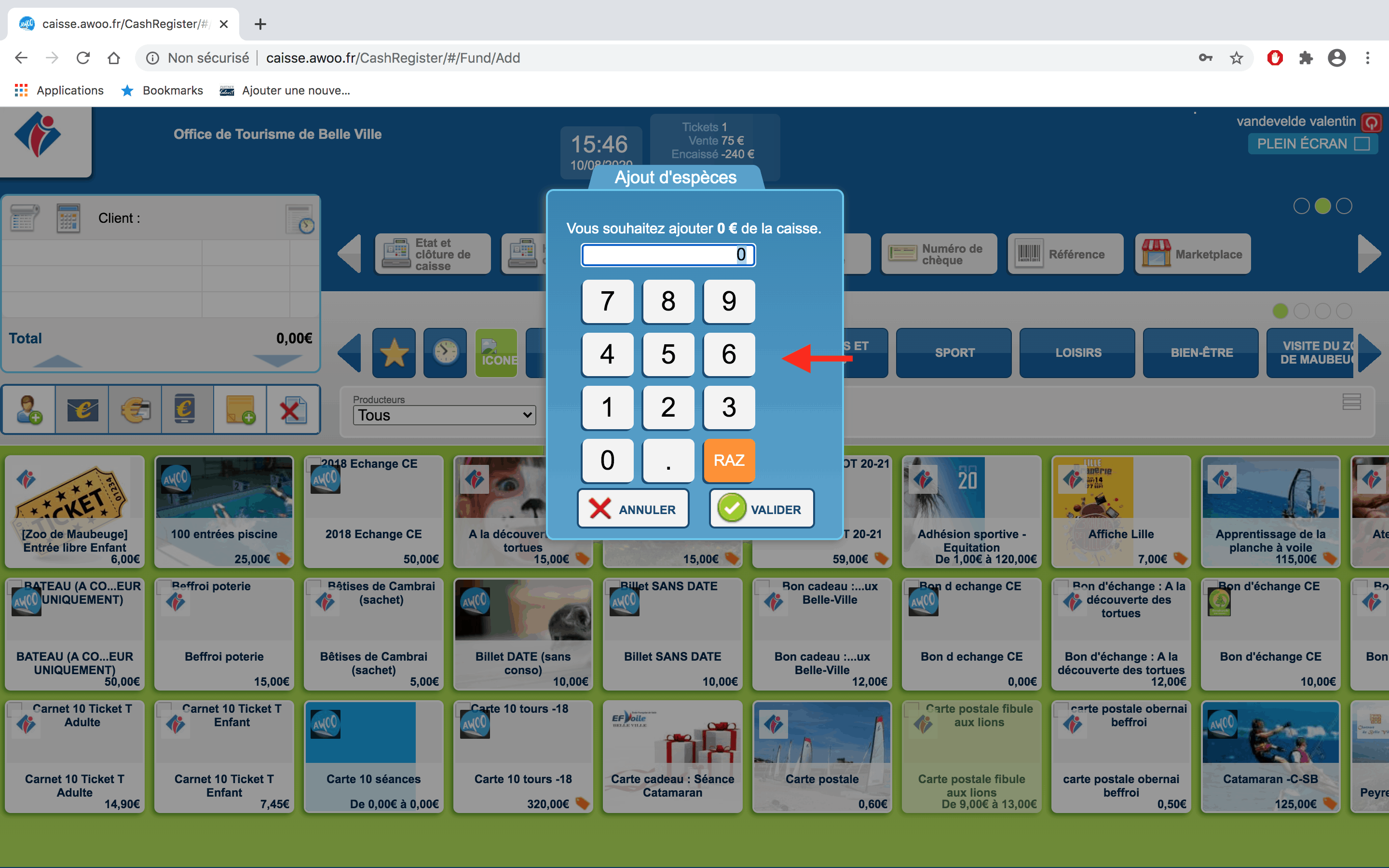
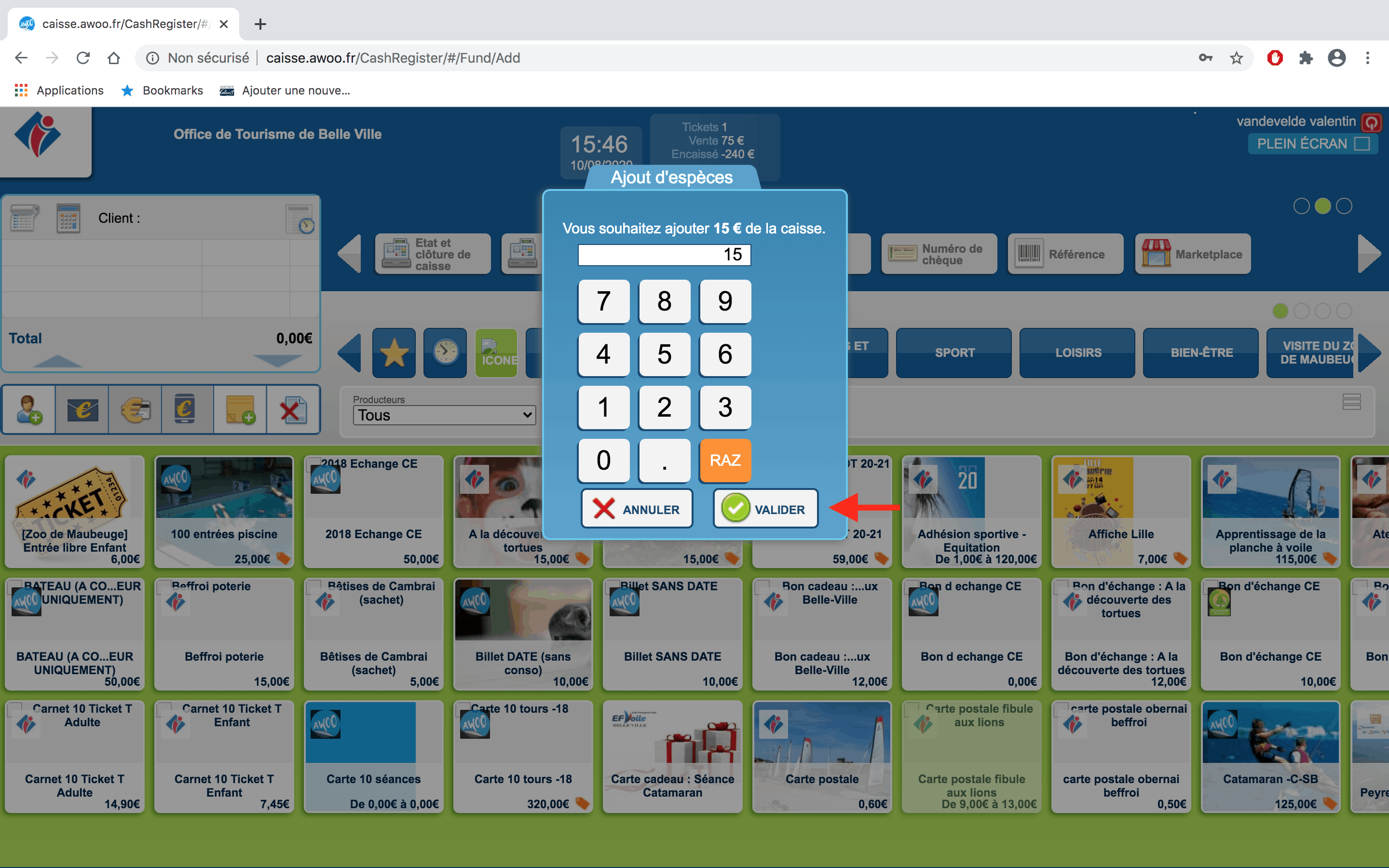
Cliquez sur le bouton “État et clôture de caisse”, le montant s’est bien ajouté dans la partie “Apport”.
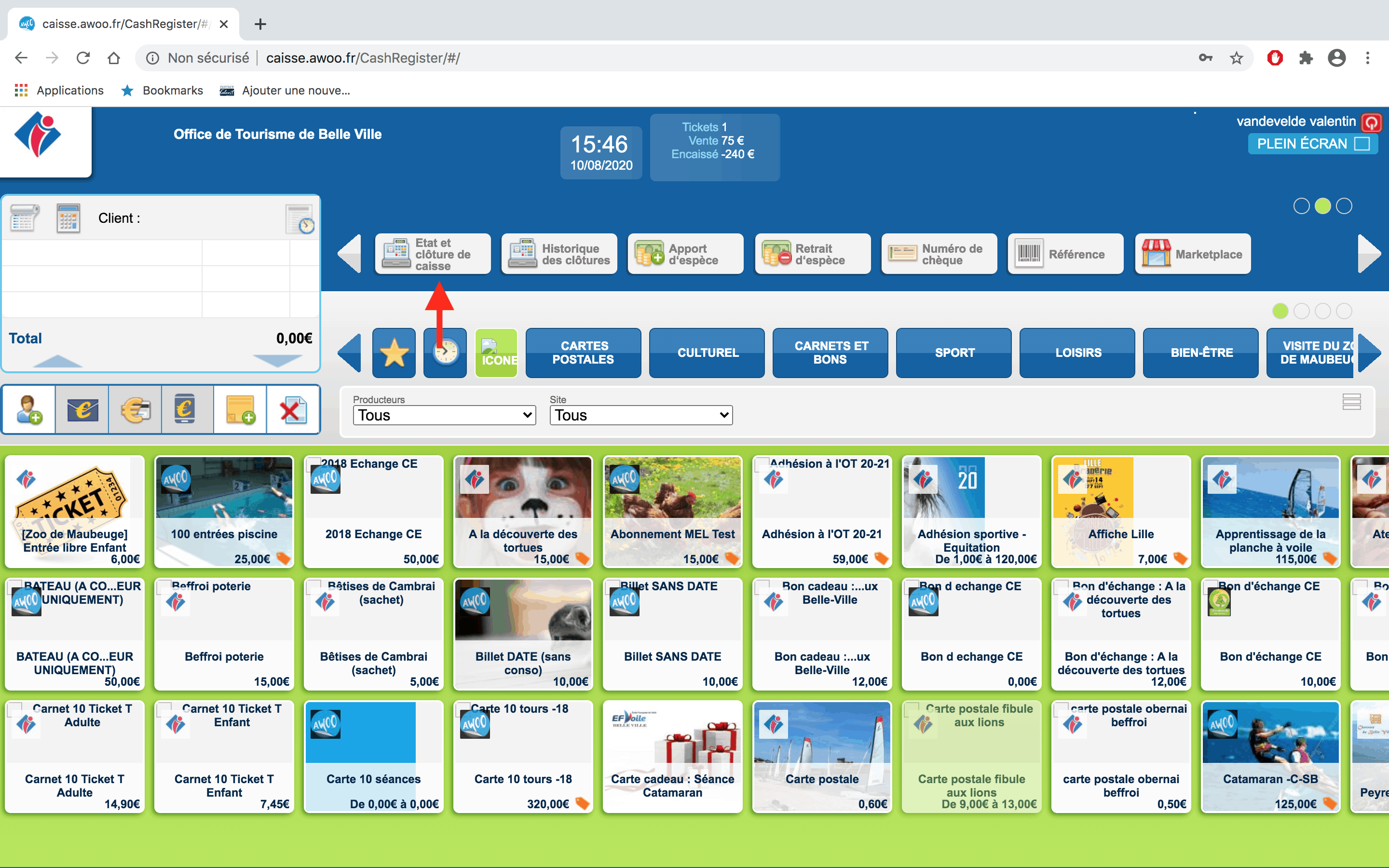
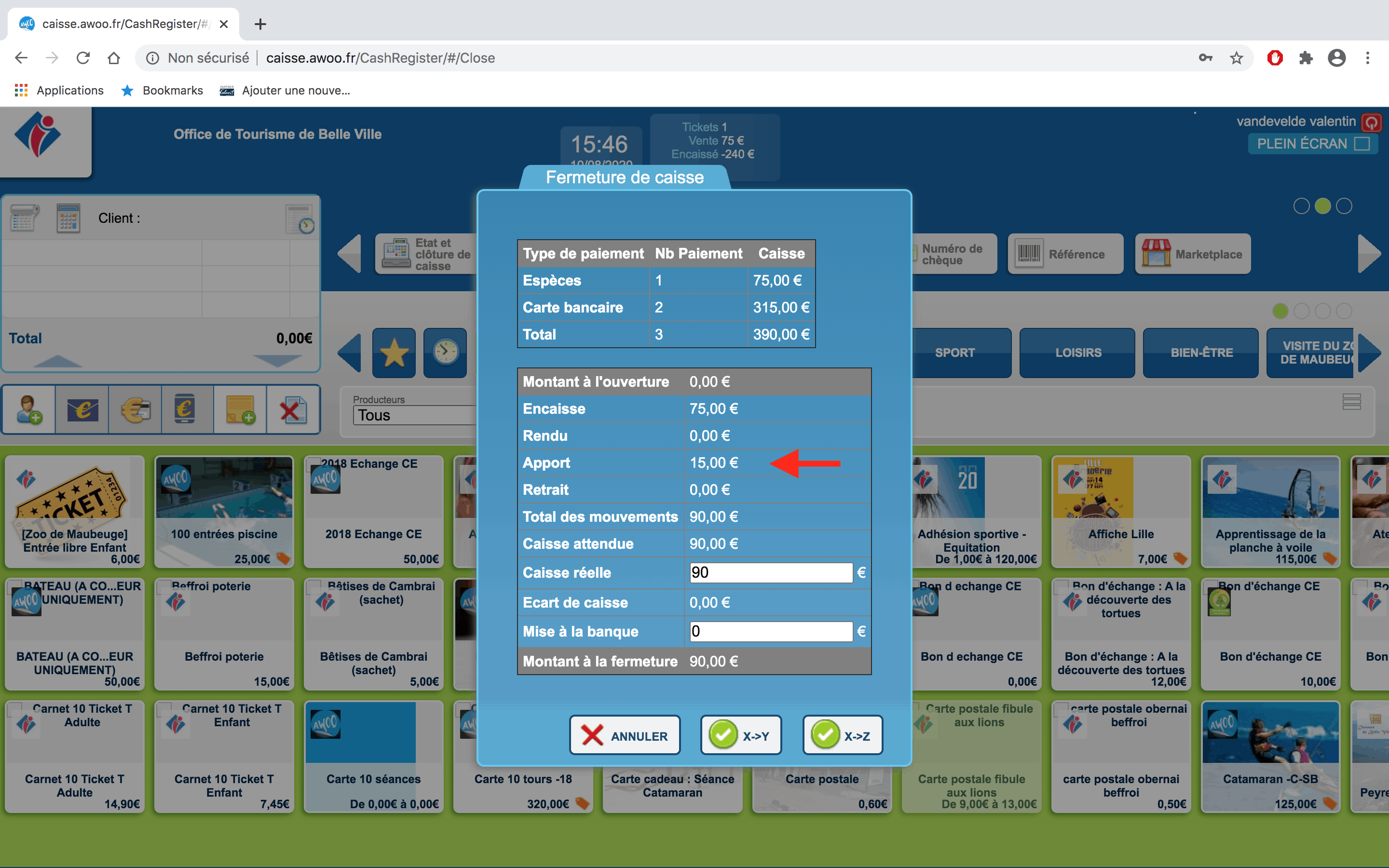
Sur votre caisse, cliquez sur le bouton “Recherche ticket”, puis sur le ticket souhaité.
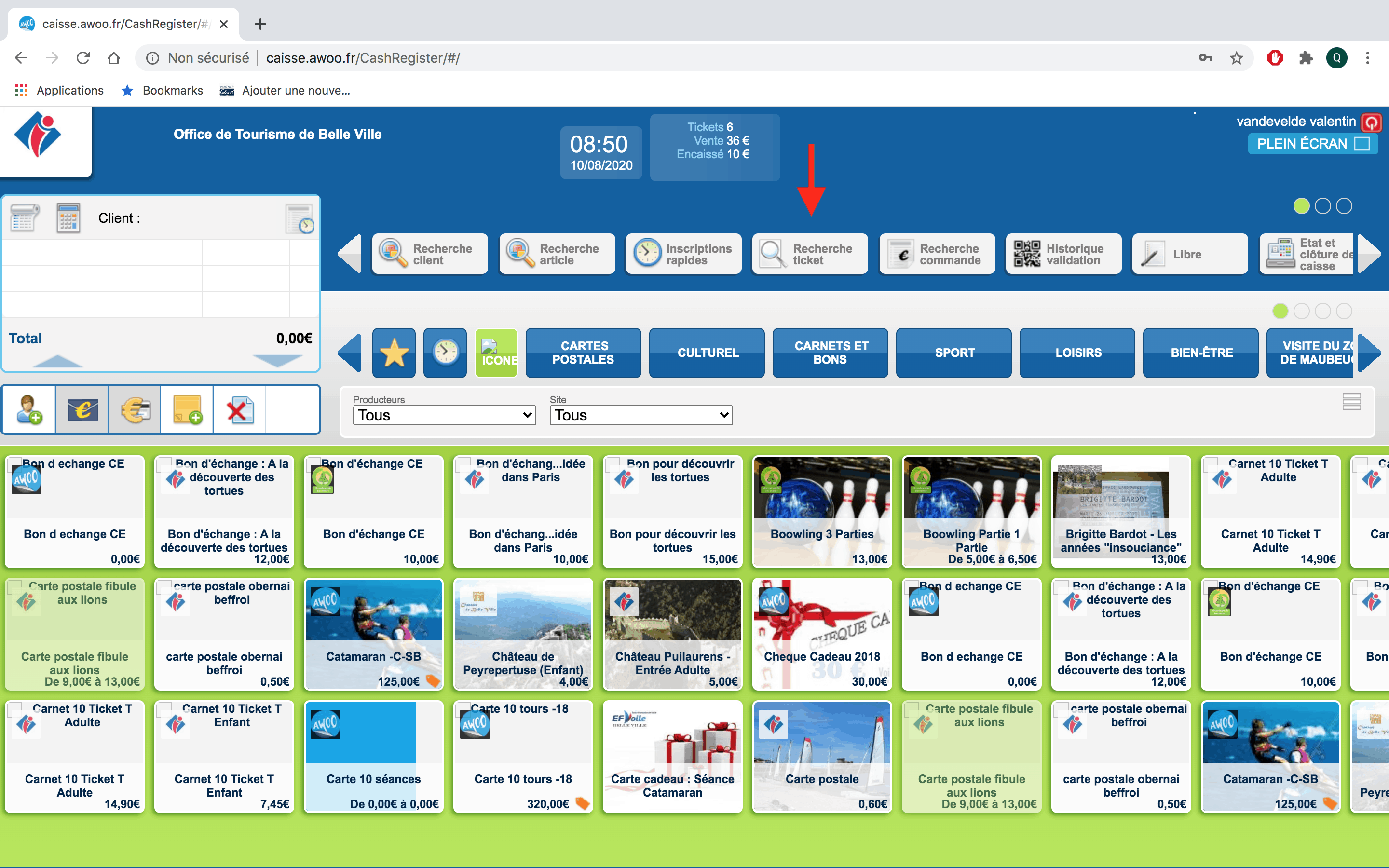
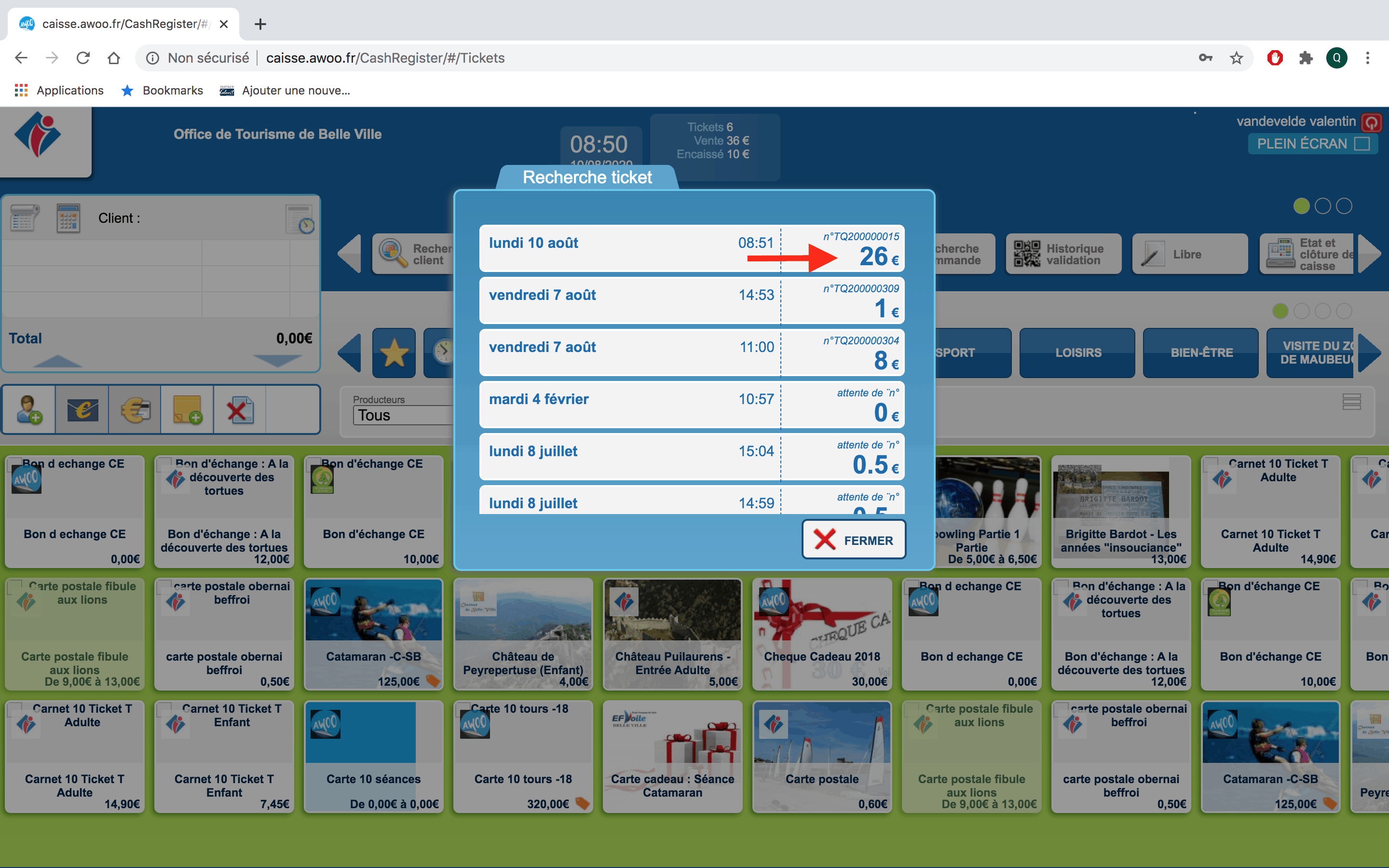
En bas de votre pop-up, cliquez sur le bouton “Commande”.
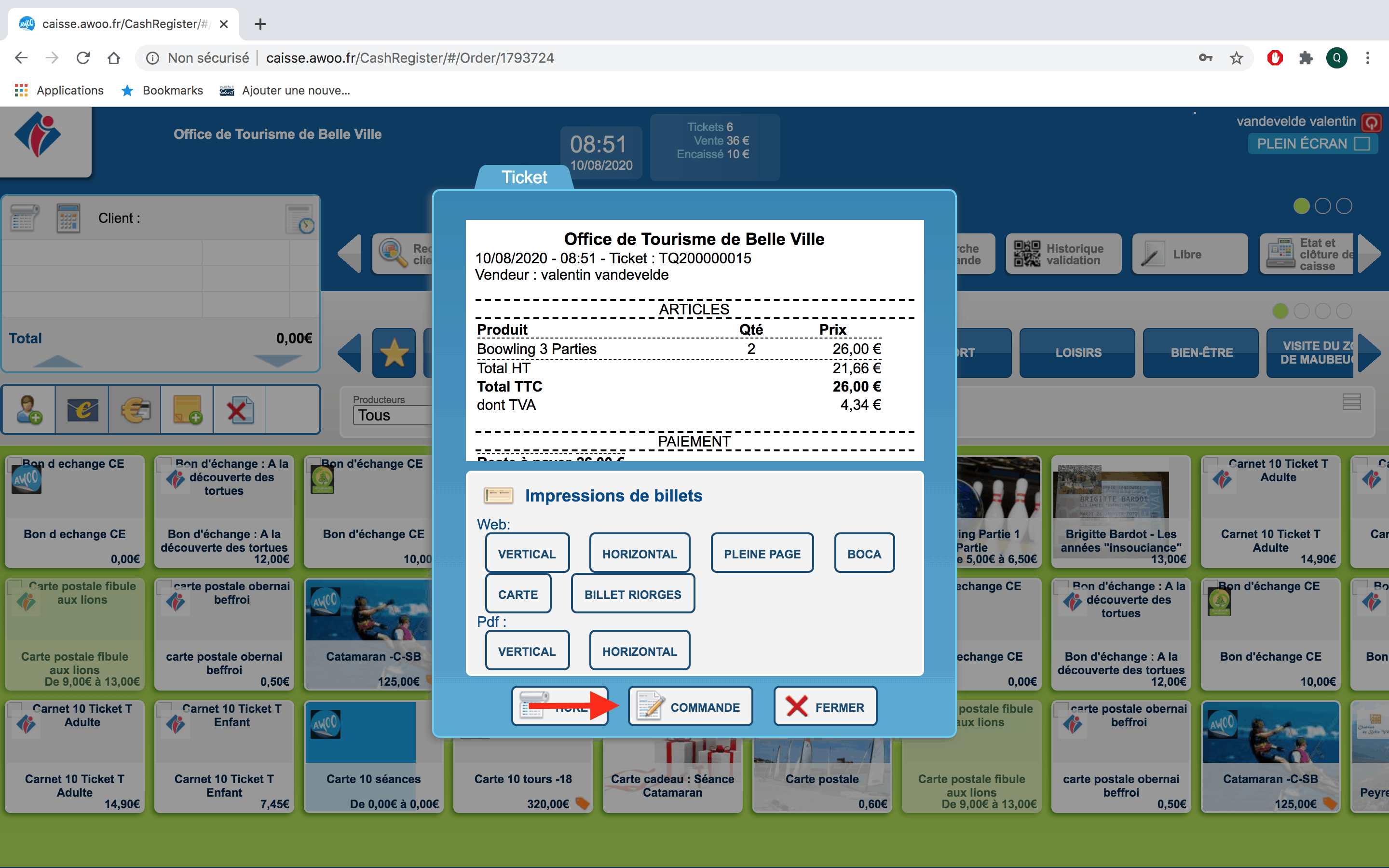
Sélectionnez vos lignes de produits, cliquez sur “Facturer/Payer”, puis sur “Ajouter un paiement”.
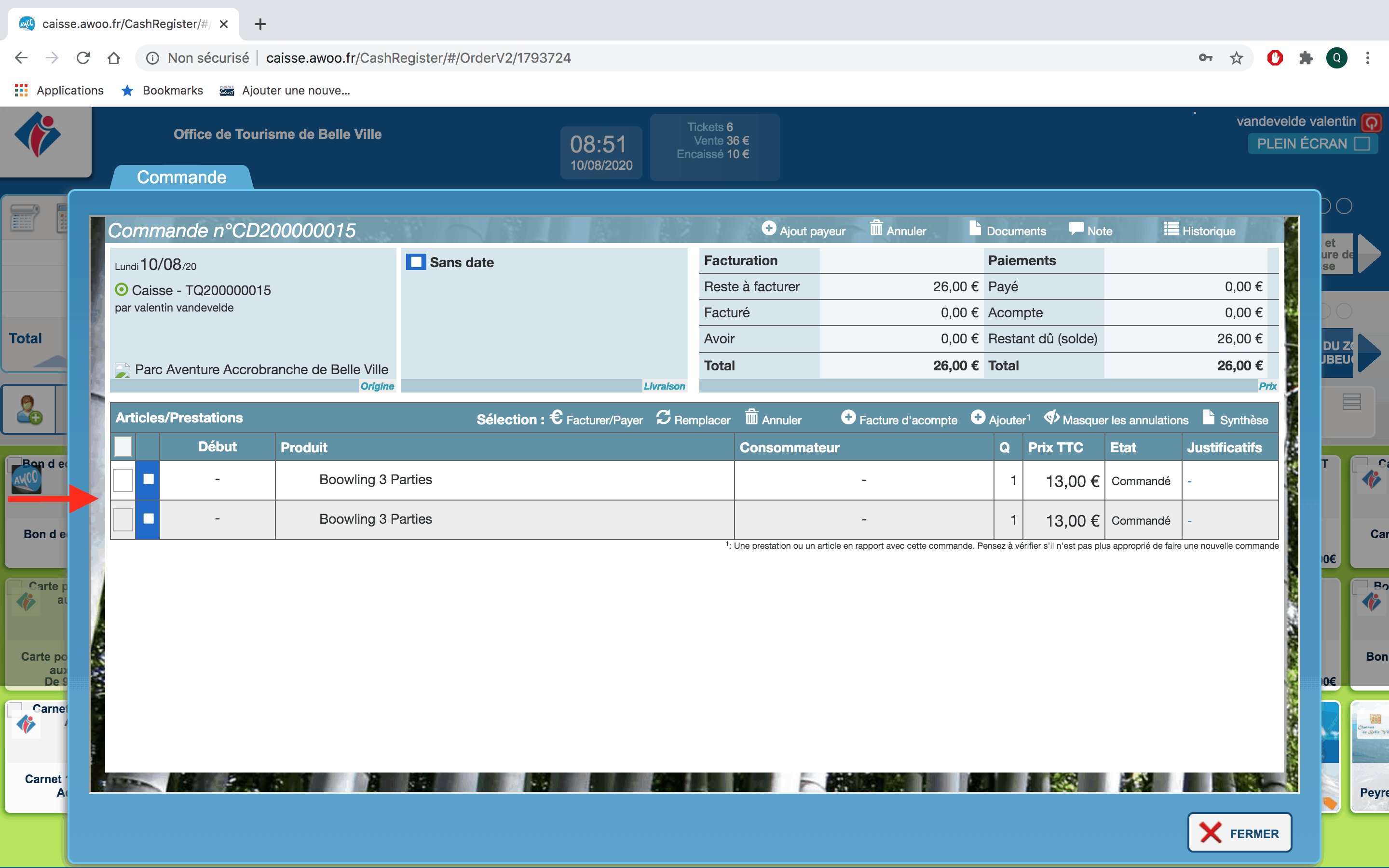
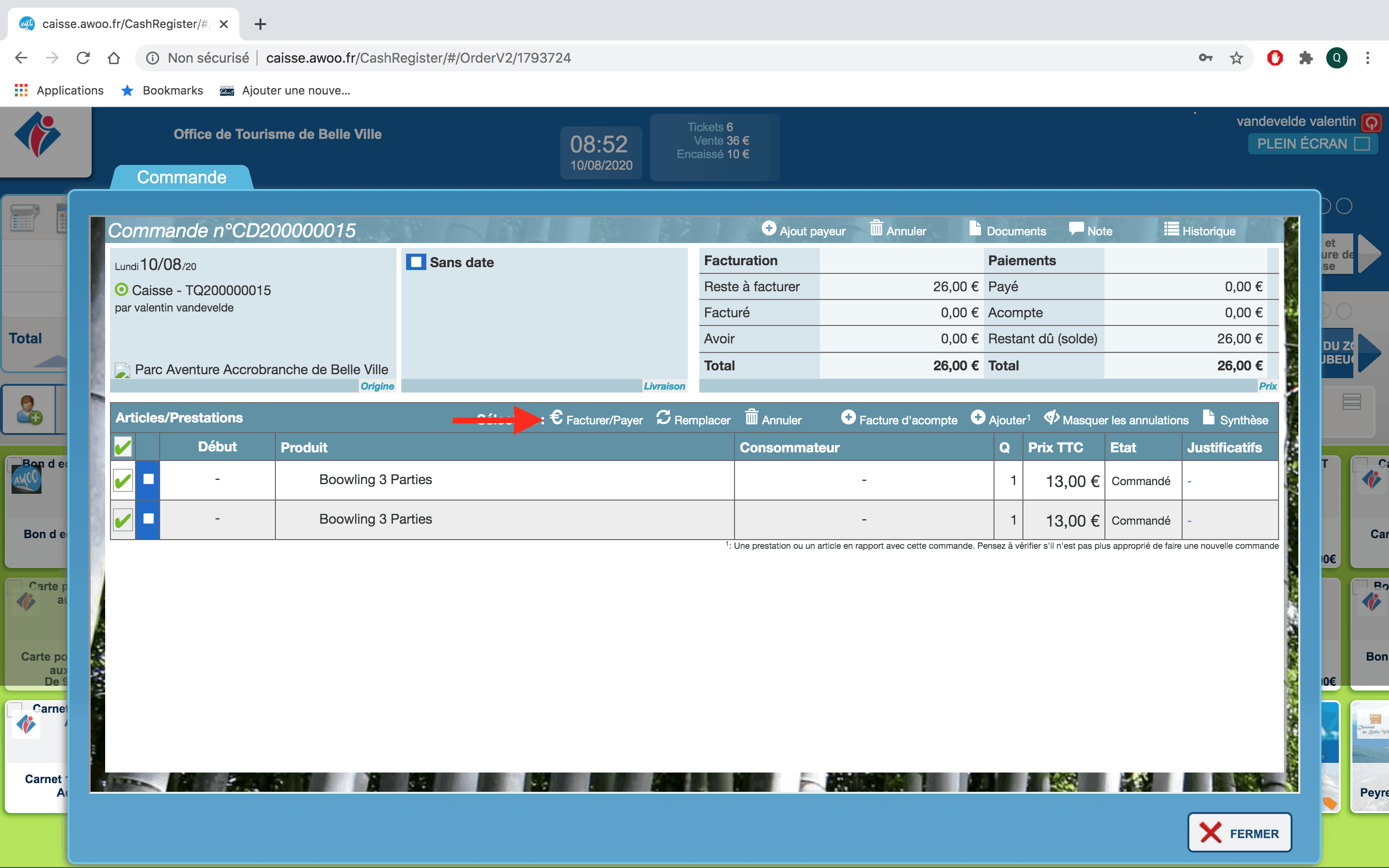
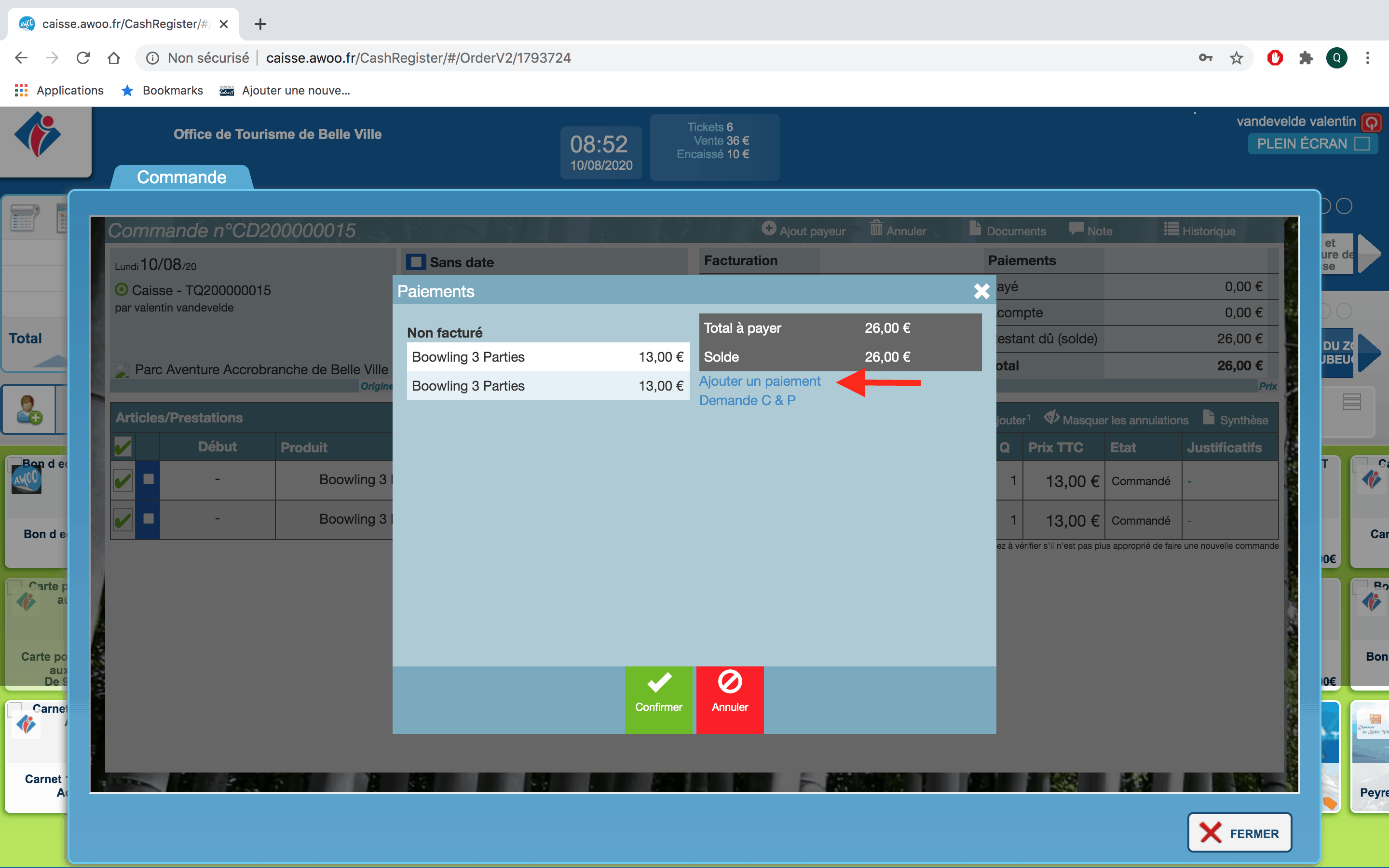
Cliquez sur “Paiement”, sélectionnez votre mode de paiement, indiquez le montant à payer puis cliquez sur “Ok” en bas de la pop-up pour valider.
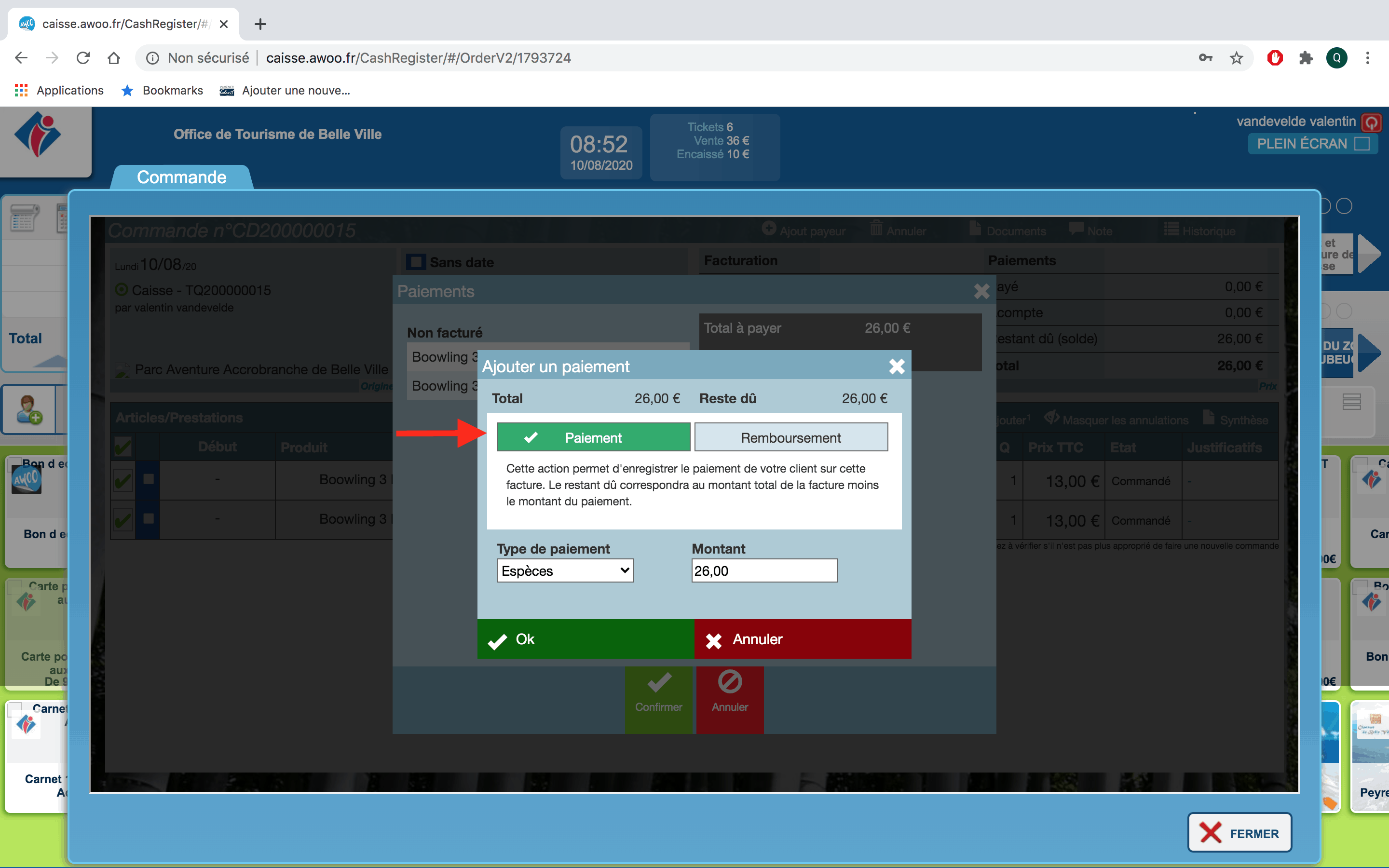
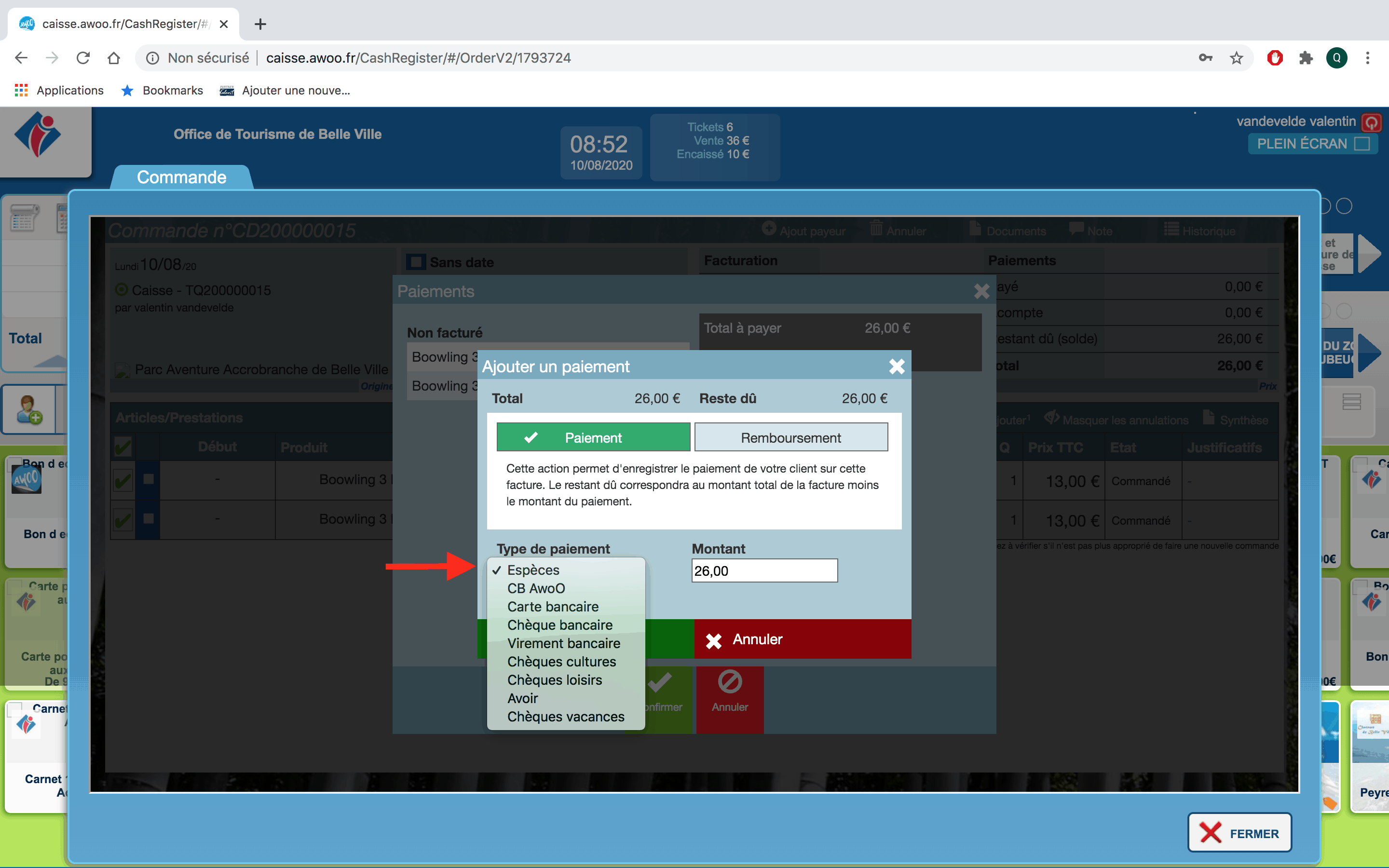
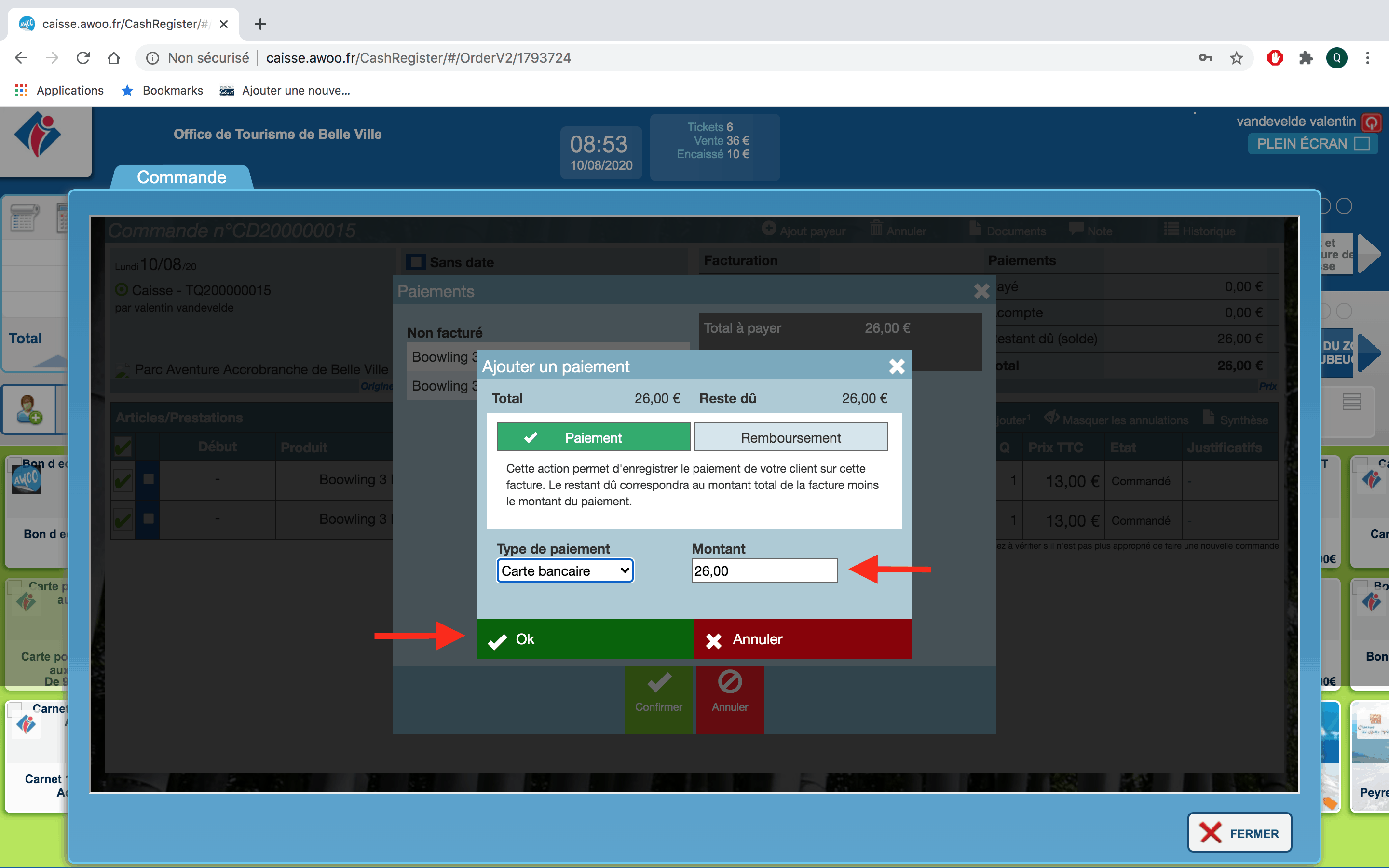
En bas de la pop-up, cliquez sur “Confirmer” et “Facturer”.
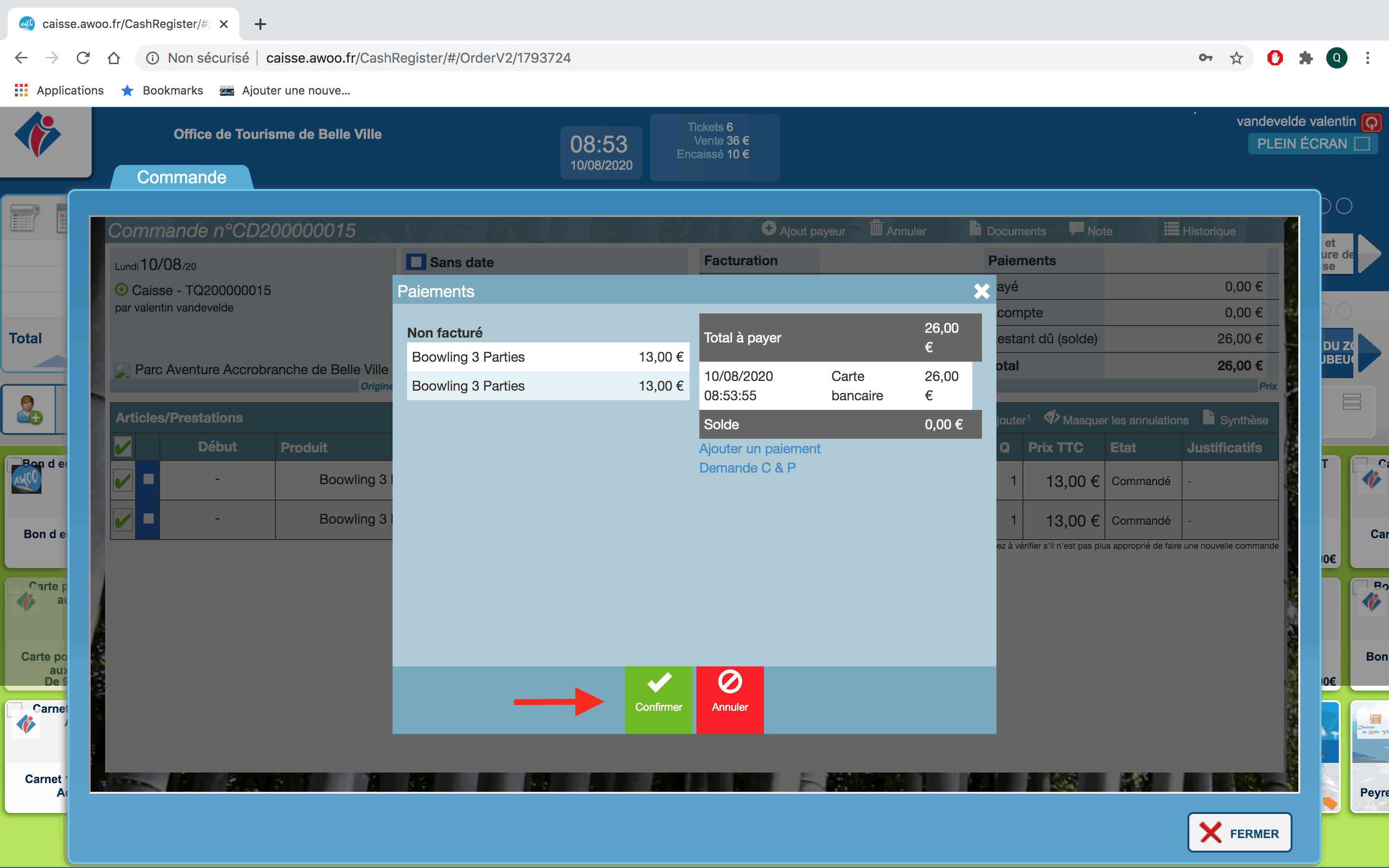
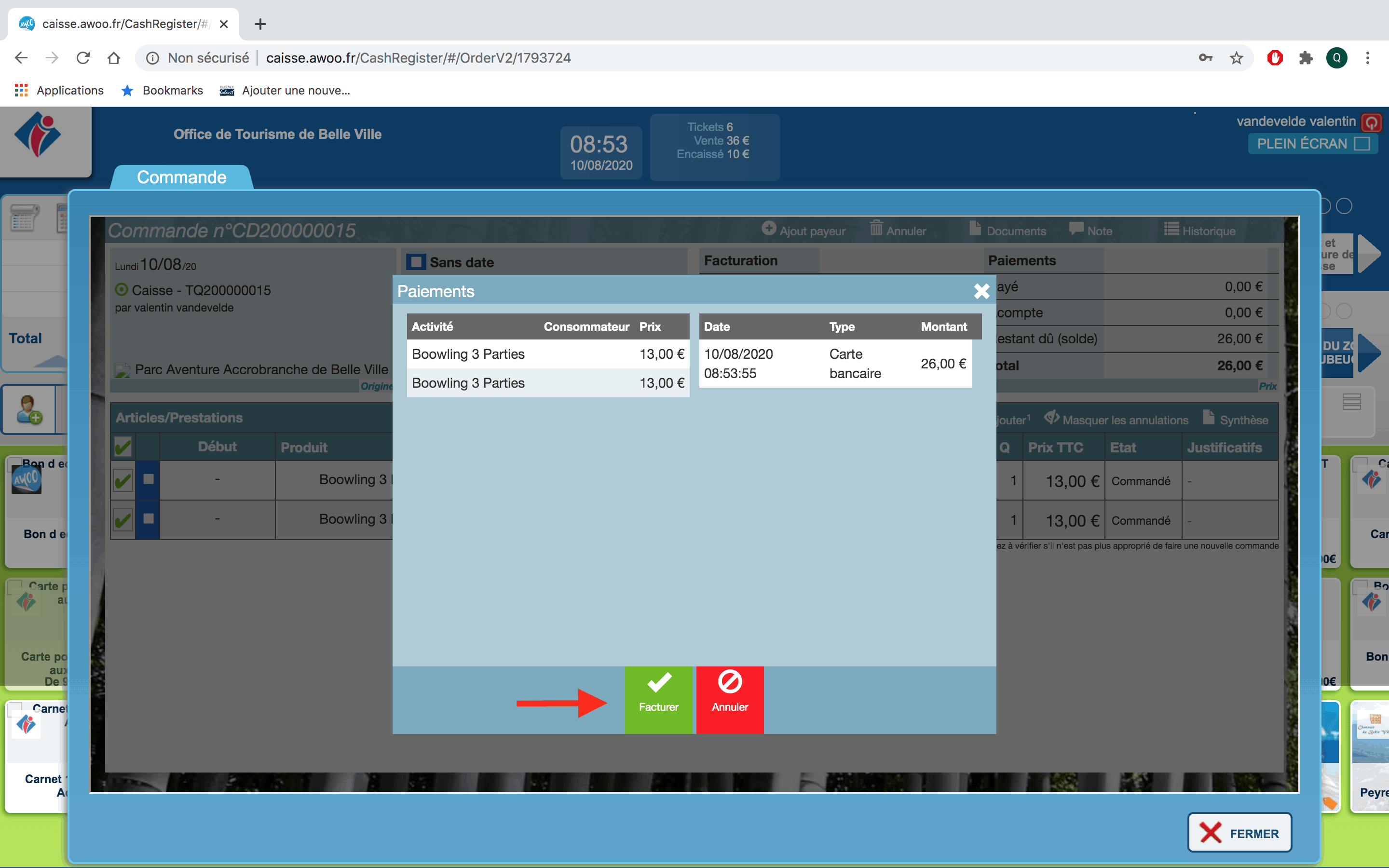
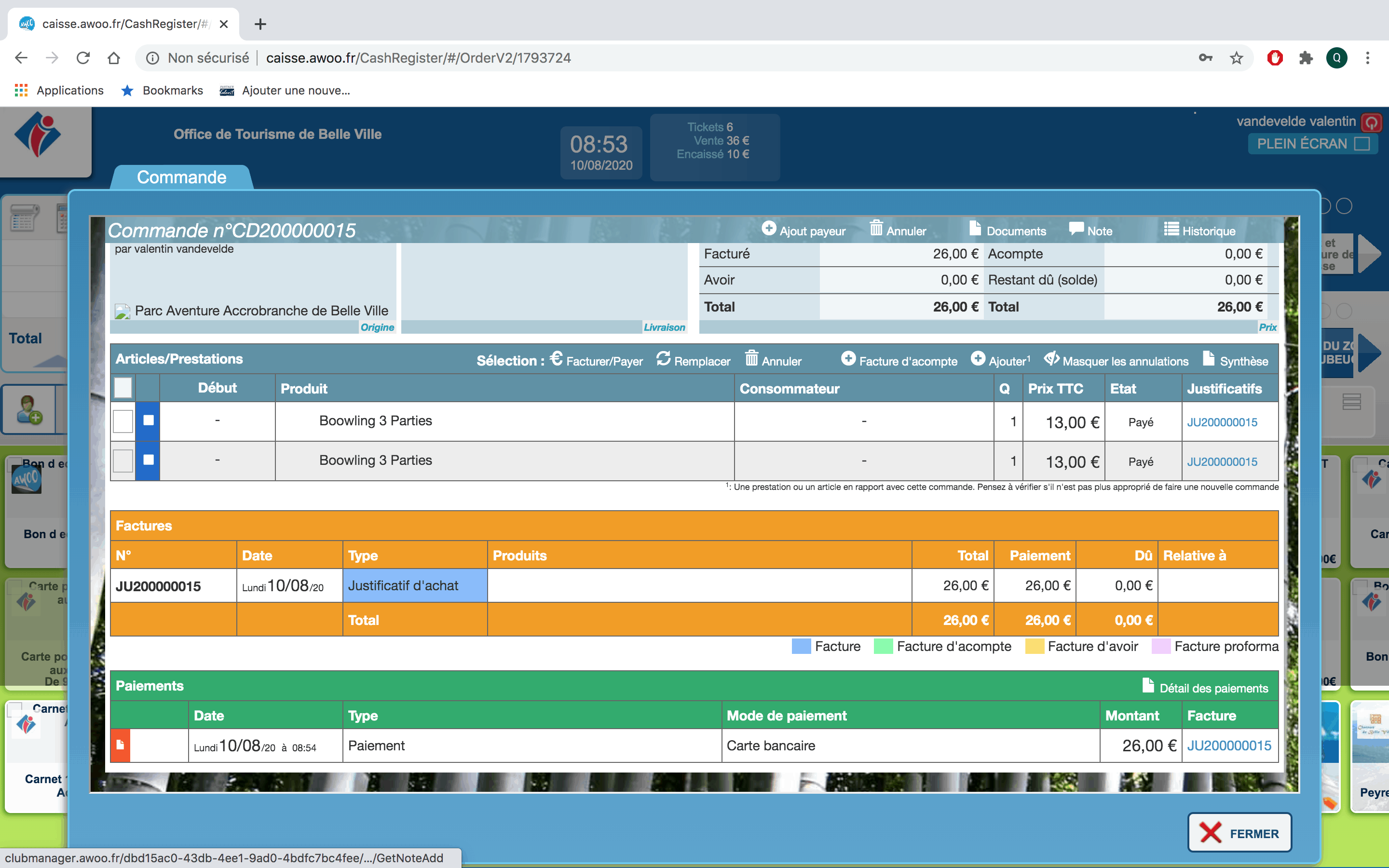
Sur la caisse, cliquez sur l’activité ou le produit souhaité. Ici, nous souhaitons acheter une affiche de Lille.
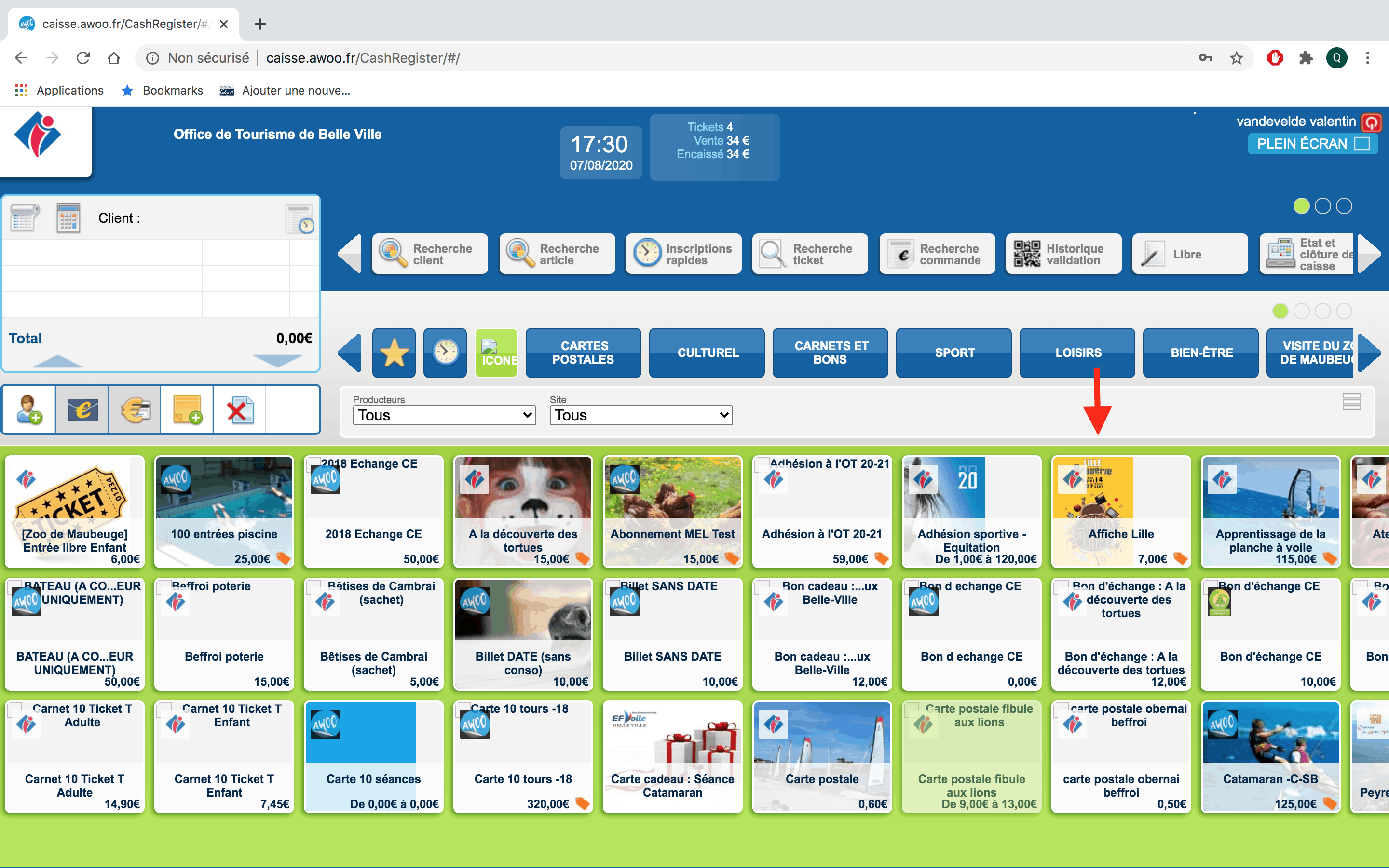
Sélectionnez la quantité désirée, puis cliquez sur le bouton “Continuer” en bas de votre pop-up.
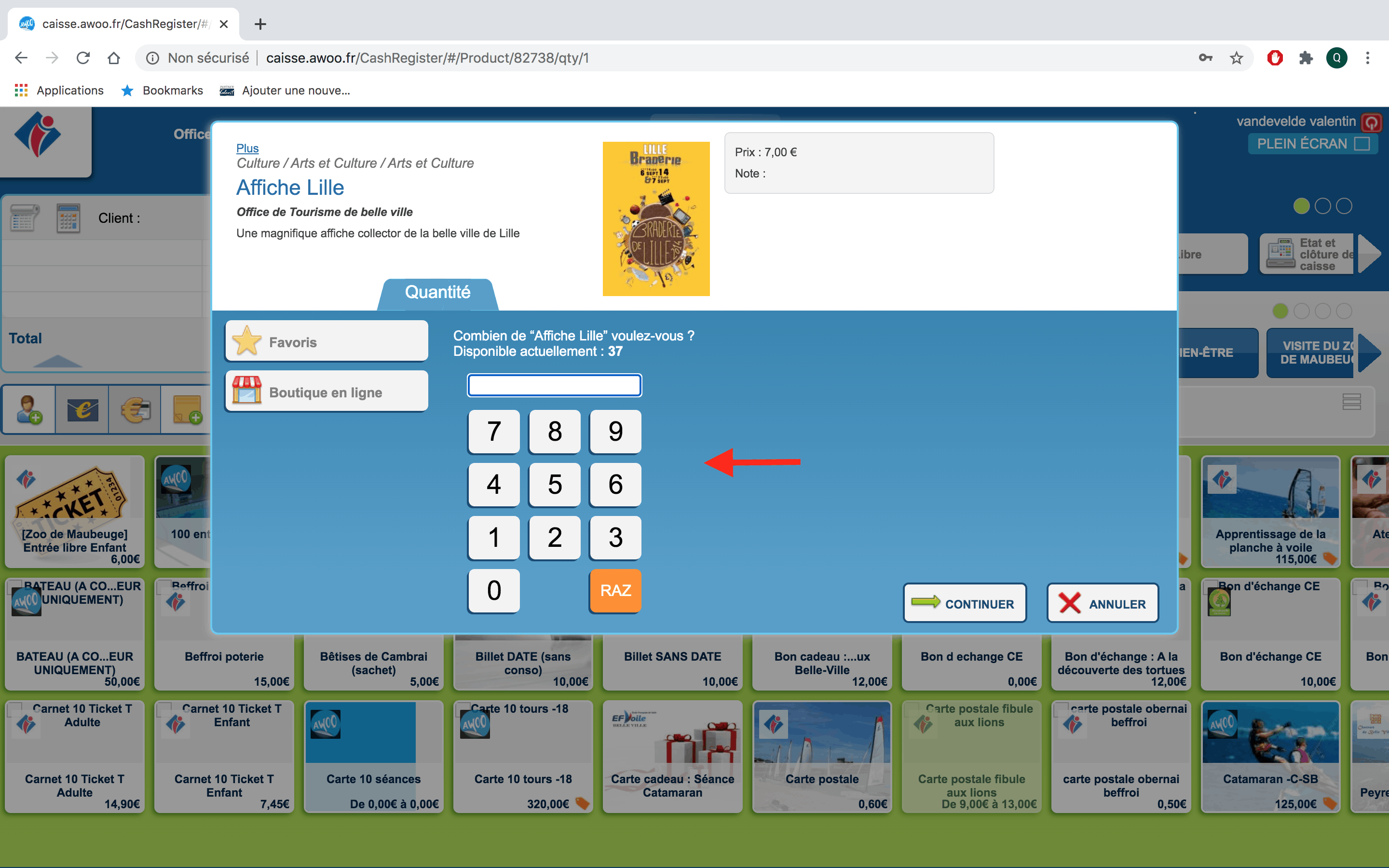
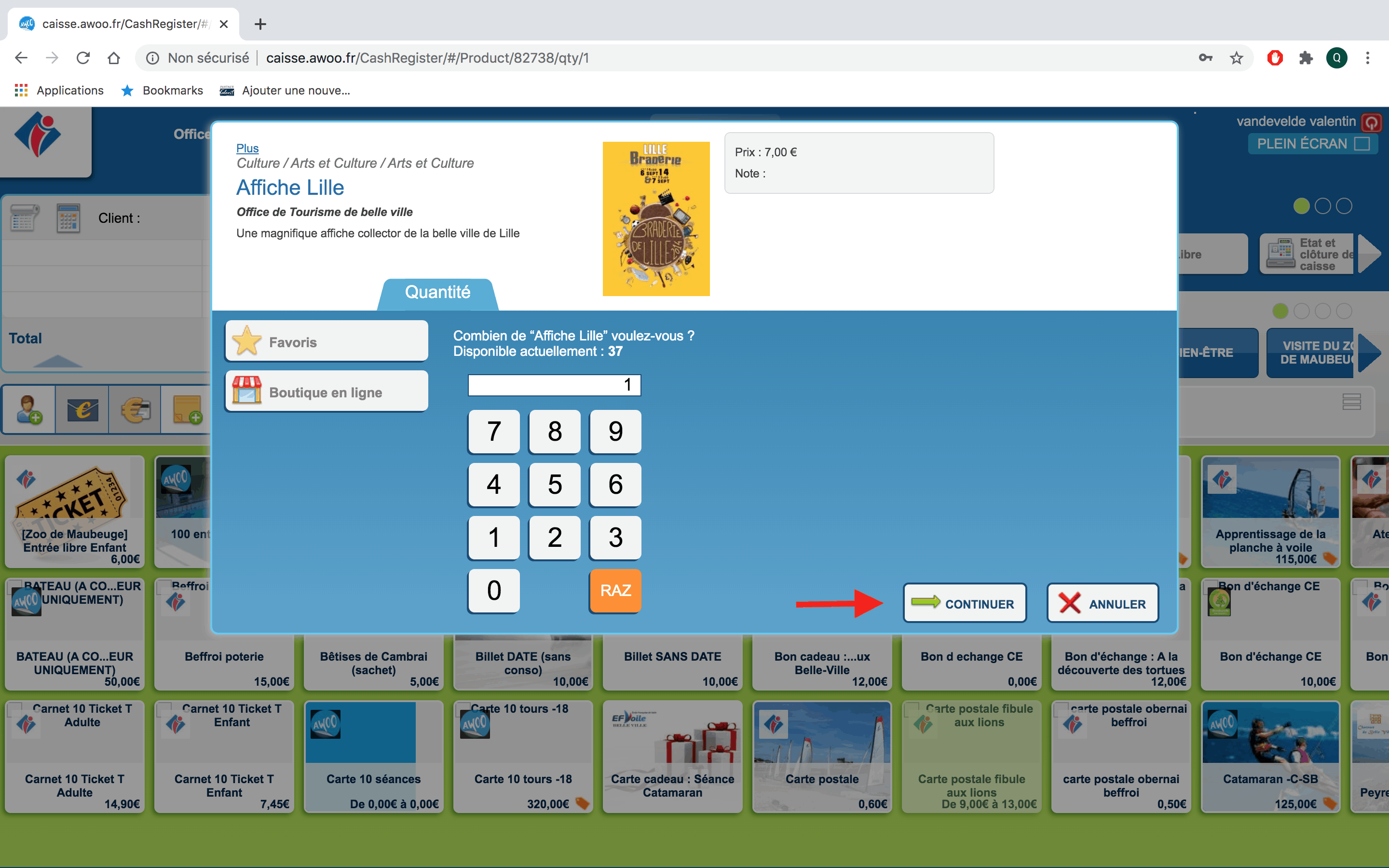
Dans l’encadré blanc à gauche de votre écran, cliquez sur le bouton représentant une carte bancaire et le symbole €.
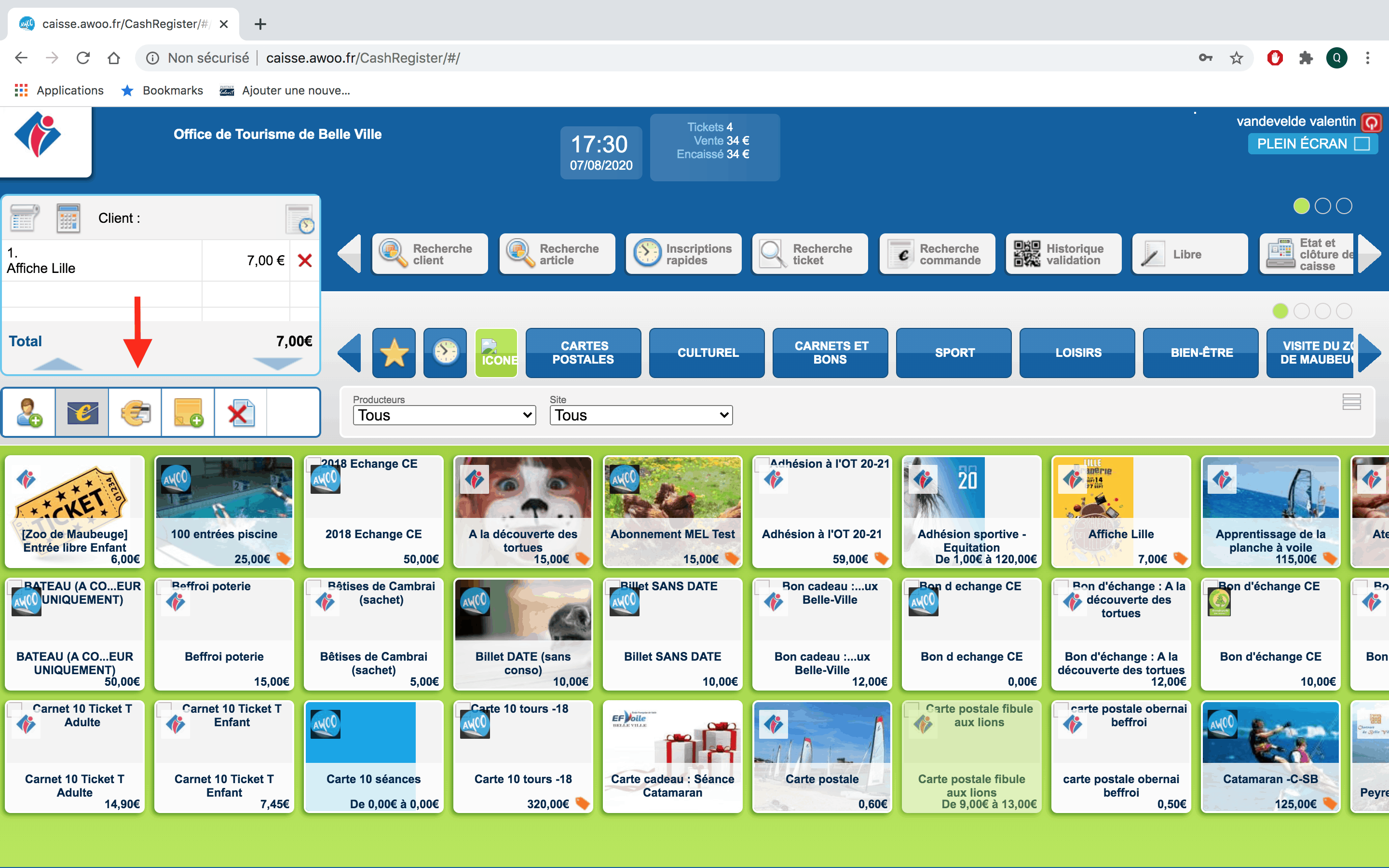
Cliquez sur le mode de paiement souhaité, puis cliquez sur “Valider”.
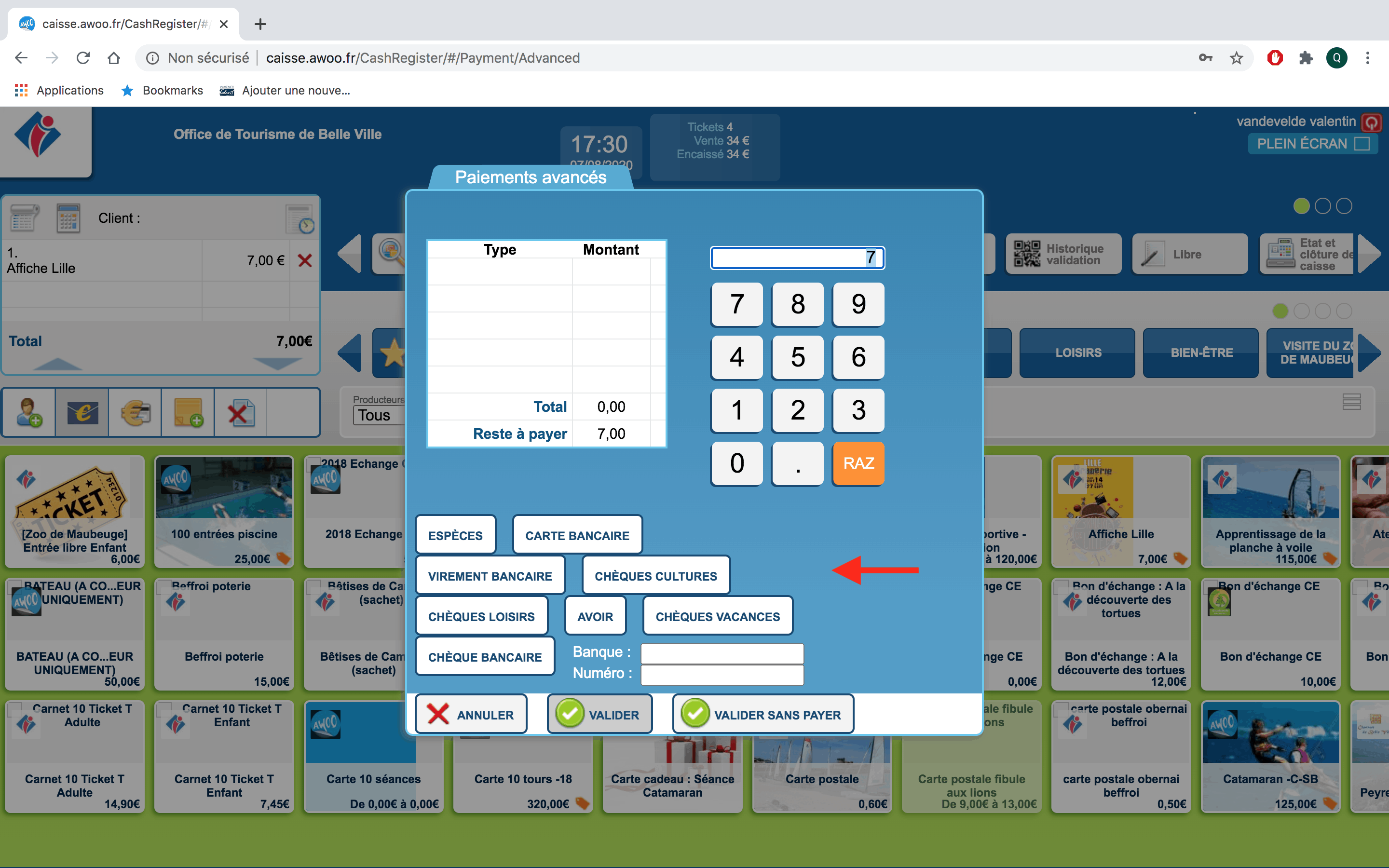
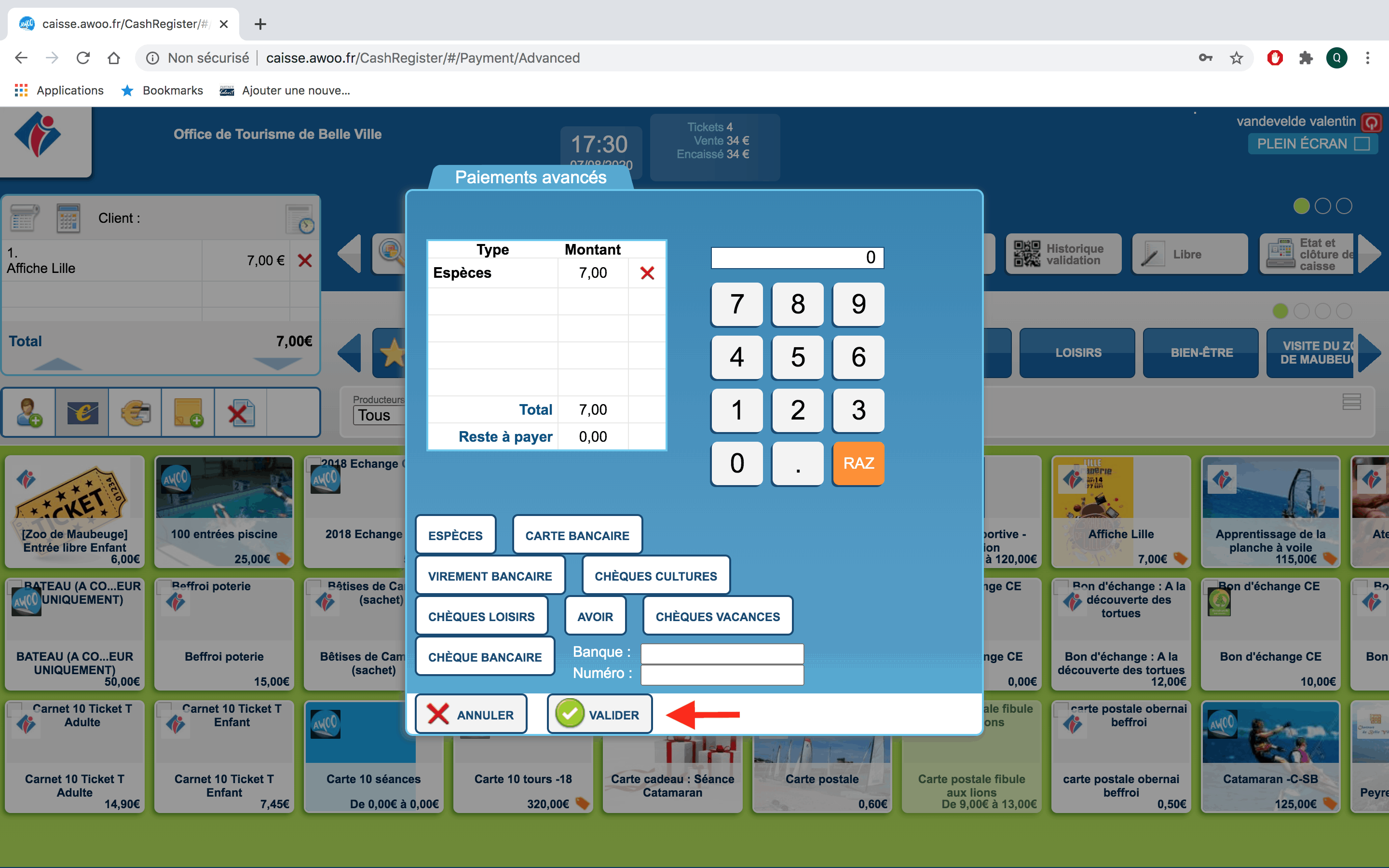
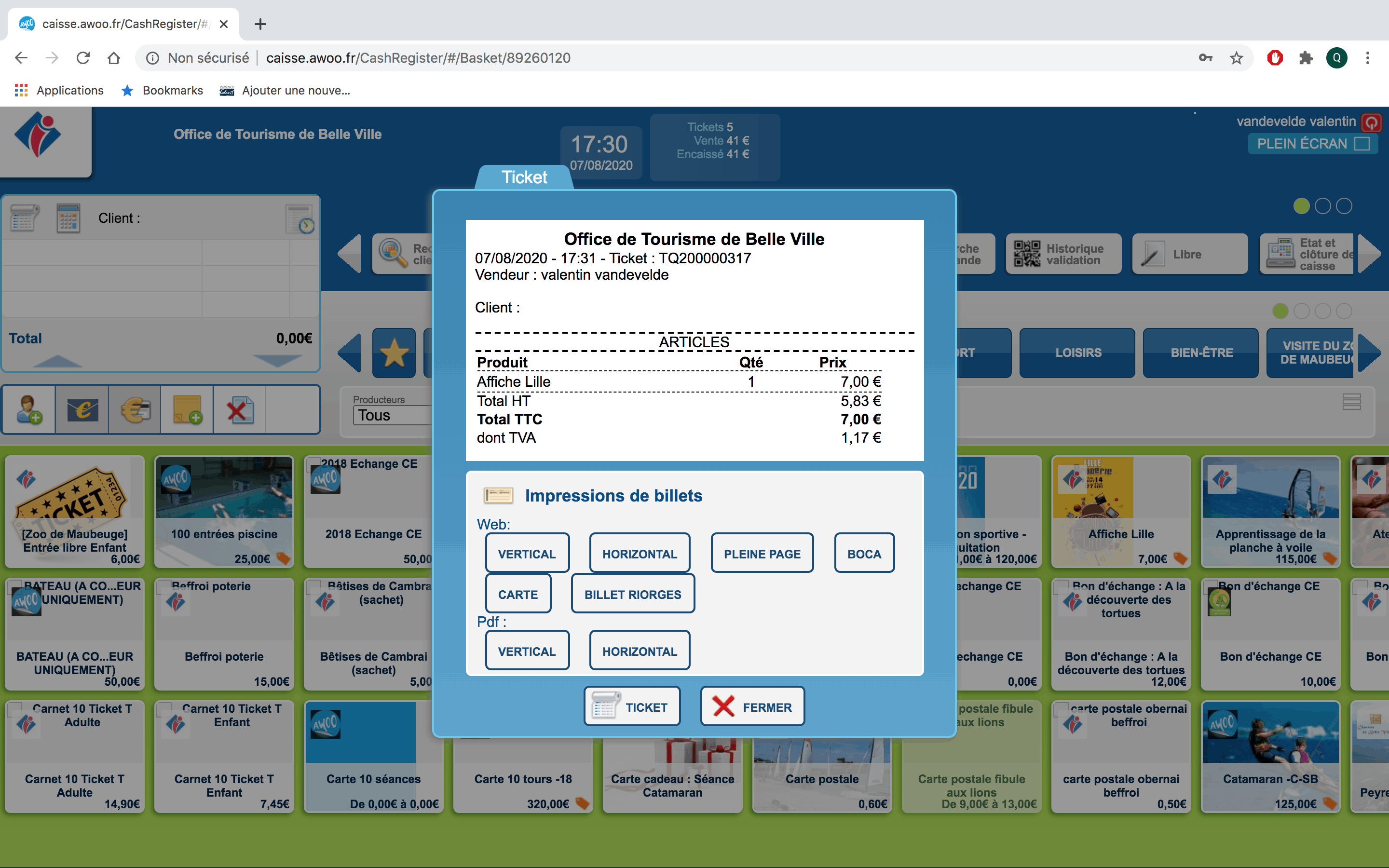
Sur votre caisse, cliquez sur “État et clôture de caisse”.
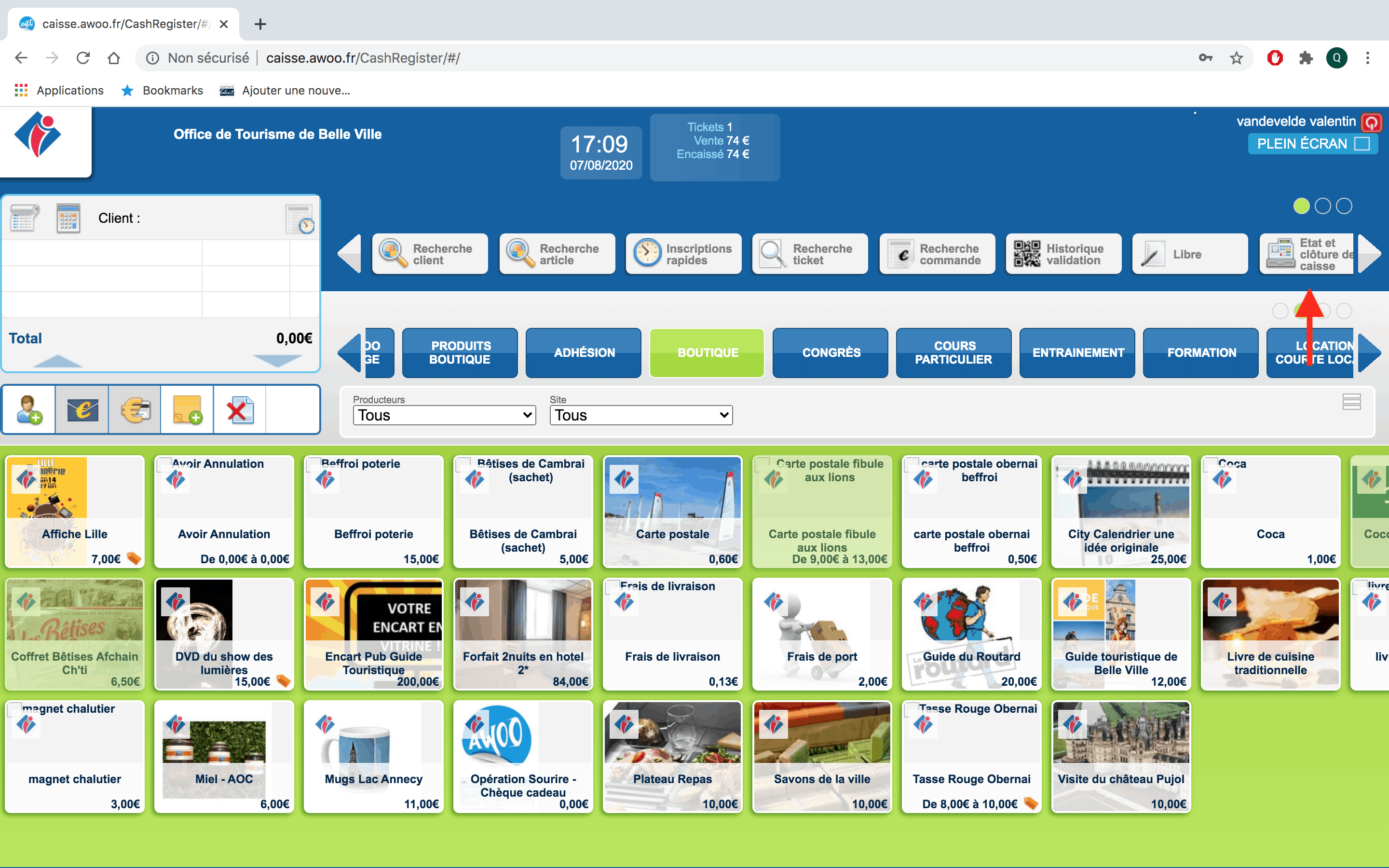
Cliquez sur “X->Z”, puis “Valider”.
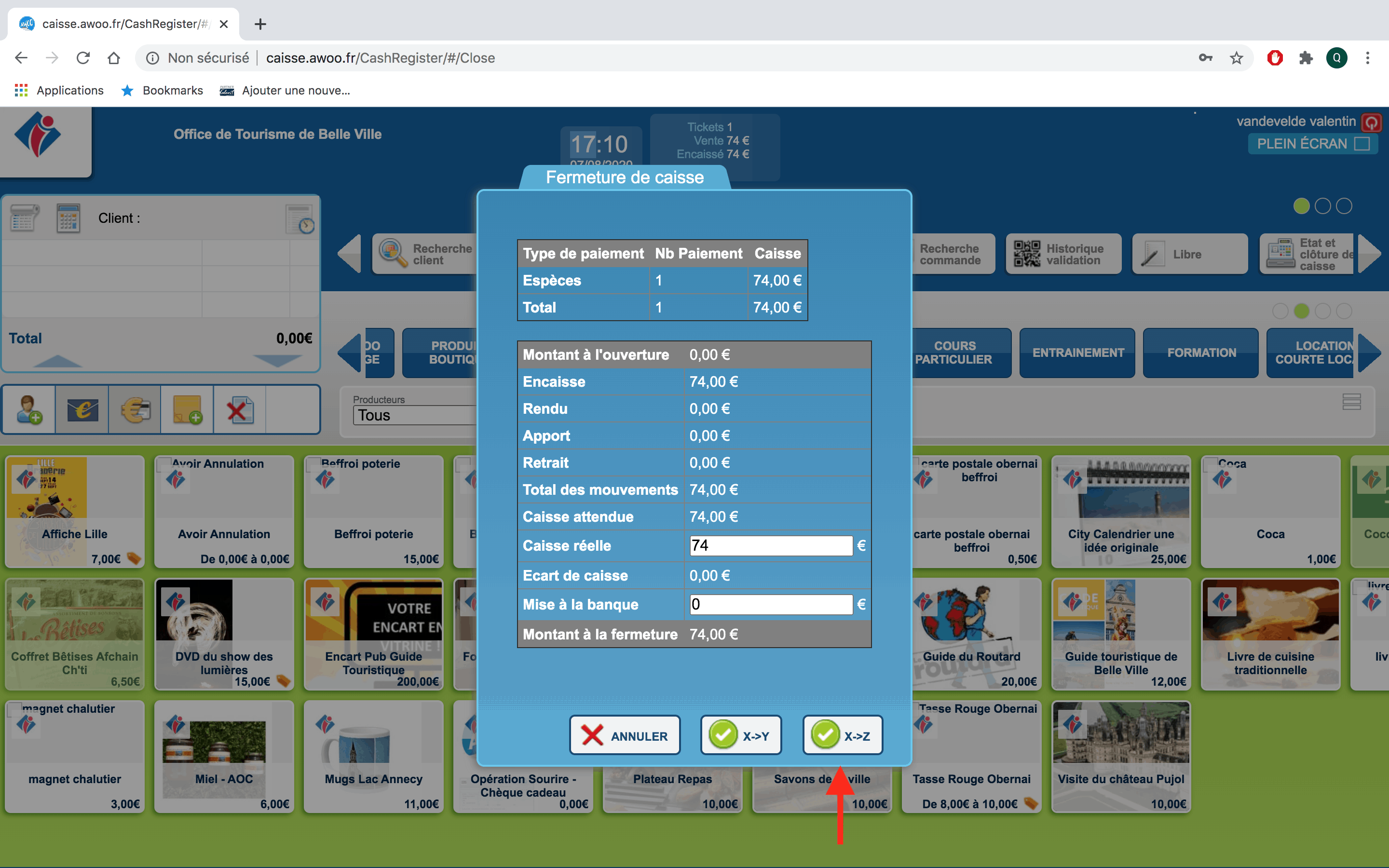
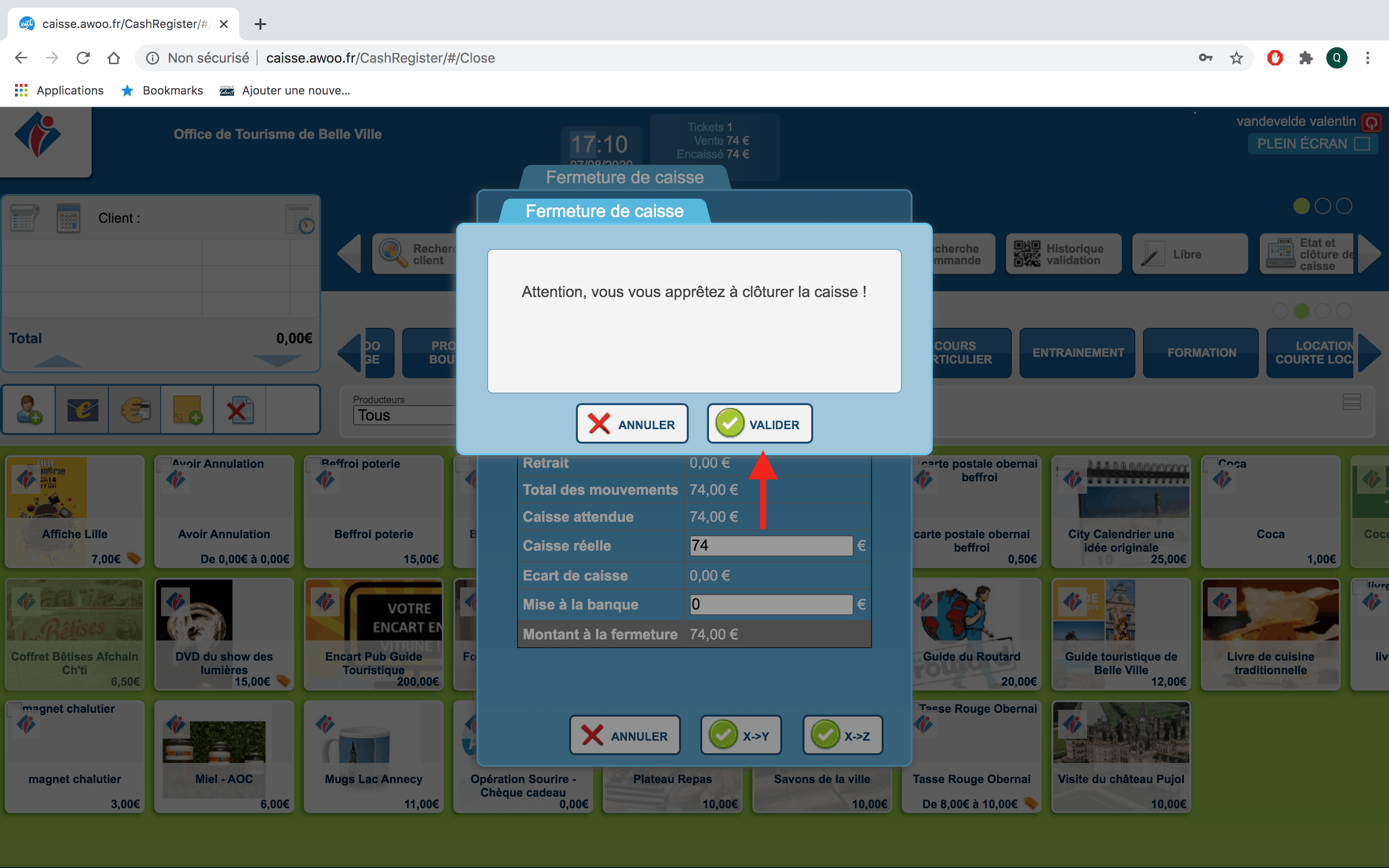
Renseignez votre mot de passe dans le champ dédié, puis cliquez sur “Valider”.
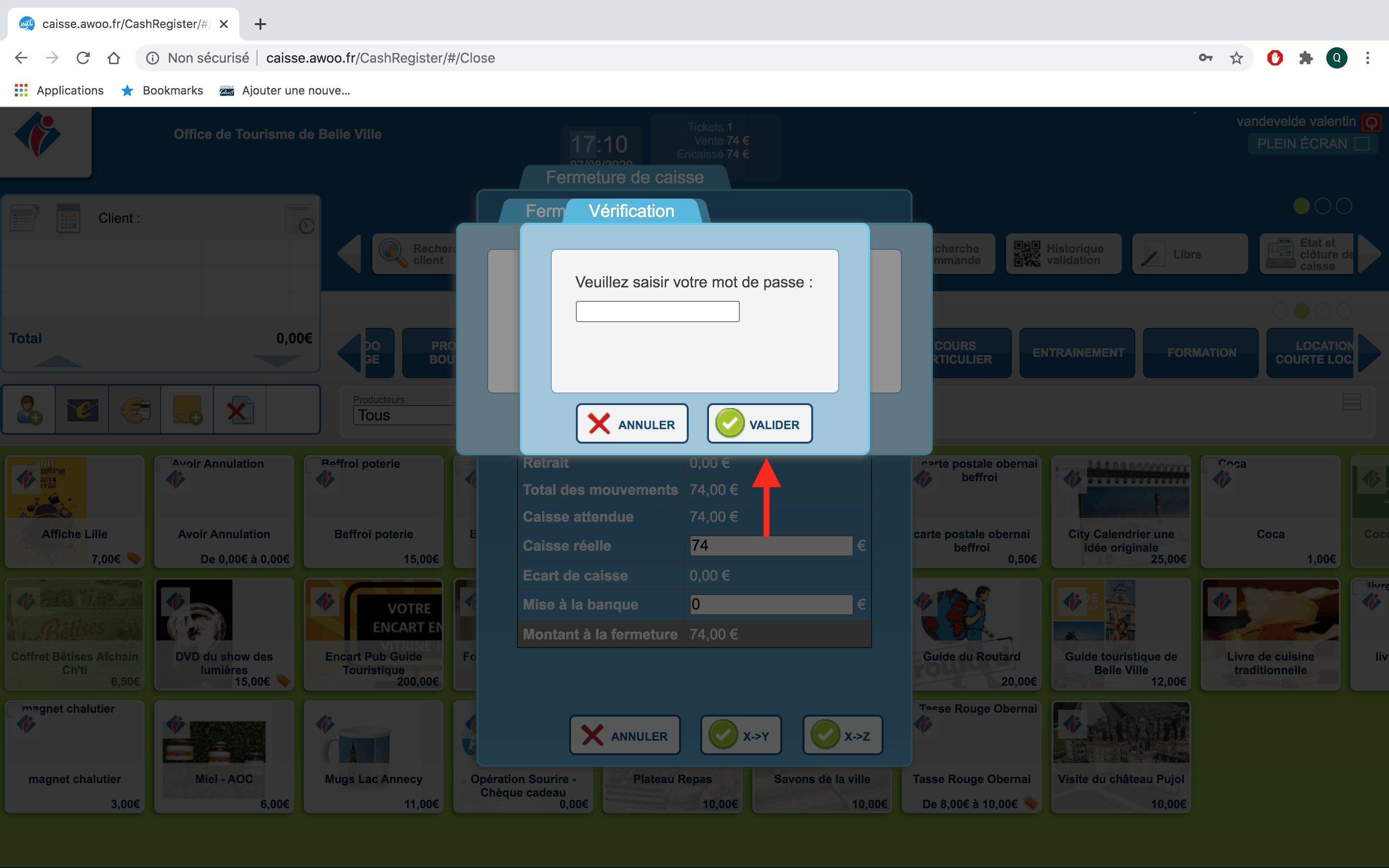
Un message de confirmation apparaît.
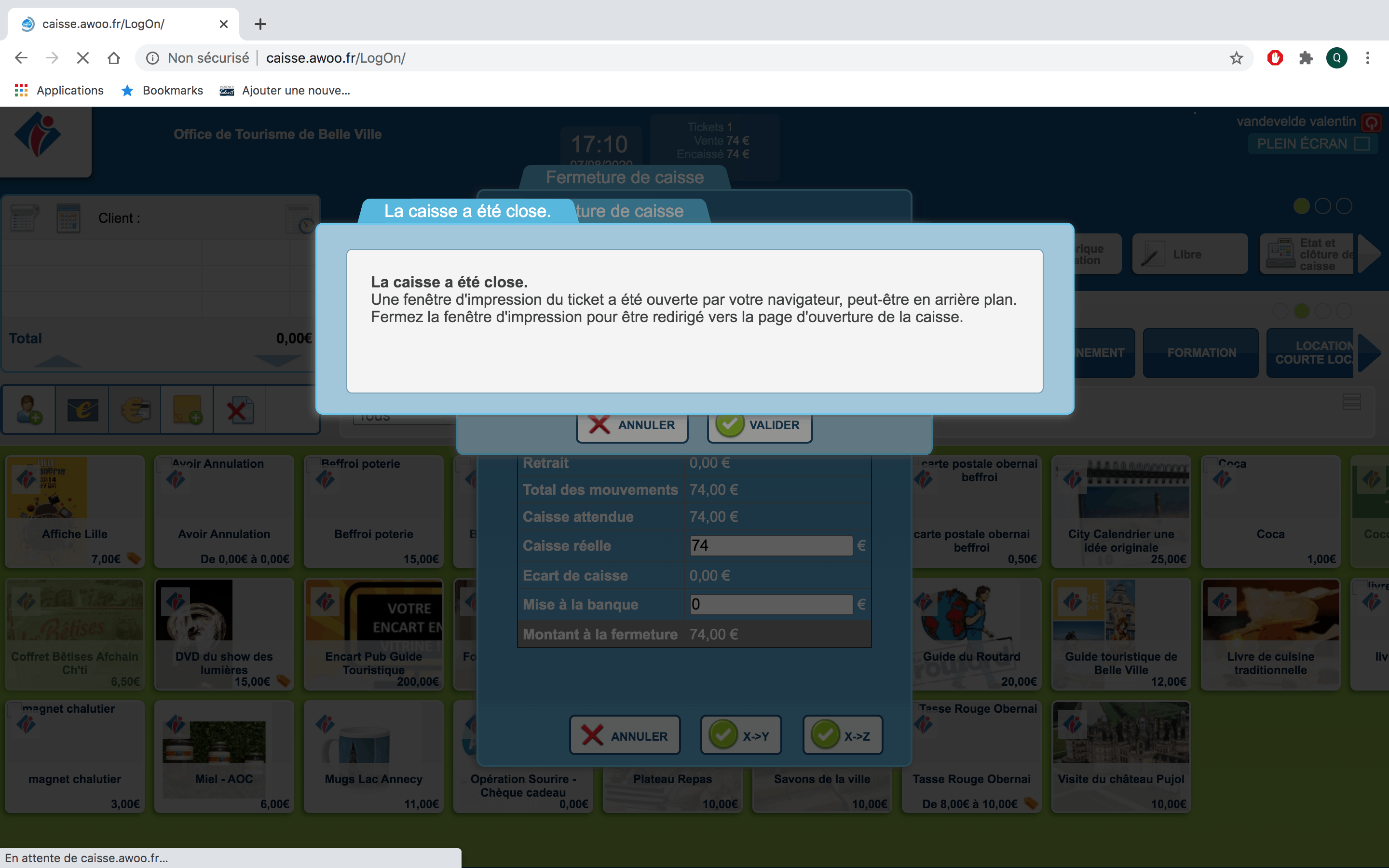
Sur votre Club Manager, cliquez sur le bouton “Gérer” à gauche de votre écran, puis “Devis” et cliquez sur le devis souhaité.
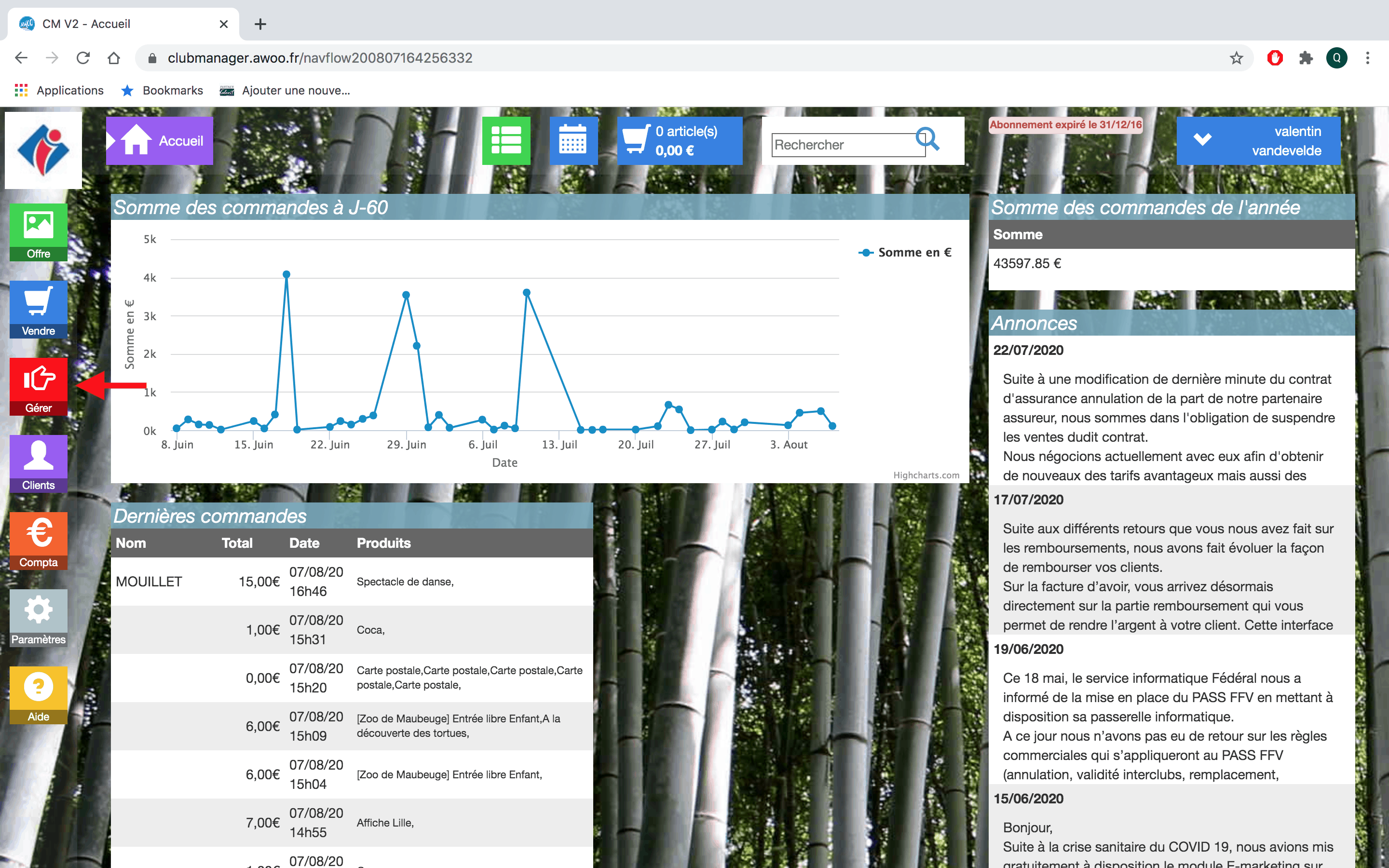
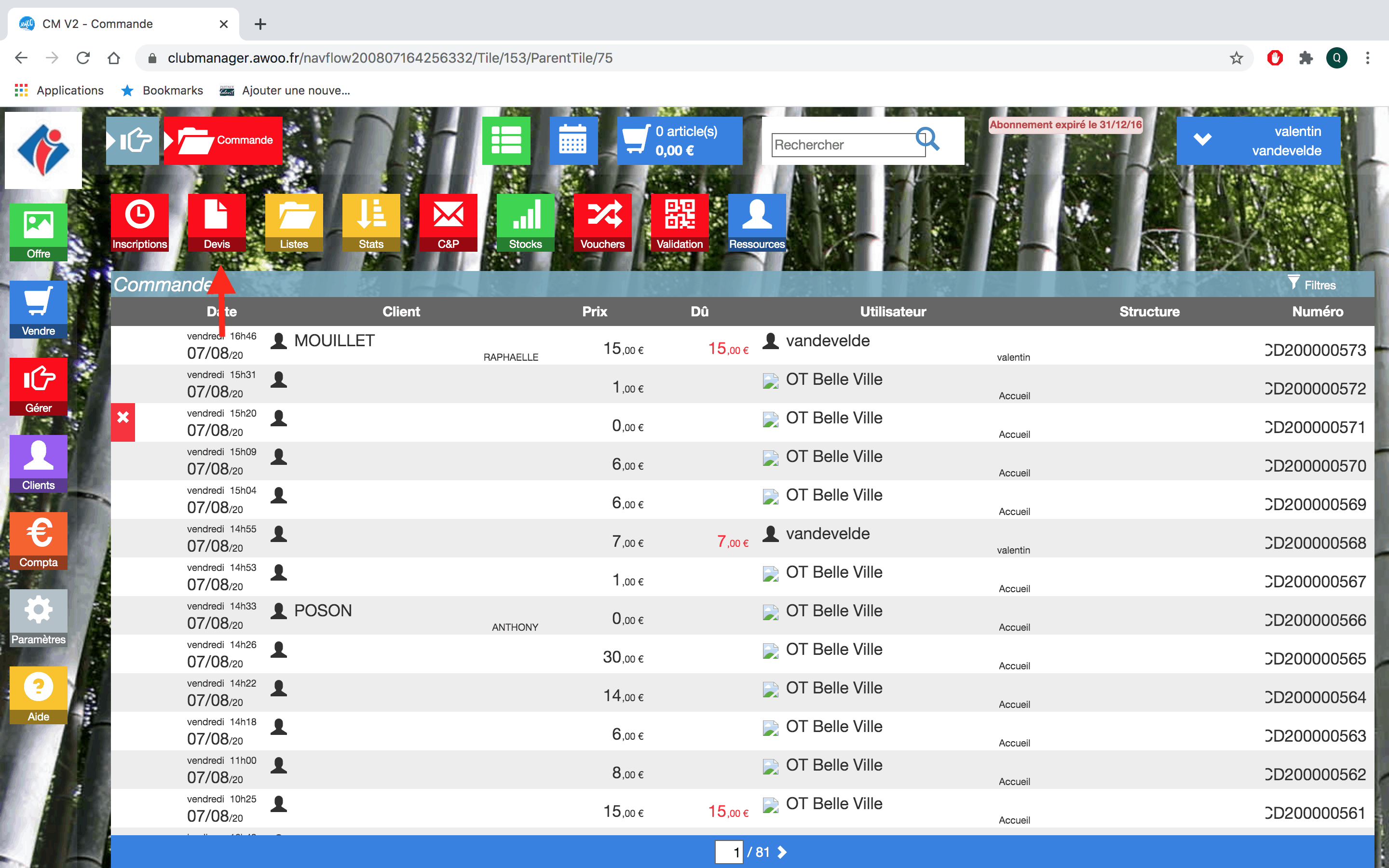
Sur le devis, cliquez sur le bouton “Commander” en haut de votre écran.
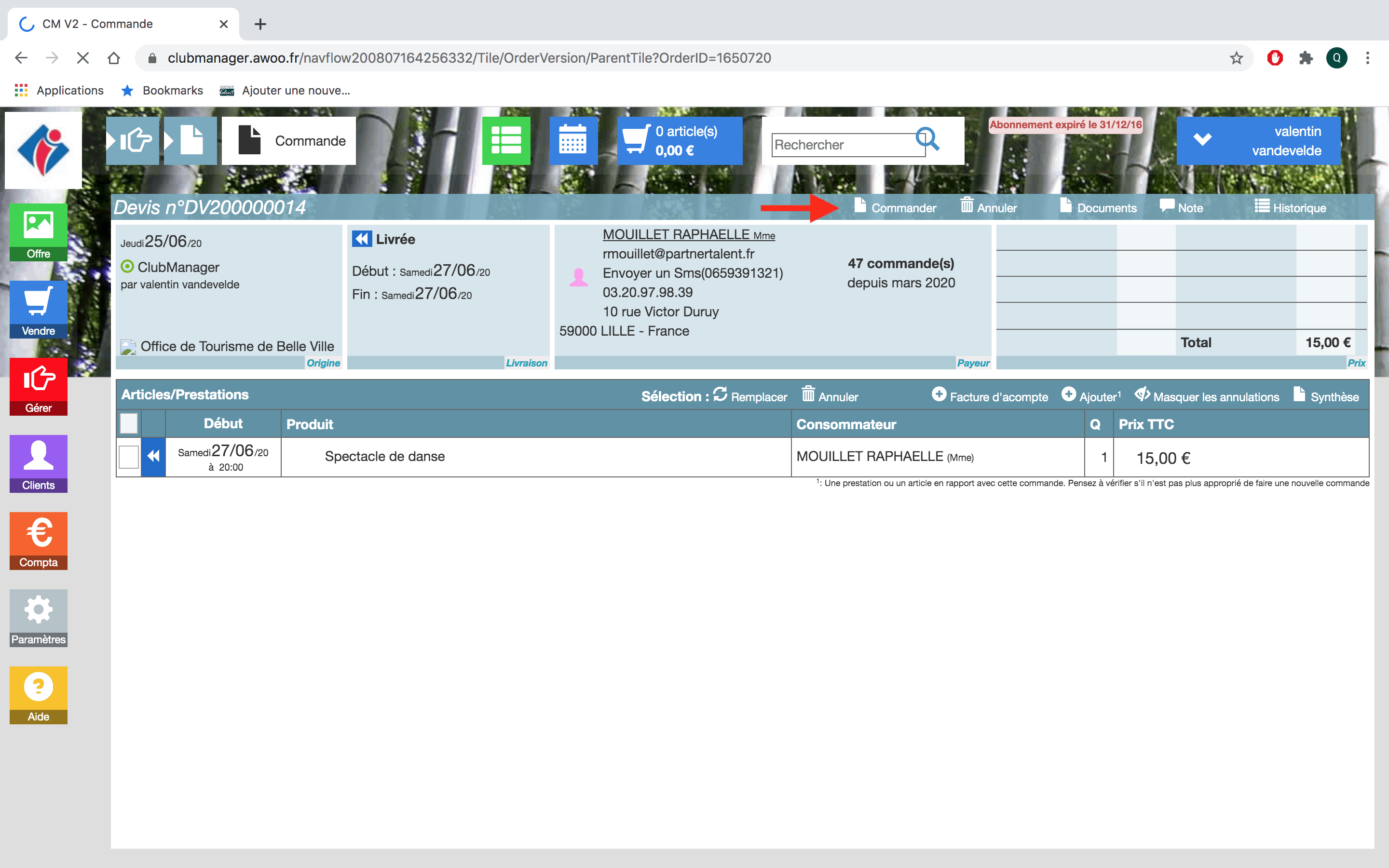
Celui-ci se convertit automatiquement en commande.
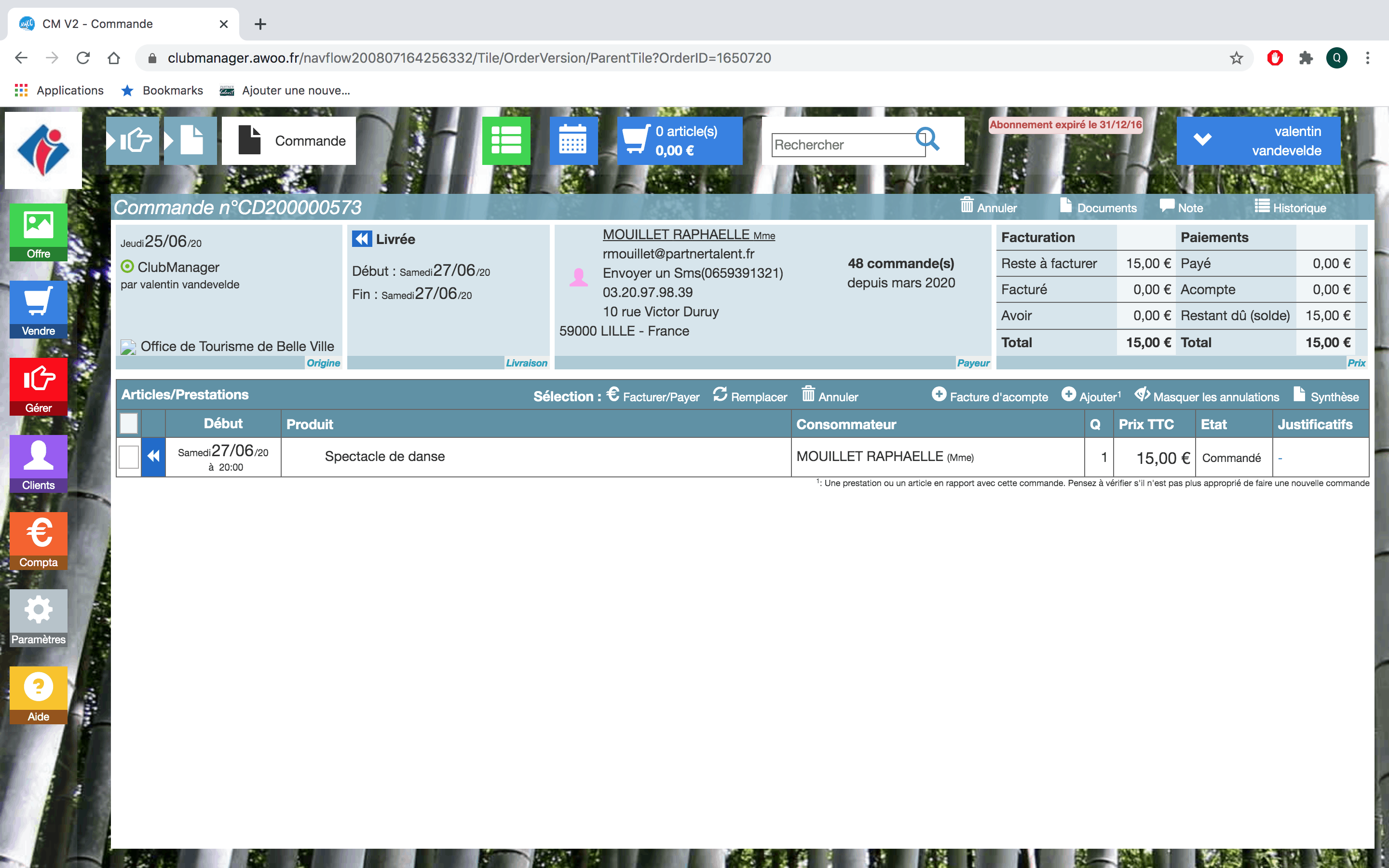
Sur votre fiche de commande sur le Club Manager, cliquez sur “Facturer/Payer” au dessus des lignes de produits et/ou d’activités.
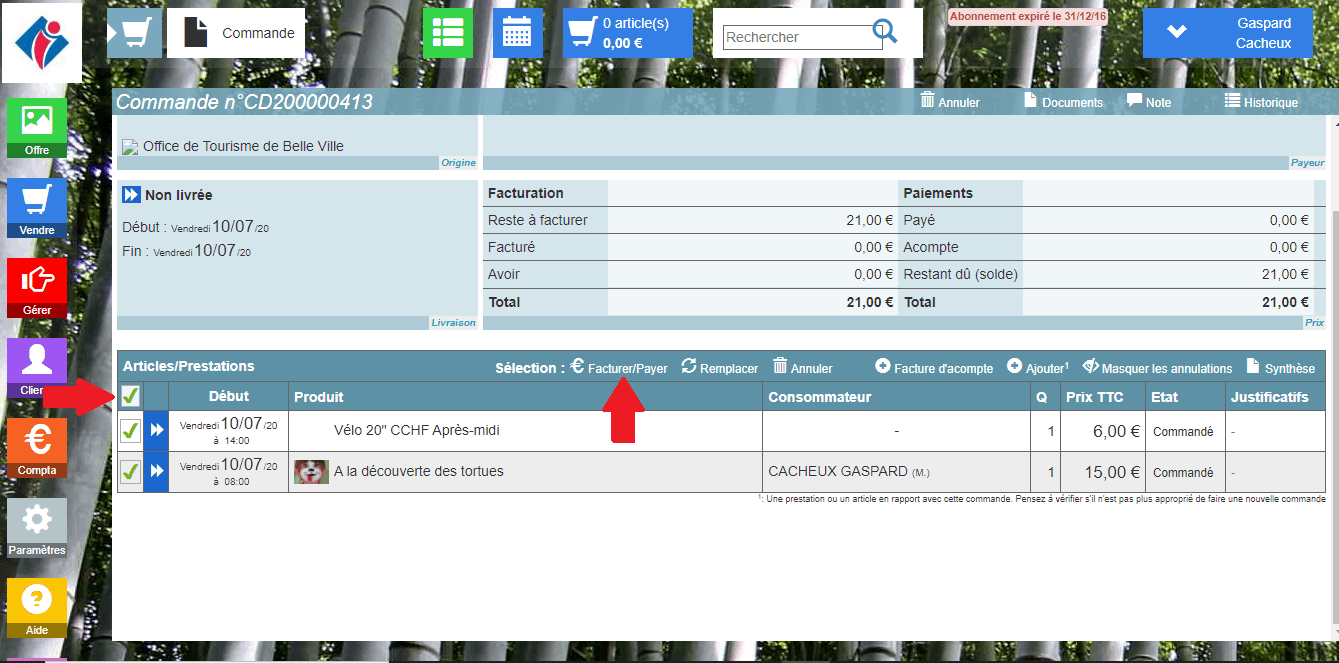
Cliquez ensuite sur le bouton vert “Confirmer”, puis “Facturer”.
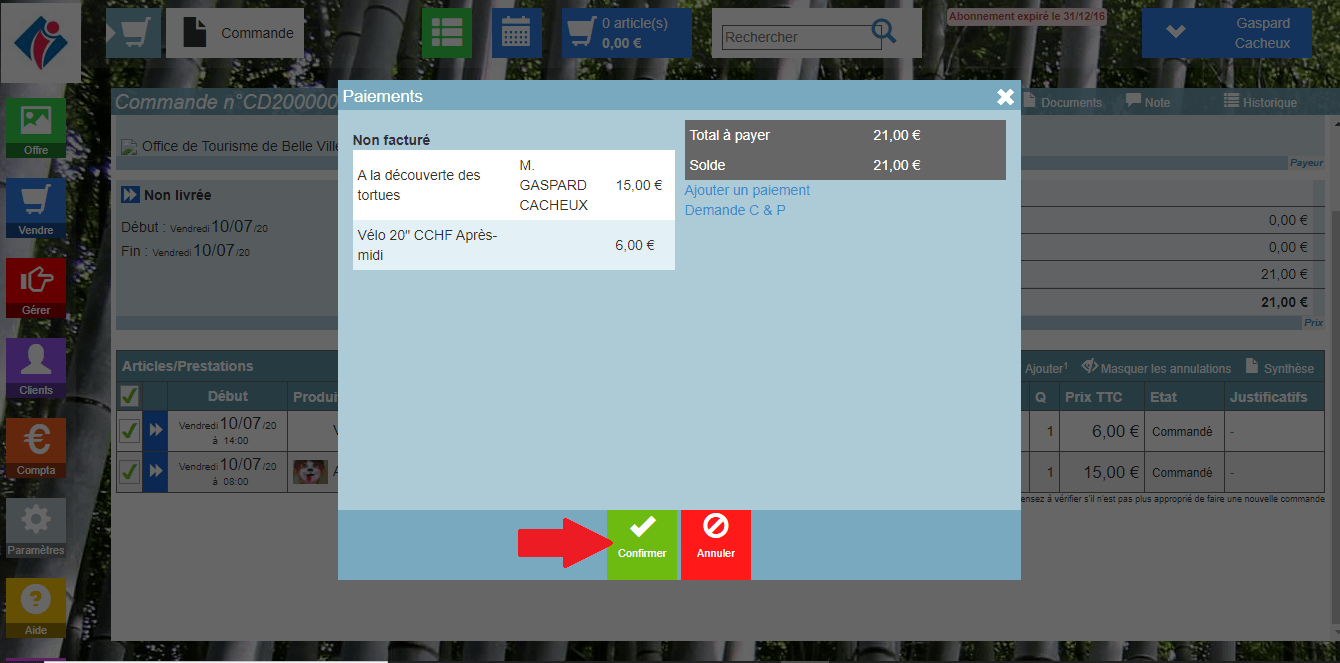
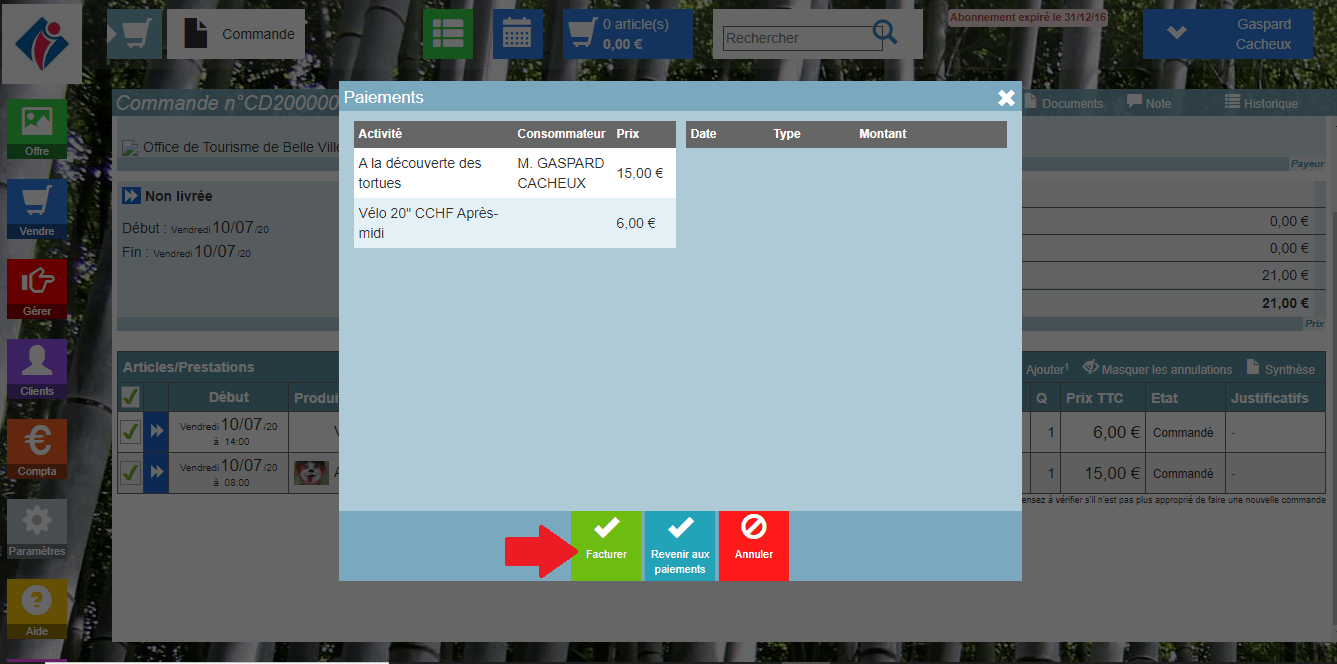
Dans l’encadré orange sur la fiche de commande, vous pouvez observer que la facturer a bien été générée.
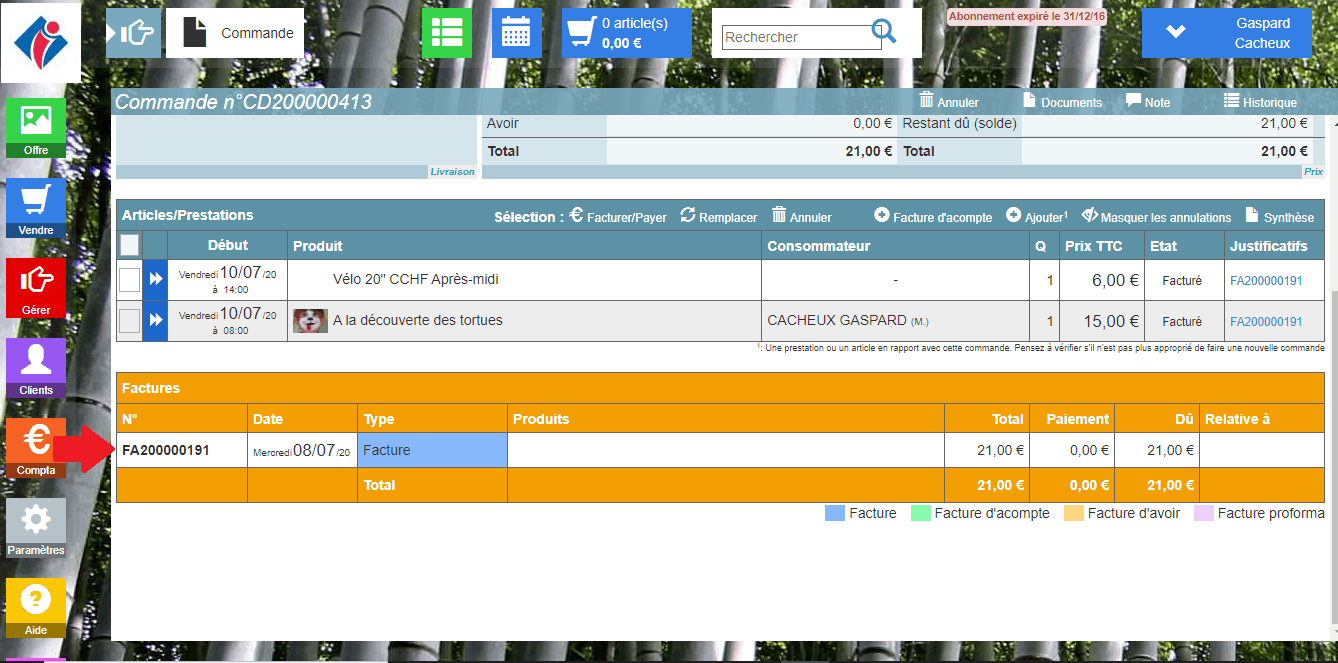
Sur votre fiche de commande sur le Club Manager, cliquez sur la facture dans l’encadré orange.
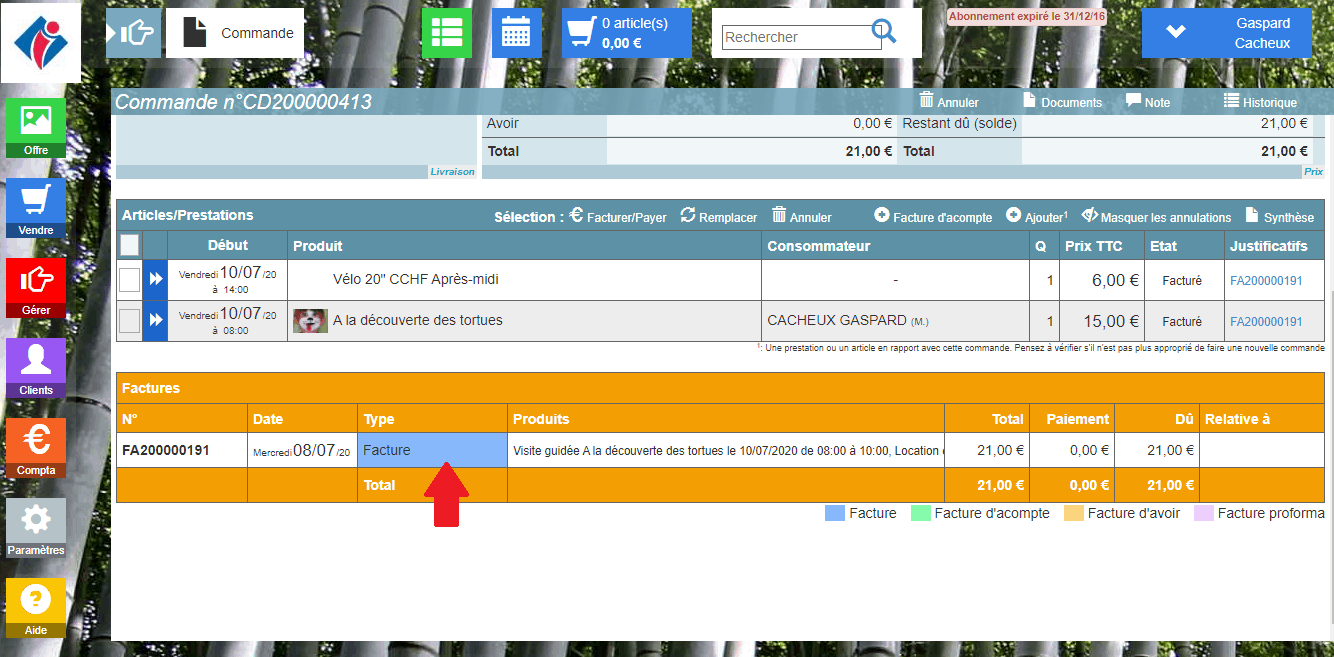
Cliquez ensuite sur “Ajouter un paiement”, sélectionnez “paiement” en vert, puis le mode de paiement utilisé pour le règlement de la commande et le montant correspondant à celle-ci.
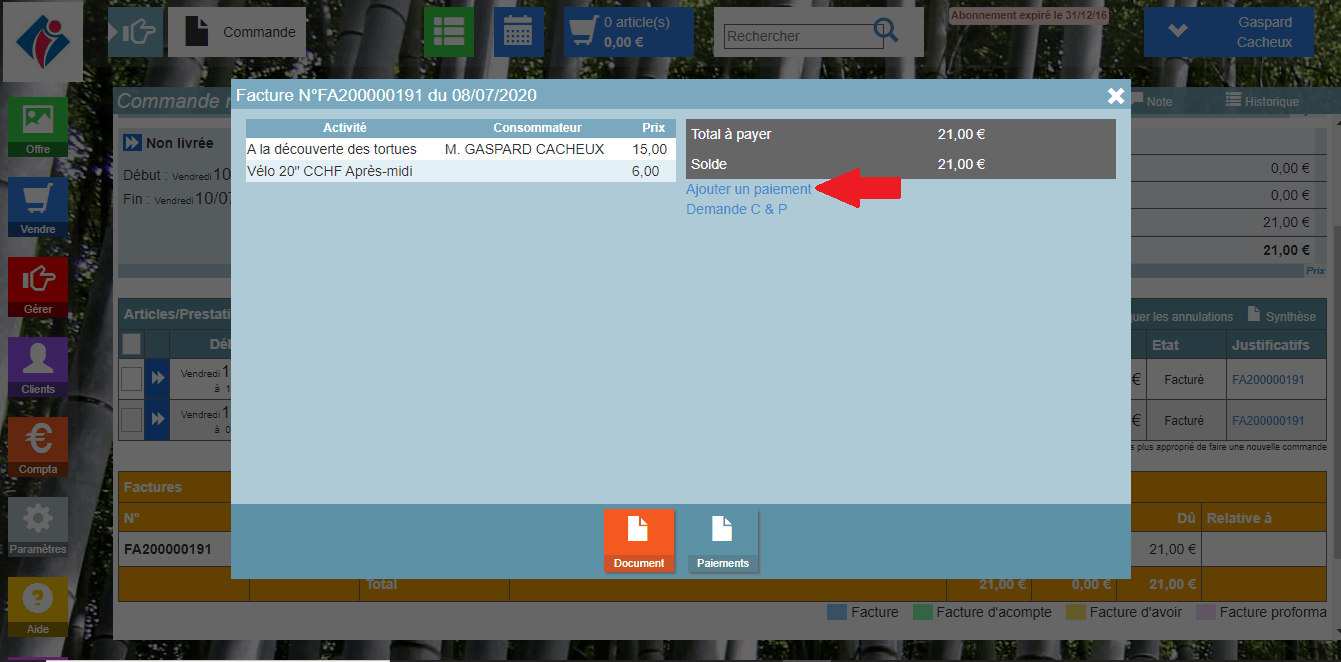
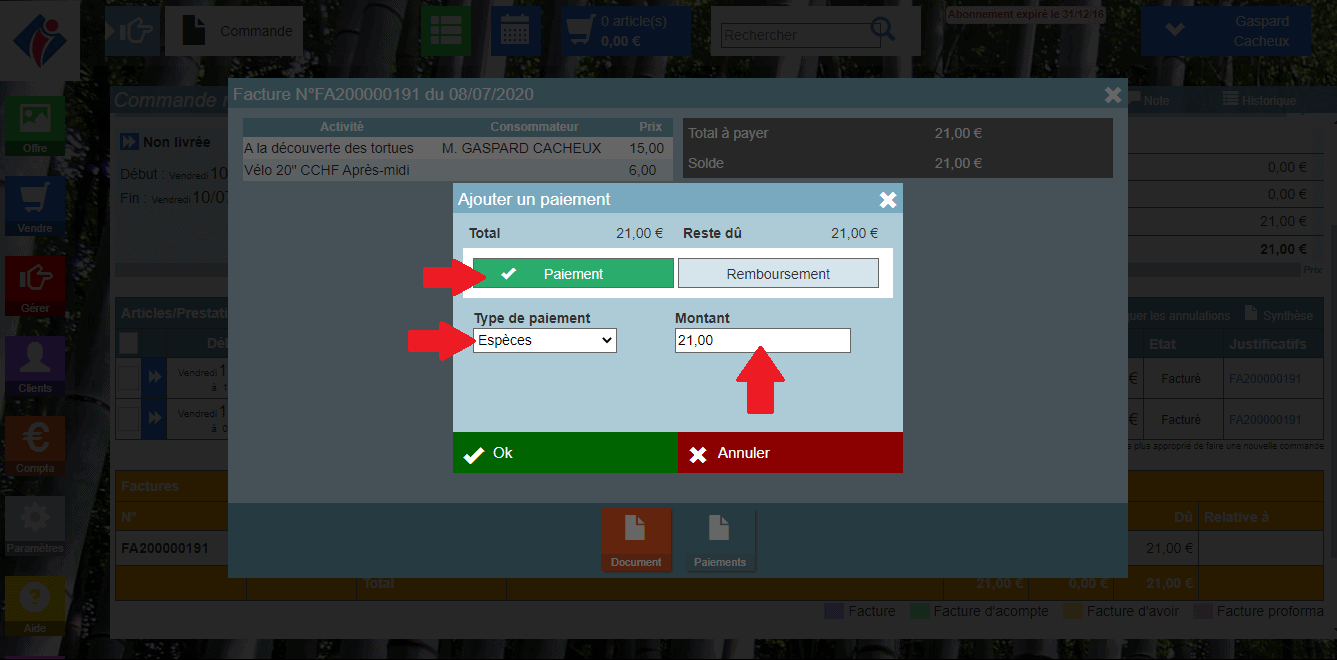
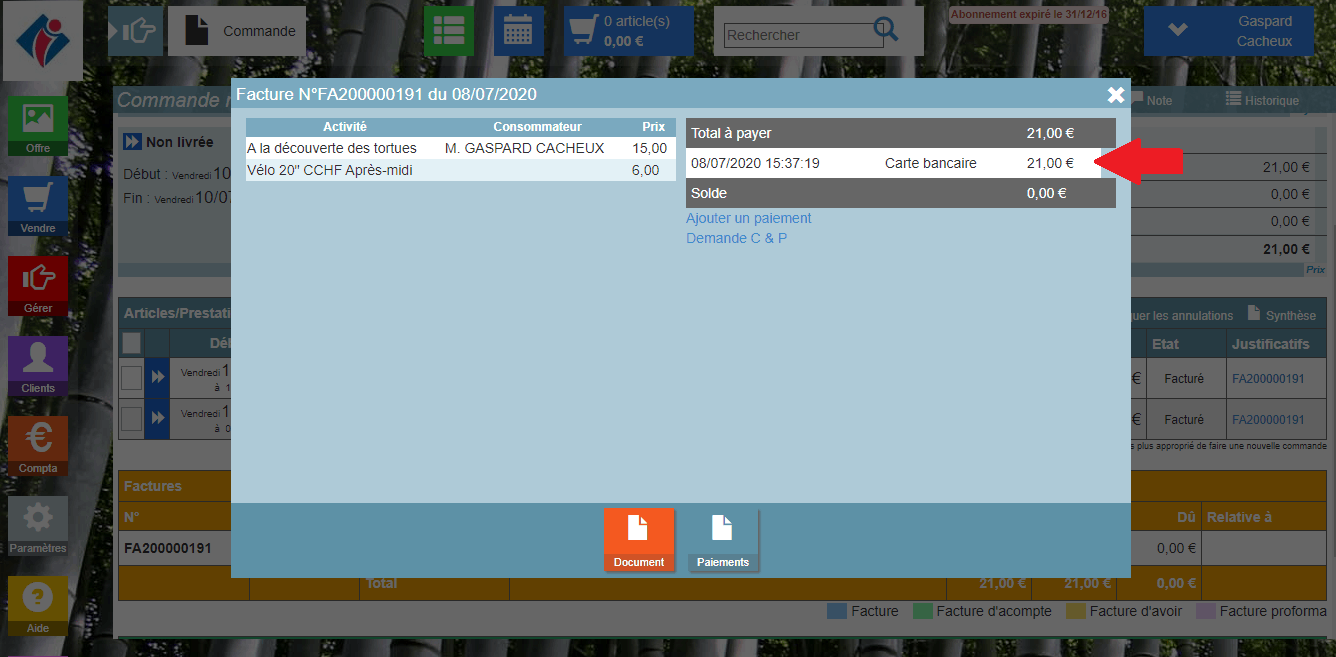
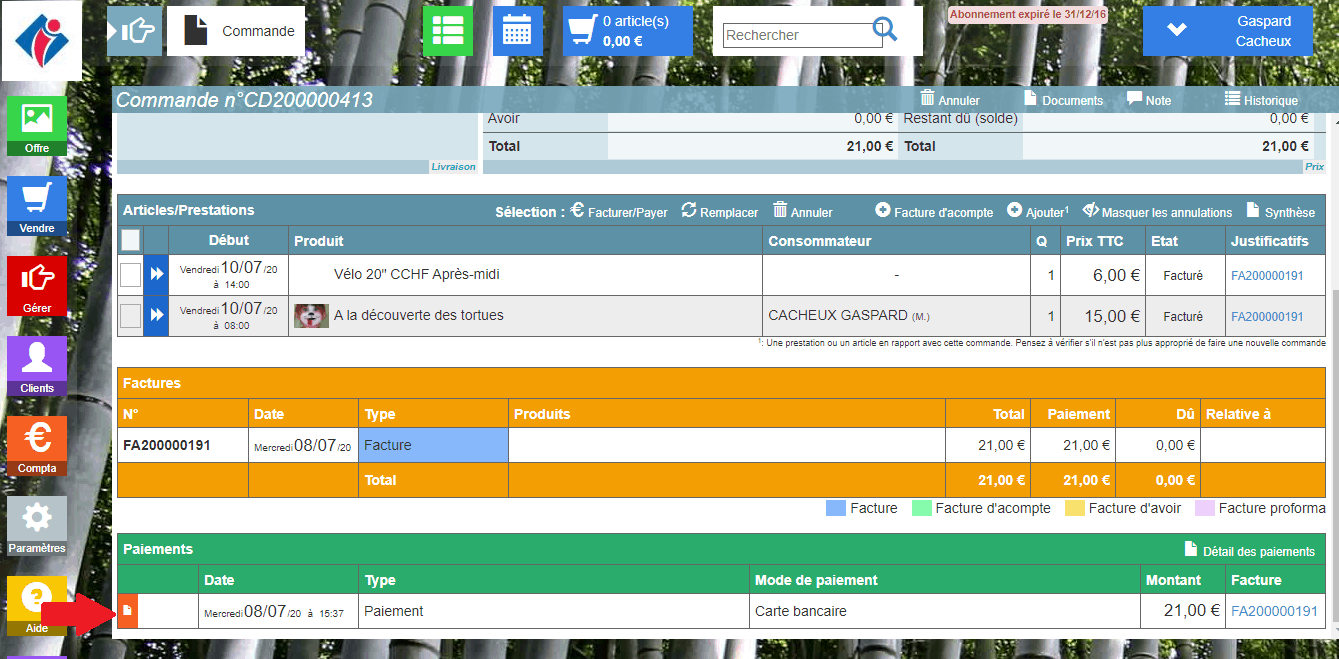
Lorsque vous êtes dans votre panier, choisissez un payeur en passant par les suggestions ou en cliquant sur la loupe bleue et en effectuant une recherche client.
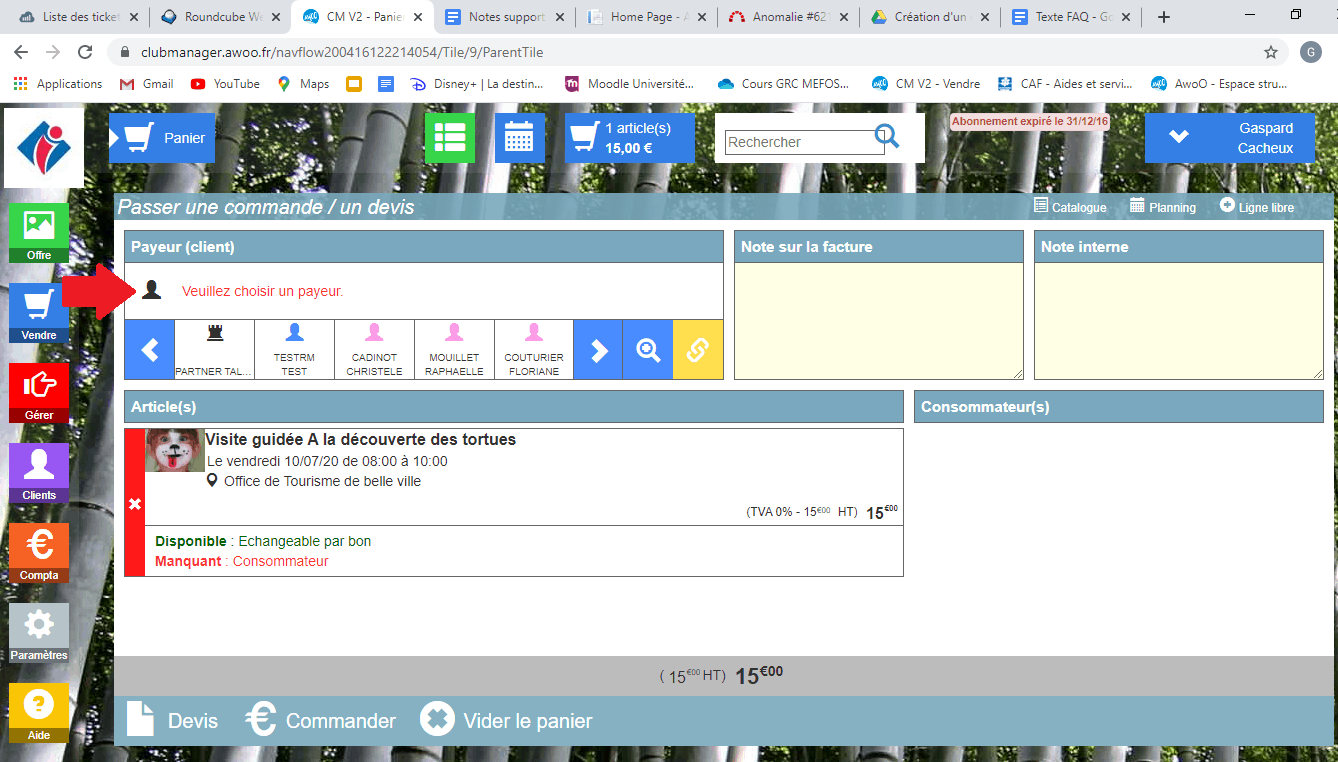
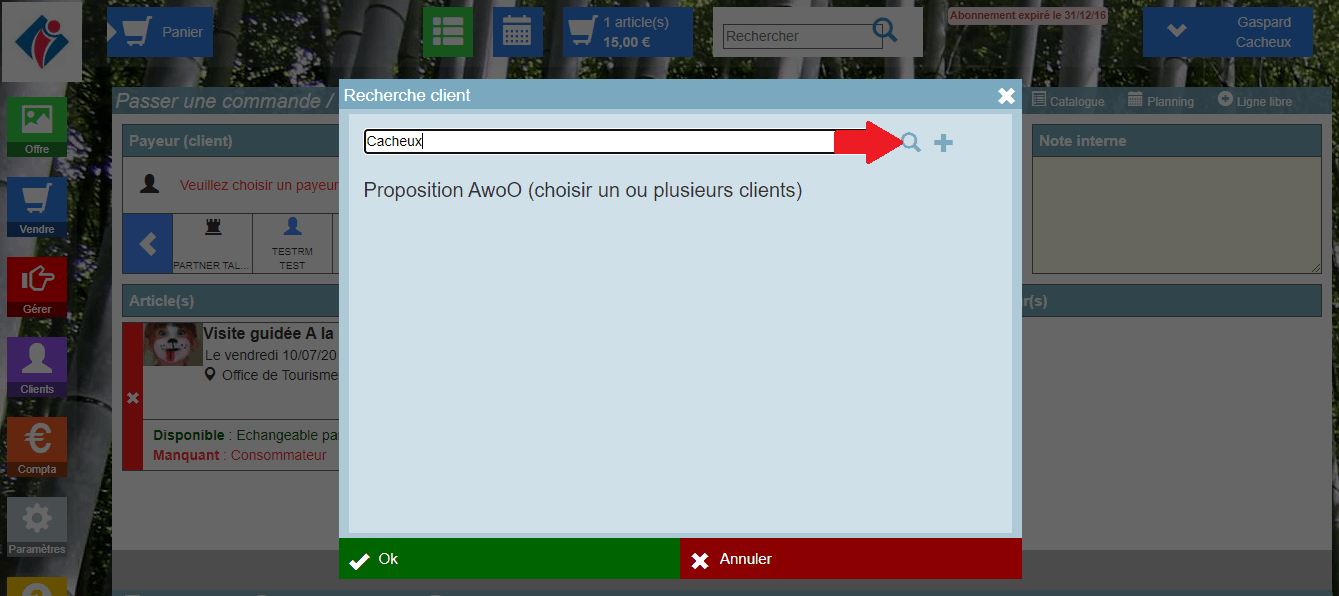
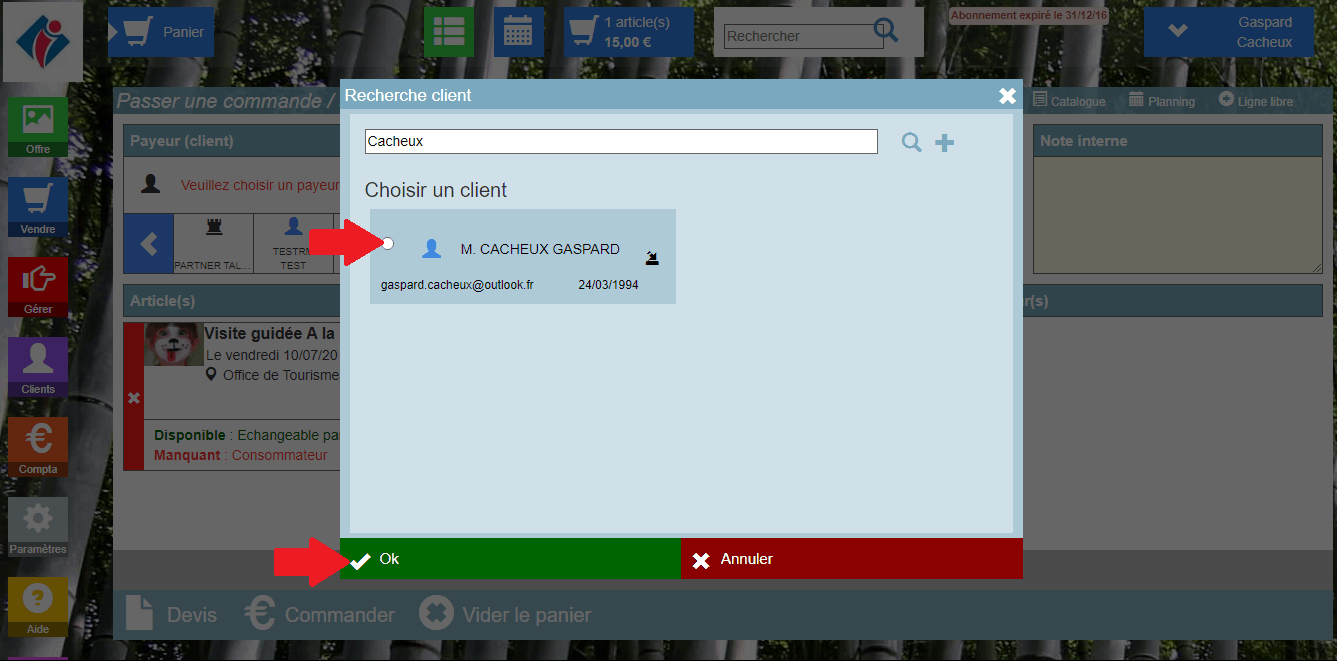
Ensuite, choisissez un consommateur si le champs est obligatoire pour une activité ou un produit en passant par les suggestions ou en cliquant sur la loupe bleue et en effectuant une recherche client.
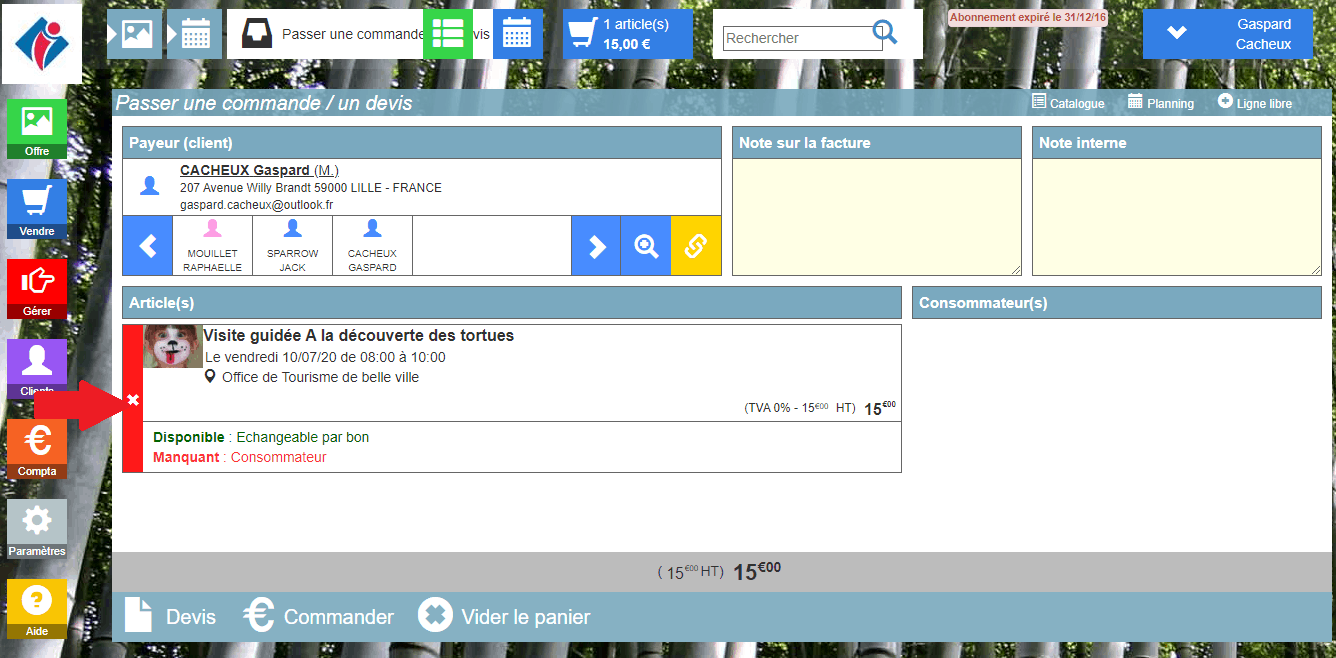
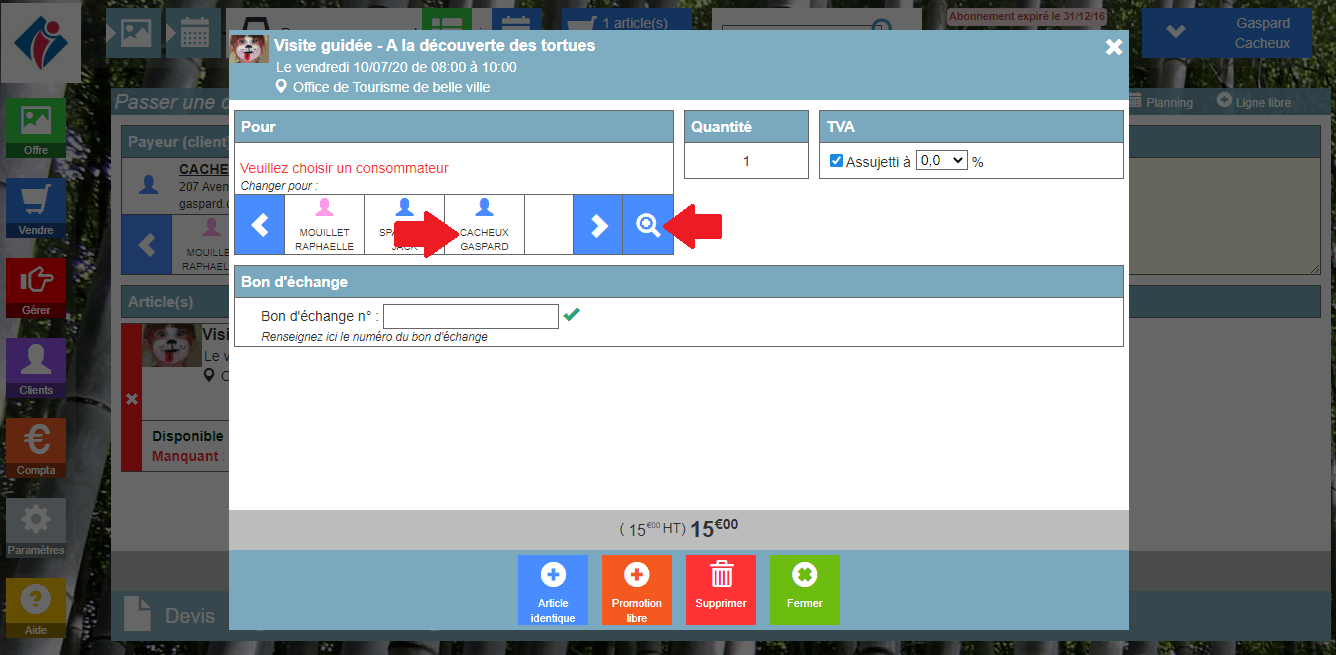
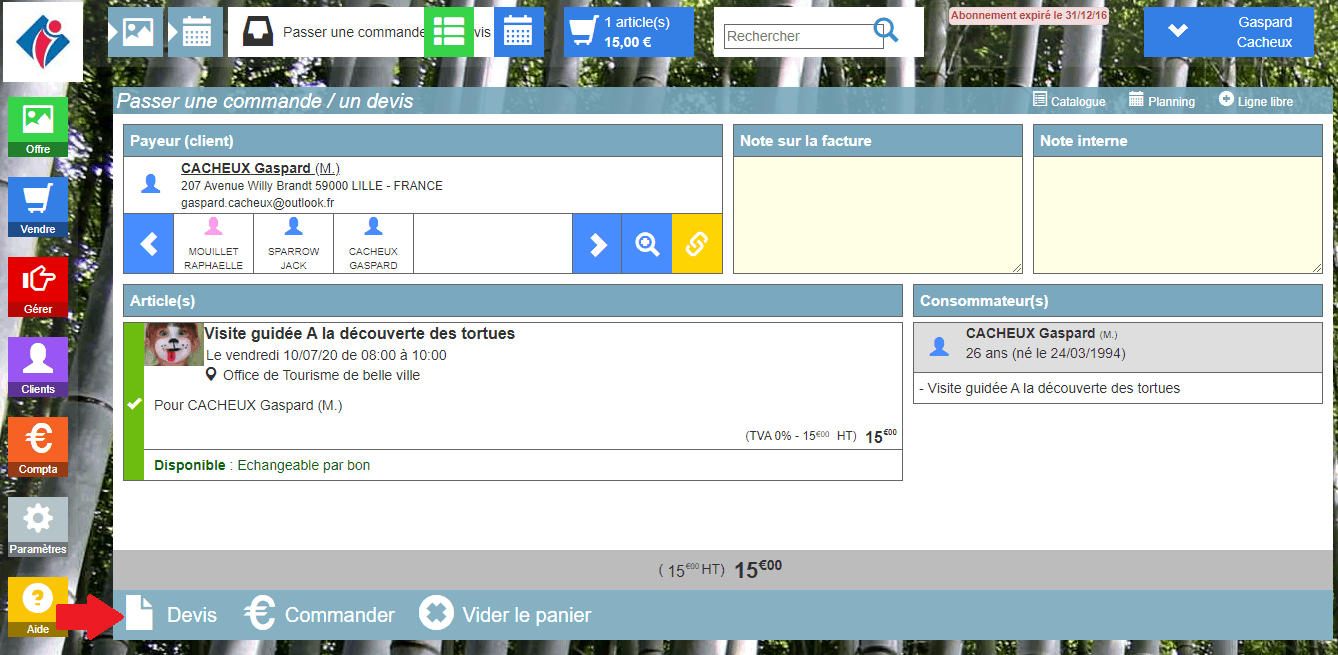
Enfin, cliquez en bas à gauche de votre écran sur “Devis” afin de convertir votre panier en devis.
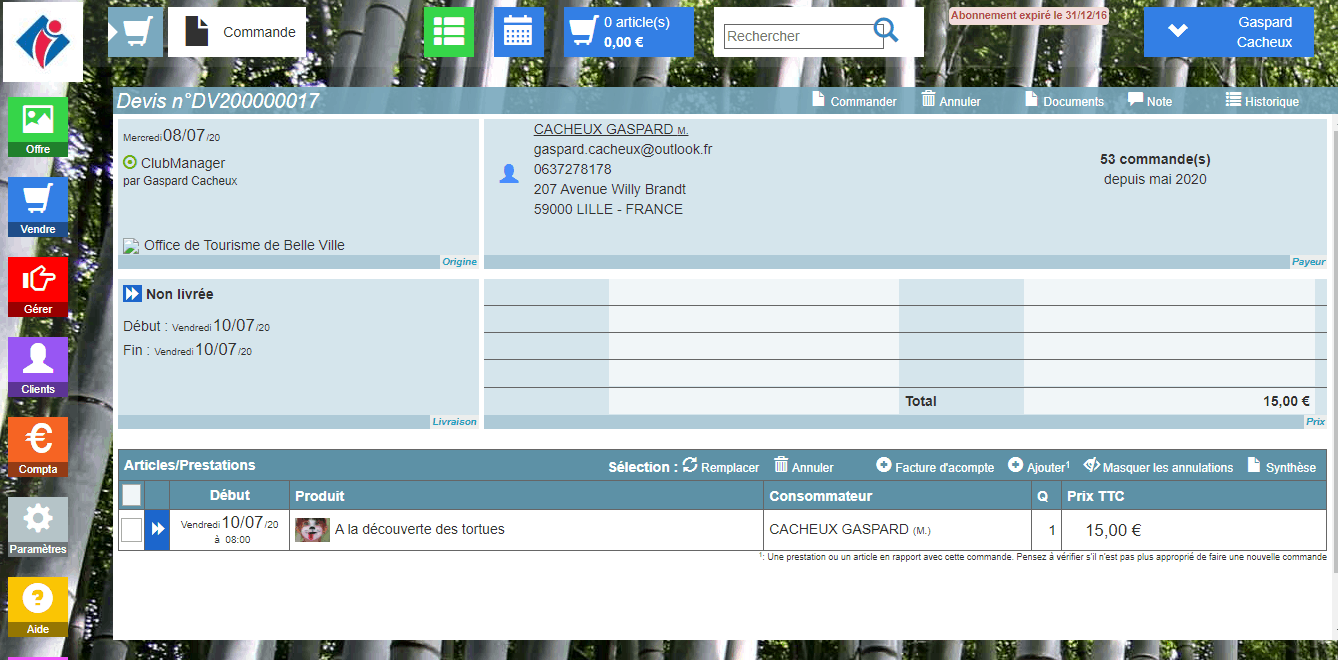
Sur le Club Manager, sélectionnez la ligne du produit ou de l’activité à annuler, puis cliquez sur “Annuler”.
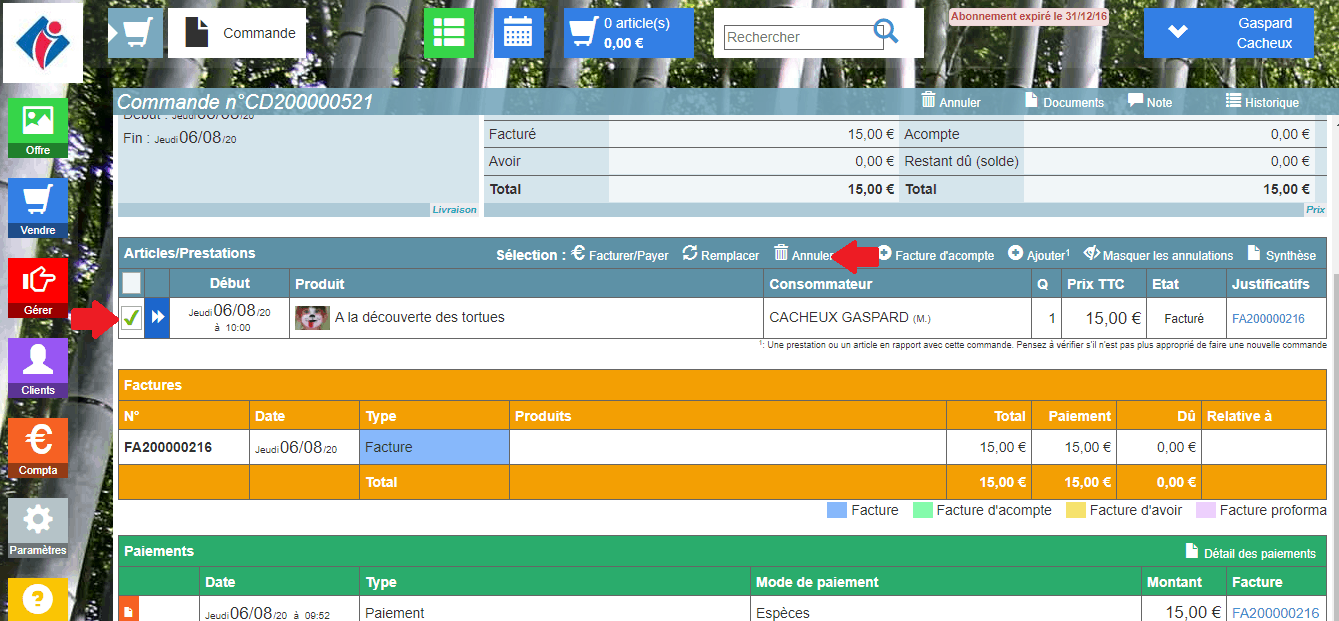
Vous accédez au récapitulatif de votre commande, cliquez sur “Ok” pour valider.
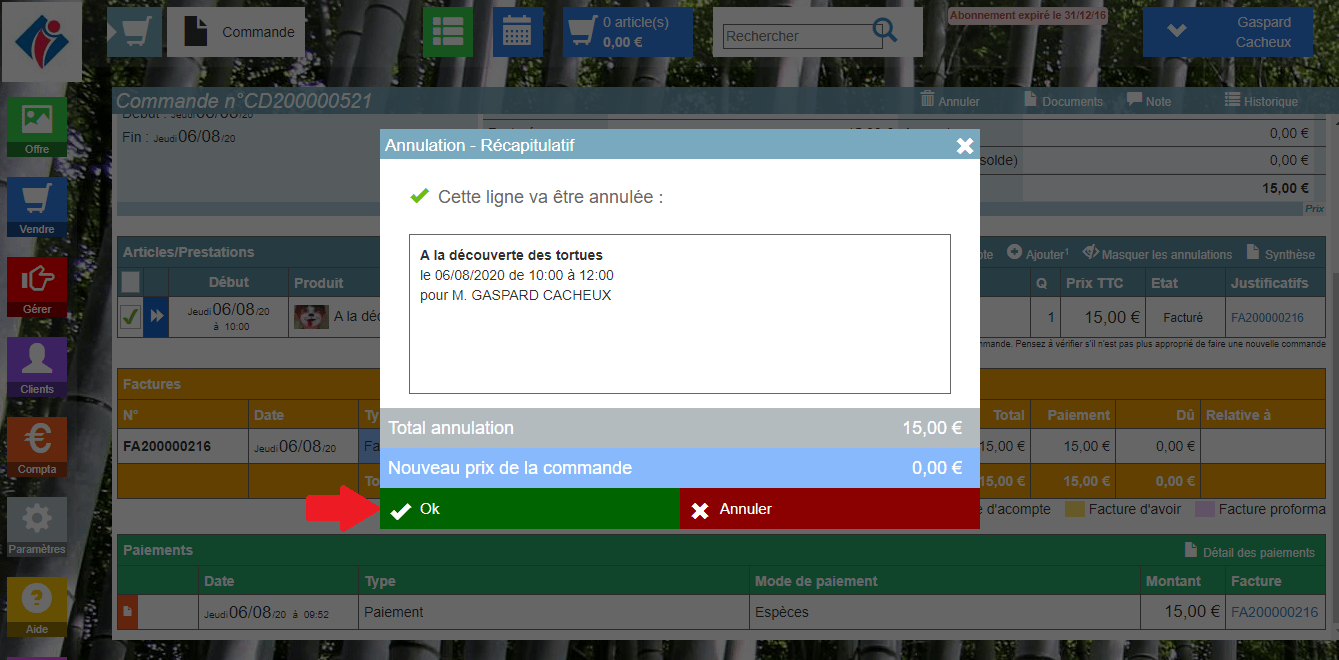
Ajoutez une note si nécessaire, puis cliquez sur “Ok”.
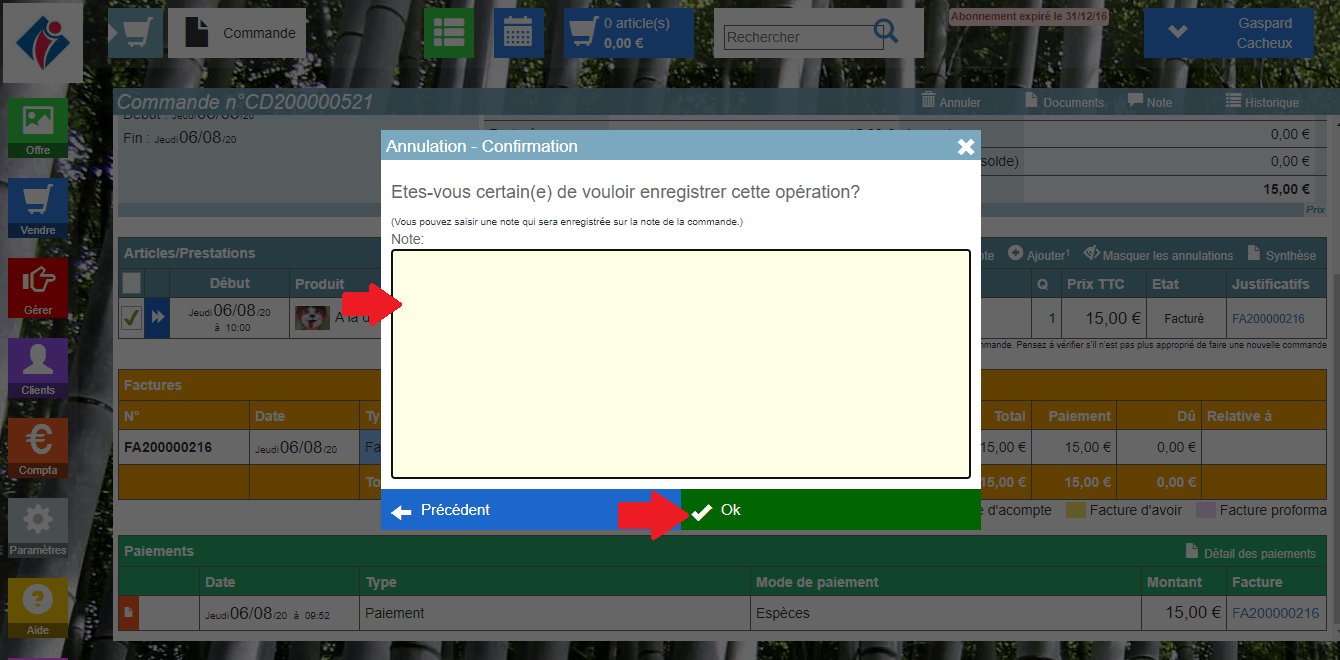
Dans l’encadré orange, vous retrouvez votre facture initiale et la facture d’avoir correspondante à celle-ci.
Cliquez sur la facture d’avoir, puis sur “Ajouter un remboursement”, sélectionnez “remboursement” en vert, puis le mode de paiement utilisé pour le règlement de la commande et le montant correspondant à celui de l’activité ou du produit annulé.
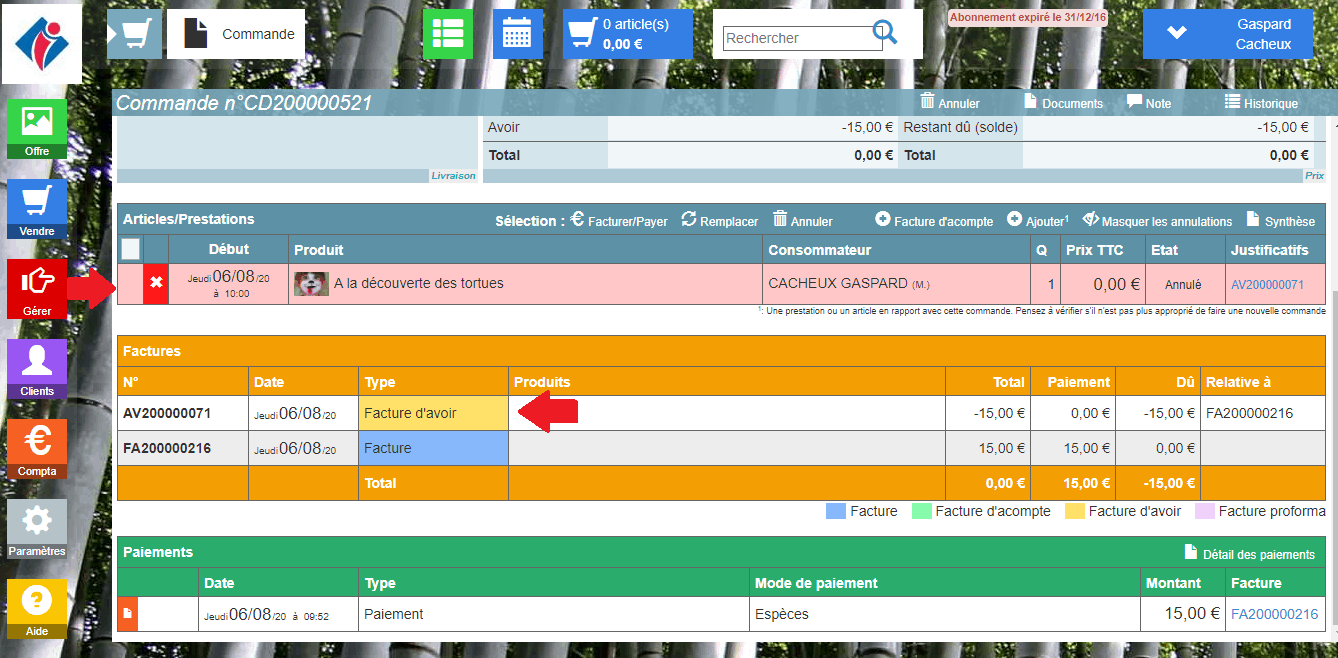
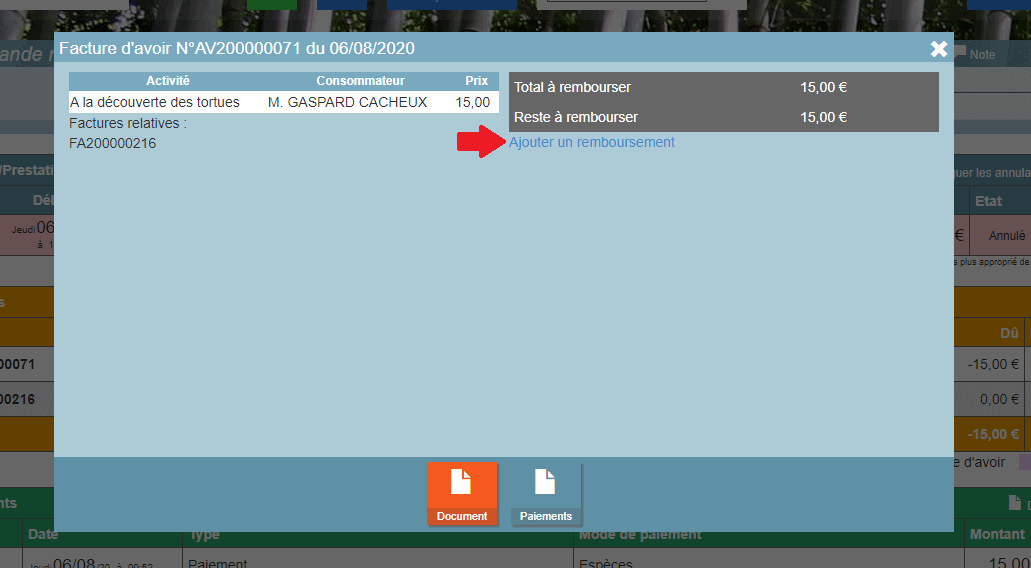
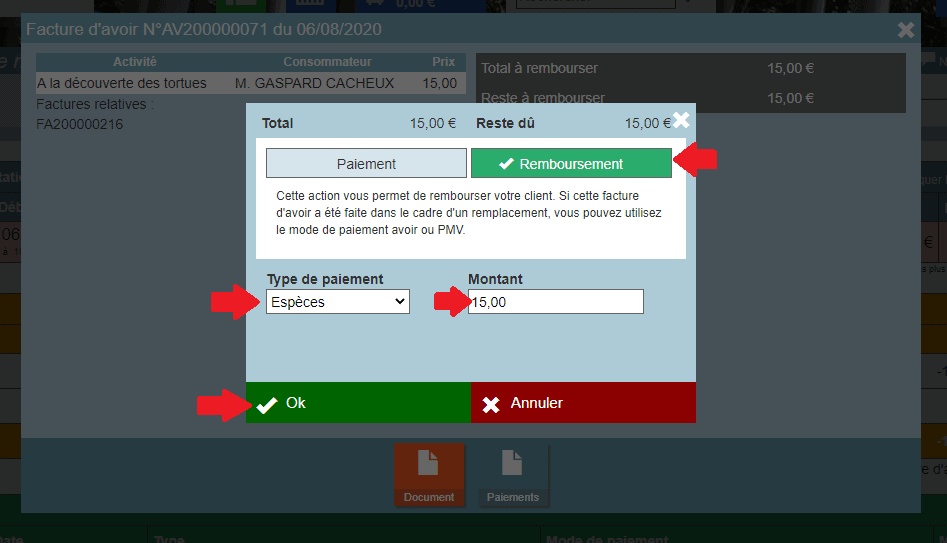
Dans l’encadré orange, vous pouvez constater que le reste dû de votre commande est de 0€.
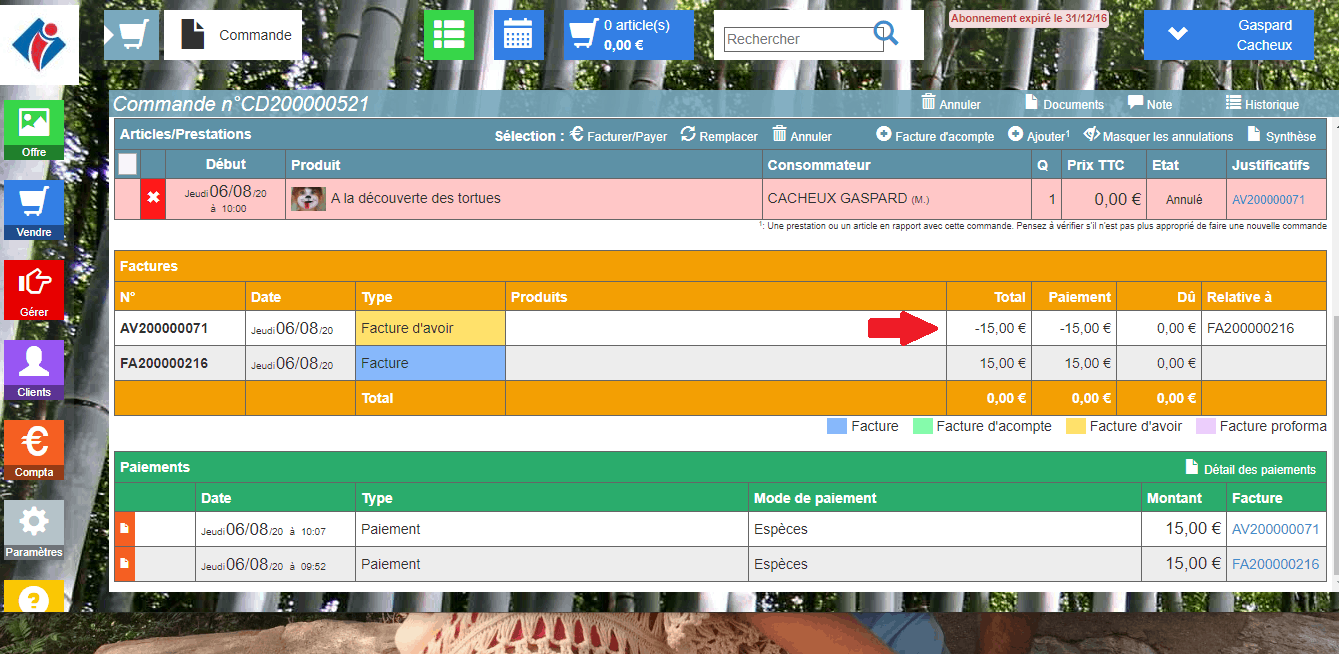
Sur votre fiche de commande, sélectionnez la ligne du produit à remplacer et cliquez sur “Remplacer”.
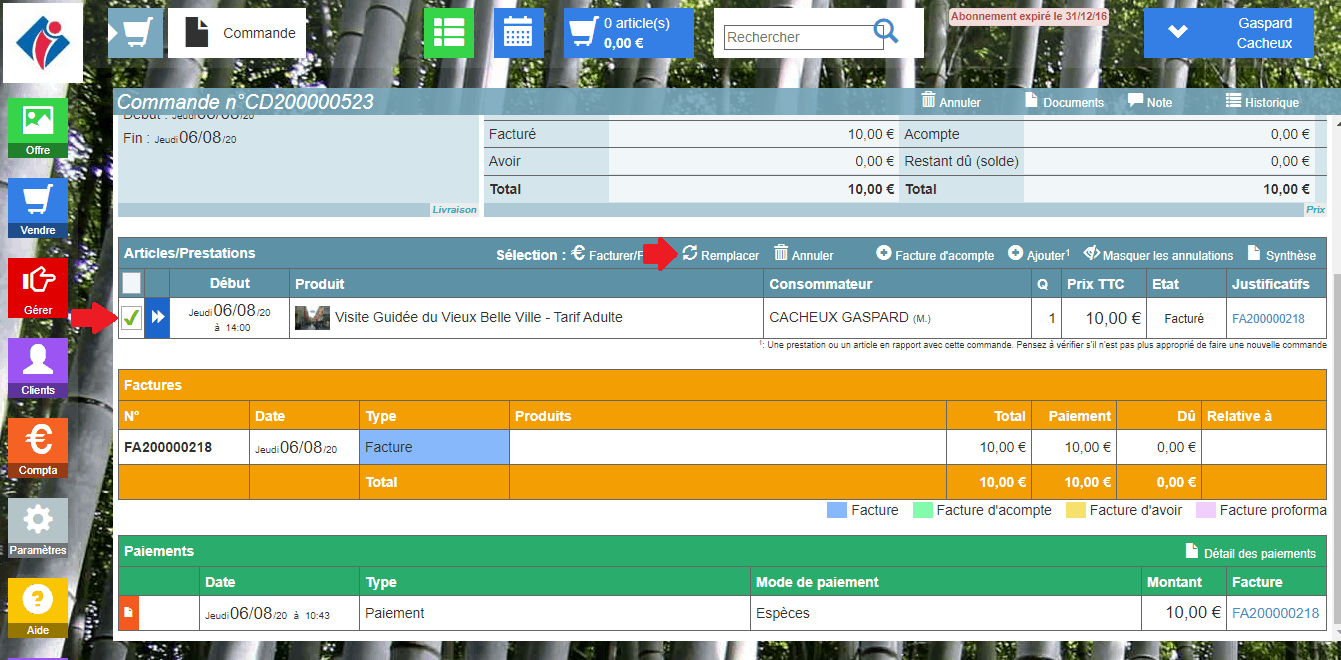
Sélectionnez le nouveau produit par lequel vous souhaitez remplacer l’actuel. Ici, nous souhaitons remplacer la date de la Visite guidée du vieux Belle Ville du 6 août par celle du 7 août.
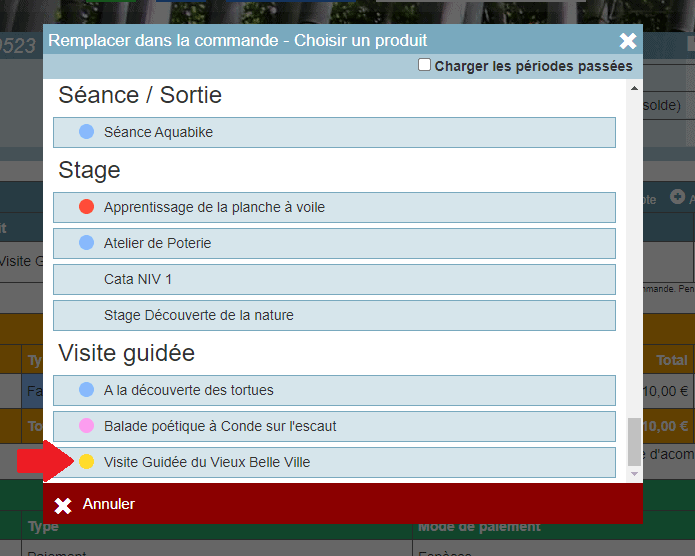
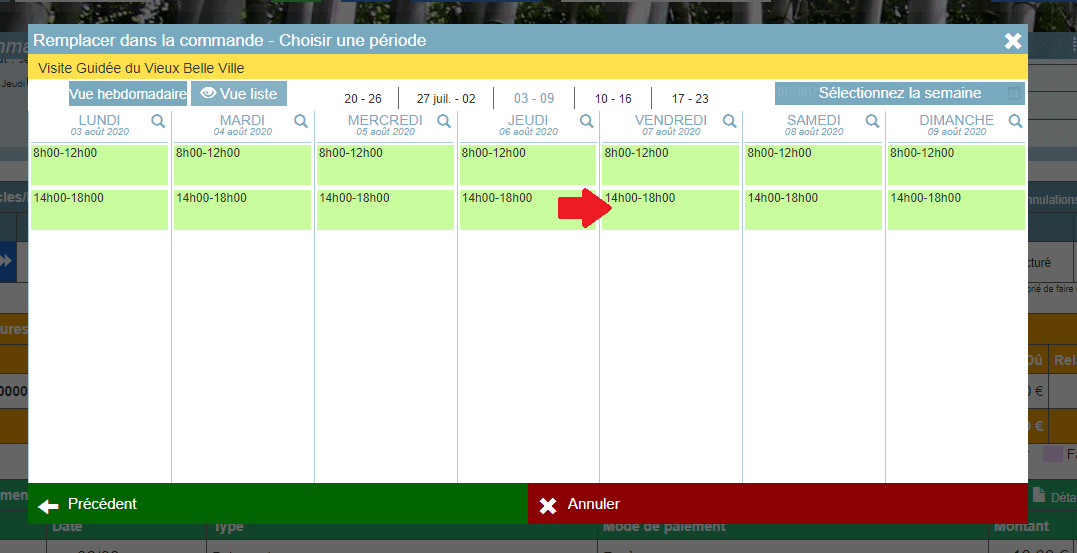
Ensuite, cliquez sur “Ajoutez une promotion libre” si nécessaire ou cliquez sur “Suivant”.
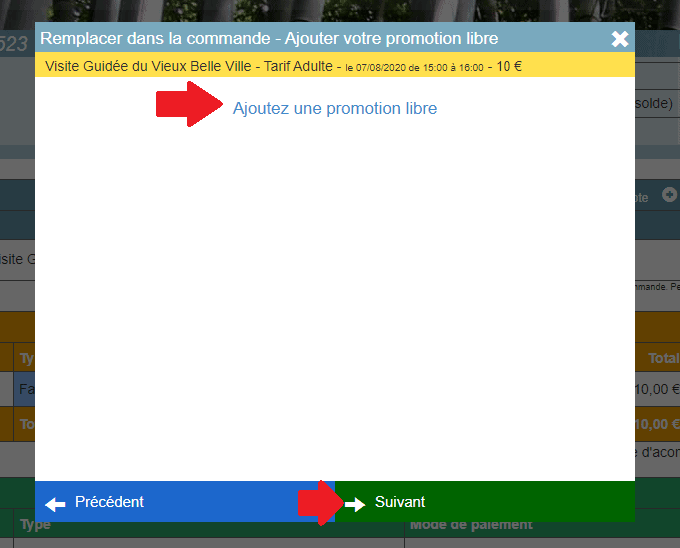
Vous accédez au récapitulatif de votre commande, cliquez sur “Ok” pour valider votre remplacement.
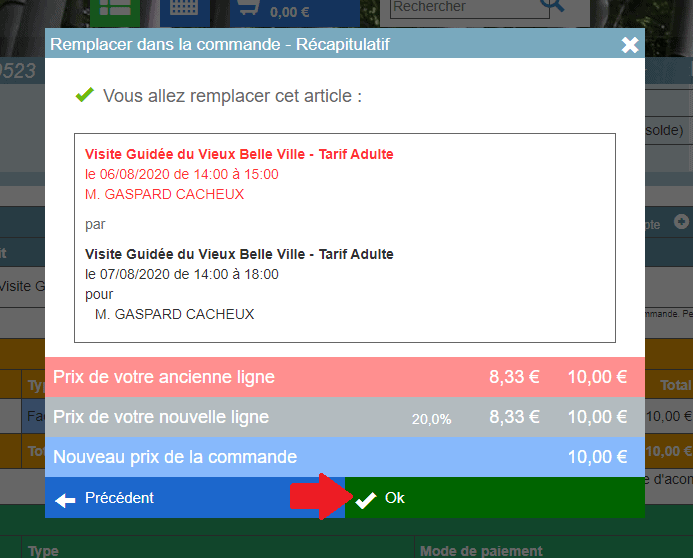
Ajoutez une note si nécessaire, puis cliquez sur “Ok”.
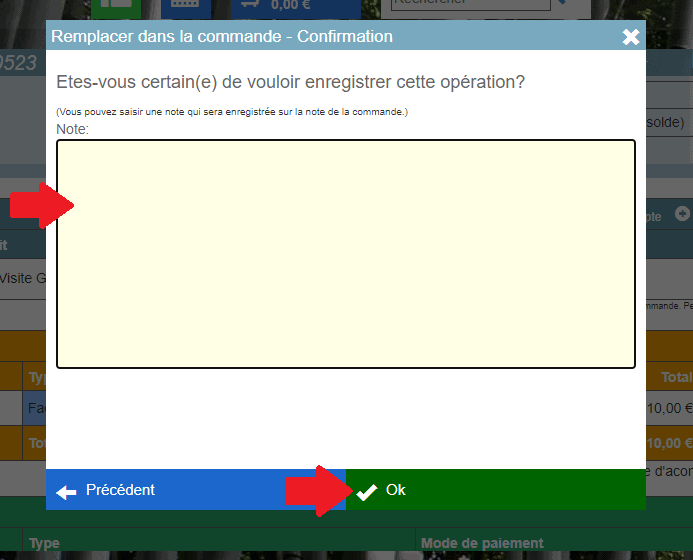
Sélectionnez votre nouvelle ligne de produit et cliquez sur “Facturer/Payer”.
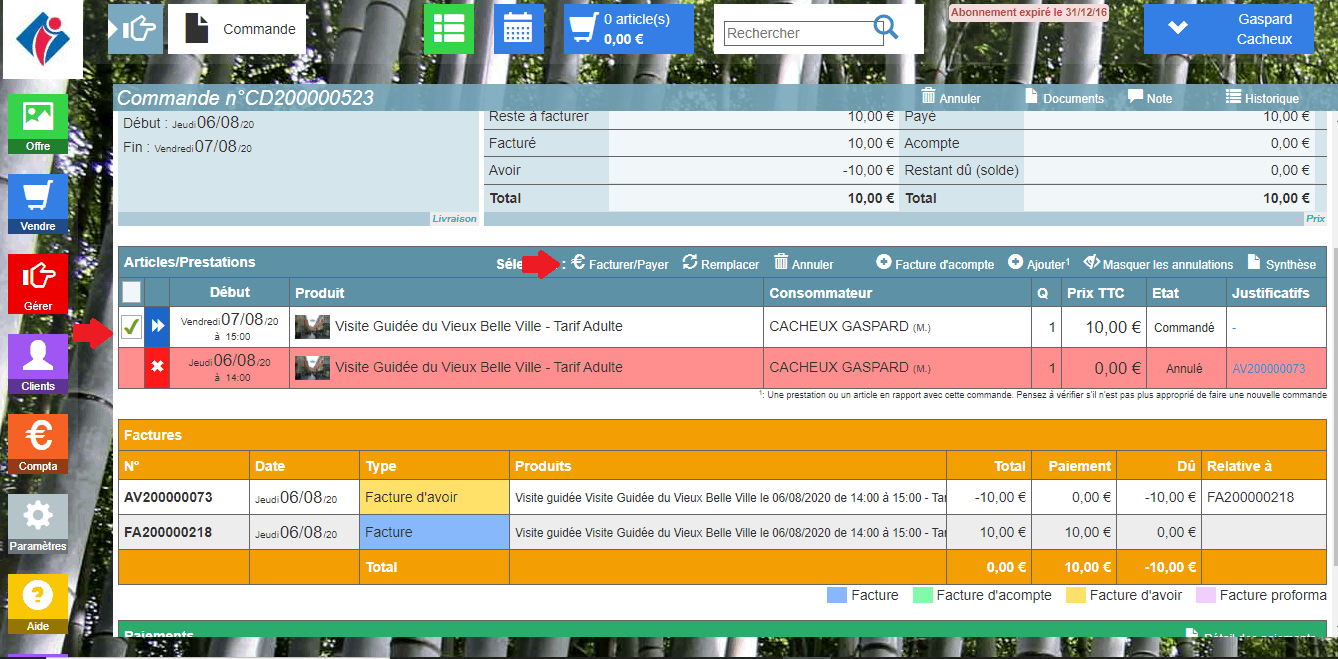
Dans l’encadré orange, vous retrouvez votre facture initiale, la facture d’avoir correspondante à celle-ci, ainsi que la nouvelle facture. Cliquez sur la facture d’avoir, sélectionnez “remboursement” en vert, puis le mode de paiement “avoir” et le montant correspondant à celui de l’activité ou du produit annulé.
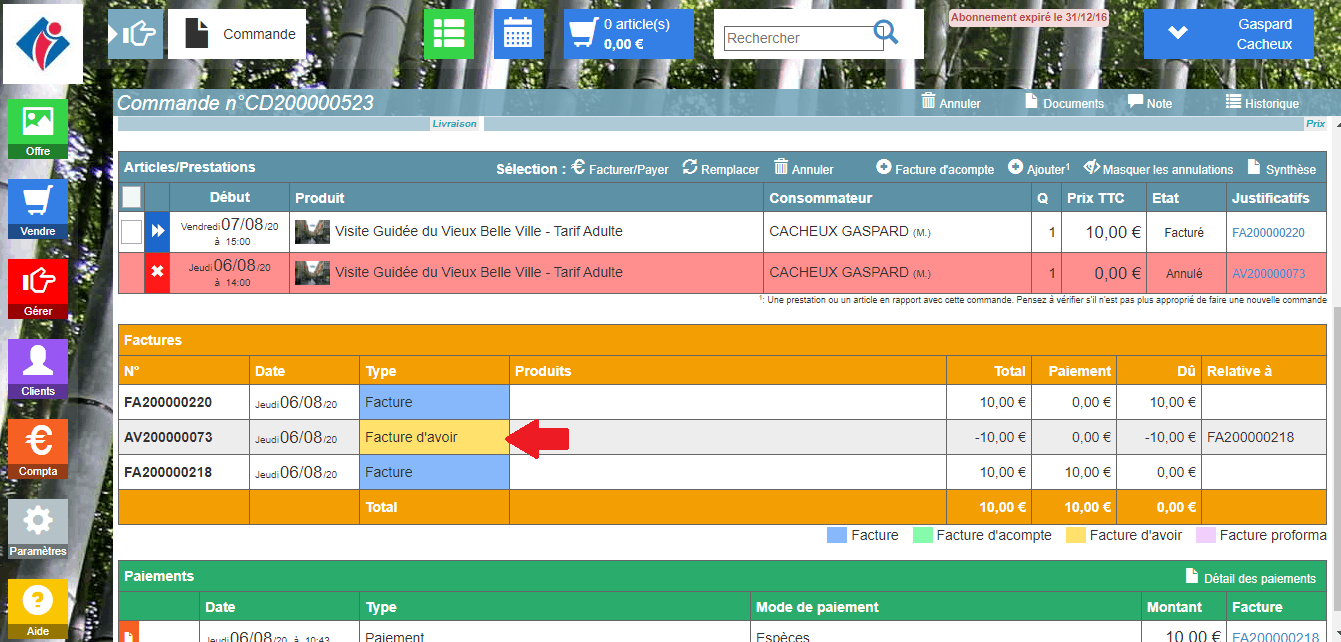
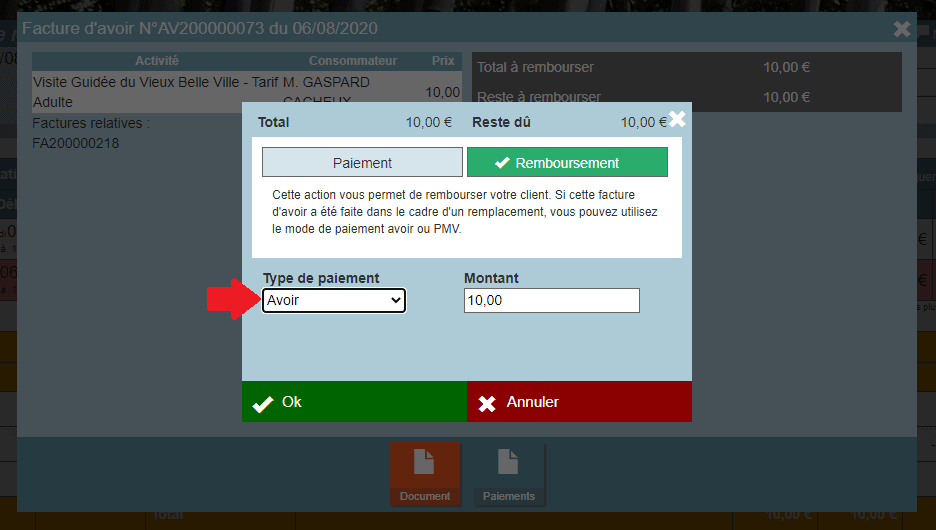
Le reste dû de la facture d’avoir est passé à 0€. Cliquez sur la facture du nouveau produit ou de la nouvelle activité. Sélectionnez “paiement” en vert, puis le mode de paiement “avoir” et le montant correspondant à l’avoir.
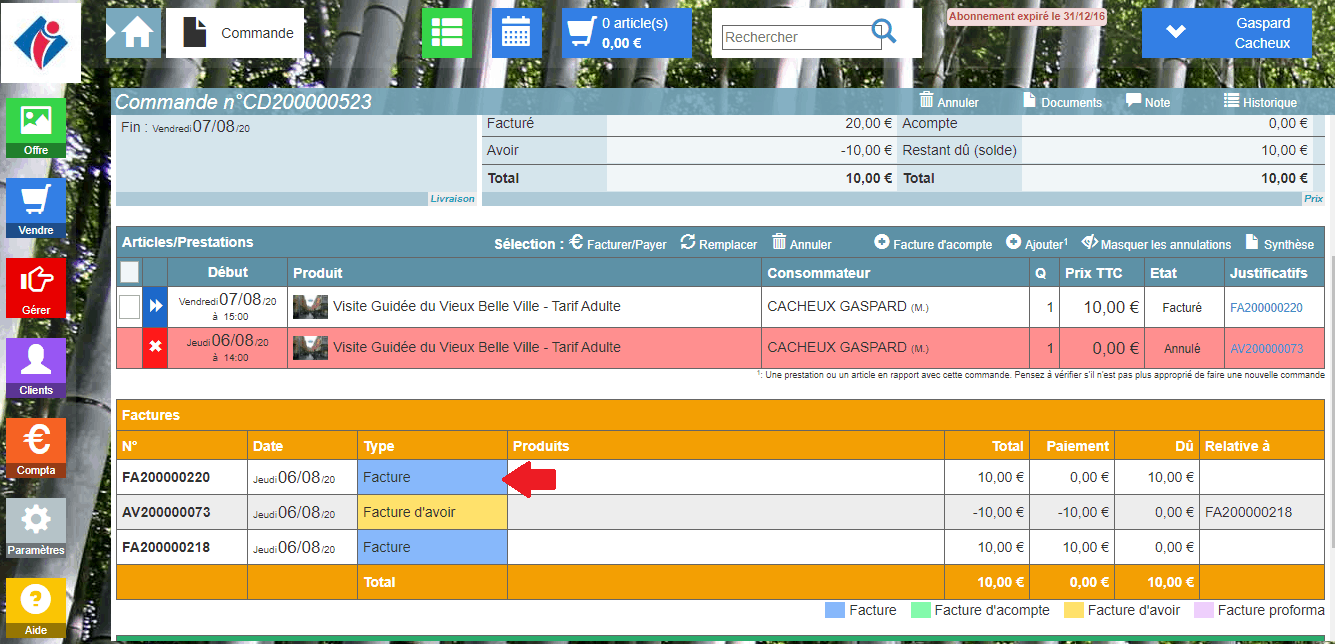
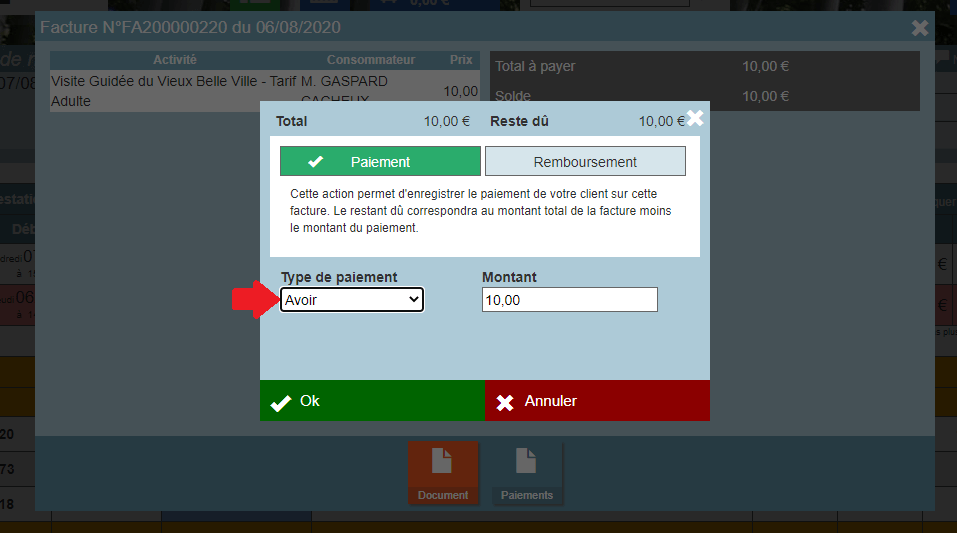
Dans l’encadré orange, vous pouvez constater que le reste dû de votre commande est de 0€.
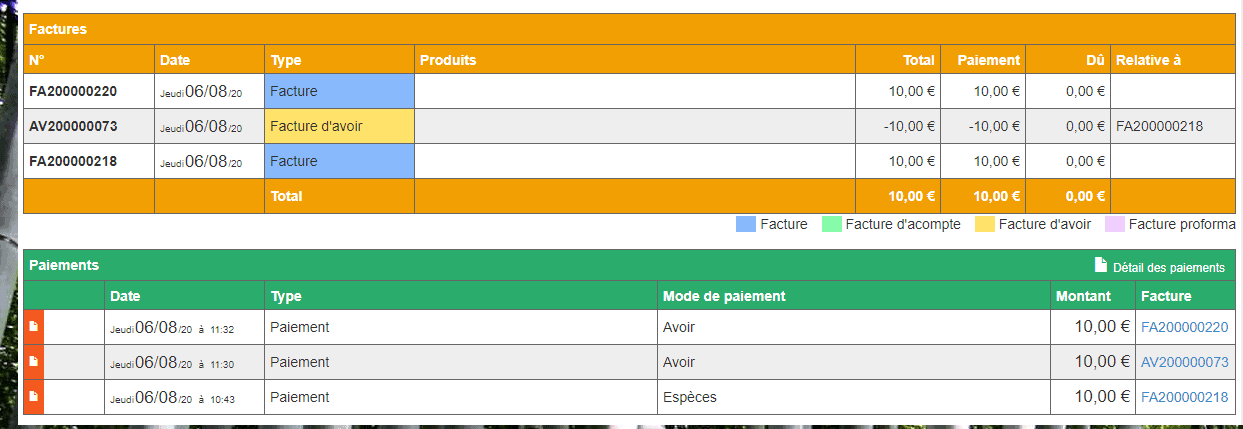
Sur votre Club Manager, cliquez sur le panier en haut de votre écran.
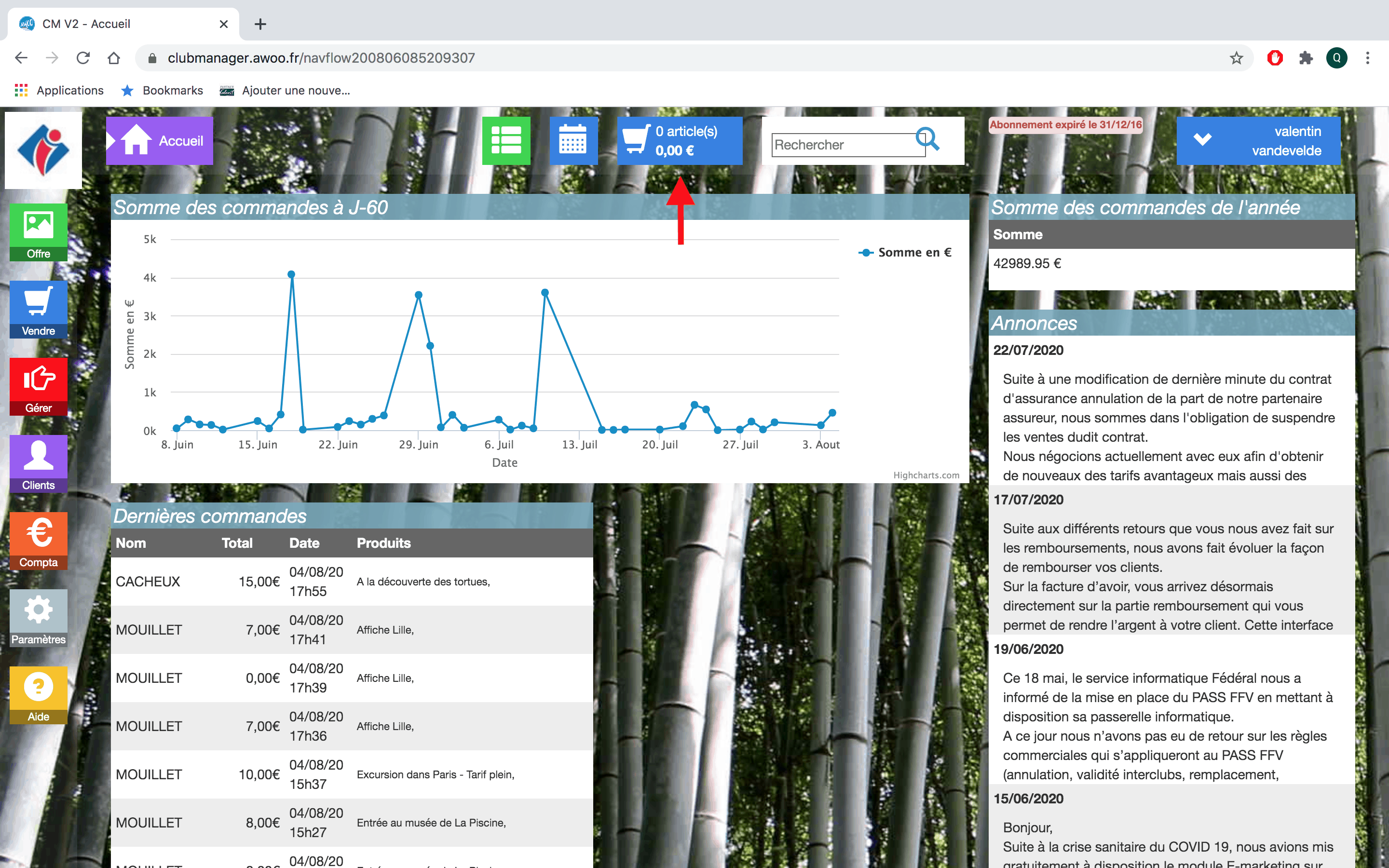
Cliquez ensuite sur la loupe bleue afin d’effectuer une recherche client, puis saisissez son nom, sélectionnez le client souhaité en tant que payeur de la commande et cliquez sur “Ok” pour sauvegarder.
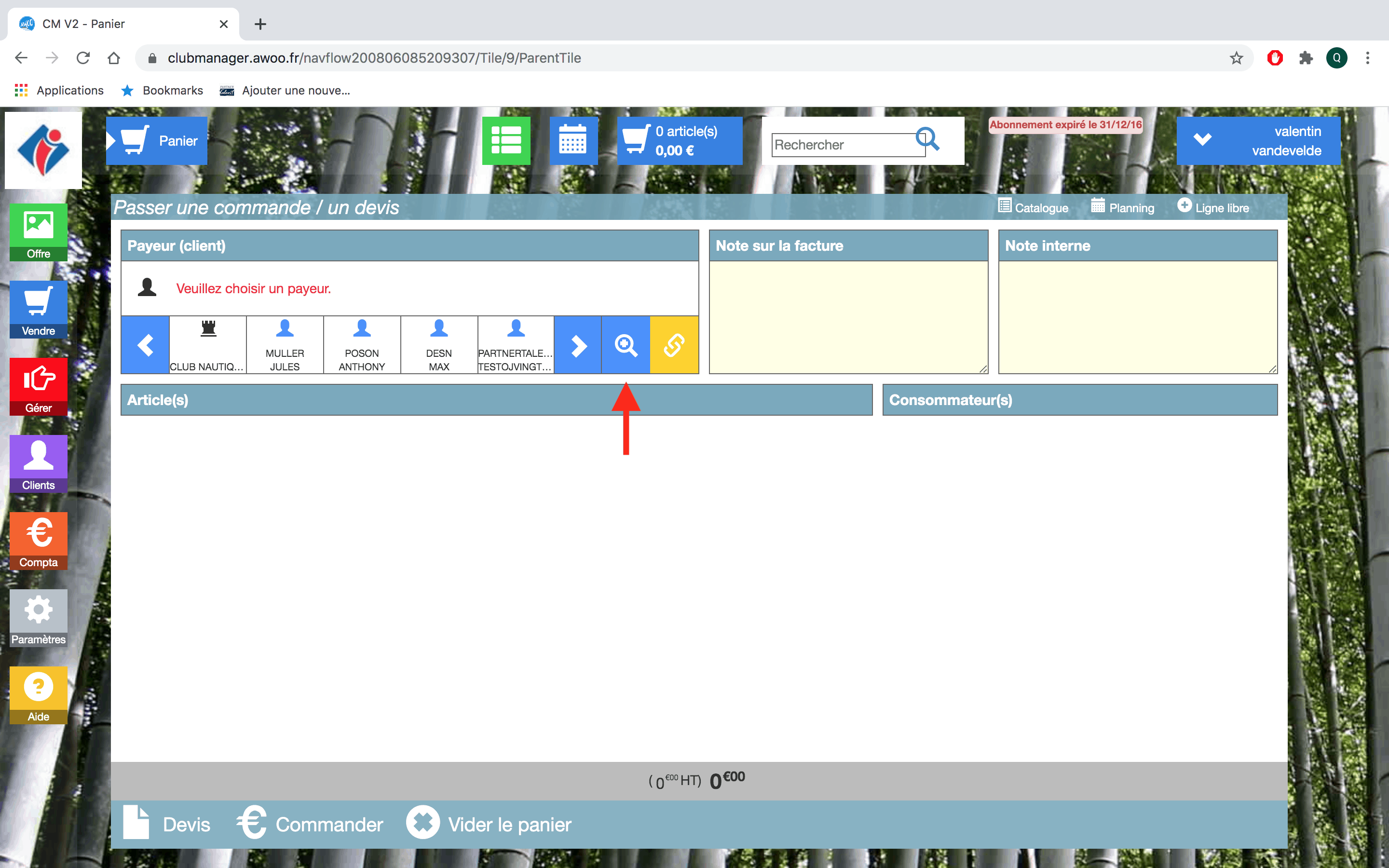
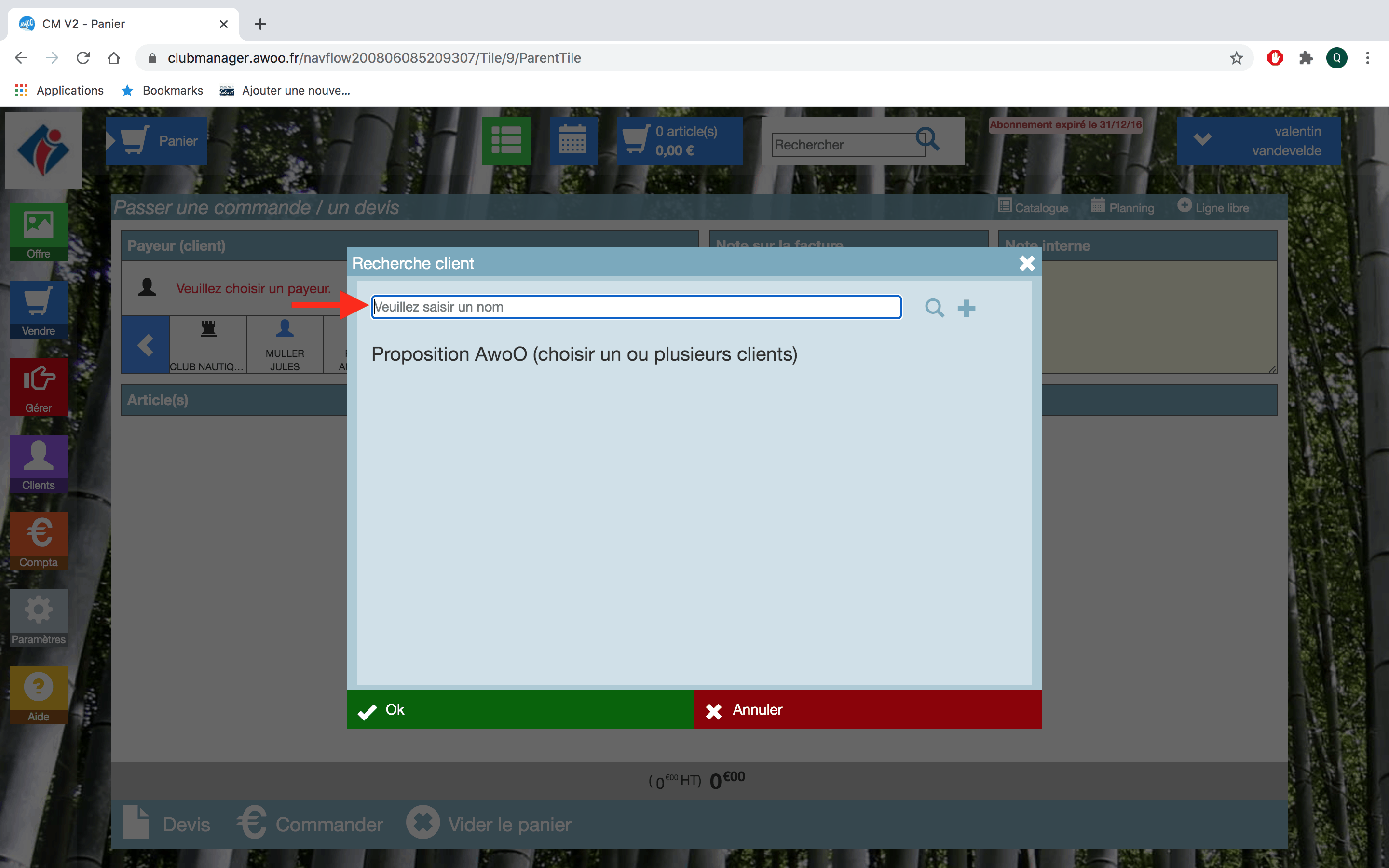
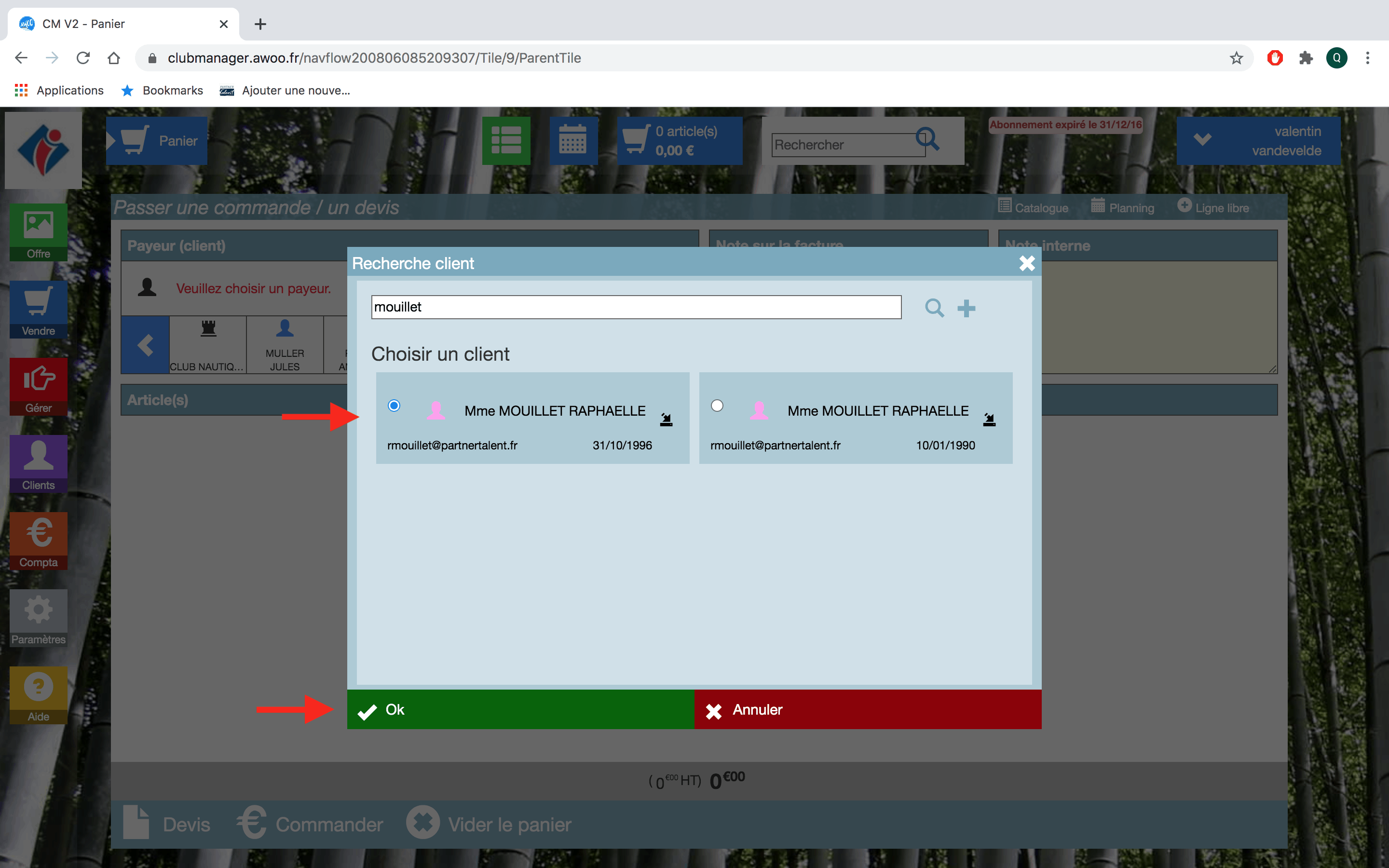
Cliquez sur “Planning” en haut à droite de votre écran.
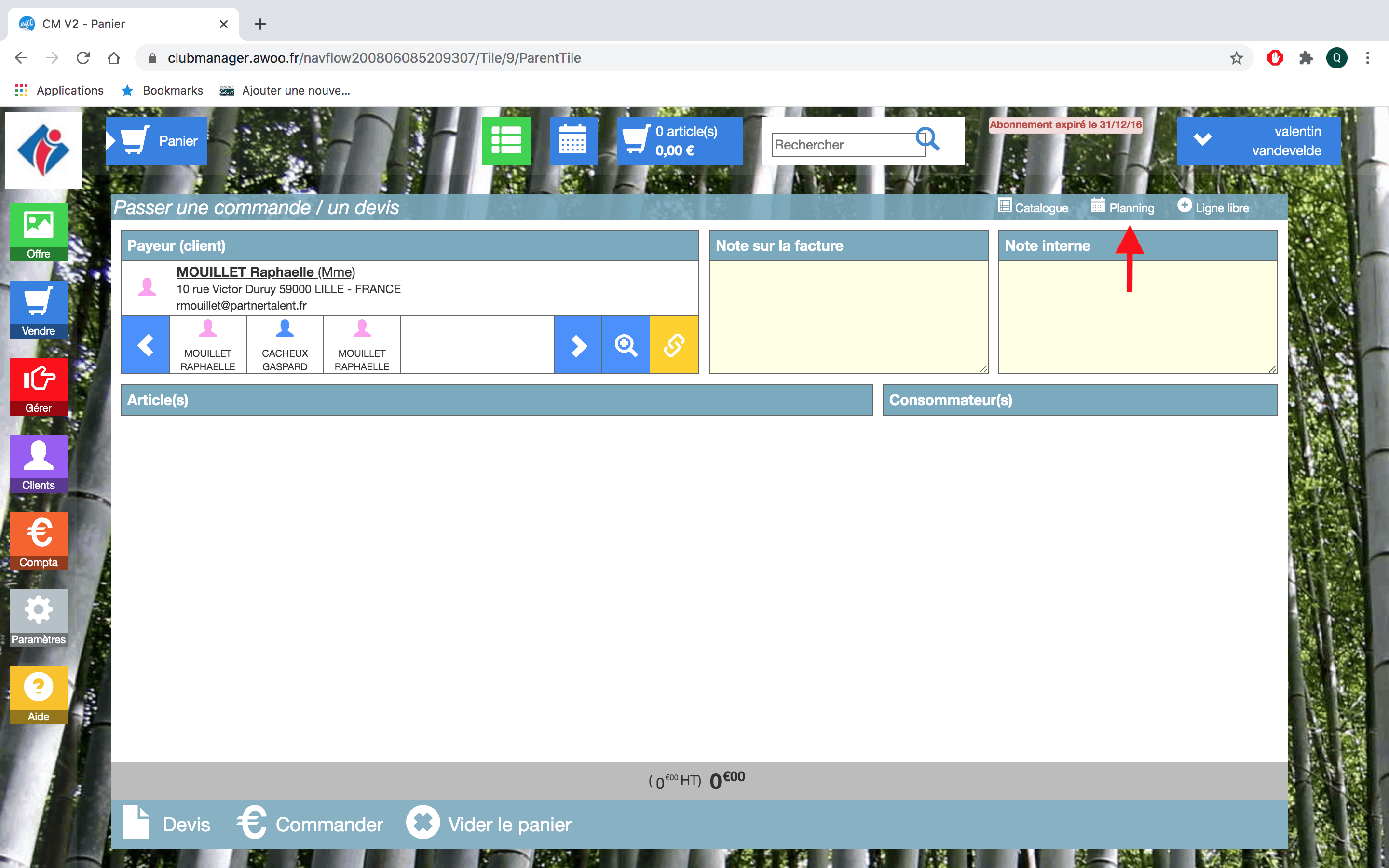
Ici, nous allons acheter une place pour une visite guidée et une place pour un séance d’aquabike. Cliquez sur le produit “Visite guidée du vieux Belle Ville” le vendredi 7 août de 14h à 18h, puis sur le bouton vert “Ajout panier” et sélectionnez le tarif souhaité. Un bandeau vert apparaît alors en haut à droite de votre écran pour vous indiquer que le produit a bien été ajouté au panier. Ensuite, cliquez sur “Valider” puis sur la croix pour fermer la fenêtre et revenir au planning.
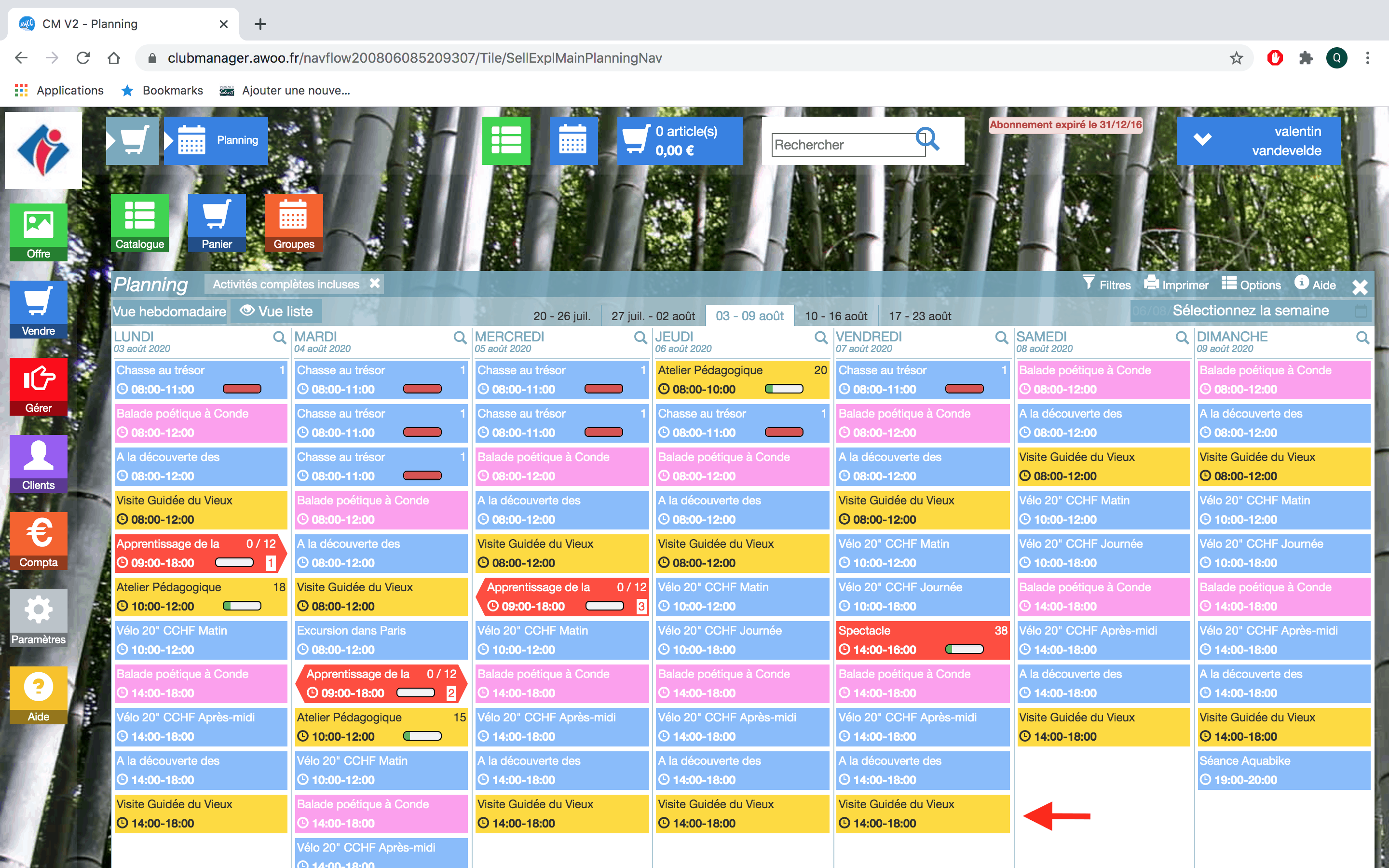
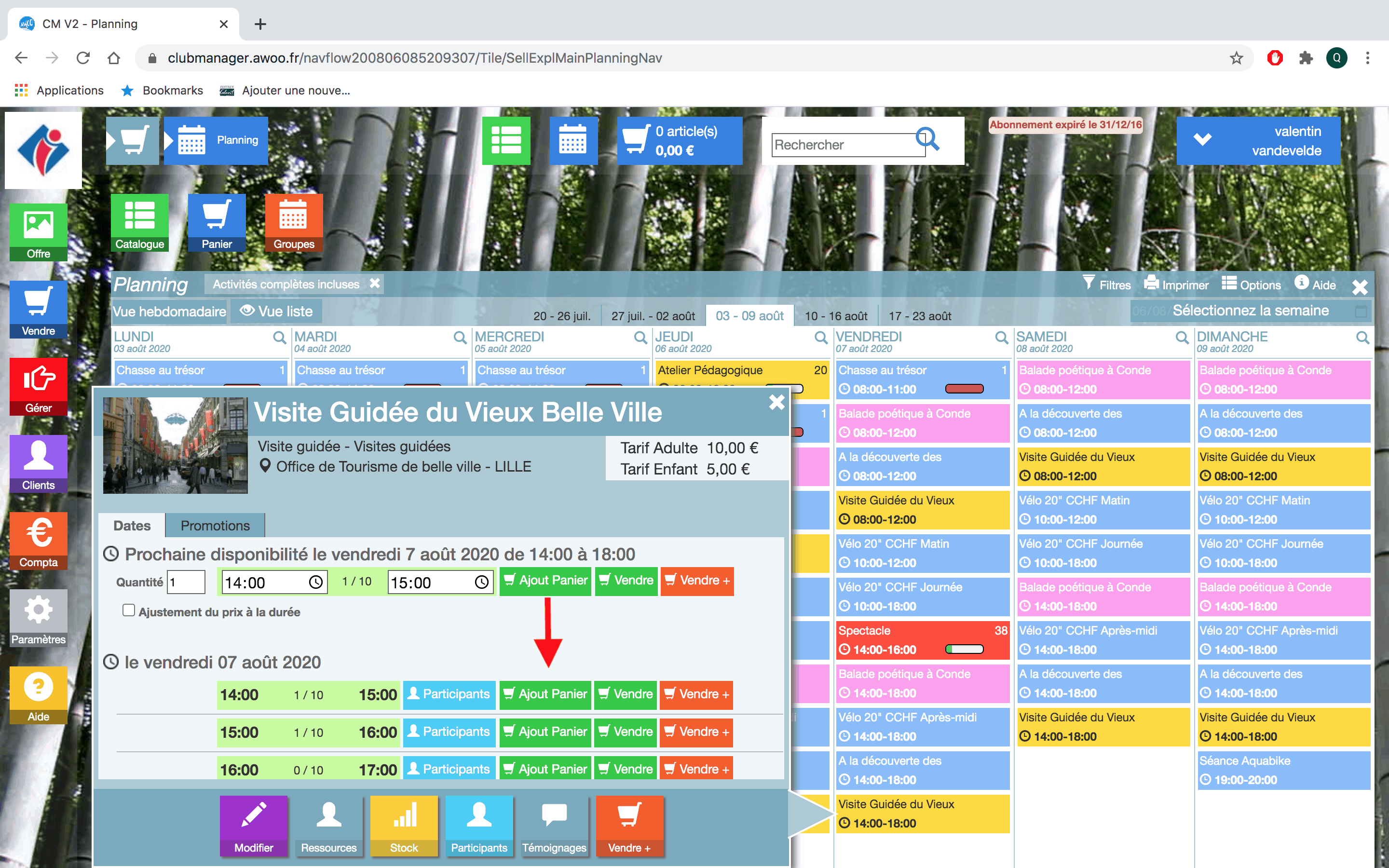
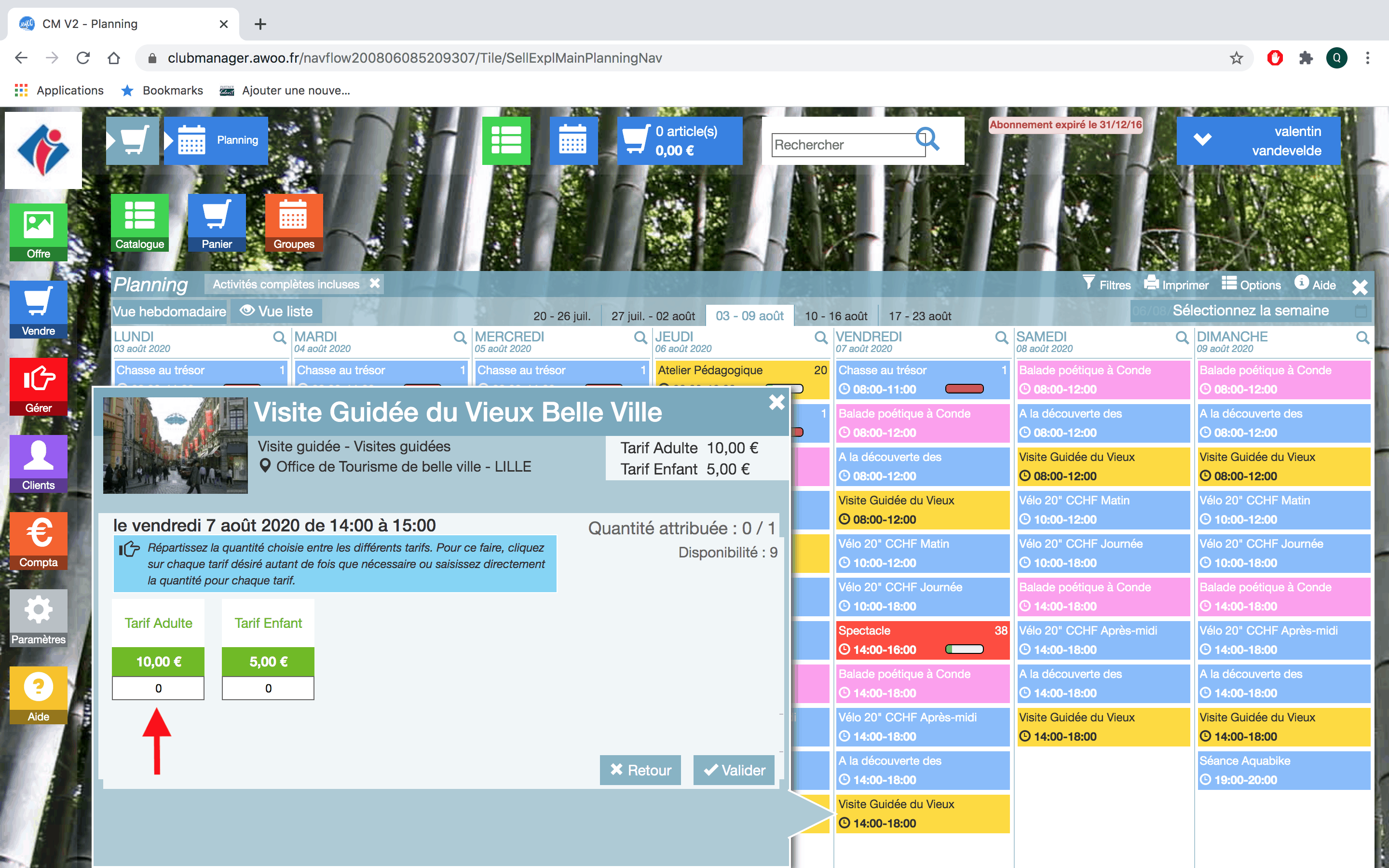
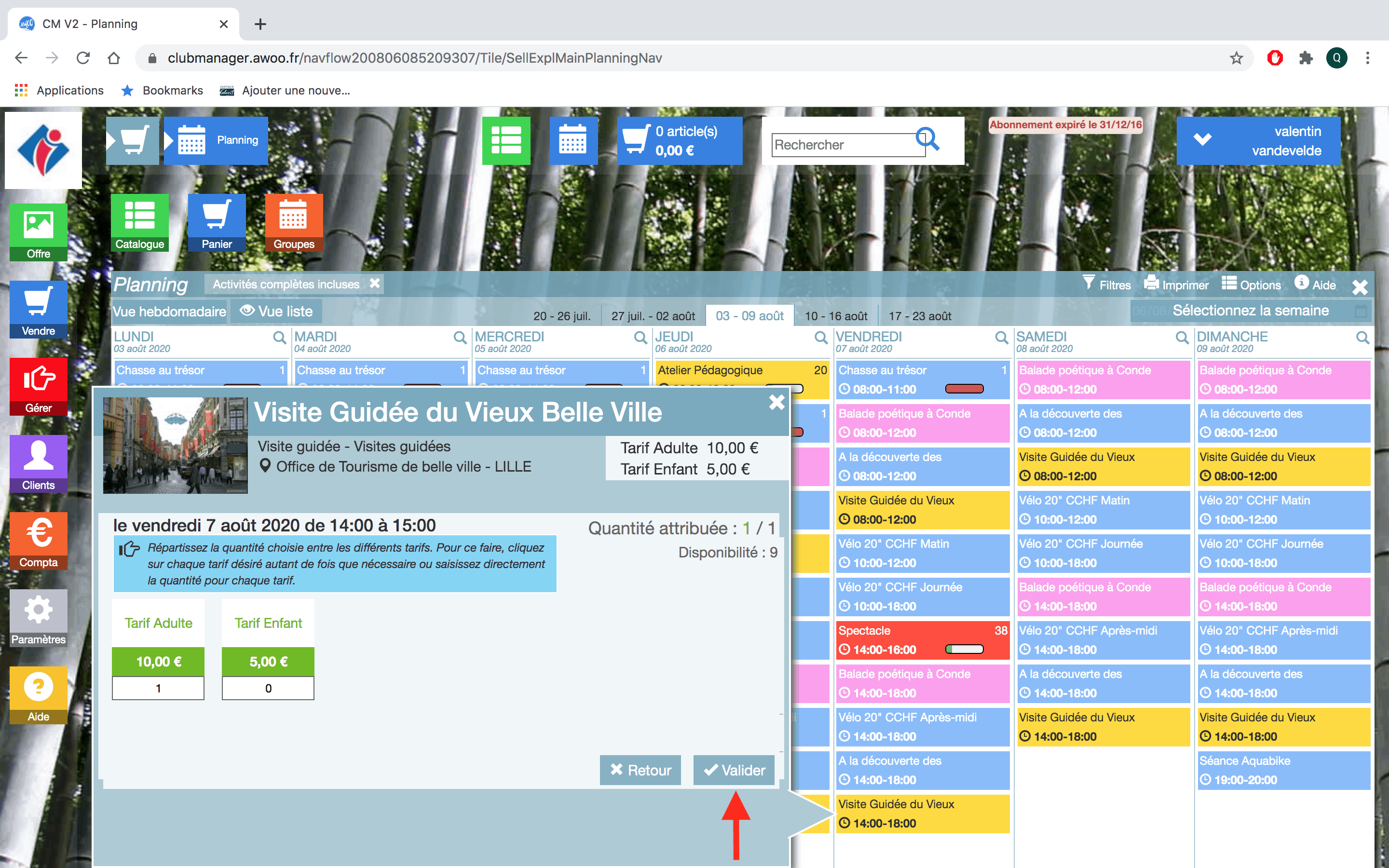
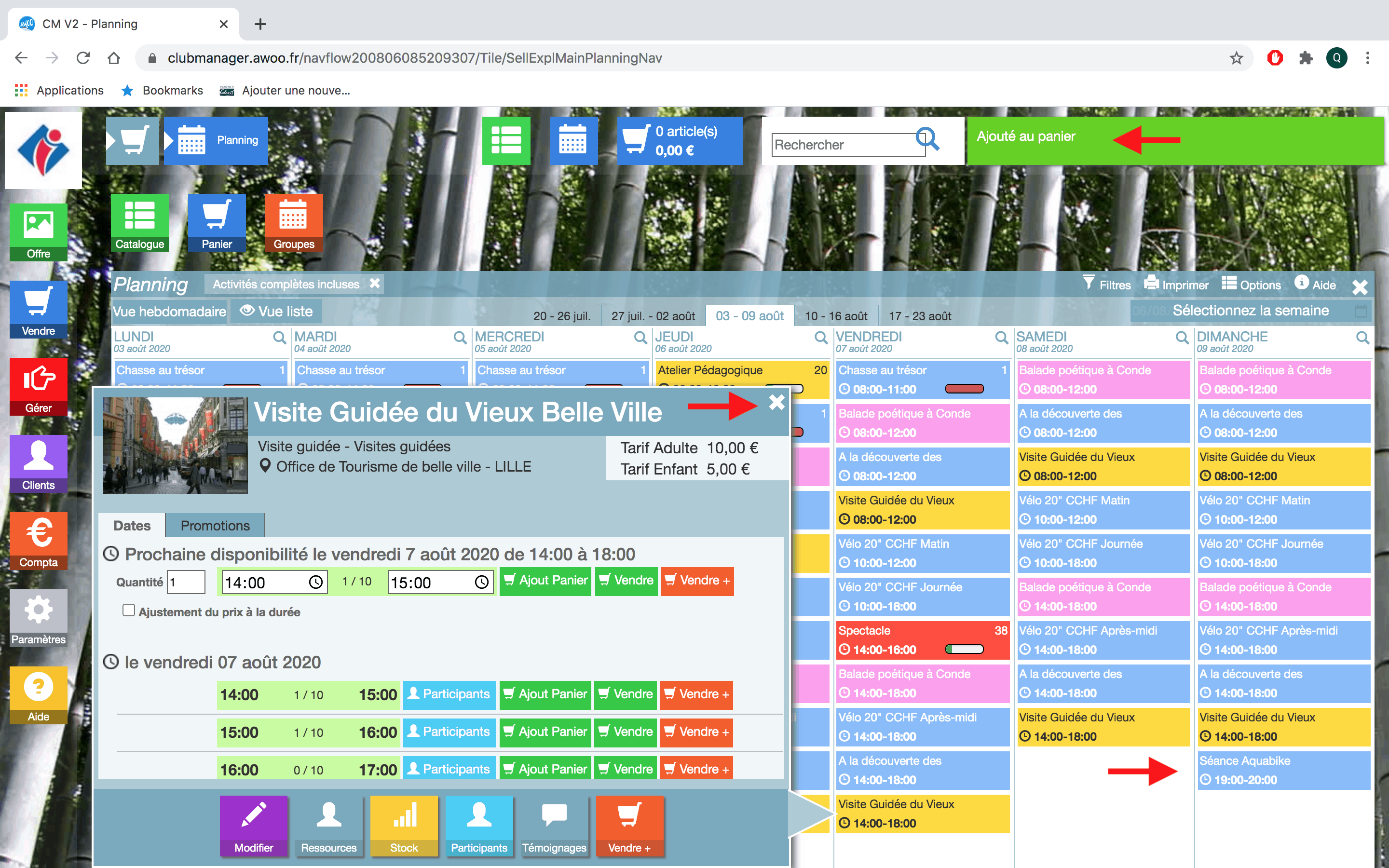
Cliquez sur le produit “Séance aquabike” le dimanche 9 août de 19h à 20h, puis sur le bouton vert “Ajout panier”. Un bandeau vert apparaît alors en haut à droite de votre écran pour vous indiquer que le produit a bien été ajouté au panier. Ensuite, cliquez sur “Valider” puis le panier en haut de votre écran.
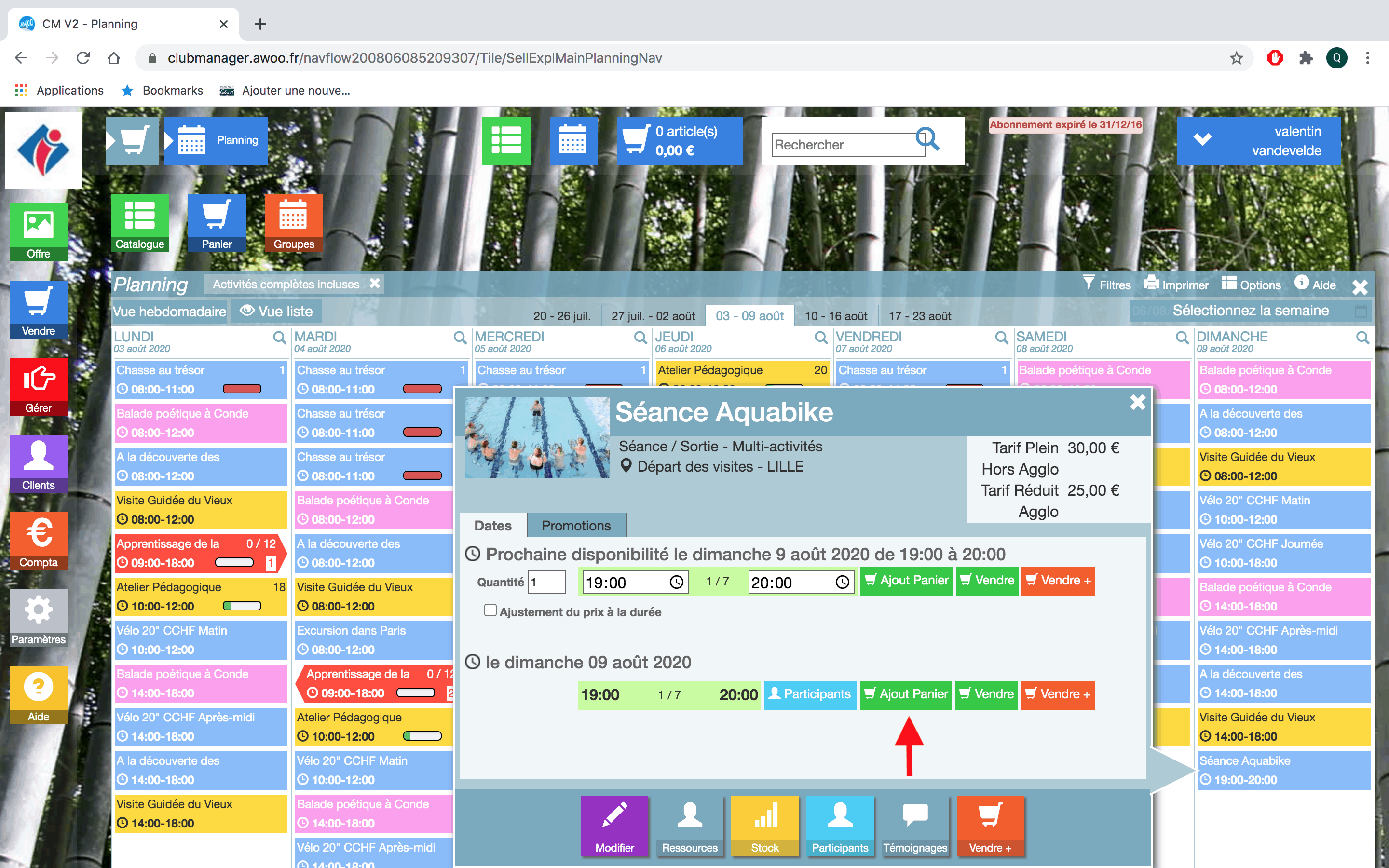
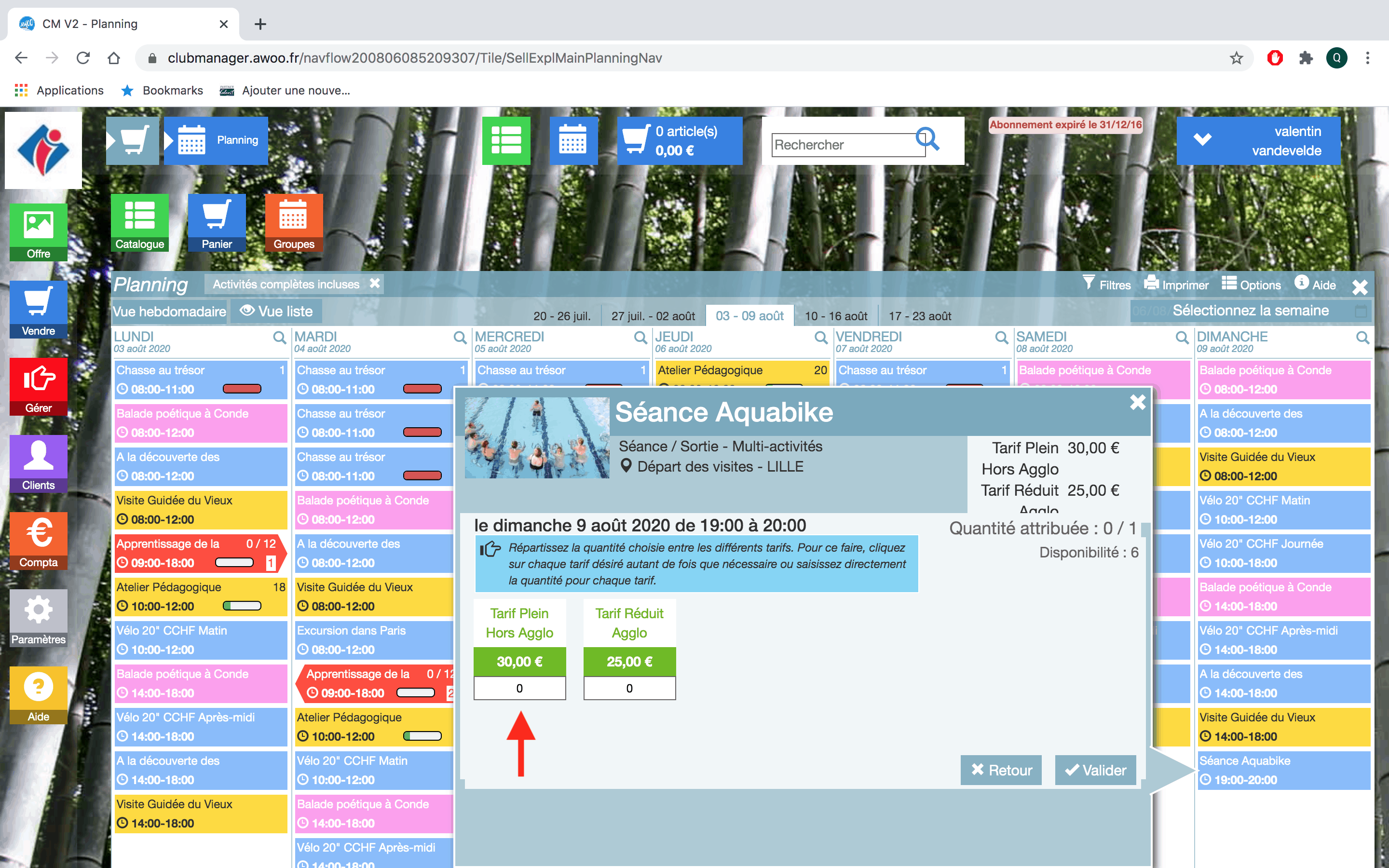
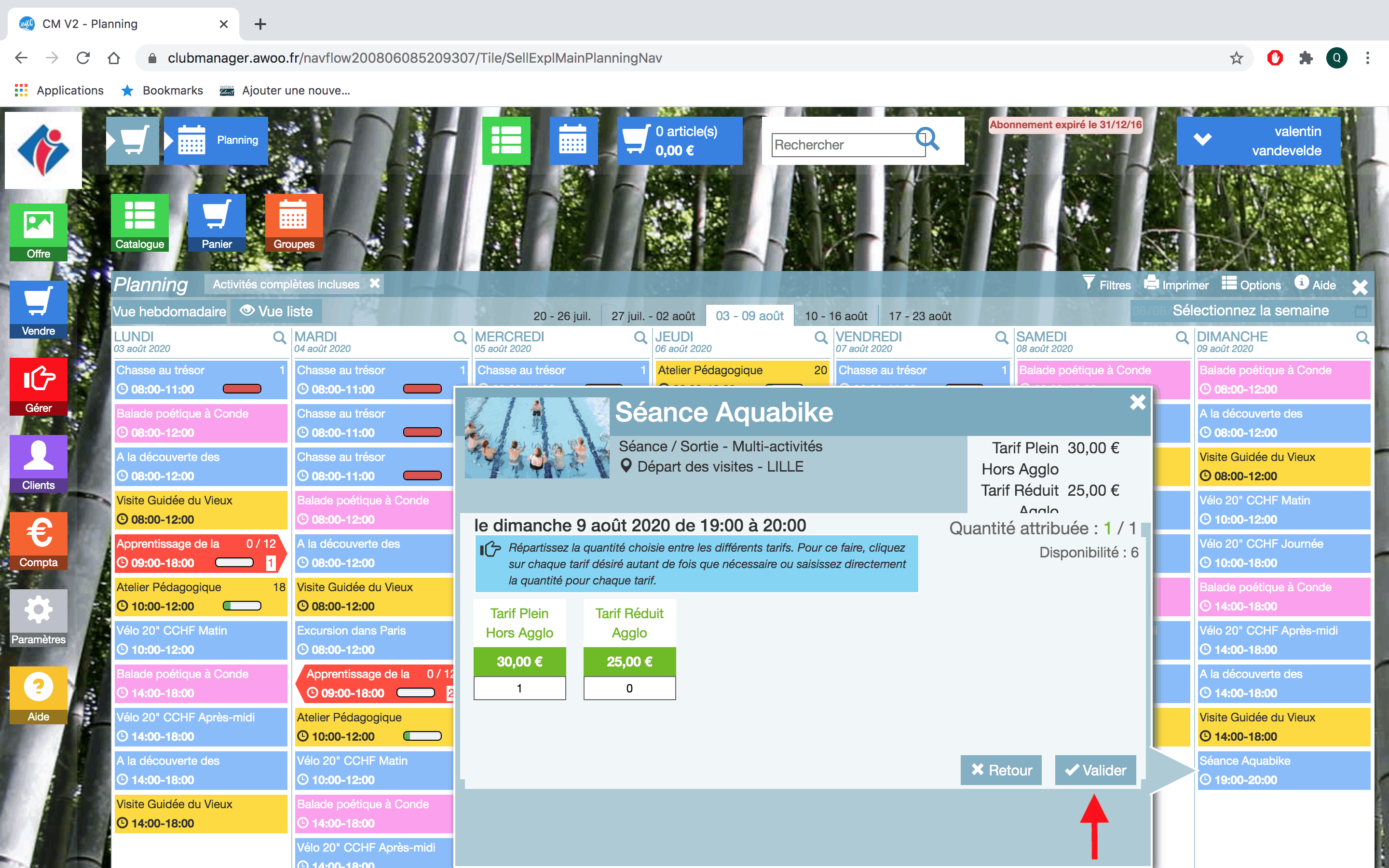
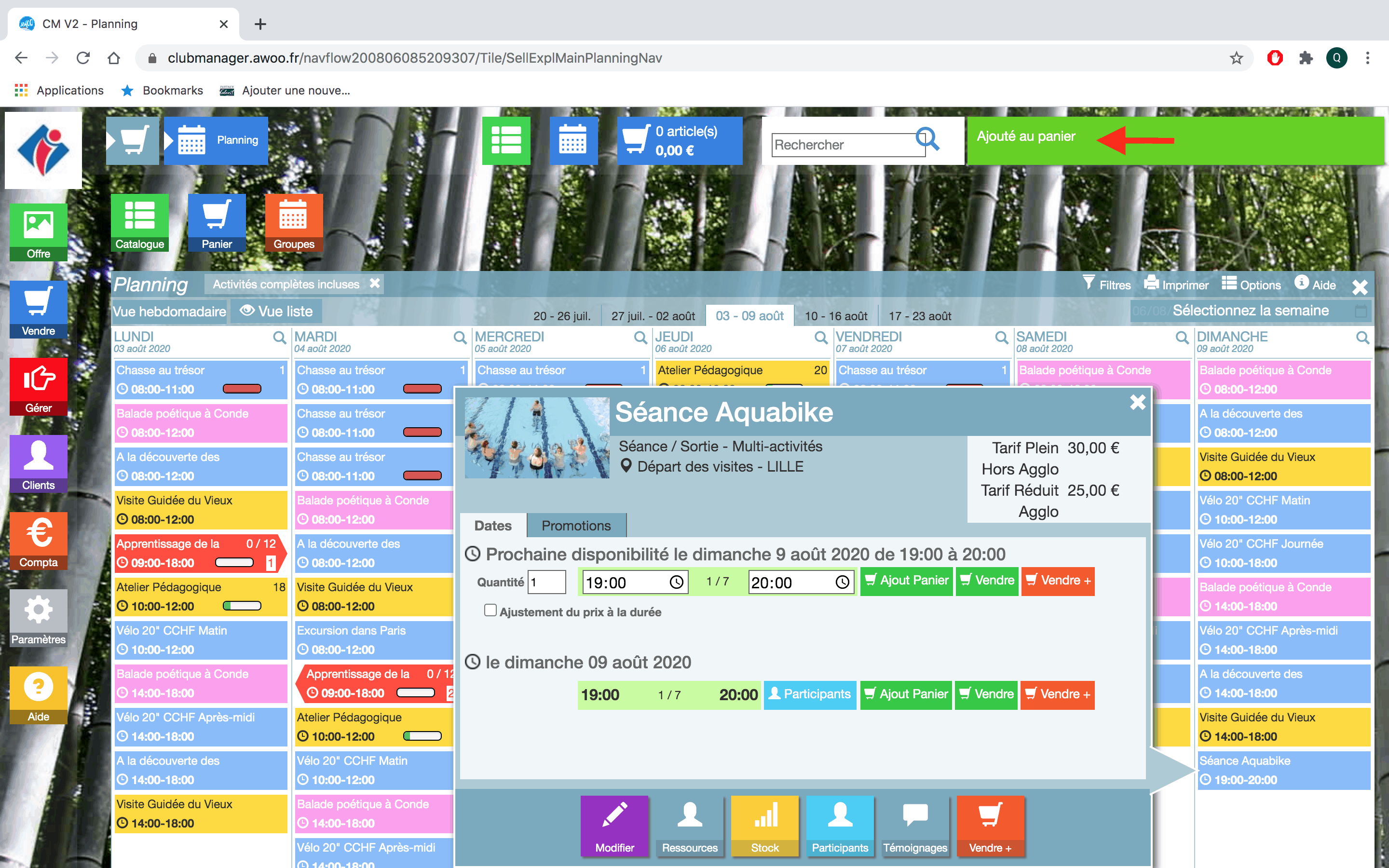
Pour le produit “Visite guidée du vieux Belle Ville”, le renseignement d’un consommateur est obligatoire. Cliquez sur le consommateur souhaité ou recherchez le grâce à la loupe bleue, puis cliquez en bas de la pop-up sur “Fermer”.
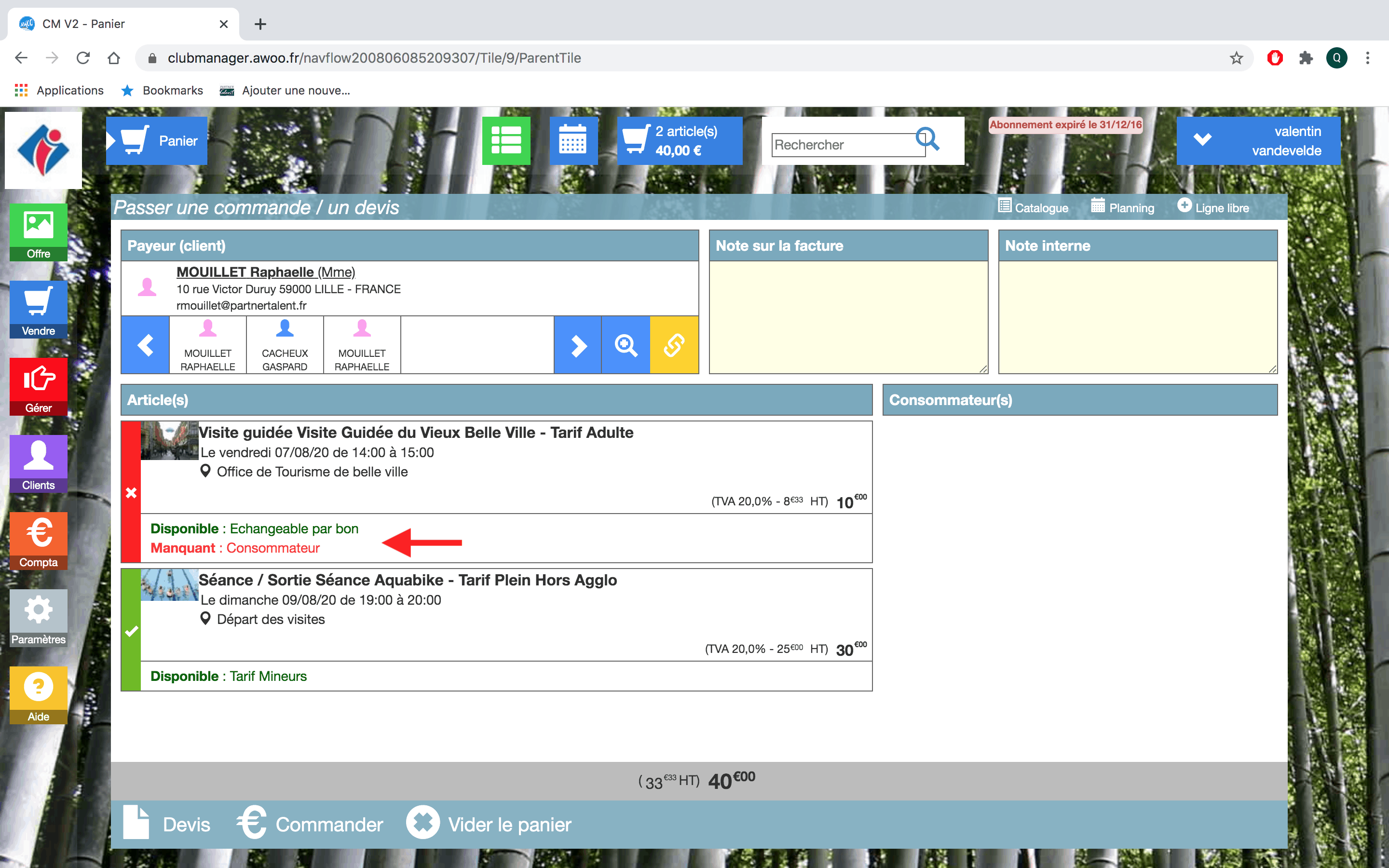
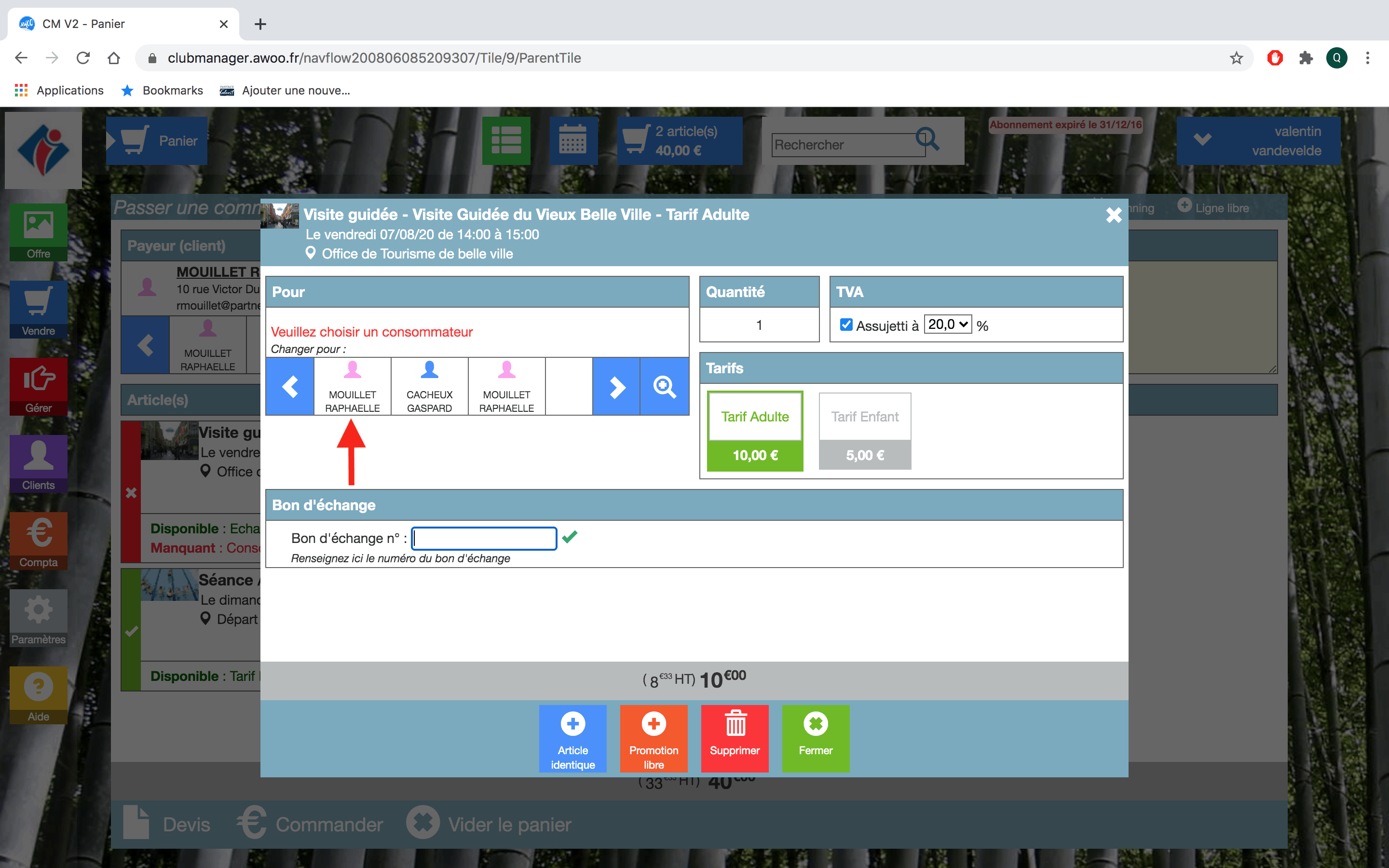
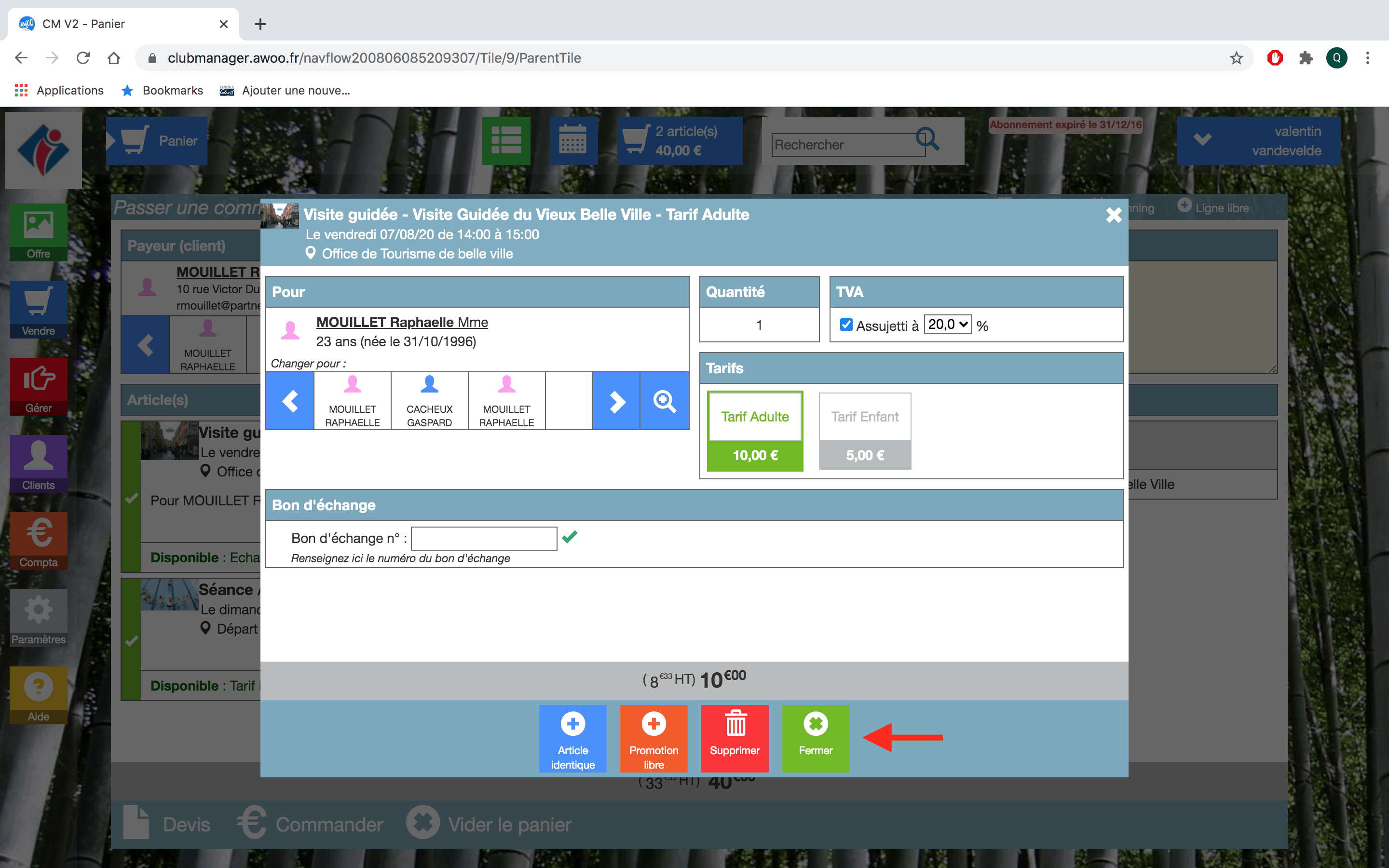
Cliquez sur “Commander” en bas de votre écran.
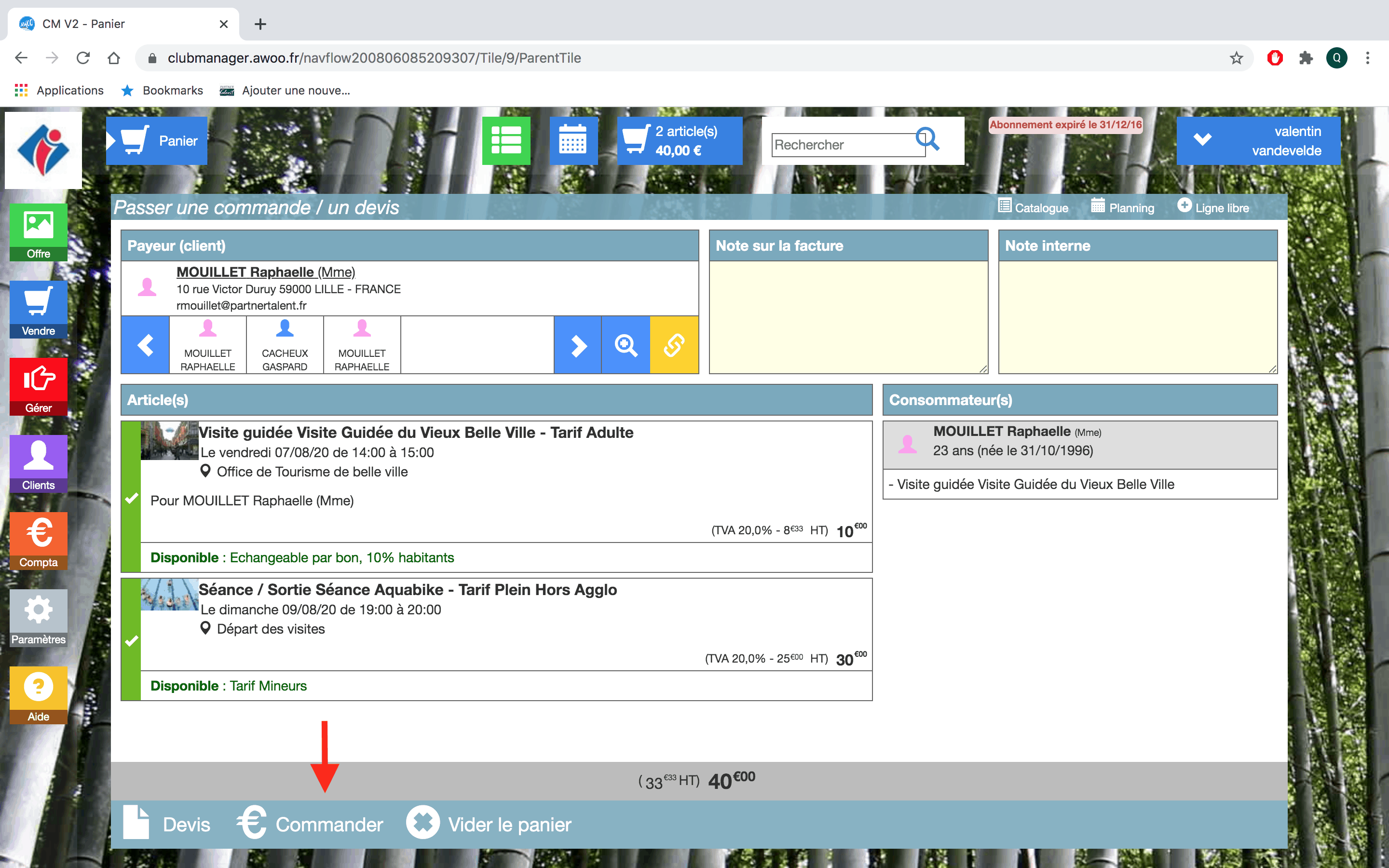
Sur la pop-up, cliquez sur le bouton vert “Confirmer”, puis sur “Facturer”. Votre commande est simplement facturée, il faudra ajouter le paiement dès que votre client aura effectué son paiement.
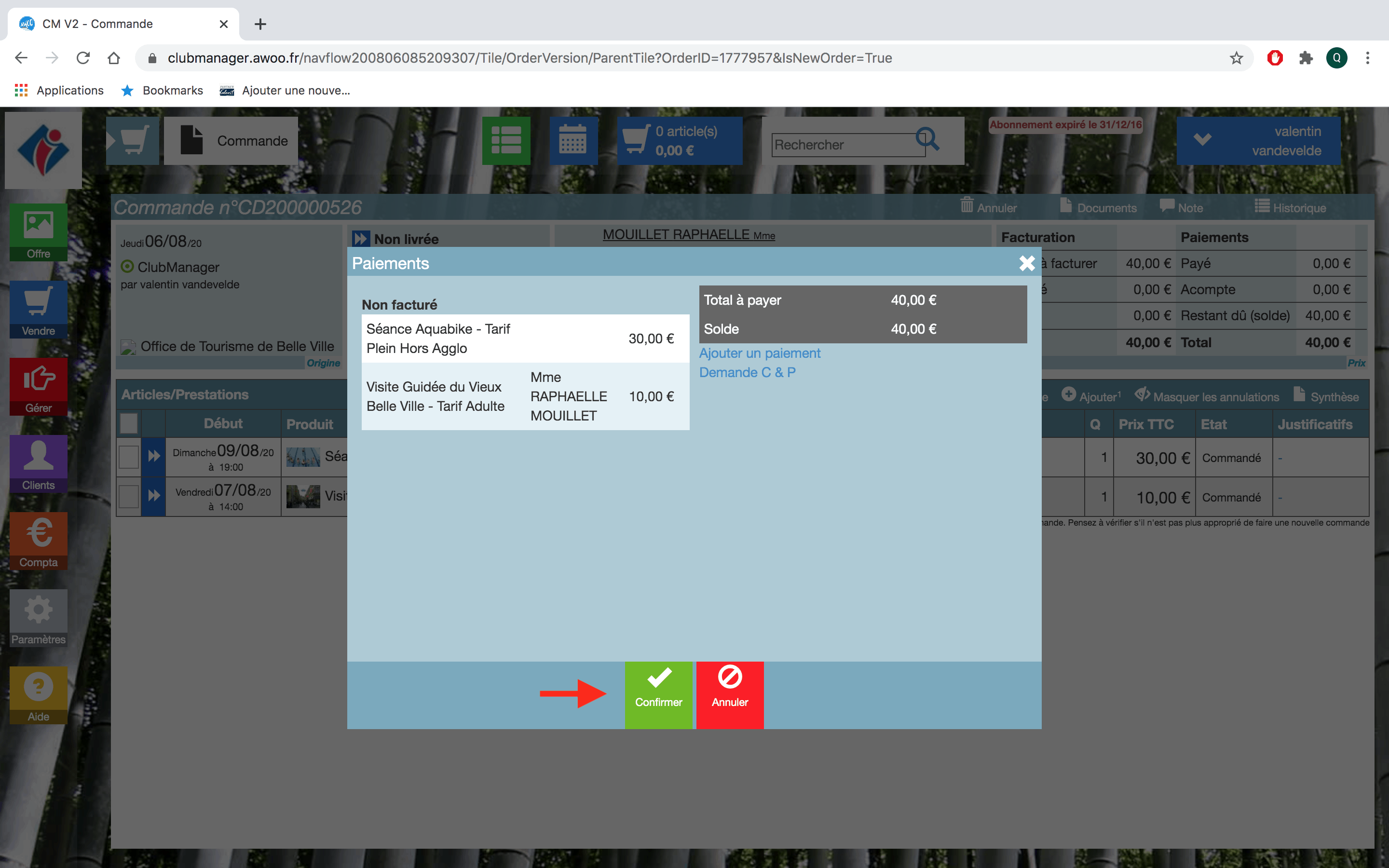
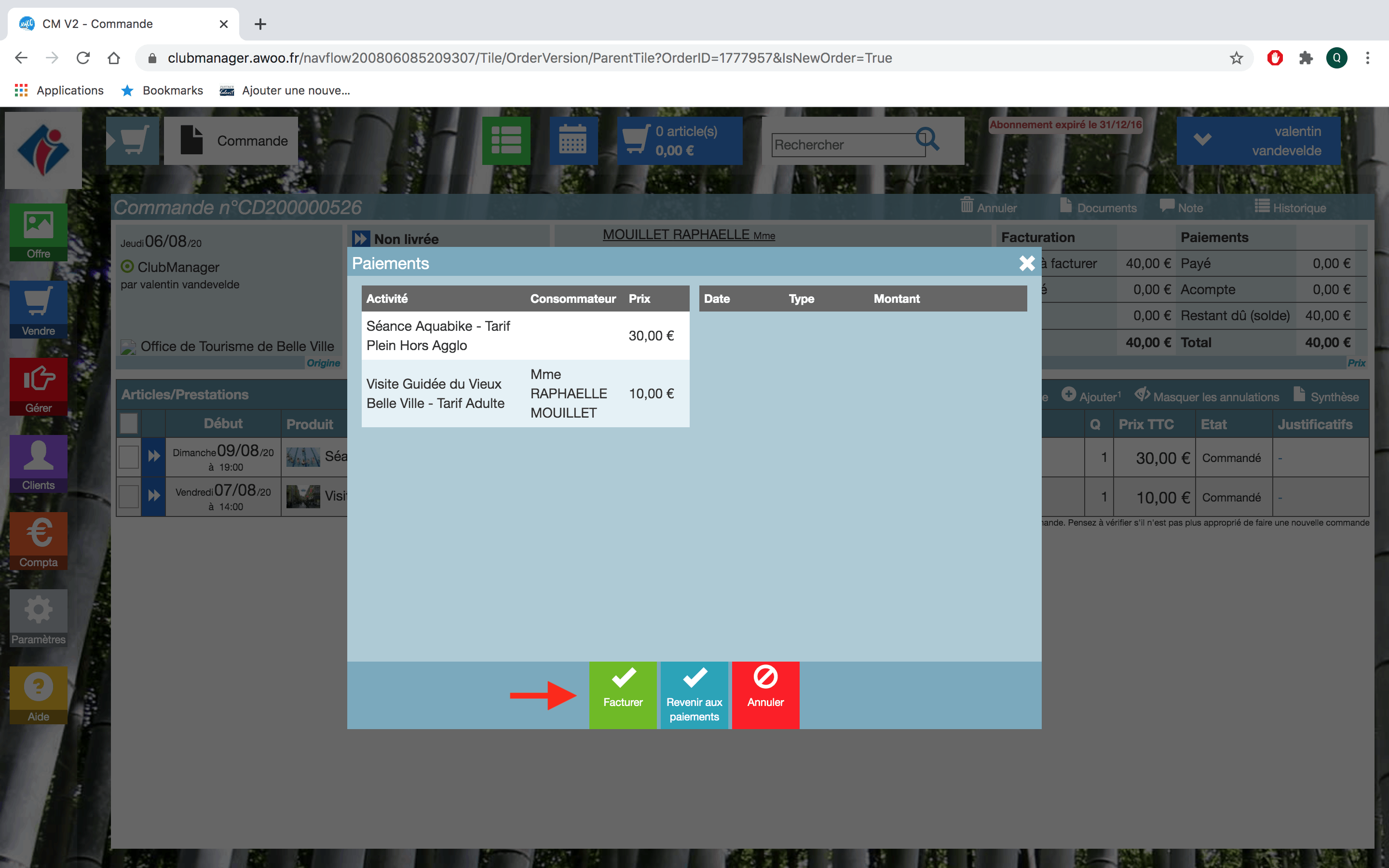
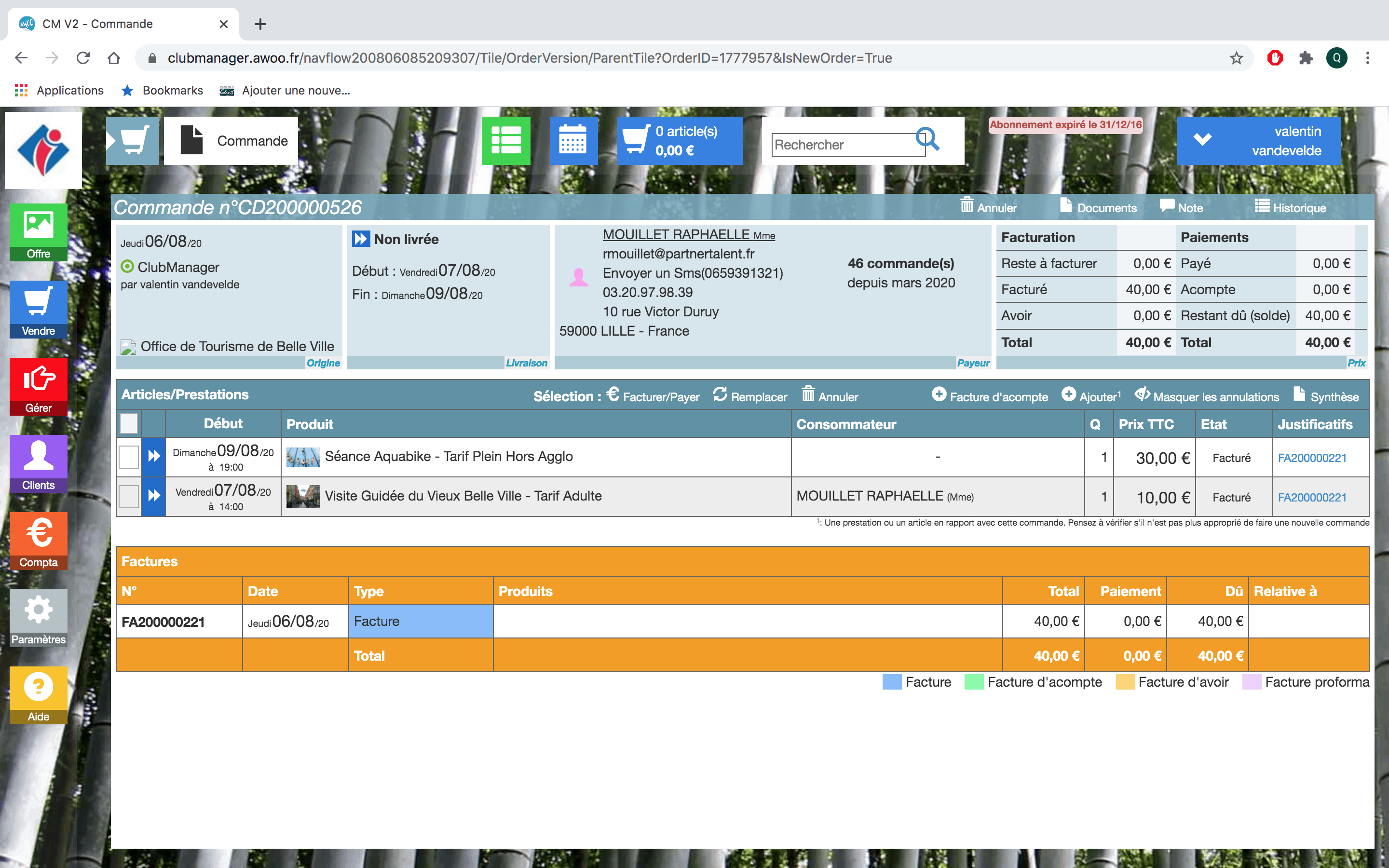
Sur votre Club Manager, cliquez sur le panier en haut de votre écran.
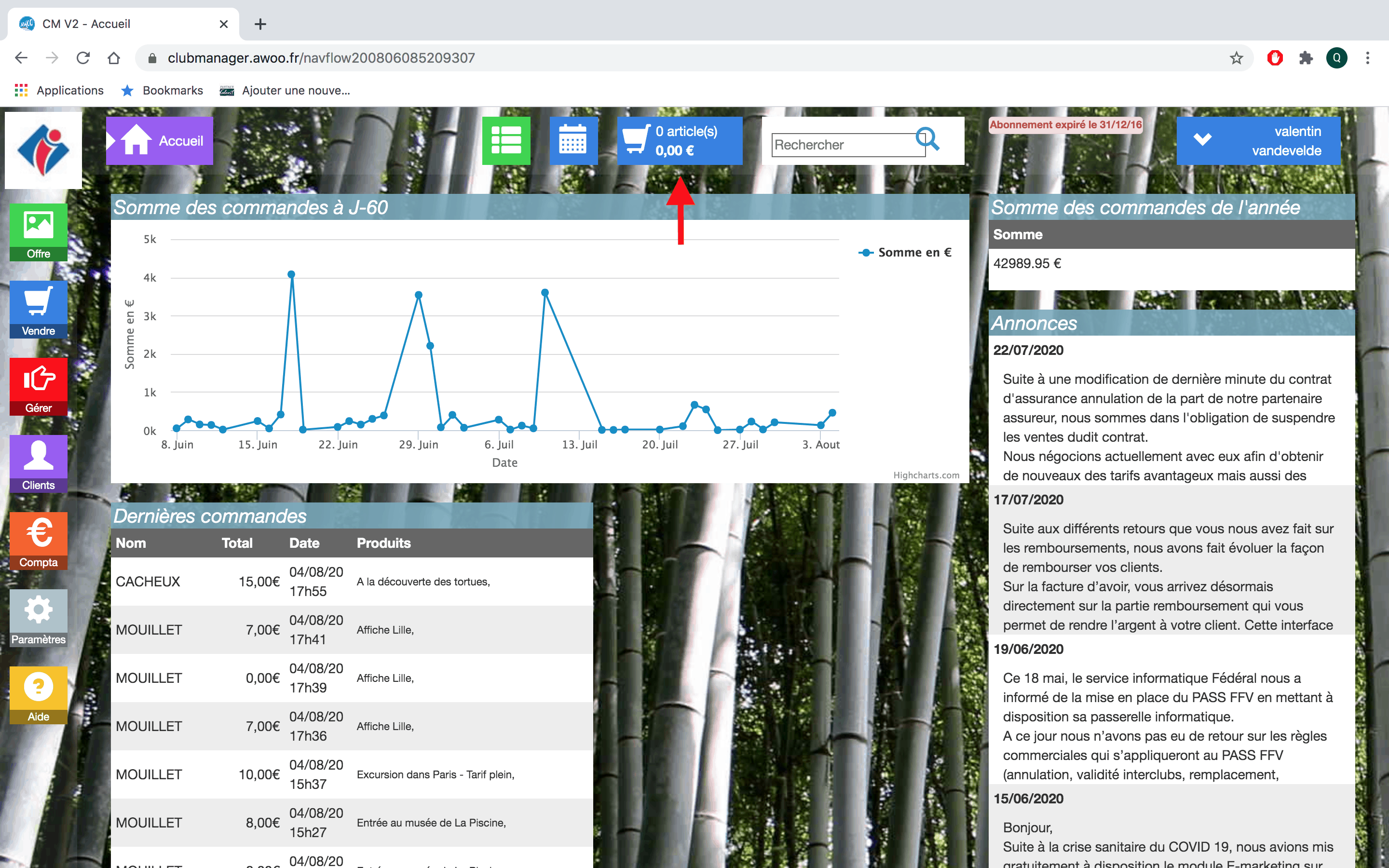
Cliquez ensuite sur la loupe bleue afin d’effectuer une recherche client, pui saisissez son nom, sélectionnez le client souhaité en tant que payeur de la commande et cliquez sur “Ok” pour sauvegarder.
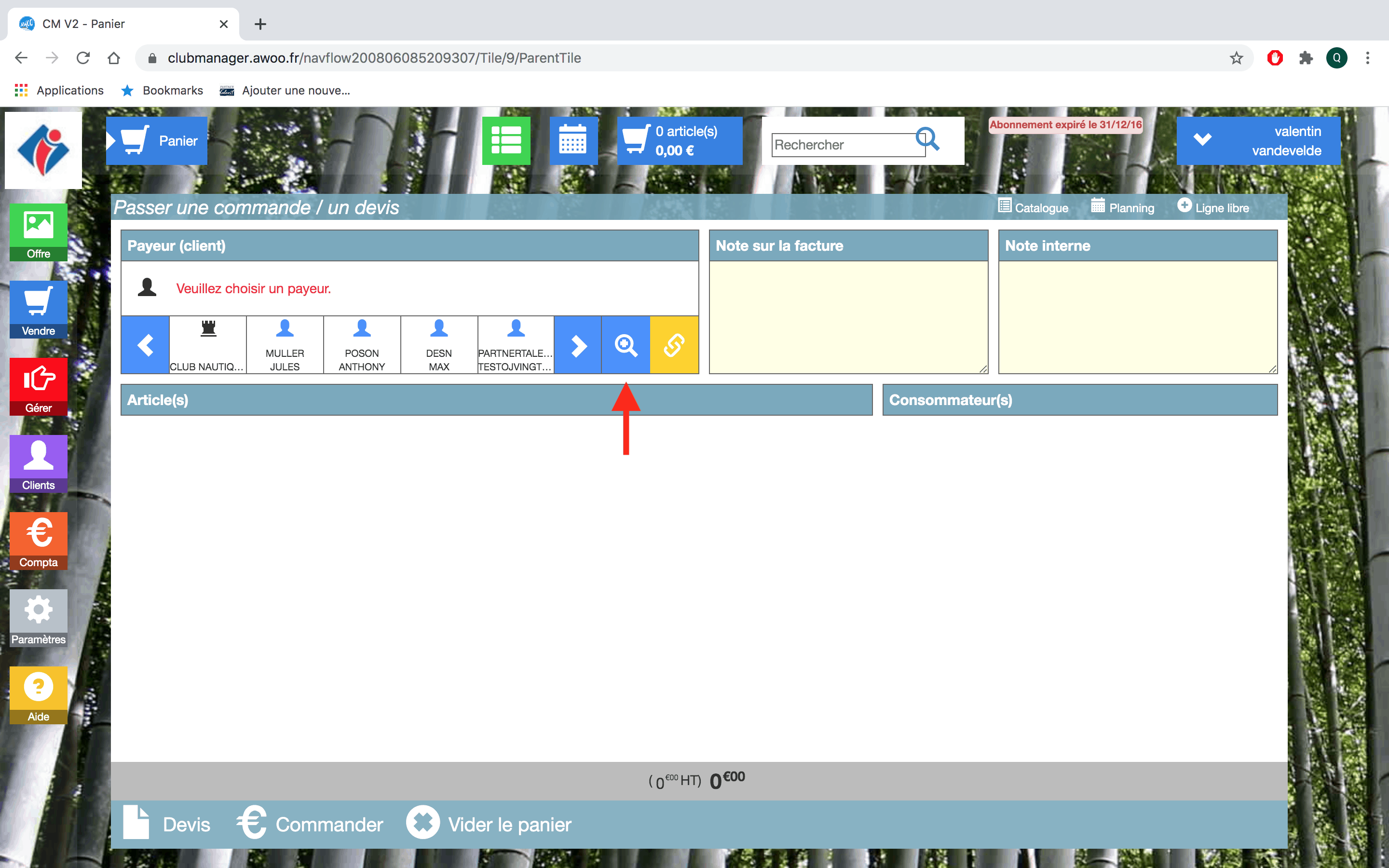
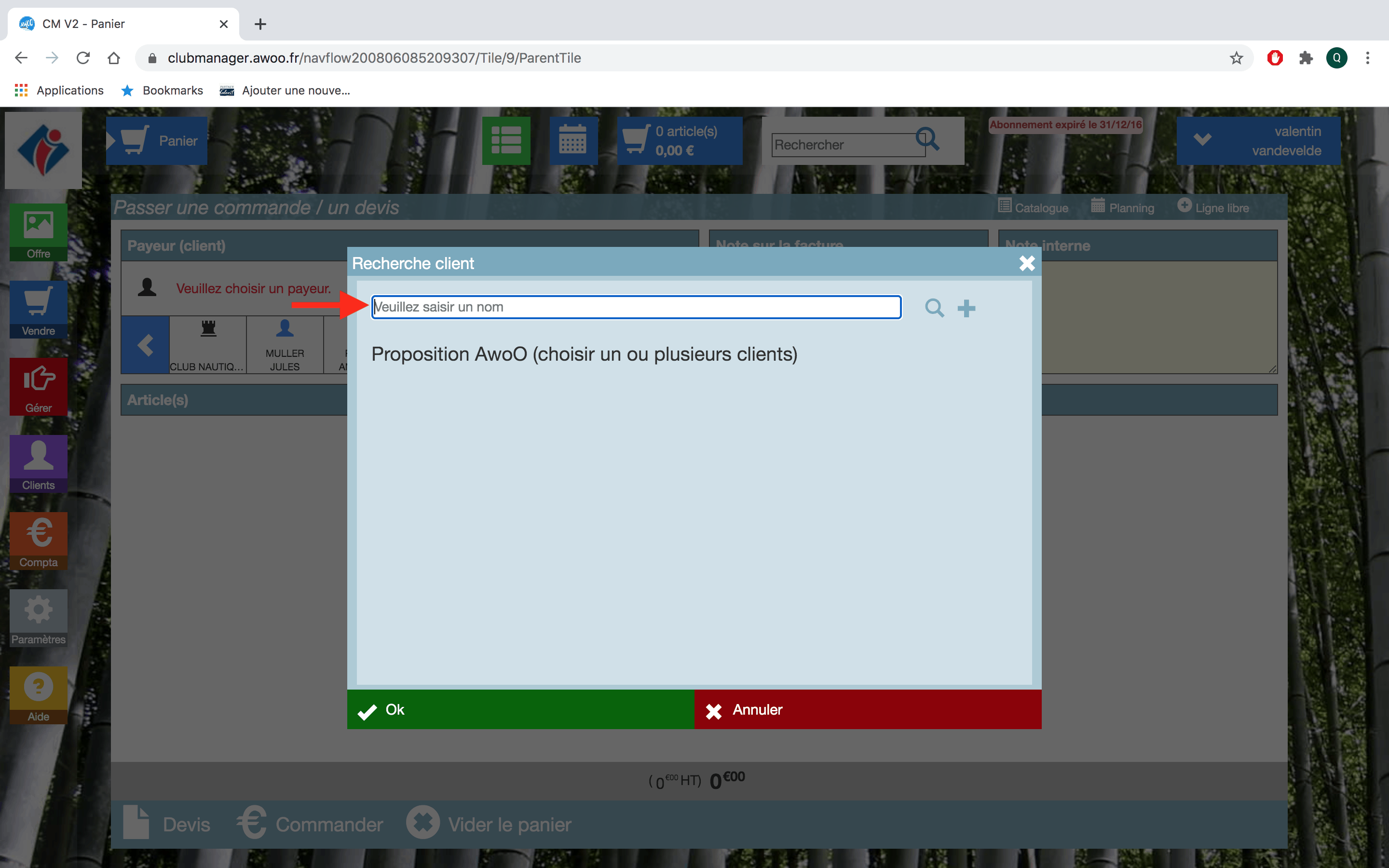
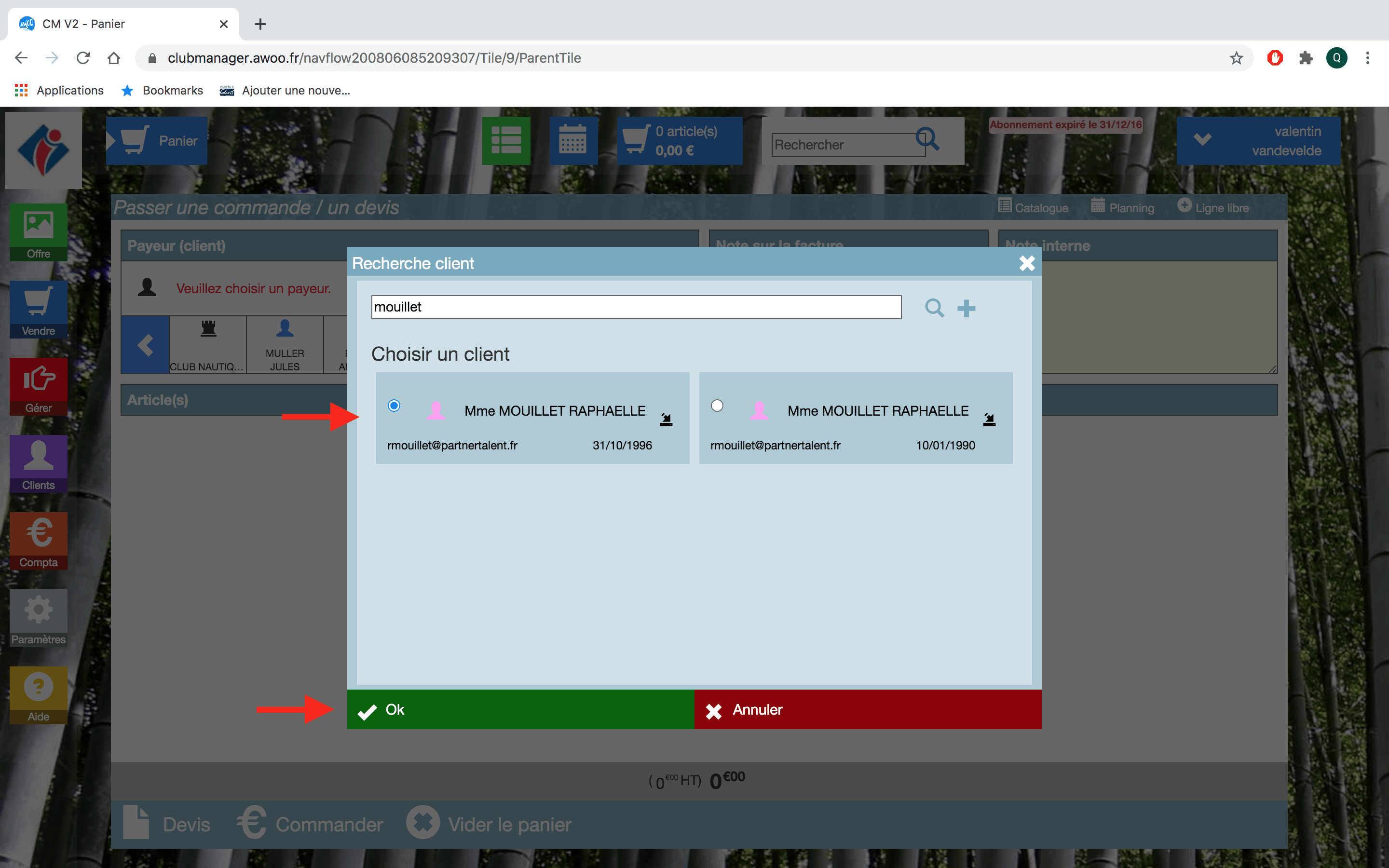
Cliquez sur “Catalogue” en haut à droite de votre écran.
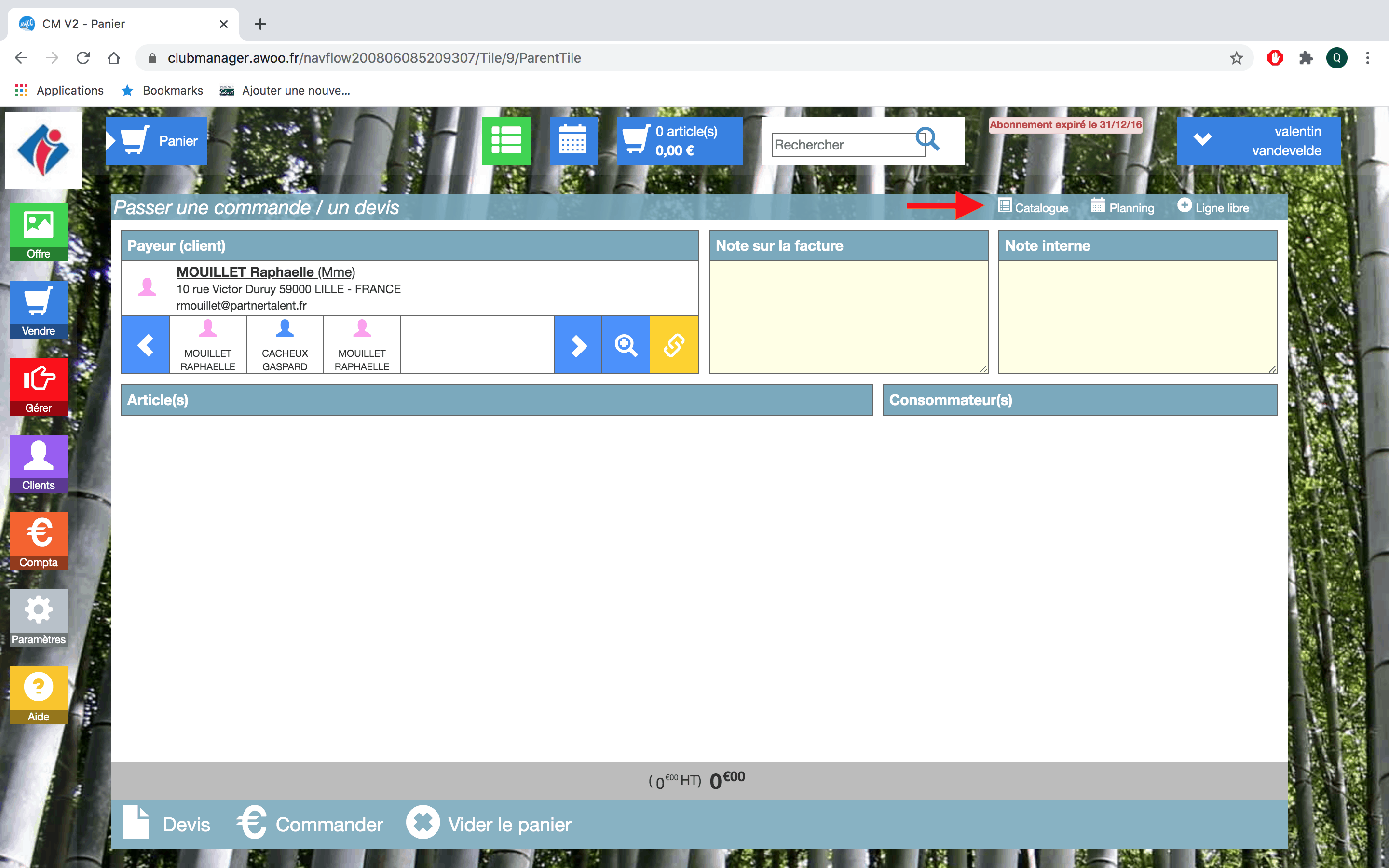
Ici, nous allons acheter une affiche et une carte postale. Cliquez sur le produit “Affiche Lille”, puis sur le bouton vert “Vendre”. Un bandeau vert apparaît alors en haut à droite de votre écran pour vous indiquer que le produit a bien été ajouté au panier. Ensuite, cliquez sur la croix pour fermer la fenêtre et revenir au catalogue.
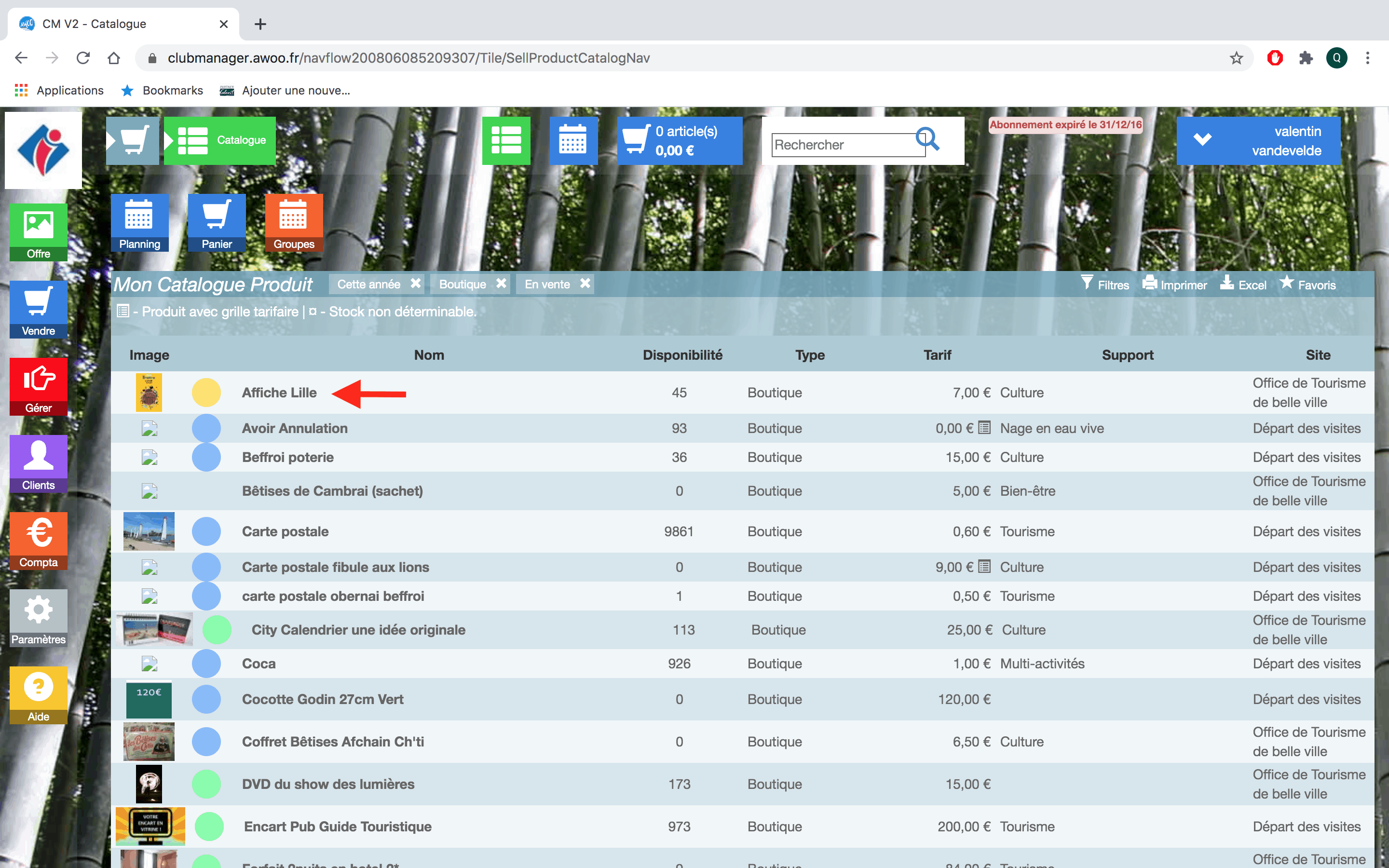
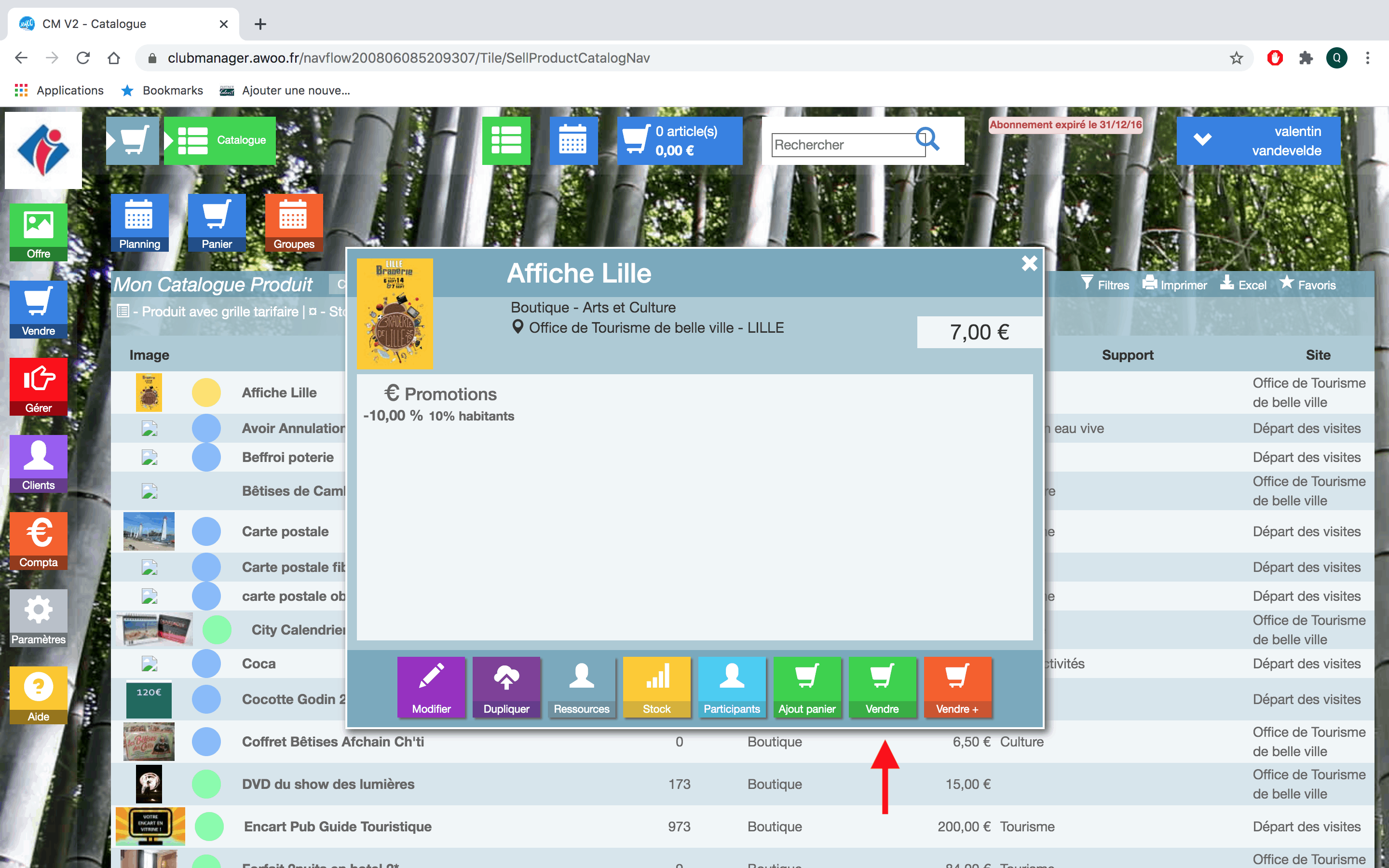
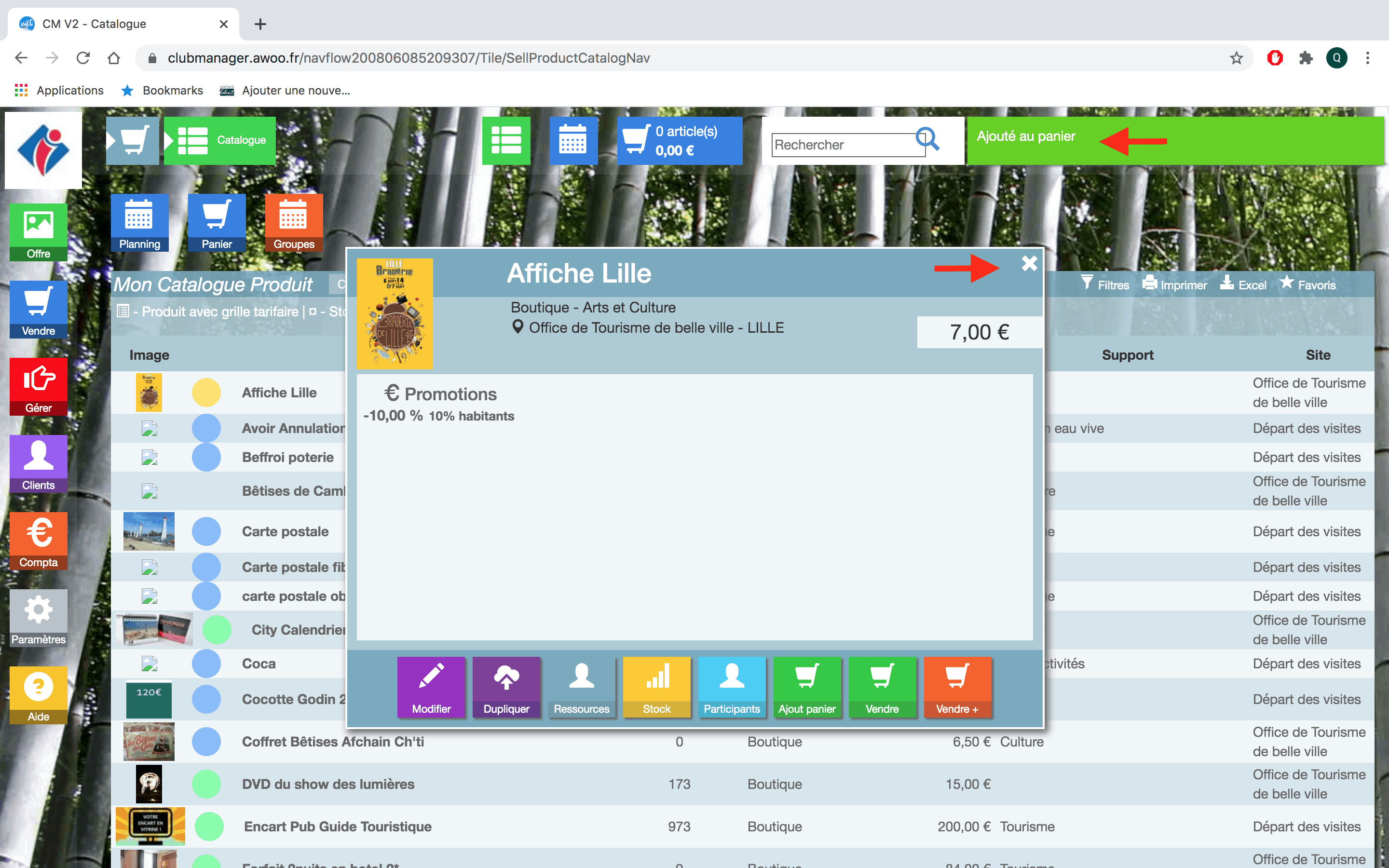
Cliquez sur le produit “Carte postale”, puis sur le bouton vert “Vendre”. Un bandeau vert apparaît alors en haut à droite de votre écran pour vous indiquer que le produit a bien été ajouté au panier. Ensuite, cliquez le panier en haut de votre écran.
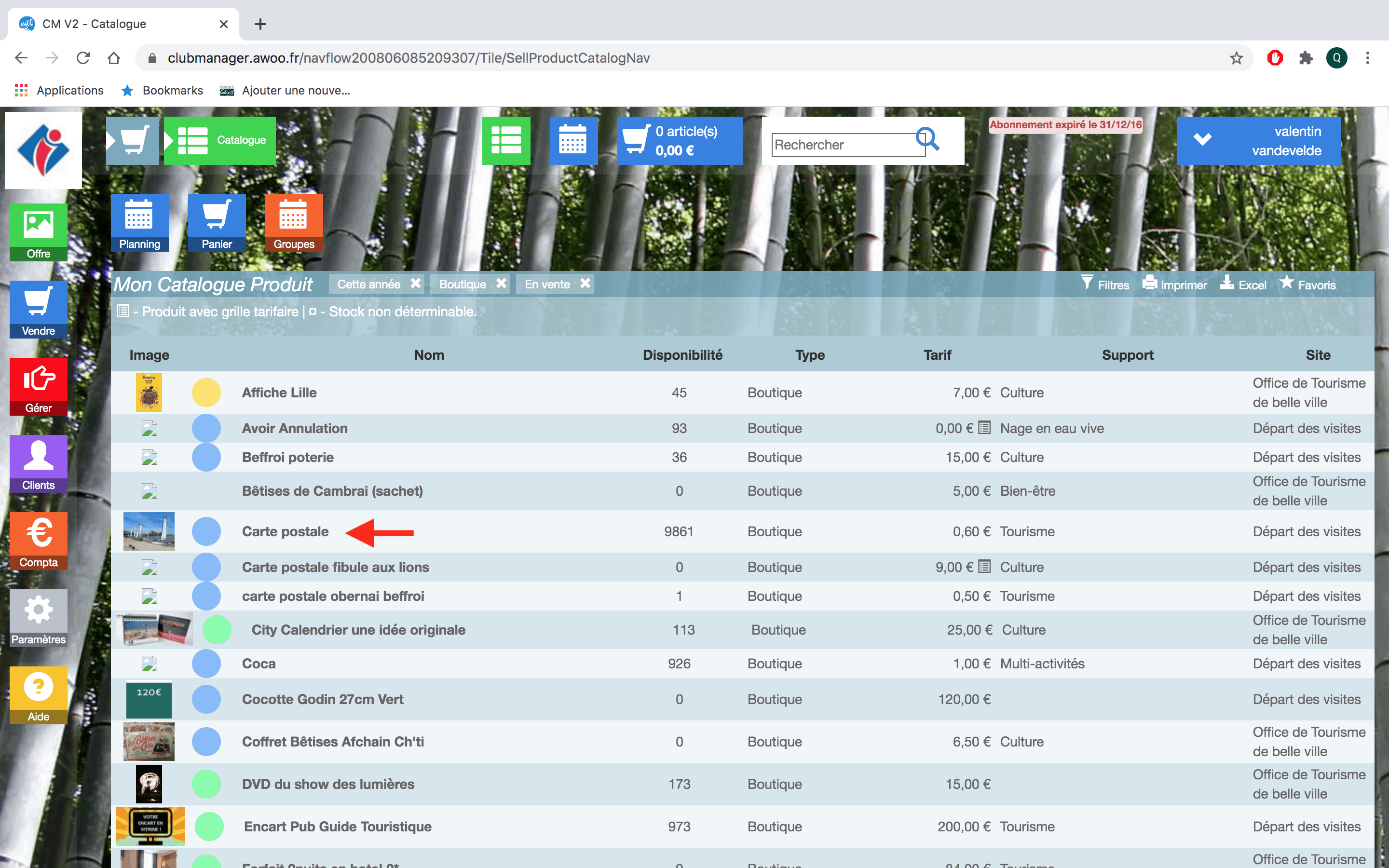
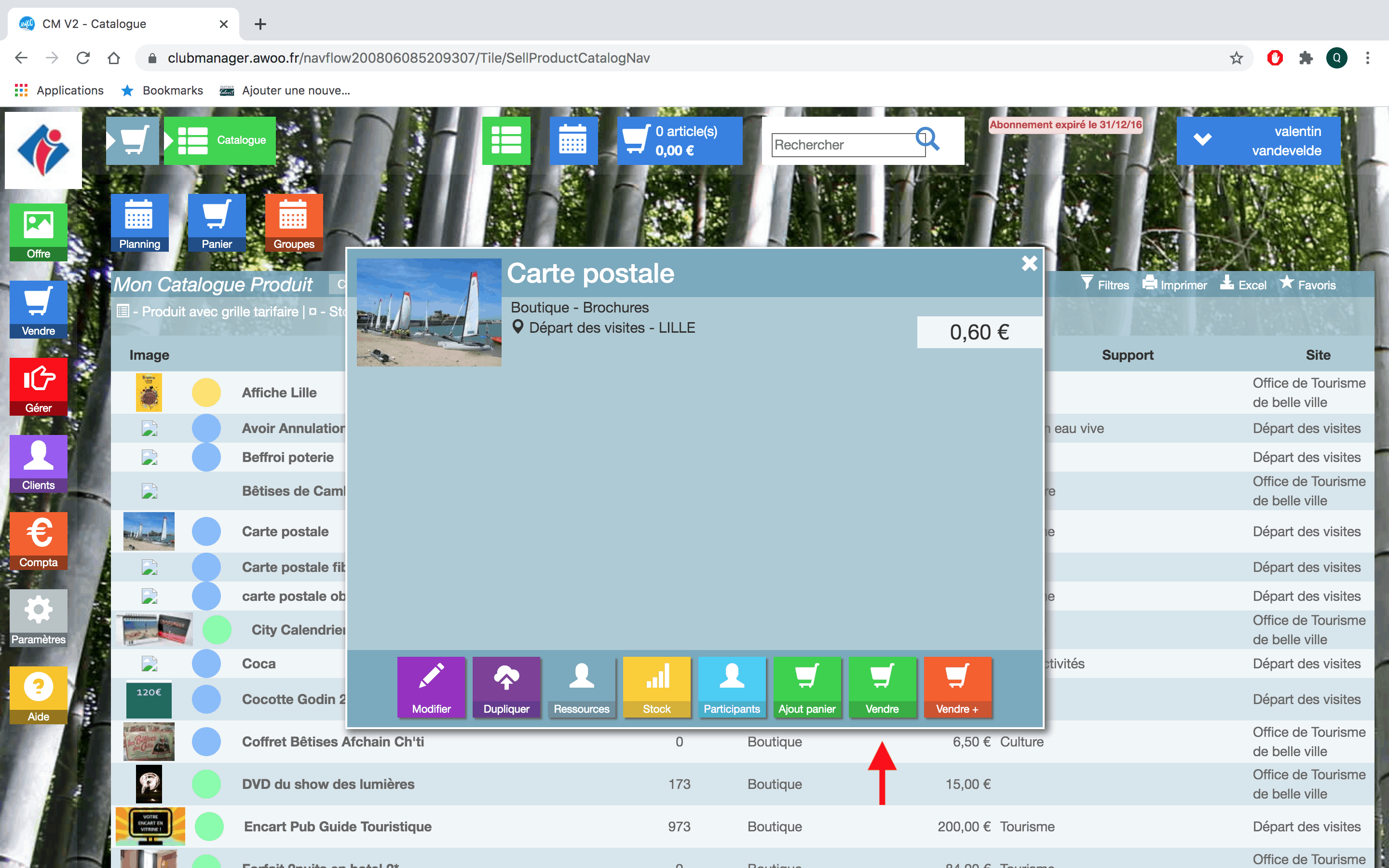
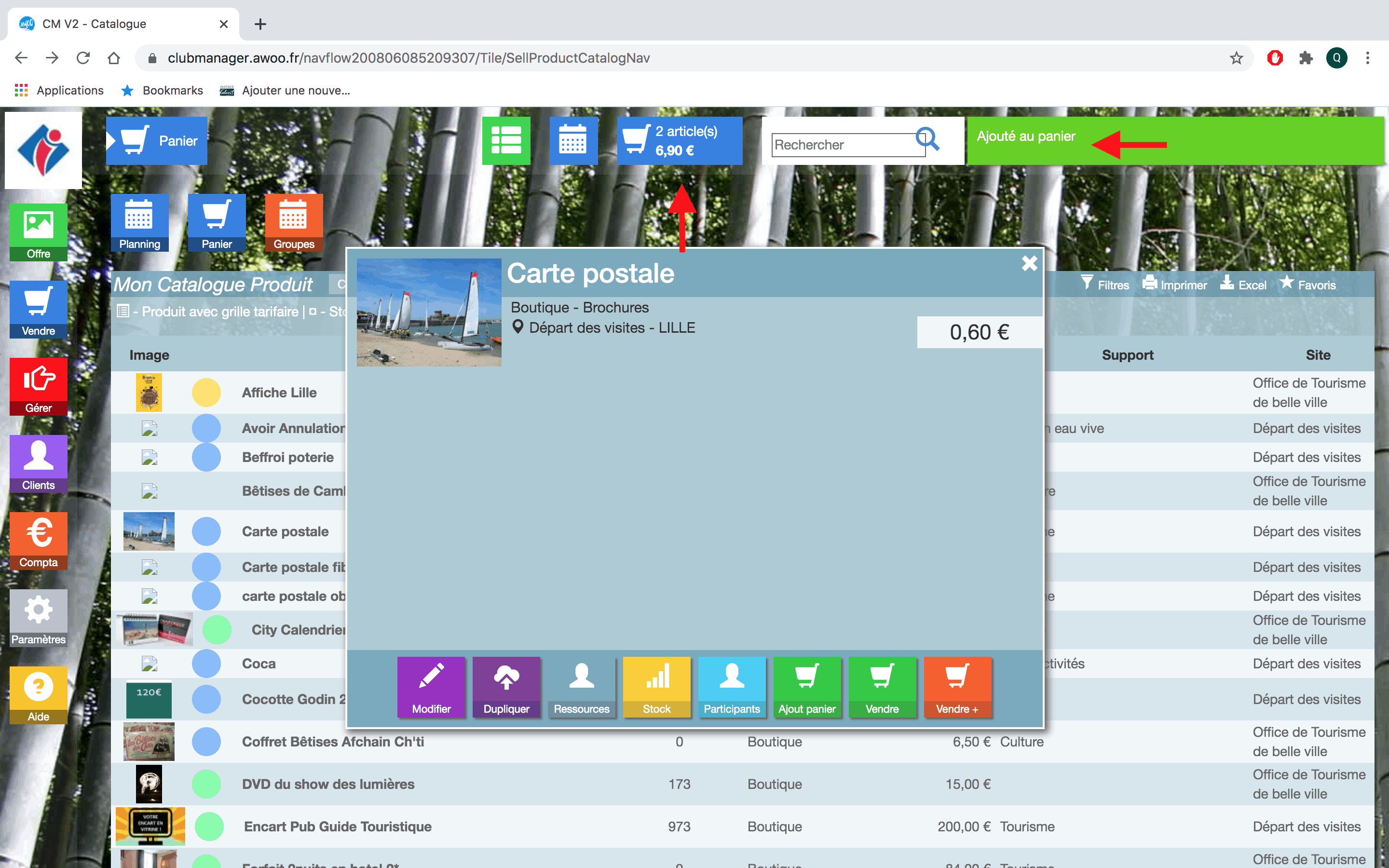
Cliquez sur “Commander” en bas de votre écran.
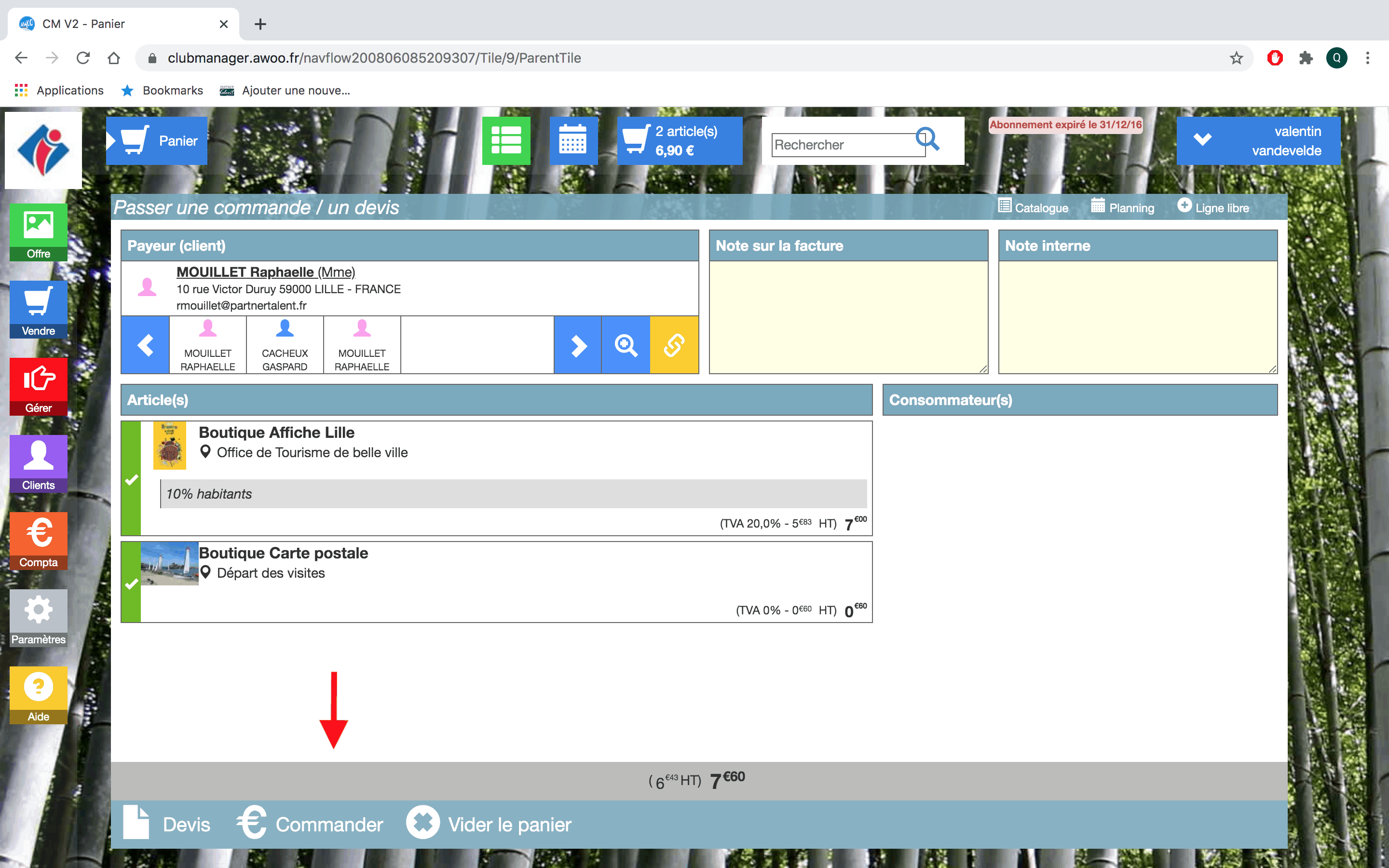
Sur la pop-up, cliquez sur le bouton vert “Confirmer”, puis sur “Facturer”. Votre commande est simplement facturée, il faudra ajouter le paiement dès que votre client aura effectué son paiement.
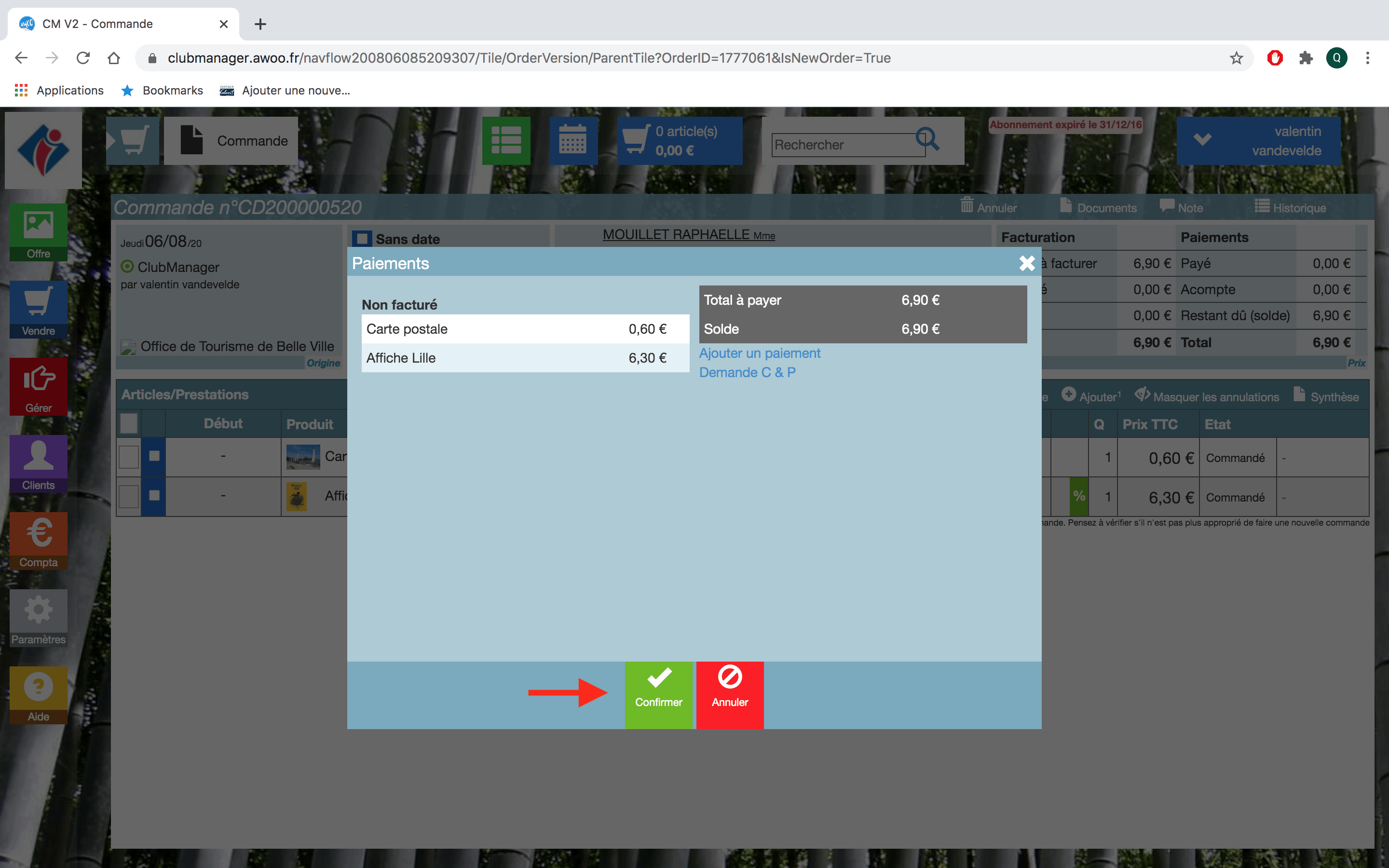
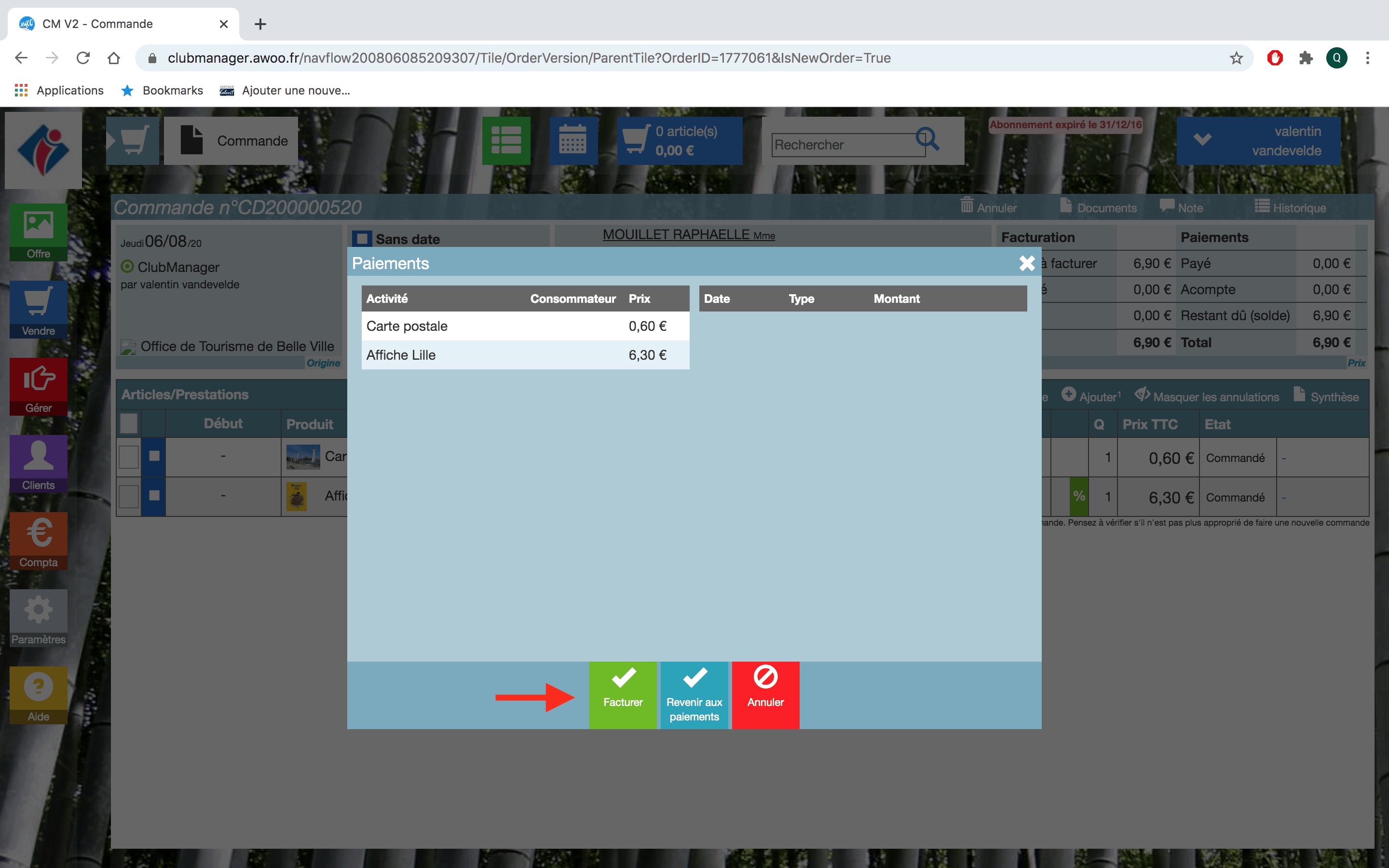
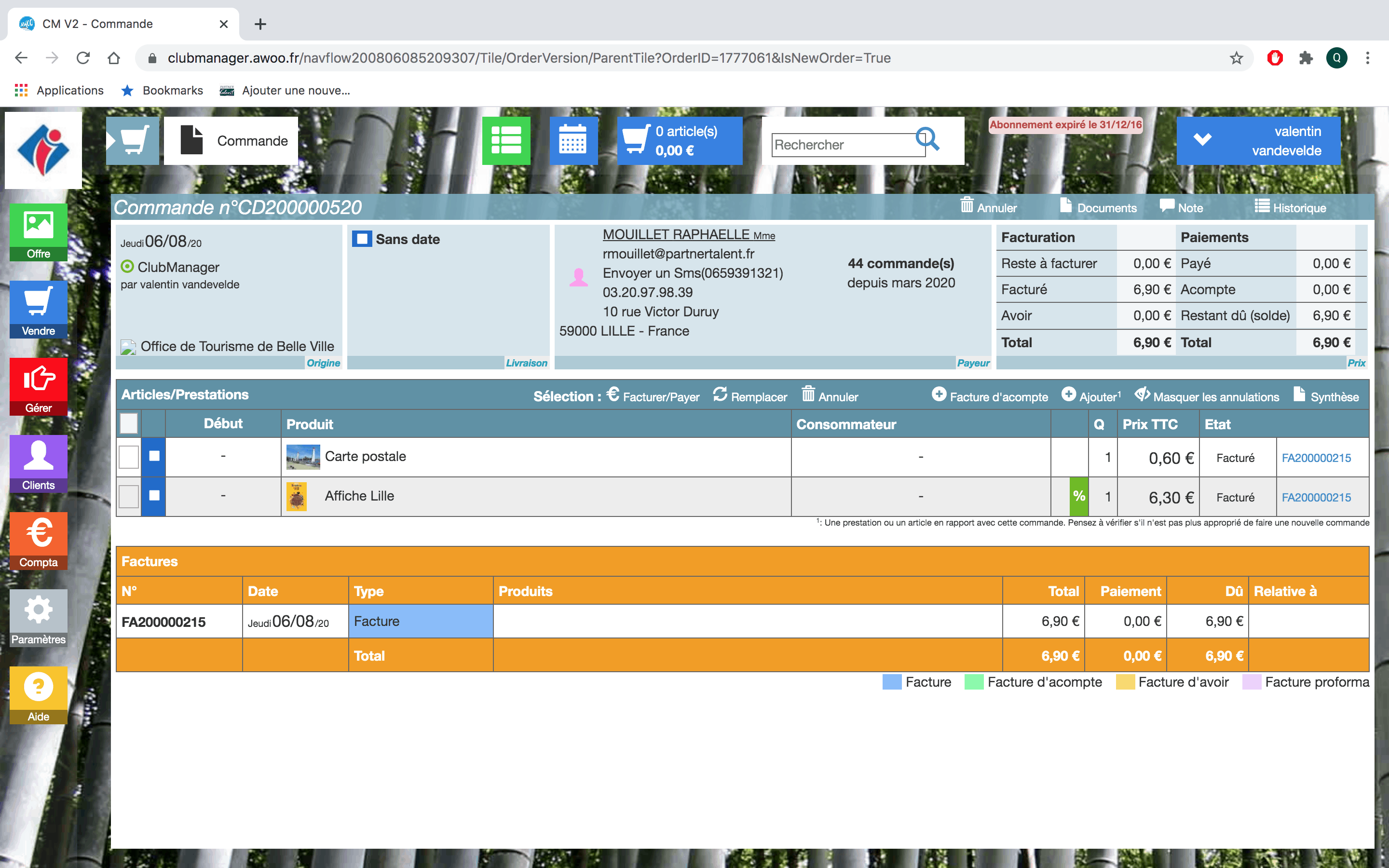
Sur votre Club Manager, cliquez sur le bouton “Offre”, puis “Création”, “Boutique” et “Nouveau”.
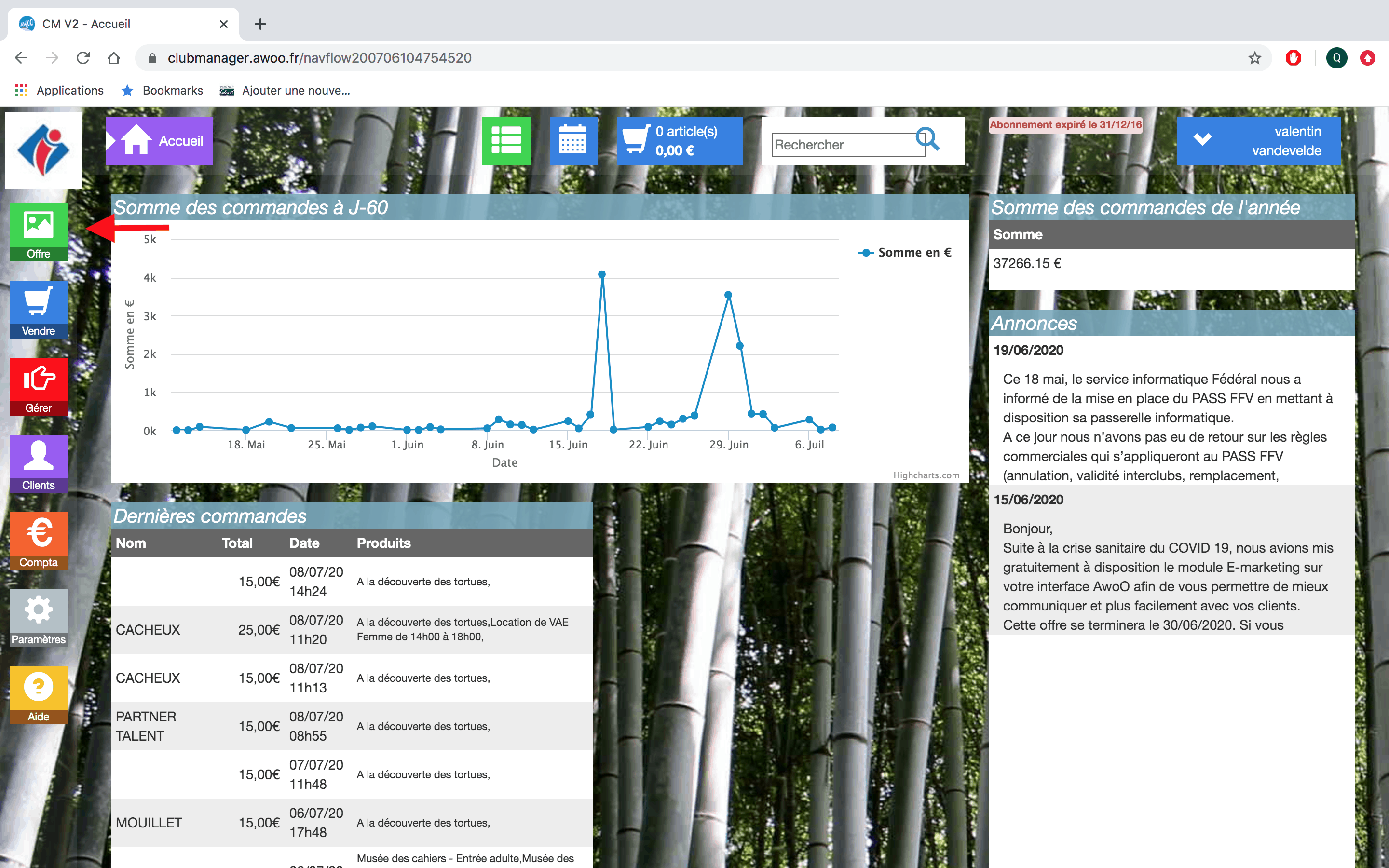
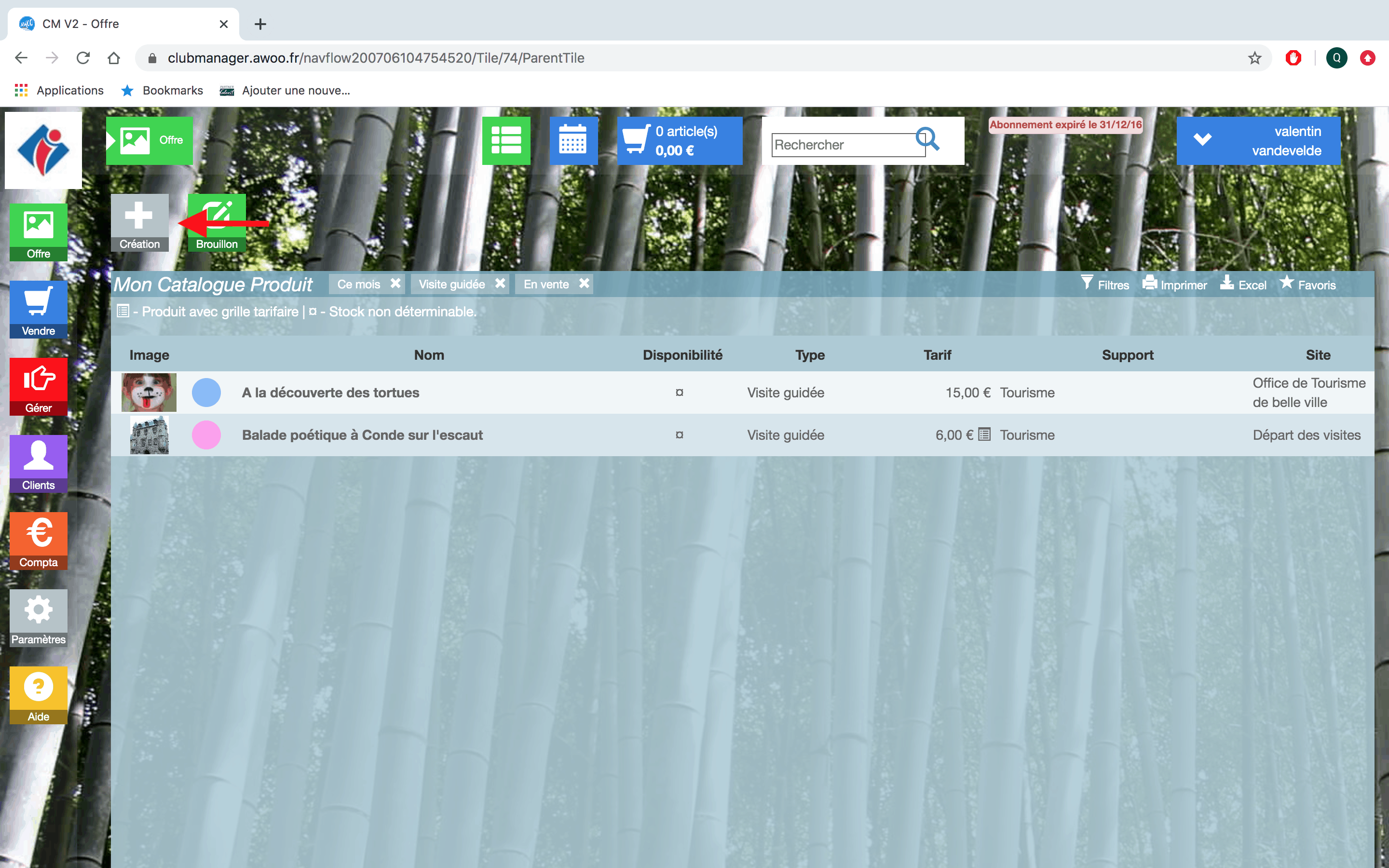
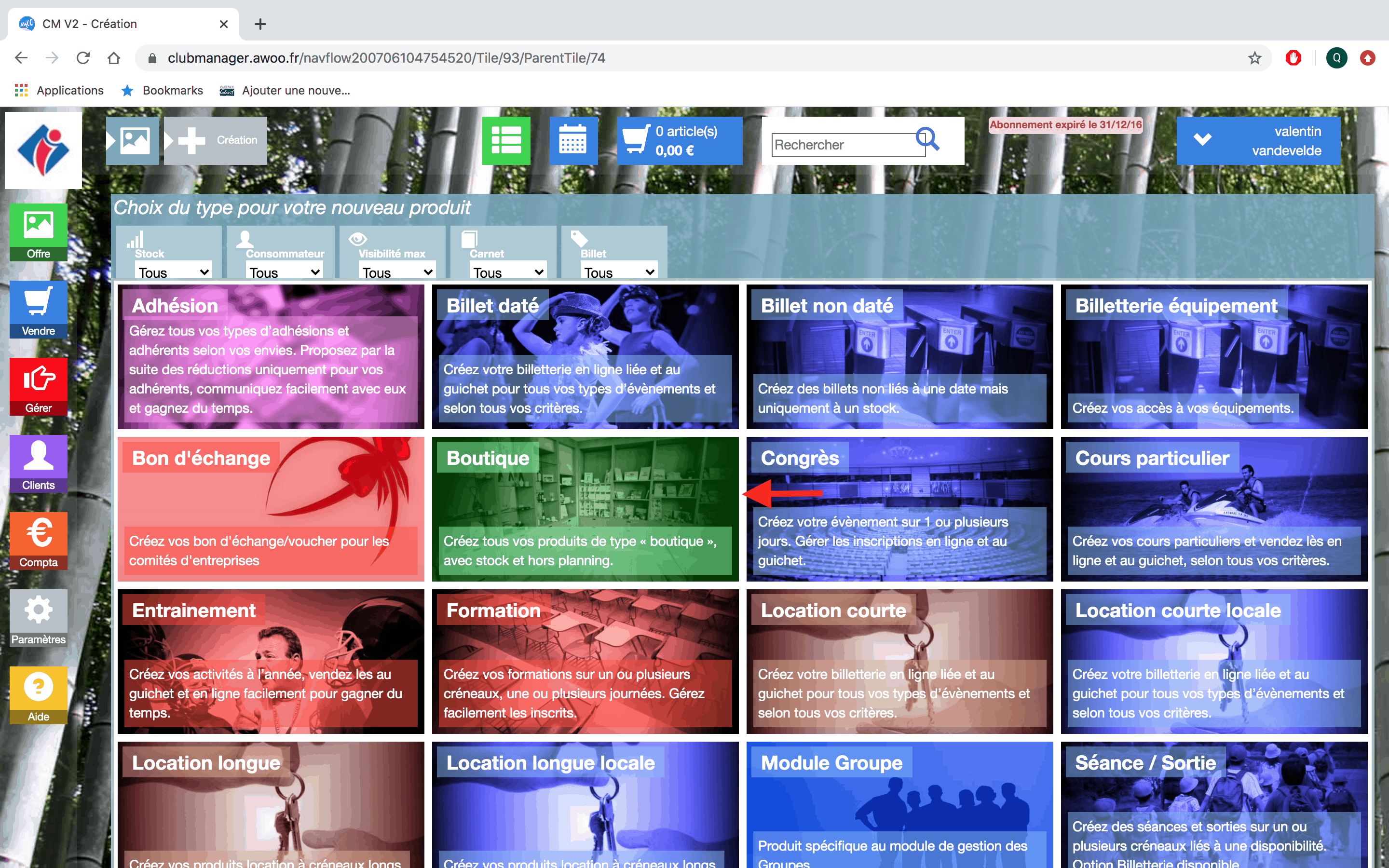
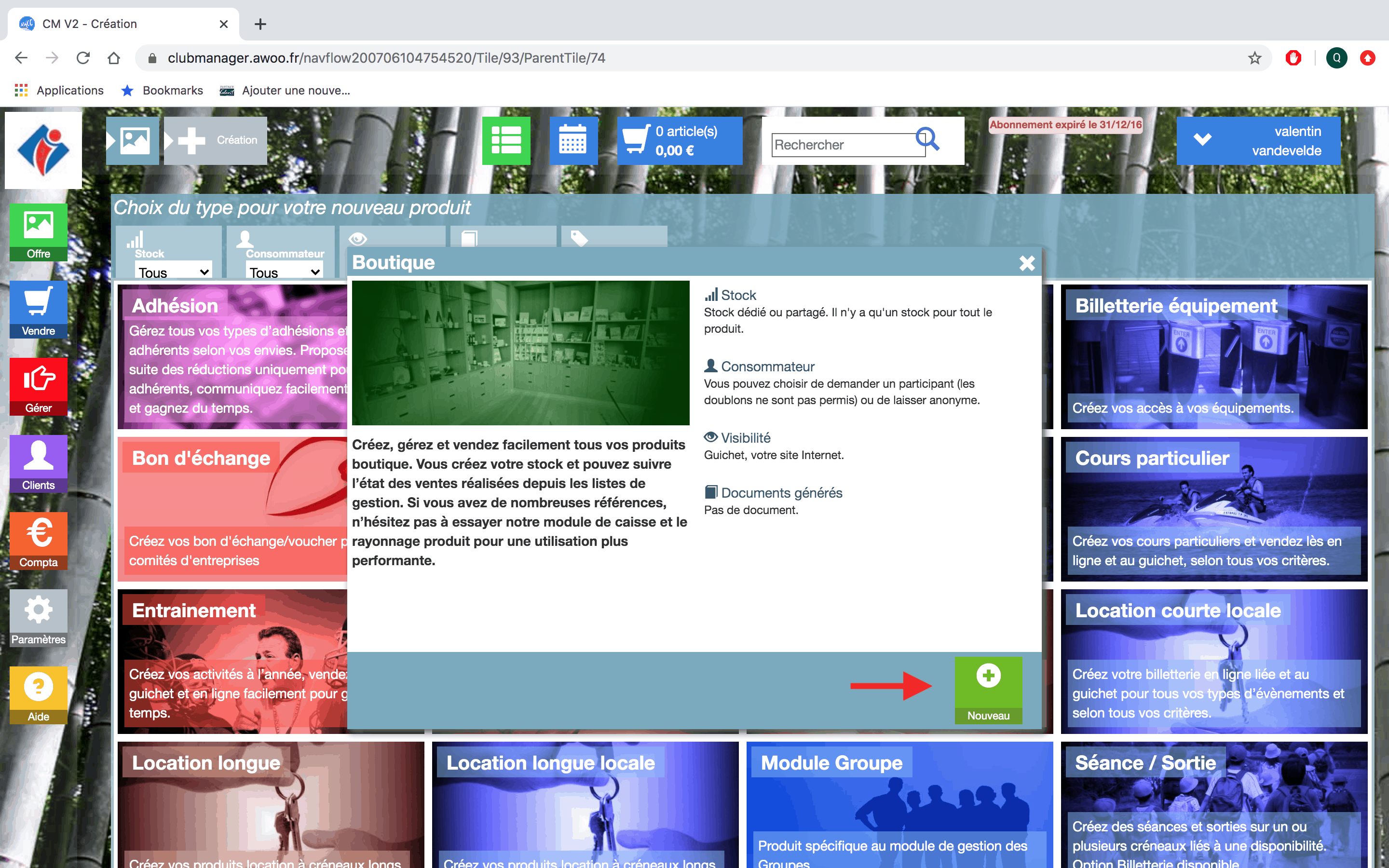
Dans la case “Nouveau produit boutique”, indiquez le nom du produit que vous créez puis cliquez sur “Ok” pour sauvegarder.
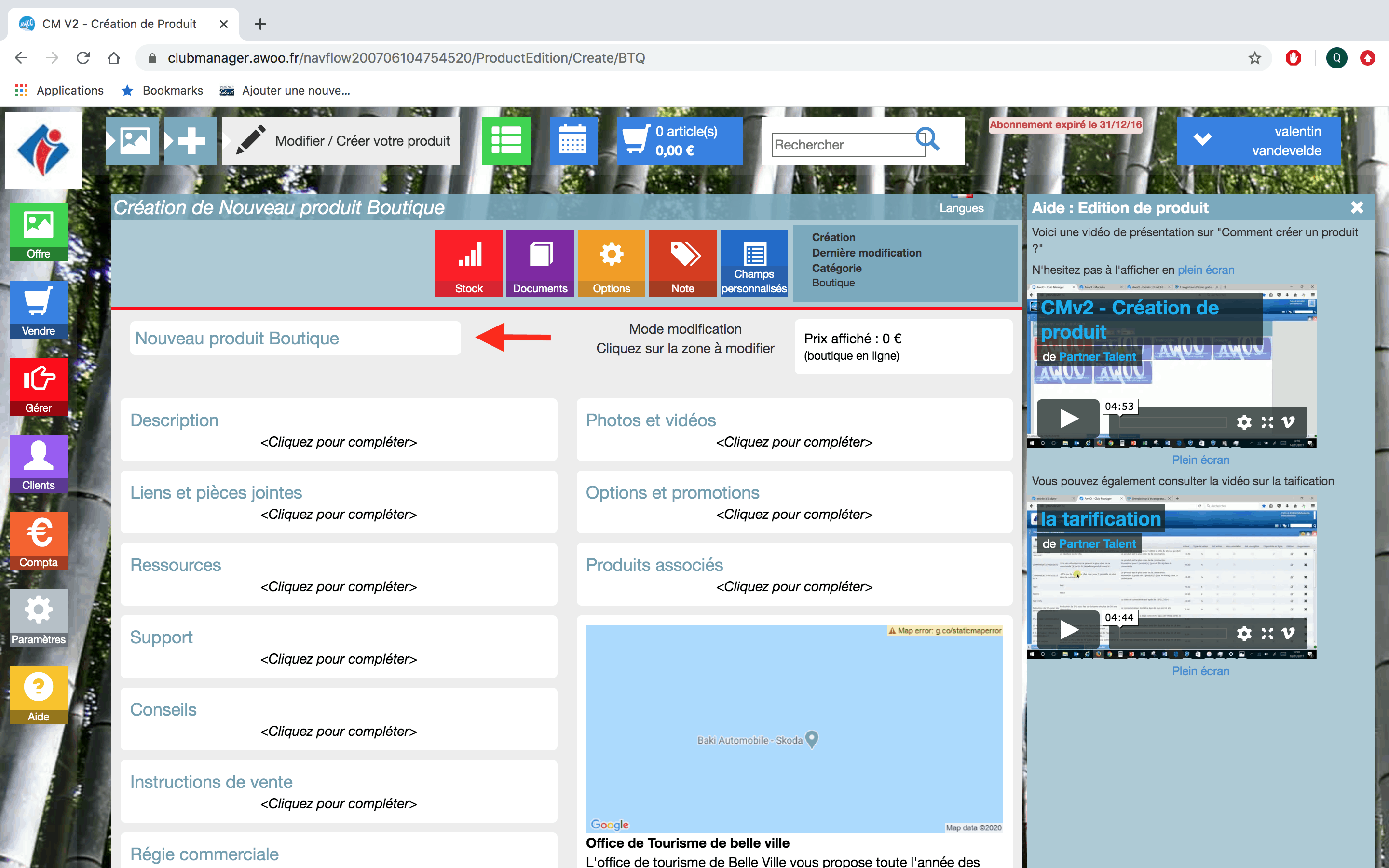
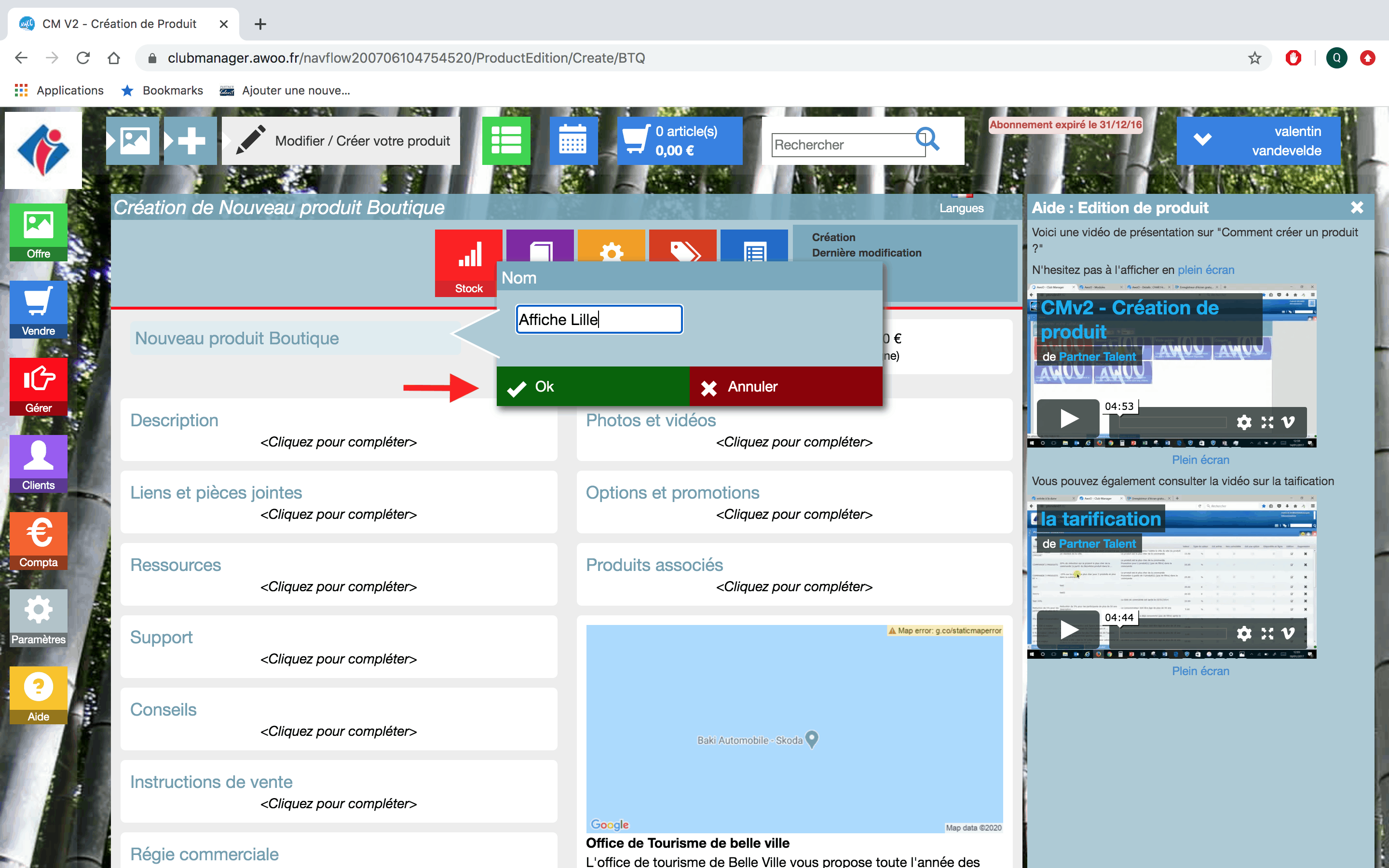
Remplissez la case “Description”, puis dans la case “Support”, sélectionnez le domaine adapté. Ici, nous sélectionnons “Culture”, “Arts et culture” puis “Arts et culture”.
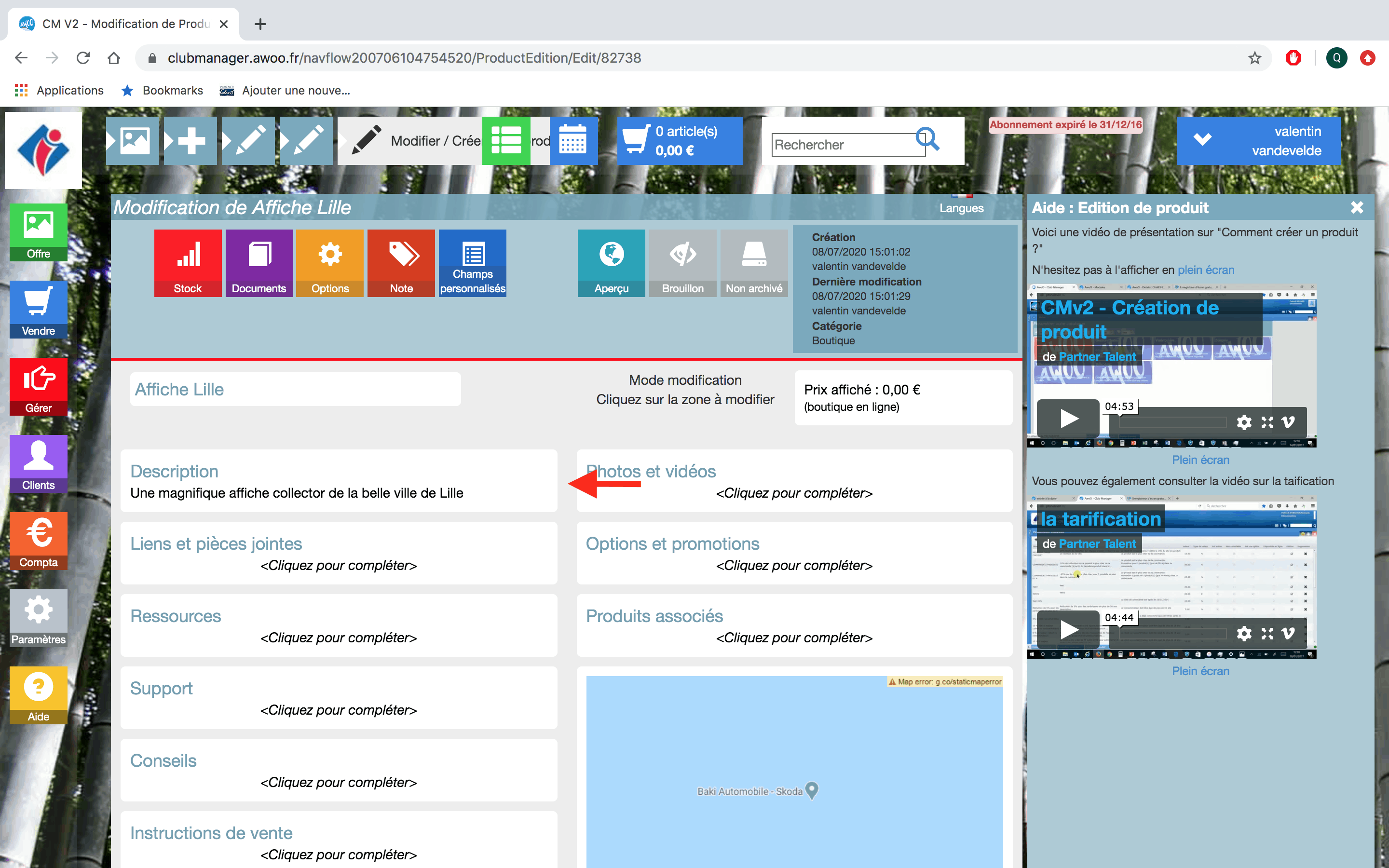
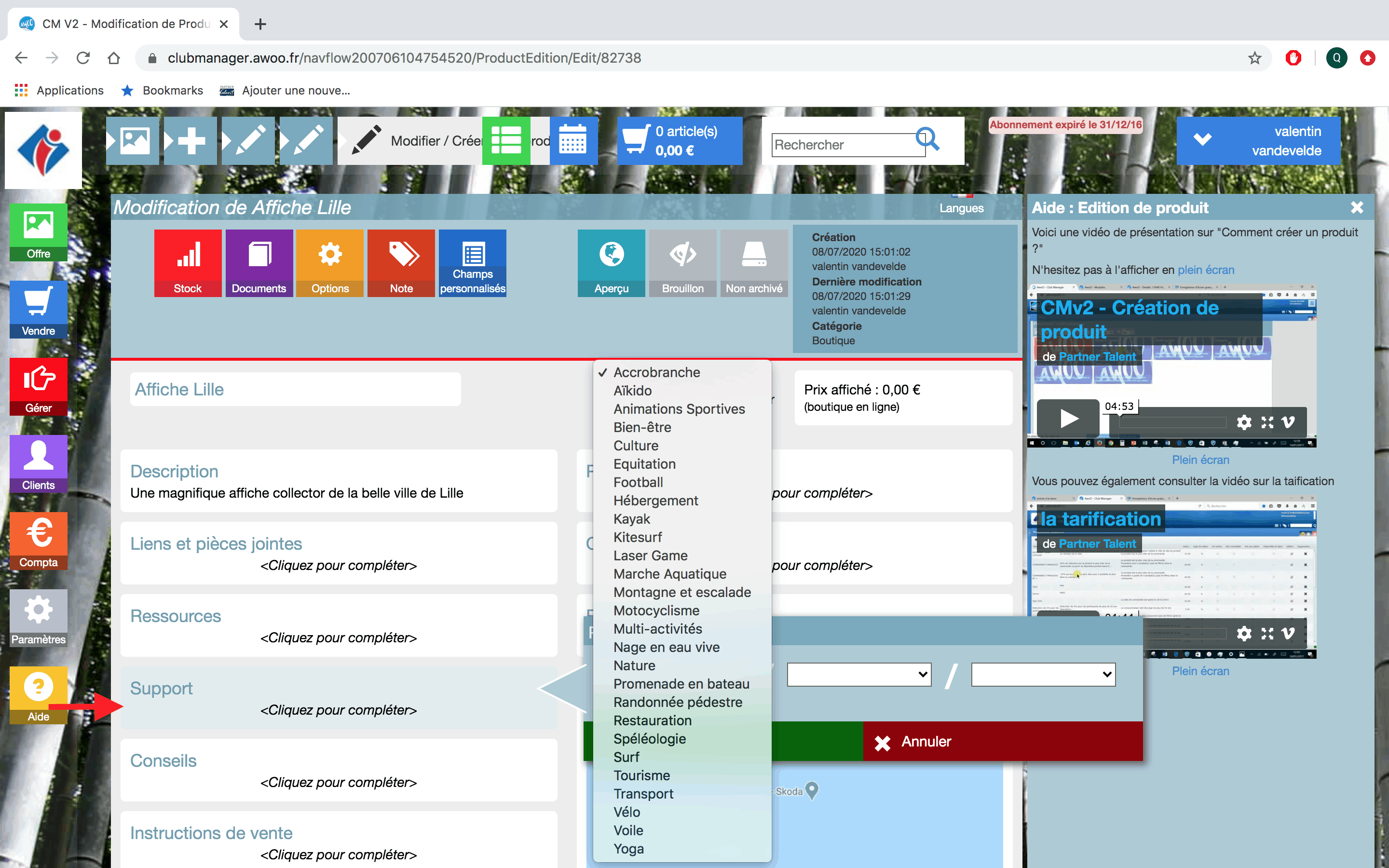
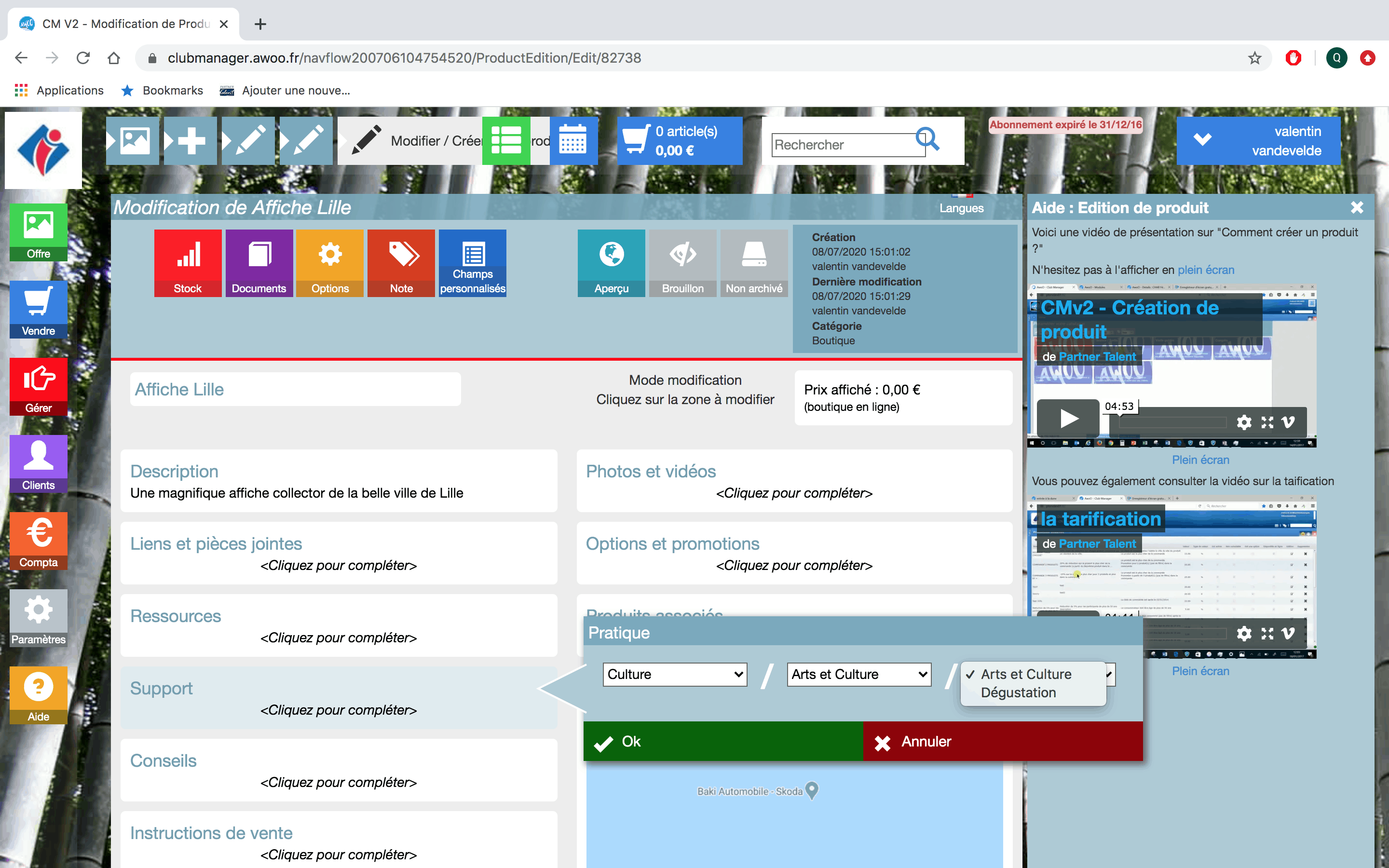
Ajoutez une photo une photo ou vidéo pour vendre votre produit en ligne. Ici, nous sélectionnons une photo de notre bibliothèque de photos.
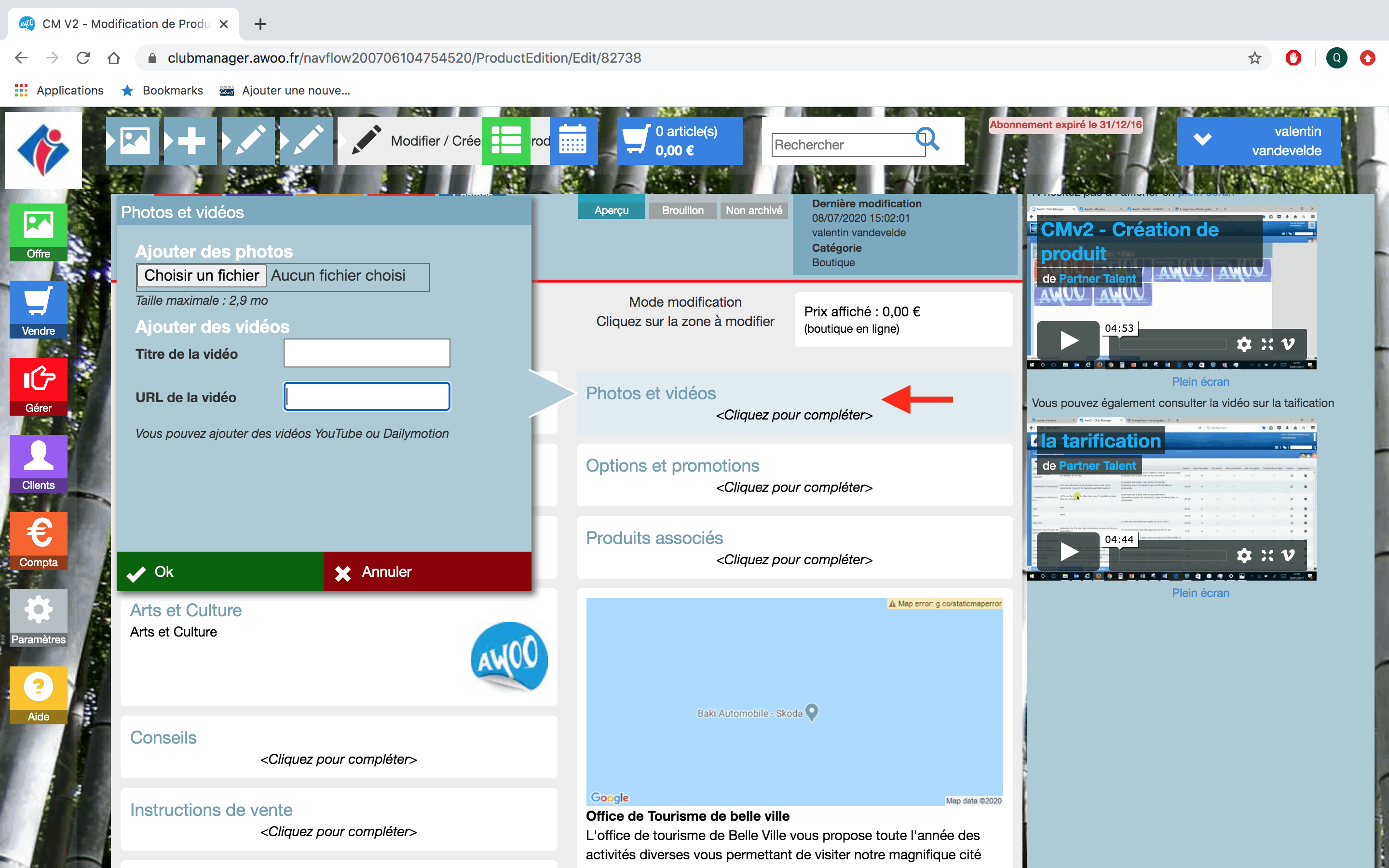
Puis nous indiquons le prix de l’affiche en cliquant sur “Prix affiché” et décidons d’attribuer un prix dédié définit à 7€.
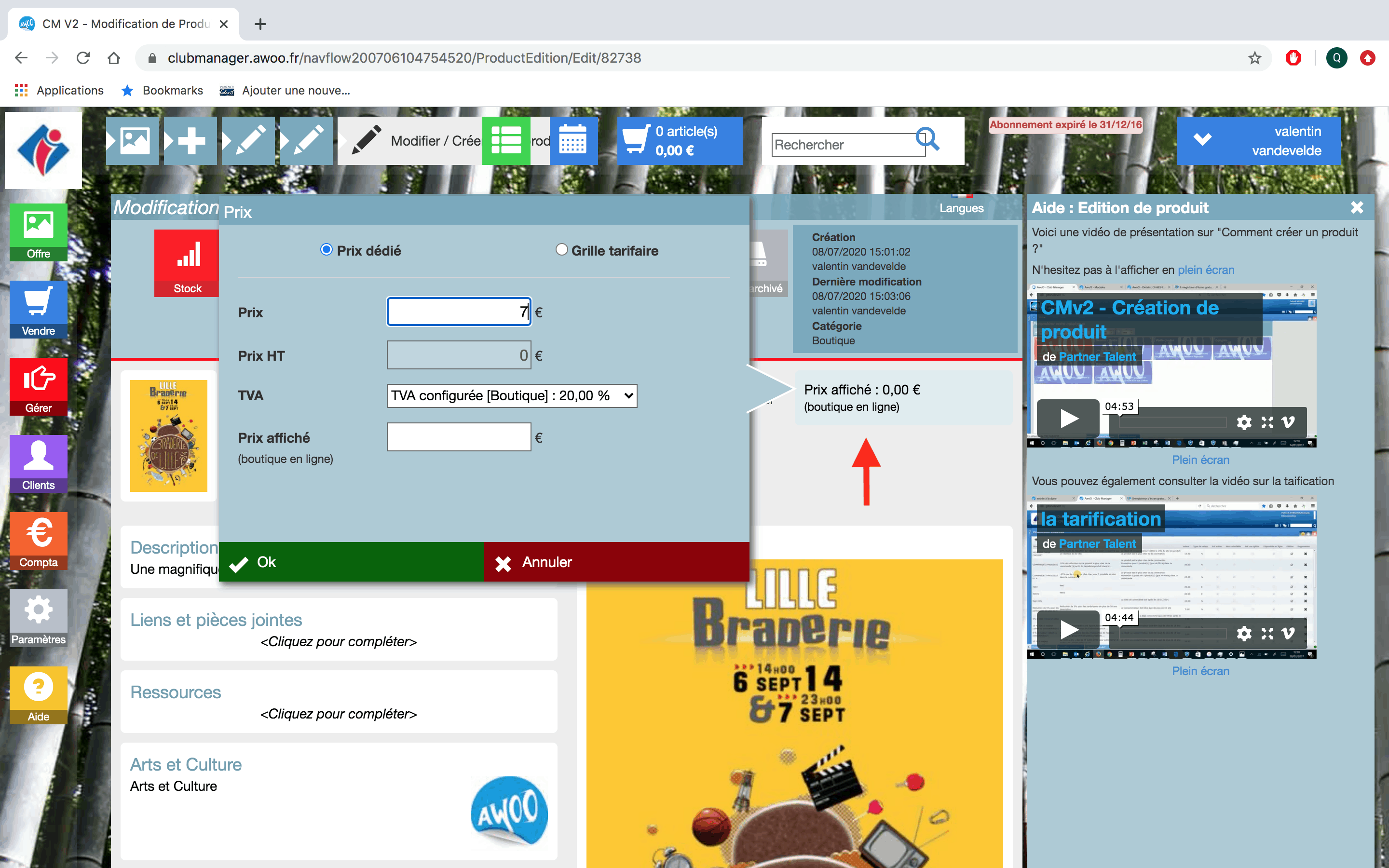
Ensuite, nous souhaitons lui attribuer une promotion spéciale de 10% de remise réservée aux habitants de la ville. Pour cela, cliquez sur “Options et promotions”, “Ajouter des promotions”, cochez la case de la promotion souhaitée puis cliquez sur “Ok” pour sauvegarder les données.
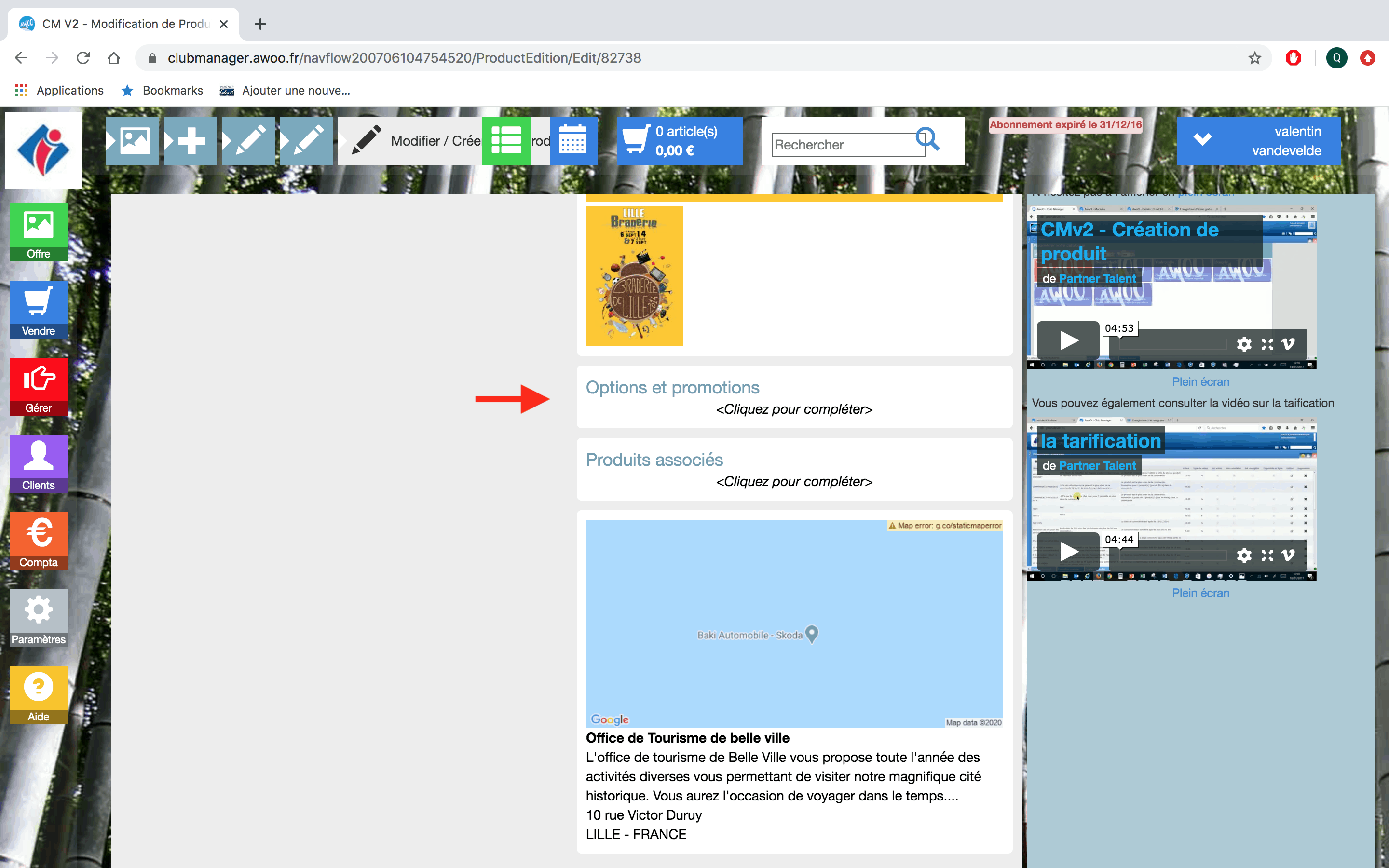
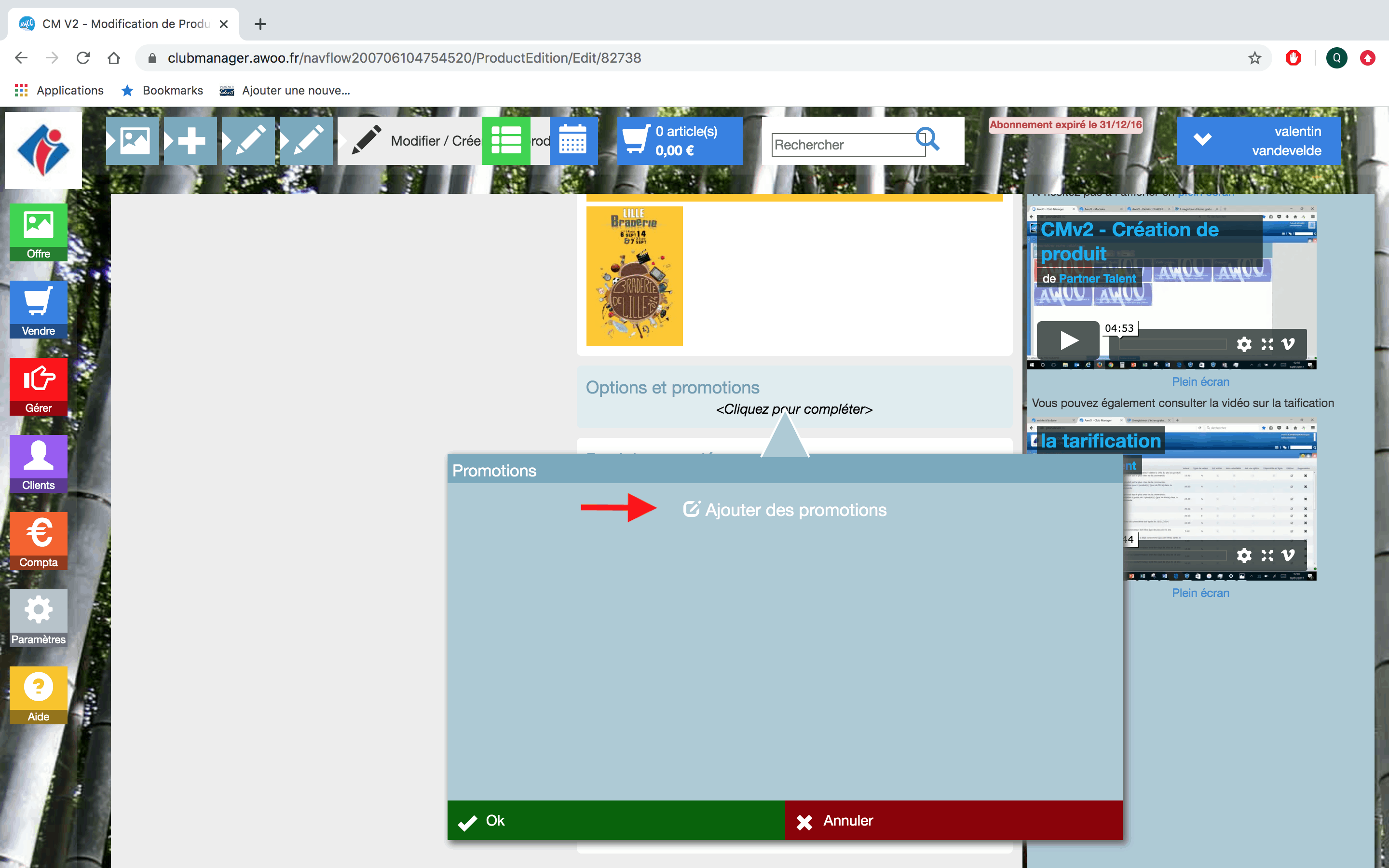
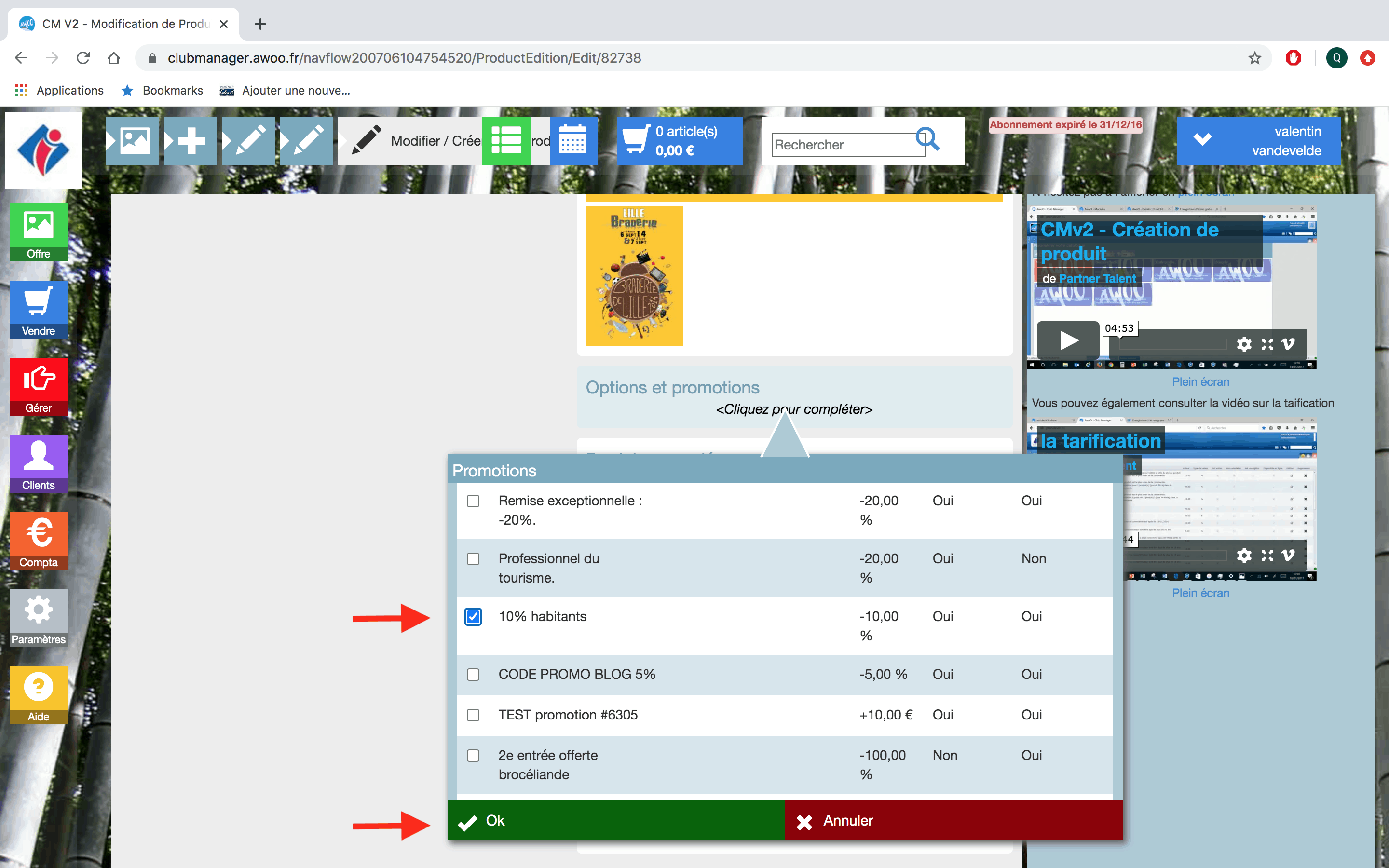
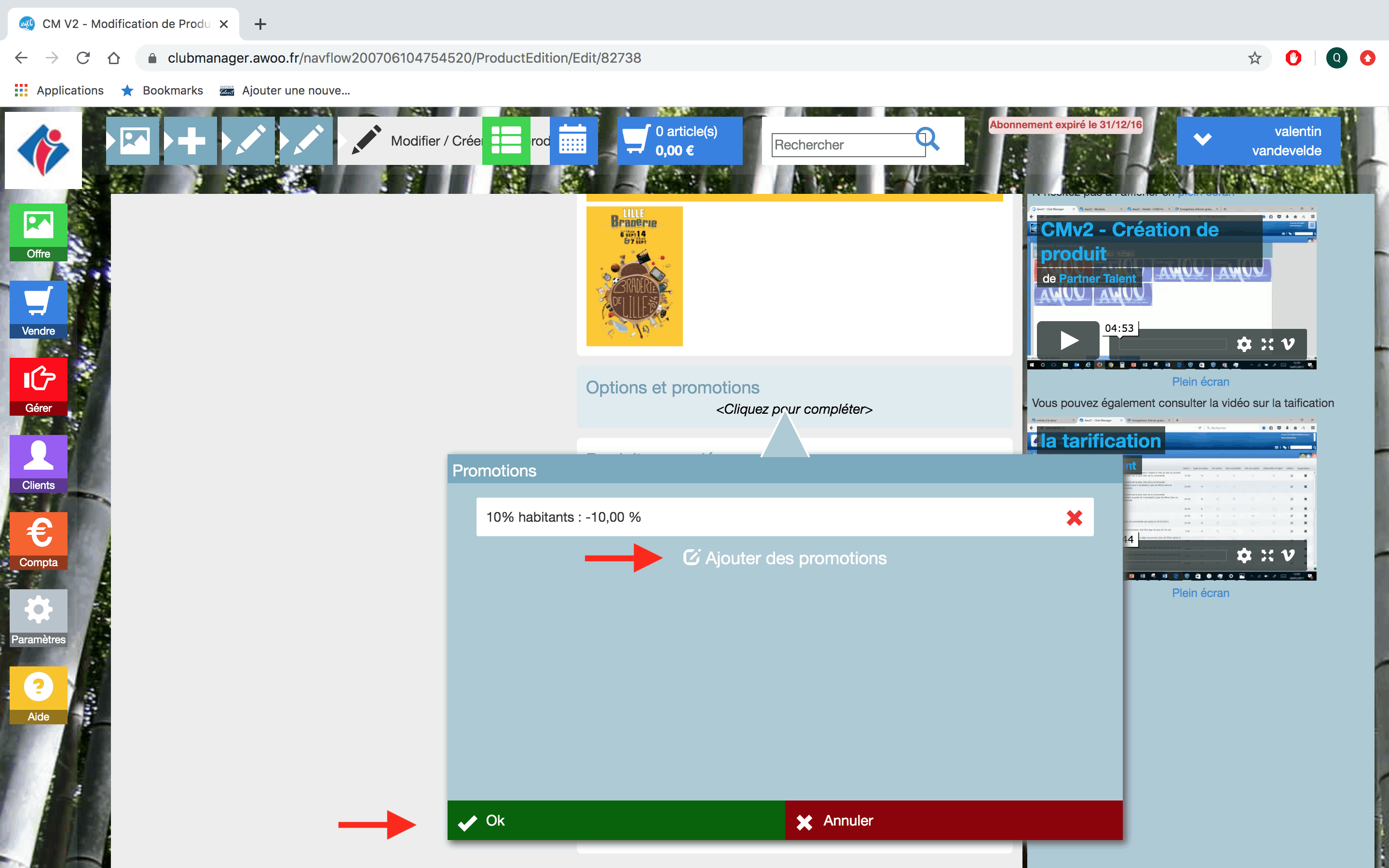
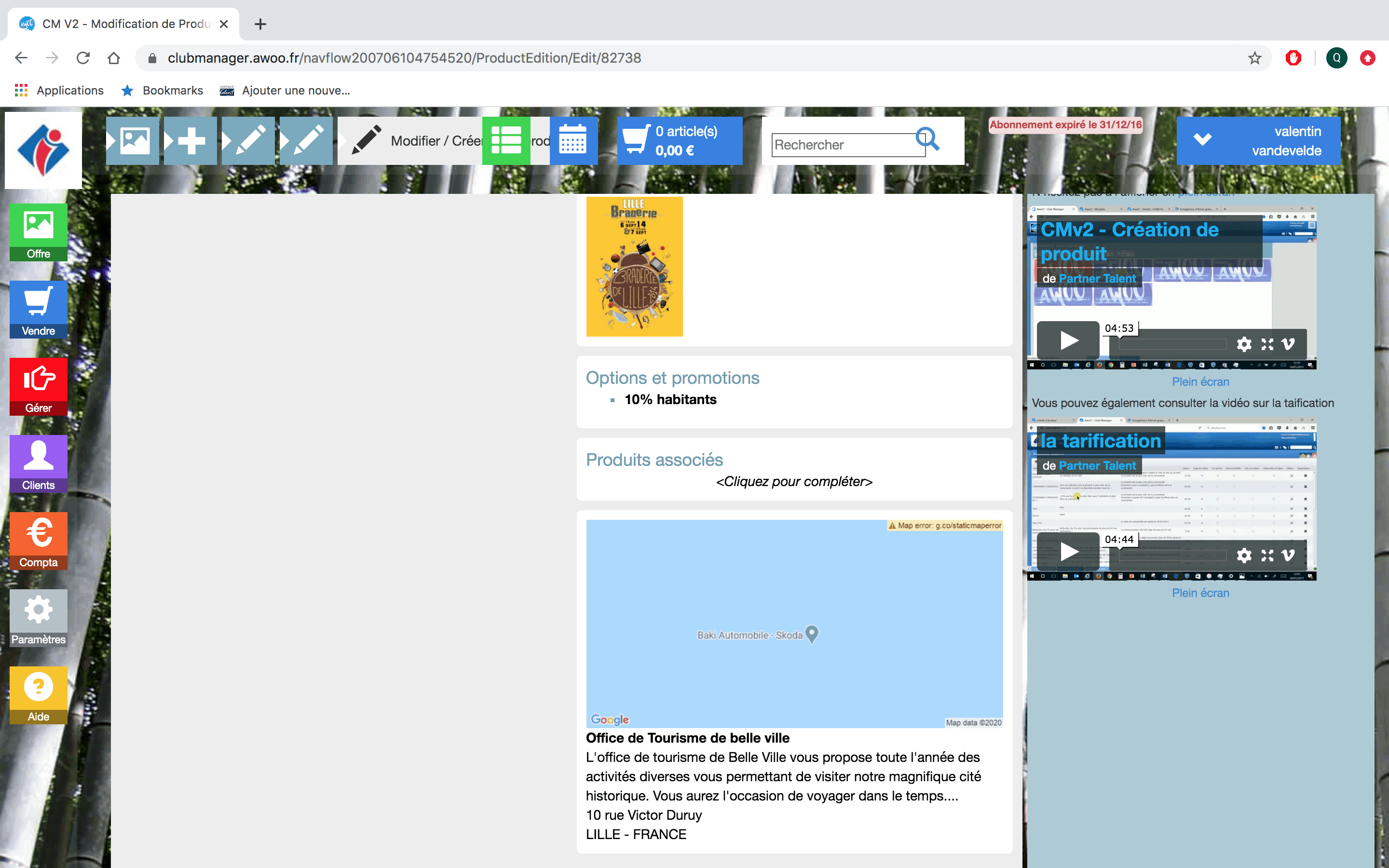
Pour définir un stock, cliquez sur le bouton rouge “Stock”. Ici nous décidons d’attribuer un stock dédié, mais vous avez aussi la possibilité d’attribuer un stock partagé.
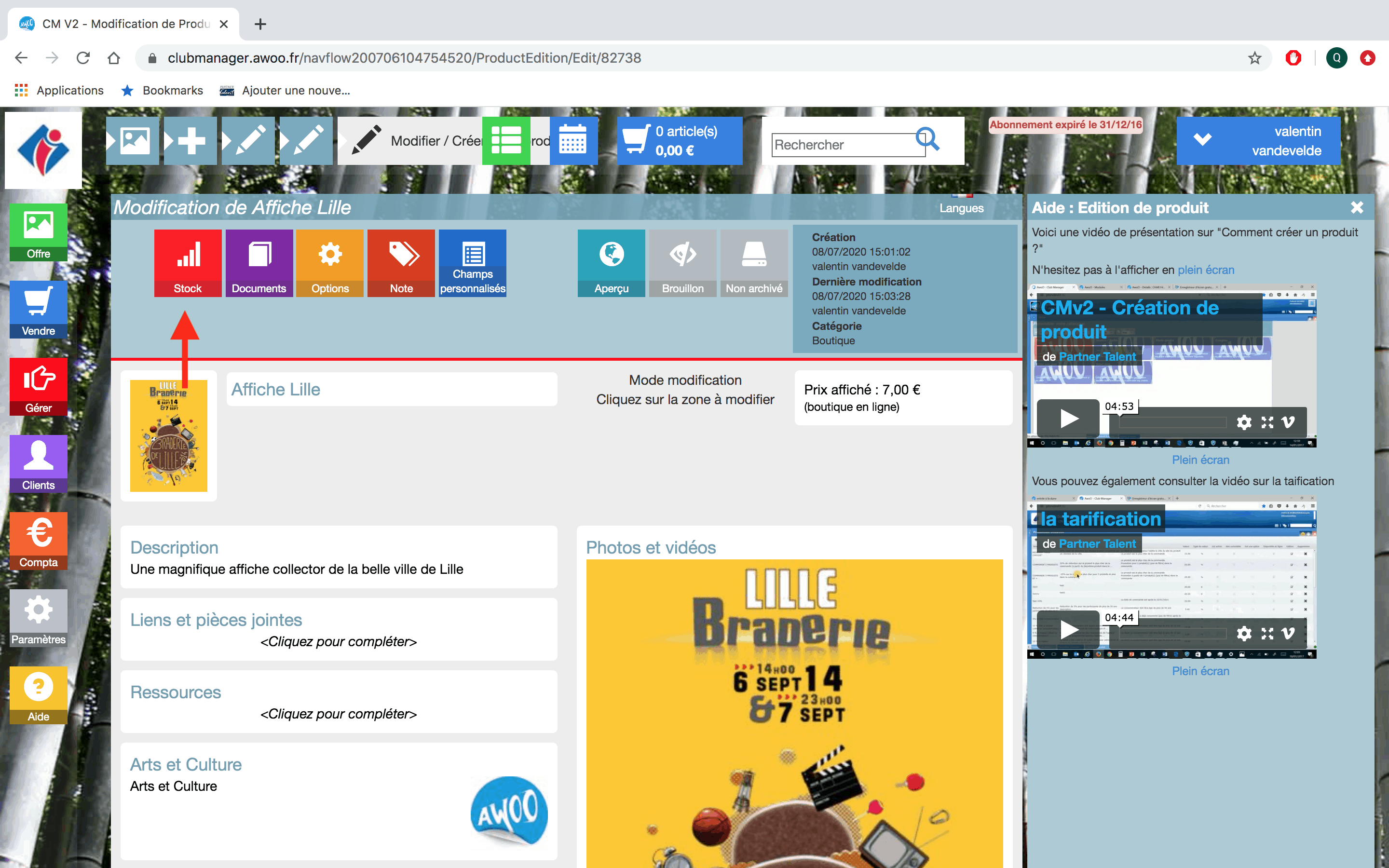
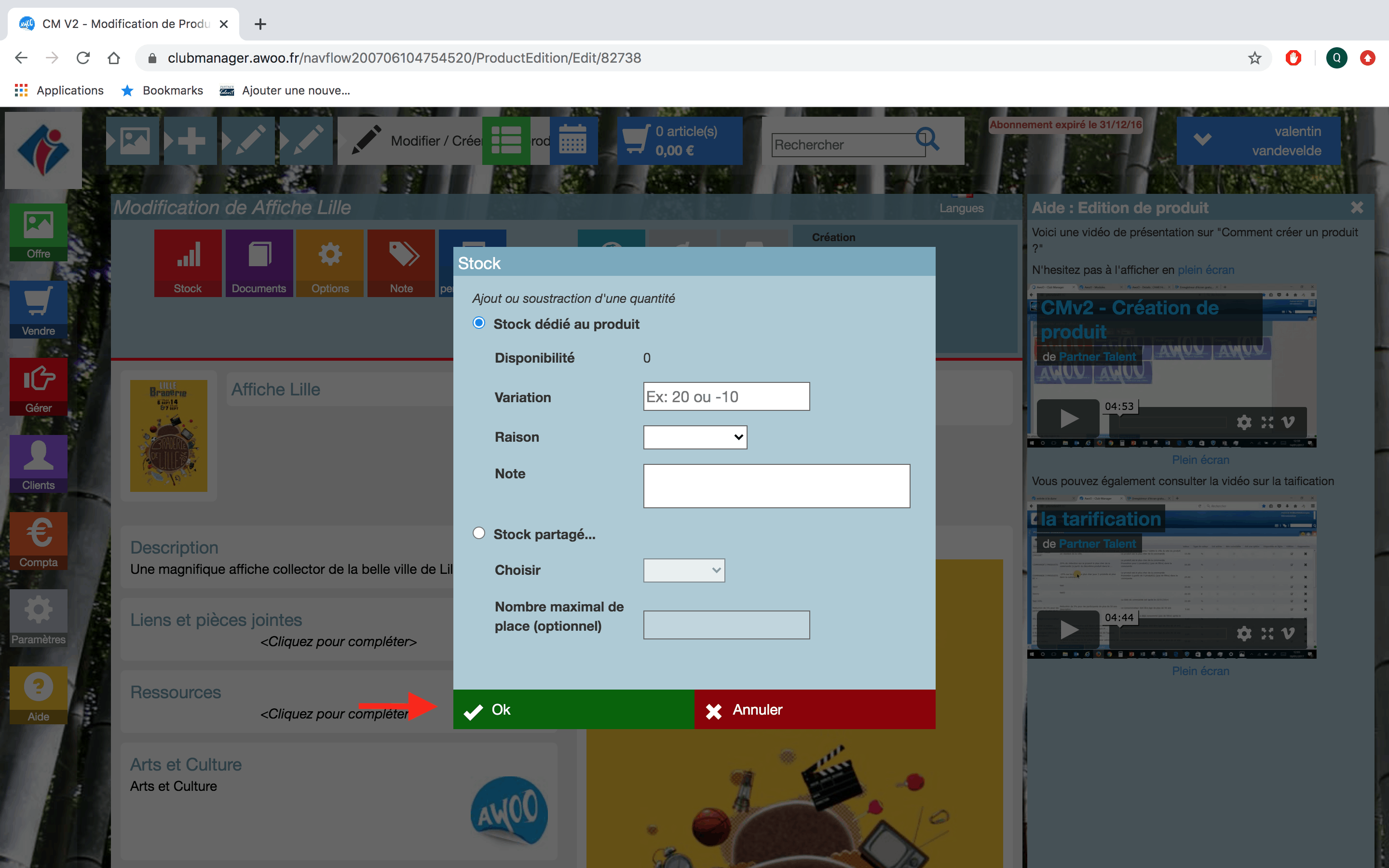
Nous souhaitons que la vente de cette affiche se fasse uniquement au guichet ou en produit associé. Pour cela, cliquez sur “Options”, puis cochez la case “ Vendre uniquement au guichet ou en produit associé”.
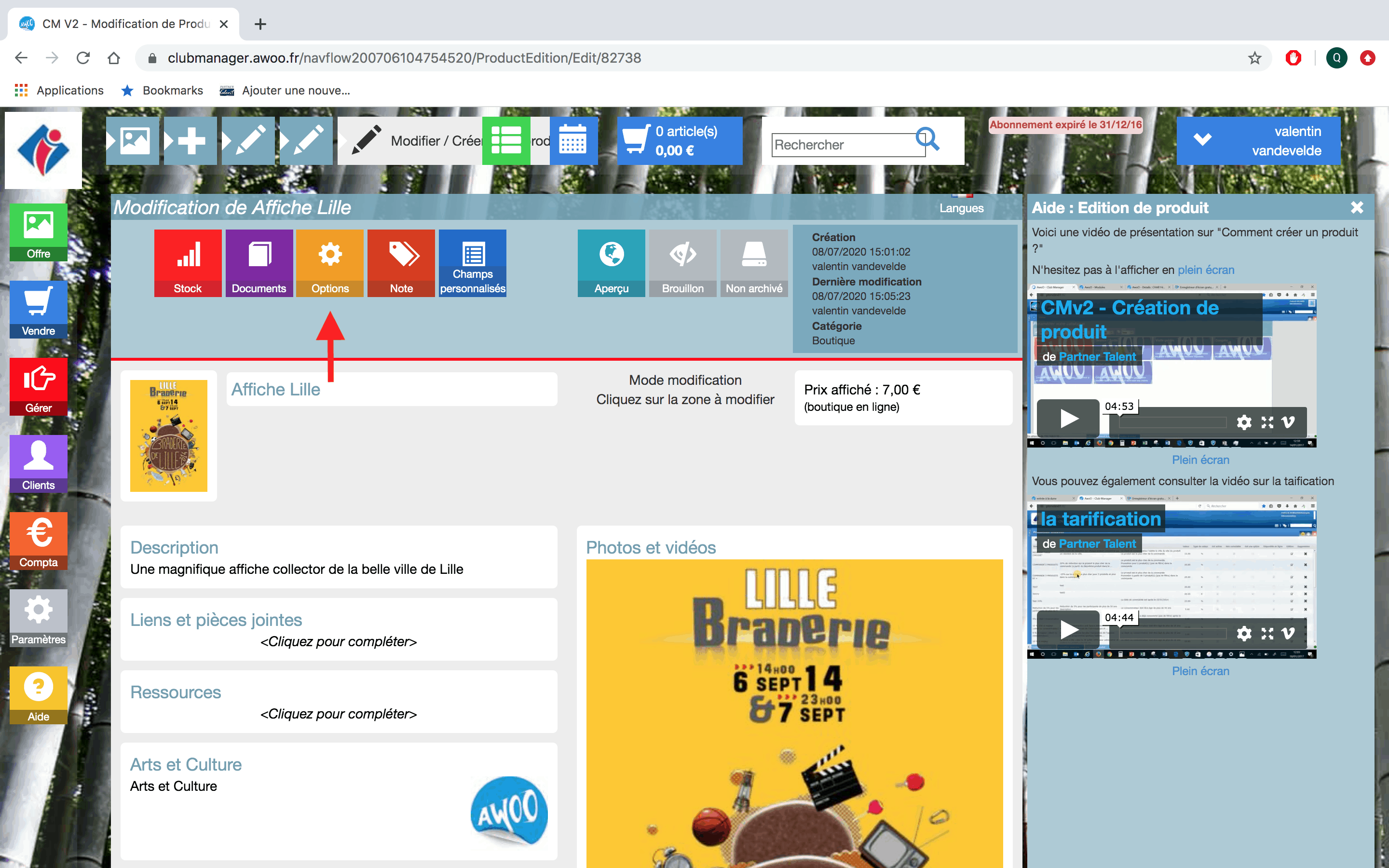
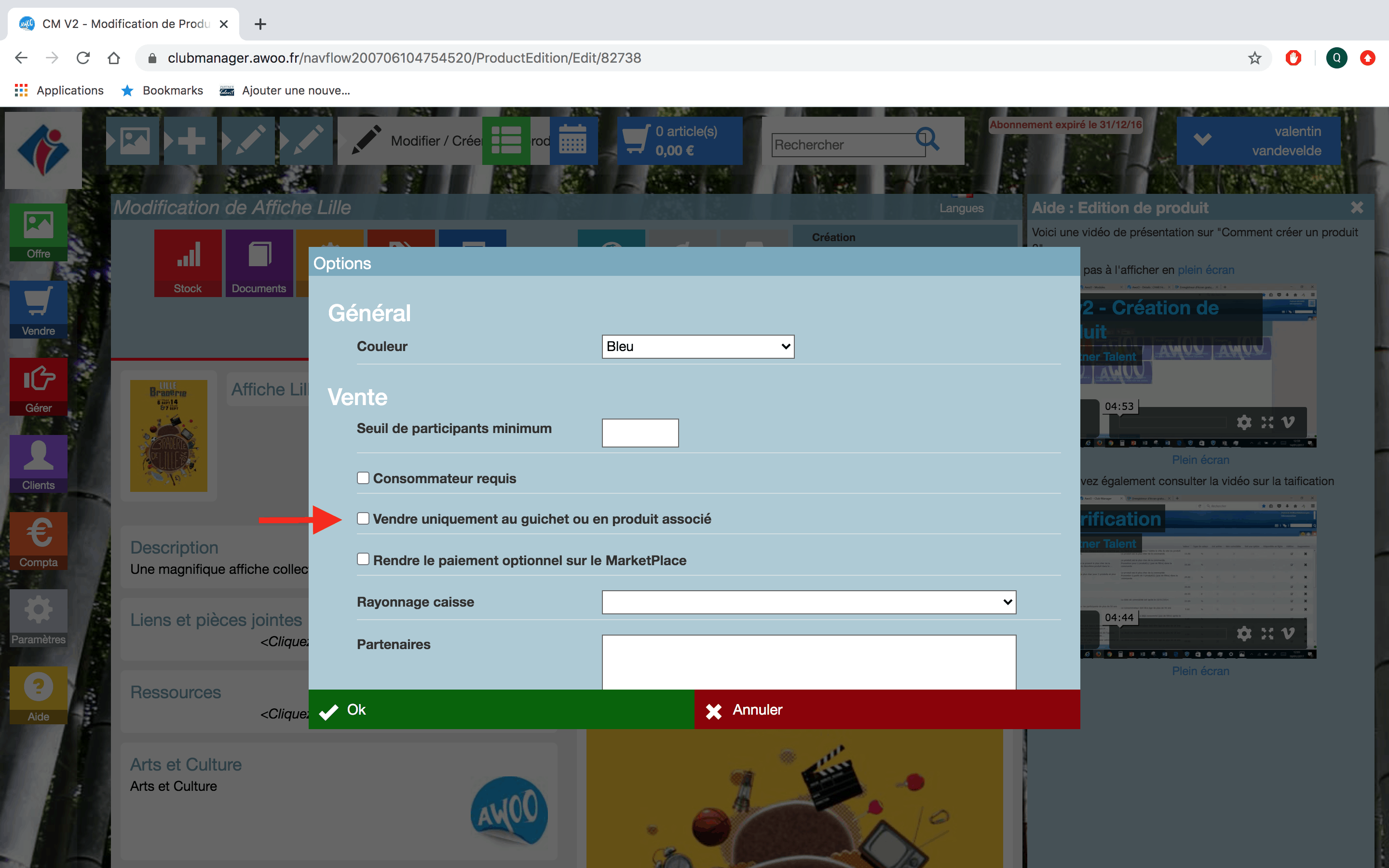
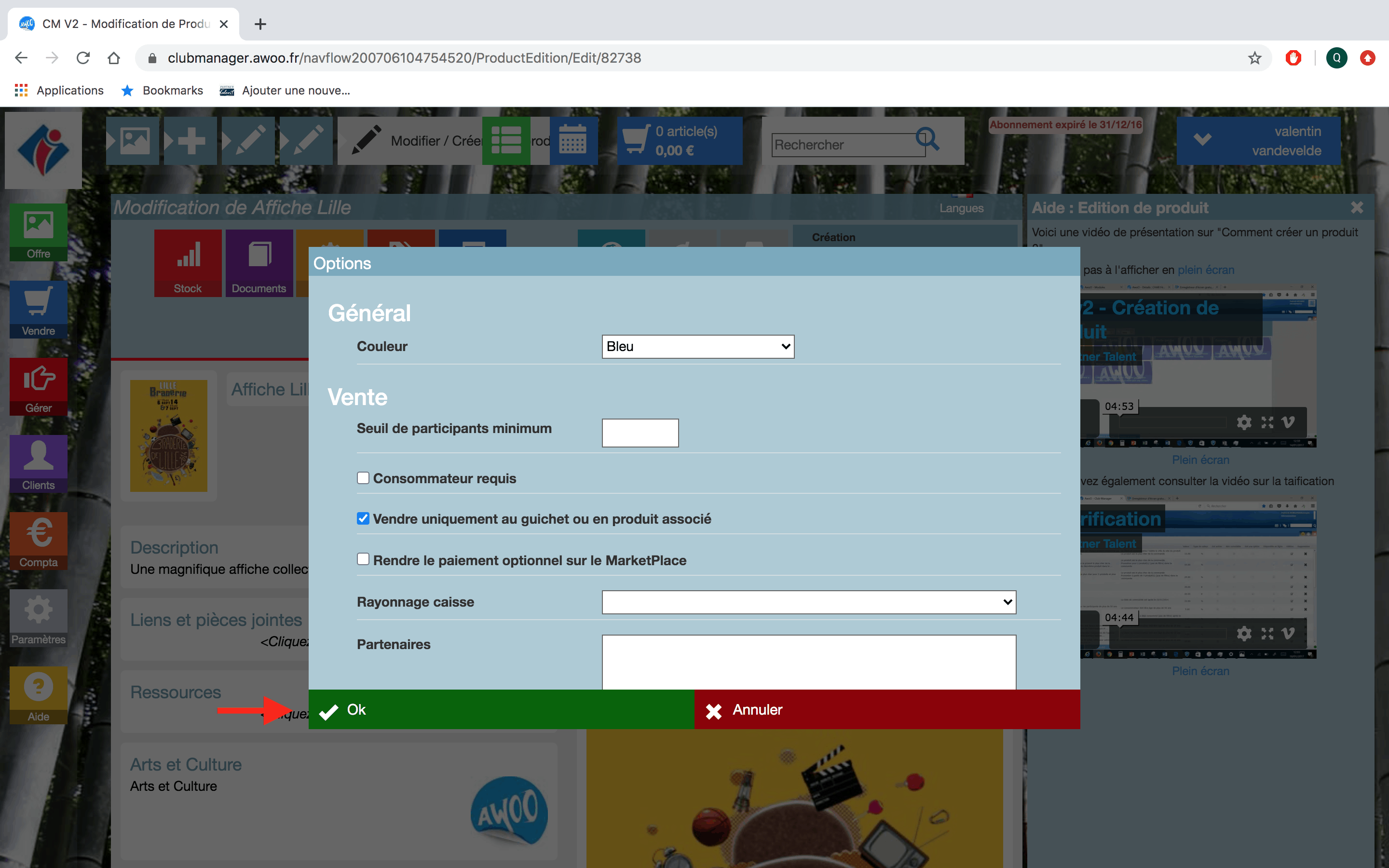
Pour que votre produit puisse être disponible à la vente, cliquez sur le bouton gris ‘Brouillon”. Celui-ci va devenir vert et intitulé “Publié”. Un bandeau vert apparaîtra à son tour en haut à droite de l’écran pour vous confirmer que le produit a bien été publié.
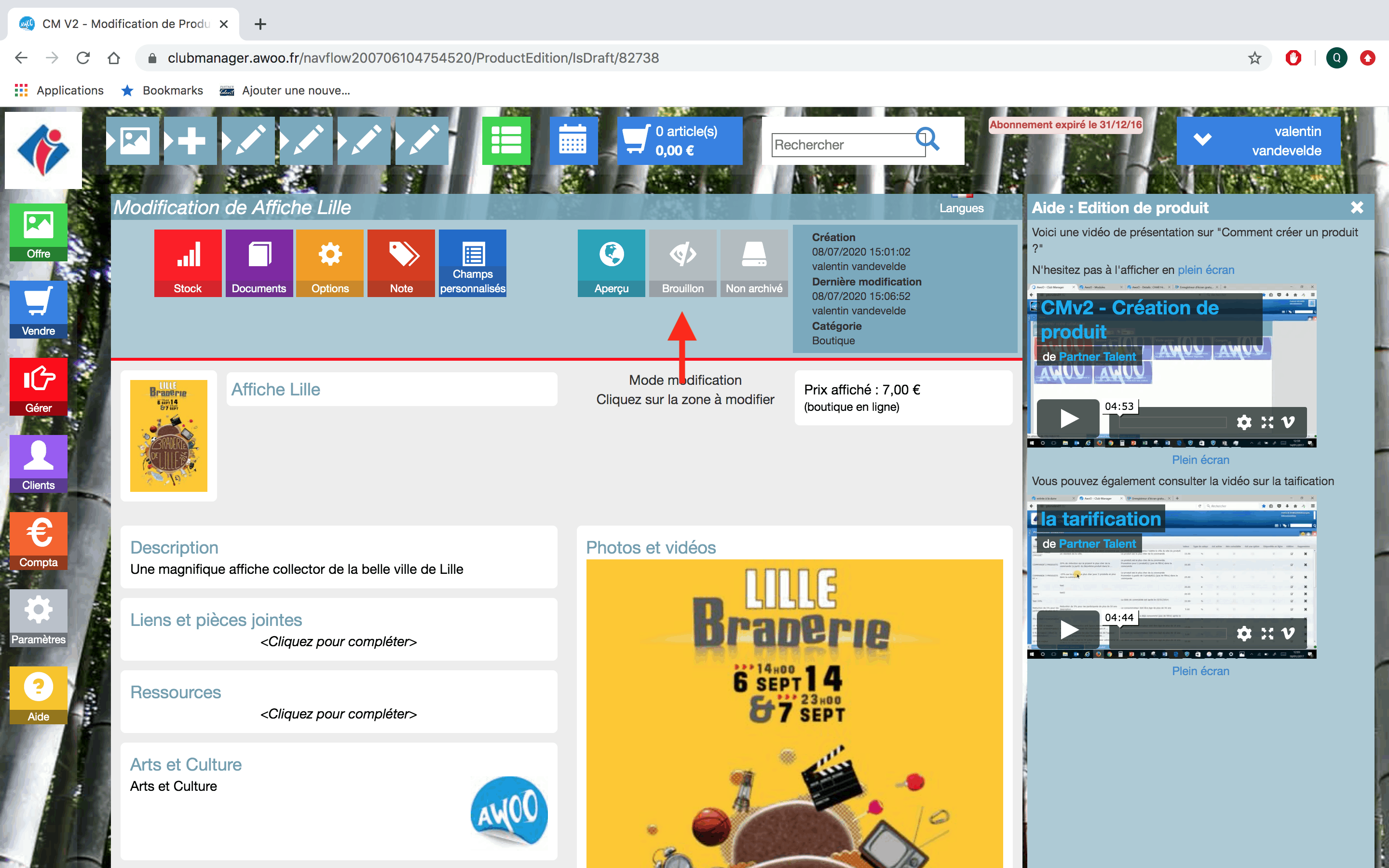
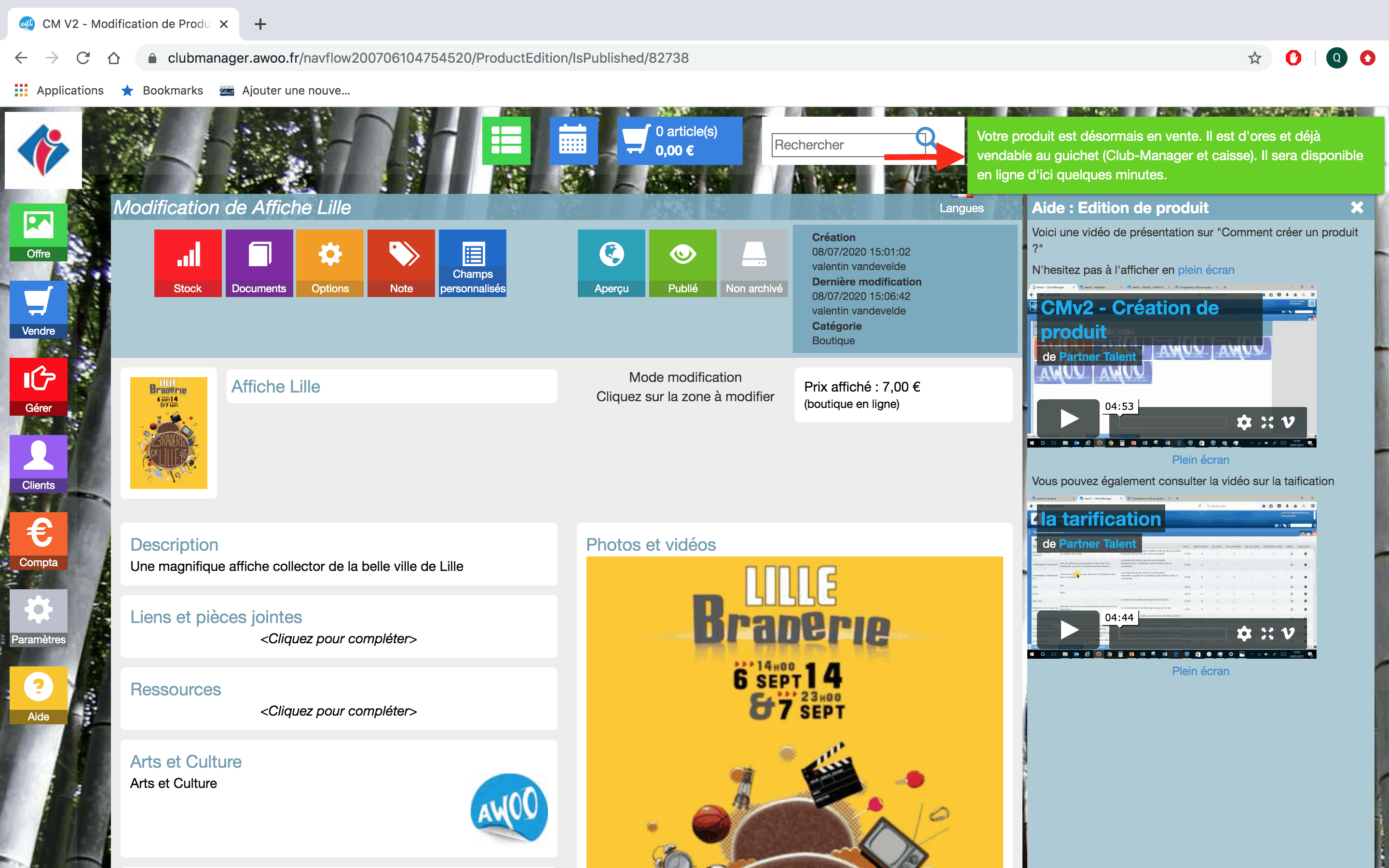
Enfin, pour visualiser uniquement votre produit si il est destiné à la vente en ligne, cliquez sur le bouton bleu “Aperçu” en haut de votre écran. Une nouvelle fenêtre s’ouvrira alors sur votre navigateur.
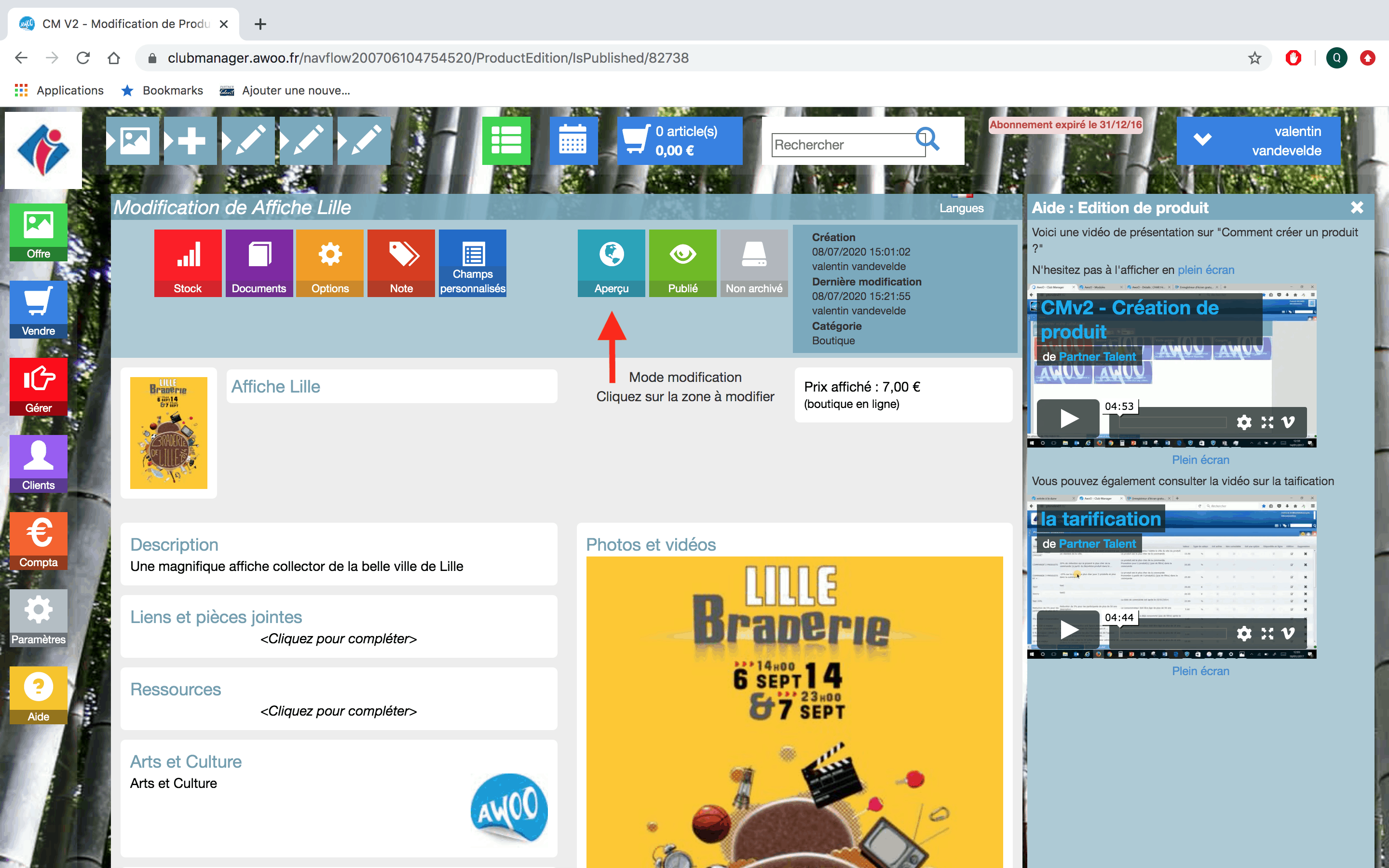
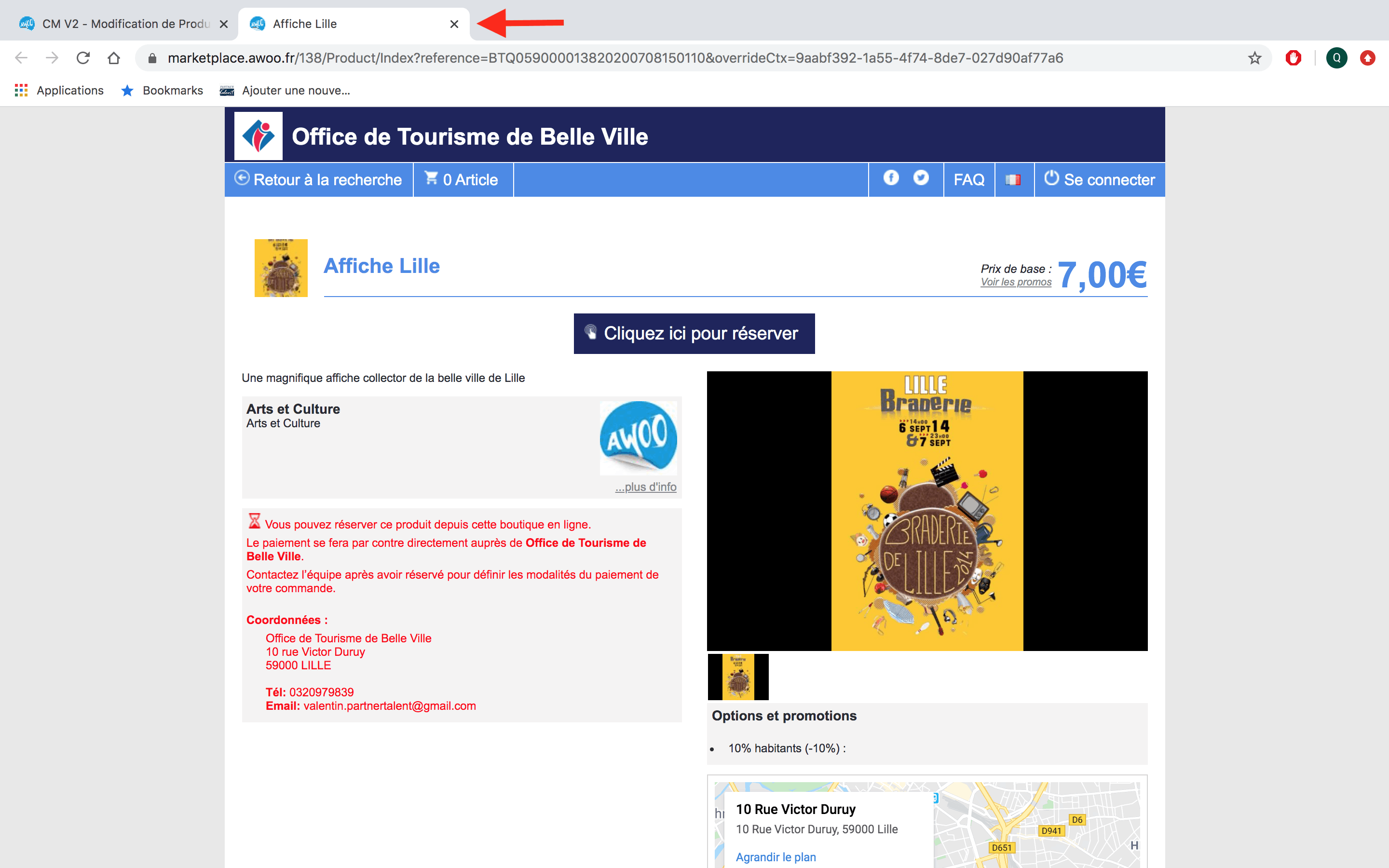
Sur votre Club Manager, cliquez sur le bouton “Clients”, puis “Emarketing”.
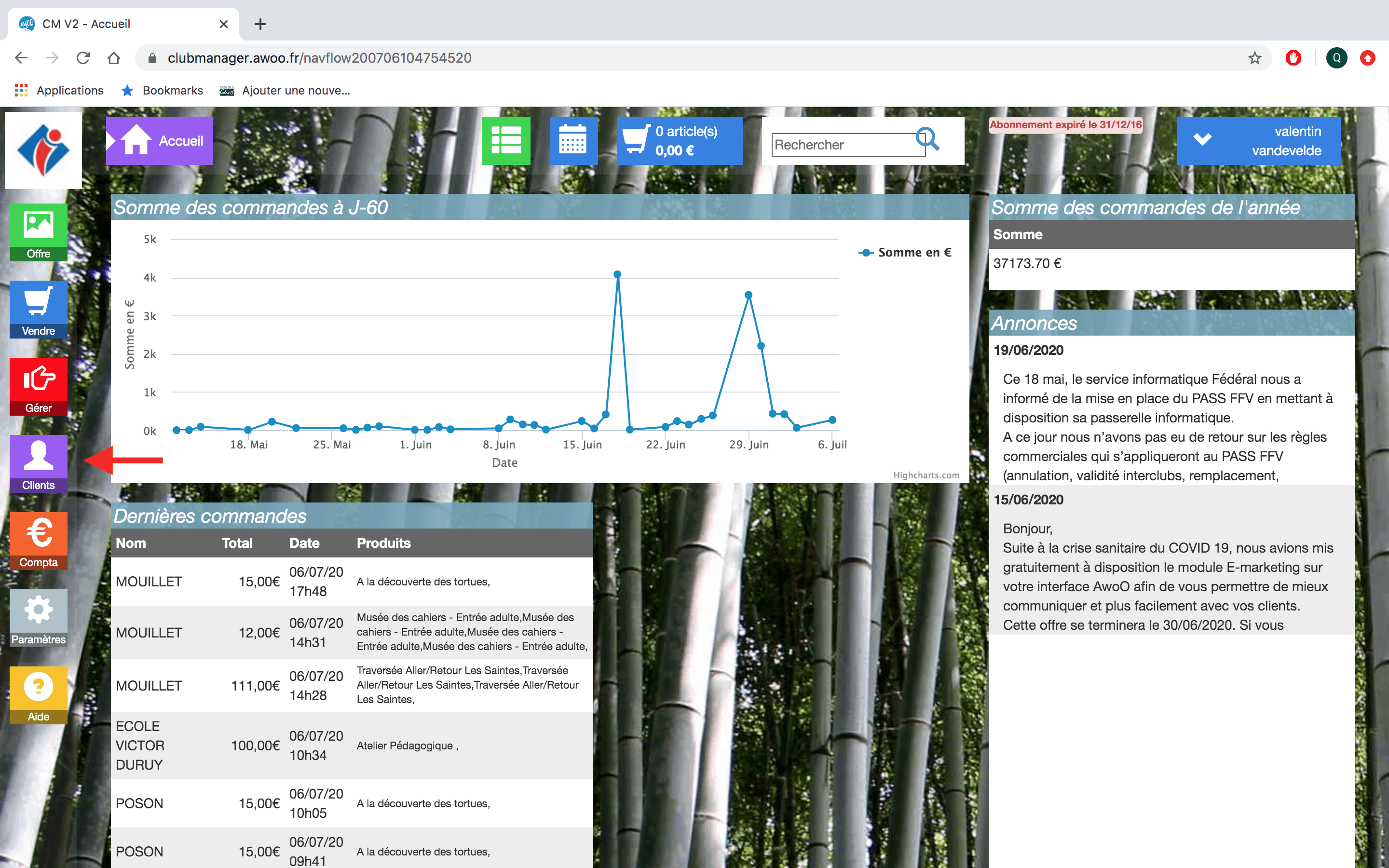
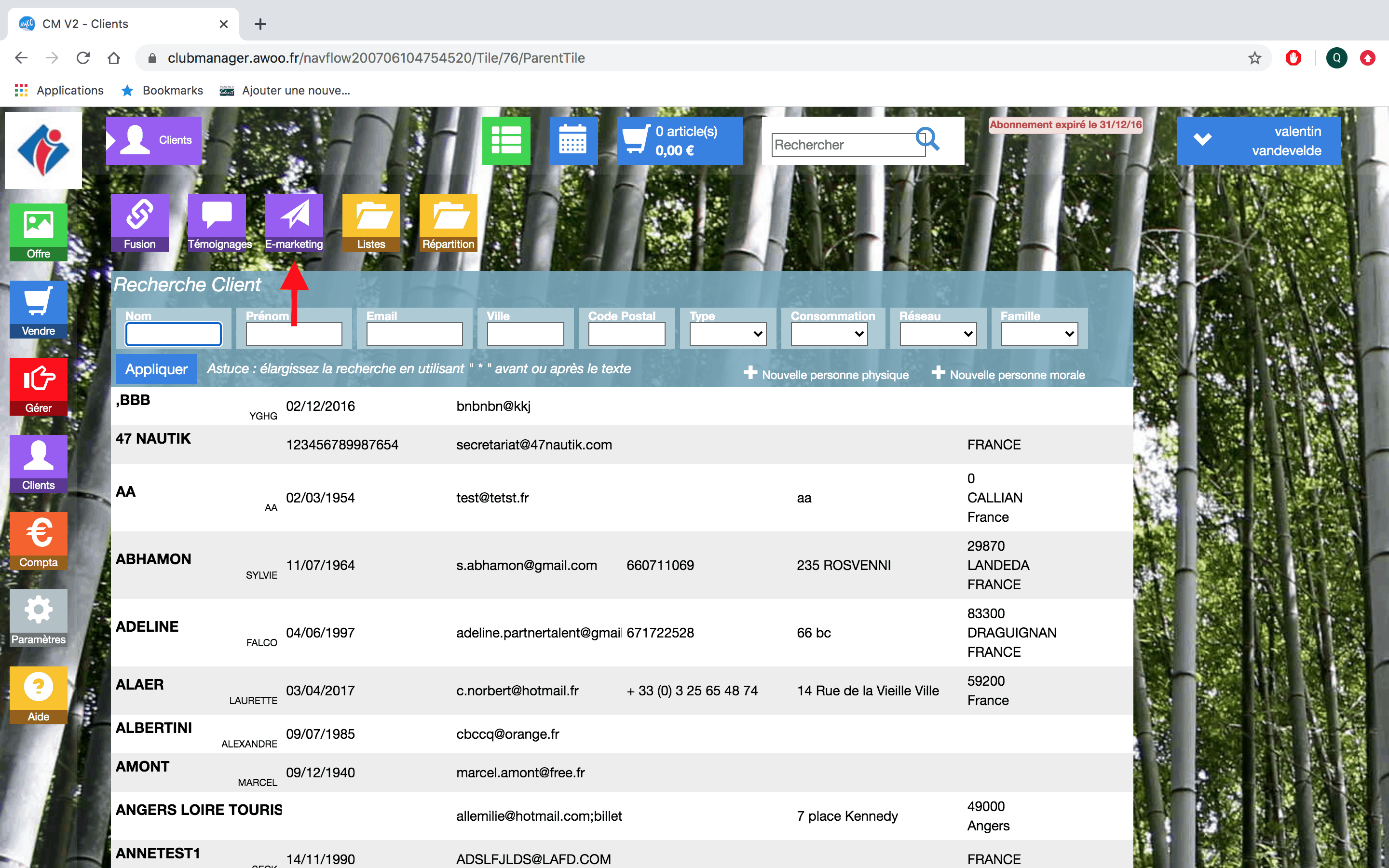
Pour créer une nouvelle campagne emailing, cliquez sur “Nouvelle campagne” en haut à droite de votre écran. Renseignez obligatoirement un nom de campagne, planifiez l’envoi si nécessaire et cliquez sur “Enregistrer”.
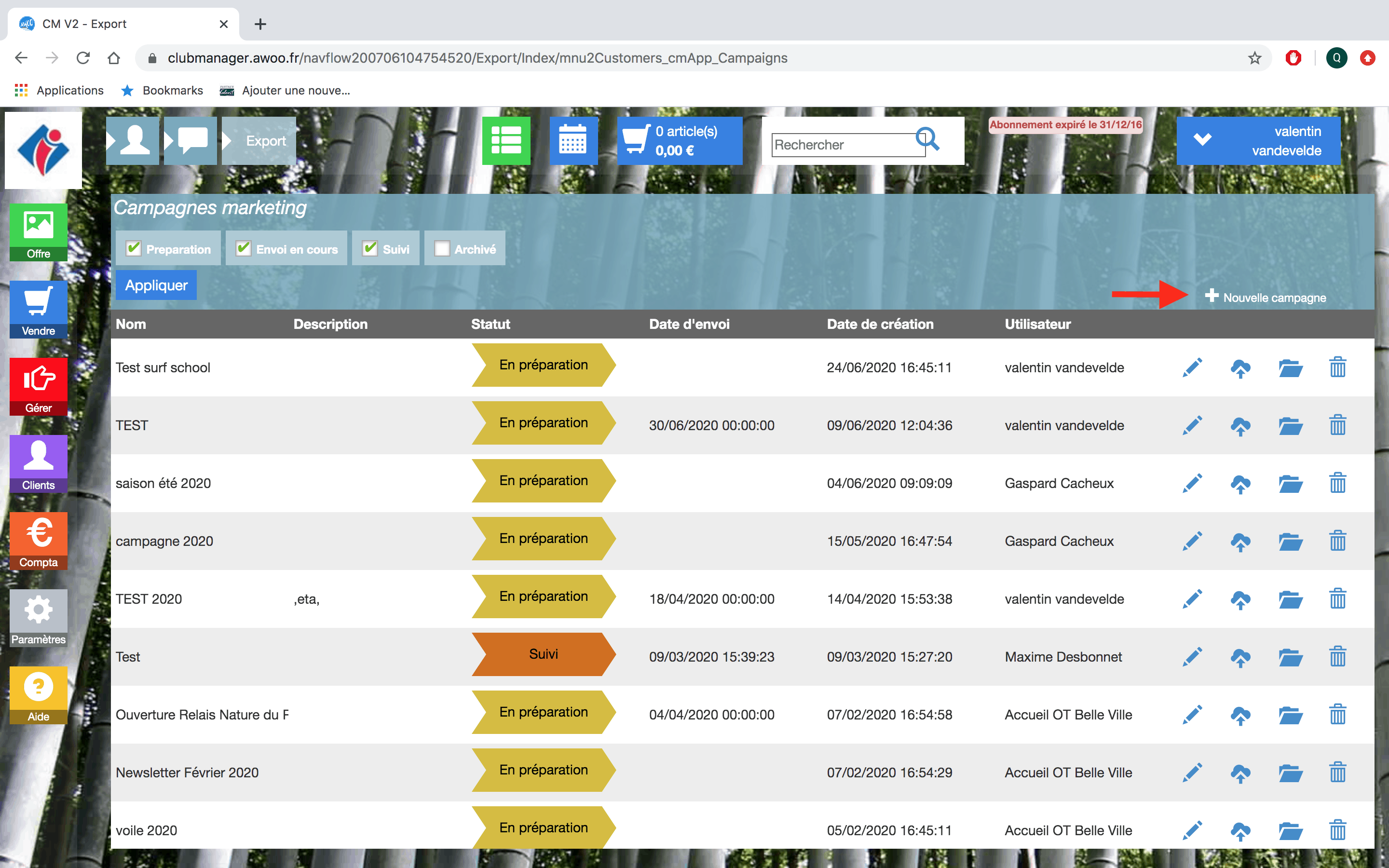
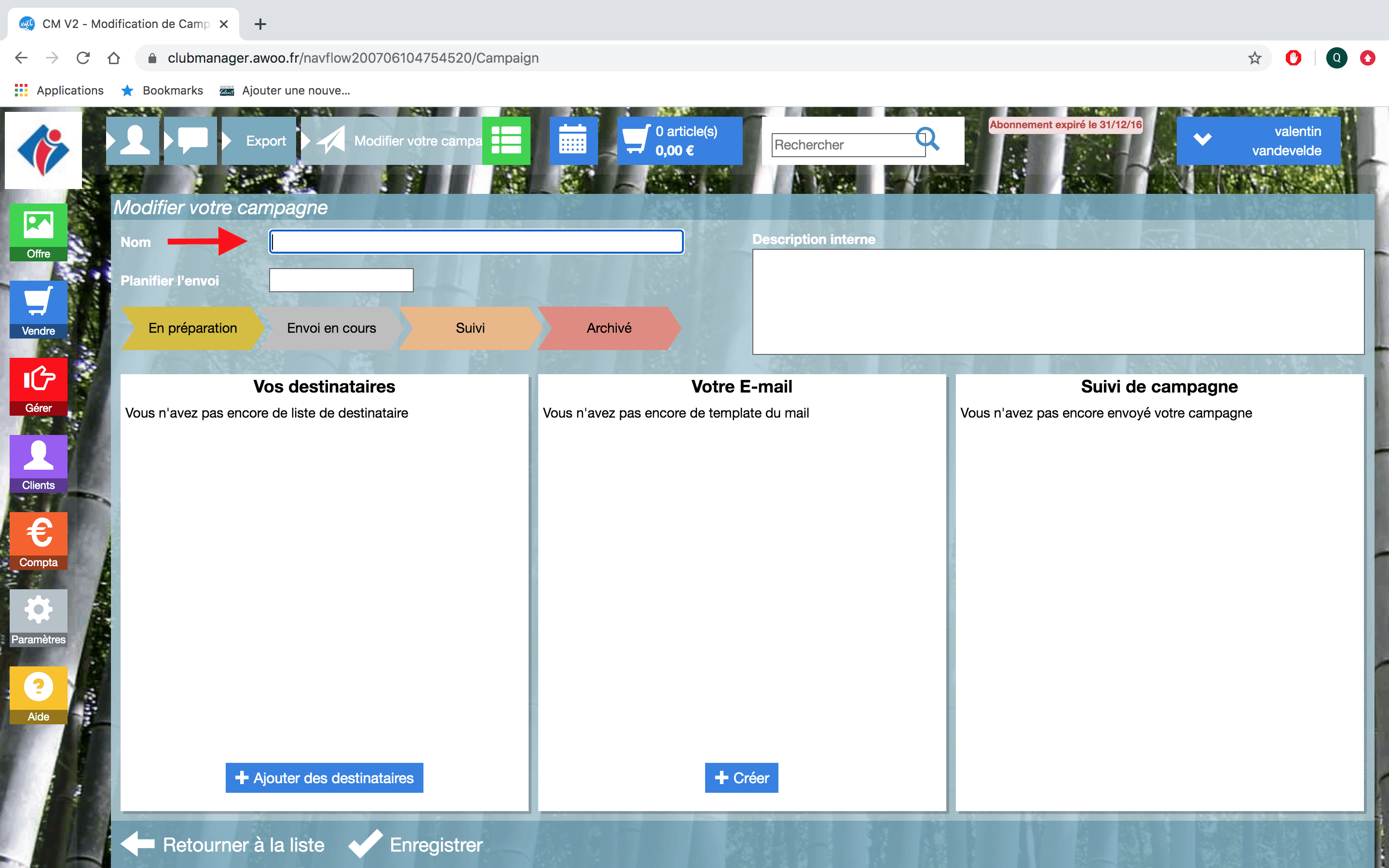
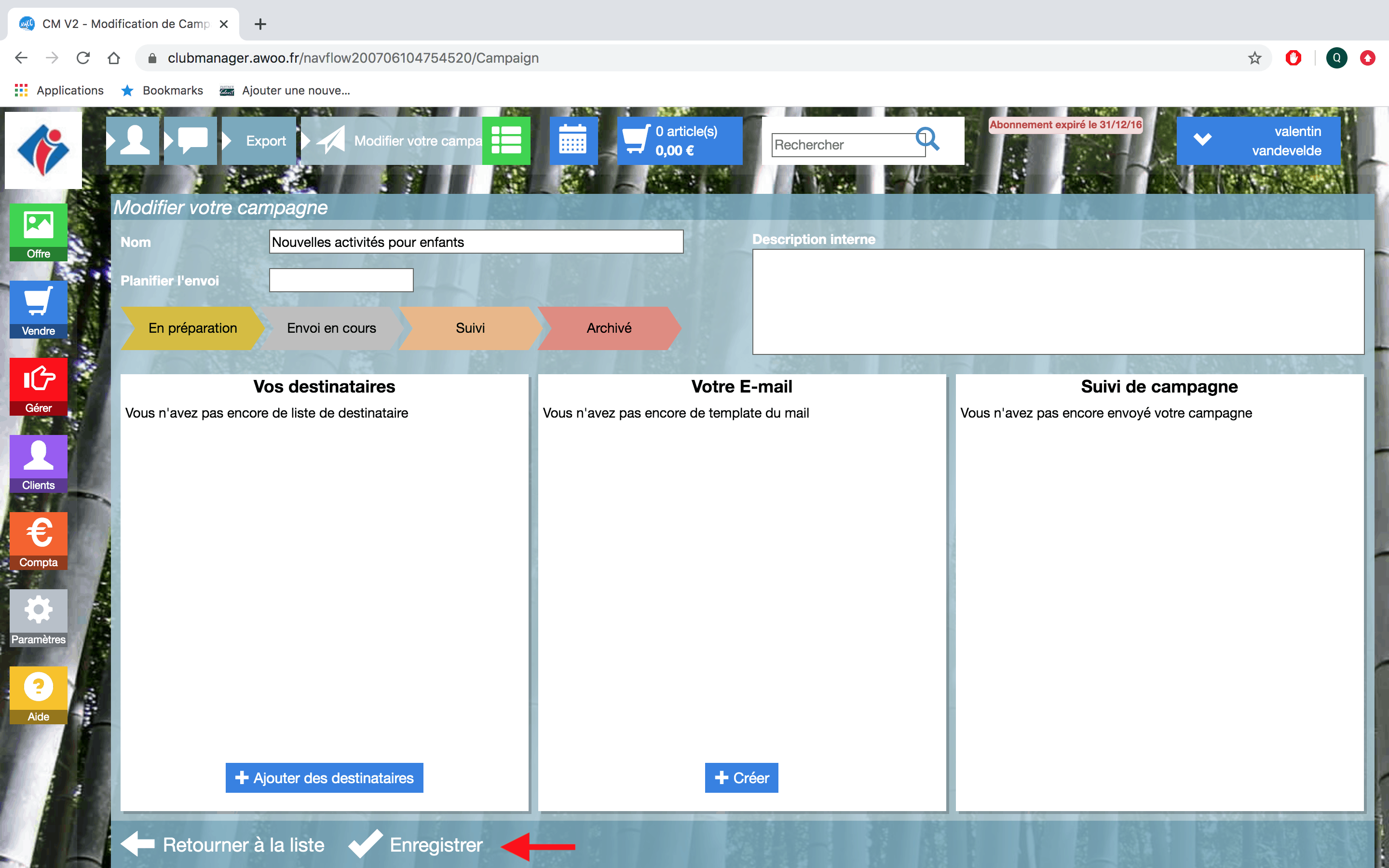
Cliquez sur “Ajouter des destinataires”, puis sur “Créer une nouvelle liste”.
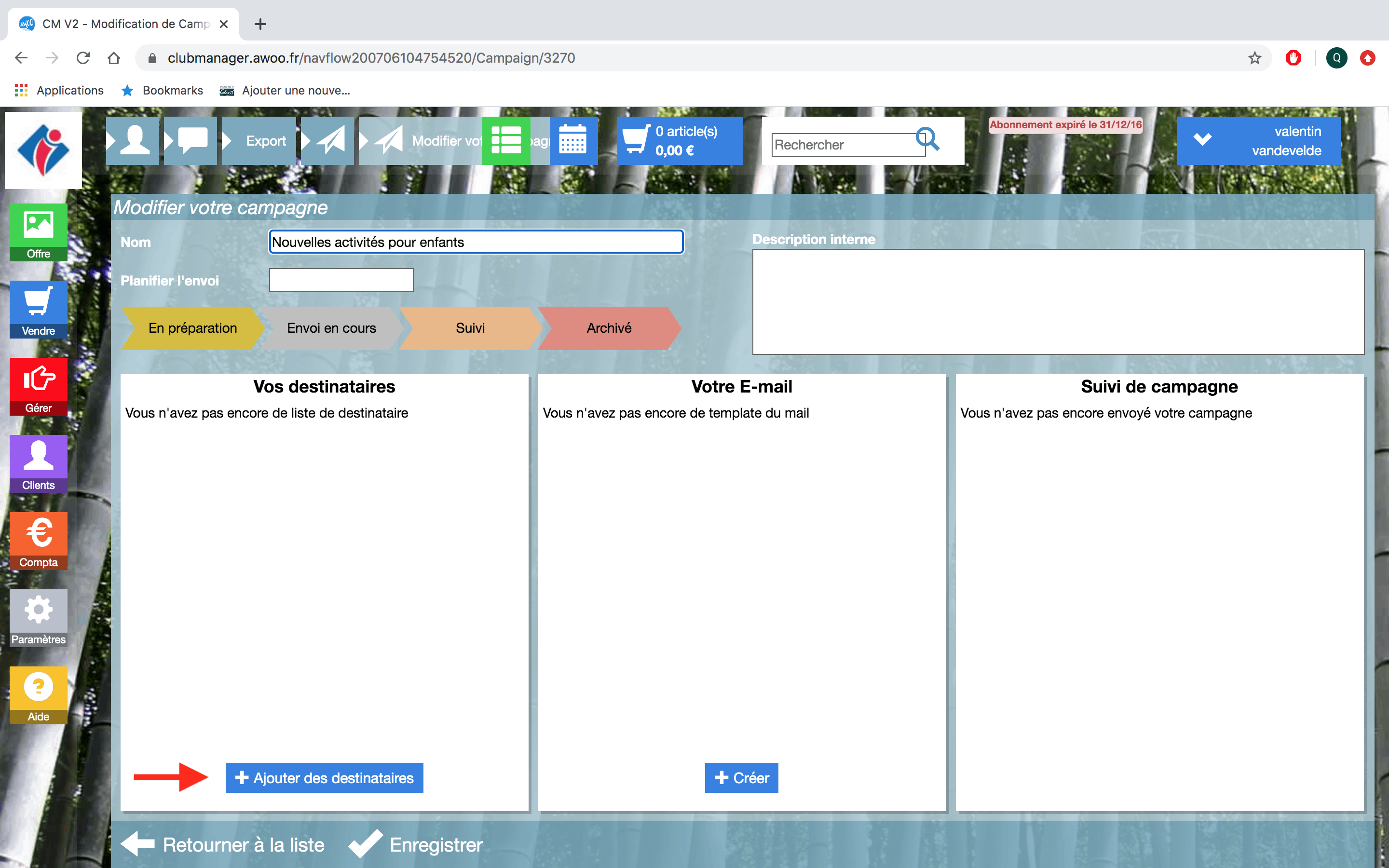
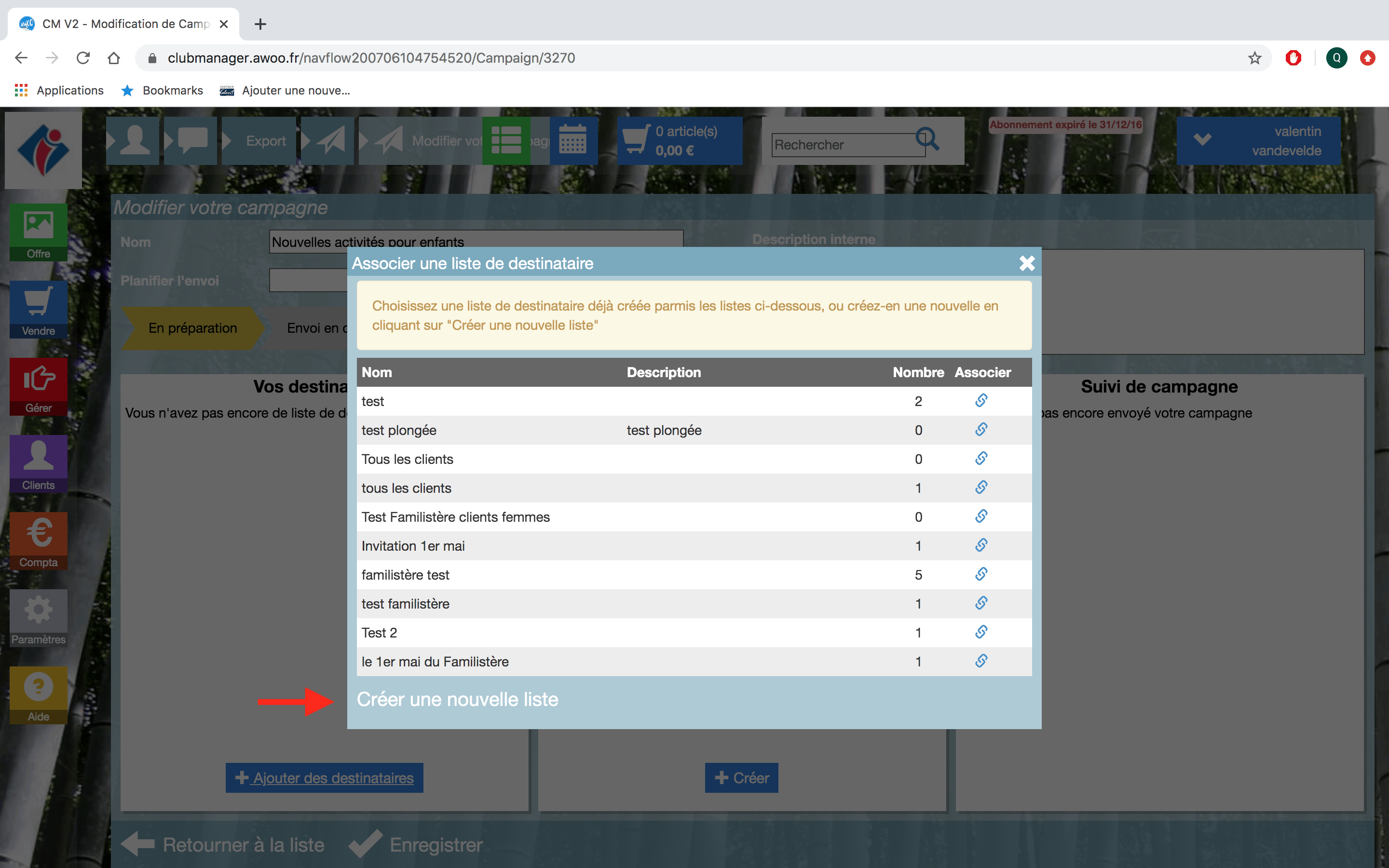
Renseigner un nom et une description, puis cliquez sur “Ok” pour sauvegarder.
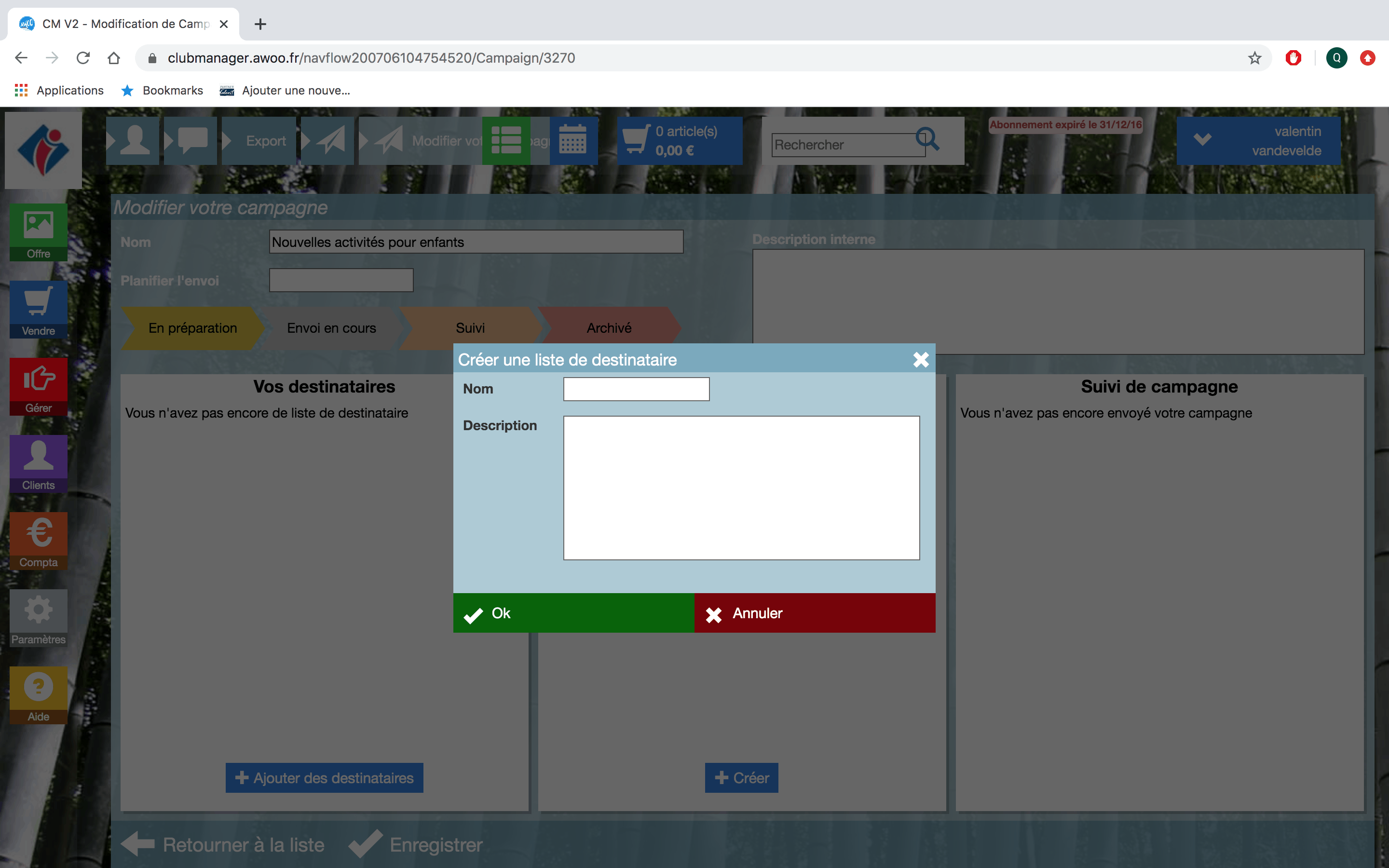
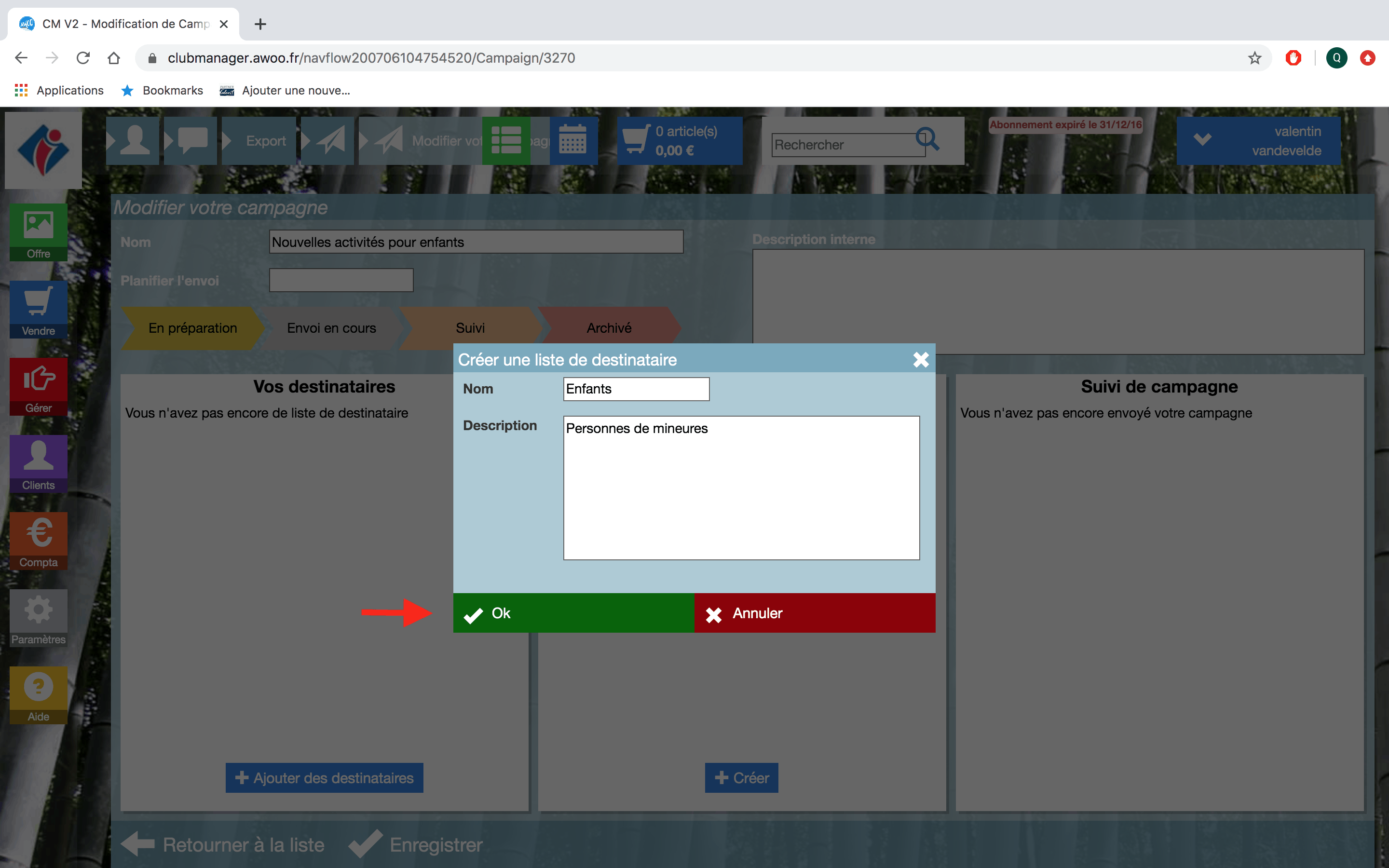
Cliquez sur “Ajouter des destinataires”, puis en fonction de ce que vous souhaitez, cliquez sur “Ajouter des mails”, “À partir d’une recherche simple” ou “À partir d’une recherche avancée”.
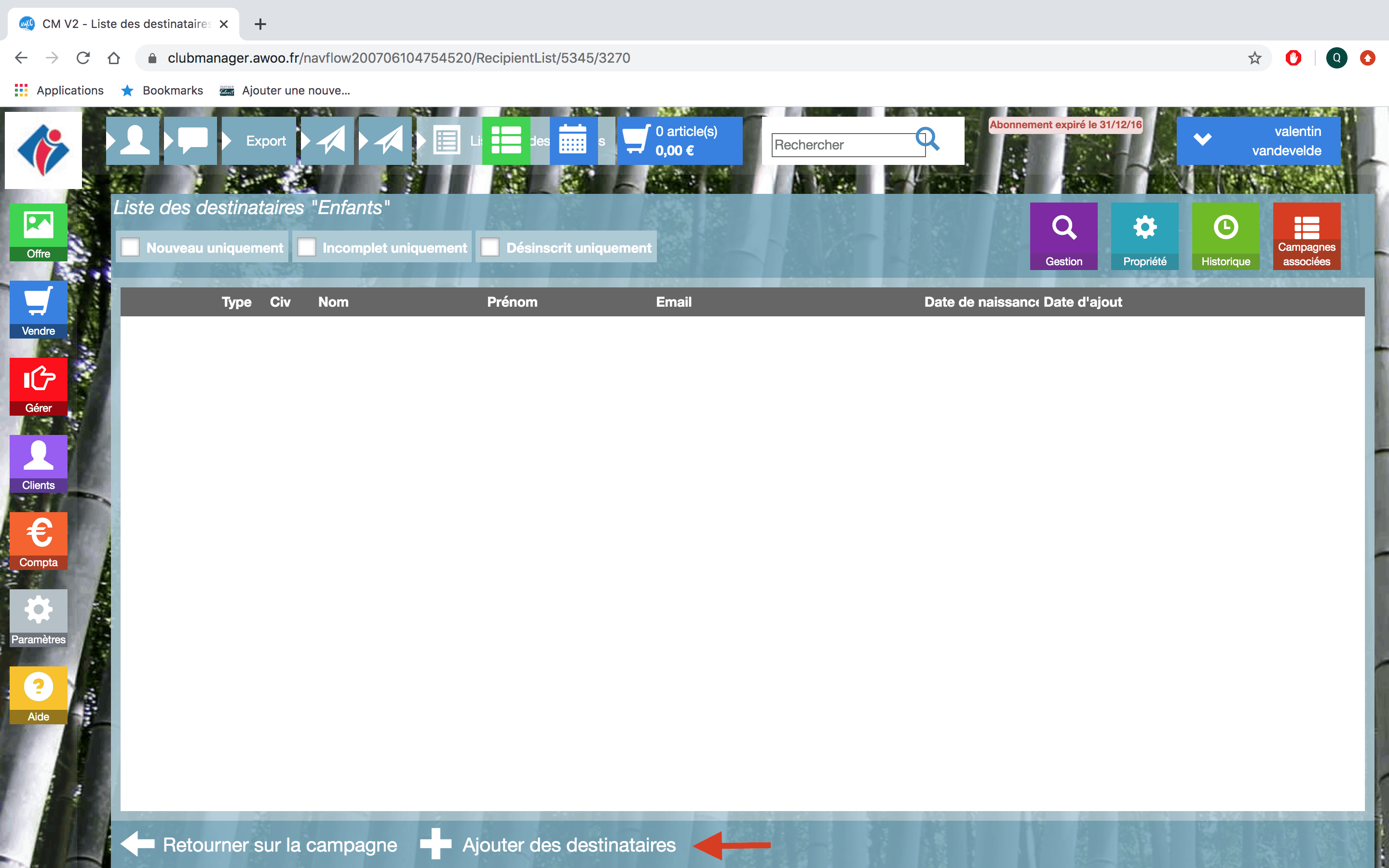
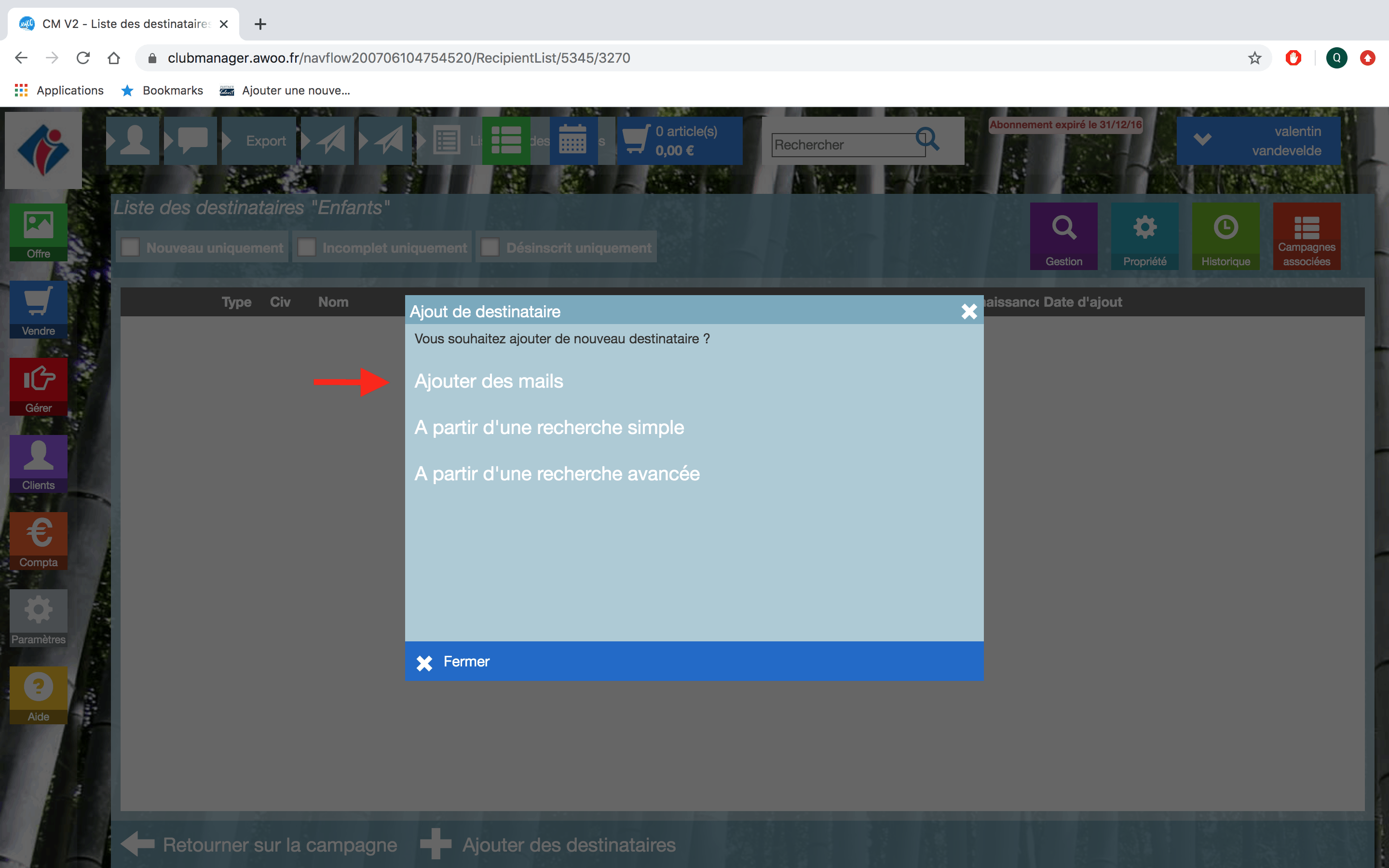
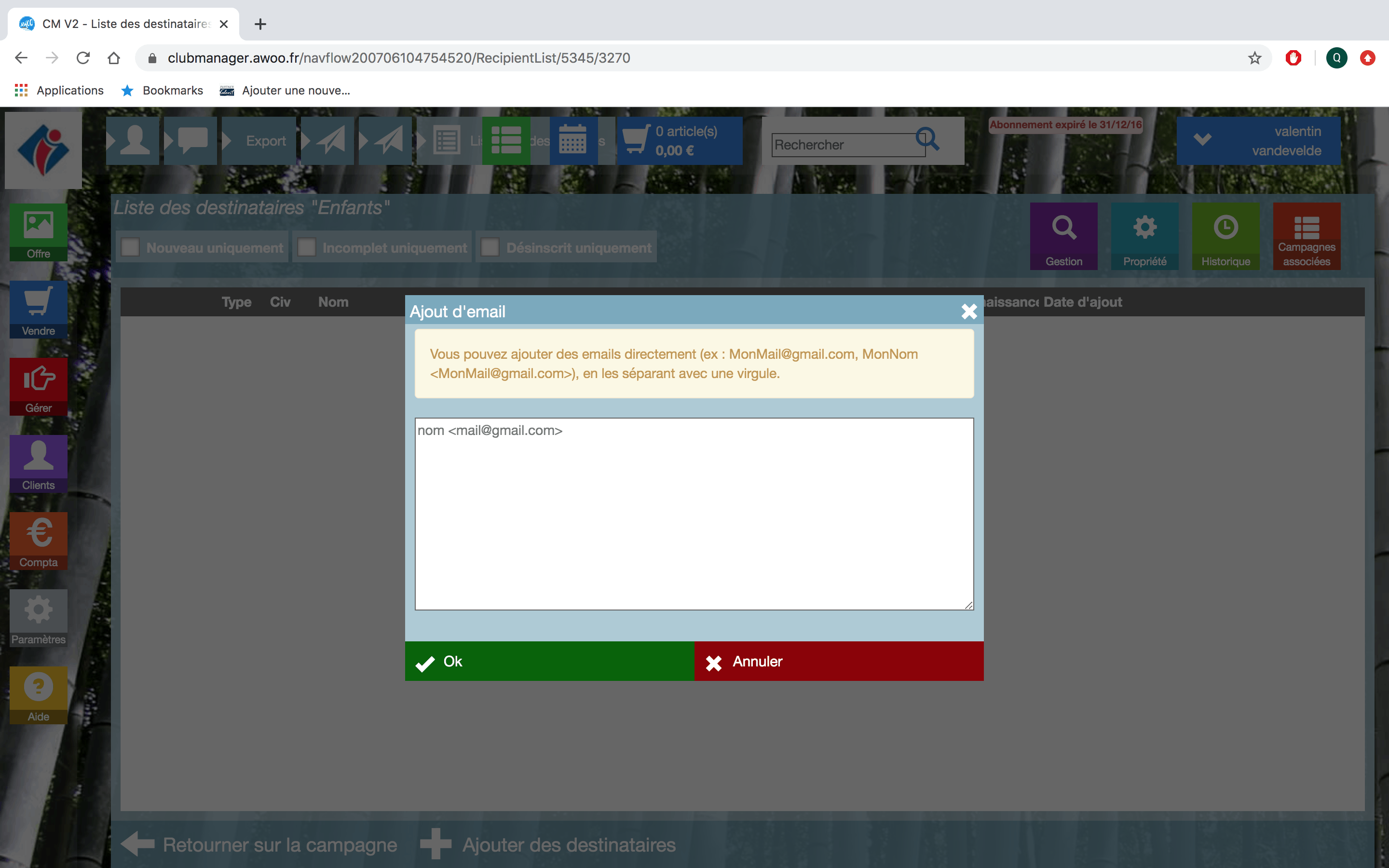
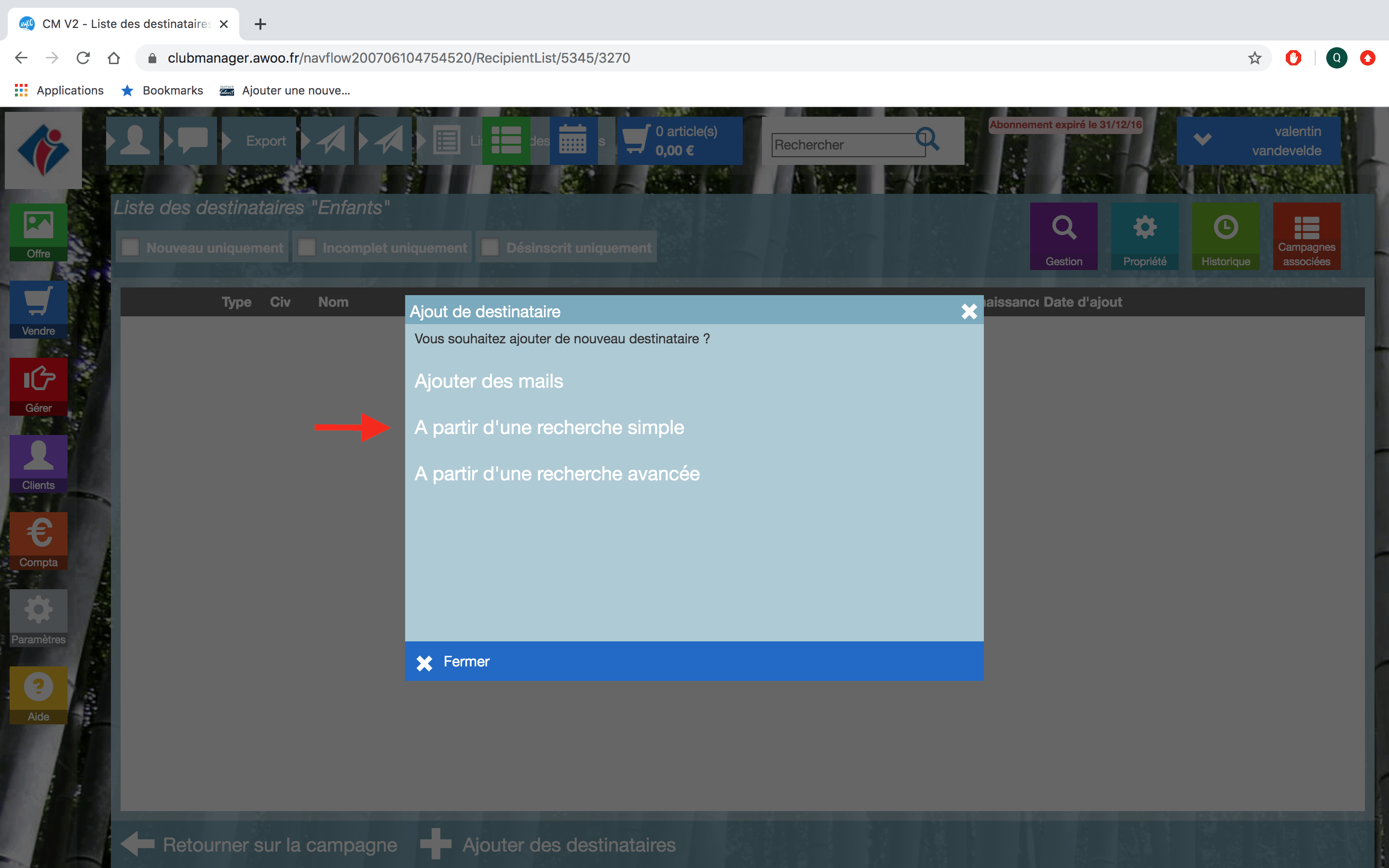
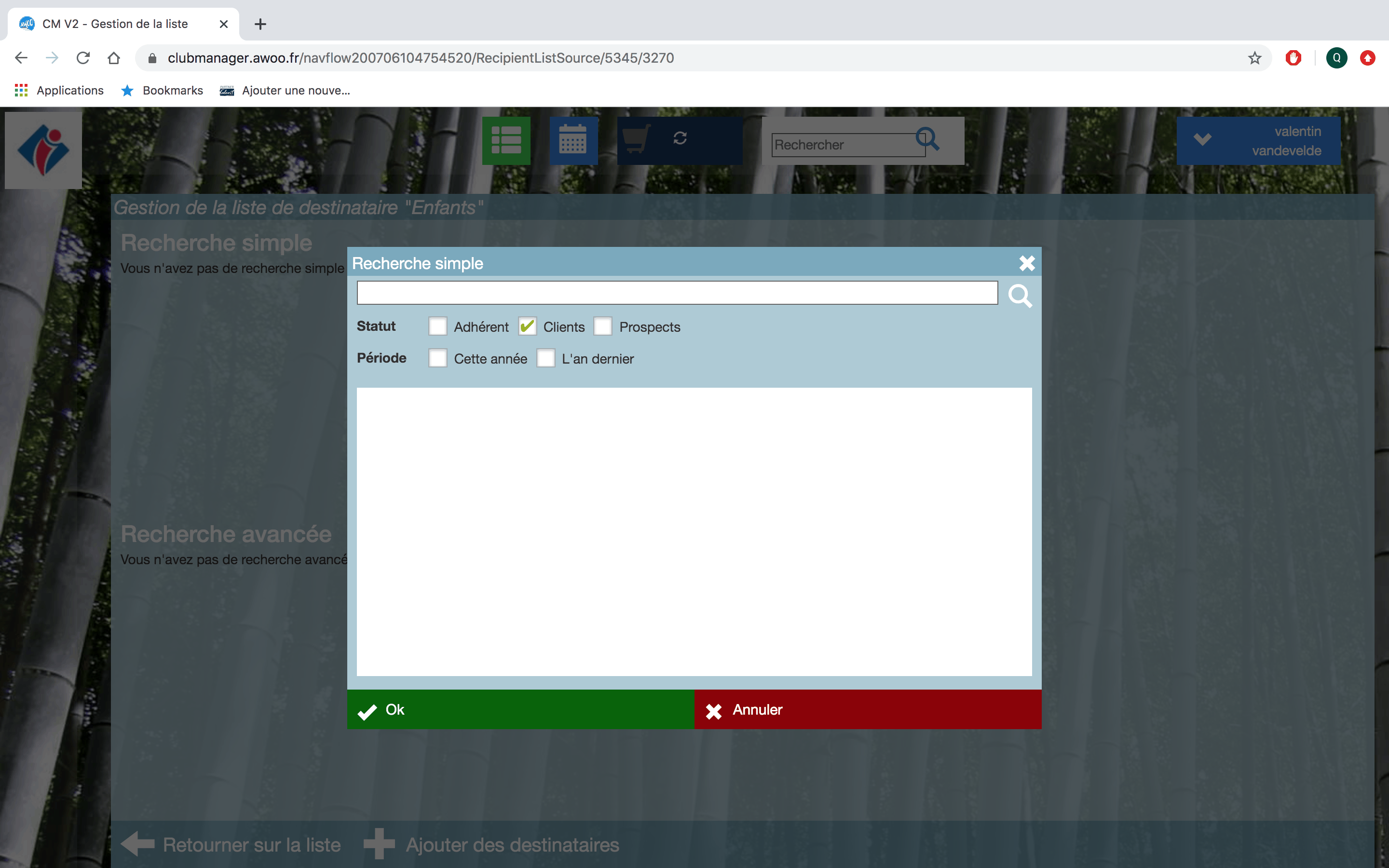
Cliquez sur “Ajouter des destinataires”, puis en fonction de ce que vous souhaitez, cliquez sur “Ajouter des mails”, “À partir d’une recherche simple” ou “À partir d’une recherche avancée”.
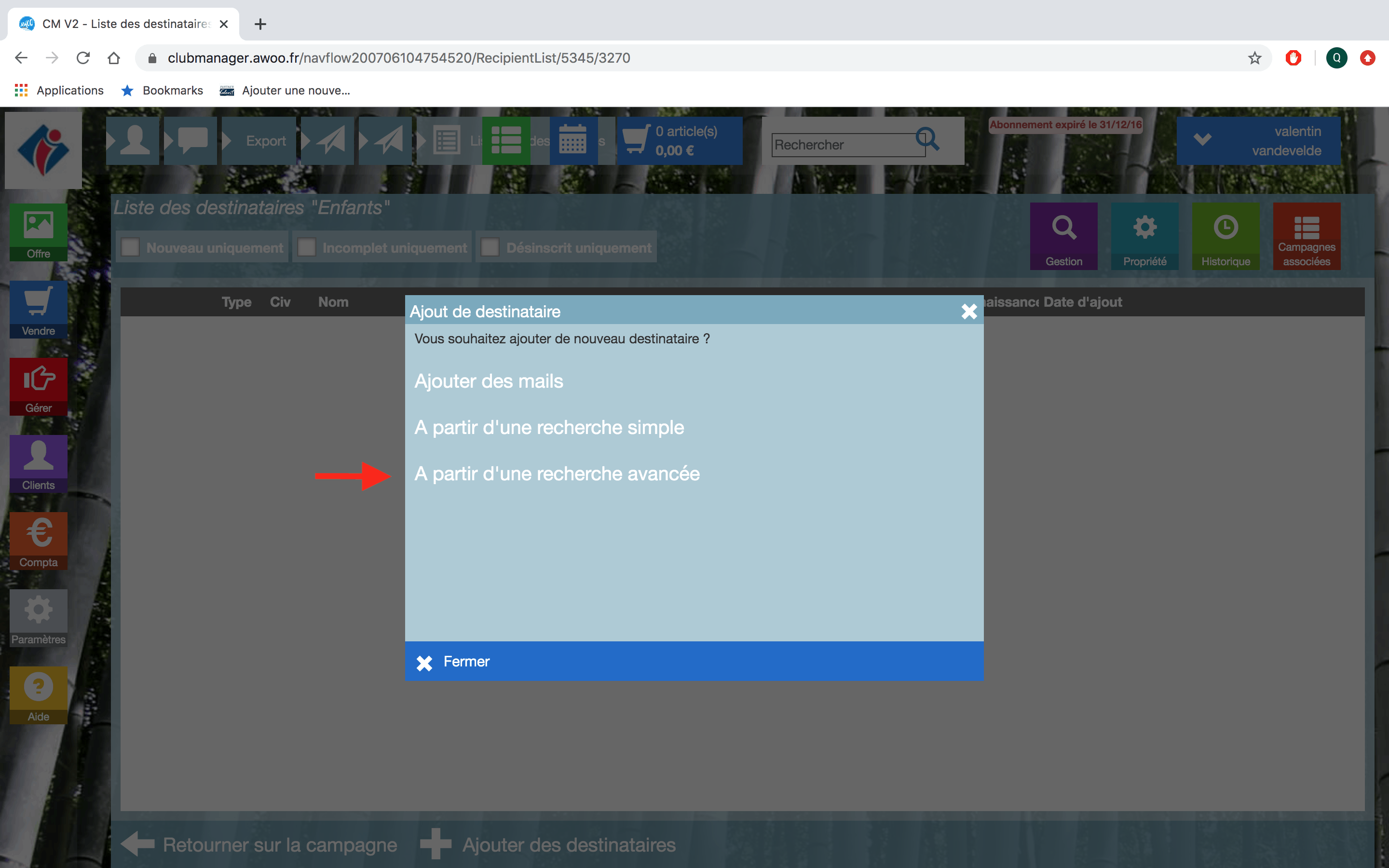
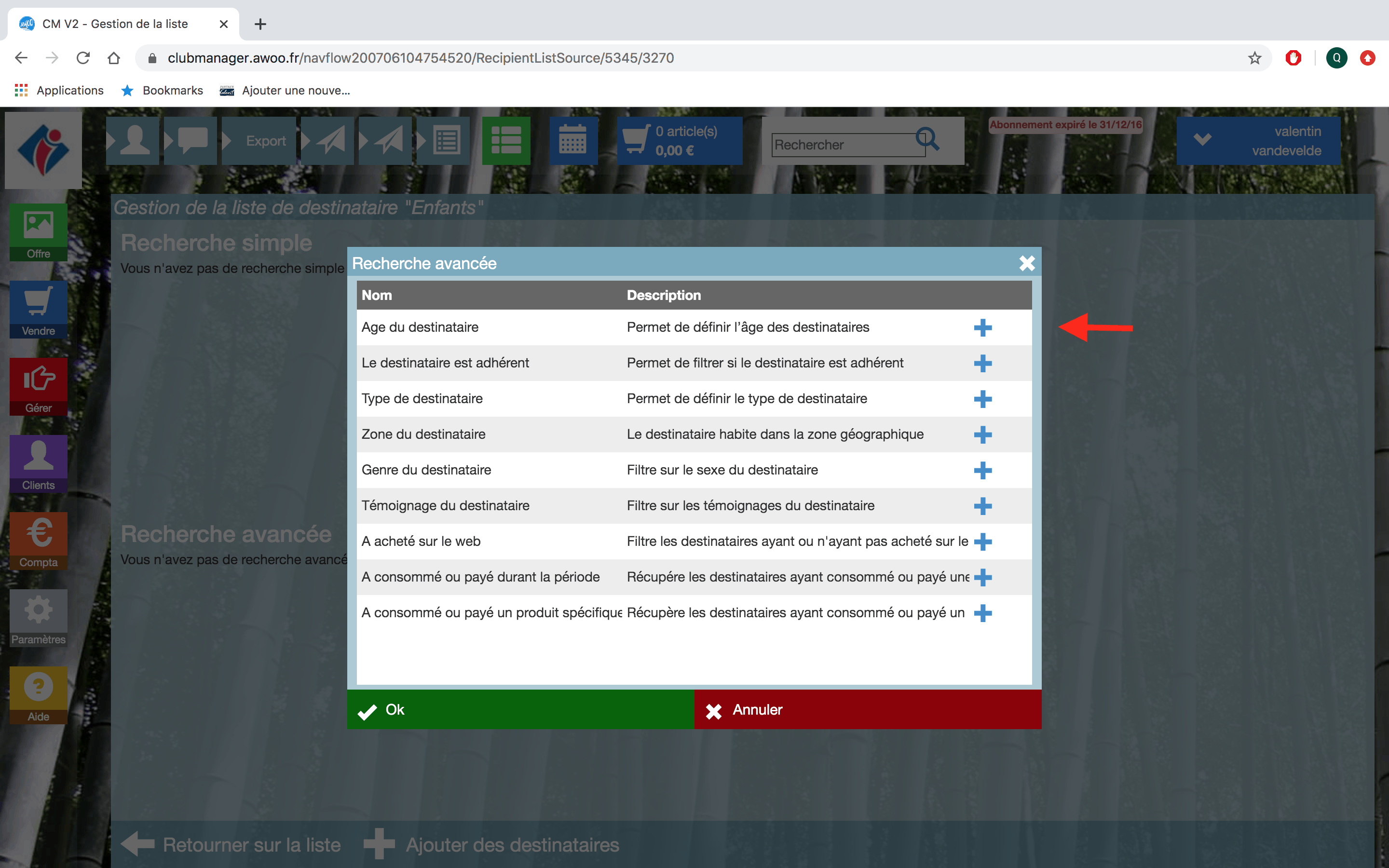
Ensuite, cliquez sur les critères bleus à modifier.
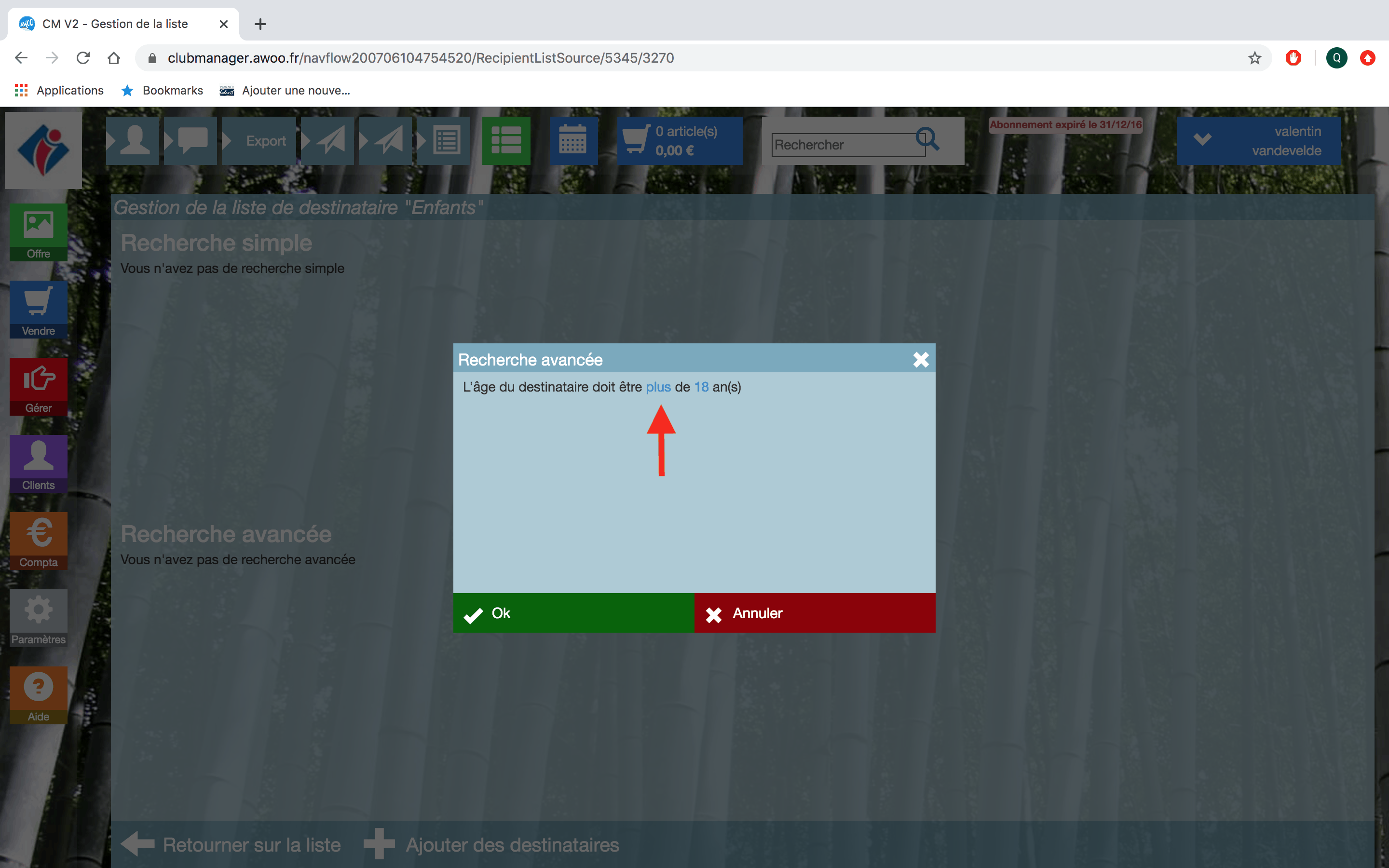
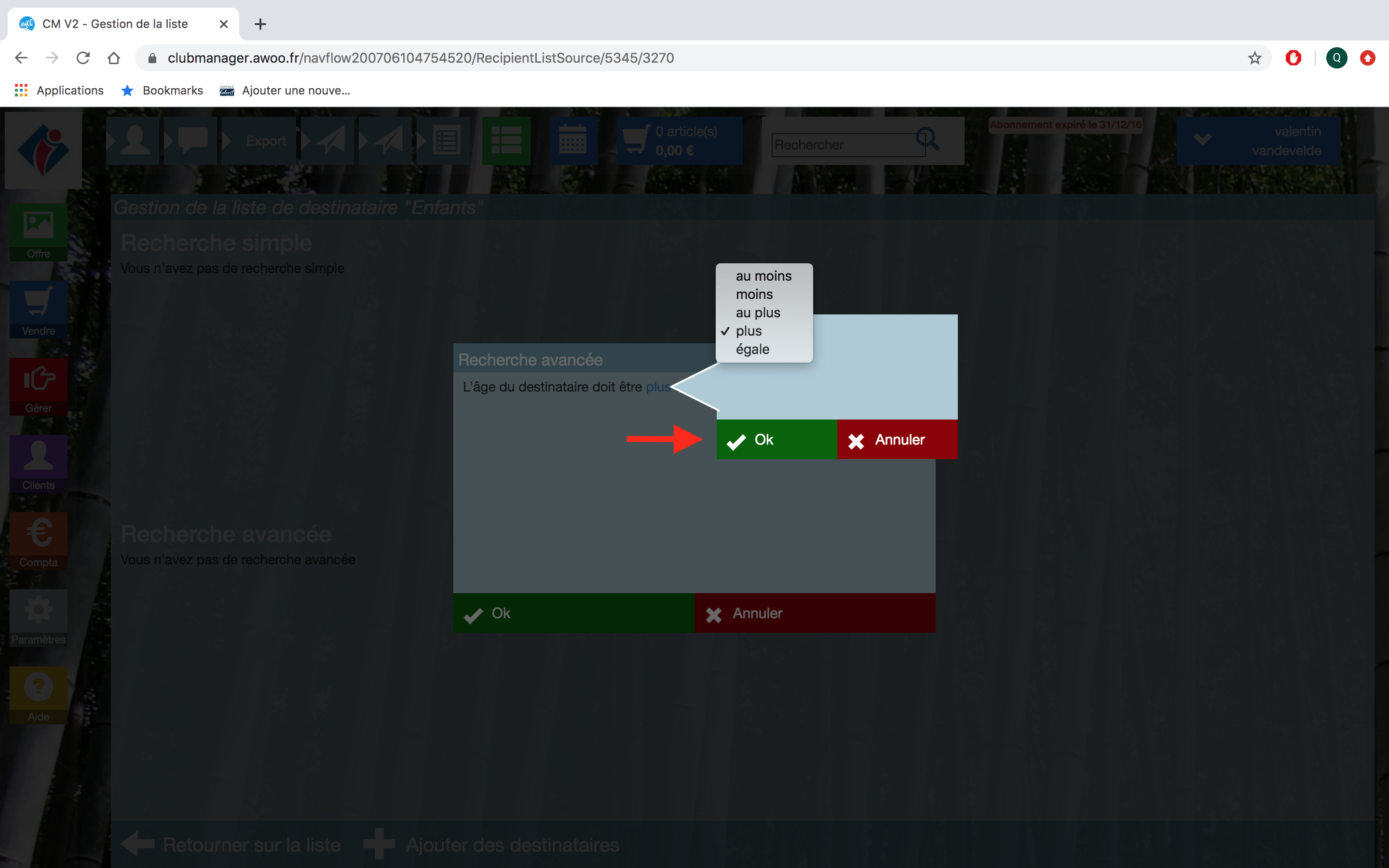
Ici, nous avons choisi d’envoyer la campagne aux personnes mineures, donc de moins de 18 ans et cliquez sur “Ok” afin de sauvegarder.
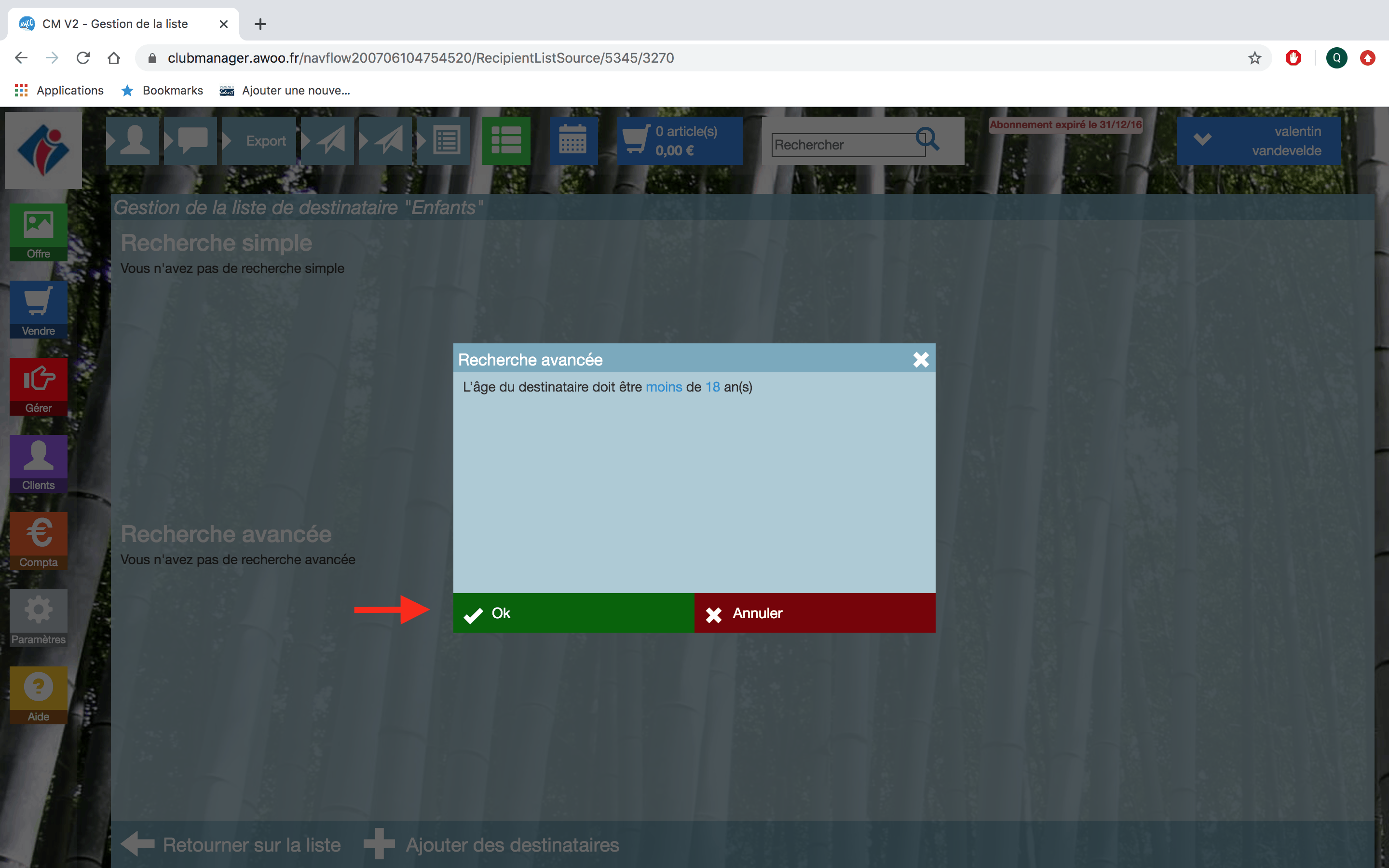
Vous avez également la possibilité d’ajouter de nouvelles règles, mais si vous ne le souhaitez pas, cliquez sur “Ok” pour sauvegarder.
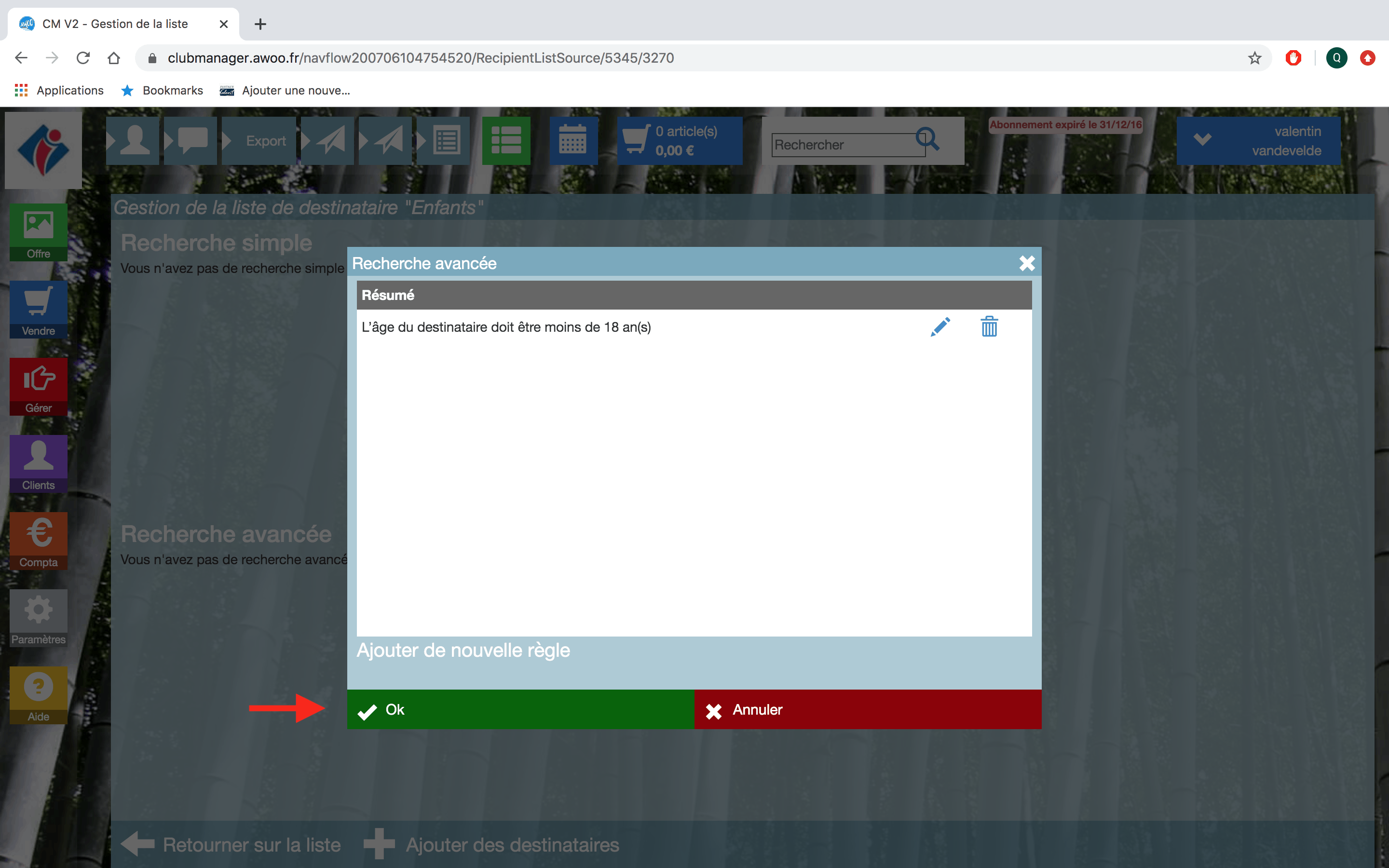
Cliquez sur “Retourner à la liste”, puis sur “Retourner sur la campagne”.
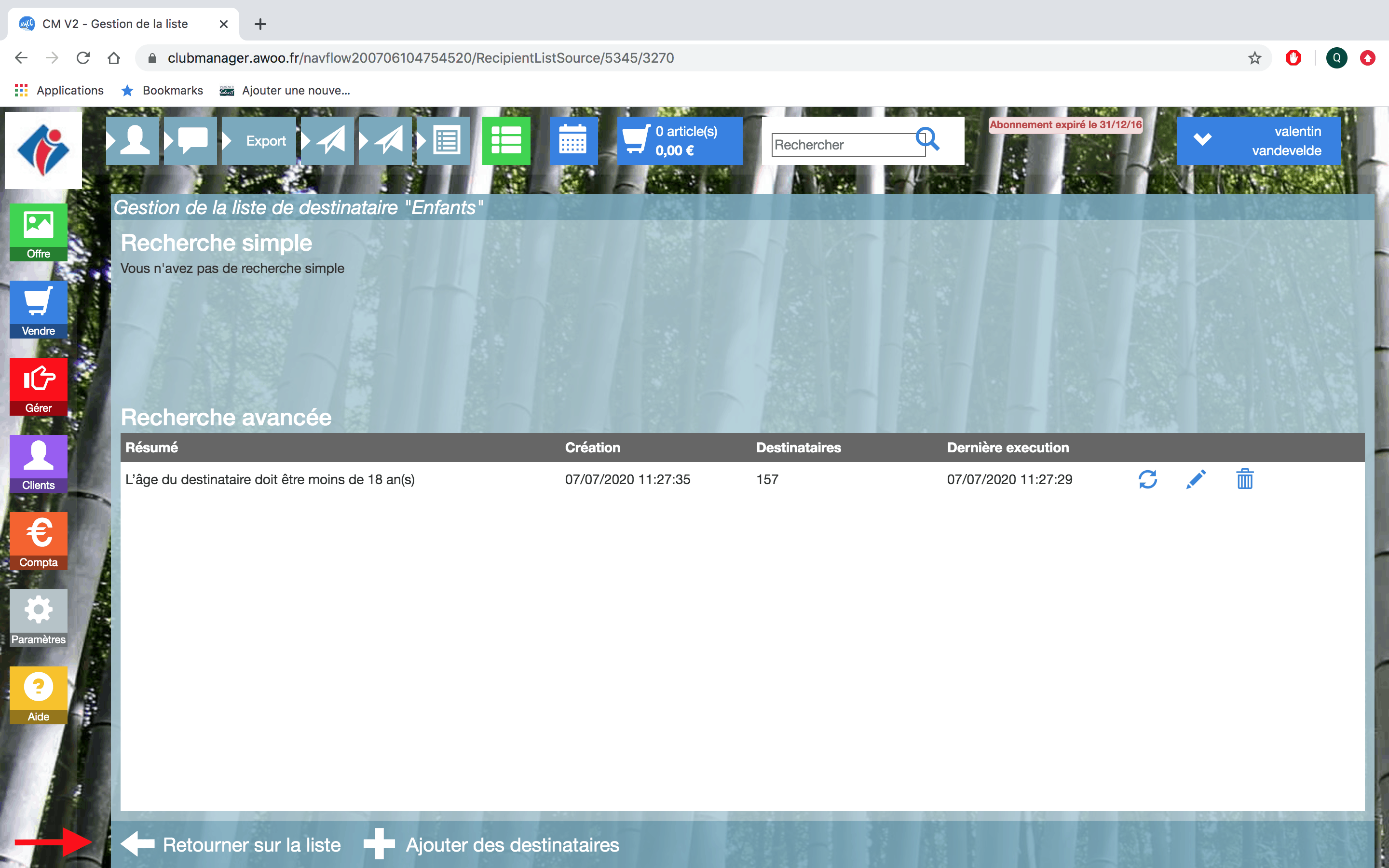
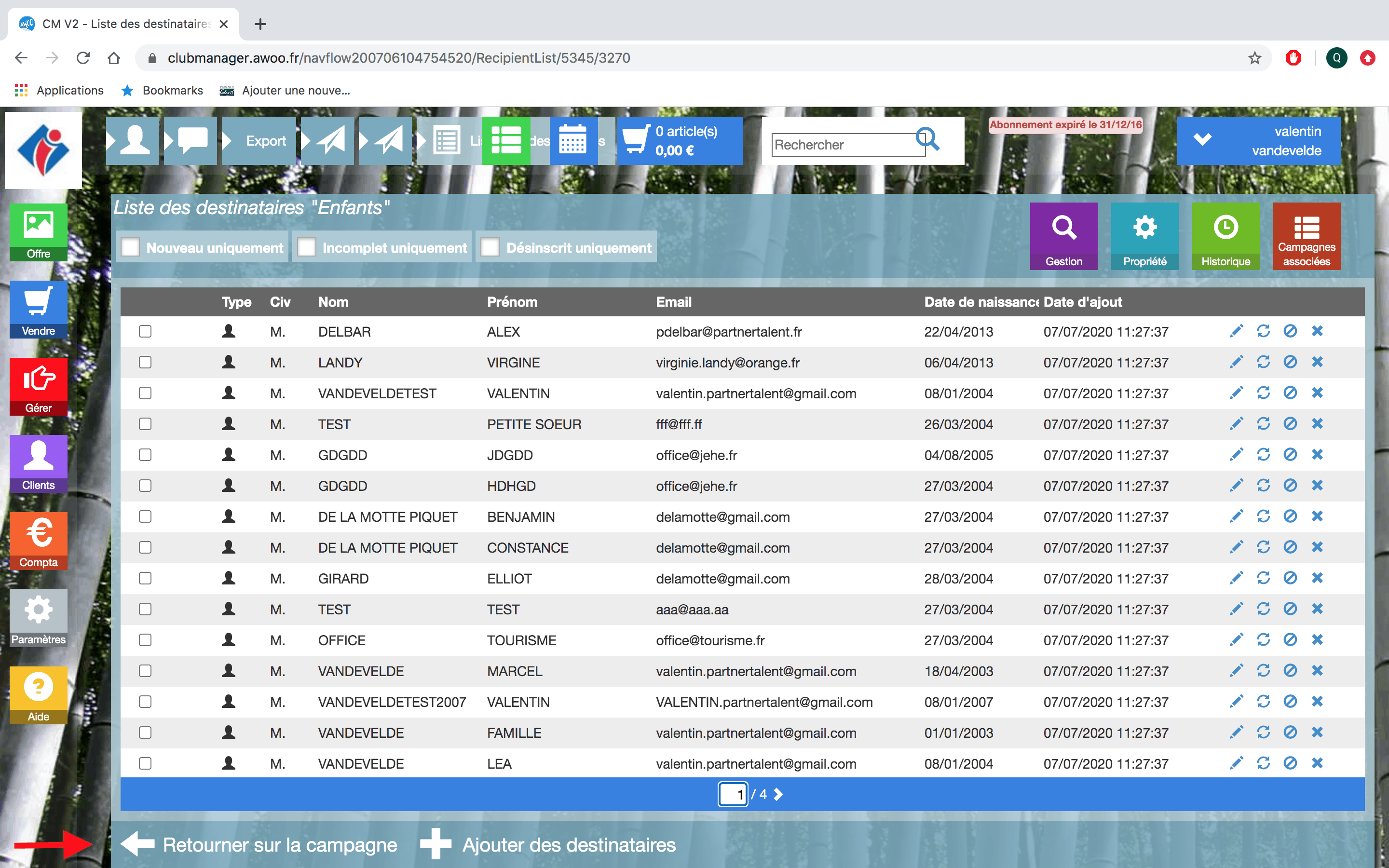
Cliquez sur “Créer” dans l’encadré de “Votre email”, puis rentrez vos informations dans les cases.
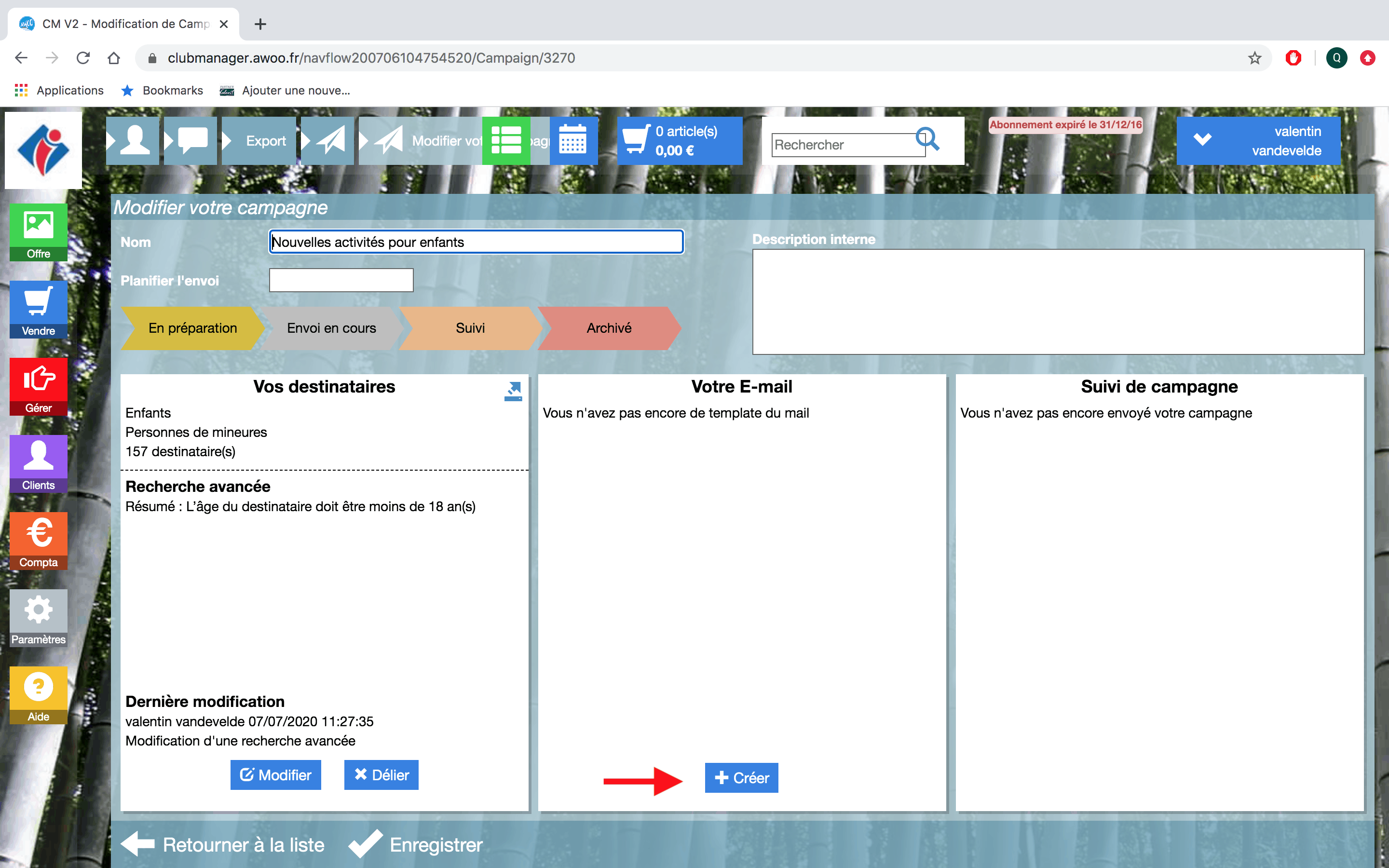
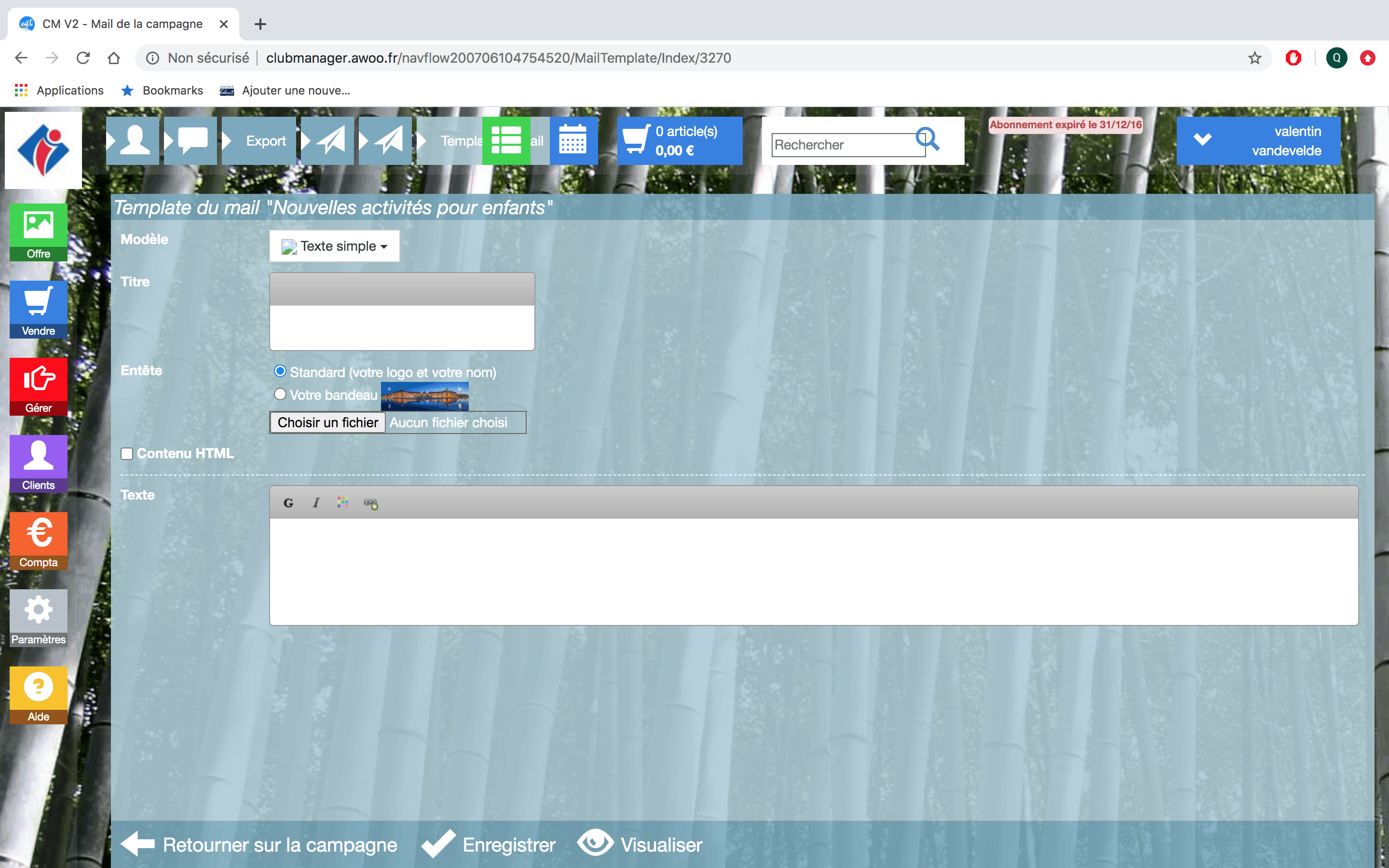
Cliquez maintenant sur “Enregistrer”, puis sur “Retourner sur la campagne”.
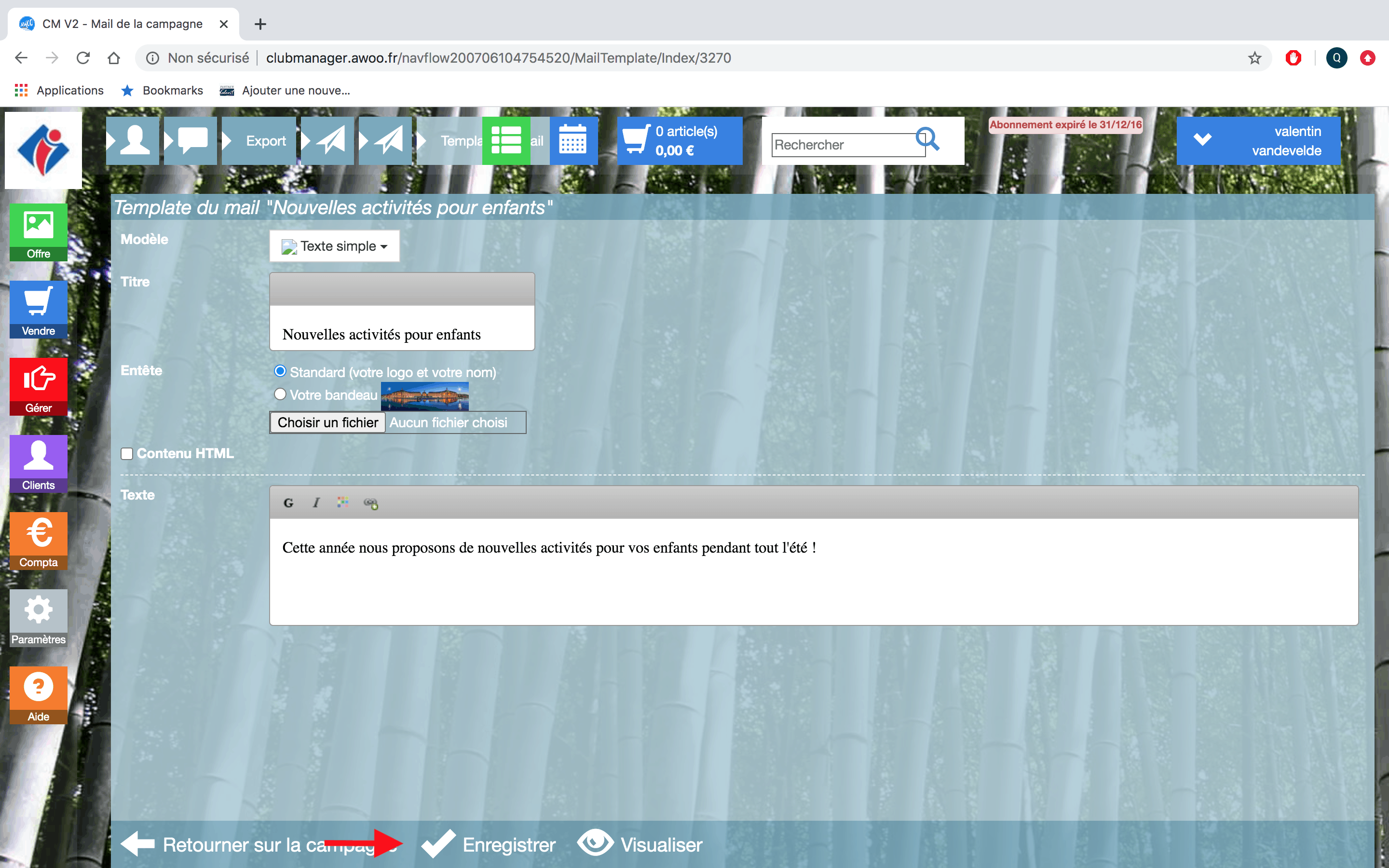
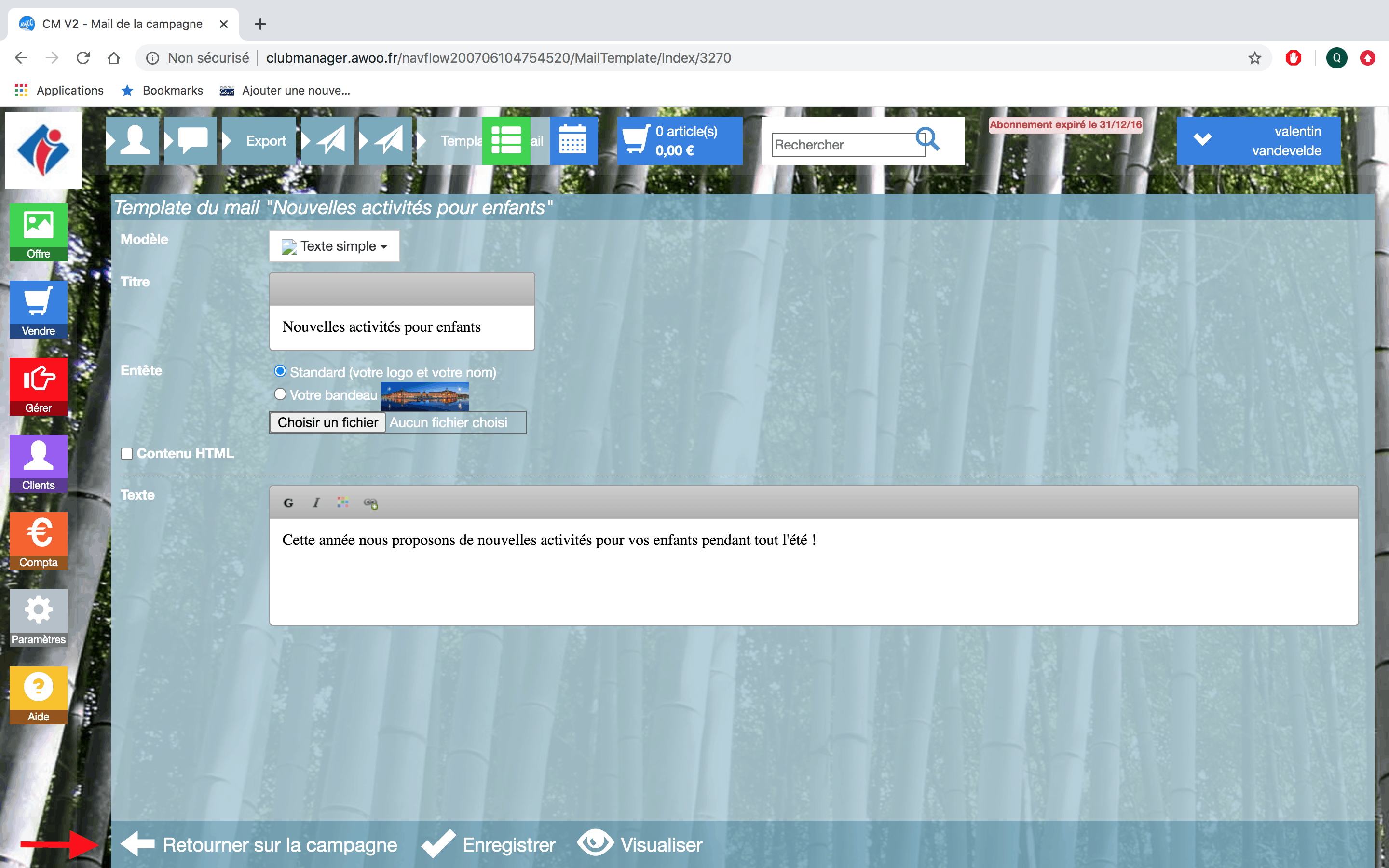
Enfin, planifiez votre envoi en haut à gauche de votre écran ou cliquez sur “Envoyer maintenant” en bas de votre écran.
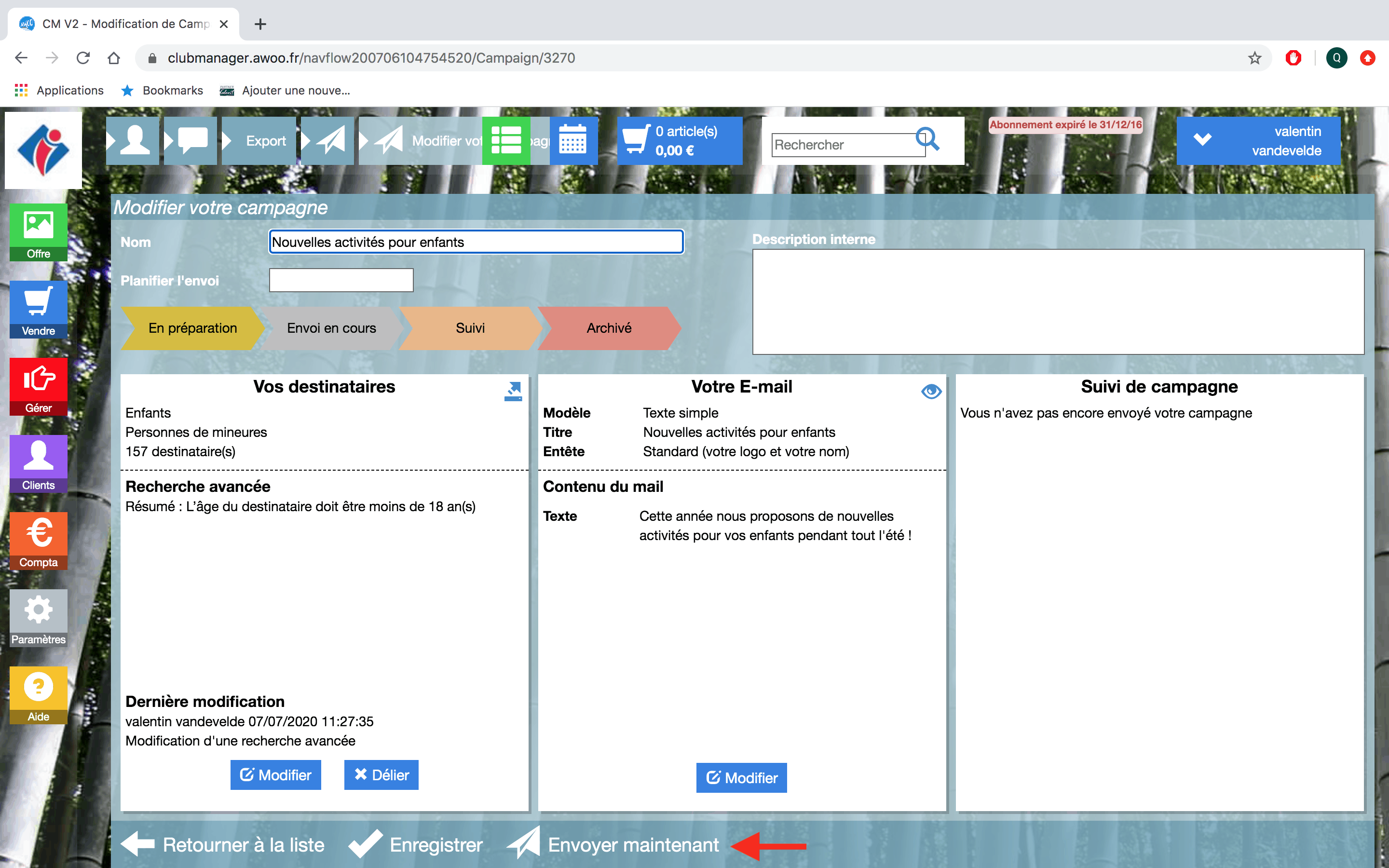
Sur une fiche produit dans votre Club Manager, cliquez sur le bouton “Options”.

Dans la partie “Comptabilité”, renseignez le numéro de code comptable du produit puis cliquez sur “Ok” pour valider.
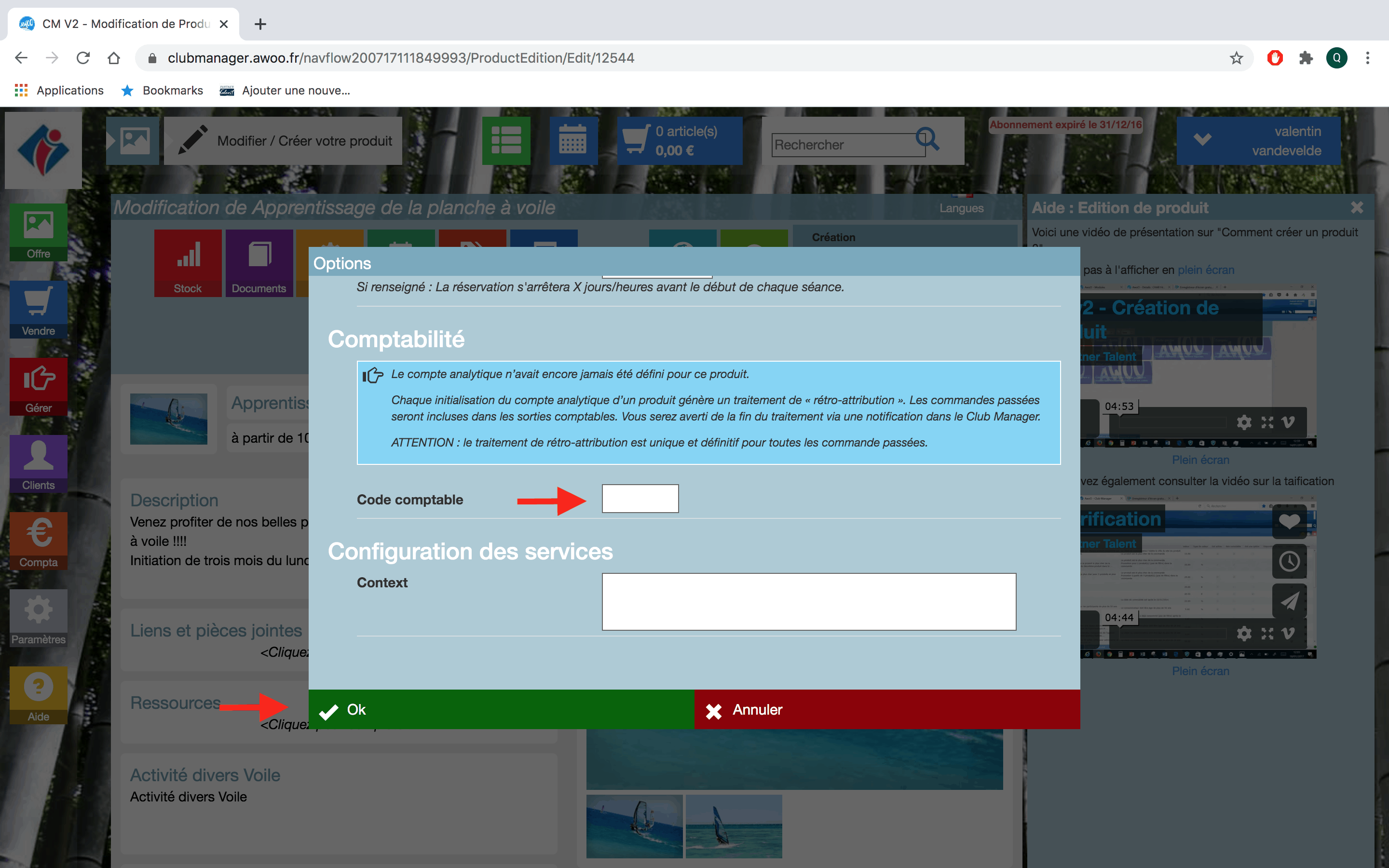
Sur une fiche produit dans votre Club Manager, cliquez sur le bouton “Options”.
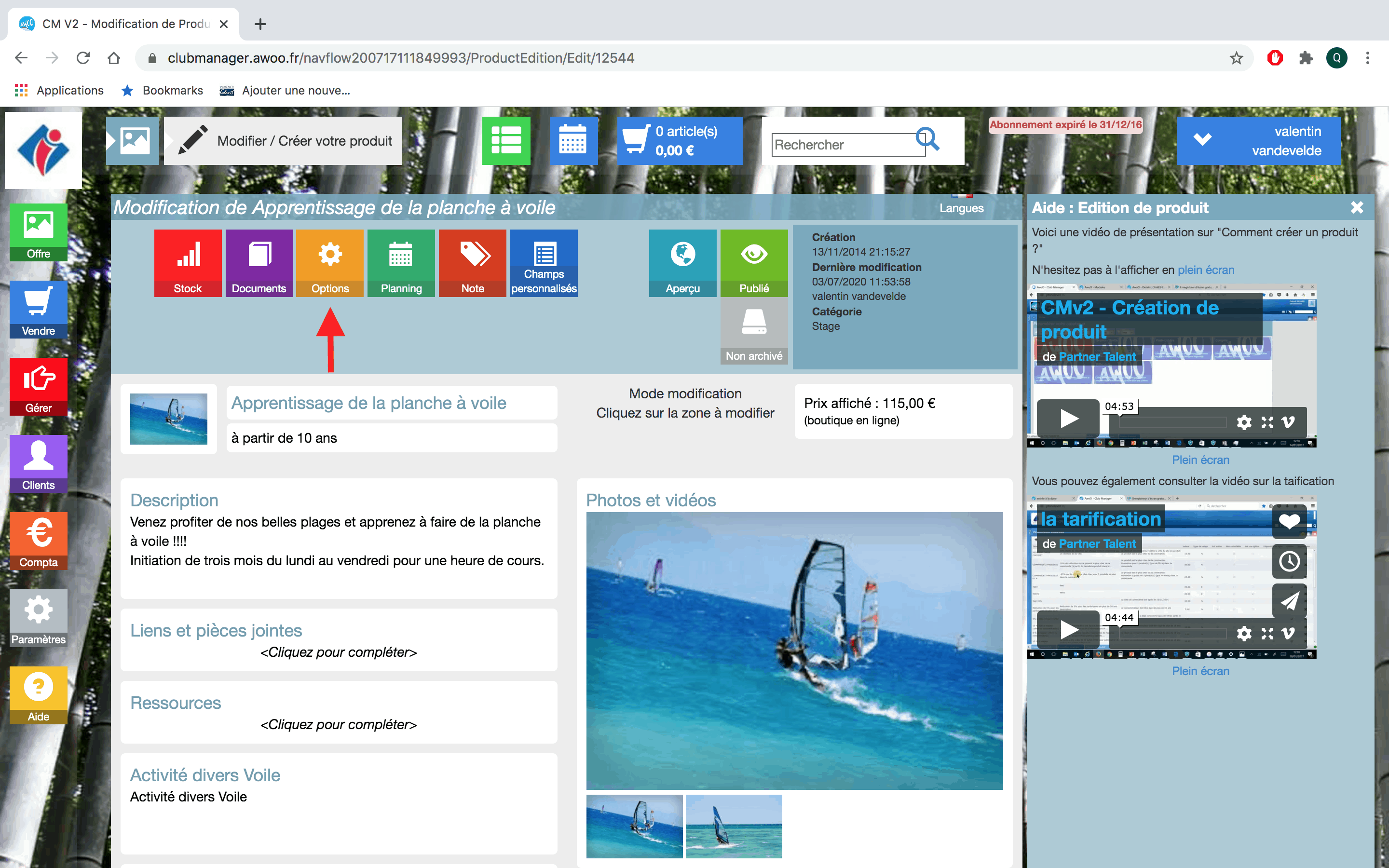
Dans la partie “Options de vente en ligne (non obligatoire)”, renseignez la date à laquelle l’arrêt des réservations sera anticipé pour chaque séance puis cliquez sur “Ok” pour valider.
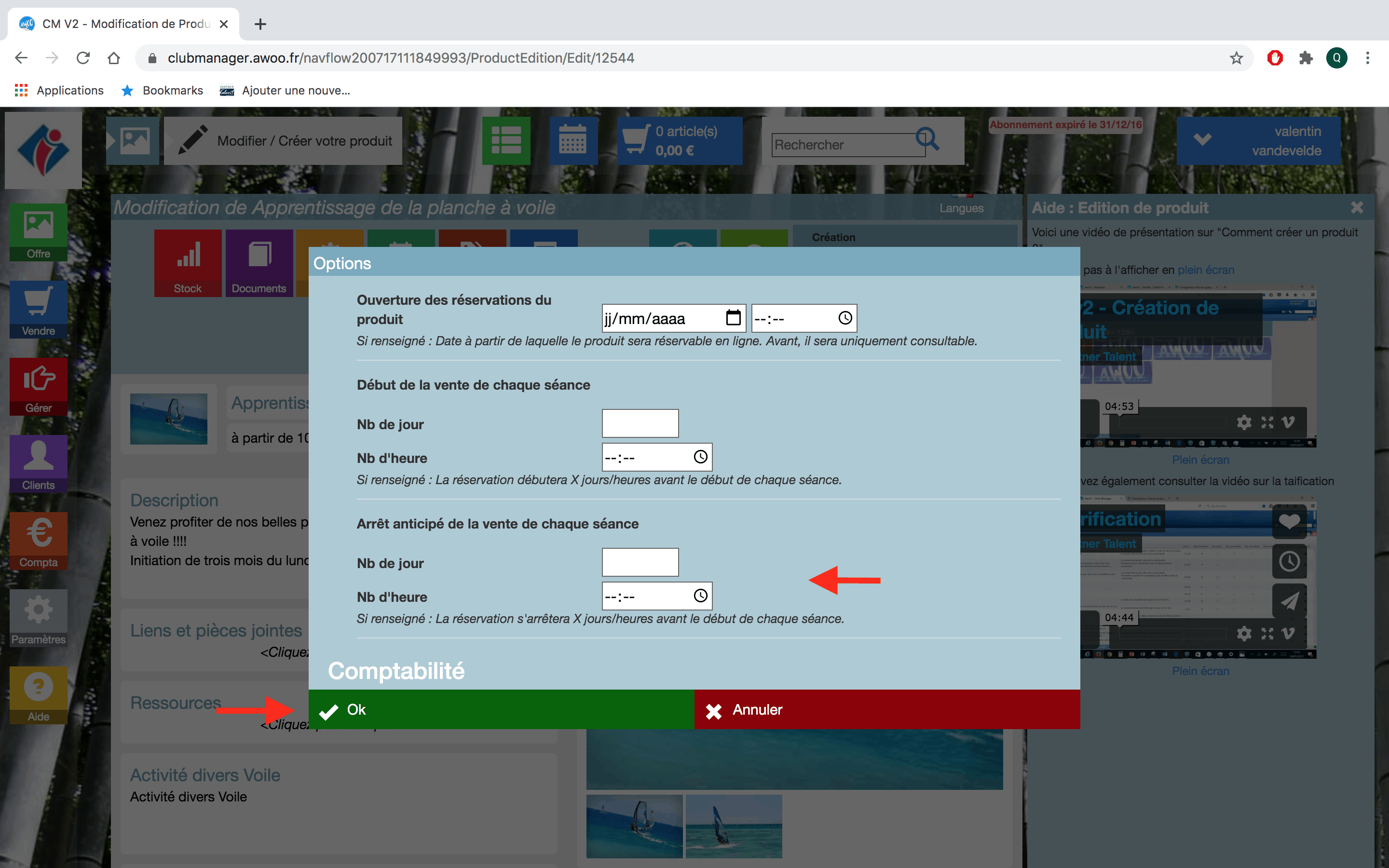
Sur une fiche produit dans votre Club Manager, cliquez sur le bouton “Options”.

Dans la partie “Options de vente en ligne (non obligatoire)”, renseignez la date à laquelle les réservations débuteront pour chaque séance puis cliquez sur “Ok” pour valider.
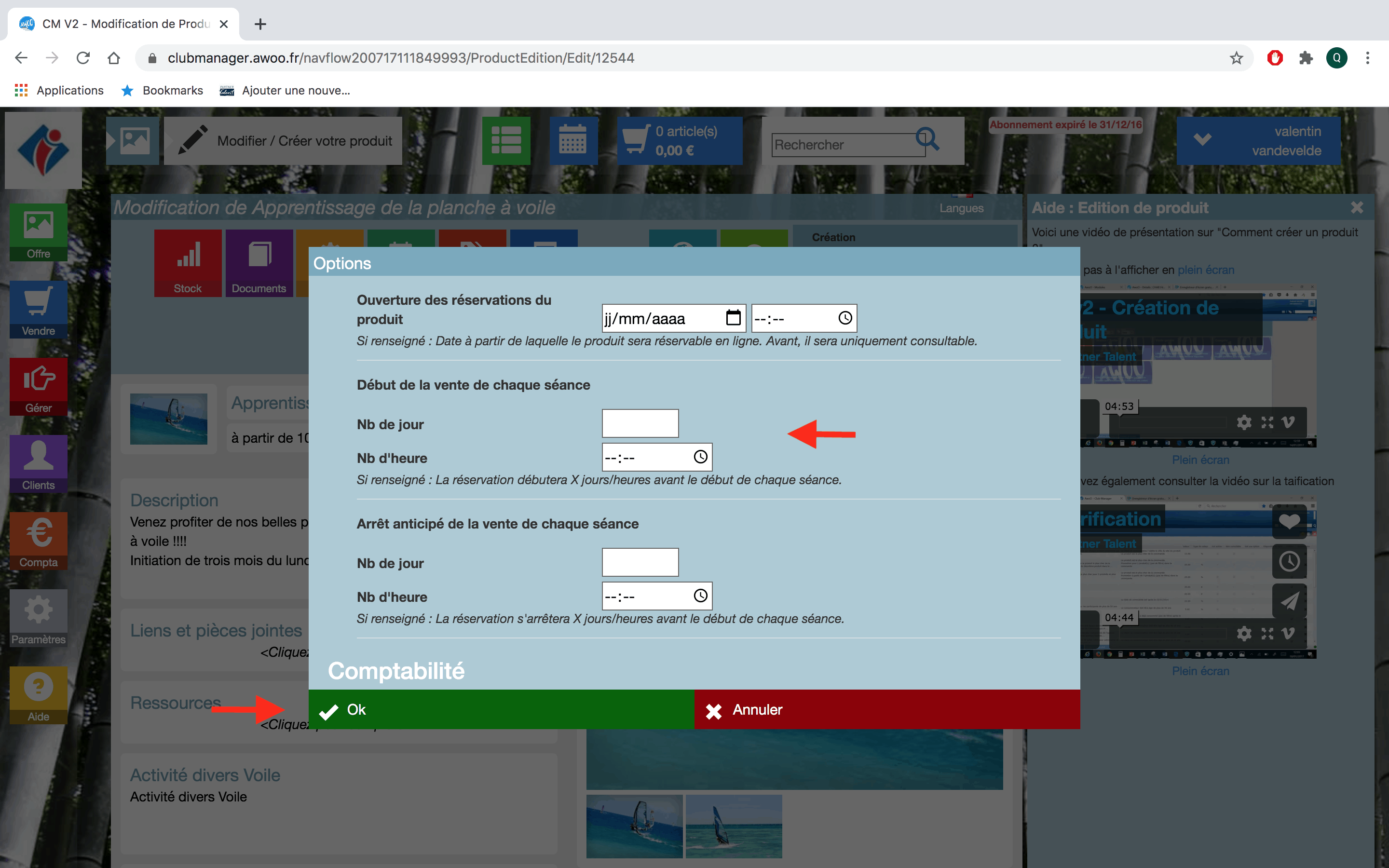
Sur une fiche produit dans votre Club Manager, cliquez sur le bouton “Options”.

Dans la partie “Options de vente en ligne (non obligatoire)”, renseignez la date à partir de laquelle le produit sera réservable en ligne puis cliquez sur “Ok” pour valider.
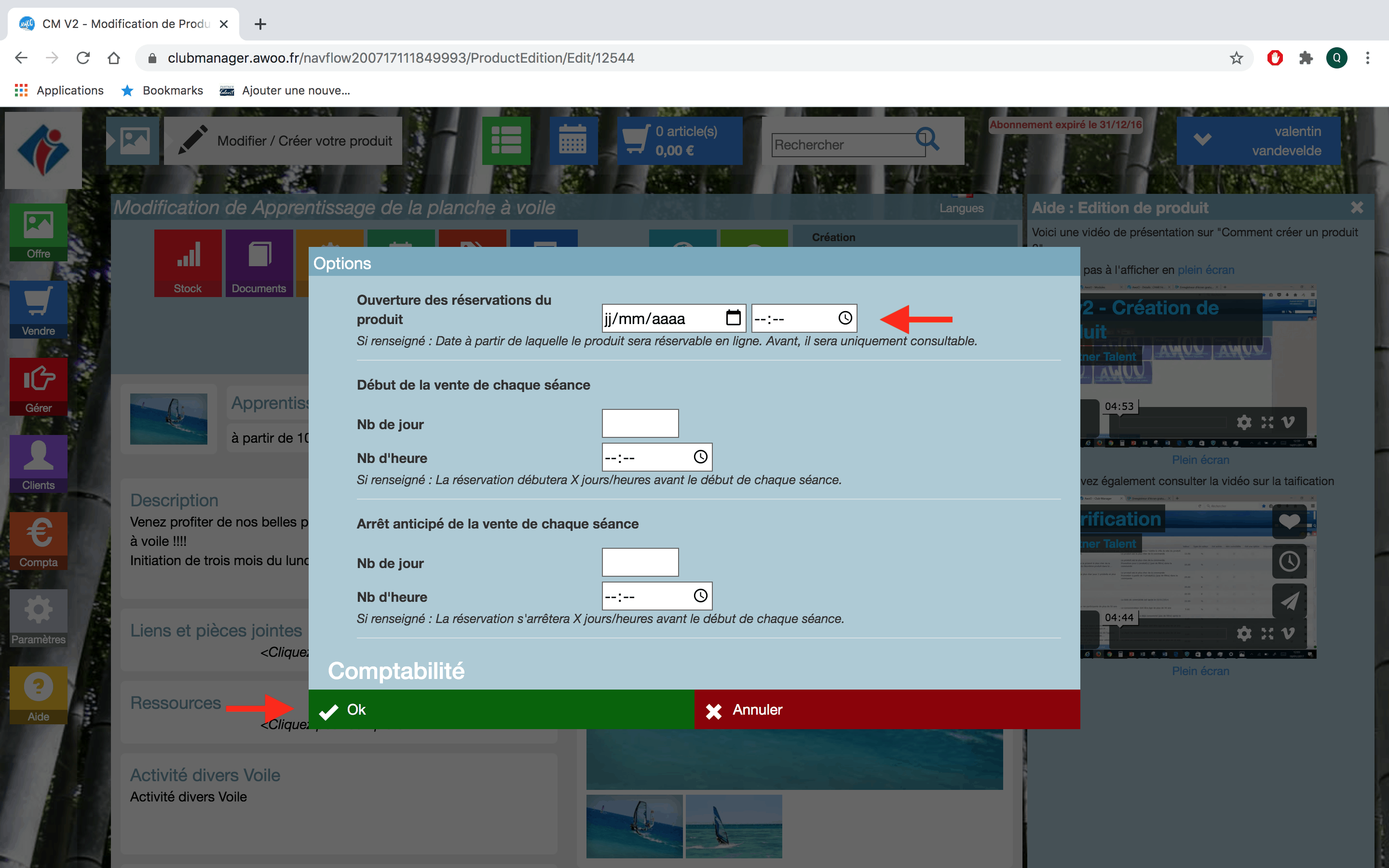
Sur une fiche produit dans votre Club Manager, cliquez sur le bouton “Options”.

Dans la partie “Options de vente en ligne (non obligatoire)”, renseignez le nombre souhaité pour la quantité minimum requise du même article dans le panier puis cliquez sur “Ok” pour valider.
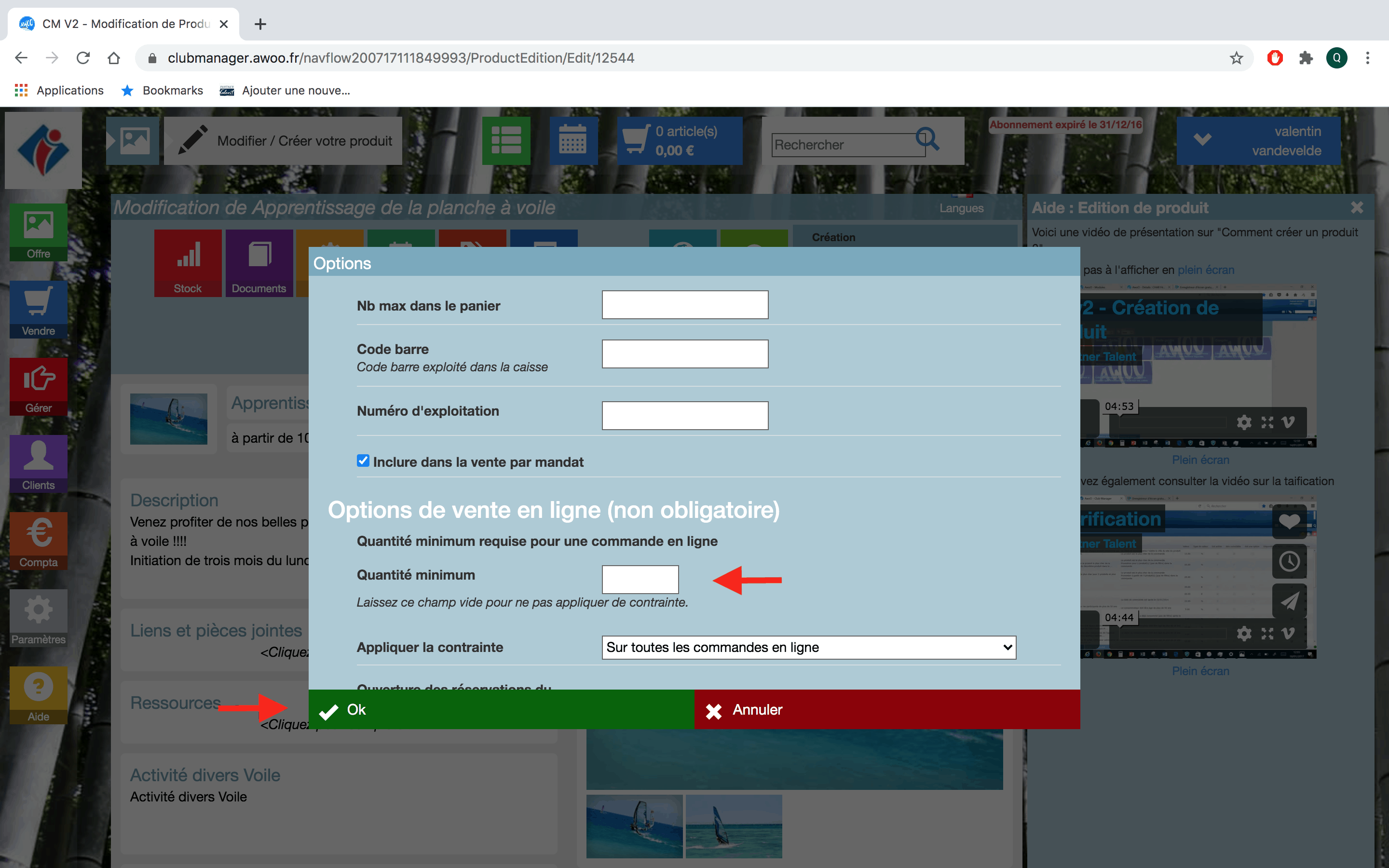
Sur une fiche produit dans votre Club Manager, cliquez sur le bouton “Options”.

Dans la partie “Vente”, cochez la case “Inclure dans la vente par mandat” puis cliquez sur “Ok” pour valider.
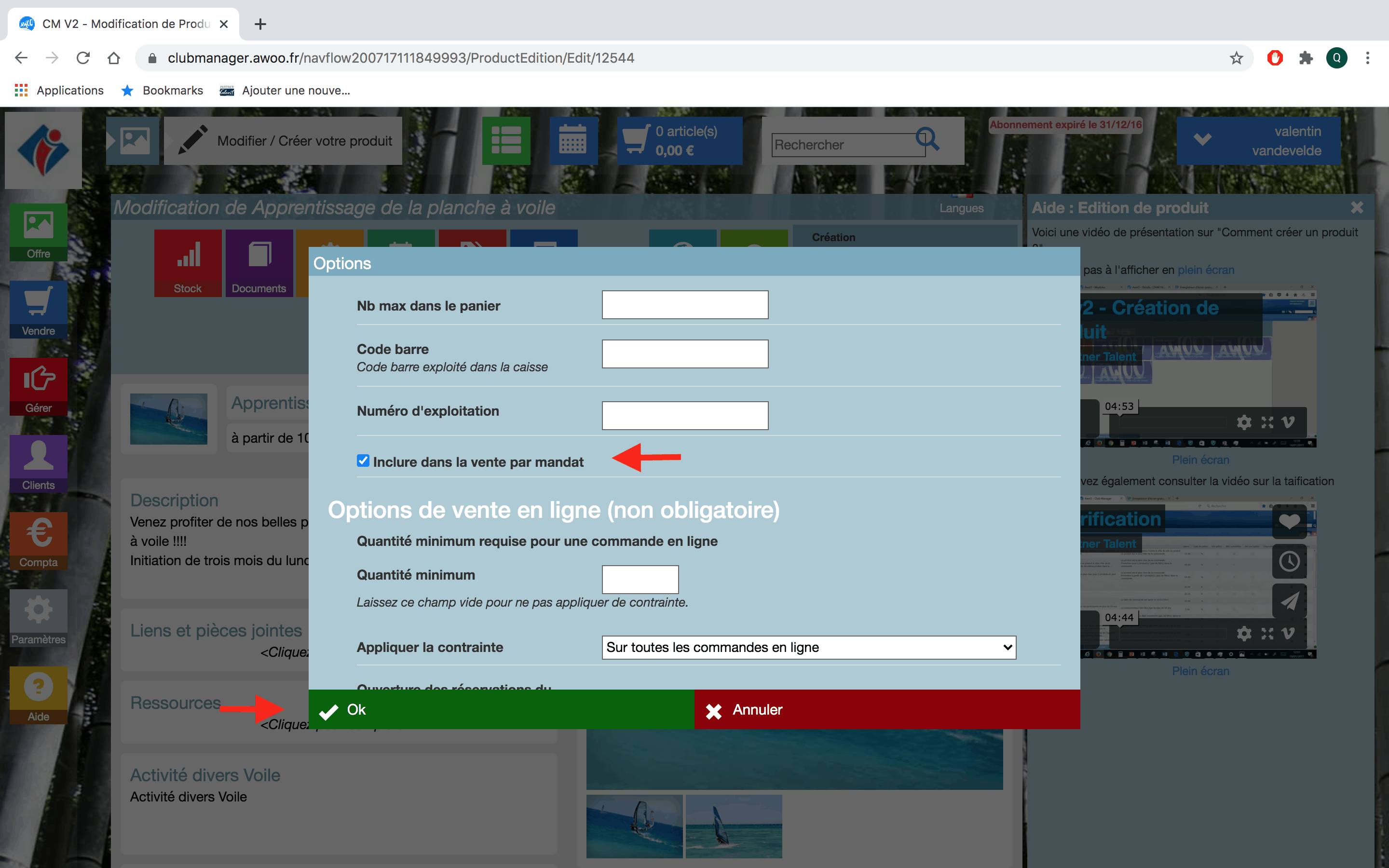
Sur une fiche produit dans votre Club Manager, cliquez sur le bouton “Options”.

Dans la partie “Vente”, renseignez le numéro d’exploitation puis cliquez sur “Ok” pour valider.
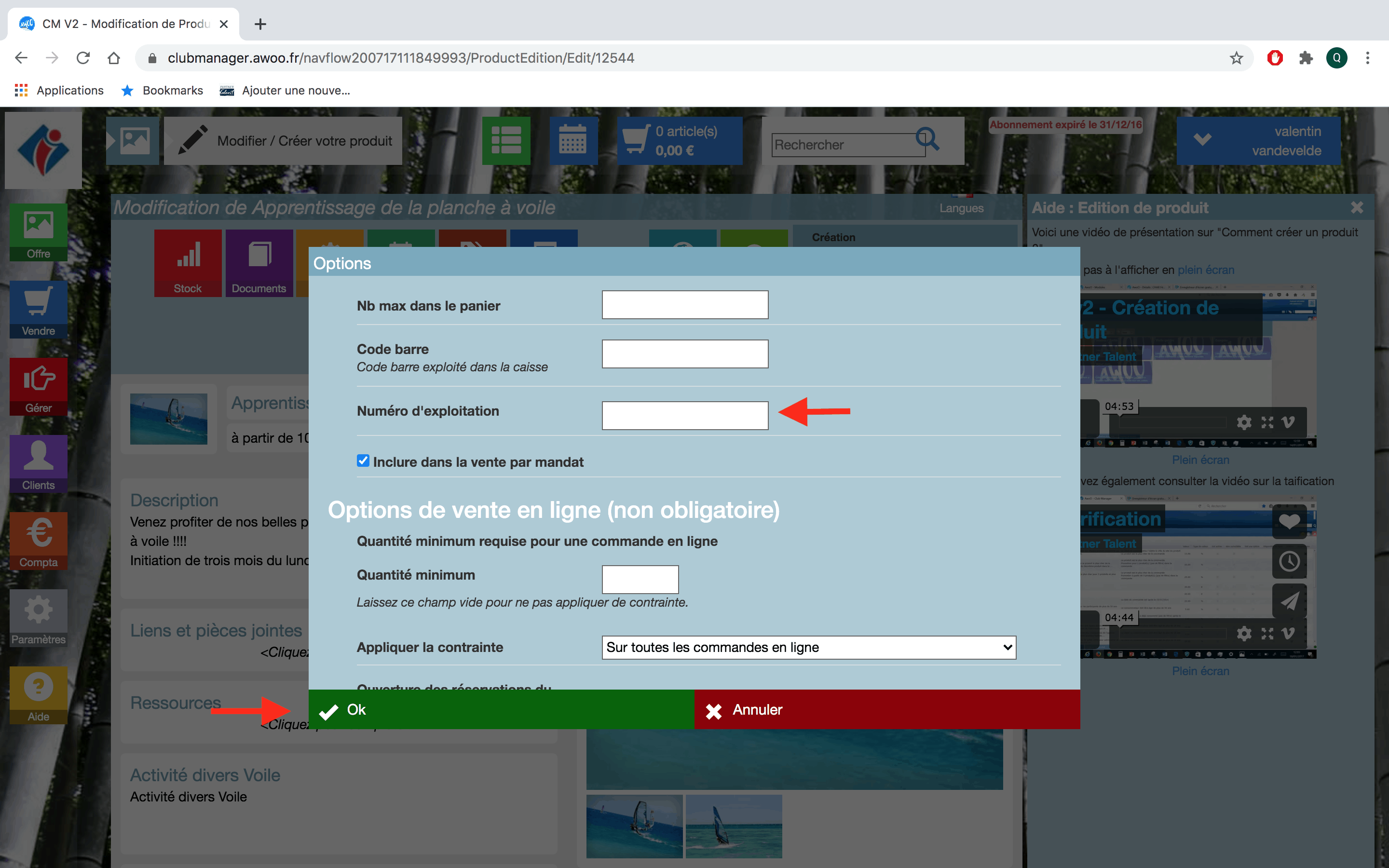
Sur une fiche produit dans votre Club Manager, cliquez sur le bouton “Options”.

Dans la partie “Vente”, renseignez le numéro de code barre du produit puis cliquez sur “Ok” pour valider.
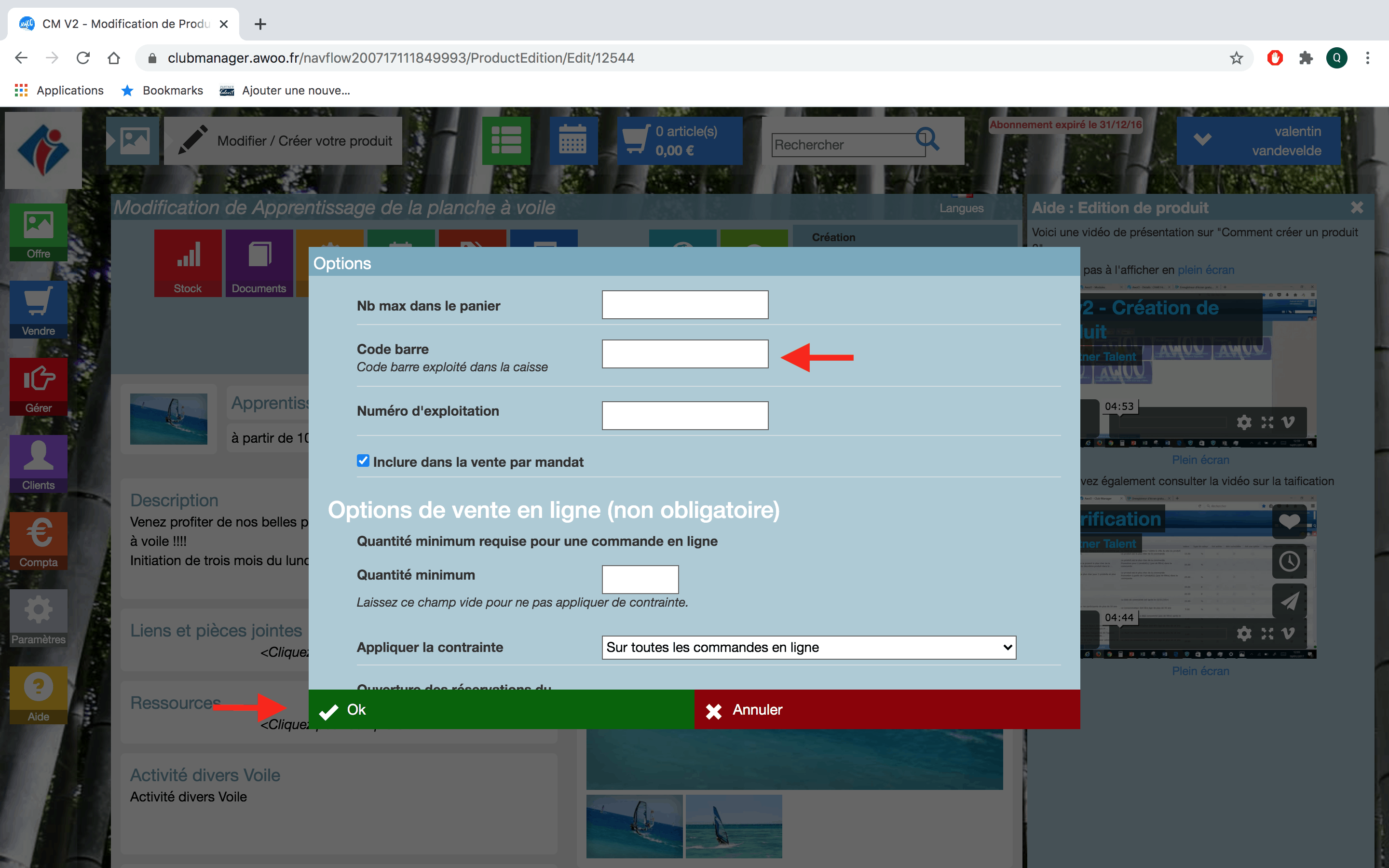
Sur une fiche produit dans votre Club Manager, cliquez sur le bouton “Options”.

Dans la partie “Vente”, renseignez le nombre souhaité pour la quantité maximum du même article dans le panier puis cliquez sur “Ok” pour valider.
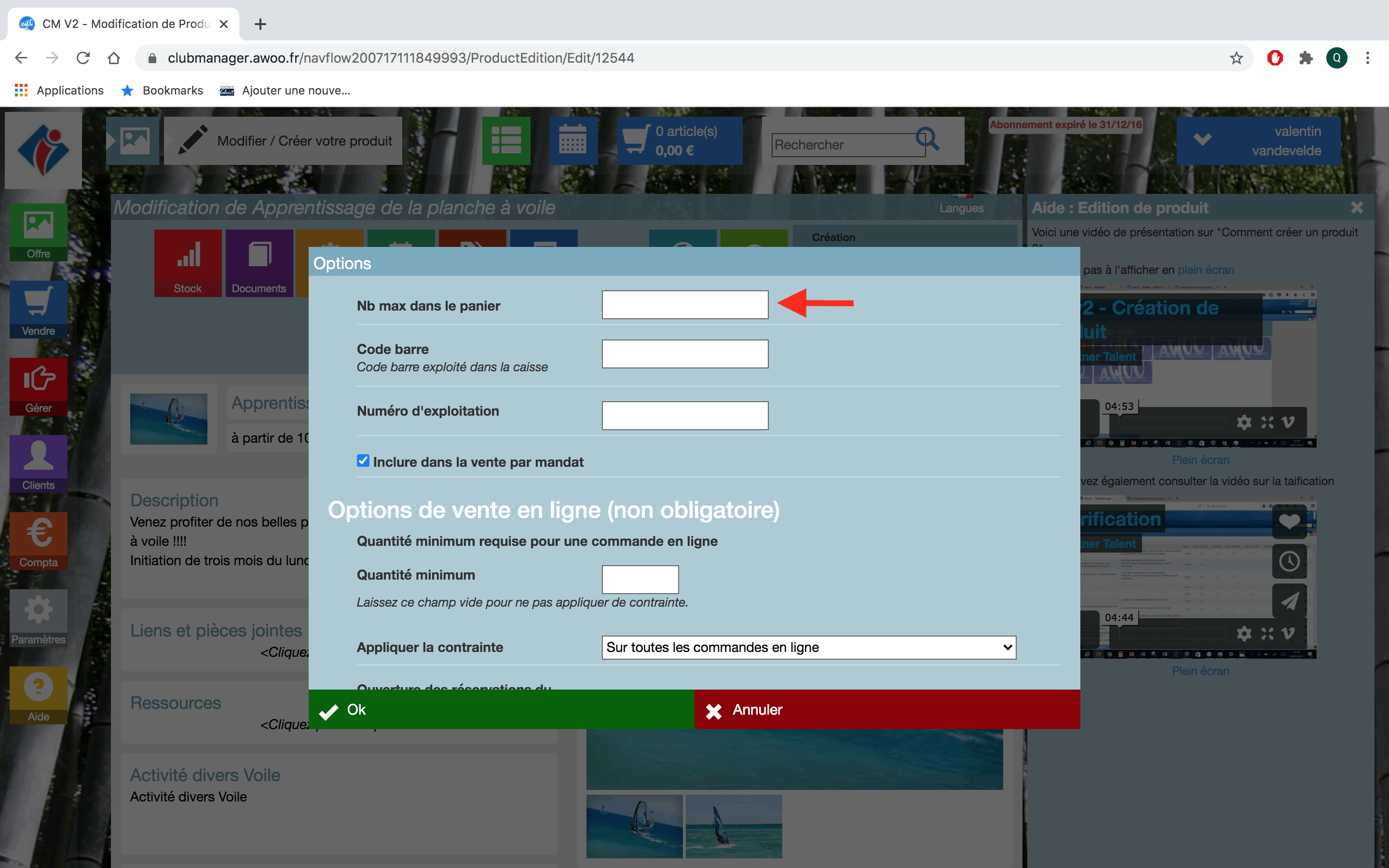
Sur une fiche produit dans votre Club Manager, cliquez sur le bouton “Options”.

Dans la partie “Vente”, renseignez les adresses email souhaitées en veillant bien à les séparer par des points-virgules puis cliquez sur “Ok” pour valider.
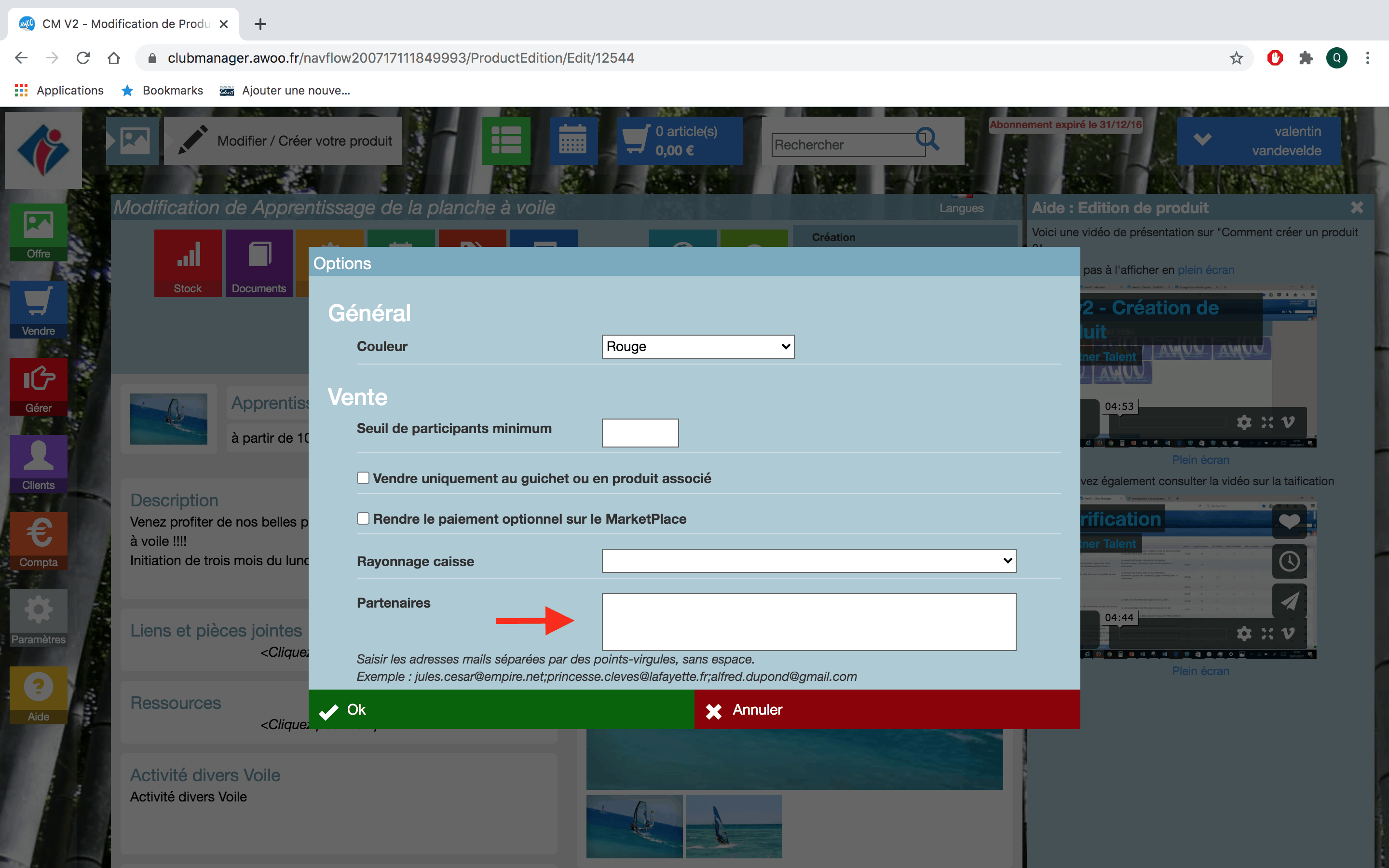
Sur une fiche produit dans votre Club Manager, cliquez sur le bouton “Options”.

Dans la partie “Vente”, sélectionnez l’option souhaitée dans “Rayonnage caisse” puis cliquez sur “Ok” pour valider.
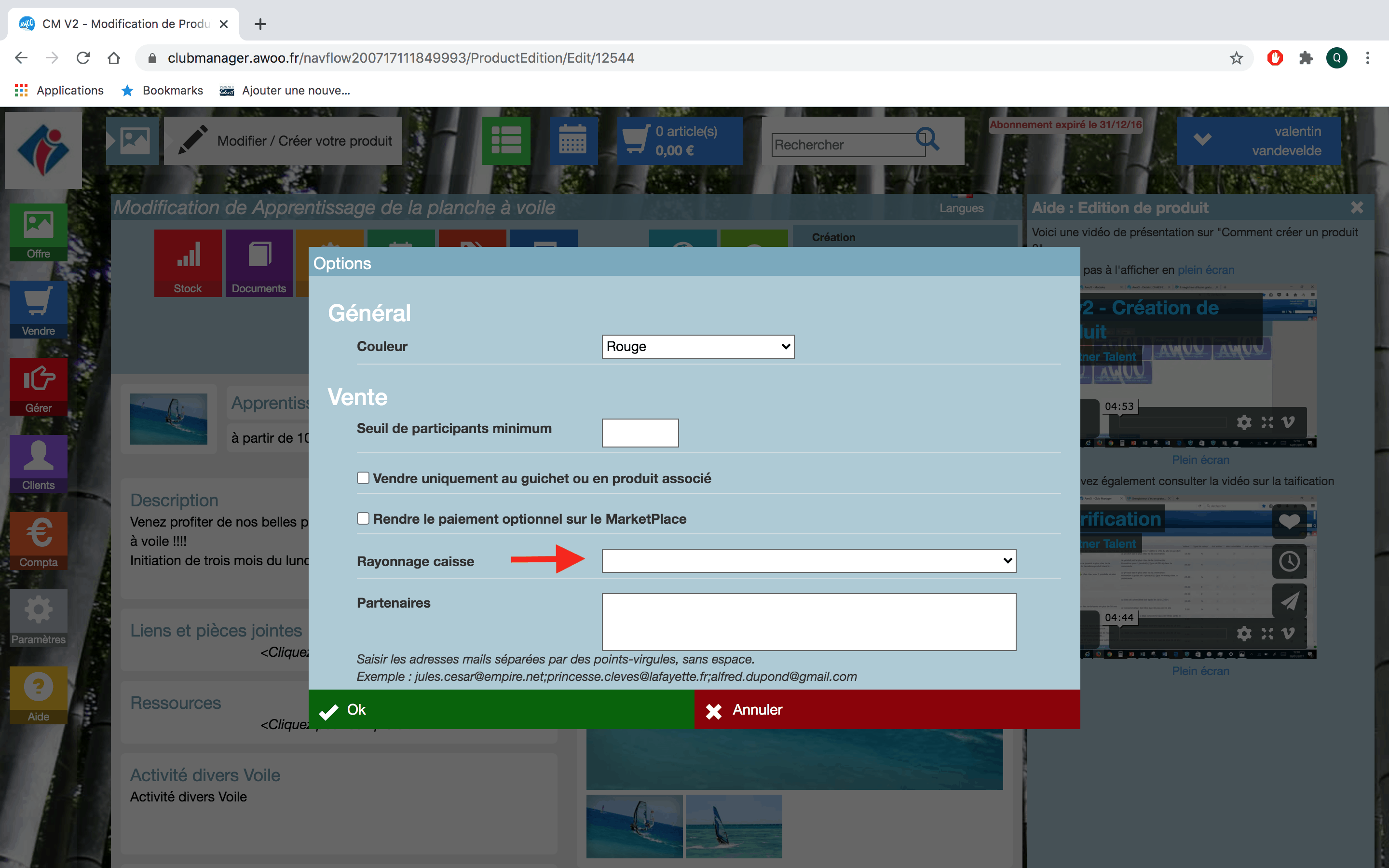
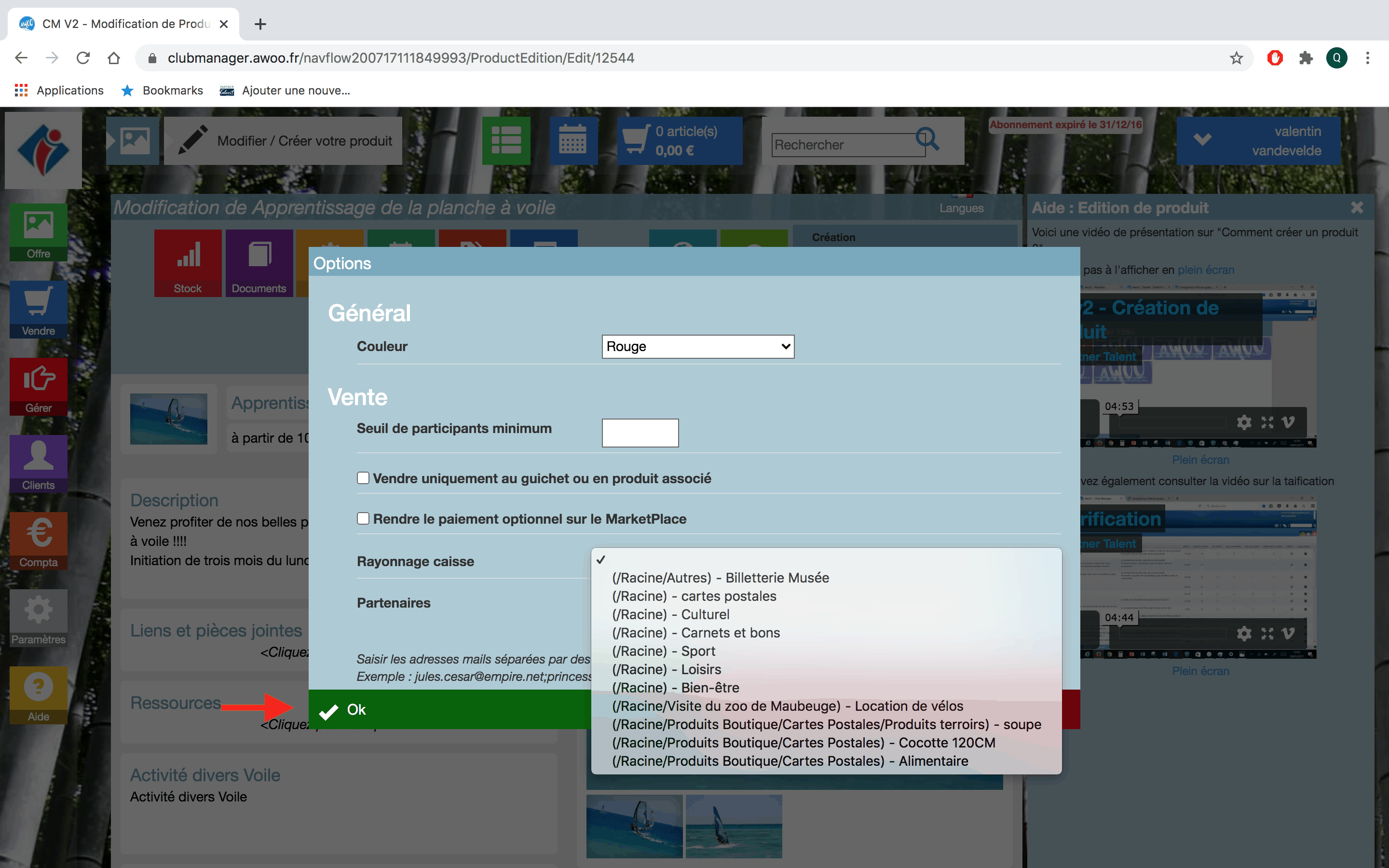
Sur une fiche produit dans votre Club Manager, cliquez sur le bouton “Options”.

Dans la partie “Vente”, cochez la case “Rendre le paiement optionnel sur le MarketPlace” puis cliquez sur “Ok” pour valider.
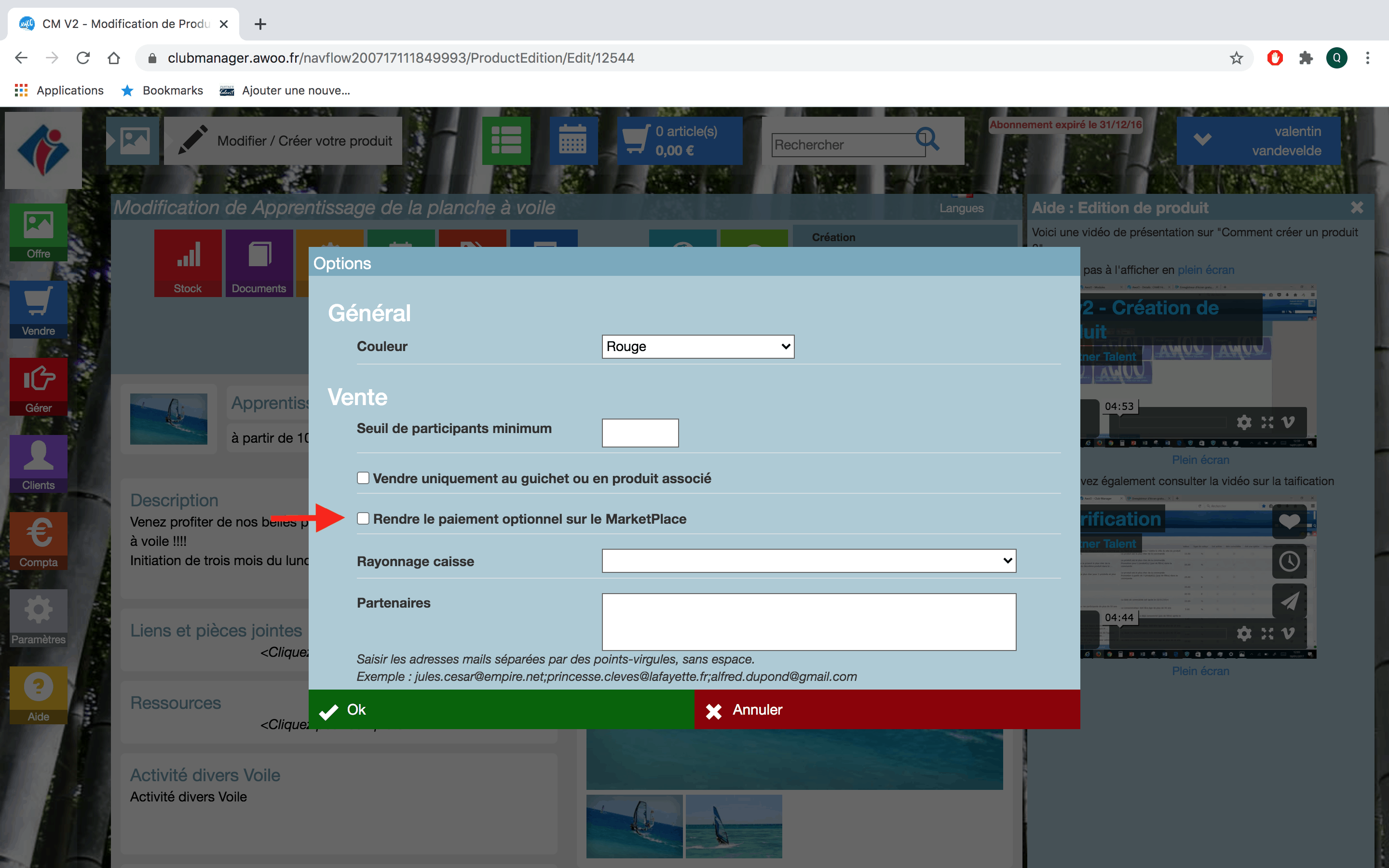
Sur une fiche produit dans votre Club Manager, cliquez sur le bouton “Options”.

Dans la partie “Vente”, cochez la case “Vendre uniquement au guichet ou en produit associé” puis cliquez sur “Ok” pour valider.
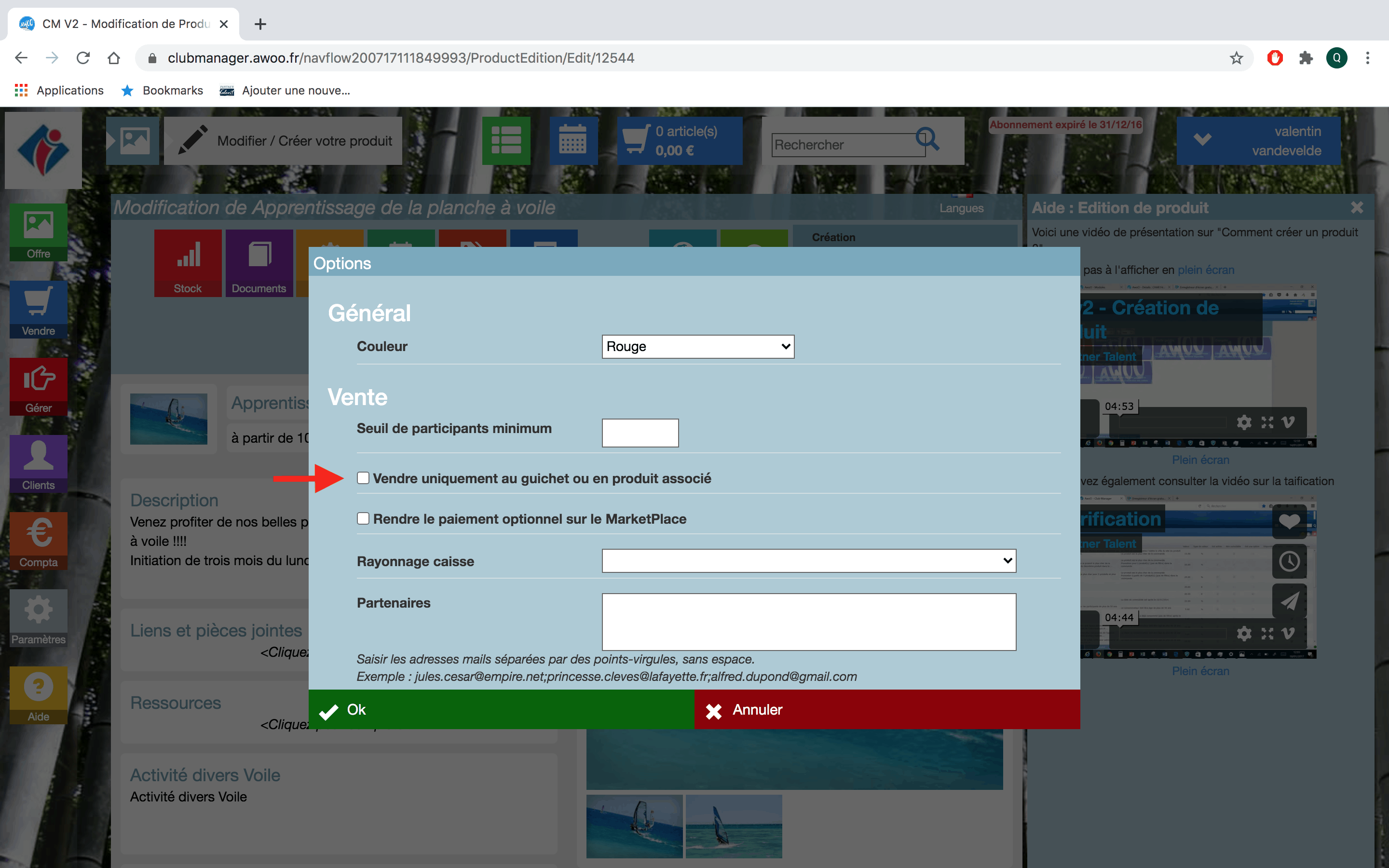
Sur une fiche produit dans votre Club Manager, cliquez sur le bouton “Options”.
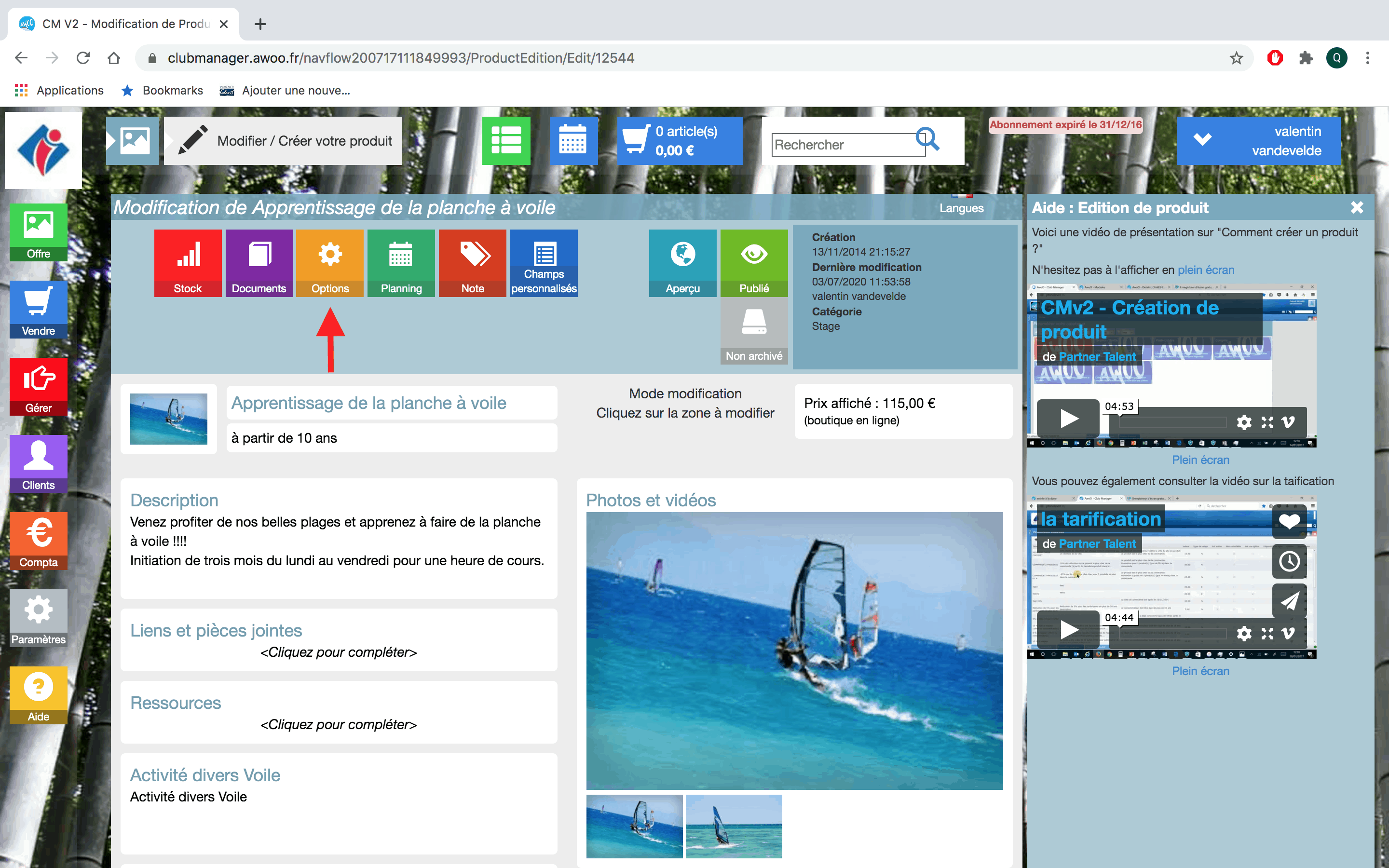
Dans la partie “Vente”, renseignez le seuil de participants minimum souhaité pour votre activité puis cliquez sur “Ok” pour valider.
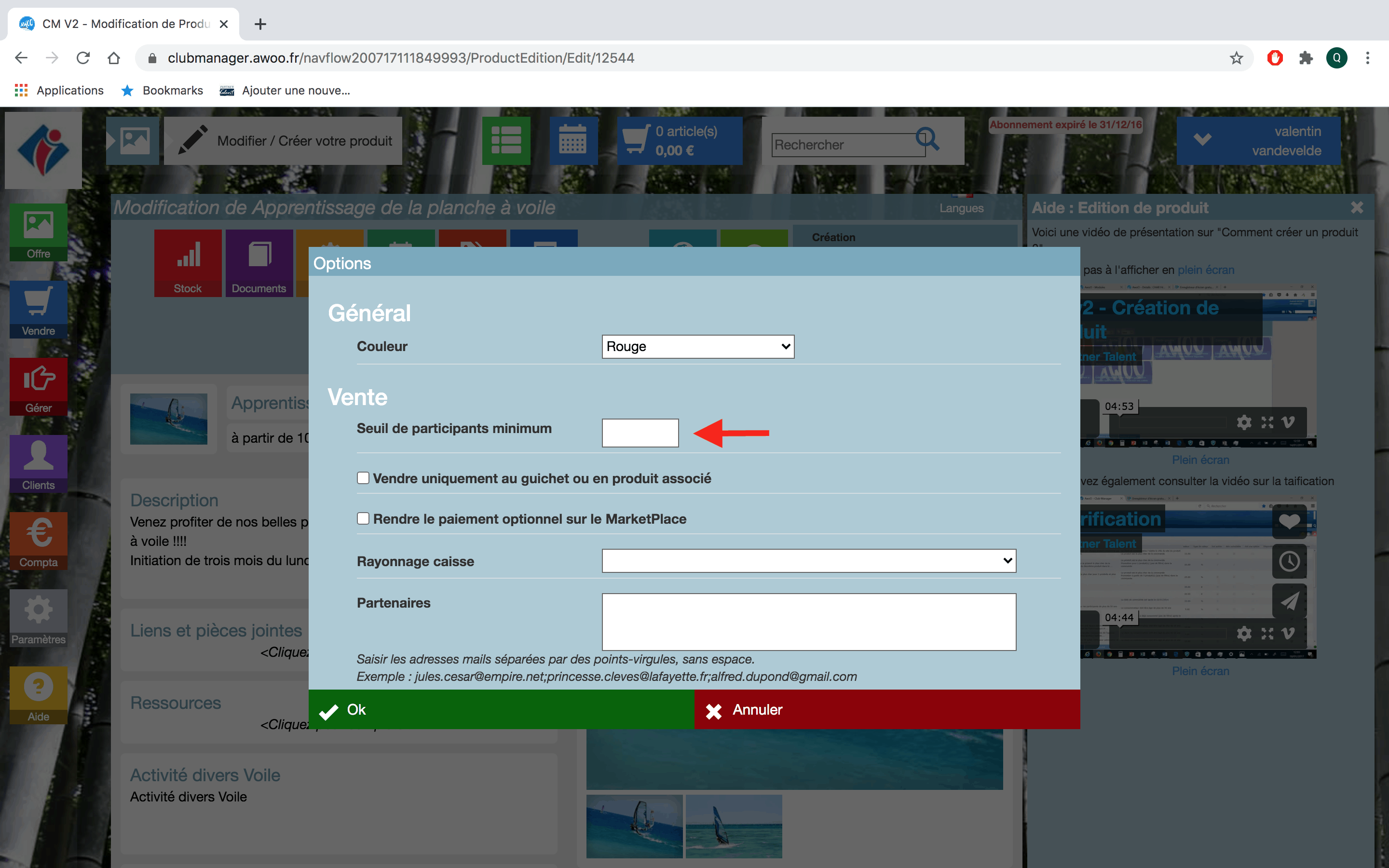
Sur une fiche produit dans votre Club Manager, cliquez sur le bouton “Options”.
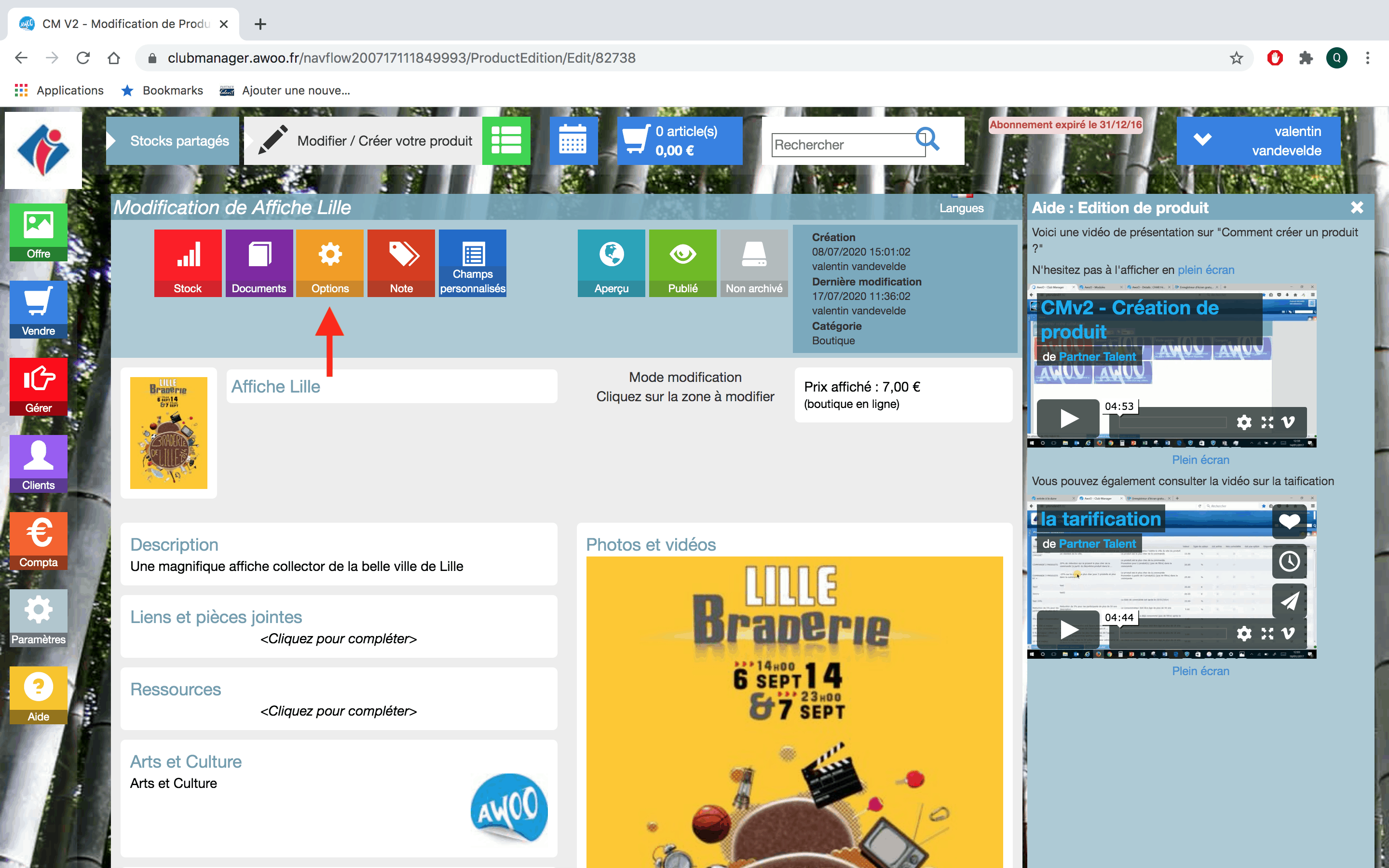
Dans la partie “Général”, renseignez la couleur souhaitée puis cliquez sur “Ok” pour valider.
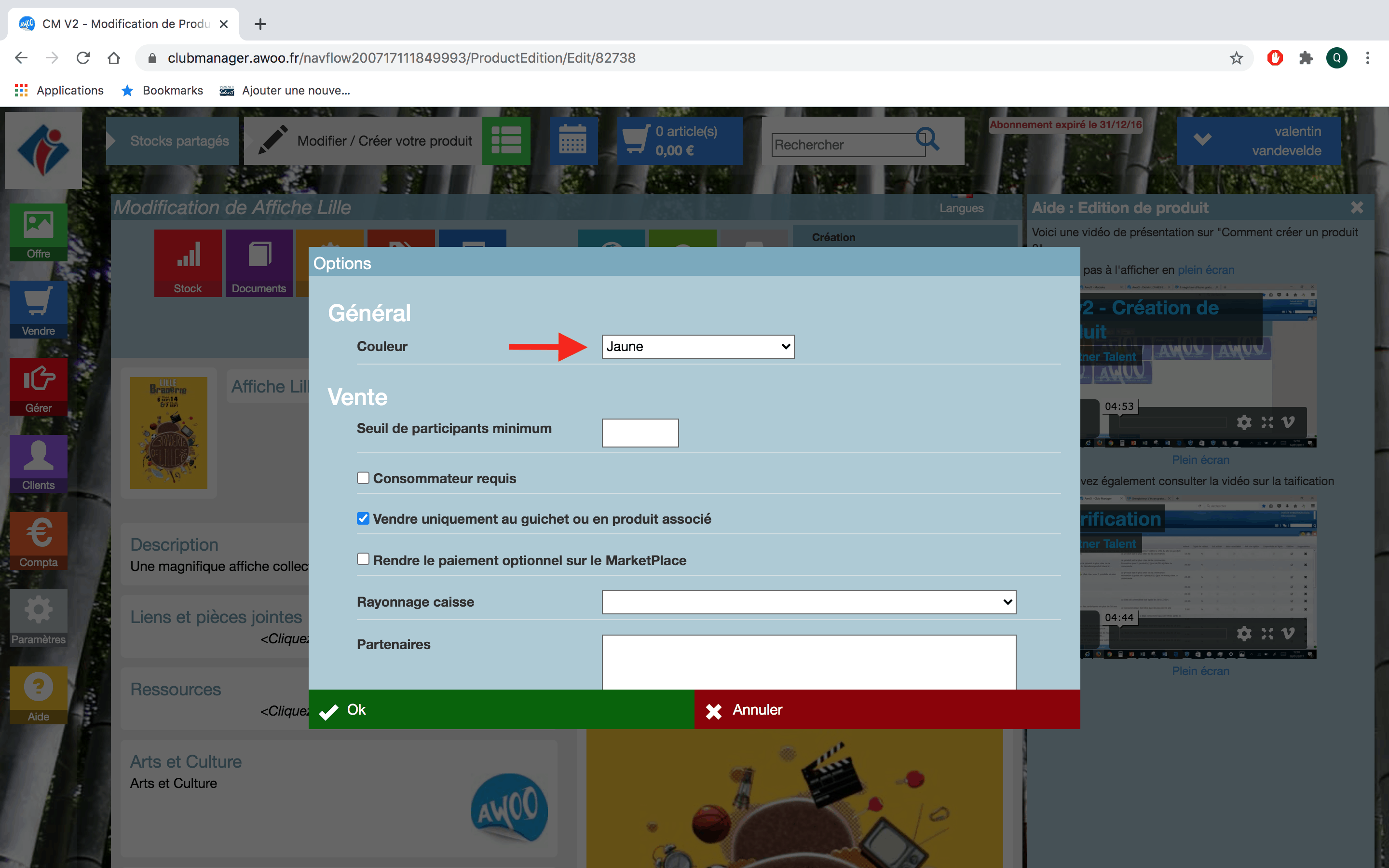
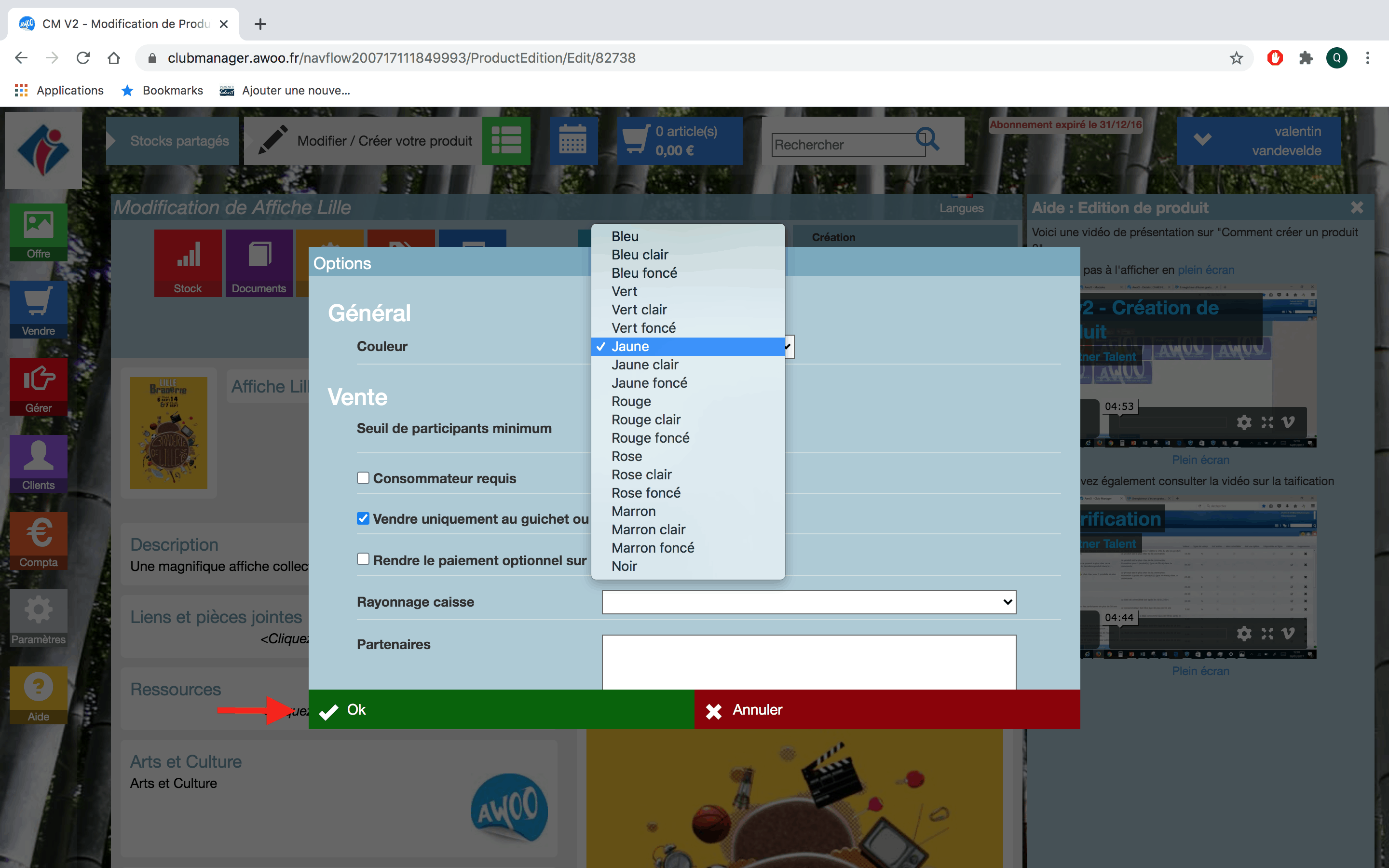
Sur une fiche produit dans votre Club Manager, cliquez sur le bouton “Documents”.
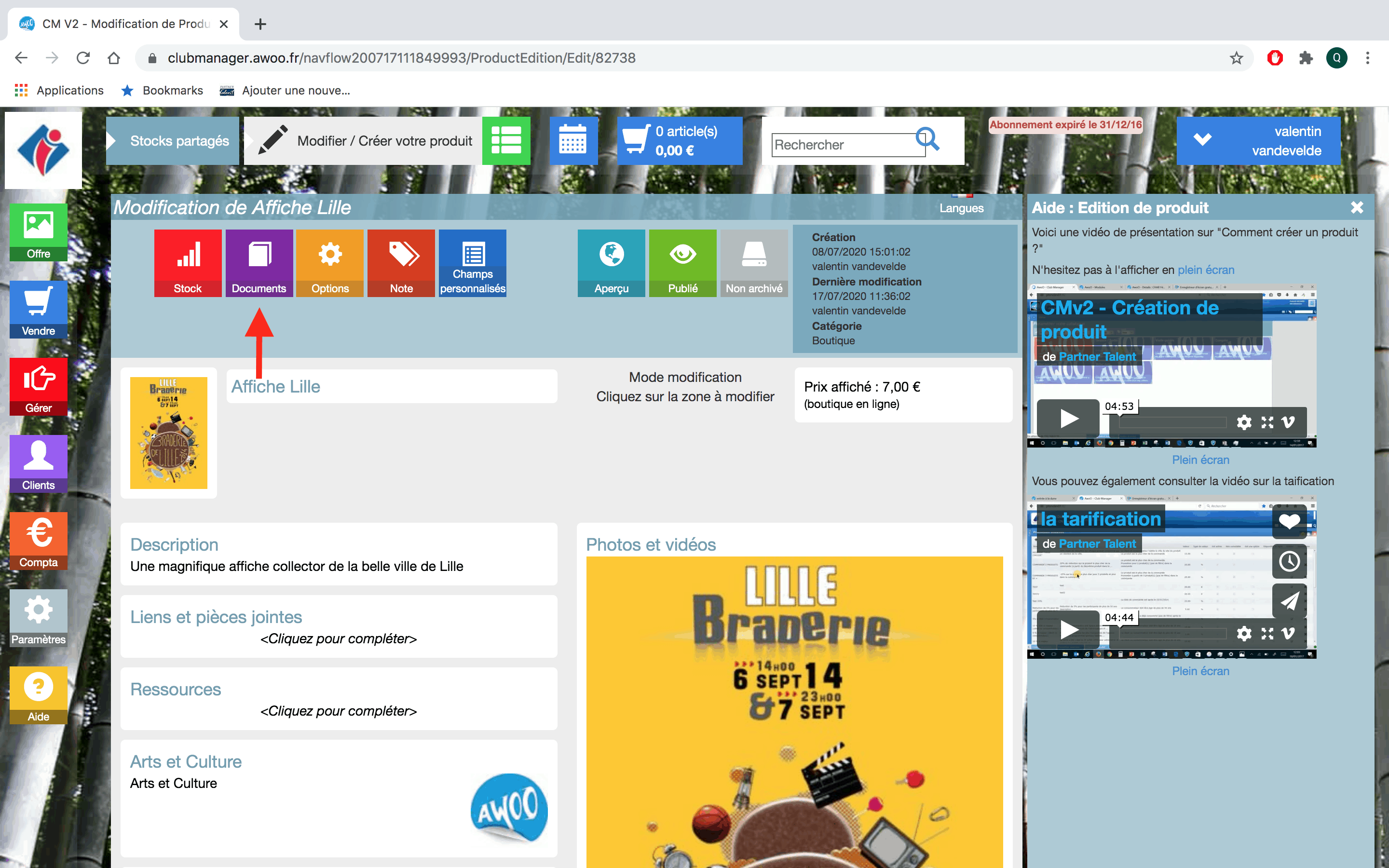
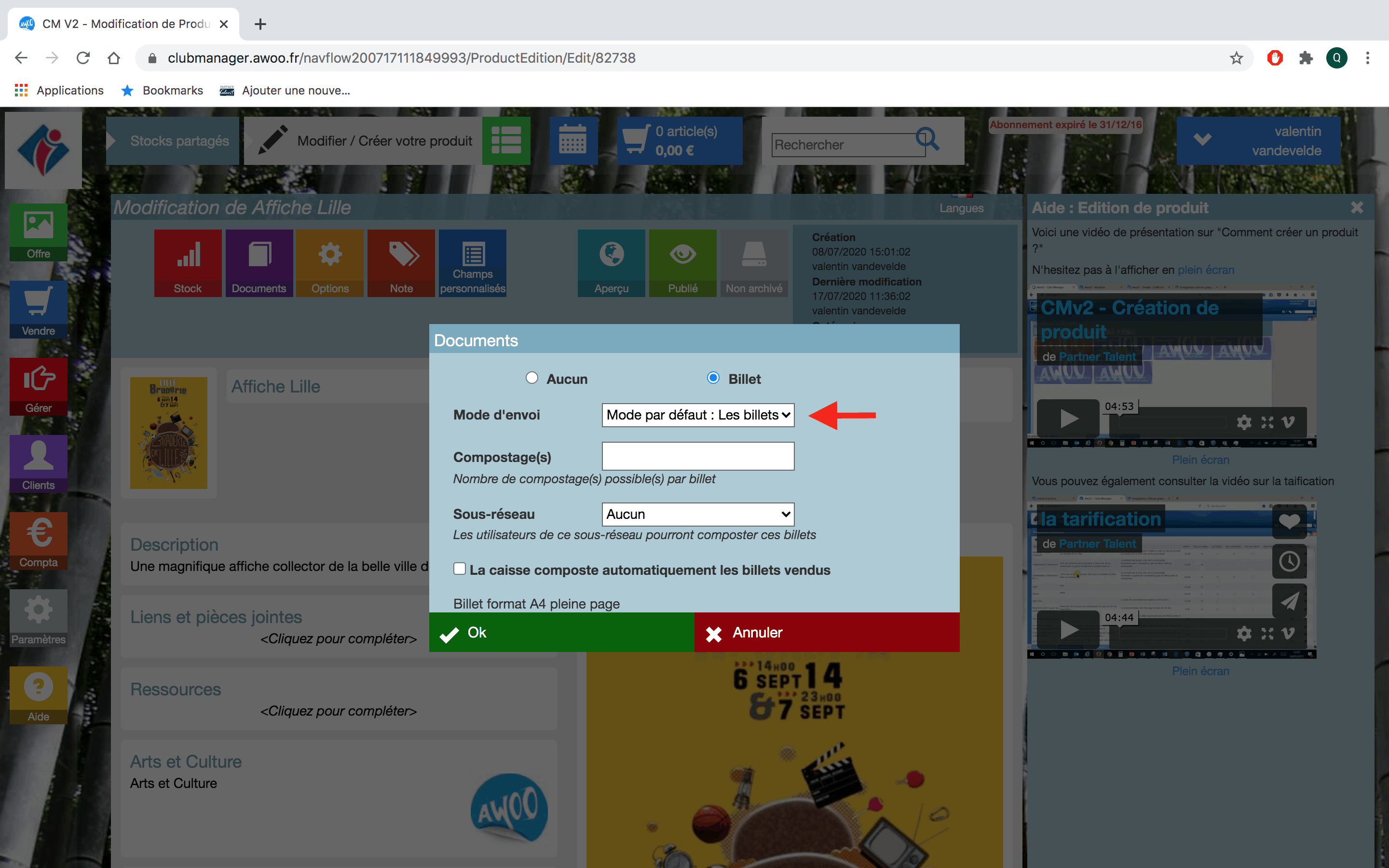
Sélectionnez le mode d’envoi souhaité. Ici nous choisissons “Mode par défaut : Les billets sont envoyés automatiquement à la validation de la commande”. Renseignez les informations nécessaires puis cliquez sur “Ok” pour valider.
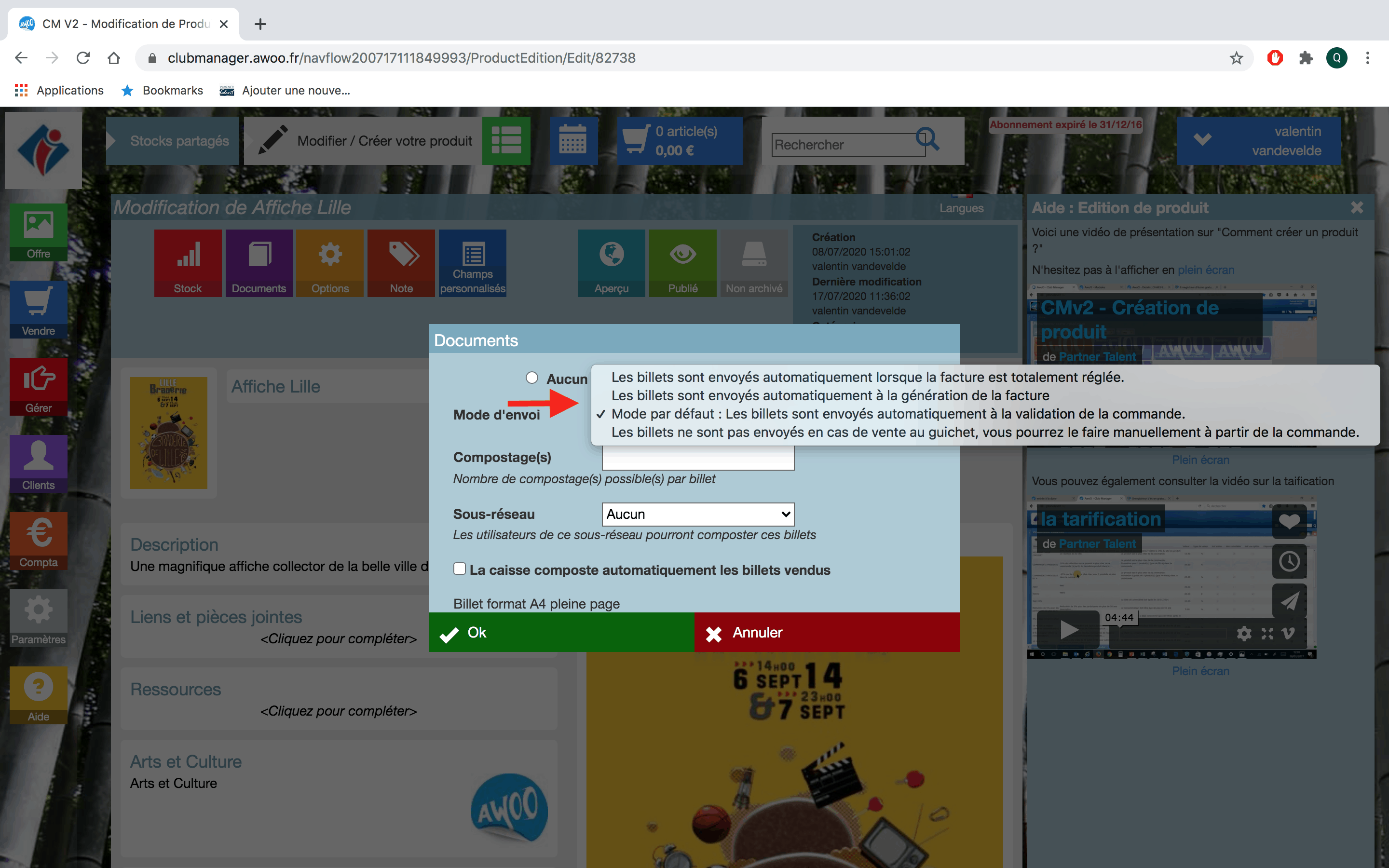
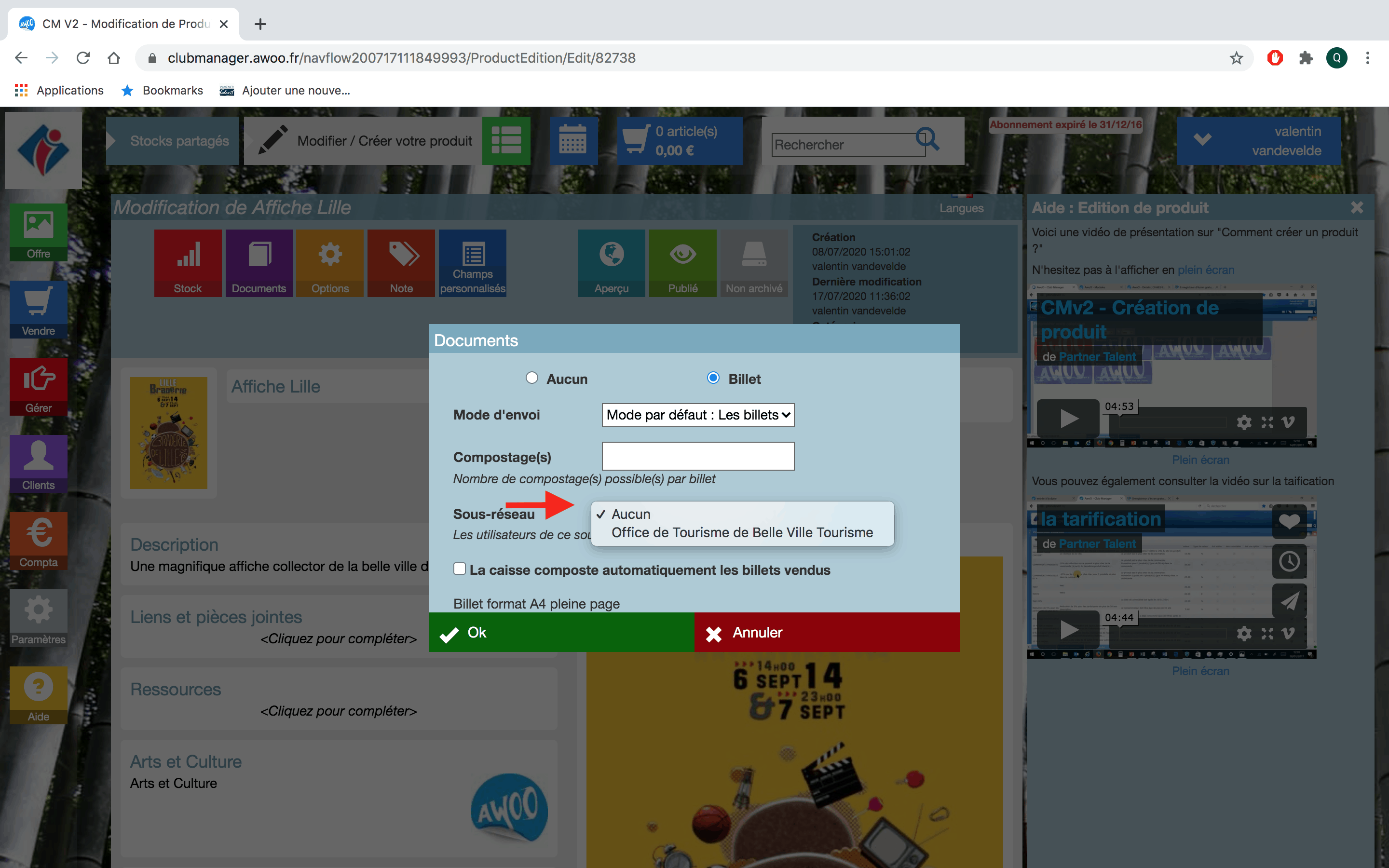
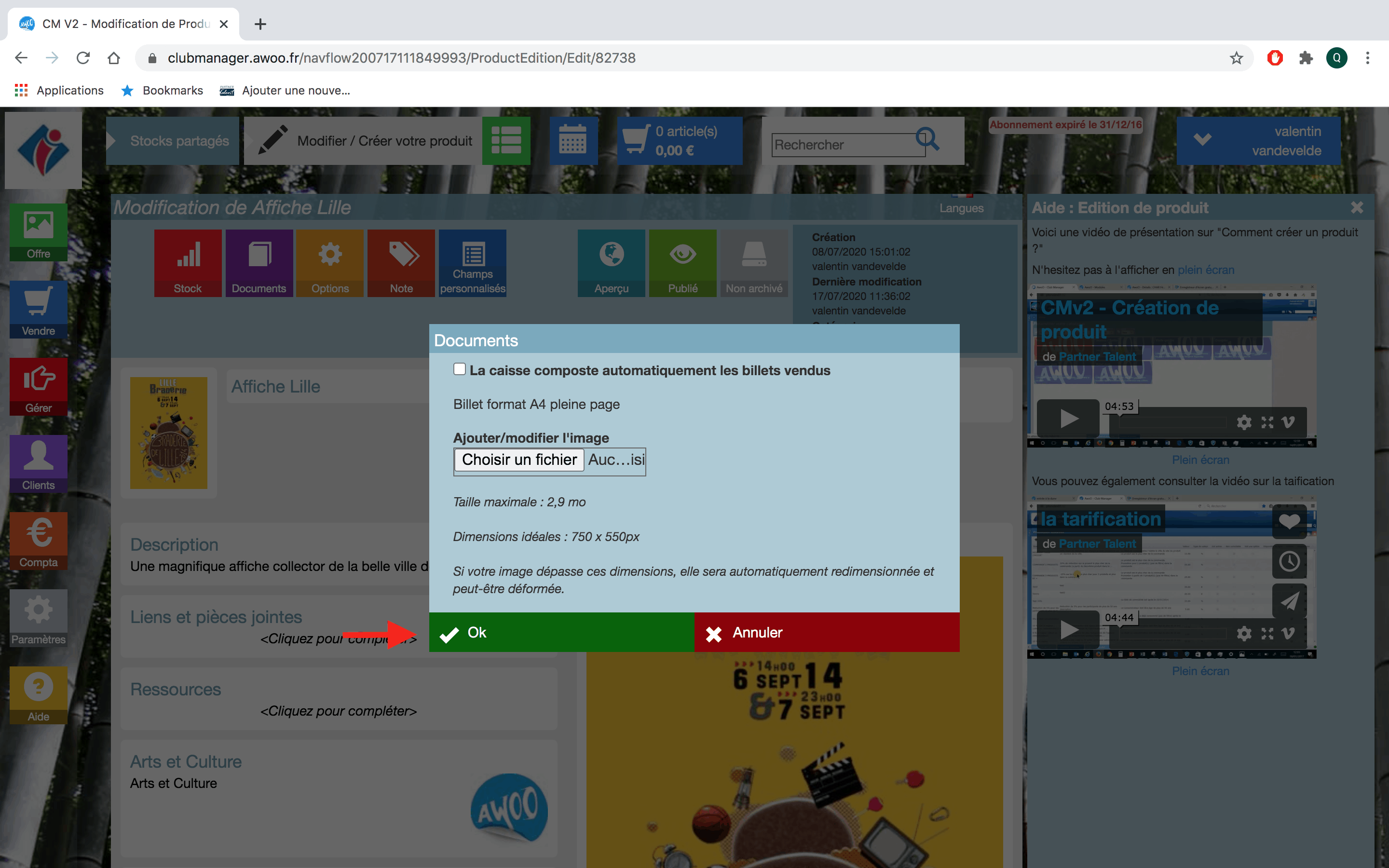
Sur une fiche produit dans votre Club Manager, cliquez sur le bouton “Stock” et sélectionnez “Stock partagé”.
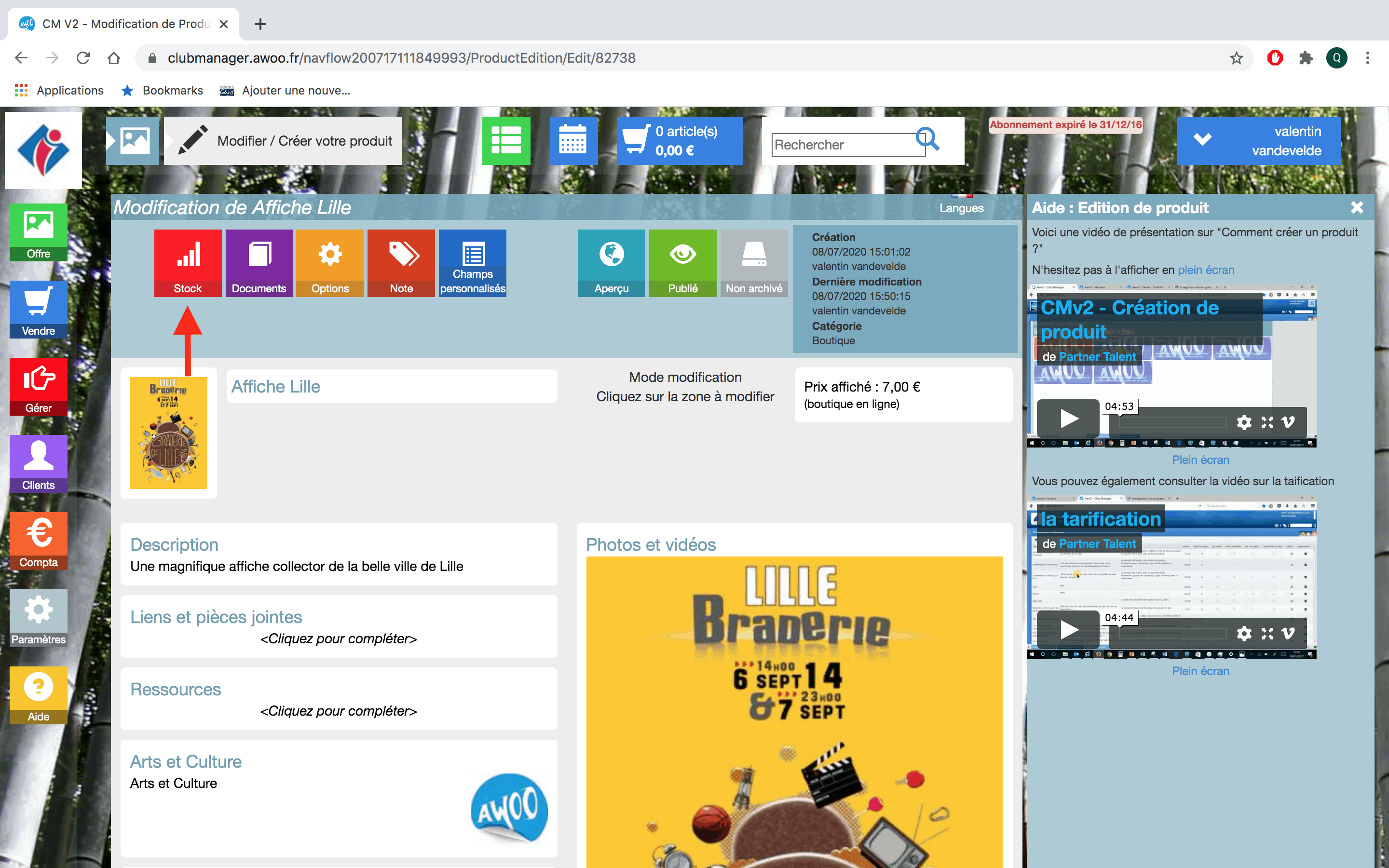
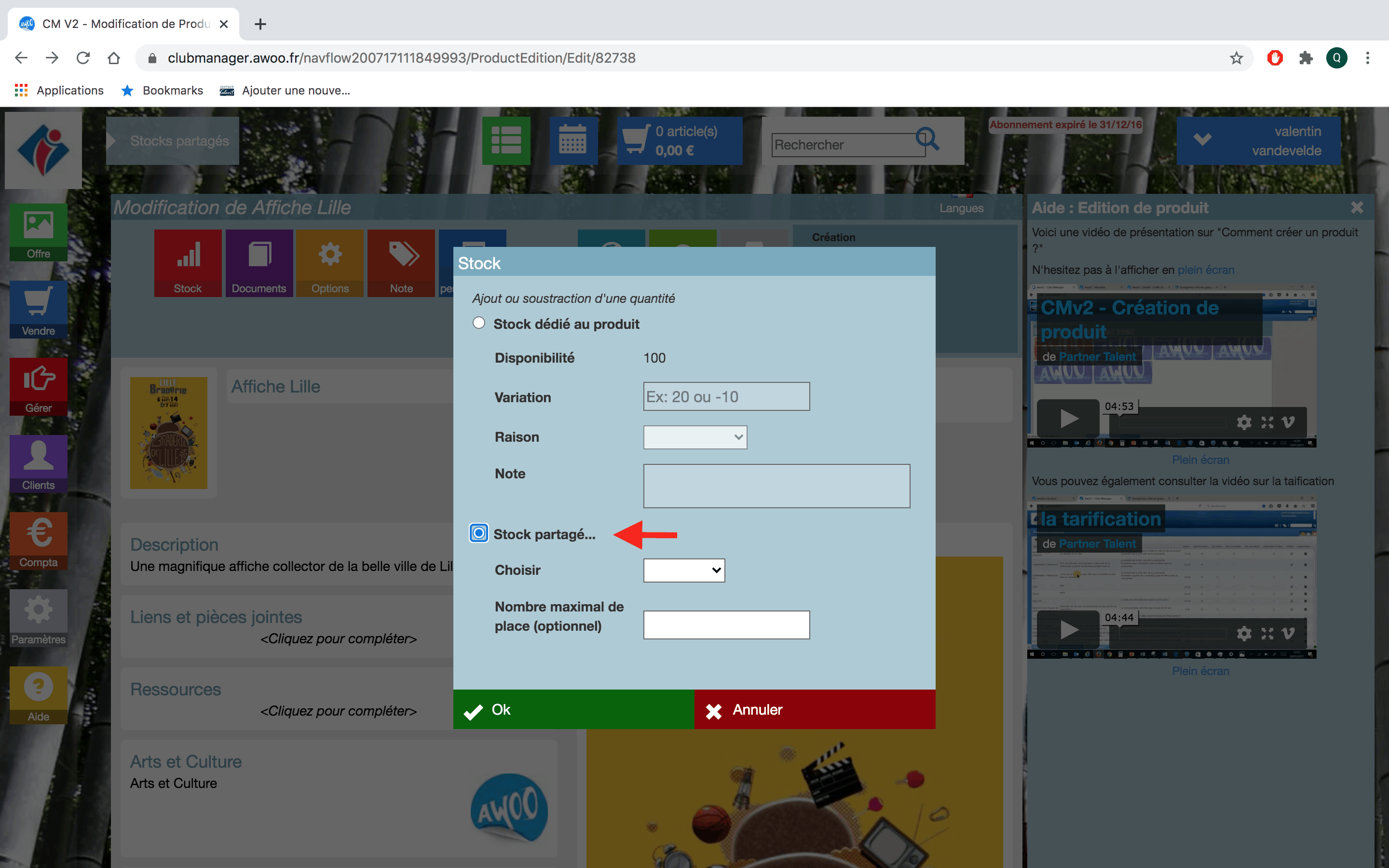
Choisissez le stock partagé souhaité, préalablement créé, et indiquez le nombre maximal de places si vous le souhaitez.
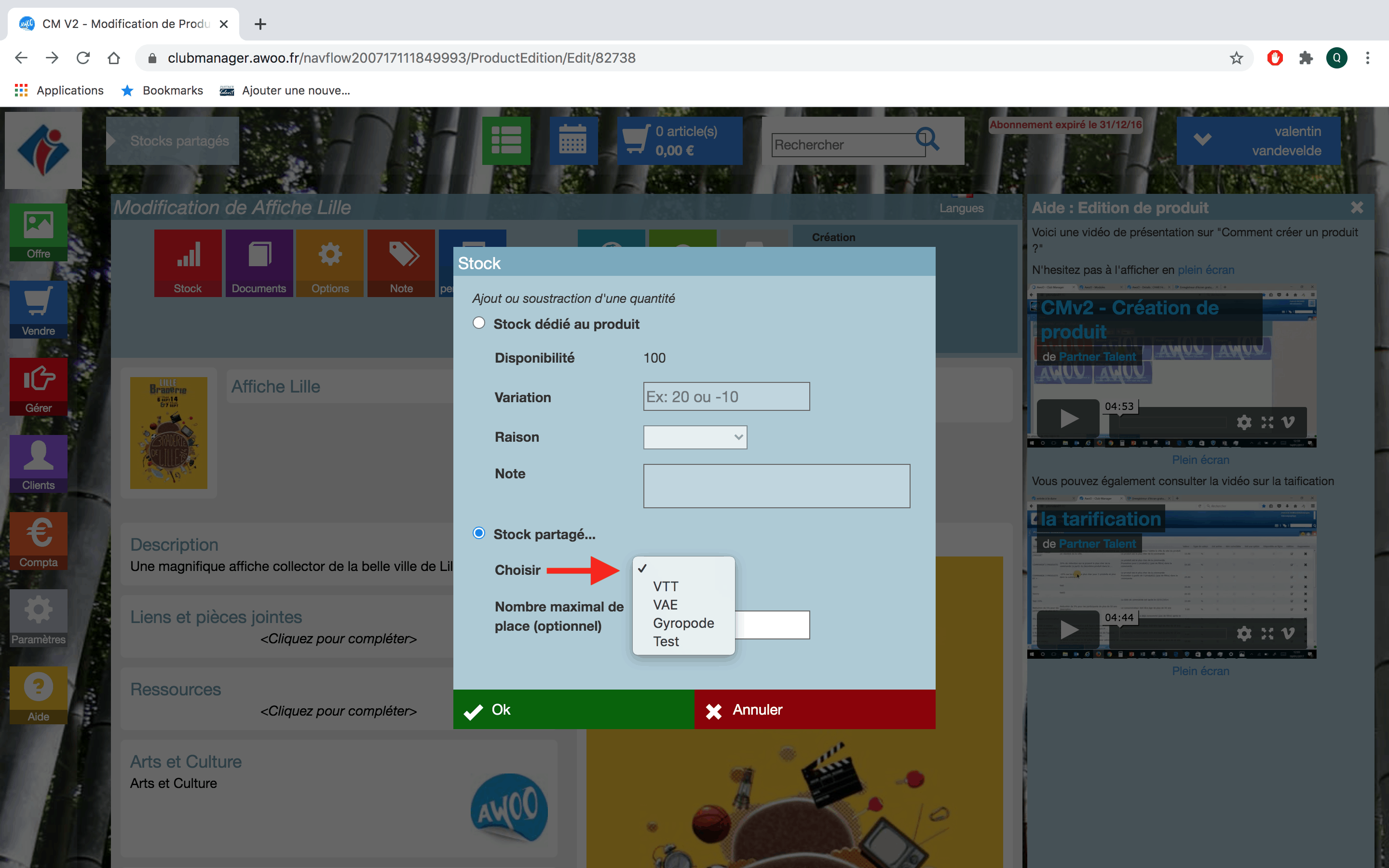
Cliquez sur “Ok” pour valider, puis retournez dans “Stock” et vous pourrez observer que la variation a bien été appliquée.
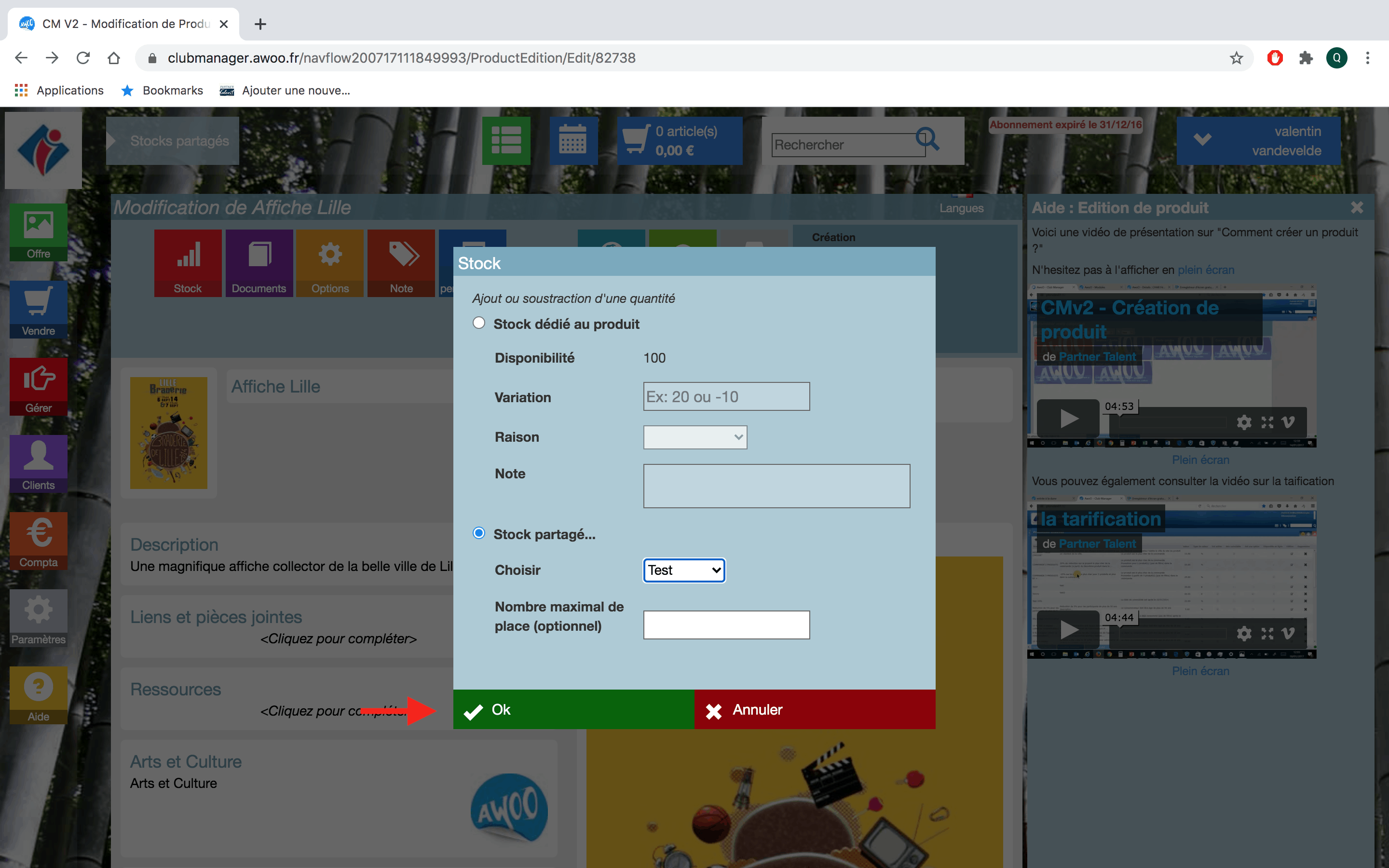
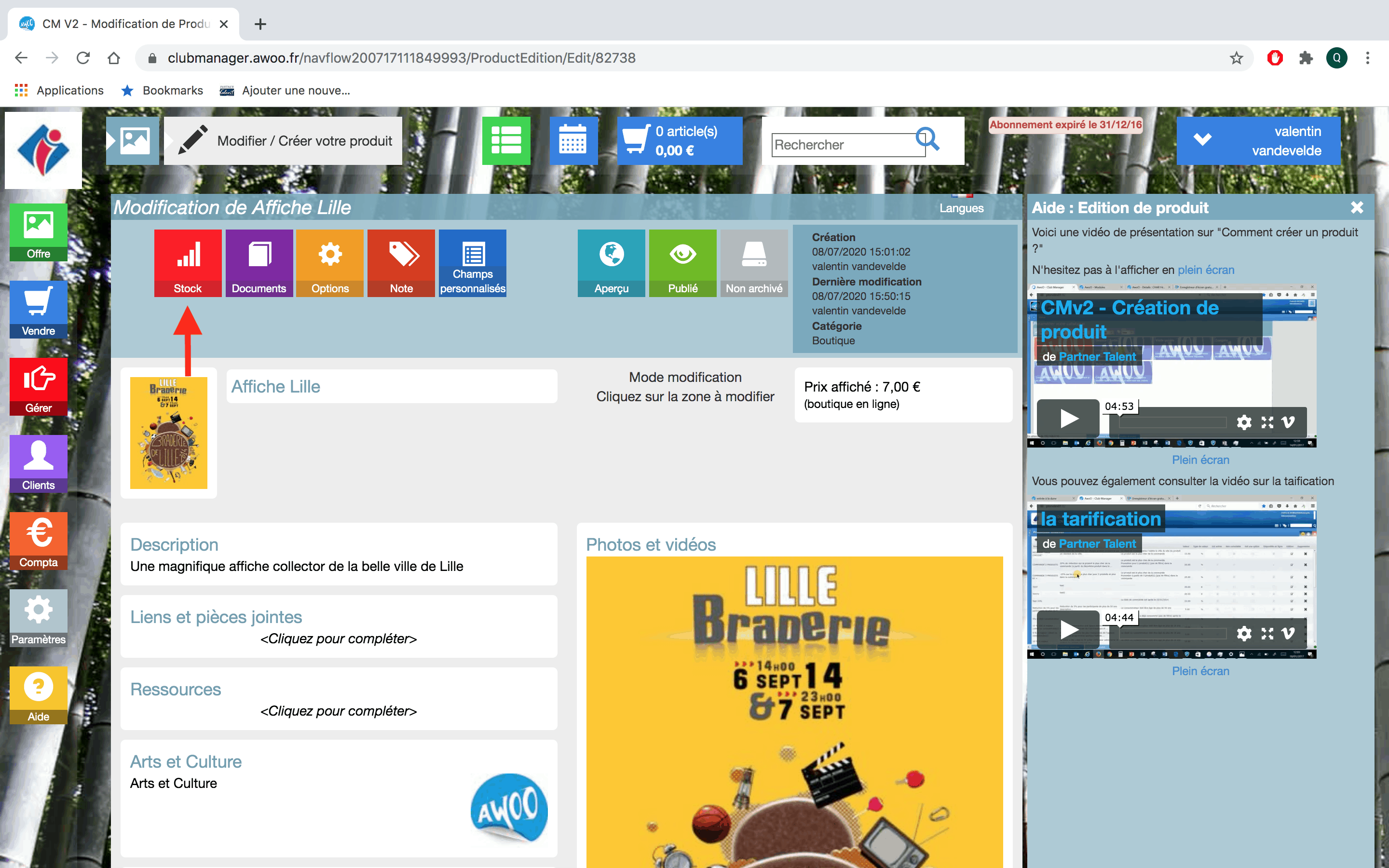
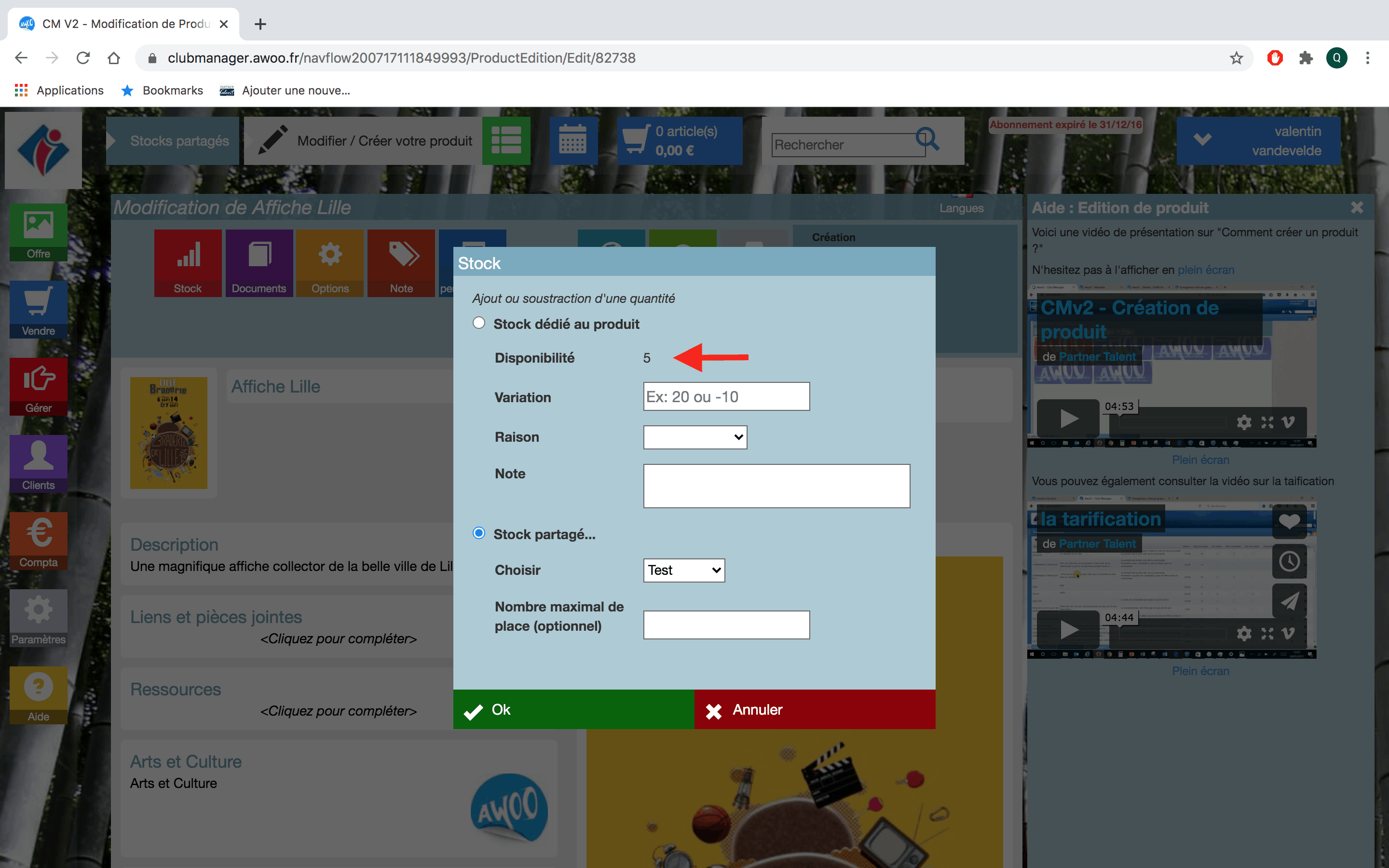
Sur une fiche produit dans votre Club Manager, cliquez sur le bouton “Stock” et sélectionnez “Stock dédié au produit”.
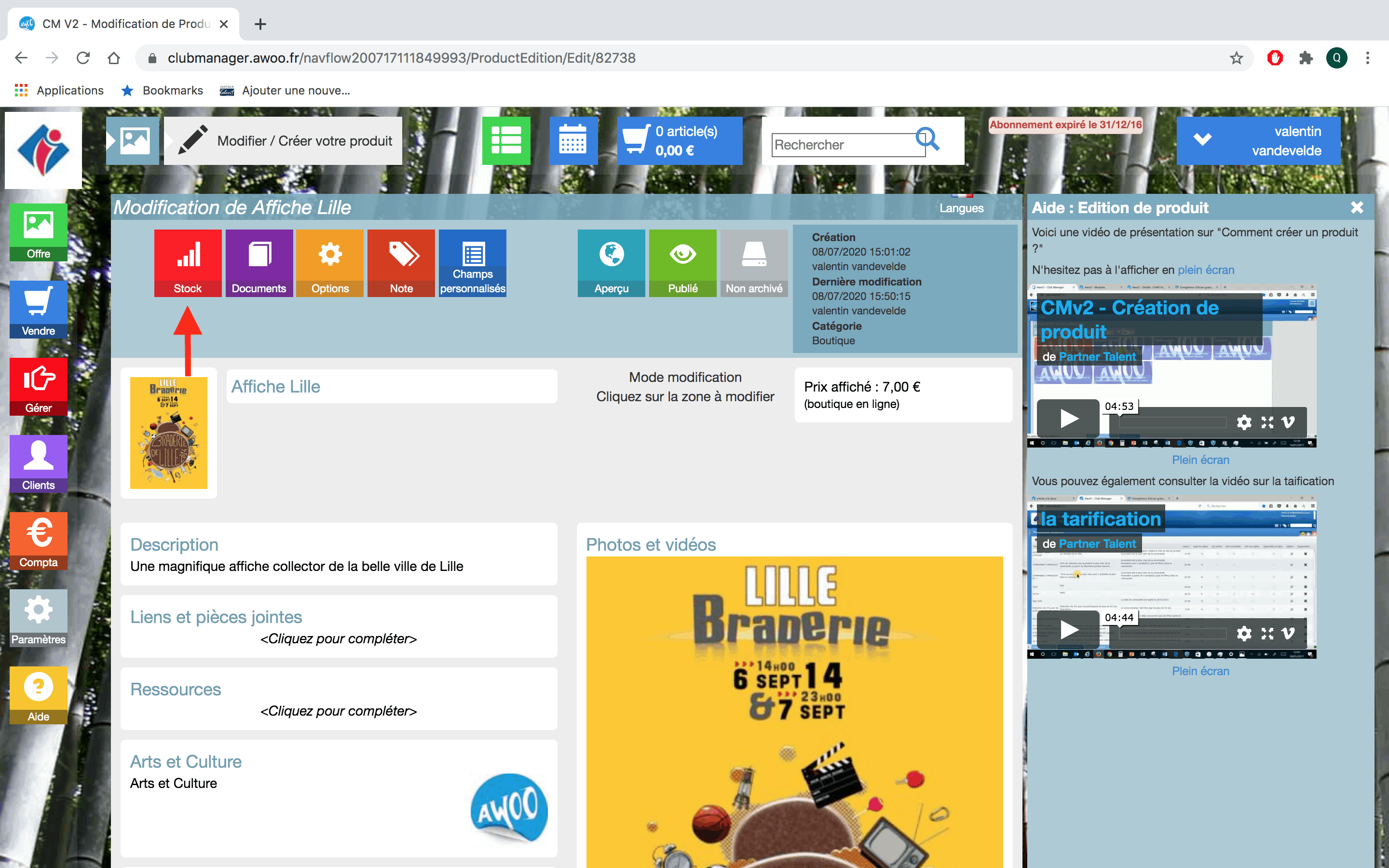
Indiquez la rentrée ou la sortie de stock, ainsi que sa raison. Ici nous rentrons 60 nouvelles affiches en provenance du fournisseur 1 et nous ajoutons une note indiquant la date de livraison.
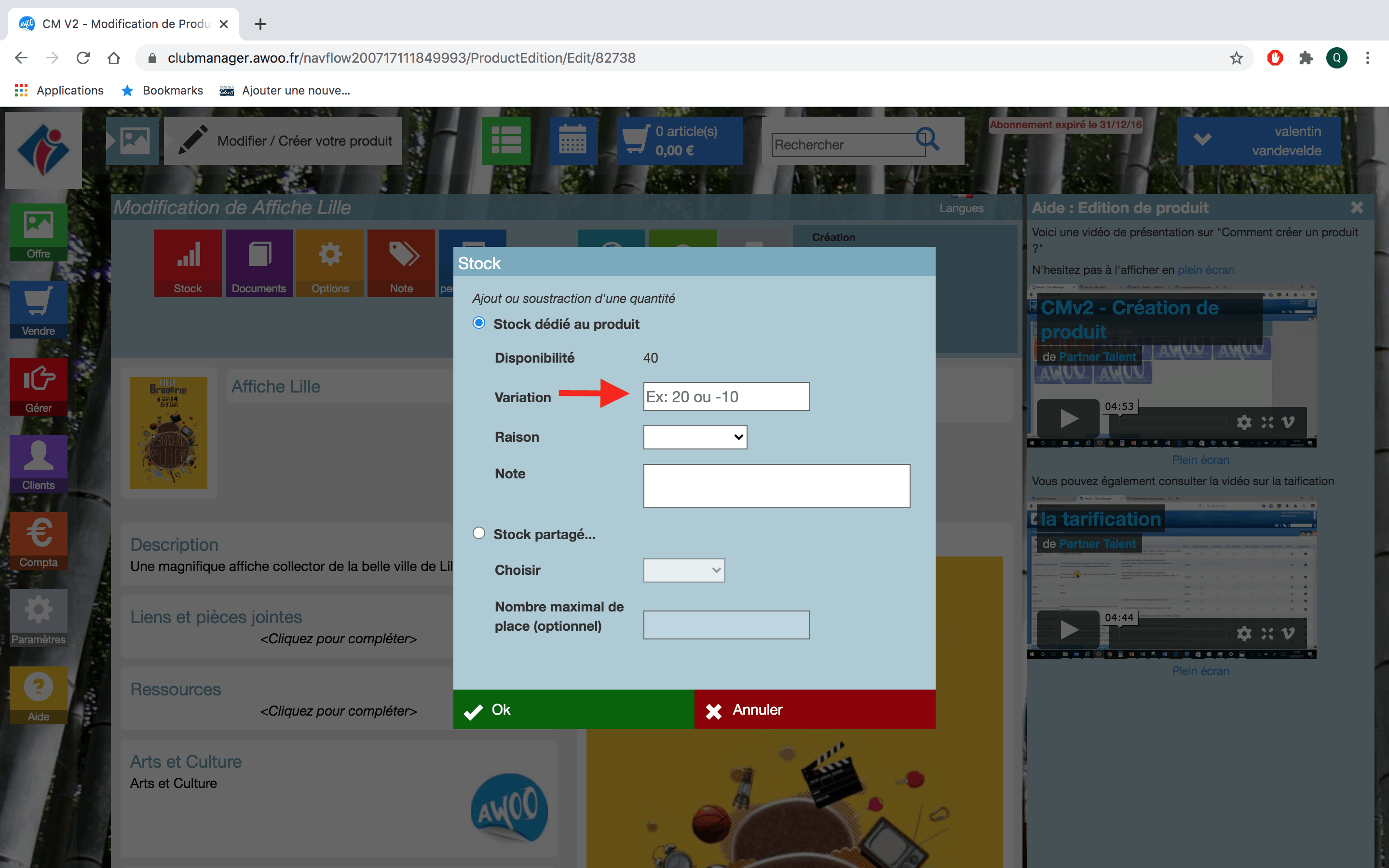
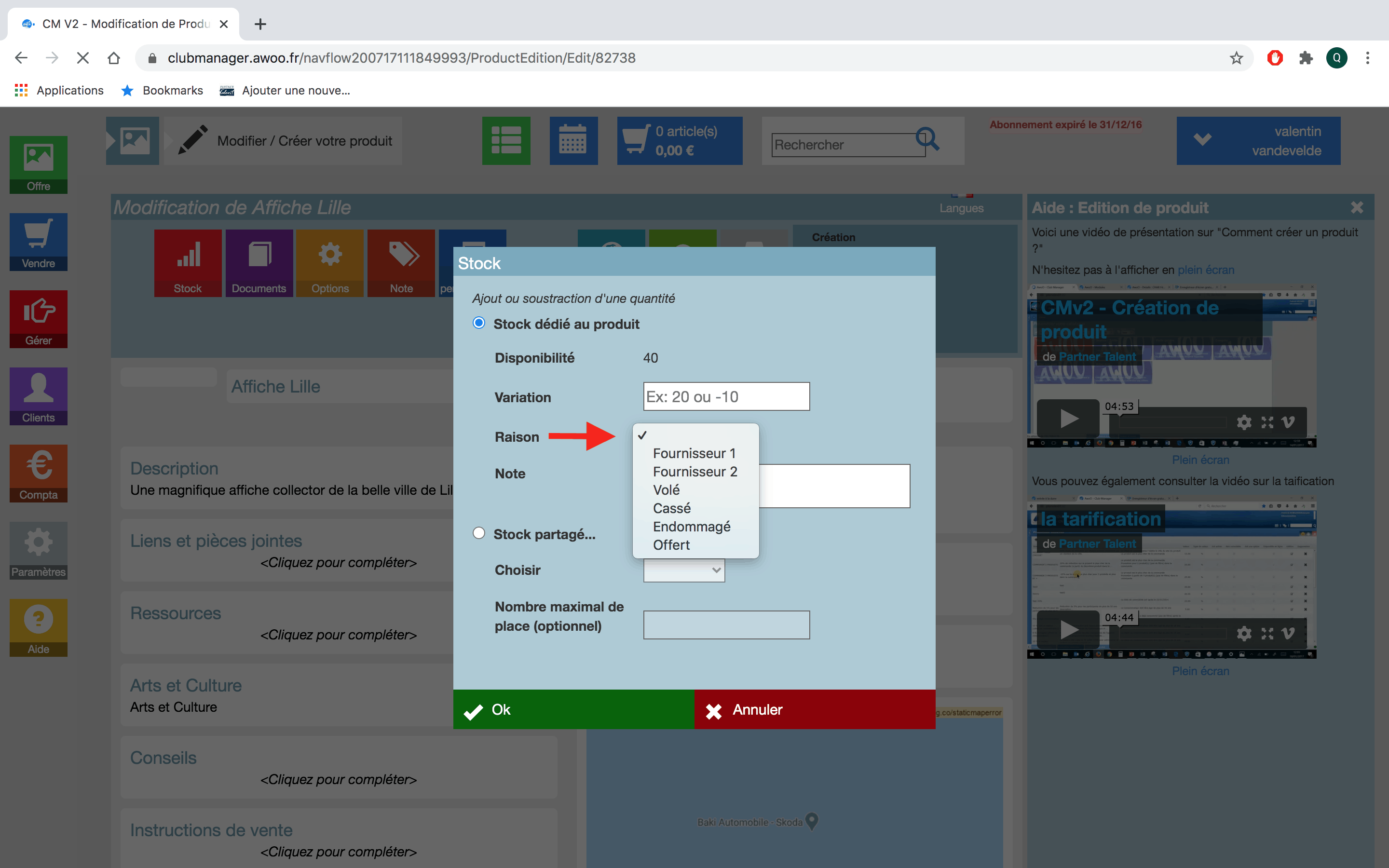
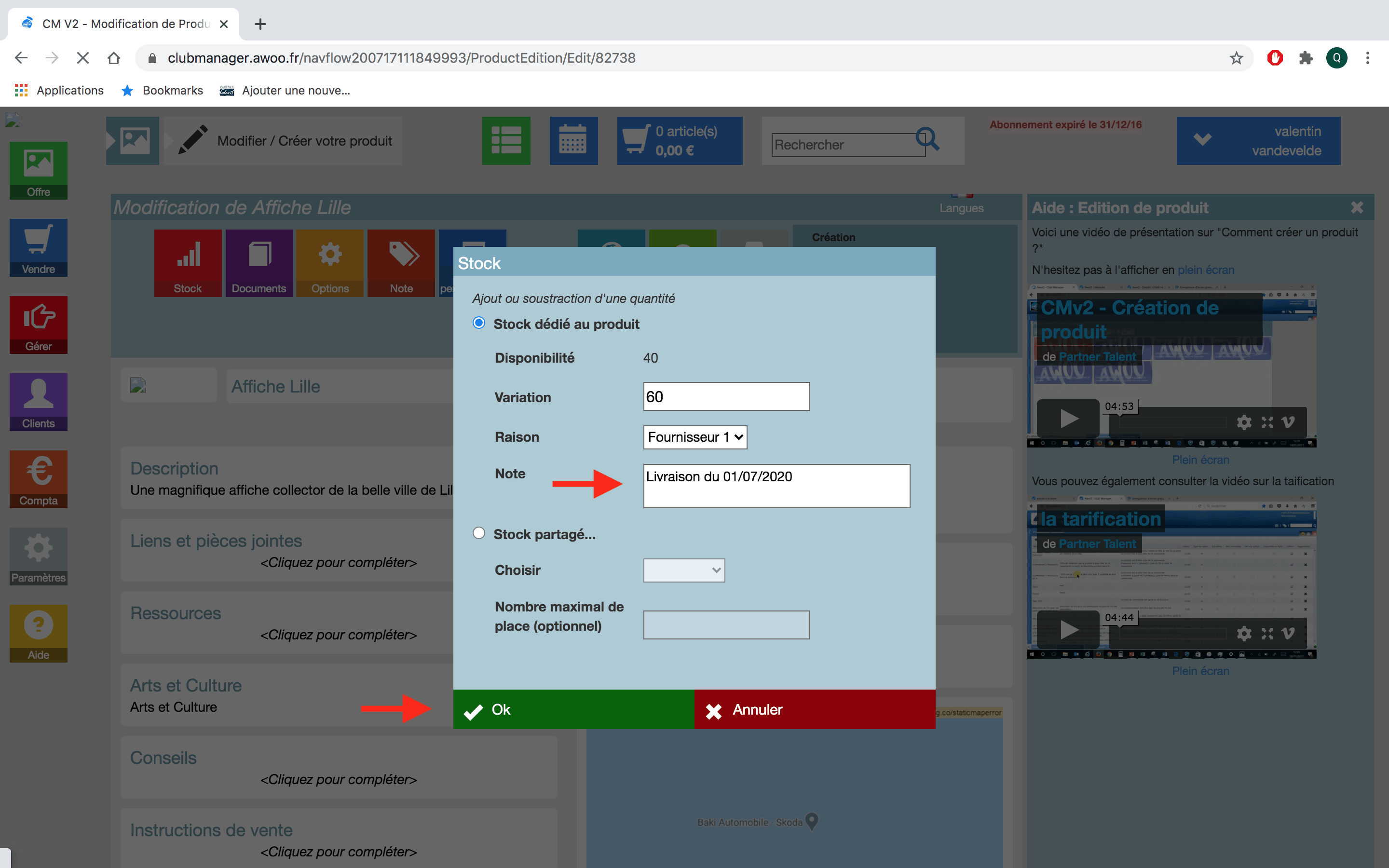
Cliquez sur “Ok” pour valider, puis retournez dans “Stock” et vous pourrez observer que la variation a bien été appliquée.
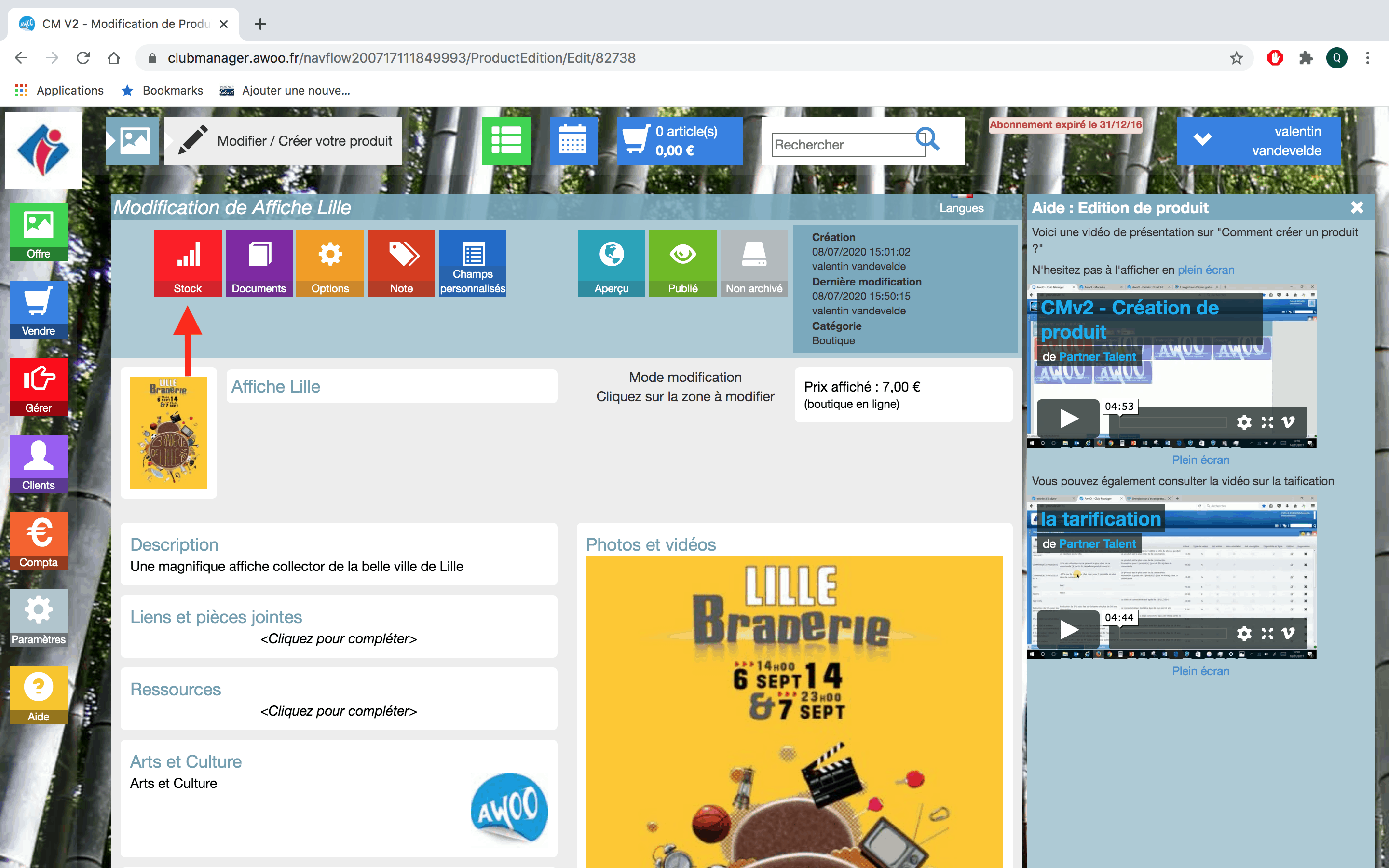
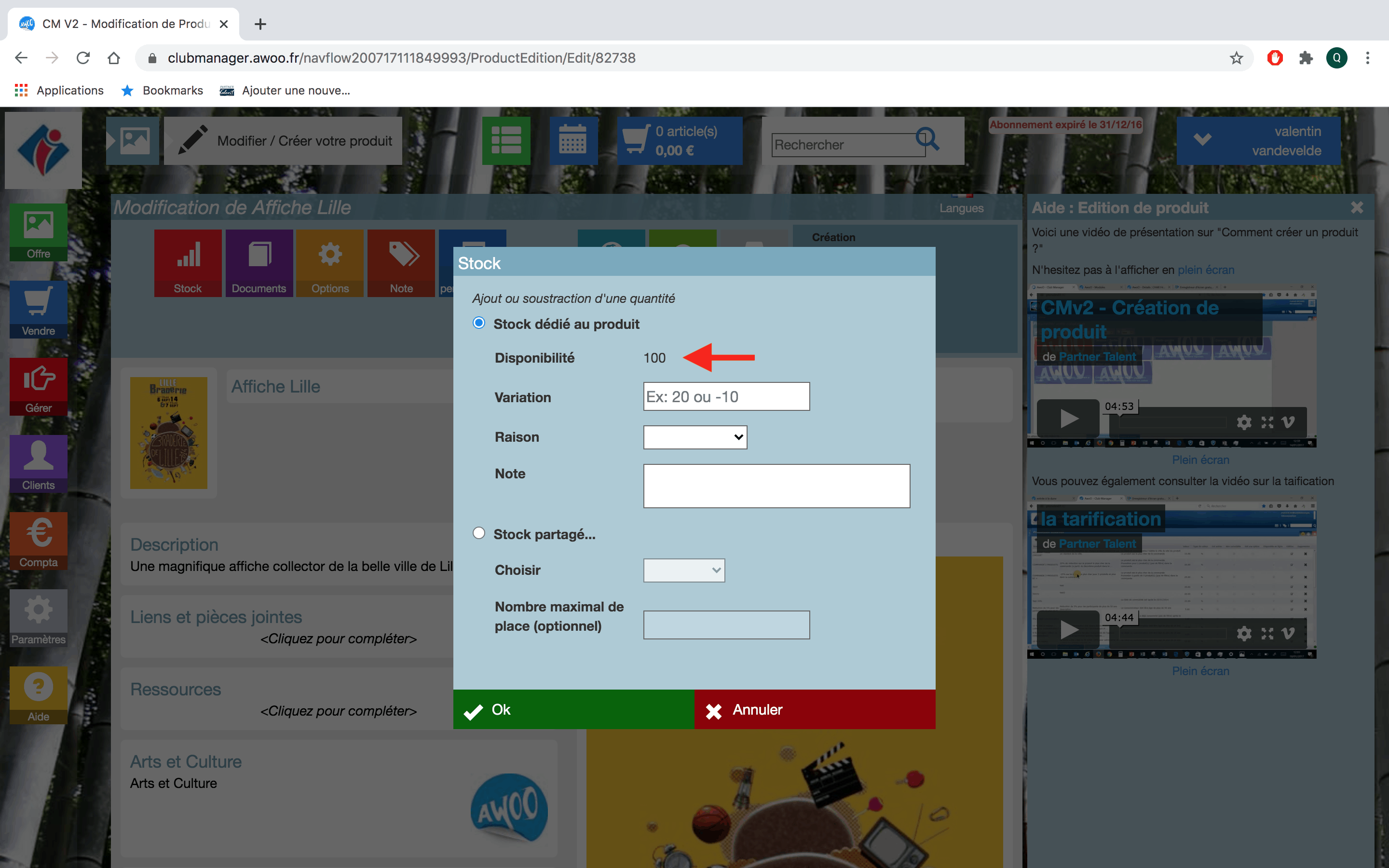
Sur votre Club Manager, cliquez sur le bouton “Gérer”, puis “Ressources” et “Rémunérations”.
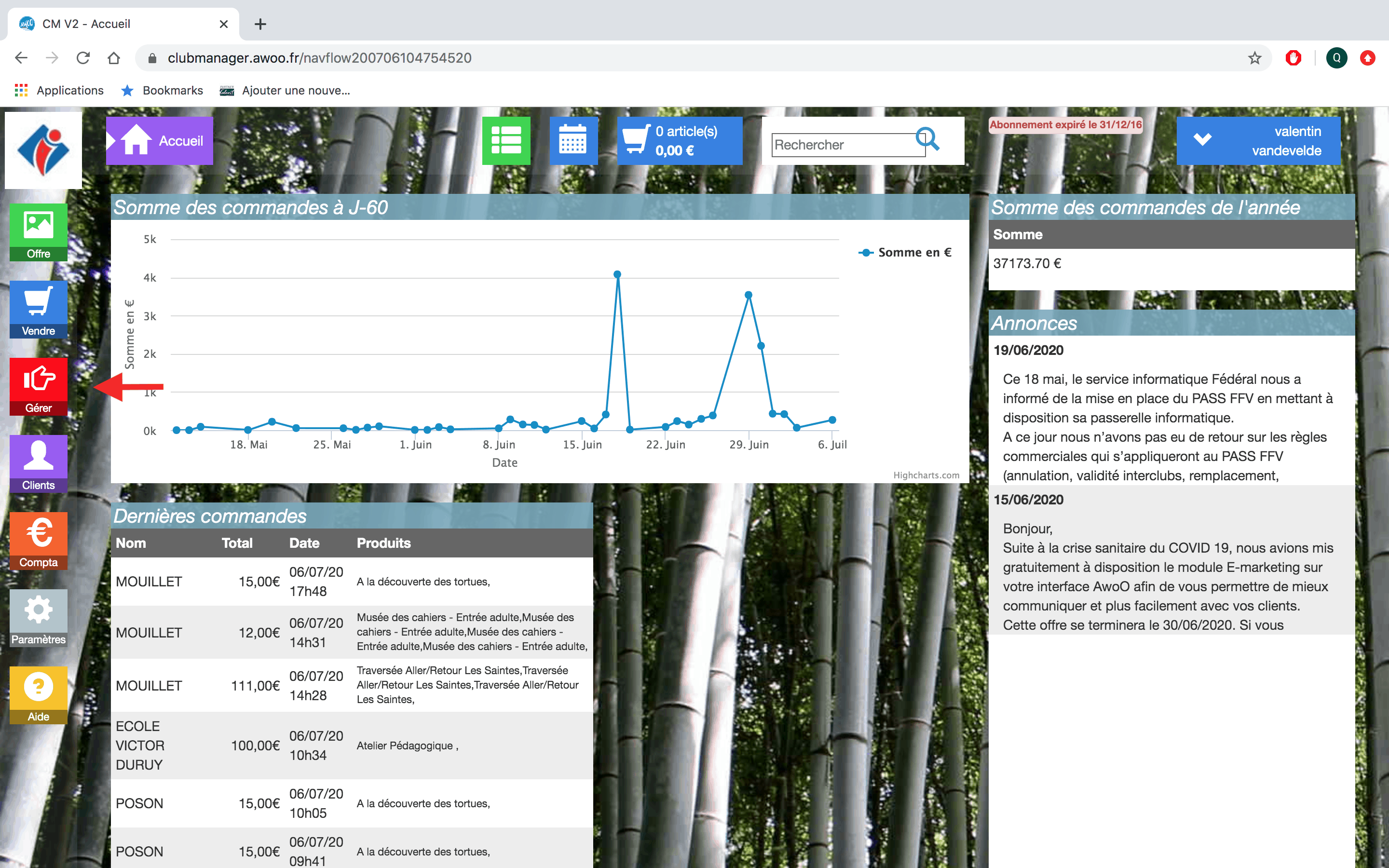
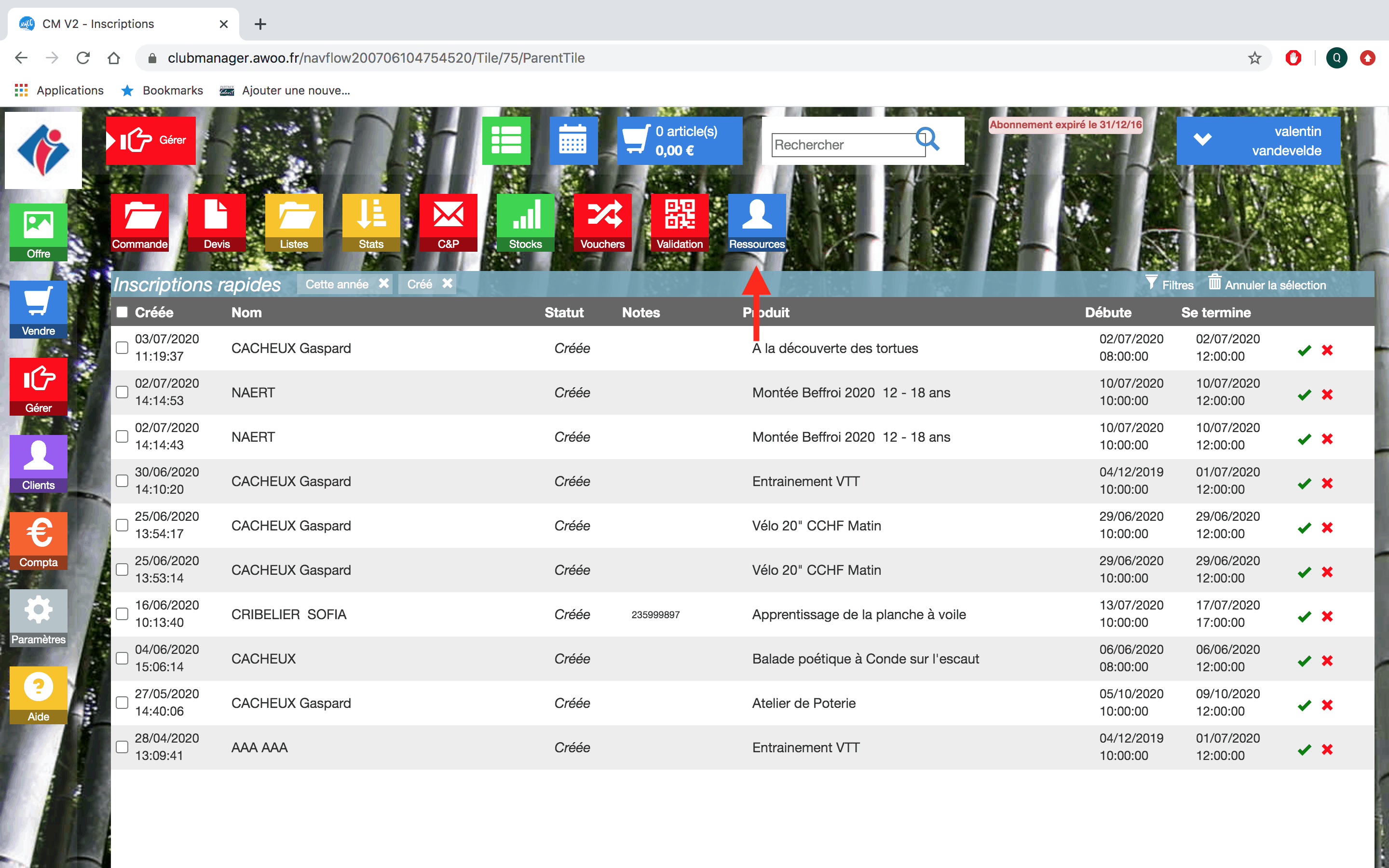
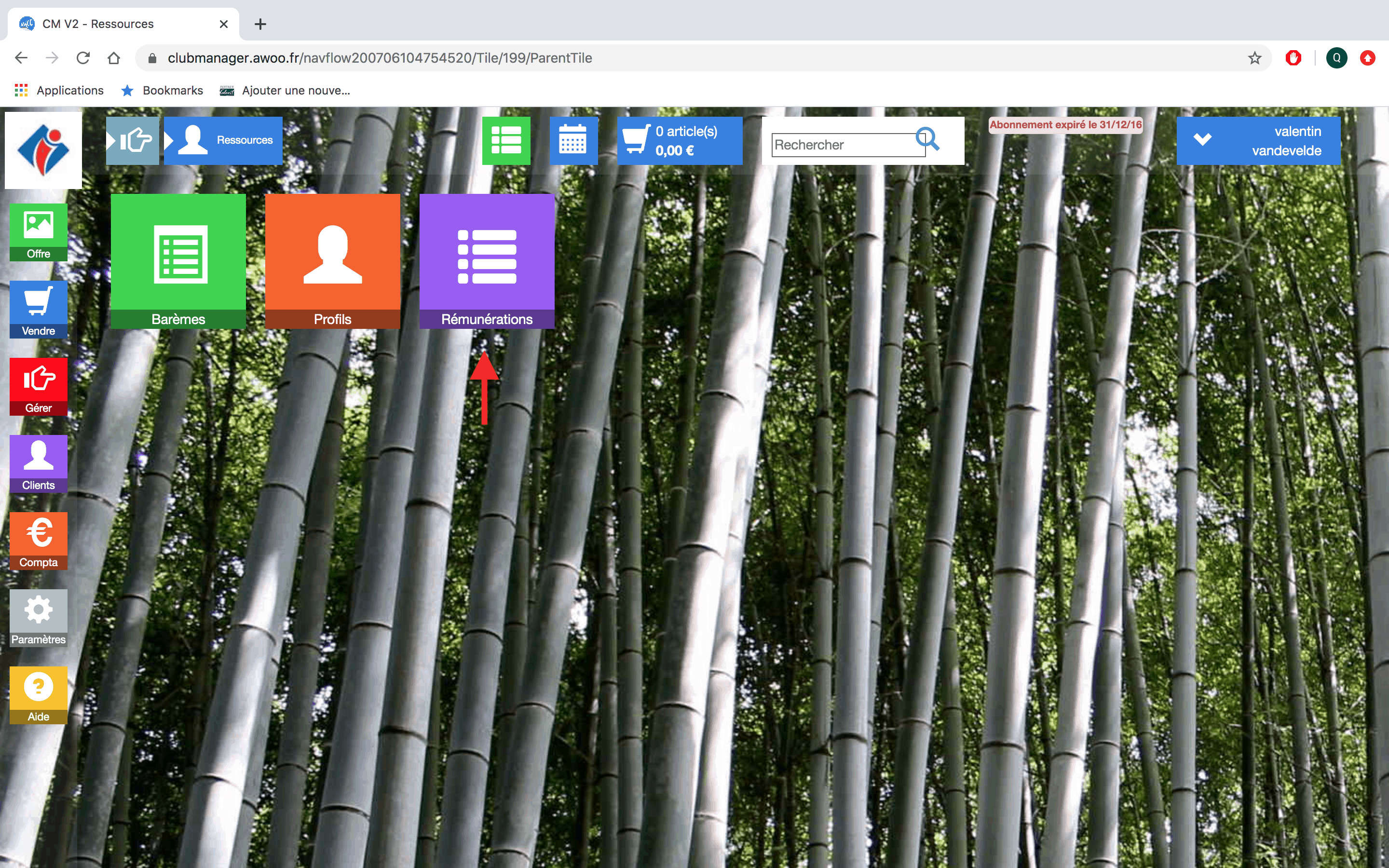
Ajoutez vos filtres puis cliquez sur “Appliquer”.
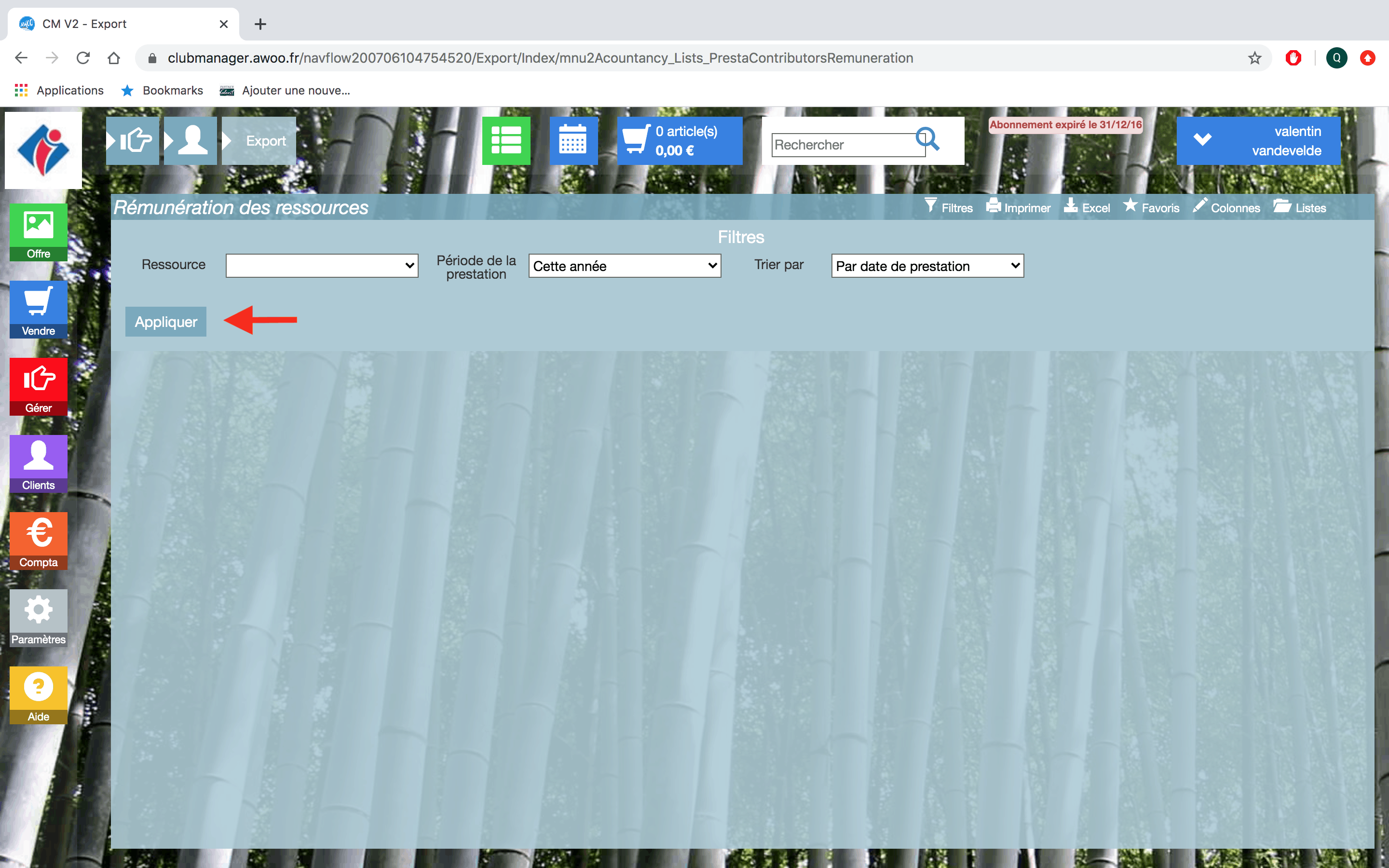
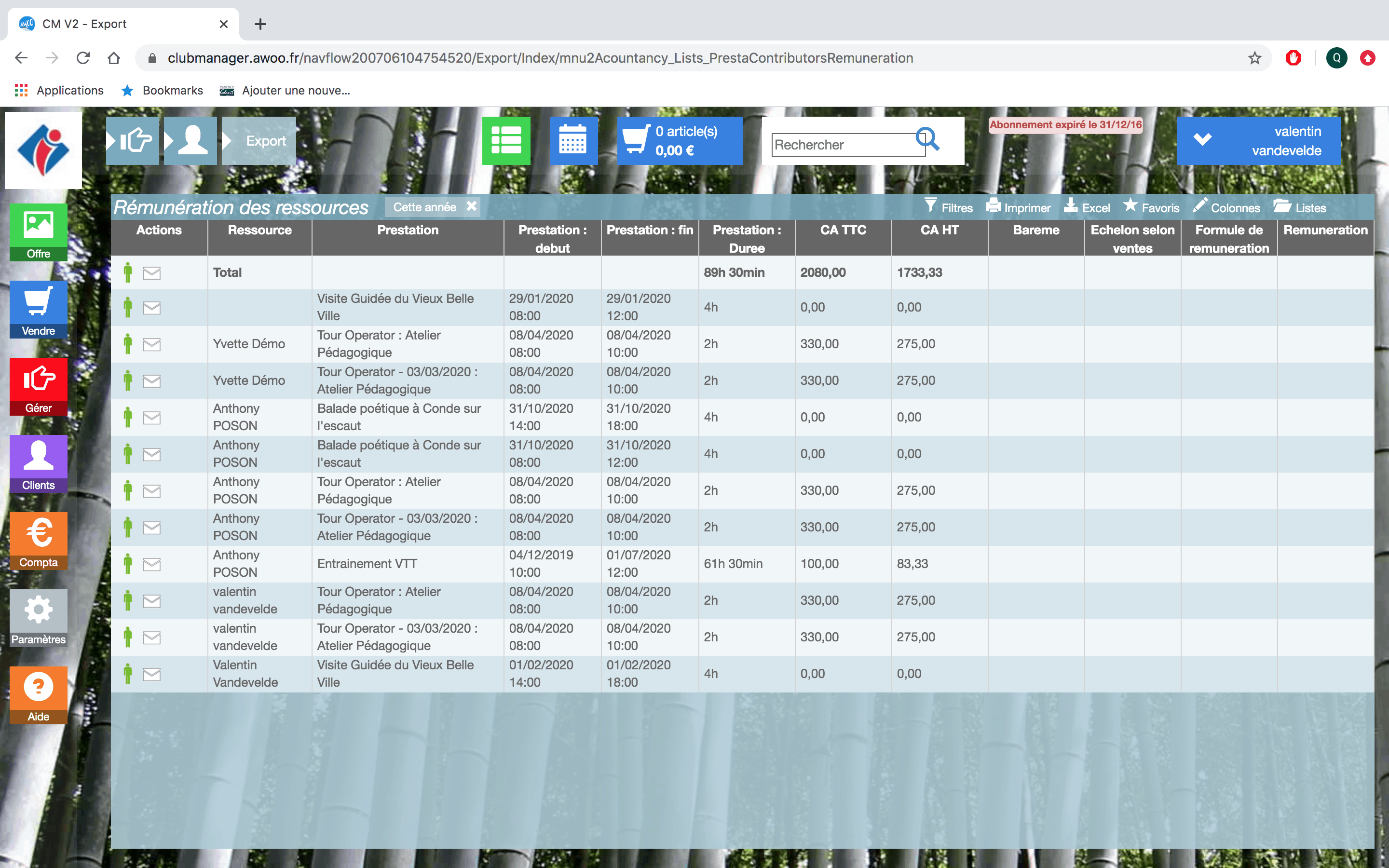
Sur votre Club Manager, cliquez sur le bouton “Gérer”, puis “Ressources” et “Profils”.
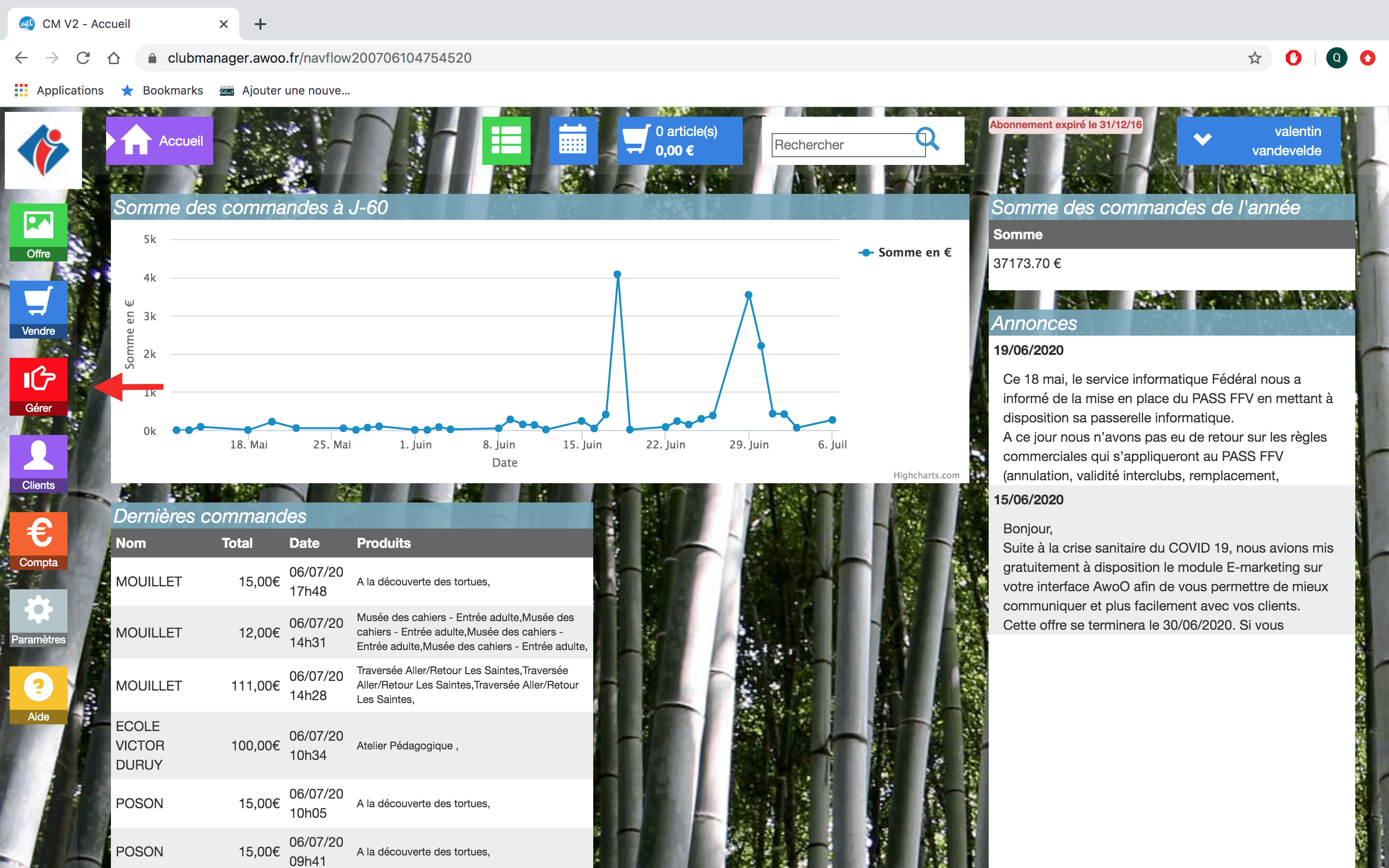
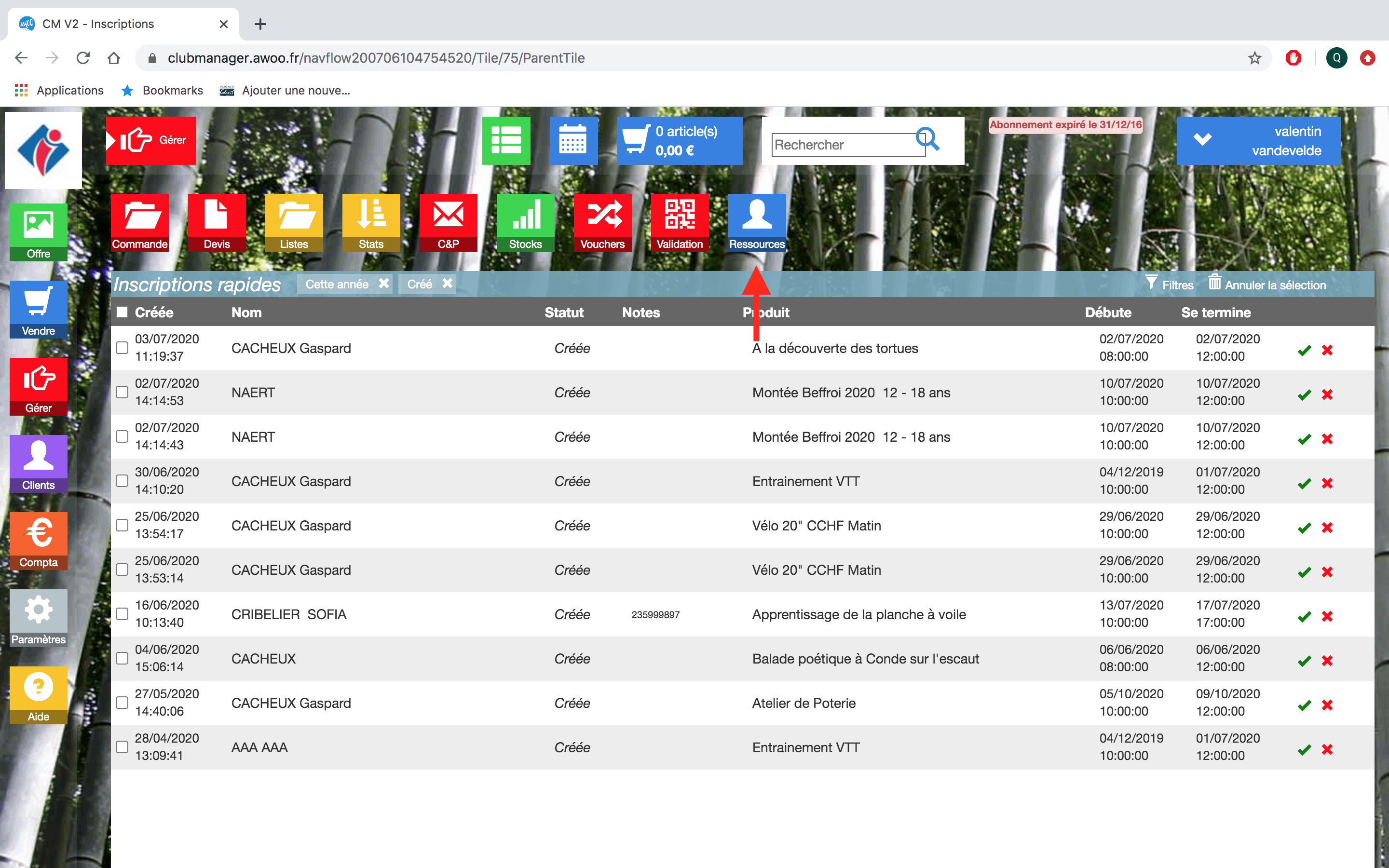
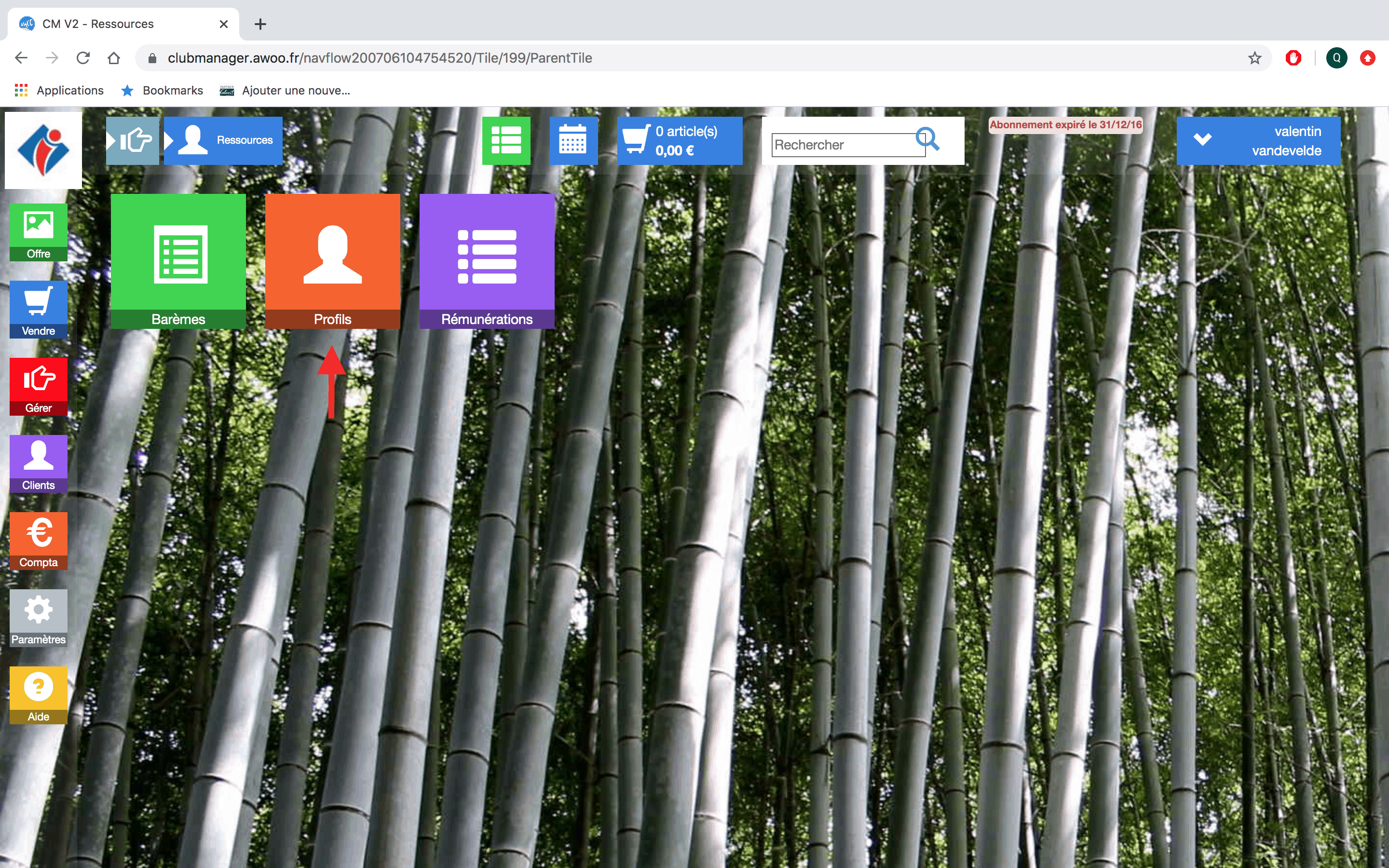
Vous pouvez modifier un profil existant ou bien en ajouter un en cliquant sur “Créer un nouveau profil”. Renseignez les informations nécessaires puis cliquez sur “Enregistrer” pour sauvegarder vos données.
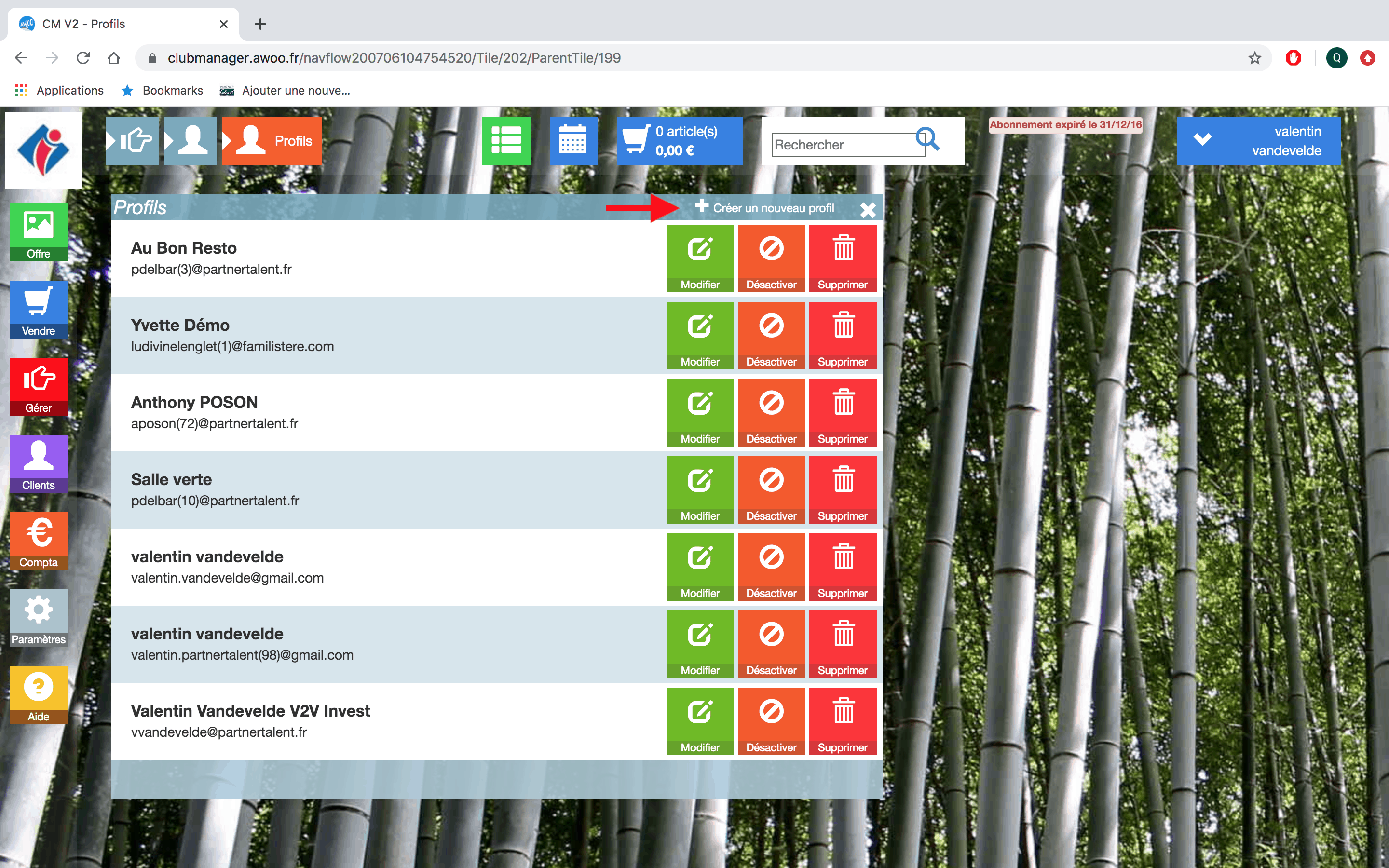
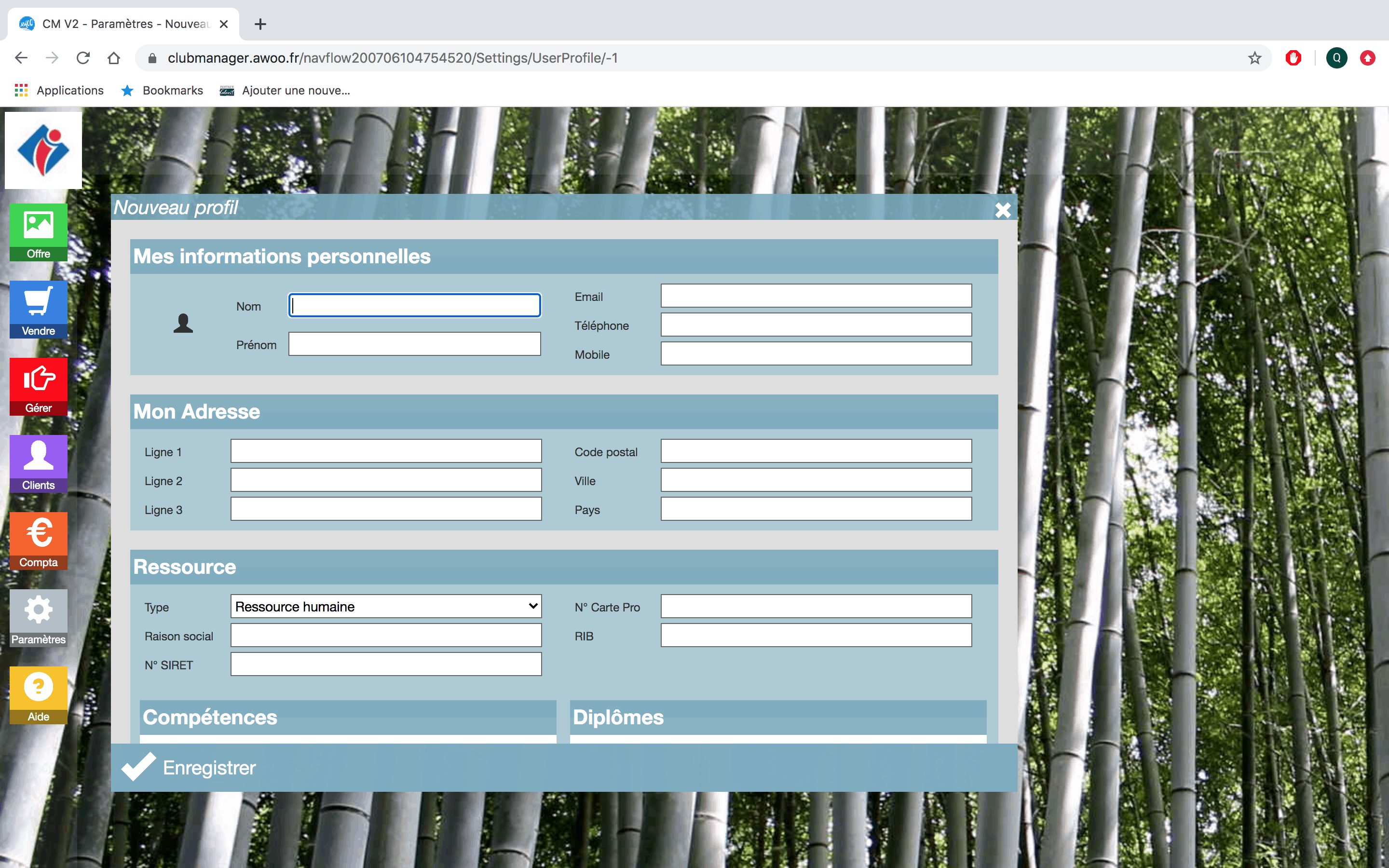
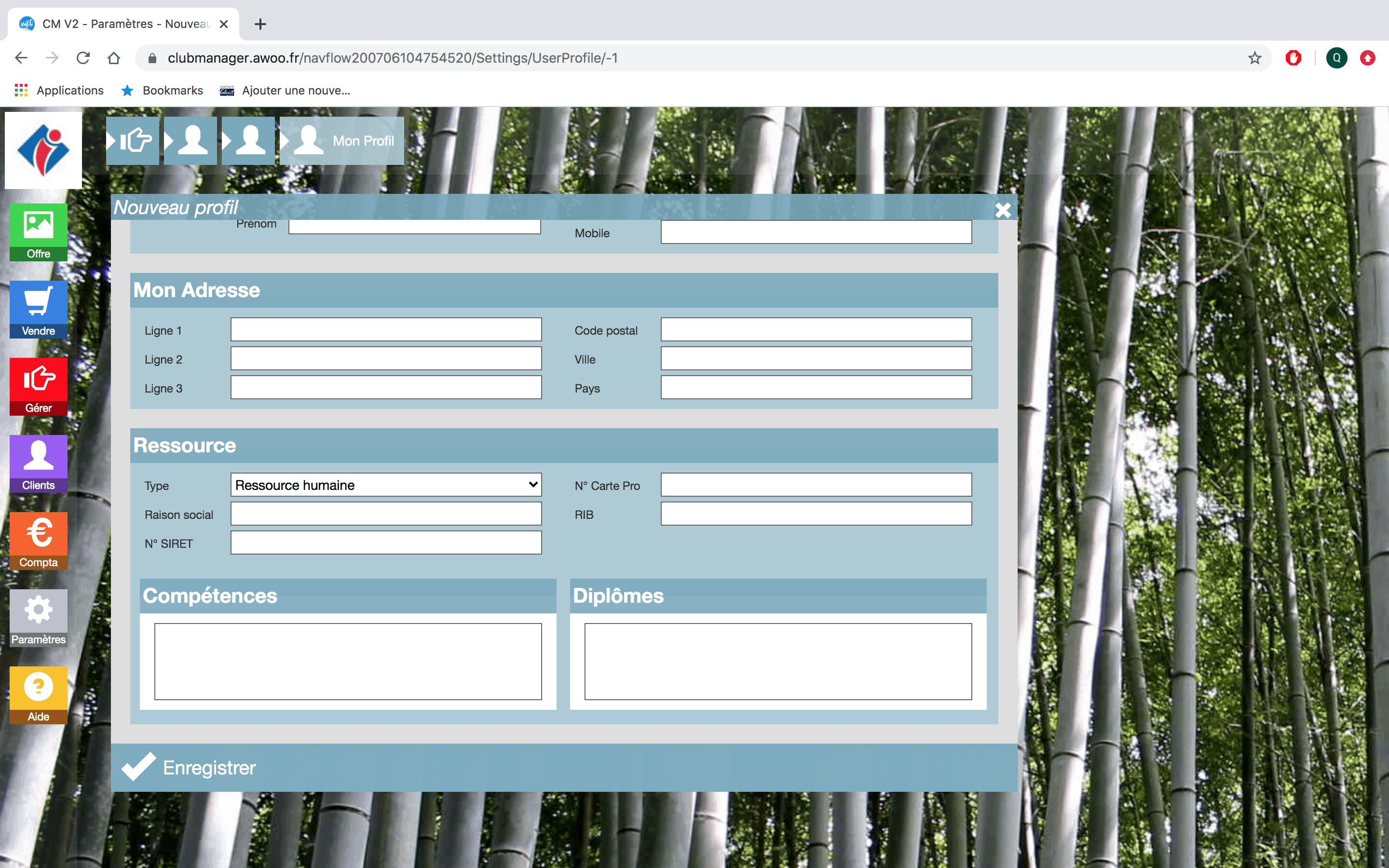
Sur votre Club Manager, cliquez sur le bouton “Gérer”, puis “Ressources” et “Barèmes”.
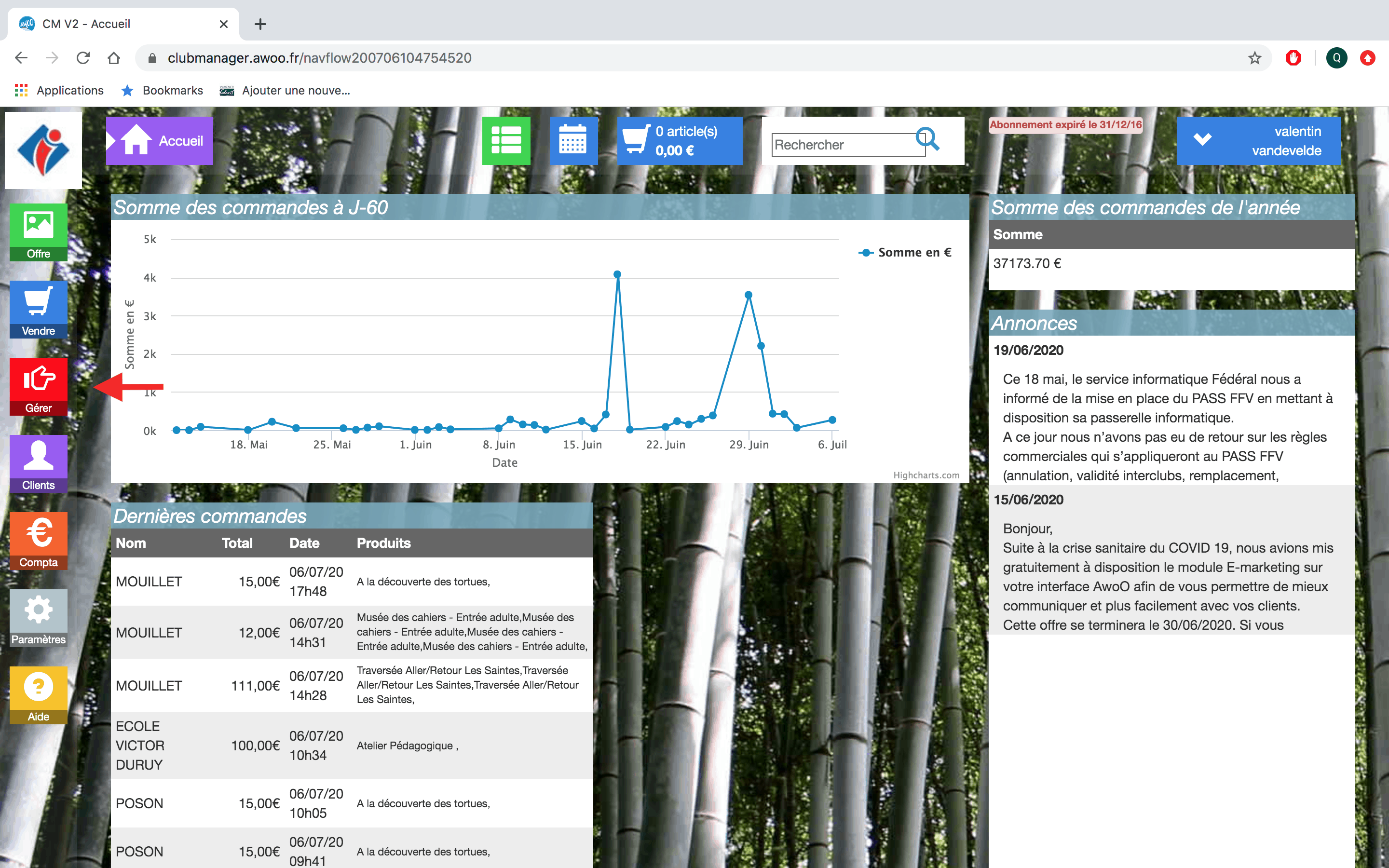
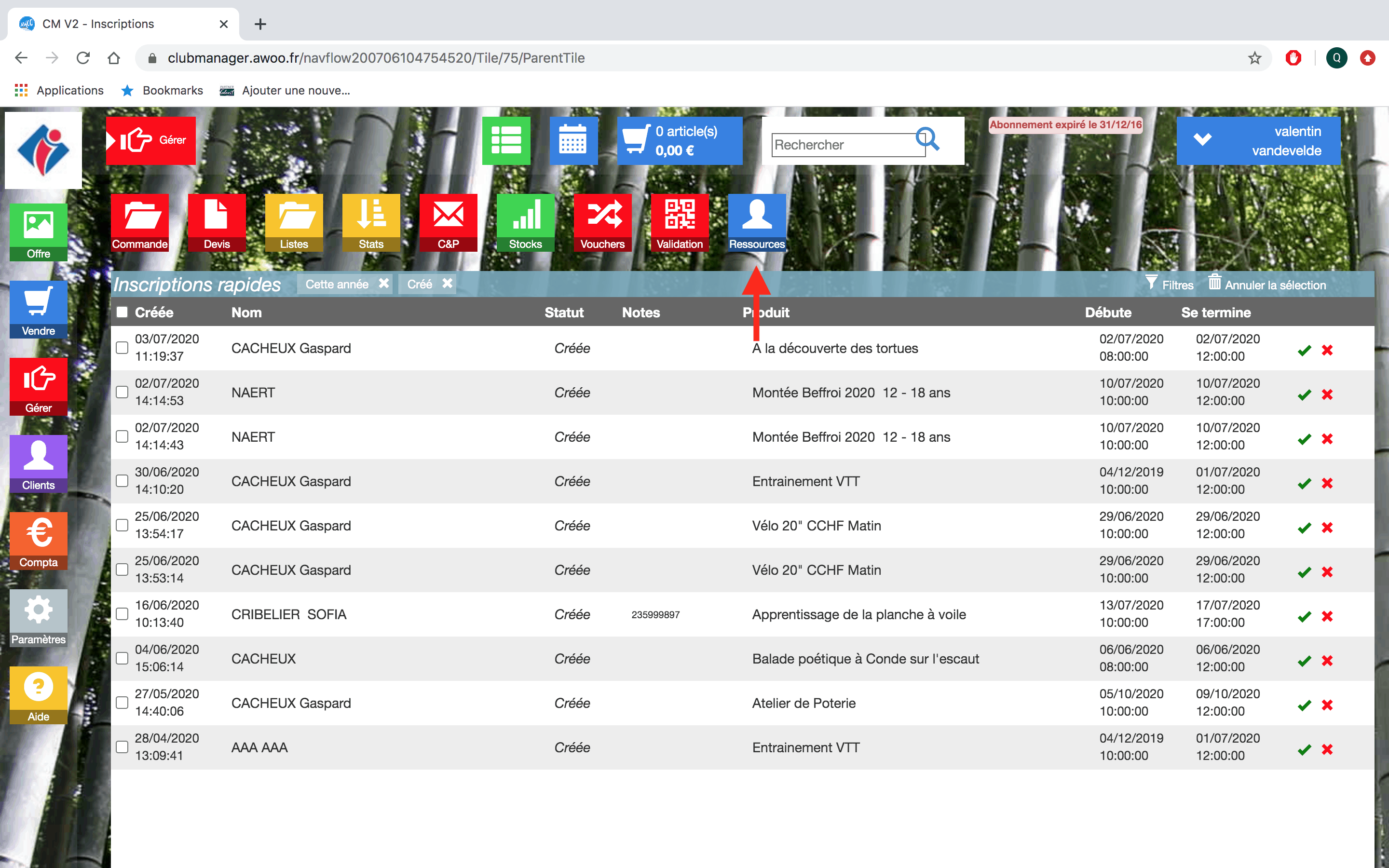
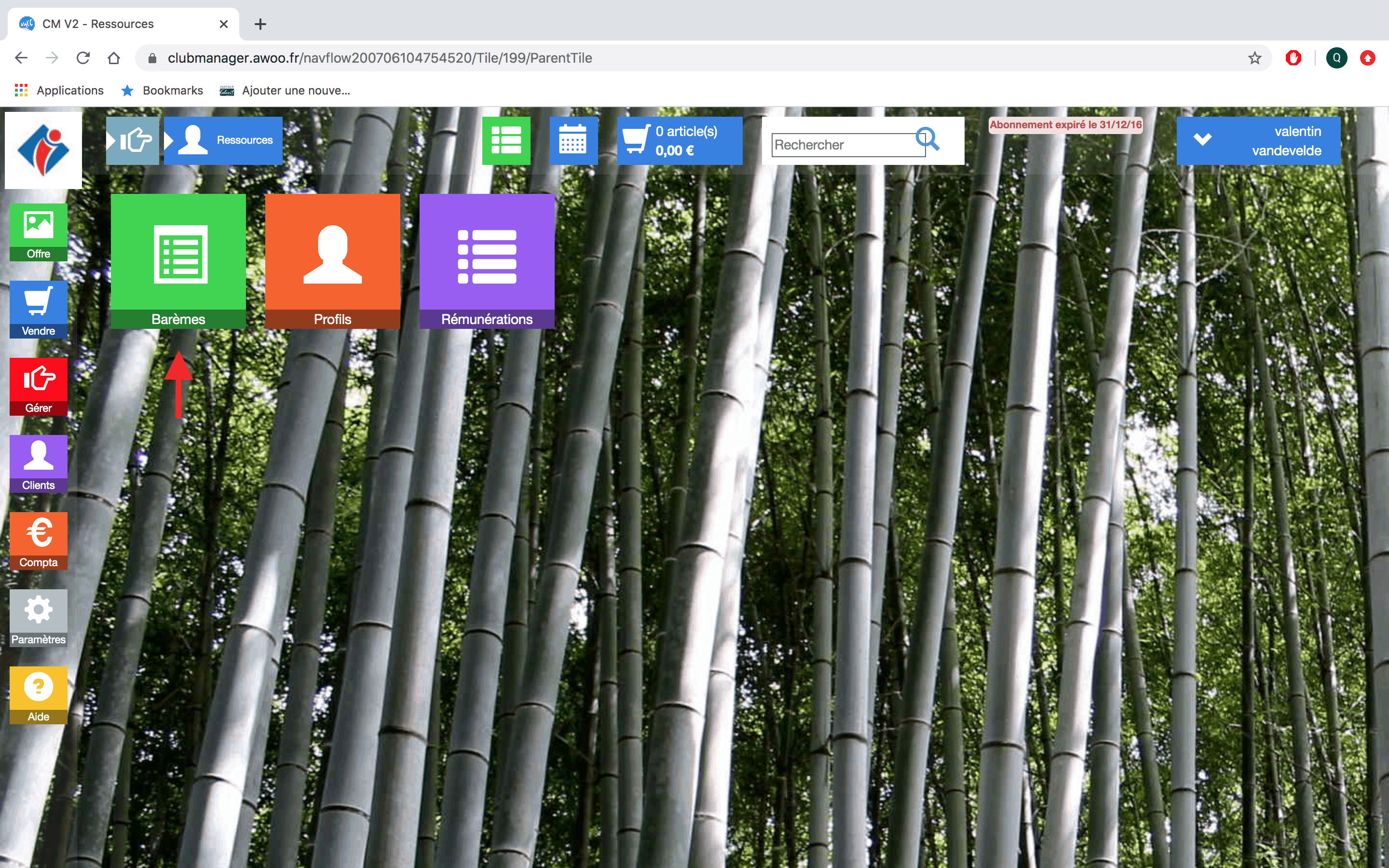
Cliquez sur “Modifier”, puis cochez la case “HT” ou “TTC”, puis cliquez sur “Ajouter un échelon de rémunération”. Renseignez les informations nécessaires puis cliquez sur “Enregistrer” pour sauvegarder vos données.
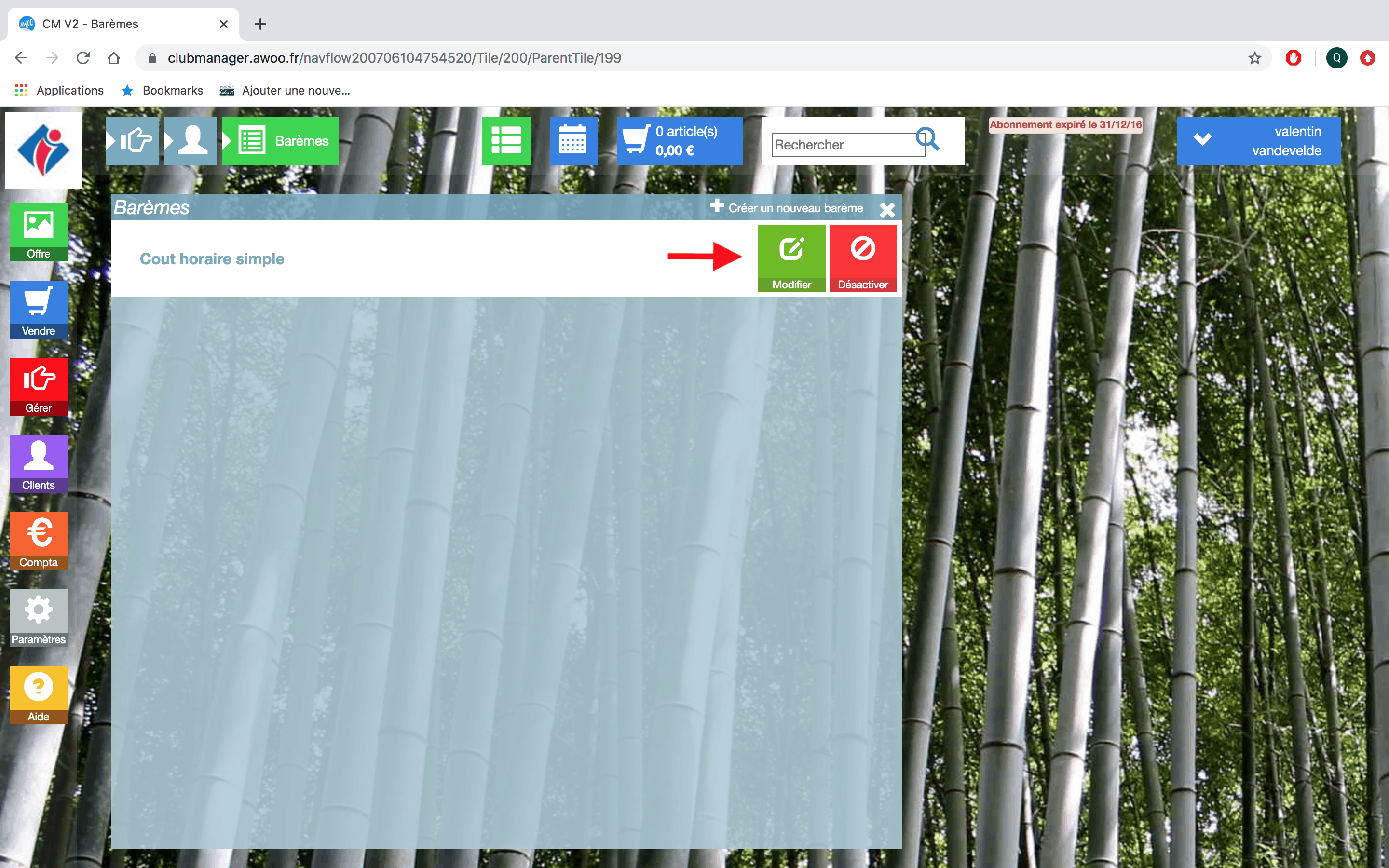
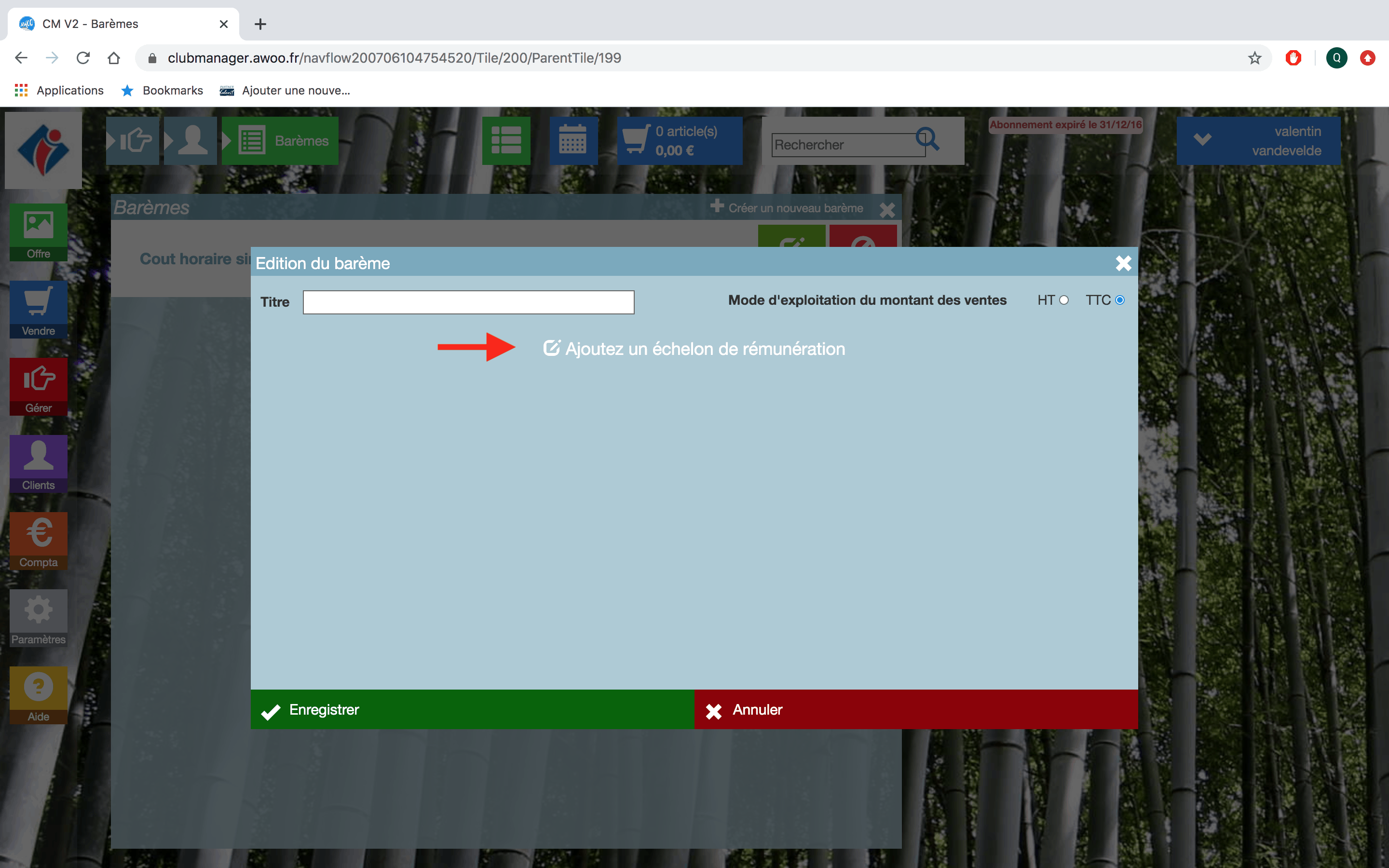
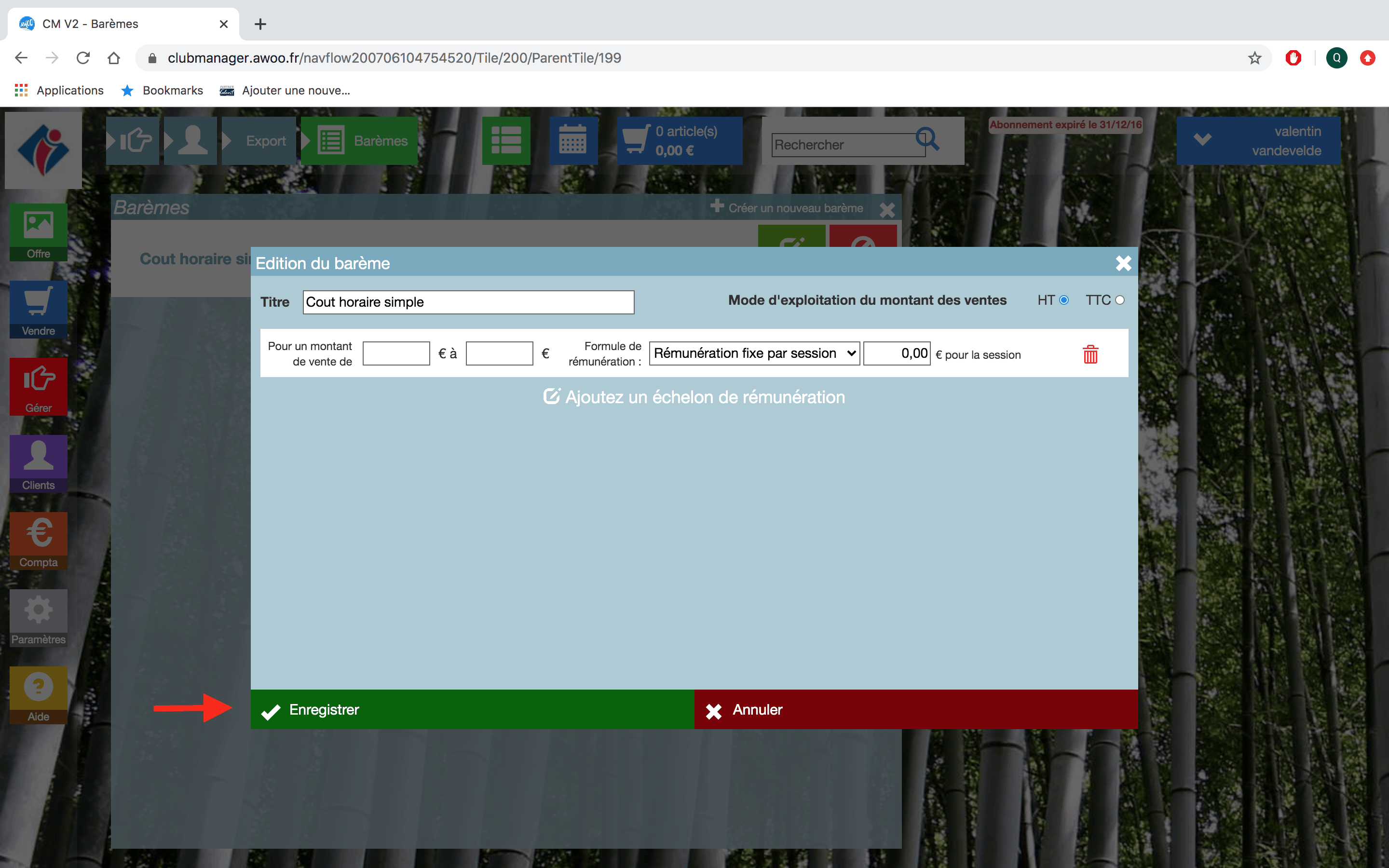
Pour créer un nouveau barème, cliquez sur “Créer un nouveau barème” puis cliquez sur “Ajouter un échelon de rémunération”. Renseignez les informations nécessaires puis cliquez sur “Enregistrer” pour sauvegarder vos données.
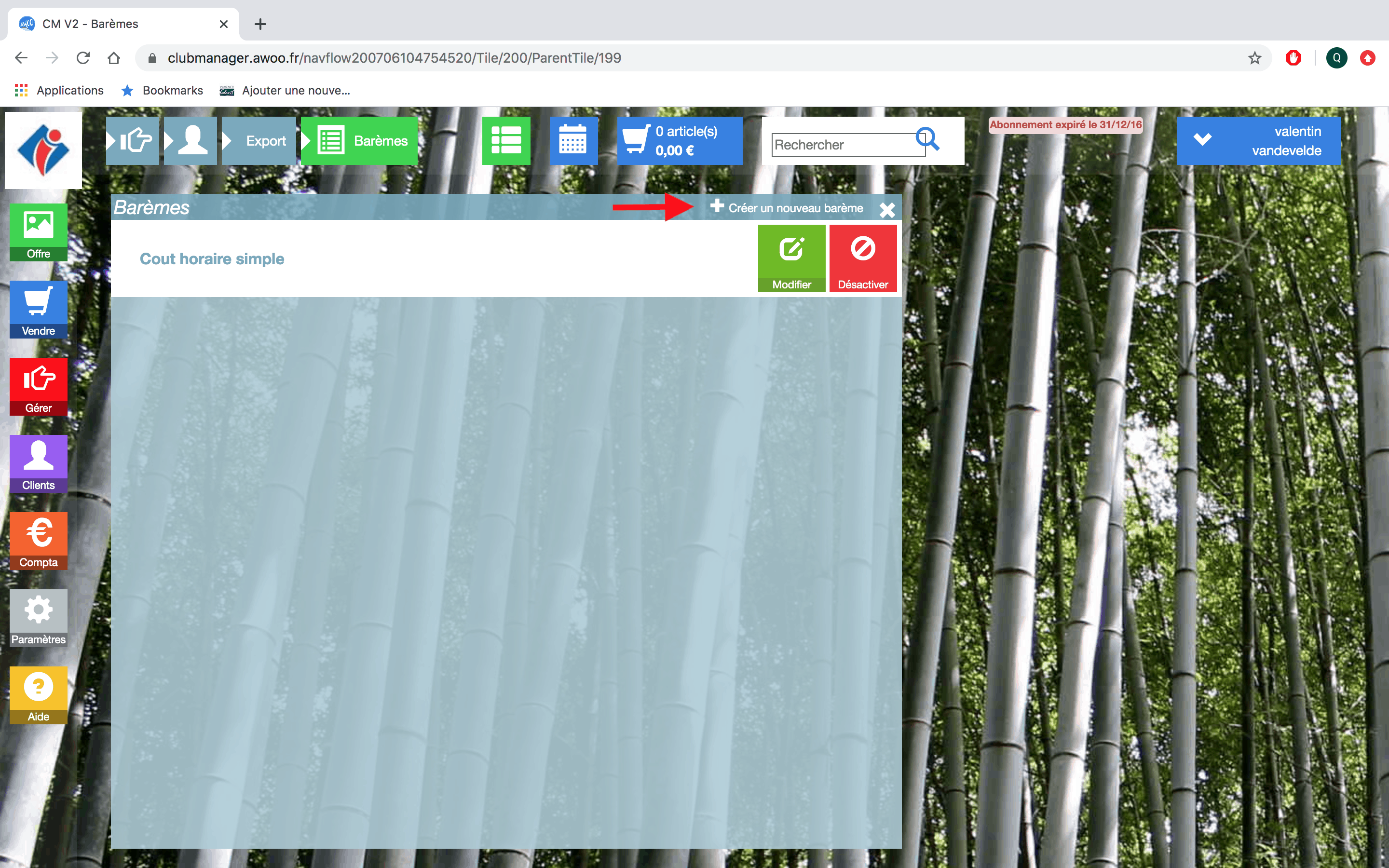
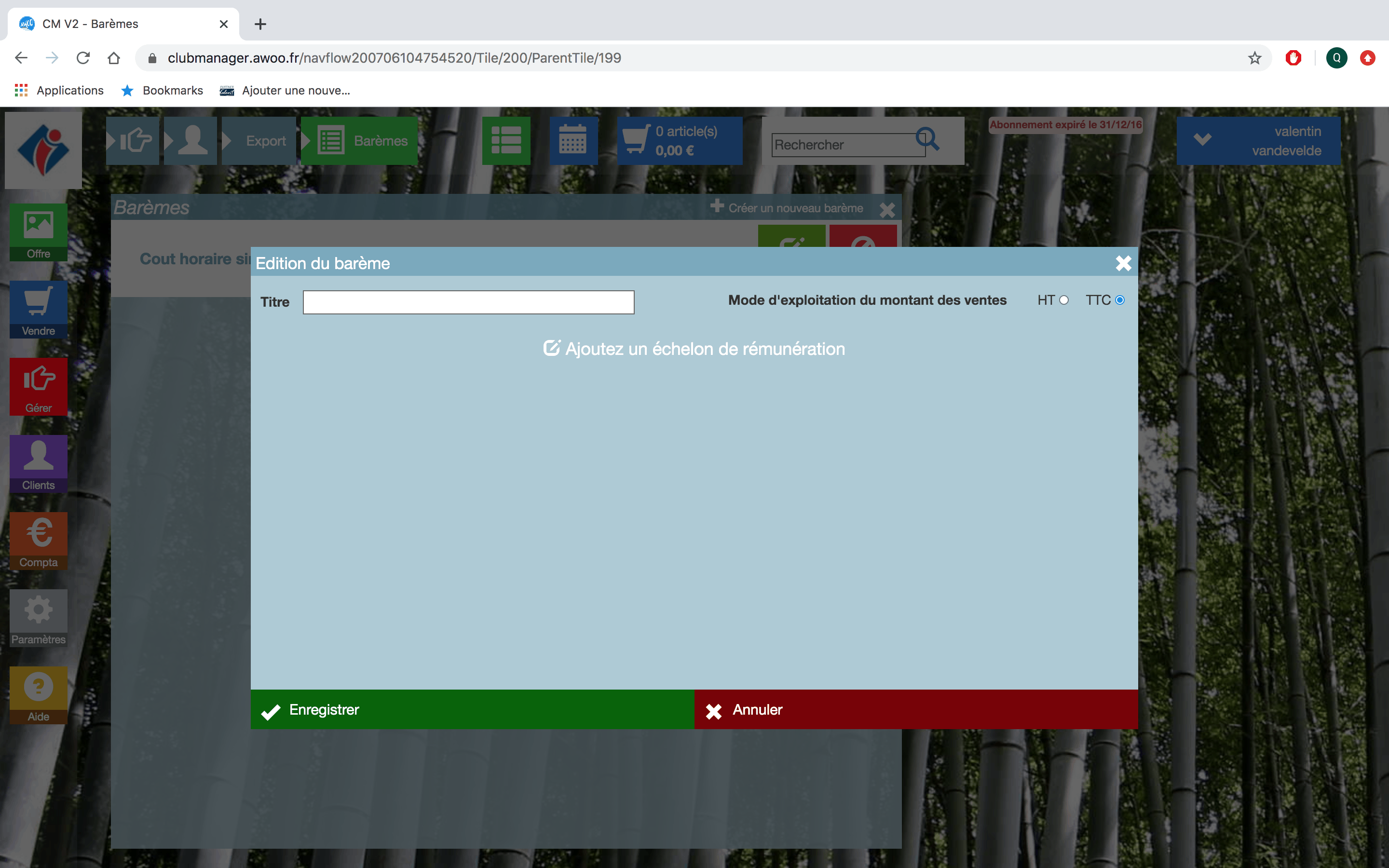
Sur votre Club Manager, cliquez sur le bouton “Gérer”, puis “Validation”.
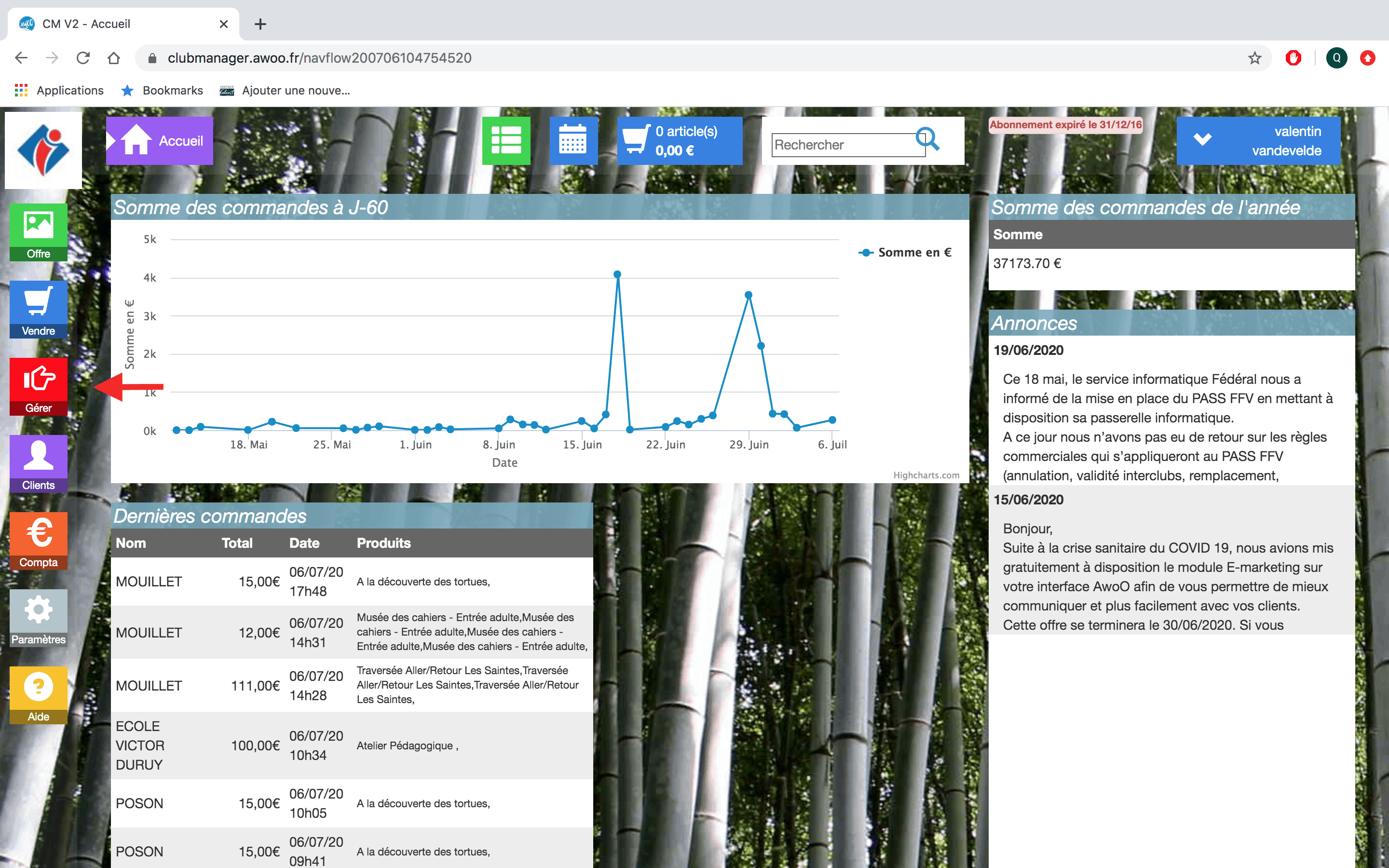
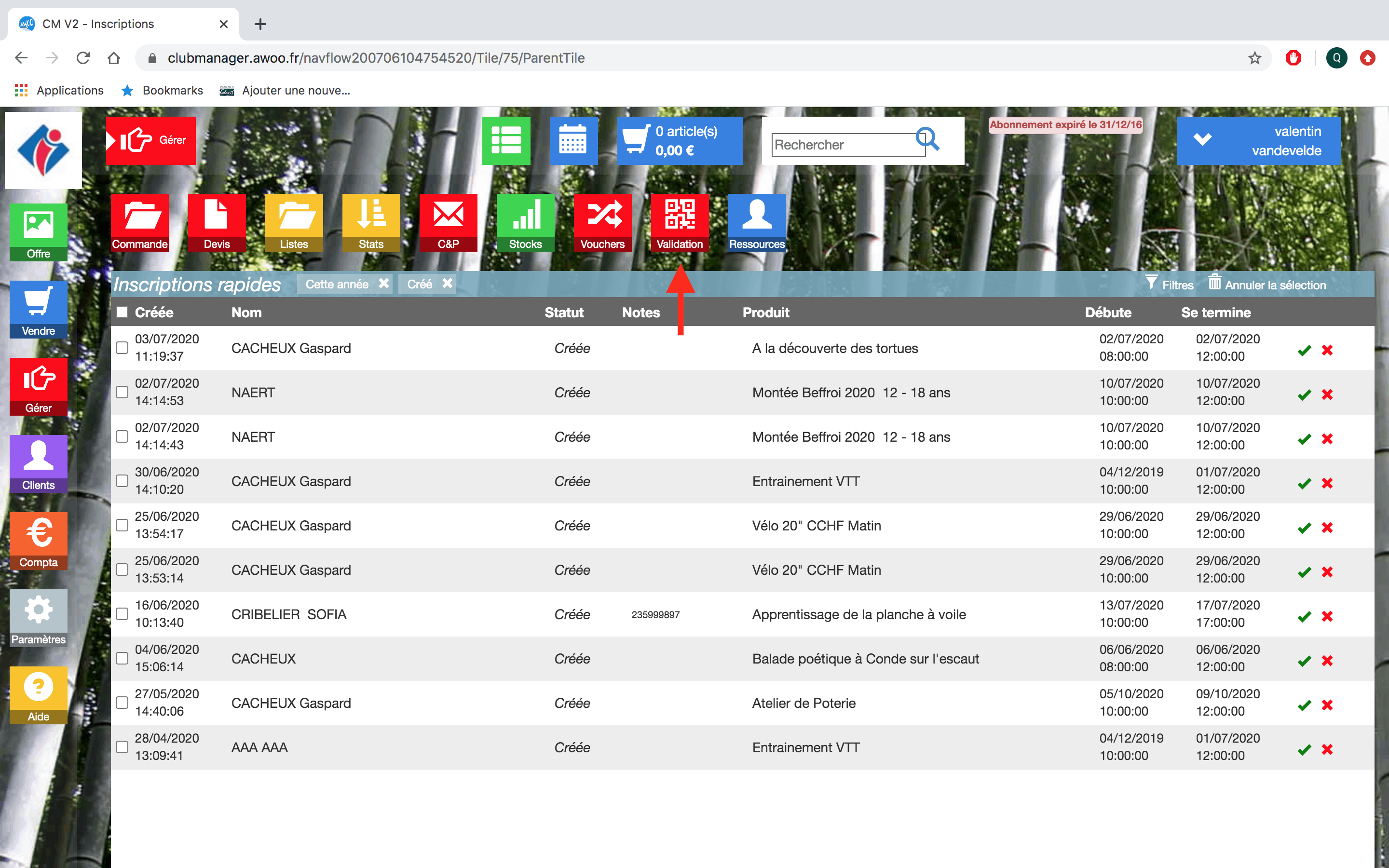
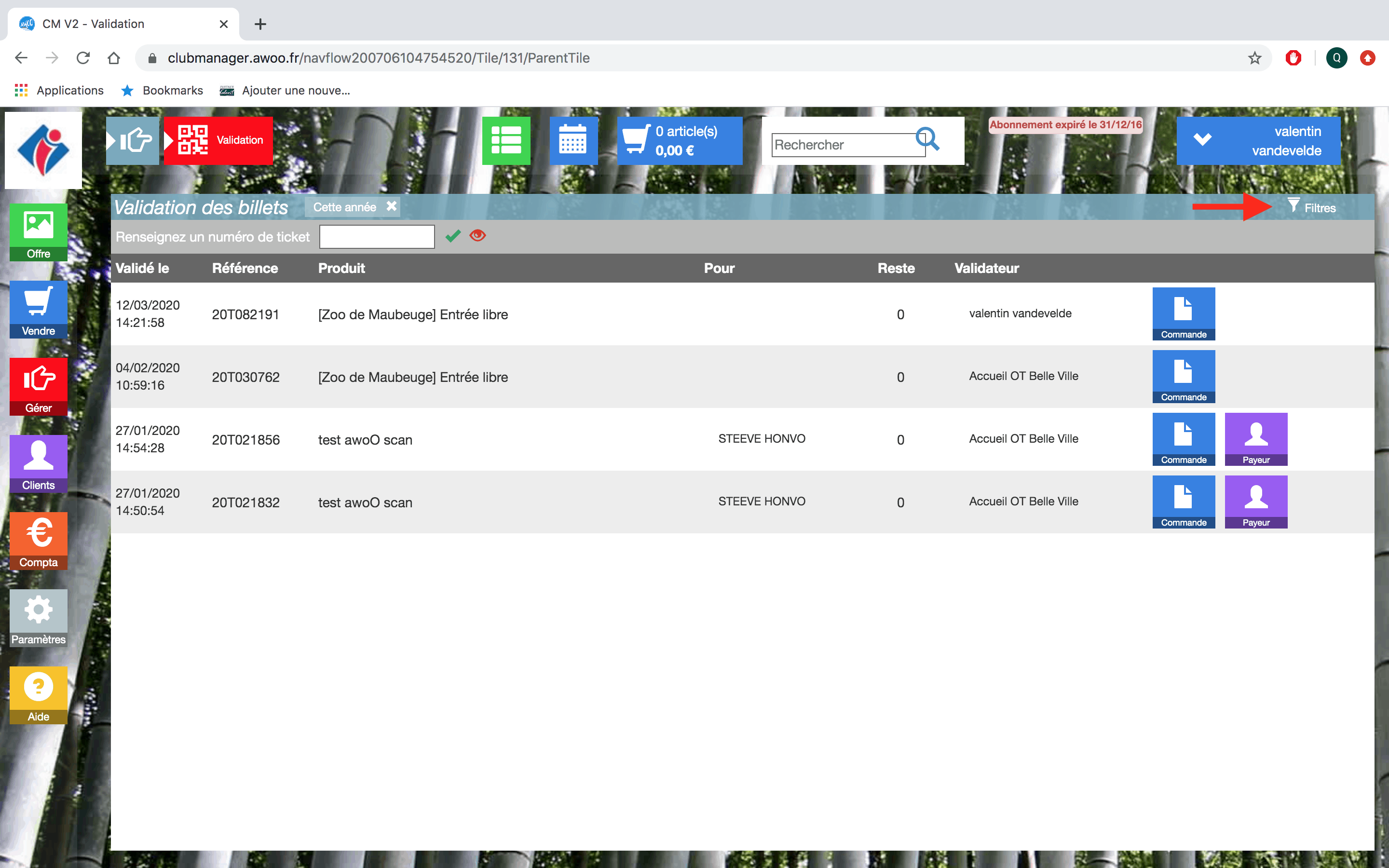
Ajoutez vos filtres puis cliquez sur “Appliquer”.
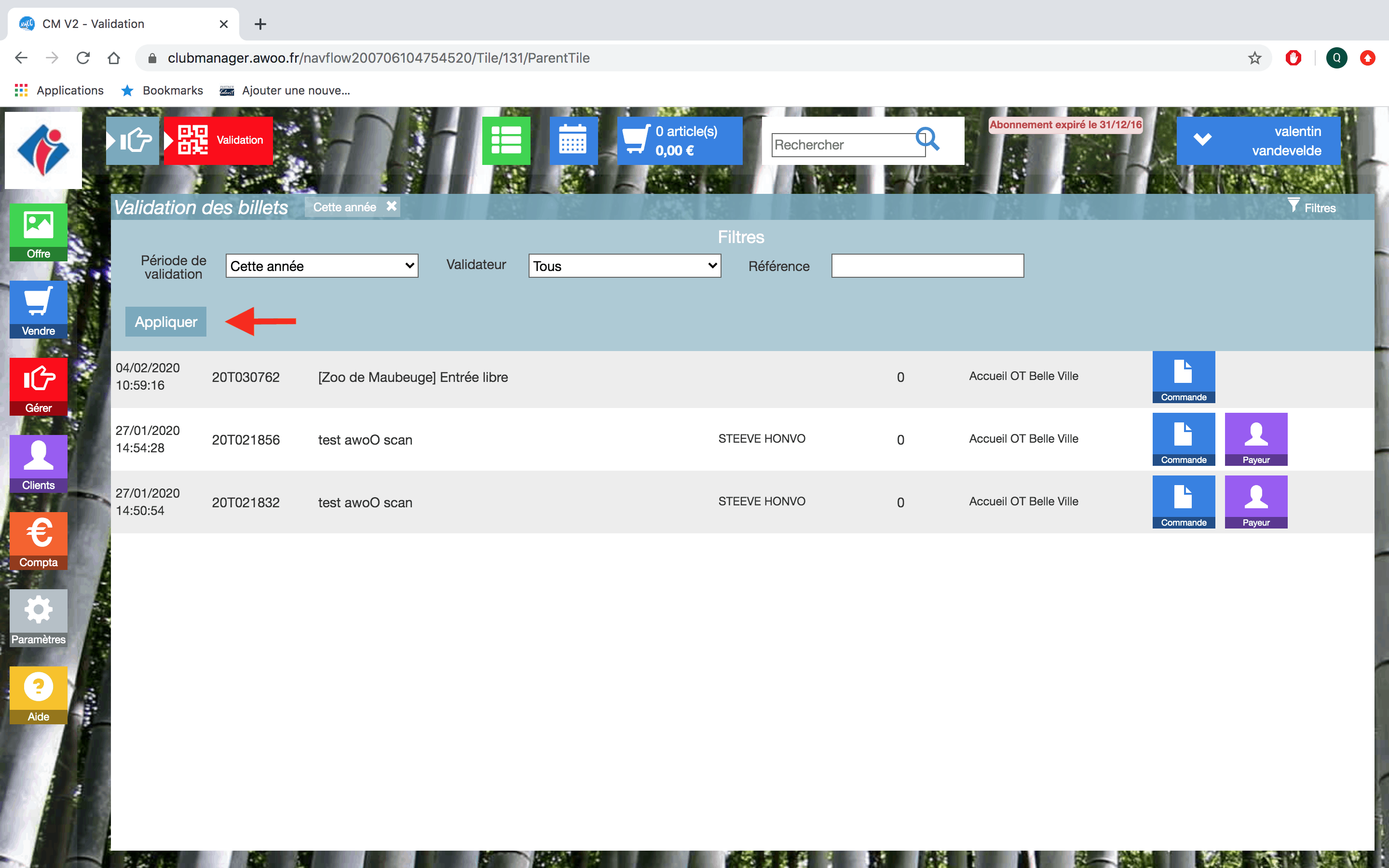
Sur votre Club Manager, cliquez sur le bouton “Gérer”, puis “Vouchers”.
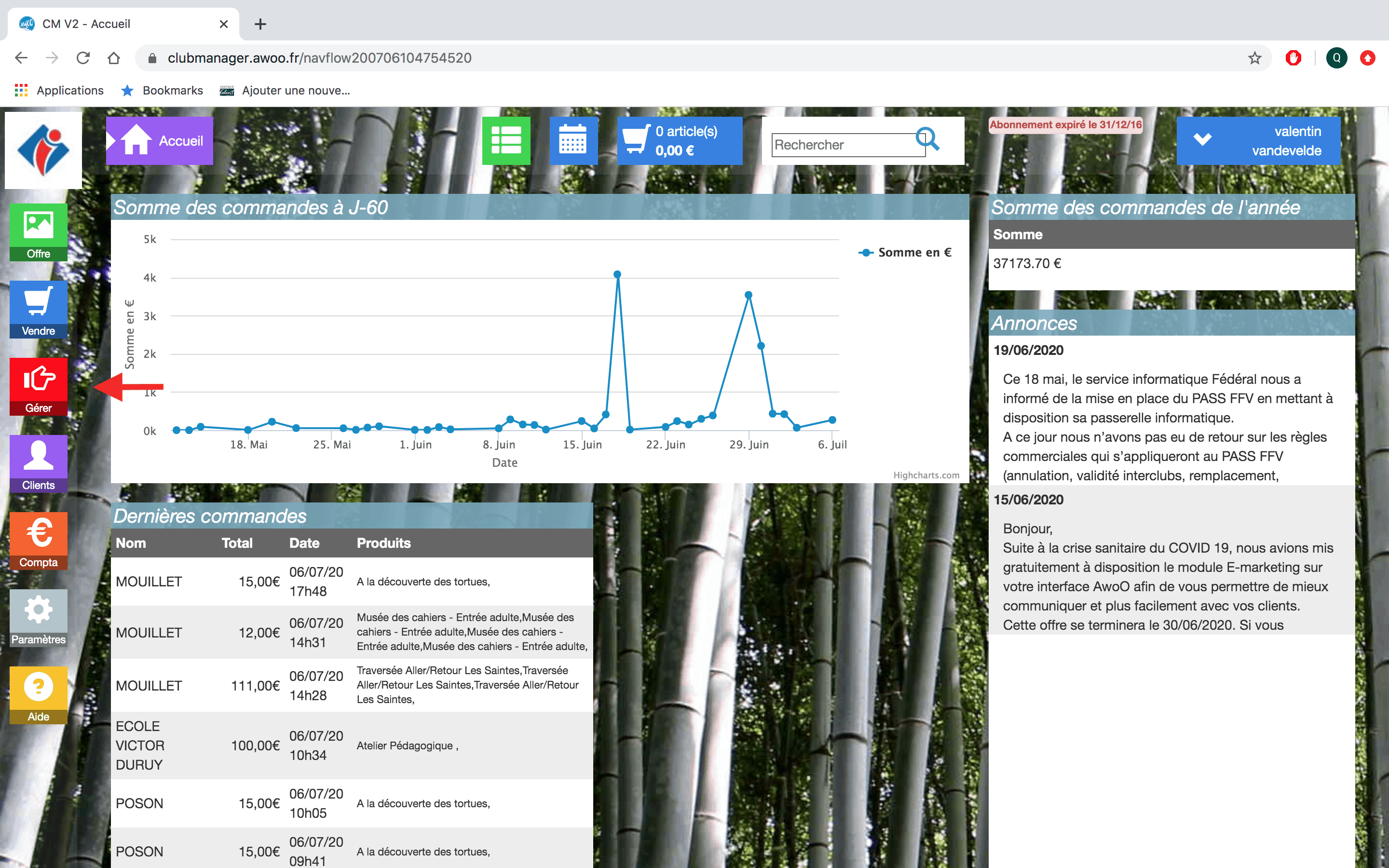
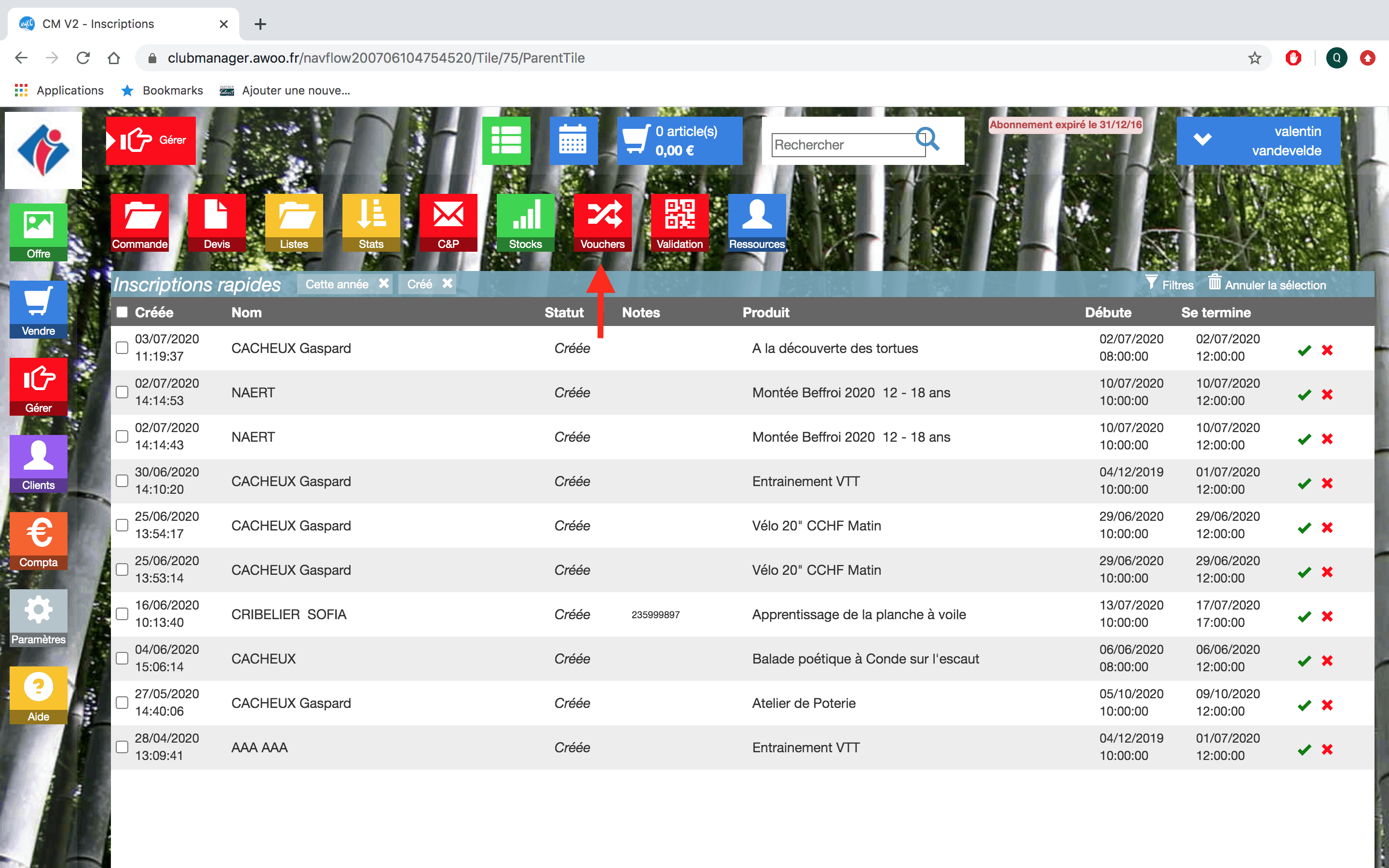
Ajoutez vos filtres puis cliquez sur “Appliquer”.
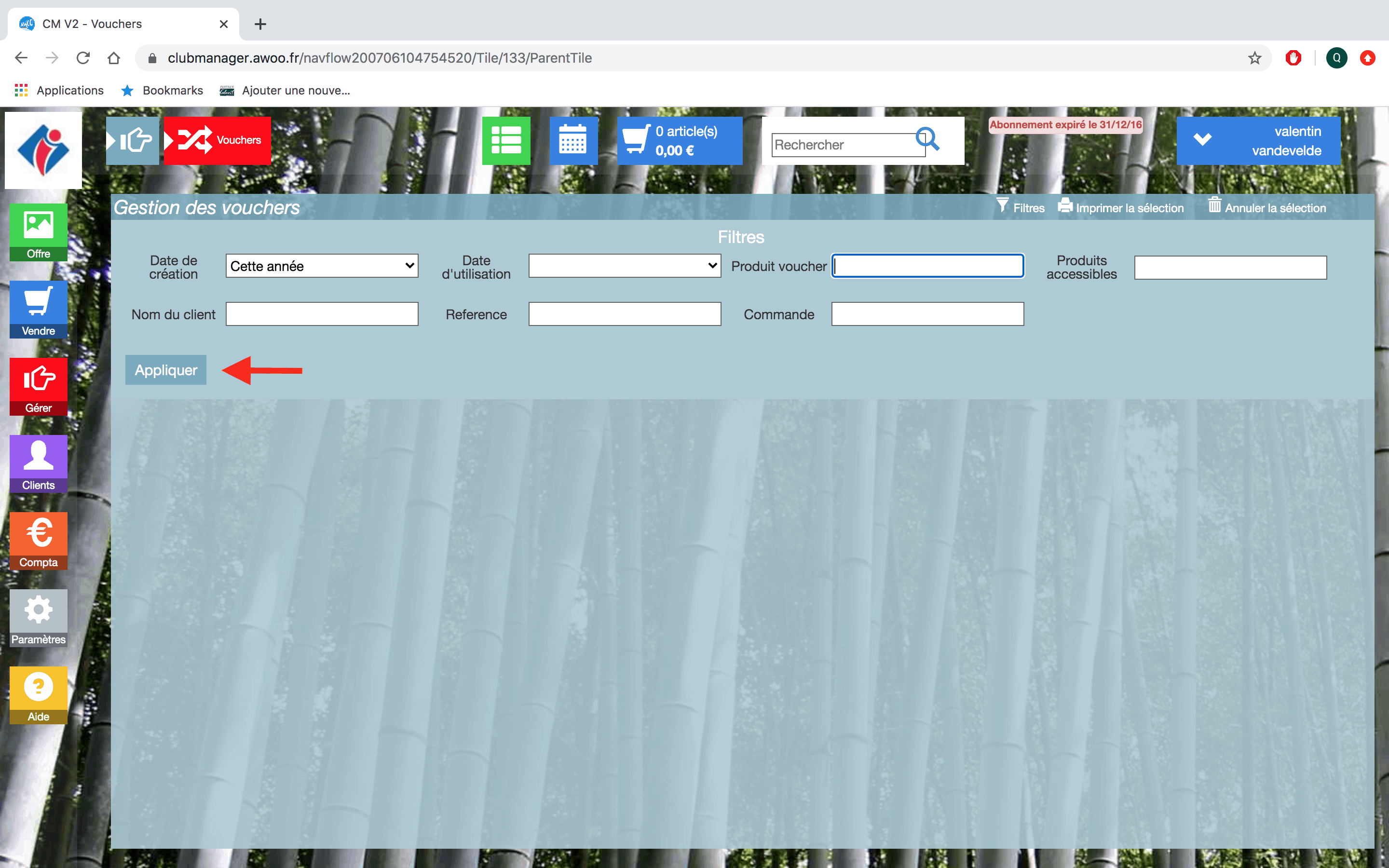
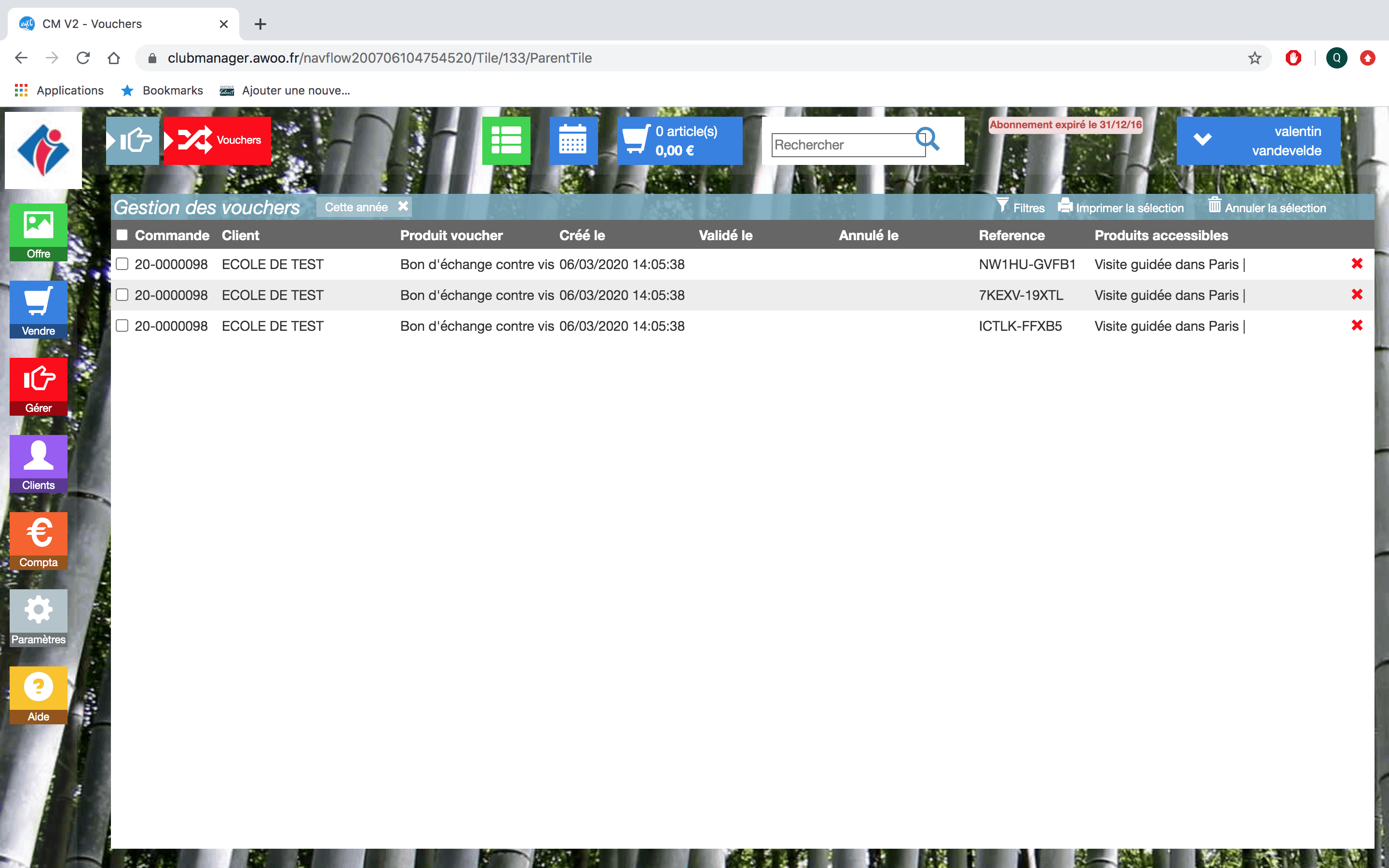
Sur votre Club Manager, cliquez sur le bouton “Gérer”, puis “Stocks”.
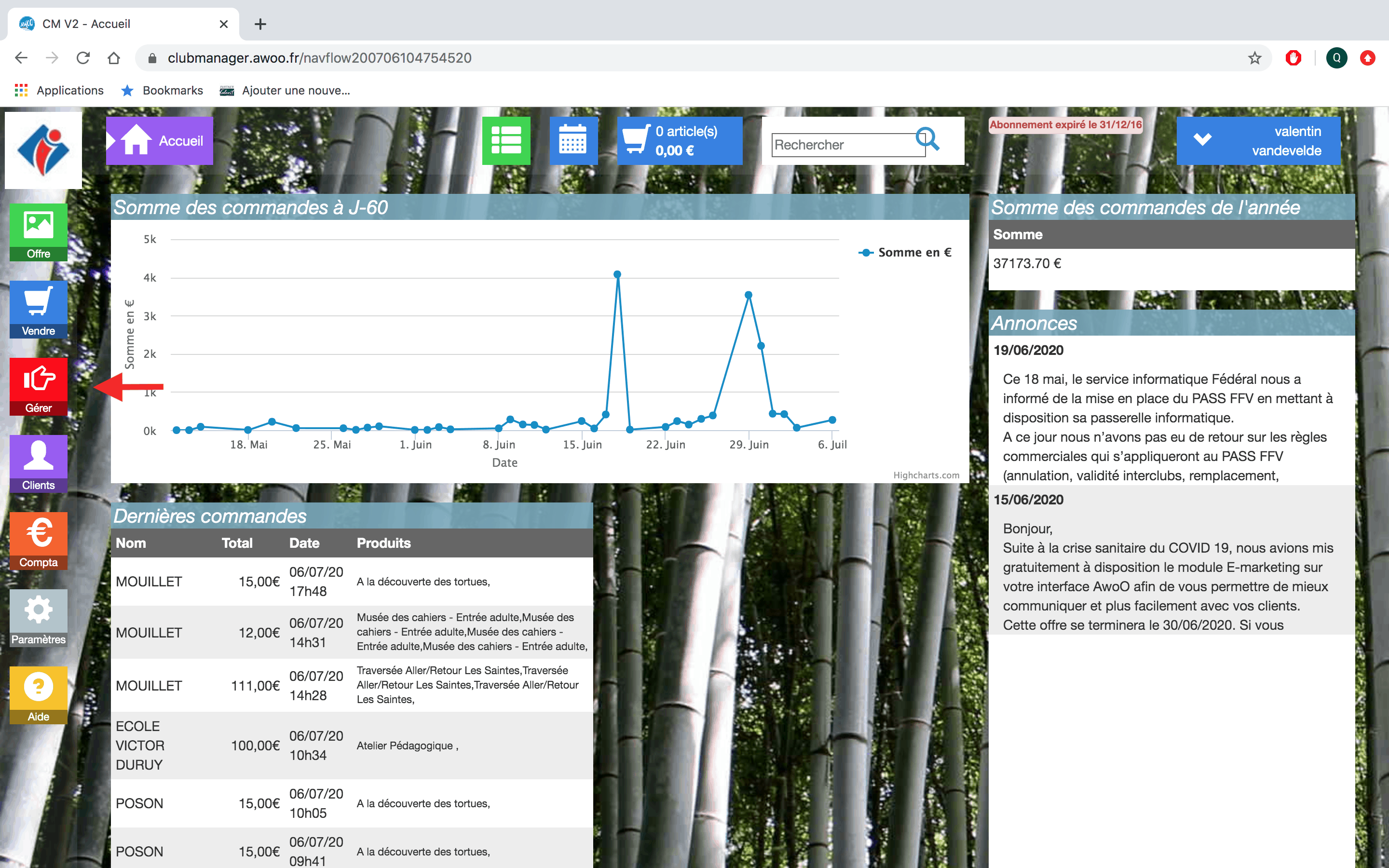
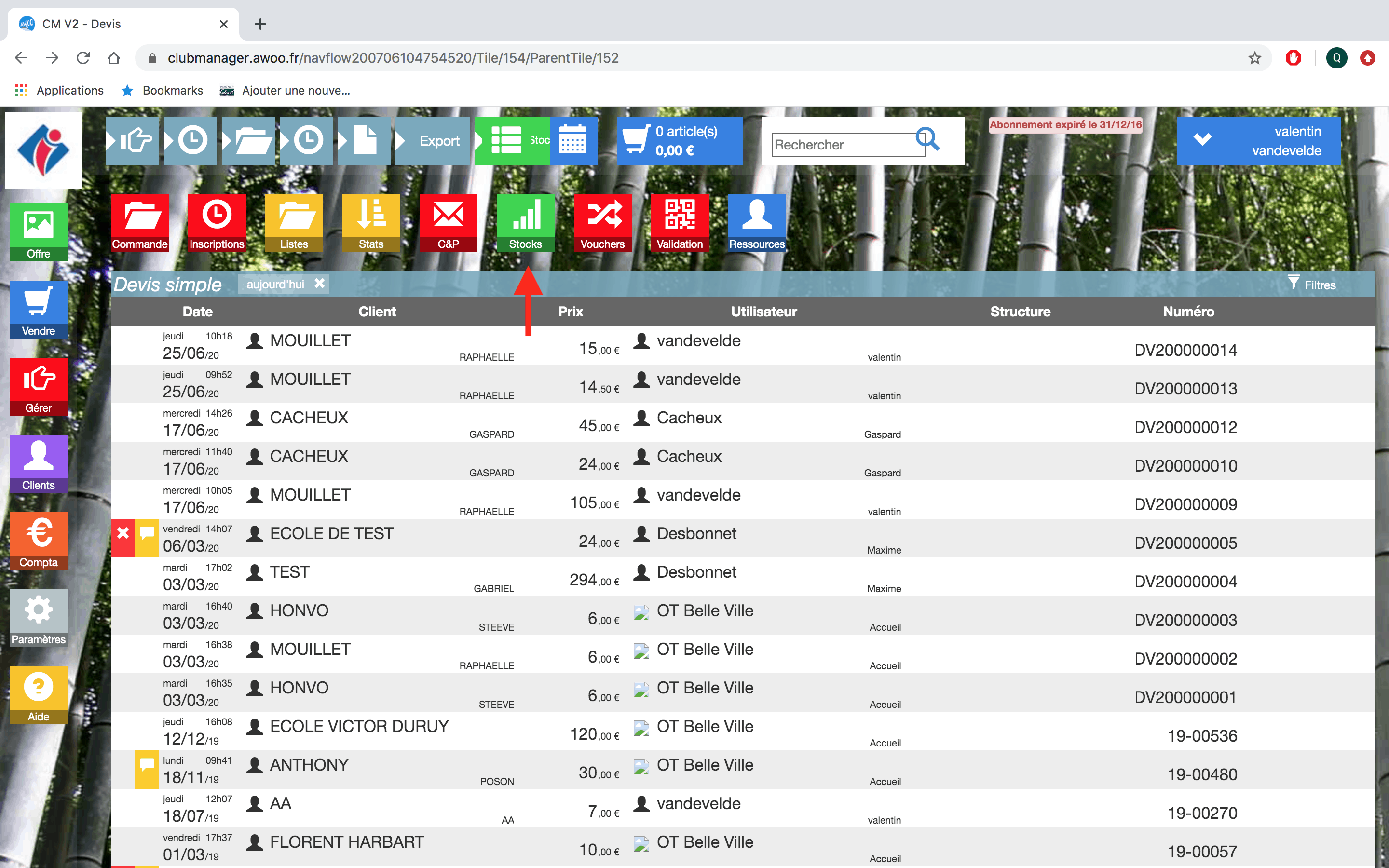
Dans l’encadré “Variation”, ajoutez vos filtres puis cliquez sur “Appliquer”. Vous avez la possibilité d’exporter vos données sur Excel en cliquant sur “Excel”.
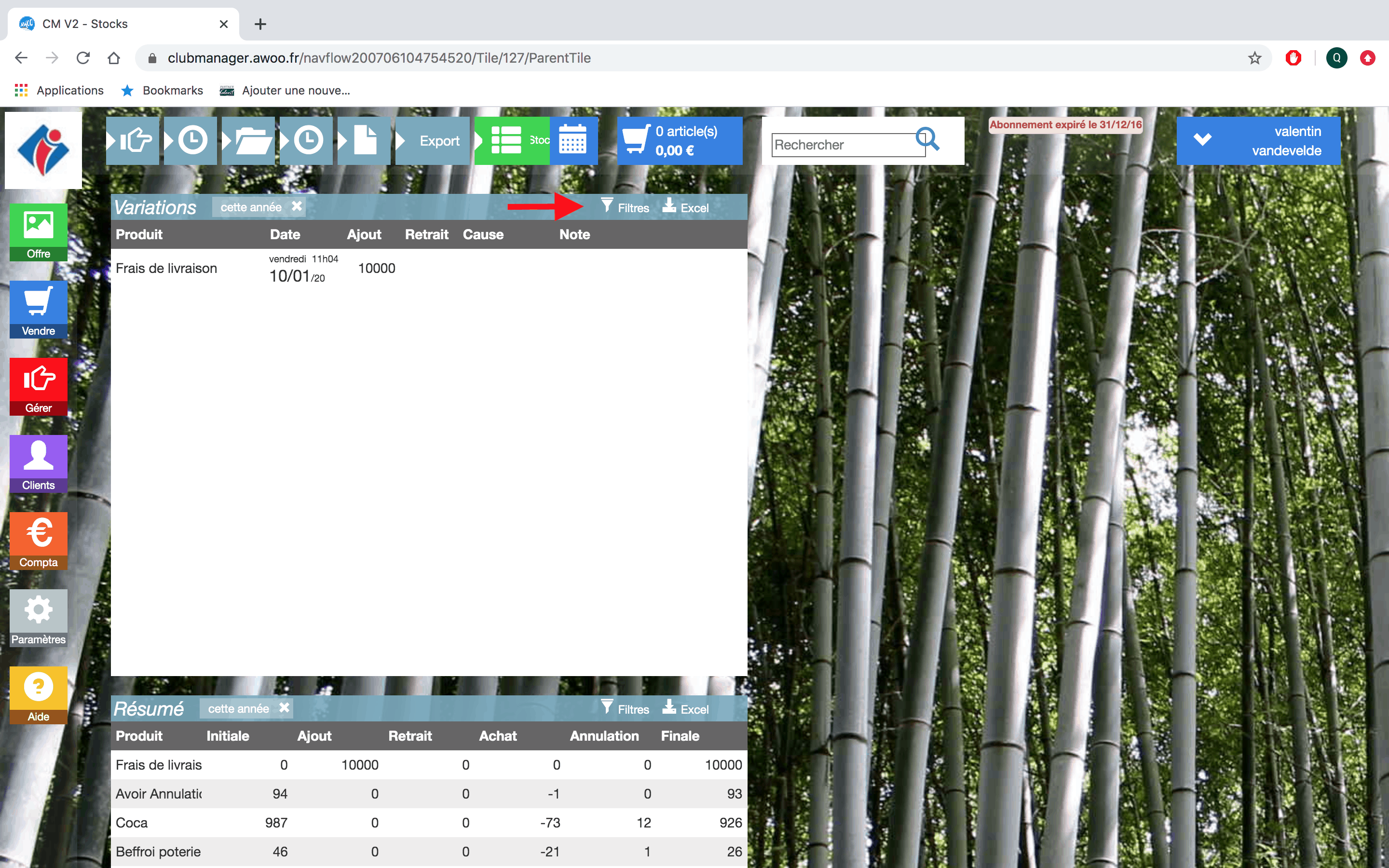
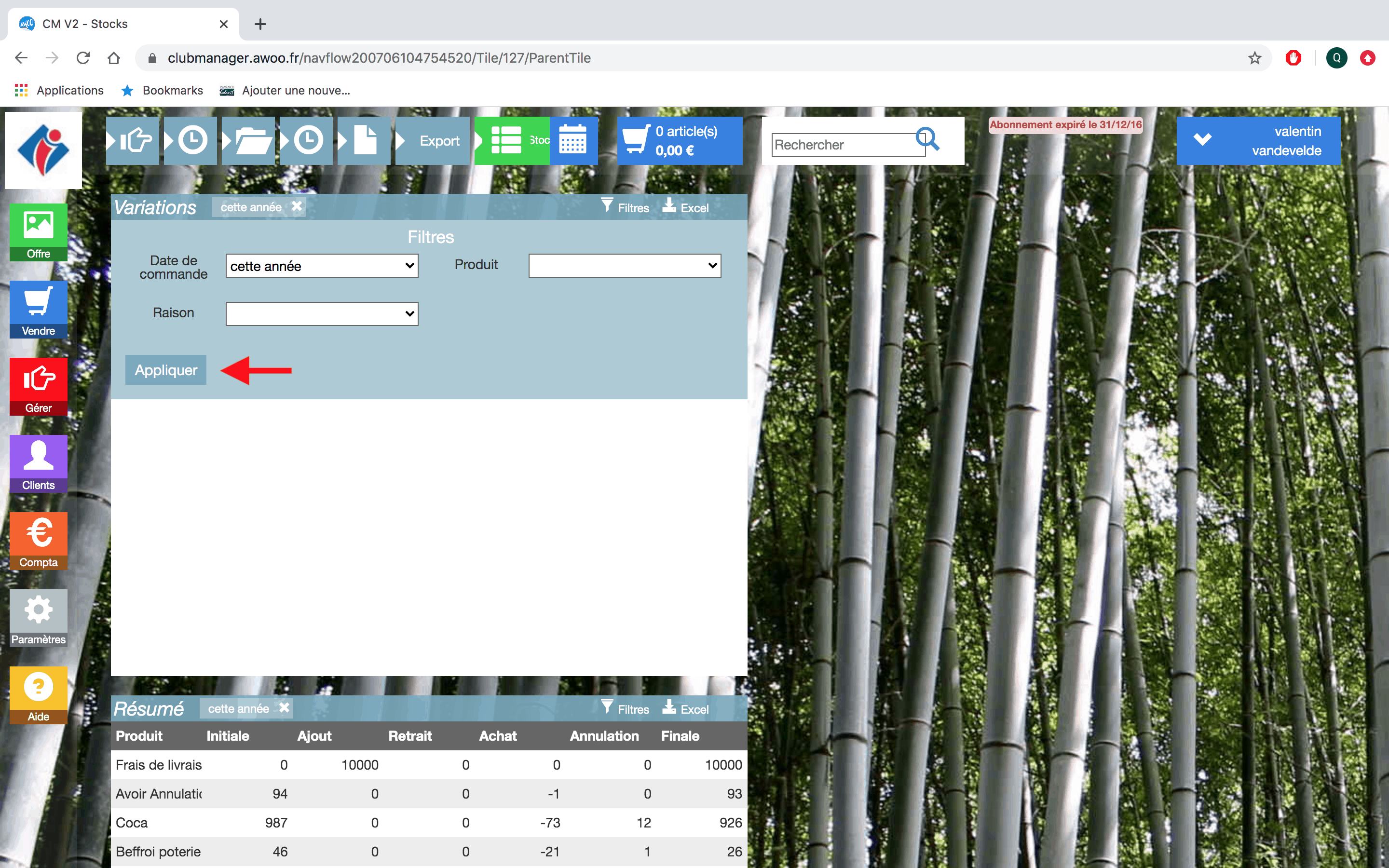
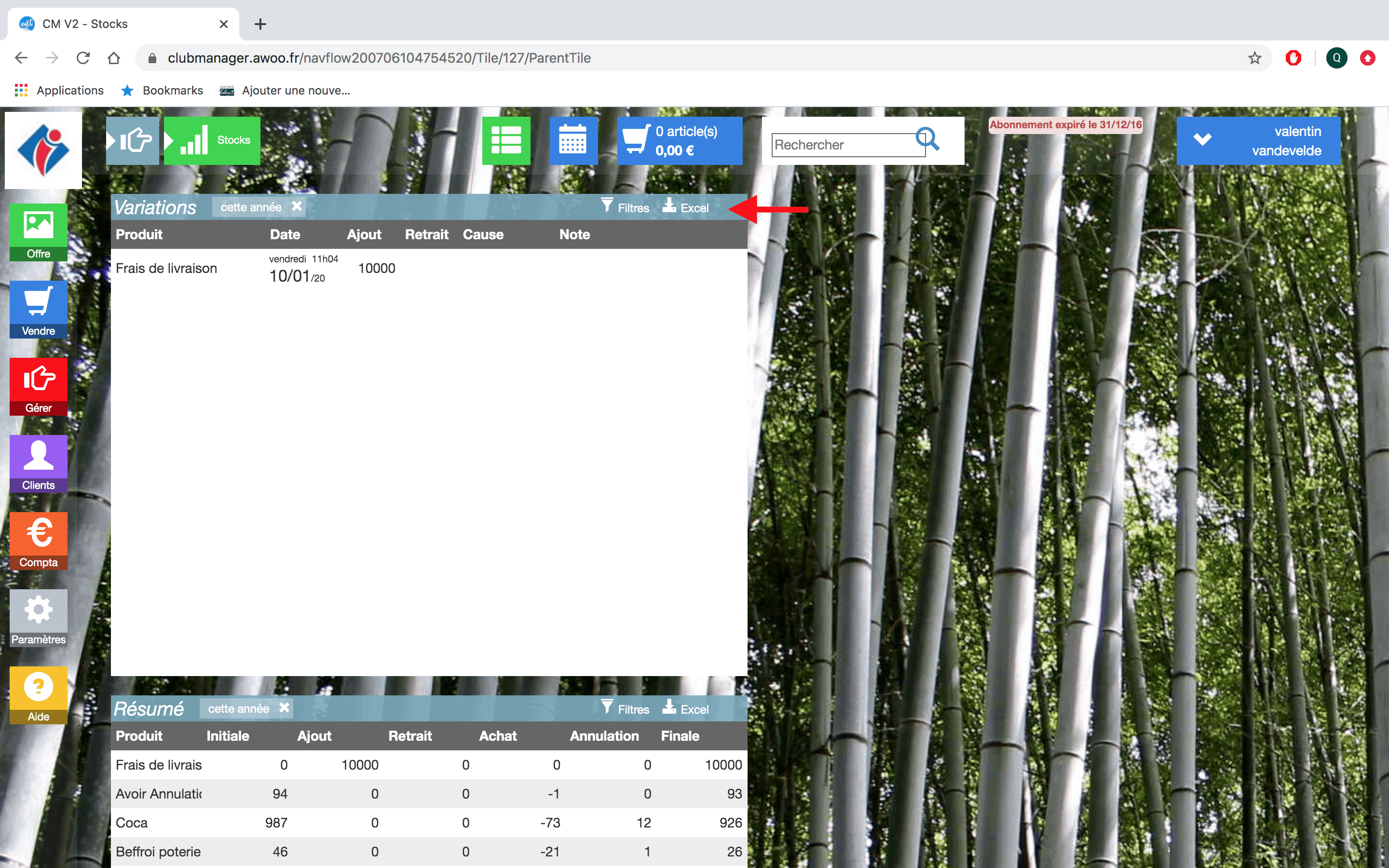
Dans l’encadré “Résumé”, ajoutez vos filtres puis cliquez sur “Appliquer”. Vous avez la possibilité d’exporter vos données sur Excel en cliquant sur “Excel”.
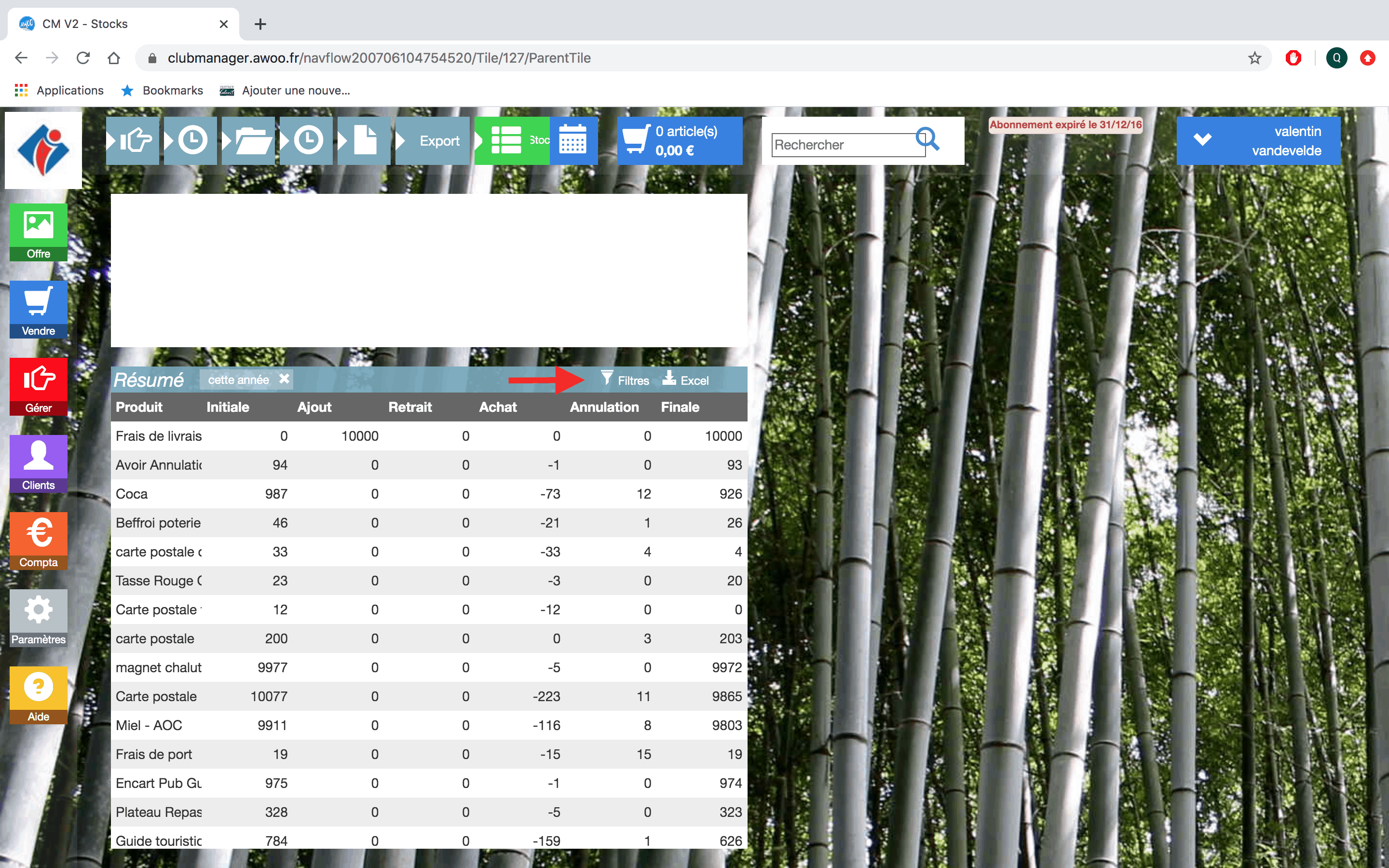
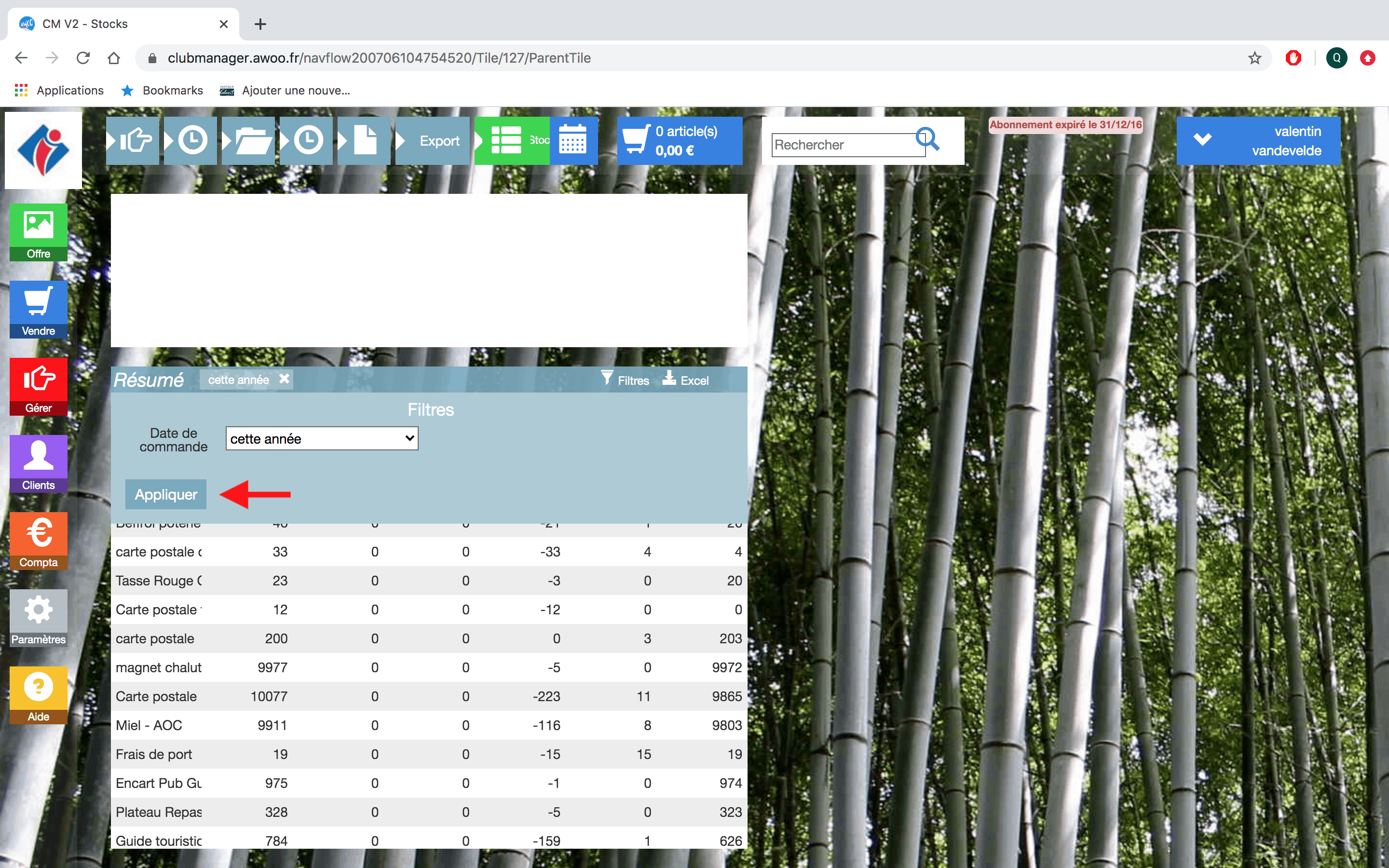
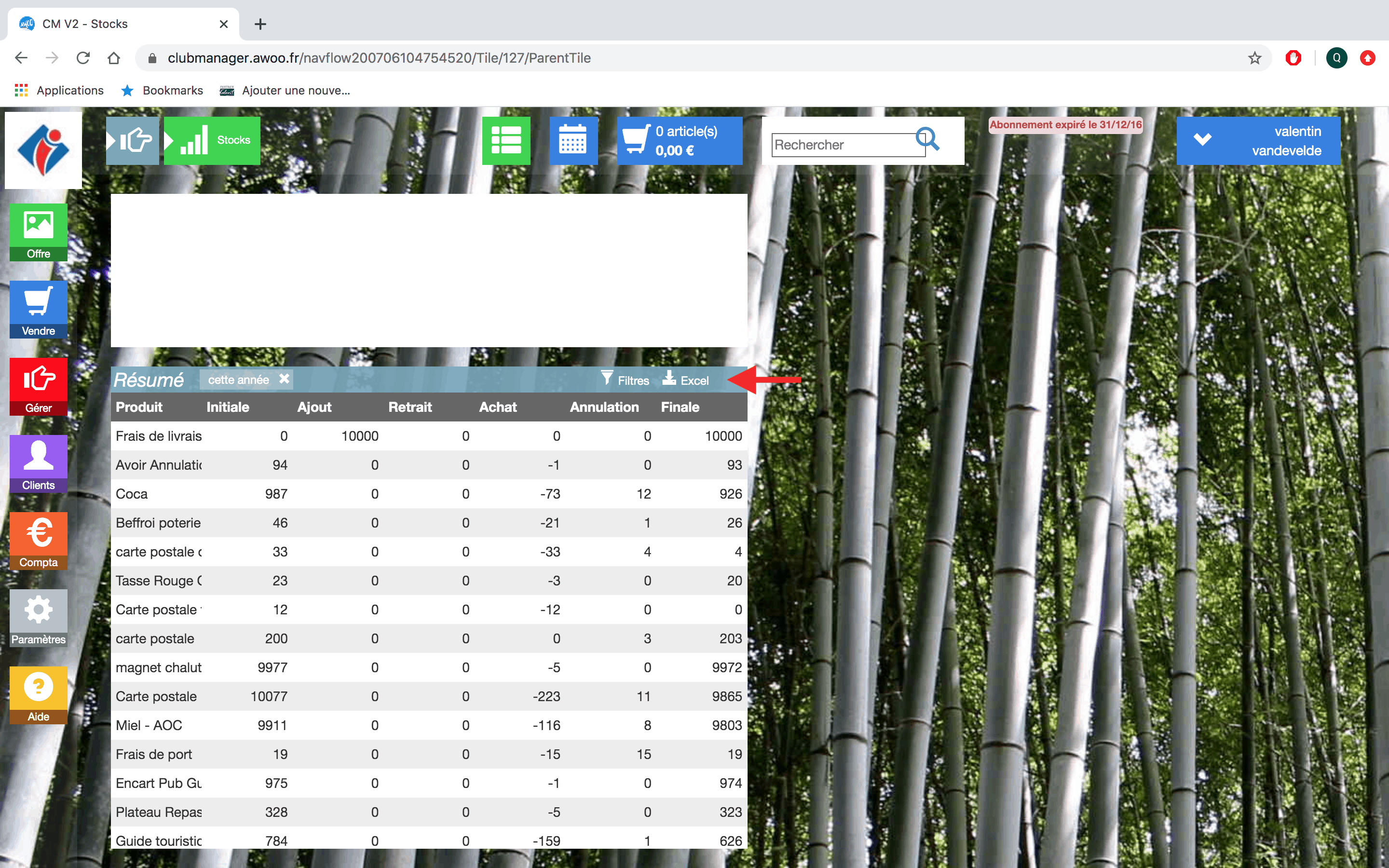
Sur votre Club Manager, cliquez sur le bouton “Gérer”, puis “Stats”.
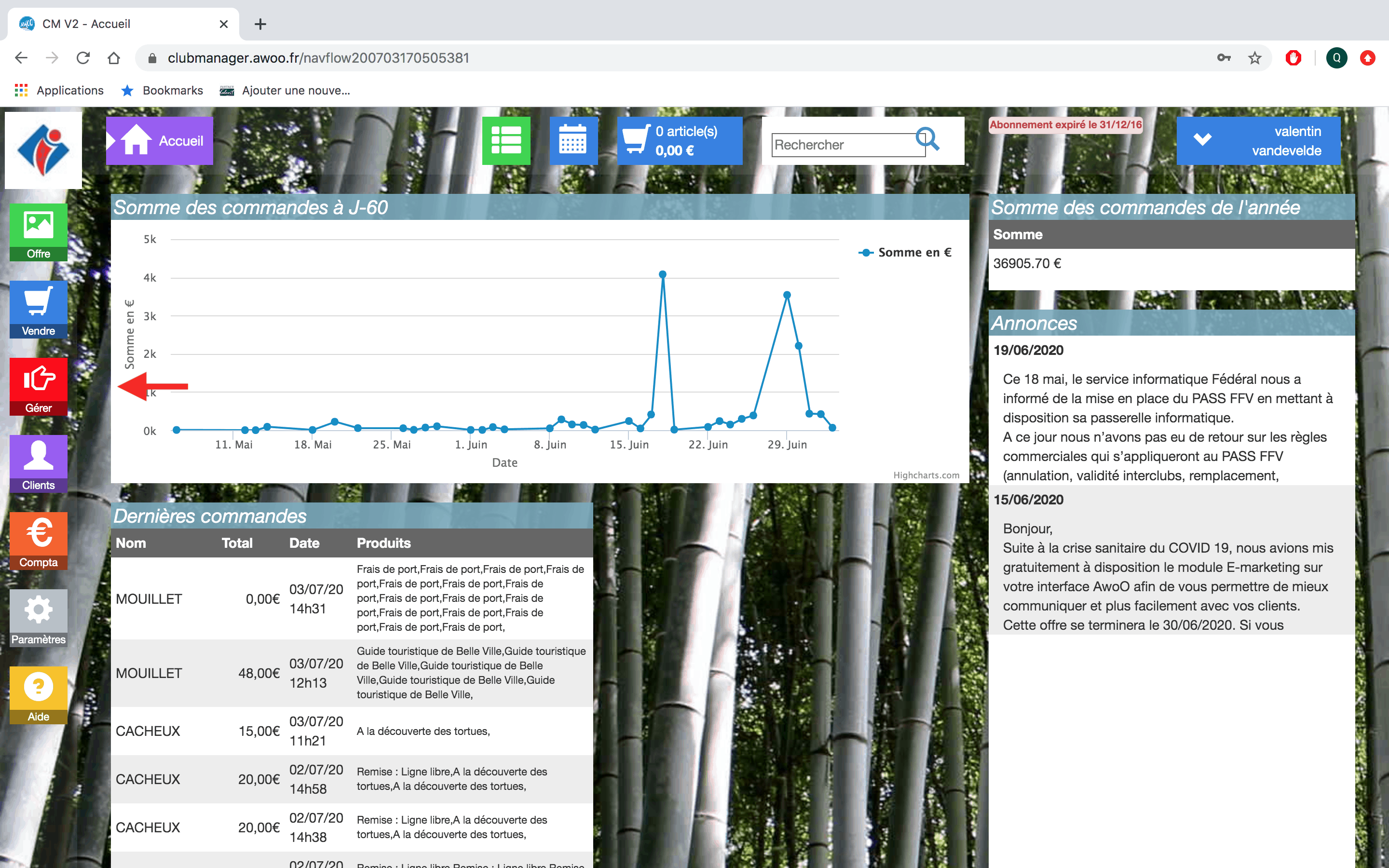
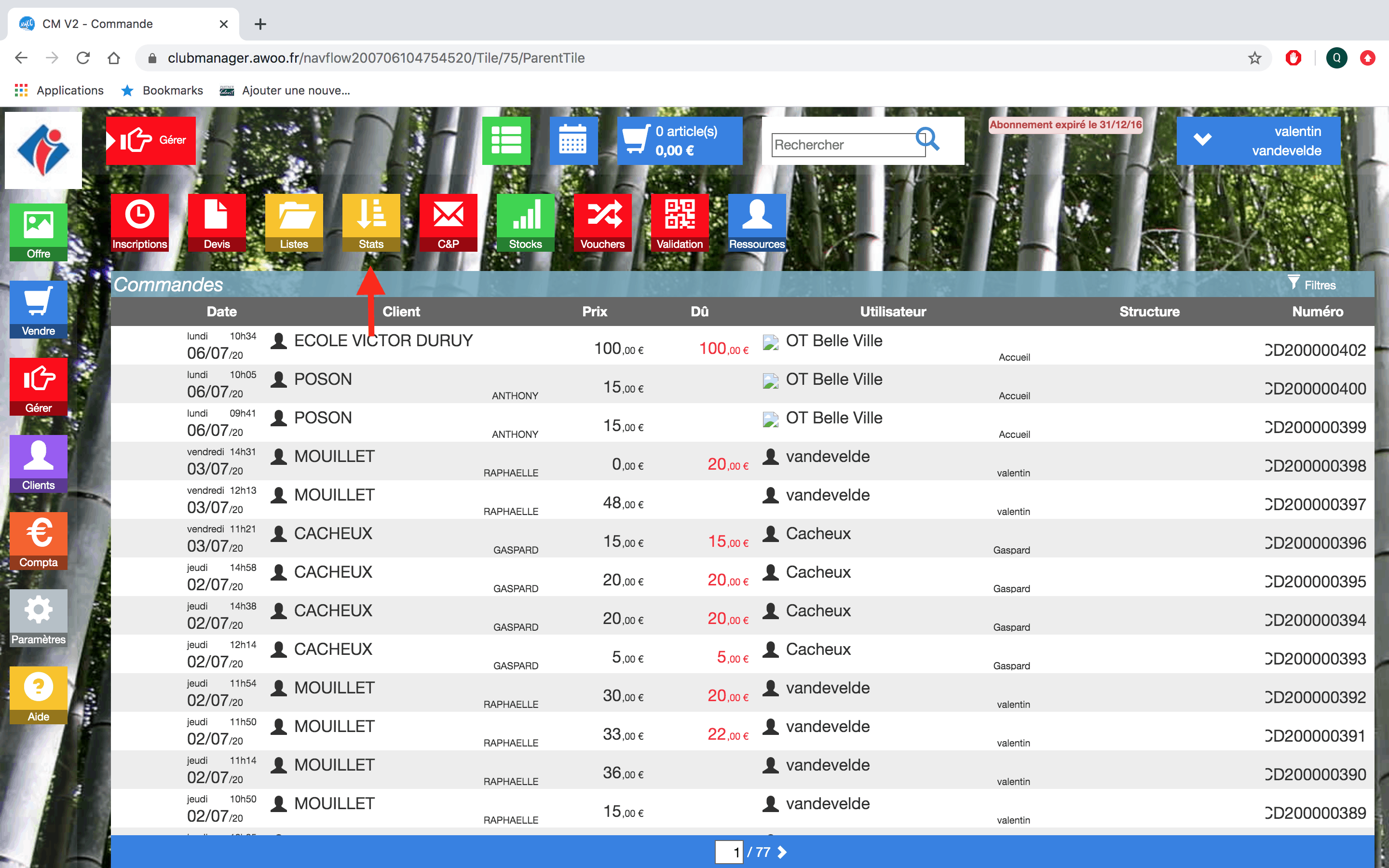
Cliquez sur “Statistiques financières”, puis “Virements Partner Talent”.
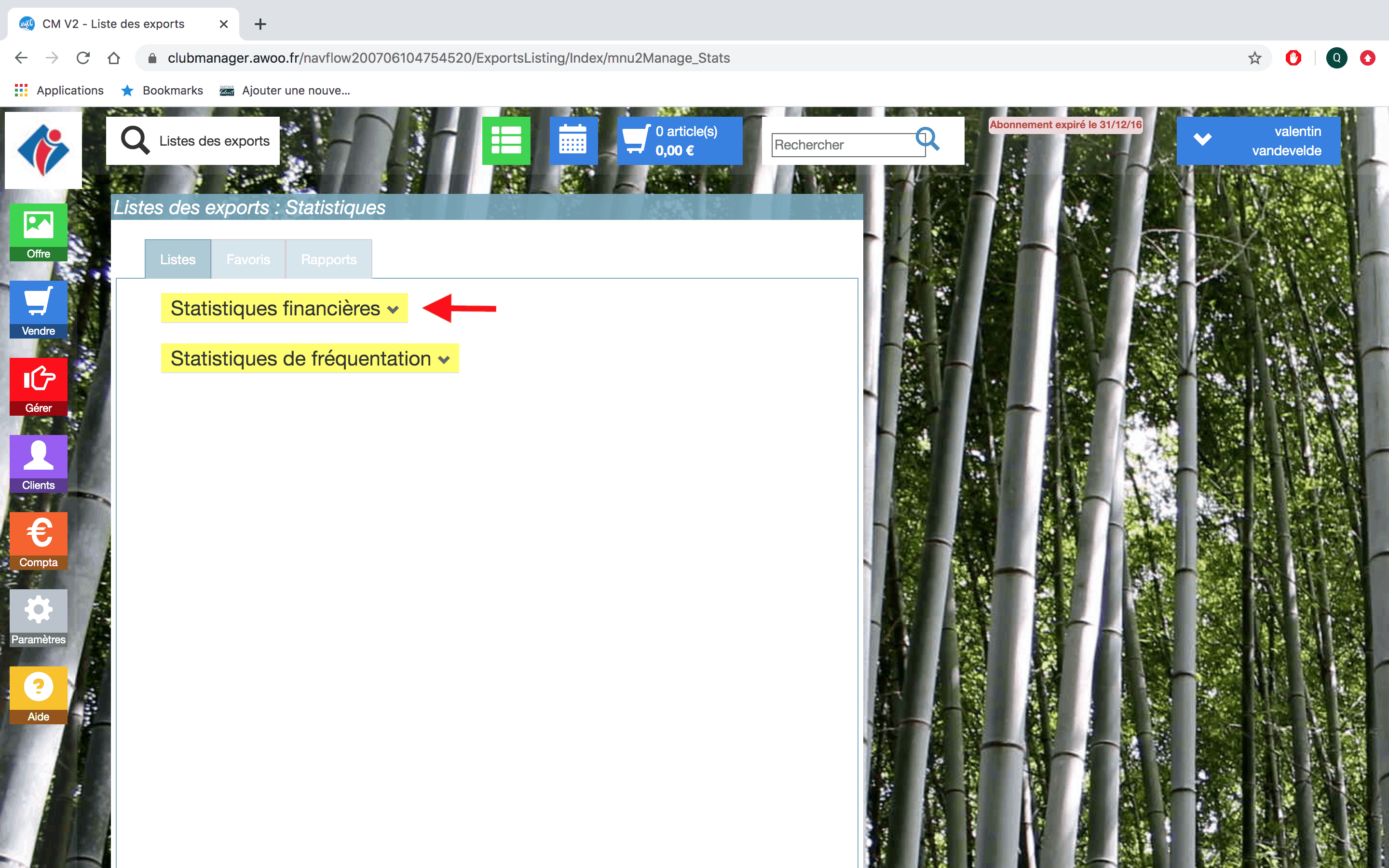
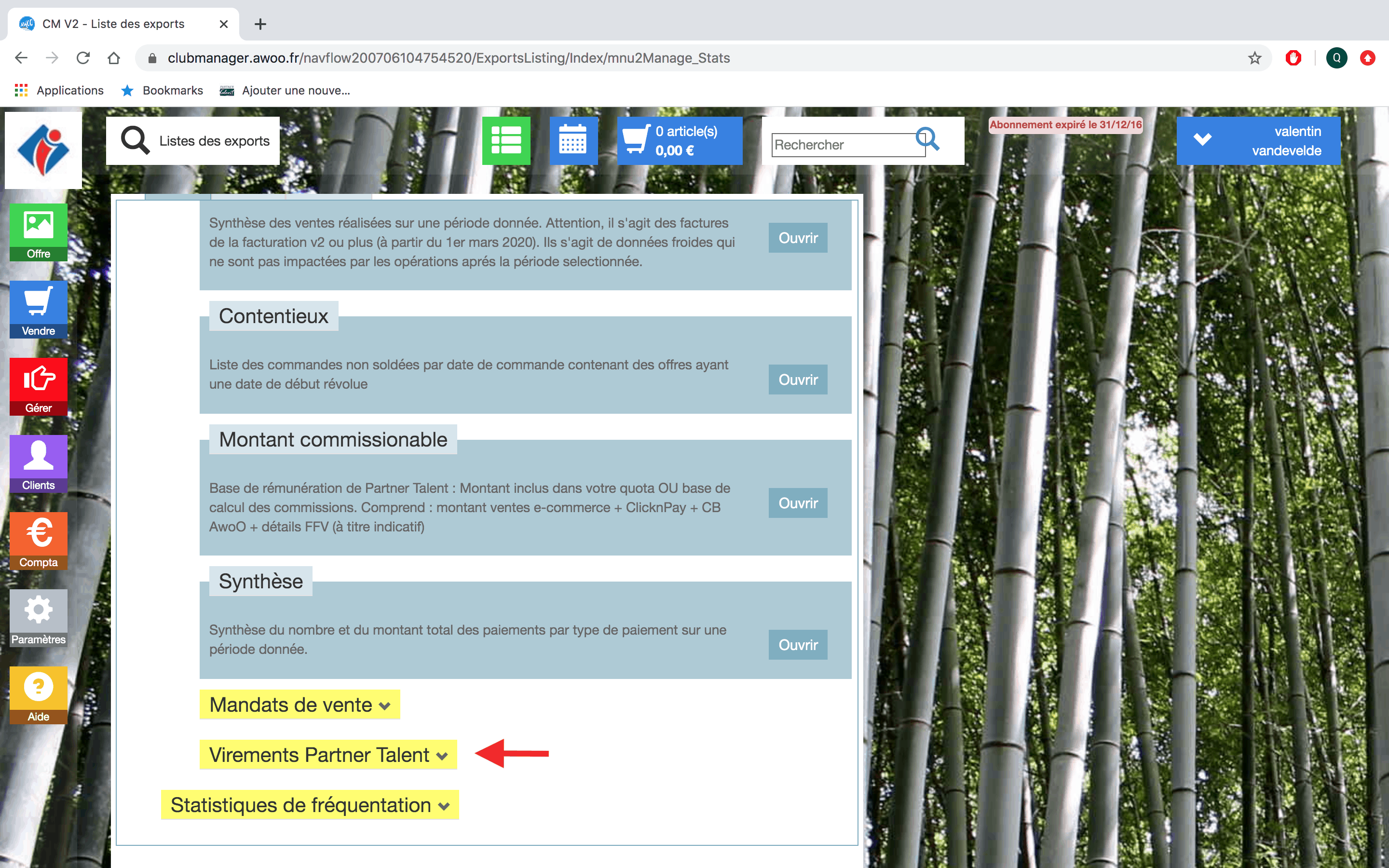
Dans l’encadré “Virements par paiement”, cliquez sur “Ouvrir”.
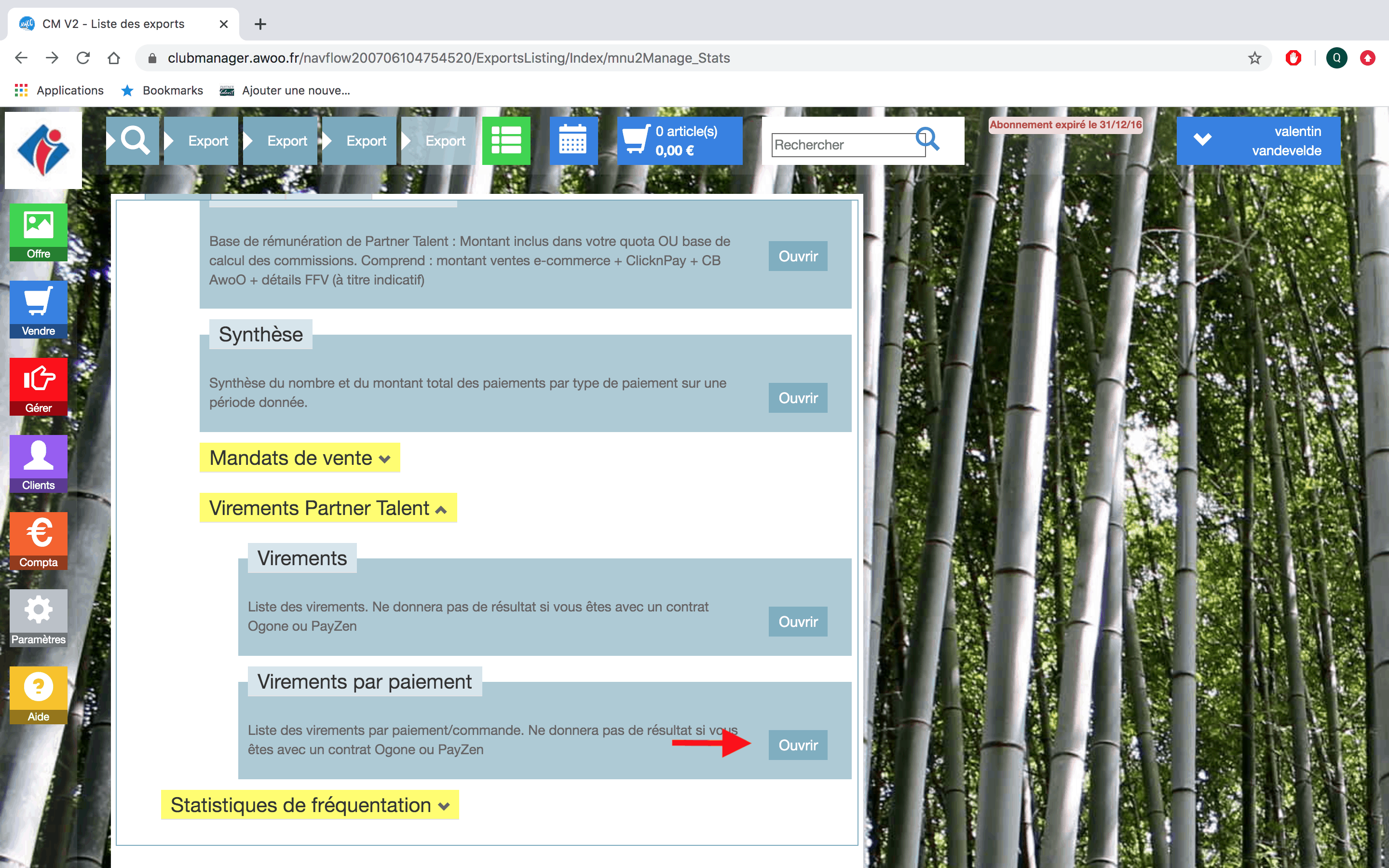
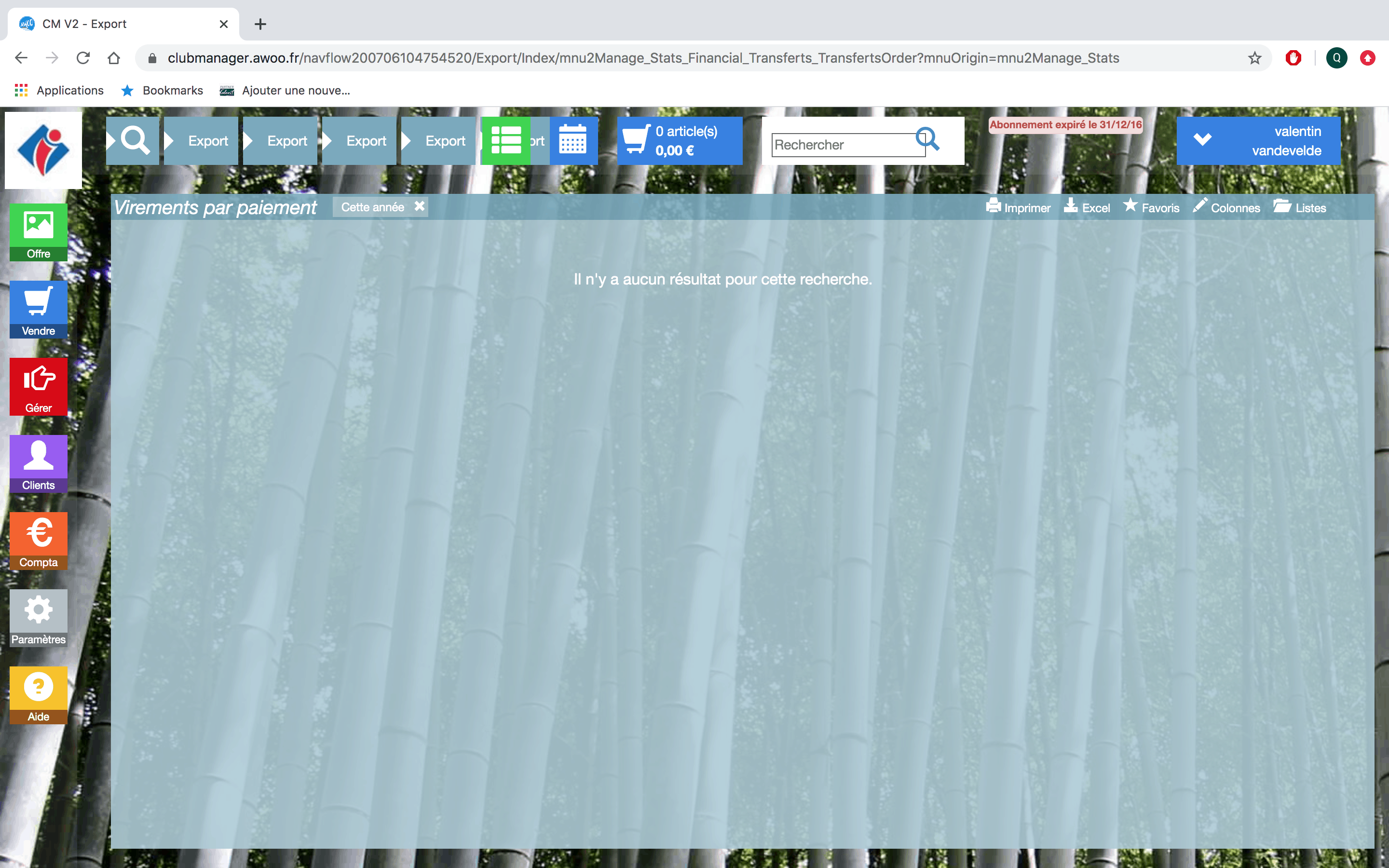
Sur votre Club Manager, cliquez sur le bouton “Gérer”, puis “Stats”.
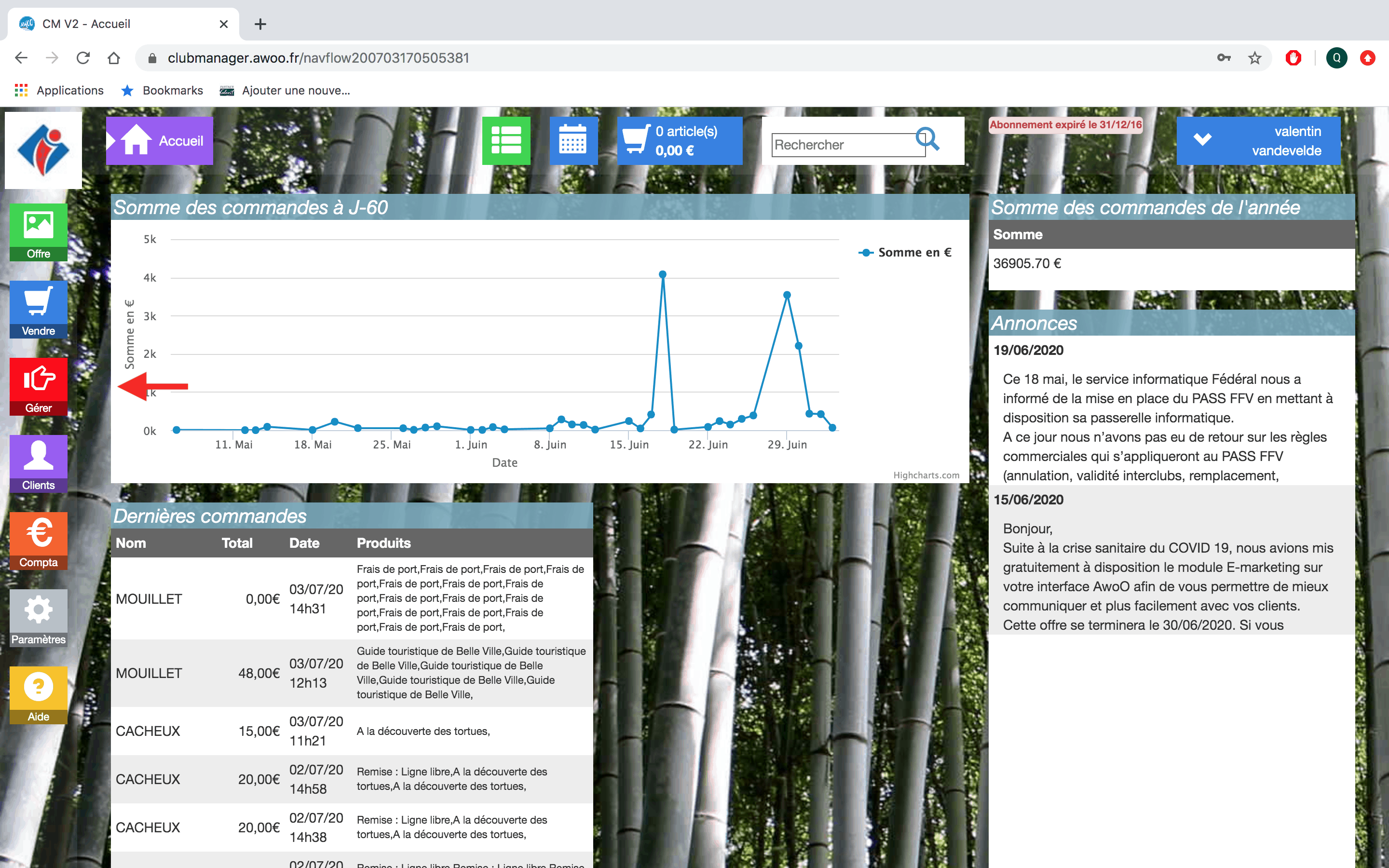
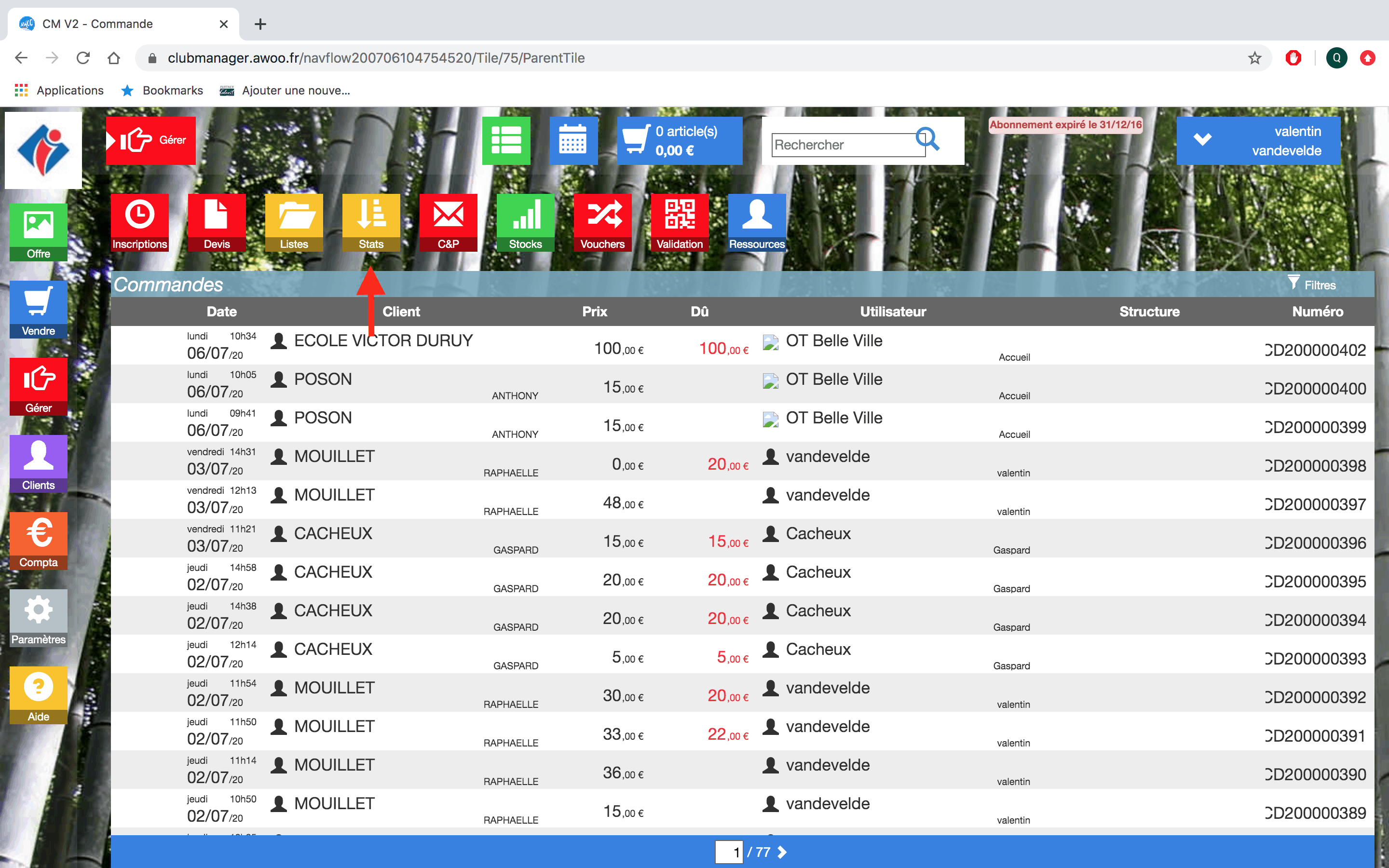
Cliquez sur “Statistiques financières”, puis “Virements Partner Talent”.
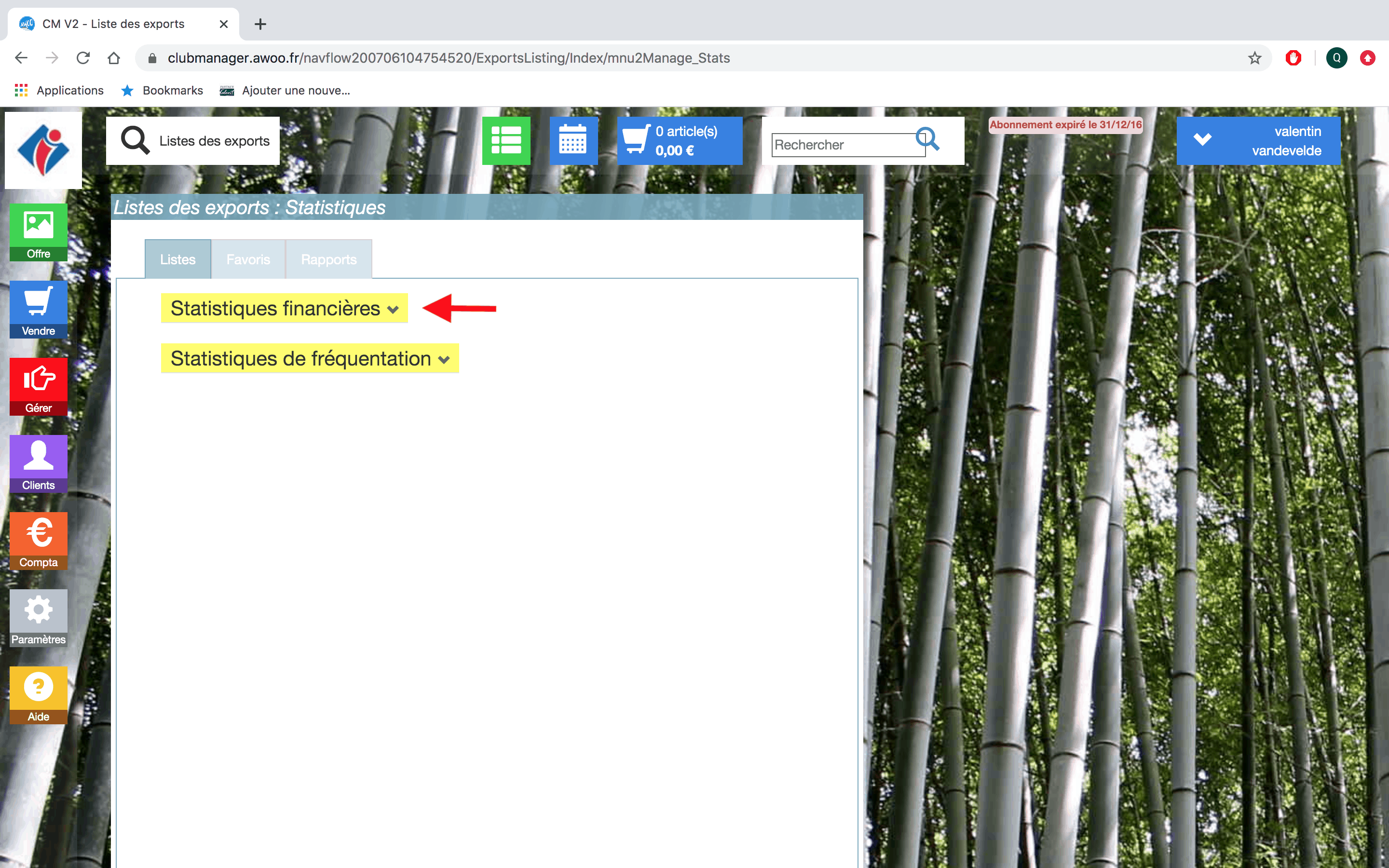
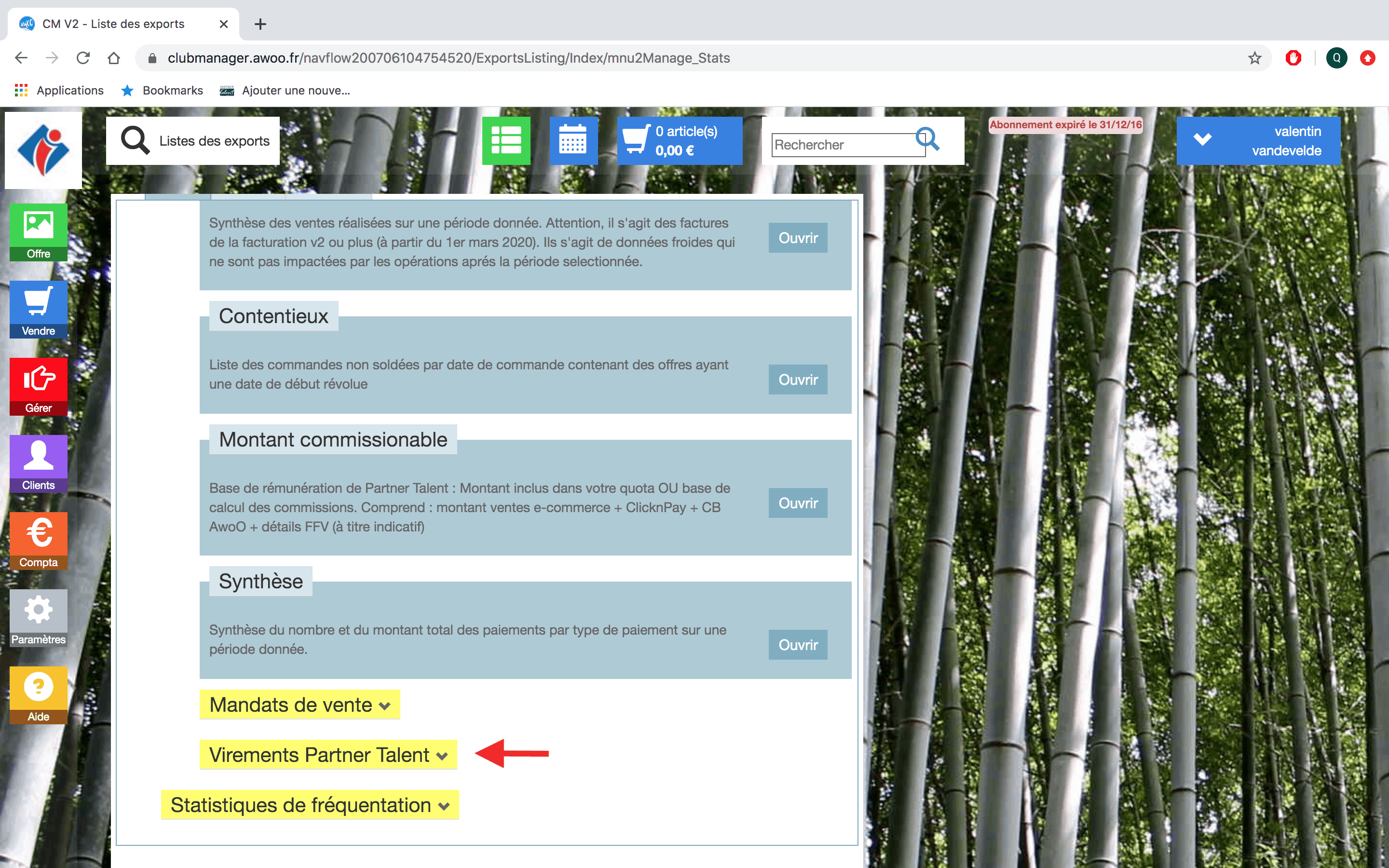
Dans l’encadré “Virements”, cliquez sur “Ouvrir”.
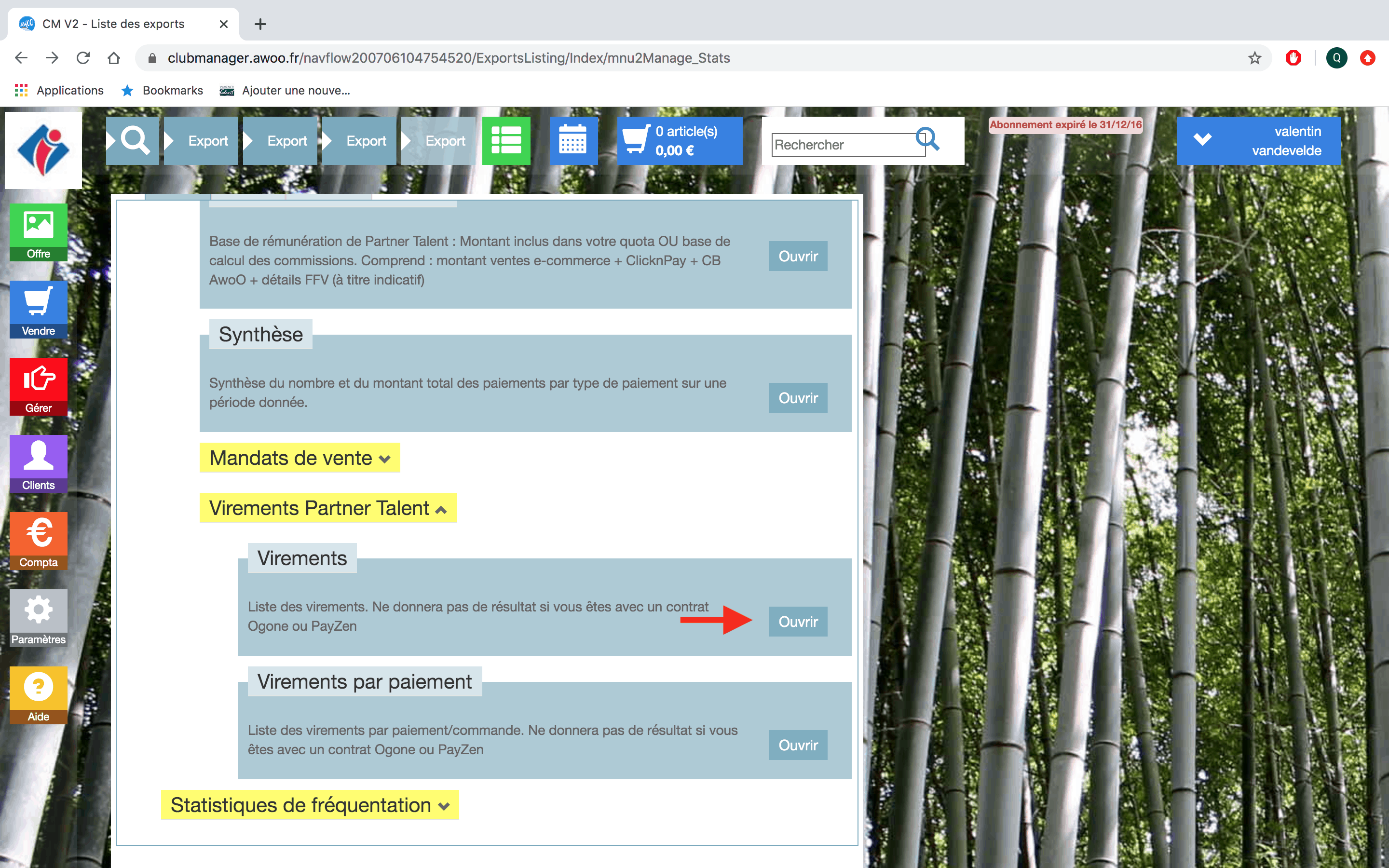
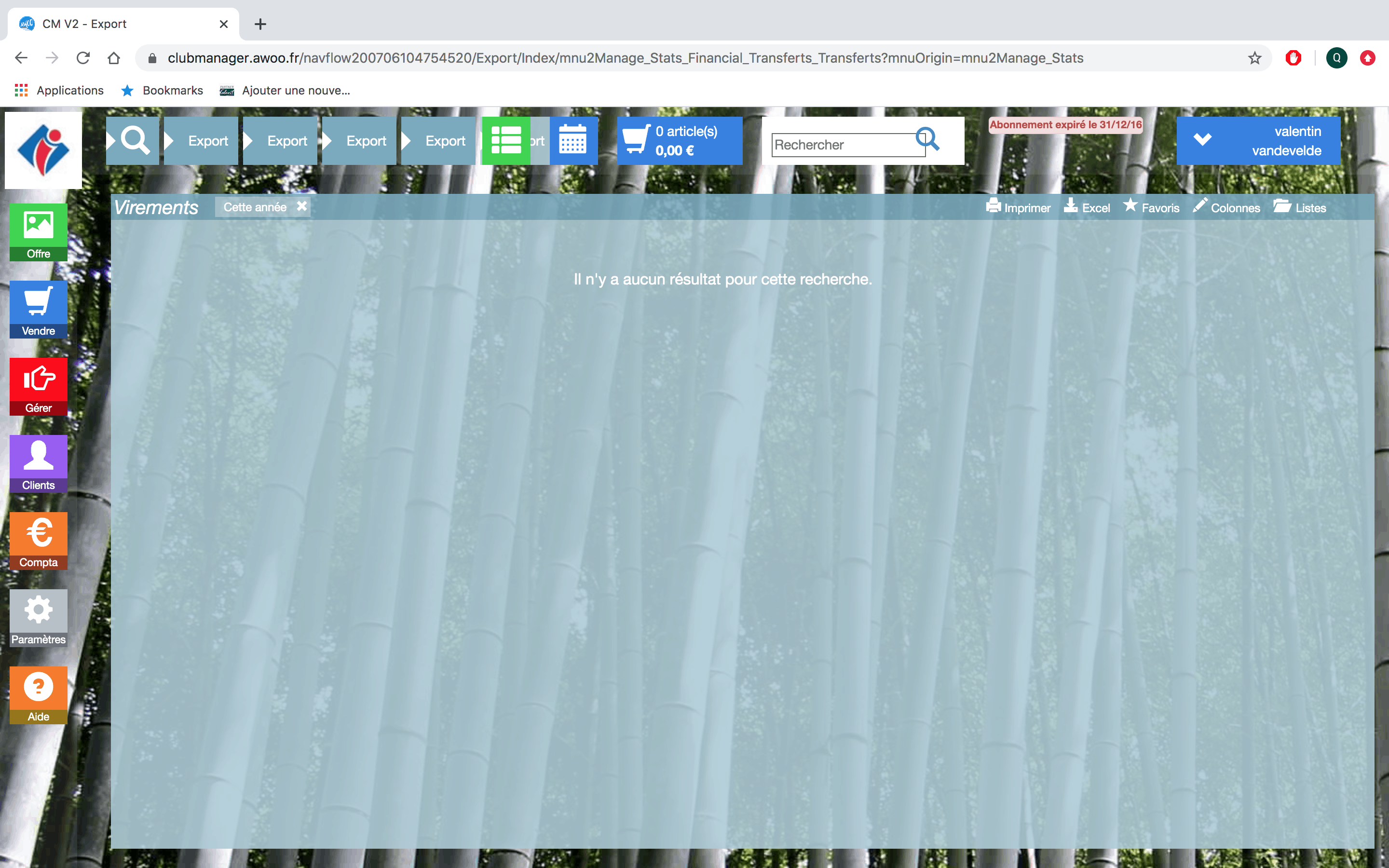
Sur votre Club Manager, cliquez sur le bouton “Gérer”, puis “Stats”, puis sur “Statistiques financières”.
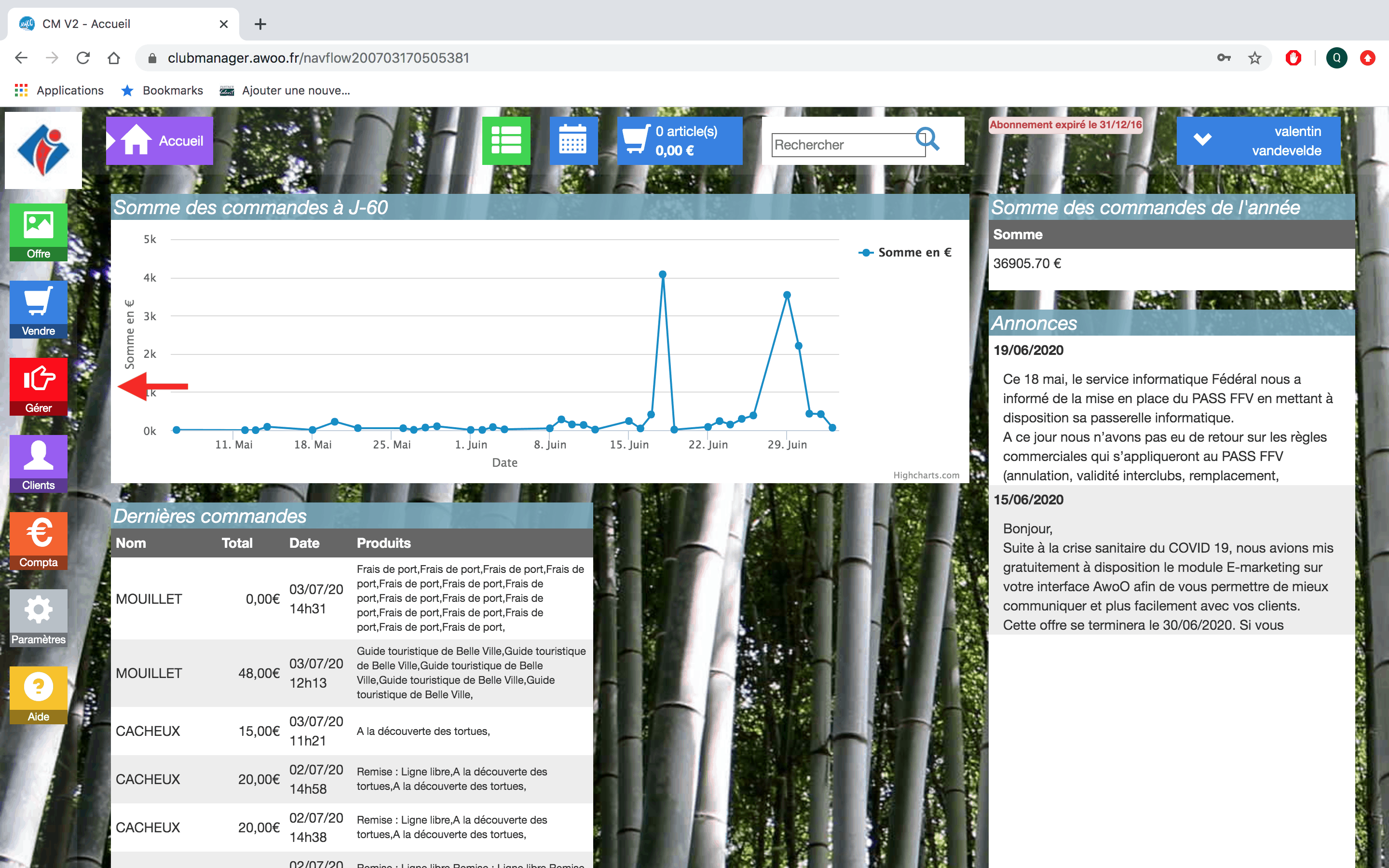
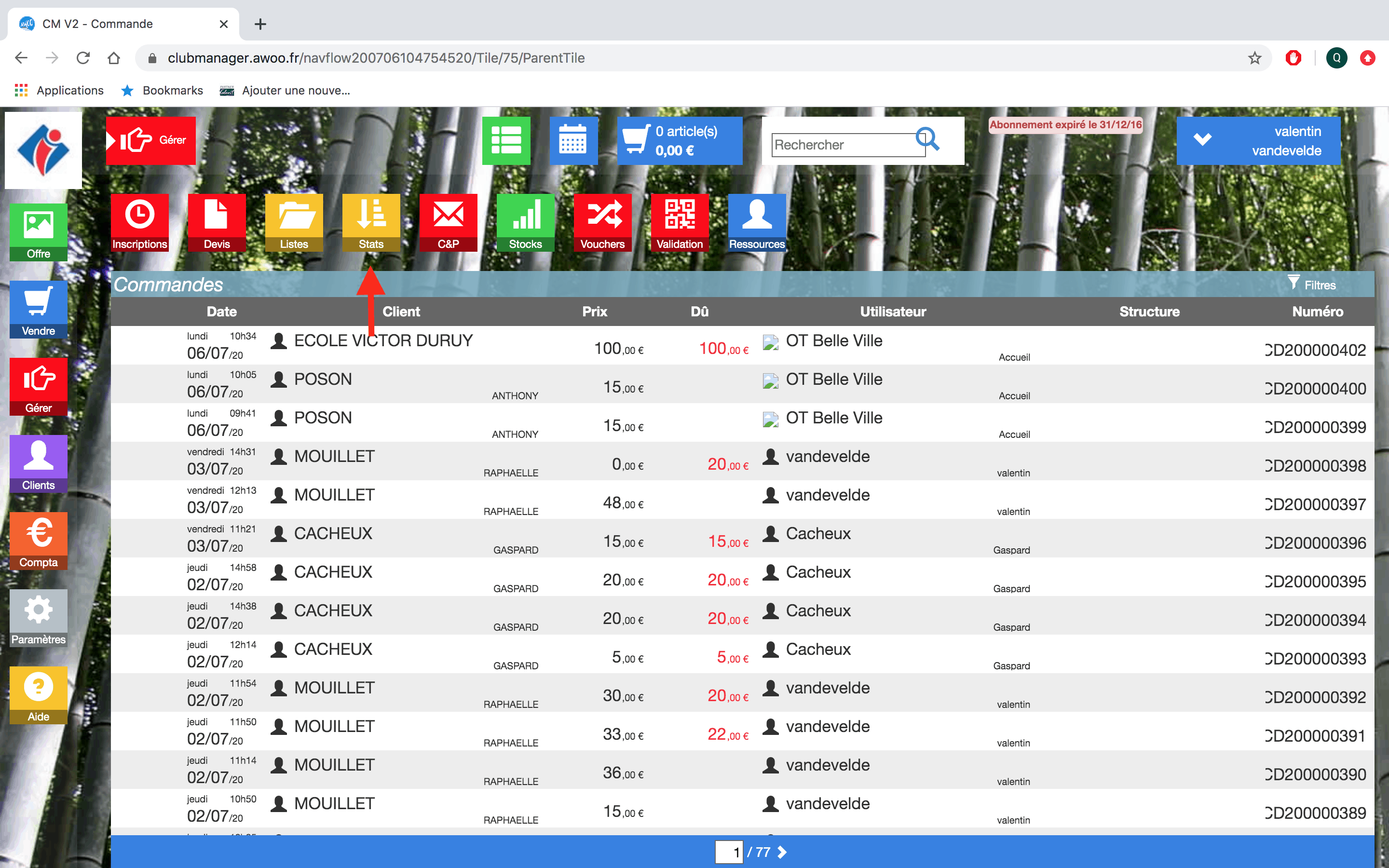
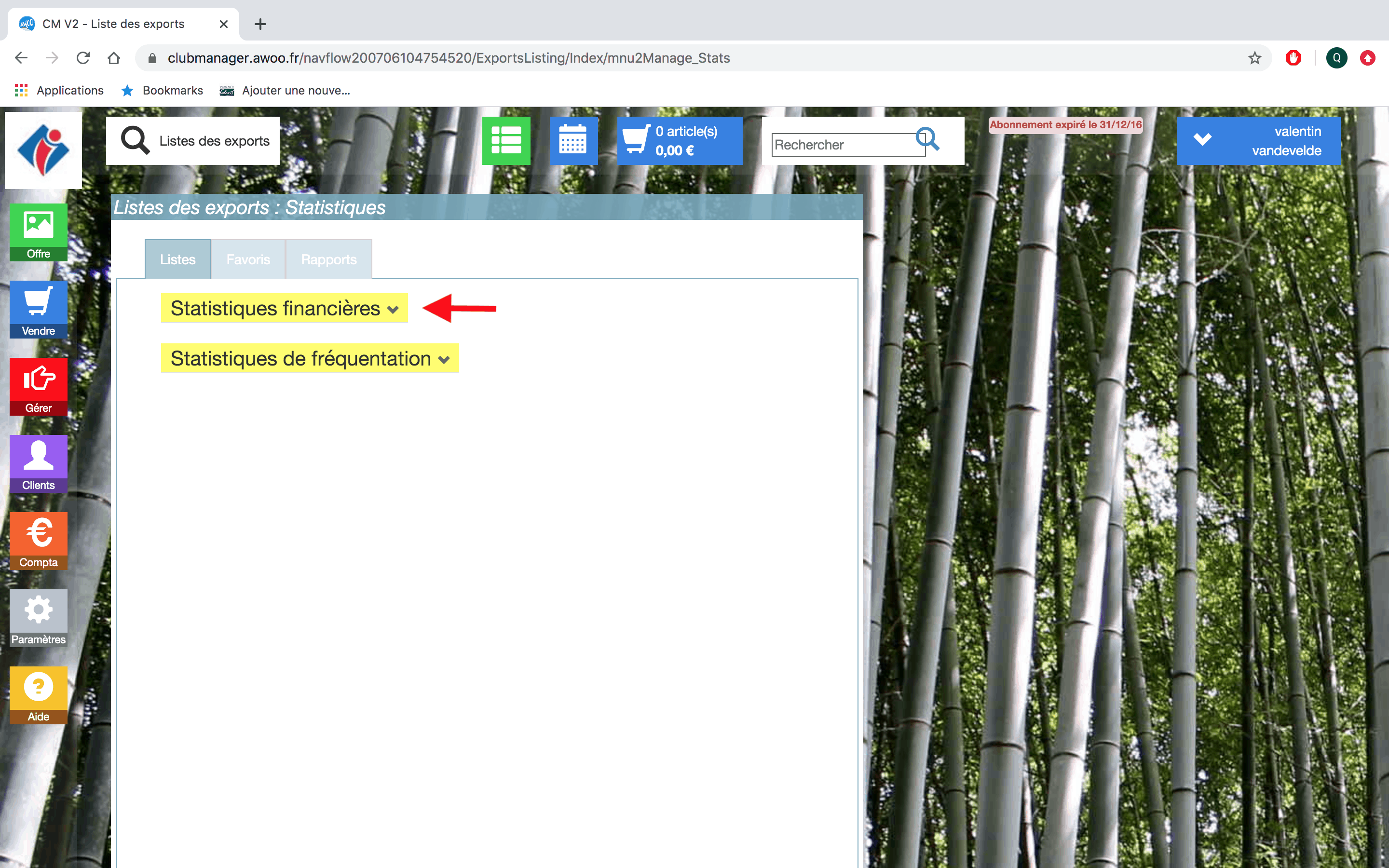
Dans l’encadré “Chiffre d’affaires par produit et tarif – Facturation V1” ou “Chiffre d’affaires par produit et tarif – Facturation V2” et cliquez sur “Ouvrir”.
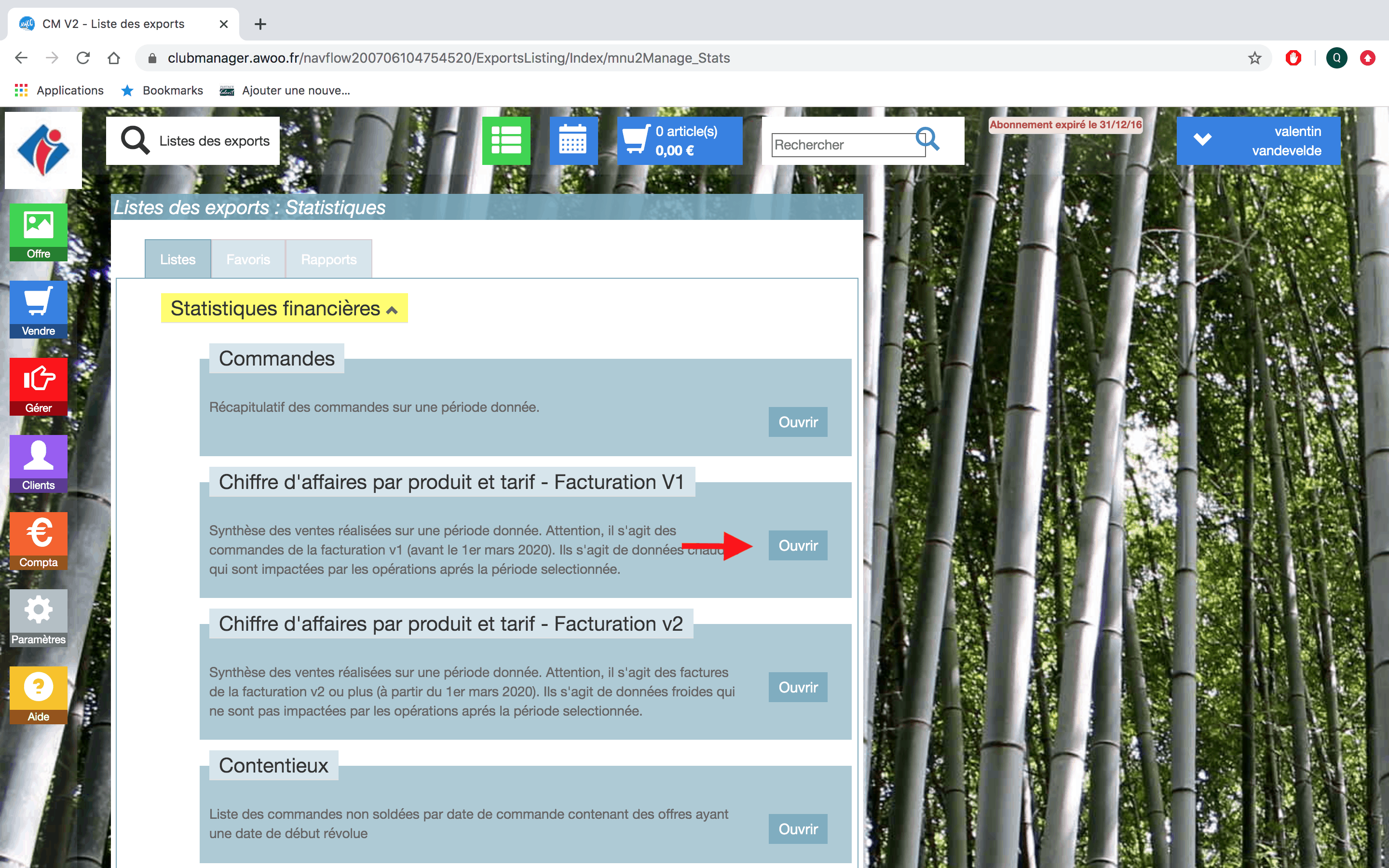
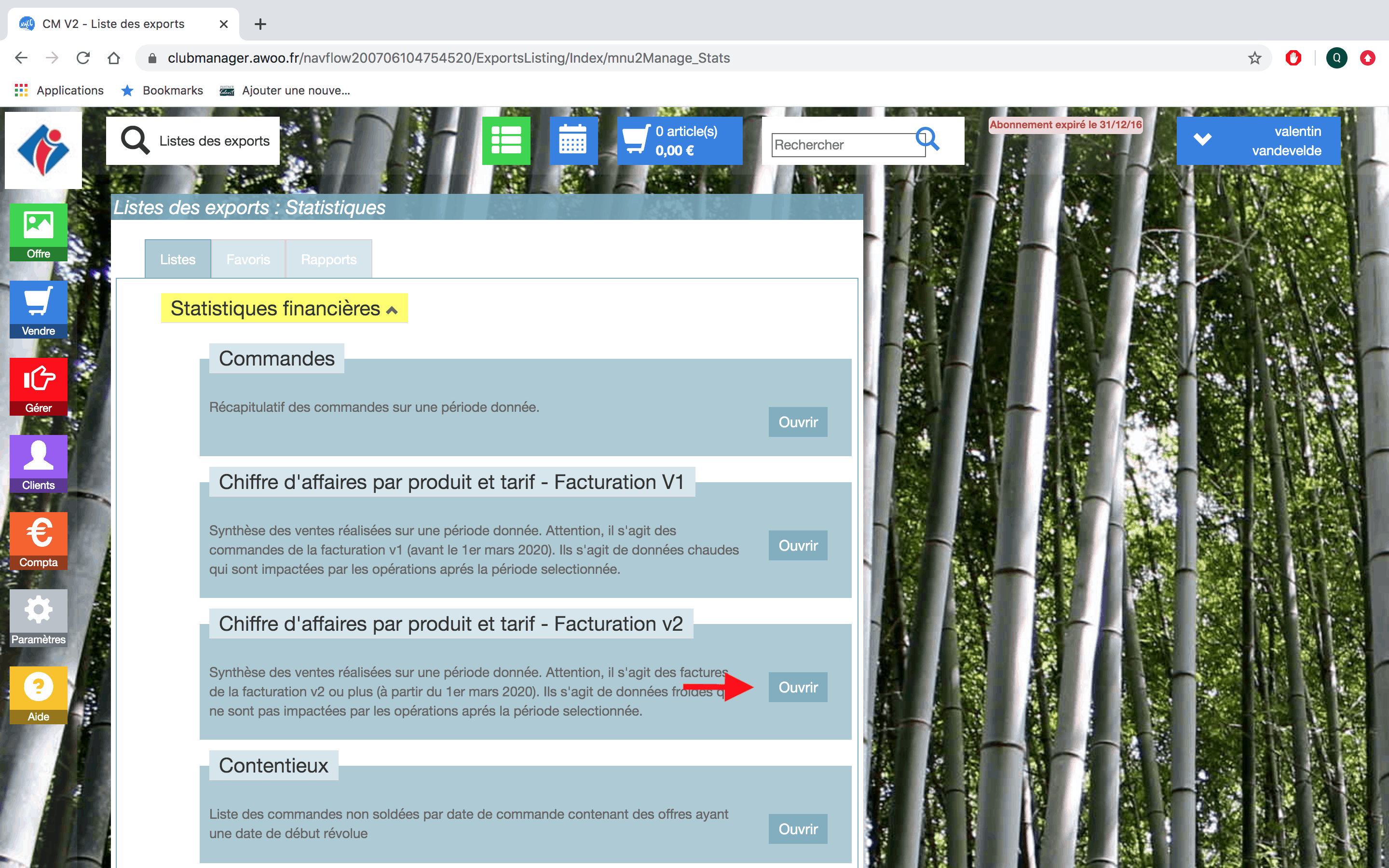
Ajoutez vos filtres puis cliquez sur “Appliquer”.
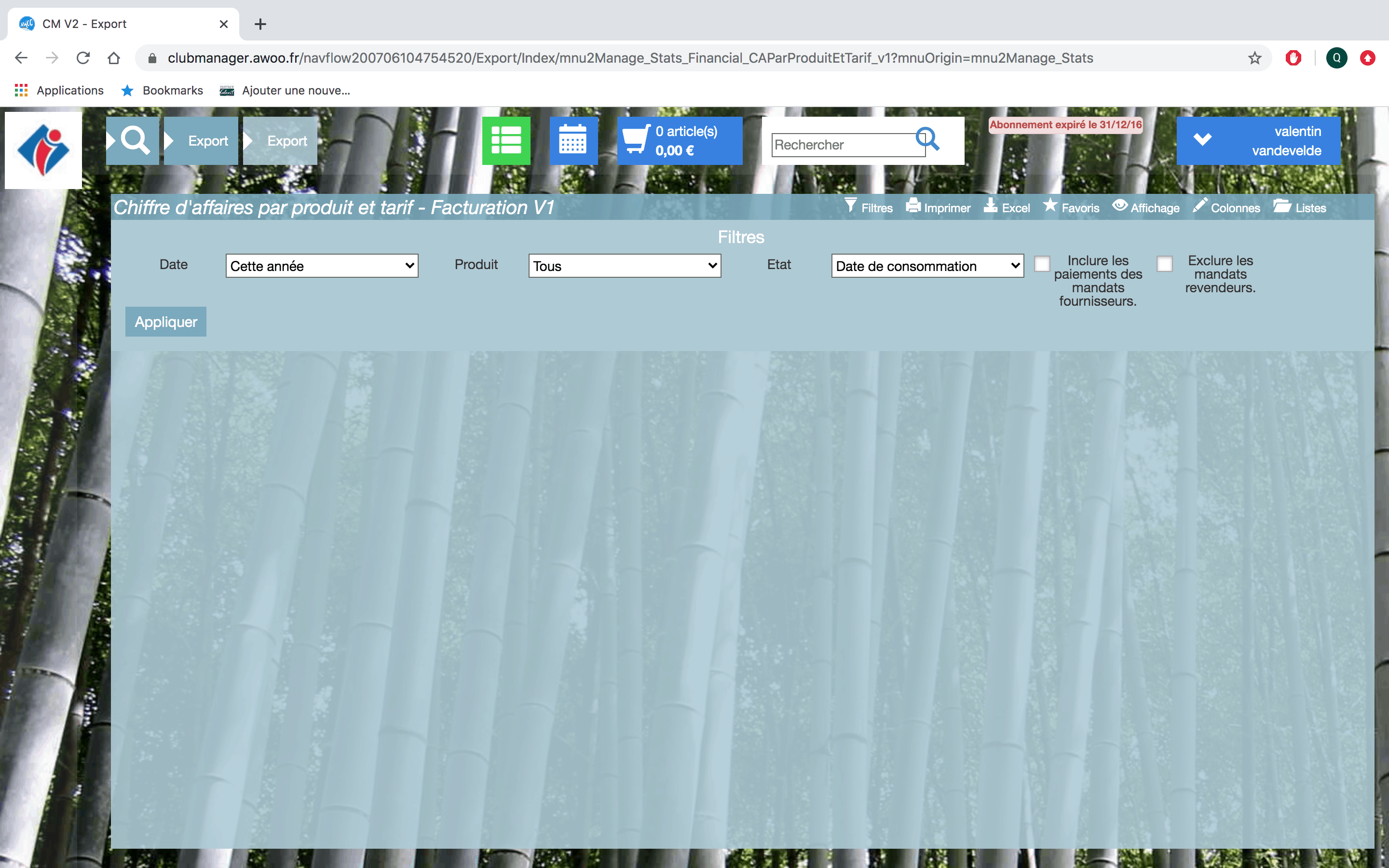
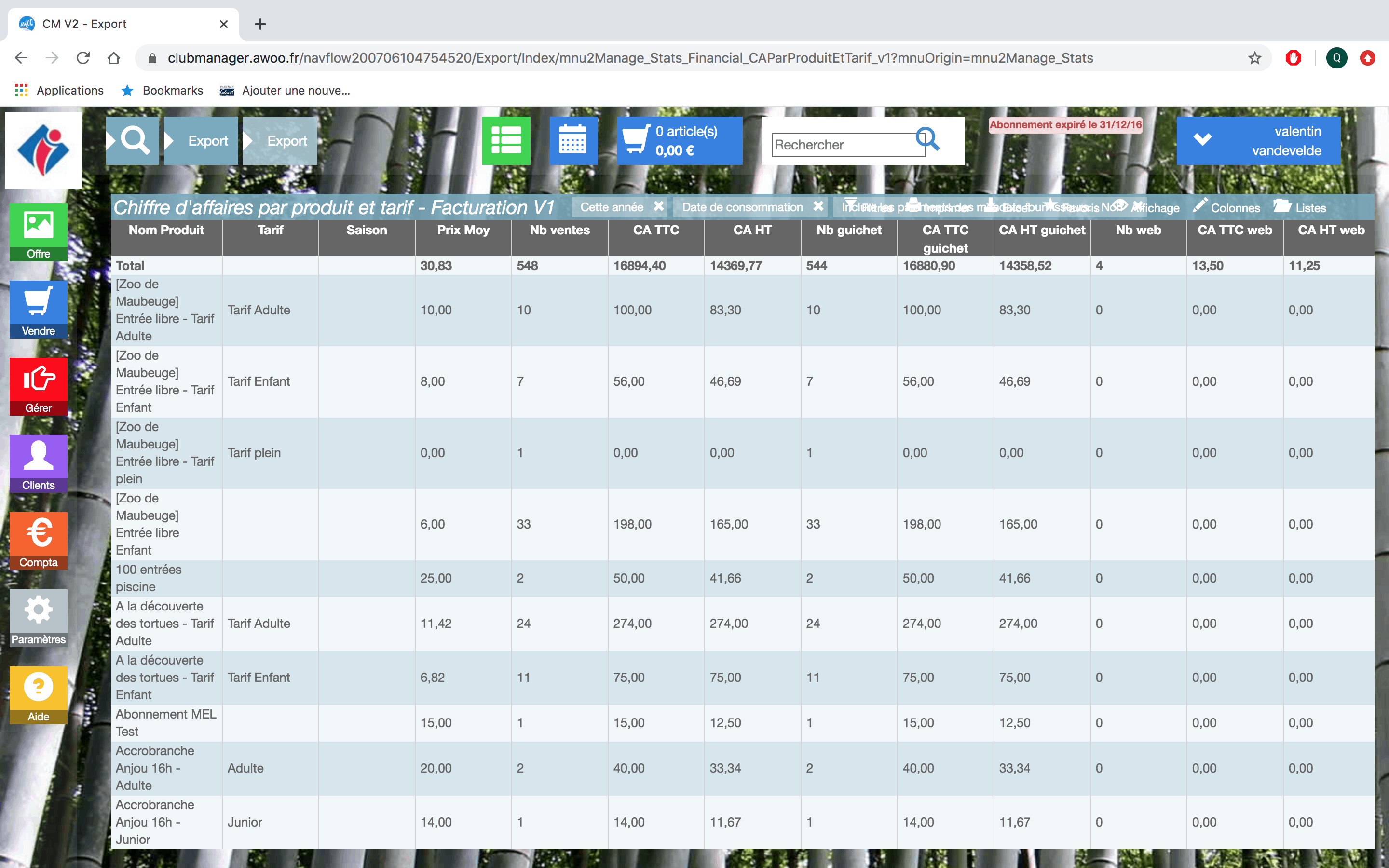
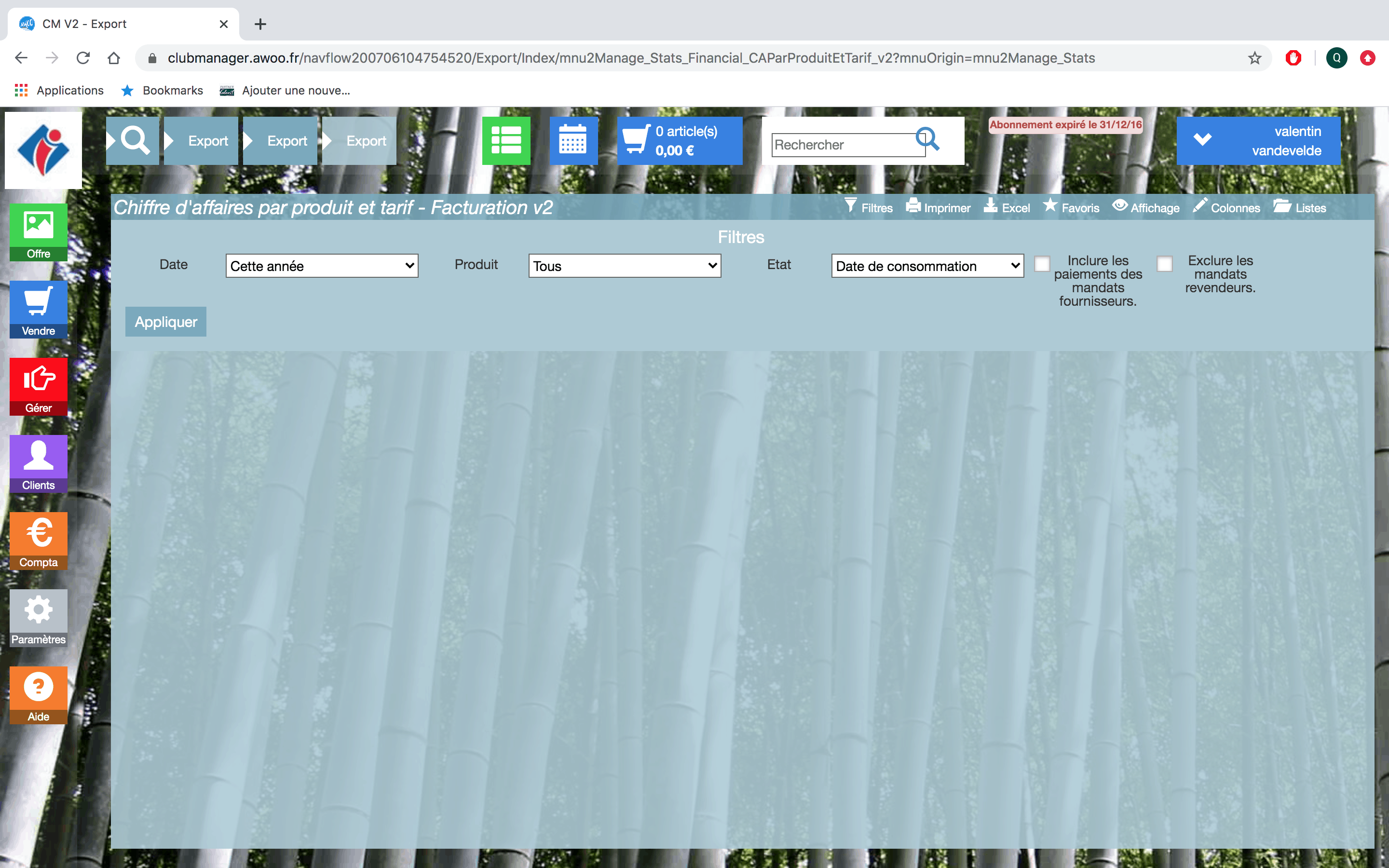
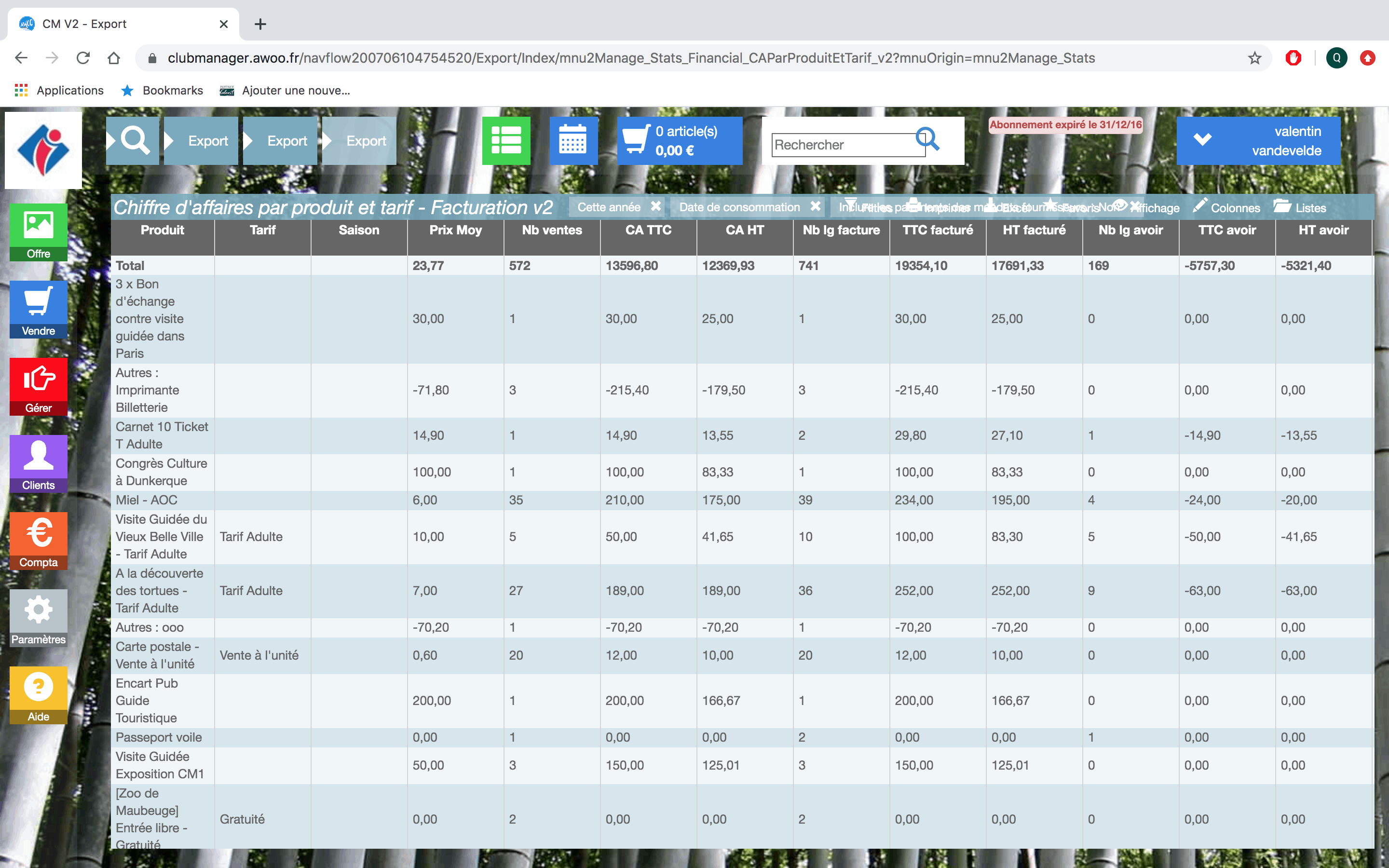
Sur votre Club Manager, cliquez sur le bouton “Gérer”, puis “Stats”, puis sur “Statistiques financières”.
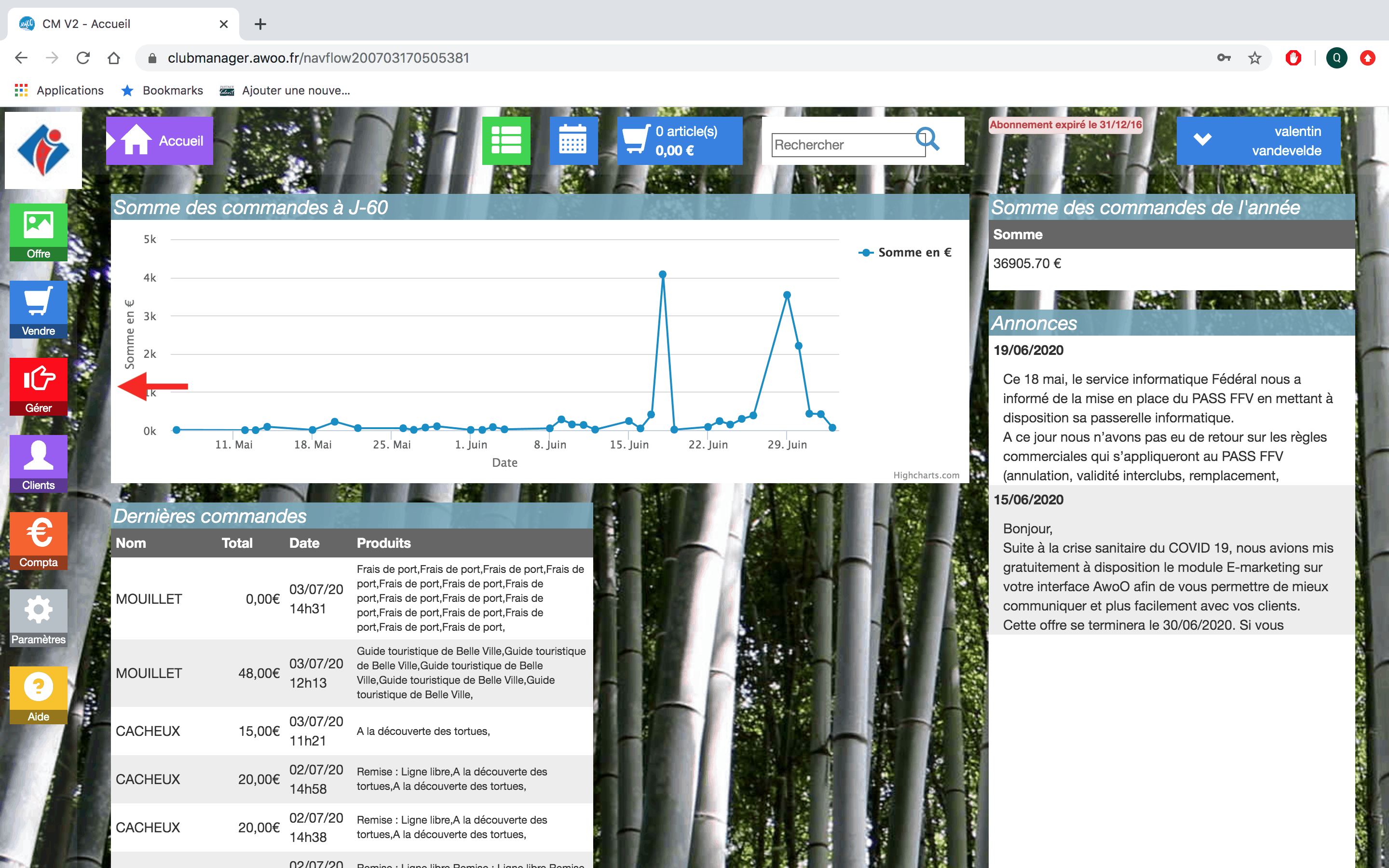
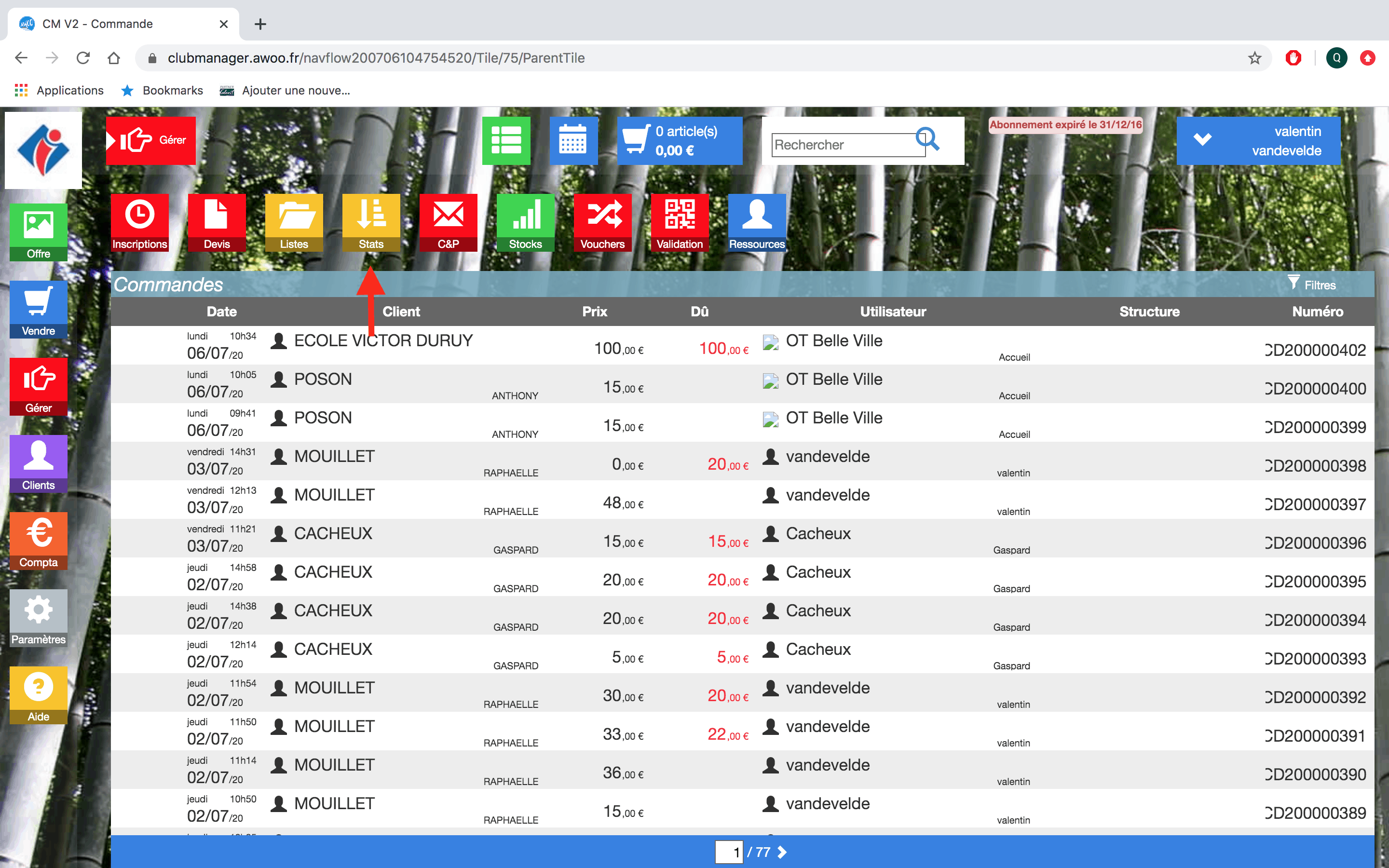
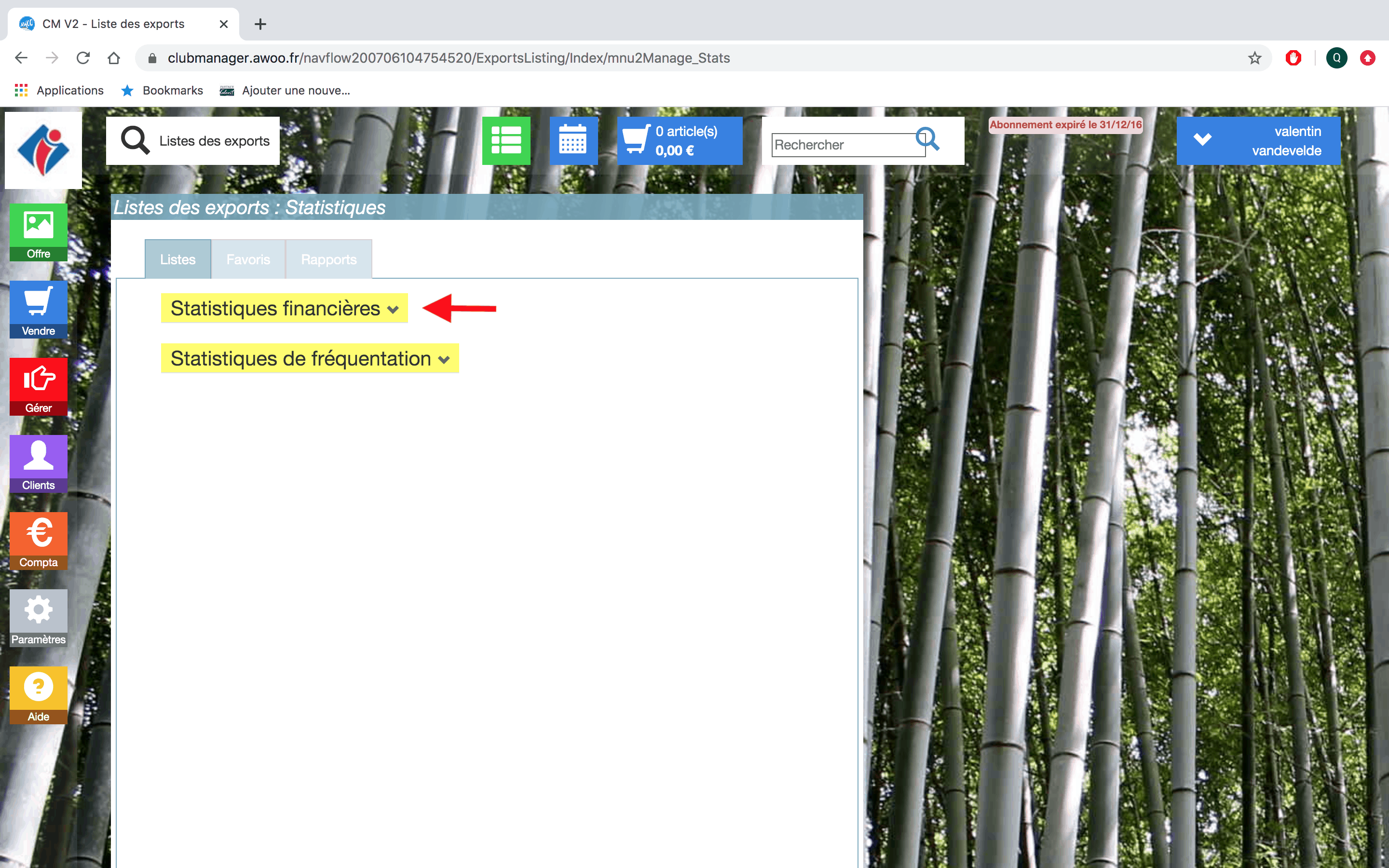
Dans l’encadré “Synthèse”, cliquez sur “Ouvrir”.
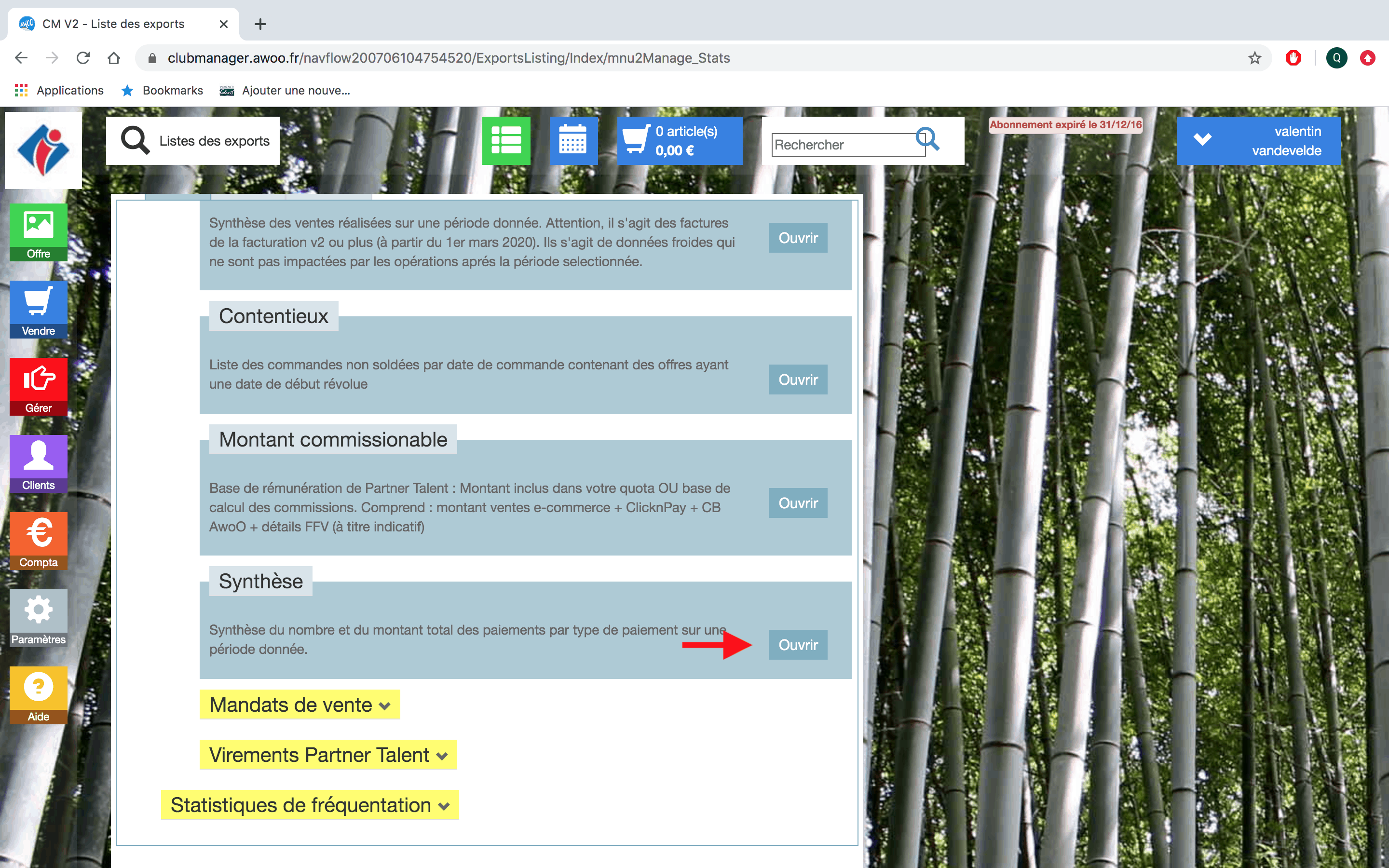
Ajoutez vos filtres puis cliquez sur “Appliquer”.
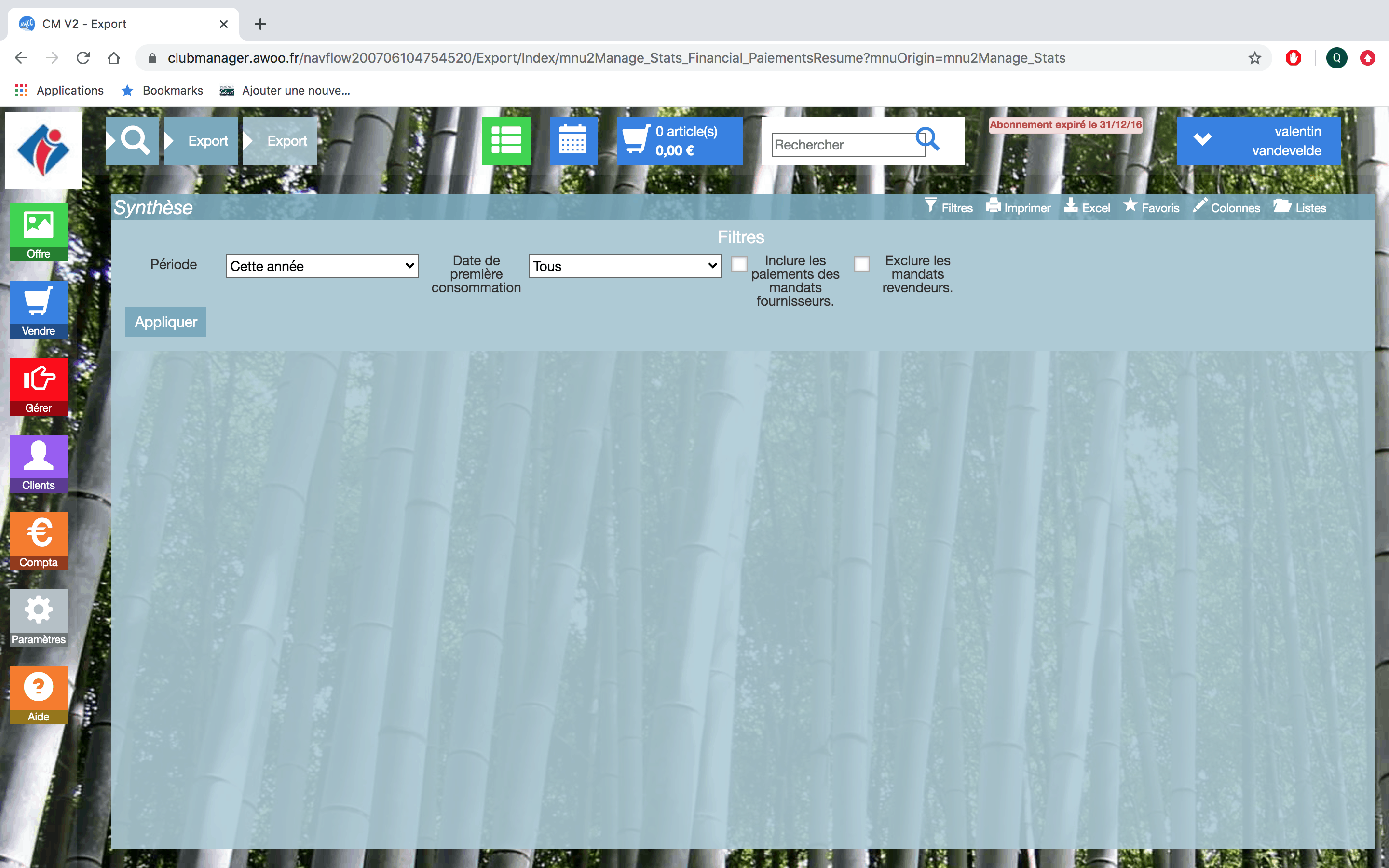
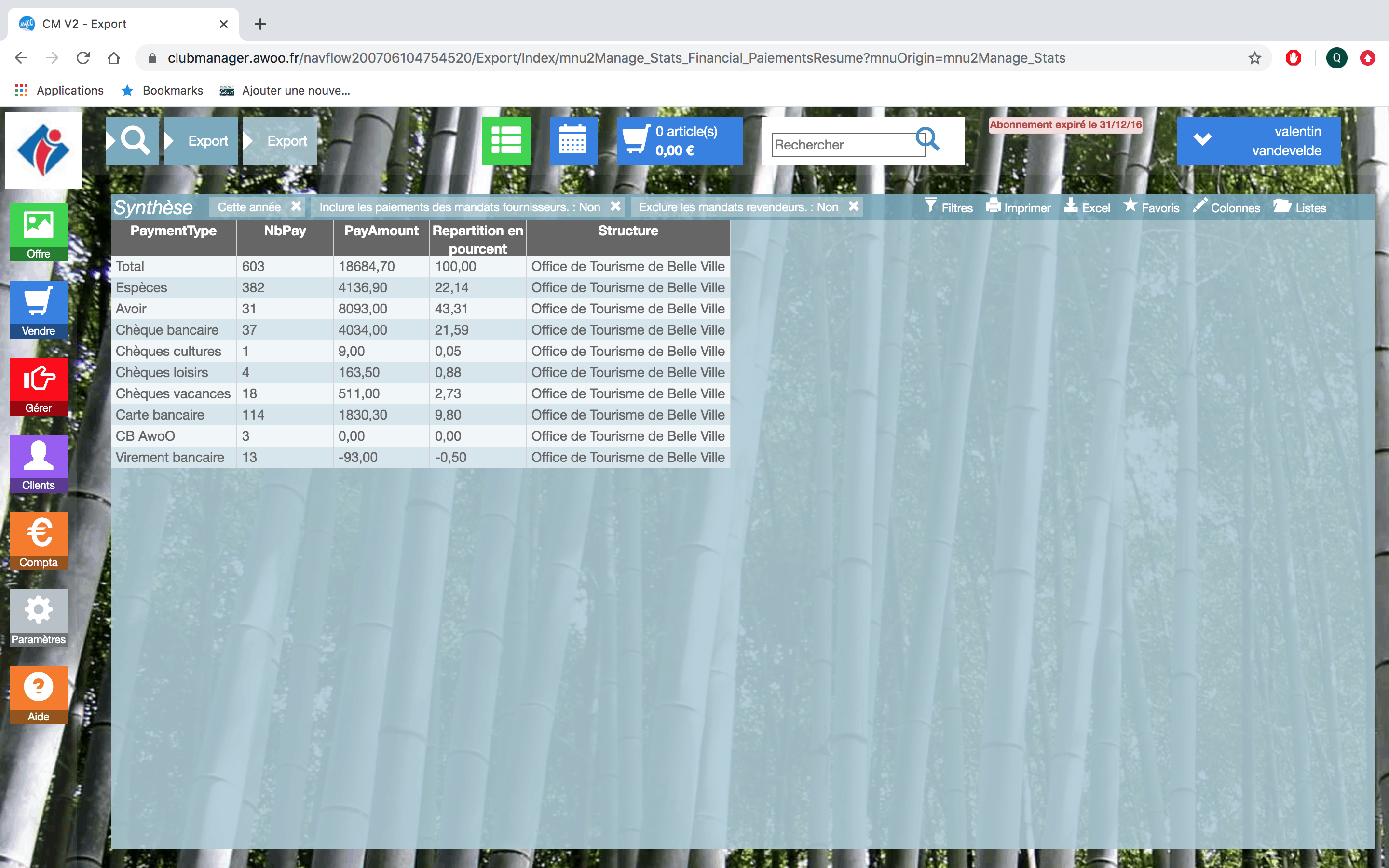
Sur votre Club Manager, cliquez sur le bouton “Gérer”, puis “Stats”, puis sur “Statistiques financières”.
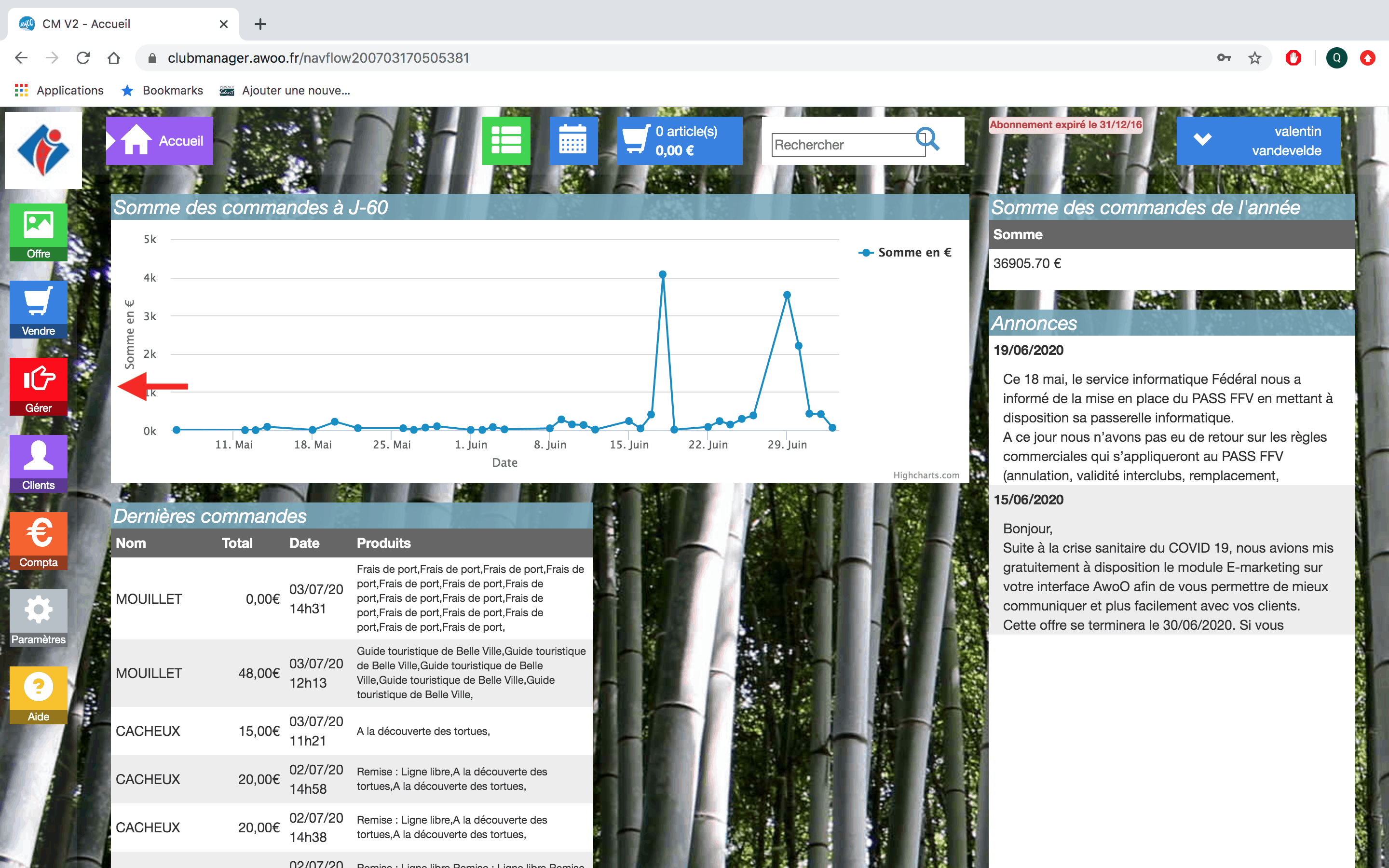
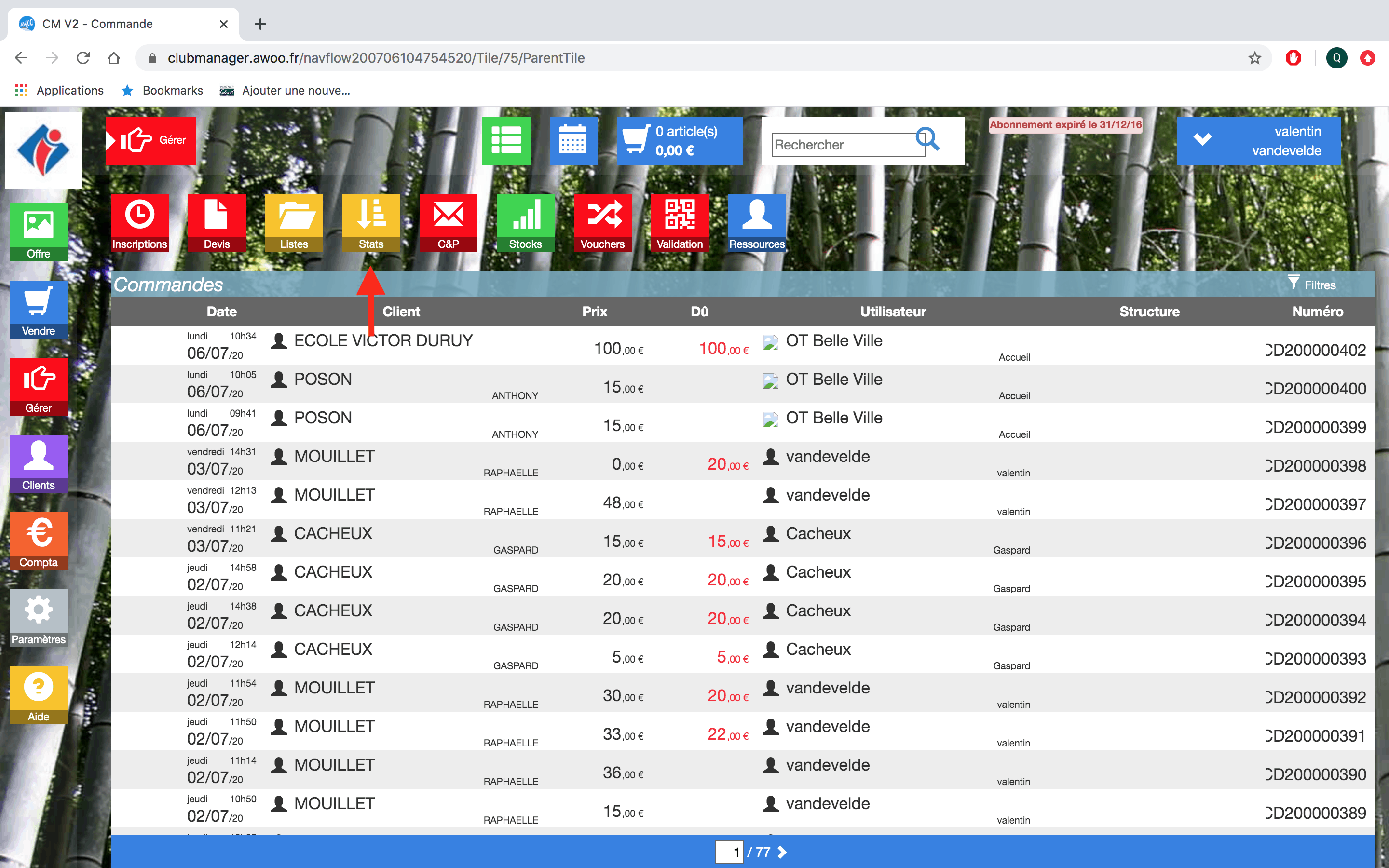
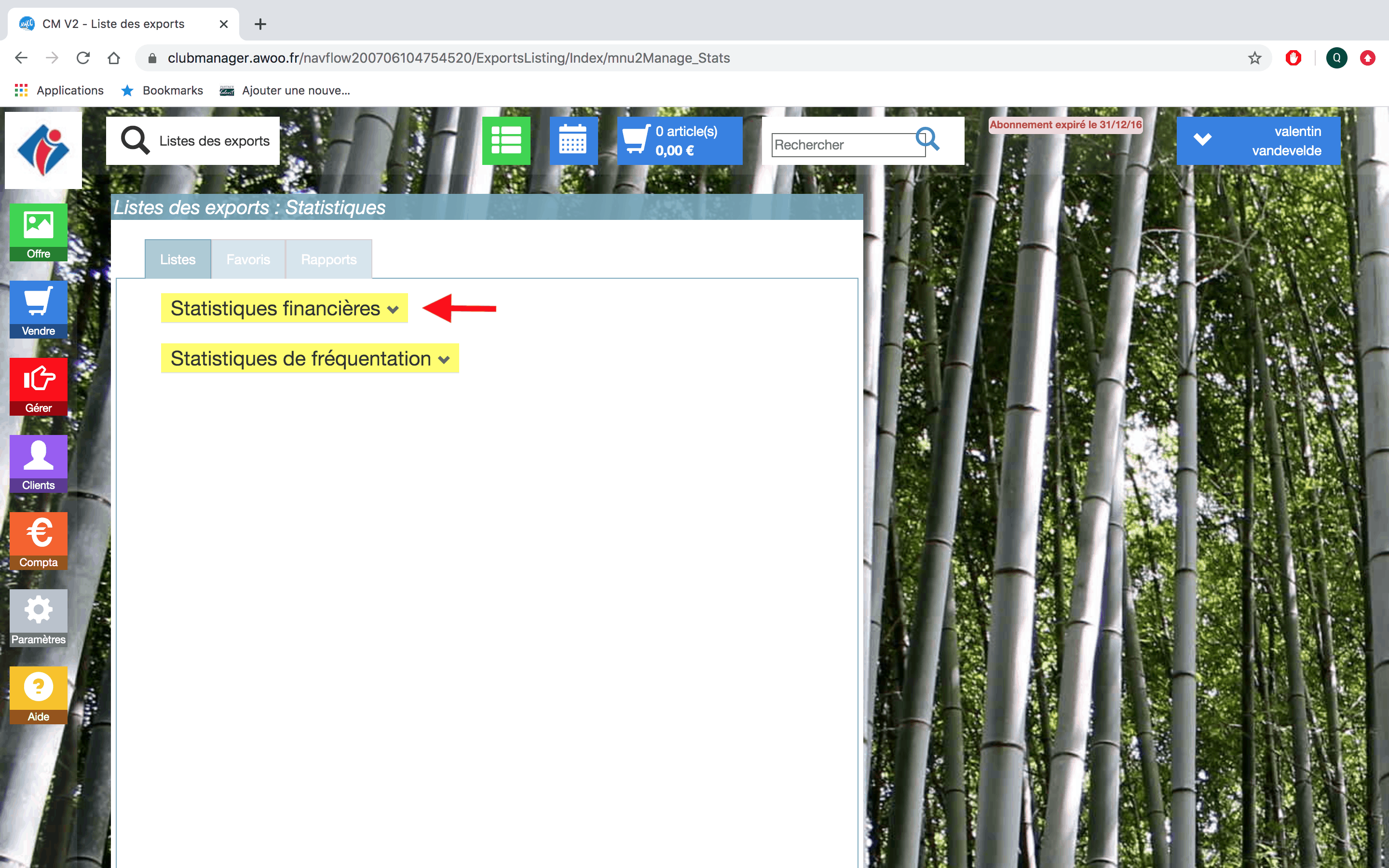
Dans l’encadré “Montant commissionable”, cliquez sur “Ouvrir”.
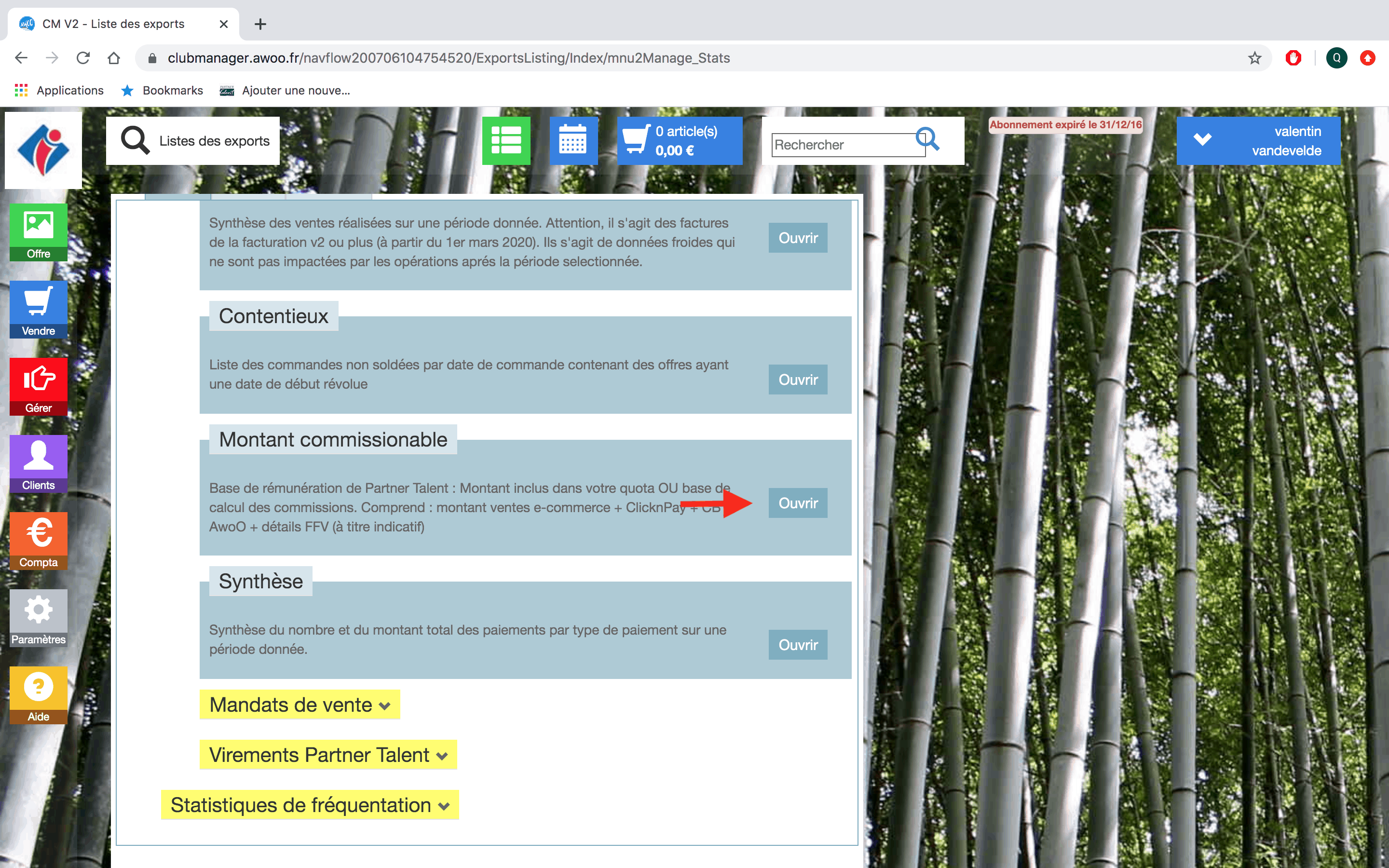
Ajoutez vos filtres puis cliquez sur “Appliquer”.
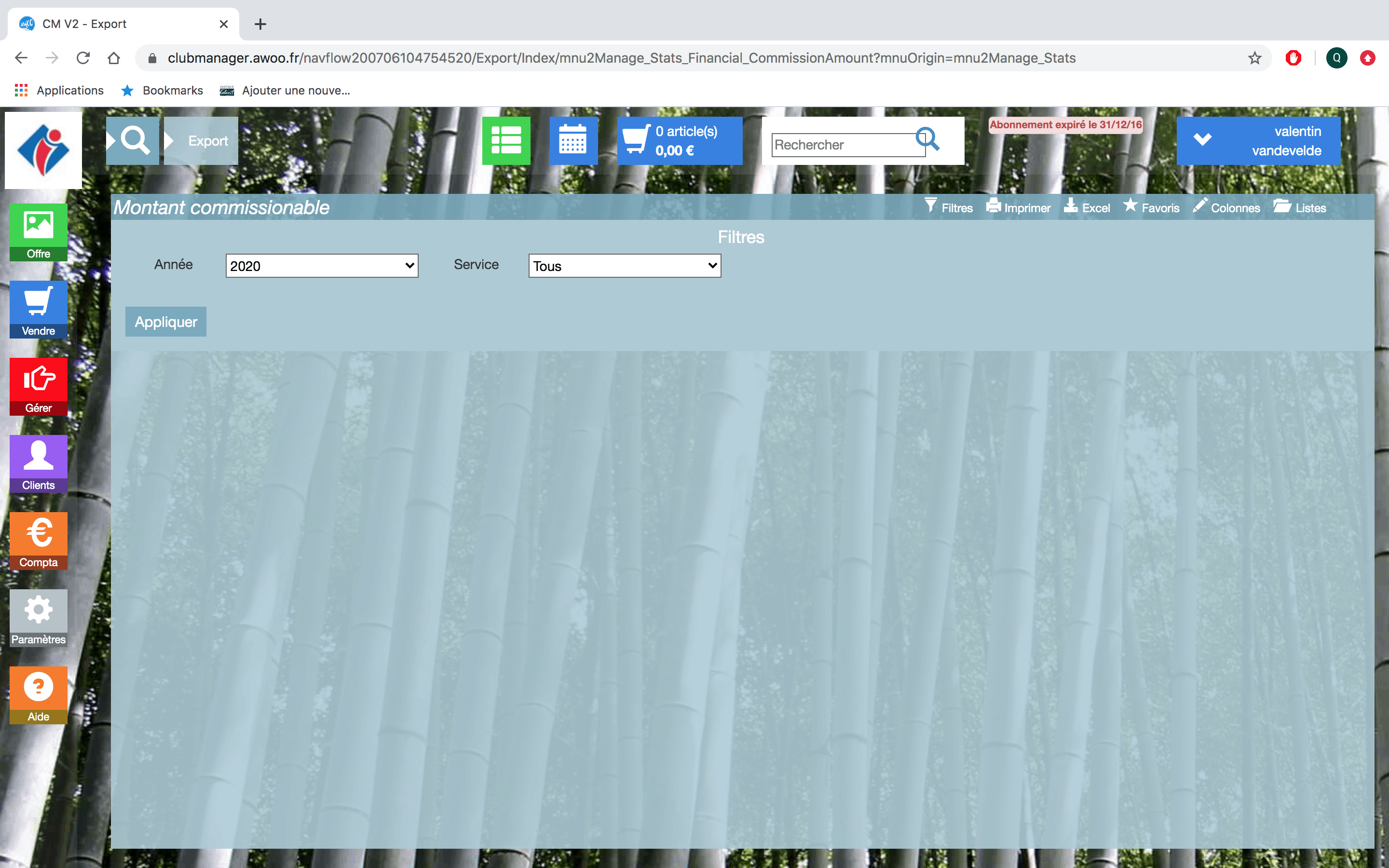
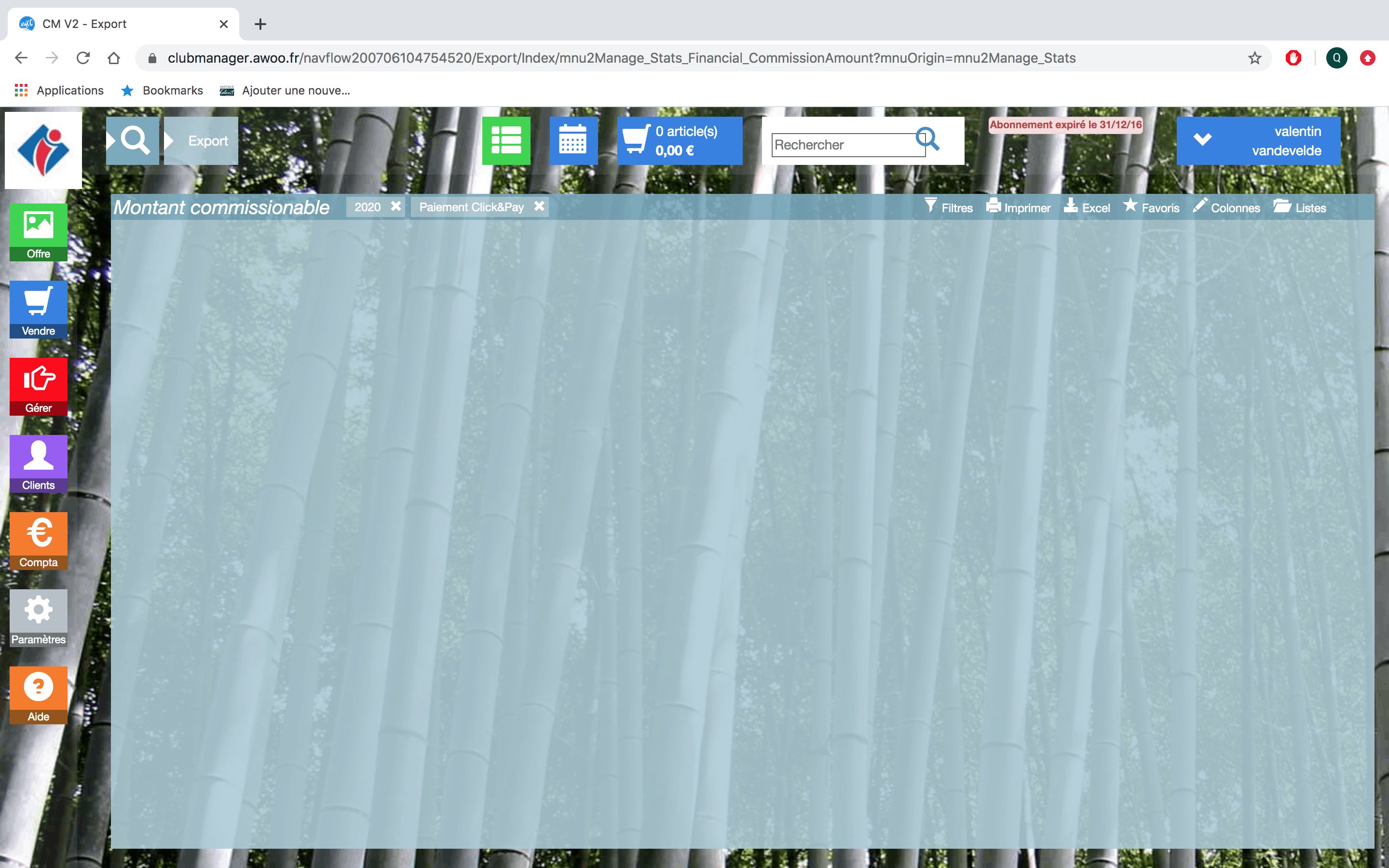
Sur votre Club Manager, cliquez sur le bouton “Gérer”, puis “Stats”, puis sur “Statistiques financières”.
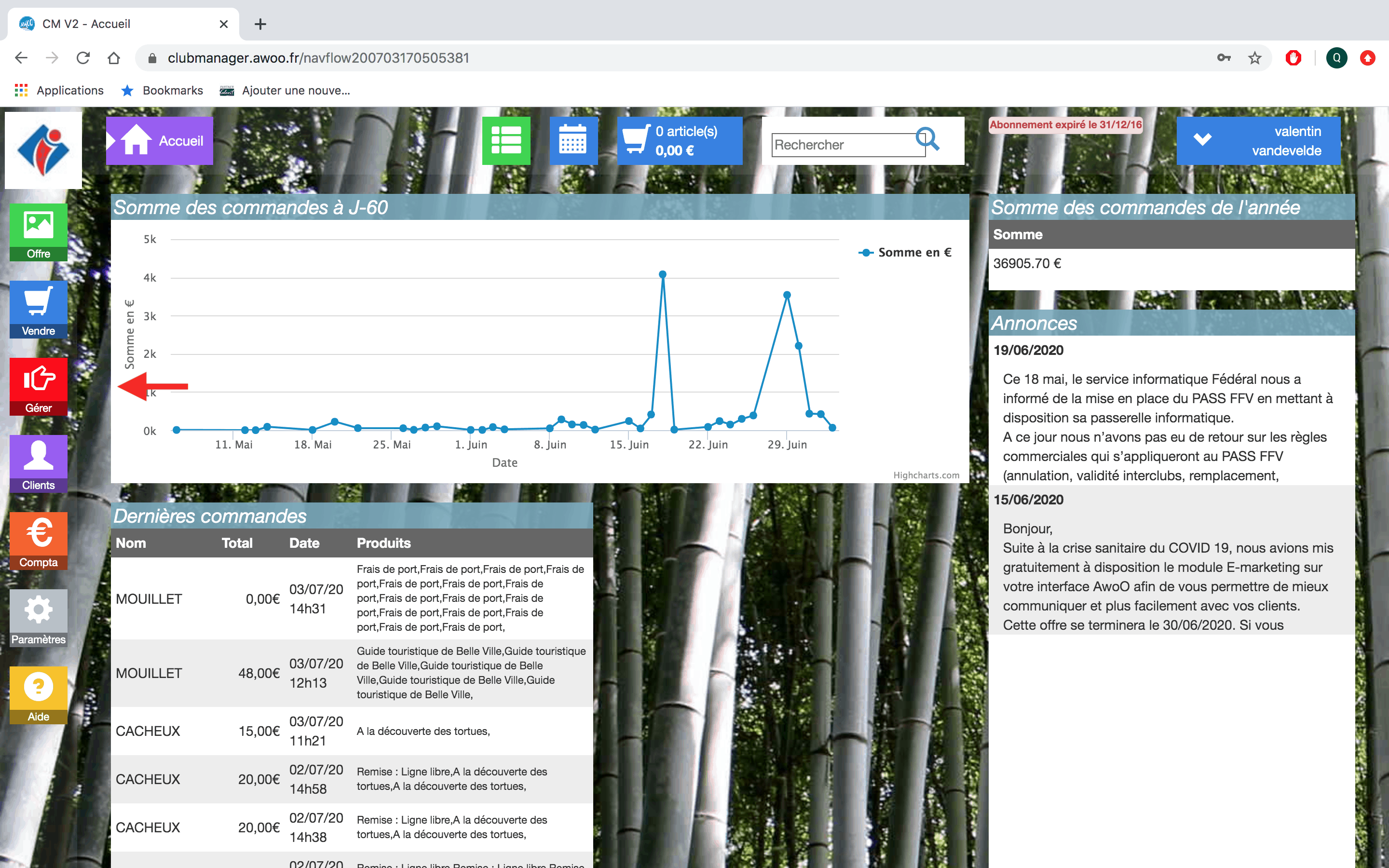
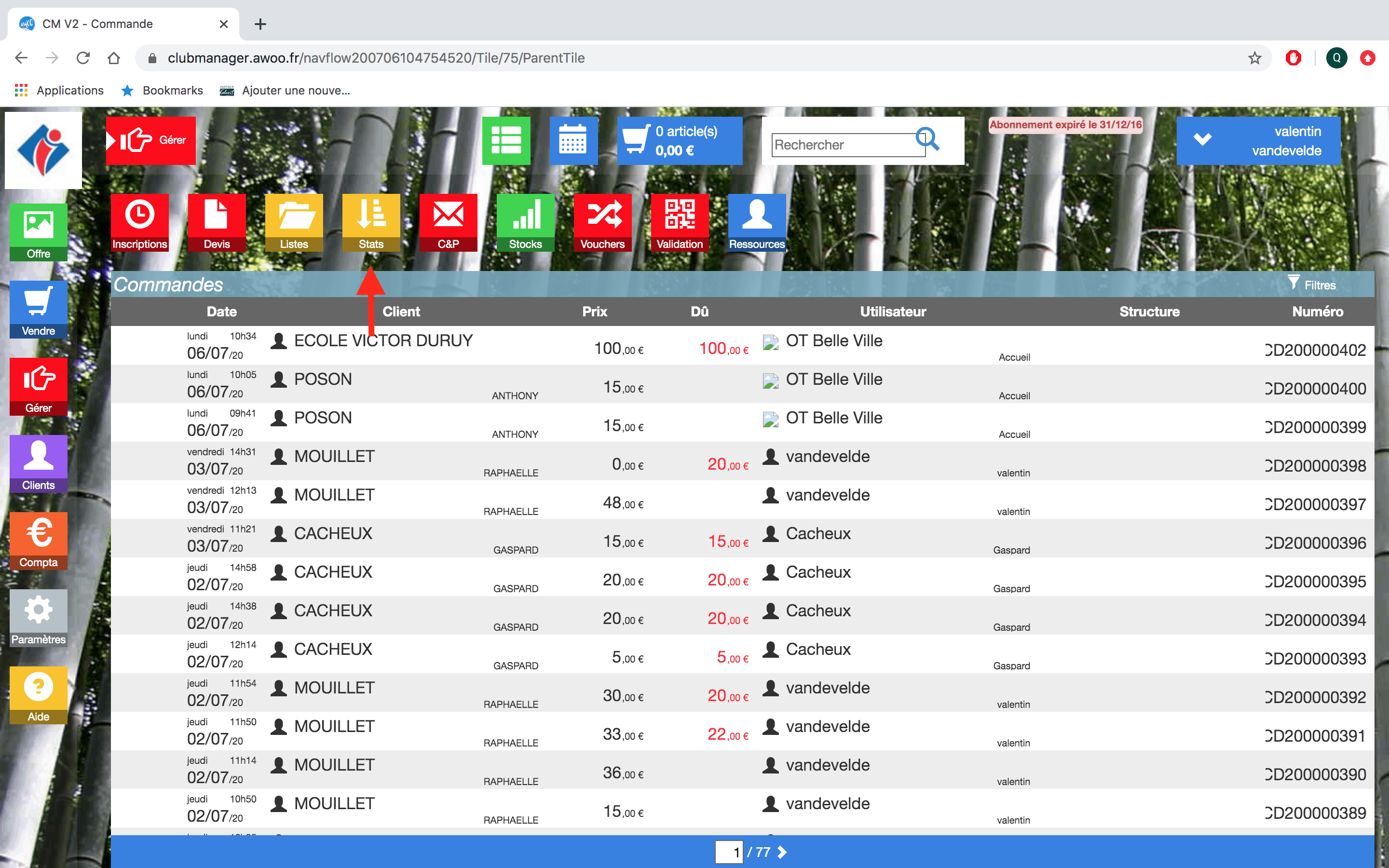
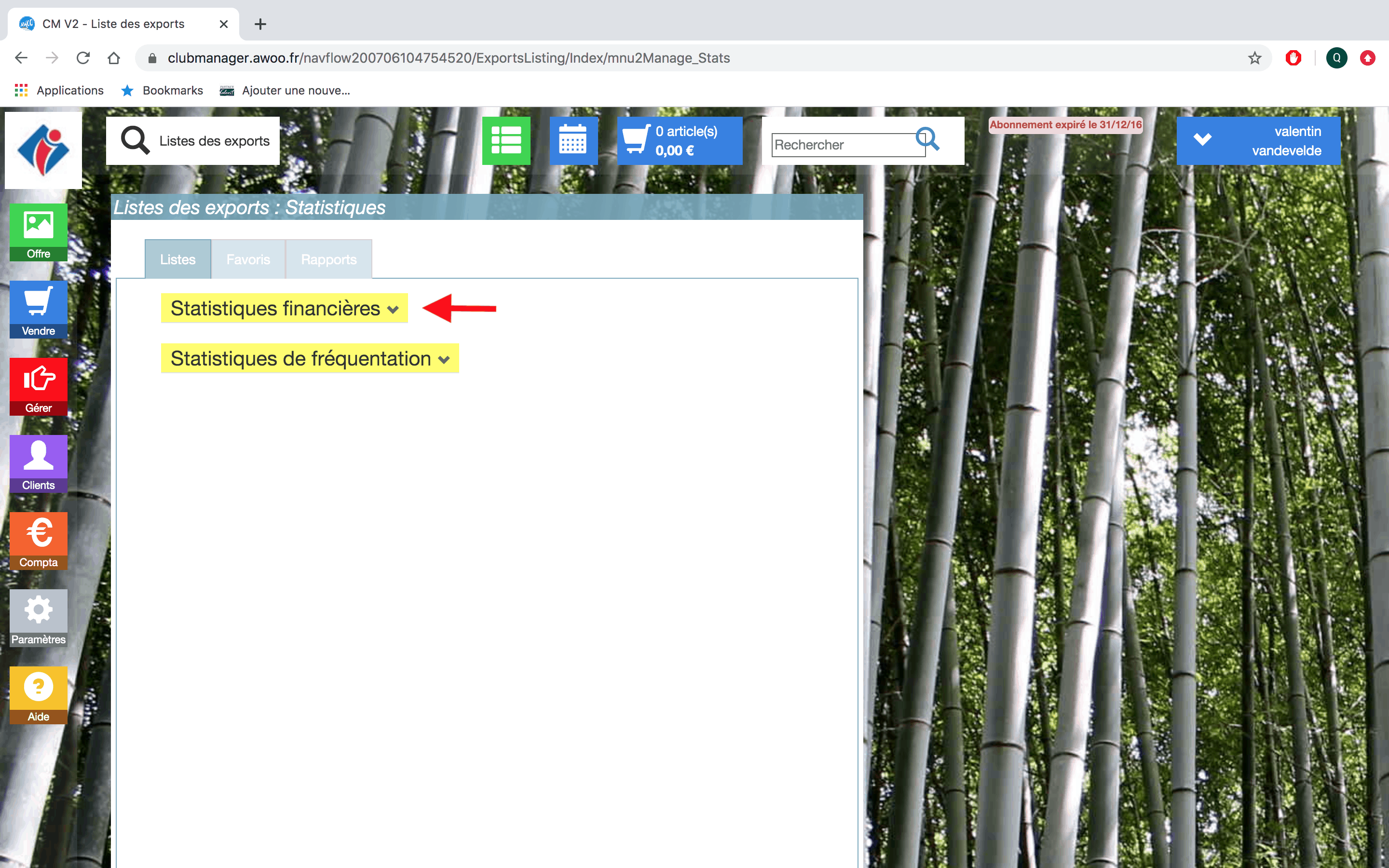
Dans l’encadré “Contentieux”, cliquez sur “Ouvrir”.
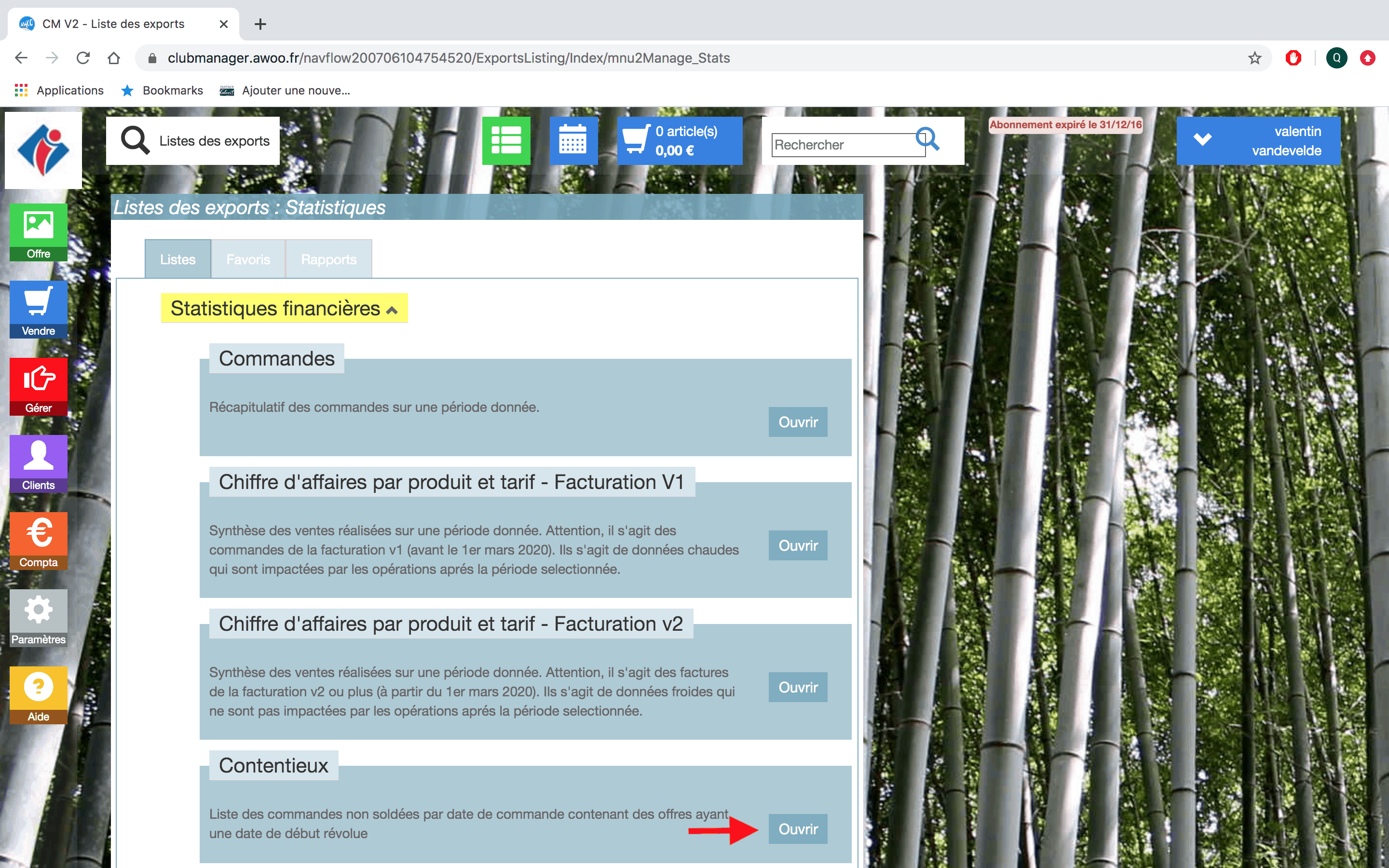
Ajoutez vos filtres puis cliquez sur “Appliquer”.
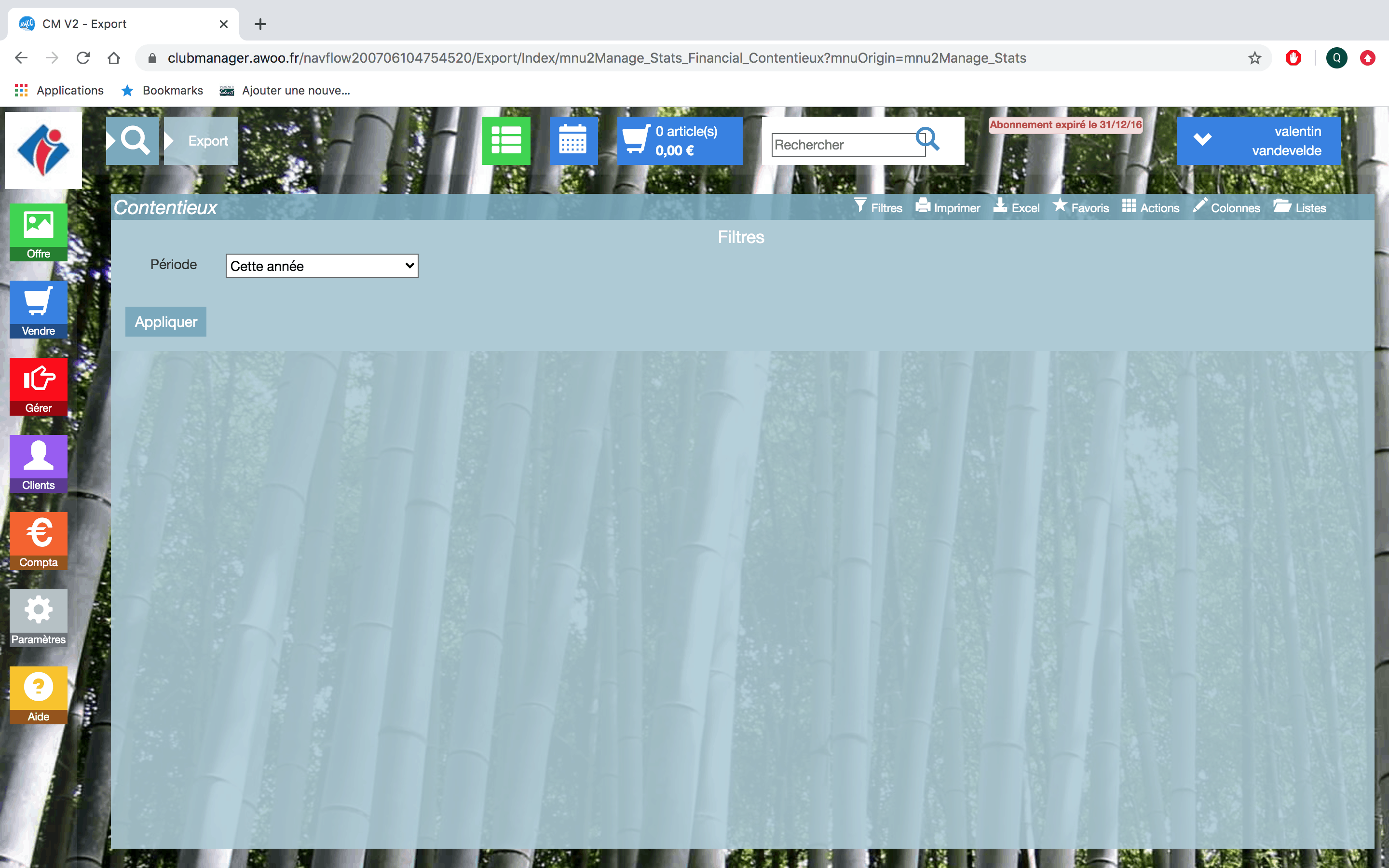
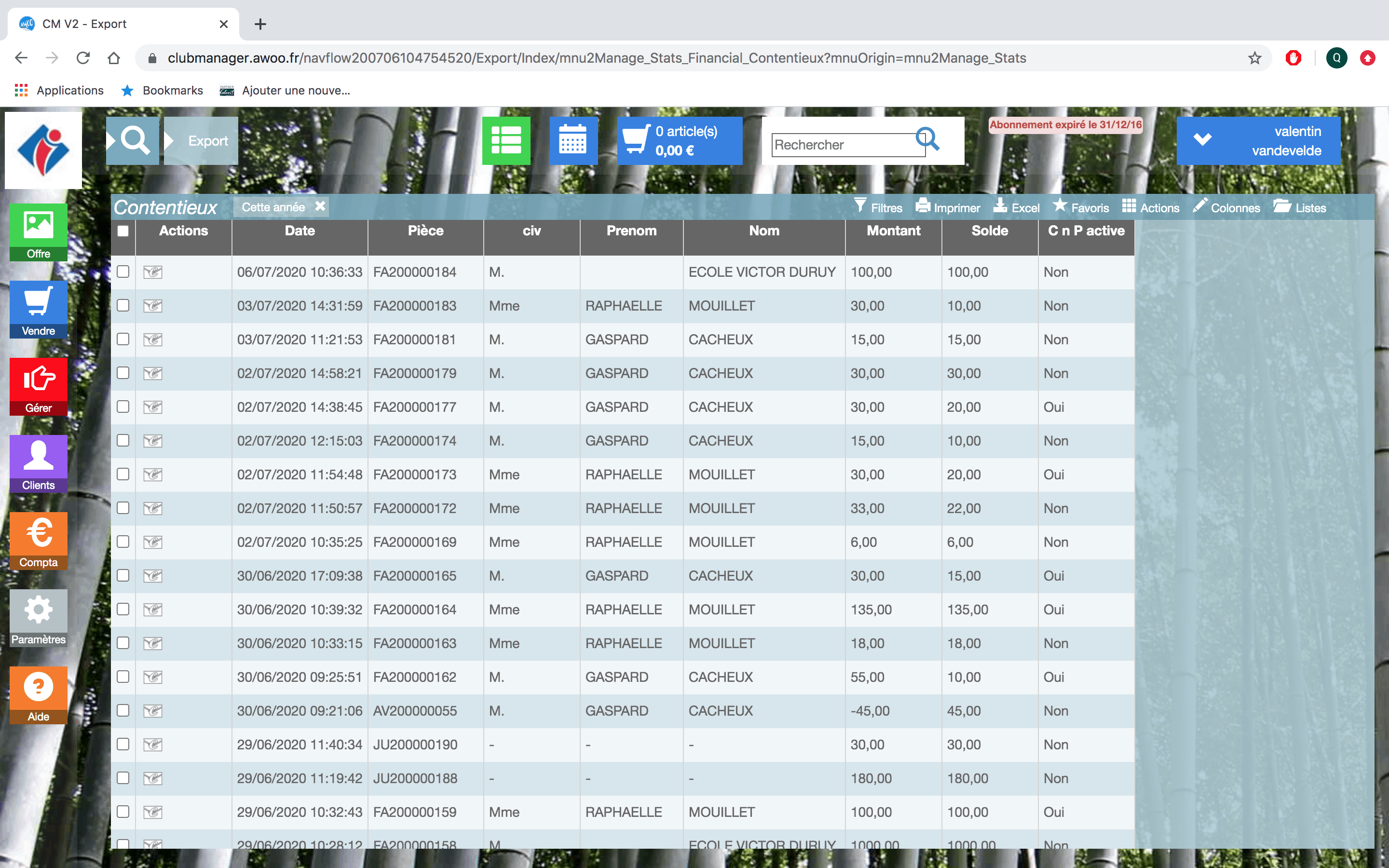
Sur votre Club Manager, cliquez sur le bouton “Gérer”, puis “Stats”, puis sur “Statistiques financières”.
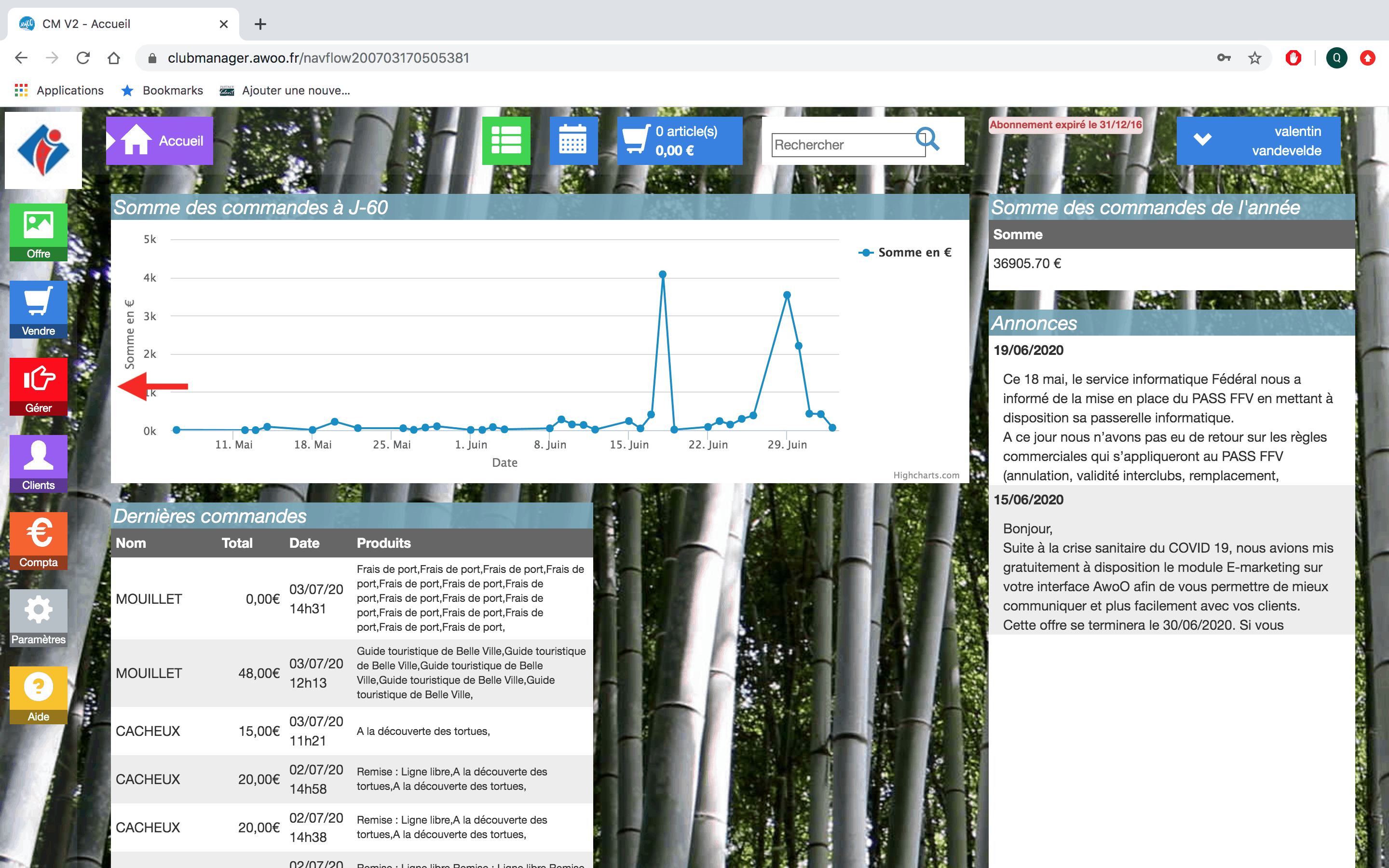
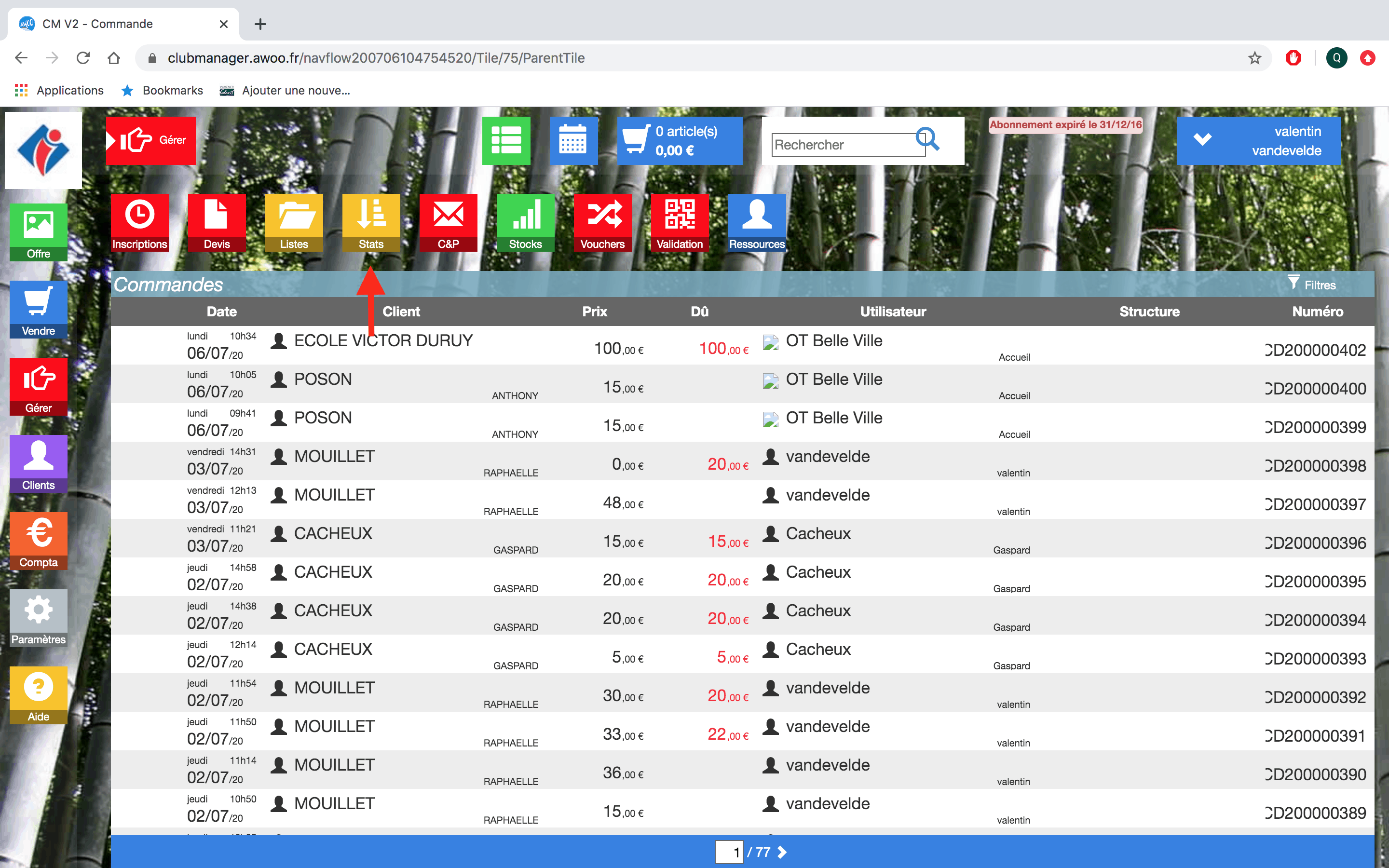
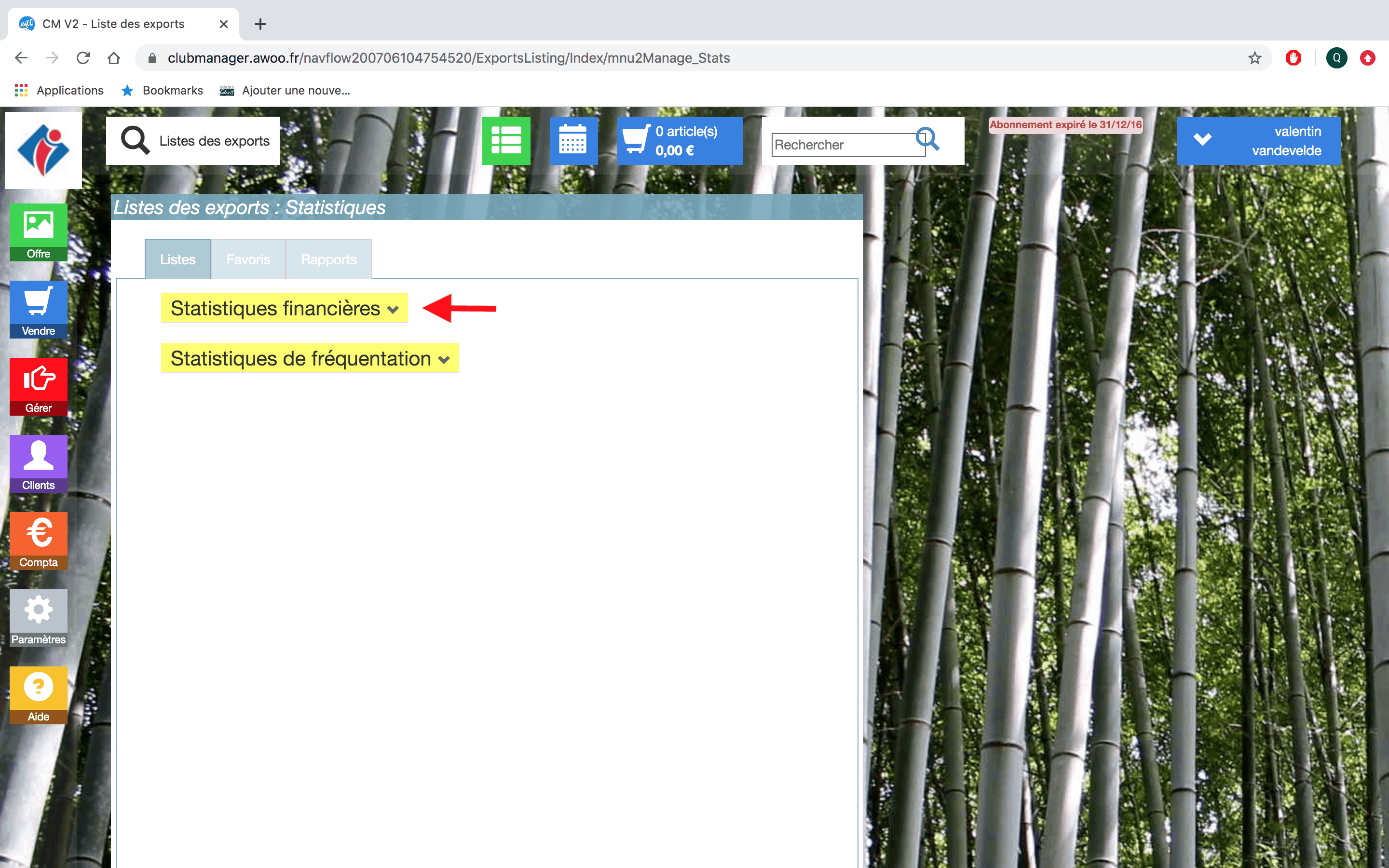
Dans l’encadré “Commandes”, cliquez sur “Ouvrir”.
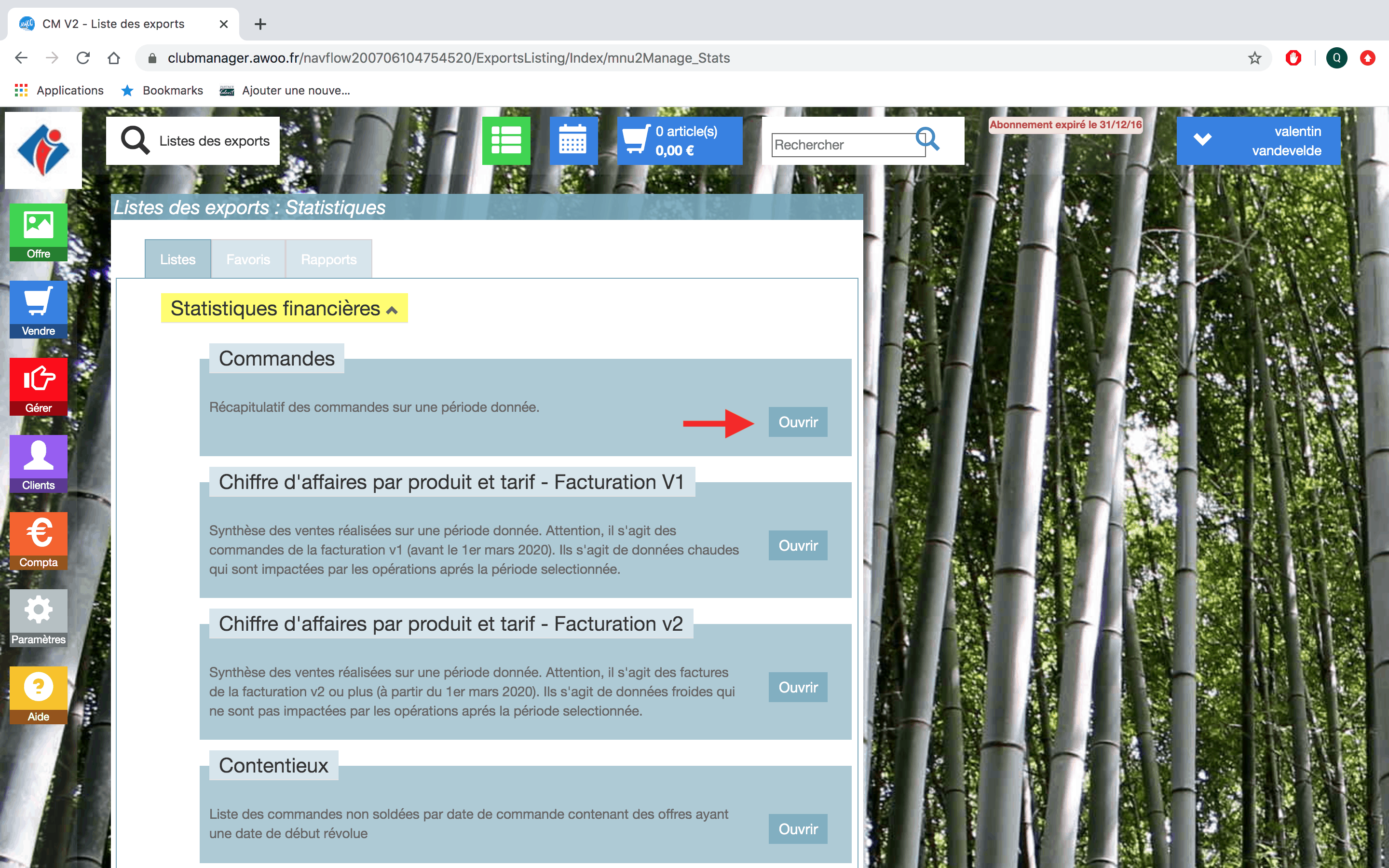
Ajoutez vos filtres puis cliquez sur “Appliquer”.
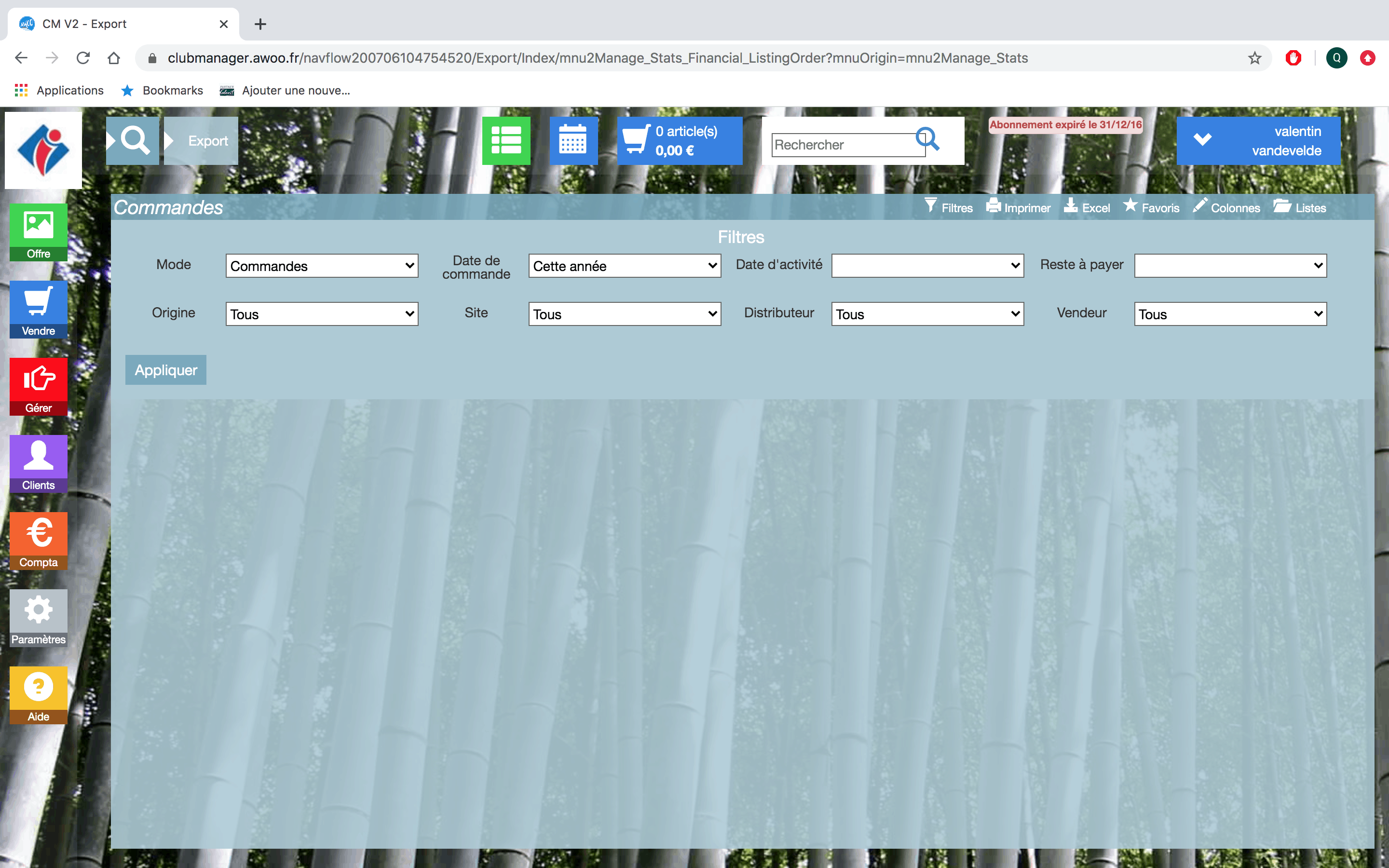
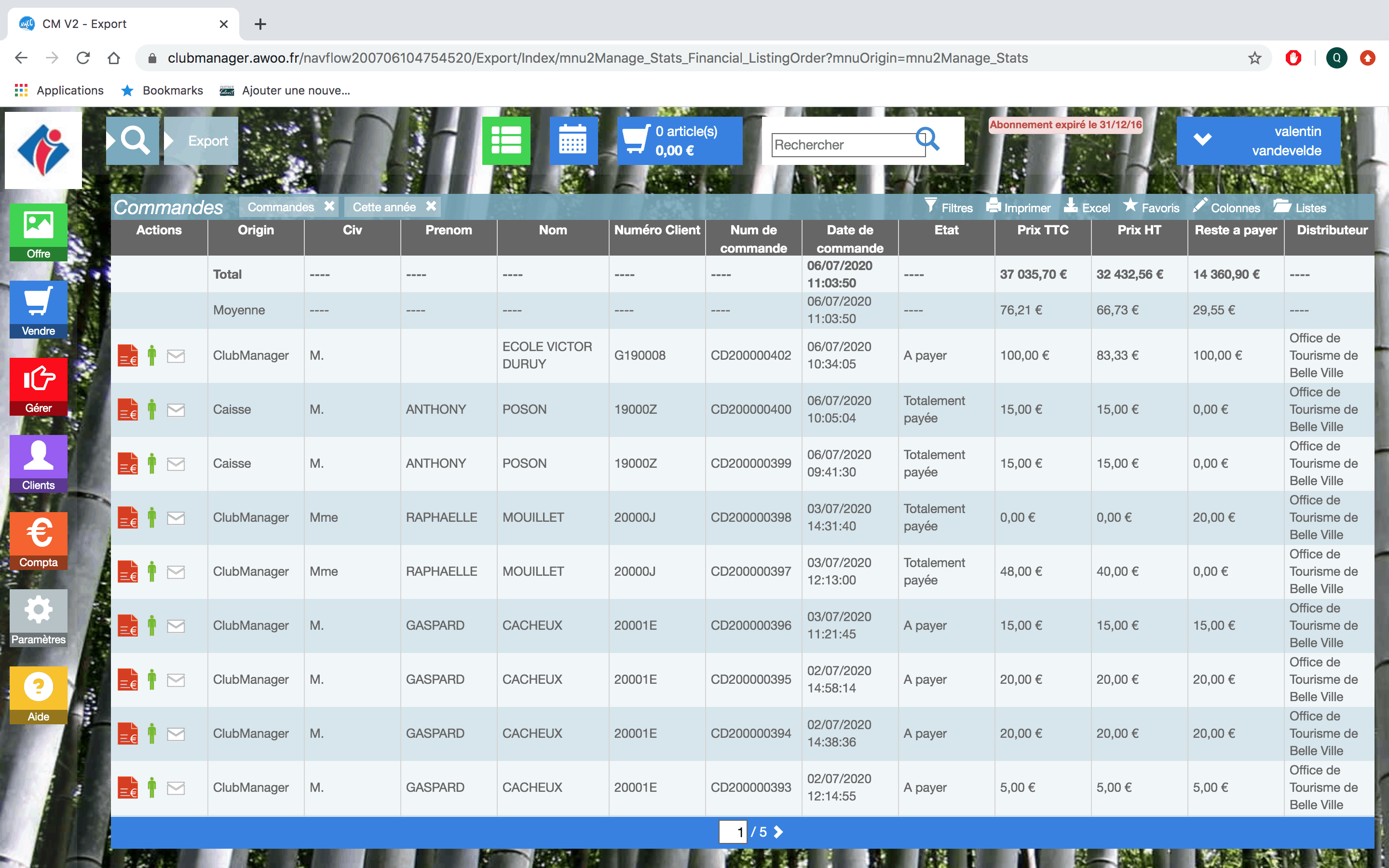
Sur votre Club Manager, cliquez sur le bouton “Gérer”, puis “Stats”, puis sur “Statistiques de fréquentation”.
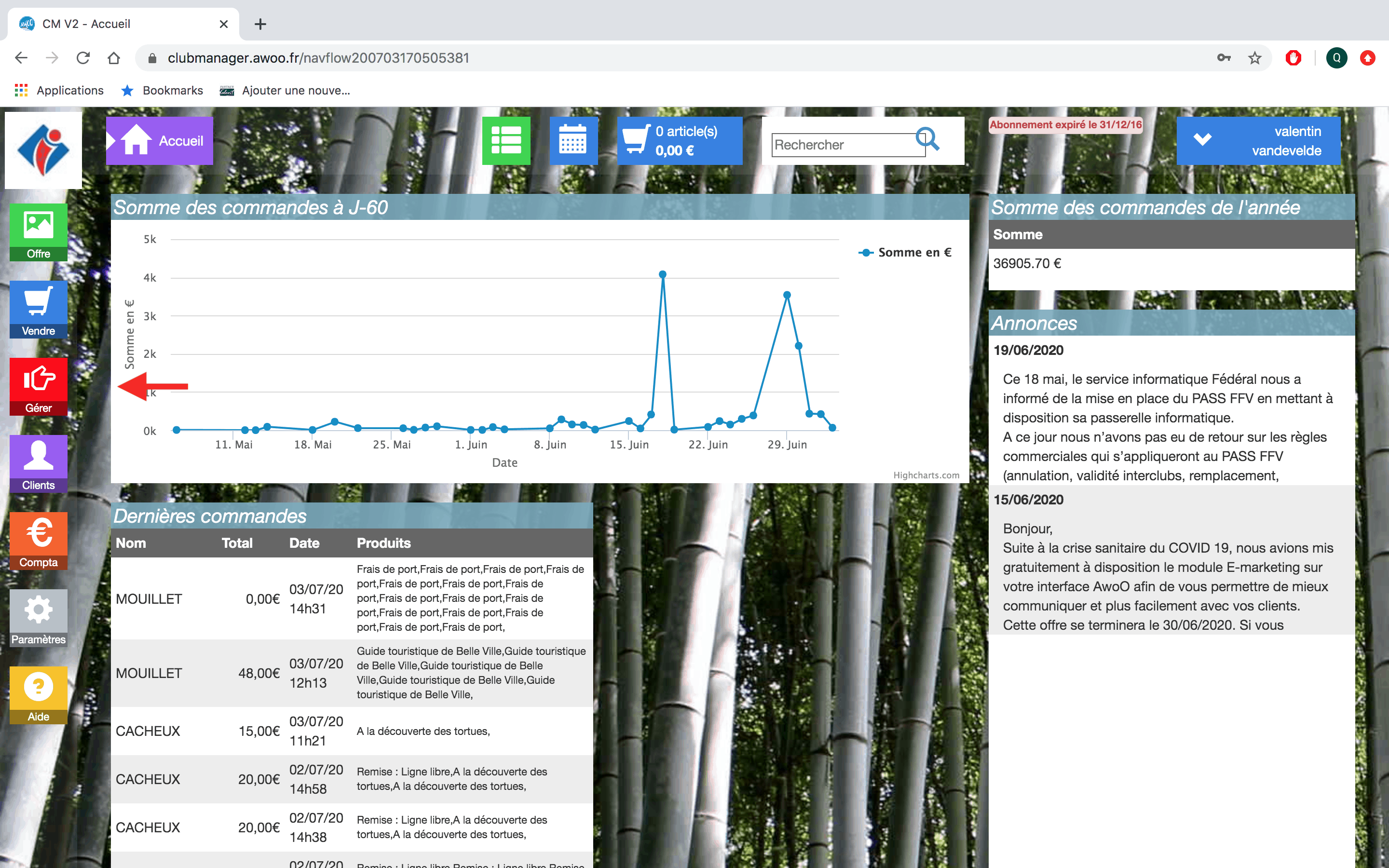
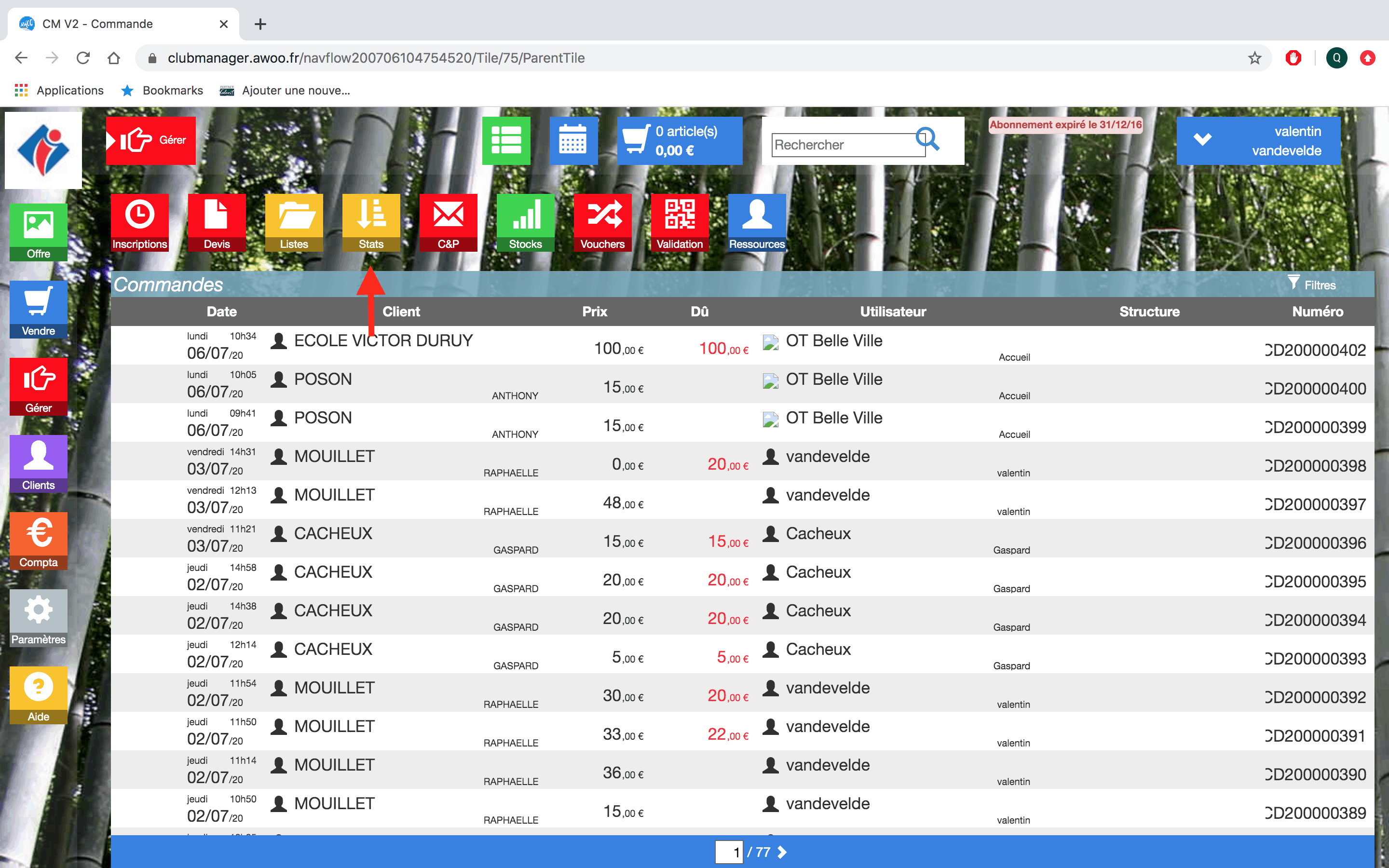
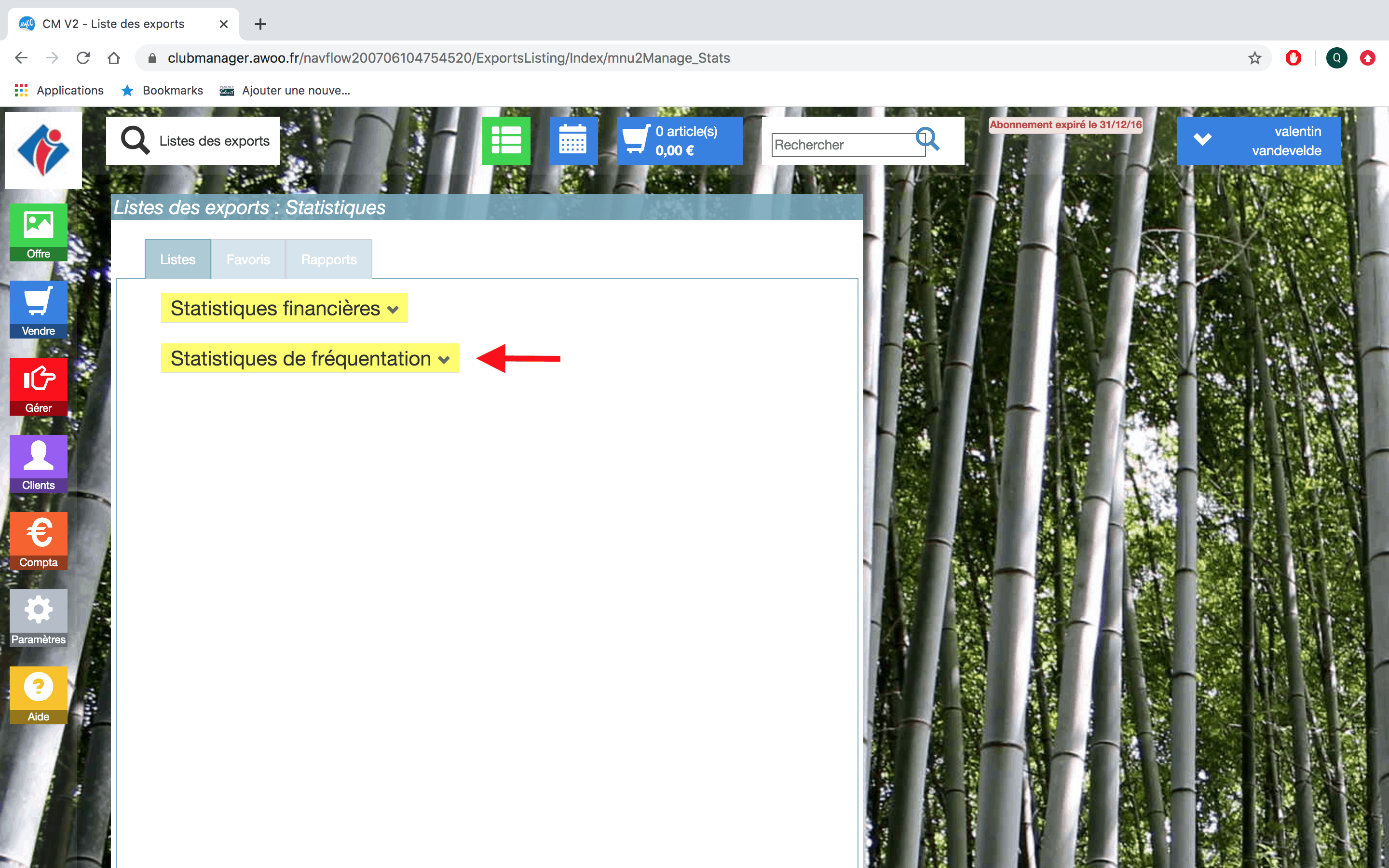
Dans l’encadré “Ventes par produits”, cliquez sur “Ouvrir”.
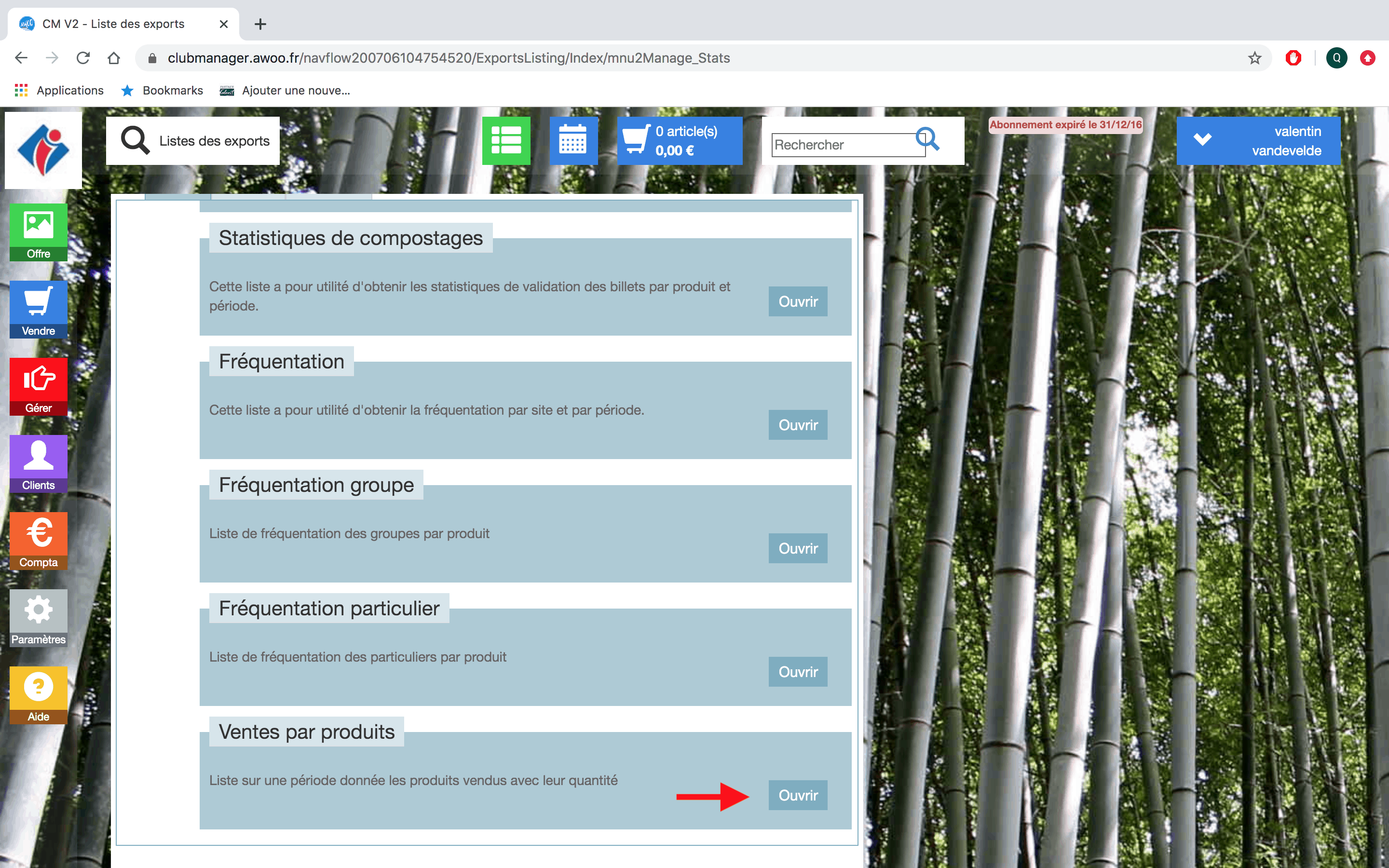
Ajoutez vos filtres puis cliquez sur “Appliquer”.
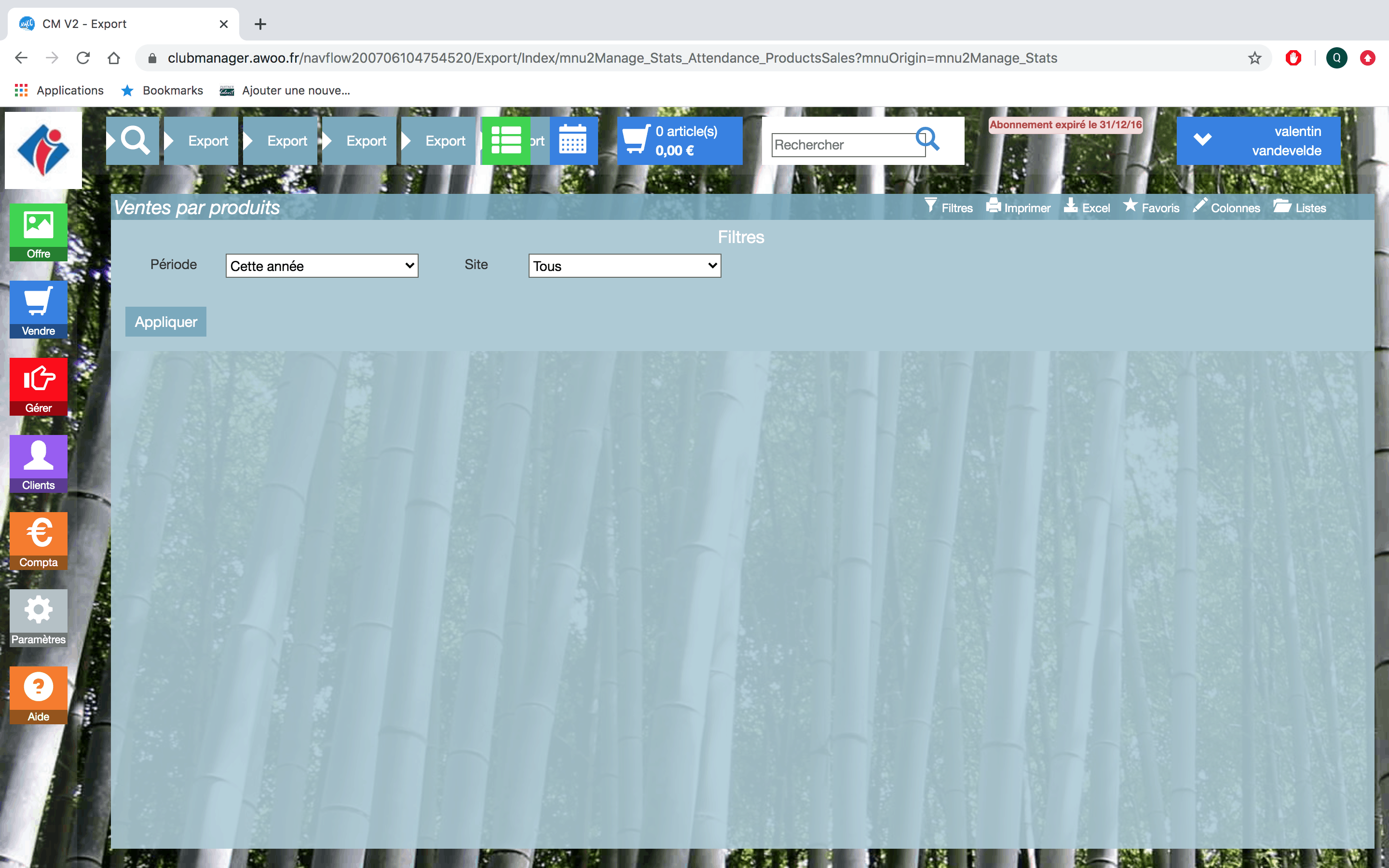
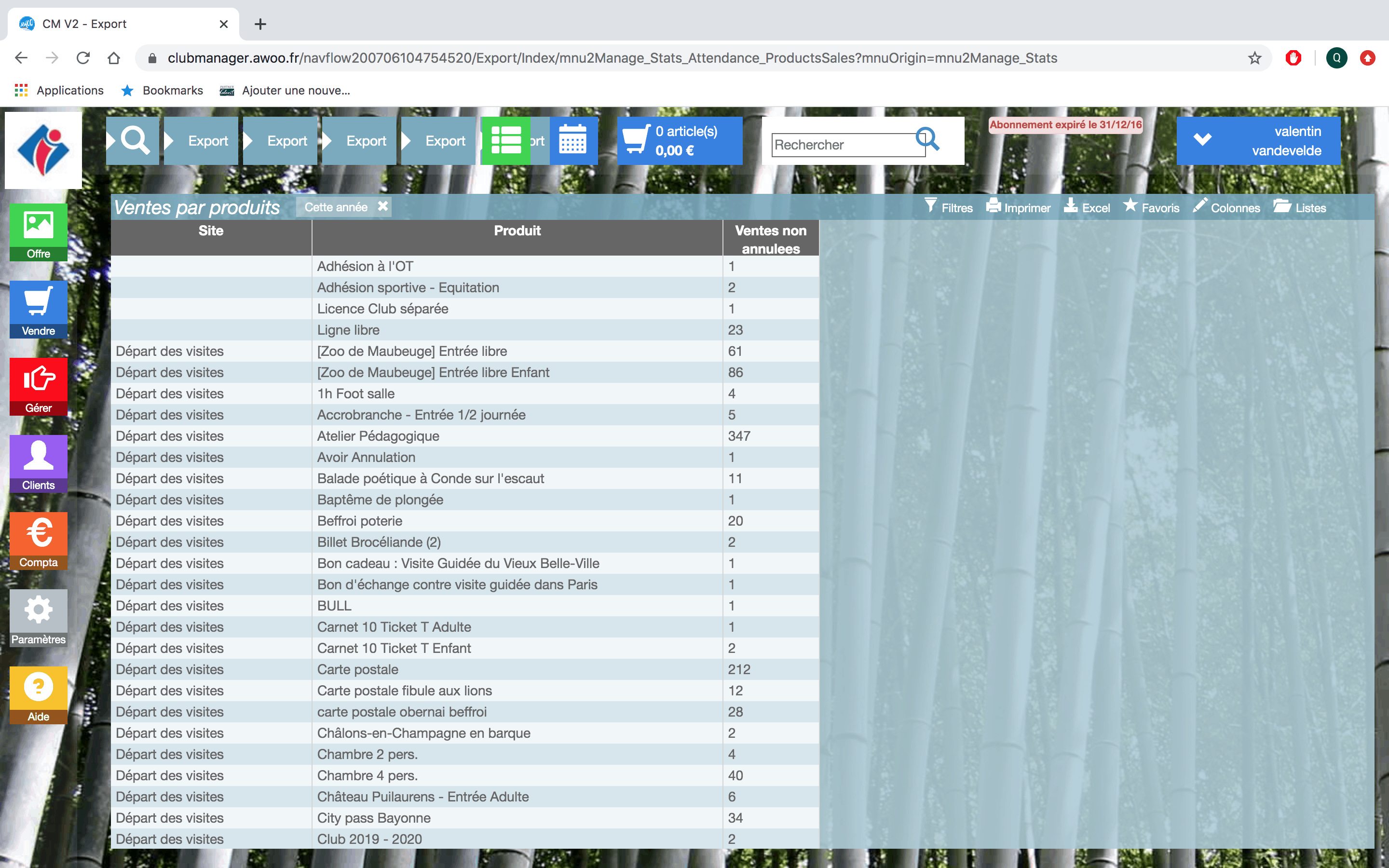
Sur votre Club Manager, cliquez sur le bouton “Gérer”, puis “Stats”, puis sur “Statistiques de fréquentation”.
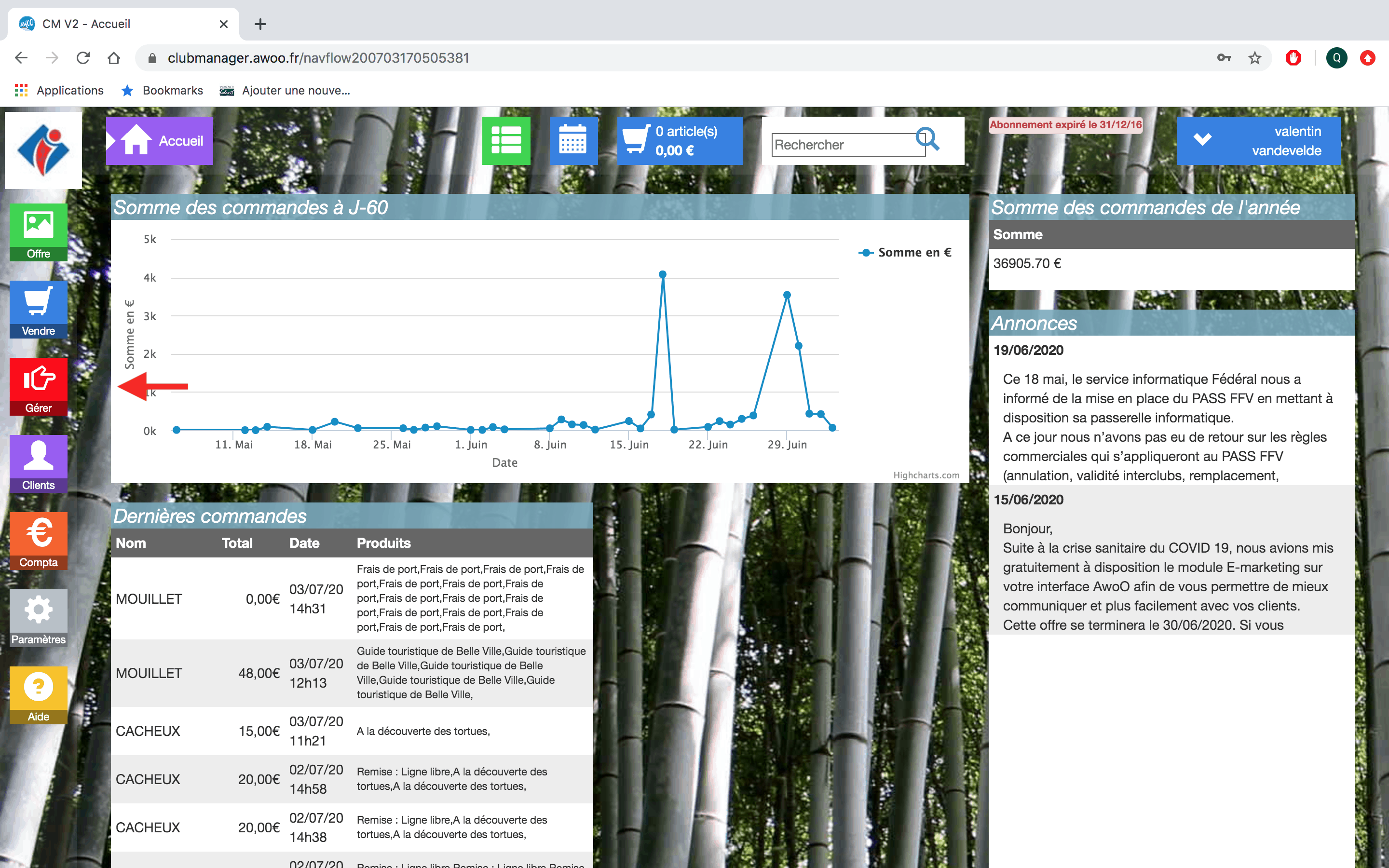
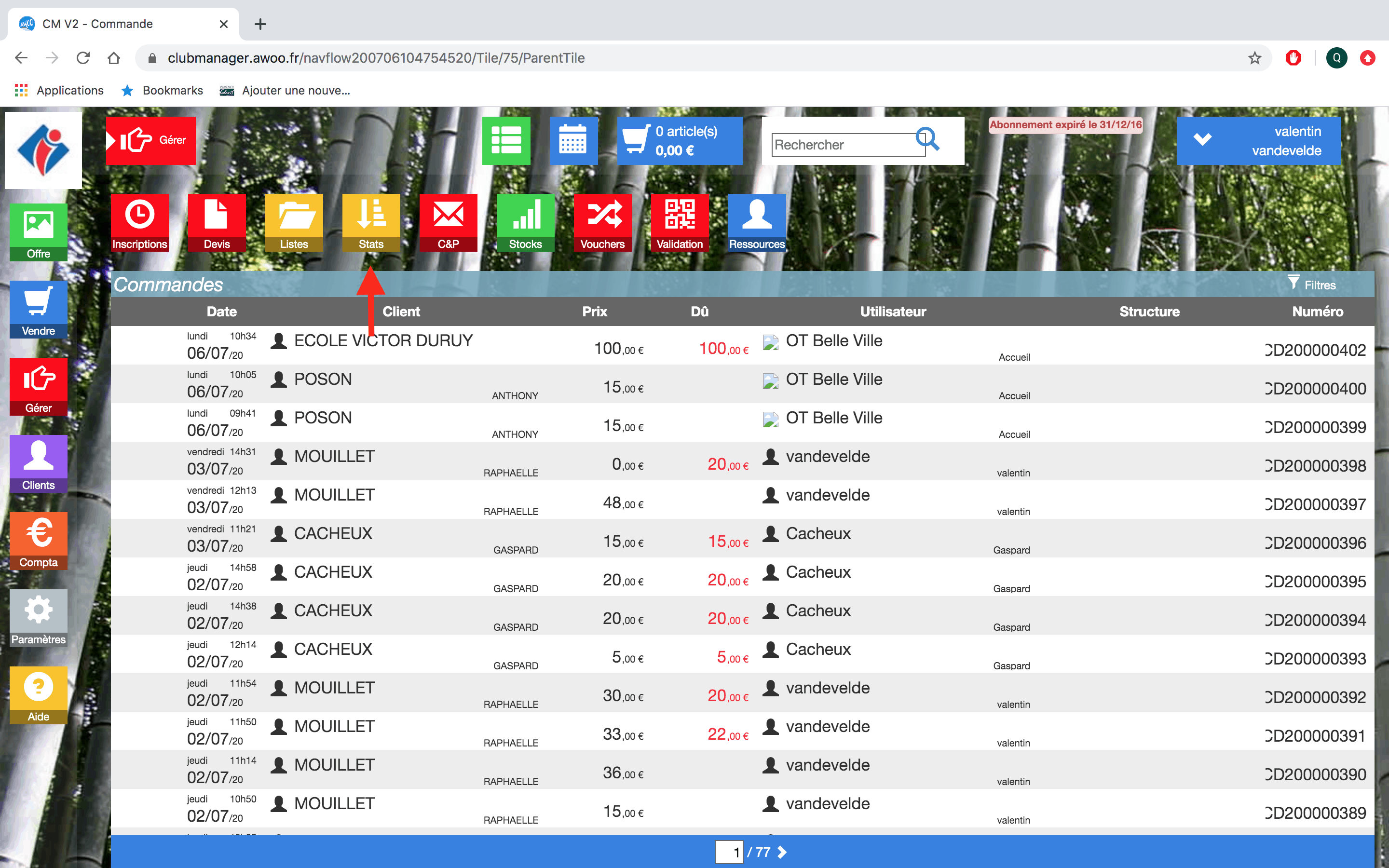
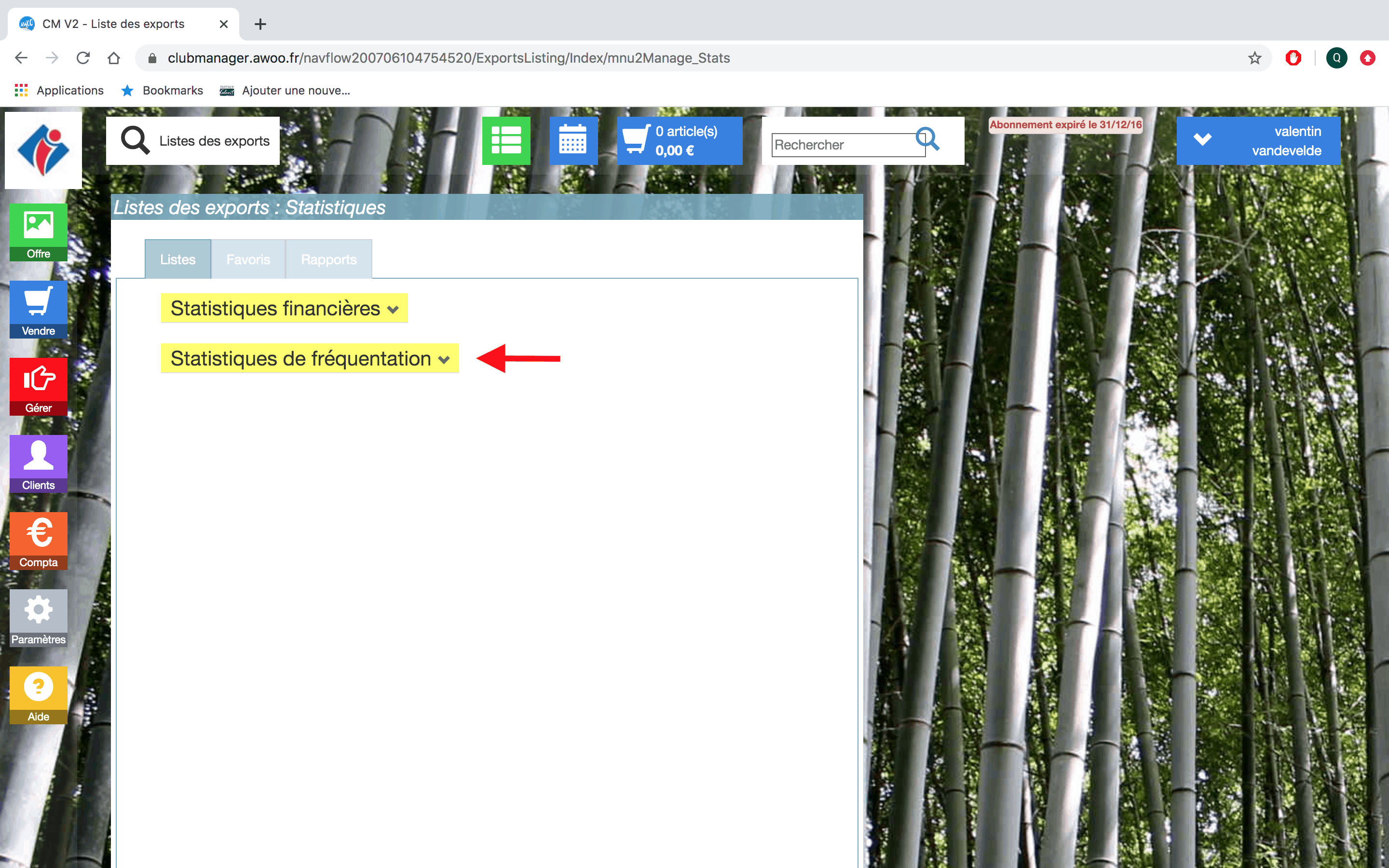
Dans l’encadré “Statistiques de validations”, cliquez sur “Ouvrir”.
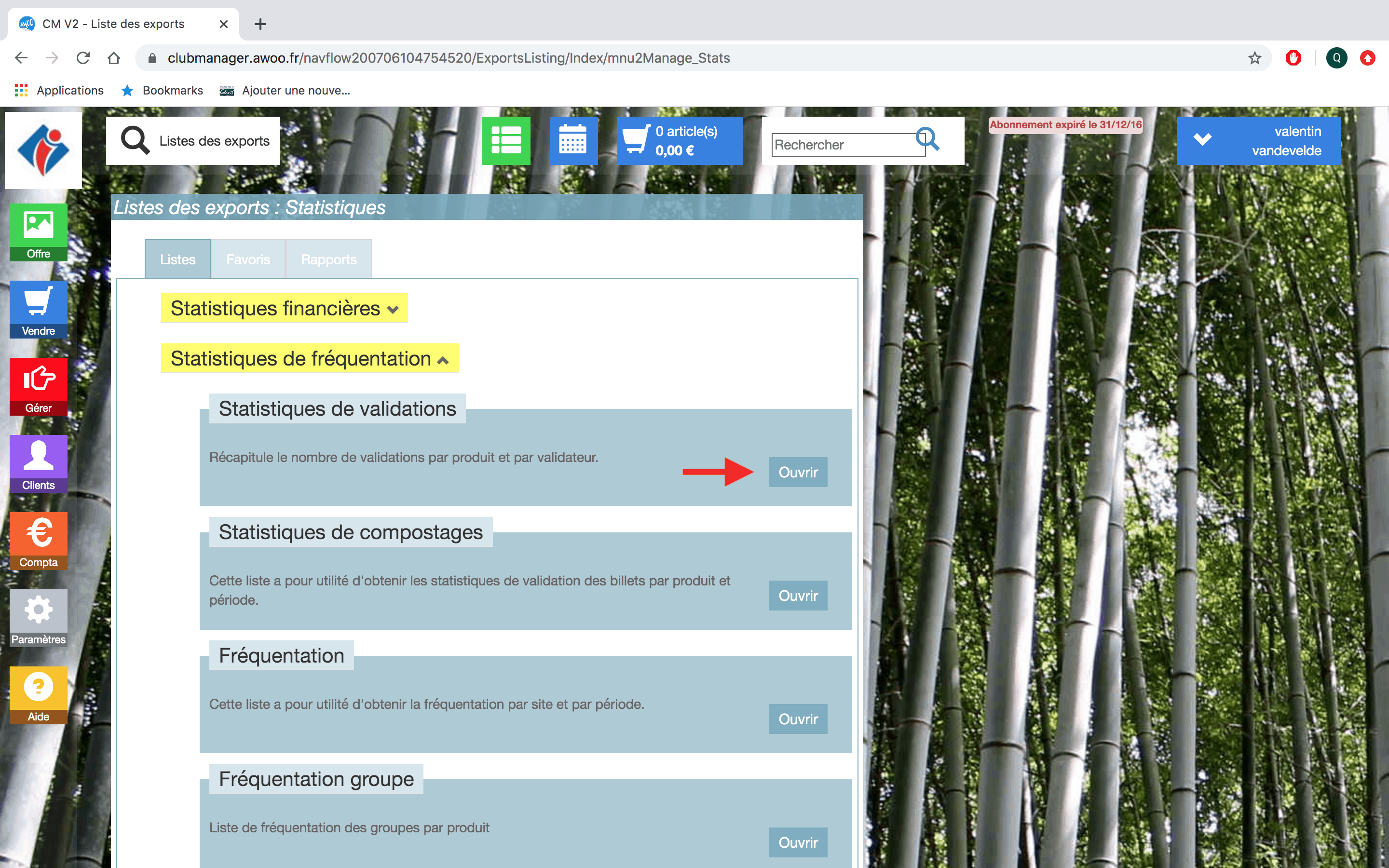
Ajoutez vos filtres puis cliquez sur “Appliquer”.
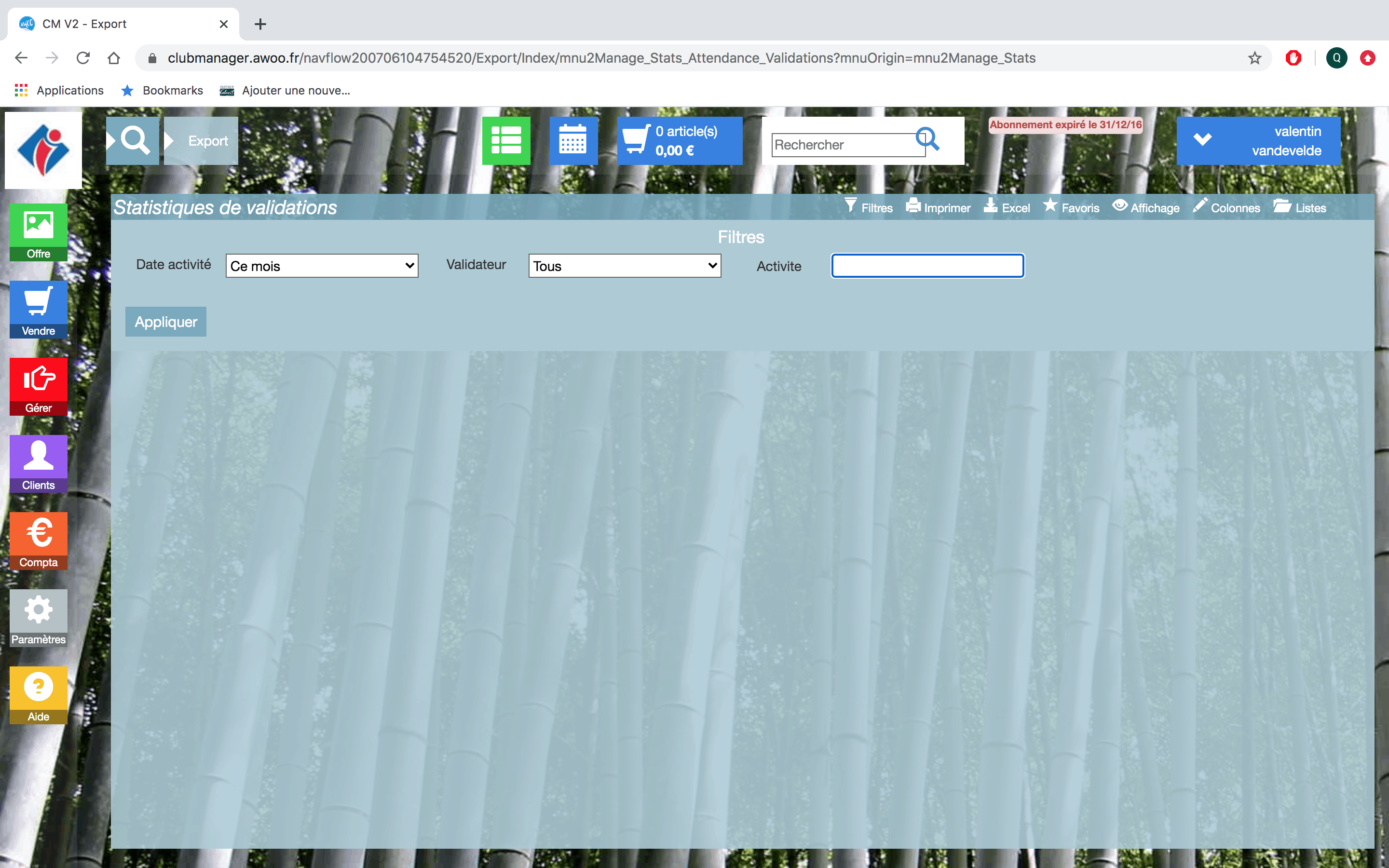
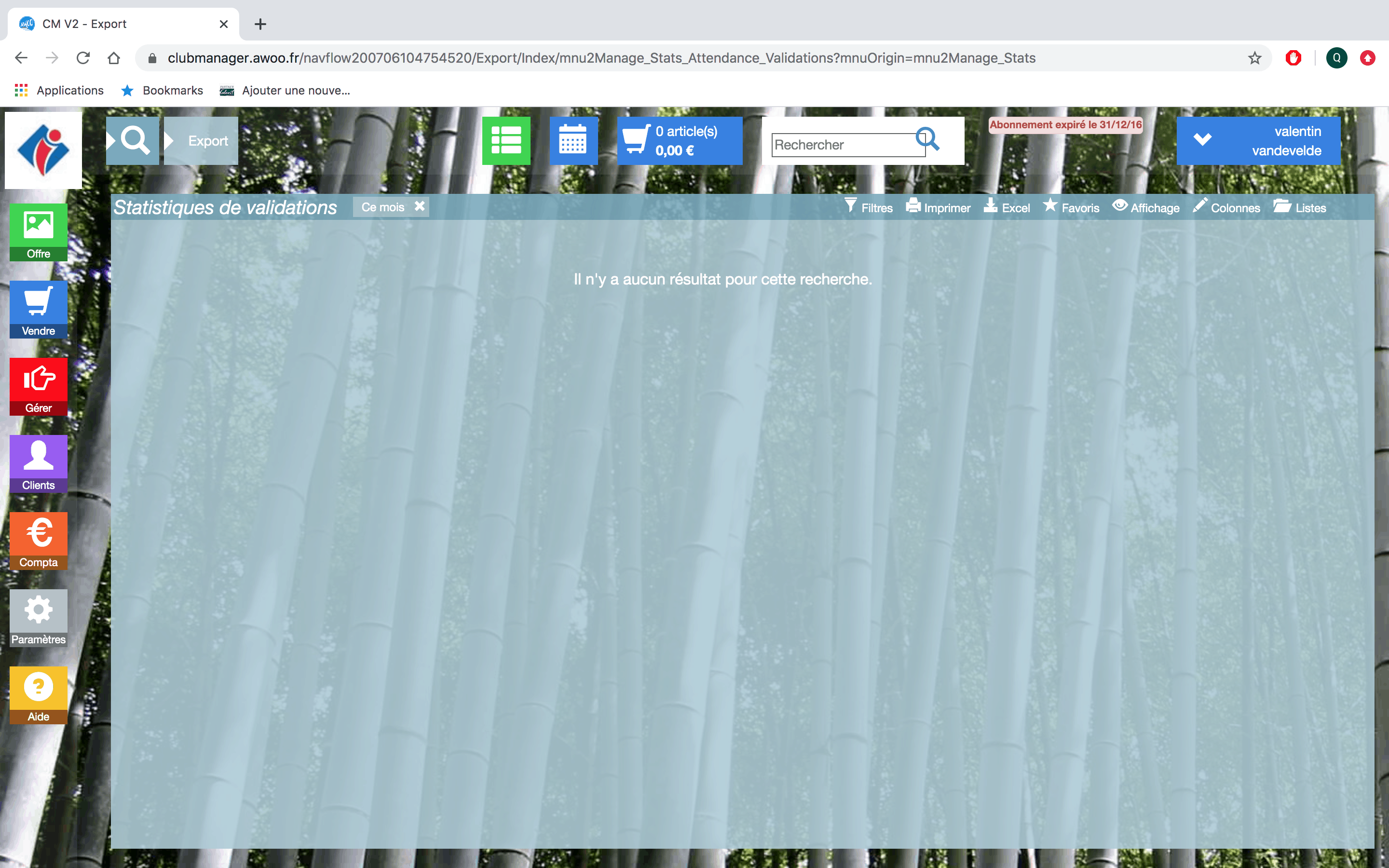
Sur votre Club Manager, cliquez sur le bouton “Gérer”, puis “Stats”, puis sur “Statistiques de fréquentation”.
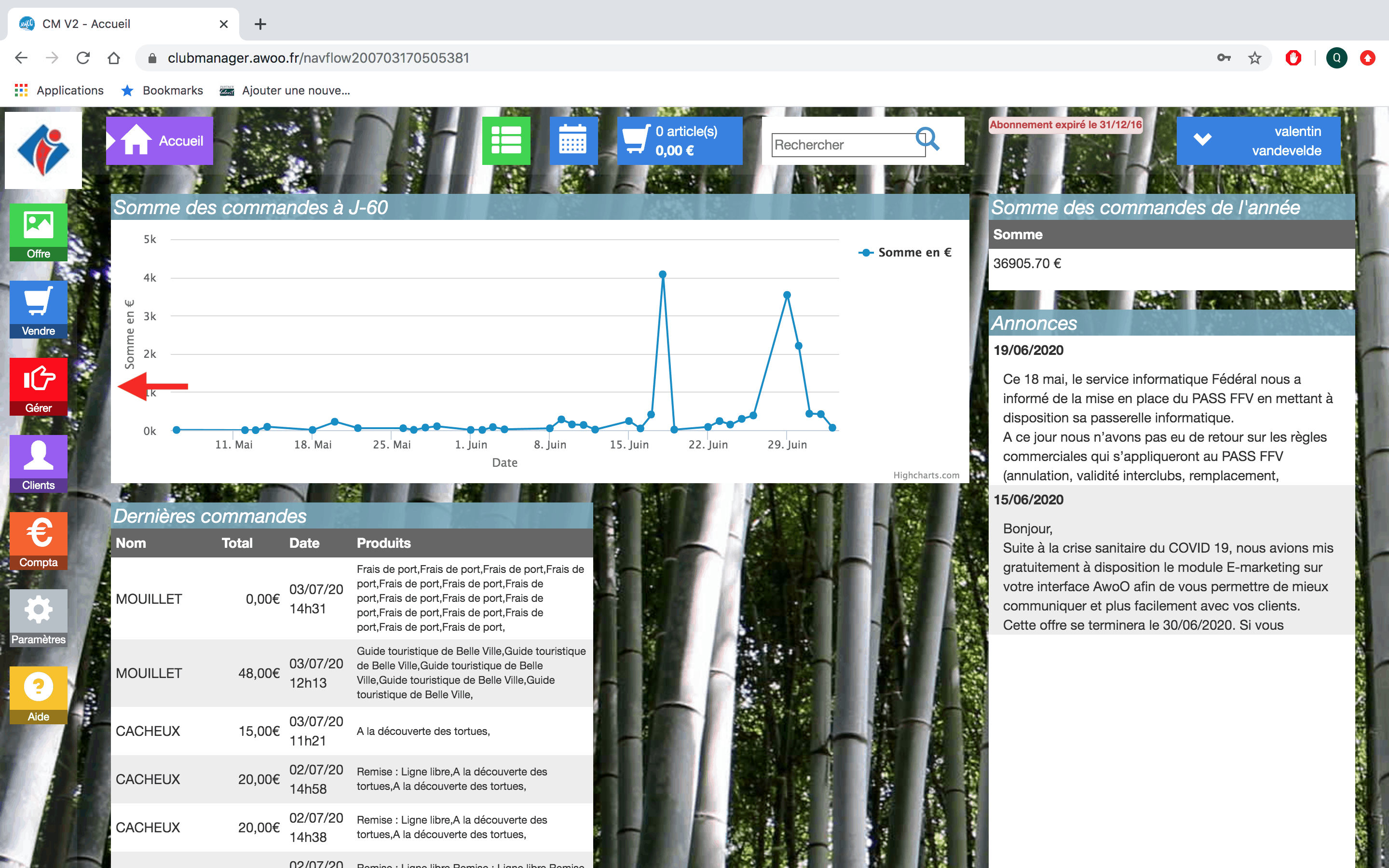
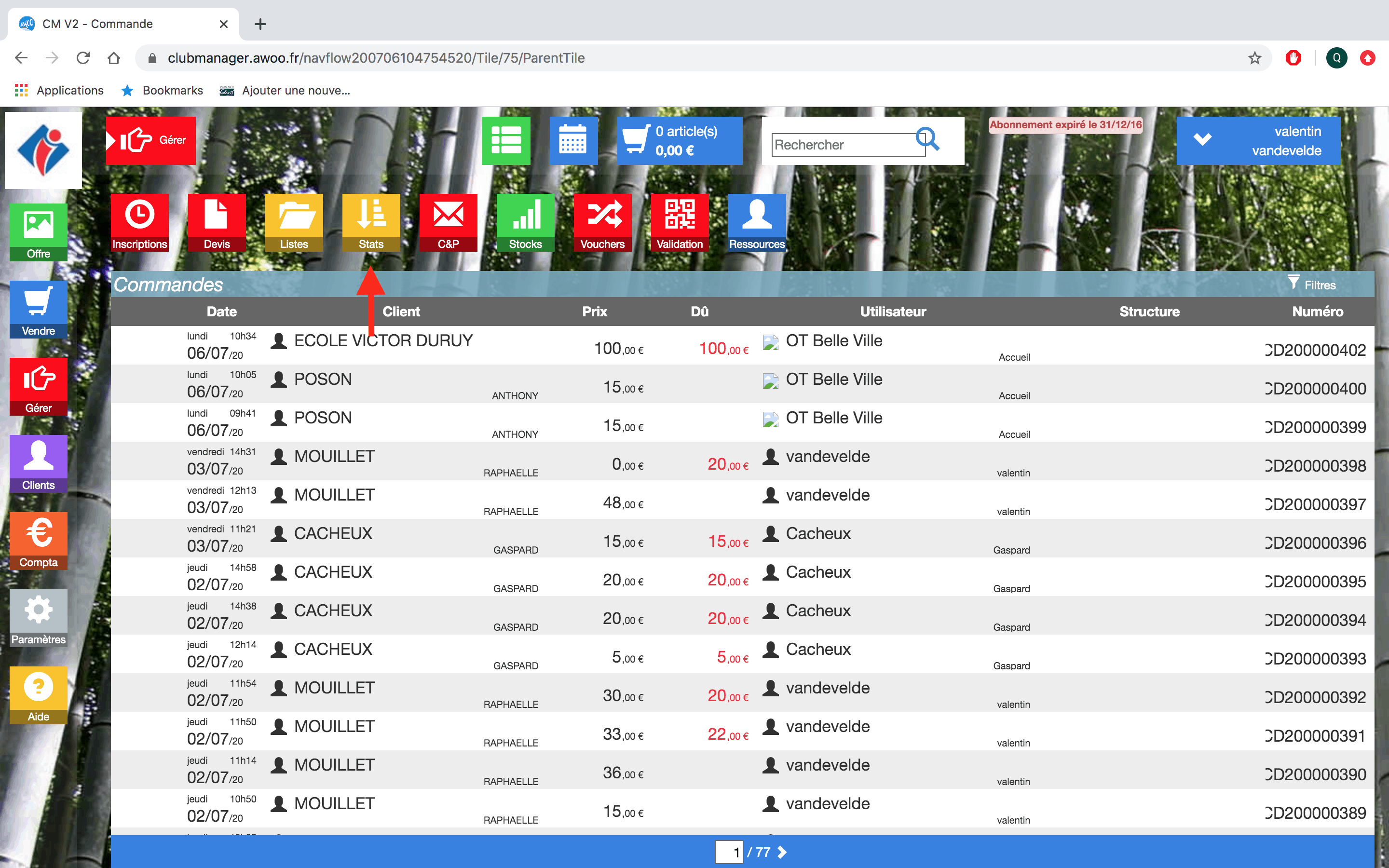
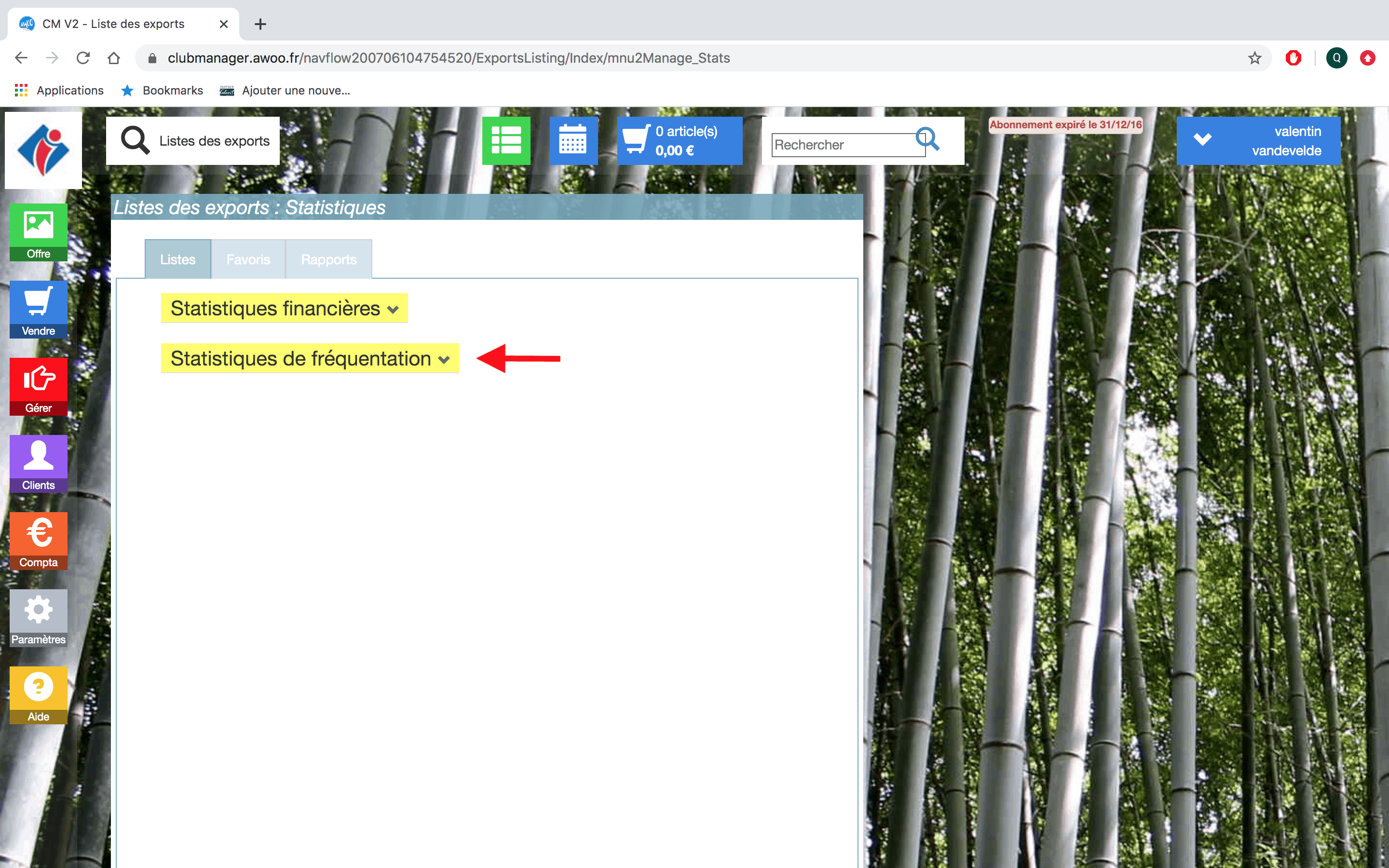
Dans l’encadré “Fréquentation particulier”, cliquez sur “Ouvrir”.
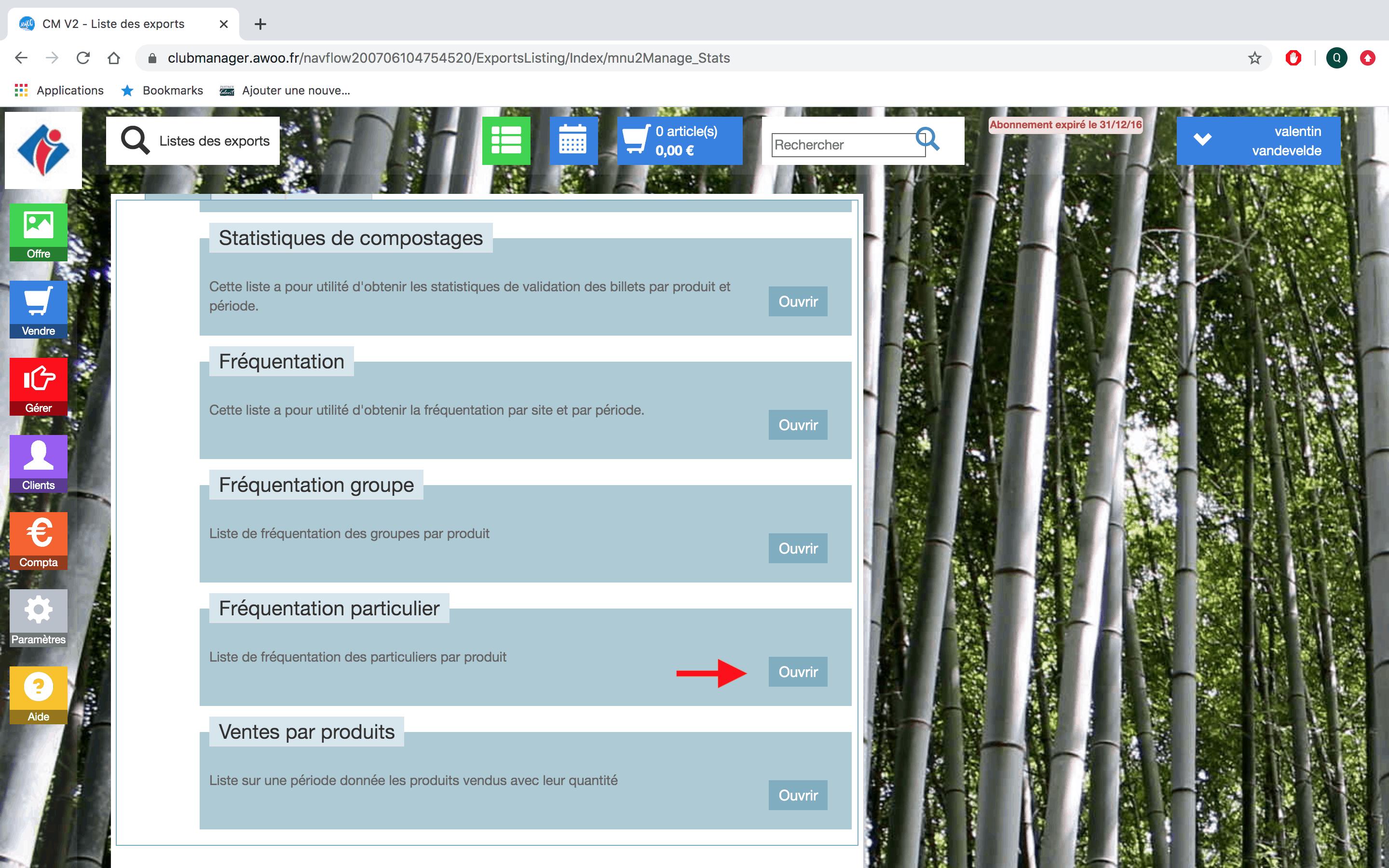
Ajoutez vos filtres puis cliquez sur “Appliquer”.
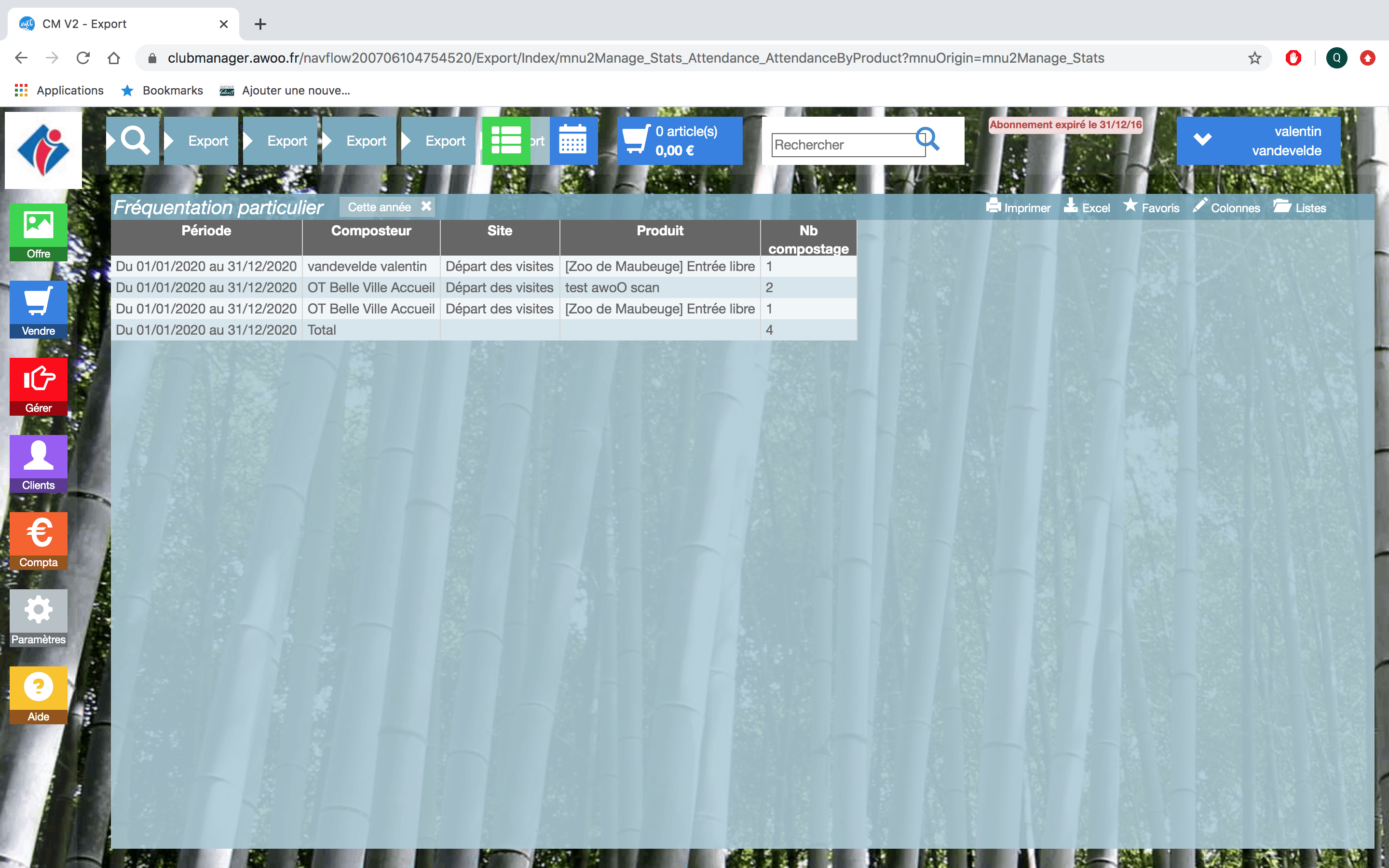
Sur votre Club Manager, cliquez sur le bouton “Gérer”, puis “Stats”, puis sur “Statistiques de fréquentation”.
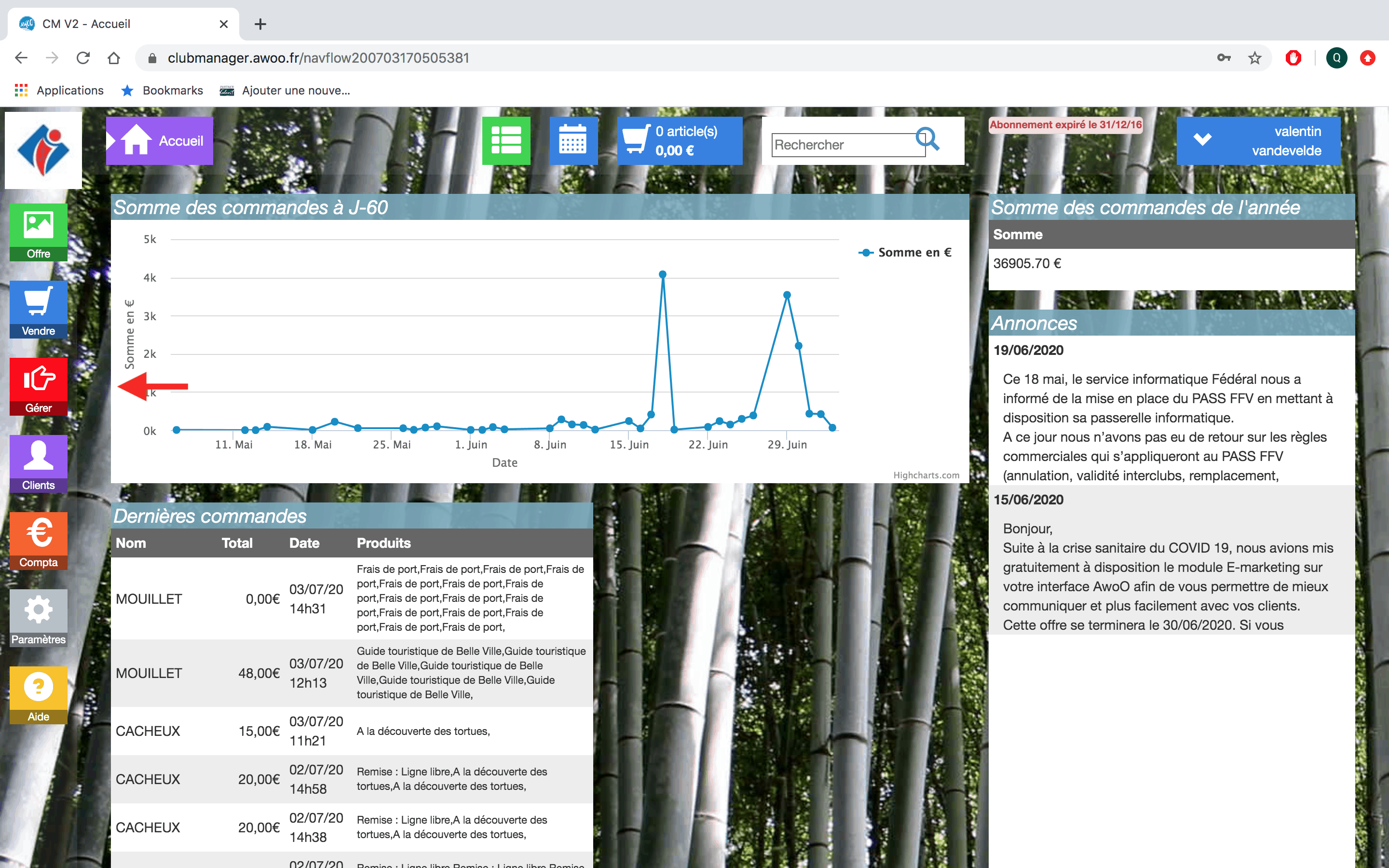
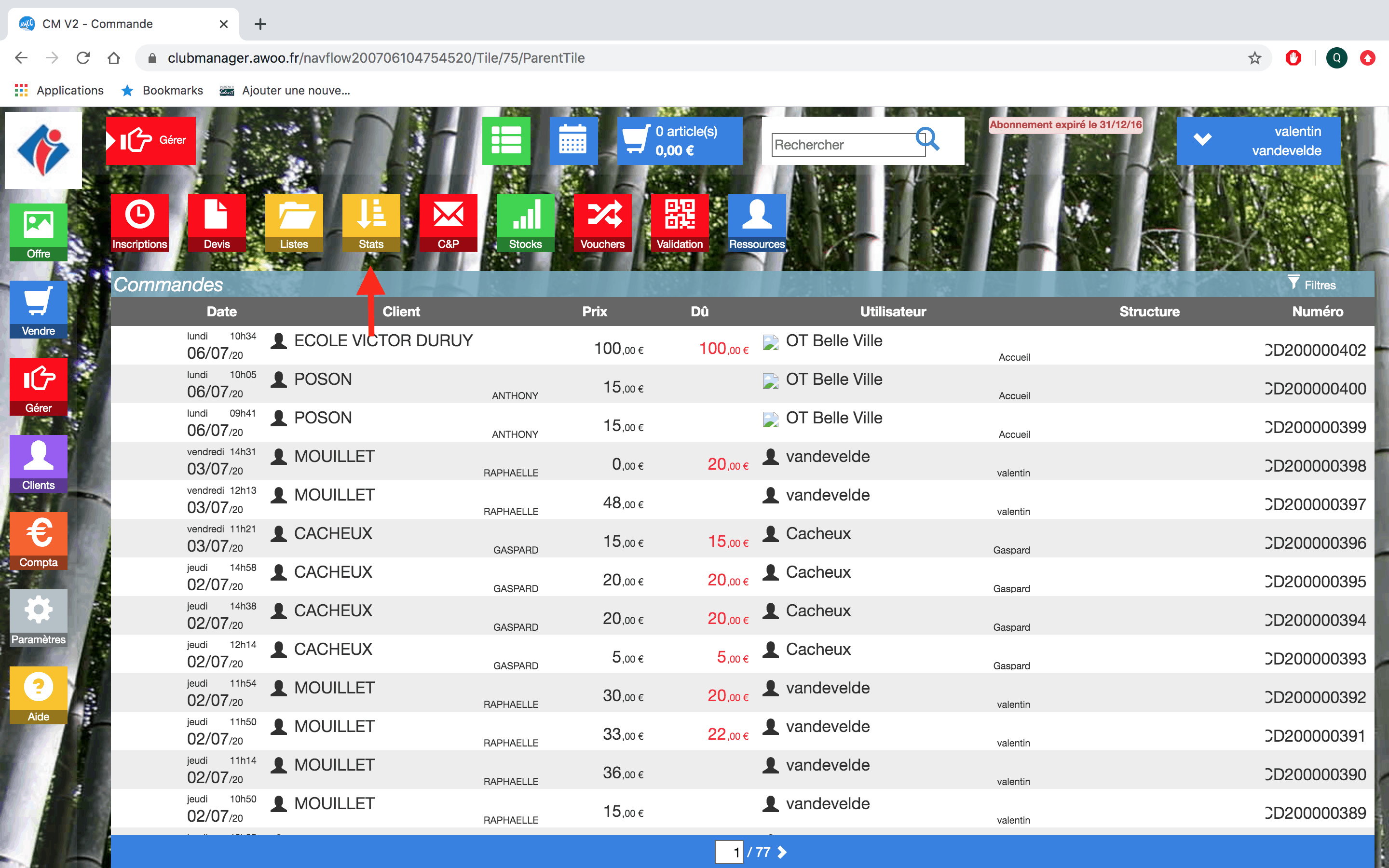
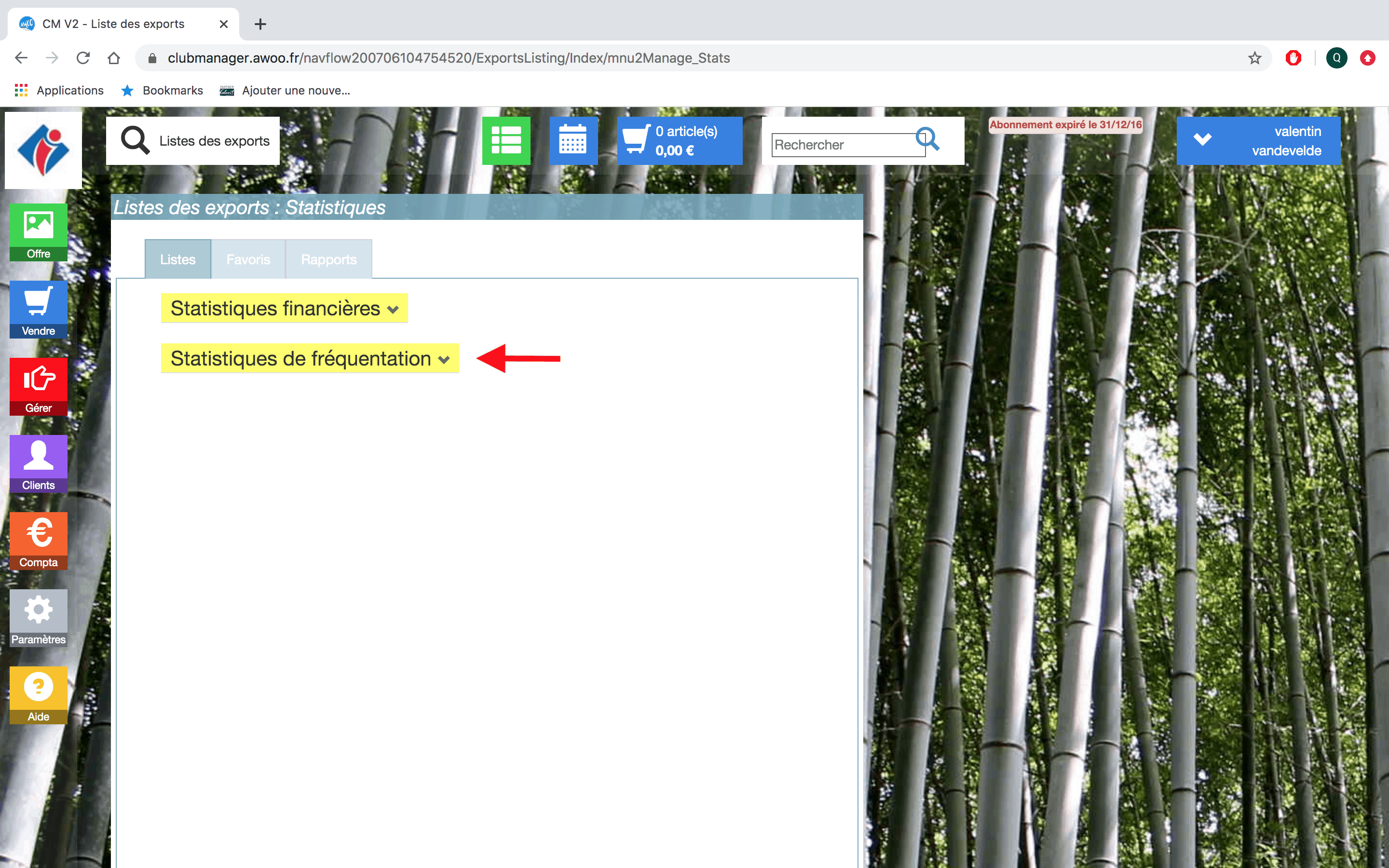
Dans l’encadré “Fréquentation groupe”, cliquez sur “Ouvrir”.
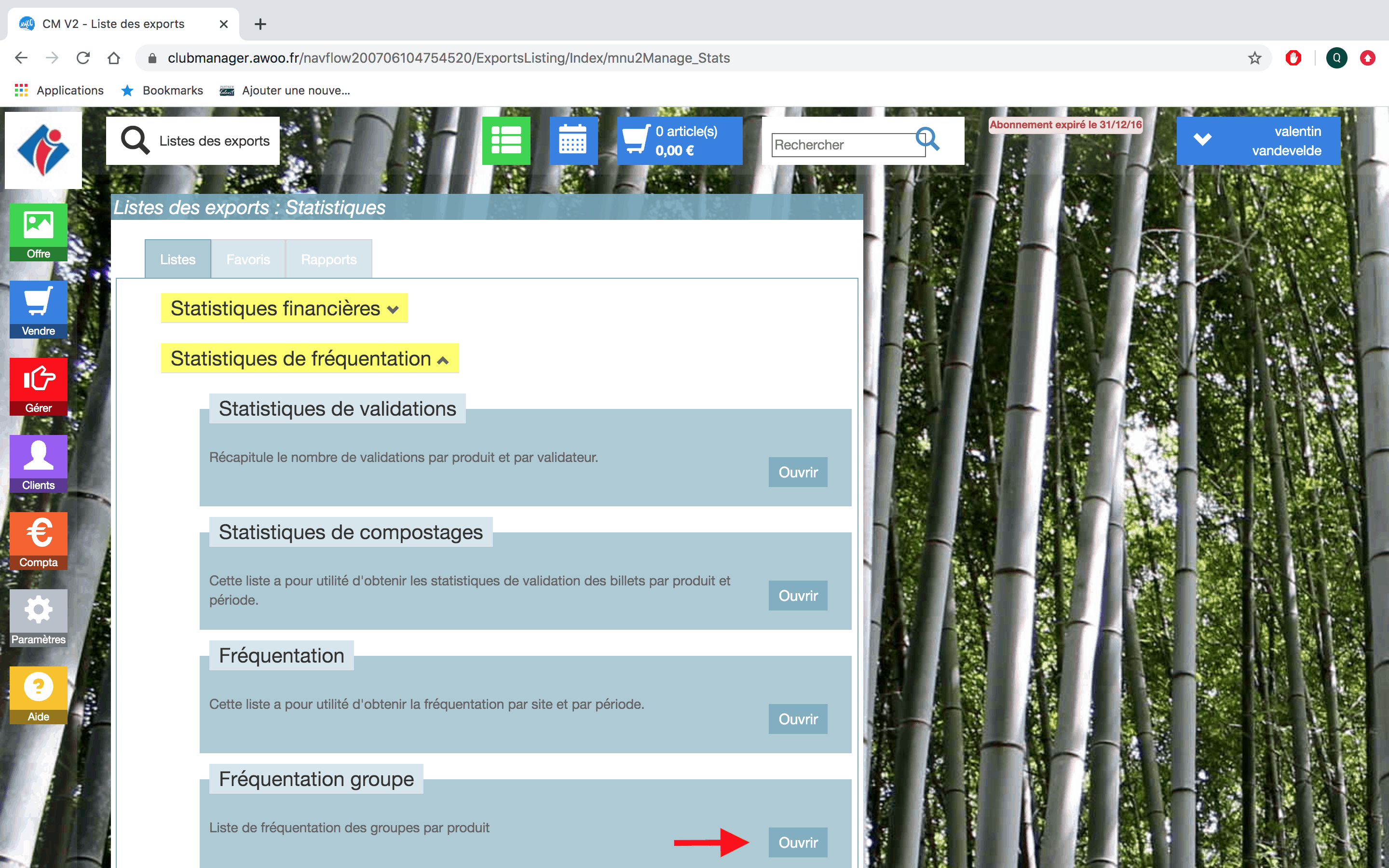
Ajoutez vos filtres puis cliquez sur “Appliquer”.
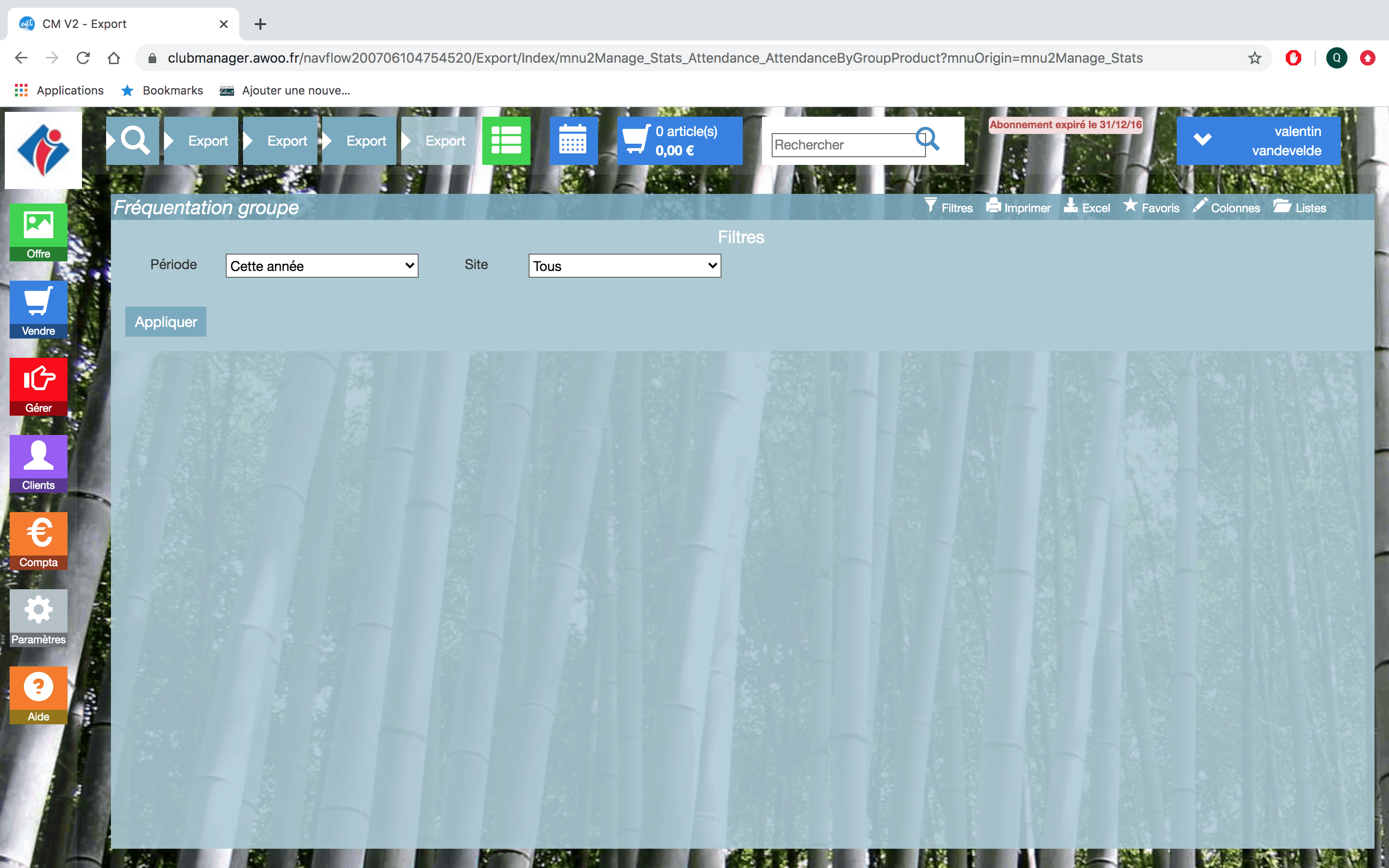
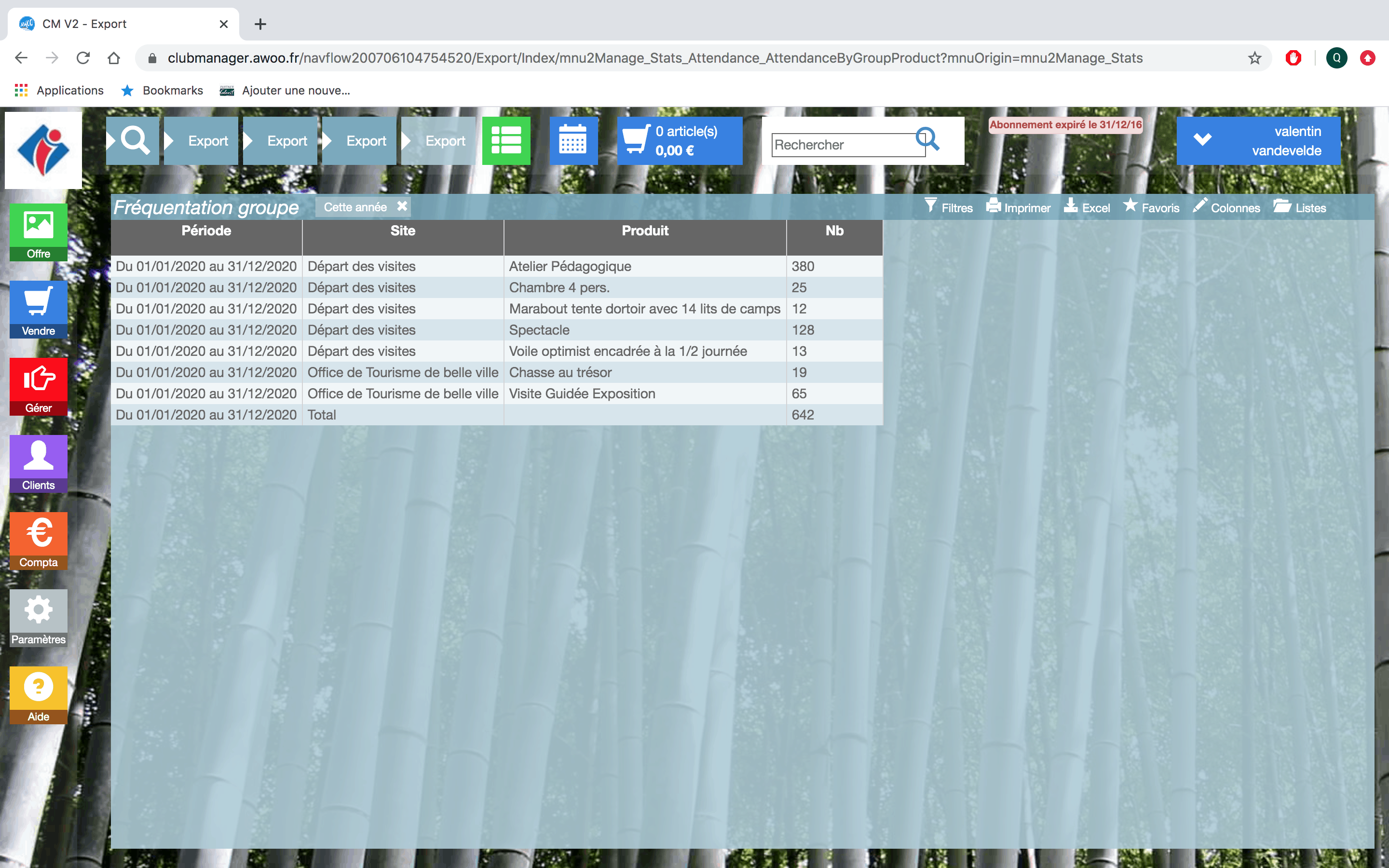
Sur votre Club Manager, cliquez sur le bouton “Gérer”, puis “Stats”, puis sur “Statistiques de fréquentation”.
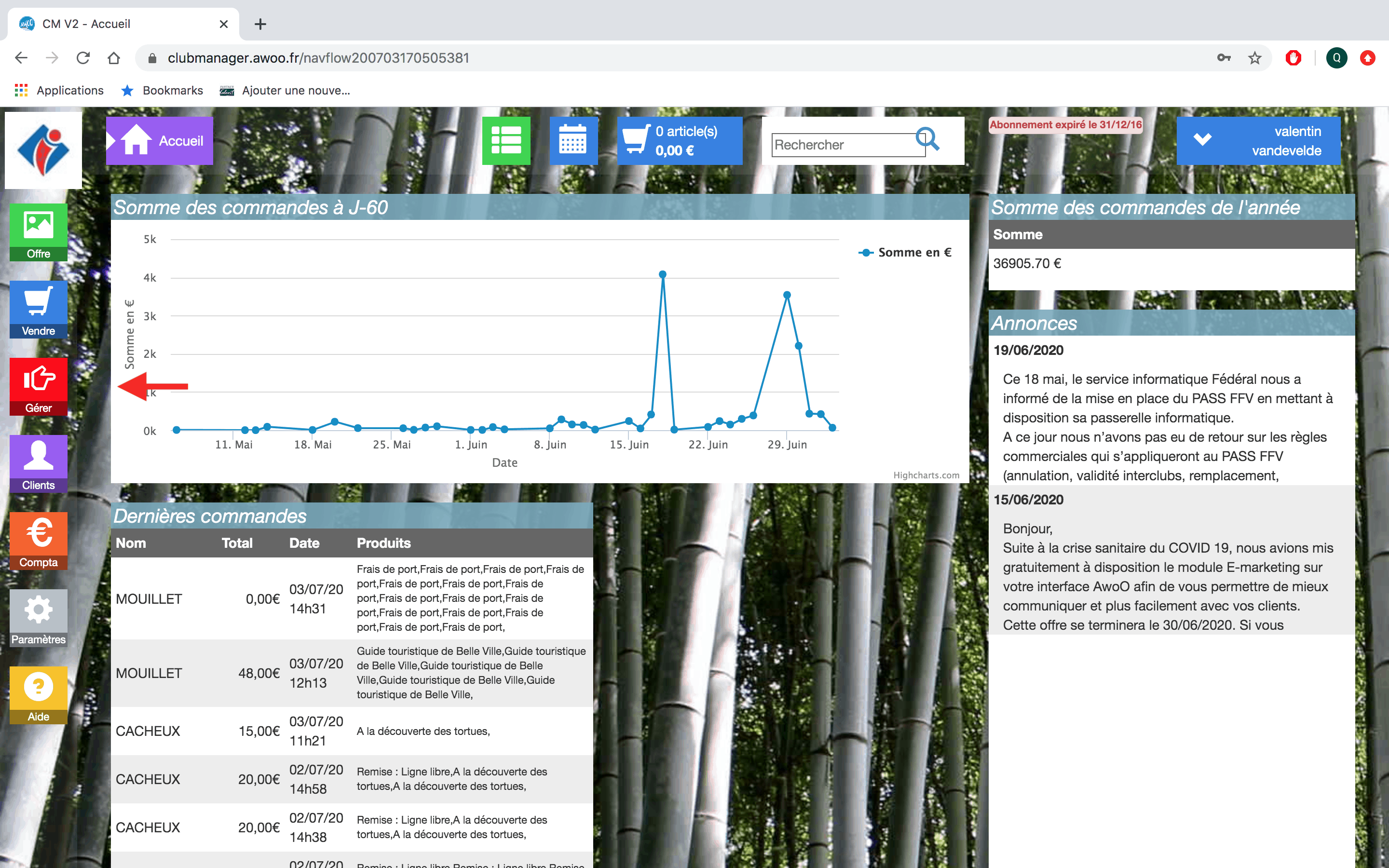
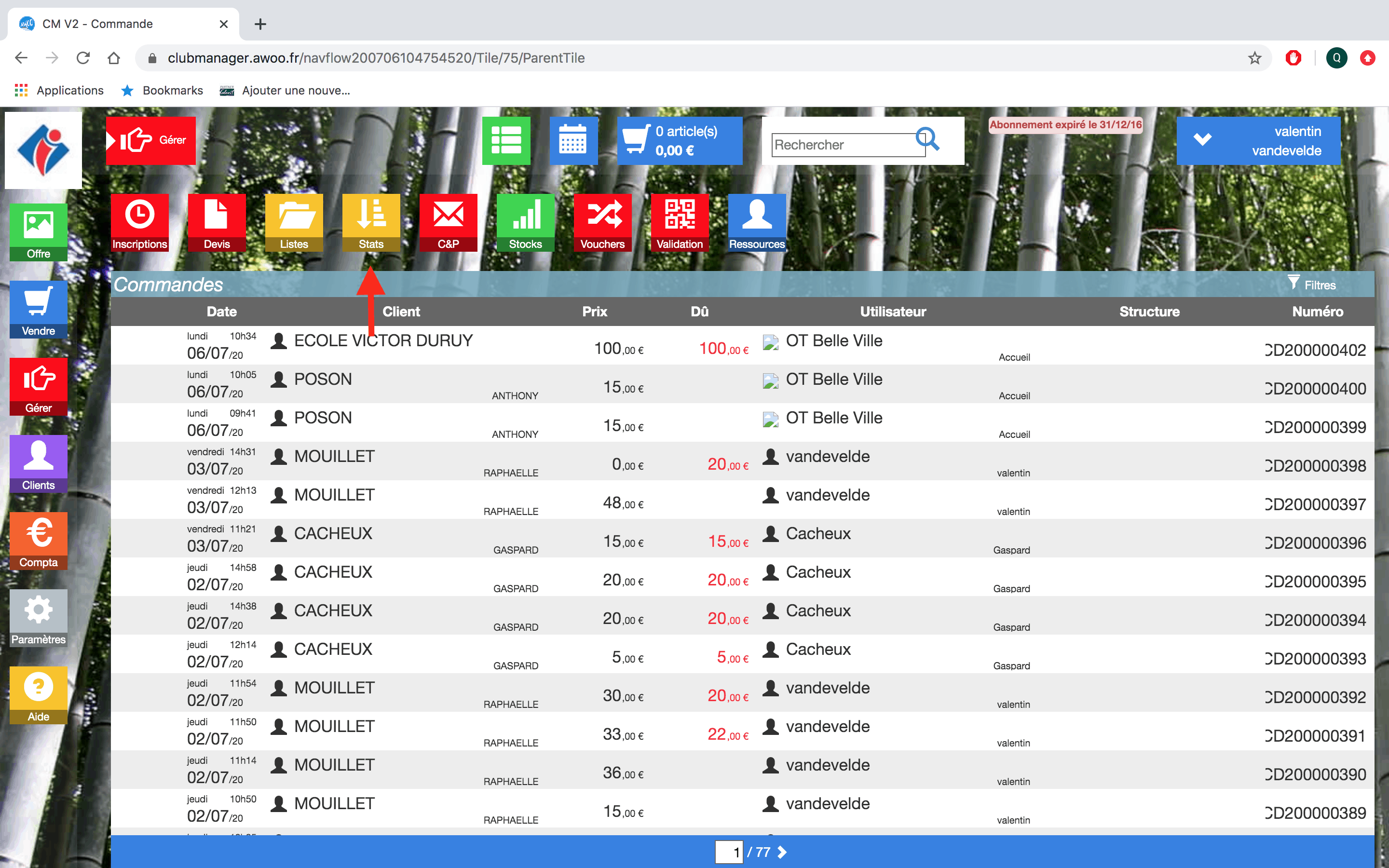
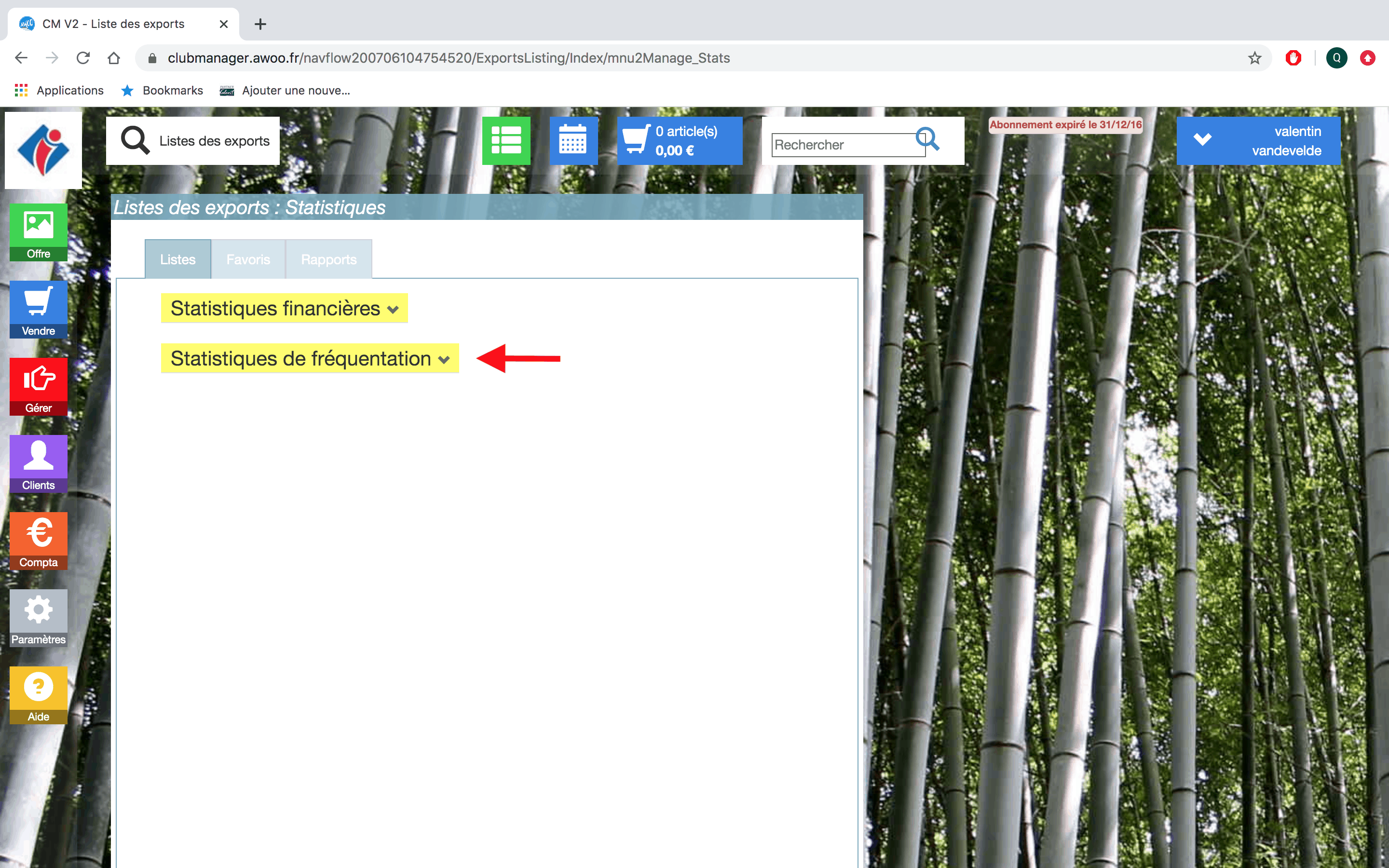
Dans l’encadré “Fréquentation”, cliquez sur “Ouvrir”.
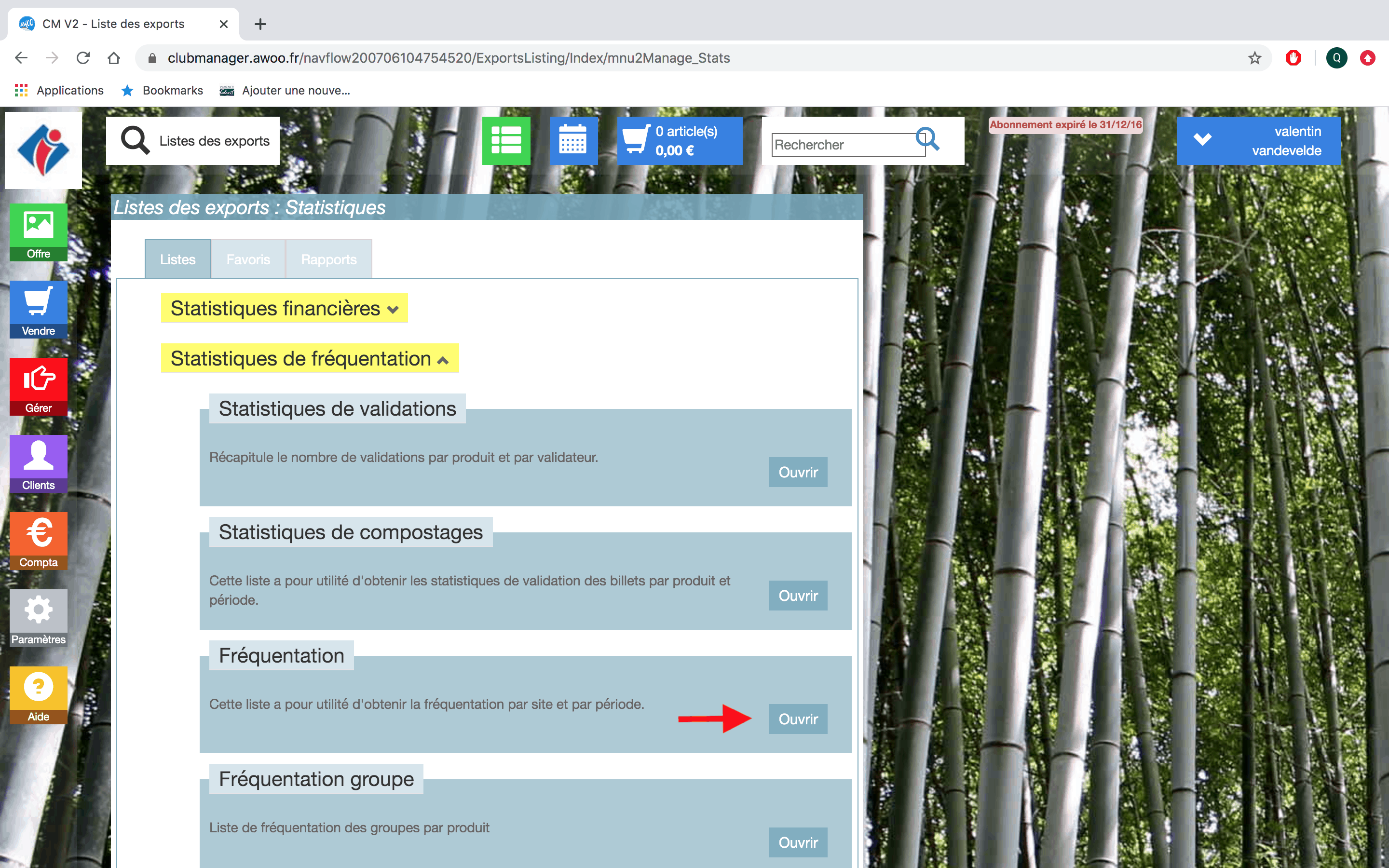
Ajoutez vos filtres puis cliquez sur “Appliquer”.
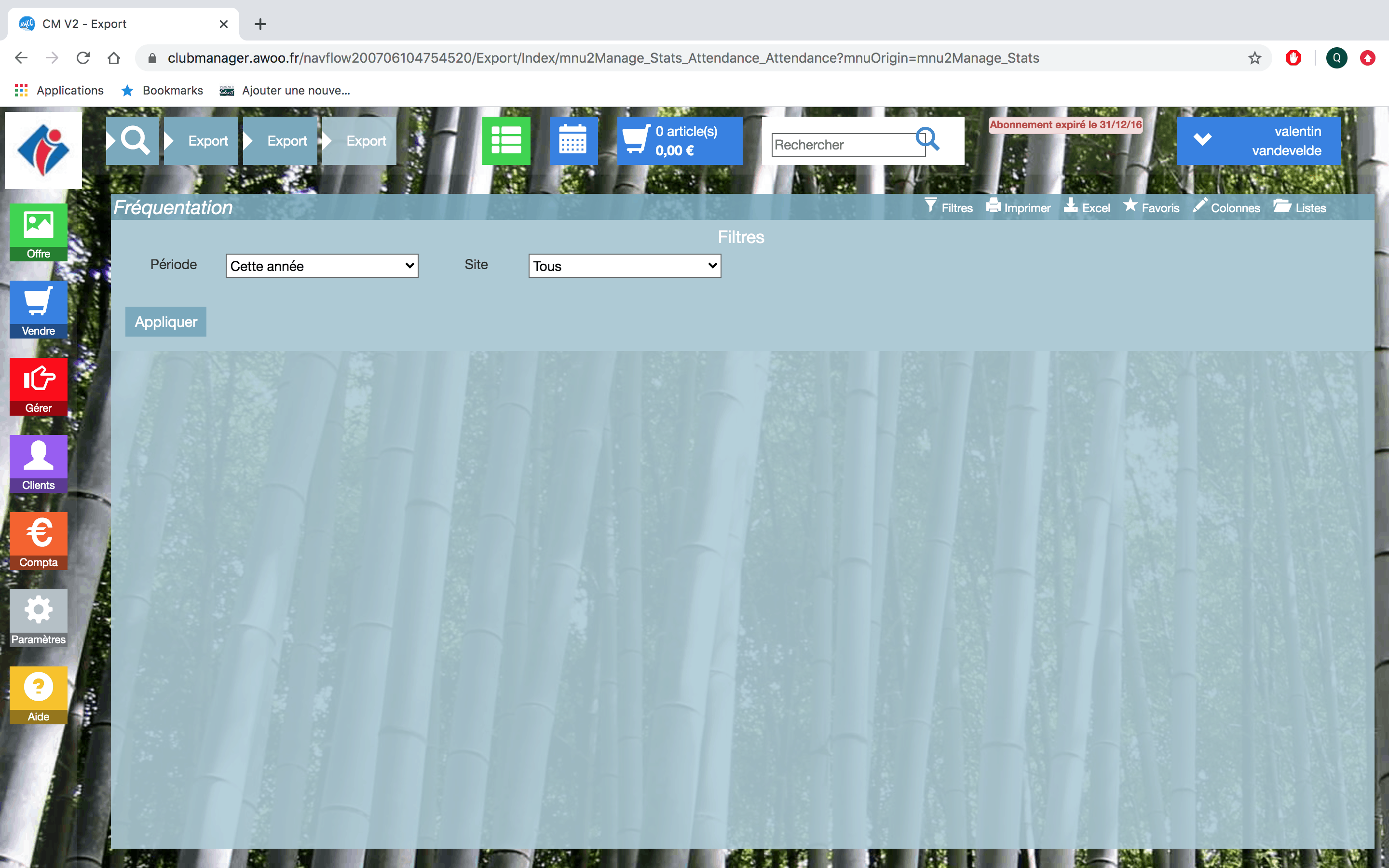
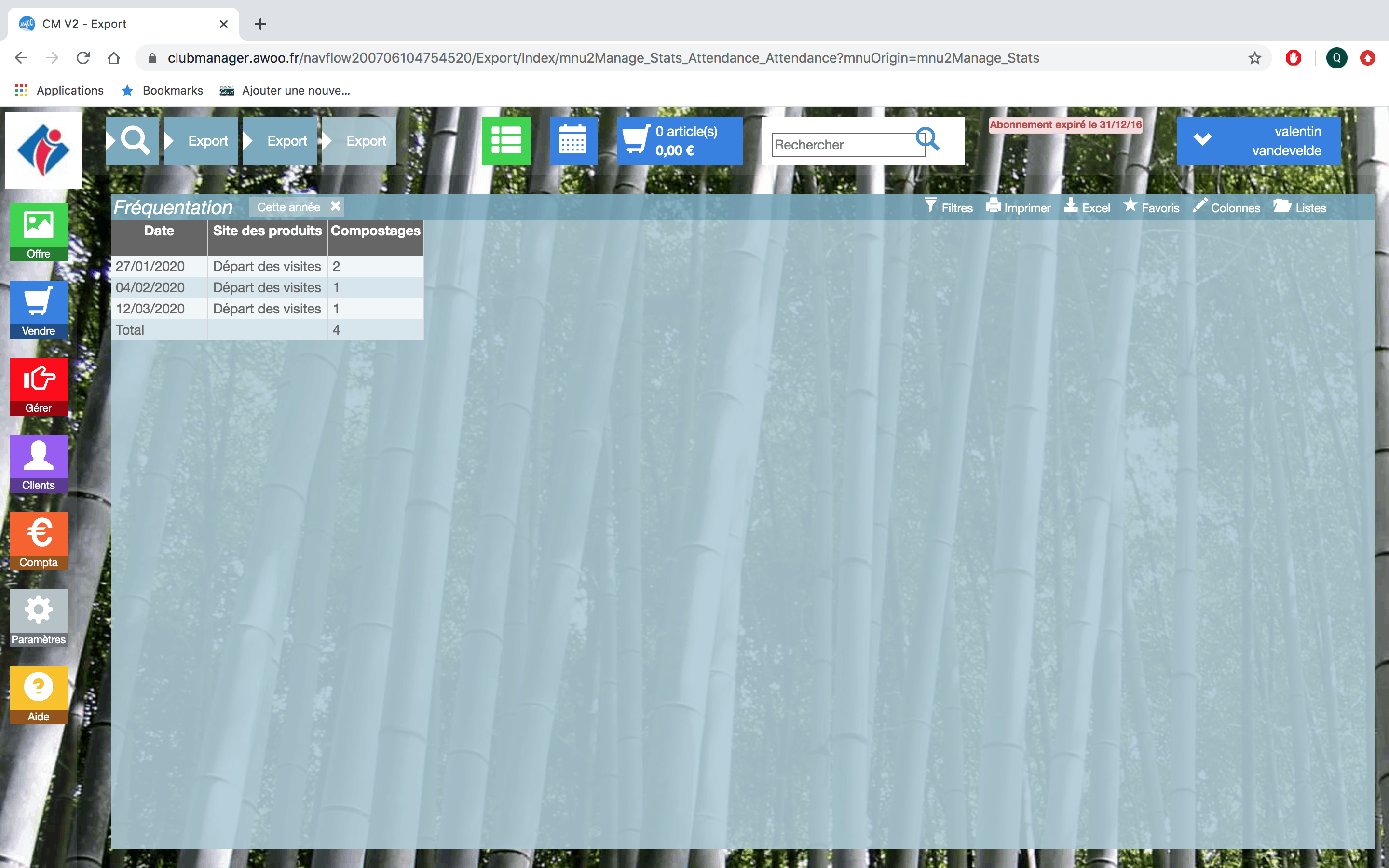
Sur votre Club Manager, cliquez sur le bouton “Gérer”, puis “Stats”.
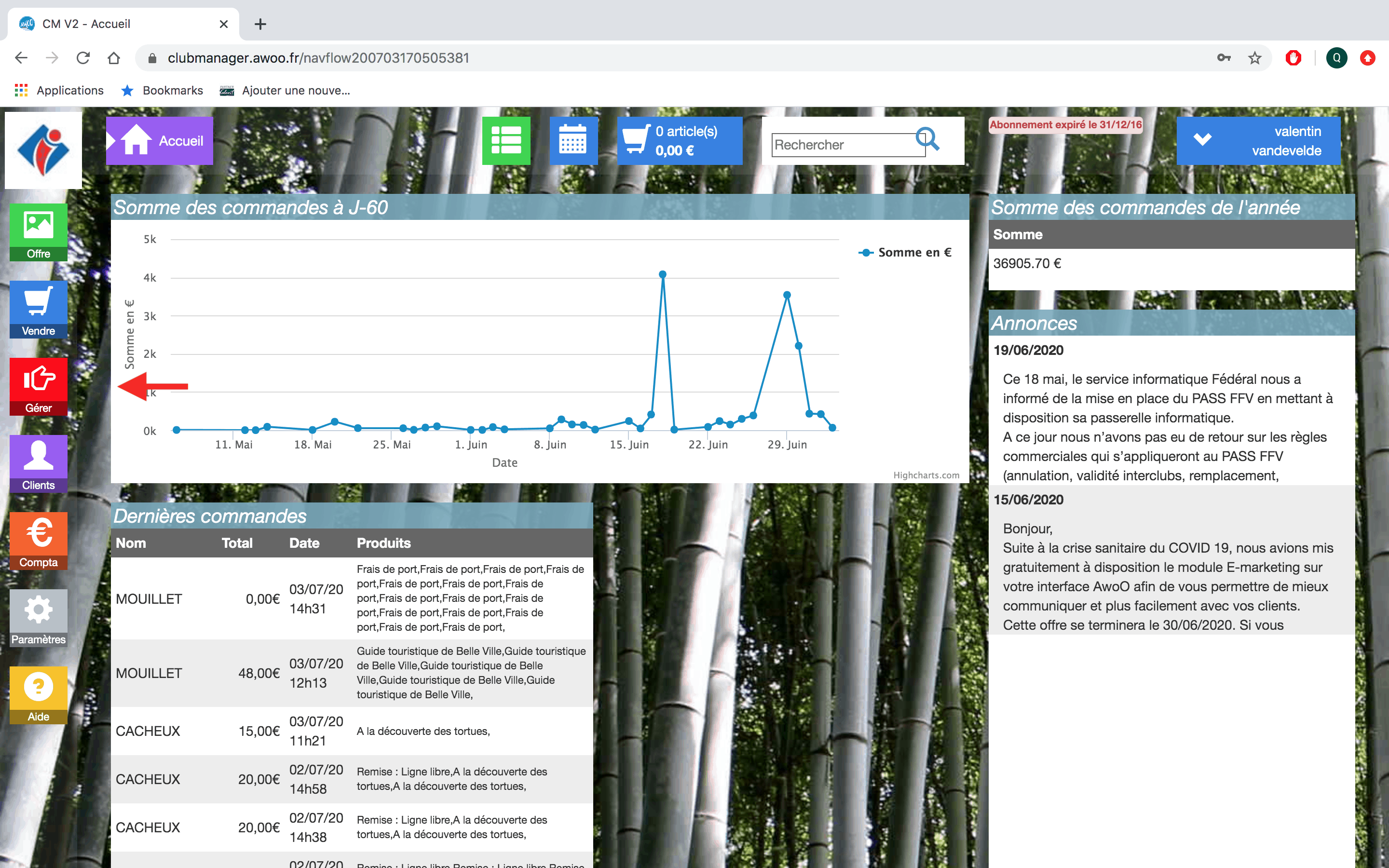
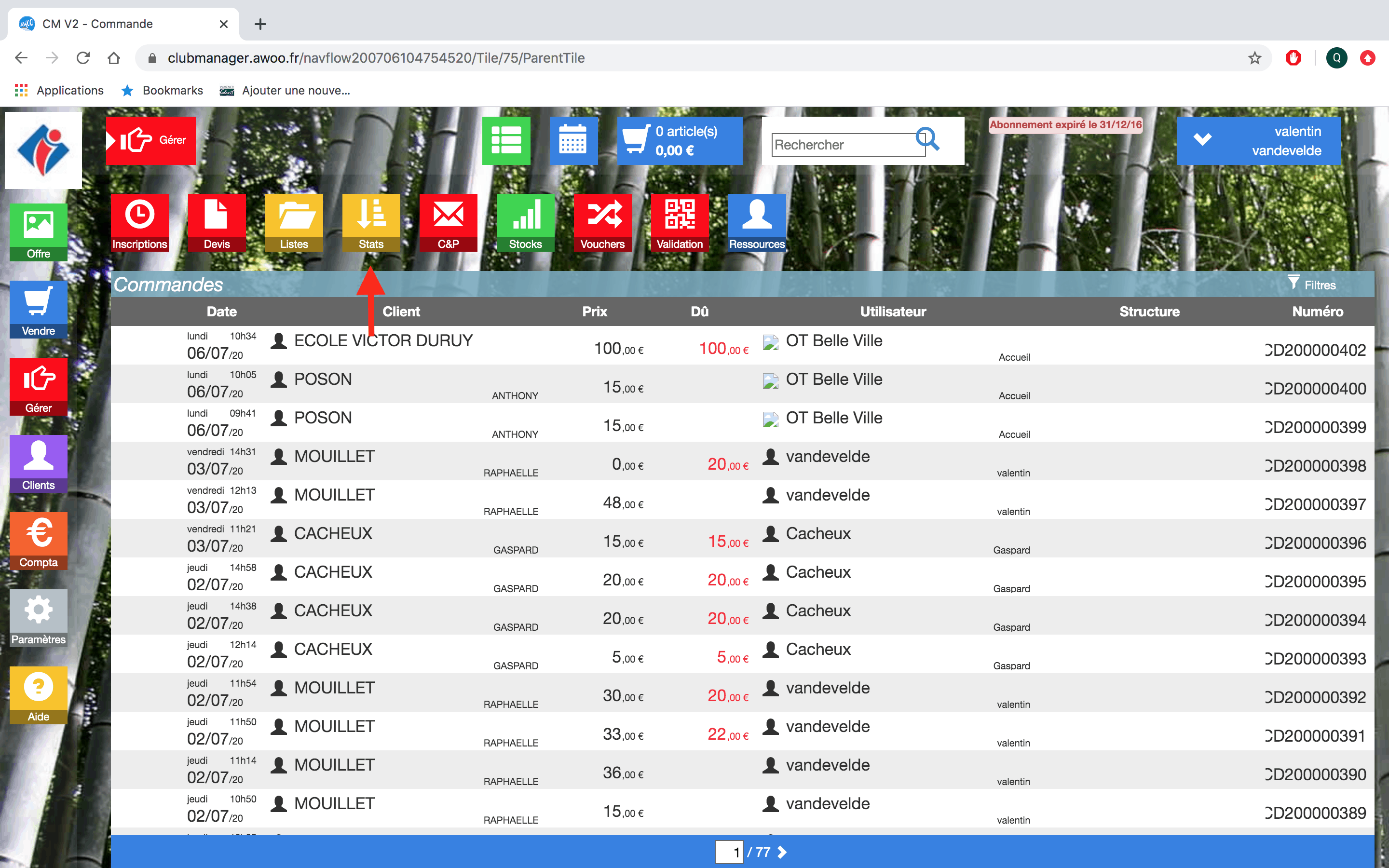
Cliquez sur “Statistiques financières”, puis “Mandats de vente”.
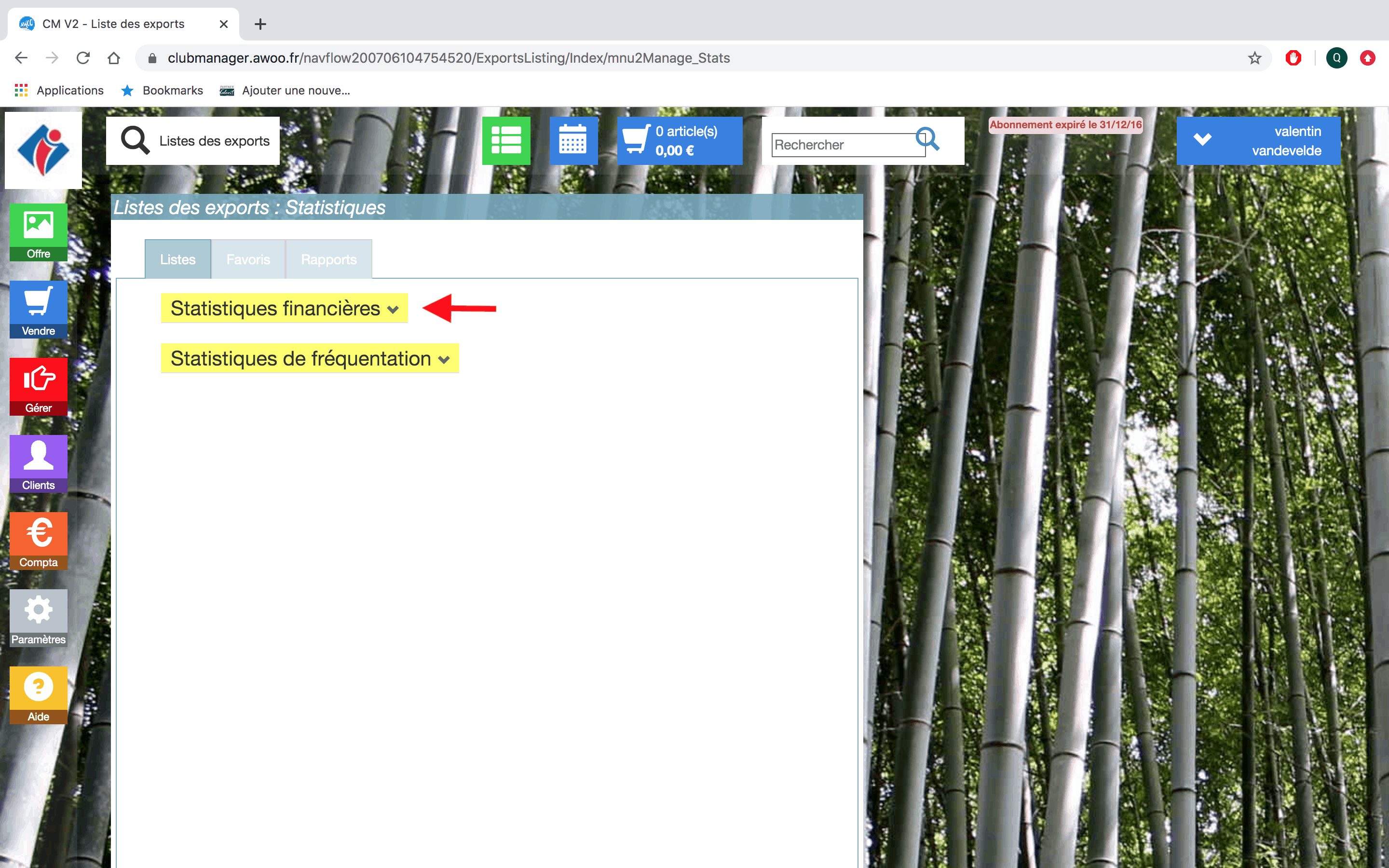
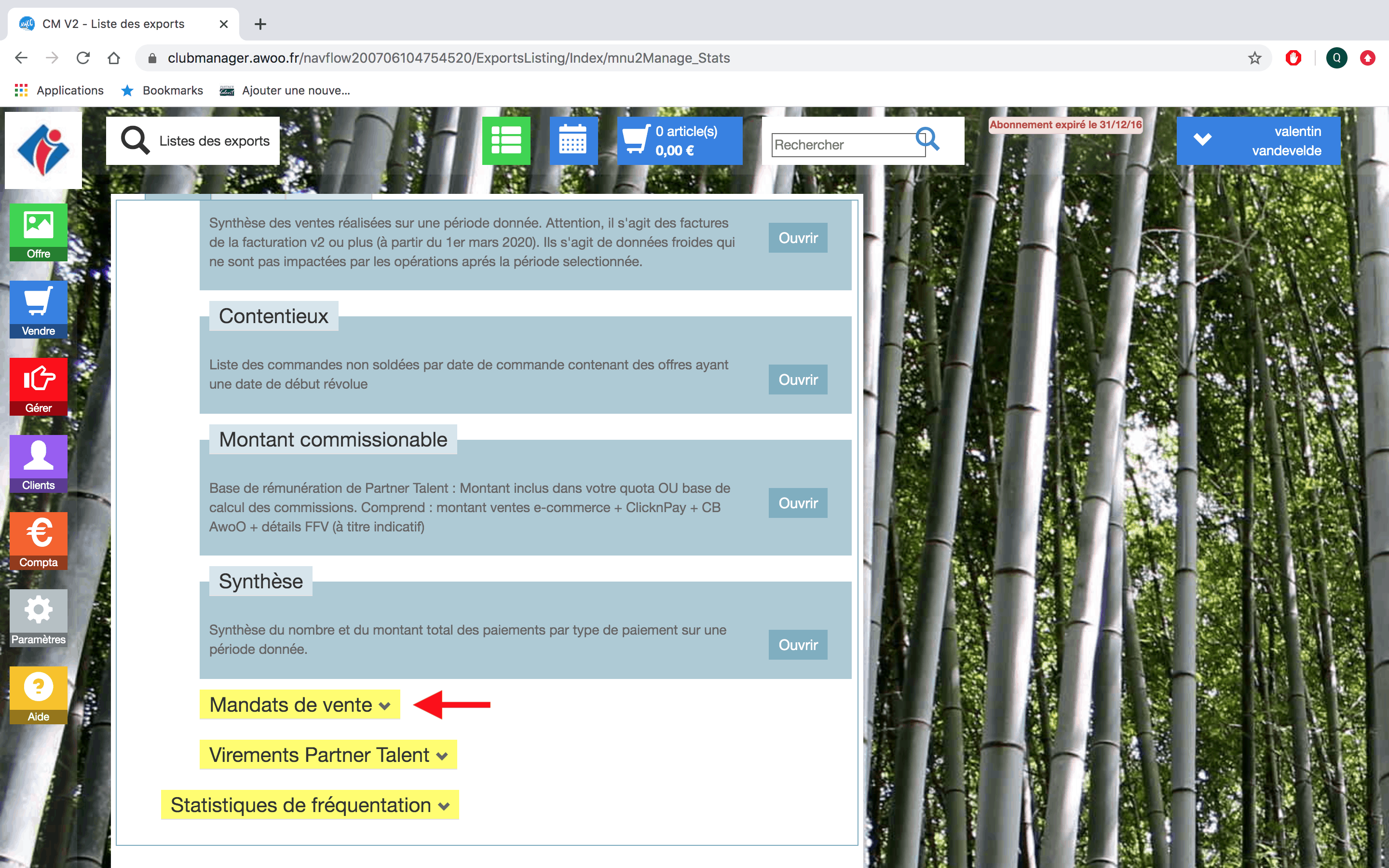
Dans l’encadré “Factures revendeurs (Facturation V2)”, cliquez sur “Ouvrir”.
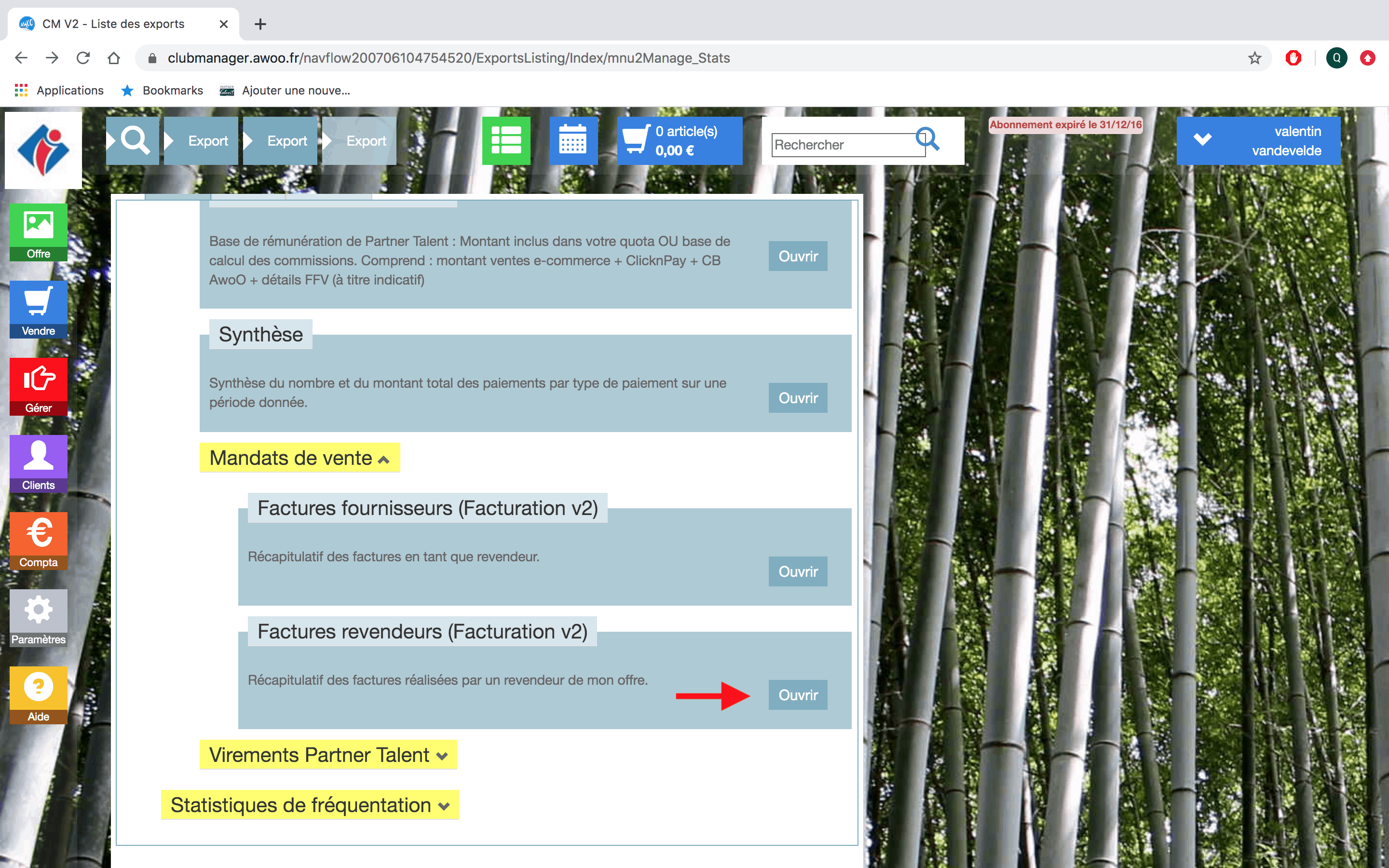
Ajoutez vos filtres puis cliquez sur “Appliquer”.
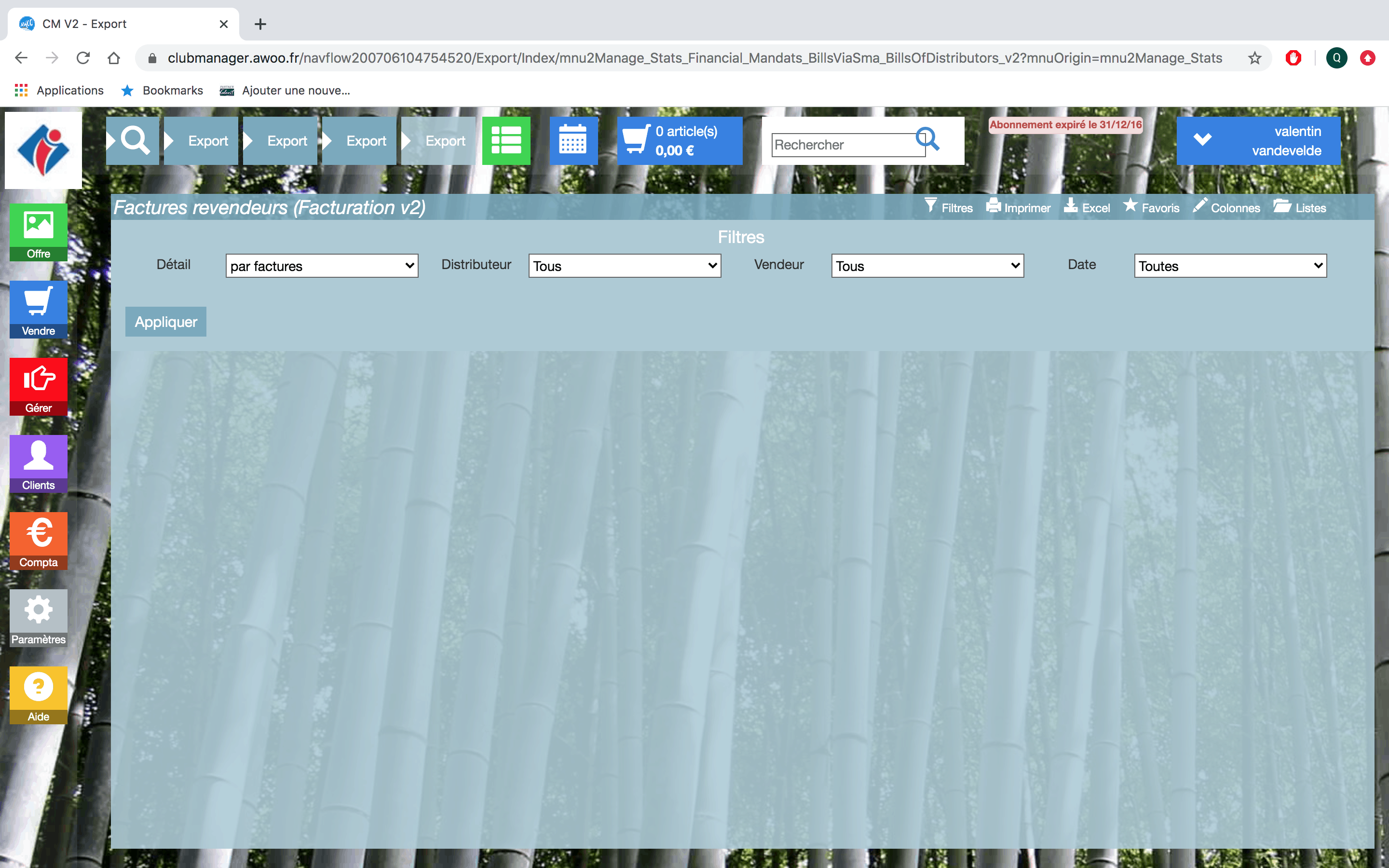
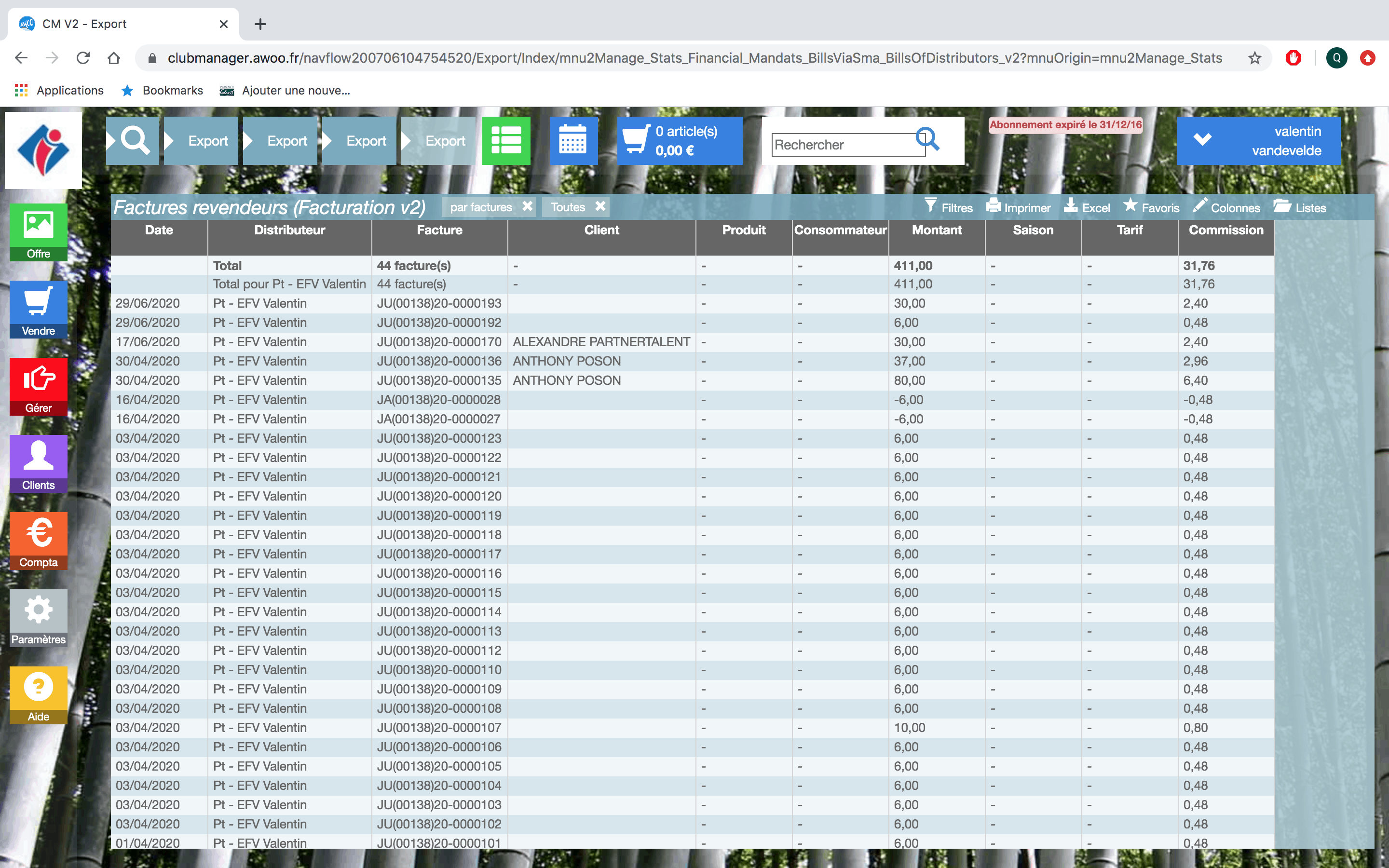
Sur votre Club Manager, cliquez sur le bouton “Gérer”, puis “Stats”.
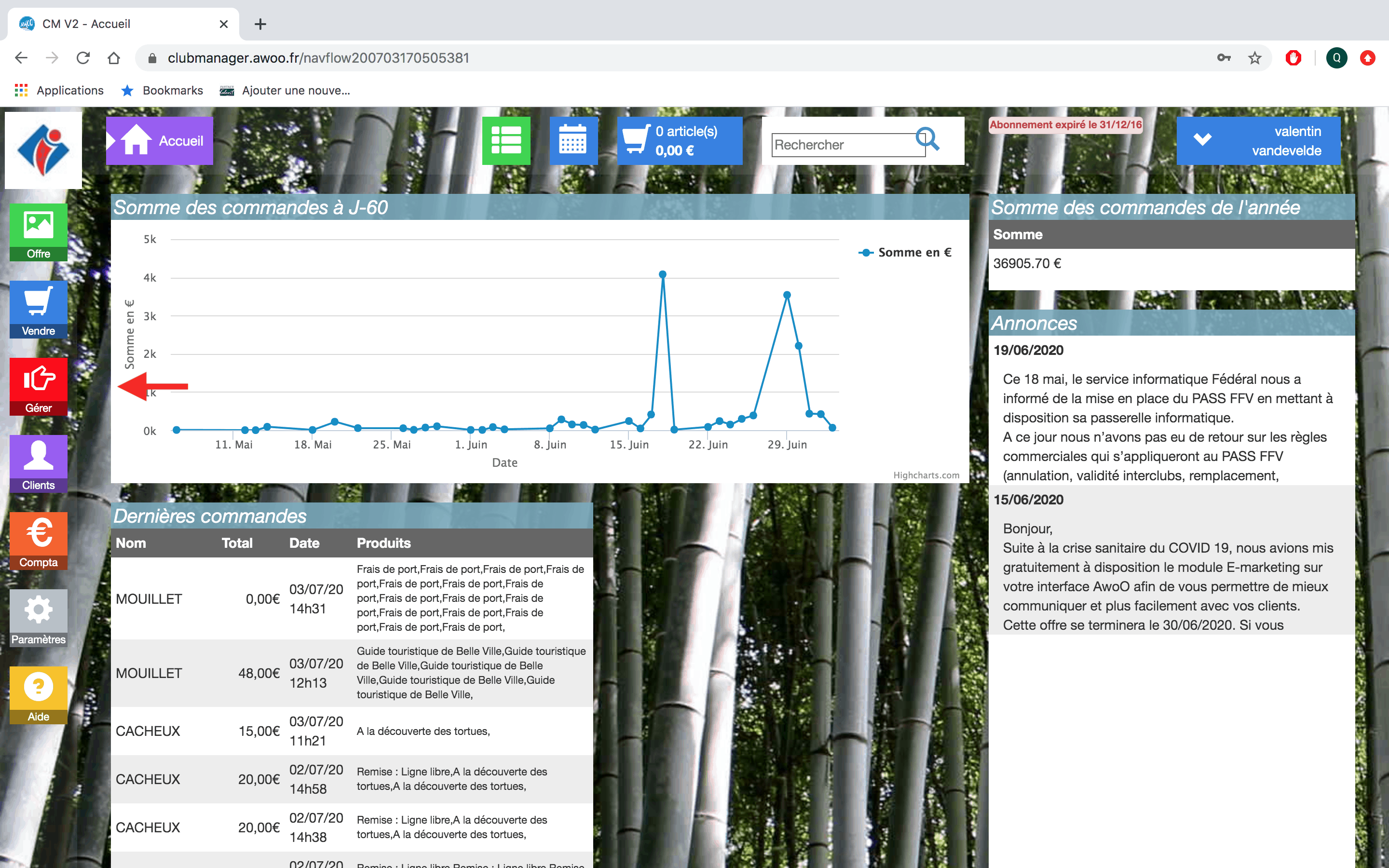
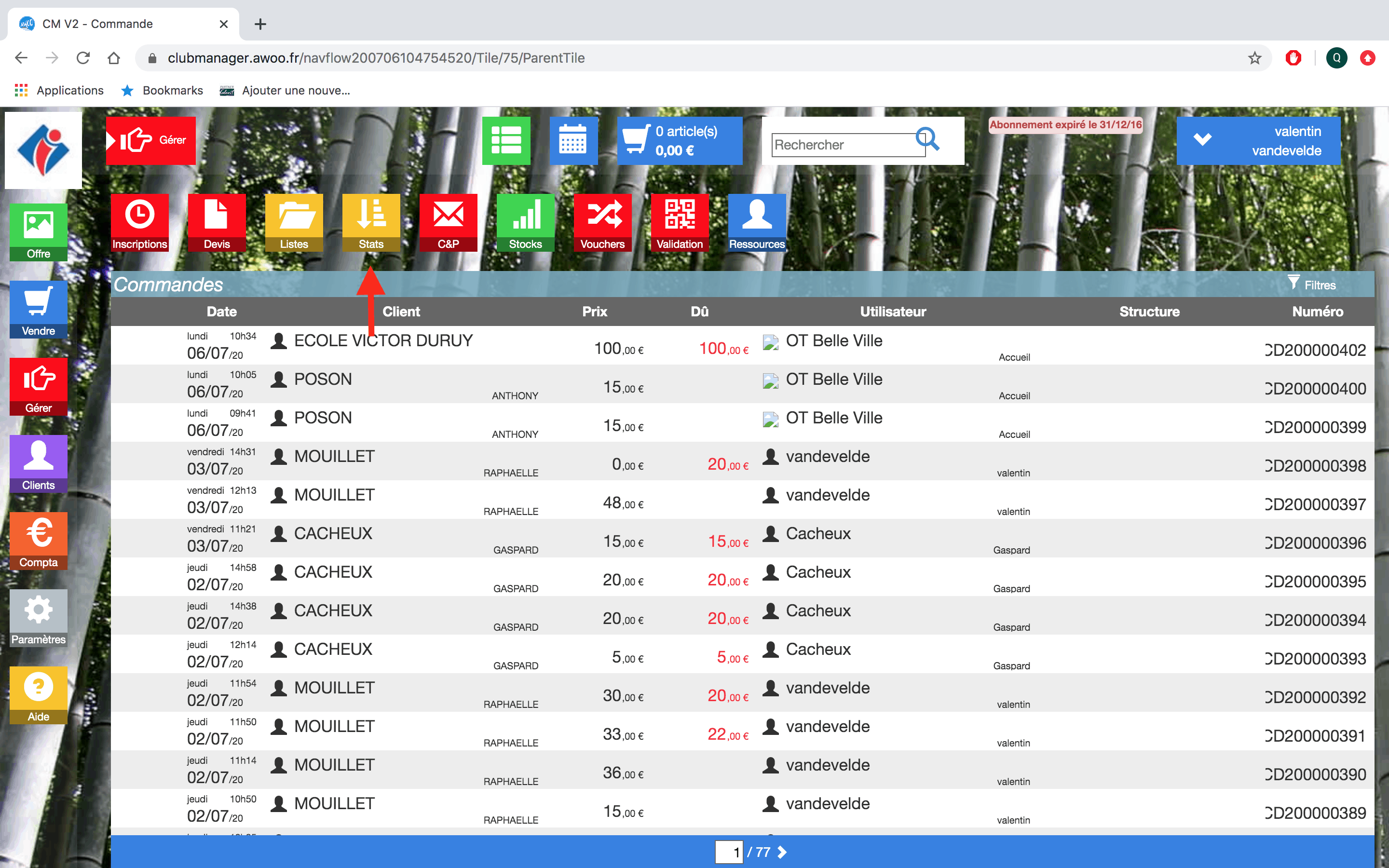
Cliquez sur “Statistiques financières”, puis “Mandats de vente”.
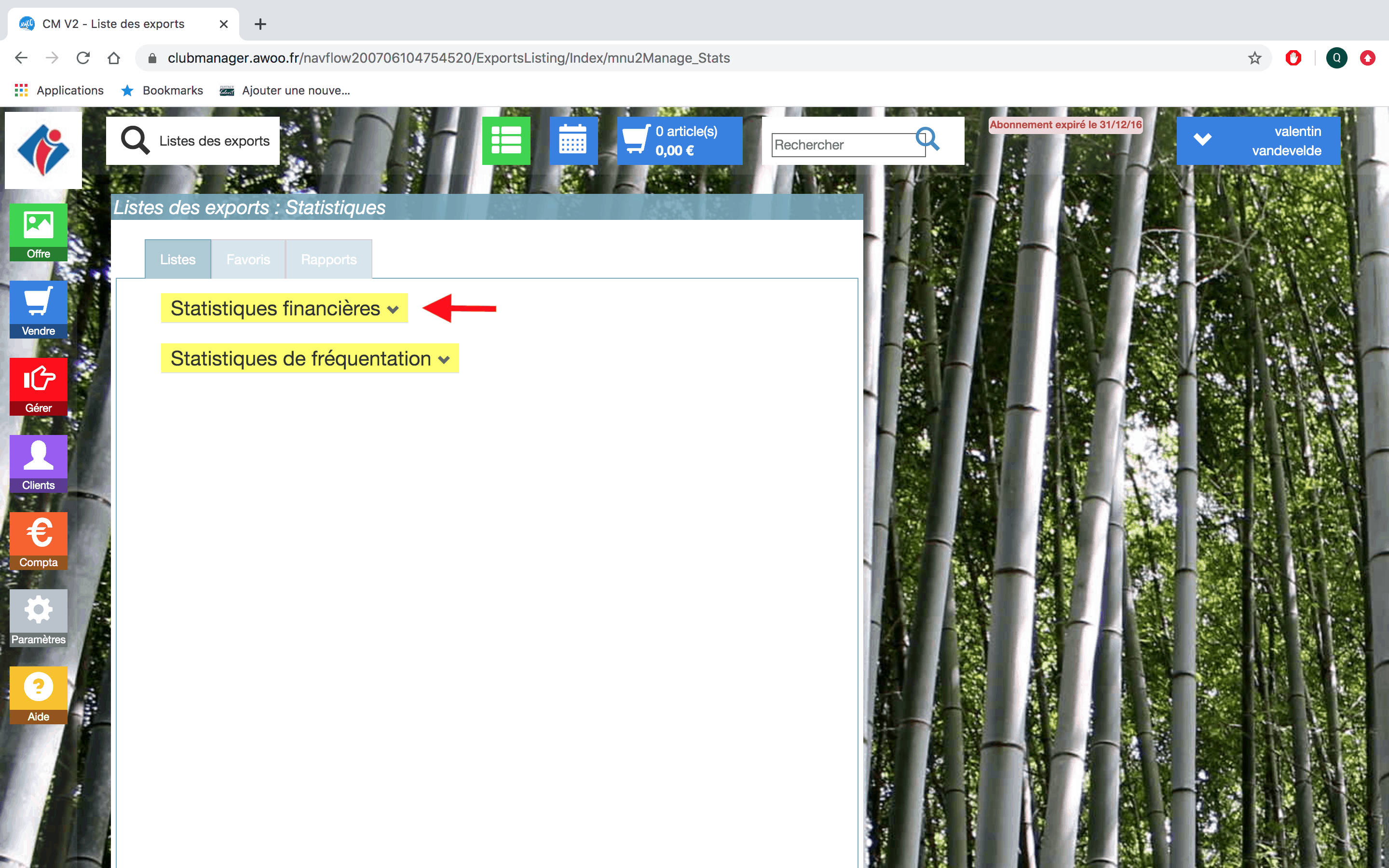
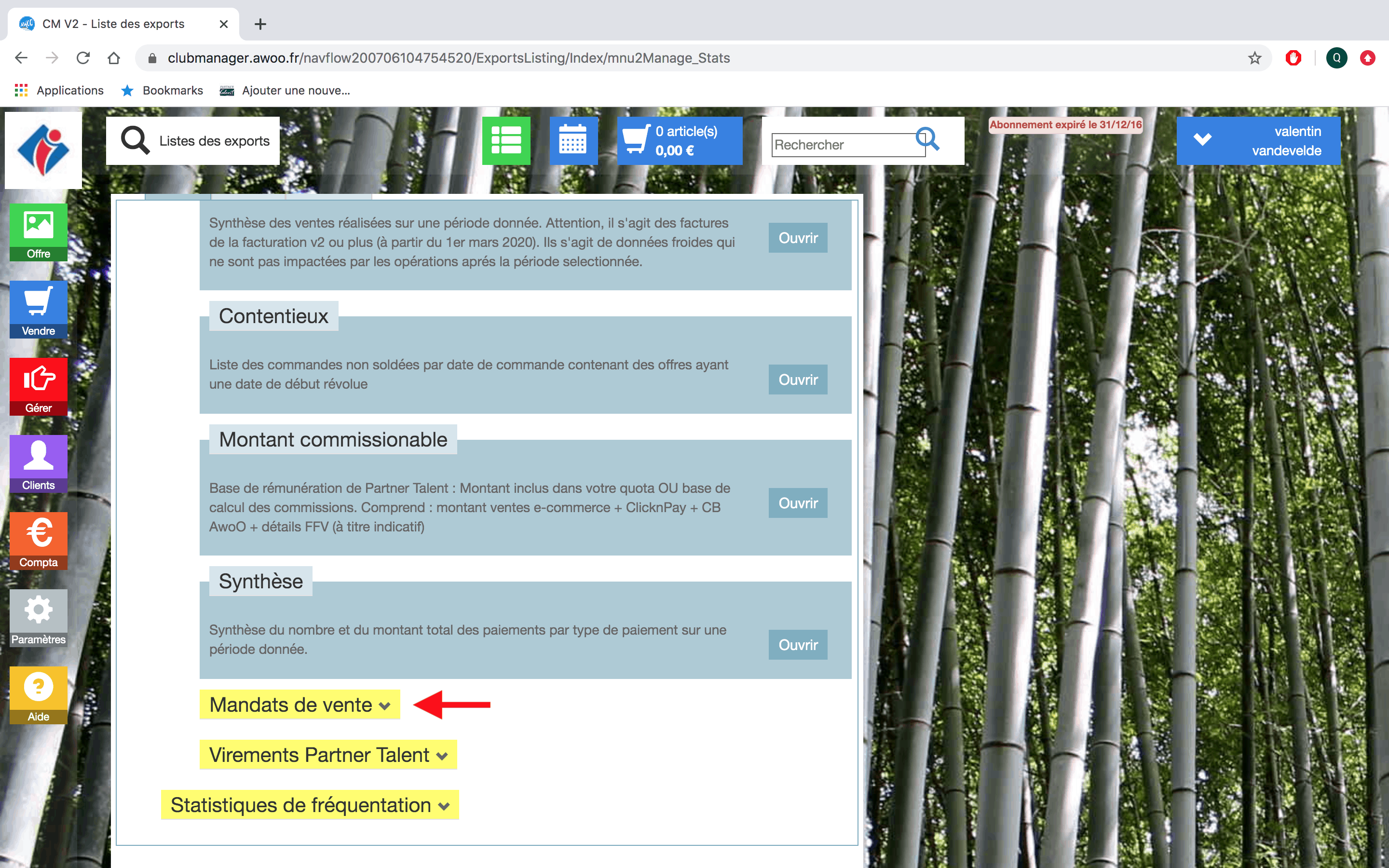
Dans l’encadré “Factures fournisseurs (Facturation V2)”, cliquez sur “Ouvrir”.
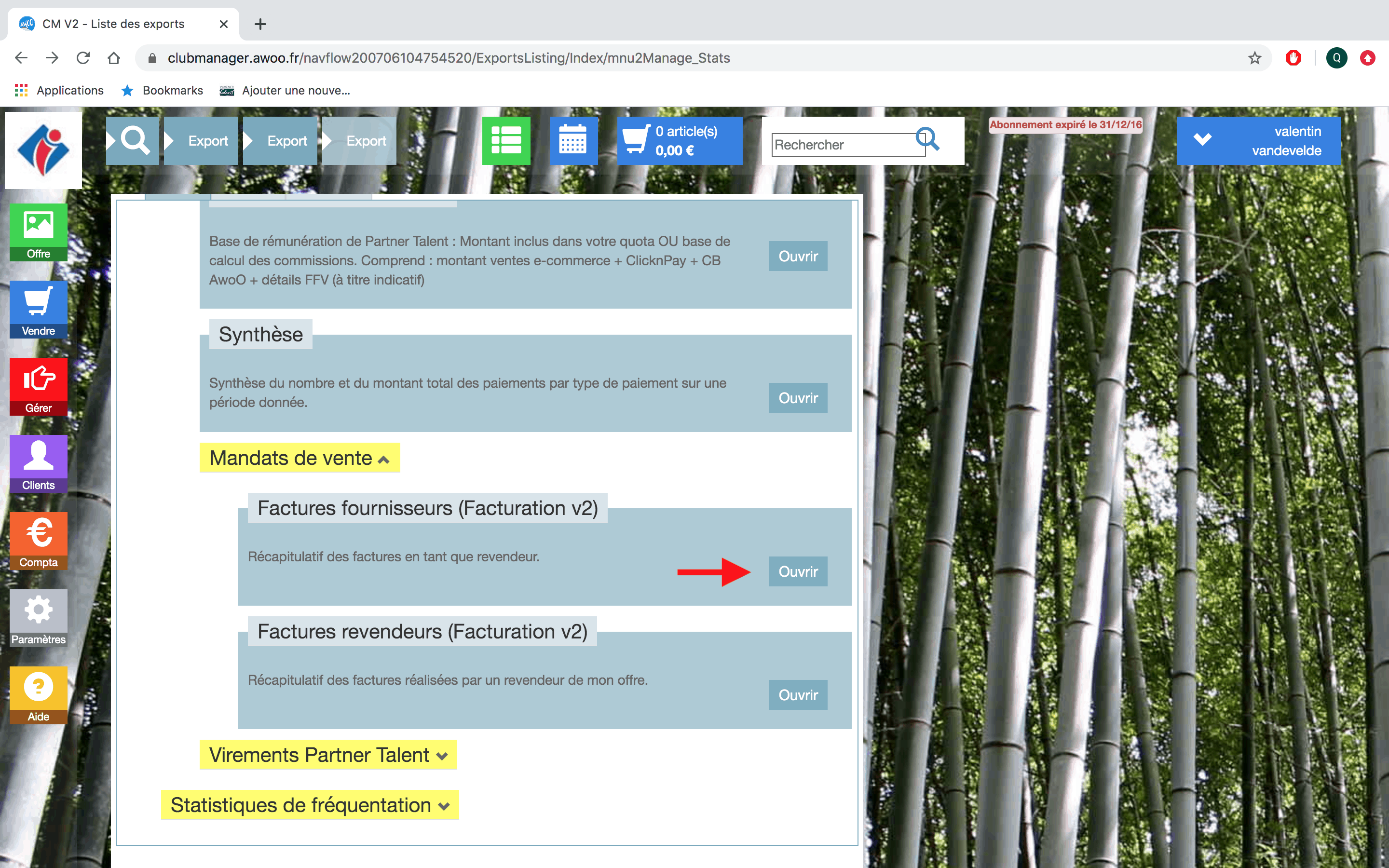
Ajoutez vos filtres puis cliquez sur “Appliquer”.
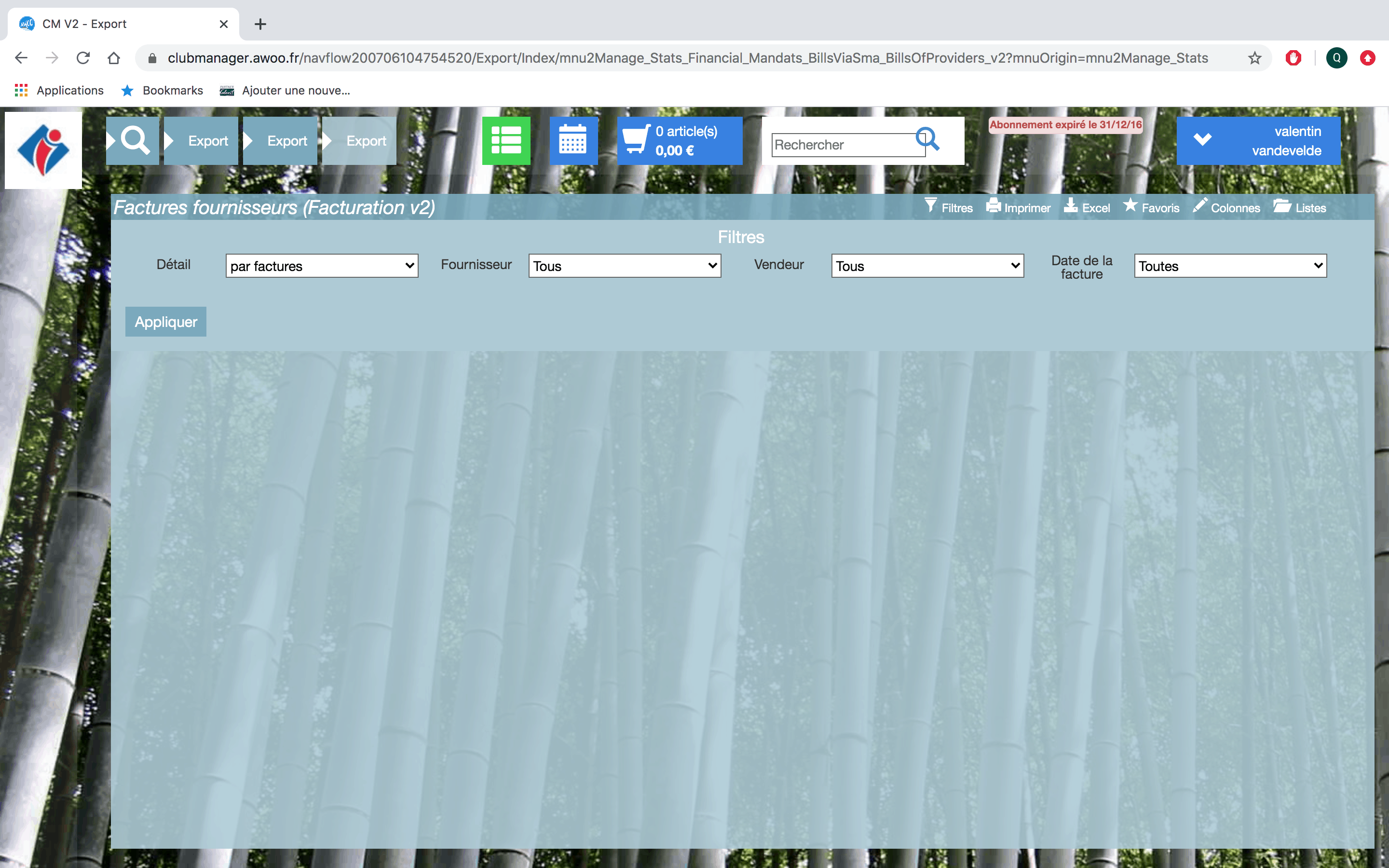
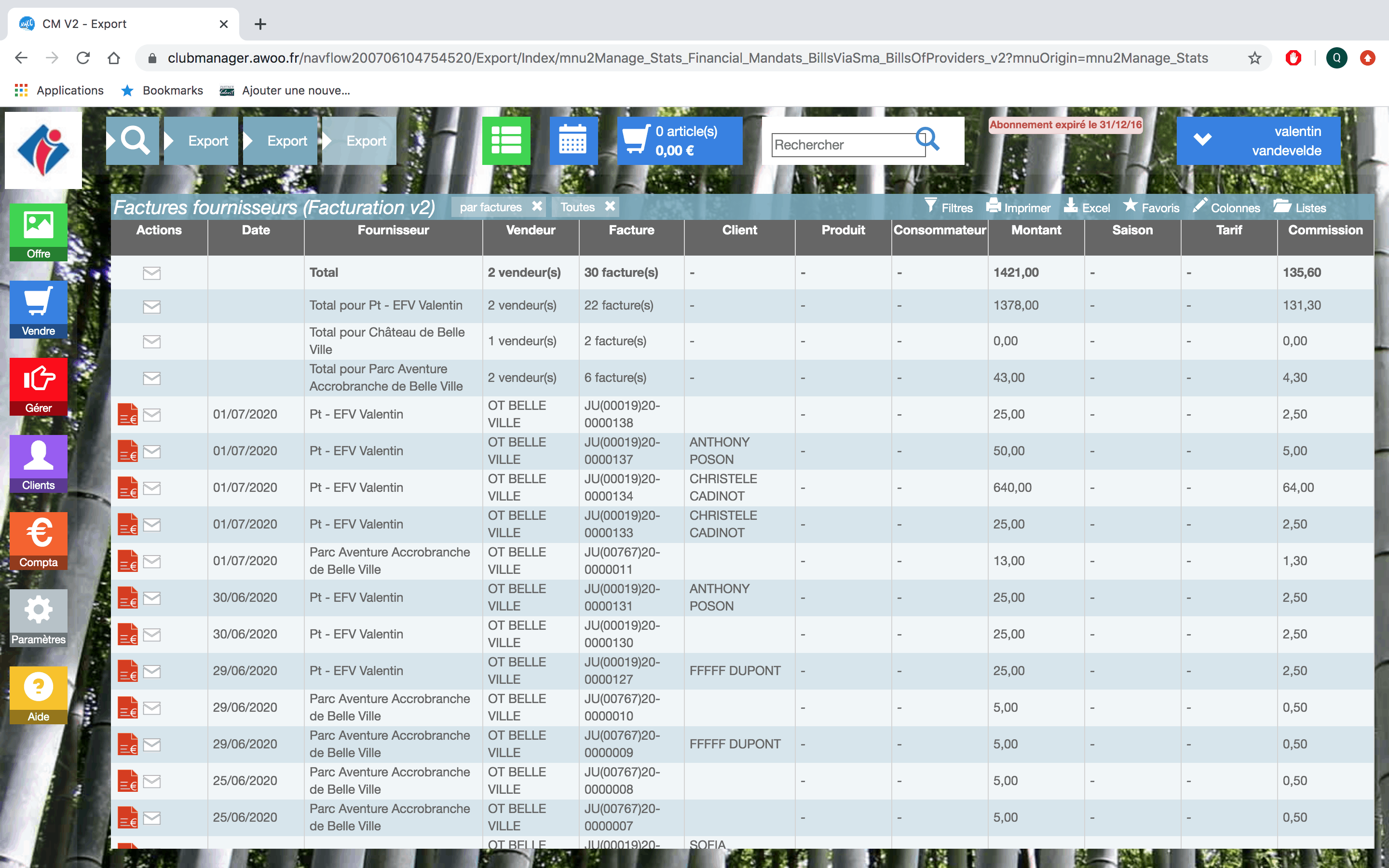
Sur votre Club Manager, cliquez sur le bouton “Gérer”, puis “Listes”.
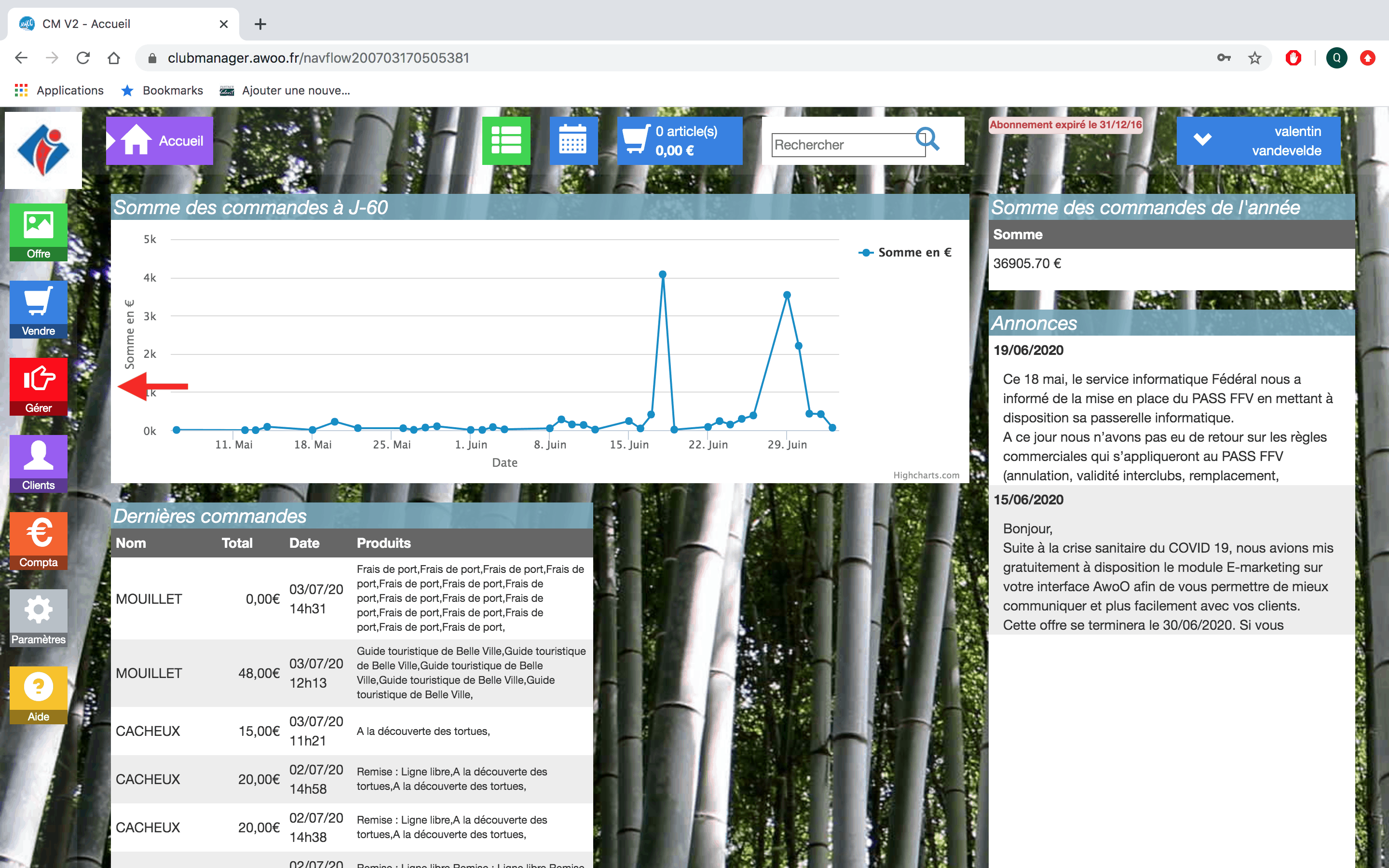
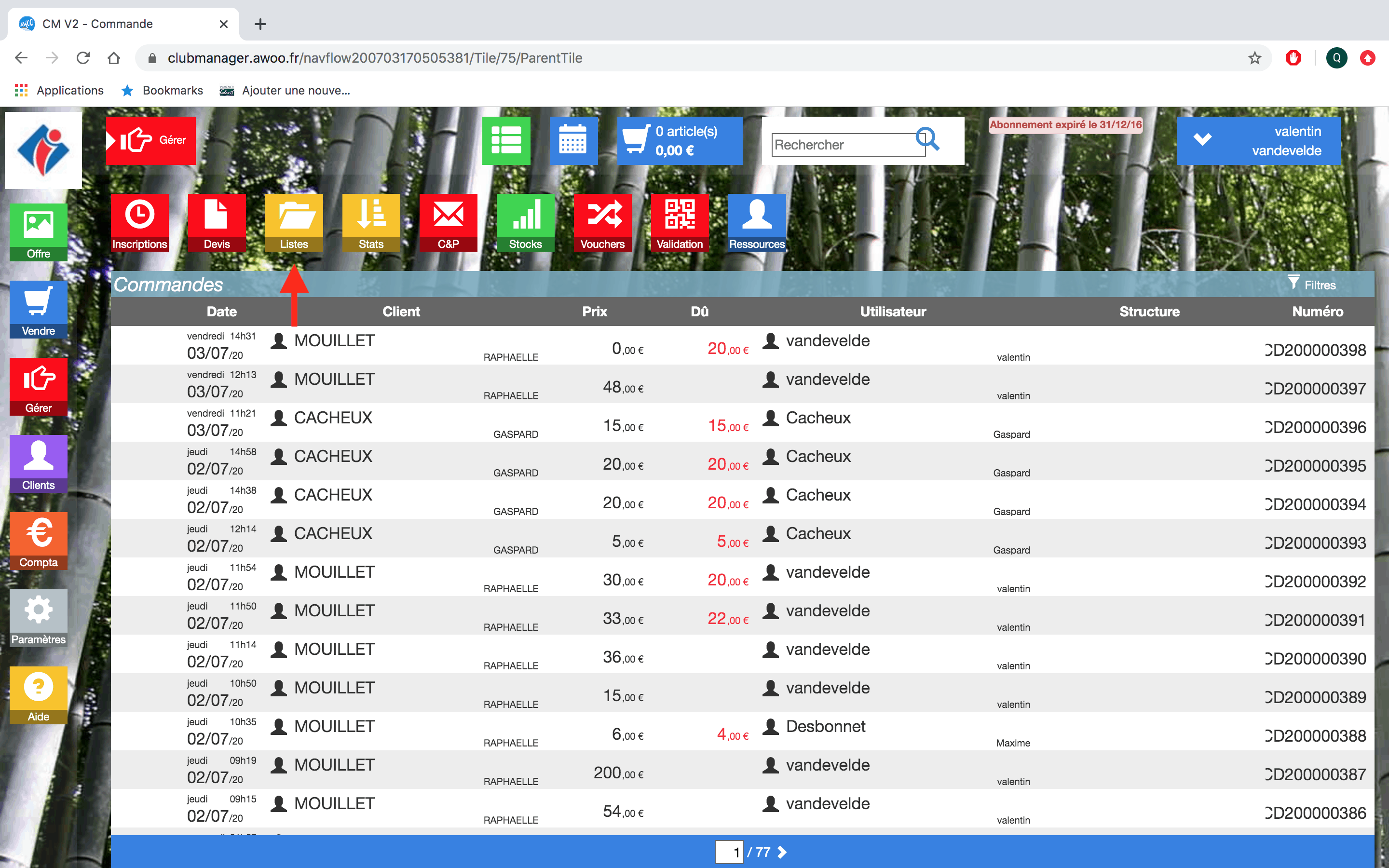
Dans l’encadré “Inscriptions”, cliquez sur “Ouvrir”.
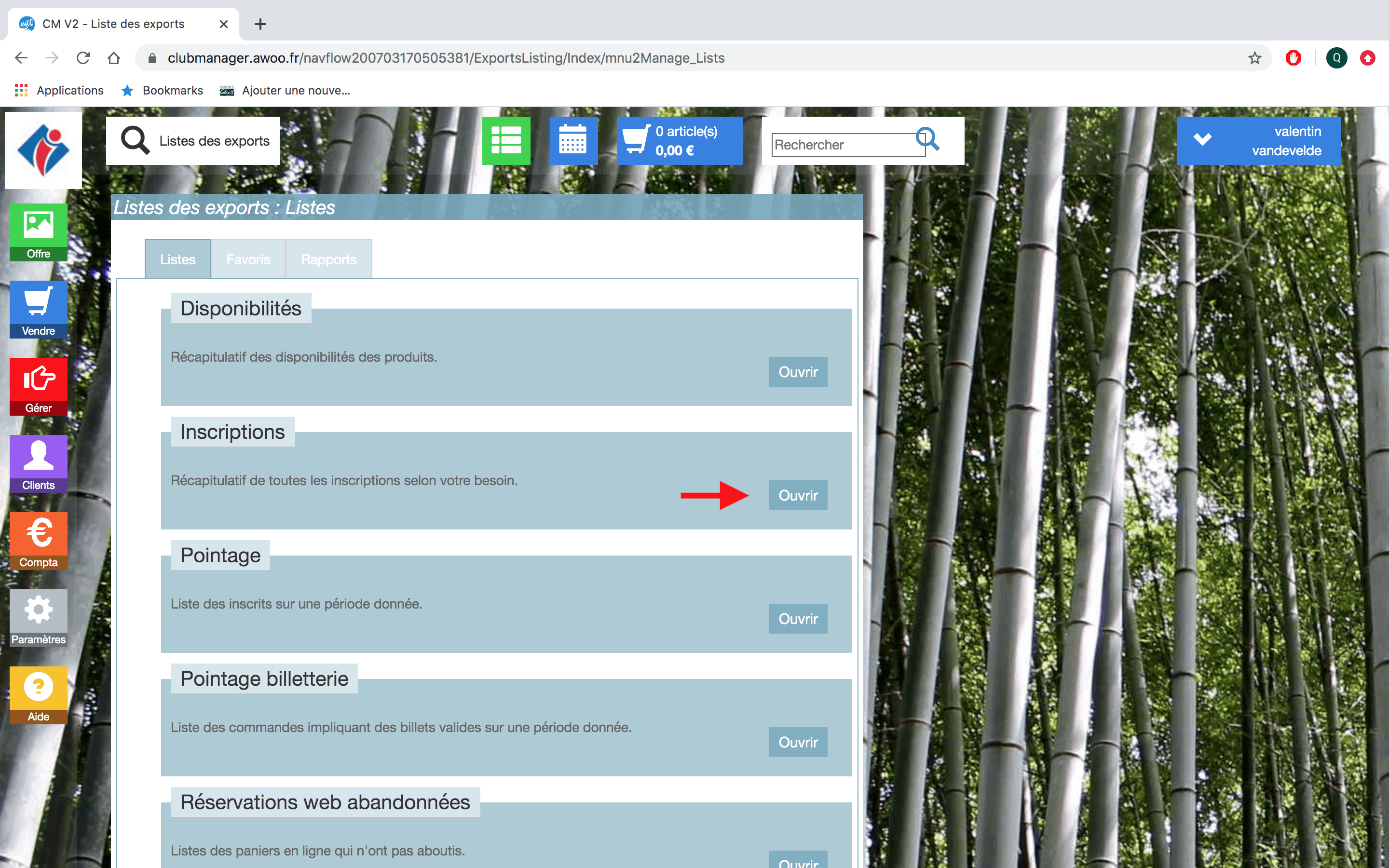
Ajoutez vos filtres puis cliquez sur “Appliquer”.
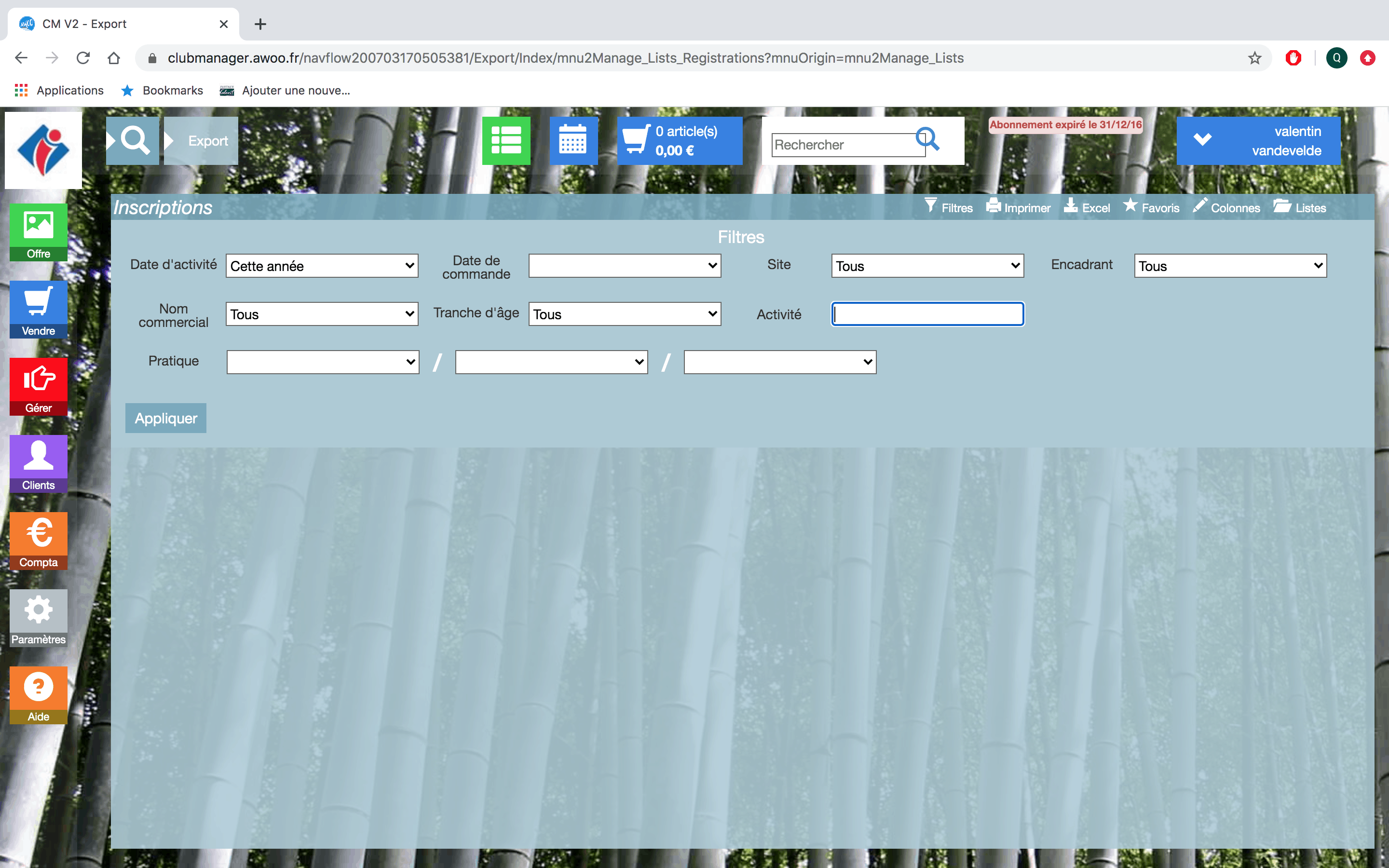
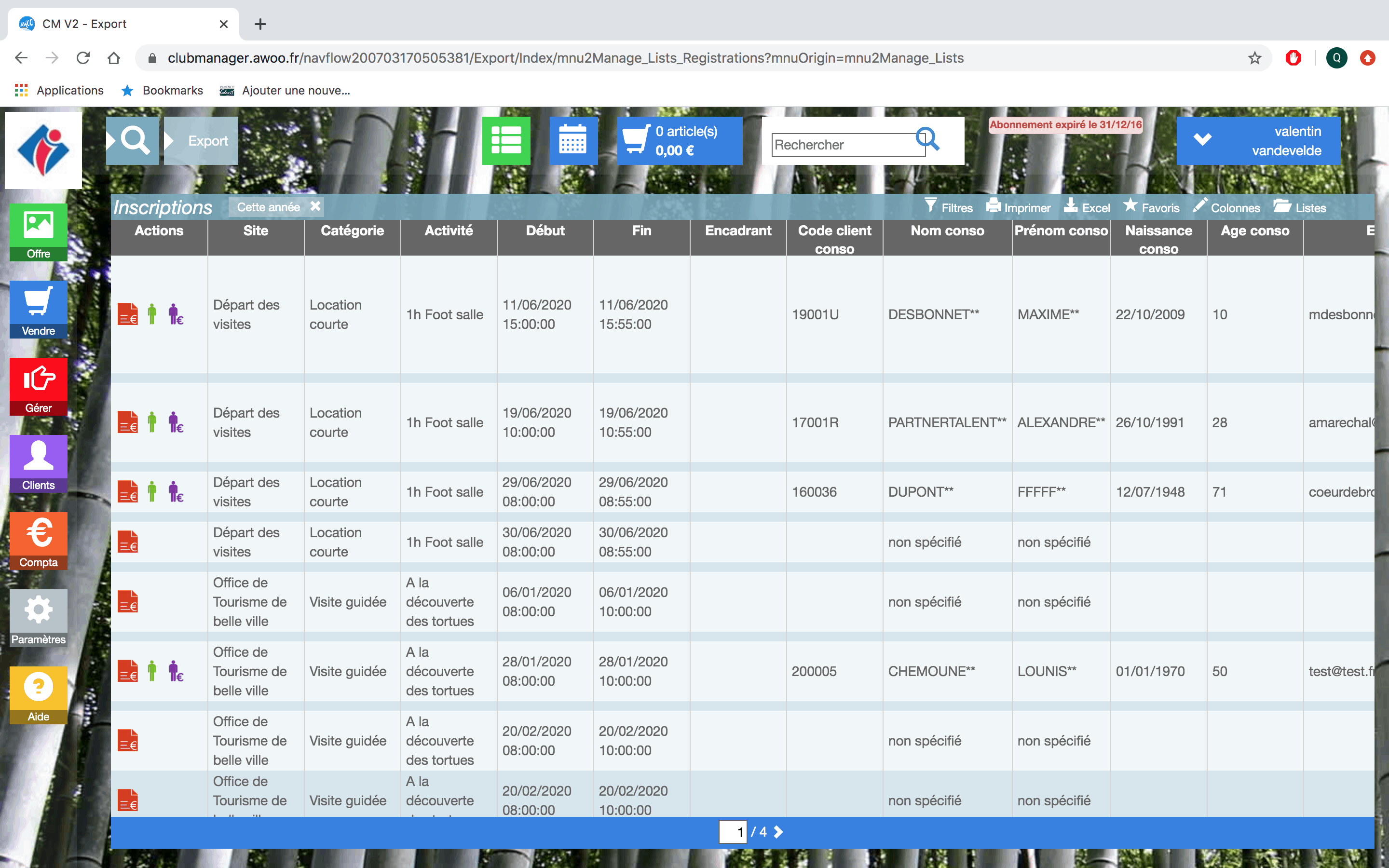
Sur votre Club Manager, cliquez sur le bouton “Gérer”, puis “Listes”.
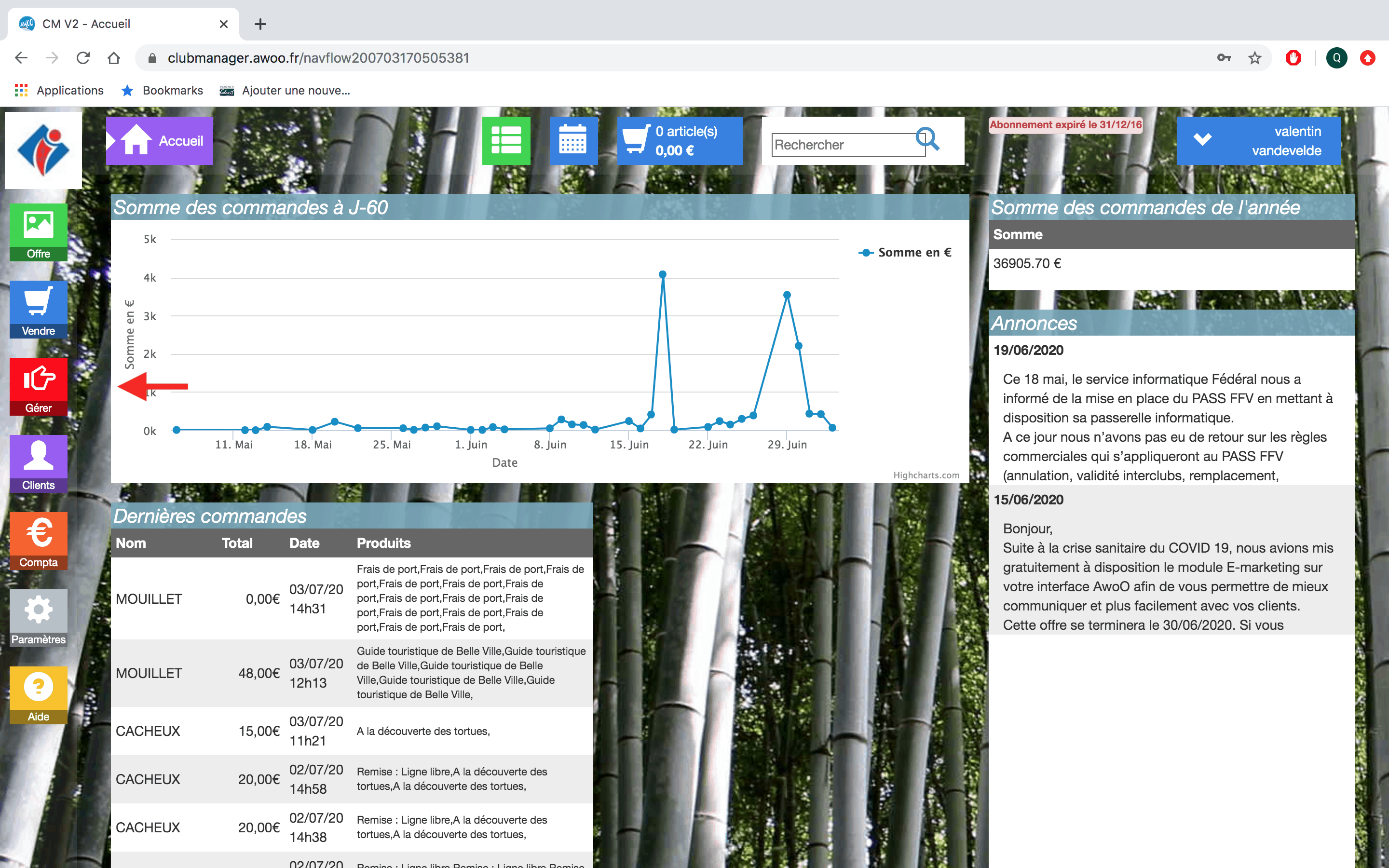
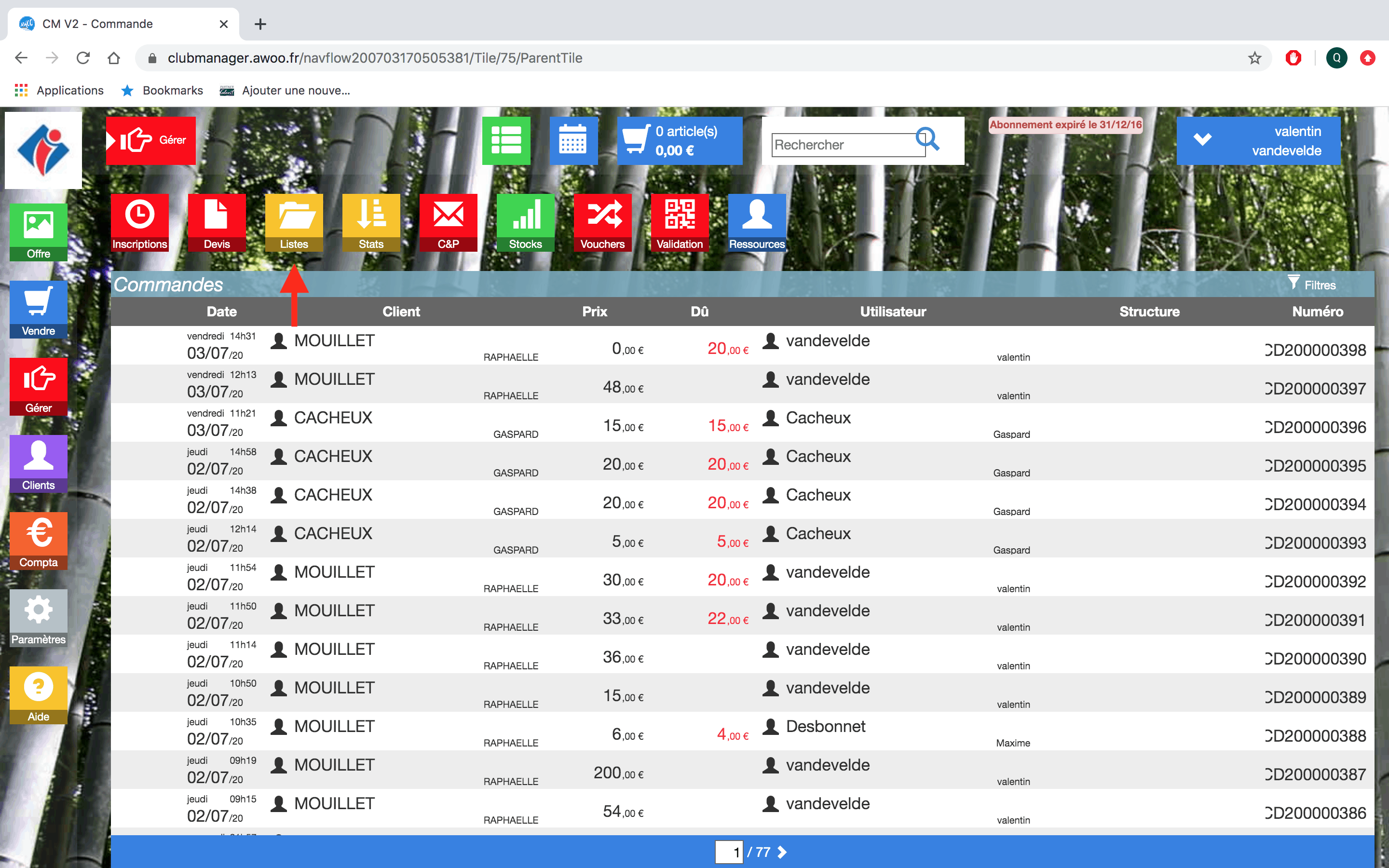
Dans l’encadré “Contrôle des commandes caisse”, cliquez sur “Ouvrir”.
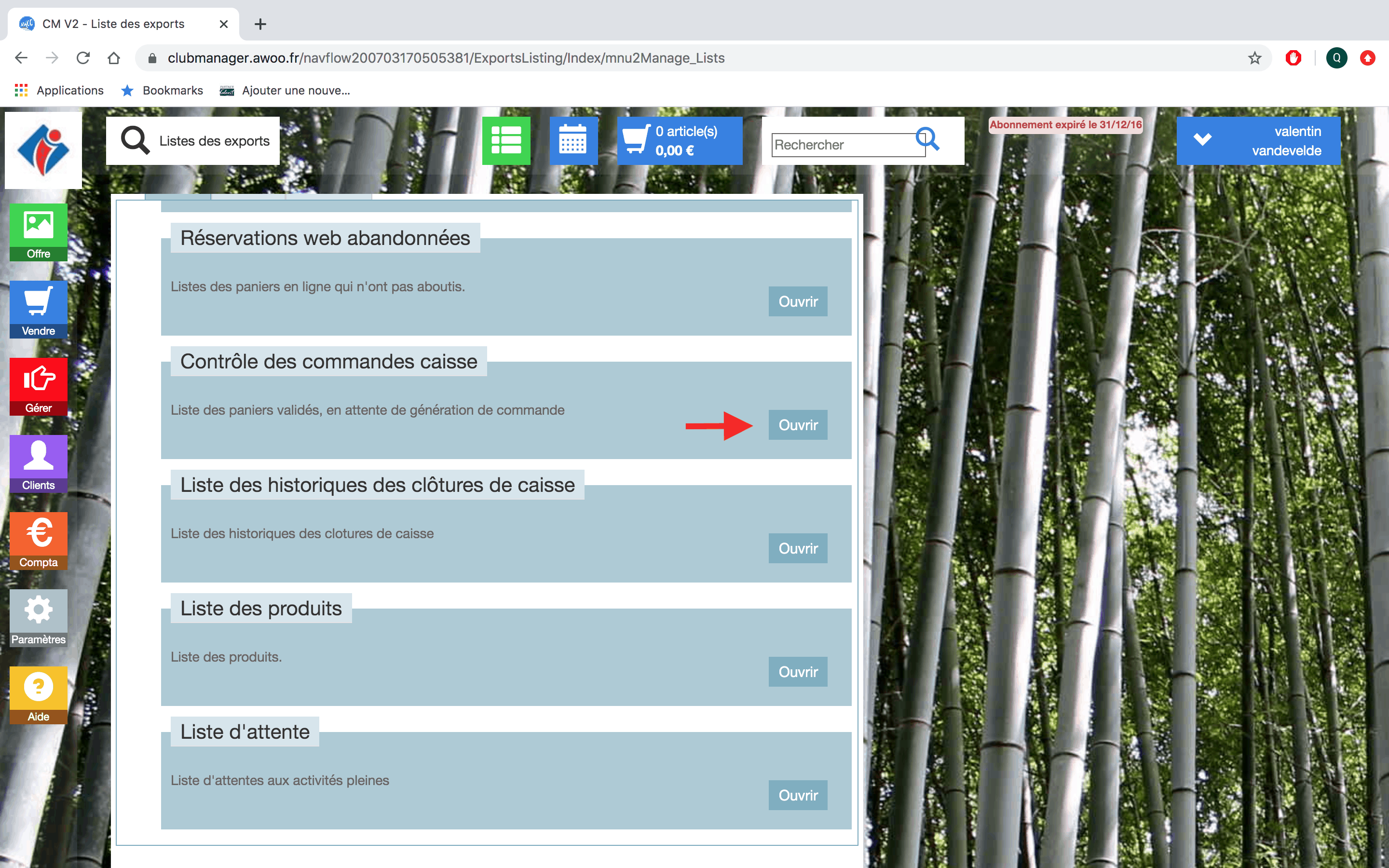
Ajoutez vos filtres puis cliquez sur “Appliquer”.
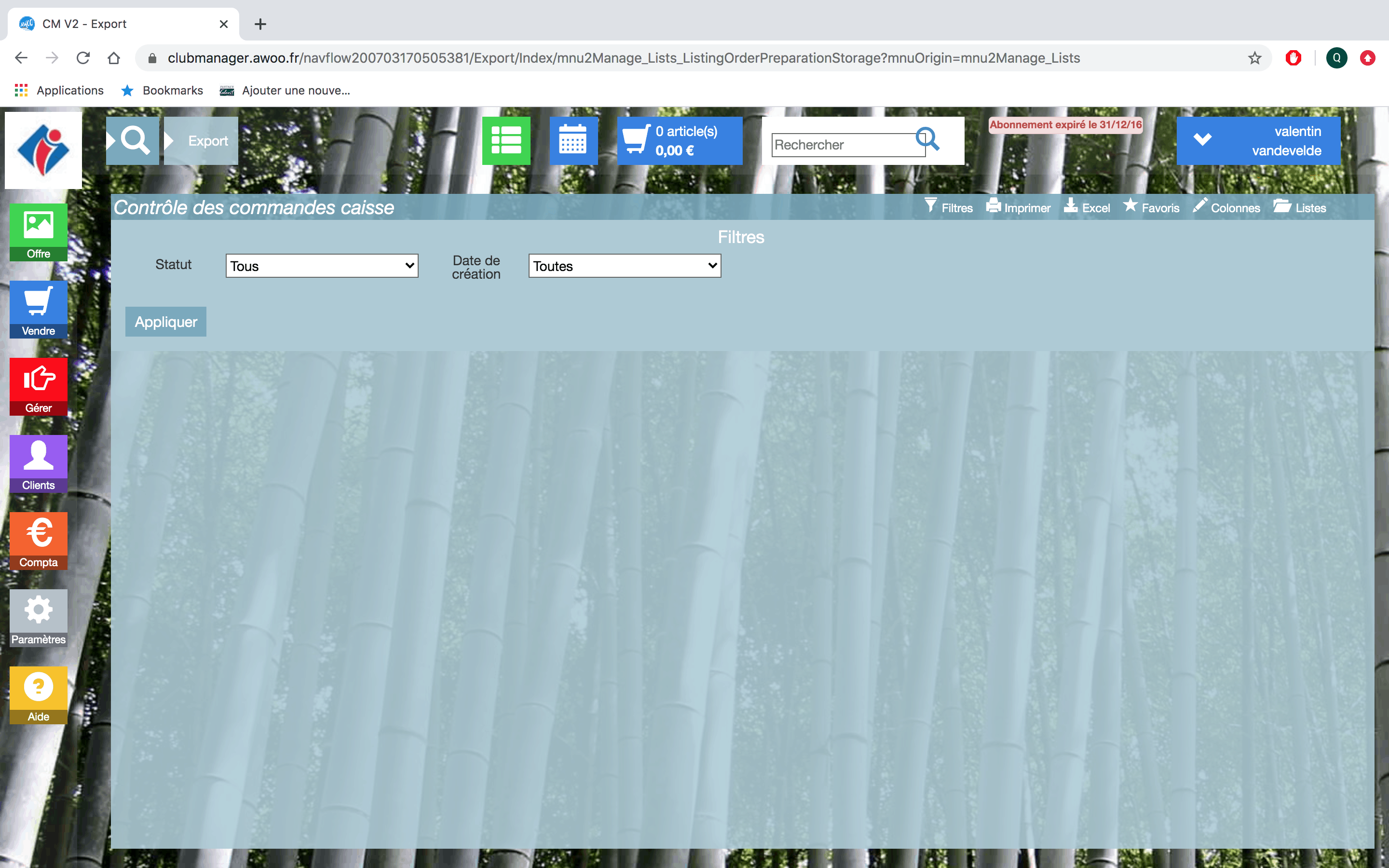
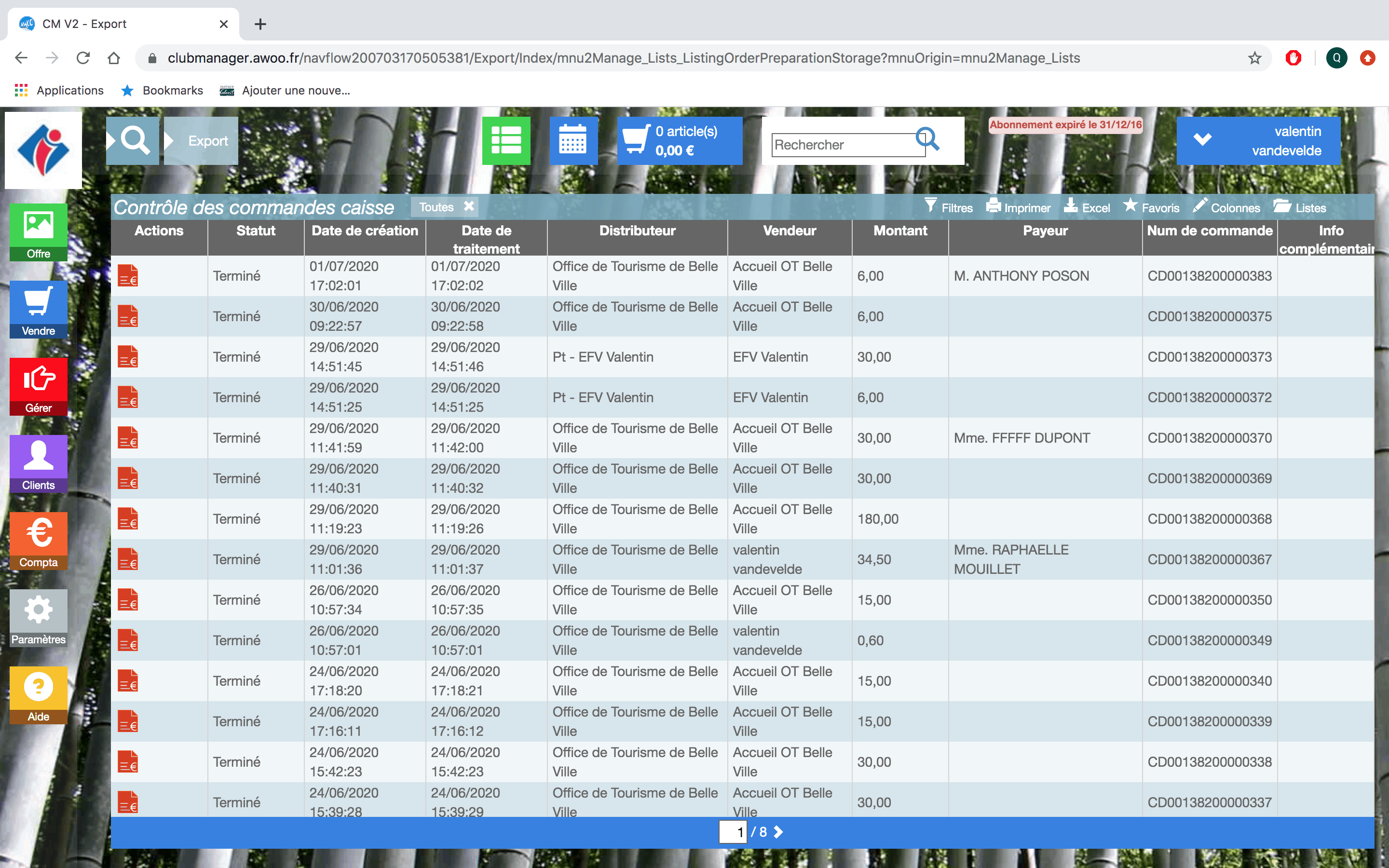
Sur votre Club Manager, cliquez sur le bouton “Gérer”, puis “Listes”.
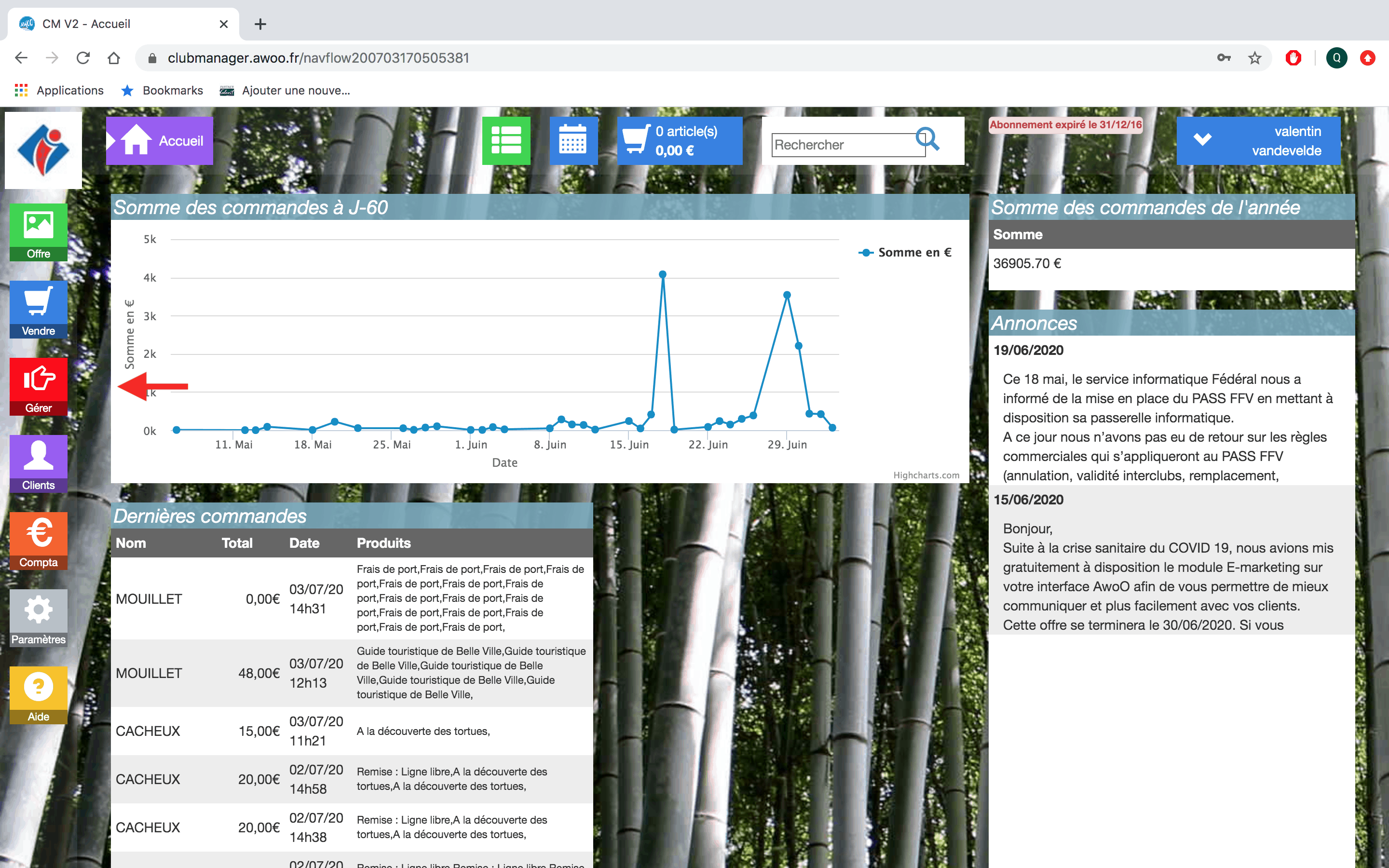
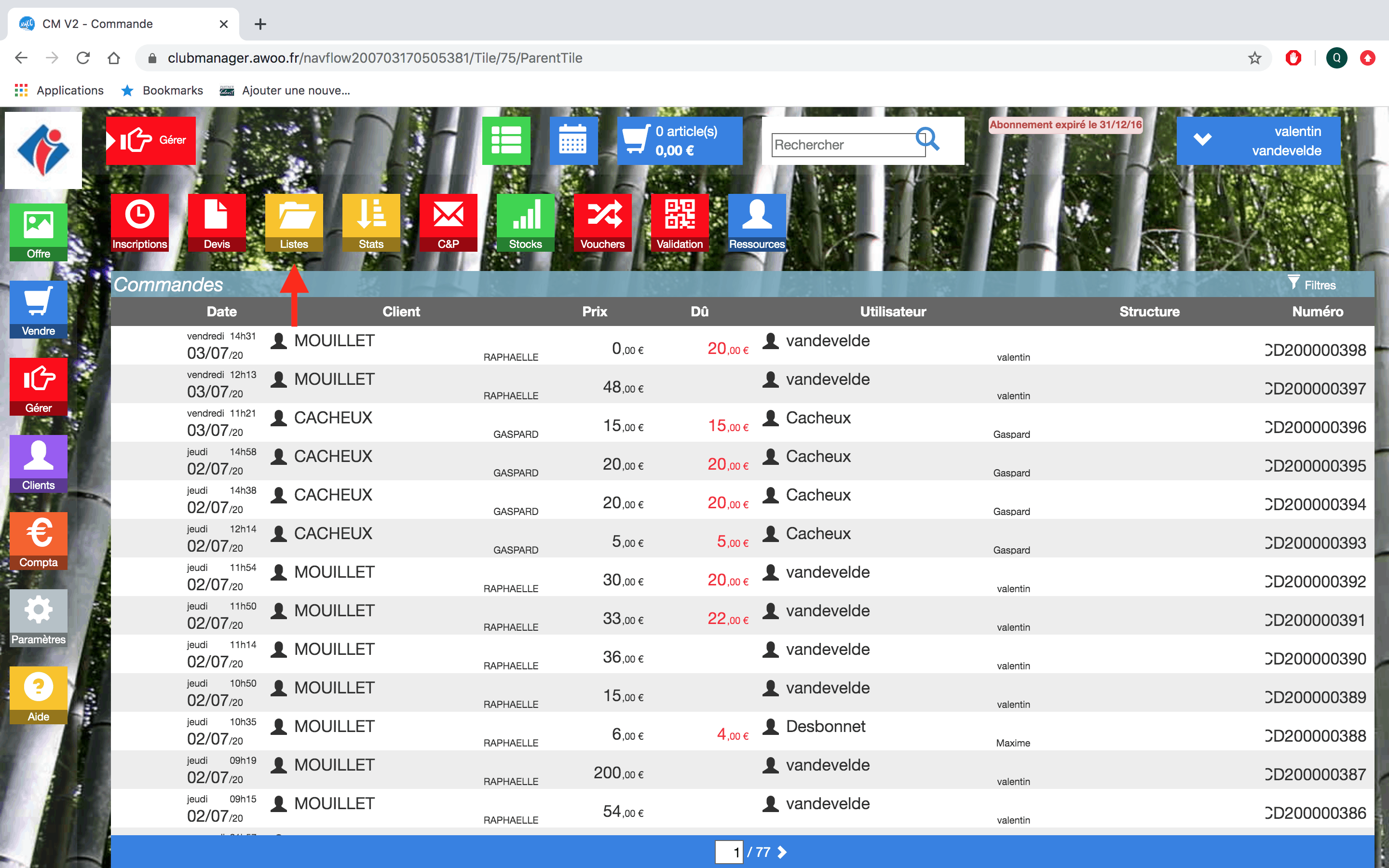
Dans l’encadré “Réservations web abandonnées”, cliquez sur “Ouvrir”.
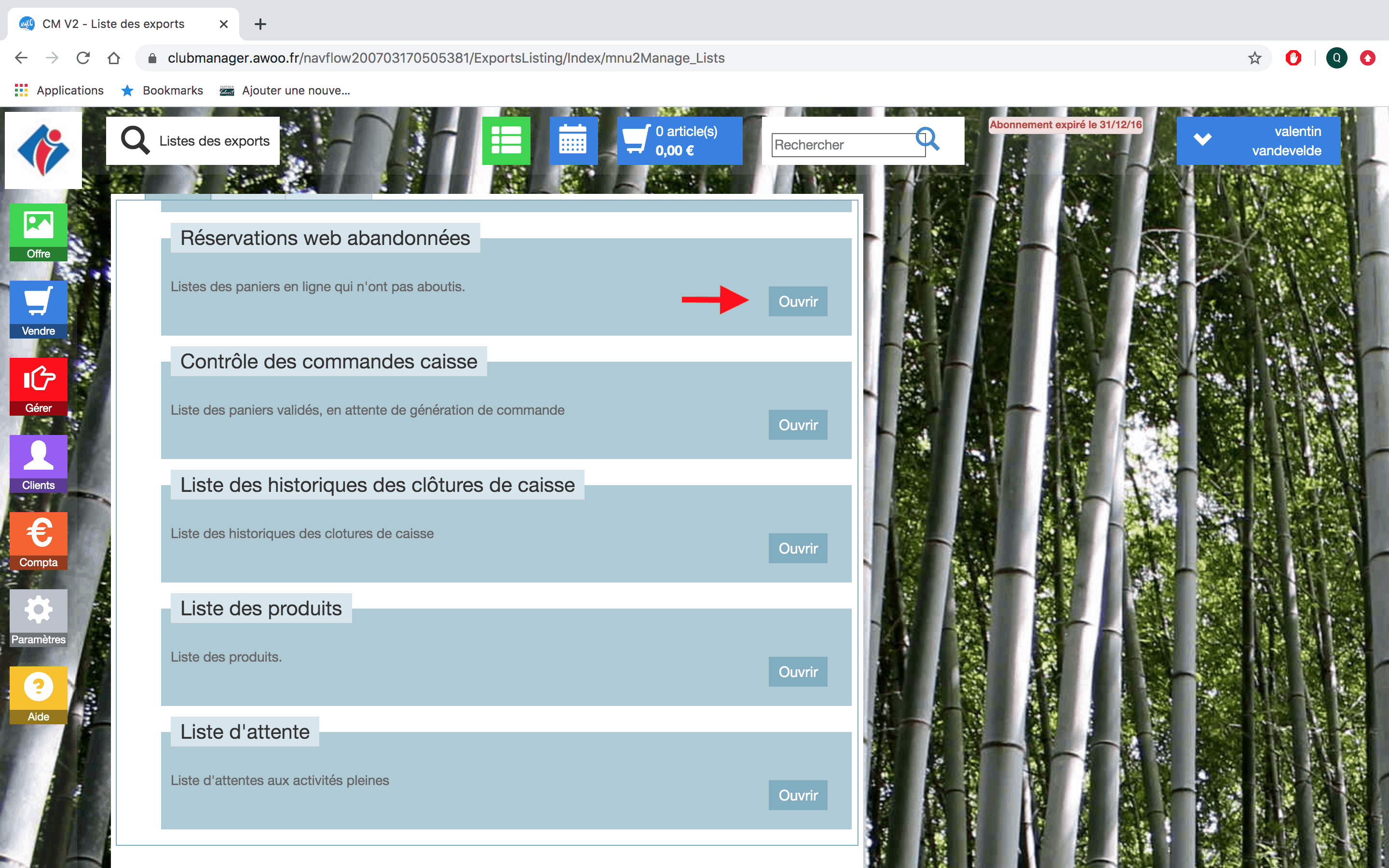
Ajoutez vos filtres puis cliquez sur “Appliquer”.
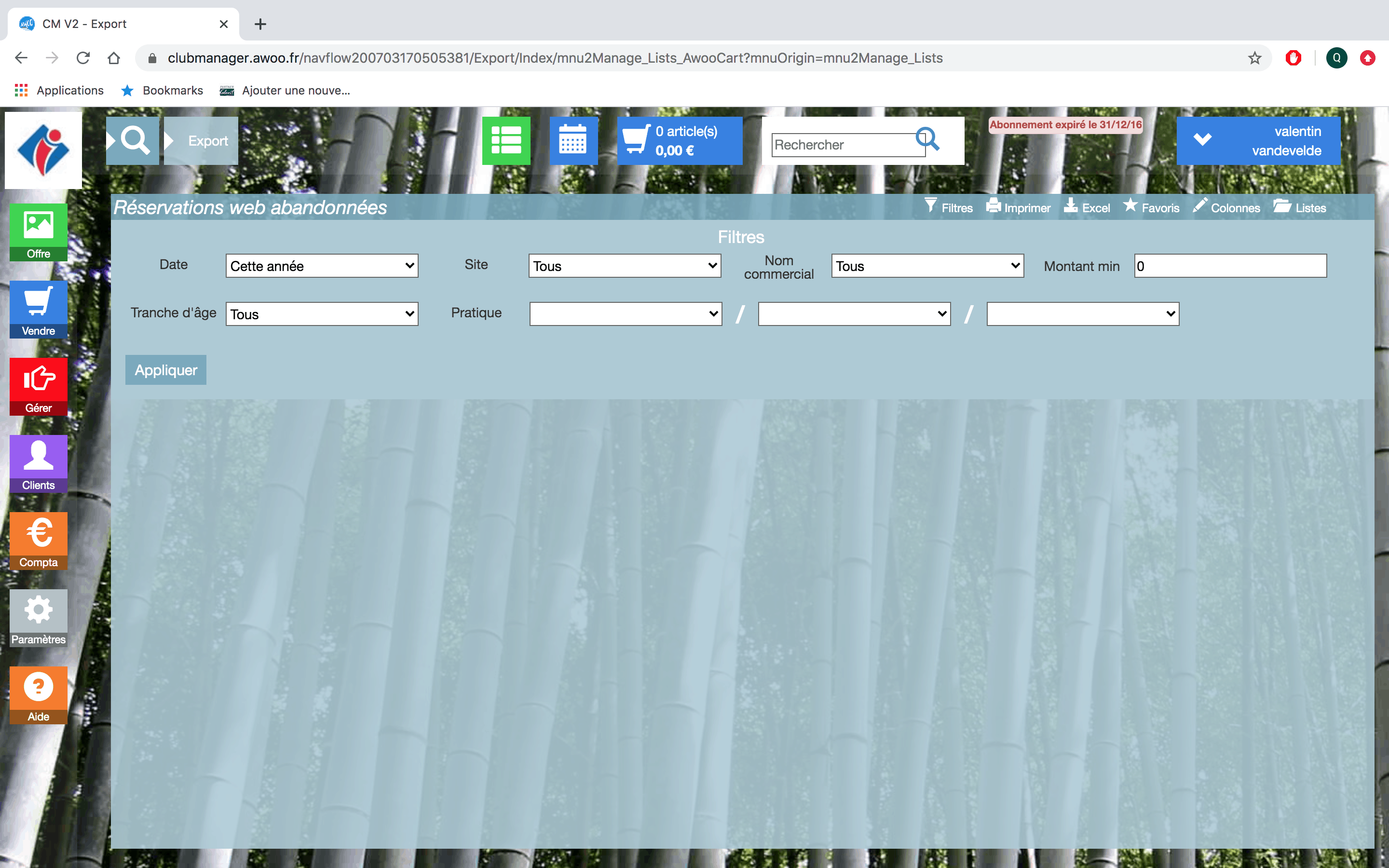
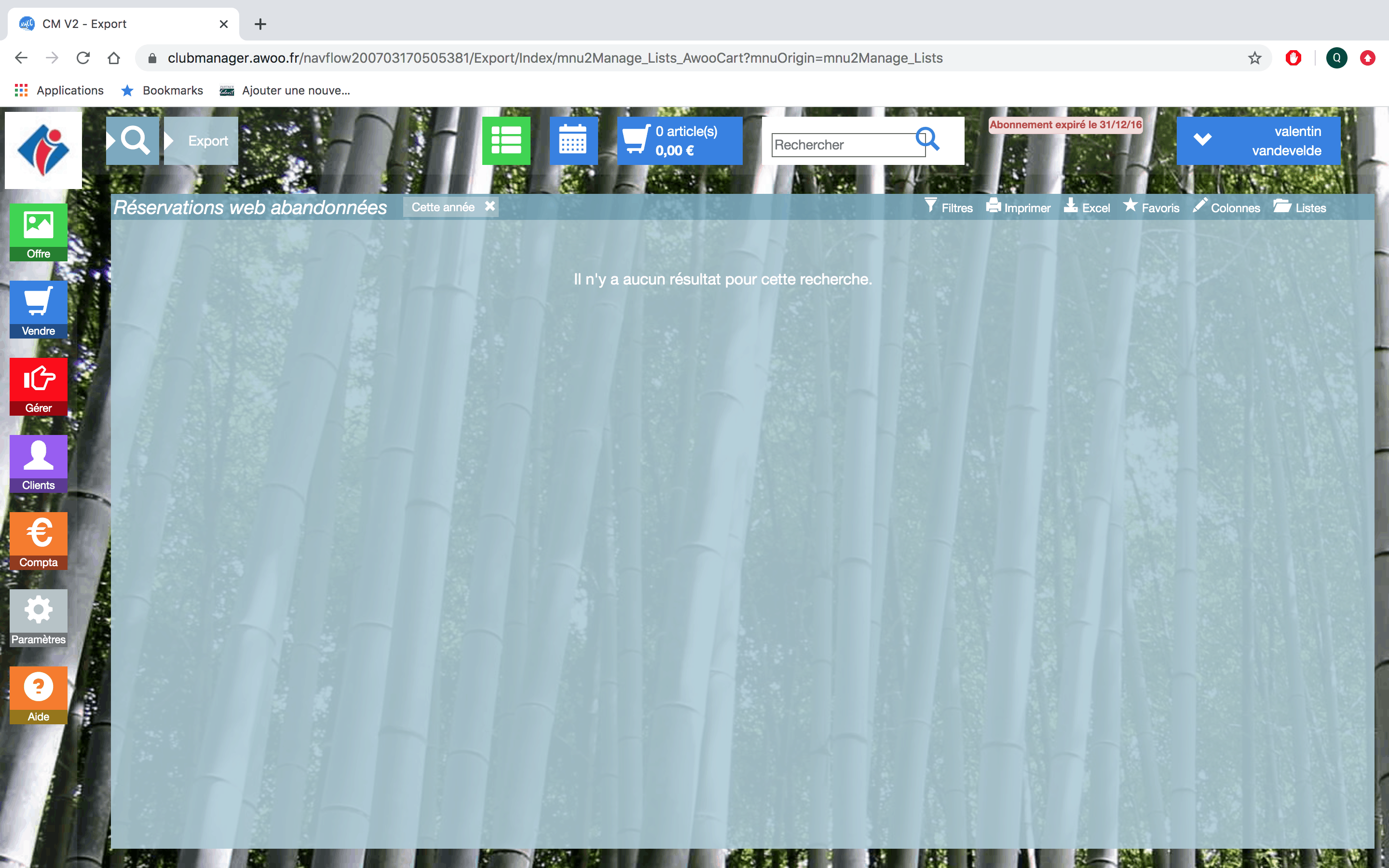
Sur votre Club Manager, cliquez sur le bouton “Gérer”, puis “Listes”.
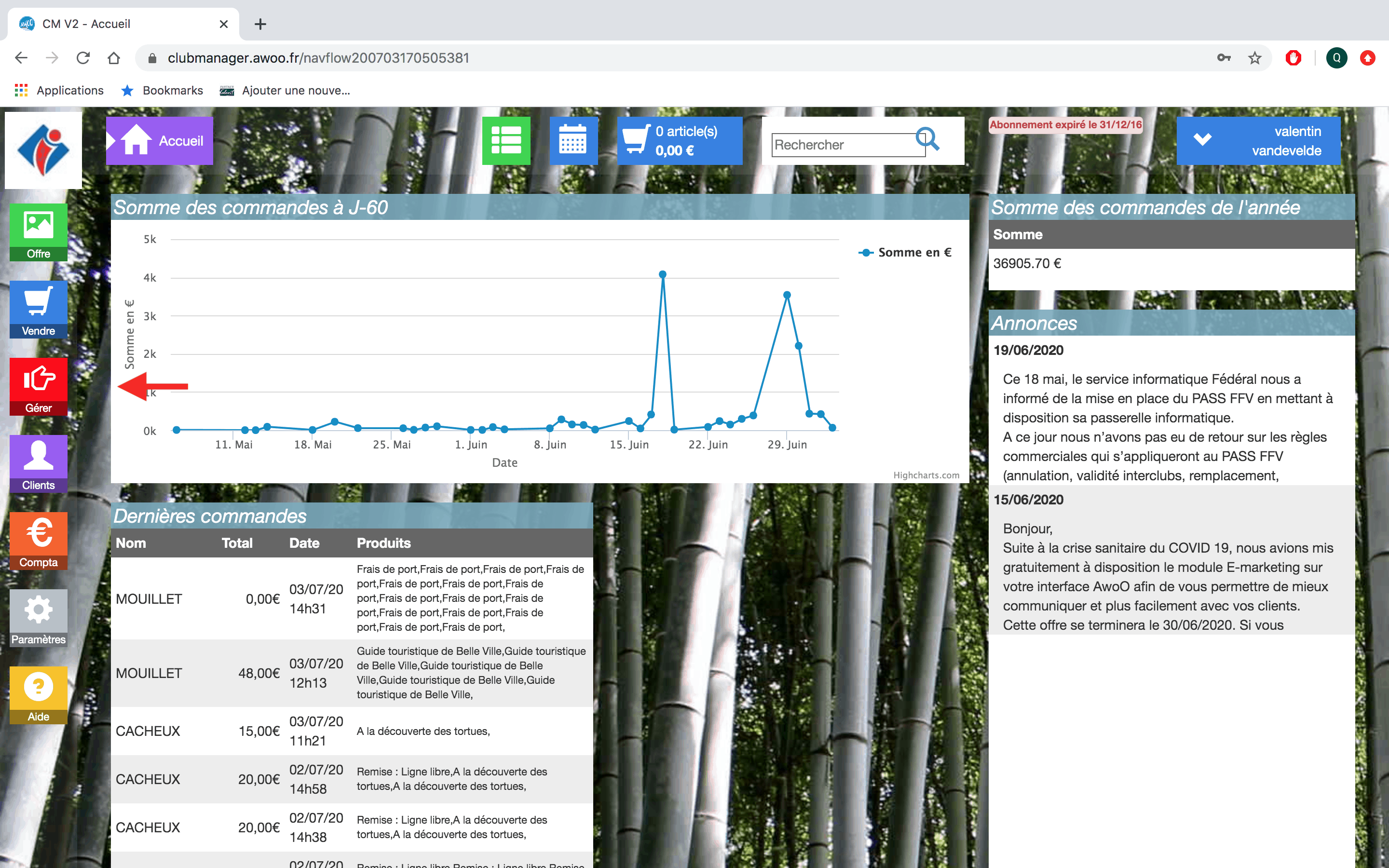
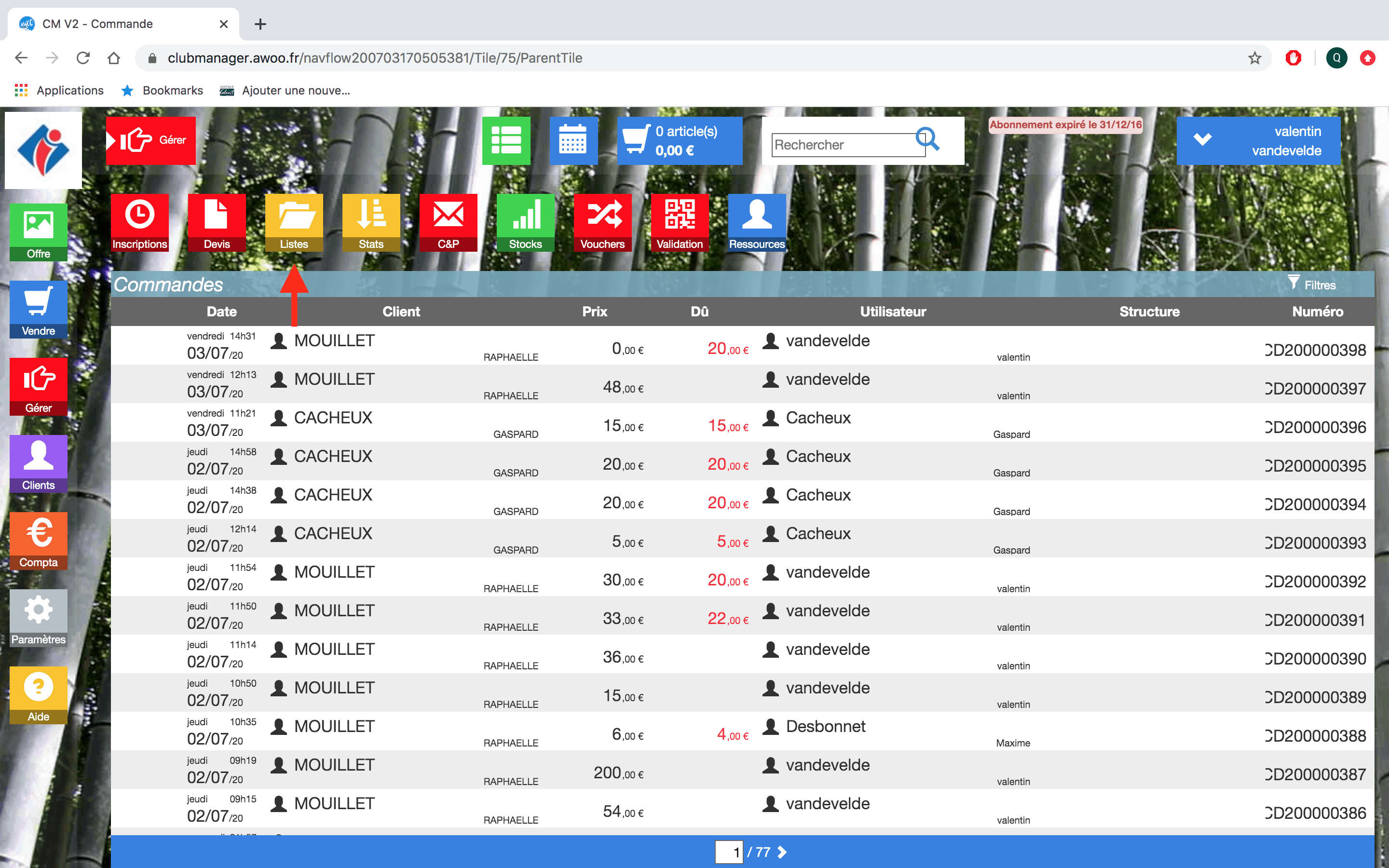
Dans l’encadré “Liste des produits”, cliquez sur “Ouvrir”.
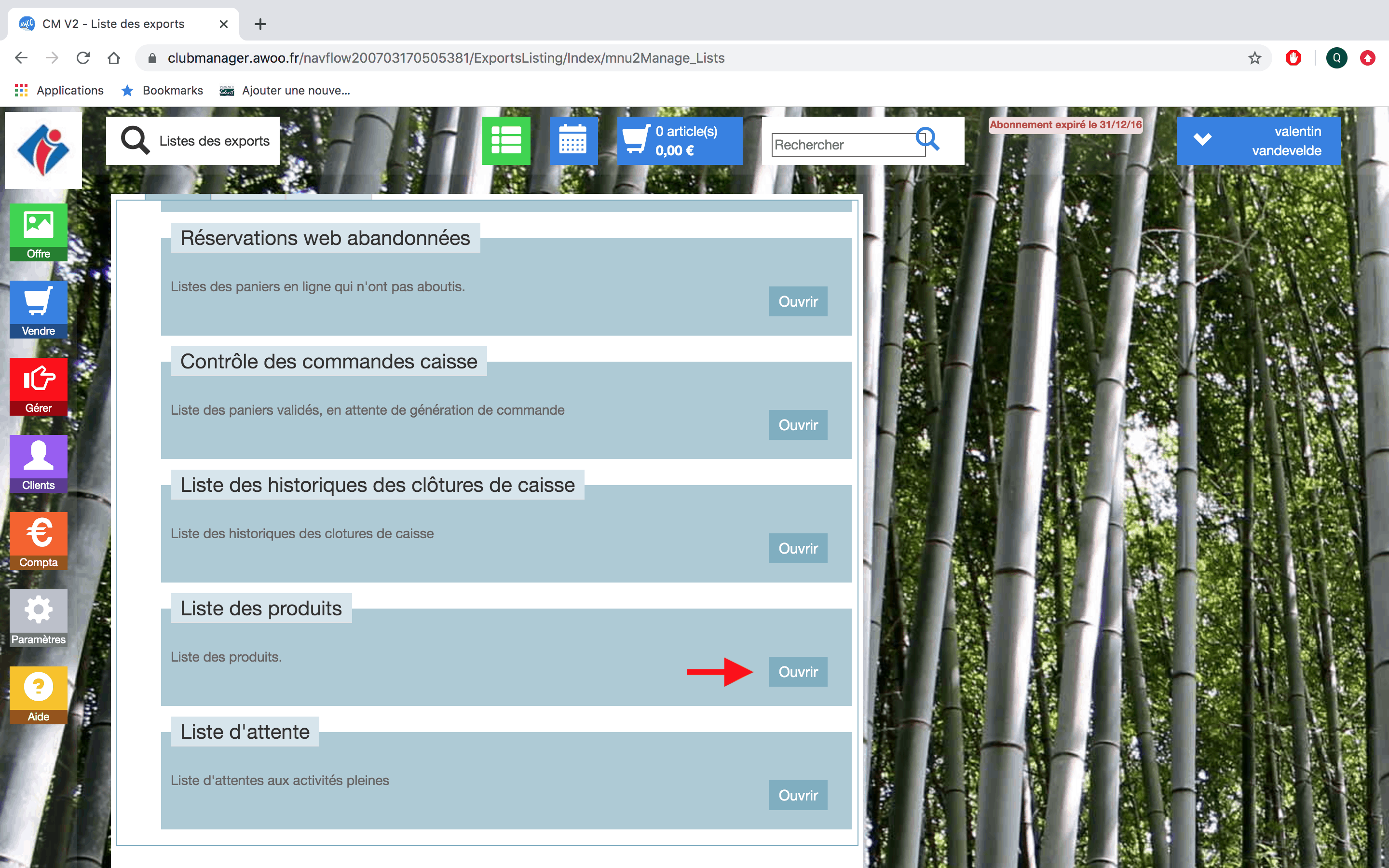
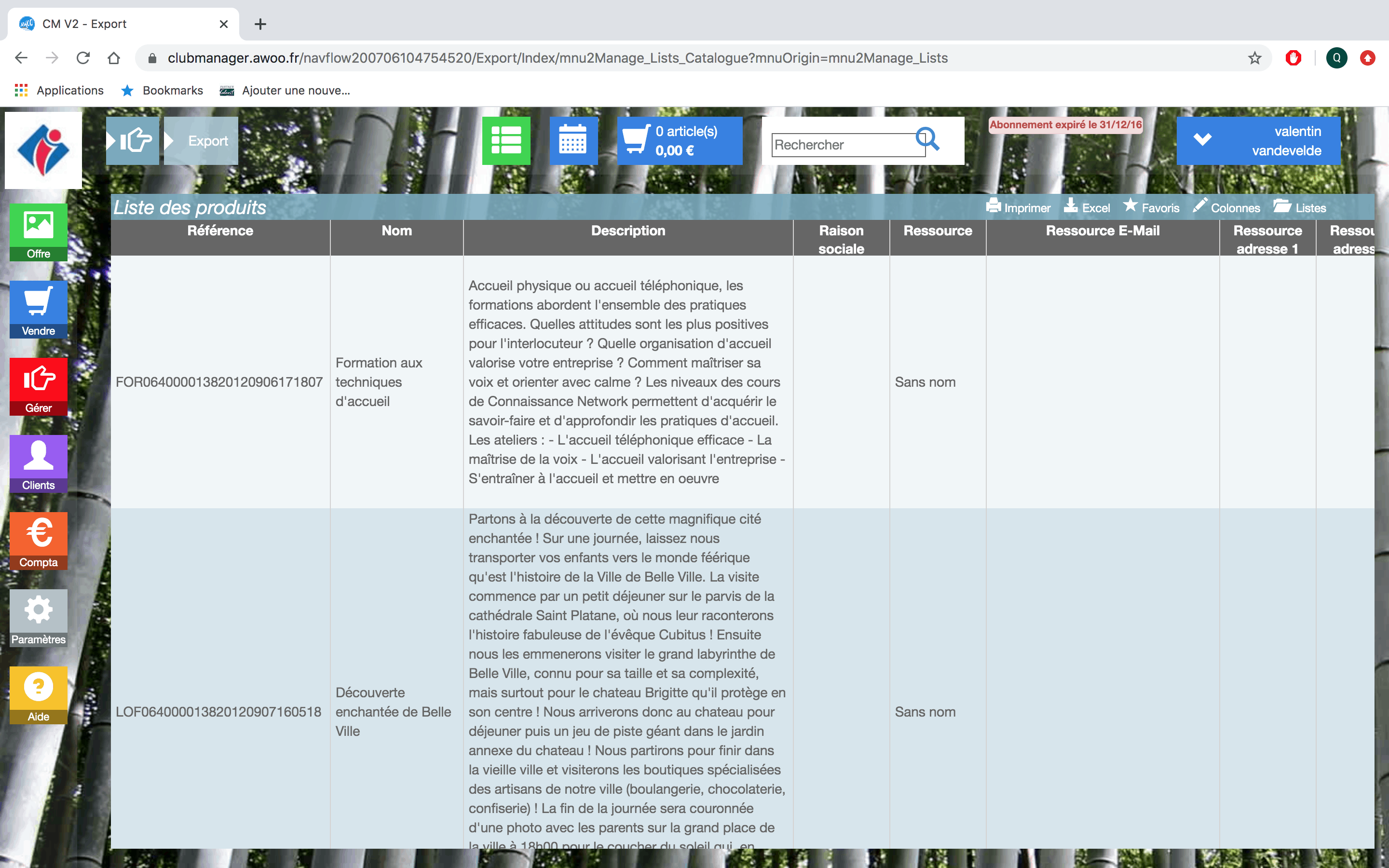
Sur votre Club Manager, cliquez sur le bouton “Gérer”, puis “Listes”.
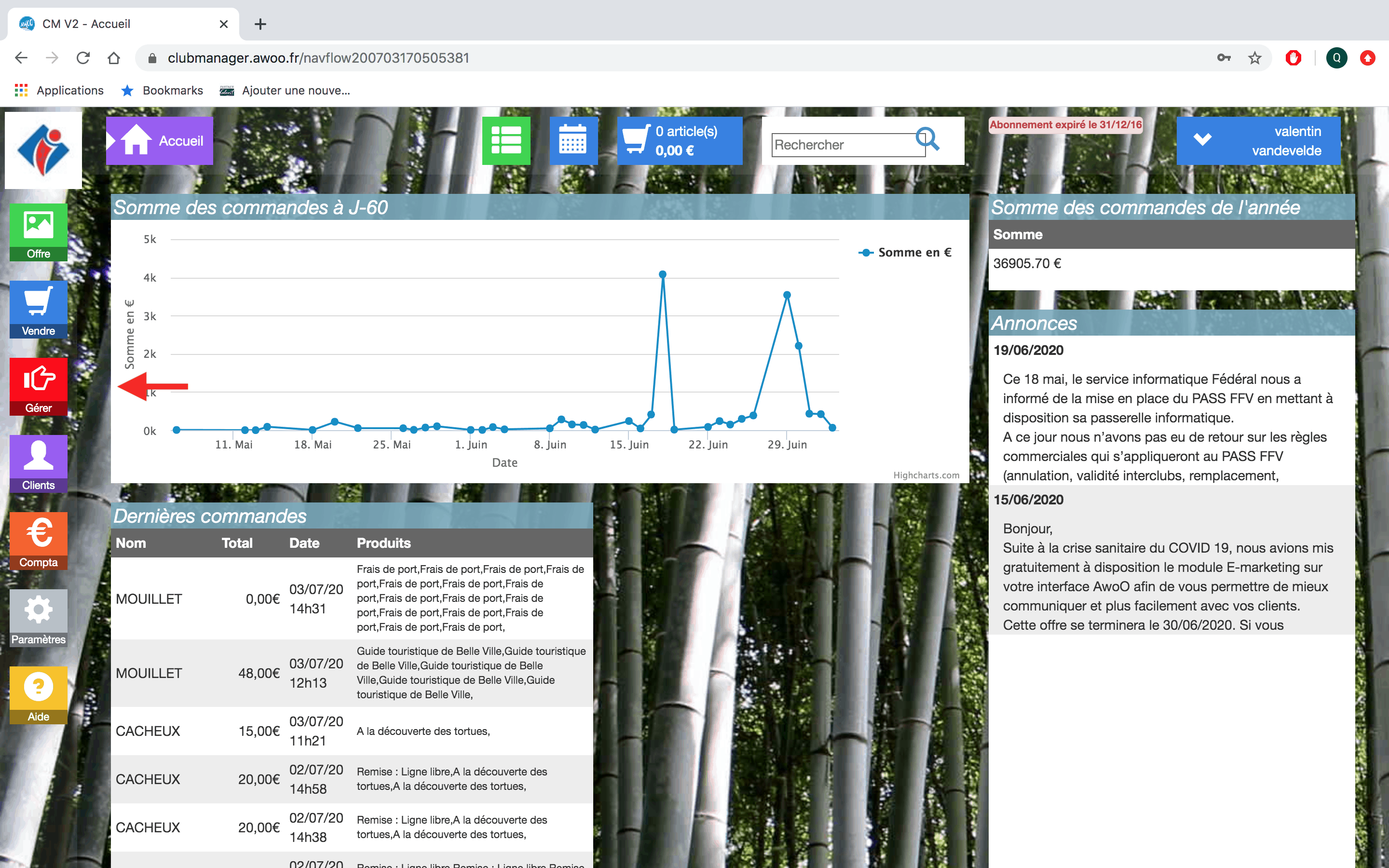
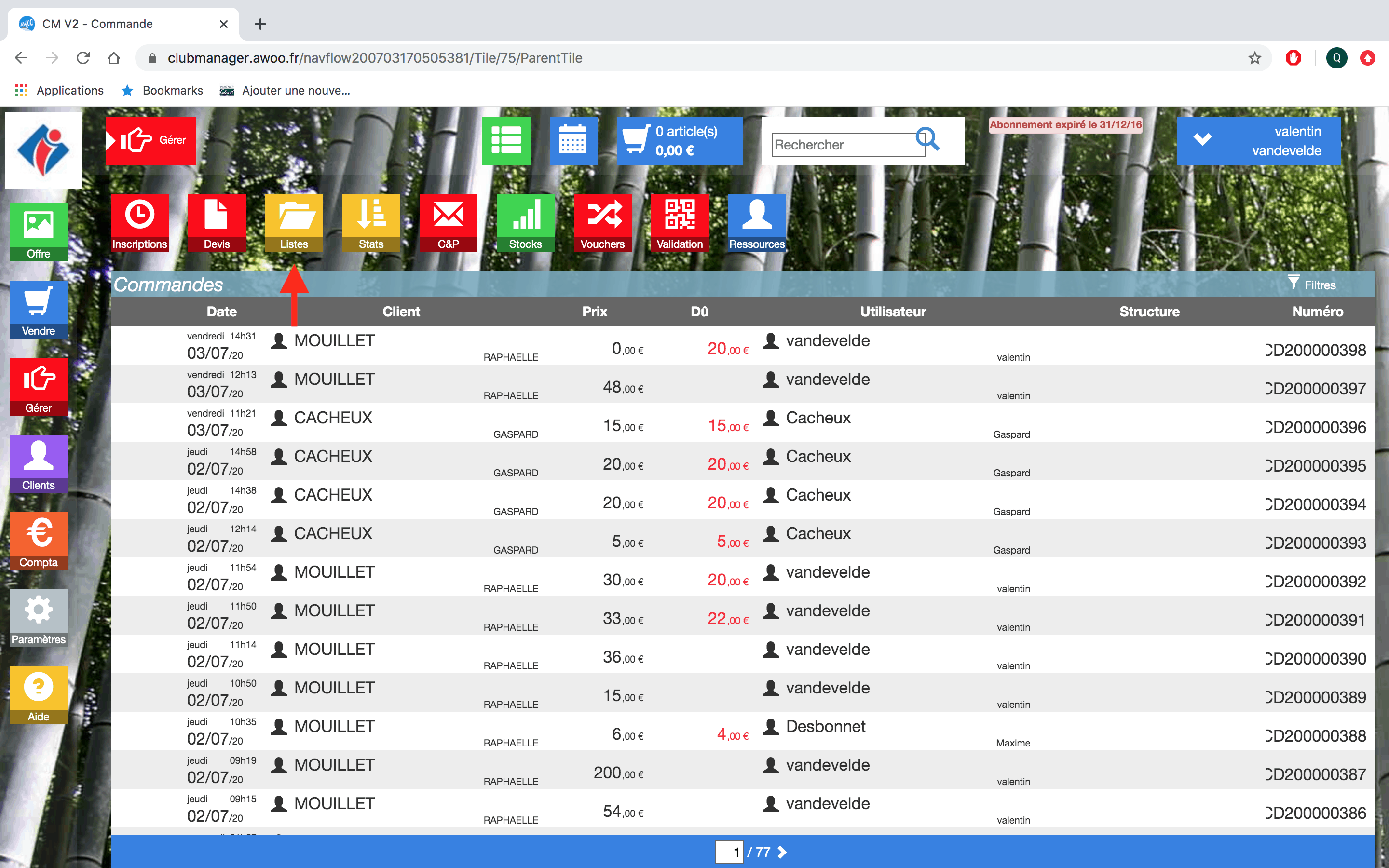
Dans l’encadré “Liste d’attente”, cliquez sur “Ouvrir”.
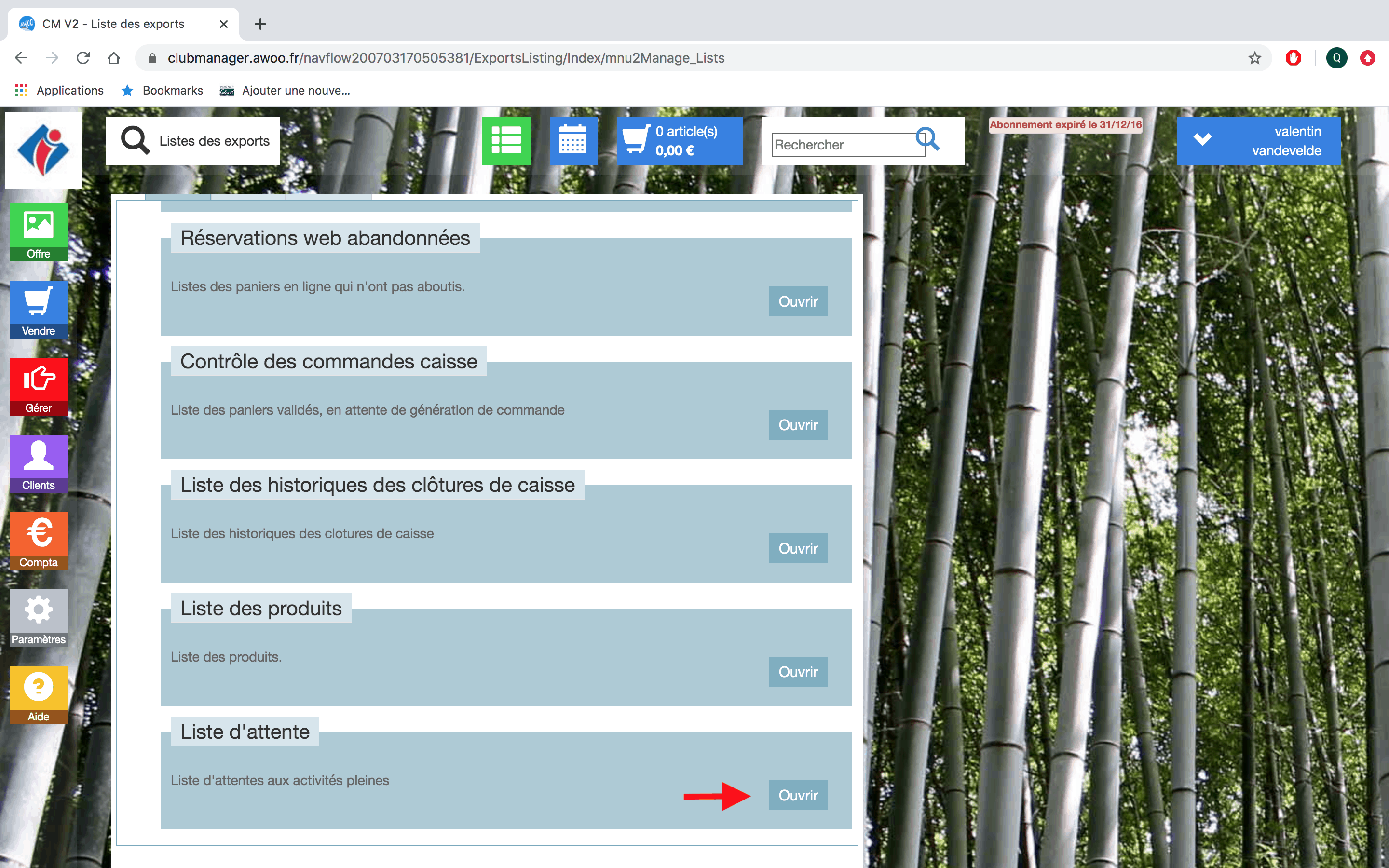
Ajoutez vos filtres puis cliquez sur “Appliquer”.
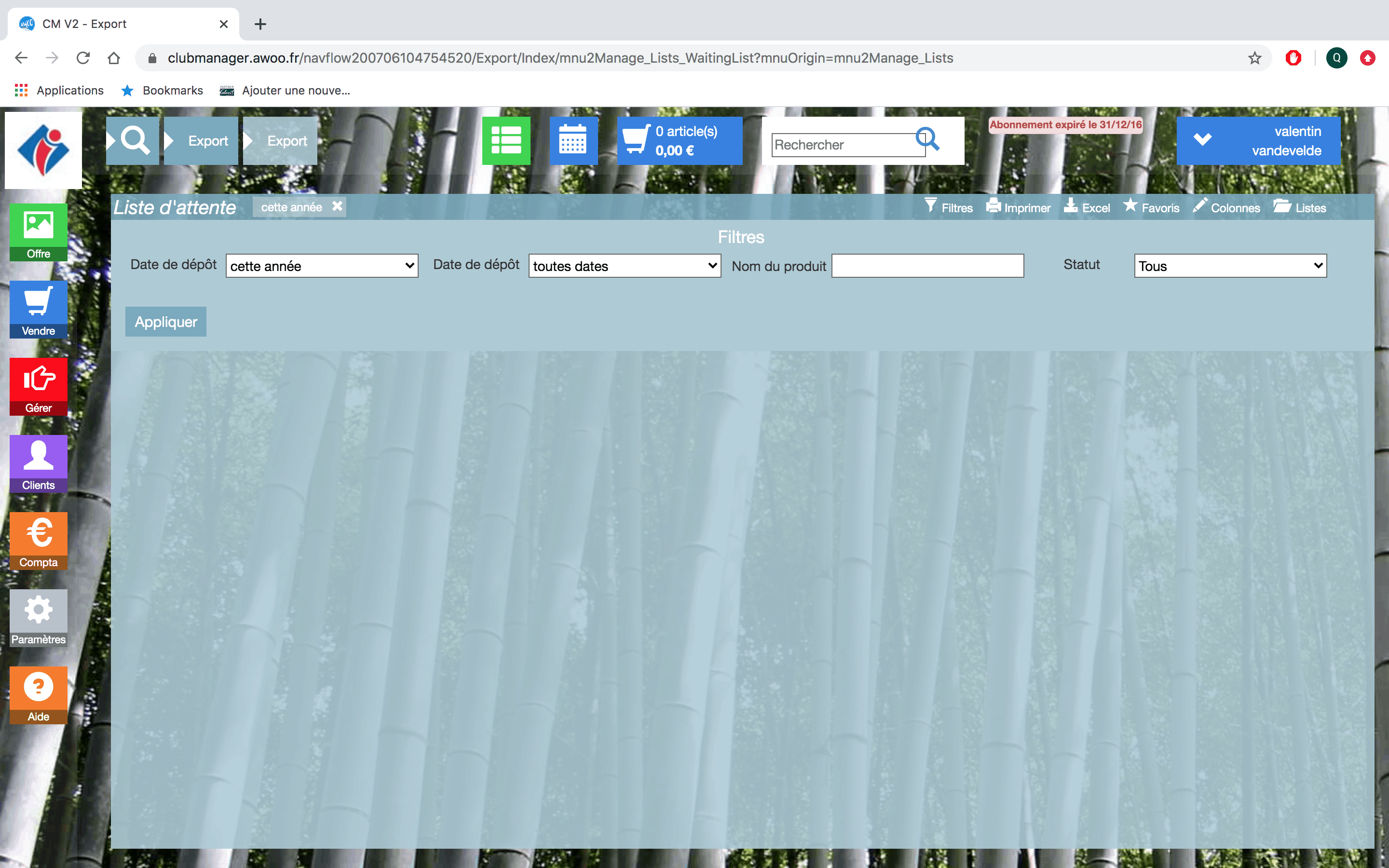
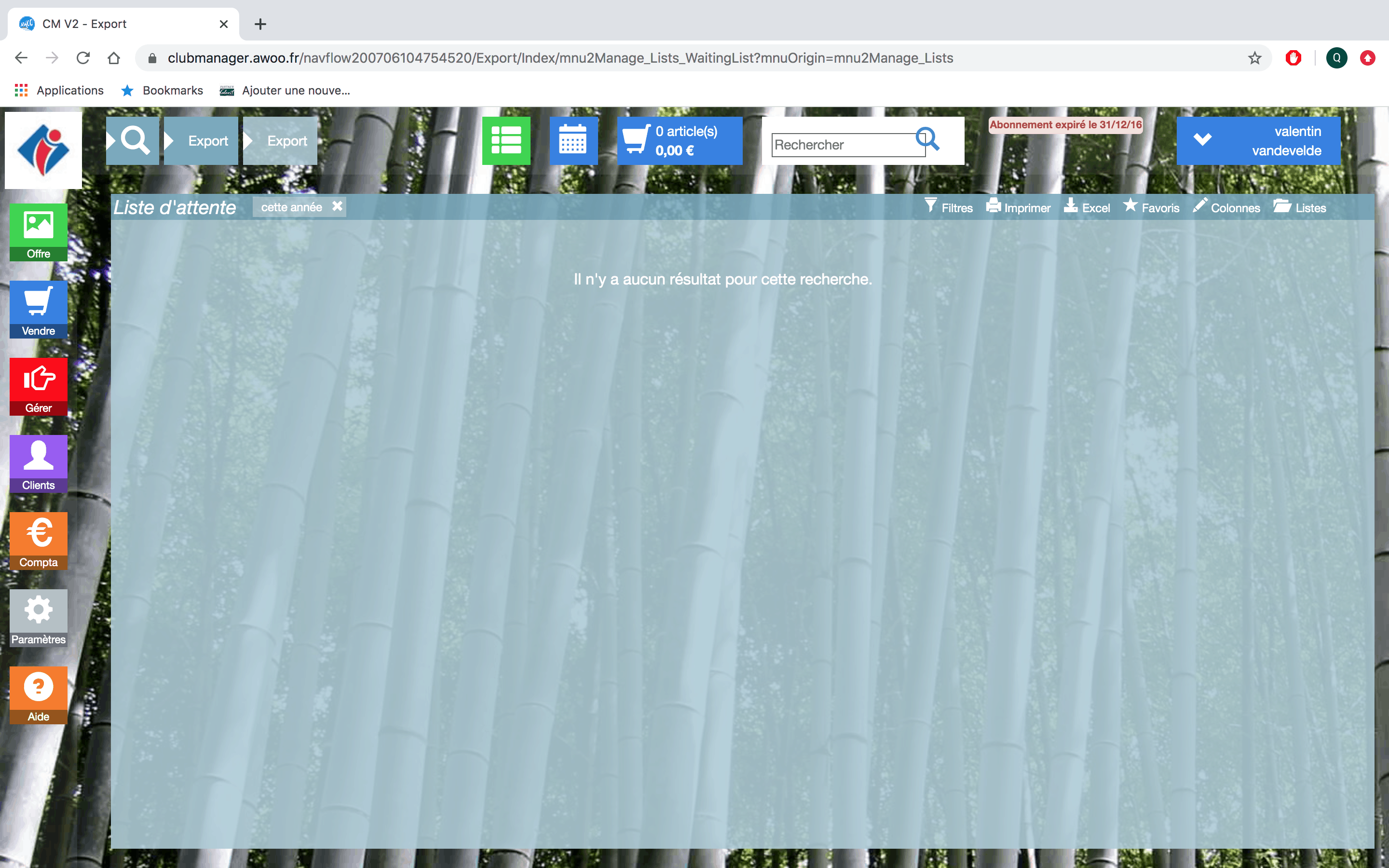
Sur votre Club Manager, cliquez sur le bouton “Gérer”, puis “Listes”.
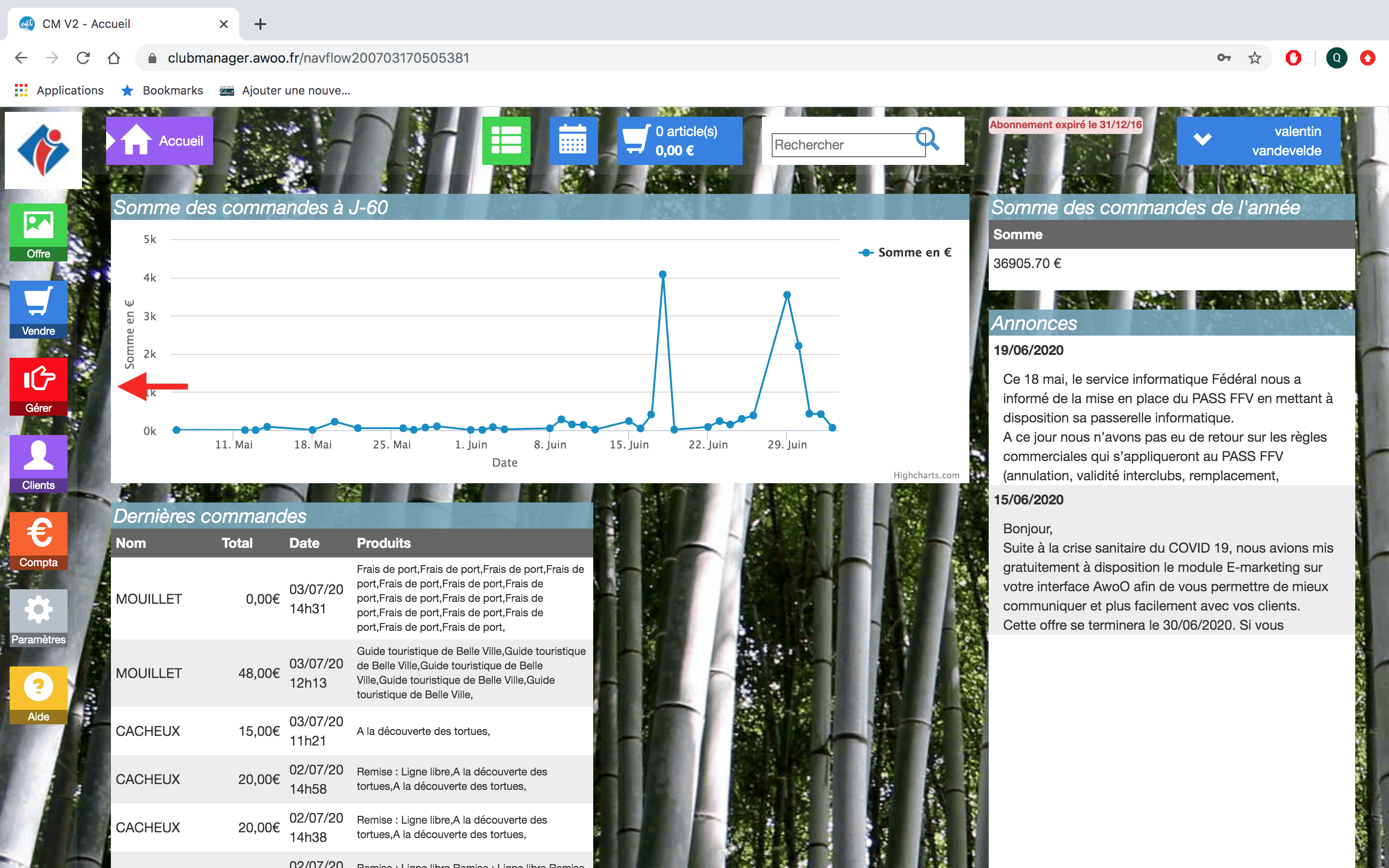
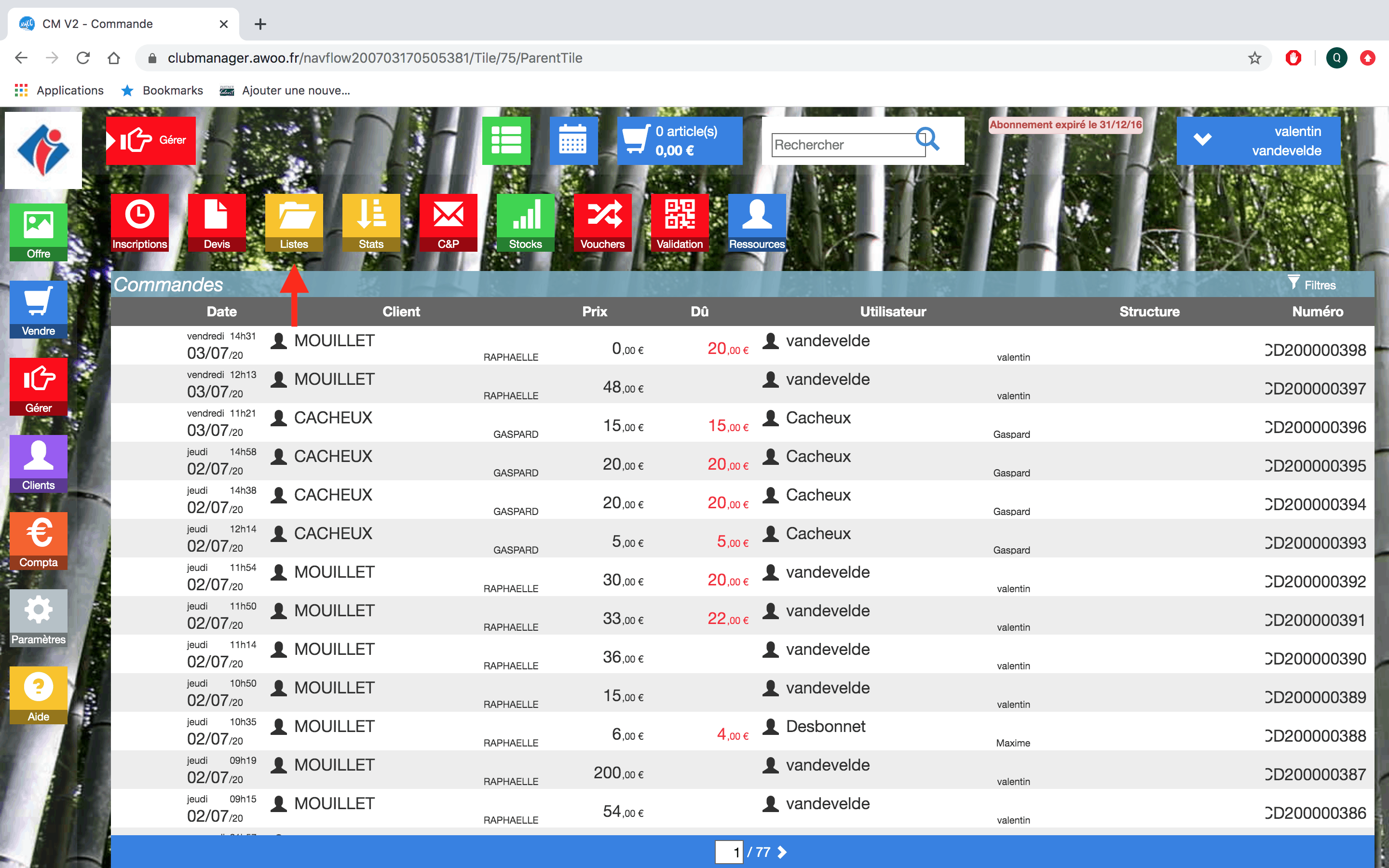
Dans l’encadré “Pointage”, cliquez sur “Ouvrir”.
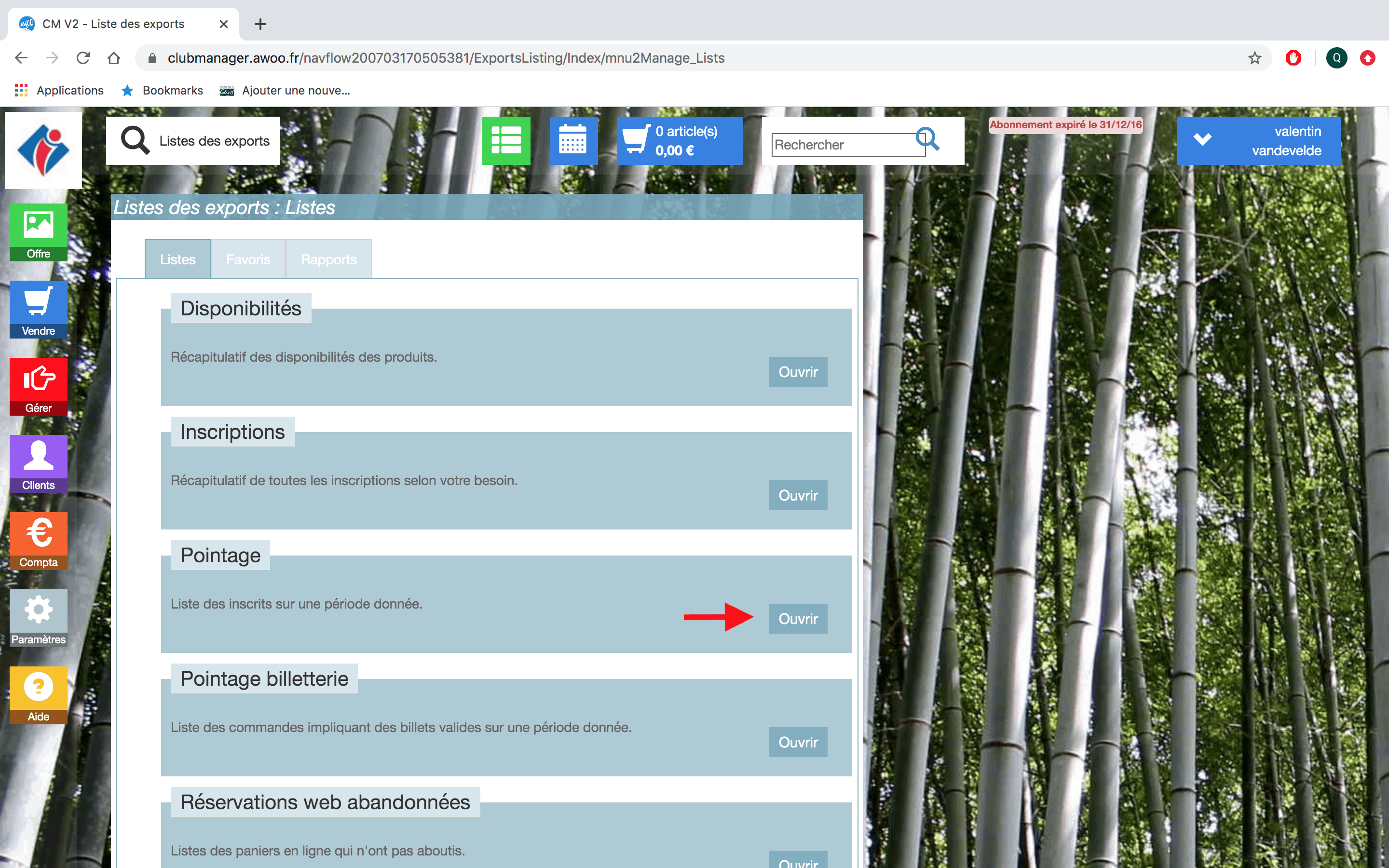
Ajoutez vos filtres puis cliquez sur “Appliquer”.
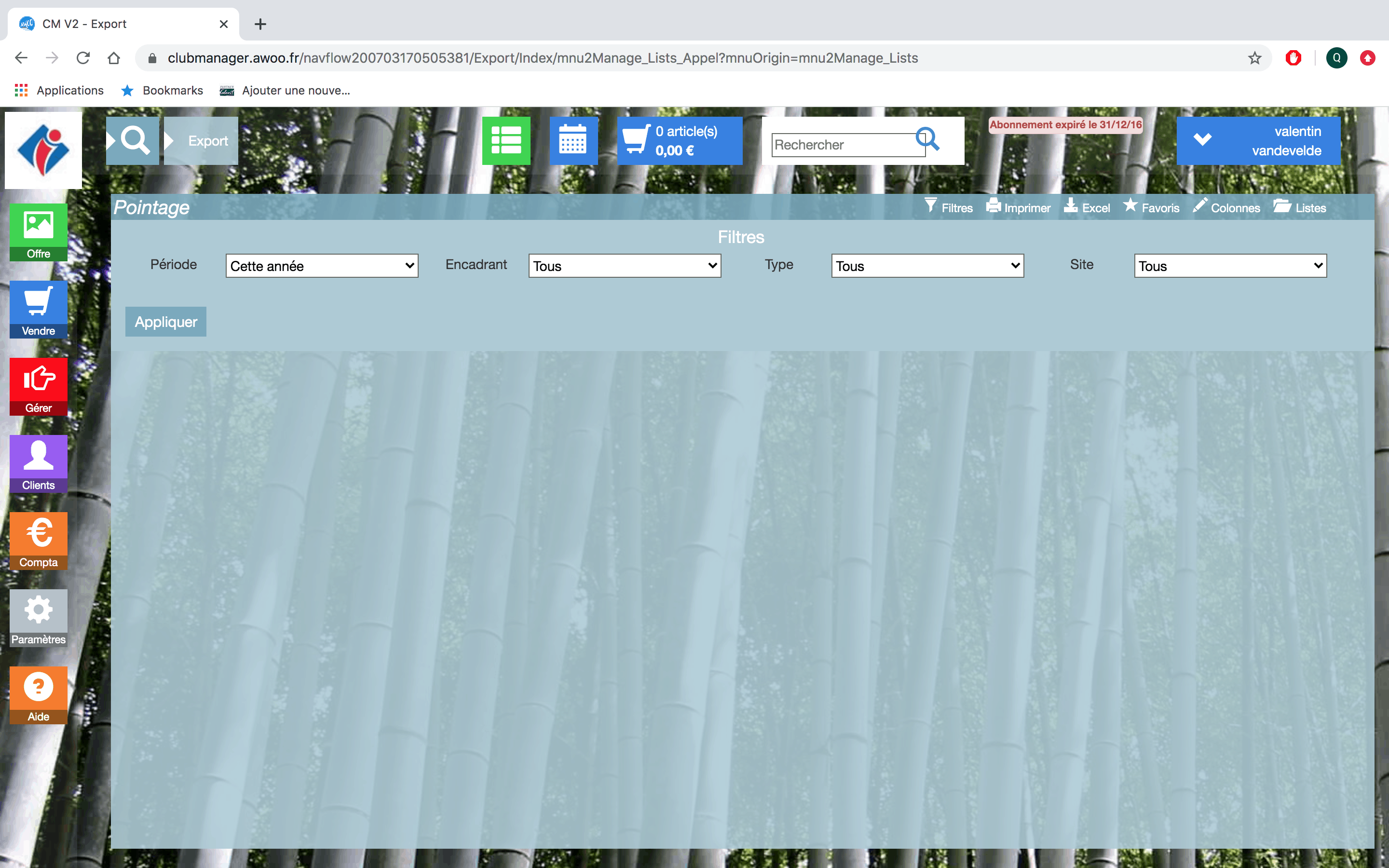
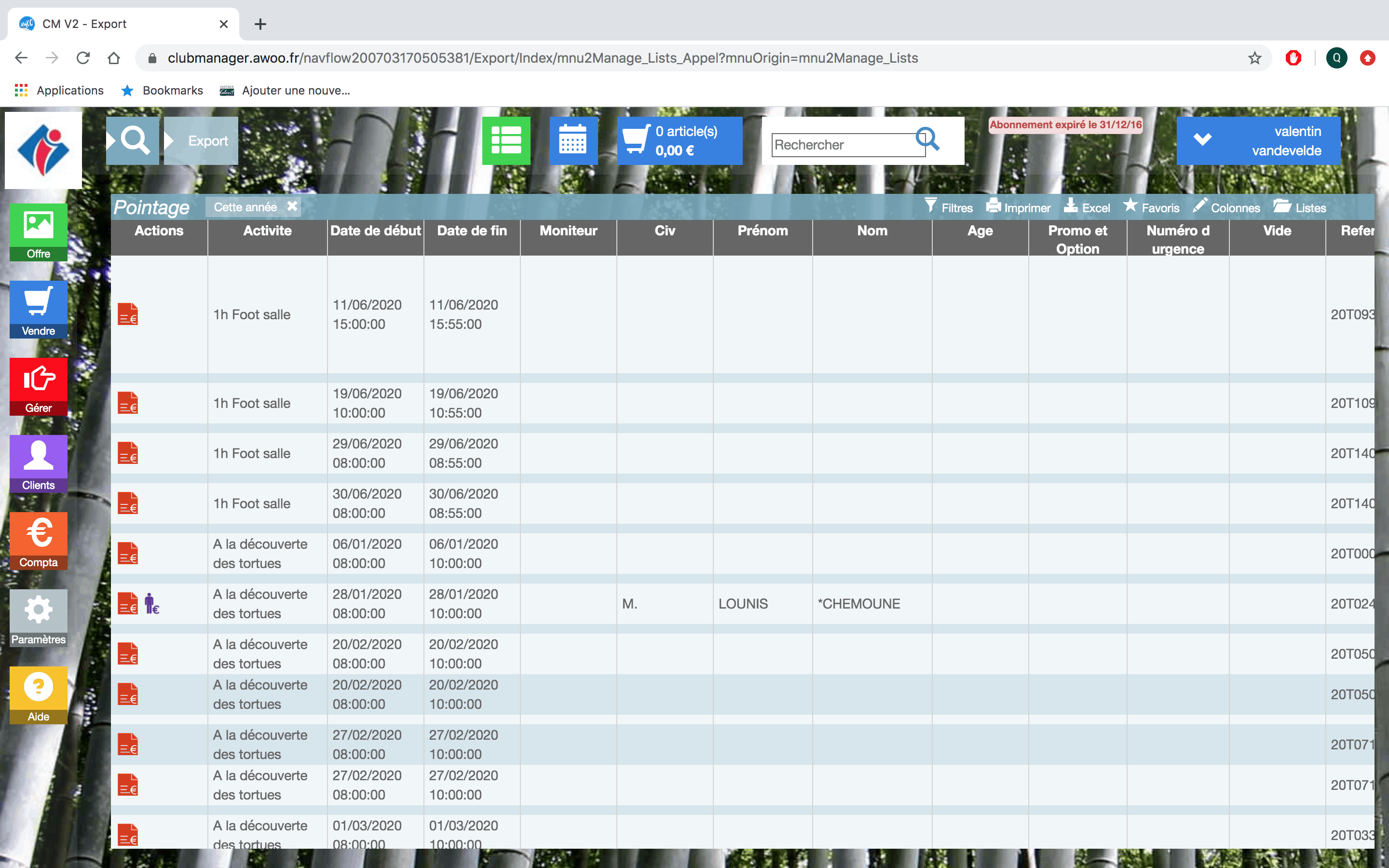
Sur votre Club Manager, cliquez sur le bouton “Gérer”, puis “Listes”.
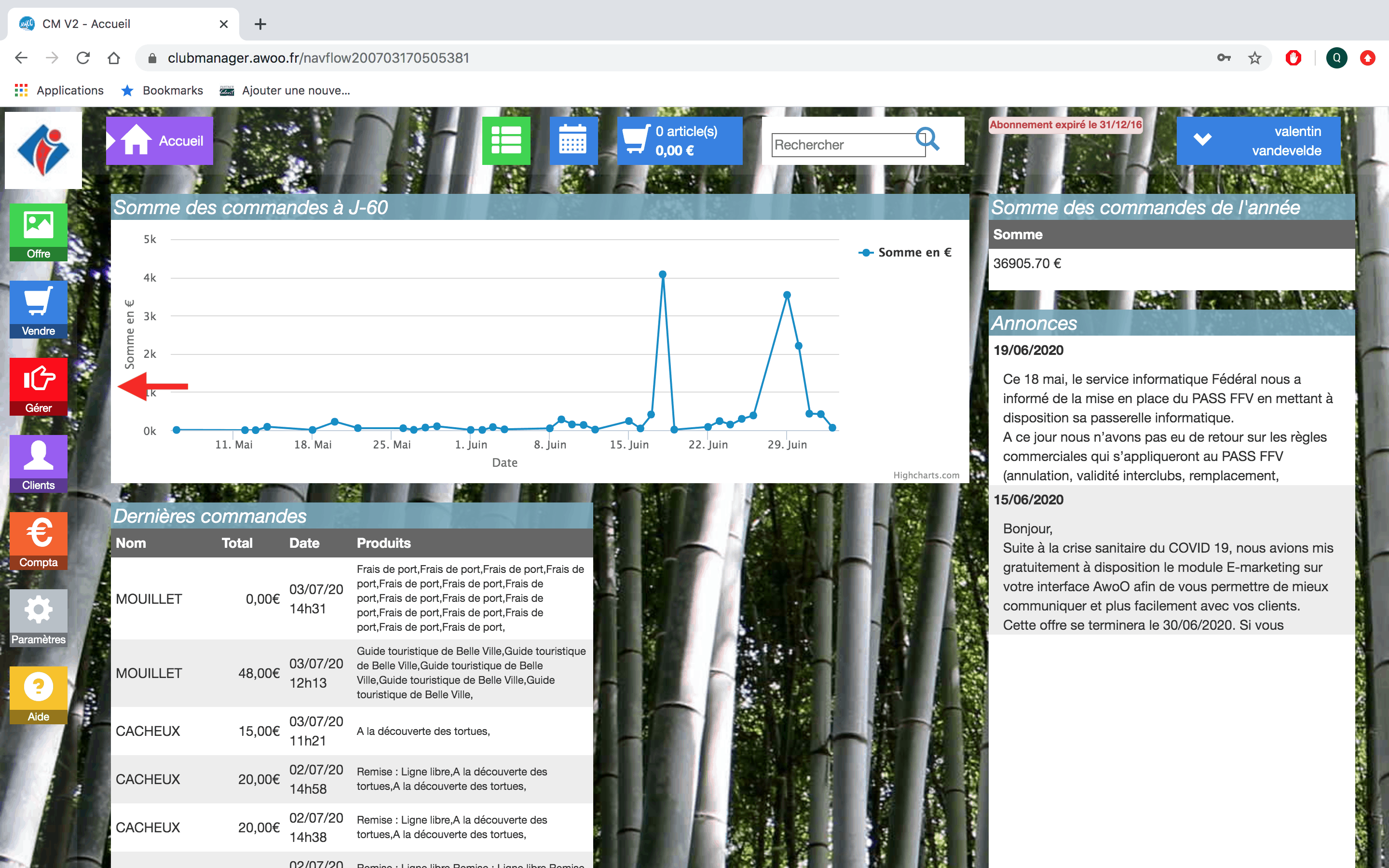
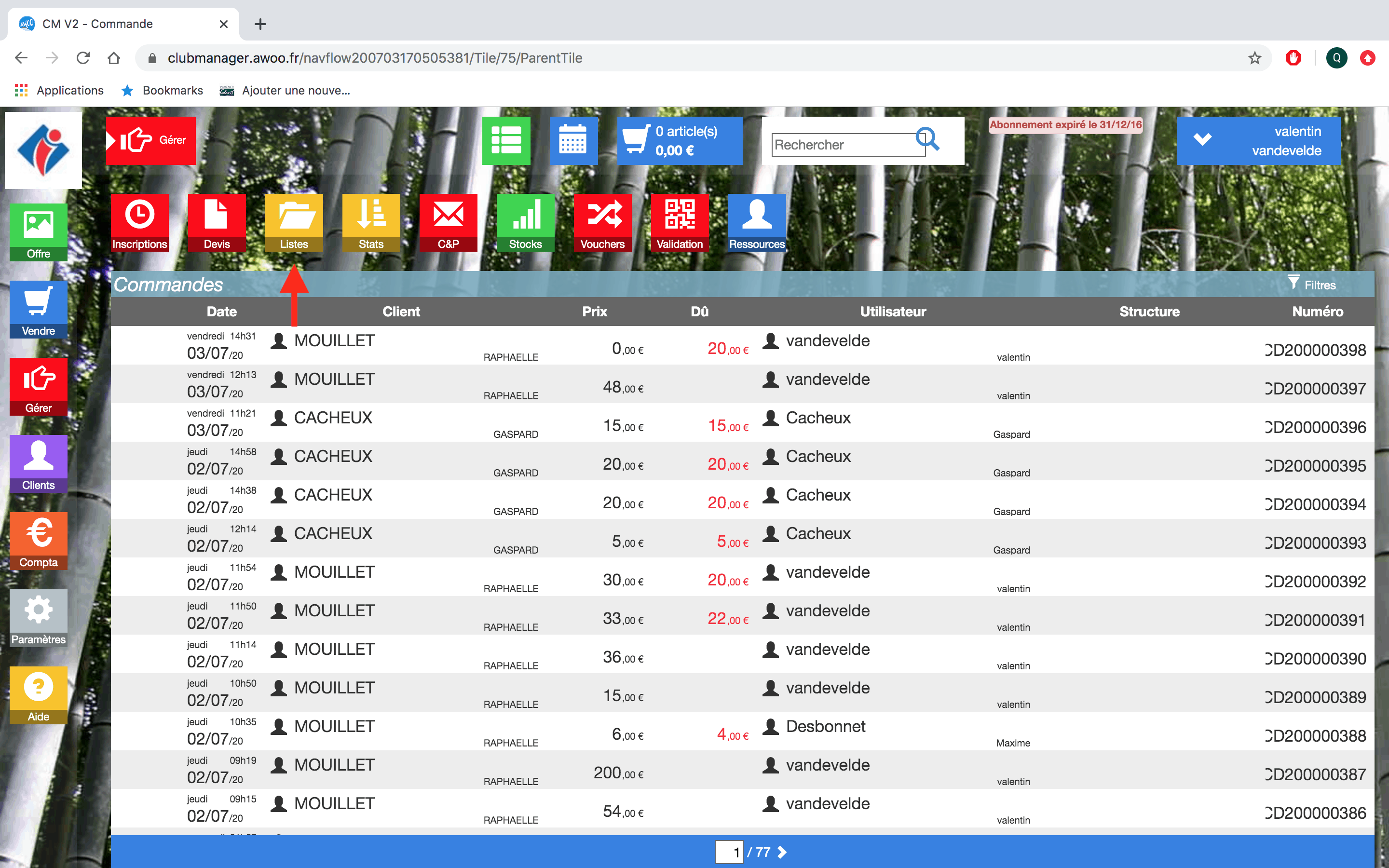
Dans l’encadré “Liste des historiques de clôtures de caisse”, cliquez sur “Ouvrir”.
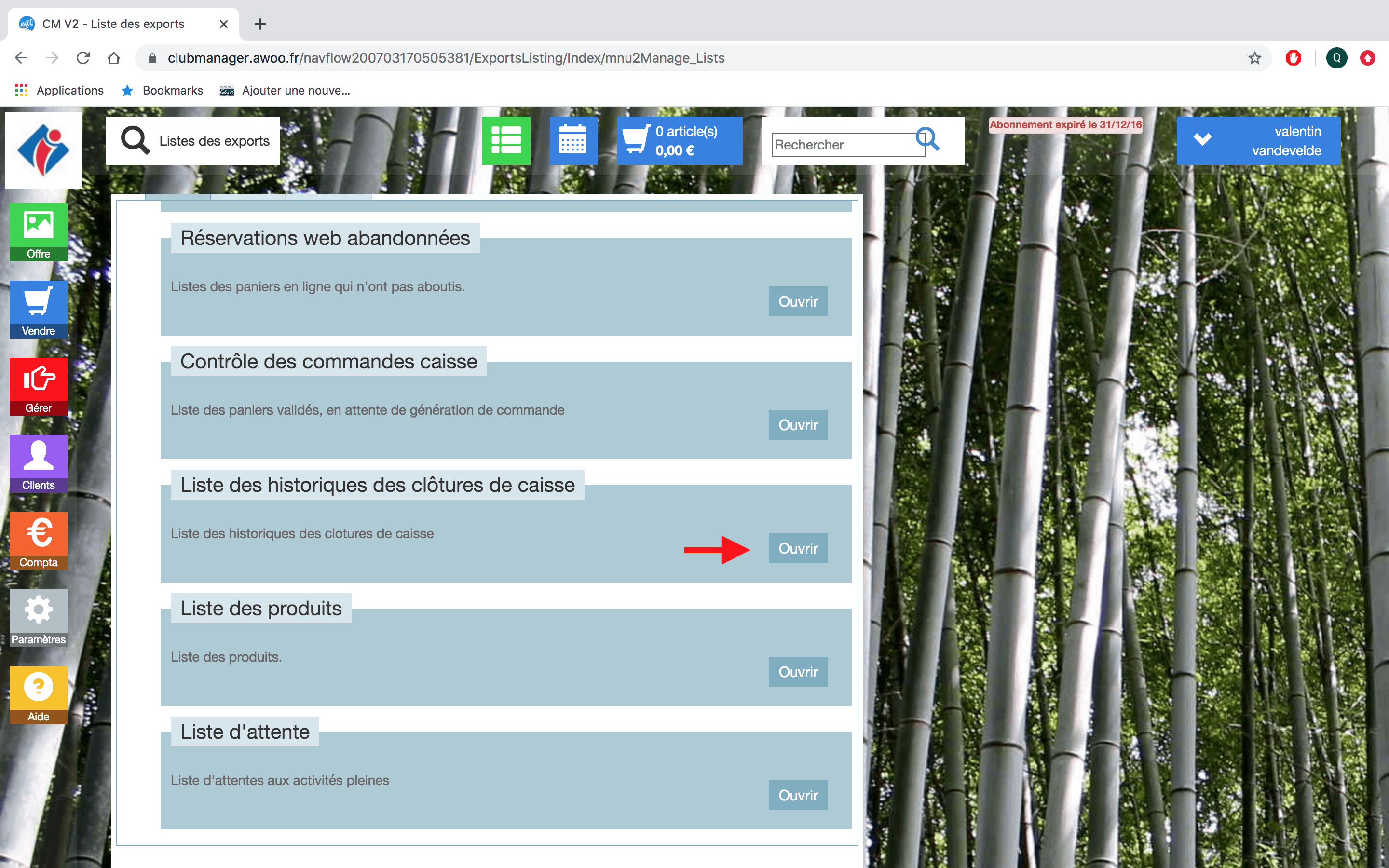
Ajoutez vos filtres puis cliquez sur “Appliquer”.
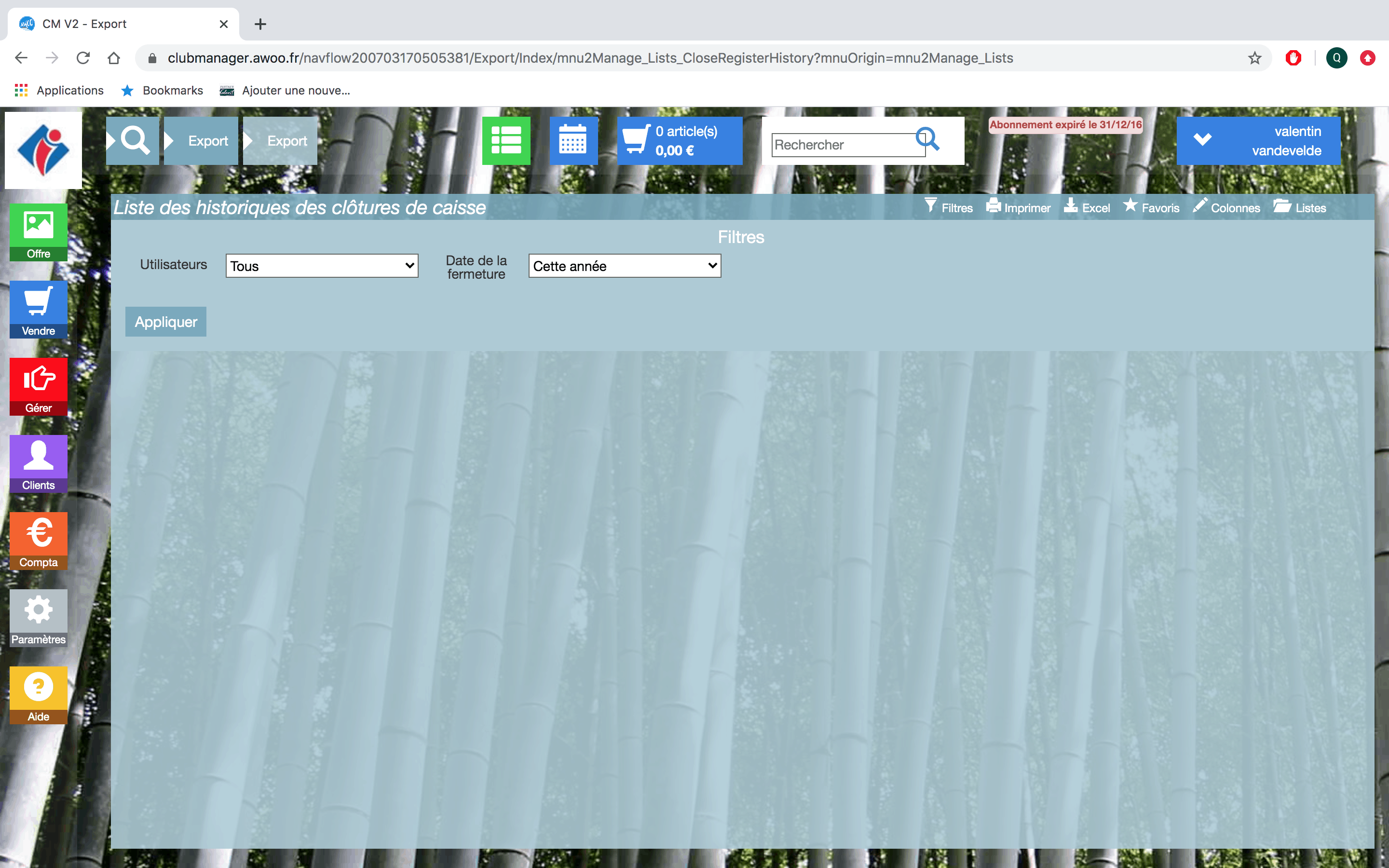
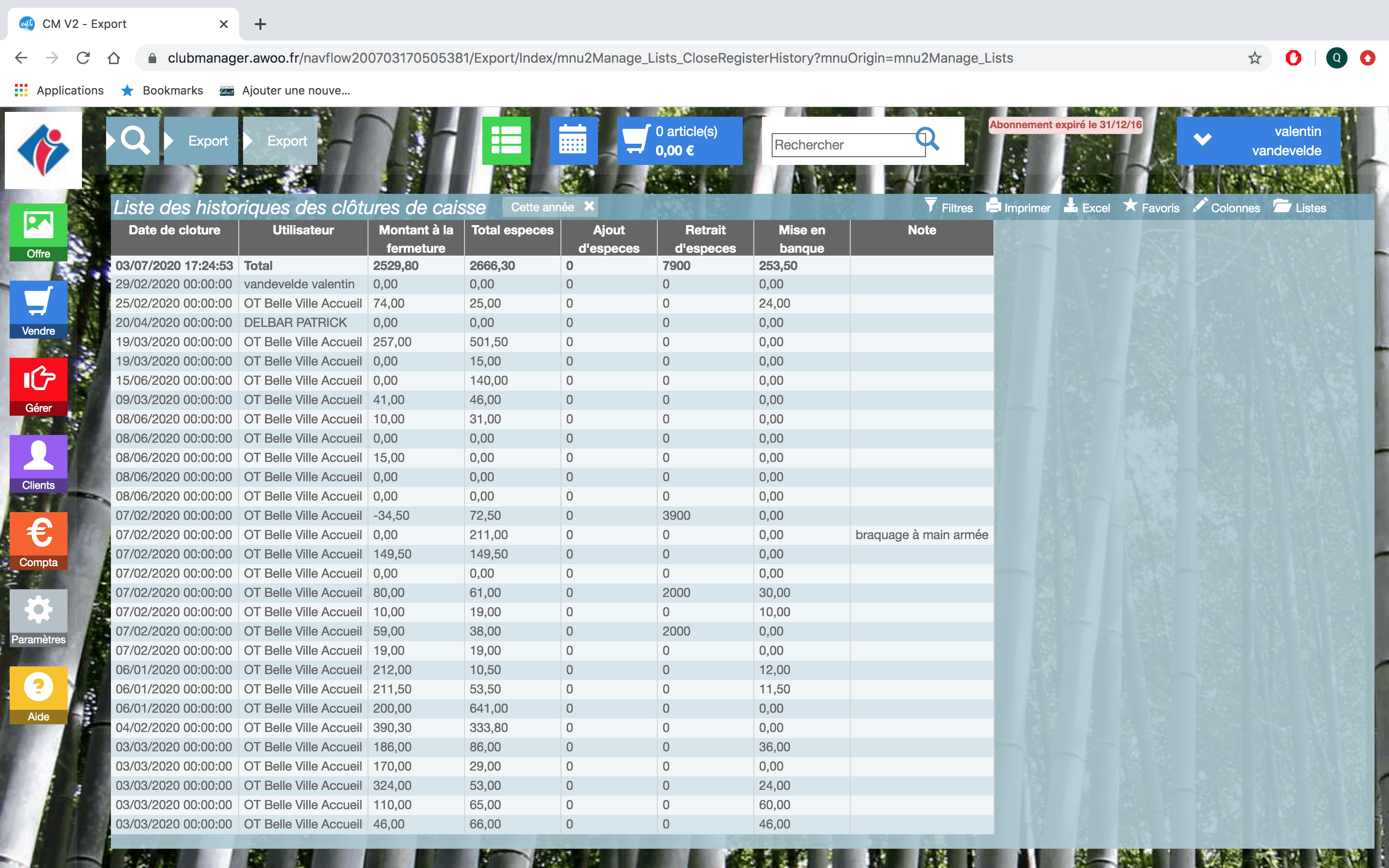
Sur votre Club Manager, cliquez sur le bouton “Gérer”, puis “Listes”.
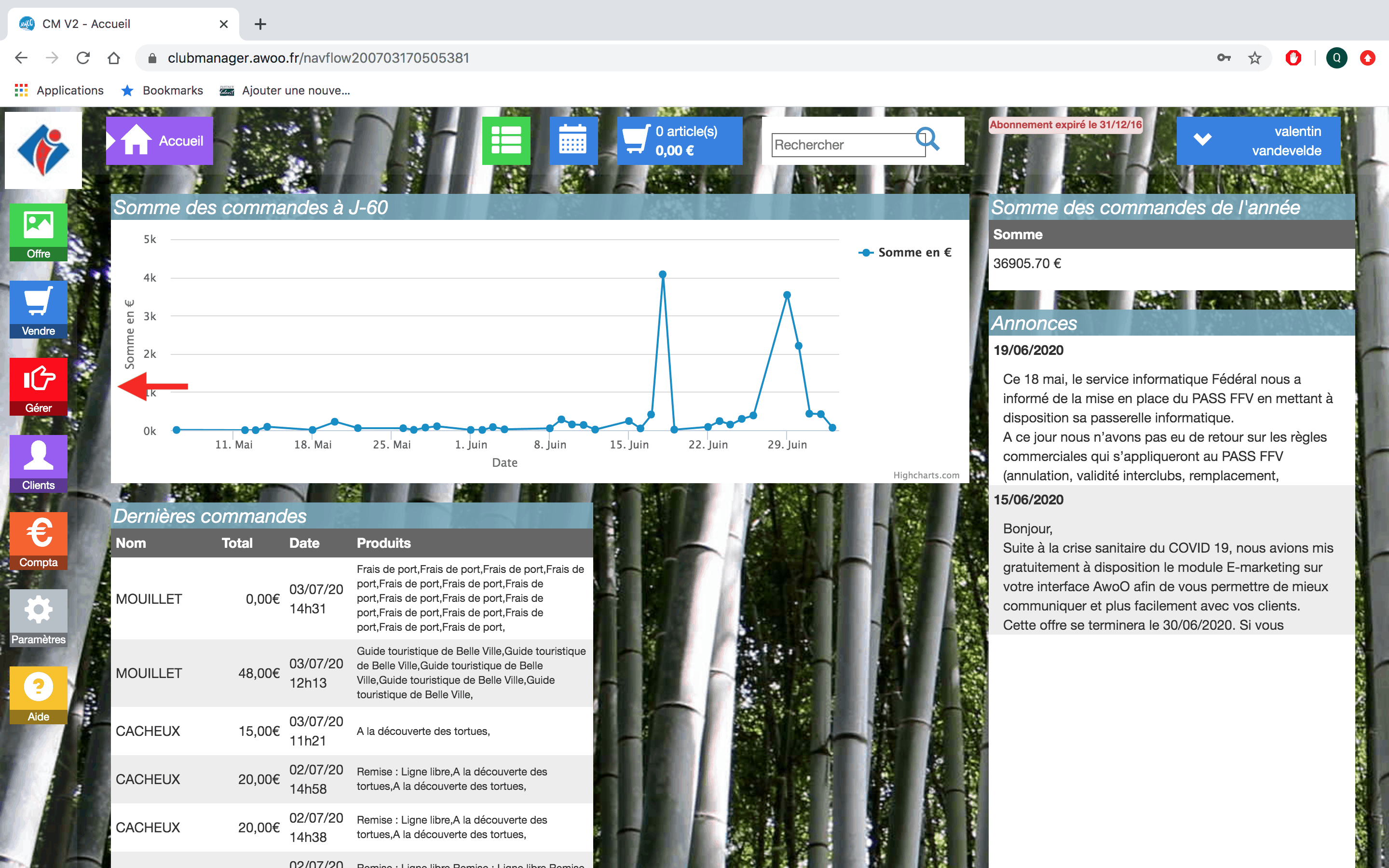
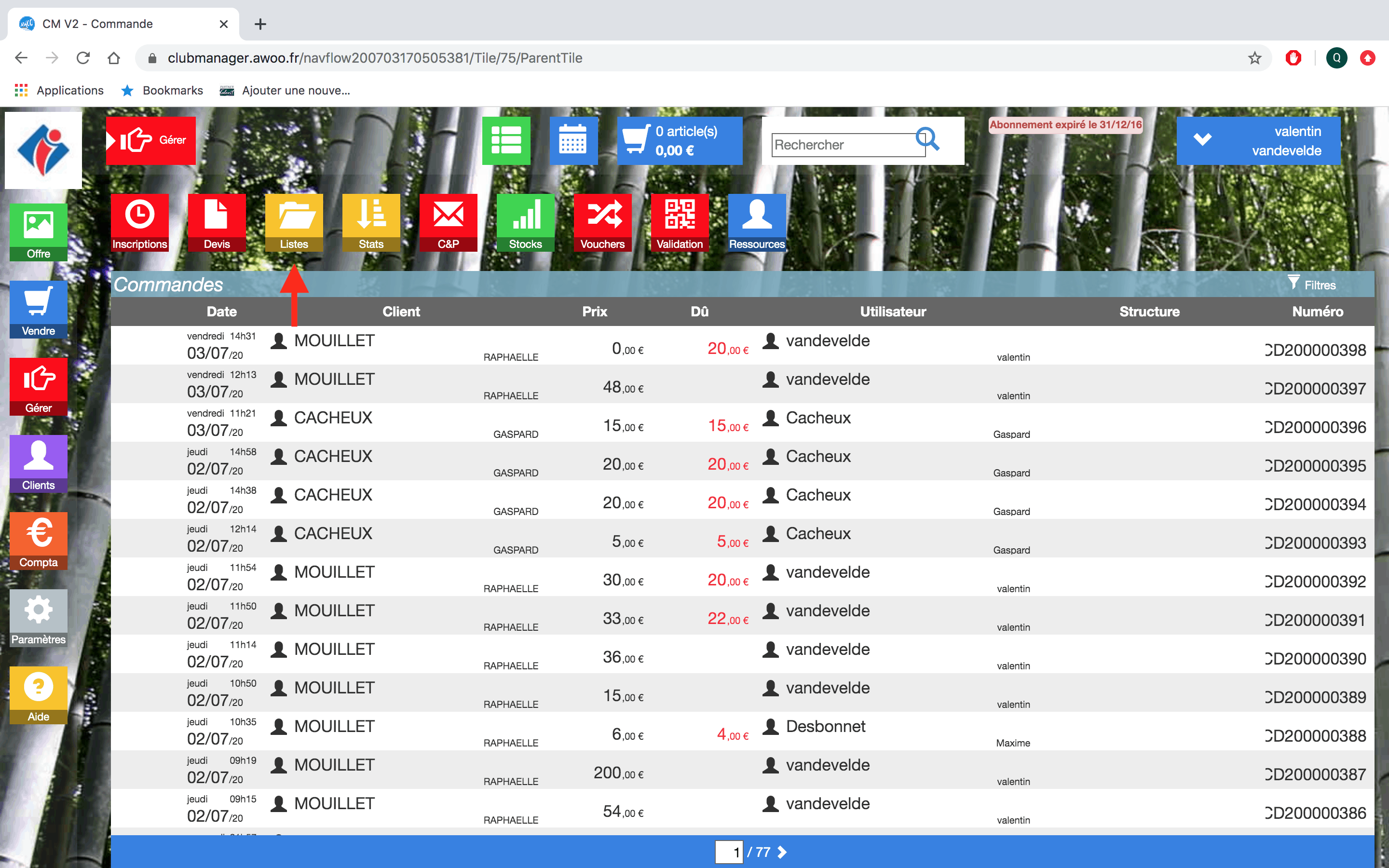
Dans l’encadré “Disponibilités”, cliquez sur “Ouvrir”.
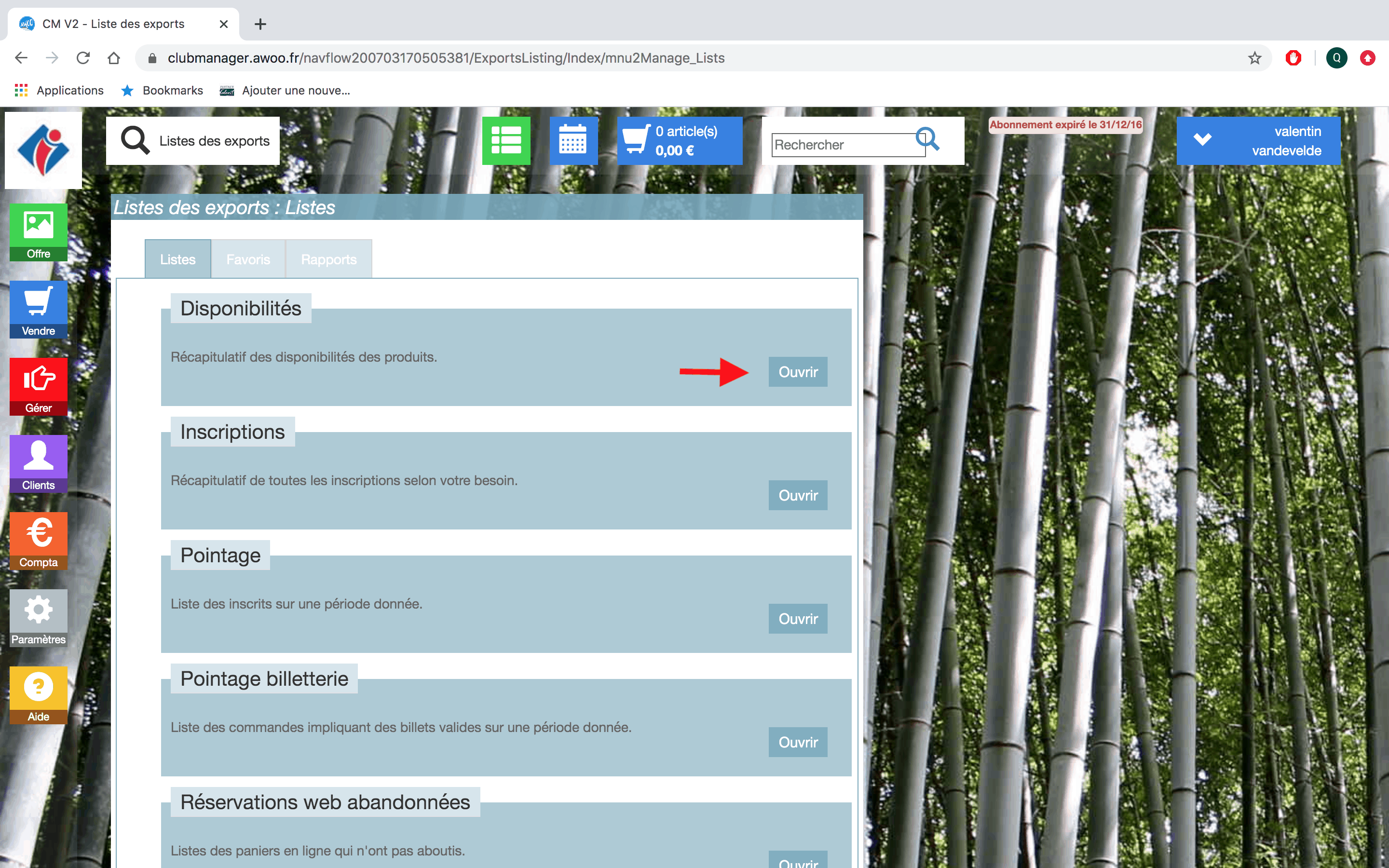
Ajoutez vos filtres puis cliquez sur “Appliquer”.
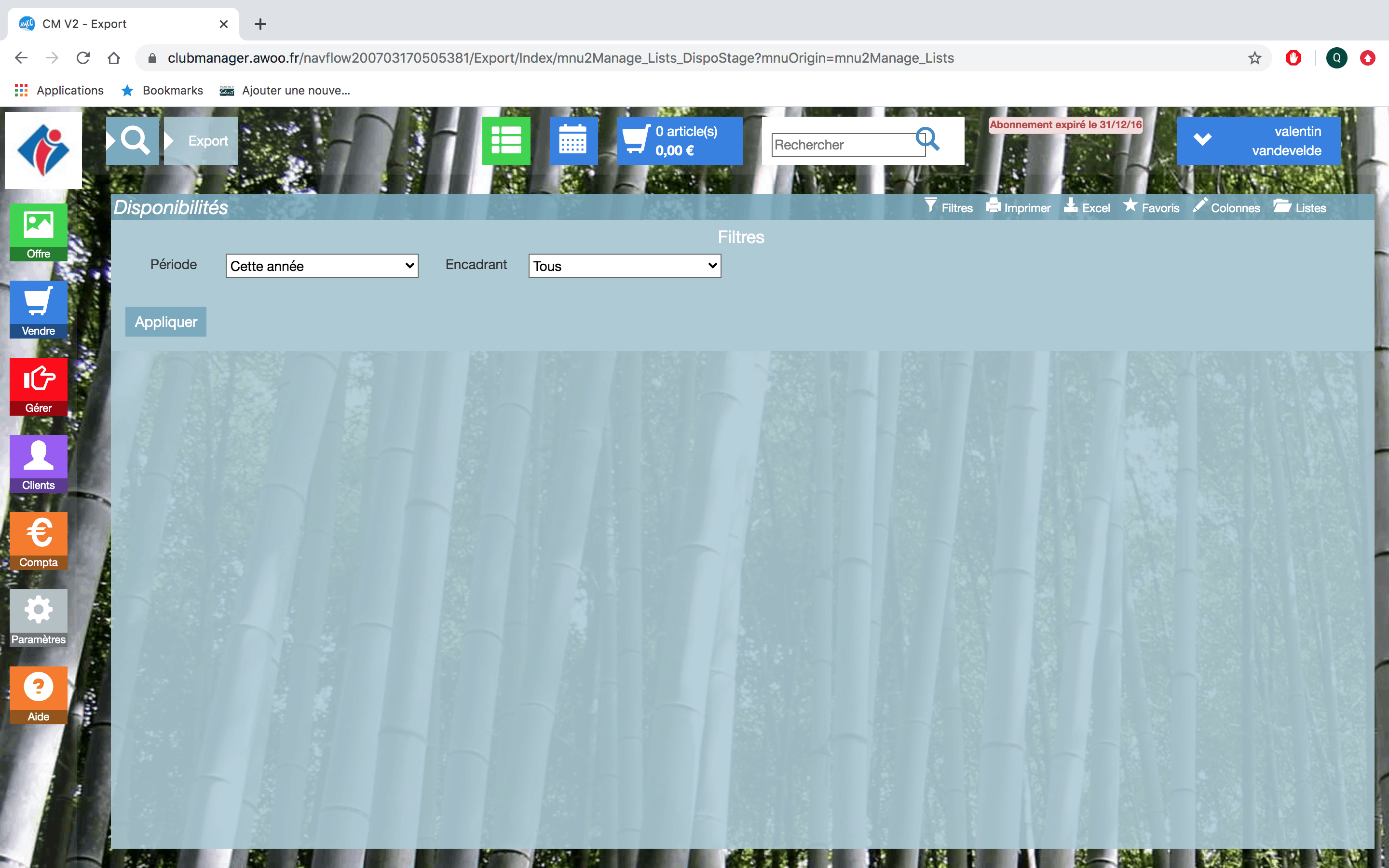
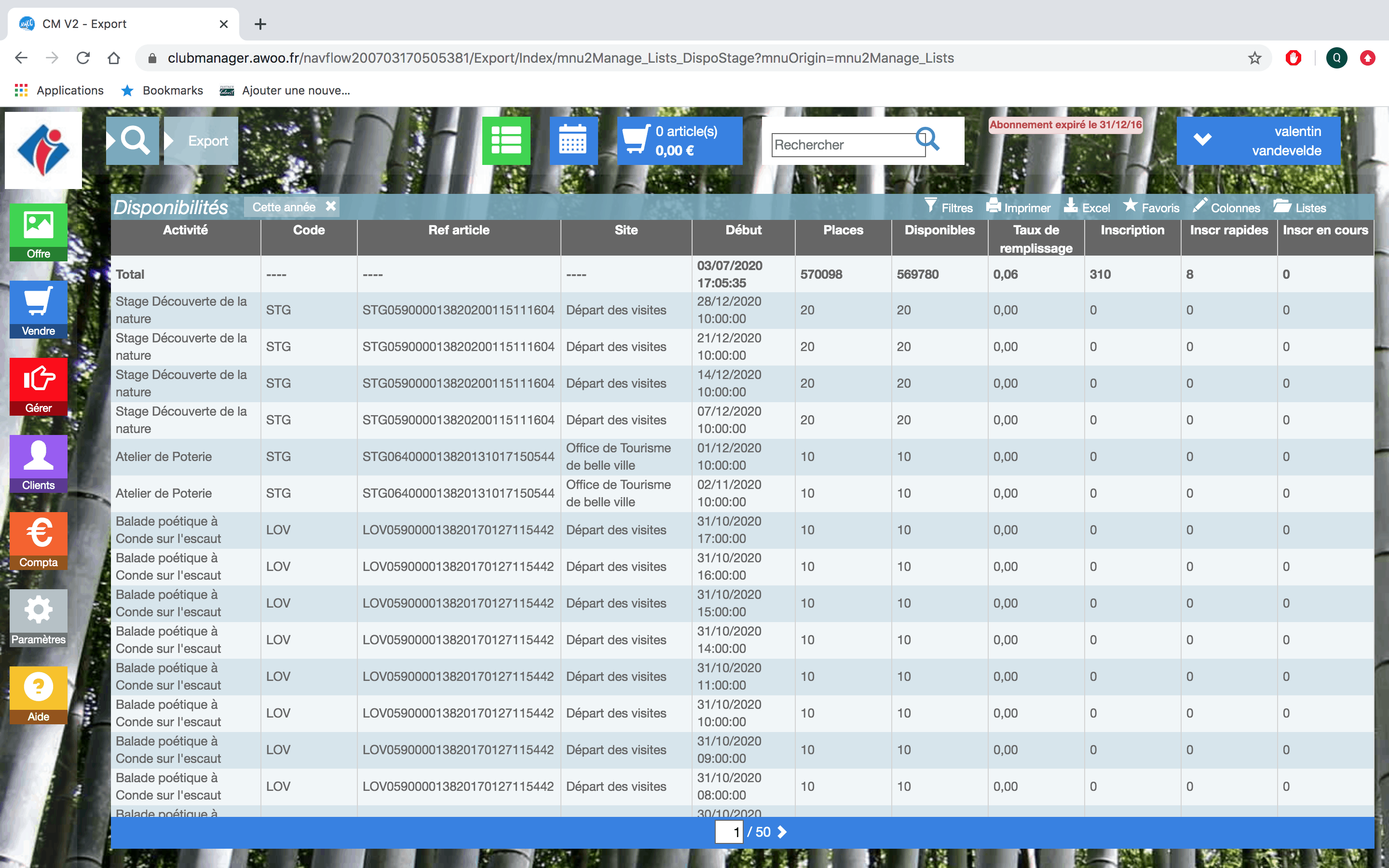
Sur votre Club Manager, cliquez sur le bouton “Gérer”, puis “Listes”.
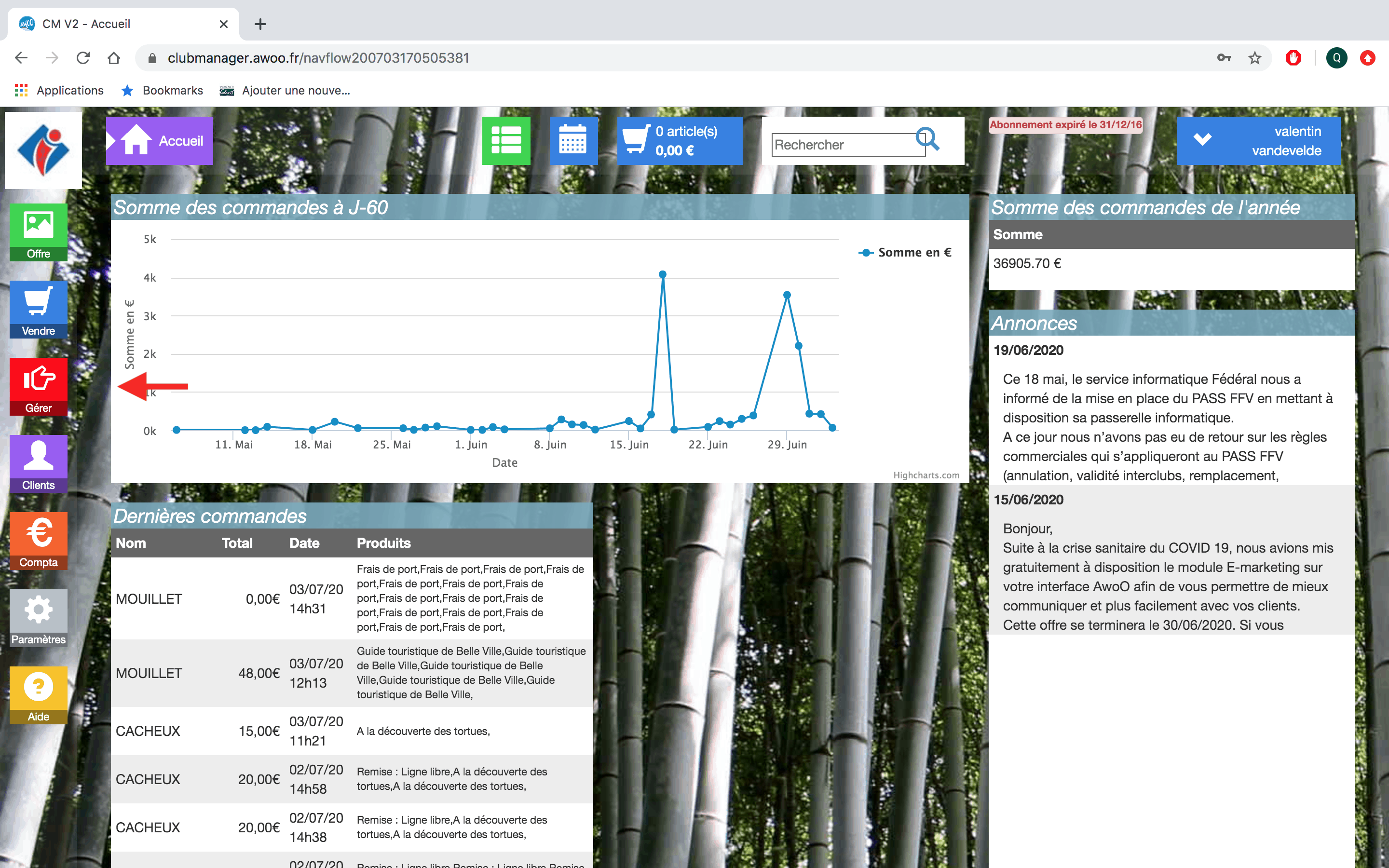
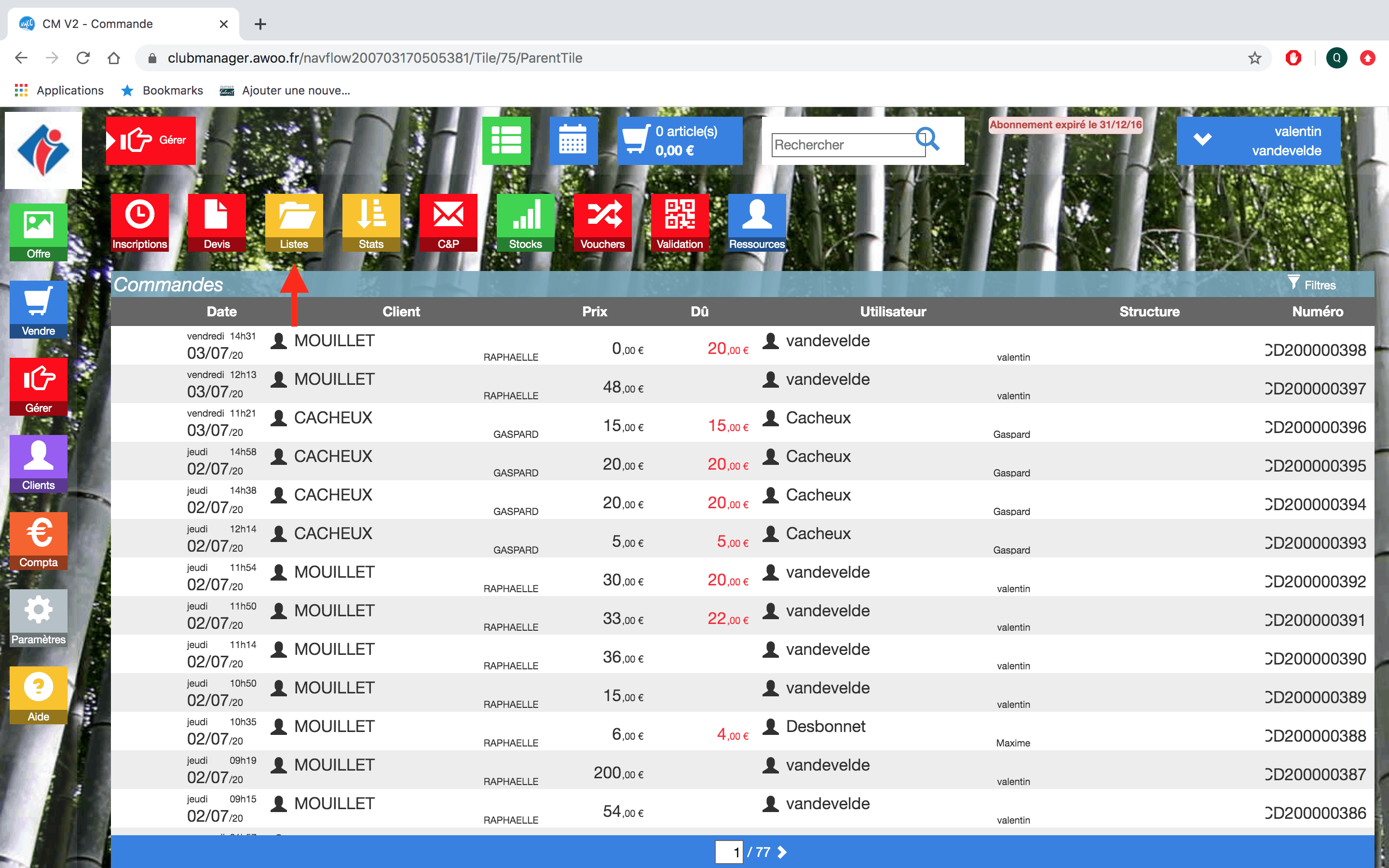
Dans l’encadré “Pointage billetterie”, cliquez sur “Ouvrir”.
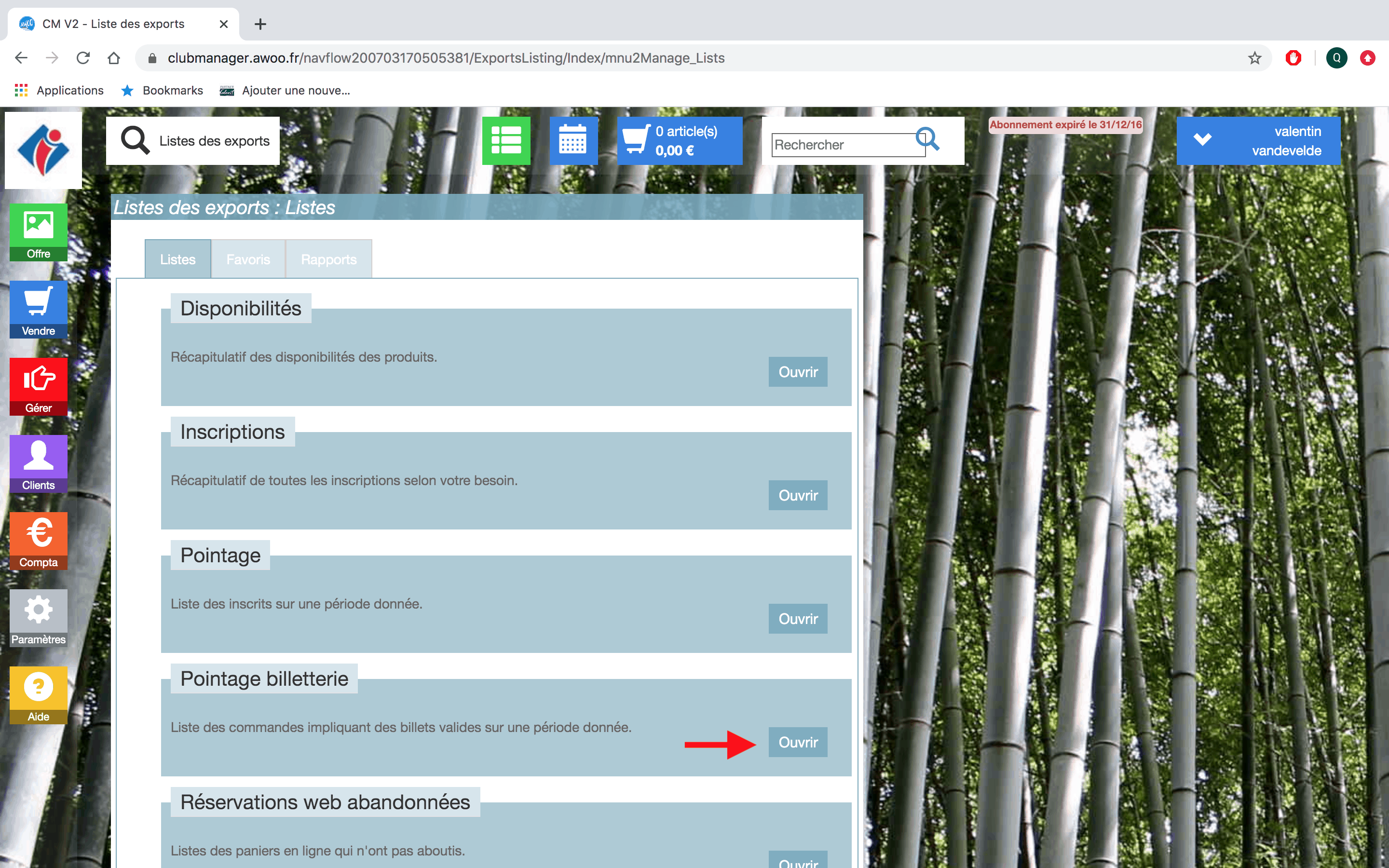
Ajoutez vos filtres puis cliquez sur “Appliquer”.
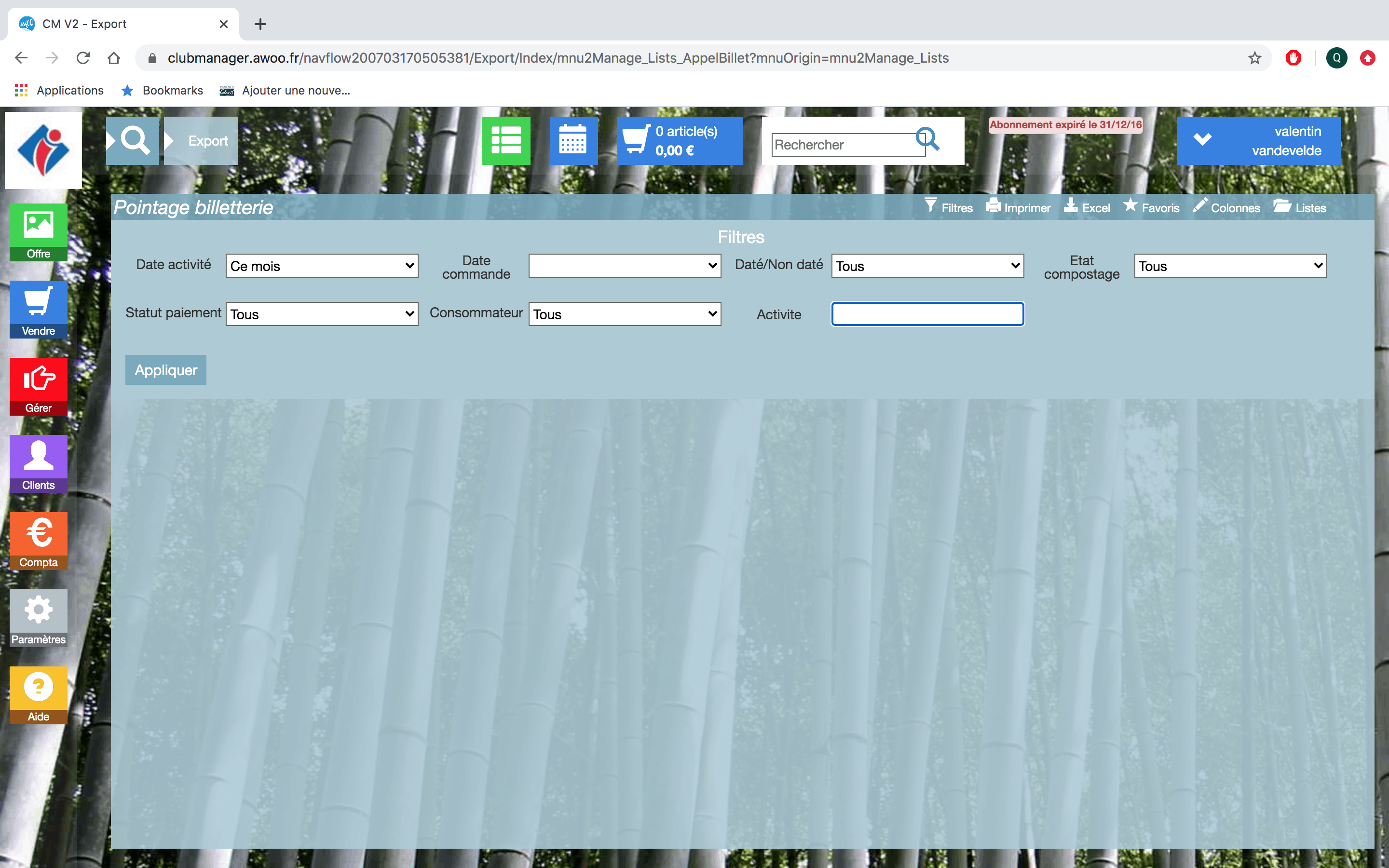
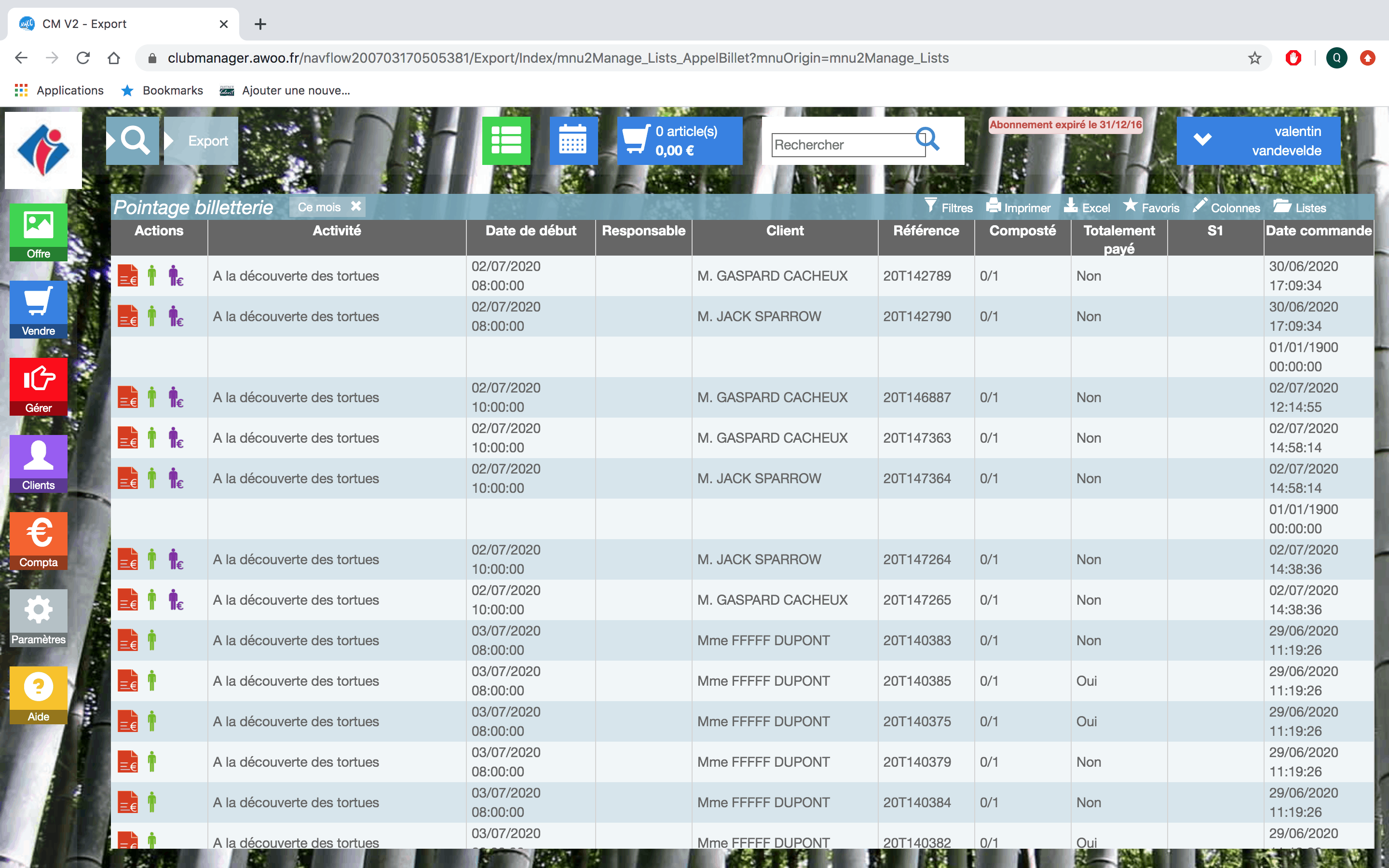
Sur votre Club Manager, cliquez sur le bouton “Gérer”, puis “Inscriptions”.
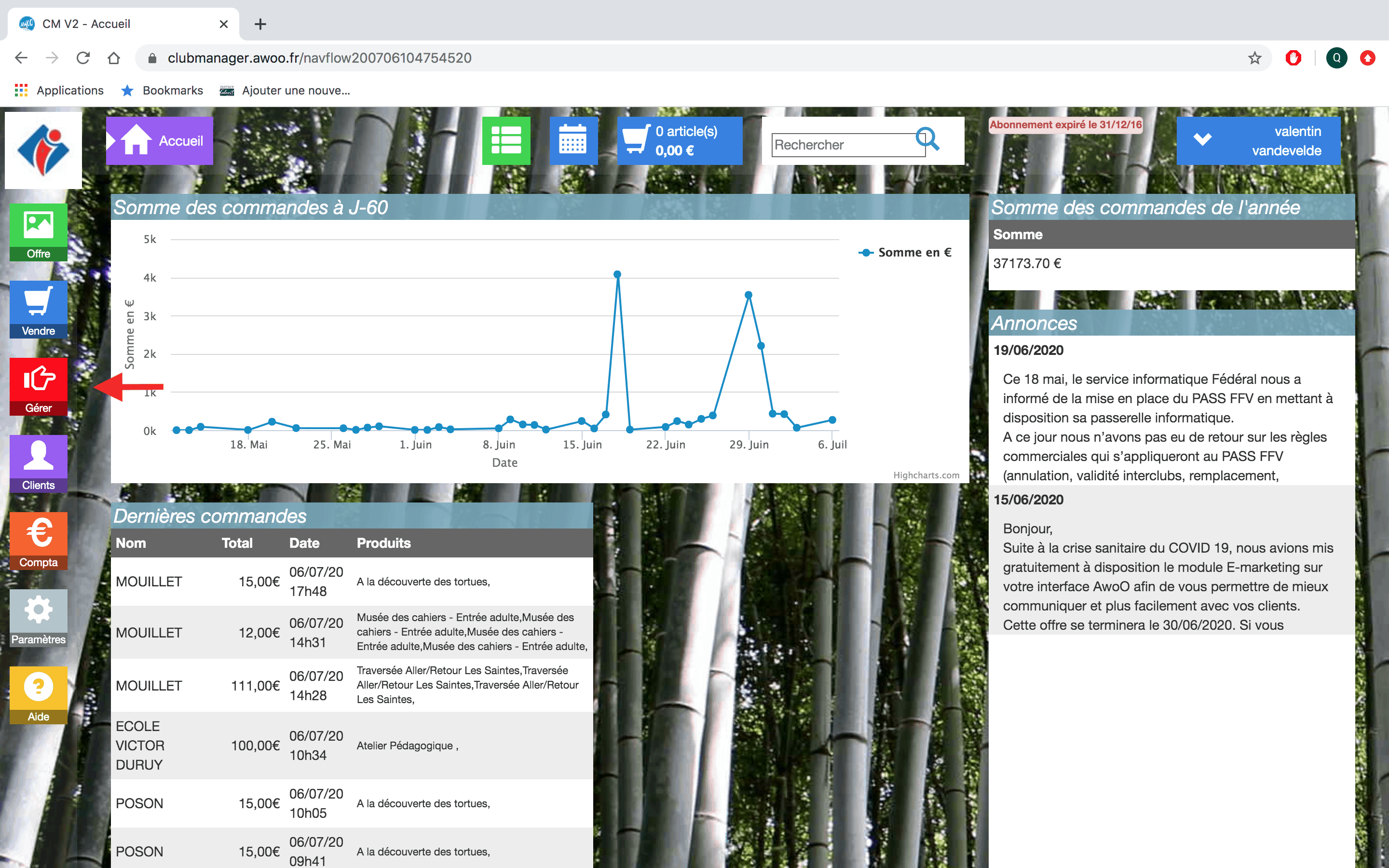
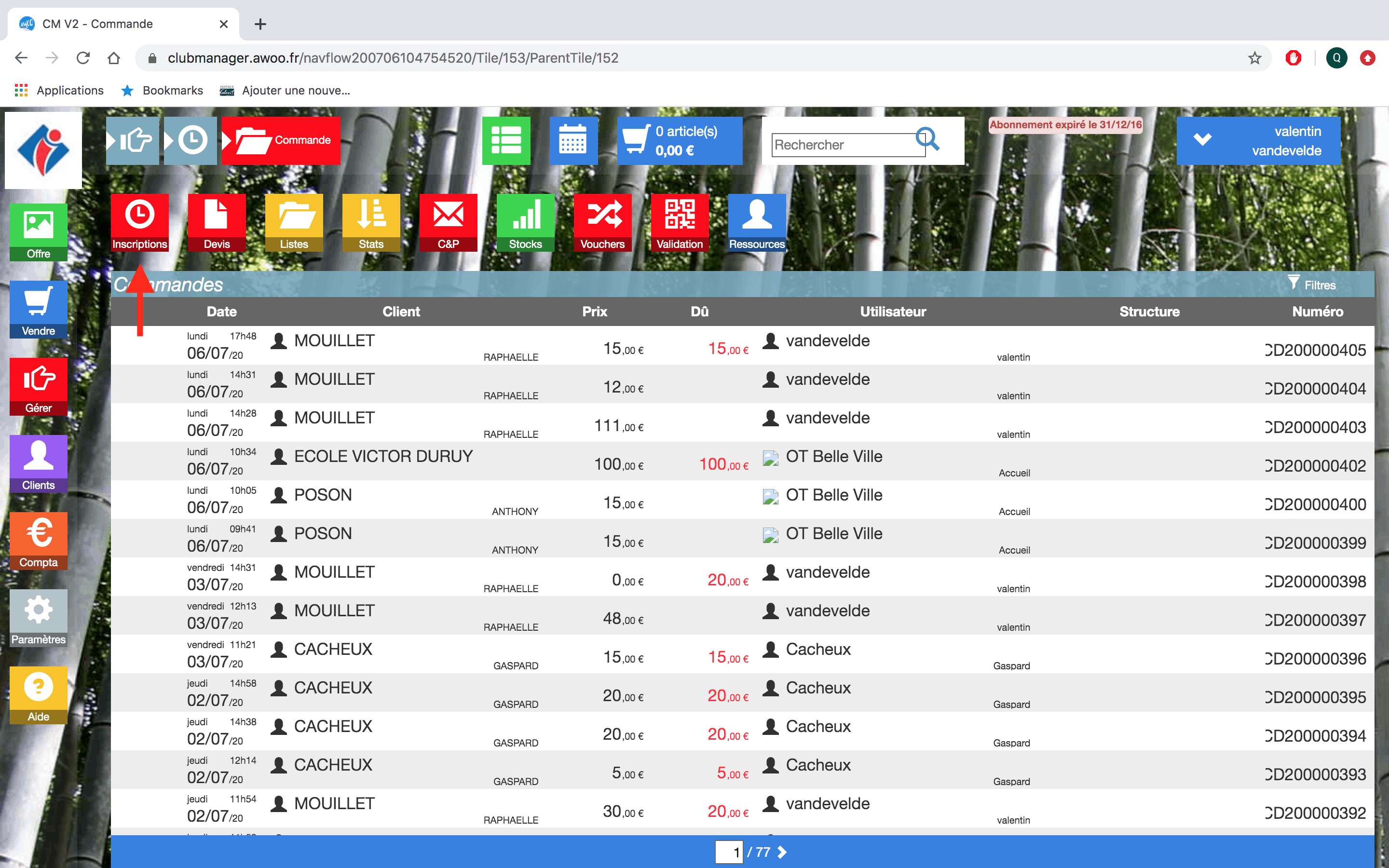
Ajoutez vos filtres puis cliquez sur “Appliquer”.
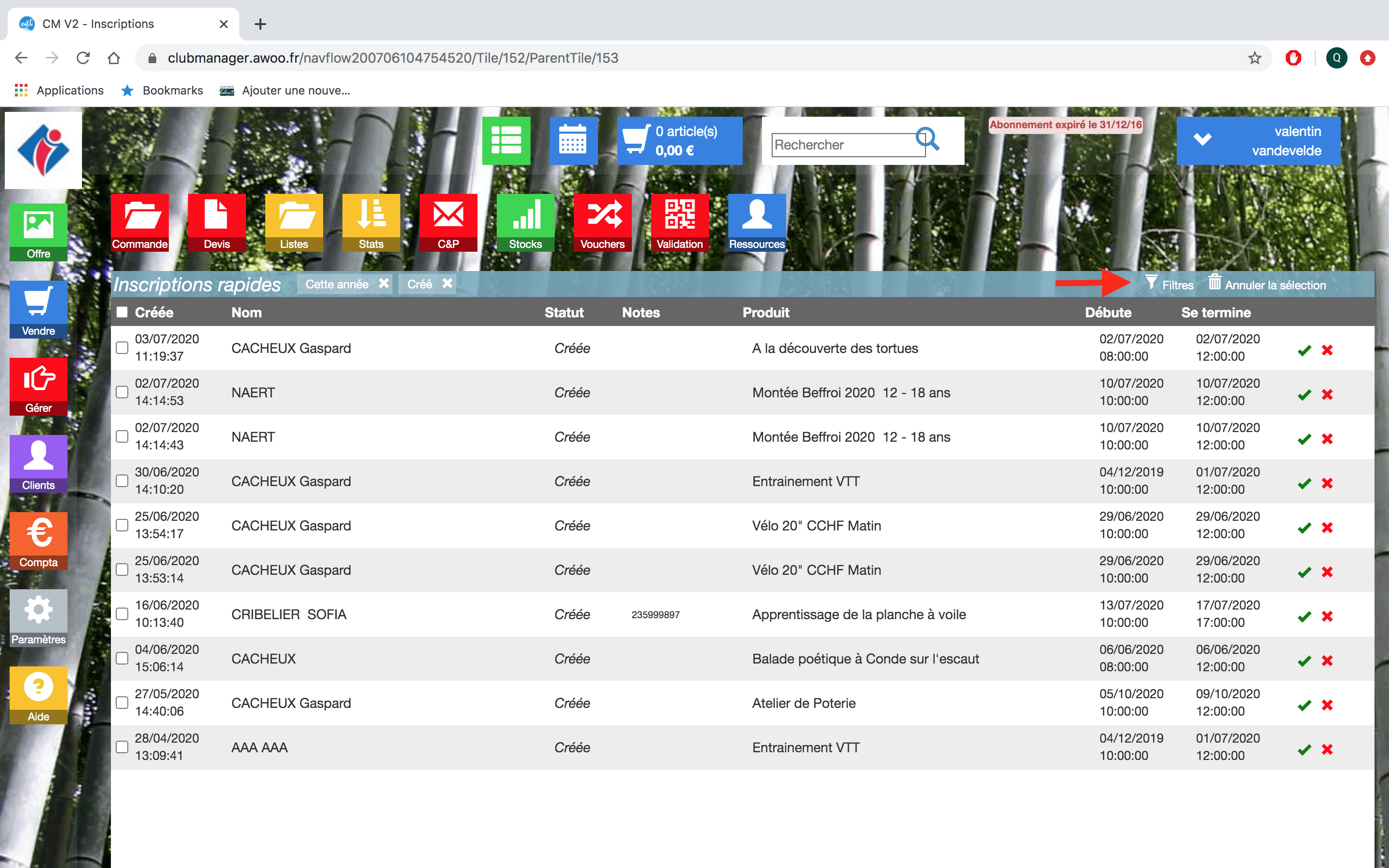
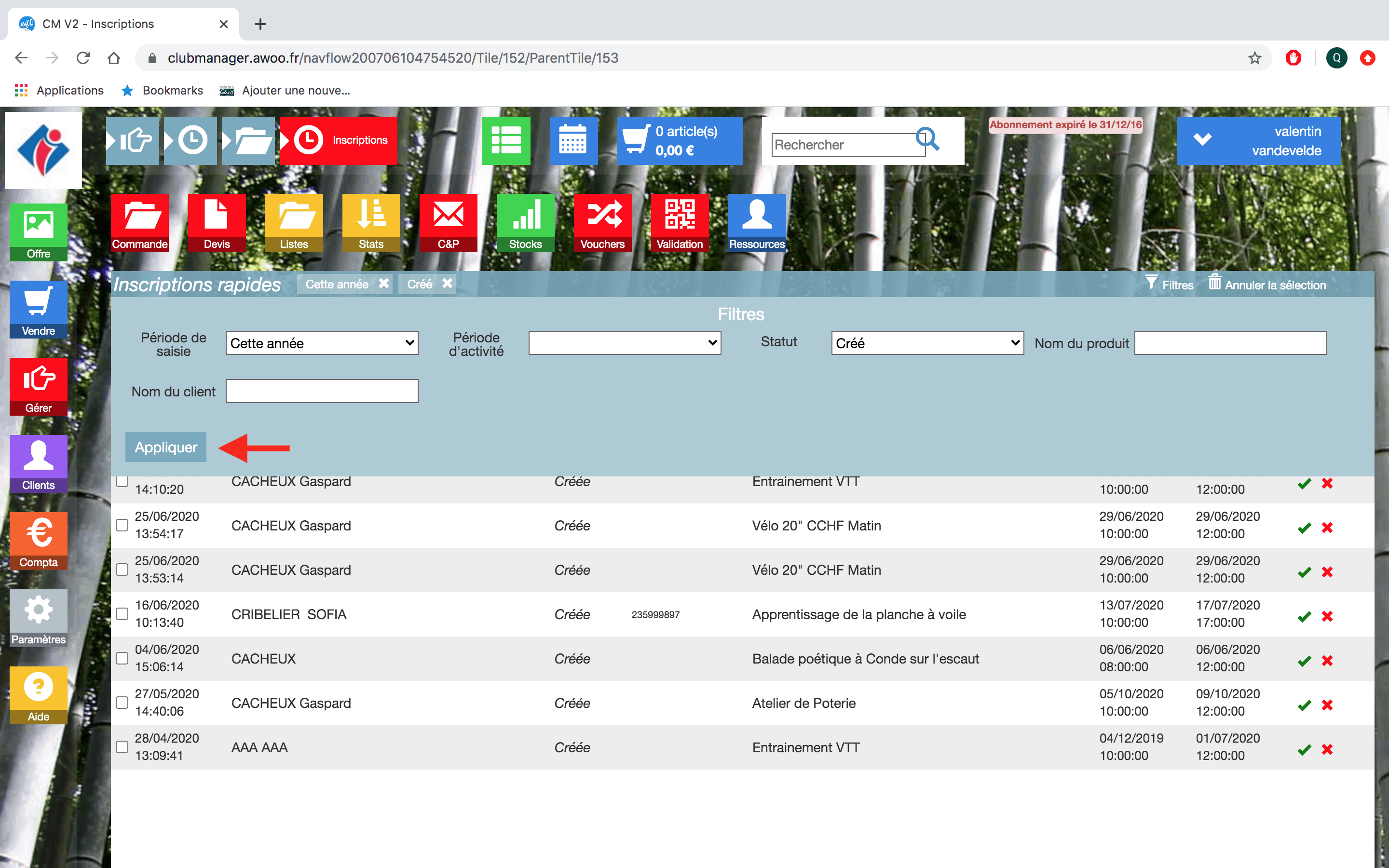
Sur votre Club Manager, cliquez sur le bouton “Gérer”, puis “Devis”.
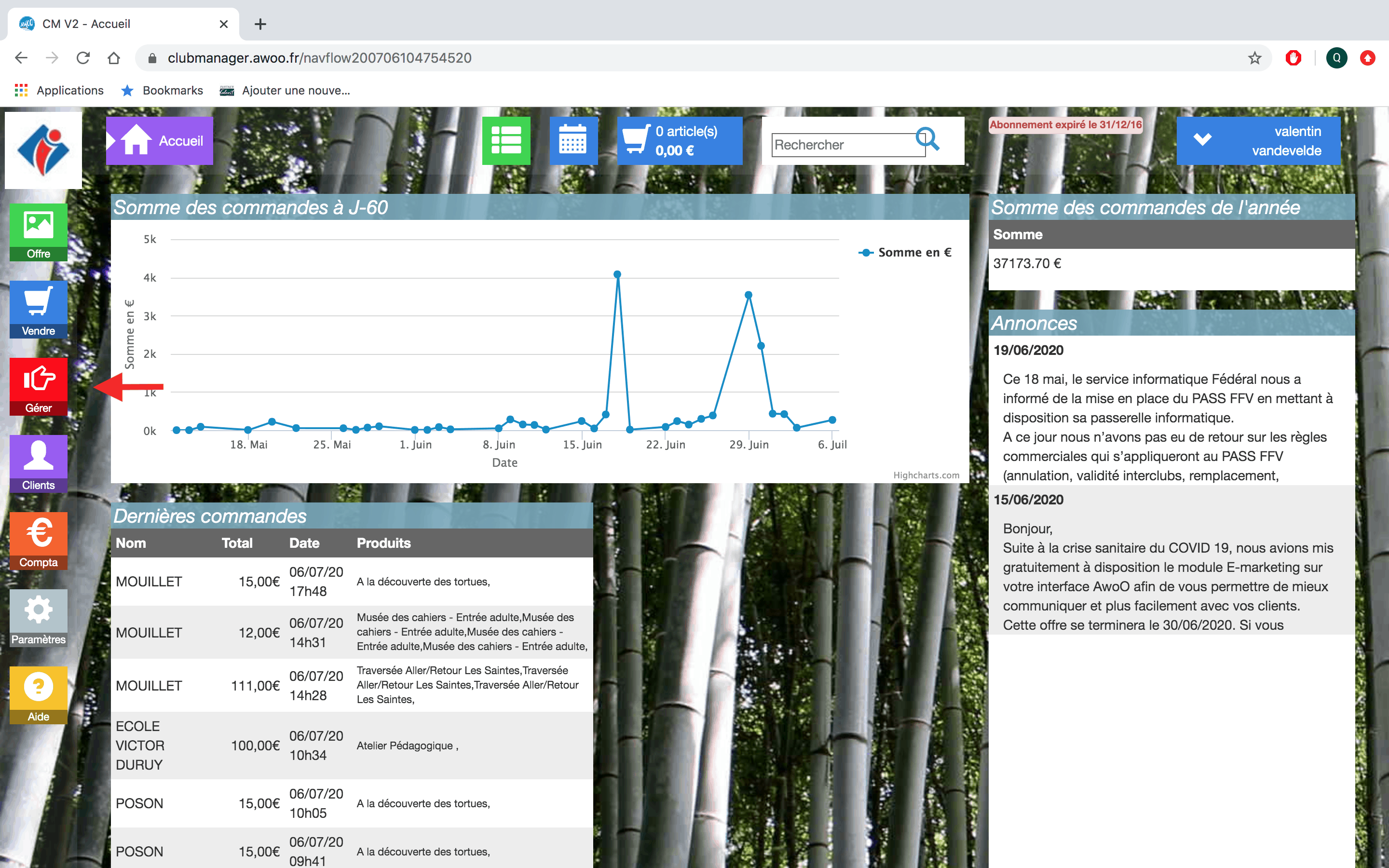
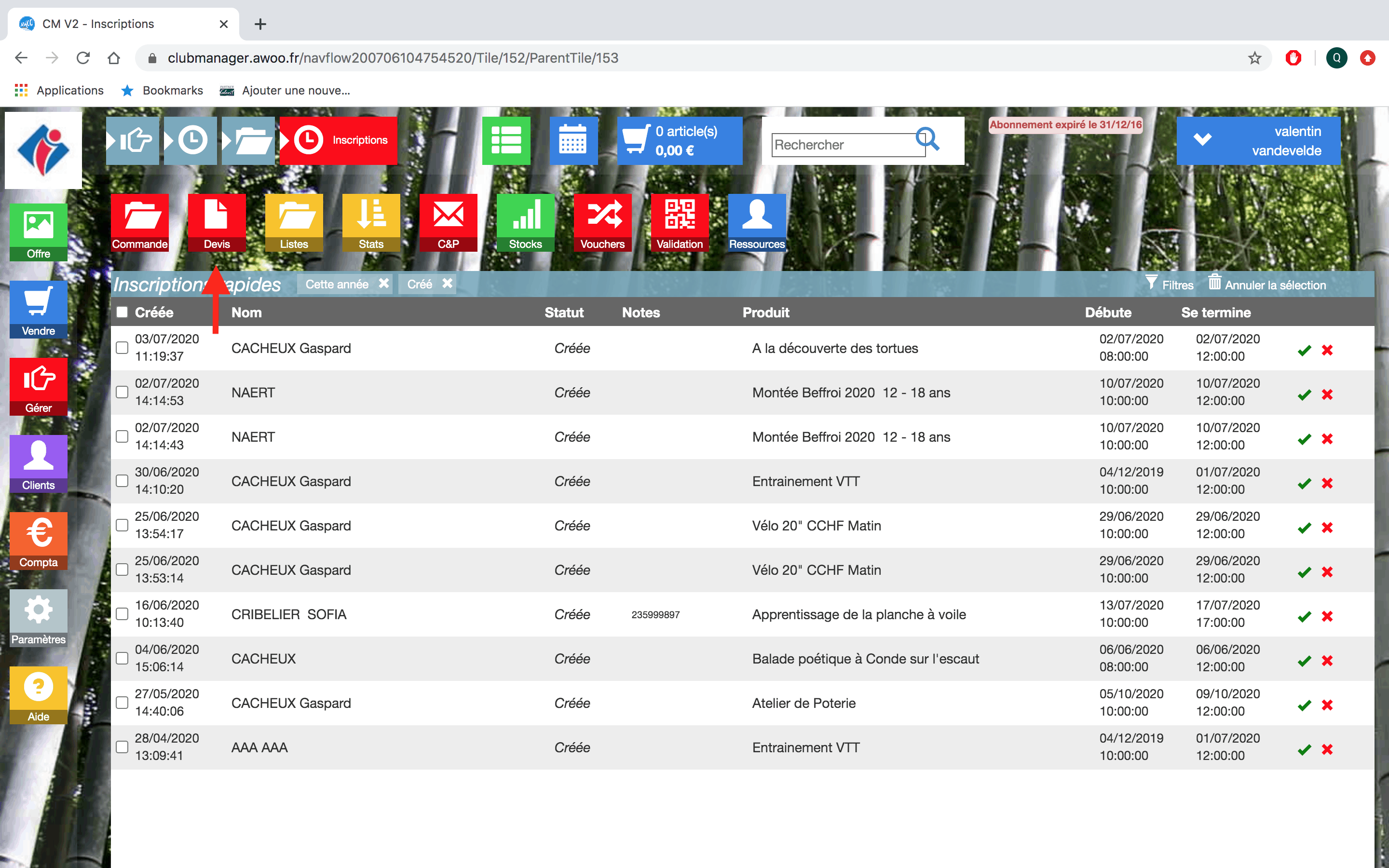
Ajoutez vos filtres puis cliquez sur “Appliquer”.
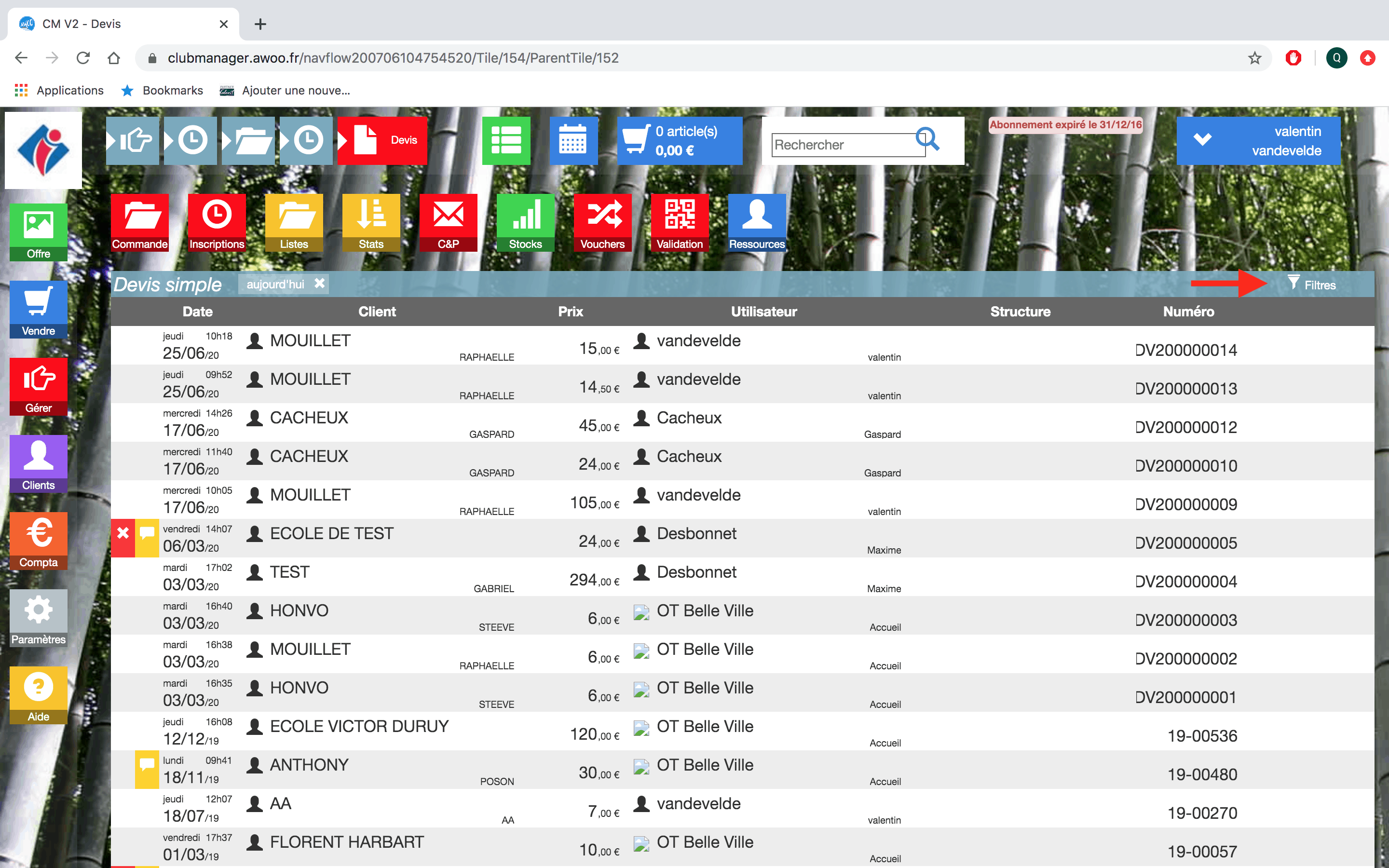
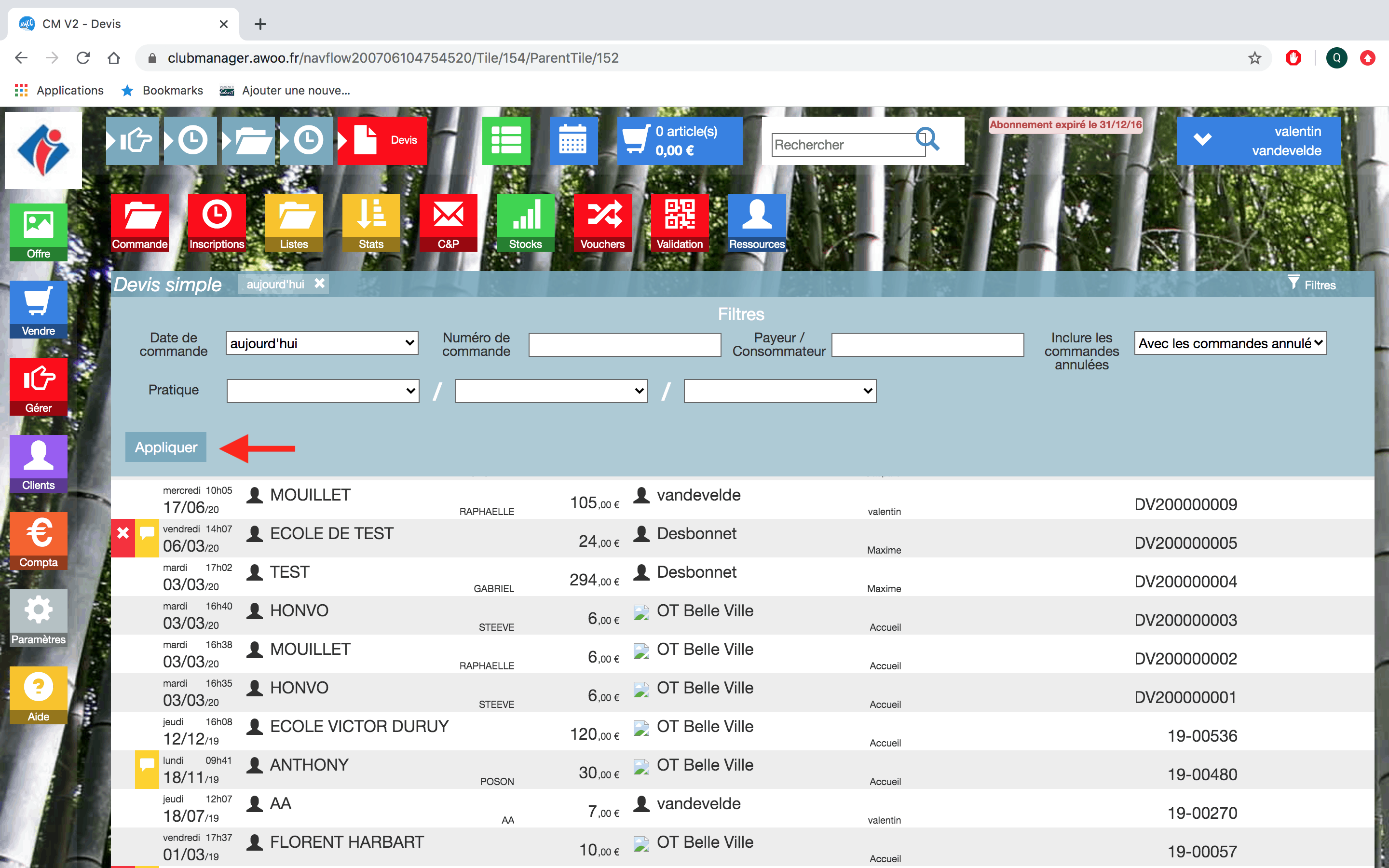
Sur votre Club Manager, cliquez sur le bouton “Gérer”, puis “C&P”.
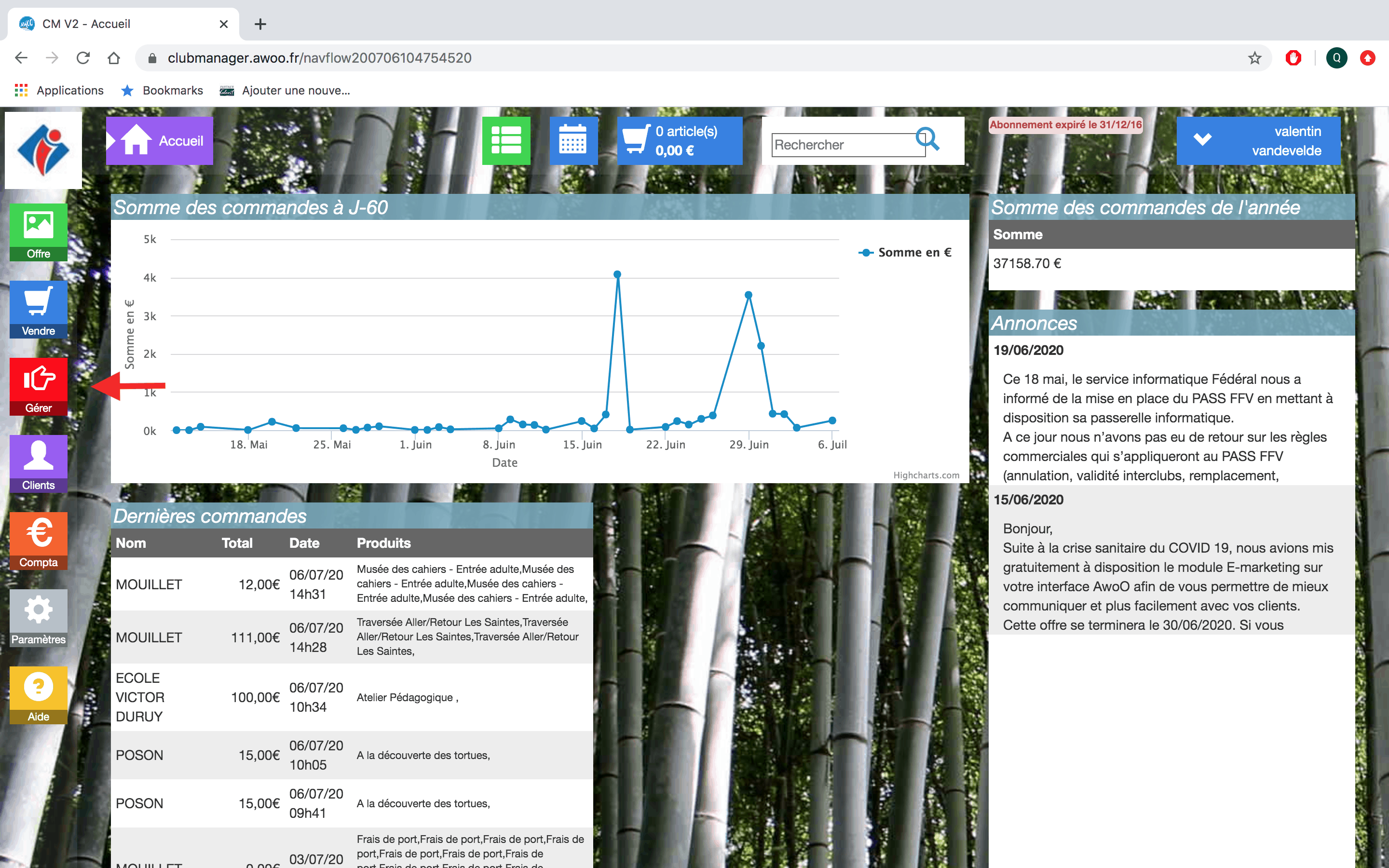
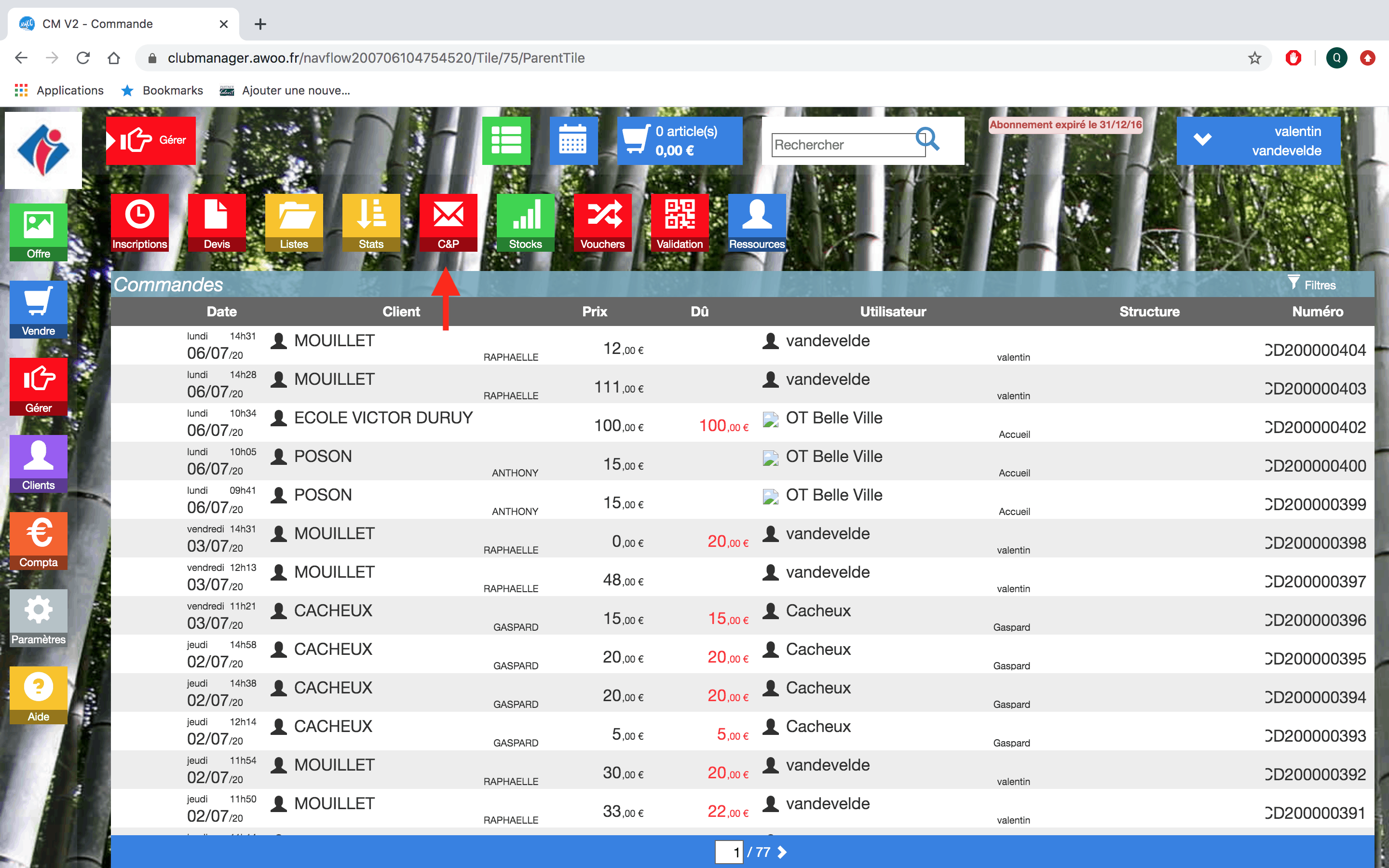
Ajoutez vos filtres puis cliquez sur “Appliquer”.
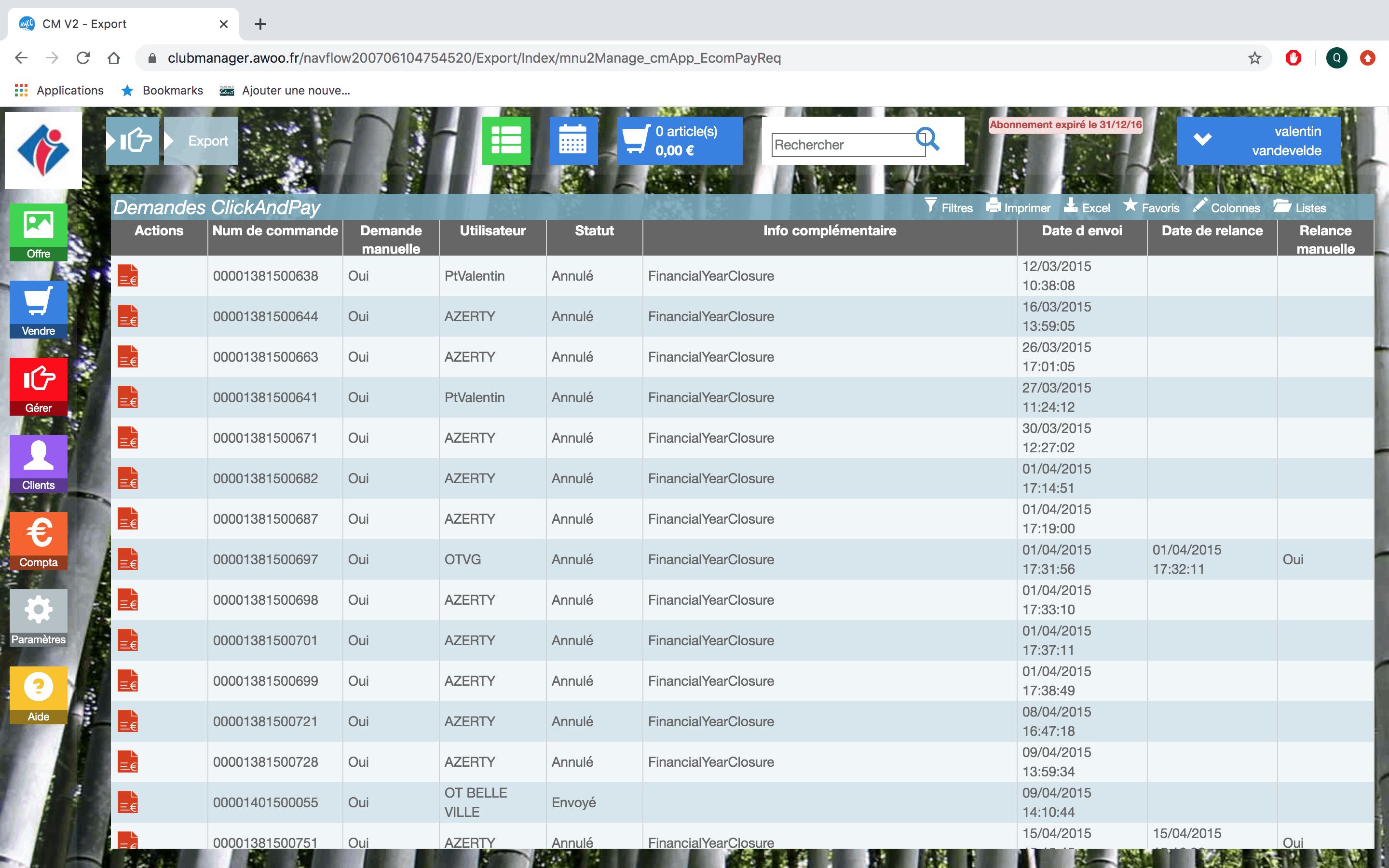
Sur votre Club Manager, cliquez sur le bouton “Gérer”, puis “Commande”.
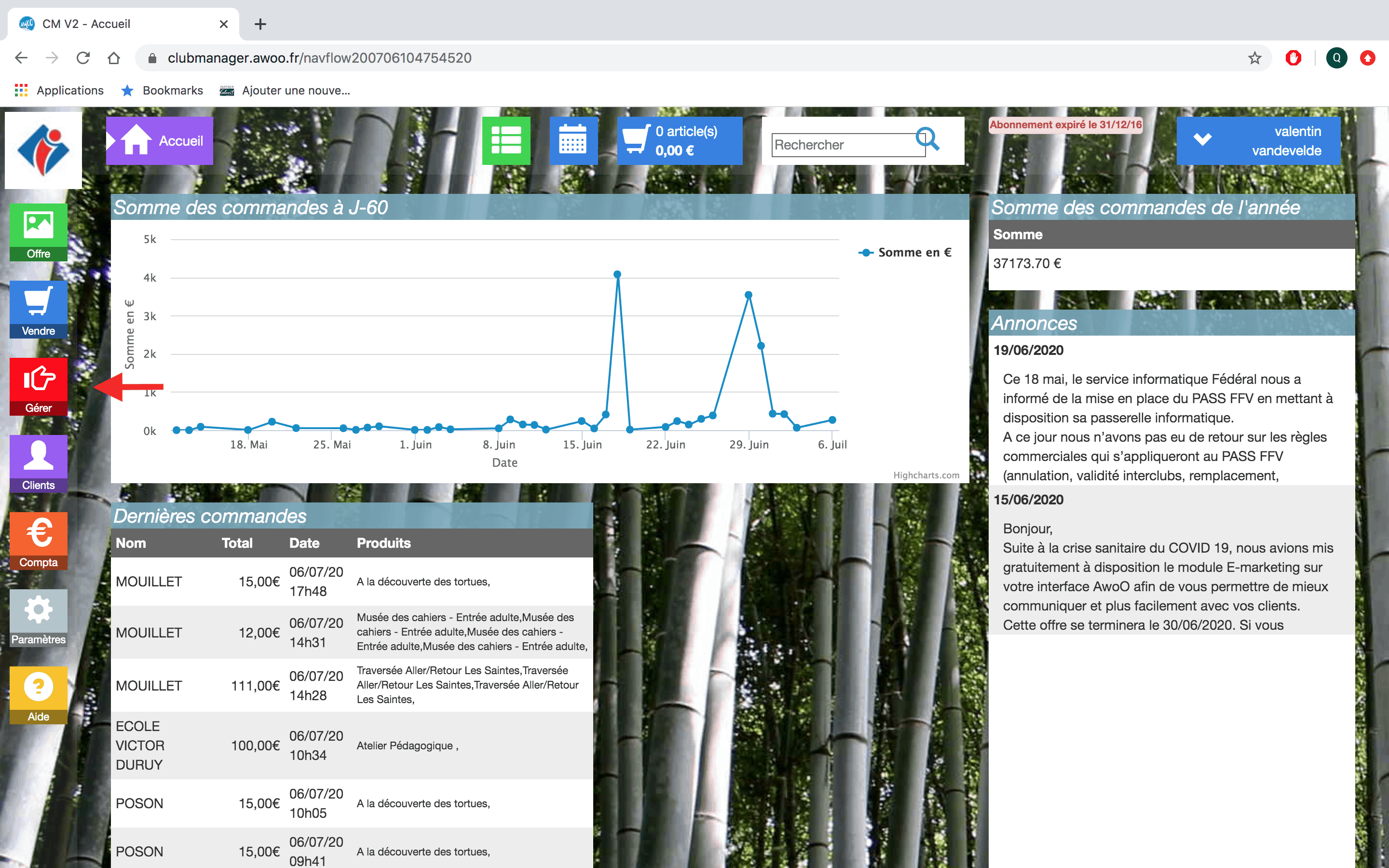
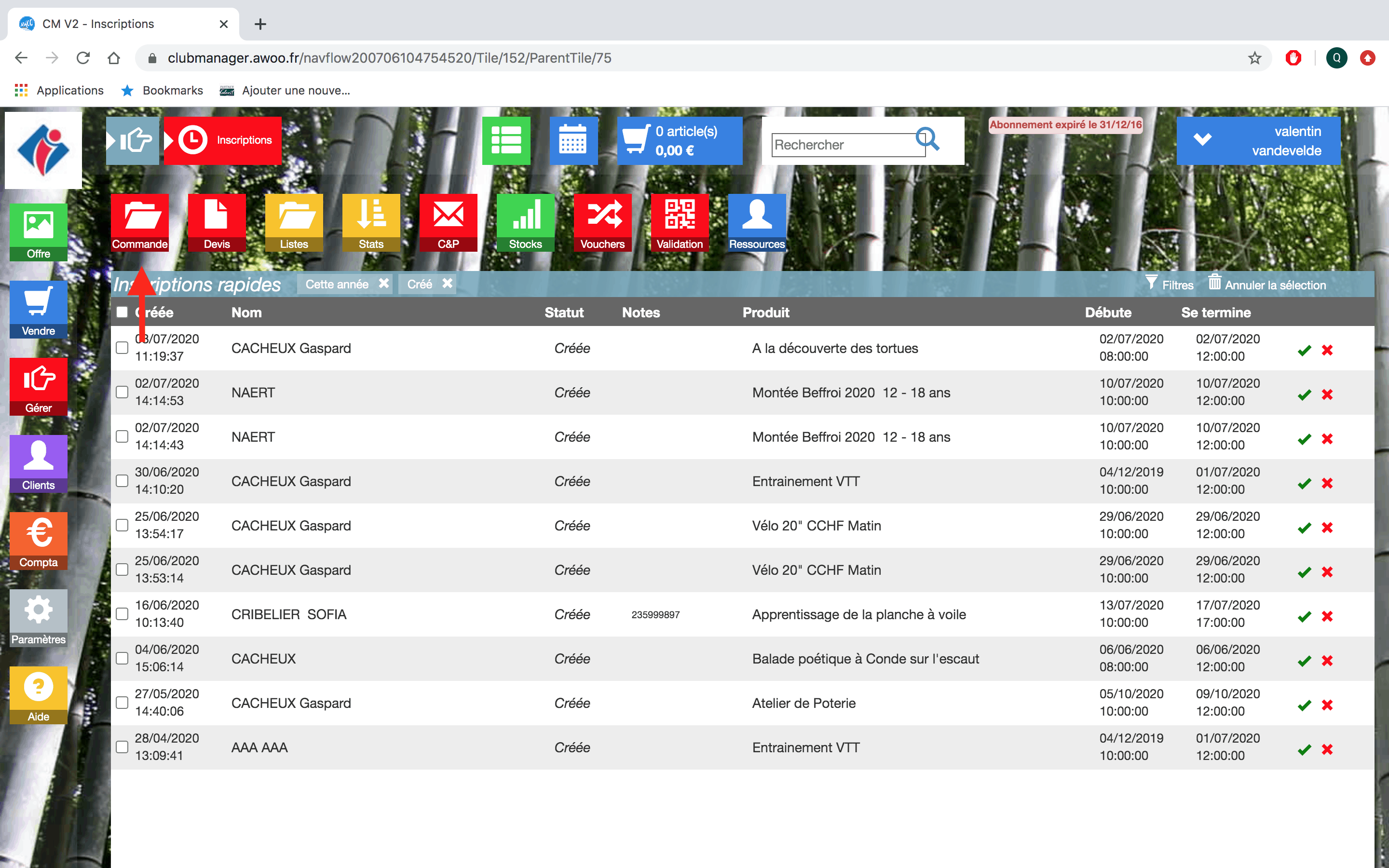
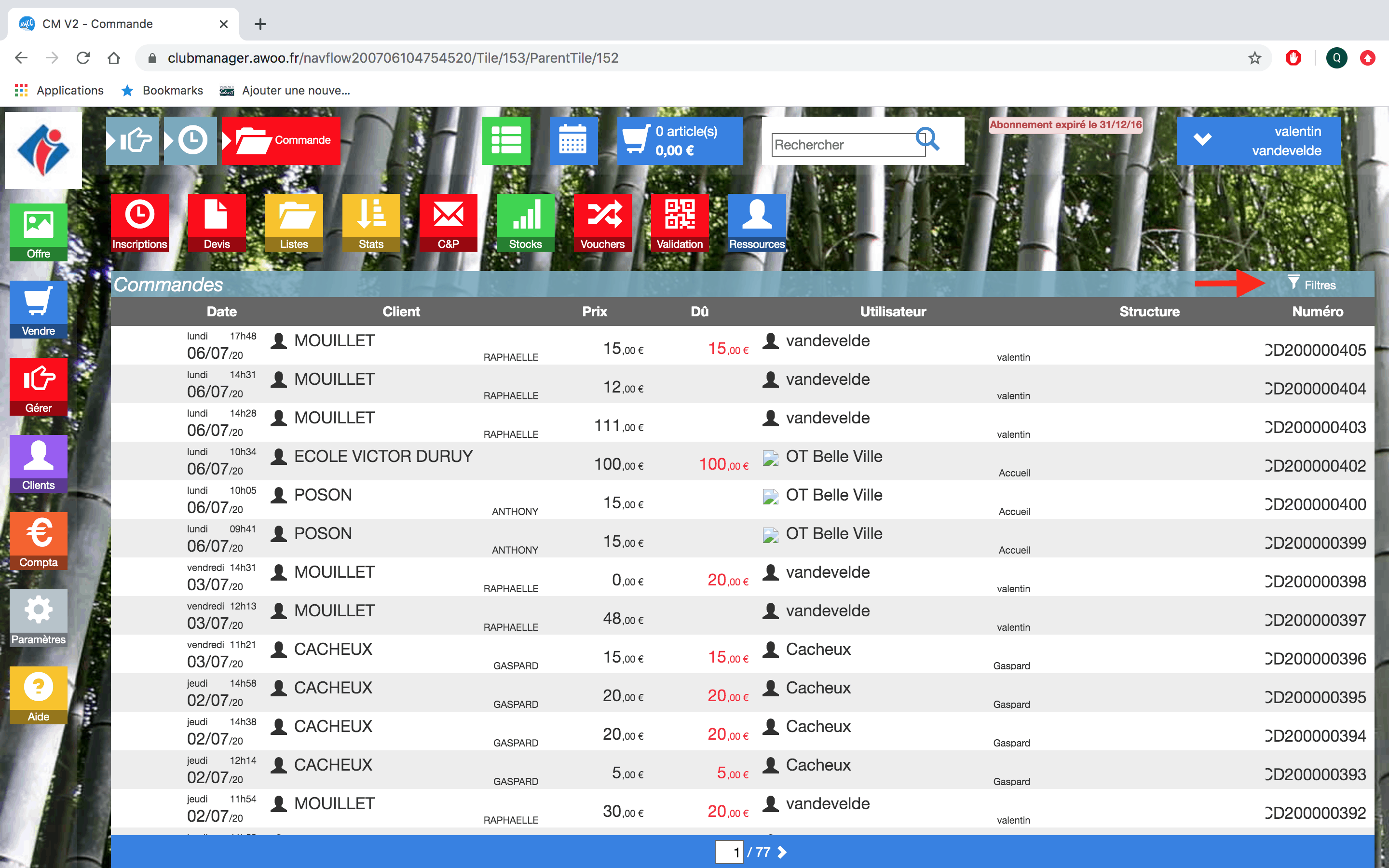
Ajoutez vos filtres puis cliquez sur “Appliquer”.
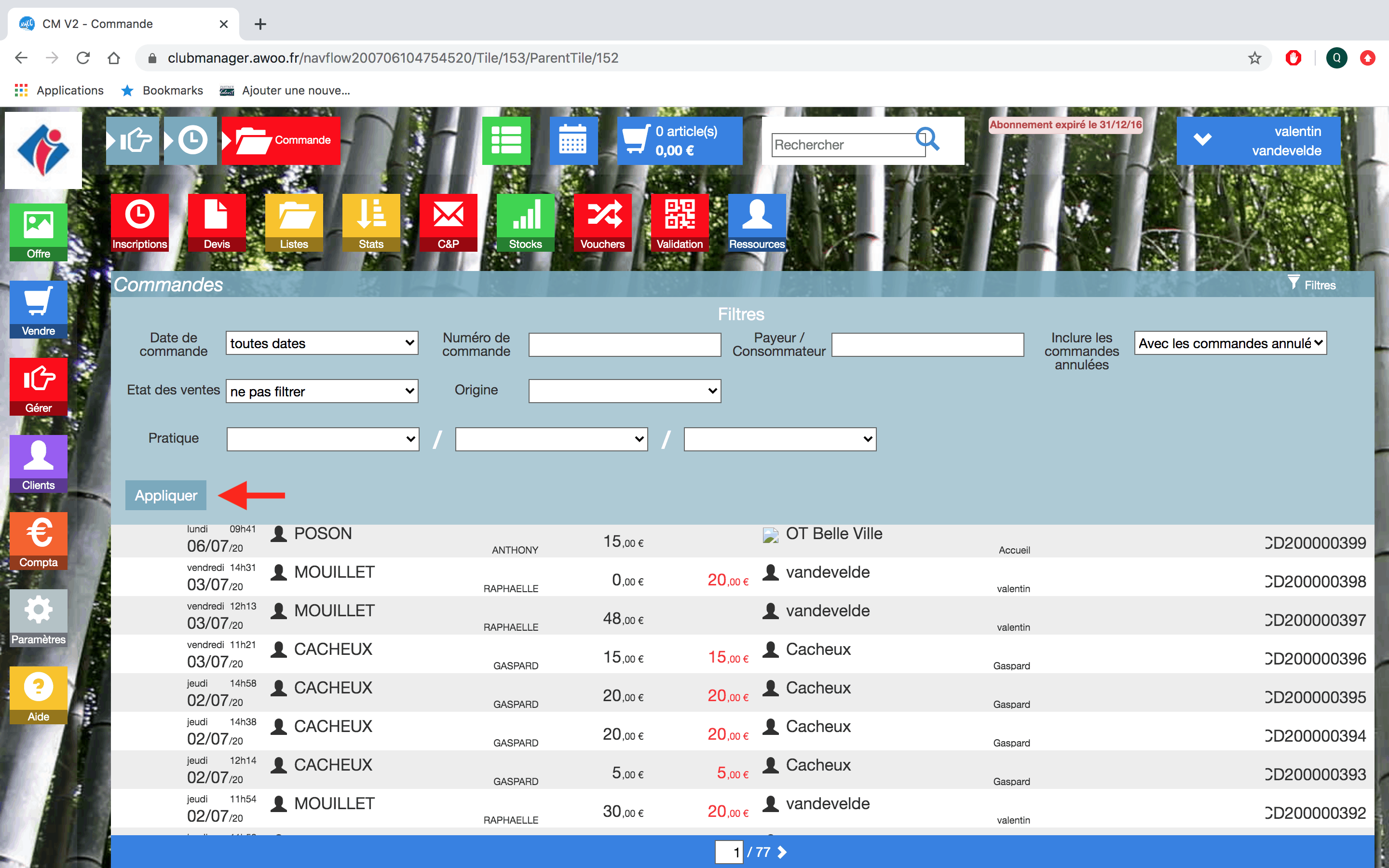
Sur votre Club Manager, cliquez sur le bouton “Paramètres”, puis “Vendre” et cliquez sur le bouton “Tri en ligne”.
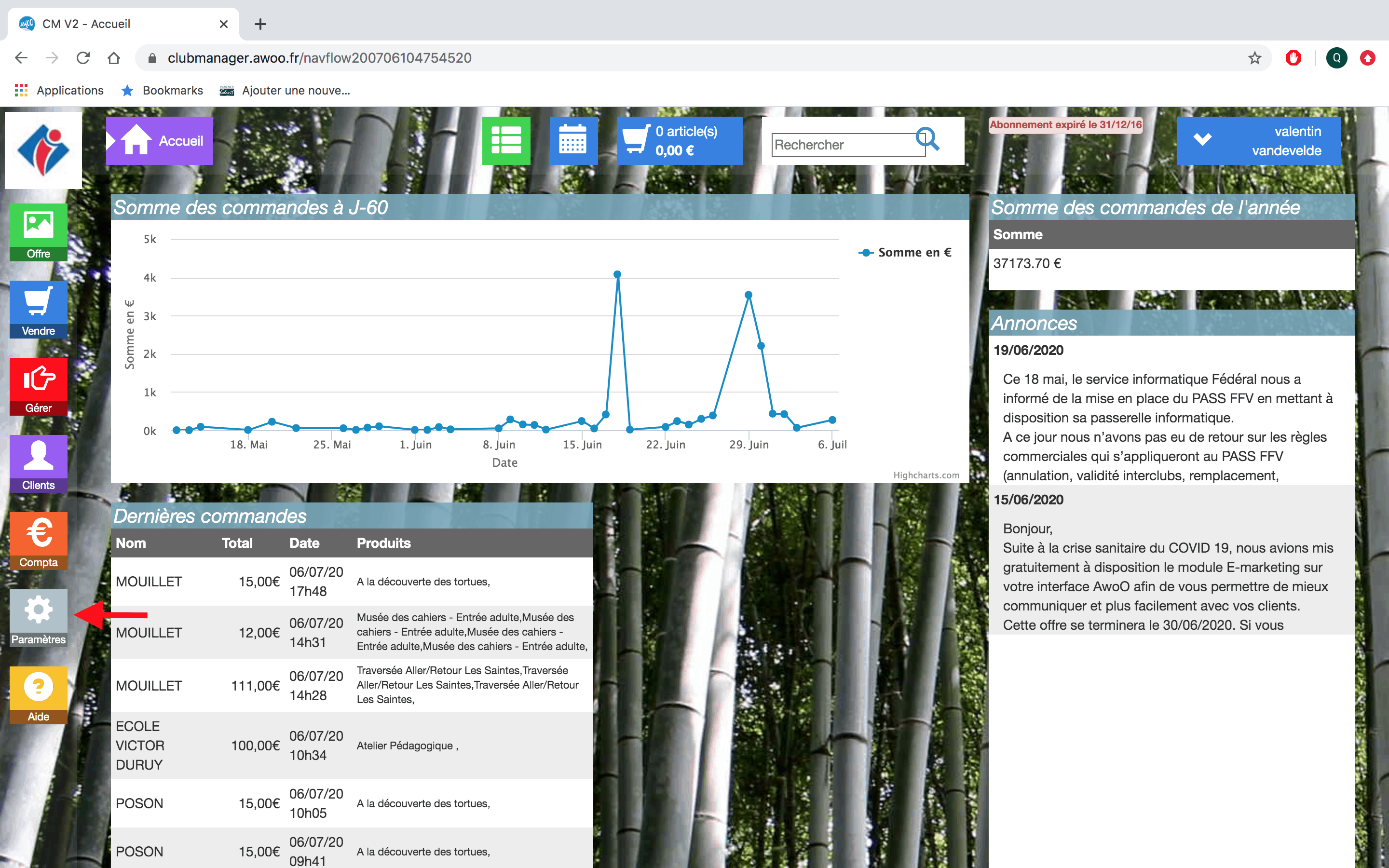
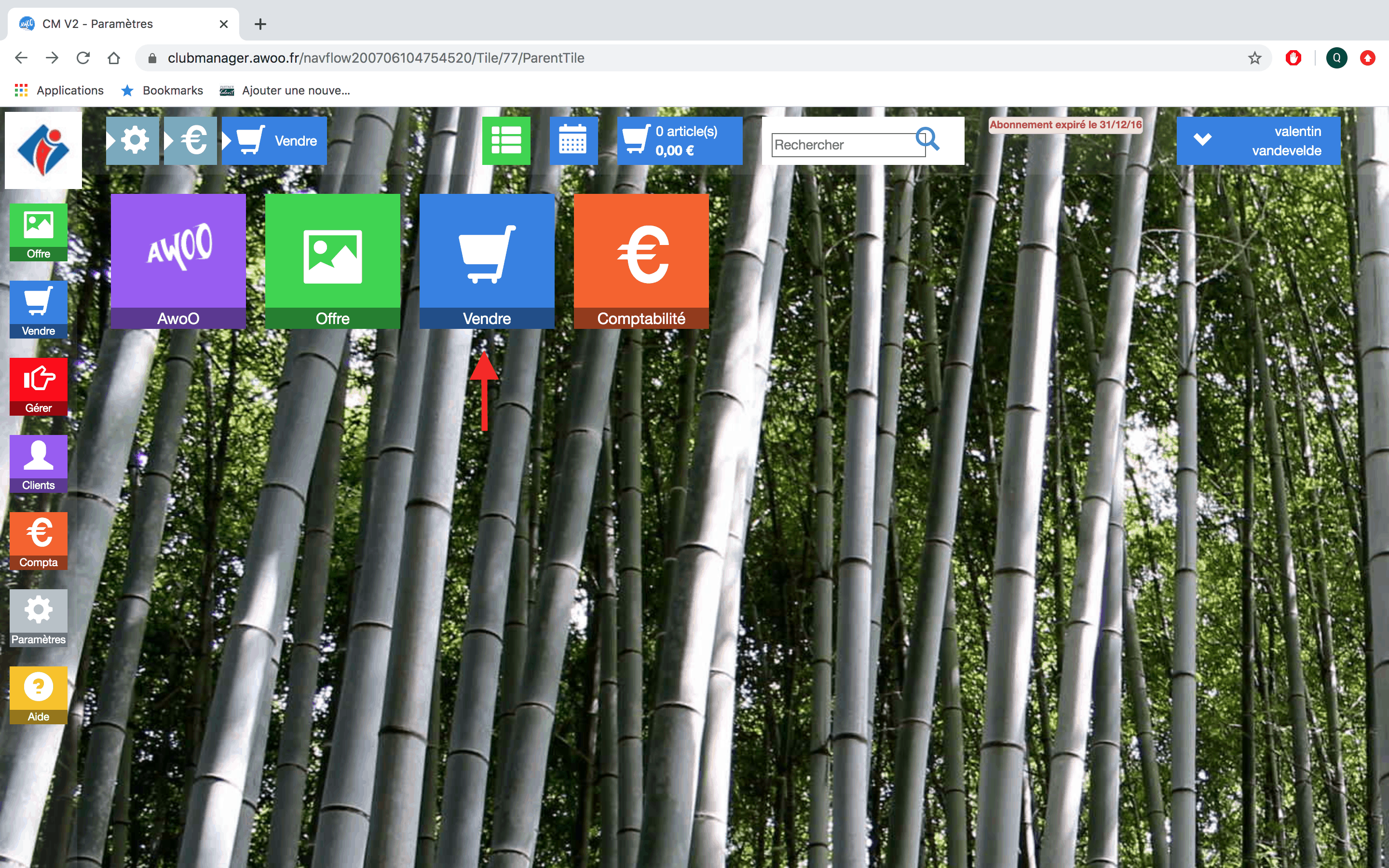
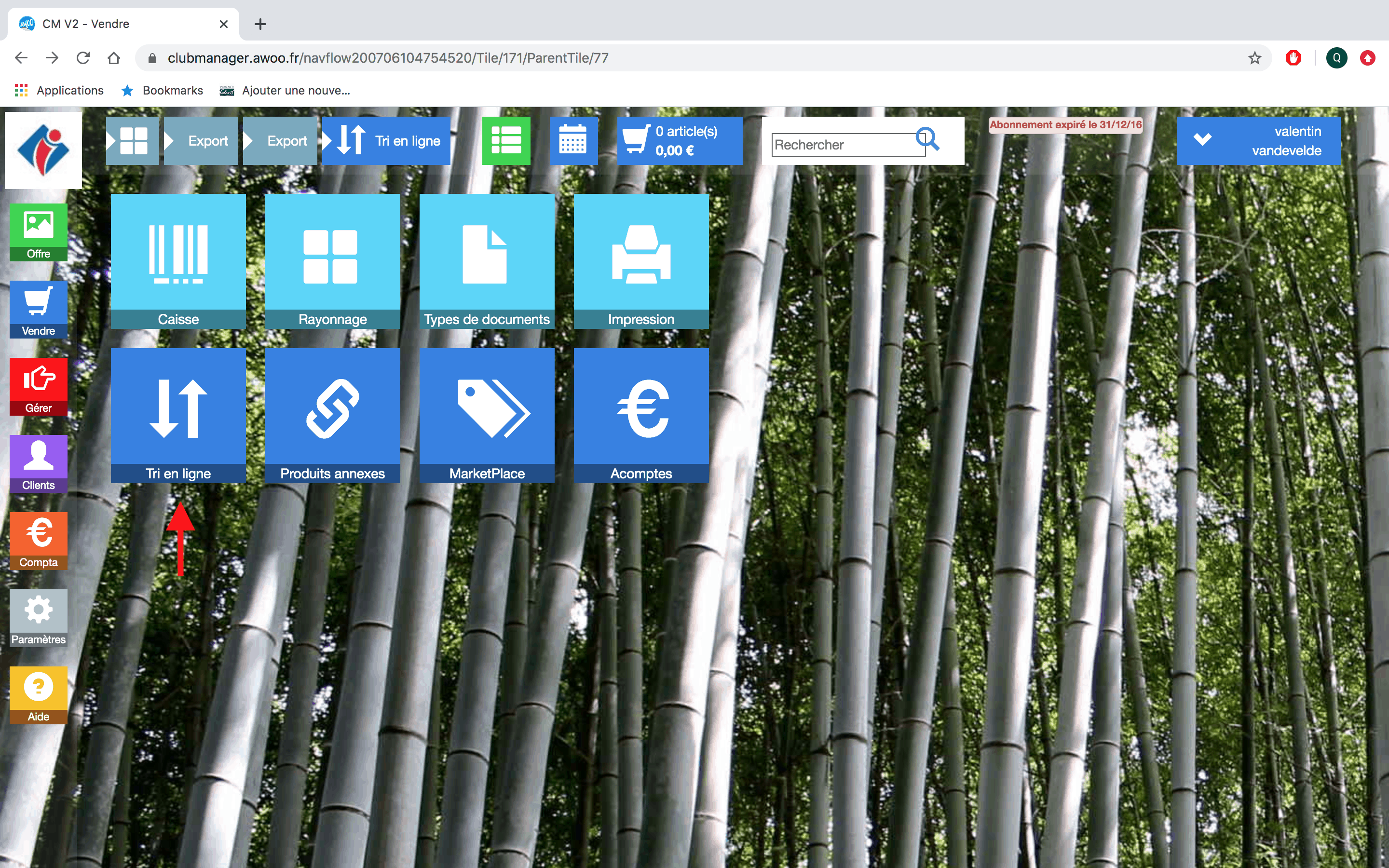
Organisez les offres présentes sur votre MarketPlace grâce aux boutons bleus sur la gauche de votre écran.
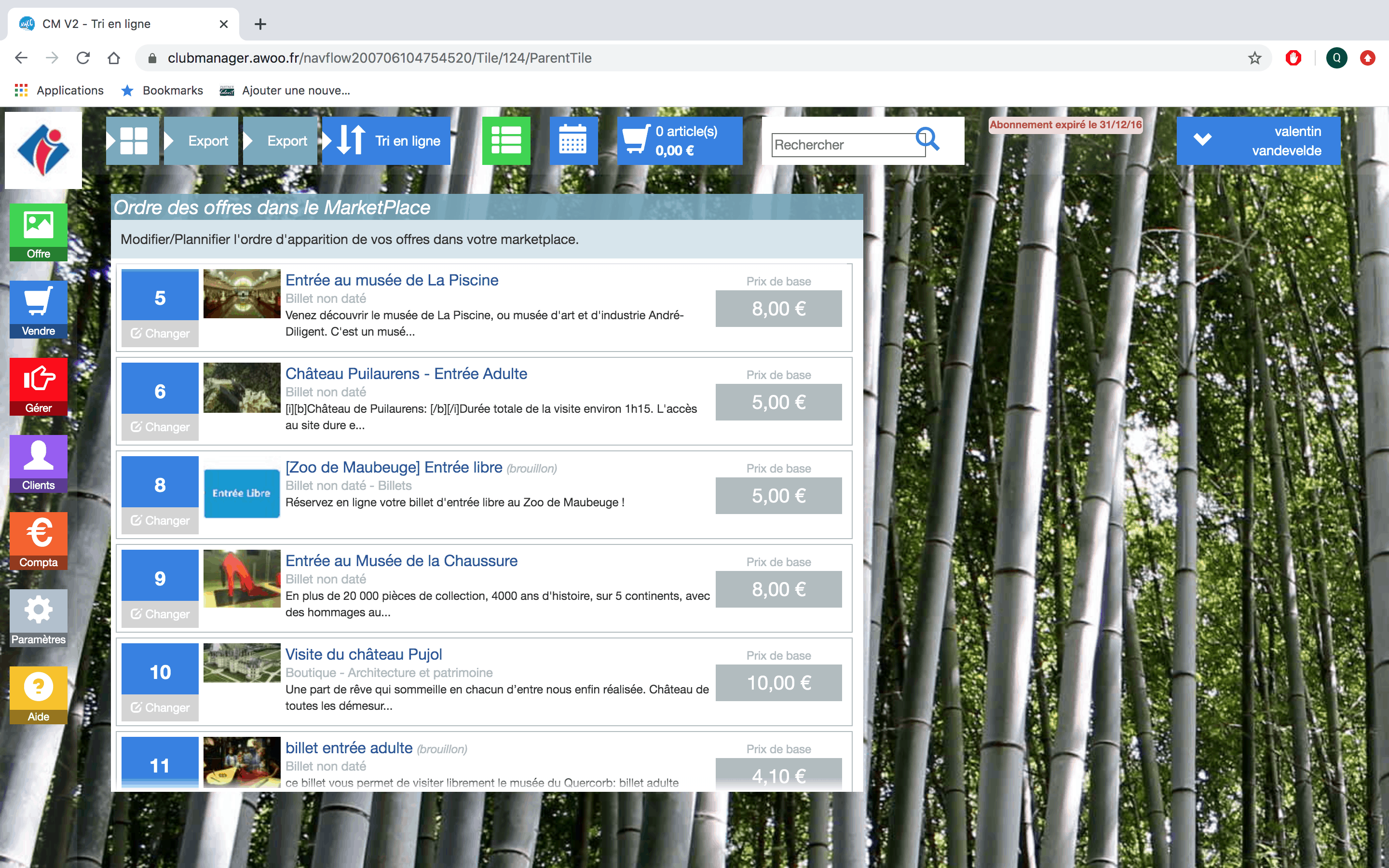
Sur votre Club Manager, cliquez sur le bouton “Paramètres”, puis “Vendre” et cliquez sur le bouton “Rayonnage”.
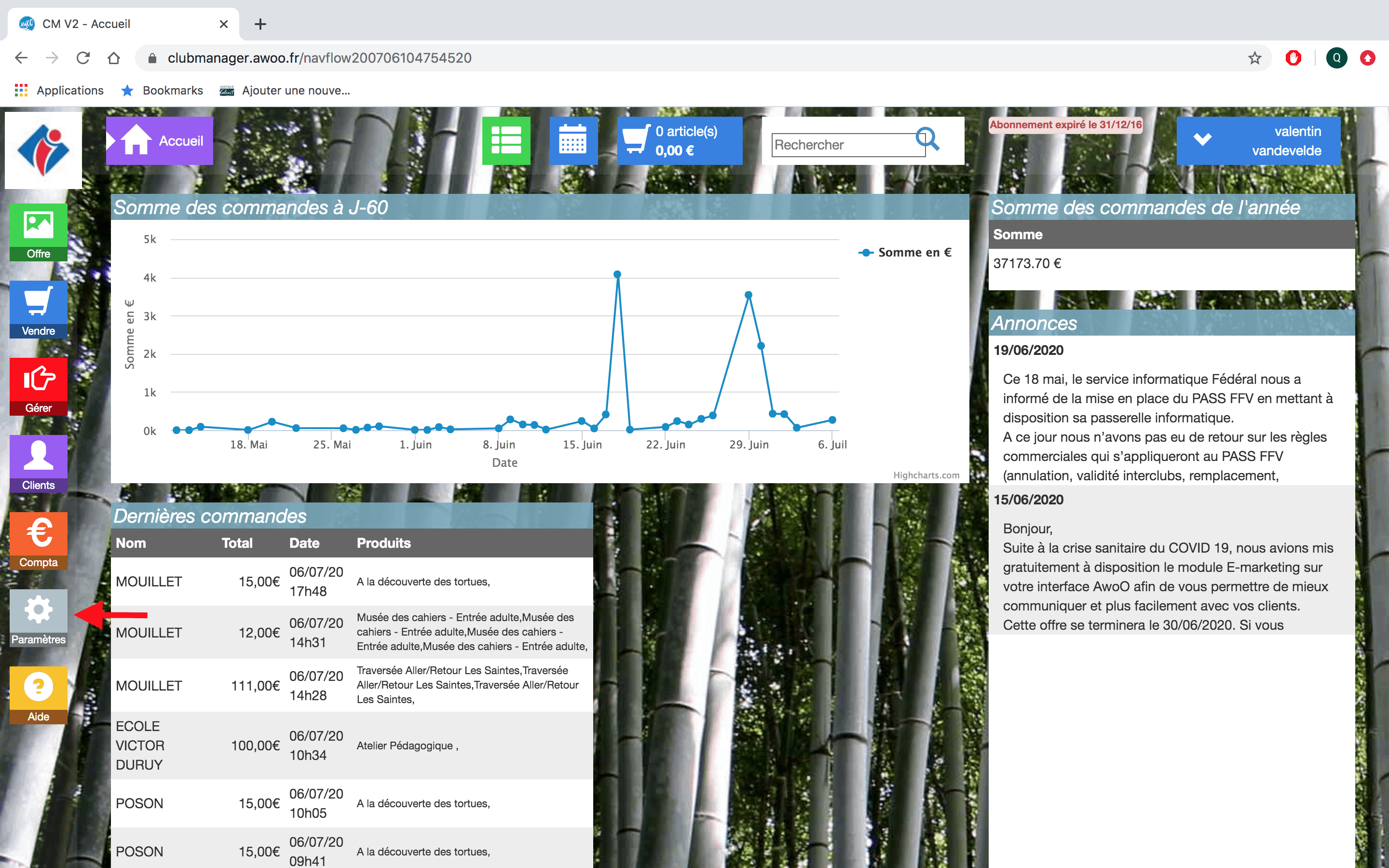
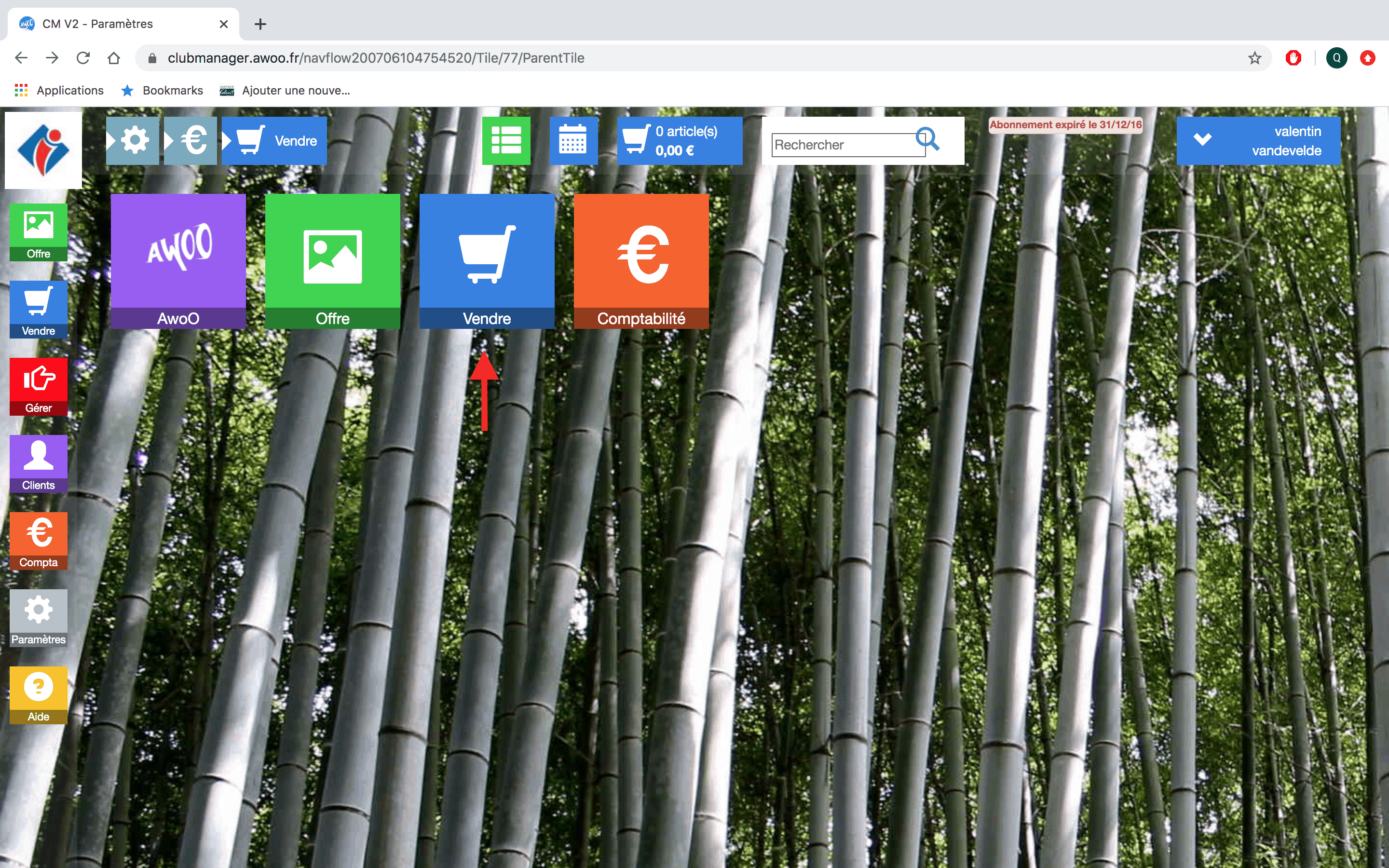
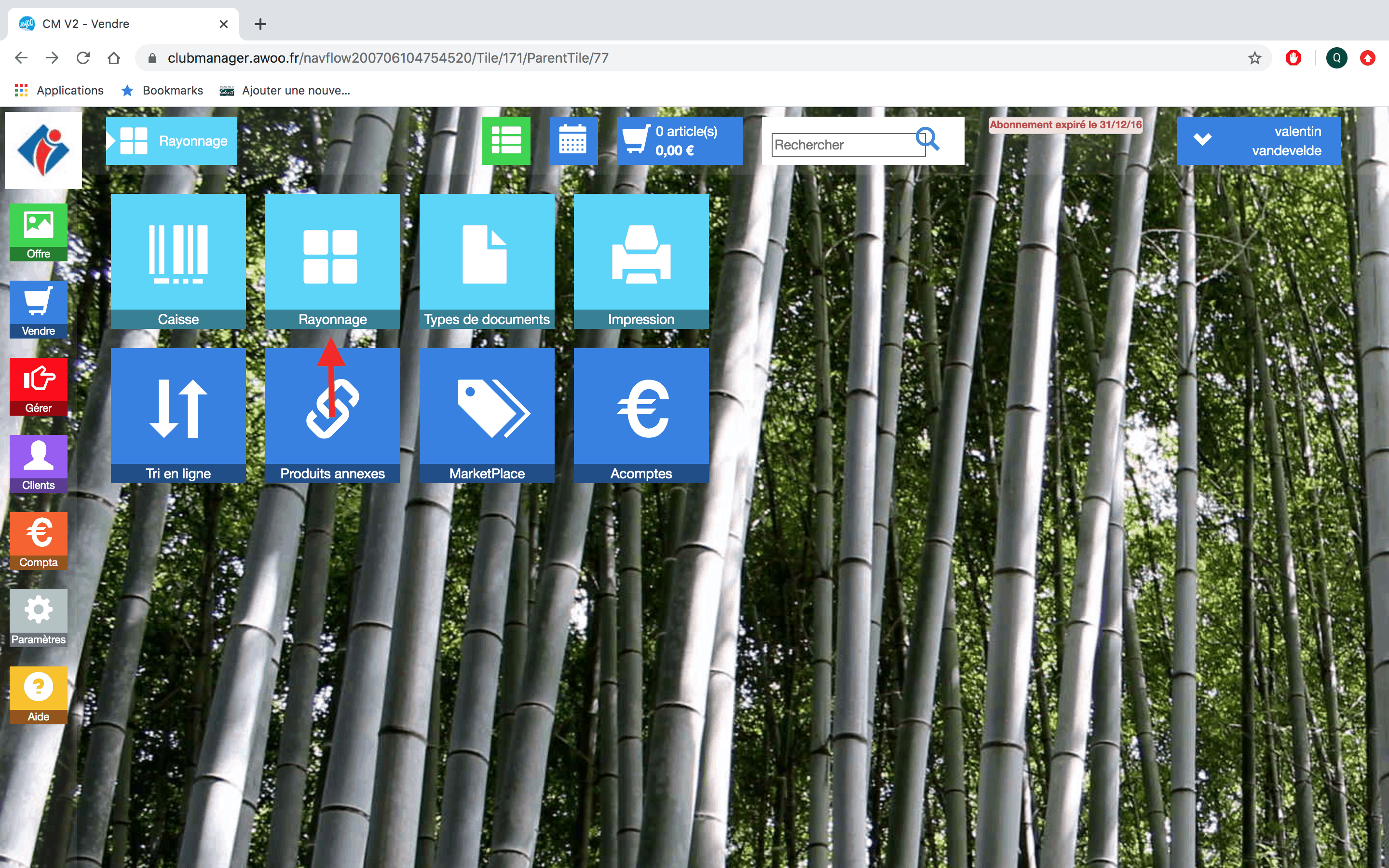
Organisez votre rayonnage grâce aux flèches, “+” et “x”.
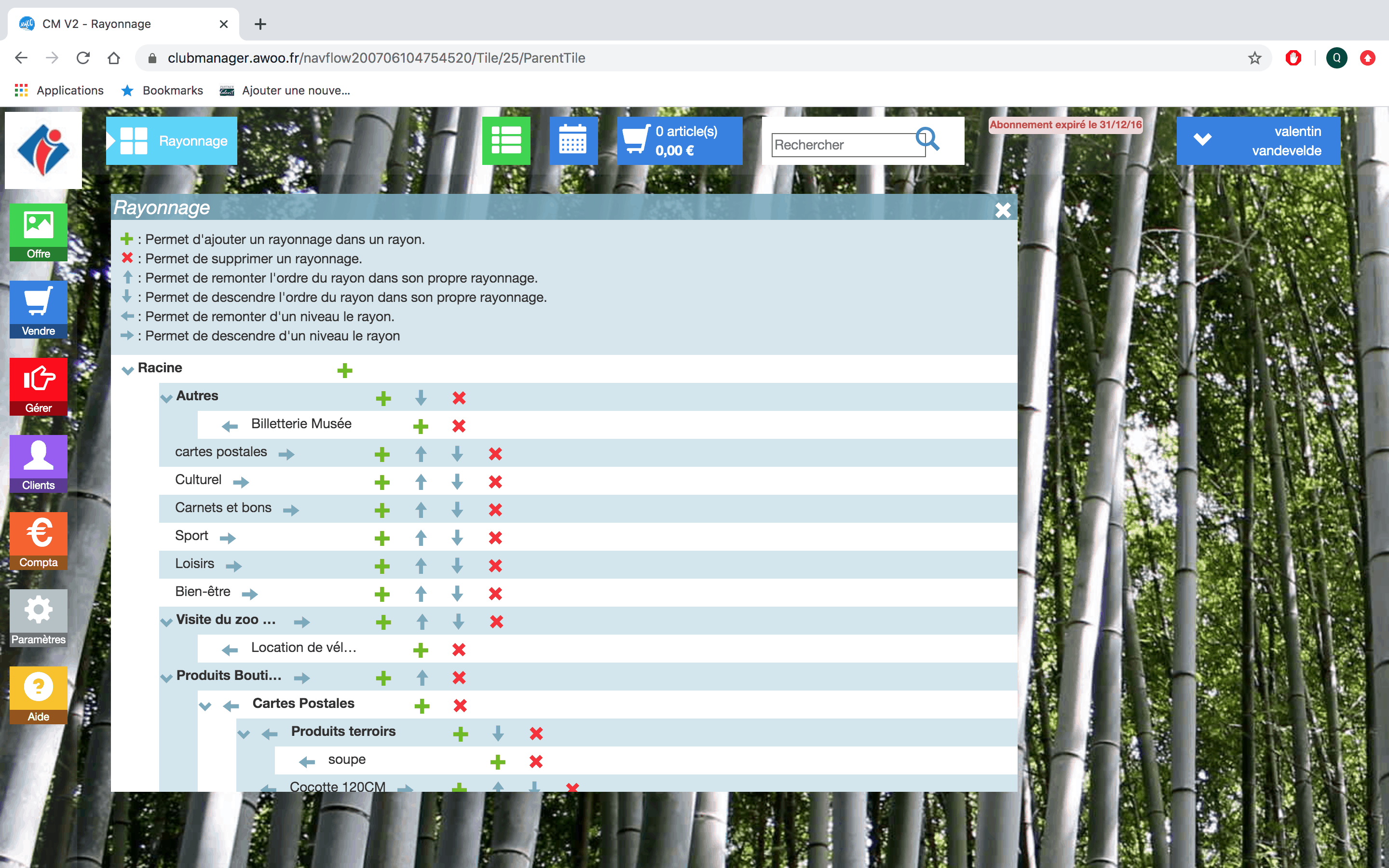
Sur votre Club Manager, cliquez sur le bouton “Paramètres”, puis “Vendre” et cliquez sur le bouton “MarketPlace”. Visualisez votre boutique en ligne.
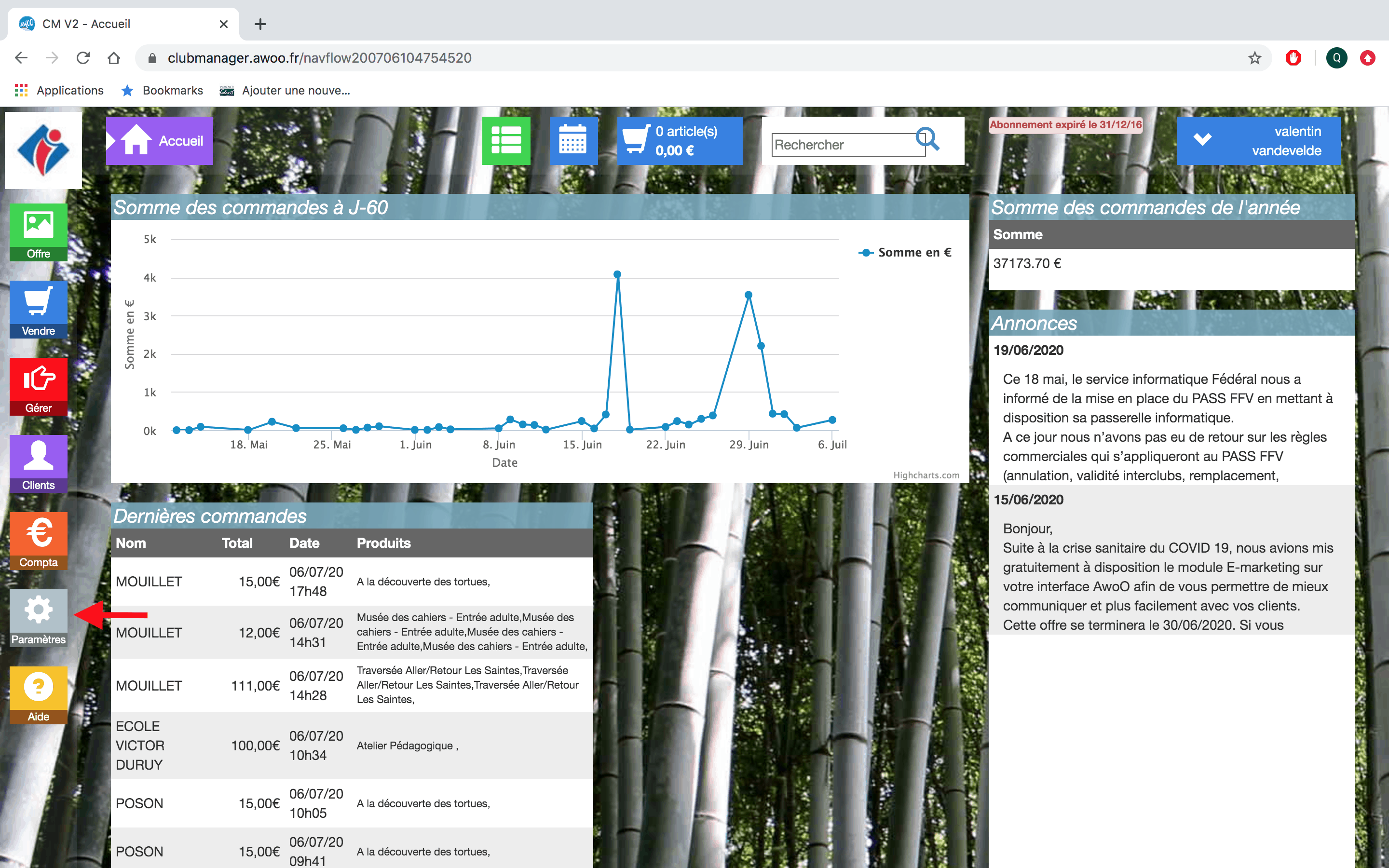
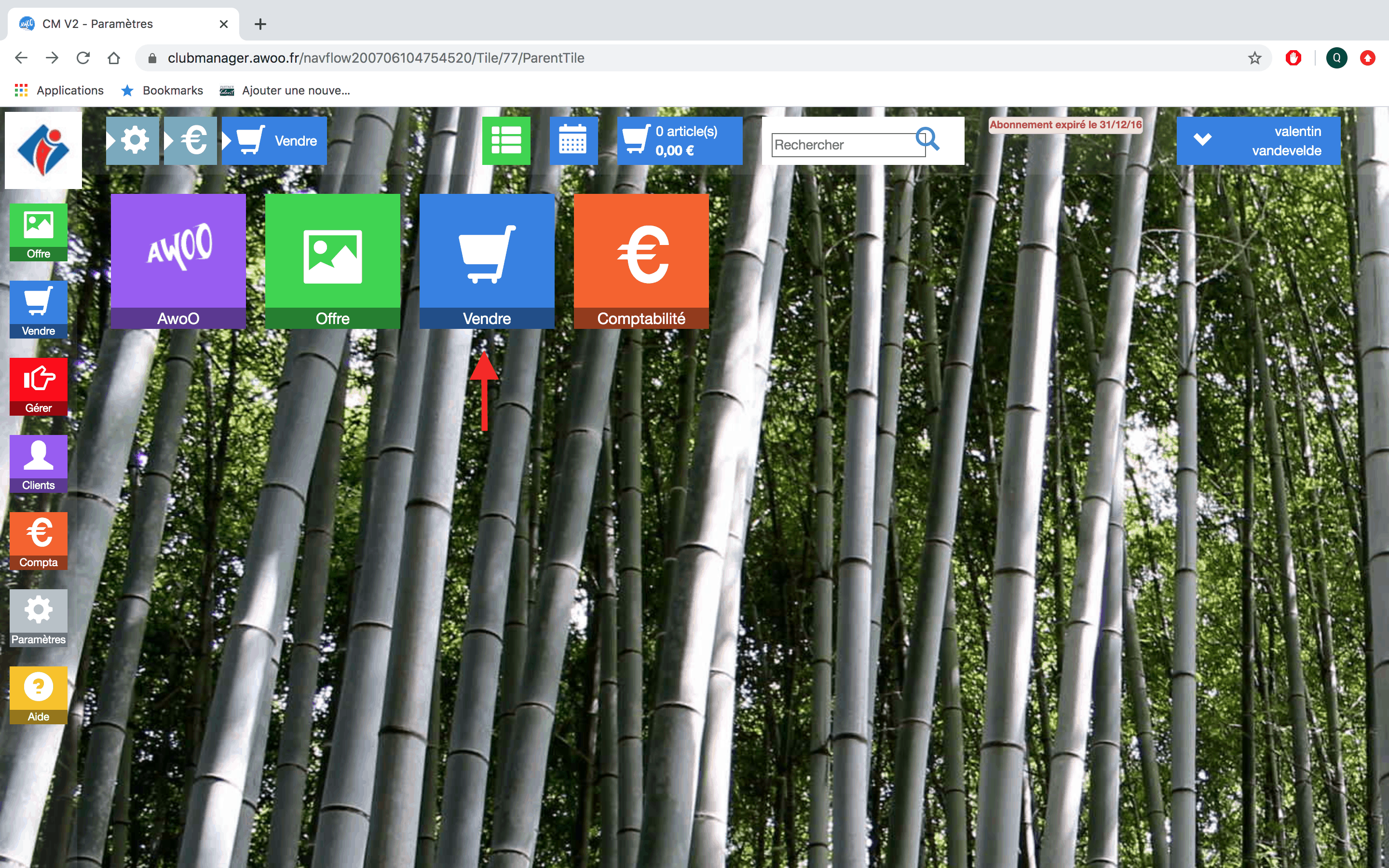
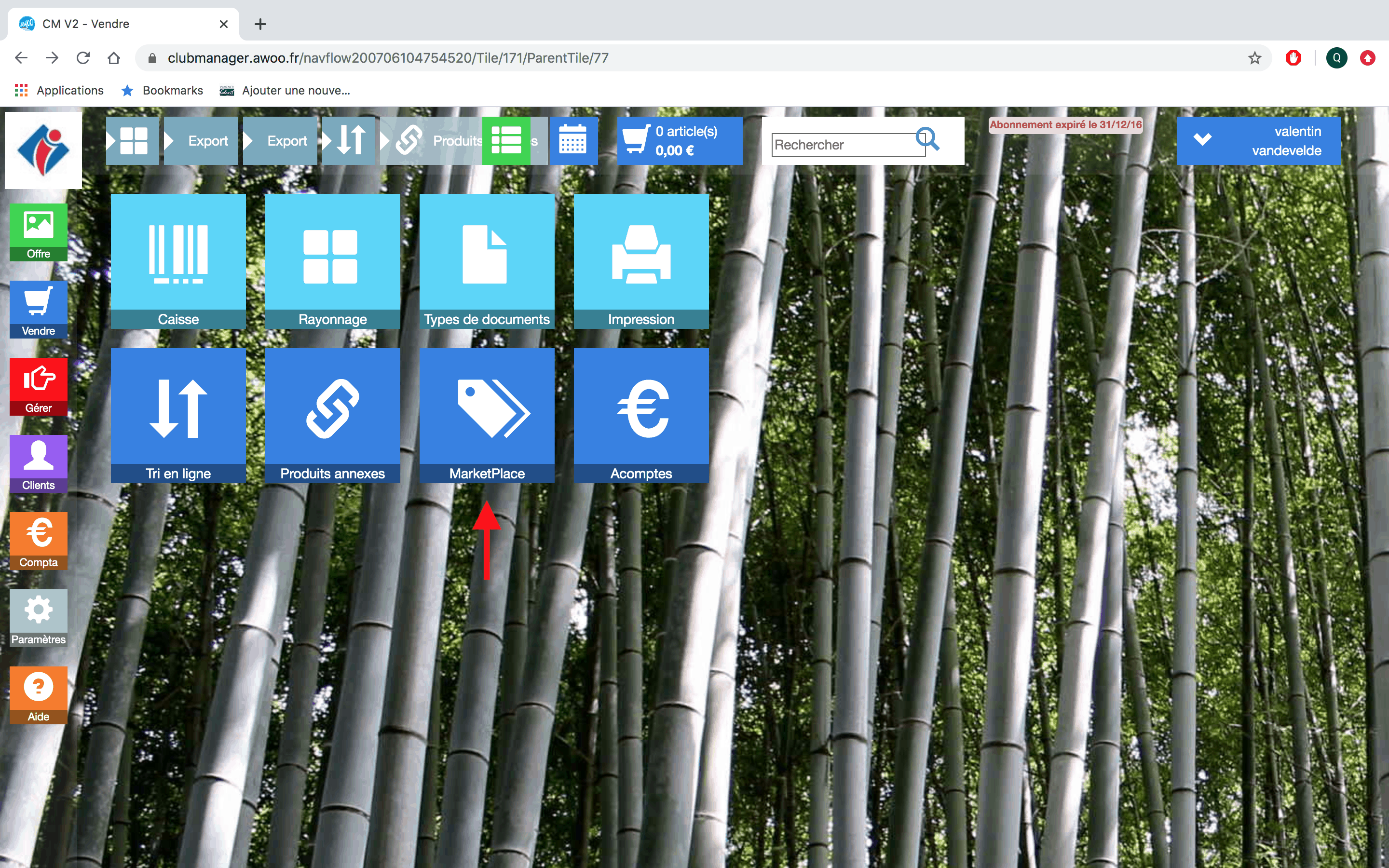
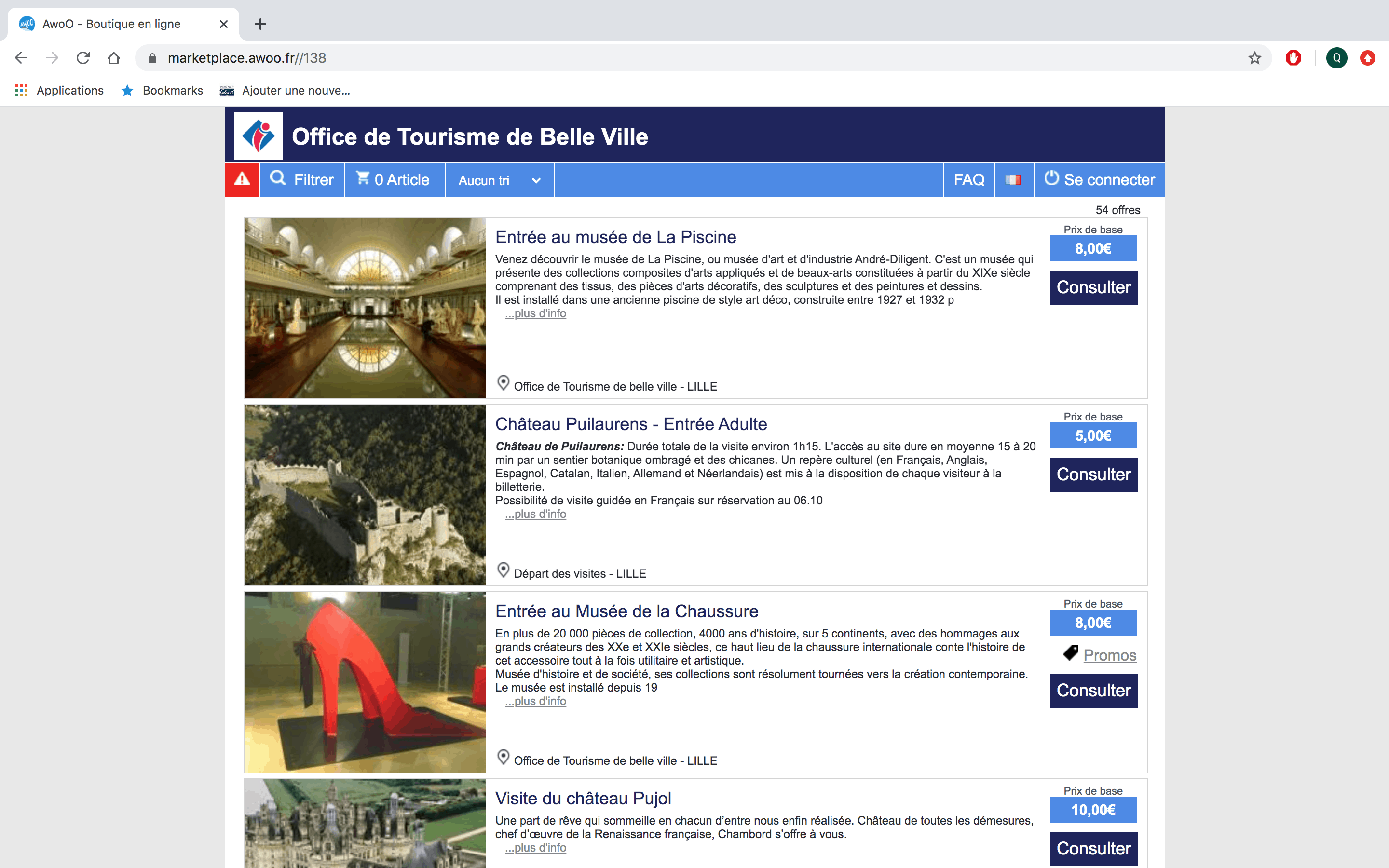
Sur votre Club Manager, cliquez sur le bouton “Paramètres”, puis “Vendre” et cliquez sur le bouton “Caisse”.
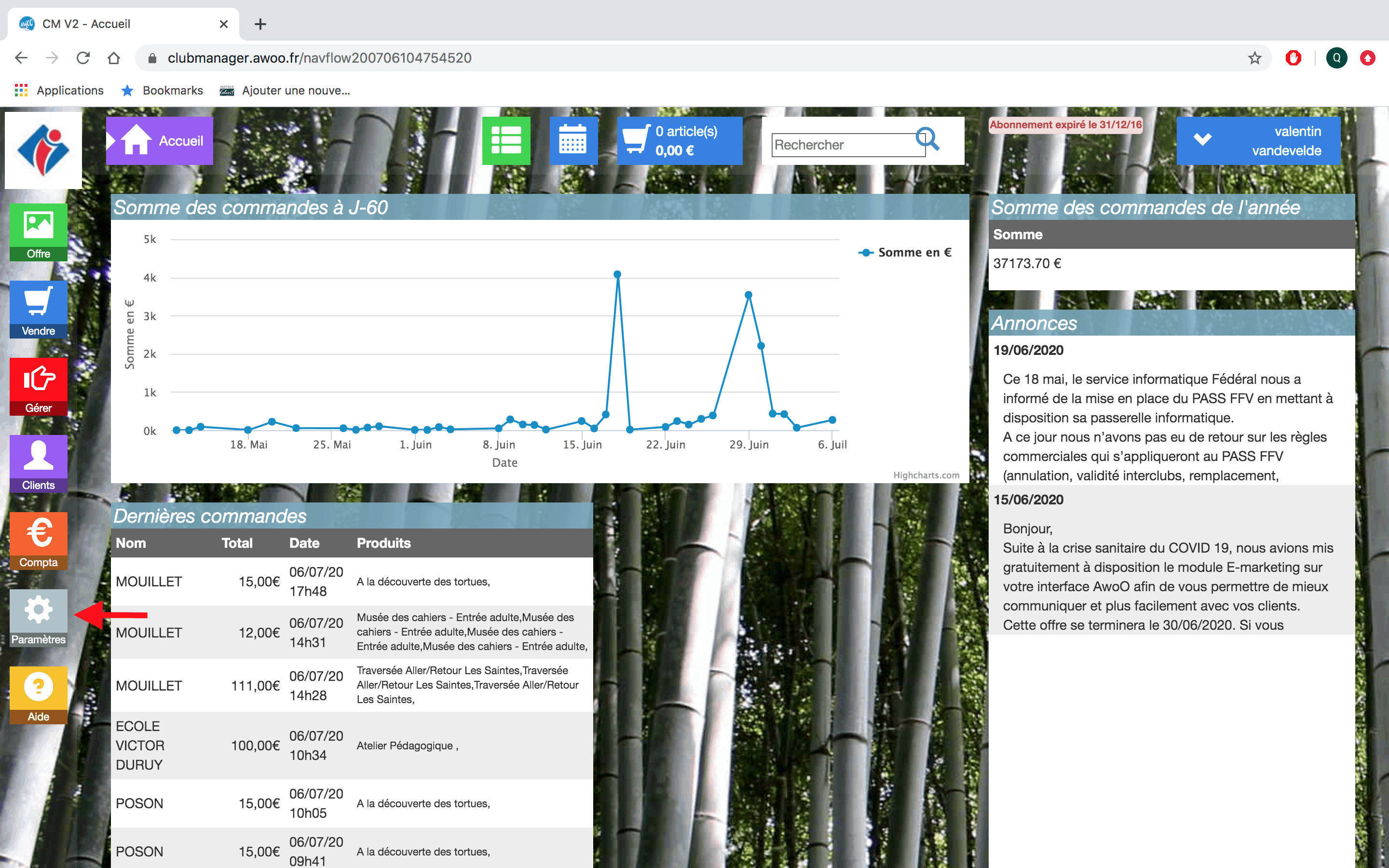
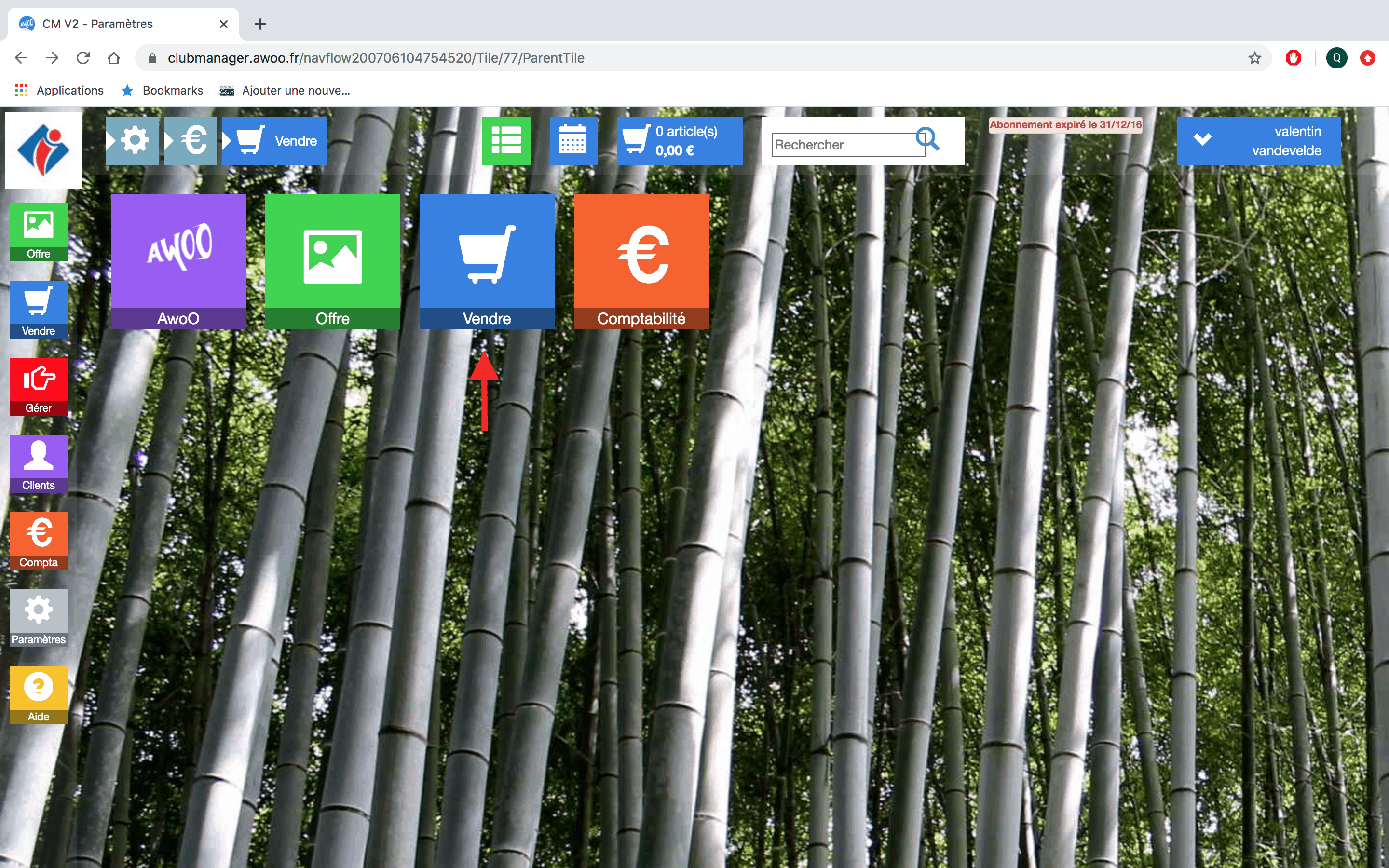
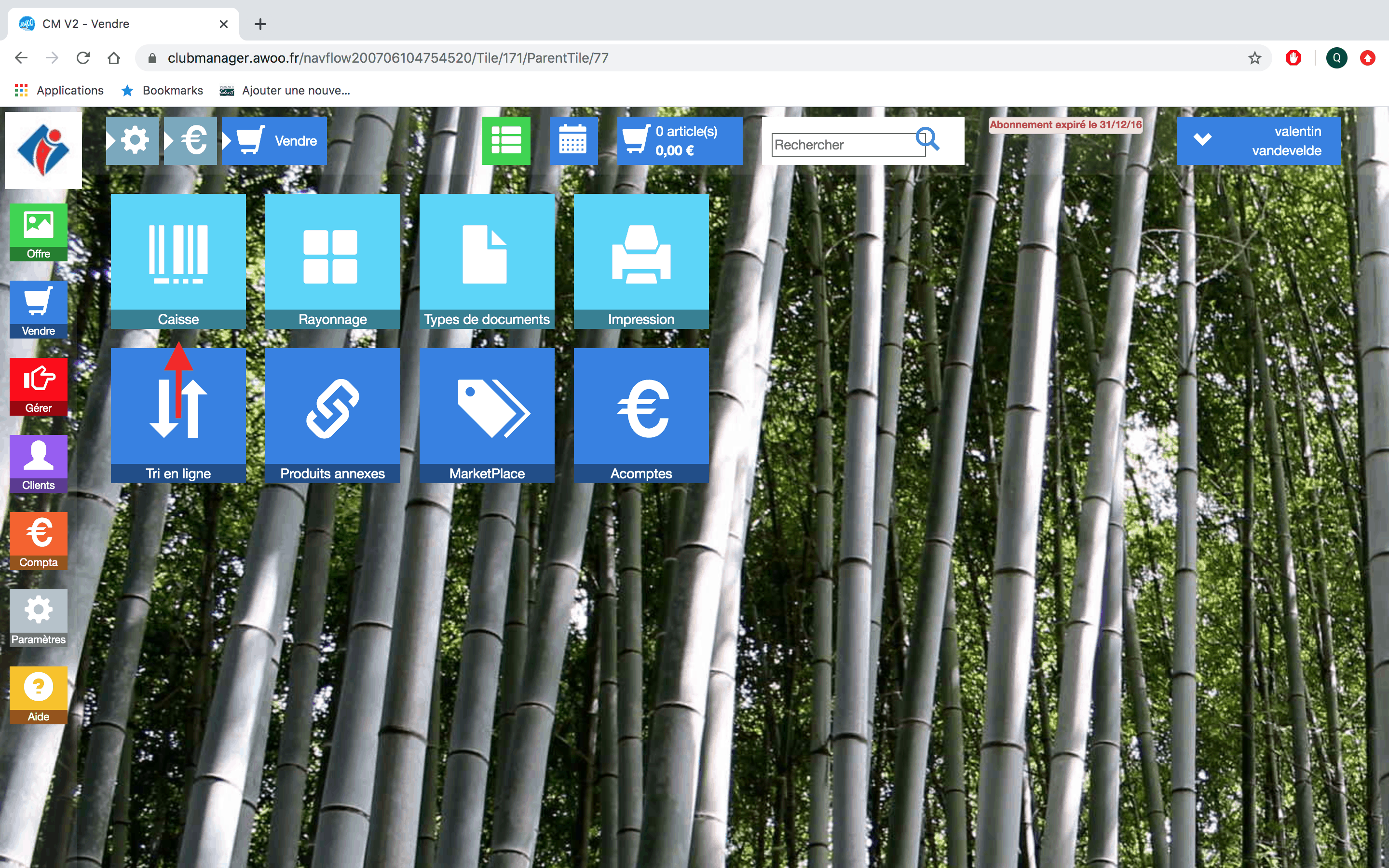
Dans la partie “Général” dans la colonne de gauche, cochez la case “Refuser les commandes sans payeur dans la caisse”.
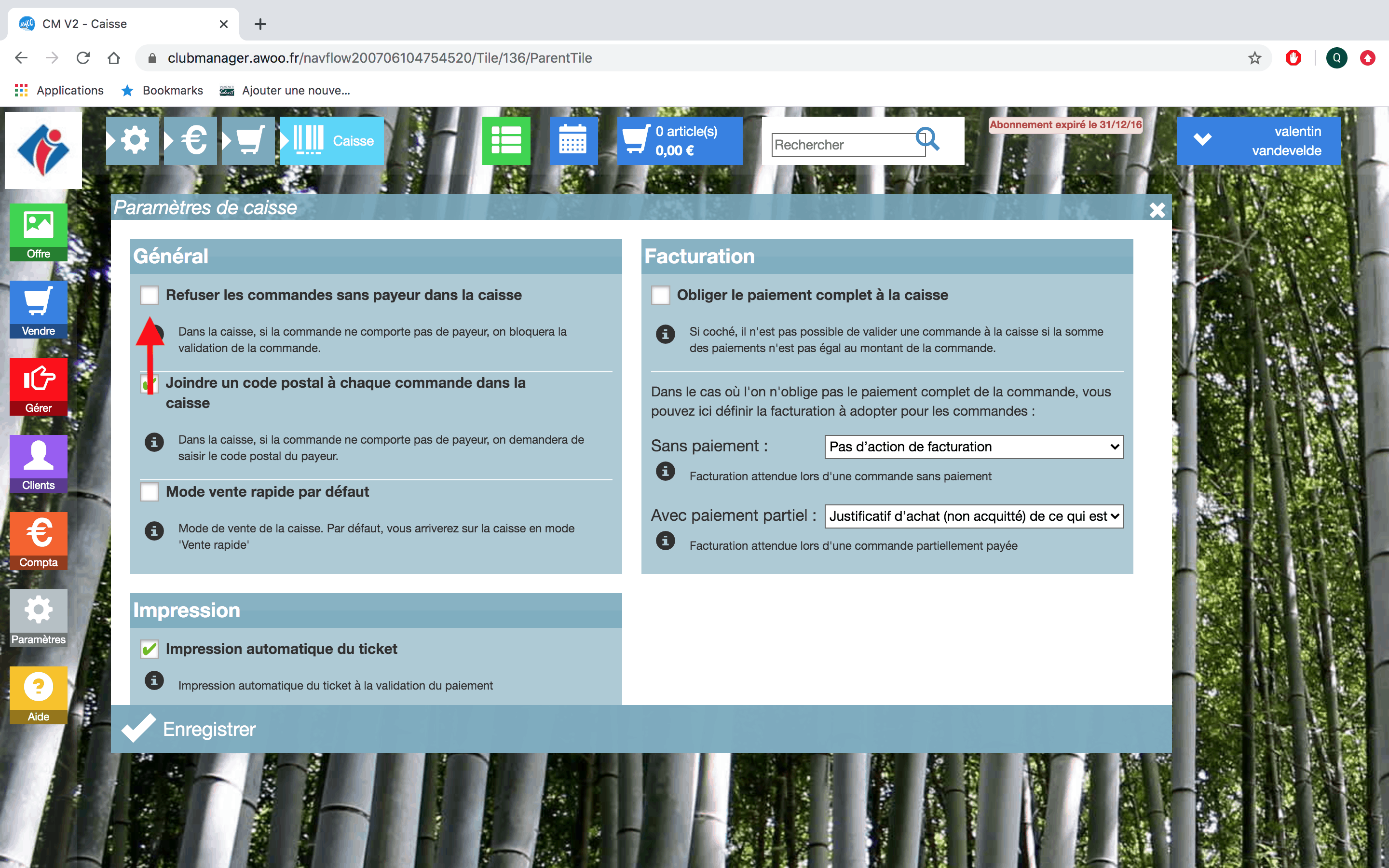
Sur votre Club Manager, cliquez sur le bouton “Paramètres”, puis “Vendre” et cliquez sur le bouton “Caisse”.
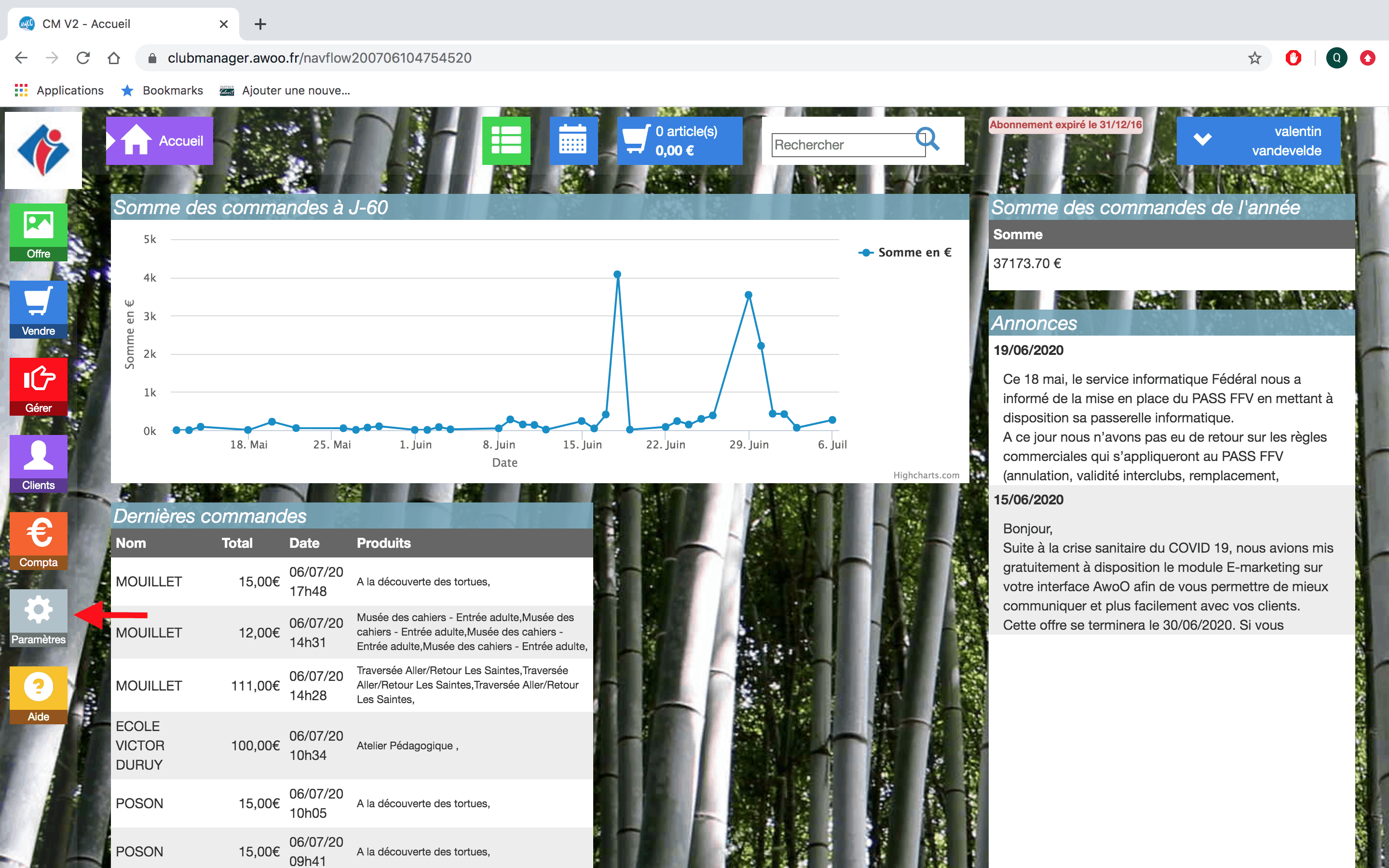
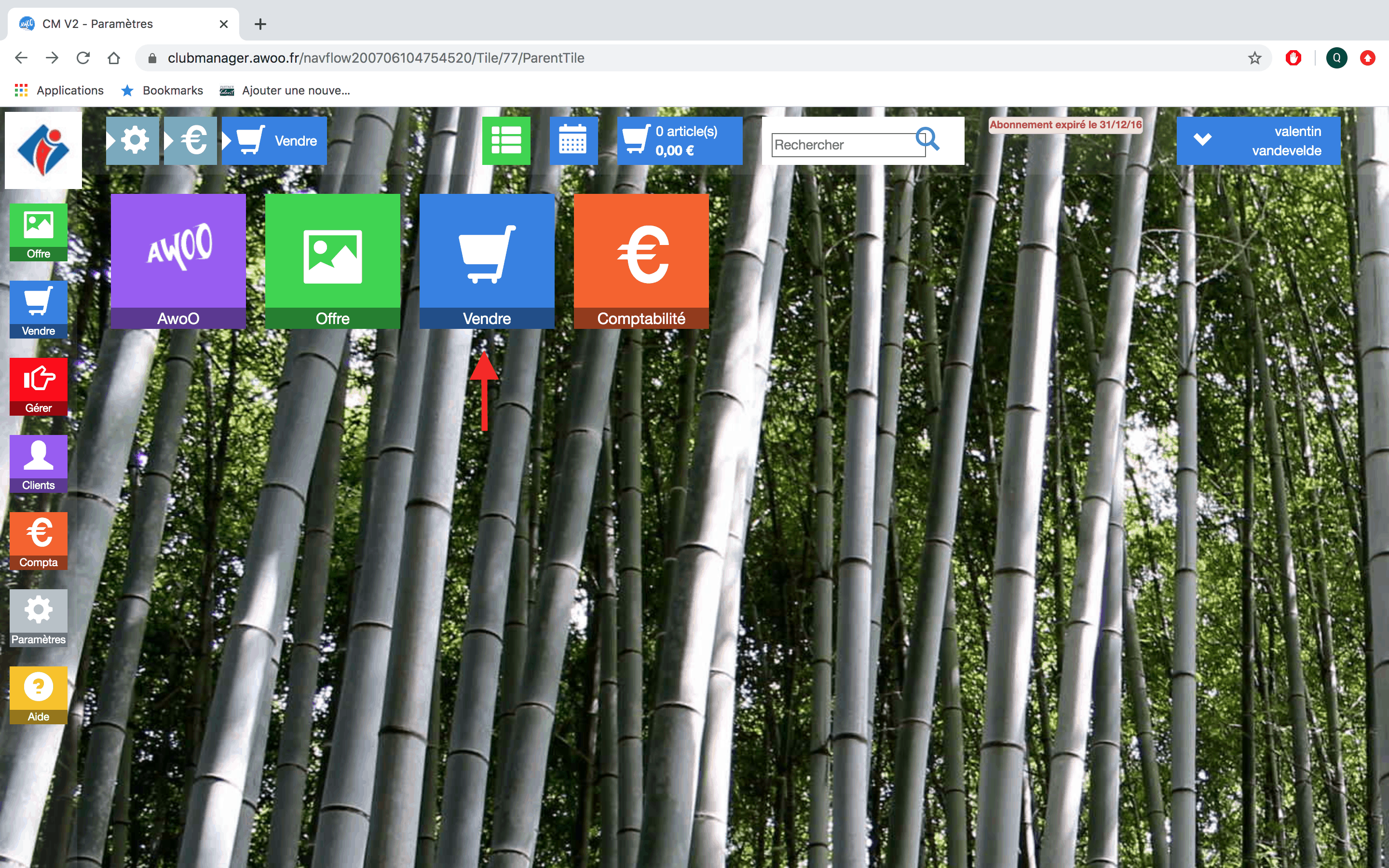
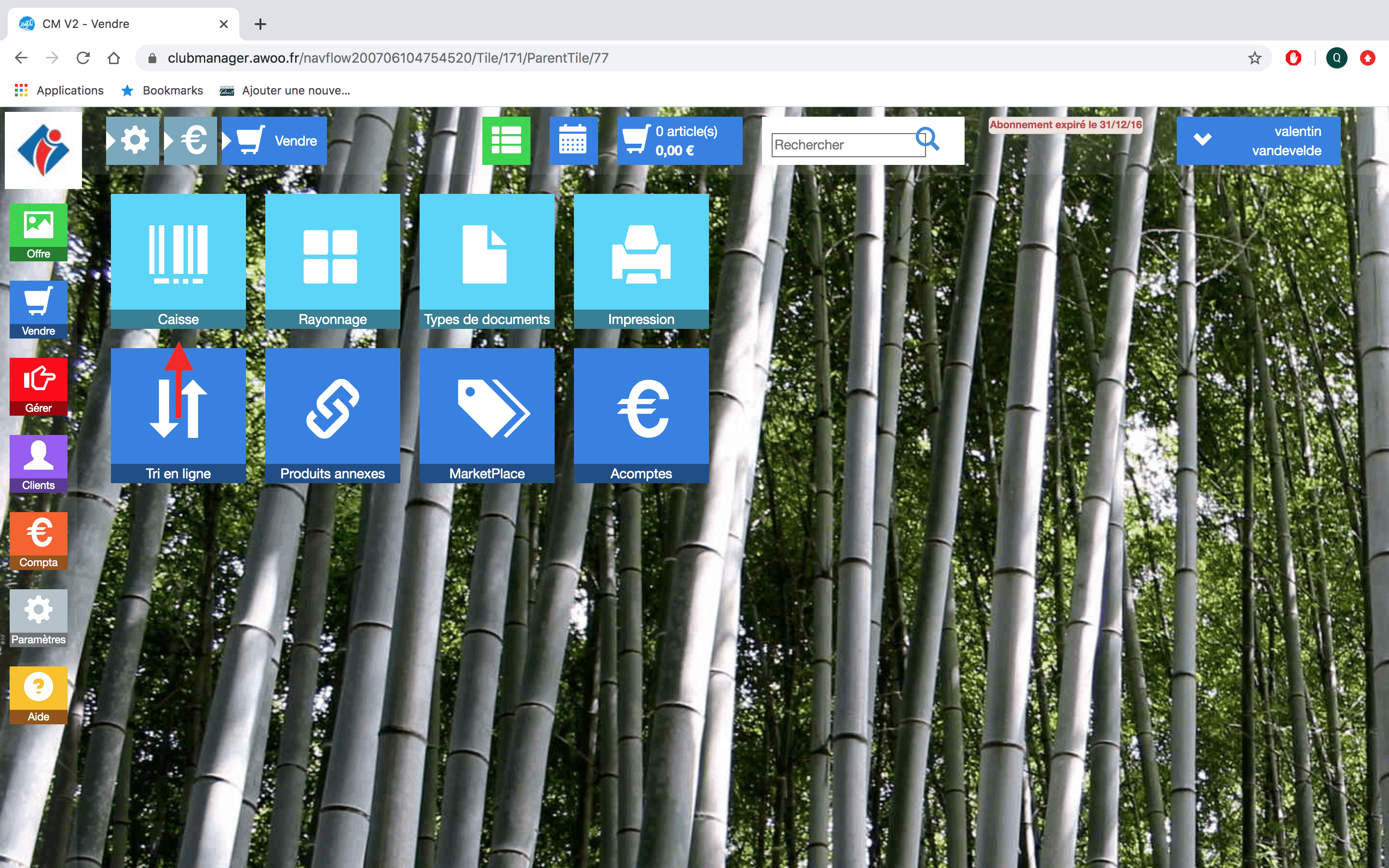
Dans la partie “Facturation” dans la colonne de droite, cochez la case “Obliger le paiement complet à la caisse”.
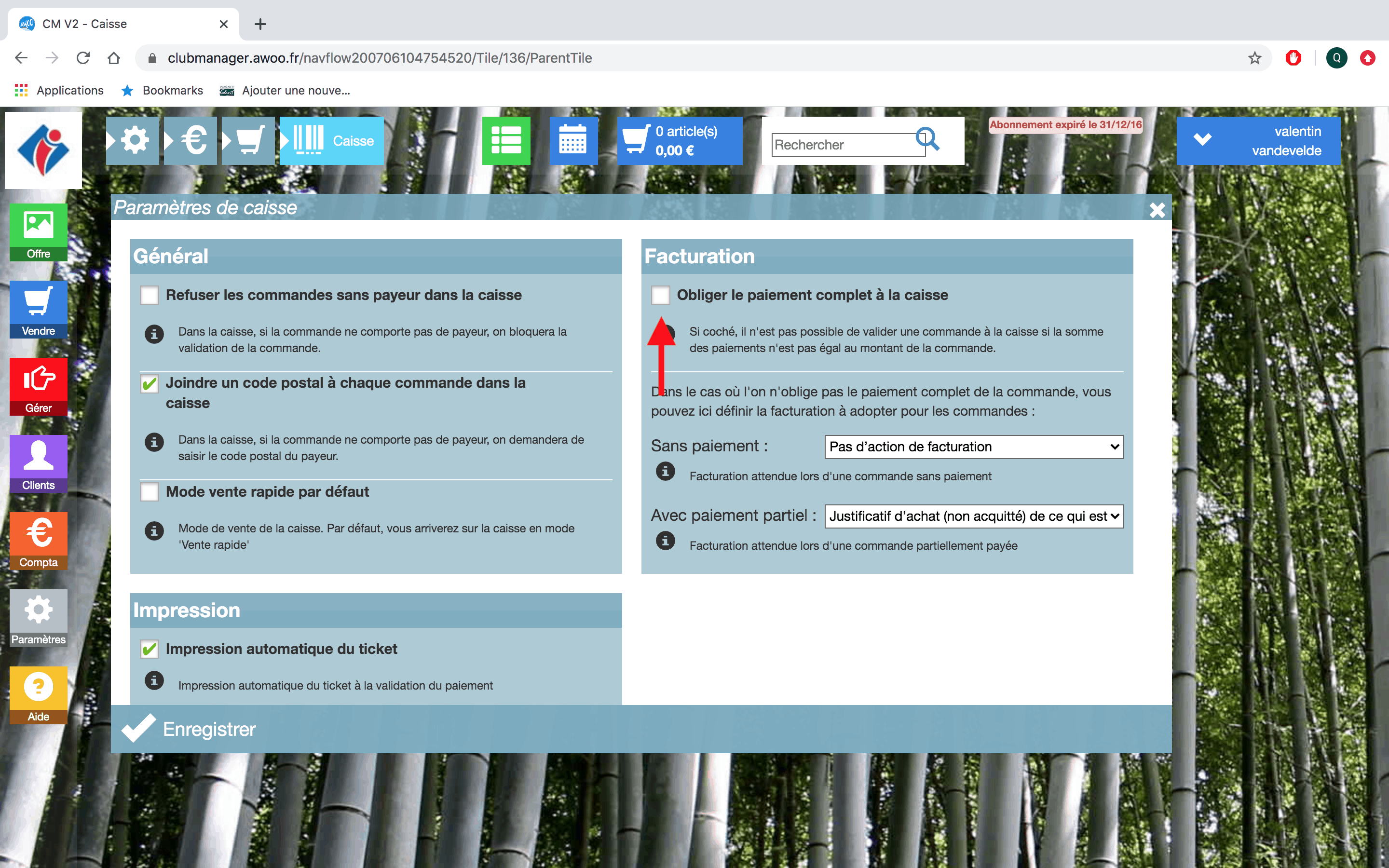
Sur votre Club Manager, cliquez sur le bouton “Paramètres”, puis “Vendre” et cliquez sur le bouton “Caisse”.
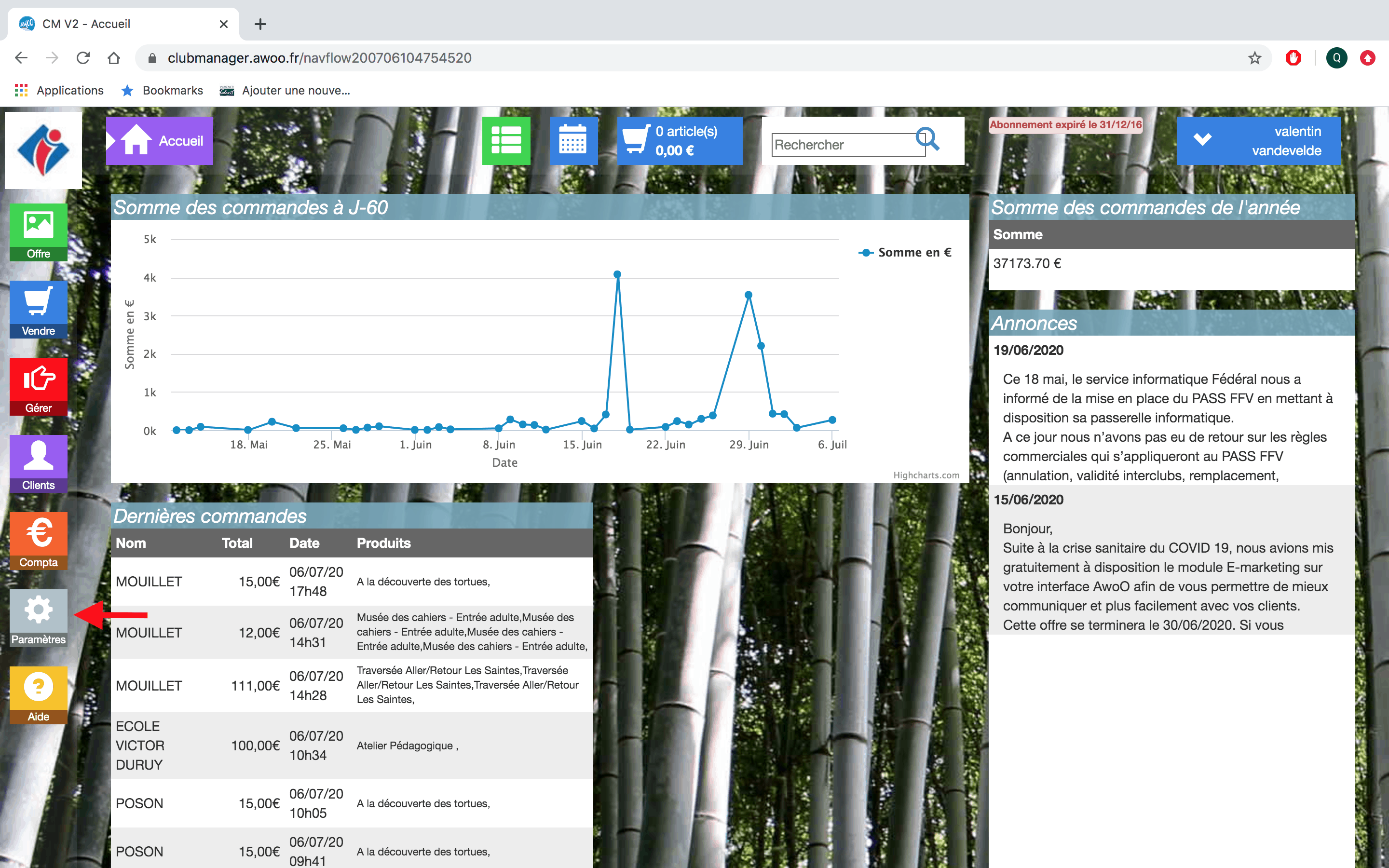
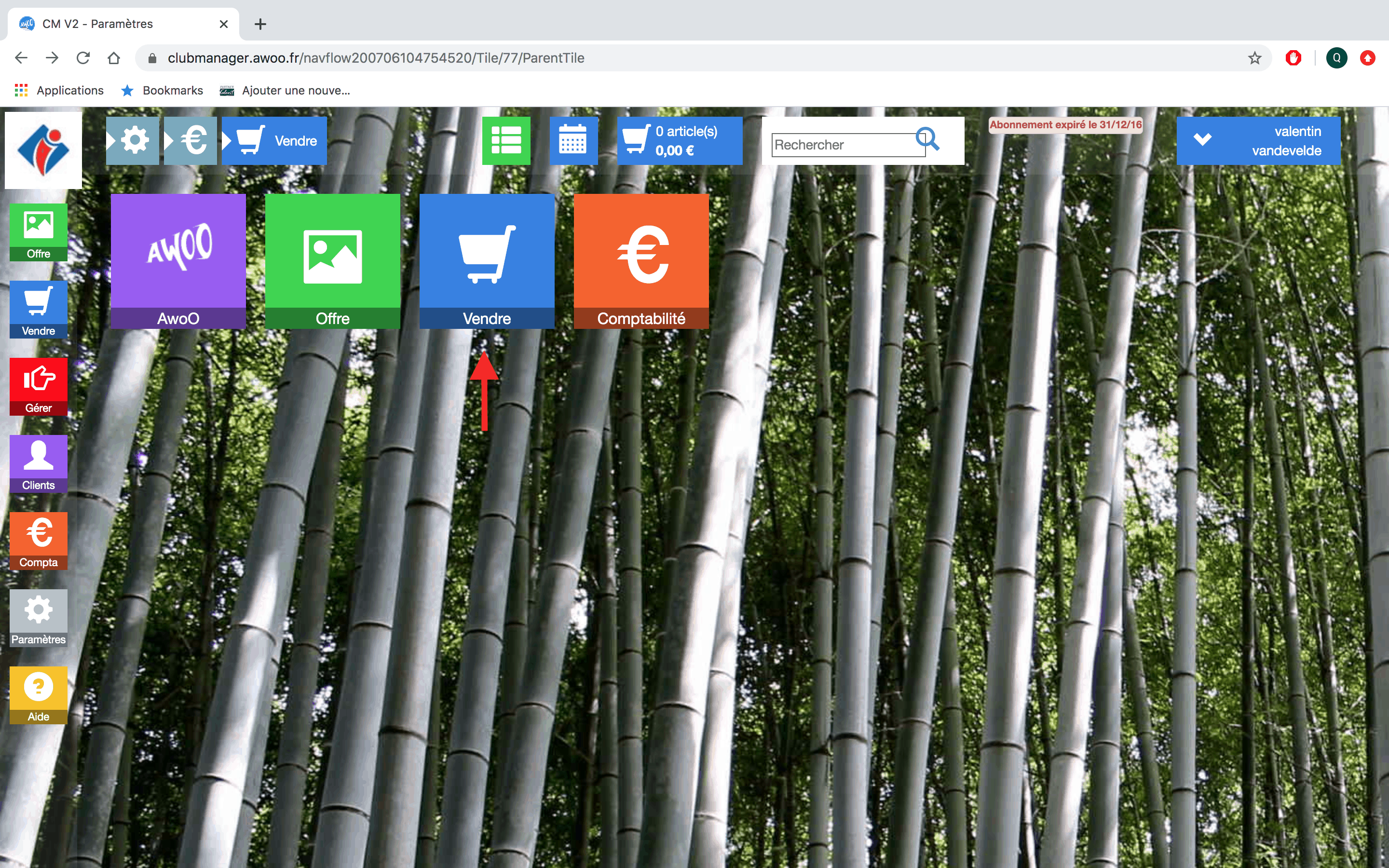
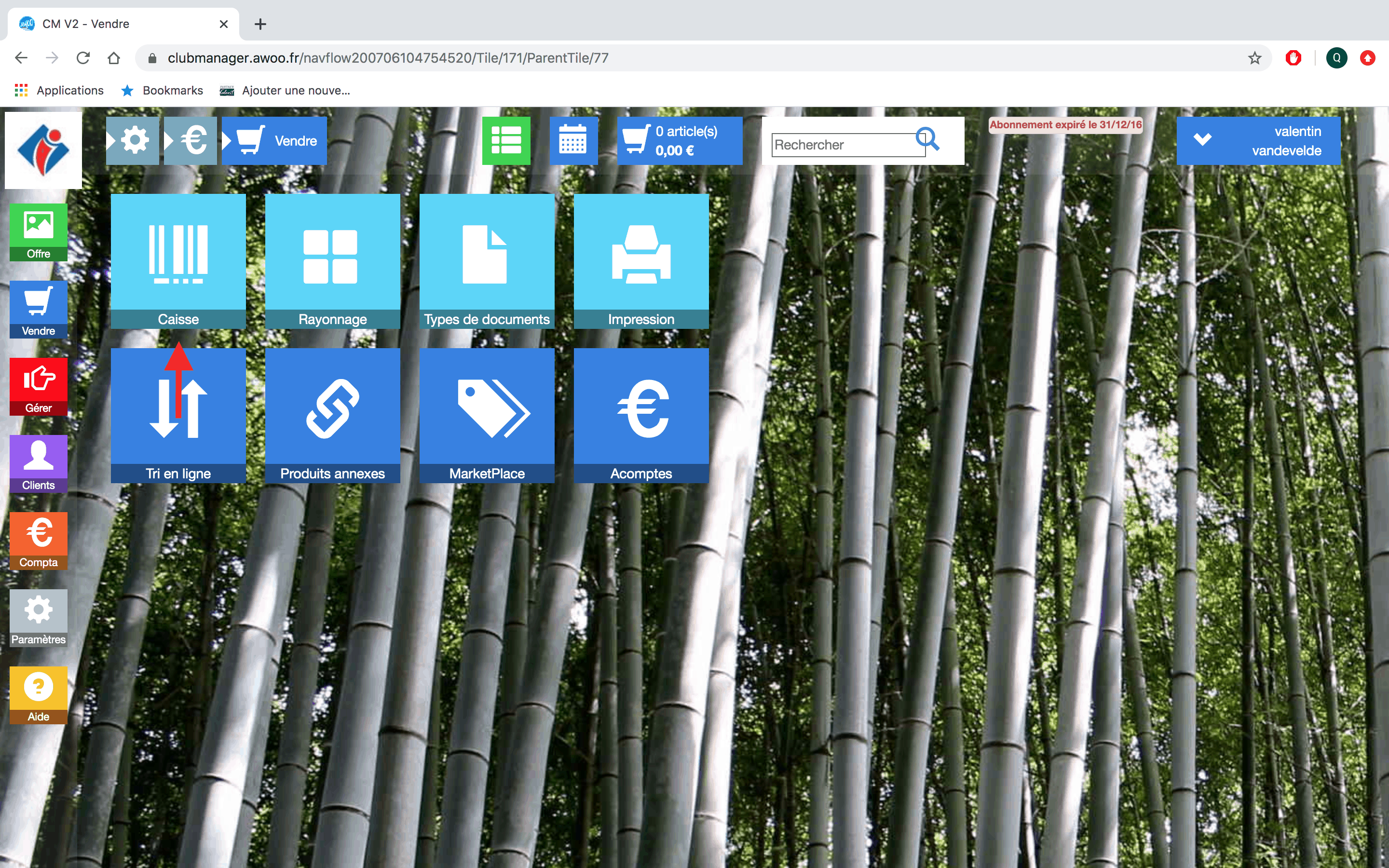
Dans la partie “Général” dans la colonne de gauche, cochez la case “Mode vente rapide par défaut”.
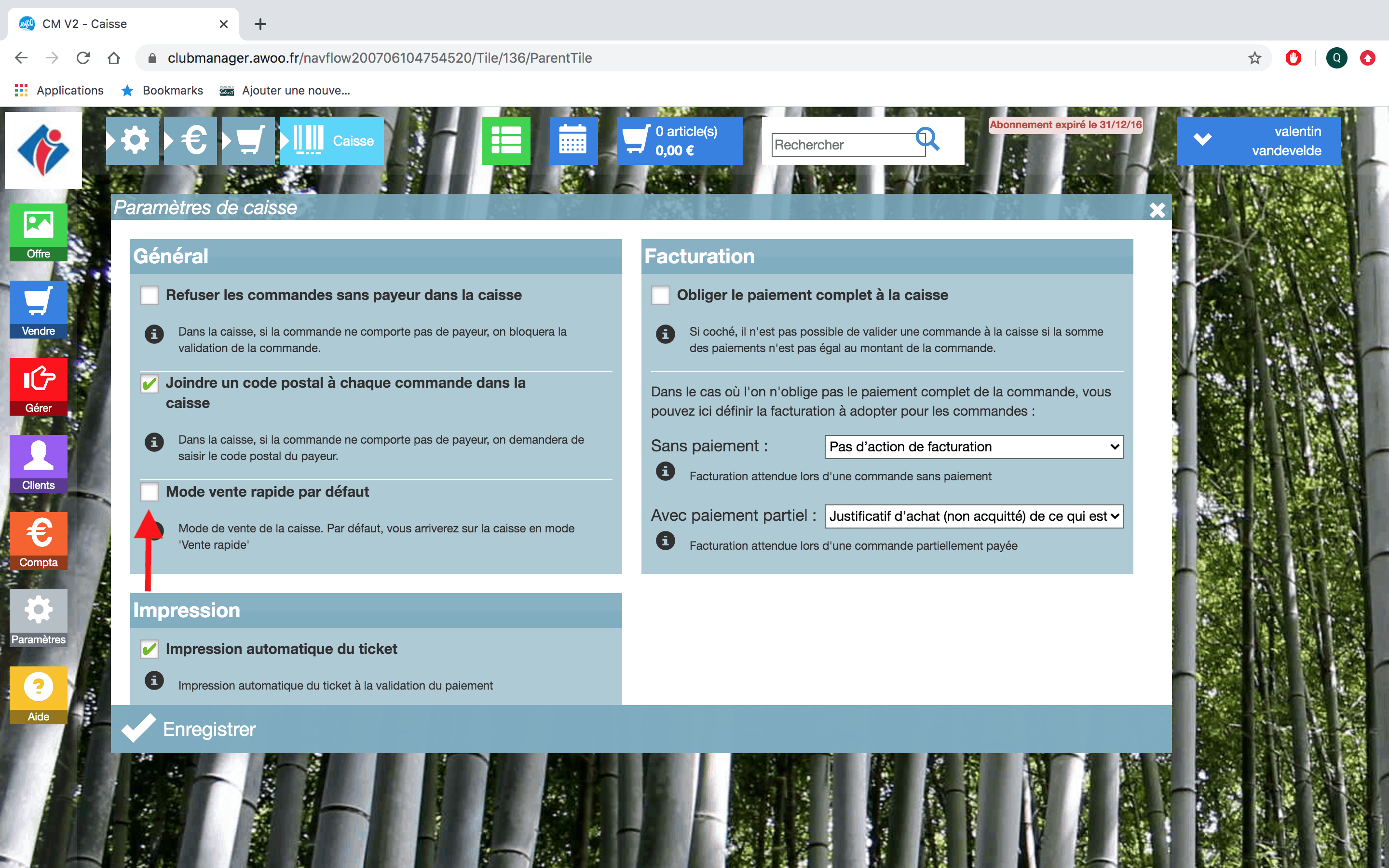
Sur votre Club Manager, cliquez sur le bouton “Paramètres”, puis “Vendre” et cliquez sur le bouton “Caisse”.
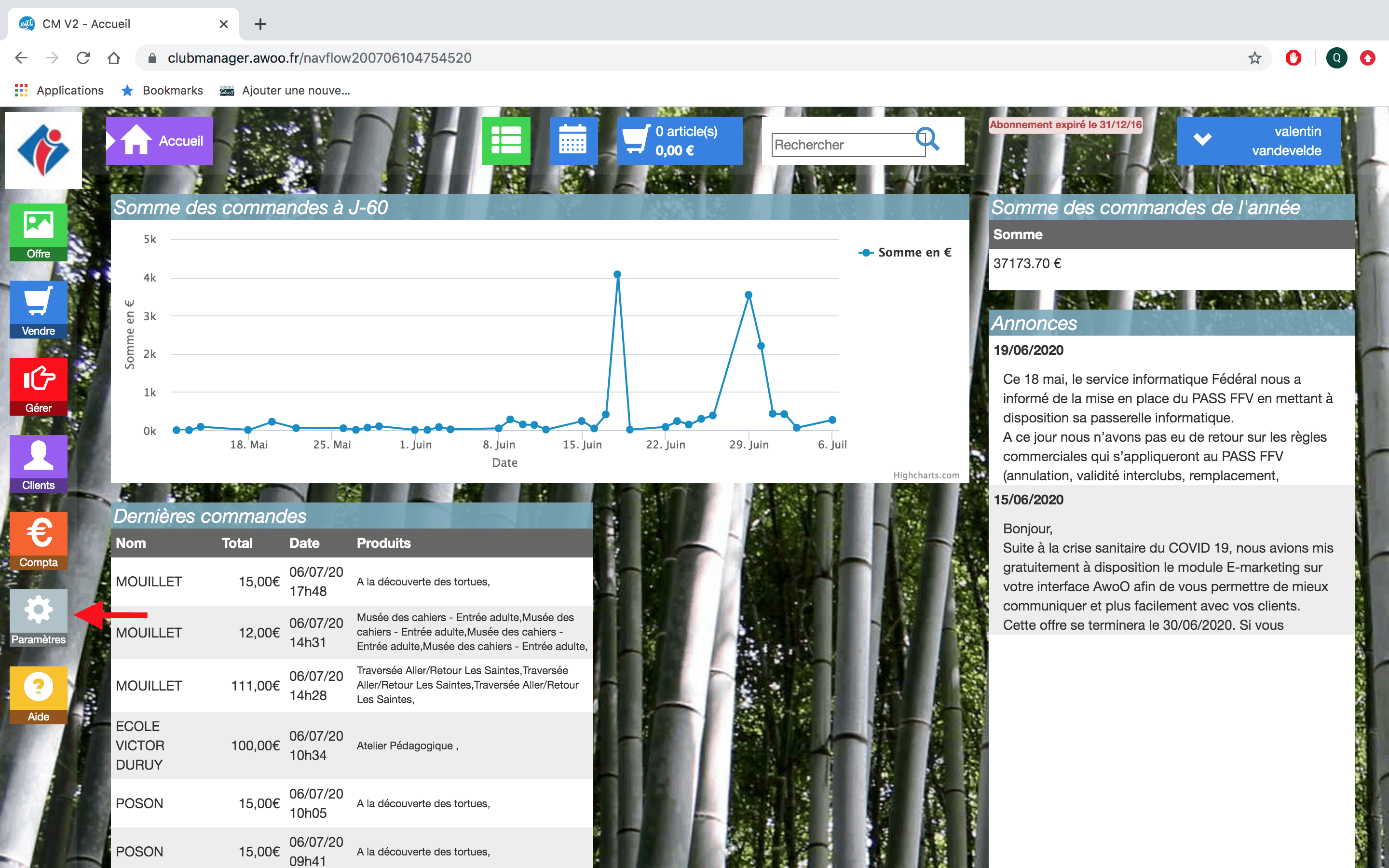
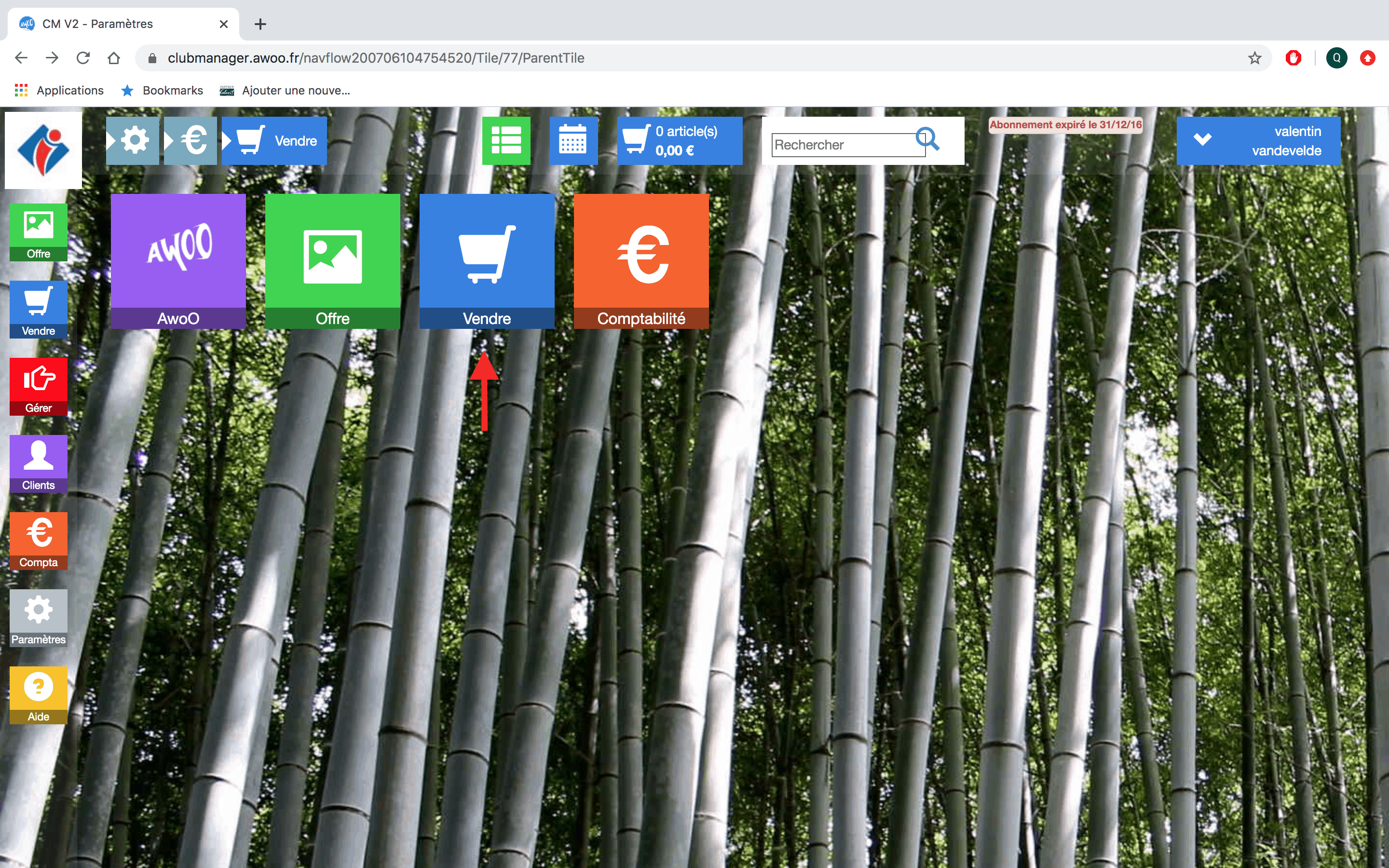
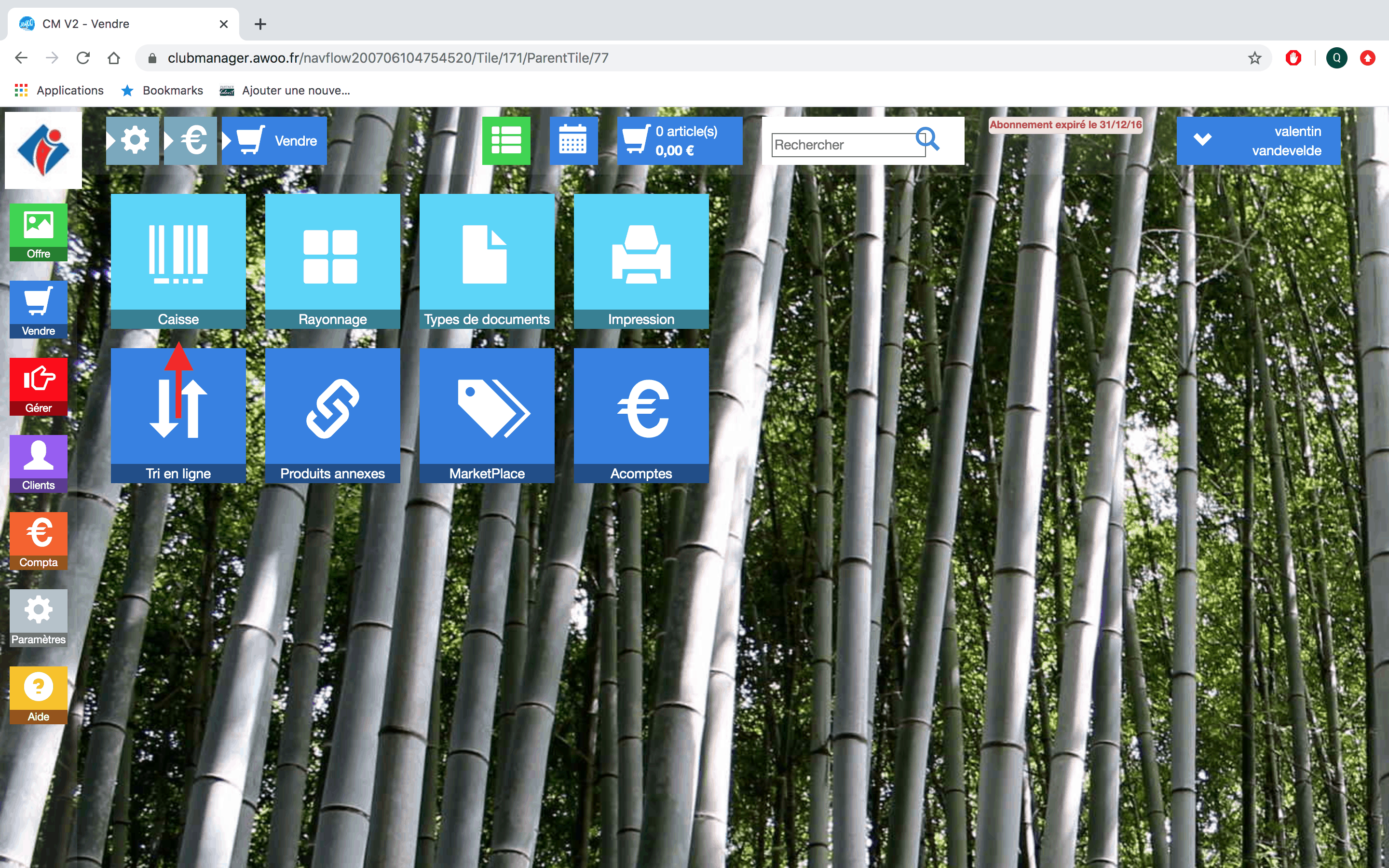
Dans la partie “Général” dans la colonne de gauche, cochez la case “Joindre un code postal à chaque commande dans la caisse”.
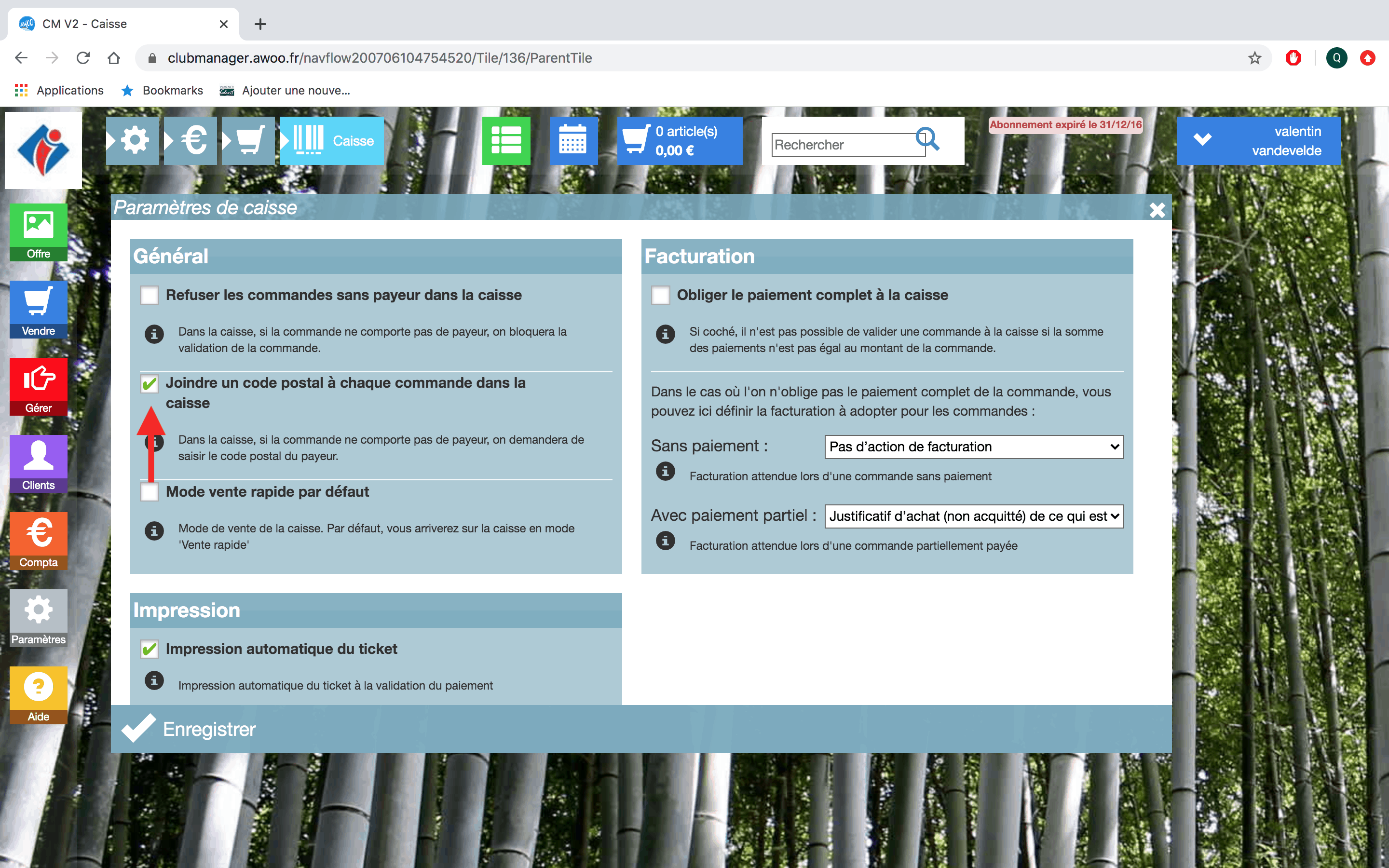
Sur votre Club Manager, cliquez sur le bouton “Paramètres”, puis “Vendre” et cliquez sur le bouton “Caisse”.
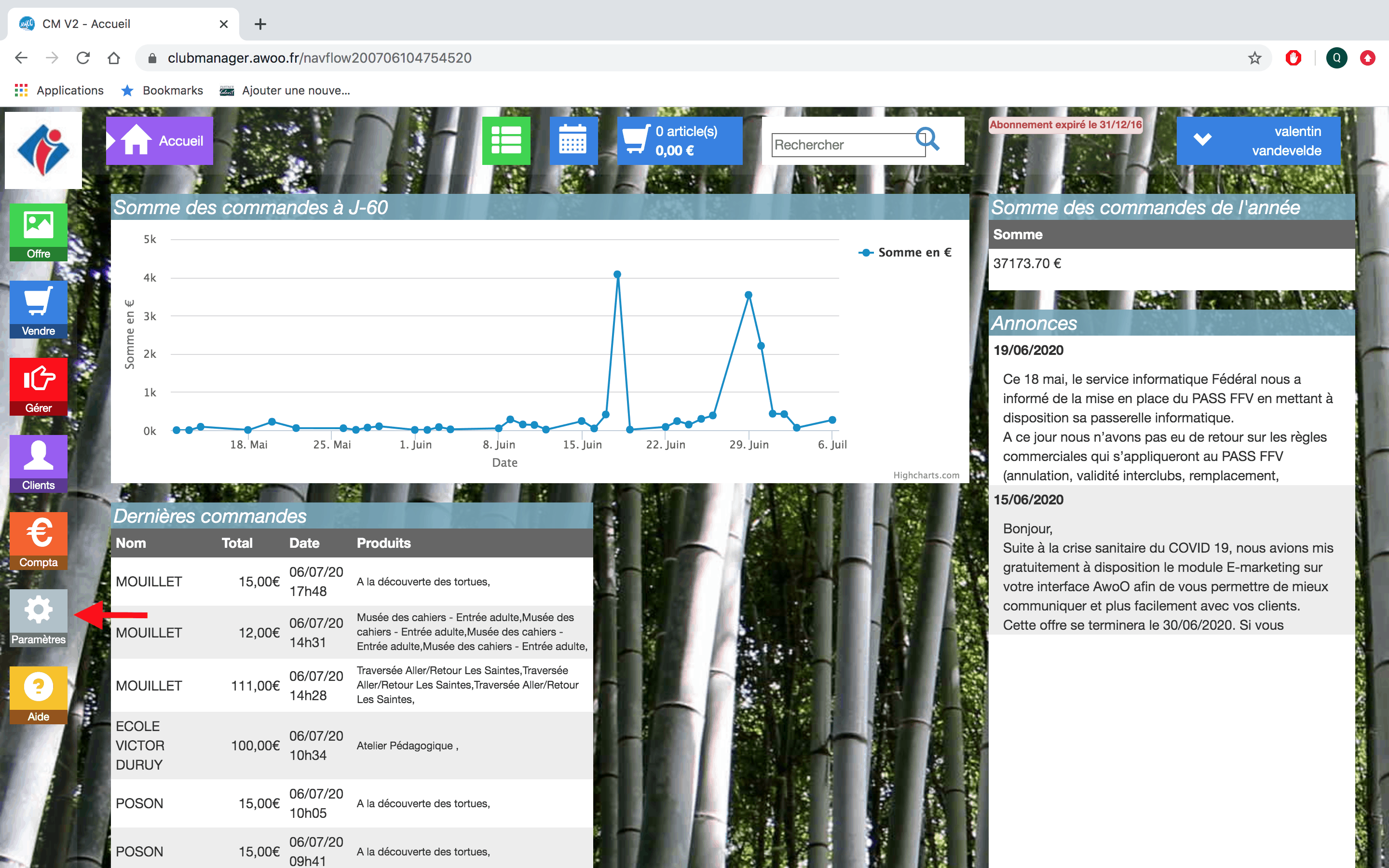
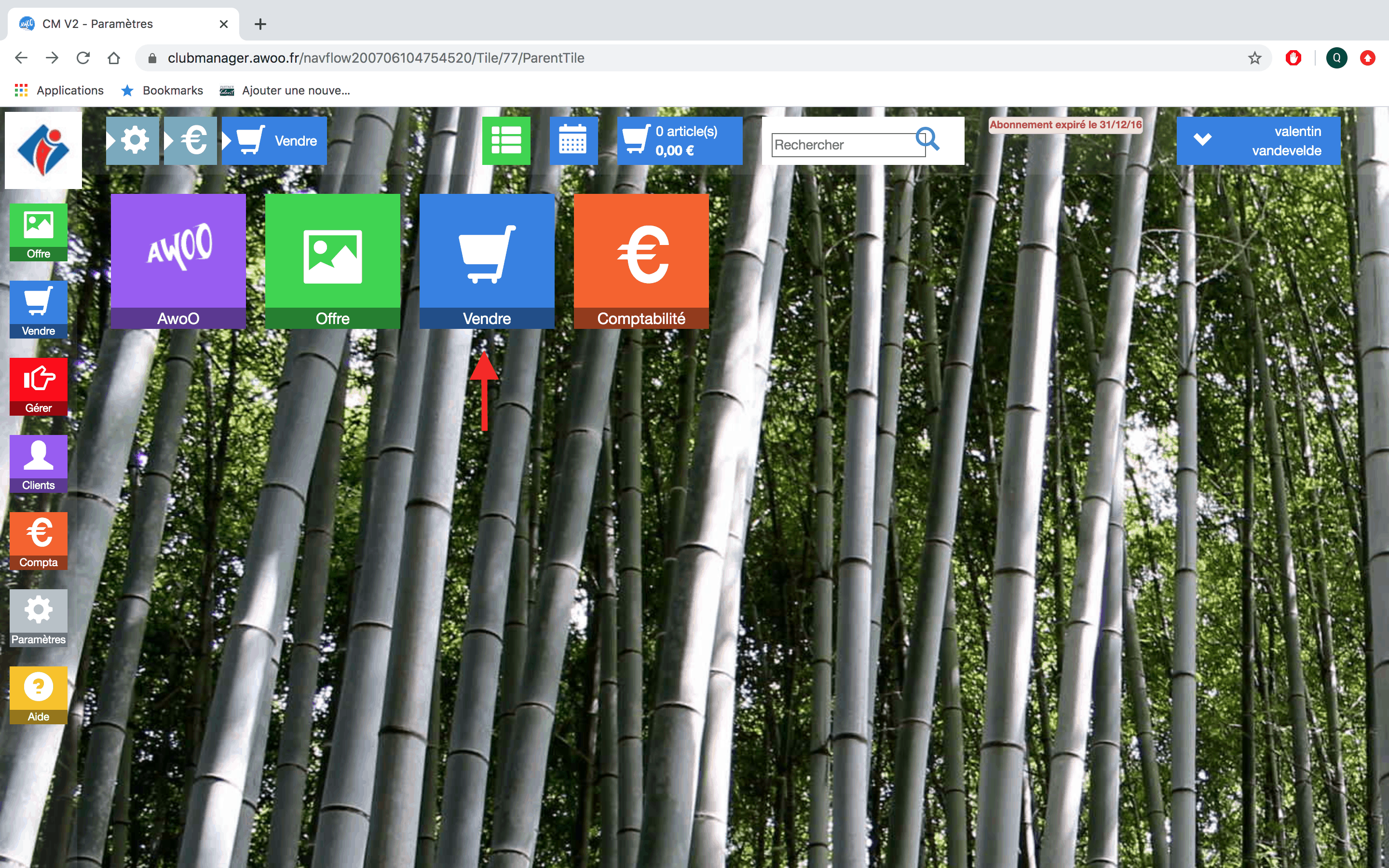
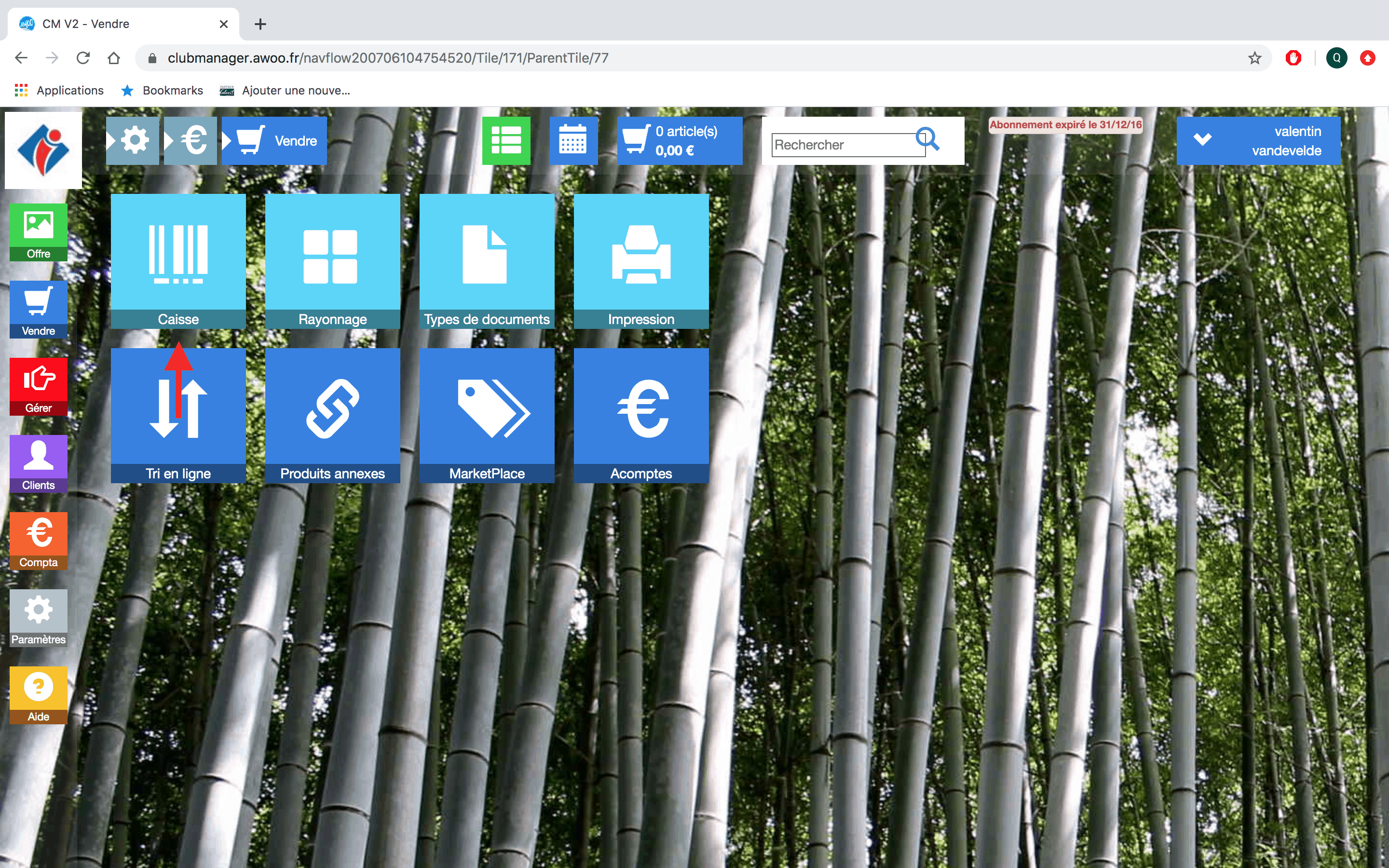
Dans la partie “Impression” dans la colonne de gauche, cochez la case “Impression d’un duplicata”.
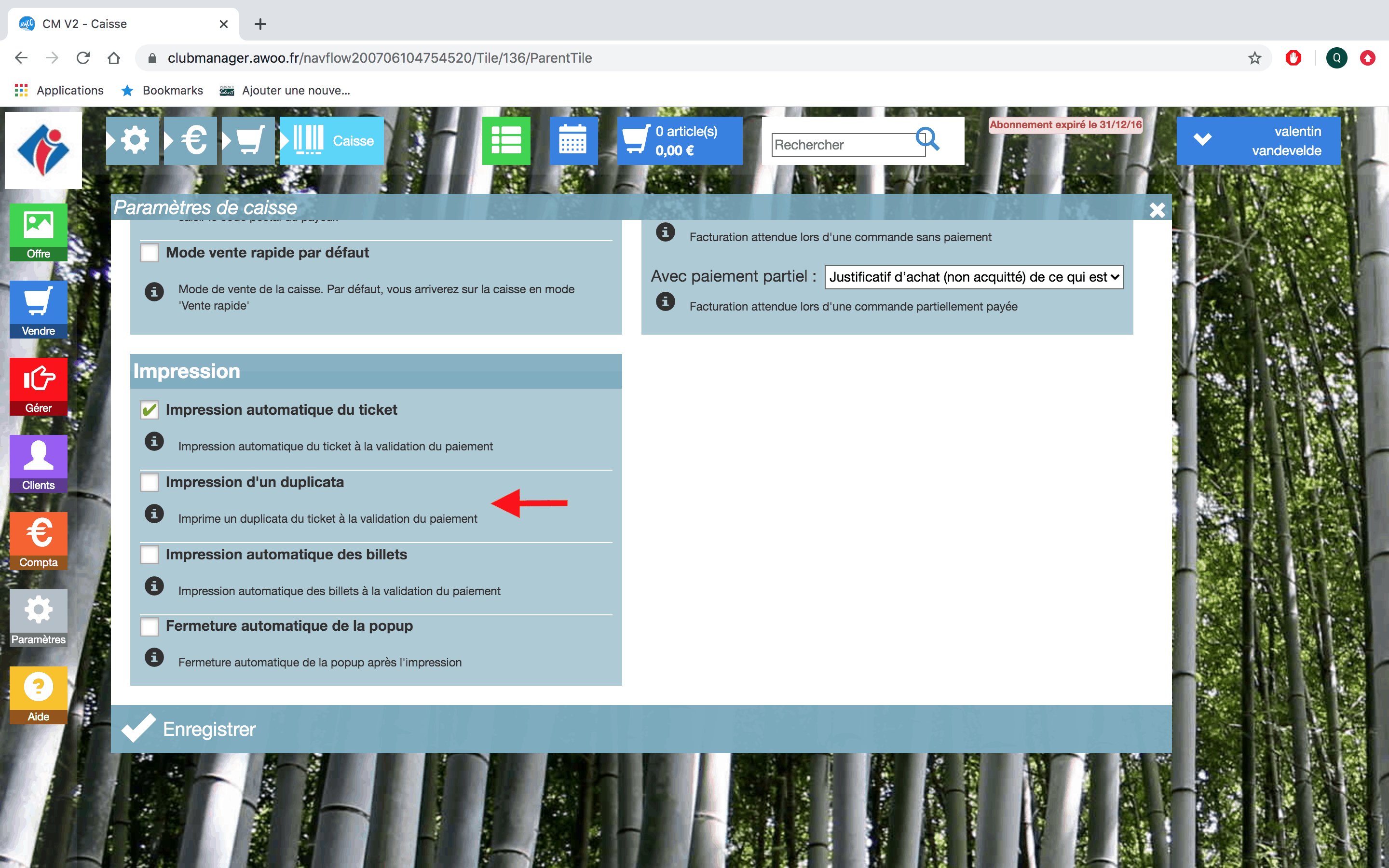
Sur votre Club Manager, cliquez sur le bouton “Paramètres”, puis “Vendre” et cliquez sur le bouton “Caisse”.
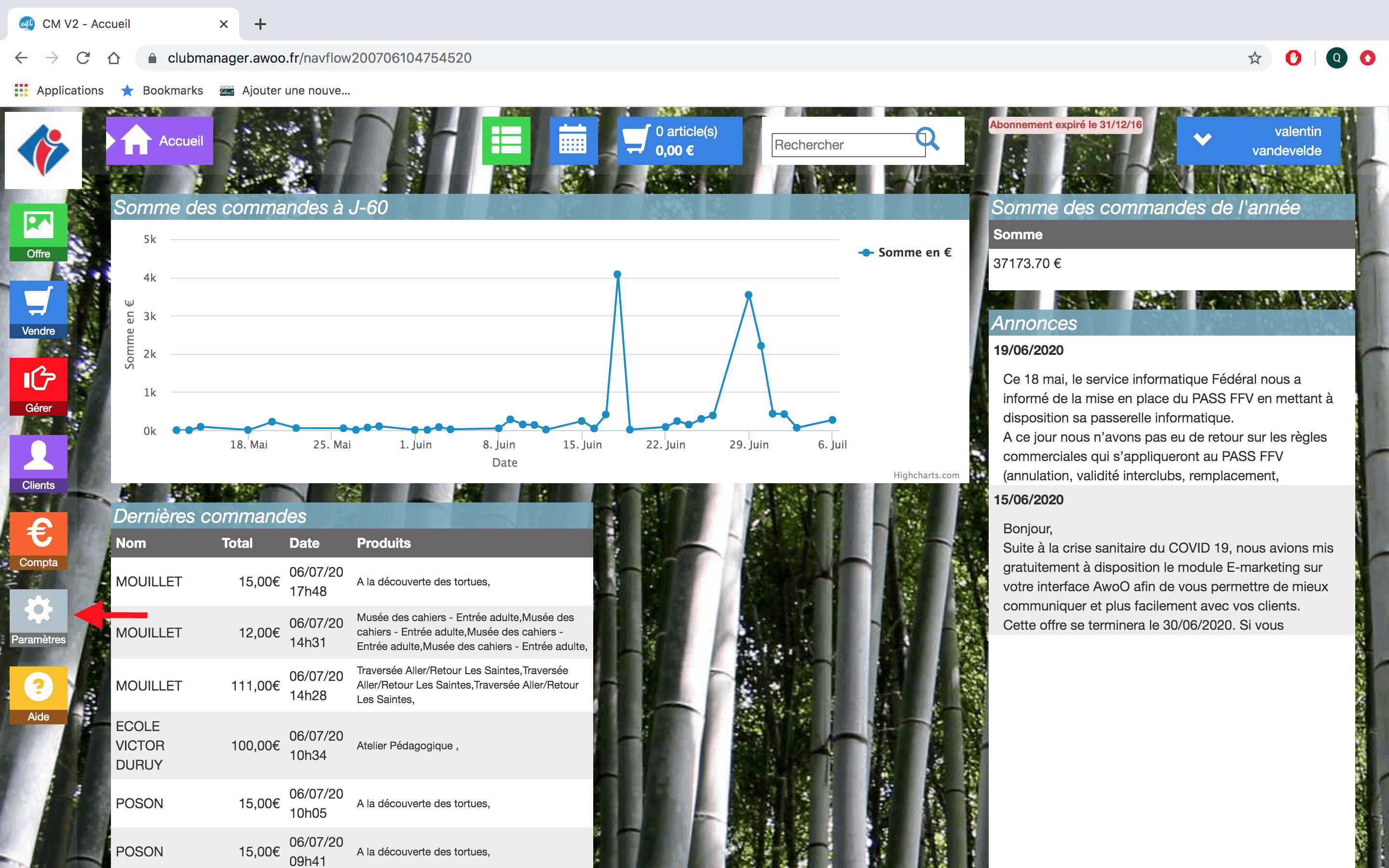
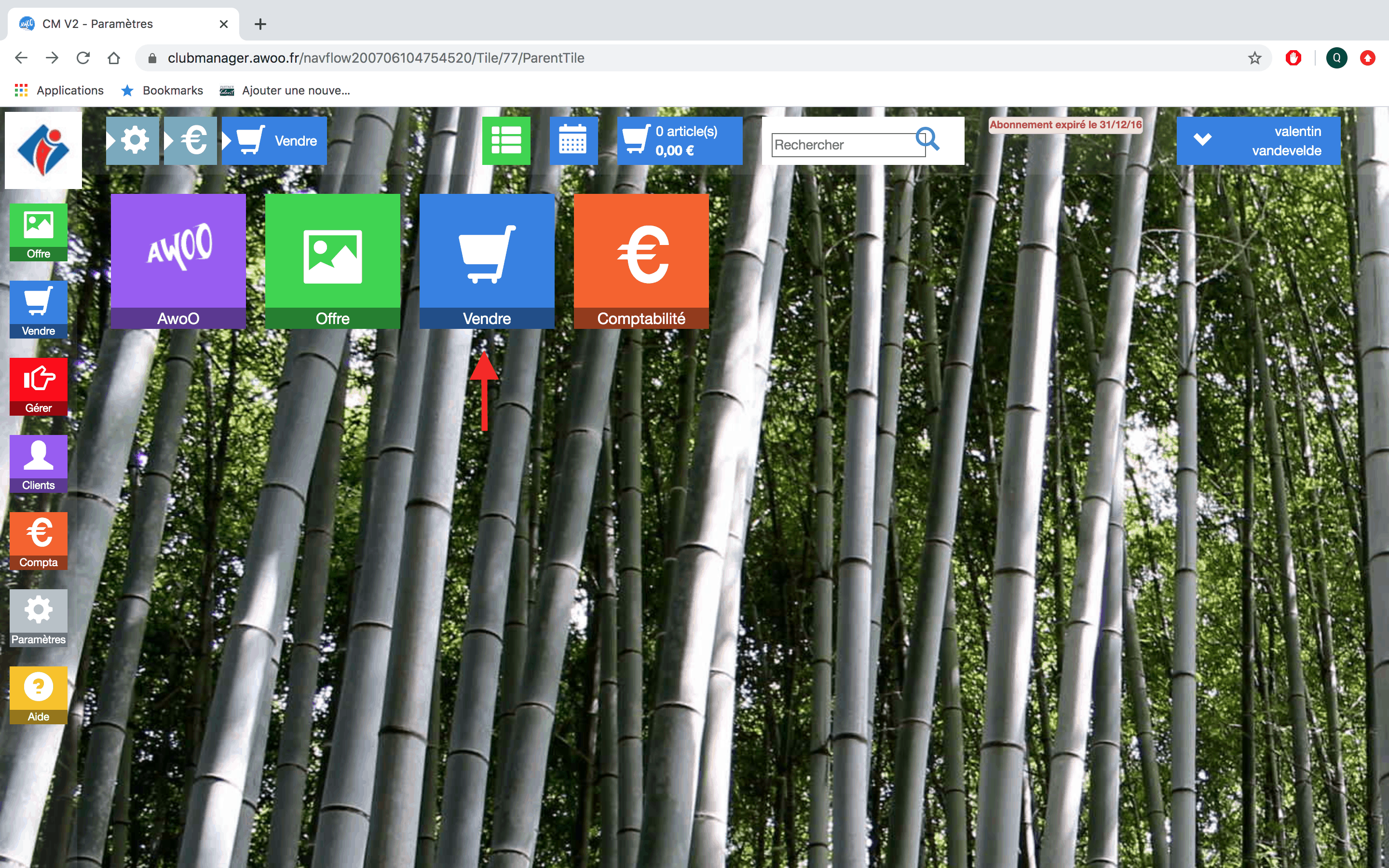
Dans la partie “Impression” dans la colonne de gauche, cochez la case “Impression automatique du ticket” et renseignez un montant, comme indiqué sur le texte ci-dessous.
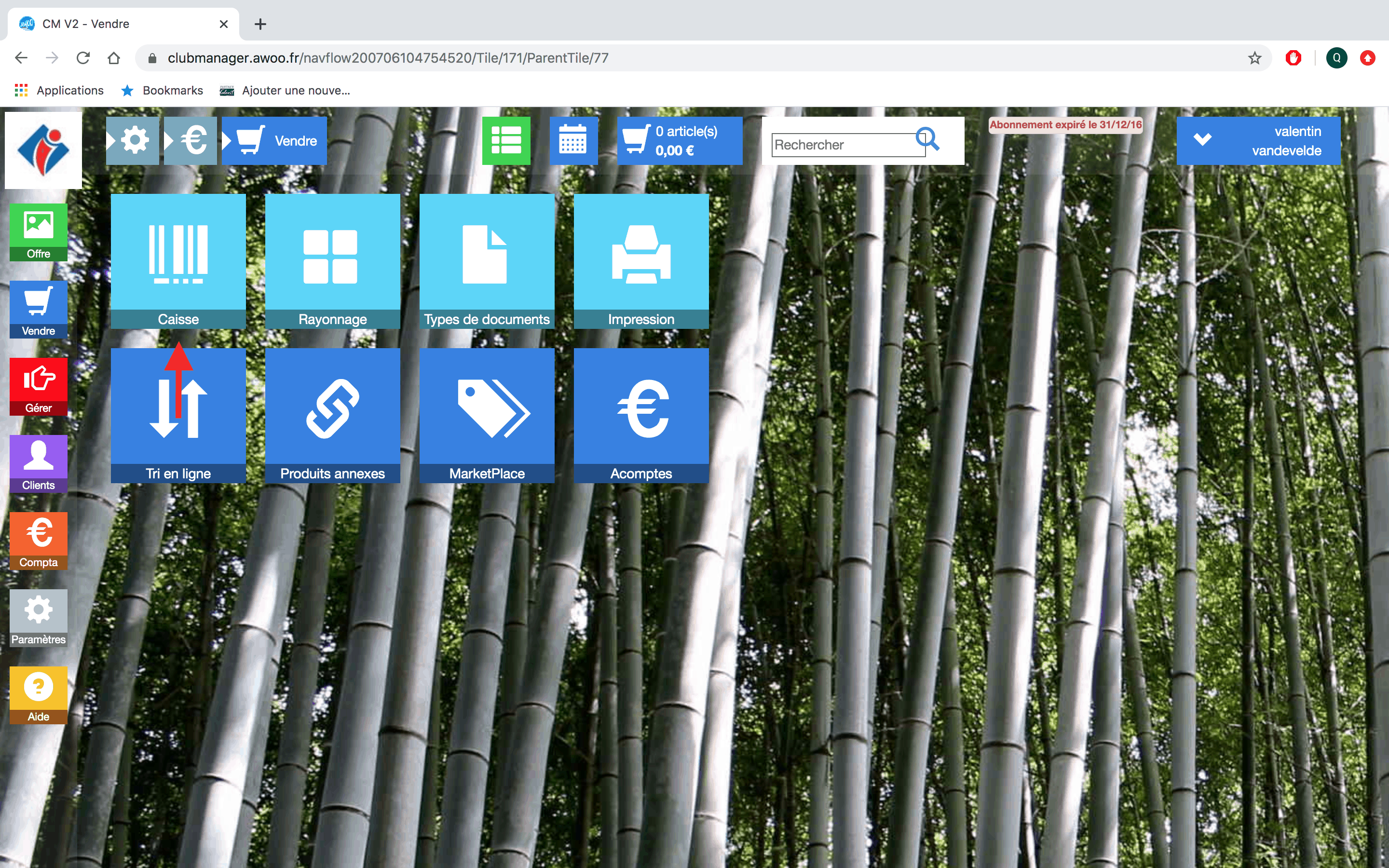
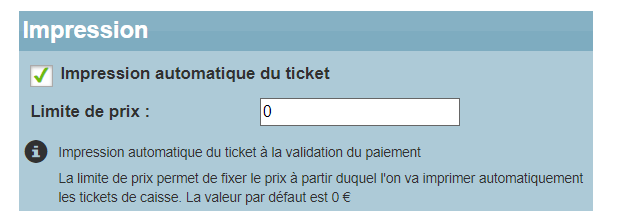
Sur votre Club Manager, cliquez sur le bouton “Paramètres”, puis “Vendre” et cliquez sur le bouton “Caisse”.
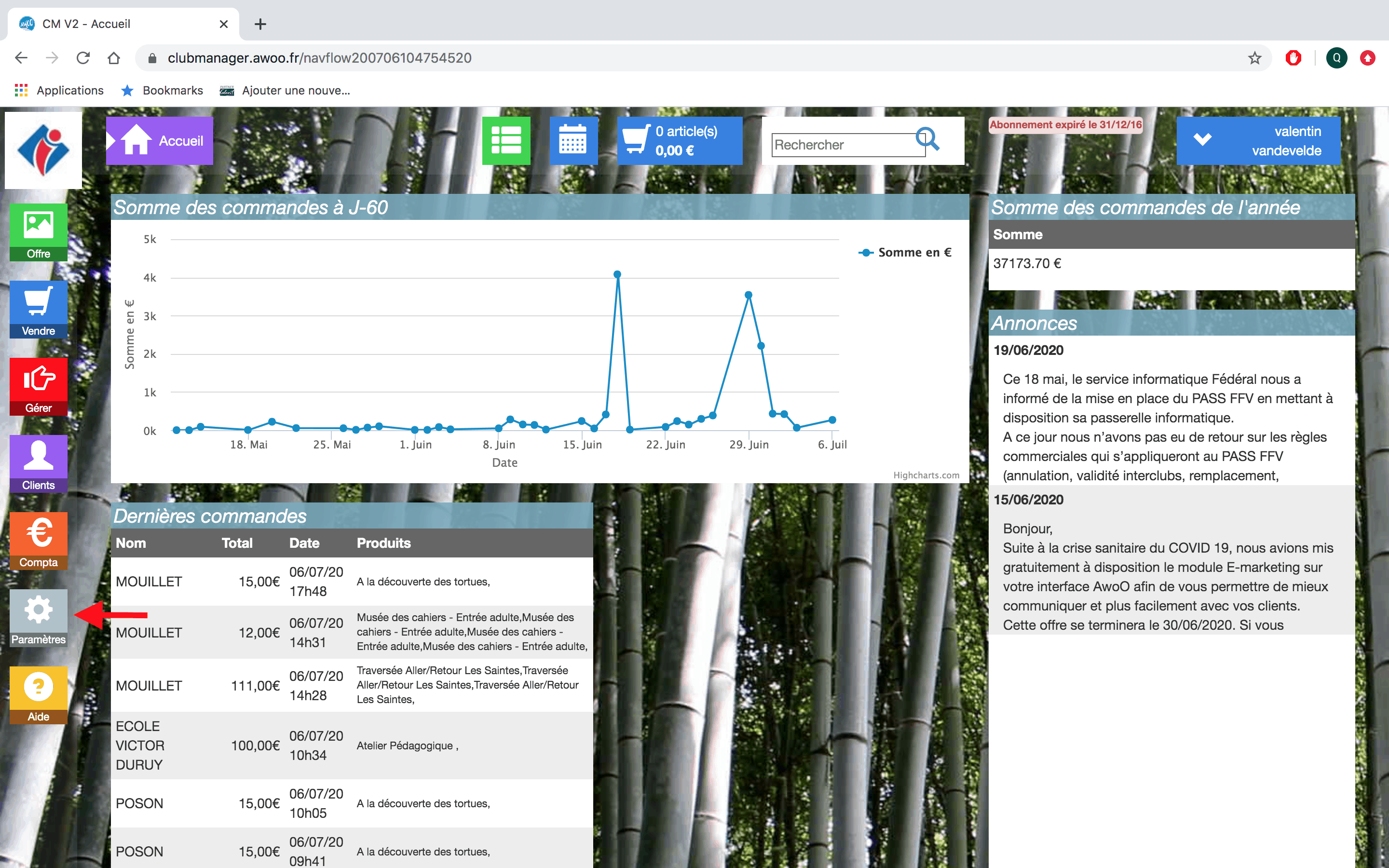
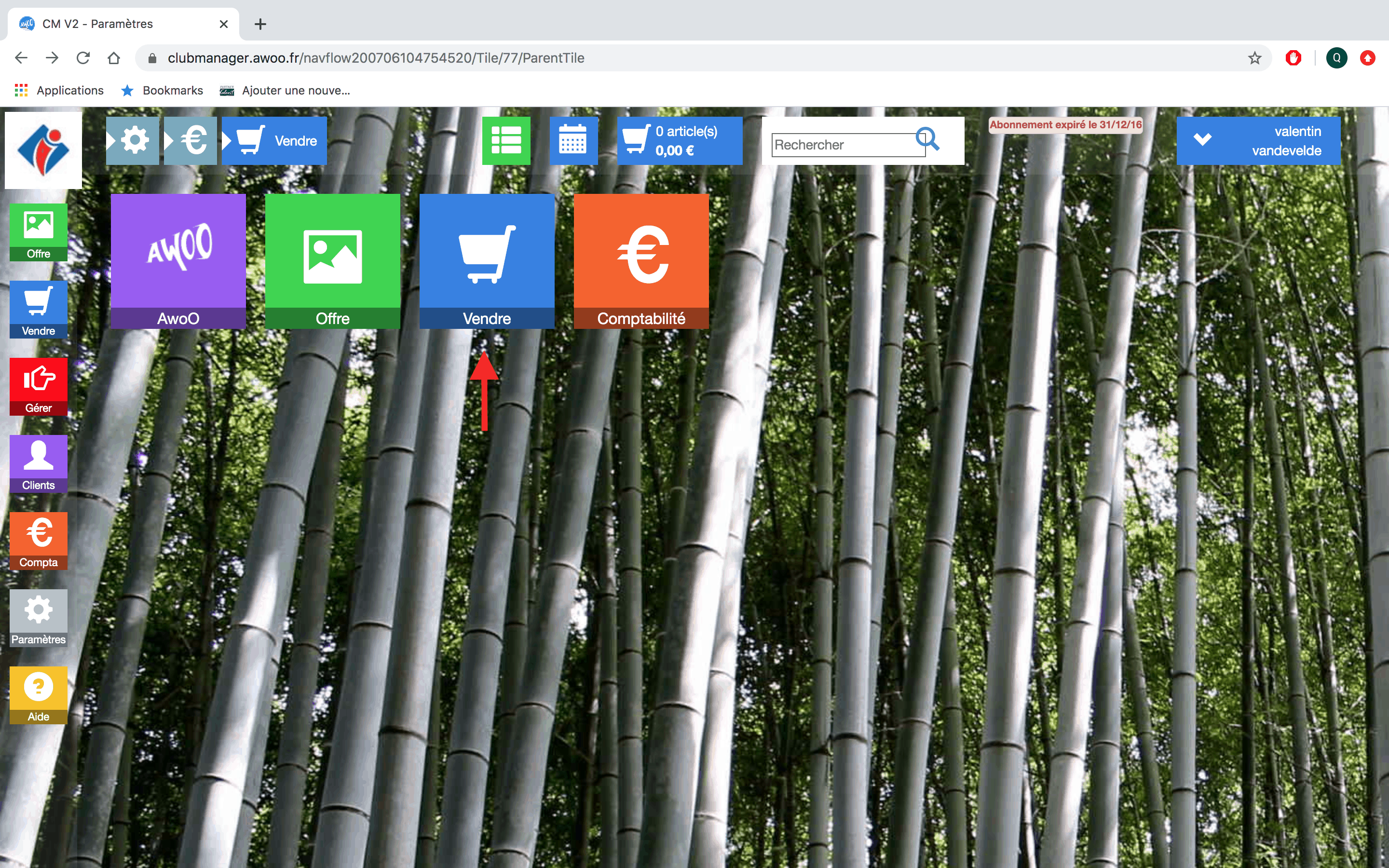
Dans la partie “Impression” dans la colonne de gauche, cochez la case “Impression automatique des billets”.
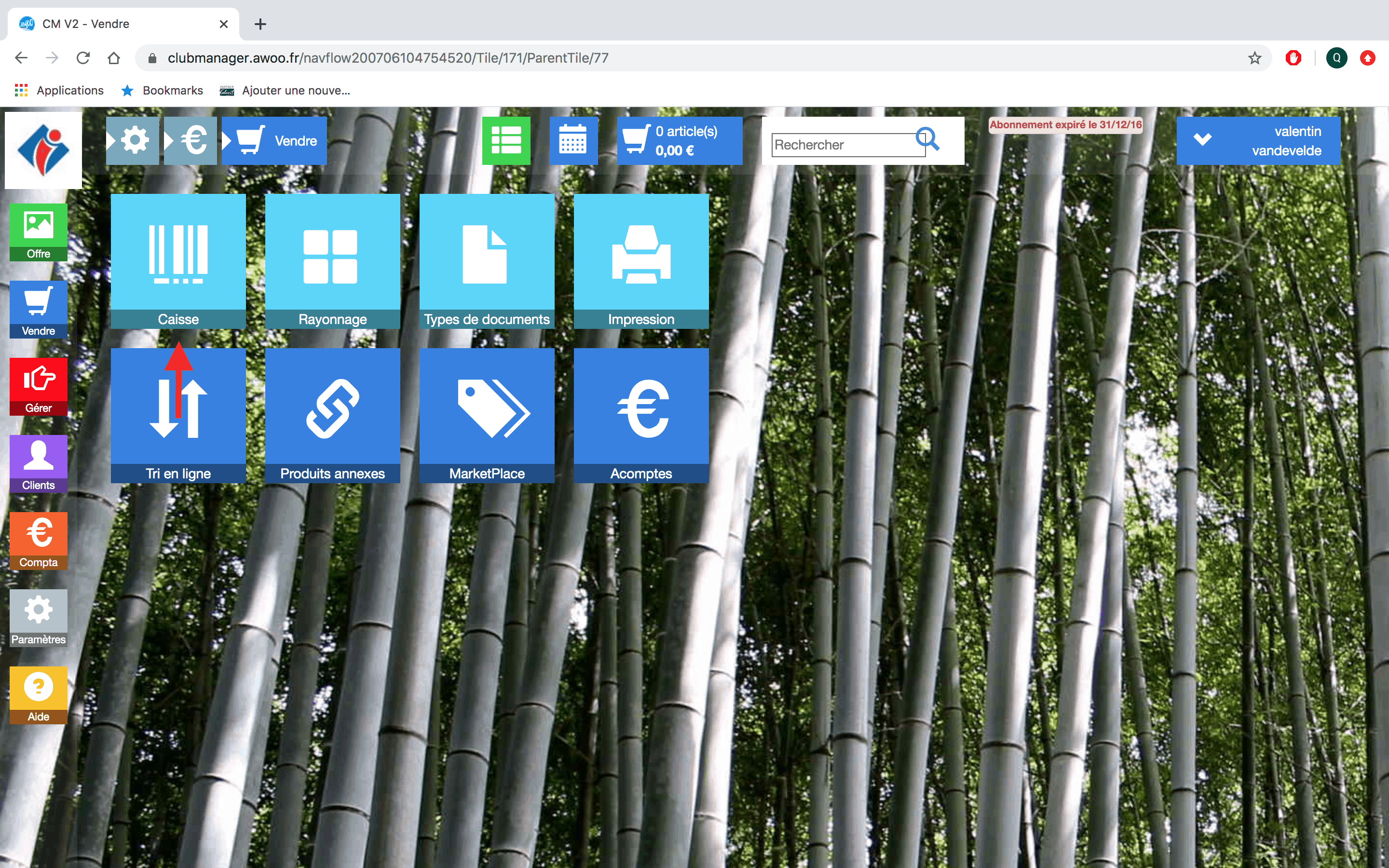
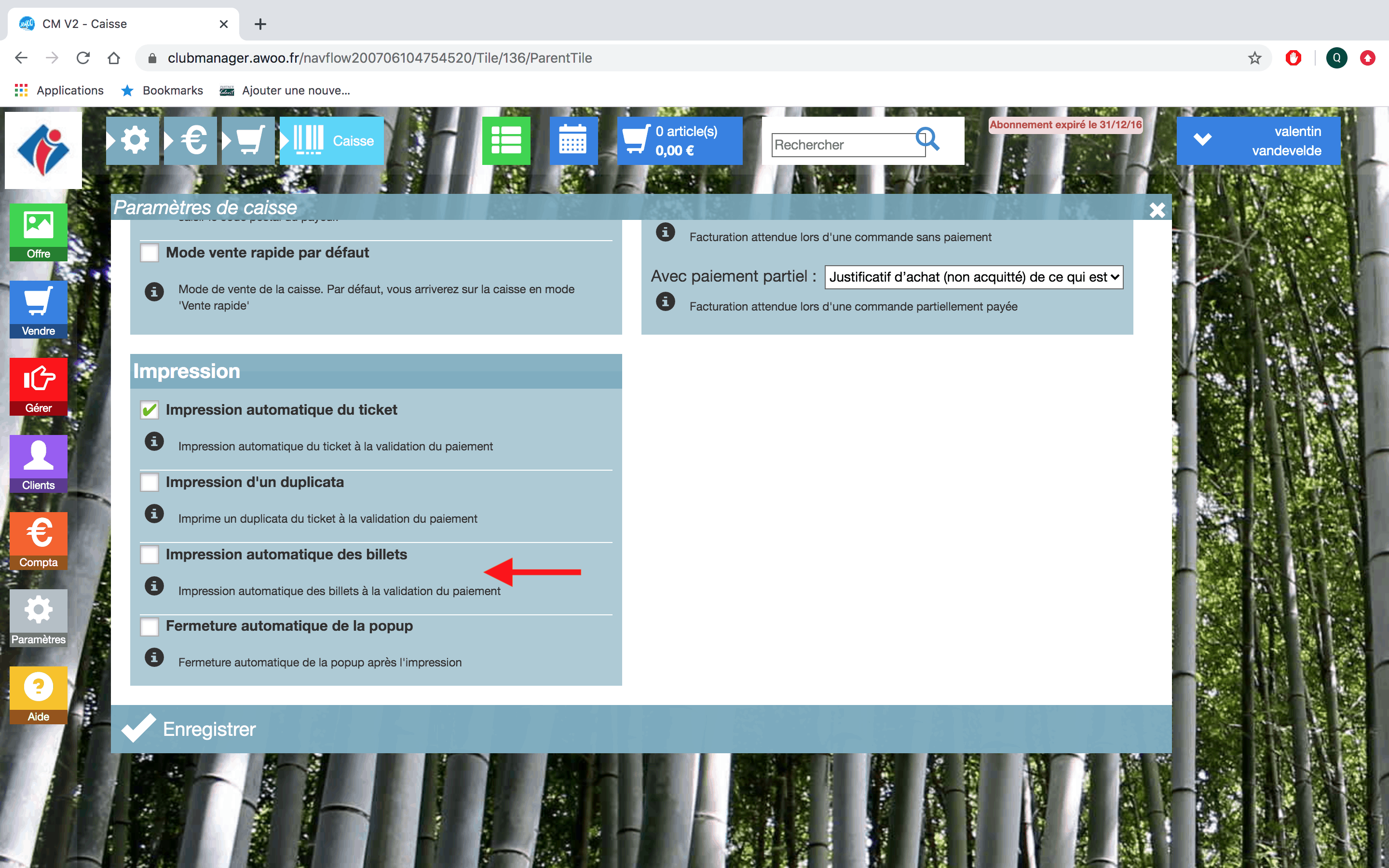
Sur votre Club Manager, cliquez sur le bouton “Paramètres”, puis “Vendre” et cliquez sur le bouton “Caisse”.
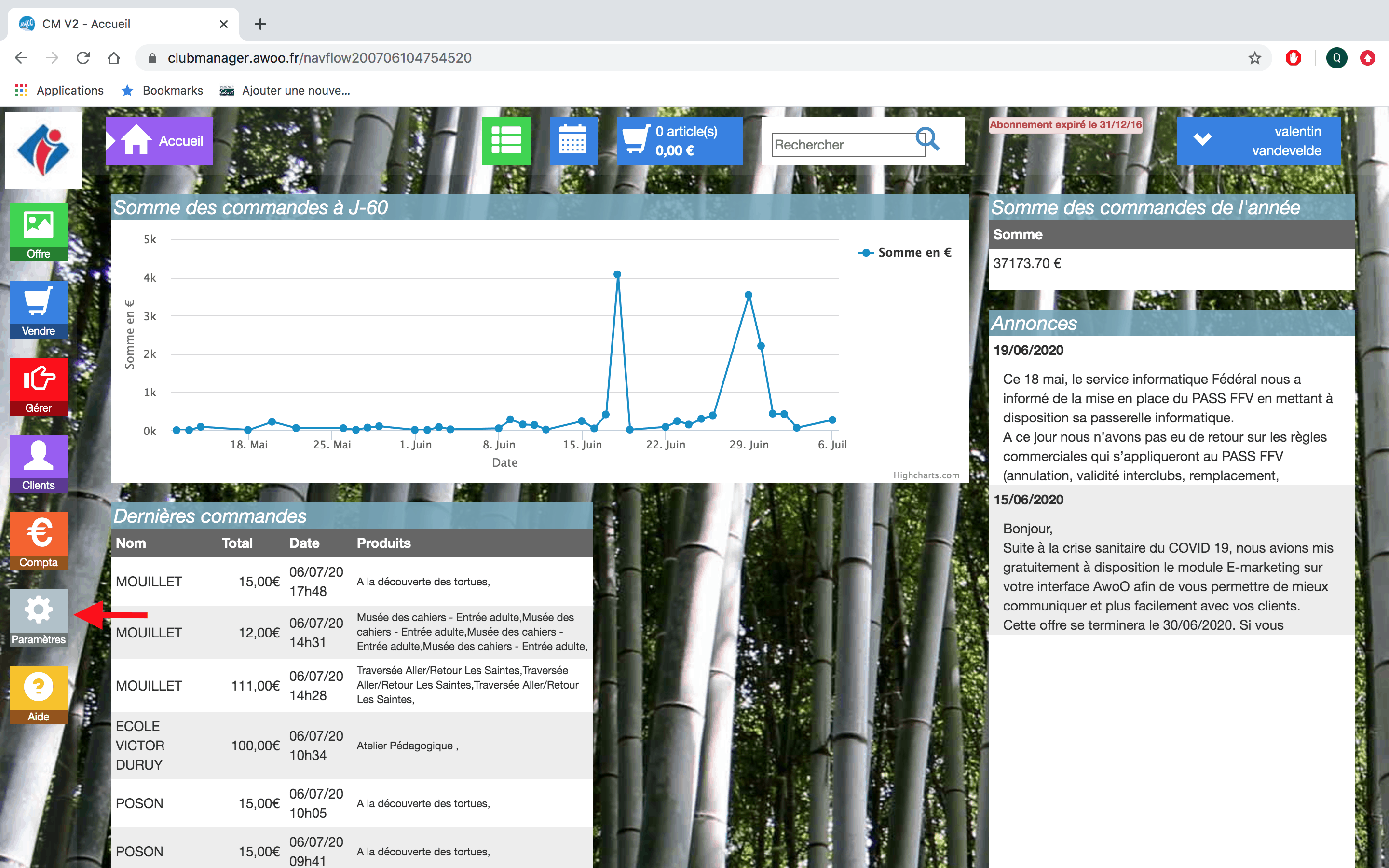
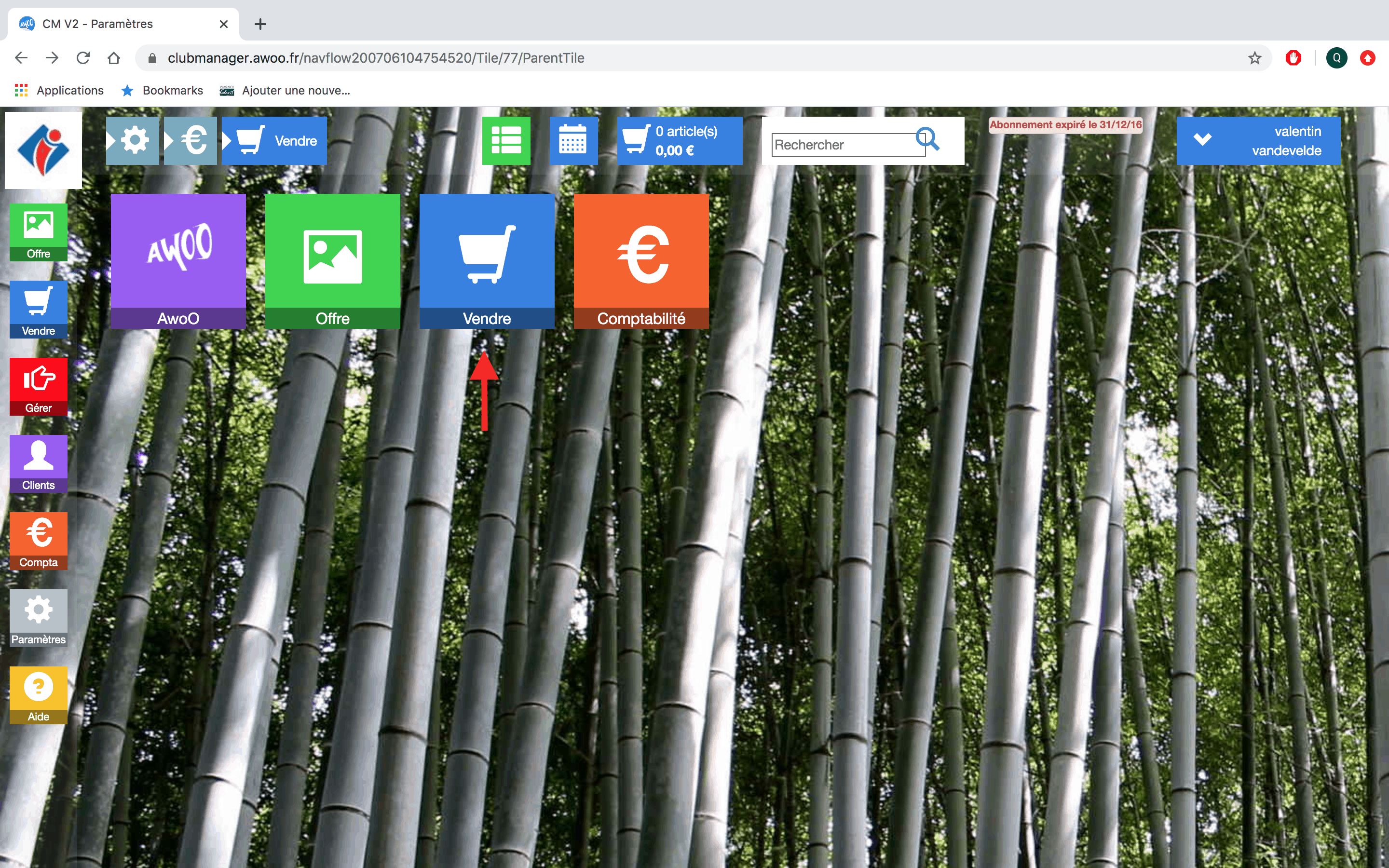
Dans la partie “Impression” dans la colonne de gauche, cochez la case “Fermeture automatique de la popup”.
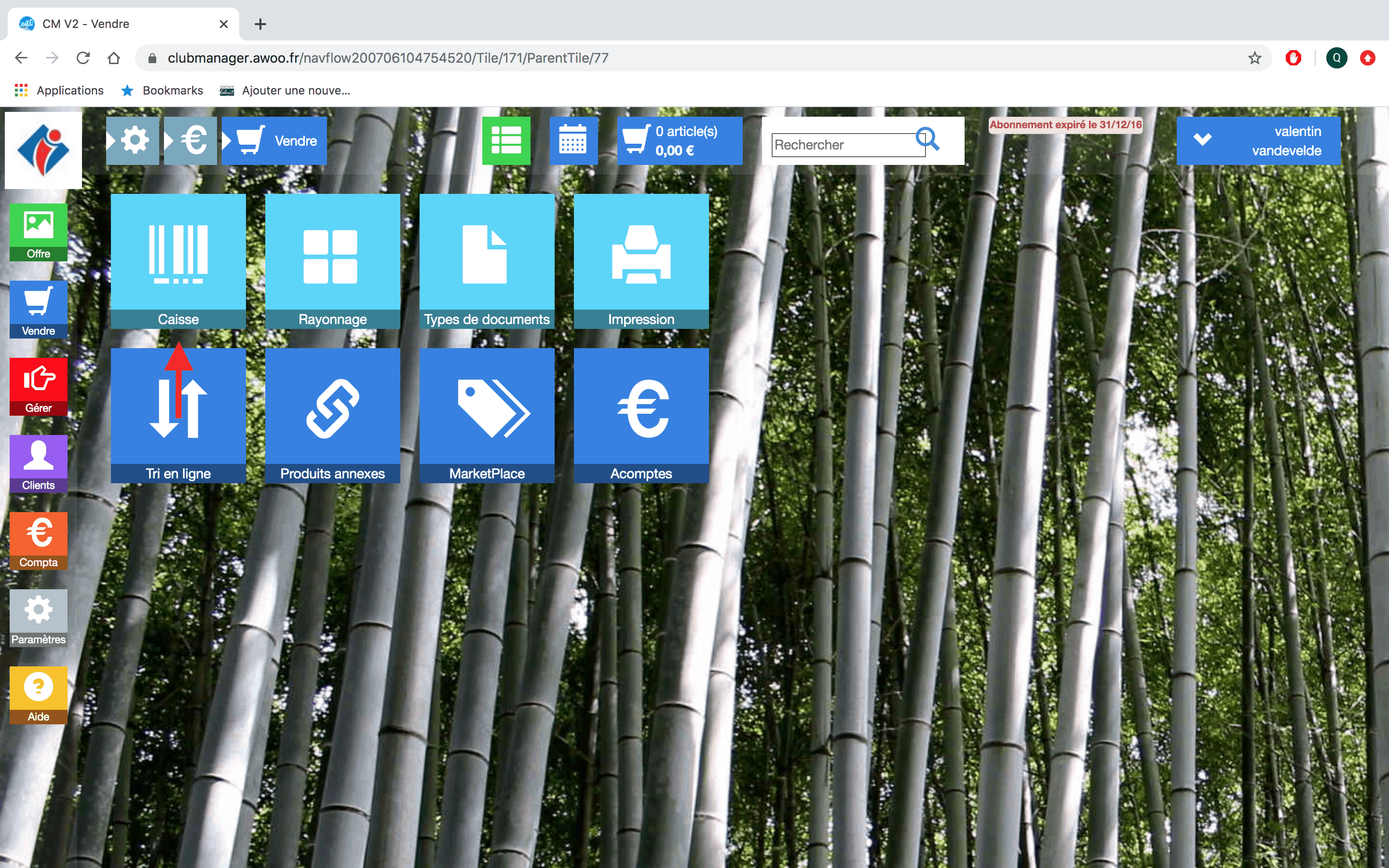
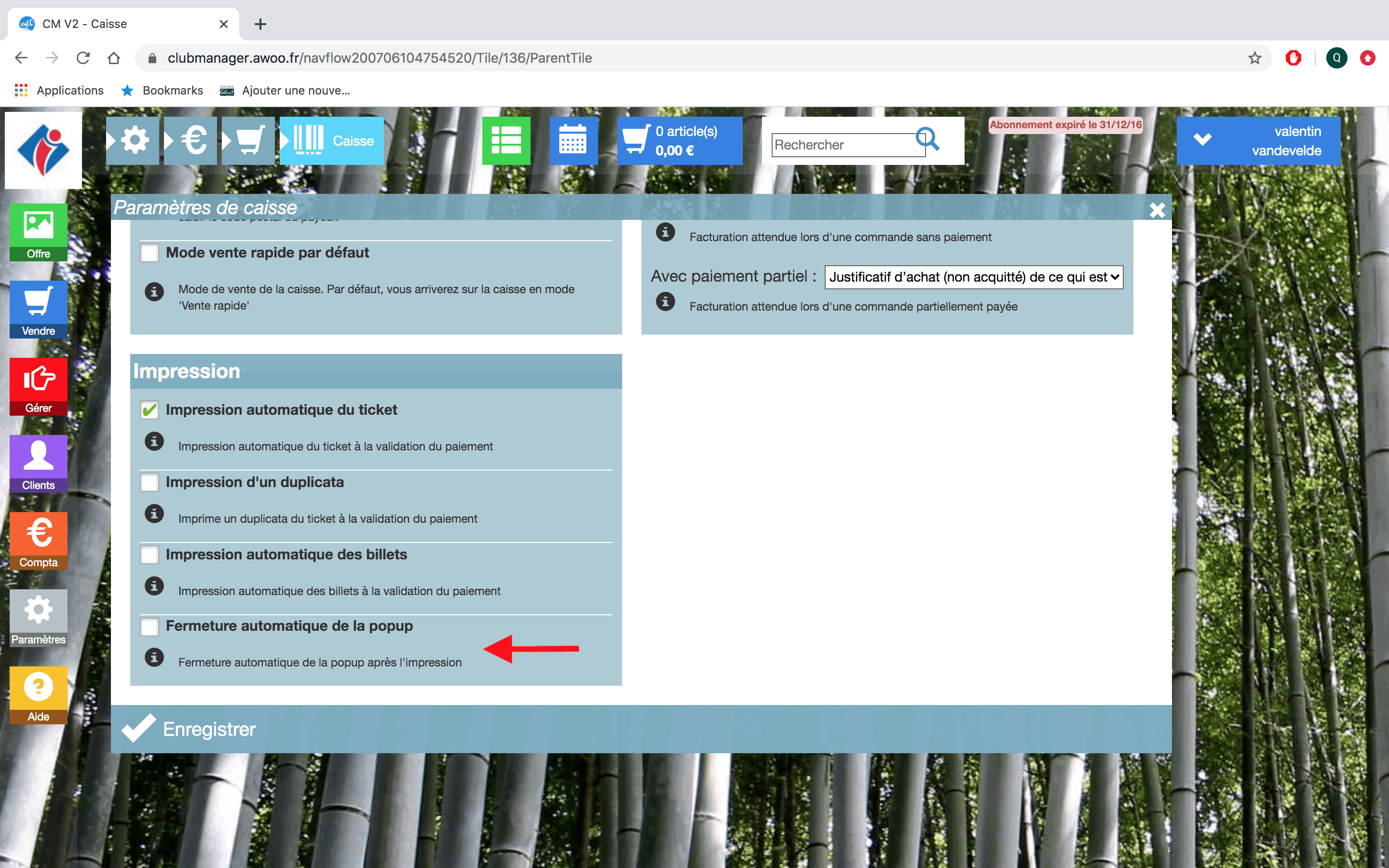
Sur votre Club Manager, cliquez sur le bouton “Paramètres”, puis “Vendre”.
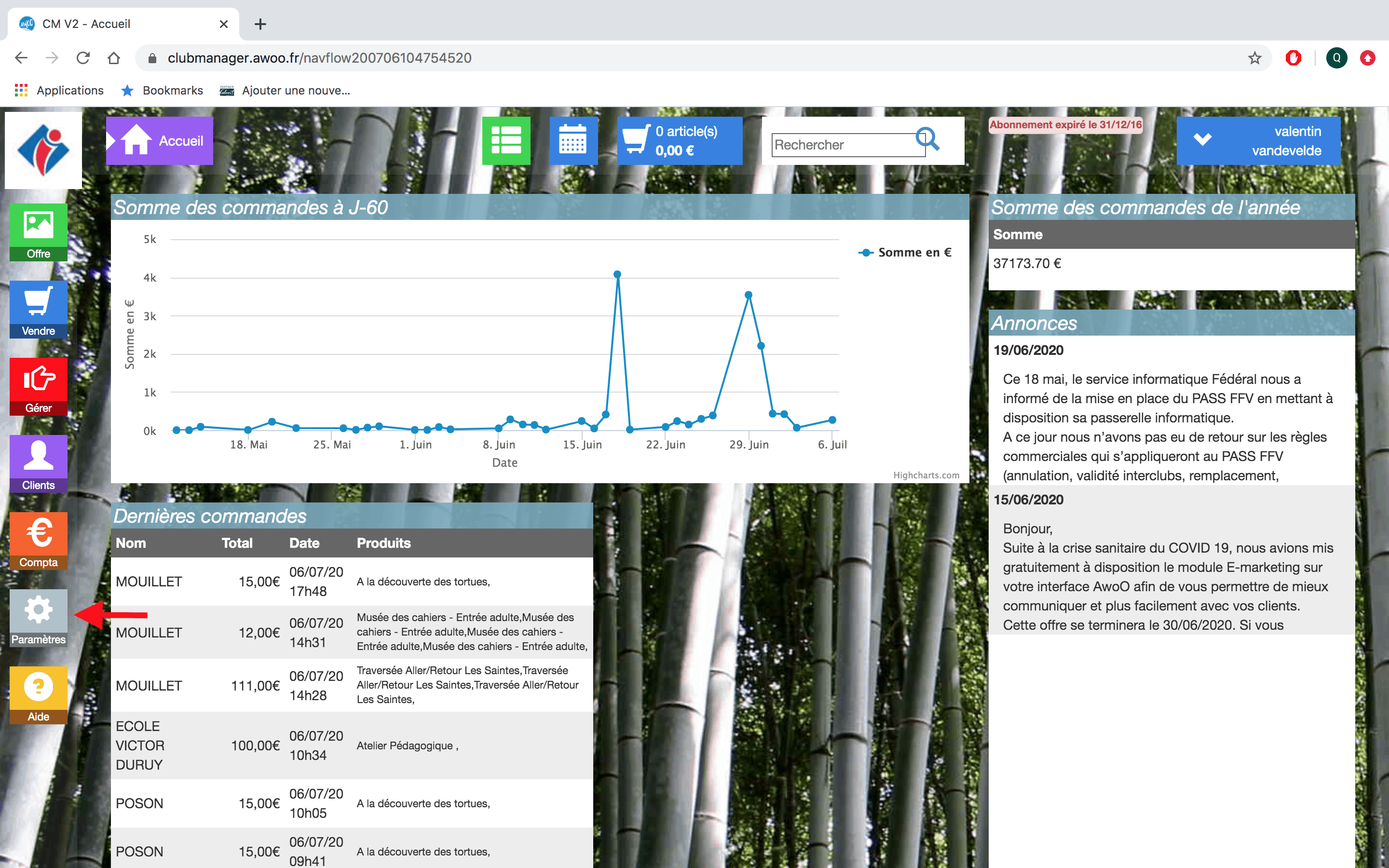
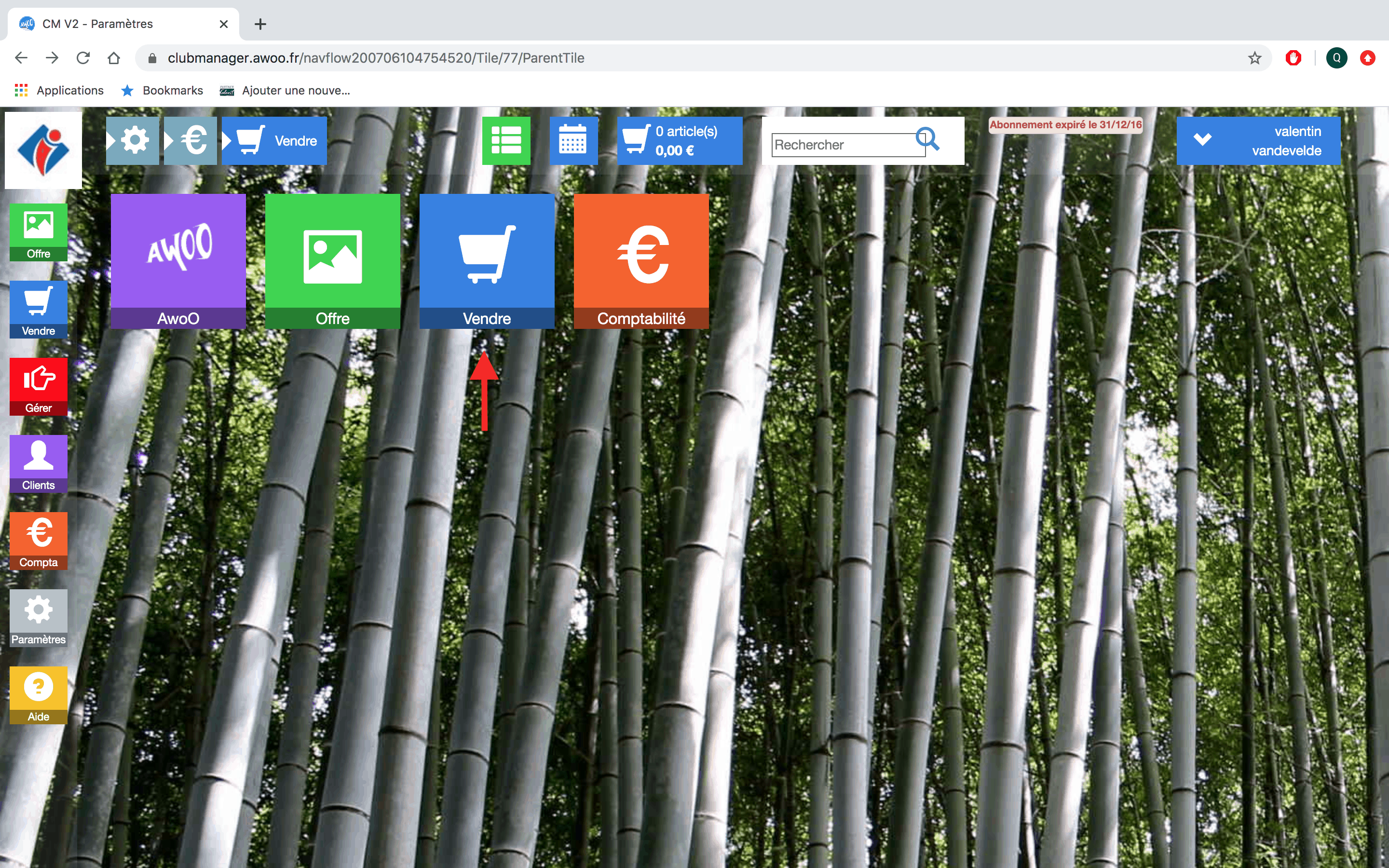
Cliquez sur le bouton “Acomptes”, puis “Insérer” et renseignez les informations nécessaires et cliquez sur “Ok” pour valider.
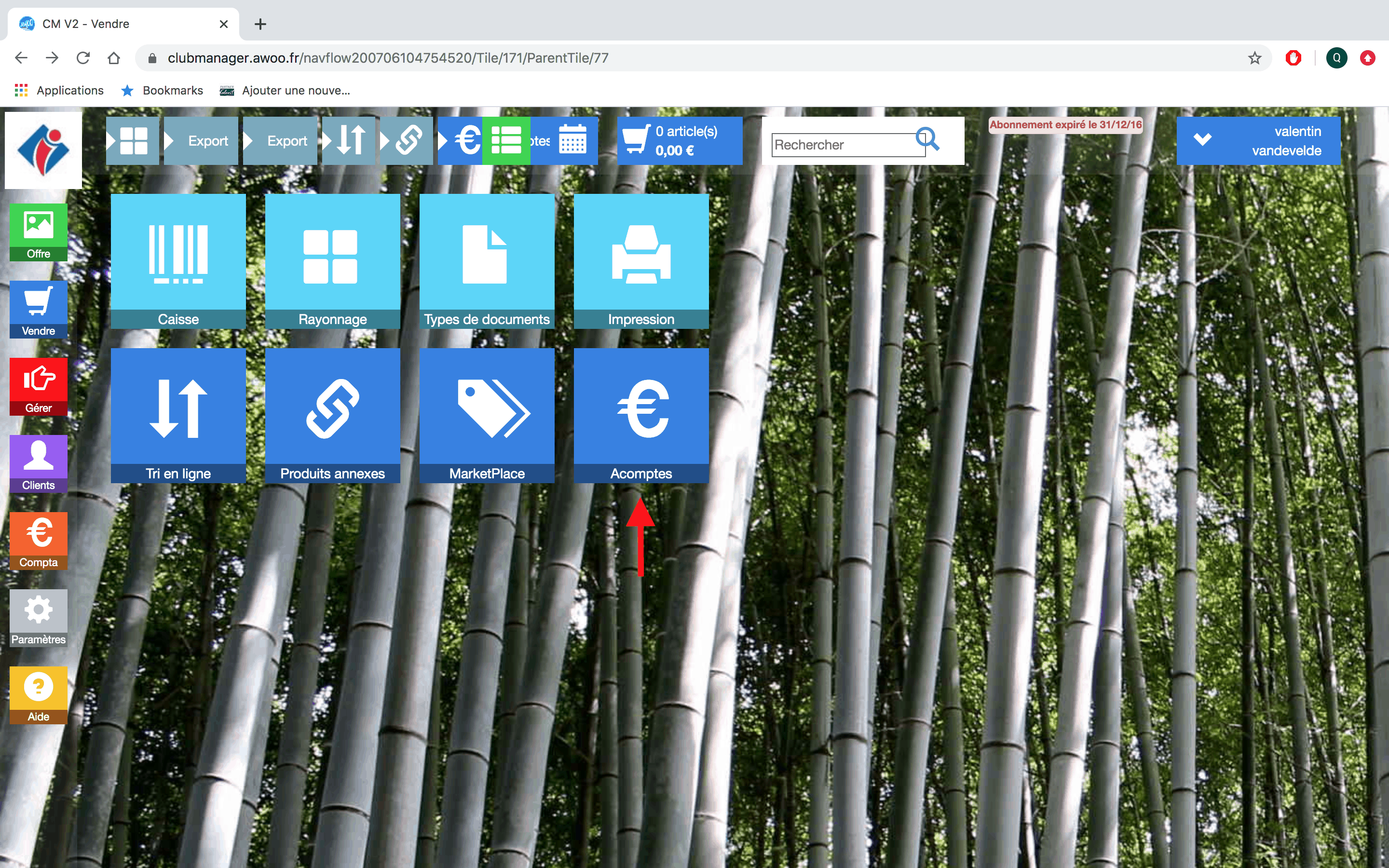
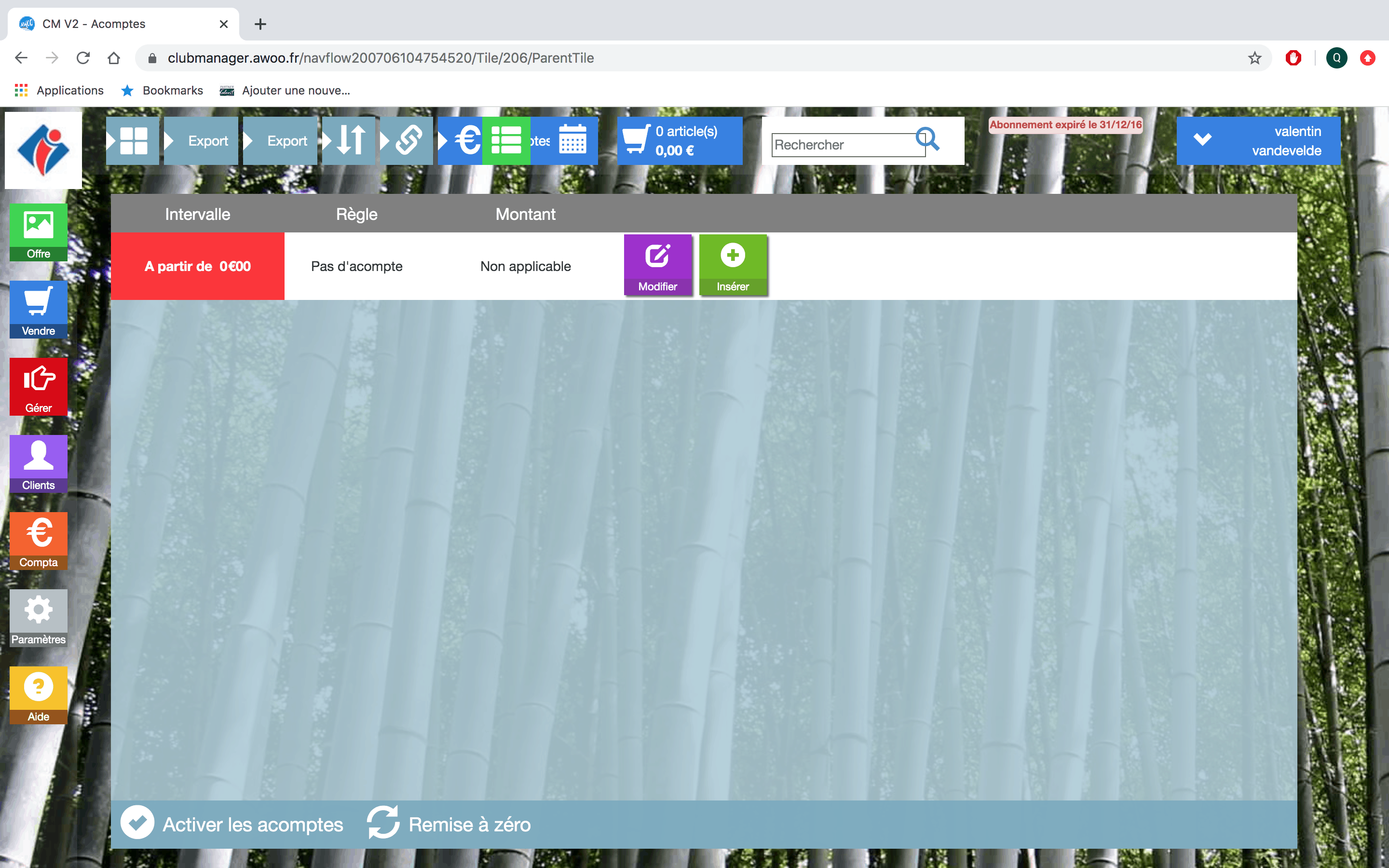
Sur votre Club Manager, cliquez sur le bouton “Paramètres”, puis “Offre”.
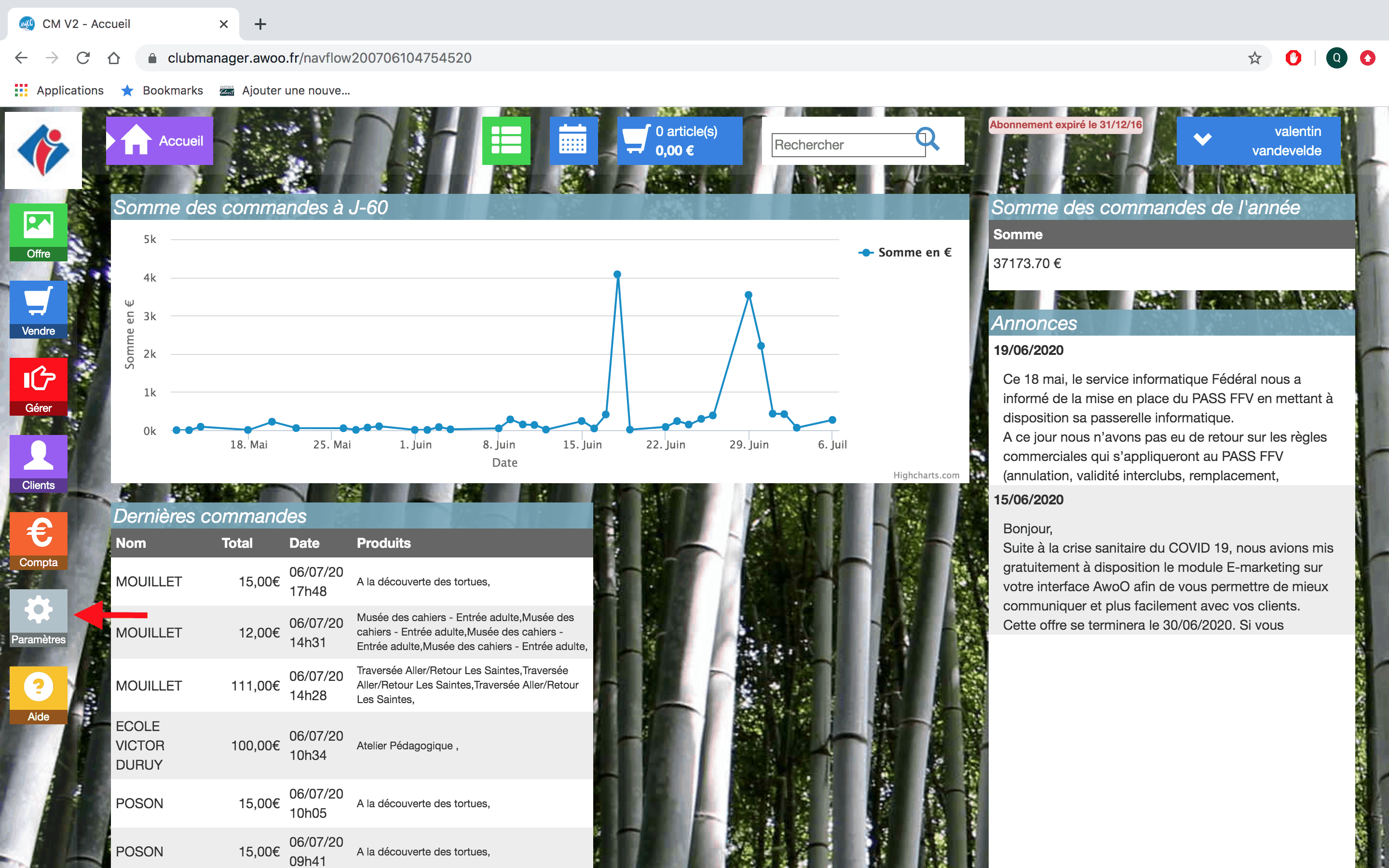
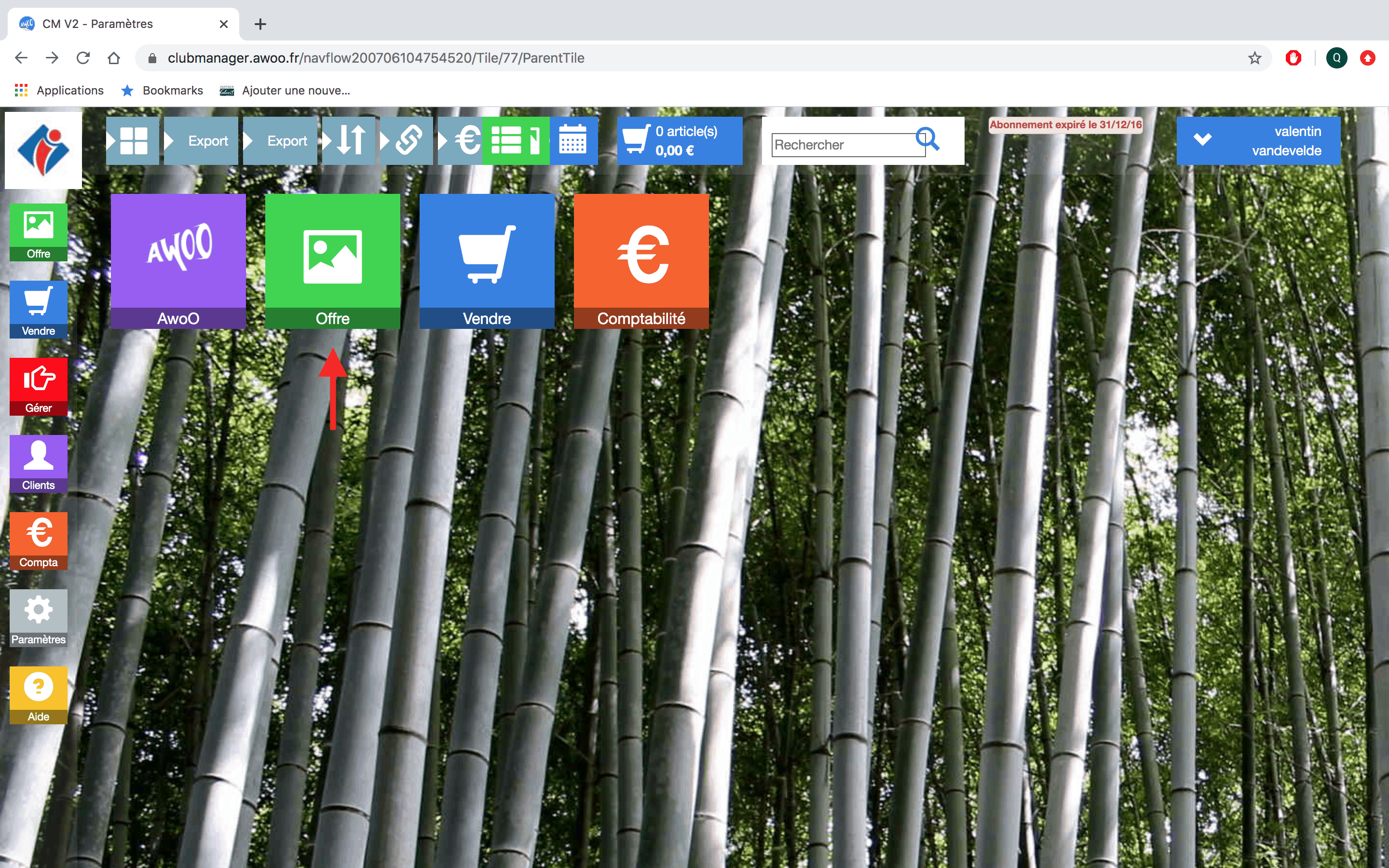
Cliquez sur le bouton “Tarifs – Types”, puis cliquez soit sur “Ajouter”. Renseignez le titre ainsi que la description du tarif, puis changez l’ordre et indiquez si vous voulez que ce tarif soit indiqué seulement au guichet ou au guichet et sur internet.
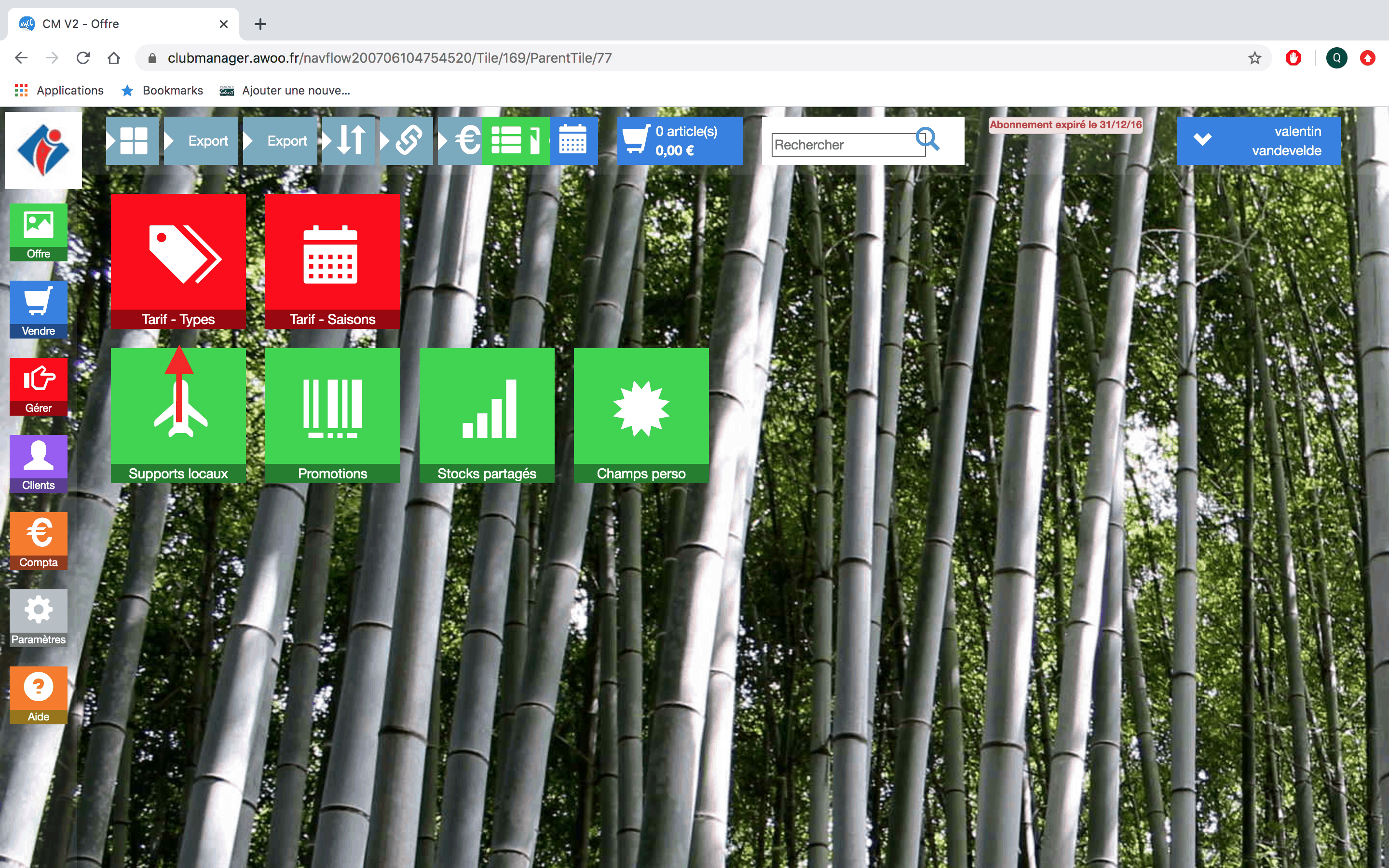
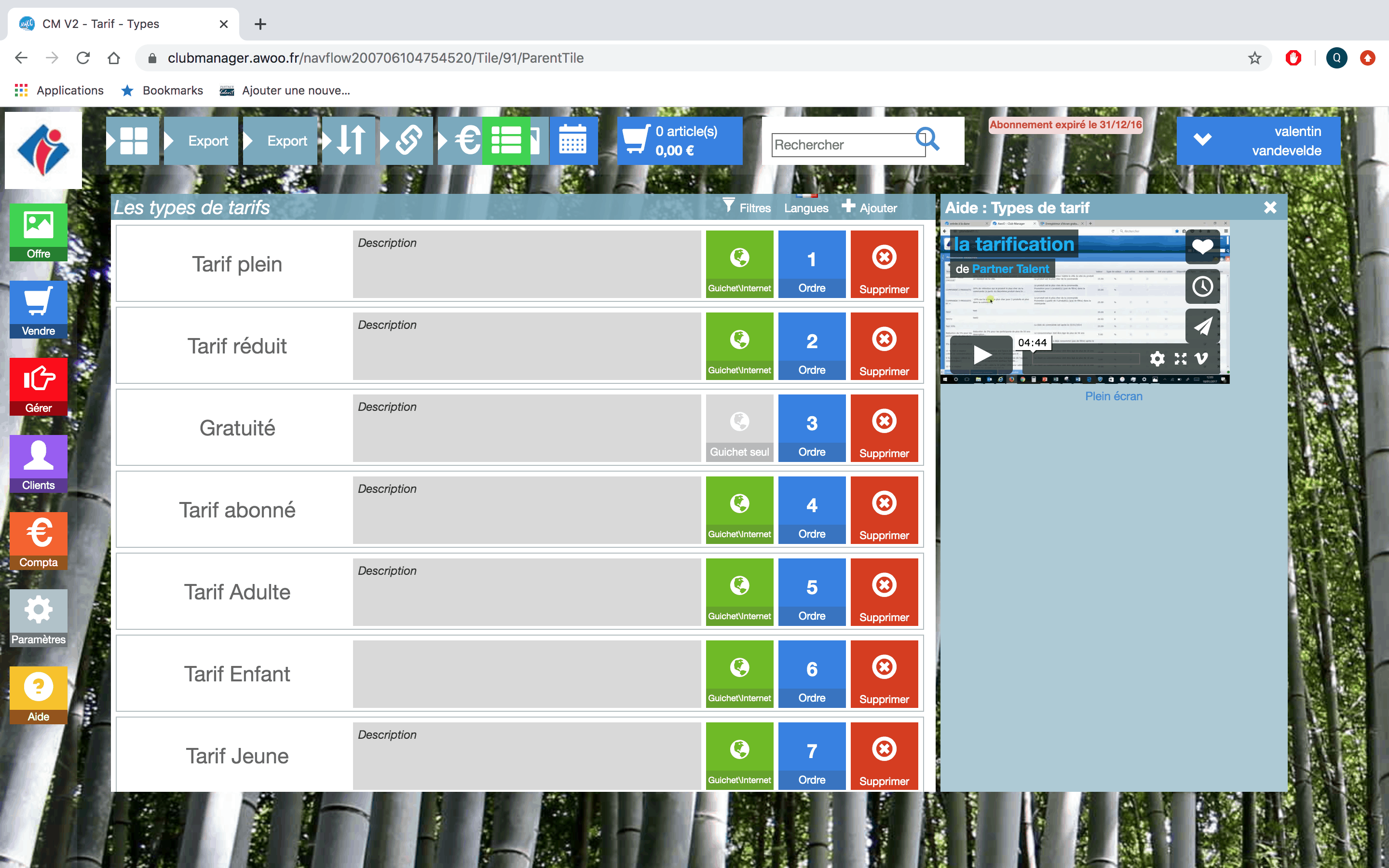
Sur votre Club Manager, cliquez sur le bouton “Paramètres”, puis “Offre”.
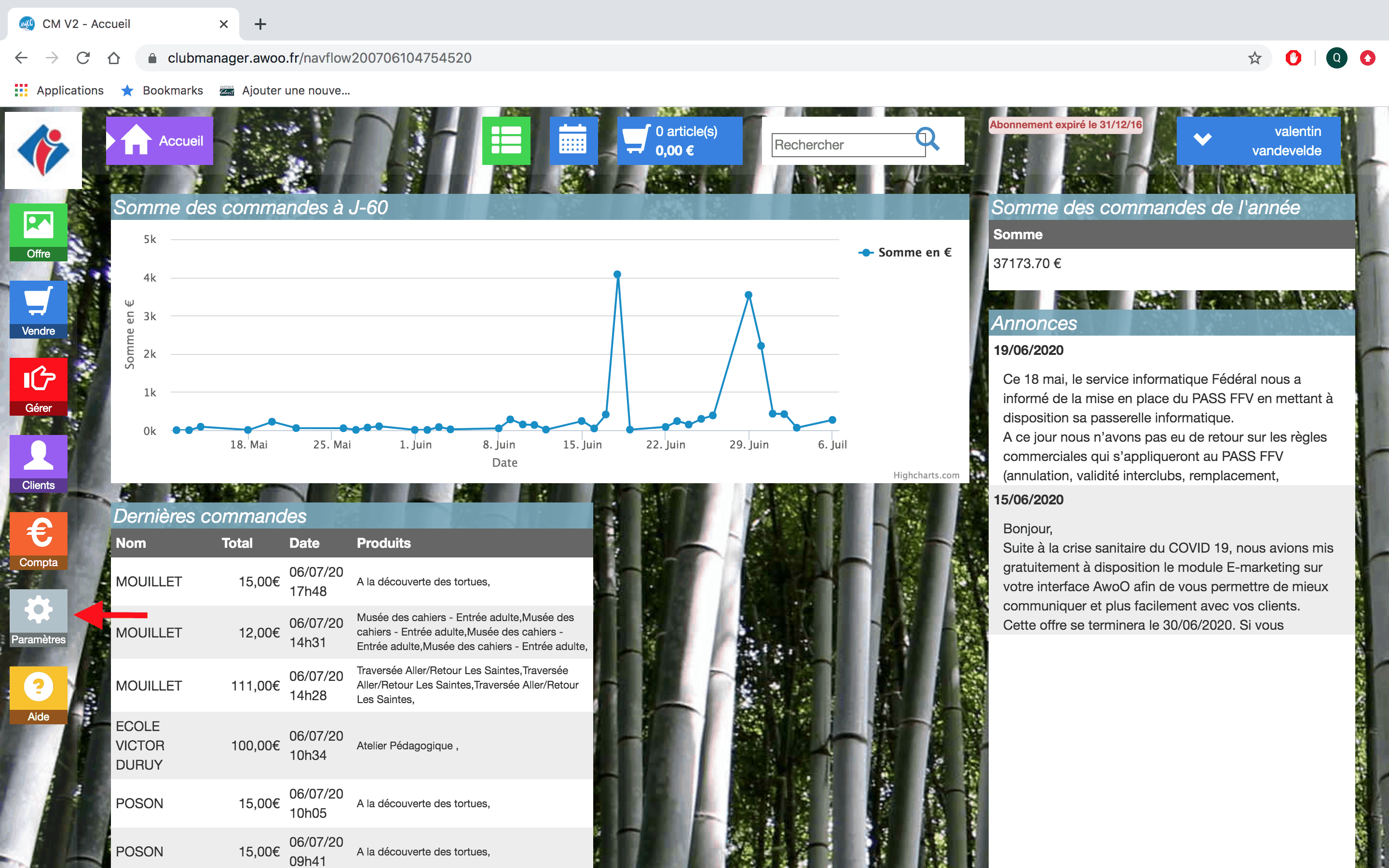
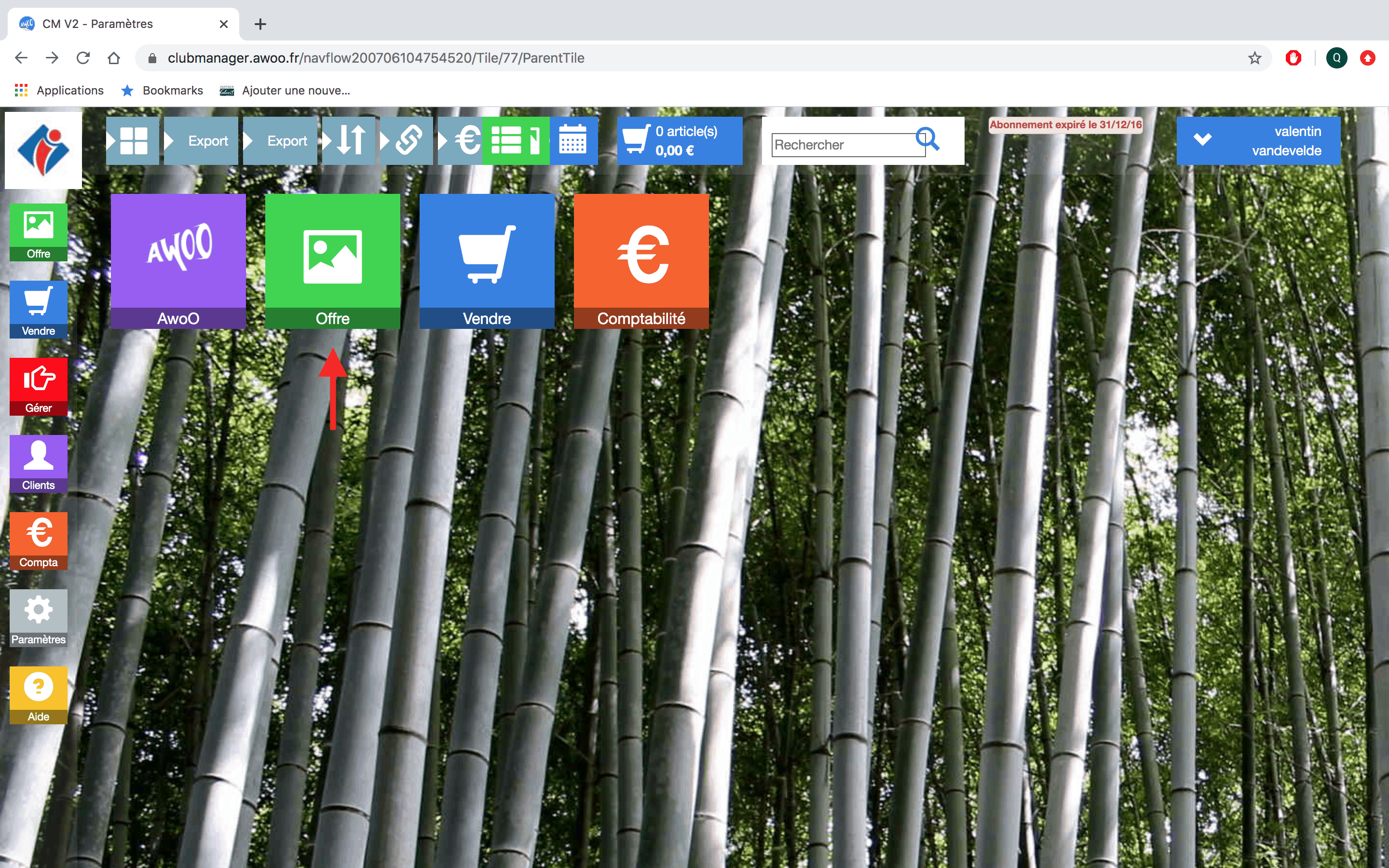
Cliquez sur le bouton “Tarifs – Saisons”, puis cliquez soit sur “Ajouter”. Renseignez le titre ainsi que la description du tarif, puis changez l’ordre et le dates de la saison.
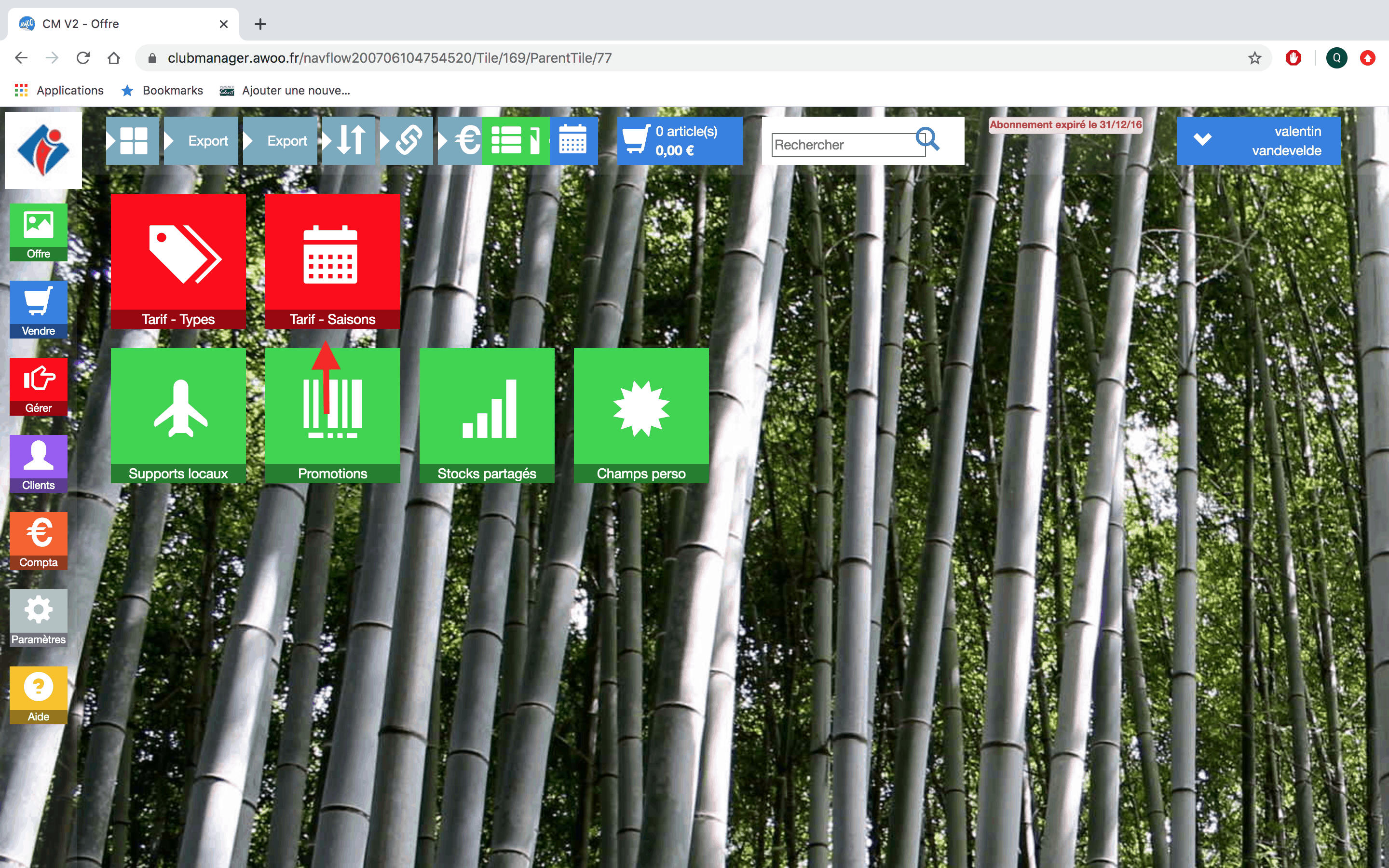
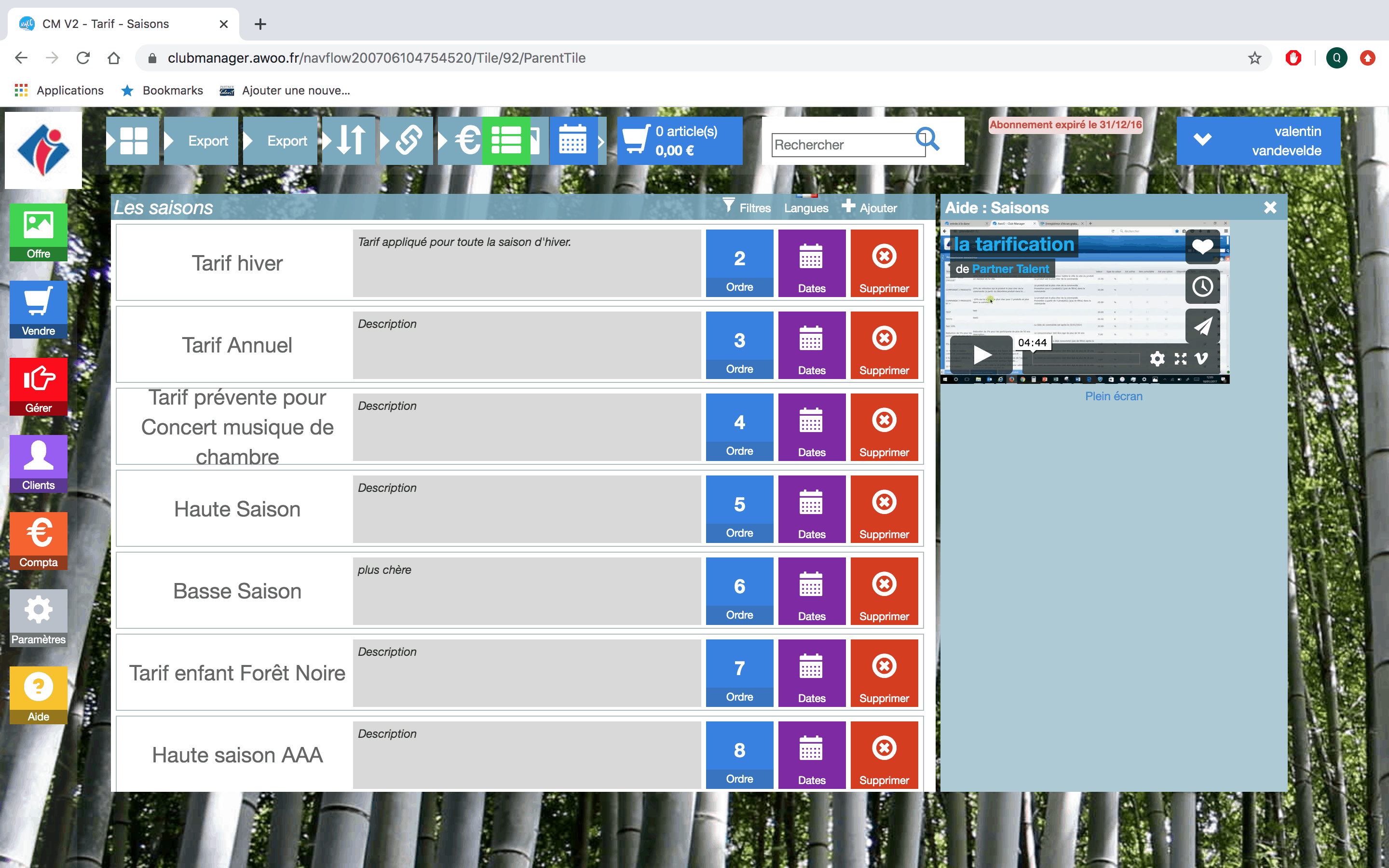
Sur votre Club Manager, cliquez sur le bouton “Paramètres”, puis “Offre”.
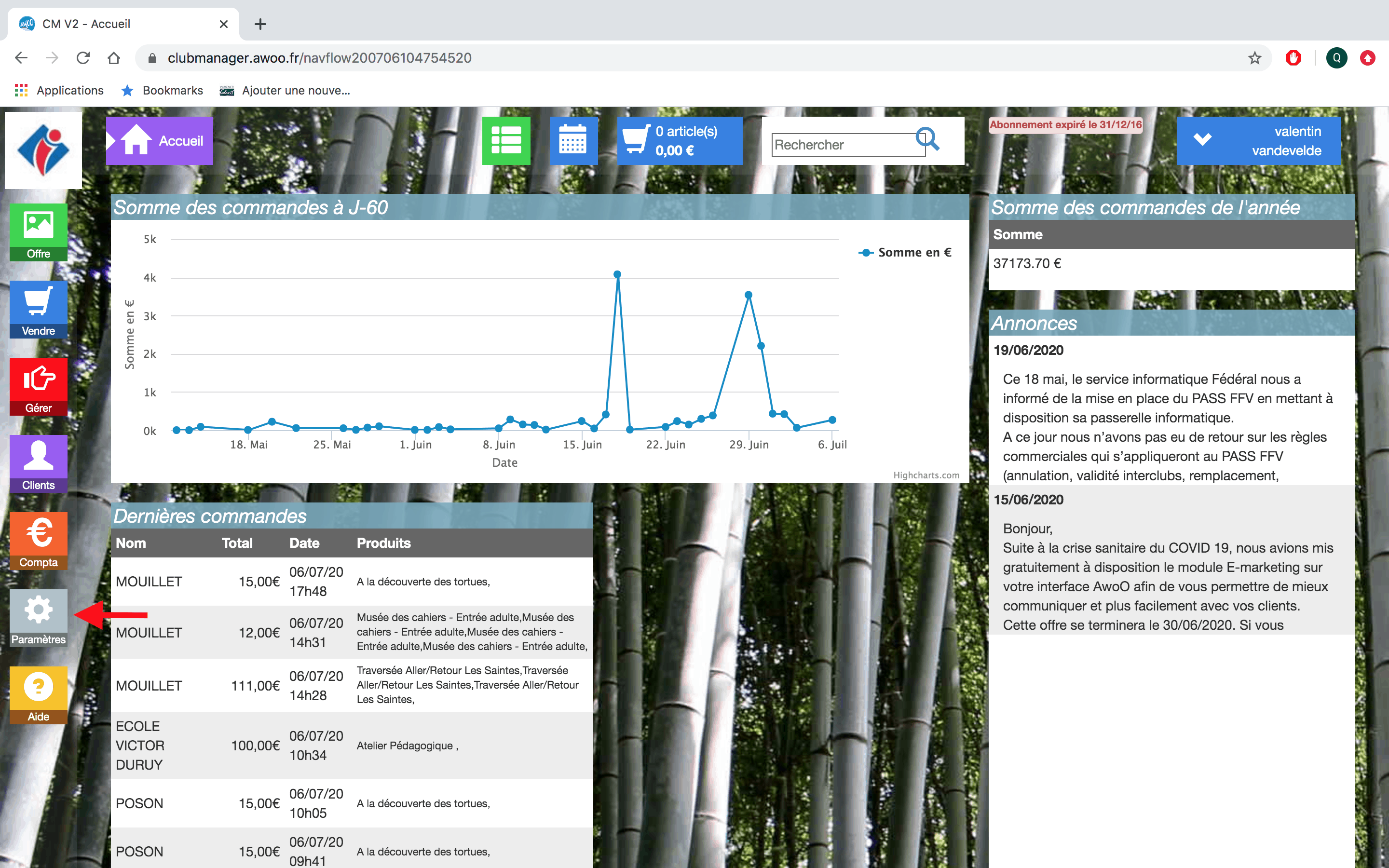
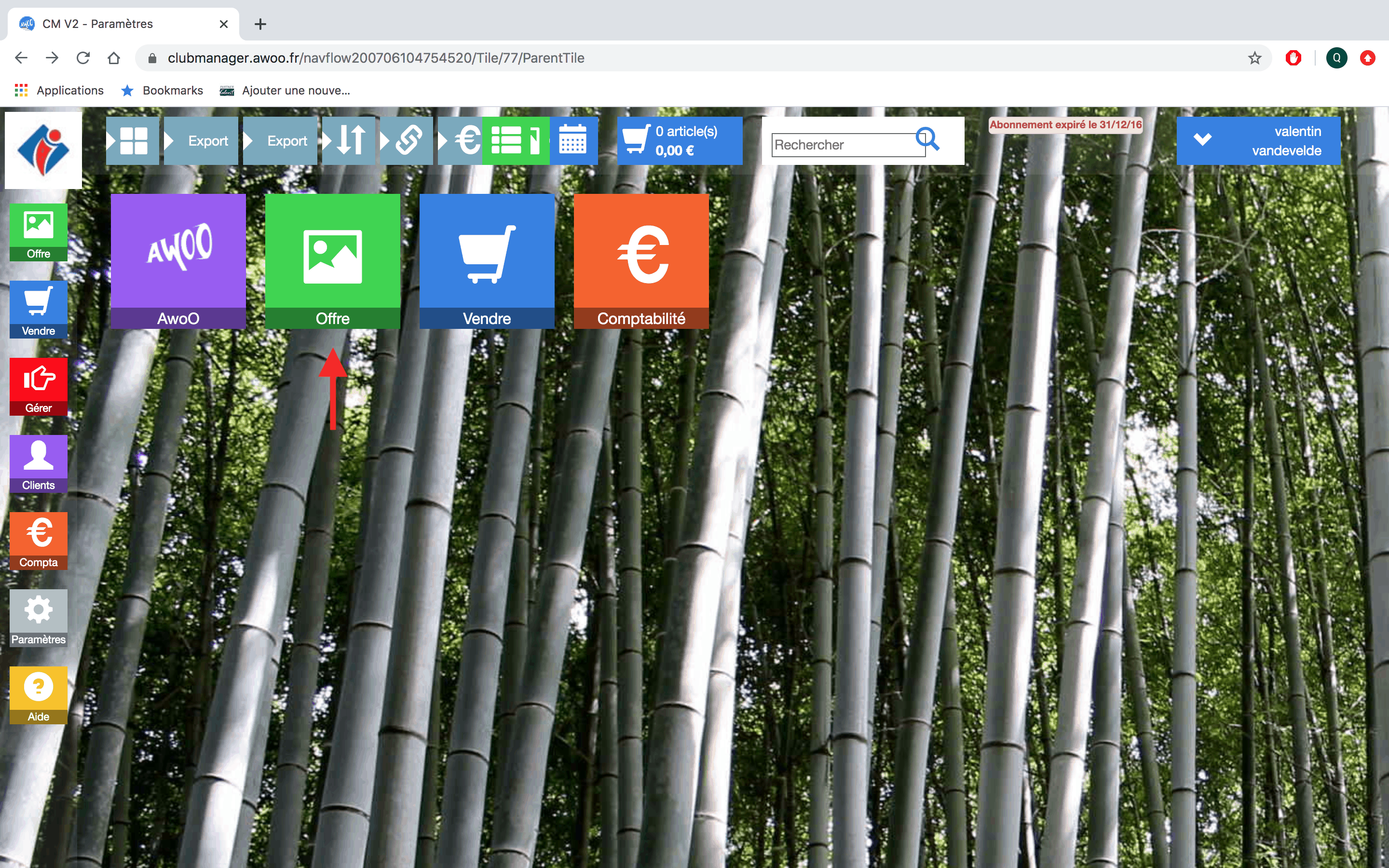
Cliquez sur le bouton “Supports locaux”, puis cliquez soit sur “Nouveau support”. Renseignez les informations nécessaires puis cliquez sur “Enregistrer” afin de sauvegarder vos données.
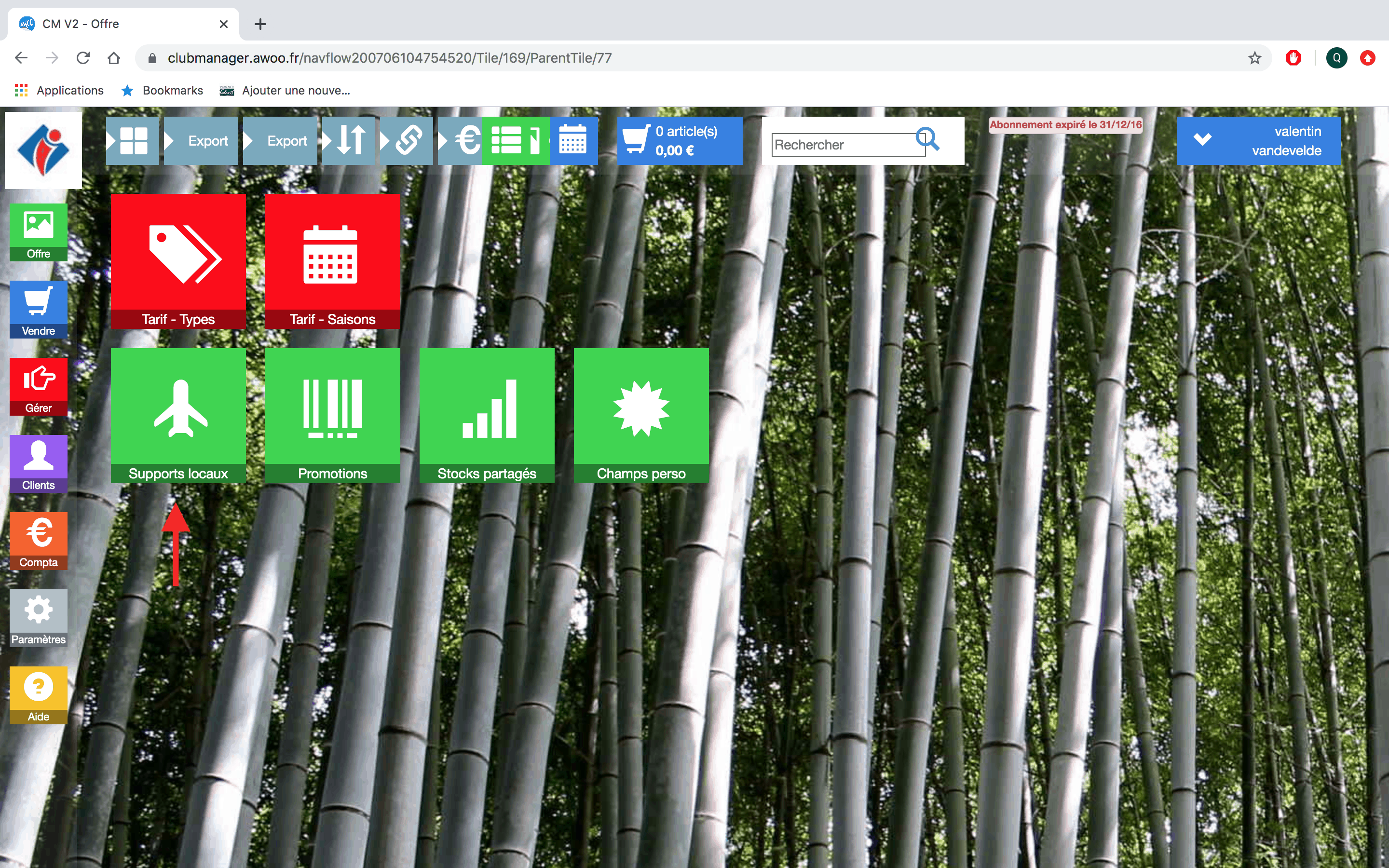
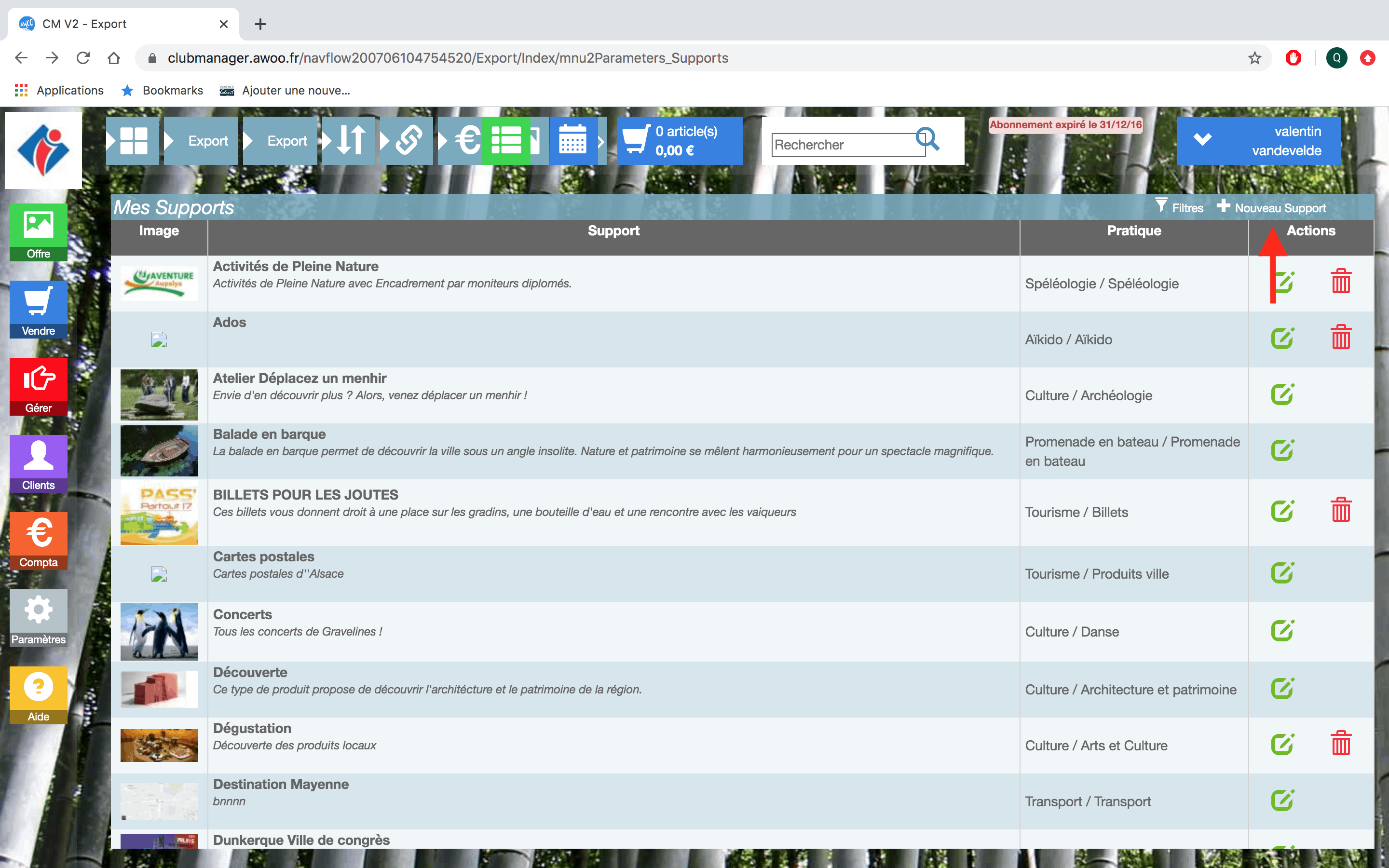
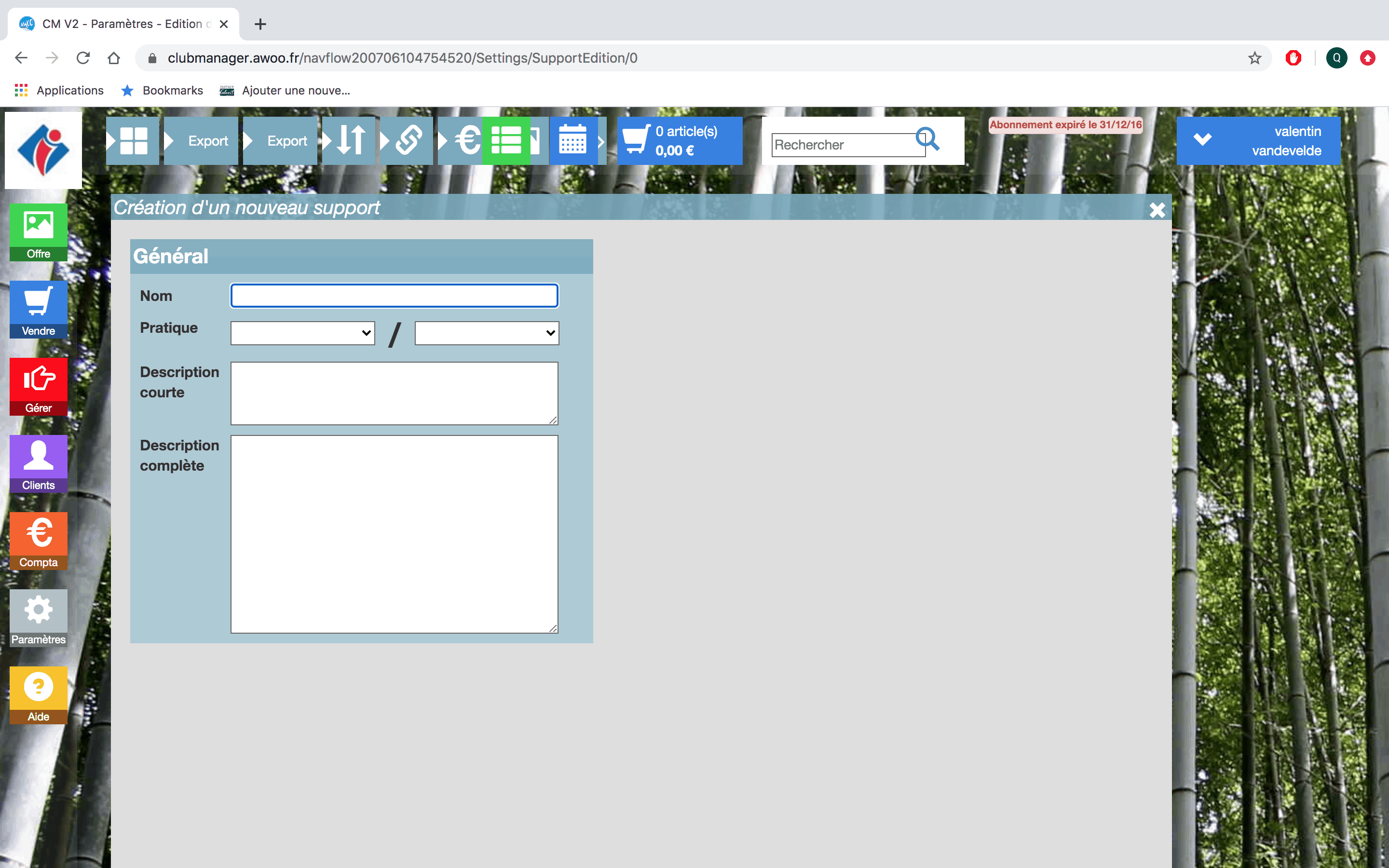
Sur votre Club Manager, cliquez sur le bouton “Paramètres”, puis “Offre”.
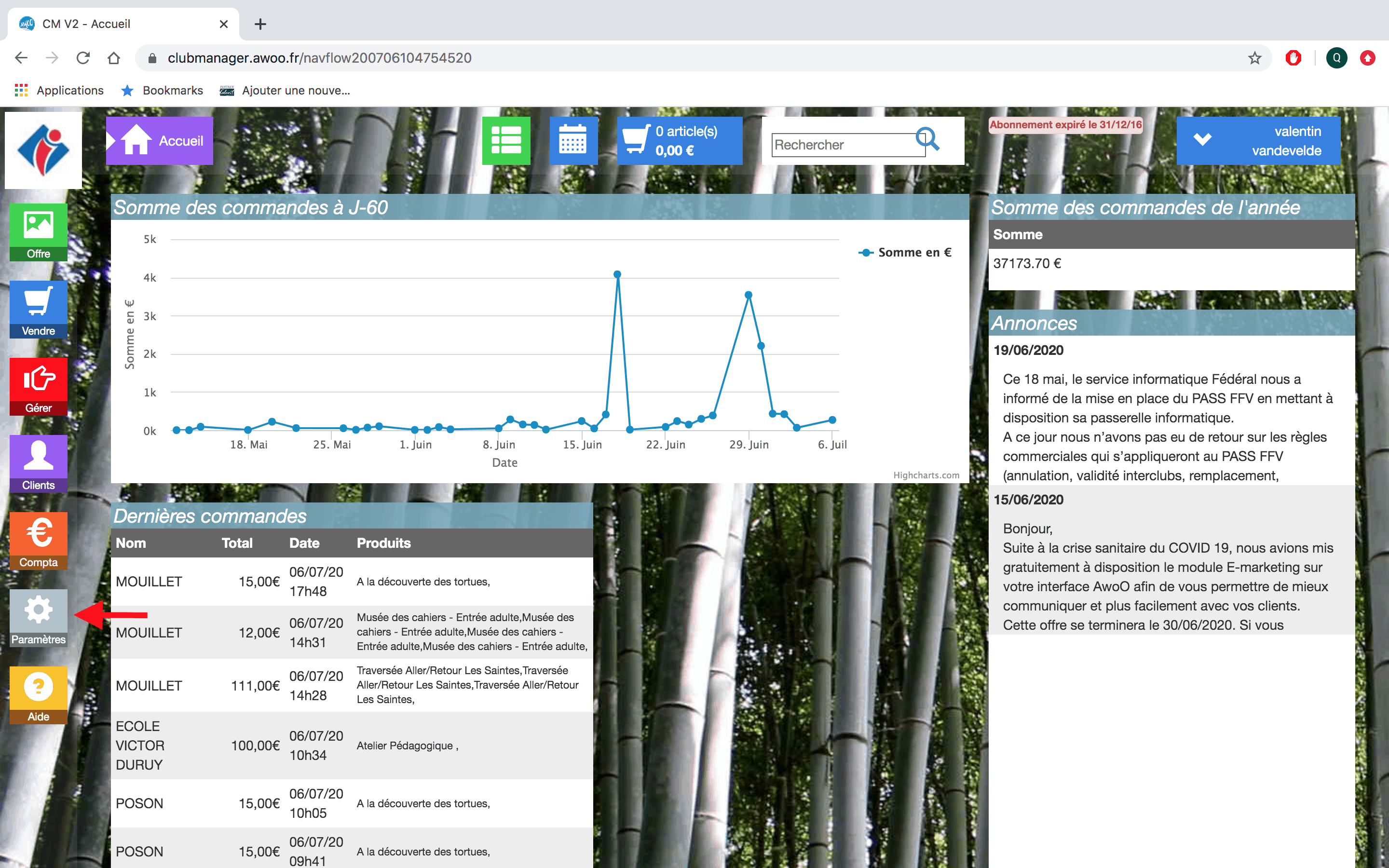
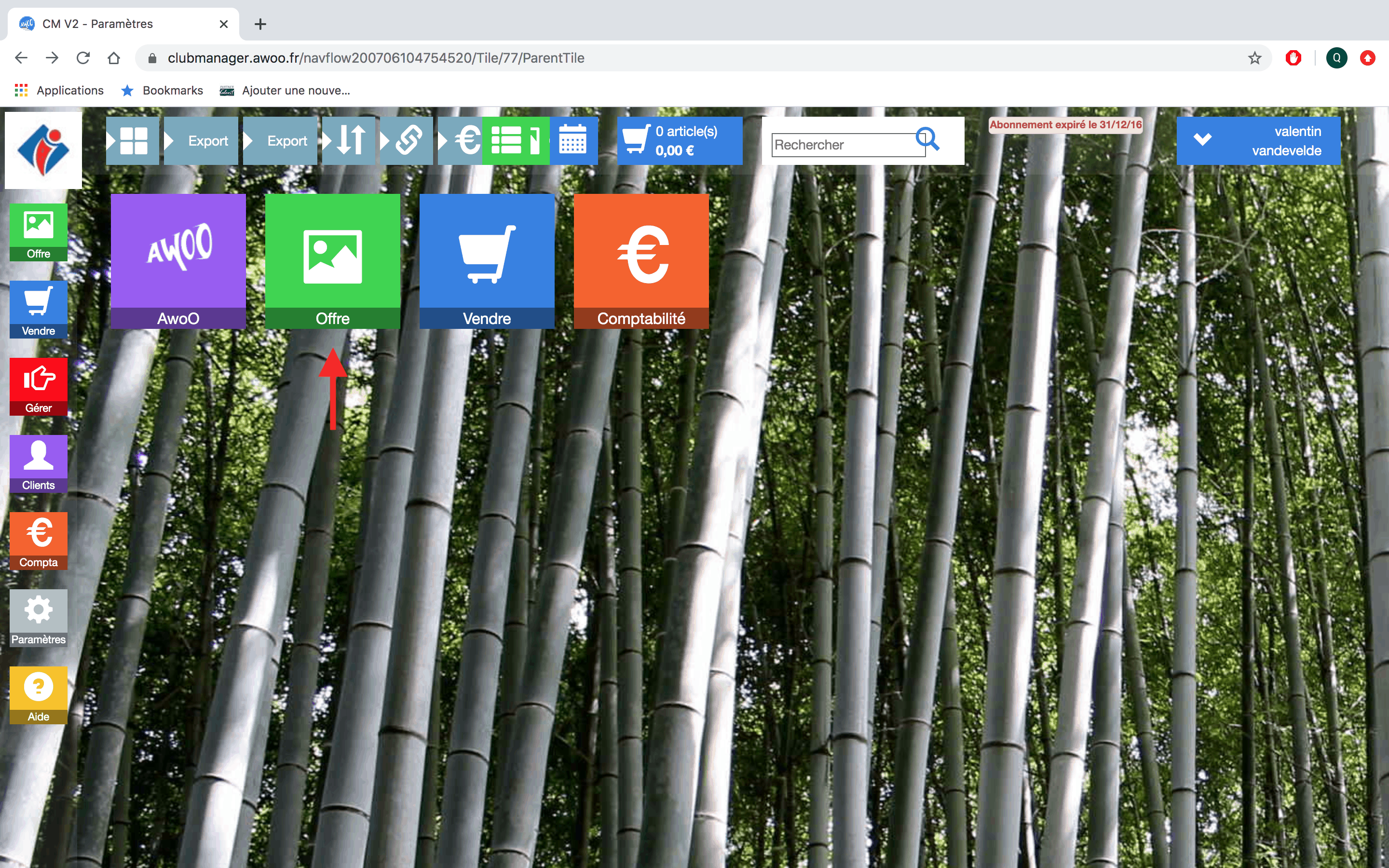
Cliquez sur le bouton “Stocks partagés”, puis cliquez soit sur “Nouveau stock partagé non planifié”, soit sur “Nouveau stock partagé planifié”. Renseignez les informations nécessaires puis cliquez sur “Enregistrer” afin de sauvegarder vos données.
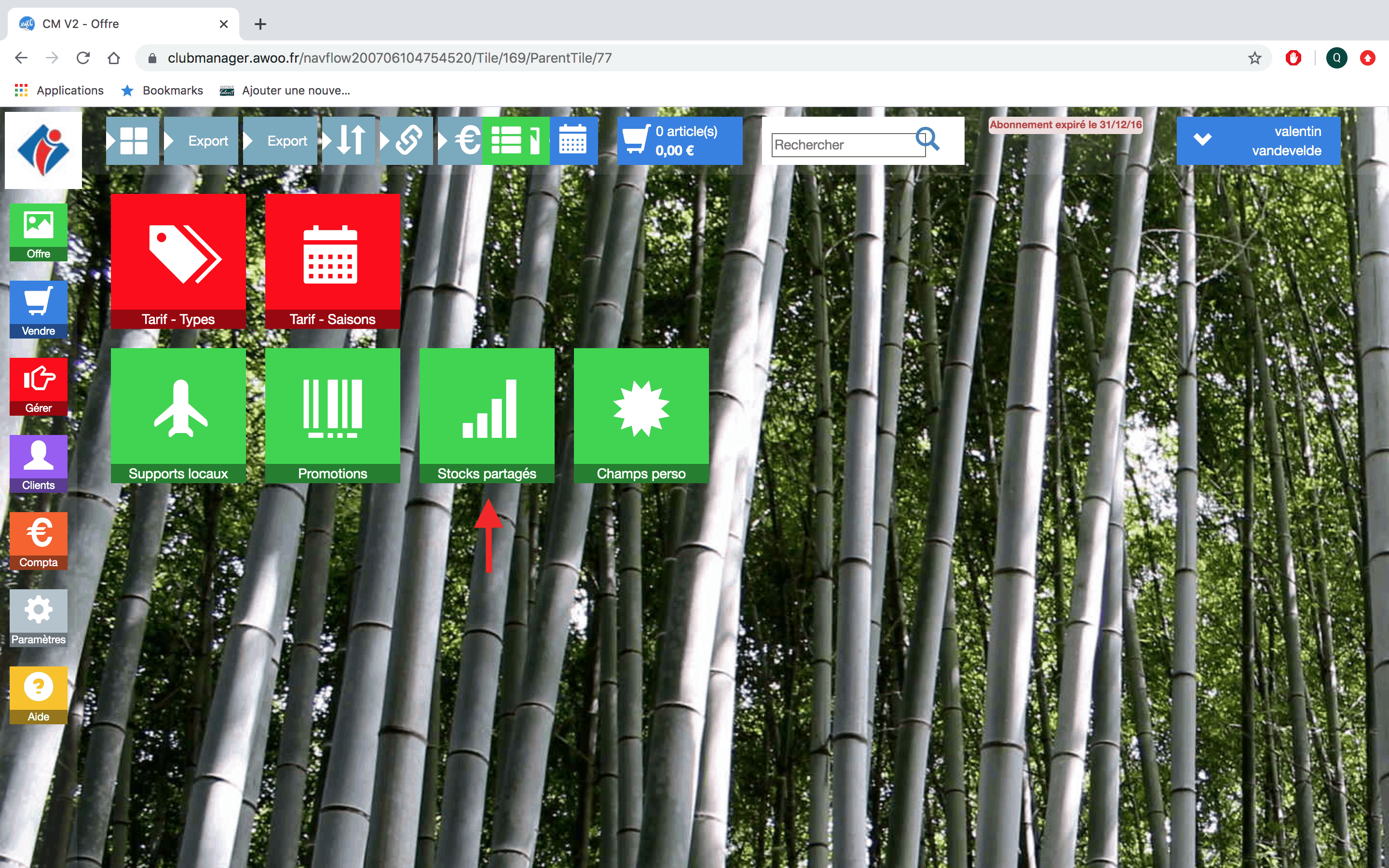
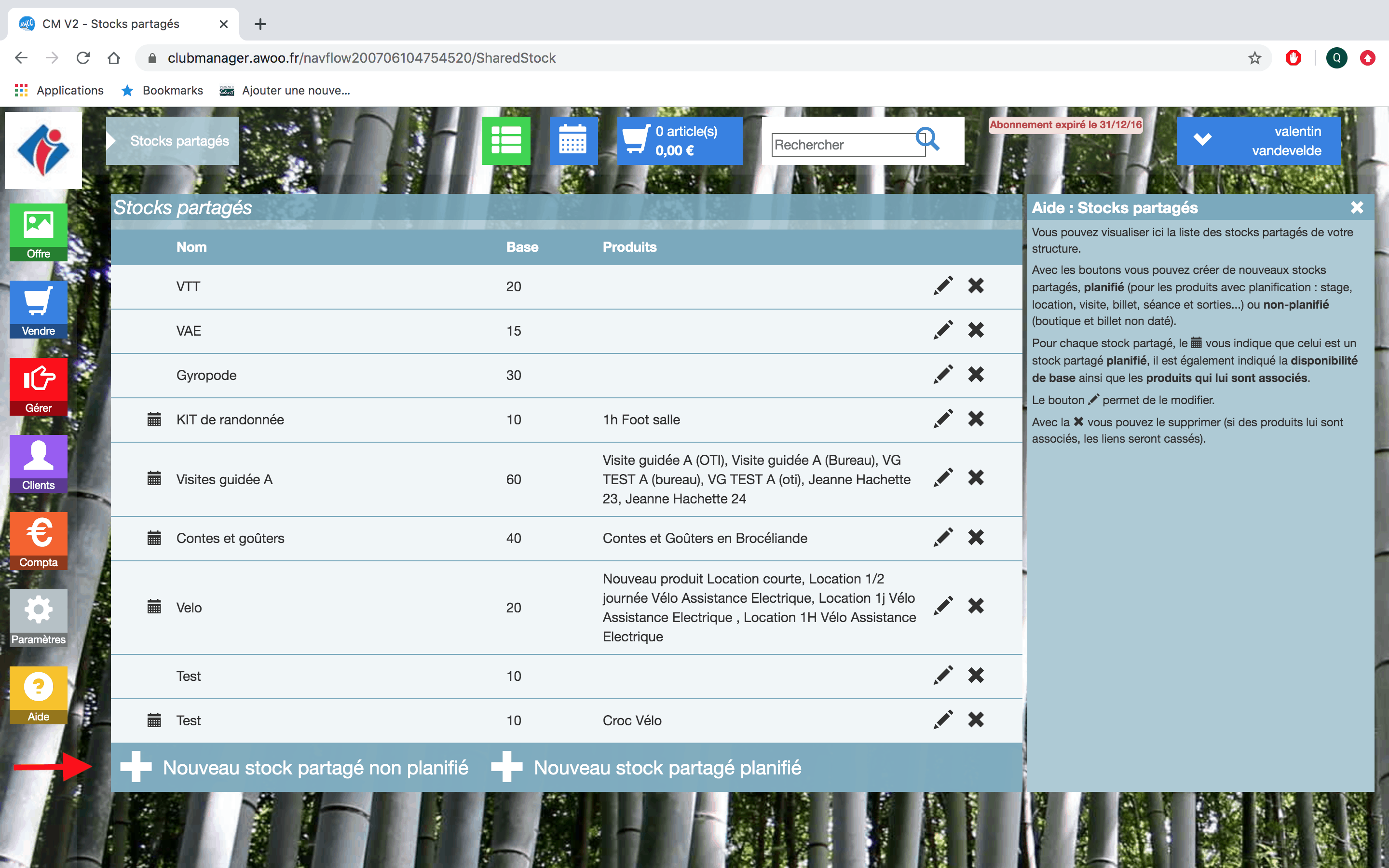
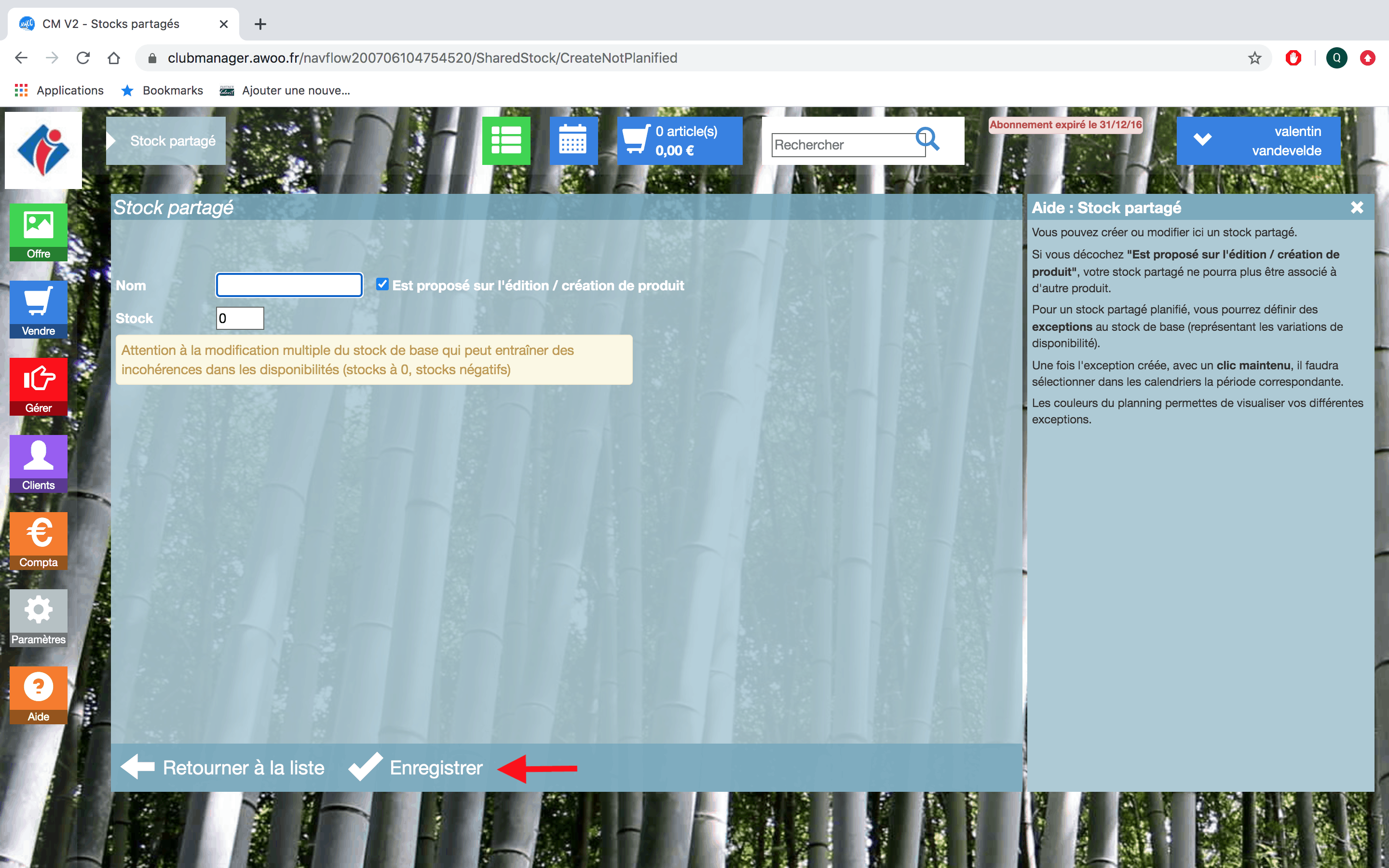
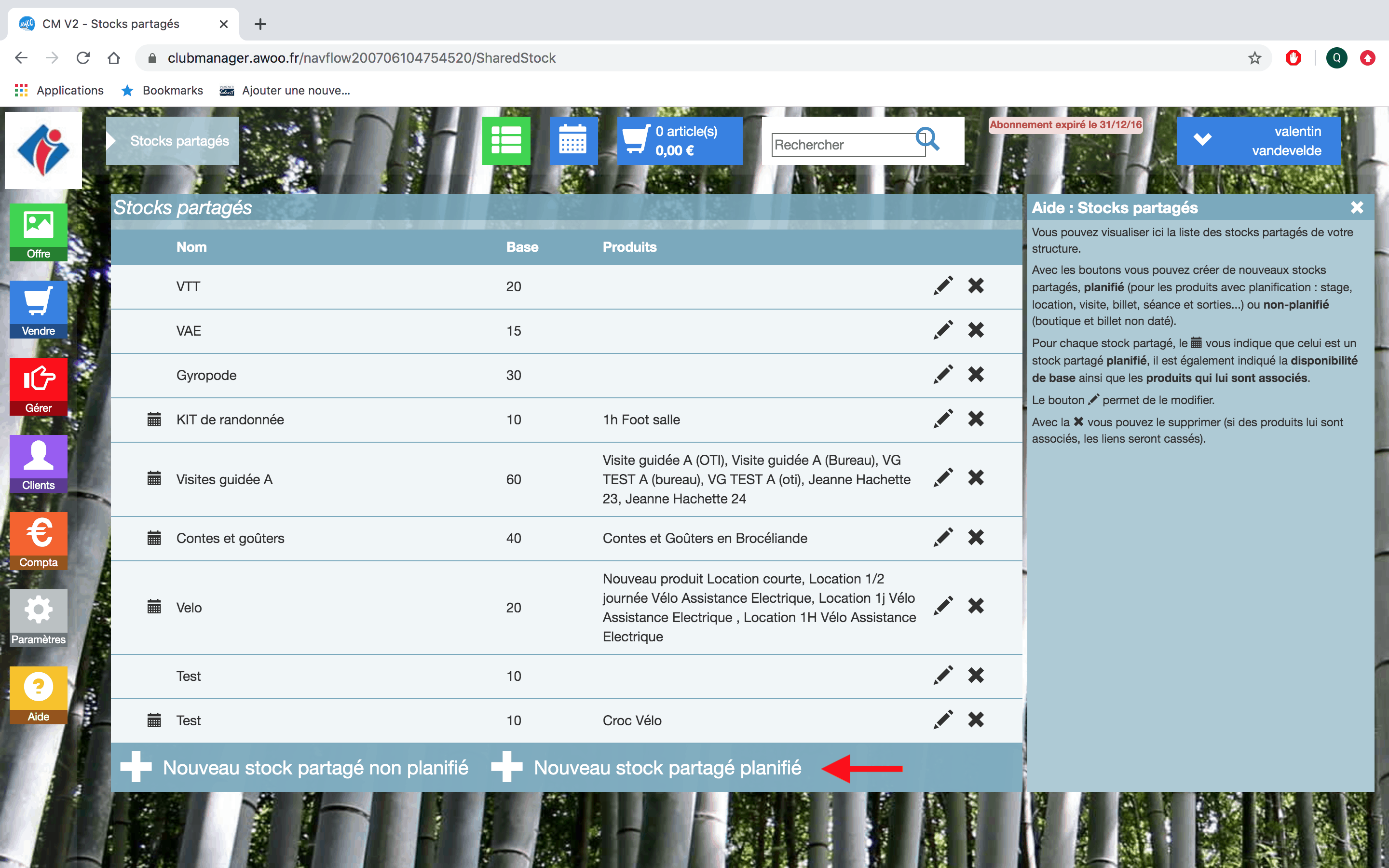
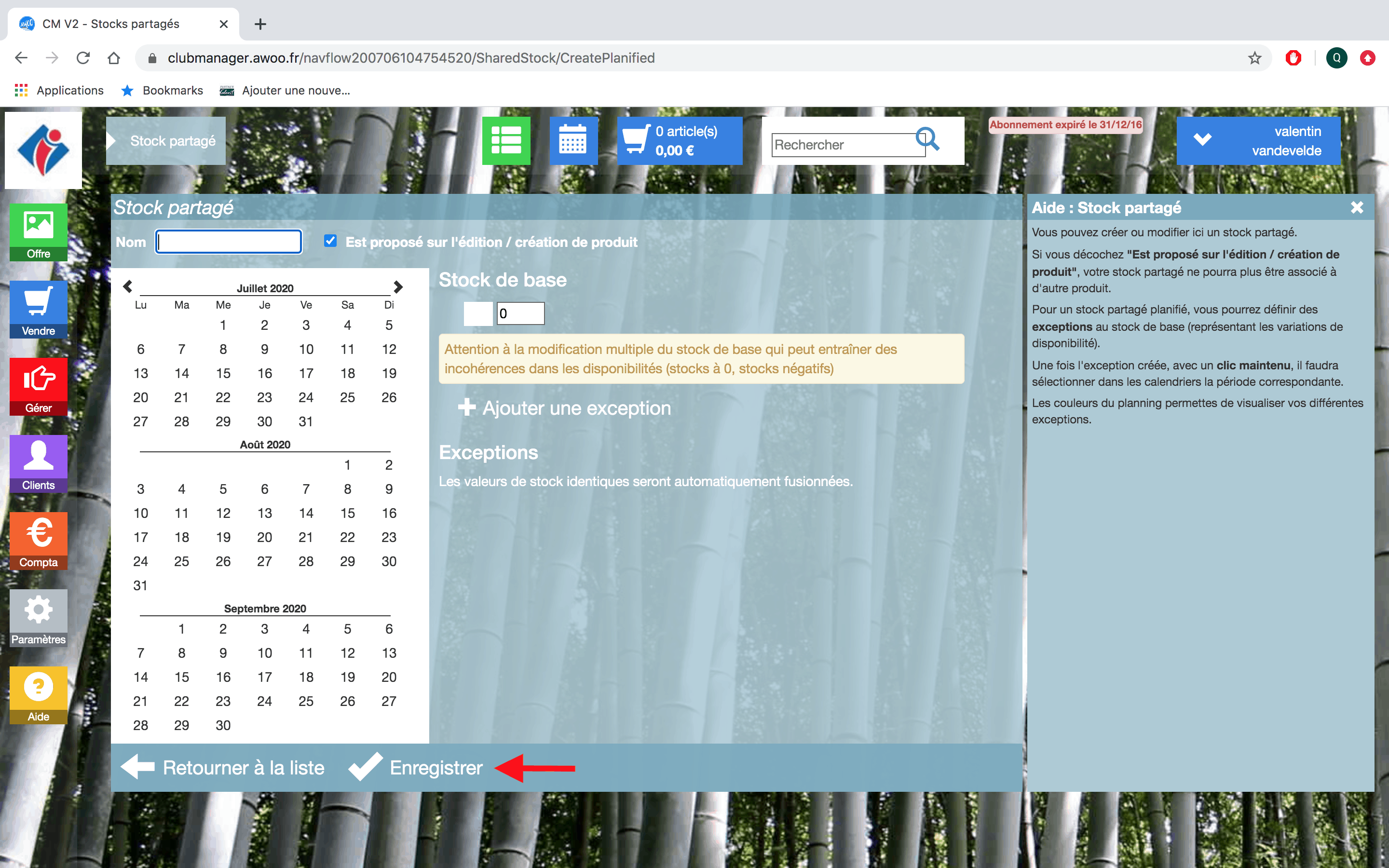
Sur votre Club Manager, cliquez sur le bouton “Paramètres”, puis “Offre”.
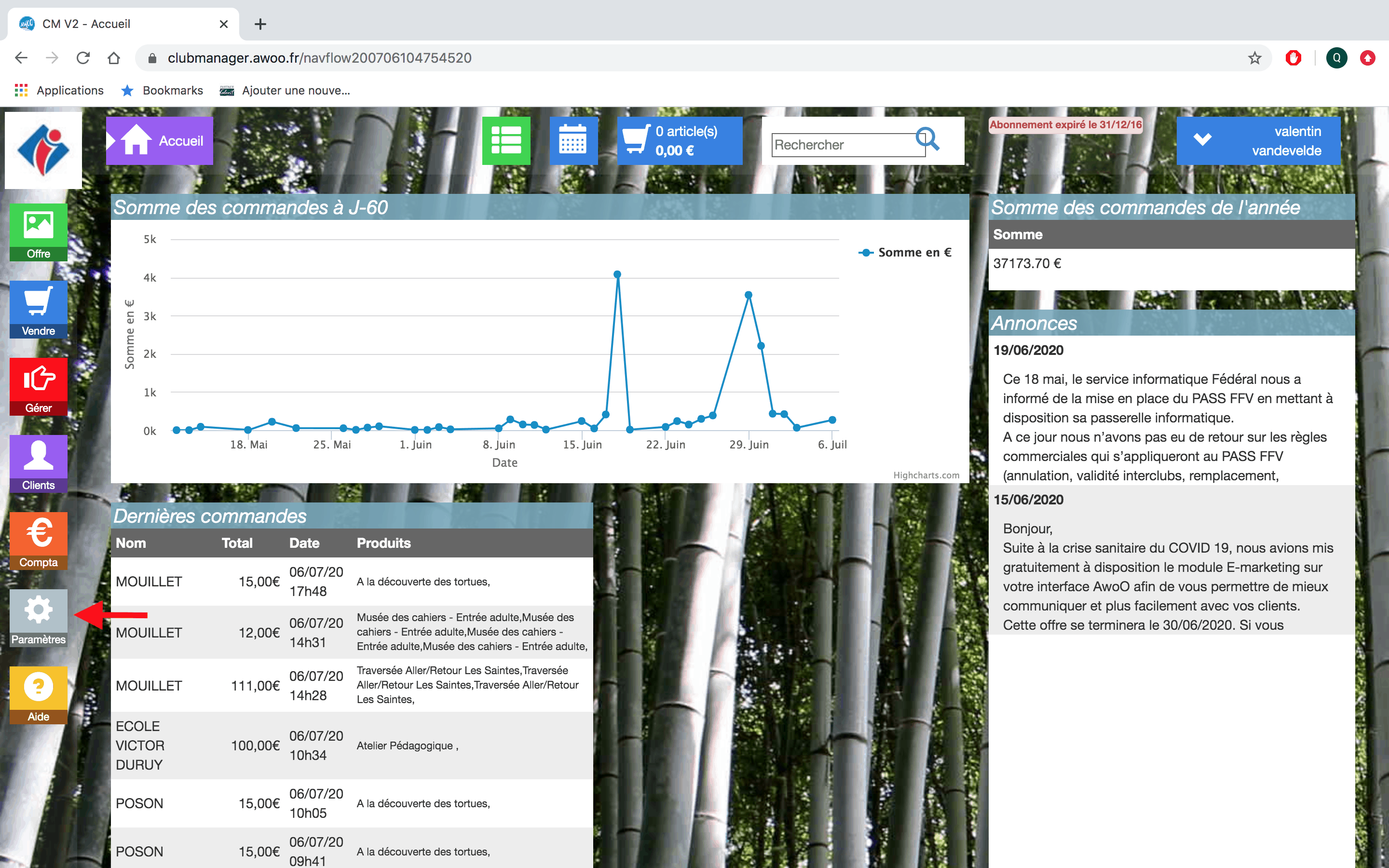
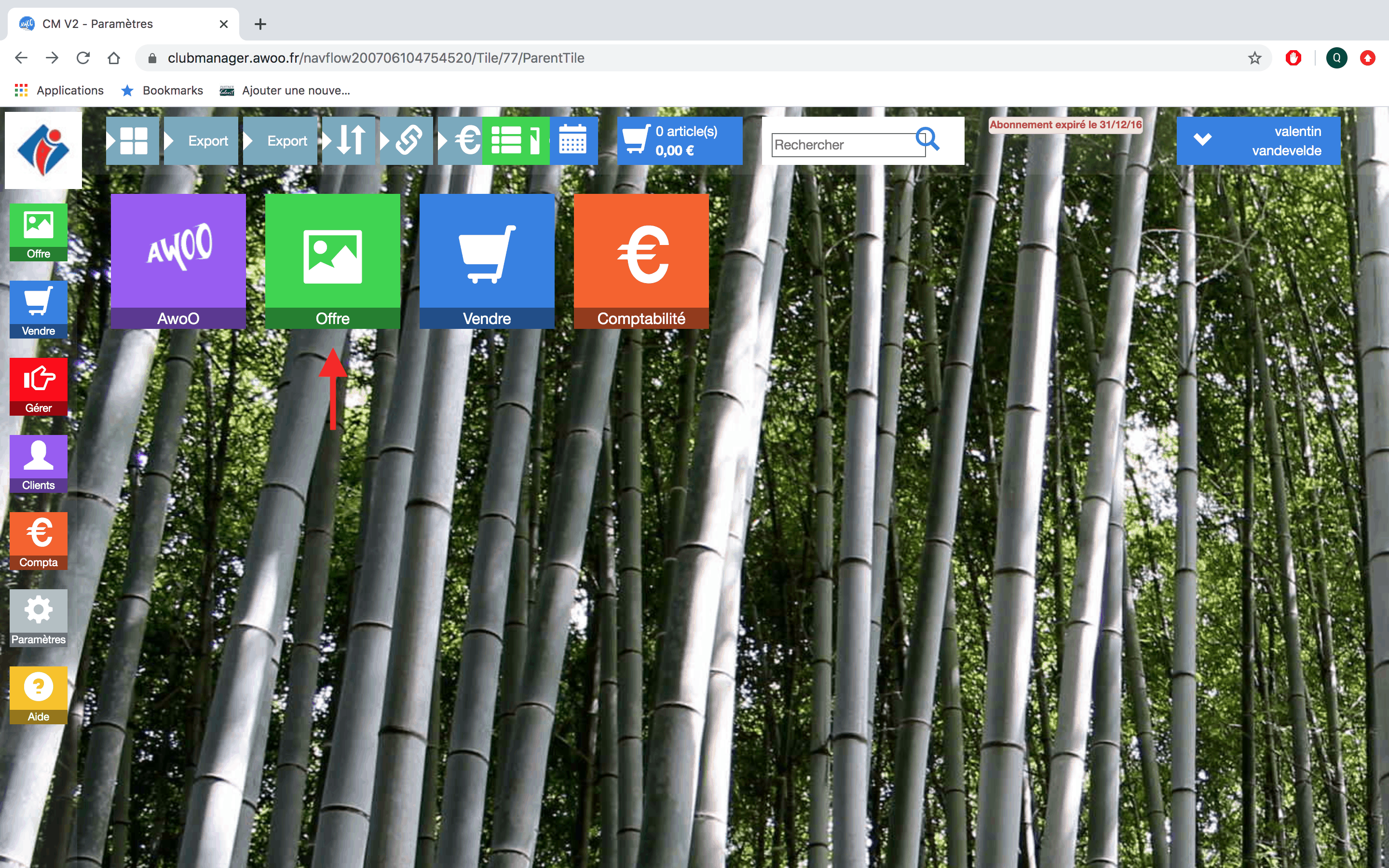
Cliquez sur le bouton “Promotions”, puis cliquez sur le bouton “Nouvelle promotion”.
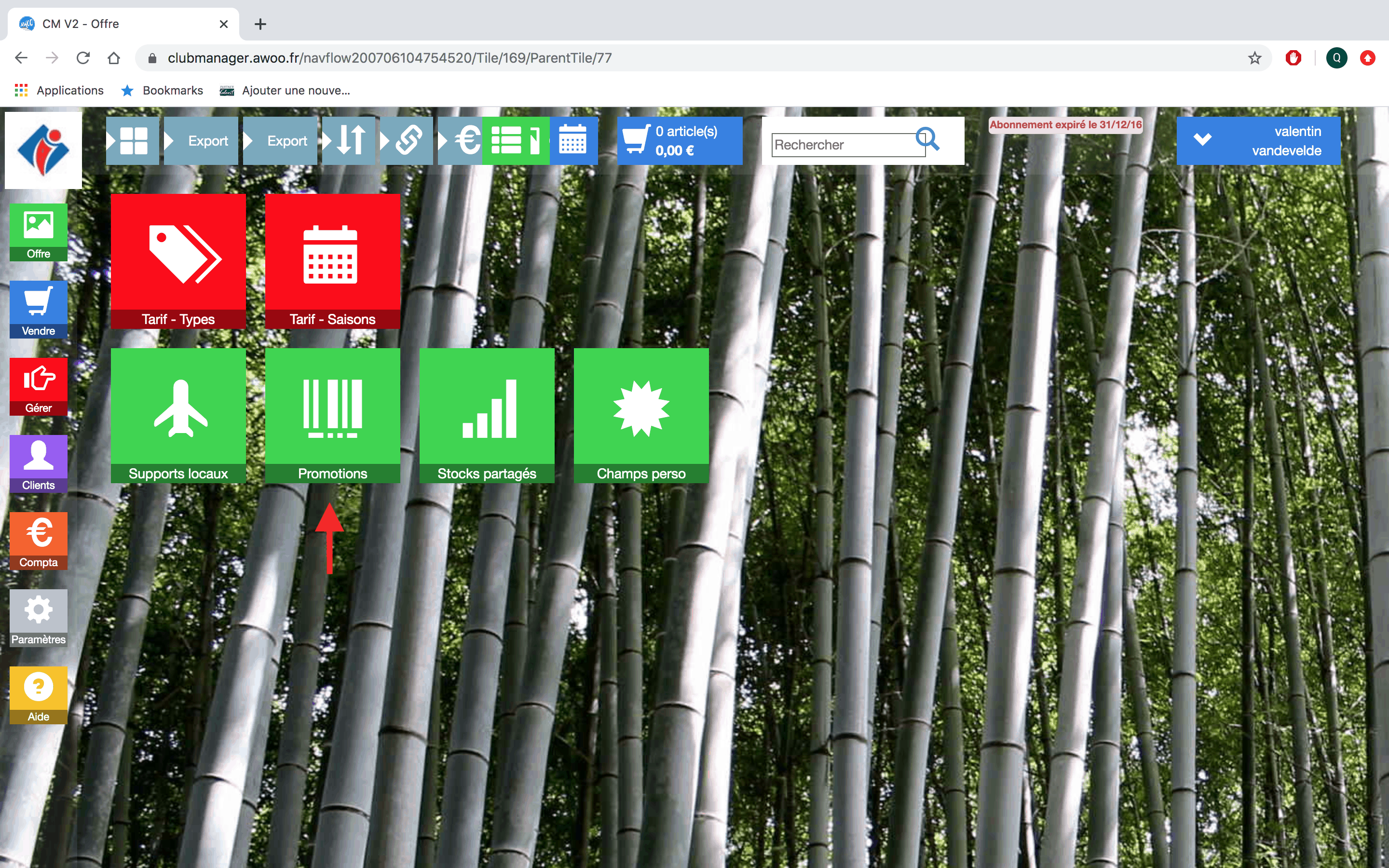
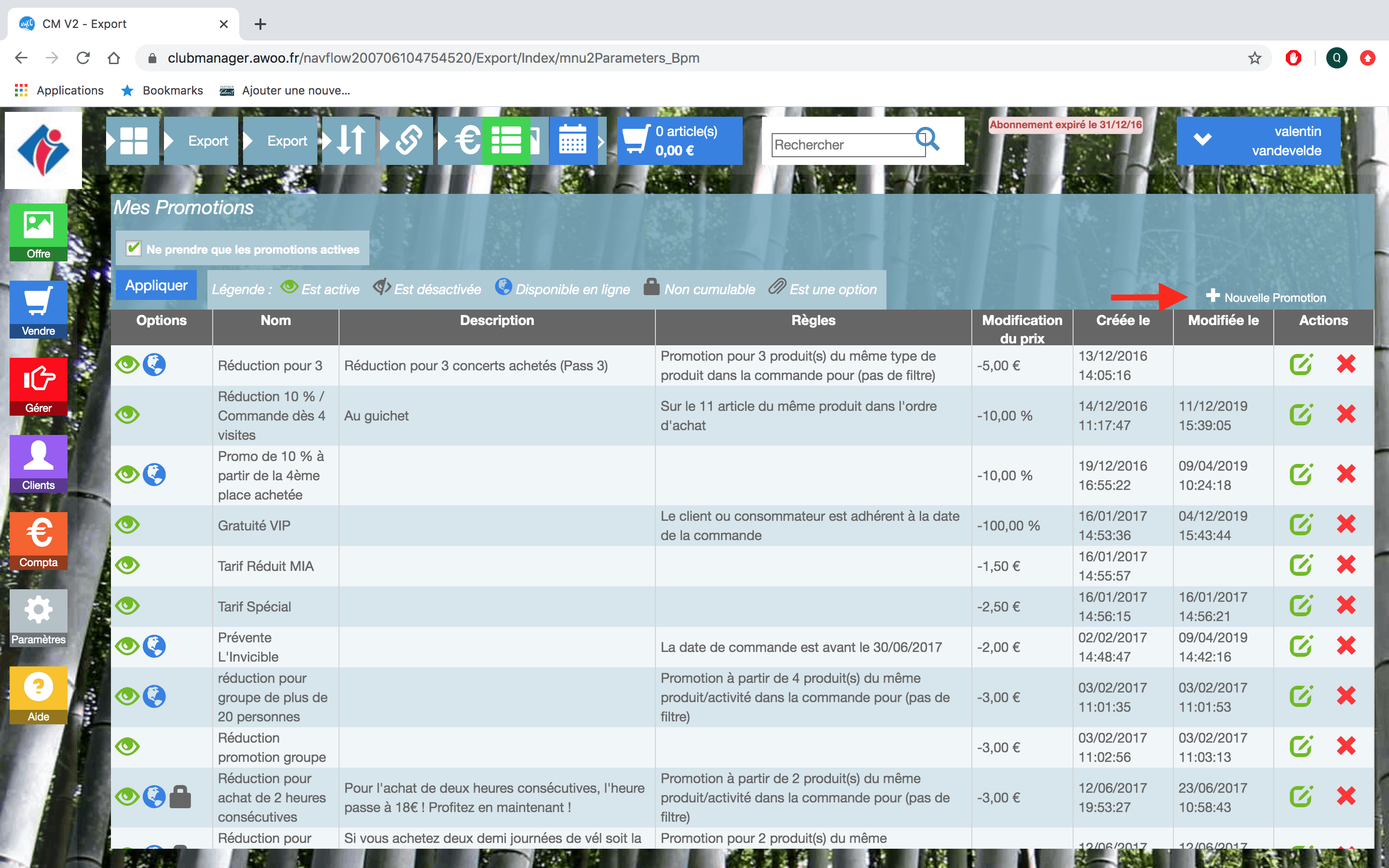
Renseignez les informations nécessaires et cochez les cases souhaitées, puis cliquez sur “Enregistrer” pour sauvegarder vos données.
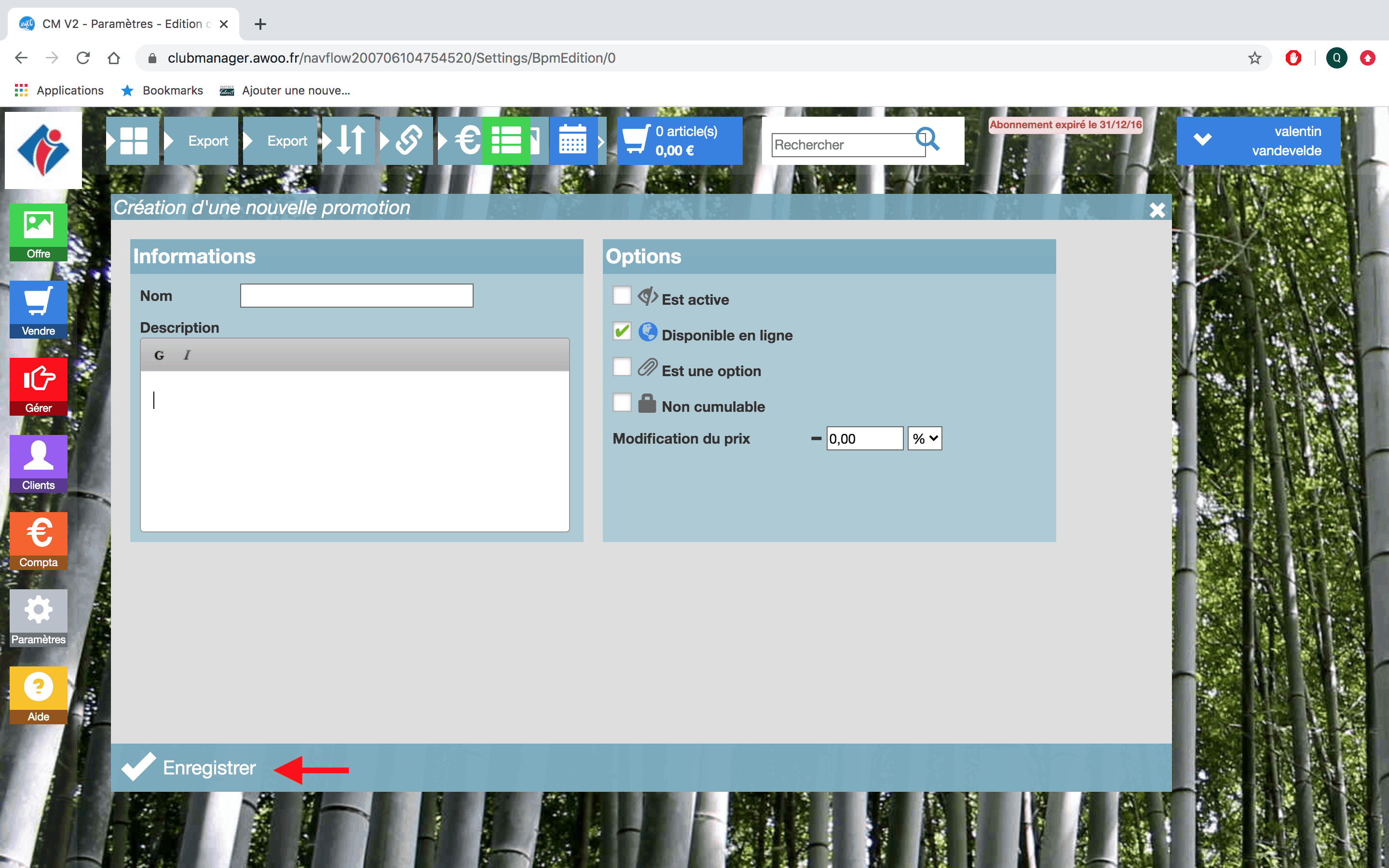
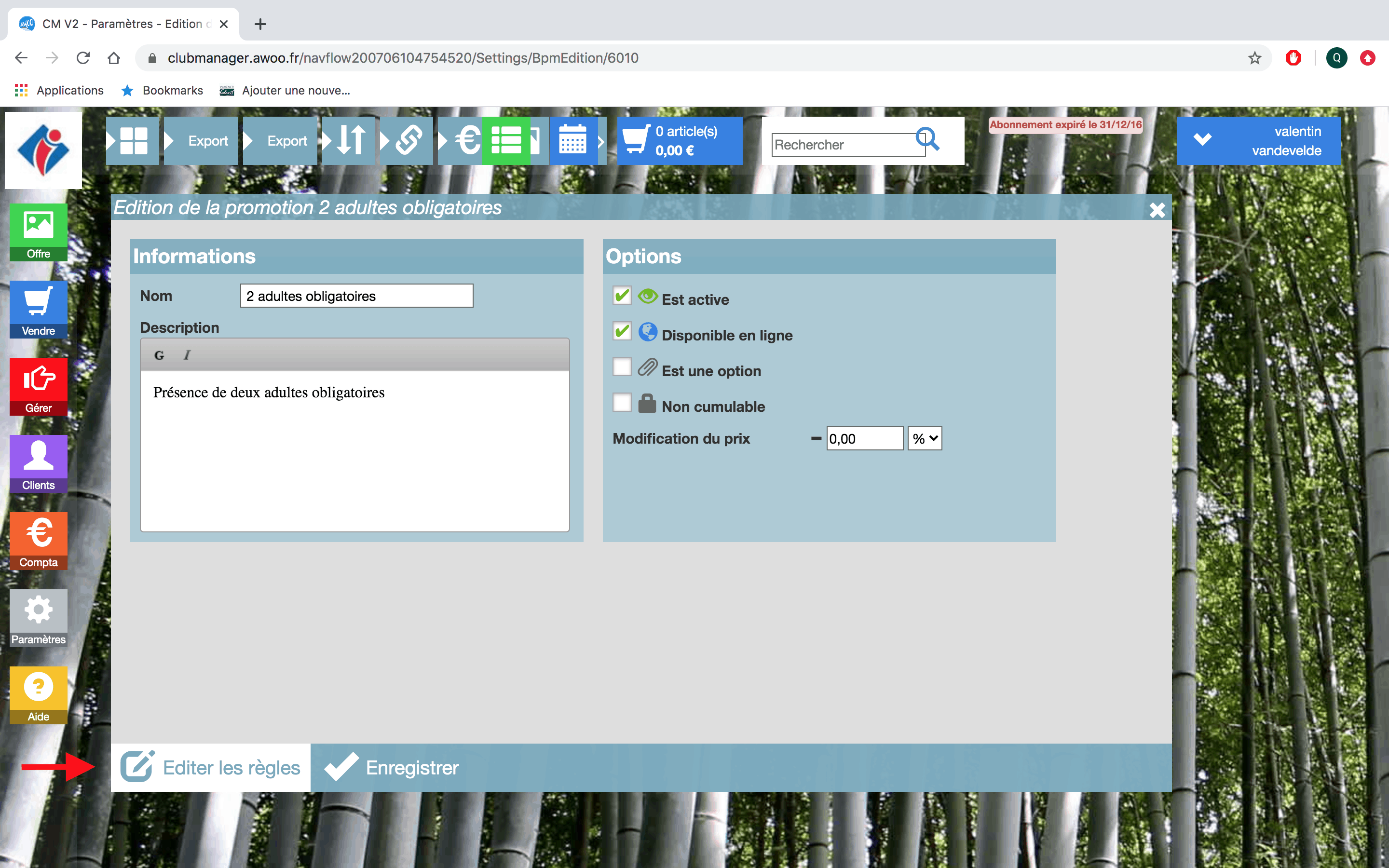
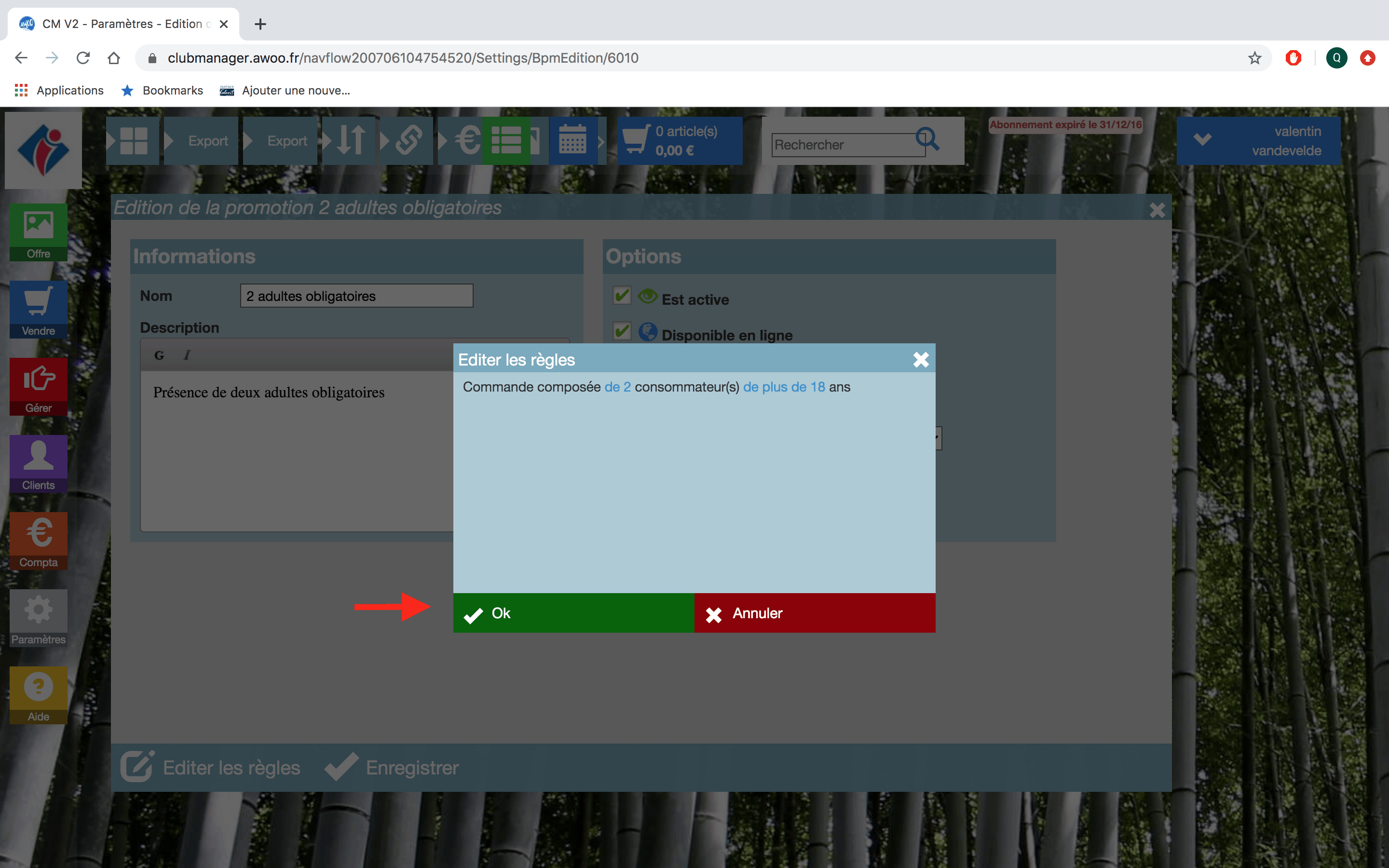
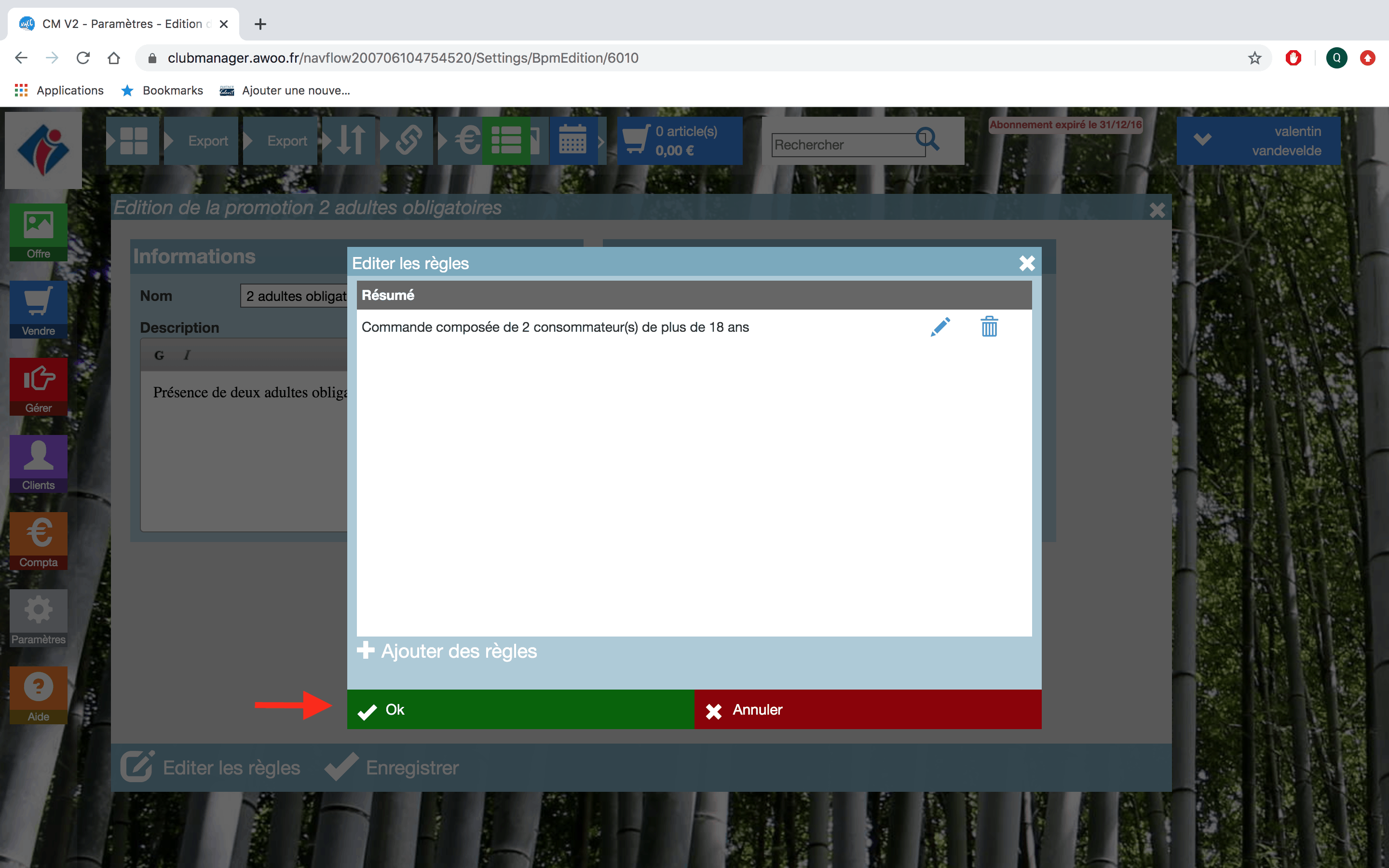
Sur votre Club Manager, cliquez sur le bouton “Paramètres”, puis “Offre”.
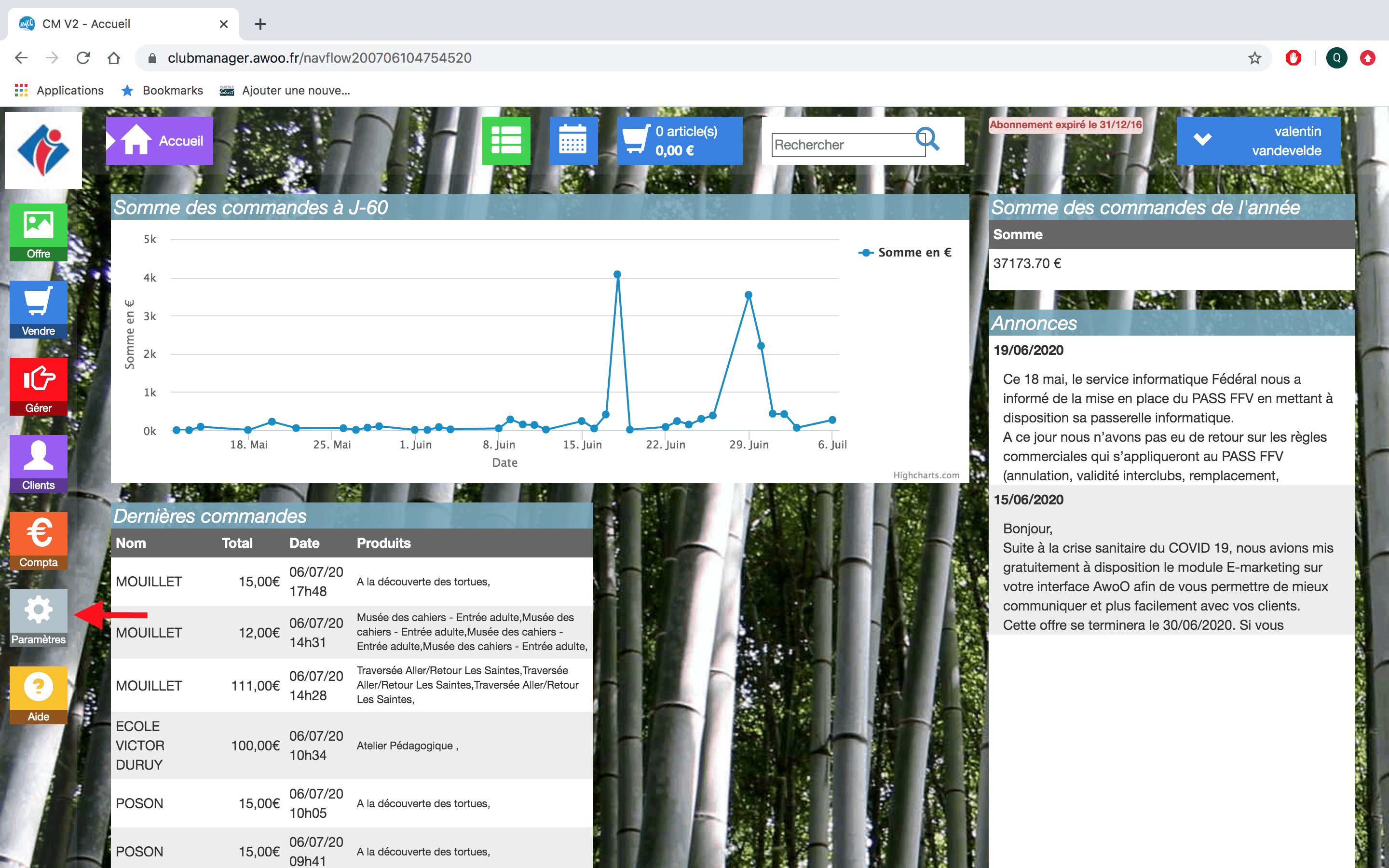
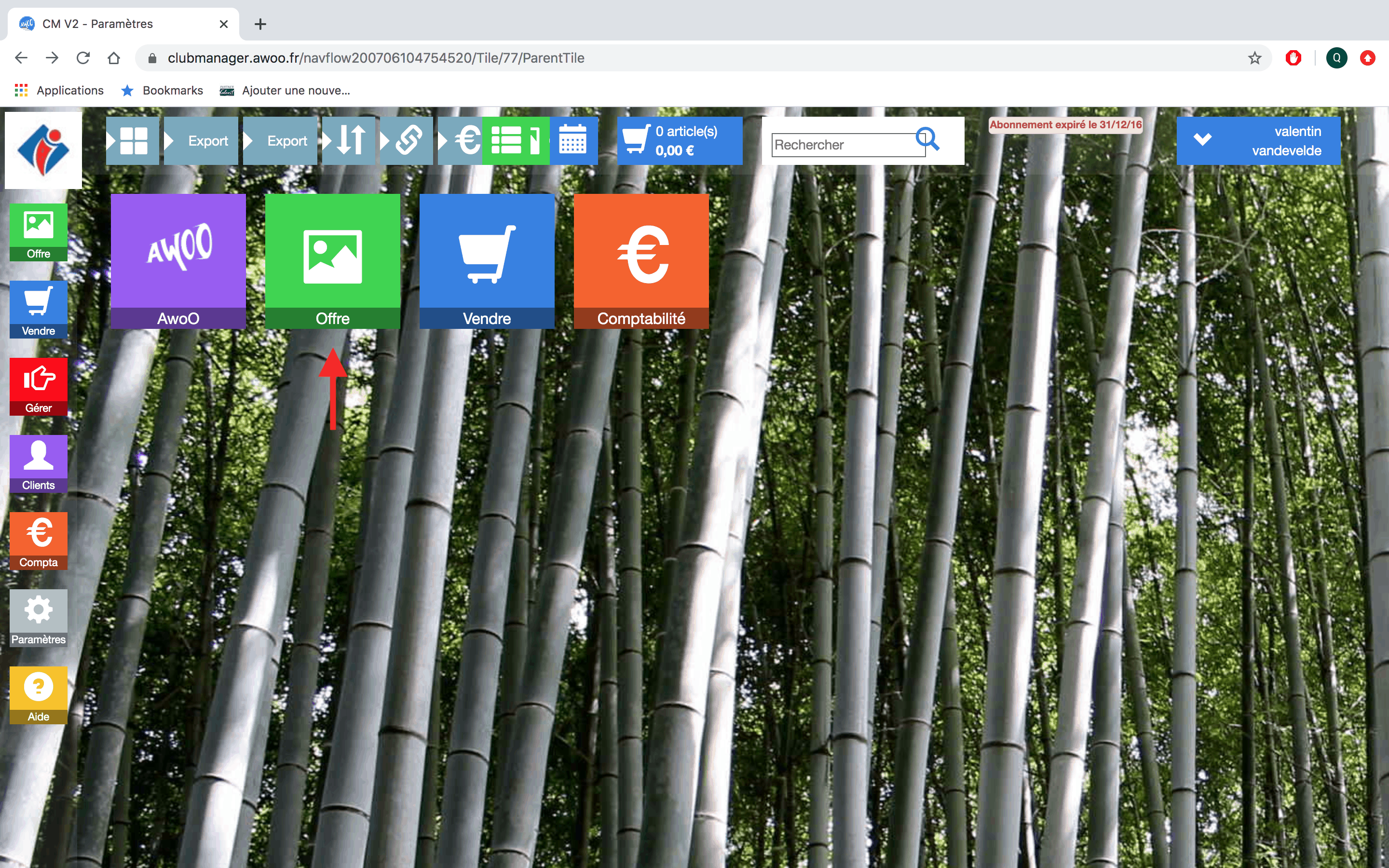
Cliquez sur le bouton “Champs perso”, puis cliquez sur le bouton “Ajouter”.
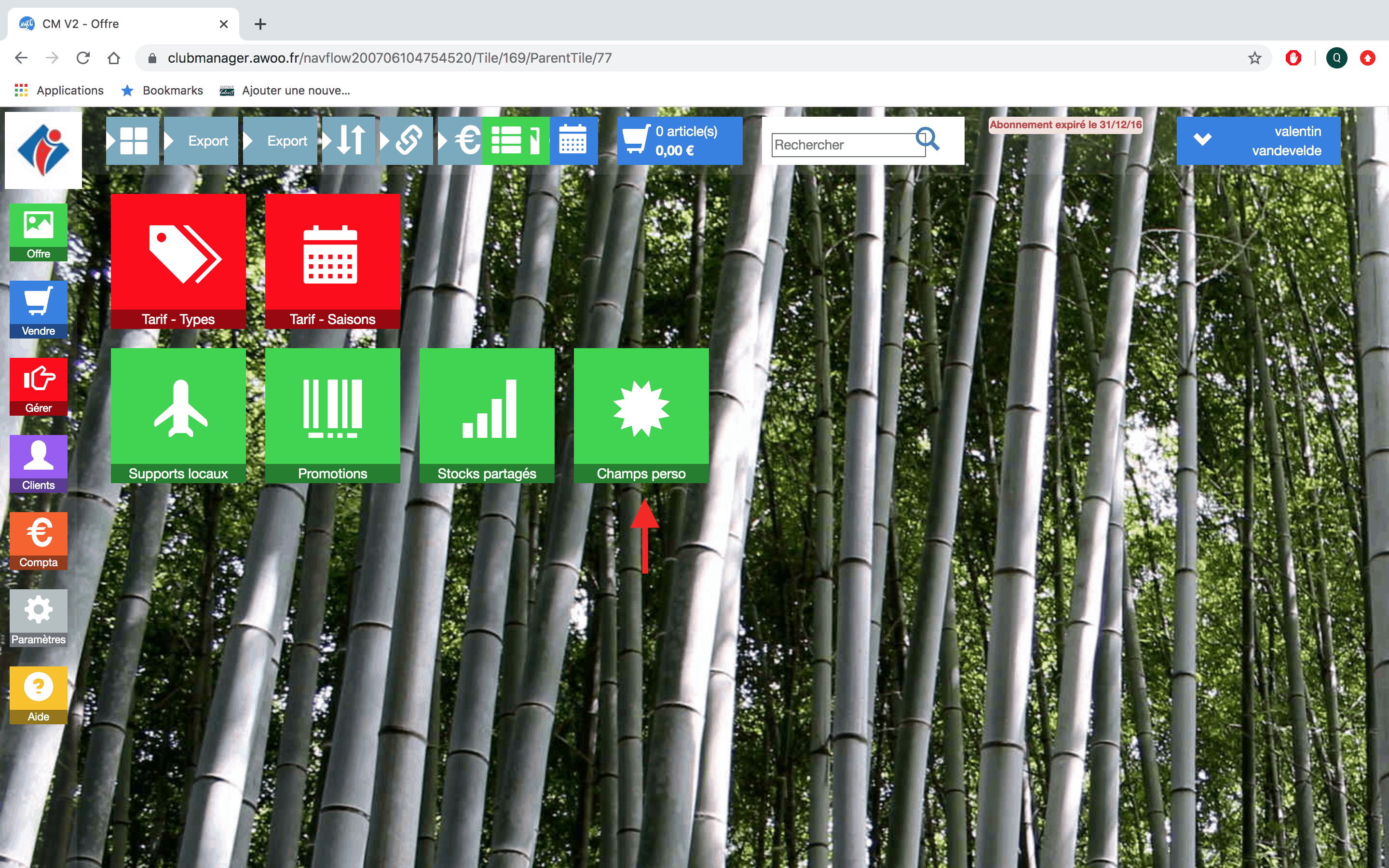
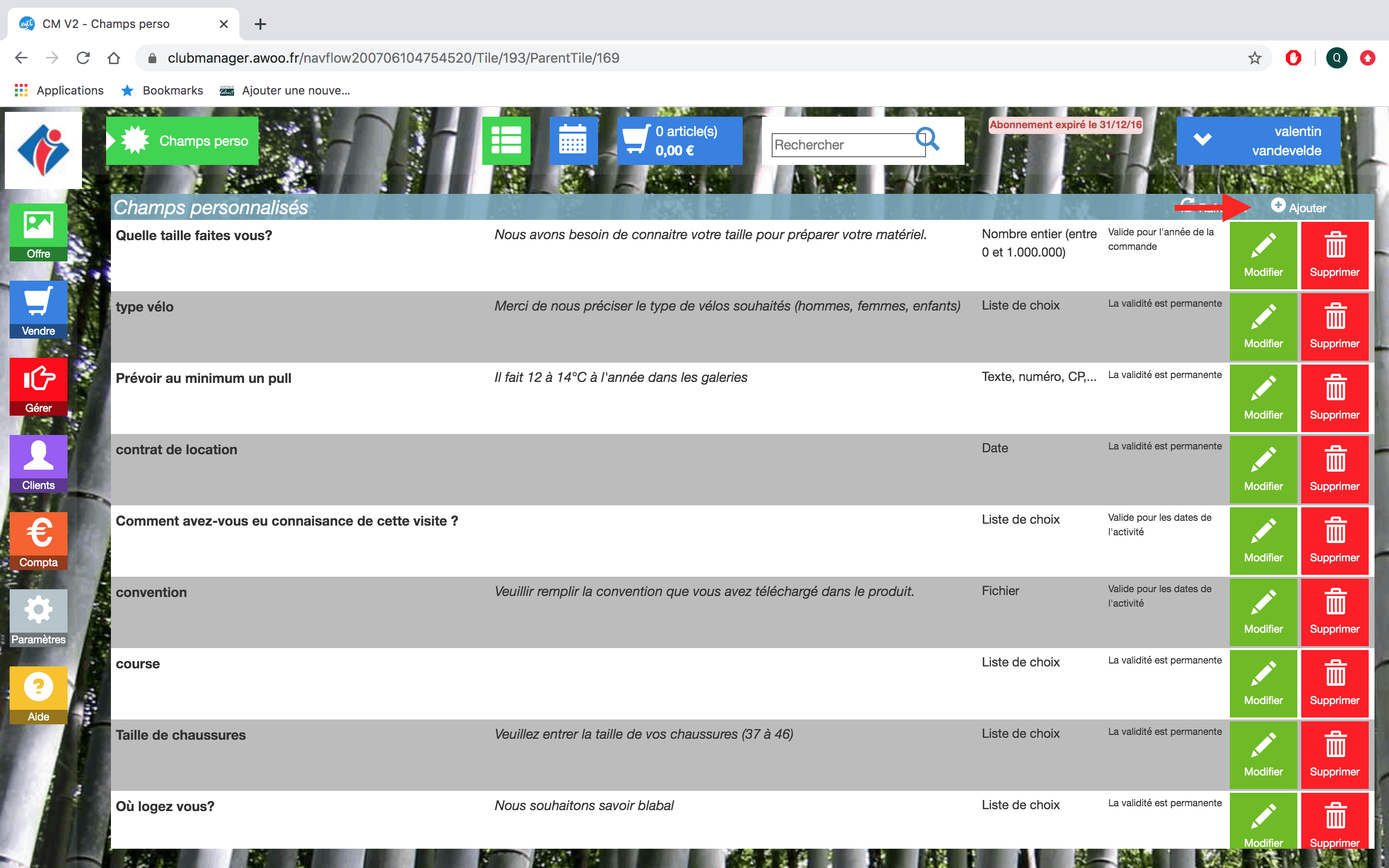
Renseignez le nom et la description de votre champ personnalisé, puis sélectionnez les réponses souhaitées pour les autres champs. Cliquez sur “Ok” pour enregistrer vos réponses.
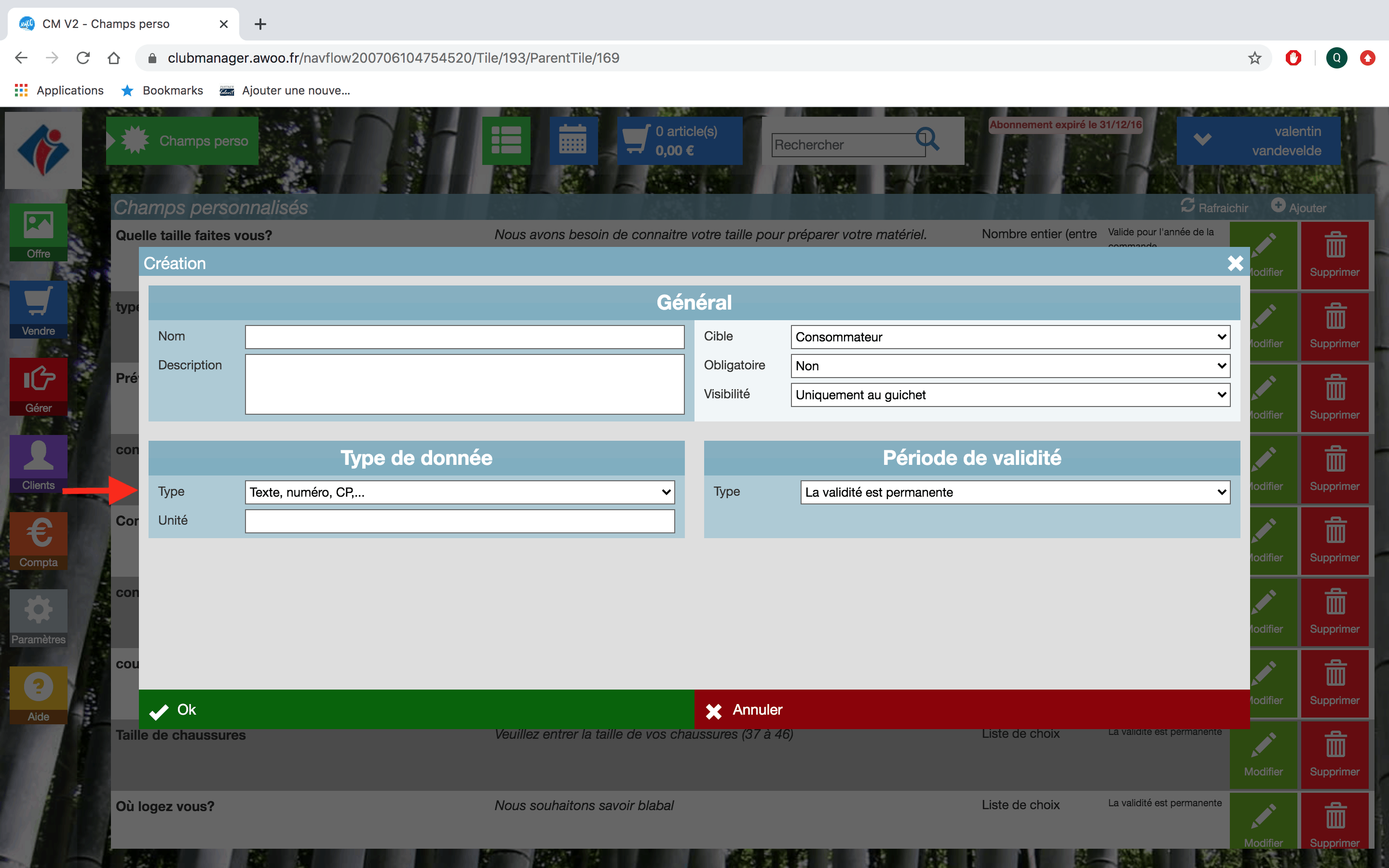
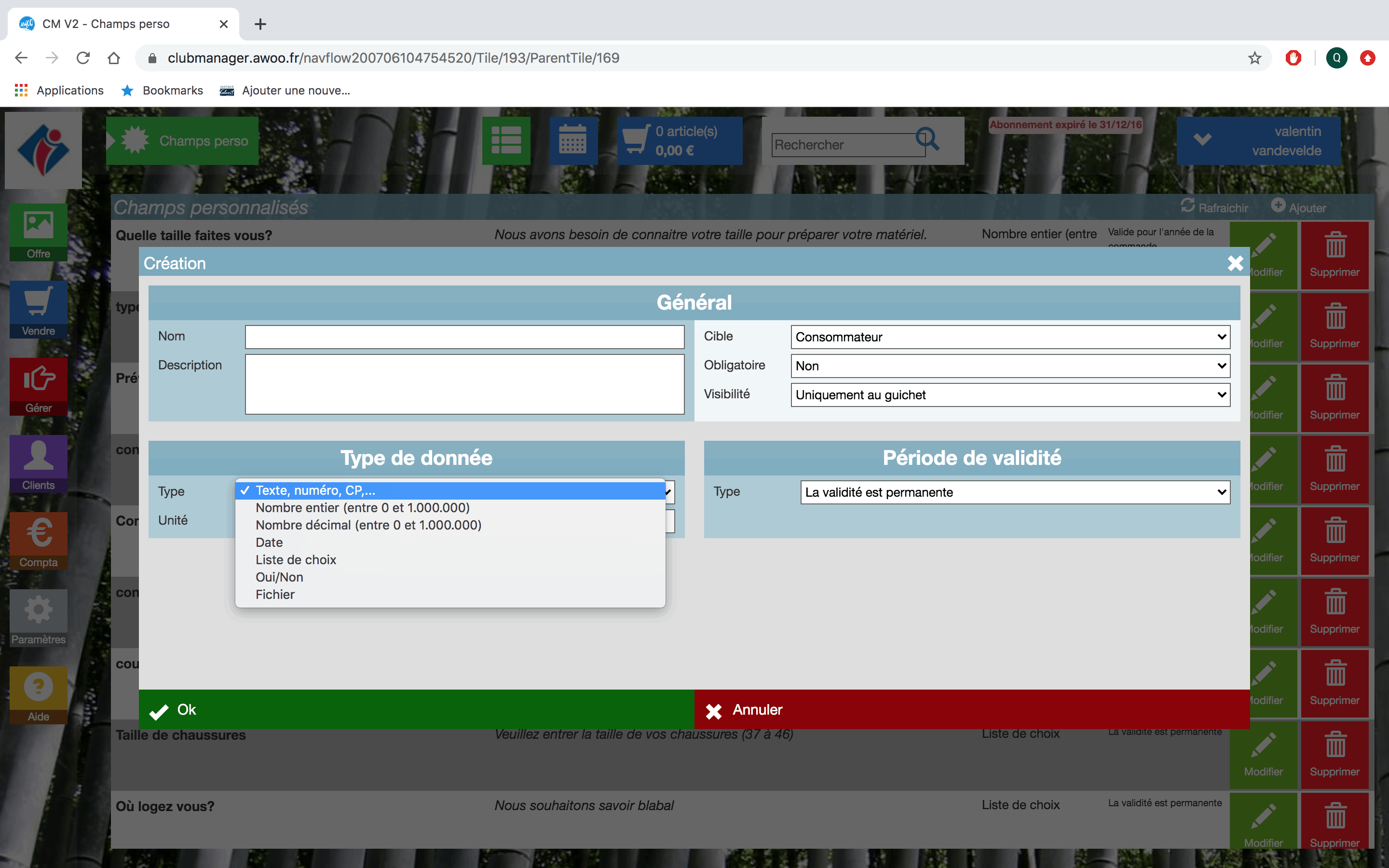
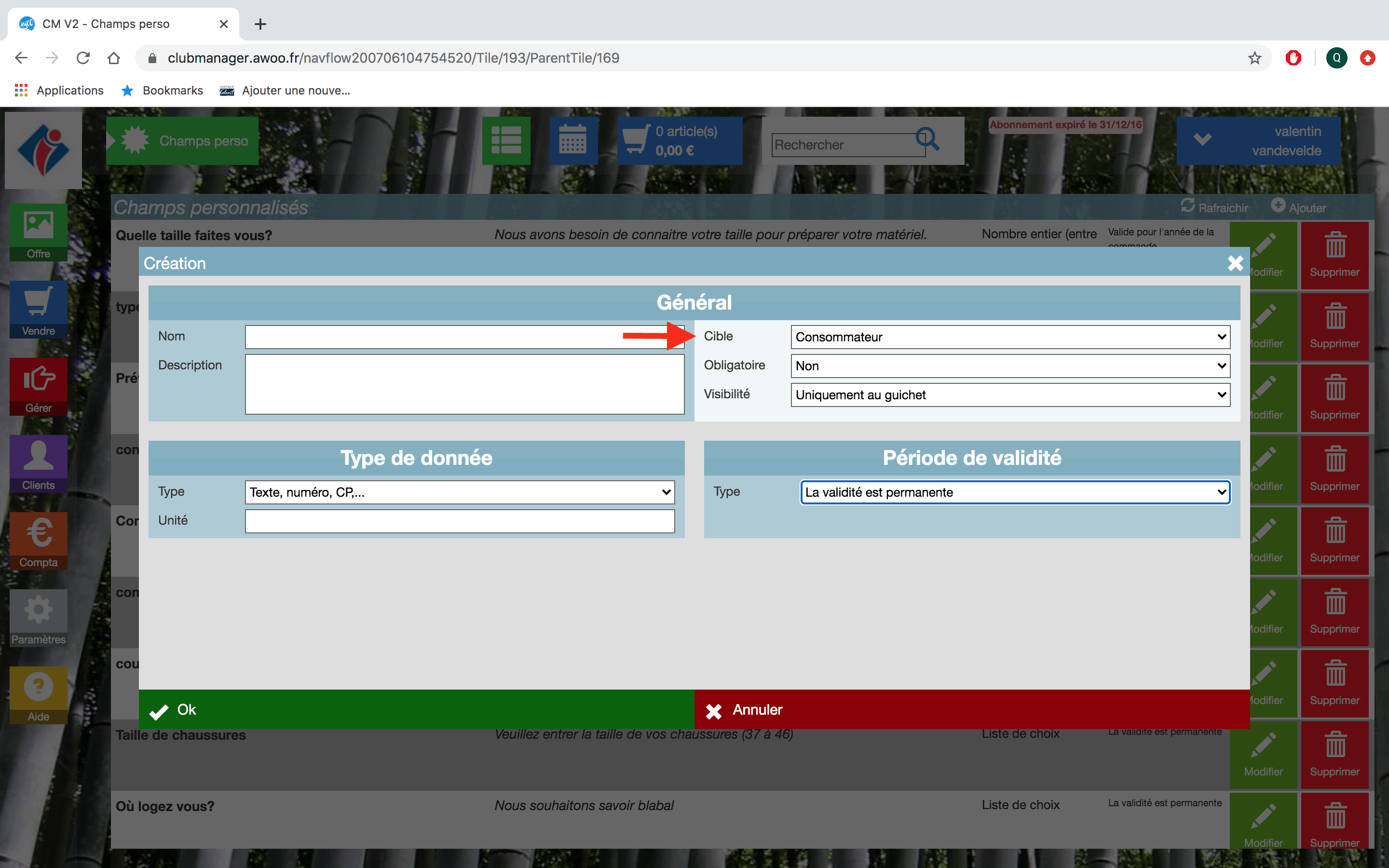
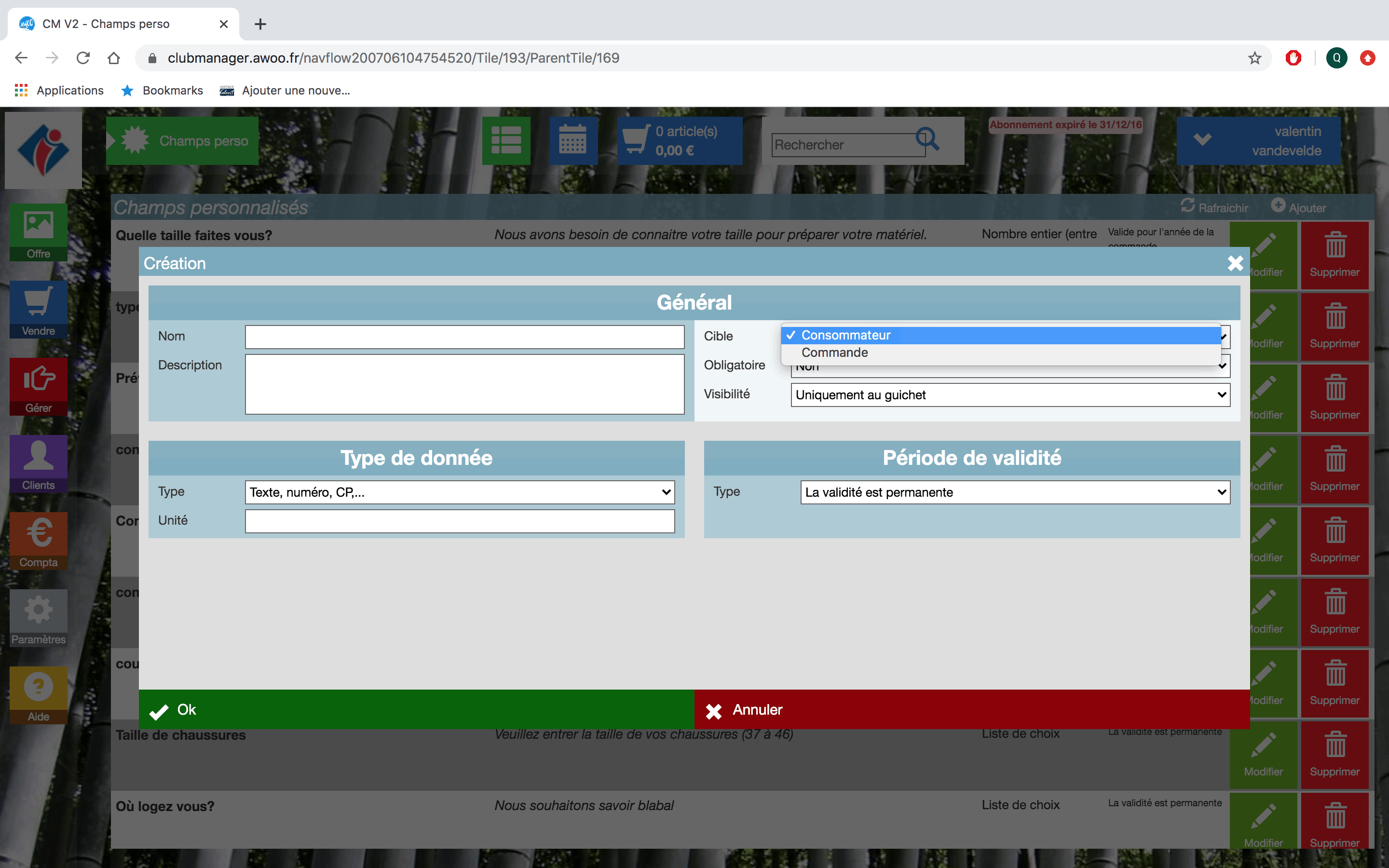
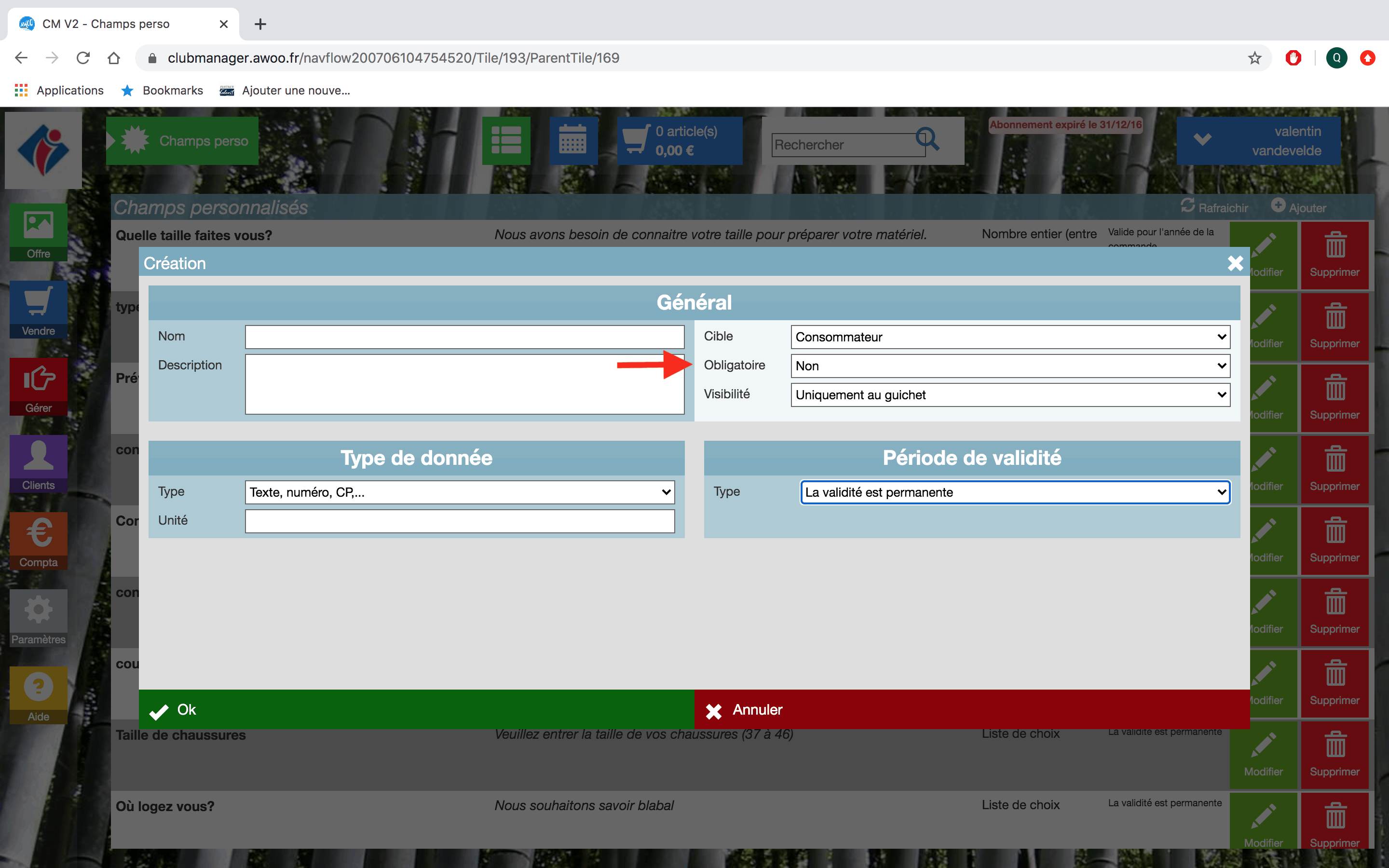
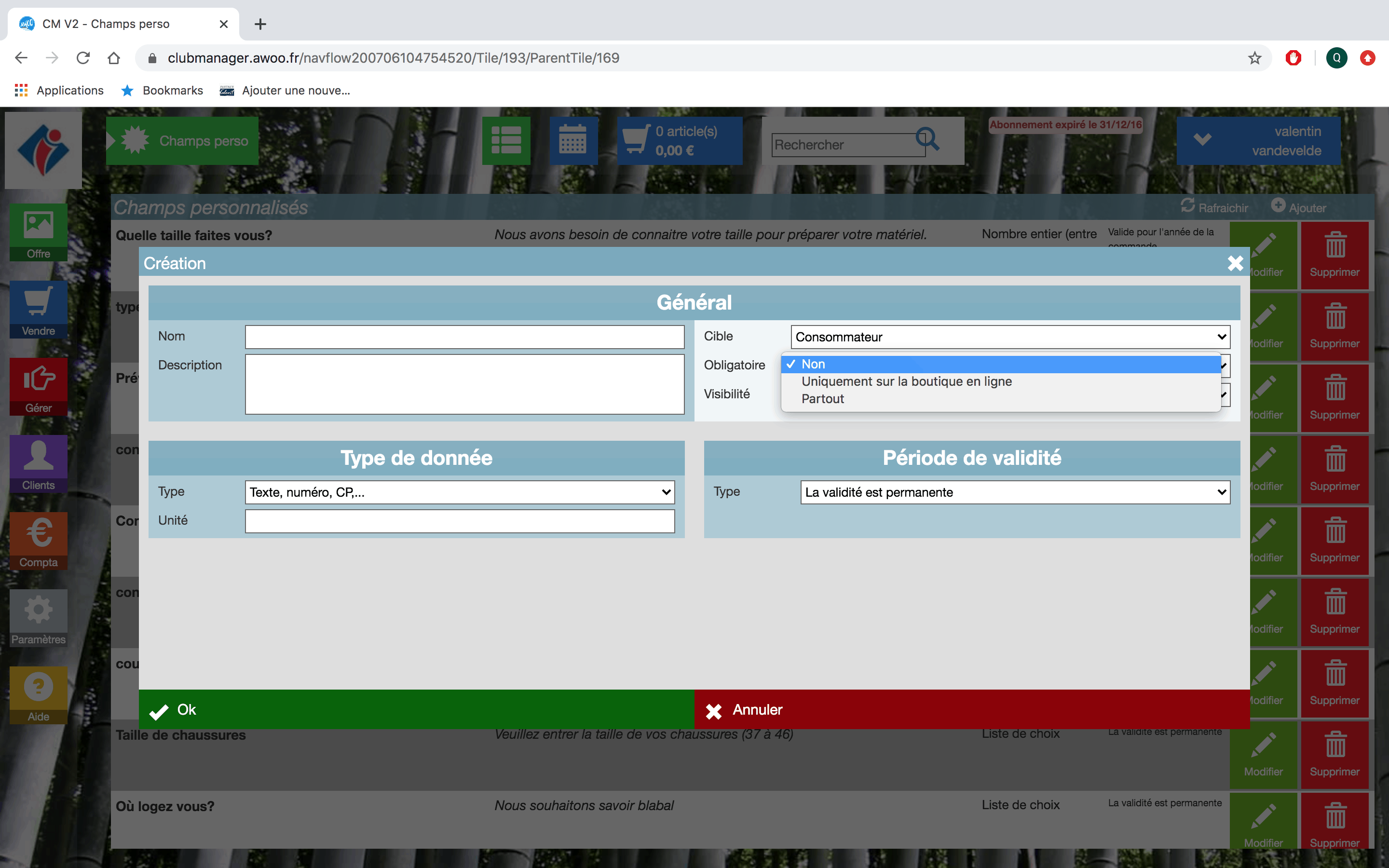
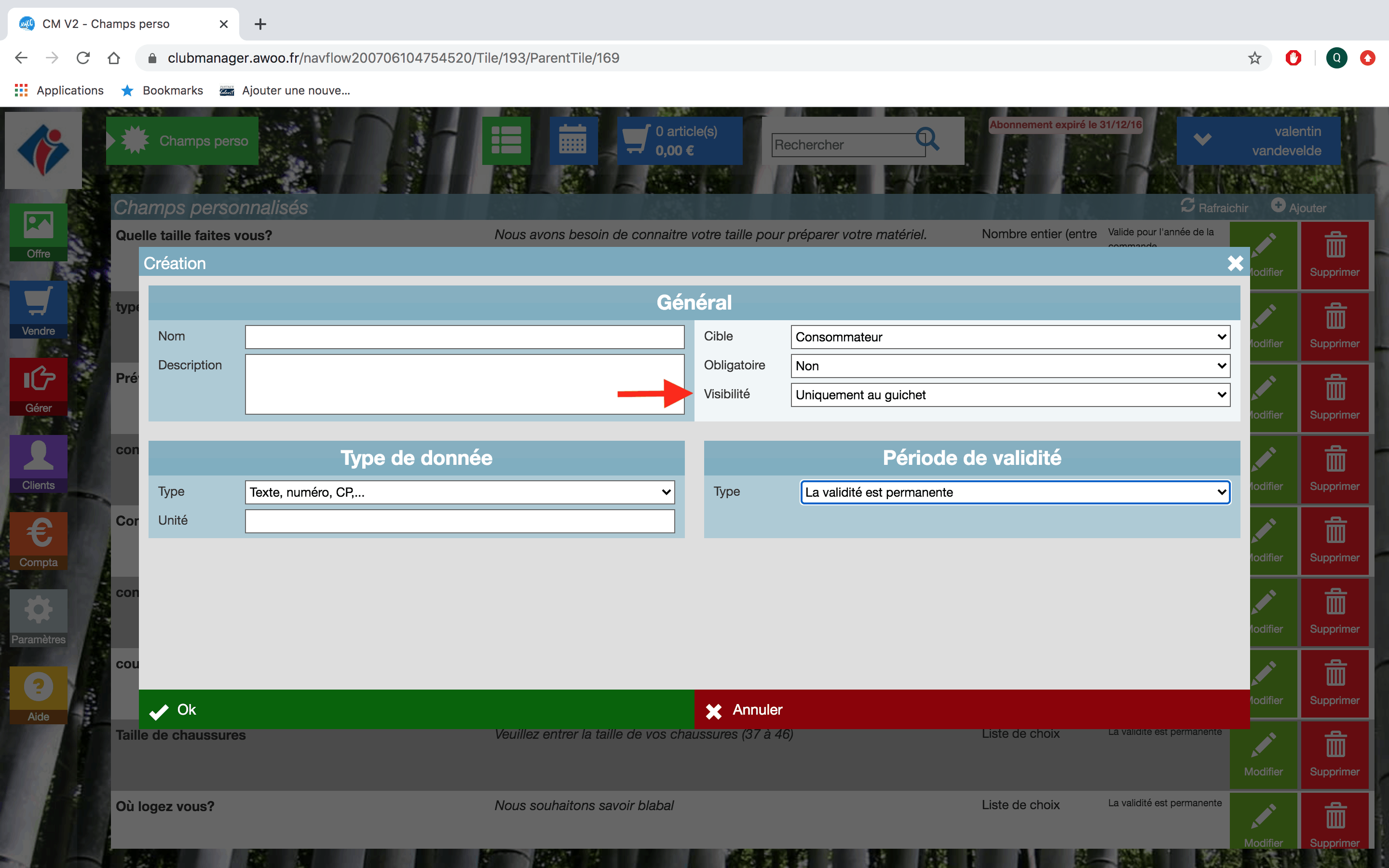
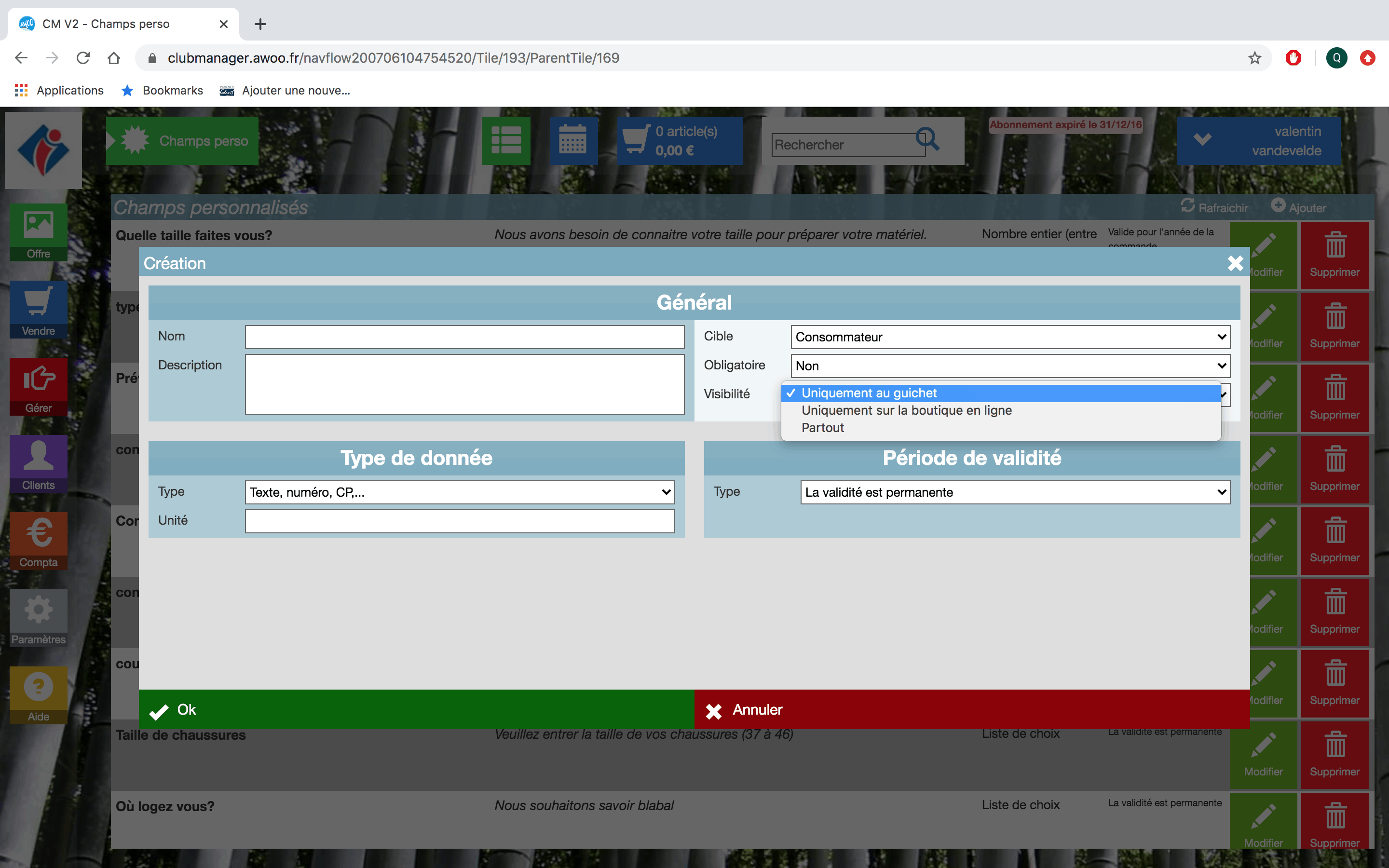
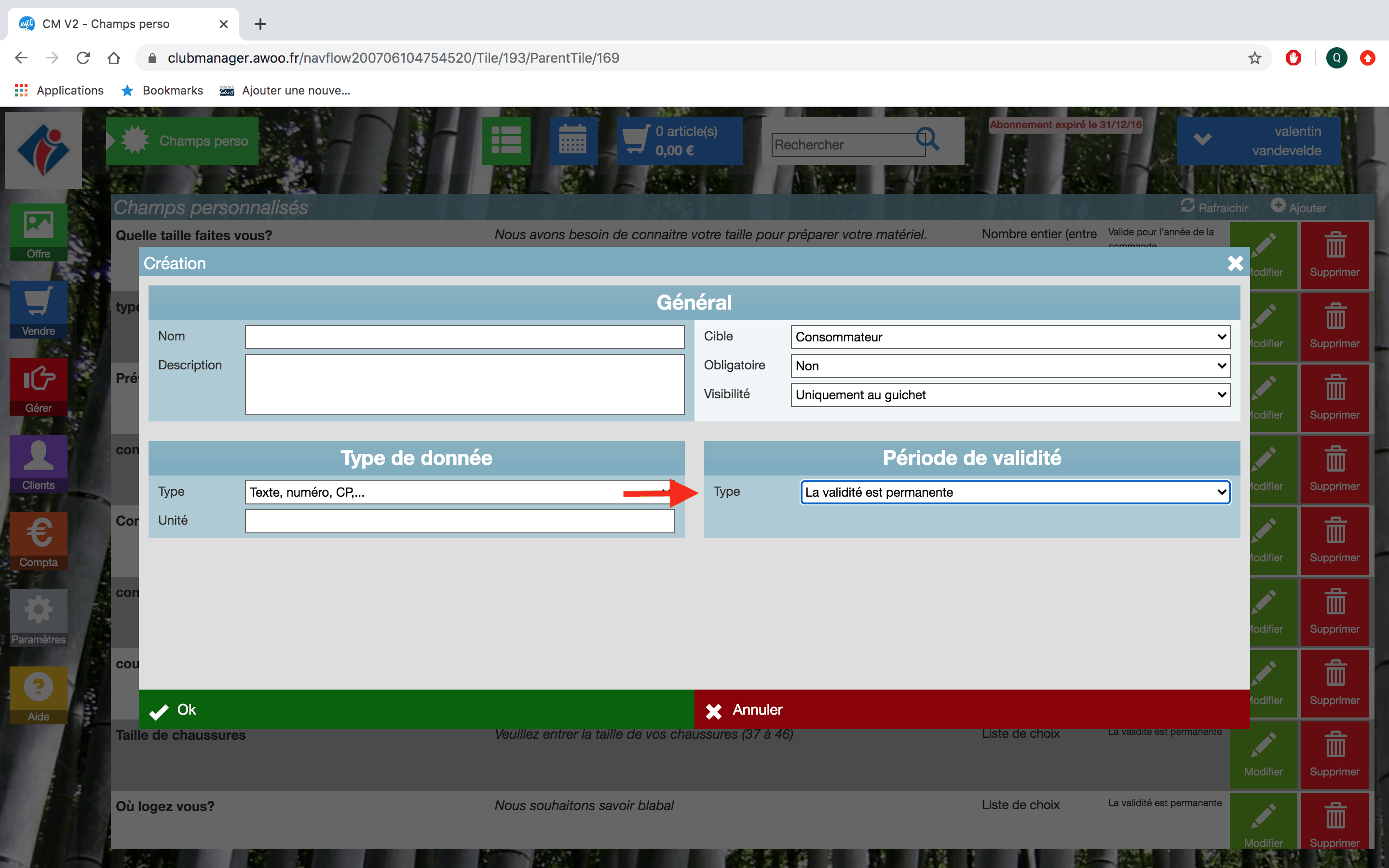
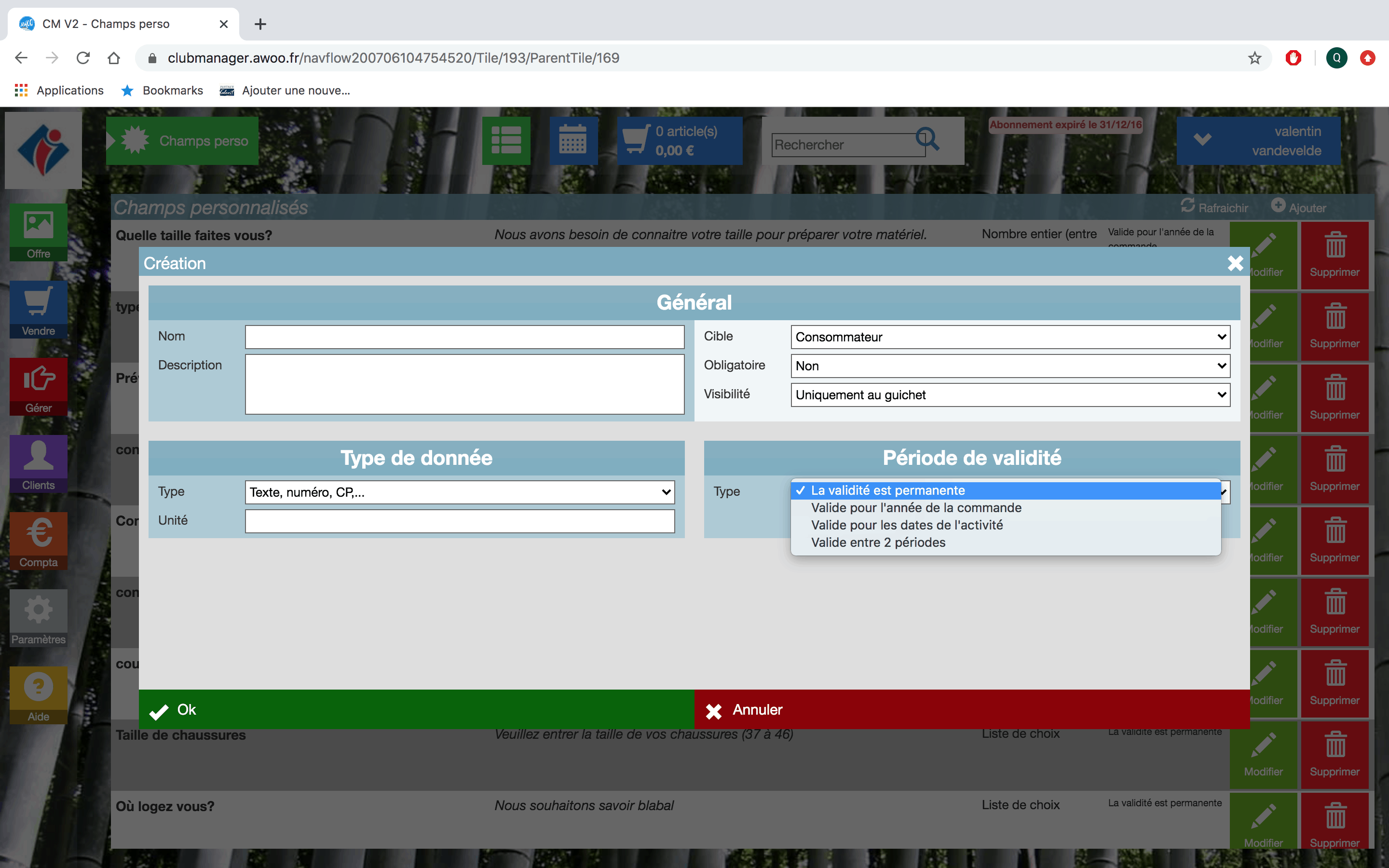
Sur votre Club Manager, cliquez sur le bouton “Paramètres”, puis “Compta”.
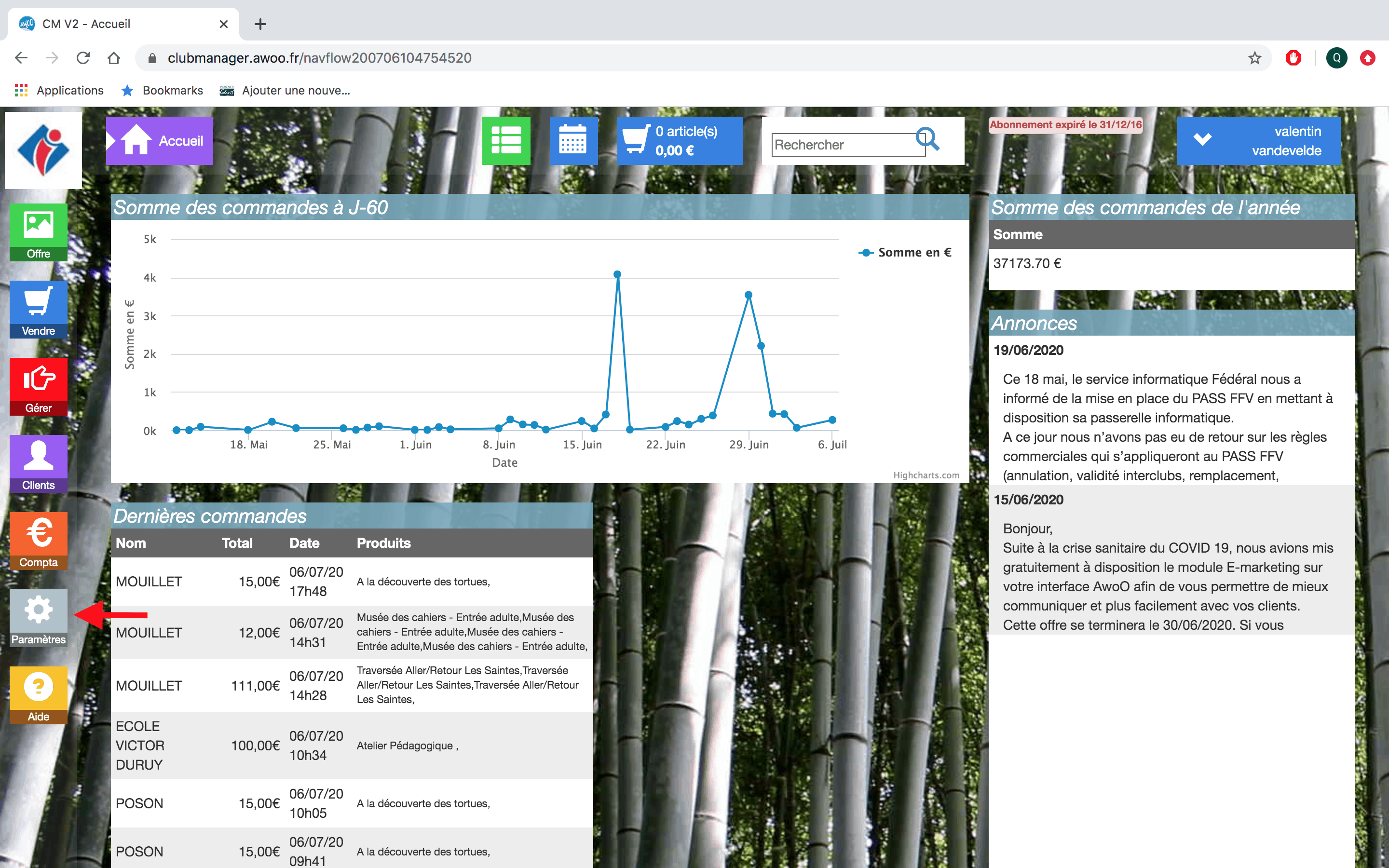
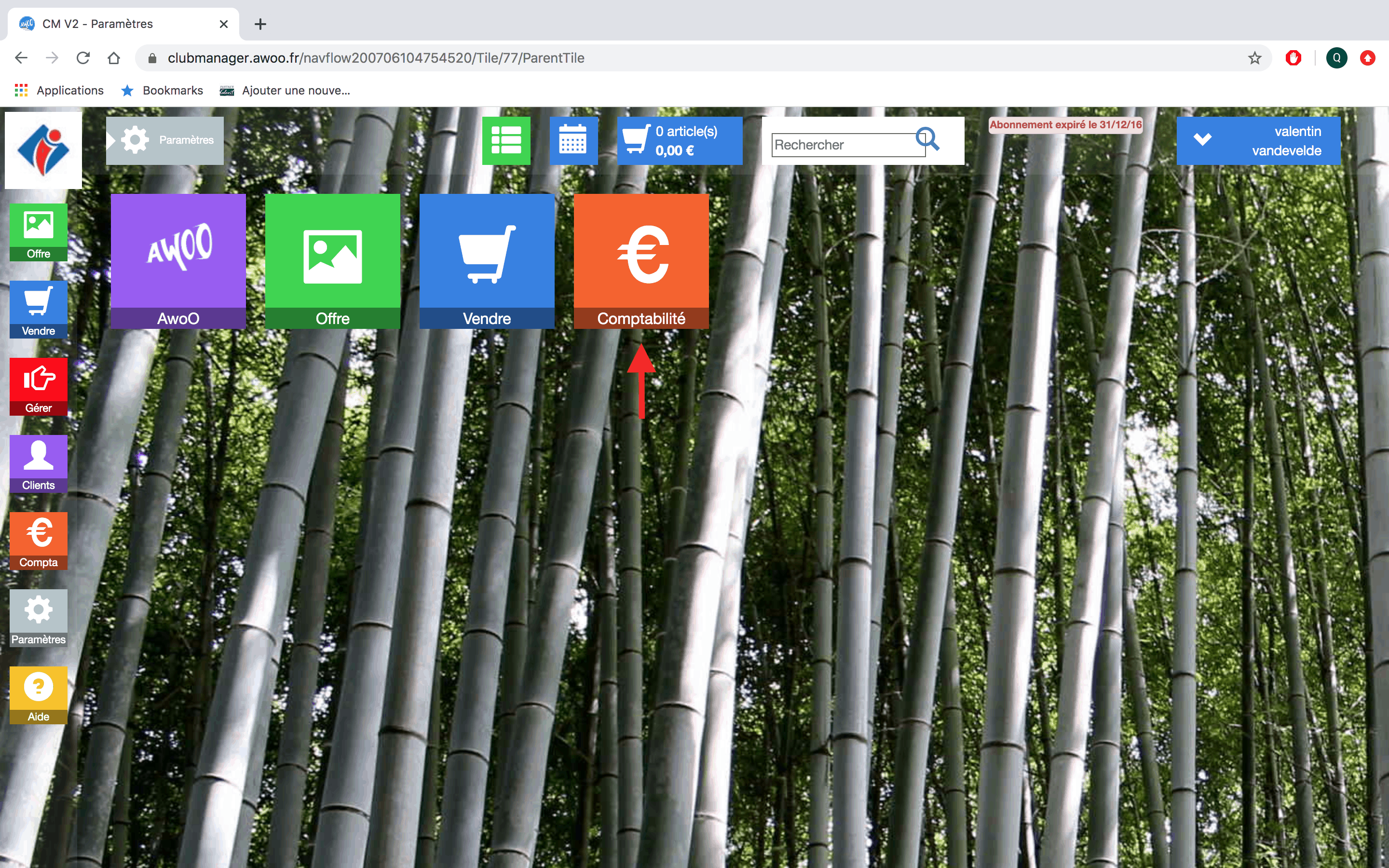
Cliquez sur le bouton “Gestion paiements”, renseignez les informations nécessaires dans les cases et enregistrez.
Si vous souhaitez rendre actif un moyen de paiement, cliquez sur l’œil en bout de ligne pour qu’il devienne vert. A l’inverse, si vous souhaitez le rendre inactif, cliquez dessus pour qu’il devienne rouge. N’oubliez pas d’enregistrer vos modifications en bas de page.
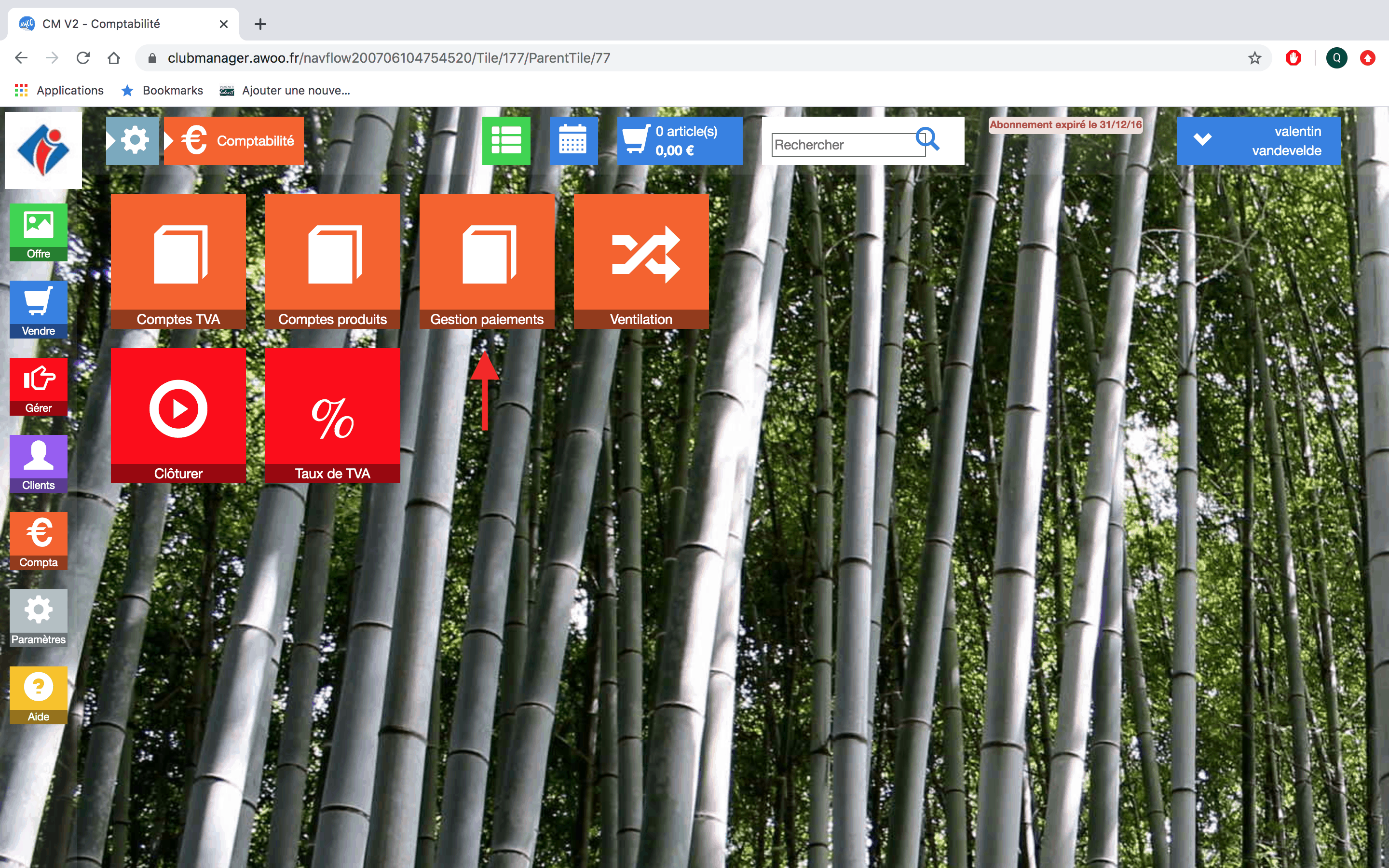
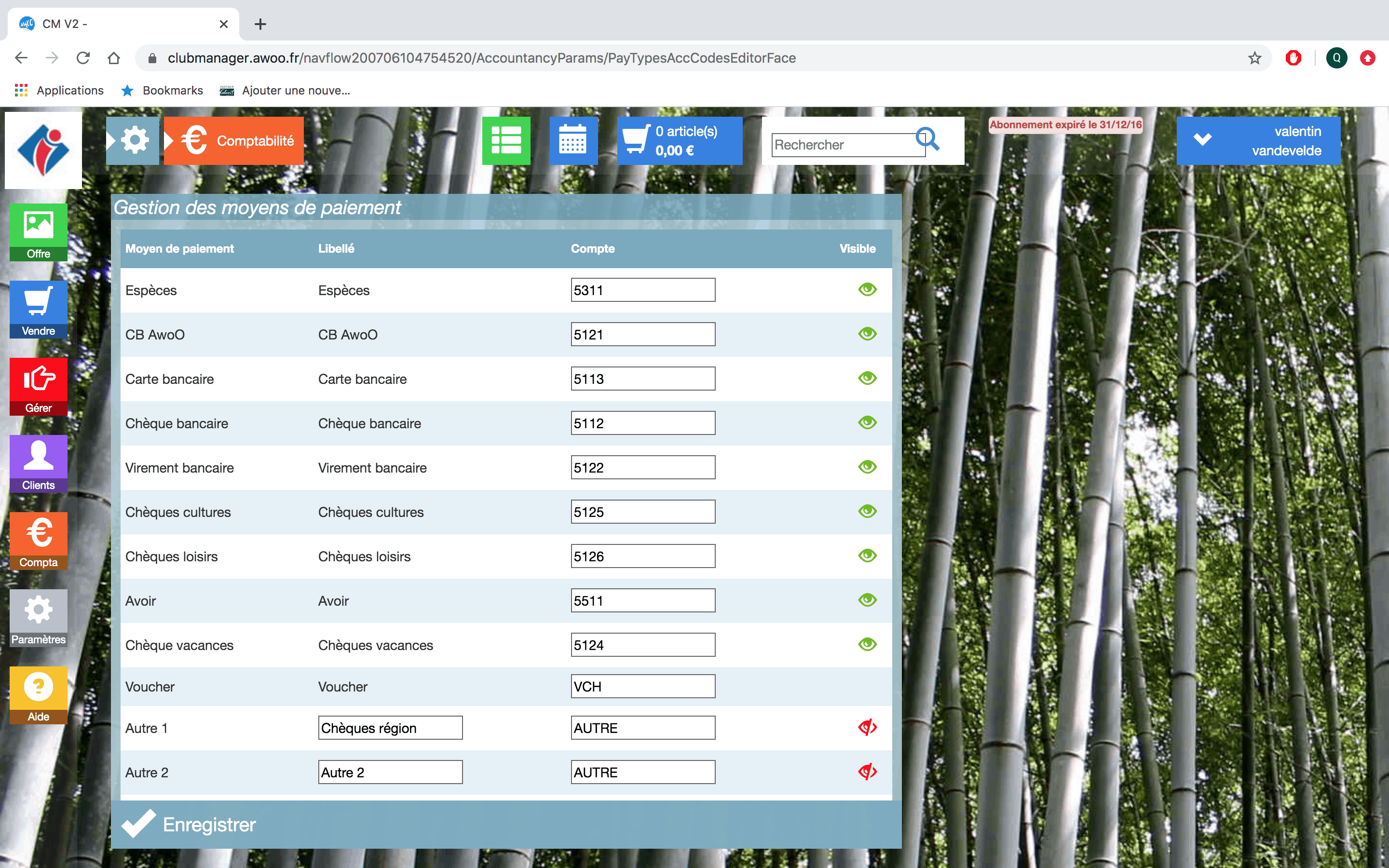
Sur votre Club Manager, cliquez sur le bouton “Paramètres”, puis “Compta”.
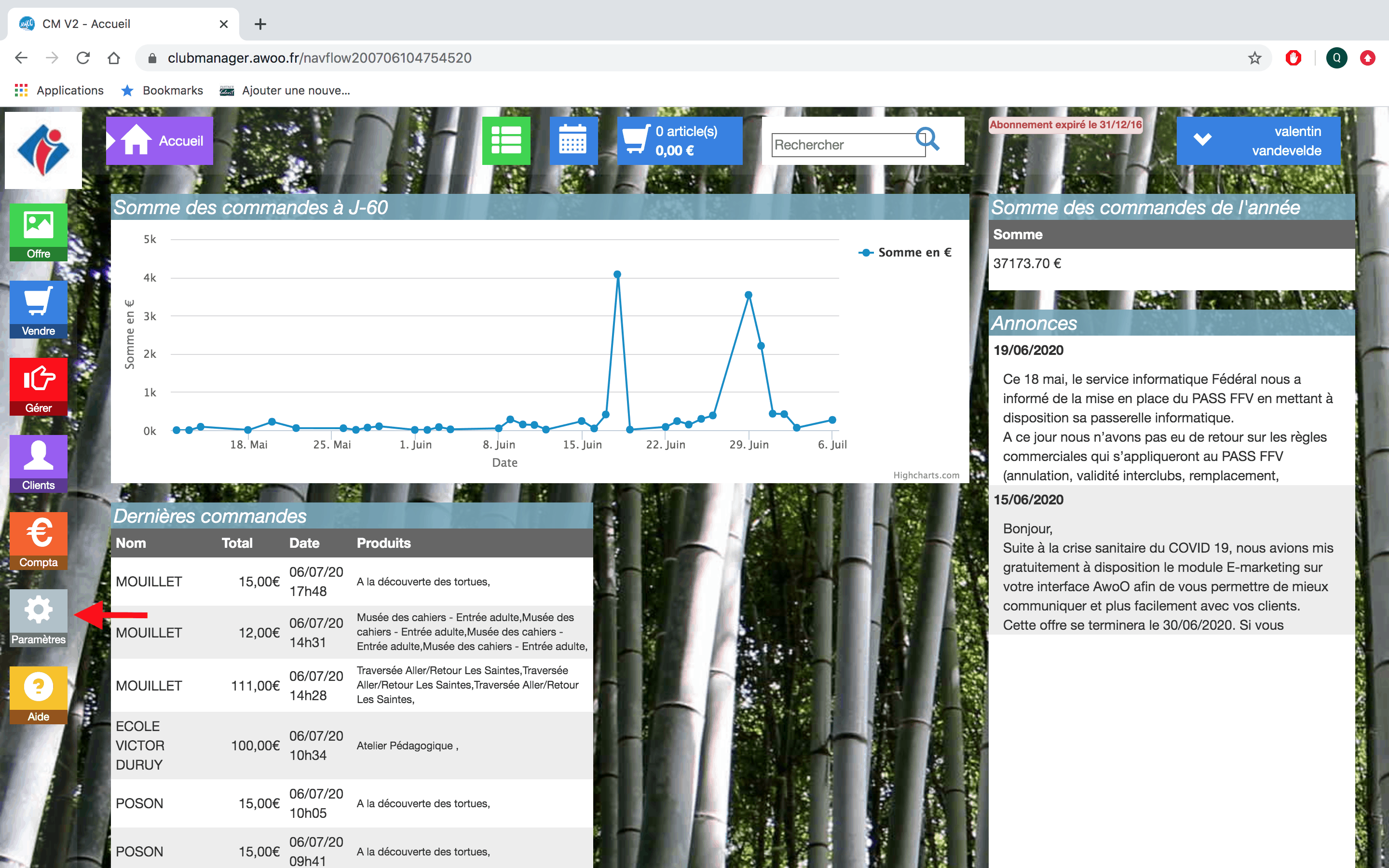
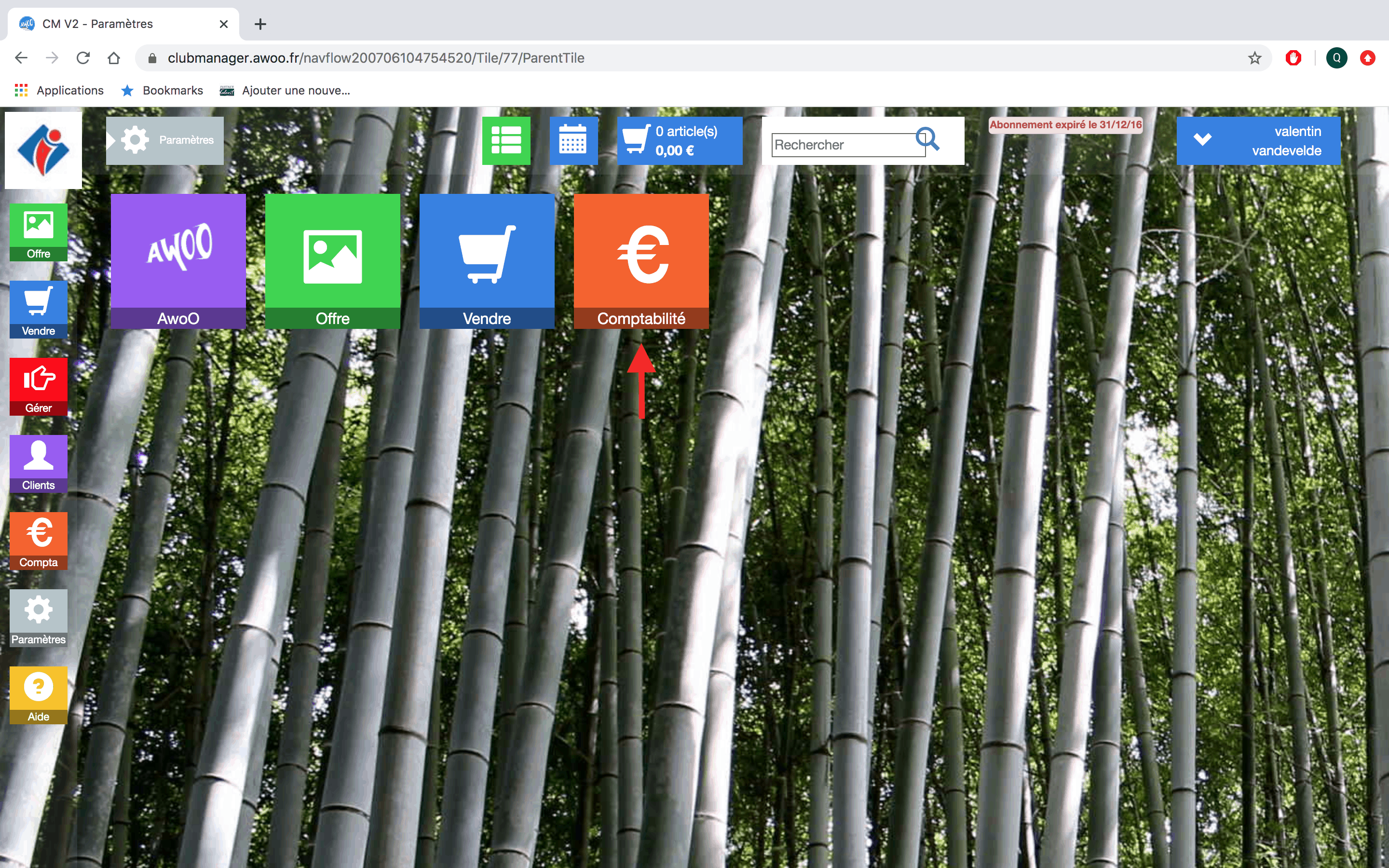
Cliquez sur le bouton “Taux de TVA”, renseignez les informations nécessaires dans les cases et enregistrez.
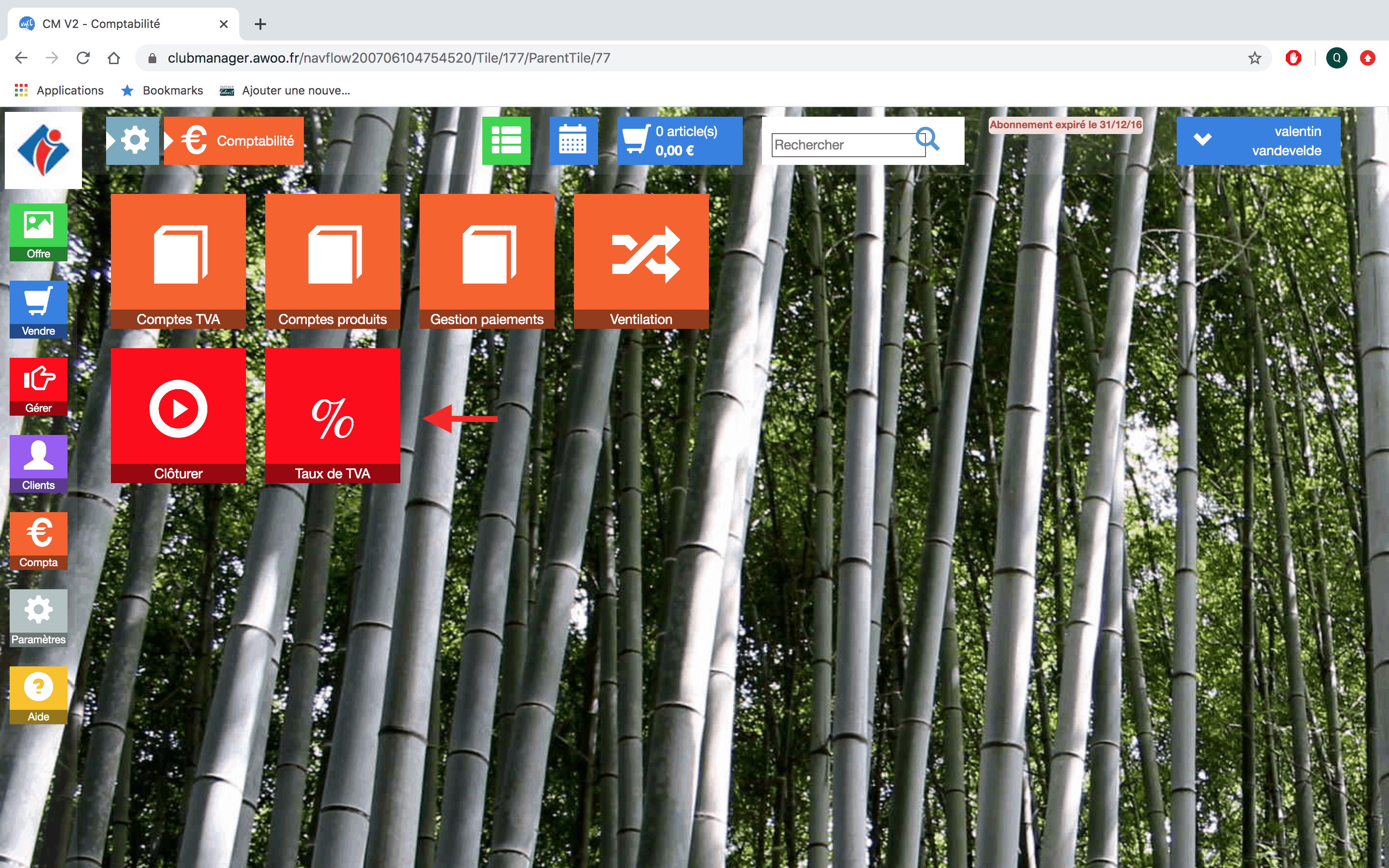
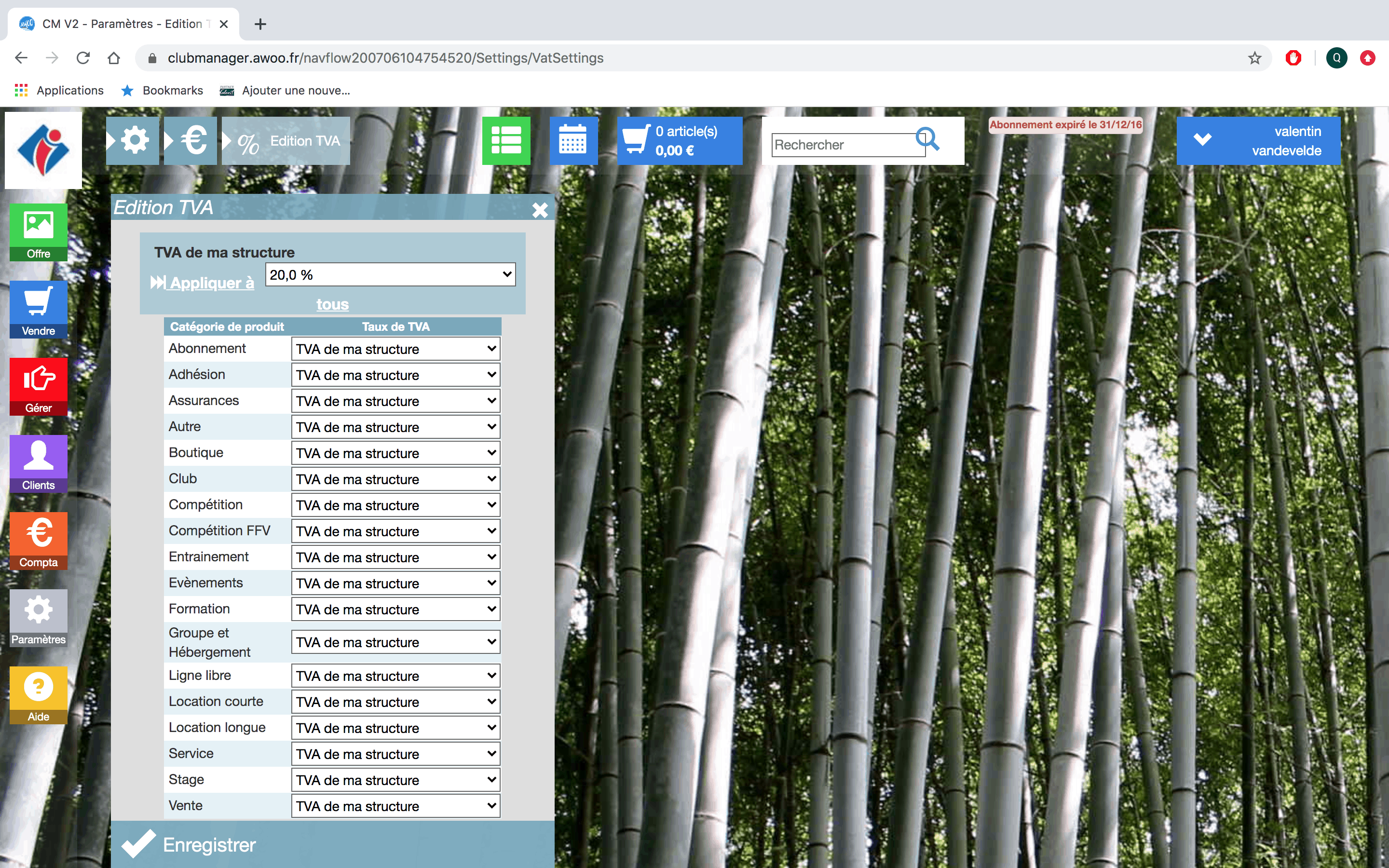
Sur votre Club Manager, cliquez sur le bouton “Paramètres”, puis “Compta”.
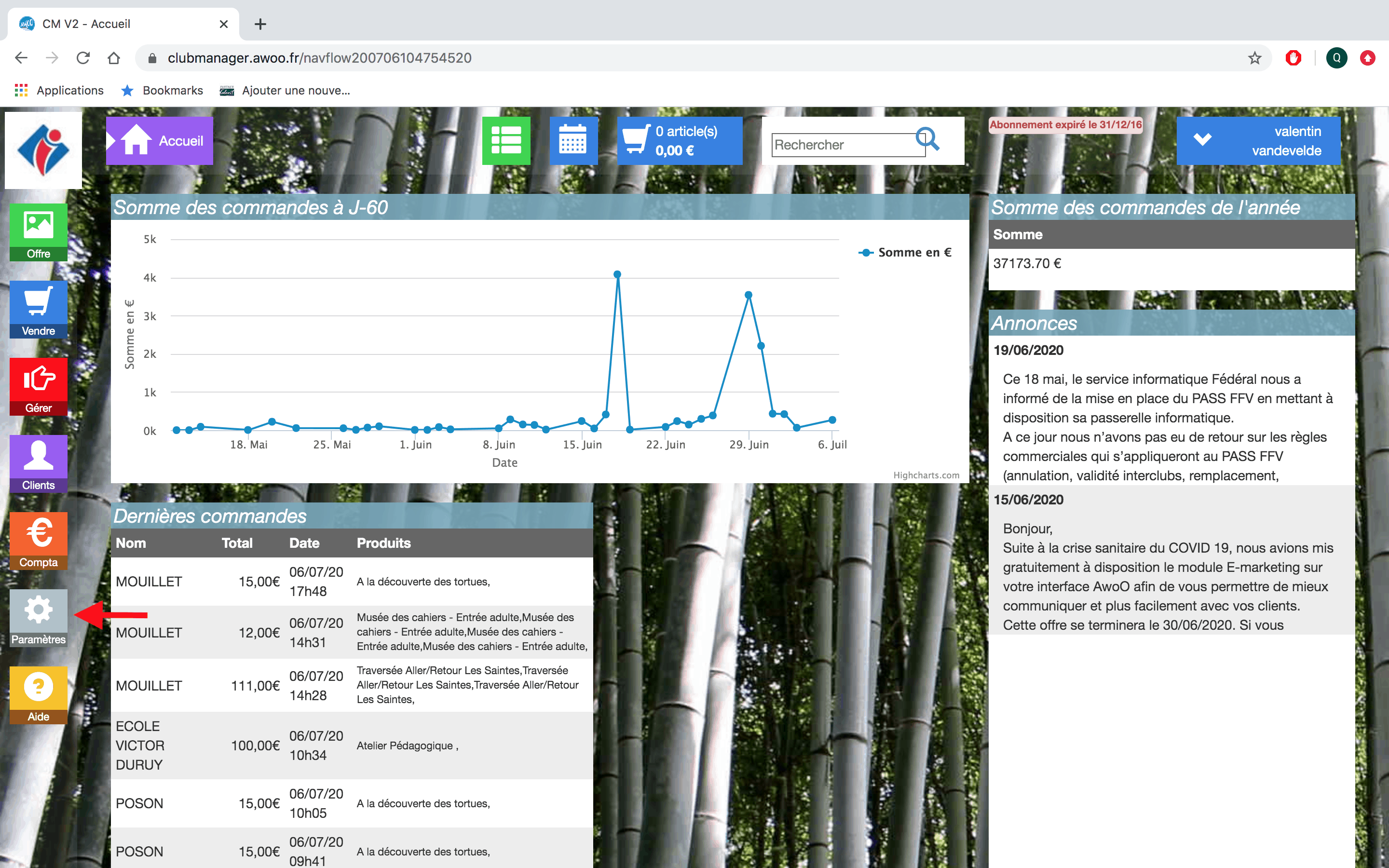
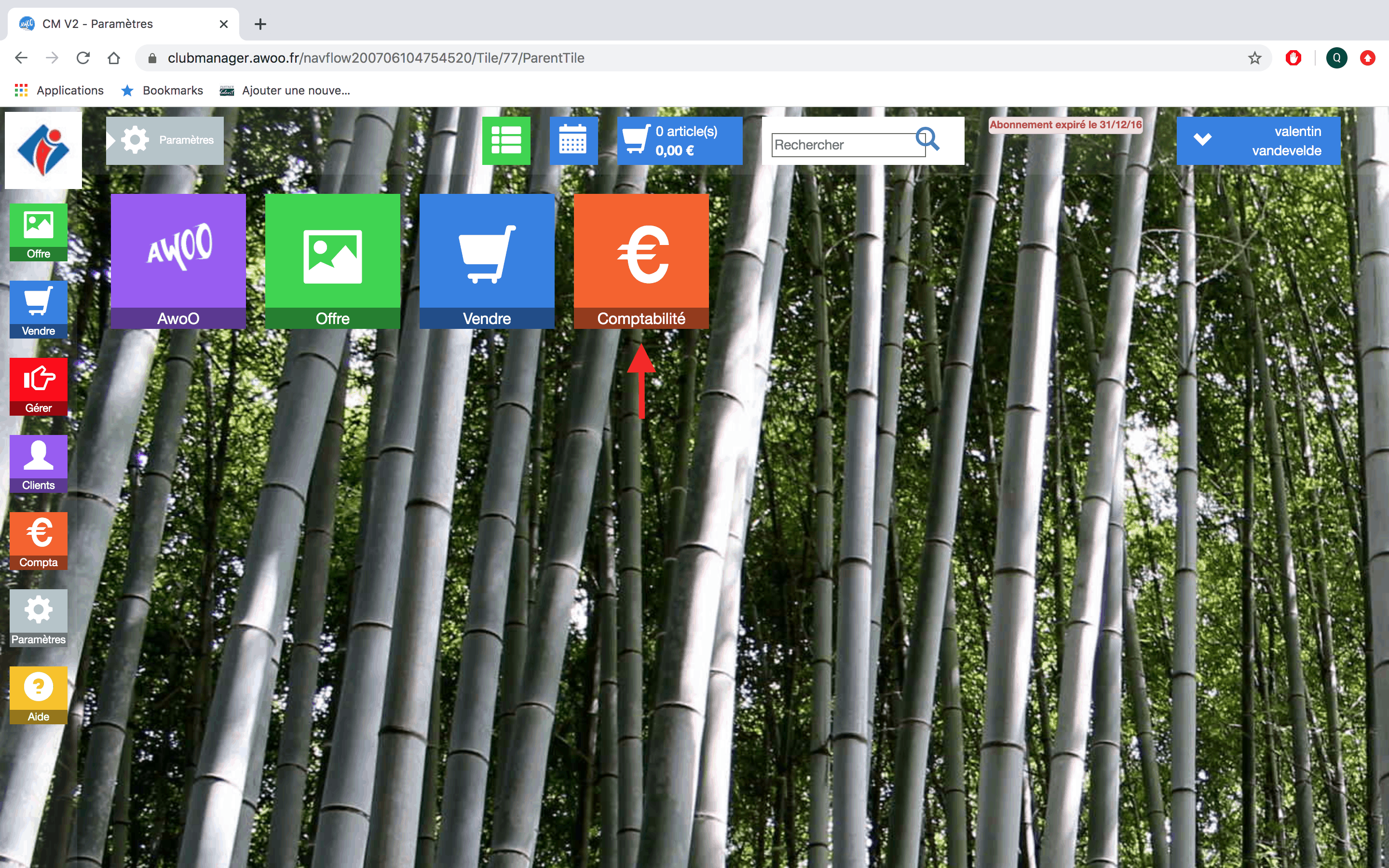
Cliquez sur le bouton “Comptes produits”, ajoutez vos filtres puis cliquez sur “Appliquer”.
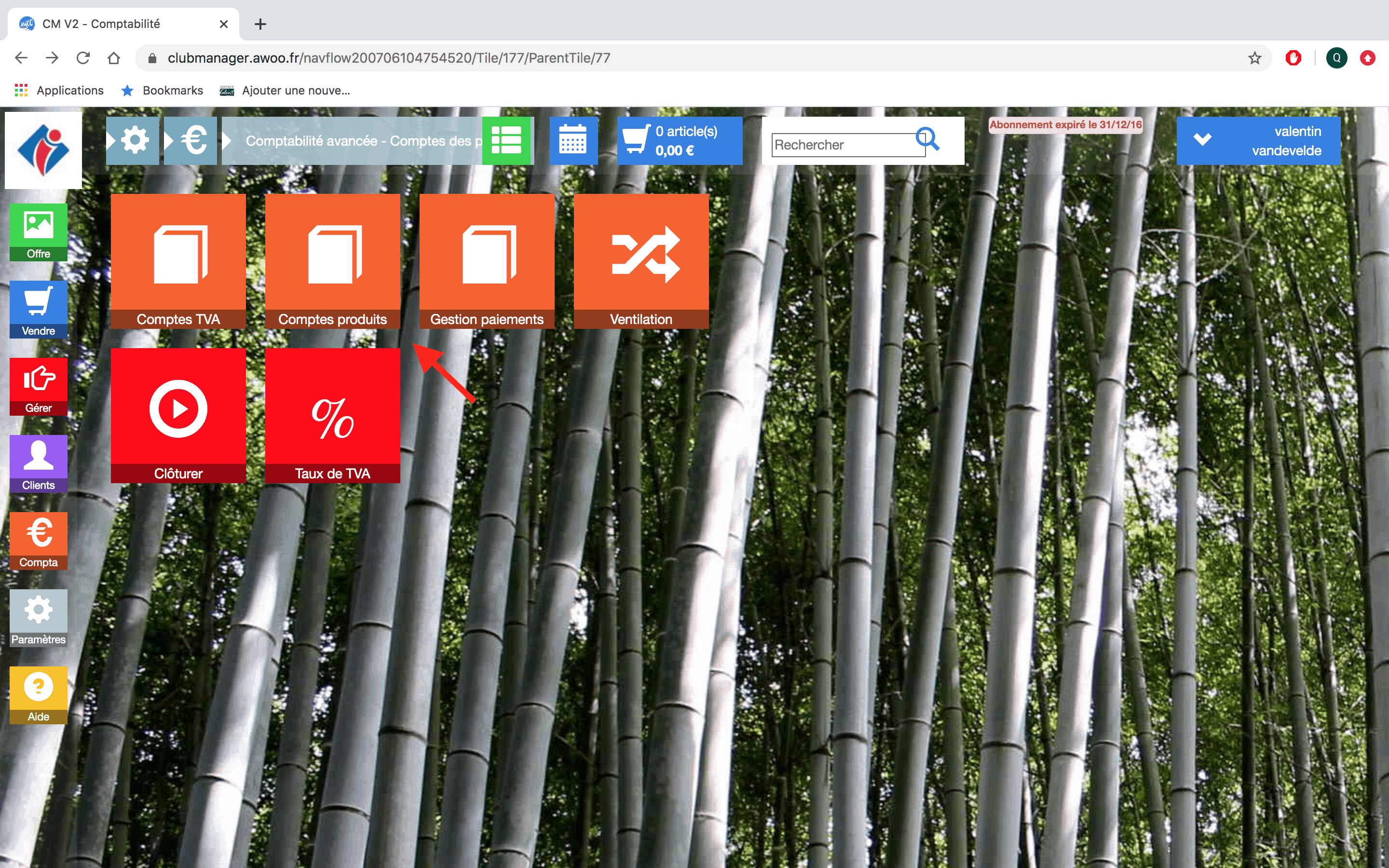
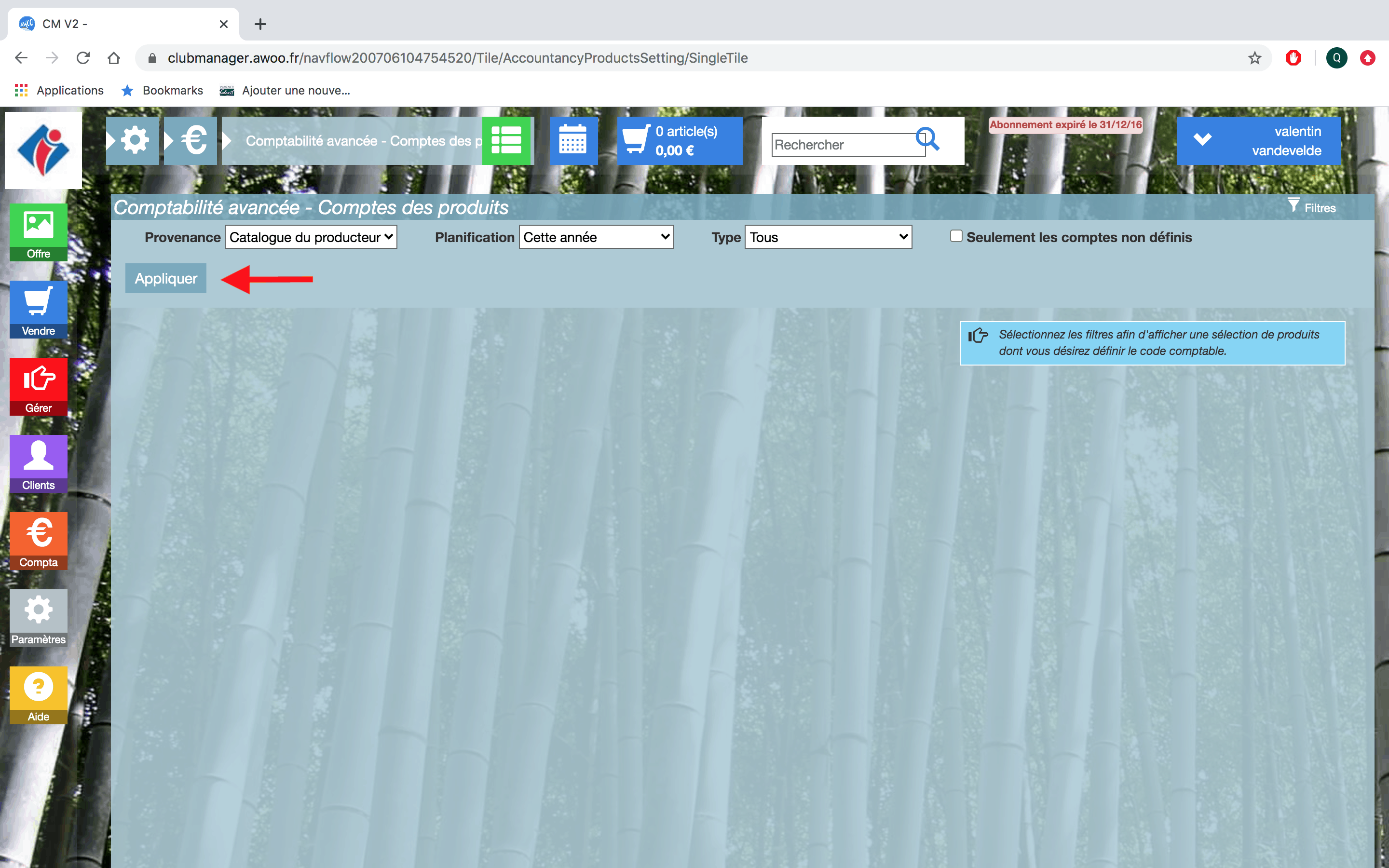
Enfin, renseignez les informations nécessaires dans les cases.
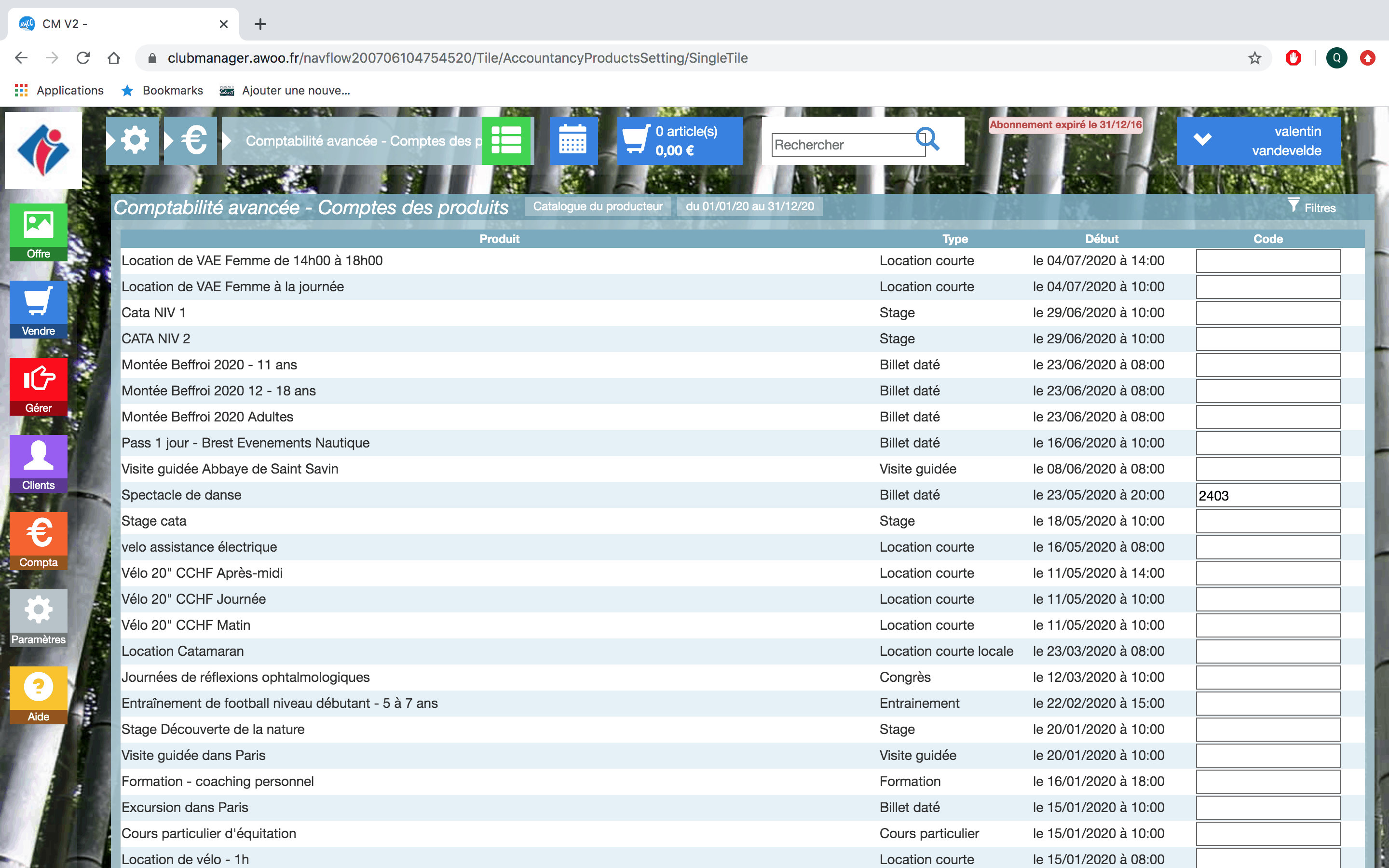
Sur votre Club Manager, cliquez sur le bouton “Paramètres”, puis “Compta”.
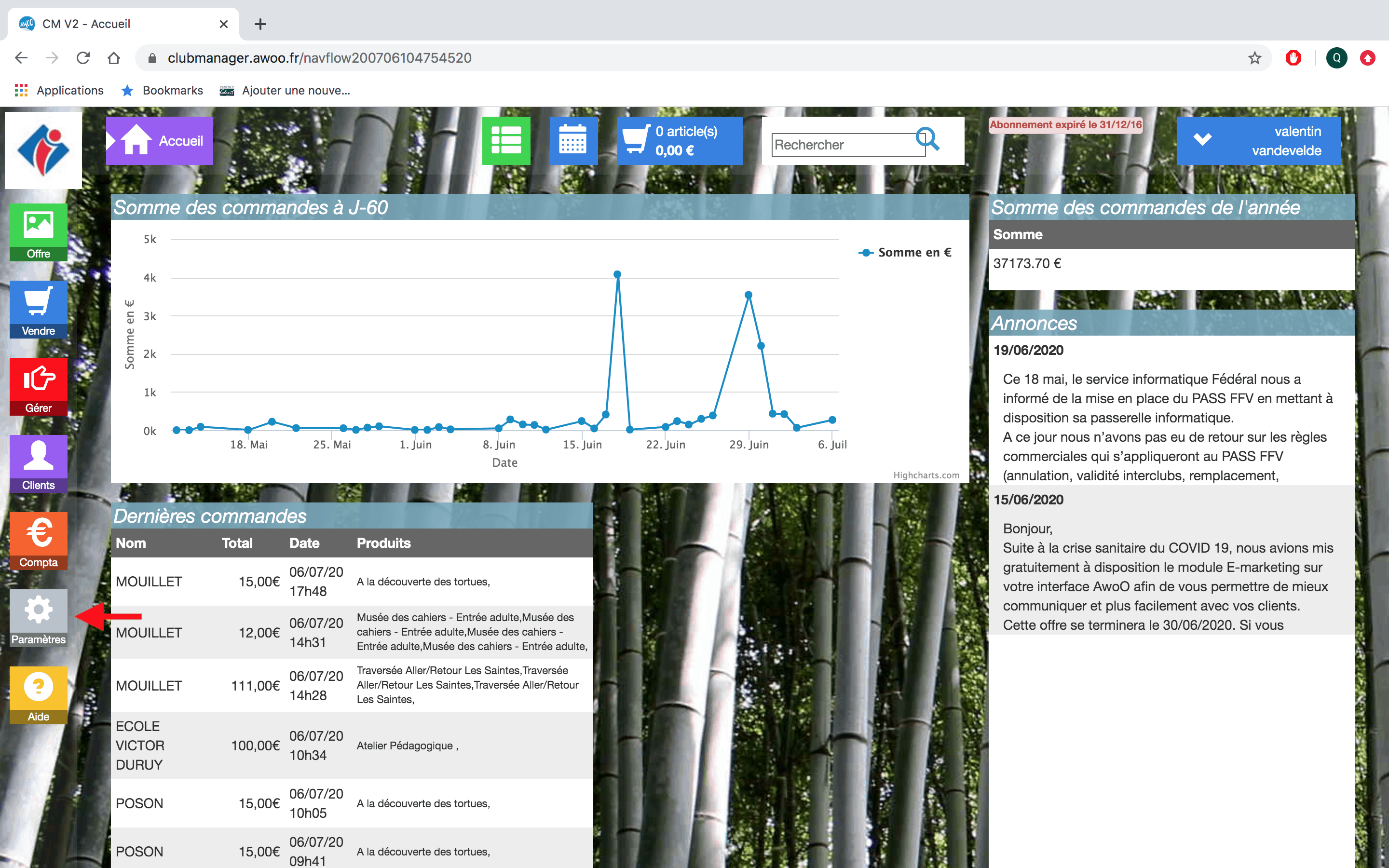
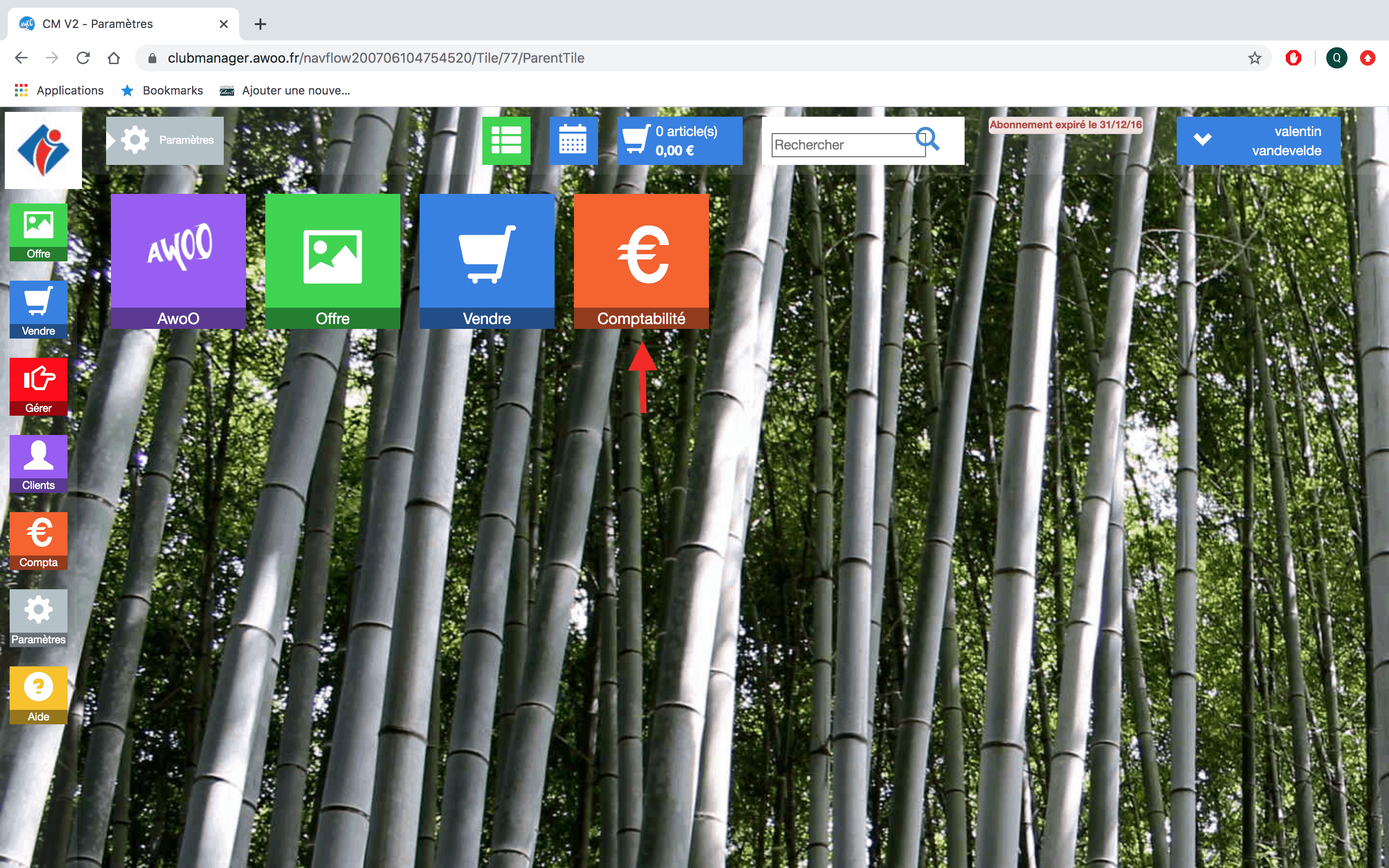
Cliquez sur le bouton “Comptes TVA”, puis renseignez les informations nécessaires dans les cases.
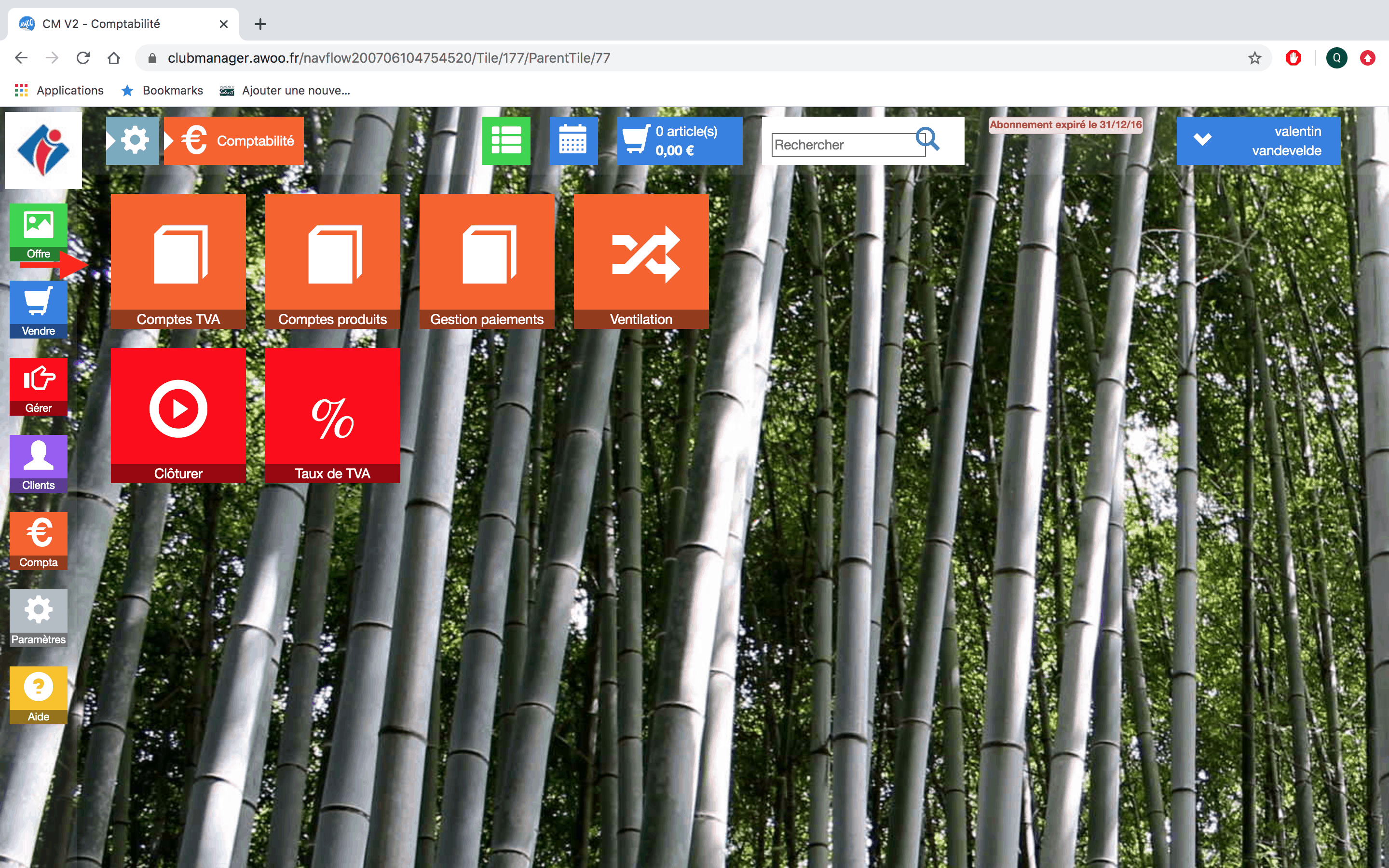
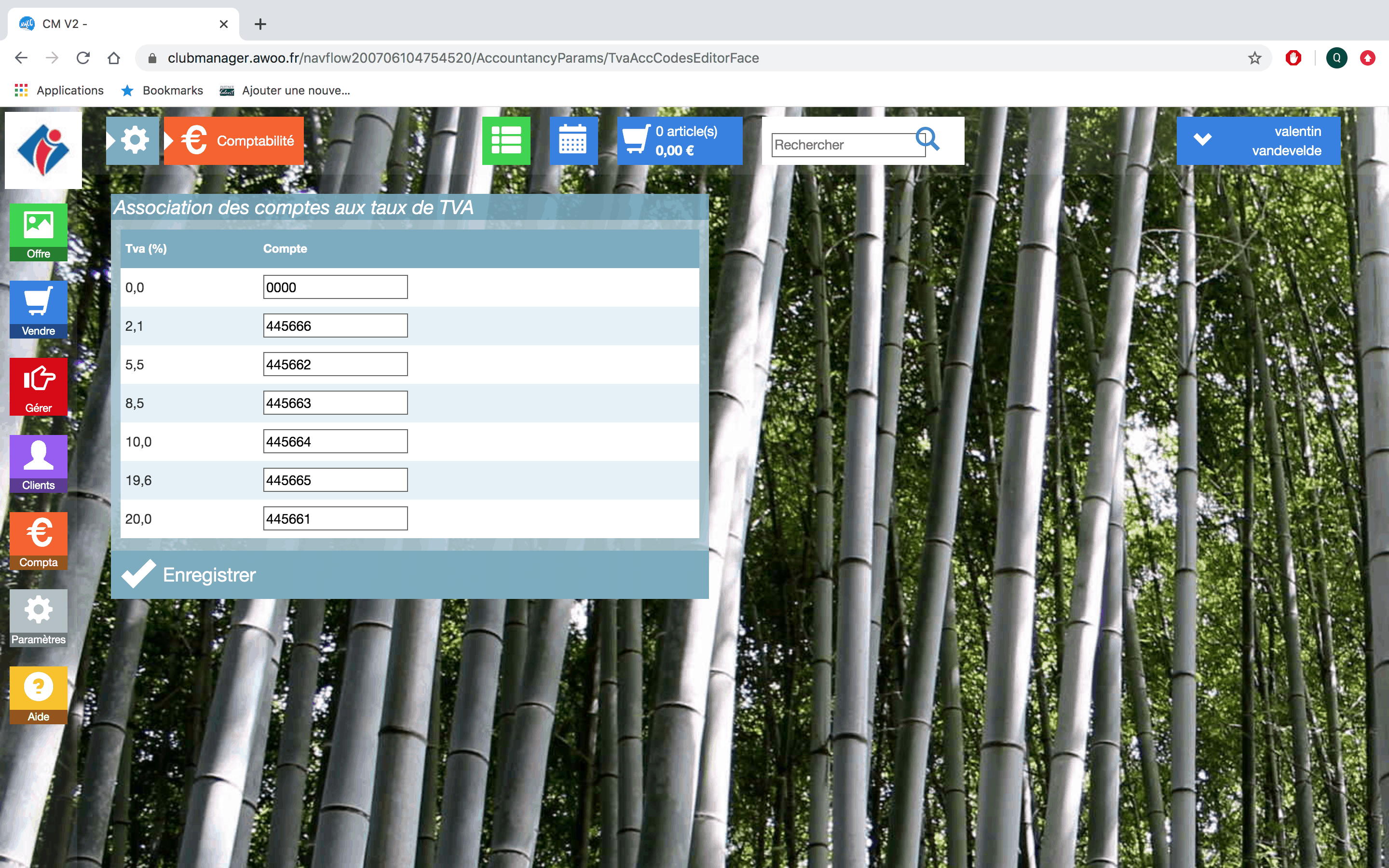
Sur votre Club Manager, cliquez sur le bouton “Paramètres”, puis “AwoO”.
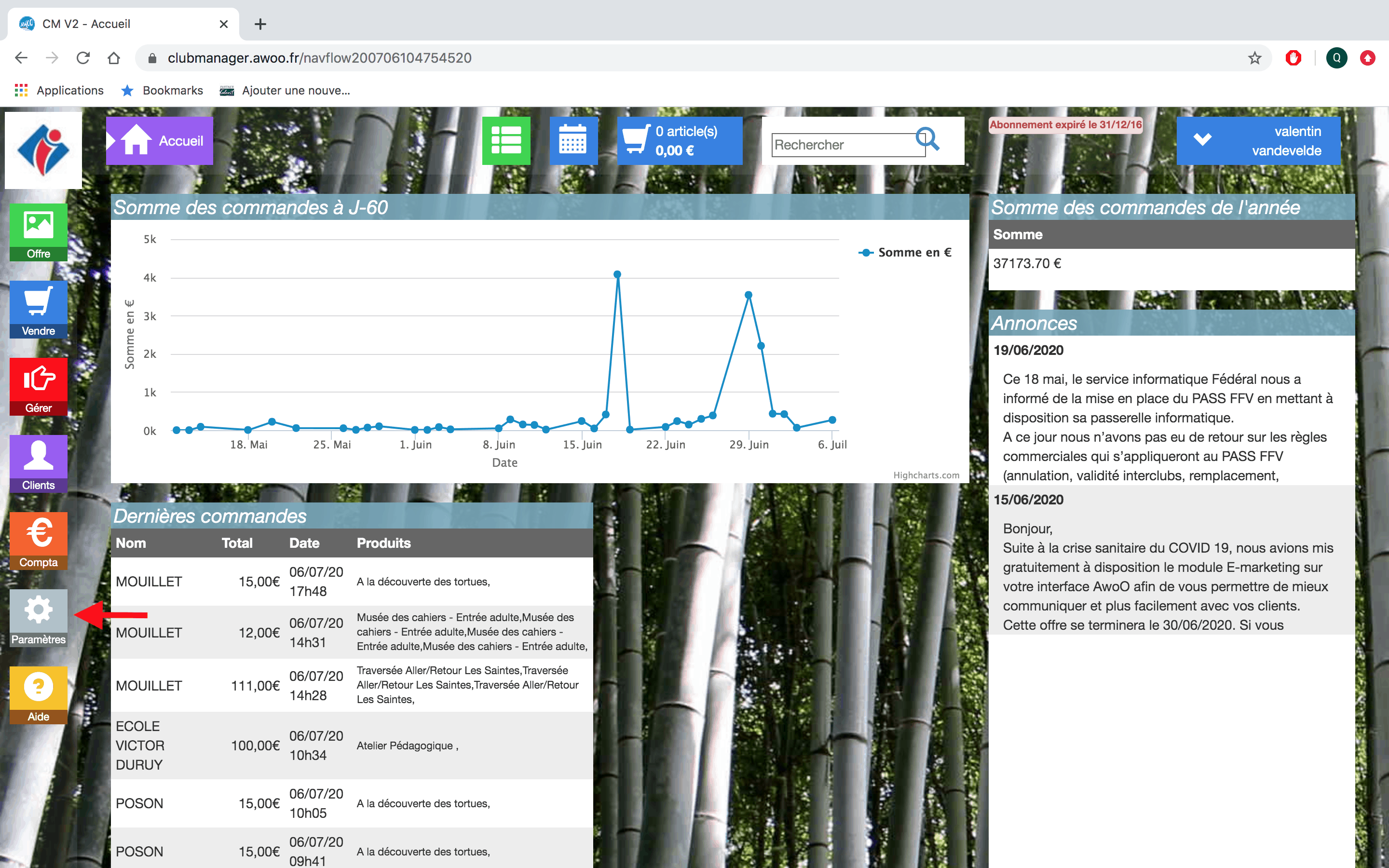
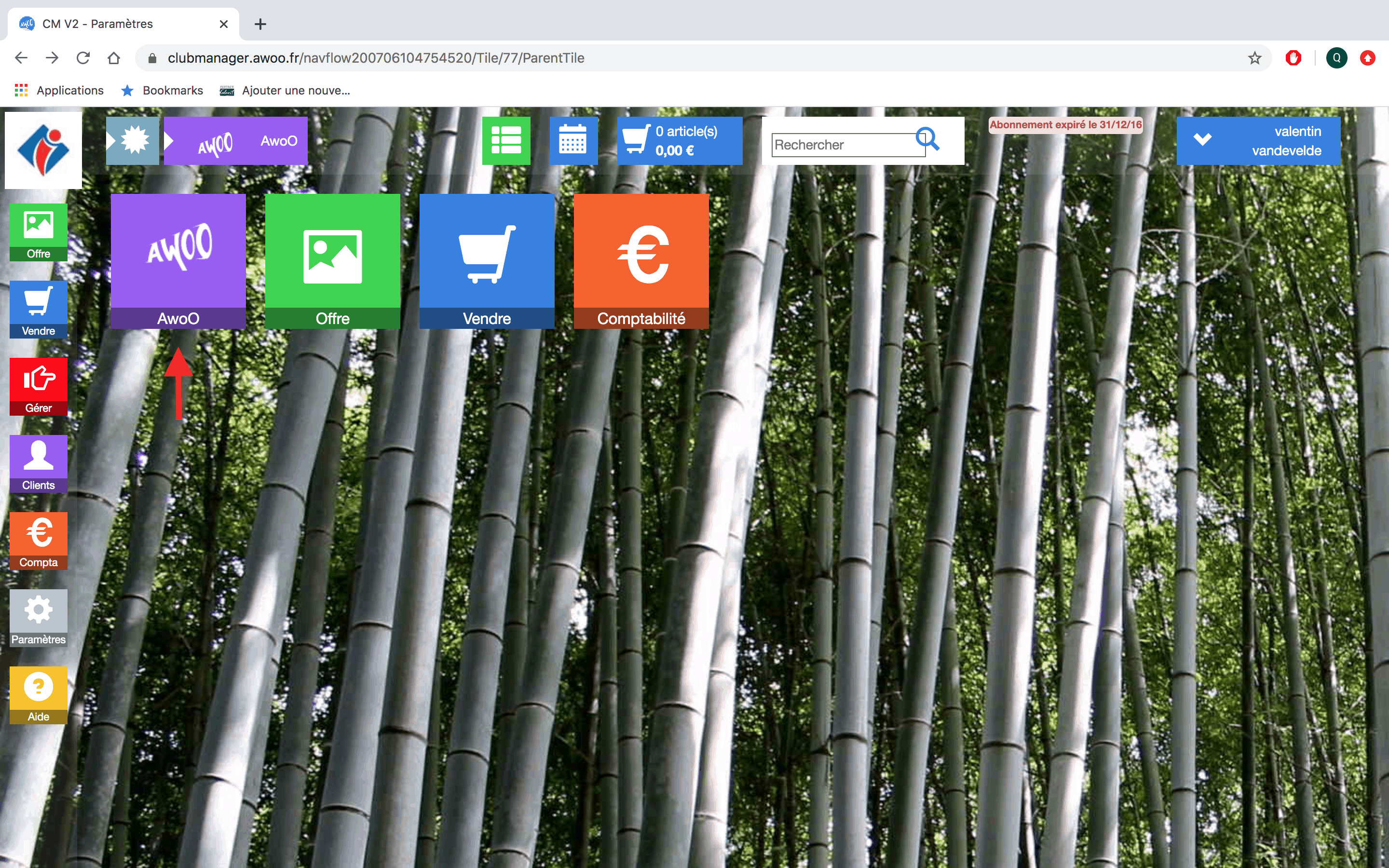
Dans la partie “Titres des documents générés” dans la colonne de droite, sélectionnez les titres souhaités.
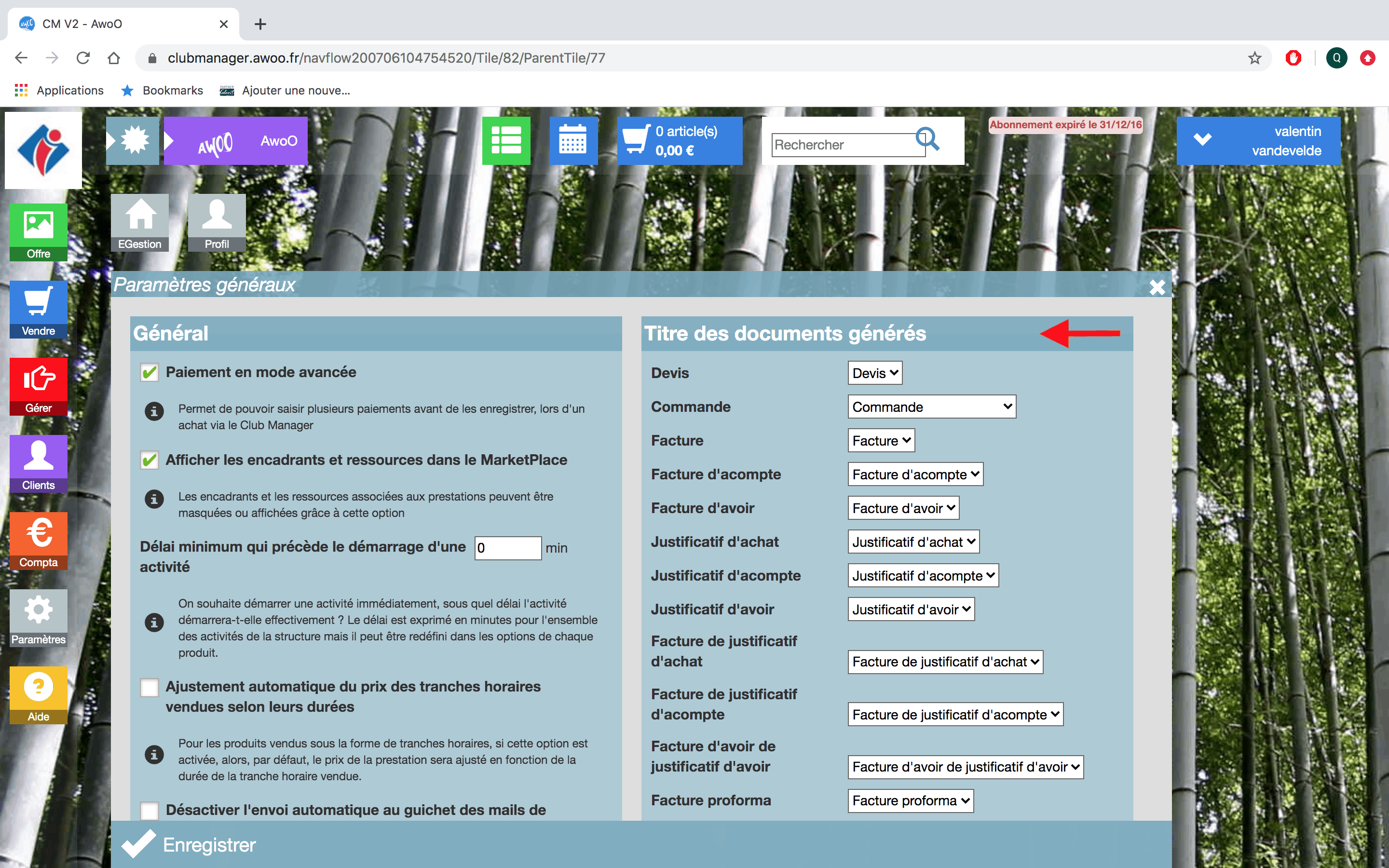
Sur votre Club Manager, cliquez sur le bouton “Paramètres”, puis “AwoO”.
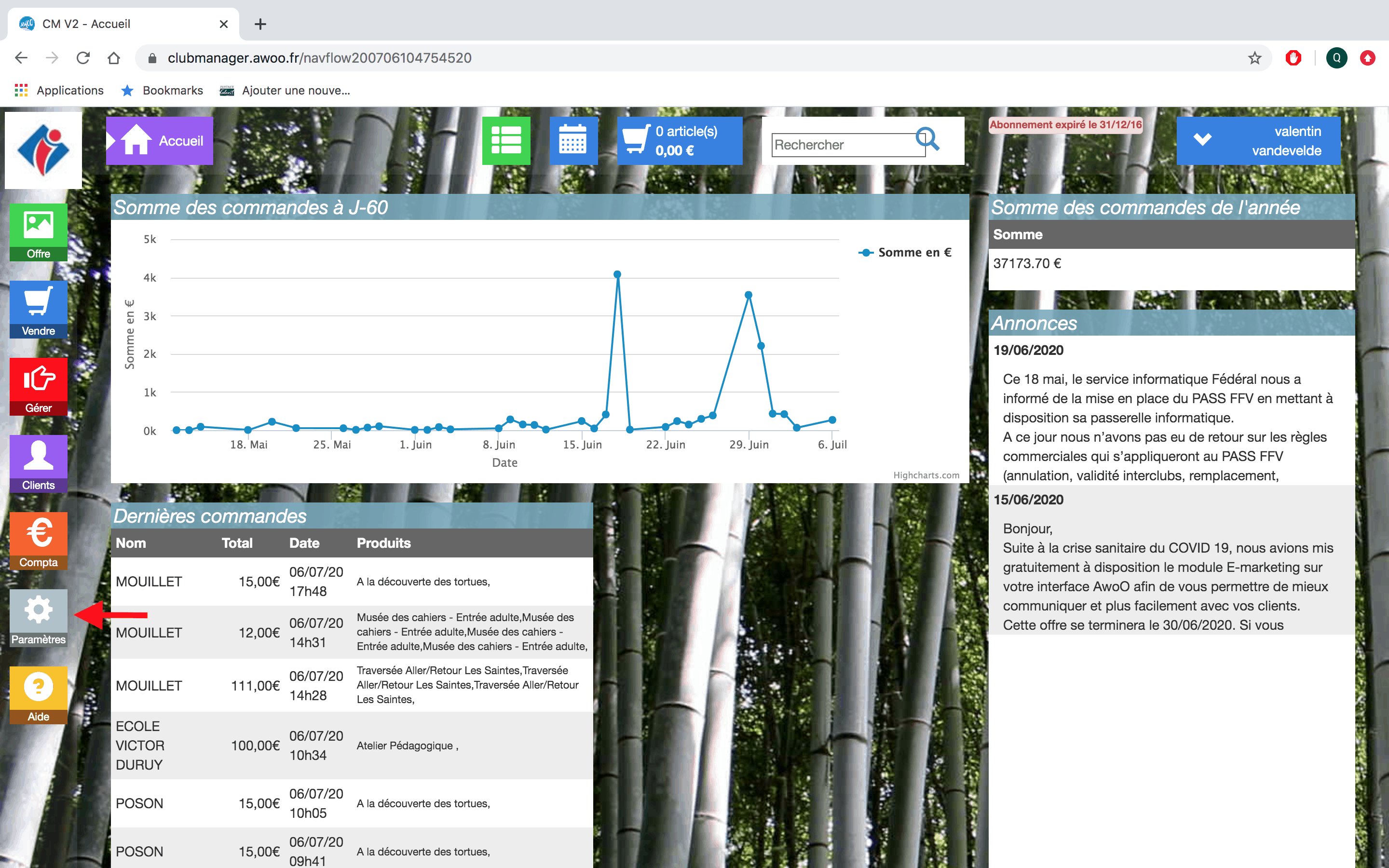
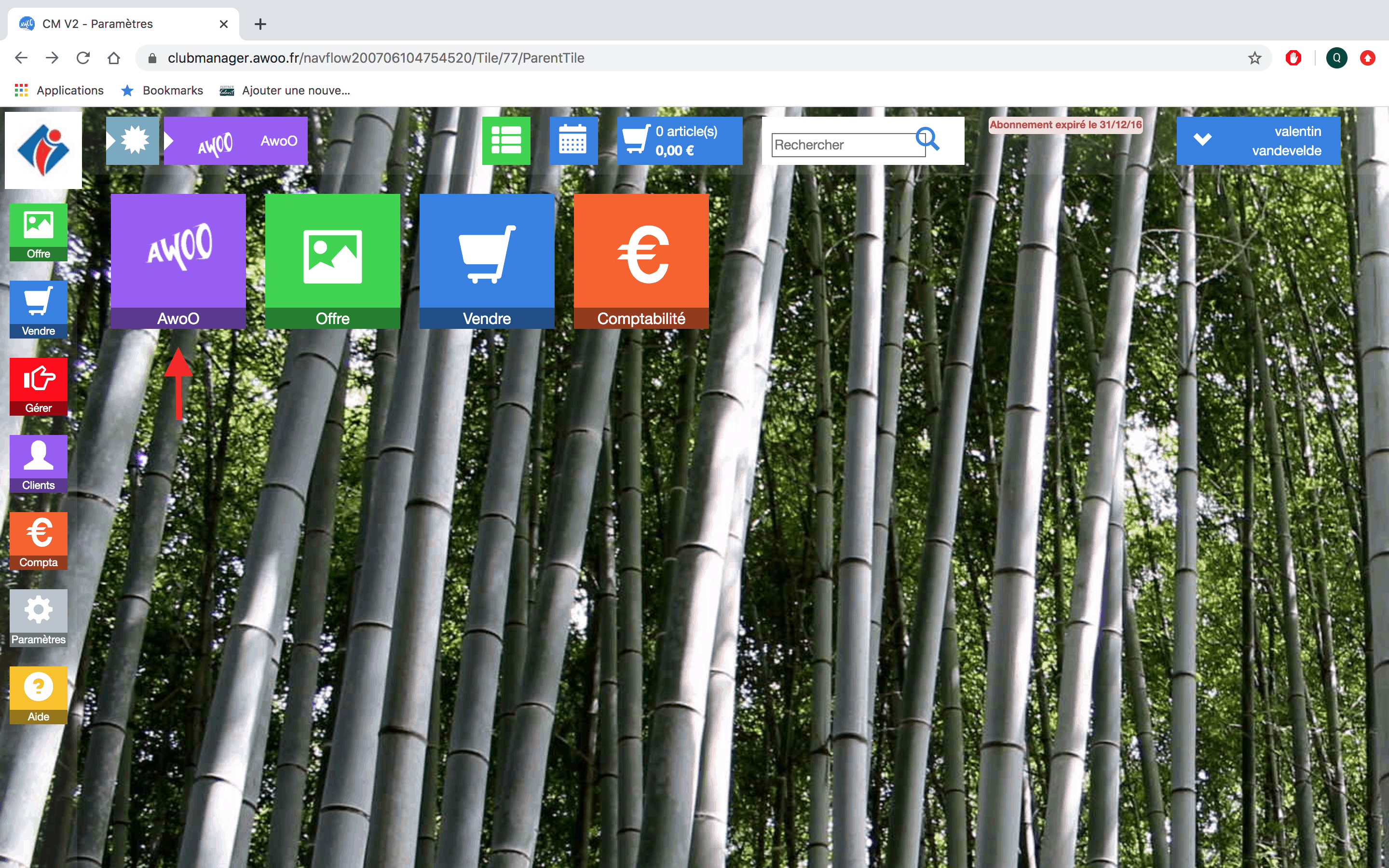
Dans la partie “Promotions” dans la colonne de droite, cochez la case “Sélections automatiques des promotions”.
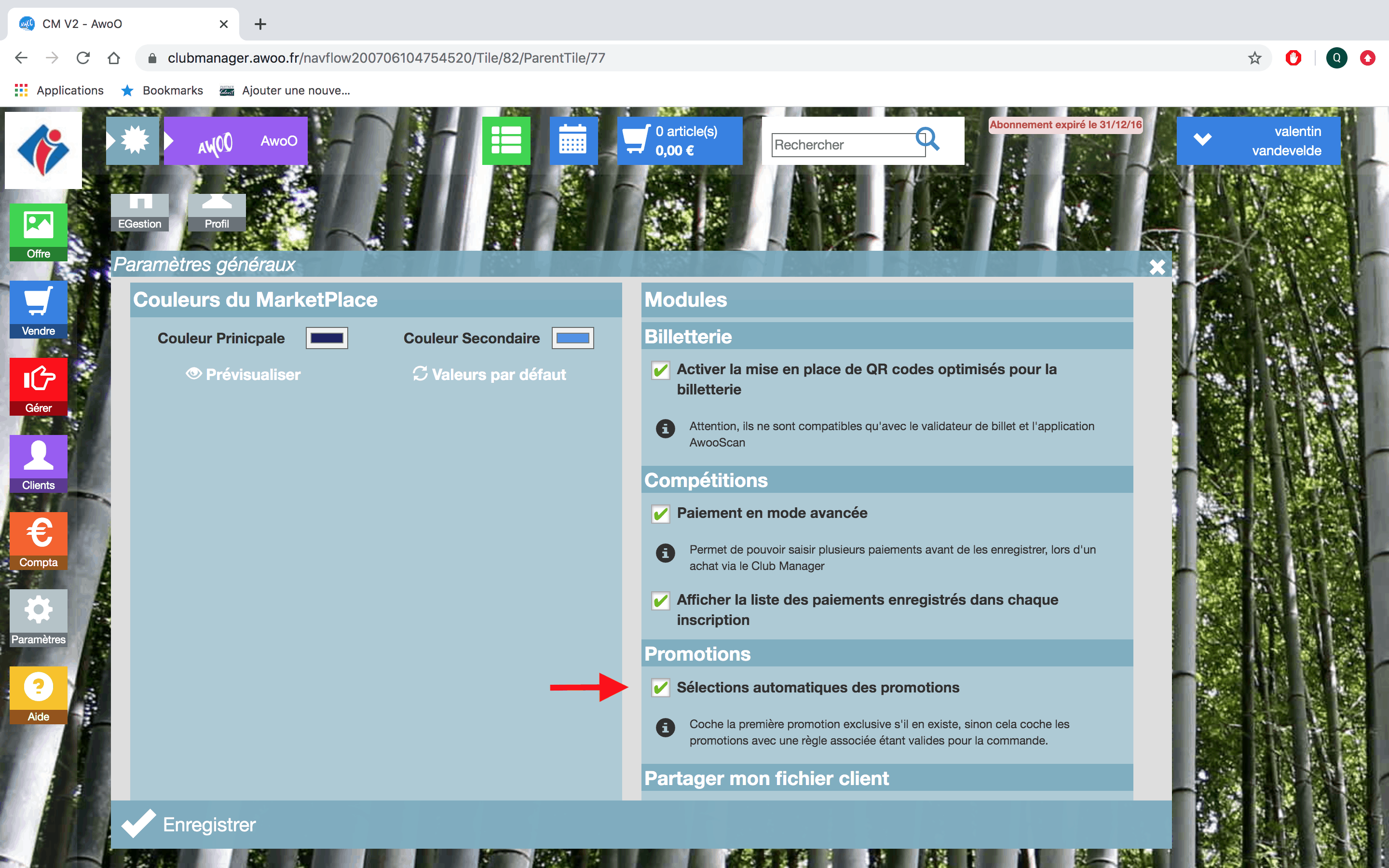
Sur votre Club Manager, cliquez sur le bouton “Paramètres”, puis “AwoO”.
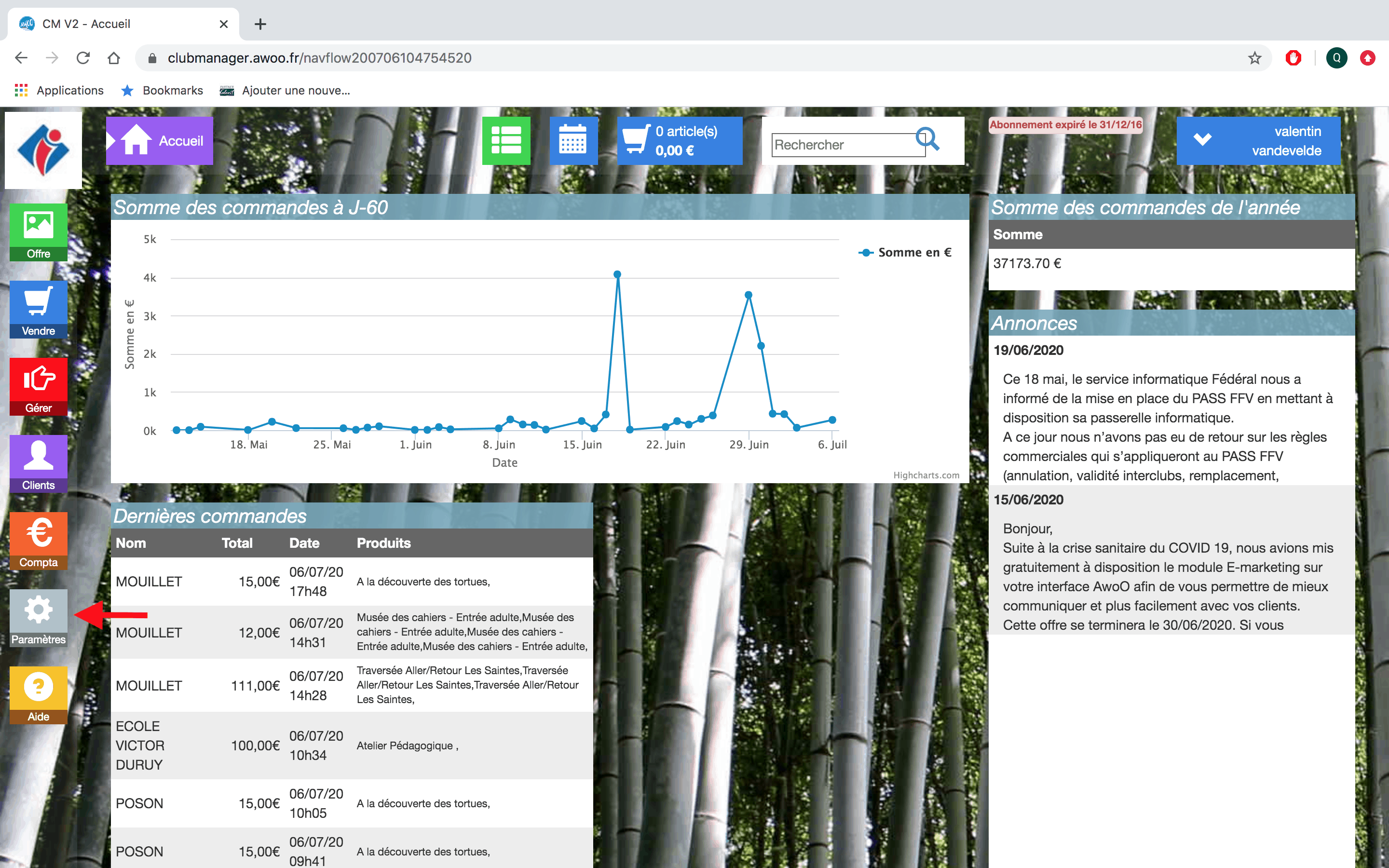
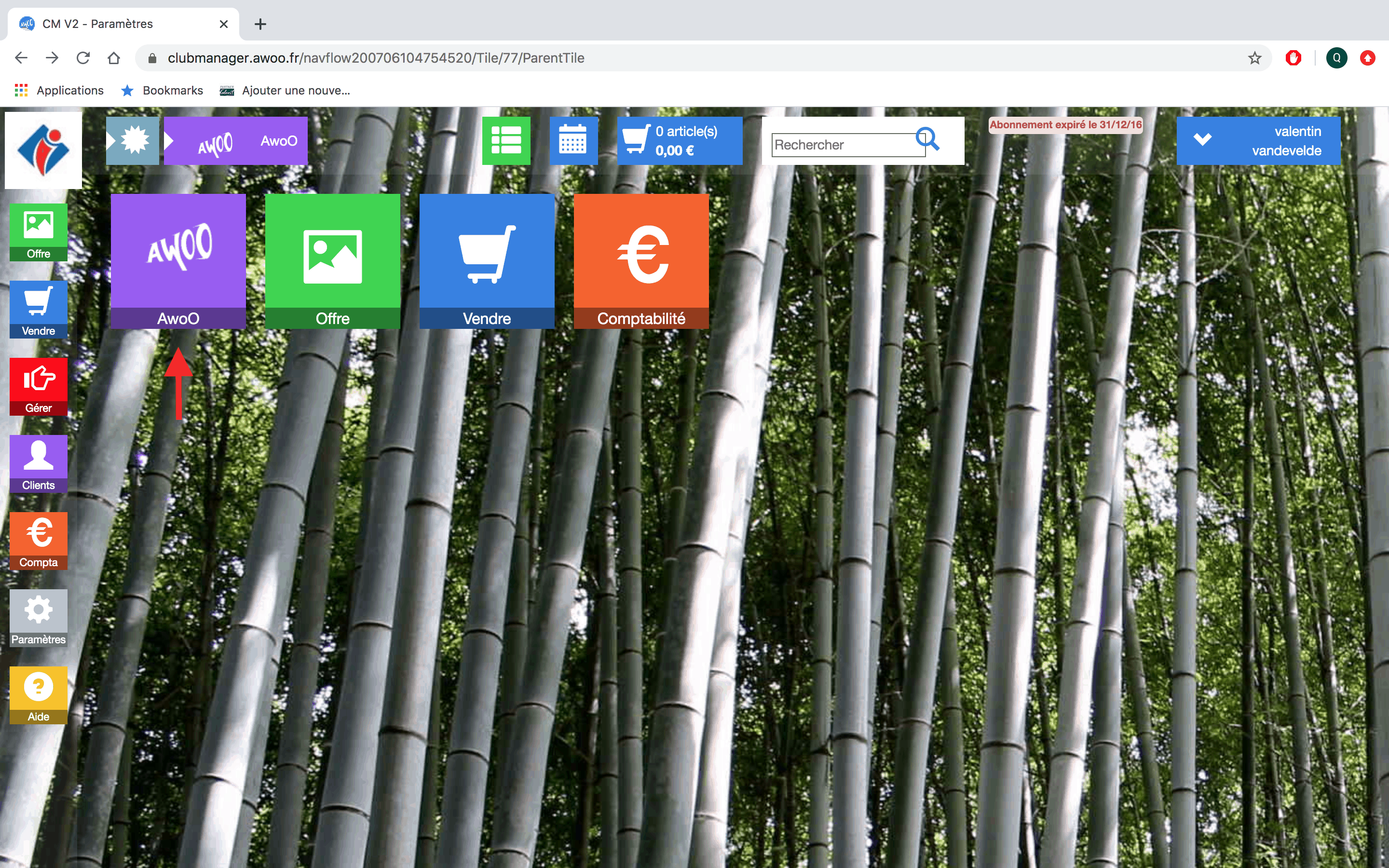
Dans la partie “Partager mon fichier” dans la colonne de droite, sélectionnez le sous-réseau souhaité.
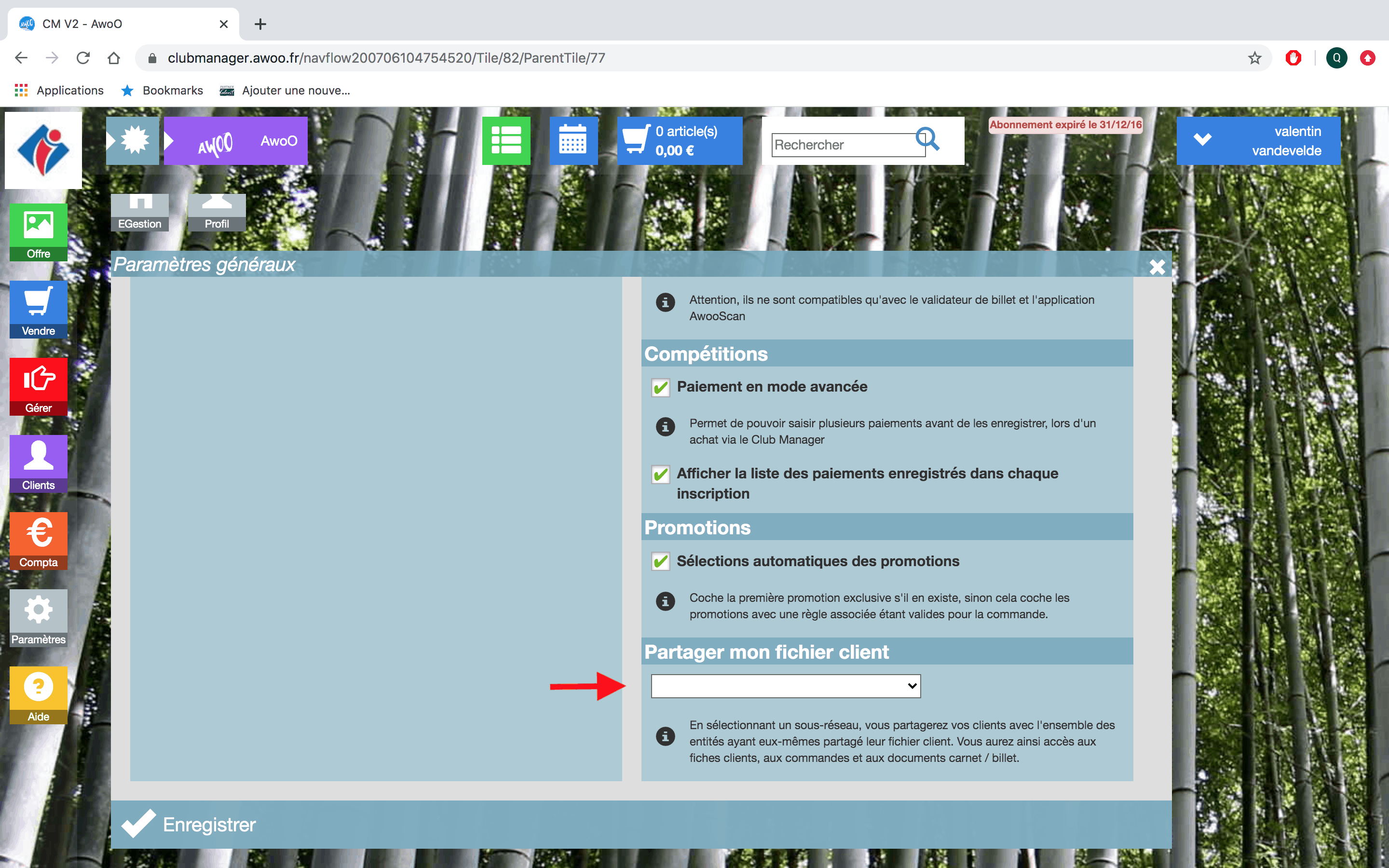
Sur votre Club Manager, cliquez sur le bouton “Paramètres”, puis “AwoO”.
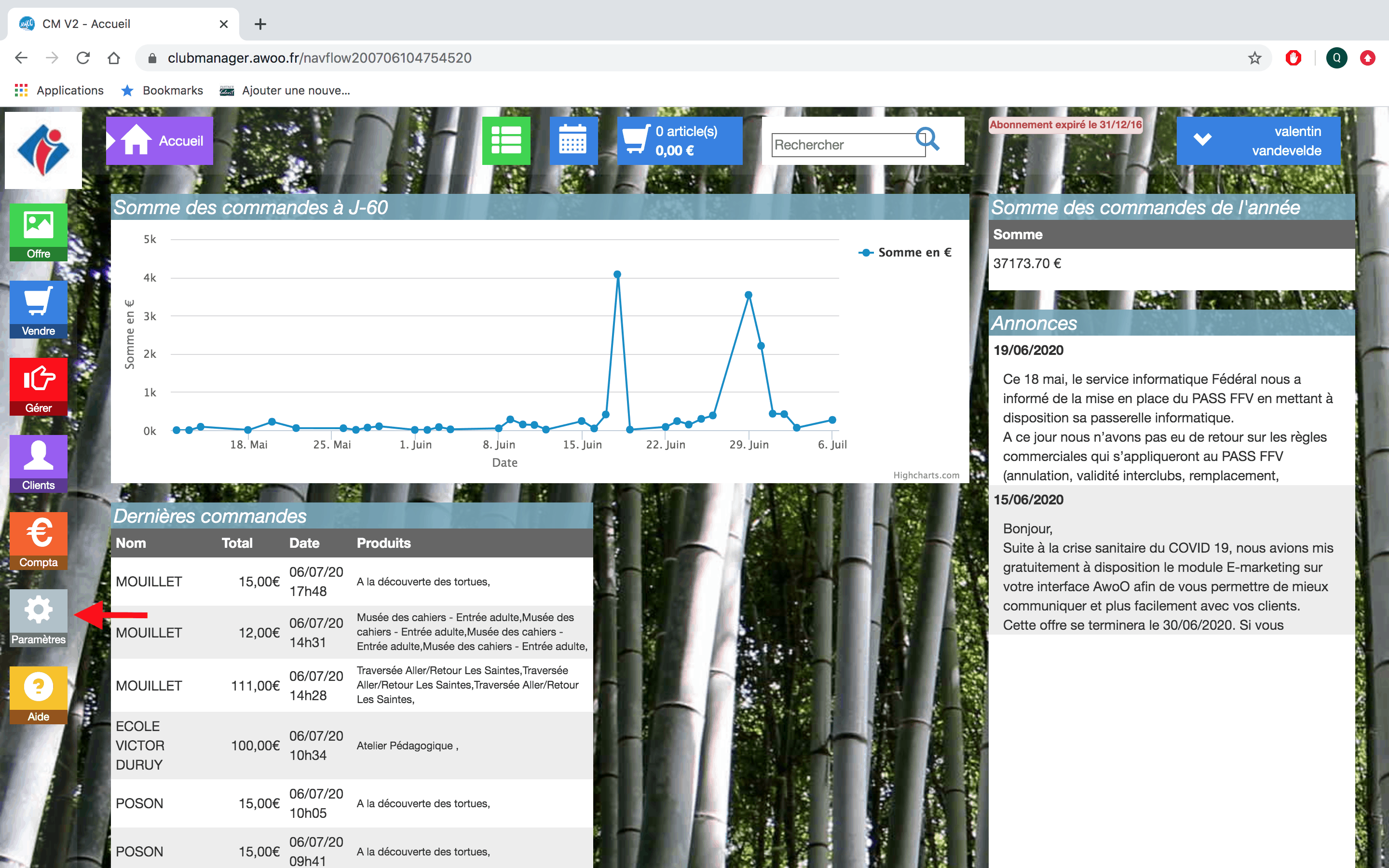
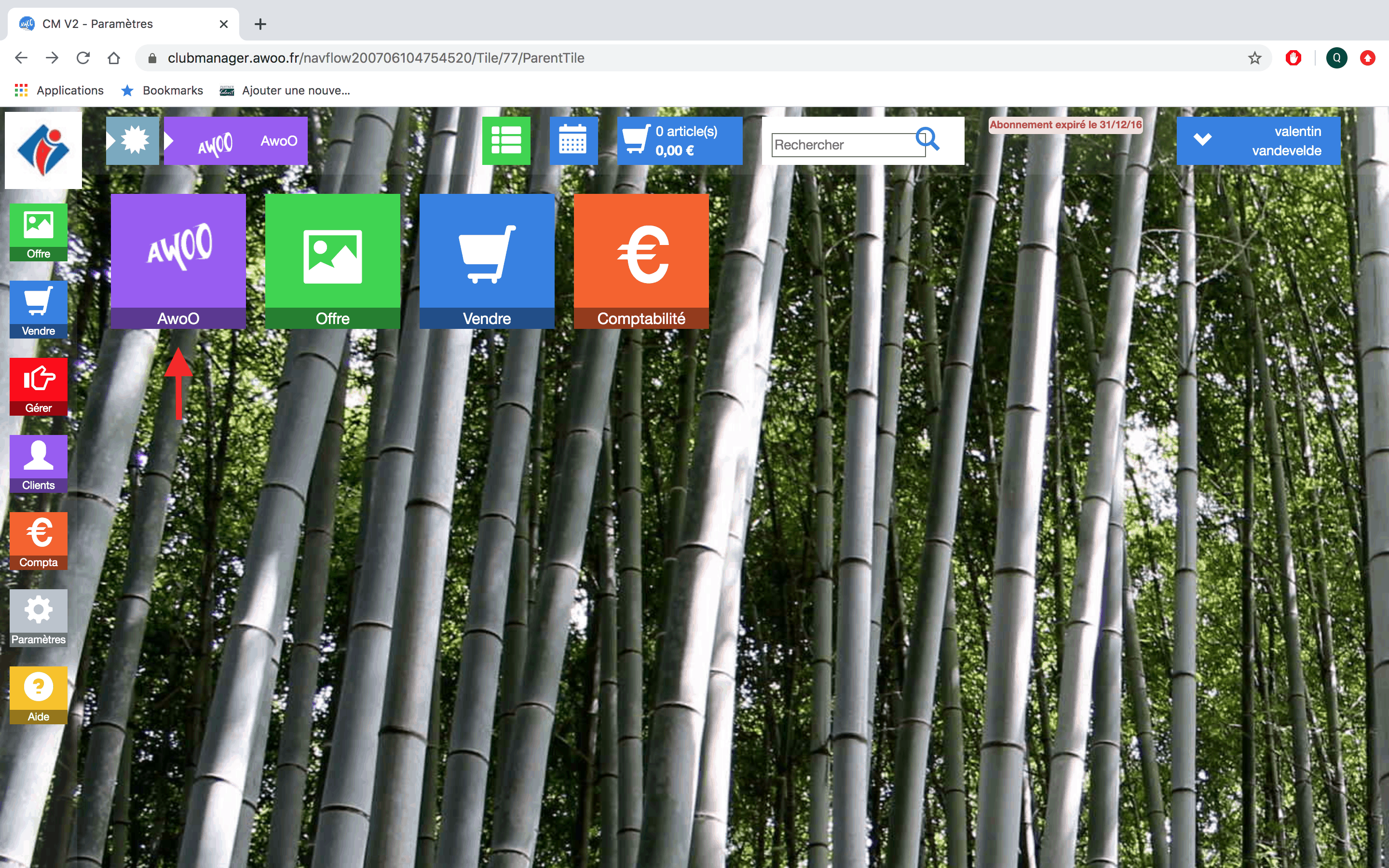
Dans la partie “Général” dans la colonne de gauche, cochez la case “Paiement en mode avancé”.
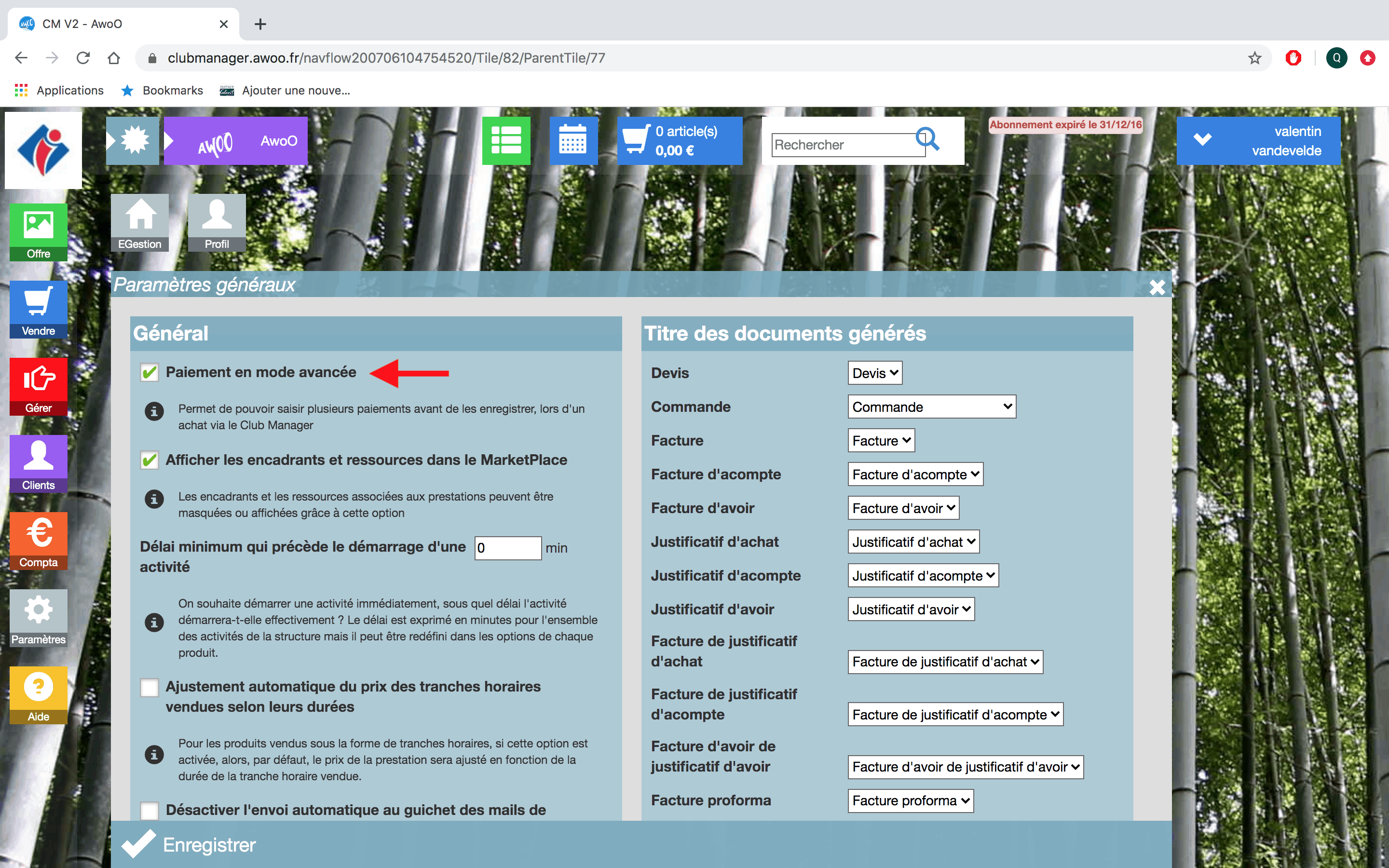
Sur votre Club Manager, cliquez sur le bouton “Paramètres”, puis “AwoO”.
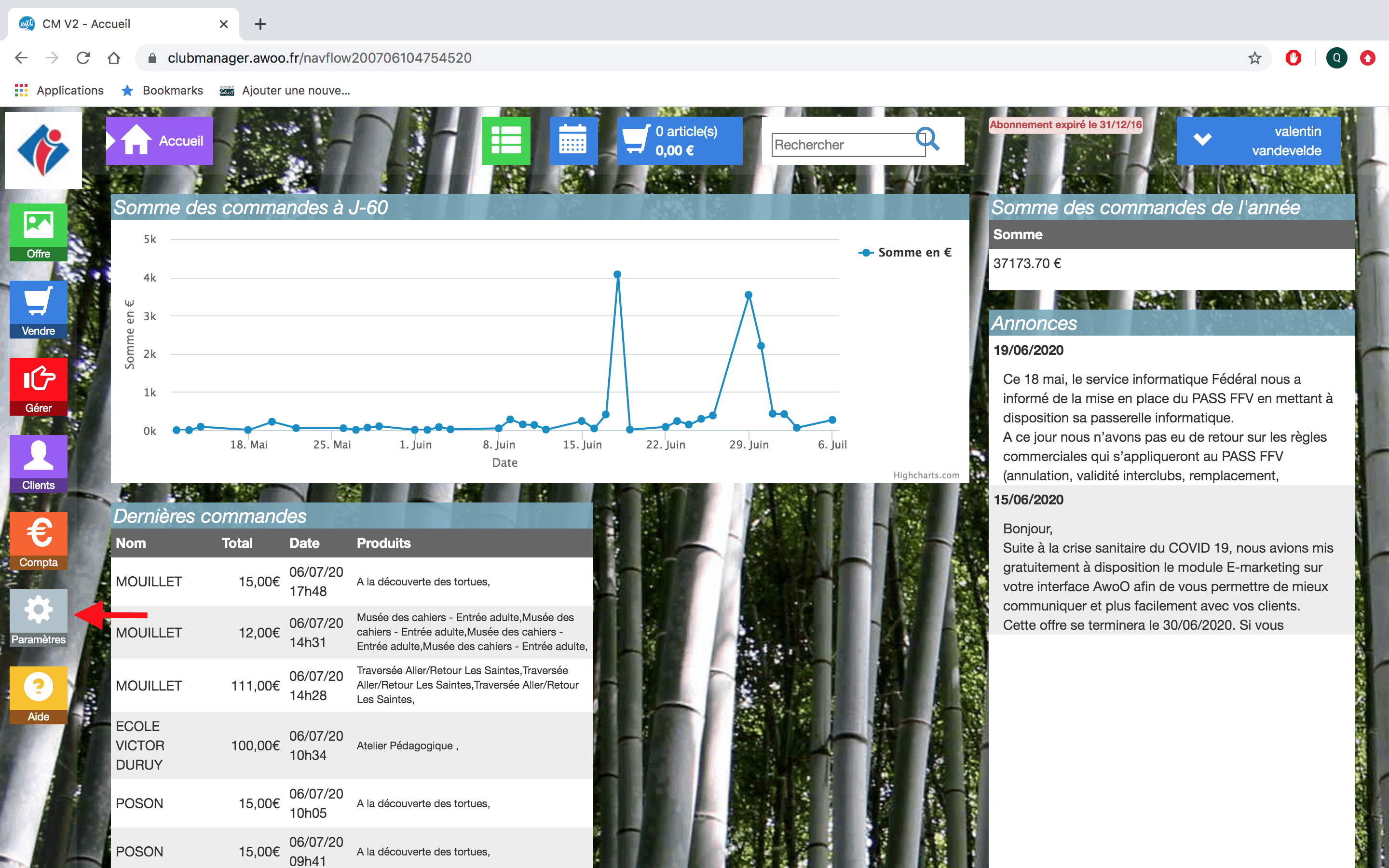
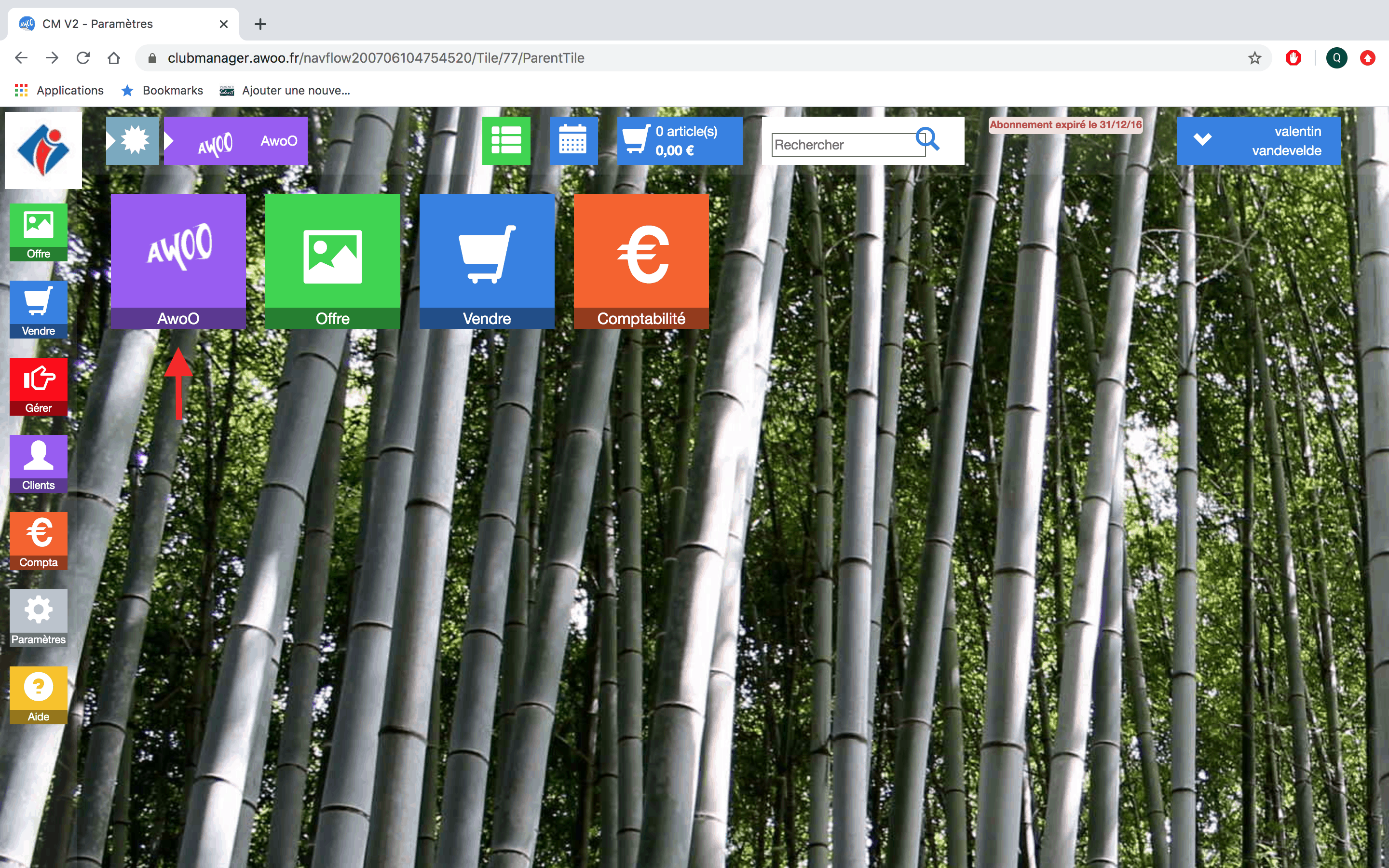
Dans la partie “Paramètres généraux” dans la colonne de droite, définissez la note dans l’encadré “Note permanente sur la facture”.
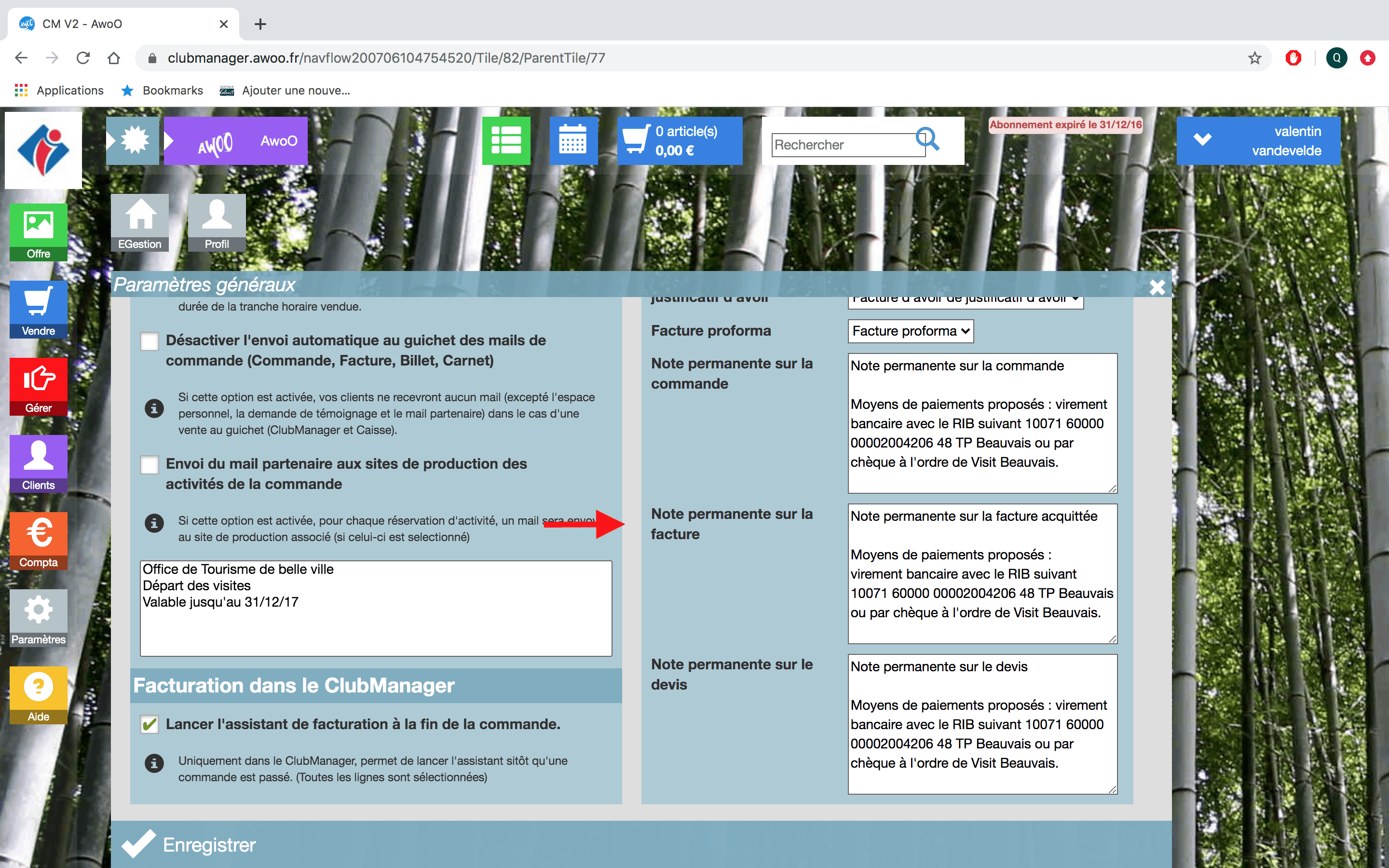
Sur votre Club Manager, cliquez sur le bouton “Paramètres”, puis “AwoO”.
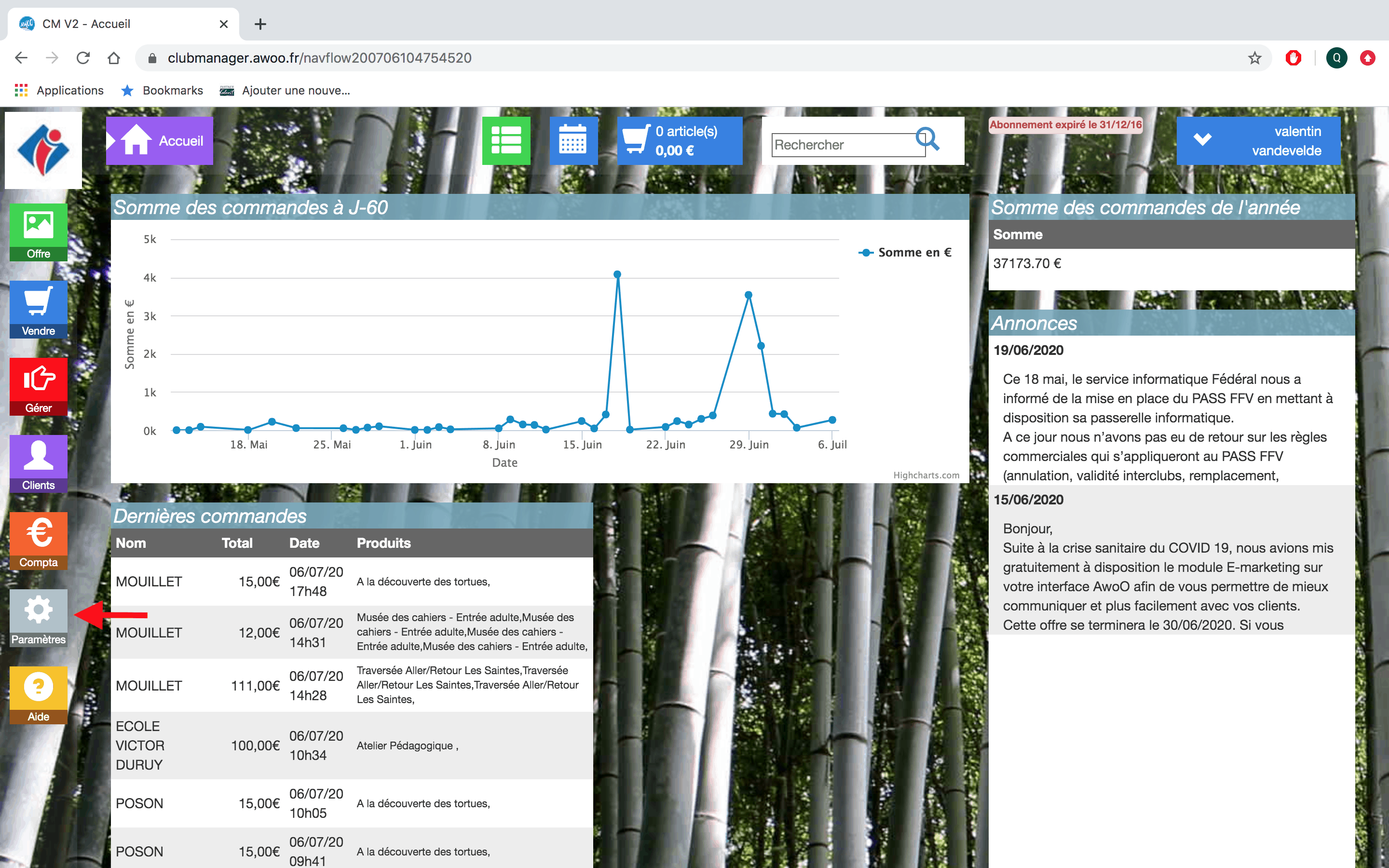
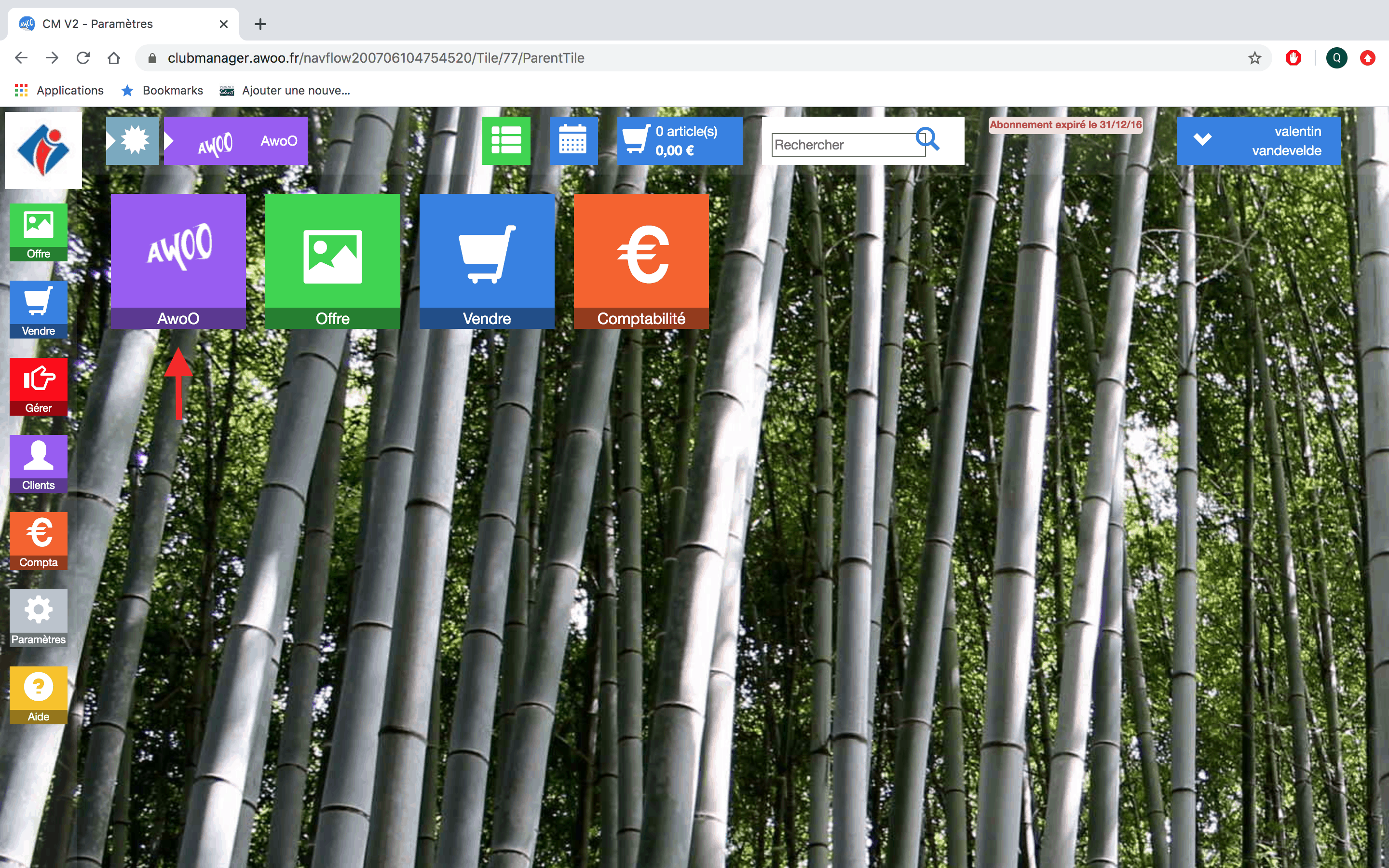
Dans la partie “Paramètres généraux” dans la colonne de droite, définissez la note dans l’encadré “Note permanente sur le devis”.
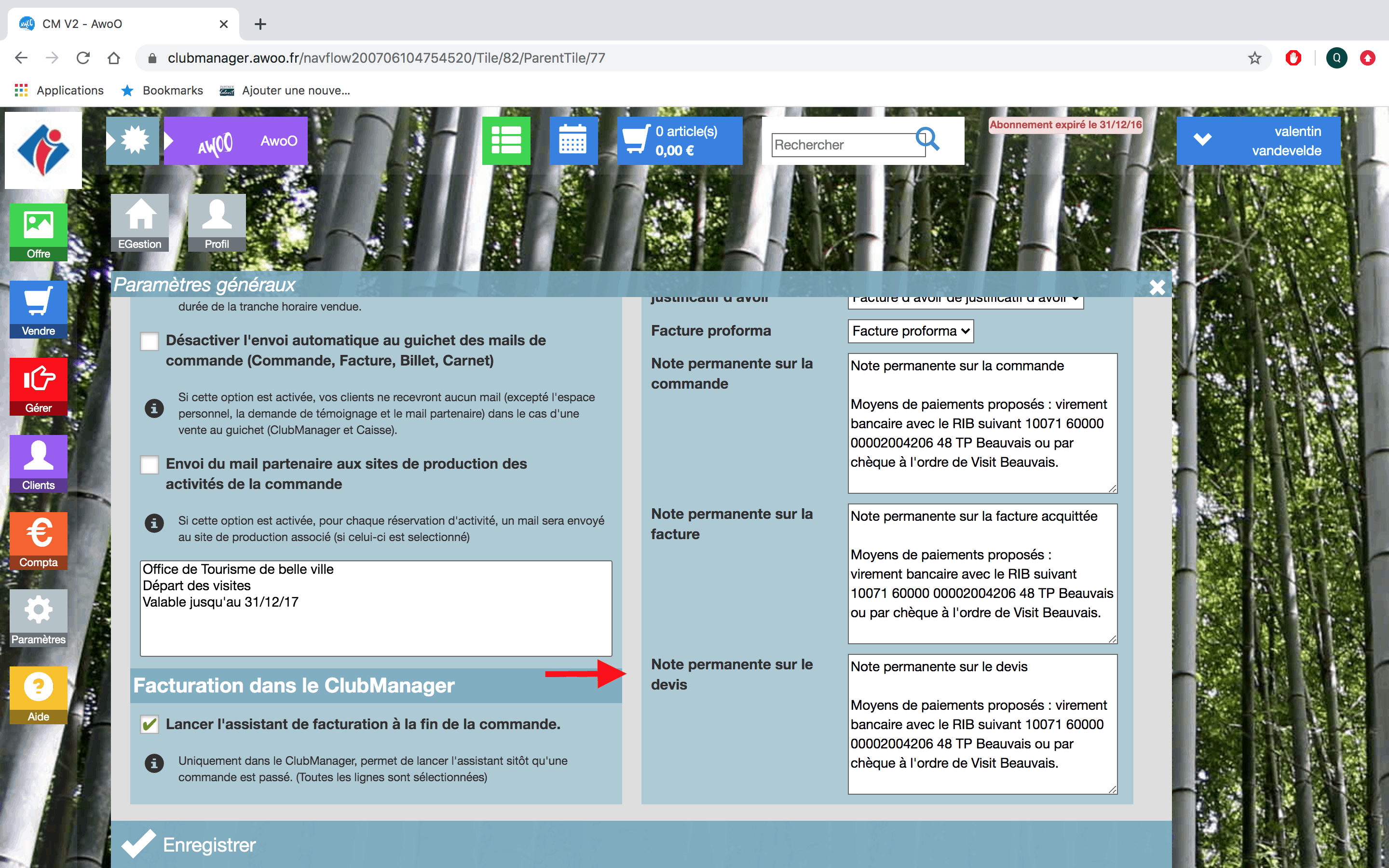
Sur votre Club Manager, cliquez sur le bouton “Paramètres”, puis “AwoO”.
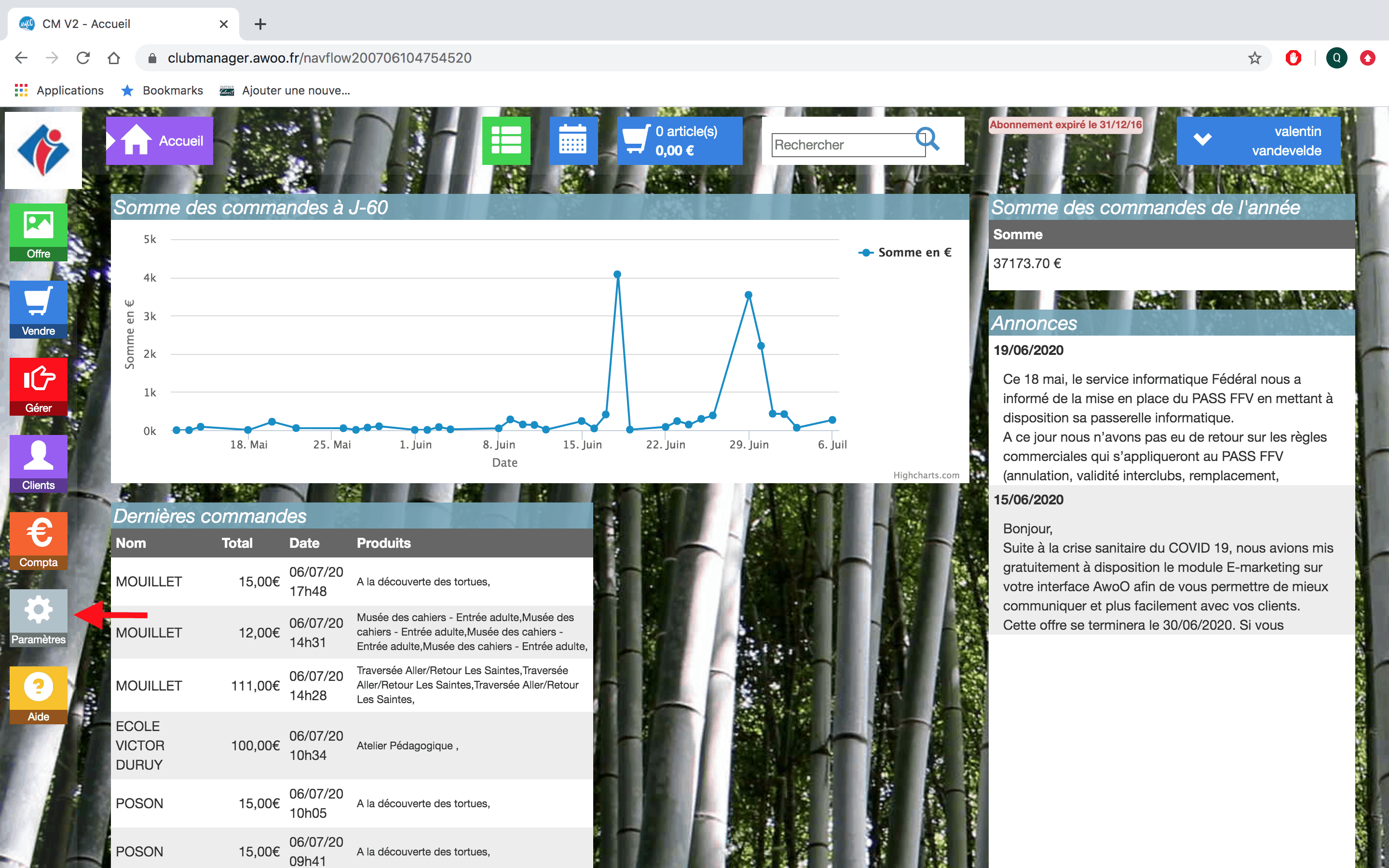
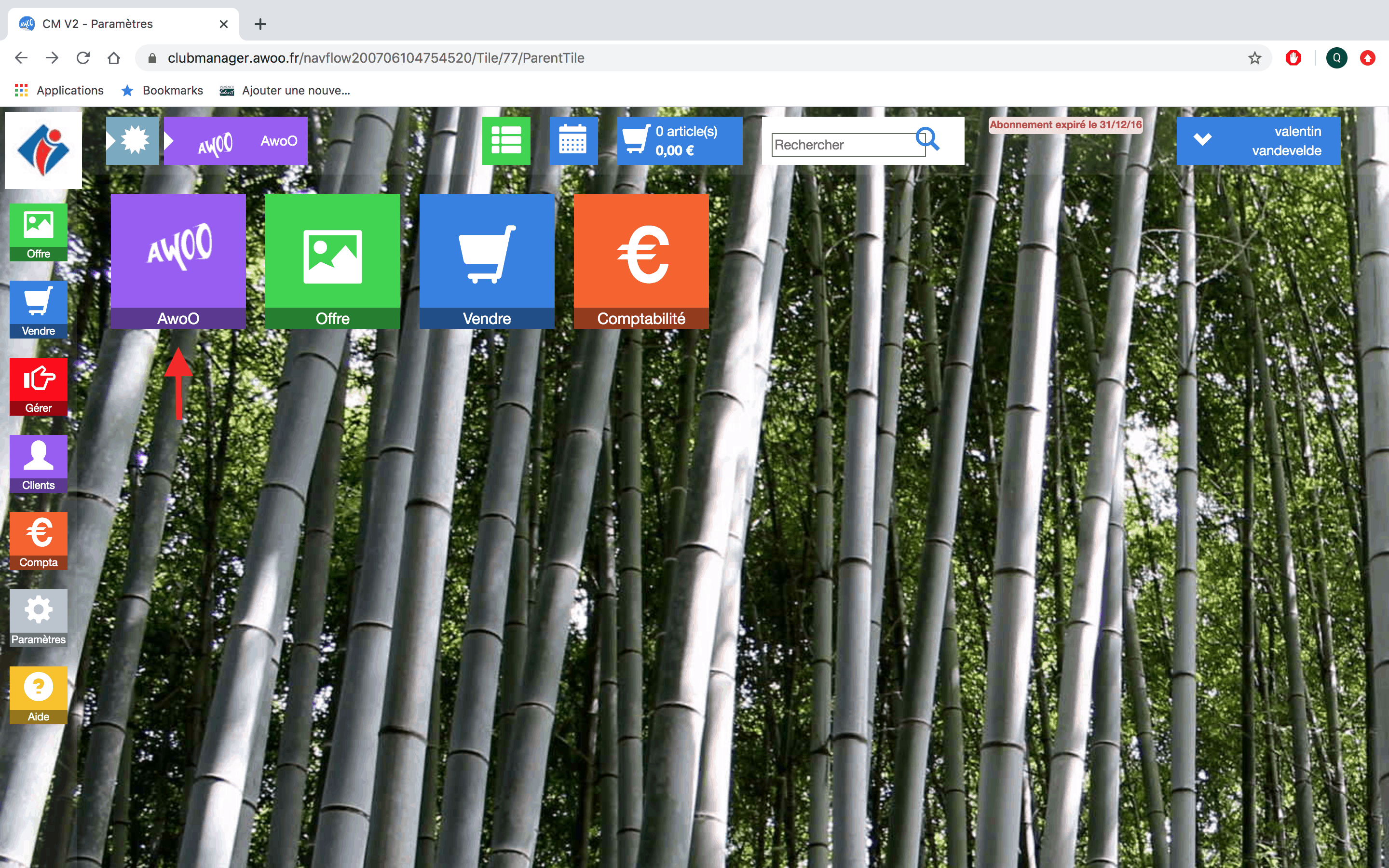
Dans la partie “Paramètres généraux” dans la colonne de droite, définissez la note dans l’encadré “Note permanente sur la commande”.
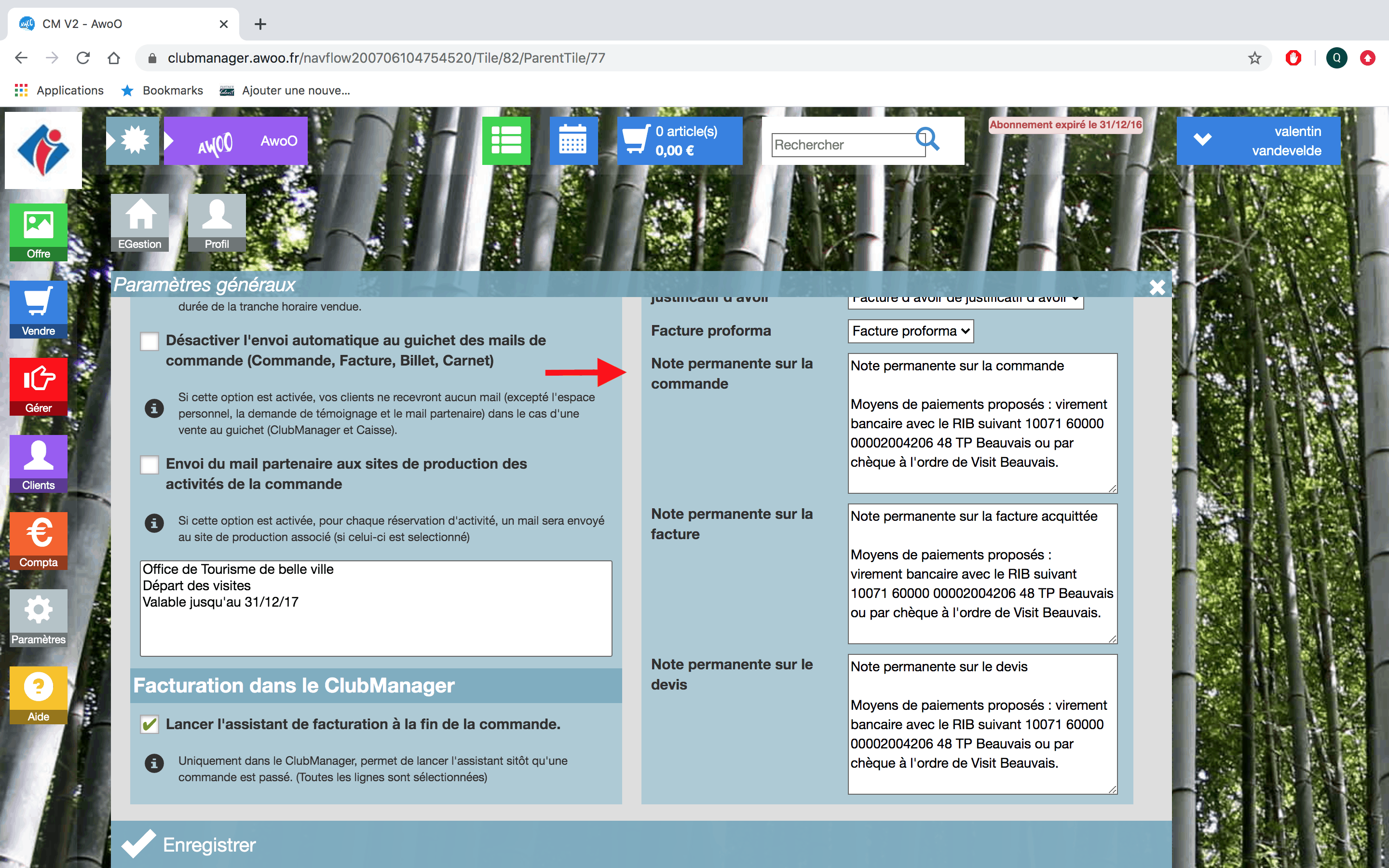
Sur votre Club Manager, cliquez sur le bouton “Paramètres”, puis “AwoO”.
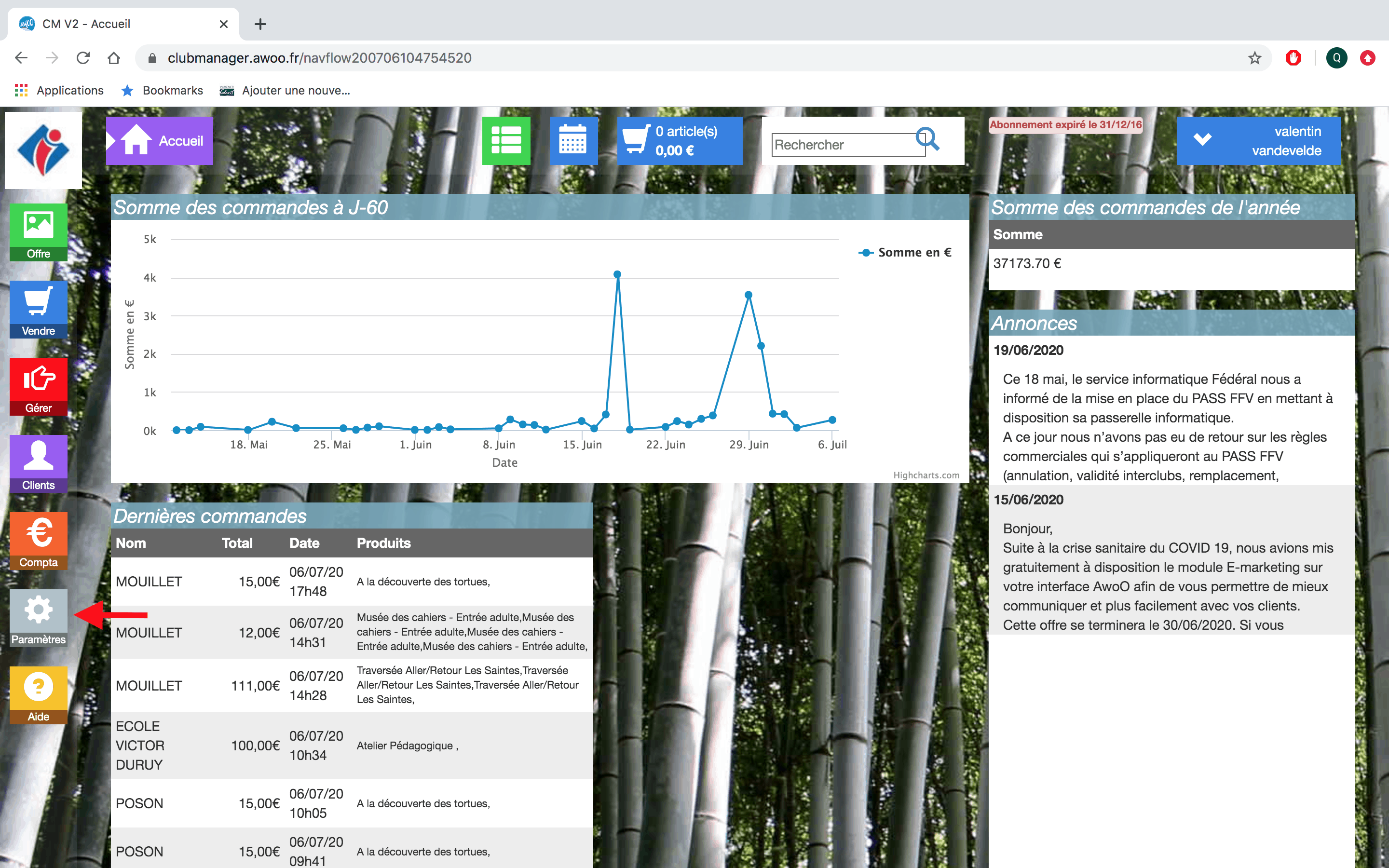
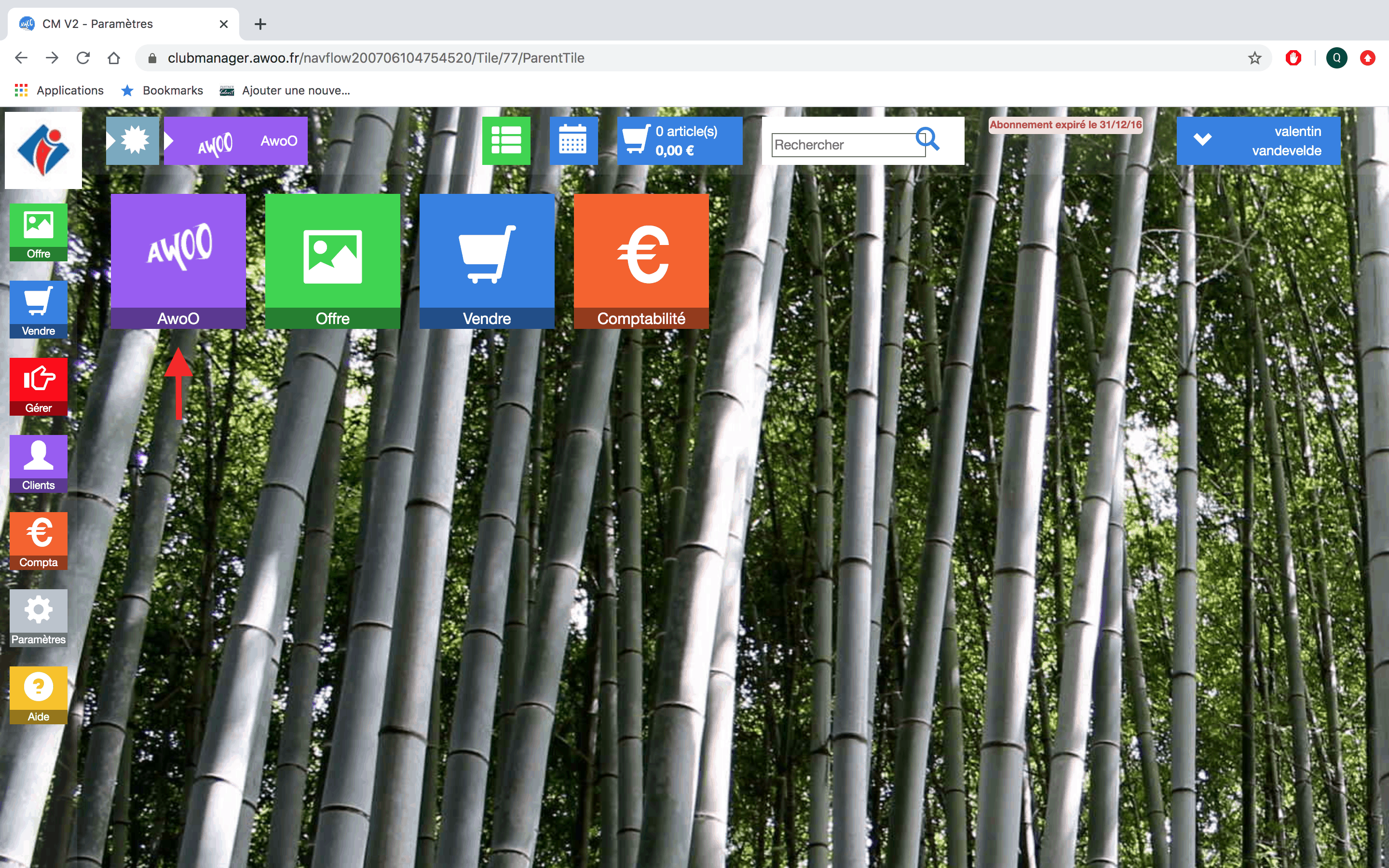
Cliquez sur le bouton gris “Profil”, puis renseignez vos informations personnelles et votre adresse.
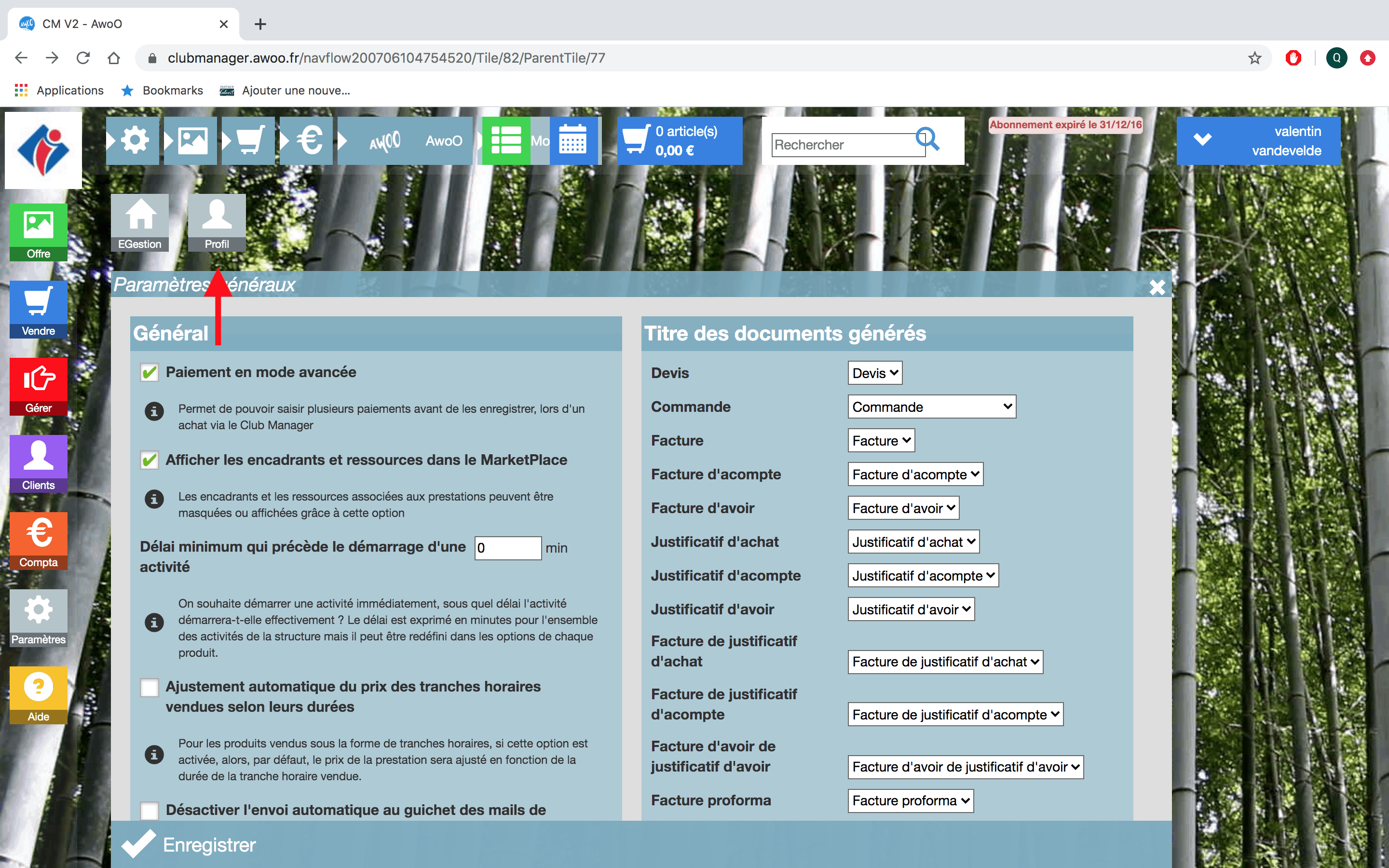
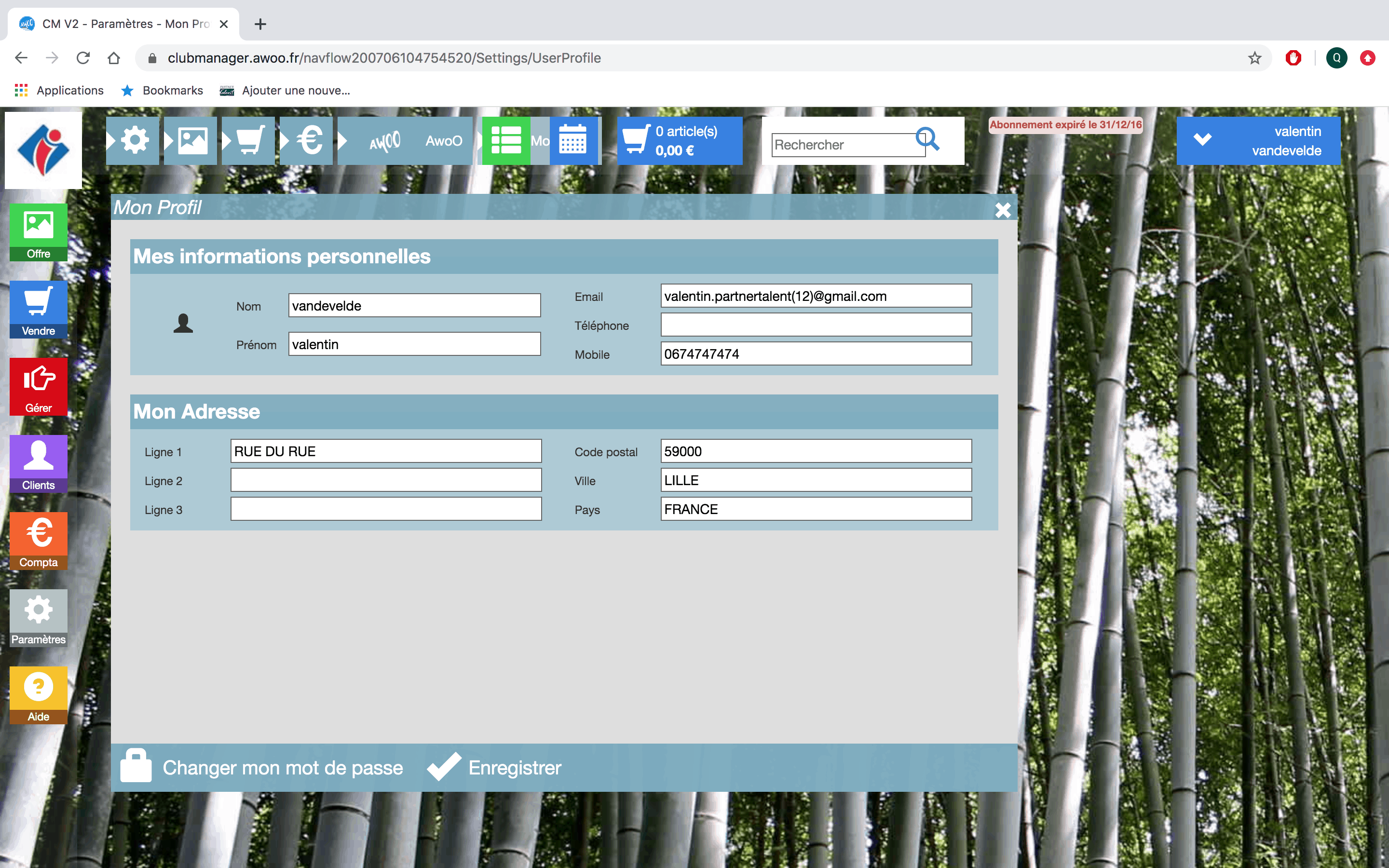
Sur votre Club Manager, cliquez sur le bouton “Paramètres”, puis “AwoO”.
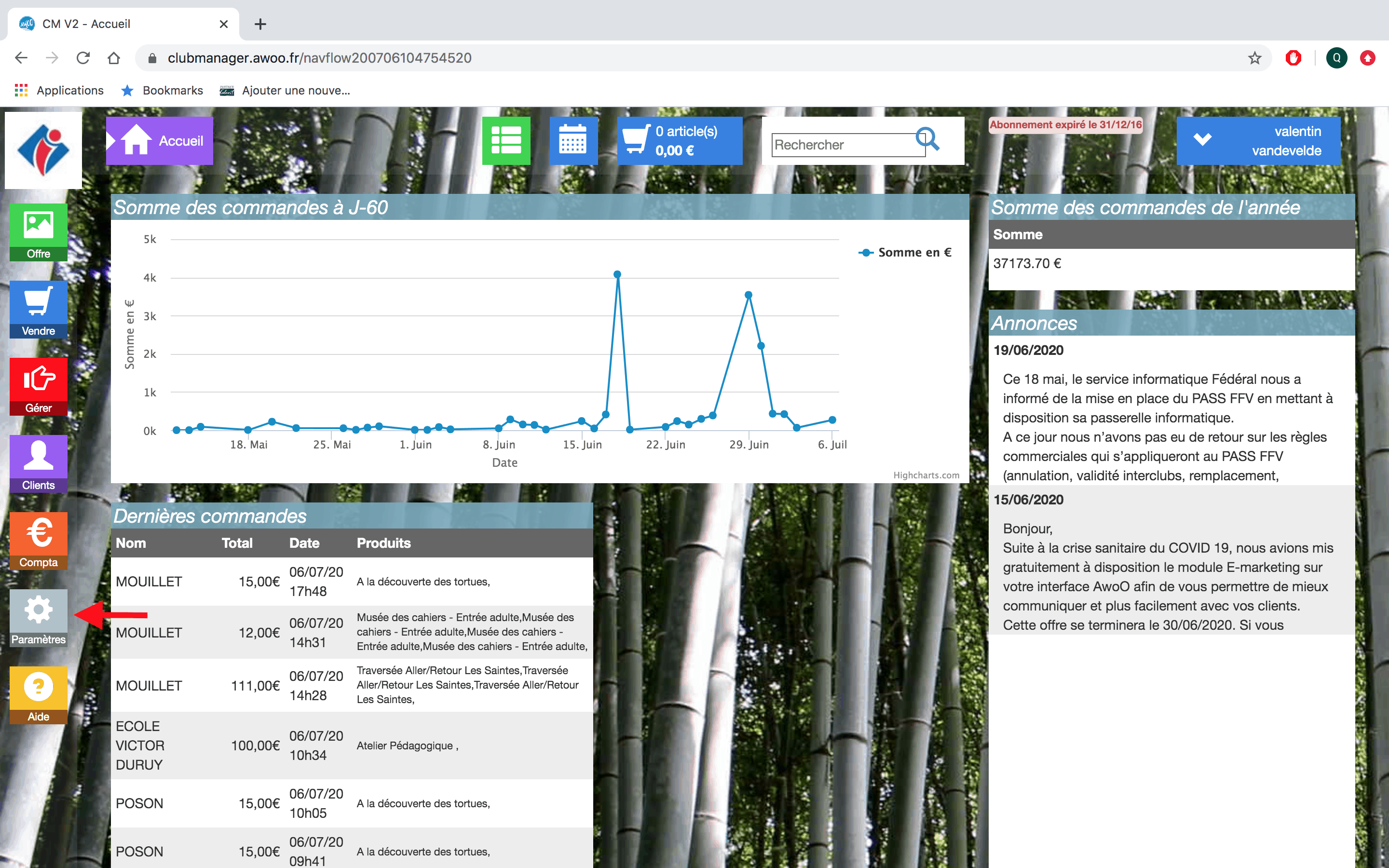
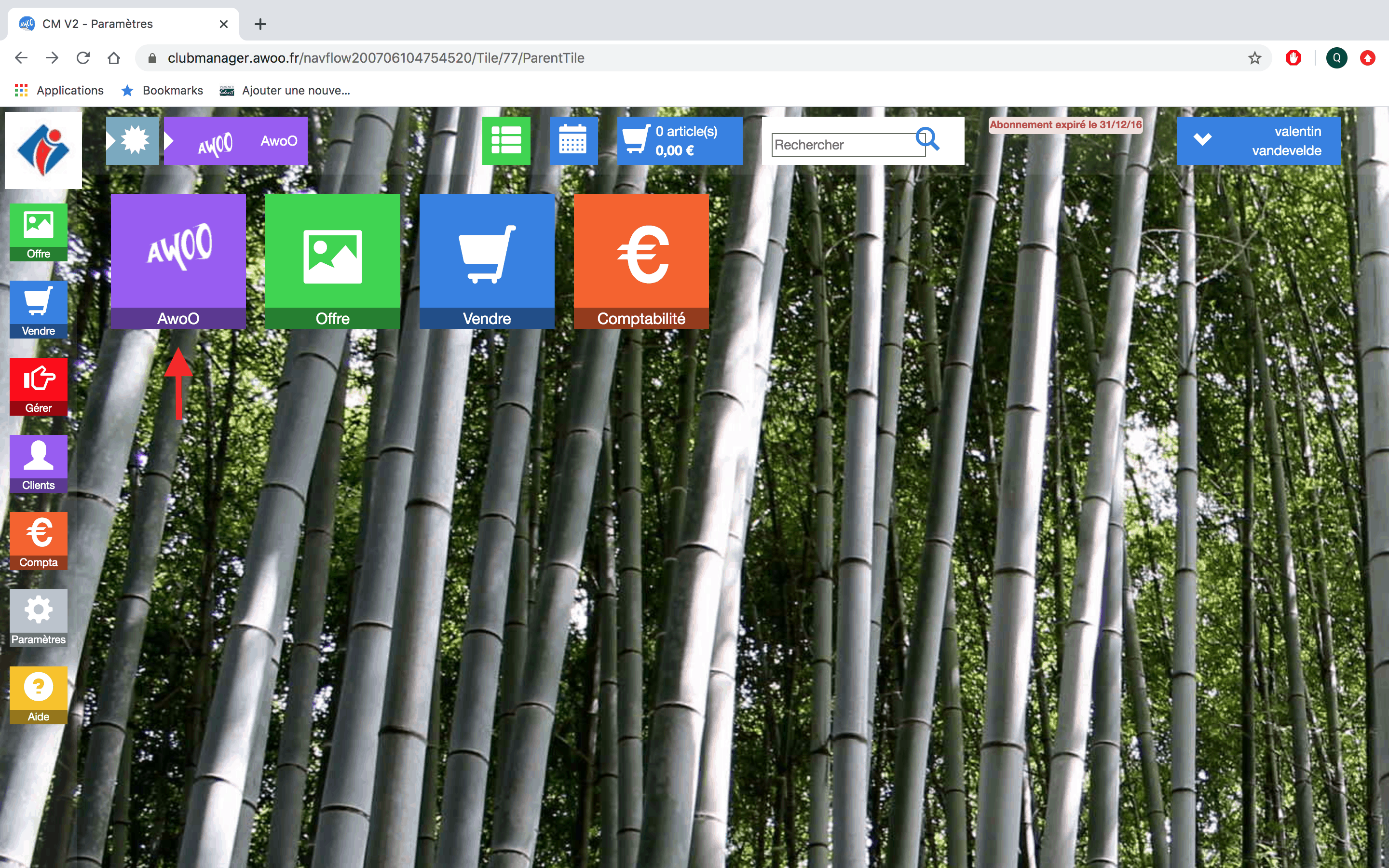
Dans la partie “Facturation dans le Club Manager” dans la colonne de gauche, cochez la case “Lancer l’assistant de facturation à la fin de la commande”.
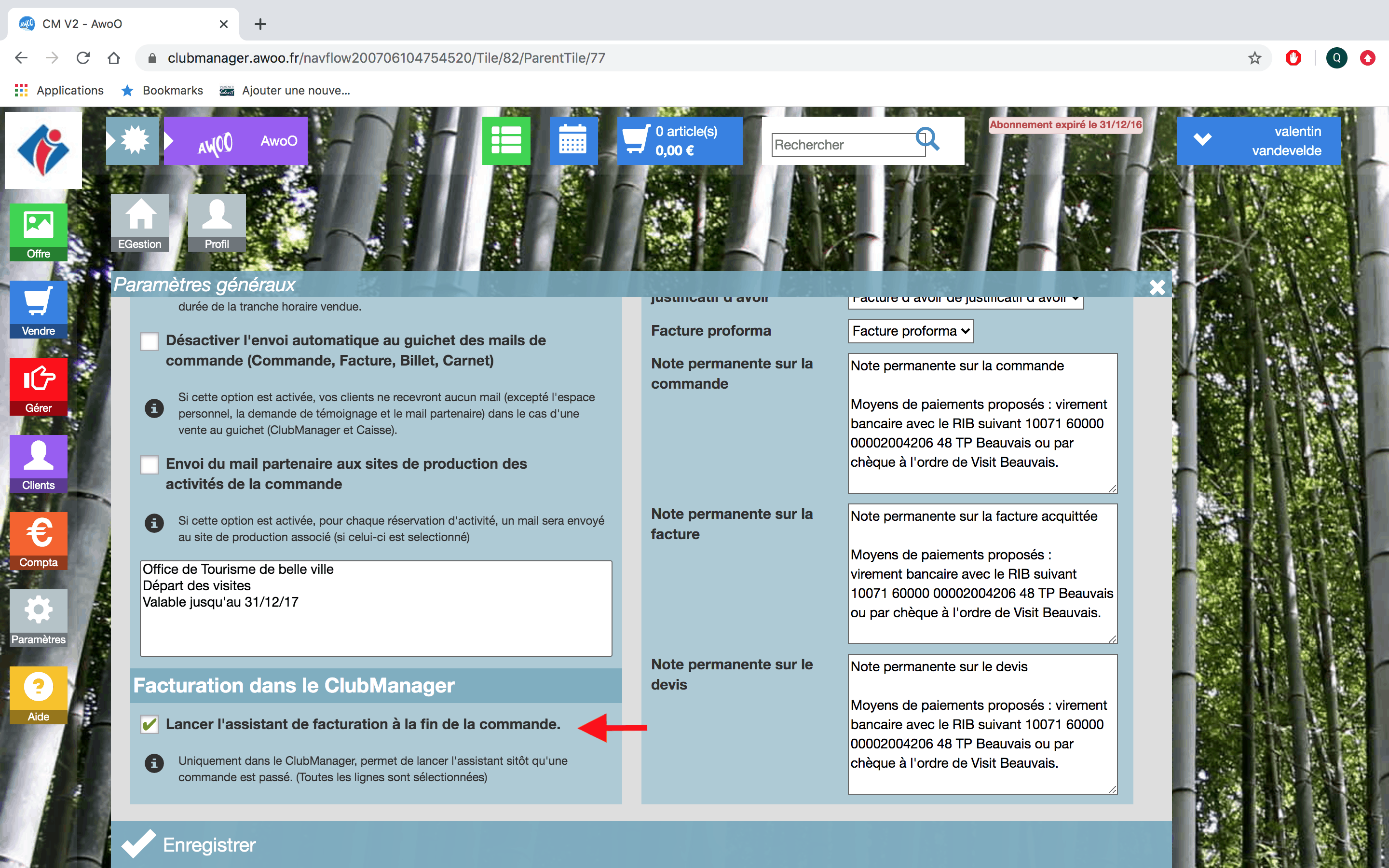
Sur votre Club Manager, cliquez sur le bouton “Paramètres”, puis “AwoO”.
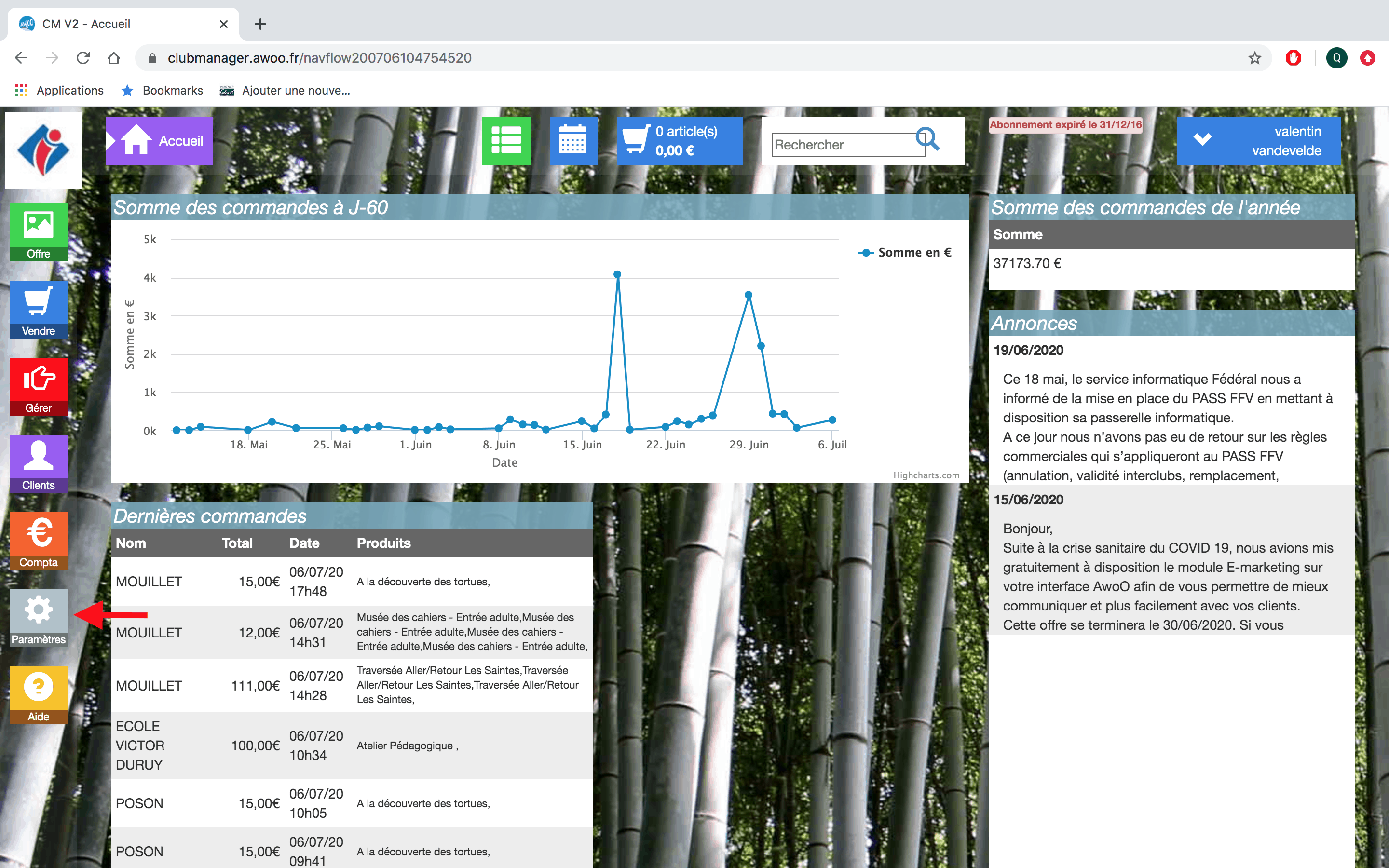
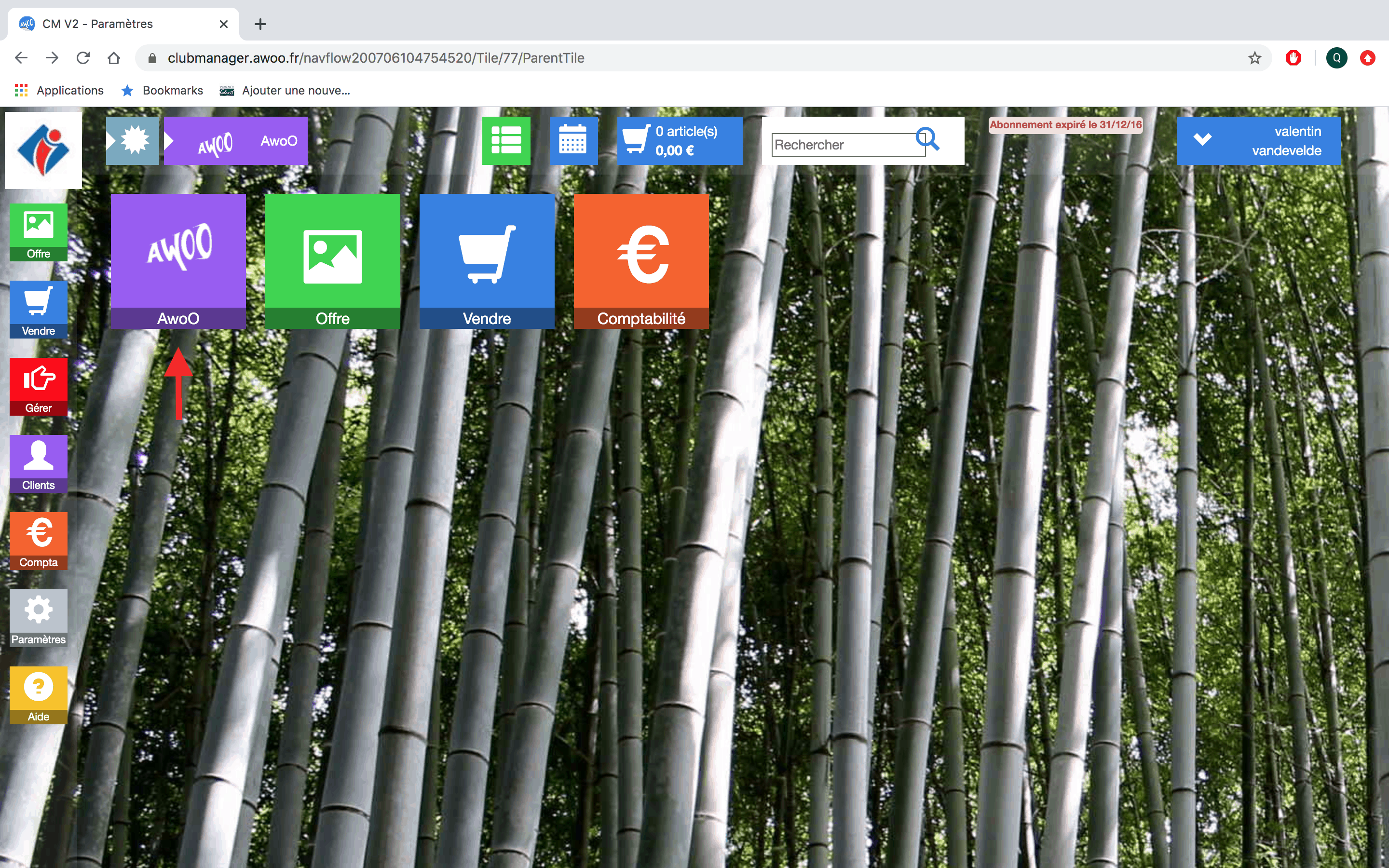
Dans la partie “Paramètres généraux” dans la colonne de gauche, cochez la case “Envoi du mail partenaire aux sites de production des activités de la commande”.
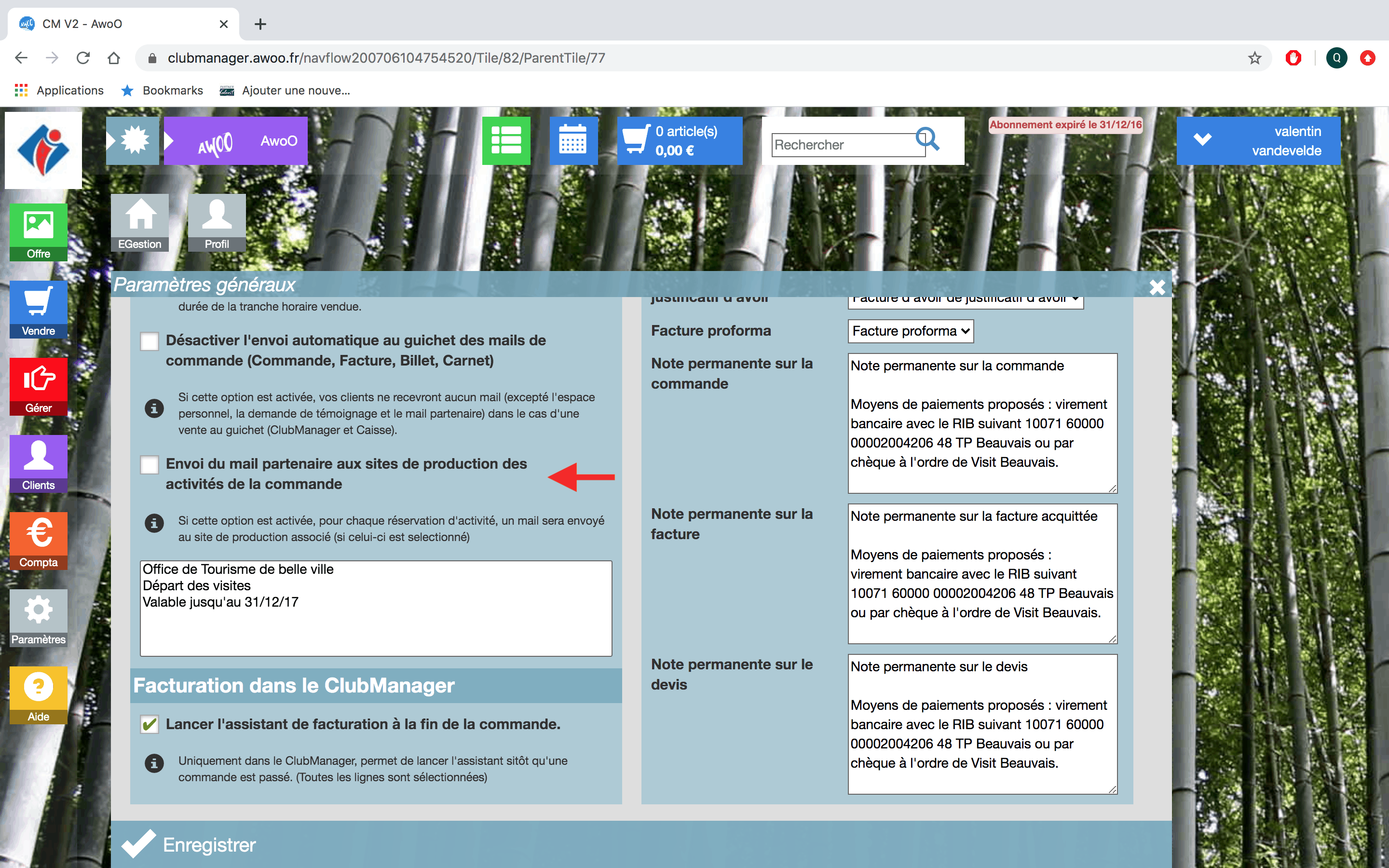
Sur votre Club Manager, cliquez sur le bouton “Paramètres”, puis “AwoO”.
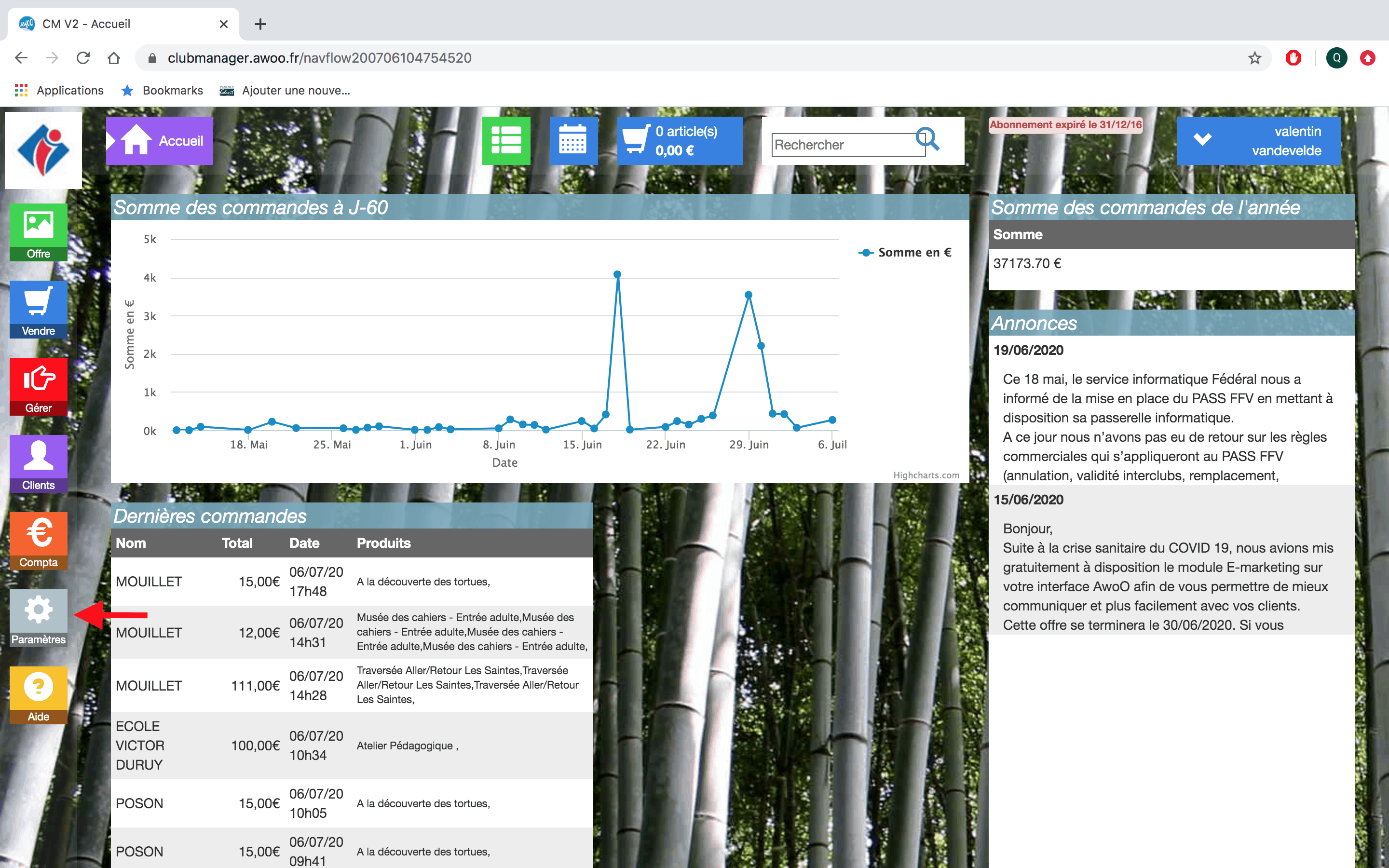
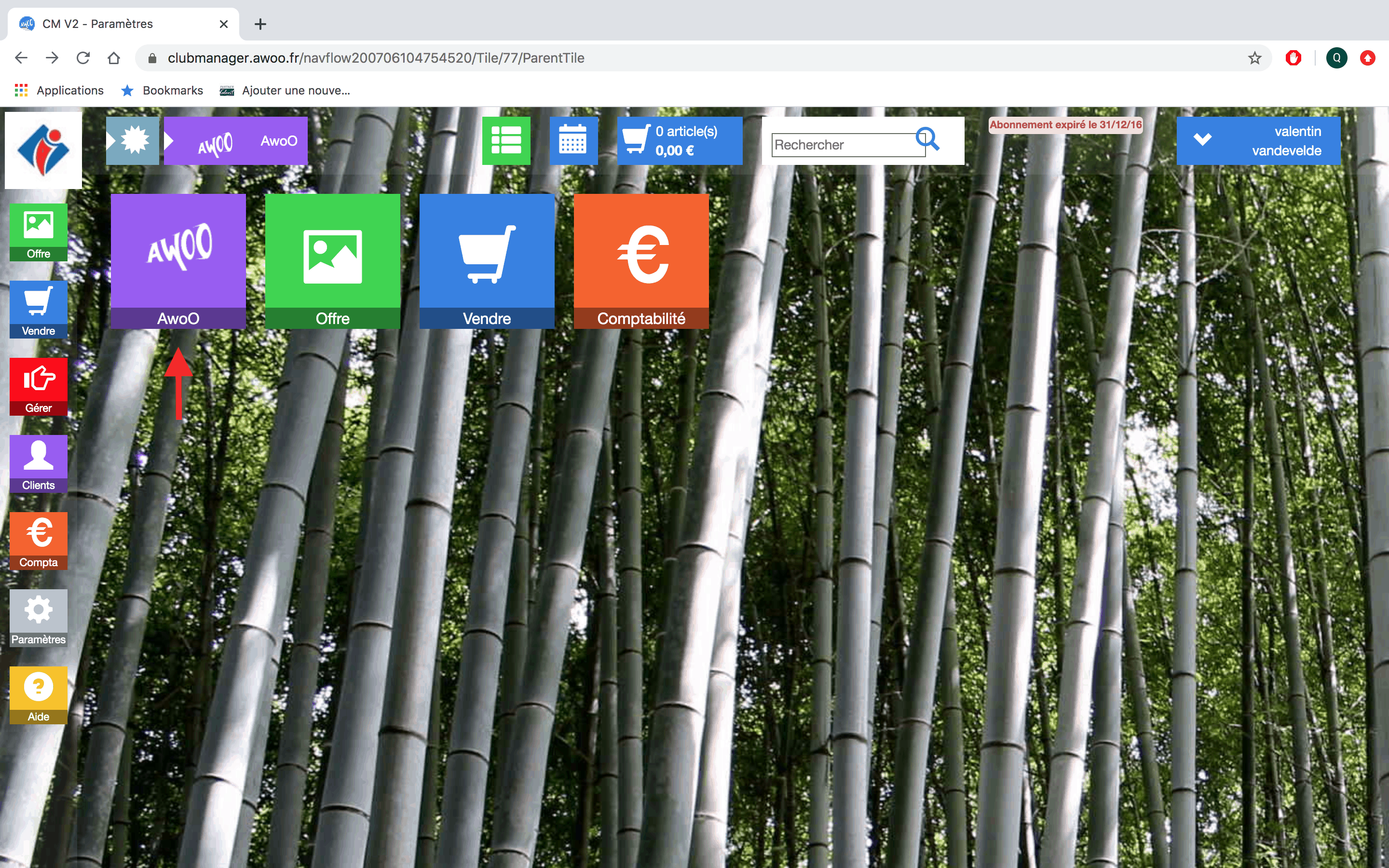
Dans la partie “Paramètres généraux” dans la colonne de gauche, cochez la case “Désactiver l’envoi automatique au guichet des mails de commande (Commande, Facture, Billet, Carnet”.
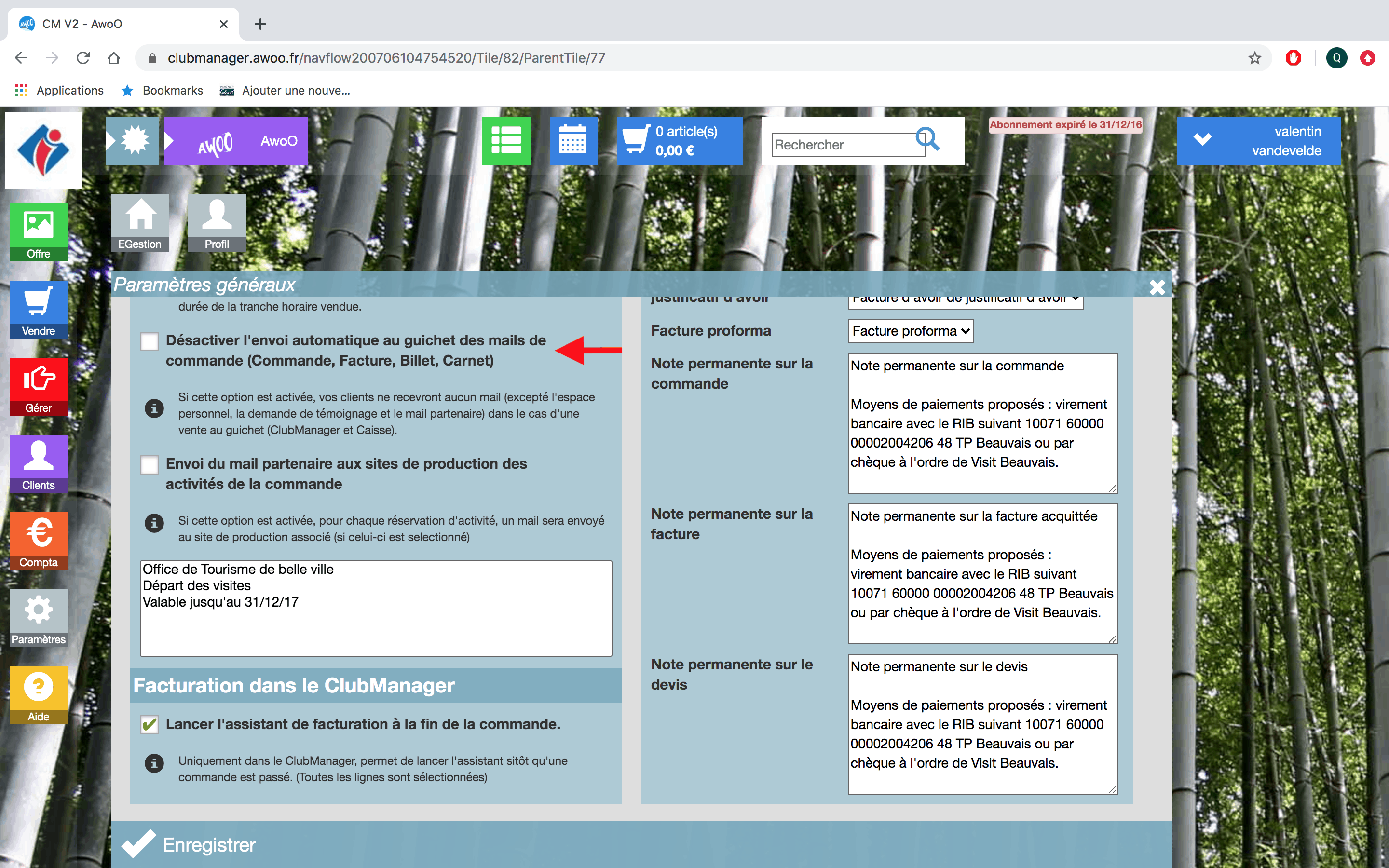
Sur votre Club Manager, cliquez sur le bouton “Paramètres”, puis “AwoO”.
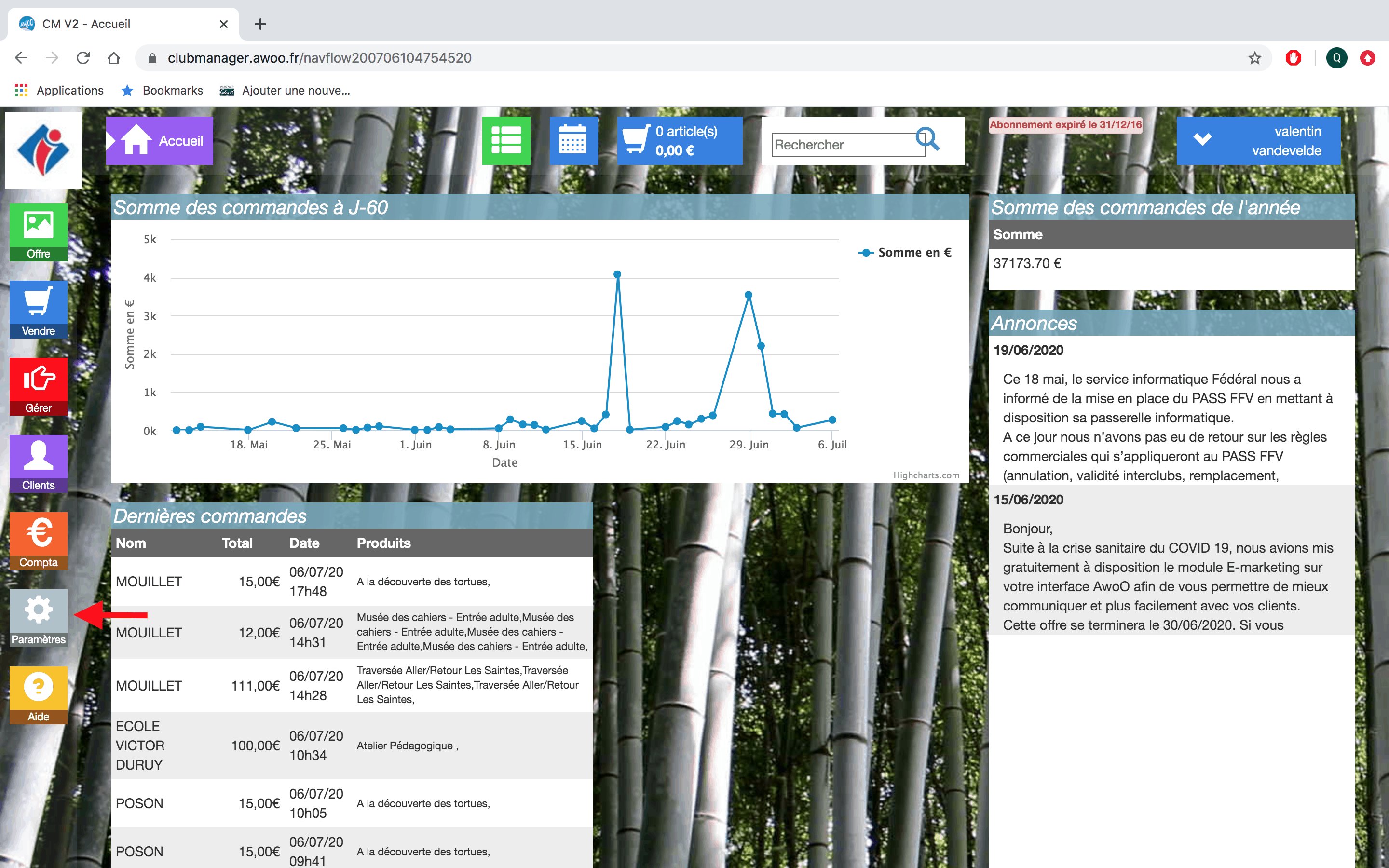
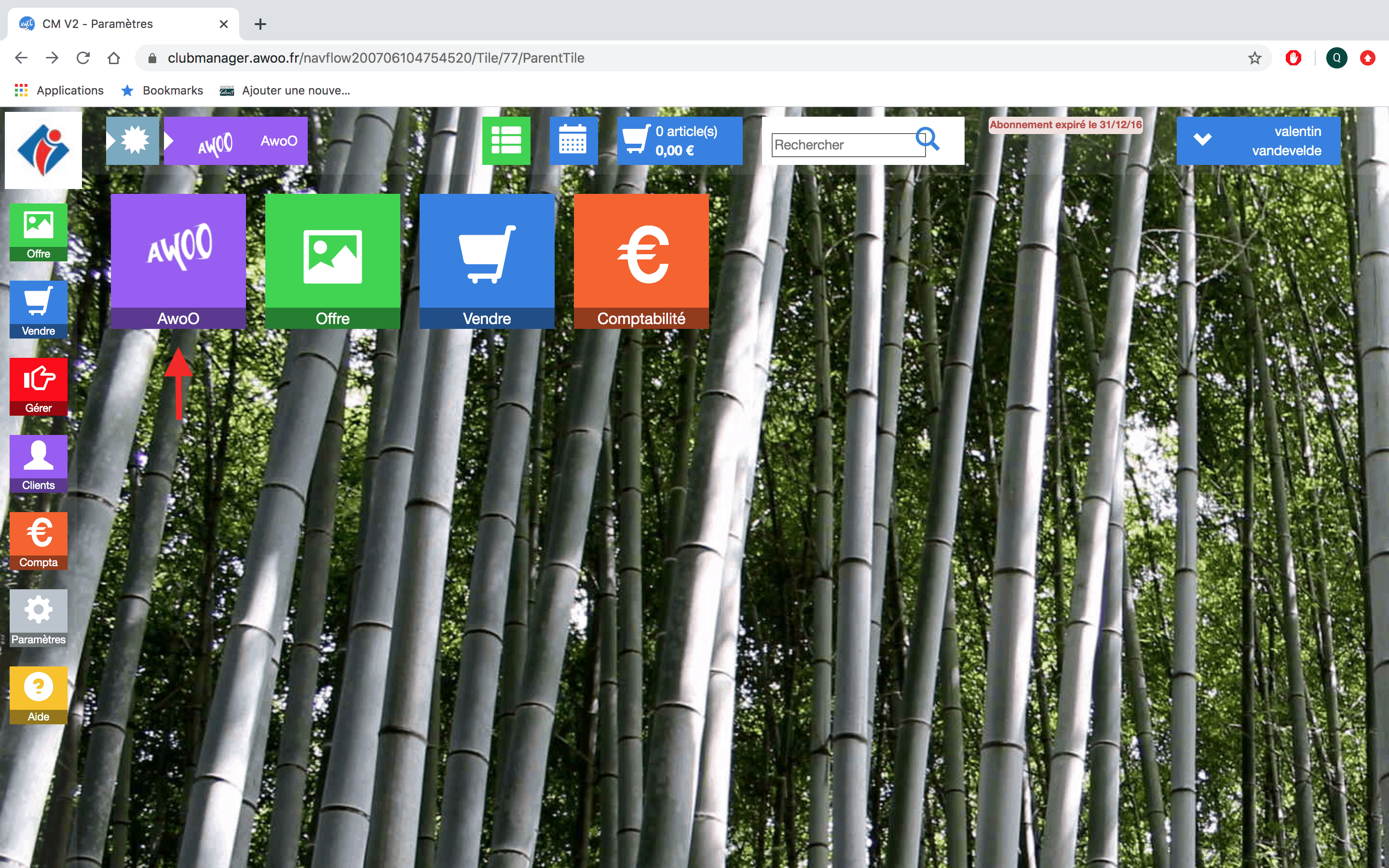
Dans la partie “Général” dans la colonne de gauche, renseignez la durée souhaitée dans la case “Délai minimum qui précède le démarrage d’une activité”.
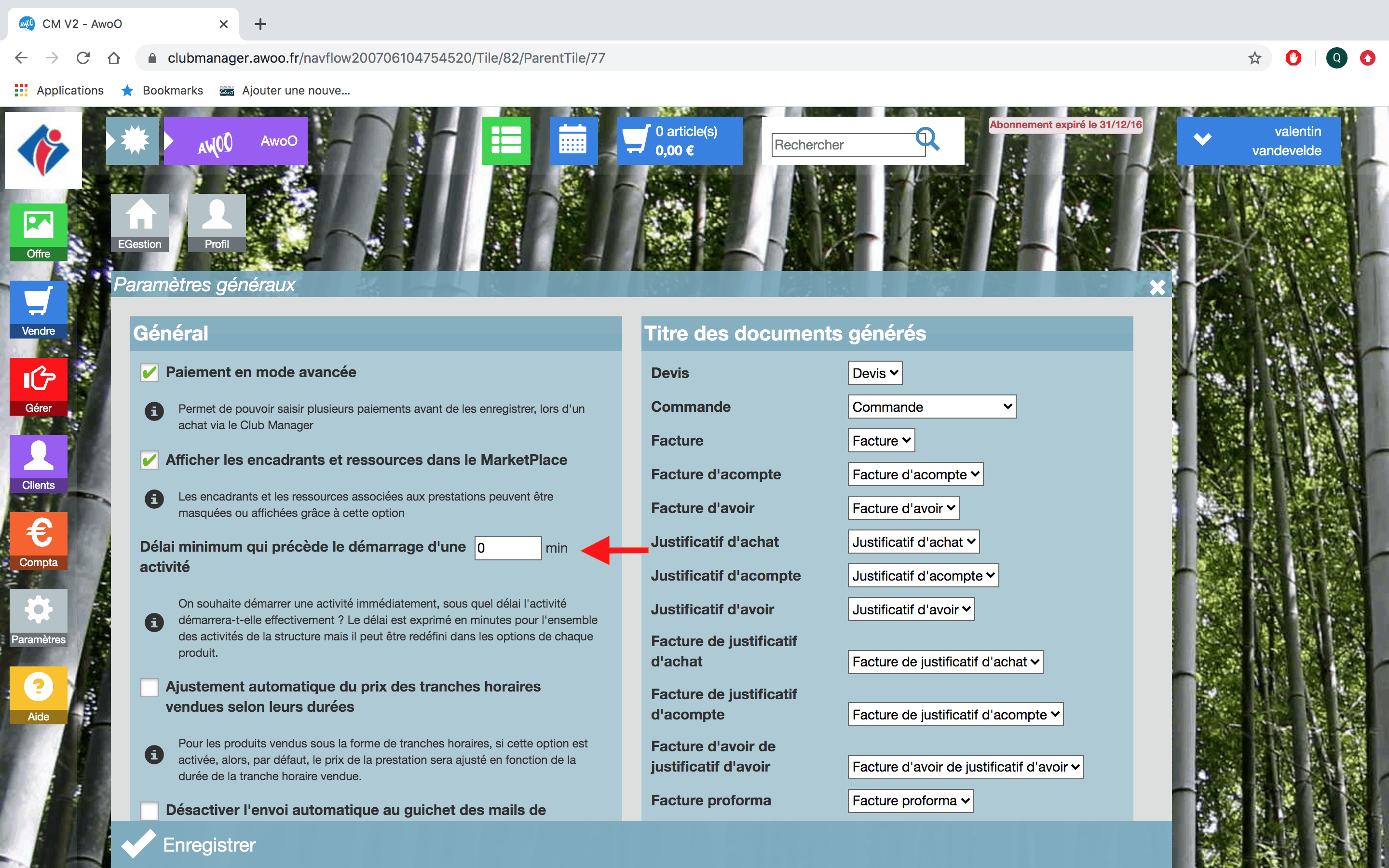
Sur votre Club Manager, cliquez sur le bouton “Paramètres”, puis “AwoO”.
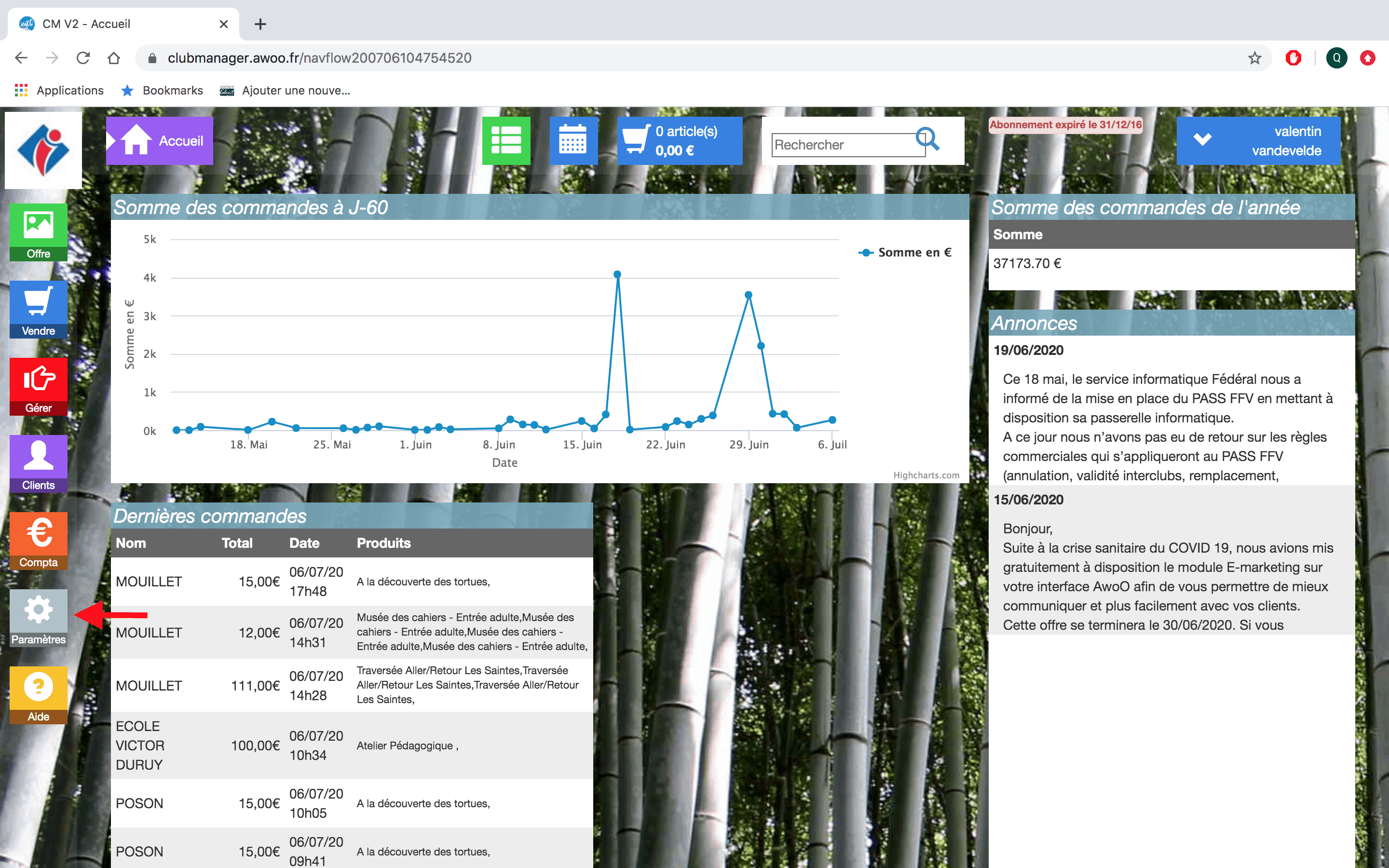
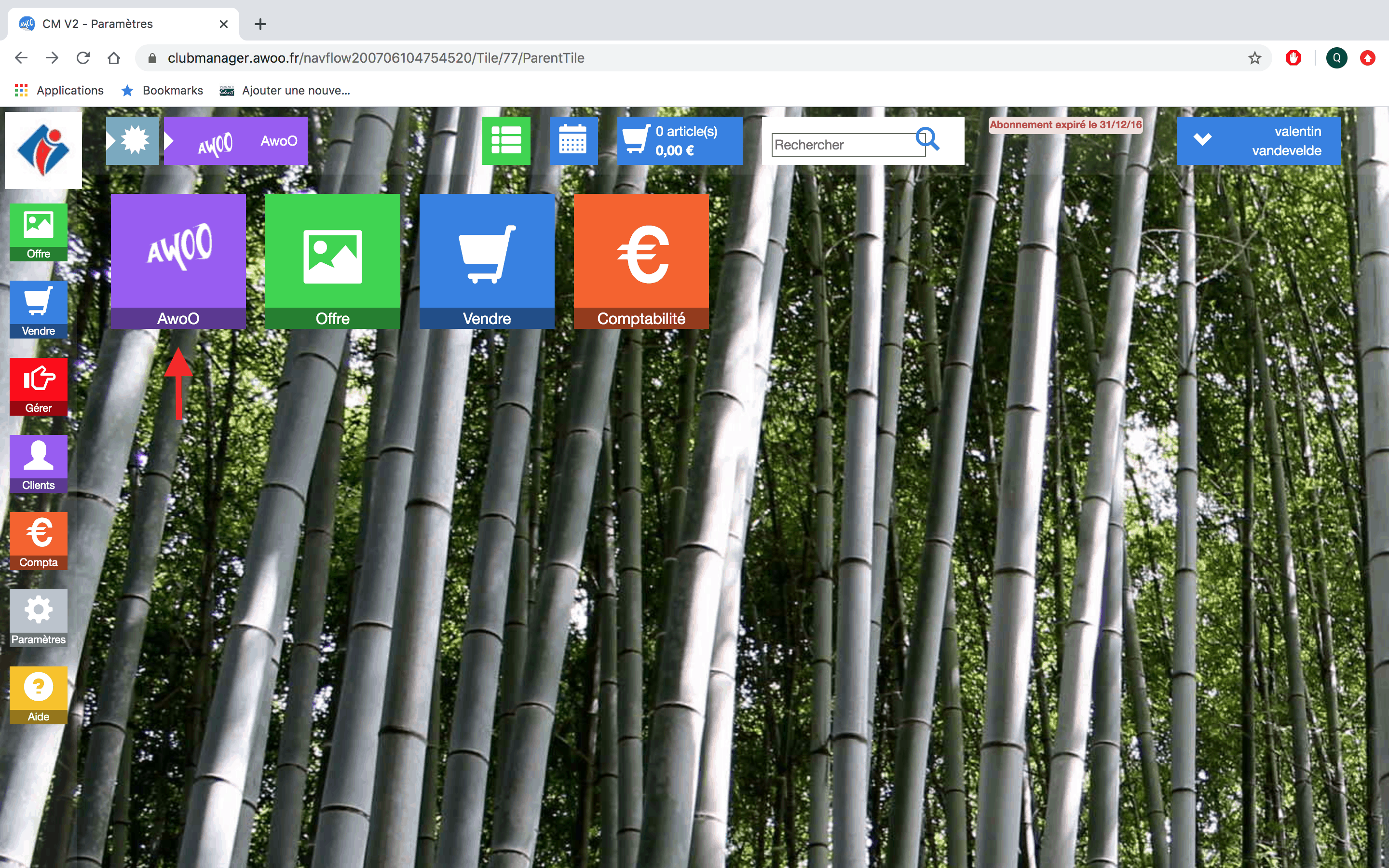
Dans la partie “Paramètres généraux” dans la colonne de gauche, définissez les couleurs principale et secondaire de votre MarketPlace. Visualisez également avant d’enregistrer.
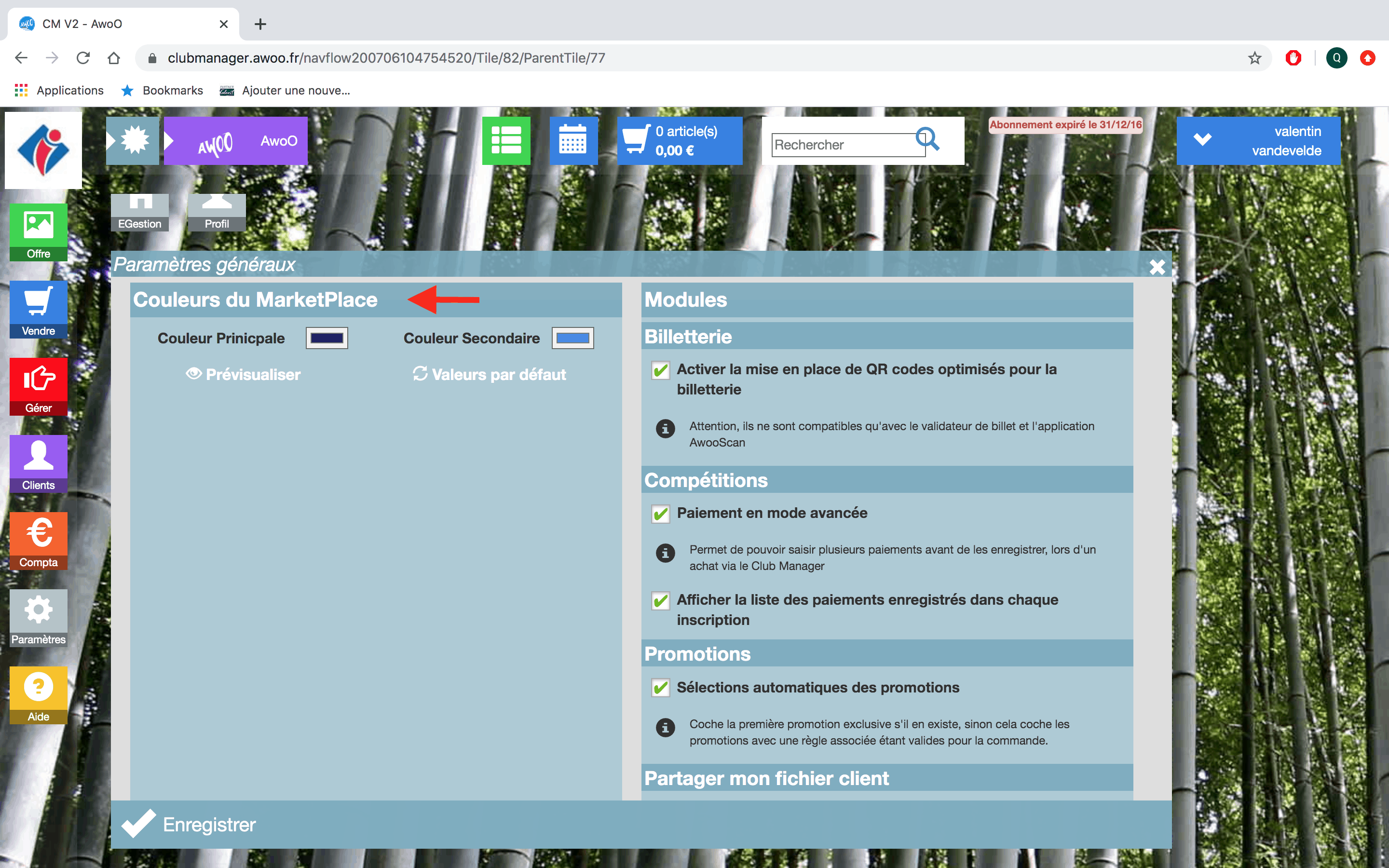
Sur votre Club Manager, cliquez sur le bouton “Paramètres”, puis “AwoO”.
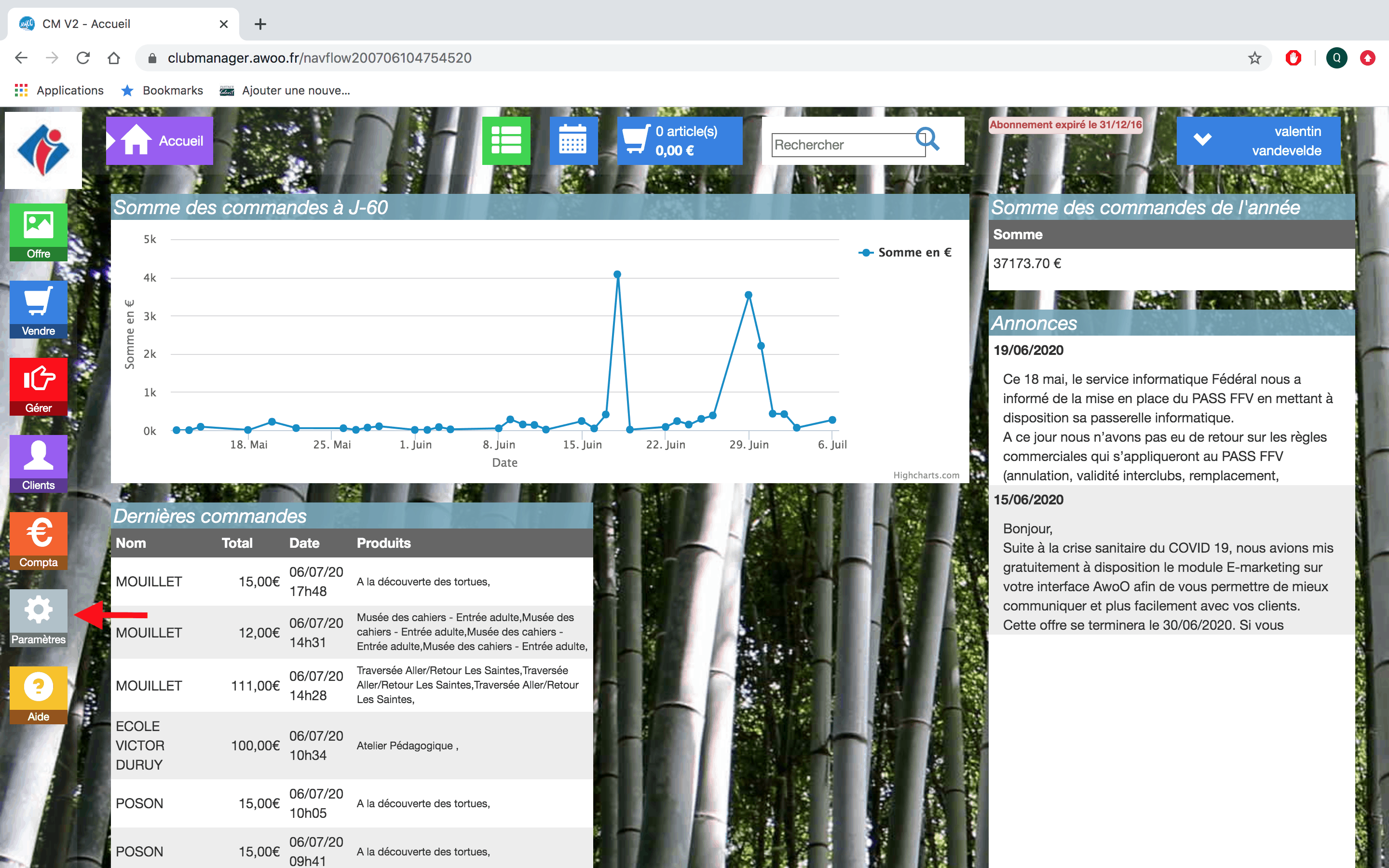
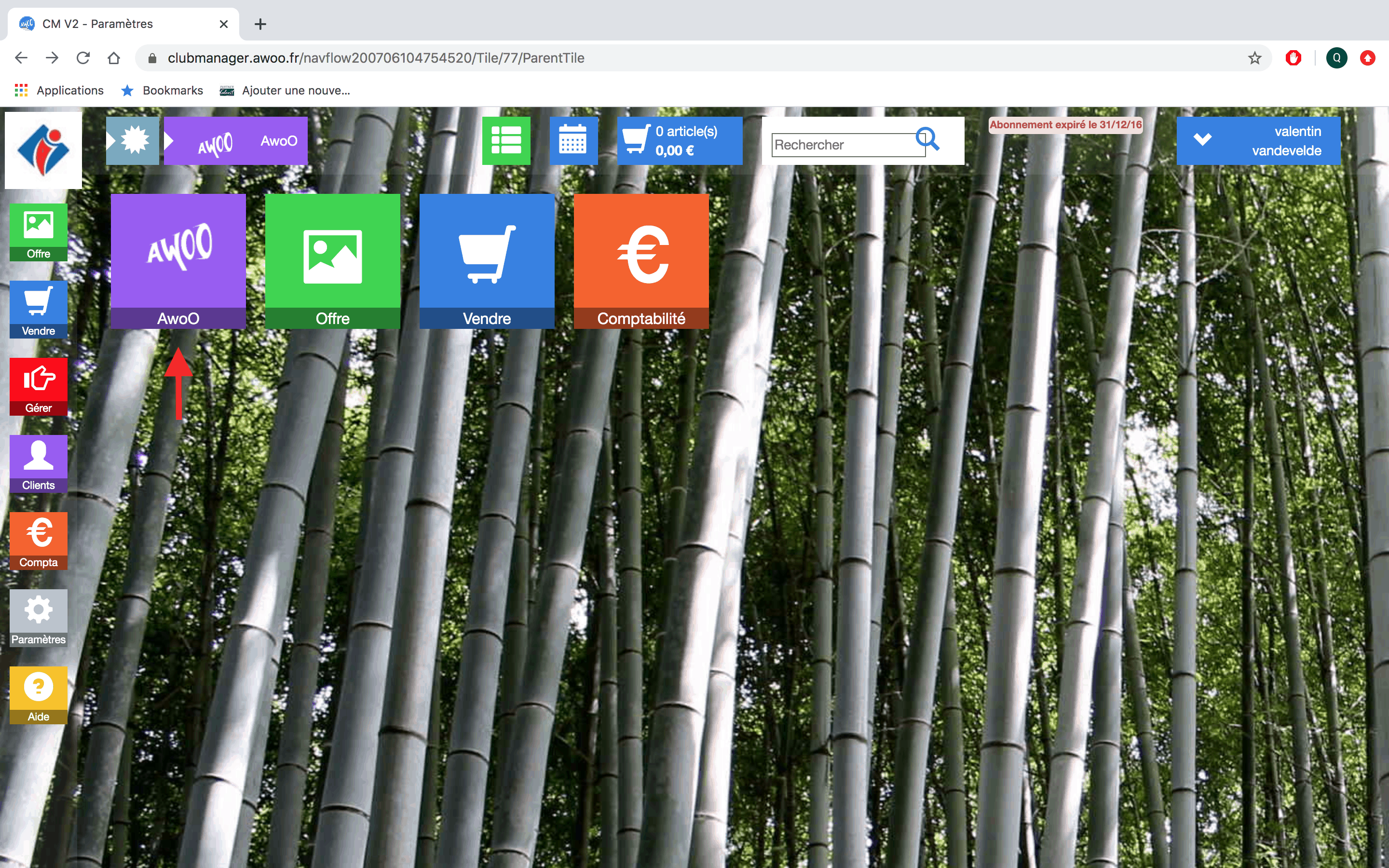
Dans la partie “Général” dans la colonne de gauche, cochez la case “Ajustement automatique du prix des tranches horaires vendues selon leurs durées”.
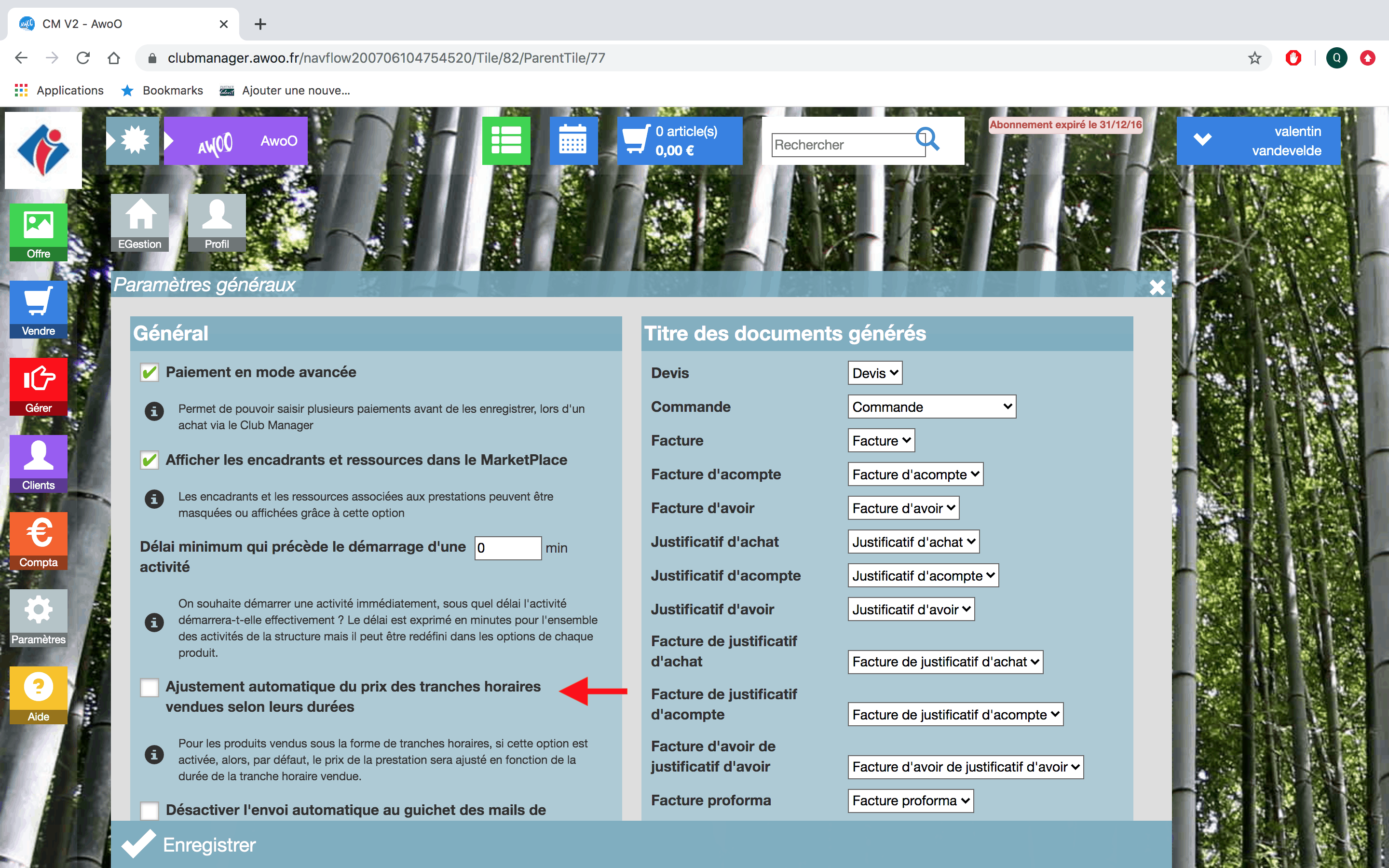
Sur votre Club Manager, cliquez sur le bouton “Paramètres”, puis “AwoO”.
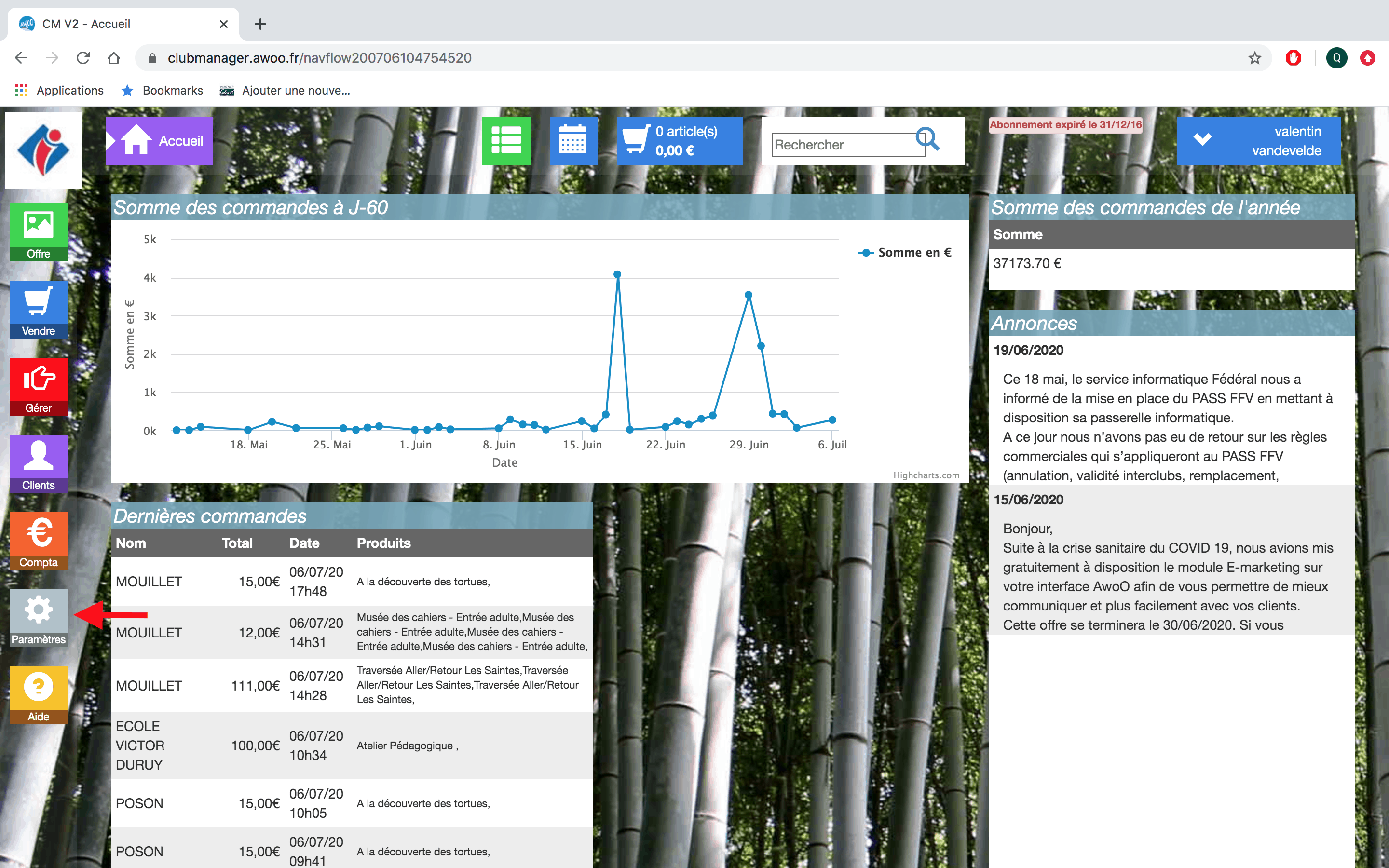
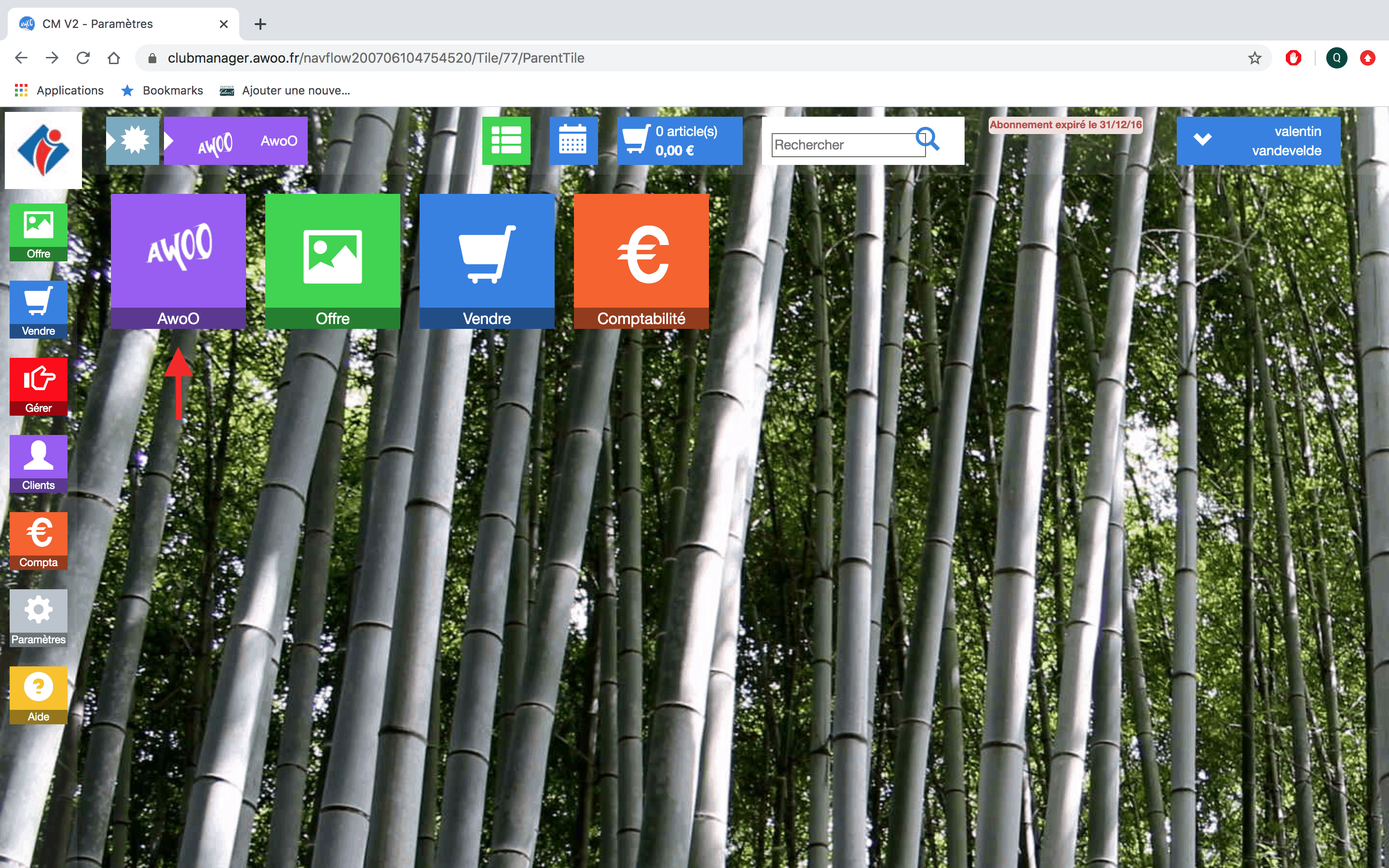
Dans la partie “Compétitions” dans la colonne de droite, cochez la case “Afficher la liste des paiements enregistrés dans chaque inscription”.
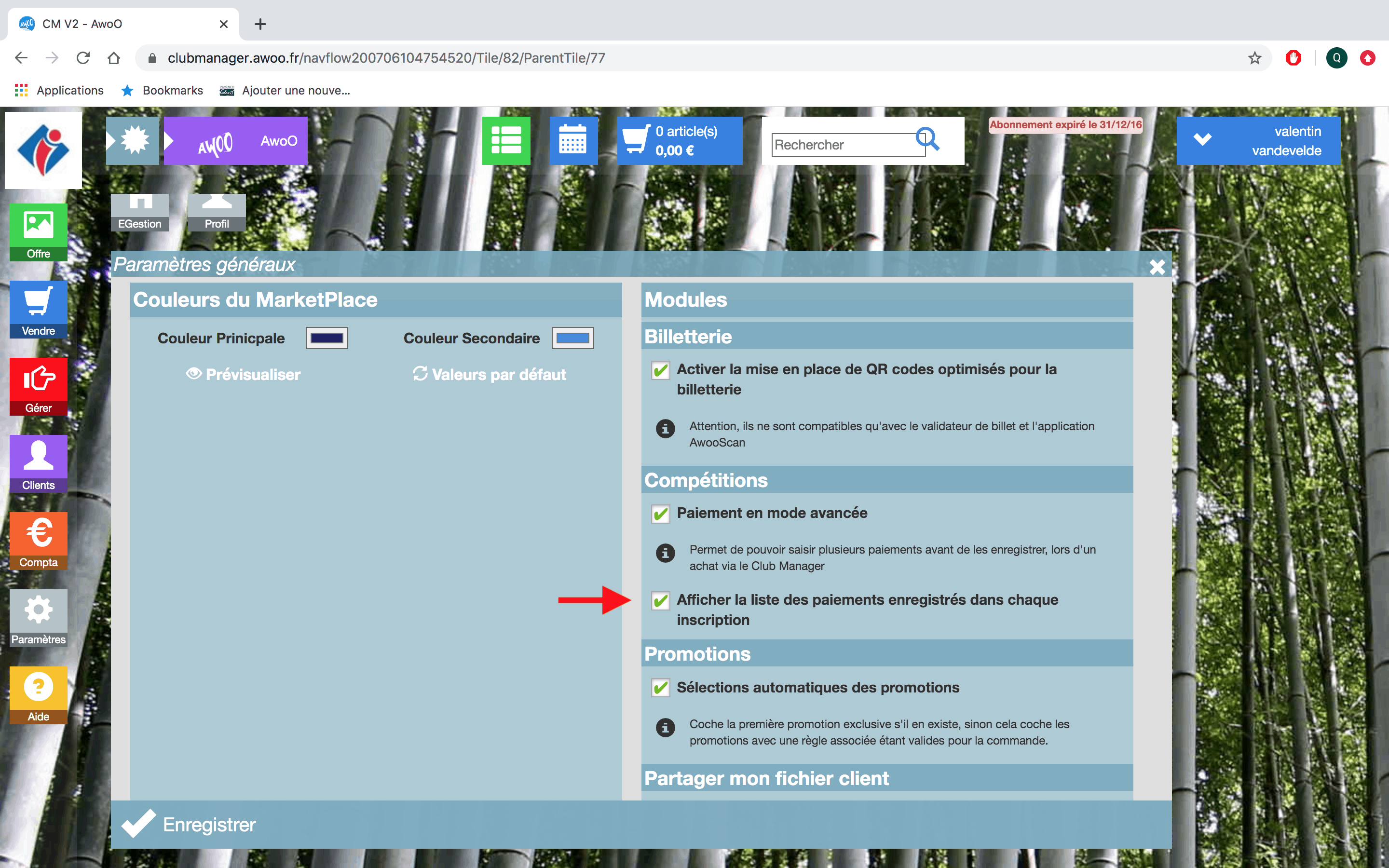
Sur votre Club Manager, cliquez sur le bouton “Paramètres”, puis “AwoO”.
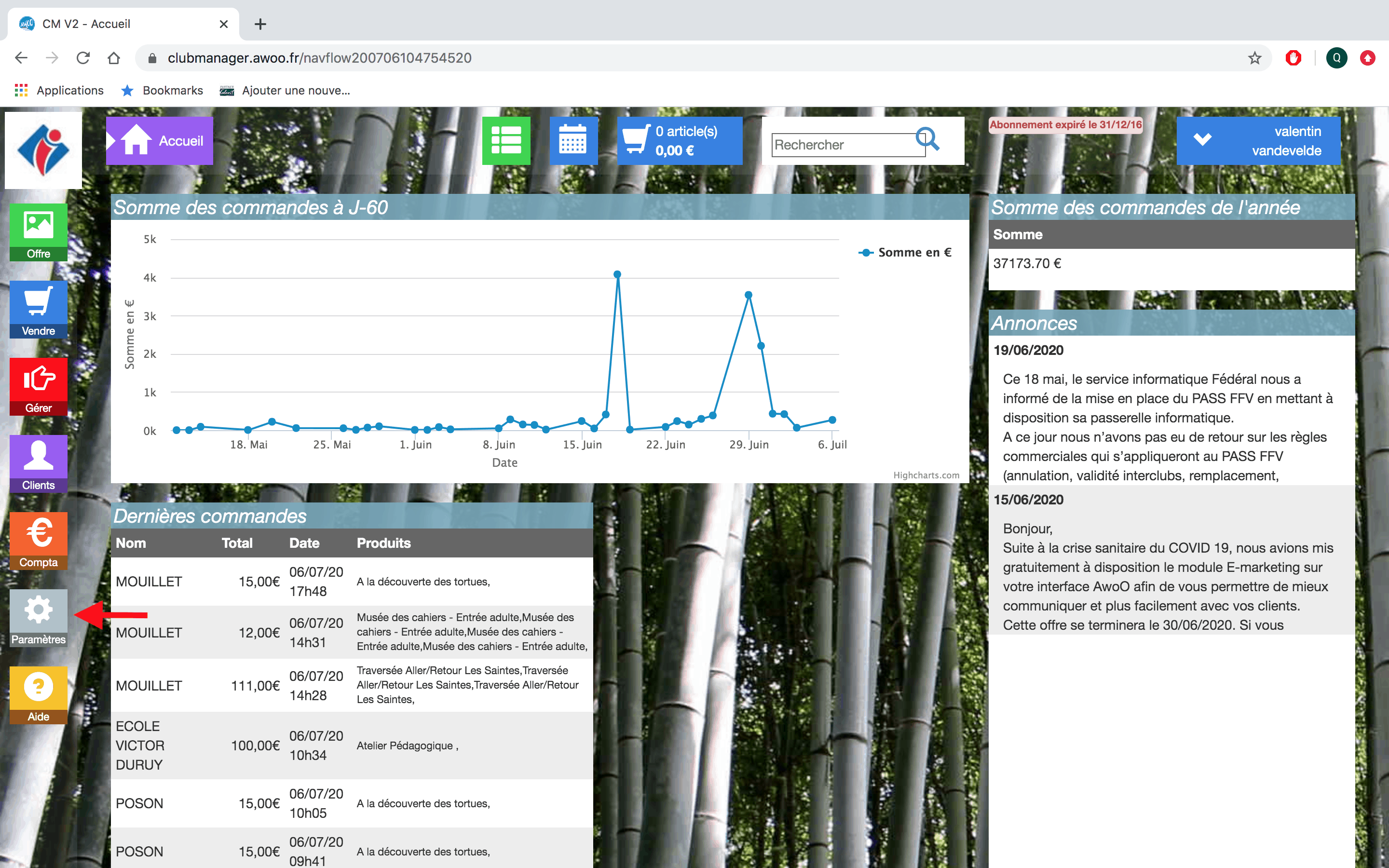
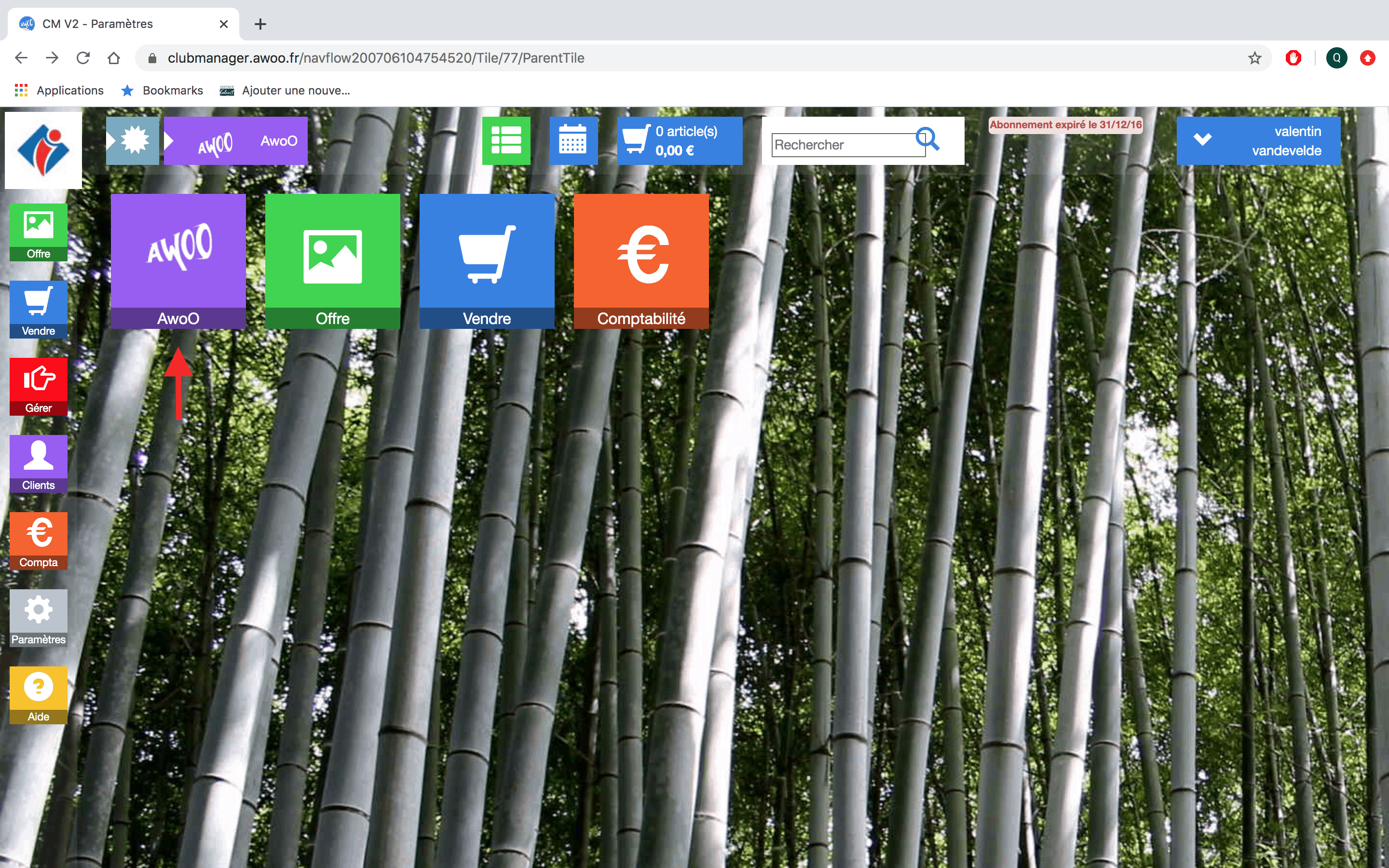
Dans la partie “Général” dans la colonne de gauche, cochez la case “Afficher les encadrants et ressources dans le Market Place”.
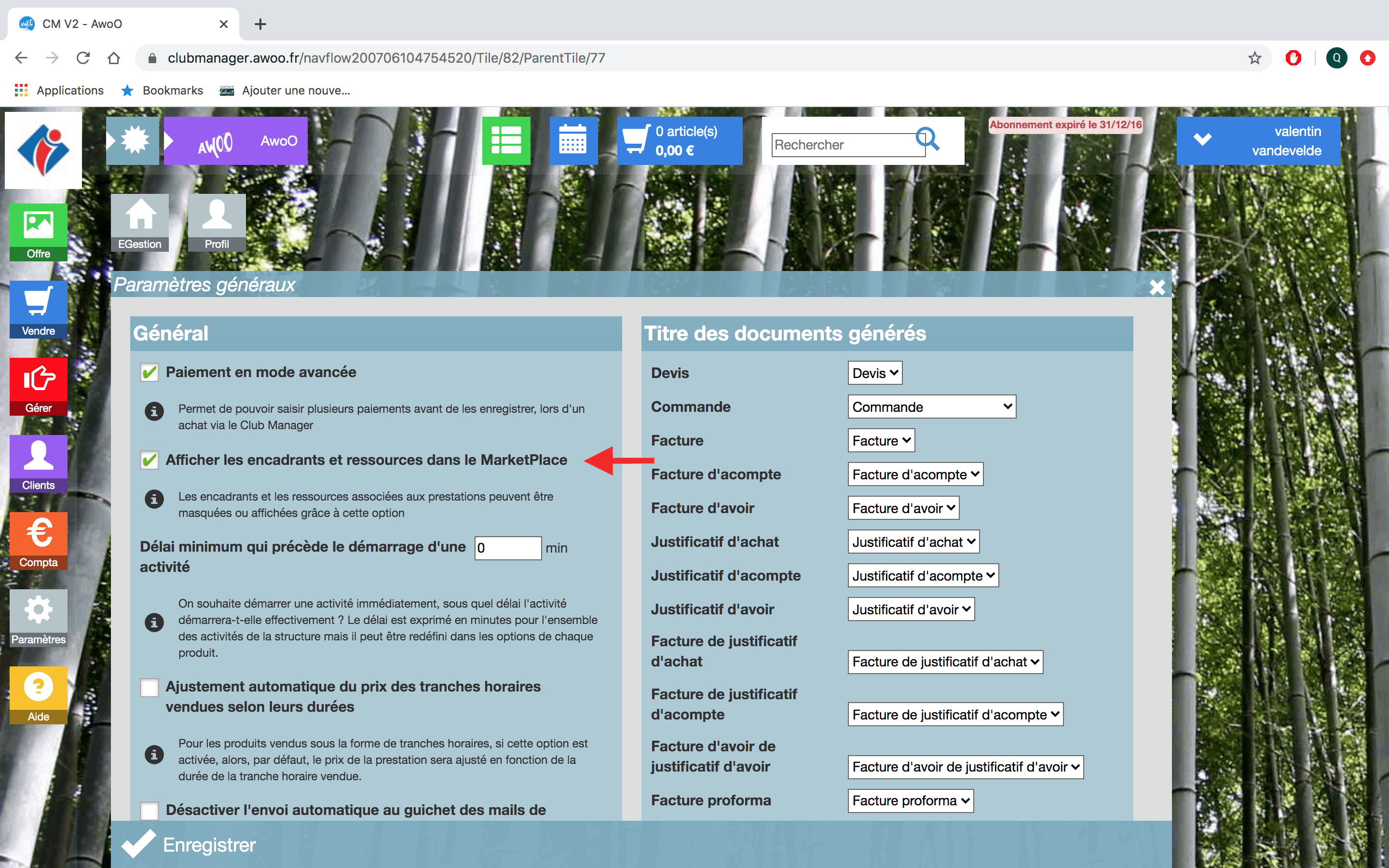
Sur votre Club Manager, cliquez sur le bouton “Paramètres”, puis “AwoO”.
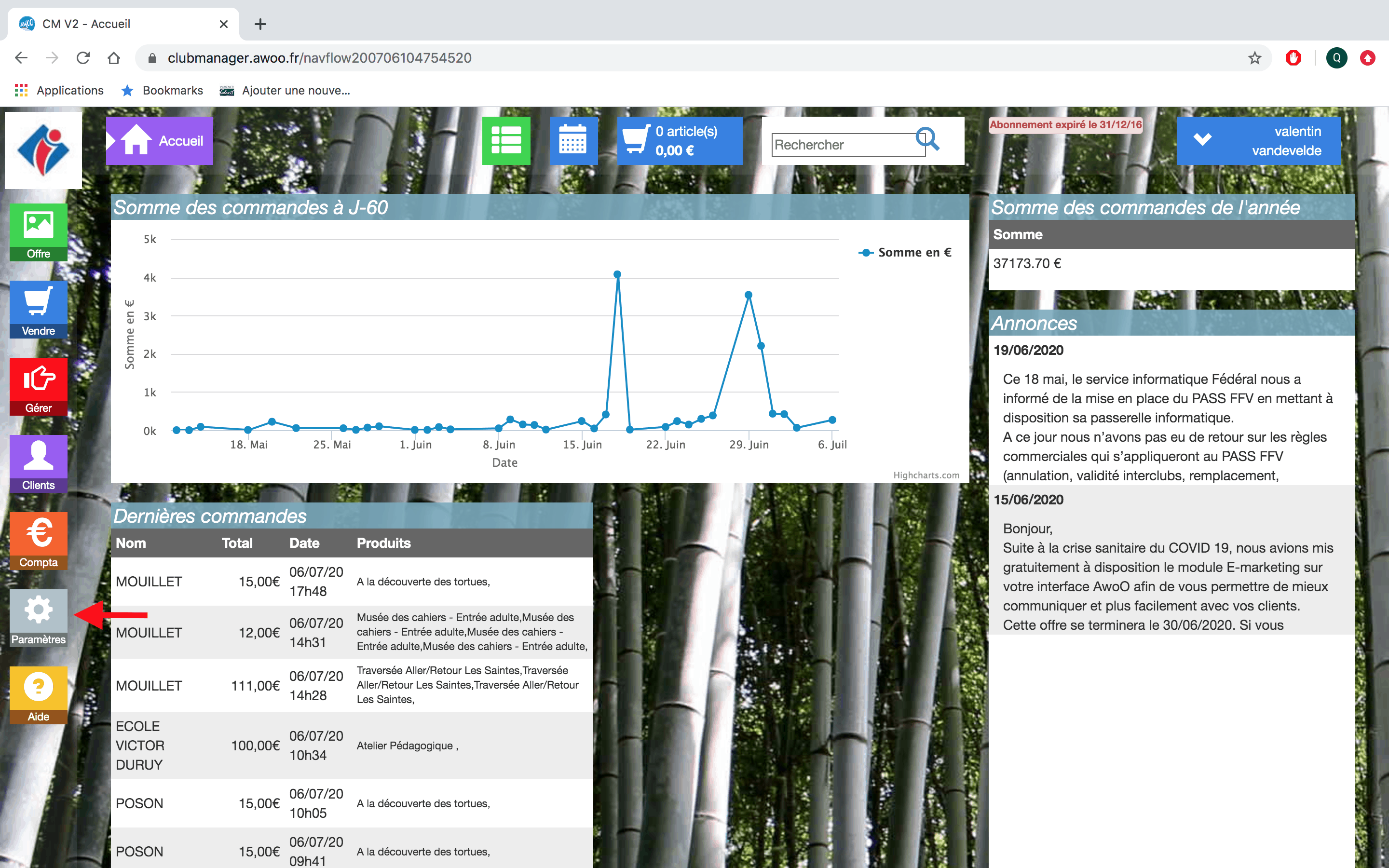
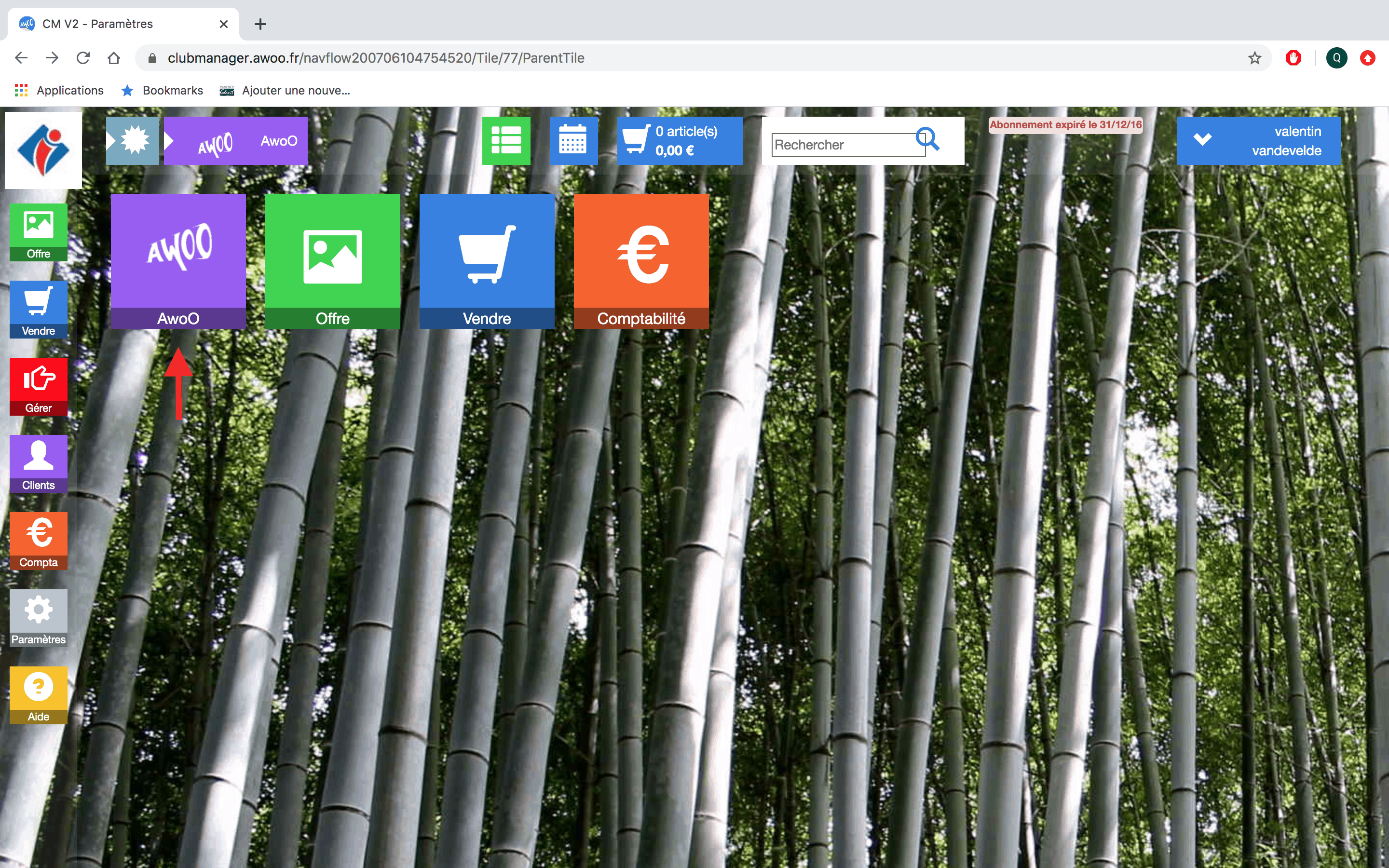
Dans la partie “Billetterie” dans la colonne de droite, cochez la case “Activer la mise en place de QR codes pour la billetterie”.
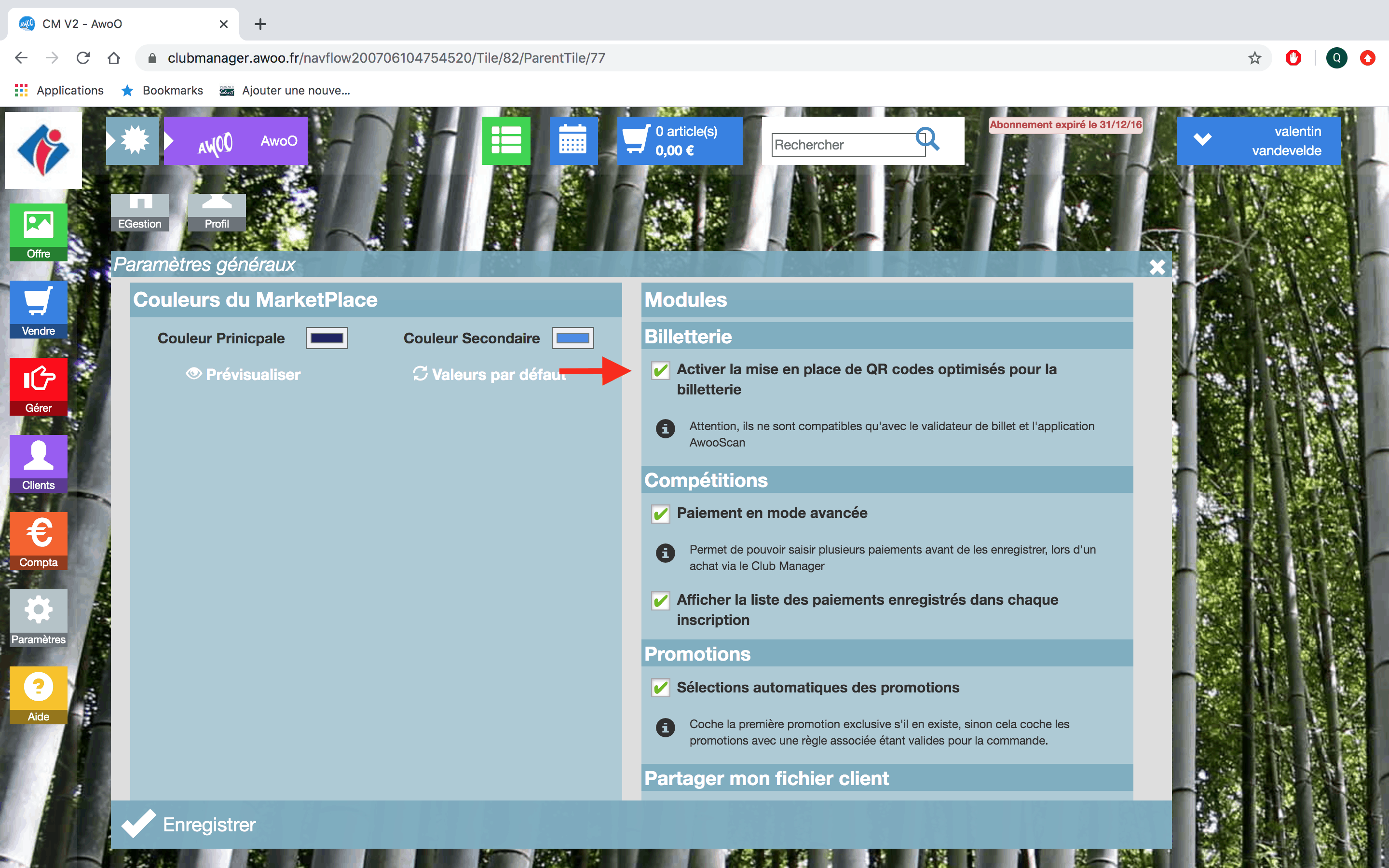
Sur votre Club Manager, cliquez sur le bouton “Paramètres”, puis “AwoO”.
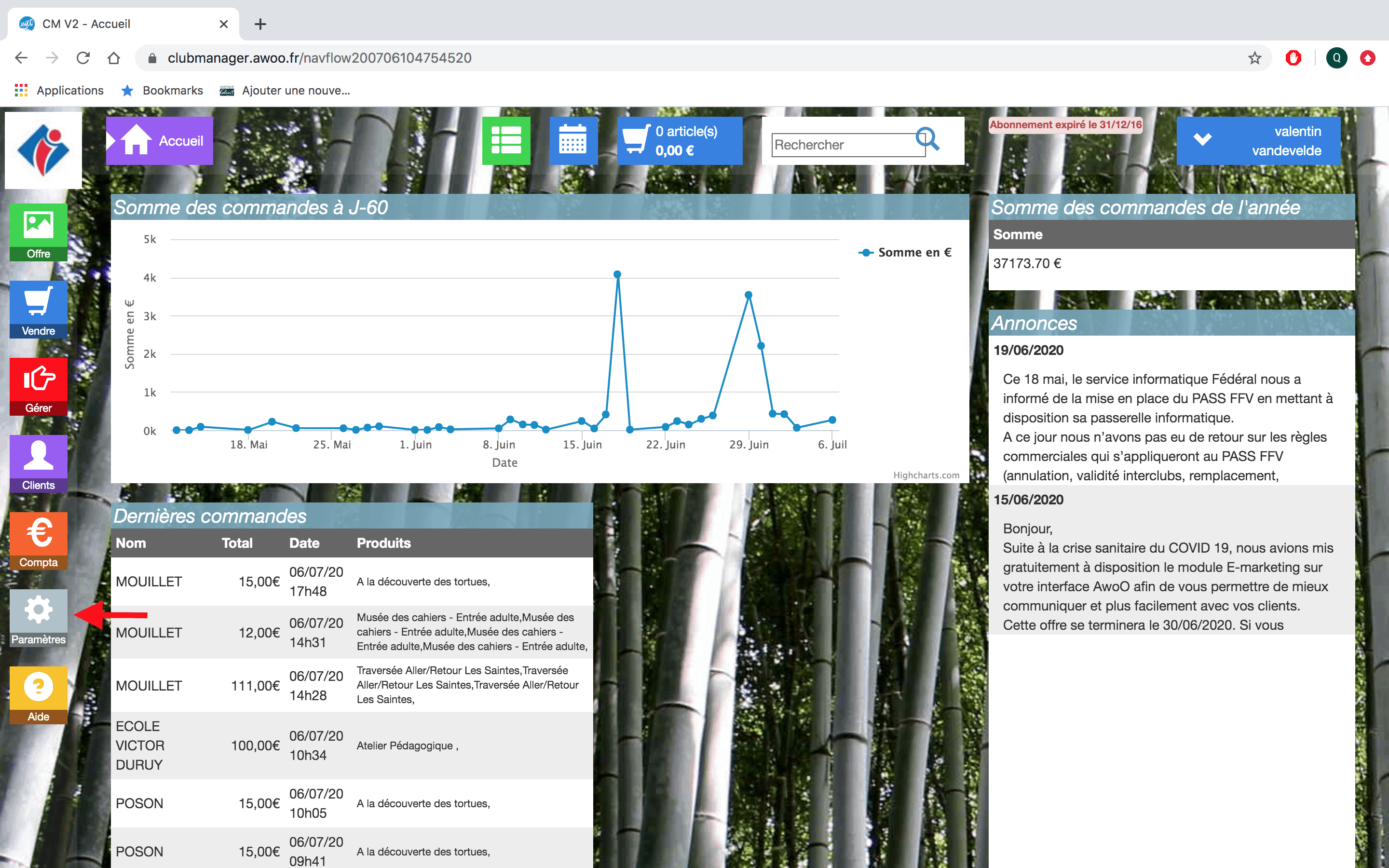
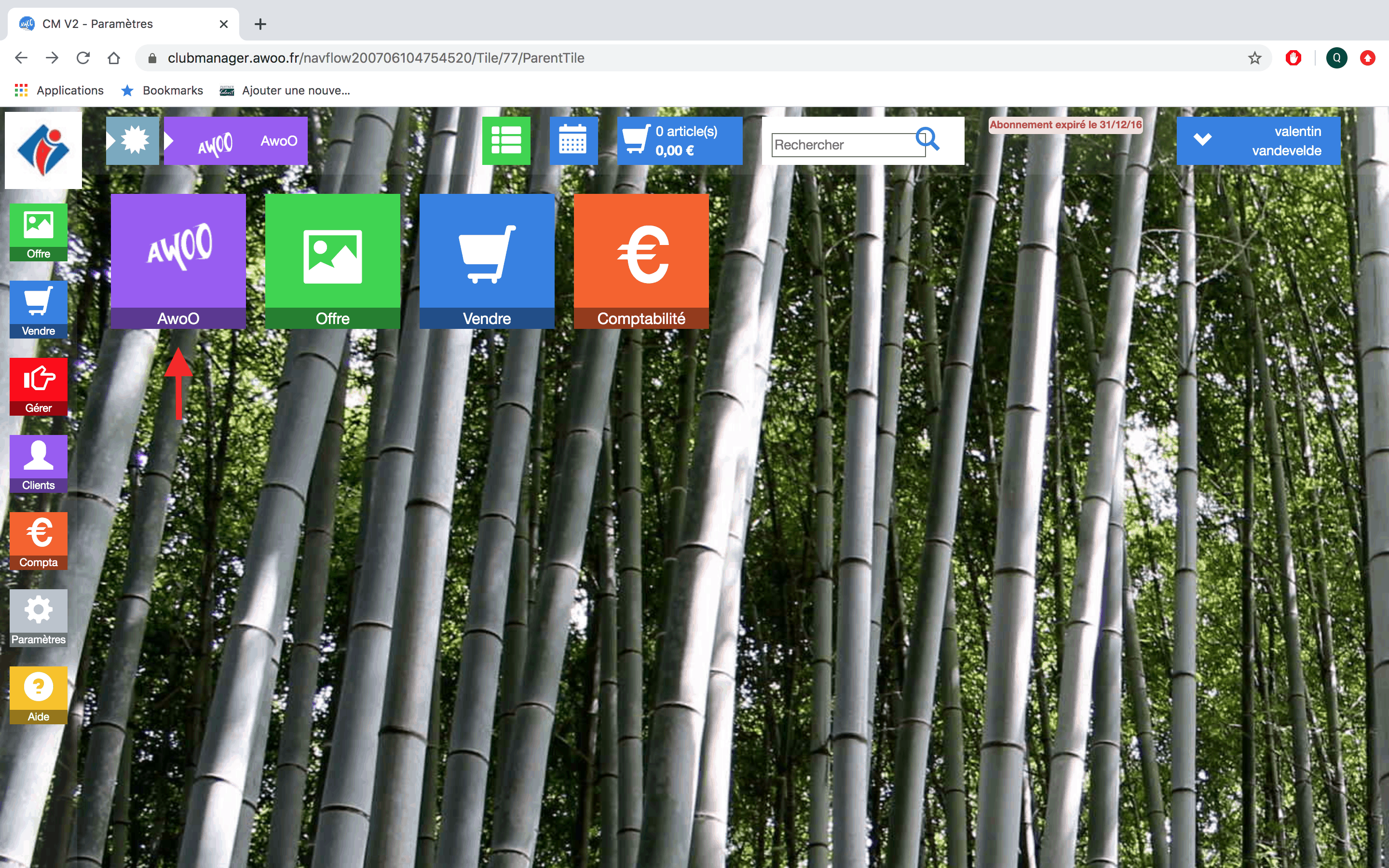
Cliquez sur le bouton gris “Egestion”, puis rentrez votre identifiant et mot de passe afin de vous connecter à votre compte.
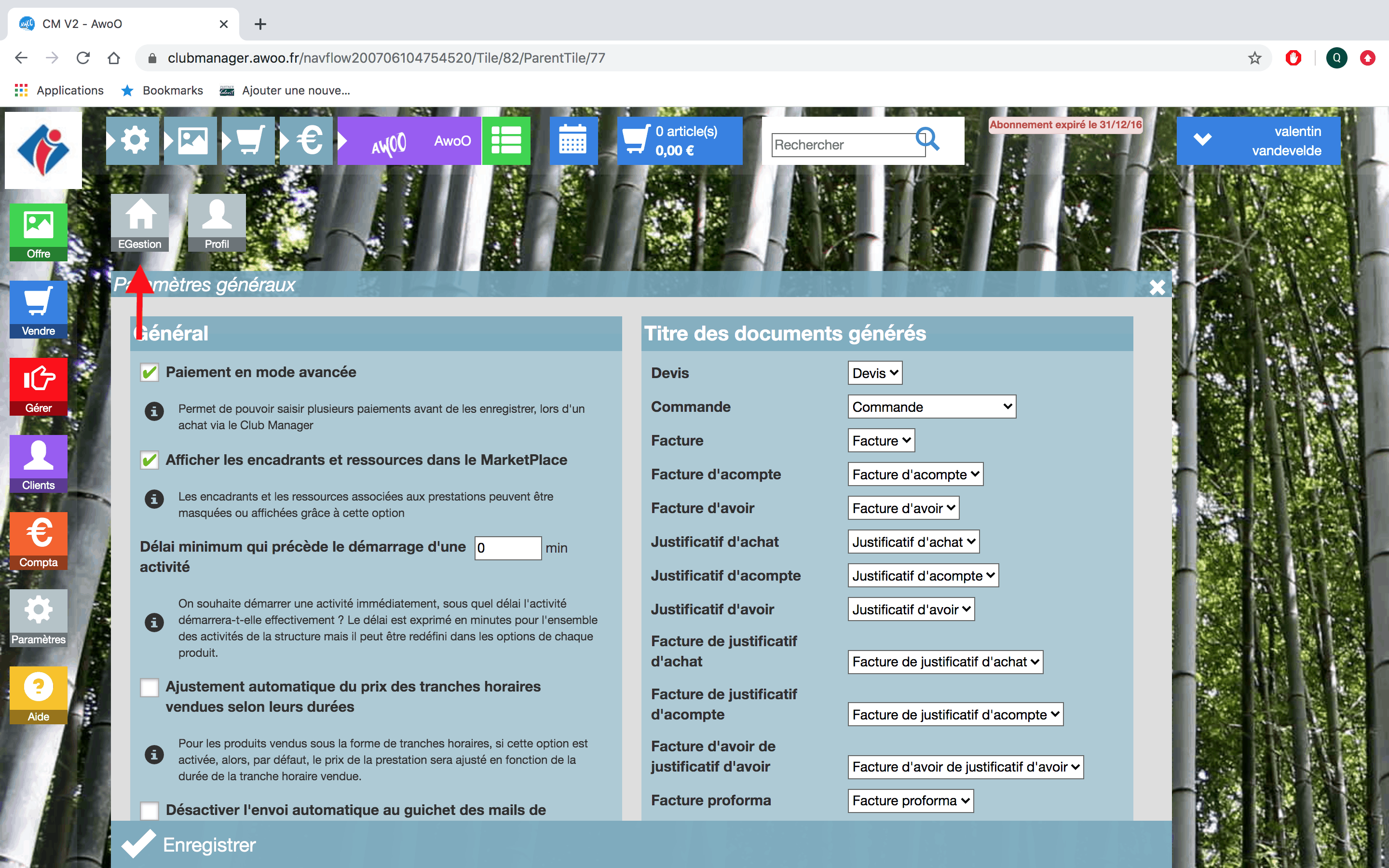
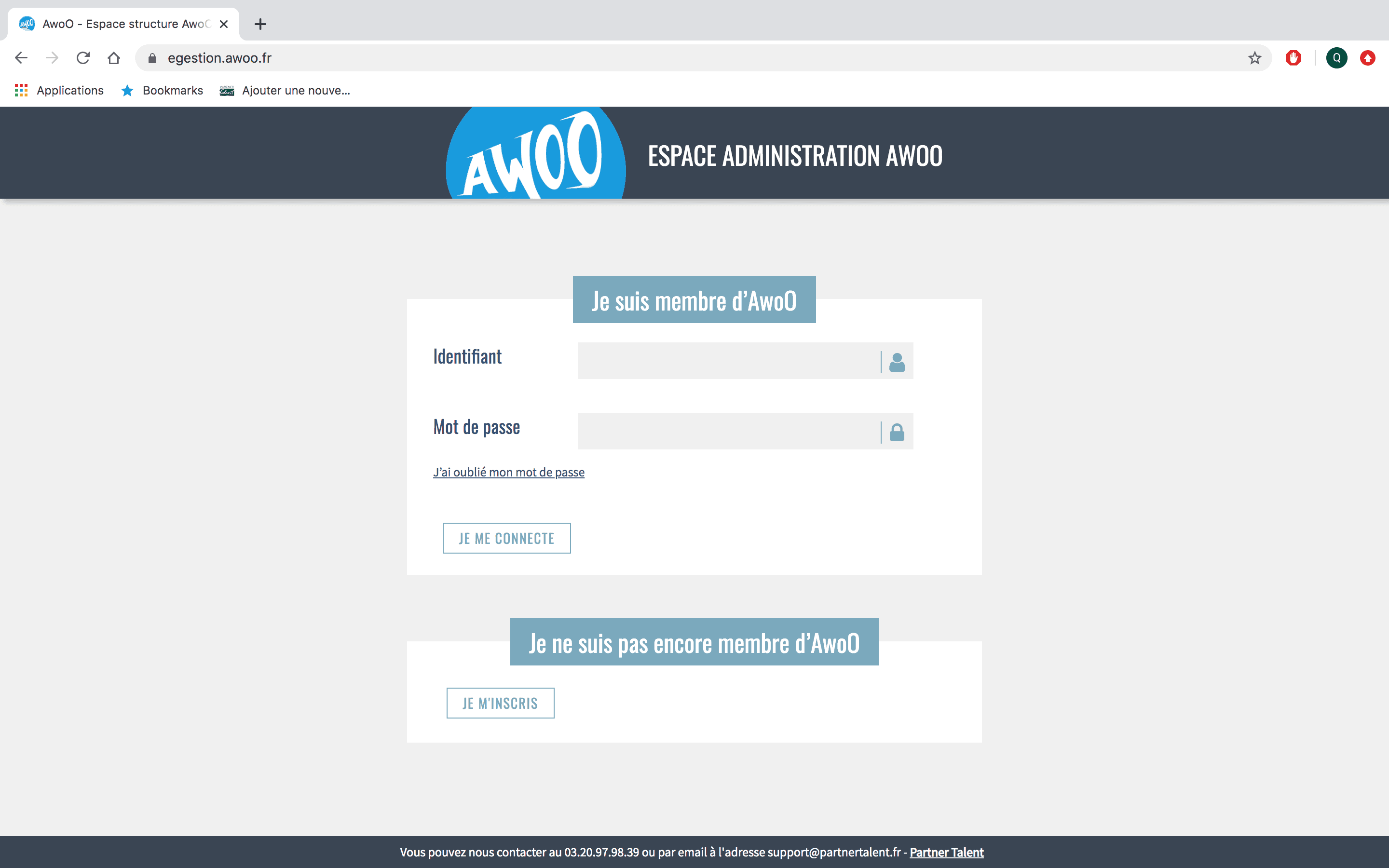
Sur votre Club Manager, cliquez sur le bouton “Compta”, puis “Trésor P.”.
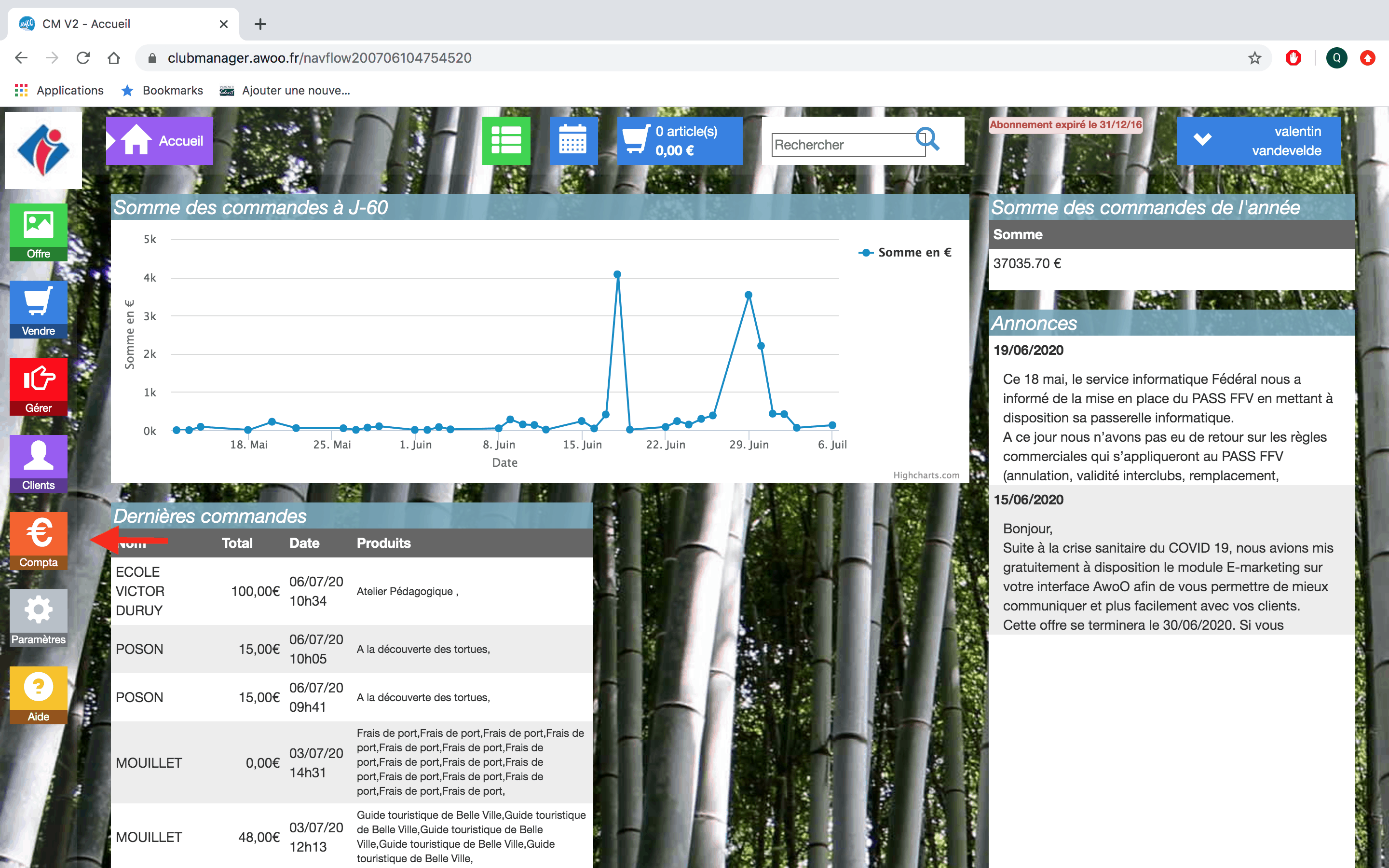
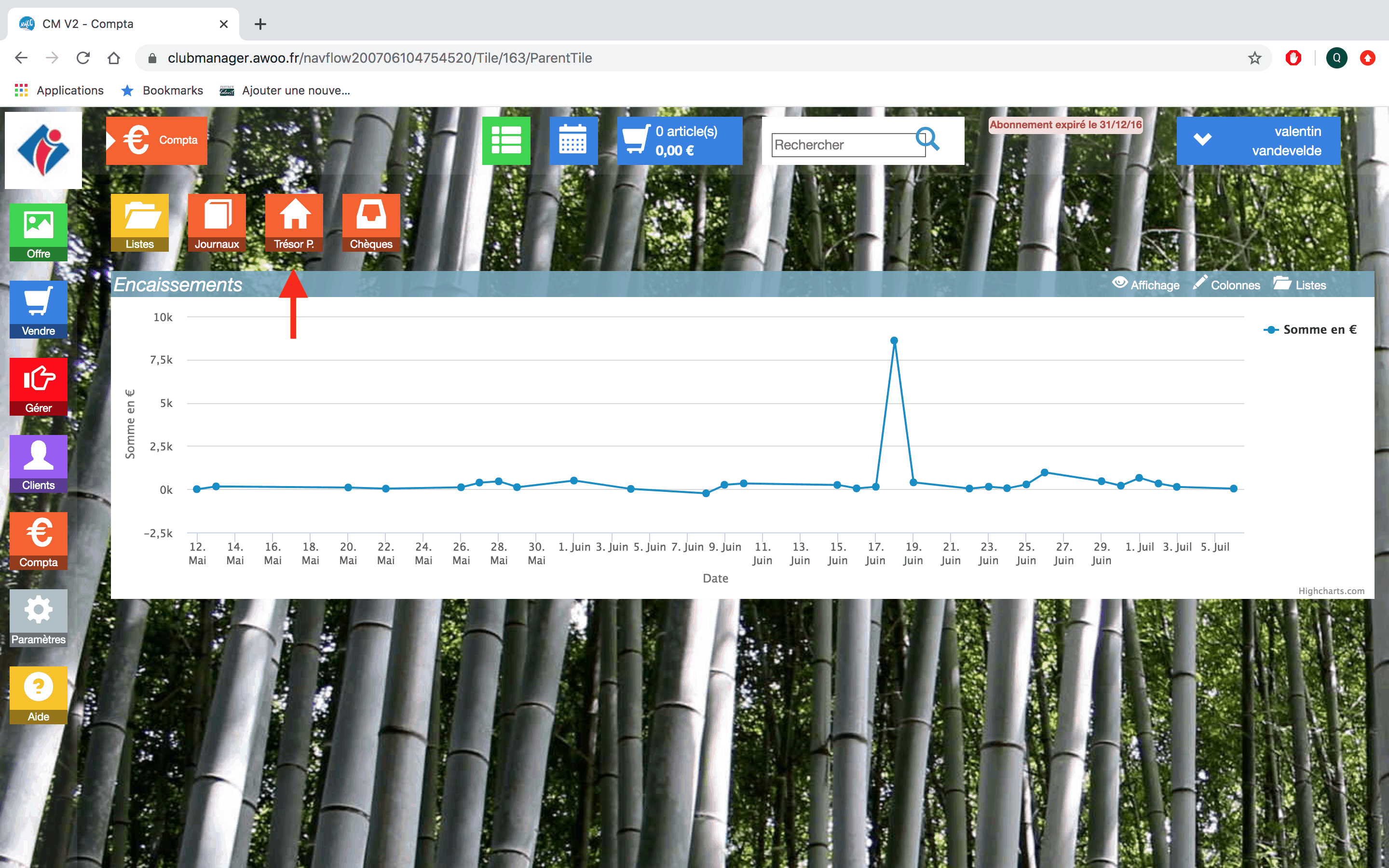
Dans l’encadré “Ventes par produits”, cliquez sur “Ouvrir”.
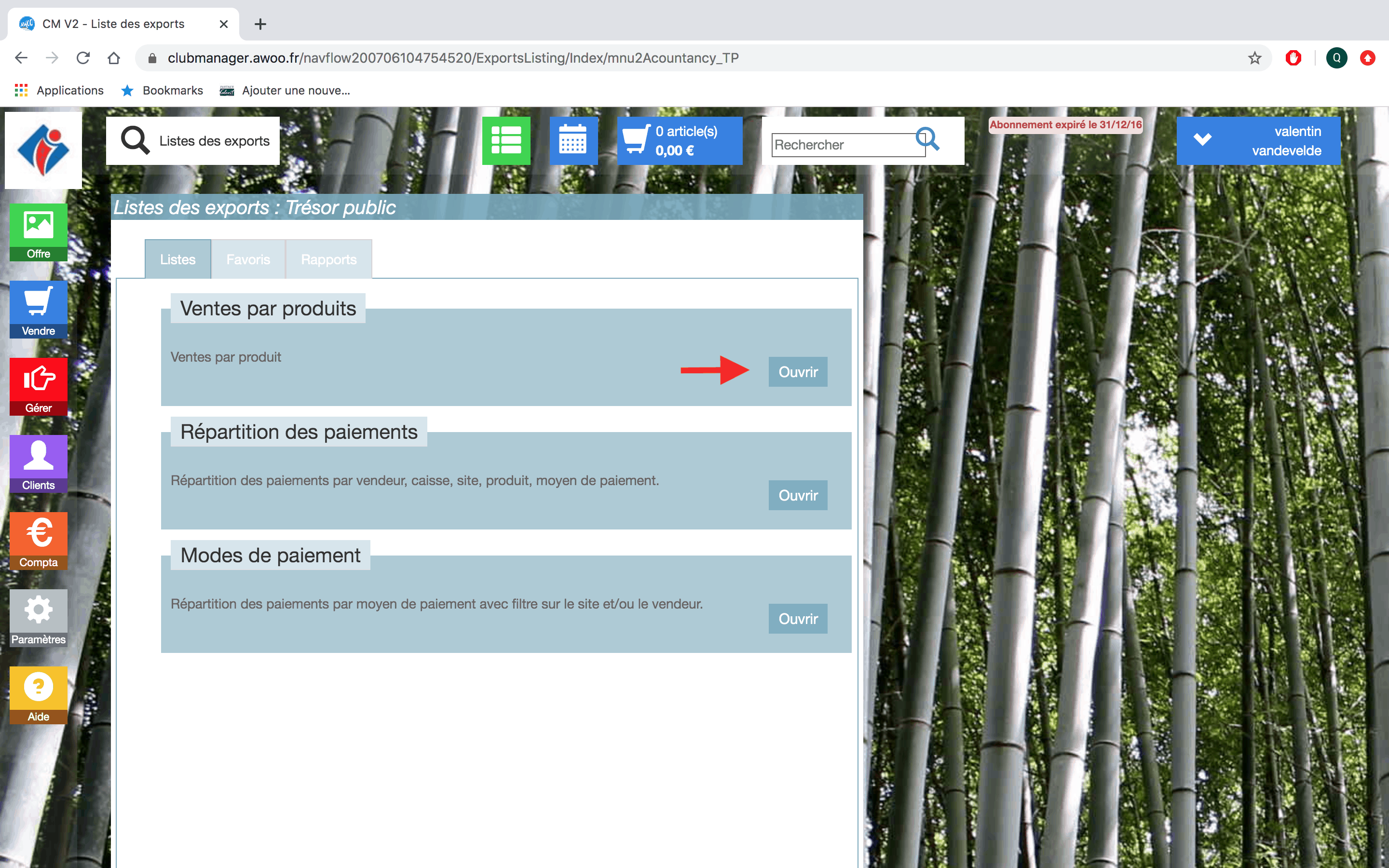
Ajoutez vos filtres puis cliquez sur “Appliquer”.
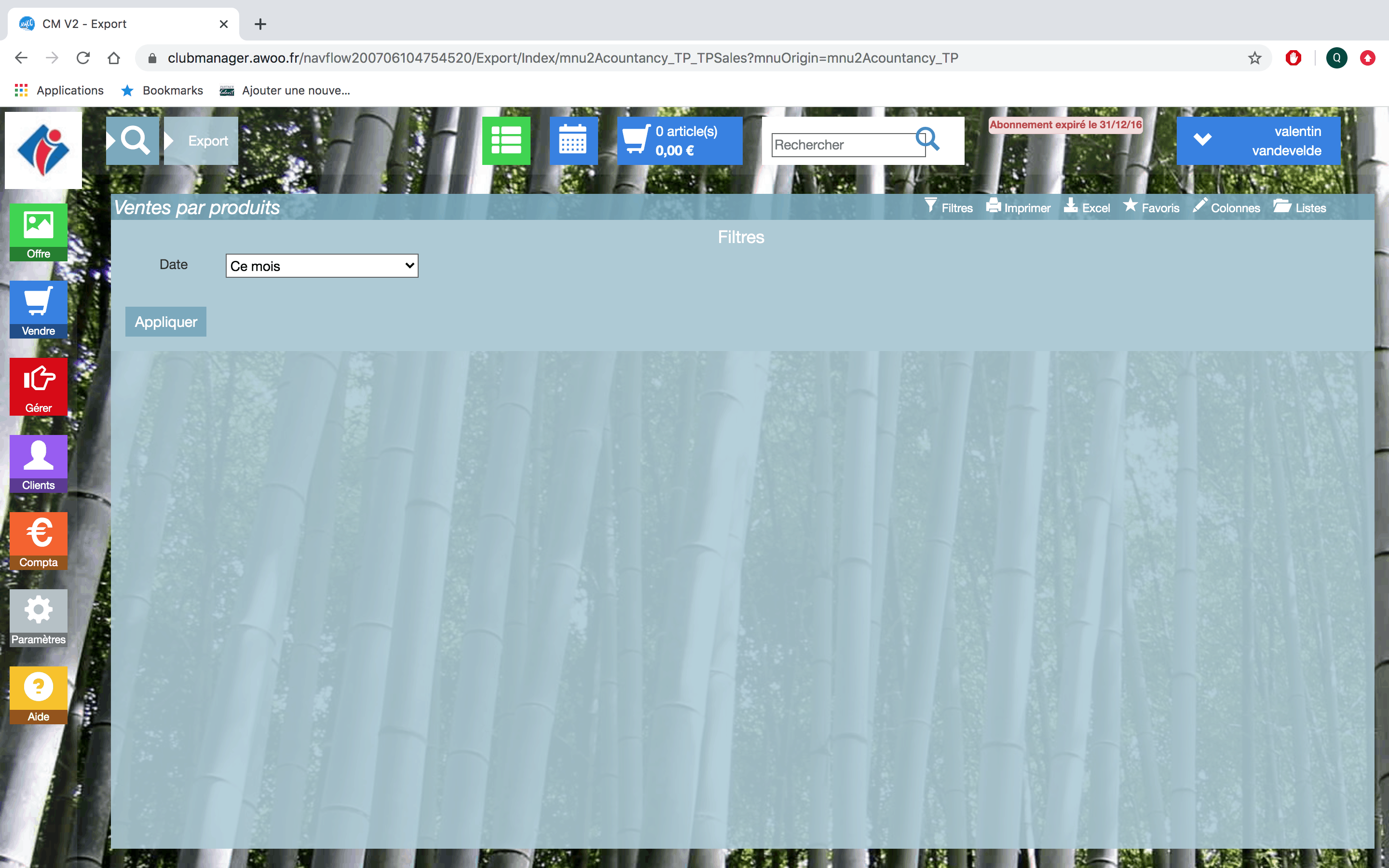
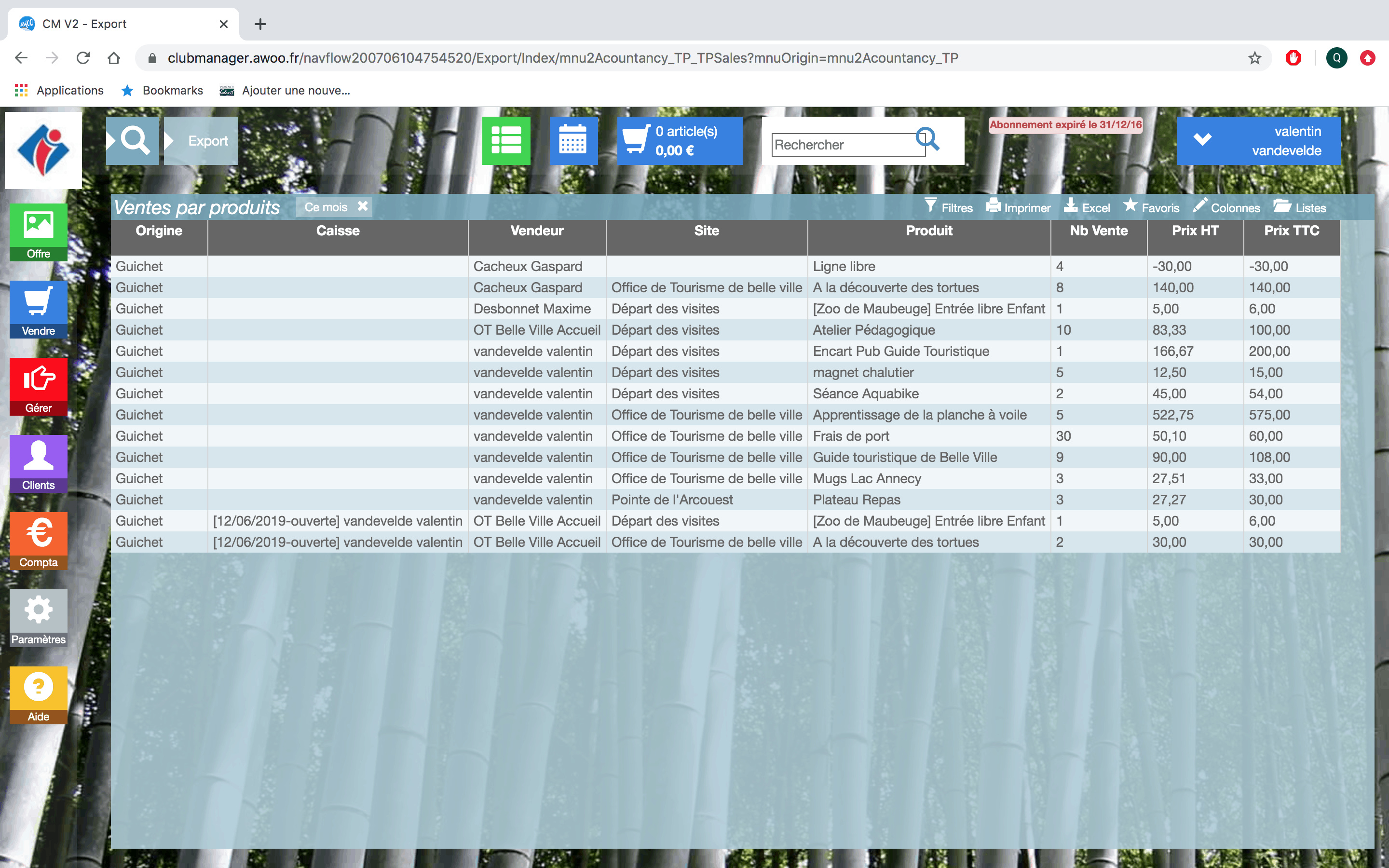
Sur votre Club Manager, cliquez sur le bouton “Compta”, puis “Trésor P.”.


Dans l’encadré “Répartition des paiements”, cliquez sur “Ouvrir”.

Ajoutez vos filtres puis cliquez sur “Appliquer”.


Sur votre Club Manager, cliquez sur le bouton “Compta”, puis “Trésor P.”.
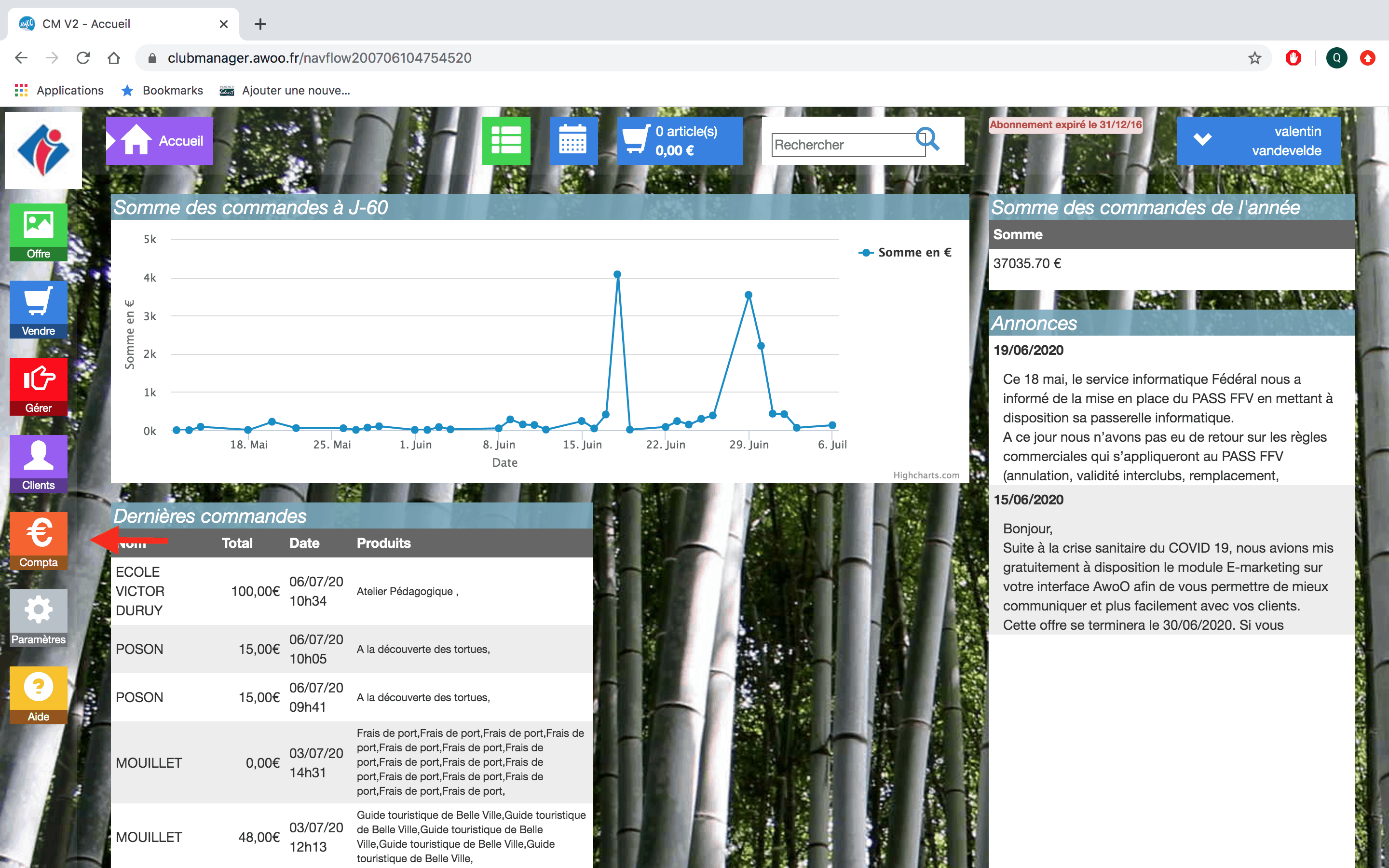
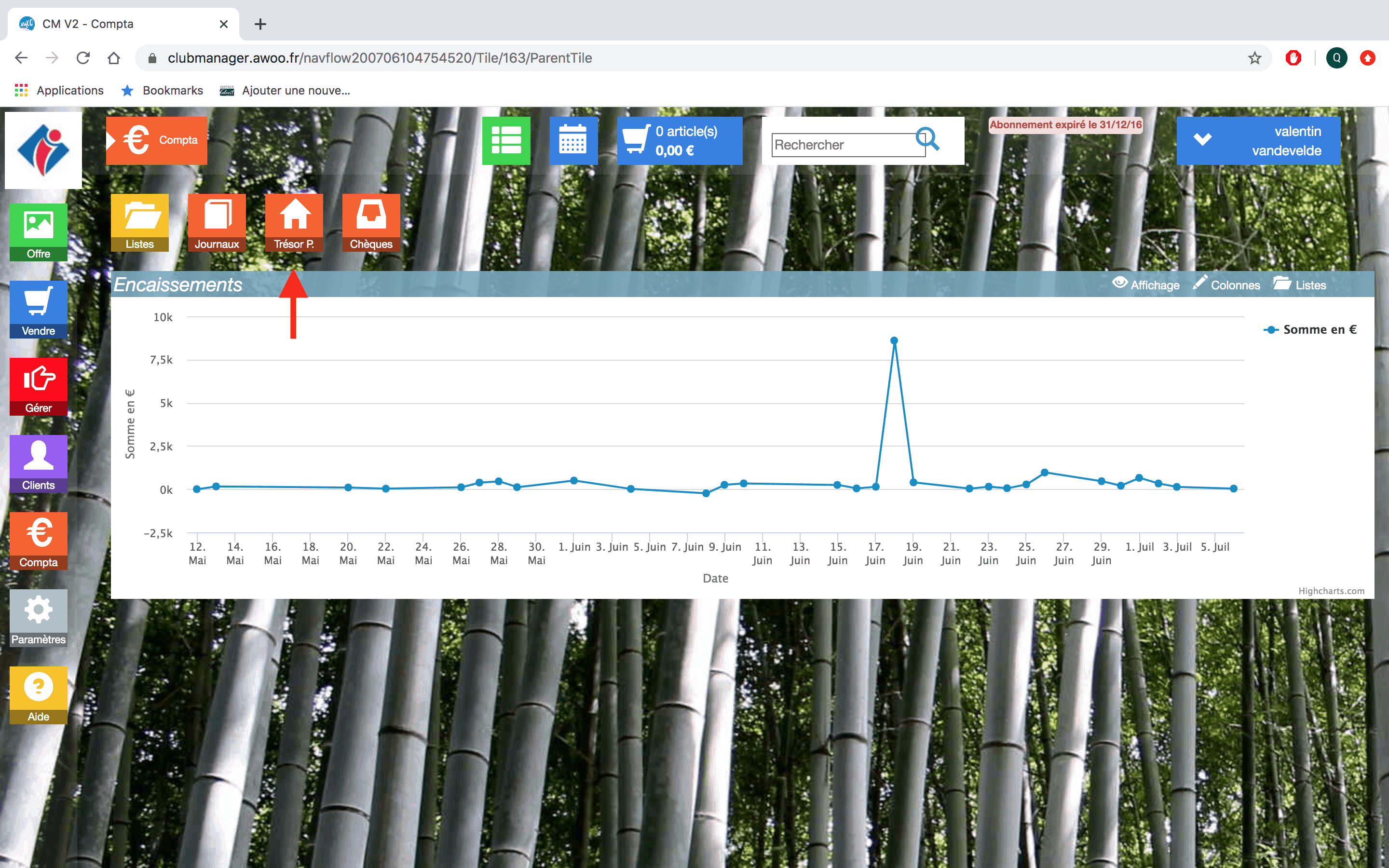
Dans l’encadré “Modes de paiement”, cliquez sur “Ouvrir”.
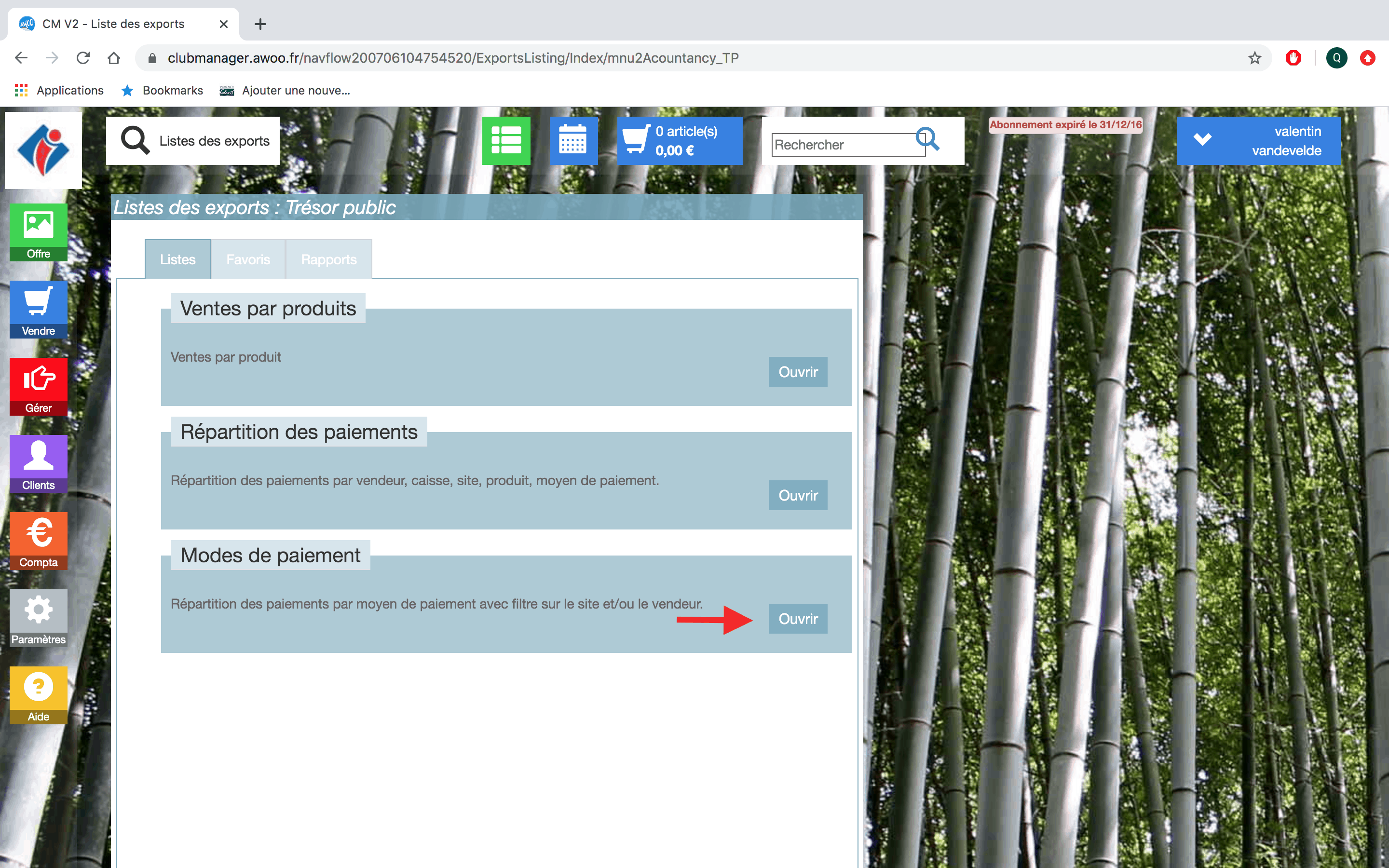
Ajoutez vos filtres puis cliquez sur “Appliquer”.
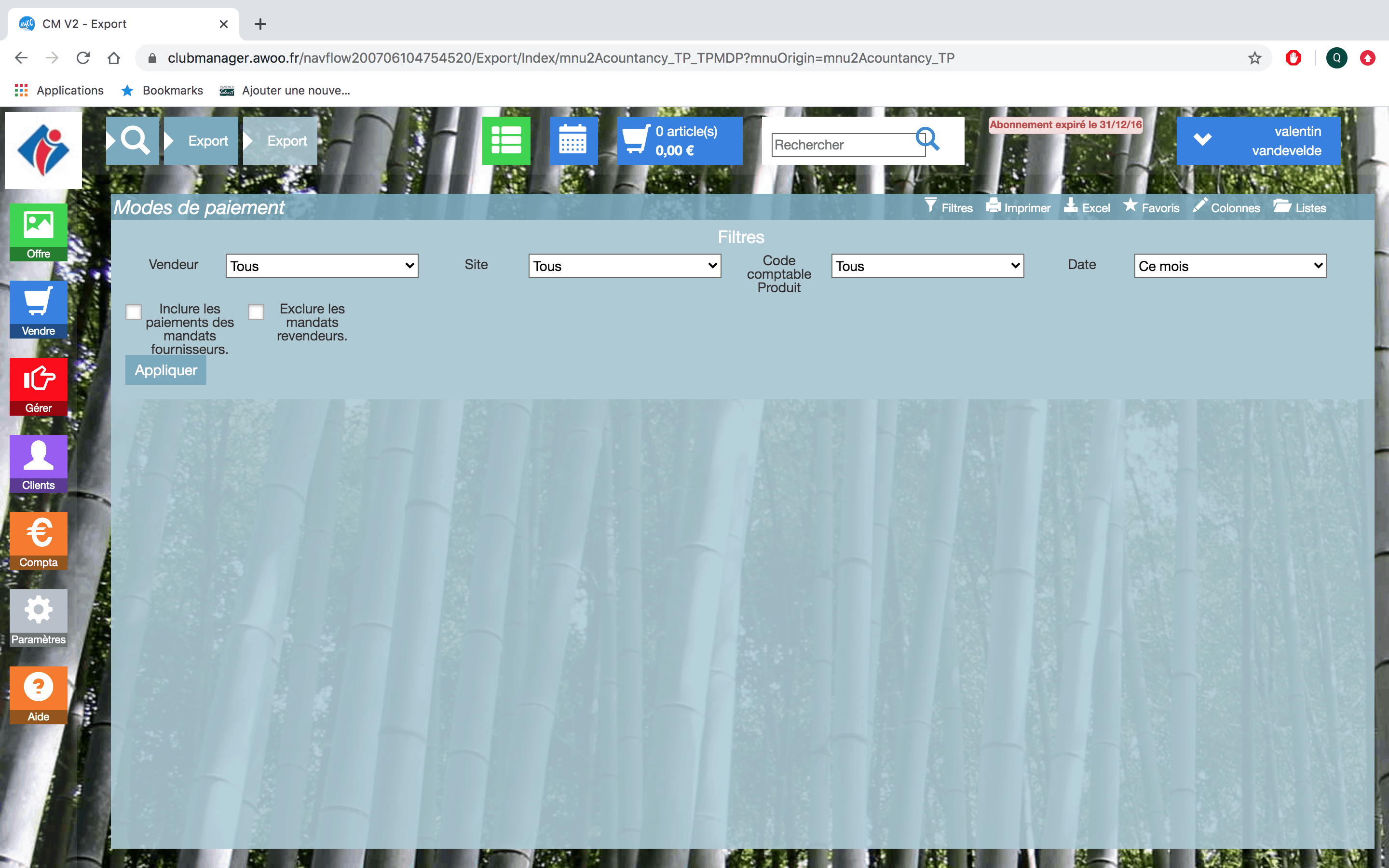
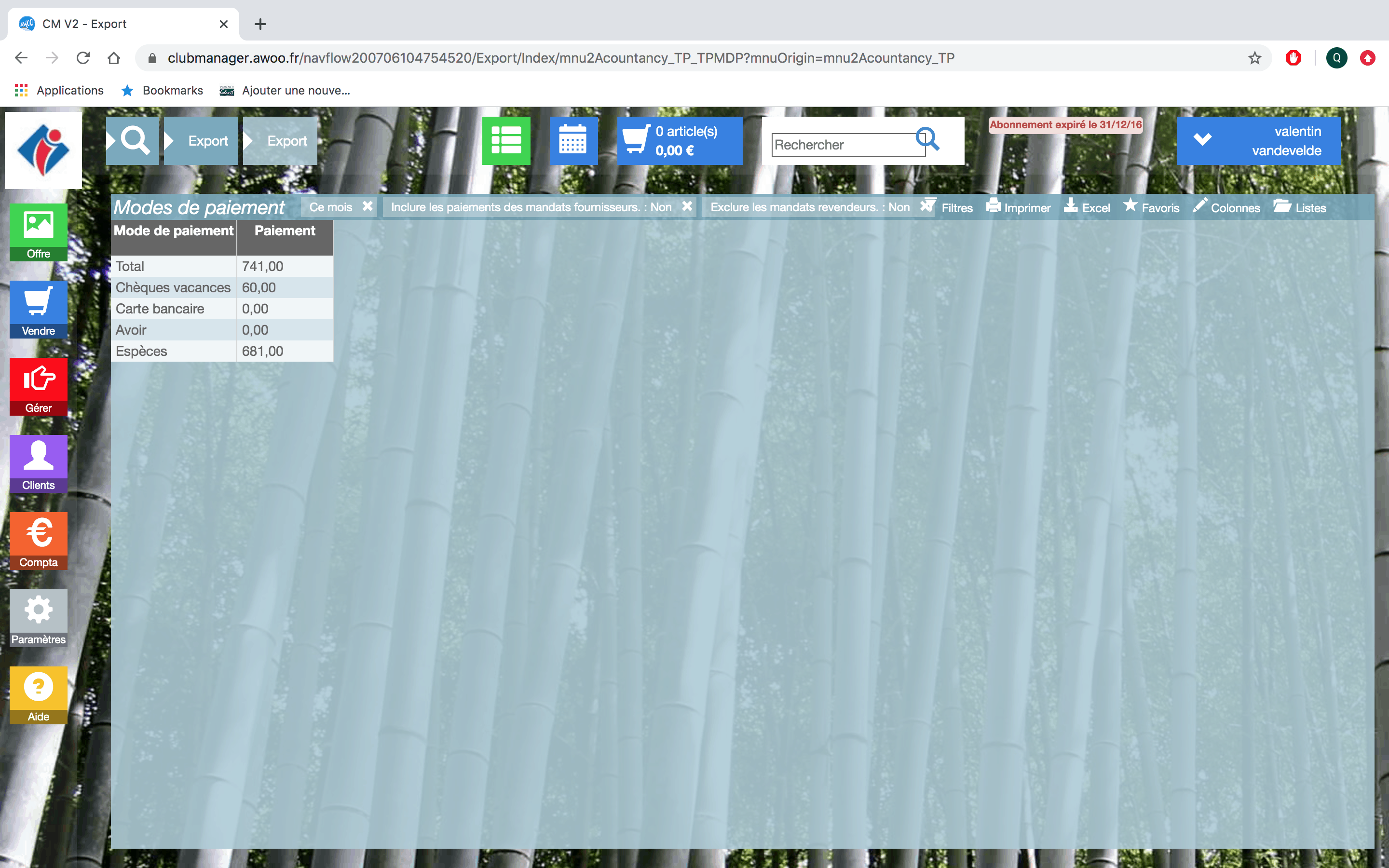
Sur votre Club Manager, cliquez sur le bouton “Compta”, puis “Journaux”.
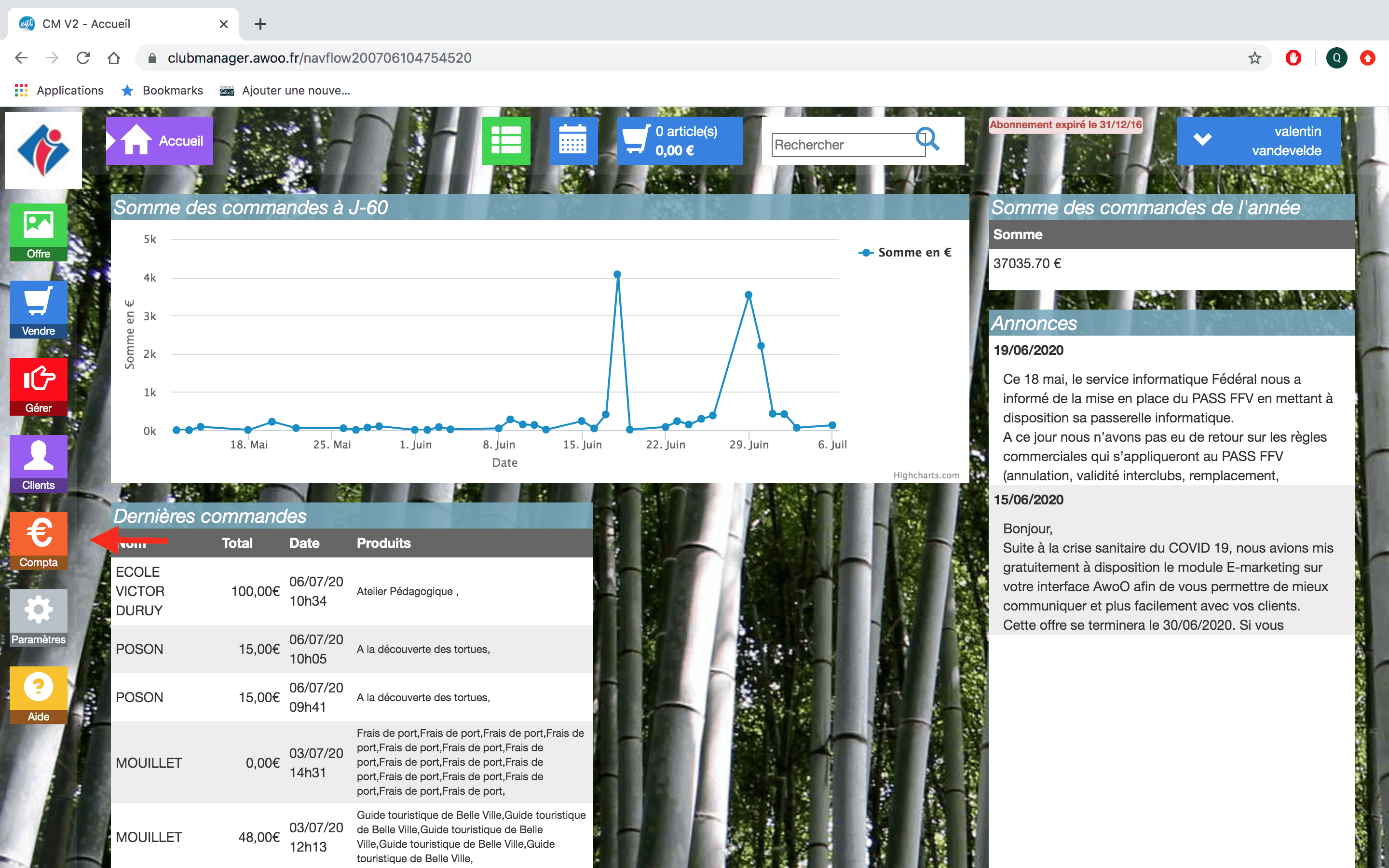
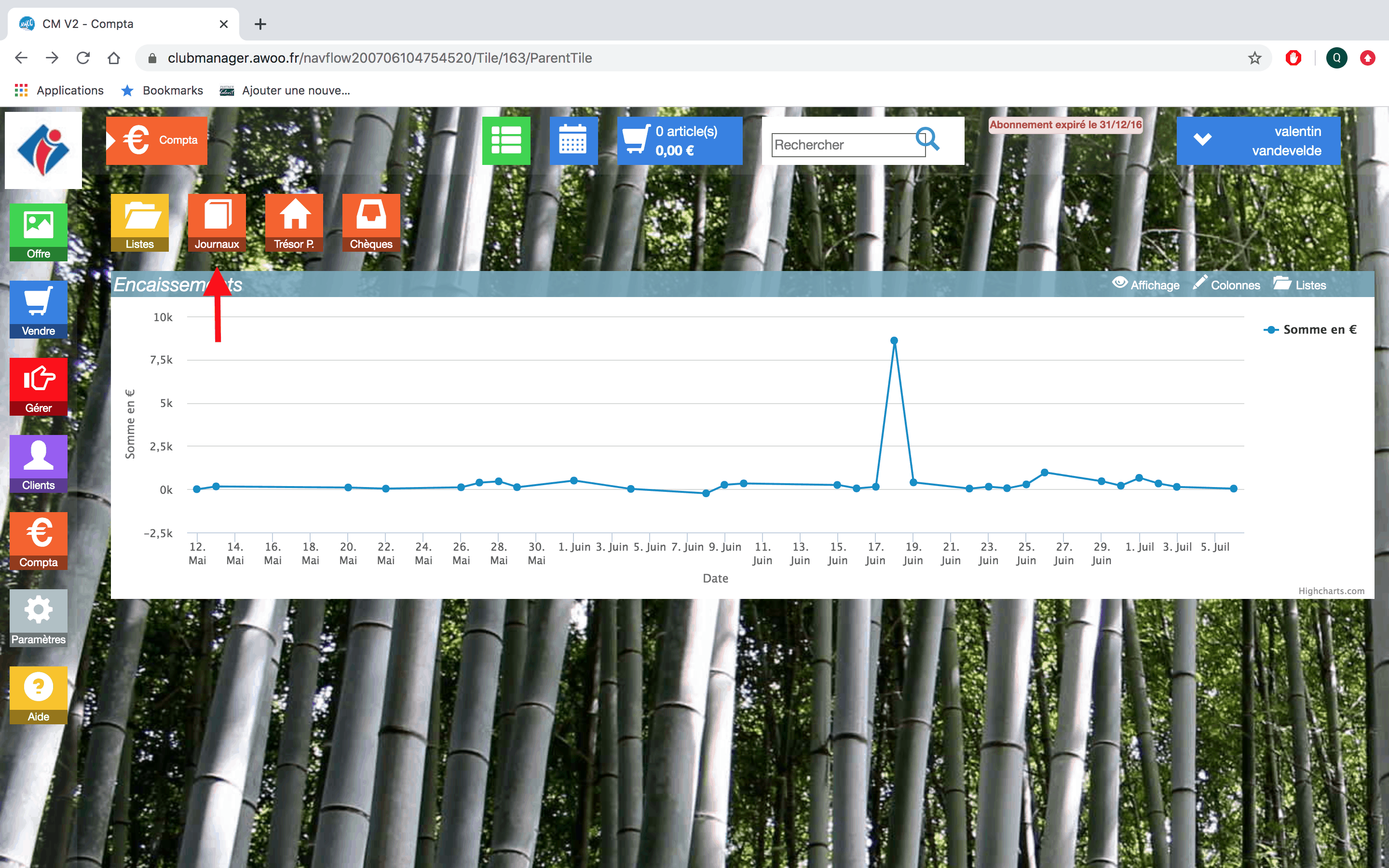
Cliquez sur la période comptable souhaitée et le document se téléchargera automatiquement au format Excel.
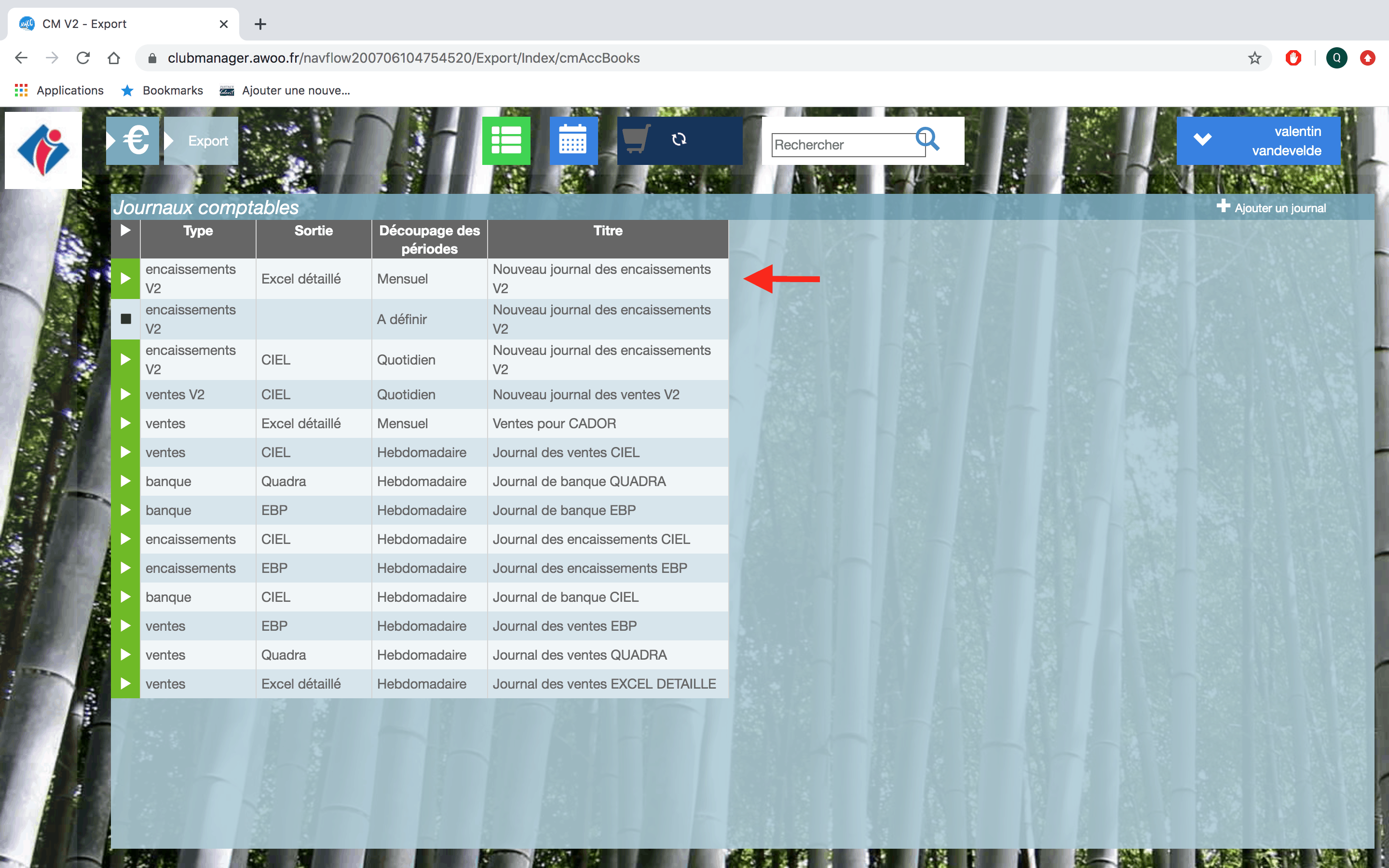
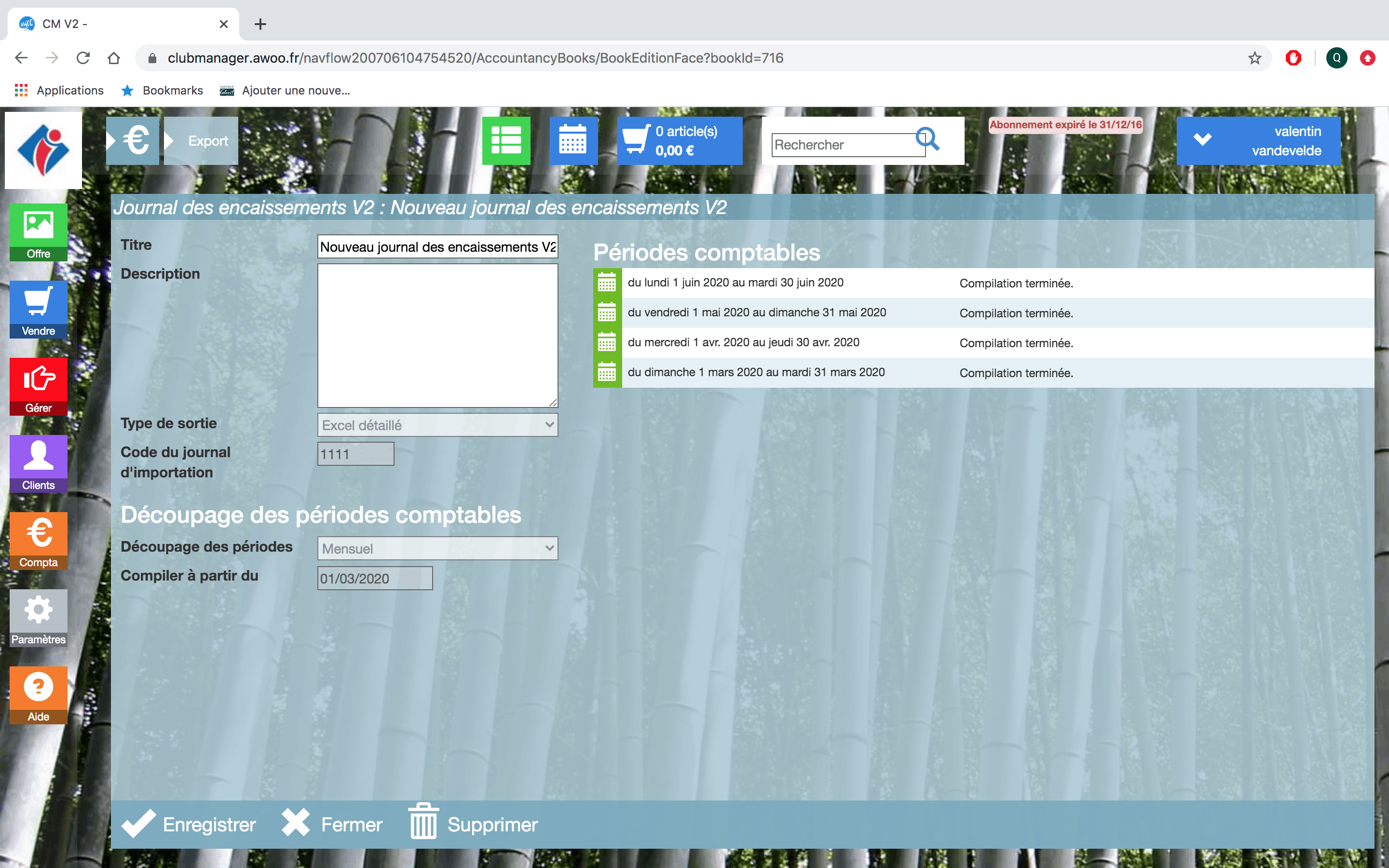
Sur votre Club Manager, cliquez sur le bouton “Compta”, puis “Listes”.
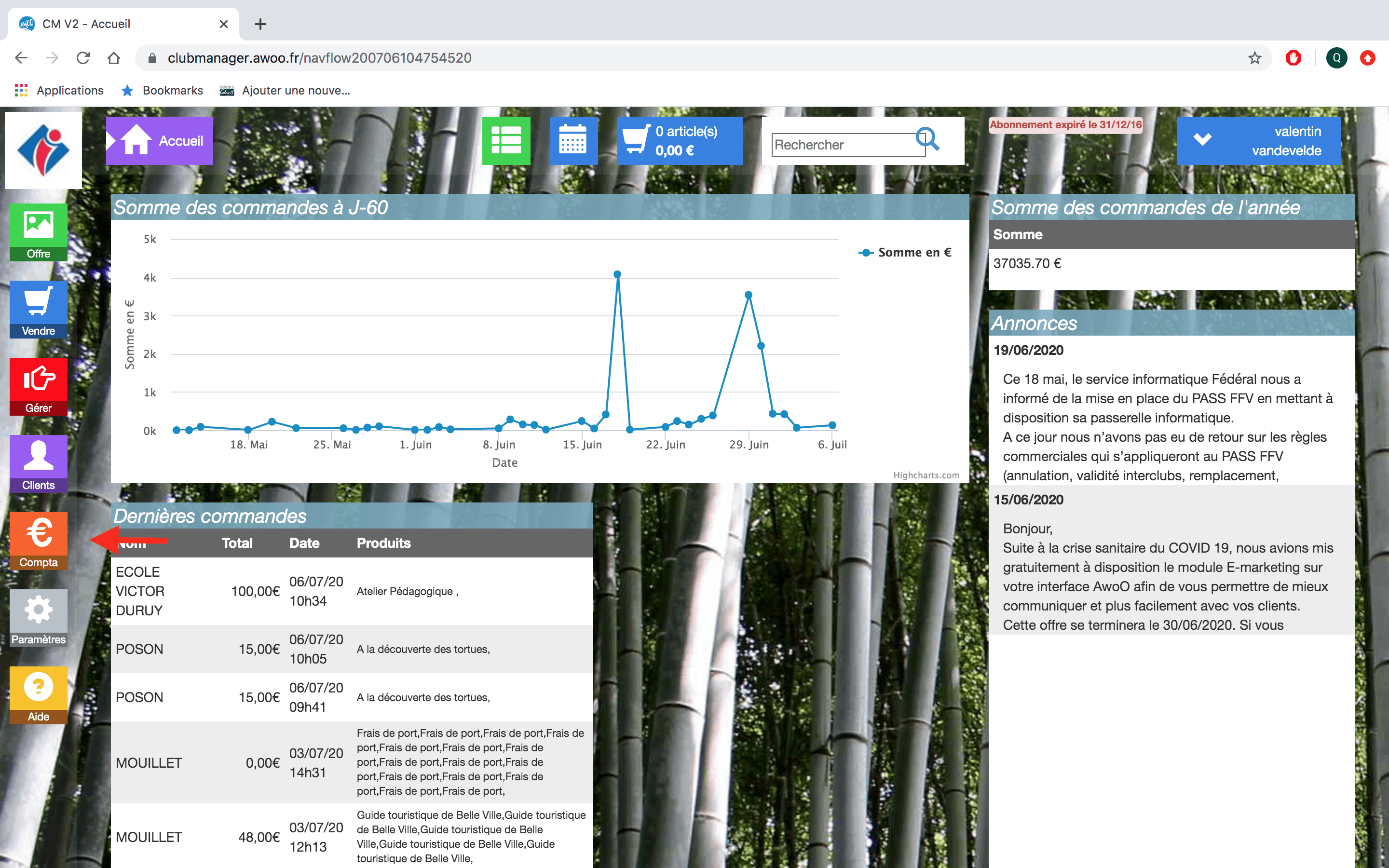
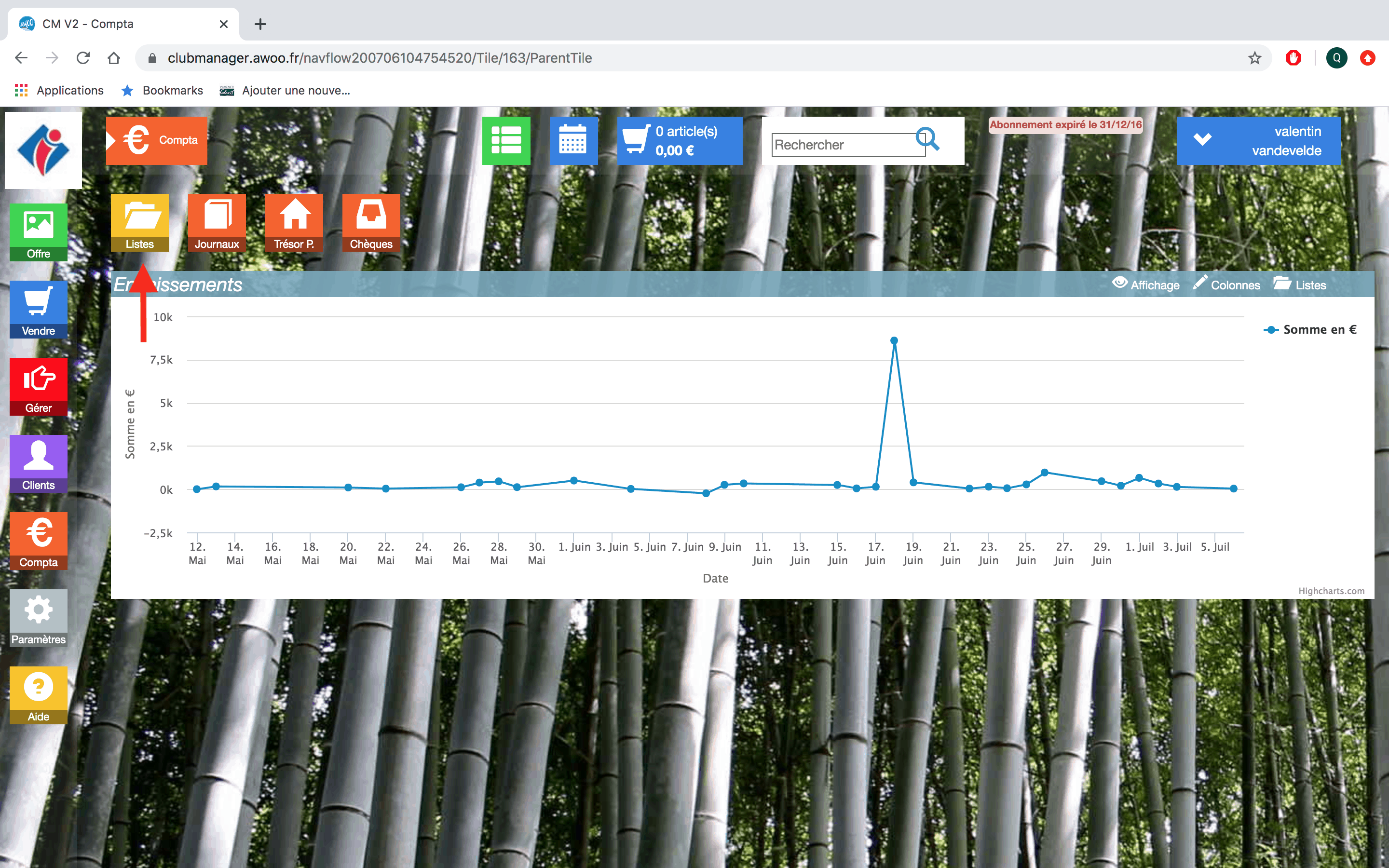
Dans l’encadré “Rémunération des ressources”, cliquez sur “Ouvrir”.
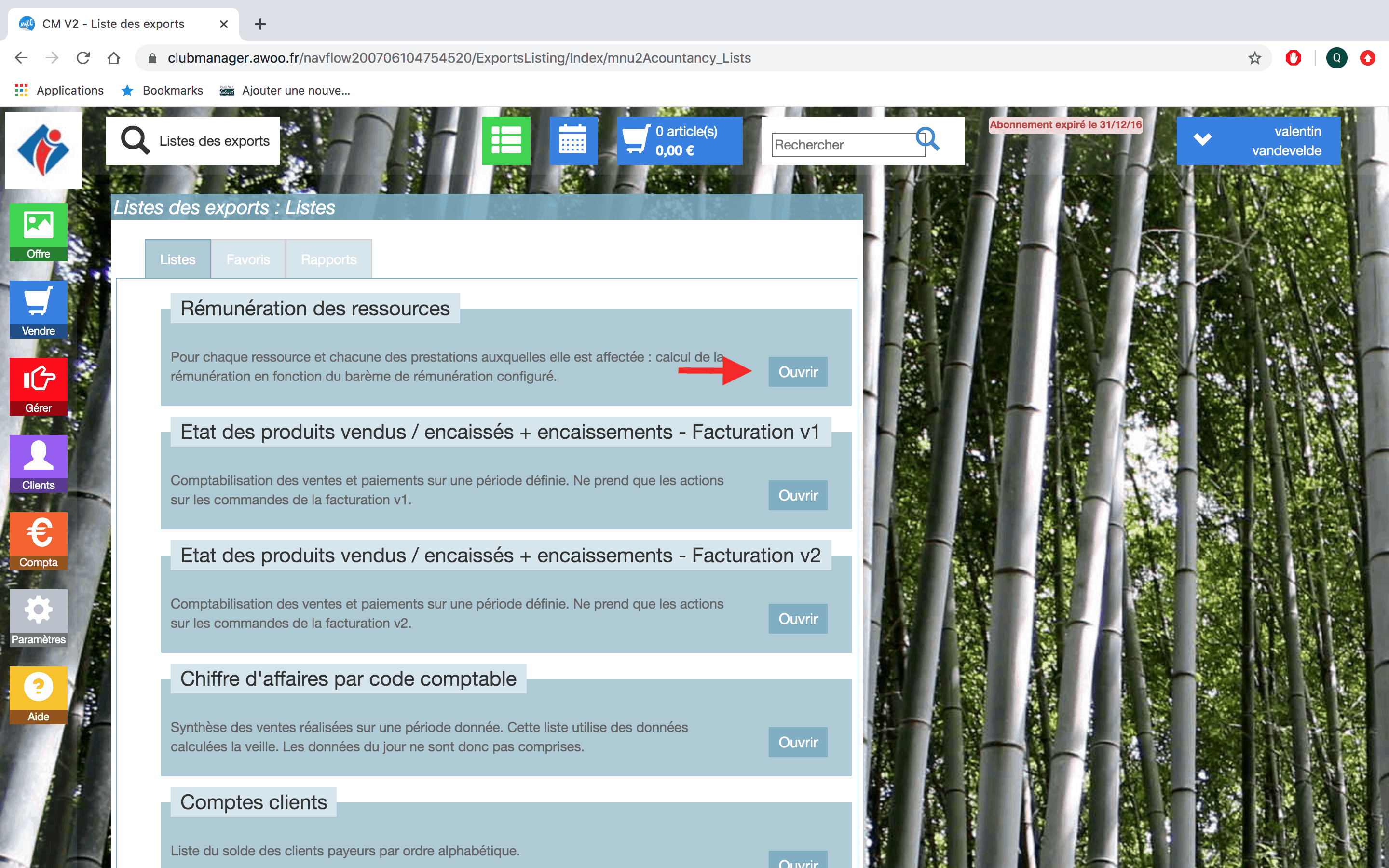
Ajoutez vos filtres puis cliquez sur “Appliquer”.
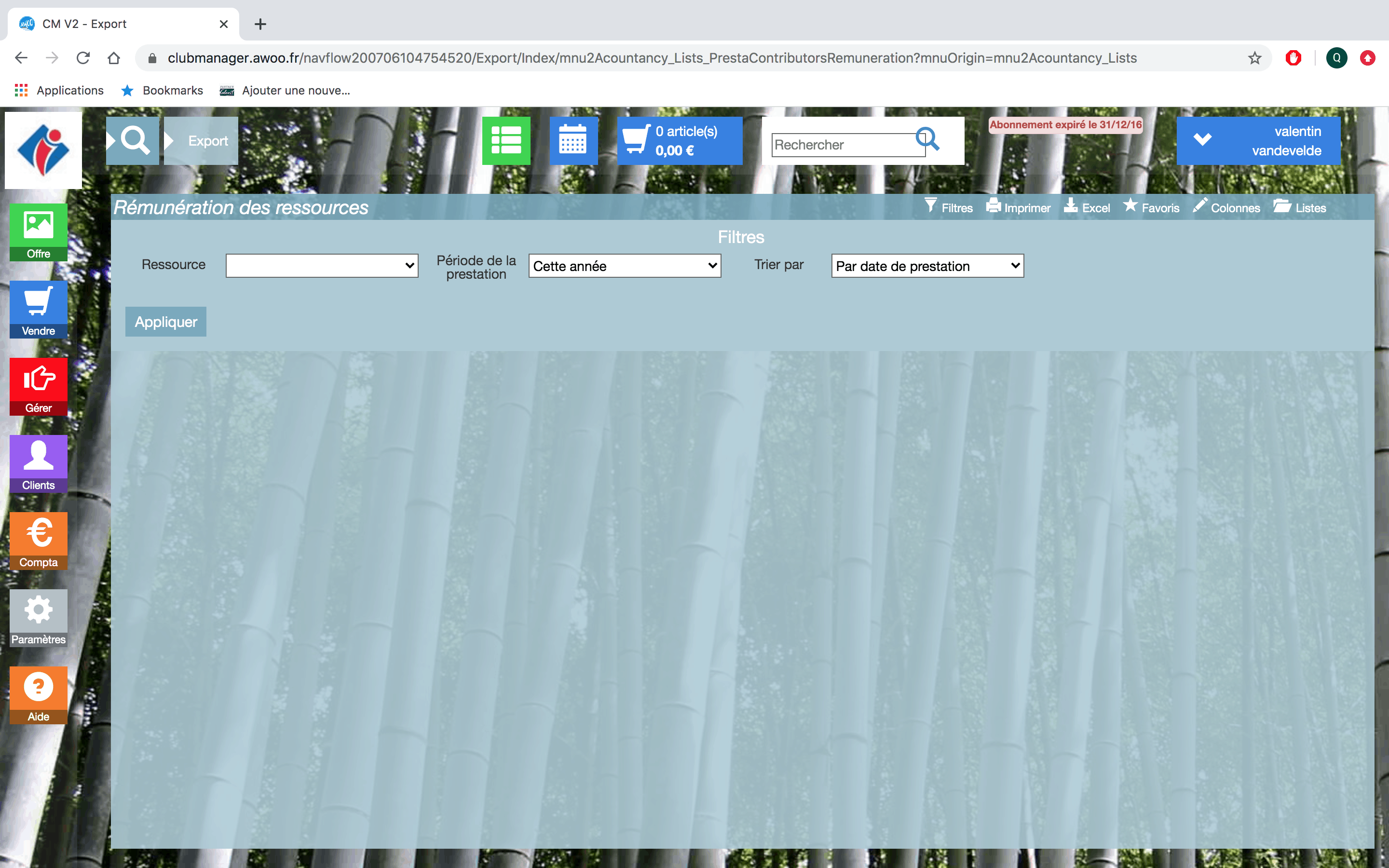
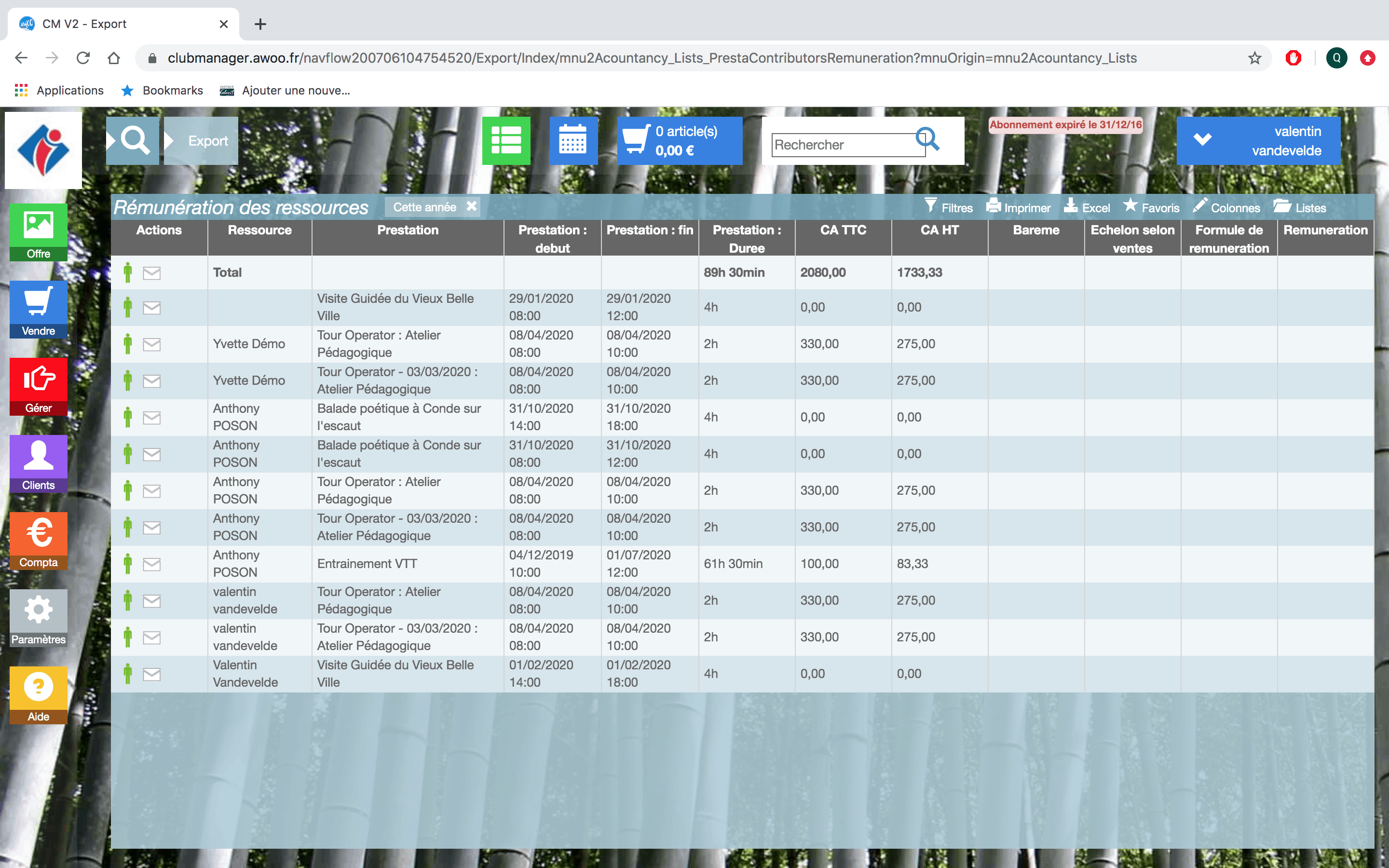
Sur votre Club Manager, cliquez sur le bouton “Compta”, puis “Listes”.
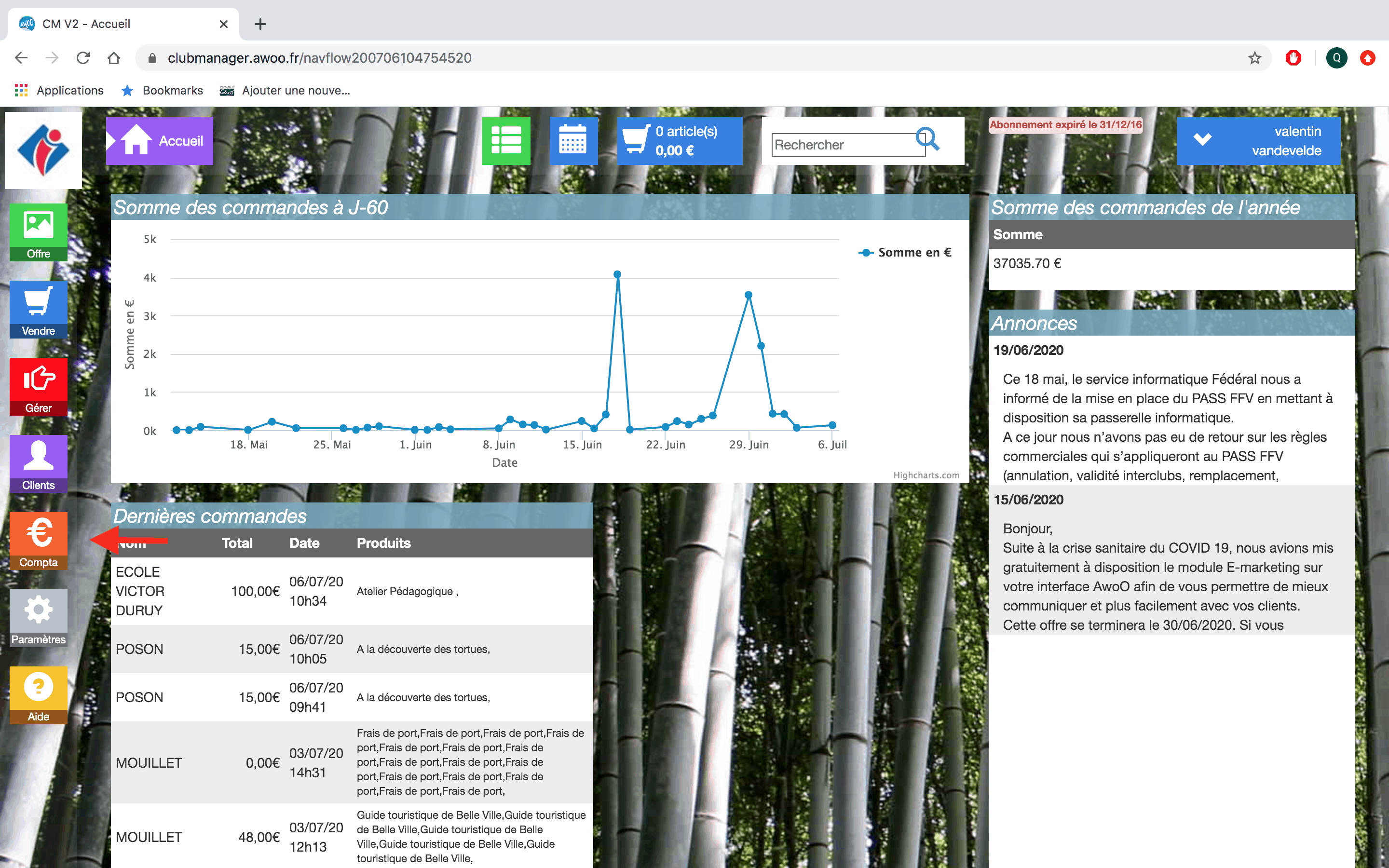
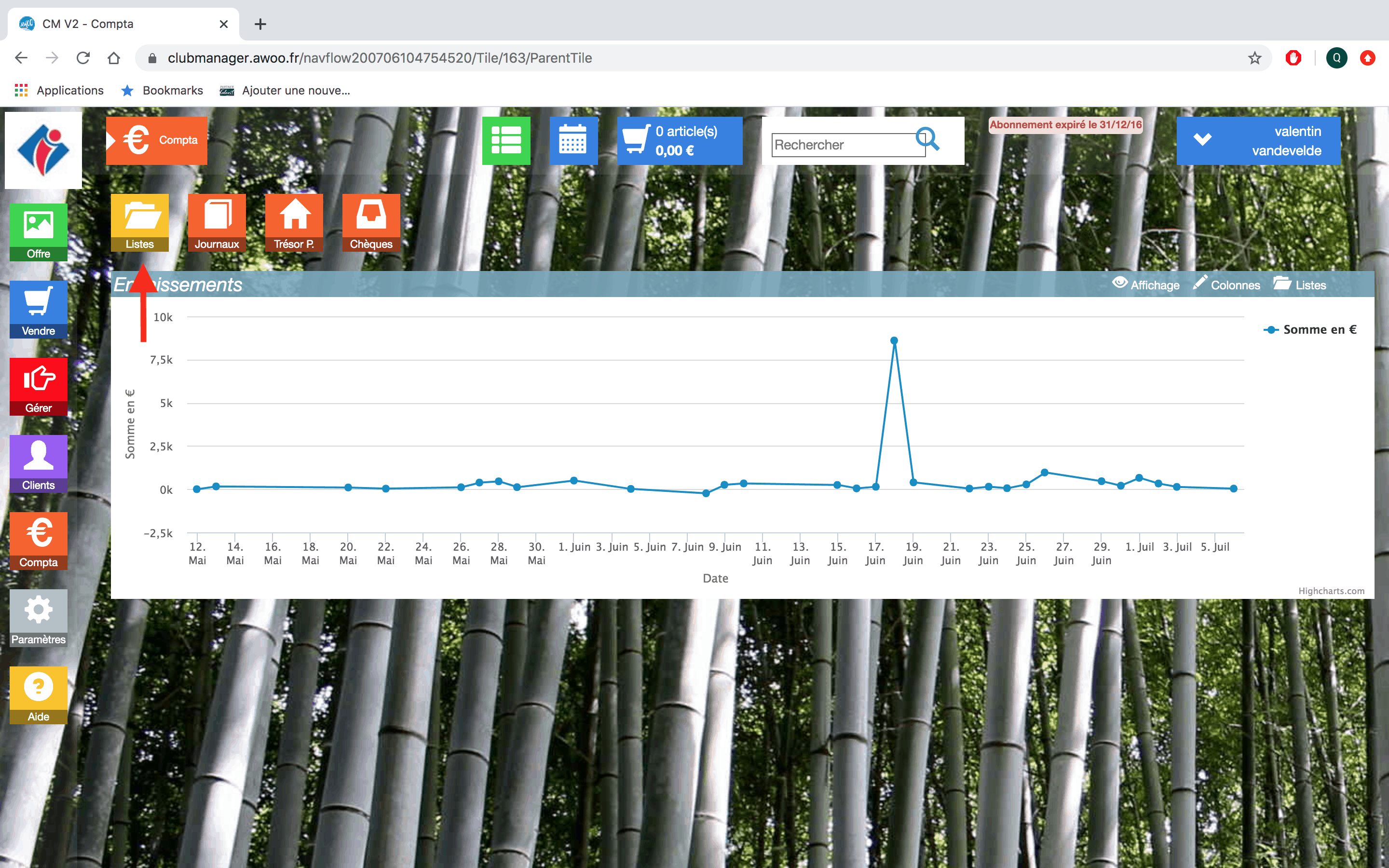
Dans l’encadré “Listes des ventes – Facturation V2”, cliquez sur “Ouvrir”.
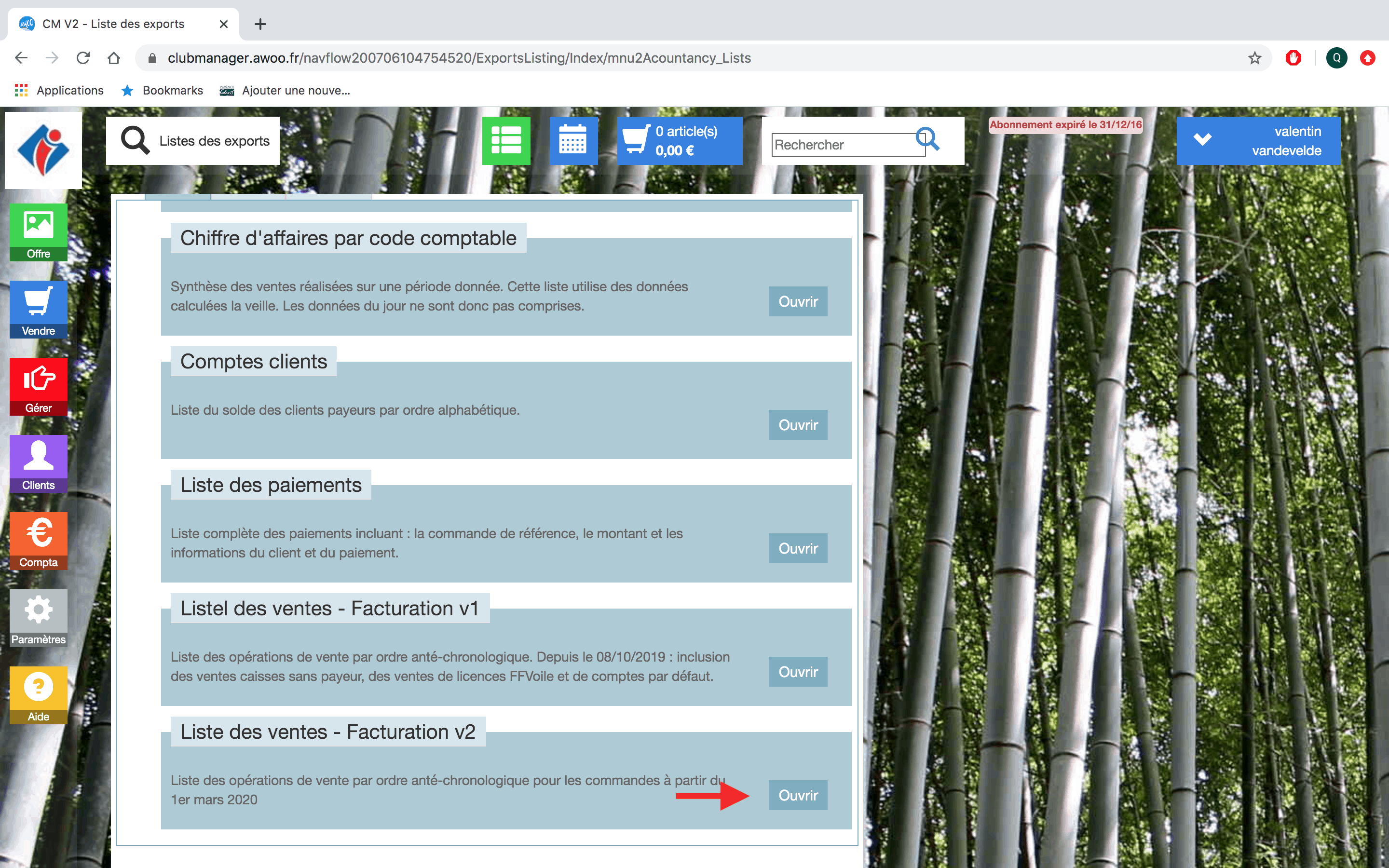
Ajoutez vos filtres puis cliquez sur “Appliquer”.
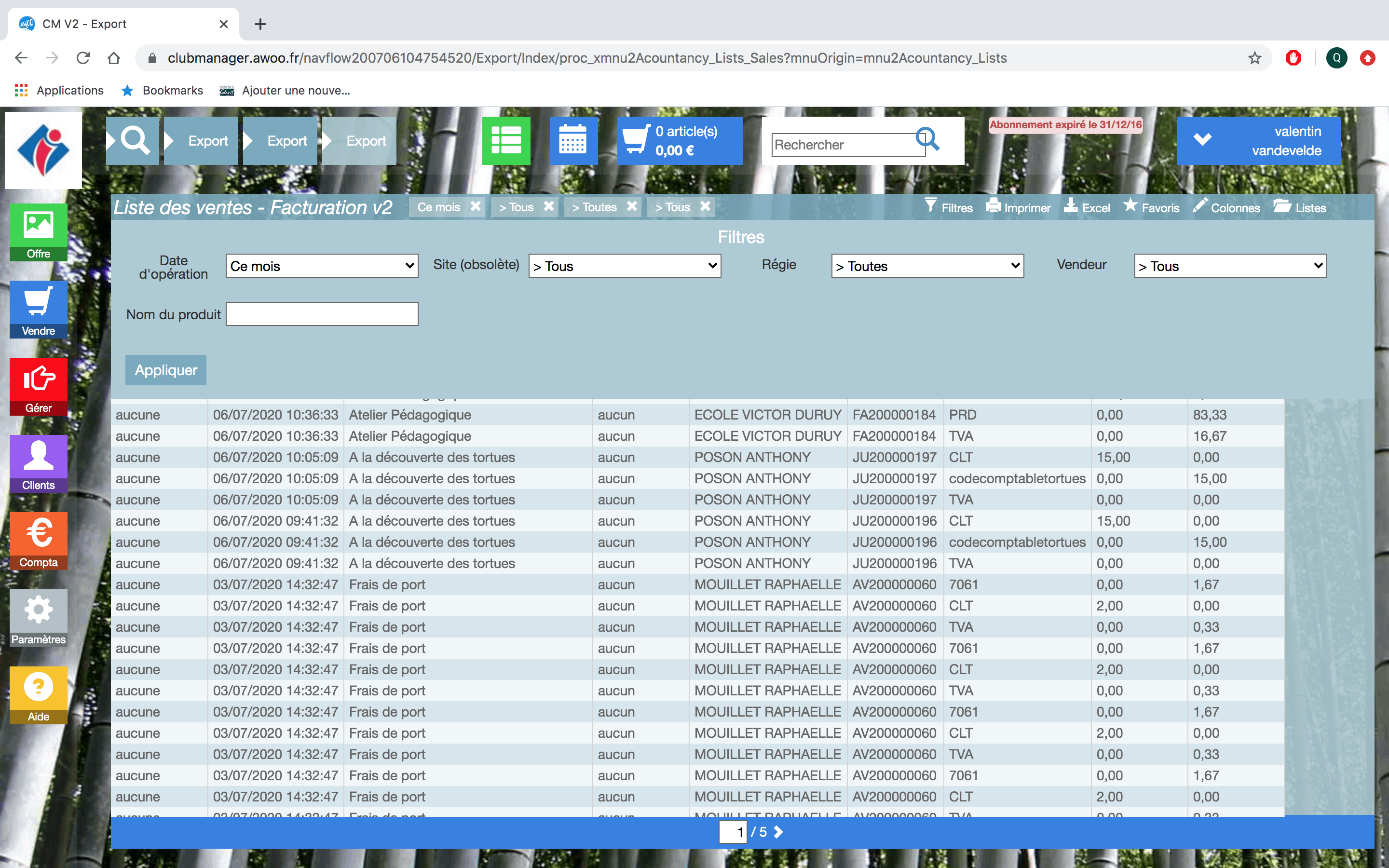
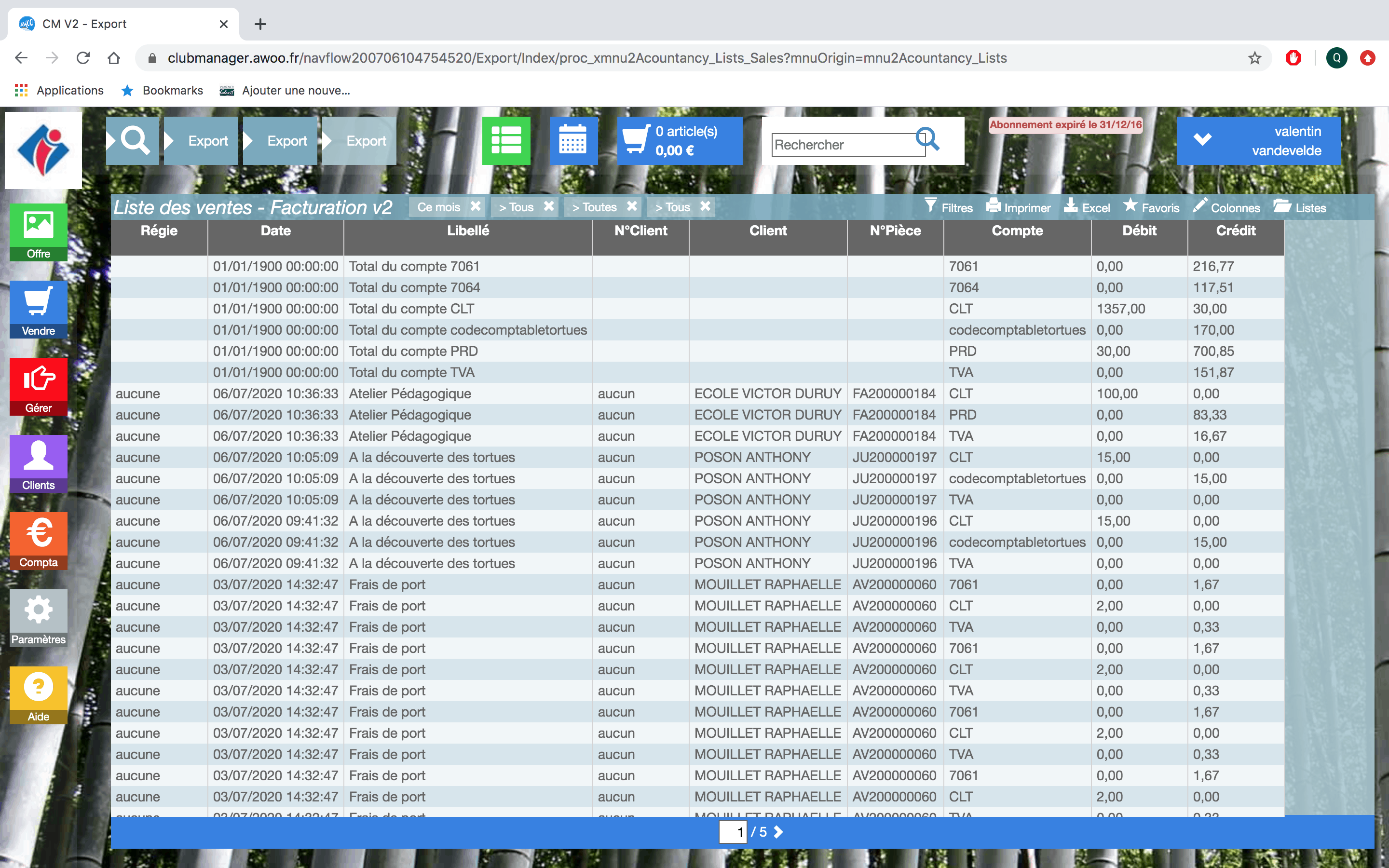
Attention : Cette liste ne prend que les actions sur les commandes de la facturations V2, soit à partir du 01.03.2020.
Sur votre Club Manager, cliquez sur le bouton “Compta”, puis “Listes”.
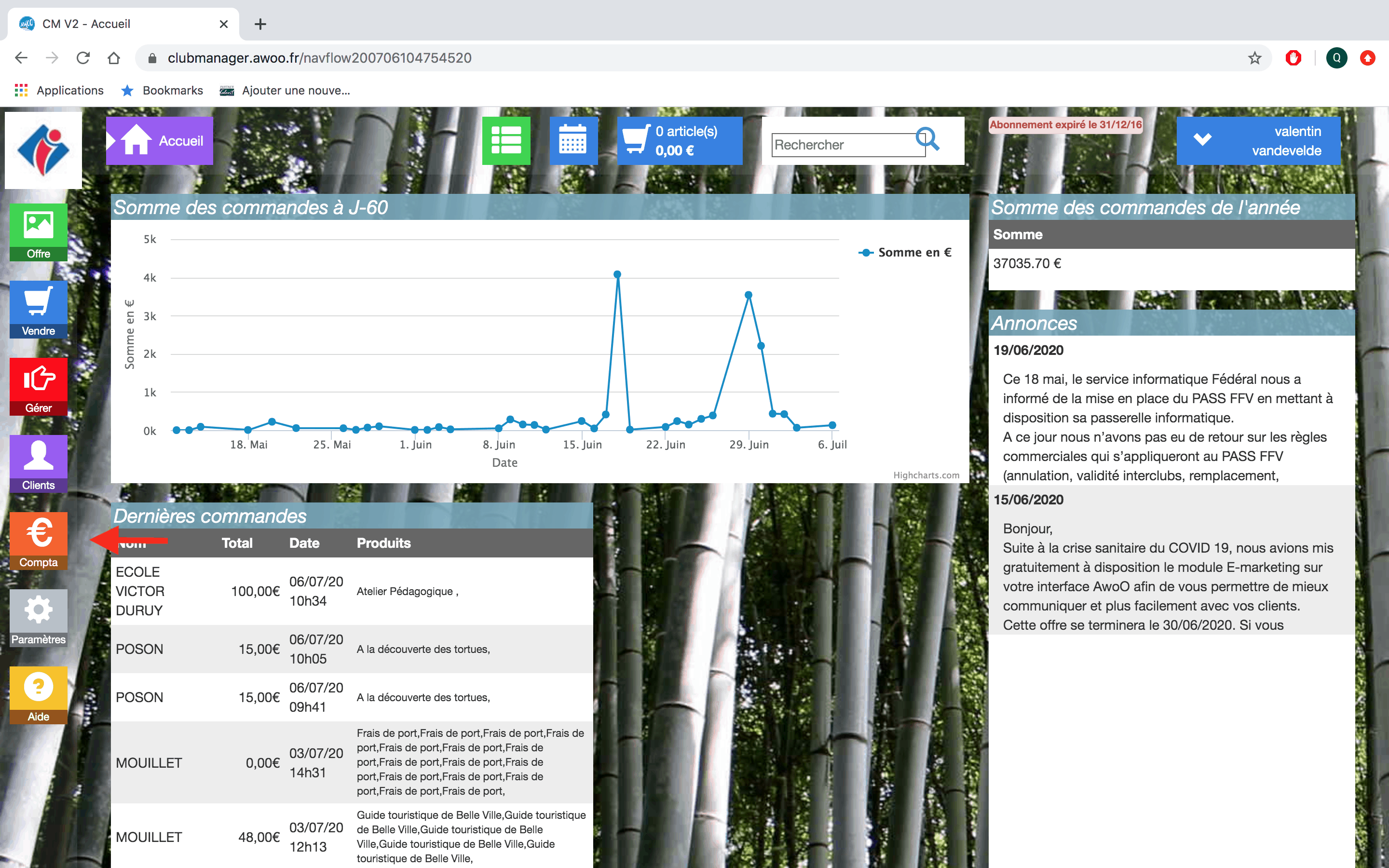
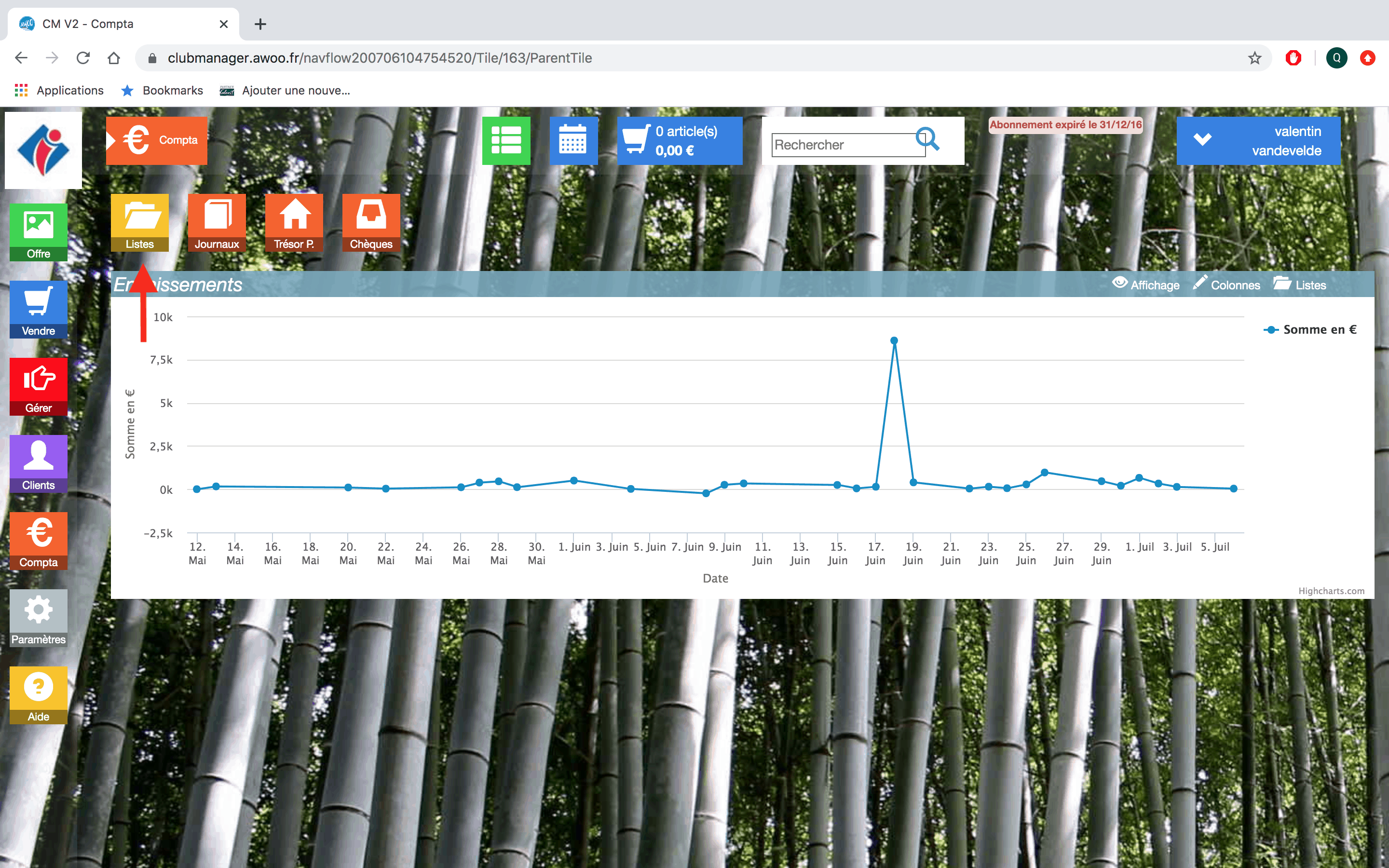
Dans l’encadré “Listes des ventes – Facturation V1”, cliquez sur “Ouvrir”.
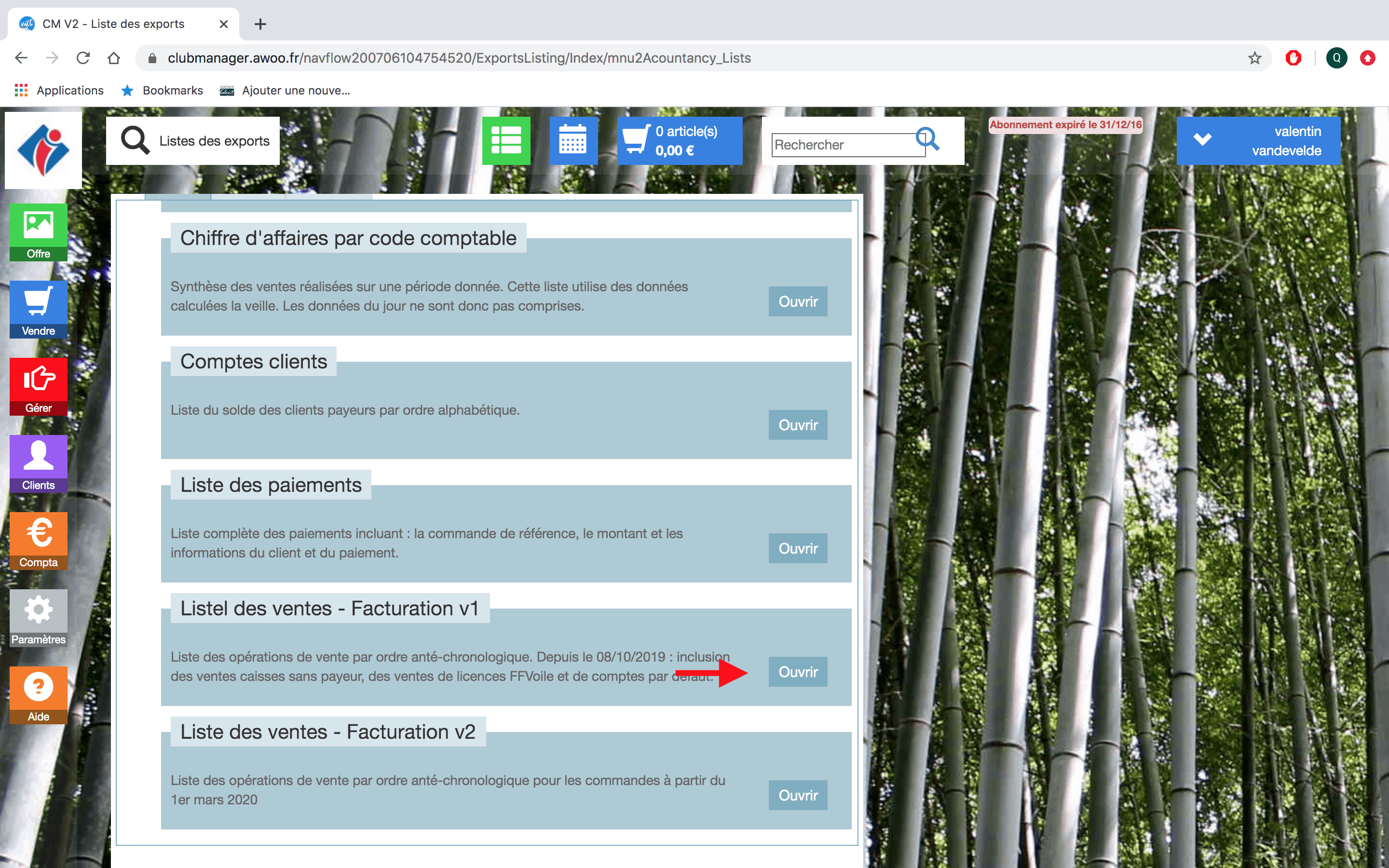
Ajoutez vos filtres puis cliquez sur “Appliquer”.
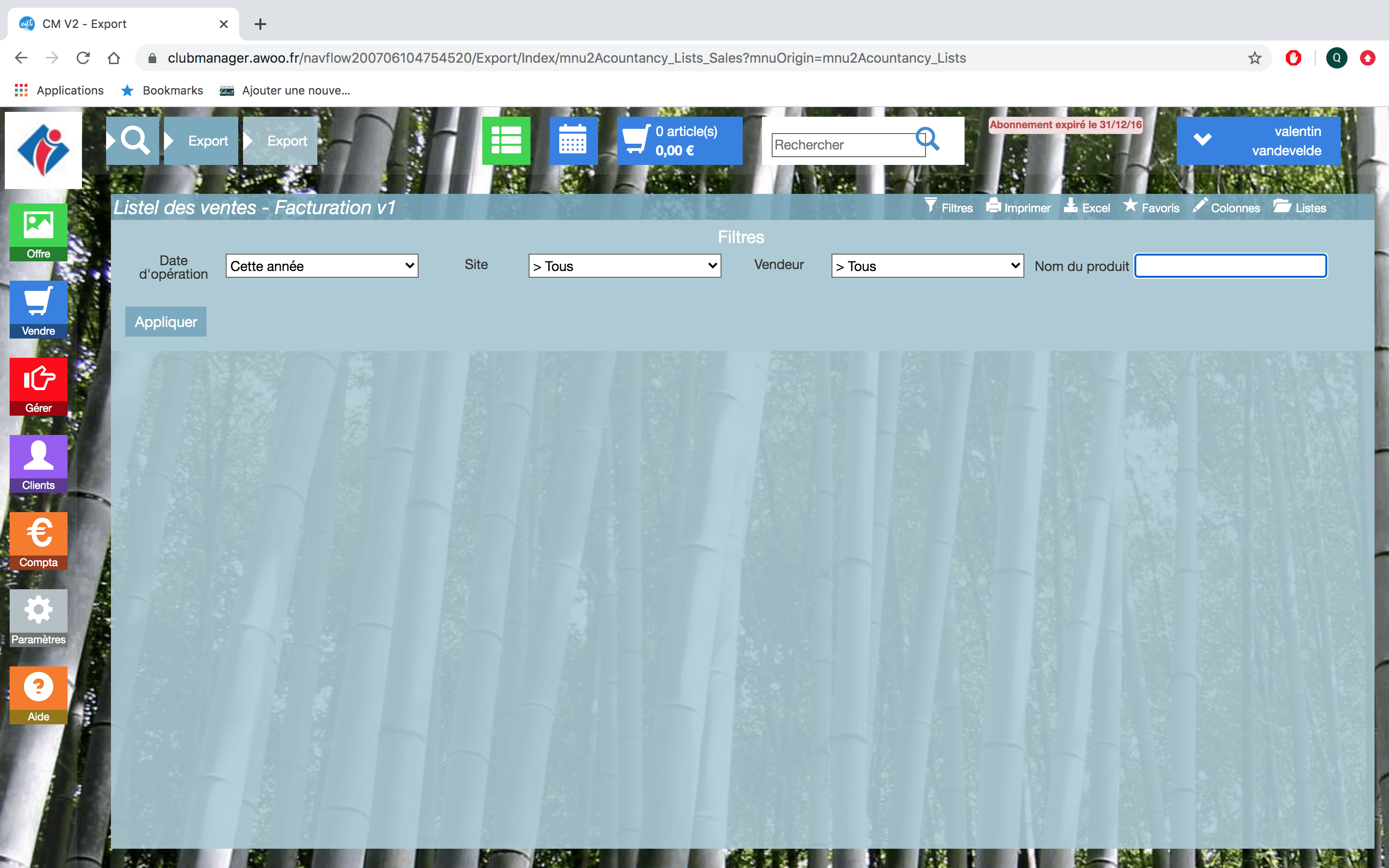
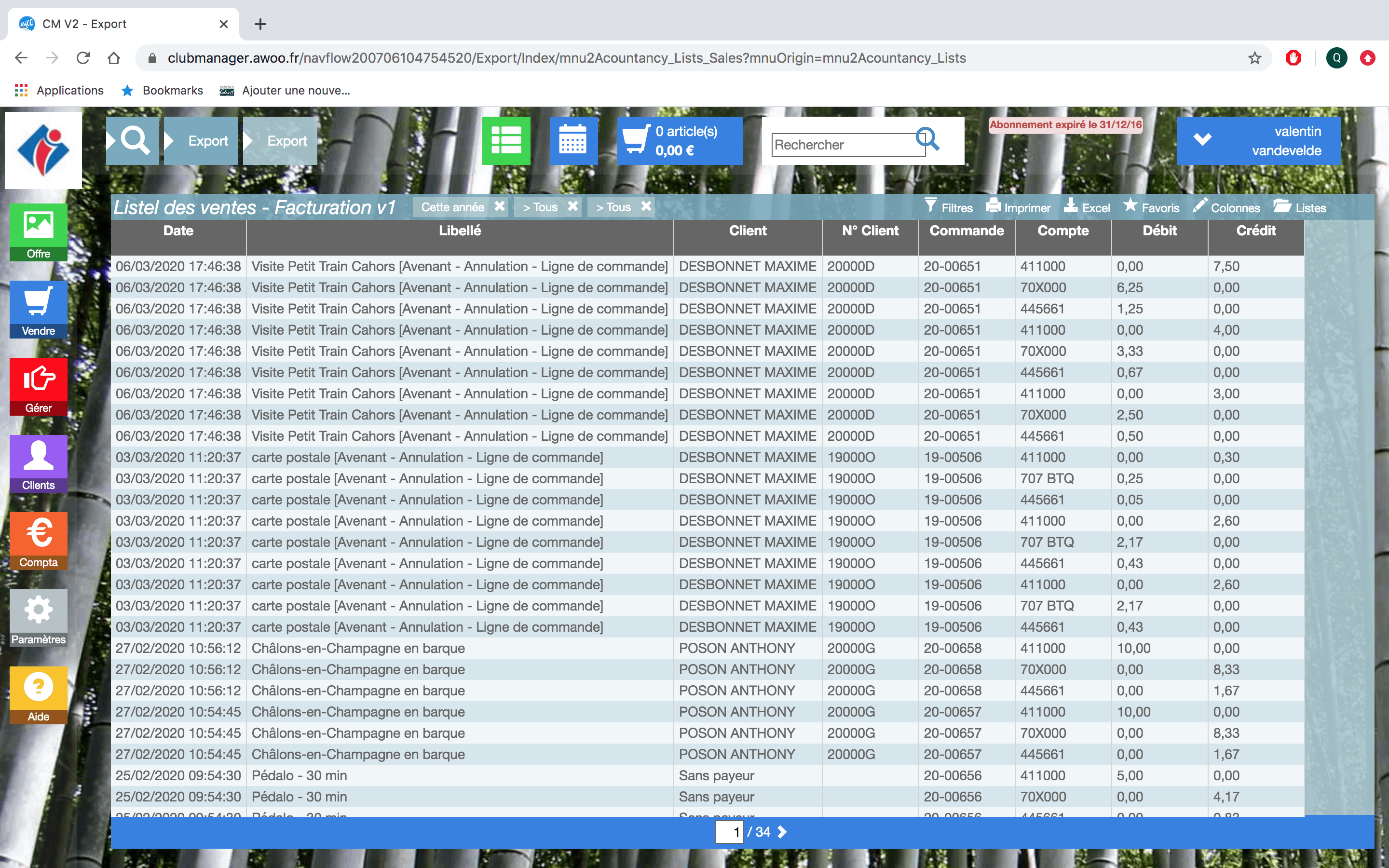
Attention : Cette liste ne prend que les actions sur les commandes de la facturations V1, soit jusqu’au 29.02.2020.
Sur votre Club Manager, cliquez sur le bouton “Compta”, puis “Listes”.
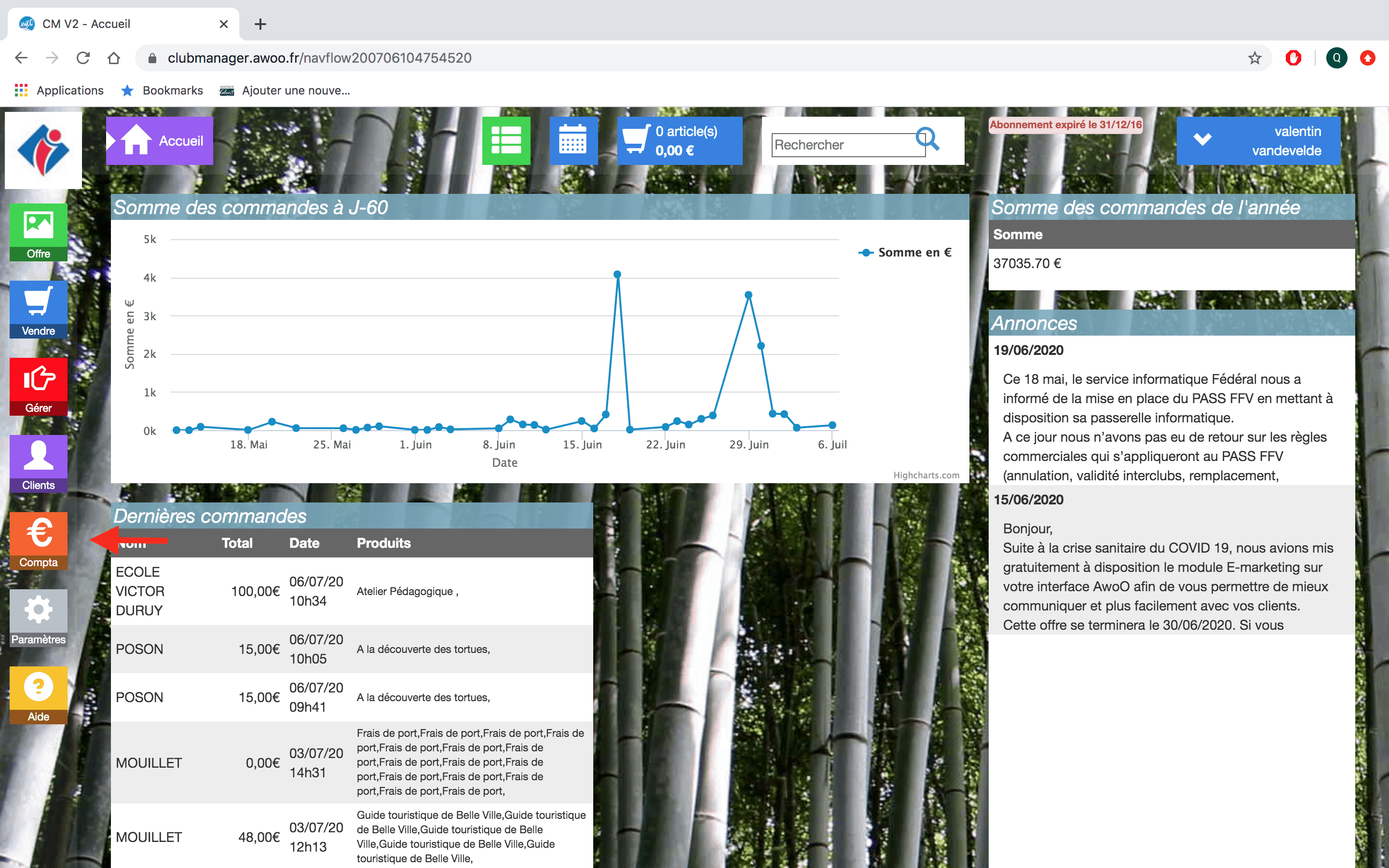
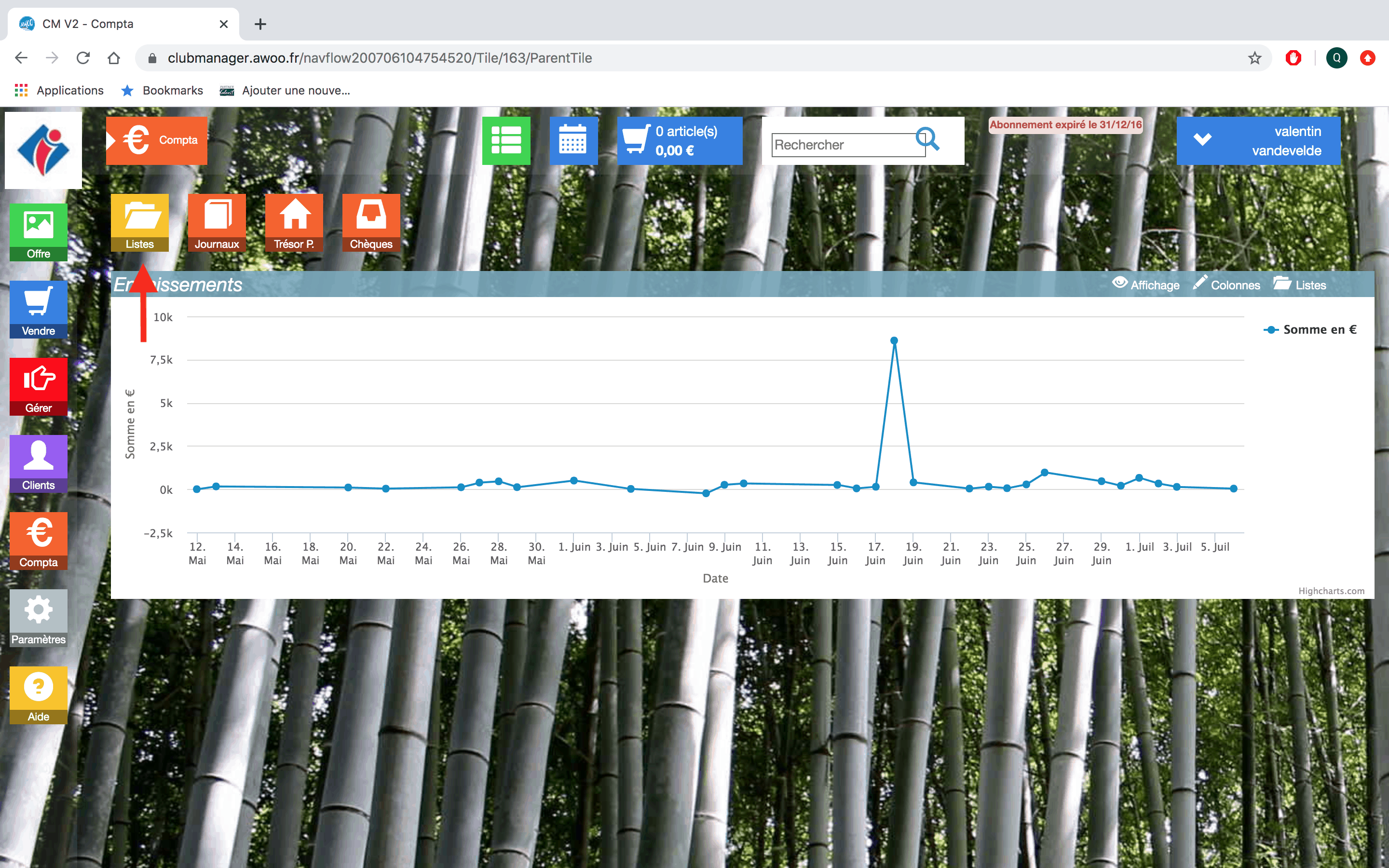
Dans l’encadré “Liste des paiements”, cliquez sur “Ouvrir”.
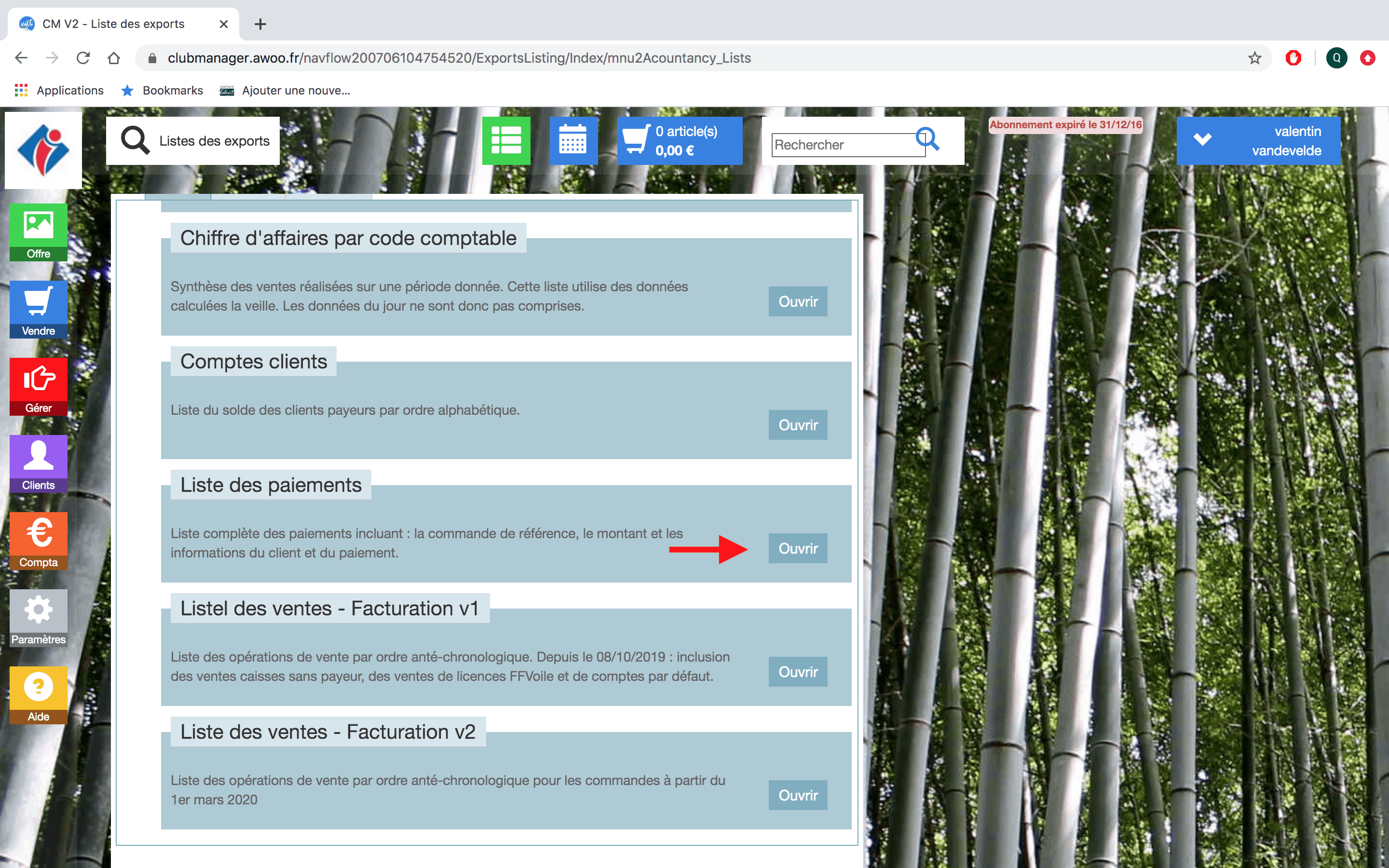
Ajoutez vos filtres puis cliquez sur “Appliquer”.
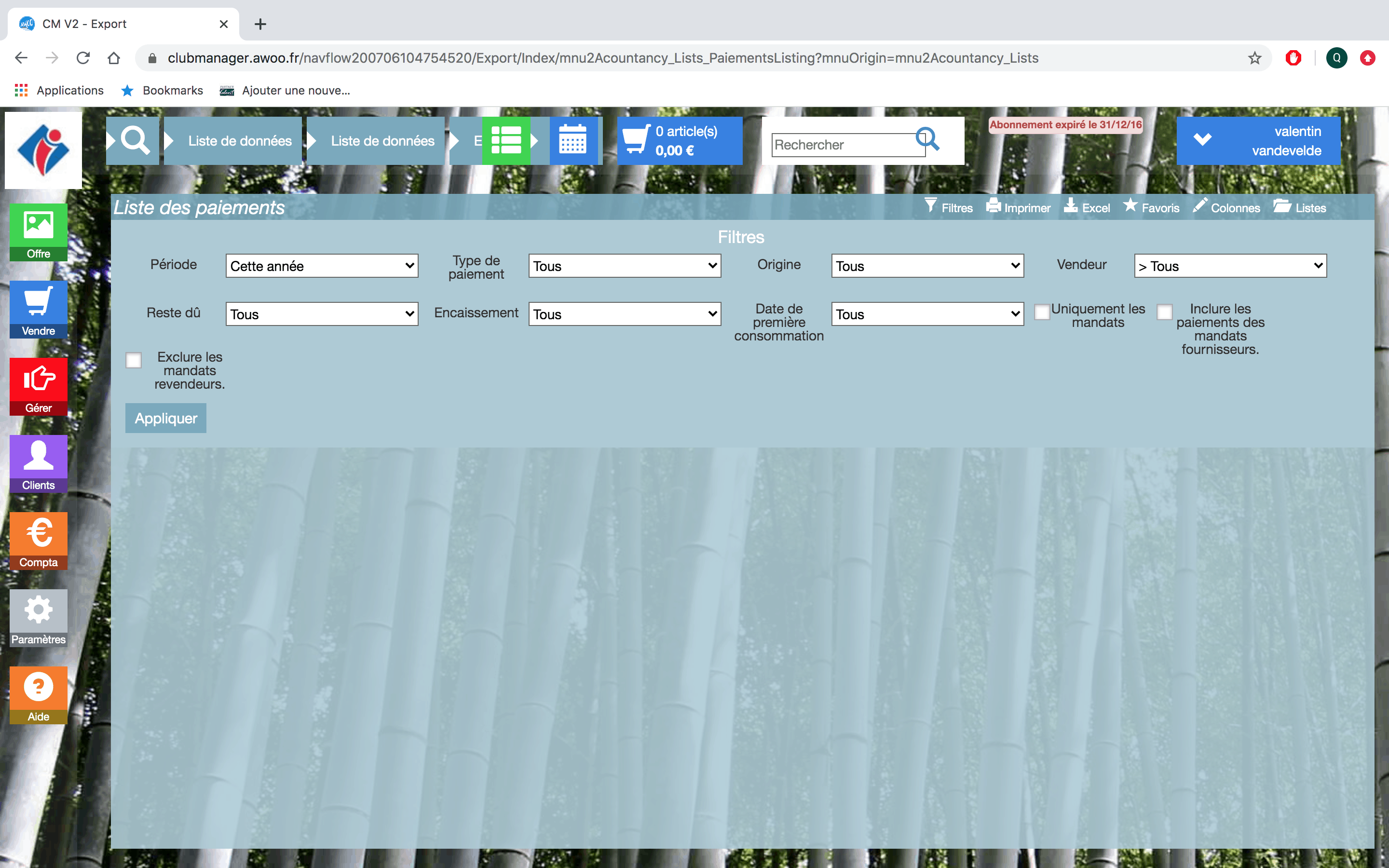
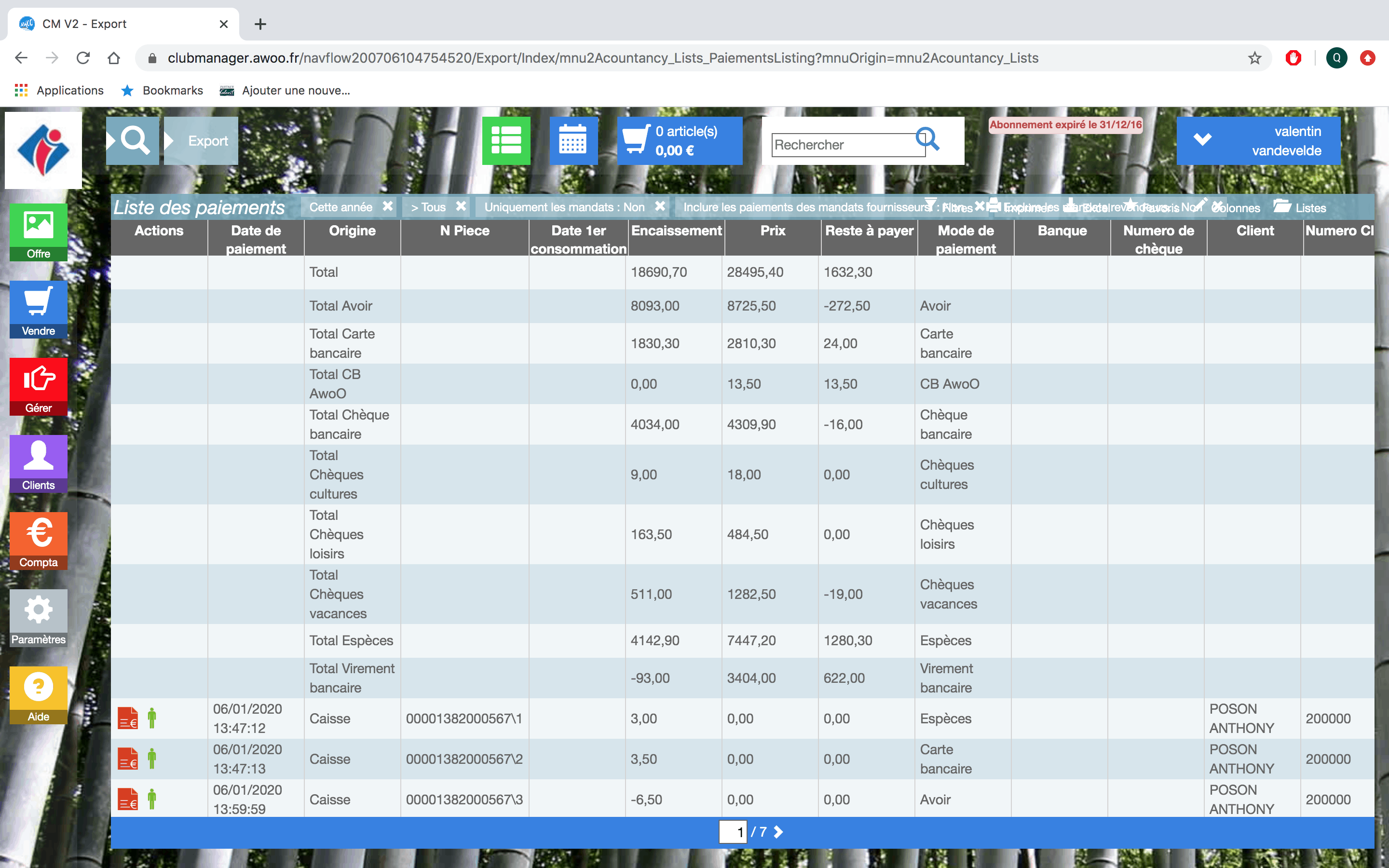
Sur votre Club Manager, cliquez sur le bouton “Compta”, puis “Listes”.
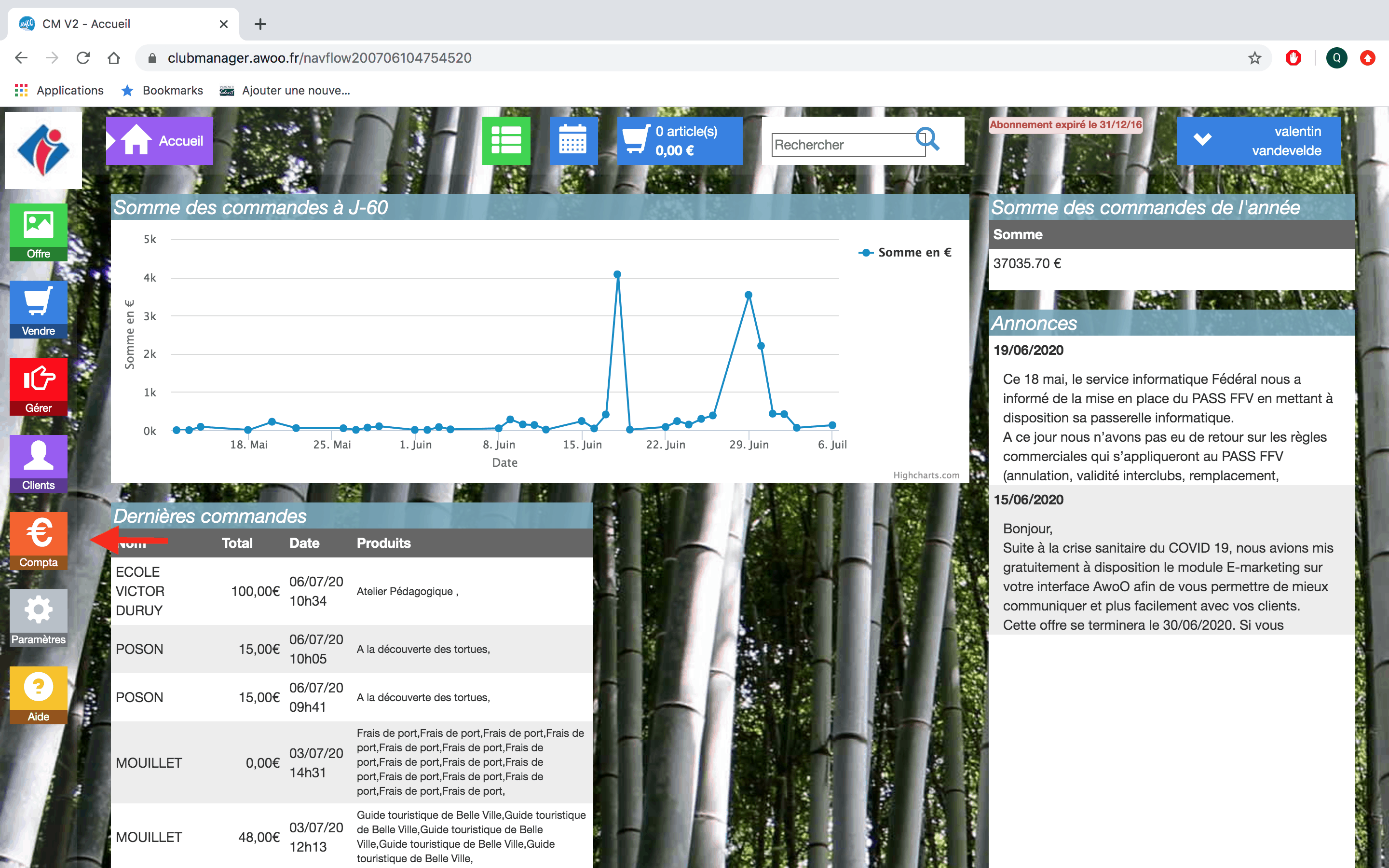
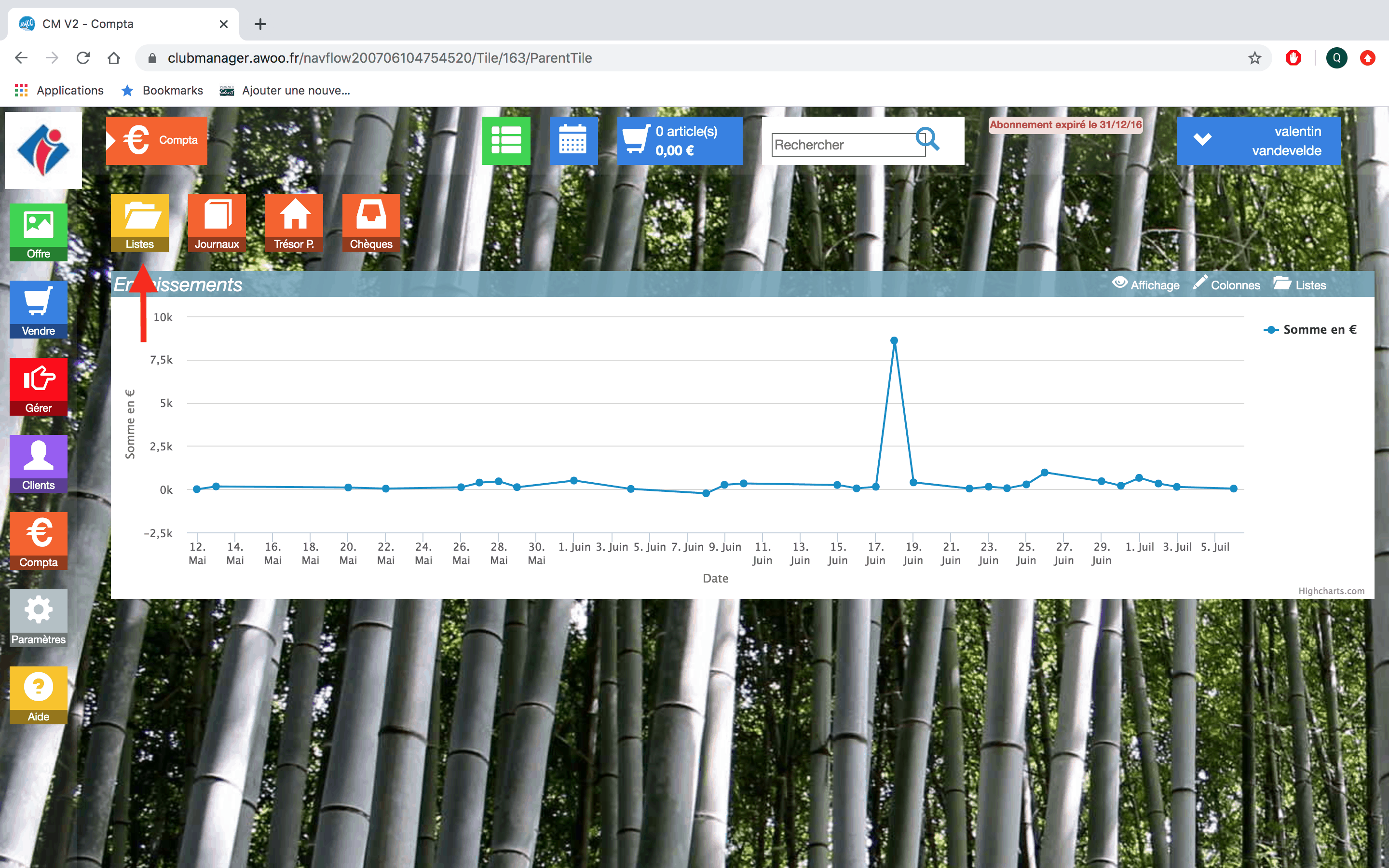
Dans l’encadré “États des produits vendus et encaissés V2”, cliquez sur “Ouvrir”.
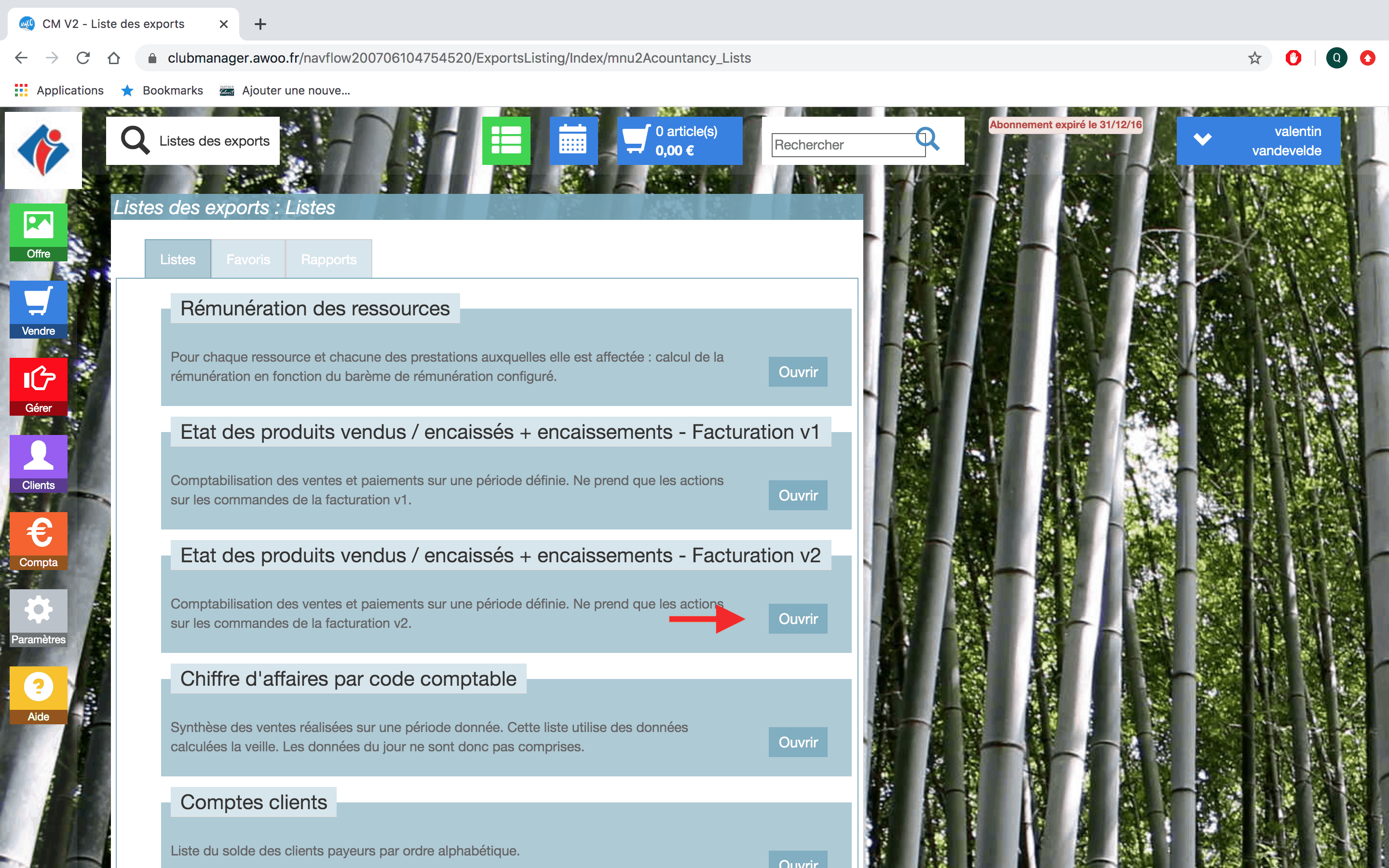
Ajoutez vos filtres puis cliquez sur “Appliquer”.
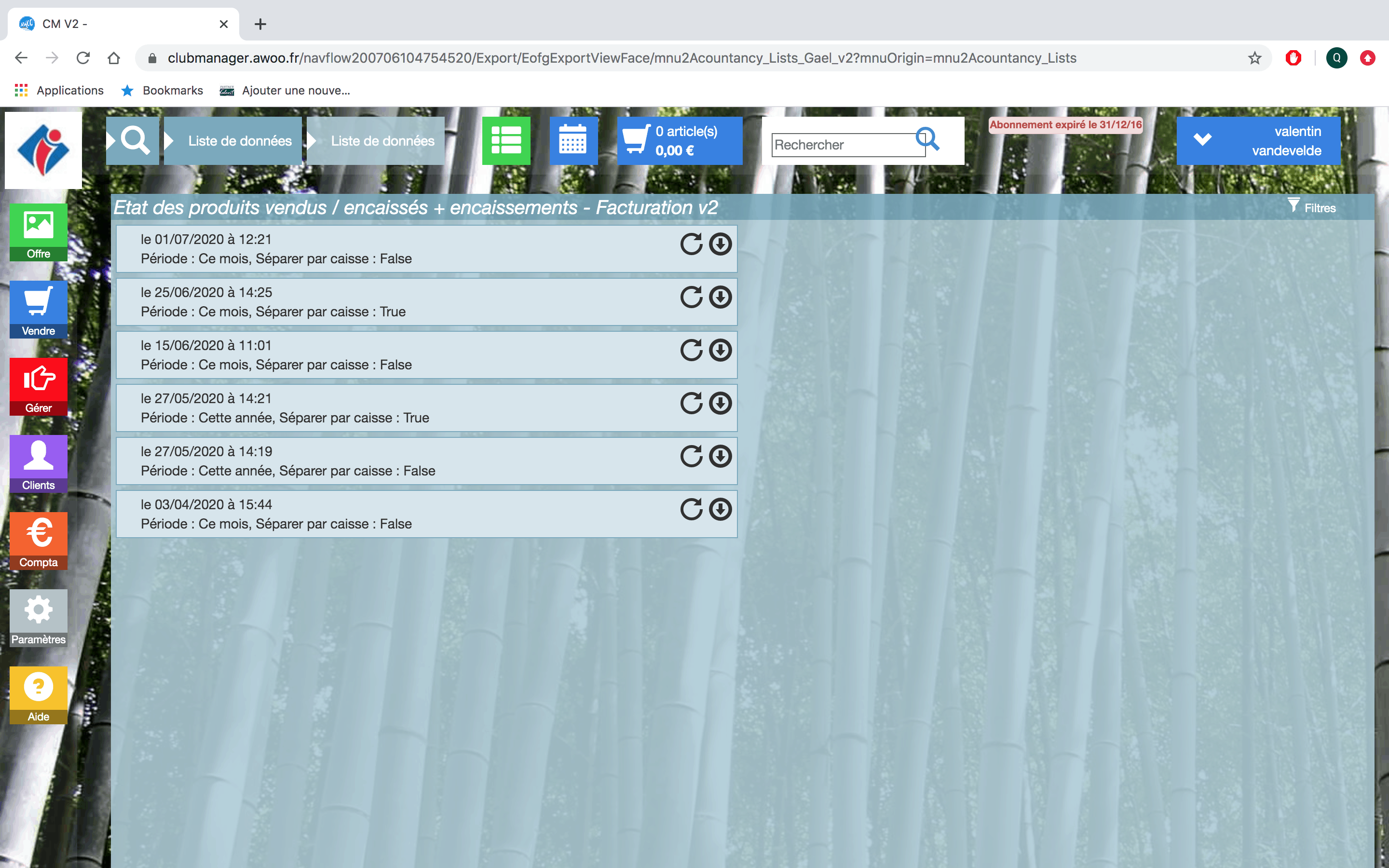
Attention : Cette liste ne prend que les actions sur les commandes de la facturations V2, soit à partir du 01.03.2020.
Sur votre Club Manager, cliquez sur le bouton “Compta”, puis “Listes”.
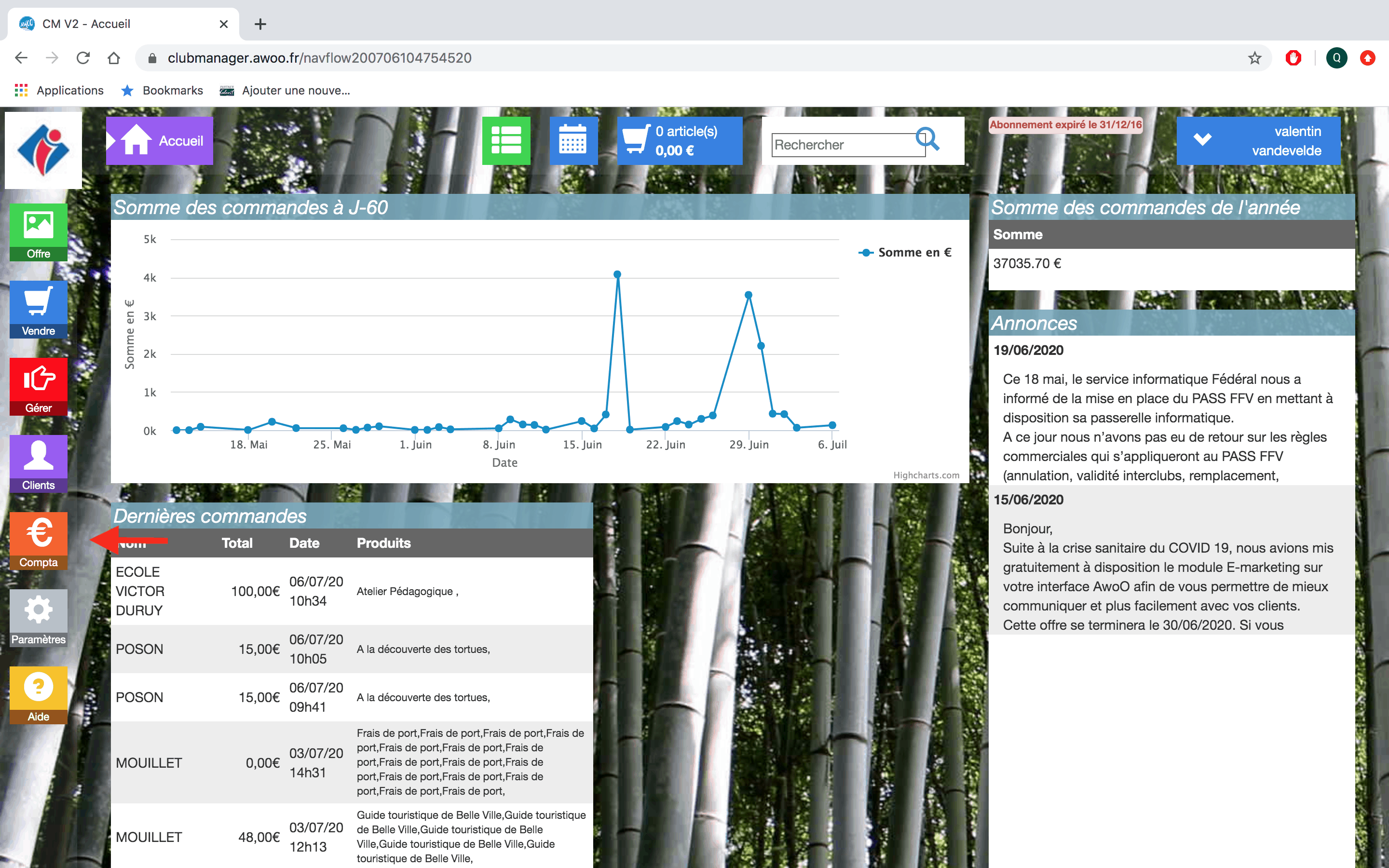
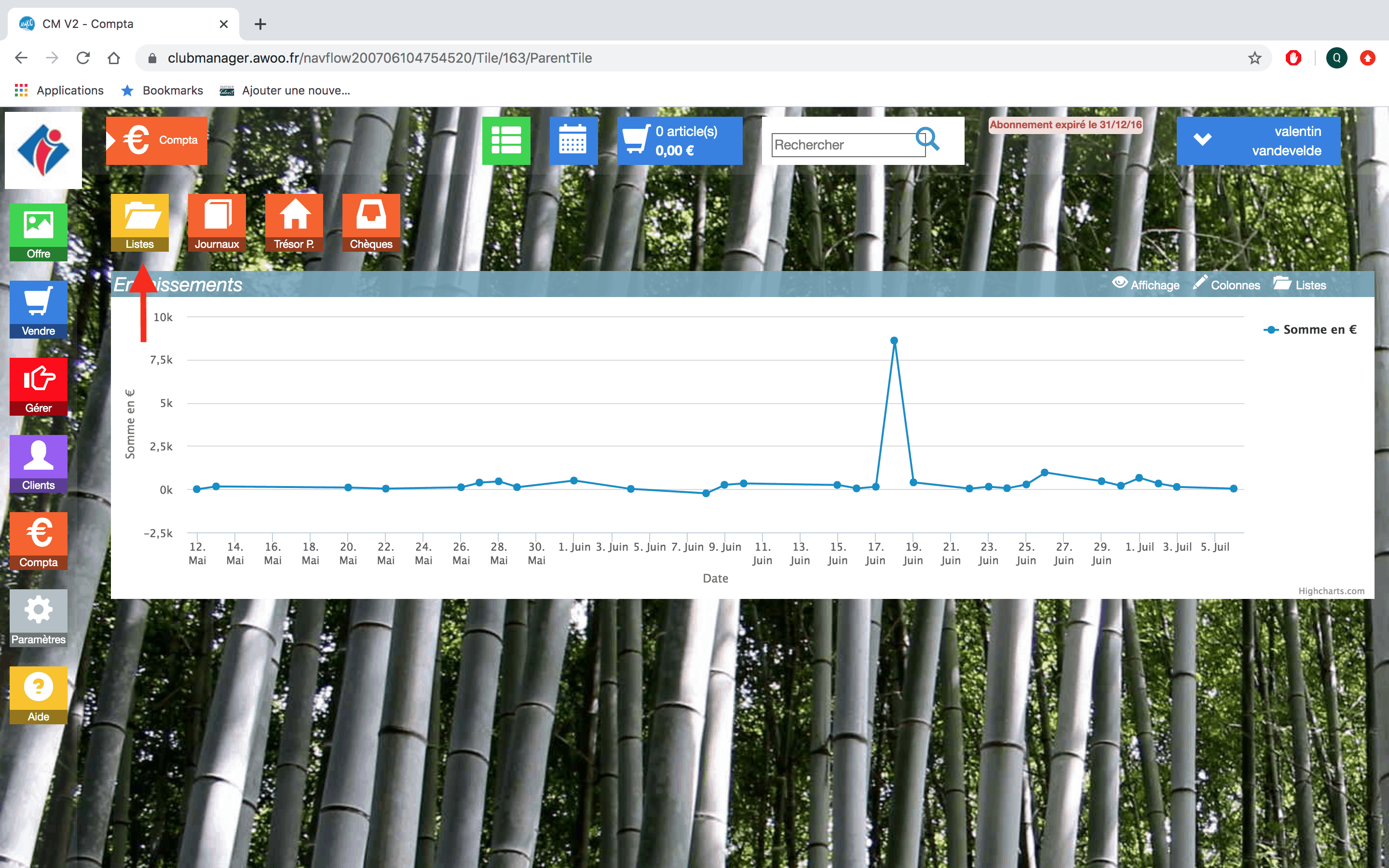
Dans l’encadré “États des produits vendus et encaissés V1”, cliquez sur “Ouvrir”.
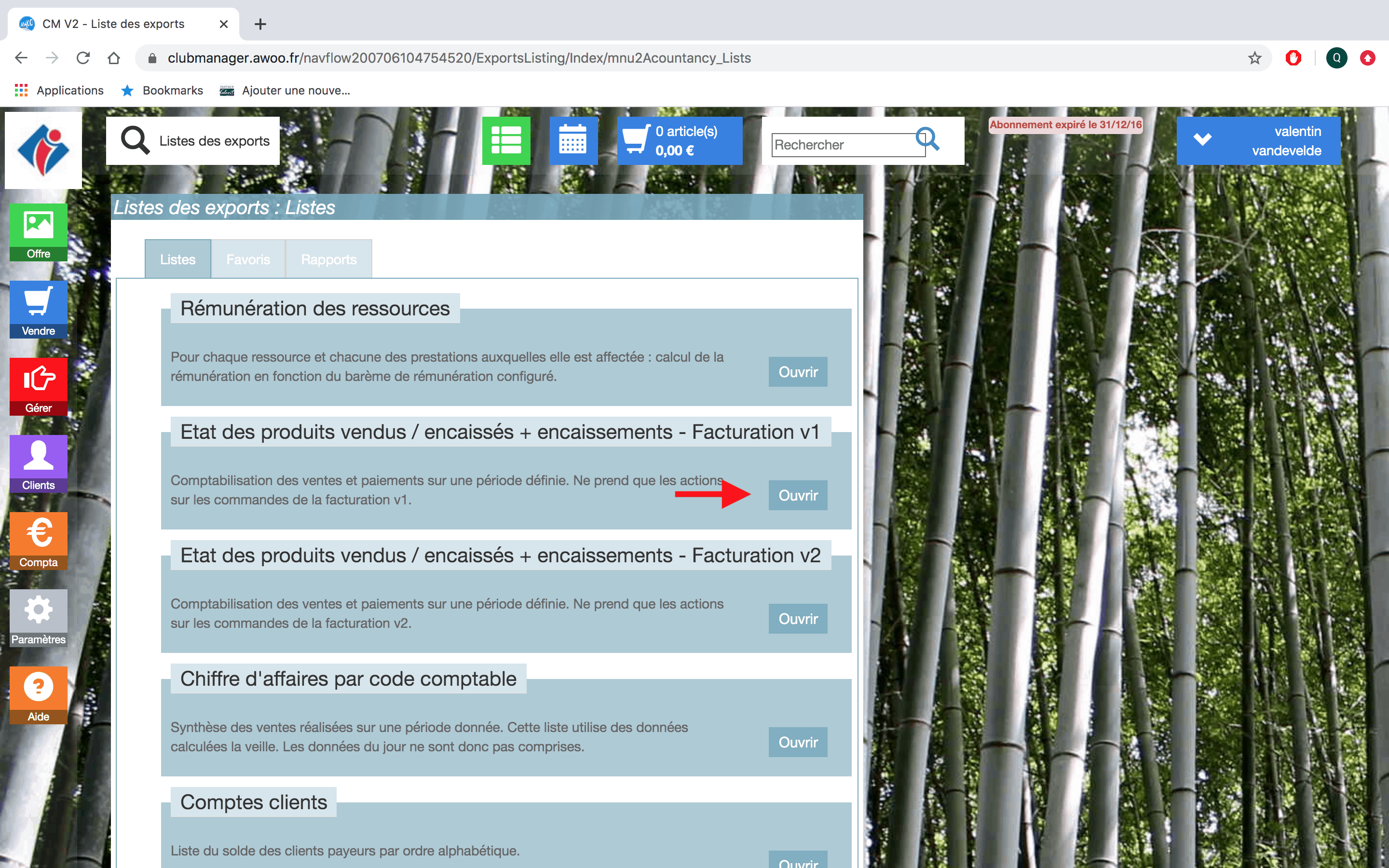
Ajoutez vos filtres puis cliquez sur “Appliquer”.
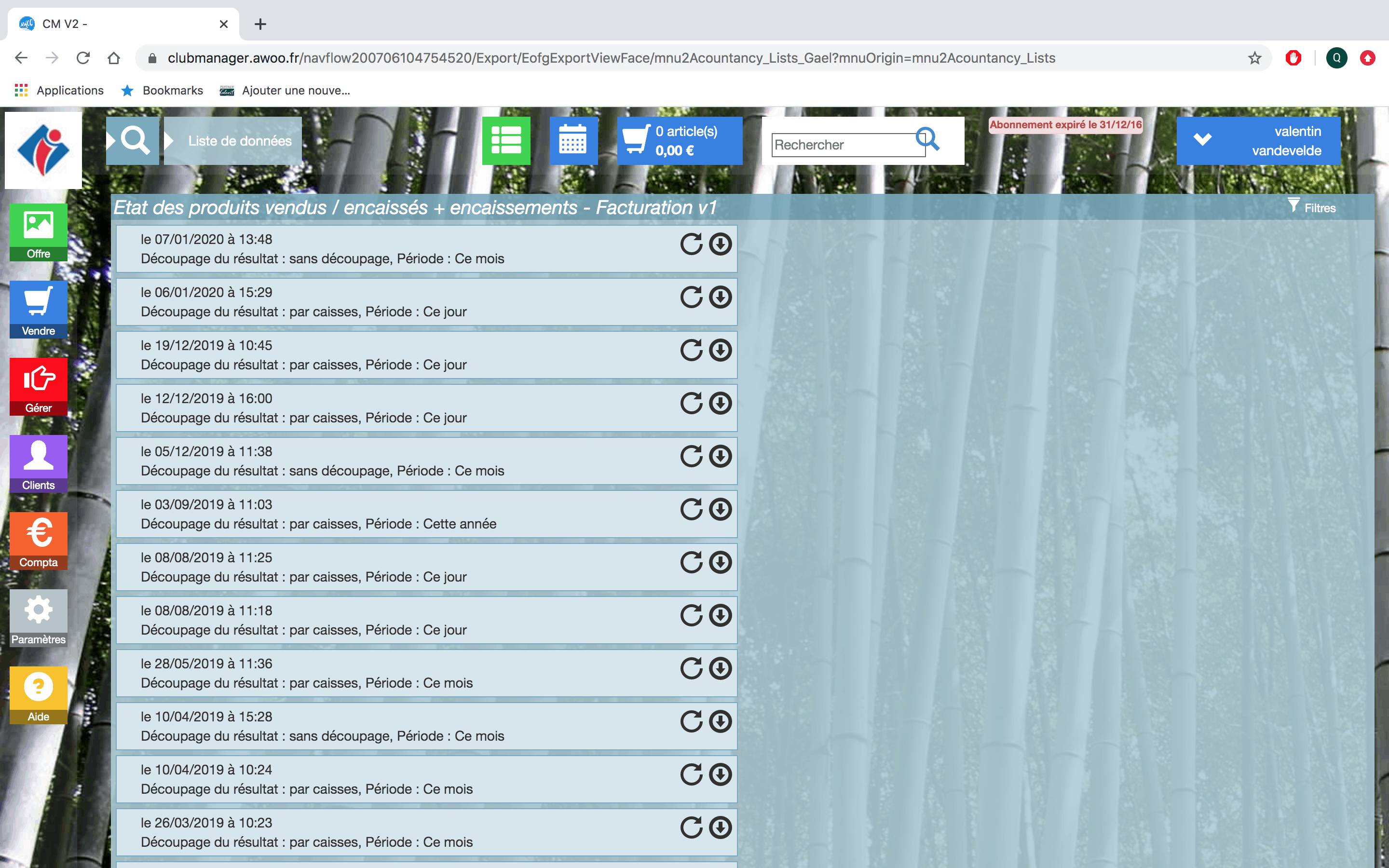
Attention : Cette liste ne prend que les actions sur les commandes de la facturations V1, soit jusqu’au 29.02.2020.
Sur votre Club Manager, cliquez sur le bouton “Compta”, puis “Listes”.
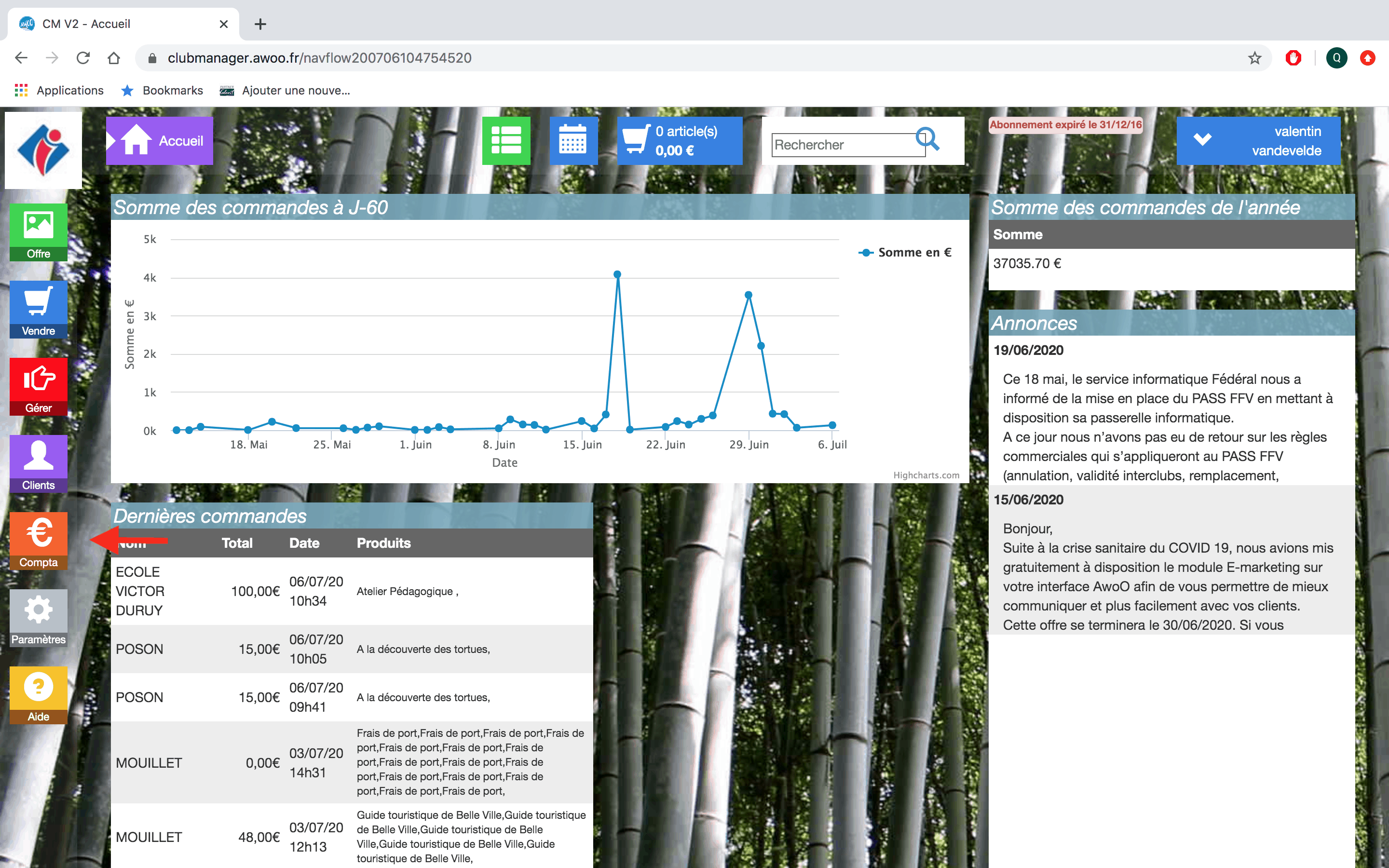
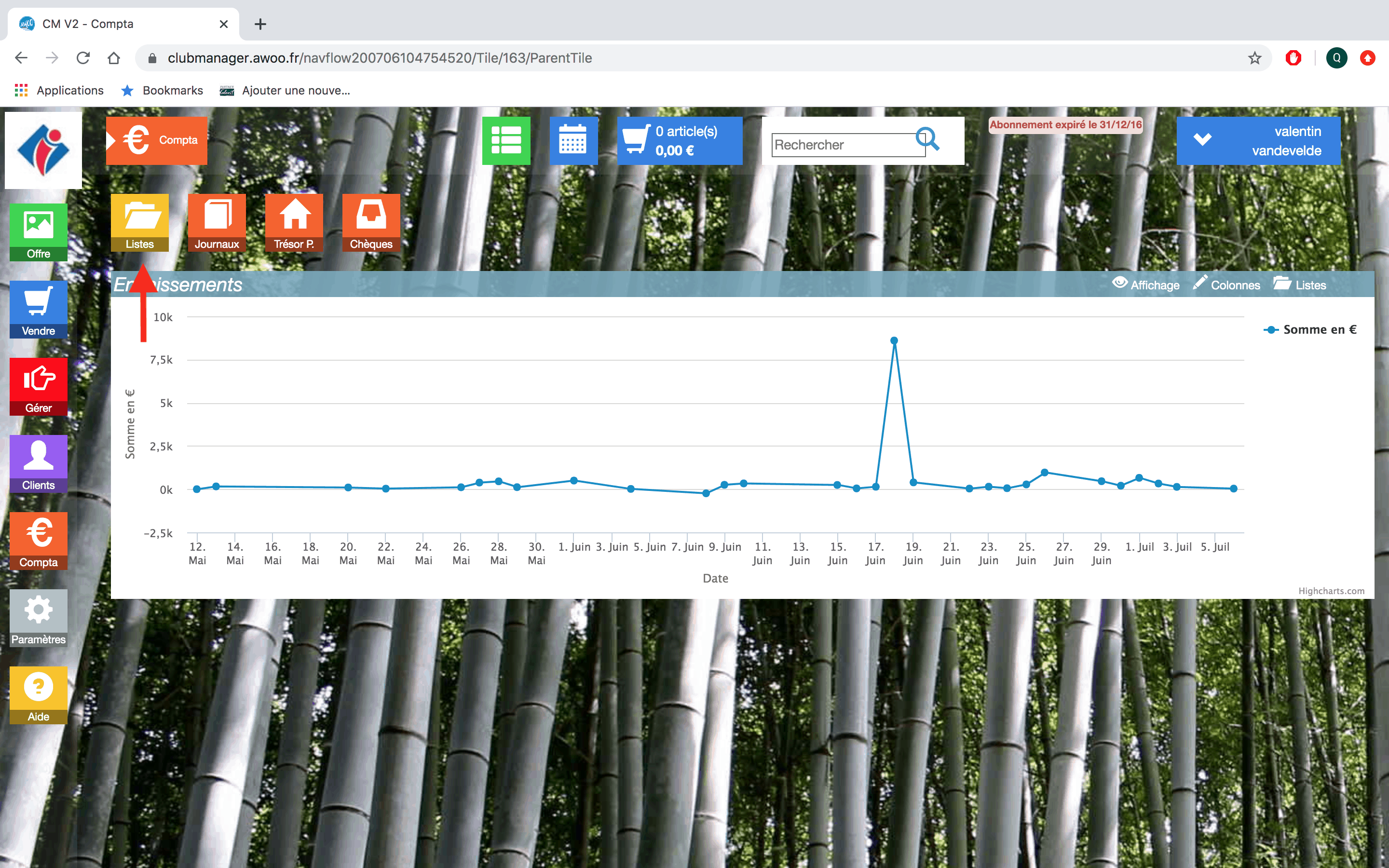
Dans l’encadré “Comptes clients”, cliquez sur “Ouvrir”.
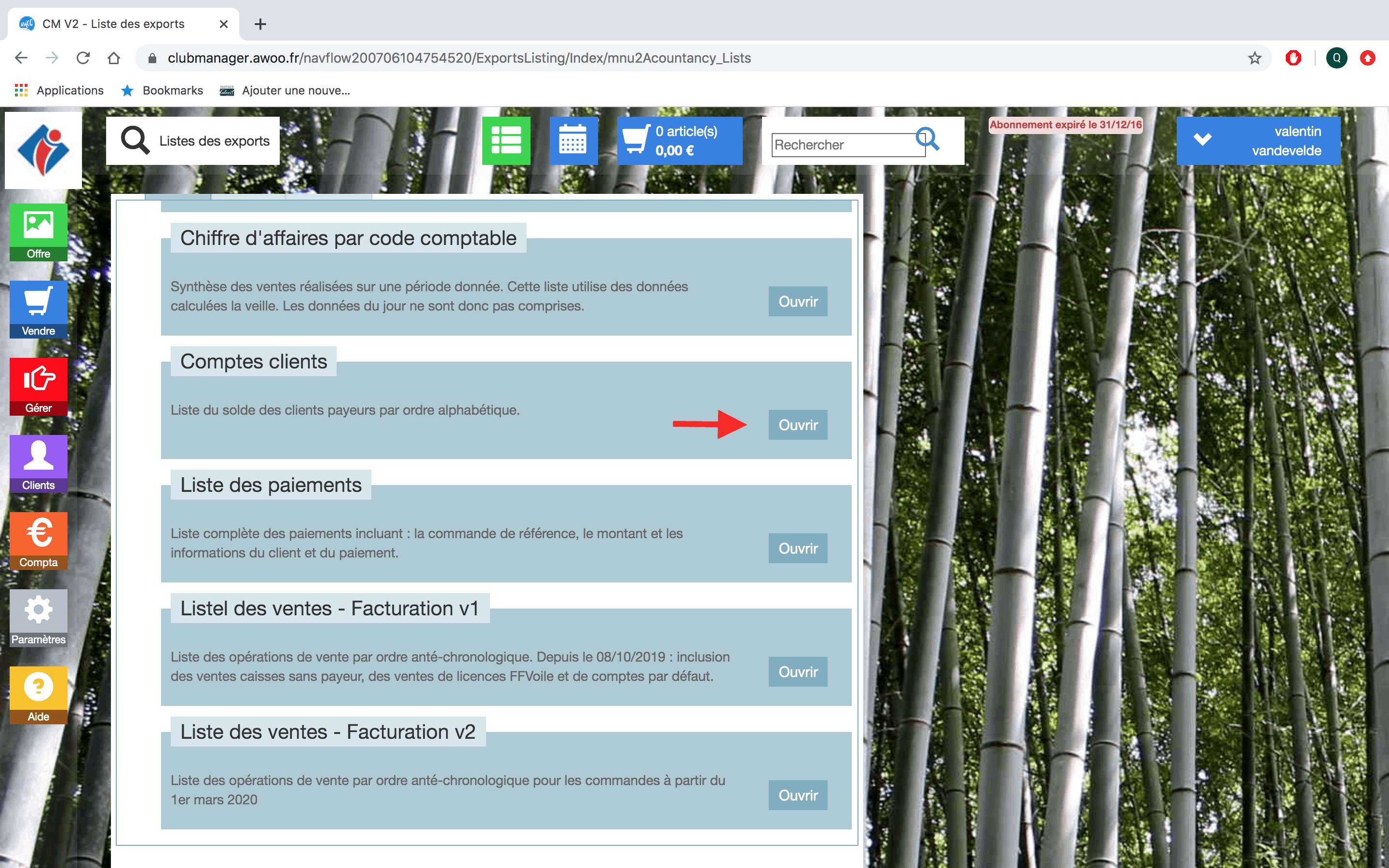
Ajoutez vos filtres puis cliquez sur “Appliquer”.
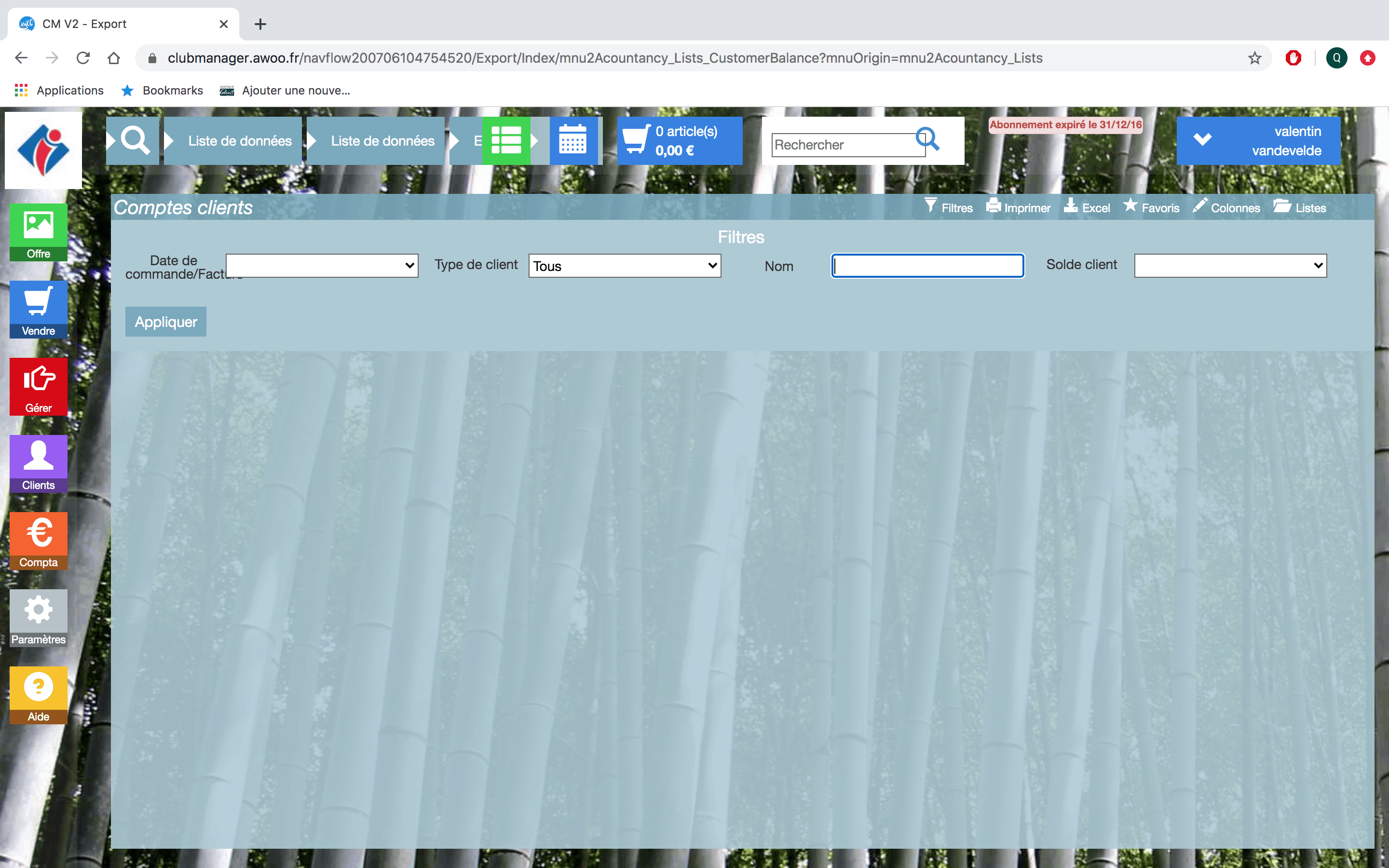
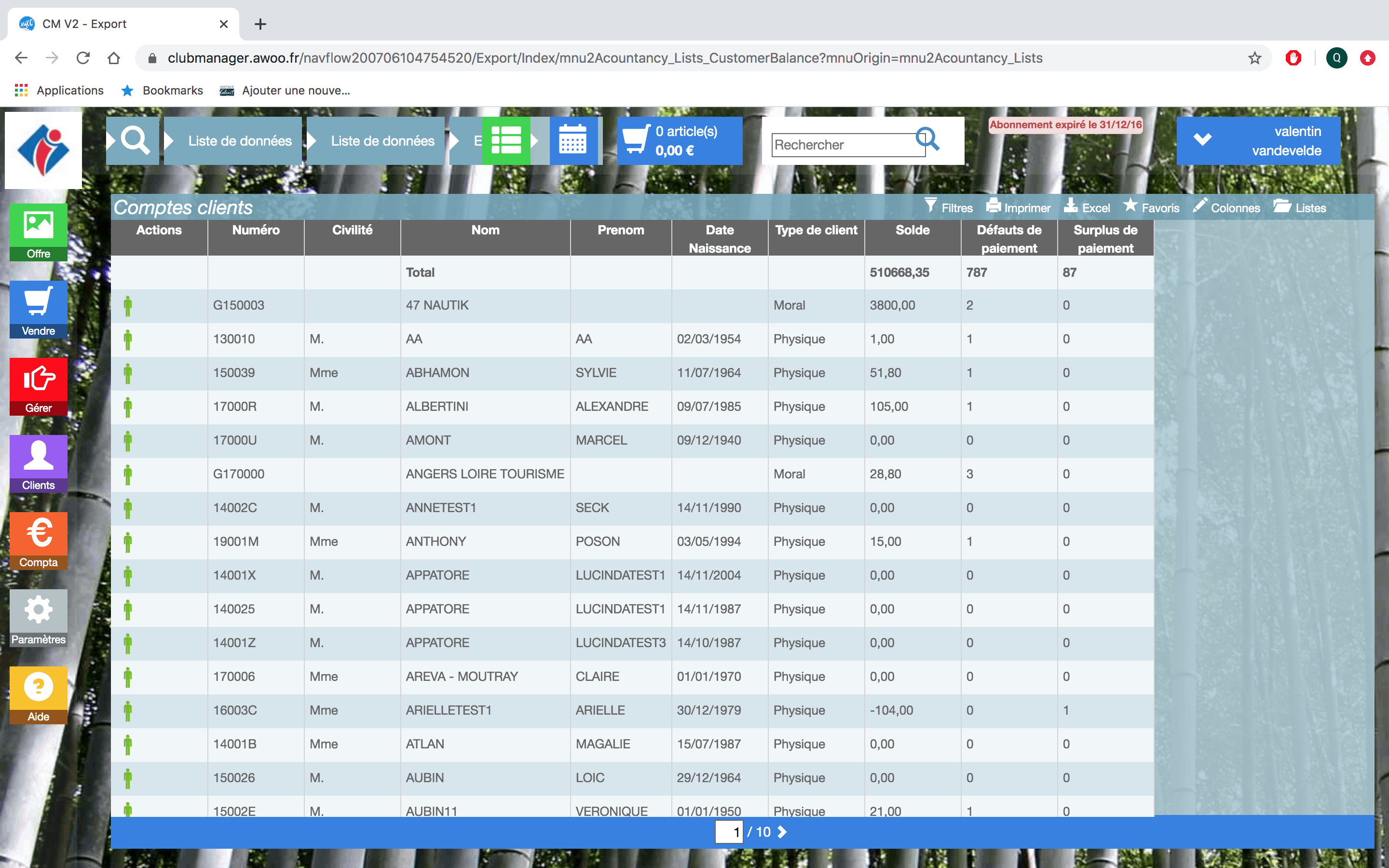
Sur votre Club Manager, cliquez sur le bouton “Compta”, puis “Listes”.
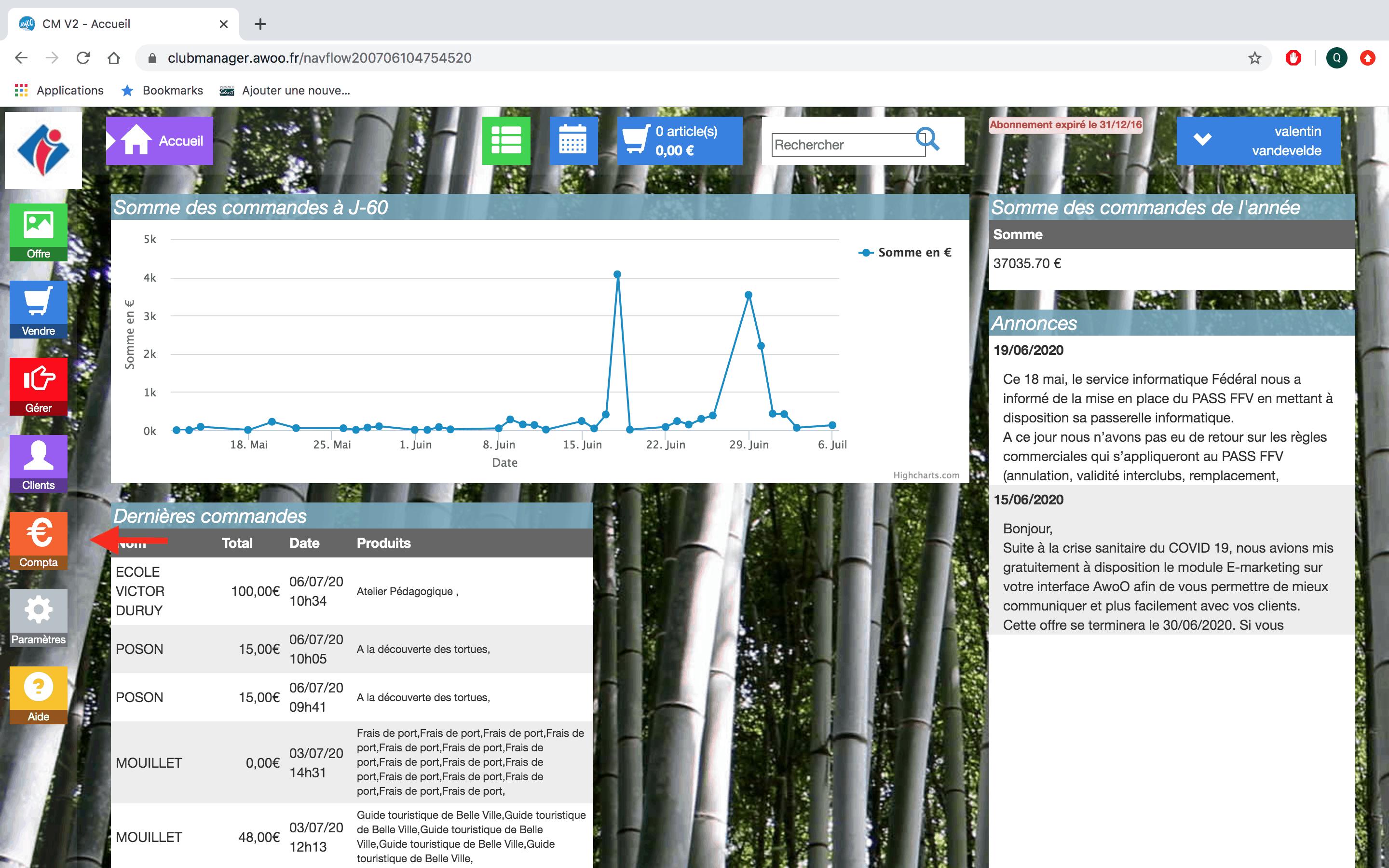
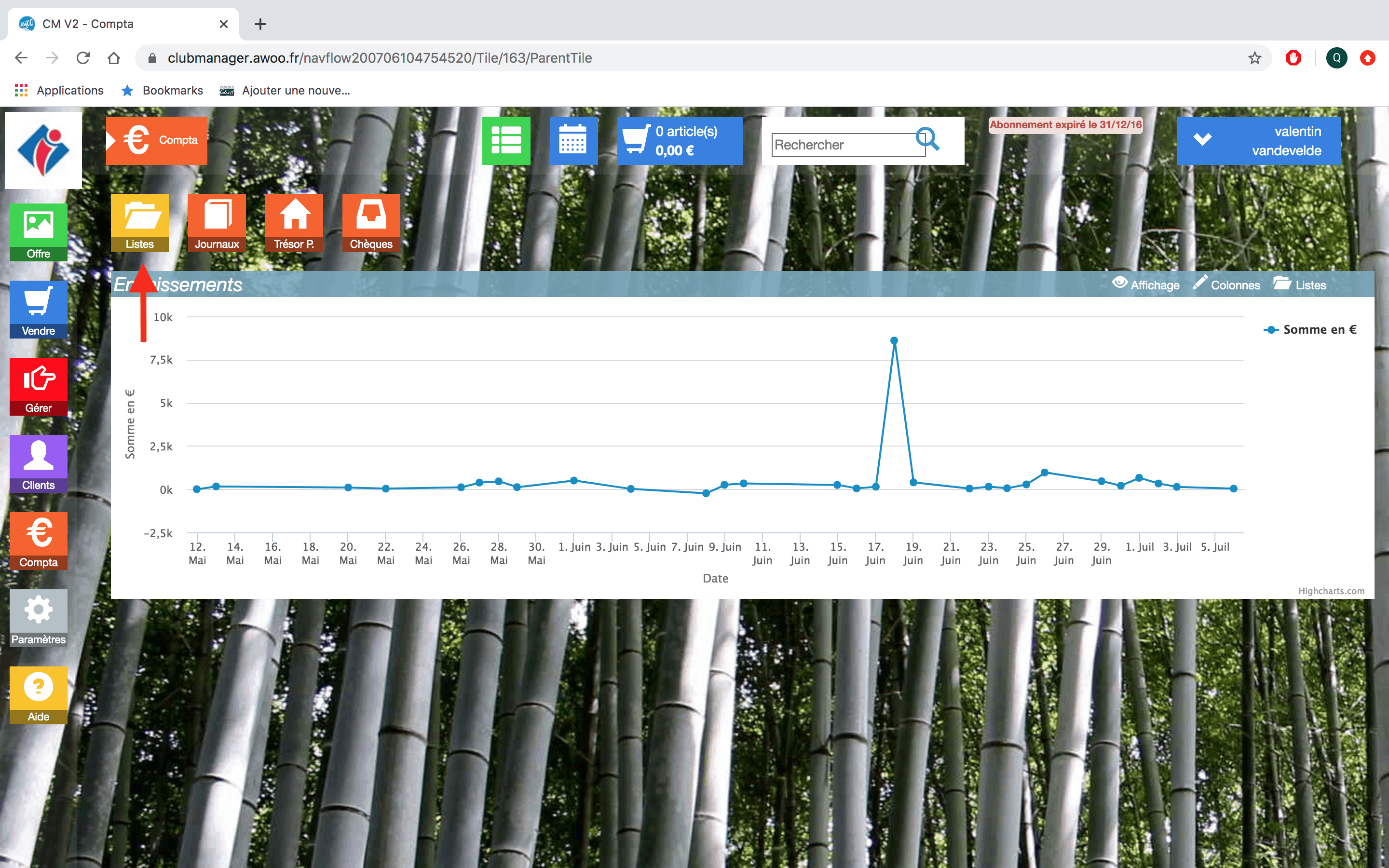
Dans l’encadré “Chiffre d’affaires par code comptable”, cliquez sur “Ouvrir”.
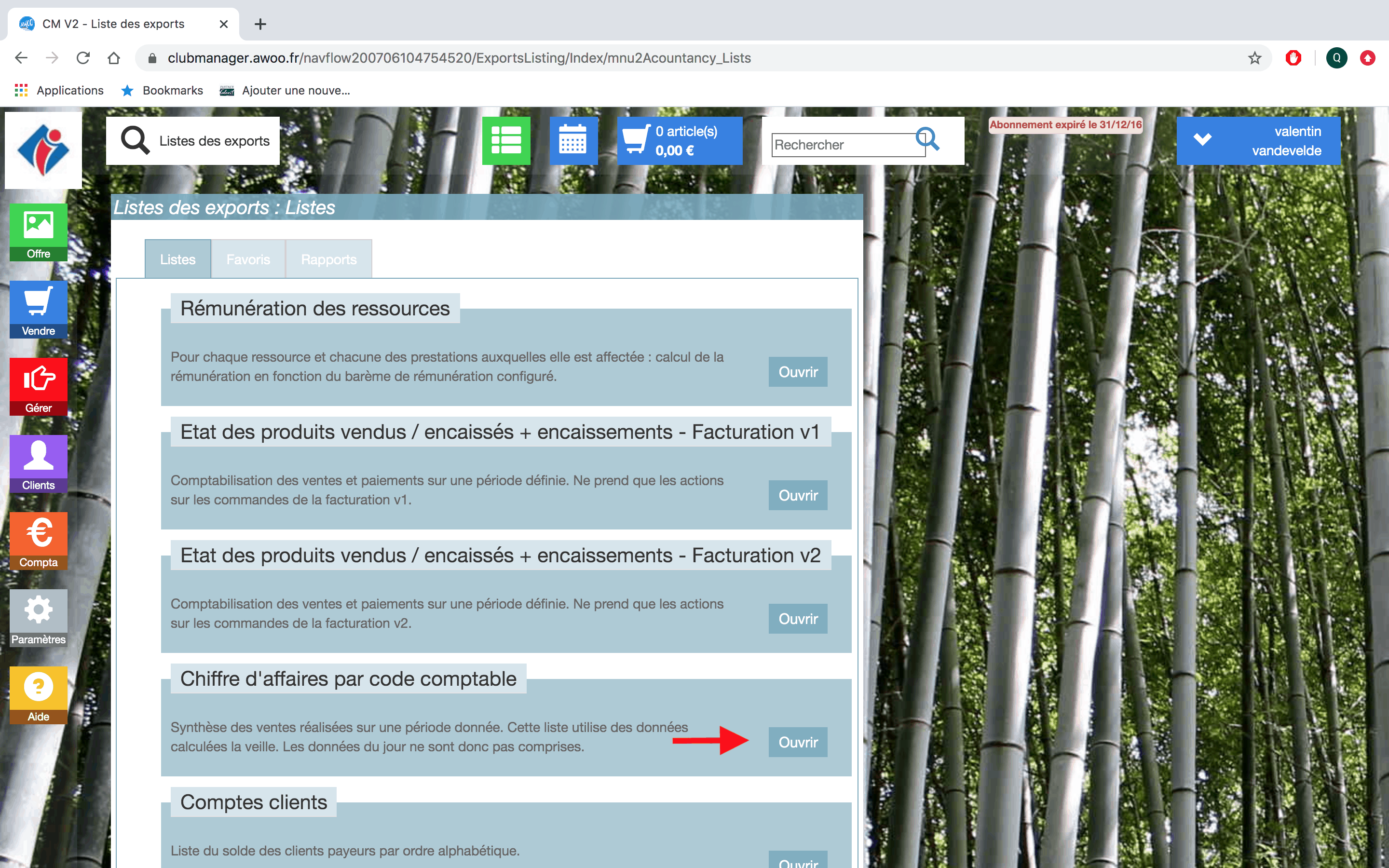
Ajoutez vos filtres puis cliquez sur “Appliquer”.
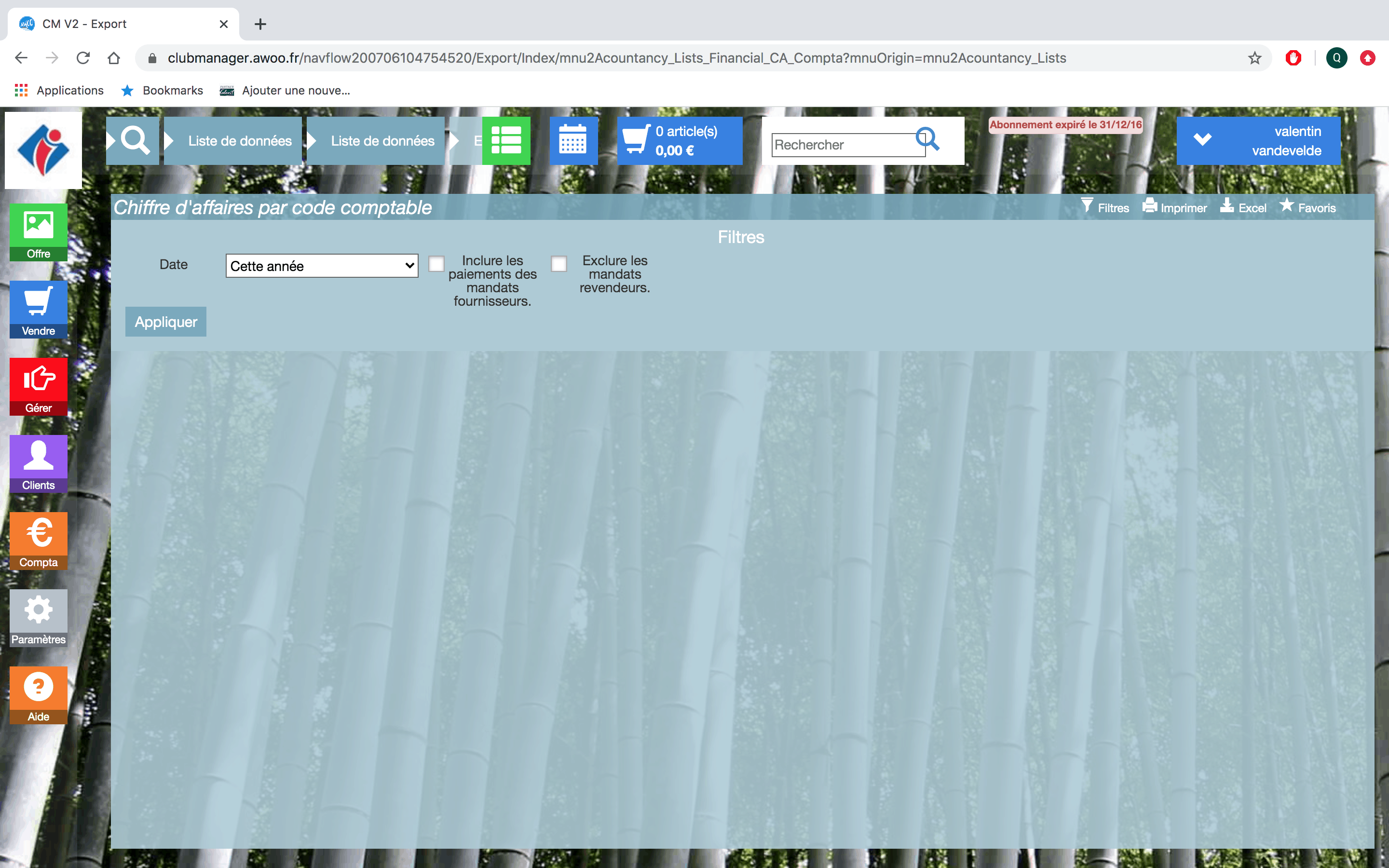
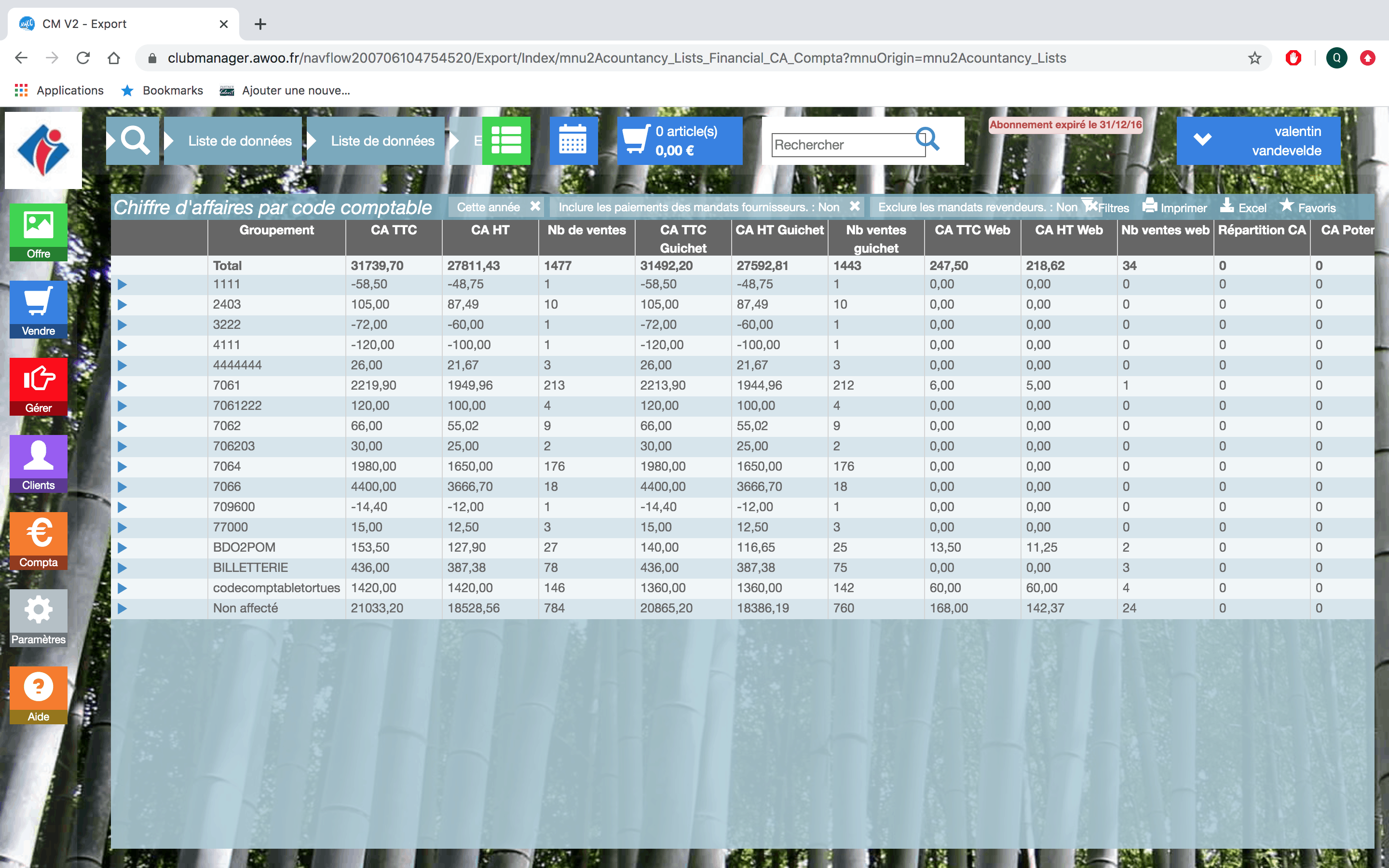
Sur votre Club Manager, cliquez sur le bouton “Clients”, puis “Témoignages”.
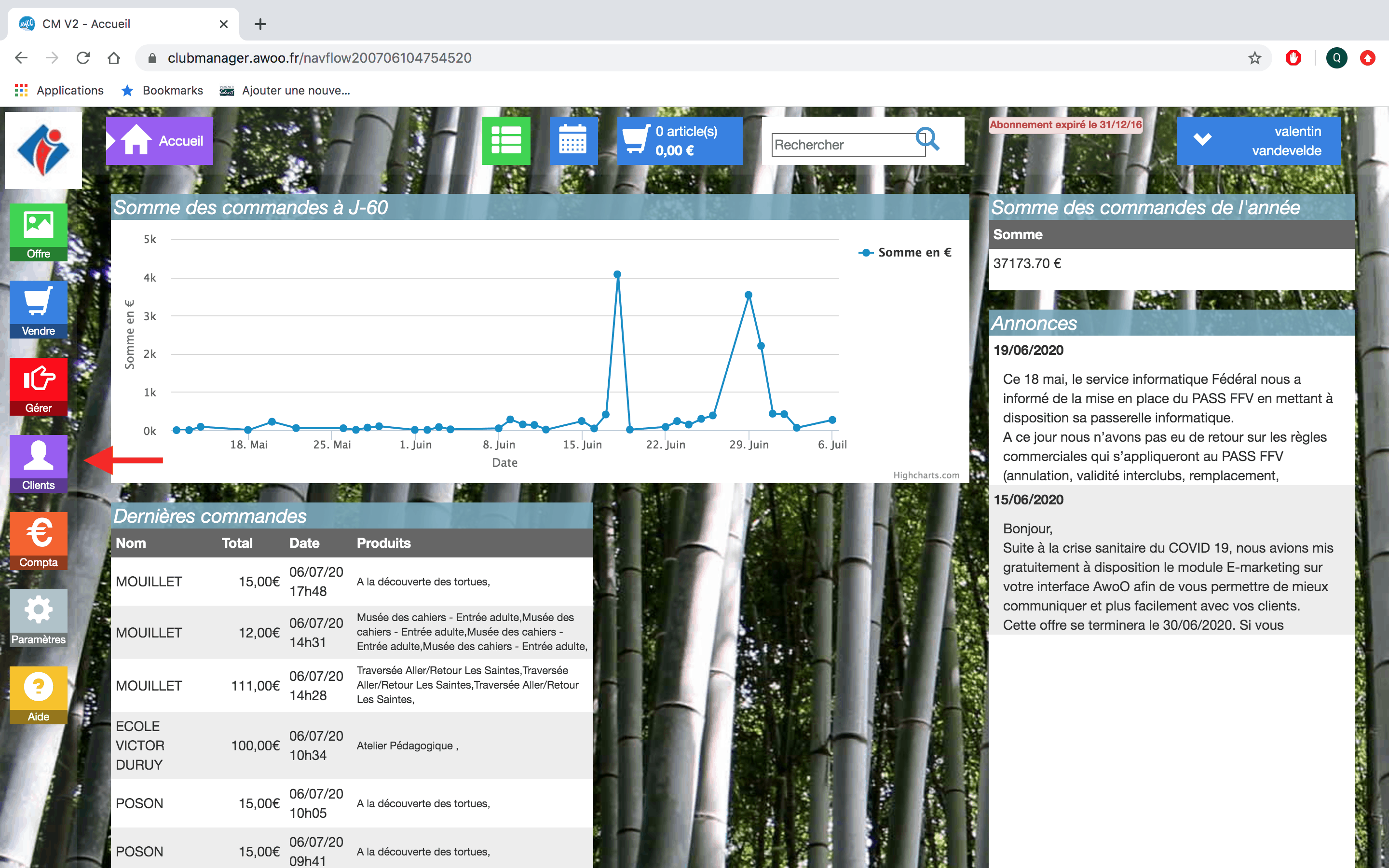
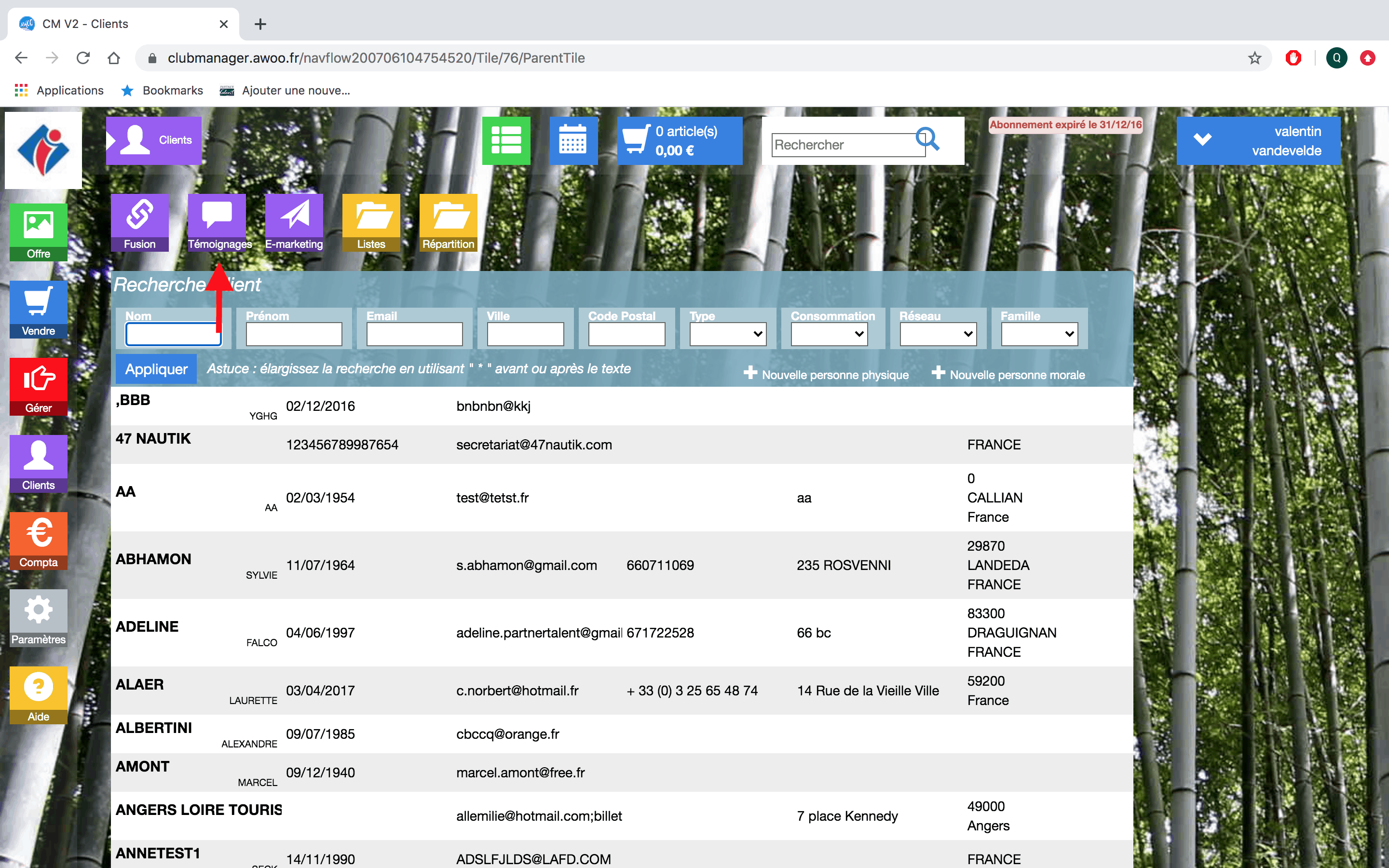
Ajoutez vos filtres puis cliquez sur “Appliquer”.
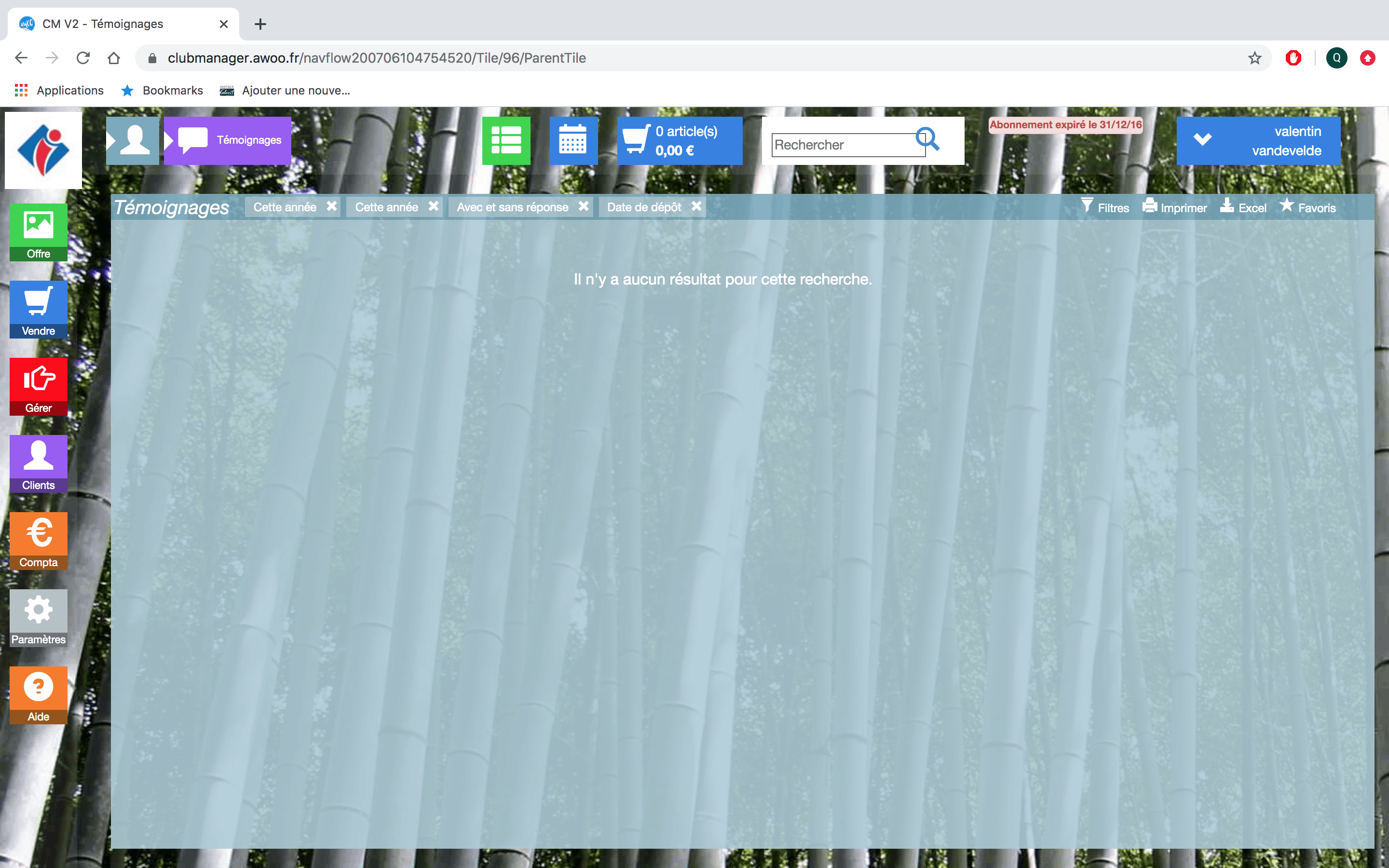
Sur votre Club Manager, cliquez sur le bouton “Clients”, puis “Répartition”.
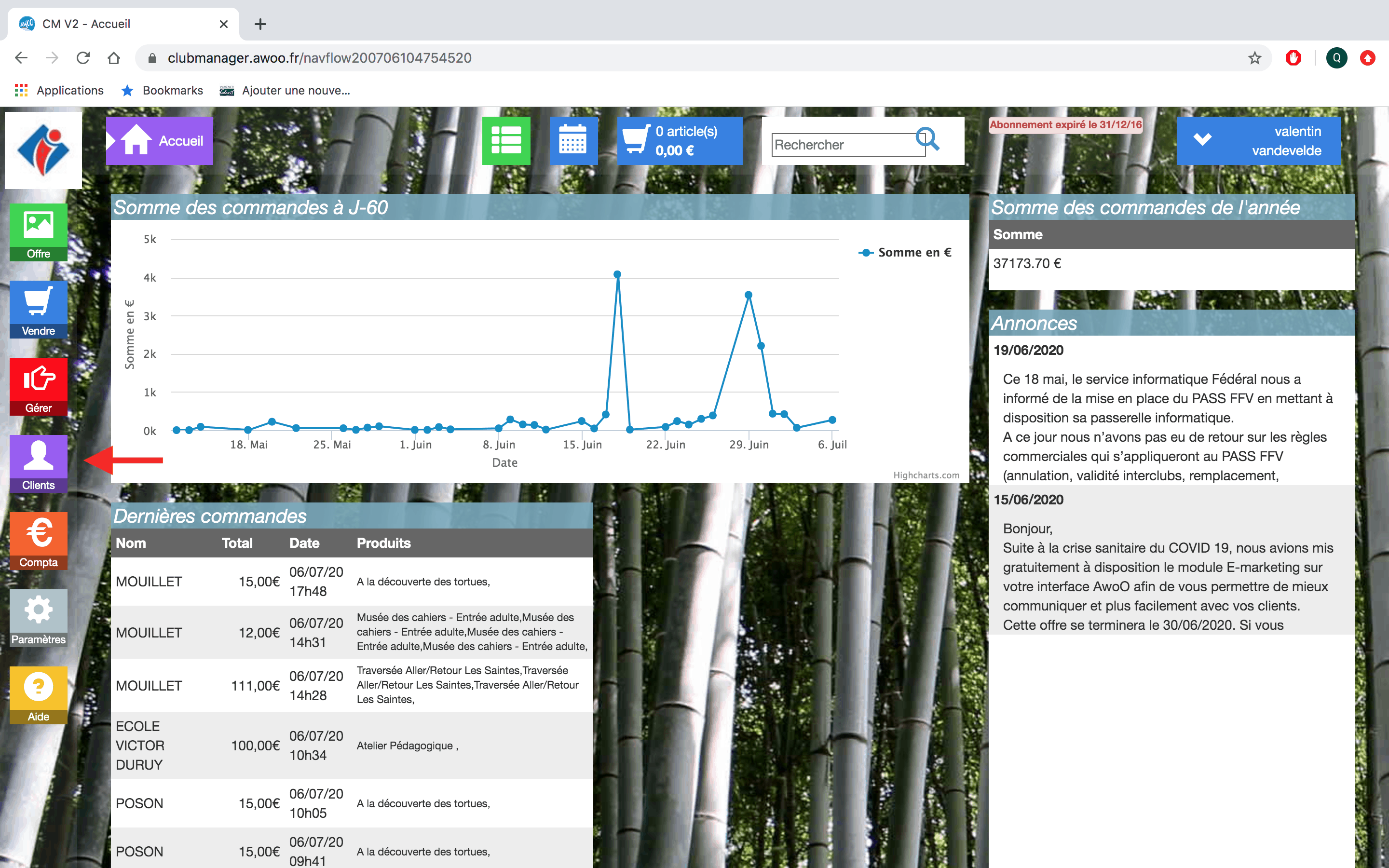
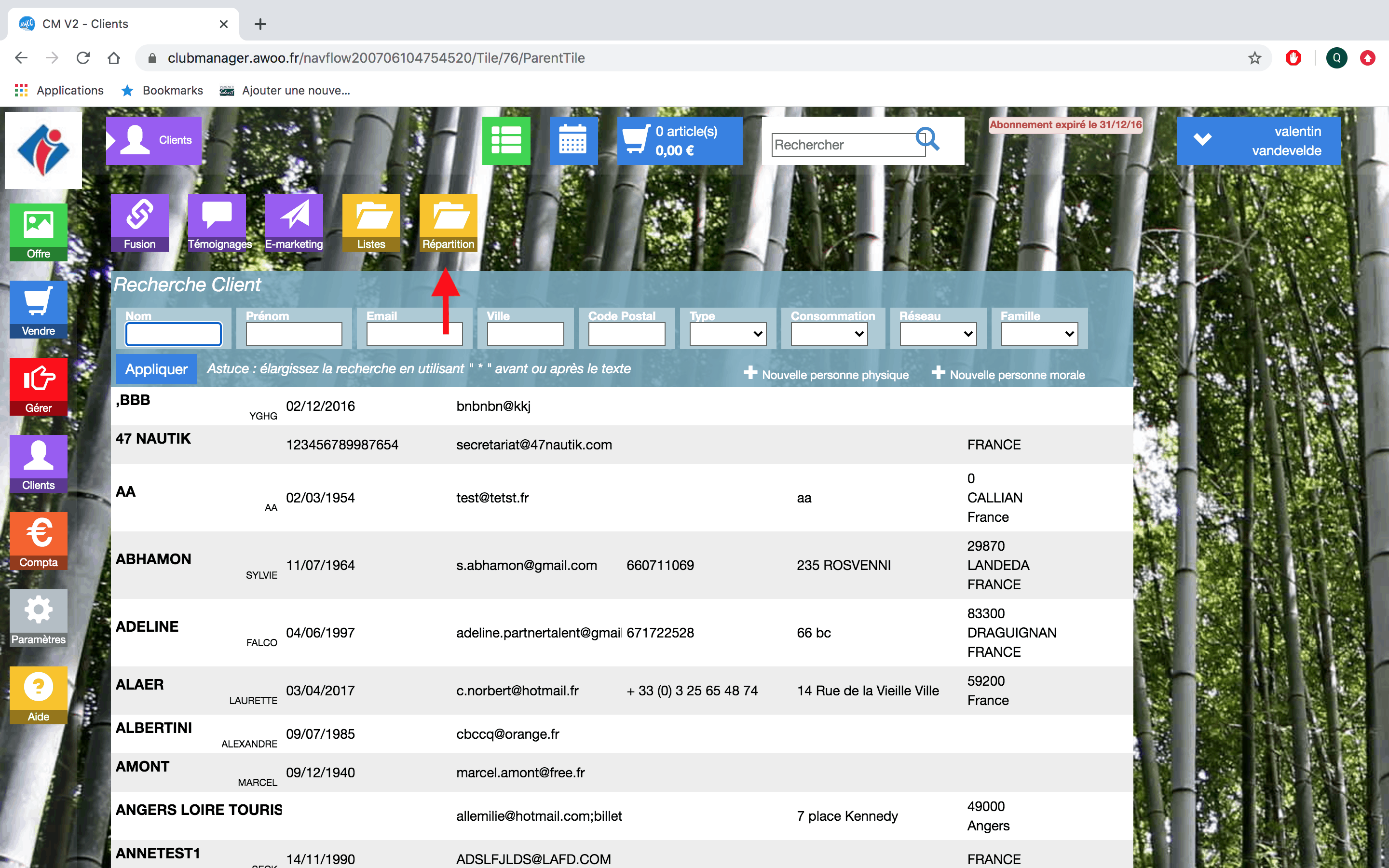
Dans l’encadré “Origine des commandes par code postal”, cliquez sur “Ouvrir”.
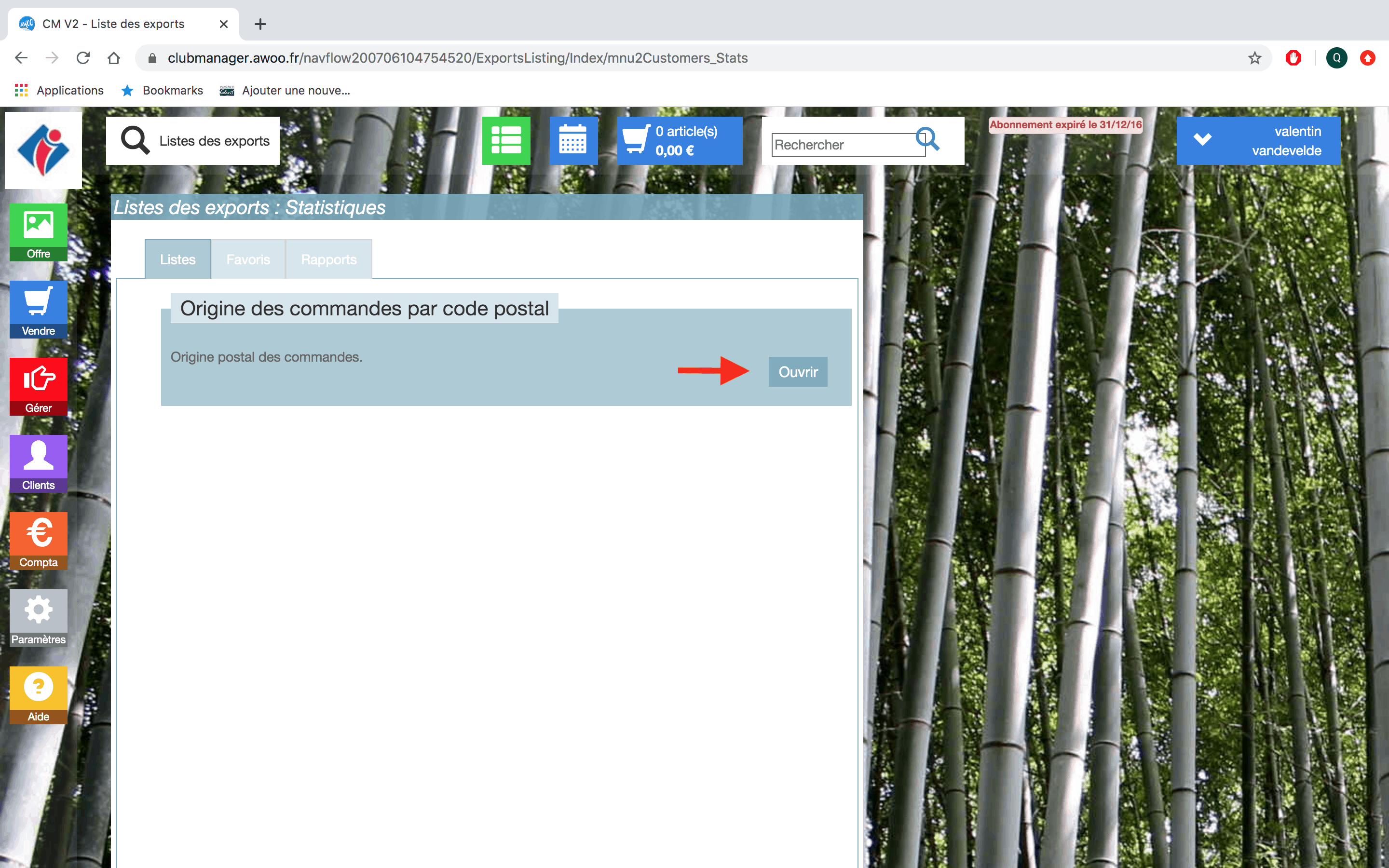
Ajoutez vos filtres puis cliquez sur “Appliquer”.
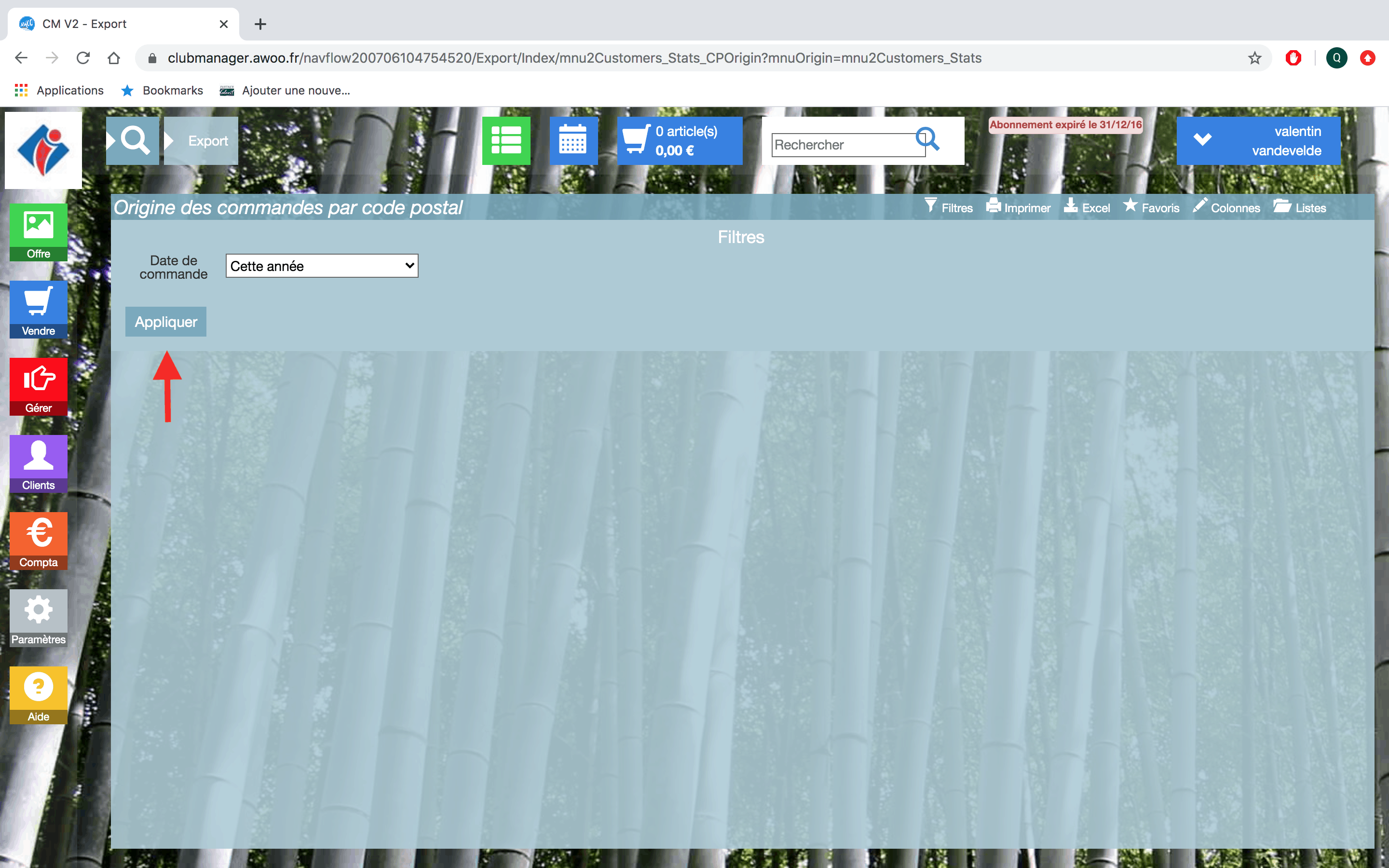
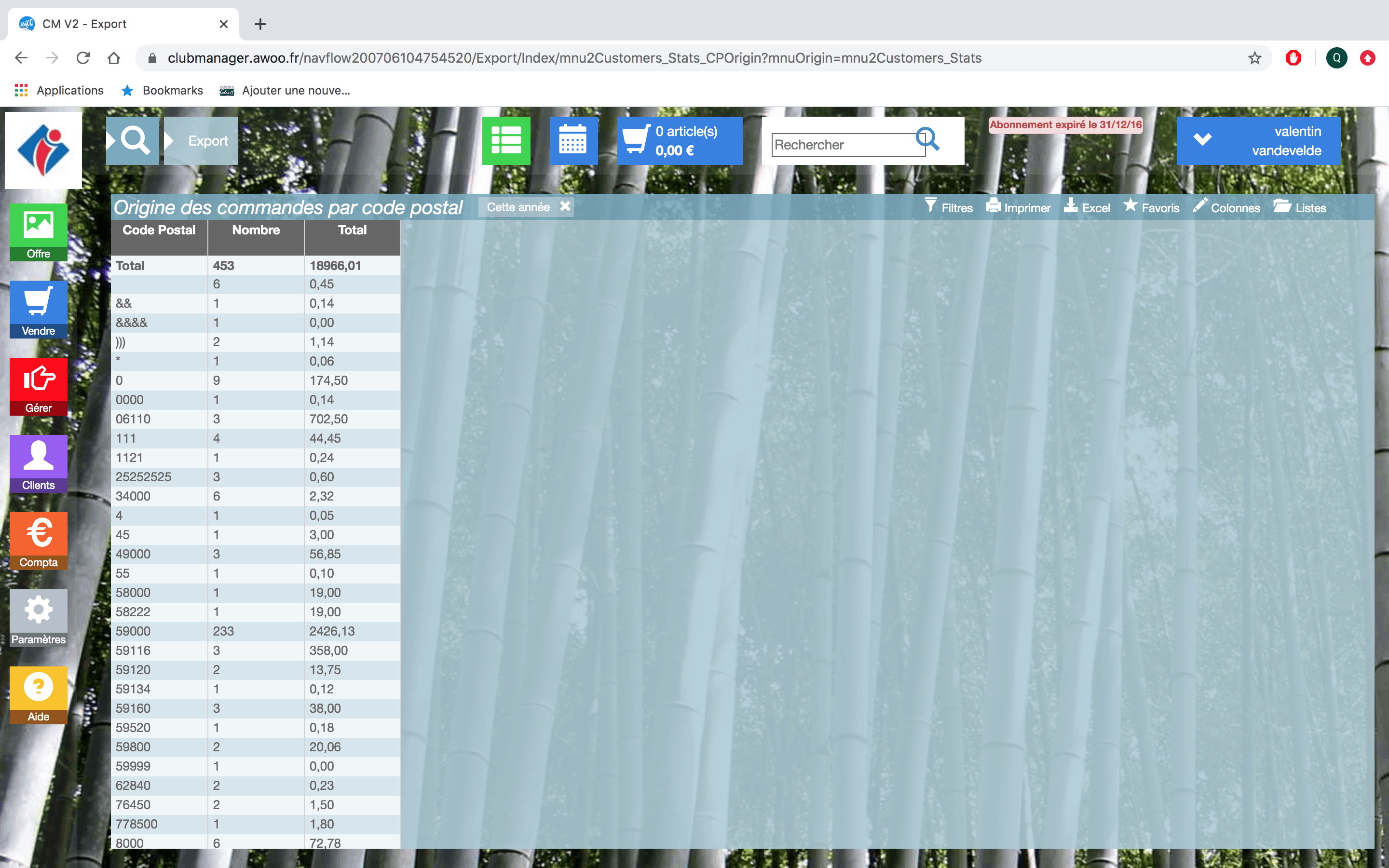
Sur votre Club Manager, cliquez sur le bouton “Clients”, puis “Listes”.
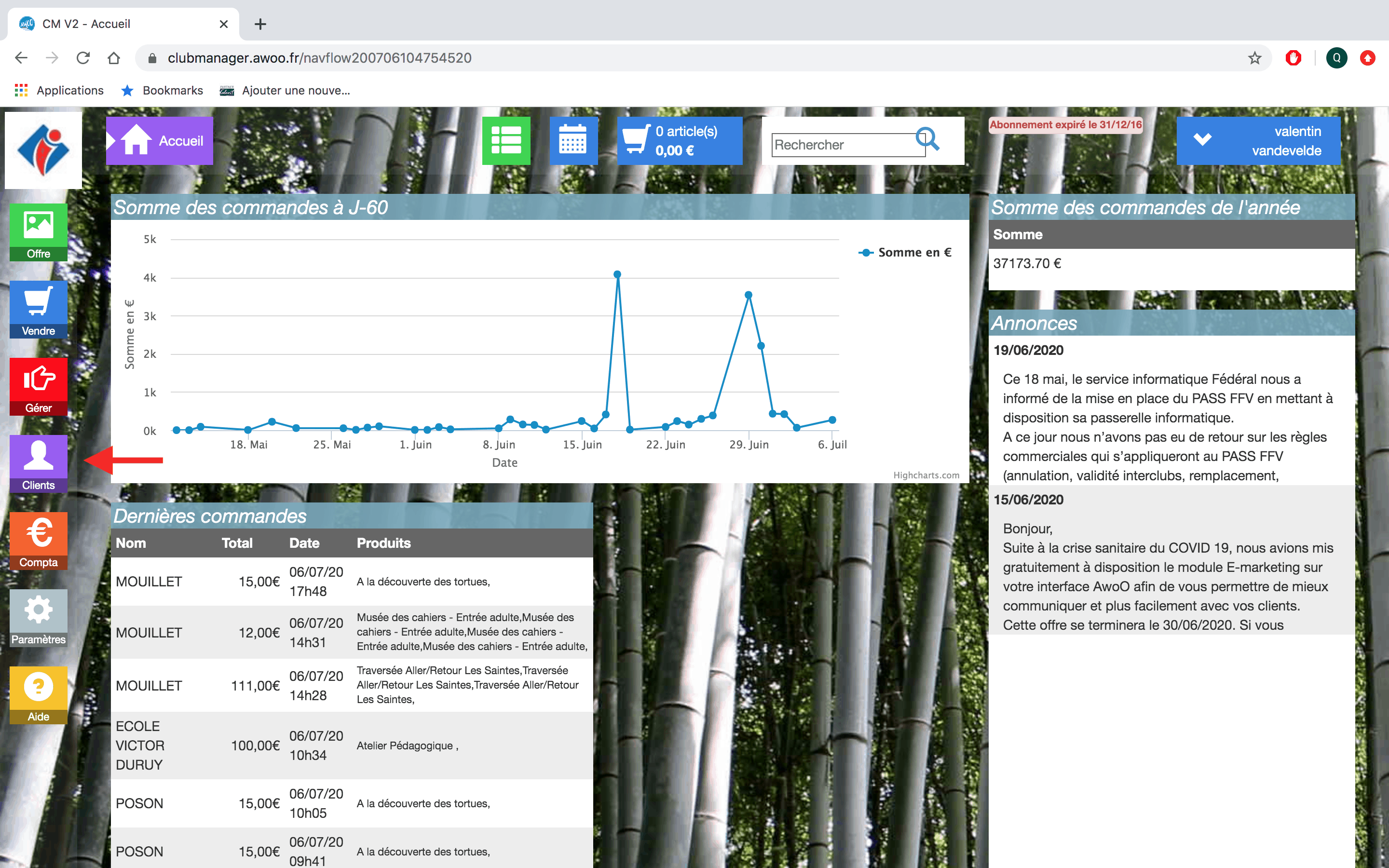
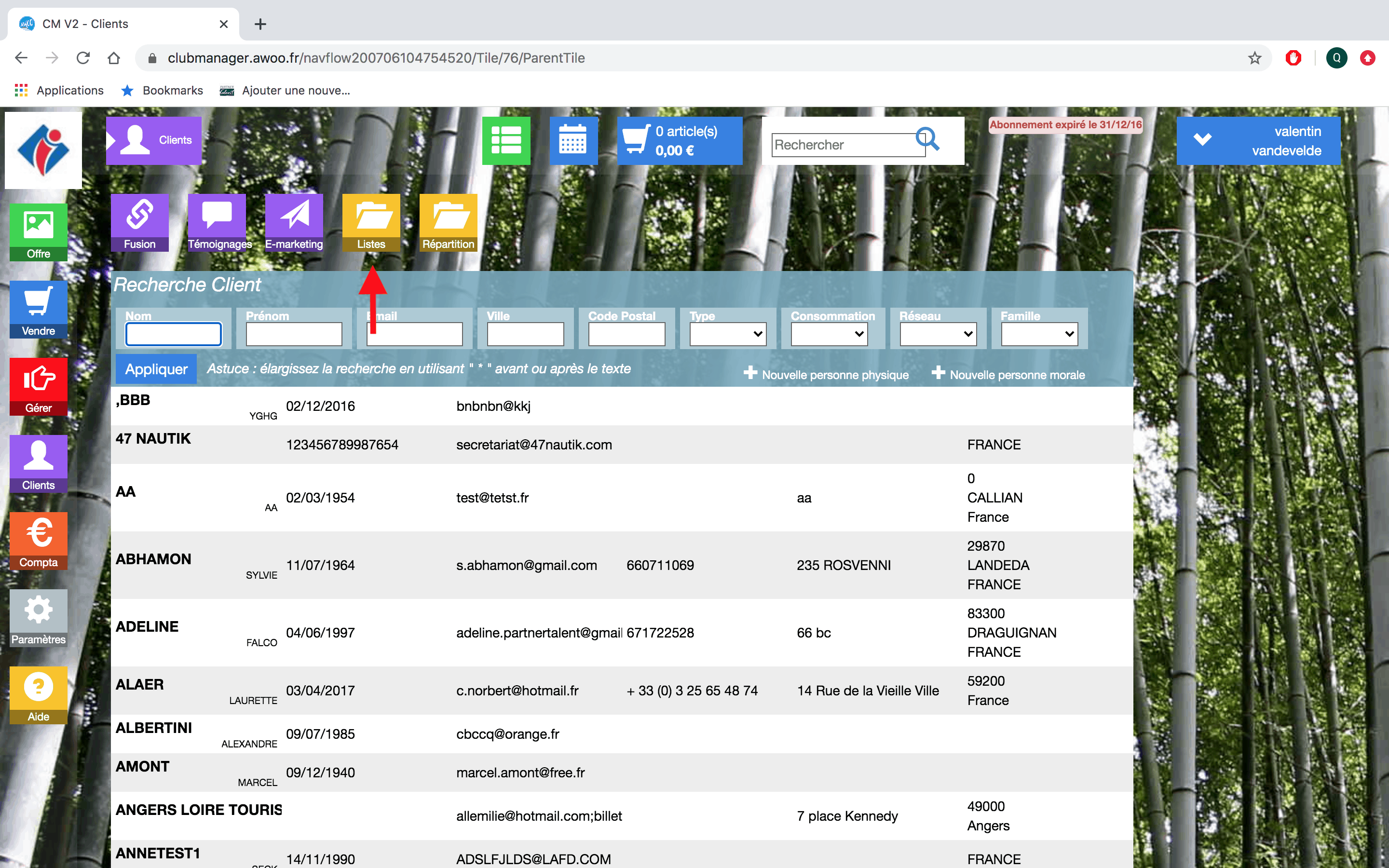
Dans l’encadré “Souscriptions assurances”, cliquez sur “Ouvrir”.
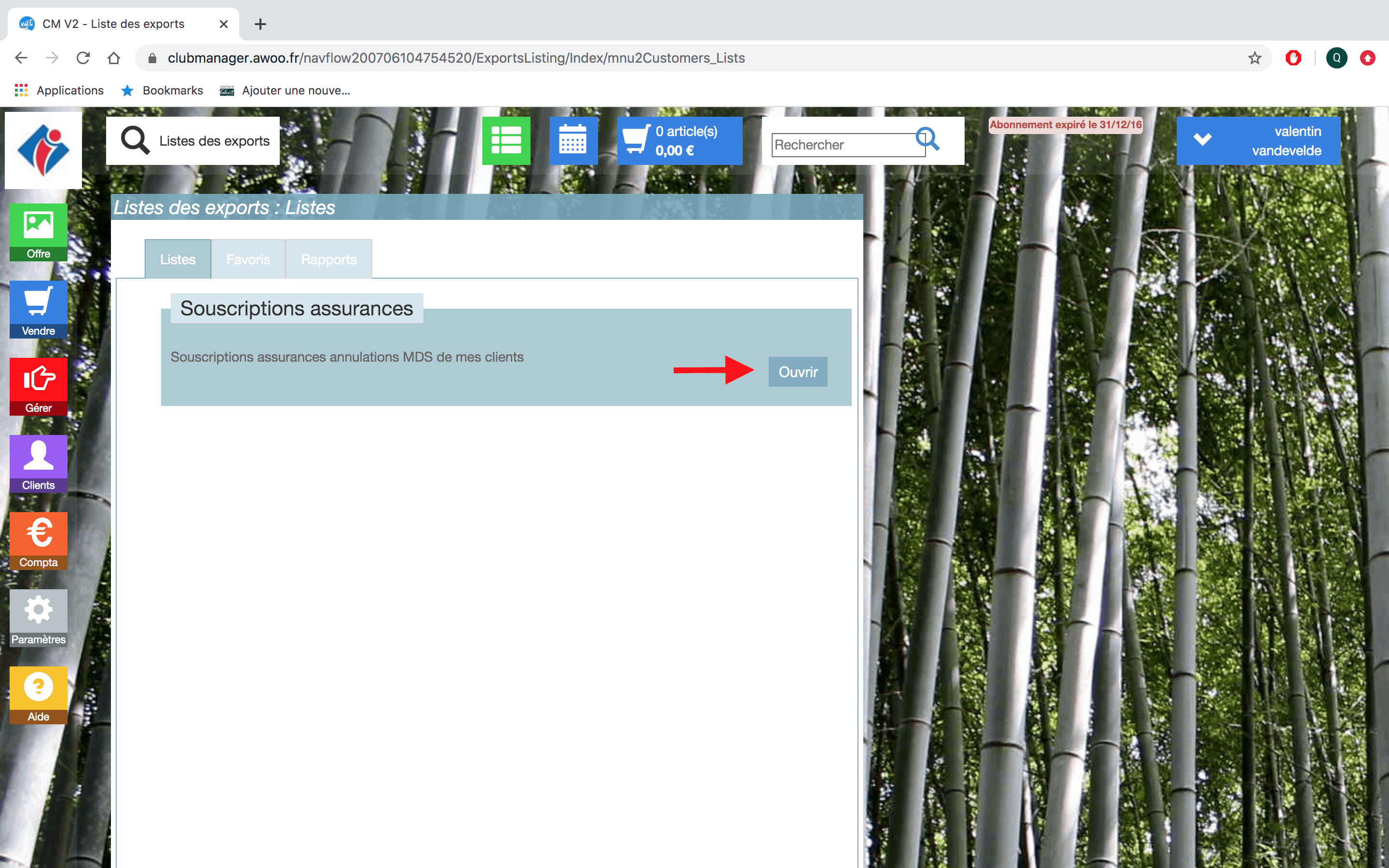
Ajoutez vos filtres puis cliquez sur “Appliquer”.
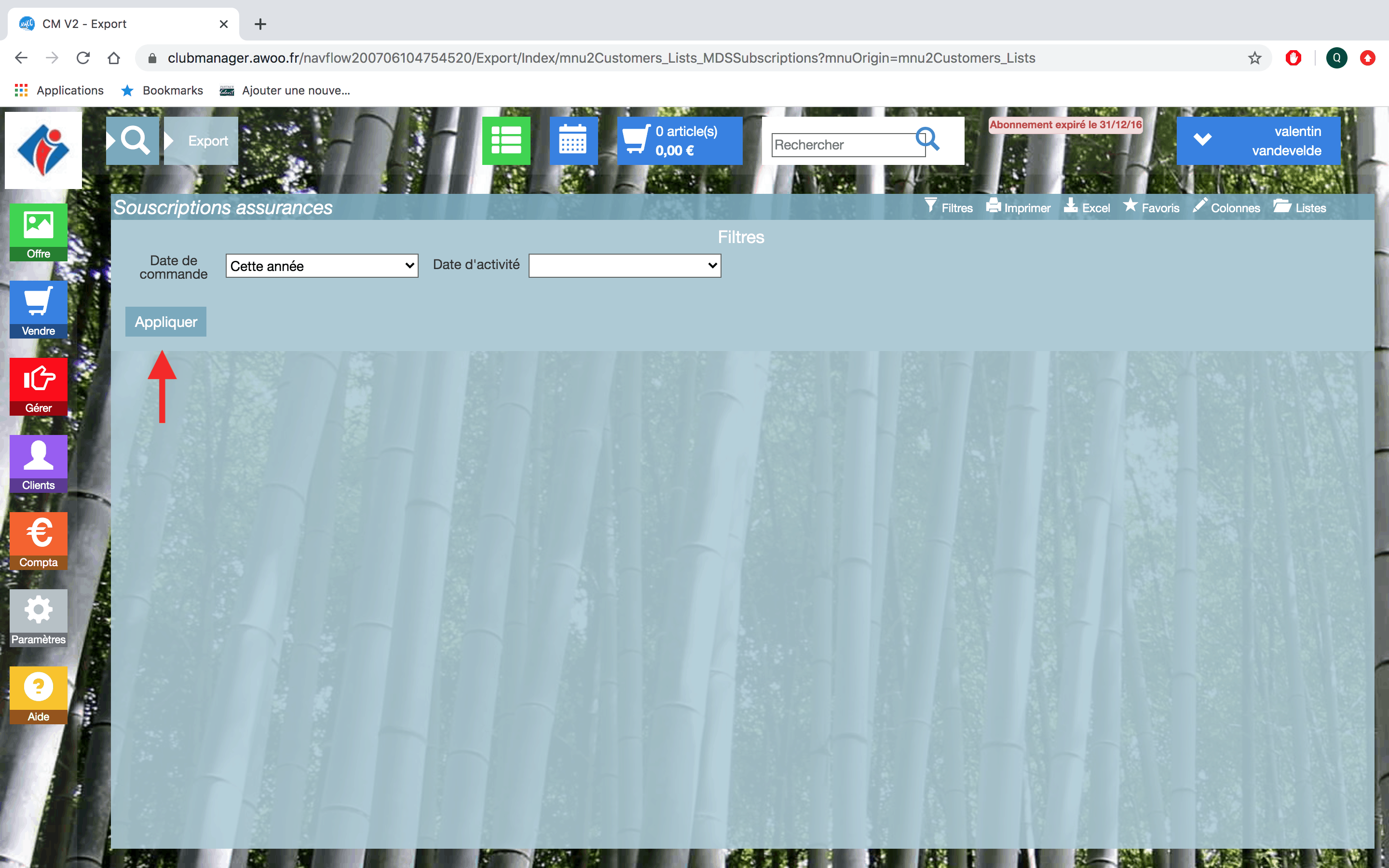
Sur votre Club Manager, cliquez sur le bouton “Clients”, puis “Fusion”.
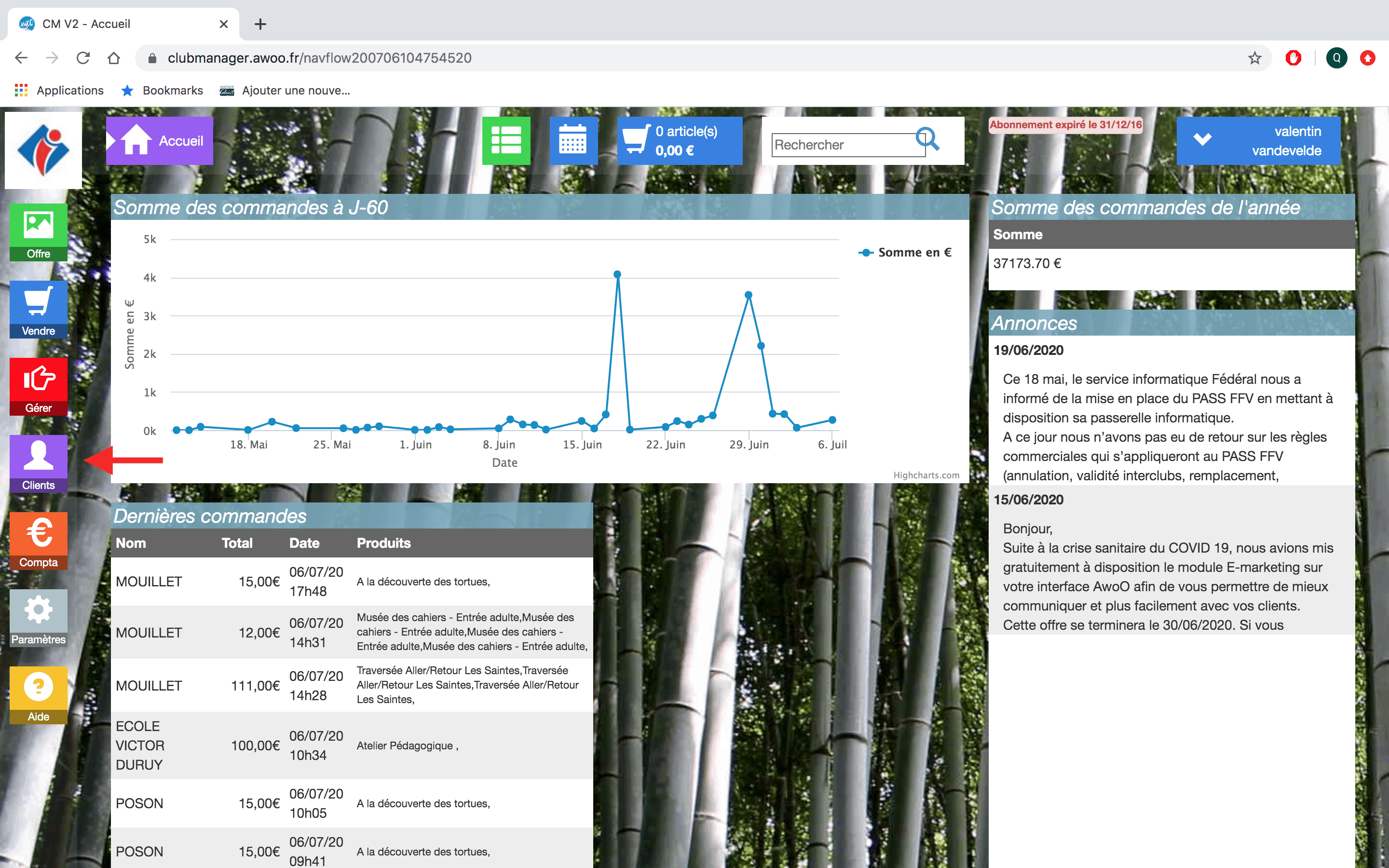
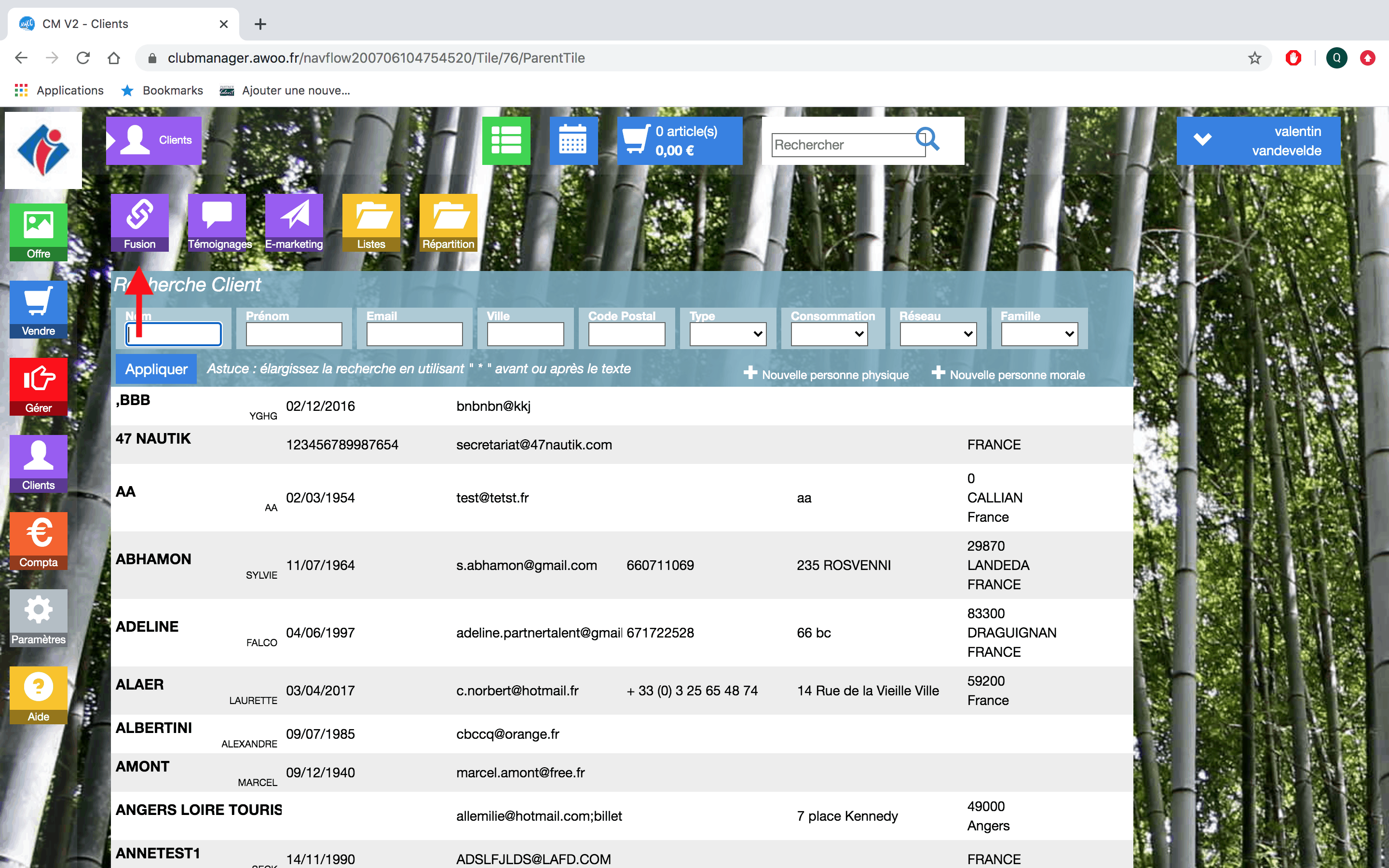
Renseignez dans la colonne de gauche (bleue) le client à supprimer, et dans la colonne de droite (verte) le client à conserver. Les étoiles vous indiquent les informations communes aux clients sélectionnés. Comparez les informations à conserver puis fusionnez.
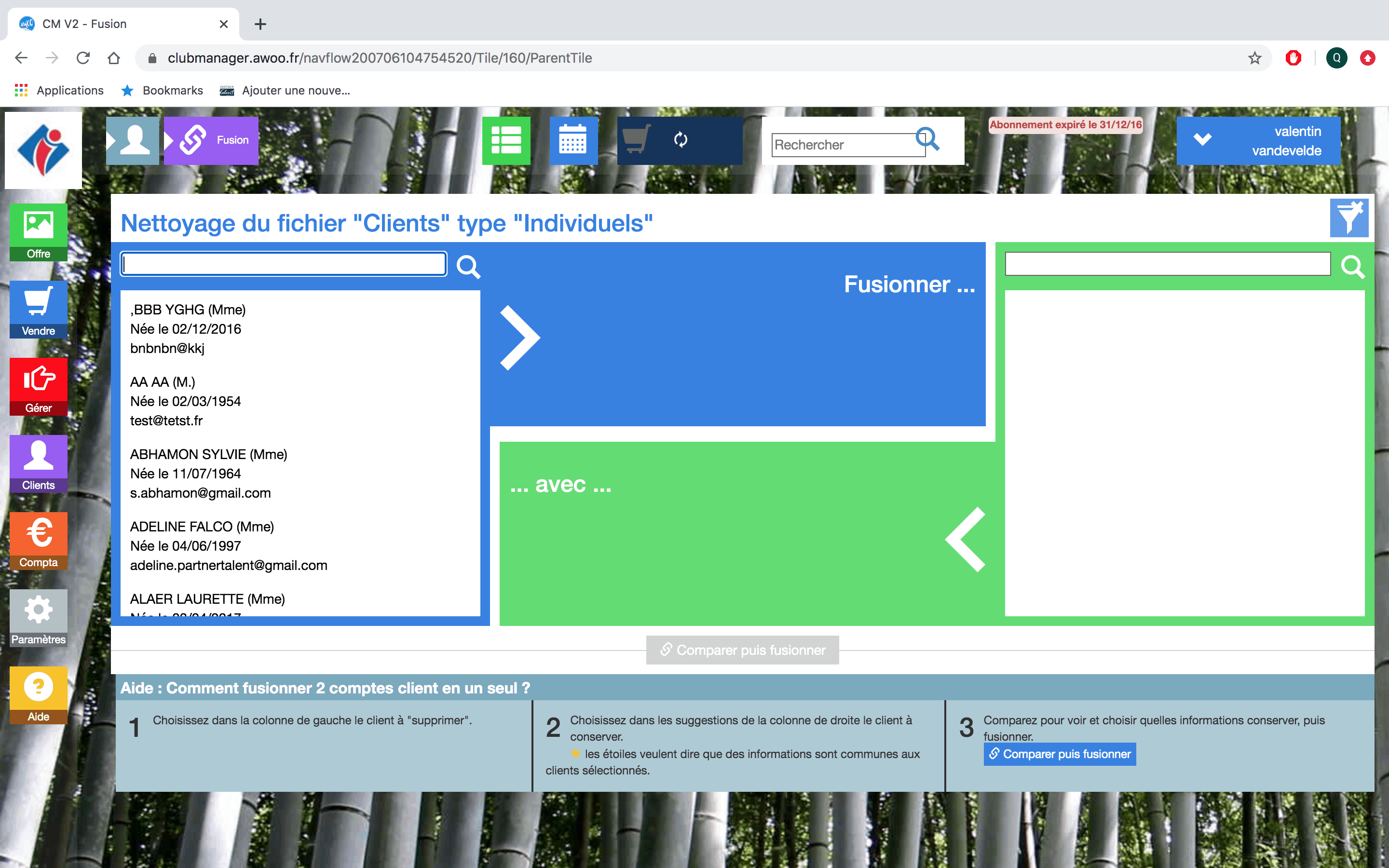
Sur votre Club Manager, cliquez sur le bouton “Clients” et vous accédez directement à votre base de données clients. Vous pouvez appliquer des filtres, mais aussi créer de nouvelles fiches de personnes morales ou physiques.
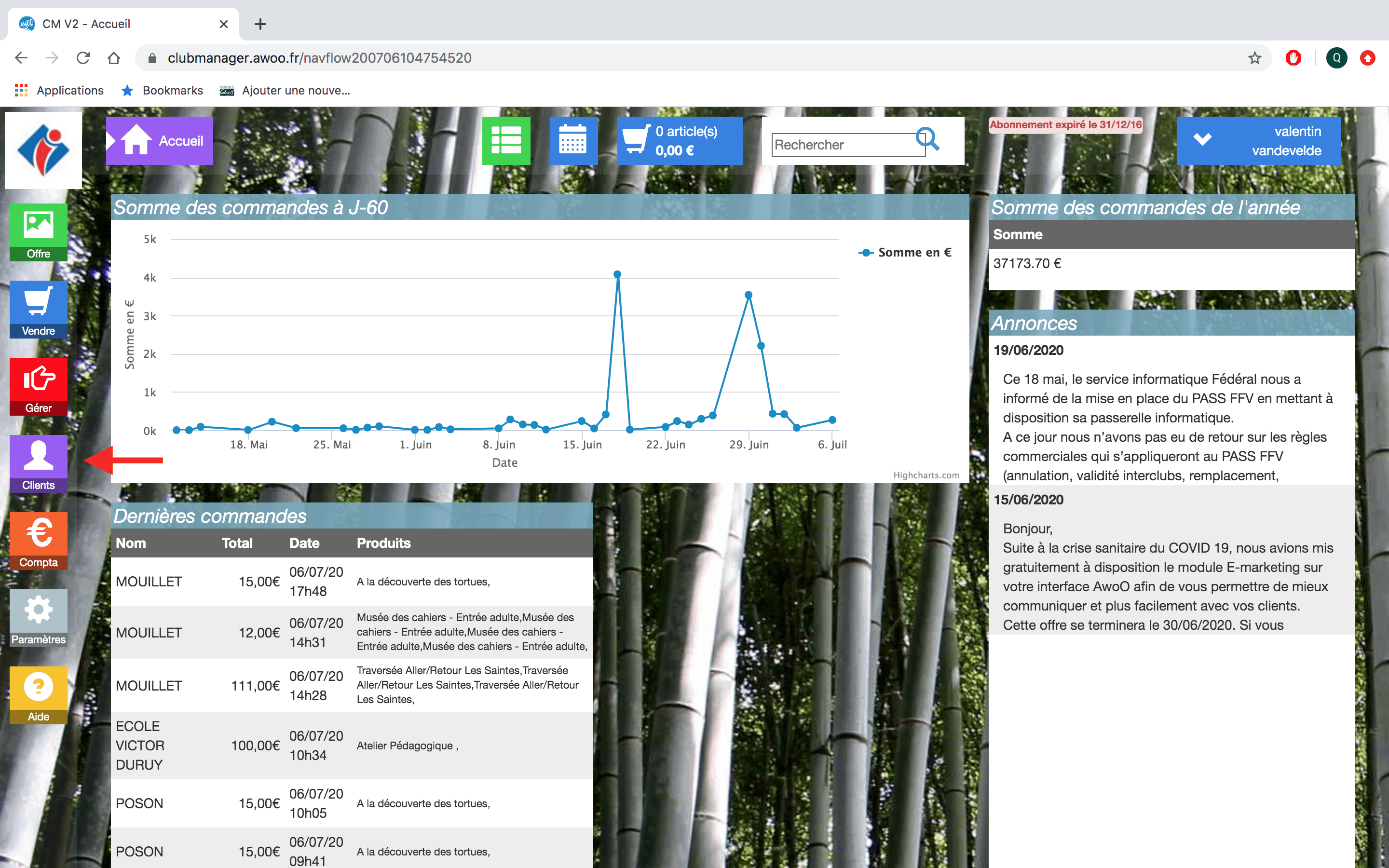
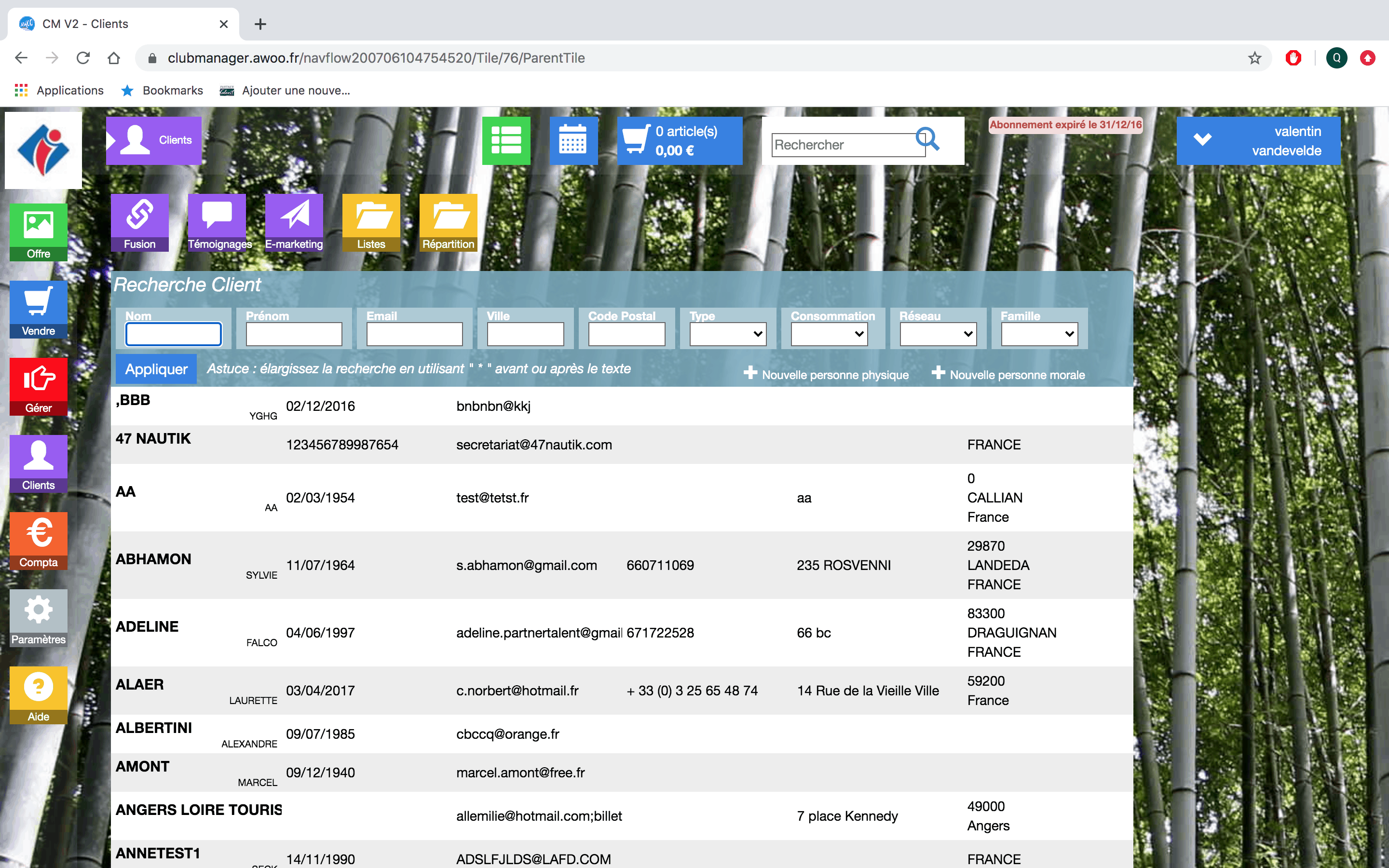
Sur une fiche produit dans votre Club Manager, cliquez sur le bouton “Options”.
Dans la partie “Options de vente en ligne (non obligatoire)”, renseignez la date à laquelle l’arrêt des réservations sera anticipé pour chaque séance puis cliquez sur “Ok” pour valider.
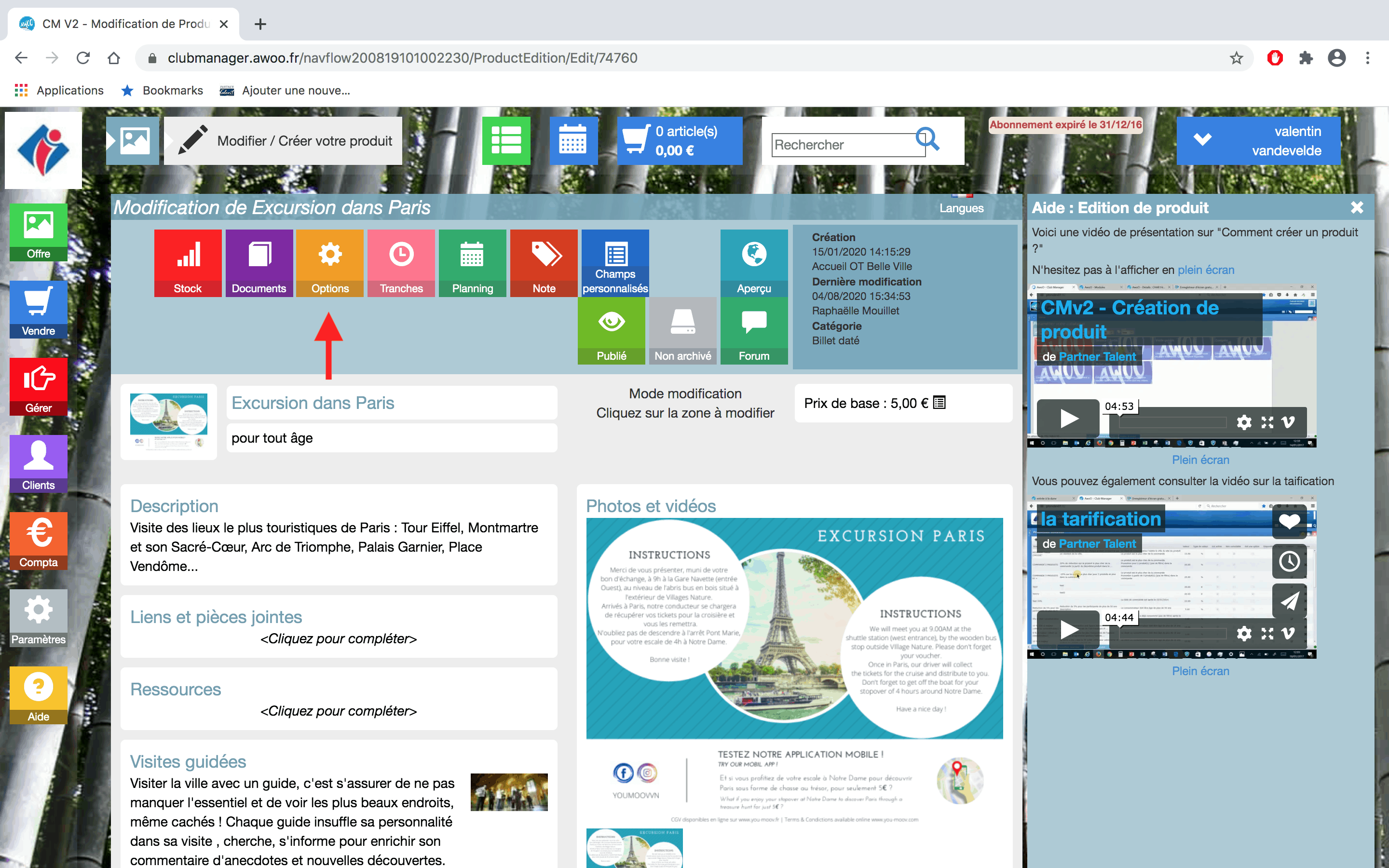
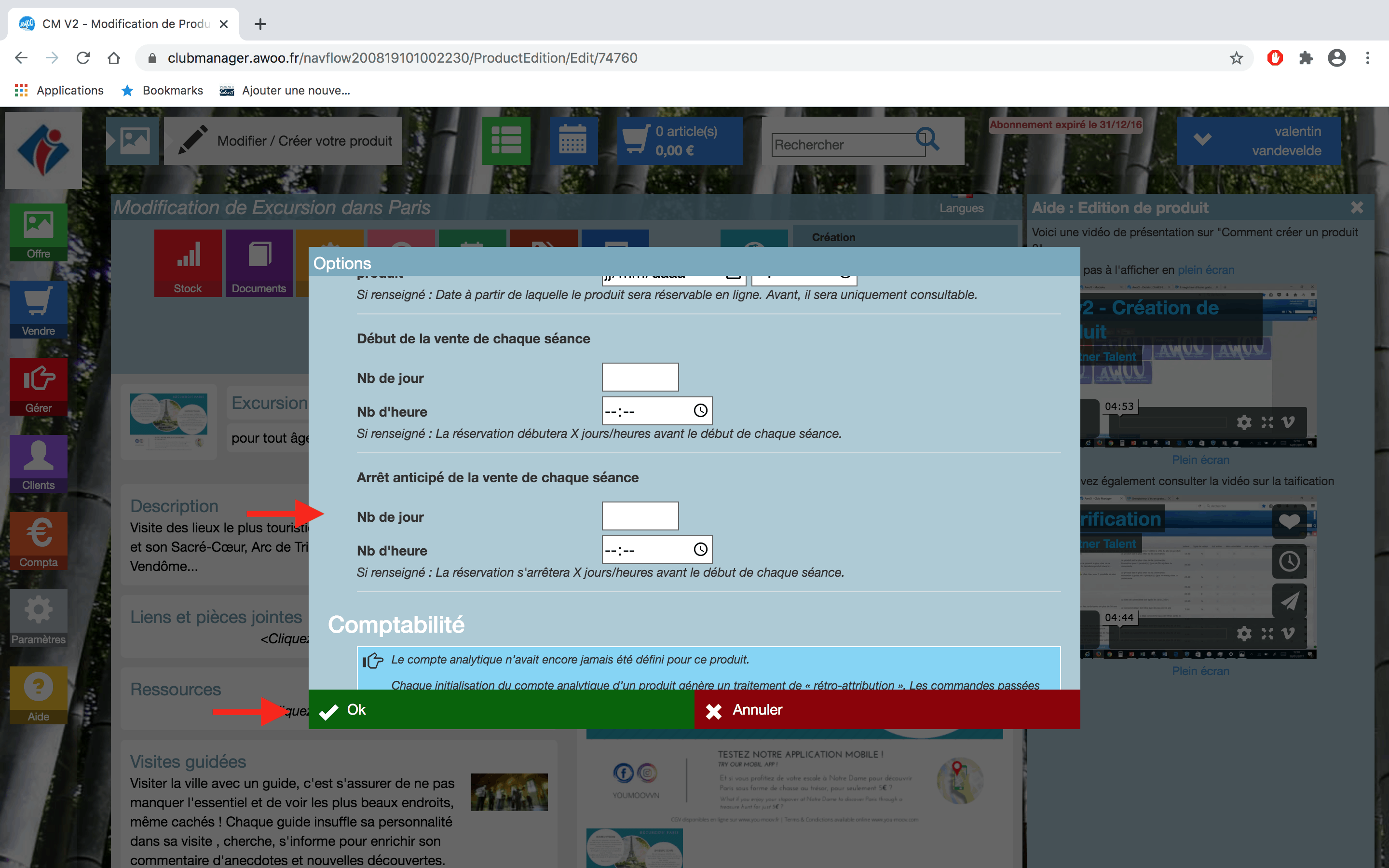
Pour rembourser un client, vous devez dans un premier temps générer une facture d’avoir.
Voici ensuite la procédure à suivre :
1 – Cliquer sur la facture d’avoir.

2 – Cliquer sur ajouter un remboursement
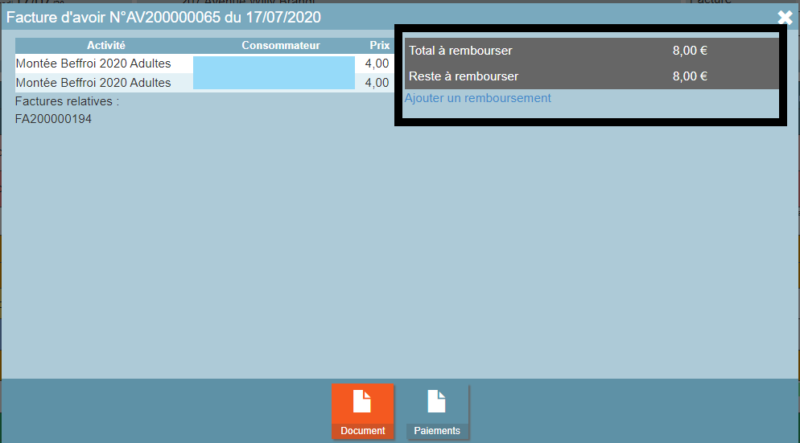
3 – Ajouter le montant voulu ainsi que le mode de règlement dans l’onglet remboursement tel que montré dans l’image ci dessous.
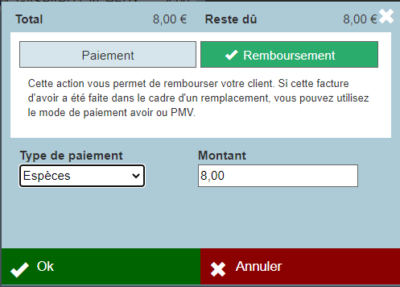
4- Validez.
Le remboursement est bien enregistré.